Kenwood DNR4190DABS Manuel utilisateur
PDF
Télécharger
Document
DNX9190DABS DNX7190DABS DNX5190DABS DNX419DABS DNR4190DABS DNR3190BTS SYSTÈME DE NAVIGATION GPS MANUEL D'INSTRUCTIONS © 2019 JVC KENWOOD Corporation IM399_Nav_E_Fr_01 © 2019 JVC KENWOOD Corporation Tous droits réservés. Conformément aux lois relatives au copyright en vigueur, toute reproduction du présent manuel, qu'elle soit partielle ou intégrale, sans l'autorisation préalable écrite de Garmin, est interdite. Garmin se réserve le droit de modifier ou d'améliorer ses produits et d'apporter des modifications au contenu du présent manuel sans obligation d'en avertir quelque personne physique ou morale que ce soit. Consultez le site Web de Garmin à l'adresse www.garmin.com pour obtenir les dernières mises à jour, ainsi que des informations complémentaires concernant l'utilisation de ce produit. Contrat de licence du logiciel EN UTILISANT LE SYSTEME DNX9190DABS / DNX7190DABS / DNX5190DABS / DNX419DABS / DNR4190DABS / DNR3190BTS, VOUS ACCEPTEZ D'ETRE LIE PAR LES TERMES DU CONTRAT DE LICENCE SUIVANT. LISEZ ATTENTIVEMENT CE CONTRAT DE LICENCE. Garmin Ltd. et ses filiales (« Garmin ») concèdent une licence limitée pour l'utilisation du logiciel intégré à cet appareil (le « Logiciel ») sous la forme d'un programme binaire exécutable, dans le cadre du fonctionnement normal du produit. Tout titre, droit de propriété ou droit de propriété intellectuelle dans le Logiciel ou concernant le Logiciel est la propriété de Garmin et/ou de ses fournisseurs tiers. Vous reconnaissez que le Logiciel est la propriété de Garmin et/ou de ses fournisseurs tiers et qu'il est protégé par les lois en vigueur aux Etats-Unis d'Amérique et par les traités internationaux relatifs aux droits d'auteur. Vous reconnaissez également que la structure, l'organisation et le code du Logiciel, dont le code source n'est pas fourni, constituent d'importants secrets de fabrication de Garmin et/ou de ses fournisseurs tiers, et que le code source du Logiciel demeure un important secret de fabrication de Garmin et/ou de ses fournisseurs tiers. Vous acceptez de ne pas décompiler, désassembler, modifier, assembler à rebours, étudier par rétro-ingénierie ou transcrire en langage humain intelligible le Logiciel ou toute partie du Logiciel, ou créer toute œuvre dérivée du Logiciel. Vous acceptez de ne pas exporter ni de réexporter le Logiciel vers un pays contrevenant aux lois de contrôle à l'exportation des Etats-Unis d'Amérique ou à celles de tout autre pays concerné. Contrat de licence utilisateur final Le système d'infoloisirs que vous avez acheté pour votre véhicule peut contenir une solution de navigation (la « Solution de navigation »). Le logiciel intégré dans la Solution de navigation (le « Logiciel ») est la propriété du fournisseur de la Solution de navigation ou de ses filiales (collectivement nommée le « Fournisseur de navigation »). Les données cartographiques pouvant être intégrées à votre Solution de navigation ou téléchargées séparément (les « Données cartographiques ») sont la propriété du Fournisseur de navigation ou de HERE North America LLC, HERE Global B.V. et/ou ses filiales (« HERE ») ou d'une autre partie tierce et sont accordées sous licence au Fournisseur de navigation. Les informations, textes, données de trafic, images, graphiques, photos, contenus audio, contenus vidéo, images et autres applications et données intégrés dans la Solution de navigation ou téléchargés séparément (ci-après, les « Autres contenus ») sont la propriété du Fournisseur de navigation ou sont accordés sous licence au Fournisseur de navigation par des fournisseurs tiers. Les Données cartographiques et les Autres contenus sont collectivement désignés par le terme « Contenu ». Le Logiciel et le Contenu (regroupés sous l'appellation collective les « Produits du fournisseur de navigation ») sont protégés par les lois et les traités internationaux relatifs aux droits d'auteur. Les Produits du fournisseur de navigation ne sont pas vendus mais concédés sous licence. La structure, l'organisation et le code du Logiciel constituent d'importants secrets de fabrication du Fournisseur de navigation et/ou de ses fournisseurs tiers. Chaque Produit du fournisseur de navigation est concédé selon les termes du présent Contrat de licence et est soumis aux présentes conditions générales, acceptées par l'utilisateur final (« vous » ou « votre »), d'une part, et par le Fournisseur de navigation et ses concédants de licence, les sociétés affiliées du Fournisseur de navigation et de ses concédants de licence, d'autre part. Les concédants de licence du Fournisseur de navigation, y compris les concédants de licence, fournisseurs de service, partenaires, fournisseurs et sociétés affiliées du Fournisseur de navigation et de ses concédants de licence, constituent individuellement un tiers bénéficiaire direct du présent Contrat et peuvent vous imposer directement leurs droits si vous venez à enfreindre le présent Contrat. IMPORTANT : LISEZ L'INTEGRALITE DE CE CONTRAT DE LICENCE ATTENTIVEMENT AVANT D'ACHETER OU D'UTILISER VOTRE SOLUTION DE NAVIGATION OU CONTENU. L'ACHAT, L'INSTALLATION, LA COPIE OU TOUTE UTILISATION DU VOTRE SOLUTION DE NAVIGATION OU CONTENU INDIQUE QUE VOUS RECONNAISSEZ AVOIR LU LE PRESENT CONTRAT DE LICENCE ET QUE VOUS ACCEPTEZ SES CONDITIONS GENERALES. Conditions générales du contrat de licence Le Fournisseur de navigation concède une licence limitée et non exclusive pour l'utilisation du Produit du fournisseur de navigation concerné, conformément aux conditions du présent Contrat. Vous vous engagez à utiliser le Produit du fournisseur de navigation concerné à des fins d'utilisation personnelle uniquement ou, le cas échéant, pour les opérations internes de votre société, et non dans un but professionnel, d'exploitation partagée, de revente ou à d'autres fins similaires. Vous vous engagez à ne reproduire, archiver, copier, modifier, décompiler ou désassembler d'aucune façon une partie quelconque des Produits du fournisseur de navigation, à ne pas procéder à l'ingénierie inverse ni à la création de dérivés, et vous ne pouvez pas les transférer ou les distribuer sous quelque forme et pour quelque fin que ce soit, sauf dans la mesure permise par la législation en vigueur. En outre, le Fournisseur de navigation se réserve le droit de mettre fin à l'offre de Contenu proposée par tout fournisseur tiers dans le cas où ledit fournisseur cesse de fournir ledit contenu ou si le contrat conclu entre le Fournisseur de navigation et ledit fournisseur est résilié pour quelque raison que ce soit. Restrictions. A moins que vous n'en ayez reçu l'autorisation expresse du Fournisseur de navigation, et sans que cela ne limite les paragraphes précédents, vous n'êtes pas autorisé à utiliser les Produits du fournisseur de navigation avec des produits, systèmes ou applications installés ou autrement connectés à ou en communication avec des véhicules, et possédant des capacités de répartition, de gestion de parc de véhicules ou d'applications similaires, dans lesquels le Contenu est utilisé par un centre de contrôle central dans la répartition d'un parc de véhicules. En outre, il vous est interdit de céder ou louer les Produits du fournisseur de navigation à quelque personne ou tiers que ce soit. Lors de votre utilisation du Logiciel, vous reconnaissez être entièrement responsable de votre conduite, du contenu dont vous êtes l'auteur et des conséquences en résultant. Vous acceptez de n'utiliser le Logiciel qu'à des fins légales et appropriées, conformément au présent Contrat et à toutes les règles et instructions en vigueur. A titre d’exemple, et non de limitation, vous convenez qu’en utilisant le Logiciel, vous vous abstiendrez : • de télécharger, publier, envoyer par courrier électronique, transmettre ou dévoiler du contenu constituant une contrefaçon de droits d’auteur, de marque, de brevet, de secrets commerciaux ou d’autres droits exclusifs d’une quelconque partie, sauf si vous êtes le propriétaire des droits ou que vous bénéficiez de l'autorisation du propriétaire pour publier un tel contenu ; • d'utiliser le Logiciel ou tout autre contenu à des fins illégales ou non autorisées ; ou • de transmettre tout virus, vers, défaut, cheval de Troie ou tout autre élément de nature destructrice. Si vous résidez en dehors des Etats-Unis, vous acceptez de respecter toute loi, règle ou réglementation en vigueur dans votre pays de résidence ou dans le pays de votre serveur Web en matière de comportement et de contenu acceptable, y compris les lois sur l'exportation de données vers les Etats-Unis ou votre pays de résidence. Aucune garantie. Les Produits du fournisseur de navigation vous sont fournis « en l'état » et vous vous engagez à les utiliser à vos propres risques. Le Fournisseur de navigation et ses concédants de licence, y compris les concédants de licence, fournisseurs de service, partenaires et fournisseurs, et les sociétés affiliées du Fournisseur de navigation et de ses concédants de licence, excluent les garanties, représentations ou déclarations de toutes sortes, explicites ou implicites, légales ou autres, y compris et de manière non limitative, les garanties de contenu, de qualité, de précision, d'exhaustivité, d'efficacité, de fiabilité, de qualité marchande, d'adéquation à un usage particulier, d'utilité, d'utilisation ou de résultats obtenus à partir des Produits du fournisseur de navigation, ou que le Contenu ou le serveur ne connaîtront aucune coupure ou soient exempts d'erreurs. Les Produits du fournisseur de navigation constituent uniquement une aide à la navigation complémentaire et ne doivent pas être utilisés à des fins exigeant l'évaluation précise de la direction, de la distance, de la position ou de la topographie. LE FOURNISSEUR DE NAVIGATION N'OFFRE AUCUNE GARANTIE QUANT A L'EXACTITUDE OU A L'EXHAUSTIVITE DES DONNEES CARTOGRAPHIQUES OU DES AUTRES CONTENUS. Exclusion de garantie. LE FOURNISSEUR DE NAVIGATION ET SES CONCEDANTS DE LICENCE, Y COMPRIS LES CONCEDANTS DE LICENCE, FOURNISSEURS DE SERVICE, PARTENAIRES, FOURNISSEURS ET LES SOCIETES AFFILIEES DU FOURNISSEUR DE NAVIGATION ET DE SES CONCEDANTS DE LICENCE, REJETTENT TOUTE GARANTIE, EXPLICITE OU IMPLICITE, DE QUALITE, DE PERFORMANCES, DE QUALITE MARCHANDE, D'ADEQUATION A UN USAGE PARTICULIER OU D'ABSENCE DE CONTREFACON QUANT AUX PRODUITS DU FOURNISSEUR DE NAVIGATION. AUCUNE RECOMMANDATION NI INFORMATION ORALE OU ECRITE FOURNIE PAR LE FOURNISSEUR DE NAVIGATION OU SES FOURNISSEURS ET CONCEDANTS DE LICENCE NE SAURAIT REPRESENTER UNE QUELCONQUE GARANTIE, ET NE DOIT ETRE PRISE POUR ACQUISE, DE QUELQUE MANIERE QUE CE SOIT. CETTE EXCLUSION DE GARANTIE REPRÉSENTE UNE CONDITION ESSENTIELLE DU PRÉSENT CONTRAT. Certains Etats, territoires et pays n'autorisent pas certaines exclusions de garantie, par conséquent les exclusions ci-dessus peuvent ne pas s'appliquer à vous. Exclusion de responsabilité. LE FOURNISSEUR DE NAVIGATION ET SES CONCEDANTS DE LICENCE, Y COMPRIS LES CONCEDANTS DE LICENCE, FOURNISSEURS DE SERVICE, PARTENAIRES, FOURNISSEURS ET LES SOCIETES AFFILIEES DU FOURNISSEUR DE NAVIGATION ET DE SES CONCEDANTS DE LICENCE, NE PEUVENT ETRE TENUS RESPONSABLES VIS-A-VIS DE VOUS : D'UNE RECLAMATION, DEMANDE OU ACTION, INDEPENDAMMENT DE LA CAUSE INTRINSEQUE DE LA RECLAMATION, DEMANDE OU ACTION FAISANT VALOIR DES PERTES, BLESSURES OU DOMMAGES, DIRECTS OU INDIRECTS, POUVANT RESULTER DE L'UTILISATION OU DE LA POSSESSION DE PRODUITS DU FOURNISSEUR DE NAVIGATION ; OU DE LA PERTE DE BENEFICES, REVENUS, CONTRATS OU GAINS, OU DE TOUT AUTRE DOMMAGE DIRECT, INDIRECT, ACCESSOIRE, SPECIAL OU IMMATERIEL DECOULANT DE L'UTILISATION OU DE L'INCAPACITE A UTILISER LES PRODUITS DU FOURNISSEUR DE NAVIGATION, D'UNE INEXACTITUDE DES DONNEES OU INFORMATIONS, OU DE LA VIOLATION DE CES CONDITIONS GENERALES, QUE CE SOIT POUR UNE FAUTE CONTRACTUELLE, DELICTUELLE OU BASEE SUR UNE GARANTIE ET DECOULANT DE L'UTILISATION, DE LA MAUVAISE UTILISATION OU DE L'INCAPACITE A UTILISER LES PRODUITS DU FOURNISSEUR DE NAVIGATION OU SUITE A DES DEFAUTS OU ERREURS DANS L'APPLICATION, MEME SI GARMIN OU SES CONCEDANTS DE LICENCE ONT ETE AVERTIS DE LA POSSIBILITE DE TELS DOMMAGES. LA RESPONSABILITE GLOBALE DU FOURNISSEUR DE NAVIGATION ET DE SES CONCEDANTS DE LICENCE EU EGARD A LEURS OBLIGATIONS EN VERTU DU PRESENT CONTRAT DE LICENCE, OU A L'APPLICATION OU AU CONTENU, NE DOIT PAS EXCEDER 1 $. Certains Etats, territoires et pays n'autorisent pas certaines exclusions de responsabilité ou limitations de dommages, par conséquent les limitations ci-dessus peuvent ne pas s'appliquer à vous. TOUT TÉLÉCHARGEMENT DE CONTENU OU TOUTE OBTENTION DE QUELQUE AUTRE FAÇON QUE CE SOIT VIA LE LOGICIEL S'EFFECTUE A VOTRE DISCRÉTION ET A VOS RISQUES. VOUS ASSUMEZ L'ENTIÈRE RESPONSABILITÉ DE TOUT DOMMAGE CAUSÉ À VOTRE APPAREIL DE COMMUNICATION ÉLECTRONIQUE OU DE TOUTE PERTE POUVANT RÉSULTER DU TÉLÉCHARGEMENT D'UN TEL CONTENU OU DE L'UTILISATION DU LOGICIEL. Prévision d'itinéraire. Il se peut que la Solution de navigation dispose d'une fonction de « prévision d'itinéraire », appelée myTrends, qui identifie vos habitudes de conduite. Si votre appareil dispose de cette fonction, lorsqu'il prévoit un itinéraire, il affiche le temps de trajet estimé et les informations de trafic pertinentes pour l'itinéraire prévu. Les informations liées à vos habitudes de conduite peuvent dans ce cas être accessibles par d'autres personnes utilisant votre appareil. Si vous ne voulez pas que votre appareil prévoie des itinéraires ou affiche des informations relatives aux itinéraires prévus, vous pouvez désactiver myTrends en accédant au menu Paramètres de votre système de navigation. Exclusion de promotion ; changement de fournisseurs de contenu. Toute référence à des produits, services, processus, liens hypertextes vers des tiers ou autres types de Contenu par leur nom commercial, marque commerciale, fabricant, fournisseur ou autre ne constitue ou n'implique pas nécessairement que le Fournisseur de navigation ou ses concédants de licence les approuvent, les parrainent ou les recommandent. Les informations relatives aux produits et aux services relèvent de la seule responsabilité de chacun de leur fabricant. Les logos HERE et H sont des marques commerciales ou marques déposées de HERE Global B.V. et ne peuvent être utilisées à des fins commerciales sans l'autorisation écrite préalable de HERE. Le Fournisseur de navigation est susceptible de changer de fournisseurs de Contenu pendant la durée de validité du présent Contrat ; l'expérience en matière de Contenu offerte par le nouveau fournisseur est susceptible de différer de l'expérience offerte par le Fournisseur de contenu précédent. détruire toutes les copies du Contenu dont vous disposez. Les exclusions de garantie et de responsabilité définies ci-dessus restent applicables avec plein effet même après une résiliation. Contrôle des exportations. Vous vous engagez à n'exporter, d'où que ce soit, aucune partie du Contenu qui vous a été fourni et aucun produit dérivé direct, autrement que conformément aux lois, réglementations et restrictions sur les exportations applicables et ce, avec toutes les licences et autorisations requises. Vous comprenez que ce produit, cette application ou ce logiciel ne doit pas être envoyé directement ni indirectement en Crimée, à des individus de Crimée ou à des entités de Crimée, et vous vous engagez à ne pas le faire. Les conditions générales susdécrites sont régies par la législation en vigueur aux Pays-Bas et ne donnent lieu à aucun (i) conflit de lois, ni à (ii) la Convention des Nations Unies sur les contrats relatifs à la vente internationale de biens dont l'application est explicitement exclue. Vous vous engagez à vous conformer à la juridiction des Pays-Bas pour tous litiges, réclamations ou actions découlant des/liés aux Données HERE qui vous sont fournies dans le cadre du présent Contrat. Conformité juridique. Vous déclarez et garantissez que (i) vous ne résidez pas dans un pays soumis à un embargo américain ou désigné par le gouvernement américain comme un pays « soutenant le terrorisme », et (ii) vous n'apparaissez sur aucune des listes des parties restreintes ou interdites du gouvernement américain. Les conditions générales susdécrites sont régies par la législation en vigueur dans l'Etat de l'Illinois et ne donnent lieu à aucun (i) conflit de lois, ni à (ii) la Convention des Nations Unies sur les contrats relatifs à la vente internationale de biens dont l'application est explicitement exclue. Vous vous engagez à vous conformer à la juridiction de l'Etat de l'Illinois pour tous litiges, réclamations ou actions découlant des/liés aux Données HERE qui vous sont fournies dans le cadre du présent Contrat. Indemnités. Vous vous engagez à indemniser, défendre et dégager de toute responsabilité le Fournisseur de navigation et ses concédants de licence, y compris les concédants de licence, fournisseurs de service, partenaires, fournisseurs, ayants droit, filiales et sociétés affiliées respectifs, ainsi que les responsables, directeurs, employés, actionnaires, agents et représentants respectifs du Fournisseur de navigation et de ses concédants de licence, pour des pertes, blessures (y compris les blessures mortelles), demandes, actions, coûts, dépenses ou réclamations de toute sorte et de toute nature, y compris mais de manière non limitative, les frais d'avocat, découlant de ou liés à votre utilisation ou possession des Produits du fournisseur de navigation. Données cartographiques. L'utilisation de Données cartographiques est soumise à certaines restrictions ou exigences imposées par des fournisseurs tiers ou par des autorités gouvernementales ou judiciaires, y compris dans le cas des Données HERE, comme le décrit la page https://legal.here.com/en-gb/terms/general-content-supplierterms-and-notices. Durée. Le présent Contrat est en vigueur jusqu'à (i) la résiliation (par vous ou par le Fournisseur de navigation) ou l'expiration de votre abonnement, le cas échéant, ou (ii) la résiliation du présent Contrat par le Fournisseur de navigation pour quelque raison que ce soit, y compris, mais de manière non limitative, si le Fournisseur de navigation considère que vous avez enfreint les dispositions du présent Contrat. En outre, la résiliation d'un accord entre le Fournisseur de navigation et tout tiers qui (a) fournit au Fournisseur de navigation des services ou la distribution nécessaire pour prendre en charge les Produits du fournisseur de navigation, ou (b) octroie au Fournisseur de navigation du Contenu sous licence, mettra immédiatement fin au présent Contrat. En cas de résiliation, vous vous engagez à Accord intégral. Les présentes conditions générales constituent l'intégralité du contrat établi entre le Fournisseur de navigation et ses concédants de licence, y compris les concédants de licence, fournisseurs de service, partenaires, fournisseurs et sociétés affiliées du Fournisseur de navigation et de ses concédants de licence, et vous concernant l'objet du présent contrat, et remplacent tout accord verbal ou écrit précédemment conclu entre vous et nous concernant ledit objet. Législation compétente. (a) Données HERE - Union européenne (b) Données HERE - Etats-Unis et hors Union européenne (c) Litiges, réclamations ou actions non liés aux Données HERE Les conditions générales susdécrites sont régies par la législation en vigueur dans l'Etat du Kansas et ne donnent lieu à aucun (i) conflit de lois, ni à (ii) la Convention des Nations Unies sur les contrats relatifs à la vente internationale de biens dont l'application est explicitement exclue. Vous vous engagez à vous conformer à la juridiction de l'Etat du Kansas pour tous litiges, réclamations ou actions découlant de ou liés à l'Application ou au Contenu. Toute traduction du présent contrat à partir de la langue anglaise n'est fournie que par souci de commodité. Si le présent Contrat est traduit dans une langue différente de l'anglais et qu'il existe un conflit dans les termes employés dans la version anglaise et la version traduite, seule la version anglaise s'applique. Données cartographiques - Utilisateurs finaux du gouvernement Si l'Utilisateur final est une agence, un département ou toute autre entité gouvernementale américaine, ou encore s'il est financé entièrement ou en partie par le Gouvernement américain, alors l'utilisation, la reproduction, la publication, la modification, la divulgation et le transfert des Données cartographiques sont soumis aux restrictions énoncées dans le DFARS 252.227-7014(a)(1) (juin 1995) (définition des logiciels commerciaux du Département de la défense), DFARS 27.7202-1 (politique du Département de la défense sur les logiciels commerciaux), FAR 52.227-19 (juin 1987) (clause sur les logiciels commerciaux pour les agences civiles), DFARS 252.227-7015 (novembre 1995) (données techniques du Département de la défense – clause sur les articles commerciaux), FAR 52.227-14 Alternates I, II et III (juin 1987) (clause relative aux données techniques et aux logiciels informatiques non commerciaux d'agences civiles) et/ou FAR 12.211 et FAR 12.212 (acquisition d'articles commerciaux), selon le cas. En cas de conflit entre les dispositions FAR et DFARS mentionnées ici et le présent contrat de licence, la formulation présentant les limitations les plus importantes pour les droits du gouvernement doit alors s'appliquer. Le sous-traitant/fabricant est HERE North America LLC, 425 West Randolph Street, Chicago, Illinois 60606 Etats-Unis. Les logos HERE et H sont des marques commerciales aux ÉtatsUnis et dans d'autres pays. Tous les autres noms de société ou marques commerciales mentionnés ou suggérés dans le présent document sont la propriété de leurs détenteurs respectifs. Tous droits réservés. Avis concernant les marques commerciales Garmin et le logo Garmin sont des marques commerciales de Garmin Ltd. ou de ses filiales, déposées aux Etats-Unis d'Amérique et dans d'autres pays. ecoRoute™, myTrends™, et trafficTrends™ sont des marques commerciales de Garmin Ltd. ou de ses filiales. Elles ne peuvent être utilisées sans l'autorisation expresse de Garmin. ® La marque et les logos Bluetooth sont la propriété de Bluetooth SIG, Inc., et leur utilisation par Garmin est soumise à une licence. Tous les autres noms de société ou marques commerciales mentionnés ou suggérés dans le présent document sont la propriété de leurs détenteurs respectifs. Tous droits réservés. ® Table des matières Attribution de catégories à une position enregistrée .......................................... 5 Mise en route................................... 1 Navigation....................................... 5 Système de navigation ............................ 1 Icônes de la barre d'état .......................... 1 Utilisation des boutons à l'écran .............. 1 Suppression d'un raccourci ..................... 1 Ajout d'un raccourci ................................. 1 Utilisation des commandes multitactiles ..................................................... 1 Mise à jour du logiciel .............................. 1 Mise à jour des données cartographiques ....................................... 2 Démarrage d'un itinéraire ........................ 5 Aperçu d'itinéraires multiples .............. 5 Votre itinéraire sur la carte ...................... 5 Utilisation de la carte .......................... 6 Ajout d'un point à un itinéraire ............ 6 Suivi d'un détour ................................. 6 Arrêt de l'itinéraire ............................... 6 Utilisation des itinéraires suggérés ..... 6 A propos des services à proximité des sorties ...................................................... 6 Recherche de services à proximité des sorties ................................................. 6 Navigation jusqu'à une sortie .............. 6 Contournement de caractéristiques routières ................................................... 7 A propos des contournements personnalisés .......................................... 7 Contournement d'une zone ................ 7 Contournement d'une route ................ 7 Désactivation d'un contournement personnalisé ....................................... 7 Suppression des contournements personnalisés ...................................... 7 Activation des détours avancés ............... 7 Suivi d'un détour ................................. 7 Points d'intérêt personnalisés .................. 8 Installation du logiciel POI Loader ...... 8 Installation de points d'intérêt personnalisés ...................................... 8 Utilisation des fichiers d'aide de POI Loader ................................................. 8 Recherche de suppléments ................ 8 Recherche de positions................. 2 A propos des positions ............................ 2 Recherche d'une position par catégorie ............................................. 2 Recherche d'une position à l'aide de la barre de recherche ............................. 2 Modification de la zone de recherche ............................................ 3 Outils de recherche ................................. 3 Recherche d'une adresse ................... 3 Recherche d'une intersection ............. 3 Recherche d'une ville ......................... 3 Recherche d'une position à l'aide de coordonnées ....................................... 3 Démarrage d'un itinéraire en utilisant la carte .................................................... 3 Recherche d'une position à l'aide de la fonction Recherche rapide .................. 4 Enregistrement d'une position d'origine ................................................... 4 Retour à la position d'origine ................... 4 Modification des données concernant votre position d'origine ............................. 4 Recherche des destinations récentes ..... 4 Suppression de la liste des destinations récentes .......................... 4 Recherche d'un parking ........................... 4 Définition d'une position simulée ............. 4 Enregistrement de positions .................... 4 Enregistrement d'une position ............ 4 Enregistrement de votre position actuelle ............................................... 4 Démarrage d'un itinéraire vers une position enregistrée ............................ 5 Modification d'une position enregistrée .......................................... 5 Table des matières Pages cartographiques .................. 8 Personnalisation de la carte .................... 8 Personnalisation des calques de la carte .................................................... 8 Affichage du journal de trajet .............. 8 Modification du champ de données cartographiques .................................. 8 Personnalisation des boutons de la carte .................................................... 8 Modification de la perspective de la carte .................................................... 9 Affichage de l'activité d'un itinéraire ........ 9 Affichage de la liste des changements de direction ......................................... 9 i Affichage du prochain changement de direction .............................................. 9 Affichage des alertes routières ........... 9 Affichage des intersections ................. 9 Affichage de la page d'informations sur le trajet ................................................ 9 Directions jusqu'à votre position actuelle .................................................. 10 Affichage d'informations sur la position actuelle .................................................. 10 Recherche de services à proximité ... 10 Utilisation des applications......... 10 Recherche de rubriques d'aide .............. 10 A propos ecoRoute ................................ 10 Configuration du véhicule ................. 10 Ajustement de la consommation ....... 10 Modification du prix du carburant ...... 11 A propos de la fonction ecoChallenge .................................... 11 Affichage des informations relatives à la consommation de carburant ......... 11 Rapports kilométriques ..................... 11 Réinitialisation des informations ecoRoute ...................... 11 Planification d'un trajet .......................... 11 Programmation d'un trajet ................ 11 Suivi d'un trajet enregistré ................ 12 Modification d'un trajet enregistré ..... 12 Enregistrement de journaux de trajet .................................................. 12 Affichage des destinations et itinéraires précédents ............................................. 12 Affichage des prévisions météo ............. 12 Consultation de la météo près d'une autre ville .......................................... 12 Affichage de la météo routière ............... 13 Recherche de stations-service et de prix de carburants ......................................... 13 Parking dynamique ................................ 13 Visualisation du trafic sur la carte ..... 14 Trafic dans votre région ......................... 14 Recherche des problèmes de circulation .......................................... 14 Visualisation d'un problème de circulation sur la carte ....................... 14 Compréhension des informations de trafic ....................................................... 14 Personnalisation de l'appareil..... 15 Paramètres de carte et de véhicule ....... 15 Activation des cartes ......................... 15 Paramètres de navigation ...................... 15 Modification du mode de calcul d'itinéraire ......................................... 15 Paramètres d'affichage .......................... 15 Changement du mode Couleur ......... 16 Paramètres de trafic .............................. 16 trafficTrends ...................................... 16 Désactivation de trafficTrends .......... 16 Paramètres d'unités et d'heure .............. 16 Paramètres de langue et de clavier ....... 16 Paramètres de l'appareil et de confidentialité ......................................... 16 Paramètres d'alarmes de proximité ....... 17 Restauration des paramètres ................ 17 A propos du trafic......................... 13 Données de trafic avec le service d'infotrafic INRIX ............................................ 13 Info-trafic FM TMC ................................. 14 A propos de l'icône de trafic .................. 14 Trafic sur votre itinéraire ........................ 14 Affichage du trafic sur votre itinéraire ............................................ 14 Contournement manuel du trafic sur votre itinéraire ................................... 14 Recherche d'un autre itinéraire ......... 14 ii Table des matières Mise en route AVERTISSEMENT Consultez les Précautions d'emploi et informations importantes dans le manuel d'instructions du système KENWOOD pour prendre connaissance des avertissements et autres informations importantes sur le produit. REMARQUE : les captures d'écran figurant dans le présent manuel peuvent différer légèrement des écrans de votre système de navigation. Les images utilisées dans le présent manuel sont fournies pour référence uniquement. Système de navigation Pour obtenir des informations complètes sur le système audio, consultez le manuel d'instructions du système KENWOOD. Utilisation des boutons à l'écran • Sélectionnez pour revenir à l'écran du menu précédent. • Maintenez la touche enfoncée pour revenir au menu principal. • Sélectionnez ou pour afficher d'autres choix. • Maintenez la touche ou enfoncée pour accélérer le défilement. • Sélectionnez pour afficher un menu d'options pour l'écran actuel. Suppression d'un raccourci 1 Sélectionnez Où aller ? > > Supprimer raccourci(s). 2 Sélectionnez un raccourci à supprimer. 3 Sélectionnez à nouveau le raccourci pour confirmer votre choix. 4 Sélectionnez Enregistrer. Ajout d'un raccourci Ouvre le système de navigation lorsqu'il est sélectionné. Icônes de la barre d'état La barre d'état est située en haut du menu principal. Les icônes de la barre d'état donnent des informations sur les fonctionnalités de l'appareil. Vous pouvez sélectionner certaines de ces icônes si vous souhaitez modifier les paramètres ou afficher des informations supplémentaires. État des signaux GPS et GLONASS REMARQUE : tous les modèles ne captent pas les signaux GLONASS. Heure actuelle Etat du service d'info-trafic INRIX Vous pouvez ajouter des raccourcis au menu Où aller ?. Un raccourci peut pointer sur une position, une catégorie ou un outil de recherche. Le menu Où aller ? peut contenir jusqu'à 36 icônes. 1 Sélectionnez Où aller ? > Ajouter un raccourci. 2 Sélectionnez un élément. Utilisation des commandes multi-tactiles Vous pouvez utiliser les commandes multitactiles pour modifier l'affichage de la carte de navigation en cours d'utilisation. REMARQUE : cette fonction n'est pas disponible sur tous les modèles. • Resserrez vos deux doigts sur l'écran pour effectuer un zoom arrière. • Ecartez vos deux doigts sur l'écran pour effectuer un zoom avant. Mise à jour du logiciel Pour mettre à jour le logiciel du système de navigation, vous devez disposer d'un Mise en route 1 périphérique de stockage USB grande capacité et d'une connexion Internet. 1 Rendez-vous sur http://www.kenwood.com/cs/ce/firmware/. 2 Saisissez le modèle de votre appareil. Mise à jour des données cartographiques Garmin propose à l'achat des données cartographiques à jour. 1 Accédez au site www.garmin.com /kenwood. 2 Dans la section Mises à jour cartographiques, sélectionnez Mettre à jour. 3 Suivez les instructions présentées à l'écran. ® Recherche de positions A propos des positions Les cartes détaillées chargées dans votre appareil contiennent des positions, telles que des restaurants, des hôtels et des centres auto. Utilisez la fonction Catégories pour parcourir les entreprises et attractions de tourisme/culture à proximité de votre position. Recherche d'une position par catégorie 1 Sélectionnez Où aller ?. 2 Sélectionnez une catégorie ou choisissez Catégories. 3 Sélectionnez une sous-catégorie, si besoin est. 4 Sélectionnez une position. Recherche dans une catégorie Pour affiner les résultats, vous pouvez effectuer une recherche dans une catégorie donnée. 1 Sélectionnez Où aller ?. 2 Sélectionnez une catégorie ou choisissez Catégories. 3 Sélectionnez une sous-catégorie, si besoin est. Dans la barre de recherche, saisissez 4 tout ou partie du nom. 2 Appel d'une position Avant de pouvoir utiliser cette fonction, vous devez connecter votre téléphone portable compatible doté de la technologie sans fil Bluetooth . 1 Sélectionnez Où aller ? > Catégories. 2 Sélectionnez une position. 3 Sélectionnez . 4 Sélectionnez Appeler. ® Recherche d'une position à l'aide de la barre de recherche Vous pouvez utiliser la barre de recherche pour trouver une position en indiquant une catégorie, le nom d'une enseigne, une adresse ou le nom d'une ville. 1 Sélectionnez Où aller ?. 2 Sélectionnez Saisir la recherche dans la barre de recherche. 3 Saisissez tout ou partie du terme de recherche. L'appareil vous suggère des termes de recherche sous la barre de recherche. 4 Sélectionnez une option : • Pour rechercher un type d'activité commerciale, saisissez le nom d'une catégorie (« cinémas », par exemple). • Pour rechercher une entreprise par son nom, entrez le nom entier ou une partie de celui-ci. • Pour rechercher une adresse à proximité, entrez le numéro et le nom de la rue. • Pour rechercher une adresse dans une autre ville, entrez le numéro et le nom de la rue, ainsi que la ville et le département. • Pour rechercher une ville, entrez son nom et le département où elle se trouve. • Pour rechercher des coordonnées, entrez la latitude et la longitude. 5 Sélectionnez une option : • Pour effectuer une recherche à l'aide d'un terme de recherche suggéré, sélectionnez ce terme. • Pour effectuer une recherche à l'aide du texte que vous avez saisi, sélectionnez . Recherche de positions 6 Sélectionnez une position le cas échéant. Modification de la zone de recherche 1 Dans le menu principal, sélectionnez Où aller ?. 2 Sélectionnez Rechercher à proximité de :. 3 Sélectionnez une option. Outils de recherche Les outils de recherche vous permettent de rechercher des types de lieux spécifiques en répondant à des instructions présentées à l'écran. Recherche d'une adresse REMARQUE : l'ordre des étapes peut changer en fonction des données cartographiques chargées sur votre appareil. 1 Sélectionnez Où aller ? > Adresse. 2 Au besoin, sélectionnez Etat/pays pour modifier la zone de recherche. 3 Sélectionnez une option : • Pour affiner votre recherche à une ville dans la zone de recherche, sélectionnez Saisir la ville. • Pour affiner votre recherche à un code postal dans la zone de recherche, sélectionnez Saisir le code postal. • Pour rechercher une adresse dans toutes les villes et tous les codes postaux de la zone de recherche, sélectionnez Tout rechercher. 4 Suivez les instructions à l'écran pour saisir des informations d'adresse. 5 Sélectionnez l'adresse de votre choix. Recherche d'une intersection Vous pouvez rechercher une intersection ou un carrefour entre deux rues, autoroutes ou autres voies. 1 Sélectionnez Où aller ? > Catégories > Intersections. 2 Suivez les instructions à l'écran pour saisir des informations de rue. 3 Sélectionnez l'intersection qui vous intéresse. Recherche de positions Recherche d'une ville 1 Sélectionnez Où aller ? > Catégories > Villes. Sélectionnez une option : 2 • Faites votre choix dans la liste des villes alentours. • Pour effectuer une recherche à proximité d'une autre position, sélectionnez Rechercher à proximité de : (Modification de la zone de recherche). • Pour rechercher une ville par son nom, sélectionnez Saisir la recherche, saisissez le nom de la ville et sélectionnez . Recherche d'une position à l'aide de coordonnées Il est possible de rechercher une position à partir de la latitude et de la longitude. 1 Sélectionnez Où aller ? > Catégories > Coordonnées. 2 Le cas échéant, sélectionnez > Format, puis sélectionnez le format de coordonnées adapté au type de carte que vous utilisez et enfin Enregistrer. 3 Sélectionnez la latitude. 4 Saisissez les nouvelles coordonnées, puis sélectionnez Terminé. 5 Sélectionnez la longitude. 6 Saisissez les nouvelles coordonnées, puis sélectionnez Terminé. 7 Sélectionnez Afficher sur la carte. Démarrage d'un itinéraire en utilisant la carte Vous pouvez démarrer un itinéraire en sélectionnant une position sur la carte. 1 Sélectionnez Afficher carte. 2 Faites glisser la carte et effectuez un zoom afin d'afficher la zone à explorer. 3 Si besoin, sélectionnez pour filtrer les points d'intérêt affichés par catégories. Des marqueurs de position ( ou un point bleu) s'affichent sur la carte. 4 Sélectionnez une option : • Sélectionnez un marqueur de position. • Sélectionnez un point, tel qu'une rue, une intersection ou une adresse. 3 5 Sélectionnez Aller !. Recherche d'une position à l'aide de la fonction Recherche rapide Une fois la recherche d'un point d'intérêt effectuée, certaines catégories peuvent afficher une liste de Recherche rapide qui renvoie les quatre destinations dernièrement sélectionnées. 1 Sélectionnez Où aller ?. 2 Sélectionnez une catégorie ou choisissez Catégories. 3 Le cas échéant, sélectionnez une destination dans la liste de Recherche rapide. 4 Si nécessaire, sélectionnez la destination appropriée. Enregistrement d'une position d'origine Vous pouvez définir comme position d'origine l'endroit où vous vous rendez le plus souvent. 1 Sélectionnez Où aller ? > > Définir l’adresse domicile. 2 Sélectionnez Saisir mon adresse, Utiliser la position actuelle ou Destinations récentes. La position est enregistrée sous « Domicile » dans le menu Enregistré. Retour à la position d'origine Sélectionnez Où aller ? > Retour maison. Modification des données concernant votre position d'origine 1 Sélectionnez Où aller ? > Enregistré > 2 3 4 5 Domicile. Sélectionnez . Sélectionnez > Modifier. Saisissez vos modifications. Sélectionnez Terminé. Recherche des destinations récentes Votre appareil stocke les 50 dernières destinations. 1 Sélectionnez Où aller ? > Récents. 2 Sélectionnez une position. Suppression de la liste des destinations récentes Sélectionnez Où aller ? > Récents > > Effacer > Oui. Recherche d'un parking 1 Sélectionnez Où aller ? > Catégories > Parking. 2 Sélectionnez la position d'un parking. Définition d'une position simulée Si vous êtes en intérieur ou que vous ne recevez pas de signal satellite, vous pouvez utiliser le GPS pour définir une position simulée. 1 Sélectionnez Paramètres > Navigation > Simulateur GPS. 2 Dans le menu principal, sélectionnez Afficher carte. 3 Touchez la carte deux fois de suite pour sélectionner une zone. L'adresse de la position s'affiche en bas de l'écran. 4 Sélectionnez la description de la position. 5 Sélectionnez Définir la position. Enregistrement de positions Enregistrement d'une position 1 Cherchez une position (Recherche d'une position par catégorie). 2 Sélectionnez une position dans les résultats de la recherche. 3 Sélectionnez . 4 Sélectionnez > Enregistrer. Enregistrement de votre position actuelle 1 Sur la carte, sélectionnez l'icône du véhicule. 2 Sélectionnez Enregistrer. 4 Recherche de positions 3 Saisissez un nom, puis sélectionnez Terminé. Sélectionnez OK. 4 Démarrage d'un itinéraire vers une position enregistrée 1 Sélectionnez Où aller ? > Enregistré. 2 Si nécessaire, sélectionnez une catégorie 5 Entrez un ou plusieurs noms de catégorie, séparés par des virgules. Sélectionnez une catégorie suggérée, le 6 cas échéant. 7 Sélectionnez Terminé. Navigation ou Tous les lieux enregistrés. 3 Sélectionnez une position. 4 Sélectionnez Aller !. 1 Recherchez une position (A propos des Modification d'une position enregistrée 1 Sélectionnez Où aller ? > Enregistré. 2 Si nécessaire, sélectionnez une 2 Sélectionnez une position. 3 Sélectionnez Aller !. 4 Si besoin est, sélectionnez un itinéraire. 3 4 5 6 7 8 catégorie. Sélectionnez une position. Sélectionnez . Sélectionnez > Modifier. Sélectionnez une option : • Sélectionnez Nom. • Sélectionnez Numéro de téléphone. • Sélectionnez Catégories pour attribuer des catégories à la position enregistrée. • Sélectionnez Modifier le symbole cartographique pour changer le symbole utilisé et marquer la position enregistrée sur une carte. Modifiez les informations. Sélectionnez Terminé. Attribution de catégories à une position enregistrée Vous pouvez ajouter des catégories personnalisées pour y classer vos positions enregistrées. REMARQUE : les catégories n'apparaissent dans le menu des positions enregistrées qu'une fois que vous avez enregistré au moins 12 positions. 1 Sélectionnez Où aller ? > Enregistré. 2 Sélectionnez une position. 3 Sélectionnez . 4 Sélectionnez > Modifier > Catégories. Navigation Démarrage d'un itinéraire positions). Aperçu d'itinéraires multiples 1 Cherchez une position (Recherche d'une 2 3 4 5 position par catégorie). Sélectionnez une position dans les résultats de la recherche. Sélectionnez Itinéraires. Sélectionnez un itinéraire. Sélectionnez Aller !. Votre itinéraire sur la carte AVIS L'icône de limite de vitesse est affichée à titre d'information uniquement et ne saurait vous soustraire à votre obligation de vous conformer à tous les panneaux de limitation de vitesse et de respecter à tout moment les consignes de sécurité routière. Garmin et JVC KENWOOD ne sauraient être tenus responsables des amendes ou citations en justice dont vous pourriez faire l'objet à la suite de toute infraction de votre part au Code de la route. Une ligne magenta marque l'itinéraire. Votre destination est signalée par un drapeau à damiers. Tout au long de votre trajet, l'appareil vous guide jusqu'à la destination à l'aide d'instructions vocales, de flèches sur la carte et d'indications apparaissant en haut de la carte. Si vous quittez l'itinéraire initial, l'appareil calcule un nouvel itinéraire et vous donne les instructions pour l'emprunter. 5 Utilisation de la carte 1 Dans le menu principal, sélectionnez Afficher carte. 2 Si les commandes de zoom sont masquées, sélectionnez la carte pour les afficher. 3 Sélectionnez la carte. 4 Sélectionnez une option : • Pour effectuer un zoom avant ou arrière, sélectionnez ou . • Pour faire pivoter l'affichage de la carte, sélectionnez . • Pour basculer entre l'affichage Nord en haut et l'affichage 3D, sélectionnez . • Pour ajouter ou supprimer des calques de carte, sélectionnez . • Pour afficher une catégorie spécifique, sélectionnez . • Pour recentrer la carte sur votre position actuelle, sélectionnez . • Pour afficher les raccourcis vers la carte et les fonctions de navigation, sélectionnez . Ajout d'un point à un itinéraire Pour pouvoir ajouter un point, vous devez suivre un itinéraire. 1 Sur la carte, sélectionnez > Où aller ?. 2 Rechercher une position. 3 Sélectionnez une position. 4 Sélectionnez Aller !. 5 Sélectionnez Ajouter à l’itinéraire actif. Suivi d'un détour Arrêt de l'itinéraire > Arrêter. Utilisation des itinéraires suggérés Pour pouvoir utiliser cette fonction, vous devez d'abord enregistrer au moins une position et activer la fonction d'historique de 6 A propos des services à proximité des sorties REMARQUE : vous devez vous trouver sur une autoroute principale ou sur une route nationale pour afficher les services à proximité des sorties. Lorsque vous suivez un itinéraire, vous pouvez trouver des commerces et des services à proximité des prochaines sorties. Ces services sont répertoriés dans des catégories. Stations-service Restaurants Hébergement Toilettes Recherche de services à proximité des sorties 1 Sur la carte, sélectionnez > Serv. prox. sorties. Lorsque vous suivez un itinéraire, vous pouvez utiliser des détours pour éviter les obstacles (travaux, par exemple). Lorsque vous suivez un itinéraire, sélectionnez > Détour. Sur la carte, sélectionnez voyage (Paramètres de l'appareil et de confidentialité). Grâce à la fonction myTrends™, votre appareil prévoit votre destination en fonction de votre historique de voyage, du jour de la semaine et de l'heure de la journée. Lorsque vous vous êtes rendu plusieurs fois à une position enregistrée, celle-ci s'affiche dans la barre de navigation de la carte, avec l'estimation du temps de parcours et les informations sur le trafic. Sélectionnez la barre de navigation afin d'afficher un itinéraire suggéré pour atteindre la position. 2 Utilisez les flèches pour sélectionner une sortie proche. 3 Sélectionnez un onglet des services à proximité des sorties. 4 Sélectionnez un point d'intérêt. Navigation jusqu'à une sortie 1 Sur la carte, sélectionnez > Serv. prox. sorties > . 2 Sélectionnez Aller !. Navigation Contournement de caractéristiques routières 1 Sélectionnez Paramètres > Navigation > Contournements. 2 Sélectionnez les caractéristiques routières que vous souhaitez éviter dans vos itinéraires, puis sélectionnez Enregistrer. REMARQUE : les itinéraires longue distance peuvent inclure des autoroutes même lorsque vous activez l'option permettant de les éviter. A propos des contournements personnalisés Les contournements personnalisés vous permettent de contourner des zones et des sections de route spécifiques. Vous pouvez activer et désactiver les contournements personnalisés selon vos besoins. Contournement d'une zone 1 Sélectionnez Paramètres > Navigation 2 3 4 5 6 > Contournements personnalisés. Si nécessaire, sélectionnez Ajouter un contournement. Sélectionnez Ajouter une zone à éviter. Sélectionnez le coin supérieur gauche de la zone à éviter, puis sélectionnez Suivant. Sélectionnez le coin inférieur droit de la zone à éviter, puis sélectionnez Suivant. La zone sélectionnée est ombrée sur la carte. Sélectionnez Terminé. Contournement d'une route 1 Sélectionnez Paramètres > Navigation > Contournements personnalisés. 2 Sélectionnez Ajouter une route à éviter. 3 Sélectionnez le point de départ de la section de route à éviter, puis sélectionnez Suivant. 4 Sélectionnez le point d'arrivée de la section de route, puis sélectionnez Suivant. 5 Sélectionnez Terminé. Navigation Désactivation d'un contournement personnalisé Vous pouvez désactiver un contournement personnalisé sans le supprimer. 1 Sélectionnez Paramètres > Navigation > Contournements personnalisés. 2 Sélectionnez un contournement. 3 Sélectionnez > Désactiver. Suppression des contournements personnalisés 1 Sélectionnez Paramètres > Navigation > Contournements personnalisés. 2 Sélectionnez une option : • Pour supprimer tous les contournements personnalisés, sélectionnez . • Pour supprimer un contournement personnalisé, sélectionnez-le, puis sélectionnez > Supprimer. Activation des détours avancés Sélectionnez Paramètres > Navigation > Détours avancés. Suivi d'un détour Pour pouvoir suivre un détour, vous devez suivre un itinéraire. Vous pouvez faire un détour sur une distance donnée à un moment de votre trajet ou un détour en empruntant les routes de votre choix. Cette fonction est utile si vous rencontrez des zones de travaux, des routes barrées ou de mauvaises conditions de circulation. 1 Sur la carte, sélectionnez > Détour. 2 Sélectionnez une option. • Pour effectuer un détour sur une distance donnée, sélectionnez une distance. • Pour effectuer un détour en empruntant une route spécifique de l'itinéraire, sélectionnez Détour par route(s) de l'itinéraire, puis sélectionnez la route que vous souhaitez emprunter. 7 Points d'intérêt personnalisés Les points d'intérêt personnalisés sont des points personnalisés de la carte. Ils peuvent contenir des alertes qui vous informent lorsque vous vous trouvez à proximité d'un point donné ou si vous voyagez à une vitesse supérieure à une vitesse définie. Installation du logiciel POI Loader Vous pouvez créer vos propres listes de points d'intérêt personnalisés sur votre ordinateur et les installer sur votre appareil grâce au logiciel POI Loader. Vous devez utiliser un périphérique de stockage USB grande capacité pour charger des points d'intérêt. 1 Rendez-vous sur le site www.garmin.com /extras. 2 Cliquez sur Services et utilitaires > POI Loader. 3 Installez POI Loader sur votre ordinateur. Installation de points d'intérêt personnalisés Avant de pouvoir installer des points d'intérêt personnalisés, vous devez préparer des listes de POI à installer à l'aide de l'application POI Loader. 1 Connectez un périphérique de stockage USB grande capacité à votre ordinateur. 2 Sur le périphérique de stockage USB grande capacité, créez un nouveau dossier nommé Garmin. 3 Copiez les fichiers de points d'intérêt personnalisés dans le dossier Garmin sur le périphérique de stockage USB grande capacité. 4 Connectez le périphérique de stockage USB grande capacité à votre système KENWOOD. 5 Sur l'écran du système KENWOOD, sélectionnez Oui. 6 Sélectionnez Points d'intérêt personnalisés. 7 Sélectionnez Installer. Le système KENWOOD importe les points d'intérêt personnalisés dans le stockage du système. 8 Utilisation des fichiers d'aide de POI Loader Pour plus d'informations sur POI Loader, reportez-vous au fichier d'aide. Tandis que POI Loader est ouvert, cliquez sur Aide. Recherche de suppléments 1 Sélectionnez Où aller ? > Catégories > Points d'intérêt personnalisés. Sélectionnez une catégorie. 2 Pages cartographiques Personnalisation de la carte Personnalisation des calques de la carte Vous pouvez choisir les données qui apparaîtront sur la carte, telles que les icônes de points d'intérêt et de conditions de circulation. 1 Sur la carte, sélectionnez . 2 Sélectionnez Calques de carte. 3 Sélectionnez les calques que vous voulez ajouter à la carte, puis sélectionnez Enregistrer. Affichage du journal de trajet Votre appareil tient à jour un journal de trajet, c'est-à-dire un journal où est enregistré le trajet parcouru. 1 Sélectionnez Paramètres > Carte et véhicule > Calques de carte. 2 Cochez la case Journal de trajet. 3 Sélectionnez Enregistrer. Modification du champ de données cartographiques 1 Sur la carte, sélectionnez le champ de données dans le coin inférieur gauche. 2 Sélectionnez un type de données à afficher. Sélectionnez Enregistrer. 3 Personnalisation des boutons de la carte Vous pouvez placer jusqu'à trois icônes à droite de la carte principale. Pages cartographiques 1 Sélectionnez Paramètres > Carte et 2 3 4 5 véhicule > Boutons de la carte. Sélectionnez une icône, puis OK. Sélectionnez . Sélectionnez une icône différente. Sélectionnez Enregistrer. Suppression des boutons de la carte Vous pouvez retirer tous les boutons à droite de la carte. 1 Sélectionnez Paramètres > Carte et véhicule > Boutons de la carte. Sélectionnez une icône, puis OK. 2 3 Sélectionnez Enregistrer. Modification de la perspective de la carte 1 Sélectionnez Paramètres > Carte et véhicule > Affichage carte routière. 2 Sélectionnez une option : • Sélectionnez Tracé en haut pour afficher la carte en deux dimensions (2D). La direction à suivre est indiquée en haut de la carte. • Sélectionnez Nord en haut pour afficher la carte en 2D avec le nord en haut de la carte. • Sélectionnez 3-D pour afficher la carte en trois dimensions. 3 Sélectionnez Enregistrer. Affichage de l'activité d'un itinéraire Affichage de la liste des changements de direction Lorsque vous suivez un itinéraire, vous pouvez visualiser tous les changements de direction et toutes les manœuvres à effectuer sur cet itinéraire, ainsi que la distance à parcourir entre deux changements de direction. 1 Lorsque vous suivez un itinéraire, touchez la barre de texte située en haut de la carte. 2 Sélectionnez un changement de direction. Les détails relatifs à ce changement s'affichent à l'écran. Le cas échéant, une Pages cartographiques image de l'intersection s'affiche pour les intersections sur les grands axes. Affichage de l'itinéraire complet sur la carte 1 Tout en suivant un itinéraire, sélectionnez la barre de navigation en haut de la carte. 2 Sélectionnez > Carte. Affichage du prochain changement de direction Lorsque vous suivez un itinéraire, un aperçu du prochain changement de direction, changement de voie ou autre manœuvre s'affiche en haut à gauche de la carte. Cet aperçu donne également la distance à parcourir avant le changement ou la manœuvre et, le cas échéant, la voie sur laquelle vous devrez vous trouver. A partir de la carte, sélectionnez pour afficher le prochain changement de direction sur la carte. Affichage des alertes routières Lorsque vous suivez un itinéraire, une alerte routière peut apparaître dans la barre de navigation. Sélectionnez une alerte pour afficher d'autres informations. Affichage des intersections Lorsque vous suivez un itinéraire, vous avez la possibilité de visualiser les intersections sur les grands axes. Lorsque vous approchez d'une intersection, l'image de celle-ci s'affiche brièvement (selon disponibilité). REMARQUE : cette fonction n'est pas disponible sur tous les modèles. Sélectionnez sur la carte pour afficher l'intersection, le cas échéant. Affichage de la page d'informations sur le trajet La page d'informations sur le trajet indique votre vitesse et vous fournit des données statistiques concernant votre voyage. REMARQUE : si vous vous arrêtez fréquemment, ne mettez pas l'appareil hors tension, de sorte qu'il puisse évaluer avec précision le temps écoulé pendant le voyage. Depuis la carte, sélectionnez Vitesse. 9 Réinitialisation des informations sur le trajet 1 Depuis la carte, sélectionnez Vitesse. 2 Sélectionnez > Tout réinitialiser. 3 Sélectionnez une option : • Si vous ne suivez pas d'itinéraire, sélectionnez Tout sélectionner pour réinitialiser tous les champs de données, à l'exception de l'indicateur de vitesse, sur la première page. • Sélectionnez Réinitialiser les données de trajet pour réinitialiser les informations contenues dans le calculateur de voyage. • Sélectionnez Réinitialiser trajet B pour réinitialiser l'odomètre. • Sélectionnez Réinitialiser la vitesse maximale pour réinitialiser la vitesse maximale. 4 Sélectionnez Réinitialiser. Directions jusqu'à votre position actuelle Si vous devez indiquer à quelqu'un comment se rendre à la position où vous vous trouvez, votre appareil peut vous fournir une liste de directions. 1 Sur la carte, sélectionnez le véhicule. 2 Sélectionnez > Directions vers moi. Affichage d'informations sur la position actuelle Vous pouvez utiliser la page Où suis-je ? pour afficher les informations sur votre position actuelle. Cette fonction est utile si vous souhaitez communiquer rapidement votre position aux services d'urgence. Sur la carte, sélectionnez > Où suisje ?. Recherche de services à proximité Vous pouvez utiliser la page Où suis-je ? pour trouver des services à proximité, tels que les hôpitaux et les postes de police. 1 Sur la carte, sélectionnez > Où suisje ?. 2 Sélectionnez une catégorie. 10 Utilisation des applications Recherche de rubriques d'aide Sélectionnez Applications > Aide > . A propos ecoRoute La fonction ecoRoute™ calcule la consommation et le coût du carburant jusqu'à une destination donnée. Elle offre également des outils permettant d'optimiser votre consommation de carburant. Les données fournies par la fonction ecoRoute sont uniquement des estimations. Pour obtenir des rapports de carburant plus précis correspondant à votre véhicule et à vos habitudes de conduite, ajustez les paramètres d'économie de carburant (Ajustement de la consommation). Configuration du véhicule Lorsque vous utilisez les fonctions ecoRoutepour la première fois, vous devez saisir les informations concernant votre véhicule. 1 Sélectionnez Applications > ecoRoute™. 2 Suivez les instructions présentées à l'écran. Ajustement de la consommation Vous pouvez étalonner votre consommation de carburant pour recevoir des rapports de carburant plus précis tenant compte de votre véhicule et de vos habitudes de conduite. Il est recommandé de procéder à l'ajustement lorsque vous faites le plein de carburant. 1 Sélectionnez Applications > ecoRoute™ > À la pompe. 2 Saisissez le prix actuel du carburant. 3 Saisissez la quantité de carburant utilisée depuis le dernier plein. 4 Saisissez la distance parcourue depuis le dernier plein. Sélectionnez Suivant. 5 L'appareil calcule votre consommation moyenne. 6 Sélectionnez Enregistrer. Utilisation des applications Modification du prix du carburant 1 Sélectionnez Applications > ecoRoute™ > À la pompe. Saisissez le prix actuel du carburant, puis 2 sélectionnez Suivant. 3 Sélectionnez Oui. A propos de la fonction ecoChallenge La fonction ecoChallenge attribue une note à vos habitudes de conduite pour vous permettre d'optimiser la consommation du véhicule. Vos scores ecoChallenge sont proportionnels à vos économies de carburant. ecoChallenge collecte des données et calcule un score à chaque déplacement de votre véhicule. Affichage des scores ecoChallenge Sélectionnez Applications > ecoRoute™ > ecoChallenge. A propos du score ecoChallenge La couleur de la feuille située sur l'icône ecoChallenge varie en fonction de votre performance. Général : affiche une moyenne des scores de vitesse, d'accélération et de freinage. Vitesse : affiche votre score par rapport à la vitesse la plus économique en carburant de votre véhicule. Accélération : affiche votre score pour la régularité et la progressivité de votre accélération. Vous perdez des points si l'accélération est rapide. Freinage : affiche votre score pour la régularité et la progressivité de votre freinage. Vous perdez des points à chaque freinage brusque. Réinitialisation des scores ecoChallenge 1 Sélectionnez Applications > ecoRoute™ > ecoChallenge. 2 Sélectionnez > Réinitialiser. 3 Sélectionnez Oui. Affichage des informations relatives à la consommation de carburant 1 Sélectionnez Applications > ecoRoute™ > Consommation. 2 Touchez une section du graphique pour effectuer un zoom avant. Utilisation des applications Rapports kilométriques Le rapport kilométrique indique la distance, la durée, la consommation moyenne et le prix du carburant jusqu'à votre destination. Un rapport kilométrique est créé pour chaque itinéraire que vous suivez. Si vous interrompez un itinéraire sur votre appareil, un rapport kilométrique est créé pour la distance que vous avez parcourue. Exportation d'un rapport kilométrique 1 Connectez un périphérique de stockage USB grande capacité à votre appareil KENWOOD. 2 Sélectionnez Applications > ecoRoute™ > Rapport kilométrique. 3 Sélectionnez Exporter pour exporter et enregistrer un rapport sur le périphérique de stockage USB grande capacité. Réinitialisation des informations ecoRoute 1 Sélectionnez Applications > ecoRoute™ > Profil de véhicule. 2 Sélectionnez Réinitialiser. 3 Sélectionnez Oui. Planification d'un trajet Vous pouvez utiliser le planificateur de trajets pour créer et enregistrer un trajet contenant plusieurs destinations. 1 Sélectionnez Applications > Planificat. trajets. 2 Sélectionnez Nouveau trajet. 3 Sélectionnez Sélectionner la position de départ. 4 Cherchez une position (Recherche d'une position par catégorie). 5 Choisissez Sélectionnez. 6 Pour ajouter des positions, sélectionnez . 7 Recherchez une position. 8 Choisissez Sélectionnez. 9 Sélectionnez Suivant. 10 Saisissez un nom, puis sélectionnez Terminé. Programmation d'un trajet Vous pouvez ajouter des informations de programmation à chaque position de votre 11 trajet, notamment l'heure d'arrivée voulue et la durée d'attente à chaque position. Ainsi, vous programmez votre départ facilement afin de rejoindre les positions de votre trajet dans les temps. 1 Sélectionnez Applications > Planificat. trajets. 2 Sélectionnez un trajet. 3 Sélectionnez une position. 4 Sélectionnez Heure de départ ou Heure d'arrivée. 5 Sélectionnez une date et une heure, puis sélectionnez Enregistrer. 6 Sélectionnez Durée. 7 Sélectionnez le temps que vous comptez passer à cette position, puis sélectionnez Enregistrer. 8 Le cas échéant, répétez les étapes 3 à 7 pour chaque position. Suivi d'un trajet enregistré 1 Sélectionnez Applications > Planificat. 2 3 4 5 trajets. Sélectionnez un trajet enregistré. Sélectionnez Aller !. Sélectionnez votre prochaine destination. Si vous y êtes invité, sélectionnez un itinéraire. Modification d'un trajet enregistré 1 Sélectionnez Applications > Planificat. trajets. 2 Sélectionnez un trajet enregistré. 3 Sélectionnez . 4 Sélectionnez une option : • Sélectionnez Modifier les destinations pour ajouter ou supprimer une position, ou pour modifier l'ordre des positions. • Sélectionnez Supprimer trajet. • Sélectionnez Renommer le trajet. • Sélectionnez Optimiser l'ordre pour organiser les arrêts de votre trajet de la manière la plus efficace possible. • Sélectionnez Préférences d'itinéraire pour modifier le mode de calcul d'itinéraire de votre trajet. 12 Enregistrement de journaux de trajet Des journaux de trajet sont consignés pendant vos déplacements. REMARQUE : les données des journaux de trajet sont enregistrées au format de fichier .gpx. 1 Connectez un périphérique de stockage USB grande capacité à votre appareil KENWOOD. 2 Sélectionnez Applications > Mes données > Gestion du Journal de Trajet. 3 Sélectionnez un segment de journal de trajet ou l'option Afficher tous les segments. Sélectionnez Partager pour lancer 4 l'exportation vers le périphérique de stockage USB grande capacité. Affichage des destinations et itinéraires précédents Pour pouvoir utiliser cette fonction, vous devez d'abord activer la fonction d'historique de voyage (Paramètres de l'appareil et de confidentialité). Vous pouvez afficher vos itinéraires précédents ainsi que les lieux où vous vous êtes arrêté sur la carte. Sélectionnez Applications > Où je suis allé. Affichage des prévisions météo Afin d'utiliser cette fonction, votre appareil doit être connecté en Bluetooth pour accéder aux services connectés. cette fonction n'est pas disponible dans toutes les zones. 1 Sélectionnez Applications > Météo. 2 Sélectionnez un jour. Les prévisions détaillées du jour s'affichent. Consultation de la météo près d'une autre ville 1 Sélectionnez Applications > Météo > Position actuelle. Utilisation des applications 2 Sélectionnez une option : • Pour consulter la météo près d'une ville faisant partie de vos favoris, sélectionnez une ville dans la liste. • Pour ajouter une ville à votre liste de favoris, sélectionnez Ajouter une ville, puis saisissez le nom de la ville souhaitée. Affichage de la météo routière Afin d'utiliser cette fonction, vous devez connecter votre appareil avec la technologie sans fil Bluetooth pour accéder aux services connectés. cette fonction n'est pas disponible dans toutes les zones. 1 Sélectionnez Applications > Météo routière. Les événements météorologiques affectant les conditions de circulation s'affichent sur la carte. 2 Sélectionnez un événement météorologique pour afficher des informations détaillées. Recherche de stations-service et de prix de carburants Afin d'utiliser cette fonction, votre appareil doit être connecté en Bluetooth pour accéder aux services connectés. Vous pouvez rechercher des stationsservice à proximité et comparer les prix des carburants. 1 Sélectionnez Applications > Prix des carburants. 2 Si besoin, sélectionnez > Type de carburant, sélectionnez un type de carburant, puis Enregistrer. 3 Sélectionnez une station-service. Parking dynamique Afin d'utiliser cette fonction, votre appareil doit être connecté en Bluetooth pour accéder aux services connectés. Cette fonction n'est pas disponible dans toutes les zones. Vous pouvez rechercher des informations détaillées relatives au stationnement, telles que les places de parking disponibles dans les garages à proximité et des informations sur les tarifs. A propos du trafic 1 Sélectionnez Applications > Parking dynamique. Sélectionnez la position d'un parking. 2 A propos du trafic AVIS Garmin et JVC KENWOOD déclinent toute responsabilité quant à la précision et l'opportunité des informations sur le trafic. Votre système de navigation peut recevoir des données de trafic à l'aide du récepteur d'info-trafic intégré ou d'un abonnement au service d'info-trafic INRIX . Le récepteur d'info-trafic doit se trouver à portée d'une station qui transmet des données sur le trafic pour recevoir ces informations. L'abonnement aux services d'info-trafic est automatiquement activé lorsque le système de navigation acquiert des signaux satellites en recevant des signaux sur le trafic du fournisseur de services. Lors de la réception d'info-trafic INRIX, les informations FM TMC ne sont pas affichées. Vous pouvez ajouter d'autres abonnements à tout moment. Pour obtenir des informations sur les récepteurs d'info-trafic et les zones de couverture, consultez le site www.garmin.com/kenwood. REMARQUE : le service d'info-trafic INRIX et l'info-trafic FM TMC ne sont pas disponibles sur tous les modèles ni dans toutes les zones. ® Données de trafic avec le service d'info-trafic INRIX Vous pouvez acheter un abonnement aux services d'info-trafic pour recevoir des données sur le trafic avec le service d'infotrafic INRIX. Lorsque votre système de navigation est connecté à INRIX et se trouve dans une zone de couverture du trafic, il commence à afficher des informations sur la circulation. Les données de trafic ne sont pas disponibles dans toutes les régions. Reportez-vous à l'application KENWOOD Traffic Powered By INRIX™ pour obtenir des INRIX informations sur l'abonnement aux services d'info-trafic. 13 Info-trafic FM TMC 2 Sélectionnez Trafic sur l'itinéraire. 3 Utilisez les flèches pour afficher d'autres Les récepteurs d'info-trafic TMC FM permettent de recevoir des informations sur la circulation diffusées sur le système de radiocommunication de données FM. L'abonnement FM TMC est automatiquement activé lorsque le système de navigation acquiert des signaux satellite en recevant des signaux sur le trafic du fournisseur de services. Vous pouvez ajouter d'autres abonnements FM TMC à tout moment. REMARQUE : la disponibilité du service d'info-trafic FM TMC est fonction de votre région et peut nécessiter la souscription d'un abonnement. Pour obtenir des informations sur les récepteurs d'info-trafic et les zones de couverture, consultez le site www.garmin.com/kenwood. 2 Sélectionnez Autre itinéraire. 3 Sélectionnez un itinéraire. A propos de l'icône de trafic Trafic dans votre région Lorsque vous recevez des informations de trafic, une icône de trafic apparaît sur la carte. L'icône de trafic change de couleur selon la densité de circulation. Vert : le trafic est fluide. Jaune : la circulation n'est pas bloquée, mais il y a des ralentissements. La circulation est légèrement perturbée. Rouge : la circulation est bloquée ou considérablement perturbée. Les ralentissements sont importants. Gris : aucune information sur le trafic n'est disponible. Recherche des problèmes de circulation 1 Sur la page Carte, touchez . 2 Sélectionnez Conditions de circul. > 3 Sélectionnez un élément dans la liste. 4 S'il y a plusieurs problèmes de Trafic sur votre itinéraire Affichage du trafic sur votre itinéraire 1 Lorsque vous suivez un itinéraire, sélectionnez . Sélectionnez Trafic sur l'itinéraire. 2 Une liste d'événements trafic organisée en fonction de leur position sur votre itinéraire, s'affiche. 3 Sélectionnez un événement. problèmes de trafic sur votre itinéraire, le cas échéant. 4 Sélectionnez > Éviter. Recherche d'un autre itinéraire 1 Alors que vous suivez un itinéraire en mode Automobile, sélectionnez . Visualisation du trafic sur la carte La carte de trafic indique l'état de la circulation et les problèmes de circulation sur les routes à proximité au moyen de codes couleur. 1 Sur la carte, sélectionnez . 2 Sélectionnez Conditions de circul.. . circulation, utilisez les flèches pour afficher les autres ralentissements. Visualisation d'un problème de circulation sur la carte 1 Sur la carte, sélectionnez . 2 Sélectionnez Conditions de circul.. 3 Sélectionnez une icône de trafic. Compréhension des informations de trafic La légende du trafic explique les icônes et couleurs utilisées sur la carte du trafic. 1 Sur la carte, sélectionnez > Trafic. 2 Sélectionnez Légende du trafic. Contournement manuel du trafic sur votre itinéraire 1 Sur la carte, sélectionnez . 14 A propos du trafic Personnalisation de l'appareil Paramètres de carte et de véhicule Pour ouvrir les paramètres de carte et de véhicule, dans le menu principal, sélectionnez Paramètres > Carte et véhicule. Véhicule : permet de définir l'icône qui représente votre position sur la carte. Affichage carte routière : permet de définir la perspective sur la carte. Détails cartographiques : permet de définir le niveau de détails de la carte. Une plus grande précision peut ralentir le tracé de la carte. Thème de la carte : permet de modifier la couleur des données cartographiques. Boutons de la carte : permet de choisir les icônes qui seront ajoutées à la carte. Vous pouvez placer jusqu'à trois icônes sur la carte. Calques de carte : permet de choisir les données qui s'affichent sur la page de la carte (Personnalisation des calques de la carte). Tableaux de bord : permet de définir la présentation du tableau de bord de la carte. Zoom auto : permet de sélectionner automatiquement le niveau de zoom adapté pour une utilisation optimale de votre carte. Quand cette option est désactivée, vous pouvez effectuer un zoom avant ou arrière manuel. Alarmes de vitesse : permet de vous avertir dès que vous dépassez la limite de vitesse. REMARQUE : cette fonction n'est pas disponible dans toutes les zones. Mes cartes : permet de spécifier les cartes que l'appareil doit utiliser parmi celles qui sont installées. Activation des cartes Vous avez la possibilité d'activer les cartes installées sur votre appareil. 1 Sélectionnez Paramètres > Carte et véhicule > Mes cartes. Sélectionnez une carte. 2 Paramètres de navigation Pour ouvrir la page des paramètres de navigation, dans le menu principal, sélectionnez Paramètres > Navigation. Méthode de calcul : permet de définir la méthode de calcul des itinéraires. Contournements : permet de définir les caractéristiques routières à éviter dans vos itinéraires. Contournements personnalisés : permet d'éviter des routes ou zones particulières. Détours avancés : permet de définir la longueur du détour. Mode Sécurité : permet de désactiver toutes les fonctions qui requièrent l'attention du conducteur et qui risqueraient de le distraire pendant la conduite. Instructions vocales : permet d'activer les instructions vocales. Simulateur GPS : empêche l'appareil de recevoir des signaux GPS et GLONASS. Modification du mode de calcul d'itinéraire 1 Sélectionnez Paramètres > Navigation > Méthode de calcul. 2 Sélectionnez une option : • Sélectionnez Temps le plus court pour calculer les itinéraires les plus rapides à parcourir, sachant que la distance à couvrir peut être plus longue. • Sélectionnez Distance la plus courte pour calculer les itinéraires les plus courts en termes de distance, sachant que la durée pour les parcourir peut être plus longue. • Sélectionnez Economique pour calculer les itinéraires les plus économiques en carburant. 3 Sélectionnez Enregistrer. Paramètres d'affichage Sélectionnez Paramètres > Affichage. Personnalisation de l'appareil 15 Mode Couleur : permet de choisir l'affichage des couleurs jour ou nuit. Changement du mode Couleur 1 Sélectionnez Paramètres > Affichage > Mode Couleur. 2 Sélectionnez une option : • Pour utiliser un fond clair, sélectionnez Jour. • Pour utiliser un fond sombre, sélectionnez Nuit. • Pour permettre à l'appareil d'afficher les couleurs jour ou nuit automatiquement, en fonction de l'heure, sélectionnez Auto. Paramètres de trafic Dans le menu principal, sélectionnez Paramètres > Trafic. Trafic : permet d'activer le service d'infotrafic. Abonnements : permet d'afficher vos abonnements actuels aux services d'infotrafic. trafficTrends™ : permet d'activer la fonction trafficTrends™. Instructions Vocales de Trafic : permet d'activer le guidage vocal en cas d'événement lié au trafic. trafficTrends Lorsque la fonctionnalité trafficTrends est activée, votre appareil utilise l'historique des informations sur le trafic pour calculer des itinéraires plus pertinents. REMARQUE : plusieurs itinéraires peuvent être calculés selon les tendances du trafic en fonction du jour de la semaine ou de l'heure de la journée. Désactivation de trafficTrends Pour empêcher votre appareil d'enregistrer des données de trafic, désactivez trafficTrends. Sélectionnez Paramètres > Trafic > trafficTrends™. Paramètres d'unités et d'heure Pour ouvrir la page des paramètres d'unités et d'heure, dans le menu principal, 16 sélectionnez Paramètres > Unités et heure. Actuellement : permet de régler l'heure de l'appareil. Format d'heure : permet de sélectionner une heure d'affichage au format 12 heures, 24 heures ou UTC. Unités : permet de définir l'unité de mesure utilisée pour les distances. Paramètres de langue et de clavier Pour ouvrir les paramètres de langue et de clavier, dans le menu principal, sélectionnez Paramètres > Langue et clavier. REMARQUE : pour modifier les paramètres de langue du texte, consultez le manuel d'instructions du système KENWOOD. Profil de voix : permet de changer la langue des instructions vocales. Langue du clavier : permet de définir la langue du clavier. Configuration du clavier : permet de définir la configuration du clavier. Paramètres de l'appareil et de confidentialité Pour ouvrir la page des paramètres de l'appareil, dans le menu principal, sélectionnez Paramètres > Appareil. Info produit : permet d'afficher le numéro de version du logiciel, le numéro d'identification de l'appareil et des informations sur plusieurs autres fonctionnalités du logiciel. Historique de voyage : permet à l'appareil d'enregistrer des informations pour les fonctions myTrends (Utilisation des itinéraires suggérés), Où je suis allé (Affichage des destinations et itinéraires précédents) et Journal de trajet (Affichage du journal de trajet). Effacer histor. voyage : permet d'effacer votre historique de voyage du système de navigation. Mettre à jour la carte : permet d'exporter les données du système de navigation pour les mises à jour (Mise à jour des données cartographiques). Personnalisation de l'appareil Paramètres d'alarmes de proximité REMARQUE : des points d'intérêt personnalisés doivent être chargés pour afficher les alarmes de proximité. REMARQUE : cette fonction n'est pas disponible dans toutes les zones. Sélectionnez Paramètres > Alertes points d'intérêt. Audio : permet de définir le style de l'alerte émise lorsque vous vous approchez des alarmes de proximité. Alarmes : permet de définir le type des alarmes de proximité pour lesquelles les alertes sont émises. Restauration des paramètres Vous pouvez rétablir les réglages par défaut d'une certaine catégorie de paramètres ou de l'ensemble des paramètres. 1 Sélectionnez Paramètres. 2 Si besoin est, sélectionnez une catégorie de paramètres. 3 Sélectionnez > Restaurer. 4 Sélectionnez Oui. Personnalisation de l'appareil 17 Pour télécharger des mises à jour gratuites pour votre logiciel de navigation et acheter des cartes mises à jour pour votre produit, rendez-vous sur www.garmin.com/kenwood. 190-02509-30_0B ">
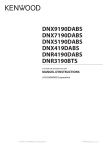
Lien public mis à jour
Le lien public vers votre chat a été mis à jour.