Virtual DJ version 2.x Mode d'emploi
Vous trouverez ci-dessous de brèves informations sur Logiciel de mixage DJ. Ce logiciel révolutionnaire offre un moteur "BeatLock" pour des morceaux toujours en rythme, des boucles automatiques parfaites pour le remix en direct, un sampleur synchronisé pour une créativité illimitée, et une visualisation de la structure du morceau pour anticiper les breaks. Contrôlez vos morceaux comme sur de vraies platines vinyles, mais avec le tempo toujours synchronisé.
PDF
Télécharger
Document
Version 2.xx Guide de l’utilisateur – Version Française I. Introduction II. Prise en main III. Technique de mixage IV. Interface utilisateur a. b. c. d. e. f. g. Fenêtre de rythme (Active Waveform) Boutons de contrôle Platines virtuelles Table de mixage Fenêtres de fichiers Fenêtre des samples Fenêtre des effets V. Configuration avancée VI. Dépannage VII. Minimum requirements VIII. Copyright Bienvenue dans Virtual DJ Virtual DJ est le plus évolué des logiciels de mixage de musique numérique, idéal pour tous les DJs, du débutant à la superstar internationale. - Moteur "BeatLock" révolutionnaire: vos morceaux restent toujours en rythme. Créez des mixes parfaits plus vite que jamais ! - Boucles parfaits automatiques: faites des remix en live sans aucune préparation préalable. - Sampleur synchronisé: créez vos samples, jouez-les à la volée, et libérez votre créativité! - Visualisation de la structure du morceau: ne soyez jamais plus surpris par un break! - Contrôles vinyles: scratchez comme sur de vraies platines, mais en restant toujours dans le tempo. - Jusqu’à 9 cue-points sauvés par morceau, de nombreux effets en rythme, jusqu’à 12 samples, possibilité d’enregistrer vos mix, de diffuser en direct sur Internet (broadcast), et bien plus encore... Entrez dans le futur du Djing avec Virtual DJ ! Prise en main Voici quelques indications pour effectuer rapidement votre premier mix assisté par ordinateur : Tout d’abord, chargez une chanson sur la platine de gauche. Pour cela, cliquez sur l’icône en forme de CD devant une des chansons d’exemple, et sans lâcher le bouton de la souris, faites glisser le CD jusqu’à la platine de gauche. Maintenant, appuyez “Lecture”. La musique va démarrer. Ensuite, cliquez sur la deuxième musique, et glissez la sur la platine de droite. sur le bouton Cliquez sur le bouton “BeatLock”. Cela activera la fonction BeatLock de VirtualDJ, qui permet de toujours garder les musiques en rythme. Appuyez ensuite sur le bouton “Lecture” de la platine de droite. Les deux musiques vont être diffusées, et VirtualDJ va les garder synchronisées au BPM. Maintenant, essayez de bouger crossfader sur la gauche ou la droite. le Vous voilà en train de mixer comme un DJ professionnel, et cela ne vous a pris que quelques secondes. Vous pouvez maintenant continuer votre exploration du logiciel, et utiliser vos propres fichiers musicaux. Cliquez simplement sur le bouton Bureau ( ), et explorez votre disque dur là où se trouvent vos fichiers audio (MP3, WAV, WMA, OGG ou CD audio). Technique de mixage Le travail d’un disc-jockey consiste d’une part à sélectionner les disques que le public veut entendre au moment où il veut les entendre, et d’autre part à « enchaîner » ces disques de manière à ce que le rythme de la musique reste constant d’un morceau à l’autre (ainsi les danseurs ne se retrouvent pas à contre temps). La première partie reste un travail d’appréciation qui fera l’entière différence entre un bon et un mauvais DJ. Seule l’expérience pourra vous aider dans ce domaine. En ce qui concerne l’enchaînement par contre, les récents progrès technologiques intégrés dans VirtualDJ vont considérablement vous simplifier la vie. Que vous mettiez 10 secondes ou 2 minutes pour caler un disque au tempo ne fera pas de vous un meilleur ou un plus mauvais DJ. A partir du moment où les disques sont effectivement mis au tempo avant d’être diffusés, le public ne fera aucune différence. Ce n’est donc pas votre capacité à mettre un disque au tempo rapidement qui fera de vous un bon DJ, mais plutôt votre choix des titres et des moments où les mixer. C’est pour cela qu’utiliser un ordinateur, qui va vous aider à caller au tempo les disques à une vitesse jamais atteinte auparavant, ne va pas « spolier » votre talent, mais va au contraire vous permettra de vous concentrer sur les aspects du mix qui font vraiment la différence. Examinons plus en détail en quoi consiste un enchaînement "au tempo". Un enchaînement se fait en quatre phases : 1) Mettre les disques au même BPM (bpm-matching) 2) Phaser les disques ensemble (beat-matching) 3) Ajuster les gains (level-matching) 4) Et enfin, passer le volume de l’un à l’autre (crossfading) 1) Mettre les disques au même BPM (bpm-matching) Pour pouvoir être mises en rythme, les deux musiques doivent avoir leurs beats à la même vitesse (BPM=Beat Par Minute). Cela ce fait traditionnellement en ralentissant ou accélérant la vitesse de rotation du disque. Dans VirtualDJ, un algorithme appelé « Master Tempo » ou « Time Stretch », permet de changer la vitesse du beat sans pour autant changer la vitesse du disque. Dans VirtualDJ, vous pouvez visualiser cela sur la fenêtre « Active Waveform ». L’écart entre deux pics consécutifs (qui symbolisent le beat) mesure la vitesse du beat. Lorsque l’écart entre les pics verts et l’écart entre les pics rouges est égal, vos musiques sont au même BPM : Vous pouvez également utiliser le compteur BPM pour avoir une indication chiffrée du BPM. 2) Phaser les disques ensemble (beat-matching) Une fois les disques mis au même rythme, il convient de les mettre en phase, c’est à dire de faire en sorte que les beats se superposent. Dans VirtualDJ, rien de plus facile : il suffit pour cela de cliquer sur la fenêtre Active Waveform, et de déplacer la souris jusqu’à ce que les rythmes soient superposés. Pour un mix vraiment parfait, mettez en phase non seulement les beats, mais aussi les mesures. Pour cela, assurez vous que les carrés plus larges de la CBG (Computed Beat Grid) sont alignés. En effets ces carrés plus larges représentent le début des mesures. 3) Ajuster les gains (level-matching) Il convient ensuite de s’assurer que les deux musiques sont bien enregistrées avec le même volume. Si ce n’est pas le cas, il faut alors agir sur le gain pour modifier le volume de la musique. Si l’option Gain Automatique est activée, VirtualDJ s’occupera de cela tout seul pour vous. 4) Passer le volume de l’un à l’autre (crossfading) Finalement, il ne vous reste qu’à passer le volume d’une musique à l’autre. Pour cela, vous pouvez utiliser le Crossfader principal, ou bien affiner votre mix en utilisant les trois Crossfaders de l’égaliseur. Interface utilisateur L’interface utilisateur de VirtualDJ a été dessinée pour allier puissance et facilité d’utilisation, tout en restant fidèle à l’environnement visuel auquel les disc-jockeys sont habitués. Lors de l’installation, VirtualDJ propose deux interfaces possibles : l’interface simple, proposant moins de fonctionnalités mais plus simple à prendre en main, et l’interface avancée, proposant plus de fonctionnalités et un design plus professionnel. Vous pouvez néanmoins créer vous-même votre propre interface personnalisée, ou télécharger sur notre site web une des nombreuses interfaces réalisées par d’autres utilisateurs. Rendez-vous sur http://www.virtualdj.com/addons/skins.html pour plus d’informations. Dans tout le reste du manuel, nous assumerons que vous utilisez l’interface avancée par défaut. L’interface est divisée en quatre zones : Active Waveform : Une fenêtre vous montre le rythme (beat) des musiques, et permet le « calage visuel » Left Desk et Right Desk : Deux platines virtuelles vous laissent interagir avec les morceaux. Mix Table : Une table de mixage virtuelle vous permet de mixer vos musiques. Main Window : Une fenêtre liste vos fichiers audio, et permet d’accéder aux fonctions avancées. La fenêtre de rythme La fenêtre de rythme (Active Waveform) est au cœur du fonctionnement de VirtualDJ. Elle représente le rythme des deux chansons. Les musiques ne sont pas mixées Cette fenêtre est séparée en deux parties : - La partie supérieure affiche la dynamique de la musique. Chaque pic de la courbe représente un beat (un coup de batterie ou de grosse caisse). - La partie inférieure est une grille calculée par l’ordinateur montrant l’emplacement théorique des beats (CBG : Computed Beat Grid). La CBG est particulièrement utile pour caler lors d’un break ou d’une intro, où il n’y a pas de rythme audible. Le logiciel calcule la CBG automatiquement la première fois que vous chargez une musique. Si vous trouvez que la CBG n'est pas parfaitement alignée avec les beats, vous pouvez le corriger à la main: le bouton BPM affiche la fenêtre qui permet de l'ajouter. La courbe affichée en vert représente la platine dite « active ». C’est généralement la platine sur laquelle vous venez de charger un morceau, et que vous voulez donc diffuser après. La courbe affichée en rouge représente l’autre platine, qui est généralement celle que le public entend. La platine active est aussi celle que vous entendez au casque si vous en utilisez un. Les musiques sont mixées La barre verte au milieu de l’Active Waveform représente l’instant présent. Tout ce qui se situe à gauche est déjà passé, et tout ce qui se situe à droite n’est pas encore passé. Vous pouvez modifier l’échelle de l’Active Waveform en amenant le curseur de la souris au dessus et en utilisant la roue de scrolling de votre souris. Vous pourrez ainsi avoir une vue très précise du rythme pour bien caller un point CUE, ou bien avoir une vue d’ensemble sur le break a venir. Enfin, en cliquant sur l’Active Waveform et en déplaçant la souris vous pouvez décaler le morceau (de la platine active pour un clic gauche, ou de l’autre platine pour un clic droit). Cela peut vous servir à démarrer la musique depuis un point précis, ou à rephaser les deux morceaux ensemble en cours de lecture. Si le curseur de la souris atteint une extrémité de la fenêtre en cours de déplacement, il réapparaîtra de l’autre côté. Ainsi vous pouvez appliquer un mouvement continu sans vous soucier des limites de l’écran. Boutons de contrôles VirtualDJ possède les boutons de contrôles traditionnels d’un lecteur CD de DJ, plus certaines fonctions spécifiques au logiciel. Pour charger un titre sur une des platines, glissez le depuis la fenêtre de fichiers. Ensuite, voici les fonctions disponibles : Lecture/Pause/Stop/Cue: jouer. : Lance la lecture si le morceau était arrêté, ou arrête le morceau s’il était en train de Un clic avec le bouton droit permet de faire des « inserts ». : Arrête la lecture, et revient sur le dernier point CUE utilisé. Un deuxième clic vous emmène au point CUE suivant (si celui-ci est défini). Un clic droit vous emmène au premier beat du morceau. : Défini un point CUE (CUE 1), ce qui vous permet de facilement revenir plus tard. BeatLock: : La fonction BeatLock est le cœur de VirtualDJ. En effet, une fois activée, VirtualDJ va effectuer pour vous toutes les actions nécessaires afin de toujours garder vos musiques en rythme. Il va changer automatiquement le pitch afin d’ajuster les BPM et va accélérer ou ralentir les disques afin de rattraper le rythme pour mettre les deux morceaux en phase. Lorsque vous scratchez sur une des platines vinyles, le BeatLock va s’assurer que les disques reviennent dans le tempo à la fin de votre scratch. Pour désactiver le BeatLock, appuyez de nouveau sur le bouton. Le BeatLock utilise la CBG pour caller les morceaux. Si toutefois la CBG était mal ajustée, le calage sera mauvais. Dans ce cas, utilisez le bouton “BPM” pour afficher la fenêtre d'ajustement de la CBG. Si le BeatLock n’est pas exactement en phase, vous pouvez décaler sa phase en utilisant l’Active Waveform. Position de lecture : Cette fenêtre permet de contrôler la position de lecture. En cliquant à tout endroit, vous pouvez vous déplacer rapidement dans la chanson. Cette fenêtre permet également d’avoir un aperçu de la structure du morceau. En effet, comme sur les sillons d’un disque vinyle, la fenêtre de position de lecture apparaît plus intense lors des passages à fort volume, et plus sombre lors des passages à faible volume (breaks, etc…). Cette fenêtre permet également de contrôler et visualiser les 5 premiers points CUE. S’ils sont définis, les points CUE apparaissent sous forme de marques rouges. En cliquant dessus, vous amenez la lecture précisément au point CUE. En cliquant avec le bouton droit sur une des marques, un menu contextuel vous proposera de renommer le point CUE (les noms sont mémorisés pour chaque morceau), ou d’effacer le point CUE. Pitch: Le contrôle de pitch permet de modifier la vitesse de lecture du morceau. Ainsi, vous modifiez son BPM (Beat Par Minutes), opération nécessaire pour pouvoir mixer en rythme deux chansons. En déplaçant le contrôle vers le haut, vous ralentissez la vitesse, et en le déplaçant vers le bas vous l’accélérez. Pour plus de précision, vous disposez également de deux boutons – et + afin d’ajuster le pitch par petits incréments. Un bouton Reset vous permet également de ramener le pitch à sa valeur médiane de 100% (vitesse de lecture normale). Un premier clic sur le bouton reset va ramener progressivement le pitch à 100%, sans à-coups. Un deuxième clic ramène le pitch à 100% instantanément. Comme la plupart des contrôles dans VirtualDJ, un clic avec le bouton droit permet de revenir à la position d’origine lorsque le contrôle est relâché. Par défaut, le pitch s’étend de -33% à +33%, ce qui est suffisant pour pouvoir mixer n’importe quel écart de BPM ensembles (une chanson pitchée à +33% a son BPM au double de quand elle est pitchée à -33%). Néanmoins, les options avancées vous permettent de réduire le débattement du pitch à +/- 12 % ou +/- 8%. Enfin, par défaut, VirtualDJ utilise un algorithme appelé « Time Stretch » afin de modifier le BPM de la musique sans modifier sa tonalité. Vous pouvez désactiver cet algorithme dans les fonctions avancées, pour obtenir la même sonorité que sur une platine vinyle. Fenêtres d’info : La fenêtre supérieure affiche le titre et l’auteur du morceau chargé. La fenêtre située à gauche au dessus de la position de lecture donne des informations sur le temps restant avant la fin du morceau et le temps écoulé depuis son début. En cliquant sur cette fenêtre, on peut basculer à un affichage indiquant le temps restant avant le dernier beat du morceau, et le temps écoulé depuis le premier beat. Les temps indiqués sont les temps réels, prenant en compte le changement de vitesse introduit par le pitch. Platine virtuelle Sur chaque platine de VirtualDJ est représenté un disque virtuel, qui permet d’effectuer toutes les actions normalement réalisées avec un disque vinyle. Ainsi vous pouvez utiliser ce disque virtuel pour scratcher, rattraper et recaler le beat, se déplacer dans la chanson, etc… Scratch: En cliquant avec le bouton gauche de la souris sur le disque virtuel, vous pouvez arrêter le disque comme si vous posiez votre main sur un vrai disque vinyle. En déplaçant la souris, vous obtiendrez alors le même son que lorsque vous « scratchez » un vrai vinyle. Quand vous relâcherez le bouton de la souris, le disque repartira comme si vous aviez lâché le disque vinyle. Si le beatlock est activé, le disque se recalera automatiquement sur le beat après un scratch. Vous pouvez aussi utiliser la molette de la souris pour scratcher. Si vous possédez une webcam, vous pouvez également l’utiliser pour scratcher, ce qui est plus agréable qu’une souris. Reportez vous aux sections « Virtual Scratch » pour plus d’informations. Pitch-Bend: En cliquant avec le bouton droit de la souris (et non le bouton gauche), vous pouvez également utiliser le disque virtuel pour rattraper et recaler le beat des musiques. De la même manière qu’un DJ va ralentir ou accélérer le disque en frottant avec son doigt sur le bord du disque, en utilisant le bouton droit de la souris vous donnerez les impulsions au disque en déplaçant la souris, sans avoir à « tenir » le disque. C’est en fait la même action que lorsque vous déplacez la courbe de l’Active Waveform. Seek: Enfin, vous pouvez simplement utiliser le disque virtuel afin de vous déplacer dans la musique, et vous positionner à un point précis (pour sauvegarder un point CUE par exemple). Table de mixage La partie centrale de VirtualDJ assure les fonctions d’une table de mixage. Le centre de la table de mixage peut afficher trois groupes de fonctionnalités différentes : remix, cues ou eq. Crossfader: Le crossfader permet de changer le volume des deux platines simultanément en une seule action. En déplaçant le crossfader de gauche à droite, on va progressivement baisser le volume de la platine 1, et simultanément monter le volume de la platine 2. L’incidence exacte du crossfader sur le volume peut être paramétrée dans les options avancées. Volumes: Les sliders de volume permettent conjointement avec le crossfader d’amener ou de sortir une chanson du mix. Zone REMIX: FX: Les boutons d’effets permettent d’activer et de désactiver les effets depuis l’interface principale. Pour plus d’infos sur les effets, consultez la rubrique « Fenêtre d’effets » Samples: Les boutons de sample permettent de lancer des samples depuis l’interface principale. Pour plus d’infos sur les samples, consultez la rubrique « Fenêtre de samples ». Loops: Les loops permettent d’effectuer des remix en direct. Le principe d’une loop est de prendre une portion de la musique et de la faire boucler sur ellemême, de manière à ce que la transition entre la fin et le début de la boucle ne soit pas remarquable. VirtualDJ vous permet de réaliser ces boucles bien plus facilement qu’avec du matériel traditionnel, puisqu’au lieu de chercher à définir le point de sortie idéal qui boucle bien sur le point d’entrée, il vous suffit de lui donner la longueur en nombre de beats, et VirtualDJ va calculer pour vous le bon point de sortie. Vous pouvez même changer la taille de la boucle en cours de route, sans jamais perdre la synchro, afin d’obtenir des effets de remix intéressants. Pour désactiver la boucle, cliquez de nouveau sur le bouton de loop actuellement actif ou sur le bouton 'X'. L’interface par défaut ne propose que quelques longueurs de boucle. Si vous voulez utiliser toutes les possibilités des boucles, configurez des raccourcis clavier supplémentaires ou utilisez une skin plus complexe. Si vous voulez réaliser une boucle manuelle en donnant le point d'entrée et le point de sortie comme sur un lecteur CD de DJ, cliquez sur les boutons circulaires “start” et “length” avec le bouton droit de la souris. Zone CUE: Les points CUE sont des instant précis du morceau que vous pouvez mémoriser. Vous pouvez ainsi marquer le début des paroles dans une musique, un endroit où vous aimez bien faire un insert, le début d’un break, etc… Les points CUE seront affichés sur le graphe du morceau, et vous pouvez facilement les rappeler en utilisant le bouton STOP. En cliquant sur un bouton REC, vous mémorisez l’emplacement actuel dans le point CUE. En cliquant sur un bouton GO, vous ramenez la lecture au point CUE mémorisé. Vous pouvez associer autant de points CUE que vous désirez par titre. Cependant, seuls 5 sont accessibles depuis l’interface par défaut, et seuls 10 seront visible sur la position de lecture. Vous pouvez accéder aux autres points CUE grâce aux raccourcis clavier, ou en utilisant des interfaces plus complètes. Vous pouvez renommer vos points CUE en faisant un clic droit sur son nom. Vous pouvez aussi renommer ou supprimer vos points CUE en faisant un clic droit sur le marqueur de la fenêtre de position de lecture. Zone Equaliseur Les trois égaliseurs permettent d’accentuer ou de diminuer les aigus, les médiums et les basses de la musique. Les aigus permettent de contrôler le volume des charleston et autres caisses claires. Les medium permettent de contrôler le volume des voix et des mélodies. Les basses permettent de contrôler le volume de la rythmique. Sous chaque contrôle d’égaliseur, un bouton KILL permet de supprimer complètement cette bande de fréquence. Cliquez à nouveau sur le bouton KILL pour ré-entendre cette fréquence. Les Eq-faders sont aux égaliseurs ce que le crossfader est au volume : ils permettent de manipuler en une seule action les égaliseurs des deux platines, en augmentant l’un pour diminuer l’autre. Gains: Le contrôle du gain permet de régler le niveau en décibel d’une chanson. Ainsi, si un titre a été enregistré trop fort ou trop faible, le gain permet de corriger le niveau de sortie afin de ne pas saturer la carte son, et surtout afin que la transition entre les deux platines n’entraînent pas une hausse ou une baisse de volume. Si l’option « gain automatique » est activée, le gain s’ajustera automatiquement pour correspondre au niveau de sortie de l’autre platine. Le niveau global du titre est affiché dans la petite fenêtre à coté du bouton de gain. Si c’est la première fois que VirtualDJ charge ce titre, l’ajustement se fera dès que le morceau sera intégralement chargé en mémoire. Sinon il se fera dès que le titre est glissé sur la platine. Le 0dB affiché correspond au 0dB de la carte son. Il est donc très déconseillé de dépasser le 0dB, au risque de voir le son saturer. En cliquant avec le bouton droit sur le contrôle de gain, celui-ci prendra la valeur qui permet d’ajuster le niveau de sortie à celui de l’autre platine. Egalement, comme la plupart des contrôles de VirtualDJ, un double-clic le ramènera à sa valeur par défaut. Bpm: Les boutons BPM permettent de corriger le BeatGrid si VirtualDJ ne l'a pas bien détecté. Sync: A coté des boutons BPM se trouvent deux diodes clignotant en rythme avec la musique, qui permette de vérifier que les chansons sont en phase. Si ce n'est pas le cas, les boutons et permettent de rephaser les musiques ensemble en un seul clic. Contrairement au BeatLock qui utilise les informations de la CBG, les boutons de synchronisation se basent sur le rythme de l’Active Waveform pour effectuer la synchronisation. AutoMix: Au dessus de l'Active Waveform window, le bouton AutoMix permet d’effectuer en un clic un mix entièrement automatique. Suivant le type de musique, VirtualDJ va décider si il doit mixer les titres au tempo ou les mixer en faisant un fade rapide. Il va également déterminer quel est le meilleur endroit d’où commencer le nouveau titre à mixer. Pendant la durée du mix, VirtualDJ va manipuler pour vous les pitchs, l’Active Waveform et le crossfader afin de réaliser un mix parfait. En mode playlist automatique, le bouton AutoMix est à moitié allumé. Cela veut dire qu’il est prêt à mixer le prochain titre tout seul une fois arrivé à la fin du titre en cours. Casque: Si vous avez configuré votre carte son pour son utilisation, vous pouvez utiliser un casque pour la préécoute de vos platines. Cliquez sur ou pour sélectionner celle que vous voulez écouter. La platine sélectionnée en verte est la platine active. Vous pouvez aussi ajuster le volume du casque avec le slider "headphone volume" situé en haut de l'écran. Dans certaines skins, ou en utilisant les raccourcis clavier, vous pouvez aussi régler la portion de l'autre platine que vous voulez entendre dans le casque. Heure : En haut à gauche de l’écran, un afficheur indique l’heure. En cliquant dessus, vous pouvez déclencher un chronomètre. Fenêtre de fichiers La partie inférieure de VirtualDJ a de multiples fonctions. Vous pouvez sélectionner la fenêtre qui y sera affichée en cliquant sur une des icônes du menu : MUSIC: explorer par répertoires. SAMPLE: gérer les samples et les jingles. FX: gérer les effets. REC: Enregistrement / Broadcasting. Explorer par répertoires Cette fenêtre vous permet de parcourir votre disque dur afin de sélectionner vos fichiers musicaux. Vous pouvez ainsi organiser vos fichiers par répertoires, en les regroupant par exemple dans des répertoires nommés selon les genres. Cette fenêtre est organisée en plusieurs panneaux mobiles. - A gauche, vous trouverez la liste de vos répertoires. Au centre, vous avez la liste des fichiers présents dans le répertoire sélectionné. A droite, ce trouve le panneau de playlist. Vous pouvez figer un panneau en cliquant sur . Les panneaux non figés disparaîtront automatiquement lorsque le curseur de la souris n’est plus sur eux. Pour le faire réapparaître, il suffit de ramener le curseur sur l’extrémité visible du panneau. Pour changer la taille du panneau lorsqu’il est ouvert, il suffit de cliquer sur le bord du panneau et de déplacer ce bord. Si vous vous servez peu d’un panneau et voulez éviter qu’il ne s’ouvre intempestivement, bloquez le en position ouverte, puis changez sa taille jusqu’à ce qu’il soit complètement rentré. Répertoires : Dans la liste des répertoires, vous trouverez à la racine le classique Bureau de Windows. En sous-répertoire du bureau, vous trouverez vos répertoires classiques, le répertoire « Favoris Réseau » qui vous permet d’accéder aux fichiers présents sur votre réseau local, et un répertoire spécifique à VirtualDJ appelé "Cartes sons". Ce répertoire affiche la liste des périphériques permettant l'enregistrement du son, et donc vous pouvez visualiser une source externe sur l' "Active Waveform". Au dessus de l'icône du bureau, vous avez accès au répertoire "Base de données", Dans lequel VirtualDJ vous permettra de faire une recherche dans toute votre banque musicale (Même situé sur des CDs ou sur des disques externes). Si un répertoire contient des fichiers playlist (fichier .M3U ou .PLS), Ces playlists apparaîtront comme des sous répertoires du répertoire les contenant, ce qui permet de facilement passer en revue leurs contenus. Si vous préférez, vous pouvez facilement organiser vos chansons par playlists, plutôt que de les organiser par répertoires. Vous pouvez aussi sélectionner les répertoires que vous utilisez le plus souvent afin de le mettre à la racine comme répertoire favoris. Pour cela, sélectionnez le répertoire, et cliquez sur . Pour le supprimer, sélectionnez le et cliquez de nouveau sur . Si vous cliquez sur un répertoire, la liste de son contenu apparaîtra au centre. Si l'option 'Parcourir' dans le menu contextuel est activée, tous les fichiers des sous répertoires seront aussi affichés. Si vous appuyez sur Ctrl en cliquant sur un répertoire, La liste de fichiers viendra s'ajouter à la liste de fichiers déjà présente plutôt que de la remplacer. Liste des fichiers : Dans le panneau central apparaissent tous les fichiers musicaux présents dans le répertoire sélectionné. VirtualDJ fonctionne avec tous les fichiers MP3, WAV, WMA, ASF, CDA, OGG, M3U et PLS. Vous pouvez créer des raccourcis sous Windows afin de faire apparaître un même fichier dans plusieurs répertoires. Pour charger un fichier, glissez le sans relâcher le bouton de la souris vers une des deux platines. Vous pouvez aussi appuyer sur la touche ENTER, ou double-cliquer sur le fichier. Pour chaque fichiers sont affichés le titre de la chanson, le nom de l’auteur, le BPM du morceau, sa durée, et un commentaire. Pour afficher correctement le titre et l’auteur d’un morceau, le fichier doit être nommé (auteur) titre.mp3 ou auteur – titre.mp3. Si vous voulez utiliser une autre format ou les tags ID3, vous pouvez télécharger d'autres parseurs sur notre site internet. Une étoile à côté du BPM indique si le morceau possède une structure rythmique suffisamment régulière pour être mixé au tempo. Ce sera le cas de musiques disco, dance ou house par exemple, mais rarement le cas pour du rock ou de la musique pop. Un point d’exclamation à côté de la durée indique quand à lui que le fichier est corrompu. Il s’agit généralement de fichiers mal téléchargés depuis Internet. VirtualDJ pourra lire le fichier quand même, mais avec le risque d’entendre un petit craquement à l’endroit où le fichier est corrompu. L’icône devant le nom du fichier indique quand à lui si ce morceau a déjà été joué durant cette session (croix rouge), s’il a déjà été chargé au moins une fois dans VirtualDJ (icône normale) ou si au contraire il n’a jamais été chargé (point d’interrogation jaune). Les informations de BPM et de durée ne seront affichées qu’une fois que le morceau aura été chargé au moins une fois dans VirtualDJ. Vous pouvez reclasser la liste suivant une des colonnes en cliquant sur le nom de la colonne correspondante. Vous pouvez également changer la taille des colonnes ou même faire disparaître certaines colonnes en déplaçant leurs extrémités. Double-cliquez sur une extrémité pour réinitialiser toutes les tailles de colonnes. Il y a aussi des colonnes cachées comme Disque ou Chemin qui peuvent devenir apparentes de cette même façon. Recherche : Au dessus de la liste de fichier se trouve un champ texte qui vous permet d'effectuer une recherche dans la base de données ou dans le répertoire où vous vous trouvez. Lorsque vous saisissez un texte, la liste en dessous se réactualise automatiquement en ne gardant que les fichiers qui contiennent ce texte dans le nom de fichier ou dans le chemin. Les caractères Joker '*' et '?' sont autorisés dans la recherche. Si vous cliquez avec le bouton gauche de la souris sur le champ de saisie, la saisie précédente est remplacée. Si vous souhaitez la compléter plutôt que la remplacer, utilisez le bouton droit de la souris. Si vous changé de répertoire, Appuyez sur la touche CTRL si vous voulez garder votre critère de recherche. Base de données Le répertoire 'base de données' vous permet de créer et de gérer une liste de tous vos fichiers musicaux, et qui vous facilitera la recherche plus tard. La première fois que vous accédez au répertoire 'base de données', VirtualDJ vous demandera de scanner vos disques durs et renseignera la base de données. Après cela, vous pourrez re-scanner vos disques durs et mettre à jour la base de données, ou ajouter ou supprimer des CDs qui contiennent des fichiers audio, en utilisant le menu contextuel sur le répertoire 'base de données' (clic droit sur le répertoire). Dans la fenêtre de parcours des disques, une option "analyse étendue" dit à VirtualDJ de scanner tous vos fichiers audio et de les lire complètement, afin de recueillir toutes les informations comme le BPM, le volume, etc… Attention, ce processus peut être long suivant le nombre de fichier à analyser. L'option "Ajouter CD" vous permet d'ajouter le contenu de vos CDs MP3 à la base de données. Plus tard, quand vous chargerez une chanson qui se situe sur un CD, si le CD n'est pas présent dans votre lecteur CD, VirtualDJ vous demandera de mettre le CD et vous rappellera son nom. Menu Contextuel Un clic droit sur un fichier ou sur un répertoire ouvrira un menu contextuel permettant d’accéder aux fonctions avancées : 1) Listen Cette fonction vous permet de pré-écouter rapidement un titre directement depuis le File Browser sans avoir besoin de le charger sur une des platines. Le bouton Play/Stop vous permet de lancer/arrêter la musique, tandis que la barre de progression vous permet de rapidement vous déplacer dans la chanson. Si vous utilisez une configuration audio “Carte son + Casque”, la préécoute se fera dans le casque. Si vous utilisez une configuration audio “Table de mixage externe”, vous pouvez choisir dans quelle sortie vous voulez préécouter : 2) Rename Cette fonction vous permet de rapidement renommer un fichier sans avoir besoin de quitter VirtualDJ. De cette façon, les données associées (points CUE, BPM, etc…) seront concervées. 3) Edit Comment Cette fonction vous permet d’associer un commentaire personnel à chaque chanson. Le commentaire peut également servir à trier les chansons. En cliquant ensuite sur la colonne Commentaire dans le File Browser, vos titres seront listés suivant leur commentaire. 4) Edit BPM Cette option permet de rapidement modifier le BPM affiché pour ce morceau directement de l'explorateur de fichier. Si le morceau est chargé sur une des platines, vous pourrez modifier la CBG, sinon seul le BPM peut être modifié. 5) Unmark Status VirtualDJ marque automatiquement les chansons qui ont été jouées durant la session d’une croix rouge. Cela permet par exemple à plusieurs DJs de se succéder au cours d’une même soirée sans risquer de passer les mêmes titres. L’option Unmark Status permet d’enlever cette marque sur la ou les chansons sélectionnées. 6) Delete / Move To / Copy To Ces options permettent de gérer et classer vos fichiers directement depuis VirtualDJ. 7) Rip Si vous insérez un CD audio dans votre lecteur, vous pourrez manipuler les pistes en temps réel comme s’il s’agissait de fichiers classiques. Si vous désirez cependant copier définitivement une piste sur votre disque dur, utilisez l’option Rip sur la piste en question. Suivant la configuration de la page d’enregistrement, vos musiques seront converties au format WAV ou au format MP3 (192 kbs). 8) Analyze La première fois que vous chargez un fichier dans VirtualDJ, celui-ci va analyser la musique afin de déterminer diverses informations comme le volume global, le BPM, la structure rythmique, etc… Ces informations sont ensuite sauvegardées de manière à ce qu’il n’y ait pas besoin de réanalyser le morceau à chaque fois. L’option Analyse permet de lancer l’analyse de plusieurs fichiers ou répertoires d’un coup, sans avoir besoin de les charger sur une platine. Ainsi, les informations de BPM et de durée seront connues, et le BeatLock marchera parfaitement dès le premier chargement du titre. Si vous avez utilisé l’option Edit Bpm pour modifier le BPM et que vous désirez revenir à la valeur d’origine, re-analysez le fichier. Playlist Le gestionnaire de playlist permet de préparer les musiques que vous allez mixer au cours de la session, et leur ordre de passage. De plus, VirtualDJ peut être mis en mode entièrement automatique, et mixer tout seul les titres de votre playlist les uns après les autres. Utilisez le 'glisser/déposer' pour déplacer les fichiers de l'explorateur vers la playlist, ou de la playlist vers la platine. Les options sur la gauche du panneau permettent de configurer et manipuler la playlist : : Cette fonction permet d’activer ou de désactiver le mode playlist automatique. En mode playlist automatique, VirtualDJ enchaînera automatiquement d’une platine à l’autre lorsque la chanson actuelle arrive à sa fin, puis chargera la chanson suivante dans la playlist sur la platine qui vient de se libérer. Et ainsi de suite jusqu’à épuisement de la playlist. Cette fonction est utile pour remplacer le DJ un court instant, ou pour les débuts ou fins de soirée, mais n’a pas pour vocation de remplacer complètement le DJ. Si vous souhaitez laisser l’ordinateur gérer la musique de manière autonome, Atomix Productions propose d’autres produits spécifiques pour ce genre d’utilisation. Rendez-vous sur http://www.atomixproductions.com/ pour plus de renseignements. : Cette fonction mélange l’ordre des titres présents dans la playlist. : Cette fonction permet d’enlever de la playlist tous les titres qui ont déjà été passés au cours de cette session. : Cette fonction indique à VirtualDJ de remettre les chansons à la fin de la playlist quand elles sont jouées afin de répéter la totalité de la playlist indéfiniment. : Cette fonction permet de charger une playlist existante au format .M3U ou .PLS. : Cette fonction permet d’enregistrer la playlist que vous avez construit dans un fichier .M3U, compatible avec la plupart des lecteurs musicaux. Vous pourrez ainsi la recharger lors d’une future session. (Pour charger une playlist, vous avez juste besoin de la glisser/déplacer depuis l'explorateur de fichiers. Sinon, un double-clic affichera son contenu). : Cette fonction permet de transférer le contenu de votre playlist en cours dans un répertoire de travail ce qui va libérer la fenêtre playlist afin de vous permettre d'en créer une nouvelle. Samples Cette fenêtre vous permet de configurer des samples ou des jingles, que vous pourrez lancer instantanément pour agrémenter vos mix. VirtualDJ distingue deux types de samples : les samples 'jingles' et les samples 'boucles'. Les samples 'jingles' sont des samples linéaires qui sont censés être lu qu'une fois. Cela peut être des sons effet comme la sirène, une explosion, des voix… Les samples 'boucles' sont des samples qui ont une structure rythmique et qui sont censé être joués en boucle, synchronisé sur la musique en cours. Cela peut un samples de batterie ou autres… Chacun des 12 emplacements disponibles peut accueillir un sample boucle ou un sample jingle. Appuyez simplement sur Play pour démarrer le sample. Les 4 premiers samples peuvent être lancés depuis la zone 'remix' de la skin par défaut. Vous pouvez ajuster le volume pour chaque sample individuellement. La fonction “AutoPlay” vous permet de démarrer et arrêter le sample automatiquement quand vous bougez le volume. C'est particulièrement utile si vous utilisez une table de mixage MIDI pour contrôler le volume des samples. Enregistrement Si vous voulez enregistrer vos propres samples, rien de plus facile. Vous pouvez aussi le faire à la volée durant votre mix. Pour enregistrer un sample de type 'jingle', chargez la chanson que vous souhaitez utiliser dans une platine, positionnez-vous au début de la partie que vous voulez sampler, et appuyez sur “REC JINGLE”. Puis, positionnez-vous où vous souhaitez finir le sample, et appuyer de nouveau sur “REC JINGLE”. Vous pouvez bien sûr l'utiliser à la volée. Appuyez une première fois sur le bouton "REC JINGLE" pour démarrer l'enregistrement du sample et une seconde fois pour l'arrêter. Pour enregistrer un sample 'boucle', Chargez la chanson que vous voulez utiliser dans une platine, et mettez là en boucle (en utilisant les boutons 'boucle' du panel REMIX). Puis, Appuyez sur le bouton "REC LOOP" du sampleur, et votre sample boucle sera automatiquement enregistré. Si votre platine n'est pas en mode boucle au moment ou vous appuyez sur le bouton "REC LOOP", une boucle de 4 beats sera prise par défaut. Vous pouvez lui aussi l'utiliser à la volée : S'il vous arrive de faire une boucle que vous aimez bien pendant votre set, Il est facile de l'enregistrer dans un emplacement du sampleur, De cette façon vous pourrez l'utiliser plus tard. Dans les deux cas, le gain et les réglages de l'égaliseur durant l'enregistrement seront appliqués sur l'échantillon enregistré. Quand vous enregistrez un sample, Il le remplacera dans l'emplacement sélectionné mais ne sera pas automatiquement sauvegardé, Alors vous retrouverez vos samples par défaut au prochain redémarrage de VirtualDJ. Donc, si vous voulez garder votre nouveau sample, n'oubliez pas de le sauvegarder! Options Vous pouvez accéder aux options des samples en cliquant sur le point option ( ). Les options 'Charger' et 'Sauver' vous permettent de charger et de sauvegarder les samples sur le disque dur. Les samples de type Jingle peuvent être chargé depuis les tous les formats (WAV, MP3, WMA, OGG, …), mais peuvent uniquement être sauvé dans le format propriétaire VDJ. Les samples de type Boucle peuvent seulement être chargé et sauvé dans le format VDJ (le format VDJ contient toutes les informations nécessaires pour que le sample se synchronise bien avec les platines). Si vous configurez dans les réglages avancés l'enregistrement en MP3, Les fichiers VDJ seront enregistrés avec leurs données musicales compressées en MP3, donc réduira la taille du fichier VDJ. L'option Boucle détermine si le sample est joué en boucle ou pas. L'option BeatLock détermine si le sample doit se synchroniser avec la musique en cours (ou les autres samples). L'option 'Synchro sur" vous permet de définir une synchronisation plus tolérante, cela peut être utile pour répéter rapidement le commencement d'un sample (plus d'une fois par beat). L'AutoPlay dit à VirtualDJ de démarrer le sample automatiquement quand le volume augmente et de stopper quand il retourne à zéro. C'est particulièrement utile si vous utilisez une table de mixage MIDI pour contrôler le volume des samples. Effets Cette fenêtre vous permet de configurer les effets. La fenêtre de gauche liste tous les effets qui sont disponibles. En plus de ses propres effets, VirtualDJ est compatible avec les effets de AtomixMP3 et avec les plugins VST. De plus, de nombreux wrappers existent pour d'autres formats de plugins. Les deux colonnes au milieu contient trois effets chacune. Les trois de gauche sont les effets pour la platine de gauche et ceux de droite pour la platine de droite. Si vous activez plusieurs effets, leurs actions se cumulent. L'ordre dans lequel les effets s'exécutent dépend de la position de l'emplacement (emplacement supérieur d'abord), plutôt que de l'ordre dans lequel vous les avez activés. Glisser & Déposer un effet depuis la liste de gauche vers un emplacement au centre pour le charger. Un clic sur l'image au centre de l'emplacement activera ou deactivera l'effet. Un clic autour de l'image vous permettra de sélectionner l'effet sans l'activer. La fenêtre de droite contient les commandes de l'effet sélectionné. Le contenu et la disposition des commandes dépendent de l'effet. Vous pourrez trouver beaucoup d'autres effets téléchargeable depuis notre site Internet www.virtualdj.com . Si vous avez des connaissances en informatique, vous y trouverez aussi des explications complètes sur comment créer vos propres effets. Enregistrement Cette fenêtre vous permet d’enregistrer ou de broadcaster vos mixs. Quatre options sont possibles : 1) Enregistrement dans un fichier unique : vous pouvez enregistrer votre mix dans un fichier .WAV ou .MP3. 2) Enregistrement dans plusieurs fichiers : vous pouvez enregistrer votre mix dans plusieurs fichiers .WAV ou .MP3. Utilisez le bouton pour couper votre mix en différents fichiers, ou utilisez l'option “Automatic cut”. 3) Broadcast : vous pouvez broadcaster votre mix sur Internet. Pour cela, Vous avez besoin d'installer un plugin de Broadcast. Vous le trouverez gratuitement sur le site Internet www.shoutcast.com. 4) Graver un CD : vous pouvez enregistrer votre mix afin de la graver en CD audio. VirtualDJ créera des fichiers .CUE et .BIN, compatible avec la plupart des logiciels de gravure de CD. Si vous voulez enregistrer votre mix en .MP3, vous aurez besoin d'installer le plugin LAME et de le paramétrer dans la fenêtre de configuration. Vous pourrez le trouver gratuitement sur Internet. Si vous avez choisi l'option “Automatic Cut”, votre mix sera sauvé dans un autre fichier à chaque fois que le crossfader change de bord. Vous pouvez aussi choisir l'option "Automatic Start” si vous voulez éviter les blancs au début de votre mix. L'enregistrement débutera dès que vous appuierez sur le bouton PLAY d'un platine. Configuration avancée Le bouton CONFIG (dans le coin en haut à droite de la skin par défaut) vous permet d'accéder à toute la configuration avancée de VirtualDJ. En effet, destiné à satisfaire aussi bien un néophyte qu’un disc-jockey professionnel, VirtualDJ propose de nombreuses fonctionnalités supplémentaires aux utilisateurs désireux de personnaliser leur logiciel à leurs besoins. De nombreuses fonctions ne sont pas disponibles sur l’interface par défaut, mais peuvent être utilisées soit en changeant de skin, soit en modifiant les raccourcis clavier. Configuration du son La fenêtre de configuration du son vous permet de sélectionner votre configuration : Sur la gauche, vous pouvez choisir le nombre et le type de carte son que vous utiliserez avec VirtualDJ : - Une carte son : Utilise la sortie standard de votre carte son. Vous pouvez sélectionnez la carte à utiliser parmi toutes les cartes sons installées sur votre système. Si vous utilisez un mode nécessitant deux voies (casque audio ou table de mixage), les signaux seront convertis en signaux monos, et émis séparément sur la voie de gauche et la voie de droite du signal stéréo de sortie. Avec un splitter stéréo/monos, vous pourrez récupérer les deux signaux distincts. - Carte son 4.1 : Affecte deux sorties distinctes sur la sortie ligne avant et la sortie ligne arrière de votre carte son 4.1. Vous pouvez sélectionnez la carte à utiliser parmi toutes les cartes sons installées sur votre système. Si vous utilisez une carte n’ayant pas de drivers WDM, vous serez peut-être obligé d’activer le mode 3D logiciel. - Deux cartes sons : Affecte une sortie distincte à chacune de vos deux cartes sons. Sélectionnez les cartes à utiliser parmi les deux listes de cartes sons installées sur votre système. Au centre, vous pouvez choisir l’affectation des voies : - Sortie simple : Affecte la sortie générale de VirtualDJ sur la carte son sélectionnée. - Casque audio : Permet d’utiliser un casque pour effectuer des pré-écoutes. La sortie générale de VirtualDJ sera émise sur la première voie, et la sortie casque sera émise sur la seconde. - Table de mixage externe : Permet d’utiliser une table de mixage externe. Le signal de la platine gauche est envoyé non mixé sur la première voie et le signal de la platine droite sur la seconde. Vous pouvez aussi choisir d'utiliser la configuration avancée. Dans ce cas, vous aurez la possibilité d'assigner une carte son et une sortie pour chaque voie de VirtualDJ. Vous devez utiliser la configuration avancée si vous voulez utiliser les cartes son ASIO. Options générales Les options générales vous permettent de contrôler divers aspects visuels du logiciel : Multi-Utilisateur : s'il est activé, toute la configuration sera associée à l'utilisateur en cours dans Windows. Si vous avez crée plusieurs utilisateurs dans Windows, Chacun pourra avoir sa propre configuration. Sécurité : Si activée, VirtualDJ vous préviendra avant de charger une chanson sur une platine qui est déjà en train de diffuser de la musique de façon audible, ou si vous voulez quitter le programme alors que de la musique est toujours audible. Mise à jour automatique : s'il est activé, VirtualDJ vérifiera automatiquement si une nouvelle version est disponible. Statistiques : Si activée, VirtualDJ envoi sur nos serveur de manière totalement anonyme la liste des musiques que vous avez diffusées (aucune information nominative n’est envoyée, seuls les titres des morceaux diffusés seront transmis). Ces informations sont utilisées pour afficher sur le site web www.virtualdj.com un classement des chansons les plus diffusées par les utilisateurs de VirtualDJ. Vous pouvez désactiver cette fonction à tout moment. Bulles d’aide : Si activée, VirtualDJ affiche des informations sur la fonction de chaque élément de l’interface. En mode Limité, seuls seront affichés les noms des cues, samples et effets sur les boutons correspondants. Charge Max : Permet de définir une taille maximum, au-delà de laquelle VirtualDJ ne préchargera pas l’intégralité du fichier en mémoire, afin d’optimiser les performances sur des systèmes ayant peu de RAM. Vous pourrez toujours jouer le fichier, mais la visualisation ne se fera qu’au fur et à mesure du chargement. Scrolling : Permet d’inverser la direction du scrolling de l’Active Waveform. Vous pouvez ainsi avoir un scrolling de droite à gauche, ce qui est plus intuitif, ou bien un scrolling de gauche à droite pour rester cohérent avec les mouvements d’un jogwheel externe. Disque : Permet de modifier la vitesse de rotation des disques virtuels, et la sensibilité du scratch correspondant. Débattement du pitch : Permet de changer les valeurs minimum et maximum du contrôle de pitch. Une valeur de -33/+33 permet d’atteindre tous les BPMs, mais donne au contrôle une précision plus faible lors du maniement à la souris. Une valeur de -12/+12 ou -8/+8 permet de limiter le débattement du pitch, et d’éviter les artefacts sonores que l’algorithme de time-stretch peut introduire si le pitch est trop élevé ou trop faible. Options de l’algorithme FAME Les options de l’algorithme FAME vous permettent de paramétrer le fonctionnement du BeatLock et du mixage automatique : BPM automatique : Ajuste automatiquement le pitch pour faire correspondre les BPMs. Gain automatique : Ajuste automatiquement le gain pour faire correspondre les niveaux. Pitch-Reset automatique : Ramène doucement le pitch à 100% lors des mix tempo. Force Fade : s'il est activé, le mixage automatique utilisera toujours le mode Fade quelque soit le genre de musique. Longueur Fade : Pendant le mixage automatique, si le mode de mix est le Fade, cela détermine la durée du mix. Crossfader : Défini la courbe du crossfader : Doux Complet Cut Limiteur : Limite automatiquement le gain pour ne pas dépasser les 0dB. Time Stretch : Si activé, les modifications de pitch changent la cadence de la musique (BPM), sans modifier la tonalité. Désactivé, le pitch fonctionne comme sur un media analogique. Plugins Vous pouvez ajouter divers plugins pour étendre les fonctionnalités de VirtualDJ. Si vous voulez pouvoir enregistrer vos mixs en MP3, ripper vos CDs en Fichier MP3, ou sauver vos samples en Format VDJ compressé, vous avez besoin du plugin LAME MP3. Ce plugin peut être téléchargé gratuitement sur Internet. Si vous voulez pouvoir broadcaster vos mixs sur Internet, vous aurez besoin du plugin Shoutcast. Ce plugin est téléchargeable gratuitement sur le site web de Shoutcast (www.shoutcast.com ). Skins VirtualDJ permet de changer complètement l'interface graphique, et ainsi s'adapter à vos besoins. Vous trouverez sur notre site Internet www.virtualdj.com de nombreuses skins déjà faites. Ainsi que des explications précises sur comment faire votre propre interface personnelle. Contrôleurs VirtualDJ peut être piloté à partir de nombreux contrôleurs matériels. La liste des contrôleurs compatibles est disponible sur notre site Internet www.virtualdj.com. Référez-vous à la documentation de chacun des contrôleurs compatibles pour plus d'informations. Virtual Scratch La technologie Virtual-Scratch permet de scratcher à main nue devant une caméra. Pour utiliser le Virtual-Scratch, vous devez donc installer une WebCam sur votre ordinateur. Ensuite, ouvrez la fenêtre Virtual-Scratch depuis la page de configuration. Si vous possédez plusieurs périphériques d’acquisition, sélectionnez la caméra que vous souhaitez utiliser, et éventuellement réglez les paramètres vidéos jusqu’à ce que vous ayez une image claire et colorée. Le trait rouge horizontal au milieu de l’image représente la zone de scratch. Vous pouvez déplacer ce trait en cliquant et déplaçant ses extrémités. Pour activer le Virtual-Scratch, cliquez sur la case « Activer ». Le Virtual-Scratch agit sur la platine active (platine verte). Pour l’utiliser placez votre main au dessus du trait rouge pour arrêter le disque, puis bougez votre main pour scratcher. Le disque sera relâché lorsque vous retirerez la main du trait rouge. L’algorithme de détection de la main utilise les informations de couleur de la peau. Attention donc à ne pas avoir de fond « couleur peau » derrière le trait rouge. De même, si l’algorithme a du mal à détecter votre main, vérifiez que la chrominance de votre caméra est bien réglée et que la scène est correctement éclairée. Conseil d’utilisation : dessinez un trait noir sur une feuille de papier, et placez la feuille sur votre bureau, visible par la caméra. Ajustez le trait rouge pour qu’il coïncide avec le trait de la feuille. Vous pouvez maintenant activer puis fermer la fenêtre de VirtualScratch, il vous suffit de passer la main sur le trait de la feuille de papier pour scratcher. Vinyl Control La technologie Vinyl-Control permet de commander VirtualDJ en utilisant un disque vinyle tournant sur une platine traditionnelle. Pour utiliser le Vinyl-Control, vous devez donc installer une WebCam sur votre ordinateur. Ensuite, ouvrez la fenêtre Vinyl-Control depuis la page de configuration. Si vous possédez plusieurs périphériques d’acquisition, sélectionnez la caméra que vous souhaitez utiliser, et éventuellement réglez les paramètres vidéos jusqu’à ce que vous ayez une image net. Certaines caméras règlent automatiquement les paramètres tels que la luminosité ou le contraste en fonction des conditions extérieures. Si c’est le cas, désactivez cette option, afin d’avoir une image aux couleurs stables. Placez un disque vinyle sur votre platine. Placez la caméra de manière à ce qu’elle voit le disque en gros plan, et que votre main ne s’interpose pas entre l’objectif de la caméra et le centre du disque lorsque vous scratcherez. Il vous faut ensuite calibrer l’algorithme. Pour cela, faites tourner le disque à 45 tours minutes, et cliquez sur le bouton « calibration ». Ne touchez pas au disque jusqu’à la fin de la calibration. Pour activer le Vinyl-Control, cliquez sur la case « Activer ». Le Vinyl-Control agit sur la platine active (platine verte). Pour l’utiliser, scratchez normalement sur le disque. Le mouvement est reproduit sur la platine virtuelle de VirtualDJ. L’algorithme marche avec n’importe quel disque vinyle, mais sera plus fiable si le disque que vous utilisez possède une étiquette centrale bien contrastée. Dans l’idéal, utilisez un disque ayant une étiquette formée d’un demi-cercle noir et d’un demi-cercle blanc. Economisez vos cellules : Vinyl-Control n’a pas besoin que le bras du tourne disque soit posé sur le disque pour fonctionner. Seule la rotation du disque est analysée. Réseau La synchronisation réseau permet de mixer avec plus de 2 platines. Pour fonctionner, il suffit d'utiliser plusieurs instances de VirtualDJ sur le même ordinateur (utilisez deux moniteurs ou plus, ou une skin dédiée à l'utilisation en mode multi-instance), ou en exécutant VirtualDJ sur plusieurs ordinateurs liés par un réseau local. Dans les deux cas, la fonction BeatLock de VirtualDJ synchronisera toutes les platines ensemble, comme si toutes les instances étaient une et une seule. Si vous voulez utiliser plusieurs instances sur le même ordinateur, utiliser l'adresse IP "127.0.0.1" sinon, utilisez l'adresse IP par défaut pour le broadcast “225.0.0.1”. Raccourcis clavier Afin de rester simple et accessible à tous, de nombreuses fonctions de VirtualDJ ne sont pas accessibles par défaut. Aussi, si vous souhaitez tirer le maximum de votre logiciel, vous aurez sûrement envi de reconfigurer les raccourcis clavier. Vous pouvez ainsi associer à chaque touche une ou plusieurs actions. En assignant plusieurs actions à la même touche, vous pouvez créer des macros. Les actions seront exécutées dans l’ordre où elles sont listées. Utilisez les boutons « Haut » et « Bas » pour modifier cet ordre. Une fois sélectionnée l’action, vous pouvez choisir de l’appliquer sur une platine particulière. Ensuite, vous pouvez éventuellement donner une valeur à l’action. Le sens de cette valeur dépend entièrement de l’action. Si l’action attend un numéro précis (cue 1, effet 2, boucle 8, sample 10), le paramètre sera ce numéro. Sinon, si l’action attend une valeur linéaire (crossfader, volume, pitch), le paramètre sera un nombre compris entre 0 et 4096 (ainsi crossfader 0 positionne le crossfader à gauche, 2048 le positionne au centre et 4096 à droite). Vous pouvez aussi spécifier une valeur relative. Ainsi crossfader +8 décale le crossfader de 8/4096ème sur la droite. Le paramètre « reset » réinitialise la valeur associée à l’action à sa valeur par défaut. Le paramètre « auto » prend automatiquement la valeur la plus approprié (pour l’action « gain », il va égaliser les niveaux des deux platines; Pour l’action « pitch », il va égaliser les BPM; etc…) L’option « Temporaire » permet de n’effectuer cette action que pendant le temps où la touche correspondante est enfoncée. Lorsque la touche est relâchée, l’effet de l’action est annulé. Crash Guard Bien que VirtualDJ ait été conçu pour être le plus robuste et le plus fiable possible, aucun logiciel n’est 100% à l’abri d’une erreur de fonctionnement. Pour la sécurité de vos prestations, VirtualDJ emploi une technologie appelée Crash-Guard. Cette technologie permet au logiciel de récupérer de presque toutes les erreurs possibles, y compris des erreurs qui ne sont pas la faute du logiciel. Si une telle erreur survient, une fenêtre apparaîtra vous proposant soit de récupérer automatiquement de l’erreur, soit de fermer le logiciel. Vous pouvez également, si vous possédez une connexion Internet, choisir d’envoyer un rapport anonyme sur la cause et les circonstances de cette erreur. Ce rapport permettra à nos équipes de trouver et de corriger cette erreur pour les prochaines mises à jour. Minimum requirements Configuration minimum requise : Matériel : - PIII 850Mhz - 384 Mo of RAM Carte son : - 16 bits - Compatible DirectX Carte graphique : - 800x600 SVGA 16 bits de couleurs Logiciels : - Windows 98, Me, NT4, 2000, XP - DirectX 3.0 Configuration recommandée: Matériel : - PIV 1.2Ghz - 1024 Mb of RAM Carte son : - 4.1 (sorties avant et arrière séparées) - Compatible DirectX, avec drivers WDM Carte graphique : - 1024x768 SVGA 32 bits de couleurs Logiciels : - Windows 2000, XP - DirectX 9.0 Drivers: Si vous rencontrez des problèmes pour faire fonctionner VirtualDJ, veuillez vous assurer que vous avez bien installé les derniers drivers pour votre matériel. Même si votre matériel est neuf et récent, il y a de fortes chances pour que de nouveaux drivers soient disponibles. Renseignez vous sur le site web du fabricant de votre matériel. Copyrights Atomix Productions http://www.atomixproductions.com [email protected] Virtual DJ Copyright : Copyright © 1997-2004 Atomix Productions Tous Droits Réservés Numéro IDDN.FR.001.040012.01.R.C.2000.000.31400. Marques déposées : Le Logo est une marque déposée d’Atomix Productions. VirtualDJ est une marque déposée d’Atomix Productions. La reproduction, complète ou partielle, de ce manuel n’est pas permise sans autorisation préalable écrite d’Atomix Productions. Windows et DirectX sont des marques déposées de Microsoft Corporation Licence et restrictions : En accord avec l’EULA (contrat de licence utilisateur) accepté par chaque utilisateur lors de l’installation de VirtualDJ : Vous ne pouvez pas fabriquer ou distribuer de copies du logiciel, ni transférer électroniquement le logiciel d’un ordinateur à un autre ou via un réseau. Vous ne pouvez pas décompiler, désassembler, ou transformer de quelque autre façon que ce soit le logiciel en un format lisible par l’homme. Vous ne pouvez pas modifier le logiciel ou créer d’autres travaux dérivant du logiciel. Vous ne pouvez pas vendre, louer, transférer ou sous licencier le logiciel. Vous ne pouvez pas vendre, louer, transférer ou sous licencier du matériel informatique sur lequel est installé le logiciel, sans l’accord préalable écrit de Atomix Productions. Remerciements: Yannick Biet, Damien Schmit, Nicolas Leger, Chris Anson, Frederico Hortega, Gwénaël Després et toute la user-team du site Internet. ">
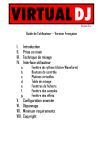
Lien public mis à jour
Le lien public vers votre chat a été mis à jour.
Caractéristiques clés
- Moteur "BeatLock" pour un mixage toujours en rythme
- Boucles automatiques parfaites pour le remix en direct
- Sampleur synchronisé pour une créativité illimitée
- Visualisation de la structure du morceau
- Contrôle vinyle pour un scratch précis et synchronisé
- Nombreux effets en rythme
Questions fréquemment posées
La fonction BeatLock est le cœur de VirtualDJ. Une fois activée, VirtualDJ effectue toutes les actions nécessaires pour garder vos musiques en rythme.
Pour charger un titre sur une des platines, glissez-le depuis la fenêtre de fichiers.
En cliquant avec le bouton gauche de la souris sur le disque virtuel, vous pouvez arrêter le disque comme si vous posiez votre main sur un vrai disque vinyle. En déplaçant la souris, vous obtiendrez alors le même son que lorsque vous « scratchez » un vrai vinyle.











