HP PROLIANT DL380 G5 SERVER Manuel utilisateur
PDF
Herunterladen
Dokument
Serveur de stockage HP ProLiant Manuel de l’utilisateur Numéro de référence : 440584-055 Première édition : Juin 2008 Avis © Copyright 1999, 2008 Hewlett-Packard Development Company, L.P. Logiciel confidentiel. Une licence valide émise par HP est requise pour la possession, l’utilisation ou la copie de ce logiciel. Conformément aux textes FAR 12.211 et 12.212, le Gouvernement américain détient une licence d’utilisation commerciale standard pour le logiciel informatique, la documentation du logiciel et les données techniques conséquentes. Les informations contenues dans ce document sont sujettes à des modifications sans préavis. Les seules garanties relatives aux produits et services HP sont énoncées dans les déclarations de garantie expresse accompagnant ces produits et services. Aucune partie du présent document ne saurait être interprétée comme une garantie supplémentaire. HP ne sera pas responsable des erreurs techniques ou typographiques ci-incluses. Intel, Itanium, Pentium, Intel Inside et le logo Intel Inside sont des marques ou des marques déposées d’Intel Corporation ou de ses filiales aux États-Unis et dans d’autres pays. Microsoft, Windows, Windows XP et Windows NT sont des marques de Microsoft Corporation déposées aux États-Unis. Adobe et Acrobat sont des marques d’Adobe Systems Incorporated. Java est une marque de Sun Microsystems, Inc. aux États-Unis. Oracle est une marque déposée aux États-Unis d’Oracle Corporation, Redwood City, California. UNIX est une marque déposée de The Open Group. Table des matières À propos de ce manuel . . . . . . . . . . . . . . . . . . . . . . Public visé . . . . . . . . . . . . . Documentation apparentée . . . . . . Conventions typographiques et symboles Stabilité du rack . . . . . . . . . . . Assistance technique HP . . . . . . . Pièces remplaçables par l’utilisateur . . Garanties relatives aux produits . . . . Service d’abonnement . . . . . . . . Sites Web HP . . . . . . . . . . . . Commentaires sur la documentation . . . . . . . . . . . . . . . . . . . . . . . . . . . . . . . . . . . . . . . . . . . . . . . . . . . . . . . . . . . . . . . . . . . . . . . . . . . . . . . . . . . . . . . . . . . . . . . . . . . . . . . . . . . . . . . . . . . . . . . . . . . . . . . . . . . . . . . . . . . . . . . . . . . . . . . . . . . . . . . . . . . . . . . . . . . . . . . . . . . . . . . . . . . . . . . . . . . . . . . . . . . . . . . . . . . . . . . . . . . . . . . . . . . . . . . . . . . . . . . . . . . . . . . . . . . . . . . . . . . . . . 1 Installation et configuration du serveur . . . . . . . . . . . . . . . Présentation de l’installation . . . . . . . . . . . Planification de l’installation . . . . . . . . . Planification d’une configuration réseau . . . . Liste de contrôle de la configuration . . . . . Installation du serveur . . . . . . . . . . . . . Localisation et saisie du numéro de série . . . Vérification du contenu du kit . . . . . . . . Mise sous tension du serveur . . . . . . . . Configuration par défaut . . . . . . . . . . Configuration physique . . . . . . . . . Séquence de démarrage par défaut . . . Accès à la console de gestion du serveur de stockage Utilisation du mode de connexion directe . . . Utilisation du mode navigateur distant . . . . Utilisation du mode Bureau à distance . . . . Fermeture de session et déconnexion . . . . . Telnet Server . . . . . . . . . . . . . . . Activation de Telnet Server . . . . . . . Utilisation des méthodes de gestion à distance . Utilisation de la méthode Lights-Out 100 . Utilisation du mode Integrated Lights-Out 2 Configuration du serveur sur le réseau . . . . . . Avant de commencer . . . . . . . . . . . . Exécution de l’Assistant de démarrage rapide . Fin de la configuration du système . . . . . . . . 2 Composants du serveur . . . . . . . . . . . . . . . . . . . . . . HP . . . . . . . . . . . . . . . . . . . . . . . . . . . . . . . . . . . . . . . . . . . . . . . . . . . . . . . . . . . . . . . . . . . . . . . . . . . . . . . . . . . . . . . . . . . . . . . . . . . . . . . . . . . . . . . . . . . . . . . . . . . . . . . . . . . . . . . . . . . . . . . . . . . . . . . . . . . . . . . . . . . . . . . . . . . . . . . . . . . . . . . . . . . . . . . . . . . . . . . . . . . . . . . . . . . . . . . . . . . . . . . . . . . . . . . . . . . . . . . . . . . . . . . . . . . . . . . . . . . . . . . . . . . . . . . . . . . . . . . . . . . . . . . . . . . . . . . . . . . . . . . . . . . . . . . . . . . . . . . . . . . . . . . . . . . . . . . . . . . . . . . . . . . . . . . . . . . . . . . . . . . . . . . . . . . . . . . . . . . . . . . . . . . . . . . . . . . . . . . . . . . . . . . . . . . . . . . . . . . . . . . . . . . . . . . . . . . . . . . . . . . . . . . . . . . . . . . . . . . . . . . . . . . . . . . . . . . . . . . . . . . . . . . . . . . . . . . . . . . . . . . . . . . . . . . . . . . . . . . . . . Composants matériels du ML110 G5 . . . . . . . . . Composants matériels du DL160 G5 . . . . . . . . . Composants matériels du DL185 G5 . . . . . . . . . Composants matériels du DL380 G5 . . . . . . . . . Composants matériels du DL585 G2 . . . . . . . . . Voyants de disque dur SAS et SATA . . . . . . . . . Combinaisons entre les voyants du système Insight Display . . . . . . et . . . . . . le . . . . . . . . . . . . . . . . . . . . . . . . . . . . . . . . . . . . voyant d’état . . . . . . . . . . . . . . . . . . interne . . . . . . . . . . . . . . . . . . . . . . . . . . . . . . . . . . . . . . . . . . . . . . . . . . . . . . . 3 Présentation de la gestion du stockage . . . . . . . . . . . . . . . Serveur de stockage HP ProLiant . . . . . . . . . . . . . . . . . . . . . . . . . . . . . . . . . . . . . . . . . . 13 13 13 14 14 15 15 15 15 16 16 17 17 17 18 18 19 19 19 20 20 20 22 22 23 23 25 26 26 27 27 27 28 29 29 31 31 33 34 37 39 42 45 48 49 51 3 Éléments de gestion de stockage . . . . Exemple de gestion du stockage . . Eléments de stockage physique . . Modules . . . . . . . . . . Tolérance aux pannes . . . . Unités de secours en ligne . . Eléments de stockage logique . . . Unités logiques (LUN) . . . . Partitions . . . . . . . . . . Volumes . . . . . . . . . . Éléments de système de fichiers . . Éléments de partage de fichiers . . Présentation de VSS (Volume Shadow Utilisation des éléments de stockage Éléments de serveur en cluster . . . Groupage de cartes NIC . . . . . . . Outils de gestion . . . . . . . . . . HP Systems Insight Manager . . . Agents de gestion . . . . . . . . . . . . . . . . . . . . . . . . . . . . . . . . . . . . . . . . . . . . Copy . . . . . . . . . . . . . . . . . . . . . . . . . . . . . . . . . . . . . . . . . . . . . . . . . . . . . . . . . . . . . . . . . . Service) . . . . . . . . . . . . . . . . . . . . . . . . . . . . . . . . . . . . . . . . . . . . . . . . . . . . . . . . . . . . . . . . . . . . . . . . . . . . . . . . . . . . . . . . . . . . . . . . . . . . . . . . . . . . . . . . . . . . . . . . . . . . . . . . . . . . . . . . . . . . . . . . . . . . . . . . . . . . . . . . . . . . . . . . . . . . . . . . . . . . . . . . . . . . . . . . . . . . . . . . . . . . . . . . . . . . . . . . . . . . . . . . . . . . . . . . . . . . . . . . . . . . . . . . . . . . . . . . . . . . . . . . . . . . . . . . . . . . . . . . . . . . . . . . . . . . . . . . . . . . . . . . . . . . . . . . . . . . . . . . . . . . . . . . . . . . . . . . . . . . . . . . . . . . . . . . . . . . . . . . . . . . . . . . . . . . . . . . . . . . . . . . . 4 Gestion des serveurs de fichiers . . . . . . . . . . . . . . . . . . Fonctions des services de fichiers dans Windows Storage Server 2003 R2 . . . . . . . . . Storage Manager for SANs . . . . . . . . . . . . . . . . . . . . . . . . . . . Single Instance Storage . . . . . . . . . . . . . . . . . . . . . . . . . . . . . File Server Resource Manager . . . . . . . . . . . . . . . . . . . . . . . . . . Windows SharePoint Services . . . . . . . . . . . . . . . . . . . . . . . . . . Console de gestion du serveur de stockage HP . . . . . . . . . . . . . . . . . . . Gestion des services de fichiers . . . . . . . . . . . . . . . . . . . . . . . . . . . Stockage configurable et préconfiguré . . . . . . . . . . . . . . . . . . . . . . Utilitaires de gestion du stockage . . . . . . . . . . . . . . . . . . . . . . . . Utilitaires de gestion des modules RAID . . . . . . . . . . . . . . . . . . . . Utilitaire de configuration de module RAID . . . . . . . . . . . . . . . . . . Utilitaire Gestion des disques . . . . . . . . . . . . . . . . . . . . . . . . Instructions concernant la gestion des disques et des volumes . . . . . . . . . . . . . Planification de la défragmentation . . . . . . . . . . . . . . . . . . . . . . . . Quotas de disques . . . . . . . . . . . . . . . . . . . . . . . . . . . . . . . Ajout de stockage . . . . . . . . . . . . . . . . . . . . . . . . . . . . . . . Expansion du stockage . . . . . . . . . . . . . . . . . . . . . . . . . . . Extension du stockage à l’aide des utilitaires de stockage Windows . . . . . . . . Expansion du stockage pour les modules RAID EVA à l’aide de Command View EVA Expansion du stockage à l’aide de l’utilitaire de configuration de module RAID . . . Clichés instantanés de volumes . . . . . . . . . . . . . . . . . . . . . . . . . . . Planification d’un cliché instantané . . . . . . . . . . . . . . . . . . . . . . . . Identification du volume . . . . . . . . . . . . . . . . . . . . . . . . . . Allocation d’espace disque . . . . . . . . . . . . . . . . . . . . . . . . . Identification de la zone de stockage . . . . . . . . . . . . . . . . . . . . . Détermination de la fréquence des créations . . . . . . . . . . . . . . . . . . Clichés instantanés et défragmentation des unités . . . . . . . . . . . . . . . . . . Unités montées . . . . . . . . . . . . . . . . . . . . . . . . . . . . . . . . Gestion des clichés instantanés . . . . . . . . . . . . . . . . . . . . . . . . . Fichier cache de cliché instantané . . . . . . . . . . . . . . . . . . . . . . Activation et création des clichés instantanés . . . . . . . . . . . . . . . . . . Affichage d’une liste de clichés instantanés . . . . . . . . . . . . . . . . . . Définir des horaires de planification . . . . . . . . . . . . . . . . . . . . . Affichage des propriétés de clichés instantanés . . . . . . . . . . . . . . . . . Redirection des clichés instantanés vers un autre volume . . . . . . . . . . . . . Désactivation des clichés instantanés . . . . . . . . . . . . . . . . . . . . . Gestion des clichés instantanés à partir du bureau du serveur de stockage . . . . . . . Clichés instantanés des dossiers partagés . . . . . . . . . . . . . . . . . . . . . 4 . . . . . . . . . . . . . . . . . . . . . . . . . . . . . . . . . . . . . . . . . . . . . . . . . . . . . . . . . . . . . . . . . . . . . . . . . . . . . . . . . . . . . . . . . . . . . . . . . . . . . . . . . . . . . . . . . . . . . . . . . . . . . . . . . . . . . . . . . . . . . . . . . . . . . . . . . . . . . . . . . . . . . . . . . . . 51 51 52 53 54 54 54 54 55 55 56 56 56 56 57 57 57 57 57 59 59 59 59 59 60 60 60 60 61 61 61 62 63 63 64 65 65 65 66 66 66 67 67 68 68 69 69 69 69 70 72 72 72 73 73 73 74 74 Clichés instantanés de SMB . . . . . . . . . . . . . . . . . . . . . . . Clichés instantanés de NFS . . . . . . . . . . . . . . . . . . . . . . . Récupération de fichiers ou de dossiers . . . . . . . . . . . . . . . . . . Récupération d’un fichier ou dossier supprimé . . . . . . . . . . . . . . . Récupération d’un fichier écrasé ou endommagé . . . . . . . . . . . . . . Récupération d’un dossier . . . . . . . . . . . . . . . . . . . . . . . . Sauvegarde et clichés instantanés . . . . . . . . . . . . . . . . . . . . Transport de clichés instantanés . . . . . . . . . . . . . . . . . . . . . . . Gestion des dossiers et des partages . . . . . . . . . . . . . . . . . . . . . . . Gestion des dossiers . . . . . . . . . . . . . . . . . . . . . . . . . . . . Gestion des partages . . . . . . . . . . . . . . . . . . . . . . . . . . . Observations sur les partages . . . . . . . . . . . . . . . . . . . . . . Définition de listes de contrôle d’accès . . . . . . . . . . . . . . . . . . Intégration de la sécurité d’un système de fichiers local à des environnements de Windows . . . . . . . . . . . . . . . . . . . . . . . . . . . . . . . Comparaison entre les partages standard et administratifs (cachés) . . . . . . Gestion des partages . . . . . . . . . . . . . . . . . . . . . . . . . File Server Resource Manager . . . . . . . . . . . . . . . . . . . . . . . . . . Gestion des quotas . . . . . . . . . . . . . . . . . . . . . . . . . . . . Gestion du filtrage des fichiers . . . . . . . . . . . . . . . . . . . . . . . . Rapports de stockage . . . . . . . . . . . . . . . . . . . . . . . . . . . Autres outils de gestion des données et des disques de Windows . . . . . . . . . . . Autres informations et références pour les services de fichiers . . . . . . . . . . . . . Sauvegarde . . . . . . . . . . . . . . . . . . . . . . . . . . . . . . . . HP StorageWorks Library and Tape Tools . . . . . . . . . . . . . . . . . . . Antivirus . . . . . . . . . . . . . . . . . . . . . . . . . . . . . . . . . Sécurité . . . . . . . . . . . . . . . . . . . . . . . . . . . . . . . . . Informations supplémentaires . . . . . . . . . . . . . . . . . . . . . . . . 5 Services d’impression . . . . . . . . . . . . . . . . . . . . . . . . . . . . . . . . . . . . . . . . . . . . . . . . . . . . domaine . . . . . . . . . . . . . . . . . . . . . . . . . . . . . . . . . . . . . . . . . . . . . . . . . . . . . . . . . . . . . . . . . . . . . . . . . . . . . . . . . . 75 76 77 77 78 78 79 79 80 80 86 87 87 . . . . . . . . . . . . . . . . . . . . . . . . . . . . 87 88 88 88 89 89 89 89 90 90 90 90 90 90 . . . . . . . . . . . . . . . . . . . . . . Microsoft Print Management Console . . . . . . . . . . . . . . . . . Nouvelles fonctions ou améliorées du serveur d’impression HP . . . . . . HP Web Jetadmin . . . . . . . . . . . . . . . . . . . . . . . Assistant Installation d’imprimantes en réseau HP . . . . . . . . . . Gestionnaire de téléchargement HP pour les périphériques d’impression Utilitaire Microsoft Print Migrator . . . . . . . . . . . . . . . . . Pilotes des imprimantes en réseau . . . . . . . . . . . . . . . . Gestion des services d’impression . . . . . . . . . . . . . . . . . . Microsoft Print Management Console . . . . . . . . . . . . . . . Installation de HP Web Jetadmin . . . . . . . . . . . . . . . . . Gestion des imprimantes sur le Web et impression Internet . . . . . . Observations sur la planification des services d’impression . . . . . . Création de files d’attente d’impression . . . . . . . . . . . . . . Prise en charge des tâches d’administration pour l’impression . . . . . . Mises à jour du pilote . . . . . . . . . . . . . . . . . . . . . Pilotes d’impression . . . . . . . . . . . . . . . . . . . . Pilotes en mode utilisateur et en mode kernel . . . . . . . . . . Installation de pilotes en mode kernel bloquée par défaut . . . . Microprogramme HP Jetdirect . . . . . . . . . . . . . . . . Évolutivité et dimensionnement des serveurs d’impression . . . . . . Sauvegarde . . . . . . . . . . . . . . . . . . . . . . . . . . Méthodes recommandées . . . . . . . . . . . . . . . . . . . . . . Dépannage . . . . . . . . . . . . . . . . . . . . . . . . . . . . Autres références pour les services d’impression . . . . . . . . . . . . 6 Microsoft Services for Network File System (MSNFS) . . . . . . . . . . . . . . . . Jetdirect . . . . . . . . . . . . . . . . . . . . . . . . . . . . . . . . . . . . . . . . . . . . . . . . . . . . . . . . . . . . . . . . . . . . . . . . . . . . . . . . . . . . . . . . . . . . . . . . . . . . . . . . . . . . . . . . . . . . . . . . . . . . . . . . . . . . . . . . . . . . . . . . . . . . . . . . . . . . . . . . . . . . . . . . . . . . . . . . . . . . . . . . . . . . . . . . . . . . . . . . . . . . . . . . . . . . . . . . . . . . . . . . . . . . . . . . . . . . . . . . . . . . . . . . . . . . . . . . . . . . . . . . . . . . . . . . . . . . . Fonctions de MSNFS . . . . . . . . . . . . . . . . . . . . . . . . . . . . . . . . . . . . UNIX Identity Management . . . . . . . . . . . . . . . . . . . . . . . . . . . . . . . Scénarios d’utilisation de MSNFS . . . . . . . . . . . . . . . . . . . . . . . . . . . . . . Serveur de stockage HP ProLiant 91 91 91 91 91 91 91 92 92 92 92 92 93 94 94 94 94 94 94 95 95 95 95 96 96 97 97 97 98 5 Composants de MSNFS . . . . . . . . . . . . . . . . Administration de MSNFS . . . . . . . . . . . . . . Server for NFS . . . . . . . . . . . . . . . . . . User Name Mapping . . . . . . . . . . . . . . . Résolution des problèmes de Microsoft Services for NFS . Outils de ligne de commande Microsoft Services for NFS Optimisation des performances de NFS . . . . . . . . Print services for UNIX . . . . . . . . . . . . . . . . . . . . . . . . . . . . . . . . . . . . . . . . . . . . . . . . . . . . . . . . . . . . . . . . . . . . . . . . . . . . . . . . . . . . . . . . . . . . . . . . . . . . . . . . . . . . . . . . . . . . . . . . . . . . . . . . . . . . . . . 7 Autres services d’impression et de fichiers réseau . . . . . . . . . . . File and Print Services for NetWare (FPNW) . . . . . . . . . Installation de Services for NetWare . . . . . . . . . . Gestion de File and Print Services for NetWare . . . . . . Création et gestion d’utilisateurs NetWare . . . . . . . . Ajout d’utilisateurs NetWare locaux . . . . . . . . Activation de comptes d’utilisateurs NetWare locaux . Gestion des volumes (partages) NCP . . . . . . . . . . Création d’un partage NCP . . . . . . . . . . . . Modification des propriétés d’un partage NCP . . . . Print Services for NetWare . . . . . . . . . . . . . . Pointer et imprimer de Novell à Windows Server 2003 Ressources supplémentaires . . . . . . . . . . . . AppleTalk et services de fichiers pour Macintosh . . . . . . . Installation du protocole AppleTalk . . . . . . . . . . . Installation de File Services for Macintosh . . . . . . . . Fin de l’installation du protocole AppleTalk et des partages Print Services for Macintosh . . . . . . . . . . . . . . Installation de Print Services for Macintosh . . . . . . . . Pointer et imprimer de Macintosh à Windows Server 2003 . . . . . . . . . . . . . . . . . . . . . . . . . . . . . . . . . . . . . . . . . . . . . . . . . . . . . . . . . . . . . . . . . . . . . . . . . . . . . . . . . . . . . . . . . . . . . . . . . . . . . . . . . . . . . . . . . . . . . . . . . . . . . . . . . . . . . . . . . . . . . . . . . . . . . . . . . . . . . . . . . . . . . . . . . . . . . . . . . . . . . . . . . . . . . . . . . . . . . . . . . . . . . . . . . . . . . . . . . . . . . . . . . . . . . . . . . . . . . . . . . . . . . . . . . . . . . . . . . . . . . . . . . . . . . . . . . . . . . . . . . . . . . . . . . . . . . . . . . . . . . . . . 8 Serveurs de stockage Enterprise . . . . . . . . . . . . . . . . . . Applet d’administration à distance de Windows Server Microsoft iSCSI Software Target . . . . . . . . . . Stockage sur disques virtuels . . . . . . . . . Instantanés . . . . . . . . . . . . . . . . . Assistants . . . . . . . . . . . . . . . . . . Assistant Create iSCSI Target . . . . . . . Assistant Create Virtual Disk . . . . . . . . Assistant Import Virtual Disk . . . . . . . . Assistant Extend Virtual Disk . . . . . . . . Assistant Schedule Snapshot . . . . . . . . Fournisseur matériel . . . . . . . . . . . . . Prise en charge des clusters . . . . . . . . . . . . . . . . . . . . . . . . . . . . . . . . . . . . . . . . . . . . . . . . . . . . . . . . . . . . . . . . . . . . . . . . . . . . . . . . . . . . . . . . . . . . . . . . . . . . . . . . . . . . . . . . . . . . . . . . . . . . . . . . . . . . . . . . . . . . . . . . . . . . . . . . . . . . . . . . . . . . . . . . . . . . . . . . . . . . . . . . . . . . . . . . . . . . . . . . . . . . . . . . . . . . . . . . . . . . . . . . . . . . . . . . . . . . . . . . . . . . . . . . . . 9 Administration des clusters . . . . . . . . . . . . . . . . . . . . Présentation des clusters . . . . . . . . . . . . Caractéristiques et composants d’un cluster . . . . Nœuds . . . . . . . . . . . . . . . . . Ressources . . . . . . . . . . . . . . . . Groupes de cluster . . . . . . . . . . . . . Serveurs virtuels . . . . . . . . . . . . . . Basculement et rétablissement du basculement . Disque Quorum . . . . . . . . . . . . . . Concepts rattachés aux clusters . . . . . . . . . Séquence des événements liée aux ressources du Hiérarchie des composants d’un cluster . . . . Planification d’un cluster . . . . . . . . . . . . Planification du stockage . . . . . . . . . . 6 . . . . . . . . . . . . . . . . . . . . . . . . . . . cluster . . . . . . . . . . . . . . . . . . . . . . . . . . . . . . . . . . . . . . . . . . . . . . . . . . . . . . . . . . . . . . . . . . . . . . . . . . . . . . . . . . . . . . . . . . . . . . . . . . . . . . . . . . . . . . . . . . . . . . . . . . . . . . . . . . . . . . . . . . . . . . . . . . . . . . . . . . . . . . . . . . . . . . . . . . . . . . . . . . . . . . . . . . . . . . . . . . . . . . . . . . . . . . . . . . . . . . . . . . . . . . . . . . . . . . . . . . . . . . . . . . . . . . . . . . . . . . . . . . . . . . . . . . . . . . . . . . . . . . . . . . . . . . . . . . . . . . . 98 99 99 104 105 105 106 106 109 109 109 109 111 112 112 113 114 114 114 114 115 115 115 115 115 116 116 116 117 117 118 118 118 118 119 121 121 121 122 122 122 125 125 126 126 126 126 126 126 127 127 128 128 129 129 Planification du réseau . . . . . . . . . . . . . . . . . . . . . . . . . . . . . . Planification des protocoles . . . . . . . . . . . . . . . . . . . . . . . . . . . . Préparation de l’installation du cluster . . . . . . . . . . . . . . . . . . . . . . . . . . Avant de commencer l’installation . . . . . . . . . . . . . . . . . . . . . . . . . Utilisation de chemins multiples aux données pour une haute disponibilité . . . . . . . . Activation de la prise en charge des clusters pour Microsoft Services for NFS (facultatif) . . Listes de vérification de l’installation du serveur de clusters . . . . . . . . . . . . . . . Configuration requise pour le réseau . . . . . . . . . . . . . . . . . . . . . . Configuration requise pour les disques partagés . . . . . . . . . . . . . . . . . Installation du cluster . . . . . . . . . . . . . . . . . . . . . . . . . . . . . . . . . Configuration des réseaux . . . . . . . . . . . . . . . . . . . . . . . . . . . . Configuration de la carte de réseau privé . . . . . . . . . . . . . . . . . . . . Configuration de la carte de réseau public . . . . . . . . . . . . . . . . . . . Attribution de nouveaux noms aux icônes de la connexion locale . . . . . . . . . . Vérification de la connexion et de la résolution de nom . . . . . . . . . . . . . . Vérification de l’appartenance au domaine . . . . . . . . . . . . . . . . . . . Configuration d’un compte de cluster . . . . . . . . . . . . . . . . . . . . . . À propos du disque Quorum . . . . . . . . . . . . . . . . . . . . . . . . . Configuration des disques partagés . . . . . . . . . . . . . . . . . . . . . . Vérification de l’accès aux disques et de leur fonctionnalité . . . . . . . . . . . . Configuration du logiciel de service de cluster . . . . . . . . . . . . . . . . . . . . . . Utilisation de l’Administrateur de clusters . . . . . . . . . . . . . . . . . . . . . . Utilisation distante de l’Administrateur de clusters . . . . . . . . . . . . . . . . . Console de gestion du serveur de stockage HP . . . . . . . . . . . . . . . . . . Création d’un cluster . . . . . . . . . . . . . . . . . . . . . . . . . . . . . . . Ajout de nœuds à un cluster . . . . . . . . . . . . . . . . . . . . . . . . . . . . Clusters dispersés géographiquement . . . . . . . . . . . . . . . . . . . . . . . . Groupes et ressources de cluster (y compris partages de fichiers) . . . . . . . . . . . . . . Présentation des groupes d’un cluster . . . . . . . . . . . . . . . . . . . . . . . . Groupes de cluster basés sur un nœud . . . . . . . . . . . . . . . . . . . . . Équilibrage de charge . . . . . . . . . . . . . . . . . . . . . . . . . . . . Problèmes liés à la planification des ressources Partage de fichiers . . . . . . . . . . . Planification des ressources . . . . . . . . . . . . . . . . . . . . . . . . . . Autorisations et droits d’accès relatifs aux ressources de partage . . . . . . . . . . Problèmes spécifiques d’un cluster NFS . . . . . . . . . . . . . . . . . . . . . Protocoles de partage de fichiers non compatibles avec un cluster . . . . . . . . . . . . Ajout d’une unité de stockage à un cluster . . . . . . . . . . . . . . . . . . . . . . Création de ressources Disque physique . . . . . . . . . . . . . . . . . . . . . Création de ressources Partage de fichiers . . . . . . . . . . . . . . . . . . . . Création de ressources Partage NFS . . . . . . . . . . . . . . . . . . . . . . Clichés instantanés dans un cluster . . . . . . . . . . . . . . . . . . . . . . . . . Extension d’une unité logique dans un cluster . . . . . . . . . . . . . . . . . . . . Administration de MSNFS sur un cluster de serveurs . . . . . . . . . . . . . . . . . . Méthodes recommandées pour l’exécution de Server for NFS dans un cluster de serveurs Services d’impression dans un cluster . . . . . . . . . . . . . . . . . . . . . . . . . . Création d’un spouleur d’impression de cluster . . . . . . . . . . . . . . . . . . . . Procédures avancées d’administration d’un cluster . . . . . . . . . . . . . . . . . . . . Basculement et restauration . . . . . . . . . . . . . . . . . . . . . . . . . . . . Redémarrage d’un nœud de cluster . . . . . . . . . . . . . . . . . . . . . . . . Arrêt d’un nœud de cluster . . . . . . . . . . . . . . . . . . . . . . . . . . . . Mise hors tension du cluster . . . . . . . . . . . . . . . . . . . . . . . . . . . . Mise sous tension du cluster . . . . . . . . . . . . . . . . . . . . . . . . . . . . Autres informations et références pour les services de clusters . . . . . . . . . . . . . . . . . . . . . . . . . . . . . . . . . . . . . . . . . . . . . . . . . . . . . . . . . . . . . . . . . . . . . . . . . . . . . . . . . . . . . . . . . . . . . . . . . . . . . . . . . . . . . . . . . . . . . . . . . . 10 Résolution des problèmes, réparation et maintenance . . . . . . . . Résolution des problèmes du serveur de stockage . . WEBES (Web Based Enterprise Services) . . . . . Maintenance et entretien . . . . . . . . . . . . Documentation sur la maintenance et l’entretien . . . . . . . . . . . . . . . . . . . . . . . . . . . . . . . . . . . . . . . . . . . . . . . . . . . . . . . . . . . . . . . . . . . . . . . . . . . . . . . . . . . . Serveur de stockage HP ProLiant . . . . . . . . . . . . . . . . . . . . . . . . . . . . . . . . . . . . . . . . . . . . . . . . . . . . . . . . . 130 131 131 132 132 132 133 133 134 134 135 135 135 135 135 135 135 135 136 136 136 136 136 136 137 137 137 137 138 138 138 138 139 139 139 140 140 140 140 141 141 141 141 142 142 142 143 143 143 144 144 144 145 147 147 148 148 148 7 Mises à jour de la maintenance . Mises à jour système . . . . Mises à jour du microprogramme Certificat d’authenticité (COA) . . . . . . . . . . . . . . . . . . . . . . . . . . . . . . . . . . . . . . . . . . . . . . . . . . . . . . . . . . . . . . . . . . . . . . . . . . . . . . . . . . . . . . . . . . . . . . . . . . . . . . . . . . . . . . . . 11 Récupération système . . . . . . . . . . . . . . . . . . . . . . Le DVD de restauration . . . . . . . . . Pour restaurer la configuration par défaut . Systèmes avec une partition DON’T ERASE Gestion des disques après restauration . . . . . . . . . . . . . . . . . . . . . . . . . . . . . . . . . . . . . . . . . . . . . . . . . . . . . . . . . . . . . . . . . . . . . . . . . . . . . . . . . . . . . . . . . . . . . . . . . . . . . . . . . . . . . . A Configuration du serveur de stockage pour l’accès à Internet (facultatif) . Mise en place d’une connexion à Internet . . . . . . . . . . . . . . . . . . . . . . . . . . . B Conformité et sécurité . . . . . . . . . . . . . . . . . . . . . . Réglementation FCC (Federal Communications Commission) . . . . . . . . . . . . . . Matériel de classe A . . . . . . . . . . . . . . . . . . . . . . . . . . . . . Matériel de classe B . . . . . . . . . . . . . . . . . . . . . . . . . . . . . Déclaration de conformité pour les produits portant le logo FCC (États-Unis uniquement) Modifications . . . . . . . . . . . . . . . . . . . . . . . . . . . . . . . . Câbles . . . . . . . . . . . . . . . . . . . . . . . . . . . . . . . . . . . Réglementation relative au laser . . . . . . . . . . . . . . . . . . . . . . . . . . Avis multilingues . . . . . . . . . . . . . . . . . . . . . . . . . . . . . . . . . Avis Canadien . . . . . . . . . . . . . . . . . . . . . . . . . . . . . . . Matériel de classe A . . . . . . . . . . . . . . . . . . . . . . . . . . . Matériel de classe B . . . . . . . . . . . . . . . . . . . . . . . . . . . Union Européenne, avis de conformité . . . . . . . . . . . . . . . . . . . . . Avis BSMI . . . . . . . . . . . . . . . . . . . . . . . . . . . . . . . . . Avis de conformité japonais . . . . . . . . . . . . . . . . . . . . . . . . . . Avis coréen A&B . . . . . . . . . . . . . . . . . . . . . . . . . . . . . . Matériel de classe A . . . . . . . . . . . . . . . . . . . . . . . . . . . Matériel de classe B . . . . . . . . . . . . . . . . . . . . . . . . . . . Sécurité . . . . . . . . . . . . . . . . . . . . . . . . . . . . . . . . . . . . Avis concernant le remplacement de la batterie . . . . . . . . . . . . . . . . . Taiwan, déclaration relative au recyclage des batteries . . . . . . . . . . . . . . Cordons d’alimentation . . . . . . . . . . . . . . . . . . . . . . . . . . . . Avis japonais concernant le cordon d’alimentation électrique . . . . . . . . . . . . Décharges d’électricité statique . . . . . . . . . . . . . . . . . . . . . . . . Précautions relatives à l’électricité statique . . . . . . . . . . . . . . . . . . Méthodes de mise à la terre . . . . . . . . . . . . . . . . . . . . . . . . Élimination des appareils mis au rebut par les ménages dans l’Union européenne . . . . . . . . . . . . . . . . . . . . . . . . . . . . . . . . . . . . . . . . . . . . . . . . . . . . . . . . . . . . . . . . . . . . . . . . . . . . . . . . . . . . . . . . . . . . . . . . . . . . . . . . . . . . . Index . . . . . . . . . . . . . . . . . . . . . . . . . . . . . . 8 . . . . . . . . . . . . . . . . . . . . . . . . . . 148 148 148 149 151 151 151 151 151 153 153 155 155 155 155 155 156 156 156 157 157 157 157 157 157 158 158 158 158 158 158 159 159 159 159 159 160 160 161 Figures 1 Fenêtre Options Internet . . . . . . . . . . . . . . . . . . . . . . . . . . . . . 24 2 Console de gestion du serveur de stockage HP . . . . . . . . . . . . . . . . . . . 25 3 Façade avant ML110 G5 (cache posé) . . . . . . . . . . . . . . . . . . . . . . 34 4 Façade avant ML110 G5 (cache enlevé) . . . . . . . . . . . . . . . . . . . . . . 35 5 Façade arrière du ML110 G5 . . . . . . . . . . . . . . . . . . . . . . . . . . 36 6 Façade avant du DL160 G5 . . . . . . . . . . . . . . . . . . . . . . . . . . . 37 7 Façade arrière du DL160 G5 . . . . . . . . . . . . . . . . . . . . . . . . . . . 38 8 Façade avant du DL185 G5 . . . . . . . . . . . . . . . . . . . . . . . . . . . 39 9 Façade arrière du DL185 G5 . . . . . . . . . . . . . . . . . . . . . . . . . . . 41 10 Façade avant du DL380 G5 . . . . . . . . . . . . . . . . . . . . . . . . . . . 42 11 Façade arrière du DL380 G5 . . . . . . . . . . . . . . . . . . . . . . . . . . . 43 12 Façade avant du DL585 G2 . . . . . . . . . . . . . . . . . . . . . . . . . . . 45 13 Façade arrière du DL585 G2 . . . . . . . . . . . . . . . . . . . . . . . . . . . 46 14 Voyants de disque dur SAS/SATA . . . . . . . . . . . . . . . . . . . . . . . . . 48 15 Exemple de processus de gestion du stockage . . . . . . . . . . . . . . . . . . . 52 16 Configuration des modules RAID à partir des disques physiques . . . . . . . . . . . . 53 17 RAID 0 Répartition des blocs de données B1-B12 dans les stripes S1-S4 53 . . . . . . . . 18 Deux modules RAID (A1, A2) et cinq unités logiques (L1 jusqu’à L5) étendues sur cinq disques physiques . . . . . . . . . . . . . . . . . . . . . . . . . . . . . . . . . . . 55 19 Affichage par l’administrateur système de clichés instantanés des dossiers partagés . . . 70 . . . . . . . . . . . . . . . . . . 71 21 Clichés instantanés stockés sur un volume distinct . . . . . . . . . . . . . . . . . . 71 22 Accès aux clichés instantanés à partir de Poste de travail . . . . . . . . . . . . . . . 74 23 Interface GUI client . . . . . . . . . . . . . . . . . . . . . . . . . . . . . . . 76 24 Récupération d’un fichier ou dossier supprimé . . . . . . . . . . . . . . . . . . . . 78 25 Boîte de dialogue Propriétés, onglet Sécurité . . . . . . . . . . . . . . . . . . . . 81 26 Boîte de dialogue Paramètres de sécurité avancés, onglet Autorisations . . . . . . . . . 82 20 Clichés instantanés stockés sur un volume source Serveur de stockage HP ProLiant 9 27 Boîte de dialogue Saisie des autorisations de l’utilisateur ou du groupe . . . . . . . . . 83 28 Boîte de dialogue Paramètres de sécurité avancés, onglet Audit . . . . . . . . . . . . 84 29 Boîte de dialogue Sélectionnez Utilisateurs, Ordinateurs ou Groupes . . . . . . . . . . 84 30 Boîte de dialogue Audit des entrées pour le dossier NTFS Test . . . . . . . . . . . . . 85 31 Boîte de dialogue Paramètres de sécurité avancés, onglet Propriétaire . . . . . . . . . 86 32 Accès à MSNFS depuis la console de gestion du serveur de stockage HP . . . . . . . . 99 33 Boîte de dialogue File and Print Services for NetWare . . . . . . . . . . . . . . . . 111 34 Boîte de dialogue Nouvel utilisateur . . . . . . . . . . . . . . . . . . . . . . . . 112 35 Onglet Services NetWare . . . . . . . . . . . . . . . . . . . . . . . . . . . . 113 36 Page iSCSI Initiators Identifiers . . . . . . . . . . . . . . . . . . . . . . . . . . 119 37 Page Advanced Identifiers . . . . . . . . . . . . . . . . . . . . . . . . . . . . 120 38 Page Add/Edit Identifier . . . . . . . . . . . . . . . . . . . . . . . . . . . . . 120 39 Schéma d’un cluster de serveurs de stockage . . . . . . . . . . . . . . . . . . . . 125 40 Schéma des concepts rattachés aux clusters . . . . . . . . . . . . . . . . . . . . . 128 41 Paramètres de configuration automatique . . . . . . . . . . . . . . . . . . . . . . 153 42 Paramètres du serveur proxy . . . . . . . . . . . . . . . . . . . . . . . . . . . 154 10 Tableaux 1 Conventions du document . . . . . . . . . . . . . . . . . . . . . . . . . . . . 14 2 Modes d’accès au réseau . . . . . . . . . . . . . . . . . . . . . . . . . . . . 18 3 Liste de contrôle de l’installation et de la configuration . . . . . . . . . . . . . . . . 19 4 Configurations RAID de HP ProLiant . . . . . . . . . . . . . . . . . . . . . . . . 21 5 Fiche de configuration du serveur . . . . . . . . . . . . . . . . . . . . . . . . . 30 6 Composants de la façade avant ML110 G5 (cache posé) . . . . . . . . . . . . . . 36 7 Composants de la façade avant ML110 G5 (cache enlevé) . . . . . . . . . . . . . . 35 8 Composants de la façade arrière du ML110 G5 . . . . . . . . . . . . . . . . . . 36 9 Composants de la façade avant du DL160 G5 . . . . . . . . . . . . . . . . . . . 37 10 Composants de la façade arrière du DL160 G5 . . . . . . . . . . . . . . . . . . . 38 11 Composants de la façade avant du DL185 G5 . . . . . . . . . . . . . . . . . . . 39 12 Composants de la façade arrière du DL185 G5 . . . . . . . . . . . . . . . . . . . 41 13 Composants de la façade avant du DL380 G5 . . . . . . . . . . . . . . . . . . . 42 14 Composants de la façade arrière du DL380 G5 . . . . . . . . . . . . . . . . . . . 43 15 Composants de la façade avant du DL585 G2 . . . . . . . . . . . . . . . . . . . 45 16 Composants de la façade arrière du DL585 G2 . . . . . . . . . . . . . . . . . . . 46 17 Combinaisons de voyants de disque dur SAS et SATA . . . . . . . . . . . . . . . . 48 18 Combinaisons entre les voyants du système Insight Display et le voyant d’état interne . . . 50 19 Récapitulatif des méthodes RAID . . . . . . . . . . . . . . . . . . . . . . . . . 54 20 Tâches et utilitaires nécessaires à la configuration d’un serveur de stockage . . . . . . . 61 21 Tableau d’authentification . . . . . . . . . . . . . . . . . . . . . . . . . . . . 100 22 Outils d’administration de ligne de commande MSNFS . . . . . . . . . . . . . . . . 106 23 Prise en charge d’un cluster par les protocoles de partage . . . . . . . . . . . . . . 131 24 Séquence d’alimentation lors de l’installation du cluster . . . . . . . . . . . . . . . . 134 Serveur de stockage HP ProLiant 11 12 À propos de ce manuel Ce manuel contient des informations sur l’installation, la configuration, la gestion et le dépannage des serveurs de stockage HP ProLiant suivants : • • • • • Serveur Serveur Serveur Serveur Serveur de de de de de stockage stockage stockage stockage stockage HP ProLiant ML110 G5 HP ProLiant DL160 G5 HP ProLiant DL185 G5 ProLiant DL380 G5 HP ProLiant DL585 G2 Public visé Ce manuel est destiné aux professionnels familiarisés avec : • Procédures administratives sous Microsoft® • Configurations des systèmes et du stockage Documentation apparentée La documentation (et les sites Web) ci-dessous fournissent des informations connexes : • Manuel utilisateur HP Integrated Lights-Out 2 • Manuel utilisateur HP ProLiant Lights-Out 100 Remote Management Ce document est disponible sur la page des manuels du site Web HP Business Support Center : http://www.hp.com/support/manuals Dans la section Storage, cliquez sur Disk Storage Systems, puis sélectionnez votre produit. Serveur de stockage HP ProLiant 13 Conventions typographiques et symboles Tableau 1 Conventions du document Convention Élément Texte bleu : Tableau 1 Renvois et adresses e-mail Texte bleu souligné : http://www.hp.com Adresses de sites Web Texte en caractères gras • Touches du clavier • Texte saisi dans un élément d’interface (un champ, par exemple) • Éléments d’interface avec lesquels l’utilisateur peut interagir à l’aide de la souris, d’une sélection ou d’une saisie : commandes de menu, listes, boutons, onglets, cases à cocher, etc. Texte en caractères italiques Texte mis en évidence Texte à espacement fixe • • • • Texte en italique à espacement fixe • Variables de code • Variables de commande Texte en gras à espacement fixe Mise en valeur du texte Noms des fichiers et des répertoires Informations affichées par le système Code Commandes, leurs arguments et valeurs d’argument Avertissement Le non-respect des consignes peut entraîner des blessures ou la mort. Attention Le non-respect des consignes peut entraîner des détériorations au niveau de l’équipement ou des données. Important Explications ou instructions spécifiques. Remarque Informations complémentaires. Conseil Conseils et raccourcis utiles. Stabilité du rack La stabilité du rack protège les personnes et l’équipement. 14 À propos de ce manuel Avertissement Pour éviter tout risque de blessure ou de dommage matériel, il est fortement conseillé de prendre les précautions suivantes : • Les vérins de mise à niveau doivent être en contact avec le sol. • Les vérins de mise à niveau doivent supporter tout le poids du rack. • Le rack doit être muni de pieds stabilisateurs. • Dans les installations à plusieurs racks, fixez les racks afin qu’ils tiennent solidement ensemble. • Déployez un seul élément de rack à la fois. Si vous déployez plusieurs éléments à la fois, vous risquez de compromettre la stabilité du rack. Assistance technique HP Pour des informations concernant le support technique dans le monde entier, rendez-vous sur le site Web de HP : http://www.hp.com/support Avant de contacter HP, rassemblez les éléments suivants : • • • • • • Noms et numéros des modèles ou des produits Numéro d’enregistrement auprès du support technique (le cas échéant) Numéro de série du produit Messages d’erreur Type et version du système d’exploitation Vos questions, aussi détaillées que possible Pièces remplaçables par l’utilisateur Les programmes CSR (pièces remplaçables par l’utilisateur) de HP vous permettent de réparer vous-même votre produit StorageWorks. Si une pièce CSR a besoin d’être remplacée, HP vous la livre directement pour vous permettre de l’installer vous-même, à votre convenance. Certaines pièces ne sont pas éligibles dans le cadre du programme CSR. Votre mainteneur agréé par HP vous aidera à déterminer si vous pouvez effectuer vous-même la réparation. Pour plus d’informations sur le programme CSR, prenez contact avec votre mainteneur habituel. Pour l’Amérique du nord, consultez le site Web CSR suivant : http://www.hp.com/go/selfrepair Garanties relatives aux produits Pour plus d’informations sur les garanties relatives aux produits HP StorageWorks, rendez-vous sur la page Web consacrée aux garanties : http://www.hp.com/go/storagewarranty Service d’abonnement HP vous recommande d’enregistrer votre produit sur le site Web Subscriber’s Choice for Business : http://www.hp.com/go/e-updates Suite à l’enregistrement, vous recevrez un e-mail vous informant des améliorations apportées au produit, des nouvelles versions de pilotes, des mises à jour de microprogrammes et d’autres ressources disponibles pour le produit. Serveur de stockage HP ProLiant 15 Sites Web HP Pour obtenir de plus amples informations, consultez les sites Web HP suivants : • • • • • http://www.hp.com http://www.hp.com/go/storage http://www.hp.com/service_locator http://www.hp.com/support/manuals http://www.hp.com/support/downloads Commentaires sur la documentation HP souhaite connaître votre opinion. Pour nous faire parvenir vos commentaires et suggestions sur la documentation des produits, veuillez envoyer un message à [email protected]. Toutes les soumissions deviennent propriété de HP. 16 À propos de ce manuel 1 Installation et configuration du serveur Présentation de l’installation Le système d’exploitation Windows® Storage Server™ 2003 R2 (version 32 ou 64 bits) ou Microsoft® Windows® Unified Data Storage Server 2003, Enterprise x64 Edition est préinstallé sur votre serveur de stockage HP ProLiant. Microsoft Windows Storage Server 2003 R2 étend le système d’exploitation Windows Storage Server 2003, en offrant un moyen plus efficace pour gérer et contrôler l’accès aux ressources locales et distantes. De plus, Windows Storage Server 2003 R2 fournit une plate-forme Internet évolutive à la sécurité optimisée qui simplifie la gestion des serveurs d’agence/de filiale, améliore la gestion des identités et de l’accès et optimise la gestion du stockage. Important Le système d’exploitation Microsoft® Windows® Storage Server 2003 x64 Edition est conçu pour prendre en charge des applications 32–bits sans effectuer de modifications. Cependant, les applications 32–bits qui sont exécutées sur ce système d’exploitation doivent être testées de manière détaillée avant l’implémentation du serveur de stockage dans un environnement de production. Le système d’exploitation Microsoft® Windows® Unified Data Storage Server 2003 (Enterprise x64 Edition) fournit des fonctions de gestion des serveurs de stockage unifiées, d’installation et de gestion simplifiées du stockage et des dossiers partagés, ainsi que la prise en charge de Microsoft iSCSI Software Target. Important Pour obtenir plus d’informations sur le système d’exploitation Microsoft® Windows® Unified Data Storage Server 2003, reportez-vous à la section «Serveurs de stockage Enterprise», page 117. Planification de l’installation Avant d’installer le serveur de stockage HP ProLiant, vous devez prendre quelques décisions. Sélection d’un mode d’accès au réseau Avant de commencer les procédures d’installation et de démarrage, vous devez décider de la méthode d’accès au serveur de stockage. Le type d’accès au réseau que vous sélectionnez est déterminé par la présence ou non d’un serveur DHCP. S’il existe un serveur DHCP, vous pouvez accéder au serveur de stockage via la connexion directe, un navigateur distant, un Bureau à distance ou des méthodes de gestion à distance. S’il n’existe pas de serveur DHCP, vous devez accéder au serveur de stockage via la connexion directe. Remarque La connexion directe nécessite un écran, un clavier et une souris. Serveur de stockage HP ProLiant 17 Tableau 2 Modes d’accès au réseau Accès à l’assistant de démarrage rapide de HP ProLiant Remarques Oui Directement de l’interface du serveur de stockage Nécessite un moniteur, une souris et un clavier. Oui Non Directement de la console de gestion du serveur de stockage HP ProLiant. N’affiche pas l’ordinateur du serveur de stockage. Non Oui Indirectement à partir du bureau du serveur de stockage. Bureau à distance Windows nécessaire sur le client. Indirectement à partir du bureau du serveur de stockage. Pour obtenir des instructions relatives à l’accès au serveur, reportez-vous au HP ProLiant Lights-Out 100 Remote Management User Guide ou HP Integrated Lights-Out 2 User Guide. Mode d’accès I.E. (version 5.5 ou plus récente) requis ? Le Bureau du serveur de stockage est-il accessible ? Connexion directe Non Navigateur distant Bureau à distance Gestion à distance (Lights-Out 100 ou Integrated Lights-Out 2) Oui Oui Remarque Le serveur de stockage ML110 G5 n’inclut pas la prise en charge de la gestion à distance de Lights-Out 100 intégré. Ce serveur nécessite l’achat et l’installation d’une carte de gestion à distance Lights-Out 100c afin d’utiliser les fonctions de gestion à distance Lights-Out 100. Pour plus d’informations sur la carte de gestion à distance Lights-Out 100c, reportez-vous au site http://h18004.www1.hp.com/products/servers/management/remotemgmt/lightsout100/index.html. Planification d’une configuration réseau L’Assistant Démarrage rapide permet de configurer le serveur de stockage. Cet assistant s’affiche automatiquement lorsque vous lancez le système pour la première fois. Avant de lancer l’Assistant Démarrage rapide, il est utile de rassembler les informations relatives à la configuration réseau, en particulier : • Nom d’utilisateur et mot de passe administrateur (le système fournit des paramètres par défaut que vous devez modifier) • Adresses e-mail permettant de configurer les alertes du système • Paramètres SNMP • Paramètres de configuration du réseau local (LAN) Reportez-vous à la section «Configuration du serveur sur le réseau», page 29 pour rassembler ces informations. Liste de contrôle de la configuration Utilisez la liste de contrôle suivante pour vérifier que vous avez effectué toutes les tâches de configuration du serveur de stockage HP ProLiant. Les étapes de chaque tâche sont expliquées en détail dans les chapitres suivants de ce manuel. 18 Installation et configuration du serveur Tableau 3 Liste de contrôle de l’installation et de la configuration Étapes Références 1. Déballez le serveur, vérifiez le contenu du kit et examinez les panneaux avant et arrière du serveur de stockage. Localisez et relevez le numéro de série du serveur de stockage. Reportez-vous à la section «Vérification du contenu du kit», page 19. 2. Si vous envisagez de monter en rack le serveur, suivez les instructions d’installation des rails. Reportez-vous aux instructions d’installation des rails HP ProLiant et aux instructions de conversion de tour en rack, le cas échéant. 3. Connectez les câbles. Connectez un clavier, une souris et un écran (facultatif). Allumez le serveur puis connectez-vous au serveur. Reportez-vous à la section «Mise sous tension du serveur», page 20 et la section «Utilisation du mode de connexion directe», page 23. 4. Accédez à la console de gestion du serveur de stockage HP. Reportez-vous à la section «Console de gestion du serveur de stockage HP», page 22. 5. Remplissez la fiche de configuration du serveur de stockage. Reportez-vous au «Fiche de configuration du serveur», page 30. 6. Lancez l’Assistant Démarrage rapide. Reportez-vous à la section «Exécution de l'Assistant Démarrage rapide», page 31. 7. Terminez la configuration du système. Reportez-vous à la section «Fin de la configuration du système», page 31. 8. Si nécessaire, configurez le serveur de stockage pour l’accès à Internet. Reportez-vous à la section «Configuration du serveur de stockage pour l'accès à Internet (facultatif)», page 153. Installation du serveur Pour installer le serveur de stockage HP ProLiant, suivez les instructions des sections ci-après : • Localisation et saisie du numéro de série • Vérification du contenu du kit • Mise sous tension du serveur Localisation et saisie du numéro de série Avant de terminer la partie de ce manuel réservée à l’installation, recherchez et prenez note du numéro de série du serveur de stockage, car vous pouvez en avoir besoin pour accéder ultérieurement à la console de gestion du serveur de stockage HP pendant la procédure de configuration. Le numéro de série du serveur de stockage HP ProLiant est indiqué à trois endroits : • Partie supérieure du serveur de stockage • Partie arrière du serveur de stockage • À l’intérieur de la boîte d’expédition du serveur de stockage Vérification du contenu du kit Déballez le contenu en vérifiant qu’il comprend tous les éléments indiqués ci-dessous. S’il manque des composants, contactez le Support technique HP. • • • • Serveur de stockage HP ProLiant (avec système d’exploitation préchargé) Cordon(s) d’alimentation électrique CD de documentation du produit et de documentation de sécurité et de mise au rebut DVD d’installation et de restauration du système du serveur de stockage HP ProLiant Serveur de stockage HP ProLiant 19 • Accord de licence d’utilisateur final • Carte du certificat d’authenticité Remarque En • • • • • fonction de votre système, les éléments suivants peuvent également être inclus : Cache, supports de fixation du cache et vis Ensemble de glissières Kit de conversion tour vers rack HP ProLiant Essentials Integrated Lights-Out 2 Advanced Pack HP ProLiant Essentials Lights-Out 100i Advanced Pack Mise sous tension du serveur Une fois les câbles branchés, mettez le serveur sous tension. Pour plus d’informations sur les composants matériels de votre modèle de serveur de stockage, reportez-vous à la section «Composants du serveur», page 33. 1. Mettez le serveur sous tension en appuyant sur le bouton d’alimentation électrique. Le voyant vert de l’alimentation électrique s’allume. 2. Une fois le serveur sous tension, un écran indiquant la progression de l’installation s’affiche. Le processus d’installation nécessite environ 10 à 15 minutes. Le serveur redémarre alors deux fois. Aucune interaction de l’utilisateur n’est requise. Attention N’interrompez pas le processus d’installation. Une fois la séquence d’installation terminée, l’invite du système s’affiche. 3. Reportez-vous à la section «Console de gestion du serveur de stockage HP», page 22 pour configurer l’accès au serveur. Configuration par défaut Les serveurs de stockage HP ProLiant sont préconfigurés avec des paramètres de stockage par défaut et préinstallés avec le système d’exploitation (SE) Windows Storage Server 2003 R2 ou Microsoft® Windows® Unified Data Storage Server 2003. La présente section fournit des informations complémentaires sur les paramètres de stockage par défaut (préconfigurés en usine). Configuration physique Les disques logiques résident sur les disques physiques, comme indiqué dans le «Configurations RAID de HP ProLiant», page 21. Le volume DON'T ERASE contient une image déployée sur la partition du SE au cours de l’installation du système. 20 Installation et configuration du serveur Tableau 4 Configurations RAID de HP ProLiant Modèle du serveur Disque logique 1 Disque logique 2 Disque logique 3 — n ML110 G5 (2 disques durs 320 Go SATA) • Volume du système d’exploitation • RAID 1 • Disques physiques 1–2 • Volume de données • RAID 1 • Disques physiques 1–2 S/O • ML110 G5 (4 disques durs) • DL160 G5 • Volume du système d’exploitation • RAID 5 • Disques physiques 1–4 • Volume DON’T ERASE • RAID 5 • Disques physiques 1–4 • Volume de données • RAID 5 • Disques physiques 1–4 DL185 G5 (2HDD) • Volume du système d’exploitation • RAID 1 • Disques physiques 1–2 • Volume DON'T ERASE • RAID 1 • Disques physiques 1–2 S/O DL185 G5 (8HDD) • Volume du système d’exploitation • RAID 1 • Disques physiques 1–2 • Volume DON'T ERASE • RAID 1 • Disques physiques 1–2 • Volume de données • RAID 5 • Disques physiques 3–8 DL185 (12 HDD) • Volume du système d’exploitation • RAID 1 • Disques physiques 1–2 • Volume DON'T ERASE • RAID 1 • Disques physiques 1–2 • Volume de données • RAID 5 (modèles SAS) ; RAID 6 (modèles SATA) ; • Disques physiques 3–12 DL380 G5 • Volume du système d’exploitation • RAID:1+0 • Disques physiques 1–2 • Volume DON'T ERASE • RAID:1+0 • Disques physiques 1–2 S/O DL380 G5 1,16 To SAS • Volume du système d’exploitation • RAID 5 • Disques physiques 1–8 • Volume DON'T ERASE • RAID 5 • Disques physiques 1–8 • Volume de données • RAID 5 • Disques physiques 1–8 DL585 G2 • Volume du système d’exploitation • RAID:1+0 • Disques physiques 1–2 • Volume DON'T ERASE • RAID:1+0 • Disques physiques 1–2 S/O Remarque Les disques durs inclus au serveur de stockage ML110 G5 2 disques durs 320 Go SATA sont configurés pour la tolérance de panne RAID du logiciel à l’aide des contrôleurs de la carte mère SATA. En cas de panne du disque dur, l’intervention de l’utilisateur est requise pour recréer les modules. Le Gestionnaire de disque de Microsoft est utilisé pour présenter les disques durs au système comme disques dynamiques. L’unité logique du système d’exploitation principal réside sur le disque 1 et est mis en miroir sur le disque 2. Le volume de données est le deuxième disque logique mettant en miroir l’espace restant sur le disque 1 avec le disque 2. Serveur de stockage HP ProLiant 21 Remarque Les informations de configuration RAID listées pour le DL380 G5 s’appliquent à tous les modèles DL380 G5 à l’exception du modèle DL380 G5 1,16 To SAS. Remarque Dans l’ACU (utilitaire de configuration des modules RAID) HP, les disques logiques portent les numéros 1 et 2. Dans le Gestionnaire de disques Microsoft, ils portent les numéros 0 et 1. Pour plus d’informations sur la configuration HP Smart Array, visitez le site http://h18004.www1.hp.com/products/servers/proliantstorage/arraycontrollers/. Le disque logique (partition) DON’T ERASE supporte uniquement la restauration des données et n’héberge pas de système d’exploitation secondaire. Si le système d’exploitation subit un incident résultant d’une altération du système de fichiers ou du registre (ou un blocage), reportez-vous à la section «Récupération système», page 151. Si le volume de données n’est pas constitué en usine ou au cours de l’installation, vous devez le configurer manuellement. Veillez à sauvegarder vos données utilisateur puis utilisez le DVD de restauration du système pour rétablir l’état par défaut du serveur dès que possible. Séquence de démarrage par défaut Le BIOS prend en charge la séquence de démarrage par défaut suivante : 1. DVD-ROM 2. Disque dur 3. PXE (démarrage réseau) Dans des circonstances normales, les serveurs de stockage démarrent à partir de l’unité logique du système d’exploitation. • En cas d’incident, le voyant orange du disque défectueux s’allume. • Si l’incident n’affecte qu’un seul disque, il est transparent pour le système d’exploitation. Accès à la console de gestion du serveur de stockage HP Avant d’accéder à la console HP Storage Server Management, vérifiez que le serveur de stockage est installé sur le rack et que tous les câbles et cordons sont branchés. Les modes suivants permettent d’accéder à la console de gestion du serveur de stockage HP : Connexion directe Connexion directe au serveur de stockage sans l’aide du réseau. Navigateur distant Connexion via le navigateur à la console de gestion du serveur HP ProLiant à partir d’un client distant exécutant Internet Explorer 5.5 (ou une version plus récente). Bureau à distance Connexion à partir d’un client distant sans l’aide d’un navigateur. Ce mode exige que le client dispose de la fonction de Bureau à Distance Windows. Gestion à distance Pour établir une connexion via le navigateur à partir d’un client distant à l’aide de l’interface HP Lights-Out 100 (LO100) ou HP Integrated Lights-Out 2 (iLO 2). 22 Installation et configuration du serveur Pour plus de détails, reportez-vous à la section «Planification de l'installation», page 17. Important Il est possible de remplacer le numéro de série du serveur par une adresse IP lors de l’utilisation du mode navigateur distant ou Bureau à distance pour accéder à la console HP Storage Server Management. Par exemple : TWT08466- peut être remplacé par 192.0.0.1. Utilisation du mode de connexion directe Vous pouvez accéder à la console de gestion du serveur de stockage HP à l’aide d’un moniteur, d’une souris et d’un clavier directement connectés au serveur de stockage. Pour connecter le serveur de stockage à un réseau à l’aide du mode de connexion directe 1. Connectez-vous au serveur de stockage HP ProLiant à l’aide du nom d’utilisateur administrator et du mot de passe hpinvent par défaut. La console de gestion du serveur de stockage HP ProLiant et l’Assistant Démarrage rapide sont automatiquement lancés. Remarque Vous pouvez modifier le nom et le mot de passe de l’administrateur lors de la configuration du serveur en utilisant l’assistant de démarrage rapide. 2. Pour terminer la configuration du réseau à l’aide de l’Assistant Démarrage rapide, reportez-vous à la section «Configuration du serveur sur le réseau», page 29. Utilisation du mode navigateur distant Le serveur de stockage est livré avec le protocole DHCP activé sur le port réseau. Si le serveur est installé dans un réseau DHCP et que le numéro de série du périphérique est connu, il est possible d’accéder au serveur via un client exécutant Internet Explorer 5.5 (ou une version plus récente) sur le réseau, à l’aide du port TCP/IP 3202. Important Avant de démarrer cette procédure, veillez à disposer des éléments suivants : • PC sous Windows équipé d’Internet Explorer (5.5 ou version plus récente) sur le même réseau local que le serveur de stockage • Réseau avec DHCP • Numéro de série ou adresse IP du serveur de stockage Pour connecter le serveur à un réseau en utilisant le mode navigateur distant, vous devez d’abord vérifier que le client est configuré pour télécharger les contrôles signés ActiveX. Pour activer les contrôles ActiveX Serveur de stockage HP ProLiant 23 1. Sur l’ordinateur client distant, ouvrez le navigateur Internet Explorer et sélectionnez Outils > Options Internet > Sécurité. Figure 1 Fenêtre Options Internet 2. Dans l’onglet Sécurité, sélectionnez la zone de contenu Internet ou Intranet local, puis cliquez sur Personnaliser le niveau. 3. Faites défiler l’écran pour localiser l’option Contrôles ActiveX et plugins. 4. Sous Télécharger les contrôles ActiveX signés, sélectionnez Activer pour activer ActiveX ou Demander pour afficher une demande d’autorisation avant d’activer ActiveX. 5. Cliquez sur OK pour fermer la boîte de dialogue Paramètres de sécurité. 6. À la question Voulez-vous vraiment modifier les paramètres de sécurité de cette zone ? s’affiche, répondez par Oui. 7. Dans la boîte de dialogue Options Internet, cliquez sur OK pour terminer. Pour connecter le serveur de stockage au réseau avec le mode navigateur distant 1. Sur l’ordinateur distant client, ouvrez Internet Explorer et saisissez https://, le numéro de série du serveur de stockage suivi d’un trait d’union (-), puis :3202. Par exemple, https://D4059ABC3433-:3202. Appuyez sur Entrée. Remarque Si vous pouvez déterminer l’adresse IP à partir du serveur DHCP, vous pouvez utiliser cette adresse à la place du numéro de série et du tiret (-). Par exemple : 192.100.0.1:3202. 24 Installation et configuration du serveur 2. Cliquez sur OK dans la boîte de dialogue Alerte de sécurité. 3. Connectez-vous à la console de gestion du serveur de stockage HP ProLiant à l’aide du nom d’utilisateur administrator et du mot de passe hpinvent par défaut. Remarque Vous pouvez modifier le nom et le mot de passe de l’administrateur lors de la configuration du serveur en utilisant l’assistant de démarrage rapide. 4. Pour procéder à la configuration du réseau à l’aide de l’Assistant de démarrage rapide, reportez-vous à la section «Configuration du serveur sur le réseau», page 29. Important Si vous utilisez le navigateur distant pour accéder à la console de gestion du serveur de stockage HP et l’Assistant Démarrage rapide, fermez toujours la session distante avant de fermer le navigateur Internet. En effet, la fermeture du navigateur Internet ne ferme pas la session distante. Si vous ne fermez pas la session distante, cela a un impact sur le nombre de sessions distantes autorisées simultanément sur le serveur de stockage. La connexion au serveur de stockage vous permet d’accéder à la console de gestion du serveur de stockage HP (Figure 2). À partir de cette console, vous pouvez accéder aux composants logiciels enfichables et assurer la gestion complète de votre système de serveurs. Figure 2 Console de gestion du serveur de stockage HP Utilisation du mode Bureau à distance Le Bureau à distance permet de vous connecter et d’administrer à distance votre serveur, ce qui offre un moyen de le gérer à partir de n’importe quel client. Installé pour une administration à distance, le Bureau Serveur de stockage HP ProLiant 25 à distance est limité à deux sessions simultanées. Laisser une session en cours monopolise une licence et peut nuire à d’autres utilisateurs. Si deux sessions sont en cours, l’accès sera refusé à d’autres utilisateurs. Pour connecter le serveur de stockage à un réseau à l’aide du Bureau à distance 1. Sur le PC client, sélectionnez Démarrer > Exécuter. Sous Ouvrir, saisissez mstsc, puis cliquez sur OK. 2. Entrez le numéro de série du serveur de stockage suivi d’un tiret (-) dans le champ Ordinateur et cliquez sur Connexion. Par exemple : D4059ABC3433-. Remarque Si vous pouvez déterminer l’adresse IP à partir du serveur DHCP, vous pouvez utiliser cette adresse à la place du numéro de série et du tiret (-). Par exemple : 192.100.0.1. 3. Connectez-vous au serveur de stockage HP ProLiant à l’aide du nom d’utilisateur administrator et du mot de passe hpinvent par défaut. La console de gestion du serveur de stockage HP ProLiant et l’Assistant Démarrage rapide sont lancés automatiquement. Remarque Vous pouvez modifier le nom et le mot de passe de l’administrateur lors de la configuration du serveur en utilisant l’Assistant de démarrage rapide. 4. Pour procéder à la configuration du réseau à l’aide de l’Assistant de démarrage rapide, reportez-vous à la section «Configuration du serveur sur le réseau», page 29. Fermeture de session et déconnexion Remote Desktop offre deux options lors de la fermeture d’un client : vous pouvez vous déconnecter ou fermer la session du système. La déconnexion laisse la session active sur le serveur. Vous pouvez vous reconnecter au serveur et reprendre la session. Si vous effectuez une tâche sur le serveur, vous pouvez démarrer la tâche et vous déconnecter de la session. Ultérieurement, vous pouvez vous reconnecter au serveur, reprendre la session et soit poursuivre la tâche, soit vérifier les résultats. Ceci est particulièrement utile lorsque vous utilisez une connexion distante sur une ligne interurbaine longue distance. La fin de la session est appelée fermeture de session. Elle termine la session en cours sur le serveur. Toute application en cours dans la session est fermée et vous perdrez les modifications non enregistrées effectuées sur les fichiers ouverts. Lors de la prochaine connexion au serveur, une nouvelle session est créée. Le Bureau à distance requiert l’authentification de tous les utilisateurs se connectant. Ceci explique pourquoi les utilisateurs doivent se connecter à chaque démarrage d’une session. Telnet Server Telnet Server est un utilitaire permettant à l’utilisateur de se connecter à distance à des ordinateurs, d’y ouvrir une session et d’obtenir une invite de commande. Telnet Server est préinstallé sur le serveur de stockage, mais il doit être activé pour pouvoir être utilisé. Attention Pour des raisons de sécurité, Telnet Server est désactivé par défaut. Le service doit être modifié pour accéder au serveur de stockage avec Telnet. 26 Installation et configuration du serveur Activation de Telnet Server Avant de pouvoir y accéder, vous devez activer le service Telnet Server. Pour cela, ouvrez la console MMC : 1. Cliquez sur Démarrer > Exécuter, puis tapez services.msc. 2. Recherchez le service Telnet et cliquez dessus avec le bouton droit de la souris, puis sélectionnez Propriétés. 3. Choisissez l’une des options suivantes : • Pour que le service Telnet démarre automatiquement à chaque redémarrage, dans la liste déroulante Type de démarrage, cliquez sur Automatique, puis sur OK. • Pour que le service Telnet démarre manuellement à chaque redémarrage, dans la liste déroulante Type de démarrage, cliquez sur Manuel, puis sur OK. Sur le serveur de stockage, accédez à l’interface de ligne de commande, soit en passant par le Bureau à distance ou par une connexion directe, puis saisissez la commande suivante : net start tlntsvr Informations sur les sessions L’écran Sessions permet d’afficher et de terminer les sessions actives. Utilisation des méthodes de gestion à distance Les serveurs de stockage HP ProLiant fournissent une fonctionnalité de gestion via les technologies HP ProLiant Lights-Out. Les serveurs de stockage DL160 G5 et DL185 G5 incluent un port Lights-Out 100 (LO100) avec des fonctions avancées. Les serveurs de stockage DL380 G5 et DL585 G2 incluent un port Lights-Out 2 (iLO 2) intégré avec des fonctions avancées. Le serveur de stockage ML110 G5 n’inclut pas la prise en charge de la gestion à distance de Lights-Out 100 intégré. Ce serveur nécessite l’achat et l’installation d’une carte de gestion à distance Lights-Out 100c afin d’utiliser les fonctions de gestion à distance Lights-Out 100. Pour plus d’informations sur la carte de gestion à distance Lights-Out 100c, reportez-vous au site http://h18004.www1.hp.com/products/servers/management/remotemgmt/lightsout100/index.html. Pour en savoir plus sur les technologies HP ProLiant Lights-Out, consultez le site Web http://h18013.www1.hp.com/products/servers/management/remotemgmt.html. Utilisation de la méthode Lights-Out 100 HP Lights-Out 100 vous permet de gérer à distance les serveurs de stockage HP ProLiant via une connexion Ethernet. Cette interface fournit une fonction KVM sur IP intégrée pour profiter de toutes les capacités de console graphique distante. Cette interface complète le contrôle de l’alimentation et des supports virtuels pour une gestion à distance totale de Lights-Out d’entrée de gamme. LO100 active également l’accès à tout moment aux informations de gestion du système telles que les journaux d’événements et d’état. Pour plus de détails sur l’utilisation de l’interface HP LO100, consultez le HP ProLiant Lights-Out 100 Remote Management User Guide. Pour rapidement configurer l’interface LO100 à l’aide des paramètres par défaut pour les fonctions avancées LO100 sur les serveurs de stockage DL160 G5, Dl185 G5 et ML110 G5, suivez ces étapes : 1. Vérifiez qu’un câble réseau est branché dans le port LO100 situé à l’arrière du serveur de stockage. Remarque Ce mode de connexion est le plus facile avec un réseau DHCP ou DNS. Serveur de stockage HP ProLiant 27 2. Si vous utilisez un serveur DHCP (adresse IP), vous devrez saisir une adresse IP statique en utilisant la méthode de connexion directe et la section IPMI du BIOS pour lire l’adresse DHCP. Si vous n’utilisez pas l’adresse DHCP, utilisez cette procédure pour définir une adresse IP statique. 3. Connectez-vous au port LO100 conformément aux indications du HP ProLiant Lights-Out 100 Remote Management User Guide. Important Connectez-vous à l’aide du nom d’utilisateur LO100 par défaut admin et du mot de passe admin. 4. Si vous le souhaitez, vous pouvez modifier le nom d’utilisateur et le mot de passe du compte d’administrateur conformément à vos sélections prédéfinies. 5. Si vous utilisez la fonction de comptes locaux, définissez vos propres comptes utilisateur. 6. Assurez-vous que les fonctions avancées LO100 sont activées. Dans le cas contraire, activez ces fonctions en saisissant la clé de licence indiquée dans le HP ProLiant Essentials Lights-Out 100i Advanced Pack inclus. 7. Accédez au serveur de stockage HP ProLiant à l’aide de la fonction de console distante LO100. Connectez-vous au serveur de stockage HP ProLiant à l’aide du nom d’utilisateur administrator et du mot de passe hpinvent par défaut. La console de gestion du serveur de stockage HP ProLiant démarre automatiquement. Remarque Une fois la fonction de console distante activée, vous avez accès à l’écran de connexion du serveur de stockage. Le port Lights-Out 100 contient des paramètres par défaut que l’administrateur peut modifier. Pour plus d’informations sur la modification de ces paramètres, reportez-vous au HP ProLiant Lights-Out 100 Remote Management User Guide. Pour obtenir ce manuel, saisissez l’adresse http://www.hp.com/support/manuals dans votre navigateur, accédez à la section sur les serveurs et sélectionnez Server management. Dans la section Server Management Software, sélectionnez HP Lights-Out 100i (LO100i) Software. Utilisation du mode Integrated Lights-Out 2 Integrated Lights-Out 2 (iLO 2) représente la quatrième génération de technologie de gestion Lights-Out de HP qui vous permet d’effectuer pratiquement toutes les tâches de maintenance ou d’administration réseau, comme si vous utilisiez un clavier, une souris, un écran, un bouton marche/arrêt, une disquette, un CD ou une clé USB, que le serveur soit en fonctionnement ou non. Elle est disponible en deux formats, LO 2 Standard et iLO 2 Advanced. iLO 2 Standard offre des fonctions de gestion de carte système standard, diagnostics et fonctions essentielles de Lights-Out sur les serveurs ProLiant pris en charge. iLO 2 Advanced offre des fonctions avancées d’administration à distance comme option sous licence, qui est disponible avec le serveur de stockage ProLiant. Vous pouvez configurer le port Integrated Lights-Out sur le serveur de stockage via l’Assistant Démarrage rapide ou via l’utilitaire RBSU (ROM-Based Setup Utility). Le protocole SNMP est activé et les agents Insight Management sont préinstallés. Le processeur de gestion HP iLO 2 offre de multiples méthodes pour configurer, mettre à jour, utiliser et gérer les serveurs à distance. Le serveur de stockage HP ProLiant est fourni préconfiguré avec les paramètres par défaut iLO, y compris un compte d’utilisateur et un mot de passe par défaut. Ces valeurs figurent sur l’étiquette «Paramètres réseau par défaut iLO 2» apposée sur le panneau avant du serveur. Si iLO 2 est connecté à un réseau exécutant DNS ou DHCP, vous pouvez l’utiliser immédiatement sans modifier ces valeurs par défaut. Pour plus de détails sur l’utilisation d’iLO 2, consultez le HP Integrated Lights-Out 2 User Guide. 28 Installation et configuration du serveur Pour configurer rapidement iLO 2 en utilisant les paramètres par défaut des fonctions standard et avancées iLO 2 sur les serveurs de stockage DL380 G5 et DL585 G2, suivez les étapes ci-dessous : 1. Vérifiez qu’un câble réseau est branché dans le port iLO (2) à l’arrière du serveur de stockage. Remarque Ce mode de connexion est le plus facile avec un réseau DHCP ou DNS. 2. Si vous n’utilisez pas l’adressage IP dynamique (DHCP), vous devez saisir une adresse IP statique à l’aide du mode de connexion directe et de iLO 2 RBSU. 3. Connectez-vous au port iLO 2 conformément aux indications du HP Integrated Lights–Out 2 User Guide. Remarque Pour connaître les paramètres de connexion iLO 2 par défaut, consultez la carte Paramètres réseau par défaut iLO 2 fixée sur le serveur. Le système DNS, le nom d’administrateur et le mot de passe par défaut nécessaires pour ouvrir une session sont indiqués sur cette carte. 4. Si vous le souhaitez, vous pouvez modifier le nom d’utilisateur et le mot de passe du compte d’administrateur conformément à vos sélections prédéfinies. 5. Définissez vos propres comptes d’utilisateur si vous utilisez la fonction de comptes locaux. 6. Activez les fonctions avancées iLO 2 en saisissant la clé de licence indiquée au niveau du HP ProLiant Essentials Integrated Lights-Out 2 Advanced Pack inclus. 7. Accédez au serveur de stockage HP ProLiant à l’aide de la fonction de console distante iLO 2. Connectez-vous au serveur de stockage HP ProLiant à l’aide du nom d’utilisateur administrator et du mot de passe hpinvent par défaut. La console de gestion du serveur de stockage HP ProLiant démarre automatiquement. Remarque Une fois la fonction de console distante activée, vous avez accès à l’écran de connexion du serveur de stockage. Le port ILO 2 est associé à des paramètres par défaut que l’administrateur peut modifier. L’administrateur peut ainsi ajouter des utilisateurs, modifier la destination des interruptions SNMP ou modifier les paramètres du réseau. Pour plus d’informations sur la modification de ces paramètres, reportez-vous au HP Integrated Lights-Out 2 User Guide. Pour obtenir ce manuel, saisissez l’adresse http://www.hp.com/support/manuals dans votre navigateur, accédez à la section sur les serveurs et sélectionnez Server management. Dans la section Logiciels ProLiant Essentials, sélectionnez HP Integrated Lights-Out 2 (iLO 2) Standard Firmware. Configuration du serveur sur le réseau Avant de commencer Lors de la première mise sous tension du serveur de stockage, vous devez disposer de certaines données de configuration pour exécuter entièrement le Exécution de l'Assistant Démarrage rapide. Renseignez la Fiche de configuration du serveur et utilisez les données collectées pour initialiser le système de stockage. Remarque Veillez à vous connecter au serveur de stockage HP ProLiant en tant qu’administrateur local ou administrateur de domaine. Serveur de stockage HP ProLiant 29 Tableau 5 Fiche de configuration du serveur Fiche de configuration Identité de l’administrateur Nom d’utilisateur Modifiez le nom d’utilisateur de l’administrateur, qui est par défaut administrator. Mot de passe de l’administrateur Modifiez le mot de passe de l’administrateur, qui est par défaut hpinvent. Notification d’alerte par courrier électronique Adresse e-mail de destination de l’alerte Adresse e-mail pour l’envoi de messages d’avertissement, d’alerte ou d’information sur l’état du serveur. Adresse e-mail à partir de laquelle l’alerte est envoyée Doit être une adresse e-mail valable ; elle apparaîtra dans la ligne de l’expéditeur des courriers électroniques d’alerte relatifs à l’état du serveur. Nom du serveur SMTP ou adresse IP Doit être un serveur de messagerie du réseau qui prend en charge le protocole SMTP (Simple Mail Transfer Protocol). Paramètres SNMP (à compléter le cas échéant) Contact Administrateur système du serveur de stockage. L’interlocuteur et l’emplacement sont fournis à tout ordinateur de gestion SNMP qui les demande. Emplacement du système Chaîne de caractères (emplacement ou numéro de téléphone, par exemple). Exemples : 3ème étage, immeuble des services financiers. Nom de communauté 1 Le nom de communauté sert à l’authentification sur le réseau lors de l’envoi de messages SNMP. Trap de destination n°1 Adresse IP d’un ordinateur qui recevra les messages SNMP provenant du serveur de stockage utilisant le nom de communauté ci-dessus. Nom de communauté 2 Comme indiqué ci-dessus. Trap de destination n°2 Comme indiqué ci-dessus. Interfaces réseau (à compléter pour les configurations non DHCP) Connexion au réseau local 1 Une connexion au réseau local est automatiquement créée pour chaque adaptateur réseau détecté. Adresse IP Une adresse IP est affectée au serveur. Si elle n’est pas automatiquement attribuée, saisissez l’adresse IP que vous souhaitez attribuer au serveur. Masque de sous-réseau Masque utilisé pour déterminer à quel sous-réseau appartient l’adresse IP. Passerelle par défaut Passerelle d’un réseau qui est utilisée par l’adaptateur réseau pour accéder aux autres réseaux. Connexion au réseau local 2 Toute connexion supplémentaire au réseau local peut être renommée pour éviter toute confusion. Adresse IP Comme indiqué ci-dessus. Masque de sous-réseau Comme indiqué ci-dessus. Passerelle par défaut Comme indiqué ci-dessus. Paramètres iLO 2 Modifiez le nom d’hôte, les paramètres IP et les paramètres de l’administrateur. Serveur DNS Un nom de serveur DNS est nécessaire pour la résolution du nom de domaine en adresse IP. Serveur WINS Un nom de serveur WINS (Windows Internet Naming Service) est nécessaire pour définir l’adresse IP associée à un ordinateur donné du réseau. Nom du serveur Nom du serveur 30 Attribuez un nom unique au serveur de stockage. Ce nom identifie le serveur de stockage sur le réseau. Installation et configuration du serveur Exécution de l’Assistant de démarrage rapide L’Assistant Démarrage rapide ne s’affiche que pendant le processus de configuration initiale. L’assistant de démarrage rapide vous guide lors de la configuration des paramètres système suivants : • • • • • • • Date, heure et fuseau horaire Identité de l’administrateur (nom d’utilisateur et mot de passe) Notification d’alerte par e-mail Paramètres Lights-Out 100 (LO100) / Integrated Lights-Out 2 (iLO 2) Paramètres SNMP (Simple Network Management Protocol) Interfaces réseau Nom de serveur Pour plus d’informations sur les paramètres de configuration disponibles dans l’Assistant Démarrage rapide, cliquez sur Aide pour afficher la rubrique d’aide en ligne Assistant Démarrage rapide correspondante. Fin de la configuration du système Une fois que le serveur de stockage a été installé physiquement et que la configuration de base a été établie, d’autres opérations d’installation doivent être exécutées. Selon le scénario de déploiement du serveur de stockage, ces opérations peuvent varier. Les étapes supplémentaires comprennent : • Exécution de Microsoft Windows Update : HP recommande fortement d’exécuter les mises à jour Microsoft Windows pour identifier, réviser et installer les toutes dernières mises à jour de sécurité critiques et applicables sur le serveur de stockage. Pour toute recommandation, instruction ou documentation permettant de faciliter la gestion de la mise à jour du logiciel, et des processus de correctifs et de patchs de sécurité sur le serveur de stockage, reportez-vous à la section Mises à jour de logiciels Microsoft sur les serveurs de stockage HP ProLiant, à l’adresse suivante : http://h18006.www1.hp.com/storage/storageservers.html. • Créer et gérer des utilisateurs et des groupes : les informations et les autorisations relatives aux utilisateurs et aux groupes déterminent si un utilisateur peut accéder ou non aux fichiers. Si le serveur de stockage est déployé dans un environnement de groupe de travail, les informations des utilisateurs et du groupe sont stockées localement sur le périphérique. À l’opposé, si le serveur de stockage est déployé dans un environnement de domaine, les informations sur les utilisateurs et les groupes sont stockées dans le domaine. • Rejoindre un groupe de travail et des domaines : deux environnements système sont disponibles pour les utilisateurs et les groupes. Comme les utilisateurs et les groupes d’un environnement de domaine sont gérés à l’aide de méthodes d’administration de domaine classiques Windows ou Active Directory, ce document n’aborde que les groupes et les utilisateurs locaux stockés et gérés sur le serveur de stockage. Pour plus d’informations sur la gestion des utilisateurs et des groupes d’un domaine, reportez-vous à la documentation sur les domaines disponible sur le site Web de Microsoft. • Utiliser des groupes de cartes réseau Ethernet (facultatif) : les modèles sélectionnés sont livrés avec l’utilitaire HP ou Broadcom NIC Teaming. Cet utilitaire permet aux administrateurs de configurer et de surveiller les équipes de cartes réseau Ethernet (NIC) dans un système d’exploitation Windows. Ces groupes améliorent le débit et la tolérance aux pannes. • Activer les fonctions d’iLO 2 Advanced à l’aide d’une clé de licence : la fonction Console distante d’iLO 2 requiert une clé de licence. Cette clé est livrée avec le serveur, dans le Country Kit. Pour connaître les instructions d’activation, reportez-vous au pack de licence iLO 2 Advanced License Pack. • Modification de la connexion pour les événements système, relatifs aux applications et à la sécurité. • Installer des applications logicielles tierces : il s’agit, par exemple, d’une application antivirus que vous installez. Serveur de stockage HP ProLiant 31 • Enregistrement du serveur : pour enregistrer le serveur, reportez-vous au site Web d’enregistrement HP (http://register.hp.com). 32 Installation et configuration du serveur 2 Composants du serveur Le présent chapitre fournit des illustrations sur les composants matériels du serveur de stockage. Remarque La connexion du cordon d’alimentation du serveur de stockage illumine les voyants sur la partie avant de l’unité, le voyant d’affichage Systems Insight (le cas échéant) et les voyants de carte réseau (à l’arrière de l’unité). Le voyant de carte réseau Lights-Out (à l’arrière de l’unité) s’illumine si le port Lights-Out est connecté. Le branchement du cordon d’alimentation rétablit également l’état du serveur de stockage avant la mise hors tension. Il est donc possible que le serveur passe sous tension, que les ventilateurs se mettent à tourner et le voyant d’alimentation s’allume. Remarque Le clavier, la souris et l’écran sont utilisés uniquement pour la méthode de connexion directe d’accès au serveur. Ils ne sont pas fournis avec le serveur de stockage. Serveur de stockage HP ProLiant 33 Composants matériels du ML110 G5 Les illustrations suivantes présentent les composants, les commandes et les voyants indicateurs situés sur les façades avant et arrière du serveur de stockage ML110 G5. Figure 3 Façade avant ML110 G5 (cache posé) Tableau 6 Composants de la façade avant ML110 G5 (cache posé) Élément Description État 1 Lecteur DVD ROM S/O 2 Deuxième cache de compartiment de lecteur amovible S/O 3 Bouton de mise sous tension S/O 4 Alimentation du système Vert = Sous tension Orange = Veille 5 Activité du disque dur Vert = Activité du disque dur en cours 6 2 ports USB S/O 34 Composants du serveur Figure 4 Façade avant ML110 G5 (cache enlevé) Tableau 7 Composants de la façade avant ML110 G5 (cache enlevé) Élément Description 1 Lecteur DVD-ROM 2 Deuxième protection d’interférences électromagnétiques de compartiment de lecteur amovible 3—6 Disque durs 1–4 derrière la protection d’interférences électromagnétiques Serveur de stockage HP ProLiant 35 Figure 5 Façade arrière du ML110 G5 Tableau 8 Composants de la façade arrière du ML110 G5 Élément Description État 1 Verrou cranté Kensington S/O 2 Vis à molette du panneau d’accès S/O 3 Ventilateur du système S/O 4 Dispositif antivol S/O 5 Retenue du cache du connecteur PCI S/O 6 Vis à molette du cache du connecteur PCI S/O 7 Caches du connecteur PCI Un connecteur équipé d’un contrôleur HP Smart Array E200 (à l’exception du modèle 2 disques durs 320 Go SATA) 8 Port de gestion à distance Lights-Out (facultatif) Activité et connexion de la carte réseau de gestion Vert clignotant = Activité réseau en cours Vert = Liaison réseau existante 9 Port de carte réseau intégrée (RJ-45) Activité et connexion de la carte réseau intégrée Orange = Connexion 10/100 Mbps Vert = Connexion de liaison GbE Jaunet clignotant = Activité réseau en cours 10 Ports USB 2.0 S/O 11 Port série S/O 12 Port vidéo S/O 13 Port clavier PS/2 S/O 14 Port souris PS/2 S/O 15 Prise du câble d’alimentation S/O 16 Ventilateur du bloc d’alimentation S/O 36 Composants du serveur Composants matériels du DL160 G5 Les illustrations suivantes présentent les composants, les commandes et les voyants indicateurs situés sur les façades avant et arrière du serveur de stockage DL160 G5. Figure 6 Façade avant du DL160 G5 Tableau 9 Composants de la façade avant du DL160 G5 Élément Description État 1 Vis moletées pour le montage en rack S/O 2 Lecteur DVD-ROM S/O 3 Anneau de numéro de série S/O 4 Deux ports avant USB 2.0 S/O 5 Voyant d’identification de l’unité Bleu = Activé Éteint = Désactivé 6 Voyant d’état du système Vert = Normal (système sous tension) Orange clignotant = L’état du système est dégradé Rouge clignotant = L’état du système est critique Éteint = Normal (système hors tension) 7 Voyant NIC1 Vert = Connecté au réseau Clignotant = Liaison avec le réseau et activité Éteint = Pas de liaison avec le réseau 8 Voyant NIC2 Vert = Connecté au réseau Clignotant = Liaison avec le réseau et activité Éteint = Pas de liaison avec le réseau 9 Bouton de mise sous tension 10 Voyant disque dur Vert = Système sous tension Orange = Système désactivé Vert = Disque dur prêt à être installé Vert clignotant = Accès aux données Éteint = Pas d’accès 11 1 à 4 baies de disque dur Voir «Combinaisons de voyants de disque dur SAS et SATA», page 48 pour obtenir des descriptions sur l’état du voyant disque dur. Serveur de stockage HP ProLiant 37 Figure 7 Façade arrière du DL160 G5 Tableau 10 Composants de la façade arrière du DL160 G5 Élément Description État 1 Prise du câble d’alimentation S/O 2 Port souris PS/2 (vert) S/O 3 Port GbE LAN pour NIC2 Vert = Connexion 10/100 Mbps Orange = Connexion 1000 Mbps 4 Vis à molette pour le capot supérieur S/O 5 Port série S/O 6 Emplacement d’extension mince, demi-longueur S/O 7 Emplacement d’extension pleine hauteur, pleine longueur Équipé d’un contrôleur HP Smart Array E200 8 Clé T10/T15 S/O 9 Vis moletée pour cage PCI S/O 10 Bouton/voyant UID Bleu = Activé Éteint = Désactivé 11 Port VGA S/O 12 Port LAN de gestion HP LO100i Vert clignotant = Activité réseau en cours Vert = Liaison réseau existante 13 Ports USB 2.0 S/O 14 Port GbE LAN pour la carte réseau 1/gestion Vert = Connexion 10/100 Mbps Orange = Connexion 1000 Mbps 15 Port clavier PS/2 (violet) S/O 38 Composants du serveur Composants matériels du DL185 G5 Les illustrations suivantes présentent les composants, les commandes et les voyants indicateurs situés sur les façades avant et arrière du DL185 G5. Figure 8 Façade avant du DL185 G5 Tableau 11 Composants de la façade avant du DL185 G5 Élément Description État 1 Ports USB 2.0 S/O 2 Voyant d’identification de l’unité Bleu = Activé Clignotant = Système géré à distance Éteint = Désactivé Vert = Normal (système activé) 3 Voyant d’état du système Orange clignotant = État du système dégradé Rouge clignotant = État du système critique Éteint = Normal (système désactivé) 4 Voyant d’activité de la carte réseau 1 Vert = Connecté au réseau Clignotant = Liaison avec le réseau et activité Éteint = Pas de liaison avec le réseau 5 Voyant d’activité de la carte réseau 2 Vert = Liaison réseau Clignotant = Liaison et activité du réseau Éteint = Pas de liaison avec le réseau 6 Bouton Marche/Arrêt S/O 7 Vis moletées pour le montage en rack S/O Serveur de stockage HP ProLiant 39 Élément Description État 8 Voyant d’erreur/d’identification de l’unité Reportez-vous à «Combinaisons de voyants de disque dur SAS et SATA», page 48 pour obtenir les descriptions correspondant aux voyants d’état du disque dur. 9 Voyant En ligne Reportez-vous à «Combinaisons de voyants de disque dur SAS et SATA», page 48 pour obtenir les descriptions correspondant aux voyants d’état du disque dur. 10 Compartiment pour disques durs S/O 40 Composants du serveur Figure 9 Façade arrière du DL185 G5 Tableau 12 Composants de la façade arrière du DL185 G5 Élément Description État/Description 1 Prises du câble d’alimentation S/O 2 Clé T10/T15 S/O 3 Vis à molette pour le capot supérieur S/O 4 Lecteur DVD-ROM S/O 5 Emplacement pour carte d’extension PCI (emplacement 2 en haut, emplacement 1 en bas) Emplacement 2 équipé d’un contrôleur HP Smart Array P800 6 Vis moletée pour cage PCI S/O 7 Port série S/O 8 Port VGA S/O 9 Port LAN de gestion HP LO100i Vert clignotant = Activité réseau en cours Vert = Liaison réseau existante 10 Ports USB 2.0 S/O 11 Port Gigabit Ethernet LAN pour carte réseau 2 Vert = Connexion 10/100 Mbps Orange = Connexion 1000 Mbps 12 Port Gigabit Ethernet LAN pour carte réseau 1/gestion Vert = Connexion 10/100 Mbps Orange = Connexion 1000 Mbps 13 Port clavier PS/2 (violet) S/O 14 Port souris PS/2 (vert) S/O Serveur de stockage HP ProLiant 41 Composants matériels du DL380 G5 Les illustrations suivantes présentent les composants, les commandes et les voyants indicateurs situés sur les façades avant et arrière du serveur de stockage DL380 G5. 1 2 3 4 5 6 8 7 10 11 12 13 14 15 9 15681 Figure 10 Façade avant du DL380 G5 Tableau 13 Composants de la façade avant du DL380 G5 Élément Description État 1 Levier de verrouillage rapide S/O 2 Lecteur DVD-RW S/O 3 Connecteur vidéo S/O 4 Connecteurs USB (2) S/O Affichage Systems Insight Voyants désactivés = Normal Voyants orange = Dysfonctionnement Voir «Combinaisons entre les voyants du système Insight Display et le voyant d'état interne», page 49 pour obtenir des informations sur l’état du voyant. Voir ci-dessous pour les voyants d’état des disques miroir et de secours en ligne. Voyant du disque de secours en ligne Éteint = Sans protection Vert = Protection activée Orange = Incident mémoire Orange clignotant = Configuration mémoire incorrecte 7 Voyant du disque miroir Éteint = Sans protection Vert = Protection activée Orange = Incident mémoire Orange clignotant = Configuration mémoire incorrecte 8 Baies de disque dur Voir «Combinaisons de voyants de disque dur SAS et SATA», page 48 pour obtenir des descriptions sur l’état du voyant disque dur. 9 Levier de verrouillage rapide S/O 10 Bouton/voyant UID Bleu = Activé Clignotant = Système géré à distance 5 6 Éteint = Désactivé 42 Composants du serveur Élément Description État 11 Voyant d’état interne Vert = Normal Orange = Système en état dégradé Rouge = Système en état critique. 12 Voyant d’état externe (alimentation) Vert = Normal Orange = Panne au niveau de l’alimentation redondante Rouge = Panne critique au niveau de l’alimentation 13 Voyant de connexion/activité NIC 1 14 Voyant de connexion/activité NIC 2 15 Bouton et voyant alimentation/veille 1 2 3 4 5 Vert = Connecté au réseau Clignotant = Liaison avec le réseau et activité Éteint = Non connecté au réseau. Si l’alimentation est interrompue, consultez les voyants des connecteurs RJ-45 du panneau arrière pour déterminer l’état. Vert = Connecté au réseau Clignotant = Liaison avec le réseau et activité Éteint = Non connecté au réseau. Si l’alimentation est interrompue, consultez les voyants des connecteurs RJ-45 du panneau arrière pour déterminer l’état. Vert = Système sous tension Orange = Système arrêté, alimentation active Éteint = Alimentation non connectée ou incident d’alimentation 6 7 8 20 21 19 18 17 16 15 14 13 12 11 10 9 22 15682 Figure 11 Façade arrière du DL380 G5 Tableau 14 Composants de la façade arrière du DL380 G5 Élément Description État / définition 1 Tournevis Torx T-10/T-15 S/O 2 Cache option externe S/O 3 Connecteur NIC 2 S/O 4 Connecteur NIC 1 S/O 5 Boîtier d’alimentation 2 S/O Serveur de stockage HP ProLiant 43 Élément Description État / définition 6 Voyant du bloc d’alimentation Vert = Normal Off = Système à l’arrêt ou incident d’alimentation 7 Boîtier d’alimentation 1 S/O 8 Connecteurs du cordon d’alimentation (noirs) S/O 9 Voyant UID (ID d’unité) Bleu = Activé Clignotant = Système géré à distance Éteint = Désactivé 10 Connecteur iLO 2 S/O 11 Connecteur vidéo (bleu) S/O 12 Connecteurs USB (2) (noirs) S/O 13 Connecteur série S/O 14 Connecteur souris (vert) S/O 15 Connecteur clavier (violet) S/O Connecteur d’extension 1 (modèles 32 bits) x4, bus 6 (équipé du contrôleur HP Smart Array P400) Connecteur d’extension 1 (modèles 64 bits) x4, bus 6 Connecteur d’extension 2 (modèles 32 bits) x4, bus 11 Connecteur d’extension 2 (modèles 64 bits) x4, bus 11 Connecteur d’extension 3 (modèles 32 bits) x8, bus 23 Connecteur d’extension 3 (modèles 64 bits) x4, bus 14 Connecteur d’extension 4 (modèles 32 bits) 64bits/133 MHz, bus 18 Connecteur d’extension 4 (modèles 64 bits) x8, bus 23 Connecteur d’extension 5 (modèles 32 bits) 64bits/133 MHz, bus 18 Connecteur d’extension 5 (modèles 64 bits) x8, bus 19 (équipé du contrôleur HP Smart Array P800) Voyant d’activité NIC/iLO 2 Vert = Activité réseau Clignotant = Activité réseau 16 17 18 19 20 21 Éteint = Aucune activité réseau 22 Voyant de connexion NIC/iLO 2 Vert = Connecté au réseau Éteint = Aucune activité réseau Remarque Les connecteurs d’extension font l’objet des limitations suivantes : Emplacements x4 : Les cartes x8 sont prises en charge mais s’exécutent à des vitesses x4. Logements x8 : les cartes x16 sont prises en charge, mais fonctionnent à une vitesse x8. Vous ne pouvez pas brancher à chaud les logements. Les connecteurs d’extension 1 et 2 acceptent les cartes demi-longueur extra-plates. 44 Composants du serveur Composants matériels du DL585 G2 Les illustrations suivantes présentent les composants, les commandes et les voyants indicateurs situés sur les façades avant et arrière du serveur de stockage DL585 G2. 1 2 3 4 5 6 7 8 9 10 11 12 13 14 15 16 17 18 19 Figure 12 Façade avant du DL585 G2 Tableau 15 Composants de la façade avant du DL585 G2 Élément Description État 1–8 1 à 8 baies de disque dur Reportez-vous à «Combinaisons de voyants de disque dur SAS et SATA», page 48 pour obtenir les descriptions correspondant aux voyants d’état du disque dur. 9 Connecteur vidéo S/O 10 Connecteurs USB (2) S/O 11 Cache de lecteur ou lecteur supplémentaire facultatif S/O 12 Lecteur DVD S/O 13 Commutateur et voyant UID Bleu = Activé Clignotant = Serveur géré à distance Éteint = Désactivé 14 Voyant d’état interne du système Vert = Normal (système sous tension) Orange clignotant = L’état du système est dégradé Rouge clignotant = L’état du système est critique Éteint = Normal (système hors tension) 15 Voyant d’état externe Vert = Normal (système sous tension) Orange clignotant = L’état du système est dégradé Rouge clignotant = L’état du système est critique Éteint = Normal (système hors tension) 16 Voyant de connexion/activité NIC 1 Vert = Liaison au réseau Vert clignotant = Liaison sur le réseau avec activité Éteint = Pas de liaison avec le réseau Serveur de stockage HP ProLiant 45 Élément 17 Description État Voyant de connexion/activité NIC 2 Vert = Liaison au réseau Vert clignotant = Liaison sur le réseau avec activité Éteint = Pas de liaison avec le réseau 18 Orange = Le système reçoit l’alimentation secteur mais est en mode veille Vert = Le système reçoit l’alimentation secteur et fonctionne Bouton et voyant alimentation/veille Éteint = Le système ne reçoit pas l’alimentation secteur 19 Module mémoire du processeur 1 S/O 14 2 3 4 15 16 13 12 11 10 9 17 8 7 6 5 Figure 13 Façade arrière du DL585 G2 Tableau 16 Composants de la façade arrière du DL585 G2 Élément Description État 1 Bloc d’alimentation redondante enfichable à chaud (facultatif) S/O 2 Logements d’extension PCI Express et PCI-X (non enfichable à chaud) S/O 3 Bloc d’alimentation enfichable à chaud (principal) S/O 4 Tournevis Torx T-15 S/O 5 Connecteur NIC 2 S/O 6 Connecteur NIC 1 S/O 7 Connecteur iLO 2 S/O 8 Connecteur série S/O 9 Connecteurs USB (2) S/O 10 Connecteur de souris S/O 11 Connecteur de clavier S/O 12 Connecteur vidéo S/O 46 Composants du serveur Élément Description État 13 Voyant et bouton UID arrière Bleu = Activé Bleu clignotant = Serveur géré à distance Éteint = Désactivé 14 Voyant de défaillance (orange) 15 Voyant d’alimentation (vert) Les deux éteints = Aucune alimentation secteur sur les blocs d’alimentation Voyant de défaillance orange clignotant, voyant d’alimentation éteint = Défaillance du bloc d’alimentation (surintensité) Voyant de défaillance orange, voyant d’alimentation éteint = Aucune alimentation secteur vers le bloc d’alimentation Voyant de défaillance éteint, voyant d’alimentation vert clignotant = Alimentation secteur, mode veille Voyant de défaillance = Éteint, voyant d’alimentation vert = normal 16 Voyant d’activité 17 Voyant de liaison Vert ou vert clignotant = Activité réseau Éteint = Aucune activité réseau Vert = Liaison au réseau Éteint = Aucune connexion au réseau Serveur de stockage HP ProLiant 47 Voyants de disque dur SAS et SATA La figure suivante affiche les voyants des disques durs SAS/SATA Ces voyants se trouvent sur les disques durs hot plug de HP ProLiant. Figure 14 Voyants de disque dur SAS/SATA Tableau 17 Combinaisons de voyants de disque dur SAS et SATA 1. Voyant dysfonctionnement/UID (orange/bleu) 2. Voyant en ligne/activité (vert) État Orange et bleu en alternance Allumé, éteint ou clignotant Le disque est en panne ou une alerte de panne imminente a été reçue pour ce disque. Il a également été sélectionné par une application de gestion. Bleu en permanence Allumé, éteint ou clignotant Le disque fonctionne normalement et il a été sélectionné par une application de gestion. Orange, clignotant régulièrement (1 Hz) Allumé Une alerte de panne imminente a été reçue pour ce disque. Remplacez le disque dans les meilleurs délais. Éteint Allumé Le disque est en ligne, mais il n’est actuellement pas actif. Clignotant régulièrement (1 Hz) Ne retirez pas le disque. Le retrait d’un disque peut provoquer la fin de l’opération en cours et la perte de données. Le disque fait partie d’un module RAID subissant une expansion de capacité ou une migration de stripe. Toutefois, une alerte de panne imminente a été reçue pour ce disque. Pour minimiser le risque de perte de données, ne remplacez pas le disque jusqu’à ce que l’extension ou la migration soit terminée. Clignotant régulièrement (1 Hz) Ne retirez pas le disque. Le retrait d’un disque peut provoquer la fin de l’opération en cours et la perte de données. Le disque est en cours de reconstruction ou fait partie d’un module RAID subissant une expansion de capacité ou une migration de stripe. Orange, clignotant régulièrement (1 Hz) Éteint 48 Composants du serveur 1. Voyant dysfonctionnement/UID (orange/bleu) 2. Voyant en ligne/activité (vert) État Orange, clignotant régulièrement (1 Hz) Clignotant irrégulièrement Le disque est actif mais une alerte de panne prévisible a été reçue pour ce disque. Remplacez le disque dans les meilleurs délais. Éteint Clignotant irrégulièrement Le disque est actif et fonctionne normalement. Orange en permanence Éteint Une panne critique a été identifiée pour ce disque et le contrôleur l’a placé hors ligne. Remplacez le disque dans les meilleurs délais. Orange, clignotant régulièrement (1 Hz) Éteint Une alerte de panne imminente a été reçue pour ce disque. Remplacez le disque dans les meilleurs délais. Éteint Éteint Le disque est hors ligne, un disque de secours ou n’est pas configuré comme faisant partie d’une matrice. Combinaisons entre les voyants du système Insight Display et le voyant d’état interne Quand le voyant d’état interne du panneau avant s’éclaire en orange ou en rouge, le serveur a un problème. Les combinaisons d’éclairage des voyants du système et du voyant d’état interne indiquent l’état du système. Serveur de stockage HP ProLiant 49 Tableau 18 Combinaisons entre les voyants du système Insight Display et le voyant d’état interne Couleur du voyant d’état interne État Rouge Une ou plusieurs de ces conditions peuvent prévaloir : • Le processeur au niveau du connecteur X est en panne. • Le processeur X n’est pas installé dans le connecteur. • Le processeur X n’est pas pris en charge. • ROM détecte un processeur en panne pendant le POST. Orange Le processeur au niveau du connecteur X est sur le point de tomber en panne. Rouge Une ou plusieurs de ces conditions peuvent prévaloir : • Le module PPM au niveau du logement X est en panne. • Le module d’alimentation processeur n’est pas installé dans le logement X mais le processeur correspondant est installé. Rouge Le module FBDIMM au niveau du logement X est en panne. Orange Le module FBDIMM au niveau du logement X est sur le point de tomber en panne. Rouge Un ou plusieurs modules FBDIMM sont tombés en panne. Testez chaque emplacement des modules FBDIMM en enlevant tous les autres modules FBDIMM. Isolez le module FBDIMM en panne en remplaçant chaque module FBDIMM dans un emplacement par un module FBDIMM qui fonctionne. Panne de FBDIMM, tous les logements de tous les emplacements (orange) Rouge Un ou plusieurs modules FBDIMM sont tombés en panne. Testez chaque emplacement des modules FBDIMM en enlevant tous les autres modules FBDIMM. Isolez le module FBDIMM en panne en remplaçant chaque module FBDIMM dans un emplacement par un module FBDIMM qui fonctionne. Mémoire de secours en ligne (orange) Orange Le module X a basculé sur le module de mémoire de secours en ligne. Mémoire de secours en ligne (orange clignotant) Rouge La configuration de mémoire de secours en ligne est incorrecte. Mémoire de secours en ligne (vert) Vert La mémoire de secours en ligne est activée et n’a pas échoué. Mémoire miroir (orange) Orange Les emplacements X ont échoué sur les emplacements de mémoire miroir. Mémoire miroir (orange clignotant) Rouge La configuration de la mémoire miroir est incorrecte. Mémoire miroir (vert) Vert La mémoire miroir est activée et n’a pas échoué. Orange Le driver a détecté un niveau de température dangereux. Rouge Le serveur a détecté un niveau de température critique du matériel. Rouge La cage de fond de panier PCI n’est pas placée. Orange Un ventilateur est tombé en panne ou a été enlevé. Rouge Deux ventilateurs ou plus sont tombés en panne ou ont été enlevés. Voyant d’affichage de Systems Insight et couleur Panne de processeur, connecteur X (orange) Panne de PPM, logement X (orange) Panne FBDIMM, emplacement X (orange) Panne de FBDIMM, tous les logements du même module (orange) Surchauffe (orange) Panne de verrouillage fond de panier (orange) Ventilateur (orange) 50 Composants du serveur 3 Présentation de la gestion du stockage Ce chapitre présente dans son ensemble les composants qui forment la structure de stockage du serveur de stockage HP ProLiant. Éléments de gestion de stockage Le stockage est divisé en quatre parties principales : • • • • Éléments Éléments Éléments Éléments de de de de stockage physique stockage logique système de fichiers partage de fichiers Chacun de ces éléments se compose de ceux du niveau précédent. Exemple de gestion du stockage La Figure 15 illustre la plupart des éléments qu’il est possible de rencontrer dans un périphérique de stockage. Les sections qui suivent présentent ces différents éléments. Serveur de stockage HP ProLiant 51 Physical Disks Single Server Cluster Implementation RAID Arrays Storage Elements Logical Drives Selective Storage Presentaion Visible Disks Logical Storage Elements Partitioning NTFS Volumes Q: File System Elements Shadow Copy Elements File Folders Shadow Copies (Snapshots) \Engineering \Marketing \Users \Sales \Users from 02/10/03 09:30 \snapshot.0 R: from 02/10/03 09:30 \snapshot.0 from 02/10/03 11:30 \snapshot.1 R: from 02/10/03 11:30 \snapshot.1 R: S: \\VirtualServerA IP Addresss 172.1.1.1. \Users \Sales \Marketing \Engineering \Snapshot.0 \Snapshot.1 CIFS and NFS File Shares File Sharing Elements \Sales \Marketing \Engineering \Snapshot.0 \Snapshot.1 U: \Sales Q: Cluster Virtual Server Groups (Network Name) (IP Address) (Cluster Admin) Fault-tolerant CIFS/SMB and NFS File Shares \Engineering \Marketing T: Q: Cluster Physical Disk Resources Cluster Elements S: R: \Customers T: U: \\VirtualServerA IP Addresss 172.1.1.2. \Users \Customers gl0044 Figure 15 Exemple de processus de gestion du stockage Eléments de stockage physique Le niveau le plus bas de gestion du stockage correspond aux disques physiques. Le choix de la meilleure stratégie de configuration de disques impose les règles suivantes : • Analysez la structure actuelle de l’entreprise et de ses différents départements. • Analysez la structure et l’environnement du serveur de fichiers actuel. • Définissez une planification garantissant la meilleure configuration et la meilleure utilisation du stockage. • Déterminez la priorité souhaitée en matière de tolérance aux pannes, de performances et de capacité de stockage. • Tenez compte de la priorité des caractéristiques système pour déterminer la répartition optimale des données (striping) et le niveau RAID. 52 Présentation de la gestion du stockage • Installez le nombre approprié de disques physiques dans les modules RAID, de manière à créer des unités de stockage logiques ayant la capacité requise. Modules Reportez-vous à la Figure 16. Avec un contrôleur RAID installé dans le système, la capacité de plusieurs disques physiques (P1–P3) peut être logiquement combinée en une ou plusieurs unités logiques (L1) appelées modules. Une fois l’opération terminée, les têtes de lecture/d’écriture de tous les disques physiques sont alors toutes actives simultanément, ce qui réduit considérablement le temps total nécessaire au transfert de données. Remarque Selon le modèle de serveur de stockage, il se peut que la configuration des modules soit impossible ou non nécessaire. L1 P1 P2 P3 gl0042 Figure 16 Configuration des modules RAID à partir des disques physiques Puisque les têtes de lecture/écriture sont actives simultanément, le même volume de données est écrit sur chaque disque pendant un intervalle de temps donné. Chaque unité de données constitue un bloc. Les blocs forment un jeu de répartition de données sur l’ensemble des disques durs d’un module, tel qu’indiqué dans la Figure 17. S1 B1 B2 B3 S2 B4 B5 B6 S3 B7 B8 B9 S4 B10 B11 B12 gl0043 Figure 17 RAID 0 Répartition des blocs de données B1-B12 dans les stripes S1-S4 Pour les données du module à lire, la séquence de bloc de données dans chaque bande doit être la même. Cette procédure de séquençage est réalisée par le contrôleur RAID, qui envoie dans le bon ordre les blocs de données sur les têtes d’écriture des disques. La conséquence logique de la procédure de répartition est que chaque disque dur d’un module donné va contenir le même nombre de blocs de données. Remarque Si un disque dur a une capacité plus grande que les autres disques durs dans le même module, cette capacité supplémentaire est gaspillée car elle ne peut pas être utilisée par le module. Serveur de stockage HP ProLiant 53 Tolérance aux pannes Les pannes de disque (rares) peuvent avoir de graves conséquences. Par exemple, dans la Figure 17 illustrant une répartition simple, la panne de n’importe quel disque dur implique la panne de toutes les unités logiques du même module et, par conséquent, la perte des données. Pour éviter la perte de données lors de la panne d’un disque dur, les serveurs de stockage doivent être configurés avec une tolérance aux pannes. HP recommande l’utilisation des configurations RAID 5. Le tableau ci-dessous récapitule les principales caractéristiques des différents types RAID supportés par les contrôleurs Smart Array. Le diagramme décisionnel du tableau suivant peut vous aider à déterminer la meilleure option pour les différentes situations. Tableau 19 Récapitulatif des méthodes RAID RAID 0 - Répartition des données (pas de tolérance aux pannes) RAID 1+0 Mode miroir RAID 5 Protection des données répartie RAID 6 (ADG) Nombre maximum de disques durs S/O S/O 14 Selon système de stockage Tolérance aux pannes si l’incident affecte un seul disque dur ? Non Oui Oui Oui Non Si les disques défectueux ne sont pas en miroir Non Oui (deux disques peuvent tomber en panne) Tolérance aux pannes si l’incident affecte plusieurs disques durs simultanément ? Unités de secours en ligne Il est possible de définir une protection supplémentaire contre la perte des données en affectant un disque de secours en ligne (encore appelé disque de réserve) dans toutes les configurations, à l’exception de RAID 0. Ce disque dur ne contient pas de données et figure dans le même sous-système de stockage que les autres disques du module. En cas de panne d’un disque dur dans le module, le contrôleur peut alors recréer automatiquement les informations se trouvant à l’origine sur le disque défectueux sur le disque de secours en ligne. Cela permet de restaurer rapidement le système en mode de tolérance aux pannes avec son niveau RAID. Toutefois, à moins d’utiliser la protection des données du RAID, pouvant prendre en charge des pannes de deux disques dans un module, le disque logique tombe en panne en cas de défaillance d’un troisième disque dans le module pendant la réécriture des données sur l’unité de secours. Eléments de stockage logique Les éléments de stockage logique comprennent les composants qui convertissent les éléments de stockage physique en éléments de système de fichiers. Le serveur de stockage utilise l’utilitaire Gestion des disques de Windows pour la gestion des différents types de disque présentés au système de fichiers. Il existe deux types de présentation des LUN (unités logiques) : disque de base et disque dynamique. Chaque type de disque présente des caractéristiques propres et permet différents types de gestion. Unités logiques (LUN) Alors que le module est un regroupement de disques durs, l’unité logique est constituée d’éléments qui convertissent les éléments de stockage physique en éléments de système de fichiers. Il est important de noter qu’une unité logique (LUN) peut chevaucher tous les disques physiques dans un sous-système de contrôleur de stockage mais ne peut pas chevaucher plusieurs sous-systèmes de contrôleur de stockage. 54 Présentation de la gestion du stockage A1 A2 L3 L1 L4 L2 L5 gl0045 Figure 18 Deux modules RAID (A1, A2) et cinq unités logiques (L1 jusqu’à L5) étendues sur cinq disques physiques Remarque Ce type de configuration ne s’applique pas à tous les serveurs de stockage et sert uniquement d’exemple. En utilisant des disques de base, vous pouvez créer des partitions principales ou étendues. Les partitions ne peuvent englober qu’une unité logique (LUN). En utilisant des disques dynamiques, vous pouvez créer des volumes qui chevauchent plusieurs unités logiques (LUN). Vous pouvez utiliser l’utilitaire Gestion des disques de Windows pour convertir des disques (de «dynamique» à «de base» et inversement) et pour gérer les volumes résidant sur les disques dynamiques. La suppression, l’extension, la mise en miroir et la réparation de ces éléments constituent d’autres options. Partitions Il existe des partitions primaires ou des partitions étendues et elles peuvent être composées uniquement d’un disque de base ne dépassant pas 2 To. Les disques de base peuvent aussi contenir jusqu’à quatre partitions primaires ou trois partitions primaires et une partition étendue. En outre, les partitions des disques de base ne peuvent être étendues au-delà des limites d’une LUN. Les partitions étendues permettent à l’utilisateur de créer plusieurs unités logiques. Ces partitions ou disques logiques peuvent se voir attribuer des lettres d’unités ou être utilisés comme points de montage sur des disques existants. Si des points de montage sont utilisés, il doit être noté que Services for UNIX (SFU) ne les prend pas en charge à ce stade. L’utilisation des points de montage conjointement avec les partages NFS n’est pas prise en charge. Volumes Lors de la planification des disques dynamiques et des volumes, il existe une limite à la croissance d’un seul volume. Les volumes sont limités en taille et ne peuvent pas posséder plus de 32 LUN distinctes ; chaque LUN ne peut pas dépasser 2 téraoctets (To) et les volumes ne peuvent pas totaliser plus de 64 To d’espace disque. Le niveau RAID des LUN inclues dans un volume doit être pris en compte. Toutes les unités formant un volume doivent disposer des mêmes caractéristiques de haute disponibilité. En d’autres termes, les unités doivent être toutes du même niveau RAID. Par exemple, il serait incorrect d’inclure un module RAID 1+0 et un module RAID 5 dans un même ensemble de volumes. En gardant toutes les unités identiques, la totalité du volume conserve les mêmes caractéristiques de performance et de haute disponibilité, facilitant ainsi la gestion et la maintenance du volume. Si un disque dynamique est déconnecté, tout le volume dépendant d’un ou de plusieurs disques dynamiques est indisponible. Il existe un risque de perte de données en fonction de la nature de la LUN défectueuse. Les volumes sont créés à partir des disques dynamiques et peuvent être agrandis à la volée pour s’étendre sur plusieurs disques s’ils sont répartis (volumes se chevauchant). Toutefois, une fois le type de volume sélectionné, il ne peut plus être modifié. Par exemple, un volume se chevauchant ne peut être changé en volume en miroir sans supprimer et recréer le volume, à moins qu’il ne s’agisse d’un volume simple. Les volumes simples peuvent être mis en miroir ou convertis en volumes fractionnés. Les disques à tolérance aux pannes ne peuvent pas être étendus non plus. Par conséquent, la sélection du type de volume est important. Les mêmes caractéristiques de performances relatives aux nombres de lectures et d’écritures s’appliquent lors de l’utilisation de configurations à tolérance aux pannes, comme Serveur de stockage HP ProLiant 55 dans le cas d’un contrôleur RAID. Ces volumes peuvent se voir attribuer aussi des lettres d’unités ou être montés comme points de volumes à partir de lettres d’unités existantes. L’administrateur doit soigneusement prendre en compte la manière dont les volumes seront créés et quels groupes ou quelles applications les utiliseront. Par exemple, mettre plusieurs applications ou groupes à stockage intensif dans le même jeu de disques dynamiques ne serait pas efficace. Ces applications ou groupes seraient mieux utilisés en étant divisés en disques dynamiques distincts qui pourraient ensuite croître à mesure que leurs besoins d’espace augmentent, dans les limites de croissance tolérables. Remarque Les disques dynamiques ne peuvent pas être utilisés pour les configurations en cluster : Microsoft Cluster supporte uniquement les disques de base. Éléments de système de fichiers Les éléments de système de fichiers sont composés de dossiers et de sous-dossiers créés sous chaque élément de stockage logique (partitions, disques logiques et volumes). Les dossiers sont utilisés pour mieux subdiviser le système de fichiers disponible, offrant ainsi un autre niveau de granularité pour la gestion des supports d’information. Chaque dossier peut contenir des permissions séparées et des noms partagés pouvant être utilisés pour l’accès réseau. Des dossiers peuvent être créés pour des utilisateurs individuels, des groupes, des projets, etc. Éléments de partage de fichiers Le serveur de stockage supporte plusieurs protocoles de partage de fichiers dont DFS (Distributed File System), NFS (Network File System), FTP (File Transfer Protocol), HTTP (Hypertext Transfer Protocol) et SMB (Microsoft Server Message Block). Sur chaque dossier ou élément de stockage logique, différents protocoles de partage de fichiers peuvent être activés à l’aide de noms de réseaux spécifiques pour l’accès sur un réseau à tout un ensemble de clients. Des permissions peuvent ensuite être accordées à ces partages en fonction des utilisateurs ou groupes d’utilisateurs dans chacun des protocoles de partage des fichiers. Présentation de VSS (Volume Shadow Copy Service) Le service VSS (Volume Shadow Copy Service) permet de générer un instantané (vue ponctuelle des volumes à un moment donné). VSS accepte 64 clichés instantanés par volume. Les clichés instantanés de dossiers partagés figurent dans cette infrastructure et aident à limiter la perte de données en créant des clichés instantanés de fichiers ou de dossiers stockés sur des partages de fichiers réseau à des intervalles de temps prédéterminés. Par essence, un cliché instantané est une version précédente du fichier ou du dossier à un moment donné. En utilisant des clichés instantanés, un serveur de stockage peut conserver un ensemble de versions précédentes de tous les fichiers sur les volumes sélectionnés. Les utilisateurs accèdent au fichier ou au dossier à l’aide d’un programme client distinct qui leur permet d’afficher le fichier dans l’Explorateur Windows. Les clichés instantanés ne doivent pas remplacer la sauvegarde, l’archivage ou le système de récupération d’entreprise en cours mais ils peuvent simplifier les procédures de restauration. Ainsi, les clichés instantanés n’offrent aucune protection en cas de perte de données provoquée par une défaillance du support. La récupération de données à partir de clichés instantanés peut cependant faire gagner du temps par rapport à une restauration de données effectuée à partir de bandes. Utilisation des éléments de stockage La dernière étape dans la création d’un élément consiste à déterminer la lettre d’unité ou le point de montage qui lui est associé, puis à formater cet élément. Chaque élément créé peut exister sous forme de lettre d’unité (si une lettre est disponible) et/ou sous forme de point de montage par rapport à un 56 Présentation de la gestion du stockage dossier existant ou à une lettre d’unité existante. Les deux méthodes sont possibles. Toutefois, les points de montage ne peuvent pas être utilisés pour des partages à l’aide de Microsoft Services for UNIX. Ils peuvent être configurés avec les deux méthodes mais l’utilisation du point de montage conjointement avec les partages NFS entraîne l’instabilité de ces derniers. Les formats disponibles sont les suivants : NTFS, FAT32 et FAT. Vous pouvez utiliser les trois types sur le serveur de stockage. Cependant, VSS peut utiliser uniquement les volumes formatés en NTFS. En outre, la gestion des quotas est possible uniquement sur NTFS. Éléments de serveur en cluster Sélectionnez les serveurs de stockage prenant en charge le clustering. Le serveur HP ProLiant Storage gère plusieurs protocoles de partage de fichiers, notamment les protocoles DFS, NFS, FTP, HTTP et Microsoft SMB. Seuls NFS, FTP et Microsoft SMB sont compatibles avec les clusters. HTTP peut être installé sur chaque nœud mais les protocoles ne peuvent pas être configurés via l’administrateur de cluster et il n’y aura aucune reprise en cas de panne du nœud. Attention Les partages AppleTalk ne doivent pas être créés sur des ressources mises en cluster et ne sont pas pris en charge par Microsoft Clustering. En outre, une perte de données est possible. Les ressources des noms de réseaux et des adresses IP pour la ressource de partage des fichiers mis en cluster peuvent aussi être établies pour l’accès sur un réseau à tout un ensemble de clients. Des permissions peuvent ensuite être accordées à ces partages en fonction des utilisateurs ou groupes d’utilisateurs dans chacun des protocoles de partage des fichiers. Groupage de cartes NIC Le «groupage de cartes NIC» est une technologie logicielle utilisée pour augmenter la disponibilité et les performances d’un serveur. Cette fonction permet le groupage sous forme de carte virtuelle de plusieurs cartes NIC physiques d’un même serveur (qu’elles soient ou non des périphériques intégrés ou des cartes PCI). Cette carte virtuelle est perçue par le réseau et les applications réseau résidant sur le serveur comme une connexion réseau unique. Outils de gestion HP Systems Insight Manager HP SIM est une application Web qui permet aux administrateurs du système d’effectuer des tâches administratives normales à partir de n’importe quel emplacement distant, à l’aide d’un navigateur Web. HP SIM fournit des fonctions de gestion du périphérique qui consolident et intègrent les données de gestion à partir de périphériques HP et de périphériques tiers. Important Vous devez installer et utiliser HP SIM pour profiter de la garantie avant-panne pour les processeurs, les disques durs SAS et SCSI ainsi que pour les modules de mémoire. Pour plus d’informations, reportez-vous au CD de gestion dans le site Web HP ProLiant Essentials Foundation Pack ou HP SIM (http://www.hp.com/go/hpsim). Agents de gestion Les agents de gestion fournissent les informations pour activer la gestion de la configuration, des performances et des incidents. Les agents autorisent la gestion facile du serveur via le logiciel HP Serveur de stockage HP ProLiant 57 SIM et les plates-formes de gestion SNMP tierces. Les agents de gestion sont installés avec chaque installation assistée SmartStart ou peuvent être installés à l’aide de HP PSP. La page d’accueil de Systems Management fournit l’état et l’accès direct aux informations détaillées du sous-système en accédant aux données répertoriées par les agents de gestion. Pour plus d’informations, reportez-vous au CD de gestion sur le site Web HP ProLiant Essentials Foundation Pack ou HP (http://www.hp.com/servers/manage). 58 Présentation de la gestion du stockage 4 Gestion des serveurs de fichiers La première partie de ce chapitre traite de l’identification des services de fichiers dans Windows Storage Server 2003 R2. Le reste du chapitre décrit les nombreuses tâches et nombreux utilitaires remplissant une fonction dans la gestion du serveur de fichiers. Fonctions des services de fichiers dans Windows Storage Server 2003 R2 Storage Manager for SANs Le composant logiciel enfichable Storage Manager for SANs (appelé aussi Simple SAN) vous permet de créer et de gérer les LUN utilisées pour allouer de l’espace sur les modules RAID de stockage. Vous pouvez utiliser Storage Manager for SANs sur les SAN prenant en charge VDS (Virtual Disk Server). Il est possible de l’utiliser dans les environnements Fibre Channel et iSCSI. Pour plus d’informations sur Storage Manager for SANs, reportez-vous à l’aide en ligne. Un document Microsoft Storage Management in Windows Storage Server 2003 R2: File Server Resource Manager and Storage Manager for Storage Area Networks est disponible à l’adresse http://download.microsoft.com/ download/7/4/7/7472bf9b-3023-48b7-87be-d2cedc38f15a/WS03R2_Storage_Management.doc. Remarque Seuls les détenteurs d’une licence Enterprise de Windows Storage Server 2003 R2 peuvent accéder à Storage Manager for SANs. Single Instance Storage Single Instance Storage (SIS) offre un lien de copie sur écriture entre plusieurs fichiers. L’espace disque est récupéré en réduisant la quantité de données redondantes sur un serveur. Si deux fichiers partagent le stockage de disques à l’aide de SIS et qu’une personne modifie un des fichiers, les utilisateurs des autres fichiers ne s’aperçoivent pas des modifications. Le stockage de disques partagés sous-jacent, prenant en charge les liens SIS, est géré par le système et est uniquement supprimé si tous les liens SIS le désignant sont supprimés. SIS détermine automatiquement que deux ou plusieurs fichiers comportent le même contenu et les lie. Remarque Seuls les détenteurs d’une licence Enterprise de Windows Storage Server 2003 R2 peuvent accéder à Single Instance Storage. File Server Resource Manager File Server Resource Manager est une suite d’outils permettant aux administrateurs de comprendre, contrôler et gérer la quantité et le type de données stockées sur leurs serveurs. En utilisant File Server Resource Manager, les administrateurs peuvent placer des quotas sur les volumes, filtrer activement des fichiers et des dossiers, et générer des rapports de stockage complets. En utilisant File Server Resource Manager, vous pouvez effectuer les tâches suivantes : • Créer des quotas pour limiter l’espace autorisé pour un volume ou un dossier et générer des notifications lorsque les limites de quotas sont atteintes et dépassées. Serveur de stockage HP ProLiant 59 • Créer des filtrages de fichiers pour filtrer les fichiers que les utilisateurs peuvent sauvegarder sur des volumes et dans les dossiers, et pour envoyer des notifications lorsque les utilisateurs tentent d’enregistrer des fichiers bloqués. • Planifier les rapports de stockage périodiques permettant aux utilisateurs d’identifier les tendances dans l’utilisation des disques et de contrôler les tentatives d’enregistrement de fichiers confidentiels, voire de générer les rapports à la demande. Windows SharePoint Services Windows SharePoint Services est un jeu intégré de services de collaboration et de communication conçu pour la connexion des personnes, informations, processus et systèmes, à l’intérieur et au-delà du firewall de l’organisation. Remarque Seuls les détenteurs d’une licence Standard ou Enterprise de Windows Storage Server 2003 R2 peuvent accéder à Windows SharePoint Services. Console de gestion du serveur de stockage HP La console de gestion du serveur de stockage HP est une nouvelle interface utilisateur dans Windows Storage Server 2003 R2 et Windows Unified Data Storage Server 2003 offrant un emplacement pour la gestion des fichiers ou l’impression des éléments serveur. Vous pouvez accéder à la console à l’aide du Bureau à distance ou d’un navigateur Web. La page Gestion du stockage offre un portail d’accès à : • • • • • • • File Server Resource Manager Gestion des DFS Gestion des disques et des volumes Single Instance Storage Service d’indexation MSNFS (sous «Partager le dossier») Gestion de cluster (dans « Utilitaires ») La page Gestion des dossiers partagés offre un portail vers les dossiers partagés comprenant : • Partages • Sessions • Fichiers ouverts Gestion des services de fichiers Vous pouvez trouver des informations sur l’environnement SAN dans le document HP ProLiant Storage Server SAN Connection and Management situé sur la page Web suivante : http://h20000.www2.hp.com/bc/docs/support/SupportManual/c00663737/c00663737.pdf. Stockage configurable et préconfiguré Certains serveurs de stockage sont livrés avec le stockage configuré uniquement pour le système d’exploitation. L’administrateur doit configurer le stockage des données pour le serveur de stockage. D’autres serveurs de stockage sont livrés avec le stockage préconfiguré pour les données. En fonction du type de serveur de stockage acheté, une autre configuration de stockage peut être nécessaire. Ceci implique la création de modules RAID, de disques logiques et de volumes. Tableau 20 indique les tâches générales à effectuer ainsi que les utilitaires nécessaires à la configuration du stockage pour un serveur de stockage fonctionnant sous HP Smart Array. 60 Gestion des serveurs de fichiers Tableau 20 Tâches et utilitaires nécessaires à la configuration d’un serveur de stockage Tâche Utilitaire de gestion du stockage Créer des modules RAID Utilitaire de configuration du module RAID HP ou Storage Manager Créer des disques logiques à partir de l’espace du module RAID Utilitaire de configuration du module RAID HP ou Storage Manager Vérifier les disques logiques nouvellement créés Gestion des disques de Windows Créer un volume sur le nouveau disque logique Gestion des disques de Windows • Création de modules RAID : sur les serveurs de stockage avec un stockage configurable, les disques physiques peuvent être organisés en tant que modules RAID pour la tolérance aux pannes et des performances améliorées, puis segmentés en disques logiques de tailles appropriées pour les besoins de stockage particuliers. Ces disques logiques peuvent ensuite devenir les volumes qui apparaissent sous forme d’unités sur le serveur de stockage. Attention Les deux premières unités logiques sont configurées pour le système d’exploitation du serveur de stockage et vous ne devez les modifier sous aucun prétexte. Si les deux premières unités logiques sont modifiées, le processus de récupération du système (exécuté à partir du DVD de récupération système) ne fonctionne pas correctement. Ne touchez pas le volume « DON’T ERASE » ou C: local. Ces volumes sont réservés et doivent être conservés en l’état. Le niveau de la tolérance aux pannes dépend du nombre de disques sélectionné à la création du module RAID. Une configuration RAID 0+1 nécessite au moins deux disques, une configuration RAID 5 au moins trois disques et une configuration RAID 6 (ADG) au moins quatre disques. • Création de disques logiques à partir de l’espace du module RAID : sélectionnez la tolérance aux pannes souhaitée, la taille des bandes et la taille du disque logique. • Vérifier les disques logiques nouvellement créés : vérifiez que les disques correspondant aux tailles nouvellement créées s’affichent. • Création d’un volume sur le nouveau disque logique : sélectionnez une lettre d’unité et indiquez un nom de volume, une taille de volume, une taille d’unité d’allocation et un point de montage (si vous le souhaitez). Utilitaires de gestion du stockage Les utilitaires de gestion de stockage préinstallés sur le serveur de stockage incluent l’utilitaire de configuration de module RAID HP (ACU). Utilitaires de gestion des modules RAID Les périphériques de stockage des modules RAID et des LUN sont créés et gérés à l’aide des utilitaires de gestion des modules RAID mentionnés auparavant. Pour les modules RAID HP Smart, utilisez ACU. Remarque Cet utilitaire permet de configurer et de gérer le stockage basé sur des modules RAID. Les serveurs de stockage basés sur RAID utilisent Microsoft Disk Manager pour la gestion du stockage. Vous devez disposer de privilèges administrateur ou racine pour exécuter ACU. Utilitaire de configuration de module RAID L’ACU de HP prend en charge les contrôleurs Smart Array et les disques durs installés sur le système de stockage. Serveur de stockage HP ProLiant 61 Pour ouvrir l’ACU à partir du bureau du serveur de stockage : Remarque S’il s’agit de la première exécution d’ACU, vous êtes invité à sélectionner son mode d’exécution. La sélection du Mode application locale vous permet d’exécuter l’ACU à partir du Bureau à distance, de la console distante ou des modes d’accès Web de serveur de stockage. Le Mode service distant vous permet d’accéder à l’ACU à partir d’un navigateur distant. 1. Sélectionnez Démarrer > Outils de gestion HP > Configuration du module RAID. 2. Si le mode d’exécution d’ACU est défini sur Mode distant, connectez-vous à la page d’accueil HP System Management. Le nom d’utilisateur par défaut est administrator et le mot de passe par défaut est hpinvent. Pour ouvrir l’ACU en mode navigateur : Remarque Confirmez que le mode d’extension ACU est défini sur service distant. 1. Ouvrez un navigateur et indiquez le nom du serveur ou l’adresse IP du serveur de destination. Par exemple, http://servername:2301 ou http://192.0.0.1:2301. 2. Connectez-vous à la page d’accueil HP System Management. Le nom d’utilisateur par défaut est administrator et le mot de passe par défaut est hpinvent. 3. Cliquez sur Array Configuration Utility dans la partie gauche de l’écran. L’utilitaire ACU s’ouvre et identifie les contrôleurs connectés au système. Veillez à respecter les instructions suivantes concernant l’utilitaire ACU : • Ne modifiez pas les deux premiers disques logiques du serveur de stockage ; ils sont configurés pour le système d’exploitation du serveur de stockage. • Il est déconseillé de regrouper (par chevauchement) plus de 14 disques avec un volume RAID 5. • Désignez des disques de secours pour les ensembles de modules RAID afin de renforcer la protection contre les pannes. • Les ensembles de modules RAID ne peuvent pas chevaucher les contrôleurs. • Un seul module RAID peut contenir plusieurs unités logiques avec des paramètres RAID différents. • L’extension et l’expansion des modules RAID et des unités logiques sont possibles. Vous pouvez télécharger le HP Array Configuration Utility User Guide depuis la page http://www.hp.com/support/manuals. Utilitaire Gestion des disques Gestion des disques est un utilitaire système qui permet de gérer les disques durs et les volumes, ou partitions, qu’ils contiennent. Il est employé pour initialiser des disques, créer des volumes, formater des volumes avec les systèmes de fichiers FAT, FAT32 ou NTFS, et créer des systèmes de disques tolérants aux pannes. Vous pouvez effectuer la plupart des tâches associées aux disques dans Gestion des disques sans redémarrer le système ou interrompre les utilisateurs. La plupart des modifications de configuration sont immédiatement appliquées. Une fonction d’aide en ligne complète est fournie avec Gestion des disques pour vous aider à utiliser cet utilitaire. 62 Gestion des serveurs de fichiers Remarque • Lorsque vous vous connectez à l’utilitaire Disk Management à l’aide du Bureau à distance, cette connexion vous permet uniquement de gérer les disques et les volumes du serveur. Si vous essayez d’utiliser la connexion établie via le Bureau à distance pour réaliser des opérations de nature différente, la session en cours est interrompue. • Lorsque vous quittez l’utilitaire Gestion des disques via une connexion établie avec le Bureau à distance, la fermeture de la session distante peut prendre un certain temps. Instructions concernant la gestion des disques et des volumes • Les deux premières unités logiques sont configurées pour le système d’exploitation du serveur de stockage et vous ne devez les modifier sous aucun prétexte. Si les deux premières unités logiques sont modifiées, le processus de récupération du système (exécuté à partir du DVD de récupération système) ne fonctionne pas correctement. Ne touchez pas le volume « DON’T ERASE » ou C: local. Ces volumes sont réservés et doivent être conservés en l’état. • HP déconseille de regrouper (par chevauchement) des contrôleurs RAID avec des volumes dynamiques. L’utilisation des volumes dynamiques basés sur RAID logiciel n’est pas recommandée. Utilisez plutôt le contrôleur RAID qui est plus efficace. • Utilisez des noms de volumes explicites en y intégrant, si possible, la lettre que vous souhaitez assigner à l’unité. (Par exemple, le volume E: peut être nommé « Disque E: »). Les étiquettes de volume sont souvent le seul moyen d’identification. • Enregistrez tous les noms de volumes et lettres d’unités en cas de restauration du système. • Lorsque vous gérez des disques de base, seule la dernière partition du disque peut être étendue, sauf si le disque est converti en disque dynamique. • Si vous pouvez convertir des disques basiques en disques dynamiques, vous ne pouvez réaliser l’opération inverse sans perdre toutes les données stockées sur les disques dynamiques. • Les disques de base peuvent contenir jusqu’à quatre partitions principales (ou trois partitions principales et une partition étendue). • Formatez les disques avec une taille d’allocation de 16 K pour une meilleure prise en charge des clichés instantanés, des performances et de la défragmentation. • Les disques formatés en NTFS sont recommandés, car ils fournissent le plus haut niveau de support pour les clichés instantanés, le cryptage et la compression. • Seuls les disques de base peuvent être formatés en FAT ou FAT32. • Lisez l’aide en ligne de l’utilitaire Gestion des disques. Planification de la défragmentation La défragmentation désigne le processus qui consiste à analyser les volumes locaux et à consolider les fichiers et les dossiers fragmentés de telle sorte qu’ils occupent chacun un espace unique et contigu sur le volume. Cela permet d’améliorer les performances du système de fichiers. Dans la mesure où la défragmentation consolide les fichiers et les dossiers, elle consolide également l’espace libre sur un volume. Cela réduit le risque de fragmentation des nouveaux fichiers. La défragmentation d’un volume peut être programmée pour être exécutée automatiquement aux heures qui vous conviennent. Elle peut également être exécutée au cas par cas ou sur une base récurrente. Remarque Vous pouvez programmer la défragmentation de telle sorte que son exécution ne puisse pas dépasser une heure spécifique. Si le processus de défragmentation est en cours d’exécution à l’heure donnée, le processus est interrompu. Ce réglage permet de s’assurer que le processus de défragmentation s’arrête avant que la demande d’accès au serveur ne soit susceptible d’augmenter. Serveur de stockage HP ProLiant 63 Si vous défragmentez des volumes sur lesquels les clichés instantanés ont été activés, utilisez une taille de cluster (ou d’unité d’allocation) de 16 Ko ou supérieure pendant le formatage. Sinon, la défragmentation est comprise comme une modification par le processus de cliché instantané. Cette augmentation du nombre de modifications force le processus de cliché instantané à supprimer des instantanés lorsque la limite du fichier cache est atteinte. Attention Vous ne pouvez pas modifier la taille des unités d’allocation sans reformater l’unité. Les données d’une unité reformatée ne peuvent pas être récupérées. Pour en savoir plus sur la défragmentation des disques, consultez l’aide en ligne. Quotas de disques Les quotas de disques permettent de suivre et de contrôler l’utilisation de l’espace disque dans les volumes. Remarque Pour limiter la taille d’un dossier ou d’un partage, reportez-vous à la section «Gestion des quotas», page 89. Configurez les volumes sur le serveur pour l’exécution des tâches suivantes : • Interdire l’utilisation de l’espace disque et l’enregistrement d’un événement dans le journal lorsqu’un utilisateur dépasse une limite d’espace disque spécifiée. • Enregistrer un événement dans le journal lorsqu’un utilisateur dépasse un certain niveau d’avertissement relatif à l’espace disque. Lorsque vous activez les quotas de disque, vous pouvez définir la limite et le niveau d’avertissement des quotas de disques. La limite des quotas de disques spécifie la quantité d’espace disque que l’utilisateur est autorisé à utiliser. Le niveau d’avertissement spécifie le point à partir duquel l’utilisateur se rapproche de sa limite de quota. Par exemple, la limite du quota de disques d’un utilisateur peut être définie sur 50 mégaoctets (Mo) et le niveau d’avertissement du quota de disques sur 45 Mo. Dans ce cas, l’utilisateur ne peut pas stocker plus de 50 Mo sur le volume. Si l’utilisateur stocke plus de 45 Mo sur le volume, le système des quotas de disques enregistre un événement système dans le journal. Par ailleurs, il est possible de spécifier que les utilisateurs peuvent dépasser leur limite de quota. Le fait d’activer les quotas et de ne pas limiter l’utilisation de l’espace disque est utile pour permettre aux utilisateurs de continuer d’avoir accès à un volume, tout en effectuant le suivi de l’espace disque utilisateur par utilisateur. Il est également possible de spécifier si un événement doit ou non être enregistré dans le journal lorsque les utilisateurs dépassent leur niveau d’avertissement de quota ou leur limite de quota. Lorsque vous activez les quotas de disques pour un volume, un suivi automatique de l’utilisation du volume est effectué à partir de ce point, mais aucun quota de disques n’est appliqué aux utilisateurs actuels du volume. Appliquez des quotas de disques aux utilisateurs actuels du volume en ajoutant de nouvelles entrées de quota sur la page Saisie des quotas. Remarque Lorsque vous activez les quotas de disque sur un volume, tous les utilisateurs ayant accès en écriture au volume qui n’ont pas dépassé leur limite de quota peuvent enregistrer des données sur le volume. Lorsqu’un utilisateur écrit pour la première fois des données sur un volume où les quotas ont été activés, les valeurs par défaut de la limite d’espace disque et du niveau d’avertissement sont automatiquement affectées par le système de quotas. Pour en savoir plus sur les quotas de disques, consultez l’aide en ligne. 64 Gestion des serveurs de fichiers Ajout de stockage L’expansion est le processus d’ajout de disques physiques à un module RAID qui a déjà été configuré. L’extension est le processus d’ajout d’un nouvel espace de stockage à une unité logique existante sur le même module RAID, généralement après l’expansion de ce dernier. L’accroissement du stockage peut se faire de trois manières : • Étendre l’espace non alloué à partir des disques logiques ou LUN d’origine. • Modifier les unités logiques (LUN) de telle sorte qu’elles contiennent plus d’espace de stockage. • Ajouter de nouvelles unités logiques (LUN) au système. L’espace supplémentaire est ensuite étendu de différentes manières, selon le type de structure de disque utilisé. Remarque Cette section ne s’applique qu’aux configurations de nœuds de serveurs de stockage simples. Si Windows Storage Server 2003 R2 Édition Entreprise est installé sur votre serveur, reportez-vous au chapitre Administration des clusters pour l’expansion et l’extension du stockage dans un environnement de cluster. Expansion du stockage L’expansion est le processus d’ajout de disques physiques à un module RAID qui a déjà été configuré. Les unités (ou volumes) logiques existant dans le module RAID, avant que l’expansion n’ait lieu, restent identiques car seule la quantité d’espace libre dans le module RAID change. Le processus d’expansion est entièrement indépendant du système d’exploitation. Remarque Pour en savoir plus sur l’expansion du stockage sur le module RAID, reportez-vous à votre documentation utilisateur sur les modules RAID de stockage. Extension du stockage à l’aide des utilitaires de stockage Windows L’extension de volume accroît l’espace de stockage d’une unité logique. Au cours de ce processus, l’administrateur ajoute un nouvel espace de stockage à une unité logique existante sur le même module RAID, généralement après l’expansion de ce dernier. Il se peut qu’un administrateur ait récupéré ce nouvel espace de stockage soit par expansion, soit par suppression d’une autre unité logique sur le même module RAID. Contrairement à l’expansion d’une unité, le système d’exploitation doit être informé des modifications apportées à la taille de l’unité logique. Vous étendez un volume pour : • Accroître le stockage des données brutes • Améliorer les performances en augmentant le nombre de piles dans un volume d’unité logique • Modifier les configurations de tolérance aux pannes (RAID) Pour en savoir plus sur les niveaux RAID, reportez-vous au Smart Array Controller User Guide ou au document intitulé Assessing RAID ADG vs. RAID 5 vs. RAID 1+0. Vous pouvez accéder à ces deux documents sur la page Web consacrée aux contrôleurs de modules RAID ou à l’adresse http://h18000.www1.hp.com/products/servers/proliantstorage/arraycontrollers/documentation.html. Extension des volumes à l’aide de Gestion des disques Le composant logiciel enfichable Gestion des disques permet de gérer les disques durs, les volumes ou les partitions. Il ne peut être utilisé que pour l’extension d’un volume dynamique. Serveur de stockage HP ProLiant 65 Remarque Vous ne pouvez pas utiliser Gestion des disques pour l’extension de partitions de disques de base. Instructions pour l’extension d’un volume dynamique : • Utilisez l’utilitaire Gestion des disques. • Vous pouvez étendre un volume uniquement s’il ne dispose pas d’un système de fichiers ou s’il est formaté sur NTFS. • Il est impossible d’étendre des volumes formatés à l’aide de FAT ou FAT32. • Vous ne pouvez pas étendre des volumes avec stripes, des volumes en miroir ou des volumes RAID 5. Pour plus d’informations, consultez l’aide en ligne de la Gestion des disques. Expansion du stockage pour les modules RAID EVA à l’aide de Command View EVA La présentation d’un disque virtuel offre son stockage à un hôte. Pour mettre un disque virtuel à la disposition d’un hôte, vous devez le présenter. Vous pouvez présenter un disque virtuel à un hôte pendant ou après sa création. Le disque virtuel doit être entièrement créé avant que la présentation à l’hôte ne puisse se produire. Si vous choisissez la présentation à l’hôte au cours de la création du disque virtuel, l’agent de gestion ne peut pas effectuer d’autres tâches avant la création et la présentation du disque virtuel. Par conséquent, HP recommande d’attendre la création d’un disque virtuel avant de le présenter à un hôte. Pour plus de détails, reportez-vous au HP StorageWorks Command View EVA User Guide. Expansion du stockage à l’aide de l’utilitaire de configuration de module RAID Cet utilitaire permet l’expansion de la capacité en ligne du module RAID et de l’unité logique pour les modules RAID de stockage MSA, tels que MSA1000 et MSA1500. Pour en savoir plus, utilisez l’aide en ligne d’ACU ou les procédures « Expand Array » du HP Array Configuration Utility User Guide. Expansion d’une unité logique Cette option dans l’ACU accroît la capacité de stockage d’une unité logique en ajoutant l’espace non utilisé d’un module RAID à une unité logique sur le même module RAID. L’espace non utilisé est obtenu soit par une expansion d’un module RAID, soit par la suppression d’une autre unité logique sur le même module RAID. Pour en savoir plus, utilisez l’aide en ligne d’ACU ou les procédures d’extension de l’unité logique « Extend logical drive » du HP Array Configuration Utility User Guide. Clichés instantanés de volumes Remarque Les serveurs de stockage choisis peuvent être déployés dans une configuration en clusters ou autre. Ce chapitre décrit l’utilisation de clichés instantanés dans un environnement sans clusters. Le service Clichés instantanés des volumes vous permet de créer des instantanés des volumes à un instant précis dans le temps (clichés instantanés). Ce service prend en charge 64 clichés instantanés par volume. Un cliché instantané contient les anciennes versions des fichiers ou des dossiers contenus dans un volume à un instant précis dans le temps. Même si la fonction des clichés instantanés est gérée sur le serveur, les anciennes versions des fichiers et des dossiers ne sont disponibles sur le réseau qu’à partir des clients et sont considérées au niveau de chaque dossier ou fichier, et non au niveau de l’intégralité du volume. La fonction Clichés instantanés utilise des blocs de données. Lorsque des modifications sont apportées au système de fichiers, le service Shadow Copy copie les blocs d’origine dans un fichier spécial pour conserver une vue cohérente du fichier à un instant particulier. Dans la mesure où le cliché instantané 66 Gestion des serveurs de fichiers contient seulement un sous-ensemble des blocs d’origine, le fichier cache est normalement plus petit que le volume d’origine. Dans la forme originale de l’instantané, il n’occupe pas d’espace. En effet, les blocs ne sont déplacés qu’en cas de mise à jour du disque. En utilisant des clichés instantanés, un serveur de stockage peut conserver un ensemble de versions précédentes de tous les fichiers sur les volumes sélectionnés. Les utilisateurs accèdent au fichier ou au dossier à l’aide d’un programme client distinct qui leur permet d’afficher le fichier dans l’Explorateur Windows. L’accès aux anciennes versions des fichiers (clichés instantanés) permet aux utilisateurs d’effectuer les opérations suivantes : • Récupérer des fichiers qui ont été supprimés accidentellement. Les anciennes versions peuvent être ouvertes et copiées à un emplacement sûr. • Récupérer un fichier écrasé accidentellement. Une ancienne version de ce fichier est accessible. • Comparer plusieurs versions d’un fichier tout en travaillant. Utiliser les anciennes versions pour comparer les modifications entre deux versions d’un fichier. Les clichés instantanés ne peuvent pas remplacer le système de sauvegarde, d’archivage ou de reprise de l’activité, mais ils peuvent contribuer à simplifier les procédures de restauration. Dans la mesure où un instantané ne contient qu’une portion des blocs de données d’origine, les clichés instantanés ne peuvent pas assurer une protection contre les pertes de données dues aux problèmes de support. Toutefois, les instantanés tirent leur force de la possibilité de récupérer immédiatement des données à partir de clichés instantanés, en réduisant le nombre d’opérations requises pour restaurer des données à partir de la bande. Planification d’un cliché instantané Avant que l’installation ne débute sur le serveur et que l’interface client ne soit mise à la disposition des utilisateurs finals, considérez les points suivants : • • • • À partir de quel volume les clichés instantanés seront-ils pris ? Quelle quantité d’espace disque devrait être allouée aux clichés instantanés ? Des disques distincts seront-ils utilisés pour stocker les clichés instantanés ? Quelle sera la fréquence des clichés instantanés ? Identification du volume Les clichés instantanés réalisés portent sur un volume complet (et non pas sur un dossier spécifique). Les clichés instantanés fonctionnent mieux lorsque le serveur stocke les fichiers utilisateur (documents, feuilles de calcul, présentations, graphiques, fichiers de base de données, etc.). Remarque Les clichés instantanés ne doivent pas être utilisés pour fournir un accès aux anciennes versions des bases de données d’applications ou d’e-mails. Les clichés instantanés sont conçus pour les volumes qui stockent des données utilisateur telles que les répertoires de base et les dossiers Mes documents qui sont réacheminés avec la stratégie de groupe ou les autres dossiers partagés dans lesquels les utilisateurs stockent des données. Les clichés instantanés fonctionnent avec des fichiers compressés ou cryptés et conservent les autorisations définies sur les fichiers lors de la prise des clichés instantanés. Par exemple, si un utilisateur se voit refuser l’autorisation de lire un fichier, il ne pourra pas restaurer une ancienne version du fichier ni lire le fichier après sa restauration. Bien que les clichés instantanés soient pris pour un volume entier, les utilisateurs doivent employer des dossiers partagés pour y accéder. Les administrateurs sur le serveur local doivent également spécifier le chemin d’accès \\nom_serveur\nom_partage pour accéder aux clichés instantanés. Si les administrateurs ou les utilisateurs souhaitent accéder à une ancienne version d’un fichier qui ne réside pas dans un dossier partagé, l’administrateur doit d’abord partager le dossier. Serveur de stockage HP ProLiant 67 Remarque Les clichés instantanés ne sont disponibles que sur les volumes NTFS, non FAT ou FAT32. Les fichiers ou dossiers qui sont enregistrés avec le service Clichés instantanés apparaissent comme statiques, même si les données d’origine changent. Allocation d’espace disque Lorsque vous déterminez la quantité d’espace à allouer pour stocker des clichés instantanés, tenez compte du nombre et de la taille des fichiers qui sont copiés, ainsi que de la fréquence des modifications entre les copies. Par exemple, 100 fichiers qui ne sont modifiés qu’une fois par mois nécessitent moins d’espace de stockage que 10 fichiers qui sont modifiés chaque jour. Si la fréquence des modifications de chaque fichier est supérieure à la quantité d’espace allouée au stockage des clichés instantanés, aucun cliché instantané n’est créé. Les administrateurs doivent également tenir compte des attentes des utilisateurs relatives au nombre de versions disponibles. Les utilisateurs finaux peuvent s’attendre à avoir accès à un seul cliché instantané ou aux clichés instantanés correspondant à une période de trois jours ou de trois semaines. Plus les clichés instantanés escomptés sont nombreux, plus les administrateurs doivent allouer d’espace pour les stocker. Une limite trop basse a une incidence sur les programmes de sauvegarde qui utilisent la technologie des clichés instantanés, car ces programmes sont également limités par la quantité d’espace disque spécifiée par les administrateurs. Remarque Quel que soit l’espace d’un volume alloué aux clichés instantanés, le nombre maximum de clichés instantanés pour un volume est de 64. Lorsque le 65e cliché instantané est pris, le plus ancien est purgé. La quantité minimale d’espace disque pouvant être spécifiée est de 350 méga-octets (Mo). La taille de stockage par défaut est égale à 10% du volume source (le volume actuellement copié). Si les clichés instantanés sont stockés sur un volume distinct, changez le paramètre par défaut de façon à refléter l’espace disponible sur le volume de stockage plutôt que sur le volume source. N’oubliez pas : lorsque la limite de stockage est atteinte, les anciennes versions des clichés instantanés sont supprimées et ne peuvent pas être restaurées. Attention Pour modifier le volume de stockage, vous devez supprimer les clichés instantanés. L’historique des changements des fichiers existants conservé sur le volume de stockage d’origine est perdu. Pour éviter ce problème, vérifiez que le volume de stockage sélectionné initialement est suffisamment important. Identification de la zone de stockage Pour stocker les clichés instantanés d’un autre volume sur le même serveur de fichiers, vous pouvez dédier un volume sur des disques distincts. Par exemple, si les fichiers utilisateur sont stockés sur H:\, vous pouvez utiliser un autre volume tel que S:\ pour stocker les clichés instantanés. Un volume à part sur des disques distincts offre de meilleures performances et cette méthode est recommandée pour des serveurs de stockage utilisés de façon intensive. Si vous voulez utiliser un volume à part pour la zone de stockage (où les clichés instantanés sont stockés), paramétrez la taille maximale sur No Limit pour refléter l’espace disponible sur le volume de stockage plutôt que sur le volume source (sur lequel les fichiers utilisateur sont stockés). L’espace disque pour les clichés instantanés peut être alloué soit sur le même volume que les fichiers source, soit sur un volume différent. L’administrateur système doit envisager un compromis entre, d’une part, la facilité d’utilisation et de maintenance et, d’autre part, les performances et la fiabilité. 68 Gestion des serveurs de fichiers En conservant le cliché instantané sur le même volume, les opérations de configuration et de maintenance s’en trouveront potentiellement facilitées. Cela peut néanmoins s’accompagner d’une baisse des performances et de la fiabilité. Attention Si les clichés instantanés sont stockés sur le même volume que les fichiers utilisateur, sachez qu’une rafale d’entrées/sorties (E/S) peut provoquer la suppression de tous les clichés instantanés. Si la suppression brutale des clichés instantanés n’est pas acceptable pour les administrateurs ou les utilisateurs finaux, il est préférable d’utiliser un volume à part sur des disques distincts pour stocker les clichés instantanés. Détermination de la fréquence des créations Plus la fréquence à laquelle les clichés instantanés sont créés est élevée, plus la probabilité de voir les utilisateurs finaux obtenir la version voulue est élevée. Toutefois, avec un maximum de 64 clichés instantanés par volume, vous devez faire un compromis entre la fréquence des clichés instantanés et la durée pendant laquelle les anciens fichiers seront disponibles. Par défaut, le serveur de stockage crée des clichés instantanés à 07h00 et à 12h00, du lundi au vendredi. L’administrateur peut cependant modifier facilement ces paramètres de façon à mieux adapter le programme des clichés instantanés aux besoins des utilisateurs. Clichés instantanés et défragmentation des unités Lorsque vous exécutez l’utilitaire Défragmenteur de disque sur un volume où les clichés instantanés ont été activés, ces derniers risques d’être intégralement ou partiellement perdus, à commencer par les plus anciens. Si vous défragmentez des volumes sur lesquels les clichés instantanés ont été activés, utilisez une taille de cluster (ou d’unité d’allocation) de 16 Ko ou supérieure. Cette taille d’allocation permet de réduire le nombre de transferts en sortie sur l’instantané. Sinon, le nombre de modifications provoquées par le processus de défragmentation peut entraîner la suppression des clichés instantanés plus vite que prévu. Notez cependant que la compression NTFS est prise en charge uniquement si la taille de cluster est inférieure ou égale à 4 Ko. Remarque Pour vérifier la taille de cluster d’un volume, utilisez la commande fsutil fsinfo ntfsinfo. Pour changer la taille de cluster sur un volume qui contient des données, sauvegardez les données sur le volume, reformatez-le avec la nouvelle taille de cluster, puis restaurez les données. Unités montées Une unité montée est un volume local associé à un dossier vide (appelé point de montage) sur un volume NTFS. Si vous activez les clichés instantanés sur un volume contenant des unités montées, ces dernières ne sont pas incluses lorsque les clichés instantanés sont pris. Par ailleurs, si un lecteur monté est partagé et que les clichés instantanés sont activés sur ce dernier, les utilisateurs n’ont pas accès aux clichés instantanés s’ils passent du volume hôte (sur lequel le point de montage est stocké) au lecteur monté. Supposons, par exemple, qu’il existe un dossier F:\data\users, et que le dossier users constitue un point de montage pour G:\. Si les clichés instantanés sont activés à la fois sur F:\ et G:\, F:\data est partagé sous la forme \\server1\data et G:\data\users est partagé sous la forme \\server1\users. Dans cet exemple, les utilisateurs peuvent accéder aux anciennes versions de \\server1\data et \\server1\users mais pas \\server1\data\users. Gestion des clichés instantanés L’outil vssadmin offre une fonctionnalité de ligne de commande pour créer, répertorier, redimensionner et supprimer les clichés instantanés de volumes. Serveur de stockage HP ProLiant 69 L’administrateur système peut mettre à la disposition des utilisateurs des clichés instantanés via la fonction « Clichés instantanés des dossiers partagés ». L’administrateur utilise le menu Propriétés (reportez-vous à la Figure 19) pour activer la fonction Clichés instantanés, sélectionner les volumes à copier et déterminer la fréquence de création des clichés instantanés. Figure 19 Affichage par l’administrateur système de clichés instantanés des dossiers partagés Fichier cache de cliché instantané Les paramètres par défaut des clichés instantanés affectent 10% du volume source copié (avec un minimum de 350 Mo). En outre, ils stockent les clichés instantanés sur le même volume que celui d’origine. (Reportez-vous à la Figure 20). Le fichier cache est situé dans un répertoire protégé caché intitulé «System Volume Information» à la racine de chaque volume pour lequel le cliché instantané est activé. 70 Gestion des serveurs de fichiers F: G: H: fichier cache fichier cache fichier cache Figure 20 Clichés instantanés stockés sur un volume source Il est possible de modifier l’emplacement de fichier cache pour qu’il figure sur un volume dédié différent de ceux contenant les partages de fichiers. (Reportez-vous à la Figure 21). F: G: H: L: fichier cache fichier cache fichier cache Figure 21 Clichés instantanés stockés sur un volume distinct La simplicité de gestion et de performance est le principal avantage du stockage des clichés instantanés sur un volume distinct. Les clichés instantanés sur un volume source doivent être constamment contrôlés et peuvent consommer l’espace destiné au partage de fichiers. Une limite trop haute entraîne l’utilisation de l’espace de stockage précieux. Une limite trop basse peut entraîner une purge prématurée des clichés instantanés ou l’absence totale de leur création. En stockant les clichés instantanés sur un espace de volume distinct, les limites peuvent être généralement «supérieures» ou «illimitées». Pour connaître les instructions sur la modification de l’emplacement de fichier cache, reportez-vous à l’aide en ligne. Serveur de stockage HP ProLiant 71 Attention Si les données sur le volume distinct L: sont perdues, les clichés instantanés ne peuvent pas être récupérés. Activation et création des clichés instantanés L’activation des clichés instantanés sur un volume : • crée un cliché instantané du volume sélectionné ; • définit l’espace de stockage maximum pour les clichés instantanés ; • planifie la création des clichés instantanés à 7 h et midi les jours de la semaine. Remarque La création d’un cliché instantané ne génère qu’un cliché du volume. Cela ne crée pas de planification. Remarque Une fois le premier cliché instantané créé, il ne peut pas être transféré. Déplacez le fichier cache en modifiant son emplacement dans Propriétés avant d’activer le cliché instantané. Reportez-vous à la section «Affichage des propriétés de clichés instantanés», page 73. Affichage d’une liste de clichés instantanés Pour afficher la liste des clichés instantanés sur un volume : 1. Accédez à Gestion des disques. 2. Sélectionnez le volume ou l’unité logique puis cliquez dessus avec le bouton droit de la souris. 3. Cliquez sur Propriétés. 4. Cliquez sur l’onglet Clichés instantanés. Tous les clichés instantanés sont répertoriés, triés par la date et l’heure de leur création. Remarque Il est également possible de créer de nouveaux clichés instantanés ou d’en supprimer de cette page. Définir des horaires de planification Les horaires pour les clichés instantanés contrôlent la fréquence de création des clichés instantanés d’un volume. Tout un ensemble de facteurs peut permettre de déterminer la planification la plus efficace des clichés instantanés pour une organisation. Ils incluent les habitudes de travail des utilisateurs. Par exemple, si les utilisateurs ne vivent pas dans le même fuseau horaire ou s’ils travaillent à des horaires différents, il est possible de modifier l’horaire quotidien des clichés instantanés pour tenir compte de ces différences. Ne planifiez pas de clichés instantanés plus d’une fois par heure. Remarque Lorsque vous supprimez un horaire de cliché instantané, cela n’a aucun impact sur les clichés instantanés existants. 72 Gestion des serveurs de fichiers Affichage des propriétés de clichés instantanés La page Propriétés des clichés instantanés répertorie le nombre de clichés, la date et l’heure de création du cliché instantané le plus récent ainsi que le réglage maximal de taille. Remarque Pour les volumes où les clichés instantanés n’existent pas actuellement, il est possible de modifier l’emplacement du fichier cache. La gestion des fichiers cache sur un disque distinct est recommandée. Attention Soyez vigilant lors de la réduction de la limite de taille pour tous les clichés instantanés. Lorsque la taille est inférieure à la taille totale actuellement utilisée pour tous les clichés instantanés, suffisamment de clichés instantanés sont supprimés pour réduire la taille totale à la nouvelle limite. Vous ne pouvez pas récupérer un cliché instantané après sa suppression. Redirection des clichés instantanés vers un autre volume Important Avant de les rediriger vers un autre volume, les clichés instantanés doivent d’abord être désactivés sur leur volume actuel. Si les clichés instantanés sont activés et que vous les désactivez, un message apparaît pour vous informer que l’ensemble des clichés instantanés va être définitivement supprimé de ce volume. Pour rediriger des clichés instantanés vers un autre volume : 1. Accédez à Disk Management. 2. Sélectionnez le volume ou l’unité logique, puis cliquez avec le bouton droit dessus. 3. Cliquez sur Propriétés. 4. Cliquez sur l’onglet Clichés instantanés. 5. Sélectionnez le volume vers lequel vous souhaitez rediriger les clichés instantanés et assurez-vous que les clichés instantanés sont désactivés sur ce volume. S’ils sont activés, cliquez sur Désactiver. 6. Cliquez sur Paramètres. 7. Dans le champ Situé sur ce volume, sélectionnez un autre nom de volume dans la liste des volumes disponibles. Remarque Pour modifier les paramètres de planification horaire des clichés instantanés, cliquez sur Planifier. 8. Cliquez sur OK. 9. Dans l’onglet Clichés instantanés, assurez-vous que le volume est sélectionné, puis cliquez sur Activer. Les clichés instantanés sont maintenant planifiés pour être placés sur le nouveau volume sélectionné. Désactivation des clichés instantanés Lorsque des clichés instantanés sont désactivés sur un volume, tous les clichés instantanés existants sont supprimés ainsi que l’horaire de création des nouveaux clichés instantanés. Serveur de stockage HP ProLiant 73 Attention Lorsque le service Clichés instantanés est désactivé, tous les clichés instantanés sur les volumes sélectionnés sont supprimés. Une fois les clichés instantanés supprimés, leur restauration est impossible. Gestion des clichés instantanés à partir du bureau du serveur de stockage Pour accéder aux clichés instantanés à partir du bureau du serveur de stockage : Il est possible d’accéder à ce bureau pour gérer les clichés instantanés à l’aide de Bureau à distance. 1. Sur le bureau du serveur de stockage, double-cliquez sur Poste de travail. 2. Cliquez avec le bouton droit sur le nom du volume et sélectionnez Propriétés. 3. Cliquez sur l’onglet Clichés instantanés. Reportez-vous à la Figure 22. Figure 22 Accès aux clichés instantanés à partir de Poste de travail Clichés instantanés des dossiers partagés Les clients et protocoles pris en charge peuvent accéder aux clichés instantanés sur le réseau. Il existe deux ensembles de protocoles pris en charge, SMB et NFS. Aucun autre protocole n’est pris en charge : 74 Gestion des serveurs de fichiers HTTP, FTP, AppleTalk, et NetWare Shares. Pour la prise en charge de SMB, une application côté client appelée Clichés instantanés des dossiers partagés est requise. L’application côté client n’est actuellement disponible que sur Windows XP et Windows 2000 SP3+. Aucun autre logiciel n’est nécessaire pour permettre aux utilisateurs d’UNIX de récupérer des versions anciennes de fichiers stockés sur les partages NFS. Remarque L’application Clichés instantanés des dossiers partagés prend uniquement en charge la récupération des clichés instantanés de partages réseau mais pas ceux des dossiers locaux. Remarque Les clients de Clichés instantanés des dossiers partagés ne sont pas disponibles pour les partages HTTP, FTP, AppleTalk ou NetWare. Par conséquent, les utilisateurs de ces protocoles ne peuvent pas utiliser Clichés instantanés des dossiers partagés pour récupérer des versions anciennes de leurs fichiers. Toutefois, les administrateurs peuvent restaurer les fichiers de ces utilisateurs à l’aide de cette fonction. Clichés instantanés de SMB Les utilisateurs de Windows peuvent accéder à des versions anciennes de fichiers stockés sur des partages SMB à l’aide du client de Clichés instantanés des dossiers partagés. Une fois que ce client est installé sur l’ordinateur de l’utilisateur, ce dernier peut accéder aux clichés instantanés d’un partage en cliquant avec le bouton droit sur le partage pour ouvrir sa fenêtre Propriétés, et en cliquant sur l’onglet Versions précédentes puis en sélectionnant le cliché instantané souhaité. Les utilisateurs peuvent afficher, copier et restaurer tous les clichés instantanés disponibles. L’application Clichés instantanés des dossiers partagés permet de conserver les autorisations définies dans la liste de contrôle d’accès (ACL) des dossiers et fichiers d’origine. Par conséquent, les utilisateurs peuvent uniquement accéder à des clichés instantanés auxquels ils ont droit. En d’autres termes, si un utilisateur n’a pas accès à un partage, il ne peut pas utiliser les clichés instantanés de ce dernier. Le pack client Clichés instantanés pour dossiers partagés installe un onglet Versions précédentes dans la fenêtre Propriétés des fichiers et dossiers sur les partages réseau. Les utilisateurs accèdent aux clichés instantanés avec l’Explorateur de Windows en sélectionnant Afficher, Copier ou Restaurer dans l’onglet Versions précédentes. (Reportez-vous à la Figure 23). Il est possible de restaurer à la fois les fichiers et les dossiers. Serveur de stockage HP ProLiant 75 Figure 23 Interface GUI client Lorsque des utilisateurs affichent un dossier réseau hébergé sur le serveur de stockage pour lequel les clichés instantanés sont activés, les anciennes versions (avant l’instantané) d’un fichier ou répertoire sont disponibles. L’affichage des propriétés du fichier ou dossier indique à l’utilisateur l’historique correspondant, à savoir une liste d’instantanés en lecture seule du contenu du fichier ou du dossier que les utilisateurs peuvent ensuite ouvrir et explorer comme tout autre fichier ou dossier. Les utilisateurs peuvent afficher des fichiers dans l’historique des dossiers, copier des fichiers à partir de cet historique, etc. Clichés instantanés de NFS Les utilisateurs d’UNIX peuvent accéder aux anciennes versions des fichiers stockés sur les partages de NFS via le client NFS. Aucun autre logiciel n’est requis. Server for NFS présente chacun des clichés instantanés disponibles d’un partage comme un pseudo-sous-répertoire du partage. L’affichage de ces pseudo sous-répertoires est identique à celui d’un sous-répertoire normal. Le nom de chaque pseudo sous-répertoire reflète l’heure de création du cliché instantané, utilisant le format [email protected]:MM:SS. Pour éviter aux outils courants d’énumérer inutilement les pseudo sous-répertoires, le nom de ces derniers commence par un point (ce qui permet de les masquer). L’exemple suivant illustre un partage NFS nommé « NFSShare » avec trois clichés instantanés, pris les 27, 28 et 29 avril 2003 à 4 h. NFSShare [email protected],27-04:00:00 [email protected],28-04:00:00 76 Gestion des serveurs de fichiers [email protected]:00:00 L’accès aux pseudo sous-répertoires des clichés instantanés NFS est régi par les mécanismes normaux de contrôle d’accès utilisant les autorisations stockées dans le système de fichiers. Les utilisateurs peuvent uniquement accéder aux clichés instantanés auxquels ils ont l’accès en lecture au moment où le cliché instantané a été pris. Pour empêcher les utilisateurs de modifier les clichés instantanés, tous les pseudo-sous-répertoires sont indiqués en lecture seule, indépendamment des droits de propriété ou d’accès de l’utilisateur, ou des autorisations définies sur les fichiers d’origine. Server for NFS interroge périodiquement le système concernant l’arrivée ou la suppression des clichés instantanés et met à jour l’affichage du répertoire cible en conséquence. Les clients récupèrent ensuite l’affichage mis à jour à la prochaine communication de lecture du répertoire à la racine du partage. Récupération de fichiers ou de dossiers Généralement, vous pouvez souhaiter récupérer des fichiers ou des dossiers dans trois cas de figure : • Suppression accidentelle des fichiers, la situation la plus courante • Remplacement accidentel des fichiers, susceptible de se produire si un utilisateur sélectionne Enregistrer au lieu de Enregistrer sous. • Corruption des fichiers Il est possible de pallier à tous ces scénarios en accédant aux clichés instantanés. Il existe différentes étapes pour accéder à un fichier contrairement à l’accès à un dossier. Récupération d’un fichier ou dossier supprimé Pour récupérer un fichier ou dossier supprimé dans un dossier : 1. Accédez au dossier où le fichier supprimé a été stocké. 2. Positionnez le curseur sur un espace vide dans le dossier. Si le curseur pointe sur un fichier, ce dernier est sélectionné. 3. Cliquez avec le bouton droit de la souris, cliquez sur Propriétés au bas du menu, puis cliquez sur l’onglet Versions précédentes. 4. Sélectionnez la version du dossier contenant le fichier avant sa suppression puis cliquez sur Afficher. 5. Affichez le dossier et sélectionnez le fichier ou dossier à récupérer. Vous pouvez faire défiler vers le bas plusieurs dossiers dans l’affichage. 6. Cliquez sur Restaurer pour restaurer l’emplacement d’origine du fichier ou du dossier. Cliquez sur Copier... pour transférer le fichier ou dossier vers un nouvel emplacement. Serveur de stockage HP ProLiant 77 Figure 24 Récupération d’un fichier ou dossier supprimé Récupération d’un fichier écrasé ou endommagé Cette opération est plus simple que la récupération d’un fichier supprimé car vous pouvez cliquer avec le bouton droit sur le fichier plutôt que sur le dossier. Pour récupérer un fichier écrasé ou endommagé : 1. Cliquez avec le bouton droit dessus, puis cliquez sur Propriétés. 2. Cliquez sur Versions précédentes. 3. Pour afficher l’ancienne version, cliquez sur Afficher. Pour copier l’ancienne version dans un autre emplacement, cliquez sur Copier... pour remplacer la version courante par l’ancienne, cliquez sur Restaurer. Récupération d’un dossier Pour récupérer un dossier : 1. Positionnez le curseur sur l’espace vide dans le dossier à récupérer. Si le curseur pointe sur un fichier, ce dernier est sélectionné. 2. Cliquez avec le bouton droit dessus, cliquez sur Propriétés au bas du menu, puis cliquez sur l’onglet Versions précédentes. 78 Gestion des serveurs de fichiers 3. Cliquez soit sur Copier..., soit sur Restaurer. L’option Restaurer permet à l’utilisateur de récupérer tous les éléments dans ce dossier ainsi que dans les sous-dossiers. Toutefois, Restaurer ne permet pas de supprimer des fichiers. Sauvegarde et clichés instantanés Les clichés instantanés sont uniquement disponibles sur le réseau via l’application client et exclusivement au niveau d’un fichier ou d’un dossier contrairement à la totalité du volume. Par conséquent, la sauvegarde standard associée à celle d’un volume ne permet pas de sauvegarder les versions précédentes du système de fichiers. Pour résoudre ce problème spécifique, les clichés instantanés peuvent être sauvegardés dans deux situations. Si le logiciel de sauvegarde en question prend en charge l’utilisation des clichés instantanés et peut communiquer avec le périphérique de bloc sous-jacent, il est pris en charge. En outre, la version précédente du système de fichiers sera répertoriée dans l’application de sauvegarde comme instantané du système de fichiers complet. Si l’application de sauvegarde intégrée NTbackup est utilisée, le logiciel de sauvegarde force un instantané puis l’utilise comme méthode de sauvegarde. L’utilisateur n’est pas informé de cette activité et elle n’est pas évidente bien qu’elle permette de résoudre le problème des fichiers ouverts. Transport de clichés instantanés La fonction Transport de clichés instantanés permet de transporter des données sur un réseau de stockage (SAN). Avec un module RAID de stockage et un fournisseur de matériel VSS, il est possible de créer un cliché instantané sur un serveur et de l’importer sur un autre. Ce processus, transport essentiellement « virtuel », est accompli en quelques minutes, indépendamment de la taille des données. Remarque La fonction Transport des clichés instantanés est uniquement prise en charge sur Windows Server 2003 Édition Enterprise, Windows Storage Server 2003 Édition Enterprise et Windows Server 2003 Édition Datacenter. Il s’agit d’une solution avancée ne fonctionnant qu’avec un fournisseur de matériel sur le module RAID de stockage. Vous ne pouvez l’utiliser qu’à certaines fins, dont : • Sauvegardes sur bande Le transport de clichés instantanés est une alternative aux processus traditionnels de sauvegarde sur bande du serveur de production sur un serveur de sauvegarde, où ils peuvent être ensuite sauvegardés sur bande. Comme les deux autres solutions, cette option permet de supprimer le trafic de sauvegarde du serveur de production. Seules certaines applications de sauvegarde peuvent être conçues avec le logiciel de fournisseur de matériel permettant le transport. L’administrateur doit déterminer si cette fonctionnalité est comprise ou non dans l’application de sauvegarde. • Exploration en profondeur des données Les données utilisées par un serveur de production spécifique sont souvent utiles aux différents groupes ou services dans une organisation. Plutôt que d’ajouter du trafic supplémentaire au serveur de production, un cliché instantané des données peut être mis à la disposition d’un autre serveur via le transport. Le cliché instantané peut ensuite être traité à différentes fins, sans impact sur les performances pour le serveur d’origine. Le processus de transport est réalisé via une série d’étapes de commande DISKRAID : 1. Créer un cliché instantané des données source sur le serveur source (en lecture seule). 2. Masquer le cliché instantané du serveur source. 3. Faire apparaître de nouveau le cliché instantané sur un serveur cible. 4. Effacer (facultatif) les indicateurs en lecture seule sur le cliché instantané. Les données sont prêtes à l’emploi. Serveur de stockage HP ProLiant 79 Gestion des dossiers et des partages Le serveur HP ProLiant Storage gère plusieurs protocoles de partage de fichiers, notamment les protocoles DFS, NFS, FTP, HTTP et Microsoft SMB. Cette section fournit des informations générales, ainsi que les procédures de configuration et de gestion des partages de fichiers pour les protocoles pris en charge. Elle aborde également la sécurité au niveau des fichiers et des partages. Remarque Des informations détaillées sur la configuration et la gestion des partages NFS et NCP sont analysées à la section Microsoft Services for Network File System (MSNFS). Remarque Les serveurs sélectionnés peuvent être déployés dans une configuration effectuée ou non en cluster. Cette section traite de la configuration des partages lors d’un déploiement non effectué en cluster. Gestion des dossiers Les volumes et les dossiers de tout système sont utilisés pour organiser les données. Quelle que soit la taille du système, les tâches administratives sont facilitées par la structuration systématique des volumes et des dossiers et les conventions régissant l’attribution de leurs noms. Le déplacement des volumes vers les dossiers et les partages augmente le niveau de granularité des types de données stockées dans l’unité et le niveau d’accès sécurisé autorisé. Il est possible de gérer les dossiers à l’aide de la console de gestion du serveur de stockage HP. Vous pouvez réaliser les tâches suivantes : • • • • • • Accès à un volume ou dossier spécifique Création d’un dossier Suppression d’un dossier Modification des propriétés d’un dossier Création d’un partage pour un volume ou un dossier Gestion des partages d’un volume ou d’un dossier Gestion des autorisations des fichiers La sécurité des fichiers est gérée à l’aide de l’Explorateur Windows. La sécurité au niveau des fichiers comprend, pour chaque fichier, des paramètres relatifs aux autorisations, à la propriété et aux contrôles. Pour spécifier les autorisations d’un fichier : 1. À l’aide de l’explorateur Windows, accédez au dossier ou au fichier qui doit être modifié, puis cliquez dessus avec le bouton droit de la souris. 80 Gestion des serveurs de fichiers 2. Cliquez sur Propriétés, puis sur l’onglet Sécurité. Figure 25 Boîte de dialogue Propriétés, onglet Sécurité Plusieurs options sont disponibles dans l’onglet Sécurité : • Pour ajouter des utilisateurs et des groupes à la liste d’autorisations, cliquez sur Ajouter. Suivez les instructions de la boîte de dialogue. • Pour supprimer des utilisateurs et des groupes de la liste des autorisations, mettez en surbrillance l’utilisateur ou le groupe souhaité, puis cliquez sur Supprimer. • La section centrale de l’onglet Sécurité répertorie les niveaux d’autorisations. Lorsque de nouveaux utilisateurs ou groupes sont ajoutés à la liste des autorisations, sélectionnez les cases appropriées pour configurer les niveaux courants d’accès aux fichiers. Serveur de stockage HP ProLiant 81 3. Pour modifier la propriété des fichiers ou les autorisations régissant le niveau d’accès de chaque fichier, cliquez sur Paramètres avancés. La Figure 26 présente les propriétés disponibles dans la boîte de dialogue Paramètres de sécurité avancés. Figure 26 Boîte de dialogue Paramètres de sécurité avancés, onglet Autorisations D’autres fonctionnalités disponibles dans la boîte de dialogue Paramètres de sécurité avancés sont présentées à la Figure 26 et comprennent : • Ajouter un nouvel utilisateur ou groupe : cliquez sur Ajouter, puis suivez les instructions de la boîte de dialogue. • Supprimer un utilisateur ou un groupe : cliquez sur Supprimer. • Remplacer les saisies d’autorisations relatives à tous les objets enfants par les saisies affichées ici qui s’appliquent aux objets enfant : cette option permet à tous les dossiers et fichiers enfant d’hériter par défaut des autorisations du dossier en cours. • Modifier les autorisations spécifiques attribuées à un utilisateur ou à un groupe particulier : sélectionnez l’utilisateur ou le groupe souhaité, puis cliquez sur Modifier. 4. Activez ou désactivez les autorisations en sélectionnant la case Autoriser pour activer l’autorisation, ou la case Refuser pour la désactiver. Si aucune des cases n’est sélectionnée, l’autorisation est automatiquement désactivée. La Figure 27 illustre l’écran Modifier et certaines des autorisations. 82 Gestion des serveurs de fichiers Figure 27 Boîte de dialogue Saisie des autorisations de l’utilisateur ou du groupe L’onglet Audit est une autre zone de la boîte de dialogue Paramètres de sécurité avancés. L’audit vous permet de définir des règles pour contrôler les accès ou les tentatives d’accès aux fichiers ou aux dossiers. Il est possible d’ajouter, de supprimer, d’afficher ou de modifier des utilisateurs ou des groupes via l’onglet Audit de Paramètres de sécurité avancés. Serveur de stockage HP ProLiant 83 Figure 28 Boîte de dialogue Paramètres de sécurité avancés, onglet Audit 5. Cliquez sur Ajouter pour afficher la boîte de dialogue Sélectionnez Utilisateurs, Ordinateurs ou Groupes. Figure 29 Boîte de dialogue Sélectionnez Utilisateurs, Ordinateurs ou Groupes Remarque Cliquez sur Avancé pour rechercher des utilisateurs ou des groupes. 84 Gestion des serveurs de fichiers 6. Sélectionnez l’utilisateur ou le groupe. 7. Cliquez sur OK. La boîte de dialogue Audit de l’entrée s’ouvre. Figure 30 Boîte de dialogue Audit des entrées pour le dossier NTFS Test 8. Sélectionnez les contrôles Réussite et Échec souhaités pour l’utilisateur ou le groupe. 9. Cliquez sur OK. Remarque L’audit doit être activé pour configurer ces informations. Utilisez l’éditeur de stratégies de l’ordinateur local pour configurer la stratégie de contrôle sur le serveur de stockage. L’onglet Propriétaire permet de prendre possession des fichiers. En général, les administrateurs utilisent cette zone pour prendre possession des fichiers lorsque l’ACL (liste de contrôle d’accès) aux fichiers est incomplète ou endommagée. En devenant propriétaire, vous obtenez accès aux fichiers et procédez ensuite à l’application manuelle des configurations de sécurité appropriées. Serveur de stockage HP ProLiant 85 Figure 31 Boîte de dialogue Paramètres de sécurité avancés, onglet Propriétaire Le propriétaire actuel du fichier ou du dossier est répertorié en haut de l’écran. Pour devenir propriétaire : 1. Cliquez sur l’utilisateur ou le groupe approprié dans la liste Sélectionner un nouveau propriétaire. 2. S’il est également nécessaire de prendre possession des sous-dossiers et des fichiers, activez la case Remplacer le propriétaire des sous-conteneurs et des objets. 3. Cliquez sur OK. Gestion des partages Il existe plusieurs façons de configurer et de gérer les partages : l’Explorateur de Windows, une interface ligne de commande ou la console de gestion du serveur de stockage HP. Remarque Les serveurs sélectionnés peuvent être déployés dans une configuration effectuée ou non en cluster. Ce chapitre traite de la configuration des partages lors d’un déploiement non effectué en cluster. Comme précédemment indiqué, le modèle de sécurité utilisé pour le partage des fichiers du serveur de stockage est basé sur le modèle de sécurité au niveau des fichiers NTFS. La sécurité des partages s’intègre en toute transparence à la sécurité des fichiers. En plus d’aborder la gestion des partages, cette section traite également de leur sécurité. 86 Gestion des serveurs de fichiers Observations sur les partages La planification du contenu, de la taille et de la distribution des partages sur le serveur de stockage peut améliorer les performances, la souplesse de gestion et la facilité d’utilisation. Le contenu des partages doit être attentivement sélectionné pour éviter deux pièges courants : disposer de trop de partages spécifiques ou de trop peu de partages courants. Par exemple, les partages d’utilisation courante sont plus faciles à configurer au début, mais peuvent engendrer des problèmes ultérieurs. Souvent, une meilleure approche consiste à créer des partages distincts dans un objectif ou pour un groupe d’utilisateurs précis. Cependant, la création d’un trop grand nombre de partages a ses inconvénients. Par exemple, si la création d’un seul partage pour les répertoires d’accueil de l’utilisateur est suffisante, vous pouvez créer un partage « Accueils » plutôt que des partages distincts pour chaque utilisateur. En réduisant le nombre de partages et les autres ressources, les performances du serveur de stockage sont optimisées. Par exemple, au lieu de partager le répertoire de base de chaque utilisateur afin de lui fournir un répertoire de partage personnel, partagez le répertoire de niveau supérieur et autorisez les utilisateurs à mapper des unités personnelles à leur propre sous-répertoire. Définition de listes de contrôle d’accès La liste de contrôle d’accès (ACL, Access Control List) contient les informations spécifiant quels utilisateurs et quels groupes ont accès à un partage, ainsi que le type d’accès autorisé. Chaque partage d’un système de fichiers NTFS dispose d’une liste ACL regroupant plusieurs autorisations associées à des utilisateurs. Par exemple, une liste ACL peut définir que User1 a le droit d’accéder en lecture et en écriture à un partage, que User2 dispose d’un accès en lecture seule et que User3 ne dispose d’aucun accès au partage. La liste ACL comprend aussi des informations d’accès au groupe qui s’appliquent à chaque utilisateur d’un groupe configuré. Les listes ACL sont également appelées autorisations. Intégration de la sécurité d’un système de fichiers local à des environnements de domaine Windows Les listes ACL comprennent des propriétés spécifiques aux utilisateurs et aux groupes d’un serveur de groupes de travail ou d’un environnement de domaine particulier. Dans un environnement multi-domaine, les autorisations des utilisateurs et des groupes de plusieurs domaines peuvent s’appliquer aux fichiers stockés sur le même périphérique. Les utilisateurs et les groupes en local par rapport au serveur de stockage peuvent recevoir des autorisations d’accès aux partages gérés par le périphérique. Le nom de domaine du serveur de stockage fournit le contexte correspondant à l’utilisateur ou au groupe. La configuration des autorisations dépend de l’infrastructure du réseau et du domaine dans laquelle le serveur réside. Les protocoles de partage de fichiers (sauf NFS) fournissent un contexte pour l’utilisateur et le groupe, et ce pour toutes les connexions réseau. (NFS fournit un contexte automatisé.) Lorsque de nouveaux fichiers sont créés par ces utilisateurs ou ces machines, les listes ACL appropriées sont appliquées. Les outils de configuration donnent la possibilité de partager des autorisations avec les clients. Ces autorisations partagées sont diffusées dans la liste ACL d’un système de fichiers et lorsque de nouveaux fichiers sont créés sur le réseau, l’utilisateur qui crée le fichier devient son propriétaire. Dans le cas où le sous-répertoire spécifique d’un partage dispose d’autorisations différentes du partage, ce sont les autorisations NTFS du sous-répertoire qui s’appliquent. Cette méthode génère un modèle de sécurité hiérarchique où les autorisations du protocole réseau et les autorisations des fichiers se combinent pour fournir un niveau de sécurité approprié aux partages du périphérique. Remarque Les autorisations au niveau du partage et des fichiers sont mises en œuvre séparément. Il est possible que les fichiers d’un système de fichiers disposent d’autorisations différentes de celles appliquées à un partage. Lorsque cette situation se produit, les autorisations au niveau du fichier supplantent celles du partage. Serveur de stockage HP ProLiant 87 Comparaison entre les partages standard et administratifs (cachés) CIFS gère à la fois les partages administratifs et standard. • Les partages administratifs ont pour dernier caractère le signe $. Les partages administratifs ne figurent pas dans la liste des partages lorsqu’un client parcourt l’arborescence d’un serveur CIFS à la recherche de partages disponibles. • Les partages standard sont des partages qui ne se terminent pas par le caractère $. Les partages standard sont répertoriés lorsqu’un client CIFS parcourt l’arborescence d’un serveur CIFS à la recherche de partages disponibles. Le serveur de stockage prend en charge à la fois les partages CIFS administratifs et standard. Pour créer un partage administratif, vous devez, lors de la configuration du partage, placer le caractère $ à la fin de son nom. Ne saisissez pas un caractère $ à la fin du nom du partage lorsque vous créez un partage standard. Gestion des partages Il est possible de gérer les partages à l’aide de la console de gestion du serveur de stockage HP. Vous pouvez réaliser les tâches suivantes : • • • • Création d’un partage Suppression d’un partage Modification des propriétés d’un partage Publication dans DFS Remarque Ces fonctions peuvent fonctionner dans un cluster sur des serveurs sélectionnés, mais ne doivent être utilisées que pour les partages non installés en cluster. Utilisez l’Administrateur de clusters pour gérer les partages d’un cluster. La page affiche les ressources en partage du cluster. Attention Avant de supprimer un partage, prévenez tous les utilisateurs qu’ils doivent quitter ce partage et vérifiez que personne ne l’utilise. File Server Resource Manager File Server Resource Manager (FSRM) est une suite d’outils permettant aux administrateurs de comprendre, contrôler et gérer la quantité et le type de données stockées sur leurs serveurs. Certaines des tâches pouvant être effectuées sont les suivantes : • Gestion des quotas • Gestion du filtrage des fichiers • Rapports de stockage La console de gestion du serveur de stockage HP offre l’accès aux tâches de FSRM. Pour obtenir des informations sur les procédures et les méthodes autres que celles décrites ci-dessous, reportez-vous à l’aide en ligne. En outre, vous pouvez consulter un livre blanc sur Microsoft FSRM à l’adresse http://download.microsoft.com/download/7/4/7/ 7472bf9b-3023-48b7-87be-d2cedc38f15a/WS03R2_Storage_Management.doc. 88 Gestion des serveurs de fichiers Gestion des quotas Sur le nœud Gestion des quotas du composant logiciel enfichable FSRM, vous pouvez effectuer les tâches suivantes : • Créer des quotas pour limiter l’espace autorisé pour un volume ou un dossier et générer des notifications lorsque les limites de quotas sont atteintes ou dépassées. • Générer des quotas automatiques s’appliquant à tous les dossiers existants dans un volume ou dossier, ainsi qu’à tout nouveau sous-dossier créé ultérieurement. • Définir des modèles de quotas pouvant être appliqués simplement à de nouveaux volumes ou dossiers et pouvant être utilisés dans une organisation. Gestion du filtrage des fichiers Sur le nœud Gestion du filtrage des fichiers du composant logiciel enfichable File Server Resource Manager, vous pouvez effectuer les tâches suivantes : • Créer des filtres de fichiers pour contrôler les types de fichiers que les utilisateurs peuvent enregistrer et pour envoyer des notifications lorsque des utilisateurs tentent de sauvegarder des fichiers bloqués. • Définir des modèles de filtrage de fichiers pouvant être appliqués simplement à de nouveaux volumes ou dossiers et pouvant être utilisés dans une organisation. • Créer des exceptions de filtrage de fichiers élargissant la flexibilité des règles de filtrage des fichiers. Rapports de stockage Sur le nœud Rapports de stockage du composant logiciel enfichable FSRM, vous pouvez effectuer les tâches suivantes : • Planifier des rapports de stockage périodiques vous permettant d’identifier les tendances dans l’utilisation des disques. • Contrôler les tentatives d’enregistrement des fichiers confidentiels pour tous les utilisateurs ou un groupe d’utilisateurs sélectionnés. • Générer des rapports de stockage instantanément. Autres outils de gestion des données et des disques de Windows Lorsque vous installez d’autres outils tels que les outils de support de Windows ou les outils du kit de ressources de Windows, des informations sur ces outils peuvent s’afficher dans le Centre d’aide et de support. Pour consulter les outils à votre disposition, recherchez dans le Centre d’aide et de support dans Tâches de support, cliquez sur Outils, puis sur Outils par catégorie. Remarque Les outils de support de Windows et les outils du Kit de ressources de Windows, dont la documentation pour ces outils, sont disponibles en anglais uniquement. Si vous les installez sur un système d’exploitation qui n’est pas en anglais ou sur un système d’exploitation avec un MUI (Multilingual User Interface Pack), les contenus du Centre d’aide et de support sont affichés en anglais et dans la langue de votre système d’exploitation. Pour consulter les outils à votre disposition, cliquez sur Démarrer, sur Aide et support, puis dans Choisissez une tâche, cliquez sur Outils. Serveur de stockage HP ProLiant 89 Autres informations et références pour les services de fichiers Sauvegarde HP recommande de sauvegarder la configuration du serveur d’impression à chaque ajout d’une nouvelle imprimante. Ainsi, la configuration du serveur d’impression est modifiée. Pour plus d’informations sur la solution de sauvegarde, reportez-vous au Medium Business Guide for Backup and Recovery. Vous pouvez consulter ou télécharger ce guide depuis le site Web de Microsoft à l’adresse http://www.microsoft.com/technet/itsolutions/smbiz/mits/br/mit_br.mspx. HP StorageWorks Library and Tape Tools HP StorageWorks Library and Tape Tools (L&TT) offre des fonctionnalités pour les téléchargements de microprogrammes, la vérification du fonctionnement des périphériques, les procédures de maintenance, l’analyse des pannes, les mesures correctives et certaines fonctions d’utilitaires. Elle offre également une intégration transparente avec le service de support matériel HP en générant des tickets d’assistance par e-mail offrant un instantané du système de stockage. Pour obtenir plus d’informations sur cet utilitaire et le télécharger, consultez le site Web de StorageWorks L&TT à l’adresse http://h18006.www1.hp.com/products/storageworks/ltt. Antivirus Le serveur doit être sécurisé en installant le logiciel antivirus approprié. Pour en savoir plus sur la mise en œuvre de l’antivirus, reportez-vous au Medium Business Guide for Antivirus. Vous pouvez consulter ou télécharger ce guide depuis le site Web de Microsoft à l’adresse http://www.microsoft.com/technet/itsolutions/smbiz/mits/av/mit_av.mspx. Sécurité Pour plus d’instructions sur la protection des serveurs de fichiers, reportez-vous au Microsoft Windows Server 2003 Security Guide. Vous pouvez consulter ou télécharger ce guide depuis le site Web de Microsoft à l’adresse http://www.microsoft.com/technet/security/prodtech/windowsserver2003/ w2003hg/sgch00.mspx. Informations supplémentaires Les sites Web suivants offrent des informations détaillées sur l’utilisation des services d’impression avec Windows Server 2003, qui s’appliquent également à Windows Storage Server 2003. • Microsoft Storage http://www.microsoft.com/windowsserversystem/storage/default.mspx • Microsoft Windows Storage Server 2003 http://www.microsoft.com/windowsserversystem/wss2003/default.mspx • Consignes de réglage des performances pour Windows Server 2003 http://www.microsoft.com/windowsserver2003/evaluation/performance/tuning.mspx • Windows SharePoint Services http://www.microsoft.com/windowsserver2003/technologies/sharepoint/default.mspx 90 Gestion des serveurs de fichiers 5 Services d’impression Microsoft Print Management Console La fonction Print Management du système d’exploitation Microsoft Windows Server 2003 R2 est un composant logiciel enfichable de Microsoft Management Console (MMC) que les administrateurs système peuvent utiliser pour effectuer des tâches courantes de gestion d’impression dans une grande entreprise. Il offre une interface unique que les administrateurs peuvent utiliser pour effectuer efficacement des tâches de gestion de serveurs d’impression et d’imprimantes avec un contrôle détaillé. Vous pouvez utiliser Print Management à partir de n’importe quel ordinateur exécutant Windows Server 2003 R2. Vous pouvez aussi gérer toutes les imprimantes réseau sur des serveurs d’impression exécutant Windows 2000 Server, Windows Server 2003 ou Windows Server 2003 R2. Nouvelles fonctions ou améliorées du serveur d’impression HP HP Web Jetadmin WJA (HP Web Jetadmin) est un outil Web permettant d’installer, de configurer et de superviser à distance un grand nombre de périphériques réseau HP et non HP à l’aide d’un simple navigateur Web. Il prend en charge une conception modulaire, par laquelle des plugins peuvent être installés pour offrir des fonctionnalités supplémentaires pour les périphériques, langues et applications. WJA n’est pas préinstallé sur le serveur de stockage mais peut être installé (reportez-vous à la section «Installation de HP Web Jetadmin», page 92). Assistant Installation d’imprimantes en réseau HP L’ajout de l’utilitaire HP INPW (Installation d’imprimantes en réseau) sur l’image par défaut est nouveau. INPW simplifie le processus d’installation des imprimantes réseau, à savoir les paramètres de configuration sur le serveur d’impression. INPW identifie les périphériques d’impression réseau HP Jetdirect et permet à l’utilisateur de sélectionner l’imprimante à installer sur le serveur d’impression. Gestionnaire de téléchargement HP pour les périphériques d’impression Jetdirect L’ajout de HP DLM (Gestionnaire de téléchargement) pour les périphériques d’impression Jetdirect sur l’image par défaut est nouveau. DLM est utilisé pour la mise à niveau des microprogrammes de serveurs d’impression HP Jetdirect sur les imprimantes réseau HP. L’utilitaire obtient le tout dernier catalogue de microprogrammes à partir d’Internet ou d’un ordinateur avec les images de micrologiciels de téléchargement déjà mises en place. DLM détecte tous les périphériques Jetdirect ou ceux sélectionnés par les utilisateurs. Ensuite, il met à niveau ceux basés sur le catalogue de micrologiciels. Utilitaire Microsoft Print Migrator L’ajout de l’utilitaire Microsoft Print Migrator sur l’image par défaut est nouveau. L’utilitaire offre une sauvegarde complète de la configuration d’imprimante pour le serveur d’impression sur un fichier CAB spécifié par l’utilisateur. Print Migrator prend en charge la migration des données de configuration d’impression entre les versions différentes de Windows. En outre, il prend en charge la conversion des ports LPR (Line Printer Remote) en moniteur de port TCP/IP standard sur Windows 2000, Windows XP et Windows Server 2003. Serveur de stockage HP ProLiant 91 Pilotes des imprimantes en réseau Les pilotes d’impression mis à jour pour les imprimantes réseau HP sont préinstallés sur le serveur de stockage. Si le DVD Service Release a été exécuté sur le serveur, des pilotes d’impression réseau HP mis à jour sont disponibles dans le dossier C:\hpnas\PRINTERS. Gestion des services d’impression Les informations de services d’impression pour planifier, configurer, gérer, administrer et résoudre les problèmes des serveurs d’impression sont disponibles en ligne à l’aide de la fonction Aide et support. Pour accéder à cette fonction, cliquez sur Démarrer > Aide et support, puis Imprimantes et télécopieurs dans Sommaire de l’aide. Microsoft Print Management Console Vous pouvez démarrer le PCM (Print Management Console) à partir de la console de gestion du serveur de stockage HP. Vous pouvez également ajouter le composant logiciel enfichable PMC à Microsoft Management Console. HP recommande d’utiliser le Microsoft Print Management Step-by-Step Guide sur le CD de documentation pour les concepts d’impression, l’utilisation du PMC et la gestion des imprimantes réseau. Vous pouvez également télécharger ce guide depuis l’adresse http://www.microsoft.com/printserver. Lorsque vous exécutez le PMC avec le Pare-feu Windows activé sur le serveur, aucune imprimante n’est affichée dans le dossier des imprimantes de PMC. Pour pouvoir afficher les imprimantes, vous devez ouvrir les ports de partage de fichiers et d’impression (TCP 139 et 445, ainsi que UDP 137 et 138). Si cette opération ne permet pas de résoudre le problème ou si ces ports sont déjà ouverts, vous devrez peut être désactiver le Pare-feu Windows pour afficher les imprimantes. Pour ouvrir les ports de partage de fichiers et d’impression : 1. Cliquez sur Démarrer, pointez sur Paramètres et cliquez sur Panneau de configuration, puis cliquez sur Pare-feu Windows. 2. Dans l’onglet Exceptions, assurez-vous que la case Partage de fichiers et d’imprimantes est cochée et cliquez sur OK. Pour désactiver le Pare-feu Windows : 1. Cliquez sur Démarrer, pointez sur le panneau de configuration et cliquez sur Pare-feu Windows. 2. Cliquez sur Désactivé (non recommandé), puis sur OK. Installation de HP Web Jetadmin HP Web Jetadmin est utilisé pour gérer un ensemble d’imprimantes HP et de marques différentes, ainsi que d’autres périphériques à l’aide d’un navigateur Web. Bien qu’il ne soit pas préinstallé, le logiciel Web Jetadmin figure dans le dossier C:\hpnas\Components\WebJetadmin et peut être installé en exécutant le programme d’installation. Suivez l’assistant d’installation et indiquez un mot de passe pour le compte de nom d’utilisateur « Admin » ainsi qu’un nom de système. Pour en savoir plus sur les plugins Web Jetadmin et Web Jetadmin, consultez le site Web http://www.hp.com/go/webjetadmin. Pour consulter un article sur l’optimisation des performances, accédez à http://h10010.www1.hp.com/wwpc/pscmisc/vac/us/product_pdfs/weboptim.pdf. Gestion des imprimantes sur le Web et impression Internet L’impression Internet est activée par défaut sur le serveur d’impression. Elle comporte deux éléments principaux : • Gestion des imprimantes sur le Web avec possibilité d’administrer, de connecter et d’afficher les imprimantes via un navigateur Web. 92 Services d’impression • L’impression Internet permettant aux utilisateurs de se connecter à une imprimante à l’aide de l’URL de l’imprimante. Un livre blanc de Microsoft analyse l’utilisation des deux composants à l’adresse http://www.microsoft.com/windowsserver2003/techinfo/overview/internetprint.mspx. Observations sur la planification des services d’impression Avant de configurer le serveur d’impression, utilisez la liste de vérification suivante : 1. Déterminez la version du système d’exploitation des clients qui enverra des tâches à cette imprimante. Ces informations sont utilisées pour sélectionner les pilotes d’imprimante corrects pour les ordinateurs client et serveur utilisant l’imprimante. L’activation de ce rôle sur le serveur d’impression permet de distribuer automatiquement ces pilotes aux clients. En outre, l’ensemble des systèmes d’exploitation du client détermine lequel de ces pilotes doit être installé sur le serveur pendant l’installation du rôle de serveur d’impression. 2. Sur l’imprimante, imprimez une page de configuration ou de test présentant le fabricant, le modèle, la langue et les options installées. Ces informations sont requises pour sélectionner le pilote d’imprimante approprié. Le fabricant et le modèle suffisent en général à identifier précisément l’imprimante et sa langue. Cependant, certaines imprimantes gèrent plusieurs langues et la sortie de la page de configuration en fournit en général une liste. De même, la sortie de la page de configuration fournit souvent la liste des options installées, comme la mémoire supplémentaire, les bacs à papier, les bacs d’alimentation d’enveloppes et les unités d’impression recto verso. 3. Choisissez un nom d’imprimante. Les utilisateurs exécutant des ordinateurs clients sous Windows sélectionnent une imprimante à l’aide de son nom. L’assistant que vous allez utiliser pour configurer votre serveur d’impression fournit un nom par défaut qui est composé du nom du fabricant de l’imprimante et du modèle. En général, le nom de l’imprimante ne dépasse pas 31 caractères. 4. Choisissez un nom de partage. Un utilisateur peut se connecter à une imprimante partagée en saisissant ce nom ou en le sélectionnant dans une liste de noms de partages. Le nom du partage est en général inférieur à huit caractères pour des raisons de compatibilité avec les clients MS-DOS et Windows 3.x. 5. (Facultatif) Choisir une description et un commentaire pour l’emplacement. Ceci peut permettre d’identifier plus facilement l’emplacement de l’imprimante et fournir des informations supplémentaires. Par exemple, l’emplacement peut être le « deuxième étage, en salle d’impression », tandis que le commentaire indiquera que « des cartouches d’encre supplémentaires sont disponibles dans la salle des fournitures située au premier étage ». 6. Activez les fonctions de gestion pour les environnements Active Directory et de groupe de travail. Si le serveur d’impression fait partie d’un domaine Active Directory plutôt que d’un groupe de travail, le serveur d’impression active les fonctionnalités de gestion suivantes : • Restriction de l’accès à des comptes utilisateur de domaine basés sur imprimantes. • Publication des imprimantes partagées sur Active Directory pour favoriser la recherche des ressources. 7. Déployez les imprimantes à l’aide de la stratégie de groupe. La gestion de l’impression peut être utilisée avec la stratégie de groupe pour ajouter automatiquement des connexions d’imprimantes à un dossier Printers and Faxes (Imprimantes et télécopieurs) d’un serveur. Pour plus d’informations, reportez-vous à l’article de Microsoft à l’adresse http://technet2.microsoft.com/WindowsServer/ en/Library/ab8d75f8-9b35-4e3e-a344-90d7799927231033.mspx. 8. Déterminez si la mémorisation avant impression doit être activée ou non. Deux ou plusieurs imprimantes identiques connectées à un seul serveur d’impression peuvent fonctionner comme une imprimante unique. Comme moyen d’équilibrer la charge des files d’attente d’impression lorsque vous imprimez un document, le travail d’impression est envoyé vers la première imprimante disponible dans le pool. Pour en savoir plus, reportez-vous à « Définition des propriétés de l’imprimante » dans l’aide en ligne de Windows. Serveur de stockage HP ProLiant 93 Création de files d’attente d’impression Outre les fonctions Imprimantes et télécopieurs, Assistant Ajout d’imprimante de Windows, l’utilitaire HP INPW détecte les imprimantes réseau HP Jetdirect sur le réseau local et permet la création de files d’attente d’impression sur le serveur d’impression. L’utilitaire est situé sur le serveur de stockage dans le dossier C:\hpnas\Components\Install Network Printer Wizard. Prise en charge des tâches d’administration pour l’impression Les tâches devant être effectuées régulièrement pour prendre en charge les services d’impression sont les suivantes : • Contrôle des performances du serveur d’impression à l’aide de l’outil de contrôle des performances intégré dans le système d’exploitation Windows Server. • Prise en charge des imprimantes comprenant l’ajout, le déplacement et la suppression des imprimantes selon l’évolution des besoins. • Installation de nouveaux pilotes d’imprimantes. • Enregistrement des informations sur le nom de l’imprimante, les noms de partages, les fonctions de l’imprimante et l’emplacement où les imprimantes sont physiquement installées. Vous devez conserver ces informations dans un emplacement facilement accessible. Pour obtenir des suggestions sur les tâches récurrentes, reportez-vous au Microsoft Print Service Product Operations Guide à l’adresse http://www.microsoft.com/technet/itsolutions/cits/mo/winsrvmg/ pspog/pspog3/mspx. Mises à jour du pilote Pilotes d’impression Les pilotes d’impression les plus récents pour de nombreuses imprimantes réseau HP sont disponibles sur le DVD Service Release. S’ils sont sélectionnés dans le cadre du processus d’installation de service release, les pilotes d’impression mis à jour sont copiés dans le dossier des pilotes d’impression C:\hpnas\PRINTERS sur le serveur de stockage. Vous pouvez aussi télécharger les pilotes d’impression depuis le site Web d’assistance de HP pour les imprimantes réseau individuelles. Pilotes en mode utilisateur et en mode kernel Il est possible d’écrire les pilotes en mode utilisateur (appelés aussi pilotes version 3) ou en mode kernel (appelés aussi pilotes version 2). Les pilotes natifs sous Windows 2000 (et versions suivantes) sont exécutés en mode utilisateur. Windows Server 2003 et Windows Storage Server 2003 peuvent exécuter des pilotes en mode kernel. Toutefois, ceci n’est pas recommandé pour des raisons de stabilité. Installation de pilotes en mode kernel bloquée par défaut Dans Windows Server 2003 et Windows Storage Server 2003, l’installation des pilotes en mode kernel est bloquée par défaut. Pour les installer, effectuez les étapes suivantes : 1. Ouvrez Stratégie de groupe, cliquez sur Démarrer > Exécuter, puis saisissez gpedit.msc et appuyez sur la touche Entrée. 2. Dans Stratégie Ordinateur local, double-cliquez sur Configuration ordinateur. 3. Cliquez avec le bouton droit de la souris sur Interdire l’installation d’imprimantes utilisant des pilotes de mode noyau, puis cliquez sur Propriétés. 4. Dans l’onglet Paramètre, cliquez sur Non configuré ou sur Désactivé, puis sur OK. 94 Services d’impression Microprogramme HP Jetdirect L’utilitaire HP DLM pour les imprimantes Jetdirect permet de mettre à niveau le microprogramme du serveur d’impression HP Jetdirect sur les imprimantes réseau HP. L’utilitaire est situé sur le serveur de stockage dans le dossier C:\hpnas\Components\Download Manager for Jetdirect. Une connexion à Internet est obligatoire, ou l’utilitaire peut être désigné vers un emplacement local où les images de microprogramme sont stockées. Pour plus d’informations sur la mise à niveau du microprogramme du serveur d’impression HP Jetdirect, consultez la page Web http://h20000.www2.hp.com/bizsupport/TechSupport/Document.jsp?objectID=bpj06917. Évolutivité et dimensionnement des serveurs d’impression Un document technique de Microsoft décrit plusieurs facteurs clés influant sur la capacité d’un configuration donnée de serveur d’impression. Bien que ce document ne puisse pas fournir une formule prévisionnelle pour déterminer le débit d’impression d’une configuration donnée, il décrit plusieurs systèmes de référence et leur capacité. Ce document présente également les informations nécessaires pour aider l’administrateur ou le planificateur de capacité à estimer, et ultérieurement, à contrôler la charge de travail de leur serveur. La version actuelle de ce document est disponible à l’adresse http://www.microsoft.com/printserver. Sauvegarde Il est recommandé de sauvegarder la configuration du serveur d’impression à chaque ajout d’une nouvelle imprimante. Ainsi, la configuration du serveur d’impression est modifiée. Pour plus d’informations sur la solution de sauvegarde, reportez-vous au Medium Business Guide for Backup and Recovery. Vous pouvez consulter ou télécharger ce guide depuis le site Web de Microsoft à l’adresse http://www.microsoft.com/technet/itsolutions/smbiz/mits/br/mit_br.mspx. L’utilitaire Print Migrator est recommandé comme alternative propre à l’impression pour la sauvegarde des paramètres de la configuration d’impression sur le serveur d’impression. L’utilitaire Print Migrator est situé dans le dossier C:\hpnas\Components\PrintMigrator sur le serveur de stockage. Pour plus d’informations sur l’utilitaire Print Migrator, consultez la page Web http://www.microsoft.com/ WindowsServer2003/techinfo/overview/printmigrator3.1.mspx. Méthodes recommandées Vous trouverez ci-après des conseils pratiques pour la gestion des périphériques d’impression : • Les imprimantes et serveurs d’impression doivent être publiés dans Active Directory. • Placez les imprimantes dans des zones courantes, par exemple, à proximité des salles de conférence. • Protégez les serveurs d’impression à l’aide de logiciels antivirus. • Assurez-vous que le serveur d’impression est inclus dans la configuration de sauvegarde. • Microsoft Printer Migrator permet de sauvegarder une configuration de serveur d’impression et de restaurer les paramètres sur un nouveau serveur d’impression. Ceci évite de recréer manuellement des files d’attente d’impression et des ports d’imprimante, d’installer des pilotes et de modifier la configuration IP. • Microsoft Printer Migrator permet de sauvegarder de nouvelles imprimantes sur le serveur d’impression. • Utilisez-le lors de la migration vers de nouveaux serveurs d’impression. • Effectuez une sauvegarde complète du serveur d’impression, notamment les informations sur l’état, avant de mettre le système à la disposition des utilisateurs dans l’environnement de production. • Chaque fois qu’une nouvelle configuration est effectuée ou qu’une configuration existante est modifiée, une sauvegarde doit être effectuée. Serveur de stockage HP ProLiant 95 • Pour optimiser les performances, déplacez le spouleur d’impression vers un autre disque, différent de celui prenant en charge le système d’exploitation. Pour déplacer le spouleur d’impression vers un autre disque : • Démarrez Imprimantes et télécopieurs. • Sur le menu Fichier, cliquez sur Propriétés du serveur, puis sur l’onglet Avancé. • Dans la fenêtre Dossier du spoule, indiquez le chemin d’accès et le nom du dossier du spoule par défaut pour le serveur d’impression, puis cliquez sur Appliquer ou sur OK. • Arrêtez et redémarrez le service de spouleur ou redémarrez le serveur d’impression. Dépannage Vous devez utiliser l’aide en ligne et la fonction Aide et support pour résoudre les problèmes généraux et courants liés à l’impression. Vous pouvez accéder à l’Aide de l’impression en sélectionnant Démarrer > Aide et support, puis Imprimantes et télécopieurs dans Choisissez une rubrique d’aide. Ces informations de dépannage sont disponibles à l’adresse http://www.microsoft.com/ technet/prodtechnol/windowsserver2003/library/ServerHelp/2048a7ba-ec57-429c-95a3226eea32d126.mspx Les notes de version contiennent les problèmes spécifiques liés au serveurs d’impression ainsi que d’autres problèmes connus (et solutions) relatifs au système. Pour afficher la dernière version, visitez le site http://www.hp.com/go/country/fr/fr/support.html. Sélectionnez la rubrique Accéder aux informations techniques pour la résolution de problèmes de support et indiquez un nom/numéro de produit. Dans Self-help resources, sélectionnez le lien Manuals (guides, supplements, addendums, etc.). Autres références pour les services d’impression Les sites Web suivants offrent des informations détaillées sur l’utilisation des services d’impression avec Windows Server 2003, qui s’applique également à Windows Storage Server 2003. • Page d’accueil des services d’impression Windows Server 2003 : http://www.microsoft.com/ windowsserver2003/technologies/print/default.mspx • Services d’impression pour moyennes entreprises : http://www.microsoft.com/technet/ itsolutions/smbiz/mits/br/mit_br.mspx. 96 Services d’impression 6 Microsoft Services for Network File System (MSNFS) Ce chapitre analyse les fonctions de gestion des réseaux de Microsoft Services for Network File System (MSNFS). Fonctions de MSNFS MSNFS est une mise à jour des éléments NFS disponibles auparavant dans Services for UNIX 3.5. MSNFS comprend les nouvelles fonctions suivantes : • Composant logiciel enfichable d’administration mis à jour : administration de MSNFS. • Consultation Active Directory : l’extension de schéma Active Directory d’Identity Management for UNIX, disponible dans Microsoft Windows Server 2003 R2, inclut les champs ID d’utilisateur (UID) et ID de groupe (GID), ce qui permet à Server for NFS et Client for NFS de rechercher les mappages de comptes d’utilisateurs Windows à UNIX directement à partir d’Active Directory. Identity Management for UNIX simplifie la gestion des mappages de comptes utilisateurs Windows à UNIX dans Active Directory. • Amélioration des performances du serveur : Microsoft Services for NFS comporte un pilote de filtrage des fichiers qui réduit considérablement les temps d’attente d’accès aux fichiers du serveur. • Prise en charge des périphériques spécifiques d’UNIX : Microsoft Services for NFS prend en charge les périphériques spécifiques d’UNIX (mknod). • Prise en charge améliorée d’UNIX : Microsoft Services for NFS prend désormais en charge les versions suivantes d’UNIX : • Hewlett Packard HP-UX version 11i • IBM AIX version 5L 5.2 • Red Hat Linux version 9 • Sun Microsystems Solaris version 9 Les fonctions suivantes disponibles auparavant dans Services for UNIX 3.5 ne sont pas comprises dans MSNFS : • Gateway for NFS • Server for PCNFS • Tous les éléments PCNFS de Client for NFS UNIX Identity Management Identity Management for UNIX facilite l’intégration des utilisateurs de systèmes d’exploitation Windows en environnements UNIX existants. Il offre des éléments de souplesse de gestion simplifiant l’administration réseau et la gestion des comptes sur les deux plates-formes. Avec Identity Management for UNIX, l’administrateur peut : • Gérer des comptes utilisateurs et des mots de passe sur les systèmes Windows et UNIX à l’aide de NIS (Network Information Service). • Synchroniser automatiquement des mots de passe entre les systèmes d’exploitation Windows et UNIX. UNIX Identity Management comprend les éléments suivants : • Éléments d’administration Serveur de stockage HP ProLiant 97 • Synchronisation des mots de passe • Server for NIS L’élément UNIX Identity Management n’est pas activé par défaut sur le serveur de stockage. Pour installer cet élément : 1. Accédez à Ajout/Suppression de programmes. 2. Sélectionnez Ajouter/Supprimer des composants Windows > Active Directory Services > Détails. 3. Installez Identity Management for UNIX. Scénarios d’utilisation de MSNFS Les scénarios suivants sont pris en charge par les services de fichiers de MSNFS : • Autorisez les clients UNIX à accéder aux ressources sur les ordinateurs exécutant Windows Server 2003 R2. Il se peut que votre société dispose de clients UNIX accédant à des ressources, telles que des fichiers, sur des serveurs de fichiers UNIX. Pour bénéficier des nouvelles fonctions de Windows Server 2003, comme Clichés instantanés des dossiers partagés, vous pouvez déplacer les ressources de vos serveurs UNIX vers les ordinateurs exécutant Windows Server 2003 R2. Vous pouvez ensuite configurer MSNFS pour que les clients UNIX, qui exécutent le logiciel NFS, y accèdent. Tous vos clients UNIX pourront accéder aux ressources à l’aide du protocole NFS sans modifications nécessaires. • Autorisez les ordinateurs exécutant Windows Server 2003 R2 à accéder aux ressources sur les serveurs de fichiers UNIX. Il se peut que votre société dispose d’un environnement Windows et UNIX mixte avec des ressources, telles que des fichiers, stockés sur les serveurs de fichiers UNIX. Vous pouvez utiliser MSNFS pour permettre aux ordinateurs exécutant Windows Server 2003 R2 d’accéder à ces ressources lorsque les serveurs de fichiers exécutent le logiciel NFS. Remarque Services for NFS peut être mis en œuvre dans un environnement en cluster ou non à l’aide de serveurs de stockage spécifiques. Ce chapitre traite de Services for NFS déployé dans un environnement non-cluster. Si votre serveur de stockage est capable d’utiliser des clusters, reportez-vous au chapitre Administration d’un cluster pour plus d’informations. (Ce chapitre ne figure pas dans les manuels pour les modèles ne pouvant pas utiliser de clusters). Composants de MSNFS MSNFS comprend les trois composants principaux suivants : • Username Mapping Server Username Mapping Server mappe les noms d’utilisateurs entre des comptes utilisateurs Windows et UNIX. Dans un réseau hétérogène, les utilisateurs possèdent des comptes sécurisés Windows et UNIX distincts. Les utilisateurs doivent indiquer des données de connexion différentes pour accéder à des fichiers et à d’autres ressources, selon si elles sont stockées ou non sur un serveur de fichiers Windows ou UNIX. Pour résoudre ce problème, Username Mapping Server mappe les noms d’utilisateurs Windows et UNIX pour que les utilisateurs puissent se connecter avec les données de connexion Windows ou UNIX. Ensuite, ils peuvent accéder aux ressources, qu’elles soient stockées ou non sur un serveur de fichiers Windows ou UNIX. • Server for NFS En général, un ordinateur UNIX ne peut pas accéder à des fichiers sur un ordinateur sous Windows. Un ordinateur exécutant Windows Server 2003 R2 et Server for NFS peut, cependant, fonctionner comme un serveur de fichiers pour des ordinateurs Windows et UNIX. • Client for NFS 98 Microsoft Services for Network File System (MSNFS) En général, un ordinateur sous Windows ne peut pas accéder à des fichiers sur un ordinateur UNIX. Un ordinateur exécutant Windows Server 2003 R2 et Client for NFS peut, cependant, accéder à des fichiers stockés sur un serveur NFS sous UNIX. La fonction Client for NFS de l’élément Microsoft Services for NFS n’est pas préinstallée sur le serveur de stockage bien que des informations sur cette fonction s’affichent dans l’aide en ligne. Pour activer Client for NFS : 1. Ouvrez Ajout/Suppression de programmes. 2. Sélectionnez Ajouter/Supprimer des composants Windows > Autres services de fichiers du réseau > Microsoft Services for NFS > Détails. 3. Installez Client for NFS. Administration de MSNFS Pour accéder à Microsoft Services for Network File System dans le menu Démarrer : 1. Sélectionnez Démarrer > Programmes > Outils d’administration. 2. Cliquez sur Microsoft Services for Network File System. Pour accéder à Microsoft Services for Network File System à partir de la console de gestion du serveur de stockage HP : 1. Accédez à la console de gestion du serveur de stockage HP en cliquant sur l’icône raccourci située sur le bureau. 2. Dans le volet de gauche, sélectionnez la liste Gestion de partage des dossiers. 3. Dans le volet du centre, sous Utilitaires de partage, sélectionnez Microsoft Services for NFS (reportez-vous à la Figure 32). Figure 32 Accès à MSNFS depuis la console de gestion du serveur de stockage HP Server for NFS Avec Server for NFS, un ordinateur exécutant le système d’exploitation Microsoft Windows Server 2003 R2 peut fonctionner comme un serveur NFS (Network File System). Des utilisateurs peuvent ensuite partager des fichiers dans un environnement mixte d’ordinateurs, de systèmes d’exploitation et de réseaux. Les utilisateurs d’ordinateurs exécutant le logiciel client NFS peuvent accéder aux répertoires (appelés partages) sur le serveur NFS en connectant (montant) ces répertoires à leurs ordinateurs. Du point de vue de l’utilisateur sur un ordinateur client, les fichiers montés ne peuvent pas être différenciés des fichiers locaux. Serveur de stockage HP ProLiant 99 Les ordinateurs UNIX respectent les consignes pour toutes les requêtes de verrouillage. Ceci signifie que le système d’exploitation n’applique pas de sémantique de verrouillage sur un fichier. Ainsi, les applications vérifiant l’existence de verrous peuvent utiliser efficacement ces derniers. Toutefois, Server for NFS met en oeuvre des verrous obligatoires même pour les requêtes de verrouillage reçues via NFS. Ceci garantit que les verrous obtenus via NFS sont visibles via le protocole SMB (Server Message Block) et par les applications accédant localement aux fichiers. Les verrous obligatoires sont mis en œuvre par le système d’exploitation. Server for NFS Authentication DLL et Service for User pour contrôleurs de domaine Active Directory Sur un serveur de stockage Windows Storage Server 2003 R2, Server for NFS dépend d’une fonction de contrôleur de domaine appelée Service for User (S4U) pour authentifier les utilisateurs UNIX comme utilisateurs Windows correspondants. Les systèmes d’exploitation Windows Server antérieurs à Windows Server 2003 et Windows Storage Server 2003 ne prennent pas en charge S4U. En outre, dans des environnements de domaines mixtes, les déploiements de Services for UNIX (SFU) anciens, Services for NFS et Windows Storage Server 2003 NFS n’utilisent pas la fonction S4U. D’ailleurs, ils dépendent encore de Server for NFS Authentication DLL installé sur les contrôleurs de domaine. Par conséquent, l’administrateur doit installer Server for NFS Authentication DLL sur les contrôleurs de domaine Windows 2000 quand : • L’environnement de serveur de fichiers NFS utilise des versions NFS (NAS, SFU, etc). • L’environnement de domaine Windows utilise les contrôleurs de domaine de version antérieure à 2003. Reportez-vous au Tableau 21 pour connaître les instructions sur l’utilisation de NFS Authentication DLL au lieu de NFS ancien S4U et MSNFS R2. Tableau 21 Tableau d’authentification MSNFS (WSS2003 R2) Type de contrôleurs de domaine NFS ancien (version antérieure à WSS2003 R2) Contrôleur de domaine ancien (version antérieure à WSS2003) Requiert NFS Authentication DLL sur le contrôleur de domaine Requiert NFS Authentication DLL sur le contrôleur de domaine Contrôleurs de domaine récents (WSS2003 et ultérieur) Requiert NFS Authentication DLL sur le contrôleur de domaine Utilise le S4U intégré (sur le contrôleur de domaine) Il n’est pas affecté par NFS Authentication DLL sur le contrôleur de domaine. Le jeu d’extensions S4U du protocole Kerberos comprend les extensions Service-for-User-to-Proxy (S4U2Proxy) et Service-for-User-to-Self (S4U2Self). Pour en savoir plus sur les extensions S4U2, reportez-vous aux articles relatifs à Kerberos aux URL suivantes : http:// searchwindowssecurity.techtarget.com/originalContent/0,289142,sid45_gci1013484,00.html (destiné aux professionnels IT) et http://msdn.microsoft.com/msdnmag/issues/03/04/SecurityBriefs/default.aspx (destiné aux développeurs). Installation de NFS Authentication DLL sur les contrôleurs de domaine Remarque Si le logiciel d’authentification n’est pas installé sur tous les contrôleurs de domaine qui disposent de mappages de noms d’utilisateur (contrôleurs de domaine principaux, contrôleurs de domaine secondaires, domaines Active Directory, etc.), les mappages de noms d’utilisateurs ne fonctionnent pas correctement. Vous devez installer la version de NFS Authentication avec Services for UNIX 3.5. Vous pouvez télécharger gratuitement Services for UNIX 3.5 à l’adresse http://go.microsoft.com/fwlink/?LinkId=44501. Pour installer le logiciel Authentication sur les contrôleurs de domaine : 100 Microsoft Services for Network File System (MSNFS) 1. Dans les fichiers SFU 3.5, recherchez le répertoire SFU35SEL_EN. 2. Sur le contrôleur de domaine où le logiciel Authentication doit être installé, effectuez les opérations ci-dessous dans l’Explorateur Windows : a. Ouvrez le répertoire partagé contenant le fichier setup.exe. b. Double-cliquez sur le fichier pour l’ouvrir. Windows Installer s’ouvre. Remarque Si Windows Installer n’est pas installé sur le contrôleur de domaine utilisé, recherchez le fichier InstMSI.exe dans le répertoire SFU 3.5 et exécutez-le. Une fois cette installation terminée, le programme Windows Installer démarre lors de l’ouverture du fichier setup.exe. 3. Dans la boîte de dialogue Assistant Installation de Microsoft Windows Services for UNIX, cliquez sur Suivant. 4. Dans le champ Nom d’utilisateur, entrez votre nom. Si le nom de votre entreprise ne s’affiche pas dans le champ Organisation, saisissez-le. 5. Lisez attentivement le contrat de licence utilisateur final. Si vous acceptez les conditions du contrat, cliquez sur J’accepte les termes du contrat de licence, puis cliquez sur Suivant pour poursuivre l’installation. Si vous cliquez sur Je n’accepte pas les termes du contrat de licence (quitter l’installation), la procédure d’installation est interrompue. 6. Cliquez sur Custom Installation, puis cliquez sur Next. 7. Dans le volet Éléments, cliquez sur la flèche vers le bas située en regard de Windows Services for UNIX, puis cliquez sur Le composant entier ne sera pas disponible. 8. Cliquez sur le signe plus (+) en regard des Outils d’authentification. 9. Dans le volet Éléments, cliquez sur le signe plus (+) en regard des Outils d’authentification. 10. Cliquez sur Server for NFS Authentication, sur Cet élément sera installé sur le disque dur local, puis cliquez sur Suivant. 11. Suivez le reste des instructions de l’Assistant. Remarque Les utilisateurs NFS peuvent être authentifiés à l’aide de comptes de domaine Windows ou de comptes locaux sur le serveur Windows. Server for NFS Authentication doit être installé sur tous les contrôleurs de domaine pour que les utilisateurs NFS puissent être authentifiés à l’aide de comptes de domaine. Ce logiciel est toujours installé sur l’ordinateur exécutant Server for NFS. Augmentation des fonctionnalités S4U2 sur les contrôleurs de domaine Windows Server 2003 Remarque Les fonctionnalités de S4U2 ne sont opérationnelles que si le niveau fonctionnel du domaine est élevé à Windows Server 2003. Pour augmenter le niveau fonctionnel à Windows Server 2003 : 1. Sur le contrôleur de domaine Windows 2003, ouvrez Domaines et approbations Active Directory. 2. Dans l’arborescence de la console, cliquez avec le bouton droit de la souris sur le domaine dont vous souhaitez augmenter les fonctionnalités, puis cliquez sur Augmenter le niveau fonctionnel du domaine. 3. Dans la zone Sélectionner un niveau fonctionnel du domaine disponible, cliquez sur Windows Server 2003. Serveur de stockage HP ProLiant 101 4. Cliquez sur Augmenter. Administration de Server for NFS L’aide en ligne de l’administration de Server for NFS contient des informations pour les rubriques suivantes : • • • • • • • • • • Présentation de l’élément Server for NFS Démarrage et arrêt de Server for NFS Configuration de Server for NFS Sécurisation de Server for NFS Optimisation des performances de NFS Utilisation des systèmes de fichiers avec NFS Gestion des partages de NFS Gestion des groupes de clients NFS Utilisation de Microsoft Services for NFS avec clusters de serveurs Server for NFS Authentication Accès aux ressources NFS pour les utilisateurs et les groupes Windows Server for NFS permet aux clients Windows d’accéder aux ressources du NFS sur le serveur de stockage sans se connecter à Server for NFS. Lorsque les utilisateurs tentent d’accéder à une ressource NFS pour la première fois, Server for NFS recherche les informations UID et GID UNIX de l’utilisateur dans la fonction User Name Mapping ou Active Directory de Windows sur le serveur de stockage. Si les informations UID et GID d’UNIX sont mappées aux comptes d’utilisateurs et de groupes de Windows, les noms Windows sont renvoyés à Server for NFS, qui utilise ensuite les noms de groupes et d’utilisateurs de Windows pour accorder l’accès aux fichiers. Sinon, Server for NFS refuse l’accès aux fichiers. Deux méthodes sont disponibles pour indiquer la manière dont Server for NFS sur le serveur de stockage obtient les informations d’utilisateurs et de groupes de Windows : • À l’aide de l’interface Windows • À l’aide d’une ligne de commande (nfsadmin.exe) Important • Avant d’utiliser Active Directory Lookup, les administrateurs doivent installer et renseigner l’extension de schéma Identity Management for UNIX Active Directory, comprise dans Windows Server 2003 R2. Ils peuvent aussi posséder un schéma équivalent comportant les champs UID et GID d’UNIX. • Il est possible de spécifier l’adresse IP du serveur User Name Mapping au lieu du nom du serveur. • Avant d’utiliser User Name Mapping, l’ordinateur exécutant Server for NFS doit être répertorié dans le fichier .maphosts sur l’ordinateur exécutant User Name Mapping. Pour en savoir plus, reportez-vous au chapitre « Sécurisation de l’accès au serveur User Name Mapping ». Pour en savoir plus sur l’accès aux ressources NFS, reportez-vous à l’aide en ligne de MSNFS. Pour plus d’informations sur Identity Management for UNIX, reportez-vous à l’aide en ligne d’UNIX Identify Management. Gestion de l’accès à l’aide du fichier .maphosts L’élément User Name Mapping de MSNFS sert d’intermédiaire entre les serveurs et clients de NFS sur un réseau contenant des hôtes UNIX et des ordinateurs sous Windows. Pour maintenir la relation de confiance implicite entre le client NFS et les ordinateurs hôte, les administrateurs peuvent contrôler les ordinateurs pouvant accéder à User Name Mapping en modifiant le fichier .maphosts dans le répertoire %windir%\msnfs du serveur de stockage. Vous trouverez ci-après les conditions pour autoriser ou refuser l’accès : 102 Microsoft Services for Network File System (MSNFS) • Si le fichier .maphosts est disponible mais non vide, seuls les ordinateurs ayant accès par les entrées dans le fichier peuvent accéder à User Name Mapping. • Si le fichier .maphosts est disponible mais vide (valeur par défaut), aucun ordinateur sauf celui exécutant User Name Mapping peut y accéder. • Si le fichier .maphosts est disponible mais vide (valeur par défaut), aucun ordinateur sauf celui exécutant User Name Mapping peut y accéder. L’ordre des entrées est importante car User Name Mapping recherche le fichier .maphosts de haut en bas jusqu’à ce qu’il trouve une correspondance. Pour en savoir plus sur les fichiers de MSNFS, reportez-vous à l’aide en ligne de MSNFS. Autorisation de l’accès anonyme aux ressources par les clients de NFS Vous pouvez ajouter l’accès anonyme à un partage, par exemple lorsqu’il n’est pas souhaitable ou possible de créer et de faire correspondre un compte UNIX pour chaque utilisateur Windows. Un utilisateur UNIX dont le compte n’est pas mappé à un compte Windows est considéré comme un utilisateur anonyme par Server for NFS. Par défaut, l’ID d’utilisateur (UID) et l’ID de groupe (GID) correspondent à -2. Par exemple, en cas de création de fichiers sur un partage NFS par des utilisateurs UNIX qui ne sont pas mappés sur des utilisateurs Windows, les propriétaires de ces fichiers sont indiqués en tant qu’utilisateurs et groupes anonymes (-2,-2). Par défaut, Server for NFS interdit l’accès à un répertoire partagé aux utilisateurs anonymes. Lors de la création d’un partage NFS, il est possible d’activer l’option d’accès anonyme pour ce partage. Les valeurs par défaut des UID et GID anonymes peuvent être remplacées par des UID et GID correspondant à des comptes d’utilisateurs et de groupes UNIX valides. Remarque Dans Windows Server 2003, le groupe Tout le monde n’inclut pas d’utilisateurs anonymes par défaut. En cas d’autorisation de l’accès anonyme à un partage NFS, un utilisateur disposant des privilèges d’administration doit effectuer la procédure ci-dessous en raison des paramètres de sécurité Windows Storage Server 2003 liés aux utilisateurs anonymes et au groupe Tout le monde. 1. Cliquez sur Bureau à distance. Connectez-vous au serveur de stockage. 2. Cliquez sur Démarrer > Panneau de configuration > Outils d’administration, puis cliquez sur Stratégie de sécurité locale. 3. Dans Paramètres de sécurité, double-cliquez sur Stratégies locales, puis cliquez sur Options de sécurité. 4. Cliquez avec le bouton droit de la souris sur Accès réseau : les autorisations Tout le monde s’appliquent aux utilisateurs anonymes, puis cliquez sur Propriétés. 5. Pour permettre aux utilisateurs anonymes de bénéficier des autorisations appliquées au groupe Tout le monde, cliquez sur Activé. La valeur par défaut est Désactivé. 6. Redémarrez le service NFS. Dans une invite de commande, tapez la commande net stop nfssvc. Saisissez ensuite la commande net start nfssvc. Informez les utilisateurs avant de redémarrer le service NFS. 7. Affectez au groupe Tout le monde les autorisations appropriées pour le partage NFS. 8. Activez l’accès anonyme au partage. Pour activer l’accès anonyme à un partage NFS, effectuez les opérations suivantes : 1. Ouvrez l’Explorateur Windows. Pour cela, cliquez sur Démarrer > Exécuter, puis tapez explorer dans le champ Ouvrir. 2. Accédez au partage NFS. 3. Cliquez avec le bouton droit de la souris sur le partage NFS, puis cliquez sur Propriétés. Serveur de stockage HP ProLiant 103 4. Cliquez sur Partage NFS. 5. Cochez la case Autoriser l’accès anonyme. 6. Si vous le souhaitez, remplacez les valeurs par défaut (-2,-2). 7. Cliquez sur Appliquer. 8. Cliquez sur OK. Méthodes recommandées pour l’exécution de Server for NFS • • • • • • Offrir une sécurité au niveau de l’utilisateur. Sécuriser les fichiers. Sécuriser les nouvelles unités. Autoriser la déconnexion des utilisateurs avant l’arrêt du service Server for NFS. Utiliser les conventions d’attribution des noms pour identifier les partages avec le codage EUC. Protéger les fichiers de configuration. Pour en savoir plus, reportez-vous à l’aide en ligne pour Microsoft Services for Network File System. User Name Mapping L’élément User Name Mapping offre des services centralisés de mappage de noms d’utilisateurs pour Server for NFS et Client for NFS. Il vous permet de créer des mappages entre les comptes de groupes et d’utilisateurs Windows et UNIX même si les noms de groupes et d’utilisateurs dans les deux environnements risquent de ne pas être identiques. Il vous permet de gérer une base de données de mappage simple, facilitant ainsi la configuration du mappage des comptes pour plusieurs ordinateurs exécutant MSNFS. Outre le mappage un à un entre des comptes de groupes et d’utilisateurs Windows et UNIX, User Name Mapping permet le mappage un à plusieurs. Ceci vous permet d’associer plusieurs comptes Windows à un compte UNIX unique. Ceci peut être utile, par exemple, lorsque vous devez gérer des comptes UNIX distincts pour des individus et préférez utiliser quelques comptes pour offrir des classes différentes d’autorisation d’accès. Vous pouvez utiliser des mappages simples, mappant des comptes Windows et UNIX avec des noms identiques. Vous pouvez aussi créer des mappages avancés pour associer des comptes Windows et UNIX à des noms différents, que vous pouvez utiliser conjointement avec des mappages simples. User Name Mapping peut obtenir des informations relatives aux utilisateurs, mots de passe et groupes à partir d’un ou plusieurs serveurs NIS (Network Information Service) ou à partir de fichiers de mots de passe et de groupes situés sur un disque dur local. Vous pouvez copier des fichiers de mots de passe et de groupes à partir d’un hôte UNIX ou d’un serveur NIS. User Name Mapping actualise périodiquement sa base de données de mappage à partir des bases de données source. Il vérifie ainsi qu’elle est toujours mise à jour comme des modifications sont effectuées dans les espaces de noms Windows et UNIX. Vous pouvez aussi actualiser la base de données lorsque vous savez que des bases de données source ont été modifiées. Vous pouvez sauvegarder et restaurer à tout moment les données de User Name Mapping. Comme la base de données est sauvegardée dans un fichier, vous pouvez utiliser ce dernier pour copier la base de données de mappage sur un autre serveur. Ceci offre une redondance pour la tolérance aux pannes. Remarque Si vous obtenez des informations à partir de plusieurs domaines NIS, on suppose que chaque domaine possède des utilisateurs et ID d’utilisateurs uniques. User Name Mapping n’effectue pas de vérifications. Il associe les noms d’utilisateurs Windows et UNIX pour Client for NFS et Server for NFS. Ceci permet aux utilisateurs de se connecter aux ressources de Network File System (NFS) sans avoir a ouvrir une session séparée des systèmes UNIX et Windows. 104 Microsoft Services for Network File System (MSNFS) Remarque La plupart des fonctionnalités de User Name Mapping a été remplacée par Active Directory Lookup. Cette fonction permet à Client for NFS et Server for NFS d’obtenir des informations sur l’ID d’utilisateur et l’ID de groupe directement depuis Active Directory. Pour en savoir plus sur le stockage des données d’utilisateurs UNIX, reportez-vous à la documentation pour Identity Management for UNIX. Pour plus d’informations sur l’activation de Active Directory Lookup, reportez-vous à la section « Spécifier la manière dont Server for NFS obtient des informations sur les utilisateurs et groupes de Windows » disponible dans l’aide en ligne. Administration de User Name Mapping L’aide en ligne de l’administration de User Name Mapping contient des informations pour les rubriques suivantes : • • • • • • Présentation de l’élément User Name Mapping Démarrage et arrêt de User Name Mapping Configuration de User Name Mapping Sécurisation de l’accès au serveur de User Name Mapping Gestion des mappages Gestion des groupes Méthodes recommandées pour User Name Mapping • • • • • • • • • Installez User Name Mapping sur un contrôleur de domaine. Créez un pool de serveurs de User Name Mapping. Configurez User Name Mapping sur un cluster de serveurs. Vérifiez que User Name Mapping peut télécharger les utilisateurs à partir de tous les domaines. Actualisez les données chaque fois qu’un utilisateur est ajouté ou modifié. Placez les fichiers de mots de passe et de groupes sur le serveur de User Name Mapping. Utilisez les autorisations appropriées pour protéger les fichiers de mots de passe et de groupes. Vérifiez la cohérence du mappage de groupes. Indiquez les ordinateurs pouvant accéder à User Name Mapping. Pour en savoir plus, reportez-vous à l’aide en ligne pour Microsoft Services for Network File System. Résolution des problèmes de Microsoft Services for NFS Les informations suivantes sur la résolution des problèmes avec Microsoft Services for NFS sont disponibles dans l’aide en ligne : • Problèmes d’ordre général • Résolution des problèmes de Server for NFS • Résolution des problèmes de User Name Mapping Pour en savoir plus, reportez-vous à l’aide en ligne pour Microsoft Services for Network File System. Outils de ligne de commande Microsoft Services for NFS Le Tableau 22 offre une liste des outils d’administration de ligne de commande Windows. Serveur de stockage HP ProLiant 105 Tableau 22 Outils d’administration de ligne de commande MSNFS Commande Fonction mapadmin Ajoute, répertorie, supprime ou modifie les mappages de noms d’utilisateurs mount Monte les exportations de réseau NFS (partages) nfsadmin Gère Server for NFS et Client for NFS nfsshare Affiche, ajoute et supprime les partages NFS exportés nfsstat Affiche les statistiques par type d’opération NFS showmount –a Affiche les utilisateurs connectés et leurs éléments montés showmount –e Affiche les exportations du serveur et les autorisations correspondantes unmount Désinstalle les unités montées sur NFS Pour en savoir plus, reportez-vous à l’aide en ligne pour Microsoft Services for Network File System. Optimisation des performances de NFS Les sources suivantes offrent des informations utiles sur l’optimisation des performances pour Microsoft Services for NFS. L’aide en ligne de MSNFS traite des rubriques suivantes : • Ajout de compteurs de performances • Gestion et réglage des performances • Modification de la configuration de la mémoire cache des répertoires Pour en savoir plus, reportez-vous à l’aide en ligne pour Microsoft Services for Network File System. Un document technique intitulé Performance Tuning Guidelines for Microsoft Services for Network File System est disponible à l’adresse http://www.microsoft.com/technet/interopmigration/unix/sfu/ perfnfs.mspx. Print services for UNIX Les clients réseau avec des systèmes d’exploitation sous UNIX, utilisant la fonction LPR (Line Printer Remote) du programme client, peuvent envoyer des travaux d’impression au démon LPD sur le serveur de stockage. Les clients doivent se conformer à Request for Comments (RFC) 1179. La combinaison de LPR et LPD est comprise dans Print Services for UNIX. Services d’impression pour UNIX ne sont pas préinstallé sur le serveur d’impression. Pour installer Services d’impression pour UNIX : 1. Connectez-vous en tant qu’administrateur ou membre du groupe d’administrateurs. 2. Sélectionnez Démarrer > Panneau de configuration, puis cliquez sur Ajouter ou supprimer des programmes. 3. Cliquez sur Ajouter ou supprimer des composants Windows. 4. Dans la liste des éléments, cliquez sur Autres services de fichiers et d’impression en réseau (vous ne devez ni activer, ni désactiver la case à cocher), puis cliquez sur Détails. 106 Microsoft Services for Network File System (MSNFS) 5. Dans la liste Sous-composants de Autres services de fichiers et d’impression en réseau, sélectionnez Services d’impression pour UNIX, selon les services d’impression à installer : Services d’impression pour UNIX : cette option permet aux clients UNIX d’imprimer sur n’importe quelle imprimante disponible sur le serveur d’impression. Remarque Lors de l’installation de Services d’impression pour UNIX, le port LPR et le service du serveur d’impression TCP/IP sont automatiquement installés. 6. Cliquez sur OK, puis sur Suivant. 7. Cliquez sur Terminer. Pointer et imprimer de UNIX à Windows Server 2003 Le comportement Pointer et imprimer des clients UNIX à Windows Server 2003 et Windows Storage Server 2003 est semblable à celui des clients Windows 95, Windows 98 et Windows Édition Millenium car tous ces clients créent des connexions SMB. Toutefois, les systèmes d’exploitation non Windows conservent leur propre modèle de pilote. Par conséquent, ces clients n’obtiennent pas automatiquement le pilote pendant l’opération Pointer et imprimer ; ils doivent installer le pilote localement. À l’instar des clients Windows 95, Windows 98 et Windows Millennium, les clients des autres OS que Windows ne reçoivent pas de mises à jour de pilotes à partir du serveur d’impression après le téléchargement initial du pilote. Les mêmes méthodes de connexion sont disponibles : glisser-déplacer, l’Assistant Ajout d’imprimante, référencement d’un chemin UNC ou double-clic sur l’icône imprimante partagée. Autres ressources Consultez les ressources suivantes pour en savoir plus sur l’utilisation et la configuration de Services d’impression pour UNIX : • Comment : installer et configurer Print Services for UNIX http://support.microsoft.com/kb/324078 • Comment : installer Print Services for UNIX dans Windows Server 2003 http://support.microsoft.com/?scid=kb;en-us;323421 Serveur de stockage HP ProLiant 107 108 Microsoft Services for Network File System (MSNFS) 7 Autres services d’impression et de fichiers réseau Ce chapitre analyse les services d’impression et de fichiers pour NetWare et Macintosh. File and Print Services for NetWare (FPNW) File and Print Services for NetWare (FPNW) est un composant du module logiciel de Microsoft appelé Services for NetWare. Le système d’exploitation de réseau NetWare est le plus souvent utilisé en tant que serveur de fichiers et d’impression. Pour faciliter l’ajout du serveur de stockage dans une infrastructure mixte, FPNW fournit une interface utilisateur NetWare sur un serveur Windows Storage Server 2003. Les administrateurs et les utilisateurs peuvent dès lors travailler dans une interface NetWare qui leur est familière. En outre, la même procédure de connexion est appliquée pour les clients sans qu’aucune modification ne soit apportée à la configuration des clients. Par ailleurs, ce service permet de créer des volumes Novell, qui sont en réalité des partages NTFS, à partir desquels l’utilisateur peut mapper des unités et accéder aux ressources. Les scripts de connexion Novell (Novell Login) sont pris en charge sur le serveur de stockage ou via un compte NDS (Novell Directory Services) existant. Cette opération ne requiert aucun changement ou ajout aux logiciels des ordinateurs client NetWare. Remarque FPNW n’est pas un protocole compatible avec un environnement en cluster. Par conséquent, si FPNW est installé sur les deux nœuds d’un cluster, les partages ne peuvent pas basculer. Remarque Le protocole IPX/SPX est requis sur les serveurs Novell. Installation de Services for NetWare L’installation de FPNW sur le serveur de stockage permet d’assurer l’intégration en douceur avec les serveurs Novell existants. Grâce à FPNW, un serveur Windows Storage Server 2003 peut émuler un serveur de fichiers et d’impression NetWare pour des utilisateurs, des clients et des administrateurs. Cette émulation permet d’effectuer une authentification sur des clients Novell, d’utiliser des scripts de connexion Novell, de créer des volumes (partages) Novell, d’utiliser des attributs de fichiers Novell et bien d’autres fonctions Novell. Pour plus d’informations sur les services de synchronisation d’annuaires Microsoft et sur l’utilitaire de migration de fichiers, visitez le site : http://www.microsoft.com/WINDOWS2003/guide/server/solutions/NetWare.asp Pour installer Services for NetWare : , naviguez jusqu’au dossier c:\hpnas\components\SFN5.003SP2 puis exécutez le fichier de configuration exécutable FPNW 5.02.exe. Gestion de File and Print Services for NetWare Les ressources de FPNW sont gérées via le Gestionnaire de serveur. Ce dernier peut être utilisé pour modifier les propriétés de FPNW et les volumes partagés du gestionnaire. Utilisez File and Print Services for NetWare pour : Serveur de stockage HP ProLiant 109 • Accéder aux fichiers, modifier les paramètres de fichiers et les autorisations dans Gestion de l’ordinateur, ainsi qu’utiliser des outils tiers pouvant être employés avec des serveurs NetWare. • Créer et gérer des comptes d’utilisateurs en utilisant Utilisateurs et ordinateurs d’Active Directory. • Effectuer des ouvertures de session sécurisées. • Prendre en charge la rafale de paquets et LIP (Large Internet Packet). • Prendre en charge les primitives de synchronisation et de verrouillage NetWare utilisées par certaines applications spécifiques à NetWare. • Prendre en charge les noms de fichiers longs, compatibles avec la prise en charge de LFN (Long File Name) OS/2. File and Print Services for NetWare ne prend pas en charge les fonctions et groupes suivants de NetWare : • • • • • • Gestionnaires de groupes de travail Gestion des comptes Restrictions des volumes de disques utilisateurs Définition des IRM (Inherited Rights Masks) Modules chargeables de NetWare TTS (Transaction Tracking System) Pour accéder à FPNW : 1. Sur le Bureau du serveur de stockage, sélectionnez Démarrer > Paramètres > Panneau de configuration > Outils d’administration > Gestionnaire de serveur. 110 Autres services d’impression et de fichiers réseau 2. Sélectionnez FPNW, puis cliquez sur Propriétés. Figure 33 Boîte de dialogue File and Print Services for NetWare 3. Entrez le nom et la description du serveur FPNW. Le nom du serveur doit être différent de celui utilisé par les clients Windows ou LAN Manager. En cas de modification du nom, le nouveau nom ne sera appliqué qu’après l’arrêt et le redémarrage de FPNW. Par exemple, dans la Figure 33, le nom du serveur Windows est ALAMO et le nom du serveur FPNW est ALAMO_FPNW. 4. Indiquez le chemin racine du répertoire de base. Ce chemin correspond à l’emplacement d’installation du volume Sysvol. Il s’agit de l’emplacement racine de chaque répertoire de base. Si le répertoire indiqué n’existe pas encore, créez-le d’abord. 5. Cliquez sur Users pour : Afficher les utilisateurs connectés, déconnecter des utilisateurs, envoyer des messages de diffusion à l’ensemble des utilisateurs connectés au serveur ou envoyer un message à un utilisateur donné. 6. Cliquez sur Volumes pour : Afficher les utilisateurs connectés à un volume donné et déconnecter des utilisateurs d’un volume donné. 7. Cliquez sur Files pour : Afficher et fermer des fichiers ouverts. Création et gestion d’utilisateurs NetWare Pour pouvoir utiliser Services for NetWare, les clients Novell doivent être spécifiés en tant qu’utilisateurs locaux sur le serveur de stockage. Serveur de stockage HP ProLiant 111 Ajout d’utilisateurs NetWare locaux 1. Sur le Bureau du serveur de stockage, cliquez sur l’icône Console de gestion, sur Système d’exploitation principal puis sur Utilisateurs et groupes locaux. 2. Cliquez avec le bouton droit de la souris sur le dossier Utilisateurs puis cliquez sur Nouvel utilisateur. Figure 34 Boîte de dialogue Nouvel utilisateur 3. Entrez les informations sur l’utilisateur : Nom d’utilisateur, Nom complet, Description et Mot de passe. 4. Cliquez sur Créer. 5. Répétez cette procédure pour ajouter tous les utilisateurs NetWare. Activation de comptes d’utilisateurs NetWare locaux 1. Dans le dossier Utilisateurs (MC > Système d’exploitation principal > Utilisateurs et groupes locaux), cliquez avec le bouton droit de la souris sur un client NCP figurant dans la liste à droite de l’écran, puis cliquez sur Propriétés. 112 Autres services d’impression et de fichiers réseau 2. Cliquez sur l’onglet Services NetWare. Figure 35 Onglet Services NetWare 3. Cochez la case Conserver la connexion compatible NetWare. 4. Définissez d’autres options NetWare pour l’utilisateur, puis cliquez sur OK. Remarque L’installation de File and Print Services for NetWare entraîne également la création d’un compte superviseur qui sert à gérer FPNW. Le compte superviseur est nécessaire en cas d’ajout du serveur de stockage en tant qu’objet Bindery dans NDS. Gestion des volumes (partages) NCP Les partages de fichiers NCP sont créés de la même manière que les autres partages de fichiers. Certains paramètres sont toutefois uniques. Les partages NCP peuvent être créés et gérés à l’aide du Gestionnaire de serveur. Remarque Les partages NCP ne peuvent être créés que si FPNW est installé. Pour connaître les instructions relatives à l’installation de FPNW, reportez-vous à la section précédente «Installation de Services for NetWare». Serveur de stockage HP ProLiant 113 Création d’un partage NCP Pour créer un partage de fichiers : 1. Sur le Bureau du serveur de stockage, sélectionnez Démarrer > Paramètres > Panneau de configuration > Outils d’administration > Gestionnaire de serveur. 2. Sélectionnez Services de fichiers et d’impression compatibles NetWare > Volumes partagés. 3. Cliquez sur Créer un volume. 4. Indiquez le nom et le chemin du volume. 5. Cliquez sur Autorisations pour définir les autorisations. 6. Cliquez sur Ajouter pour ajouter des utilisateurs et des groupes, ainsi que pour définir les autorisations correspondantes. 7. Mettez en surbrillance l’utilisateur ou le groupe souhaité, puis cliquez sur Ajouter. 8. Sélectionnez le type d’accès dans la liste déroulante. Vous pouvez également définir le type d’accès dans la boîte de dialogue Autorisations d’accès via un partage. 9. Cliquez sur OK lorsque vous avez ajouté tous les utilisateurs et groupes de votre choix. 10. Cliquez sur OK dans la boîte de dialogue Créer un volume. 11. Cliquez sur Fermer. Modification des propriétés d’un partage NCP Pour modifier un partage de fichiers : 1. Sur le Bureau du serveur de stockage, sélectionnez Démarrer > Paramètres > Panneau de configuration > Outils d’administration > Gestionnaire de serveur. 2. Sélectionnez Services de fichiers et d’impression compatibles NetWare > Volumes partagés. 3. Mettez en surbrillance le volume à modifier. 4. Cliquez sur Propriétés. Print Services for NetWare Lorsque l’outil File and Print Services for NetWare est installé, le serveur d’impression apparaît à un client NetWare sous la forme d’un serveur d’impression compatible NetWare 3.x. Les services d’impression présentent les mêmes boîtes de dialogue au client qu’un serveur sous NetWare utilise pour traiter un travail d’impression à partir d’un client. Un utilisateur peut afficher et rechercher des imprimantes sur le serveur d’impression exactement comme dans un environnement NetWare. Installation de Print Services for NetWare Reportez-vous à la section précédente «Installation de Services for NetWare» pour en savoir plus sur l’installation de Print Services for NetWare. Pointer et imprimer de Novell à Windows Server 2003 Le comportement Pointer et imprimer des clients Novell à Windows Server 2003 et Windows Storage Server 2003 est semblable à celui des clients Windows 95, Windows 98 et Windows Édition Millenium car tous ces clients créent des connexions SMB. Toutefois, les systèmes d’exploitation autres que Windows conservent leur propre modèle de pilote. Par conséquent, ces clients n’obtiennent pas automatiquement le pilote pendant l’opération Pointer et imprimer ; ils doivent installer le pilote localement. À l’instar des clients Windows 95, Windows 98 et Windows Millennium, les clients des autres OS que Windows ne reçoivent pas de mises à jour de pilotes à partir du serveur d’impression après le téléchargement initial 114 Autres services d’impression et de fichiers réseau du pilote. Les mêmes méthodes de connexion sont disponibles : glisser-déplacer, l’Assistant Ajout d’imprimante, référencement d’un chemin UNC ou double-clic sur l’icône imprimante partagée. Ressources supplémentaires Pour en savoir plus sur l’utilisation et la configuration de File and Print Services for NetWare, reportez-vous à l’aide en ligne. AppleTalk et services de fichiers pour Macintosh L’intégration du réseau AppleTalk permet au serveur de stockage de partager des fichiers et des imprimantes entre votre serveur et tout client Apple Macintosh connecté à votre réseau. Après avoir installé Microsoft Windows Services for Macintosh, l’administrateur peut utiliser le protocole AppleTalk pour configurer le serveur de stockage pour qu’il fonctionne comme un serveur AppleTalk. Le protocole AppleTalk est le protocole de communications utilisé par les clients exécutant un système d’exploitation Macintosh. Les ordinateurs Macintosh ont uniquement besoin du système d’exploitation Macintosh pour fonctionner comme clients. Aucun autre logiciel n’est requis. L’intégration du réseau AppleTalk simplifie l’administration en gérant uniquement un ensemble de comptes utilisateurs au lieu de comptes utilisateurs distincts. Par exemple : un sur le serveur Macintosh et un autre sur l’ordinateur exécutant le logiciel du serveur Windows. Installation du protocole AppleTalk 1. À partir du bureau du serveur de stockage, sélectionnez Démarrer > Paramètres > Connexions réseau. Cliquez avec le bouton droit de la souris sur Connexion en local, puis cliquez sur Propriétés. 2. Cliquez sur Installer. 3. Sélectionnez Protocole, puis cliquez sur Ajouter. 4. Sélectionnez Protocole AppleTalk, puis cliquez sur OK. Installation de File Services for Macintosh Pour installer File Services for Macintosh, effectuez les étapes suivantes : 1. Accédez au bureau sur le serveur de stockage. 2. Ouvrez Ajout/suppression de programmes dans le Panneau de configuration. 3. Cliquez sur Ajouter ou supprimer des composants Windows. 4. Double-cliquez sur Autres services de fichiers et d’impression en réseau. 5. Sélectionnez File Services for Macintosh, puis cliquez sur OK. 6. Cliquez sur Next. 7. Cliquez sur Terminer. Fin de l’installation du protocole AppleTalk et des partages Reportez-vous à l’aide en ligne pour effectuer les tâches suivantes de configuration et d’installation : • Configurer les propriétés du protocole AppleTalk Les partages AppleTalk ne peuvent être configurés qu’après l’installation sur le serveur de stockage du protocole AppleTalk et de File Services for Macintosh. Attention Les partages AppleTalk ne doivent pas être créés sur des ressources installées en cluster, car une perte de données peut survenir en raison de l’utilisation de la mémoire locale. Serveur de stockage HP ProLiant 115 • Pour configurer les partages AppleTalk • Pour configurer les propriétés de partages AppleTalk • Donner l’autorisation d’un partage AppleTalk à un client Si AppleTalk est activé pour votre configuration de serveur, indiquez les clients AppleTalk recevant l’accès à chaque partage. L’accès peut être accordé ou refusé selon le nom d’hôte du client. et des groupes de clients, où un groupe de clients contient un ou plusieurs noms d’hôtes de client. Print Services for Macintosh Les clients Macintosh peuvent envoyer des travaux d’impression à un serveur d’impression lorsque Print Server for Macintosh est installé sur le serveur. Au client sous Macintosh, le serveur d’impression ou FPA apparaît comme une imprimante AppleTalk sur le réseau ; aucune reconfiguration du client est nécessaire. Installation de Print Services for Macintosh Pour plus d’informations, consultez les ressources suivantes sur l’installation de Print Services for Macintosh : • Comment : Installer Print Services for Macintosh dans Windows Server 2003 http://support.microsoft.com/?scid=kb;en-us;323421 Pointer et imprimer de Macintosh à Windows Server 2003 Le comportement Pointer et imprimer des clients Macintosh à Windows Server 2003 ou Windows Storage Server 2003 est semblable à celui des clients Windows 95, Windows 98 et Windows Édition Millenium car tous ces clients créent des connexions SMB. Toutefois, les systèmes d’exploitation non Windows conservent leur propre modèle de pilote. Par conséquent, ces clients n’obtiennent pas automatiquement le pilote pendant l’opération Pointer et imprimer ; ils doivent installer le pilote localement. Comme ceux de Windows 95, Windows 98 et Windows Millenium, les clients non Windows ne reçoivent pas de mises à jour de pilote à partir du serveur d’impression après le téléchargement initial du pilote. Les mêmes méthodes de connexion sont disponibles : glisser-déplacer, l’Assistant Ajout d’imprimante, référencement d’un chemin UNC ou double-clic sur l’icône imprimante partagée. 116 Autres services d’impression et de fichiers réseau 8 Serveurs de stockage Enterprise Certains serveurs de stockage HP ProLiant utilisent le système d’exploitation Microsoft® Windows® Unified Data Storage Server 2003. Ce système d’exploitation fournit des fonctions de gestion des serveurs de stockage unifiées, d’installation et de gestion simplifiées du stockage et des dossiers partagés, ainsi que la prise en charge de Microsoft iSCSI Software Target. Il a été conçu spécialement pour gérer de façon optimale le stockage en réseau et fournit des améliorations significatives au niveau des scénarios de partage et de gestion du stockage, ainsi qu’en matière d’intégration des fonctions et des composants de gestion des serveurs de stockage. Ce chapitre décrit les fonctions du système d’exploitation Microsoft® Windows® Unified Data Storage Server 2003. Remarque Tous les serveurs de stockage HP ProLiant n’utilisent pas le système d’exploitation Microsoft® Windows® Unified Data Storage Server 2003 (Enterprise x64 Edition). Pour savoir si votre serveur de stockage HP ProLiant utilise ce système d’exploitation, reportez-vous au document QuickSpecs le concernant. Important Le système d’exploitation Microsoft® Windows® Unified Data Storage Server 2003, Enterprise x64 Edition est conçu pour prendre en charge des applications 32 bits sans effectuer de modifications. Cependant, les applications 32–bits qui sont exécutées sur ce système d’exploitation doivent être testées de manière détaillée avant l’implémentation du serveur de stockage dans un environnement de production. Applet d’administration à distance de Windows Server L’administration à distance à partir d’ordinateurs non équipés d’un SE Microsoft s’effectue à l’aide de l’applet d’administration à distance de Windows Server à l’aide d’un navigateur Web. L’ordinateur client doit disposer de l’un des navigateurs Web suivants : • Firefox, à partir de la version 1.0.6 • Mozilla, à partir de la version 1.7.11 L’applet d’administration à distance de Windows Server est prise en charge par les clients exécutant Java 2 Runtime Environment (version 1.4.2) avec les éléments suivants : • Un ordinateur exécutant un SE Windows équipé du navigateur Web Internet Explorer 6 (ou version ultérieure) • Tous les systèmes d’exploitation, autres que Microsoft, suivants : Red Hat Enterprise Linux 3 WS, Red Hat Enterprise Linux 4 WS, SuSE Linux Enterprise Server 9, SuSE Linux Enterprise Server 10 La connexion s’établit directement à partir du navigateur Web. L’applet d’administration à distance de Windows Server ne prend pas en charge la redirection du son, la redirection des imprimantes ou des ports ou le démarrage automatique d’applications. Pour établir une connexion par navigateur Web à Windows Unified Data Storage Server 2003 1. Ouvrez le navigateur Web sur l’ordinateur client. 2. Saisissez le nom ou l’adresse IP du réseau correspondant au serveur de stockage, suivi de /admin (par exemple, http://monServeurDeStockage/admin). 3. Dans le Bureau d’administration à distance, fournissez les données de connexion appropriées. Serveur de stockage HP ProLiant 117 Remarque Les données de connexion ne sont pas nécessaires pour établir une connexion par navigateur Web, mais vous devez les fournir pour gérer le serveur de stockage. Remarque Si JRE (Java Runtime Environment) n’est pas correctement installé, vous devez installer les plugins supplémentaires afin d’afficher tous les supports de cette page de messages. Pour obtenir des informations sur l’installation de JRE sur un système autre que Microsoft, reportez-vous aux instructions d’installation appropriées (http://go.microsoft.com/fwlink/?LinkId=70026). Microsoft iSCSI Software Target Le composant enfichable Microsoft iSCSI Software Target est une fonction standard de Windows Unified Data Storage Server 2003. Il permet non seulement de connecter le serveur de stockage à des cibles iSCSI distantes, mais peut également être utilisé comme une cible iSCSI. À l’aide de Microsoft iSCSI Software Target, vous êtes en mesure de créer et des gérer des cibles iSCSI, de créer et de gérer des disques de stockage, et de proposer la prise en charge des opérations de sauvegarde et de récupération à l’aide des instantanés. Stockage sur disques virtuels Les disques que vous créez à l’aide de iSCSI Software Target sont des disques virtuels iSCSI, c’est-à-dire des fichiers au format VHD (disque dur virtuel). Ces disques virtuels constituent des supports de stockage flexibles et efficaces. Vous pouvez les étendre dynamiquement pour fournir des capacités supplémentaires à la demande. En outre, ils permettent d’utiliser le stockage de manière efficace et de minimiser les délais de création des disques (ainsi que les temps d’arrêt généralement nécessaires à leur création). Instantanés Pour faciliter les opérations de sauvegarde et de récupération, vous pouvez planifier et créer des instantanés de vos disques virtuels iSCSI. Un instantané constitue une copie en lecture seule et à un moment donné d’un disque virtuel iSCSI. Les instantanés sont généralement utilisés pour copier les données ayant été modifiées depuis la dernière sauvegarde réalisée. Les avantages liés à l’utilisation des instantanés sont les suivants : • Vous pouvez les planifier afin de les créer automatiquement. • Ils occupent peu d’espace car ce sont des copies différentielles. • Il n’est pas nécessaire de fermer les fichiers ou d’arrêter les programmes lorsque vous créez des instantanés (les serveurs d’applications peuvent ainsi servir les clients sans interruption). • Indépendamment de la quantité de données impliquée, chaque instantané est généralement créé en moins d’une minute. • Les instantanés sont utiles pour récupérer rapidement des fichiers et des volumes en cas de suppression ou de remplacement des données (involontaires ou malintentionnés). • Les instantanés peuvent être montés localement ou exportés afin de faciliter les opérations de sauvegarde et de récupération. Assistants Pour prendre en charge la création et la gestion des cibles iSCSI, des disques virtuels et des instantanés, le composant enfichable iSCSI Software Target propose plusieurs assistants. 118 Serveurs de stockage Enterprise Assistant Create iSCSI Target Cette section explique comment créer une cible iSCSI à l’aide de l’assistant Create iSCSI Target. 1. 2. 3. 4. 5. 6. Ouvrez une session sur le serveur de stockage à l’aide d’un compte ayant des droits administrateur. Ouvrez le composant enfichable Microsoft iSCSI Software Target MMC en sélectionnant Démarrer > Programmes > Outils d’administration > Microsoft iSCSI Software Target. Cliquez sur le nœud iSCSI Targets. Dans la vue détails (volet droit), cliquez avec le bouton droit et sélectionnez Create iSCSI Target. Cliquez sur Next dans l’écran Welcome de l’assistant. Dans la page iSCSI Target Identification, tapez un nom et une description pour la cible iSCSI, puis cliquez sur Next. Dans la page iSCSI Initiators Identifiers, tapez le nom qualifié iSCSI (IQN) de l’initiateur iSCSI demandant l’accès à la cible iSCSI Target dans la zone IQN identifier. Le nom qualifié se trouve dans l’onglet General de l’interface Microsoft iSCSI Initiator. Figure 36 Page iSCSI Initiators Identifiers 7. Pour entrer d’autres identificateurs, ou si vous utilisez un identificateur autre qu’un nom qualifié (nom de domaine DNS, adresse IP ou MAC) : a. Cliquez sur Advanced. b. Sur la page Advanced Identifiers, cliquez sur Add. c. Sélectionnez le type d’identificateur dans la liste Identifier Type et tapez l’identificateur dans la zone Value. d. Répétez les étapes b et c pour chaque identificateur que vous ajoutez. e. Cliquez sur OK. f. Cliquez sur le bouton OK de la boîte de dialogue Advanced Identifiers pour la refermer. Serveur de stockage HP ProLiant 119 Figure 37 Page Advanced Identifiers Figure 38 Page Add/Edit Identifier 8. Cliquez sur Suivant. 9. Cliquez sur Finish pour fermer l’assistant et créer la cible iSCSI. 120 Serveurs de stockage Enterprise Assistant Create Virtual Disk Cette section explique comment créer un disque virtuel iSCSI à l’aide de l’assistant Create Virtual Disk iSCSI. Remarque Pour créer des disques virtuels iSCSI, les disques physiques doivent être formatés en NTFS. 1. 2. 3. 4. 5. 6. 7. 8. 9. Dans le composant enfichable Microsoft iSCSI Software Target MMC, cliquez sur le nœud Devices. Dans la vue détails (volet droit) du nœud Devices, cliquez avec le bouton droit sur un volume et sélectionnez Create Virtual Disk. Cliquez sur Next dans l’écran Welcome de l’assistant. Dans la page File, spécifiez le chemin d’accès complet à utiliser comme disque virtuel et cliquez sur Next. Dans la page Size, spécifiez la taille à utiliser pour le disque virtuel et cliquez sur Next. Si le fichier existe déjà, vous ne pouvez pas spécifier de nouvelle taille. Entrez une description pour le disque virtuel iSCSI (facultatif) et cliquez sur Next. Dans la page Access, cliquez sur Add pour affecter un disque virtuel iSCSI à une cible iSCSI. Dans la boîte de dialogue Add Targets, sélectionnez une cible et cliquez sur OK. Cliquez sur Finish pour fermer l’assistant et créer le disque virtuel iSCSI. Remarque Si vous supprimez un disque virtuel, il est retiré du composant enfichable iSCSI Software Target MMC, mais son fichier (.vhd) n’est pas supprimé du disque physique. Pour supprimer définitivement le fichier du disque virtuel, cherchez ce fichier sur le disque physique avec l’Explorateur Windows et supprimez-le manuellement.. Assistant Import Virtual Disk Cette section explique comment importer un disque virtuel à l’aide de l’assistant Import Virtual Disk. 1. 2. 3. 4. 5. 6. Dans le composant enfichable Microsoft iSCSI Software Target MMC, cliquez sur le nœud Devices. Dans la vue détails (volet droit) du nœud Devices, cliquez avec le bouton droit sur un volume et sélectionnez Import Virtual Disk. Cliquez sur Next dans l’écran Welcome de l’assistant. Dans la page Files, cliquez sur Browse, accédez au fichier du disque virtuel (.vhd) à importer, sélectionnez-le, puis cliquez sur OK. Répétez l’étape 4 pour chaque disque virtuel à importer. Cliquez sur Next puis sur Finish pour fermer l’assistant et importer le ou les disque(s) virtuel(s). Assistant Extend Virtual Disk Cette section explique comment étendre un disque virtuel à l’aide de l’assistant Extend Virtual Disk. 1. Dans le composant enfichable Microsoft iSCSI Software Target MMC, cliquez sur le nœud Devices. 2. Dans la vue détails (volet droit) du nœud Devices, cliquez avec le bouton droit sur un volume et sélectionnez Extend Virtual Disk. 3. Cliquez sur Next dans l’écran Welcome de l’assistant. Serveur de stockage HP ProLiant 121 4. Dans la page Size, entrez l’espace disque que vous souhaitez attribuer au disque virtuel dans la zone Additional virtual space capacity, puis cliquez sur Next. 5. Cliquez sur Finish pour fermer l’assistant et étendre le disque virtuel iSCSI. Assistant Schedule Snapshot Cette section explique comment planifier un instantané à l’aide de l’assistant Schedule Snapshot. 1. 2. 3. 4. 5. 6. 7. 8. 9. Dans le composant enfichable Microsoft iSCSI Software Target MMC, cliquez sur le nœud Snapshots. Cliquez avec le bouton droit de la souris sur Schedule et sélectionnez Create Schedule. Cliquez sur Next dans l’écran Welcome de l’assistant. Dans la page Schedule Actions, indiquez si les instantanés doivent être montés ou non en local. Dans la page Name, entrez un nom pour l’instantané et cliquez sur Next. Dans la page Virtual Disks, spécifiez les disques virtuels à inclure dans la planification des instantanés. Dans la page Frequency, sélectionnez la fréquence de prise d’instantanés. Dans la page Schedule, indiquez les détails de l’instantané en fonction de la fréquence sélectionnée à la page précédente, puis cliquez sur Next. Cliquez sur Finish pour fermer l’assistant et planifier les instantanés. Fournisseur matériel Pour prendre en charge les fonctions de gestion avancées des disques virtuels iSCSI et des instantanés, vous pouvez utiliser le Fournisseur matériel Virtual Disk Service de Microsoft iSCSI Software Target (préinstallé sur le serveur de stockage HP ProLiant). Microsoft Windows Server 2003 propose maintenant le service VDS (Virtual Disk Service). Il s’agit d’un ensemble d’interfaces de programmation (API) fournissant une interface unique pour la gestion des disques. VDS constitue une solution intégrale de gestion des disques et du matériel de stockage, qui permet notamment de créer des volumes sur ces disques. Vous devez utiliser un fournisseur matériel VDS de Microsoft iSCSI Software Target pour gérer les disques virtuels de tout sous-système de stockage. Installez le fournisseur matériel VDS de Microsoft iSCSI Software Target sur chaque ordinateur initiateur iSCSI exécutant une application de gestion du stockage (telle que Storage Manager for SANs) et faisant appel au fournisseur matériel pour gérer le stockage. • Fournisseur matériel Volume Shadow Copy de Microsoft iSCSI Software Target Les instantanés iSCSI sont créés à l’aide du service Volume Shadow Copy et d’une matrice de stockage dotée d’un fournisseur matériel conçu pour ce service. Vous devez utiliser un fournisseur matériel VSS de Microsoft iSCSI Software Target pour créer des instantanés transportables des disques virtuels iSCSI et pour créer des instantanés (respectant la cohérence entre les applications) à partir d’initiateurs iSCSI. Installez ce fournisseur matériel sur le serveur d’initiateurs iSCSI et sur le serveur responsable de réaliser les sauvegardes. Le logiciel de sauvegarde que vous utilisez doit prendre en charge le transport d’instantanés. Prise en charge des clusters Dans un cluster regroupant des serveurs qui exécutent Windows Unified Data Storage Server 2003 (Enterprise Edition) et qui utilisent une matrice de stockage externe comme disque de cluster partagé, vous pouvez utiliser iSCSI Software Target pour partager du stockage à haute disponibilité. Pour ce faire, utilisez l’Administrateur de clusters pour configurer la cible iSCSI en tant que ressource de cluster Generic Service. Les disques virtuels iSCSI peuvent alors être créés à partir du disque de cluster générique, puis exportés vers des initiateurs iSCSI. 122 Serveurs de stockage Enterprise Important Une configuration cluster de la cible iSCSI mono-serveur ne fournit pas les composants redondants d’une ressource matérielle de disque partagée. Elle peut donc constituer un point de défaillance unique. Dans la plupart des cas, ce type de configuration ne propose pas un niveau de disponibilité suffisant dans un environnement de production. Pour des instructions détaillées sur la configuration d’un cluster à l’aide de Microsoft iSCSI Target en tant que fournisseur de disques partagés en clusters, voir le livre blanc HP Using Microsoft iSCSI Software Target to Provide Shared-Disk Resources to Clusters sur http://h71028.www7.hp.com/ERC/downloads/4AA1-0720ENW.pdf. Pour des instructions détaillées sur la configuration d’un cluster à l’aide de cibles iSCSI, voir le livre blanc HP Configuring Microsoft iSCSI Software Target in a Microsoft Cluster sur http://h71028.www7.hp.com/ERC/downloads/4AA1-2898ENW.pdf. Serveur de stockage HP ProLiant 123 124 Serveurs de stockage Enterprise 9 Administration des clusters Remarque Les serveurs de stockage HP ProLiant ne peuvent pas tous être regroupés en cluster. Pour savoir si votre serveur de stockage HP ProLiant peut être configuré en cluster, reportez-vous au document QuickSpecs le concernant. Les clusters sous Windows Storage Server 2003 Release 2 peuvent inclure jusqu’à huit nœuds. Le point fort des modèles de serveur de stockage HP ProLiant tolérant la mise en cluster est qu’ils peuvent fonctionner aussi bien sous la forme d’un cluster que sous celle d’un nœud. Ce chapitre aborde les problèmes liés à l’installation et à la gestion des clusters. Présentation des clusters Vous pouvez interconnecter et déployer jusqu’à huit nœuds de serveur pour former un cluster NSPOF (aucun point de défaillance unique). L’utilisation d’un réseau privé permet à ces nœuds de communiquer et de surveiller l’état de chaque nœud de cluster. Chaque nœud envoie des messages périodiques aux autres nœuds ; ces messages sont appelés « pulsations ». Si un nœud cesse d’envoyer ces messages (pulsations), le service du cluster fait basculer les ressources de ce nœud vers un autre nœud. Par exemple, si le nœud qui possède le disque Quorum est arrêté pour un quelconque motif, ses pulsations s’interrompent. Les autres nœuds détectent alors l’absence de pulsations et l’un d’entre eux devient propriétaire du disque Quorum et du cluster. La mise en cluster de serveurs permet d’améliorer considérablement la disponibilité des fichiers car les partages de fichiers peuvent basculer vers d’autres serveurs de stockage en cas de problème. Les clients ne constatent qu’une brève interruption du service lors du transfert de la ressource de partage des fichiers d’un nœud de serveur vers un autre. Cluster Node A Cluster Node B Private Network Node A HBA 2 Node A HBA 1 + + + + + + + + +++++++++++++++++++++++++++++++++++++++++++++++++++ + + + Node B + Node B HBA 1 HBA 2 SAN Switch SAN Switch Storage Area Network Cluster Quorum Mirrorset LUN 1 Data RAID set Node A LUN 2 Data RAID set Node B LUN 3 Figure 39 Schéma d’un cluster de serveurs de stockage nl Serveur de stockage HP ProLiant 125 Caractéristiques et composants d’un cluster Nœuds Les composants essentiels d’un cluster sont les serveurs, appelés «nœuds». Un nœud de serveur est un ordinateur situé dans un cluster ou un membre du cluster. Ressources Les composants matériels et logiciels gérés par le service du cluster sont appelés «ressources du cluster». Les ressources d’un cluster présentent trois caractéristiques particulières : • Elles peuvent être mises en ligne et hors ligne. • Elles peuvent être gérées dans un cluster. • Elles ne peuvent être détenues que par un seul nœud à la fois. Exemples de ressources d’un cluster : adresses IP, noms de réseaux, disques physiques et partages de fichiers. Chaque ressource représente un composant du système. Ces ressources sont organisées en groupes et gérées en tant que groupes. Certaines ressources sont créées automatiquement par le système, tandis que d’autres doivent être configurées manuellement. Voici quelques exemples de types de ressource : • • • • • • • • • Adresse IP Nom du cluster Disque Quorum du cluster Disque physique Noms de serveurs virtuels Partages de fichiers CIFS Partages de fichiers NFS Partages de fichiers FTP Ressources iSCSI Groupes de cluster Les ressources de cluster sont organisées en groupes de cluster. Le groupe constitue l’unité de base de basculement entre des nœuds. Les ressources ne basculent pas individuellement ; elles basculent avec le groupe qui les contient. Serveurs virtuels Un serveur virtuel est un groupe de cluster constitué d’une adresse IP statique et d’un nom de réseau. Il est possible de créer plusieurs serveurs virtuels. Grâce à l’affectation de l’appartenance des serveurs virtuels aux différents nœuds de serveurs, la charge de traitement des serveurs de stockage peut être répartie sur les nœuds d’un cluster. La création d’un serveur virtuel permet de faire basculer les ressources dépendantes de ce serveur entre les nœuds du cluster. Les ressources de cluster sont affectées au serveur virtuel afin de garantir leur disponibilité permanente auprès des clients. Basculement et rétablissement du basculement Le basculement de groupes et de ressources d’un cluster survient dans les cas suivants : • Lorsqu’un nœud hébergeant un groupe devient inactif. • Lors de la défaillance d’une ressource dont dépendent toutes les ressources d’un groupe. • Lors d’un basculement forcé par l’administrateur. 126 Administration des clusters Une ressource et toutes ses dépendances doivent être situées dans le même groupe. Ainsi, en cas de basculement de la ressource, toutes ses ressources dépendantes sont également basculées. Lorsqu’une ressource est basculée, le service du cluster effectue certaines procédures. Tout d’abord, toutes les ressources sont mises hors ligne dans l’ordre défini par les dépendances correspondantes. Ensuite, le service du cluster tente de transférer le groupe vers le nœud suivant de la liste des propriétaires de préférence. En cas de transfert réussi, les ressources sont remises en ligne conformément à la structure des dépendances. La stratégie de basculement du système détermine la manière dont le cluster détecte la panne de ressources du groupe et réagit à la situation. Lors du rétablissement de l’état initial du cluster suite à un basculement, la restauration peut être effectuée automatiquement en fonction de la stratégie. Lorsqu’un nœud en échec est remis en ligne, le service du cluster peut restaurer les groupes sur l’hôte d’origine. La stratégie de restauration doit toutefois être définie au préalable. Disque Quorum Un cluster doit posséder un disque partagé appelé «disque Quorum». Il correspond au stockage partagé utilisé par les nœuds du cluster afin de coordonner l’état interne du cluster. Il s’agit d’un disque physique situé dans le module RAID qui joue un rôle essentiel dans le cadre des opérations du cluster. En effet, le disque Quorum offre une méthode de stockage permanent. Il doit assurer un stockage physique accessible par n’importe quel nœud du cluster. Un nœud peut lancer le cluster s’il peut prendre le contrôle de la ressource Quorum lors du démarrage. En outre, si le nœud peut communiquer avec le nœud qui possède la ressource Quorum, il peut le rejoindre ou rester dans le cluster. Pour garantir l’intégrité des données, le disque Quorum : • Stocke la version la plus récente de la base de données du cluster. • Veille à ce qu’un seul ensemble de nœuds actifs en communication soit autorisé à agir en tant que cluster. Concepts rattachés aux clusters La Figure 40 illustre une configuration de cluster classique présentant les éléments de stockage correspondants, des disques physiques aux partages de fichiers. Ce schéma indique également la relation entre les éléments du cluster et les périphériques physiques sous-jacents. Cette configuration ne concerne que deux nœuds, mais elle est également valable si davantage de nœuds sont déployés. Serveur de stockage HP ProLiant 127 Node 1 Node 2 Cluster Group FS1Eng Cluster Group FS1Market Cluster Resource: IP Address 172.18.1.99 Cluster Resource: Disk E Cluster Resource: Disk F 5 Cluster Resource: Network Name Fileserver1 Cluster Resource: File Share Eng1 E:\eng1 Cluster Resource: File Share Mar1 F:\Mar1 Cluster Resource: IP Address 172.18.1.98 Cluster Resource: Disk G Cluster Resource: Network Name Fileserver2 Cluster Resource: File Share Mar4 G:\Mar4 4 E:\eng1 E:\eng2 E:\eng3 F:\Mar1 F:\Mar2 F:\Mar3 G:\Mar4 G:\Mar5 G:\Mar6 3 Cluster Resource Physical Disk E Cluster Resource Physical Disk F Cluster Resource Physical Disk G 2 Basic Disk E: Basic Disk F: Basic Disk G: Raidsets 1-3 Raidsets 4-5 Raidsets 6 1 Physical Disks 1-4 Physical Disks 9-12 Physical Disks 13-16 Physical Disks 20-23 Figure 40 Schéma des concepts rattachés aux clusters Séquence des événements liée aux ressources du cluster La séquence des événements indiqués dans le schéma est la suivante : 1. Les disques physiques sont regroupés en modules RAID et unités LUN. 2. Les unités LUN sont désignées comme disques de base, formatées et associées à une lettre de lecteur à l’aide du Gestionnaire de disque. 3. Les ressources disques physiques sont créées pour chaque disque de base à l’aide de l’Administrateur de cluster. 4. Les répertoires et dossiers sont créés sur les lecteurs affectés. 5. Les composants du cluster (serveurs virtuels, partages de fichiers) sont créés, organisés en groupes et placés dans les dossiers à l’aide de l’Administrateur de cluster uniquement. Hiérarchie des composants d’un cluster La Figure 40 décrit la hiérarchie des ressources du cluster de la façon suivante : 128 Administration des clusters • Les ressources Disque physique sont placés dans un groupe de cluster et sont associés au disque de base. Lorsqu’une ressource Disque physique est créée à l’aide de l’Administrateur de clusters, celle-ci doit être insérée dans un groupe de cluster existant ou dans un groupe créé spécialement pour l’accueillir. • Les ressources partages de fichiers sont placées dans un groupe et sont associées au répertoire réel du lecteur sur lequel elles sont créées. • Une ressource Adresse IP est créée dans le groupe et est associée à l’adresse IP permettant au serveur virtuel du groupe de s’identifier sur le réseau. • Une ressource Nom de réseau est créée dans le groupe et est associée au nom publié sur le réseau permettant au groupe de s’identifier. • Le groupe est détenu par l’un des nœuds du cluster, mais il peut être transféré à un autre nœud lors d’un basculement. Le schéma illustre un cluster constitué de deux nœuds. Chaque nœud est propriétaire d’un groupe. Un partage de fichiers est inclus dans chaque groupe. Les partages sont identifiés sur le réseau à l’aide d’un nom de réseau et d’une adresse IP. Dans le cas du Node1, le partage de fichiers Eng1 fait référence à E:\Eng1. Ce partage de fichiers est identifié sur le réseau en tant que \\Fileserver1\Eng1, avec l’adresse IP 172.18.1.99. Pour assurer le bon fonctionnement des ressources du cluster, deux conditions très importantes doivent être respectées : • Les dépendances entre les ressources d’un groupe doivent être établies afin de déterminer la séquence de démarrage lors de la mise en ligne d’un groupe. Dans l’exemple ci-dessus, la séquence est la suivante : 1. Partage de fichiers : dépend des ressources Disque physique et Nom de réseau 2. Nom de réseau (dépendant de l’adresse IP) Si les dépendances d’une ressource ne sont pas correctement déterminées, le partage de fichiers risque de tenter d’activer sa mise en ligne avant que le disque physique ne soit disponible, ce qui entraîne un échec du partage de fichiers. • Les groupes doivent posséder une ressource Nom de réseau et une ressource Adresse IP. Grâce à ces ressources, le réseau peut attribuer un nom virtuel à chaque groupe. Si cette référence virtuelle à un groupe n’existe pas, seul le nom du nœud peut servir à identifier un partage créé en tant que ressource de cluster. Contrairement aux noms virtuels, les noms de nœuds physiques ne sont pas transférés en cas de basculement. Par exemple, si un client met en correspondance un partage réseau avec \\Node1\Eng1 au lieu de \\Fileserver1\Eng1 : en cas de défaillance de Node1, Node2 devient propriétaire et le mappage devient non valide car il fait référence à \\Node1. Par contre, si le mappage est créé en référence au nom virtuel, en cas de panne de Node1, le mappage reste valide lors du basculement du groupe associé à Eng1 vers le Node2. Le schéma ci-dessus ne sert qu’à titre d’exemple et n’indique aucune restriction concernant un groupe ou un nœud. Comme l’indique le groupe détenu par Node2, les groupes peuvent contenir plusieurs ressources disques physiques et les partages de fichiers et les nœuds peuvent posséder plusieurs groupes. Planification d’un cluster Pour optimiser la mise en cluster, les conditions requises concernent notamment les points suivants : • Planification du stockage • Planification du réseau • Planification des protocoles Planification du stockage Pour permettre la mise en cluster, un disque de base doit être affecté au cluster et configuré en tant que disque Quorum. Serveur de stockage HP ProLiant 129 Des disques de base supplémentaires sont présentés à chaque nœud de cluster (pour stocker les données) sous la forme de ressources Disque physique. Dans un environnement en cluster, les disques de base ont besoin de ressources Disque physique pour fonctionner correctement. En effet, celles-ci empêchent l’accès simultané à partir de chaque nœud. Le disque de base doit être ajouté, sous la forme d’une ressource Disque physique, à un groupe de cluster existant ou à un nouveau groupe de cluster spécialement créé à cet effet. En fonction des exigences spécifiques du site, un groupe de cluster peut contenir plusieurs ressources Disque physique. Remarque L’unité LUN sous-jacente du disque de base doit être présentée à un seul nœud du cluster à l’aide de la présentation sélective du stockage, de la segmentation SAN ou d’un seul nœud en ligne en permanence jusqu’à ce que la ressource physique du disque de base soit définie. Lors de la préparation de l’installation d’un cluster : • Avant d’installer le cluster, tous les composants logiciels répertoriés dans le livre blanc HP ProLiant Storage Server SAN Connection and Management (situé sur le site Web HP http://h20000.www2.hp.com/bc/docs/support/SupportManual/c00663737/c00663737.pdf) doivent être installés et les câbles fibre optique doivent être raccordés aux adaptateurs HBA. • Tous les disques partagés, notamment le disque Quorum, doivent être accessibles à partir de tous les nœuds. Lors des tests de connectivité entre les nœuds et la LUN, un seul d’entre eux doit être autorisé à accéder à la LUN en même temps. • Tous les disques partagés doivent être configurés en mode de base (non dynamique). • Toutes les partitions des disques doivent être formatées selon le système de fichiers NTFS. Planification du réseau Un cluster impose une configuration réseau plus complexe qu’un serveur de stockage autonome. Par conséquent, un domaine Windows NT ou Active Directory doit être mis en place pour contenir les noms du cluster et du serveur virtuel, ainsi que les informations sur les utilisateurs et les groupes. Un cluster ne peut pas être déployé dans un environnement ne contenant aucun domaine. Le déploiement d’un cluster possède au moins six adresses et quatre noms de réseau : • • • • • Le nom (nom NetBIOS unique) et l’adresse IP du cluster Le nom et l’adresse IP de nœud A (Node A) Le nom et l’adresse IP du nœud B (Node B) Au moins un nom et une adresse IP pour le serveur virtuel A Des adresses IP statiques d’interconnexion au cluster pour les nœuds A et B Si plus de deux nœuds sont déployés, d’autres adresses réseau sont requises. Pour chaque nœud supplémentaire, trois adresses IP statiques sont nécessaires. Les noms et adresses virtuels constituent la seule méthode d’identification des clients sur le réseau. En raison de la nature virtuelle des noms et des adresses, leur appartenance peut être transférée d’un nœud à l’autre lors d’un basculement, ce qui sécurise l’accès aux ressources du groupe de cluster. Un cluster utilise au moins deux connexions réseau sur chaque nœud : • Le câble croisé d’interconnexion ou de « pulsation » du cluster privé est relié à l’un des ports réseau sur chaque nœud du cluster. Si plus de deux nœuds sont déployés, un réseau VLAN privé sur un commutateur ou un concentrateur est nécessaire pour assurer l’interconnexion du cluster. • Le sous-réseau du réseau client se connecte aux autres ports réseau sur chaque nœud du cluster. Les noms des nœuds du cluster et du serveur virtuel sont associés à des adresses IP qui résident sur ces sous-réseaux. 130 Administration des clusters Remarque Si le partage doit rester disponible en cas de basculement, chaque nœud du cluster doit être connecté au même sous-réseau. En effet, un nœud de cluster ne peut pas fournir de données à un réseau auquel il n’est pas relié. Planification des protocoles Tous les protocoles de partage des fichiers ne tirent pas profit de la mise en cluster. Si un protocole ne prend pas en charge la mise en cluster, il ne disposera d’aucune ressource de cluster et ne procédera pas au basculement vers un autre groupe de cluster en cas de besoin. En cas de basculement, un client ne peut pas utiliser de nom virtuel ou d’adresse IP virtuelle pour accéder au partage car le protocole n’est pas en mesure de basculer avec le groupe de cluster. Le client doit attendre que le nœud initial soit remis en ligne pour accéder au partage. HP vous recommande d’installer les protocoles compatibles avec un environnement en cluster et non compatibles sur des partages de fichiers différents. Tableau 23 Prise en charge d’un cluster par les protocoles de partage Protocole Version du client Compatible avec un cluster (prise en charge du basculement) CIFS/SMB Windows NT Oui Oui Oui Oui Pris en charge sur les nœuds du cluster Windows 2000 Windows 95 Windows 98 Windows ME NFS UNIX Linux HTTP Web Non Oui FTP Divers Oui Oui NCP Novell Non Oui AppleTalk Apple Non Non iSCSI Initiateur iSCSI aux normes Oui Oui Remarque Le protocole AppleTalk n’est pas pris en charge sur les ressources de disque en cluster. En effet, il nécessite de la mémoire locale pour l’indexation des volumes. En cas de basculement, le mappage de mémoire est perdu et il en résulte une corruption de données. Préparation de l’installation du cluster Cette section décrit les étapes nécessaires à la mise en cluster des serveurs de stockage HP ProLiant. Serveur de stockage HP ProLiant 131 Avant de commencer l’installation Avant de poursuivre, assurez-vous que les conditions suivantes sont réunies : • Vous devez suivre les procédures du livre blanc HP ProLiant Storage Server SAN Connection and Management (situé sur le site Web HP http://h20000.www2.hp.com/bc/docs/support/ SupportManual/c00663737/c00663737.pdf) et installer tous les composants logiciels nécessaires à la connexion du stockage souhaité avant de configurer les services de cluster. • Vous avez créé le disque Quorum à partir du stockage partagé et sa taille est d’au moins 50 Mo (taille recommandée : 500 Mo). D’autres unités LUN peuvent également être fournies en tant que ressources Disques partagés. • Pour garantir une disponibilité élevée, une configuration de cluster doit être déployée à l’aide de chemins de données doubles. L’utilisation de deux chemins de données à partir de chaque nœud permet d’entraîner la panne d’un chemin sans forcer le basculement du nœud. Un cluster peut être configuré à l’aide d’un seul chemin. Toutefois, en cas de panne du chemin, toutes les ressources du nœud sont transférées vers le nœud non affecté. Utilisation de chemins multiples aux données pour une haute disponibilité Pour garantir une disponibilité élevée, une configuration de cluster doit être déployée à l’aide de chemins doubles d’accès aux données. Un cluster peut être configuré à l’aide d’un seul chemin. Toutefois, en cas de panne du chemin, toutes les ressources du nœud sont transférées vers le nœud non affecté. Un logiciel de création de chemins est nécessaire dans une configuration où plusieurs chemins vers le stockage sont souhaités ou requis. Les logiciels de création de chemins multiples permettent de remédier aux erreurs de chemins sans forcer de basculement vers un nœud. Consultez le livre blanc HP ProLiant Storage Server SAN Connection and Management (situé sur le site Web HP à l’adresse http://h20000.www2.hp.com/bc/docs/support/SupportManual/c00663737/c00663737.pdf) pour obtenir de plus amples informations sur les logiciels de création de chemins multiples. Activation de la prise en charge des clusters pour Microsoft Services for NFS (facultatif) Le serveur est fourni avec l’outil Microsoft Services for Network File System (NFS) préinstallé. Microsoft a identifié un problème nécessitant la désinstallation de NFS avant l’installation de la mise en cluster sur le serveur de stockage. Ceci ne s’applique que si vous voulez les ressources de partage NFS sur le serveur de stockage dans l’environnement de cluster. Une fois la mise en cluster installée, vous pouvez installer la fonction NFS, si vous le souhaitez. Remarque Si vous ne désinstallez pas Microsoft NFS avant d’installer la mise en cluster, aucun type de ressource NFS ne sera disponible dans l’environnement de cluster. Pour désinstaller Microsoft NFS : 1. Sur le Bureau du serveur de stockage, sélectionnez Démarrer > Paramètres > Panneau de configuration > Ajout/Suppression de programmes. La fenêtre Ajouter ou supprimer des programmes s’affiche. 2. Dans la partie gauche de la fenêtre, cliquez sur Ajouter ou supprimer des composants Windows. La fenêtre Assistant Composants de Windows s’affiche. 3. Sélectionnez Autres services de fichiers et d’impression en réseau, puis cliquez sur le bouton Détails.... La fenêtre Autres services de fichiers et d’impression en réseau s’affiche. 4. Désélectionnez le sous-élément Microsoft Services for NFS. 5. Cliquez sur OK, Suivant, puis sur Terminer. 132 Administration des clusters Remarque La désinstallation de Microsoft Services for NFS permet de supprimer deux services principaux : • Server for NFS • User Name Mapping Après avoir configuré la mise en cluster, effectuez les étapes suivantes si vous choisissez de réinstaller Microsoft NFS : 1. Sélectionnez Démarrer > Paramètres > Panneau de configuration > Ajout/Suppression de programmes. La fenêtre Ajouter ou supprimer des programmes s’affiche. 2. Dans la partie gauche de la fenêtre, cliquez sur Ajouter ou supprimer des composants Windows. La fenêtre Assistant Composants de Windows s’affiche. 3. Sélectionnez Autres services de fichiers et d’impression en réseau, puis cliquez sur le bouton Détails.... La fenêtre Autres services de fichiers et d’impression en réseau s’affiche. 4. Sélectionnez le sous-élément Microsoft Services for NFS. 5. Cliquez sur OK, Suivant, puis sur Terminer. 6. Une fois NFS installé, vous pouvez consulter les détails du sous-élément Microsoft Services for NFS pour connaître les sous-éléments installés. Les sous-composants répertoriés ci-dessous sont préinstallés par défaut. Vérifiez que les services Server for NFS et User Name Mapping ont été réinstallés. • • • • • • Microsoft Services for NFS Administration RPC External Data Representation RPC Port Mapper Server for NFS Authentification de Server for NFS User Name Mapping Listes de vérification de l’installation du serveur de clusters Les listes de vérification ci-dessous vous permettent de préparer l’installation en toute simplicité. Des instructions détaillées sont fournies immédiatement après les listes de vérification. Configuration requise pour le réseau • Un nom de cluster NetBIOS unique • Pour chaque nœud déployé sur le cluster, les adresses IP statiques suivantes sont nécessaires : • Une adresse IP pour les cartes réseau sur le réseau privé • Une adresse IP pour les cartes réseau sur le réseau public • Une adresse IP pour le serveur virtuel Une adresse IP statique pour l’ensemble du cluster. • Un compte utilisateur de domaine pour le service du cluster (tous les nœuds doivent appartenir au même domaine) • Chaque nœud doit posséder au moins deux cartes réseau : une pour la connexion au réseau public et l’autre pour le réseau de cluster privé de nœud à nœud. En cas d’utilisation d’une seule carte réseau pour les deux connexions, la configuration n’est pas prise en charge. Une autre carte de réseau privé est alors requise pour la certification HCL. Serveur de stockage HP ProLiant 133 Configuration requise pour les disques partagés Remarque N’autorisez pas plusieurs nœuds à accéder simultanément aux périphériques de stockage partagé avant que le service de cluster soit installé sur un nœud et que ce nœud soit en ligne. Pour cela, utilisez la présentation sélective du stockage, la segmentation SAN ou un seul nœud en ligne en permanence. • Avant d’installer le cluster, tous les composants logiciels répertoriés dans le livre blanc HP ProLiant Storage Server SAN Connection and Management (situé sur le site Web HP http://h20000.www2.hp.com/bc/docs/support/SupportManual/c00663737/c00663737.pdf) doivent être installés et les câbles fibre optique doivent être raccordés aux adaptateurs HBA. • Tous les disques partagés, notamment le disque Quorum, doivent être accessibles à partir de tous les nœuds. Lors des tests de connectivité entre les nœuds et la LUN, un seul d’entre eux doit être autorisé à accéder à la LUN en même temps. • Tous les disques partagés doivent être configurés en mode de base (non dynamique). • Toutes les partitions des disques doivent être formatées selon le système de fichiers NTFS. Installation du cluster Lors de la procédure d’installation, les nœuds sont arrêtés puis redémarrés afin d’éviter la perte ou la corruption des données situées sur les disques reliés au bus de stockage partagé. Cette situation peut se présenter si plusieurs nœuds tentent d’écrire simultanément sur un même disque qui n’est pas encore protégé par le logiciel du cluster. Consultez le Tableau 24 pour déterminer si les nœuds et les périphériques de stockage doivent être présentés lors de chaque étape du processus. Tableau 24 Séquence d’alimentation lors de l’installation du cluster Nœud 1 Étape Nœuds supplémentaires Stockage Commentaires Vérifiez que tous les périphériques de stockage sur le bus partagé sont «non présentés» ; Mettez tous les nœuds sous tension. Configuration des réseaux Activé Activé Non présenté Configuration des disques partagés (comprenant le disque Quorum) Activé Éteint Présenté Mettez tous les nœuds hors tension. Présentez le stockage partagé, puis mettez le premier nœud sous tension. Vérification de la configuration des disques Éteint Activé Présenté Mettez le premier nœud hors tension et mettez le nœud suivant sous tension. Répétez cette procédure pour l’ensemble des nœuds du cluster. Configuration du premier nœud Activé Éteint Présenté Mettez tous les nœuds hors tension. Mettez le premier nœud sous tension. Configuration des nœuds supplémentaires Activé Activé Présenté Une fois le premier nœud configuré, mettez le nœud suivant sous tension. Répétez cette procédure pour l’ensemble des nœuds du cluster. Post-installation Activé Activé Présenté À ce stade, tous les nœuds du cluster doivent être sous tension. Pour configurer le service du cluster sur le serveur de stockage, un compte doit disposer des privilèges d’administration sur chaque nœud. 134 Administration des clusters Configuration des réseaux Assurez-vous que toutes les connexions réseau sont correctes, que les cartes de réseau privé sont reliées à d’autres cartes de réseau privé uniquement et que les cartes de réseau public sont reliées au réseau public. Configuration de la carte de réseau privé Les procédures suivantes sont recommandés par Microsoft et doivent être appliquées à la carte de réseau privé. • Sur l’onglet Général de la carte de réseau privé, veillez à ce que seul le protocole TCP/IP soit sélectionné. • Veillez à ce que l’option Enregistrer les adresses de cette connexion dans le système DNS soit désactivée dans l’onglet DNS des paramètres avancés pour les propriétés TCP/IP. • Dans tous les cas, définissez des adresses IP statiques pour la carte de réseau privé. Configuration de la carte de réseau public L’adresse IP de la carte de réseau public peut être obtenue automatiquement si un serveur DHCP est disponible. Toutefois, cela n’est pas recommandé pour les nœuds de cluster. En effet, HP vous recommande fortement de définir des adresses IP statiques pour toutes les cartes réseau du cluster (réseau privé et public). En cas d’obtention des adresses IP via DHCP, l’accès aux nœuds du cluster risque de devenir indisponible en cas de panne du serveur DHCP. Si vous devez tout de même utiliser DHCP pour la carte de réseau public, demandez une longue période de bail afin de vous assurer que l’adresse de bail dynamique reste valable même en cas de perte temporaire du service DHCP. N’oubliez pas que le service du cluster ne reconnaît qu’une seule interface réseau par sous-réseau. Attribution de nouveaux noms aux icônes de la connexion locale Pour des raisons de clarté, HP vous recommande de modifier le nom des connexions réseau. L’attribution de noms permet d’identifier un réseau et de lui affecter le rôle correspondant. Par exemple, “Interconnexion cluster” pour le réseau privé et “Connexion publique” pour le réseau public. Vérification de la connexion et de la résolution de nom Pour vérifier la résolution de nom, envoyez une commande ping à chaque nœud à partir d’un client en utilisant le nom d’ordinateur du nœud au lieu de son adresse IP. Vérification de l’appartenance au domaine Tous les nœuds du cluster doivent appartenir au même domaine et pouvoir accéder à un contrôleur de domaine et à un serveur DNS. Configuration d’un compte de cluster Pour pouvoir être exécuté, le service de cluster nécessite la présence d’un compte utilisateur de domaine. Ce compte utilisateur doit être créé avant d’installer le service de cluster car le programme d’installation nécessite un nom d’utilisateur et un mot de passe. Ce compte utilisateur doit être un compte de domaine unique créé spécifiquement pour administrer ce cluster. Il doit disposer de privilèges d’administration. À propos du disque Quorum Veuillez tenir compte des recommandations HP suivantes concernant le disque Quorum : • Dédiez une ressource de disque distincte pour le disque Quorum. La panne du disque Quorum entraîne celle de l’ensemble du cluster, le cas échéant. Par conséquent, HP vous recommande fortement d’utiliser la configuration RAID1 pour le disque. Serveur de stockage HP ProLiant 135 • Créez une partition d’une taille minimum de 50 Mo à utiliser comme disque Quorum. HP recommande toutefois d’utiliser une partition de 500 Mo. HP recommande d’affecter la lettre Q au disque Quorum. Il peut également s’avérer utile de nommer le volume Quorum. Remarque Pour modifier le disque Quorum, cliquez sur le bouton lui correspondant. Le système affiche alors la liste des disques disponibles pouvant être utilisés pour le disque Quorum. Sélectionnez le disque approprié, puis cliquez sur OK pour continuer. Configuration des disques partagés L’utilitaire Gestion des disques de Windows permet de configurer d’autres ressources de disques partagés. Veillez à ce que tous les disques partagés soient formatés selon le système de fichiers NTFS et qu’ils soient configurés en mode de base. Les disques partagés supplémentaires sont automatiquement ajoutés au cluster en tant que disques physiques lors de l’installation des services du cluster. Vérification de l’accès aux disques et de leur fonctionnalité Enregistrez un fichier sur chaque disque partagé afin d’en vérifier la fonctionnalité. À ce stade, mettez le premier nœud hors tension, mettez le nœud suivant sous tension, puis répétez l’étape «Vérification de l’accès aux disques et de leur fonctionnalité» ci-dessus pour chaque nœud du cluster. Après vous être assuré que tous les nœuds peuvent lire et écrire sur les disques, mettez les nœuds du cluster hors tension, puis remettez le premier nœud sous tension avant de passer à l’étape suivante. Configuration du logiciel de service de cluster L’Administrateur de clusters (cluadmin) permet de gérer, contrôler, créer et modifier des clusters et des ressources de clusters. Utilisation de l’Administrateur de clusters L’Administrateur de clusters (cluadmin) fournit des informations sur les groupes et ressources de tous vos clusters et données spécifiques sur les clusters eux-mêmes. Une copie de l’Administrateur de clusters est automatiquement installée sur un nœud de cluster lors de l’installation du service Cluster. Utilisation distante de l’Administrateur de clusters Pour une administration à distance, il est possible d’installer des copies de l’Administrateur de clusters sur d’autres ordinateurs du réseau. Les copies distantes et locales de l’Administrateur de clusters seront identiques. Il est également possible d’administrer à distance un cluster de serveurs de stockage HP ProLiant depuis un ordinateur exécutant Windows NT 4.0 Service Pack 3 ou ultérieur, Windows 2000 ou Windows 2003 à l’aide de l’outil Administrateur de cluster. Console de gestion du serveur de stockage HP L’Administrateur de clusters est disponible depuis la console de gestion du serveur de stockage dans le dossier Utilitaires. Vous pouvez accéder à la console de gestion du serveur de stockage HP à l’aide du Bureau à distance ou d’un navigateur Web. 136 Administration des clusters Création d’un cluster Au cours de la création d’un cluster, l’Administrateur de clusters analyse et vérifie les configurations matérielle et logicielle, puis identifie les problèmes potentiels. Il génère ensuite un rapport complet et convivial qui indique les problèmes de configuration potentiels avant la création du cluster. Voici quelques problèmes courants : • Pas de disque partagé pour le disque Quorum. Un disque partagé doit être créé dans une partition NTFS d’une taille minimale de 50 Mo. • Utilisation d’adresses DHCP pour les connexions réseau. Toutes les cartes réseau doivent être configurées à l’aide d’adresses IP statiques dans une configuration en cluster. • File Services for Macintosh et Services for NetWare ne sont pas pris en charge dans une configuration en cluster. • Les disques dynamiques ne sont pas pris en charge dans une configuration en cluster. • Des erreurs surviennent sur une carte réseau qui n’est pas configurée ou qui ne possède pas de liaison active. Si vous ne comptez pas utiliser cette carte réseau, désactivez-la. Ajout de nœuds à un cluster Seul le disque Quorum doit être accessible à l’aide du nouveau nœud (pendant que ce dernier n’est pas membre du cluster). En effet, un nouveau nœud ne doit pouvoir accéder aux autres unités LUN du cluster que lorsqu’il est agrégé au cluster. Une fois ceci accompli, les unités LUN peuvent être présentées au nouveau nœud. Déplacez les ressources disques physiques vers le nouveau nœud pour en confirmer la fonctionnalité. Attention La présentation d’autres unités LUN dans le système non configuré en cluster risque d’entraîner une corruption de données. Clusters dispersés géographiquement Les nœuds d’un cluster peuvent être dispersés géographiquement afin de fournir une couche supplémentaire de tolérance aux pannes. Un cluster dispersé géographiquement est également appelé «cluster étiré». Les règles suivantes doivent être respectées dans le cadre d’un cluster dispersé géographiquement : • Une connexion réseau d’un temps d’attente de maximum 500 millisecondes garantit la cohérence du cluster. Si le temps d’attente du réseau VLAN est supérieur à 500 millisecondes, il est plus difficile de garantir la cohérence du cluster. • Tous les nœuds doivent être situés dans le même sous-réseau. Groupes et ressources de cluster (y compris partages de fichiers) L’utilitaire Administrateur de cluster fournit de l’aide en ligne complète relative à toutes les tâches d’administration d’un cluster. Les ressources d’un cluster contiennent des types de ressources administratifs, ainsi que des partages de fichiers. Les paragraphes suivants présentent les groupes, les ressources et les partages de fichiers d’un cluster et décrivent les problèmes liés à la planification de ces éléments. La création et la gestion de ces ressources et groupes doivent être exécutées à l’aide de l’Administrateur de clusters. Serveur de stockage HP ProLiant 137 Présentation des groupes d’un cluster Un groupe de cluster par défaut est automatiquement créé lors de la création du cluster. Ce groupe par défaut est constitué d’une ressource adresse IP (Internet Protocol), d’une ressource nom de réseau et d’une ressource disque Quorum. L’adresse (IP) et le nom du cluster indiqués lors de la création du cluster correspondent à l’adresse IP et au nom de réseau du groupe de cluster par défaut. Attention Ne supprimez et ne renommez pas le groupe de cluster ou l’adresse IP, au risque de perdre le cluster et de devoir le réinstaller. Lors de la création de groupes, la priorité principale de l’administrateur est de bien comprendre comment gérer les groupes et leurs ressources. Pour chaque nœud, l’administrateur peut créer un groupe de ressources et un serveur virtuel qui contiendront toutes les ressources appartenant à ce nœud. Il peut également créer un groupe et un serveur virtuel pour chaque ressource disque physique. En outre, l’administrateur doit s’efforcer de répartir la charge des groupes et de leurs ressources sur le cluster entre les nœuds. Groupes de cluster basés sur un nœud La création d’un seul groupe de ressources et d’un serveur virtuel pour chaque nœud simplifie l’administration des groupes et des ressources. Grâce à cette configuration, l’administrateur peut intégrer toutes les ressources partages de fichiers dans un seul groupe. Les clients peuvent accéder à l’ensemble des ressources appartenant à un nœud à l’aide d’un nom de serveur virtuel. Dans une configuration de groupes de cluster basés sur un nœud, chaque groupe possède un nom de réseau et une adresse IP uniques. C’est l’administrateur qui détermine le nœud devant héberger chaque ressource disque physique. Cette configuration propose un niveau de granularité peu développé. Toutes les ressources d’un groupe doivent rester sur le même nœud. Deux adresses IP et noms de réseau seulement sont nécessaires. Cette configuration permet de réduire le temps système nécessaire à l’administration des ressources et du réseau. Toutefois, elle présente un inconvénient potentiel : la taille des groupes de ressources peut prendre des proportions importantes en cas de création d’un nombre élevé de partages de fichiers. Équilibrage de charge La création de groupes de cluster distincts pour chaque serveur virtuel offre davantage de flexibilité dans le cadre de la répartition de la charge de traitement du cluster entre les deux nœuds. En effet, chaque groupe de cluster peut être affecté à un nœud de cluster en fonction des préférences du propriétaire. Par exemple, si le cluster contient deux groupes, le premier groupe peut appartenir au nœud A et le second groupe au nœud B. Les deux périphériques peuvent ainsi traiter simultanément la charge réseau. S’il n’existe qu’un seul groupe de cluster, il ne peut appartenir qu’à un seul nœud ; l’autre nœud ne peut alors pas se charger du trafic réseau. Problèmes liés à la planification des ressources Partage de fichiers CIFS et NFS sont des protocoles compatibles avec un environnement en cluster qui prennent en charge le modèle de cluster Actif/Actif. Grâce à ce modèle, il est possible de répartir et de traiter les ressources sur les deux nœuds simultanément. Par exemple, certaines ressources Partage de fichiers NFS peuvent être affectées à un groupe appartenant à un serveur virtuel du nœud A et d’autres ressources Partage de fichiers NFS peuvent être affectées sur le nœud B. La configuration des ressources Partage de fichiers en tant que ressources du cluster garantit la haute disponibilité des partages de fichiers. Les ressources étant organisées en groupes, l’appartenance des fichiers peut être transférée d’un nœud à l’autre en toute simplicité en fonction des circonstances. En cas d’arrêt ou de panne du nœud de cluster qui détient le groupe de partages de fichiers, c’est l’autre nœud du cluster qui prend en charge le partage des répertoires jusqu’à la remise en ligne du nœud d’origine. À ce stade, l’appartenance du groupe et de ses ressources peut être rétablie sur le nœud d’origine. 138 Administration des clusters Planification des ressources 1. Créez un groupe de cluster pour chaque nœud qu’il contient, en lui attribuant une ressource Adresse IP et une ressource Nom de réseau. Les groupes de ressources du cluster servent à équilibrer la charge de traitement sur les serveurs. Répartissez l’appartenance des groupes entre les serveurs virtuels. 2. Dans un environnement NFS, configurez le serveur NFS. Les procédures spécifiques d’un environnement NFS incluent l’entrée d’informations de contrôle et de verrouillage de fichiers, ainsi que la configuration de groupes de clients et de mappages de noms d’utilisateur. Ces procédures ne sont pas spécifiques à un déploiement en cluster. Elles sont détaillées dans la section Microsoft Services for NFS au chapitre « Autres services de fichiers et d’impression en réseau ». Les modifications apportées aux informations de configuration NFS sont automatiquement répercutées sur tous les nœuds d’un cluster. 3. Créez les ressources partages de fichiers. 4. Affectez l’appartenance des ressources partages de fichiers aux groupes de ressources. a. Répartissez l’appartenance des ressources partages de fichiers entre les groupes de ressources, eux-mêmes répartis entre les serveurs virtuels afin d’optimiser l’équilibrage de la charge. b. Veillez à ce que la ressource disque physique correspondant à un partage de fichiers soit également contenue dans le groupe approprié. c. Assurez-vous que les ressources dépendent des serveurs virtuels et des ressources disques physiques sur lesquels le partage de fichiers a été créé. Autorisations et droits d’accès relatifs aux ressources de partage Les autorisations liées aux partages de fichiers et aux partages NFS doivent être gérées à l’aide de l’utilitaire Administrateur de clusters et non pas à l’aide de l’Explorateur Windows. L’Administrateur de clusters permet en effet de transférer les autorisations d’un nœud à l’autre. En outre, les autorisations définies dans l’Explorateur sont perdues en cas de panne ou de mise hors ligne d’un partage. Problèmes spécifiques d’un cluster NFS Pour plus de facilité, toutes les recommandations sont indiquées ci-dessous : • Sauvegardez les mappages des utilisateurs et des groupes. Pour éviter la perte de mappages complexes suite à une panne système, sauvegardez les mappages en cas de modification ou d’ajout de mappages. • Effectuez des mappages cohérents. Les groupes qui sont mappés les uns sur les autres doivent contenir les mêmes utilisateurs. En outre, les membres des groupes doivent être mappés les uns sur les autres de manière adéquate afin de garantir l’accès approprié aux fichiers. • Effectuez des mappages appropriés. • Des utilisateurs UNIX valides doivent être mappés sur des utilisateurs Windows valides. • Des groupes UNIX valides doivent être mappés sur des groupes Windows valides. • L’utilisateur Windows mappé doit disposer du privilège «Accéder à cet ordinateur à partir du réseau», sinon le mappage est restreint. • L’utilisateur Windows mappé doit disposer d’un mot de passe actif, sinon le mappage est restreint. • Dans un environnement en cluster, créez les mappages de noms d’utilisateur à l’aide de comptes utilisateur de domaine. Les identificateurs de sécurité des comptes locaux ne sont reconnus que par le serveur local. Par conséquent, les autres nœuds du cluster ne sont pas en mesure de résoudre ces comptes en cas de basculement. Ne créez pas de mappages à l’aide de comptes d’utilisateurs ou de groupes locaux. Serveur de stockage HP ProLiant 139 • Dans un environnement en cluster, gérez le mappage de noms d’utilisateur sur un ordinateur appartenant à un domaine approuvé. Si les tâches d’administration NFS sont effectuées sur un ordinateur appartenant à un domaine qui n’est pas approuvé par le domaine du cluster, les modifications ne sont pas correctement répercutées sur les nœuds du cluster. • Dans un environnement en cluster, si des fichiers de groupes et de mots de passe PCNFS sont utilisés pour fournir les informations sur les utilisateurs et les groupes, ces fichiers doivent être situés sur chaque nœud du système. Exemple : si les fichiers de mots de passe et de groupes sont situés dans le répertoire c:\maps sur le nœud 1, ils doivent également être situés dans le répertoire c:\maps sur le nœud 2. En outre, le contenu de ces fichiers doit être identique sur les deux nœuds. Les fichiers de mots de passe et de groupes situés sur chaque nœud de serveur doivent être régulièrement mis à jour afin de garantir la cohérence et d’éviter l’écrasement accidentel d’utilisateurs ou de groupes. Protocoles de partage de fichiers non compatibles avec un cluster Les protocoles de partage de fichiers HTTP, SFM (Services for Macintosh) et FPNW (File and Print Services for NetWare) ne sont pas compatibles avec un cluster. Par conséquent, s’ils sont installés sur une ressource en cluster, leur service sera interrompu en cas de basculement de la ressource. L’interruption de service est similaire à celle survenant lors d’une panne serveur. Les données non enregistrées sur disque avant l’interruption sont perdues. Dans le cas de SFM, aucune prise en charge n’est assurée car SFM conserve les informations d’état en mémoire. Plus particulièrement, l’index de volume Macintosh est situé en mémoire pool paginée. L’utilisation de SFM en mode cluster n’est pas prise en charge et risque d’entraîner une perte de données de nature similaire à un serveur en panne en cas de basculement de la ressource correspondante vers le nœud opposé. Ajout d’une unité de stockage à un cluster Présentez la nouvelle unité de stockage à un nœud du cluster. Pour cela, utilisez la présentation sélective du stockage ou la segmentation SAN. Les tâches décrites ci-dessous sont utilisées pour ajouter une unité de stockage à un cluster. Pour en savoir plus, reportez-vous à l’aide en ligne de la mise en cluster. Création de ressources Disque physique Une ressource disque physique doit être située dans un groupe de cluster. Il est possible d’utiliser un groupe de cluster existant ou d’en créer un. Pour en savoir plus sur la création de ressources de disques, reportez-vous à la rubrique d’aide en ligne du cluster Type de ressource disque physique. Remarque • En règle générale, aucune dépendance n’est définie pour les ressources Disque physique. • Sur un cluster constitué de plusieurs nœuds, il est nécessaire d’indiquer le nœud de destination du groupe. Lors du déplacement d’un groupe de cluster vers un autre nœud, toutes les ressources qu’il contient sont également transférées. • Si une ressource Disque physique appartient à un nœud, le disque apparaît comme illisible et de type inconnu pour tous les autres nœuds du cluster. Il s’agit d’un phénomène normal. Lors de son déplacement vers un autre nœud, la ressource Disque physique redevient lisible. Création de ressources Partage de fichiers Pour créer une ressource Partage de fichiers, reportez-vous aux deux rubriques d’aide en ligne sur la mise en cluster : • Créer un partage de fichiers géré par un cluster • Utilisation d’un cluster de serveurs avec de nombreux partages de fichiers 140 Administration des clusters Remarque • Une ressource Partage de fichiers doit être située sur le même groupe de cluster que la ressource Disque physique correspondante. • La ressource Disque physique indiquée à cette étape doit être située sur le groupe de cluster spécifié au début de l’assistant. Création de ressources Partage NFS Pour créer une ressource Partage NFS, reportez-vous à la section «Administration de MSNFS sur un cluster de serveurs», page 141. Clichés instantanés dans un cluster Il est recommandé de définir l’emplacement du fichier cache sur un disque distinct des données d’origine. Le cas échéant, une ressource Disque physique correspondant au disque du fichier cache doit être créée dans le même groupe de cluster que la ressource Cliché instantané et le volume concerné par les clichés instantanés. Cette ressource doit être créée avant l’activation de la fonction de clichés instantanés. La ressource Cliché instantané doit dépendre de la ressource Disque physique d’origine et de la ressource Disque physique qui contient le fichier cache. Pour en savoir plus, reportez-vous aux rubriques suivantes dans l’aide en ligne sur la mise en cluster : • Utilisation de Clichés instantanés des dossiers partagés dans un cluster de serveurs • Activer les clichés instantanés des dossiers partagés dans un cluster Extension d’une unité logique dans un cluster Pour étendre une LUN sur une matrice de stockage dans un cluster, consultez les exigences et les procédures applicables au fournisseur matériel de la matrice pour l’extension ou l’expansion du stockage. Pour plus d’informations associées à l’extension d’une unité logique dans un cluster, reportez-vous aux articles de la Base de connaissances Microsoft : • Extension de la partition d’un disque partagé de cluster http://support.microsoft.com/default.aspx?scid=kb;en-us;304736 • Remplacement d’un disque à l’intérieur d’un cluster et utilisation de l’utilitaire Cluster Recovery http://support.microsoft.com/kb/305793 Administration de MSNFS sur un cluster de serveurs L’aide en ligne de Microsoft Services for Network File System (NFS) fournit des informations relatives au cluster de serveurs pour les rubriques suivantes : • Configuration de dossiers partagés sur un cluster de serveurs • Configuration d’un partage NFS comme ressource Cluster • Modification d’une ressource Cluster partagé NFS • Suppression d’une ressource Cluster partagé NFS • Utilisation de Microsoft Services for NFS avec clusters de serveurs • Présentation du fonctionnement de Server for NFS avec des clusters de serveurs • Utilisation de Server for NFS sur un cluster de serveurs • Configuration de User Name Mapping sur un cluster de serveurs Pour en savoir plus, reportez-vous à l’aide en ligne pour Microsoft Services for Network File System. Serveur de stockage HP ProLiant 141 Méthodes recommandées pour l’exécution de Server for NFS dans un cluster de serveurs • • • • • • • • • • • Arrêtez Server for NFS avant le cluster de serveurs. Assurez-vous de la disponibilité des partages en cas de panne d’un nœud. Utilisez l’outil adéquat pour gérer les ressources Clusters partagés de Network File System (NFS). Évitez les conflits de noms de partages. Assurez-vous de la disponibilité des journaux d’audit. Déplacez les partages de fichiers ou mettez-les hors ligne avant d’arrêter Server for NFS. Mettez les ressources hors ligne avant toute modification. Administrez Server for NFS uniquement à partir d’ordinateurs dans un domaine sécurisé. Redémarrez le service Server for NFS après le service de cluster. Choisissez le mode de partage approprié. Utilisez correctement la ligne de commande lors de la création ou la modification des ressources Clusters partagés NFS. • Utilisez des montages de disques durs. • Utilisez le nom de serveur virtuel correct. Services d’impression dans un cluster La mise en oeuvre du service de cluster Windows Server 2003 augmente la disponibilité des serveurs d’impression critiques. Un service de spouleur d’impression, sur un serveur d’impression en cluster, peut être hébergé sur n’importe quel nœud du cluster. Comme pour toutes les ressources du cluster, les clients doivent accéder au serveur d’impression à l’aide de son nom de réseau virtuel ou de son adresse IP virtuelle. Création d’un spouleur d’impression de cluster Pour faciliter la gestion, les spouleurs d’impression doivent être créés dans un groupe distinct consacré à cette fin. Une ressource physique est requise pour chaque spouleur d’impression afin d’instancier la ressource spouleur d’impression. Dans certains cas, des ressources physiques dédiées ne sont pas disponibles. Le partage de la ressource physique entre les autres membres du groupe est alors autorisé, car tous les membres d’un groupe sont gérés en tant qu’unité. Par conséquent, le groupe est basculé et restauré en tant que groupe, le cas échéant. Pour créer un spouleur d’impression : 1. Créez un groupe dédié (si nécessaire). 2. Créez une ressource physique (disque), si nécessaire (voir la remarque). 3. Créez une ressource adresse IP pour le serveur virtuel à créer, si nécessaire (voir la remarque). 4. Créez une ressource serveur virtuel (nom de réseau), si nécessaire (voir la remarque). Remarque En cas d’ajout de la ressource spouleur d’impression à un groupe contenant une ressource physique, une adresse IP et une ressource serveur virtuel, les étapes 1 à 4 sont facultatives. 5. Créez une ressource spouleur d’impression. 142 Administration des clusters 6. Pour ajouter une imprimante sur le serveur virtuel : a. Double-cliquez sur l’icône Imprimantes et télécopieurs. b. Cliquez avec le bouton droit de la souris dans la fenêtre qui s’affiche, puis cliquez sur Ajouter une imprimante. Un assistant démarre. c. Cliquez sur Créer un nouveau port, puis sur Suivant. d. Entrez l’adresse IP de l’imprimante réseau. e. Si nécessaire, remplacez le nom du port, cliquez sur Suivant, puis sur Terminer. f. Sélectionnez le pilote approprié, puis cliquez sur Suivant. g. Si le système affiche une boîte de dialogue concernant le remplacement du pilote existant, cliquez sur Conserver le pilote existant, puis cliquez sur Suivant. h. Attribuez un nom à l’imprimante, puis cliquez sur Suivant. i. Saisissez le nom de partage de l’imprimante pour l’accès réseau, puis cliquez sur Suivant. j. Indiquez des commentaires et des informations sur l’emplacement, puis cliquez sur Suivant. k. Cliquez sur Oui pour imprimer une page de test, sur Suivant, puis sur Terminer. l. Une boîte de dialogue s’affiche concernant la page de test. Sélectionnez la réponse appropriée. Le spouleur d’impression fait à présent partie des ressources de cluster. Procédures avancées d’administration d’un cluster Basculement et restauration Comme indiqué précédemment, lors de la mise hors ligne d’un nœud, toutes les ressources dépendantes de ce nœud sont automatiquement basculées vers l’autre nœud. Le traitement se poursuit, mais de manière limitée car toutes les opérations doivent être traitées sur le nœud restant. Si le cluster contient plus de deux nœuds, il est possible de définir des règles de basculement supplémentaires. Par exemple, des groupes peuvent être configurés pour effectuer un basculement vers plusieurs nœuds afin d’équilibrer la charge supplémentaire induite par le nœud en panne. Un nœud peut être exclu de la liste des propriétaires possibles afin d’empêcher la mise en ligne d’une ressource sur ce nœud. Enfin, il est possible de trier la liste des propriétaires de préférence afin de définir un ordre de nœuds pour le basculement. Grâce à ces outils, le basculement des ressources peut être déterminé avec précision sur un cluster constitué de plusieurs nœuds. Vous disposez ainsi d’une méthode de basculement permettant d’équilibrer la charge de manière optimale. En raison de la diversité des environnements d’exploitation, l’administrateur doit indiquer si le système effectue une restauration automatique des ressources (organisées en groupes) sur le nœud d’origine ou si les ressources doivent être restaurées manuellement. Remarque Si le basculement automatique des ressources sur le propriétaire correspondant n’est pas activé sur le serveur de stockage, les ressources doivent être restaurées manuellement en cas de basculement. Redémarrage d’un nœud de cluster Attention Vous ne pouvez redémarrer un nœud de cluster qu’après vous être assuré que les autres nœuds du cluster fonctionnent correctement. Prévenez les utilisateurs connectés aux ressources du nœud que celui-ci va être redémarré. Pour afficher les connexions actives, utilisez la console MMC (Management Console) à partir du Bureau du serveur de stockage à l’aide des services Terminal Server. Dans la console de gestion, sélectionnez Partage de fichiers > Dossiers partagés > Sessions. Serveur de stockage HP ProLiant 143 Le processus physique de redémarrage d’un nœud de cluster est identique au redémarrage d’un serveur de stockage dans un environnement constitué d’un seul nœud. Toutefois, cette opération demande une attention toute particulière. Le redémarrage d’un nœud de cluster entraîne le basculement de toutes les ressources du cluster servies par ce nœud vers les autres nœuds du cluster conformément à la stratégie de basculement mise en œuvre. Tant que le processus de basculement n’est pas terminé, toutes les opérations de lecture et d’écriture en cours d’exécution échouent. La charge des autres nœuds du cluster augmente alors, et ce jusqu’au redémarrage du nœud et à la restauration des ressources. Arrêt d’un nœud de cluster Attention Vous ne pouvez arrêter un nœud de cluster que si vous êtes sûr que les autres nœuds du cluster fonctionnent correctement. Prévenez les utilisateurs connectés aux ressources du nœud que celui-ci va être arrêté. L’arrêt d’un nœud de cluster entraîne le basculement de tous les ressources du cluster servies par ce nœud vers les autres nœuds. Tant que le processus de basculement du cluster n’est pas terminé, toutes les opérations de lecture et d’écriture en cours d’exécution par les clients échouent. La charge des autres nœuds du cluster augmente alors, et ce jusqu’à la remise sous tension du nœud pour rejoindre le cluster. Mise hors tension du cluster Le processus de mise hors tension du cluster de serveurs de stockage est similaire à celui correspondant à un nœud unique, sauf qu’une attention particulière doit être accordée au sous-système de stockage et à la séquence de mise hors tension. La procédure de mise hors tension est constituée de deux étapes principales : 1. Arrêt des nœuds du cluster 2. Mise hors tension des nœuds du cluster Il est essentiel de respecter l’ordre des étapes ci-dessus. En effet, les périphériques doivent être arrêtés avant le sous-système de stockage sous peine d’entraîner la corruption et la perte de données. Attention Avant de mettre les nœuds du cluster hors tension, suivez la procédure d’arrêt indiquée précédemment. Voir «Arrêt d'un nœud de cluster». Arrêtez un seul nœud à la fois. Mise sous tension du cluster Le processus de mise sous tension du cluster de serveurs de stockage est plus complexe que dans un environnement à nœud unique. En effet, une attention particulière doit être accordée au sous-système de stockage. Il est essentiel de respecter l’ordre des étapes de mise sous tension, sous peine d’entraîner la corruption et la perte de données. Attention Avant de mettre les nœuds de cluster sous tension, mettez le sous-système de stockage sous tension, puis assurez-vous qu’il fonctionne correctement. Vous devez mettre les nœuds sous tension l’un après l’autre afin qu’un nœud puisse constituer le cluster avant la mise sous tension des autres nœuds. Pour mettre les nœuds du cluster sous tension : 144 Administration des clusters 1. Après vous être assuré que le sous-système de stockage fonctionne correctement, mettez un nœud sous tension. Attendez le démarrage complet du nœud avant de mettre le(s) nœud(s) suivant(s) sous tension. Si vous mettez simultanément plusieurs nœuds sous tension, le premier nœud démarré devient propriétaire du Quorum de cluster et contrôle la base de données du cluster. Pour désigner un nœud comme propriétaire habituel du Quorum de cluster, commencez toujours par mettre ce nœud sous tension et attendez son démarrage complet avant de procéder à la mise sous tension des autres nœuds. 2. Mettez les autres nœuds du cluster sous tension. Attendez le démarrage complet d’un nœud avant de procéder à la mise sous tension du nœud suivant. Autres informations et références pour les services de clusters Les sites Web suivants offrent des informations détaillées sur les environnements en cluster avec Windows Server 2003 (elles s’appliquent également à Windows Storage Server 2003) : • Services de cluster http://www.microsoft.com/windowsserver2003/technologies/clustering/default.mspx • Comment : configurer un serveur d’impression en cluster http://support.microsoft.com/default.aspx?scid=kb;en-us;278455 • Comment : configurer un spouleur d’impression sur Microsoft Cluster Server http://support.microsoft.com/kb/197046/ • Comment : résoudre des problèmes d’impression sur un cluster Windows Server 2003 http://support.microsoft.com/default.aspx?scid=kb;en-us;302539 • Création et configuration d’un serveur d’impression à disponibilité élevée sous Microsoft Windows Server 200 à l’aide d’un cluster de serveurs http://www.microsoft.com/WindowsServer2003/techinfo/overview/availableprinter.mspx Serveur de stockage HP ProLiant 145 146 Administration des clusters 10 Résolution des problèmes, réparation et maintenance Résolution des problèmes du serveur de stockage La tâche « Accéder aux informations techniques pour la résolution de problèmes de support » sur le site Support et pilotes de HP (http://welcome.hp.com/country/fr/fr/support) peut être utilisée pour résoudre les problèmes du serveur de stockage. Après avoir saisi le nom et la désignation du serveur de stockage (par exemple, le serveur de stockage ML110 G5) ou les informations relatives aux éléments (par exemple, Utilitaire de configuration de module RAID), utilisez les liens suivants pour les informations sur la résolution des problèmes : • Téléchargement de pilotes et de logiciels : cette zone propose les pilotes et les logiciels correspondants à votre système d’exploitation. • Résoudre un problème : cette zone propose une liste de documents (notifications, avis, bulletins, etc.) applicables au produit ou à l’élément spécifié. • Manuels : cette zone fournit la documentation utilisateur la plus récente applicable au produit ou à l’élément. Cette documentation est généralement une source précieuse pour l’identification et la résolution des problèmes. Pour la plupart des plates-formes matérielles du serveur de stockage, les manuels suivants de serveurs ProLiant peuvent être utiles pour l’assistance dans la résolution des problèmes : • HP ProLiant <modèle> Manuel de l’utilisateur ou Hp ProLiant <modèle>] (où <modèle> correspond au modèle du serveur de stockage ; par exemple, ML110 G5). Ces manuels proposent des informations spécifiques relatives à la résolution des problèmes du serveur. Vous pouvez les consulter en sélectionnant le modèle de série du serveur ProLiant applicable puis le lien Manuels. Par exemple, au lieu d’utiliser « serveur de stockage ML110 G5 », saisissez « serveur ML110 G5 » pour rechercher le produit, et sélectionnez le lien « Serveur HP ProLiant série ML110 » puis le lien Manuels (guides, suppléments, addendums, etc.) pour rechercher le manuel. • HP ProLiant Servers Troubleshooting Guide Ce manuel offre les procédures et solutions courantes pour de nombreux niveaux de résolution des problèmes avec un serveur ProLiant. Ce manuel est disponible à l’adresse http:// h20000.www2.hp.com/bc/docs/support/SupportManual/c00300504/c00300504.pdf. Important Seules quelques procédures de résolution des problèmes, trouvées dans les manuels des serveurs ProLiant, peuvent s’appliquer au serveur de stockage ProLiant. Si nécessaire, contactez votre Mainteneur Agréé HP pour obtenir une assistance complémentaire. Pour les éléments et problèmes relatifs aux logiciels, les documents d’aide en ligne et du manuel de l’utilisateur peuvent offrir une assistance pour la résolution des problèmes. Les notes de versions pour la gamme de serveurs de stockage sont fréquemment mises à jour. Ce document contient des problèmes et des solutions de rechange pour un certain nombre de catégories de serveurs de stockage. Les problèmes connus et les solutions relatifs aux serveurs de stockage ainsi qu’à la version de service figurent dans les notes de version. Pour afficher la dernière version, consultez le site Web http://www.hp.com/support/manuals. Dans la section stockage, cliquez sur NAS puis sélectionnez votre produit. Serveur de stockage HP ProLiant 147 WEBES (Web Based Enterprise Services) WEBES est une suite d’outils conçus pour empêcher ou réduire le temps d’inactivité du système. Cette suite d’outils dispose des composants suivants : • CCAT (Computer Crash Analysis Tool) • SEA (System Event Analyzer) Si vous disposez d’un contrat de garantie ou de service avec HP, vous avez accès à ces outils gratuitement. Vous devez cependant mettre à niveau les outils au moins une fois par an car le logiciel expire à la fin de l’année. Pour en savoir plus sur WEBES, reportez-vous au site Web http://h18023.www1.hp.com/support/svctools/webes/. Pour installer WEBES sur votre serveur de stockage, exécutez le fichier exécutable situé dans le dossier C:\hpnas\Components\WEBES. Maintenance et entretien HP fournit une documentation spécifique pour la maintenance et l’entretien de votre serveur de stockage et offre un programme de pièces remplaçables par l’utilisateur. Documentation sur la maintenance et l’entretien Pour obtenir des documents spécifiques à la maintenance et à l’entretien régulier des serveurs de stockage HP ProLiant, reportez-vous au HP ProLiant <modèle> Server Maintenance and Service Guide correspondant à votre modèle de serveur. Vous pouvez obtenir ce document à l’adresse http://www.hp.com/support/manuals. Sous le titre Servers, sélectionnez ProLiant and tc series servers, puis sélectionnez le produit requis. Vous pouvez également trouver de la documentation supplémentaire à l’intérieur du panneau d’accès de certains modèles de serveur. Mises à jour de la maintenance Des mises à jour régulières du serveur de stockage sont disponibles sur le DVD Service Release du serveur de stockage HP ProLiant. Vous pouvez vous procurer ce DVD à l’adresse http://www.software.hp.com. Des mises à jour individuelles pour chaque produit sont disponibles pour téléchargement à partir du site Web d’assistance http://h18023.www1.hp.com/support/selfrepair/na/replace_part.asp. Mises à jour système Des mises à jour système du matériel (BIOS, micrologiciels, pilotes), des mises à jour critiques et des correctifs pour le système d’exploitation et autres mises à jour logicielles sont disponibles sur le DVD Service Release. Mises à jour du microprogramme Le microprogramme est un logiciel stocké en mémoire ROM. Il est responsable du comportement du système lorsque ce dernier est mis sous tension pour la première fois, ainsi que du transfert du contrôle du serveur au système d’exploitation. Le microprogramme installé sur la carte système du serveur est appelé System ROM ou BIOS. Les autres microprogrammes sont appelés ROM des options (Option ROM). Sur les serveurs ProLiant, les disques durs, les contrôleurs Smart Array, les options RILOE, RILOE II et iLO utilisent des microprogrammes qui peuvent être mis à jour. Il est important de mettre à jour les micrologiciels (autrement dit de « flasher la ROM ») dans le cadre de la maintenance régulière du serveur. En outre, une vérification des mises à jour spécifiques du microprogramme entre les mises à jour régulières permet un fonctionnement optimal du serveur. HP recommande la vérification d’une mise à jour du microprogramme avant de renvoyer la pièce à HP pour un remplacement. 148 Résolution des problèmes, réparation et maintenance Certificat d’authenticité (COA) Le Certificat d’authenticité (COA) a un double objet : • Faire évoluer le système d’exploitation à l’aide du programme Microsoft Upgrade (avec validation de licence). • Réinstaller le système d’exploitation après un incident majeur. L’emplacement de l’étiquette COA varie selon le modèle du serveur. Sur les modèles de serveurs montés en rack, l’étiquette COA est située sur la partie avant du panneau de droite ou sur le coin avant droit du panneau supérieur. Sur les modèles à tour, l’étiquette COA est située vers l’arrière du panneau supérieur du serveur. Serveur de stockage HP ProLiant 149 150 Résolution des problèmes, réparation et maintenance 11 Récupération système Ce chapitre décrit l’utilisation du DVD de restauration fourni avec votre serveur de stockage. Le DVD de restauration Le DVD de restauration du système pour le serveur de stockage HP ProLiant, fourni avec votre serveur de stockage, vous permet d’installer une image ou de récupérer les données après une défaillance grave. Il est possible d’effectuer ultérieurement un démarrage à partir du DVD et de restaurer l’état par défaut du serveur. Ceci vous permet de restaurer le système si tous les moyens pour démarrer le serveur échouent. Tandis que le processus de sauvegarde tente de conserver les volumes de données existants, vous devez posséder si possible une sauvegarde de vos données avant de restaurer le système. Pour restaurer la configuration par défaut 1. Insérez le DVD de restauration. La fenêtre principale s’affiche. 2. Choisissez Restore Factory Image. Systèmes avec une partition DON’T ERASE Le disque logique DON’T ERASE prend en charge le processus de restauration uniquement et ne contient pas le système d’exploitation secondaire. Veillez à sauvegarder vos données utilisateurs puis utilisez le DVD d’installation et de restauration pour rétablir l’état par défaut du serveur. Gestion des disques après restauration Après une restauration rapide, les lettres des unités peuvent ne pas être affectées au volume correct. Windows Storage Server 2003 affecte les lettres de lecteur après la restauration, dans l’ordre de la détection. Pour conserver les informations sur les lettres des unités, il est recommandé de les spécifier dans le label de volume. Pour restaurer les lettres d’unités correctes, lancez l’utilitaire Gestion des disques et exécutez les opérations suivantes pour chaque volume : 1. Cliquez avec le bouton droit sur le volume à modifier. 2. Sélectionnez Modifier la lettre de lecteur et les chemins d’accès. 3. Dans la boîte de dialogue Modifier la lettre de lecteur et les chemins d’accès, cliquez sur Modifier. 4. Sélectionnez la lettre d’unité requise et cliquez sur OK. 5. Cliquez sur Oui pour confirmer la modification. 6. Cliquez sur Oui pour continuer. Si vous devez réutiliser l’ancienne lettre de l’unité, redémarrez le serveur après avoir cliqué sur Oui. Serveur de stockage HP ProLiant 151 152 Récupération système A Configuration du serveur de stockage pour l’accès à Internet (facultatif) Mise en place d’une connexion à Internet Avant de lancer les mises à jour du système d’exploitation Windows 2003 R2, vous devez configurer une connexion à Internet pour le serveur de stockage. Deux méthodes permettent de configurer la connexion à Internet : • Internet Explorer pour utiliser la configuration automatique • Internet Explorer pour utiliser un serveur proxy Pour configurer Internet Explorer pour utiliser la configuration automatique 1. Dans le menu Outils d’Internet Explorer, cliquez sur Options Internet, sur l’onglet Connexions, puis sur Paramètres du réseau local. 2. Sous Configuration automatique, activez la case à cocher Détecter automatiquement les paramètres de connexion ou Utiliser un script de configuration automatique. Figure 41 Paramètres de configuration automatique 3. Cliquez sur OK pour fermer la boîte de dialogue Paramètres du réseau local. 4. Cliquez de nouveau sur OK pour fermer la boîte de dialogue Options Internet. Pour configurer Internet Explorer pour utiliser un serveur proxy 1. Dans le menu Outils d’Internet Explorer, cliquez sur Options Internet, sur l’onglet Connexions, puis sur Paramètres du réseau local. 2. Sous Serveur proxy, activez la case à cocher Utiliser un serveur proxy pour votre réseau local. Serveur de stockage HP ProLiant 153 Figure 42 Paramètres du serveur proxy 3. Dans le champ Adresse, saisissez le nom réseau ou l’adresse IP du serveur proxy. 4. Dans le champ Port, saisissez le numéro de port utilisé par le serveur proxy pour les connexions client (8080, par exemple). 5. Activez la case à cocher Ne pas utiliser de serveur proxy pour les adresses locales si vous ne souhaitez pas utiliser l’ordinateur serveur proxy lorsque vous connectez un ordinateur au réseau local. 6. Cliquez sur OK pour fermer la boîte de dialogue Paramètres du réseau local. 7. Cliquez de nouveau sur OK pour fermer la boîte de dialogue Options Internet. 154 Configuration du serveur de stockage pour l’accès à Internet (facultatif) B Conformité et sécurité Réglementation FCC (Federal Communications Commission) L’alinéa 15 de la réglementation FCC définit les limites concernant l’émission de fréquences radio en vue d’éviter les interférences sur un spectre de fréquences radio. En général, le matériel électronique (y compris les ordinateurs), génèrent de l’énergie RF pendant leur fonctionnement ; ce type de matériel est donc concerné par cette réglementation. Cette réglementation répertorie les ordinateurs et autres périphériques afférents dans deux classes, A et B (selon le type d’installation prévu). Les matériels de catégorie A sont généralement installés dans un environnement professionnel ou commercial. Les matériels de classe B sont généralement installés dans un environnement résidentiel (les ordinateurs personnels, par exemple). La réglementation FCC impose que les matériels correspondant à chaque classe portent une étiquette indiquant le potentiel d’interférence du matériel et comportant des instructions de fonctionnement supplémentaires à l’intention de l’utilisateur. L’étiquette d’identification apposée sur le matériel indique la classe (A ou B) à laquelle appartient le matériel. L’étiquette des appareils de classe B comporte un logo FCC ou un ID FCC. L’étiquette des appareils de classe A ne comporte ni logo ni ID FCC. Dès que vous avez identifié la classe du matériel, reportez-vous aux instructions correspondantes ci-après. Matériel de classe A Cet appareil a été testé et déclaré conforme aux limites imposées aux appareils numériques de catégorie A stipulées dans l’article 15 de la réglementation FCC. Ces limites sont destinées à assurer une protection raisonnable contre les interférences dans un environnement professionnel. Ce matériel génère, utilise et peut émettre de l’énergie haute fréquence et, s’il n’est pas installé et utilisé conformément au manuel d’utilisation, peut provoquer des interférences. L’utilisation de ce matériel en zone résidentielle est susceptible de provoquer des interférences nuisibles, auquel cas l’utilisateur sera tenu d’y remédier à ses propres frais. Matériel de classe B Cet appareil a été testé et déclaré conforme aux limites imposées aux appareils électroniques de classe B, définies à la section 15 de la réglementation de la FCC. Ces limites sont destinées à assurer une protection raisonnable contre les interférences dans un environnement résidentiel. Ce matériel génère, utilise et peut émettre de l’énergie haute fréquence et, s’il n’est pas installé et utilisé conformément au manuel d’utilisation, peut provoquer des interférences. Cependant, tout risque d’interférences ne peut pas être totalement exclu. Si ce matériel devait provoquer des interférences avec une radio ou un téléviseur, ce qu’il est facile de déceler en éteignant puis en rallumant ce matériel, il est alors vivement conseillé à l’utilisateur d’essayer de supprimer ces interférences en essayant une (ou plusieurs) des mesures suivantes : • • • • Réorienter ou déplacer l’antenne de réception. Augmenter la distance entre le matériel et le récepteur. Brancher le matériel sur un autre circuit que celui du récepteur. Consulter le revendeur ou un technicien de radio/télévision expérimenté. Déclaration de conformité pour les produits portant le logo FCC (États-Unis uniquement) Cet appareil respecte l’alinéa 15 de la réglementation FCC. Son utilisation est soumise aux deux conditions suivantes : (1) Ce matériel ne doit pas générer d’interférences. (2) Ce matériel doit accepter toute réception d’interférence, y compris les interférences susceptibles de générer un fonctionnement indésirable. Serveur de stockage HP ProLiant 155 Pour toute question relative à ce produit, contactez : Hewlett-Packard Company P. O. Box 692000, Mail Stop 530113 Houston, Texas 77269-2000 (USA) Ou appelez le numéro suivant : 1-800- 652-6672 Pour toute question relative à cette déclaration FCC, contactez : Hewlett-Packard Company P. O. Box 692000, Mail Stop 510101 Houston, Texas 77269-2000 Ou, composez le (281) 514-3333 Pour identifier ce produit, reportez-vous au numéro de série ou de modèle qui se trouve sur le produit. Modifications La FCC exige que l’utilisateur soit averti que toute modification apportée au présent matériel et non approuvée explicitement par Hewlett-Packard Company est de nature à le priver de l’usage de l’appareil. Câbles Conformément à la réglementation FCC, toute connexion à cet appareil doit s’effectuer au moyen de câbles blindés dotés de connecteurs à protection RFI/EMI. Réglementation relative au laser Ce produit peut être équipé d’un dispositif de stockage optique (unité CD ou DVD) et/ou d’un émetteur-récepteur à fibres optiques. Chacun de ces périphériques contient un laser classé en tant que Produit laser de classe 1 et conforme à la réglementation de la FDA américaine et à la norme 60825–1 de l’IEC. Ce produit n’émet pas de rayonnement dangereux. Avertissement L’utilisation de commandes, de réglages ou de procédures autres que ceux qui sont indiqués ici ou dans le manuel d’installation du produit laser peut exposer l’utilisateur à des rayonnements dangereux. Pour limiter le risque d’exposition à des rayonnements dangereux, il est conseillé de prendre les précautions suivantes : • N’essayez pas d’ouvrir le boîtier renfermant l’appareil laser. La maintenance de ses composants ne peut pas être assurée par l’utilisateur. • Tout contrôle, réglage ou procédure non décrit(e) dans ce chapitre ne doit pas être effectué(e) par l’utilisateur. • Seuls les techniciens de maintenance agréés HP sont habilités à réparer l’appareil à laser. Le 2 août 1976, le centre CDRH (Center for Devices and Radiological Health) de la FDA a implémenté une réglementation relative aux produits laser. Cette réglementation s’applique aux produits laser fabriqués après le 1er août 1976. Elle doit être impérativement respectée par tous les produits commercialisés aux États-Unis. 156 Conformité et sécurité Avis multilingues Avis Canadien Matériel de classe A This Class A digital apparatus meets all requirements of the Canadian Interference-Causing Equipment Regulations. Cet appareil numérique de la classe A respecte toutes les exigences du Règlement sur le matériel brouilleur du Canada. Matériel de classe B This Class B digital apparatus meets all requirements of the Canadian Interference-Causing Equipment Regulations. Cet appareil numérique de la classe B respecte toutes les exigences du Règlement sur le matériel brouilleur du Canada. Union Européenne, avis de conformité Les produits portant la mention CE sont conformes à la directive EMC (89/336/EEC) et à la directive relative aux basses tensions (73/23/EEC) formulées par la Commission de l’Union Européenne, ainsi qu’à la Directive R&TTE (1999/5/EC) si le produit dispose d’une fonctionnalité de télécommunication. Le respect de ces directives suppose la conformité aux normes européennes suivantes (les normes internationales équivalentes figurent entre parenthèses) : • • • • • EN 55022 (CISPR 22) - Interférences électromagnétiques EN55024 (IEC61000-4-2, 3, 4, 5, 6, 8, 11) - Immunité électromagnétique EN61000-3-2 (IEC61000-3-2) - Harmoniques des lignes de courant EN61000-3-3 (IEC61000-3-3) - Fluctuations de tension et scintillement (flicker) EN 60950 (IEC 60950) - Sécurité Avis BSMI Serveur de stockage HP ProLiant 157 Avis de conformité japonais Avis coréen A&B Matériel de classe A Matériel de classe B Sécurité Avis concernant le remplacement de la batterie Avertissement L’ordinateur contient une batterie interne au lithium/dioxyde de manganèse, pentoxyde de vanadium ou alcaline. Toute manipulation incorrecte ou non conforme comporte des risques d’incendie ou de brûlure. Pour réduire les risques de blessure : • N’essayez pas de recharger la batterie. • Évitez d’exposer la batterie à des températures supérieures à 60C (140F). • N’essayez pas de démonter, d’écraser ou de percer la batterie, ni de court-circuiter ses bornes, de l’incinérer ou de l’immerger. Les piles, modules de batterie et accumulateurs ne doivent pas être jetés avec les déchets ménagers ordinaires. Pour permettre leur recyclage ou leur élimination, veuillez utiliser les systèmes de collecte publique ou renvoyez-les à HP, à votre Partenaire Agréé HP ou aux agents agréés. 158 Conformité et sécurité Contactez votre revendeur ou technicien de maintenance agréé HP pour savoir comment remplacer et où jeter votre batterie. Taiwan, déclaration relative au recyclage des batteries L’Agence de protection de l’environnement taïwanaise exige des fabricants ou des importateurs de piles sèches, conformément à l’article 15 de la loi sur l’évacuation des déchets, d’apposer le signe de récupération sur les batteries destinées à la vente, aux cadeaux publicitaires et aux actions de promotion. Pour plus de détails sur l’élimination et le recyclage corrects des batteries, contactez une entreprise taïwanaise spécialisée dans ce domaine. Cordons d’alimentation Les cordons d’alimentation sont conformes aux exigences en vigueur dans le pays où vous avez acheté le produit. Si le produit doit être utilisé dans un autre pays, vous devez alors acheter un cordon d’alimentation conforme à la réglementation de ce pays. Le cordon d’alimentation doit être adapté au produit et à la tension, ainsi qu’à la charge figurant sur son étiquette. La tension et l’intensité nominales du cordon d’alimentation devront être supérieures à celles spécifiées sur le produit. En outre, la section du fil doit être au minimum de 1,00 mm2 ou 18 AWG, et la longueur du cordon d’alimentation doit être comprise entre 1,8 m et 3,6 m. Pour toute question concernant le type de cordon d’alimentation à utiliser, contactez votre Mainteneur Agréé HP. Remarque Disposez les cordons d’alimentation de manière à éviter que les utilisateurs marchent dessus ou déposent des objets dessus. Vous devez faire particulièrement attention à la prise, à la fiche murale et au point où le cordon sort du produit. Avis japonais concernant le cordon d’alimentation électrique Décharges d’électricité statique Afin d’éviter tout risque de détérioration du système, vous devez respecter un certain nombre de précautions lorsque vous installez le système ou manipulez des pièces. Les décharges d’électricité statique provoquées par un doigt ou tout autre élément conducteur sont susceptibles d’endommager les cartes système ou d’autres périphériques sensibles à l’électricité statique. Ce type de dommage peut réduire la durée de vie du périphérique. Précautions relatives à l’électricité statique Afin d’éviter tout risque de dommage électrostatique, vous devez prendre les précautions suivantes : • Évitez tout contact avec les éléments, transportez-les et stockez-les dans des emballages antistatiques. • Conservez les pièces sensibles à l’électricité statique dans leur emballage, jusqu’à leur installation dans le poste de travail. • Posez les éléments sur une surface reliée à la terre avant de les déballer. • Évitez de toucher les broches, fils conducteurs et circuits. • Veillez à toujours être relié à la terre lorsque vous touchez un élément ou un dispositif sensible à l’électricité statique. Serveur de stockage HP ProLiant 159 Méthodes de mise à la terre Il existe plusieurs méthodes de mise à la terre. Voici une liste de précautions à prendre lors de la manipulation ou de l’installation d’éléments sensibles à l’électricité statique : • Utilisez un bracelet antistatique relié, par un fil de terre, à une station de travail ou un châssis d’ordinateur mis à la terre. Les bracelets antistatiques sont des bandes souples présentant une résistance minimale de 1 mégohm +/-10 % au niveau des fils de terre. Pour une mise à la terre efficace, portez ce bracelet bien serré sur la peau. • Utilisez les autres types de bracelets antistatiques disponibles lorsque vous travaillez debout. Portez ce type de bande aux deux pieds lorsque vous vous trouvez sur un sol ou un revêtement particulièrement conducteur. • Utilisez des outils conducteurs. • Utilisez un kit de réparation portable avec tapis antistatique pliant. Si vous ne disposez d’aucun des équipements conseillés ci-dessus, confiez l’installation de la pièce à votre Revendeur Agréé HP. Remarque Pour plus de précisions sur les questions d’électricité statique ou pour obtenir de l’aide lors de l’installation d’un produit, contactez votre revendeur agréé. Élimination des appareils mis au rebut par les ménages dans l’Union européenne Le symbole apposé sur ce produit ou sur son emballage indique que ce produit ne doit pas être jeté avec les déchets ménagers ordinaires. Il est de votre responsabilité de mettre au rebut vos appareils en les déposant dans les centres de collecte publique désignés pour le recyclage des équipements électriques et électroniques. La collecte et le recyclage de vos appareils mis au rebut indépendamment du reste des déchets contribue à la préservation des ressources naturelles et garantit que ces appareils seront recyclés dans le respect de la santé humaine et de l’environnement. Pour obtenir plus d’informations sur les centres de collecte et de recyclage des appareils mis au rebut, veuillez contacter les autorités locales de votre région, les services de collecte des ordures ménagères ou le magasin dans lequel vous avez acheté ce produit. 160 Conformité et sécurité Index A Accès console de gestion du serveur de stockage HP, 22 Accès à distance Telnet Server, 27 Accès aux disques, vérification, 136 ACL, définition, 87 ActiveX activation, 23 Aide obtention, 15 Appartenance au domaine, vérification, 135 AppleTalk, 57 Assistant Démarrage rapide, 31 Autorisations au niveau des fichiers, 80 liste ajout d’utilisateurs et de groupes, 81 retrait d’utilisateurs et de groupes, 81 modification, 82 réinitialisation, 82 Autorisations au niveau des fichiers, 80 Autorisations des partages de fichiers, gestion, 139 Avertissement stabilité du rack, 14 Avis concernant le remplacement de la batterie, 158 Avis internationaux et déclarations, 157 B Basculement automatique, 143 définition, 126 ressources, 127 Blocs de données, 53 C Câbles, 156 Carte de réseau privé, configuration, 135 Carte de réseau public, configuration, 135 Chemins de données doubles, 132 Choix de l’abonné HP, 15 CIFS, prise en charge des partages, 88 Clichés instantanés, 56 affichage de la liste, 72 dans un cluster, 141 défragmentation, 69 description, 66 fichier cache, 70 lecteurs montés, 69 partages NFS, 76 partages SMB, 75 planification, 67, 72 récupération de fichiers ou de dossiers, 77 redirection, 73 sauvegardes, 79 utilisations, 67 Clichés instantanés des dossiers partagés, 75 Cluster ajout d’une unité de stockage, 140 analyse, 137 Chemins de données doubles, 132 concepts, 127 concepts, schéma, 128 configuration d’un compte utilisateur, 135 configuration requise pour le réseau, 133 dispersé géographiquement, 137 équilibrage de charge, 138 gestion des autorisations liées aux partages de fichiers, 139 gestion des droits d’accès, 139 groupe, 138 groupes, basés sur un nœud, 138 installation, 134 liste de vérification de l’installation, 133 nœuds mise hors tension, 144 mise sous tension, 144 redémarrage, 144 préparation de l’installation, 131 présentation, 125, 125 protocoles, non compatibles avec un cluster, 140 ressources, 137 ressources, définition, 126 schéma, 125 spouleur d’impression, 142 Command View EVA Expansion du stockage, 66 Compte utilisateur, configuration, 135 Serveur de stockage HP ProLiant 161 Configuration carte de réseau privé, 135 disques partagés, 136 fiche, 30 Internet, 153 réseau, 18 serveurs, 29 Configuration par défaut, 20 Configuration physique, 20 Configuration requise pour le réseau, cluster, 133 Configuration, fin, 31 Configurations de stockage, 20 Conformité avec la réglementation, 155 Connexion, vérification, 135 Console de gestion du serveur de stockage HP Mode iLO 2, 28 accès à distance au serveur, 22 Mode Bureau à distance, 28 mode de connexion directe, 23 Mode navigateur distant, 28 Consultation Active Directory, 97 Contenu du kit, 19 Contrôleur RAID, fonction, 53 Conventions document, 14 symboles dans le texte, 14 Copies fictives désactivation, 73 gestion, 69 Cordons d’alimentation, 159 D Démarrage collecte des informations, 29 DHCP, 29 Directive WEEE, 160 Disque Quorum définition, 127 recommandations, 135 Disques de base, 55, 55, 56 Disques durs SAS/SATA voyants, 48 Disques dynamiques chevauchement de plusieurs unités logiques, 55 clusters, 56 Disques partagés, configuration, 136 Document conventions, 14 documentation connexe, 13 Documentation commentaires, 16 site Web de HP, 13 Documentation connexe, 13 Dossiers contrôle des accès, 83 gestion, 80 Droits d’accès, gestion, 139 162 Index E Electricité statique, 159 Eléments de serveurs mis en cluster, 57 Eléments de stockage logique, 54, 56 Eléments de stockage physique, 52 Eléments de système de fichiers, 56 Equilibrage de charge, 138 Expansion du stockage Command View EVA, 66 Utilitaire de configuration multidisque (ACU), 66 Extension des volumes gestion des disques, 65 F Fichier cache, clichés instantanés, 70 Fichiers, propriété, 85 File and Print Services for NetWare. Voir FPNW File Server Resource Manager, 59, 88 FPNW accès, 110 description, 109 installation, 109 G Gestion à distance, 27 Gestion des disques extension des volumes, 65 Gestion des dossiers, 80 Gestion des partages, 86 Gestion des quotas, 89 Gestion des services de fichiers, 60 Gestion du filtrage des fichiers, 89 Gestion du stockage éléments, 51 présentation, 51 processus, 52 Gestionnaire de disques Microsoft, 22 Groupe, cluster, 129 Groupes, ajout à la liste des autorisations, 81 H HP console de gestion du serveur de stockage, 60, 88, 99, 136 Storage Manager, 62 support technique, 15 utilitaire de configuration de module RAID, 61 Web Jetadmin, 92 I Icônes du réseau local, attribution d’un nouveau nom, 135 iLO 2 Voir Integrated Lights-Out 2 Installation planification, 17 présentation, 17 Serveur, 19 Installation, cluster, préparation, 131 Integrated Lights-Out 2, description, 28 Internet configuration, 153 configuration automatique, 153 serveur proxy, 153 L Lecteurs montés et clichés instantanés, 69 Lights-Out 100, description, 27 Livre blanc SAN Connection and Management, 60, 134, 132, 132, 134 LO100 Voir Lights-Out 100 M Matériel de classe B, 155 Matériel de classe A, 155 Méthodes de mise à la terre, 160 Microsoft Print Management Console, 92 Microsoft Printer Migrator, 95 Microsoft Services for NFS installation et désinstallation, 132 Mise sous tension serveurs, 20 Mises à jour système, 148 Mode Bureau à distance connexion au réseau, 26 Mode iLO 2 connexion au réseau, 29 Mode navigateur distant connexion au réseau, 24 Modules, définition, 53 N NCP, création d’un partage, 114, 114 NetWare activation de comptes d’utilisateurs, 112 ajout d’utilisateurs locaux, 112 compte superviseur, 113 installation de services, 109 Numéro de série, 19 Nœud, serveur, 126 O Outil vssadmin, 69 Ouverture de session par défaut, 23 P Partage de fichiers, planification des ressources, 138 Partages administratifs, 88 création dans NCP, 114, 114 gestion, 86 NCP, 113 standard, 88 Partitions étendues, 55 primaires, 55 Pièces remplaçables par l’utilisateur, 15 Pilotes en mode kernel installation bloquée, 94 vérification, 94 Pilotes en mode utilisateur, 94 Planification configuration réseau, 18 installation, 17 liste de contrôle de la configuration, 18 méthode d’accès au réseau, 17 protocole, 131 réseau, 130 stockage, 129 Planification du réseau, 130 Points de montage création, 55 non pris en charge avec NFS, 55 Print services for UNIX, 106 Protocoles non compatibles avec un cluster, 140 planification, 131 Protocoles de configuration hôte DHCP, non-DHCP, 29 Protocoles de partage de fichiers, 56 Public, 13 R RAID striping (répartition des données), 53 récapitulatif des méthodes, 54 unités logiques (LUN) dans les volumes, 55 Rapports de stockage, 89 Récupération de dossiers, 77 Récupération de fichiers, 77 Réglementation FCC, 155 Réglementation relative au laser, 156 Résolution des problèmes, 147 Ressource Adresse IP, 129 Ressource nom de réseau, 129 Ressource Partage NFS, 141 Ressources Disque physique, 129, 140 Ressources Partage de fichiers, 129, 140 Ressources, cluster, 126 S SAN, environnement, 60 Serveur de stockage HP ProLiant 163 Sauvegarde d’imprimante, 95 Sauvegarde, clichés instantanés, 79 Sauvegarde, imprimante, 95 Sécurité, 158 audit, 83 autorisations au niveau des fichiers, 80 propriété des fichiers, 85 Séquence de démarrage, 22 Server for NFS authentication DLL, 100 description, 99 Serveur composants matériels du DL160 G5, 37 composants matériels du DL380 G5, 42 composants matériels du DL585 G2, 48 composants matériels du ML110 G5, 34 installation, 19 mise sous tension, 20 Serveur virtuel, définition, 126 Service Clichés instantanés des volumes, 66 Service for User contrôleurs Active Domain, 100 Services for UNIX, 55, 57 Services pour AppleTalk, installation, 115 Sites Web HP , 16 HP Subscriber’s Choice for Business, 15 manuels produits, 13 pièces remplaçables par l’utilisateur, 15 Spouleur d’impression, création dans un cluster, 142 Stabilité du rack avertissement, 14 Stockage d’une seule instance, 59 Stockage, ajout à un cluster, 140 Storage Manager for SANs, 59 Striping (répartition des données), 53 Support technique HP, 15 localisateur de services, site Web, 16 Symboles dans le texte, 14 164 Index T Telnet Server, 26 activation, 27 informations sur les sessions, 27 Tolérance aux pannes, 54 U Union Européenne, avis de conformité, 157 Unités de secours en ligne, 54 Unités LUN description, 54 présentation à un nœud de cluster, 137 UNIX, services d’impression, 106 Utilisateurs ajout à la liste des autorisations, 81 NetWare activation, 112 ajout, 112 Utilitaire de configuration multidisque (ACU), 61 V Vérification accès aux disques, 136 appartenance au domaine, 135 connexion, 135 résolution de nom, 135 Volumes Création dans Novell, 109 NCP, 113 planification, 55 W WEBES (Web Based Enterprise Services), 148 ">
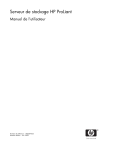
Öffentlicher Link aktualisiert
Der öffentliche Link zu Ihrem Chat wurde aktualisiert.











