EBP Business Plan Manuel utilisateur
Voici de brèves informations pour Business Plan. Ce guide d'utilisation vous présente le logiciel EBP Business Plan et fournit toutes les informations nécessaires à son installation et à sa découverte. Il vous permet de créer un dossier, de saisir des prévisions financières, de consulter les résultats et d'imprimer des rapports personnalisés.
PDF
Télécharger
Document
Aide Business Plan
Table des matières
Félicitations ! ........................................................................................................................................1
Convention d'utilisation d'EBP .................................................................................................................3
Étendue des obligations de support d’EBP ...........................................................................................3
Assistance de proximité sur le site .....................................................................................................3
Limitation de garantie.......................................................................................................................3
Présentation de l'aide .............................................................................................................................5
L'arborescence.................................................................................................................................5
Les pages .......................................................................................................................................5
Installation ...........................................................................................................................................7
Configuration minimale........................................................................................................................7
Installation depuis le CD ROM EBP ........................................................................................................7
Lancement du logiciel ..........................................................................................................................7
Code d'activation ................................................................................................................................8
Guide d'utilisation ..................................................................................................................................9
Comment commencer ? .......................................................................................................................9
Le dossier de démonstration..............................................................................................................9
Création d'un nouveau dossier ...........................................................................................................9
Saisie des prévisions ...................................................................................................................... 11
Tout est prêt ! ............................................................................................................................... 15
Les Prévisions .................................................................................................................................. 15
Comment saisir une prévision ? ....................................................................................................... 15
Comment saisir un investissement ?................................................................................................. 15
Comment saisir une cession d'immobilisation ? .................................................................................. 17
Comment saisir un financement ? .................................................................................................... 18
Comment saisir une subvention d'exploitation ? ................................................................................. 19
Comment saisir une subvention d'investissement ? ............................................................................ 20
Comment saisir une vente ? ............................................................................................................ 21
Comment saisir un achat ? .............................................................................................................. 22
Comment saisir une charge ? .......................................................................................................... 23
Comment saisir une charge de personnel ?........................................................................................ 24
Comment saisir les autres charges de personnel ?.............................................................................. 26
Comment saisir un impôt ou une taxe ? ............................................................................................ 26
Comment consulter le récapitulatif d'Impôt Société ?.......................................................................... 27
Autres prévisions ........................................................................................................................... 28
Eléments antérieurs ....................................................................................................................... 33
Les Résultats.................................................................................................................................... 36
Consulter les résultats .................................................................................................................... 36
Les graphiques .............................................................................................................................. 44
Les ratios ...................................................................................................................................... 45
Les Impressions................................................................................................................................ 46
Comment imprimer ou exporter ? .................................................................................................... 46
Comment accéder au rapport ? ........................................................................................................ 46
Le Rapport .................................................................................................................................... 46
Gestionnaire de rapport .................................................................................................................. 48
L'assistant de création de sections de rapport .................................................................................... 48
Rapports personnalisés ................................................................................................................... 48
Les Rapports pré-définis ................................................................................................................. 49
Les Outils......................................................................................................................................... 49
L'assistant de recopie des données................................................................................................... 49
Épuration des prévisions ................................................................................................................. 49
Paramétrage de la reprise de la balance............................................................................................ 49
L'assistant de reprise de la balance .................................................................................................. 50
Générer un diaporama .................................................................................................................... 50
La Visionneuse............................................................................................................................... 51
Calculatrice ................................................................................................................................... 52
Les options du dossier .................................................................................................................... 52
Suppression d'un fichier .................................................................................................................. 53
Sauvegardes .................................................................................................................................... 53
Comment sauvegarder les données ?................................................................................................ 53
EBP sur le web ................................................................................................................................. 53
Page d'accueil du WEBeb ................................................................................................................... 53
EBP Business Plan sur le web ............................................................................................................. 53
Manuel de référence ............................................................................................................................ 55
Caractéristiques générales ................................................................................................................. 55
Présentation de l'interface ............................................................................................................... 55
Fenêtre d'anomalies ....................................................................................................................... 55
Menus contextuels ......................................................................................................................... 55
Navigation dans l'interface .............................................................................................................. 58
iii
Aide Business Plan
Touches de raccourcis..................................................................................................................... 59
Saisie de données .......................................................................................................................... 60
Données .......................................................................................................................................... 60
Préférences ................................................................................................................................... 60
Prévisions ..................................................................................................................................... 80
Résultats ....................................................................................................................................... 124
Visualisation des résultats ............................................................................................................. 124
Le compte de résultat ................................................................................................................... 125
Le Tableau de trésorerie ............................................................................................................... 126
Le Seuil de rentabilité ................................................................................................................... 127
Le bilan ...................................................................................................................................... 129
Fonds de Roulement ..................................................................................................................... 130
Comment consulter le récapitulatif de TVA ?.................................................................................... 133
Autres listes ................................................................................................................................ 134
Les Graphiques ............................................................................................................................ 134
Visualisation des graphiques.......................................................................................................... 136
Les Ratios ................................................................................................................................... 136
Visualisation des ratios ................................................................................................................. 138
Impressions ................................................................................................................................... 139
Navigation dans le Rapport............................................................................................................ 139
Glossaire .......................................................................................................................................... 141
Assistance technique.......................................................................................................................... 145
Nous contacter .................................................................................................................................. 147
Index ............................................................................................................................................... 149
iv
Félicitations !
Vous venez d’acquérir un logiciel EBP, nous vous en souhaitons bonne utilisation.
Cette aide en ligne et contextuelle présente le logiciel EBP Business Plan et donne toutes les informations
nécessaires à son installation et à sa découverte.
Celle-ci est mise à jour régulièrement et doit répondre à la totalité des questions que vous pourriez vous poser.
Pour accéder à l’aide en ligne, trois possibilités sont à votre disposition :
Les raccourcis proposés dans la fenêtre d'aide proposée sur chacune des pages du logiciel,
La touche F1 ou le bouton Aide pour une aide directe sur un écran précis,
Le menu ? - Aide sur EBP Business Plan pour obtenir une aide générale est composée d’un
Sommaire, d’un Index qui affiche l’ensemble des informations traitées dans l’aide et d’un onglet
Recherche qui génère la totalité des mots utilisés dans l’aide pour une recherche très approfondie.
1
Convention d'utilisation d'EBP
En achetant un programme EBP vous avez acquis le droit non exclusif de l'utiliser à des fins personnelles ou
professionnelles sur un ordinateur individuel. Vous ne pouvez pas transférer le programme vers d'autres
ordinateurs via un réseau. Il est strictement interdit de reproduire le programme ou sa documentation selon la
loi en vigueur. Le programme ne peut être copié qu'à des fins de sauvegarde. Chaque poste de travail installé
doit bénéficier d'une licence d'utilisation. L'achat d'un produit ne donne droit qu’aux seules licences d'utilisation
indiquées selon la version : UN poste pour les licences monoposte, x postes pour les licences réseau x postes.
L'ensemble des programmes est protégé par le copyright d'EBP. Toute duplication illicite est susceptible de
donner lieu à des poursuites judiciaires civiles et/ou pénales. Les progiciels sont incessibles et insaisissables. Ils
ne peuvent faire l’objet d’un nantissement ou d’une location à aucun titre que ce soit. EBP se réserve le droit
de faire dans le programme toutes les modifications qu'il estime opportunes.
Étendue des obligations de support d’EBP
Les services d’assistance d’EBP sont destinés à fournir des conseils, des recommandations et des informations
relatives à l’usage des progiciels EBP dans les configurations matérielles et logicielles requises. EBP s’engage à
fournir au CLIENT les conseils les plus adéquats pour aider à résoudre les problèmes que le CLIENT pourrait
rencontrer dans l’utilisation ou le fonctionnement du progiciel, mais EBP ne donne aucune garantie de
résolution des problèmes. Les services de support d’EBP n’incluent pas le support sur site.
Assistance de proximité sur le site
L’utilisateur doit pouvoir faire appel à un professionnel de l’informatique pour dénouer sur le site une difficulté
technique dont la cause n’aurait pas pu être déterminée ou résolue par l’assistance téléphonique d’EBP. Pour ce
faire, il reconnaît avoir conclu avec un distributeur ou un professionnel de l’informatique une convention pour
l’assister sur site en cas de besoin. Cette convention fixe les conditions d’intervention de ce professionnel. EBP
ne peut être rendu responsable d’un défaut d’accord ou des conséquences d’un non-respect des obligations
réciproques des parties convenues dans cette convention tierce.
Sauvegarde des données
Le CLIENT reconnaît avoir été informé par EBP et/ou par son distributeur qu’il est prudent en termes de bonne
gestion informatique, de procéder au moins une fois par vingt-quatre (24) heures à la sauvegarde des
systèmes, programmes et fichiers de données, et que l’absence d’une telle sauvegarde réduit de manière
significative ses chances de limiter l’impact des dommages qui pourraient résulter d’une irrégularité dans le
fonctionnement de son système ou ses progiciels et peut réduire la portée des services de support fournis par
EBP. Le CLIENT reconnaît qu’il est de sa responsabilité de mettre en œuvre une procédure pour assurer la
récupération des données, fichiers ou programmes détruits, endommagés ou perdus. EBP ne saurait être tenue
responsable en cas de perte de données.
Limitation de garantie
EBP garantit que les produits et services fournis aux termes des présentes seront conformes, pour l'essentiel,
au besoin d’un utilisateur standard. En toute hypothèse, EBP n’assume que des obligations de moyens à
l’exclusion de toute obligation de résultat. La présente garantie est exclusive de toute autre garantie. EBP
exclut toute autre garantie expresse ou implicite y compris, de manière non limitative, toute garantie de qualité
ou d’adéquation à un besoin particulier. En outre, le CLIENT reconnaît que la fourniture des services de support
téléphonique dans le cadre du contrat d’assistance dépend de la disponibilité ininterrompue des moyens de
communication et que EBP ne peut garantir une telle disponibilité.
Limitations de responsabilité
Sauf disposition contraire d’ordre public, EBP ou ses fournisseurs ne seront en aucun cas responsable à raison
de préjudices directs ou indirects (y compris les manques à gagner, interruptions d’activité, pertes
d’informations ou autres pertes de nature pécuniaire) résultant d’un retard ou d’un manquement commis par
EBP dans la fourniture ou l’absence de fourniture des services de support, alors même que EBP ou ses
fournisseurs auraient été informés de l'éventualité de tels préjudices. EBP ne peut être rendu responsable d’un
fonctionnement non conforme, d’un dysfonctionnement, d’une inaptitude particulière ou d’une absence de
fonctionnalité dans un de ses progiciels. En outre, le CLIENT reconnaît que EBP et ses fournisseurs ne seront
responsables à raison d’aucun manque à gagner subi par un tiers et d'aucune réclamation ou action en justice
dirigée ou intentée contre le CLIENT par un tiers. En toute hypothèse, la responsabilité de EBP ou de ses
fournisseurs, quelle qu'en soit la cause ou le fondement, ne saurait excéder, au total, les sommes payées par le
CLIENT à EBP pour la fourniture des produits et/ou services au titre du contrat d’assistance. Le programme est
fourni en l'état sans garantie d'aptitude à une utilisation particulière, tous les risques relatifs aux résultats et à
la performance de ce programme sont assumés par l'acheteur. L’utilisateur reconnaît avoir évalué le logiciel de
façon approfondie par une démonstration ou un test réel pour vérifier qu’il est en adéquation avec ses besoins.
Pour tout litige, il sera fait attribution de juridiction devant les tribunaux du ressort de Bruxelles, même en cas
de pluralité de défendeurs ou d’appel en garantie.
3
Présentation de l'aide
La fenêtre d'aide se compose de deux parties : L'arborescence et les pages.
L'arborescence
Sur la partie gauche, vous trouverez tous les chapitres et pages auxquelles vous pourrez accéder.
Les différents chapitres se reconnaissent grâce au petit + qui apparaît devant le titre du chapitre. Vous pouvez
cliquer dessus à l'aide de la souris, pour faire apparaître son contenu.
Remarque
Un chapitre peut contenir plusieurs autres chapitres.
L'aide est divisée en deux parties essentielles : le guide d'utilisation, et le manuel de référence.
Le guide d'utilisation vous permet de connaître les différentes étapes à suivre pour vous familiariser
avec le logiciel, mettre en place votre dossier, et savoir quelles sont les possibilités offertes par EBP
Business Plan.
Le manuel de référence contient des pages, qui se réfèrent à des écrans précis dans le logiciel. Ce
sont ces pages qui apparaissent lorsque vous utilisez la touche F1 dans le programme.
Les pages
Les pages sont caractérisées par un petit icône avec un point d'interrogation dans l'arborescence. Pour afficher
le contenu d'une page, il suffit de cliquer, à l'aide de la souris, sur le titre de la page. Son contenu s'affiche
alors
dans
la
partie
droite
de
votre
fenêtre
d'aide.
Dans ces pages, vous trouverez :
Des
liens
vers
d'autres
pages
Les mots soulignés en bleu sont des liens qui vous renvoient vers d'autres pages. Vous pouvez y
accéder en cliquant dessus avec la souris, et revenir ensuite à la page précédente en utilisant le
bouton Précédent en haut de la fenêtre d'aide.
Des
remarques,
astuces,
exemples
et
avertissements.
Vous pouvez les reconnaître facilement car elles apparaissent toujours de la même façon :
Attention
exemple d'avertissement
Remarque
exemple de remarque
Astuce
exemple d'astuce
Exemples
Exemple... d'exemples...
Vous retrouverez ce picto tout au long de l'aide en ligne, dans les pages où des fonctionnalités de
la version Edition PME d'EBP Business Plan apparaissent.
Pour avoir de plus amples informations concernant EBP Business Plan Edition PME contactez-nous.
Remarque
Le fichier d'aide doit évoluer et s'étoffer au fûr et à mesure des versions du logiciel. Si des éléments vous
manquent, n'hésitez pas à nous le faire savoir !
5
Installation
Configuration minimale
La configuration minimale conseillée pour l’utilisation de votre logiciel est la suivante:
Processeur: Pentium 4 - 2 GHz ou équivalent,
Ecran: supportant une résolution de 1024*768 (16 bits),
Mémoire : 512 Mo (1 Go pour Windows Vista),
Imprimante jet d'encre ou laser supportée par Windows®,
500 Mo d'espace disque disponible pour l'installation,
Internet Explorer 5.5 SP2,
Système Windows XP® SP2 ou Vista® SP1*.
Pour BP PME uniquement : La génération du diaporama nécessite l'utilisation du Pack Office 2003 ou
2007
* Windows Vista version 32 bits
Remarque
Windows XP® et Vista® sont des logiciels dont vous devez faire l'acquisition préalablement à l'utilisation du
logiciel.
Autres versions de Windows, nous consulter.
Installation depuis le CD ROM EBP
Attention
Avant de lancer l’installation du logiciel, vous devez fermer toutes les applications courantes.
Installation depuis le CD-ROM EBP
Placez le CD-Rom EBP dans le lecteur de l’ordinateur. L’écran d’accueil s’affiche automatiquement.
Cliquez sur Gamme pour accéder à la présentation et à l’installation des produits EBP.
Sélectionnez Installation du produit.
Le texte affiché correspond au contrat de licence que vous devez obligatoirement lire. L’installation et
l’utilisation du logiciel dépendent de son acceptation.
Cliquez sur Oui pour accepter la convention d’utilisation de ce produit, autrement, cliquez sur Non,
l’installation s’arrêtera.
Eventuellement, pour installer que certains composants ou définir des répertoires particuliers, cliquez
sur Personnalisée.
Le répertoire d’installation par défaut est : C:\PROGRAM FILES\EBP\Business Plan. Pour
éventuellement modifier ce répertoire, cliquez sur le bouton Parcourir.
Par défaut, l’accès au logiciel s’effectuera à partir du dossier programme EBP. Si vous le souhaitez, vous
pouvez indiquer un autre Dossier Programme. Cette dernière étape vous permet de valider la création d’icônes
permettant de lancer directement le logiciel à partir de votre bureau.
Un récapitulatif des options et des répertoires demandés vous est ensuite présenté. Si les paramètres
d’installation vous conviennent, cliquez sur Suivant pour copier les fichiers sur votre disque. Pour modifier l’un
de ces paramètres, cliquez sur Précédent afin de revenir aux étapes précédentes.
En fin d’installation, il vous est proposé d’afficher les dernières informations utiles sur le logiciel et de le lancer.
A partir de la fenêtre qui vous propose de redémarrer l’ordinateur, répondez impérativement Oui si vous
souhaitez utiliser le logiciel de suite.
Lancement du logiciel
Si à l’installation du produit, vous avez demandé la création d’un icône sur le bureau, vous pouvez lancer le
produit en cliquant dessus. Le logiciel peut également être lancé par le menu Démarrer + Programmes +
EBP + EBP Business Plan.
7
Aide Business Plan
Code d'activation
Vous venez de faire l'acquisition d'un logiciel EBP. Pour pouvoir utiliser toutes les fonctions du logiciel, vous
devez saisir le code d'activation qui vous a été fourni par EBP. Tant que le code d'activation n’a pas été saisi, le
logiciel est non activé, il est limité en nombre de jours d'utilisation et l'impression ou l'export des documents
sont impossibles.
Au-delà de la limite (40 jours), le logiciel affichera un message d'avertissement, vous demandant de saisir votre
code d'activation.
Comment obtenir le code d'activation ?
Vous avez deux possibilités :
En vous connectant sur le site web d'EBP (www.ebp.com/enr). Vous obtiendrez ainsi votre code
d'activation instantanément.
En nous envoyant par voie postale le coupon détachable de la carte d'enregistrement, complété avec
soin. Après réception et traitement de votre courrier, EBP vous communiquera votre code d'activation.
Saisie du code d'activation
Au lancement du logiciel, l'écran d'introduction apparaît. Sélectionnez l'option "Activez votre logiciel". Dans la
fenêtre d'Activation, vous avez alors accès à quatre zones :
La Raison sociale
Vous devez impérativement saisir la même raison sociale que vous nous avez communiquée sur le
COUPON A RETOURNER en respectant la même syntaxe (points, majuscules ou minuscules).
Le code d'activation
Saisir en majuscules le code qu'EBP vous a communiqué.
La licence
Saisir le numéro de licence indiqué sur le CARTON DE LICENCE joint avec la boîte du logiciel.
Clé internet
Votre clé web vous sera demandée lors de l'accès à l'espace client sur le site www.ebp.com. Elle vous
permettra, entre autres, de consulter les dernières nouveautés, de télécharger les dernières mises à
jour du logiciel..
Validez ensuite en cliquant sur le bouton OK. Un message d'avertissement apparaît :
Si le code a été correctement saisi, le message indique à quelle version du logiciel correspond ce code.
Si le code saisi n'est pas valide, vous avez le message suivant : le code saisi est incorrect. Dans ce cas, vous
pouvez ressaisir votre code.
Remarque
Pour des raisons de sécurité et confidentialité, le code que vous saisissez pour débrider votre logiciel, n'est plus
affiché après validation.
8
Guide d'utilisation
Comment commencer ?
Le dossier de démonstration
Le dossier Démonstration vous permet de découvrir l’ensemble des fonctionnalités du logiciel. De ce fait, nous
vous conseillons vivement de l’ouvrir afin de vous familiariser avec le logiciel avant de créer votre propre
Business Plan.
Pour cela, vous devez vous placer sur le menu Fichier / Ouvrir, sélectionner le fichier intitulé
Démonstration.bp, et cliquer sur le bouton Ouvrir.
Création d'un nouveau dossier
Comment créer le dossier ?
Pour créer un nouveau dossier, vous avez trois possibilités:
Passer par le menu Fichier - Nouveau,
Passer par l'icône Nouveau,
Sélectionner directement l'option Créer un nouveau projet -Création d'un nouveau Business
Plan depuis l'écran d'accueil qui apparaît au démarrage du logiciel.
Vous devez ensuite remplir le formulaire qui vous est proposé afin de créer votre business plan.
L'assistant de création des dossiers
Cet assistant vous permettra de créer votre propre Business Plan.
La création d'un dossier se fera à partir d’un ‘’Squelette’’ créé par nos soins et contenant des fiches pré-créées
mais non actives.
Une succession de fenêtre vous guidera dans la mise en place du dossier. Vous passerez donc par les fenêtres
suivantes:
la fenêtre de choix du fichier de référence,
la fenêtre de saisie des informations du dossier,
la fenêtre de sélection des données.
Astuce
Entre chaque étape, utilisez les boutons Suivant et Précédent pour respectivement avancer et reculer dans la
création du dossier. Vous pourrez donc revenir à l'étape précédente à tout moment.
L'assistant de duplication des dossiers
L'assistant de duplication de dossier vous permettra de créer votre propre Business Plan en vous basant sur
un Business Plan existant.
Remarque
La duplication de dossier n'est accessible seulement dans le cas où un dossier est ouvert.
La duplication de business plan se fera en 2 étapes:
Saisie des Préférences générales du dossier,
Sélection des données a récupérer du business plan d’origine.
Vous pourrez, soit récupérer l’intégralité des données, soit choisir des données ponctuelles afin de réaliser un
business plan plus adapté a votre situation.
9
Aide Business Plan
Astuce
Entre chaque étape, utilisez les boutons Suivant et Précédent pour respectivement avancer et reculer dans la
création du dossier. Vous pourrez donc revenir à l'étape précédente à tout moment.
Les options du dossier
Après la création d'un nouveau dossier, nous vous conseillons d'ouvrir la fenêtre des Options du menu Outils,
et de remplir celle-ci avec soin, car certaines options vont déterminer le mode de fonctionnement de l'ensemble
du logiciel.
La fenêtre des options se décompose en deux parties :
une arborescence sur la partie gauche, pour chaque partie des options,
sur la partie droite, les options correspondantes à la partie option sélectionnée, à saisir.
Remarque
Le bouton Valeurs par défaut permet de remettre les options de chaque partie comme vous les avez trouvées
lors de la création de votre dossier.
Les options Générales
On distingue trois grands types d'options :
Les options d'affichage des écrans d'accueil.
Ces options permettent d'afficher ou non l'écran d'introduction au lancement du logiciel ainsi que la
fenêtre d'accueil.
Les options d'affichages de l'interface.
Ces options permettent d'afficher ou non les différentes barres de navigation ainsi que l'aide dynamique.
Divers
Diverses options sur la gestion des dossiers.
Les Fichiers
L'option des répertoires vous permettra de modifier l'emplacement de stockage des fichiers Business Plan et
des squelettes (fichiers à extension bp et bpr), ainsi que l'emplacement des fichiers générés par l'export.
Les Sauvegardes
Cette option vous permettra de générer des copies de sauvegardes et de faire des enregistrements en arrièreplan.
L'enregistrement en arrière-plan
Deux cas pourront être gérés :
La copie de reprise en cas d'incident
Cette copie en cas d'incident se fera soit avant chaque impression, aperçu ou exportation
complète d'un rapport. Soit toutes les x minutes (Non disponible dans cette version).
Ce fichier sera matérialisé de la façon suivante ~nom.bpk. Lorsque le fichier sera généré, à la
réouverture du dossier il vous sera demandé si vous souhaitez récupérer les informations de
celui-ci.
L'enregistrement automatique (Non disponible dans cette version).
Comment saisir les préférences ?
Pour accéder à la saisie des préférences, vous devez cliquer sur le bouton
dans la partie basse de l'arborescence.
Il est toutefois possible d'y accéder par l'intermédiaire du menu Affichage / Préférences.
10
que vous trouverez
Guide d'utilisation
Cette partie permet de:
définir les paramètres du dossier,
établir le paramétrage des données de base,
Remarque
L'option Plein Écran permet de faciliter la saisie des préférences.
Le Tableau de Bord
Le Tableau de Bord permet d'obtenir une synthèse de votre Business Plan.
Remarque
Les données affichées sont mises à jour en temps réel, au moment des saisies.
Vous pouvez visualiser les informations suivantes :
La liste des principales prévisions saisies,
La liste des dates importantes du dossier,
La liste des différentes alertes et anomalies rencontrées,
La rentabilité du dossier,
Une présentation des données importantes sous forme de graphique.
Astuce
Lorsque vous placez le curseur de votre souris sur un mot souligné en bleu dans le Tableau de Bord, vous
pouvez par un simple clic à l'aide de la souris, visualiser les listes correspondantes.
Infos
La fenêtre Infos permet de saisir un commentaire sur le fichier. Cette information sera présente lors de
l'utilisation des outils de récupération de fichiers.
Exemple
Si vous réalisez plusieurs Business Plan pour gérer des hypothèses différentes, vous pourrez qualifier chaque
fichier par une Info.
Le bouton Format vous permettra de modifier le style du texte saisie dans la partie commentaire. Vous aurez
donc accès à la modification des informations suivantes :
la police,
le style,
la taille,
les éffets.
Mot de passe
EBP Business Plan vous offre la possibilité de protéger l'ouverture de votre dossier par la saisie d'un mot de
passe.
Pour cela, vous disposez du menu Fichier / Mot de passe.
Saisie des prévisions
Les Listes
Toutes les listes se présentent sous la forme d'un tableau composé de lignes et de colonnes. Chaque colonne
contient le même type de donnée et chaque ligne correspond à un enregistrement différent.
Toutes les listes ont pour but de récapituler les informations les plus importantes pour chaque donnée.
Un onglet Notes vous permettra de saisir des annotations sur les listes.
11
Aide Business Plan
Remarque
Toutes les listes sont imprimables ou exportables. Pour plus d'informations cliquez ici.
Astuce
Vous disposez d'un menu contextuel sur l'arborescence qui vous facilitera la saisie.
Contenu des listes des données de bases
Toutes les listes des données de base contiennent une partie Entête composée de la colonne Nom de la
donnée de base.
Ensuite, vous pouvez visualiser les données importantes et particulières de chaque préférence/donnée de base
:
Taux de TVA: Taux de la fiche,
Saisonnalités: Nombres de mois répartis par exercice,
Echéanciers: Pourcentage de répartition pour chaque échéance.
Profils de gérant: Taux de cotisation par exercice,
Profils de salarié: Taux salariaux et patronaux pour chaque exercice.
Contenu des listes des prévisions
Toutes les listes des prévisions contiennent :
une partie Entête composée de la colonne Nom de la prévision et d'une colonne Actif avec des cases
à cocher qui indiquent si la prévision sera prise ou non en compte dans les résultats.
Pour les prévisions Personnel, Investissements et Charges externes, vous disposez également
d'une colonne Type qui permet de distinguer les différentes catégories de données.
une partie Montants qui contient autant de colonnes que d'exercices sélectionnés dans les
préférences du dossier, onglet général.
Les prévisions ci-dessous ne contiennent pas de partie "Montants" mais des parties concernant des
informations particulières:
- Prévision Emprunts et Crédits-Bail : Partie Définition (montant, mois de réalisation, taux,
durée), partie Coût correspondant à la somme totale que coûte l'emprunt ou au loyer TTC du
Crédit bail.
- Prévision Achat : Partie Vente (Nom, type de vente et Actif ou non) qui référence à quelle
vente est associé l'achat, Partie Achats réels qui contient autant de colonnes que d'exercices
sélectionnés dans les préférences du dossier/onglet général.
- Prévision Personnel : Partie Coûts qui contient autant de colonnes que d'exercices
sélectionnés dans les préférences du dossier/onglet général. Partie Equivalents Temps Plein
qui contient les effectifs de personnel répartis sur autant de colonnes que d'exercices
sélectionnés dans les préférences du dossier/onglet général.
Les listes des prévisions d'Investissements et de Subventions d'Investissements contiennent en plus une
partie Amortissement qui possède la durée et le type d'amortissement.
Ouverture d'une fiche par la liste
Pour accéder aux différentes fiches, il vous suffit de sélectionner dans le tableau la donnée souhaitée puis de
cliquer sur le bouton Ouvrir.
Remarque
Pour identifier la fiche qui sera ouverte, cliquez sur l'icône
surbrillance.
Créer une nouvelle fiche par la liste
12
au début de la ligne et celle-ci sera mise en
Guide d'utilisation
Pour créer une nouvelle fiche, vous devez vous positionner sur le type de données à créer, puis cliquer sur le
bouton Nouveau.
Suppression d'une fiche par la liste
La liste permettra également la suppression de fiches.
Comme pour l'ouverture d'une fiche, il faudra sélectionner la ligne souhaitée.
Réordonner les fiches
Les boutons Monter et Descendre, permettent de réordonner les lignes de donnée dans les listes ainsi que
dans l'arborescence.
Les Fiches
Chaque fiche se décompose en deux parties : l'entête et les onglets
L'entête de la fiche
L'entête de la fiche permet d'identifier la donnée. Elle se compose principalement du Nom et de la case à
cocher Actif (uniquement pour les prévisions).
Différentes informations supplémentaires seront disponibles en fonction des fiches créées.
Les onglets des fiches de préférences
Toutes les fiches possèdent un onglet Notes mais suivant l'endroit ou vous vous positionnez (les préférences du
dossier ou de prévision ou des données de base), les autres onglets diffèrent :
Pour les préférences du dossier, les fiches possèdent l'onglet Définition,
Pour les préférences de prévision, les fiches possèdent l'onglet Options,
Pour les préférences des données de base, les fiches possèdent l'onglet Définition sauf les fiches
Echéancier et Profils Gérant ou Salariés qui possèdent respectivement les onglets Pourcentage et
Taux de cotisation.
Remarque
Toutes les grilles sont imprimables ou exportables. Pour plus d'informations cliquez ici.
Les onglets des fiches de prévision
A l'exception des fiches Personnel et des Autres impôts et taxes, toutes les fiches sont composées d'un
onglet Option, d'un onglet reprenant l'ensemble des valeurs de la prévision et d'un onglet Notes.
Remarque
Toutes les grilles sont imprimables ou exportables. Pour plus d'informations cliquez ici.
Description des onglets
L'onglet Définition
Cet onglet est disponible uniquement dans les préférences des données de base et plus précisément pour le
Taux de TVA et les Saisonnalités.
Il permet de déterminer les valeurs qui seront disponibles pour ces données. Elles seront ensuite sélectionnées
dans les options des préférences des prévisions et des prévisions.
Les onglets Pourcentage et Taux de cotisation
Ces onglets sont disponibles uniquement dans les préférences des données de base et plus précisément pour
l'échéancier et les profils Gérant et Salarié.
Pour plus de précision sur le fonctionnement de ces onglets, cliquer ici.
L'onglet récapitulatif des valeurs
La décomposition de la fenêtre
13
Aide Business Plan
L'onglet se décompose en plusieurs lignes, autant de lignes que d'années sur lesquelles vous souhaiterez faire
votre business plan (cf. Préférences).
La saisie se fera donc annuellement mais également mensuellement par l'intermédiaire du bouton .
La saisie des données
En mode édition (ou création), toutes les cellules saisissables apparaissent sur fond blanc alors que les zones
de calcul resteront sur fond jaune.
Remarque
Pour distinguer ce qui a été saisi de ce qui a été calculé, les valeurs de la colonne seront mises en gras.
Exemple
Dans une prévision de vente, la saisie du CA annuel mettra la colonne en gras. Toutefois si une modification est
faite sur l'un des montants mensuels alors c'est la colonne CA mensuel qui passera en gras.
L'onglet Option
Cet onglet permet de choisir des options de saisie et des options de calcul qui permettront d'établir les
différents résultats (exemple : les récapitulatifs ou les documents comptables).
Remarque
Pour les Prévisions, toutes les zones modifiables auront des valeurs par défaut lors de la création des fiches.
Ces valeurs par défaut sont déterminer dans les préférences de prévision.
Comment créer une nouvelle fiche ?
Toutes les fiches peuvent être créées au fur et à mesure de l'utilisation du logiciel. Toutefois en fonction du type
de création de dossier choisi, certaines préférences, données de base ou prévisions proposeront déjà des fiches
telles que les taux de TVA, les saisonnalités, les charges ou les investissements.
Pour créer une nouvelle fiche, vous devez vous placer sur le type de donnés que vous souhaitez créer dans
l'arborescence (exemple: "Ventes") puis cliquez sur le bouton Nouveau qui se trouve en bas, à gauche de
l'écran.
Astuce
Afin de faciliter la saisie des fiches, toutes les zones saisissables sont sur fond blanc.
Vous devez remplir les principales informations concernant la fiche créée puis, par le bouton Valider que vous
trouverez en bas de la fiche, enregistrer les informations saisies.
Remarque
A partir du menu Outils, vous disposez d'une Option qui vous permet de ne pas avoir à "Valider" chaque fiche.
La validation se fera alors lors du changement de page.
Comment modifier une fiche ?
L'accès à la modification d'une fiche peut se réaliser de deux façons :
Soit en se positionnant dans l'arborescence sur le type de données à modifier (exemple "Ventes"). Puis
vous devez choisir la donnée dans le tableau récapitulatif et en cliquer sur le bouton Ouvrir en bas de
la page.
Soit en développant l'arborescence dans lequel se trouve le type de la donnée à modifier puis vous
devez cliquer sur la donnée souhaitée.
Une fois sur la fiche, il vous suffit de procéder aux modifications directement sur celle-ci.
Astuce
Toutes les zones saisissables seront alors sur fond blanc ce qui vous facilitera la saisie.
Une fois la modification réalisée, le bouton Valider, que vous trouverez en bas de la fiche, permettra
d'enregistrer les modifications.
Remarque
Vous disposez d'une Option qui vous permet de ne pas avoir à "Valider" chaque fiche. La validation se fera alors
lors du changement de page.
14
Guide d'utilisation
Comment annuler la saisie d'une fiche ?
Lors de la saisie ou de la modification d'une fiche, il est possible d'annuler le travail effectué. Pour cela, vous
devez cliquer sur le bouton Annuler qui se trouve en bas de la fiche. Les modifications apportées seront alors
supprimées et la fiche retrouvera son état initial.
Comment supprimer une fiche ?
La suppression d'une fiche se réalise par l'intermédiaire de la liste d'un type de données, exemple les "Ventes".
Pour supprimer une fiche, vous devez vous positionner sur la ligne concernée dans le tableau récapitulatif et
cliquer sur le bouton Supprimer qui se trouve en bas de la fenêtre.
Remarque
Vous pouvez supprimer une fiche de préférences (par exemple une fiche Taux de TVA) uniquement si celle-ci
n'est pas utilisée dans les préférences de prévision ou dans les prévisions. Dans le cas contraire, un message
vous signalera la liste des fiches dans lesquelles la fiche est référencée.
Tout est prêt !
Si vous avez suivi les différentes étapes décrites depuis le début de ce guide d'utilisation, vous avez donc créé
votre dossier avec les principales données nécessaires pour commencer à travailler.
Dans les étapes suivantes, vous allez donc découvrir comment créer vos prévisions qui vont vous permettre
d'analyser les documents comptables qui en découlent et enfin de consulter et imprimer le rapport de votre
Business Plan.
Les Prévisions
Comment saisir une prévision ?
Pour accéder à la saisie des prévisions, vous devez cliquer sur le bouton
dans la partie basse de l'arborescence.
que vous trouverez
Il est toutefois possible d'accéder aux prévisions par l'intermédiaire du menu Affichage / Prévisions.
Cette partie permet de paramétrer les différentes prévisions nécessaires pour élaborer le business plan. Vous
retrouverez donc les prévisions suivantes :
Investissements et les cessions d'immobilisations,
Financements dont :
Subventions d'exploitation,
Subventions d'investissements,
Ventes,
Achats,
Charges externes & autres achats,
Personnels et les Autres charges de personnel,
Impôts et taxes (autre que l'IS et l'IFA),
Autres :
Prévisions d'Exploitation (Production immobilisé, Autres produits, Charges à répartir et Autres
charges)
Prévisions Financières (Produits financiers, Charges financières et Dividendes)
Prévisions Exceptionnelles (Produits exceptionnels et Charges exceptionnelles)
Prévisions Diverses (Provisions, Produits constatés d'avance et Charges constatées d'avance)
Impôt Société.
Éléments antérieurs dont :
Bilan & éléments antérieurs
Compte de résultat antérieur.
Remarque
Grâce à l'option Plein Écran, la saisie des prévisions sera plus facile.
Comment saisir un investissement ?
15
Aide Business Plan
Ces prévisions permettent d’évaluer les dépenses liées aux divers investissements sur toute la durée du plan de
financement.
Trois types d’investissements peuvent être distingués dans EBP Business Plan: les investissements
Incorporels, les investissements Corporels, les investissements Financiers.
Astuce
Afin de vous faciliter la saisie dans les différentes fiches, vous disposez de touches des raccourcis prévues à cet
effet.
Attention
Certains investissements ne sont pas amortissables tel que les investissements financiers, les fonds de
commerce, les terrains.
Création d'une fiche d'investissement
Pour créer une nouvelle fiche, vous devez vous placer sur le type de prévision Investissements, puis cliquez sur
le bouton Nouveau qui se trouve en bas, à droite de l'écran.
Remplissez alors les principales informations concernant la fiche créée puis, par le bouton Valider que vous
trouverez en bas de la fiche, enregistrez les informations saisies.
Remarque
Vous disposez d'une Option qui vous permet de ne pas avoir à "Valider" chaque fiche. La validation se fera alors
lors du changement de page.
Présentation de la fiche
On distingue trois types d’investissements proposés par EBP Business Plan qui sont :
Les investissements incorporels,
Les investissements corporels,
Les investissements financiers.
Remplissez alors les principales informations concernant votre fiche d'investissement contenues dans la partie
entête de la fiche.
Astuce
La fonction Actif permet de désactiver ponctuellement un poste sans toucher à sa définition. Les informations
ne seront alors pas prises en compte dans l’ensemble des résultats.
Un investissement se décompose en trois parties : Montants, Options et Notes. Ces différentes parties sont
affichées sur une seule et même fenêtre, sous forme d'onglets.
Onglet Montants
L'onglet Montants, vous permet de saisir les montants relatifs à l'investissement qui sera effectués lors de la vie
de l'entreprise.
Dans la colonne Montant, de l'année concernée, vous saisirez la valeur de l'investissement réalisé, pour le ou
les mois concernés. Le bouton
vous permettra de visualiser le tableau d'amortissement correspondant à
l'investissement.
Onglet Options
Cet onglet vous permet de paramétrer les options de TVA, d'amortissements et des décaissements nécessaires
à l'élaboration du business plan.
Onglet Notes perso
Cet onglet permettra de saisir des annotations sur chacune des fiches.
Astuce
16
Guide d'utilisation
Afin de visualiser au plus vite si des notes ont été saisies sur une fiche l'icône
apparaîtra sur l'onglet.
Voir aussi
Comment saisir une cession d'immobilisation ?
Ces prévisions permettent d’évaluer les cessions d'immobilisations liées aux divers investissements sur toute la
durée du plan de financement.
Trois types d’investissements peuvent être distingués dans EBP Business Plan: les investissements
Incorporels, les investissements Corporels, les investissements Financiers.
Astuce
Afin de vous faciliter la saisie dans les différentes fiches, vous disposez de touches des raccourcis prévues à cet
effet.
Création d'une fiche de cession d'immobilisation
Pour créer une nouvelle fiche, vous devez vous placer sur le type de prévision Cessions d'immobilisations, puis
cliquez sur le bouton Nouveau qui se trouve en bas, à droite de l'écran.
Remplissez alors les principales informations concernant la fiche créée puis, par le bouton Valider que vous
trouverez en bas de la fiche, enregistrez les informations saisies.
Remarque
Vous disposez d'une Option qui vous permet de ne pas avoir à "Valider" chaque fiche. La validation se fera alors
lors du changement de page.
Présentation de la fiche
On distingue trois types d’investissements proposés par EBP Business Plan qui sont :
Les investissements incorporels,
Les investissements corporels,
Les investissements financiers.
Remplissez alors les principales informations concernant votre fiche d'investissement contenues dans la partie
entête de la fiche.
Astuce
La fonction Actif permet de désactiver ponctuellement un poste sans toucher à sa définition. Les informations
ne seront alors pas prises en compte dans l’ensemble des résultats.
Une cession d'immobilisation se décompose en trois parties : Montants, Options et Notes. Ces différentes
parties sont affichées sur une seule et même fenêtre, sous forme d'onglets.
Onglet Montants
L'onglet Montants, vous permet de saisir les montants relatifs à la cession qui sera effectués lors de la vie de
l'entreprise.
Le bouton
vous permettra de visualiser le tableau d'amortissement correspondant au reliquat à amortir.
Onglet Options
Cet onglet vous permet de paramétrer les options de TVA nécessaires à l'élaboration du business plan.
Onglet Notes perso
Cet onglet permettra de saisir des annotations sur chacune des fiches.
Astuce
17
Aide Business Plan
Afin de visualiser au plus vite si des notes ont été saisies sur une fiche l'icône
apparaîtra sur l'onglet.
Voir aussi
Comment saisir un financement ?
Ces prévisions permettent d’évaluer les dépenses liées aux divers financements sur l’ensemble de la durée du
plan de financement.
Quatre types de financements peuvent être distingués dans EBP Business Plan: les Apports en Capital, les
Comptes courants, les Emprunts, les Crédits-bails.
Astuce
Afin de vous faciliter la saisie dans les différentes fiches, vous disposez de touches des raccourcis prévues à cet
effet.
Création d'une fiche de financement
Pour créer une nouvelle fiche, vous devez vous placer sur le type de Financement que vous souhaitez créer,
puis cliquez sur le bouton Nouveau qui se trouve en bas, à droite de l'écran.
Remplissez alors les principales informations concernant la fiche créée puis, par le bouton Valider que vous
trouverez en bas de la fiche, enregistrez les informations saisies.
Remarque
Vous disposez d'une Option qui vous permet de ne pas avoir à "Valider" chaque fiche. La validation se fera alors
lors du changement de page.
Présentation de la fiche
Différents types de financements peuvent être créés :
les Apports en Capital,
les Comptes courants,
les Emprunts,
les Crédits-bails.
Une fois le choix du financement fait, vous devez remplir alors les principales informations concernant votre
financement contenues dans la partie entête de la fiche.
Astuce
La fonction Actif permet de désactiver ponctuellement un poste sans toucher à sa définition. Les informations
ne seront alors pas prises en compte dans l’ensemble des résultats.
Apports en Capital et Comptes courants
Les fiches des Apports en Capital et des Comptes Courants se composent de trois parties : les Montants,
Options et les Notes. Ces différentes parties sont affichées sur une seule et même fenêtre, sous forme
d'onglets.
Onglet Montants
L'onglet Montants permet de saisir les différents montants nécessaires à l'utilisation des fiches pour utiliser le
plan d'affaires.
Astuce
Les montants pourront être saisis directement années par années, sur la grille proposée, ou mensuellement en
cliquant sur le bouton .
Onglet Options
Cet onglet vous permet de paramétrer les options nécessaires, pour chaque type de fiche, à l'élaboration du
business plan.
Onglet Notes perso
Cet onglet permettra de saisir des annotations sur chacune des fiches.
Astuce
18
Guide d'utilisation
Afin de visualiser au plus vite si des notes ont été saisies sur une fiche l'icône
apparaîtra sur l'onglet.
Emprunts et Crédits-bails
Pour les fiches d'Emprunts et de Crédits-bails, les onglets proposés sont : l'onglet Définition, l'onglet
Échéancier et l'onglet Notes.
Onglet Définition
L'onglet Définition vous permet de paramétrer toutes les informations nécessaires à l'élaboration du business
plan, pour chaque type de fiche.
Onglet Échéancier
L'onglet Échéancier reprend l'échéancier total de remboursement de l'emprunt.
Onglet Notes
Cet onglet permettra de saisir des annotations sur chacune des fiches.
Astuce
Afin de visualiser au plus vite si des notes ont été saisies sur une fiche l'icône
apparaîtra sur l'onglet.
Voir aussi
Comment saisir une subvention d'exploitation ?
La subvention est une aide financière non remboursable accordée le plus souvent par l'Etat ou une Collectivité
locale.
Les subventions d'exploitation viennent compléter le chiffre d'affaires quand l'activité entraîne des sur coûts
anormaux ou n'est pas de nature à pouvoir être rentabilisée, mais que cette activité est reconnue d'utilité pour
la collectivité.
Ces subventions sont accordées en fonction du nombre d'emplois créés ou du montant des frais de recherche
pour un produit nouveau.
Astuce
Afin de vous faciliter la saisie dans les différentes fiches, vous disposez de touches des raccourcis prévues à cet
effet.
Création d'une fiche de subvention d'exploitation
Pour créer une nouvelle fiche, vous devez vous placer sur le type de prévision Autres / Subventions
d'exploitation, puis cliquez sur le bouton Nouveau qui se trouve en bas, à droite de l'écran.
Remplissez alors les principales informations concernant la fiche créée puis, par le bouton Valider que vous
trouverez en bas de la fiche, enregistrez les informations saisies.
Remarque
Vous disposez d'une Option qui vous permet de ne pas avoir à "Valider" chaque fiche. La validation se fera alors
lors du changement de page.
Présentation de la fiche
Remplissez alors les principales informations concernant votre subvention contenues dans la partie entête de la
fiche.
Une subvention d'exploitation se décompose en trois parties: Montants, Options et Notes. Ces différentes
parties sont affichées sur une seule et même fenêtre, sous forme d'onglets.
Astuce
La fonction Actif permet de désactiver ponctuellement un poste sans toucher à sa définition. Les informations
ne seront alors pas prises en compte dans l’ensemble des résultats.
Onglet Montants
L'onglet Montants, vous permet de saisir les montants relatifs à la subvention qui seront reçu lors de la vie de
l'entreprise.
19
Aide Business Plan
Astuce
Les montants pourront être saisis directement années par années, sur la grille proposée, ou mensuellement en
cliquant sur le bouton .
Onglet Options
Cet onglet vous permet de paramétrer les options de la TVA collectée et des encaissements nécessaires à
l'élaboration du business plan.
Onglet Notes perso
Cet onglet permettra de saisir des annotations sur chacune des fiches.
Astuce
Afin de visualiser au plus vite si des notes ont été saisies sur une fiche l'icône
apparaîtra sur l'onglet.
Voir aussi
Comment saisir une subvention d'investissement ?
La subvention est une aide financière non remboursable accordée le plus souvent par l'Etat ou une Collectivité
locale.
Les subventions d'investissements ont pour objet d'aider l'entreprise à acquérir certains équipements.
Astuce
Afin de vous faciliter la saisie dans les différentes fiches, vous disposez de touches des raccourcis prévues à cet
effet.
Création d'une fiche de subvention d'investissement
Pour créer une nouvelle fiche, vous devez vous placer sur le type de prévision Autres / Subventions
d'investissements, puis cliquez sur le bouton Nouveau qui se trouve en bas, à droite de l'écran.
Remplissez alors les principales informations concernant la fiche créée puis, par le bouton Valider que vous
trouverez en bas de la fiche, enregistrez les informations saisies.
Remarque
Vous disposez d'une Option qui vous permet de ne pas avoir à "Valider" chaque fiche. La validation se fera alors
lors du changement de page.
Présentation de la fiche
Remplissez alors les principales informations concernant votre subvention contenues dans la partie entête de la
fiche.
Une subvention d'investissement se décompose en trois parties: Montants, Options et Notes. Ces différentes
parties sont affichées sur une seule et même fenêtre, sous forme d'onglets.
Astuce
La fonction Actif permet de désactiver ponctuellement un poste sans toucher à sa définition. Les informations
ne seront alors pas prises en compte dans l’ensemble des résultats.
Onglet Montants
L'onglet Montants, vous permet de saisir les montants relatifs à la subvention qui sera reçue lors de la vie de
l'entreprise.
Dans la colonne Montant, de l'année concernée, vous saisirez la valeur de l'investissement réalisé, pour le ou
les mois concernés. Le bouton
vous permettra de visualiser le tableau d'amortissement correspondant à la
subvention d'investissement.
20
Guide d'utilisation
Astuce
Les montants pourront être saisis directement années par années, sur la grille proposée, ou mensuellement en
cliquant sur le bouton .
Onglet Options
Cet onglet vous permet de paramétrer les options d'amortissements et des encaissements nécessaires à
l'élaboration du business plan.
Onglet Notes perso
Cet onglet permettra de saisir des annotations sur chacune des fiches.
Astuce
Afin de visualiser au plus vite si des notes ont été saisies sur une fiche l'icône
apparaîtra sur l'onglet.
Voir aussi
Comment saisir une vente ?
Le chiffre d’affaires est la donnée essentielle pour établir un plan de financement.
Deux types d’activités peuvent être distingués dans EBP Business Plan: les Marchandises, la Production.
Astuce
Afin de vous faciliter la saisie dans les différentes fiches, vous disposez de touches des raccourcis prévues à cet
effet.
Création d'une fiche de vente
Pour créer une nouvelle fiche, vous devez vous placer sur le type de prévision Ventes, puis cliquez sur le
bouton Nouveau qui se trouve en bas, à droite de l'écran.
Remplissez alors les principales informations concernant la fiche créée puis, par le bouton Valider que vous
trouverez en bas de la fiche, enregistrez les informations saisies.
Remarque
Vous disposez d'une Option qui vous permet de ne pas avoir à "Valider" chaque fiche. La validation se fera alors
lors du changement de page.
Présentation de la fiche
Remplissez alors les principales informations concernant votre vente contenues dans la partie entête de la fiche.
Astuce
La fonction Actif permet de désactiver ponctuellement un poste sans toucher à sa définition. Les informations
ne seront alors pas prises en compte dans l’ensemble des résultats.
Une vente se décompose en trois ou quartreq parties : Chiffre d'affaires, Encours de production, Options et
Notes. Ces différentes parties sont affichées sur une seule et même fenêtre, sous forme d'onglets.
Onglet Chiffres d'affaires
L'onglet Chiffre d'affaires, vous permet de saisir les montants relatifs aux ventes qui seront potentiellement
effectués lors de la vie de l'entreprise.
Pour les ventes avec un type de saisie Quantités & Prix unitaires, vous saisirez des quantités et des prix
unitaires.
Pour les ventes de type Chiffre d'affaires (CA), c'est le chiffre d'affaires que vous saisirez dans cet onglet.
21
Aide Business Plan
Astuce
Les montants pourront être saisis directement années par années, sur la grille proposée, ou mensuellement en
cliquant sur le bouton .
Onglet Encours de production
Cet onglet permet de calculer les encours de productions qui permettrons d'alimenter le bilan. L'encours de
production est la différence entre la production réalisée et la production vendue.
Remarque
Cet onglet ne sera visible que lorsque l'option sera sélectionnée.
Onglet Options
Cet onglet vous permet de paramétrer les options de saisie, de TVA et des encaissements nécessaires à
l'élaboration du business plan.
Onglet Notes perso
Cet onglet permettra de saisir des annotations sur chacune des fiches.
Astuce
Afin de visualiser au plus vite si des notes ont été saisies sur une fiche l'icône
apparaîtra sur l'onglet.
Voir aussi
Comment saisir un achat ?
Pour compléter au mieux le plan de financement, il est impératif de déterminer la marge réalisée. Pour cela, la
création des postes d’Achats associés aux postes de Ventes vous permettra d’y parvenir.
Le montant des postes d’achats sera calculé en fonction d’une marge ou d’un coefficient appliqué aux Ventes.
Astuce
Afin de vous faciliter la saisie dans les différentes fiches, vous disposez de touches des raccourcis prévues à cet
effet.
Création d'une fiche d'achat
Pour créer une nouvelle fiche, vous devez vous placer sur le type de prévision Achats, puis cliquez sur le
bouton Nouveau qui se trouve en bas, à droite de l'écran.
Remplissez alors les principales informations concernant la fiche créée puis, par le bouton Valider que vous
trouverez en bas de la fiche, enregistrez les informations saisies.
Remarque
Vous disposez d'une Option qui vous permet de ne pas avoir à "Valider" chaque fiche. La validation se fera alors
lors du changement de page.
Présentation de la fiche
Remplissez alors les principales informations concernant votre achat contenues dans la partie entête de la fiche.
Astuce
La fonction Actif permet de désactiver ponctuellement un poste sans toucher à sa définition. Les informations
ne seront alors pas prises en compte dans l’ensemble des résultats.
Un achat se décompose en trois parties : Achats, Stocks, Options et Notes. Ces différentes parties sont
affichées sur une seule et même fenêtre, sous forme d'onglets.
Onglet Achats
22
Guide d'utilisation
L'onglet Achats, vous permet de saisir les montants relatifs aux achats qui seront hypothétiquement effectués
lors de la vie de l'entreprise.
Les achats réels pourront également être saisis. Toutefois, pour ce faire, il faudra que l'option "Achats valorisés
par" soit la Saisie manuelle.
Remarque
Une notion de saisonnalité pourra être utilisée pour les achats réels saisis.
Astuce
Les montants pourront être saisis directement années par années, sur la grille proposée, ou mensuellement en
cliquant sur le bouton .
Onglet Stocks
L'onglet Stocks permet de visualiser tous les montants calculés concernant les stocks. Il met en avant les
entrées, les sorties, le stock initial et le stock final.
Remarque
Les stocks négatifs seront mentionnés en rouge.
Astuce
Les montants pourront être saisis directement années par années, sur la grille proposée, ou mensuellement en
cliquant sur le bouton .
Onglet Options
Cet onglet vous permet de paramétrer les options de saisie des achats réels, du stock minimum, du délai de
réapprovisionnement, de la TVA et des décaissements nécessaires à l'élaboration du business plan.
Onglet Notes perso
Cet onglet permettra de saisir des annotations sur chacune des fiches.
Astuce
Afin de visualiser au plus vite si des notes ont été saisies sur une fiche l'icône
apparaîtra sur l'onglet.
Voir aussi
Comment saisir une charge ?
Pour établir un compte de Résultat des plus réaliste, il est impératif de prendre en compte l’ensemble des
charges, autres que les achats, liés aux ventes.
EBP Business Plan permet de distinguer deux types de charges : les charges fixes, les charges variables.
Les charges fixes sont des frais réguliers engendrés par l’entreprise quel que soit le niveau d’activité. Les
charges variables, elles, sont des charges directement liées à la réalisation du chiffre d’affaires.
Astuce
Afin de vous faciliter la saisie dans les différentes fiches, vous disposez de touches des raccourcis prévues à cet
effet.
Création d'une fiche de charge externe et autres achats
Pour créer une nouvelle fiche, vous devez vous placer sur le type de prévision Charge, puis cliquez sur le
bouton Nouveau qui se trouve en bas, à droite de l'écran.
Remplissez alors les principales informations concernant la fiche créée puis, par le bouton Valider que vous
trouverez en bas de la fiche, enregistrez les informations saisies.
Remarque
23
Aide Business Plan
Vous disposez d'une Option qui vous permet de ne pas avoir à "Valider" chaque fiche. La validation se fera alors
lors du changement de page.
Présentation de la fiche
Remplissez alors les principales informations concernant la charge contenues dans la partie entête de la fiche.
Astuce
La fonction Actif permet de désactiver ponctuellement un poste sans toucher à sa définition. Les informations
ne seront alors pas prises en compte dans l’ensemble des résultats.
Une charge se décompose en trois parties : Montants, Options et Notes. Ces différentes parties sont affichées
sur une seule et même fenêtre, sous forme d'onglets.
Onglet Montants
L'onglet Montant, vous permet de saisir les montants relatifs aux charges qui seront potentiellement effectués
lors de la vie de l'entreprise.
En fonction du type de la charge, vous saisirez des montants ou des pourcentages de chiffre d'affaires.
Pour les charges fixes, vous saisirez un montant de charges.
Pour les charges variables, vous sélectionnerez les ventes pour lesquelles la charge interviendra en
cochant la case Actif. Puis vous indiquerez le pourcentage du chiffre d'affaires qui permettra de
calculer le montant total de la charge.
La saisie des différentes valeurs pourra être faite, soit de manière annuelle pour un montant global sur la
première ligne du tableau. Soit de façon mensuelle en alimentant directement les mois concernés, ce qui
alimentera les montants annuels.
Astuce
Les montants pourront être saisis directement années par années, sur la grille proposée, ou mensuellement en
cliquant sur le bouton .
Onglet Options
Cet onglet vous permet de paramétrer les options de saisie, de TVA et des décaissements nécessaires à
l'élaboration du business plan.
Onglet Notes perso
Cet onglet permettra de saisir des annotations sur chacune des fiches.
Astuce
Afin de visualiser au plus vite si des notes ont été saisies sur une fiche l'icône
apparaîtra sur l'onglet.
Voir aussi
Comment saisir une charge de personnel ?
Les prévisions en personnel permettent d’évaluer les dépenses liées à la gestion des salariés de la société. Pour
cela, il n’est pas nécessaire de définir un poste par individus. La fonction ETP vous permettra de gérer les
équivalences sur un même poste.
Deux types de charges de personnel peuvent être distingués dans EBP Business Plan: les salariés, les gérants
non salariés.
Astuce
Afin de vous faciliter la saisie dans les différentes fiches, vous disposez de touches des raccourcis prévues à cet
Effet.
Création d'une fiche de charge de personnel
24
Guide d'utilisation
Pour créer une nouvelle fiche, vous devez vous placer sur le type de prévision Personnel, puis cliquez sur le
bouton Nouveau qui se trouve en bas, à droite de l'écran.
Remplissez alors les principales informations concernant la fiche créée puis, par le bouton Valider que vous
trouverez en bas de la fiche, enregistrez les informations saisies.
Remarque
Vous disposez d'une Option qui vous permet de ne pas avoir à "Valider" chaque fiche. La validation se fera alors
lors du changement de page.
Présentation de la fiche
Remplissez alors les principales informations concernant la charge contenues dans la partie entête de la fiche.
Astuce
La fonction Actif permet de désactiver ponctuellement un poste sans toucher à sa définition. Les informations
ne seront alors pas prises en compte dans l’ensemble des résultats.
Une charge de personnel se décompose en cinq parties : Salaires & cotisations, Équivalent Temps Plein,
Commissions, Options et Notes. Ces différentes parties sont affichées sur une seule et même fenêtre, sous
forme d'onglets.
Onglet Salaires & cotisations
Cet onglet permet de saisir toutes les valeurs et de déterminer le coût total d'une fiche de personnel. L'onglet,
pour les fiches de Gérants non salariés et celles des salariés, ne sera pas identique en tout point.
Remarque
Les colonnes "Commission" et "Primes" ne seront visibles qu'à partir du moment où les options de saisie
correspondantes auront été cochées (onglet Options de cette fiche).
Astuce
Les montants pourront être saisis directement années par années, sur la grille proposée, ou mensuellement en
cliquant sur le bouton .
Onglet Équivalent Temps Plein
Il n’est pas nécessaire de définir une fiche de personnel par individu. En effet, grâce à la notion d'ETP
(Équivalent Temps Plein), il sera possible d'indiquer le nombre de salariés concernés par la fiche ou de gérer les
cas particuliers.
Exemple
Dans le cas des temps partiels, le logiciel permet de saisir des valeurs avec des décimales (ex : 0.5 pour une
personne à mi-temps).
De ce fait, les coûts seront multipliés par la valeur de l'ETP pour reproduire exactement les frais de personnel
de la société.
Cet onglet est identique aussi bien dans les fiches de Gérants non salariés que dans les fiches de salariés.
Onglet Commissions
L'onglet "Commissions" fonctionne sur le même principe que le calcul des charges variables. Il est identique
aussi bien dans les fiches de Gérants non salariés que dans les fiches de salariés.
Remarque
Il est possible de déterminer un pourcentage global de calcul de commission. Celui-ci sera alors répercuter sur
toutes les lignes de ventes. Toutefois, vous pourrez modifier individuellement chaque pourcentage.
Onglet Options
25
Aide Business Plan
Cet onglet vous permet de paramétrer les options de saisie et des décaissements nécessaires à l'élaboration
du business plan. Il est identique aussi bien dans les fiches de Gérants non salariés que dans les fiches de
salariés.
Onglet Notes perso
Cet onglet permettra de saisir des annotations sur chacune des fiches.
Astuce
Afin de visualiser au plus vite si des notes ont été saisies sur une fiche l'icône
apparaîtra sur l'onglet.
Voir aussi
Comment saisir les autres charges de personnel ?
Les Autres charges de personnel permettent d'enregistrer tous les frais liés au personnel qui ne pourront
être saisis dans la fiche Personnel proposée.
Cette fiche contient :
une entête qui est composée du Nom de la fiche et du bouton Actif,
l'onglet Montants qui vous permet de saisir les montants relatifs aux charges de personnel,
l'onglet Option qui permettra de paramétrer l'action de la saisie sur le compte de résultat,
l'onglet Notes perso.
Astuce
La fonction Actif permet de désactiver ponctuellement un poste sans toucher à sa définition. Les informations
ne seront alors pas prises en compte dans l’ensemble des résultats.
Remplissez alors les principales informations concernant la fiche créée puis, par le bouton Valider que vous
trouverez en bas de la fiche, enregistrez les informations saisies.
Comment saisir un impôt ou une taxe ?
Afin de présenter une trésorerie des plus réaliste, il faut tenir compte des différents impôts et taxes auxquels la
société sera soumise.
Astuce
Afin de vous faciliter la saisie dans les différentes fiches, vous disposez de touches des raccourcis prévues à cet
effet.
Création d'une fiche des impôts et taxes (autre que l'IS)
Pour créer une nouvelle fiche, vous devez vous placer sur le type de prévision Autres impôts et taxes, puis
cliquez sur le bouton Nouveau qui se trouve en bas, à droite de l'écran.
Remplissez alors les principales informations concernant la fiche créée puis, par le bouton Valider que vous
trouverez en bas de la fiche, enregistrez les informations saisies.
Remarque
Vous disposez d'une Option qui vous permet de ne pas avoir à "Valider" chaque fiche. La validation se fera alors
lors du changement de page.
Présentation de la fiche
Remplissez alors les principales informations concernant l'impôt ou la taxe contenue dans la partie entête de la
fiche.
La fiche d'impôt se compose de trois onglets : Montants, Options et Notes.
26
Guide d'utilisation
Voir aussi
Comment consulter le récapitulatif d'Impôt Société ?
L’Impôt Société est un impôt direct frappant les bénéfices imposables de certaines personnes morales.
Le récapitulatif que propose EBP Business Plan, a pour objectifs de fournir une liste précise des montants d'IS
à payer. De plus, il permet de mettre en avant les différents versements à effectuer au titre de l'IS ou de l'IFA,
ainsi que les éventuels remboursements de crédit d'impôt.
Astuce
Afin de vous faciliter la saisie dans les différentes fiches, vous disposez de touches des raccourcis prévues à cet
effet.
Accéder à la fiche
Pour accéder à la fiche, vous devez dérouler le type de prévision Autres, puis cliquez sur le dossier Impôt
Société pour y accéder.
Par défaut lors de la création du dossier, la fonction Assujetti ne sera pas activée.
Remplissez alors les principales informations concernant la fiche, puis par le bouton Valider que vous trouverez
en bas de la fiche, enregistrez les informations saisies.
Remarque
Vous disposez d'une Option qui vous permet de ne pas avoir à "Valider" chaque fiche. La validation se fera alors
lors du changement de page.
Présentation des informations
Une fois la fonction Assujetti activée, vous accéderez aux différents onglets.
La fiche d'Impôt Société se décompose en quatre parties : Calcul de l'impôt, Acomptes & Liquidation du solde,
Options et Notes. Ces différentes parties sont affichées sur une seule et même fenêtre, sous forme d'onglets.
Onglet Calcul de l'impôt
L'onglet Calcul de l'impôt vous permet de saisir les différents ajustements qui vous permettront de calculer
l'Impôt Société le plus réaliste. Vous devez également saisir les taux ou les tranches d'imposition des
différentes années concernées.
Onglet Acomptes & Liquidation du solde
L'onglet Acomptes & Liquidation du solde permet de saisir les acomptes de l'Impôt Forfaitaire Annuel si vous y
êtes assujetti ainsi que les acomptes de l'Impôt Société si vous avez choisi cette option (dans l'onglet Option de
la fiche).
Il récapitule toutes les échéances et tous les versements qui seront effectués.
Onglet Options
Cet onglet vous permet de paramétrer les options de calcul de l'impôt, de l'impôt forfaitaire annuel, de la
liquidation de l'impôt et de la saisie des acomptes nécessaires à l'élaboration du business plan.
Onglet Notes perso
Cet onglet permettra de saisir des annotations sur chacune des fiches.
Astuce
Afin de visualiser au plus vite si des notes ont été saisies sur une fiche l'icône
apparaîtra sur l'onglet.
Voir aussi
27
Aide Business Plan
Autres prévisions
Comment saisir la Production immobilisée ?
Ces prévisions permettent d’évaluer les recettes liées à la production immobilisée sur toute la durée du plan de
financement.
Deux types de production immobilisé peuvent être distingués dans EBP Business Plan: la production
Incorporelle et la production Corporelle.
La fiche Production Immobilisée contient :
une entête qui est composée du Nom de la fiche, du Type de production immobilisée et du bouton
Actif ;
l'onglet Montants, qui vous permet de saisir les montants relatifs à cette production lors de la vie de
l'entreprise ;
l'onglet Options qui vous permet de paramétrer les options d'amortissements nécessaires à
l'élaboration du business plan ;
l'onglet Notes perso.
Astuce
La fonction Actif permet de désactiver ponctuellement un poste sans toucher à sa définition. Les informations
ne seront alors pas prises en compte dans l’ensemble des résultats.
Remplissez alors les principales informations concernant la fiche créée puis, par le bouton Valider que vous
trouverez en bas de la fiche, enregistrez les informations saisies.
Comment saisir les Autres Produits ?
Afin de rendre un bilan plus comptable, il est impératif de créer ce type de prévision.
La fiche des Autres Produits contient :
une entête qui est composée du Nom de la fiche et du bouton Actif ;
l'onglet Montants qui vous permet de saisir les montants relatifs aux produits qui seront ;
l'onglet Options qui vous permet de paramétrer les options de la TVA collectée et des encaissements
nécessaires à l'élaboration du business plan.
l'onglet Notes perso.
Astuce
La fonction Actif permet de désactiver ponctuellement un poste sans toucher à sa définition. Les informations
ne seront alors pas prises en compte dans l’ensemble des résultats.
Remplissez alors les principales informations concernant la fiche créée puis, par le bouton Valider que vous
trouverez en bas de la fiche, enregistrez les informations saisies.
Comment saisir les charges à répartir ?
Afin de rendre un bilan plus comptable, il est impératif de créer ce type de prévision.
Une fiche de Charges à répartir contient :
une entête qui est composée du Nom de la fiche et du bouton Actif ;
l'onglet Montants qui vous permet de saisir les montants relatifs aux produit financier qui seront
versées lors de la vie de l'entreprise.
l'onglet Options qui vous permet de paramétrer les options nécessaires à l'élaboration du business
plan.
l'onglet Notes perso.
28
Guide d'utilisation
Astuce
La fonction Actif permet de désactiver ponctuellement un poste sans toucher à sa définition. Les informations
ne seront alors pas prises en compte dans l’ensemble des résultats.
Remplissez alors les principales informations concernant la fiche créée puis, par le bouton Valider que vous
trouverez en bas de la fiche, enregistrez les informations saisies.
Comment saisir les Autres Charges ?
Afin de rendre un bilan plus comptable, il est impératif de créer ce type de prévision.
La fiche des Autres Charges contient :
une entête qui est composée du Nom de la fiche et du bouton Actif ;
l'onglet Montants qui vous permet de saisir les montants relatifs aux charges qui seront ;
l'onglet Options qui vous permet de paramétrer les options de la TVA déductible et des
décaissements nécessaires à l'élaboration du business plan.
l'onglet Notes perso.
Astuce
La fonction Actif permet de désactiver ponctuellement un poste sans toucher à sa définition. Les informations
ne seront alors pas prises en compte dans l’ensemble des résultats.
Remplissez alors les principales informations concernant la fiche créée puis, par le bouton Valider que vous
trouverez en bas de la fiche, enregistrez les informations saisies.
Comment saisir des Produits Financiers ?
Afin de rendre un bilan plus comptable, il est impératif de créer ce type de prévision.
Une fiche de Produit Financier contient :
une entête qui est composée du Nom de la fiche et du bouton Actif ;
l'onglet Montants qui vous permet de saisir les montants relatifs aux produit financier qui seront
versées lors de la vie de l'entreprise.
l'onglet Options qui vous permet de paramétrer les options nécessaires à l'élaboration du business
plan.
l'onglet Notes perso.
Astuce
La fonction Actif permet de désactiver ponctuellement un poste sans toucher à sa définition. Les informations
ne seront alors pas prises en compte dans l’ensemble des résultats.
Remplissez alors les principales informations concernant la fiche créée puis, par le bouton Valider que vous
trouverez en bas de la fiche, enregistrez les informations saisies.
Comment saisir des Charges Financières ?
Afin de rendre un bilan plus comptable, il est impératif de créer ce type de prévision.
Une fiche de Charge financière contient :
une entête qui est composée du Nom de la fiche et du bouton Actif ;
l'onglet Montants qui vous permet de saisir les montants relatifs aux charges financières qui seront
reçus lors de la vie de l'entreprise.
l'onglet Options qui vous permet de paramétrer les options nécessaires à l'élaboration du business
plan.
29
Aide Business Plan
l'onglet Notes perso.
Astuce
La fonction Actif permet de désactiver ponctuellement un poste sans toucher à sa définition. Les informations
ne seront alors pas prises en compte dans l’ensemble des résultats.
Remplissez alors les principales informations concernant la fiche créée puis, par le bouton Valider que vous
trouverez en bas de la fiche, enregistrez les informations saisies.
Comment saisir des dividendes ?
Un Dividende est la part des bénéfices distribuée à chaque associé sur décision de l'assemblée générale
annuelle approuvant les comptes de la société. Les dividendes doivent être versés dans les neuf mois suivant la
clôture de l'exercice.
Astuce
Afin de vous faciliter la saisie dans les différentes fiches, vous disposez de touches des raccourcis prévues à cet
effet.
Création d'une fiche de dividende
Pour créer une nouvelle fiche, vous devez vous placer sur le type de prévision Dividendes, que vous trouverez
dans le dossier Autres, puis cliquez sur le bouton Nouveau qui se trouve en bas, à droite de l'écran.
Remplissez alors les principales informations concernant la fiche créée puis, par le bouton Valider que vous
trouverez en bas de la fiche, enregistrez les informations saisies.
Remarque
Vous disposez d'une Option qui vous permet de ne pas avoir à "Valider" chaque fiche. La validation se fera alors
lors du changement de page.
Présentation de la fiche
Remplissez alors les principales informations concernant votre vente contenues dans la partie entête de la fiche.
Astuce
La fonction Actif permet de désactiver ponctuellement un poste sans toucher à sa définition. Les informations
ne seront alors pas prises en compte dans l’ensemble des résultats.
Un dividende se décompose en deux parties : Montants et Notes. Ces différentes parties sont affichées sur une
seule et même fenêtre, sous forme d'onglets.
Onglet Montants
L'onglet Montants, vous permet de saisir les montants relatifs aux versements des dividendes qui seront
versées lors de la vie de l'entreprise.
Astuce
Les montants pourront être saisis directement années par années, sur la grille proposée, ou mensuellement en
cliquant sur le bouton .
Onglet Notes perso
Cet onglet permettra de saisir des annotations sur chacune des fiches.
Astuce
Afin de visualiser au plus vite si des notes ont été saisies sur une fiche l'icône
apparaîtra sur l'onglet.
Voir aussi
Comment saisir des Produits Exceptionnels ?
Afin de rendre un bilan plus comptable, il est impératif de créer ce type de prévision.
Une fiche de Produit Exceptionnel contient :
30
Guide d'utilisation
une entête qui est composée du Nom de la fiche et du bouton Actif,
l'onglet Montants qui vous permet de saisir les montants relatifs aux produits financiers qui seront
reçus lors de la vie de l'entreprise,
l'onglet Options qui vous permet de paramétrer les options nécessaires à l'élaboration du business
plan,
l'onglet Notes perso.
Astuce
La fonction Actif permet de désactiver ponctuellement un poste sans toucher à sa définition. Les informations
ne seront alors pas prises en compte dans l’ensemble des résultats.
Remplissez alors les principales informations concernant la fiche créée puis, par le bouton Valider que vous
trouverez en bas de la fiche, enregistrez les informations saisies.
Comment saisir des Charges Exceptionnelles ?
Afin de rendre un bilan plus comptable, il est impératif de créer ce type de prévision.
Une fiche de Charge Exceptionnelle contient :
une entête qui est composée du Nom de la fiche et du bouton Actif,
l'onglet Montants qui vous permet de saisir les montants relatifs aux charges financières qui seront
versées lors de la vie de l'entreprise,
l'onglet Options qui vous permet de paramétrer les options nécessaires à l'élaboration du business
plan,
l'onglet Notes perso.
Astuce
La fonction Actif permet de désactiver ponctuellement un poste sans toucher à sa définition. Les informations
ne seront alors pas prises en compte dans l’ensemble des résultats.
Remplissez alors les principales informations concernant la fiche créée puis, par le bouton Valider que vous
trouverez en bas de la fiche, enregistrez les informations saisies.
Comment saisir des Provisions ?
Afin de rendre un bilan plus comptable, il est impératif de créer ce type de prévision.
Une fiche de Provisions contient :
une entête qui est composée du Nom de la fiche et du bouton Actif,
l'onglet Montants qui vous permet de saisir les montants relatifs aux produit financier qui seront
versées lors de la vie de l'entreprise,
l'onglet Options qui vous permet de paramétrer les options nécessaires à l'élaboration du business
plan,
l'onglet Notes perso.
Astuce
La fonction Actif permet de désactiver ponctuellement un poste sans toucher à sa définition. Les informations
ne seront alors pas prises en compte dans l’ensemble des résultats.
Remplissez alors les principales informations concernant la fiche créée puis, par le bouton Valider que vous
trouverez en bas de la fiche, enregistrez les informations saisies.
Comment saisir des produits constatés d'avance ?
Afin de rendre un bilan plus comptable, il est impératif de créer ce type de prévision.
31
Aide Business Plan
Une fiche de Produit constaté d'avance contient :
une entête qui est composée du Nom de la fiche, du Type de produit et du bouton Actif,
l'onglet Montants qui vous permet de saisir les montants relatifs aux produits constatés d'avance,
l'onglet Notes perso.
Astuce
La fonction Actif permet de désactiver ponctuellement un poste sans toucher à sa définition. Les informations
ne seront alors pas prises en compte dans l’ensemble des résultats.
Remplissez alors les principales informations concernant la fiche créée puis, par le bouton Valider que vous
trouverez en bas de la fiche, enregistrez les informations saisies.
Comment saisir des Charges constatées d'avance ?
Afin de rendre un bilan plus comptable, il est impératif de créer ce type de prévision.
Une fiche de Charge constatée d'avance contient :
une entête qui est composée du Nom de la fiche, du Type de produit et du bouton Actif,
l'onglet Montants qui vous permet de saisir les montants relatifs aux charges constatées d'avance,
l'onglet Notes perso.
Astuce
La fonction Actif permet de désactiver ponctuellement un poste sans toucher à sa définition. Les informations
ne seront alors pas prises en compte dans l’ensemble des résultats.
Remplissez alors les principales informations concernant la fiche créée puis, par le bouton Valider que vous
trouverez en bas de la fiche, enregistrez les informations saisies.
Comment consulter le récapitulatif d'Impôt Société ?
L’Impôt Société est un impôt direct frappant les bénéfices imposables de certaines personnes morales.
Le récapitulatif que propose EBP Business Plan, a pour objectifs de fournir une liste précise des montants d'IS
à payer. De plus, il permet de mettre en avant les différents versements à effectuer au titre de l'IS ou de l'IFA,
ainsi que les éventuels remboursements de crédit d'impôt.
Astuce
Afin de vous faciliter la saisie dans les différentes fiches, vous disposez de touches des raccourcis prévues à cet
effet.
Accéder à la fiche
Pour accéder à la fiche, vous devez dérouler le type de prévision Autres, puis cliquez sur le dossier Impôt
Société pour y accéder.
Par défaut lors de la création du dossier, la fonction Assujetti ne sera pas activée.
Remplissez alors les principales informations concernant la fiche, puis par le bouton Valider que vous trouverez
en bas de la fiche, enregistrez les informations saisies.
Remarque
Vous disposez d'une Option qui vous permet de ne pas avoir à "Valider" chaque fiche. La validation se fera alors
lors du changement de page.
Présentation des informations
Une fois la fonction Assujetti activée, vous accéderez aux différents onglets.
32
Guide d'utilisation
La fiche d'Impôt Société se décompose en quatre parties : Calcul de l'impôt, Acomptes & Liquidation du solde,
Options et Notes. Ces différentes parties sont affichées sur une seule et même fenêtre, sous forme d'onglets.
Onglet Calcul de l'impôt
L'onglet Calcul de l'impôt vous permet de saisir les différents ajustements qui vous permettront de calculer
l'Impôt Société le plus réaliste. Vous devez également saisir les taux ou les tranches d'imposition des
différentes années concernées.
Onglet Acomptes & Liquidation du solde
L'onglet Acomptes & Liquidation du solde permet de saisir les acomptes de l'Impôt Forfaitaire Annuel si vous y
êtes assujetti ainsi que les acomptes de l'Impôt Société si vous avez choisi cette option (dans l'onglet Option de
la fiche).
Il récapitule toutes les échéances et tous les versements qui seront effectués.
Onglet Options
Cet onglet vous permet de paramétrer les options de calcul de l'impôt, de l'impôt forfaitaire annuel, de la
liquidation de l'impôt et de la saisie des acomptes nécessaires à l'élaboration du business plan.
Onglet Notes perso
Cet onglet permettra de saisir des annotations sur chacune des fiches.
Astuce
Afin de visualiser au plus vite si des notes ont été saisies sur une fiche l'icône
apparaîtra sur l'onglet.
Voir aussi
Eléments antérieurs
Saisie des éléments antérieurs
Vous souhaitez créer votre entreprise en reprenant une société existante ! Aujourd'hui, EBP Business Plan
vous permet de la faire.
Il vous est possible d'inclure les données de la reprise dans le Compte de résultat pour, au maximum, 3
années. Pour cela, vous devez paramètrer les préférences en conséquence.
La procédure à suivre......
Compte de résultat
La saisie des informations concernant le compte de résultat antérieur est facultative. En effet, les valeurs
saisies dans celui-ci n'auront aucune incidence sur les résultats prévisionnels. Toutefois, ils pourront permettre
un comparatif avec le compte de résultat prévisionnel.
Bilan & éléments associés
Comment saisir le bilan antérieur ?
La saisie du bilan antérieur s'effectue en fonction des chiffres antérieurs dont vous disposez sur l'établissement
que vous reprenez. Toutefois, si vous possédez votre bilan antérieur sous forme de fichier texte, vous pourrez
l'importer directement dans le logiciel grâce à l'assistant de reprise de la balance.
La fiche Bilan contient les rubriques du Bilan de la partie Résultat.
Attention
Toutes les valeurs saisies auront des conséquences sur les résultats du dossier ainsi que sur les autres
éléments à saisir.
Pour saisir les éléments antérieurs du bilan, vous devez vous positionner dans la case "blanche" correspondante
à la rubrique dont vous avez l'information et saisir le montant.
Les totaux de chaque partie (ligne Jaune ou violette) sont calculés automatiquement.
Vous disposez des totaux suivants :
l'actif immobilisé,
l'actif circulant,
les capitaux propres,
les dettes.
33
Aide Business Plan
A la fin de la saisie vous devez avoir un équilibre entre l'Actif et le Passif. Si toutefois votre saisie n'est pas
équilibrée, le montant de sera alors indiqué en rouge sur la ligne ÉCART.
Remarque
Le déséquilibre du bilan n'est pas bloquant pour l'enregistrement des données mais il faussera l'interprétation
des résultats des différentes saisies.
Remarque
Cette prévision ne pourra pas être désactivée comme les prévisions classique. Pour se faire, il vous faudra
supprimer la reprise de l'antériorité dans les préférences Général.
Comment saisir les stocks antérieurs ?
La saisie du bilan antérieur propose une saisie globale des stocks antérieurs. Toutefois, il est impératif d'éclater
le montant des stocks N-1 sur les différents achats. Il faut donc créer en premier les ventes puis les achats qui
leurs seront liées.
La fiche de prévisions des stocks antérieurs contient :
un onglet Stock de marchandises qui permet de répartir le montant saisi dans le bilan N-1 sur les
différents achats de marchandises.
un onglet Stock de matières premières qui permet de répartir le montant saisi dans le bilan N-1 sur les
différents achats correspondants.
un onglet Encours de production qui permet de répartir le montant saisi dans le bilan N-1 sur les
différentes ventes.
l'onglet Notes perso.
Remarque
Cette prévision ne pourra pas être désactivée comme les prévisions classique. Pour se faire, il vous faudra
supprimer la reprise de l'antériorité dans les préférences Général.
Comment saisir les Encaissements et les Décaissements antérieurs ?
Afin d'affiner au mieux la trésorerie en fonction des données reprisent dans le bilan N-1, il vous faudra éclater
les encaissements et les décaissements.
Toutefois, l'éclatement des différents encaissements et des décaissements ne provoquera pas un déséquilibre
du bilan.
La fiche de prévisions des encaissements & décaissements antérieurs contient :
un onglet Encaissements qui permet de répartir les montants saisis dans le bilan N-1 sur les
différentes rubriques concernées.
un onglet Décaissements qui permet de répartir les montants saisis dans le bilan N-1 sur les
différentes rubriques concernées.
l'onglet Notes perso.
Remarque
Cette prévision ne pourra pas être désactivée comme les prévisions classique. Pour se faire, il vous faudra
supprimer la reprise de l'antériorité dans les préférences Général.
Comment saisir la TVA collectée & la TVA déductible antérieur ?
La saisie des informations de TVA dans le bilan N-1 ainsi que les options de paiement de celle-ci implique une
répartition des montants.
La fiche de prévision de la TVA collectée & TVA déductible antérieur contient :
un onglet TVA qui permet de répartir les montants de TVA saisis dans le bilan N-1,
l'onglet Notes perso.
34
Guide d'utilisation
Remarque
Cette prévision ne pourra pas être désactivée comme les prévisions classique. Pour se faire, il vous faudra
supprimer la reprise de l'antériorité dans les préférences Général.
Comment saisir les amortissements antérieurs ?
La fiche de prévisions des amortissements antérieurs permet de définir les amortissements restant à
pratiquer lors de la reprise de société.
La fiche de prévisions des amortissements antérieurs contient :
une entête qui est composée du Nom de la fiche, du Type et du bouton Actif,
l'onglet Montant qui vous permet de saisir les montants relatifs aux montants des amortissements,
l'onglet Notes perso.
Astuce
La fonction Actif permet de désactiver ponctuellement un poste sans toucher à sa définition. Les informations
ne seront alors pas prises en compte dans l’ensemble des résultats.
Remplissez les principales informations concernant la fiche créée puis, par le bouton Valider que vous
trouverez en bas de la fiche, enregistrez les informations saisies.
Voir aussi
Comment saisir les comptes courants antérieurs ?
La fiche de prévisions des comptes courants d'associés antérieurs permet de rembourser des comptes
courants ouverts sur la société reprise.
La fiche de prévisions des amortissements antérieurs contient :
une entête qui est composée du Nom de la fiche et du bouton Actif,
l'onglet Montant qui vous permet de saisir les différents montants relatifs aux comptes courants
d'associés,
l'onglet Notes perso.
Astuce
La fonction Actif permet de désactiver ponctuellement un poste sans toucher à sa définition. Les informations
ne seront alors pas prises en compte dans l’ensemble des résultats.
Remplissez les principales informations concernant la fiche créée puis, par le bouton Valider que vous
trouverez en bas de la fiche, enregistrez les informations saisies.
Comment saisir les emprunts antérieurs ?
La fiche de prévisions des emprunts antérieurs permet de définir les emprunts contractés avant la reprise
de société et restant à rembourser.
La fiche de prévisions des emprunts antérieurs contient :
une entête entête qui est composée du Nom de la fiche et du bouton Actif,
l'onglet Montant qui vous permet de saisir les montants relatifs aux remboursements des emprunts,
l'onglet Notes perso.
Astuce
La fonction Actif permet de désactiver ponctuellement un poste sans toucher à sa définition. Les informations
ne seront alors pas prises en compte dans l’ensemble des résultats.
35
Aide Business Plan
Remplissez les principales informations concernant la fiche créée puis, par le bouton Valider que vous
trouverez en bas de la fiche, enregistrez les informations saisies.
Comment saisir les crédits-bails antérieurs ?
La fiche de prévisions des crédits-bails antérieurs permet de définir les loyers restants à pratiquer sur les
crédits-bails contractés avant la reprise de société.
La fiche de prévisions des crédits-bails antérieurs contient :
une entête qui est composée du Nom de la fiche et du bouton Actif,
l'onglet Montant qui vous permet de saisir les montants relatifs aux loyers et aux rachats des créditxbails,
l'onglet Option qui vous permet de paramétrer la TVA,
l'onglet Notes perso.
Astuce
La fonction Actif permet de désactiver ponctuellement un poste sans toucher à sa définition. Les informations
ne seront alors pas prises en compte dans l’ensemble des résultats.
Remplissez les principales informations concernant la fiche créée puis, par le bouton Valider que vous
trouverez en bas de la fiche, enregistrez les informations saisies.
Autres
Comment saisir un compte de résultat antérieur ?
La saisie du compte de résultat antérieur s'éffectue en fonction des chiffres antérieurs que vous disposez sur
l'établissement que vous reprenez.
La fiche Compte de résultat contient les rubriques du Compte de résultat de la partie Résultat.
Pour saisir les élements antérieurs du compte de résultat, vous devez vous positionner dans la case
correspondante à la rubrique dont vous avez l'information et saisir le montant.
Les totaux de chaque partie sont réalisés automatiquement.
Vous disposez des totaux suivants :
La marge globale,
La valeur ajoutée,
L’excédent brut d’exploitation,
Le résultat d'exploitation,
Le résultat courant,
Le résultat exceptionnel,
Le résultat net.
A la fin de la saisie vous devez avoir le même Résultat net que celui présent sur le document que vous a fournis
l'établissement que vous reprenez.
Remarque
Cette prévision ne pourra pas être désactivée comme les prévisions classique. Pour se faire, il vous faudra
supprimer la reprise de l'antériorité dans les préférences Général.
Les Résultats
Consulter les résultats
Comment consulter les résultats ?
36
Guide d'utilisation
Pour consulter les résultats du Business Plan, vous devez cliquer sur le bouton
trouverez dans la partie basse de l'arborescence.
que vous
Il est toutefois possible d'accéder aux résultats par l'intermédiaire du menu Affichage / Résultats.
Cette partie vous permet de visualiser tous les chiffres obtenus grâce aux différentes saisies effectuées pour
élaborer le business plan. Vous retrouverez donc les résultats suivants :
Le Compte de résultat,
Le Tableau de trésorerie,
Le Seuil de rentabilité,
Le Bilan,
Les Récapitulatifs de TVA (TVA collectée, TVA déductible, TVA à payer).
Remarque
Il est possible de se faciliter la saisie grâce à l'option Plein Écran.
Comment consulter le Compte de Résultat ?
Le Compte de Résultat est proposé de trois manières différentes : Mensuel, Mensuel Cumulé et Annuel. Ces
différentes parties sont affichées sur une seule et même fenêtre. Il est possible de visualiser ce tableau de
façon détaillée, par l'intermédiaire des paramètres.
Remarque
Le bouton
/
vous permet de figer ou non la colonne Intitulé. De ce fait, vous obtiendrez un confort de
lecture de vos résultats supplémentaire.
Un onglet Notes perso vous permettra de saisir des annotations sur le compte de résultat.
Contenu du compte de résultat
Le Compte de résultat fait ressortir les différents chiffres importants de l’exploitation. Les chiffres clés sont :
La marge globale,
La valeur ajoutée,
L’excédent brut d’exploitation,
Le résultat d'exploitation,
Le résultat courant,
Le résultat exceptionnel,
Le résultat net.
Comment consulter le Tableau de Trésorerie ?
Le tableau de trésorerie a pour but de récapituler tous les encaissements et tous les décaissements effectués
sur l’exercice, mois par mois.
Il se présente sous forme d'une grille récapitulant mensuellement les prévisions de trésorerie. Il est toutefois
possible de visualiser ce même tableau de façon détaillée, par l'intermédiaire des paramètres.
Remarque
Il est indispensable pour évaluer l'état de la trésorerie tout au long du plan de financement.
Remarque
Le bouton
/
vous permet de figer ou non la colonne Intitulé. De ce fait, vous obtiendrez un confort de
lecture de vos résultats supplémentaire.
Un onglet Notes perso vous permettra de saisir des annotations sur le tableau de trésorerie.
Contenu du Tableau de trésorerie
Le tableau de trésorerie fait donc ressortir différentes informations nécessaires pour l’analyse du projet. Il
fait apparaître :
37
Aide Business Plan
Le total des encaissements,
Le total des décaissements,
La trésorerie de début de mois,
La trésorerie de fin de mois,
Les intérêts sur découvert.
Comment consulter le Seuil de Rentabilité ?
Aussi appelé "Point Mort", le Seuil de Rentabilité est un concept de gestion très important pour la gestion
d’entreprise. Il est nécessaire pour estimer les chances de réussite du projet. Il correspond au chiffre d'affaires
minimum que le dirigeant devrait impérativement réaliser dans l'exercice pour couvrir au moins toutes les
charges de cet exercice.
Il est proposé de trois manières différentes : Mensuel, Mensuel Cumulé et Annuel. Ces différentes parties
sont affichées sur une seule et même fenêtre. Il est possible de visualiser ce tableau de façon détaillée, par
l'intermédiaire des paramètres.
Remarque
Le bouton
/
vous permet de figer ou non la colonne Intitulé. De ce fait, vous obtiendrez un confort de
lecture de vos résultats supplémentaire.
Un onglet Notes perso vous permettra de saisir des annotations sur le seuil de rentabilité.
Contenu du Seuil de rentabilité
Le Seuil de Rentabilité fait donc ressortir différentes informations nécessaires pour l’analyse de la rentabilité
du projet. Il fait apparaître :
Le Chiffre d’Affaires (CA),
Les Coûts Variables,
Les Coûts Fixes,
La Marge sur Coûts Variables,
Le Taux de Marge sur Coûts Variables,
Le Seuil de Rentabilité,
Le Mois d’atteinte du seuil,
L'Atteinte du seuil Annuel en %.
Comment consulter le Bilan ?
Le Bilan donne la situation patrimoniale de l’entreprise à une date donnée. Il est alimenté par l’enregistrement
des flux de l’entreprise et représente les comptes de situation.
C'est donc le reliquat entre les montants saisis sur l'année et les encaissements ou décaissements restant à
effectuer.
Il se présente sous forme d'une grille récapitulant les années de prévision. Il est toutefois possible de visualiser
ce même bilan de façon détaillée, par l'intermédiaire des paramètres.
Remarque
La production du bilan est obligatoire à la création de l'entreprise (bilan d'ouverture) et à la fin de chaque
exercice comptable.
Remarque
Le bouton
/
vous permet de figer ou non la colonne Intitulé. De ce fait, vous obtiendrez un confort de
lecture de vos résultats supplémentaire.
Un onglet Notes perso vous permettra de saisir des annotations sur le bilan.
Contenu du bilan
Le Bilan se compose d’une partie Actif et d’une partie Passif.
L'actif du bilan est l'image de ce que possède l'entreprise. Il se décompose en deux grandes parties, qui sont :
L’actif immobilisé,
38
Guide d'utilisation
L’actif circulant.
Le passif est l'image de ce que doit l'entreprise. Il se compose également de deux grandes parties, qui sont les
suivantes :
Les capitaux propres,
Les dettes.
Comment consulter le FRNG ?
Le Fonds de Roulement Net Global (FRNG) est la partie de capitaux permanents de l'entreprise qui ne
finançant pas les immobilisations est disponible pour financer l'exploitation.
Il se présente sous forme d'une grille récapitulant les années de prévision. Il est possible de modifier la
visualisation de ce résultat de façon détaillée, par l'intermédiaire des paramètres.
Remarque
Le bouton
/
vous permet de figer ou non la colonne Intitulé. De ce fait, vous obtiendrez un confort de
lecture de vos résultats supplémentaire.
Un onglet Notes perso vous permettra de saisir des annotations sur le FRNG.
Contenu du FRNG
Le Fonds de Roulement Net Global (FRNG) est composé :
Des Capitaux Permanents (Fonds Propres et des Endettements),
Des Immobilisations Nettes (Différence entre le Montant Brut et les Amortissements).
Calcul du Fond de roulement
Le fonds de roulement Net globale est obtenus en réalisant la différence entre le total des capitaux permanents
et le total des immobilisations nettes
Voir aussi
Comment consulter le BFR ?
Le Besoin en Fonds de Roulement (BFR) représente le décalage dans le temps entre le cycle de production
(achat-production-vente) et le cycle de paiements fournisseurs-stockage-encaissements clients.
Il se présente sous forme d'une grille récapitulant les années de prévision. Il est possible de modifier la
visualisation de ce résultat de façon détaillée, par l'intermédiaire des paramètres.
Remarque
Le bouton
/
vous permet de figer ou non la colonne Intitulé. De ce fait, vous obtiendrez un confort de
lecture de vos résultats supplémentaire.
Un onglet Notes perso vous permettra de saisir des annotations sur le BFR.
Contenu du BFR
Le Besoin en Fonds de Roulement est composé :
De l'Actif d'Exploitation
Du Passif d'Exploitation
Calcul du BFR
Le BFR est la différence entre l'Actif d'exploitation et le Passif d'exploitation.
Voir aussi
39
Aide Business Plan
Comment consulter le Tableau récapitulatif du Fonds de Roulement ?
Il se présente sous forme d'une grille récapitulant les années de prévision. Il est possible de modifier la
visualisation de ce résultat de façon détaillée, par l'intermédiaire des paramètres.
Remarque
Le bouton
/
vous permet de figer ou non la colonne Intitulé. De ce fait, vous obtiendrez un confort de
lecture de vos résultats supplémentaire.
Un onglet Notes perso vous permettra de saisir des annotations sur le tableau.
Contenu du tableau récapitulatif du Fonds de Roulement
Ce tableau permet de contrôler les montants des tableaux suivants :
FRNG,
BFR,
Trésorerie.
La différence entre le Fonds de Roulement Net Global (FRNG) et le Besoin en Fonds de Roulement (BFR) doit
correspondre à la Trésorerie.
La trésorerie est détaillée et contient ou moins un des éléments suivants :
La trésorerie positive,
Le montant de Découvert,
Les intérêts sur le découvert.
Le 1er élément moins les suivants doit donner le montant de la Trésorerie.
Comment consulter la Capacité d'Autofinancement (CAF) ?
La Capacité d'autofinancement (CAF) mesure pour un exercice donné l'ensemble des ressources internes
émises par l'entreprise.
Elle se présente sous forme d'une grille récapitulant les années de prévision. Il est possible de modifier la
visualisation de ce résultat de façon détaillée, par l'intermédiaire des paramètres.
Remarque
Le bouton
/
vous permet de figer ou non la colonne Intitulé. De ce fait, vous obtiendrez un confort de
lecture de vos résultats supplémentaire.
Un onglet Notes perso vous permettra de saisir des annotations sur la CAF.
Calcul de la CAF
Elle est calculée à partir des données du Compte de résultat suivant 2 méthodes :
Méthode Additive : la Capacité d'Autofinancement est calculée en ajoutant des rubriques,
Méthode Soustractive : la Capacité d'Autofinancement est calculée par la soustraction d'éléments.
Pour avoir plus de détail sur ces méthodes cliquez ici.
Comment consulter le tableau de financement ou les variations ?
Ils se présentent sous forme d'une grille récapitulant les années de prévision. Il est possible de modifier la
visualisation de ce résultat de façon détaillée, par l'intermédiaire des paramètres.
Remarque
Le bouton
/
vous permet de figer ou non la colonne Intitulé. De ce fait, vous obtiendrez un confort de
lecture de vos résultats supplémentaire.
Un onglet Notes perso vous permettra de saisir des annotations sur les variations.
40
Guide d'utilisation
Vous disposez de 3 tableaux de variation :
Le tableau de financement (version Standard) ou la variation du FRNG (version Edition PME et
supérieures) (Fonds de Roulement Net Global) permet de connaître le détail des ressources stables de
l'exercice et l'emploi qui en a été fait.
La variation du BFR (version Edition PME et supérieures) (Besoin en Fonds de Roulement) permet de
connaître :
- Les postes qui ont contribué à l'amélioration de la trésorerie, en dégageant le Besoin de Fonds
de Roulement (BFR),
- Les postes qui ont contribué à l'appauvrissement de la trésorerie, en augmentant le Besoin en
Fonds de Roulement (BFR).
La variation de trésorerie (version Edition PME et supérieur) permet de comparer les variations de
Fonds de Roulement et les Variations de Trésorerie.
Elle est calculée par la différence entre la Variation du FRNG et la Variation du BFR.
Remarque
Les variations du FRNG et du BFR sont calculées par la différence entre les ressources et les emplois.
Comment consulter le tableau de financement ou les variations ?
Ils se présentent sous forme d'une grille récapitulant les années de prévision. Il est possible de modifier la
visualisation de ce résultat de façon détaillée, par l'intermédiaire des paramètres.
Remarque
Le bouton
/
vous permet de figer ou non la colonne Intitulé. De ce fait, vous obtiendrez un confort de
lecture de vos résultats supplémentaire.
Un onglet Notes perso vous permettra de saisir des annotations sur les variations.
Vous disposez de 3 tableaux de variation :
Le tableau de financement (version Standard) ou la variation du FRNG (version Edition PME et
supérieures) (Fonds de Roulement Net Global) permet de connaître le détail des ressources stables de
l'exercice et l'emploi qui en a été fait.
La variation du BFR (version Edition PME et supérieures) (Besoin en Fonds de Roulement) permet de
connaître :
- Les postes qui ont contribué à l'amélioration de la trésorerie, en dégageant le Besoin de Fonds
de Roulement (BFR),
- Les postes qui ont contribué à l'appauvrissement de la trésorerie, en augmentant le Besoin en
Fonds de Roulement (BFR).
La variation de trésorerie (version Edition PME et supérieur) permet de comparer les variations de
Fonds de Roulement et les Variations de Trésorerie.
Elle est calculée par la différence entre la Variation du FRNG et la Variation du BFR.
Remarque
Les variations du FRNG et du BFR sont calculées par la différence entre les ressources et les emplois.
Comment consulter le récapitulatif de TVA ?
Consulter le récapitulatif de TVA(s)
Pour consulter le récapitulatif de TVA, vous devez ouvrir le menu Résultats, dérouler le type Listes puis
cliquez sur Récapitulatifs de TVA, pour accéder aux différents tableaux.
Ces tableaux ont pour but de fournir un récapitulatif de la TVA, éventuellement de définir les montants
mensuels de remboursement du crédit de TVA et de lister les encaissements et les décaissements.
Les tableaux sont proposés de trois manières différentes : Mensuel, Mensuel Cumulé et Annuel. Ces
différentes parties sont affichées sur une seule et même fenêtre. Il est possible de visualiser ce tableau de
façon détaillée, par l'intermédiaire des paramètres.
Présentation des récapitulatifs
41
Aide Business Plan
Chaque type de TVA est présenté sous la forme d'un tableau récapitulatif. Il est donc proposé les tableaux
suivants :
•
La TVA collectée
Elle est la somme des montants de TVA facturé aux clients.
•
La TVA déductible
Elle correspond au montant de TVA figurant sur les factures des fournisseurs.
•
La TVA à payer
Elle est la différence entre la TVA due et le crédit de TVA du mois précédent.
Le calcul de la TVA due est la différence entre la TVA collectée et la TVA déductible.
Attention
La TVA est due dès lors ou le résultat est positif. Dans le cas, contraire c’est un crédit de TVA.
Les montants mensuels de remboursements seront calculés automatiquement en fonction des
caractéristiques saisies dans les préférences de TVA.
Remarque
Chaque grille donne un récapitulatif mensuel (année par année) ou annuel.
Astuce
Le bouton
/
vous permet de figer ou non la colonne Intitulé. De ce fait, vous obtiendrez un confort de
lecture de vos résultats supplémentaire.
Comment consulter le Plan de financement ?
Le Plan de Financement permet de regrouper dans un même tableau les différentes analyses faites dans la
catégorie Tableaux de financement (CAF, Variation du FRNG, BFR et trésorerie) .
Il se présente sous forme d'une grille récapitulant les années de prévision. Il est possible de modifier la
visualisation de ce résultat de façon détaillée, par l'intermédiaire des paramètres.
Remarque
Le bouton
/
vous permet de figer ou non la colonne Intitulé. De ce fait, vous obtiendrez un confort de
lecture de vos résultats supplémentaire.
Un onglet Notes perso vous permettra de saisir des annotations sur le plan de financement.
Récapitulatif du plan de financement
Le Plan de financement fait ressortir les informations suivantes :
le total des Emplois
Pour toutes les versions, le total des emplois regroupe l'insuffisance d'autofinancement (s'il y a lieu), la
variation du BFR (positive ou négative), les acquisitions d'immobilisations, les remboursements de
dettes financières. Pour les versions PME et Expert, il y aura en plus les distributions de dividendes et
les charges à répartir.
le total des Ressources
Pour toutes les versions, le total des ressources regroupe la capacité d'autofinancement (s'il y a lieu),
les augmentations de capitaux propres, les augmentations de dettes financières. Pour les versions PME
et Expert, il y aura en plus les ventes d'immobilisations.
la Variation de trésorerie
La variation de trésorerie est la différence entre les ressources et les emplois. Toutefois, vous disposez
d'un rappel de la trésorerie calculée dans le Tableau de trésorerie.
Comment consulter le récapitulatif des Investissements ?
Le récapitulatif des Investissements met en avant l'ensemble des investissements réalisés ainsi que des
cessions.
42
Guide d'utilisation
Il se présente sous la forme d'une grille récapitulant les années de prévision. Il est possible de modifier la
visualisation de ce résultat de façon détaillée, par l'intermédiaire des paramètres.
Remarque
Le bouton
/
vous permet de figer ou non la colonne Intitulé. De ce fait, vous obtiendrez un confort de
lecture de vos résultats supplémentaire.
Un onglet Notes perso vous permettra de saisir des annotations.
Contenu du récapitulatif des Investissements
Ce tableau permet de contrôler les montants suivants :
le total des investissements réalisés (Incorporels, Corporels ou Financiers) ;
le total des cessions d'immobilisations réalisées (Incorporels, Corporels ou Financiers) ;
l'écart entre les investissements et les cessions ;
l'état du parc d'immobilisation en fin de période.
Comment consulter le récapitulatif des Amortissements ?
Le récapitulatif des Amortissements met en avant l'ensemble des amortissements pratiqués en fonction des
périodes.
Il se présente sous la forme d'une grille récapitulant les années de prévision. Il est possible de modifier la
visualisation de ce résultat de façon détaillée, par l'intermédiaire des paramètres.
Remarque
Le bouton
/
vous permet de figer ou non la colonne Intitulé. De ce fait, vous obtiendrez un confort de
lecture de vos résultats supplémentaire.
Un onglet Notes perso vous permettra de saisir des annotations.
Contenu du récapitulatif des Amortissements
Ce tableau permet de contrôler les montants suivants :
le total des amortissements pratiqués (Incorporels, Corporels ou Financiers) ;
le total des amortissements déjà pratiqués sur les immobilisations cédées (Incorporels, Corporels
ou Financiers) ;
l'écart entre les amortissements pratiqués et les amortissements déjà pratiqués sur des
immobilisations cédées ;
l'état des amortissements en fin de période.
Comment consulter le récapitulatif des Financements des investissements ?
Le récapitulatif des Financements des investissements met en avant l'ensemble des financements
nécessaires pour les investissements.
Il se présente sous la forme d'une grille récapitulant les années de prévision. Il est possible de modifier la
visualisation de ce résultat de façon détaillée, par l'intermédiaire des paramètres.
Remarque
Le bouton
/
vous permet de figer ou non la colonne Intitulé. De ce fait, vous obtiendrez un confort de
lecture de vos résultats supplémentaire.
Un onglet Notes perso vous permettra de saisir des annotations.
Contenu du récapitulatif des Amortissements
Ce tableau permet de contrôler les montants suivants :
43
Aide Business Plan
•
le total des financements (les apports en capital, les comptes courants d'associés, les emprunts, les
subventions d'investissements et les cessions d'immobilisations) ;
le montant des investissements pratiqués sur la période (cf récapitulatif des investissements) ;
l'excédent de financement (total des financements - les investissements pratiqués) ;
l'insuffisance de financement (les investissements pratiqués - total des financements).
Comment consulter le récapitulatif des effectifs de personnel ?
Le récapitulatif des Effectifs de personnel met en avant l'effectif total du personnel de la société.
Il se présente sous la forme d'une grille récapitulant les années de prévision. Il est possible de modifier la
visualisation de ce résultat de façon détaillée, par l'intermédiaire des paramètres.
Remarque
Le bouton
/
vous permet de figer ou non la colonne Intitulé. De ce fait, vous obtiendrez un confort de
lecture de vos résultats supplémentaire.
Un onglet Notes perso vous permettra de saisir des annotations.
Contenu du récapitulatif des Amortissements
Ce tableau décompose les effectifs des Gérants non salariés et des Salariés. Il comptabilise ensuite les deux
pour donner le nombre total du personnel figurants dans la société pour la période choisie.
Attention
Les données saisies dans l'onglet ETP des fiches de prévisions personnel seront prises en compte dans ce
tableau.
Les graphiques
Les graphiques
EBP Business Plan propose l'analyse de l'ensemble des résultats sous forme de graphique.
Remarque
Tous les graphiques proposés sont les mêmes mis à votre disposition dans l'impression du dossier final.
Présentation des graphiques
Chaque graphique est défini par son nom. Depuis la version chaque ratio est réparti par catégorie.
L'onglet Définition est utile pour visualiser les paramètres du graphiques ou pour en créer de nouveaux
(VERSION EXPERT).
Remarque
Vous disposez à gauche de la liste des données disponibles. Ces données sont réparties par catégorie de
tableau de résultats.
Tous les graphiques proposés sont des graphiques de type histogramme (en bâtons), courbe ou secteur
(camembert). A chaque segment/bâton est associé une couleur qui est reprise dans la légende placée en
dessous du graphique. Dans certains cas vous pourrez avoir la mention NS (Non Significatif). Pour visualiser
les différents cas de figure, cliquez ici.
Un onglet Notes perso vous permettra de saisir des annotations sur le graphique.
Contenu des graphiques
Dans la barre de navigation de droit, vous disposez de paramètres permettant de changer la visualisation du
graphique.
En positionnant votre souris sur le graphique vous pourrez visualiser la valeur exacte de chaque donnée.
44
Guide d'utilisation
Tous les graphiques sont imprimables ou exportables.
Pour visualiser la liste des graphiques disponibles, cliquez ici.
Comment créer des graphiques ?
EBP Business Plan vous permet de personnaliser vos résultats grâce à la création de graphiques.
L'ajout de graphiques peut se faire de deux manières :
par la création,
par la duplication.
La création
La création de nouveaux graphiques se fait par le bouton
nécessaires à la création de la fiche.
. Il vous suffit de saisir les informations
Remarque
Les graphiques personnalisés ne pourront pas être intégrés dans les rapports pré-définis mais ils pourront l'être
dans les rapports personnalisés.
La duplication
permet de créer le même graphique que celui sur lequel vous étiez positionné. Tous les
Le bouton
critères de la fiche caractérisant le graphique seront repris.
Attention
Les ratios peuvent être dupliqués. Seul les ratios personnalisés pourront être supprimé.
Les ratios
Les Ratios
EBP Business Plan propose l'analyse de l'ensemble des résultats sous forme de ratios.
Remarque
Tous les ratios proposés sont identiques à ceux proposés dans l'impression du dossier final.
Présentation des ratios
Chaque ratio est défini par son nom. Depuis la version chaque ratio est réparti par catégorie.
L'onglet Définition est utile pour visualiser les éléments qui constituent le ratio ou pour en créer de nouveaux
(VERSION EXPERT).
Remarque
Vous disposez à gauche de la liste des données disponibles. Ces données sont réparties par catégorie de
tableau de résultats.
Chaque Ratio se présente sous forme de tableaux : La première ligne correspond au numérateur et la seconde
au dénominateur de l'opération réalisée. La troisième étant le résultat obtenu. Dans certains cas vous pourrez
avoir la mention NS (Non Significatif). Pour visualiser les différents cas de figure, cliquez ici.
Un onglet Notes perso vous permettra de saisir des annotations sur le ratio.
Contenu des ratios
Dans la barre de navigation de droit, vous disposez de paramètres permettant de changer la visualisation du
ratio.
45
Aide Business Plan
Tous les ratios sont imprimables ou exportables.
Remarque
La mention NS vous indique que le calcul est "Non significatif".
Voir aussi
Comment créer des ratios ?
EBP Business Plan vous permet de personnaliser vos résultats grâce à la création de ratios.
La création de nouveaux ratios se fait par le bouton
nécessaires à la création de la fiche.
. Il vous suffit de saisir les informations
Remarque
Les ratios personnalisés ne pourront pas être intégrés dans les rapports pré-définis mais ils pourront l'être dans
les rapports personnalisés.
Attention
Les ratios peuvent être dupliqués. Seul les ratios personnalisés pourront être supprimé.
Les Impressions
Comment imprimer ou exporter ?
Tous les tableaux disponibles dans le logiciel EBP Business Plan sont imprimables ou exportables.
En effet, toutes les grilles se trouvant dans les Prévisions comme dans les Résultats peuvent être imprimées
dans le but de compléter votre rapport.
Il vous suffira de vous placer dans le tableau souhaité, puis d'actionner l’icône Imprimer ou de passer par le
menu Fichier / Imprimer.
Pour exporter les données il vous suffit d'actionner le bouton Exporter ou de passer par le menu Fichier /
Exporter.
Comment accéder au rapport ?
Pour accéder à la rédaction et à l'impression du dossier final, vous devez cliquer sur le bouton
que vous trouverez dans la partie basse de l'arborescence.
Il est toutefois possible d'accéder au dossier par l'intermédiaire du menu Affichage / Rapport.
Cette partie vous permet d'argumenter puis d'imprimer le rapport que vous remettrez à vos financiers.
Le Rapport
Un Business Plan est un document synthétique permettant de poser des hypothèses, d’évaluer le montant du
financement nécessaire et de déterminer le seuil de rentabilité du projet.
Ce document constitue la synthèse la plus concentrée de la vie financière future de l'entreprise puisqu'il
récapitule et compare les besoins de financement (frais d'établissement, immobilisations, besoin en fonds de
roulement, éventuels remboursements d'emprunts, autres besoins) et les ressources de financement (capitaux
propres, capacité d'autofinancement, emprunts, autres ressources durables).
Astuce
Afin d'optimiser au mieux vos chances de trouver des partenaires, il est impératif de faire attention à la
présentation du dossier que vous leur présenterez. Pour cela, en cliquant ici, nous mettons quelques conseils à
votre disposition.
EBP Business Plan vous propose différents types de rapports :
46
Guide d'utilisation
les rapports pré-définis, qui vous permettront d'éditer un dossier convenable,
les rapports de "présentation", qui vous permettront de visualiser les données sous forme de
diaporama (comment ?),
les rapports personnalisés.
Afin d'imprimer un rapport le plus propre possible, EBP Business Plan propose deux étapes :
Rédaction et alimentation du rapport,
Visualisation du rapport.
Remarque
Toutes les parties désactivées dans l'arborescence du dossier ne pourront ni être imprimées, ni être exportées.
Un onglet Notes perso vous permettra de saisir des annotations sur les différentes pages du rapport.
Rédaction et alimentation du rapport
En fonction de la version que vous possédez, différentes options s'offrent à vous. En effet, vous disposez des
rapports suivants :
des rapports pré-définis,
des rapports de "présentation",
des rapports personnalisés.
Remarque
Un gestionnaire de rapport vous permet de réaliser des actions sur les différents rapports mis à votre
disposition.
Le rapport se compose en deux parties : les propriétés et les sections.
Les Propriétés des rapports
Chaque "Rapport" dispose de ses propres Propriétés.
L'option Rapport par défaut, vous permettra d'accéder
systématiquement à chaque ouverture de la partie "Rapport".
directement
à
la
structure
choisie
Des options vous permettent également de gérer la mise en page de votre rapport (texte d'entête et de
pied de page, date d'édition, numérotation des pages, saut de page entre toutes les pages) ainsi que
d'indiquer qi le rapport est sélectionnable dans la visionneuse.
Astuce
Vous disposez de boutons de navigation qui vous permettront de vous faciliter la saisie.
Les sections des rapports
Pour les rapports pré-définis et les rapports de "présentation" les sections sont figées. Elles ne peuvent,
en aucun cas, être supprimées ni même déplacées.
Les rapports personnalisés, quand à eux, proposent un assistant de création de sections afin d'alimenter
à votre gré le rapport créé.
Astuce
1/ Par l'intermédiaire du bouton
, ou la touche F8, vous pourrez insérer des champs
variables issus des différents calculs du business plan.
2/ Un correcteur d'orthographe est mis à votre disposition. Vous y accéderez par le bouton
ou par la touche F9.
Remarque
Dans tous les cas, les sections se composent de la même façon.
47
Aide Business Plan
Visualisation du rapport
Impression depuis l'aperçu
L'aperçu du rapport pourra se faire :
depuis l'icône Aperçu que vous trouverez dans la barre des icônes,
depuis le menu Fichier / Aperçu.
Ensuite, depuis cet aperçu, vous lancerez l'impression par l'intermédiaire de l'icône représentant une
imprimante.
Impression directe
L'impression du rapport pourra se faire de deux manières :
depuis l'icône Imprimer que vous trouverez dans la barre des icônes,
depuis le menu Fichier / Imprimer.
Visualisation sous forme de diaporama
La visualisation sous forme de diaporama pourra se faire sous plusieurs forme :
par l'intermédiaire de la visionneuse,
par la génération d'un fichier de diaporama utilisable dans des outils tel Power Point.
Gestionnaire de rapport
EBP Business Plan vous propose un Gestionnaire de rapport qui permet différentes actions sur les
rapports.
Par cette fenêtre vous accédez aux actions suivantes :
Nouveau
Permet de créer un nouveau rapport.
Supprimer
Permet de supprimer un rapport personnalisé.
Dupliquer
Permet de dupliquer un rapport pré-défini ou un rapport personnalisé.
Rapport par défaut
Permet de cocher l'option Rapport par défaut dans les propriétés. De ce fait elle vous permettra
d'accéder directement à la structure choisie systématiquement à chaque ouverture de la partie
"Rapport".
L'assistant de création de sections de rapport
Cet assistant permet d'alimenter votre rapport personnalisé. Pour cela vous avez la possibilité de créer trois
types de sections :
des section de saisie,
des section de prévision,
des section de résultat.
Remarque
Un seul type de section pourra être choisi. Il faudra renouveler l'opération autant de fois que nécessaire.
Rapports personnalisés
EBP Business Plan vous propose de créer des rapports personnalisés. Pour cela vous pouvez partir d'un
rapport déjà existant en le dupliquant ou créer un nouveau rapport.
48
Guide d'utilisation
Remarque
Les rapports personnalisés pourront être supprimés.
Les Rapports pré-définis
EBP Business Plan vous propose une structure appelée EBP Base.
Attention
Les rapports pré-définis ne seront pas supprimables. Toutefois, ils pourront servir de base pour la duplication
de rapports.
Remarque
Par défaut les Annexes seront exclus. Toutefois, vous pourrez les inclure en intégralité ou seulement une partie
d'entre elles.
Les Outils
L'assistant de recopie des données
Cet assistant permet de recopier des données d’un business plan vers un autre business plan qui lui est
encours d’utilisation.
Vous pourrez donc :
Soit partir d’un business plan déjà existant ;
Soit partir d’un ‘’Squelette’’.
La recopie des données se fera donc en 3 étapes :
1) L choix du type de recopie,
2) La sélection du fichier de référence,
3) La sélection des données.
Astuce
Entre chaque étape, utilisez les boutons Suivant et Précédent pour respectivement avancer et reculer dans la
création du dossier. Vous pourrez donc revenir à l'étape précédente à tout moment.
Épuration des prévisions
Cet outil permet de supprimer définitivement toutes les données en dehors de la période de définition des
exercices.
Vous pourrez donc supprimer des données saisies en dehors de la période de prévision ainsi que les données
antérieurs.
Exemple
Dans le cas où vous saisissez des données sur 5 années de prévisions et que vous ramenez ces 5 années à 3,
par l'épuration vous supprimerez les 2 dernières années de prévisions.
Cette suppression a pour but :
de réduire la taille du fichier,
de ne plus retrouver les données non souhaitées.
Attention
Le résultat de cette opération ne sera effectif que lors de l'enregistrement du fichier.
Paramétrage de la reprise de la balance
Le paramétrage de la reprise de la balance vous permet de visualiser, modifier ou créer un plan de
regroupement.
49
Aide Business Plan
Le plan de regroupement est nécessaire afin d'indiquer quel(s) compte(s) doit figurer dans chaque rubrique du
Bilan ou du Compte de résultat antérieur.
Vous disposez des trois onglets suivants :
Le Bilan - Actif,
Le Bilan - Passif,
Le Compte de résultat.
Attention
Tous les comptes du plan comptable ne sont pas repris dans le fichier EBP.PlanDeRegroupement. En effet, selon
l'usage ces comptes ne seront pas toujours dans la même rubrique.
Les comptes pour lesquels une ventilation manuelle devra être faite sont les suivants : 25,36, 37, 488, 4452,
4458, 73, 69
Comment utiliser la fenêtre ?
Par défaut, c'est le fichier EBP.PlanDeRegroupement qui sera ouvert.
Pour créer un nouveau fichier de regroupement, il vous suffit de modifier ce que vous avez à l'écran puis
d'enregistrer les modification par le bouton Enregistrer sous.
Pour ouvrir un autre fichier, cliquez sur le bouton Ouvrir puis choisissez le fichier souhaité.
Saisie dans la grille
De la même façon que dans le fichier EBP.PlanDeRegroupement, vous pouvez saisir des formules de calcul sur
toutes les lignes blanches de la colonne Numéro de compte.
Astuces
Vous pourrez saisir des numéros de comptes entiers (ex : 707000), des intervalles de comptes (ex : 602...608)
ou des racines de comptes (ex : 13).
L'assistant de reprise de la balance
Dans le cas de la reprise d'entreprise, cet assistant permet de récupérer une balance généré par le logiciel EBP
Comptabilité.
Remarque
Il est possible, avec EBP Business Plan, de récupérer 3 années antérieures. La reprise automatique du fichier
de balance ne récupère pas les 3 années en une seule fois. Il vous faudra donc renouveler autant de fois
l'opération afin de reprendre les différentes années.
Cette reprise de données se fera en deux étapes :
Choisir les fichiers nécessaires à l'import,
Aperçu de ce qui figurera dans le(s) Bilan(s) et le(s) Compte(s) de Résultat antérieurs.
Attention
Si des montants ont été saisis manuellement dans le(s) Bilan(s) et le(s) Compte(s) de Résultat antérieurs alors
l'importation écrasera ses données.
Astuce
Entre chaque étape, utilisez les boutons Suivant et Précédent pour respectivement avancer et reculer dans la
reprise de la balance. Vous pourrez donc revenir à l'étape précédente à tout moment.
Générer un diaporama
Cet outil permet de générer un diaporama de présentation de votre Business Plan (un fichier à extension ppt).
Une fois les différentes options de génération du fichier sélectionnées, le fichier pourra alors être ouvert et
retravaillé dans le logiciel Powerpoint.
Remarque
50
Guide d'utilisation
La génération du diaporama ne sera possible qu'avec au minimum les versions 2003 et 2007 de PowerPoint.
Dans le cas contraire, la génération du fichier ne sera pas possible.
Pour réussir au mieux votre présentation, nous vous proposons de :
consulter les préconisations techniques relatives à la génération du fichier,
consulter les informations relatives à la présentation du diaporama.
Astuce
Nous mettons à votre dispositions quelques astuces pour réussir votre présentation. Pour y accéder cliquez ici.
La Visionneuse
La visionneuse est un outil externe qui permet à l’utilisateur de présenter son Business Plan sous la forme d’un
diaporama.
Où trouver l'outil ?
La visionneuse est un exécutable qui se lance indépendamment du logiciel ou depuis le logiciel Business Plan.
Cet outil est installé dans le répertoire de l’application.
Remarque
Par défaut, l'installation de la visionneuse se fera automatiquement dans le dernier répertoire concerné par une
installation de business plan.
Comment l'utiliser ?
Sélectionner un business plan
Tous les dossiers proposés dans la visionneuse seront les dossiers ayant déjà étaient ouvert par l’application
figurant dans le même répertoire.
Si toutefois vous ne trouvez pas le dossier que vous souhaitez ouvrir, vous disposez de la touche Ouvrir un
autre dossier... pour aller en sélectionner un autre.
Remarque
La fenêtre de sélection du business plan ne sera pas proposé à l'utilisateur si la visionneuse est ouverte depuis
le logiciel (menu Outils / Lancer la visionneuse).
Sélectionner un rapport
Pour visualiser un rapport dans la visionneuse, il est impératif de que pour les rapports en question, l'option
"Sélectionnable dans la visionneuse" soit cochée dans les propriétés de celui-ci.
Le diaporama est mis à jour avec les modifications apportées au données dés lors que le dossier est enregistré.
Les outils de la visionneuse
Voici les outils dont vous disposez dans la visionneuse :
Le bouton
vous permet de lancer le diaporama en plein écran. Une fois en plein écran sur une
diapositive, le bouton
vous permet de revenir à la vue globale du diaporama.
Les boutons
vous permettent de passer d'une diapositive à l'autre.
et
Le bouton
vous permet de visualiser les commentaires qui auront été saisis sur une page de
rapport de type Résultat (tableaux, graphiques et ratios).
Quelques conseils
51
Aide Business Plan
Astuce
Afin de visualiser au mieux les informations sous forme de diaporama, il est conseillé de présenter un Business
Plan de maximum 5 ans avec des exercices de maximum 12 mois. Ceux-ci permettra une présentation plus
claire et plus visible.
Attention
Le graphique du point mort n'est pas repris dans le diaporama même si la page est incluse.
Remarque
1/ Les pages de commentaires ne pourront être visibles dans la visionneuse que dés lors où un texte sera
saisie.
2/ De la même façon, les listes de prévisions ne seront présentés qu'après la création d'une fiche de prévision
correspondante à cette liste.
Calculatrice
Elle est accessible depuis le menu Outils + Calculatrice.
Elle permet de réaliser des calculs sommaires sans quitter EBP Business .
Mise en œuvre
Pour entrer les valeurs dans la calculatrice, saisissez directement les chiffres à l'aide du pavé numérique du
clavier ou cliquez sur les boutons.
Afin de calculer un montant, appuyez sur la touche " Entrée " du clavier ou cliquez sur le bouton " = ".
La zone de calcul peut être copiée dans le presse papier, cliquez sur le menu " Edition + Copier ".
Les options du dossier
Après la création d'un nouveau dossier, nous vous conseillons d'ouvrir la fenêtre des Options du menu Outils,
et de remplir celle-ci avec soin, car certaines options vont déterminer le mode de fonctionnement de l'ensemble
du logiciel.
La fenêtre des options se décompose en deux parties :
une arborescence sur la partie gauche, pour chaque partie des options,
sur la partie droite, les options correspondantes à la partie option sélectionnée, à saisir.
Remarque
Le bouton Valeurs par défaut permet de remettre les options de chaque partie comme vous les avez trouvées
lors de la création de votre dossier.
Les options Générales
On distingue trois grands types d'options :
Les options d'affichage des écrans d'accueil.
Ces options permettent d'afficher ou non l'écran d'introduction au lancement du logiciel ainsi que la
fenêtre d'accueil.
Les options d'affichages de l'interface.
Ces options permettent d'afficher ou non les différentes barres de navigation ainsi que l'aide dynamique.
Divers
Diverses options sur la gestion des dossiers.
Les Fichiers
L'option des répertoires vous permettra de modifier l'emplacement de stockage des fichiers Business Plan et
des squelettes (fichiers à extension bp et bpr), ainsi que l'emplacement des fichiers générés par l'export.
52
Guide d'utilisation
Les Sauvegardes
Cette option vous permettra de générer des copies de sauvegardes et de faire des enregistrements en arrièreplan.
L'enregistrement en arrière-plan
Deux cas pourront être gérés :
La copie de reprise en cas d'incident
Cette copie en cas d'incident se fera soit avant chaque impression, aperçu ou exportation
complète d'un rapport. Soit toutes les x minutes (Non disponible dans cette version).
Ce fichier sera matérialisé de la façon suivante ~nom.bpk. Lorsque le fichier sera généré, à la
réouverture du dossier il vous sera demandé si vous souhaitez récupérer les informations de
celui-ci.
L'enregistrement automatique (Non disponible dans cette version).
Suppression d'un fichier
Le menu Fichier / Supprimer permet de supprimer, définitivement, un Business Plan depuis le logiciel. La
suppression d'un fichier ne pourra se réaliser que si le fichier en question est ouvert.
Remarque
Un message de confirmation vous indiquera quel fichier est concerné par la suppression ainsi que son
emplacement exact.
Sauvegardes
Comment sauvegarder les données ?
Afin de récupérer l’ensemble des modifications réalisées dans l’application, vous devez Enregistrer le fichier de
travail.
Pour se faire, vous disposez d’un icône Enregistrer ou vous pouvez passer directement par le menu Fichier /
Enregistrer.
Attention
Si l'enregistrement n'est pas effectué, toutes les informations saisies depuis le dernier enregistrement ou
depuis la dernière ouverture du dossier ne seront pas conservées.
EBP sur le web
Le menu Internet vous offre la possibilité de mettre à jour la version d'EBP Business Plan, d'accéder au
support technique sur le web...
Pour cela, vous devez avoir accès à Internet depuis votre poste.
Sélectionnez ensuite l'option désirée, et laissez-vous guider !
Page d'accueil du WEBeb
Cette page vous permet d'accéder au site EBP sans quitter le logiciel. Elle vous offre la possibilité de mettre à
jour la version d'EBP Business Plan, d'accéder au support technique sur le web...
Pour cela, vous devez avoir accès à Internet depuis votre poste.
Sélectionnez ensuite l'option désirée, et laissez-vous guider !
EBP Business Plan sur le web
53
Aide Business Plan
Cette page vous permet d'accéder au site EBP directement sur la page dédiée à EBP Business Plan. Elle vous
donne tous les renseignements techniques et commerciaux du produit.
Pour cela, vous devez avoir accès à Internet depuis votre poste.
Sélectionnez ensuite l'option désirée, et laissez-vous guider !
54
Manuel de référence
Caractéristiques générales
Présentation de l'interface
Les champs de saisie
Afin de faciliter l'utilisation du logiciel, des champs de saisie avec des caractéristiques particulières sont
proposés :
La saisie d'une donnée se matérialise par une cellule du type
nombres la cellule prendra la forme suivante
. Toutefois, pour la saisie de
.
L'icône
, ouvre une liste déroulante permettant de choisir une valeur.
L'icône
, permet de faire augmenter ou diminuer la valeur indiquée dans la zone.
L'icône
, permet d'identifier si une option est activée ou non.
Les boutons à utiliser
Une série de boutons vous permet de naviguer simplement dans les fiches.
Le bouton
permet d'accéder à la première fiche du même type dans la liste.
Le bouton
permet de revenir à la fiche précédente.
Le bouton
permet de passer à la fiche suivante.
Le bouton
permet d'accéder à la dernière fiche du même type dans la liste.
Le bouton
ouverte.
permet de créer une nouvelle fiche dont le type sera identique à celle
Le bouton
permet de revenir à la liste des prévisions.
Le bouton
permet de supprimer la fiche qui est ouverte.
Le bouton
permet de copier la fiche ouverte. L'ensemble des données de la fiche d'origine
seront reprises sauf le nom.
Fenêtre d'anomalies
Cette fenêtre permet de répertorier un ensemble d'anomalies constatées par le logiciel sur une même fenêtre.
Elle permet d'éviter une succession de fenêtres d'erreurs.
Menus contextuels
55
Aide Business Plan
Les menus contextuels (clic inverse sur la souris : "clic droit") proposés seront différents en fonction de la
catégorie dans laquelle vous vous trouvez. Vous disposerez donc d'un menu contextuel en fonction :
des Préférences,
des Prévisions,
des Résultats,
du Rapport.
Les Préférences
Curseur positionné sur un dossier
Nouveau
Permet de créer une nouvelle fiche. Cette fonction évite l'ouverture de la liste pour laquelle la fiche sera
créée.
Développer par défaut
Permet de développer l'arborescence comme elle est présentée lors de la création d'un dossier.
Développer tout
Permet de développer entièrement l'arborescence afin de visualiser l'ensemble des fiches qui compose
un dossier.
Réduire
tout
Permet de refermer entièrement l'arborescence afin de ne plus visualiser les fiches qui composent les
différents dossiers.
Curseur positionné sur une feuille
Nouveau
Permet de créer une nouvelle fiche. Cette fonction évite l'ouverture de la liste pour laquelle la fiche sera
créée.
Renommer
Permet de renommer une fiche directement dans l'arborescence.
Supprimer
Permet de supprimer une fiche directement dans l'arborescence.
Monter
Permet de modifier l'ordre des fiches en remontant la fiche sélectionnée directement par l'intermédiaire
de l'arborescence.
Descendre
Permet de modifier l'ordre des fiches en descendant la fiche sélectionnée directement par l'intermédiaire
de l'arborescence.
Développer par défaut
Permet de développer l'arborescence comme elle est présentée lors de la création d'un dossier.
Développer tout
Permet de développer entièrement l'arborescence afin de visualiser l'ensemble des fiches qui compose
un dossier.
Réduire tout
Permet de refermer entièrement l'arborescence afin de ne plus visualiser les fiches qui composent les
différents dossiers.
Les Prévisions
Curseur positionné sur un dossier
Nouveau
Permet de créer une nouvelle fiche. Cette fonction évite l'ouverture de la liste pour laquelle la fiche sera
créée.
Activer tout
Permet de rendre active l'ensemble des fiches pour une même catégorie de prévision.
56
Manuel de référence
Désactiver tout
Permet de ne pas rendre active l'ensemble des fiches pour une même catégorie de prévision.
Développer par défaut
Permet de développer l'arborescence comme elle est présentée lors de la création d'un dossier.
Développer tout
Permet de développer entièrement l'arborescence afin de visualiser l'ensemble des fiches qui compose
un dossier.
Réduire tout
Permet de refermer entièrement l'arborescence afin de ne plus visualiser les fiches qui composent les
différents dossiers.
Curseur positionné sur une feuille
Nouveau
Permet de créer une nouvelle fiche. Cette fonction évite l'ouverture de la liste pour laquelle la fiche sera
créée.
Renommer
Permet de renommer une fiche directement dans l'arborescence.
Supprimer
Permet de supprimer une fiche directement dans l'arborescence.
Activer
Permet de rendre une fiche active sans avoir à l'ouvrir.
Activer tout
Permet de rendre active l'ensemble des fiches pour une même catégorie de prévision.
Désactiver
Permet de ne plus rendre active une fiche avoir à l'ouvrir.
Désactiver tout
Permet de ne pas rendre active l'ensemble des fiches pour une même catégorie de prévision.
Monter
Permet de modifier l'ordre des fiches en remontant la fiche sélectionnée directement par l'intermédiaire
de l'arborescence.
Descendre
Permet de modifier l'ordre des fiches en descendant la fiche sélectionnée directement par l'intermédiaire
de l'arborescence.
Développer par défaut
Permet de développer l'arborescence comme elle est présentée lors de la création d'un dossier.
Développer tout
Permet de développer entièrement l'arborescence afin de visualiser l'ensemble des fiches qui compose
un dossier.
Réduire tout
Permet de refermer entièrement l'arborescence afin de ne plus visualiser les fiches qui composent les
différents dossiers.
Les Résultats
Développer par défaut
Permet de développer l'arborescence comme elle est présentée lors de la création d'un dossier.
Développer tout
Permet de développer entièrement l'arborescence afin de visualiser l'ensemble des fiches qui compose
un dossier.
Réduire tout
57
Aide Business Plan
Permet de refermer entièrement l'arborescence afin de ne plus visualiser les fiches qui composent les
différents dossiers.
Le Rapport
Rapports pré-définis
Activer
Permet d'activer une section ou un ensemble des sections du rapport.
Activer tout
Permet d'activer toutes les sections désactivées d'une même partie du rapport.
Désactiver
Permet désactiver une section ou un ensemble de sections du rapport.
Développer tout
Permet de développer entièrement l'arborescence afin de visualiser l'ensemble des fiches qui compose
un rapport.
Réduire tout
Permet de refermer entièrement l'arborescence afin de ne plus visualiser les sections qui composent le
rapport.
Rapports personnalisés
Nouveau
Permet de créer une nouvelle section (Texte, Prévision ou Résultat). Cette fonction évite l'ouverture de
l'assistant de création de section.
Dupliquer
Permet de dupliquer une section directement par l'arborescence.
Supprimer
Permet de supprimer une section directement dans l'arborescence.
Activer
Permet d'activer une section ou un ensemble des sections du rapport.
Activer tout
Permet d'activer toutes les sections désactivées d'une même partie du rapport.
Désactiver
Permet désactiver une section ou un ensemble de sections du rapport.
Développer tout
Permet de développer entièrement l'arborescence afin de visualiser l'ensemble des fiches qui compose
un rapport.
Réduire tout
Permet de refermer entièrement l'arborescence afin de ne plus visualiser les sections qui composent le
rapport.
Navigation dans l'interface
EBP Business Plan reste un produit novateur dans sa présentation. En effet, il se présente en quatre parties
distinctes :
Une barre de menus déroulants avec une liste de commandes à exécuter ainsi qu'une barre d'outils et
d'application (au dessous des menus du haut de l'écran) permettent l’accès rapide aux commandes les
plus utilisées par simple clic sur les icônes.
Une Aide en ligne interactive en fonction des différentes pages affichées En plus de l'aide normale qui
est accessible par la touche F1.
Une arborescence changeante en fonction de la catégorie choisie.
Une zone de saisie soit sous forme de liste, soit sous forme de fiche.
58
Manuel de référence
Touches de raccourcis
Principes de fonctionnement dans les grilles
On distingue 3 états pour une grille de saisie :
L'état Ligne
Cet état permet de naviguer dans une grille de lignes en lignes.
L'état Cellule
Cet état permet de naviguer dans une grille de cellule en cellule sans pour autant pouvoir saisir des
informations.
L'état Cellule en mode édition
Cet état permet de naviguer dans une grille, simplement dans les cellules où la saisie est possible.
Attention
Dans les listes, seul l'état Ligne est possible.
Changements d'états dans les grilles
Ctrl + Espace
Permet de passer de l'état Ligne à l'état Cellule ou inversement.
F2
Permet de passer de l'état Cellule à l'état Cellule en mode édition ou inversement.
Tab
Permet de se déplacer sur les champs saisissables uniquement si vous vous trouvez en état Cellule ou
en état Cellule en mode édition.
Les flèches
Permettent de se déplacer sur toutes les cellules si vous êtes en état Cellule.
Le + et le Permettent de développer les lignes si vous êtes en état Cellule ou état Ligne.
Espace
Permet de sélectionner ou désélectionner une case à cocher.
Exemple
Sélection et désélection d'une saisonnalité simple
Recopie de données sur les lignes
La recopie de données est possible pour tous les champs de saisie de valeur et les champs "case à cocher"
(exemple : les Saisonnalités).
Toutefois, elles ne peuvent être utilisées pour la saisie des éléments antérieurs.
F5
Permet de recopier, dans une grille de saisie, une donnée sur la ligne située en dessous.
Maj + F5
Permet de recopier, dans une grille de saisie, une donnée sur la ligne située au dessus.
F6
Permet de recopier, dans une grille de saisie, une donnée sur toutes les lignes situées en dessous.
Maj + F6
Permet de recopier, dans une grille de saisie, une donnée sur toutes les lignes situées au dessus.
Les raccourcis de navigation dans les fenêtres
ALT + V
Permet de valider la saisie faite dans une fiche en cours de modification.
ALT + A
59
Aide Business Plan
Permet d'annuler la saisie faite dans une fiche en cours de modification.
Echap
Permet de passer de la saisie des commentaires au retour aux onglets.
Saisie de données
En mode édition (ou création), toutes les cellules saisissables apparaissent sur fond blanc alors que les
zones de calcul resteront sur fond jaune.
Lorsque vous saisissez une donnée, elle est automatiquement en caractères gras. Cela permet de distinguer
ce qui est saisi et ce qui est calculé.
Exemple
Dans une prévision de vente, la saisie du CA annuel mettra la colonne en gras. Toutefois si une modification est
faite sur l'un des montants mensuels alors c'est la colonne CA mensuel qui passera en gras.
La saisie de données est possible à 3 niveaux :
Saisie pour chaque mois,
Saisie du montant annuel,
Saisie du % d'évolution annuel par rapport à l'exercice précédent.
Dans les 2 derniers cas, la répartition mensuelle s'effectue grâce à la saisonnalité (définie dans l'onglet option).
Vous avez également la possibilité d'utiliser des touches de raccourcis pour vous permettre de recopier des
valeurs sur les cases du dessus ou dessous.
Notes perso
Cet onglet permet de saisir des annotations sur chacune des listes ou fiches. Afin de visualiser au plus vite si
des notes sont saisies sur une liste ou fiche un icône apparaît sur l'onglet.
Astuce
Sur toutes les notes vous disposez du correcteur d'orthographe. Vous pouvez également insérer des champs
dans vos textes mais aussi associer des documents à la note.
Données
Préférences
Préférences du dossier
Les Préférences du dossier
Les Préférences du dossier regroupent l’ensemble des données spécifiques au dossier.
Ces données permettront d'identifier le projet et de mettre en place les grands principes de fonctionnements
comptables choisis pour la vie de votre société.
Vous retrouverez donc les préférences :
Général,
Dossier permanent,
Paiement de TVA,
Découvert de trésorerie,
Mise en page,
Divers.
60
Manuel de référence
Astuce
Chacune des valeurs saisies pourra être modifiée à tout instant. Les modifications seront répercutées sur
l'ensemble du dossier.
Remarque
Un onglet Notes permet de saisir des informations sur tous les types de préférences.
Préférences du dossier "Général"
Cette partie vous permet de saisir ou de sélectionner les informations générales pour l'établissement de votre
dossier Business Plan.
Remarque
Il est important de les renseigner car ces informations seront reprises dans le dossier final de votre Business
Plan.
Description
Nom du dossier
Suite à la création de votre dossier, ce champ "Nom du dossier" est automatiquement renseigné. Vous
pouvez indiquer un autre nom. Ce nom sera reprit lors de l'impression du rapport.
Période des prévisions
Cette partie permet de déterminer la période de réalisation de votre Business Plan.
Elle est automatiquement alimentée lors de la création du dossier.
Mois de début
Sélectionnez le mois de début de prévisions dans la liste déroutante. Puis activez le bouton
choisir l’année de début d’activité.
pour
Nombre d'exercices
Choisissez, à l'aide du bouton
le nombre d'exercices nécessaire pour élaborer votre plan de
financement.
En version standard, le nombre d'exercices est au maximum 6 (reprise d'exercices antérieurs comprise).
Pour cette version, le nombre d'exercices est au maximum de 20.
Remarque
Vous pouvez à tout moment revenir sur ces paramètres afin d'augmenter ou de réduire votre Business
Plan.
Les données saisies sont automatiquement ajustées en fonction de votre paramétrage. (Toutefois suite
à la 1ere augmentation du nombre d'années (maximum 6 y compris les antérieurs), vous devez saisir
les prévisions pour les années supplémentaires).
Détail des exercices
En cliquant sur le bouton "Détail des exercices...", vous obtenez un tableau qui vous permet de définir,
la durée et le nom de chaque exercice :
- La durée
En version standard, la durée des exercices est de 12 mois.
Dans cette version, vous pouvez sélectionner la durée des exercices grâce au bouton
ci peut être de 1 à 23 mois.
. Celle-
- Le Nom des exercices (10 caractères maximum).
Le tableau contient également les éléments suivants :
- N° : Il correspond au numéro d'ordre de l'exercice,
- Début : Il correspond au début de période de l'exercice
- Fin : Il correspond à la fin de période de l'exercice
Remarque
Vous pouvez à tout moment revenir aux "Nom(s) par défaut" en cliquant sur le bouton.
Éléments antérieurs
Cette partie vous permet de déterminer si vous souhaitez saisir ou non les éléments du/des exercices
précédents.
Vous disposez d'informations de reprise(s) des antérieurs :
Bilan & éléments consécutifs
Cette fonction n'est disponible qu'en version EBP Business Plan Edition PME et supérieur.
61
Aide Business Plan
Elle permet de saisir le/les Bilan(s) antérieur(s) ainsi que les éléments permettant de gérer les
conséquences sur les périodes prévisionnelles du Business Plan (trésorerie, amortissement...) ;
Compte de résultat (pour info)
Cette fonction est disponible sur toutes les versions.
Elle permet de saisir les comptes de résultat des exercices antérieurs.
Vous pourrez ainsi avoir un comparatif des comptes de résultat antérieurs avec vos comptes de résultat
prévisionnels dans les résultats aussi bien que dans le rapport.
Suite à la sélection de la reprise souhaitée, vous devez définir le nombre d'exercices de reprise
Par défaut, suite à la sélection d'une reprise, la case N-1 est cochée. Vous pouvez si vous le souhaitez
sélectionner les cases N-2 et N-3. Vous aurez, dans ce cas, 3 exercices antérieurs à saisir.
Cette sélection vous permettra ensuite de saisir les éléments des exercices antérieurs dans la partie prévision.
Remarque
Un onglet Notes permet de saisir des informations complémentaires.
Astuce
Pour revenir à la liste des préférences du dossier cliquez ici.
Préférences du dossier
Cette partie vous permet de saisir l'identité de l'entreprise concernée par ce dossier Business Plan.
Remarque
Il est important de les renseigner car certaines de ces informations seront reprises dans le dossier final de votre
Business Plan.
Le dossier permanent contient 5 onglets : Définition, Conseil, Associés, Etablissements, Notes.
Onglet Définition
Cette partie permet de saisir l'identification, l'adresse et l'objectif de la réalisation d'un Business Plan.
Remarque
Les informations suivantes notées d'une * sont les informations de base d'un Business Plan. Elles ne sont pas
obligatoires. Toutefois, si vous n'avez pas renseigné ces informations lors de la validation, un message vous le
rappellera.
Identification
Vous pouvez saisir dans les zones de cette partie les données suivantes :
Raison sociale de l'entreprise *,
Forme juridique de l'entreprise *,
Type de société * : le type sera renseigné par défaut suite à la sélection de la forme juridique. Vous
pouvez à tout moment changer de type ou saisir un type à votre convenance.
Activité * de l'entreprise,
N° TVA ,
Code NACE,
Capital,
Responsable * de l'entreprise.
Remarque
Pour vous aider dans le choix de la forme juridique, un descriptif des principales formes est disponible ici.
Adresse
Vous pouvez saisir dans les zones de cette partie l'Adresse Postale* de l'entreprise, ainsi que le Téléphone,
Fax et E-mail.
Objectif
Dans ce cadre, vous pouvez déterminer l'objectif de la création de votre business plan * (création
d'entreprise, reprise de société, investissement, .....) et fixé l'effectif prévu pour votre entreprise.
Onglet Conseil
Cet onglet permet de saisir l'identification et l'adresse postale de votre conseiller (Expert comptable,
conseiller financier...).
62
Manuel de référence
Onglet Associés
Cet onglet permet d'indiquer le nom des personnes qui vont s'associer à votre entreprise.
Vous pouvez référencer également le nombre de parts (titres) dans l'entreprise et le montant de l'apport de
chacun.
Onglet Etablissement
Cet onglet permet de saisir le nom, l'adresse postale, l'effectif ainsi que des notes éventuelles des
établissements appartenant à l'entreprise.
Remarque
Un onglet Notes permet de saisir des informations complémentaires.
Astuce
Pour revenir à la liste des préférences du dossier cliquez ici.
Préférence du dossier "Paiement TVA"
La partie Paiement de TVA permet de paramétrer les différents critères qui entreront en compte dans le
paiement de la TVA.
Qu'est ce que la TVA, Pourquoi la payer... ?
Toute personne réalisant des opérations économiques de manière indépendante et à titre habituel est assujettie
à la TVA. Cette personne est donc tenue de collecter de la TVA vis-à-vis de ses clients sur les opérations qu’elle
effectue et est autorisée à déduire la TVA sur les biens et services qu’elle se procure pour les besoins de son
activité. La TVA est en définitive supportée par le client final.
Paiement de la TVA
Dans le cas où la TVA collectée est supérieure à la TVA déductible pour une période donnée, l'entreprise devra
acquitter auprès de la recette des impôts la différence (TVA à payer).
Description des champs
Cette partie vous permet de déterminer la fréquence de paiement de la TVA et de délai de paiement qui vous
est accordé.
Périodicité
Choisissez le type de périodicité de paiement dans la liste déroulante (Mensuelle ou Trimestrielle).
Délai de paiement
Choisissez, dans la liste déroulante, le nombre maximal de jours pour lequel le paiement doit intervenir.
Seul des multiples de 30 seront proposés.
Visualisation dans la partie Résultat
Le calcul de la TVA à payer est détaillé dans la partie Résultats/liste/récapitulatifs de TVA.
Vous pouvez visualiser le montant de la TVA à payer dans le Tableau de trésorerie.
Remboursement des crédits de TVA
Dans le cas où la TVA déductible est supérieure à la TVA collectée, l’entreprise peut demander le
remboursement de crédit de TVA ou reporter le crédit tous les mois jusqu'à ce que la TVA collectée soit
supérieur à la TVA déductible + le Crédit de TVA.
La demande de remboursement doit être adressée à la recette des impôts du lieu de situation de l’entreprise
selon des formalités à respecter (remboursement trimestriel ou annuel).
Attention
Le remboursement du crédit de TVA à la fin d'un trimestre civil, interviendra seulement dans le cas où toutes
les déclarations de ce trimestre civil présentent un crédit de TVA.
Description des champs
Cette partie permet de définir les paramètres de remboursement du crédit de TVA :
Demande de remboursement
Si vous souhaitez le remboursement du crédit de TVA, vous devez cocher la case.
Délai de remboursement
Choisissez le délai de remboursement qui correspond au délai entre la fin du trimestre et le mois de
remboursement du crédit.
Borne minimale trimestrielle
Indiquez le montant minimum pour lequel le remboursement doit être effectué en fin de trimestre.
Le crédit de TVA doit être supérieur ou égal à cette borne pour obtenir un remboursement en fin de
trimestre.
63
Aide Business Plan
Borne minimale annuelle
Indiquez le montant minimum pour lequel le remboursement doit être effectué en fin d’année.
Le crédit de TVA doit être supérieur ou égal à cette borne pour obtenir un remboursement en fin
d'année.
Visualisation dans la partie Résultat
Le calcul du Crédit de TVA est détaillé dans la partie Résultats/liste/récapitulatifs de TVA.
Vous pouvez visualiser le montant du Credit de TVA dans le Tableau de trésorerie.
Remarque
Un onglet Notes permet de saisir des informations complémentaires.
Astuce
Pour revenir à la liste des préférences du dossier cliquez ici.
Préférences du dossier "Découvert trésorerie"
La gestion du Découvert de trésorerie permet d’obtenir un tableau de trésorerie plus réaliste pour vous aidez
à prendre les bonnes décisions.
Qu'est ce qu'un découvert ?
Lorsque les dépenses auxquelles vous devez faire face sont supérieures à la somme que vous avez sur votre
compte, vous êtes en décalage de trésorerie. Vous retrouvez donc à découvert pendant quelque temps. Ce
découvert vous sera facturé par votre établissement bancaire sous forme intérêts de découvert ou Agio, il faut
donc le prévoir dans votre Business Plan.
Paramétrage dans EBP Business Plan
Découvert de trésorerie
Dans cette partie, vous devez renseigner les variables nécessaires pour le calcul de l'intérêt.
Ces variables sont :
le Taux
Vous devez indiquer dans cette zone le pourcentage de découvert autorisé. Ce taux est annuel
Ce taux de découvert est fourni par les établissements bancaires. Il varie en fonction des accords passés
entre votre établissement bancaire et vous.
Ce taux représente le pourcentage appliqué au montant de trésorerie négative.
Le taux annuel sera converti en taux mensuel pour être appliquer à la trésorerie négative du mois.
Exemple
Pour un taux annuel de 12% et un exercice de 12 mois
Si vous avez une trésorerie négative en février, le taux appliqué sera de 1 % (12% divisé par 12 mois).
le Plafond
Indiquez le montant maximum de découvert que vous autorisez.
Cette valeur permet de mettre en avant les problèmes financiers sur le tableau de trésorerie (si le
plafond est dépassé, la valeur du découvert est indiquée en "Rouge"), les graphiques de trésorerie,... .
Attention
Ce plafond est le montant pour lequel vous souhaitez avoir une alerte dans votre Business Plan. Il ne
correspond en aucun cas au plafond de découvert autorisé par votre établissement bancaire.
Paiement du découvert
Suite à la facturation de l'intérêt sur le découvert, vous devez définir la période de paiement de cet intérêt à
votre établissement bancaire.
La période de paiement des intérêts de découvert est à déterminer en fonction des options suivantes :
Périodicité
Choisissez le type de périodicité de paiement des agios dans la liste déroulante.
Délai
Sélectionnez par l'intermédiaire du bouton
, le délai du paiement de l’agio/intérêt qui sera appliqué.
Le minimum du délai est de 30 jours (Paiement en m+1 de l'agio/intérêt concernant le mois m).
Exemple
Pour avoir un exemple de période de paiement de l'intérêt, cliquez ici
Visualisation dans la partie Résultat
Vous pouvez visualiser le montant des intérêts de découvert (ou agios) dans le Compte résultat et le Tableau
de trésorerie.
64
Manuel de référence
La visualisation du paiement des intérêts de découvert (ou agios) se réalise dans le Tableau de trésorerie.
Remarque
Un onglet Notes permet de saisir des informations complémentaires.
Astuce
Pour revenir à la liste des préférences du dossier cliquez ici.
Préférences du dossier "Divers"
Cette partie permet de déterminer les options de visualisation des montants, le nombre maximal de jours
d'échéance ainsi que la mise en page des impressions des préférences, des prévisions et des résultats que vous
autorisez dans votre Business Plan.
Remarque
Un onglet Notes perso permet de saisir des informations complémentaires.
Onglet Échéances
L'échéance maximale est à choisir par l'intermédiaire du bouton
. Elle représente le nombre maximal de
jours pour l’ensemble des échéances du dossier. Seul des multiples de 30 seront proposés.
Cette option permet de bloquer à la valeur choisie les différents échéanciers de l'ensemble des fiches.
Onglet Devise
Cette partie permet de déterminer l'unité par défaut pour les résultats et celle de la variable dans les
commentaires.
Devises & Résultats
Unité par défaut
Le choix d'une unité permettra une meilleure lecture des informations.
Vous avez le choix de plusieurs unités :
A l'unité,
Dizaines,
Centaines,
Milliers.
Dans la partie Résultats, vous aurez les montants des résultats affichés dans l'unité sélectionnée ici.
Intitulé de la devise
Cette partie permet de déterminer le libellé qui sera pris en compte lors des éditions (tableau de résultat,
graphiques...).
Pour chaque unité, vous devez définir le libellé associé.
Devises & Champs de commentaires
Cette partie permet de déterminer le symbole monétaire repris dans les variables en fonction de l'unité choisie.
Par défaut, lors de la création du dossier, l'unité monétaire sera l'Euro et les symboles correspondants seront
les suivants :
€
d€ (dizaine d'euro)
h€ (centaine d'euro ou hecto euro)
k€ (millier d'euro ou Kilo euro)
Onglet Champs
Cette onglet permet de créer des champs spécifiques contenant une valeur définie. Ces champs sont utilisables
dans les notes et commentaires.
L'intitulé proposé par défaut pourra être modifié. Cette modification sera alors prise en compte dans l'assistant
d'insertion de champs.
Astuce
Pour revenir à la liste des préférences du dossier cliquez ici.
Données de base
Les données de base
65
Aide Business Plan
Les différentes informations à saisir dans la partie Données de base permettent de pré-paramétrer les combolistes des options des préférences de prévisions et des prévisions.
Vous trouverez les données de base suivantes :
Taux de TVA,
Saisonnalités,
Echéanciers,
Remarque
Une fois ces données saisies, vous pourrez les sélectionner à partir des combo-lises de différentes fiches de
prévision.
Remarque
Un onglet Notes permet de saisir des informations complémentaires sur toutes les données de base.
Données de base "Echéanciers"
La partie Echéanciers des données de base vous permet de déterminer différents échéanciers pré-définis
pour l’ensemble du dossier.
Remarque
Vous pouvez créer autant d'échéanciers que vous souhaitez. L'échéancier simple sera attribué par défaut dans
les préférences de prévision puis dans les prévisions mais vous pouvez en choisir un autre.
Liste des échéanciers
Cette partie des préférences liste l'ensemble des échéanciers que vous avez pré-définis. Il vous est toujours
possible de modifier, de créer ou de supprimer des échéanciers.
Remarque
Un onglet Notes perso permet de saisir des informations complémentaires.
Fiche d'un échéancier
Une fiche Échéancier est composée d'une Entête, d'un onglet Pourcentage et d'un onglet Notes.
Entête de la fiche
Elle est composée uniquement du champ Nom.
Vous devez saisir ici le nom de l'échéancier qui permet d'identifier les différentes fiches d'échéancier.
Onglet Pourcentage
Cet onglet est composé de 2 colonnes : Échéances et %.
La colonne Échéances contient la liste des échéances possibles. Cette liste commence à 0 jour
d'échéance jusqu'à l'échéance maximale autorisée. Cette échéance maximale est définie dans les
préférences du dossier/Général.
La colonne % vous permet de répartir le pourcentage de règlement/paiement que vous souhaitez
pour des échéances précises.
Exemple
Vous souhaitez avoir un échéancier à 30, 60 et 90 jours avec une répartition du montant de l'échéance
identique.
Dans ce cas, vous devez réaliser la saisie du pourcentage 30 jours : 33 %, 60 jours : 33 %, 90 jours : 34 %
Remarque
Pour valider votre échéancier, le total de votre répartition doit obligatoirement être de 100 %.
Utilisation des échéanciers
Dans l'onglet Option des Préférences de prévision et des Prévisions vous avez la possibilité de choisir le
type d'échéancier pour la donnée. Vous disposez de 2 types d'échéancier :
Échéancier "simple" : Dans ce cas, vous devez sélectionner l'échéance à un nombre de jours
uniquement.
Échéancier prédéfini : Dans ce cas vous sélectionnez un échéancier que vous avez défini
précédemment dans les préférences des données de base.
Exemple
Vous créer un échéancier '30-60jours' dans les préférences des données de base pour 50% à 30 jours et 50% à
60 jours.
66
Manuel de référence
* Pour une Prévision de Ventes, onglet Options, partie Encaissements, vous sélectionnez le type d'échéancier
"Simple", puis "Échéance à" 60 jours. Le règlement de vos ventes est donc reçu à 100% 60 jours après la
vente.
* Pour une Prévision de Ventes, onglet Options, partie Encaissements, vous sélectionnez le type d'échéancier
"Prédéfini", puis "Échéancier" '30-60 jours'. Le règlement de vos ventes est donc reçu à 50% 30 jours après la
vente et à 50% 60 jours après la vente.
Astuce
Pour revenir à la liste des données de base cliquez ici.
Données de base "Taux de TVA"
La partie Taux de TVA des données de base vous permet de déterminer les différents taux de TVA pour
l’ensemble du dossier.
Remarque
Vous pouvez créer autant de taux que vous souhaitez. Le taux Normal sera attribué par défaut dans les
préférences de prévision puis dans les prévisions mais vous pouvez en choisir un autre.
Liste des taux de TVA
Cette partie des préférences liste l'ensemble des taux de TVA que rencontreront les entreprises françaises
durant les périodes du Business Plan. Il vous est toutefois possible de modifier, de créer ou de supprimer des
taux.
Remarque
Des taux de TVA sont créés par défaut (Exonéré, Super-réduit, Réduit, Normal), libre à vous de les utiliser ou
de les supprimer.
Remarque
Un onglet Notes perso permet de saisir des informations complémentaires.
Fiche d'un taux de TVA
Une fiche de taux de TVA est composée d'une Entête, d'un onglet Définition et d'un onglet Notes.
Entête de la fiche
Elle est composée uniquement du champ Nom.
Vous devez saisir ici le nom de la fiche de TVA qui permet d'identifier les différentes fiches de Taux de TVA.
Onglet Définition
Paramétrage
A partir de cet onglet vous avez 2 possibilité de paramétrer le taux de TVA :
Soit le taux est fixe :
Dans ce cas, vous devez saisir le valeur unique : Taux de TVA.
Vous devez indiquer le taux de TVA qui sera appliqué lors de la sélection de la fiche TVA.
Soit le taux est différent pour chaque exercice :
Pour chaque exercice du business Plan, vous pouvez définir un taux de TVA différent.
Application sur les Prévisions
Sur chaque prévision dont la TVA peut être gérée, vous devez sélectionner le nom d'une fiche de TVA.
Si cette fiche est à taux fixe, le même taux de TVA sera appliqué à chaque période de la fiche prévision
pour tous les exercices.
Si la fiche de TVA est à Taux par exercice, un taux de TVA différent sur chaque exercice sera appliqué
sur la fiche de prévision.
Remarque
Pour une fiche de prévision Crédit Bail, si la fiche taux de TVA est paramétrée avec un taux par exercice,
le Loyer TVA et le Loyer TTC de l'échéancier vont varier en fonction de ces taux.
Astuce
Pour revenir à la liste des données de base cliquez ici.
Données de base "Saisonnalités"
67
Aide Business Plan
La partie Saisonnalités des données de base vous permet de déterminer les différentes périodes de saisie à
sélectionner sur l’ensemble des Préférences de prévision ou Prévisions.
Remarque
Vous pouvez créer autant de saisonnalités que vous souhaitez. La saisonnalité Mensuelle qui attribuée par
défaut dans les préférences de prévision puis dans les prévisions mais vous pouvez en choisir une autre.
Liste des saisonnalités
Cette partie des préférences présente la liste de l'ensemble des saisonnalités.
Des saisonnalités pré-définies vous sont proposées. Elles ne peuvent pas être modifiées, ni supprimées. Elles
sont dites "Fixes".
Toutefois, il vous est possible de créer, modifier, ou supprimer vos saisonnalités. Elles sont repérables grâce à
la colonne "fixe" : La 'case à cocher' ne sera pas sélectionnée.
Remarque
Un onglet Notes permet de saisir des informations complémentaires.
Fiche de saisonnalité
Une fiche de saisonnalité est composée d'une Entête, d'un onglet Définition et d'un onglet Notes.
Entête de la fiche
Elle est composée uniquement du champ Nom.
Vous devez saisir ici le nom de la saisonnalité que vous souhaitez créer. Il permet d'identifier les différentes
fiches.
Onglet Définition
L'onglet se décompose en plusieurs lignes, autant de lignes que d'années sur lesquelles vous souhaitez faire
votre business plan.
La définition de la saisonnalité s'effectue mensuellement par l'intermédiaire du bouton .
Pour chaque année, vous avez automatiquement les lignes correspondantes au nombre de mois défini sur
chaque année.
Pour définir votre saisonnalité, vous devez choisir votre mode de saisie/type puis effectuer la sélection des
périodes que vous souhaitez. Si vous choisissez :
la "Sélection simple" : vous devez définir la saisonnalité en cliquant dans la 'case à cocher'
"Sélection". A chaque coche, un pourcentage est affiché et est automatiquement calculé au fûr et à
mesure des sélections.
le "Pourcentage" : vous définissez la saisonnalité en saisissant le pourcentage souhaité en face de
chaque période (la case à cocher est automatiquement sélectionnée).
Remarque
Pour qu'une saisonnalité soit prise en compte, vous devez obligatoirement avoir un pourcentage de 100% en
pied de tableau pour chaque année de votre Business Plan.
Astuce
Pour revenir à la liste des données de base cliquez ici.
Préférences de prévision
Les préférences de prévision
Les différentes informations à saisir dans la partie Préférences de Prévision, permettent de pré-paramétrer
la majorité des zones de saisie des Prévisions elles-même.
Vous retrouverez les préférences de prévision suivantes:
Investissements,
Financements (Apports en capital, Comptes courants d'associé, Emprunts, Crédits-Bails, Subventions :
Subventions d'exploitation, Subventions d'investissement),
Ventes,
Achats,
Charges externes,
68
Manuel de référence
Personnel (Gérant, Salarié, Autres charges de personnel),
Impôts & taxes (sauf IS),
Autres prévisions:
- Exploitation : Production immobilisée, Autres produits, Charges à répartir, Autres charges,
- Financier : Produits financier, Charges financières, Dividendes,
- Exceptionnel : Produits exceptionnels, Charges exceptionnelles,
- Divers : Provisions, Produits constatés d'avance, Charges constatées d'avance.
Remarque
Une fois ces données saisies, la réalisation du plan de financement sera plus rapide puisqu'un nombre restreint
de champs seront à saisir.
Astuce
Chaque valeur saisie pourra être modifiée à tout instant. Les modifications seront prises en compte uniquement
lors de la création des prochaines prévisions.
Par conséquent, les prévisions existantes ne seront pas modifiées.
Remarque
Un onglet Notes pero permet de saisir des informations sur tous les types de préférences de prévision.
Préférences de prévision "Investissements"
Les informations à sélectionner dans cette partie permettent de pré-paramétrer la majorité des zones de saisie
des Prévisions d'investissements.
L'écran des Préférences de Prévision des Investissements contient 3 onglets (Options, Coefficients fiscaux et
Notes).
L'onglet Notes perso fonctionne à l'identique des autres fiches.
Onglet Options
Cet onglet contient 3 zones.
Amortissements
Vous devez cocher la case "Soumis à amortissements" si vous souhaitez que vos fiches Investissements
soient soumises au calcul d'amortissements.
Ensuite, vous pouvez :
définir la Durée (nombre d'années) pour laquelle le bien sera amortis.
sélectionner le type d’amortissements qui sera pratiqué pour la fiche que vous créez.
saisir le Taux linéaire : Cette zone indique le pourcentage attribué pour la durée et le type
d'amortissement choisi précédemment.
Et enfin, si le type d'amortissement est Dégressif :
le Coef. fiscal sera alimenté en fonction de la durée d'amortissement sélectionnée. Ce coefficient est
pré-défini dans l'onglet Coefficients fiscaux de cette fiche.
le Taux dégressif sera calculé automatiquement de la façon suivante : Taux Linéaire * Coef. Fiscal.
TVA à récupérer
Cette partie permet de déterminer :
Le taux de TVA par défaut
Une liste de taux de TVA vous est proposée. Cette liste est paramétrable dans les préférences des Données de
base.
Par défaut, c'est le taux "Normal" qui sera affiché.
Le moment d'application de la TVA à récupérer
Vous pouvez définir que votre TVA sera récupérée au décaissement ou à la facturation.
Par défaut, il sera proposé "Au décaissement".
Décaissements
Cette partie permet de paramétrer l'échéancier de la fiche Investissement.
69
Aide Business Plan
Le Type d’échéancier proposé est soit :
Simple : Vous devez ensuite sélectionner le nombre de jours pour lequel les décaissements de
l'investissement devront être enregistrés (Échéance à). Vous pouvez sélectionner le nombre
de jours par le bouton
.
Prédéfini : Par le bouton
, vous pouvez sélectionner dans la liste les Échéanciers que
vous avez définis précédemment dans les Préférences des Données de base.
Onglet Coefficients fiscaux
Cet onglet permet de définir les coefficients fiscaux en fonction d'un seuil.
Le seuil et le coefficient fiscal associé sont définis suivant une règle de calcul. Cliquez ici pour avoir une
explication sur cette règle.
Cet onglet fonctionne comme une liste, à chaque seuil correspond un coefficient fiscal.
Les coefficients de base sont créés par défaut.
Pour ajouter un Coefficient, vous devez saisir le seuil puis le coefficient souhaité pour ce seuil.
Lors de la sélection du seuil dans les fiches qui nécessitent un amortissement dégressif, le coefficient sera
affecté.
Astuce
Pour revenir à la liste des préférences de prévision cliquez ici.
Préférences de prévision "Financement"
Les informations à sélectionner dans les différentes fonctions de la partie "Financement" permettent de préparamétrer la majorité des zones de saisie des différentes fonctions des Prévisions de financements.
Pour toutes les préférences de financement, l'onglet Notes perso fonctionne à l'identique des autres fiches.
Vous retrouverez les préférences de prévision de financement suivantes :
Apports en capital,
Comptes courants d'associé,
Emprunts,
Crédits-Bails,
Subventions :
- Subventions d'exploitation,
- Subventions d'investissement.
Astuce
Pour revenir à la liste des préférences de prévision cliquez ici.
Préférences de prévision "Financements - Apports en capital"
Les informations à sélectionner dans cette partie permettent de pré-paramétrer la majorité des zones de saisie
des Prévisions de financements-Apports en capital.
L'écran des Préférences de Prévision des financements -Apports en capital contient 2 onglets (Options et
Notes).
L'onglet Notes perso fonctionne à l'identique des autres fiches.
Onglet Options
Cet onglet contient uniquement la zone Encaissements.
Encaissements
Cette partie permet de paramétrer l'échéancier de la fiche Financements-Apports en capital.
Le Type d’échéancier proposé est soit :
Simple. Vous devez ensuite sélectionner le nombre de jours pour lequel les encaissements de
l'Apport en capital devront être enregistrés (Echéance à). Vous pouvez sélectionner le nombre
de jours par le bouton
70
.
Manuel de référence
Prédéfini : Par le bouton
, vous pouvez sélectionner dans la liste les Echéanciers que
vous avez définis précédemment dans les Préférences des Données de base.
Astuce
Pour revenir à la liste des préférences de prévision cliquez ici.
Préférences de prévision "Financements - Comptes courants d'associé"
Les informations à sélectionner dans cette partie permettent de pré-paramétrer la majorité des zones de saisie
des Prévisions de financements-Comptes courants d'associé.
L'écran des Préférences de Prévision des financements -Comptes courants d'associé contient 2 onglets (Options
et Notes).
L'onglet Notes perso fonctionne à l'identique des autres fiches.
Onglet Options
Cet onglet contient uniquement la zone Remboursement des intérêts.
Remboursement des intérêts
Vous devez cocher la case "Remboursement" si vous souhaitez que vos fiches Comptes courants d'associé
gèrent les remboursements d'intérêts.
Ensuite, vous pouvez paramétrer :
le Taux annuel (%) pour obtenir le calcul du montant d'intérêt à verser aux associés titulaires d'un
compte courant.
le Mode de paiement
Sélectionnez le mode de paiement des intérêts versés aux associés titulaires d’un compte courant.
la Périodicité de paiement souhaitée pour le remboursement des intérêts tirés des comptes courants
le Délai de règlement pour lequel interviendra le paiement des intérêts aux associés titulaires d'un
compte courant.
Astuce
Pour revenir à la liste des préférences de prévision cliquez ici.
Préférences de prévision "Financements - Emprunts"
Les informations à sélectionner dans cette partie permettent de pré-paramétrer la majorité des zones de saisie
des Prévisions de Financements - Emprunts.
L'écran des Préférences de Prévision des financements - Emprunts contient 2 onglets (Options et Notes).
L'onglet Notes perso fonctionne à l'identique des autres fiches.
Onglet Options
Cet onglet contient uniquement la zone Emprunt.
Emprunt
Cette partie permet de paramétrer :
la Périodicité d'emprunt
Sélectionnez la périodicité de paiement souhaitée pour le remboursement de l'emprunt.
l'Échéance de remboursement du loyer
Choisissez à quel moment interviendra le remboursement du loyer. Deux possibilités vous sont offertes :
A terme à échoir ou A terme échu.
la Modalité
Indiquez sous quelle forme le calcul des remboursements d’emprunts devra s’effectuer.
Astuce
Pour revenir à la liste des préférences de prévision cliquez ici.
71
Aide Business Plan
Préférences de prévision "Financements - Crédits-Bails"
Les informations à sélectionner dans cette partie permettent de pré-paramétrer la majorité des zones de saisie
des Prévisions de Financements - Crédit Bail.
L'écran des Préférences de Prévision des financements - Crédit Bail contient 2 onglets (Options et Notes).
L'onglet Notes perso fonctionne à l'identique des autres fiches.
Onglet Options
Cet onglet contient uniquement la zone Loyer.
Loyer
Cette partie permet de paramétrer :
la Périodicité du loyer
Sélectionnez la périodicité de paiement des loyers souhaités.
l'Échéance de remboursement du loyer
Choisissez à quel moment interviendra le remboursement du loyer. Deux possibilités vous sont offertes :
A terme à échoir ou A terme échu.
Le Taux de TVA
Une liste de taux de TVA vous est proposée. Cette liste est paramétrable dans les préférences des
Données de base. Vous devez sélectionner, dans le menu déroulant, le taux de TVA pratiqué pour les
loyers du crédit bail.
Par défaut, c'est le taux "Normal" qui sera affiché.
Astuce
Pour revenir à la liste des préférences de prévision cliquez ici.
Préférences de prévision "Financements - Subventions d'exploitation"
Les informations à sélectionner dans cette partie permettent de pré-paramétrer la majorité des zones de saisie
des Prévisions de Financements-Subventions d'exploitation.
L'écran des Préférences de Prévision des subventions d'exploitation contient 2 onglets (Options et Notes).
L'onglet Notes perso fonctionne à l'identique des autres fiches.
Onglet Options
Cet onglet contient 2 zones.
TVA collectée
Cette partie permet de déterminer :
Le taux de TVA par défaut
Une liste de taux de TVA vous est proposée. Cette liste est paramétrable dans les préférences des
Données de base. Par défaut, c'est le taux "Normal" qui sera affiché.
Le moment d'application de la TVA à payer
Vous pouvez définir que votre TVA sera payée à l'encaissement ou à la facturation. Par défaut, il sera
proposé "A la facturation".
Encaissements
Cette partie permet de paramétrer l'échéancier de la fiche Financements-Subventions d'exploitation.
Le Type d’échéancier proposé est soit :
Simple. Vous devez ensuite sélectionner le nombre de jours pour lequel les encaissements de
la subvention d'exploitation devront être enregistrés (Échéance à). Vous pouvez sélectionner
le nombre de jours par le bouton
.
Prédéfini : Par le bouton
, vous pouvez sélectionner dans la liste les Échéanciers que
vous avez définis précédemment dans les Préférences des Données de base.
Astuce
Pour revenir à la liste des préférences de prévision cliquez ici.
Préférences de prévision "Financements - Subventions d'investissement"
72
Manuel de référence
Les informations à sélectionner dans cette partie permettent de pré-paramétrer la majorité des zones de saisie
des Prévisions Financements-Subventions d'investissement.
L'écran des Préférences de Prévision des Subventions d'Investissement contient 2 onglets (Options et Notes).
L'onglet Notes perso fonctionne à l'identique des autres fiches.
Onglet Options
Cet onglet contient 2 zones.
Amortissements
Vous devez cocher la case "Soumis à amortissements" si vous souhaitez que vos fiches Subventions
d'investissement soient soumises au calcul d'amortissements.
Ensuite, vous pouvez :
définir la Durée (nombre d'années) pour laquelle le bien sera amortis.
sélectionner le type d’amortissements qui sera pratiqué pour la fiche que vous créez.
saisir le Taux linéaire : Cette zone indique le pourcentage attribué pour la durée et le type
d'amortissement choisi précédemment.
Et enfin, si le type d'amortissement est Dégressif :
le Coef. fiscal (Cette zone est modifiable) sera alimenté en fonction de la durée d'amortissement
sélectionnée.
le Taux dégressif sera calculé automatiquement de la façon suivante : Taux Linéaire * Coef. Fiscal.
Encaissements
Cette partie permet de paramétrer l'échéancier de la fiche Financements-Subventions d'investissement.
Le Type d’échéancier proposé est soit :
Simple : Vous devez ensuite sélectionner le nombre de jours pour lequel les encaissements de
la Subvention d'investissement devront être enregistrés (Échéance à). Vous pouvez
sélectionner le nombre de jours par le bouton
.
Prédéfini : Par le bouton
, vous pouvez sélectionner dans la liste les Échéanciers que
vous avez définis précédemment dans les Préférences des Données de base.
Astuce
Pour revenir à la liste des préférences de prévision cliquez ici.
Préférences de prévision "Ventes"
Les informations à sélectionner dans cette partie permettent de pré-paramétrer la majorité des zones de saisie
des Prévisions de Ventes.
L'écran des Préférences de Prévision des ventes contient 2 onglets (Options et Notes).
L'onglet Notes perso fonctionne à l'identique des autres fiches.
Onglet Options
Cet onglet contient 5 zones.
Définition
Vous devez choisir le type de vente correspondant à la fiche créée.
Options de saisie
Vous devez choisir :
le type de saisie qui conviendra à l’activité de la société,
la Saisonnalité par défaut,
la gestion des avances & acomptes / prévisions postérieurs.
Gestion de l'encours
Les options disponibles sont :
Gestion des encours de production
La coche active l'option de gestion des encours de production.
Choix du mode d'alimentation de l'onglet
- Calcul automatique de l'encours final annuel,
73
Aide Business Plan
- Saisie manuelle des variations d'encours,
- Saisie manuelle des encours finaux,
- Saisie manuelle des productions réelles
TVA à payer
Cette partie permet de déterminer :
Le taux de TVA par défaut
Une liste de taux de TVA vous est proposée. Cette liste est paramétrable dans les préférences des
Données de base.
Par défaut, c'est le taux "Normal" qui sera affiché.
Le moment d'application de la TVA à payer
Vous pouvez définir que votre TVA sera payée à l'encaissement ou à la facturation. Par défaut, il sera
proposé "A la facturation".
Encaissements
Cette partie permet de paramétrer l'échéancier de la fiche Ventes.
Le Type d’échéancier proposé est soit :
Simple. Vous devez ensuite sélectionner le nombre de jours pour lequel les encaissements de
la vente devront être enregistrés (Échéance à). Vous pouvez sélectionner le nombre de jours
par le bouton
.
Prédéfini : Par le bouton
, vous pouvez sélectionner dans la liste les Échéanciers que
vous avez définis précédemment dans les Préférences des Données de base.
Astuce
Pour revenir à la liste des préférences de prévision cliquez ici.
Préférences de prévision "Achats"
Les informations à sélectionner dans cette partie permettent de pré-paramétrer la majorité des zones de saisie
des Prévisions d'achats.
L'écran des Préférences de Prévision des Achats contient 2 onglets (Options et Notes).
L'onglet Notes perso fonctionne à l'identique des autres fiches.
Onglet Options
Cet onglet contient 3 zones.
Options de saisie des achats réels
Cette partie permet de sélectionner la Saisonnalité par défaut pour les achats.
Stock minimum de sécurité
Cette partie permet de déterminer le type de saisie et la durée du stock minimum de sécurité.
TVA à récupérer
Cette partie permet de déterminer :
Le taux de TVA par défaut
Une liste de taux de TVA vous est proposée. Cette liste est paramétrable dans les préférences des
Données de base.
Par défaut, c'est le taux "Normal" qui sera affiché.
Le moment d'application de la TVA à récupérer
Vous pouvez définir que votre TVA sera récupérée au décaissement ou à la facturation. Par défaut, il
sera proposé "Au décaissement".
Décaissements
Cette partie permet de paramétrer l'échéancier de la fiche achat.
Le Type d’échéancier proposé est soit :
Simple. Vous devez ensuite sélectionner le nombre de jours pour lequel les décaissements de
l’achat devront être enregistrés (Échéance à). Vous pouvez sélectionner le nombre de jours
par le bouton
.
Prédéfini : Par le bouton
, vous pouvez sélectionner dans la liste les Échéanciers que
vous avez définis précédemment dans les Préférences des Données de base.
74
Manuel de référence
Astuce
Pour revenir à la liste des préférences de prévision cliquez ici.
Préférences de prévision "Charges"
Les informations à sélectionner dans cette partie permettent de pré-paramétrer la majorité des zones de saisie
des Prévisions de charges externes.
L'écran des Préférences de Prévision des charges externes contient 2 onglets (Options et Notes).
L'onglet Notes perso fonctionne à l'identique des autres fiches.
Onglet Options
Cet onglet contient 3 zones.
Options de saisie
Cette partie permet de sélectionner la Saisonnalité par défaut pour les Charges externes.
TVA à récupérer
Cette partie permet de déterminer :
Le taux de TVA par défaut
Une liste de taux de TVA vous est proposée. Cette liste est paramétrable dans les préférences des
Données de base.
Par défaut, c'est le taux "Normal" qui sera affiché.
Le moment d'application de la TVA à récupérer
Vous pouvez définir que votre TVA sera récupérée au décaissement ou à la facturation. Par défaut, il
sera proposé "Au décaissement".
Décaissements
Cette partie permet de paramétrer l'échéancier de la fiche Charge externe.
Le Type d’échéancier proposé est soit :
Simple. Vous devez ensuite sélectionner le nombre de jours pour lequel les décaissements de
la Charge externe devront être enregistrés (Échéance à). Vous pouvez sélectionner le nombre
de jours par le bouton
.
Prédéfini : Par le bouton
, vous pouvez sélectionner dans la liste les Échéanciers que
vous avez définis précédemment dans les Préférences des Données de base.
Astuce
Pour revenir à la liste des préférences de prévision cliquez ici.
Préférences de prévision "Personnel"
Les informations à sélectionner dans cette partie permettent de pré-paramétrer la majorité des zones de saisie
des Prévisions de Personnel (Gérants non salariés ou Salariés).
L'écran des Préférences de Prévision du personnel Gérant non salarié ou Salarié contient 2 onglets (Options et
Notes).
L'onglet Notes perso fonctionne à l'identique des autres fiches.
Onglet Options
Cet onglet contient 2 zones.
Options de saisie
Cette partie permet de :
définir le profil du gérant ou salarié par défaut,
Remarque
Dans cette version, vous avez la possibilité de paramétrer votre propre profil dans les préférences
des données de base/Profil de gérant ou de salarié.
sélectionner le type de commissions sur montants : Ce type permet de définir le calcul de la
commission sur les salaires.
Décaissements
Cette partie n'est pas identique en tout points pour les Gérants et les Salariés.
75
Aide Business Plan
Les points identiques sont :
le Décaissement des Salaires qui permet de choisir à quel moment seront payés les salaires du
poste créé.
le Décaissement des Cotisations qui permet de définir à quel moment seront payés les cotisations
relatives au poste créé.
Pour les Gérants non salariés, vous disposez également de l'option Cotisation forfaitaire minimale (1ère
année) qui permet d'indiquer le montant de la cotisation forfaitaire. Par défaut, le montant saisi sera 3500.
Astuce
Pour revenir à la liste des préférences de prévision cliquez ici.
Préférences de prévision "Impôts et taxes (sauf IS)"
Les informations à sélectionner dans cette partie permettent de pré-paramétrer la majorité des zones de saisie
des Prévisions Impôts & taxes (sauf IS).
L'écran des Préférences de Prévision des Impôts et taxes contient 2 onglets (Options et Notes).
L'onglet Notes perso fonctionne à l'identique des autres fiches.
Onglet Options
Cet onglet contient uniquement la zone "Options de saisie".
Options de saisie
Cette zone permet de définir la période de ventilation des Impôts & taxes dans le compte de résultat.
Cette ventilation peut-être :
Identique aux décaissements : le montant d'impôt saisi pour une période est décaissé pour cette
période et est pris en compte dans le compte de résultat de cette période.
Saisie manuelle : le chiffre saisi dans la colonne "Montant" sera décaissé pour la période ou il est
présent. Vous avez la possibilité de saisir manuellement dans la "colonne Résultat" le montant de
l'impôt qui sera pris en compte pour une autre période dans le compte de résultat (exercice inférieur
ou supérieur).
Exemple
Pour avoir un exemple de saisie manuelle pour la ventilation de l'impôt dans le Compte de résultat,
cliquez ici
Astuce
Pour revenir à la liste des préférences de prévision cliquez ici.
Détail : Autres prévisions
Préférences de prévision "Production immobilisée"
Les informations à sélectionner dans cette partie permettent de pré-paramétrer la majorité des zones de saisie
d'une prévision de Production immobilisée.
L'écran des Préférences de Prévision de Production immobilisée contient 2 onglets (Options et Notes).
L'onglet Notes perso fonctionne à l'identique des autres fiches.
Onglet Options
Cet onglet contient 2 zones.
Options de saisie des montant
Cette partie permet de sélectionner la Saisonnalité par défaut pour l'ensemble des fiches.
Amortissements
Vous devez cocher la case "Soumis à amortissements" si vous souhaitez que vos fiches de Production
immobilisée soient soumises au calcul d'amortissements.
Ensuite, vous pouvez :
définir la Durée (nombre d'années) pour laquelle le bien sera amortis.
sélectionner le type d’amortissements qui sera pratiqué pour la fiche que vous créez.
76
Manuel de référence
saisir le Taux linéaire : Cette zone indique le pourcentage attribué pour la durée et le type
d'amortissement choisi précédemment.
Et enfin, si le type d'amortissement est Dégressif :
le Coef. fiscal sera alimenté en fonction de la durée d'amortissement sélectionnée. Ce coefficient est
pré-défini dans l'onglet Coefficients fiscaux de cette fiche.
le Taux dégressif sera calculé automatiquement de la façon suivante : Taux Linéaire * Coef. Fiscal.
Préférences de prévision "Autres Produits"
Les informations à sélectionner dans cette partie permettent de pré-paramétrer l'ensemble des zones de saisie
des prévisions des Autres produits.
L'écran des Préférences de Prévision des Autres produits contient 2 onglets (Options et Notes).
L'onglet Notes perso fonctionne à l'identique des autres fiches.
Onglet Options
Cet onglet contient 3 zones.
Options de saisie des montants
Cette partie permet de sélectionner la Saisonnalité par défaut pour l'ensemble des fiches, ainsi que d'indiquer
s'il est possible de saisir des montants par exercice.
TVA à payer
Cette partie permet de déterminer :
Le taux de TVA par défaut
Une liste de taux de TVA vous est proposée. Cette liste est paramétrable dans les préférences des
Données de base.
Par défaut, c'est le taux "Normal" qui sera affiché.
Le moment d'application de la TVA à payer
Vous pouvez définir que votre TVA sera payée au décaissement ou à la facturation. Par défaut, il sera
proposé "Au décaissement".
Encaissements
Cette partie permet de paramétrer l'échéancier des paiements de la fiche.
Le Type d’échéancier proposé est soit :
Simple. Vous devez ensuite sélectionner le nombre de jours pour lequel les décaissements de
la fiche devront être enregistrés (Échéance à). Vous pouvez sélectionner le nombre de jours
par le bouton
.
Prédéfini : Par le bouton
, vous pouvez sélectionner dans la liste les Échéanciers que
vous avez définis précédemment dans les Préférences des Données de base.
Spécifique : Un bouton vous permet de saisir un échéancier spécifique pour les fiches.
Astuce
Pour revenir à la liste des préférences de prévision cliquez ici.
Préférences de prévision "Charges à répartir"
Les informations à sélectionner dans cette partie permettent de pré-paramétrer l'ensemble des zones de saisie
des prévisions des Charges à répartir.
L'écran des Préférences de Prévision des Charges à répartir contient 2 onglets (Options et Notes).
L'onglet Notes perso fonctionne à l'identique des autres fiches.
Onglet Options
Cet onglet contient 2 zones.
Options de saisie des montants
Cette partie permet de sélectionner la Saisonnalité par défaut des montants pour l'ensemble des fiches, ainsi
que d'indiquer s'il est possible de saisir des montants par exercice.
Options de saisie des amortissements
Cette partie permet de sélectionner la Saisonnalité par défaut des amortissements pour l'ensemble des fiches,
ainsi que d'indiquer s'il est possible de saisir des montants par exercice.
77
Aide Business Plan
Astuce
Pour revenir à la liste des préférences de prévision cliquez ici.
Préférences de prévision "Achats charges"
Les informations à sélectionner dans cette partie permettent de pré-paramétrer l'ensemble des zones de saisie
des prévisions des Autres Charges.
L'écran des Préférences de Prévision des Autres charges contient 2 onglets (Options et Notes).
L'onglet Notes perso fonctionne à l'identique des autres fiches.
Onglet Options
Cet onglet contient 3 zones.
Options de saisie des montants
Cette partie permet de sélectionner la Saisonnalité par défaut pour l'ensemble des fiches, ainsi que d'indiquer
s'il est possible de saisir des montants par exercice.
TVA à récupérer
Cette partie permet de déterminer :
Le taux de TVA par défaut
Une liste de taux de TVA vous est proposée. Cette liste est paramétrable dans les préférences des
Données de base.
Par défaut, c'est le taux "Normal" qui sera affiché.
Le moment d'application de la TVA à récupérer
Vous pouvez définir que votre TVA sera récupérée au décaissement ou à la facturation. Par défaut, il
sera proposé "Au décaissement".
Décaissements
Cette partie permet de paramétrer l'échéancier des paiements de la fiche.
Le Type d’échéancier proposé est soit :
Simple. Vous devez ensuite sélectionner le nombre de jours pour lequel les décaissements de
la fiche devront être enregistrés (Échéance à). Vous pouvez sélectionner le nombre de jours
par le bouton
.
Prédéfini : Par le bouton
, vous pouvez sélectionner dans la liste les Échéanciers que
vous avez définis précédemment dans les Préférences des Données de base.
Spécifique : Un bouton vous permet de saisir un échéancier spécifique pour les fiches.
Astuce
Pour revenir à la liste des préférences de prévision cliquez ici.
Préférences de prévision "Produits Financiers"
Les informations à sélectionner dans cette partie permettent de pré-paramétrer l'ensemble des zones de saisie
des prévisions des Produits financiers.
L'écran des Préférences de Prévision des Produits financiers contient 2 onglets (Options et Notes).
L'onglet Notes perso fonctionne à l'identique des autres fiches.
Onglet Options
Cet onglet ne contient qu'une seule zone.
Options de saisie des montants
Cette partie permet de sélectionner la Saisonnalité par défaut pour l'ensemble des fiches, ainsi que d'indiquer
s'il est possible de saisir des montants par exercice.
Préférences de prévision "Charges Financières"
Les informations à sélectionner dans cette partie permettent de pré-paramétrer l'ensemble des zones de saisie
des prévisions des Charges financières.
L'écran des Préférences de Prévision des Charges financières contient 2 onglets (Options et Notes).
78
Manuel de référence
L'onglet Notes perso fonctionne à l'identique des autres fiches.
Onglet Options
Cet onglet ne contient qu'une seule zone.
Options de saisie des montants
Cette partie permet de sélectionner la Saisonnalité par défaut pour l'ensemble des fiches, ainsi que d'indiquer
s'il est possible de saisir des montants par exercice.
Préférences de prévision "Dividendes"
Les informations à sélectionner dans cette partie permettent de pré-paramétrer l'ensemble des zones de saisie
des prévisions des Dividendes.
L'écran des Préférences de Prévision des Dividendes contient 2 onglets (Options et Notes).
L'onglet Notes perso fonctionne à l'identique des autres fiches.
Onglet Options
Cet onglet ne contient qu'une seule zone.
Options de saisie des montants
Cette partie permet de sélectionner la Saisonnalité par défaut pour l'ensemble des fiches, ainsi que d'indiquer
s'il est possible de saisir des montants par exercice.
Préférences de prévision "Produits Exceptionnels"
Les informations à sélectionner dans cette partie permettent de pré-paramétrer l'ensemble des zones de saisie
des prévisions des Produits exceptionnels.
L'écran des Préférences de Prévision des Produits exceptionnels contient 2 onglets (Options et Notes).
L'onglet Notes perso fonctionne à l'identique des autres fiches.
Onglet Options
Cet onglet ne contient qu'une seule zone.
Options de saisie des montants
Cette partie permet de sélectionner la Saisonnalité par défaut pour l'ensemble des fiches, ainsi que d'indiquer
s'il est possible de saisir des montants par exercice.
Préférences de prévision "Charges Exceptionnelles"
Les informations à sélectionner dans cette partie permettent de pré-paramétrer l'ensemble des zones de saisie
des prévisions des Charges exceptionnelles.
L'écran des Préférences de Prévision des Charges exceptionnelles contient 2 onglets (Options et Notes).
L'onglet Notes perso fonctionne à l'identique des autres fiches.
Onglet Options
Cet onglet ne contient qu'une seule zone.
Options de saisie des montants
Cette partie permet de sélectionner la Saisonnalité par défaut pour l'ensemble des fiches, ainsi que d'indiquer
s'il est possible de saisir des montants par exercice.
Préférences de prévision "Provisions"
Les informations à sélectionner dans cette partie permettent de pré-paramétrer l'ensemble des zones de saisie
des prévisions des Provisions.
L'écran des Préférences de Prévision des Provisions contient 2 onglets (Options et Notes).
L'onglet Notes perso fonctionne à l'identique des autres fiches.
Onglet Options
Cet onglet contient 2 zones.
Options de saisie des dotations
Cette partie permet de sélectionner la Saisonnalité par défaut des montants de dotations pour l'ensemble des
fiches, ainsi que d'indiquer s'il est possible de saisir des montants par exercice.
Options de saisie des reprises
Cette partie permet de sélectionner la Saisonnalité par défaut des reprises pour l'ensemble des fiches, ainsi que
d'indiquer s'il est possible de saisir des montants par exercice.
Astuce
79
Aide Business Plan
Pour revenir à la liste des préférences de prévision cliquez ici.
Prévisions
Fiche Investissements
Astuce
Dans les préférences de prévision, vous avez la possibilité de pré-définir la création d'une fiche
d'investissement.
Une prévision d’investissement est définie par trois éléments principaux :
Le Nom
Saisissez ici le nom qui permet d’identifier la fiche d’investissement.
Le Type
Choisissez le type d’investissement concerné par la fiche créée.
La fonction Actif
Cette fonction permet de désactiver ponctuellement un poste sans toucher à sa définition. Les
informations ne seront alors pas prises en compte dans l’ensemble des résultats.
La fiche est ensuite composée de deux onglets : Montants et Options.
Remarque
Un onglet Notes perso permet de saisir des informations complémentaires.
Montants
Le tableau de cet onglet est un récapitulatif de valeur et fonctionne à l'identique des autres fiches de prévisions.
Remarque
Seule la colonne Montant sur une ligne 'Mensuelle' est saisissable.
Il est composé des colonnes suivantes :
N°
Elle correspond au numéro d'ordre de votre exercice et lorsque vous être dans le détail du tableau, au
numéro d'ordre de la période de l'exercice
Exercice / Mois
Elle correspond à l'exercice puis dans le détail au mois ou période de cet exercice
Montants
Dans la colonne Montant, de l'année concernée, vous saisirez la valeur de l'investissement réalisé, pour
le ou les mois concernés. Le bouton
vous permettra de visualiser le tableau d'amortissement
correspondant à l'investissement.
Remarque
Il ne sera pas possible d'amortir les investissements de type Financier.
TVA
Les chiffres de cette colonne sont obtenus par l'opération "Montant * Taux de TVA (Paramétré dans
l'onglet Options de cette fiche)".
TTC
Les chiffres de cette colonne sont obtenus par l'opération "Montant + Taux de TVA".
Options
Cet onglet est composé de 4 parties.
Options de saisie
Cette partie contient les éléments suivants :
80
Manuel de référence
Saisie possible par exercice
La coche autorise la saisie annuelle des montants.
Saisonnalité par défaut
Sélectionnez la saisonnalité souhaitée pour les achats dans la liste déroulante. La saisonnalité
"Mensuelle" sera celle attribuée par défaut lors de la création d’une nouvelle fiche.
Remarque
La saisonnalité par défaut (Début d'exercice) ne sera accessible que dans le cas où l'option précédente est
activée.
Amortissements
Cette partie contient les éléments suivants :
Soumis à amortissements
Cochez la case si vous souhaitez que votre investissement soit soumis au calcul d'amortissements.
Durée
Choisissez le nombre d’années sur lequel le bien sera amortis.
Type
Sélectionnez le type d’amortissements qui sera pratiqué pour la fiche que vous créé.
Taux linéaire
Cette zone indique le pourcentage attribué pour la durée et le type d’amortissement choisi
précédemment.
Et enfin, si le type d'amortissement est Dégressif :
Coef. fiscal
Cette zone est non modifiable. Elle sera alimentée dans le cas où le type d’amortissement choisi est
"Dégressif" et en fonction de la durée d’amortissement sélectionnée.
Taux dégressif
Ce taux est calculé dans le cas où le type d’amortissement choisi serait "Dégressif". Son calcul est le
suivant : Taux Linéaire * Coef. Fiscal.
TVA déductible
Cette partie contient les éléments suivants :
Taux de TVA
Choisissez l’intitulé de TVA correspondant au taux souhaité. Par défaut, le taux "Normal" sera affiché.
Astuce
Vous avez la possibilité de créer d'autres Taux de TVA à partir des préférences de base.
Déductible
Sélectionnez à quel moment sera déduite la TVA des achats grâce au menu déroulant.
Décaissements
Cette partie contient les éléments suivants :
Type d’échéancier
Le type d’échéancier proposé est soit simple, soit prédéfini.
Astuce
Pour avoir la possibilité de sélectionner un échéancier prédéfini, vous devez avoir créer celui-ci dans les
préférences de base.
En fonction du type d'échéancier sélectionné, vous devez sélectionner l'Échéance à ou l'Echéancier
pour lequel le décaissement devra être enregistré. Pour cela vous devez utiliser le bouton
.
Information
Pour avoir un complément d'informations sur les investissements cliquez ici.
Financements
Fiche Apport en capital
81
Aide Business Plan
Astuce
Dans les préférences de prévision, vous avez la possibilité de pré-définir la création d'une fiche Apport en
capital.
Une prévision d’apports en capital est définie par deux éléments principaux :
Le Nom
Saisissez ici le nom qui permet d’identifier les différentes fiches d’apports de capitaux.
La fonction Actif
Cette fonction permet de désactiver ponctuellement un poste sans toucher à sa définition. Les
informations ne seront alors pas prises en compte dans l’ensemble des résultats.
La fiche est ensuite composée de deux onglets : Montants et Options
Remarque
Un onglet Notes perso permet de saisir des informations complémentaires.
Montants
Le tableau de cet onglet est un récapitulatif de valeur et fonctionne à l'identique des autres fiches de prévisions.
Remarque
Seule la colonne Montant sur une ligne 'Mensuelle' est saisissable.
Il est composé des colonnes suivantes :
N°
Elle correspond au numéro d'ordre de votre exercice et lorsque vous êtes dans le détail du tableau, au
numéro d'ordre de la période de l'exercice.
Exercice / Mois
Elle correspond à l'exercice puis dans le détail au mois ou période de cet exercice.
Montants
Saisissez le montant mensuel des apports réalisés.
Astuce
Les montants pourront être saisis mensuellement en cliquant sur le bouton
Options
Cet onglet est composé de 2 parties.
Options de saisie
Cette partie contient les éléments suivants :
.
Saisie possible par exercice
La coche autorise la saisie annuelle des montants.
Saisonnalité par défaut
Sélectionnez la saisonnalité souhaitée pour les achats dans la liste déroulante. La saisonnalité
"Mensuelle" sera celle attribuée par défaut lors de la création d’une nouvelle fiche.
Remarque
La saisonnalité par défaut (Début d'exercice) ne sera accessible que dans le cas où l'option précédente est
activée.
Encaissements
Cette partie contient les éléments suivants :
Type d’échéancier
Le type d’échéancier proposé est soit simple, soit prédéfini.
Astuce
Pour avoir la possibilité de sélectionner un échéancier prédéfini, vous devez avoir créer celui-ci dans les
préférences de base.
En fonction du type d'échéancier sélectionné, vous devez sélectionner l'Échéance à ou l'Echéancier
pour lequel l'encaissement devra être enregistré. Pour cela vous devez utiliser le bouton
Information
Pour avoir un complément d'information sur l'apport en capital cliquez ici.
82
.
Manuel de référence
Fiche Comptes courants
Astuce
Dans les préférences de prévision, vous avez la possibilité de pré-définir la création d'une fiche Comptes
courants.
Une prévision de compte courant est définie par deux éléments principaux :
Le Nom
Saisissez ici le nom qui permet d’identifier les différentes fiches de comptes courants.
La fonction Actif
Cette fonction permet de désactiver ponctuellement un poste sans toucher à sa définition. Les
informations ne seront alors pas prises en compte dans l’ensemble des résultats.
La fiche est ensuite composée de deux onglets : Montants et Options
Remarque
Un onglet Notes perso permet de saisir des informations complémentaires.
Montants
Le tableau de cet onglet est un récapitulatif de valeur et fonctionne à l'identique des autres fiches de prévisions.
Il est composé des colonnes suivantes :
N°
Elle correspond au numéro d'ordre de votre exercice et lorsque vous êtes dans le détail du tableau, au
numéro d'ordre de la période de l'exercice.
Exercice / Mois
Elle correspond à l'exercice puis dans le détail au mois ou période de cet exercice
Capital
Saisissez le montant du capital placé mensuellement sur le compte courant.
Blocage
Indiquez le montant mensuel du capital qui sera bloqué par rapport au montant placé.
Ce capital bloqué entre dans le calcul de la rubrique Dettes/Dont à plus d'un an (LMT) du Bilan.
Intér. à payer
La colonne Intérêt à payer est renseignée uniquement si vous souhaitez le remboursement
d'intérêts et que vous avez saisi un Taux annuel d'intérêt (onglet Options).
Remboursement
Saisissez à quel moment vous souhaitez le remboursement et la valeur du remboursement qui
interviendra sur le compte courant créé.
Solde à payer
Les montants de cette colonne proviennent du calcul suivant :
Solde à payer (période précédente) + Capital de la période + Intérêts - Remboursement
Astuce
Les montants pourront être saisis mensuellement en cliquant sur le bouton .
Options
Remboursements des intérêts
Vous devez cocher la case "Remboursement" si vous souhaitez que vos fiches Comptes courants d'associé
gèrent les remboursements d'intérêts.
Ensuite, vous pouvez paramétrer :
le Taux annuel (%) pour obtenir le calcul du montant d'intérêt à verser aux associés titulaires d'un
compte courant.
le Mode de paiement
Sélectionnez le mode de paiement des intérêts versés aux associés titulaires d’un compte courant.
la Périodicité de paiement souhaitée pour le remboursement des intérêts tirés des comptes courants
le Délai de règlement pour lequel interviendra le paiement des intérêts aux associés titulaires d'un
compte courant.
83
Aide Business Plan
Information
Pour avoir un complément d'information sur les comptes courants d'associé cliquez ici.
Fiche Emprunts
Astuce
Dans les préférences de prévision, vous avez la possibilité de pré-définir la création d'une fiche Emprunt.
Une prévision d’emprunt est définie par deux éléments principaux :
Le Nom
Saisissez ici le nom qui permet d’identifier les différentes fiches d’emprunts.
La fonction Actif
Cette fonction permet de désactiver ponctuellement un poste sans toucher à sa définition. Les
informations ne seront alors pas prises en compte dans l’ensemble des résultats.
La fiche est ensuite composée de deux onglets : Définition et Échéancier
Remarque
Un onglet Notes perso permet de saisir des informations complémentaires.
Définition
Cet onglet est divisé en 2 parties : Emprunt et Coût.
Emprunt
Cette partie permet de déterminer les paramètres de l'emprunt. Elle contient les éléments suivants :
Capital emprunté
Saisissez le montant du capital emprunté.
Au mois de
Choisissez dans le menu déroulant le mois ainsi que l’année où l’emprunt sera contracté.
Taux d’intérêt (%)
Indiquez ici le taux d’intérêt de remboursement de l’emprunt.
Durée (en mois)
Saisissez ou choisissez par le bouton
la durée, en mois, de remboursement du loyer.
Périodicité
Sélectionnez la périodicité de paiement souhaitée pour le remboursement de l’emprunt.
Échéance
Choisissez à quel moment interviendra le remboursement du loyer. Deux possibilités vous sont offertes :
A terme à échoir ou A terme échu.
Modalité
Indiquez sous quelle forme le calcul des remboursements d’emprunts devra s’effectuer.
Différé capital (en mois)
Saisissez ou choisissez par le bouton
l’emprunt.
, le nombre de mois pour différer le remboursement de
Différé intérêts (en mois)
Saisissez ou choisissez par le bouton
, le nombre de mois pour différer le remboursement des
intérêts de l’emprunt. Le différé d'intérêt ne pourra pas être supérieur au différé de capital.
Remboursement du capital en fin de période
Cocher la case afin de rembourser l'intégralité du capital sur le dernier mois de l'emprunt.
Coût
Cette partie permet de déterminer le montant réel de l'emprunt. Elle contient les éléments suivants :
Échéance constante
Cette zone indique le montant constant de l’échéance calculé en fonction des paramètres précédemment
saisis.
Amortissement constant
84
Manuel de référence
Cette zone indique le montant constant de l’amortissement calculé en fonction des paramètres
précédemment saisis.
Coût total (Intérêts)
Cette zone reprend le coût total de l’emprunt.
Échéancier
Aucune cellule n'est saisissable dans l'onglet Échéancier. Cet onglet permet de visualiser l'ensemble des
échéances de l'emprunt par années ou pour toutes les années.
Le tableau de l'échéancier contient les colonnes suivantes :
N°
Chaque cellule correspond au numéro d'ordre de l'échéancier.
Mois
Chaque cellule correspond au mois concerné par l'échéance.
Intérêts
Chaque cellule correspond au montant d'intérêt pour chaque mois. Le calcul de ce montant est réalisé
comme celui d'un emprunt ordinaire.
Capital remboursé
Chaque cellule correspond l'amortissement constant ou non. S'il est constant, son montant est
déterminé par le calcul suivant : {Capital emprunté / [(Durée/12) * périodicité] }, sinon il est déterminé
par le calcul suivant : montant de l'échéance - les intérêts du mois.
Echéance
Chaque cellule correspond à l'échéance constante ou non. Si l'échéance est constante, elle est
déterminée par les intérêts + le capital du mois sinon elle est définie par le calcul d'une échéance d'un
emprunt ordinaire.
Capital restant du
Chaque cellule correspond au capital de l'emprunt restant à rembourser. Il est calculé de la façon
suivante : Montant de l'emprunt (pour la 1ère année) ou montant 'Capital restant du' de l'année
précédente - le capital remboursé de la période.
Information
Pour avoir un complément d'informations sur l'emprunt cliquez ici.
Fiche Crédits-bails
Astuce
Dans les préférences de prévision, vous avez la possibilité de pré-définir la création d'une fiche Crédits bails.
Une prévision de crédit bail est définie par deux éléments principaux :
Le Nom
Saisissez ici le nom qui permet d’identifier les différentes fiches de crédit-bail.
La fonction Actif
Cette fonction permet de désactiver ponctuellement un poste sans toucher à sa définition. Les
informations ne seront alors pas prises en compte dans l’ensemble des résultats.
La fiche est ensuite composée de deux onglets : Définition et Échéancier
Remarque
Un onglet Notes perso permet de saisir des informations complémentaires.
Définition
Cet onglet est divisé en 3 parties : Crédit-bail, Loyer et Levée de l'option d'achat.
Crédit-bail
Cette partie contient les éléments suivants :
Capital
Vous devez indiquer dans ce champ le montant du crédit-bail.
Au mois de
85
Aide Business Plan
Grâce à la liste mise à votre disposition avec le bouton
au cours duquel le crédit-bail a été contracté.
, vous devez choisir le mois ainsi que l’année
Loyer
Cette partie permet de déterminer les montants et le coût du crédit bail. Elle contient les éléments suivants :
Taux d’intérêt (%)
Saisissez ici le taux annuel de remboursement du crédit-bail.
Durée (en mois)
Saisissez ou choisissez par le bouton
la durée, en mois, de remboursement du loyer.
Périodicité
Sélectionnez la périodicité de paiement des loyers souhaités.
Échéance
Choisissez à quel moment interviendra le remboursement du loyer. Deux possibilités vous sont offertes :
A terme à échoir ou A terme échu.
Taux de TVA
Sélectionnez, dans le menu déroulant, le taux de TVA pratiqué pour les loyers du crédit-bail.
Astuce
Vous avez la possibilité de créer d'autres Taux de TVA à partir des préférences de base.
Remarque
Pour une fiche de prévision Crédit Bail, si la fiche taux de TVA est paramétrée avec un taux par exercice,
le Loyer TVA et le Loyer TTC de l'échéancier vont variés en fonction de ces taux.
Loyer HT
Cette zone indique le montant du loyer HT calculé en fonction des paramètres précédemment saisis.
Coût total HT
Cette zone indique le montant HT des frais d’intérêts sur le crédit-bail. Ce montant correspondant au
Loyer total HT du crédit bail - le Capital.
Coût total TTC
Cette zone indique le montant TTC des frais d’intérêts sur le crédit-bail. Ce montant correspondant au
Loyer total TTC du crédit bail - le Capital.
Levée de l'option d'achat
Cette partie permet de déterminer le montant du rachat du bien. Elle contient les éléments suivants :
Rachat HT
Cette zone permet de saisir le paiement d'une valeur résiduelle du bien dont le montant tient compte
pour partie des loyers versés.
Au mois de
Les zones Mois et Année ne peuvent pas être saisies. Elles sont automatiquement le mois et l'année de
la dernière échéance de Crédit bail.
Rachat TTC
Cette zone n'est pas saisissable. Elle contient le montant net du rachat du bien.
Ce montant est obtenu par le Rachat HT * le Taux de TVA de la partie Loyer.
Ce montant figurera dans le Tableau de trésorerie de l'année du rachat sous la rubrique Charges
externes et autres achats.
Échéancier
Aucune cellule n'est saisissable dans l'onglet Échéancier. Cet onglet permet de visualiser l'ensemble des
échéances du crédit-bail par année ou pour toutes les années.
Le tableau de l'échéancier contient les colonnes suivantes :
N°
Chaque cellule correspond au numéro d'ordre de l'échéancier.
Mois
Chaque cellule correspond au mois concerné par l'échéance.
Loyer HT
Chaque cellule correspond au montant HT du loyer pour chaque mois. Le calcul de ce montant est
réalisé comme celui d'un emprunt ordinaire.
86
Manuel de référence
Loyer TVA
Chaque cellule correspond montant de TVA du loyer pour chaque mois. C'est le loyer HT multiplié par le
taux de TVA qui détermine ce montant.
Loyer TTC
Chaque cellule correspond au montant TTC du loyer, c'est à dire le montant du loyer HT + Le montant
du loyer TVA.
Information
Pour avoir un complément d'informations sur le crédit bail cliquez ici.
Fiche Subventions Exploitation
Astuce
Dans les préférences de prévision, vous avez la possibilité de pré-définir la création d'une fiche de Subventions
d'exploitation.
Une prévision de subvention d'exploitation est définie par deux éléments principaux :
Le Nom
Saisissez ici le nom qui permet d’identifier les différentes fiches de subvention d'exploitation.
La fonction Actif
Cette fonction permet de désactiver ponctuellement un poste sans toucher à sa définition. Les
informations ne seront alors pas prises en compte dans l’ensemble des résultats.
La fiche est ensuite composée de deux onglets : Montants et Options
Remarque
Un onglet Notes perso permet de saisir des informations complémentaires.
Montants
Le tableau de cet onglet est un récapitulatif de valeur et fonctionne à l'identique des autres fiches de prévisions.
Remarque
Seule la colonne Montant sur une ligne 'Mensuelle' est saisissable.
Il est composé des colonnes suivantes :
N°
Elle correspond au numéro d'ordre de votre exercice et lorsque vous être dans le détail du tableau, au
numéro d'ordre de la période de l'exercice
Exercice / Mois
Elle correspond à l'exercice puis dans le détail au mois ou période de cet exercice
Montants
Saisissez les montants de subventions pour les mois correspondants.
Astuce
Les montants pourront être saisis mensuellement sur la grille proposée en cliquant sur le bouton
.
TVA
Les chiffres de cette colonne sont obtenus par l'opération "Montant * Taux de TVA (Paramétré dans
l'onglet Options de cette fiche)".
TTC
Les chiffres de cette colonne sont obtenus par l'opération "Montant + Taux de TVA".
Options
Cet onglet est composé de 3 parties.
Options de saisie
Cette partie contient les éléments suivants :
Saisie possible par exercice
La coche autorise la saisie annuelle des montants.
87
Aide Business Plan
Saisonnalité par défaut
Sélectionnez la saisonnalité souhaitée pour les achats dans la liste déroulante. La saisonnalité
"Mensuelle" sera celle attribuée par défaut lors de la création d’une nouvelle fiche.
Remarque
La saisonnalité par défaut (Début d'exercice) ne sera accessible que dans le cas où l'option précédente est
activée.
TVA à payer
Cette partie permet de déterminer :
Taux de TVA
Choisissez l’intitulé de TVA correspondant au taux souhaité. Par défaut, c’est le taux "Normal" qui sera
affiché.
Astuce
Vous avez la possibilité de créer d'autres Taux de TVA à partir des préférences de base.
A payer
Choisissez à quel moment la TVA sera payée lors de la subvention. Par défaut, il sera proposé "A la
facturation". Cette information est toutefois modifiable.
Encaissements
Cette partie permet de paramétrer l'échéancier de la fiche Financements-Subventions d'exploitation.
Type d’échéancier
Le type d’échéancier proposé est soit simple, soit prédéfini.
Astuce
Pour avoir la possibilité de sélectionner un échéancier prédéfini, vous devez avoir créer celui-ci dans les
préférences de base.
En fonction du type d'échéancier sélectionné, vous devez sélectionner l'Échéance à ou l'Echéancier
pour lequel l'encaissement devra être enregistré. Pour cela vous devez utiliser le bouton
.
Information
Pour avoir un complément d'informations sur les subventions d'exploitation cliquez ici.
Fiche Subventions Investissement
Astuce
Dans les préférences de prévision, vous avez la possibilité de pré-définir la création d'une fiche de Subventions
d'investissement.
Une prévision de subvention d'exploitation est définie par deux éléments principaux :
Le Nom
Saisissez ici le nom qui permet d’identifier les différentes fiches de subvention d'exploitation.
La fonction Actif
Cette fonction permet de désactiver ponctuellement un poste sans toucher à sa définition. Les
informations ne seront alors pas prises en compte dans l’ensemble des résultats.
La fiche est ensuite composée de deux onglets : Montants et Options
Remarque
Un onglet Notes perso permet de saisir des informations complémentaires.
Montants
Le tableau de cet onglet est un récapitulatif de valeur et fonctionne à l'identique des autres fiches de prévisions.
Remarque
Seule la colonne Montant sur une ligne 'Mensuelle' est saisissable.
Il est composé des colonnes suivantes :
N°
Elle correspond au numéro d'ordre de votre exercice et lorsque vous être dans le détail du tableau, au
numéro d'ordre de la période de l'exercice
88
Manuel de référence
Exercice / Mois
Elle correspond à l'exercice puis dans le détail au mois ou période de cet exercice
Montants
Dans la colonne Montant, de l'année concernée, vous saisirez la valeur de la subvention
d'investissement réalisée, pour le ou les mois concernés. Le bouton
vous permettra de visualiser le
tableau d'amortissement correspondant à l'investissement.
Options
Cet onglet est composé de 3 parties.
Options de saisie
Cette partie contient les éléments suivants :
Saisie possible par exercice
La coche autorise la saisie annuelle des montants.
Saisonnalité par défaut
Sélectionnez la saisonnalité souhaitée pour les achats dans la liste déroulante. La saisonnalité
"Mensuelle" sera celle attribuée par défaut lors de la création d’une nouvelle fiche.
Remarque
La saisonnalité par défaut (Début d'exercice) ne sera accessible que dans le cas où l'option précédente est
activée.
Amortissements
Vous devez cocher la case "Soumis à amortissements" si vous souhaitez que vos fiches Subventions
d'investissement soient soumises au calcul d'amortissements.
Ensuite, vous pouvez :
définir la Durée (nombre d'années) pour laquelle le bien sera amortis.
sélectionner le type d’amortissements qui sera pratiqué pour la fiche que vous créez.
saisir le Taux linéaire : Cette zone indique le pourcentage attribué pour la durée et le type
d'amortissement choisi précédemment.
Et enfin, si le type d'amortissement est Dégressif :
le Coef. fiscal (Cette zone est modifiable) sera alimenté en fonction de la durée d'amortissement
sélectionnée.
le Taux dégressif sera calculé automatiquement de la façon suivante : Taux Linéaire * Coef. Fiscal.
Encaissements
Cette partie permet de paramétrer l'échéancier de la fiche Financements-Subventions d'investissement et
contient les éléments suivants :
Type d’échéancier
Le type d’échéancier proposé est soit simple, soit prédéfini.
Astuce
Pour avoir la possibilité de sélectionner un échéancier prédéfini, vous devez avoir créer celui-ci dans les
préférences de base.
En fonction du type d'échéancier sélectionné, vous devez sélectionner l'Échéance à ou l'Echéancier
pour lequel l'encaissement devra être enregistré. Pour cela vous devez utiliser le bouton
.
Information
Pour avoir un complément d'informations sur les subventions d'investissement cliquez ici.
Fiche Ventes
Astuce
Dans les préférences de prévision, vous avez la possibilité de pré-définir la création d'une fiche de Ventes.
Une prévision de vente est définie par trois éléments principaux :
Le Nom
89
Aide Business Plan
Saisissez ici le nom qui permet d’identifier les différentes fiches de ventes.
Le Type
Choisissez le type de vente correspondant à la fiche créée.
La fonction Actif
Cette fonction permet de désactiver ponctuellement un poste sans toucher à sa définition. Les
informations ne seront alors pas prises en compte dans l’ensemble des résultats.
La fiche est ensuite composée de deux onglets : Chiffre d’affaires et Options.
Remarque
Un onglet Notes perso permet de saisir des informations complémentaires.
Chiffre d’affaires
Le tableau de cet onglet est un récapitulatif de valeur et fonctionne à l'identique des autres fiches de prévisions.
Il contient les colonnes non saisissables suivantes :
N°
Elle correspond au numéro d'ordre de votre exercice et lorsque vous êtes dans le détail du tableau, au
numéro d'ordre de la période de l'exercice.
Exercice / Mois
Elle correspond à l'exercice puis dans le détail au mois ou période de cet exercice.
Evol. CA/ % Mens.
Cette colonne contient le pourcentage d'évolution de la vente par mois et par an.
Astuce
Vous avez la possibilité de saisir un % d'évolution de vos ventes pour les années supérieures au premier
exercice N.
TVA
Les chiffres de cette colonne sont obtenus par l'opération "Montant * Taux de TVA (Paramétré dans
l'onglet Options de cette fiche)".
TTC
Les chiffres de cette colonne sont obtenus par l'opération "Montant + Taux de TVA".
En fonction du type de saisie choisi dans les options de la fiche, vous aurez à saisir soit :
CA
Saisissez le chiffre d’affaires, année par année. Cette zone alimentera automatiquement les données
mensuelles. Vous avez la possibilité de modifier les valeurs mensuelles et le CA annuel sera re-calculé
en conséquence.
soit :
Quantités
Saisissez les quantités vendues, année par année. Cette zone alimentera automatiquement les données
mensuelles. La modification des quantités mensuelles est permise, en conséquence, les quantités
annuelles seront calculées.
Prix Unitaire
Indiqué le prix unitaire pour chaque quantité vendue, année par année. Cette zone alimentera
automatiquement les données mensuelles. Toutefois, la modification mensuelle du prix unitaire est
possible et la valeur annuelle sera re-calculée en conséquence.
Astuce
Les montants pourront être saisis directement années par années, sur la grille proposée, ou mensuellement en
cliquant sur le bouton .
Encours de production
N°
90
Manuel de référence
Elle correspond au numéro d'ordre de votre exercice et lorsque vous êtes dans le détail du tableau, au
numéro d'ordre de la période de l'exercice.
Période / Mois
Elle correspond à l'exercice puis dans le détail au mois ou période de cet exercice.
Production vendue
La production vendue est égale au chiffre d'affaires réalisé pour la période ou pour le mois calculé dans
l'onglet montant.
Encours initial
L'encours initial du premier mois de la première année de prévision est égal au montant saisi dans le
Bilan N-1 pour la rubrique correspondante.
Pour les mois suivants c'est la valeur de l'encours final du mois précédent qui est repris.
Variation d'encours
La variation d'encours est la différence entre l'encours final et l'encours initial.
Remarque
En fonction des options la variation d'encours pourra être saisi. La mise à jour des autres colonnes se
fera automatiquement.
Encours final
L'encours final est égal à l'Encours initial + Variation d'encours.
Remarque
En fonction des options l'encours final pourra être saisi. La mise à jour des autres colonnes se fera
automatiquement.
Production réelle
La production réelle est égale à Production vendue + variation d'encours.
Remarque
En fonction des options la production réelle pourra être saisi. Les autres colonnes se mettrons
automatiquement à jour.
Options
Options de saisie
Cette partie permet de paramétrer la saisie de l'onglet Chiffre d'affaires.
Les options disponibles sont :
Type de saisie
Sélectionnez le type de saisie qui conviendra à l’activité de la société.
Saisie possible par exercice
La coche autorise la saisie annuelle des montants.
Remarque
Cette option est toujours cochée par défaut à la création d'une fiche.
Saisonnalité par défaut
Sélectionnez la saisonnalité souhaitée pour les achats dans la liste déroulante. La saisonnalité
"Mensuelle" sera celle attribuée par défaut lors de la création d’une nouvelle fiche.
Astuce
Vous avez la possibilité de créer d'autres Saisonnalités à partir des préférences de base.
Avances & Acomptes / prévisions postérieures
En cochant cette option, vous affecterez le bilan pour la rubrique des Avances & Acompte déjà reçues
pour le dernier exercice de la période de prévision.
Options de saisie des encours de production
Cette partie permet d'activer ou non la gestion des encours de production. En l'activant un nouvel onglet est
mis à disposition.
Les options disponibles sont :
91
Aide Business Plan
Gestion des encours de production
La coche active l'option de gestion des encours de production.
Choix du mode d'alimentation de l'onglet
En sélectionnant l'option Calcul automatique de l'encours final annuel, vous choisirez alors :
Pourcentage sur CA annuel
Indiquer le pourcentage que représente l'encours de production sur le Chiffre d'Affaires annuel.
Nombre de jour sur CA annuel
Indiquez le nombre de jour correspondant à l'encours de production par rapport au Chiffre
d'affaires annuel
Saisonnalité
Permet de choisir la saisonnalité de calcul de la variation d'encours.
En sélectionnant l'option Saisie manuelle des variations d'encours, ou Saisie manuelle des
encours finaux, ou Saisie manuelle des productions réelles, vous choisirez alors :
Saisie possible par exercice
La coche autorise la saisie annuelle des montants.
Remarque
Cette option est toujours cochée dés que l'option de gestion des encours est cochée et que
l'option de saisie est sélectionnée.
Saisonnalité par défaut
Sélectionnez la saisonnalité souhaitée pour les achats dans la liste déroulante. La saisonnalité
"Mensuelle" sera celle attribuée par défaut lors de la création d’une nouvelle fiche.
Astuce
Vous avez la possibilité de créer d'autres Saisonnalités à partir des préférences de base.
Remarque
En fonction de l'option de saisie choisie, une seule colonne sera saisissable et les autres seront
calculées.
TVA à payer
Cette partie permet de définir la TVA qui sera calculée dans l'onglet Chiffre d'affaires.
Les fonctions disponibles sont :
Taux de TVA
Choisissez l’intitulé de TVA correspondant au taux souhaité. Par défaut, c’est le taux "Normal" qui sera
affiché.
Astuce
Vous avez la possibilité de créer d'autres Taux de TVA à partir des préférences de base.
A payer
Choisissez à quel moment la TVA sera payée lors des ventes. Par défaut, il sera proposé "A la
facturation". Cette information est toutefois modifiable.
Encaissements
Cette partie contient les éléments suivants :
Type d’échéancier
Le type d’échéancier proposé est soit simple, soit prédéfini.
Astuce
Pour avoir la possibilité de sélectionner un échéancier prédéfini, vous devez avoir créer celui-ci dans les
préférences de base.
En fonction du type d'échéancier sélectionné, vous devez sélectionner l'Échéance à ou l'Echéancier
pour lequel l'encaissement devra être enregistré. Pour cela vous devez utiliser le bouton
Information
92
.
Manuel de référence
Pour avoir un complément d'informations sur les ventes cliquez ici.
Fiche Achats
Astuce
Dans les préférences de prévision, vous avez la possibilité de pré-définir la création d'une fiche Achats.
Une prévision d’achat est définie par quatre éléments principaux :
Le Nom
Saisissez ici le nom qui permet d’identifier les différentes fiches d’achat.
La Vente
Sélectionnez dans la liste déroulante le nom du poste de vente associé à cet achat. La mention P&S ou
Nég précédent le nom de la vente associée vous indiquera le type de cette vente.
La zone "Actif" présent dans le champ "Vente" permet de déterminer si la vente choisie est active ou
non.
La fonction Actif
Cette fonction permet de désactiver ponctuellement un poste d'achat sans toucher à sa définition. Les
informations ne seront alors pas prises en compte dans l’ensemble des résultats.
La fiche est ensuite composée de deux onglets : Achats, Stocks et Options
Remarque
Un onglet Notes perso permet de saisir des informations complémentaires.
Achats
L'onglet Achats vous permet de saisir les montants relatifs aux achats qui seront hypothétiquement effectués
lors de la vie de l'entreprise.
Le tableau de cet onglet est un récapitulatif de valeur et fonctionne à l'identique des autres fiches de prévisions.
Il contient les colonnes suivantes :
N°
Elle correspond au numéro d'ordre de votre exercice et lorsque vous êtes dans le détail du tableau, au
numéro d'ordre de la période de l'exercice.
Exercice / Mois
Elle correspond à l'exercice puis dans le détail au mois ou période de cet exercice.
Montant
Cette colonne correspond aux montants que vous avez saisis dans la fiche de vente que vous avez
sélectionnée en entête.
Attention
Si la vente correspondant à l'achat gère les encours de production, alors le montant servant de base de
calcul est augmenté du montant de l'encours de production correspondant.
Consommés
Cette colonne est calculée en fonction de la Vente (CA) et du Taux ou du Tx marge/Tx marque que
vous avez saisi.
Cette colonne pourra être saisissable si dans les options, la Saisie des consommés se fait Par
montant. Dans ce cas les achats rééls seront donc égaux aux consommés.
En fonction de l'option choisie concernant le Taux de négoce, le calcul se fera différemment.
Si vous choisissez un calcul par Taux de Marque
La formule pour trouver le bon taux est : 100 x ( ( Prix de Vente - Prix d'Achat ) / Prix de Vente )
Exemple
Vous achetez pour 100 Eur et vous vendez à 300 Eur.
Suivant la formule : 100 x ( ( 300 - 100 ) / 300 ) = 100 x ( 200 / 300 ) = 100 x 0,6666 = 66,66 %
93
Aide Business Plan
Si vous choisissez un calcul par Taux de Marge
La formule pour trouver le bon taux est : 100 x ( ( Prix de Vente - Prix d'Achat ) / Prix d'Achat )
Exemple (suite)
Dans votre exemple, vous achetez pour 100 Eur et vous vendez à 300 Eur.
Suivant la formule : 100 x ( ( 300 - 100 ) / 100 ) = 100 x ( 200 / 100) = 100 x 2 = 200 %
Pour les calculs des achats de type Produits et services, il faudra saisir le Taux
La formule pour trouver le bon taux est : 100 x ( Prix d'Achat / Prix de Vente )
Exemple (suite)
Dans votre exemple, vous achetez pour 100 Eur et vous vendez à 300 Eur.
Suivant la formule : 100 x ( 100 / 300 ) = 100 x 0,3333 = 33,33 %
Evol Ach./ % Mens.
Cette colonne contient le pourcentage d'évolution de l'achat par mois et par an.
Astuce
Lorsque l'option de "Saisie des achats réels" est selectionnée, vous avez la possibilité de saisir un %
d'évolution de vos achats pour les années supérieures au premier exercice N.
Achats réels
Cette colonne n'est pas saisissable si l'option de saisie des achats réels de l'onglet Options est "Calcul
automatique".
Le calcul de cette colonne est réalisé en fonction du délai de réapprovisionnement :
Consommés + "Consommés des mois suivant le délai de réapprovisionnement" + stock mini - stock
initial.
TVA
Les chiffres de cette colonne sont obtenus par l'opération "Achats réels * Taux de TVA" (Paramétré
dans l'onglet Options de cette fiche).
TTC
Les chiffres de cette colonne sont obtenus par l'opération "Achats réels + Taux de TVA".
Suivant certaines conditions détaillées ci-dessous, vous avez la possibilité de saisir les colonnes suivantes :
Vous avez soit l'une ou l'autre des colonnes suivantes en fonction du type de vente sélectionné (Négoce ou
Produits & services) :
Tx marge/Tx marque (Négoce)
Saisissez le pourcentage de marge souhaité nécessaire au calcul des coûts d’achats.
OU
Taux (Produits & Services)
Saisissez le taux nécessaire au calcul des coûts d’achats.
La colonne Achats réels est saisissable dans le cas ou l'option de valorisation des achats réels est "Saisie
manuelle". Vous pouvez saisir vos achats annuellement ou mensuellement. Dans le dernier cas, le montant
annuel des achats réels sera re-calculé en conséquence.
Remarque
Une notion de saisonnalité pourra être utilisée pour les "Achats" réels saisis.
Astuce
Les montants pourront être saisis directement années par années, sur la grille proposée, ou mensuellement en
cliquant sur le bouton .
Stocks
Attention
Cet onglet ne sera pas proposé dans le cas où dans les options le calcul de la variation de stock n'est pas
coché.
94
Manuel de référence
Cet onglet contient les colonnes non saisissables suivantes :
Stock initial
Le stock initial est renseigné uniquement à partir de la 2ème période mensuelle. Le montant renseigné
correspond au stock final de la période précédente.
Entrées
Les entrées en stock correspondent aux Achats réels en tenant compte du Délai
d'approvisionnement sélectionné dans l'onglet Options de la fiche.
Sorties
Les sorties de stock correspondent aux Consommés de la Période.
Stock final
Le stock final est calculé en fonction du Stock initial, des Entrées et des Sorties.
Le calcul est : [Stock initial + Entrées - Sorties]
Stock mini
Cette colonne n'est pas saisissable si le type de saisie du stock minimum de sécurité de l'onglet Options
est "En jour" ou "Montant fixe".
Le stock minimum en fonction des "jours" est calcul de la façon suivante :
[Consommés annuels * (nombre de jours saisis dans les options / (nombre de jours de
l'exercice)]
Pour information : 1 mois est équivalent à 30 jours.
Exemple de stock minimum de sécurité "En jour"
Conditions :
- Exercice de 6 mois,
- Consommé de 45.000,
- Nombre de jours du stock minimum de sécurité : 10.
Le nombre de jours de l'exercice est donc 180 ( 6 mois * 30 jours ).
Résultat :
Le stock minimum sera : 2500 c'est à dire [45.000 * (10 /180)]
Le stock minimum en fonction d'un montant fixe est déterminé par la saisie d'un montant dans
l'onglet Options de la fiche. Ce montant sera identique pour tous les exercices.
La colonne Stock mini est saisissable si le type de saisie du stock minimum de sécurité de l'onglet Options est
"Montant par exercice". Vous pouvez pour chaque exercice définir un stock mini différent.
Astuce
Les montants pourront être saisis directement années par années, sur la grille proposée, ou mensuellement en
cliquant sur le bouton .
Options
Options de saisie des achats réels
Cette partie permet de paramétrer la saisie de l'onglet Montants.
Les options disponibles sont :
Calcul de la variation de stock
La coche permet de calculer les variations de stock et donc de proposer ou non l'onglet Stocks pour la
fiche
Achats valorisés par
Choisissez la façon dont les achats vont être valorisés.
Saisie possible par exercice
La coche autorise la saisie annuelle des montants.
Remarque
95
Aide Business Plan
Cette option est toujours cochée par défaut et elle permet de saisir les achats réels annuels si l'option
"Saisie manuelle" est choisie précédemment.
Saisonnalité par défaut
Sélectionnez la saisonnalité souhaitée pour les achats dans la liste déroulante. La saisonnalité
"Mensuelle" sera celle attribuée par défaut lors de la création d’une nouvelle fiche.
Astuce
Vous avez la possibilité de créer d'autres Saisonnalités à partir des préférences de base.
Stock minimum de sécurité
Cette partie permet de paramétrer comment sera défini le stock minimum de sécurité.
Par la liste déroulante de la zone Type de saisie, vous pouvez choisir le type de saisie de votre stock de
sécurité :
En jours : Vous devez indiquer le Nombre de jours pour lequel il faudra tenir compte du stock de
sécurité. Vous pouvez saisir le nombre de jours ou utiliser le bouton
,
Montant fixe : Vous devez indiquer le Montant fixe du stock minimum que vous souhaitez pour tous
les exercices,
Montant par exercice : Suite à la sélection de cette option, vous avez la possibilité de saisir un stock
minimum par exercice dans l'onglet Montants.
Divers
La saisie des Consommés se fera soit Par pourcentage, soit Par montant. Par pourcentage permettra de
saisir dans la colonne Tx/Tx marge/Tx marque afin de calculer la colonne Consommés. La saisie par montant
permettra de saisir la valeur des consommés tout en recalculant la colonne Tx/Tx marge/Tx marque.
Cette partie permet de définir le Délai d'approvisionnement.
Vous devez indiquer le nombre de jours nécessaire pour faire entrer des produits afin que le stock soit suffisant
pour réaliser des ventes.
Vous utiliserez le bouton
pour choisir le délai. Seul des multiples de 30 seront proposés.
Elle permet également de définir le Taux de négoce. Cette option permet de choisir si le calcul du prix d'achat
se fait en fonction du taux de marque ou du taux de marge.
Avances & Acomptes / prévisions postérieures
En cochant cette option, vous affecterez le bilan pour la rubrique des Avances & Acompte déjà versées pour le
dernier exercice de la période de prévision.
TVA déductible
Cette partie permet de définir la TVA qui sera calculée dans l'onglet Montants.
Les fonctions disponibles sont :
Taux de TVA
Choisissez l’intitulé de TVA correspondant au taux souhaité. Par défaut, c’est le taux "Normal" qui sera
affiché.
Astuce
Vous avez la possibilité de créer d'autres Taux de TVA à partir des préférences de base.
Déductible
Choisissez à quel moment la TVA sera à déduire lors des achats. Par défaut, il sera proposé "Au
décaissement". Cette information est toutefois modifiable.
Décaissements
Cette partie contient les éléments suivants :
Type d’échéancier
Le type d’échéancier proposé est soit simple, soit prédéfini.
Astuce
Pour avoir la possibilité de sélectionner un échéancier prédéfini, vous devez avoir créer celui-ci dans les
préférences de base.
En fonction du type d'échéancier sélectionné, vous devez sélectionner l'Échéance à ou l'Echéancier
pour lequel le décaissement devra être enregistré. Pour cela, vous devez utiliser le bouton
96
.
Manuel de référence
Information
Pour avoir un complément d'informations sur les achats cliquez ici.
Fiche Charges externes
Astuce
Dans les préférences de prévision, vous avez la possibilité de pré-définir la création d'une fiche de charges
externes.
Une prévision de charge est définie par trois éléments principaux :
Le Nom
Saisissez ici le nom qui permettra d’identifier les différentes fiches de charges.
La Charge
Sélectionnez le type de charge pour la prévision créée.
La fonction Actif
Cette fonction permet de désactiver ponctuellement un poste sans toucher à sa définition. Les
informations ne seront alors pas prises en compte dans l’ensemble des résultats.
La fiche est ensuite composée de deux onglets : Montants et Options.
Remarque
Un onglet Notes perso permet de saisir des informations complémentaires.
Montants
Le tableau de cet onglet est un récapitulatif de valeur et fonctionne à l'identique des autres fiches de prévisions.
Suivant le type de charges sélectionné, le tableau est composé différemment.
Dans tous les cas, il contient les colonnes suivantes :
N°
Elle correspond au numéro d'ordre de votre exercice et lorsque vous être dans le détail du tableau, au numéro
d'ordre de la période de l'exercice
Exercice / Mois
Elle correspond à l'exercice puis dans le détail au mois ou période de cet exercice.
Evol. Mt / % Mens.
Cette colonne contient le pourcentage d'évolution de la charge par mois et par an.
Astuce
Vous avez la possibilité de saisir un % d'évolution de vos charges fixes uniquement pour les années
supérieures au premier exercice N.
TVA
Les chiffres de cette colonne sont obtenus par l'opération "Montant * Taux de TVA (Paramétré dans
l'onglet Options de cette fiche)".
TTC
Les chiffres de cette colonne sont obtenus par l'opération "Montant + Taux de TVA".
Dans le cas d'une charge fixe, le tableau contient les colonnes :
Montant
Saisissez le montant annuel ou mensuel de la charge créée. Cette zone alimentera automatiquement les
données mensuelles ou la zone annuelle.
Dans le cas d'une charge variable, le tableau contient les colonnes :
Actif/vente
Ces colonnes correspondent aux prévisions de vente que vous avez saisi précédemment.
Si la fiche n'est pas Active, la base ne sera pas prise en compte dans le calcul des commissions
97
Aide Business Plan
CA
Cette colonne n'est pas saisissable. Elle correspond au montant des prévisions de vente et est la base
pour le calcul de la charge variable.
% CA
Dans cette colonne, vous devez indiquer le pourcentage des ventes que représente la charge.
Attention
Si plusieurs prévisions de vente sont actives, et que vous saisissez un pourcentage sur une ligne
seulement, ce pourcentage sera réparti mensuellement pour toutes les prévisions Actives.
Montant
Cette zone n'est pas saisissable. Les montants de cette colonne sont obtenu par le CA * %CA. Elle
alimentera automatiquement les données mensuelles.
Astuce
Les montants pourront être saisis directement années par années, sur la grille proposée, ou mensuellement en
cliquant sur le bouton .
Options
Options de saisie
Cette partie permet de paramétrer la saisie de l'onglet Montants.
Les options disponibles sont :
Saisie possible par exercice
La coche autorise la saisie annuelle des montants.
Remarque
Cette option est toujours cochée par défaut.
Saisonnalité par défaut
Sélectionnez la saisonnalité souhaitée pour les achats dans la liste déroulante. La saisonnalité
"Mensuelle" sera celle attribuée par défaut lors de la création d’une nouvelle fiche.
Remarque
Cette zone est accessible uniquement pour les charges de type fixe.
La saisonnalité "Mensuelle" sera celle attribuée par défaut lors de la création d’une nouvelle fiche.
Astuce
Vous avez la possibilité de créer d'autres Saisonnalités à partir des préférences de base.
TVA déductible
Cette partie contient les options suivantes :
Taux de TVA
Choisissez l’intitulé de TVA correspondant au taux souhaité. Par défaut, c’est le taux "Normal" qui sera
affiché.
Astuce
Vous avez la possibilité de créer d'autres Taux de TVA à partir des préférences de base.
Déductible
Choisissez à quel moment sera déduite la TVA des achats grâce à la liste déroulante. Par défaut, il sera
proposé "A la facturation". Cette information est toutefois modifiable.
Décaissements
Cette partie contient les éléments suivants :
Type d’échéancier
Le type d’échéancier proposé est soit simple, soit prédéfini.
Astuce
Pour avoir la possibilité de sélectionner un échéancier prédéfini, vous devez avoir créer celui-ci dans les
préférences de base.
98
Manuel de référence
En fonction du type d'échéancier sélectionné, vous devez sélectionné l'Échéance à ou l'Echéancier
pour lequel le décaissement devra être enregistré. Pour cela vous devez utiliser le bouton
.
Information
Pour avoir un complément d'informations sur les "charges externes & autres achats" cliquez ici.
Personnels
Fiche Personnel "Gérants non salariés"
Astuce
Dans les préférences de prévision, vous avez la possibilité de pré-définir la création d'une fiche du personnel.
Une prévision de personnel est définie par quatre éléments principaux :
Le Nom
Saisissez ici le nom qui permet d’identifier les différentes fiches de personnel.
Le Profil
Choisissez le type de personnel concerné par le poste créé.
Puis sélectionnez le profil souhaité pour le poste créé.
Remarque
Des profils "Personnel" sont proposés par défaut.
Avec cette version, vous avez la possibilité de gérer vos propres profils.
La fonction Actif
Cette fonction permet de désactiver ponctuellement un poste sans toucher à sa définition. Les
informations ne seront alors pas prises en compte dans l’ensemble des résultats.
La fiche est ensuite composée des onglets suivants : Salaires & cotisations, Équivalent Temps Plein,
Commissions et Options
Salaires & cotisations
Cet onglet permet de saisir les informations concernant le "Bulletin de paye" du personnel.
Il est composé des colonnes suivantes :
N°
Elle correspond au numéro d'ordre de votre exercice et lorsque vous êtes dans le détail du tableau, au
numéro d'ordre de la période de l'exercice.
Exercice / Mois
Elle correspond à l'exercice puis dans le détail au mois ou période de cet exercice.
Evol. Brut/ % Mens.
Cette colonne contient le pourcentage d'évolution du brut par mois et par an.
Astuce
Vous avez la possibilité de saisir un % d'évolution du brut pour les années supérieures au premier
exercice N.
Brut annuel / mensuel
Saisissez le montant du salaire brut à verser pour la fiche créée.
Primes
Cette colonne est visible et saisissable uniquement si l'option "Prime" est sélectionnée (onglet Options).
Saisissez le montant mensuel des primes pour la fiche créée.
Commission
Cette colonne est visible uniquement si l'option "Commission" est sélectionnée (onglet Options).
Les montants des commissions sont déterminés dans l'onglet Commission.
Tx cotisation
Indiquez le pourcentage des cotisations qui seront à payer pour la fiche créée.
Cotisation
99
Aide Business Plan
Cette colonne peut être saisissable en fonction des options choisies. Elle contient le montant de la
cotisation calculée ou saisies.
Le calcul de cette cotisation est réalisé à partir du montant Brut, des Primes et Commissions si elles
existent et du Taux de cotisation. [(Brut + Primes + Commissions) * Taux Cotisation].
Net à payer
Cette colonne n'est pas saisissable. Elle contient le montant à payer au personnel.
Le calcul de ce montant est réalisé à partir du montant Brut, des Primes et Commissions si elles existent
et du montant de Cotisation. [Brut + Primes + Commissions - Cotisations].
Coût
Cette colonne n'est pas saisissable. Elle contient le coût total du personnel.
Le calcul de ce montant est réalisé à partir montant Brut, des Primes et Commissions si elles existent et
du montant de Cotisation. [Brut + Primes + Commissions + Cotisations] ou [Net à payer +
Cotisations].
Astuce
Les montants pourront être saisis directement années par années, sur la grille proposée, ou mensuellement en
cliquant sur le bouton .
Équivalent Temps Plein (ETP)
Il n’est pas nécessaire de définir une fiche de personnel par individu. En effet, grâce à la notion d'ETP
(Équivalent Temps Plein), il sera possible d'indiquer le nombre de gérants concernés par la fiche ou de gérer les
cas particuliers.
Exemple
Dans le cas des temps partiels, le logiciel permet de saisir des valeurs avec des décimales (ex : 0.5 pour une
personne à mi-temps).
Les colonnes du tableau de cet onglet sont quasi-identiques à celle de l'onglet "Salaires & Cotisations".
Toutefois, les colonnes Brut et Primes ne sont plus saisissables et la colonne Taux de cotisation n'apparaît
plus.
La colonne ETP vous permet de saisir le nombre d'employés concernés par le poste créé.
Cette valeur permettra de proratiser les montants saisis en fonction du nombre de gérants non salariés
concernés.
De ce fait, les coûts seront multipliés par la valeur de l'ETP pour reproduire exactement les frais de personnel
de la société.
La colonne Evol.ETP contient le pourcentage d'évolution du nombre de personnel par an.
Astuce
Vous avez la possibilité de saisir un % d'évolution du personnel pour les années supérieures au premier
exercice N.
Exemple
Si vous saisissez "2" dans la colonne ETP, tous les montants des colonnes suivantes seront doublés.
Commissions
Cet onglet est accessible uniquement si l'option Commission est sélectionnée dans l'onglet Options.
Il est composé des colonnes suivantes :
N°
Elle correspond au numéro d'ordre de votre exercice et lorsque vous êtes dans le détail du tableau, au
numéro d'ordre de la période de l'exercice.
Exercice / Mois
Elle correspond à l'exercice puis dans le détail au mois ou période de cet exercice.
Actif/vente
Ces colonnes correspondent aux prévisions de vente que vous avez saisies précédemment.
Si la fiche n'est pas Active, la base ne sera pas prise en compte dans le calcul des commissions
Base
Cette colonne correspond au montant des prévisions de vente et est la base pour le calcul de la
commission.
% Base
Dans cette colonne, vous devez indiquer le pourcentage des ventes qui permettra de calculer le montant
des commissions pour la fiche créée.
100
Manuel de référence
Montant
Cette colonne contient le montant calculé de la commission. Ce calcul est effectué par la colonne Base *
la colonne % Base.
En fonction des options, cette colonne pourra être saisissable.
Evol. Mt / % Mens.
Cette colonne contient le pourcentage d'évolution de la prime par mois et par an.
Remarque
Il est possible de déterminer un pourcentage global de calcul de commission. Celui-ci sera alors répercuter sur
toutes les lignes de ventes. Toutefois, vous pourrez modifier individuellement chaque pourcentage.
Options
Cet onglet permet de paramétrer la saisie de salaires et les décaissements.
Options de saisie
Cette partie contient les options suivantes :
Type de saisie des cotisations
Choisir la saisie Par pourcentage ou Par montant
Primes
Cochez la zone si dans le calcul des salaires vous souhaitez intégrer des primes.
Commissions
Cochez la case si des commissions doivent intervenir dans le calcul des salaires.
Si cette zone est cochée alors l’accès à la zone "Basés sur le montant" est possible.
Type de saisie
Choisir la saisie Par pourcentage ou Par montant
Basés sur le montant
Choisissez sur quel type de montant le calcul des commissions sera réalisé.
Ensuite, vous devez cliquer sur l'onglet Commissions pour définir le montant des commissions.
Décaissements
Cette partie contient les options suivantes :
Décaissement des Salaires
Choisissez à quel moment seront décaissés les salaires du poste créé.
Décaissement des Cotisations
Sélectionnez à quel moment seront décaissés les cotisations relatives au poste créé.
Cotisation forfaitaire minimale (1ère année)
Indiquez le montant de la cotisation forfaitaire. Par défaut le montant saisi sera 3500.
Remarque
Un onglet Notes perso permet de saisir des informations complémentaires.
Fiche Personnel "Salariés"
Astuce
Dans les préférences de prévision, vous avez la possibilité de pré-définir la création d'une fiche du personnel.
Une prévision de personnel est définie par quatre éléments principaux :
Le Nom
Saisissez ici le nom qui permet d’identifier les différentes fiches de personnel.
Le Profil
Choisissez le type de personnel concerné par le poste créé.
Puis sélectionnez le profil souhaité pour le poste créé.
Remarque
Des profils "Personnel" sont proposés par défaut.
Avec cette version, vous avez la possibilité de gérer vos propres profils.
101
Aide Business Plan
La fonction Actif
Cette fonction permet de désactiver ponctuellement un poste sans toucher à sa définition. Les
informations ne seront alors pas prises en compte dans l’ensemble des résultats.
La fiche est ensuite composée des onglets suivants : Salaires & cotisations, Équivalent Temps Plein,
Commissions et Options
Salaires & cotisations
Cet onglet permet de saisir les informations concernant le "Bulletin de paye" du personnel.
Il est composé des colonnes suivantes :
N°
Elle correspond au numéro d'ordre de votre exercice et lorsque vous êtes dans le détail du tableau, au
numéro d'ordre de la période de l'exercice.
Exercice / Mois
Elle correspond à l'exercice puis dans le détail au mois ou période de cet exercice.
Evol. Brut/ % Mens.
Cette colonne contient le pourcentage d'évolution du brut par mois et par an.
Astuce
Vous avez la possibilité de saisir un % d'évolution du brut pour les années supérieures au premier
exercice N.
Brut annuel / mensuel
Saisissez le montant du salaire brut à verser pour la fiche créée.
Primes
Cette colonne est visible et saisissable uniquement si l'option "Prime" est sélectionnée (onglet Options).
Saisissez le montant mensuel des primes pour la fiche créée.
Commission
Cette colonne est visible uniquement si l'option "Commission" est sélectionnée (onglet Options).
Les montants des commissions sont déterminés dans l'onglet Commission.
Tx patronale/salariale
Indiquez le pourcentage des cotisations qui seront à payer pour la fiche créée.
Cot.Patronale
Cette colonne peut être saisissable en fonction des options choisies. Elle contient le montant de la
cotisation patronale calculée ou saisie. Le calcul de cette cotisation est réalisé à partir du montant Brut,
des Primes et Commissions si elles existent et du Taux de cotisation patronale. [(Brut + Primes +
Commissions) * Taux Cot. Patronale].
Cot.Salariale
Cette colonne peut être saisissable en fonction des options choisies. Elle contient le montant de la
cotisation salariale calculée ou saisie. Le calcul de cette cotisation est réalisé à partir du montant Brut,
des Primes et Commissions si elles existent et du Taux de cotisation salariale. [(Brut + Primes +
Commissions) * Taux Cot. Salariale].
Net à payer
Cette colonne n'est pas saisissable. Elle contient le montant à payer au personnel.
Le calcul de ce montant est réalisé à partir du montant Brut, des Primes et Commissions si elles existent
et du montant de Cotisation. [Brut + Primes + Commissions - Cot. Salariale].
Coût
Cette colonne n'est pas saisissable. Elle contient le coût total du personnel.
Le calcul de ce montant est réalisé à partir montant Brut, des Primes et Commissions si elles existent et
du montant de Cotisation. [Brut + Primes + Commissions + Cot. Patronale + Cot. Salariale] ou
[Net à payer + Cotisations (patronale et salariale)].
Astuce
Les montants pourront être saisis directement années par années, sur la grille proposée, ou mensuellement en
cliquant sur le bouton .
Équivalent Temps Plein
Il n’est pas nécessaire de définir une fiche de personnel par individu. En effet, grâce à la notion d'ETP
(Équivalent Temps Plein), il sera possible d'indiquer le nombre de gérants concernés par la fiche ou de gérer les
cas particuliers.
102
Manuel de référence
Exemple
Dans le cas des temps partiels, le logiciel permet de saisir des valeurs avec des décimales (ex : 0.5 pour une
personne à mi-temps).
Les colonnes du tableau de cet onglet sont quasi-identiques à celle de l'onglet "Salaires & Cotisations".
Toutefois, les colonnes Brut et Primes ne sont plus saisissables et les colonnes Taux de cotisation
patronale et salariale n'apparaissent plus.
La colonne ETP vous permet de saisir le nombre d’employés concernés par le poste créé.
Cette valeur permettra de proratiser les montants saisis en fonction du nombre de salariés concernés.
De ce fait, les coûts seront multipliés par la valeur de l'ETP pour reproduire exactement les frais de personnel
de la société.
La colonne Evol.ETP contient le pourcentage d'évolution du nombre de personnel par an.
Astuce
Vous avez la possibilité de saisir un % d'évolution du personnel pour les années supérieures au premier
exercice N.
Exemple
Si vous saisissez "2" dans la colonne ETP, tous les montants des colonnes suivantes seront doublés.
Commissions
Cet onglet est accessible uniquement si l'option Commission est sélectionnée dans l'onglet Options.
Il est composé des colonnes suivantes :
N°
Elle correspond au numéro d'ordre de votre exercice et lorsque vous êtes dans le détail du tableau, au
numéro d'ordre de la période de l'exercice.
Exercice / Mois
Elle correspond à l'exercice puis dans le détail au mois ou période de cet exercice.
Actif/vente
Ces colonnes correspondent aux prévisions de vente que vous avez saisies précédemment.
Si la fiche n'est pas Active, la base ne sera pas prise en compte dans le calcul des commissions
Base
Cette colonne correspond au montant des prévisions de vente et est la base pour le calcul de la
commission.
% Base
Dans cette colonne, vous devez indiquer le pourcentage des ventes qui permettra de calculer le montant
des commissions pour la fiche créée.
Montant
Cette colonne contient le montant calculé de la commission. Ce calcul est effectué par la colonne Base *
la colonne % Base.
En fonction des options, cette colonne pourra être saisissable.
Evol. Mt / % Mens.
Cette colonne contient le pourcentage d'évolution de la prime par mois et par an.
Remarque
Il est possible de déterminer un pourcentage global de calcul de commission. Celui-ci sera alors répercuter sur
toutes les lignes de ventes. Toutefois, vous pourrez modifier individuellement chaque pourcentage.
Options
Cet onglet permet de paramétrer la saisie de salaires et les décaissements.
Options de saisie
Cette partie contient les options suivantes :
Type de saisie des cotisations
Choisir la saisie Par pourcentage ou Par montant
Primes
Cochez la zone si dans le calcul des salaires vous souhaitez intégrer des primes.
Commissions
Cochez la case si des commissions doivent intervenir dans le calcul des salaires.
103
Aide Business Plan
Si cette zone est cochée alors l’accès à la zone "Basés sur le montant" est possible.
Type de saisie
Choisir la saisie Par pourcentage ou Par montant
Basés sur le montant
Choisissez sur quel type de montant le calcul des commissions sera réalisé.
Ensuite, vous devez cliquer sur l'onglet Commissions pour définir le montant des commissions.
Décaissements
Cette partie contient les options suivantes :
Décaissement des Salaires
Choisissez à quel moment seront décaissés les salaires du poste créé.
Décaissement des Cotisations
Sélectionnez à quel moment seront décaissés les cotisations relatives au poste créé.
Remarque
Un onglet Notes perso permet de saisir des informations complémentaires.
Fiche Impôts et taxes (sauf Impôt Société)
Astuce
Dans les préférences de prévision, vous avez la possibilité de pré-définir la création d'une fiche d'impôts et
taxes.
La fiche des Autres Impôts et Taxes est définie par les éléments principaux suivants :
Le Nom
Saisissez le nom de l’impôt que vous souhaitez créer.
Le Type de charge
Le type de charge attribué par défaut est "Fixe", pour chaque nouvelle fiche. Vous pouvez à tout
moment modifier ce type.
La fonction Assujetti
Cette fonction permet de désactiver ponctuellement la fiche d’Impôt Société dans le cas où l’entreprise
n’y serait pas soumise.
La fiche est ensuite composée de deux onglets : Montants et Options.
Remarque
Un onglet Notes perso permet de saisir des informations complémentaires.
Montants
Le tableau de cet onglet est un récapitulatif de valeur et fonctionne à l'identique des autres fiches de prévisions.
Il contient les colonnes suivantes :
N°
Elle correspond au numéro d'ordre de votre exercice et lorsque vous être dans le détail du tableau, au
numéro d'ordre de la période de l'exercice
Exercice / Mois
Elle correspond à l'exercice puis dans le détail au mois ou période de cet exercice.
Montant
Vous pouvez saisir uniquement un montant mensuel dans cette colonne. Ce montant correspond au
paiement de l’impôt pour les mois correspondants.
Evol. Montant / % Mens.
Cette colonne contient le pourcentage d'évolution de l'impôt par mois et par an.
Résultat
Vous avez accès à la saisie mensuelle de cette colonne uniquement si vous avez choisi l'option "saisie
manuelle" de la ventilation dans le compte de résultat (onglet Options).
104
Manuel de référence
Exemple
Pour avoir un exemple de saisie manuelle pour la ventilation de l'impôt dans le Compte de résultat,
cliquez ici
Options
Cette zone permet de définir la période de ventilation des Impôts & taxes dans le Compte de résultat.
Cette ventilation peut-être :
Identique aux décaissements : le montant d'impôt saisi pour une période est décaissé pour cette
période et est pris en compte dans le compte de résultat de cette période.
Saisie manuelle : le chiffre saisi dans la colonne "Montant" sera décaissé pour la période ou il est
présent. Vous avez la possibilité de saisir manuellement dans la "colonne Résultat" le montant de
l'impôt qui sera pris en compte pour une autre période dans le compte de résultat (exercice inférieur
ou supérieur).
Exemple
Pour avoir un exemple de saisie manuelle pour la ventilation de l'impôt dans le Compte de résultat,
cliquez ici
Information
Pour avoir un complément d'informations sur les "Autres Impôts & Taxes (sauf IS)" cliquez ici.
Autres prévisions
Exploitation
Fiche Production Immobilisée
Astuce
Dans les préférences de prévision, vous avez la possibilité de pré-définir la création d'une fiche de production
immobilisée.
Une prévision de production immobilisée est définie par trois éléments principaux :
Le Nom
Saisissez ici le nom qui permet d’identifier la fiche.
Le Type
Choisissez le type concerné par la fiche créée, Corporel ou Incorporel.
La fonction Actif
Cette fonction permet de désactiver ponctuellement un poste sans toucher à sa définition. Les
informations ne seront alors pas prises en compte dans l’ensemble des résultats.
La fiche est ensuite composée de deux onglets : Montants et Options.
Remarque
Un onglet Notes perso permet de saisir des informations complémentaires.
Montants
Le tableau de cet onglet est un récapitulatif de valeur et fonctionne à l'identique des autres fiches de prévisions.
Remarque
Seule la colonne Montant sur une ligne 'Mensuelle' est saisissable.
Il est composé des colonnes suivantes :
N°
Elle correspond au numéro d'ordre de votre exercice et lorsque vous être dans le détail du tableau, au
numéro d'ordre de la période de l'exercice.
Exercice / Mois
105
Aide Business Plan
Elle correspond à l'exercice puis dans le détail au mois ou période de cet exercice.
Montants
Dans la colonne Montant, de l'année concernée, vous saisirez la valeur de la production réalisée, pour
le ou les mois concernés. Le bouton
vous permettra de visualiser le tableau d'amortissement
correspondant à la production.
Options
Cet onglet est composé de deux parties.
Options de saisie des montants
Cette partie contient les éléments suivants :
Saisie possible par exercice
La coche autorise la saisie annuelle des montants.
Saisonnalité par défaut
Sélectionnez la saisonnalité souhaitée pour les achats dans la liste déroulante. La saisonnalité
"Mensuelle" sera celle attribuée par défaut lors de la création d’une nouvelle fiche.
Remarque
La saisonnalité par défaut ne sera accessible que dans le cas où l'option précédente est activée.
Amortissements
Cette partie contient les éléments suivants :
Soumis à amortissements
Cochez la case si vous souhaitez que votre production immobilisée soit soumise au calcul
d'amortissements.
Durée
Choisissez le nombre d’années sur lequel elle sera amortie.
Type
Sélectionnez le type d’amortissements qui sera pratiqué pour la fiche que vous créé.
Taux linéaire
Cette zone indique le pourcentage attribué pour la durée et le type d’amortissement choisi
précédemment.
Et enfin, si le type d'amortissement est Dégressif :
Coef. fiscal
Cette zone est non modifiable. Elle sera alimentée dans le cas où le type d’amortissement choisi est
"Dégressif" et en fonction de la durée d’amortissement sélectionnée.
Taux dégressif
Ce taux est calculé dans le cas où le type d’amortissement choisi serait "Dégressif". Son calcul est le
suivant : Taux Linéaire * Coef. Fiscal.
Fiche Autres Produits
Une prévision d'autre produit est définie par deux éléments principaux :
Le Nom
Saisissez ici le nom qui permet d’identifier les différentes fiches de subvention d'exploitation.
La fonction Actif
Cette fonction permet de désactiver ponctuellement un poste sans toucher à sa définition. Les
informations ne seront alors pas prises en compte dans l’ensemble des résultats.
La fiche est ensuite composée de deux onglets : Montants et Options
Remarque
Un onglet Notes perso permet de saisir des informations complémentaires.
Montants
Le tableau de cet onglet est un récapitulatif de valeur et fonctionne à l'identique des autres fiches de prévisions.
Remarque
Seule la colonne Montant sur une ligne 'Mensuelle' est saisissable.
Il est composé des colonnes suivantes :
106
Manuel de référence
N°
Elle correspond au numéro d'ordre de votre exercice et lorsque vous être dans le détail du tableau, au
numéro d'ordre de la période de l'exercice
Exercice / Mois
Elle correspond à l'exercice puis dans le détail au mois ou période de cet exercice
Montants
Saisissez les montants pour les mois correspondants.
Astuce
Les montants pourront être saisis mensuellement sur la grille proposée en cliquant sur le bouton
.
TVA
Les chiffres de cette colonne sont obtenus par l'opération "Montant * Taux de TVA (Paramétré dans
l'onglet Options de cette fiche)".
TTC
Les chiffres de cette colonne sont obtenus par l'opération "Montant + Taux de TVA".
Options
Cet onglet contient 3 zones.
Options de saisie des montants
Cette partie contient les éléments suivants :
Saisie possible par exercice
La coche autorise la saisie annuelle des montants.
Saisonnalité par défaut
Sélectionnez la saisonnalité souhaitée pour les achats dans la liste déroulante. La saisonnalité
"Mensuelle" sera celle attribuée par défaut lors de la création d’une nouvelle fiche.
Remarque
La saisonnalité par défaut ne sera accessible que dans le cas où l'option précédente est activée.
TVA collectée
Cette partie permet de déterminer :
Taux de TVA
Choisissez l’intitulé de TVA correspondant au taux souhaité. Par défaut, c’est le taux "Normal" qui sera
affiché.
Astuce
Vous avez la possibilité de créer d'autres Taux de TVA à partir des préférences de base.
A payer
Choisissez à quel moment la TVA sera payée. Par défaut, il sera proposé "A la facturation". Cette
information est toutefois modifiable.
Encaissements
Cette partie permet de paramétrer l'échéancier de la fiche.
Type d’échéancier
Le type d’échéancier proposé est soit simple, soit prédéfini.
Astuce
Pour avoir la possibilité de sélectionner un échéancier prédéfini, vous devez avoir créer celui-ci dans les
préférences de base.
En fonction du type d'échéancier sélectionné, vous devez sélectionner l'Échéance à ou l'Echéancier
pour lequel l'encaissement devra être enregistré. Pour cela vous devez utiliser le bouton
.
Fiche Charges à répartir
Une prévision de charge à répartir est définie par deux éléments principaux :
Le Nom
Saisissez ici le nom qui permet d’identifier les différentes fiches de provisions.
107
Aide Business Plan
La fonction Actif
Cette fonction permet de désactiver ponctuellement un poste sans toucher à sa définition. Les
informations ne seront alors pas prises en compte dans l’ensemble des résultats.
La fiche est ensuite composée des onglets : Montants et Options
Remarque
Un onglet Notes perso permet de saisir des informations complémentaires.
Montants
Le tableau de cet onglet est un récapitulatif de valeur et fonctionne à l'identique des autres fiches de prévisions.
Il est composé des colonnes suivantes :
N°
Elle correspond au numéro d'ordre de votre exercice et lorsque vous êtes dans le détail du tableau, au
numéro d'ordre de la période de l'exercice.
Exercice / Mois
Elle correspond à l'exercice puis dans le détail au mois ou période de cet exercice.
Evol. Mont. / % Mens.
Cette colonne contient le pourcentage d'évolution du montant de charge à répartir par mois et par an.
Montant
Indiquez les montants des Charges à répartir pour l'année ou les mois correspondants.
Evol. Am. / % Mens. a.
Cette colonne contient le pourcentage d'évolution du montant d'amortissement de la charge par mois et
par an.
Amort
Indiquez les montants d'amortissement pour l'année ou les mois correspondants.
Astuce
Les montants pourront être saisis mensuellement en cliquant sur le bouton
Options
Options de saisie des montants
Cette partie contient les éléments suivants :
.
Saisie possible par exercice
La coche autorise la saisie annuelle des montants.
Saisonnalité par défaut
Sélectionnez la saisonnalité souhaitée pour les achats dans la liste déroulante. La saisonnalité
"Mensuelle" sera celle attribuée par défaut lors de la création d’une nouvelle fiche.
Remarque
La saisonnalité par défaut ne sera accessible que dans le cas où l'option précédente est activée.
Options de saisie des amortissements
Cette partie contient les éléments suivants :
Saisie possible par exercice
La coche autorise la saisie annuelle des montants.
Saisonnalité par défaut
Sélectionnez la saisonnalité souhaitée pour les achats dans la liste déroulante. La saisonnalité
"Mensuelle" sera celle attribuée par défaut lors de la création d’une nouvelle fiche.
Remarque
La saisonnalité par défaut ne sera accessible que dans le cas où l'option précédente est activée.
Fiche Autres charges
Une prévision d'autre charge est définie par deux éléments principaux :
Le Nom
Saisissez ici le nom qui permet d’identifier les différentes fiches de subvention d'exploitation.
108
Manuel de référence
La fonction Actif
Cette fonction permet de désactiver ponctuellement un poste sans toucher à sa définition. Les
informations ne seront alors pas prises en compte dans l’ensemble des résultats.
La fiche est ensuite composée de deux onglets : Montants et Options
Remarque
Un onglet Notes perso permet de saisir des informations complémentaires.
Montants
Le tableau de cet onglet est un récapitulatif de valeur et fonctionne à l'identique des autres fiches de prévisions.
Remarque
Seule la colonne Montant sur une ligne 'Mensuelle' est saisissable.
Il est composé des colonnes suivantes :
N°
Elle correspond au numéro d'ordre de votre exercice et lorsque vous être dans le détail du tableau, au
numéro d'ordre de la période de l'exercice
Exercice / Mois
Elle correspond à l'exercice puis dans le détail au mois ou période de cet exercice
Montants
Saisissez les montants pour les mois correspondants.
Astuce
Les montants pourront être saisis mensuellement sur la grille proposée en cliquant sur le bouton
.
TVA
Les chiffres de cette colonne sont obtenus par l'opération "Montant * Taux de TVA (Paramétré dans
l'onglet Options de cette fiche)".
TTC
Les chiffres de cette colonne sont obtenus par l'opération "Montant + Taux de TVA".
Options
Cet onglet contient 3 zones.
Options de saisie des montants
Cette partie contient les éléments suivants :
Saisie possible par exercice
La coche autorise la saisie annuelle des montants.
Saisonnalité par défaut
Sélectionnez la saisonnalité souhaitée pour les achats dans la liste déroulante. La saisonnalité
"Mensuelle" sera celle attribuée par défaut lors de la création d’une nouvelle fiche.
Remarque
La saisonnalité par défaut ne sera accessible que dans le cas où l'option précédente est activée.
TVA déductible
Cette partie permet de déterminer :
Taux de TVA
Choisissez l’intitulé de TVA correspondant au taux souhaité. Par défaut, c’est le taux "Normal" qui sera
affiché.
Astuce
Vous avez la possibilité de créer d'autres Taux de TVA à partir des préférences de base.
A récupere
Choisissez à quel moment la TVA sera récuperée. Par défaut, il sera proposé "A la facturation". Cette
information est toutefois modifiable.
Encaissements
Cette partie permet de paramétrer l'échéancier de la fiche.
Type d’échéancier
Le type d’échéancier proposé est soit simple, soit prédéfini.
109
Aide Business Plan
Astuce
Pour avoir la possibilité de sélectionner un échéancier prédéfini, vous devez avoir créer celui-ci dans les
préférences de base.
En fonction du type d'échéancier sélectionné, vous devez sélectionner l'Échéance à ou l'Echéancier
pour lequel l'encaissement devra être enregistré. Pour cela vous devez utiliser le bouton
.
Financier
Fiche Produits financiers
Une prévision de produit financier est définie par deux éléments principaux :
Le Nom
Saisissez ici le nom qui permet d’identifier les différentes fiches de dividendes.
La fonction Actif
Cette fonction permet de désactiver ponctuellement un poste sans toucher à sa définition. Les
informations ne seront alors pas prises en compte dans l’ensemble des résultats.
La fiche est ensuite composée de l'onglet Montants
Remarque
Un onglet Notes perso permet de saisir des informations complémentaires.
Montants
Le tableau de cet onglet est un récapitulatif de valeur et fonctionne à l'identique des autres fiches de prévisions.
Il est composé des colonnes suivantes :
N°
Elle correspond au numéro d'ordre de votre exercice et lorsque vous êtes dans le détail du tableau, au
numéro d'ordre de la période de l'exercice.
Exercice / Mois
Elle correspond à l'exercice puis dans le détail au mois ou période de cet exercice.
Montant
Indiquez les montants de dividendes pour les mois correspondants.
Astuce
Les montants pourront être saisis mensuellement en cliquant sur le bouton
Options
Options de saisie des montants
Cette partie contient les éléments suivants :
.
Saisie possible par exercice
La coche autorise la saisie annuelle des montants.
Saisonnalité par défaut
Sélectionnez la saisonnalité souhaitée pour les achats dans la liste déroulante. La saisonnalité
"Mensuelle" sera celle attribuée par défaut lors de la création d’une nouvelle fiche.
Remarque
La saisonnalité par défaut ne sera accessible que dans le cas où l'option précédente est activée.
Fiche Charges financières
Une prévision de charge financière est définie par deux éléments principaux :
Le Nom
Saisissez ici le nom qui permet d’identifier les différentes fiches de dividendes.
La fonction Actif
110
Manuel de référence
Cette fonction permet de désactiver ponctuellement un poste sans toucher à sa définition. Les
informations ne seront alors pas prises en compte dans l’ensemble des résultats.
La fiche est ensuite composée de l'onglet Montants
Remarque
Un onglet Notes perso permet de saisir des informations complémentaires.
Montants
Le tableau de cet onglet est un récapitulatif de valeur et fonctionne à l'identique des autres fiches de prévisions.
Il est composé des colonnes suivantes :
N°
Elle correspond au numéro d'ordre de votre exercice et lorsque vous êtes dans le détail du tableau, au
numéro d'ordre de la période de l'exercice.
Exercice / Mois
Elle correspond à l'exercice puis dans le détail au mois ou période de cet exercice.
Montant
Indiquez les montants de dividendes pour les mois correspondants.
Astuce
Les montants pourront être saisis mensuellement en cliquant sur le bouton
Options
Options de saisie des montants
Cette partie contient les éléments suivants :
.
Saisie possible par exercice
La coche autorise la saisie annuelle des montants.
Saisonnalité par défaut
Sélectionnez la saisonnalité souhaitée pour les achats dans la liste déroulante. La saisonnalité
"Mensuelle" sera celle attribuée par défaut lors de la création d’une nouvelle fiche.
Remarque
La saisonnalité par défaut ne sera accessible que dans le cas où l'option précédente est activée.
Fiche Dividendes
Une prévision de dividende est définie par deux éléments principaux :
Le Nom
Saisissez ici le nom qui permet d’identifier les différentes fiches de dividendes.
La fonction Actif
Cette fonction permet de désactiver ponctuellement un poste sans toucher à sa définition. Les
informations ne seront alors pas prises en compte dans l’ensemble des résultats.
La fiche est ensuite composée de l'onglet Montants
Remarque
Un onglet Notes perso permet de saisir des informations complémentaires.
Montants
Le tableau de cet onglet est un récapitulatif de valeur et fonctionne à l'identique des autres fiches de prévisions.
Il est composé des colonnes suivantes :
N°
Elle correspond au numéro d'ordre de votre exercice et lorsque vous êtes dans le détail du tableau, au
numéro d'ordre de la période de l'exercice.
Exercice / Mois
Elle correspond à l'exercice puis dans le détail au mois ou période de cet exercice.
Montant
Indiquez les montants de dividendes pour les mois correspondants.
111
Aide Business Plan
Astuce
Les montants pourront être saisis mensuellement en cliquant sur le bouton
.
Information
Pour avoir un complément d'informations sur les dividendes cliquez ici.
Options
Options de saisie des montants
Cette partie contient les éléments suivants :
Saisie possible par exercice
La coche autorise la saisie annuelle des montants.
Saisonnalité par défaut
Sélectionnez la saisonnalité souhaitée pour les achats dans la liste déroulante. La saisonnalité
"Mensuelle" sera celle attribuée par défaut lors de la création d’une nouvelle fiche.
Remarque
La saisonnalité par défaut ne sera accessible que dans le cas où l'option précédente est activée.
Exceptionnels
Fiche Produits exceptionnels
Une prévision de produit exceptionnel est définie par deux éléments principaux :
Le Nom
Saisissez ici le nom qui permet d’identifier les différentes fiches.
La fonction Actif
Cette fonction permet de désactiver ponctuellement un poste sans toucher à sa définition. Les
informations ne seront alors pas prises en compte dans l’ensemble des résultats.
La fiche est ensuite composée de l'onglet Montants
Remarque
Un onglet Notes perso permet de saisir des informations complémentaires.
Montants
Le tableau de cet onglet est un récapitulatif de valeur et fonctionne à l'identique des autres fiches de prévisions.
Il est composé des colonnes suivantes :
N°
Elle correspond au numéro d'ordre de votre exercice et lorsque vous êtes dans le détail du tableau, au
numéro d'ordre de la période de l'exercice.
Exercice / Mois
Elle correspond à l'exercice puis dans le détail au mois ou période de cet exercice.
Montant
Indiquez les montants de dividendes pour les mois correspondants.
Astuce
Les montants pourront être saisis mensuellement en cliquant sur le bouton
Options
Options de saisie des montants
Cette partie contient les éléments suivants :
.
Saisie possible par exercice
La coche autorise la saisie annuelle des montants.
Saisonnalité par défaut
Sélectionnez la saisonnalité souhaitée pour les achats dans la liste déroulante. La saisonnalité
"Mensuelle" sera celle attribuée par défaut lors de la création d’une nouvelle fiche.
Remarque
La saisonnalité par défaut ne sera accessible que dans le cas où l'option précédente est activée.
112
Manuel de référence
Fiche Charges exceptionnelles
Une prévision de charge exceptionnelle est définie par deux éléments principaux :
Le Nom
Saisissez ici le nom qui permet d’identifier les différentes fiches.
La fonction Actif
Cette fonction permet de désactiver ponctuellement un poste sans toucher à sa définition. Les
informations ne seront alors pas prises en compte dans l’ensemble des résultats.
La fiche est ensuite composée de l'onglet Montants
Remarque
Un onglet Notes perso permet de saisir des informations complémentaires.
Montants
Le tableau de cet onglet est un récapitulatif de valeur et fonctionne à l'identique des autres fiches de prévisions.
Il est composé des colonnes suivantes :
N°
Elle correspond au numéro d'ordre de votre exercice et lorsque vous êtes dans le détail du tableau, au
numéro d'ordre de la période de l'exercice.
Exercice / Mois
Elle correspond à l'exercice puis dans le détail au mois ou période de cet exercice.
Montant
Indiquez les montants de dividendes pour les mois correspondants.
Astuce
Les montants pourront être saisis mensuellement en cliquant sur le bouton
Options
Options de saisie des montants
Cette partie contient les éléments suivants :
.
Saisie possible par exercice
La coche autorise la saisie annuelle des montants.
Saisonnalité par défaut
Sélectionnez la saisonnalité souhaitée pour les achats dans la liste déroulante. La saisonnalité
"Mensuelle" sera celle attribuée par défaut lors de la création d’une nouvelle fiche.
Remarque
La saisonnalité par défaut ne sera accessible que dans le cas où l'option précédente est activée.
Divers
Fiche Provisions
Une prévision de provision est définie par trois éléments principaux :
Le Nom
Saisissez ici le nom qui permet d’identifier les différentes fiches de provisions.
Le Type
Le type pour la prévision créée.
La fonction Actif
Cette fonction permet de désactiver ponctuellement un poste sans toucher à sa définition. Les
informations ne seront alors pas prises en compte dans l’ensemble des résultats.
La fiche est ensuite composée des onglets : Montants et Options
Remarque
Un onglet Notes perso permet de saisir des informations complémentaires.
Montants
113
Aide Business Plan
Le tableau de cet onglet est un récapitulatif de valeur et fonctionne à l'identique des autres fiches de prévisions.
Il est composé des colonnes suivantes :
N°
Elle correspond au numéro d'ordre de votre exercice et lorsque vous êtes dans le détail du tableau, au
numéro d'ordre de la période de l'exercice.
Exercice / Mois
Elle correspond à l'exercice puis dans le détail au mois ou période de cet exercice.
Evol. Dot. / % Mens.
Cette colonne contient le pourcentage d'évolution du montant des dotations par mois et par an.
Dotation
Indiquez les montants des dotations pour l'année ou les mois correspondants.
Evol. Rep. / % Mens.
Cette colonne contient le pourcentage d'évolution du montant de reprise par mois et par an.
Reprise
Indiquez les montants des reprises pour l'année ou les mois correspondants.
Astuce
Les montants pourront être saisis mensuellement en cliquant sur le bouton
Options
Options de saisie des dotations
Cette partie contient les éléments suivants :
.
Saisie possible par exercice
La coche autorise la saisie annuelle des montants.
Saisonnalité par défaut
Sélectionnez la saisonnalité souhaitée pour les achats dans la liste déroulante. La saisonnalité
"Mensuelle" sera celle attribuée par défaut lors de la création d’une nouvelle fiche.
Remarque
La saisonnalité par défaut ne sera accessible que dans le cas où l'option précédente est activée.
Options de saisie des reprises
Cette partie contient les éléments suivants :
Saisie possible par exercice
La coche autorise la saisie annuelle des montants.
Saisonnalité par défaut
Sélectionnez la saisonnalité souhaitée pour les achats dans la liste déroulante. La saisonnalité
"Mensuelle" sera celle attribuée par défaut lors de la création d’une nouvelle fiche.
Remarque
La saisonnalité par défaut ne sera accessible que dans le cas où l'option précédente est activée.
Fiche Produits constatés d'avance
La fiche des Produits constatés d'avance est définie par les éléments principaux suivants :
Le Nom
Saisissez le nom du Produit que vous souhaitez créer.
Le Type
Le type pour la prévision créée.
La fonction Actif
Cette fonction permet de désactiver ponctuellement un poste sans toucher à sa définition. Les
informations ne seront alors pas prises en compte dans l’ensemble des résultats.
La fiche est ensuite composée de l'onglet Montants.
Remarque
114
Manuel de référence
Un onglet Notes perso permet de saisir des informations complémentaires.
Montants
Il contient les colonnes suivantes :
N°
Elle correspond au numéro d'ordre de votre exercice.
Exercice
Elle correspond à l'exercice de prévision.
Montant
Vous pouvez saisir uniquement un montant annuel dans cette colonne.
Charges constatées d'avance
La fiche des Charges constatées d'avance est définie par les éléments principaux suivants :
Le Nom
Saisissez le nom de la charge que vous souhaitez créer.
Le Type
Le type pour la prévision créée.
La fonction Actif
Cette fonction permet de désactiver ponctuellement un poste sans toucher à sa définition. Les
informations ne seront alors pas prises en compte dans l’ensemble des résultats.
La fiche est ensuite composée de l'onglet Montants.
Remarque
Un onglet Notes perso permet de saisir des informations complémentaires.
Montants
Il contient les colonnes suivantes :
N°
Elle correspond au numéro d'ordre de votre exercice.
Exercice
Elle correspond à l'exercice de prévision.
Montant
Vous pouvez saisir uniquement un montant annuel dans cette colonne.
Fiche Impôt Société et Impôt Forfaitaire Annuel
La fiche de l’Impôt Société est définie par 2 éléments principaux :
Le Nom
A la création du dossier cette fiche est déjà créée. Le nom qui lui est attribué est ‘’Impôt société’’.
La fonction Assujetti
Cette fonction permet de désactiver ponctuellement la fiche d’Impôt Société dans le cas où l’entreprise
n’y serait pas soumise.
Accéder à la fiche
Pour accéder à la fiche, vous devez dérouler le type de prévision Autres, puis cliquez sur le dossier Impôt
Société pour y accéder.
Par défaut lors de la création du dossier, la fonction Assujetti ne sera pas activée.
Le récapitulatif que propose EBP Business Plan, a pour objectifs de fournir une liste précise des montants d'IS
à payer. De plus, il permet de mettre en avant les différents versements à effectuer au titre de l'IS ou de l'IFA,
ainsi que les éventuels remboursements de crédit d'impôt.
La fiche est ensuite composée de trois onglets : Calcul de l'impôt, Acomptes & Liquidation du solde et Options
Calcul de l'impôt
Cet onglet permet de paramétrer les ajustements et le taux d'imposition qui concernent votre établissement.
Le tableau de cet onglet est un récapitulatif de valeur et fonctionne à l'identique des autres fiches de prévisions.
Remarque
115
Aide Business Plan
Seules les colonnes Ajustements et Taux d'imposition sont saisissables.
Les colonnes de ce tableau sont :
N°
Elle correspond au numéro d'ordre de votre exercice.
Exercice
Elle correspond au libellé de l'exercice.
Résultat avant impôt
Les montants affichés proviennent du résultat avant impôt du Compte de résultat de votre dossier.
Report déficitaire
Les montants affichés proviennent du résultat avant impôt "négatif" de l'année précédente si l'option
"Report déficitaire en avant" (voir onglet option) a été sélectionnée.
Ajustements
Saisissez les ajustements qui doivent intervenir afin de déterminer le montant du résultat imposable.
Résultat imposable
Le montant du Résultat imposable provient des 3 colonnes précédentes. Son calcul est suivant :
Résultat avant impôt +report déficitaire + ajustements.
Taux d'imposition
En fonction du choix réalisé dans l'onglet Options, saisissez le taux d’impôt ou les taux par tranches
utiles au calcul du montant de l'impôt.
Montant calculé
Le "montant calculé" est obtenu par le calcul suivant : Résultat imposable * Taux d'imposition.
Ajustements
Saisissez les ajustements qui doivent intervenir afin d'obtenir le montant final de l'impôt société.
Montant final
Le "montant final" est obtenu par le calcul suivant : Montant calculé + Ajustements.
Information
Pour avoir un complément d'informations sur l'Impôt Société cliquez ici.
Acomptes & Liquidation du solde
Cet onglet permet de paramétrer les acomptes d'IFA qui concernent votre établissement.
Le tableau de cet onglet est un récapitulatif de valeur et fonctionne à l'identique des autres fiches de prévisions.
Les colonnes de ce tableau sont réparties en 4 groupes :
Période
Les colonnes de cette partie ne sont pas saisissables.
Vous disposez des informations suivantes :
N°
Elle correspond au numéro d'ordre de votre exercice et lorsque vous êtes dans le détail du tableau, au
numéro d'ordre de la période de l'exercice.
Période
Elle correspond à l'exercice puis dans le détail au mois de cet exercice.
Acomptes
Remarque
En fonction des options sélectionnées, seules les colonnes IFA à payer, IFA imputé sur acompte IS,
Acompte IS à payer peuvent être saisies.
Vous disposez des informations suivantes :
IFA à payer
Saisissez le ou les montants d'IFA à verser pour l'année.
Acomptes IS calculés
Ces acomptes sont calculés sur la base de l'impôt société à payer en fin de l'année précédente et les
options sélectionnées.
116
Manuel de référence
IFA imputé sur acompte IS
En fonction des options sélectionnées, vous aurez automatiquement le montant d'IFA imputé sur
acompte IS ou vous devez saisir le montant des acomptes d'IFA qui seront imputés aux acomptes d'IS.
Acompte IS à payer
En fonction des options sélectionnées, vous aurez automatiquement le montant de l'acompte IS à payer
ou vous devez saisir le montant des acomptes IS à payer.
Acomptes IS non soldés
Ces acomptes sont calculés en fonction des renseignes des 3 colonnes précédentes.
Liquidation de l'impôt
Les colonnes de cette partie ne sont pas saisissables.
Vous disposez des informations suivantes :
Montant Impôt N-1
IFA imputé sur liquidation
Solde à payer
Excédent à récupérer
Solde IFA
Les colonnes de cette partie ne sont pas saisissables.
Vous disposez des informations suivantes :
IFA non soldés
IFA imputé en charge
Information
Pour avoir un complément d'informations sur l'Impôt Forfaitaire Annuel cliquez ici.
Options
Options de calcul de l'impôt
Taux d'imposition par tranche
Cette option permet de saisir des tranches d'imposition spécifiques pour un certain taux. Cette option
n'est pas cochée par défaut.
Report déficitaire en avant
Cochez la case si vous souhaitez que le déficit de chaque année soit reporté sur l'année suivante soit
reporté pour calculer votre impôt société.
Impôt forfaitaire annuel
Assujetti à l'impôt forfaitaire annuel
Cochez la case si vous êtes assujetti à l'impôt forfaitaire annuel.
Avance récupérable au titre de l'Impôt Société (en années)
Sélectionnez le nombre d'années pour lesquelles vous pouvez récupérer l'avance d'IFA au titre de
l'impôt société.
Liquidation de l'impôt
Déclaration des résultats
Choisissez le nombre de jours, après la fin de l’exercice pour lequel la déclaration du résultat sera
réalisée.
Règlement du solde
Choisissez le nombre de jours, après la déclaration des résultats pour lequel interviendra le règlement
du solde de l’impôt.
Remboursement du crédit
Choisissez le nombre de jours au cours duquel le remboursement du crédit interviendra après le
règlement du solde de l’impôt.
Saisie des acomptes IS
Acomptes IS valorisés par
Choisissez le mode de calcul qui sera utilisé pour générer les acomptes de l'Impôt Société (calcul
automatique ou saisie manuelle).
Calendrier
Cochez les mois pour lesquels le versement d’un acompte interviendra.
Eléments antérieurs
117
Aide Business Plan
Fiche Bilan Antérieur
Une prévision de Bilan antérieur est composée des onglets Actif, Passif et d'un onglet Notes perso qui permet
de saisir des informations complémentaires.
Les onglets Actif et Passif contiennent :
Les rubriques du Bilan,
Les colonnes correspondantes au nombre d'années antérieures à saisir (au maximum 3).
Astuce
Pour les prévisions qui devront être éclatées, vous disposerez d'un bouton dans la colonne Accès à la
répartition associée qui vous permettra de saisir les différents montants. Une fois les montants répartis, la
valeur saisie figurera dans colonne Mt N-1 réparti.
Les rubriques
Devant les sous rubriques, vous disposez des signes + et - qui vont vous permettre de suivre les calculs des
résultats.
Les listes des sous-rubriques, rubriques et totaux sont identiques au Bilan.
Les colonnes des années antérieures
Vous devez saisir les informations "antérieures" de chacune des sous-rubriques ou rubriques.
Remarque
Dans cette liste, il est impossible de préciser le détail des sous-rubriques (pas de saisie de prévision possible).
Incidences sur les éditions de résultats
Les valeurs saisies seront reprises dans les colonnes des éléments antérieurs du Bilan.
Elles seront également présentes dans les graphiques et ratios référençant des éléments du Bilan (Structure du
passif entre les fonds propres et les dettes, Actif, Passif...).
Bilan & éléments associés
Fiche Stocks Antérieurs
Une prévision de Stocks antérieurs est composée d'un onglet Stock initial & Entrées de stocks, d'un onglet
Options et d'un onglet Notes perso qui permet de saisir des informations complémentaires.
L'onglet Stock de marchandises
Tous les achats de type Négoce saisis dans les prévisions seront listés dans cette grille. Ainsi vous pourrez
saisir un stock initial dans la colonne correspondante.
Astuce
Les achats non actifs dans les prévisions seront indiqués, en grisé, et la saisie ne sera pas possible sur ces
lignes.
Cet onglet contient les zones de saisie suivantes :
Stock initial
Saisissez le montant du stock initial pour l'achat concerné, pour la première année du business plan.
Entrées
Saisissez le montant des entrées pour les mois correspondants.
Remarque
Le montant figurant dans le total de la colonne Total doit être égal à celui saisi dans le bilan N-1 sur la ligne
Stocks, de la rubrique Stocks de marchandises. Dans le cas contraire un message d'avertissement vous
indique la valeur du déséquilibre.
Attention
Si les stocks ne sont pas répartis sur chaque achats, le bilan sera alors déséquilibré. Le déséquilibre sera alors
matérialisé par un avertissement dans le tableau de bord.
L'onglet Stock de matières premières
Tous les achats de type Produits et services saisis dans les prévisions seront listés dans cette grille. Ainsi
vous pourrez saisir un stock initial dans la colonne correspondante.
Astuce
Les achats non actifs dans les prévisions seront indiqués, en grisé, et la saisie ne sera pas possible sur ces
lignes.
118
Manuel de référence
Cet onglet contient les zones de saisie suivantes :
Stock initial
Saisissez le montant du stock initial pour l'achat concerné, pour la première année du business plan.
Entrées
Saisissez le montant des entrées pour les mois correspondants.
Remarque
Le montant figurant dans le total de la colonne Total doit être égal à celui saisi dans le bilan N-1 sur la ligne
Stocks, de la rubrique Stocks de matières premières. Dans le cas contraire un message d'avertissement
vous indique la valeur du déséquilibre.
Attention
Si les stocks ne sont pas répartis sur chaque achats, le bilan sera alors déséquilibré. Le déséquilibre sera alors
matérialisé par un avertissement dans le tableau de bord.
L'onglet Encours de production
Toutes les ventes crées dans le dossier seront listées ici. Cela permettra de paramétérer l'encours initial pour la
première année de prévision.
Remarque
Le montant figurant dans le total de la colonne Total doit être égal à celui saisi dans le bilan N-1 sur la ligne
Encours, de la rubrique Encours de production. Dans le cas contraire un message d'avertissement vous
indique la valeur du déséquilibre.
L'onglet Options
Cet onglet permet d'indiquer le nombre de mois concernés par les entrées en stock.
Incidences sur les éditions de résultats
La saisie effectuée dans cette fiche aura une incidence sur les calculs de l'onglet Montants des fiches d'achats.
Fiche Encaissements & Décaissements antérieurs
La prévision des Encaissements & Décaissements antérieurs est composée d'un onglet Encaissements, d'un
onglet Décaissements, d'un onglet Options et d'un onglet Notes perso qui permet de saisir des informations
complémentaires.
Cette prévision permet de saisir les différents encaissements qui interviendront suite à la saisie du bilan N-1.
Les rubriques utilisées dans le bilan N-1 seront listées dans les deux onglets.
Remarque
La répartition des décaissements et encaissements n'est pas obligatoire dans le dossier mais elle permettra
d'obtenir une trésorerie plus réaliste.
Dans le cas où le montant figurant dans le total de la colonne Total est supérieur à celui saisi de la colonne
Bilan N-1 alors un message d'avertissement vous indique le déséquilibre du bilan.
Les Encaissements
Les Encaissements se feront sur les rubriques suivantes :
Clients,
Subventions d'exploitation,
Apports en capital,
Comptes courants d'associés,
Subventions d'investissements,
Remboursements de crédit d'IS.
Toutes les valeurs saisies dans le bilan N-1 concernant les différentes rubriques seront reprises dans la colonne
Bilan N-1(rappel).
La colonne Encaissements indiquera le montant total des valeurs qui seront réparties mensuellement.
Les Décaissements
Les Décaissements se feront sur les rubriques suivantes :
Fournisseurs
Charges externes & autres achats,
Personnel,
Immobilisations,
Comptes courants d'associé,
Impôt sur les sociétés,
Autres impôts & taxes.
119
Aide Business Plan
Toutes les valeurs saisies dans le bilan N-1 concernant les différentes rubriques seront reprises dans la colonne
Bilan N-1 (rappel).
La colonne Décaissements indiquera le montant total des valeurs qui seront réparties mensuellement.
Les Options
Cet onglet permet d'indiquer le nombre de mois pour lesquels il faudra réaliser une saisie.
Incidences sur les résultats
Les valeurs saisies dans cette fiche seront reprises sur le Tableau de trésorerie.
Fiche TVA à payer & TVA à récuperer antérieurs
La prévision TVA à payer & TVA à récuperer antérieur est composée de l'onglet TVA, de l'onglet Options et de
l'onglet Notes perso.
Cette prévision permet de prendre en compte la situation de TVA lors de la cession d'activité de la société que
vous reprenez.
Remarque
La répartition des TVA N-1 n'est pas obligatoire dans le dossier mais elle permettra d'obtenir une situation
financière plus compléte et réaliste.
Dans le cas où le montant figurant dans le total de la colonne Total est supérieur à celui saisi de la colonne
Bilan N-1 alors un message d'avertissement vous indique le déséquilibre du bilan.
L'Onglet TVA
Toutes les valeurs saisies dans le bilan N-1 concernant les rubriques TVA collectée et TVA déductible seront
reprises dans la colonne Bilan N-1(rappel).
La colonne Total indiquera le montant total des valeurs qui seront réparties mensuellement.
L'onglet Options
Cet onglet permet d'indiquer le nombre de mois pour lesquels il faudra réaliser une saisie.
Incidences sur les éditions de résultats
La répartition des TVA du bilan N-1 aura une conséquence sur les Récapitulatifs de TVA et donc par
conséquent sur le Tableau de trésorerie, le Bilan et le BFR.
Fiche Produits et Charges constatés d'avance antérieurs
La prévision des Produits & Charges constatés d'avance antérieurs est composée d'un onglet Produits constatés
d'avance, d'un onglet Charges constatées d'avances et d'un onglet Notes perso qui permet de saisir des
informations complémentaires.
Cette prévision permet de répartir la somme saisie dans le Bilan N-1
Remarque
La répartition des produits & charges constatés d'avance est obligatoire. Dans le cas contraire les montants
saisis dans le Bilan N-1 ne seront pas reprisent dans le Bilan prévisionnel.
Dans le cas où le montant figurant dans l'un des onglet est supérieur à celui saisi de la colonne Bilan N-1 alors
un message d'avertissement vous indique le déséquilibre du bilan.
Les Produits constatés d'avance
Les Produits constatés d'avance se feront sur les rubriques suivantes :
Vente de marchandise,
Production vendue,
Subventions d'exploitations,
Autres produits,
Produits financiers,
Produits exceptionnels.
Les Charges constatés d'avance
Les Charges constatées d'avance se feront sur les rubriques suivantes :
Achats de marchandises,
Achats de matières premières,
Loyers de crédit-bail,
Charges externes et autres achats,
Salariés,
Gérants non salariés,
Autres charges de personnel,
Impôts et taxes,
Autres charges,
Charges financières,
120
Manuel de référence
Charges exceptionnelles.
Incidences sur les résultats
Les valeurs saisies dans cette fiche seront reprises sur le Bilan.
Fiche Amortissements antérieurs
Une prévision d’amortissement antérieur est définie par trois éléments principaux :
Le Nom
Saisissez ici le nom qui permet d’identifier la fiche d’amortissement.
Le Type
Choisissez le type d’amortissement concerné par la fiche créée.
La fonction Actif
Cette fonction permet de désactiver ponctuellement un poste sans toucher à sa définition. Les
informations ne seront alors pas prises en compte dans l’ensemble des résultats.
La fiche est ensuite composée de l'onglet Montants.
Remarque
Un onglet Notes perso permet de saisir des informations complémentaires.
Montants
Le tableau de cet onglet est un récapitulatif de valeur et fonctionne à l'identique des autres fiches de prévisions.
Il est composé des colonnes suivantes :
N°
Elle correspond au numéro d'ordre de votre exercice et lorsque vous êtes dans le détail du tableau, au
numéro d'ordre de la période de l'exercice
Exercice / Mois
Elle correspond à l'exercice puis dans le détail au mois ou période de cet exercice
Montants
Dans la colonne Montant, de l'année concernée, vous saisirez la valeur de l'amortissement à pratiquer,
pour le ou les mois concernés.
Fiche Comptes Courants antérieurs
Une prévision de compte courant antérieur est définie par deux éléments principaux :
Le Nom
Saisissez ici le nom qui permet d’identifier les différentes fiches de comptes courants.
La fonction Actif
Cette fonction permet de désactiver ponctuellement un poste sans toucher à sa définition. Les
informations ne seront alors pas prises en compte dans l’ensemble des résultats.
La fiche est ensuite composée de deux onglets : Montants et Options
Remarque
Un onglet Notes perso permet de saisir des informations complémentaires.
Montants
Le tableau de cet onglet est un récapitulatif de valeur et fonctionne à l'identique des autres fiches de prévisions.
Il est composé des colonnes suivantes :
N°
Elle correspond au numéro d'ordre de votre exercice et lorsque vous êtes dans le détail du tableau, au
numéro d'ordre de la période de l'exercice.
Exercice / Mois
Elle correspond à l'exercice puis dans le détail au mois ou période de cet exercice
Blocage
Indiquez le montant mensuel du capital qui sera bloqué par rapport au montant placé.
Ce capital bloqué entre dans le calcul de la rubrique Dettes/Dont à plus d'un an (LMT) du Bilan.
121
Aide Business Plan
Déblocage
Saisissez le montant du capital à débloquer pour le mois concerné.
Intér. à payer
La colonne "Intérêt à payer" est renseignée uniquement si vous souhaitez le remboursement
d'intérêts et que vous avez saisi un "Taux annuel d'intérêt"(onglet Options).
Remboursement
Saisissez à quel moment vous souhaitez le remboursement et la valeur du remboursement qui
interviendra sur le compte courant créé.
Solde à payer
Les montants de cette colonne proviennent du calcul suivant :
Solde à payer (période précédente) + Capital de la période + Intérêts - Remboursement
Options
Options de saisie
Vous devez cocher la case Blocage, déblocage du capital si vous souhaitez gérer les blocages ou déblocages
des capitaux. Par cette action, des colonnes supplémentaires seront à votre disposition dans l'onglet Montant.
Remboursements des intérêts
Vous devez cocher la case "Remboursement" si vous souhaitez que vos fiches Comptes courants d'associé
gèrent les remboursements d'intérêts.
Ensuite, vous pouvez paramétrer :
le Mode de paiement
Sélectionnez le mode de paiement des intérêts versés aux associés titulaires d’un compte courant.
Information
Pour avoir un complément d'information sur les comptes courants d'associé cliquez ici.
Fiche Emprunts antérieurs
Une prévision d’emprunt antérieurs est définie par deux éléments principaux :
Le Nom
Saisissez ici le nom qui permet d’identifier les différentes fiches d’emprunts.
La fonction Actif
Cette fonction permet de désactiver ponctuellement un poste sans toucher à sa définition. Les
informations ne seront alors pas prises en compte dans l’ensemble des résultats.
La fiche est ensuite composée de l'onglet Montant.
Remarque
Un onglet Notes perso permet de saisir des informations complémentaires.
Montants
Cet onglet permet de saisir les montants relatifs à la reprise d'un emprunt lors de la reprise d'une société. Le
tableau contient les colonnes suivantes :
N°
Elle correspond au numéro d'ordre de votre exercice et lorsque vous êtes dans le détail du tableau, au
numéro d'ordre de la période de l'exercice.
Exercice / Mois
Elle correspond à l'exercice puis dans le détail au mois ou période de cet exercice
Intérêts
Saisissez le montant des intérêts qui seront à payer pour chaque mois.
Capital remboursé
Saisissez le montant du capital remboursé sur chaque mois.
Échéance
Chaque cellule correspond à une échéance constante. Elle est déterminée par les intérêts + le capital du
mois.
Capital restant du
122
Manuel de référence
Chaque cellule correspond au capital de l'emprunt restant à rembourser. Il est calculé de la façon
suivante : Montant de l'emprunt (pour la 1ère année) ou montant 'Capital restant du' de l'année
précédente - l'échéance de la période.
Le montant du 'Capital restant du' pour l'année N-1 devra être saisi.
Capital à remb. CT
Chaque cellule correspond au capital à rembourser à court terme (à moins d'un an).
Le montant du 'Capital à remb. CT' sera à saisir pour la dernière année de prévision. De ce montant
découlera le montant du 'Capital à remb. LMT'.
Capital à remb. LMT
Chaque cellule correspond au capital à rembourser à long et moyen terme (à plus d'un an).
Information
Pour avoir un complément d'informations sur l'emprunt cliquez ici.
Fiche Crédits-bails antérieurs
Une prévision de crédit bail est définie par deux éléments principaux :
Le Nom
Saisissez ici le nom qui permet d’identifier les différentes fiches de crédit-bail.
La fonction Actif
Cette fonction permet de désactiver ponctuellement un poste sans toucher à sa définition. Les
informations ne seront alors pas prises en compte dans l’ensemble des résultats.
La fiche est ensuite composée de deux onglets : Montants et Options
Remarque
Un onglet Notes perso permet de saisir des informations complémentaires.
Montants
Cet onglet permet de saisir les loyers d'un crédit-bail repris lors de la reprise d'une société. Le tableau contient
les colonnes suivantes :
N°
Elle correspond au numéro d'ordre de votre exercice et lorsque vous êtes dans le détail du tableau, au
numéro d'ordre de la période de l'exercice.
Exercice / Mois
Elle correspond à l'exercice puis dans le détail au mois ou période de cet exercice
Loyer HT
Saisissez le montant HT du loyer pour chaque mois.
Loyer TVA
Chaque cellule correspond au montant de TVA du loyer pour chaque mois. C'est le loyer HT multiplié par
le taux de TVA qui est déterminé dans l'onglet Option.
Loyer TTC
Chaque cellule correspond au montant TTC du loyer, c'est à dire le montant du loyer HT + Le montant
du loyer TVA.
Rachat HT
Cette zone permet de saisir le montant HT du rachat du bien.
Rachat TVA
Cette cellule correspond au montant de TVA du rachat saisi pour chaque mois. C'est le rachat HT
multiplié par le taux de TVA qui est déterminé dans l'onglet Option.
Rachat TTC
Chaque cellule correspond au montant TTC du rachat, c'est à dire le montant du rachat HT + Le
montant du rachat TVA.
Options
Cet onglet permet de déterminer la TVA à pratiquer sur le crédit-bail.
123
Aide Business Plan
Taux de TVA
Sélectionnez, dans le menu déroulant, le taux de TVA pratiqué pour les loyers et le rachat du crédit-bail
antérieur.
Astuce
Vous avez la possibilité de créer d'autres Taux de TVA à partir des préférences de base.
Information
Pour avoir un complément d'informations sur le crédit bail cliquez ici.
Autres
Fiche Compte de Résultat Antérieur
Une prévision de Compte de Résultat antérieur est composée d'un onglet Liste et d'un onglet Notes perso qui
permet de saisir des informations complémentaires.
L'onglet liste contient :
Les rubriques du compte de résultat,
Les colonnes correspondantes au nombre d'années antérieures à saisir (au maximum 3).
Les rubriques
Devant chaque rubrique et sous rubrique, vous disposez des signes + et - afin de vous permettre de suivre les
calculs automatique des résultats.
La liste des sous-rubriques, rubriques et totaux est identique au Compte de résultat.
Les colonnes des années antérieures
Vous devez saisir les informations "antérieures" de chacune des sous-rubriques ou rubriques.
Remarque
Dans cette liste, il est impossible de préciser le détail des sous-rubriques (pas de saisie de prévision possible).
A la fin de la saisie vous devez avoir le même "Résultat net" que celui présent sur le document que vous a
fournis l'établissement que vous reprenez.
Incidences sur les éditions de résultats
Les valeurs saisies seront reprises dans les colonnes des éléments antérieurs du Compte de résultat.
Elles seront également présentes dans les graphiques et ratios référençant des éléments du Compte de résultat
(Analyse détaillée du résultat, Taux de marge...).
Résultats
Visualisation des résultats
Chaque Résultat se présentera sous forme de tableaux avec de multiples niveaux de tri.
Les tris se réalisent suivant une sélection de paramètres et de filtres:
Tris sous forme de paramètres d'affichage
Périodicité
Suivant l'endroit ou vous vous positionnez, vous avez la possibilité de visualiser votre résultat de façon :
Mensuelle,
Cumulée,
Annuelle.
Remarque
Vous pouvez visualiser uniquement annuellement les résultats concernant le nœud Fonds de Roulement.
Exercice
Vous devez sélectionner l'exercice dont vous souhaitez voir les données. Ce paramètre sera disponible
uniquement pour les périodicités Mensuelles ou Cumulées.
Remonter
Unité
Ce paramètre permet de visualiser les montants de vos résultats suivant une unité définie par défaut dans les
préférences du dossier, onglet divers.
124
Manuel de référence
Vous disposez des unités suivantes :
A l'unité,
Dizaines,
Centaines,
Milliers.
Remonter
Elts antérieurs
Ce paramètre est visible uniquement si vous gérez la reprise d'éléménts antérieurs dans votre dossier.
Suivant le nombre d'années de reprise, vous disposerez des élements de visualisation suivants :
Aucun,
N-1,
N-2,
N-3.
Remonter
Visualisation
Ce paramètre est disponible uniquement pour le tableau de "Compte de résultat". Il permet d'afficher les
résultats en :
Montants,
Pourcentage de ventes (% ventes),
Les 2 : affichage des montants et en dessous des pourcentages.
Remonter
Tris sous forme de filtres d'affichage
Détail
Totaux : permet d'afficher ou non seulement les lignes de totaux.
Rubriques : permet d'afficher ou non l'ensemble des rubriques.
Sous-rubr. : permet d'afficher ou non l'ensemble des sous-rubriques.
Prévisions : permet d'afficher ou non le détail des prévisions.
Remonter
Non valorisées
Totaux : permet d'afficher ou non les totaux sans valeurs.
Rubriques : permet d'afficher ou non les rubriques sans valeurs.
Sous-rubr. : permet d'afficher ou non les sous-rubriques sans valeurs.
Remonter
Partie
Ce filtre permet d'afficher uniquement une partie du Résultat. Ces parties évoluent en fonction du tableau de
résultat sélectionné.
Par défaut, le filtre est positionné sur "Toutes".
Si vous souhaitez voir uniquement une partie du tableau de Résultat, vous devez cliquer sur l'une des parties
proposées.
Le compte de résultat
Le Compte de résultat se compose de différents calculs intermédiaires, qui sont :
la marge globale,
la valeur ajoutée,
l'excédent brut d'exploitation,
le résultat d'exploitation,
le résultat courant,
le résultat exceptionnel,
le résultat net.
La marge globale
La marge globale se décompose en deux : la marge commerciale et la marge sur produits & services.
Remonter
La valeur ajoutée
125
Aide Business Plan
La valeur ajoutée traduit le supplément de valeur donné par l'entreprise, dans son activité, aux biens et aux
services en provenance des tiers.
Remarque
Elle est utile pour caricaturer un secteur et constitue une mesure de l'intégration de l'entreprise dans son
secteur.
La valeur ajoutée est égale à la somme de la marge commerciale et de la marge sur produits et services,
diminuée des consommations de biens et de services en provenance des tiers.
Remonter
L'excédent brut d'exploitation
L’excédent brut d’exploitation représente la véritable richesse interne de l'entreprise et indique sa capacité
réelle à créer de la valeur, avec ses outils et son personnel.
Il est égal à la valeur ajoutée diminuée des charges liées au personnel (salaires bruts, commissions, primes
cotisations employeurs) et des différents Impôts & Taxes, autre que l’Impôt Société.
Remonter
Le résultat d'exploitation
Le résultat d'exploitation est le résultat du processus d'exploitation et d'investissement de l'exercice. Il
traduit l'accroissement de richesse dégagé par l'activité industrielle et commerciale de l'entreprise.
Il prend en compte le processus d'investissement par le biais des charges calculées (dotations aux
amortissements et provisions) en plus de l’excédent brut d’exploitation.
Remonter
Le résultat courant
Le résultat courant est le solde entre le résultat d'exploitation et les charges financières nettes des produits
financiers.
Les charges financières regroupent les intérêts sur Comptes Courants, les intérêts sur Emprunts et les intérêts
sur Découvert.
Remonter
Le résultat exceptionnel
Le résultat exceptionnel recense les éléments de nature exceptionnelle (procès, incendie, flux résultant
d'évènements passés), et en particulier les plus ou moins-values sur cessions d'actifs.
Il est égal au résultat courant augmenté des dotations aux amortissements des subventions d’investissements.
Remonter
Le résultat net
Le résultat net est appelé également ‘’Bénéfice’’ lorsqu’il est positif ou ‘’Perte’’ lorsqu’il est négatif.
Il s'agit en fait de la part résiduelle du résultat d'exploitation revenant aux actionnaires après que les créanciers
et l'Etat ont perçu leur part. Ce résultat net peut donc être distribué sous forme de dividendes, ou mis en
réserves (et augmenter ainsi le montant des capitaux propres de l'entreprise).
Remarque
Le résultat net constitue une ressource de l'entreprise et, par conséquent, il sera porté dans les capitaux
propres de la société. Les associés ou actionnaires décideront, par Assemblée Générale Ordinaire, de
l'affectation de ce résultat, à savoir la répartition entre dividendes ou réserves.
Le résultat net est obtenu par la somme des résultats partiels (résultat courant + résultat exceptionnel)
diminué du montant de l’Impôt Société.
Remonter
Le Tableau de trésorerie
126
Manuel de référence
La composition du Tableau de trésorerie est la suivante :
Le total des encaissements
Le total des encaissements reprend l'ensemble des encaissements qui ont été réalisés sur le dossier par
l'intermédiaire de la saisie des prévisions.
Le tableau reprend prévisions par prévisions pour chaque mois, avec ou sans détail. On retrouve donc les
encaissements des :
Clients,
Apports en capital,
Comptes courants,
Subventions d'investissements (pas disponible dans cette version),
Emprunts,
Remboursement du crédit de TVA,
Remboursement du crédit d'IS (pas disponible dans cette version).
Le total des décaissements
Le total des décaissements reprend l'ensemble des décaissements qui ont été réalisés sur le dossier par
l'intermédiaire de la saisie des prévisions.
Le tableau reprend prévisions par prévisions pour chaque mois, avec ou sans détail. On retrouve donc les
décaissements des :
Fournisseurs,
Charges externes et autres achats,
Personnel,
Comptes courants,
Remboursements d'emprunts,
Dividendes,
TVA à payer,
Impôts Société,
Autres impôts et taxes,
Agios bancaires.
La trésorerie de début de mois
La trésorerie de début de mois reprend le montant de la trésorerie de fin de mois du mois précédent.
La trésorerie de fin de mois
La trésorerie de fin de mois est la différence entre la trésorerie de début de mois et l'écart entre les
encaissements et les décaissements.
Attention
Lorsque la trésorerie est négative les valeurs passent en rouge.
Les intérêts de découvert
Des intérêts sur découvert sont calculés lorsque la trésorerie de fin de mois est négative. Le montant de ces
intérêts est calculé en fonction des indications figurantes dans les préférences.
Le paiement des intérêts sera indiqué dans le tableau de trésorerie par le terme Agios bancaires. Ces agios
sont calculés en fonction des préférences saisie.
Le Seuil de rentabilité
Le seuil de rentabilité dans EBP Business se découpe en huit parties :
Le Chiffre d’Affaires (CA),
Les Coûts Variables,
Les Coûts Fixes,
127
Aide Business Plan
La Marge sur Coûts Variables,
Le Taux de Marge sur Coûts Variables,
Le Seuil de Rentabilité,
Le Mois d’atteinte du seuil,
L'Atteinte du seuil Annuel en %.
Le Chiffre d’Affaires
Le chiffre d’affaires (CA) reprend le montant total des ventes réalisées au cours de l’exercice. C’est la somme
des ventes de négoce et des produits et services.
Remonter
Les Coûts Variables
Le total des coûts variables est l’ensemble des charges directement liées à la réalisation du chiffre d’affaires.
Ici, on distingue les achats consommés et les autres charges variables.
On entend par achats consommés, la somme des achats consommés de négoce et des achats consommés de
produits et services.
Pour ce qui est de la catégorie des charges variables, on regroupe les "charges externes & autres achats" de
type "Variable" ainsi que les "frais variables de personnel", tel que les "commissions" et "les impôts & taxes" de
type variable (Taxes basées sur le chiffre d'affaires de la société : "Taxe d'apprentissage", ...).
Remonter
Les Coûts Fixes
Le total des coûts fixes est l’ensemble des frais réguliers qu’engendre l’entreprise quel que soit le niveau
d’activité.
On regroupe dans la catégorie des coûts fixes l’ensemble des charges qualifiées comme fixes telles que : les
charges externes & autres achats de type "Fixe", les charges de personnel (salaires et cotisations), les impôts &
taxes (autre que l’IS et l'IFA), les charges financières (intérêts sur comptes courants, intérêts sur emprunts et
intérêts sur découvert), les dotations aux amortissements des subventions d’investissements et l’impôt société.
Remonter
La Marge sur Coûts Variables
La marge sur coûts variables correspond à la différence entre le chiffre d’affaires et le total des coûts
variables.
Le point mort est atteint lorsque la marge sur coûts variables couvre la totalité des coûts fixes.
Remonter
Le Taux de Marge sur Coûts Variables
Le taux de marge correspond au calcul précédemment réalisé (marge sur coût variable) divisé par le chiffre
d’affaires total.
Remonter
Le Seuil de Rentabilité
En divisant le montant des charges fixes par le taux de marge sur coûts variables on obtient le seuil de
rentabilité.
Remonter
Le Mois d’atteinte du Seuil
Le mois d’atteinte du seuil est le mois à partir duquel le chiffre d’affaires est supérieur ou égal au seuil de
rentabilité. Cela correspond au mois pour lequel l'atteinte du seuil annuel en % passe au dessus de 100% (cf.
ci-après).
Cette information ne sera disponible que sur l'onglet Annuel.
128
Remonter
Manuel de référence
Atteinte du seuil annuel en %
Le pourcentage d'atteinte du seuil annuel n'est disponible que dans l'onglet Mensuel Cumulé. Il permet
de déterminer sur quel mois le projet sera rentable.
Il est calculé en fonction du chiffre d'affaires du mois sur le seuil de rentabilité total de l'année.
Remonter
Le bilan
Le Bilan est composé de deux parties : l'Actif et le Passif.
L’Actif
L’Actif se décompose en deux grandes parties : l’actif immobilisé et l’actif circulant.
L’Actif Immobilisé
Représente les postes de l’actif qui ont une vocation à rester de façon durable dans l’entreprise. Ils ne se
consomment pas au premier usage et sont destinés à durer pendant plusieurs années.
L’actif immobilisé se compose :
des immobilisations incorporelles,
des immobilisations corporelles,
des immobilisations financières.
Il est fait apparaître le montant Brut de l'immobilisation pour lequel on déduit le montant des amortissements
pratiqués durant l'année, ainsi que le montant des provisions.
L’Actif Circulant
Représente les postes de l’actif qui n’ont pas vocation à rester de façon durable dans l’entreprise. Ils se
renouvellent régulièrement et se transforment rapidement en liquidités.
L’actif circulant se compose :
des stocks (matières premières, marchandises et encours de production),
des créances (avances & acomptes versés sur commandes, créances clients et les créances aux
différents organismes),
des disponibilités (placements à court terme, la trésorerie et les charges constatées d'avances).
Le Passif
Le passif se compose également de deux parties : les capitaux propres et les dettes.
Les Capitaux Propres
Les capitaux propres constituent des ressources stables de l'entreprise et déterminent comptablement ce que
vaut l'entreprise.
Remarque
Que le résultat de l'exercice soit bénéficiaire (bénéfice) ou déficitaire (perte), il sera porté au passif du bilan
dans les capitaux propres.
Les Dettes
Le bilan fractionne les dettes en deux catégories :
Les dettes financières, qui sont obtenues auprès de marché obligataire ou des établissements de
crédit,
Les dettes issues de l'exploitation de l'entreprise, représentant ses engagements envers les
fournisseurs (après obtention de délais de paiement), le personnel, le fisc, les organismes sociaux et
les produits constatés d'avance).
Une analyse financière des dettes permet de distinguer les dettes à long et moyen terme (plus d'un an) et
les dettes à court terme.
Les dettes à long et moyen terme se rapprochent des capitaux propres de l'entreprise et constituent les
capitaux permanents.
Ces dettes sont composées du capital des emprunts non remboursés à plus d'un an et du montant bloqué pour
les comptes courants d'associés.
Les dettes à court terme forment les ressources à court terme destinées à financer les emplois à court terme
(éléments d'actifs à moins d'un an).
129
Aide Business Plan
Ces dettes sont composées de tous les éléments non pris en compte dans les dettes à long et moyen terme.
Fonds de Roulement
Le Fonds de Roulement Net Global
Le Fonds de Roulement Net Global (FRNG) est composé :
Des Capitaux Permanents,
Des Immobilisations Nettes.
Le fonds de roulement Net globale est obtenu en réalisant la différence entre le total des capitaux
permanents et le total des immobilisations nettes.
Les Capitaux Permanents
Ils sont composés des Fonds Propres et des Endettements
Les Fonds Propres sont identiques aux Capitaux propres du Bilan. Ils sont composés :
Du capital,
Des réserves et le report à nouveau,
Du résultat de l'exercice,
Des subventions d'investissement (Montant Brut - les Amortissements).
Remarque
Le report à nouveau de l'année N est le Résultat de l'exercice de l'année N-1.
Les Endettements sont :
Les emprunts : le montant correspond à la valeur du capital restant dû en fin d'exercice ;
Les comptes courants d'associé : le montant correspond au solde à payer en fin d'exercice + les
intérêts à payer.
Les immobilisations nettes
Elles correspondent à la différence entre le Montant Brut et les Amortissements.
Elles sont composées des :
Immobilisations Incorporelles,
Immobilisations Corporelles,
Immobilisations Financières.
Le Besoin en Fonds de Roulement
Le Besoin en Fonds de Roulement est composé :
De l'Actif d'Exploitation
Du Passif d'Exploitation
Le BFR est la différence entre l'Actif d'exploitation et le Passif d'exploitation.
L'Actif d'exploitation
L'actif d'exploitation est identique à l'Actif circulant du Bilan sans la Trésorerie positive.
Il est composé :
des stocks,
des créances clients,
des autres créances (TVA, subventions d'exploitation et d"investissement).
Le Passif d'exploitation
130
Manuel de référence
Le passif d'exploitation est identique aux dettes du Bilan sans les Dettes Financières.
Il est composé :
des dettes fournisseurs (Fournisseurs en Négoce, Fournisseurs de Produits & Services, Fournisseurs
d'investissement),
des dettes fiscales & sociales (Charges, Personnels, TVA).
Comment consulter le Tableau récapitulatif du Fonds de Roulement ?
Il se présente sous forme d'une grille récapitulant les années de prévision. Il est possible de modifier la
visualisation de ce résultat de façon détaillée, par l'intermédiaire des paramètres.
Remarque
Le bouton
/
vous permet de figer ou non la colonne Intitulé. De ce fait, vous obtiendrez un confort de
lecture de vos résultats supplémentaire.
Un onglet Notes perso vous permettra de saisir des annotations sur le tableau.
Contenu du tableau récapitulatif du Fonds de Roulement
Ce tableau permet de contrôler les montants des tableaux suivants :
FRNG,
BFR,
Trésorerie.
La différence entre le Fonds de Roulement Net Global (FRNG) et le Besoin en Fonds de Roulement (BFR) doit
correspondre à la Trésorerie.
La trésorerie est détaillée et contient ou moins un des éléments suivants :
La trésorerie positive,
Le montant de Découvert,
Les intérêts sur le découvert.
Le 1er élément moins les suivants doit donner le montant de la Trésorerie.
La Capacité d'autofinancement
La capacité d'autofinancement ou CAF exprime le surplus monétaire dégagé par l'exploitation pendant une
période donnée qui indique la capacité de l'entreprise à financer sa croissance
Elle est calculée à partir des données du Compte de résultat suivant 2 méthodes :
Méthode Additive : la Capacité d'Autofinancement est calculée en ajoutant des rubriques,
Méthode Soustractive : la Capacité d'Autofinancement est calculée par la soustraction d'éléments.
Méthode Additive
Elle est obtenue en ajoutant le Résultat Net et les Dotations aux amortissements puis en enlevant les Dotations
aux amortissements des subventions d'investissement.
Méthode Soustractive
Elle est obtenue en réalisant la différence entre l'Excédent Brut d'Exploitation (EBE) et les Charges Financières
(intérêts des comptes courants, d'emprunts et de découvert).
Remarque
Par l'une ou l'autre des méthodes, vous devez obtenir le même résultat.
Autofinancement
131
Aide Business Plan
L'Autofinancement représente la richesse financière nouvelle générée par l'entreprise, dont elle pourra
disposer après avoir rémunéré ses actionnaires.
L'autofinancement est la différence entre Capacité d'Autofinancement et les Dividendes distribués.
Tableau de financement
Le Tableau de financement permet de connaître le détail des ressources stables de l'exercice et l'emploi qui en
a été fait.
Elle est donc calculée par la différence entre les ressources et les emplois.
Les Ressources
Elles sont composées :
De la Capacité d'Autofinancement (Si la CAF est supérieur à zéro),
Des Augmentations des Capitaux Propres : Apports en capital, Subventions d'investissement,
Des Augmentations des Dettes Financières : Emprunts à Longs et Moyens Termes (+ d'1 an), Comptes
courants d'associé bloqués.
Remarque
Les augmentations sont obtenues par la différence entre le montant de l'année et celui de l'année précédente.
Les Emplois
Ils sont composés :
De l'Insuffisance d'Autofinancement (si la CAF est inférieure ou égale à zéro)
De la distribution de Dividendes
Des Acquisitions d'Immobilisations (Elles correspondent au Brut de l'Actif Immobilisé du Bilan)
Des Remboursements des Dettes Financières : Emprunts à Court Terme (- d'1 an), Comptes courants
d'associé.
FRNG
La 1ere année le montant du FRNG est identique à la Variation du FRNG. Les années suivantes, le montant du
FRNG est égal à la Variation du FRNG de la 1ère année + la Variation des années suivantes.
La Variation BFR
La variation du BFR (Besoin en Fonds de Roulement) permet de connaître :
Les postes qui ont contribué à l'amélioration de la trésorerie, en dégageant le Besoin de Fonds de
Roulement (BFR),
Les postes qui ont contribué à l'appauvrissement de la trésorerie, en augmentant le Besoin en Fonds
de Roulement (BFR).
Elle est donc calculée par la différence entre les ressources et les emplois.
Les ressources
Elles sont calculées en fonction de :
l'accroissement de l'Actif d'Exploitation : Toutes les rubriques de l'actif d'exploitation qui ont augmenté
par rapport à l'année précédente.
la diminution du Passif d'exploitation : Toutes les rubriques du passif d'exploitation qui ont été réduites
par rapport à l'année précédente.
Remarque
L'accroissement ou la diminution sont obtenus par la différence entre le montant de l'année et celui de l'année
précédente.
132
Manuel de référence
Les Emplois
Elles sont calculées en fonction de :
la diminution de l'Actif d'Exploitation : Toutes les rubriques de l'actif d'exploitation qui ont été réduites
par rapport à l'année précédente.
l'accroissement du Passif d'exploitation : Toutes les rubriques du passif d'exploitation qui ont
augmenté par rapport à l'année précédente.
Remarque
L'accroissement ou la diminution sont obtenus par la différence entre le montant de l'année et celui de l'année
précédente.
BFR
En fin de tableau, vous avez un rappel du montant du BFR.
La 1ere année le montant du BFR est identique à la Variation du BFR. Les années suivantes, le montant du BFR
est égal à la Variation du BFR de la 1ère année + la Variation des années suivantes.
La Variation de trésorerie
La variation de trésorerie permet de comparer les variations de Fonds de Roulement et les Variations de
Trésorerie.
Elle est calculée par la différence entre la Variation du FRNG et la Variation du BFR.
La Variation de trésorerie est détaillée et contient ou moins un des éléments suivants :
La trésorerie positive,
La trésorerie négative (montant de Découvert),
Les agios bancaires (intérêts sur le découvert).
Le 1er élément moins les suivants doit donner le montant de la Variation de Trésorerie.
En fin de tableau, vous avez un rappel des montants du FRNG, du BFR et de la trésorerie.
Rappel
L'Addition du FRNG et du BFR doit correspondre au montant de la Trésorerie.
Comment consulter le récapitulatif de TVA ?
Consulter le récapitulatif de TVA(s)
Pour consulter le récapitulatif de TVA, vous devez ouvrir le menu Résultats, dérouler le type Listes puis
cliquez sur Récapitulatifs de TVA, pour accéder aux différents tableaux.
Ces tableaux ont pour but de fournir un récapitulatif de la TVA, éventuellement de définir les montants
mensuels de remboursement du crédit de TVA et de lister les encaissements et les décaissements.
Les tableaux sont proposés de trois manières différentes : Mensuel, Mensuel Cumulé et Annuel. Ces
différentes parties sont affichées sur une seule et même fenêtre. Il est possible de visualiser ce tableau de
façon détaillée, par l'intermédiaire des paramètres.
Présentation des récapitulatifs
Chaque type de TVA est présenté sous la forme d'un tableau récapitulatif. Il est donc proposé les tableaux
suivants :
•
La TVA collectée
Elle est la somme des montants de TVA facturé aux clients.
•
La TVA déductible
Elle correspond au montant de TVA figurant sur les factures des fournisseurs.
133
Aide Business Plan
•
La TVA à payer
Elle est la différence entre la TVA due et le crédit de TVA du mois précédent.
Le calcul de la TVA due est la différence entre la TVA collectée et la TVA déductible.
Attention
La TVA est due dès lors ou le résultat est positif. Dans le cas, contraire c’est un crédit de TVA.
Les montants mensuels de remboursements seront calculés automatiquement en fonction des
caractéristiques saisies dans les préférences de TVA.
Remarque
Chaque grille donne un récapitulatif mensuel (année par année) ou annuel.
Astuce
Le bouton
/
vous permet de figer ou non la colonne Intitulé. De ce fait, vous obtiendrez un confort de
lecture de vos résultats supplémentaire.
Autres listes
Tableau de financement
Le Tableau de financement permet de connaître le détail des ressources stables de l'exercice et l'emploi qui en
a été fait.
Elle est donc calculée par la différence entre les ressources et les emplois.
Les Ressources
Elles sont composées :
De la Capacité d'Autofinancement (Si la CAF est supérieur à zéro),
Des Augmentations des Capitaux Propres : Apports en capital, Subventions d'investissement,
Des Augmentations des Dettes Financières : Emprunts à Longs et Moyens Termes (+ d'1 an), Comptes
courants d'associé bloqués.
Remarque
Les augmentations sont obtenues par la différence entre le montant de l'année et celui de l'année précédente.
Les Emplois
Ils sont composés :
De l'Insuffisance d'Autofinancement (si la CAF est inférieure ou égale à zéro)
De la distribution de Dividendes
Des Acquisitions d'Immobilisations (Elles correspondent au Brut de l'Actif Immobilisé du Bilan)
Des Remboursements des Dettes Financières : Emprunts à Court Terme (- d'1 an), Comptes courants
d'associé.
FRNG
La 1ere année le montant du FRNG est identique à la Variation du FRNG. Les années suivantes, le montant du
FRNG est égal à la Variation du FRNG de la 1ère année + la Variation des années suivantes.
Les Graphiques
EBP Business Plan vous propose une interprétation des résultats sous forme de graphiques. Ces graphiques
sont identiques à ceux que vous trouvez dans le Dossier final.
Les graphiques à votre disposition sont :
L'analyse détaillée du Résultat,
134
Manuel de référence
La Trésorerie,
L'Actif,
Le Passif,
Le Seuil de rentabilité,
L'évolution des Ventes.
Analyse détaillée du résultat
L'analyse détaillée du résultat permet de mettre en avant les principales données issues du Compte de
Résultat. Ce graphique fait donc apparaître le Chiffre d'Affaires, la Valeur Ajoutée, l'Excédent Brut
d'Exploitation, le Résultat d'Exploitation et le Résultat Avant Impôt.
Le graphique d'analyse du résultat est décliné de trois manières : mensuellement, mensuellement cumulé et
annuellement.
Remonter
Trésorerie
Le graphique de trésorerie met en avant l'état de la trésorerie à un moment donné. Il est présenté
mensuellement.
Astuce
Lorsque la trésorerie est négative, un bandeau rouge vous indique la zone de dépassement du plafond autorisé
dans les préférences.
Remonter
Actif
L'actif permet de mettre en avant les principales données issues de l'actif du Bilan. Ce graphique fait donc
apparaître l'Actif immobilisé, l'Actif circulant hors trésorerie et la Trésorerie positive.
Comme le tableau du Bilan, le graphique n'est présenté qu'annuellement.
Remonter
Passif
Le passif permet de mettre en avant les principales données issues du passif du Bilan. Ce graphique fait donc
apparaître les Capitaux propres, les Dettes hors trésorerie et la Trésorerie négative.
Comme le tableau du Bilan, le graphique n'est présenté qu'annuellement.
Remonter
Le Seuil de Rentabilité
Le Seuil de rentabilité permet de mettre en avant les principales données issues du calcul du Seuil de
Rentabilité. Ce graphique fait donc ressortir le Chiffre d'Affaires, les Coûts variables, les Coûts fixes et le Seuil
de rentabilité.
Le graphique d'analyse du seuil de rentabilité est décliné de trois manières : mensuellement,
mensuellement cumulé et annuellement.
Remonter
Évolution des Ventes
135
Aide Business Plan
Ce graphique permet de mettre en avant les ventes. Il dépend des prévisions de ventes.
Le graphique est décliné de trois manières : mensuellement, mensuellement cumulé et annuellement.
Remonter
Visualisation des graphiques
Chaque Graphique se présente sous forme d'un "Histogramme" ou "Histogramme base 100" ou "Courbe" ou
"Secteur" (Camembert).
L'affichage se réalise suivant une sélection de paramètres.
Paramètres d'affichage
Périodicité
Suivant le graphique visualisé, vous avez la possibilité de voir les données de celui-ci de façon :
Mensuelle,
Cumulée,
Annuelle.
Remonter
Exercice
Vous devez sélectionner l'exercice dont vous souhaitez voir les données. Ce paramètre sera disponible
uniquement pour les périodicités Mensuelles ou Cumulées.
Unité
Ce paramètre permet de visualiser les montants de vos graphiques suivant une unité définie par défaut dans les
préférences du dossier, onglet divers.
Vous disposez des unités suivantes :
A l'unité,
Dizaines,
Centaines,
Milliers.
Remonter
Elts antérieurs
Ce paramètre est visible uniquement si vous gérez la reprise d'éléménts antérieurs dans votre dossier.
Suivant le nombre d'années de reprise, vous disposerez des élements de visualisation suivants :
Aucun,
N-1,
N-2,
N-3.
Remonter
Types de graphique
Ce paramètre permet de définir la présentation du graphique :
Histogramme,
Histogramme base 100,
Courbe,
Secteur (Camembert).
Remarque
En fonction du graphique sélectionné, certains types ne seront pas disponibles.
Remonter
Options du graphique
En fonction du graphique sélectionné et du type de graphique, vous disposerez ou non de cette partie.
Affichage
Cette partie permet de définir si la visualisation du graphique de type Histogramme ou Secteur sera en
2D ou 3D.
Affichage des valeurs
Cette partie permet de définir l'affichage des montants sur les graphiques par Secteur. Cet affichage
peut être avec aucune valeur (Sans), en pourcentage ou en valeur.
Les Ratios
136
Manuel de référence
EBP Business Plan vous propose une interprétation des résultats sous forme de ratios. Ces ratios sont
identiques à ceux que vous trouvez dans le Dossier final.
Remarque
La mention NS vous indique que le calcul du ratio est "Non significatif".
Les ratios à votre disposition sont :
Le taux de marge globale,
Le taux de marge commerciale,
La rentabilité d'exploitation en %,
La rentabilité financière en %,
Le délai de recouvrement des créances en jours,
Le délai de paiement des fournisseurs en jours,
La structure du passif en %,
Remonter
Le taux de marge globale
Le taux de marge globale est exprimé en % et est calculé de la façon suivante :
Marge globale / CA
La marge globale et le CA (Chiffre d'affaires) sont récupérés du Compte de Résultat.
Ce ratio est décliné mensuellement, mensuellement cumulé et annuellement.
Remonter
Le taux de marge commerciale
Le taux de marge commerciale est surtout significatif pour les entreprises de négoce et dépend du secteur
d'activité.
Il est exprimé en % et est calculé de la façon suivante :
Marge commerciale / CA
La marge commerciale et le CA (Chiffre d'affaires) sont récupérés du Compte de Résultat.
Ce ratio est décliné mensuellement, mensuellement cumulé et annuellement.
Remonter
Rentabilité d'exploitation en %
La rentabilité d'exploitation est exprimée en % et est calculée de la façon suivante :
Résultat d'exploitation / CA
Le résultat d'exploitation ainsi que le CA (Chiffre d'affaires) sont récupérés du Compte de Résultat.
Ce ratio est décliné mensuellement, mensuellement cumulé et annuellement.
Remonter
Rentabilité financière en %
La rentabilité financière est exprimée en % et est calculée de la façon suivante :
Résultat net / Capitaux propres
Le résultat net est issu du Compte de Résultat et les capitaux propres sont issus du Bilan.
Ce ratio est décliné annuellement.
Remonter
Délai de recouvrement des créances
137
Aide Business Plan
Le délai de recouvrement des créances est à comparer avec les conditions standard de délai accordées aux
clients de l'entreprise.
Il est exprimé en jours et est calculé de la façon suivante :
[Créances Clients / Total des ventes TTC] * 365 jours
La valeur des créances clients est récupérée du Bilan. Le total des ventes TTC provient de la liste des
Prévisions de ventes.
Ce ratio est décliné annuellement.
Remonter
Délai de paiement des fournisseurs
Le délai de recouvrement des fournisseurs est à comparer avec les conditions standard de délai de crédit
que les fournisseurs accordent à l'entreprise.
Il est exprimé en jours et est calculé de la façon suivante :
[Dettes Fournisseurs / Total des achats TTC] * 365 jours
La valeur des dettes fournisseurs est récupérée du Bilan. Le total des achats TTC provient de la liste des
Prévisions d'achats.
Ce ratio est décliné annuellement.
Remonter
Structure du passif
La structure du passif entre fonds propres et dettes extérieures est exprimée en % et est calculée de la façon
suivante :
Capitaux propres / Total Passif
Les capitaux propres ainsi que le total passif sont issus du Bilan.
Ce ratio est décliné annuellement.
Remonter
Visualisation des ratios
Chaque Ratio se présente sous forme de tableaux. La première ligne correspond au numérateur, la seconde au
dénominateur de l'opération réalisée et la troisième au résultat obtenu.
L'affichage se réalise suivant une sélection de paramètres.
Paramètres d'affichage
Périodicité
Suivant le ratio visualisé, vous avez la possibilité de voir les données de celui-ci de façon :
Mensuelle,
Cumulée,
Annuelle.
Remonter
Exercice
Vous devez sélectionner l'exercice dont vous souhaitez voir les données. Ce paramètre sera disponible
uniquement pour les périodicités Mensuelles ou Cumulées.
Unité
Ce paramètre permet de visualiser les montants de vos ratios suivant une unité définie par défaut dans les
préférences du dossier, onglet divers.
Vous disposez des unités suivantes :
A l'unité,
Dizaines,
Centaines,
138
Manuel de référence
Milliers.
Remonter
Elts antérieurs
Ce paramètre est visible uniquement si vous gérez la reprise d'éléménts antérieurs dans votre dossier.
Suivant le nombre d'années de reprise, vous disposerez des élements de visualisation suivants :
Aucun,
N-1,
N-2,
N-3.
Remonter
Impressions
Navigation dans le Rapport
Dans la rédaction du rapport, vous disposerez de boutons vous permettant de faciliter l'élaboration écrite du
projet.
Le bouton
/
permet de passer à la saisie du rapport lorsque l'on est dans
les propriétés ou de propriétés à la saisie du rapport.
Le bouton
permet d'accéder à la première page de rédaction du rapport.
Le bouton
permet de revenir à la catégorie de rédaction précédente de l'arborescence.
Le bouton
permet de passer à la catégorie de rédaction suivante de l'arborescence.
Le bouton
permet d'accéder à la dernière page de rédaction du rapport.
Pour les parties saisissables des boutons supplémentaires seront accessibles :
Le bouton
logiciel.
permet de remettre une page de commentaire à l'état initial proposé par le
Le bouton
permet de réinitialiser le suffixe, les propriétés du résultats et les
commentaires d'une même page.
Le bouton
permet de modifier les propriétés du résultat que vous visualisez.
Le bouton
permet de valider la rédaction réalisée.
Le bouton
l'ouverture de la page.
permet d'annuler la rédaction faite et de revenir à l'état initial au moment de
139
Glossaire
Achats consommés = Ventes HT * Marge Commerciale ou Taux
L'Actif recense ce que l'entreprise possède. Il correspond aux éléments du patrimoine ayant une valeur
économique positive pour l'entreprise.
Exemples des éléments qui composent l'actif :
Immeubles,
Machines,
Matériels,
Brevets,
Marchandises,
Créances clients,
Argent,
...
L'Actif d'Exploitation est égal à l'Actif Circulant du Bilan sans la Trésorerie.
Il est donc composé des Stocks, des Créances Clients et des Autres Créances telles que la TVA à récupérer, le
Crédit de TVA, les Subventions...
Le Besoin en Fonds de Roulement est représenté par un montant financier total nécessaire à l'exploitation
de l'entreprise. Il représente le décalage dans le temps entre le cycle de production (achat-production-vente) et
le cycle de paiements fournisseurs-stockage-encaissements clients.
Ce montant devra figurer en permanence dans la trésorerie de l'entreprise. Il devra être ré-évalué si le Chiffre
d'affaires (CA) croît.
Le Bilan est un tableau qui, à un moment donné, représente la situation de l'entreprise en matière d'emploi
des fonds mis en oeuvre dans l'entreprise (actif) et l'origine des ressources (passif).
La Capacité d'autofinancement mesure pour un exercice donné l'ensemble des ressources internes émises
par l'entreprise.
Elle se calcule suivant 2 méthodes : Additive ou Soustractive.
Les Capitaux Permanents sont le total des ressources propres et de l'endettement à terme.
Ils doivent être supérieurs aux immobilisations de manière à dégager un fonds de roulement (voir FR)servant à
financer tout ou partie du besoin an fonds de roulement (voir BFR).
Les capitaux propres sont constitués des ressources apportées par les associés ou les actionnaires (capital
social) et des profits générés par l'entreprise à l'occasion de son activité (réserves et résultat).
Ils sont également la différence entre la valeur des biens d'une entreprise et celle de ses dettes à l'égard des
tiers.
Les réserves regroupent les bénéfices des années antérieures qui n'ont pas été distribués aux associés ou
actionnaires pour être réinvestis dans l'entreprise.
Le report à nouveaux est un cumul des bénéfices des années antérieures non distribués et non affectés en
réserves.
Les Charges Fixes sont des frais réguliers qu'engendre l'existence de l'entreprise quel que soit son niveau
d'activité. Même quand l'entreprise n'a pas de chiffres d'affaires elle a à supporter les charges fixes, comme
par exemple le loyer du local commercial, les salaires, les primes d'assurance, etc...
Dans une entreprise l'ensemble des charges courantes se répartit en charges fixes, appelées également
"charges structurelles" et en charges variables, appelées également "charges fonctionnelles." Leur
évaluation sert à déterminer la "marge sur coûts variables" élément entrant dans le calcul du "point mort" ou
"seuil de rentabilité".
Les Charges variables également appelées "charges fonctionnelles" sont les charges qu'engendre
directement l'activité de l'entreprise. Elles sont intimement liées à la réalisation du chiffre d'affaires, comme par
exemple les "approvisionnements" , les frais de transports sur achats ou sur ventes, les commissionnements
sur ventes, etc...
Elles se distinguent des charges fixes. Leur évaluation sert à déterminer la "marge sur coûts variables"
élément entrant dans le calcul du "point mort" ou "seuil de rentabilité".
Le compte de résultat est un tableau récapitulatif des produits (le chiffre d’affaires) et des charges de
l’exercice. Ce document a pour but d'analyser le résultat dégagé par l'entreprise sur une période donnée. Il fait
donc apparaître un bénéfice ou une perte pour l’exercice.
Le compte de résultat permet de constater d'un seul coup d'oeil la rentabilité de l'entreprise pour une période
donnée.
141
Aide Business Plan
Les "Gérants non salariés" doivent verser aux organismes sociaux un montant minimum de cotisations sociales.
Dans EBP Business Plan, la cotisation forfaitaire peut être saisie dans l'onglet "Options" d'une fiche de
"Prévision-Personnel-Gérant non salarié".
Si le montant des cotisations du gérant ne dépasse pas ce montant minimum, c'est le montant de la cotisation
forfaitaire qui sera versé aux organismes sociaux.
Corporel ou incorporel, le crédit-bail permet de financer à 100 % un bien professionnel.
Juridiquement c'est une location assortie de la possibilité de devenir propriétaire du bien loué au plus tard en fin
de contrat pour un prix fixé d'avance tenant compte pour partie des loyers versés.
Cette formule, sécurisante pour les crédit-bailleurs qui restent propriétaires des biens financés, permet une
certaine souplesse.
Ce type de financement est un peu plus cher que le crédit classique et moins intéressant depuis que les créditbailleurs imposent le versement d'un dépôt de garantie ou un premier loyer important dans le barème de
location.
Toutefois, le crédit-bail présente l'avantage important d'éviter le problème de la récupération de la TVA payée
sur les investissements de départ.
A l'issue de cette période, plusieurs options seront offertes :
Devenir propriétaire du bien en versant "une valeur résiduelle" dont le montant tient compte pour
partie des loyers versés (on appelle cette option "la levée de l'option d'achat"),
Restituer le bien,
Renouveler le contrat de location dans des conditions largement avantageuses.
Il existe le Crédit Bail Mobilier ou Corporel pour les bien d'équipement : véhicules, machines, ordinateurs.
Le crédit bail immobilier ou incorporel concerne les bâtiments professionnels.
Le Cycle d'Exploitation est l'ensemble des opérations récurrentes représentant l'activité de l'entreprise.
Par exemple : Passage d'Achats de Matière Premières à Stockage, puis à Fabrication, suivie du Stockage de
Produits Finis, de la Vente et enfin à Encaissement....
Une échéance A terme à échoir est une échéance dont le règlement doit intervenir en début de période.
Une échéance A terme échu est une échéance dont le règlement doit intervenir en fin de période.
En gestion le mot "Emplois" désigne la façon dont les ressources ont été utilisées.
Les emplois représentent les avoirs que possède l'entreprise.
Le Fonds de Roulement est la partie de capitaux permanents de l'entreprise qui ne finançant pas les
immobilisations est disponible pour financer l'exploitation.
Si le Fonds de Roulement n'est pas suffisant pour financer correctement l'activité, cela se traduit par des
problèmes de trésorerie.
Les Immobilisations sont des valeurs de biens durables (à usage long) employés par une entreprise et qui
constituent une partie de ses actifs. L'ensemble des ses immobilisations constitue "l'actif immobilisé".
Les immobilisations financières ou investissements financiers sont les titres de participation détenus sur
d'autres entreprises, les dépôts et cautionnement...
Les immobilisations corporelles ou investissements corporels sont les terrains, les bâtiments, les
agencements, les machines, le mobilier, les véhicules, etc...
Les immobilisations Incorporelles ou les investissements Incorporels sont les frais de constitution de
l'entreprise, les frais de premier établissement, les brevets, les licences, les fonds de commerce..
La marge commerciale est la différence entre le montant des ventes HT, postes de Négoce, et les achats HT
liés à ces ventes (achats consommés).
La marge sur coût variable est le total du chiffre d'affaires (Ventes) moins le total des charges variables pour
une période donnée.
La marge sur produits et services est la différence entre le montant des ventes HT, postes Produits &
Services, et les achats HT liés à ces ventes (achats consommés).
Le Passif décrit l'origine des ressources (apports, subventions...) ainsi que les dettes de l'entreprise (emprunts,
comptes courants, dettes fournisseurs...)
Le Passif d'Exploitation est égal aux Dettes du Bilan sans les Dettes Financières.
Il est composé des Dettes Fournisseurs et des Dettes Fiscales & Sociales telles que les Charges, les Personnels,
la TVA à payer, les Autres Impôts et Taxes...
Le plan de financement est un tableau qui récapitule et compare :
les besoins de financement (frais d'établissement, immobilisations, Besoin en fonds de roulement,
éventuels remboursements d'emprunts, autres besoins)
les ressources de financement (capitaux propres, capacité d'autofinancement, emprunts autres
ressources durables).
Les ressources doivent être égales ou supérieures aux besoins.
142
Glossaire
Dans une création d'entreprise, ce tableau prévisionnel constitue la synthèse la plus concentrée de la vie
financière future de l'entreprise.
Le point mort est une autre façon d'appeler le "seuil de rentabilité".
Il correspond au chiffre d'affaires minimum que le dirigeant devrait impérativement réaliser dans l'exercice pour
couvrir au moins toutes les charges de cet exercice. C'est à dire qu'il représente le niveau de chiffre d'affaires
au delà duquel l'entreprise commence réellement à faire du bénéfice.
Le point mort est atteint lorsque la marge sur coûts variables couvre la totalité des coûts fixes.
Le rapport EBP Base est le rapport, le plus simple, proposé dans la version Standard.
Le rapport EBP Normal est une structure proposant les différents tableaux avec un niveau de détail aux
Rubriques.
Il propose en plus :
toutes les prévisions en annexes,
tous les résultats mentionnés dans la partie financière de façon détaillée,
tous les résultats non mentionnés dans la partie financière.
Le rapport EBP Complet est une structure proposant les différents tableaux détaillés (au détail des prévisions).
Il propose en plus :
toutes les prévisions en annexes,
tous les résultats non mentionnés dans la partie financière.
Le rapport EBP Simplifié est une structure qui peut être demandé par certains organismes.
En gestion le mot "ressources" désigne les ressources financières mises en oeuvres dans une entreprise.
Les ressources représentent l'ensemble des capitaux utilisés par l'entreprise qui vont permettre d'engager les
emplois dans le cycle d'exploitation.
Exemple de ressources financières :
Capitaux apportés,
Capitaux empruntés.
Le tableau de trésorerie a pour but de récapituler tous les encaissements et tous les décaissements effectués
sur l’exercice, mois par mois.
Il met en évidence le solde mensuel de trésorerie. Ce solde, cumulé, montre la situation de trésorerie de
l'entreprise. Les encaissements doivent dans la mesure du possible être supérieurs aux décaissements.
Le taux de marge compare la marge au prix de revient.
Taux de marge = Marge / Prix de revient.
(la marge est égale au Prix de Vente HT (PVHT) moins le coût de revient (CR). Marge = PVHT - CR)
La formule pour trouver le bon taux : 100 x ( ( Prix de Vente - Prix d'Achat ) / Prix d'Achat )
Exemple : vous achetez pour 100 € et vous vendez à 300 €.
Suivant la formule : 100 x ( ( 300 - 100 ) / 100 ) = 100 x ( 200 / 100) = 100 x 2 = 200 %
Le taux de marque représente le pourcentage de marge par rapport au prix de vente.
Taux de marque = Marge / PVHT.
(la marge est égale au Prix de Vente HT (PVHT) moins le coût de revient (CR). Marge = PVHT - CR)
La formule pour trouver le bon taux est : 100 x ( ( Prix de Vente - Prix d'Achat ) / Prix de Vente )
Exemple : vous achetez pour 100 € et vous vendez à 300 €.
Suivant la formule : 100 x ( ( 300 - 100 ) / 300 ) = 100 x ( 200 / 300 ) = 100 x 0,6666 = 66,66 %
La TVA (Taxe sur la Valeur Ajoutée) est un impôt indirect sur la consommation touchant presque tous les biens
et services consommés ou utilisés en Belgique.
C'est le consommateur final qui supporte la charge de la TVA et non l'entreprise productrice du bien ou du
service.
L'entreprise facture au client la TVA et la reverse ultérieurement au Trésor Public, déduction faite de la TVA à
payer sur les achats constitutifs de son prix de revient (Achats de Marchandises, Produits & Services, Matières
Premières...)
On appelle Marchandises, les produits achetés par l'entreprise et revendus sans y avoir apporter aucune
transformation.
On appelle Production, tous les produits issus d'une transformation par l'entreprise ou les services réalisés par
celle-ci.
143
Assistance technique
L'achat du logiciel en version complète donne droit à l'usage de notre service technique*. Pour y accéder,
munissez vous de votre numéro de licence, puis, au choix:
Par téléphone au 02. 737 95 95 : Un standard vous accueille. Si aucun technicien n'est disponible,
veuillez
patienter
vous
êtes
sur
une
file
d'attente.
Nos services sont accessibles du lundi au jeudi de 09.00 à 12.30de 13.30 à 18.00 (17.00 le vendredi).
Par e-mail à l'adresse suivante : support.be@ebp.com. Nous nous engageons à vous
répondre dans les 48h.
*Ce droit à l'assistance technique dépend de la date d'achat de votre logiciel, de la version achetée et du
contrat souscrit.
Nous vous invitons à contacter notre service commercial pour connaître les différents types de contrats
d'assistance que nous proposons et choisir celui qui vous convient le mieux.
145
Nous contacter
EBP Business Software sprl
Avenue des Cerisiers, 15
1030 Bruxelles
Tél : 02 737 95 90
Fax : 02 737 95 91
Retrouvez-nous sur le www.ebp.com: Vous pourrez consulter la liste de nos produits, débrider en ligne
votre produit, télécharger les dernières mises à jour, nous laisser un message, consulter les dernières
promotions...
147
Index
A
Achats....................................................22, 143
Achats consommés ....................................... 141
Actif..............................................129, 134, 141
Actif circulant ............................................... 129
Actif d'exploitation ................................. 130, 132
Actif immobilisé............................................ 129
Activation ........................................................8
Annuler une saisie .......................................... 15
Assistance ................................................... 145
B
Besoin en Fonds de Roulement.... 36, 40, 130, 131,
132, 133
Besoins en Fonds de Roulement ..................... 141
BFR ........................... 36, 40, 130, 131, 133, 141
Bilan ................................................ 36, 38, 129
C
CAF ................................................. 36, 40, 131
Calculatrice.................................................... 52
Capacité d'autofinancement ................ 36, 40, 141
Capitaux permanents .................................... 130
Capitaux propres ................................... 129, 141
Charges......................................................... 23
Charges fixes ............................................... 141
Charges variables ......................................... 141
Chiffre d'affaires ........................................... 127
Compte de résultat ..................... 36, 37, 125, 141
Compte de résultat antérieur ....................36, 124
Configuration ...................................................7
Contacter EBP .............................................. 147
Convention ......................................................3
Cotisation forfaitaire ..................................... 142
Coûts fixes................................................... 127
Coûts variables ............................................ 127
Création de dossier ...........................................9
Création de pages........................................... 48
Création d'une prévision .................................. 14
Crédit Bail ................................................... 142
Cycle d'exploitation....................................... 142
D
Décaissements ............................................. 126
Démonstration .................................................9
Dettes ......................................................... 129
Diaporama..................................................... 50
Dividendes..................................................... 30
Dossier permanent ......................................... 62
Duplication de dossier .......................................9
E
EBE ............................................................ 125
Echéance..................................................... 142
Eléments antérieurs .33, 34, 35, 36, 118, 119, 120,
121, 122, 123
Emplois .........................................132, 134, 142
Encaissements ............................................. 126
Epuration des données .................................... 49
Excédent brut d'exploitation........................... 125
F
Financements................................................. 18
Fonds de Roulement .... 36, 40, 130, 131, 133, 142
FR .............................................................. 142
FRNG .................. 36, 40, 130, 131, 132, 133, 134
G
Graphiques .............................................44, 134
I
Immobilisations..................................... 130, 142
Import de balance .......................................... 50
Impôts et taxes .............................................. 26
Impressions ................................................... 46
Installation ......................................................7
Intérêts de découvert.................................... 126
Introduction .....................................................1
Investissement Corporels .............................. 142
Investissements ............................................. 15
Investissements Financiers ............................ 142
Investissements Incorporels........................... 142
L
Lancement.......................................................7
Les données de base ....................................... 65
Les préférences de prévision ............................ 68
M
Marchandises ............................................... 143
Marge commerciale ....................................... 142
Marge globale .............................................. 125
Marge sur coûts variables ....................... 127, 142
Marge sur Produits et Services ....................... 142
Menu contextuel ............................................. 55
Méthode Additive .......................................... 131
Méthode Soustractive .................................... 131
N
Négoces ...................................................... 143
O
Options ................................................... 10, 52
P
Passif ............................................129, 134, 142
Passif d'exploitation ............................... 130, 132
Personnel ...................................................... 24
Plan de financement...................................... 142
Plan de regroupement ..................................... 49
Point mort ................................................... 143
Préférences de prévision.................................. 70
Présentation.....................................................5
Produits & Services ....................................... 143
R
Raccourcis ..................................................... 59
Rapport ............................................ 48, 49, 143
Ratios ....................................................45, 136
Recopie des données....................................... 49
Report à nouveaux........................................ 141
Reprise de la balance ...................................... 49
Réserves ..................................................... 141
Ressources ....................................132, 134, 143
Résultat (analyse)......................................... 134
Résultat courant ........................................... 125
Résultat d'exercice........................................ 125
Résultat d'exploitation ................................... 125
Résultat exceptionnel .................................... 125
Résultat net ................................................. 125
Résultats ....................................................... 36
S
Saisie de données ........................................... 60
Seuil de rentabilité...............36, 38, 127, 134, 143
Subventions ............................................. 19, 20
Supprimer ..................................................... 53
Supprimer une prévision.................................. 15
T
Tableau de bord ............................................. 11
Tableau de trésorerie ......................... 36, 37, 126
Taux ........................................................... 143
Taux de marge sur coûts variables.................. 127
Terme à échoir ............................................. 142
Terme échu.................................................. 142
Trésorerie ...........................36, 40, 131, 133, 134
TVA................................................ 41, 133, 143
149
Aide Business Plan
V
Valeur ajoutée.............................................. 125
Variation BFR ............................................... 132
Variation de BFR......................................36, 133
Variation de FRNG ...................................36, 133
Variation de trésorerie..............................36, 133
Variation FRNG...................................... 132, 134
150
Ventes....................................................21, 143
Visionneuse ................................................... 51
Visualisation des graphiques .......................... 136
Visualisation des ratios .................................. 138
W
web .............................................................. 53
">
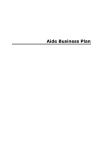
Lien public mis à jour
Le lien public vers votre chat a été mis à jour.
Caractéristiques clés
- Création de prévisions financières
- Consultation des résultats
- Impression et exportation de rapports
- Gestion des sauvegardes
- Protection des dossiers par mot de passe
Questions fréquemment posées
Vous pouvez créer un nouveau dossier en utilisant le menu Fichier - Nouveau, en cliquant sur l'icône Nouveau, ou en sélectionnant l'option Créer un nouveau projet depuis l'écran d'accueil.
Pour saisir une prévision, sélectionnez le type de prévision que vous souhaitez saisir dans l'arborescence, puis cliquez sur le bouton Nouveau.
EBP Business Plan vous offre la possibilité de protéger l'ouverture de votre dossier par la saisie d'un mot de passe. Pour cela, vous disposez du menu Fichier / Mot de passe.