Magellan RoadMate 800 Manuel utilisateur
PDF
Télécharger
Document
Magellan® RoadMate™ Manuel de Référence Instructions détaillées sur le fonctionnement du Magellan RoadMate 800 PRÉCAUTIONS D’UTILISATION IMPORTANTES Le Magellan RoadMate 800 est une aide à la navigation automobile conçue pour vous permettre d’atteindre la destination de votre choix. Lorsque vous utilisez le Magellan RoadMate, vous devez suivre les règles de sécurité suivantes afin de prévenir tout accident susceptible de causer des blessures ou entraîner la mort : • • • • • • • • Lorsque vous conduisez, vous n’avez pratiquement pas besoin de regarder l’écran. Des instructions vocales vous guideront jusqu’à votre destination. Le conducteur ne doit entrer des données ou programmer l’appareil que lorsque le véhicule est à l’arrêt. Seul un passager peut entrer des données ou programmer l’appareil lorsque le véhicule est en déplacement. Il vous incombe de respecter l’ensemble des réglementations routières. Nous déployons tous les efforts possibles afin d’assurer la précision de la base de données. Toutefois, la position des routes, des points d’intérêt (POI), des entreprises et des services peut varier avec le temps. La base de données n’inclut, n’analyse, ne traite, ne prend en compte ni ne reflète aucun des éléments suivants : les limites imposées par la loi (notamment le type, le poids, la hauteur, la largeur et la charge du véhicule ou les limitations de vitesse) ; la pente ou le dénivelé de la route ; la hauteur des ponts, la largeur, le poids ou autres limites ; la densité de population ; la qualité ou la sécurité du quartier ; la disponibilité ou la proximité de poste de police, de secours d’urgence, d’aide médicale ou autre ; les zones de travaux ou les zones dangereuses ; les fermetures de routes ou de voies ; la sûreté ou l’état de la route, de la circulation ou des installations routières ; les conditions météorologiques ; les caractéristiques ou l’état du revêtement ; les événements spéciaux ; l’encombrement de la circulation. Il vous incombe d’ignorer les suggestions d’itinéraires peu sûrs, dangereux ou illégaux. Conservez le Magellan RoadMate à l’abri des températures extrêmes. Par exemple, ne l’exposez pas à la lumière directe du soleil pendant une durée prolongée. Lorsque vous installez l’unité dans votre véhicule à l’aide du support de fixation pour pare-brise ou d’un autre support de fixation, prenez garde à ce qu’il ne gêne pas la visibilité du conducteur, qu’il n’interfère pas avec le fonctionnement des équipements de sécurité de la voiture, notamment avec les airbags, ou qu’il ne présente pas de danger pour les occupants du véhicule s’il se détachait en cours de route. Vous assumez les risques de dommages sur votre véhicule ou sur ses occupants en conséquence de vos choix en matière de fixation de l’appareil. Le port d’écouteurs par le conducteur est interdit dans certains pays. Pour en savoir plus, veuillez contacter l’autorité locale chargée de la Sécurité routière. La batterie du Magellan RoadMate est rechargeable, vous ne devez pas la retirer. Au cas où elle devrait être remplacée, veuillez suivre les instructions décrites dans ce document et vous débarrasser de la batterie usagée conformément aux exigences locales sur les produits dangereux. Des températures extrêmes peuvent provoquer l’arrêt du Magellan RoadMate. N’exposez pas le récepteur à une chaleur ou un froid extrême pendant une longue période. De plus, la batterie cesse de se charger lorsque la température ambiante est supérieure à 45°C (113°F) ou inférieure à 0°C (32°F). Charger le Magellan RoadMate 800 • • • • • • Utilisez uniquement l’adaptateur secteur recommandé ou fourni avec votre Magellan RoadMate 800. L’utilisation d’un autre type d’adaptateur secteur peut être source de défaillance et/ou de danger. Utilisez uniquement l’adaptateur pour allume-cigare recommandé ou fourni avec votre Magellan RoadMate 800. L’utilisation d’un autre type d’adaptateur pour allume-cigare peut entraîner une défaillance et/ou un danger. Le Magellan RoadMate 800 est conçu pour être connecté à une alimentation réduite normalisée comportant les mentions "LPS" ("Limited Power Source") et "puissance nominale + 5 V dc / 1,0 A". Utilisez le câble USB recommandé ou fourni avec votre Magellan RoadMate 800. Utilisez la batterie fournie avec votre Magellan RoadMate 800 ou une batterie de remplacement identique recommandée pour le Magellan RoadMate 800. Pour des raisons de sécurité, la batterie de votre Magellan RoadMate 800 cesse de se charger lorsque la température ambiante est inférieure à 0°C (32°F) ou supérieure à 45°C (113°F). À propos de l’adaptateur secteur • • N’utilisez pas l’adaptateur dans un environnement très humide. Ne touchez pas l’adaptateur si vos mains ou vos pieds sont mouillés. Maintenez une ventilation adéquate lorsque vous utilisez l’adaptateur pour faire fonctionner l’appareil ou charger la batterie. Ne recouvrez pas l’adaptateur secteur de papier ou autres objets gênant la ventilation. Sortez l’adaptateur secteur de sa housse de transport avant de vous en servir. • • • Branchez l’adaptateur à une source d’alimentation adéquate. Respectez le voltage et les exigences de mise à la terre indiqués sur la housse et/ou l’emballage du produit. N’utilisez pas l’adaptateur si le cordon est endommagé. N’essayez pas de réparer votre appareil. Cet appareil ne comporte aucune pièce réparable par l’utilisateur. Remplacez l’appareil si celui-ci a été endommagé ou exposé à une humidité excessive. À propos de la batterie • • • • • • • Utilisez le chargeur recommandé et/ou fourni avec votre Magellan RoadMate 800. N’essayez pas de démonter la batterie. Ne la jetez jamais dans un feu. La batterie peut éclater ou exploser et dégager des substances chimiques dangereuses. Instructions importantes (pour le service de réparation uniquement). Attention : Risque d’explosion si la batterie est remplacée par une batterie d’un autre type. Mise au rebut des batteries usagées conformément aux instructions. Remplacez uniquement par une batterie de même type ou équivalent recommandé par Magellan. La batterie doit être recyclée ou mise au rebut conformément aux usages. Utilisez la batterie uniquement dans l’équipement spécifié. INSTRUCTIONS POUR L’UTILISATEUR Cet équipement a été testé et déclaré conforme aux normes des appareils numériques de classe B, conformément à l’article 15 du Règlement de la FCC (Federal Communications Commission). Ces normes sont conçues pour fournir une protection raisonnable contre les interférences préjudiciables dans une installation résidentielle. Cet équipement génère, utilise et peut émettre une énergie de fréquence radio et peut causer des interférences nocives aux radiocommunications s’il n’est pas installé et utilisé conformément aux instructions. Toutefois, il n’existe aucune garantie que des interférences ne se produiront pas dans une installation particulière. Si cet équipement venait à causer des interférences nocives à la réception radio ou télévision, qui peuvent être déterminées en l’allumant et en l’éteignant, l’utilisateur est invité à tenter de corriger ces interférences par une ou plusieurs des mesures suivantes : • • • • Réorienter ou repositionner l’antenne réceptrice. Augmenter la distance qui sépare l’équipement et le récepteur. Brancher l’équipement dans une sortie sur un circuit différent de celui auquel le récepteur est raccordé. Consulter le revendeur ou un technicien radio/télévision spécialisé pour obtenir de l’aide. Afin de respecter le Règlement de la FCC, des câbles blindés doivent être utilisés avec cet équipement. L’utilisation d’équipement non approuvé ou de câbles non blindés risque d’entraîner des interférences dans la réception radio et télévision. Tous changements ou modifications non expressément approuvés par le fabricant pourraient causer l’annulation du droit de l’utilisateur à faire fonctionner l’équipement. © 2005 Thales Navigation, Inc. Tous droits réservés. Le logo Magellan, Magellan, Magellan RoadMate, Turn it on and go, TrueView, QuickSpell, SmartDetour, TrueFix et SmartVolume sont des marques commerciales de Thales. Aucune partie de ce manuel utilisateur ne peut être reproduite ou transmise de quelque manière que ce soit ou par quelque moyen que ce soit, électronique ou mécanique, notamment par photocopie ou enregistrement, à toute fin autre que l’utilisation personnelle de l’acheteur, sans l’autorisation écrite préalable de Thales. 631284-02 A Table des matières Coordonnées .................................................................................................................................................................................v Assistance technique ......................................................................................................................................................................................................... v Garantie ............................................................................................................................................................................................................................. v Service client ...................................................................................................................................................................................................................... v Enregistrement ................................................................................................................................................................................................................... v Chapitre 1 : Information ............................................................................................................................................................... 1 À propos de la navigation par satellite ............................................................................................................................................................................... 1 Comment fonctionne la navigation par satellite ? .............................................................................................................................................................. 1 Visibilité directe ............................................................................................................................................................................................................. 1 Quelques mots sur l’utilisation raisonnée des cartes GPS .................................................................................................................................................. 2 De la source à la destination.......................................................................................................................................................................................... 2 Positionner votre récepteur GPS pour une réception optimale des satellites ...................................................................................................................... 2 Temps d’acquisition du signal ........................................................................................................................................................................................... 2 Les cartes GPS et votre sécurité ......................................................................................................................................................................................... 3 Chapitre 2 : Magellan RoadMate .................................................................................................................................................. 4 Vue avant ........................................................................................................................................................................................................................... 4 Vue arrière .......................................................................................................................................................................................................................... 5 Vue supérieure ................................................................................................................................................................................................................... 6 Vue inférieure ..................................................................................................................................................................................................................... 7 Vue latérale gauche ........................................................................................................................................................................................................... 7 Vue latérale droite .............................................................................................................................................................................................................. 8 Socle .................................................................................................................................................................................................................................. 8 Utiliser les cartes mémoire amovibles ................................................................................................................................................................................ 9 Pour insérer une carte mémoire :.................................................................................................................................................................................... 9 Pour retirer la carte mémoire :........................................................................................................................................................................................ 9 Retirer et installer la batterie ............................................................................................................................................................................................. 9 Retirer la batterie........................................................................................................................................................................................................... 9 Installer la batterie ...................................................................................................................................................................................................... 10 Chapitre 3 : Installation dans un véhicule ................................................................................................................................. 11 Installer le support de fixation pour pare-brise ................................................................................................................................................................ 11 Chapitre 4 : Position de l’antenne ............................................................................................................................................. 13 Chapitre 5 : Installation de Magellan RoadMate Tools .............................................................................................................. 14 Installer le logiciel ............................................................................................................................................................................................................ 14 Connecter le Magellan RoadMate ..................................................................................................................................................................................... 14 Chapitre 6 : Magellan RoadMate Music Manager ...................................................................................................................... 15 Chapitre 7 : Lecteur Musique ..................................................................................................................................................... 16 Lecture d’un seul titre ...................................................................................................................................................................................................... 16 Lecture multi-titres .......................................................................................................................................................................................................... 16 Lecture ......................................................................................................................................................................................................................... 17 Créer ............................................................................................................................................................................................................................ 17 Modifier........................................................................................................................................................................................................................ 17 Supprimer .................................................................................................................................................................................................................... 18 Renommer.................................................................................................................................................................................................................... 18 Mode Lecture .................................................................................................................................................................................................................... 18 Lister titres ....................................................................................................................................................................................................................... 18 Égaliseur .......................................................................................................................................................................................................................... 18 Aide .................................................................................................................................................................................................................................. 19 Chapitre 8 : Magellan RoadMate Photo Manager ...................................................................................................................... 20 Chapitre 9 : Visionneuse ............................................................................................................................................................ 21 Afficher une seule photo ................................................................................................................................................................................................... 21 Image précédente (flèche gauche) .............................................................................................................................................................................. 21 Zoom ........................................................................................................................................................................................................................... 21 Diaporama .................................................................................................................................................................................................................. 22 Panorama .................................................................................................................................................................................................................... 22 Faire pivoter l’image ................................................................................................................................................................................................... 22 Image suivante (flèche droite) .................................................................................................................................................................................... 22 ESC ............................................................................................................................................................................................................................. 22 Gérer des photos .............................................................................................................................................................................................................. 22 i Table des matières Afficher liste................................................................................................................................................................................................................. 22 Miniature...................................................................................................................................................................................................................... 22 Renommer.................................................................................................................................................................................................................... 22 Propriétés..................................................................................................................................................................................................................... 23 Outils ............................................................................................................................................................................................................................... 23 Préférences .................................................................................................................................................................................................................. 23 Transférer photos ......................................................................................................................................................................................................... 23 Supprimer fichiers........................................................................................................................................................................................................ 23 Description................................................................................................................................................................................................................... 23 Chapitre 10 : Magellan RoadMate POI Manager ........................................................................................................................ 24 Latitude ............................................................................................................................................................................................................................ 24 Longitude ......................................................................................................................................................................................................................... 24 Altitude ............................................................................................................................................................................................................................ 25 Ouvrir un fichier de POI .................................................................................................................................................................................................... 26 Créer un nouveau fichier de POI ....................................................................................................................................................................................... 26 Ajouter des POI individuels ............................................................................................................................................................................................... 26 Importer un fichier de données ......................................................................................................................................................................................... 28 Chapitre 11 : Fonctionnement de base de la navigation automobile ....................................................................................... 29 Allumer le Magellan RoadMate dès sa sortie d’emballage ............................................................................................................................................... 29 Suspendre ou Mode "veille".......................................................................................................................................................................................... 29 Gestion de l’alimentation ............................................................................................................................................................................................. 29 Réinitialiser le Magellan RoadMate .................................................................................................................................................................................. 29 Régler le volume ............................................................................................................................................................................................................... 29 Réécouter la dernière instruction ..................................................................................................................................................................................... 29 Faire des sélections .......................................................................................................................................................................................................... 29 Entrer des caractères textuels .......................................................................................................................................................................................... 30 Caractères supplémentaires (bouton "&?/-") ................................................................................................................................................................... 30 Caractères numériques (bouton "123") ............................................................................................................................................................................ 30 Qu’est-ce que QuickSpell ? ............................................................................................................................................................................................... 31 Indexation multitermes .................................................................................................................................................................................................... 32 Chapitre 12 : Vos trajets ............................................................................................................................................................ 33 Écrans de guidage ........................................................................................................................................................................................................... 33 Écran Carte ...................................................................................................................................................................................................................... 34 Basculer entre l’affichage Carte 2D ou 3D ....................................................................................................................................................................... 34 Modifier les niveaux de zoom de la carte .......................................................................................................................................................................... 35 Écran Liste des manœuvres ............................................................................................................................................................................................. 35 Écran 3D TrueView ........................................................................................................................................................................................................... 36 Choisir le mode de calcul de l’itinéraire ........................................................................................................................................................................... 37 Modifier le mode de calcul de l’itinéraire ......................................................................................................................................................................... 37 Annuler un itinéraire calculé ............................................................................................................................................................................................ 37 Dévier par rapport à l’itinéraire calculé ............................................................................................................................................................................ 38 Exclure une manœuvre de l’itinéraire calculé ................................................................................................................................................................... 38 Afficher les informations relatives à votre position actuelle ............................................................................................................................................. 39 Enregistrer votre position actuelle dans votre Carnet d’adresses ..................................................................................................................................... 39 Trouver des POI le long de votre trajet .............................................................................................................................................................................. 39 Faire un détour au cours de votre voyage ......................................................................................................................................................................... 40 Chapitre 13 : Sélectionner des destinations ............................................................................................................................. 42 Écran Destination ............................................................................................................................................................................................................. 42 Sélection du pays ............................................................................................................................................................................................................. 42 Entrer votre adresse personnelle et calculer un itinéraire vers votre domicile .................................................................................................................. 42 Sélectionner une destination à l’aide de l’option Adresse ................................................................................................................................................ 43 Recherche par ville....................................................................................................................................................................................................... 44 Recherche par code postal ........................................................................................................................................................................................... 44 Recherche par département ......................................................................................................................................................................................... 45 Villes précédentes ........................................................................................................................................................................................................ 45 Sélectionner une destination à l’aide du Carnet d’adresses ............................................................................................................................................. 46 Destinations précédentes............................................................................................................................................................................................. 47 Enregistrer une Destination précédente dans le Carnet d’adresses ........................................................................................................................... 47 Supprimer une Destination précédente ...................................................................................................................................................................... 48 ii Table des matières Favoris ......................................................................................................................................................................................................................... 48 Modifier un Favori ...................................................................................................................................................................................................... 49 Supprimer un Favori .................................................................................................................................................................................................. 49 Liste des adresses........................................................................................................................................................................................................ 50 Modifier une Adresse ................................................................................................................................................................................................. 50 Supprimer une adresse .............................................................................................................................................................................................. 51 Créer une nouvelle adresse .......................................................................................................................................................................................... 51 Recherche par ville .................................................................................................................................................................................................... 51 Recherche par code postal ......................................................................................................................................................................................... 52 Recherche par département ....................................................................................................................................................................................... 53 Villes précédentes ...................................................................................................................................................................................................... 54 Planificateur de trajet .................................................................................................................................................................................................. 55 Nouveau ..................................................................................................................................................................................................................... 55 Optimiser un trajet .................................................................................................................................................................................................... 56 Guidez-moi ................................................................................................................................................................................................................ 57 Modifier ..................................................................................................................................................................................................................... 57 Supprimer et Renommer ............................................................................................................................................................................................ 58 Sélectionner un point d’intérêt en tant que destination ................................................................................................................................................... 60 Saisir nom.................................................................................................................................................................................................................... 60 Les plus proches ........................................................................................................................................................................................................ 60 Lister par ville ............................................................................................................................................................................................................ 61 Sélectionner une catégorie ......................................................................................................................................................................................... 61 Sélectionner une catégorie ........................................................................................................................................................................................... 62 Les plus proches ........................................................................................................................................................................................................ 62 Lister par ville ............................................................................................................................................................................................................ 62 Saisir le nom .............................................................................................................................................................................................................. 63 Type de gastronomie .................................................................................................................................................................................................. 63 POI personnalisés......................................................................................................................................................................................................... 64 Sélectionner une intersection en tant que destination ..................................................................................................................................................... 65 Recherche par ville....................................................................................................................................................................................................... 65 Recherche par code postal ........................................................................................................................................................................................... 66 Recherche par département ......................................................................................................................................................................................... 66 Villes précédentes ........................................................................................................................................................................................................ 67 Chapitre 14 : Options de navigation ........................................................................................................................................... 68 Configuration ................................................................................................................................................................................................................... 68 Sélection POI affichés .................................................................................................................................................................................................. 68 POI personnalisés......................................................................................................................................................................................................... 68 Options carte................................................................................................................................................................................................................ 72 Options TrueView 3D .................................................................................................................................................................................................... 72 Sélection couleurs carte ............................................................................................................................................................................................... 73 Préférences itinéraire ................................................................................................................................................................................................... 74 Options détour.............................................................................................................................................................................................................. 74 Options vocales............................................................................................................................................................................................................ 75 Options couleur ............................................................................................................................................................................................................ 75 Options alarme............................................................................................................................................................................................................. 76 Options GPS ................................................................................................................................................................................................................. 76 Statut GPS ................................................................................................................................................................................................................. 76 Saisir Position GPS .................................................................................................................................................................................................... 76 Mode simulateur .......................................................................................................................................................................................................... 77 Régions/Carte .............................................................................................................................................................................................................. 77 Volume automatique .................................................................................................................................................................................................... 79 Sauvegarde / Restauration........................................................................................................................................................................................... 79 Sauvegarde des fichiers utilisateurs ......................................................................................................................................................................... 79 Restauration des fichiers utilisateurs ........................................................................................................................................................................ 79 Information Cartographie............................................................................................................................................................................................. 80 Ordinateur de bord ........................................................................................................................................................................................................... 80 Voyage en cours ........................................................................................................................................................................................................... 81 Arrêter ou activer l’Ordinateur de bord ....................................................................................................................................................................... 81 Enregistrer le Carnet de voyage en cours ................................................................................................................................................................... 81 Réinitialiser l’ordinateur de bord ............................................................................................................................................................................... 82 iii Table des matières Afficher un Carnet de voyage enregistré .................................................................................................................................................................... 82 Supprimer un Carnet de voyage ................................................................................................................................................................................. 82 Chapitre 15 : Réglages systèmes ............................................................................................................................................... 84 Luminosité ....................................................................................................................................................................................................................... 84 Gestion de l’alimentation ................................................................................................................................................................................................. 84 Définir mot de passe ........................................................................................................................................................................................................ 84 Supprimer mot de passe .............................................................................................................................................................................................. 84 Langue ............................................................................................................................................................................................................................. 85 Chapitre 16 : État du système .................................................................................................................................................... 86 À propos ........................................................................................................................................................................................................................... 86 Stockage utilisateur ......................................................................................................................................................................................................... 86 Diagnostics ...................................................................................................................................................................................................................... 86 Test audio .................................................................................................................................................................................................................... 86 Test écran tactile ......................................................................................................................................................................................................... 86 Test clavier................................................................................................................................................................................................................... 86 Test vidéo..................................................................................................................................................................................................................... 86 Chapitre 17 : Aide ....................................................................................................................................................................... 87 Astuces rapides ................................................................................................................................................................................................................ 87 Contactez-nous ................................................................................................................................................................................................................ 87 Annexe ........................................................................................................................................................................................ 88 Catégories de POI ............................................................................................................................................................................................................. 88 Données techniques ......................................................................................................................................................................................................... 89 Configuration PC requise ................................................................................................................................................................................................. 90 Écran Statut du GPS ......................................................................................................................................................................................................... 90 Structure de l’écran STATUT DU GPS - Première page ................................................................................................................................................ 90 Code de position incorrecte. ....................................................................................................................................................................................... 90 Structure de l’écran STATUT DU GPS - Deuxième page ............................................................................................................................................... 91 Écran STATUT DU GPS - Exemple ............................................................................................................................................................................... 92 Questions fréquemment posées ....................................................................................................................................................................................... 93 iv Coordonnées Assistance technique Pour contacter l’Assistance technique Magellan en anglais, français, allemand, espagnol, italien, portugais, néerlandais, norvégien, finnois ou danois, composez le : APPEL GRATUIT : 00800MAGELLAN* (00800 62435526) de 9:00 à 18:00, GMT et GMT+1 ou envoyez un e-mail en anglais, français, allemand, espagnol, italien, portugais, néerlandais, norvégien, finnois ou danois à: magellansupportemea@thalesnavigation.com *appel téléphonique gratuit depuis l’Eire, le Royaume-Uni, le Portugal, l’Espagne, l'Italie, la France, la Belgique, les PaysBas, l’Allemagne, l’Autriche, la Suisse, la Norvège, la Suède, le Danemark et la Finlande. Pour obtenir l’assistance produit Magellan par téléphone en anglais, français ou allemand depuis d’autres pays d’Europe, du Moyen-Orient ou d’Afrique, composez le : +33 2 28 09 38 00* ou envoyez un e-mail à : magellansupportemea@thalesnavigation.com * les tarifs des appels internationaux peuvent varier selon l’opérateur. Pour obtenir l’assistance produit Magellan par téléphone dans d’autres langues d’Europe, du Moyen-Orient ou d’Afrique, veuillez contacter le distributeur local. Pour connaître votre distributeur local, allez dans la rubrique Trouver votre distributeur sur le site www.magellangps.com ou envoyez un e-mail à: magellansupportemea@thalesnavigation.com. Garantie Avant de ramener votre produit au magasin où vous l’avez acheté, veuillez contacter notre Assistance technique comme indiqué dans le paragraphe précédent. Service client Pour commander des accessoires ou obtenir des codes de déverrouillage, rendez-vous sur notre site www.magellanGPS.com ou contactez notre Assistance technique. Enregistrement Pensez à enregistrer votre Magellan RoadMate sur www.magellanGPS.com. Vous pourrez ainsi bénéficier des dernières mises à jour de nos produits. L’enregistrement ne constitue pas une preuve d’achat donnant droit aux services de garantie. v Chapitre 1 : Information 1.1 À propos de la navigation par satellite La navigation par satellite est une formidable avancée technologique, source de meilleure productivité et de précision pour un grand nombre de secteurs industriels. Elle apporte également une nouvelle dimension en matière de plaisir et de sécurité, dans de nombreuses activités telles que la navigation, les sports et les loisirs. Le système mondial de navigation par satellite, dit GNSS (pour Global Navigation Satellite System), est un réseau de satellites qui transmettent des signaux haute fréquence contenant des données relatives au temps et à la distance, et qui peuvent être captés par un récepteur, permettant ainsi aux utilisateurs de connaître de manière précise leur position à la surface de la Terre. Il existe actuellement deux systèmes mondiaux de navigation par satellite : le système de positionnement global américain (GPS, pour Global Positioning System) et le système russe (GLONASS, pour GLObal NAvigation Satellite System). Ces systèmes sont constamment mis à niveau, afin de garantir les meilleurs standards de fiabilité. Un troisième système, nommé GALILEO en hommage à l’astronome italien du début du XVIIe siècle, est actuellement développé en Europe. Il vise à assurer le plus haut niveau d’intégrité et de fiabilité, indispensable à la sécurité des personnes lors des transports par voie aérienne, terrestre et maritime, sans utiliser d’autres systèmes d’augmentation des signaux. Alors que les réseaux satellites GPS et GLONASS ont été mis au point dans le but d’obtenir une performance maximale, les systèmes d’augmentation des signaux satellites (SBAS) ont été mis en place afin de garantir une meilleure précision. Le système SBAS apporte des corrections différentielles sur les signaux des transmissions GPS et GLONASS, grâce aux stations terrestres et satellites géostationnaires de certaines régions. C’est GNSS-1, la première phase dans la définition de l’intégrité nécessaire à la navigation par satellite de haute précision. GNSS-2 requiert le lancement en orbite de nouveaux satellites ainsi qu’une mise à niveau complète des systèmes satellites existants. Cette seconde phase est déjà en bonne voie. Le développement de GALILEO, prévu pour prendre son service en 2008, est destiné à répondre aux standards de GNSS-2 pour un positionnement de précision rapide, fiable et certifié. 1.2 Comment fonctionne la navigation par satellite ? Les satellites de navigation transmettent en continu des informations de temps et de distance à mesure qu’ils orbitent autour de la Terre selon une formation précise. Les récepteurs des satellites de navigation utilisent ces informations pour calculer une position exacte par triangulation. Chaque point sur Terre est identifié par deux jeux de chiffres, appelés "coordonnées". Ces coordonnées représentent le point exact auquel une ligne horizontale, appelée latitude, croise une ligne verticale appelée longitude. Le récepteur capte au moins trois satellites et utilise les informations reçues afin de déterminer ces coordonnées. En comparant l’heure à laquelle les signaux ont été transmis par les satellites et l’heure à laquelle ils ont été enregistrés, le récepteur calcule la distance qui le sépare de chaque satellite. La distance calculée entre le récepteur et au moins trois satellites révèle sa position à la surface de la planète. Grâce à ces mesures de distance, le récepteur peut également calculer la vitesse, le relèvement, la durée du trajet, la distance jusqu’à destination, l’altitude, etc. L’appareil de navigation par satellite peut afficher sa position par latitude/longitude, sur une projection de Mercator transverse universelle (UTM), Military Grid (MG) ou simplement en représentant un point sur une carte électronique. La plupart des récepteurs de Thales Navigation fournissent des données cartographiques complètes, faisant ainsi de la navigation par satellite un outil pratique à utiliser dans vos activités de loisir ou professionnelles. 1.2.1 Visibilité directe Les récepteurs de navigation par satellite fonctionnent par visibilité directe vers les satellites GPS. Ce qui signifie qu’un récepteur doit avoir au moins trois satellites "en vue" afin de calculer la longitude et la latitude. Pour calculer l’altitude, il faut capter un quatrième satellite. En moyenne, huit satellites sont visibles en permanence depuis n’importe quel point sur la Terre. Plus il y a de satellites en vue du récepteur, plus le calcul du positionnement sera précis. Bien que les signaux radio émis par les satellites de navigation traversent les nuages, le verre, le plastique et d’autres matériaux légers, le récepteur ne fonctionne pas en sous-sol, ni dans des espaces clos. 1 Chapitre 1 : Information 1.3 Quelques mots sur l’utilisation raisonnée des cartes GPS Tout comme les cartes papier, les cartes utilisées dans les systèmes GPS peuvent varier considérablement en termes d’informations et de présentation visuelle. Qu’il s’agisse de cartes topographiques, routières ou marines, chaque carte et les données qu’elle contient sont destinées à un usage spécifique. Ainsi les cartes marines contiennent-elles seulement un minimum d’informations sur les axes routiers et ne peuvent se substituer aux plans de ville. Les cartes topographiques ne donnent en général qu’un minimum de détails sur les plans d’eau et ne contiennent aucun repère de navigation maritime. De même, l’échelle varie considérablement d’une carte à l’autre : plus l’échelle est petite, plus le niveau de détail est grand. Il est donc important, lorsque vous utilisez des cartes GPS (de la même manière que pour les cartes papier), de prendre en compte le type de carte dont vous vous servez pour vos explorations et de faire preuve de bon sens. 1.3.1 De la source à la destination Thales Navigation, fabricant de produits GPS Magellan, n’est pas une société de cartographie. Nous ne créons pas les cartes que nous utilisons dans nos GPS. Nous nous efforçons d’acquérir les données cartographiques issues des meilleures sources, publiques comme privées, disponibles au moment de la publication. Thales Navigation achète* des cartes topographiques, routières et marines, ainsi que des données sur les points d’intérêt (POI) auprès de sources cartographiques gouvernementales et commerciales, fournisseurs de données cartographiques brutes. Thales Navigation traite et compresse ces données brutes au format permettant de les présenter et de les gérer dans nos systèmes GPS. Afin de nous assurer, dans la mesure du possible, de la robustesse de nos données cartographiques, nous combinons souvent des données provenant de diverses sources pour permettre à nos clients d’en tirer la meilleure expérience d’utilisation. Ce traitement n’altère aucunement la morphographie, les coordonnées ou d’autres données spatiales qui nous parviennent sous forme de données brutes. La précision des cartes dépend pour l’essentiel des données sources utilisées pour les créer. Les données cartographiques changent souvent pour des raisons humaines ou naturelles. C’est pourquoi les sociétés de cartographie publiques et commerciales doivent continuellement apporter des corrections à leurs données cartographiques et les améliorer. Nous publions régulièrement des nouvelles versions de nos cartes afin de refléter ces changements. Après avoir traité les données, nous testons la compatibilité des cartes avec nos appareils GPS afin de nous assurer que les produits que nous commercialisons fonctionnent correctement sur nos GPS. Nous effectuons également des tests bêta afin d’obtenir des retours d’information de la part de nos clients avant de lancer nos produits sur le marché. 1.4 Positionner votre récepteur GPS pour une réception optimale des satellites Avant d’évoquer la réception des signaux, vous devez garder à l’esprit que votre récepteur GPS est un instrument sensible. Dans votre véhicule, ne placez jamais votre appareil à un endroit où il pourrait être heurté ou heurter d’autres objets ou des équipements du véhicule du fait des vibrations. Le support de fixation pour pare-brise comprend un socle permettant de placer le récepteur de manière à ce que l’antenne puisse recevoir le signal satellite à travers le pare-brise sans être gênée par d’autres éléments du véhicule. Toutefois, les fenêtres teintées ou autres revêtements réfléchissants peuvent faire obstacle à la réception. Dans ce cas, l’utilisation d’une antenne externe (optionnelle) peut s’avérer nécessaire. Une antenne externe permet de recevoir la position satellite plus rapidement et d’améliorer la qualité du signal. Installée à l’extérieur du véhicule, elle n’est pas affectée par les matériaux réfléchissants des fenêtres et a donc une visibilité directe des satellites. D’autres solutions de fixation existent, mais peuvent nécessiter l’utilisation d’une antenne externe. Les conditions externes affectent également la réception du signal GPS. Si les conditions météorologiques n’altèrent pas la qualité du signal, le fait d’être à proximité de grands immeubles, d’arbres, de traverser des canyons, des zones boisées, des tunnels ou de stationner dans un garage ou un parking couvert affecte la réception du signal GPS. Le récepteur GPS contrôle et met à jour en permanence l’état du signal GPS et procède à une nouvelle acquisition du signal dès qu’il a une vue dégagée du ciel. 1.5 Temps d’acquisition du signal Lors de la première utilisation de votre Magellan RoadMate ou si vous parcourez plus de 800 km (500 miles) avec l’appareil éteint, plusieurs minutes peuvent s’écouler avant que vous ne receviez la position satellite initiale. En fonction de votre position et de celle des satellites, ce délai peut être de 15 minutes, ou plus. En utilisation normale, vous recevrez la position satellite plus rapidement, mais cela peut prendre quelques minutes. Vous devez absolument relever votre antenne et disposer d’une vue dégagée du ciel pour recevoir le meilleur signal satellite possible. 2 Chapitre 1 : Information 1.6 Les cartes GPS et votre sécurité Gardez à l’esprit que votre appareil GPS est une aide à la navigation. Il doit être utilisé avec bon sens et il est important que les utilisateurs gardent un œil critique lorsqu’ils interprètent les données cartographiques GPS. Les paysages ou les routes changent ou peuvent être inaccessibles, des arbres ou de grands bâtiments peuvent faire obstacle aux signaux GPS et il se peut que votre appareil GPS ne reflète pas toujours la réalité. Lorsque vous utilisez votre GPS, vous devez combiner les informations que vous fournit la carte GPS à votre propre connaissance de l’environnement : signalisation routière, bouées, mesures de la profondeur et conditions locales changeantes, afin d’avoir un tableau complet de votre situation. Il vous incombe de respecter l’ensemble des réglementations routières, y compris les passages pour piéton et de faire preuve de discernement lorsque vous utilisez votre récepteur GPS Magellan. La sécurité doit être votre priorité principale. N’utilisez pas votre récepteur GPS Magellan lorsque certaines manœuvres exigent que toute votre attention soit concentrée sur votre environnement. Ainsi, le récepteur GPS Magellan RoadMate ne devrait être utilisé que par les passagers du véhicule ou par le conducteur lorsque le véhicule est à l’arrêt complet. Le conducteur ne doit pas regarder l’écran lorsqu’il conduit. Il vous incombe d’ignorer les suggestions d’itinéraires peu sûrs, dangereux ou illégaux. Les cartes Magellan n’incluent, n’analysent, ne traitent, ne prennent en compte ni ne reflètent aucun des éléments suivants : les limites imposées par la loi (notamment le poids, la hauteur, la largeur et la charge du véhicule ou les limitations de vitesse) ; la pente ou le dénivelé de la route ; la hauteur des ponts, la largeur, le poids ou autres limites ; la densité de population ; la qualité ou la sécurité du quartier ; la disponibilité ou la proximité de poste de police, de secours d’urgence, d’aide médicale ou autre ; les zones de travaux ou les zones dangereuses ; les fermetures et conditions des routes, trottoirs ou cours d’eau ; les conditions météorologiques ; les caractéristiques ou l’état du revêtement ; les événements spéciaux ; l’encombrement de la circulation ; l’heure de la journée. *Thales Navigation achète des données cartographiques auprès des sources gouvernementales telles que (mais sans s’y limiter) le US Geological Survey (USGS), la National Oceanic and Atmospheric Administration (NOAA-NOS) et le Service Hydrographique du Canada (SHC). Thales Navigation achète également des données cartographiques auprès de sociétés de cartographie commerciales telles que Navigation Technologies, Navionics, DMTI et C-Map. 3 Chapitre 2 : Magellan RoadMate 2.1 Vue avant 1 Touche Suspendre Appuyez pour basculer en mode "veille". 2 Touche ’+’ (Zoom avant) Lorsque vous visionnez la carte, appuyez sur cette touche pour faire un zoom avant au centre de l’écran. La touche Zoom ’+’ sert également à faire défiler de longues listes page après page. 3 Touche Menu Appuyez pour afficher le menu principal. 4 Touche Enter (Entrée) Appuyez sur cette touche pour confirmer les sélections en surbrillance. 5 Indicateur d’alimentation L’éclairage est vert lorsque la batterie est complètement chargée, orange lorsqu’elle est en charge. 6 Touche ’-’ (Zoom arrière) Lorsque vous visionnez la carte, appuyez sur cette touche pour faire un zoom arrière à partir du centre de l’écran. La touche Zoom ’-’ sert également à faire défiler de longues listes page après page. 7 Touche Locate (Position) Appuyez sur cette touche pour afficher des informations sur votre position actuelle et l’enregistrer dans votre Carnet d’adresses. 8 Touche Escape Appuyez sur cette touche pour interrompre la fonction en cours. 9 Haut-parleur muet Appuyez pour désactiver le son du haut-parleur et de la prise pour casque audio 10 Touche View (Afficher) Appuyez sur cette touche pour afficher l’écran carte, la liste des manœuvres ou l’affichage 3D TrueView. 11 Touche de navigation Utilisez cette touche pour parcourir une liste d’éléments un par un, des menus ou l’écran Carte. 4 Chapitre 2 : Magellan RoadMate 2.2 Vue arrière 1 Haut-parleur Pour les instructions vocales de guidage et la lecture de fichiers audio. 2 Antenne Pendant l’utilisation, tournez-la vers le haut de manière à recevoir les signaux du réseau de satellites GPS. Voir Chapitre 4 "Position de l’antenne", page 13. 3 Branchement de l’antenne externe Branchez une antenne externe (en option) pour une meilleure acquisition du signal. 5 Chapitre 2 : Magellan RoadMate 2.3 Vue supérieure 1 Logement carte mémoire Pour sauvegarder et restaurer des données de navigation personnelles et transférer des fichiers image. 2 Réglage du volume Tournez à gauche ou à droite pour augmenter ou diminuer le volume. Appuyez pour réécouter la dernière invite vocale. 3 Interrupteur Placez en position "1" pour allumer l’appareil, en position "0" pour l’éteindre. 6 Chapitre 2 : Magellan RoadMate 2.4 Vue inférieure 1 Connexion 16 broches Pour extension future. 2 Raccordement d’alimentation externe Branchez l’adaptateur secteur ou l’adaptateur allume-cigare 12 V. 2.5 Vue latérale gauche 1 Branchement des écouteurs Pour brancher les écouteurs. 2 Connexion USB Branchez le Magellan RoadMate à votre PC pour charger de la musique, des photos et des POI personnalisés. 7 Chapitre 2 : Magellan RoadMate 2.6 Vue latérale droite 1 Logement de la batterie Batterie rechargeable. 1 Guide-fil Pour le câble d’alimentation. 2 Embranchement du support de fixation pour pare-brise Insérez les encoches du support de fixation pour pare-brise ici. 3 Loquet du socle Appuyez pour libérer le Magellan RoadMate de son socle. 4 Trous de vis de montage Fixez un autre dispositif de montage nécessitant une plaque d’adaptation. 2.7 Socle 8 Chapitre 2 : Magellan RoadMate 2.8 Utiliser les cartes mémoire amovibles Le Magellan RoadMate possède un logement pour carte mémoire, sur la partie supérieure de l’appareil, acceptant les cartes Secure Digital (SD) et les cartes Multimedia (MMC). Ces cartes servent surtout à sauvegarder et restaurer des données de navigation et à transférer des fichiers image depuis et vers le disque dur. Le logement pour carte mémoire de votre Magellan RoadMate verrouille et libère votre carte à l’aide de la méthode dite "push-push". En d’autres termes, lorsque vous insérez votre carte, vous devez la pousser pour la verrouiller, puis la pousser à nouveau pour la retirer. Les cartes mémoire existent sous différentes tailles et proviennent de divers fabricants. Veuillez visiter notre site Web à l’adresse www.magellanGPS.com pour obtenir une liste des cartes mémoire compatibles. 2.8.1 Pour insérer une carte mémoire : Repoussez le joint en caoutchouc pour découvrir le logement de la carte mémoire. N’enlevez pas complètement le joint en caoutchouc. La carte mémoire ne peut être insérée que dans un seul sens. Ne forcez pas pour entrer la carte dans le logement. Insérez la carte mémoire dans son logement en plaçant les fiches métalliques en avant et le bord biseauté côté gauche. Poussez la carte mémoire jusqu’à ce que vous entendiez un déclic. Refermez le joint en caoutchouc. 2.8.2 Pour retirer la carte mémoire : Repoussez le joint en caoutchouc pour découvrir le logement de la carte mémoire. N’enlevez pas complètement le joint en caoutchouc. Poussez la carte mémoire jusqu’à ce que vous entendiez un déclic. N’essayez pas de tirer directement sur la carte pour la dégager de son logement. Retirez la carte mémoire de son logement. Refermez le joint en caoutchouc. 2.9 Retirer et installer la batterie La batterie du Magellan RoadMate 800 est une batterie rechargeable au lithium-ion. En principe, vous n’avez pas à la remplacer. Toutefois, si elle ne se charge pas ou est défectueuse, veuillez suivre la procédure de retrait et d’installation de la batterie. 2.9.1 Retirer la batterie À l’aide d’un petit tournevis à pointe cruciforme, retirez les vis qui maintiennent le couvercle du logement de la batterie. 9 Chapitre 2 : Magellan RoadMate Retirez le couvercle du compartiment de la batterie. Retirez la batterie. 2.9.2 Installer la batterie Insérez la batterie, l’étiquette vers le bas et le connecteur plat à broches côté appareil. Remettez en place le couvercle du compartiment de la batterie. Replacez les vis. 10 Chapitre 3 : Installation dans un véhicule Lorsque vous installez le Magellan RoadMate dans votre véhicule à l’aide du support de fixation pour pare-brise ou d’un autre support de fixation, prenez garde à ce qu’il ne gêne pas la visibilité que le conducteur a de la route. Assurez-vous que la position du Magellan RoadMate ou du câble n’interfère pas avec le fonctionnement des systèmes de sécurité du véhicule, notamment des airbags. Vous assumez les risques de dommages sur votre véhicule ou sur ses occupants en conséquence de vos choix en ce qui concerne la fixation du Magellan RoadMate. 3.1 Installer le support de fixation pour pare-brise Fixez le socle au dos de l’appareil. Insérez d’abord le bas de l’appareil, puis enclenchez le clip du socle vers le haut. Glissez le support de fixation pour pare-brise à l’arrière du socle. Pressez la ventouse contre le pare-brise et faites tourner la molette de verrouillage vers le pare-brise. Branchez le câble d’alimentation sur le récepteur comme indiqué ci-contre. 11 Chapitre 3 : Installation dans un véhicule Faites cheminer le câble vers l’arrière du socle, puis insérez-le dans le guide-fil. Branchez l’adaptateur sur l’allume-cigare du véhicule ou dans une prise 12 Volts. Dirigez l’antenne vers le haut (voir page 13 pour positionner correctement l’antenne). L’installation est terminée. Vous êtes prêt à allumer votre Magellan RoadMate et à partir. 12 Chapitre 4 : Position de l’antenne L’antenne du Magellan RoadMate 800 est conçue pour recevoir le signal satellite sur sa partie avant. Veillez donc à relever l’antenne de manière à ce que la partie avant soit orientée le plus possible vers le ciel. Pour une réception optimale, dans la plupart des véhicules, l’antenne devrait être positionnée à environ 90° du récepteur. 1BSUJFBWBOU 1BSUJFBWBOU 7VFMBUÏSBMFHBVDIFEFMhBOUFOOF 7VFBWBOUEFMhBOUFOOF 4JHOBMTBUFMMJUF *ODPSSFDU $PSSFDU 13 Chapitre 5 : Installation de Magellan RoadMate Tools 5.1 Installer le logiciel Insérez le CD de l’application PC Magellan RoadMate Tools dans le lecteur CD de votre PC. L’application d’installation va se lancer automatiquement. Dans le cas contraire, parcourez le lecteur de disque de votre ordinateur, puis lancez le fichier setup.exe. Sélectionnez une langue par défaut pour l’application. L’écran de bienvenue apparaît, le processus d’installation va commencer. Choisissez un emplacement pour l’application. Sélectionnez Suivant pour accepter l’emplacement par défaut ou Parcourir pour en choisir un autre. Ensuite, choisissez un Dossier de programme pour y classer les icônes de l’application. L’installation du logiciel Magellan RoadMate Tools va commencer. Une fois l’installation terminée, une fenêtre de dialogue concernant les signatures numériques de Microsoft s’affichera peut-être, sélectionnez OK. Une fois l’installation terminée, vous pouvez lancer automatiquement l’application à l’aide de l’installeur ou quitter sans lancer l’application en désélectionnant l’installeur. Sélectionnez Terminer. 5.2 Connecter le Magellan RoadMate Connectez la petite extrémité du câble USB au port USB de l’appareil et branchez l’autre extrémité du câble sur un port USB libre de votre ordinateur. Voir "Vue latérale gauche" page 7. Connectez la petite extrémité du câble d’alimentation externe au port d’alimentation de l’appareil et branchez l’autre extrémité du câble à une prise murale de 220 V ca. Voir "Vue inférieure" page 7. 14 Chapitre 6 : Magellan RoadMate Music Manager Magellan RoadMate Music Manager vous permet de transférer des fichiers audio au format MP3 ou WMA de votre PC vers votre Magellan RoadMate, et inversement. Le Magellan RoadMate dispose de 5 Go d’espace disponible sur son disque dur pour stocker des fichiers audio, image et de POI personnalisés. Insérez la plus grande extrémité du câble USB fourni avec votre Magellan RoadMate dans un port USB libre de votre PC. Allumez votre Magellan RoadMate en poussant l’interrupteur en position "1" (Voir "Vue supérieure" page 6) ou en appuyant sur la touche Suspendre si l’appareil est en mode "veille" (Voir "Vue avant" page 4). Lorsque l’écran d’avertissement apparaît, insérez la plus petite extrémité du câble USB dans le port USB de votre Magellan RoadMate. Voir "Vue latérale gauche" page 7 Lancez l’application Magellan RoadMate Tools. Dans l’écran de Magellan RoadMate Tools, cliquez sur Musique. La partie droite de la fenêtre présente le contenu de votre PC et la partie gauche celui du Magellan RoadMate. Recherchez les fichiers audio que vous souhaitez charger. Une fois le fichier sélectionné, la flèche Copier dans l’appareil devient verte. Cliquez sur la flèche de transfert pour copier le fichier dans l’appareil. De la même façon, si vous avez chargé des fichiers audio dans votre Magellan RoadMate depuis un autre ordinateur, vous pouvez les transférer vers votre PC. Recherchez les fichiers audio que vous souhaitez charger. Une fois le fichier sélectionné, la flèche Copier sur le PC devient verte. Cliquez sur la flèche de transfert pour copier le fichier dans l’appareil. Lorsque vous avez terminé de copier les fichiers, débranchez le câble USB de l’appareil. 15 Chapitre 7 : Lecteur Musique Le lecteur de musique du Magellan RoadMate vous permet d’écouter des fichiers audio au format MP3 ou WMA enregistrés sur le disque dur de votre Magellan RoadMate ou sur une carte mémoire en option. Si ce n’est déjà fait, vous devez installer l’application Magellan RoadMate Tools (page 14) et transférer des fichiers vers l’appareil avec Magellan RoadMate Music Manager (page 15). Appuyez sur la touche MENU de l’appareil (voir page 4) et sélectionnez Lecteur Musique . Le bouton de contrôle du lecteur de musique s’affiche. 7.1 Lecture d’un seul titre Sélectionnez Parcourir musique . Utilisez la touche Navigation ou la flèche Bas pour sélectionner le fichier audio que vous souhaitez écouter, puis appuyez sur OK. La lecture du titre commence automatiquement. En haut de l’écran sont affichés le nom de la chanson et celui de l’artiste (s’il est disponible), le mode de lecture sélectionné, le temps écoulé et la durée du titre. Appuyez sur le bouton Lecture/Pause pour mettre en pause la lecture du titre. Pour reprendre la lecture, appuyez à nouveau sur le bouton Lecture/Pause. Appuyez sur le bouton Stop pour arrêter la lecture du titre. Après avoir été interrompue, la lecture reprend depuis le début si vous appuyez sur le bouton Lecture/Pause. 7.2 Lecture multi-titres La lecture de plusieurs titres vous permet de créer une liste de lecture. Une liste de lecture est composée d’un ou plusieurs titres que vous pouvez écouter l’un après l’autre. 16 Chapitre 7 : Lecteur Musique Sélectionnez Liste . Le menu Lire liste apparaît. Pour quitter le menu Lire liste, sélectionnez ESC. 7.2.1 Lecture Pour écouter une liste existante, sélectionnez Lecture. Utilisez les touches fléchées Haut ou Bas pour sélectionner la liste de votre choix. Sélectionnez OK. La lecture des titres commence automatiquement en commençant par le premier. 7.2.2 Créer Pour créer un nouvelle liste, sélectionnez Créer. Avec la touche Effacement arrière (<-), effacez le nom par défaut ; puis renommez la liste en utilisant le clavier. Lorsque vous avez terminé, sélectionnez OK. Dans l’écran suivant, les fichiers audio enregistrés sur le disque dur sont affichés à gauche et la liste de lecture à droite. Utilisez les flèches à gauche de l’écran pour mettre le dossier Musique en surbrillance, puis sélectionnez Lister fichiers. Utilisez les flèches pour mettre en surbrillance les fichiers audio que vous souhaitez ajouter à la liste. Sélectionnez Ajouter à la liste (flèche droite) pour ajouter le titre sélectionné à la liste. Continuez d’ajouter des fichiers à la liste. Lorsque vous avez terminé, sélectionnez OK. 7.2.3 Modifier Vous pouvez ajouter des titres à la liste sélectionnée ou en supprimer. Sélectionnez Modifier. Pour supprimer une chanson de la liste, utilisez les flèches situées à droite de l’écran pour mettre en surbrillance le titre, puis sélectionnez Supprimer de la liste (flèche gauche). Utilisez les flèches à gauche de l’écran pour mettre en surbrillance les fichiers audio que vous souhaitez ajouter à la liste. Sélectionnez Ajouter à la liste (flèche droite) pour ajouter le titre sélectionné à la liste. Continuez d’ajouter des fichiers à la liste. Lorsque vous avez terminé, sélectionnez OK. 17 Chapitre 7 : Lecteur Musique 7.2.4 Supprimer Pour effacer une liste, sélectionnez Supprimer. Choisissez la liste que vous souhaitez supprimer, puis sélectionnez OK. Une boîte de dialogue s’affiche et vous invite à confirmer votre sélection. Sélectionnez Oui pour supprimer la liste. 7.2.5 Renommer Pour modifier le nom d’une liste, sélectionnez Renommez. Choisissez la liste que vous souhaitez renommer, puis sélectionnez OK. Avec la touche Effacement arrière (<-), effacez le nom ; puis renommez la liste en utilisant le clavier. Lorsque vous avez terminé, sélectionnez OK. 7.3 Mode Lecture Tandis que vous écoutez un seul titre, sélectionnez Mode Lecture pour afficher les options de lecture. Tout répéter - Répète tous les titres de la liste actuelle en commençant par le premier. Cette fonction n’est disponible que si la liste comporte au moins deux titres. Répéter - Répète le titre en cours de lecture. Aperçu - Lit les cinq premières secondes de chacun des titres de la liste actuelle. Normal - Lit tous les titres de la liste dans l’ordre. Aléatoire - Lit les titres de la liste au hasard. 7.4 Lister titres Sélectionnez Lister titres pour visualiser la liste actuelle. 7.5 Égaliseur L’Égaliseur vous fournit des options audio avancées pour personnaliser la qualité de lecture. L’Égaliseur est disponible uniquement avec les fichiers audio au format MP3. Sélectionnez une option prédéfinie de l’égaliseur parmi les réglages préconfigurés suivants : Standard (plat), Jazz, Classique, Rock, Techno, Dance Hall, Live, Basse, Aigus et Basse&Aigus. Cependant, vous ne pouvez pas régler manuellement l’égaliseur. Sélectionnez Égaliseur . 18 Chapitre 7 : Lecteur Musique Sélectionnez l’option prédéfinie de l’égaliseur en appuyant sur le bouton en haut de l’écran . Lorsque la sélection vous convient, sélectionnez OK. Pour quitter sans effectuer de réglages, sélectionnez ESC. 7.6 Aide Pour plus de détails sur les boutons du Lecteur Musique, sélectionnez Aide 19 . Chapitre 8 : Magellan RoadMate Photo Manager Magellan RoadMate Photo Manager vous permet de transférer des fichiers image au format JPG ou BMP de votre PC vers votre Magellan RoadMate, et inversement. Le Magellan RoadMate dispose de 5 Go d’espace disponible sur son disque dur pour stocker des fichiers audio, image et de POI personnalisés. Insérez la plus grande extrémité du câble USB fourni avec votre Magellan RoadMate dans un port USB libre de votre PC. Allumez votre Magellan RoadMate en poussant l’interrupteur en position "1" (Voir "Vue supérieure" page 6) ou en appuyant sur la touche Suspendre si l’appareil est en mode "veille" (Voir "Vue avant" page 4). Lorsque l’écran d’avertissement apparaît, insérez la plus petite extrémité du câble USB dans le port USB de votre Magellan RoadMate. Voir "Vue latérale gauche" page 7 Lancez l’application Magellan RoadMate Tools. Dans l’écran de Magellan RoadMate Tools, cliquez sur Photo. La partie droite de la fenêtre présente le contenu de votre PC et la partie gauche celui du Magellan RoadMate. Recherchez les fichiers image que vous souhaitez charger. Une fois le fichier sélectionné, la flèche Copier dans l’appareil devient verte. Cliquez sur la flèche de transfert pour copier le fichier dans l’appareil. De la même façon, si vous avez chargé des fichiers image dans votre Magellan RoadMate depuis un autre ordinateur, vous pouvez les transférer vers votre PC. Recherchez les fichiers image que vous souhaitez charger. Une fois le fichier sélectionné, la flèche Copier sur le PC devient verte. Cliquez sur la flèche de transfert pour copier le fichier dans l’appareil. Lorsque vous avez terminé de copier les fichiers, débranchez le câble USB de l’appareil. 20 Chapitre 9 : Visionneuse La Visionneuse du Magellan RoadMate vous permet d’afficher des fichiers image au format JPG ou BMP enregistrés sur le disque dur de votre Magellan RoadMate ou sur une carte mémoire en option. Pour transférer des fichiers de votre PC vers le Magellan RoadMate, vous devez installer l’application Magellan RoadMate Tools (page 14) et copier des fichiers dans votre appareil avec Magellan RoadMate Photo Manager (page 15). Appuyez sur la touche MENU de l’appareil (voir page 4). Sélectionnez la Visionneuse . L’écran de la Visionneuse apparaît. La Visionneuse affiche le disque dur et la carte mémoire (si elle est insérée). 9.1 Afficher une seule photo Dans l’écran suivant, vous pouvez visualiser la structure des fichiers du disque dur. Sélectionnez Lister fichiers Utilisez la touche Navigation ou la flèche Bas . pour mettre en surbrillance la photo que vous souhaitez visualiser, puis sélectionnez Afficher. Pour l’afficher en plein écran, double-cliquez sur l’image, c’est-à-dire tapez deux fois sur l’écran. Pour parcourir les images, appuyez sur la touche Navigation vers la gauche ou la droite. 9.1.1 Image précédente (flèche gauche) Appuyez sur le bouton flèche gauche pour afficher l’image précédente du dossier. Ce bouton apparaît en grisé (non actif) lorsque vous consultez la première image du dossier. 9.1.2 Zoom Appuyez sur le bouton Zoom pour réduire ou agrandir la photo actuelle. En haut du menu zoom, le niveau actuel de zoom est affiché. Sélectionnez un autre niveau de zoom parmi les réglages prédéfinis. Ajuster règle le zoom à la taille de la fenêtre ; Taille réelle affiche l’image à 100 % ; les niveaux prédéfinis de 25 % à 150 % permettent de réduire ou d’agrandir l’image. 21 Chapitre 9 : Visionneuse 9.1.3 Diaporama Appuyez sur le bouton Diaporama pour lire en boucle toutes les photos du dossier Images. 9.1.4 Panorama Si vous agrandissez l’image au-delà de la taille de la fenêtre, appuyez sur le bouton Panorama pour faire défiler l’image. Ce bouton activé, faites glisser l’image dans n’importe quelle direction pour la visualiser dans son intégralité. Appuyez à nouveau sur le bouton Panorama pour désactiver ce mode. 9.1.5 Faire pivoter l’image Appuyez sur ce bouton pour faire pivoter l’image à 90° vers la gauche, à 90° vers la droite ou à 180°. 9.1.6 Image suivante (flèche droite) Appuyez sur le bouton flèche droite pour afficher l’image suivante du dossier. Ce bouton apparaît en grisé (non actif) lorsque vous consultez la dernière image du dossier. 9.1.7 ESC Appuyez sur ESC pour revenir à la liste de dossiers. 9.2 Gérer des photos 9.2.1 Afficher liste Appuyez sur Afficher liste pour visualiser les fichiers dans l’ordre hiérarchique. 9.2.2 Miniature Appuyez sur Miniature pour visualiser les fichiers en miniatures. 9.2.3 Renommer Pour changer le nom d’un fichier ou dossier sélectionné, appuyez sur Renommer. Avec la touche Effacement arrière (<-), effacez le nom ; puis renommez le fichier en utilisant le clavier. Lorsque vous avez terminé, sélectionnez OK. 22 Chapitre 9 : Visionneuse 9.2.4 Propriétés Pour afficher des informations sur un fichier ou un dossier sélectionné, appuyez sur Propriétés. Une miniature de l’image, ainsi que sa largeur et sa hauteur en pixels, sa taille et son format (type d’image) s’affichent. Lorsque vous consultez les propriétés des dossiers, la largeur, la hauteur et le format ne sont pas affichés. La taille affichée est la taille combinée de toutes les images que contient le dossier sélectionné. Lorsque vous avez terminé de consulter les Propriétés, sélectionnez OK. 9.3 Outils 9.3.1 Préférences Général – Dans Préférences/Général, vous pouvez configurer l’affichage standard des fichiers sous forme de miniature ou de liste. Diaporama – Dans Préférences/Diaporama, vous pouvez paramétrer les propriétés de l’affichage, la séquence des photos, la transition et la durée entre les photos. Arrière-plan – Dans Préférences/Arrière-plan, vous pouvez régler la couleur en arrière-plan de la photo affichée. 9.3.2 Transférer photos Sélectionnez Transférer photos pour copier des fichiers ou des dossiers de votre disque dur sur une carte mémoire en option, et inversement. 9.3.3 Supprimer fichiers Utilisez les boutons fléchés pour sélectionner le fichier ou le dossier que vous souhaitez supprimer. Appuyez sur le bouton Supprimer (corbeille). Une boîte de dialogue s’affiche et vous invite à confirmer votre sélection. Sélectionnez Oui pour supprimer le fichier. 9.3.4 Description Cette option vous indique la version actuelle du logiciel de la Visionneuse. 23 Chapitre 10 : Magellan RoadMate POI Manager Avec Magellan RoadMate POI Manager, vous pouvez transférer des fichiers de points d’intérêt personnalisés de votre PC vers votre Magellan RoadMate. Mais avant d’ajouter un POI à votre appareil, voyons comment POI Manager "trace" les POI. 10.1 Latitude On peut dire que les latitudes sont des segments horizontaux qui divisent la Terre en formant une rotation de 180 degrés. À partir de l’Équateur, qui représente la latitude zéro, des lignes (ou parallèles) sont tracées tous les dix degrés et sont notées de 0 à 90 degrés vers le nord et vers le sud. Si vous vous trouvez sous l’Équateur, vous êtes à une latitude sud. 90° (Pôle Nord) 80° Latitude nord Equateur Latitude sud 0° 10° 20° 30° 40° 50° 60° 70° 70° 60° 50° 40° 30° 20° 10° 0° 80° 90° (Pôle Sud) 10.2 Longitude De la même manière, on peut dire que les lignes de longitude divisent la Terre en segments verticaux formant une rotation de 360 degrés. À partir du méridien d’origine (le Royal Observatory de Greenwich en Angleterre) ou longitude zéro, des lignes sont tracées tous les dix degrés et sont notées de 0 à 90 degrés vers l’ouest et vers l’est. Si vous vous trouvez dans l’hémisphère ouest, vous êtes à une longitude ouest. Longitude ouest Pour préciser davantage votre position, chaque segment de dix degrés est divisé en 60 segments plus petits, appelés minutes et chaque minute est ellemême divisée en 60 segments appelés secondes. Pour l’exprimer en coordonnées, la ville de Los Angeles se trouve à 34° (degrés) 03’ (minutes) et 08 (secondes) Nord de l’Équateur et à 118° (degrés) 14’ (minutes) et 42 (secondes) Ouest du méridien d’origine. 24 90° 70° 50° 30° 10° 10° 30° 50° 70° 90° 80° 60° 40° 20° 0° 20° 40° 60° 80° Longitude est Chapitre 10 : Magellan RoadMate POI Manager 10.3 Altitude Tout point à la surface de la Terre a une altitude. L’altitude exprime la position d’un point par rapport au niveau de la mer, qu’il soit au-dessus ou au-dessous de ce niveau. Ainsi, Los Angeles en Californie est à environ 90 mètres au-dessus du niveau de la mer. La Vallée de la Mort, toujours en Californie est à environ 82 mètres au-dessous du niveau de la mer. 100m au dessus 80m au dessus 60m au dessus 40m au dessus 20m au dessus Niveau de la mer 0m 20m en dessous 40m en dessous 60m en dessous 80m en dessous 100m en dessous POI Manager possède une seule interface pour charger des POI personnalisés dans votre Magellan RoadMate, ainsi que pour en ajouter et en supprimer. Insérez la plus grande extrémité du câble USB fourni avec votre Magellan RoadMate dans un port USB libre de votre PC. Allumez votre Magellan RoadMate en poussant l’interrupteur en position "1" (Voir "Vue supérieure" page 6.) ou en appuyant sur la touche Suspendre si l’appareil est en mode "veille" (Voir "Vue avant" page 4.) Lorsque l’écran d’avertissement apparaît, insérez la plus petite extrémité du câble USB dans le port USB de votre Magellan RoadMate. Voir "Vue latérale gauche" page 7. Lancez l’application Magellan RoadMate Tools. Dans l’écran de Magellan RoadMate Tools, cliquez sur POI. La partie droite de la fenêtre présente le contenu de votre PC et la partie gauche celui du Magellan RoadMate. 25 Chapitre 10 : Magellan RoadMate POI Manager 10.4 Ouvrir un fichier de POI Lorsque vous lancez POI Manager, le contenu de votre dossier "Mes POI" s’affiche. C’est l’emplacement de sauvegarde par défaut des fichiers de POI personnalisés. Recherchez les fichiers de POI que vous souhaitez charger. Une fois le fichier sélectionné, la flèche Copier dans l’appareil devient verte. Cliquez sur la flèche pour copier le fichier dans l’appareil. Lorsque vous avez terminé de copier les fichiers, débranchez le câble USB de l’appareil. 10.5 Créer un nouveau fichier de POI Vous pouvez créer un fichier de POI de deux manières. Soit vous ajoutez les POI un à un, soit vous importez un fichier de données délimité par un caractère permettant de tracer les POI. Pour tracer un POI, chaque élément doit avoir un nom, un longitude et une latitude. La longitude et la latitude doivent être au format décimal. 10.6 Ajouter des POI individuels Cliquez sur le bouton Nouv. fich. POI pour lancer l’Editeur de POI. Cliquez sur le bouton Ajouter . 26 Chapitre 10 : Magellan RoadMate POI Manager Entrez le nom, la latitude et la longitude. Les champs Altitude et Description sont facultatifs. Sélectionnez le champ Catégorie, puis Nouveau. Une boîte de dialogue s’affiche pour vous permettre de créer une nouvelle catégorie de POI. Donnez un nom au POI, puis attribuez-lui une image (icône). Le champ Description est facultatif. La fonction Alarme est une alarme sonore qui vous prévient lorsque vous approchez du POI. Vous pouvez régler un premier rappel (Distance 1) et un second (Distance 2). m 30 0 0 m 30 Distance 1 Distance 2 Sélectionnez l’unité de mesure de votre choix (mètres ou pieds). L’angle de détection définit la portée de l’alarme en degrés par rapport au POI. Sélectionnez Activer une alerte pour cette catégorie pour définir les réglages de l’alarme. Lorsque vous avez terminé, sélectionnez OK. 27 Chapitre 10 : Magellan RoadMate POI Manager 10.7 Importer un fichier de données POI Manager prend en charge les formats de fichier suivants : ASCII (.ASC,.CSV,.TXT) ; GPS Exchange (.GPS,.XML) ; Magellan Waypoint (.WPT,.RTE) et Garmin PCX5 Waypoint (.WPT,.RTE). Cliquez sur le bouton Ouvrir . Sélectionnez le fichier que vous voulez importer, puis Ouvrir. Précisez d’abord à partir de quelle ligne commencer l’importation des données. Si votre fichier de données comporte une ligne d’en-tête, celle-ci générera une erreur. Mieux vaut donc commencer l’importation à partir de la deuxième ligne. Ensuite, choisissez le délimiteur de données, puis cliquez sur Suivant. Vous devez maintenant définir les colonnes de données. Cliquez sur le menu déroulant et donnez un nom de champ à chaque colonne. Cliquez sur Terminer. Cliquez sur le bouton Enregistrer fichier POI. Donnez un nom à votre fichier, puis cliquez sur Enregistrer. Fermez l’Editeur de fichiers de POI. Sélectionnez le fichier de POI que vous venez de créer et cliquez sur la flèche de transfert (flèche droite) pour charger le fichier dans votre Magellan RoadMate. Voir page 68 pour savoir comment accéder aux POI personnalisés dans votre Magellan RoadMate. 28 Chapitre 11 : Fonctionnement de base de la navigation automobile 11.1 Allumer le Magellan RoadMate dès sa sortie d’emballage Placez L’INTERRUPTEUR, situé sur la partie supérieure de l’appareil (voir “Vue supérieure” à la page 6) en position "1". Si l’appareil est correctement alimenté ou la batterie suffisamment chargée, l’écran Magellan apparaît, suivi de l’écran Avertissement. Appuyez sur OK pour accepter l’avertissement. Vous êtes alors amené à l’écran Astuces rapides. Nous vous recommandons de parcourir ces Astuces afin de mieux vous familiariser avec le fonctionnement du Magellan RoadMate. Appuyez sur ESC pour quitter l’écran Astuces. Par défaut, l’application de navigation se lance et l’écran Destination apparaît. 11.1.1 Suspendre ou Mode "veille" Si L’INTERRUPTEUR est en position "1", vous pouvez suspendre l’alimentation ou basculer l’appareil en mode "veille" en appuyant sur la touche SUSPENDRE (voir “Vue avant” à la page 4). En mode "veille", l’affichage de l’appareil s’éteint. La fonction de guidage reprend son cours normal lorsque vous réactivez l’appareil. Dans des conditions normales d’utilisation, l’alimentation par batterie peut durer deux semaines en mode "veille". Il est recommandé d’utiliser la touche Suspendre plutôt que d’éteindre l’appareil afin d’accélérer l’acquisition du signal GPS en fonctionnement normal. 11.1.2 Gestion de l’alimentation Le Magellan RoadMate peut être configuré pour basculer automatiquement en mode "veille" après un délai spécifié. Appuyez sur la touche MENU de l’appareil, sélectionnez Réglages systèmes, puis Gestion de l’alimentation. Sélectionnez le délai d’ Extinction automatique, puis ESC. Pour plus d’information sur la Gestion de l’alimentation, voir “Gestion de l’alimentation” à la page 84. 11.2 Réinitialiser le Magellan RoadMate Pour mettre complètement hors tension ou réinitialiser l’appareil quand celui-ci ne répond plus, placez L’INTERRUPTEUR en position "0". Attendez environ 10 secondes, puis placez L’INTERRUPTEUR en position "1". Si un itinéraire était actif lors de la réinitialisation de l’appareil, vous serez invité à le reprendre ou à l’annuler au démarrage. 11.3 Régler le volume La molette RÉGLAGE DU VOLUME est située sur la partie supérieure du Magellan RoadMate (voir “Vue supérieure” à la page 6). Utilisez la molette pour régler le volume du haut-parleur. L’indicateur de niveau du volume apparaît à l’écran. 11.4 Réécouter la dernière instruction Au cours d’un itinéraire, si vous avez raté une instruction vocale, vous pouvez la réécouter en poussant la molette du RÉGLAGE DU VOLUME vers le bas. 11.5 Faire des sélections Le Magellan RoadMate est doté d’un écran tactile. Pour sélectionner un menu ou entrer des caractères, il vous suffit de toucher l’élément que vous souhaitez sélectionner sur l’écran. Vous pouvez également utiliser la touche NAVIGATION (voir “Vue avant” à la page 4) pour faire défiler l’écran et mettre en surbrillance l’élément qui vous intéresse. Une fois l’élément mis en surbrillance, appuyez sur la touche ENTER pour le sélectionner. 29 Chapitre 11 : Fonctionnement de base de la navigation automobile 11.6 Entrer des caractères textuels Lorsque vous devez saisir des noms, des adresses, etc., le Magellan RoadMate affiche un clavier. Touchez la lettre souhaitée, si vous commettez une erreur, utilisez la flèche d’Effacement arrière pour reculer d’un caractère à la fois. La touche Espace sert à insérer des espaces entre des caractères ou des mots. Annuler Effacement arrière Espace Caractères numériques Accepter le Caractères caractère supplémentaires 11.7 Caractères supplémentaires (bouton "&?/-") Lorsque vous saisissez des caractères, vous devez parfois ajouter une ponctuation ou des caractères spéciaux. Le fait d’appuyer sur le bouton Suite, s’il est affiché, fait apparaître un clavier supplémentaire comportant les caractères représentés ci-contre. 11.8 Caractères numériques (bouton "123") Le fait d’appuyer sur le bouton 123, s’il est affiché, fait apparaître un clavier supplémentaire comportant les caractères numériques représentés ci-contre. 30 Chapitre 11 : Fonctionnement de base de la navigation automobile 11.9 Qu’est-ce que QuickSpell ? Le Magellan RoadMate utilise la technologie QuickSpell pour vous fournir la méthode de saisie de caractères la plus rapide possible. QuickSpell élimine le risque de fautes d’orthographe et vous évite de rechercher une ville ou une rue qui ne figure pas dans la base de données. Lorsque vous commencez la saisie de caractères, la fonction QuickSpell du Magellan RoadMate estompe les caractères non disponibles et accélère ainsi le processus de saisie de données. Exemple : Prenons l’exemple de la saisie du nom de la ville de Marseille. Sélectionnez le "M". Sélectionnez le "A". Lorsque un nombre suffisant de caractères a été saisi, le Magellan RoadMate affiche automatiquement une liste de villes, mais si vous estimez avoir saisi suffisamment de caractères, sélectionnez OK. Utilisez la touche Navigation pour faire défiler la liste vers le haut ou vers le bas et sélectionnez dans cette liste "Marseille". Si la liste est encore trop longue, appuyez sur ESCAPE pour revenir au clavier et continuer à saisir des caractères. La liste des éléments trouvés dans la base de données est limitée à 100. Si la recherche aboutit à plus de 100 éléments, le message "Trouvé(e)s >100" apparaît dans le coin inférieur droit de l’écran. 31 Chapitre 11 : Fonctionnement de base de la navigation automobile 11.10 Indexation multitermes Le Magellan RoadMate utilise une fonction connue sous le nom d’"indexation multitermes". Elle vous permet de rechercher dans la base de données d’éventuelles correspondances avec les caractères saisis. Les correspondances trouvées commencent par les caractères saisis. Par exemple : Vous recherchez la rue "Boulevard Brune". Plutôt que de saisir le nom entier, entrez tout simplement "Brune". Le Magellan RoadMate recherchera dans la base de données toutes les entrées contenant le mot Brune. La liste des résultats dépend des autres paramètres de recherche, tels que la ville ou le département sélectionné. La base de données n’indexe que les mots formant le corps du nom de la rue. Ainsi, dans l’exemple ci-dessus, seul le mot 'brune' est indéxé. Lorsque vous recherchez une rue, inutile de saisir les préfixes tels que "N" ou "Nord", à moins qu’ils ne fassent partie intégrante du nom. Si vous entrez "N", la liste des résultats comprendra toutes les rues contenant un mot commençant par la lettre "N". De même, inutile de saisir les suffixes ou préfixes tels que 'Rue', 'Allée', 'Avenue', 'Ave', 'St' ou 'Rd', à moins qu’ils ne fassent partie intégrante du nom. Si vous entrez "St", la liste des résultats comprendra toutes les rues contenant un mot commençant par "St". Les noms de villes et de points d’intérêt sont également indexés par multitermes. En entrant les lettres "Saint" ou "Nazaire", une liste de villes dont le nom est composé de ces mots s’affichera, l’une d’elles étant Saint Nazaire. De même, en entrant une partie du nom d’un POI dans une catégorie donnée, une liste de tous les POI contenant les lettres ou le texte que vous recherchez s’affichera. 32 Chapitre 12 : Vos trajets 12.1 Écrans de guidage Le Magellan RoadMate est doté de trois écrans que vous pouvez utiliser pour parvenir à destination plus facilement : l’écran Carte, l’écran Liste des manœuvres et l’écran 3D TrueView/Double affichage. Carte : Lorsqu’une nouvelle destination est sélectionnée et calculée, l’écran Carte s’affiche. Cet écran présente une carte de votre environnement avec l’itinéraire prévu (s’il a été calculé) et les informations relatives à ce dernier. Vous pouvez également y accéder même si aucun itinéraire n’a été calculé, en sélectionnant Carte ou en appuyant sur la touche VIEW (page 4) depuis l’écran Destination. Liste des manœuvres : Cet écran ne s’affiche qu’une fois l’itinéraire calculé. Il présente la liste des manœuvres que vous devrez effectuer afin d’arriver à votre destination. Il permet également d’exclure une manœuvre et de recalculer l’itinéraire. Pour accéder à l’écran Liste des manœuvres, appuyez sur la touche VIEW (page 4) depuis l’écran Carte. 3D TrueView : Cet écran ne s’affiche qu’une fois l’itinéraire calculé. Il affiche la prochaine manœuvre sous forme graphique en 3D. Il vous permet de savoir sur quelle voie vous devez rouler et affiche un schéma facile à suivre de la prochaine manœuvre. Pour accéder à l’écran 3D TrueView, appuyez sur la touche VIEW (page 4) lorsque vous consultez la Liste des manœuvres. Vous pouvez également afficher l’écran 3D TrueView en mode double affichage (voir “Options TrueView 3D” à la page 72). Ce mode permet d’afficher l’écran TrueView sur la moitié gauche de l’écran, tandis que l’écran Carte s’affiche sur la moitié droite. Carte 3D TrueView Liste des manœuvres Double affichage View 33 Chapitre 12 : Vos trajets 12.2 Écran Carte L’écran Carte est l’écran le plus couramment utilisé du Magellan RoadMate. Il vous renseigne de manière détaillée sur votre position et votre destination. Route actuelle Puissance du signal GPS Icône SmartDetour Icône POI † Itinéraire calculé (rose) Curseur de position (pointé vers votre destination) Manœuvre suivante Bascule entre mode d’affichage 2D ou 3D Route suivante Direction du déplacement Distance jusqu’à la prochaine manœuvre Distance jusqu’à destination Temps de parcours prévu jusqu’à destination Direction de la destination † En touchant les icônes de POI à l’écran, vous pouvez afficher des informations les concernant et calculer un itinéraire pour vous y rendre. À mesure que vous avancez, l’écran Carte actualise constamment votre position et vous propose non seulement une carte, mais également une indication visuelle de votre position sur la carte. 12.3 Basculer entre l’affichage Carte 2D ou 3D Vous pouvez visualiser l’écran Carte en 2D (vue générale du curseur de position avec le choix entre le Nord en haut ou le Cap en haut) ou en 3D (vue générale, légèrement en retrait avec le cap toujours en haut). L’affichage 3D offre une vue plus réaliste avec les routes droit devant en perspective. En mode 3D, vous pouvez toujours toucher des icônes à l’écran pour calculer un itinéraire en cours de route et faire des zooms avant et arrière. Par contre, vous ne pouvez pas faire la défiler la carte. En Double affichage, la portion de carte affichée à l’écran est en mode 2D. 34 Chapitre 12 : Vos trajets 12.4 Modifier les niveaux de zoom de la carte Vous pouvez faire un zoom avant ou un zoom arrière en appuyant sur la touche + (plus) ou sur la touche - (moins). Touche Zoom ’+’ Remarque : Vous pouvez également utiliser les touches Zoom ’+’ et Zoom ’-’ pour parcourir de longues listes. Lorsque vous consultez une liste, appuyez sur la touche Zoom ’-’ pour faire défiler la liste vers le bas page après page, appuyez sur la touche Zoom ’+’ pour faire défiler la liste vers le haut page après page. Touche Zoom ’-’ 12.5 Écran Liste des manœuvres L’écran Liste des manœuvres ne s’affiche qu’une fois l’itinéraire calculé. Dans l’écran Carte, appuyez sur la touche VIEW pour faire apparaître la liste de toutes les manœuvres de l’itinéraire. Lorsque vous avez terminé de consulter l’écran Liste des manœuvres, appuyez deux fois sur la touche VIEW pour retourner à l’écran Carte ou attendez quelques instants que l’appareil revienne automatiquement à cet écran. Manœuvre suivante Direction du déplacement Distance jusqu’à la prochaine manœuvre Distance jusqu’à destination Temps de parcours prévu jusqu’à destination 35 Direction de la destination Chapitre 12 : Vos trajets 12.6 Écran 3D TrueView Le Magellan RoadMate utilise la technologie 3D TrueView qui fournit une image en trois dimensions de la manœuvre suivante. L’écran 3D TrueView ne s’affiche qu’une fois l’itinéraire calculé. Dans l’écran Carte, appuyez deux fois sur la touche VIEW pour afficher l’écran 3D TrueView.. Manœuvre suivante Direction du déplacement Distance jusqu’à la prochaine manœuvre Temps de parcours prévu jusqu’à destination Distance jusqu’à destination Direction de la destination En mode double affichage, l’écran 3D TrueView apparaît sur la partie gauche de l’écran, tandis que la Carte s’affiche sur la partie droite. Carte avec Itinéraire prévu Manœuvre suivante Direction du déplacement Distance jusqu’à la prochaine manœuvre Distance jusqu’à destination Temps de parcours prévu jusqu’à destination 36 Direction de la destination Chapitre 12 : Vos trajets 12.7 Choisir le mode de calcul de l’itinéraire Chaque itinéraire est calculé en fonction des critères sélectionnés pour le Mode de calcul de l’itinéraire. À chaque nouvelle destination sélectionnée, le Magellan RoadMate vous invite à choisir le mode qui sera utilisé pour calculer l’itinéraire. Le plus rapide : Cette option permet de calculer l’itinéraire le plus rapide dans le respect des limitations de vitesse et des autres informations contenues dans la base de données. D’autres facteurs, comme les conditions de circulation, ne peuvent être utilisés pour le calcul de l’itinéraire le plus rapide. Le plus court : Cette option permet de calculer l’itinéraire le plus direct jusqu’au point de destination. Cet itinéraire n’est pas toujours le plus rapide à cause des limitations de vitesse, des virages à gauche ou pour d’autres raisons. Éviter les autoroutes : Cette sélection permet de calculer l’itinéraire en évitant si possible les autoroutes. Privilégier les autoroutes : Cette sélection permet de calculer l’itinéraire qui utilise le plus les autoroutes. Cette option utilise les autoroutes payantes, sauf indication contraire. Voir "Préférences itinéraire" page 74. Afficher la destination sur la Carte : Avant de sélectionner le Mode de calcul, vous pouvez visualiser votre destination. 12.8 Modifier le mode de calcul de l’itinéraire Le long d’un itinéraire, lorsque vous consultez l’écran Carte, Liste de manœuvres ou 3D TrueView, appuyez sur la touche ESCAPE. Sélectionnez Itinéraire, puis le nouveau mode de calcul. L’itinéraire sera recalculé selon le nouveau Mode de calcul choisi et l’écran Carte s’affichera. Appuyez sur la touche VIEW pour afficher la Liste des manœuvres du nouvel itinéraire. 12.9 Annuler un itinéraire calculé Lorsque vous êtes sur l’écran Carte, l’écran Liste de manœuvres ou l’écran 3D TrueView, appuyez sur la touche ESCAPE. Sélectionnez Oui pour annuler l’itinéraire et retourner à l’écran Destination. 37 Chapitre 12 : Vos trajets 12.10 Dévier par rapport à l’itinéraire calculé Si vous quittez l’itinéraire calculé, le Magellan RoadMate vous aidera à reprendre votre cap grâce à trois méthodes. 1. Si, en cours de route, vous déviez de l’itinéraire prévu, le Magellan RoadMate recalcule automatiquement l’itinéraire en fonction de la nouvelle position du véhicule. 2. Si vous quittez l’itinéraire prévu avant son terme et coupez le contact du véhicule, le Magellan RoadMate bascule en alimentation par batterie, à moins que l’allume-cigare ne le maintienne sous tension. Dans les deux cas, l’appareil suspend automatiquement l’alimentation, si vous avez personnalisé cette option. En mode "veille", les fonctions de navigation sont suspendues. Le guidage reprend lorsque l’appareil est réactivé. 3. Si, le long d’un itinéraire, l’appareil ne répond pas, réinitialisez-le comme décrit à la page 29. L’écran Reprendre l’itinéraire apparaît. Sélectionnez Reprendre pour poursuivre l’itinéraire vers la destination sélectionnée. Sélectionnez Annuler pour supprimer l’itinéraire et revenir à l’écran Destination. 12.11 Exclure une manœuvre de l’itinéraire calculé En cours de route ou lorsque vous définissez votre destination, vous pouvez exclure une des manœuvres de la Liste des manœuvres, par exemple si vous souhaitez éviter un accident ou des travaux. Le Magellan RoadMate vous fournit des outils vous permettant de sélectionner une manœuvre spécifique, de l’exclure de l’itinéraire prévu, puis de recalculer votre trajet. Appuyez sur la touche VIEW pour afficher la Liste des manœuvres. Sélectionnez la manœuvre que vous souhaitez exclure. Les détails de la manœuvre apparaissent. Sélectionnez Exclure. Le trajet sera recalculé, en excluant la manœuvre sélectionnée. Ce calcul est effectué selon le Mode de calcul que vous avez choisi auparavant. Une fois l’itinéraire recalculé, l’écran Carte s’affiche. 38 Chapitre 12 : Vos trajets 12.12 Afficher les informations relatives à votre position actuelle Chaque fois que vous souhaitez afficher des informations concernant votre position actuelle, appuyez sur la touche LOCATE. Le premier écran affiche votre cap, la rue, le département et la ville dans lesquels vous vous trouvez, la latitude et la longitude de votre position, ainsi qu’un compas et votre vitesse. L’écran suivant affiche la rue dans laquelle vous vous trouvez, la rue suivante ainsi que la distance qui vous en sépare, et la distance par rapport à la dernière rue que vous avez traversée. 12.13 Enregistrer votre position actuelle dans votre Carnet d’adresses Tandis que votre position s’affiche, appuyez sur Locate pour l’enregistrer dans votre Carnet d’adresses. Sélectionnez Enregistrer position. Les informations relatives à votre position s’affichent. Sélectionnez Modifier le nom et/ou Saisir un commentaire, puis utilisez le clavier pour attribuer un nom à cette position et saisir des informations la concernant. Si le point que vous enregistrez se trouve hors route, ce sont les informations sur la route la plus proche qui seront utilisées. Lorsque vous avez terminé, sélectionnez Enregistrer. Cette position a été enregistrée dans votre Carnet d’adresses et vous revenez à l’écran Carte. 12.14 Trouver des POI le long de votre trajet Si, au cours de votre trajet, vous recherchez une station-service, un distributeur automatique ou un autre POI, le Magellan RoadMate trouvera le POI le plus proche et calculera l’itinéraire pour vous y mener. Lorsque vous avez terminé, vous reprenez le chemin vers votre destination initiale. Lorsque vous suivez un itinéraire, appuyez sur la touche ENTER. Sélectionnez Points d’intérêt. 39 Chapitre 12 : Vos trajets Choisissez la catégorie de POI souhaitée. La liste des POI les plus proches s’affiche. Utilisez la touche Navigation pour faire défiler la liste vers le haut ou vers le bas (si nécessaire) et sélectionnez le POI de votre choix. Le Magellan RoadMate calculera un nouvel itinéraire vers le POI sélectionné à partir de votre position actuelle. Une fois parvenu à votre nouvelle destination, vous serez invité à reprendre la direction vers votre destination initiale. Sélectionnez Reprendre. Le Magellan RoadMate calculera l’itinéraire vers votre destination initiale selon le mode de calcul que vous avez précédemment sélectionné. 12.15 Faire un détour au cours de votre voyage Si, en cours de route, vous rencontrez un embouteillage, des travaux ou autres situations que vous souhaitez éviter, le Magellan RoadMate pourra calculer un autre itinéraire pour vous mener à destination. Lorsque vous suivez un itinéraire, appuyez sur la touche ENTER. Sélectionnez Détour. Sélectionnez la longueur du détour. Sélectionnez 5 km, 10 km ou 15 km. 40 Chapitre 12 : Vos trajets Vous pouvez aussi saisir une longueur personnalisée. Sélectionnez Personnalisé, puis entrez la longueur personnalisée. Entrez le nombre de km de votre détour, puis sélectionnez OK. Sélectionnez Itinéraire. Le Magellan RoadMate recalculera un autre itinéraire vers votre destination. Vous pouvez également régler le Magellan RoadMate pour qu’il calcule automatiquement un itinéraire de contournement de la circulation en activant la fonction SmartDetour. Voir "Options détour" page 74. 41 Chapitre 13 : Sélectionner des destinations 13.1 Écran Destination Pays actuel de destination – page 42 Adresse – page 43 Bouton Carte – page 34 Bouton Domicile – page 42 Carnet d’adresses – page 46 Points d’intérêt – page 60 Bouton Mappemonde – page 42 Intersection – page 65 13.2 Sélection du pays La sélection du pays vous permet d’affiner votre recherche dans la base de données. Avant d’entrer une destination, vérifiez que vous avez bien sélectionné le pays dans lequel elle se trouve. Pour changer de pays, sélectionnez le bouton Mappemonde, puis le pays dans lequel vous souhaitez effectuer la recherche. Le pays de la destination actuelle est affiché en haut de l’écran Destination. 13.3 Entrer votre adresse personnelle et calculer un itinéraire vers votre domicile Vous pouvez entrer un adresse et l’attribuer au bouton Domicile de votre Magellan RoadMate. Avec le bouton Domicile, vous accédez directement au calcul d’itinéraire vers votre adresse la plus courante. Sélectionnez le bouton Domicile. Si vous appuyez sur ce bouton pour la première fois, vous devrez entrer une adresse. Sélectionnez Oui. Choisissez entre Recherche par ville, Recherche par code postal ou Recherche par département. Dans cet exemple, sélectionnez Recherche par ville. Entrez les premiers caractères de n’importe quel mot composant le nom de la ville (voir “Indexation multitermes” à la page 32). Sélectionnez OK. Utilisez la touche Navigation pour faire défiler la liste vers le haut ou vers le bas (si nécessaire) et sélectionnez la ville de votre choix. Entrez les premiers caractères de n’importe quel mot composant le nom de la rue (voir “Indexation multitermes” à la page 32). N’entrez pas de préfixes tels que "Nord" ou "N", ni le type de rues, comme "Avenue" ou "Rue". Sélectionnez OK. Utilisez la touche Navigation pour faire défiler la liste vers le haut ou vers le bas (si nécessaire) et sélectionnez la rue de votre choix. Saisissez l’adresse. La plage des numéros possibles s’affiche en haut de l’écran. Saisissez le numéro de rue et sélectionnez OK. À ce stade, vous pouvez modifier l’information si vous le souhaitez ou, si vous avez terminé, sélectionner Enregistrer. 42 Chapitre 13 : Sélectionner des destinations Désormais, lorsque vous appuierez sur le bouton Domicile, vous pourrez soit calculer un itinéraire pour vous y rendre, soit modifier l’adresse. 13.4 Sélectionner une destination à l’aide de l’option Adresse Recherche par ville – page 44 Recherche par code postal – page 44 Adresse Recherche par département – page 45 Villes précédentes – page 45 Vous pouvez créer une destination en saisissant l’adresse à laquelle vous souhaitez aller. Cette adresse ne s’ajoute pas automatiquement à votre carnet d’adresses, mais sera enregistrée dans la liste Destinations précédentes si vous décidez de calculer un itinéraire pour vous y rendre. Quatre options s’offrent à vous : Recherche par ville, Recherche par code postal, Recherche par département ou Villes précédentes. Utilisez Recherche par ville lorsque vous connaissez le nom de la ville dans laquelle vous pensez trouver l’adresse. Utilisez Recherche par code postal si vous n’êtes pas sûr du nom de la ville, mais connaissez son code postal. Utilisez Recherche par département lorsque vous ignorez la ville ou n’êtes pas certain de son nom. La liste de toutes les villes du département que vous avez sélectionné comportant une rue correspondant au nom que vous recherchez s’affiche. Utilisez Villes précédentes pour accélérer votre recherche et retrouver le nom d’une ville recherchée précédemment, sans avoir à en saisir à nouveau le nom. En outre, la ville dans laquelle vous êtes figure en tête de liste des Villes précédentes. 43 Chapitre 13 : Sélectionner des destinations 13.4.1 Recherche par ville Dans l’écran Destination, sélectionnez Adresse, puis Recherche par ville. Entrez les premiers caractères de n’importe quel mot composant le nom de la ville (voir “Indexation multitermes” à la page 32). Sélectionnez OK. Utilisez la touche Navigation pour faire défiler la liste vers le haut ou vers le bas (si nécessaire) et sélectionnez la ville de votre choix. Entrez les premiers caractères de n’importe quel mot composant le nom de la rue (voir “Indexation multitermes” à la page 32). N’entrez pas de préfixes tels que "Nord" ou "N", ni le type de rues, comme "Avenue" ou "Rue". Sélectionnez OK. Utilisez la touche Navigation pour faire défiler la liste vers le haut ou vers le bas (si nécessaire) et sélectionnez la rue de votre choix. Saisissez l’adresse. La plage des numéros possibles s’affiche en haut de l’écran. Sélectionnez OK. Sélectionnez le Mode de calcul de l’itinéraire. Le Magellan RoadMate calculera l’itinéraire. Lorsque les calculs sont terminés, l’écran Carte s’affiche. 13.4.2 Recherche par code postal Dans l’écran Destination, sélectionnez Adresse, puis Recherche par code postal. Saisissez le code postal, sélectionnez OK, puis sélectionnez la ville. Entrez les premiers caractères de n’importe quel mot composant le nom de la rue (voir “Indexation multitermes” à la page 32). N’entrez pas de préfixes tels que "Nord" ou "N", ni le type de rues, comme "Avenue" ou "Rue". Sélectionnez OK. Utilisez la touche Navigation pour faire défiler la liste vers le haut ou vers le bas (si nécessaire) et sélectionnez la rue de votre choix. 44 Chapitre 13 : Sélectionner des destinations Saisissez l’adresse. La plage des numéros possibles s’affiche en haut de l’écran. Sélectionnez OK. Sélectionnez le Mode de calcul de l’itinéraire. Le Magellan RoadMate calculera l’itinéraire. Lorsque les calculs sont terminés, l’écran Carte s’affiche. 13.4.3 Recherche par département Dans l’écran Destination, sélectionnez Adresse, puis Recherche par département. Saisissez les premiers caractères du nom du département, puis sélectionnez OK. Sélectionnez le département. Entrez les premiers caractères de n’importe quel mot composant le nom de la rue (voir “Indexation multitermes” à la page 32). N’entrez pas de préfixes tels que "Nord" ou "N", ni le type de rues, comme "Avenue" ou "Rue". Sélectionnez OK. Utilisez la touche Navigation pour faire défiler la liste vers le haut ou vers le bas (si nécessaire) et sélectionnez la rue de votre choix. Sélectionnez la ville qui vous intéresse dans la liste. Seules les villes qui comportent une rue du même nom et se trouvant dans le département sélectionné sont affichées. Saisissez l’adresse. La plage des numéros possibles s’affiche en haut de l’écran. Sélectionnez OK. Sélectionnez le Mode de calcul de l’itinéraire. Le Magellan RoadMate calculera l’itinéraire. Lorsque les calculs sont terminés, l’écran Carte s’affiche. 13.4.4 Villes précédentes Dans l’écran Destination, sélectionnez Adresse, puis Villes précédentes. Sélectionnez la ville dans la liste. 45 Chapitre 13 : Sélectionner des destinations Entrez les premiers caractères de n’importe quel mot composant le nom de la rue (voir “Indexation multitermes” à la page 32). N’entrez pas de préfixes tels que "Nord" ou "N", ni le type de rues, comme "Avenue" ou "Rue". Sélectionnez OK. Utilisez la touche Navigation pour faire défiler la liste vers le haut ou vers le bas (si nécessaire) et sélectionnez la rue de votre choix. Saisissez l’adresse. La plage des numéros possibles s’affiche en haut de l’écran. Sélectionnez OK. Sélectionnez le Mode de calcul de l’itinéraire. Le Magellan RoadMate calculera l’itinéraire. Lorsque les calculs sont terminés, l’écran Carte s’affiche. 13.5 Sélectionner une destination à l’aide du Carnet d’adresses Destinations précédentes – page 47 Favoris – page 48 Liste des adresses – page 50 Carnet d’adresses Créer une nouvelle adresse – page 51 Planificateur de trajet – page 55 Vous pouvez enregistrer jusqu’à 200 entrées dans votre Carnet d’adresses. Lorsque vous sélectionnez Carnet d’adresses, cinq options s’offrent à vous : sous Destinations précédentes vous pouvez choisir parmi les 50 dernières destinations pour lesquelles vous avez calculé un itinéraire ; Liste des adresses affiche une liste de toutes les entrées enregistrées dans votre Carnet d’adresses ; Favoris vous présente une brève liste des entrées de votre Carnet d’adresses marquées comme Favoris ; Créer une nouvelle adresse vous permet d’ajouter une nouvelle entrée à votre Carnet d’adresses et Planificateur de trajet (bouton Trajet) vous permet de créer un trajet multi-étapes à partir des entrées. 46 Chapitre 13 : Sélectionner des destinations 13.5.1 Destinations précédentes Dans l’écran Destination, sélectionnez Carnet d’adresses, puis Destinations précédentes. Utilisez la touche Navigation pour faire défiler la liste vers le haut ou vers le bas (si nécessaire) et sélectionnez la destination précédente de votre choix. Sélectionnez Itinéraire. Sélectionnez le Mode de calcul de l’itinéraire. Le Magellan RoadMate calculera l’itinéraire. Lorsque les calculs sont terminés, l’écran Carte s’affiche. 13.5.1.1 Enregistrer une Destination précédente dans le Carnet d’adresses Dans l’écran Destination, sélectionnez Carnet d’adresses, puis Destinations précédentes. Utilisez la touche Navigation pour faire défiler la liste vers le haut ou vers le bas (si nécessaire) et sélectionnez la destination précédente de votre choix. Sélectionnez Modifier. Vous pouvez modifier la ligne du haut (Nom) et la ligne du bas (Commentaire). L’adresse ne peut pas être modifiée. Choisissez la ligne que vous voulez modifier. Utilisez le clavier pour entrer le texte de votre choix, puis sélectionnez OK. Lorsque vos modifications sont terminées, sélectionnez Enregistrer, puis appuyez sur ESCAPE. 47 Chapitre 13 : Sélectionner des destinations 13.5.1.2 Supprimer une Destination précédente Dans l’écran Destination, sélectionnez Carnet d’adresses, puis Destinations précédentes. Utilisez la touche Navigation pour faire défiler la liste vers le haut ou vers le bas (si nécessaire) et sélectionnez la destination précédente de votre choix. Sélectionnez Supprimer. Une boîte de dialogue s’affiche et vous invite à confirmer votre sélection. Sélectionnez Oui. La Destination précédente est effacée de la liste. 13.5.2 Favoris Vous pouvez ajouter des entrées de votre Carnet d’adresses à votre liste de Favoris en cochant la case Favoris au bas de l’écran Modifier le carnet d’adresses. Seules les entrées du Carnet d’adresses peuvent être enregistrées en tant que Favoris, les Destinations précédentes doivent d’abord être enregistrées dans le Carnet d’adresses avant d’être marquées comme favoris. Les Favoris se présentent sous la forme d’une courte liste des entrées de votre Carnet d’adresses vers lesquelles vous vous rendez souvent. Dans l’écran Destination, sélectionnez Carnet d’adresses, puis Favoris. Utilisez la touche Navigation pour faire défiler la liste vers le haut ou vers le bas (si nécessaire) et sélectionnez la destination dans la liste des adresses. Sélectionnez Itinéraire. Sélectionnez le Mode de calcul de l’itinéraire. Le Magellan RoadMate calculera l’itinéraire. Lorsque les calculs sont terminés, l’écran Carte s’affiche. 48 Chapitre 13 : Sélectionner des destinations 13.5.2.1 Modifier un Favori Dans l’écran Destination, sélectionnez Carnet d’adresses, puis Favoris. Utilisez la touche Navigation pour faire défiler la liste vers le haut ou vers le bas (si nécessaire) et sélectionnez le favori de votre choix. Sélectionnez Modifier. Vous pouvez modifier la ligne du haut (Nom) et la ligne du bas (Commentaire). L’adresse ne peut pas être modifiée. Choisissez la ligne que vous voulez modifier. Utilisez le clavier pour entrer le texte de votre choix, puis sélectionnez OK. Lorsque vos modifications sont terminées, sélectionnez Enregistrer, puis appuyez sur ESCAPE. 13.5.2.2 Supprimer un Favori Dans l’écran Destination, sélectionnez Carnet d’adresses, puis Favoris. Utilisez la touche Navigation pour faire défiler la liste vers le haut ou vers le bas (si nécessaire) et sélectionnez le favori de votre choix. Sélectionnez Supprimer. Une boîte de dialogue s’affiche et vous invite à confirmer votre sélection. Sélectionnez Oui. L’entrée est supprimée de la liste. 49 Chapitre 13 : Sélectionner des destinations 13.5.3 Liste des adresses L’option Liste des adresses affiche toutes les entrées de votre Carnet d’adresses. Elle ne prend pas en compte les destinations précédentes, mais contient toutes les entrées marquées comme Favoris. Dans l’écran Destination, sélectionnez Carnet d’adresses, puis Liste des adresses. Utilisez la touche Navigation pour faire défiler la liste vers le haut ou vers le bas (si nécessaire) et sélectionnez la destination dans la liste des adresses. Sélectionnez Itinéraire. Sélectionnez le Mode de calcul de l’itinéraire. Le Magellan RoadMate calculera l’itinéraire. Lorsque les calculs sont terminés, l’écran Carte s’affiche. 13.5.3.1 Modifier une Adresse Dans l’écran Destination, sélectionnez Carnet d’adresses, puis Liste des adresses. Utilisez la touche Navigation pour faire défiler la liste vers le haut ou vers le bas (si nécessaire) et sélectionnez l’adresse de votre choix. Sélectionnez Modifier. Vous pouvez modifier la ligne du haut (Nom) et la ligne du bas (Commentaire). L’adresse ne peut pas être modifiée. Choisissez la ligne que vous voulez modifier. Utilisez le clavier pour entrer le texte de votre choix, puis sélectionnez OK. Vous pouvez également marquer l’adresse comme favori en cochant la case au bas de l’écran. Lorsque vos modifications sont terminées, sélectionnez Enregistrer, puis appuyez sur ESCAPE. 50 Chapitre 13 : Sélectionner des destinations 13.5.3.2 Supprimer une adresse Dans l’écran Destination, sélectionnez Carnet d’adresses, puis Liste des adresses. Utilisez la touche Navigation pour faire défiler la liste vers le haut ou vers le bas (si nécessaire) et sélectionnez l’adresse de votre choix. Sélectionnez Supprimer. Une boîte de dialogue s’affiche et vous invite à confirmer votre sélection. Sélectionnez Oui. L’adresse est supprimée de la liste et vous revenez à l’écran Carnet d’adresses. 13.5.4 Créer une nouvelle adresse Utilisez Créer une nouvelle adresse pour ajouter des entrées à votre Carnet d’adresses. Vous pouvez également les marquer comme Favoris pour les ajouter à votre liste de Favoris. 13.5.4.1 Recherche par ville Dans l’écran Destination, sélectionnez Carnet d’adresses, puis Créer une nouvelle adresse. Sélectionnez Recherche par ville. Entrez les premiers caractères de n’importe quel mot composant le nom de la ville (voir “Indexation multitermes” à la page 32). Sélectionnez OK. Utilisez la touche Navigation pour faire défiler la liste vers le haut ou vers le bas (si nécessaire) et sélectionnez la ville de votre choix. Entrez les premiers caractères de n’importe quel mot composant le nom de la rue (voir “Indexation multitermes” à la page 32). N’entrez pas de préfixes tels que "Nord" ou "N", ni le type de rues, comme "Avenue" ou "Rue". Sélectionnez OK. Utilisez la touche Navigation pour faire défiler la liste vers le haut ou vers le bas (si nécessaire) et sélectionnez la rue de votre choix. 51 Chapitre 13 : Sélectionner des destinations Saisissez l’adresse. La plage des numéros possibles s’affiche en haut de l’écran. Sélectionnez OK. Vous pouvez modifier la ligne du haut (Nom) et la ligne du bas (Commentaire). L’adresse ne peut pas être modifiée. Choisissez la ligne que vous voulez modifier. Utilisez le clavier pour entrer le texte de votre choix, puis sélectionnez OK. Vous pouvez également marquer l’adresse comme favori en cochant la case au bas de l’écran. Lorsque vos modifications sont terminées, sélectionnez Enregistrer, puis appuyez sur ESCAPE. 13.5.4.2 Recherche par code postal Dans l’écran Destination, sélectionnez Carnet d’adresses, puis Créer une nouvelle adresse. Sélectionnez Recherche par code postal. Saisissez le code postal, sélectionnez OK, puis sélectionnez la ville. Entrez les premiers caractères de n’importe quel mot composant le nom de la rue (voir “Indexation multitermes” à la page 32). N’entrez pas de préfixes tels que "Nord" ou "N", ni le type de rues, comme "Avenue" ou "Rue". Sélectionnez OK. Utilisez la touche Navigation pour faire défiler la liste vers le haut ou vers le bas (si nécessaire) et sélectionnez la rue de votre choix. Saisissez l’adresse. La plage des numéros possibles s’affiche en haut de l’écran. Sélectionnez OK. 52 Chapitre 13 : Sélectionner des destinations Vous pouvez modifier la ligne du haut (Nom) et la ligne du bas (Commentaire). L’adresse ne peut pas être modifiée. Choisissez la ligne que vous voulez modifier. Utilisez le clavier pour entrer le texte de votre choix, puis sélectionnez OK. Vous pouvez également marquer l’adresse comme favori en cochant la case au bas de l’écran. Lorsque vos modifications sont terminées, sélectionnez Enregistrer, puis appuyez sur ESCAPE. 13.5.4.3 Recherche par département Dans l’écran Destination, sélectionnez Carnet d’adresses, puis Créer une nouvelle adresse. Sélectionnez Recherche par département. Utilisez le clavier pour entrer les premiers caractères du nom du département, puis sélectionnez OK. Sélectionnez le département. Entrez les premiers caractères de n’importe quel mot composant le nom de la rue (voir “Indexation multitermes” à la page 32). N’entrez pas de préfixes tels que "Nord" ou "N", ni le type de rues, comme "Avenue" ou "Rue". Sélectionnez OK. Utilisez la touche Navigation pour faire défiler la liste vers le haut ou vers le bas (si nécessaire) et sélectionnez la rue de votre choix. Utilisez la touche Navigation pour faire défiler la liste vers le haut ou vers le bas et sélectionnez la ville qui vous intéresse. (Ce sont toutes les villes disponibles dans la base de données comportant une rue dont le nom correspond à celui que vous avez saisi.) Saisissez l’adresse. La plage des numéros possibles s’affiche en haut de l’écran. Sélectionnez OK. 53 Chapitre 13 : Sélectionner des destinations Vous pouvez modifier la ligne du haut (Nom) et la ligne du bas (Commentaire). L’adresse ne peut pas être modifiée. Choisissez la ligne que vous voulez modifier. Utilisez le clavier pour entrer le texte de votre choix, puis sélectionnez OK. Vous pouvez également marquer l’adresse comme favori en cochant la case au bas de l’écran. Lorsque vos modifications sont terminées, sélectionnez Enregistrer, puis appuyez sur ESCAPE. 13.5.4.4 Villes précédentes Dans l’écran Destination, sélectionnez Carnet d’adresses, puis Créer une nouvelle adresse. Sélectionnez Villes précédentes. Utilisez la touche Navigation pour faire défiler la liste vers le haut ou vers le bas (si nécessaire) et sélectionnez la ville de votre choix. Entrez les premiers caractères de n’importe quel mot composant le nom de la rue (voir “Indexation multitermes” à la page 32). N’entrez pas de préfixes tels que "Nord" ou "N", ni le type de rues, comme "Avenue" ou "Rue". Sélectionnez OK. Utilisez la touche Navigation pour faire défiler la liste vers le haut ou vers le bas (si nécessaire) et sélectionnez la rue de votre choix. Saisissez l’adresse. La plage des numéros possibles s’affiche en haut de l’écran. Sélectionnez OK. Vous pouvez modifier la ligne du haut (Nom) et la ligne du bas (Commentaire). L’adresse ne peut pas être modifiée. Choisissez la ligne que vous voulez modifier. Utilisez le clavier pour entrer le texte de votre choix, puis sélectionnez OK. Vous pouvez également marquer l’adresse comme favori en cochant la case au bas de l’écran. Lorsque vos modifications sont terminées, sélectionnez Enregistrer, puis appuyez sur ESCAPE. 54 Chapitre 13 : Sélectionner des destinations 13.5.5 Planificateur de trajet Avec le Planificateur de trajet, vous pouvez ajouter plusieurs destinations à votre "trajet" et calculer un itinéraire vous menant tour à tour vers chacune d’elles. 13.5.5.1 Nouveau Dans l’écran Destination, sélectionnez Carnet d’adresses, puis Trajet (bouton Trajet). Sélectionnez Nouveau. Utilisez le clavier pour donner un nom au nouveau trajet, puis sélectionnez OK. Dans le menu contextuel, sélectionnez Ajouter. Dans l’écran Sélectionner l’adresse du Planificateur de trajet, vous disposez de différentes méthodes pour ajouter une destination à votre trajet : Carte (bouton Carte) sélectionne un point sur la carte ; Adresse crée une nouvelle adresse ; Carnet d’adresses sélectionne une destination précédente, une entrée du Carnet d’adresses ou un favori ; Points d’intérêt recherche un POI dans la base de données et enfin, Intersection ajoute la destination à partir d’un croisement de rues. Continuez d’ajouter des destinations. Lorsque vous avez terminé, sélectionnez Enregistrer. 55 Chapitre 13 : Sélectionner des destinations 13.5.5.2 Optimiser un trajet Grâce à la fonction d’optimisation du calcul de l’itinéraire, vous pouvez trier les destinations de votre trajet de la destination la plus proche à la plus éloignée. Dans l’écran Planificateur de trajet, sélectionnez Modifier. Sélectionnez le trajet que vous souhaitez optimiser. Sélectionnez Optimisation. Les destinations sont triées de la plus proche à la plus éloignée de votre position actuelle. Sélectionnez Enregistrer. 56 Chapitre 13 : Sélectionner des destinations 13.5.5.3 Guidez-moi Dans l’écran Destination, sélectionnez Carnet d’adresses, puis Trajet (bouton Trajet). Sélectionner Guidez-moi. Sélectionnez le Trajet. Sélectionnez le premier point du trajet où vous souhaitez vous rendre. Remarque : La sélection de la deuxième destination dans la liste exclura la première destination, la sélection de la troisième exclura la première et la seconde, et ainsi de suite. Sélectionnez le Mode de calcul de l’itinéraire. Le Magellan RoadMate calculera l’itinéraire. Lorsque les calculs sont terminés, l’écran Carte s’affiche. 13.5.5.4 Modifier Les destinations d’un trajet peuvent être déplacées vers le haut ou vers le bas, supprimées ou ajoutées. Dans l’écran Planificateur de trajet, sélectionnez Modifier. Sélectionnez le trajet que vous souhaitez modifier. 57 Chapitre 13 : Sélectionner des destinations Sélectionnez la destination que vous souhaitez supprimer, puis sélectionnez Supprimer dans le menu contextuel. Sélectionnez la destination que vous souhaitez changer, puis sélectionnez Vers le haut dans le menu contextuel. Lorsque vous avez terminé, sélectionnez Enregistrer. Vous reviendrez automatiquement à l’écran Planificateur de trajet. 13.5.5.5 Supprimer et Renommer Dans l’écran Planificateur de trajet, sélectionnez Supprimer, Renommer. Sélectionnez Supprimer. Sélectionnez le trajet que vous souhaitez supprimer. 58 Chapitre 13 : Sélectionner des destinations Une boîte de dialogue s’affiche et vous invite à confirmer votre sélection. Sélectionnez Oui. Le trajet a été supprimé. Sélectionnez Renommer. Sélectionnez le trajet que vous souhaitez renommer. Utilisez la touche Effacement arrière pour supprimer l’ancien nom, puis donnez un nouveau nom au trajet. Lorsque vous avez terminé, sélectionnez OK. Le trajet a été renommé. 59 Chapitre 13 : Sélectionner des destinations 13.6 Sélectionner un point d’intérêt en tant que destination Saisir nom – page 60 Sélectionner catégorie – page 62 POI personnalisés – page 64 Points d’intérêt Les points d’intérêt (POI) sont des commerces, des aires de loisirs, des points de repère ou des services préchargés dans la base de données du Magellan RoadMate. La base de données contient plus de six millions de POI de diverses catégories : restaurants, parcs, stations-service, banques, écoles, postes de police, etc. La base de données des Points d’intérêt (accessible via le menu Points d’intérêt) propose une liste de destinations courantes, susceptibles de vous intéresser et que vous pourrez rejoindre sans avoir à les ajouter manuellement à votre Carnet d’adresses. 13.6.1 Saisir nom Si vous connaissez le nom du POI que vous recherchez, utilisez la fonction Saisir nom. Vous pouvez entrer n’importe quel mot composant son nom et le Magellan RoadMate affichera toutes les entrées contenant ce mot. Dans l’écran Destination, sélectionnez Points d’intérêt, puis Saisir le nom. Entrez le nom du POI. 13.6.1.1 Les plus proches Si vous sélectionnez l’option Les plus proches, les POI correspondant au nom que vous avez saisi s’afficheront du plus proche au plus éloigné. Sélectionnez Les plus proches. 60 Chapitre 13 : Sélectionner des destinations Utilisez la touche Navigation pour faire défiler la liste vers le haut ou vers le bas (si nécessaire) et sélectionnez le POI de votre choix. Sélectionnez le Mode de calcul de l’itinéraire. Le Magellan RoadMate calculera l’itinéraire. Lorsque les calculs sont terminés, l’écran Carte s’affiche. 13.6.1.2 Lister par ville Si vous sélectionnez Lister par ville, les POI correspondant au nom que vous avez saisi et se trouvant dans la ville sélectionnée s’afficheront. Sélectionnez Lister par ville. Entrez les premiers caractères de n’importe quel mot composant le nom de la ville (voir “Indexation multitermes” à la page 32). Sélectionnez OK. Utilisez la touche Navigation pour faire défiler la liste vers le haut ou vers le bas (si nécessaire) et sélectionnez la ville de votre choix. Utilisez la touche Navigation pour faire défiler la liste vers le haut ou vers le bas (si nécessaire) et sélectionnez le POI de votre choix. Sélectionnez le Mode de calcul de l’itinéraire. Le Magellan RoadMate calculera l’itinéraire. Lorsque les calculs sont terminés, l’écran Carte s’affiche. 13.6.1.3 Sélectionner une catégorie L’option Sélectionner une catégorie vous permet de réduire la liste de POI en choisissant la catégorie du nom que vous avez saisi. Choisissez Sélectionner une catégorie. Les POI seront triés du plus proche au plus éloigné de votre position actuelle. Utilisez la touche Navigation pour faire défiler la liste vers le haut ou vers le bas et sélectionnez la catégorie de POI qui vous intéresse. Utilisez la touche Navigation pour faire défiler la liste vers le haut ou vers le bas (si nécessaire) et sélectionnez le POI de votre choix. Sélectionnez le Mode de calcul de l’itinéraire. Le Magellan RoadMate calculera l’itinéraire. Lorsque les calculs sont terminés, l’écran Carte s’affiche. 61 Chapitre 13 : Sélectionner des destinations 13.6.2 Sélectionner une catégorie Si vous ignorez le nom du POI que vous recherchez, mais que vous connaissez la catégorie (restaurant, banque, stationservice, etc.), utilisez la fonction Sélectionner une catégorie. Dans l’écran Destination, sélectionnez Points d’intérêt, puis Sélectionner une catégorie. Choisissez une catégorie de POI. 13.6.2.1 Les plus proches Si vous sélectionnez Les plus proches, les POI de la catégorie sélectionnée s’afficheront du plus proche au plus éloigné. Sélectionnez Les plus proches. Une liste de tous les POI des catégories sélectionnées les plus proches de votre position actuelle s’affiche. Sélectionnez le POI dans la liste. Sélectionnez le Mode de calcul de l’itinéraire. Le Magellan RoadMate calculera l’itinéraire. Lorsque les calculs sont terminés, l’écran Carte s’affiche. 13.6.2.2 Lister par ville Si vous sélectionnez Lister par ville, les POI de la catégorie sélectionnée qui se trouvent dans la ville de votre choix s’afficheront. Sélectionnez Lister par ville. Saisissez le nom de la ville de votre choix. Lorsque vous avez terminé, sélectionnez OK. Utilisez la touche Navigation pour faire défiler la liste vers le haut ou vers le bas (si nécessaire) et sélectionnez la ville de votre choix. Utilisez la touche Navigation pour faire défiler la liste vers le haut ou vers le bas (si nécessaire) et sélectionnez le POI de votre choix. Sélectionnez le Mode de calcul de l’itinéraire. Le Magellan RoadMate calculera l’itinéraire. Lorsque les calculs sont terminés, l’écran Carte s’affiche. 62 Chapitre 13 : Sélectionner des destinations 13.6.2.3 Saisir le nom L’option Saisir le nom affiche une liste des POI de la catégorie sélectionnée correspondant au nom que vous avez saisi. Sélectionnez Saisir le nom. Entrez le nom du POI. Lorsque vous avez terminé, sélectionnez OK. L’option Les plus proches affiche une liste des POI correspondant aux caractères saisis et se trouvant à proximité de votre position actuelle. L’option Lister par ville affiche une liste des POI correspondant aux caractères saisis et se trouvant à proximité d’une ville sélectionnée. Saisissez le nom de la ville. Lorsque vous avez terminé, sélectionnez OK. Sélectionnez la ville dans la liste. Utilisez la touche Navigation pour faire défiler la liste vers le haut ou vers le bas (si nécessaire) et sélectionnez le POI de votre choix. Sélectionnez le Mode de calcul de l’itinéraire. Le Magellan RoadMate calculera l’itinéraire. Lorsque les calculs sont terminés, l’écran Carte s’affiche. 13.6.2.4 Type de gastronomie Lorsque vous sélectionnez des restaurants, un critère de recherche supplémentaire vous est proposé. Sélectionnez Type de gastronomie. Utilisez la touche Navigation pour sélectionner le type de restaurant que vous préférez. Les résultats seront triés du plus proche au plus éloigné de votre position actuelle. Utilisez la touche Navigation pour faire défiler la liste vers le haut ou vers le bas (si nécessaire) et sélectionnez le POI de votre choix. Sélectionnez le Mode de calcul de l’itinéraire. Le Magellan RoadMate calculera l’itinéraire. Lorsque les calculs sont terminés, l’écran Carte s’affiche. 63 Chapitre 13 : Sélectionner des destinations 13.6.3 POI personnalisés Veuillez vous reporter à la page 24 pour savoir comment créer et charger des POI personnalisés. Dans l’écran Destination, sélectionnez Points d’intérêt, puis POI personnalisés. Sélectionnez la catégorie. Si la liste de POI affiche plus de 15 résultats, vous pouvez affiner votre recherche en sélectionnant soit Les plus proches, soit Saisir nom. Sélectionnez le POI qui vous intéresse dans la liste. Sélectionnez Itinéraire pour aller à l’adresse sélectionnée ou Annuler pour retourner au menu Sélectionner POI personnalisé. Sélectionnez le Mode de calcul de l’itinéraire. Le Magellan RoadMate calculera l’itinéraire. Lorsque les calculs sont terminés, l’écran Carte s’affiche. 64 Chapitre 13 : Sélectionner des destinations 13.7 Sélectionner une intersection en tant que destination Recherche par ville – page 65 Recherche par code postal – page 66 Intersection Recherche par département – page 66 Villes précédentes – page 67 L’intersection de deux rues peut servir de destination à un trajet. Vous pouvez rechercher une intersection même si vous ne connaissez pas le nom de la ville. Si vous connaissez le nom de la ville, commencez à cette étape ; si vous n’êtes pas certain de son nom, commencez par rechercher le département. 13.7.1 Recherche par ville Dans l’écran Destination, sélectionnez Intersection, puis Recherche par ville. Entrez les premiers caractères de n’importe quel mot composant le nom de la ville (voir “Indexation multitermes” à la page 32). Sélectionnez OK. Utilisez la touche Navigation pour faire défiler la liste vers le haut ou vers le bas (si nécessaire) et sélectionnez la ville de votre choix. Entrez les premiers caractères de n’importe quel mot composant le nom de la rue (voir “Indexation multitermes” à la page 32). N’entrez pas de préfixes tels que "Nord" ou "N", ni le type de rues, comme "Avenue" ou "Rue". Sélectionnez OK. Utilisez la touche Navigation pour faire défiler la liste vers le haut ou vers le bas et sélectionnez dans cette liste la première rue. 65 Chapitre 13 : Sélectionner des destinations Entrez les premiers caractères de n’importe quel mot composant le nom de la rue (voir “Indexation multitermes” à la page 32). N’entrez pas de préfixes tels que "Nord" ou "N", ni le type de rues, comme "Avenue" ou "Rue". Sélectionnez OK. Utilisez la touche Navigation pour faire défiler la liste vers le haut ou vers le bas (si nécessaire) et sélectionnez dans cette liste la deuxième rue. Sélectionnez le Mode de calcul de l’itinéraire. Le Magellan RoadMate calculera l’itinéraire. Lorsque les calculs sont terminés, l’écran Carte s’affiche. 13.7.2 Recherche par code postal Dans l’écran Destination, sélectionnez Intersection, puis Recherche par code postal. Saisissez le code postal, sélectionnez OK, puis sélectionnez la ville. Entrez les premiers caractères de n’importe quel mot composant le nom de la rue (voir “Indexation multitermes” à la page 32). N’entrez pas de préfixes tels que "Nord" ou "N", ni le type de rues, comme "Avenue" ou "Rue". Sélectionnez OK. Utilisez la touche Navigation pour faire défiler la liste vers le haut ou vers le bas et sélectionnez dans cette liste la première rue. Entrez les premiers caractères de n’importe quel mot composant le nom de la rue (voir “Indexation multitermes” à la page 32). N’entrez pas de préfixes tels que "Nord" ou "N", ni le type de rues, comme "Avenue" ou "Rue". Sélectionnez OK. Utilisez la touche Navigation pour faire défiler la liste vers le haut ou vers le bas (si nécessaire) et sélectionnez dans cette liste la deuxième rue. Sélectionnez le Mode de calcul de l’itinéraire. Le Magellan RoadMate calculera l’itinéraire. Lorsque les calculs sont terminés, l’écran Carte s’affiche. 13.7.3 Recherche par département Dans l’écran Destination, sélectionnez Intersection, puis Recherche par département. Saisissez les premiers caractères du nom du département, puis sélectionnez OK. Utilisez la touche Navigation pour faire défiler la liste vers le haut ou vers le bas (si nécessaire) et sélectionnez dans cette liste le département. 66 Chapitre 13 : Sélectionner des destinations Entrez les premiers caractères de n’importe quel mot composant le nom de la rue (voir “Indexation multitermes” à la page 32). N’entrez pas de préfixes tels que "North" ou "N", ni le type de rues, comme "Ave." ou "Street". Sélectionnez OK. Utilisez la touche Navigation pour faire défiler la liste vers le haut ou vers le bas (si nécessaire) et sélectionnez dans cette liste la première rue. Entrez les premiers caractères de n’importe quel mot composant le nom de la rue (voir “Indexation multitermes” à la page 32). N’entrez pas de préfixes tels que "North" ou "N", ni le type de rues, comme "Ave." ou "Street". Sélectionnez OK. Utilisez la touche Navigation pour faire défiler la liste vers le haut ou vers le bas (si nécessaire) et sélectionnez dans cette liste la deuxième rue. Sélectionnez le Mode de calcul de l’itinéraire. Le Magellan RoadMate calculera l’itinéraire. Lorsque les calculs sont terminés, l’écran Carte s’affiche. 13.7.4 Villes précédentes Dans l’écran Destination, sélectionnez Intersection, puis Villes précédentes. Utilisez la touche Navigation pour faire défiler la liste vers le haut ou vers le bas (si nécessaire) et sélectionnez la ville de votre choix. Entrez les premiers caractères de n’importe quel mot composant le nom de la rue (voir “Indexation multitermes” à la page 32). N’entrez pas de préfixes tels que "North" ou "N", ni le type de rues, comme "Ave." ou "Street". Sélectionnez OK. Utilisez la touche Navigation pour faire défiler la liste vers le haut ou vers le bas (si nécessaire) et sélectionnez dans cette liste la première rue. Entrez les premiers caractères de n’importe quel mot composant le nom de la deuxième rue, puis sélectionnez OK. Utilisez la touche Navigation pour faire défiler la liste vers le haut ou vers le bas (si nécessaire) et sélectionnez dans cette liste la deuxième rue. Sélectionnez le Mode de calcul de l’itinéraire. Le Magellan RoadMate calculera l’itinéraire. Lorsque les calculs sont terminés, l’écran Carte s’affiche. 67 Chapitre 14 : Options de navigation Les Options de navigation sont disponibles uniquement en mode Navigation. Si vous utilisez le Lecteur Musique ou la Visionneuse, cette option est affichée en grisé dans le menu principal. Pour y accéder, appuyez sur la touche MENU de l’appareil, puis sélectionnez Options de navigation. 14.1 Configuration Configuration vous permet de personnaliser les fonctions de navigation avancées du Magellan RoadMate. Sélectionnez Configuration. 14.1.1 Sélection POI affichés Dans le menu Sélection POI affichés, vous pouvez choisir quelles icônes afficher sur l’écran Carte. Nous vous recommandons d’être sélectif dans votre choix afin d’éviter que l’écran Carte soit trop "encombré". Pour la liste des catégories de POI, voir “Catégories de POI” à la page 88. Sélectionnez POI Affichés. Sélectionnez Tout activer pour afficher toutes les icônes de POI sur l’écran Carte. Sélectionnez Tout désactiver si vous ne souhaitez afficher aucune icône de POI sur l’écran Carte. Vous pouvez également sélectionner certaines icônes à afficher ou masquer sur l’écran Carte. Lorsque vous avez terminé, appuyez sur la touche ESCAPE pour retourner au menu Configuration. 14.1.2 POI personnalisés Le menu POI personnalisés vous permet de sélectionner des POI que vous avez déjà chargés sur votre Magellan RoadMate à l’aide de Magellan RoadMate POI Manager (voir page 24). Les instructions qui suivent partent du principe que vous avez chargé un ou plusieurs POI personnalisés dans votre Magellan RoadMate. Sélectionnez POI personnalisés. 68 Chapitre 14 : Options de navigation Choisissez Sélectionnez votre fichier de POI. Utilisez la touche Navigation pour faire défiler la liste vers le haut ou vers le bas (si nécessaire) et sélectionnez un fichier de POI. Une fois le fichier sélectionné, vous êtes renvoyé au menu POI personnalisés. Sélectionnez Catégories affichées. Les catégories que vous avez créées sont affichées de la même manière que les POI intégrés. Sélectionnez Tout activer pour afficher toutes les icônes de POI sur l’écran Carte. Sélectionnez Tout désactiver si vous ne souhaitez afficher aucune icône de POI sur l’écran Carte. Vous pouvez également sélectionner certaines icônes à afficher ou masquer sur l’écran Carte. Lorsque vous avez terminé, appuyez sur la touche ESCAPE pour retourner au menu POI personnalisés. Vous pouvez également recevoir des alertes lorsque vous vous trouvez à proximité d’un POI personnalisé. La fonction Catégories avec alarme n’est active qu’avec les POI personnalisés et uniquement si le POI a été sélectionné pour être affiché sur l’écran Carte. Sélectionnez Catégories avec alarme. À nouveau, vous pouvez choisir d’activer l’alarme pour tous les POI, aucun ou seulement certains d’entre eux. Sélectionnez Tout activer pour activer l’alarme pour toutes les icônes de POI personnalisés affichées sur l’écran Carte. Sélectionnez Tout désactiver si vous ne souhaitez recevoir aucune alerte pour les icônes de POI personnalisés affichées sur l’écran Carte. Vous pouvez également sélectionner certaines catégories pour lesquelles activer une alarme. Lorsque vous avez terminé, appuyez sur la touche ESCAPE pour retourner au menu POI personnalisés. 69 Chapitre 14 : Options de navigation Une fois les alarmes de POI activées, vous pouvez choisir à quel moment les recevoir. Sélectionnez Définir réglages de l’alarme. Sélectionnez la catégorie de POI à personnaliser. L’angle de détection est réglé pour vous alerter lorsque vous êtes à tant de degrés du POI. Sélectionnez Angle de détection. Utilisez le clavier numérique pour définir le degré auquel vous souhaitez que l’alerte se déclenche. Lorsque vous avez terminé, sélectionnez OK. 70 Chapitre 14 : Options de navigation La Première alerte est réglée pour vous alerter lorsque vous vous situez à un certain nombre de mètres du POI. Sélectionnez Première alerte. Utilisez le clavier numérique pour définir la distance à laquelle vous souhaitez que l’alerte se déclenche. Lorsque vous avez terminé, sélectionnez OK. La Dernière alerte est réglée pour vous alerter lorsque vous vous situez à un certain nombre de mètres du POI. m 30 0 0 m 30 71 Chapitre 14 : Options de navigation Sélectionnez Dernière alerte. Utilisez le clavier numérique pour définir la distance à laquelle vous souhaitez que l’alerte se déclenche. Lorsque vous avez terminé, sélectionnez OK. Une fois que vous avez réglé les paramètres à votre convenance, sélectionnez Enregistrer. 14.1.3 Options carte Les Options carte vous permettent de déterminer la configuration de la carte au cours de votre route. Sélectionnez Options carte. En activant l’option Déroulante, l’icône de position du véhicule reste toujours dans la même position sur la carte déroulante ou se déplace à mesure que le véhicule avance. En désactivant l’option Déroulante, l’icône de la position du véhicule se déplace légèrement ; puis la carte se déroule. Lorsque cette option est désactivée, l’affichage est plus rapide. Cap en haut règle l’affichage de la carte de sorte que le haut de l’écran indique toujours la direction dans laquelle vous allez. Nord en haut règle l’affichage de la carte de sorte que le Nord se trouve toujours en haut de l’écran. Nord en haut n’est disponible qu’en mode d’affichage 2D. Permet de sélectionner les Miles ou les Kilomètres comme unité de mesure des distances. Lorsque vous avez terminé, sélectionnez Enregistrer. 14.1.4 Options TrueView 3D Avec les Options TrueView 3D, vous pouvez choisir quand et comment afficher l’écran TrueView. Sélectionnez Options TrueView 3D. Sélectionnez Double aff. pour activer le mode TrueView/Écran Carte. Voir "Écran 3D TrueView" page 36. Sélectionnez Aucun TrueView 3D pour désactiver l’écran TrueView durant l’itinéraire. 72 Chapitre 14 : Options de navigation Sélectionnez TrueView 3D manuel pour afficher l’écran TrueView en appuyant simplement sur la touche View. Sélectionnez TrueView 3D auto pour que l’écran TrueView s’affiche automatiquement lorsque vous approchez de la manœuvre suivante. Lorsque vous avez terminé, sélectionnez Enregistrer. 14.1.5 Sélection couleurs carte Sélectionnez Couleurs carte. Lorsque le Mode Auto Nuit est activé, le Magellan RoadMate bascule de l’écran Jour vers l’écran Nuit en fonction des heures de lever et de coucher du soleil de votre position actuelle. Sélectionnez Écran Jour pour choisir la palette de couleurs de la Carte lorsque vous conduisez dans la journée. Sélectionnez Écran Nuit pour choisir une palette de couleurs adaptée à la conduite de nuit. Lorsque vous avez terminé, sélectionnez Enregistrer. Vous avez le choix entre neuf palettes de couleurs : Lorsque vous avez terminé, sélectionnez Enregistrer, vous serez renvoyé au menu Couleurs carte. 73 Chapitre 14 : Options de navigation 14.1.6 Préférences itinéraire Grâce aux Préférences itinéraire, vous pouvez définir les paramètres à suivre par le Magellan RoadMate lors du calcul de l’itinéraire. Sélectionnez Préférences itinéraire. Éviter les péages : Le Magellan RoadMate évitera les péages connus dans son calcul de l’itinéraire. Recalcul itinéraire auto : Lorsqu’il détecte que le véhicule a dévié de l’itinéraire calculé, le Magellan RoadMate va tenter à trois reprises de recalculer automatiquement l’itinéraire vers votre destination. Lorsque vous avez terminé, sélectionnez Enregistrer. 14.1.7 Options détour Le Magellan RoadMate est livré avec SmartDetour. Lorsque vous roulez sur l’autoroute avec la fonction SmartDetour activée et que votre vitesse est inférieure à 24 km/h, vous pouvez toucher l’icône détour afin que le Magellan RoadMate recalcule votre itinéraire en évitant la circulation. Sélectionnez Options détour. Sélectionnez la distance du détour. Vous avez le choix entre les distances prédéfinies de cinq, dix ou quinze kilomètres. Vous pouvez également saisir une distance personnalisée. Sélectionnez Personnalisé, puis sélectionnez le bouton situé à droite pour entrer une distance personnalisée. Entrez le nombre de kilomètres, puis sélectionnez OK. Sélectionnez ensuite le délai d’attente avant que le Magellan RoadMate ne vous envoie une alerte. Sélectionnez le bouton Temps. Entrez le nombre de minutes, puis sélectionnez OK. Activer détour auto. est sélectionné par défaut comme l’indique la case cochée. Pour désactiver cette option, décochez Activer détour auto. 74 Chapitre 14 : Options de navigation Lorsque vous avez terminé, sélectionnez Enregistrer. Lorsque vous vous trouvez dans un embouteillage et que le délai est écoulé, l’icône Détour clignote sur l’écran Carte. Touchez l’icône à l’écran pour que le Magellan RoadMate calcule le détour. Vous pouvez choisir d’ignorer l’alerte Détour ; après une minute, l’icône cessera de clignoter jusqu’à ce que le délai soit à nouveau écoulé, vous recevrez alors une nouvelle alerte. 14.1.8 Options vocales Dans le menu Options vocales, vous pouvez choisir de recevoir des invites vocales annoncées soit par une voix masculine, soit par une voix féminine dans la langue choisie (voir le chapitre “Langue” à la page 85). Sélectionnez Options vocales. Choisissez Homme ou Femme. Lorsque vous avez terminé, sélectionnez Enregistrer. 14.1.9 Options couleur Vous pouvez modifier la couleur des écrans de menu en sélectionnant une des quatre gammes de couleurs. Sélectionnez Options couleur. Sélectionnez la gamme de couleurs souhaitée. Lorsque vous avez terminé, sélectionnez Enregistrer. 75 Chapitre 14 : Options de navigation 14.1.10 Options alarme Lorsque vous vous approchez d’une manœuvre, une alarme retentit, vous informant de la manœuvre à effectuer. Sélectionnez Options alarme. Choisissez entre Cloche, Carillon ou Trompe. Lorsque vous avez terminé, sélectionnez Enregistrer. 14.1.11 Options GPS Options GPS vous donne des informations sur le signal satellite et vous permet aussi d’accélérer l’acquisition du signal. 14.1.11.1 Statut GPS Pour consulter l’écran Statut GPS, sélectionnez l’icône du signal GPS dans l’écran Carte (page 34) ou allez dans le menu Options GPS. Le Statut GPS contrôle le signal satellite. Pour plus d’information sur les messages relatifs à l’état du GPS, veuillez vous reporter au chapitre “Écran Statut du GPS” à la page 90.. 14.1.11.2 Saisir Position GPS Saisir Position GPS vous permet de saisir manuellement les coordonnées de l’icône de position actuelle. Si vous avez parcouru une longue distance avec l’appareil éteint, la réacquisition du signal satellite peut prendre un certain temps. En réglant manuellement la position de l’appareil, vous lui indiquez où vous êtes, ce qui accélère l’acquisition du signal satellite. Vérifiez d’abord que vous avez bien sélectionné le pays dans lequel vous êtes en appuyant sur le bouton Mappemonde dans l’écran Destination (voir "Sélection du pays" page 42). Sélectionnez Saisir Position GPS. Entrez les premiers caractères de n’importe quel mot composant le nom de la ville (voir “Indexation multitermes” à la page 32). Sélectionnez OK. Utilisez la touche Navigation pour faire défiler la liste vers le haut ou vers le bas (si nécessaire) et sélectionnez la ville de votre choix. 76 Chapitre 14 : Options de navigation Entrez les premiers caractères de n’importe quel mot composant le nom de la rue (voir “Indexation multitermes” à la page 32). N’entrez pas de préfixes tels que "Nord" ou "N", ni le type de rues, comme "Avenue" ou "Rue". Sélectionnez OK. Utilisez la touche Navigation pour faire défiler la liste vers le haut ou vers le bas (si nécessaire) et sélectionnez la rue de votre choix. Saisissez l’adresse. La plage des numéros possibles s’affiche en haut de l’écran. Si vous ne connaissez pas l’adresse exacte, sélectionnez simplement OK pour que le Magellan RoadMate utilise le premier numéro de la rue. Sélectionnez OK pour continuer. Vous serez renvoyé à l’écran Configuration. Allez à l’écran Carte. Votre position actuelle est maintenant réglée sur l’adresse que vous avez entrée. 14.1.12 Mode simulateur En mode Simulateur, vous pouvez tester les fonctions de votre Magellan RoadMate sans conduire réellement. Pour que la simulation fonctionne, vous devez tout d’abord définir un itinéraire. Sélectionnez Mode simulateur. Sélectionnez Simuler pour commencer la simulation. Réglez le coefficient de vitesse de la simulation : x1 "conduira" à une vitesse normale en tenant compte des limitations de vitesse connues ; x1,5 "conduira" une fois et demie plus vite que la vitesse normale ; x2 "conduira" deux fois plus vite que la vitesse normale. Retournez à l’écran Carte pour visualiser la simulation. Pour désactiver le Mode simulateur, sélectionnez Arrêter ou éteignez l’appareil. 14.1.13 Régions/Carte Le Magellan RoadMate 800 est livré avec des données cartographiques préchargées de l’Amérique du Nord et de l’Europe. Si vous voyagez en Amérique du Nord, vous pourrez emmener votre Magellan RoadMate avec vous et l’utiliser lors de vos séjours à l’étranger. Pour déverrouiller les cartes de l’Amérique du Nord, contactez notre Service client qui vous fournira des informations sur les frais d’accès et les codes de déverrouillage ou consultez notre site sur www.magellanGPS.com. Sélectionnez Régions/Carte. Sélectionnez USA - Canada, puis Déverrouiller. 77 Chapitre 14 : Options de navigation Sélectionnez Code. Utilisez le clavier pour entrer le code de déverrouillage. Lorsque vous avez terminé, sélectionnez OK. Sélectionnez Déverrouiller. La base de données est déverrouillée. Sélectionnez OK. Sélectionnez USA - Canada, puis Changer. Sélectionnez Oui. Après extinction de l’appareil, rallumez-le ; le chargement de la nouvelle carte commencera. Une fois le chargement terminé, vous pourrez accéder aux cartes américaines. 78 Chapitre 14 : Options de navigation 14.1.14 Volume automatique Le Magellan RoadMate peut être configuré de manière à augmenter automatiquement le volume lorsque votre véhicule dépasse les 72 km/h, afin de compenser le bruit de la route. Sélectionnez Volume automatique. Sélectionnez le coefficient d’augmentation du volume. Cochez la case Activer. Lorsque vous avez terminé, sélectionnez Enregistrer. 14.1.15 Sauvegarde / Restauration Le Magellan RoadMate 800 peut sauvegarder vos informations (Carnet d’adresses, Destinations précédentes, etc.) sur une carte mémoire en option. 14.1.15.1 Sauvegarde des fichiers utilisateurs Sélectionnez Sauvegarde / Restauration, puis Sauvegarde des fichiers utilisateurs. Si aucune carte n’est insérée, vous devrez en installer une. Insérez une carte et sélectionnez à nouveau Sauvegarde des fichiers utilisateurs. Une boîte de dialogue s’affiche et vous invite à confirmer votre sélection. Sélectionnez Oui. Les fichiers sont copiés sur la carte mémoire. 14.1.15.2 Restauration des fichiers utilisateurs Pour restaurer les fichiers vers le disque dur, sélectionnez Sauvegarde / Restauration, puis Restauration des fichiers utilisateurs. Si aucune carte n’est insérée, vous devrez en installer une. Insérez une carte et sélectionnez à nouveau Restauration des fichiers utilisateurs. Vérifiez que votre carte mémoire est déverrouillée pour autoriser l’écriture des données. 79 Chapitre 14 : Options de navigation Une boîte de dialogue s’affiche et vous invite à confirmer votre sélection. Sélectionnez Oui. Les fichiers sont copiés sur le disque dur. 14.1.16 Information Cartographie Cette option vous donne des informations sur la carte et la base de données de votre Magellan RoadMate. Ces informations permettent à notre technicien de l’Assistance technique de trouver une solution, quel que soit le problème que vous rencontrez. 14.2 Ordinateur de bord L’Ordinateur de bord est un outil précieux permettant d’enregistrer les kilomètres parcourus et le temps passé au volant pendant un voyage d’affaires ou lors de vos vacances. Vous pouvez enregistrer et visualiser à tout moment les informations relatives à votre trajet. Vous accédez ainsi facilement au trajet en cours et aux voyages précédents. Pour y accéder, appuyez sur la touche MENU de l’appareil, puis sélectionnez Options de navigation. Sélectionnez Ordinateur de bord. 80 Chapitre 14 : Options de navigation 14.2.1 Voyage en cours Lorsque vous commencez un nouveau voyage et que vous avez besoin d’enregistrer les informations le concernant, utilisez l’Ordinateur de bord. Vous pouvez ainsi enregistrer les informations relatives au trajet en cours (si nécessaire) et remettre l’Ordinateur de bord à zéro avant votre nouveau voyage. Sélectionnez Ordinateur de bord. Sélectionnez En cours dans la liste des Carnets de voyage enregistrés. L’état de l’Ordinateur de bord est toujours "activé". Les informations sur le trajet en cours s’affichent. 14.2.1.1 Arrêter ou activer l’Ordinateur de bord Vous pouvez arrêter ou activer l’Ordinateur de bord à tout moment. Si l’Ordinateur de bord est activé, sélectionnez Arrêter. L’Ordinateur de bord arrêtera l’enregistrement jusqu’à ce qu’il soit redémarré ou réinitialisé. Lorsque l’état de l’Ordinateur de bord est "arrêté", sélectionnez Activer pour reprendre l’enregistrement du trajet en cours ou RAZ pour commencer un nouveau trajet. 14.2.1.2 Enregistrer le Carnet de voyage en cours Lorsque vous avez terminé votre trajet, vous pouvez enregistrer les informations le concernant pour les visualiser ultérieurement. Sélectionnez Enregistrer à tout moment. 81 Chapitre 14 : Options de navigation Utilisez le clavier pour attribuer un nom au Carnet de voyage, puis sélectionnez OK lorsque vous avez terminé. 14.2.1.3 Réinitialiser l’ordinateur de bord Avant de commencer un nouveau voyage que vous souhaitez enregistrer, vous devez d’abord réinitialiser l’Ordinateur de bord. Sélectionnez RAZ et les informations seront réinitialisées. L’état de l’Ordinateur de bord indique "activé". 14.2.1.4 Afficher un Carnet de voyage enregistré Dans l’écran Ordinateur de bord, sélectionnez le Carnet de voyage que vous souhaitez visualiser. Le Carnet de voyage enregistré s’affiche. Lorsque vous avez terminé de le consulter, appuyez sur la touche ESCAPE pour revenir à l’écran Ordinateur de bord. 14.2.1.5 Supprimer un Carnet de voyage Sélectionnez le Carnet de voyage à supprimer. 82 Chapitre 14 : Options de navigation Sélectionnez Supprimer. Le trajet est effacé et vous revenez à l’écran de l’Ordinateur de bord. 83 Chapitre 15 : Réglages systèmes Le menu Réglages systèmes comprend des fonctions permettant de personnaliser le système, notamment : Luminosité, Gestion de l’alimentation, Mot de passe et Langue. Pour y accéder, appuyez sur la touche MENU de l’appareil, puis sélectionnez Réglages systèmes. 15.1 Luminosité Pour modifier l’intensité lumineuse de l’écran, sélectionnez Luminosité. Utilisez la flèche droite pour que l’affichage soit plus clair et la flèche gauche pour qu’il soit plus sombre. En mode éco batterie, l’intensité lumineuse de l’écran diminuera de 10 % pour économiser la charge de la batterie. Lorsque vous avez terminé, sélectionnez ESC. 15.2 Gestion de l’alimentation Les options de Gestion de l’alimentation vous permettent de personnaliser des fonctions qui préserveront la puissance de la batterie et la durée de vie de l’affichage. Sélectionnez Gestion de l’alimentation. Sélectionnez le laps de temps avant le passage en mode "veille". Choisissez d’activer ou non l’extinction de l’écran lorsque le Lecteur Musique est actif. Lorsque vous avez terminé, sélectionnez ESC. 15.3 Définir mot de passe Vous pouvez protéger l’accès à votre appareil en activant un mot de passe. Sélectionnez Mot de passe. Sélectionnez Appliquer pour saisir le mot de passe. Utilisez le clavier pour entrer le mot de passe de votre choix. Lorsque vous avez terminé, sélectionnez OK. Sélectionnez Confirmer pour saisir à nouveau le mot de passe. Utilisez le clavier pour saisir à nouveau le mot de passe tel que vous l’avez entré la première fois. Lorsque vous avez terminé, sélectionnez OK. Sélectionnez OK pour activer le mot de passe. Pour retourner au menu Réglages systèmes sans définir de mot de passe, sélectionnez ESC. Une fois le mot de passe activé, vous devrez le saisir au démarrage de votre appareil ou pour quitter le mode "veille". 15.3.1 Supprimer mot de passe Sélectionnez Mot de passe et utilisez le clavier pour saisir un mot de passe. Lorsque vous avez terminé, sélectionnez OK. Puis, dans l’écran Définir nouveau mot de passe, sélectionnez OK. 84 Chapitre 15 : Réglages systèmes 15.4 Langue Pour changer la langue du texte des menus et des invites vocales de navigation, sélectionnez Langue. Choisissez la langue de votre choix. Une boîte de dialogue s’affiche et vous invite à confirmer votre sélection. Sélectionnez Oui. L’appareil redémarrera automatiquement avec la nouvelle langue activée. 85 Chapitre 16 : État du système Le menu État du système comprend des options supplémentaires pour tester le fonctionnement de votre Magellan RoadMate. 16.1 À propos Sélectionnez À propos pour connaître les versions des logiciels d’application actuels. Les versions du matériel et du logiciel actuels sont également affichées. 16.2 Stockage utilisateur Sélectionnez Stockage utilisateur pour afficher l’espace disponible et l’espace total sur le disque dur et sur la carte mémoire, si elle est insérée. Remarque : Bien que le disque dur de l’appareil dispose de 5 Go d’espace de stockage disponible, la capacité réelle peut varier et être légèrement inférieure. 16.3 Diagnostics Diagnostics vous permet de tester le fonctionnement d’éléments clés du Magellan RoadMate. 16.3.1 Test audio Test audio contrôle le fonctionnement du haut-parleur intégré. 16.3.2 Test écran tactile Test écran tactile vous permet de recalibrer l’écran tactile s’il est mal réglé. 16.3.3 Test clavier Test clavier vérifie le fonctionnement des touches de l’appareil. 16.3.4 Test vidéo Test vidéo contrôle l’affichage des couleurs à l’écran. 86 Chapitre 17 : Aide La fonction Aide vous fournit une aide interactive sur le fonctionnement du Magellan RoadMate et des coordonnées si vous avez besoin d’assistance. 17.1 Astuces rapides Les Astuces rapides pour les nouveaux utilisateurs fournissent des informations sur l’utilisation de base et la façon d’obtenir la meilleure réception signal. • • • • • • • Préparez-vous Vue dégagée Acquisition du signal GPS Antenne Entrez une destination Autres infos importantes Enregistrez votre produit 17.2 Contactez-nous Si vous rencontrez un problème dans l’utilisation de votre Magellan RoadMate, contactez-nous aux numéros indiqués sur cet écran. 87 Annexe Catégories de POI La base de données POI du Magellan RoadMate contient 37 catégories différentes. Les icônes apparaîtront sur l’écran Carte (si cette option est activée) : Restaurant Fast food, snacks et centres commerciaux alimentaires Banque/Distributeur automatique Principaux services financiers Station-service Principaux postes de carburant Assistance routière Entreprises de dépannage Hôpital Principaux services de soins médicaux Centre auto Ateliers de réparation, magasins de pneus et vidanges Aéroport Aéroports internationaux et municipaux Camping & Caravaning Terrains de camping, aires de campement et parcs de stationnement pour véhicules de camping Loueur de voitures Entreprises de location de voitures Casino Maisons de jeux Centre ville Centre géographique d’une ville sélectionnée Habillement Commerces de détail de vêtement Palais des congrès Principaux palais des congrès Écoles Écoles, établissements d’enseignement supérieur et autres instituts de formation Services d’urgence Police, pompiers et services des urgences Spectacle Cinémas, théâtres, salles de spectacles vivants Golf Parcours privés et publics Supermarché Principales chaînes de supermarchés et marchés locaux Coiffure & Beauté Salons et instituts de beauté Santé Cabinets médicaux et pharmacies Maison & Jardin Pépinières et magasins de bricolage Hôtel Principaux hébergements hôteliers Marina Quais et ports Autres services Autres services non classés Vie nocturne Salles de bal, bars, boîtes de nuit Parkings Parcs de stationnement et garages Parcs Parcs nationaux, régionaux et locaux 88 Annexe Services professionnels Locations de bureaux Bâtiments publics Bibliothèques, musées et administrations publiques Toilettes Aires de repos des principales autoroutes Magasins Centres commerciaux et commerces de détail Stations de ski Principales stations de ski Sports et loisirs Stades, parcs, lacs Attraction touristique Lieux de grande fréquentation touristique Transports Gares routières et ferroviaires Etablissement vinicole Caves et lieux de dégustation Culte Églises, temples, mosquées Lorsque vous sélectionnez des restaurants, vous pouvez affiner vos recherches selon le type de gastronomie : cuisine française, italienne, grecque, mexicaine, etc. Données techniques Dimensions : 8,0 cm x 15,9 cm x 3,9 cm 3,1" X 6,2" X 1,5" Poids : 307 g 10,8 oz. Affichage : Écran couleur TFT tactile 3,5", 55 mm x 73,9 mm (2,2" x 2,9") Résolution d’écran : 320 x 240 QVGA ; 32 000 couleurs Stockage : Disque dur de 20 Go (jusqu’à 5 Go d’espace disponible pour stocker de la musique, des images et des POI personnalisés) Logement pour carte mémoire en option Cartes mémoire compatibles : Carte Secure Digital (SD) ou Multimedia (MMC) Audio : Haut-parleur intégré avec prise pour casque audio intégrée Antenne GPS : Intégrée avec branchement pour l’antenne externe en option Batterie : LITHIUM-ION Interface USB : 2.0 Température de fonctionnement : -5° C à +55°C 23°F à 131°F Température de stockage : -20°C à +70°C -4°F à 158°F Humidité : 50 % ± 20 % ambiants 89 Annexe Configuration PC requise • • • • • • PC compatible IBM, Pentium ou supérieur Microsoft ® Windows® 2000 ou XP 128 Mo de RAM Lecteur CD pour installation du logiciel Lecteur DVD pour mises à jour cartographiques Port USB Écran Statut du GPS Structure de l’écran STATUT DU GPS - Première page CH 01 02 03 04 05 06 07 08 09 10 11 12 13 14 PRN d1 d1 d1 d1 d1 d1 d1 d1 d1 d1 d1 d1 d1 d1 AZ d2 d2 d2 d2 d2 d2 d2 d2 d2 d2 d2 d2 d2 d2 EL d3 d3 d3 d3 d3 d3 d3 d3 d3 d3 d3 d3 d3 d3 SNR d4 d4 d4 d4 d4 d4 d4 d4 d4 d4 d4 d4 d4 d4 U/N c1 c1 c1 c1 c1 c1 c1 c1 c1 c1 c1 c1 c1 c1 L’ordre suit le numéro des canaux, de 1 à 12. Codification : d1 : Numéro pseudo-aléatoire (PRN) du satellite. À droite, la lettre "e" ou "E" indique que des données éphémérides ont été acquises, tandis que la lettre "v" ou "V" indique que les données éphémérides ont été vérifiées (double vérification). "E" ou "V" signifie également l’acquisition de l’heure satellite pour ce canal. d2 : Azimut, en degrés. d3 : Angle d’élévation, en degrés. d4 : SNR (signal to noise ratio : rapport signal sur bruit), exprimé en Hz, et non en dB. c1 : U – Utilisé pour le relevé de position, N – Non utilisé pour le relevé de position. Code de position incorrecte. 0 PVT_OK :bonne position 2 ILLEGAL_ALT: altitude illégale < -10 km ou > 17,5 km 4 POSITION_JUMP: changement très marqué de position entre deux époques (300 miles) 5 ILLEGAL_VELOCITY_OR_ALT: vitesse max. 951 miles 7 TOO_BIG_ACCELERATION max. 15 m environ 1,5 g 8 TOO_SMALL_ALTITUDE -10 000 m 9 TOO_BIG_ALTITUDE 17.500 m 90 Annexe 10 TOO_BIG_PDOP PDOP max. 50 11 SATS_BELOW_MASK_ANGLE L’angle d’élévation du satellite est inférieur à l’angle de masque. 16 ILL_DEFINED_3D_MATRIX Une matrice 3X3 ne peut pas être inversée en position 3D. 17 ILL_DEFINED_2D_MATRIX Une matrice 2X2 ne peut pas être inversée en position 2D. 20 NO_SAT_TIME aucun temps satellite 23 NOT_ENOUGH_SATS satellites insuffisants pour calculer une position 2D ou 3D. 24 CANNOT_SELECT_FIX_TYPE 30 VELOCITY_2D_ONLY 2 positions satellites seulement pour la vitesse, aucun relevé de position. 31 BAD_VELOCITY_PDOP 50 trop grand PDOP pour la vitesse 32 TOO_MANY_SATS_FOR_2D_VEL 4 satellites ou plus, mais position 2D calculée. 51 WRONG_NUMSAT nombre de satellites pour la position > 12 ou inférieur à 2. 56 LOOP_3D_NOT_CONVERGING 3D : position initiale non convergente. 57 MILLISECOND_ERROR Un écart abrupt en milliseconde est survenu. 58 LOOP_2D_NOT_CONVERGING Position initiale 2D non convergente 59 BAD_RANGE_CHITEST; Échec du test Ki des résidus postfix de l’intervalle 60 BAD_DOPPLER_CHITEST Échec du test Ki des résidus doppler postfix 61 OSC_DRIFT_ERR décalage d’horloge trop important (60 Hz pour XO - 7,5 Hz pour TCXO) 62 BAD_DOPPLER_ERR erreurs Doppler trop importantes (4 m/s) 63 BIG_RANGE_RESID 110 m/40 m dépend du ttagl virtuel/facteurs DGPS 64 BIG_DOPPLER_RESID 0,7 m/s 65 HUGE_RANGE_RESID 10 km normal pour résidus postfix de l’intervalle 66 HUGE_DOPPLER_RESID 100 m/s normal pour résidus postfix doppler En règle générale, le code incorrect est 20 et 23. Si le calcul de position est correct, la valeur sera nulle. Structure de l’écran STATUT DU GPS - Deuxième page Cap XXX (degrés) Accélération XX.X (mètres par seconde) Lat. act. : DDD.DDDDD W/E (latitude actuelle, en degrés) Long. act. : DDD.DDDDD N/S (longitude actuelle, en degrés) Altitude actuelle XXXX (altitude en mètres par rapport au niveau de la mer) TTFF XXXXs (Temps d’acquisition de la première position en secondes) #Satellite (U/T) XX/XX (nombre de satellites utilisés et poursuivis) PDOP XX.X (Dilution de précision de la position) VDOP XX.X (Dilution de précision verticale) TDOP XX.X (Dilution de précision de temps) HDOP XX.X (Dilution de précision horizontale) FOMS P/V/H (données optimales pour la position, la vitesse et le cap dans la correspondance cartographique) UTC TIME MM/DD/YY HH:MM:SS(temps UTC sans zone locale) 91 Annexe Écran STATUT DU GPS - Exemple Première page CH 01 02 03 04 05 06 07 08 09 10 11 12 13 14 PRN 27V 03E 13e 20e 31v 01V 28V 08V 02V 84 10 72 134 122 AZ 311 078 079 175 119 120 220 282 046 255 325 105 255 105 EL 54 29 81 06 34 53 13 29 27 12 06 13 12 13 Deuxième page Cap 0 Vitesse 0,0 m/s Lat. act. : 34,10939 N Long. act. : 117.82599 W Version GPS : Altitude actuelle 255 TTFF 116s #Satellite (U/T) 11/12 PDOP 2.3 VDOP 1.7 TTFF 0.0 HDOP 1.3 FOMS P/V/H 2 UTC TIME 08/16/2004 22:56:53 92 SNR 334 135 204 90 179 316 152 182 173 0 47 34 50 63 U/N U U U N U U U U N N N N N N Annexe Questions fréquemment posées Pourquoi ma rue n’apparaît pas sur la carte ? Le Magellan RoadMate utilise les données cartographiques les plus courantes. Il est possible que votre rue soit nouvelle ou fasse partie d’un nouvel ensemble. Les mises à jour cartographiques sont disponibles environ deux fois par an. Je sais qu’il y a une station-service à cet angle de rue, pourquoi l’icône n’apparaît pas sur la carte ? Vérifiez que la catégorie de POI est bien cochée dans les réglages concernant les POI. Voir "Sélection POI affichés" page 68. Le Magellan RoadMate utilise les bases de données de POI les plus récentes. Il est possible que le POI en question soit relativement nouveau, c’est pourquoi il ne figure pas encore dans la base de données. Si ce n’est pas le cas, il a peut-être été oublié ou a changé depuis la création de la base de données de POI. Vous pouvez enregistrer les itinéraires que vous empruntez souvent en tant que POI personnalisés et les ajouter dans votre Magellan RoadMate. Voir "Chapitre 10 : Magellan RoadMate POI Manager" page 24 et “POI personnalisés” à la page 68. Le signal GPS est faible. Pourquoi ? Vous vous trouvez peut-être à proximité de grands immeubles ou d’arbres ou traversez un canyon ou un tunnel. Ces conditions peuvent affecter la réception du signal. Attendez quelques instants, la qualité du signal s’améliorera lorsque davantage de satellites seront en vue. Il se peut aussi que l’antenne doive être repositionnée. Dirigez l’antenne vers le haut et attendez un instant. Si la qualité du signal ne s’améliore pas, faites pivoter encore l’antenne. Si le problème persiste, il provient peut-être de l’antenne. Contactez l’Assistance technique. Comment se fait-il qu’une adresse pour laquelle j’ai calculé un itinéraire ne figure pas dans la liste des destinations précédentes ? La liste des destinations précédentes enregistre les 50 dernières destinations pour lesquelles vous avez calculé un itinéraire. Lorsque vous arrivez à la 51ème, la première destination de la liste est supprimée et les autres destinations remontent d’une place. 93 ">
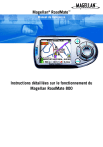
Lien public mis à jour
Le lien public vers votre chat a été mis à jour.