Mio MiVue 733 Manuel utilisateur
PDF
Télécharger
Document
TM Guide de l'utilisateur TM 730 Séries Révision : R00 (10/2017) Déclaration de non-responsabilité Les captures d'écran contenues dans ce manuel peuvent différer entre les différents systèmes d'exploitations et les différentes versions de logiciel. Il est conseillé de télécharger le dernier Manuel de l'utilisateur de votre produit sur le site Web de Mio™ (www.mio.com). Les caractéristiques et les documents peuvent être modifiés sans préavis. MiTAC ne garantit pas l'absence totale d'erreurs dans le présent document. MiTAC ne saurait être tenu responsable de tout dommage encouru directement ou indirectement suite à des erreurs, omissions ou divergences entre l'appareil et les documents. Remarques Certains modèles ne sont pas disponibles dans toutes les régions. En fonction du modèle spécifique acheté, il se peut que la couleur et l'apparence de votre appareil et des accessoires ne corresponde pas exactement aux schémas contenus dans le présent document. MiTAC Europe Ltd. Spectrum House, Beehive Ring Road, London Gatwick Airport, RH6 0LG, UNITED KINGDOM 1 Table des matières Introduction à la caméra embarquée..................................................................... 4 Utilisation de la caméra embarquée dans un véhicule.......................................... 5 Précautions d'utilisation et notifications............................................................ 5 Insertion de la carte mémoire................................................................................ 7 Formater une carte........................................................................................... 7 Connexion à votre ordinateur................................................................................ 7 Allumer la caméra embarquée.............................................................................. 8 Touche d'alimentation....................................................................................... 8 Redémarrer la caméra embarquée.................................................................. 8 Les icônes Système.............................................................................................. 9 Touches de fonction.............................................................................................. 9 Réglage de la date et de l'heure......................................................................... 10 Enregistrement en mode conduite...................................................................... 10 Enregistrement continu.................................................................................. 10 Enregistrement d’événements........................................................................11 Enregistrement en mode parking.........................................................................11 Mode appareil photo............................................................................................ 12 Mode lecture........................................................................................................ 13 Se connecter....................................................................................................... 14 Application MiVue........................................................................................... 14 Configuration d’une connexion WIFI.............................................................. 14 Réglages du système.......................................................................................... 15 2 MiVue Manager................................................................................................... 18 Installer le MiVue Manager............................................................................. 18 Lire les fichiers d'enregistrement.................................................................... 18 Pour plus d’informations...................................................................................... 21 Entretien de l'appareil..................................................................................... 21 Mesures de sécurité....................................................................................... 22 À propos du chargement........................................................................... 22 À propos du chargeur................................................................................ 22 À propos de la batterie.............................................................................. 23 Qu’est-ce qu’un GPS ?.................................................................................. 23 Mentions réglementaires (CE)....................................................................... 24 Déclaration de conformité......................................................................... 25 WEEE............................................................................................................. 25 3 Introduction à la caméra embarquée Remarque : Les captures d’écran et les autres présentations qui illustrent ce manuel, peuvent être différentes des écrans et présentations réels du produit actuel. 2 10 4 1 3 11 5 8 9 6 7 1 Connecteur mini USB 2 Support de l'appareil 8 Objectif de la caméra 9 Haut-parleur 3 Écran LCD 4 Voyant système 10 Touche d'alimentation / Touche de fonction 5 Microphone 6 Logement de la carte mémoire 7 Bouton d'Arrêt 4 11 Touches de fonction Utilisation de la caméra embarquée dans un véhicule Précautions d'utilisation et notifications l l l l l l l l Ne manipulez pas l'appareil en conduisant. L'usage de ce produit n'altère en rien la responsabilité du conducteur. Cette responsabilité inclut l'observation de toutes les règles et réglementations requises pour éviter les accidents, les blessures ou les dégâts matériels. Un support parre-brise est requis lorsque vous utilisez la caméra embarquée dans une voiture. Veillez à placer la caméra embarquée à un endroit approprié, afin de ne pas gêner la visibilité du conducteur ou le déploiement des airbags. Veillez à ce qu'aucun objet ne bloque l'objectif de la caméra et qu'aucun matériel réfléchissant ne soit placé près de l'objectif. Veuillez garder l'objectif propre. Si le pare-brise de la voiture est teinté, il peut avoir un impact sur la qualité d'enregistrement. Pour assurer des enregistrements de la plus haute qualité, nous vous conseillons de placer la caméra embarquée près du rétroviseur. Sélectionnez un emplacement approprié pour installer l'appareil dans un véhicule. Ne placez jamais l'appareil à un endroit susceptible de gêner la visibilité du conducteur. Si le pare-brise est teinté par un revêtement réfléchissant, sa propriété athermique risque d’avoir un impact sur la réception GPS. Veuillez par exemple installer votre la caméra embarquée dans une zone « libre », habituellement juste sous le rétroviseur central. Le système étalonnera automatiquement l’accéléromètre de l’appareil lors du démarrage. Pour éviter le dysfonctionnement de l’accéléromètre, allumez toujours l’appareil APRÈS l’avoir monté dans le véhicule correctement. 5 Assurez-vous que votre voiture est garée sur un terrain plat. Suivez les instructions afin d’installer en toute sécurité votre caméra embarquée et sa caméra vue arrière dans un véhicule. 1. Montez la caméra embarquée. 1 2 2. Ajustez l'angle de l'objectif. Lors du réglage de l'angle de montage, assurez-vous que le point de vue de la caméra est parallèle avec le niveau du sol, et que le ratio terre / ciel est proche de 6/4. 3. Connectez les câbles. Dirigez les câbles à travers le plafond et la colonne en A afin de ne pas gêner la conduite. Veillez à ce que l'installation du câble n'interfère pas avec les airbags du véhicule ou autres fonctions de sécurité. 6 Insertion de la carte mémoire Remarque : l N'exercez pas de pression au centre de la carte mémoire. l MiTAC ne garantit pas que le produit sera compatible avec des cartes MicroSD de tous les fabricants. l Avant de commencer à enregistrer, veuillez formater la carte mémoire pour éviter les dysfonctionnements causés par des fichiers non créés par la caméra embarquée. l Il vous est conseillé d’éteindre l’appareil avant de retirer la carte mémoire. Vous devez insérer une carte mémoire (non fournie) avant de démarrer l’enregistrement. Nous vous conseillons d'utiliser une carte mémoire de Classe 10 avec une capacité d'au moins 8 Go - 128 Go. Tenez la carte MicroSD par les bords et insérez-la délicatement dans l'emplacement comme présenté sur l'illustration. Pour retirer une carte, poussez doucement le bord supérieur de celle-ci vers l'intérieur pour l'éjecter, puis retirez-la de la fente en la tirant vers l'extérieur. Formater une carte Si vous devez formater une carte mémoire (toutes les données seront effacées), appuyez sur et sélectionnez Formater. Connexion à votre ordinateur Vous pouvez connecter la caméra embarquée à votre ordinateur pour accéder aux données de la carte mémoire. Suivez les instructions ci-dessous pour connecter la caméra embarquée à l'ordinateur via le câble USB (non fourni). 7 Allumer la caméra embarquée Terminez l'installation en suivant les instructions de la section « Utilisation de la caméra embarquée dans un véhicule ». Dès que le moteur du véhicule démarre, la caméra embarquée se met automatiquement en marche. Le voyant système s'illumine en vert lorsque la caméra de tableau de bord est alimentée. Touche d'alimentation Appuyez et maintenez le bouton Alimentation enfoncé pendant 2 secondes pour allumer ou éteindre manuellement la caméra de tableau de bord. Redémarrer la caméra embarquée Vous pourriez occasionnellement avoir besoin d’effectuer une réinitialisation matérielle lorsque la caméra embarquée cesse de répondre, ou semble « figée ». Pour redémarrer la caméra embarquée, appuyez sur le bouton d’alimentation et maintenez-le enfoncé jusqu’à l’arrêt du système, puis appuyez à nouveau pour rallumer la caméra embarquée. Si le système ne permet pas l'arrêt en gardant la pression sur le bouton d'alimentation, il est possible de forcer l'arrêt en insérant une petite tige (comme un trombone) dans le bouton d'Arrêt sur le dessus de l'appareil. 8 Les icônes Système Les diverses icônes système figurant dans la barre de titre en haut de l’écran vous fournissent des informations sur le statut de votre appareil. Les icônes affichées dépendront du modèle de l'appareil et de l'état. 1 2 3 4 5 1 Indicateur d’enregistrement 2 État WIFI 3 Affichage de l’heure 4 État micro 5 Signal GPS 6 Vitesse actuelle du véhicule indiquée par le GPS 6 Touches de fonction Le dispositif fournit quatre touches de fonction pour contrôler les icônes correspondantes affichées sur l'écran LCD. Les fonctions des touches peuvent varier selon les écrans. Ouvre l’écran de menu (L'écran d'enregistrement) Passe en mode parking Appuyez pour démarrer manuellement un enregistrement d'urgence Agit comme le bouton RETOUR (Écran Menu) Agit comme le bouton ENTRER Passe à l'option précédente Déplace à l'option suivante 9 Réglage de la date et de l'heure Pour vous assurer que la date et heure sont correctes sur vos enregistrements, veuillez vérifier vos paramètres avant de procéder à l'enregistrement. 1. Appuyez sur pour accéder au Menu Réglages. 2. Sélectionnez Système > Date / Heure. 3. Sélectionnez Utilis. heure GPS ou Manuel : l Lorsque vous sélectionnez Utilis. heure GPS, appuyez sur / pour sélectionner le fuseau horaire de votre lieu. Le système règle la date et l'heure en fonction du lieu GPS. Remarque : Cette fonction n'est pas disponible sur tous les modèles. l Lorsque vous sélectionnez Manuel, le système affichera l'écran de réglage de date et heure. Utilisez / pour ajuster la valeur du champ sélectionné ; appuyez sur champs aient été modifiés. et répétez l'étape jusqu'à ce que tous les 4. Une fois les réglages effectués, appuyez sur . Enregistrement en mode conduite Enregistrement continu Par défaut, l'enregistrement démarre juste après la mise en marche de la caméra embarquée. Le voyant système clignote alternativement en orange et en vert pendant que l'enregistrement est en cours. Lorsque l’enregistrement continu est en cours, vous pouvez l’arrêter manuellement en appuyant sur . Appuyez sur pour revenir à l’écran d’enregistrement; le système démarrera l’enregistrement continu automatiquement. 10 L'enregistrement sera divisé en plusieurs clips vidéos temporaires et il ne s'arrêtera pas entre les clips vidéos. Les enregistrements continus se trouvent dans la catégorie « Vidéo » pour la lecture des fichiers. Enregistrement d’événements Par défaut, si un évènement survient, tel qu'un impact soudain, une conduite à vitesse élevée, un virage trop abrupt ou un accident, l'accéléromètre va commander à la caméra embarquée de commencer à faire un enregistrement « d'urgence ». Remarque : Vous pouvez modifier le niveau de sensibilité du G-sensor en appuyant sur Enregistrement vidéo > Sensib accélérom. > Si vous voulez démarrer manuellement l'enregistrement d'un événement alors que l'enregistrement en continu est en cours, appuyez sur le bouton Événement ( ). Les enregistrements d’événements se trouvent dans la catégorie « Événement » pour la lecture des fichiers. Enregistrement en mode parking Remarque : Cette fonction n'est pas disponible sur tous les modèles. Votre caméra embarquée prend en charge la fonction d'enregistrement mode parking. Vous devez utiliser une source d'alimentation supplémentaire pour enregistrer la vidéo en mode Parking, telle que le câble d'alimentation sans interruption Mio Smart Box, vendu séparément. Pour plus d'informations sur l'utilisation de Mio Smart Box, consultez la documentation fournie dans son emballage. Le mode parking est désactivé par défaut. Vous pouvez l’activer dans le Mode parking > Détection > Activé. > Avant d'activer le mode parking, veuillez vérifier l'allocation de mémoire de votre appareil. Allez à > Système > Allocation espace stockage pour définir une 11 répartition adéquate pour l’enregistrement en mode parking. Modifier l’allocation effacera la carte mémoire, enregistrez donc d’abord toutes photos ou vidéos sur votre ordinateur. Lorsque la détection de mode Parking est activée, le système passe en mode Parking si : l Vous déconnectez l'alimentation de l'appareil (par exemple en arrêtant le moteur du véhicule ou en débranchant le câble d'alimentation) ou si la voiture ne roule pas pendant environ 5 minutes. Remarque : Cette fonction est déclenchée par l'accéléromètre de l'appareil. Vous pouvez modifier la configuration avec l'option > Mode parking > Entrée automatique. l Appuyez sur pour démarrer manuellement le mode Parking alors qu'un enregistrement en continu est en cours. La voyant parking clignote en rouge lorsque l'enregistrement de parking est en cours. Appuyez sur pour arrêter le mode parking et reprendre l’enregistrement continu. Une fois que des mouvements sont détectés et enregistrés en mode parking, il vous sera demandé de regarder la vidéo lorsque vous arrêtez le mode parking. Les enregistrements du mode parking se trouvent dans la catégorie « Parking » pour la lecture de fichiers. Mode appareil photo La caméra embarquée vous permet de prendre des photos : appuyez sur Caméra > . Les photos peuvent être visualisées dans la catégorie « Photo ». 12 > Mode lecture Pour sélectionner une vidéo ou une photo à la lecture : 1. Appuyez sur > Lecture fichier. 2. Sélectionnez le type souhaité. 3. Utilisez les boutons puis appuyez sur / pour sélectionner le fichier souhaité dans la liste pour démarrer la lecture. 4. Lors de la lecture, vous pouvez : l l Lors de la lecture de vidéos, appuyez sur précédente/suivante. / Lors de la visualisation de photos, appuyez sur photo précédente/suivante. l Appuyer sur l Appuyer sur pour lire la vidéo / pour afficher la pour revenir à la liste. pour afficher le menu pop-up pour la sélection : l Lecture / Pause : Démarre ou met en pause la lecture. l Aller à évén. : Déplace le fichier à la catégorie « Événement ». l l Transférer vers téléphone : Télécharge la vidéo/photo sélectionnée sur votre smartphone. Suppr. : Supprime le fichier. 13 Se connecter Application MiVue L'application MiVue est une application intégrée qui vous permet de partager et de sauvegarder les vidéos enregistrées sur une caméra embarquée MiVue via WIFI. Recherchez « MiVue » sur l’App Store Apple ou ou sur le Google Play Store pour télécharger gratuitement l'application MiVue. Remarque : l L'application MiVue est compatible avec les appareils iOS 9.0 (et au-delà) et Android 5.0 (et au-delà). MiTAC ne garantit pas la compatibilité du produit avec les smartphones de tous les fabricants. l Toutes les fonctionnalités ne sont pas disponibles pour chaque modèle. Configuration d’une connexion WIFI Remarque : Cette fonction n'est pas disponible sur tous les modèles. La fonction WIFI vous permet de connecter la caméra embarquée à votre smartphone. Vous pouvez activer manuellement le WIFI en sélectionnant > WIFI > Activé. Une fois activé, l'écran des réglages WIFI affiche le SSID et le mot de passe de la caméra embarquée. Suivez les étapes suivantes pour établir la connexion sans fil entre la caméra embarquée et votre smartphone : 1. Activez la fonction WIFI du smartphone. 2. Sur votre smartphone, ouvrez l'application MiVue et suivez les instructions à l'écran pour configurer la connexion. La prochaine fois que vous utilisez votre téléphone pour connecter la caméra embarquée, vous ne serez pas invité à entrer à nouveau le mot de passe, sauf si 14 vous réinitialisez votre téléphone à ses paramètres d’usine par défaut. 3. Vérifiez l’état de la connexion WIFI en regardant l’icône WIFI sur la caméra embarquée : La caméra embarquée est connectée au smartphone et synchronisée avec l’application MiVue. La caméra embarquée n'est pas connectée au smartphone. La caméra embarquée est connectée au smartphone mais n'est pas encore synchronisée à l'application MiVue. 4. En lançant l'application MiVue sur votre smartphone, la caméra embarquée est prête à transférer des fichiers vidéo et photo en appuyant simplement sur le bouton Événement. Réglages du système Pour personnaliser les réglages système, appuyez sur . Remarque : Selon votre modèle MiVue, certaines options de configuration peuvent ne pas être disponibles. l l l Lecture fichier Lit des vidéos ou photos. Caméra Appuyez pour passer en mode appareil photo. WIFI Active ou désactive le WIFI. Désactivé par défaut. Consultez la section « Configurer une connexion WIFI » pour savoir comment connecter la caméra embarquée à votre smartphone. 15 l l Enr. sonore Définit si vous souhaitez inclure des sons dans les enregistrements. Le réglage par défaut est Activé. Mode parking Ceci vous permet de modifier les paramètres du mode parking. Les réglages disponibles comprennent : l l l l l l Détection : Lorsqu'elle est activée, la caméra embarquée enregistrera automatiquement en cas de détection de mouvements ou si un événement survient en mode parking. Méthode détection : Règle la méthode de détection de parking sur Accéléro. seul., Mouv. seul. ou Accéléro + mouv.. Entrée automatique : Définit le mode (Basse, Moyenn, Haute ou Manuel) du système pour passer automatiquement en mode parking. Détect mouvem : Règle le niveau de sensibilité de la détection de mouvement sur Basse, Moyenne ou Haute. Sensib accélérom : Modifiez le niveau de sensibilité (3 niveaux de Basse à Haute) du G-sensor, pour permettre le déclenchement automatique des enregistrements de parking lorsque la caméra embarquée est en mode Parking. Enregistrement vidéo Ceci permet de modifier les paramètres d’enregistrement, dont : l l l Long clip vid : Règle la longueur de chaque clip vidéo pour un enregistrement continu. (1 min, 3 min ou 5 min). WDR: Active la fonction WDR (Plage dynamique étendue) pour améliorer la qualité d'image de la caméra embarquée dans des conditions de luminosité présentant un contraste élevé. EV: Définit le niveau d'exposition adapté (-1 – +1) pour ajuster la luminosité 16 de l'image. Le réglage par défaut est 0. l l l l l l Fréquence : Règle la fréquence pour qu'elle corresponde à la fréquence de scintillement de l'alimentation électrique locale lors de l'enregistrement. Sensib accélérom : Modifiez le niveau de sensibilité (6 niveaux de Basse à Haute) du G-sensor, pour permettre le déclenchement automatique des enregistrements d'urgence lorsque l'enregistrement en continu est en cours. Horodatage : Définit les informations (Coordonnées ou Accéléromètre) qui seront affichées sur la vidéo enregistrée. Indication vitesse: Affiche la vitesse de conduite sur la vidéo enregistrée. Horodatage texte: Affiche les informations personnalisées sur la vidéo enregistrée. Système Ceci vous permet de modifier les réglages système de l’appareil. l l l l l l Satellites : Affiche le statut de la réception du signal GPS/GLONASS. Vous pouvez appuyer sur puis sélectionner GPS ou GLONASS pour une meilleure réception du signal en cas de besoin. Date / Heure : Règle la date et l'heure du système. Pour plus d'informations, voir la section « Définir la date et l'heure ». Son système : Active ou désactive les sons de la notification du système. Son de bienvenue : Active ou désactive les sons de notification pendant le démarrage. Volume : Ajuste le volume sonore. Veille d'écran : Sélectionnez Toujours activée pour garder l’écran LCD allumé; ou définissez la minuterie l’arrêt automatique de l’écran (10 sec, 1 min ou 3 min) après le début de l’enregistrement. Sélectionnez Veille éteint l’écran LCD (après le temps spécifié), mais affiche l'heure et les informations de vitesse. 17 l Langue : Choisissez la langue. l Unités de distance : Détermine l’unité de distance préférée. l l Allocation espace stockage : Le système propose trois configurations de mémoire par défaut pour stocker les vidéos (dont enregistrement continu, enregistrement d'urgence et enregistrement de parking) et les photos. Sélectionnez la bonne configuration en fonction de votre utilisation. l Rest par déf : Restaurer les paramètres du système aux réglages d'usine. l Version : Affiche les informations sur le logiciel. Formater Formate une carte mémoire. (Toutes les données seront effacées.) MiVue Manager Le MiVue Manager™ est un outil qui vous permet de visionner les vidéos prises avec la MiVue caméra embarquée. Remarque : Toutes les fonctionnalités ne sont pas disponibles pour chaque modèle. Installer le MiVue Manager Téléchargez MiVue Manager depuis la page Support le site Web de Mio (www.mio. com/support) et suivez les indications à l’écran pour l’installer. Assurez-vous de télécharger la bonne version du logiciel (Windows ou Mac) en fonction du système d'exploitation de votre ordinateur. Lire les fichiers d'enregistrement 1. Enlevez la carte mémoire de la caméra embarquée et accédez à la carte depuis votre ordinateur via un lecteur de carte. Nous vous conseillons de copier les fichiers d'enregistrement sur votre ordinateur pour la sauvegarde et la lecture. 2. Lancez le MiVue Manager sur l'ordinateur. 18 l l l l Par défaut, le MiVue Manager affiche le calendrier et la liste des fichiers sur la droite. Lorsqu'un fichier d'enregistrement existe, vous voyez la date marquée d'une “ .” Cliquez sur cette date pour afficher les fichiers qui ont été enregistrés à cette date. Vous pouvez choisir le type de fichiers à afficher : Événement / Normal / Parking. Pour afficher tous les fichiers du dossier en cours, cliquez sur Tout. Pour retourner à l'affichage du calendrier, cliquez sur Calendrier. Double cliquez sur le fichier souhaité dans la liste des fichiers pour démarrer la lecture. 3. Double cliquez sur le fichier souhaité dans la liste des fichiers pour démarrer la lecture. 4. Les commandes de lecture sont décrites ci-après : 1 2 3 4 5 6 7 1 Passe au fichier précédent / suivant de la liste. 2 Démarre ou met en pause la lecture. 3 Modifie la vitesse de lecture entre 1/4x, 1/2x, 1x (par défaut), 1,5x, et 2x. 4 Active ou désactive le son. 5 Règle le niveau de volume. 6 Lit la vidéo en plein écran. 7 Affiche la progression de la lecture. Vous pouvez cliquer sur un point le long de la barre de la piste pour aller directement à un endroit différent de la lecture. 19 5. Pendant la lecture, vous pouvez vérifier plus d'informations de conduite à partir du panneau de tableau de bord et le tableau de G-sensor qui sont affichés endessous de l'écran de lecture vidéo. l l Sur le panneau de tableau de bord, cliquez sur l'écran. pour afficher la carte à Le graphique du G-sensor affiche les données en forme d'onde sur 3 axes indiquant l'attitude de la voiture en avant / arrière (X), vers la gauche / droite (Y) et vers le haut / bas (Z). Remarque : L'écran Carte peut ne pas s'afficher correctement lorsque l'ordinateur n'est pas connecté à Internet ou lorsque votre modèle de MiVue ne prend pas en charge la fonction GPS. 6. La barre d'outils vous permet de faire les choses suivantes : 1 2 3 4 5 6 7 1 Sélectionne le dossier qui contient les fichiers d'enregistrement. 2 Visionne et imprime l’image vidéo actuelle. 3 Enregistre les fichiers sélectionnés à l'emplacement spécifié sur votre ordinateur. 4 Capture et enregistre l'image vidéo en cours à l'emplacement spécifié sur votre ordinateur. 5 Ouvre le menu Paramètres. Les éléments de Réglages sont décrits ci- dessous : l l Changer la langue : Définit la langue d'affichage pour le MiVue Manager. Changer les skins : Définit la palette de couleurs du MiVue Manager. 20 l l Rechercher une mise à jour : Vérifie s'il y a une nouvelle version du MiVue Manager. Un accès Internet est nécessaire pour cette fonction. À propos : Affiche les informations de version et de copyright du MiVue Manager. 6 Exporte les informations GPS du fichier sélectionné dans le format KML à l'emplacement spécifié sur votre ordinateur. 7 Télécharge le fichier sélectionné sur Facebook / YouTube™. Pour plus d’informations Entretien de l'appareil Un bon entretien de l'appareil garantit un fonctionnement sans problème et réduit le risque d'endommagement. l Gardez l'appareil à l'abri d'une humidité excessive et de températures extrêmes. l Ne laissez pas l'appareil en plein soleil ou exposé à un fort rayonnement ultraviolet pendant de longues périodes. l Ne placez rien au-dessus de l'appareil et ne laissez tomber aucun objet sur celui-ci. l Ne laissez pas tomber l'appareil et protégez-le de tout choc important. l Ne soumettez pas l'appareil à de brusques changements de température. Cela pourrait provoquer un phénomène de condensation à l'intérieur de l'unité et endommager l'appareil. Si cela venait à se produire, laissez-le sécher complètement avant de l'utiliser à nouveau. l La surface de l'écran peut facilement se rayer. Évitez de la toucher avec des objets tranchants. Les protecteurs d'écran génériques non adhésifs conçus tout particulièrement pour les appareils portables équipés de panneaux LCD peuvent être utilisés pour mieux protéger l'écran contre les petites rayures. l Ne nettoyez jamais l'appareil lorsqu'il est allumé. Utilisez un chiffon doux non21 l l l l l pelucheux pour essuyer l'écran et l'extérieur de l'appareil. N'utilisez pas des serviettes en papier pour nettoyer l'écran. N'essayez jamais de démonter, réparer ou de modifier l'appareil de quelque manière que ce soit. Un démontage, une modification ou tout autre tentative de réparation risquerait d'endommager l'appareil, de causer des blessures ou des dommages matériels et annulera toute garantie. Ne rangez ni ne transportez de liquides inflammables, de gaz ou de matériaux explosifs avec votre appareil, des pièces ou des accessoires de celui-ci. Pour décourager les tentatives de vol, ne laissez pas l'appareil et les accessoires en évidence dans un véhicule non gardé. Une surchauffe peut endommager l'appareil. Mesures de sécurité À propos du chargement Utilisez uniquement le chargeur fourni avec l'appareil. L'utilisation de tout autre type de chargeur risque d'entraîner un mauvais fonctionnement et/ou représenter un danger. l Le présent produit est conçu pour être accompagné d'une unité d'alimentation CERTIFIÉE et marquée « source d'alimentation limitée » avec une vitesse de sortie de 5 V cc / 1,0 A ou plus. À propos du chargeur l l l N'utilisez pas le chargeur dans un environnement très humide. Ne touchez jamais le chargeur quand vous avez les mains ou les pieds mouillés. Veillez à laisser une ventilation adéquate autour du chargeur lorsque vous l'utilisez pour faire fonctionner l'appareil ou charger la batterie. Ne recouvrez pas le chargeur avec du papier ou d'autres objets susceptibles de réduire le refroidissement. N'utilisez pas le chargeur quand il se trouve à l'intérieur d'une mallette de transport. 22 l l l Branchez le chargeur sur une prise de courant appropriée. La tension exigée est indiquée sur le boîtier du produit et/ou sur l'emballage. N'utilisez pas le chargeur si le cordon est endommagé. N'essayez pas de réparer vous-même l'unité. Aucune des pièces se trouvant à l'intérieur ne nécessite d'entretien. Remplacez l'unité si elle est endommagée ou exposée à une humidité excessive. À propos de la batterie ATTENTION : L'unité contient une batterie interne Lithium Ion qui ne peut pas être remplacée. Celle-ci peut éclater ou exploser et libérer des produits chimiques dangereux. Pour réduire le risque d'incendies ou de brûlures, évitez de démonter, d'écraser, de percer la batterie ou de la jeter dans le feu ou l'eau. l Utilisez uniquement une batterie appropriée pour l'appareil. l Instructions importantes (pour le personnel d'entretien) l l Attention : Remplacer la batterie par un autre type de batterie inapproprié risque d'entraîner une explosion. Disposez des batteries usées conformément aux instructions. Remplacez la batterie uniquement par un type semblable recommandé par le fabricant. l La batterie doit être recyclée ou jetée comme il se doit. l Utilisez uniquement la batterie dans cet appareil. Qu’est-ce qu’un GPS ? Remarque : Cette fonction n'est pas disponible sur tous les modèles. l l Le système GPS est maintenu par le gouvernement américain, qui est seul responsable du fonctionnement du GPS. Toute modification apportée au système GPS peut affecter la précision de l’ensemble des appareils GPS. Les signaux satellite du GPS peuvent passer à travers les matériaux solides (à 23 l’exception du verre). Lorsque vous traversez un tunnel ou que vous êtes dans un bâtement, le positionnement GPS est indisponible. La réception du signal peut être affectée par des conditions particulières, telles que la météo ou des obstacles lourds (par exemple arbres, tunnels, viaducs et grands bâtiments). l Les données de positionnement GPS ne sont indiquées qu’à titre de référence. Mentions réglementaires (CE) À des fins d’identification réglementaire : La MiVue 730 Séries porte le numéro de modèle N583. Les produits avec le marquage CE sont conformes à la directive relative aux équipements radioélectriques (RED) (2014/53/UE) publiée par la Commission de la Communauté européenne. La conformité à ces directives implique le respect des normes européennes suivantes : EN301489-1 V2.1.1 (2017-02) Draft ETSI EN 301 489-19 V2.1.0 (2017-03) EN301489-17 V3.1.1 (2017-02) IEC 60950-1:2005 (Second Edition) + Am 1:2009 + Am 2:2013 ETSI EN 303413 V1.1.1 (2017-06) EN300328 V2.1.1 (2016-11) EN62311 (2008) EN55032:2012+AC 2013 (Class B); EN55024:2010 EN61000-3-2:2014 EN61000-3-3:2013 IEC 61000-4-2:2008 IEC 61000-4-3:2006+A1:2007+A2:2010; 24 IEC 61000-4-4:2012; IEC 61000-4-5:2014 IEC 61000-4-6:2013 IEC 61000-4-8:2009 IEC 61000-4-11:2004 EN50498:2010(ISO7637-2) Le fabricant ne peut être tenu pour responsable des modifications effectuées par l’utilisateur et de ses conséquences, susceptibles de changer la conformité du produit à l’étiquetage CE. Déclaration de conformité Par la présente, MiTAC déclare que ce N583 répond à l’ensemble des exigences et autres dispositions de la Directive 2014/53/EU. WEEE Ce produit ne doit pas être éliminé comme un déchet ménager ordinaire, conformément à la directive européenne relative aux déchets d'équipements électriques et électroniques (WEEE – 2012/19/EU). Au lieu de cela, il doit être éliminé en le retournant au point de vente ou en l'apportant à un point de collecte municipal pour le recyclage. 25 ">
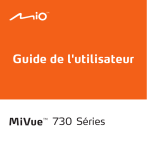
Lien public mis à jour
Le lien public vers votre chat a été mis à jour.