Lexmark X945E Manuel utilisateur
PDF
Télécharger
Document
MFP Lexmark Guide d'installation Avril 2007 www.lexmark.com Lexmark et Lexmark accompagné du dessin d'un losange sont des marques de Lexmark International, Inc. déposées aux Etats-Unis et dans d'autres pays. Les autres marques sont la propriété de leurs détenteurs respectifs. © 2007 Lexmark International, Inc. Tous droits réservés. 740 West New Circle Road Lexington, Kentucky 40550 Consignes de sécurité Branchez le cordon d'alimentation à une prise électrique correctement mise à la terre, proche du produit et facile d'accès. Utilisez uniquement un câble de télécommunication 26 AWG (ou RJ-11) pour connecter ce produit au réseau téléphonique public. Pour toute intervention ou réparation autre que celle décrite dans la documentation de l'utilisateur, adressez-vous à un technicien qualifié. ATTENTION : l'imprimante pèse 91,2 kg (201 lbs). L'intervention de deux personnes est donc nécessaire pour procéder à son installation en toute sécurité. Le scanner pèse 25 kg (55 lb). L'intervention de deux personnes est donc nécessaire pour le déplacer sur son plateau en toute sécurité. Ce produit a été conçu, testé et approuvé pour répondre à des normes de sécurité globales strictes avec l'utilisation de composants Lexmark spécifiques. Les fonctions de sécurité de certains composants peuvent ne pas être évidentes. Lexmark n'est pas responsable de l'utilisation d'autres pièces de rechange. ATTENTION : Vérifiez que toutes les connexions externes (telles que les connexions Ethernet et téléphonique) sont correctement installées dans les ports appropriés. Ce produit utilise un laser. ATTENTION : l’utilisation de commandes ou de réglages ou la mise en place de procédures autres que celles spécifiées dans le présent manuel peuvent entraîner des risques d’exposition aux rayonnements laser. Ce produit utilise un procédé d’impression thermique qui chauffe le support d’impression, ce qui peut provoquer des émanations provenant du support. Vous devez lire intégralement la section relative aux instructions de mise en service qui traitent du choix des supports d'impression afin d'éviter d'éventuelles émanations dangereuses. Ce produit renferme une lampe contenant du mercure (<5 mg Hg). L'élimination du mercure peut être sujette à des réglementations environnementales. Pour obtenir des informations sur la mise au rebut ou le recyclage, veuillez contacter les collectivités locales ou l'Electronic Industries Alliance à l'adresse suivante : www.eiae.org. Ce symbole signale la présence d'une surface ou d'un composant potentiellement brûlant. ATTENTION : pour réduire le risque de brûlure, laissez la surface ou le composant refroidir avant d'y toucher. Contenu Consignes de sécurité...................................................................................................2 Présentation...................................................................................................................7 Configurations des imprimantes..........................................................................................................7 Sélection d'un emplacement pour l'imprimante...................................................................................7 Options disponibles.............................................................................................................................9 Etape 1: configuration de l'imprimante......................................................................10 Déballage de l'imprimante et retrait des emballages.........................................................................10 Vérification du contenu de l'emballage....................................................................................................... 10 Retrait de l'emballage de l'imprimante........................................................................................................ 11 Installation des cartouches de toner..................................................................................................14 Installation de presse-papiers............................................................................................................16 Connexion du scanner à l'imprimante...............................................................................................18 Fixation du scanner sur le plateau.............................................................................................................. 18 Déplacement de l'imprimante sous le plateau du scanner ......................................................................... 19 Installation du support du connecteur......................................................................................................... 21 Branchement des câbles du scanner à l'imprimante.................................................................................. 22 Connexion de votre imprimante à un seul ordinateur ou à un réseau d'ordinateurs.........................23 Configuration en local d'une imprimante .................................................................................................... 23 Configuration en réseau d'une imprimante................................................................................................. 24 Déplacement de l'imprimante............................................................................................................27 Avant de déplacer l'imprimante .................................................................................................................. 27 Déplacement de l'imprimante et des options dans le bureau..................................................................... 27 Désassemblage de l'imprimante et du plateau du scanner avant déplacement ........................................ 28 Transport de l'imprimante........................................................................................................................... 30 Installation de l'imprimante à un nouvel emplacement............................................................................... 31 Etape 2 : chargement du papier ................................................................................32 Chargement des tiroirs 867 et 1133 feuilles......................................................................................32 Utilisation du chargeur multifonction..................................................................................................33 Etape 3 : configuration du mode Copie.....................................................................36 Réalisation d'une copie rapide..........................................................................................................36 Copie à l'aide du DAA.......................................................................................................................37 Copie à l'aide de la vitre du scanner (à plat).....................................................................................37 Etape 4 : configuration du mode Télécopie..............................................................38 Préparation de l'envoi d'une télécopie...............................................................................................38 Configuration du mode Télécopie............................................................................................................... 38 Configuration du mode Télécopie à partir du serveur Web incorporé ........................................................ 39 3 Envoi d'une télécopie........................................................................................................................40 Envoi d'une télécopie à partir du panneau de commandes........................................................................ 40 Amélioration de la qualité de télécopie..............................................................................................41 Etape 5 : configuration du mode E-mail....................................................................42 Préparation de l'envoi d'un e-mail.....................................................................................................42 Configuration de la fonction d'e-mail .......................................................................................................... 42 Configuration du carnet d'adresses............................................................................................................ 42 Envoi d'un document par e-mail........................................................................................................43 Envoi d'un e-mail à l'aide du pavé numérique ............................................................................................ 43 Etape 6 : configuration du mode Numérisation........................................................44 Numérisation vers une adresse FTP.................................................................................................44 Configuration de l'option de numérisation vers une adresse FTP à l'aide du serveur Web incorporé ....... 44 Numérisation vers une adresse FTP à l'aide du pavé numérique.............................................................. 45 Amélioration de la qualité du FTP .............................................................................................................. 45 Amélioration de la qualité de numérisation................................................................................................. 45 Etape 7 : vérification de la configuration de l'imprimante.......................................47 Impression de pages d'informations..................................................................................................47 Impression d'une page des paramètres de menu ...................................................................................... 47 Impression d'une page de configuration du réseau.................................................................................... 47 Impression des pages d'aide...................................................................................................................... 47 Réalisation d'un test de copie, de numérisation et de télécopie........................................................48 Réalisation d'une copie test........................................................................................................................ 48 Envoi d'une télécopie test........................................................................................................................... 48 Contrôle d'un profil de numérisation vers un ordinateur............................................................................. 49 Résolution des problèmes de configuration.............................................................50 Vérification d'une imprimante qui ne répond pas..............................................................................50 Vérification d'un scanner qui ne répond pas.....................................................................................50 Vérification du retrait des emballages...............................................................................................50 Le panneau de commandes n'affiche rien ou uniquement des losanges..........................................50 Le message Erreur lecture pilote USB s'affiche................................................................................51 Les travaux ne s'impriment pas.........................................................................................................51 Assurez-vous que l'imprimante est prête à imprimer. ................................................................................ 51 Vérifiez si le réceptacle standard est plein. ................................................................................................ 51 Vérifiez si le tiroir papier est vide................................................................................................................ 51 Assurez-vous que le logiciel d'imprimante approprié est installé. .............................................................. 51 Assurez-vous que le serveur d'impression interne est installé correctement et est en état de marche. .................................................................................................................................................. 51 Assurez-vous d'utiliser un câble USB, série ou Ethernet recommandé. .................................................... 51 Assurez-vous que les câbles de l'imprimante sont correctement branchés............................................... 51 Le travail est imprimé depuis un tiroir inapproprié ou sur un papier inadéquat.................................52 Vérifiez le paramètre Type de papier ......................................................................................................... 52 4 Des caractères incorrects s'impriment..............................................................................................52 L'option ne fonctionne pas correctement ou ne fonctionne plus après son installation.....................52 Réinitialisez l'imprimante ............................................................................................................................ 52 Vérifiez que l'option est bien connectée à l'imprimante.............................................................................. 52 Assurez-vous que l'option est bien installée............................................................................................... 52 Assurez-vous que l'option est bien sélectionnée........................................................................................ 52 Bacs...................................................................................................................................................52 Vérifiez que le papier est chargé correctement. ......................................................................................... 52 Réinitialisez l'imprimante ............................................................................................................................ 53 Dispositif recto verso.........................................................................................................................53 Bourrages papier fréquents...............................................................................................................53 Vérifiez le support....................................................................................................................................... 53 Vérifiez qu'il n'y a pas trop de papier dans le tiroir ..................................................................................... 53 Vérifiez les guide-papier ............................................................................................................................. 53 Le papier a-t-il été exposé à un taux d'humidité élevé ? ............................................................................ 53 Contacter l'assistance clientèle.........................................................................................................53 Paramètres administrateur................................................................................................................53 Réglage de la luminosité de l'écran............................................................................................................ 53 Désactivation des menus du panneau de commandes.............................................................................. 54 Restauration des paramètres usine............................................................................................................ 54 Avis...............................................................................................................................55 Note d'édition.....................................................................................................................................55 Avis Industry Canada........................................................................................................................56 Index..............................................................................................................................61 5 6 Présentation Configurations des imprimantes Modèles de base 1 Dispositif d'alimentation automatique (DAA) 2 Panneau de commandes 3 Réceptacle standard 4 Tiroir 520 feuilles standard (Tiroir 1) 5 Meuble ou chargeur haute capacité. Le chargeur haute capacité de compose de : Tiroir 520 feuilles (Tiroir 2) Alimentation double 2 000 feuilles • 6—Tiroir 867 feuilles (Tiroir 3) • 7—Tiroir 1 133 feuilles (Tiroir 4) 8 Chargeur multifonction Sélection d'un emplacement pour l'imprimante Avant de déballer l'imprimante, vous devez choisir son emplacement. Faites en sorte de laisser suffisamment d'espace pour ouvrir les tiroirs, les capots et les portes. Si vous envisagez d'installer l'unité de finition en option, prévoyez l'espace nécessaire. Important : • Faites en sorte de laisser assez d'espace autour de l'imprimante pour qu'elle soit correctement ventilée. • Posez-la sur une surface plane, stable et propre. • Veuillez suivre les instructions suivantes : – l'imprimante ne doit pas être exposée directement aux courants d'air provenant des appareils de climatisation, des chauffages ou des ventilateurs ; – l'imprimante ne doit pas être exposée directement aux rayons du soleil, à un taux d'humidité élevé ou à des variations de températures ; 7 – l'imprimante doit être, propre et maintenue au sec. ATTENTION : l'imprimante pèse 91,2 kg (201 lb). L'intervention de deux personnes est donc nécessaire pour procéder à son installation en toute sécurité. Le scanner pèse 25 kg (22 lb). L'intervention de deux personnes est donc nécessaire pour le déplacer sur son plateau en toute sécurité. Pour les imprimantes de base, la hauteur recommandée pour leur bon fonctionnement est de 693 mm (27,28 po). Pour connaître les autres mesures à respecter lors de l'installation des autres imprimantes, reportez-vous à l'illustration suivante : Pour une imprimante entièrement configurée, l'espace disponible recommandé en hauteur est de 1 750 mm (68,89 po). Pour connaître les autres mesures à respecter lors de l'installation des autres imprimantes, reportezvous à l'illustration suivante : 8 Options disponibles Cartes mémoire • Mémoire d'imprimante • Mémoire flash • Polices Barrettes microcode • • • • • Code à barres et formulaires ImageQuickTM IPDS et SCS/TNe PrintCryptionTM PRESCRIRE Remarque : utilisez un tournevis cruciforme #2 pour retirer le capot d'accès à la carte logique. Autres options internes • Carte d'interface série RS-232 • Carte d'interface parallèle 1284-B • Serveurs d'impression internes MarkNetTM série N8000 9 Etape 1: configuration de l'imprimante Déballage de l'imprimante et retrait des emballages Vérification du contenu de l'emballage L'imprimante et les autres éléments sont emballés séparément. Consultez la documentation fournie pour procéder correctement au déballage des éléments et éviter tout dommage. Après avoir tout déballé, vérifiez que vous disposez des éléments suivants : 1 Quatre cartouches de toner : noir, cyan, magenta et jaune 2 Setup Guide 3 • Imprimante et tiroir standard (Tiroir 1) • Chargeur haute capacité, composé des éléments suivants : – Tiroir 520 feuilles optionnel (Tiroir 2) – Tiroir 867 feuilles optionnel (Tiroir 3) – Tiroir 1133 feuilles optionnel (Tiroir 4) Remarque : l'imprimante est configurée pour fonctionner avec le Tiroir 2 si vous avez acheté un chargeur haute capacité en option ou un meuble pour imprimante en option avec un tiroir. 10 4 Quatre supports pour fixer le scanner sur son plateau 5 Support permettant de fixer le plateau du scanner et l'imprimante 6 CD Logiciel et documentation 7 Câble USB 8 Cordon d'alimentation 9 Scanner 10 Pattes de retenue et modèle 11 Etiquettes pour les tiroirs indiquant le format de papier 12 Clé 13 Plateau du scanner Retrait de l'emballage de l'imprimante 1 Retirez la bande de l'imprimante. 11 2 Ouvrez la porte avant de l'imprimante. 3 Tirez le couvercle noir. 4 Appuyez sur le bouton situé au bas du loquet en métal, puis tirez le loquet en métal vers le haut. 12 5 Enlevez l'emballage en mousse de polystyrène. 6 Baissez la barre en métal. 7 Tirez l'étiquette pour retirer les bandes d'emballage. 8 Recherchez le côté de l'imprimante présenté à l'étape 10. 9 Soulevez le loquet d'ouverture. 13 10 Baissez la porte. 11 Laissez la barre en métal abaissée. Tirez sur l'emballage (voir ci-dessous) pour dégager et retirer les pattes métalliques rouges. 12 Poussez la barre en métal vers le haut. 13 Appuyez sur le loquet en métal. Installation des cartouches de toner 1 Déballez les cartouches de toner. 2 Retirez l'emballage qui enveloppe chacune des cartouches. 14 3 Tirez la bande de chaque cartouche. 4 Insérez la cartouche de toner noire dans l'imprimante. Avertissement : Vérifiez que les cartouches de toner sont totalement insérées avant de poursuivreétape 5. 5 Tournez l'ergot de la cartouche dans le sens des aiguilles d'une montre pour la verrouiller en place. 6 Insérez les trois autres cartouches. Vérifiez qu'elles sont totalement insérées, puis tournez l'ergot pour les verrouiller en place. 15 7 Fermez la porte. Installation de presse-papiers En principe, l'emballage est accompagné de presse-papiers et d'un modèle dans le tiroir 1. Le presse-papier permet d'éviter tout empilement décalé dans le réceptacle en guidant chaque feuille de papier ou support spécial dans le réceptacle de sortie standard. 1 Alignez le modèle avec le haut de l'imprimante (voir ci-dessous). 16 2 Retirez le film pour exposer la pastille adhésive sur chaque presse-papier, puis placez chaque étrier dans la zone indiquée par le modèle. 3 Appuyez sur les presse-papiers pendant 25 secondes pour s'assurer que chaque étrier adhère correctement. 17 Connexion du scanner à l'imprimante Fixation du scanner sur le plateau Remarque : pour cette opération, utilisez un tournevis cruciforme #2. ATTENTION : le scanner pèse 25 kg (55 lb). L'intervention de deux personnes est donc nécessaire pour procéder à son installation en toute sécurité. 1 Soulevez le scanner, puis posez-le sur son plateau. 2 Repérez les quatre supports livrés avec l'imprimante et le plateau du scanner. 3 Fixez le support avant gauche sur le plateau. 18 4 Alignez les vis, puis serrez-les. 5 Fixez le support avant droit de la même manière. 6 Alignez les deux encoches qui se trouvent sur les supports arrière gauche avec les encoches du plateau. 7 Insérez les vis, puis serrez-les. 8 Fixez le support arrière droit de la même manière. Déplacement de l'imprimante sous le plateau du scanner ATTENTION : l'imprimante pèse 91,2 kg (201 lb). L'intervention de deux personnes est donc nécessaire pour la déplacer en toute sécurité. 19 Déplacez l'imprimante sous le plateau du scanner. 20 Installation du support du connecteur Lors du déballage de l'imprimante, le support du connecteur devrait être emballé séparément. 1 A l'arrière de l'imprimante, retirez les deux vis. 21 2 Alignez le support du connecteur avec les trous, puis insérez les vis et serrez-les. Branchement des câbles du scanner à l'imprimante Repérez les trois câbles situés à l'arrière du scanner. 1 Branchez à l'imprimante le câble noir de l'interface scanner-imprimante, puis serrez les deux vis. 22 2 Branchez à la carte mère de l'imprimante le câble de données gris comme illustré, puis serrez les deux vis. 3 Branchez à l'imprimante le câble d'alimentation du scanner. Connexion de votre imprimante à un seul ordinateur ou à un réseau d'ordinateurs Indiquez si l'imprimante doit être connectée à un seul ordinateur (local) ou à plusieurs ordinateurs sur réseau (réseau). Configuration en local d'une imprimante Il s'agit de l'impression effectuée à l'aide d'une imprimante connectée localement (connectée directement à votre ordinateur par le biais d'un câble USB ou d'un câble parallèle). Lorsque vous configurez ce type d'imprimante avec un câble USB, veillez à installer le logiciel d'imprimante avant de brancher le câble USB. Utilisez le CD Logiciel et documentation pour installer le logiciel d'imprimante requis par la plupart des systèmes d'exploitation Windows. 1 Insérez le CD. 23 2 Raccordez le câble USB entre l'imprimante et l'ordinateur. 3 Connectez le cordon d'alimentation à l'imprimante, puis branchez-le à une prise murale. 4 Mettez l'imprimante sous tension. 5 Vérifiez les configurations de l'imprimante en imprimant la page des paramètres de menu. Pour plus d'informations, reportez-vous à la rubrique « Impression d'une page des paramètres de menu », page 47. Configuration en réseau d'une imprimante 24 Dans des environnements Windows, les imprimantes réseau peuvent être configurées pour l'impression directe ou partagée. Les deux méthodes d’impression exigent l’installation d’un logiciel d’imprimante et la création d’un port réseau. Méthode d'impression Exemple Impression IP • L'imprimante est directement connectée au réseau à l'aide d'un câble réseau, par exemple Ethernet. • Le logiciel d'imprimante est généralement installé sur chaque ordinateur réseau. Impression partagée • L'imprimante est connectée à l'un des ordinateurs du réseau à l'aide d'un câble local, par exemple USB ou parallèle. • Le logiciel d'imprimante est installé sur l'ordinateur connecté à l'imprimante. • Pendant l'installation du logiciel, l'imprimante est configurée comme « partagée » afin que les autres ordinateurs réseau soient autorisés à l'utiliser pour l'impression. Utilisez le CD Logiciel et documentation pour installer le logiciel d'imprimante requis par la plupart des systèmes d'exploitation Windows. 1 Connectez le câble Ethernet entre l'ordinateur et la prise LAN murale. 2 Branchez un cordon téléphonique au port Line de l'imprimante, puis branchez l'autre extrémité du cordon à une prise téléphonique murale active. 25 3 Connectez le câble Ethernet comme illustré. 4 Connectez le cordon d'alimentation à l'imprimante, puis branchez-le à une prise murale. 5 Mettez l'imprimante sous tension. 6 Insérez le CD. 7 Vérifiez la configuration de l'imprimante en imprimant une page des paramètres réseau. Pour plus d'informations, reportez-vous à la rubrique « Impression d'une page de configuration du réseau », page 47. 26 Déplacement de l'imprimante Si l'imprimante ou les accessoires de support de l'imprimante, tels que les tiroirs ou les unités de finition, doivent être déplacés, retirez en premier lieu tous les accessoires de support de l'imprimante. Lors d'un déplacement, emballez l'imprimante et les accessoires pour éviter de les endommager. Avant de déplacer l'imprimante ATTENTION : l'imprimante de base pèse 91,2 kg (201 lb). L'intervention de deux personnes est donc nécessaire pour procéder à son installation en toute sécurité. Le scanner pèse 25 kg (22 lb). L'intervention de deux personnes est donc nécessaire pour le déplacer sur son plateau en toute sécurité. Suivez les instructions ci-dessous pour éviter de vous blesser ou d'endommager l'imprimante : • Faites appel à deux personnes pour déplacer l'imprimante. • L'intervention de deux personnes est nécessaire pour déplacer le scanner sur son plateau en toute sécurité. • Avant de déplacer l'imprimante : – Mettez l'imprimante hors tension à l'aide du commutateur d'alimentation, puis débranchez le cordon d'alimentation de la prise murale. – Débranchez tous les cordons et câbles de l'imprimante. – Retirez le support du connecteur. – Retirez toutes les options de l'imprimante. Avertissement : les dégâts sur l'imprimante provoqués par un déplacement incorrect ne sont pas couverts par sa garantie. Déplacement de l'imprimante et des options dans le bureau L'imprimante et les options peuvent être déplacées en toute sécurité en respectant les précautions suivantes : • Maintenez l'imprimante en position verticale. • Déplacez l'imprimante à l'aide d'un chariot dont la surface est capable d'accueillir toute la base de l'imprimante. Déplacez les options à l'aide d'un chariot dont la surface est capable d'accueillir l'intégralité de chaque option. • Evitez tout mouvement brusque qui pourrait endommager l'imprimante et les options. Désassemblez l'imprimante, le scanner et le plateau du scanner avant de poser les éléments sur le chariot. Pour plus d'informations, reportez-vous à la rubrique « Désassemblage de l'imprimante et du plateau du scanner avant déplacement », page 28. 27 Désassemblage de l'imprimante et du plateau du scanner avant déplacement 1 Mettez l'imprimante hors tension. 2 Débranchez le cordon d'alimentation de l'imprimante. 28 3 Retirez le support du connecteur. 4 Débranchez tous les câbles situés à l'arrière de l'imprimante et du scanner. 5 Retirez le papier ou le support spécial du réceptacle standard. 6 Retirez le papier ou le support spécial du chargeur multifonction. 7 Saisissez l'extension située sur le chargeur multifonction, puis poussez-la à fond vers l'imprimante. 29 8 Poussez le chargeur multifonction vers le haut pour le fermer. 9 Déplacez l'imprimante sous le plateau du scanner. ATTENTION : l'imprimante pèse 91,2 kg (201 lb). L'intervention de deux personnes est donc nécessaire pour la déplacer en toute sécurité. ATTENTION : Faites appel à deux personnes pour déplacer le scanner et son plateau en toute sécurité, car le scanner pèse 25 Kg. Transport de l'imprimante Si vous voulez transporter l'imprimante, le scanner ou des options, conservez l'emballage d'origine ou consultez votre point de vente pour obtenir un kit de transport. Désassemblez tous les éléments avant de les emballer. Pour plus d'informations, reportez-vous à la rubrique « Désassemblage de l'imprimante et du plateau du scanner avant déplacement », page 28. 30 Installation de l'imprimante à un nouvel emplacement Pour reconfigurer votre imprimante : 1 Déballez tous les éléments. 2 Assurez-vous de laisser assez d'espace autour de l'imprimante pour faciliter la configuration. Pour plus d'informations sur l'espace à allouer autour de l'imprimante au moment de la configuration, reportez-vous à « Sélection d'un emplacement pour l'imprimante », page 7. 3 Finissez de configurer l'imprimante et le scanner en allant au bout des instructions figurant dans tous les titres de ce chapitre : « Etape 1: configuration de l'imprimante », page 10. 4 Vérifiez que l'imprimante et le scanner fonctionnent correctement. Pour plus d'informations, reportez-vous à la rubrique « Etape 7 : vérification de la configuration de l'imprimante », page 47. 31 Etape 2 : chargement du papier Cette section vous explique comment charger les tiroirs 520, 867 et 1 133 feuilles ainsi que le chargeur multifonction. Pour obtenir des informations sur l'orientation du papier, la définition du type et du format de papier, consultez le Guide de l'utilisateur. Chargement des tiroirs 867 et 1133 feuilles Bien que le tiroir 867 feuilles et le tiroir 1133 feuilles aient une apparence différente, ils prennent en charge les mêmes formats et types de papier et utilisent la même procédure pour le chargement du papier. Suivez les instructions suivantes pour charger du papier dans l'un de ces tiroirs : 1 Saisissez la poignée du tiroir et ouvrez-le. 2 Pincez les taquets du guide de largeur vers l'intérieur, de la manière illustrée, puis faites glissez le guide de façon à l'ajuster au format du support chargé. 32 3 Déramez les feuilles pour les détacher, puis ventilez-les. Ne pliez pas le papier et ne le froissez pas. Egalisez les bords sur une surface plane. 4 Chargez la pile de papier, face recommandée pour l'impression vers le haut. 5 Assurez-vous que les guide-papier sont bien alignés avec le bord de la pile de papier. 6 Insérez le tiroir dans l'imprimante. 7 Si vous avez chargé un type de papier différent de celui qui se trouvait auparavant dans le tiroir, modifiez le paramètre Type papier de ce tiroir sur le panneau de commandes. Utilisation du chargeur multifonction 1 Guide-papier 2 Repères de format 3 Indicateur de hauteur limite du support 33 1 Tirez le tiroir du chargeur multifonction vers le bas. 2 Saisissez l'extension et sortez-la entièrement en la tirant doucement vers vous. 3 Préparez le papier à charger. • Déramez les feuilles de papier pour les assouplir, puis ventilez-les. Ne pliez pas le papier et ne le froissez pas. Egalisez les bords sur une surface plane. • Prenez les transparents par les bords et ventilez-les. Egalisez les bords sur une surface plane. Remarque : évitez de toucher la face d'impression des transparents. Attention à ne pas les rayer. • Déramez les enveloppes pour les assouplir, puis ventilez-les. Egalisez les bords sur une surface plane. 34 4 Chargez le papier, puis réglez les guide-papier afin qu'ils touchent légèrement le bord de la pile de papier. • Chargez le papier de format Lettre US et A4 et les transparents en insérant la face d'impression recommandée vers le bas et le bord long en premier. • Chargez le papier de format A3, A5, B4, Folio, Légal US et Statement en insérant la face d'impression recommandée vers le bas et le bord court en premier. Remarques : – Réglez le guide-papier supplémentaire pour l'adapter aux formats SRA3 et 12 x 19. – Ne dépassez pas la hauteur maximum en chargeant trop de papier sous l'indicateur. • Chargez les enveloppes en positionnant le rabat vers le haut. Avertissement : n'utilisez jamais d'enveloppes avec timbre, agrafe, fermoir, fenêtre, revêtement intérieur couché ou bande autocollante. Ces enveloppes peuvent endommager sérieusement l'imprimante. Remarque : ne chargez qu'un format et qu'un type de papier à la fois. 5 Enfoncez le papier dans le chargeur multifonction de façon à ce qu'il s'insère lorsqu'on le pousse légèrement. Le support doit être chargé bien à plat dans le chargeur multifonction. Vérifiez que le papier n'est pas trop compressé dans le chargeur multifonction et qu'il n'est pas gondolé ou froissé. 6 Sur le panneau de commandes, définissez le type et le format de papier. 35 Etape 3 : configuration du mode Copie DAA Vitre du scanner Utilisez le DAA pour les documents de plusieurs pages. Vous pouvez charger jusqu'à 75 feuilles. Utilisez la vitre du scanner pour les pages seules, les petits éléments (comme les cartes postales ou les photos), les transparents, le papier photo ou les supports fins (tels que les coupures de magazine). L'imprimante peut être utilisée pour envoyer des documents numérisés par e-mail à un ou plusieurs destinataires. Vous pouvez envoyer un e-mail à partir de l'imprimante de quatre manières différentes. Vous pouvez saisir l'adresse e-mail, utiliser un numéro de raccourci, le carnet d'adresses ou un profil. Les destinations permanentes d'e-mails peuvent être créées en cliquant sur le lien Gérer les destinations qui se trouve sous l'onglet Configuration de la page Web. Réalisation d'une copie rapide 1 Chargez un document d'origine face imprimée vers le haut, bord court d'abord dans le dispositif d'alimentation automatique ou face imprimée vers le bas sur la vitre du scanner. Remarque : ne chargez pas de cartes postales, de photos, d'images trop petites, de transparents ou de supports trop fins (tels qu'une coupure de magazine) dans le dispositif d'alimentation automatique. Placez ces éléments sur la vitre du scanner. 2 Si vous chargez un document dans le dispositif d'alimentation automatique, ajustez les guide-papier. 3 Appuyez sur la touche du panneau de commandes. Remarque : si un profil LDSS a été installé, il se peut que vous receviez une erreur lorsque vous tentez de réaliser une copie. Contactez l’assistance technique pour y accéder. 4 Si vous avez placé le document sur la vitre du scanner, appuyez sur Terminer le travail lorsque vous avez fini. 36 Copie à l'aide du DAA 1 Chargez un document d'origine face imprimée vers le haut, bord court d'abord dans le dispositif d'alimentation automatique ou face imprimée vers le bas sur la vitre du scanner. Remarque : ne chargez pas de cartes postales, de photos, d'images trop petites, de transparents ou de supports trop fins (tels qu'une coupure de magazine) dans le dispositif d'alimentation automatique. Placez ces éléments sur la vitre du scanner. 2 Si vous chargez un document dans le dispositif d'alimentation automatique, ajustez les guide-papier. 3 Sur l'écran d'accueil, appuyez sur Copier ou utilisez le pavé numérique pour indiquer le nombre de copies. L'écran de copie apparaît. 4 Personnalisez les paramètres de copie. 5 Appuyez sur Copier. Copie à l'aide de la vitre du scanner (à plat) 1 Posez un document sur la vitre du scanner dans le coin supérieur gauche. 2 Sur l'écran d'accueil, appuyez sur Copier ou utilisez le pavé numérique pour indiquer le nombre de copies. L'écran de copie apparaît. 3 Personnalisez les paramètres de copie. 4 Appuyez sur Copier. 5 Si vous souhaitez numériser plusieurs pages, placez la page suivante sur la vitre du scanner et appuyez sur Numériser suivant. Sinon, appuyez sur Terminer le travail. Vous retournez alors sur l'écran de copie. 37 Etape 4 : configuration du mode Télécopie DAA Vitre du scanner Utilisez le DAA pour les documents de plusieurs pages. Vous pouvez charger jusqu'à 75 feuilles. Utilisez la vitre du scanner pour les pages seules, les petits éléments (comme les cartes postales ou les photos), les transparents, le papier photo ou les supports fins (tels que les coupures de magazine). Le scanner vous permet de numériser directement les documents vers un serveur FTP (File Transfer Protocol). Remarque : Une seule adresse FTP à la fois peut être envoyée au serveur. Après que la destination FTP a été configurée par l'assistance technique, le nom de la destination est disponible en tant que numéro de raccourci ou est répertorié dans une liste en tant que profil en cliquant sur l'icône Travaux suspendus. Une destination FTP peut également être une imprimante PostScript : par exemple, un document couleur peut être numérisé, puis être envoyé à une imprimante couleur. L'envoi d'un document vers un serveur FTP est similaire à l'envoi d'une télécopie. La différence est que vous envoyez des informations par le biais du réseau et non par votre ligne téléphonique. Préparation de l'envoi d'une télécopie Configuration du mode Télécopie Lorsque vous allumez l'imprimante pour la première fois, une série d'invites vous guide dans la configuration des fonctions de base. Le premier écran vous permet de définir la langue d'affichage pour tous les écrans. Les invites qui suivront s'afficheront dans la langue que vous aurez choisie. 1 Appuyez sur le bouton qui correspond à la langue de votre choix. L'invite suivante vous permet de choisir votre pays ou région. 2 Appuyez plusieurs fois sur jusqu'à ce que le nom de votre pays ou de votre région s'affiche, puis sélectionner le bouton radio correspondant au nom de votre pays ou de votre région. 3 Appuyez sur Continuer. L'écran suivant vous invite à entrer le nom du poste de télécopie, qui peut être le nom de l'entreprise, d'une autre entité ou de la personne qui envoie le message. 38 4 Saisissez le nom du poste de télécopie au moyen du clavier virtuel, puis appuyez sur Entrée. L'écran du numéro du poste de télécopie s'affiche. Le numéro du poste de télécopie correspond au numéro du télécopieur, de l'entreprise, d'une autre entité ou de la personne qui envoie le message. 5 Saisissez le numéro du poste de télécopie à l'aide du pavé numérique, puis appuyez sur Entrée. Attendez que l'écran d'accueil s'affiche. Configuration du mode Télécopie à partir du serveur Web incorporé Remarque : la tâche de configuration est généralement prise en charge par le support technique. Contactez le support technique si vous êtes invité à saisir un mot de passe au cours de l'exécution des instructions suivantes. 1 Ouvrez un navigateur Web. 2 Dans la barre d'adresse, saisissez l'adresse IP de l'imprimante (par exemple, http://192.168.236.24), puis appuyez sur Entrée. 3 Cliquez sur Configuration. 4 Cliquez sur Configuration télécopie. 39 5 Cliquez sur Configuration. Si vous changez de mode de télécopie, vous devez cliquez sur Soumettre pour pouvoir accéder à la page de configuration. Remarque : pendant la séquence de tests de mise sous tension de l'imprimante, si le serveur d'impression est configuré de façon à utiliser l'horloge NTP (Network Time Protocol - Protocole horloge réseau), la date et l'heure actuelles s'affichent. Pour obtenir la date et l'heure appropriées, vous devez cependant définir le fuseau horaire dans lequel vous vous trouvez. 6 Saisissez les informations FCC requises : • Date et heure (actuelles) • Nom du poste (votre nom ou celui de votre société) • Numéro du poste (numéro de la ligne de télécopie) 7 Sélectionnez le fuseau horaire, par exemple l'heure de l'Est (Etats-Unis et Canada). Les informations requises sont alors définies. 8 Sélectionnez les paramètres de Nombre de sonneries avant réponse, etc. 9 Cliquez sur Soumettre lorsque vous avez saisi toutes les informations. Les paramètres optionnels, tels que la configuration d'un journal de transmission des copies, la création de destinations de télécopies permanentes et l'activation de la fonction de serveur de télécopie, peuvent être modifiés via le serveur incorporé ou à partir du panneau de commandes. Envoi d'une télécopie Lors de la première installation de l'imprimante, vous devrez peut-être configurer l'imprimante de manière à ce qu'elle puisse envoyer des télécopies. Pour plus d'informations, reportez-vous à la rubrique « Configuration du mode Télécopie », page 38. Envoi d'une télécopie à partir du panneau de commandes 1 Chargez un document d'origine face imprimée vers le haut, bord court d'abord dans le dispositif d'alimentation automatique ou face imprimée vers le bas sur la vitre du scanner. Remarque : ne chargez pas de cartes postales, de photos, d'images trop petites, de transparents ou de supports trop fins (tels qu'une coupure de magazine) dans le dispositif d'alimentation automatique. Placez ces éléments sur la vitre du scanner. 2 Si vous chargez un document dans le dispositif d'alimentation automatique, ajustez les guide-papier. 3 Sur l'écran d'accueil, appuyez sur Télécopie. 4 Saisissez le numéro de télécopie ou un raccourci à l'aide de l'écran tactile ou du pavé numérique. Pour ajouter des destinataires, appuyez sur Num. suivant, puis saisissez le numéro de téléphone ou le numéro de raccourci du destinataire, ou parcourez le carnet d'adresses. Remarque : Pour insérer une pause de renumérotation dans un numéro de télécopie, appuyez sur . La pause de numérotation apparaît sous forme de virgule dans la zone Envoyer la télécopie à. Utilisez cette option si vous devez d'abord composer un numéro de ligne extérieure. 5 Appuyez sur Envoyer. Pour plus d'informations, reportez-vous au Guide de l'utilisateur sur le CD Logiciel et documentation. 40 Amélioration de la qualité de télécopie Question Quand dois-je utiliser le mode Texte ? Conseil • Utilisez le mode Texte lorsque vous souhaitez avant tout préserver le texte et que les images du document sont secondaires. • Le mode Texte est recommandé pour l'envoi de reçus, de formulaires au carbone et de documents qui ne contiennent que du texte ou des illustrations très précises. Quand dois-je utiliser le mode Texte/Photo ? • Utilisez le mode Texte/Photo pour télécopier un document contenant et du texte et des images. • Ce mode est recommandé pour les articles d'une revue, les graphiques et les brochures. Quand dois-je utiliser le mode Photo ? Utilisez le mode Photo pour télécopier des photos imprimées sur imprimante laser ou prises d'une revue ou d'un quotidien. 41 Etape 5 : configuration du mode E-mail DAA Vitre du scanner Utilisez le DAA pour les documents de plusieurs pages. Vous pouvez charger jusqu'à 75 feuilles. Utilisez la vitre du scanner pour les pages seules, les petits éléments (comme les cartes postales ou les photos), les transparents, le papier photo ou les supports fins (tels que les coupures de magazine). L'imprimante peut être utilisée pour envoyer des documents numérisés par e-mail à un ou plusieurs destinataires. Vous pouvez envoyer un e-mail à partir de l'imprimante de quatre manières différentes. Vous pouvez saisir l'adresse e-mail, utiliser un numéro de raccourci, le carnet d'adresses ou un profil. Les destinations permanentes d'e-mails peuvent être créées en cliquant sur le lien Gérer les destinations qui se trouve sous l'onglet Configuration de la page Web. Préparation de l'envoi d'un e-mail Configuration de la fonction d'e-mail Pour pouvoir utiliser l'option d'e-mail, vous devez l'activer dans les paramètres de l'imprimante et disposer d'une adresse IP ou d'une adresse de passerelle valide. Pour configurer la fonction d'e-mail : 1 Ouvrez un navigateur Web. 2 Dans la barre d'adresse, saisissez l'adresse IP de l'imprimante, puis appuyez sur Entrer. 3 Cliquez sur Configuration. 4 Cliquez sur Paramètres messagerie/FTP. 5 Cliquez sur Configuration du serveur de messagerie. 6 Renseignez les champs en y insérant les informations appropriées. 7 Cliquez sur Envoyer. Configuration du carnet d'adresses 1 Ouvrez un navigateur Web. 2 Dans la barre d'adresse, saisissez l'adresse IP de l'imprimante, puis appuyez sur Entrer. 42 3 Cliquez sur Configuration. 4 Cliquez sur Paramètres messagerie/FTP. 5 Cliquez sur Gérer les raccourcis de la messagerie. 6 Renseignez les champs en y insérant les informations appropriées. 7 Cliquez sur Envoyer. Envoi d'un document par e-mail Envoi d'un e-mail à l'aide du pavé numérique 1 Chargez un document d'origine face imprimée vers le haut, bord court d'abord dans le dispositif d'alimentation automatique ou face imprimée vers le bas sur la vitre du scanner. Remarque : ne chargez pas de cartes postales, de photos, d'images trop petites, de transparents ou de supports trop fins (tels qu'une coupure de magazine) dans le dispositif d'alimentation automatique. Placez ces éléments sur la vitre du scanner. 2 Si vous chargez un document dans le dispositif d'alimentation automatique, ajustez les guide-papier. 3 Sur l'écran d'accueil, appuyez sur E-mail. 4 Saisissez l'adresse e-mail ou le numéro de raccourci. Pour saisir d'autres destinataires, appuyez sur Adresse suivante et répétez l'opération précédente. 5 Appuyez sur Envoyer e-mail. Pour plus d'informations, reportez-vous au Guide de l'utilisateur sur le CD Logiciel et documentation. 43 Etape 6 : configuration du mode Numérisation DAA Vitre du scanner Utilisez le DAA pour les documents de plusieurs pages. Vous pouvez charger jusqu'à 75 feuilles. Utilisez la vitre du scanner pour les pages seules, les petits éléments (comme les cartes postales ou les photos), les transparents, le papier photo ou les supports fins (tels que les coupures de magazine). L'imprimante peut être utilisée pour envoyer des documents numérisés par e-mail à un ou plusieurs destinataires. Vous pouvez envoyer un e-mail à partir de l'imprimante de quatre manières différentes. Vous pouvez saisir l'adresse e-mail, utiliser un numéro de raccourci, le carnet d'adresses ou un profil. Les destinations permanentes d'e-mails peuvent être créées en cliquant sur le lien Gérer les destinations qui se trouve sous l'onglet Configuration de la page Web. Numérisation vers une adresse FTP Le scanner vous permet de numériser directement les documents vers un serveur FTP (File Transfer Protocol). Remarque : Une seule adresse FTP à la fois peut être envoyée au serveur. Après que la destination FTP a été configurée par l'assistance technique, le nom de la destination est disponible en tant que numéro de raccourci ou est répertorié dans une liste en tant que profil en cliquant sur l'icône Travaux suspendus. Une destination FTP peut également être une imprimante PostScript : par exemple, un document couleur peut être numérisé, puis être envoyé à une imprimante couleur. L'envoi d'un document vers un serveur FTP est similaire à l'envoi d'une télécopie. La différence est que vous envoyez des informations par le biais du réseau et non par votre ligne téléphonique. Configuration de l'option de numérisation vers une adresse FTP à l'aide du serveur Web incorporé Pour pouvoir utiliser l'option de numérisation vers une adresse FTP, vous devez l'activer dans les paramètres de l'imprimante et disposer d'une adresse IP ou d'une adresse de passerelle valide. Pour configurer l'option de numérisation vers une adresse FTP : 1 Ouvrez un navigateur Web. 2 Dans la barre d'adresse, saisissez l'adresse IP de l'imprimante, puis appuyez sur Entrer. 3 Cliquez sur Configuration. 44 4 Cliquez sur Paramètres messagerie/FTP. 5 Cliquez sur Paramètres FTP. 6 Renseignez les champs en y insérant les informations appropriées. 7 Cliquez sur Envoyer. Numérisation vers une adresse FTP à l'aide du pavé numérique 1 Chargez un document d'origine face imprimée vers le haut, bord court d'abord dans le dispositif d'alimentation automatique ou face imprimée vers le bas sur la vitre du scanner. Remarque : ne chargez pas de cartes postales, de photos, d'images trop petites, de transparents ou de supports trop fins (tels qu'une coupure de magazine) dans le dispositif d'alimentation automatique. Placez ces éléments sur la vitre du scanner. 2 Si vous chargez un document dans le dispositif d'alimentation automatique, ajustez les guide-papier. 3 Sur l'écran d'accueil, appuyez sur FTP. 4 Saisissez l'adresse FTP. 5 Appuyez sur Envoyer. Pour plus d'informations, reportez-vous au Guide de l'utilisateur sur le CD Logiciel et documentation. Amélioration de la qualité du FTP Question Quand dois-je utiliser le mode Texte ? Conseil • Utilisez le mode Texte lorsque vous souhaitez avant tout préserver le texte lors de l'envoi de votre document vers un site FTP et que les images du document sont secondaires. • Le mode Texte est recommandé pour les reçus, les formulaires au carbone et les documents qui ne contiennent que du texte ou des illustrations très précises. Quand dois-je utiliser le mode Texte/Photo ? • Utilisez le mode Texte/Photo pour envoyer un document contenant et du texte et des images vers un site FTP. • Ce mode est recommandé pour les articles d'une revue, les graphiques et les brochures. Quand dois-je utiliser le mode Photo ? Utilisez le mode Photo lorsque l'original contient principalement des photos imprimées sur imprimante laser ou prises d'une revue ou d'un quotidien. Amélioration de la qualité de numérisation Question Quand dois-je utiliser le mode Texte ? Conseil • Utilisez le mode Texte lorsque vous souhaitez avant tout préserver le texte et que les images du document sont secondaires. • Le mode Texte est recommandé pour les reçus, les formulaires au carbone et les documents qui ne contiennent que du texte ou des illustrations très précises. 45 Question Quand dois-je utiliser le mode Texte/Photo ? Conseil • Utilisez le mode Texte/Photo pour numériser un document contenant et du texte et des images. • Ce mode est recommandé pour les articles d'une revue, les graphiques et les brochures. Quand dois-je utiliser le mode Photo ? Utilisez le mode Photo pour numériser des photos imprimées sur imprimante laser ou prises d'une revue ou d'un quotidien. 46 Etape 7 : vérification de la configuration de l'imprimante Pour vérifier que l'option de numérisation fonctionne, reportez-vous à « Numérisation vers une adresse FTP à l'aide du pavé numérique », page 45. Pour plus d'informations, reportez-vous au Guide de l'utilisateur sur le CD Logiciel et documentation. Impression de pages d'informations Impression d'une page des paramètres de menu L'impression d'une page des paramètres de menus permet de contrôler les paramètres de menus actuels et de vérifier si les options d'imprimante sont correctement installées. 1 Assurez-vous que l'imprimante est sous tension et que le message Prêt s'affiche. 2 Sur l'écran d'accueil, appuyez sur . 3 Appuyez sur Rapports. 4 Appuyez sur Page des paramètres de menus. Impression d'une page de configuration du réseau Si l'imprimante est en réseau, imprimez une page de configuration du réseau pour vérifier la connexion réseau. Cette page permet également d'obtenir des informations importantes qui vous aident à configurer les impressions réseau. 1 Assurez-vous que l'imprimante est sous tension et que le message Prêt s'affiche. 2 Sur l'écran d'accueil, appuyez sur . 3 Appuyez sur Rapports. 4 Appuyez sur Page des paramètres de menus. Impression des pages d'aide L'imprimante contient des pages d'aide classées par guides qui rassemblent les informations essentielles à l'utilisation de l'imprimante. Vous pouvez y accéder en les imprimant depuis l'Aide. Vous avez le choix de les imprimer individuellement ou toutes ensemble en sélectionnant Imprimer tout. L'imprimante stocke les traductions de ces guides dans quatre langues seulement. Si vous ne trouvez pas votre langue, consultez le CD Logiciel et documentation pour d'autres traductions. 1 Assurez-vous que l'imprimante est sous tension et que le message Prêt s'affiche. 2 Sur l'écran d'accueil, appuyez sur . 47 3 Appuyez sur Aide. 4 Appuyez sur Imprimer toutes les pages du guide. Toutes les pages de l'aide s'impriment. Si vous souhaitez imprimer un guide uniquement, appuyez sur le nom de ce guide à la place de « Imprimer toutes les pages du guide ». Remarque : il est préférable de stocker les guides que vous avez imprimés à côté de l'imprimante, afin que d'autres puissent les consulter. Réalisation d'un test de copie, de numérisation et de télécopie Réalisation d'une copie test 1 Chargez un document d'origine face imprimée vers le haut, bord court d'abord dans le dispositif d'alimentation automatique ou face imprimée vers le bas sur la vitre du scanner. Remarque : ne chargez pas de cartes postales, de photos, d'images trop petites, de transparents ou de supports trop fins (tels qu'une coupure de magazine) dans le dispositif d'alimentation automatique. Placez ces éléments sur la vitre du scanner. 2 Si vous chargez un document dans le dispositif d'alimentation automatique, ajustez les guide-papier. 3 Appuyez sur la touche du panneau de commandes. Remarque : si un profil LDSS a été installé, il se peut que vous receviez une erreur lorsque vous tentez de réaliser une copie test. Contactez l’assistance technique pour y accéder. Envoi d'une télécopie test Envoyez une télécopie test d'une page et demandez à ce qu'on vous réponde. Remarque : si l'option Envoi télécopie est désactivée, cet élément de menu n'apparaît pas. 1 Chargez un document d'origine face imprimée vers le haut, bord court d'abord dans le dispositif d'alimentation automatique ou face imprimée vers le bas sur la vitre du scanner. Remarque : ne chargez pas de cartes postales, de photos, d'images trop petites, de transparents ou de supports trop fins (tels qu'une coupure de magazine) dans le dispositif d'alimentation automatique. Placez ces éléments sur la vitre du scanner. 2 Si vous chargez un document dans le dispositif d'alimentation automatique, ajustez les guide-papier. 3 Sur l'écran d'accueil, appuyez sur Télécopie. 4 Utilisez le clavier virtuel ou le clavier du panneau de commandes pour saisir un numéro de télécopie. Pour ajouter des destinataires, appuyez sur Num. suivant, puis saisissez le numéro de téléphone ou le numéro de raccourci du destinataire, ou parcourez le carnet d'adresses. Remarque : pour insérer une pause de numérotation de deux secondes dans un numéro de télécopie, appuyez sur . La pause de numérotation apparaît sous forme de virgule dans la zone Envoyer la télécopie à. Utilisez cette option si vous devez d'abord composer un numéro de ligne extérieure. 5 Appuyez sur Envoyer. 48 Contrôle d'un profil de numérisation vers un ordinateur 1 Ouvrez un navigateur Web. 2 Dans la barre d'adresse, saisissez l'adresse IP de l'imprimante. 3 Appuyez sur Entrée. Si l'écran de l'applet Java s'affiche, cliquez sur Oui. 4 Cliquez sur Profil de numérisation. 5 Cliquez sur Créer un profil de numérisation. 6 Sélectionnez vos paramètres de numérisation, puis cliquez sur Suivant. 7 Sélectionnez le dossier sur votre ordinateur vers lequel vous souhaitez enregistrer le fichier numérisé de sortie. 8 Entrez un nom de profil. Le nom du profil est le nom qui apparaît dans la liste des profils de numérisation. 9 Cliquez sur Envoyer. 10 Passez en revue les instructions de l'écran de numérisation vers un ordinateur. Un numéro de raccourci est automatiquement attribué lorsque vous cliquez sur Envoyer. Utilisez ce numéro de raccourci lorsque vous êtes prêt à numériser vos documents. a Placez le document d'origine dans l'imprimante avec la face imprimée vers le haut, bord court d'abord dans le dispositif d'alimentation automatique ou face imprimée vers le bas sur la vitre du scanner. b Appuyez sur #, puis composez le numéro de raccourci à l'aide du pavé numérique, ou appuyez sur Profils sur l'écran d'accueil. Si vous avez appuyé sur Profils sur l'écran d'accueil, cherchez votre raccourci dans la liste. Une fois que vous avez entré le numéro de raccourci, le scanner numérise et envoie le document dans le répertoire ou à l'application que vous avez spécifié. 11 Retournez à votre ordinateur pour voir votre fichier. Le fichier de sortie est enregistré dans l'emplacement que vous avez indiqué ou il est ouvert avec l'application que vous avez spécifiée. 49 Résolution des problèmes de configuration Vérification d'une imprimante qui ne répond pas Lorsque l'imprimante ne répond pas, vérifiez les points suivants : • Le cordon d'alimentation est connecté à l'imprimante et branché sur une prise de courant correctement reliée à la terre. • L'alimentation électrique n'est coupée par aucun interrupteur ou coupe-circuit. • Le disjoncteur de fuite à la terre ne s'est pas déclenché. Appuyez sur le bouton de réinitialisation du disjoncteur de fuite à la terre situé à l'arrière de l'imprimante, audessus du cordon d'alimentation. • • • • L'imprimante n'est branchée sur aucun parasurtenseur, onduleur ou cordon prolongateur. Les autres appareils électriques branchés sur cette source d'alimentation électrique fonctionnent. L'imprimante est sous tension. Le câble est correctement raccordé entre l'imprimante et l'ordinateur hôte, le serveur d'impression, une option ou un autre périphérique réseau. Après avoir vérifié ces différents points, mettez l'imprimante hors tension, puis de nouveau sous tension. Cela suffit souvent à résoudre le problème. Vérification d'un scanner qui ne répond pas Lorsque le scanner ne répond pas, vérifiez les points suivants : • Les trois câbles qui se trouvent à l'arrière du scanner sont correctement raccordés à l'imprimante. Pour plus d'informations, reportez-vous à la rubrique « Branchement des câbles du scanner à l'imprimante », page 22. • L'imprimante est sous tension. • Le câble est correctement raccordé entre l'imprimante et l'ordinateur hôte, le serveur d'impression, une option ou un autre périphérique réseau. • Le cordon d'alimentation est connecté à l'imprimante et branché sur une prise de courant correctement reliée à la terre. • L'alimentation électrique n'est coupée par aucun interrupteur ou coupe-circuit. • L'imprimante n'est branchée sur aucun parasurtenseur, onduleur ou cordon prolongateur. • Les autres appareils électriques branchés sur cette source d'alimentation électrique fonctionnent. Après avoir vérifié ces différents points, mettez l'imprimante hors tension, puis de nouveau sous tension. Cette opération suffit souvent à résoudre le problème. Vérification du retrait des emballages Si l'imprimante ne répond pas, assurez-vous d'avoir retiré tous les emballages. Pour plus d'informations, reportezvous à la rubrique « Retrait de l'emballage de l'imprimante », page 11. Le panneau de commandes n'affiche rien ou uniquement des losanges. L'autotest de l'imprimante a échoué. Mettez l'imprimante hors tension, patientez environ 10 secondes, puis remettezla sous tension. 50 Si les messages Autotest à mise sous tension et Prêt ne s'affichent pas, mettez l'imprimante hors tension et contactez l'assistance clientèle. Le message Erreur lecture pilote USB s'affiche. Vérifiez que le pilote USB est bien prise en charge. Pour obtenir des informations sur les lecteurs à mémoire flash USB testés et approuvés, visitez le site Web de Lexmark à l'adresse suivante www.lexmark.com. Les travaux ne s'impriment pas. Voici des solutions possibles. Essayez l'une ou plusieurs des solutions suivantes : Assurez-vous que l'imprimante est prête à imprimer. Assurez-vous que le message Prêt ou Economie énergie s'affiche à l'écran avant de lancer une impression. Appuyez sur pour faire revenir l'imprimante à l'état Prêt. Vérifiez si le réceptacle standard est plein. Retirez la pile de papier du réceptacle standard, puis appuyez sur . Vérifiez si le tiroir papier est vide. Chargez du papier dans ce tiroir. Assurez-vous que le logiciel d'imprimante approprié est installé. • Assurez-vous d'utiliser le logiciel d'imprimante approprié. • Si vous utilisez un port USB, assurez-vous d'exécuter Windows Vista, Windows XP, Windows Server 2003, Windows 2000/98/Me et d'utiliser un logiciel d'imprimante compatible. Assurez-vous que le serveur d'impression interne est installé correctement et est en état de marche. • Assurez-vous que le serveur d'impression interne est installé correctement et que l'imprimante est connectée au réseau. Pour plus d'informations sur l'installation d'une imprimante réseau, cliquez sur Afficher le Guide de l'utilisateur et la documentation sur le CD Logiciel et documentation. • Imprimez une page de configuration du réseau et vérifiez que l'état indiqué est Connecté. Si l'état est Non connecté, vérifiez les câbles réseau, puis essayez de nouveau d'imprimer la page de configuration du réseau. Contactez l’assistance technique pour vous assurer que le réseau fonctionne correctement. Des copies du logiciel d'imprimante sont également disponibles sur le site Web de Lexmark à l'adresse suivante : www.lexmark.com. Assurez-vous d'utiliser un câble USB, série ou Ethernet recommandé. Pour plus d'informations, reportez-vous au site Web de Lexmark : www.lexmark.com. Assurez-vous que les câbles de l'imprimante sont correctement branchés. Vérifiez les branchements sur l'imprimante et le serveur d'impression pour vous assurer que les câbles sont correctement reliés. Pour plus d'informations, consultez la documentation d'installation fournie avec l'imprimante. 51 Le travail est imprimé depuis un tiroir inapproprié ou sur un papier inadéquat. Vérifiez le paramètre Type de papier Assurez-vous que le paramètre Type de papier correspond au papier chargé dans le tiroir. Des caractères incorrects s'impriment. Assurez-vous que l'imprimante n'est pas en mode Dépistage Hex. Si le message Hex prêt s'affiche à l'écran, vous devez quitter le mode Dépistage Hex avant d'imprimer. Mettez l'imprimante hors tension, puis remettez-la sous tension pour quitter le mode Dépistage Hex. L'option ne fonctionne pas correctement ou ne fonctionne plus après son installation. Voici des solutions possibles. Essayez l'une ou plusieurs des solutions suivantes : Réinitialisez l'imprimante Mettez l'imprimante hors tension, patientez environ 10 secondes, puis remettez-la sous tension. Vérifiez que l'option est bien connectée à l'imprimante 1 Mettez l'imprimante hors tension. 2 Débranchez l'imprimante. 3 Vérifiez la connexion de l'option et de l'imprimante. Assurez-vous que l'option est bien installée Imprimez la page des paramètres de menus et vérifiez si l'option apparaît dans la liste des options installées. Si ce n'est pas le cas, réinstallez-la. Assurez-vous que l'option est bien sélectionnée Dans le programme en cours, sélectionnez l'option. Il est conseillé aux utilisateurs de Mac OS 9 de vérifier la configuration de l'imprimante dans le Sélecteur. Bacs Vérifiez que le papier est chargé correctement. 1 Ouvrez le tiroir. 2 Vérifiez s'il y a des bourrages papier ou des feuilles mal engagées. 3 Assurez-vous que les guide-papier sont alignés avec le bord de la pile de papier. 4 Assurez-vous que le tiroir papier est complètement fermé. 5 Fermez la porte. 52 Réinitialisez l'imprimante Mettez l'imprimante hors tension. Patientez 10 secondes. Remettez l'imprimante sous tension. Dispositif recto verso Vérifiez que le dispositif recto verso est correctement connecté à l'imprimante. Si le dispositif recto verso apparaît dans la page des paramètres de menus, mais que le papier se bloque à l'entrée ou à la sortie du dispositif recto verso, c'est probablement parce que l'imprimante et le dispositif recto verso n'ont pas été correctement alignés. Bourrages papier fréquents Voici des solutions possibles. Essayez l'une ou plusieurs des solutions suivantes : Vérifiez le support Utilisez les types de papier et de supports spéciaux recommandés. Pour plus d'informations, reportez-vous au chapitre Spécifications relatives au papier et aux supports spéciaux. Vérifiez qu'il n'y a pas trop de papier dans le tiroir Assurez-vous que la pile de papier chargée ne dépasse pas la hauteur maximale indiquée dans le tiroir ou dans le chargeur multifonction. Vérifiez les guide-papier Ajustez les guides au format du support chargé. Le papier a-t-il été exposé à un taux d'humidité élevé ? • Chargez du papier provenant d'une nouvelle ramette. • Conservez le papier dans son emballage d'origine jusqu'à utilisation. Contacter l'assistance clientèle Lorsque vous contactez l'assistance clientèle, soyez prêt à décrire le problème rencontré, le message d'erreur affiché sur le panneau de commandes de l'imprimante et les mesures de dépannage prises pour y apporter une solution. Vous devrez également communiquer le modèle de l'imprimante ainsi que son numéro de série. Pour connaître ces informations, consultez l'étiquette figurant à l'intérieur du capot avant supérieur de l'imprimante. Le numéro de série figure également sur la page des paramètres de menus. Si vous êtes aux Etats-Unis ou au Canada, appelez le 1-800-539-6275. Pour les autres pays/régions, reportez-vous au site Web de Lexmark à l'adresse suivante : www.lexmark.com. Paramètres administrateur Réglage de la luminosité de l'écran Si la lecture à l'écran devient difficile, vous pouvez régler la luminosité LCD dans le menu Paramètres. 1 Assurez-vous que l'imprimante est sous tension et que le message Prêt s'affiche. 2 Sur l'écran d'accueil, appuyez sur . 53 3 Appuyez sur Paramètres. 4 Appuyez sur Paramètres généraux. 5 Appuyez plusieurs fois sur 6 Appuyez sur jusqu'à atteindre Luminosité. pour diminuer la luminosité ou sur pour l'augmenter. Vous pouvez régler les paramètres de luminosité entre 5 et 100, 100 correspondant au paramètre usine. 7 Appuyez sur Envoyer. 8 Appuyez sur . Désactivation des menus du panneau de commandes L'imprimante étant accessible à plusieurs personnes, l'administrateur peut décider de verrouiller les menus du panneau de commandes afin d'éviter toute modification des paramètres. 1 Mettez l'imprimante hors tension. 2 Maintenez enfoncées les touches et du pavé numérique pendant que vous mettez l'imprimante sous tension. 3 Relâchez les boutons lorsque l'écran de la barre de progression apparaît. L'imprimante effectue une séquence de tests de mise sous tension, puis le menu Configuration apparaît. 4 Appuyez plusieurs fois sur jusqu'à ce que Menus du panneau apparaisse. 5 Appuyez sur Menus du panneau. 6 Appuyez sur jusqu'à ce que Désactiver apparaisse. 7 Appuyez sur Envoyer. 8 Appuyez sur Quitter le menu Configuration. Restauration des paramètres usine 1 Assurez-vous que l'imprimante est sous tension et que le message Prêt s'affiche. 2 Sur l'écran d'accueil, appuyez sur . 3 Appuyez sur Paramètres. 4 Appuyez sur Paramètres généraux. 5 Appuyez plusieurs fois sur jusqu'à ce que Paramètres usine apparaisse. 6 Appuyez plusieurs fois sur jusqu'à ce que Restaurer maintenant apparaisse. 7 Appuyez sur Envoyer. 8 Appuyez sur . 54 Avis Nom du produit : Lexmark X940e, Lexmark X945e Type de machine : 7 510 Modèle(s) : 030 230 Note d'édition Avril 2007 Le paragraphe suivant ne s'applique pas aux pays dans lesquels lesdites clauses ne sont pas conformes à la législation en vigueur : LEXMARK INTERNATIONAL, INC. FOURNIT CETTE PUBLICATION « TELLE QUELLE », SANS GARANTIE D'AUCUNE SORTE, EXPLICITE OU IMPLICITE, Y COMPRIS, MAIS SANS SE LIMITER AUX GARANTIES IMPLICITES DE COMMERCIABILITE OU DE CONFORMITE A UN USAGE SPECIFIQUE. Certains Etats n'admettent pas la renonciation aux garanties explicites ou implicites pour certaines transactions ; c'est pourquoi il se peut que cette déclaration ne vous concerne pas. Cette publication peut contenir des imprécisions techniques ou des erreurs typographiques. Des modifications sont périodiquement apportées aux informations contenues dans ce document ; ces modifications seront intégrées dans les éditions ultérieures. Des améliorations ou modifications des produits ou programmes décrits dans cette publication peuvent intervenir à tout moment. Dans la présente publication, les références à des produits, programmes ou services n’impliquent nullement la volonté du fabricant de les rendre disponibles dans tous les pays où celui-ci exerce une activité. Toute référence à un produit, programme ou service n'affirme ou n'implique nullement que seul ce produit, programme ou service puisse être utilisé. Tout produit, programme ou service équivalent par ses fonctions, n'enfreignant pas les droits de propriété intellectuelle, peut être utilisé à la place. L’évaluation et la vérification du fonctionnement en association avec d’autres produits, programmes ou services, à l’exception de ceux expressément désignés par le fabricant, se font aux seuls risques de l’utilisateur. Pour contacter l'assistance technique de Lexmark, consultez la page support.lexmark.com. Pour obtenir des informations sur les consommables et les produits à télécharger, consultez la page www.lexmark.com. Si vous ne disposez pas d'un accès à Internet, vous pouvez contacter Lexmark par courrier, à l'adresse suivante : Lexmark International, Inc. Bldg 004-2/CSC 740 New Circle Road NW Lexington, KY 40550 © 2007 Lexmark International, Inc. Tous droits réservés. Marques commerciales Lexmark, Lexmark accompagné du logo en forme de diamant et MarkNet sont des marques de Lexmark International, Inc. déposées aux Etats-Unis et/ou dans d'autres pays. ImageQuick et PrintCryption sont des marques de Lexmark International, Inc. Les autres marques commerciales sont la propriété de leurs détenteurs respectifs. Conventions Remarque : Une Remarque fournit des informations pouvant vous être utiles. 55 Avertissement : Un Avertissement signale un danger risquant d'endommager le logiciel ou le matériel. ATTENTION : Une Mise en garde signale un danger pouvant engendrer des blessures corporelles. ATTENTION : Ce type de Mise en garde indique que vous ne devez pas toucher la zone spécifiée. ATTENTION : Ce type de Mise en garde signale une surface brûlante. ATTENTION : Ce type de Mise en garde indique un risque d'électrocution. ATTENTION : Ce type de Mise en garde indique un risque de basculement. Exposure to radio frequency radiation The following notice is applicable if your printer has a wireless network card installed. The radiated output power of this device is far below the FCC radio frequency exposure limits. A minimum separation of 20 cm (8 inches) must be maintained between the antenna and any persons for this device to satisfy the RF exposure requirements of the FCC. Avis Industry Canada Industry Canada compliance statement This Class A digital apparatus meets all requirements of the Canadian Interference-Causing Equipment Standard ICES-003. Avis de conformité aux normes de l’industrie du Canada Cet appareil numérique de classe A est conforme aux exigences de la norme canadienne relative aux équipements pouvant causer des interférences NMB-003. Industry Canada radio interference statement Industry Canada (Canada) This device complies with Industry Canada specification RSS-210. Operation is subject to the following two conditions: (1) this device may not cause interference, and (2) this device must accept any interference, including interference that may cause undesired operation of the device. This device has been designed to operate only with the antenna provided. Use of any other antenna is strictly prohibited per regulations of Industry Canada. To prevent radio interference to the licensed service, this device is intended to be operated indoors and away from windows to provide maximum shielding. Equipment (or its transmit antenna) that is installed outdoors is subject to licensing. The installer of this radio equipment must ensure that the antenna is located or pointed such that it does not emit RF fields in excess of Health Canada limits for the general population; consult Safety Code 6, obtainable from Health Canada's Web site www.hc-sc.gc.ca/ rpb. The term "IC:" before the certification/registration number only signifies that the Industry Canada technical specifications were met. Industry Canada (Canada) Cet appareil est conforme à la norme RSS-210 d'Industry Canada. Son fonctionnement est soumis aux deux conditions suivantes : (1) cet appareil ne doit pas provoquer d'interférences et (2) il doit accepter toute interférence reçue, y compris celles risquant d'altérer son fonctionnement. Cet appareil a été conçu pour fonctionner uniquement avec l'antenne fournie. L'utilisation de toute autre antenne est strictement interdite par la réglementation d'Industry Canada. En application des réglementations d'Industry Canada, l'utilisation d'une antenne de gain supérieur est strictement interdite. Pour empêcher toute interférence radio au service faisant l'objet d'une licence, cet appareil doit être utilisé à l'intérieur et loin des fenêtres afin de garantir une protection optimale. Si le matériel (ou son antenne d'émission) est installé à l'extérieur, il doit faire l'objet d'une licence. 56 L'installateur de cet équipement radio doit veiller à ce que l'antenne soit implantée et dirigée de manière à n'émettre aucun champ HF dépassant les limites fixées pour l'ensemble de la population par Santé Canada. Reportez-vous au Code de sécurité 6 que vous pouvez consulter sur le site Web de Santé Canada www.hc-sc.gc.ca/rpb. Le terme « IC » précédant le numéro de d'accréditation/inscription signifie simplement que le produit est conforme aux spécifications techniques d'Industry Canada. Avis sur les interférences radio Ceci est un produit de classe A. Dans un environnement résidentiel, ce produit risque de provoquer des interférences radio, auquel cas l'utilisateur devra prendre les mesures adéquates. Avis de conformité aux directives de la Communauté européenne (CE) Ce produit est conforme aux exigences de sécurité des directives 89/336/CEE, 2006/95/CEE et 1999/5/CEE du Conseil de la Communauté européenne relatives au rapprochement et à l'harmonisation des législations des Etats membres en matière de compatibilité électromagnétique et de sécurité des équipements électriques conçus pour une utilisation à puissance limitée et relatives aux équipements terminaux de radio et de télécommunications. La conformité du produit est indiquée par la mention CE. Une déclaration de conformité à la Directive est disponible auprès du Directeur de la fabrication et du support technique, Lexmark International, S.A., Boigny, France. Ce produit satisfait aux limites EN 55022 ; aux exigences de sécurité EN 60950 ; aux exigences en matière de spectre des radiofréquences ETSI EN 300 330-1 et ETSI EN 300 330-2 et aux exigences en matière de compatibilité électromagnétique EN 55024, ETSI EN 301 489-1 et ETSI EN 301 489-3. Česky Společnost Lexmark International, Inc. tímto prohlašuje, že výrobek tento výrobek je ve shodě se základními požadavky a dalšími příslušnými ustanoveními směrnice 1999/5/ES. Dansk Lexmark International, Inc. erklærer herved, at dette produkt overholder de væsentlige krav og øvrige relevante krav i direktiv 1999/5/EF. Deutsch Hiermit erklärt Lexmark International, Inc., dass sich das Gerät dieses Gerät in Übereinstimmung mit den grundlegenden Anforderungen und den übrigen einschlägigen Bestimmungen der Richtlinie 1999/5/EG befindet. Ελληνική ΜΕ ΤΗΝ ΠΑΡΟΥΣΑ Η LEXMARK INTERNATIONAL, INC. ΔΗΛΩΝΕΙ ΟΤΙ ΑΥΤΟ ΤΟ ΠΡΟΪΟΝ ΣΥΜΜΟΡΦΩΝΕΤΑΙ ΠΡΟΣ ΤΙΣ ΟΥΣΙΩΔΕΙΣ ΑΠΑΙΤΗΣΕΙΣ ΚΑΙ ΤΙΣ ΛΟΙΠΕΣ ΣΧΕΤΙΚΕΣ ΔΙΑΤΑΞΕΙΣ ΤΗΣ ΟΔΗΓΙΑΣ 1999/5/ΕΚ. English Hereby, Lexmark International, Inc., declares that this type of equipment is in compliance with the essential requirements and other relevant provisions of Directive 1999/5/EC. Español Por medio de la presente, Lexmark International, Inc. declara que este producto cumple con los requisitos esenciales y cualesquiera otras disposiciones aplicables o exigibles de la Directiva 1999/5/CE. Eesti Käesolevaga kinnitab Lexmark International, Inc., et seade see toode vastab direktiivi 1999/5/EÜ põhinõuetele ja nimetatud direktiivist tulenevatele muudele asjakohastele sätetele. Suomi Lexmark International, Inc. vakuuttaa täten, että tämä tuote on direktiivin 1999/5/EY oleellisten vaatimusten ja muiden sitä koskevien direktiivin ehtojen mukainen. Français Par la présente, Lexmark International, Inc. déclare que l'appareil ce produit est conforme aux exigences fondamentales et autres dispositions pertinentes de la directive 1999/5/CE. Magyar Alulírott, Lexmark International, Inc. nyilatkozom, hogy a termék megfelel a vonatkozó alapvetõ követelményeknek és az 1999/5/EC irányelv egyéb elõírásainak. Íslenska Hér með lýsir Lexmark International, Inc. yfir því að þessi vara er í samræmi við grunnkröfur og aðrar kröfur, sem gerðar eru í tilskipun 1999/5/EC. Italiano Con la presente Lexmark International, Inc. dichiara che questo questo prodotto è conforme ai requisiti essenziali ed alle altre disposizioni pertinenti stabilite dalla direttiva 1999/5/CE. 57 Latviski Ar šo Lexmark International, Inc. deklarē, ka šis izstrādājums atbilst Direktīvas 1999/5/EK būtiskajām prasībām un citiem ar to saistītajiem noteikumiem. Lietuvių Šiuo Lexmark International, Inc. deklaruoja, kad šis produktas atitinka esminius reikalavimus ir kitas 1999/5/EB direktyvos nuostatas. Malti Bil-preżenti, Lexmark International, Inc., jiddikjara li dan il-prodott huwa konformi mal-ħtiġijiet essenzjali u ma dispożizzjonijiet oħrajn relevanti li jinsabu fid-Direttiva 1999/5/KE. Nederlands Hierbij verklaart Lexmark International, Inc. dat het toestel dit product in overeenstemming is met de essentiële eisen en de andere relevante bepalingen van richtlijn 1999/5/EG. Norsk Lexmark International, Inc. erklærer herved at dette produktet er i samsvar med de grunnleggende krav og øvrige relevante krav i direktiv 1999/5/EF. Polski Niniejszym Lexmark International, Inc. oświadcza, że niniejszy produkt jest zgodny z zasadniczymi wymogami oraz pozostałymi stosownymi postanowieniami Dyrektywy 1999/5/EC. Português A Lexmark International Inc. declara que este este produto está conforme com os requisitos essenciais e outras disposições da Diretiva 1999/5/CE. Slovensky Lexmark International, Inc. týmto vyhlasuje, že tento produkt spĺňa základné požiadavky a všetky príslušné ustanovenia smernice 1999/5/ES. Slovensko Lexmark International, Inc. izjavlja, da je ta izdelek v skladu z bistvenimi zahtevami in ostalimi relevantnimi določili direktive 1999/5/ES. Svenska Härmed intygar Lexmark International, Inc. att denna produkt står i överensstämmelse med de väsentliga egenskapskrav och övriga relevanta bestämmelser som framgår av direktiv 1999/5/EG. Avis d'émission pour l'Inde Cet appareil utilise des communications par radiofréquences de très faible portée qui ont été testées et ne risquent en aucun cas de provoquer des interférences. Le fabricant n'est pas tenu responsable des litiges liés à l'exigence d'autorisations par toute autorité locale, agence gouvernementale ou toute organisation, pour que l'utilisateur final puisse installer et utiliser ce produit dans ses locaux. Notice to users of the Canadian telephone network This product meets the applicable Industry Canada technical specifications. The Ringer Equivalence Number (REN) is an indication of the maximum number of terminals allowed to be connected to a telephone interface. The terminus of an interface may consist of any combination of devices, subject only to the requirement that the sum of the RENs of all the devices does not exceed five. The modem REN is located on the rear of the equipment on the product labeling. Telephone companies report that electrical surges, typically lightning transients, are very destructive to customer terminal equipment connected to AC power sources. This has been identified as a major nationwide problem. It is recommended that the customer install an appropriate AC surge arrestor in the AC outlet to which this device is connected. An appropriate AC surge arrestor is defined as one that is suitably rated, and certified by UL (Underwriter’s Laboratories), another NRTL (Nationally Recognized Testing Laboratory), or a recognized safety certification body in the country/region of use. This is to avoid damage to the equipment caused by local lightning strikes and other electrical surges. This equipment uses CA11A telephone jacks. Avis réservé aux utilisateurs du réseau téléphonique du Canada Ce produit est conforme aux spécifications techniques d’Industrie Canada. Le numéro REN (ringer equivalence number : numéro d’équivalence de sonnerie) fournit une indication du nombre maximum de terminaux pouvant être connectés à l’interface téléphonique. En bout de ligne, le nombre d’appareils qui peuvent être connectés n’est pas directement limité, mais la somme des REN de ces appareils ne doit pas dépasser cinq. Le numéro REN du modem est indiqué sur l’étiquette produit située à l’arrière de l’équipement. 58 Les compagnies de téléphone constatent que les surtensions électriques, en particulier celles dues à la foudre, entraînent d'importants dégâts sur les terminaux privés connectés à des sources d’alimentation CA. Il s’agit-là d’un problème majeur d’échelle nationale. En conséquence, il vous est recommandé de brancher un parasurtenseur dans la prise de courant à laquelle l’équipement est connecté. Utilisez un parasurtenseur répondant à des caractéristiques nominales satisfaisantes et certifié par le laboratoire d’assureurs UL (Underwriter’s Laboratories), un autre laboratoire agréé de type NRTL (Nationally Recognized Testing Laboratory) ou un organisme de certification agréé dans votre région ou pays. Ceci prévient tout endommagement de l’équipement causé par les orages et autres surtensions électriques. Cet équipement utilise des prises de téléphone CA11A. Statement of Limited Warranty Lexmark X940e, Lexmark X945e Lexmark International, Inc., Lexington, KY This limited warranty applies to the United States and Canada. For customers outside the U.S., refer to the country-specific warranty information that came with your product. This limited warranty applies to this product only if it was originally purchased for your use, and not for resale, from Lexmark or a Lexmark Remarketer, referred to in this statement as “Remarketer.” Limited warranty Lexmark warrants that this product: —Is manufactured from new parts, or new and serviceable used parts, which perform like new parts —Is, during normal use, free from defects in material and workmanship If this product does not function as warranted during the warranty period, contact a Remarketer or Lexmark for repair or replacement (at Lexmark's option). If this product is a feature or option, this statement applies only when that feature or option is used with the product for which it was intended. To obtain warranty service, you may be required to present the feature or option with the product. If you transfer this product to another user, warranty service under the terms of this statement is available to that user for the remainder of the warranty period. You should transfer proof of original purchase and this statement to that user. Limited warranty service The warranty period starts on the date of original purchase as shown on the purchase receipt and ends 12 months later provided that the warranty period for any supplies and for any maintenance items included with the printer shall end earlier if it, or its original contents, are substantially used up, depleted, or consumed. To obtain warranty service you may be required to present proof of original purchase. You may be required to deliver your product to the Remarketer or Lexmark, or ship it prepaid and suitably packaged to a Lexmark designated location. You are responsible for loss of, or damage to, a product in transit to the Remarketer or the Lexmark designated location. When warranty service involves the exchange of a product or part, the item replaced becomes the property of the Remarketer or Lexmark. The replacement may be a new or repaired item. The replacement item assumes the remaining warranty period of the original product. Replacement is not available to you if the product you present for exchange is defaced, altered, in need of a repair not included in warranty service, damaged beyond repair, or if the product is not free of all legal obligations, restrictions, liens, and encumbrances. Before you present this product for warranty service, remove all print cartridges, programs, data, and removable storage media (unless directed otherwise by Lexmark). For further explanation of your warranty alternatives and the nearest Lexmark authorized servicer in your area contact Lexmark on the World Wide Web at www.lexmark.com/support. Remote technical support is provided for this product throughout its warranty period. For products no longer covered by a Lexmark warranty, technical support may not be available or only be available for a fee. Extent of limited warranty Lexmark does not warrant uninterrupted or error-free operation of any product or the durability or longevity of prints produced by any product. Warranty service does not include repair of failures caused by: —Modification or unauthorized attachments 59 —Accidents, misuse, abuse or use inconsistent with Lexmark user’s guides, manuals, instructions or guidance —Unsuitable physical or operating environment —Maintenance by anyone other than Lexmark or a Lexmark authorized servicer —Operation of a product beyond the limit of its duty cycle —Use of printing media outside of Lexmark specifications —Refurbishment, repair, refilling or remanufacture by a third party of products, supplies or parts —Products, supplies, parts, materials (such as toners and inks), software, or interfaces not furnished by Lexmark TO THE EXTENT PERMITTED BY APPLICABLE LAW, NEITHER LEXMARK NOR ITS THIRD PARTY SUPPLIERS OR REMARKETERS MAKE ANY OTHER WARRANTY OR CONDITION OF ANY KIND, WHETHER EXPRESS OR IMPLIED, WITH RESPECT TO THIS PRODUCT, AND SPECIFICALLY DISCLAIM THE IMPLIED WARRANTIES OR CONDITIONS OF MERCHANTABILITY, FITNESS FOR A PARTICULAR PURPOSE, AND SATISFACTORY QUALITY. ANY WARRANTIES THAT MAY NOT BE DISCLAIMED UNDER APPLICABLE LAW ARE LIMITED IN DURATION TO THE WARRANTY PERIOD. NO WARRANTIES, EXPRESS OR IMPLIED, WILL APPLY AFTER THIS PERIOD. ALL INFORMATION, SPECIFICATIONS, PRICES, AND SERVICES ARE SUBJECT TO CHANGE AT ANY TIME WITHOUT NOTICE. Limitation of liability Your sole remedy under this limited warranty is set forth in this document. For any claim concerning performance or nonperformance of Lexmark or a Remarketer for this product under this limited warranty, you may recover actual damages up to the limit set forth in the following paragraph. Lexmark's liability for actual damages from any cause whatsoever will be limited to the amount you paid for the product that caused the damages. This limitation of liability will not apply to claims by you for bodily injury or damage to real property or tangible personal property for which Lexmark is legally liable. IN NO EVENT WILL LEXMARK BE LIABLE FOR ANY LOST PROFITS, LOST SAVINGS, INCIDENTAL DAMAGE, OR OTHER ECONOMIC OR CONSEQUENTIAL DAMAGES. This is true even if you advise Lexmark or a Remarketer of the possibility of such damages. Lexmark is not liable for any claim by you based on a third party claim. This limitation of remedies also applies to claims against any Suppliers and Remarketers of Lexmark. Lexmark's and its Suppliers' and Remarketers' limitations of remedies are not cumulative. Such Suppliers and Remarketers are intended beneficiaries of this limitation. Additional rights Some states do not allow limitations on how long an implied warranty lasts, or do not allow the exclusion or limitation of incidental or consequential damages, so the limitations or exclusions contained above may not apply to you. This limited warranty gives you specific legal rights. You may also have other rights that vary from state to state. 60 Index A activation menus du panneau de commandes 54 appeler l'assistance clientèle 53 avis 55, 56, 57, 58 avis relatif aux télécommunications 58 B bristol chargement 33 C câbles du scanner, branchement câble d'alimentation du scanner 22 câble de données 22 câbles du scanner, branchement à l'imprimante câble de l'interface scannerimprimante 22 carnet d'adresses, e-mail configuration 42 cartouches de toner installation 14 retrait des emballages 14 chargement bristol 33 chargeur multifonction 33 enveloppes 33 tiroir 1133 feuilles 32 tiroir 867 feuilles 32 transparents 33 chargeur multifonction chargement 33 configuration de l'imprimante contrôle d'un profil de numérisation vers un ordinateur 49 déplacement de l'imprimante sous le plateau du scanner 19 envoi d'une télécopie test 48 local 23 réalisation d'une copie test 48 réseau 24 configuration du mode Télécopie à partir du serveur Web incorporé 39 configuration du réseau 24 configuration locale 23 configurations imprimante 7 consignes de sécurité 2 contacter l'assistance clientèle 53 contenu de l'emballage 10 contenu, emballage 10 contraste, réglage 53 copie à l'aide du DAA 37 copie rapide 36 copie test 48 utilisation de la vitre du scanner (à plat) 37 D DAA copie à l'aide du 37 déballage imprimante 10 scanner et plateau 10 vérification du contenu de l'emballage 10 dépannage contacter l'assistance clientèle 53 vérification d'un scanner qui ne répond pas 50 vérification d'une imprimante qui ne répond pas 50 vérification du retrait des emballage 50 dépannage, écran écran vide 50 losanges sur l'écran 50 dépannage, impression bourrages papier fréquents 53 des caractères incorrects s'impriment 52 erreur de lecture du pilote USB 51 impression depuis un tiroir inapproprié 52 impression sur du papier inadéquat 52 les travaux ne s'impriment pas 51 dépannage, options de l'imprimante bacs 52 dispositif recto verso 53 option en panne 52 61 déplacement de l'imprimante à l'aide d'un chariot 27 déplacement dans le bureau 27 désassemblage de l'imprimante et du plateau du scanner 28 installation de l'imprimante à un nouvel emplacement 31 instructions avant le déplacement 27 instructions pour éviter d'endommager l'imprimante 27 instructions pour éviter de vous blesser 27 précautions 27 transport 30 désactivation menus du panneau de commandes 54 déverrouillage menus du panneau de commandes 54 E écran, dépannage écran vide 50 losanges sur l'écran 50 écran, panneau de commandes réglage de la luminosité et du contraste 53 emballage retrait de l'imprimante 11 émission, avis 56, 57, 58 emplacement de l'imprimante, sélection 7 emplacement, sélection pour une imprimante 7 enveloppes chargement 33 envoi d'un e-mail configuration du carnet d'adresses 42 configuration du mode E-mail 42 utilisation du pavé numérique 43 envoi d'une télécopie amélioration de la qualité de la télécopie 41 envoi à partir du panneau de commandes 40 télécopie test 48 F FCC, avis 56 fuseau horaire télécopie, configuration 39 I impression page de configuration du réseau 47 page des paramètres de menus 47 Pages d'aide 47 impression, dépannage bourrages papier fréquents 53 des caractères incorrects s'impriment 52 erreur de lecture du pilote USB 51 impression depuis un tiroir inapproprié 52 impression sur du papier inadéquat 52 les travaux ne s'impriment pas 51 imprimante configurations 7 déplacement 27 modèles 7 imprimante, déplacement déplacement dans le bureau 27 désassemblage de l'imprimante et du plateau du scanner 28 installation de l'imprimante à un nouvel emplacement 31 transport 30 L luminosité, réglage 53 M mode E-mail configuration 42 mode Télécopie, configuration langue 38 nom du poste de télécopie 38 numéro du poste de télécopie 38 pays ou région 38 N numérisation configuration de l'option de numérisation vers une adresse FTP 44 contrôle d'un profil de numérisation vers un ordinateur 49 numérisation vers un ordinateur amélioration de la qualité de la numérisation 45 numérisation vers une adresse FTP amélioration de la qualité FTP 45 utilisation du pavé numérique 45 O option de numérisation vers une adresse FTP configuration 44 options barrettes microcode 9 cartes mémoire 9 internes 9 options de l'imprimante, dépannage bacs 52 dispositif recto verso 53 option en panne 52 P page de configuration du réseau 47 page des paramètres de menus, impression 47 Pages d'aide, impression 47 panneau de commandes activation des menus 54 désactivation des menus 54 déverrouillage des menus 54 paramètres usine, restauration 54 verrouillage des menus 54 paramètres usine, restauration menus du panneau de commandes 54 pattes de retenue, fixation 16 précautions relatives au poids, déplacement de l'imprimante poids de l'imprimante 27 poids du scanner 27 Q qualité de la numérisation, amélioration 45 qualité de la télécopie, amélioration 41 qualité FTP, amélioration 45 62 S scanner déplacement de l'imprimante sous le plateau 19 fixation du plateau 18 support du connecteur installation 21 T télécopie, configuration à partir du serveur Web incorporé 39 réglage du fuseau horaire 39 tiroir 1133 feuilles chargement 32 tiroir 867 feuilles chargement 32 transparents chargement 33 transport imprimante, scanner et plateau 30 V vérification d'un scanner qui ne répond pas 50 vérification d'une imprimante qui ne répond pas 50 vérification du retrait des emballages 50 verrouillage menus du panneau de commandes 54 vitre du scanner (à plat) copie à l'aide du 37 ">
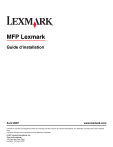
Lien public mis à jour
Le lien public vers votre chat a été mis à jour.