Dell 944 All In One Inkjet Printer printers accessory Manuel du propriétaire
PDF
Télécharger
Document
Dell™ Photo All-In-One Printer 944 Manuel du propriétaire Rechercher à l’intérieur : • Commande de fournitures • Mise en route • Utilisation de l'imprimante • Présentation du logiciel de l'imprimante • Maintenance et dépannage w w w. d e l l . c o m / s u p p l i e s | s u p p o r t . d e l l . c o m Commande de fournitures Les cartouches d'encre Dell™ ne sont disponibles qu'auprès de Dell. Vous pouvez les commander en ligne à l'adresse www.dell.com/supplies ou par téléphone. Afrique du Sud 0860 102 591 Italie 800602705 Allemagne 0800 2873355 Japon 044-556-3551 Australie 1300 303 290 Luxembourg 02 713 1590 Autriche 08 20 - 24 05 30 35 Malaisie 1800 88 0301 Belgique 02 713 1590 Mexique 001 866 851 1754 Canada 877-501-4803 Norvège 231622 64 Chili 1230-020-3947 Pays-Bas 020 - 674 4881 800-202874 Pologne 022 579 59 65 Chine 800-858-0888 Porto Rico 866-851-1760 Colombie 01800-9-155676 Portugal 21 4220710 Danemark 3287 5215 République tchèque +420 225 372 711 Espagne 902120385 Royaume-Uni 0870 907 4574 Etats-Unis 877-INK-2-YOU Singapour 1800 394 7486 Finlande 09 2533 1411 Suède 08 587 705 81 France 825387247 Suisse 0848 335 599 Irlande 1850 707 407 REMARQUE : Si votre pays n'est pas répertorié, contactez votre distributeur Dell pour commander des fournitures. L'imprimante est conçue pour imprimer avec les cartouches suivantes : Fourniture Numéro de référence Cartouche d'encre noire de capacité standard J5566 Cartouche d'encre couleur de capacité standard J5567 Cartouche d'encre noire haute capacité M4640 Cartouche d'encre couleur haute capacité M4646 Cartouche photo J4844 Remarques, mises en garde et avertissements REMARQUE : Une REMARQUE signale des informations importantes vous permettant de mieux utiliser votre imprimante. MISE EN GARDE : Une MISE EN GARDE signale soit un dommage éventuel pouvant affecter le matériel, soit l'éventualité d'une perte de données et vous indique comment éviter le problème. ATTENTION : Un AVERTISSEMENT signale l'éventualité de dommages matériels, de blessures, voire un risque de mort. ____________________ Les informations contenues dans le présent document sont susceptibles d'être modifiées sans avis préalable. © 2005 Dell Inc. Tous droits réservés. Toute reproduction, de quelque manière que ce soit, sans l'autorisation écrite de Dell Inc. est strictement interdite. Marques commerciales utilisées dans ce texte : Dell, le logo DELL, Dell Picture Studio et Dell Ink Management System sont des marques de Dell Inc. ; Microsoft et Windows sont des marques déposées de Microsoft Corporation. Les autres marques commerciales et noms de marque utilisés dans ce document font référence aux entités revendiquant les marques et au nom de leurs produits. Dell Inc. décline tout intérêt propriétaire vis-à-vis de marques et de noms de marque autres que les siens. DROITS DU GOUVERNEMENT AMERICAIN Ce logiciel et cette documentation sont fournis avec des DROITS LIMITES. L'utilisation, la duplication ou la divulgation par le gouvernement sont soumises aux restrictions définies dans le sous-paragraphe (c)(1)(ii) de la clause Rights in Technical Data and Computer Software de DFARS 252.227-7013 et par les dispositions FAR applicables : Dell Inc., One Dell Way, Round Rock, Texas, 78682, Etats-Unis. w w w. d el l. c om | s upp ort . del l . com Table des matières 1 A propos de l'imprimante Présentation des composants de l'imprimante . . . . . . . . . . . 12 Installation de l'imprimante . . . . . . . . . . . . . . . . . . . . Définition de la langue de l'imprimante . . . . . . . . . . . . . Redéfinition de la langue de l'imprimante . . . . . . . . . . . . 14 14 14 Utilisation du panneau de commandes . . . . . . . . . . . . . . . 15 Menus du panneau de commandes . . . . . . . . . . . . . . . . 16 Chargement du papier . . . . . . . . . . . . . . . . . . . . . . . Présentation du détecteur automatique de type de papier . . . . 23 25 2 Impression Impression d'un document . . . . . . . . . . . . . . . . . . . . . 27 Impression de photos . . . . . . . . . . . . . . . . . . . . . . . . 28 Impression de photos sans bordure . . . . . . . . . . . . . . . . . 29 Impression d’enveloppes . . . . . . . . . . . . . . . . . . . . . . 30 Impression de photos depuis un appareil photo compatible PictBridge . . . . . . . . . . . . . . . . . . . . . . . . . . . . . 32 Impression de photos depuis une carte mémoire ou une clé USB . . . . . . . . . . . . . . . . . . . . . . . . . . . . . . . 33 Affichage ou impression de photos . . . . . . . . . . . . . . . . 35 Enregistrement de photos sur l'ordinateur . . . . . . . . . . . . 35 Affichage d'un diaporama . . . . . . . . . . . . . . . . . . . . 35 Table des matières 5 Impression de toutes les photos d'une carte mémoire ou d'une clé de mémoire USB . . . . . . . . . . . . . . . . . . . 35 Modification de photos depuis une carte mémoire ou une clé de mémoire USB . . . . . . . . . . . . . . . . . . . . . . . . . 36 Copie de documents à l'aide du panneau de commandes . . . . . 39 Copie de documents à l'aide de l'ordinateur . . . . . . . . . . . . 41 Copie de photos à l'aide du panneau de commandes . . . . . . . 42 Copie de photos à l'aide de l'ordinateur . . . . . . . . . . . . . . 43 Changement des paramètres de copie . . . . . . . . . . . . . . 45 Numérisation de documents . . . . . . . . . . . . . . . . . . . . 47 Numérisation de photos . . . . . . . . . . . . . . . . . . . . . . 48 Numérisation de plusieurs pages ou images . . . . . . . . . . . 49 Numérisation de photos ou de documents via un réseau . . . . . 51 Modification d'un texte numérisé à l'aide de la fonction de reconnaissance optique des caractères (ROC) . . . . . . . . . . 52 Enregistrement d'une image sur l'ordinateur . . . . . . . . . . . 54 Envoi d'une image ou d'un document numérisé par courrier électronique . . . . . . . . . . . . . . . . . . . . . . . . . . . . 54 Agrandissement ou réduction de documents ou d'images . . . . 55 Installation de la console de télécopie Microsoft sous Windows XP . . . . . . . . . . . . . . . . . . . . . . . . . . . . 57 3 Copie 4 Numérisation 5 Télécopies 6 Table des matières Configuration de la console de télécopie Microsoft (Windows XP) ou de gestion du service de télécopie (Windows 2000) . . . . . . 58 Envoi de télécopies à partir du panneau de commandes . . . . . . 59 Envoi de télécopies à partir de l'ordinateur . . . . . . . . . . . . Envoi de documents électroniques par télécopie . . . . . . . . . 60 61 Réception d'une télécopie à l'aide de la console de télécopie Microsoft ou de Gestion du service de télécopie . . . . . . . . . . 61 Affichage de télécopies envoyées et reçues à l'aide de la console de télécopie Microsoft ou de Gestion du service de télécopie . . . 62 Affichage de l'état d'une télécopie à l'aide de la console de télécopie Microsoft ou de Gestion du service de télécopie . . . . 62 Modification de la configuration de télécopie . . . . . . . . . . . 63 6 Présentation du logiciel Utilisation du Centre Dell Tout en un . . . . . . . . . . . . . . . 66 Utilisation des préférences d'impression . . . . . . . . . . . . . . 68 Utilisation de Dell Picture Studio . . . . . . . . . . . . . . . . . 70 Utilisation du Gestionnaire de cartes mémoire . . . . . . . . . . . 70 Dell Ink Management System . . . . . . . . . . . . . . . . . . . Désinstallation et réinstallation du logiciel . . . . . . . . . . . . 71 73 7 Maintenance des cartouches Remplacement des cartouches . . . . . . . . . . . . . . . . . . . 75 Alignement des cartouches . . . . . . . . . . . . . . . . . . . . . 78 Nettoyage des buses des cartouches . . . . . . . . . . . . . . . . 80 Table des matières 7 8 Dépannage Problèmes liés à l'installation . . . . . . . . . . . . . . . . . . . 83 Problèmes liés à l'ordinateur . . . . . . . . . . . . . . . . . . 83 Problèmes généraux . . . . . . . . . . . . . . . . . . . . . . . . 86 Problèmes de télécopie . . . . . . . . . . . . . . . . . . . . . 86 Problèmes liés au papier . . . . . . . . . . . . . . . . . . . . 86 Messages d'erreur et voyants clignotants . . . . . . . . . . . . . 88 Amélioration de la qualité d'impression . . . . . . . . . . . . . . 90 9 Contacter Dell Assistance technique . . . . . . . . . . . . . . . . . . . . . . . 93 Service automatisé de suivi de commande . . . . . . . . . . . . 94 Contacter Dell . . . . . . . . . . . . . . . . . . . . . . . . . . . 94 10 Annexe Garantie limitée et règles de retour . . . . . . . . . . . . . . . . 113 Termes de la garantie limitée pour les produits matériels de marque Dell (Canada uniquement) . . . . . . . . . . . . . . . 113 Modalités de retour « Satisfait ou remboursé » (Canada uniquement) . . . . . . . . . . . . . . . . . . . . . 116 Logiciels et périphériques Dell™ (Canada uniquement) . . . . . 117 Garanties limitées des consommables de l'imprimante Dell™ . . 118 Règles d'exportation . . . . . . . . . . . . . . . . . . . . . . . . 119 Contrat de licence du logiciel Dell™ Avis de réglementation . . . . . . . . . . . . . . . 119 . . . . . . . . . . . . . . . . . . . . . . 121 Index . . . . . . . . . . . . . . . . . . . . . . . . . . . . . . . . . . 123 8 Table des matières ATTENTION : INSTRUCTIONS DE SECURITE Appliquez les consignes de sécurité suivantes pour votre sécurité personnelle et pour protéger l’ordinateur et l’environnement de travail de dommages potentiels. • Si votre appareil intègre un modem, le câble qui l'accompagne doit avoir une taille minimale de 26 AWG (American Wire Gauge) et disposer d'une prise modulaire RJ-11 conforme FCC. • Pour protéger l'appareil contre des baisses et des hausses de tension soudaines, utilisez un parasurtenseur, un dispositif de conditionnement de ligne ou un système d'alimentation non-interruptible. • N'utilisez pas l'imprimante dans un environnement humide notamment à proximité d'un évier, d'une baignoire ou d'une piscine ou encore dans un sous-sol humide. • Dégagez les câbles de l'appareil et veillez à ce qu'ils soient placés à un endroit où personne ne peut marcher ou trébucher dessus. • Utilisez uniquement le cordon d'alimentation fourni avec cet appareil ou le cordon de remplacement autorisé par le fabricant. ATTENTION : Si l'appareil ne comporte pas le symbole prise électrique correctement mise à la terre. , il doit être connecté à une • Branchez le cordon d'alimentation à une prise de courant proche et facile d'accès. • Pour mettre l'appareil complètement hors tension, débranchez le câble d'alimentation de la source d'alimentation. • Pour toute intervention ou réparation autre que celles décrites dans la documentation de l’utilisateur, adressez-vous à un technicien qualifié. • N’utilisez pas la fonction de télécopie lors d’un orage. N'installez pas cet appareil et ne procédez à aucun branchement (cordon d'alimentation, téléphone, etc.) en cas d'orage. • Cet appareil a été conçu conformément aux normes de sécurité en vigueur pour son utilisation avec des composants spécifiques approuvés par Dell. Les fonctions de sécurité de certains composants peuvent ne pas être évidentes. La société Dell se dégage de toute responsabilité pour l'utilisation de composants non approuvés par elle. • Reportez-vous au Manuel du propriétaire pour savoir comment éliminer les bourrages papier. ATTENTION : INSTRUCTIONS DE SECURITE 9 10 ATTENTION : INSTRUCTIONS DE SECURITE w w w. d el l. c om | s upp ort . del l . com 1 A propos de l'imprimante L'imprimante Dell Photo AIO Printer 944 est multifonction. Notez les points importants suivants : • Si l'imprimante est connectée à un ordinateur, vous pouvez créer vos projets à partir du panneau de commandes ou du logiciel de l'imprimante. • Vous devez connecter l'imprimante à un ordinateur pour pouvoir imprimer, numériser un document ou envoyer une télécopie. • Vous n'avez pas besoin de connecter l'imprimante à un ordinateur pour copier un document ou imprimer à partir de cartes mémoire, de clés USB ou d'appareils photo numériques compatibles PictBridge. A propos de l'imprimante 11 w w w. d el l. c om | s upp ort . del l . com Présentation des composants de l'imprimante 1 2 3 13 12 4 11 10 5 6 7 12 8 9 Numéro Composant Description 1 Support papier Composant contenant le papier chargé. 2 Guide-papier Guide permettant d'alimenter correctement le papier dans l'imprimante. 3 Volet supérieur Dessus de l'imprimante maintenant le document ou la photo à plat lors de la numérisation. A propos de l'imprimante Numéro Composant Description 4 Bac de sortie du papier Bac recevant le papier au fur et à mesure qu'il sort de l'imprimante. REMARQUE : Pour allonger le bac de sortie du papier, tirez le bac vers l'extérieur et dépliez l'allonge. 5 Unité de l'imprimante Unité à soulever pour accéder aux cartouches d'encre. 6 Chariot des cartouches Chariot contenant deux cartouches d'encre, une cartouche couleur et une cartouche noire ou photo. Pour des informations supplémentaires sur les cartouches, reportez-vous à la section « Remplacement des cartouches », page 75. 7 Support du scanner Composant situé sous l'unité de l'imprimante qui maintient celle-ci ouverte pendant que vous changez les cartouches. REMARQUE : Pour fermer et utiliser l'imprimante, soulevez l'unité de l'imprimante, rabattez le support du scanner vers l'arrière, puis abaissez l'unité de l'imprimante jusqu'à ce qu'elle soit complètement refermée. 8 Prise USB Prise dans laquelle se branche le câble USB (vendu séparément). L'autre extrémité du câble USB se branche sur l'ordinateur. 9 Prise du cordon d'alimentation Prise dans laquelle se branche le cordon d'alimentation. REMARQUE : Connectez le cordon d'alimentation à l'imprimante avant de le brancher à la prise murale. 10 Logements de la carte mémoire Logements dans lesquels vous insérez une carte de support contenant des photos numériques. 11 Prise USB PictBridge Logement dans lequel vous branchez une clé USB ou le connecteur du câble USB (vendu séparément) pour relier l'imprimante à un appareil photo numérique compatible PictBridge. Pour plus d'informations, reportez-vous à la section « Impression de photos depuis un appareil photo compatible PictBridge », page 32. 12 Vitre du scanner Surface sur laquelle vous placez le document ou la photo, face imprimée vers le bas, afin de le copier, de l'envoyer par télécopie ou de le numériser. 13 Panneau de commandes Panneau situé sur l'imprimante permettant de contrôler les fonctions de copie, de télécopie et d'impression. Pour plus d'informations, reportez-vous à la section « Utilisation du panneau de commandes », page 15. A propos de l'imprimante 13 w w w. d el l. c om | s upp ort . del l . com Installation de l'imprimante REMARQUE : L'imprimante Dell Photo AIO Printer 944 prend en charge les systèmes d'exploitation Microsoft® Windows® 2000 et Windows XP Professionnel x64. Suivez les instructions du dépliant Installation de l'imprimante pour installer le matériel et le logiciel. En cas de problèmes au cours de l'installation, reportez-vous à la section « Problèmes liés à l'installation », page 83. Définition de la langue de l'imprimante Pour définir la langue de l'imprimante à la première utilisation : 1 Lorsque vous mettez l'imprimante sous tension pour la première fois, utilisez les touches fléchées 2 pour rechercher la langue souhaitée. Appuyez sur la touche Sélectionner pour la sélectionner. Redéfinition de la langue de l'imprimante Si vous devez modifier la langue utilisée par défaut sur le panneau de commandes, effectuez les opérations suivantes : 14 1 Appuyez sur la touche Marche/arrêt pour mettre l'imprimante sous tension. 2 Appuyez sur les touches fléchées jusqu'à ce que Configuration s'affiche. 3 Appuyez sur la touche Sélectionner 4 Appuyez sur les touches fléchées 5 Utilisez les touches fléchées 6 Appuyez sur la touche Sélectionner A propos de l'imprimante . jusqu'à ce que Langue s'affiche. pour rechercher la langue souhaitée. pour la sélectionner. Utilisation du panneau de commandes Les touches du panneau de commandes permettent de numériser, de copier et de personnaliser des documents. L'imprimante est sous tension lorsque la touche Marche/arrêt 1 8 2 7 3 6 4 5 est allumée. Numéro Elément du panneau de commandes Fonctions 1 Ecran à cristaux liquides Afficher les options de numérisation, de copie, de télécopie et d'impression, ainsi que l'état de l'imprimante et les messages d'erreur. Pour plus d'informations, reportez-vous à la section « Utilisation du panneau de commandes », page 15. 2 Touche Menu Afficher un menu ou le quitter. A propos de l'imprimante 15 w w w. d el l. c om | s upp ort . del l . com Numéro Elément du panneau de commandes Fonctions 3 Touche Retour Retourner au dernier écran ou menu affiché. 4 Touches fléchées • Parcourir les menus et les options de menu. • Choisir le nombre de copies. • Modifier le mode sélectionné. • Parcourir les photos de la carte photo ou de l'appareil photo numérique. 5 Touche Marche/arrêt Mettre l'imprimante sous tension et hors tension. 6 Touche Annuler • Annuler une tâche de numérisation, d’impression ou de copie en cours. • Annuler une tâche de copie (utilisant uniquement l'imprimante) et éjecter une page. • Quitter un menu et rétablir les paramètres par défaut. 7 Touche Démarrer Lancer une tâche de copie, de numérisation ou de télécopie en couleur. 8 Touche Sélectionner • Sélectionner une option de menu. • Sélectionner une image à imprimer (en Mode Photo). • Démarrer une alimentation papier (maintenir le bouton enfoncé pendant 3 secondes). Menus du panneau de commandes Lorsque vous appuyez sur la touche Menu touches fléchées , les menus suivants s'affichent. Utilisez les pour faire défiler les options disponibles dans chaque menu. Lorsque le paramètre souhaité s'affiche, appuyez de nouveau sur la touche Menu paramètre et passer au menu suivant. 16 A propos de l'imprimante pour enregistrer le Mode Copie Option du menu Copie Réglages Couleur • Couleur* • Noir et blanc Copies 1–99 Réduire/Agrandir • 50 % • 100 %* • 200 % • Préciser % • Adapter page • Affiche 2 x 2 • Affiche 3 x 3 • Affiche 4 x 4 • 2¼ x 3¼ po • 3 x 5 po • 3½ x 5 po • 4 x 6 po • 5 x 7 po • 8 x 10 po • 8½ x 11 po • 8½ x 14 po • A6 • A5 • B5 • A4 •L • 2L • Hagaki • 10 x 15 cm • 13 x 18 cm Qualité de la copie • Brouillon • Normale • Photo • Automatique* Luminosité Appuyez sur la touche Sélectionner touches fléchées , puis utilisez les pour régler la luminosité. A propos de l'imprimante 17 w w w. d el l. c om | s upp ort . del l . com 18 Option du menu Copie Réglages Taille papier vierge • 3 x 5 po • 3½ x 5 po • 4 x 6 po • 10 x 15 cm • 5 x 7 po • 13 x 18 cm • 8½ x 11 po • 8½ x 14 po • A6 • A5 • B5 • A4 •L • 2L • Hagaki • 6 x 8 cm Type de papier • Détection auto* • Ordinaire • Couché • Glacé • Transparent Répéter image • 1X* • 4X • 9X • 16X A propos de l'imprimante Option du menu Copie Réglages Taille doc. d'origine • Automatique • 2¼ x 3¼ po • 3 x 5 po • 3½ x 5 po • 4 x 6 po • 10 x 15 cm • 5 x 7 po • 13 x 18 cm • 8 x 10 po • 8½ x 11 po • A6 • A5 • B5 • A4 •L • 2L • Hagaki • 6 x 8 cm Aperçu Appuyez sur la touche Sélectionner . * Paramètre d'origine Mode Photo Lorsqu'une clé USB ou une carte mémoire est insérée dans l'imprimante, les options suivantes sont disponibles : Option du menu Photo Afficher photos ou impr. Enreg. sur l'ordinateur Afficher un diaporama Réglages Appuyez sur la touche Sélectionner . Pour plus d'informations, reportez-vous à la section « Impression de photos depuis une carte mémoire ou une clé USB », page 33. Appuyez sur la touche Sélectionner . Pour plus d'informations, reportez-vous à la section « Impression de photos depuis une carte mémoire ou une clé USB », page 33. Appuyez sur la touche Sélectionner . Pour plus d'informations, reportez-vous à la section « Impression de photos depuis une carte mémoire ou une clé USB », page 33. A propos de l'imprimante 19 w w w. d el l. c om | s upp ort . del l . com Option du menu Photo Imprimer les <X> photos Appuyez sur la touche Menu Réglages Appuyez sur la touche Sélectionner . Pour plus d'informations, reportez-vous à la section « Impression de photos depuis une carte mémoire ou une clé USB », page 33. pour accéder aux autres options du menu Photo ci-dessous. Option du menu Photo Réglages Couleur • Couleur* • Noir et blanc Format de photo • 2¼ x 3¼ po • 3½ x 5 po • 4 x 6 po • 5 x 7 po • 8 x 10 po •L • 2L • 6 x 8 cm • 10 x 15 cm • 13 x 18 cm • 8½ x 11 po. • A4 • A5 • B5 • A6 • Hagaki Qualité • Brouillon • Normale • Photo • Automatique* Luminosité Appuyez sur la touche Sélectionner touches fléchées 20 A propos de l'imprimante , puis utilisez les pour régler la luminosité. Option du menu Photo Réglages Taille papier • 3 x 5 po • 3½ x 5 po • 4 x 6 po • 10 x 15 cm • 5 x 7 po • 13 x 18 cm • 8½ x 11 po • 8½ x 14 po • A6 • A5 • B5 • A4 •L • 2L • Hagaki • 6 x 8 cm Type de papier • Détection auto* • Ordinaire • Couché • Glacé • Transparent Cadrer Appuyez sur la touche Sélectionner touches fléchées Faire pivoter de 90° Aperçu , puis utilisez les pour régler le cadrage de l'image. Appuyez sur la touche Sélectionner . Appuyez sur la touche Sélectionner . Réduction des yeux rouges • Activé • Désactivé* Amélioration automatique de l'image • Activé • Désactivé* Nuance sépia • Activé • Désactivé* * Paramètre d'origine A propos de l'imprimante 21 w w w. d el l. c om | s upp ort . del l . com Mode de numérisation Le menu secondaire Numérisation est disponible uniquement si l'imprimante est connectée à un ordinateur ou à un adaptateur réseau. Si vous choisissez le mode de numérisation, vous êtes invité à indiquer l'ordinateur de destination pour le document numérisé. Utilisez les touches fléchées pour faire défiler les ordinateurs disponibles. Appuyez sur la touche Menu pour sélectionner l'ordinateur dont le nom est affiché à l'écran. REMARQUE : Si votre imprimante est connectée en local, le menu secondaire Numérisation ne s'affiche pas ; l'ordinateur hôte est sélectionné automatiquement. Option du menu Numérisation Réglages Couleur • Couleur* • Noir et blanc Application Utilisez les touches fléchées pour sélectionner l'application dans laquelle vous souhaitez ouvrir le document numérisé. * Paramètre d'origine Mode Configuration Option du menu Configuration Paramètres d'origine Langue 22 A propos de l'imprimante Réglages Appuyez sur la touche Sélectionner • Allemand • Anglais • Danois • Espagnol • Finnois • Français • Grec • Hollandais • Italien • Japonais • Norvégien • Polonais • Portugais (Brésil) • Russe • Suédois • Tchèque . Option du menu Configuration Réglages Effacer paramètres • Jamais • Après 2 min* * Paramètre d'origine Mode Maintenance Option du menu Maintenance Niveaux d'encre Changer les cartouches Aligner les cartouches Nettoyer les cartouches Imprimer la page de test Réglages Appuyez sur la touche Sélectionner . Appuyez sur la touche Sélectionner . Appuyez sur la touche Sélectionner . Appuyez sur la touche Sélectionner . Appuyez sur la touche Sélectionner . Chargement du papier 1 Ventilez le papier. 2 Centrez le papier dans le support papier. 3 Calez les guides-papier contre les bords du papier. REMARQUE : Ne tirez pas sur les deux guides-papier en même temps. Lorsque vous déplacez un guide-papier, le deuxième se règle également. A propos de l'imprimante 23 w w w. d el l. c om | s upp ort . del l . com REMARQUE : N'enfoncez pas le papier dans l'imprimante. Veillez à ce qu'il soit à plat sur la surface du support papier et que les bords du papier soient calés contre les deux guide-papier. Chargez le bord court du papier photo en premier dans l'imprimante en orientant la face photo/glacée vers le haut. 24 A propos de l'imprimante Présentation du détecteur automatique de type de papier L'imprimante dispose d'un détecteur de type de papier reconnaissant automatiquement les types de papier suivants : • Ordinaire • Transparent • Glacé/photo Si vous chargez l'un de ces types de papier, l'imprimante le détecte automatiquement et règle les paramètres de Qualité d'impression en conséquence. Paramètres de qualité d'impression Type de papier Cartouches noire et couleur installées Cartouches photo et couleur installées Ordinaire Normale Photo Transparent Normale Photo Glacé/photo Photo Photo REMARQUE : L'imprimante ne peut pas détecter le format du papier. Pour choisir le format du papier : 1 Le document étant ouvert, cliquez sur Fichier→ Imprimer. 2 Dans la boîte de dialogue Imprimer, cliquez sur le bouton Préférences ou Propriétés (selon le programme ou le système d'exploitation utilisé). La boîte de dialogue Préférences d'impression s'affiche. 3 Dans l'onglet Configuration de l'impression, sélectionnez le format de papier. 4 Cliquez sur OK. Le détecteur automatique de type de papier est activé par défaut. Pour le désactiver pour une impression spécifique : 1 Le document étant ouvert, cliquez sur Fichier→ Imprimer. 2 Dans la boîte de dialogue Imprimer, cliquez sur le bouton Préférences ou Propriétés (selon le programme ou le système d'exploitation utilisé). La boîte de dialogue Préférences d'impression s'affiche. A propos de l'imprimante 25 w w w. d el l. c om | s upp ort . del l . com 3 Cliquez sur l'onglet de configuration de l'impression. 4 Sélectionnez le type de papier dans le menu déroulant Type de support. 5 Cliquez sur OK. Pour désactiver le détecteur automatique de type de papier pour toutes les tâches d'impression : 1 Sous Windows XP, cliquez sur Démarrer→ Panneau de configuration→ Imprimantes et autres périphériques→ Imprimantes et télécopieurs. Sous Windows 2000, cliquez sur Démarrer→ Paramètres→ Imprimantes. 26 2 Cliquez avec le bouton droit de la souris sur l'icône de l’imprimante Dell Photo AIO Printer 944. 3 Cliquez sur Préférences d'impression. 4 Cliquez sur l'onglet Configuration de l'impression. 5 Sélectionnez le type de papier dans le menu déroulant Type de support. 6 Cliquez sur OK. A propos de l'imprimante 2 Impression Impression d'un document 1 Mettez l'ordinateur et l'imprimante sous tension et vérifiez qu'ils sont connectés. 2 Chargez du papier, face à imprimer tournée vers le haut. Pour plus d'informations, reportez-vous à la section « Chargement du papier », page 23. 3 Le document étant ouvert, cliquez sur Fichier→ Imprimer. 4 Pour personnaliser les paramètres d'impression : a Cliquez sur Propriétés, Préférences, Options ou Configuration (en fonction de l’application ou du système d’exploitation utilisé). La boîte de dialogue Préférences d'impression s'affiche. b Dans l'onglet Configuration de l'impression, sélectionnez la qualité et la vitesse d'impression, le format de papier, l'impression noir et blanc ou couleur, sans bordure, l'orientation et le nombre des copies. c Dans l'onglet Avancé, sélectionnez l'impression recto verso, la mise en page et l'utilisation de l'option Amélioration automatique de la netteté de l'image. Impression 27 w w w. d el l. c om | s upp ort . del l . com d 5 Une fois que vous avez terminé d'effectuer les changements dans la boîte de dialogue Préférences d'impression, cliquez sur OK au bas de l'écran pour revenir à la boîte de dialogue Imprimer. Cliquez sur OK ou sur Imprimer (selon le programme ou le système d’exploitation utilisé). Impression de photos 1 Chargez du papier photo, face à imprimer (glacée) tournée vers le haut. Pour plus d'informations, reportez-vous à la section « Chargement du papier », page 23. 2 Il est recommandé d'utiliser une cartouche couleur et une cartouche photo pour l'impression de photos. Pour plus d'informations, reportez-vous à la section « Remplacement des cartouches », page 75. 3 Le document étant ouvert, cliquez sur Fichier→ Imprimer. 4 Pour personnaliser les paramètres d'impression, cliquez sur le bouton Préférences, Propriétés, Options ou Configuration (selon le programme ou le système d'exploitation utilisé). La boîte de dialogue Préférences d'impression s'affiche. REMARQUE : Si vous utilisez Dell Picture Studio, sélectionnez Afficher tous les paramètres d’impression pour afficher la boîte de dialogue Propriétés d’impression. 5 Dans l'onglet Configuration de l'impression, sélectionnez Photo, puis choisissez les paramètres ppp pour la photo dans le menu déroulant. 6 Sélectionnez le format de papier, l'orientation et le nombre des copies. REMARQUE : Utilisez du papier photo ou glacé pour l'impression de photos. 28 Impression 7 Lorsque vous avez terminé de personnaliser les paramètres, cliquez sur OK. 8 Cliquez sur OK ou sur Imprimer (selon le programme ou le système d'exploitation utilisé). 9 Pour empêcher les bavures ou que les photos ne collent l'une à l'autre, retirez-les au fur et à mesure qu'elles sortent du bac de sortie du papier. REMARQUE : Avant d'encadrer vos photos ou de les placer dans un album sans adhésif, laissez-les sécher complètement (de 12 à 24 heures selon les conditions ambiantes). La durée de vie de vos photos n'en sera que prolongée. Impression de photos sans bordure 1 Pour des résultats optimaux, chargez du papier photo/glacé et assurez-vous que la face à imprimer est tournée vers le haut. Pour plus d'informations, reportez-vous à la section « Chargement du papier », page 23. Impression 29 w w w. d el l. c om | s upp ort . del l . com 2 Il est recommandé d'utiliser une cartouche couleur et une cartouche photo pour l'impression de photos. Pour plus d'informations, reportez-vous à la section « Remplacement des cartouches », page 75. 3 Le document étant ouvert, cliquez sur Fichier→ Imprimer. 4 Pour personnaliser les paramètres d'impression, cliquez sur le bouton Préférences, Propriétés, Options ou Configuration (selon le programme ou le système d'exploitation utilisé). La boîte de dialogue Préférences d'impression s'affiche. 5 Dans l'onglet Configuration de l'impression, sélectionnez Photo, puis choisissez les paramètres ppp pour la photo dans le menu déroulant. 6 Activez la case à cocher Sans bordure, sélectionnez l'orientation de la photo et le nombre de copies à imprimer. 7 Dans l'onglet Avancé, sélectionnez le format du papier sans bordure dans le menu déroulant, puis cliquez sur OK. 8 Cliquez sur OK ou sur Imprimer (selon le programme ou le système d'exploitation utilisé). Impression d’enveloppes 1 Mettez l'ordinateur et l'imprimante sous tension et vérifiez qu'ils sont connectés. 2 Chargez jusqu'à 10 enveloppes en positionnant le timbre dans le coin supérieur gauche. REMARQUE : Vous pouvez charger une seule enveloppe dans le support papier sans retirer le papier ordinaire. 3 30 Le document étant ouvert, cliquez sur Fichier→ Imprimer. Impression 4 Cliquez sur Propriétés, Préférences, Options ou Configuration (en fonction de l’application ou du système d’exploitation utilisé). La boîte de dialogue Préférences d'impression s'affiche. 5 Dans l'onglet Configuration de l'impression, sélectionnez la qualité et la vitesse d'impression, le format de papier, l'impression noir et blanc ou couleur, l'orientation et le nombre de copies. REMARQUE : Pour les clients japonais : si vous envoyez l’enveloppe au Japon, vous pouvez l’imprimer suivant l’orientation portrait avec le timbre dans l’angle inférieur droit ou suivant l’orientation paysage avec le timbre dans l’angle inférieur gauche. En revanche, si vous l’envoyez en dehors du Japon, imprimez-la suivant l’orientation paysage avec le timbre dans l’angle supérieur gauche. 6 Une fois que vous avez terminé d'effectuer les changements dans la boîte de dialogue Préférences d'impression, cliquez sur OK au bas de l'écran pour revenir à la boîte de dialogue Imprimer. 7 Cliquez sur OK ou sur Imprimer (selon le programme ou le système d’exploitation utilisé). Impression 31 w w w. d el l. c om | s upp ort . del l . com Impression de photos depuis un appareil photo compatible PictBridge L'imprimante prend en charge les appareils photo compatibles PictBridge. 1 Insérez une extrémité du câble USB dans l'appareil photo. 2 Insérez l'autre extrémité dans le port PictBridge qui se trouve sur l'avant de l'imprimante. REMARQUE : Lorsque l'imprimante n'est pas reliée à un ordinateur et qu'un appareil photo PictBridge est connecté à l'imprimante, certaines touches de fonction du panneau de commandes de cette dernière ne sont pas disponibles. Ces fonctions ne sont disponibles que lorsque vous déconnectez l'appareil photo de l'imprimante. 3 Mettez l'appareil photo numérique sous tension. Reportez-vous aux instructions fournies avec l'appareil photo pour sélectionner les paramètres USB appropriés pour l'appareil photo, ainsi que la connexion PictBridge et les informations d'utilisation. REMARQUE : De nombreux appareils photo numériques comportent deux modes USB : ordinateur ou imprimante (ou PTP). Pour une impression PictBridge, vous devez utiliser le paramètre USB (ou PTP) de l'imprimante. Pour plus d'informations, reportez-vous à la documentation fournie avec l'appareil photo. 32 Impression Impression de photos depuis une carte mémoire ou une clé USB La plupart des appareils photo numériques stockent les photos sur une carte mémoire. L'imprimante Dell Photo AIO Printer 944 prend en charge les supports numériques suivants : • CompactFlash Type I • CompactFlash Type II (MicroDrive) • Memory Stick • Memory Stick PRO • SmartMedia • Secure Digital • MultiMedia Card • xD-Picture Card Insérez les cartes mémoire en orientant l'étiquette vers le haut. Le lecteur de cartes comporte deux logements dans lesquels insérer ces supports et un voyant qui clignote pour indiquer que la carte est en train d'être lue ou de transmettre des données. CF CompactFlash 32 MB REMARQUE : Ne retirez pas la carte en cours de lecture, car les données risquent d'être altérées. Impression 33 w w w. d el l. c om | s upp ort . del l . com Le connecteur utilisé pour PictBridge permet également d'accéder aux informations stockées sur les clés USB. Les clés USB certifiées compatibles avec cette imprimante Tout en un sont indiquées ci-dessous : • DELL - Clé de mémoire USB 2.0 haute vitesse de 256 Mo, référence 311-4341 • DELL - Clé de mémoire USB 2.0 haute vitesse de 128 Mo, référence 311-4340 • DELL - Clé de mémoire USB 2.0 haute vitesse de 64 Mo, référence 311-4339 Lorsque vous insérez une carte mémoire ou une clé de mémoire USB, le menu Mode Photo s'affiche. REMARQUE : Insérez une seule carte mémoire ou clé de mémoire USB à la fois. Photo Mode View Photos or Print Save to Computer View Slideshow Print All 6 Photos Print DPOF Selection 34 Impression Affichage ou impression de photos 1 Dans le menu Mode Photo, faites défiler la liste jusqu'à l'option Afficher photos ou impr., puis appuyez sur la touche Sélectionner du panneau de commandes. 2 Appuyez sur la touche fléchée gauche ou droite carte mémoire ou de la clé de mémoire USB. 3 Appuyez sur la touche Sélectionner pour sélectionner la photo à imprimer. Appuyez sur la touche fléchée haut ou bas pour indiquer le nombre de copies. 4 Appuyez sur la touche Démarrer pour faire défiler les photos de la pour imprimer. REMARQUE : Seules les images avec un format JPG et certains types de formats TIFF peuvent être imprimées directement depuis la carte mémoire ou la clé de mémoire USB. Si vous souhaitez imprimer des photos stockées sur la carte mémoire ou la clé de mémoire USB avec un format différent, vous devez les transférer sur votre ordinateur avant l'impression. Enregistrement de photos sur l'ordinateur Dans le menu Mode Photo, faites défiler la liste jusqu'à l'option Enreg. sur l'ordinateur, puis appuyez sur la touche Sélectionner du panneau de commandes. Toutes les photos de la carte mémoire et de la clé de mémoire USB sont transférées sur l'ordinateur, puis ouvertes dans le Gestionnaire de cartes mémoire. Pour plus d'informations sur l'utilisation du Gestionnaire de cartes mémoire, reportez-vous à la rubrique Utilisation du Gestionnaire de cartes mémoire. Affichage d'un diaporama Dans le menu Mode Photo, faites défiler la liste jusqu'à l'option Diaporama, puis appuyez sur la touche Sélectionner du panneau de commandes. L'imprimante affiche toutes les photos de la carte mémoire ou de la clé de mémoire USB. Impression de toutes les photos d'une carte mémoire ou d'une clé de mémoire USB Dans le menu Mode Photo, faites défiler la liste jusqu'à l'option Imprimer les <X> photos, puis appuyez sur la touche Sélectionner du panneau de commandes. L'imprimante imprime toutes les photos de la carte mémoire ou de la clé de mémoire USB. REMARQUE : Seules les images avec un format JPG et certains types de formats TIFF peuvent être imprimées directement depuis la carte mémoire ou la clé de mémoire USB. Si vous souhaitez imprimer des photos stockées sur la carte mémoire ou la clé de mémoire USB avec un format différent, vous devez les transférer sur votre ordinateur avant l'impression. Impression 35 w w w. d el l. c om | s upp ort . del l . com Modification de photos depuis une carte mémoire ou une clé de mémoire USB Vous pouvez régler les paramètres des images d'une carte mémoire ou d'une clé de mémoire USB, tels que le cadrage, la réduction des yeux rouges et la rotation avant de les imprimer. Cadrage des photos 1 Insérez une carte mémoire ou une clé de mémoire USB dans l'imprimante. 2 Appuyez sur les touches fléchées haut ou bas pour sélectionner Afficher photos ou impr., puis appuyez sur la touche Sélectionner 3 . Appuyez sur les touches fléchées haut ou bas appuyez sur la touche Sélectionner pour afficher l'image à cadrer, puis . 4 Appuyez sur la touche Menu . 5 Appuyez sur les touches fléchées haut ou bas 6 Appuyez sur la touche Sélectionner 7 Appuyez sur les touches fléchées gauche ou droite . puis appuyez sur la touche Sélectionner 8 10 pour redimensionner l'image, . Appuyez sur les touches fléchées pour définir la section de l'image à cadrer, puis appuyez sur la touche Sélectionner 9 pour afficher Cadrer. . Appuyez sur les touches fléchées haut ou bas pour sélectionner le nombre de copies à imprimer, puis appuyez sur la touche Démarrer pour prévisualiser l'image. Appuyez sur la touche Démarrer pour imprimer. Rotation de photos 1 Insérez une carte mémoire ou une clé de mémoire USB dans l'imprimante. 2 Appuyez sur les touches fléchées haut ou bas impr., puis appuyez sur la touche Sélectionner 3 Appuyez sur les touches fléchées haut ou bas puis appuyez sur la touche Sélectionner 4 36 Appuyez sur la touche Menu Impression . . pour sélectionner Afficher photos ou . pour afficher l'image à faire pivoter, 5 Appuyez sur les touches fléchées haut ou bas 90 degrés. 6 Appuyez sur la touche Sélectionner 7 Appuyez sur les touches fléchées haut ou bas pour sélectionner le nombre de copies à imprimer, puis appuyez sur la touche Démarrer pour prévisualiser l'image. 8 Appuyez sur la touche Démarrer pour afficher Faire pivoter de . pour imprimer. Utilisation de l'option Réduction des yeux rouges 1 Insérez une carte mémoire ou une clé de mémoire USB dans l'imprimante. 2 Appuyez sur la touche Menu 3 Appuyez sur les touches fléchées haut ou bas rouges. 4 Appuyez sur les touches fléchées gauche ou droite . puis appuyez sur la touche Sélectionner pour afficher Réduction des yeux pour afficher Activée pour tout, . L'option Réduction des yeux rouges s'applique à toutes les images sélectionnées pour l'impression à partir de la carte mémoire ou de la clé USB jusqu'à ce que vous la désactiviez. Pour désactiver l'option Réduction des yeux rouges : 1 Insérez une carte mémoire ou une clé de mémoire USB dans l'imprimante. 2 Appuyez sur la touche Menu 3 Appuyez sur les touches fléchées haut ou bas rouges. 4 Appuyez sur les touches fléchées gauche ou droite . appuyez sur la touche Sélectionner pour afficher Réduction des yeux pour afficher Désactivé, puis . Utilisation de l'option Amélioration automatique de l'image L'option Amélioration automatique de l'image améliore la netteté de l'image. 1 Insérez une carte mémoire ou une clé de mémoire USB dans l'imprimante. 2 Appuyez sur la touche Menu . Impression 37 w w w. d el l. c om | s upp ort . del l . com 3 Appuyez sur les touches fléchées haut ou bas automatiquement l'image. 4 Appuyez sur les touches fléchées gauche ou droite puis appuyez sur la touche Sélectionner pour afficher Améliorer pour afficher Activée pour tout, . L'option Amélioration automatique de l'image s'applique à toutes les images sélectionnées pour l'impression à partir de la carte mémoire ou de la clé USB jusqu'à ce que vous la désactiviez. Pour désactiver l'option Amélioration automatique de l'image : 1 Insérez une carte mémoire ou une clé de mémoire USB dans l'imprimante. 2 Appuyez sur la touche Menu 3 Appuyez sur les touches fléchées haut ou bas automatiquement l'image. 4 Appuyez sur les touches fléchées gauche ou droite . appuyez sur la touche Sélectionner pour afficher Améliorer pour afficher Désactivé, puis . Impression des photos avec la nuance sépia 1 Insérez une carte mémoire ou une clé de mémoire USB dans l'imprimante. 2 Appuyez sur la touche Menu 3 Appuyez sur les touches fléchées haut ou bas 4 Appuyez sur les touches fléchées gauche ou droite . puis appuyez sur la touche Sélectionner pour afficher Nuance sépia. pour afficher Activée pour tout, . L'option Nuance sépia s'applique à toutes les images sélectionnées pour l'impression à partir de la carte mémoire ou de la clé USB jusqu'à ce que vous la désactiviez. Pour désactiver l'option Nuance sépia : 1 Insérez une carte mémoire ou une clé de mémoire USB dans l'imprimante. 2 Appuyez sur la touche Menu 3 Appuyez sur les touches fléchées haut ou bas 4 Appuyez sur les touches fléchées gauche ou droite . appuyez sur la touche Sélectionner 38 Impression . pour afficher Nuance sépia. pour afficher Désactivé, puis 3 Copie Copie de documents à l'aide du panneau de commandes 1 Mettez l'imprimante sous tension. 2 Chargez du papier. Pour plus d'informations, reportez-vous à la section « Chargement du papier », page 23. 3 Soulevez le volet supérieur. Copie 39 w w w. d el l. c om | s upp ort . del l . com 4 Placez le document (face à copier vers le bas) sur la vitre du scanner. Assurez-vous que le coin supérieur gauche du recto du document est aligné sur la flèche de l'imprimante. 5 Fermez le volet supérieur. 6 Appuyez sur la touche Menu pour modifier les paramètres de copie. Pour plus d'informations, reportez-vous à la section « Menus du panneau de commandes », page 16. 7 Sur le panneau de commandes, appuyez sur la touche Démarrer la sélection spécifiée en cours (Copie couleur ou Copie en noir). . La copie se fait avec Le message Copie en cours apparaît sur l’affichage. REMARQUE : Si vous appuyez sur la touche Démarrer l'impression est faite en couleur par défaut. 40 Copie sans indiquer de sélection pour la copie, Copie de documents à l'aide de l'ordinateur 1 Mettez l'ordinateur et l'imprimante sous tension et vérifiez qu'ils sont connectés. 2 Chargez du papier. Pour plus d'informations, reportez-vous à la section « Chargement du papier », page 23. 3 Soulevez le volet supérieur. 4 Placez le document (face à copier vers le bas) sur la vitre du scanner. Assurez-vous que le coin supérieur gauche du recto du document est aligné sur la flèche de l'imprimante. 5 Fermez le volet supérieur. 6 Cliquez sur Démarrer→ Programmes ou Tous les programmes→ Imprimantes Dell→ Dell Photo AIO Printer 944→ Centre Dell Tout en un. Le Centre Dell Tout en un s'affiche. Copie 41 w w w. d el l. c om | s upp ort . del l . com 7 Sélectionnez le nombre de copies (1 à 99) et le paramètre de couleur dans les menus déroulants Copie. 8 Cliquez sur Afficher des paramètres de copie supplémentaires pour : – choisir une qualité de copie, – sélectionner le format de papier vierge, – sélectionner la taille du document d'origine, – éclaircir ou assombrir le document, – réduire ou agrandir le document. 9 Une fois que vous avez fini de personnaliser vos paramètres, cliquez sur Copier. Copie de photos à l'aide du panneau de commandes 42 1 Mettez l'imprimante sous tension. 2 Chargez du papier photo, face à imprimer (glacée) tournée vers le haut. Pour plus d'informations, reportez-vous à la section « Chargement du papier », page 23. 3 Soulevez le volet supérieur. Copie 4 Placez la photo (face à copier vers le bas) sur la vitre du scanner. Assurez-vous que le coin supérieur gauche du recto de la photo est aligné sur la flèche de l'imprimante. 5 Fermez le volet supérieur. 6 Dans le menu secondaire Qualité de la copie, sélectionnez Photo. Pour plus d'informations, reportez-vous à la section « Menus du panneau de commandes », page 16. 7 Appuyez sur le bouton Démarrer . Copie de photos à l'aide de l'ordinateur 1 Mettez l'ordinateur et l'imprimante sous tension et vérifiez qu'ils sont connectés. 2 Chargez du papier photo, face à imprimer (glacée) tournée vers le haut. Pour plus d'informations, reportez-vous à la section « Chargement du papier », page 23. Copie 43 w w w. d el l. c om | s upp ort . del l . com 3 Soulevez le volet supérieur. 4 Placez la photo (face à copier vers le bas) sur la vitre du scanner. Assurez-vous que le coin supérieur gauche du recto de la photo est aligné sur la flèche de l'imprimante. 5 Fermez le volet supérieur. 6 Cliquez sur Démarrer→ Programmes ou Tous les programmes→ Imprimantes Dell→ Dell Photo AIO Printer 944→ Centre Dell Tout en un. Le Centre Dell Tout en un s'affiche. 7 Cliquez sur Visualiser. 8 Ajustez les lignes en pointillés pour définir la partie de l'image à imprimer. 9 Dans la section Copie, sélectionnez le nombre de copies et une option pour la photo (Photo couleur ou Photo en noir et blanc). 10 Cliquez sur Afficher des paramètres de copie supplémentaires pour : – choisir une qualité de copie, – sélectionner le format de papier vierge, – sélectionner la taille du document d'origine, – éclaircir ou assombrir le document, – réduire ou agrandir le document. 11 44 Copie Une fois que vous avez fini de personnaliser les paramètres, cliquez sur Copier. Changement des paramètres de copie 1 Cliquez sur Démarrer→ Programmes ou Tous les programmes→ Imprimantes Dell→ Dell Photo AIO Printer 944→ Dell Centre Tout en un. Le Centre Dell Tout en un s'affiche. 2 Sélectionnez une option de couleur et le nombre de copies. 3 Cliquez sur Afficher des paramètres de copie supplémentaires pour : – choisir une qualité de copie, – sélectionner le format de papier vierge, – sélectionner la taille du document d'origine, – éclaircir ou assombrir le document, – réduire ou agrandir le document. 4 Cliquez sur le bouton Avancé pour modifier les options comme le format et la qualité du papier. 5 Pour effectuer ces modifications, cliquez sur les onglets suivants. Cliquez sur l'onglet... Pour... Impression • Sélectionner le type et le format de papier. • Sélectionner les options d'impression sans bordure. • Sélectionner la qualité d'impression. Numérisation • Sélectionner le nombre de couleurs et la résolution de la numérisation. • Cadrer automatiquement l'image numérisée. Amélioration d'image • Aligner les images après la numérisation. • Améliorer la netteté des images floues. • Régler la luminosité de l'image. • Régler la courbe de correction des couleurs (gamma) de l'image. Motifs d'image • Adoucir la conversion d'une image grise en un motif de points en noir et blanc (tramage). • Supprimer les motifs d'image de magazines ou de journaux (détramage). • Réduire l'interférence d'arrière-plan sur le document couleur. 6 Lorsque vous avez terminé de personnaliser les paramètres de copie, cliquez sur OK, puis sur Copier. Copie 45 46 Copie w w w. d el l. c om | s upp ort . del l . com 4 Numérisation Numérisation de documents Vous pouvez effectuer des numérisations avec votre imprimante depuis le panneau de commandes ou l'ordinateur. 1 Mettez l'ordinateur et l'imprimante sous tension et vérifiez qu'ils sont connectés. 2 Soulevez le volet supérieur. 3 Placez le document (face à numériser vers le bas) sur la vitre du scanner. Assurez-vous que le coin supérieur gauche du recto du document est aligné sur la flèche de l'imprimante. 4 Fermez le volet supérieur. 5 Pour ouvrir le Centre Dell Tout en un, cliquez sur Démarrer→ Programmes ou Tous les programmes→ Imprimantes Dell→ Dell Photo AIO Printer 944→ Centre Dell Tout en un. Le Centre Dell Tout en un s'affiche. REMARQUE : Vous pouvez également l'ouvrir à partir du panneau de commandes. Lorsque l'imprimante est en mode de numérisation, appuyez sur le bouton Démarrer. Le Centre Dell Tout en un s'affiche à l'écran de l'ordinateur. Numérisation 47 w w w. d el l. c om | s upp ort . del l . com 6 Dans le menu déroulant Envoyer les images numérisées vers : sélectionnez le programme de destination de la numérisation. Vous pouvez, par exemple, choisir Télécopie pour numériser une image que vous souhaitez envoyer par télécopie. REMARQUE : Si le programme que vous voulez utiliser n'est pas répertorié, sélectionnez Recherche de programmes supplémentaires... dans le menu déroulant. Sur l'écran suivant, cliquez sur Ajouter pour rechercher et ajouter le programme à la liste. 7 Cliquez sur Afficher des paramètres de numérisation supplémentaires pour : – Sélectionner le type de l'image numérisée. – Sélectionner une qualité de numérisation. 8 Cliquez sur Numériser pour effectuer la numérisation. Numérisation de photos 48 1 Mettez l'ordinateur et l'imprimante sous tension et vérifiez qu'ils sont connectés. 2 Soulevez le volet supérieur. 3 Placez la photo (face à numériser vers le bas) sur la vitre du scanner. Assurez-vous que le coin supérieur gauche du recto de la photo est aligné sur la flèche de l'imprimante. 4 Fermez le volet supérieur. Numérisation 5 Pour ouvrir le Centre Dell Tout en un, cliquez sur Démarrer→ Programmes ou Tous les programmes→ Imprimantes Dell→ Dell Photo AIO Printer 944→ Centre Dell Tout en un. Le Centre Dell Tout en un s'affiche. REMARQUE : Vous pouvez également l'ouvrir à partir du panneau de commandes. Lorsque l'imprimante est en mode de numérisation, appuyez sur le bouton Démarrer. Le Centre Dell Tout en un s'affiche à l'écran de l'ordinateur. 6 Cliquez sur le bouton Visualiser pour afficher l'image numérisée. 7 Ajustez les lignes en pointillés pour définir la partie de l'image à imprimer. 8 Dans le menu déroulant Envoyer les images numérisées vers : sélectionnez le programme que vous voulez utiliser. REMARQUE : Si le programme que vous voulez utiliser n'est pas répertorié, sélectionnez Recherche de programmes supplémentaires... dans le menu déroulant. Sur l'écran suivant, cliquez sur Ajouter pour rechercher et ajouter le programme à la liste. 9 Cliquez sur Afficher des paramètres de numérisation supplémentaires pour : – Sélectionner le type de l'image numérisée. – Sélectionner une qualité de numérisation. 10 Une fois que vous avez fini de personnaliser l'image, cliquez sur Numériser. Une fois le document traité, le programme sélectionné s'ouvre. Numérisation de plusieurs pages ou images 1 Mettez l'ordinateur et l'imprimante sous tension et vérifiez qu'ils sont connectés. 2 Soulevez le volet supérieur. Numérisation 49 w w w. d el l. c om | s upp ort . del l . com 3 Placez la première page du document (face à numériser vers le bas) sur la vitre du scanner. Assurez-vous que le coin supérieur gauche du recto de la page est aligné sur la flèche de l'imprimante. 4 Fermez le volet supérieur. 5 Pour ouvrir le Centre Dell Tout en un, cliquez sur Démarrer→ Programmes ou Tous les programmes→ Imprimantes Dell→ Dell Photo AIO Printer 944→ Centre Dell Tout en un. Le Centre Dell Tout en un s'affiche. REMARQUE : Vous pouvez également l'ouvrir à partir du panneau de commandes. Lorsque l'imprimante est en mode de numérisation, appuyez sur le bouton Démarrer. Le Centre Dell Tout en un s'affiche à l'écran de l'ordinateur. 6 Dans le menu déroulant Envoyer les images numérisées vers : sélectionnez le programme de destination de la numérisation. REMARQUE : Si le programme que vous voulez utiliser n'est pas répertorié, sélectionnez Recherche de programmes supplémentaires... dans le menu déroulant. Sur l'écran suivant, cliquez sur Ajouter pour rechercher et ajouter le programme à la liste. 7 Cliquez sur Afficher des paramètres de numérisation supplémentaires pour : – Sélectionner le type de l'image numérisée. – Sélectionner une qualité de numérisation. 50 8 Cliquez sur le bouton Avancé. 9 Dans l'onglet Numériser, activez la case à cocher Numériser plusieurs éléments avant sortie. 10 Cliquez sur OK. Numérisation 11 Une fois que vous avez fini de personnaliser les paramètres, cliquez sur Numériser. Lorsque la numérisation de la première page est terminée, vous êtes invités à charger la page suivante. 12 Placez la page suivante sur la vitre du scanner et cliquez sur Oui. Répétez l'opération jusqu'à ce que toutes les pages aient été numérisées. 13 Lorsque vous avez terminé, cliquez sur Non. Les pages numérisées apparaissent dans le programme. Numérisation de photos ou de documents via un réseau Si l'imprimante est connectée à un réseau, vous pouvez numériser des photos ou des documents et les envoyer vers n'importe quel ordinateur du réseau. REMARQUE : Le logiciel de l'imprimante doit être installé sur l'ordinateur. Utilisez le CD Pilotes et utilitaires pour installer le logiciel de l'imprimante. 1 Mettez l'adaptateur réseau externe et l'imprimante sous tension et vérifiez qu'ils sont connectés. 2 Soulevez le volet supérieur. 3 Placez le document (face à numériser vers le bas) sur la vitre du scanner. Assurez-vous que le coin supérieur gauche du recto du document est aligné sur la flèche de l'imprimante. 4 Fermez le volet supérieur. 5 Utilisez les touches fléchées du panneau de commandes pour mettre Mode de numérisation en surbrillance, puis appuyez sur la touche de sélection . Numérisation 51 w w w. d el l. c om | s upp ort . del l . com 6 Utilisez les touches fléchées pour faire défiler la liste des ordinateurs disponibles et choisir celui vers lequel vous souhaitez envoyer la photo ou le document, puis appuyez sur la touche Sélectionner pour enregistrer la sélection. REMARQUE : Si l'imprimante est connectée en local, le menu secondaire Numérisation ne s'affiche pas et l'ordinateur hôte est sélectionné automatiquement. 7 Saisissez le code PIN de l'ordinateur, le cas échéant. Utilisez les touches fléchées haut et bas pour sélectionner un chiffre (0 à 99), et les touches fléchées droite et gauche pour passer au champ suivant. 8 Utilisez les touches fléchées pour sélectionner l'application à utiliser pour ouvrir le document, puis appuyez sur la touche Sélectionner 9 Appuyez sur la touche Démarrer . . La photo ou le document est numérisé(e), envoyé(e) à l'ordinateur spécifié, puis ouvert(e) dans l'application sélectionnée. Modification d'un texte numérisé à l'aide de la fonction de reconnaissance optique des caractères (ROC) Le logiciel de reconnaissance optique des caractères (ROC) convertit une image numérisée en texte que vous pourrez modifier dans un programme de traitement de texte. REMARQUE : Clients japonais et chinois : assurez-vous que le logiciel de reconnaissance optique des caractères est installé sur l'ordinateur. Une copie du logiciel est fournie avec l'imprimante et a dû être installée en même temps que les pilotes d'imprimante. 1 52 Soulevez le volet supérieur. Numérisation 2 Placez le document (face à numériser vers le bas) sur la vitre du scanner. Assurez-vous que le coin supérieur gauche du recto du document est aligné sur la flèche de l'imprimante. 3 Fermez le volet supérieur. 4 Pour ouvrir le Centre Dell Tout en un, cliquez sur Démarrer→ Programmes ou Tous les programmes→ Imprimantes Dell→ Dell Photo AIO Printer 944→ Centre Dell Tout en un. Le Centre Dell Tout en un s'affiche. REMARQUE : Vous pouvez également l'ouvrir à partir du panneau de commandes. Lorsque l'imprimante est en mode de numérisation, appuyez sur le bouton Démarrer Tout en un s'affiche à l'écran de l'ordinateur. 5 . Le Centre Dell Dans le menu déroulant Envoyer les images numérisées vers :, sélectionnez un programme d'édition ou de traitement de texte. REMARQUE : Si le programme que vous voulez utiliser n'est pas répertorié, sélectionnez Recherche de programmes supplémentaires... dans le menu déroulant. Sur l'écran suivant, cliquez sur Ajouter pour rechercher et ajouter le programme à la liste. 6 Cliquez sur Afficher des paramètres de numérisation supplémentaires pour : – Sélectionner le type de l'image numérisée. – Sélectionner une qualité de numérisation. 7 Cliquez sur le bouton Avancé. 8 Dans l'onglet Numérisation, cliquez dans la zone Convertir l'élément numérisé en texte (ROC). Numérisation 53 w w w. d el l. c om | s upp ort . del l . com 9 Cliquez sur OK. 10 Cliquez sur Numériser. Le texte numérisé s'ouvre dans le programme sélectionné. Enregistrement d'une image sur l'ordinateur 1 Cliquez sur Démarrer→ Programmes ou Tous les programmes→ Imprimantes Dell→ Dell Photo AIO Printer 944→ Centre Dell Tout en un. Le Centre Dell Tout en un s'affiche. 2 Dans la section Outils de productivité, cliquez sur Enregistrer une image sur l'ordinateur. 3 Suivez les instructions qui s'affichent à l'écran. Envoi d'une image ou d'un document numérisé par courrier électronique Pour envoyer des images ou des documents numérisés par courrier électronique : 54 1 Soulevez le volet supérieur. 2 Placez le document ou la photo (face à copier vers le bas) sur la vitre du scanner. Assurez-vous que le coin supérieur gauche du recto du document est aligné sur la flèche de l'imprimante. 3 Fermez le volet supérieur. Numérisation 4 Cliquez sur Démarrer→ Programmes ou Tous les programmes→ Imprimantes Dell→ Dell Photo AIO Printer 944→ Centre Dell Tout en un. Le Centre Dell Tout en un s'affiche. 5 Cliquez sur Visualiser. 6 Dans la section Outils de productivité, cliquez sur Envoyer une image à un ami par courrier électronique. 7 Dans le menu Que numérisez-vous ?, faites une sélection. 8 Suivez les instructions qui s'affichent à l'écran pour préparer la photo pour son envoi par courrier électronique. 9 Cliquez sur Suivant. 10 Ouvrez l'application de courrier électronique, rédigez une note pour accompagner la photo, puis envoyez le courrier électronique. REMARQUE : Si vous avez des questions sur l'envoi de documents par courrier électronique, consultez l'Aide de l'application de courrier électronique. Agrandissement ou réduction de documents ou d'images Vous pouvez agrandir ou réduire le document entre 25 et 400 % à l'aide du Centre Dell Tout en un. 1 Chargez du papier. Pour plus d'informations, reportez-vous à la section « Chargement du papier », page 23. 2 Soulevez le volet supérieur. Numérisation 55 w w w. d el l. c om | s upp ort . del l . com 3 Placez le document ou la photo (face à copier vers le bas) sur la vitre du scanner. Assurez-vous que le coin supérieur gauche du recto du document est aligné sur la flèche de l'imprimante. 4 Fermez le volet supérieur. 5 Cliquez sur Démarrer→ Programmes ou Tous les programmes→ Imprimantes Dell→ Dell Photo AIO Printer 944→ Centre Dell Tout en un. Le Centre Dell Tout en un s'affiche. 56 6 Cliquez sur Visualiser. 7 Dans la zone Outils de productivité, sélectionnez Agrandir ou réduire une image. 8 Suivez les instructions qui s'affichent à l'écran pour sélectionner la taille de la nouvelle image. 9 Une fois que vous avez fini de personnaliser l'image, cliquez sur Imprimer. Numérisation 5 Télécopies Pour envoyer une télécopie à partir de l'imprimante, connectez celle-ci à un ordinateur équipé d'un modem et de la console de télécopie Microsoft. Avant toute chose, vérifiez que la console de télécopie Microsoft est installée sur l'ordinateur en cliquant sur Démarrer→ Programmes ou Tous les programmes→ Accessoires→ Communications. Windows XP : • Si Télécopie apparaît dans la liste qui s'affiche, la console de télécopie Microsoft est installée sur l'ordinateur. Passez à la rubrique « Configuration de la console de télécopie Microsoft (Windows XP) ou de gestion du service de télécopie (Windows 2000) », page 58. • Si Télécopie n'apparaît pas dans la liste qui s'affiche, passez à la rubrique « Installation de la console de télécopie Microsoft sous Windows XP », page 57. La console Gestion du service de télécopie est installée automatiquement sous Windows 2000. Installation de la console de télécopie Microsoft sous Windows XP 1 Cliquez sur Démarrer → Panneau de configuration. Sous Choisissez une catégorie, cliquez sur Ajout ou suppression de programmes. La boîte de dialogue correspondante s'ouvre. 2 Cliquez sur Ajouter ou supprimer des composants Windows. 3 Dans la liste Composants, sélectionnez la case Services de télécopie. 4 Cliquez sur Suivant. 5 Cliquez sur Terminé. 6 Dans la boîte de dialogue Ajout ou suppression de programmes, cliquez sur Fermer. Télécopies 57 w w w. d el l. c om | s upp ort . del l . com Configuration de la console de télécopie Microsoft (Windows XP) ou de gestion du service de télécopie (Windows 2000) Pour configurer la fonction de télécopie : 1 Cliquez sur Démarrer → Programmes ou Tous les programmes→ Accessoires→ Communications→ Télécopie→ Console de télécopie (Windows XP) et Gestion du service de télécopie (Windows 2000). 2 Sur l’écran de bienvenue dans l’Assistant de configuration de la télécopie, cliquez sur Suivant. 3 Sur l’écran Informations concernant l’expéditeur, entrez les informations que vous souhaitez afficher sur la page de garde de la télécopie, puis cliquez sur Suivant. 4 Sur l'écran Sélectionner le périphérique pour l'envoi ou la réception de télécopies, cliquez sur le modem installé sur l'ordinateur dans la liste Sélectionner le périphérique de télécopie. 5 Si vous voulez désactiver l’envoi de télécopies, décochez la case Activer l’envoi. 6 Cliquez sur le bouton Réponse manuelle ou Réponse automatique après (nombre de sonneries défini par l’utilisateur). 7 Cochez la case Activer la réception pour pouvoir recevoir des télécopies. REMARQUE : Si vous cochez la case Activer la réception, vous recevez des télécopies, mais le modem de l'ordinateur risque de répondre à tous les appels téléphoniques et vous n'obtiendrez pas de messages vocaux. 8 Cliquez sur Suivant. 9 Sur l'écran d'identification de l'abonné expéditeur TSID, entrez les informations d'identification (généralement le numéro de télécopie, le nom ou le nom de l'entreprise) dans la zone TSID. Ces informations apparaissent sur l'en-tête des télécopies envoyées et identifient le télécopieur pour la personne qui reçoit la télécopie. REMARQUE : Le TSID est obligatoire dans certaines zones. 10 Cliquez sur Suivant. REMARQUE : Les étapes 10 à 13 se produisent uniquement si vous avez activé la machine pour la réception de télécopie à l'étape 6. 11 58 Sur l'écran Identification de l'abonné appelé (CSID - Called Subscriber Identification), entrez le CSID souhaité (apparaît pour confirmer que la télécopie est envoyée au destinataire voulu) dans la zone CSID. Télécopies 12 Cliquez sur Suivant. 13 Sur l'écran Options de routage, cochez la case Imprimer sur si vous voulez imprimer automatiquement toutes les télécopies reçues. Lorsque vous cochez cette case, sélectionnez Dell Photo AIO Printer 944 pour imprimer la télécopie reçue. REMARQUE : Pour imprimer automatiquement des télécopies, l'imprimante doit être sous tension et connectée à l'ordinateur. 14 Cochez la case Conserver une copie dans un dossier pour créer une copie archivable de chaque télécopie. Lorsque vous cochez cette case, vous pouvez spécifier l'emplacement de stockage de la copie. 15 Cliquez sur Suivant. 16 Confirmez les paramètres de configuration dans la liste Résumé de la configuration puis cliquez sur Terminé. Vous êtes maintenant prêt à envoyer et recevoir des télécopies. Envoi de télécopies à partir du panneau de commandes 1 Mettez l'ordinateur et l'imprimante sous tension et vérifiez qu'ils sont branchés. Vérifiez que le modem de l'ordinateur est connecté à une ligne de téléphone analogique en service. Si vous disposez d'un service ADSL haut débit sur la même ligne téléphonique que celle à laquelle est raccordé le télécopieur, un filtre ADSL doit être installé. Contactez votre fournisseur de services Internet pour obtenir des informations supplémentaires. 2 Placez le document sur la vitre du scanner et vérifiez que le coin supérieur gauche est aligné sur la flèche. Télécopies 59 w w w. d el l. c om | s upp ort . del l . com 3 Appuyez sur les touches fléchées du panneau de commandes pour mettre Mode de télécopie en surbrillance, puis appuyez sur la touche de sélection . 4 Appuyez sur la touche Démarrer . L'imprimante numérise le document vers l'ordinateur et le document s'affiche dans la console de télécopie Microsoft. 5 Suivez les instructions qui s’affichent à l’écran pour envoyer votre document par télécopie. Envoi de télécopies à partir de l'ordinateur 1 Mettez l'ordinateur et l'imprimante sous tension et vérifiez qu'ils sont connectés. Vérifiez que le modem de l'ordinateur est connecté à une ligne de téléphone analogique en service. Si vous disposez d'un service ADSL haut débit sur la même ligne téléphonique que celle à laquelle est raccordé le télécopieur, un filtre ADSL doit être installé. Contactez votre fournisseur de services Internet pour obtenir des informations supplémentaires. 2 Placez le document sur la vitre du scanner et vérifiez que le coin supérieur gauche est aligné sur la flèche. 3 Cliquez sur Démarrer→ Programmes ou Tous les programmes→ Imprimantes Dell→ Dell Photo AIO Printer 944→ Centre Dell Tout en un. Le Centre Dell Tout en un s'affiche. 60 Télécopies 4 Dans le Centre Dell Tout en un : • Envoyez une ou plusieurs pages par télécopie dans la section Numérisation ou Télécopie. Commencez par personnaliser le travail de télécopie en répondant aux questions qui s'affichent à l'écran. Pour n'envoyer qu'une seule page, cliquez sur Télécopier. Pour envoyer une télécopie de plusieurs pages, cliquez sur Avancé→ Numériser plusieurs éléments avant sortie→ OK. • Cliquez sur Envoyer une image par télécopie dans la section Outils de productivité. REMARQUE : Vous serez entre autres invités à spécifier s'il y a plus d'une page. Si la télécopie comporte plusieurs pages, choisissez Oui, me demander après chaque page. Envoi de documents électroniques par télécopie 1 Le document étant ouvert, cliquez sur Fichier→ Imprimer. 2 Dans la liste des imprimantes, sélectionnez Télécopie. 3 Cliquez sur Imprimer et suivez les instructions à l'écran. Réception d'une télécopie à l'aide de la console de télécopie Microsoft ou de Gestion du service de télécopie 1 Vérifiez qu'une ligne téléphonique active est connectée à la prise murale du modem de l'ordinateur. 2 Cliquez sur Démarrer→ Programmes ou Tous les programmes→ Accessoires→ Communications→ Télécopie. 3 Cliquez sur Console de télécopie ou Gestion du service de télécopie. Si vous avez coché la case Activer la réception lorsque vous avez configuré la console de télécopie ou la gestion du service de télécopie, vous pouvez recevoir une télécopie. REMARQUE : Si vous cochez la case Activer la réception, vous recevez des télécopies, mais le modem de l'ordinateur risque de répondre à tous les appels téléphoniques et vous n'obtiendrez pas de messages vocaux. Télécopies 61 w w w. d el l. c om | s upp ort . del l . com Affichage de télécopies envoyées et reçues à l'aide de la console de télécopie Microsoft ou de Gestion du service de télécopie REMARQUE : Seules les télécopies envoyées et reçues par la console de télécopie peuvent être affichées sur cette console. 1 Cliquez sur Démarrer→ Programmes ou Tous les programmes→ Accessoires→ Communications→ Télécopie. 2 Cliquez sur Console de télécopie ou Gestion du service de télécopie. Affichez les télécopies reçues dans la Boîte de réception et celles envoyées dans le dossier Eléments envoyés. Affichage de l'état d'une télécopie à l'aide de la console de télécopie Microsoft ou de Gestion du service de télécopie 62 1 Cliquez sur Démarrer→ Programmes ou Tous les programmes→ Accessoires→ Communications→ Télécopie. 2 Cliquez sur Console de télécopie ou Gestion du service de télécopie. 3 Les dossiers suivants apparaissent : • Entrant : télécopies en cours de réception • Boîte de réception : télécopies reçues • Boîte d'envoi : télécopies dont l'envoi est prévu • Eléments envoyés : télécopies effectivement envoyées 4 Cliquez sur le dossier voulu. 5 Dans le volet de droite, cliquez sur la télécopie dont vous voulez afficher l'état, puis sélectionnez Préférences ou Propriétés. 6 Cliquez sur l'onglet Général et affichez la ligne d'état. 7 Cliquez sur Fermer lorsque vous avez terminé. Télécopies Modification de la configuration de télécopie 1 Cliquez sur Démarrer→ Programmes ou Tous les programmes→ Accessoires→ Communications→ Télécopie, puis cliquez sur Console de télécopie. 2 Dans la Console de télécopie, cliquez sur Configurer le service de télécopie dans le menu Outils pour démarrer l’Assistant configuration de télécopie. Télécopies 63 64 Télécopies w w w. d el l. c om | s upp ort . del l . com 6 Présentation du logiciel Le logiciel de l'imprimante comprend les éléments suivants : • Le Centre Dell Tout en un, qui permet d'effectuer diverses opérations de numérisation, de copie, d'impression et de télécopie avec des images et documents enregistrés précédemment ou récemment numérisés. • La boîte de dialogue Préférences d'impression, qui permet d'ajuster les paramètres de l'imprimante. • L'application Dell Picture Studio™, qui permet de gérer, modifier, afficher, imprimer et convertir des photos et d'autres types d'images. • Le Dell Ink Management System™, qui vous avertit lorsque le niveau d'encre des cartouches de l'imprimante commence à baisser. • Le Gestionnaire de cartes mémoire, qui permet d'afficher, de gérer, de modifier, d'imprimer et d'enregistrer des photos sur l'ordinateur. Présentation du logiciel 65 w w w. d el l. c om | s upp ort . del l . com Utilisation du Centre Dell Tout en un Le Centre Dell Tout en un permet de : • numériser, copier, envoyer des télécopies et utiliser des outils de productivité, • sélectionner l'application vers laquelle envoyer les images numérisées ; • sélectionner la quantité et la couleur des copies ; • accéder aux informations de maintenance et de dépannage ; • visualiser les images à imprimer ou à copier ; • gérer des photos (les copier vers des dossiers, les imprimer et effectuer des copies créatives). Pour accéder au Centre Dell Tout en un : Cliquez sur Démarrer→ Programmes ou Tous les programmes→ Imprimantes Dell→ Dell Photo AIO Printer 944→ Dell Centre Tout en un. 66 Présentation du logiciel Le Centre Dell Tout en un comprend quatre sections principales : Visualiser, Numériser ou télécopier, Copier et Outils de productivité. Dans la section... Vous pouvez... Visualiser • sélectionner une partie de l'image affichée à numériser ; • afficher une image de ce qui sera imprimé ou copié. Numériser ou télécopier… • sélectionner le programme vers lequel envoyer l'image numérisée ; • sélectionner le type d'image numérisée ; • sélectionner comment la numérisation sera utilisée ; • sélectionner Télécopier. REMARQUE : Cliquer sur Afficher des paramètres de numérisation supplémentaires pour afficher tous les paramètres. Copie • sélectionner la quantité et la couleur des copies ; • sélectionner un paramètre de qualité pour les copies ; • ajuster la taille de la zone numérisée ; • éclaircir ou assombrir les copies (vous pouvez également utiliser le panneau de commandes) ; • agrandir ou réduire les copies. REMARQUE : Cliquer sur Afficher des paramètres de copie supplémentaires pour afficher tous les paramètres. Outils de productivité • agrandir ou réduire une image ; • répéter plusieurs fois une image sur une page ; • imprimer une image sous la forme d'une affiche de plusieurs pages ; • envoyer une télécopie à l'aide du modem de l'ordinateur ; • envoyer une image par courrier électronique ; • enregistrer une image sur l'ordinateur ; • modifier le texte d'un document numérisé à l'aide de la fonction de reconnaissance optique des caractères (ROC) ; • modifier une image avec un programme d'édition de photos. Pour plus d'informations, cliquez sur Aide dans le Centre Dell Tout en un. Présentation du logiciel 67 w w w. d el l. c om | s upp ort . del l . com Utilisation des préférences d'impression La boîte de dialogue Préférences d'impression permet de modifier les différents paramètres de l'imprimante. Vous pouvez modifier les paramètres de la boîte de dialogue Préférences d'impression selon le type de projet que vous souhaitez créer. Pour accéder à la boîte de dialogue Préférences d'impression lorsqu'un document est ouvert : 1 Cliquez sur Fichier → Imprimer. La boîte de dialogue Imprimer s'affiche. 2 Dans la boîte de dialogue Imprimer, cliquez sur le bouton Préférences, Propriétés, Options ou Configuration (selon le programme ou le système d’exploitation utilisé). La boîte de dialogue Préférences d'impression s'affiche. Pour accéder à la boîte de dialogue Préférences d'impression alors qu'aucun document n'est ouvert : 1 Sous Windows XP, cliquez sur Démarrer→ Panneau de configuration→ Imprimantes et autres périphériques→ Imprimantes et télécopieurs. Sous Windows 2000, cliquez sur Démarrer→ Paramètres→ Imprimantes. 68 Présentation du logiciel 2 Cliquez avec le bouton droit de la souris sur l'icône de l'imprimante, puis sélectionnez Préférences d'impression. REMARQUE : Les paramètres de l'imprimante qui ont été modifiés dans le dossier Imprimantes deviennent ceux par défaut de la plupart des programmes. Onglets de la boîte de dialogue Préférences d'impression Onglet Options Configuration de l'impression Qualité d'impression : sélectionnez Automatique, Brouillon, Normale ou Photo en fonction de la qualité d'impression désirée. L'option Brouillon est la plus rapide mais elle ne doit pas être sélectionnée si une cartouche photo est installée. Type support : définissez manuellement le type de papier ou utilisez le détecteur de l'imprimante pour détecter automatiquement le type de papier. Format papier : sélectionnez le type et le format de papier. Impression en noir et blanc : imprimez des images en couleur en noir et blanc afin d'économiser l'encre de la cartouche couleur. REMARQUE : Vous ne pouvez pas sélectionner ce paramètre si vous avez choisi Utiliser la cartouche couleur pour toutes les impressions en noir. Sans bordure : imprimez des photos sans bordure. Orientation : sélectionnez l'orientation du document sur la page imprimée. Vous avez le choix entre l'orientation Portrait ou Paysage. Options copies : personnalisez la manière dont l’imprimante imprime plusieurs copies : Assemblées, Normale ou Commencer par la dernière page. Avancé Impression recto verso : sélectionnez cette option pour imprimer sur les deux côtés d'une feuille de papier. Mise en page : sélectionnez Normal, Papier continu, Miroir, Tout sur une page, Affiche, Livret ou Sans bordure. Amélioration auto. de l'image : sélectionnez automatiquement le niveau de netteté approprié au contenu de l'image. Plus d'options : spécifiez les paramètres Mode d'apparence et Terminer l'impression. Maintenance Installer des cartouches. Nettoyer les cartouches. Aligner les cartouches d'encre. Imprimer une page de test. Support réseau. Présentation du logiciel 69 w w w. d el l. c om | s upp ort . del l . com Utilisation de Dell Picture Studio Dans l’application Dell Picture Studio, vous pouvez explorer le monde de la photographie numérique et apprendre à organiser, créer ou imprimer des photos. Dell Picture Studio contient trois composants : • Paint Shop Photo Album 5 Cliquez sur Démarrer→ Programmes ou Tous les programmes→ Dell Picture Studio 3→ Paint Shop Photo Album 5→ Paint Shop Photo Album. • Paint Shop Pro Studio Cliquez sur Démarrer→ Programmes ou Tous les programmes→ Dell Picture Studio 3→ Paint Shop Pro Studio. • Dell.Shutterfly.com - Service d'impression en ligne Cliquez sur Démarrer→ Programmes ou Tous les programmes→ Dell Picture Studio 3→ Dell.Shutterfly.com - Online Print Service. REMARQUE : En fonction de votre système d’exploitation, il se peut que vous ne puissiez pas utiliser certains de ces programmes. Utilisation du Gestionnaire de cartes mémoire Le Gestionnaire de cartes mémoire permet d'afficher, de gérer, de modifier, d'imprimer et d'enregistrer des photos de la carte mémoire ou de la clé USB sur l'ordinateur. 70 Présentation du logiciel Pour lancer le gestionnaire : 1 Insérez une carte mémoire dans le logement prévu à cet effet ou une clé de mémoire USB dans le port PictBridge situé sur l'avant de l'imprimante. 2 Dans le menu Mode Photo, sélectionnez Enreg. sur l'ordinateur. Vous pouvez également lancer le gestionnaire de cartes mémoire à partir de l'ordinateur en cliquant sur Démarrer→ Programmes ou Tous les programmes→ Imprimantes Dell→ Dell Photo AIO Printer 944→ Gestionnaire de cartes mémoire. Dell Ink Management System Chaque fois que vous imprimez un document, un écran s'affiche pour indiquer la progression du travail d'impression ainsi que la quantité d'encre restante et le nombre approximatif de pages pouvant encore être imprimées. Le compteur de pages est masqué pendant les 50 premières pages imprimées jusqu'à ce que les habitudes d'impression soient intégrées et qu'un décompte plus précis puisse être donné. Le nombre de pages restantes change en fonction du type d'impressions effectuées par l'imprimante. Lorsque les niveaux d'encre sont bas, un message d'avertissement de niveau d'encre bas s'affiche à l'écran lorsque vous essayez d'imprimer un travail. Ce message apparaît chaque fois que vous imprimez jusqu'à ce que vous installiez une nouvelle cartouche. Pour des informations supplémentaires sur le remplacement des cartouches, reportez-vous à la rubrique « Remplacement des cartouches », page 75. Lorsqu'une ou les deux cartouches sont vides, la fenêtre Réservoir de secours apparaît lorsque vous essayez d'imprimer. Si vous poursuivez l'impression, vous risquez d'obtenir une qualité médiocre. Présentation du logiciel 71 w w w. d el l. c om | s upp ort . del l . com Si la cartouche noire est vide, vous pouvez imprimer en noir à l'aide de la cartouche couleur (option Imprimer en noir) en sélectionnant Terminer l'impression avant de cliquer sur le bouton Poursuivre l'impression. Si vous sélectionnez Terminer l'impression et que vous cliquez sur Poursuivre l'impression, l'option Imprimer en noir est utilisée pour toutes les impressions en noir jusqu'à ce que la cartouche soit remplacée ou que l'option soit désactivée dans la section Plus d'options de l'onglet Avancé dans la boîte de dialogue Préférences d'impression. La boîte de dialogue Réservoir de secours n'est réaffichée que lorsque la cartouche vide a été remplacée. L'option Terminer l'impression est réinitialisée automatiquement lorsqu'une nouvelle cartouche ou une cartouche différente est installée. Si la cartouche couleur est vide, vous pouvez imprimer les documents couleur en niveaux de gris en sélectionnant Terminer l'impression avant de cliquer sur le bouton Poursuivre l'impression. Si vous sélectionnez Terminer l'impression et que vous cliquez sur Poursuivre l'impression, tous les documents sont imprimés en noir et blanc jusqu'à ce que la cartouche couleur soit remplacée ou que l'option soit désactivée dans la section Plus d'options de l'onglet Avancé dans la boîte de dialogue Préférences d'impression. La boîte de dialogue Réservoir de secours n'est réaffichée que lorsque la cartouche vide a été remplacée. L'option Terminer l'impression est réinitialisée automatiquement lorsqu'une nouvelle cartouche ou une cartouche différente est installée. 72 Présentation du logiciel Désinstallation et réinstallation du logiciel Si l'imprimante ne fonctionne pas correctement ou que des messages d'erreur de communication apparaissent lorsque vous l'utilisez, désinstallez puis réinstallez le logiciel de l'imprimante. 1 Cliquez sur Démarrer→ Programmes ou Tous les programmes→ Imprimantes Dell→ Dell Photo AIO Printer 944→ Désinstaller Dell Photo AIO Printer 944. 2 Suivez les instructions qui s'affichent à l'écran. 3 Redémarrez l’ordinateur. 4 Insérez le CD Pilotes et utilitaires et suivez les instructions qui s'affichent à l'écran. Si l'écran d'installation n'apparaît pas : a Sous Windows XP, cliquez sur Démarrer→ Poste de travail. Sous Windows 2000, cliquez deux fois sur Poste de travail depuis le bureau. b Cliquez deux fois sur l'icône du lecteur de CD-ROM. Si nécessaire, cliquez deux fois sur le fichier setup.exe. c Lorsque l’écran d’installation du logiciel apparaît, cliquez sur Installation personnelle ou Installation réseau. d Suivez les instructions qui s'affichent à l'écran pour terminer l'installation. Présentation du logiciel 73 74 Présentation du logiciel w w w. d el l. c om | s upp ort . del l . com 7 Maintenance des cartouches Remplacement des cartouches ATTENTION : Avant d'effectuer les procédures répertoriées dans cette section, lisez et suivez les consignes de sécurité dans « ATTENTION : INSTRUCTIONS DE SECURITE », page 9. Les cartouches d'encre Dell ne sont disponibles qu'auprès de Dell. Vous pouvez les commander en ligne à l'adresse suivante www.dell.com/supplies ou par téléphone. Pour commander par téléphone, reportez-vous à la section « Commande de fournitures », page 2. Dell recommande d'utiliser des cartouches Dell avec votre imprimante. La garantie Dell ne couvre pas les problèmes causés par l'utilisation d'accessoires ou de composants non fournis par Dell. 1 Mettez l'imprimante sous tension. 2 Soulevez l'unité de l'imprimante et placez le support du scanner entre les pattes pour la maintenir ouverte. Le chariot des cartouches se place en position de chargement, à moins que l'imprimante ne soit occupée. Maintenance des cartouches 75 w w w. d el l. c om | s upp ort . del l . com 76 3 Appuyez sur les leviers pour ouvrir le couvercle de chaque chariot. 4 Retirez les anciennes cartouches. 5 Conservez les cartouches dans un récipient hermétique du type de l'unité de stockage fournie avec la cartouche photo ou mettez-les au rebut. 6 S'il s'agit de cartouches neuves, ôtez l'autocollant et la bande protectrice transparente situés au dos et au-dessous de chaque cartouche. Maintenance des cartouches REMARQUE : Une cartouche noire et une cartouche couleur sont illustrées ci-dessous (utilisées pour une impression normale). Pour l'impression de photos, utilisez une cartouche photo ou une cartouche couleur. 7 Insérez les nouvelles cartouches. Vérifiez que la cartouche noire ou photo est correctement installée dans le chariot de gauche et la cartouche couleur dans le chariot de droite. Maintenance des cartouches 77 w w w. d el l. c om | s upp ort . del l . com 8 Fermez les couvercles d'un coup sec. 9 Soulevez l'unité de l'imprimante, puis maintenez le support du scanner ouvert tout en rabattant l'unité jusqu'à sa fermeture complète. Alignement des cartouches Un message s'affiche automatiquement vous invitant à aligner les cartouches lors de leur installation ou de leur remplacement. Pour vérifier que les cartouches sont alignées, imprimez une page d'alignement. 78 1 Appuyez sur les touches fléchées 2 Appuyez sur la touche Sélectionner 3 Appuyez sur les touches fléchées Maintenance des cartouches jusqu'à ce que Maintenance s'affiche. . jusqu'à ce que Aligner les cartouches s'affiche. 4 Appuyez sur la touche Sélectionner . Une page d'alignement s'imprime. Pendant l'impression, le message Impression de la page d'alignement s'affiche sur le panneau de commandes. Les cartouches sont alignées lors de l'impression de la page. Vous devrez peut-être également aligner les cartouches lorsque les caractères imprimés sont mal formés ou ne sont pas alignés correctement sur la marge gauche ou lorsque les lignes verticales ou droites apparaissent ondulées. Pour aligner les cartouches : 1 Chargez du papier ordinaire. Pour plus d'informations, reportez-vous à la section « Chargement du papier », page 23. 2 Sous Windows XP, cliquez sur Démarrer→ Panneau de configuration→ Imprimantes et autres périphériques→ Imprimantes et télécopieurs. Sous Windows 2000, cliquez sur Démarrer→ Paramètres→ Imprimantes. 3 Cliquez avec le bouton droit sur l’icône Dell Photo AIO Printer 944. 4 Cliquez sur Préférences d'impression. La boîte de dialogue correspondante s'ouvre. 5 Cliquez sur l'onglet Maintenance. 6 Cliquez sur Aligner les cartouches d'encre. 7 Cliquez sur Imprimer. Les cartouches sont alignées lors de l'impression de la page. Maintenance des cartouches 79 w w w. d el l. c om | s upp ort . del l . com Nettoyage des buses des cartouches Il peut être nécessaire de nettoyer les buses dans les cas suivants : • Des lignes blanches apparaissent dans les graphiques ou dans les zones de noir. • L'impression est trop sombre ou présente des bavures. • Les couleurs sont fades, ne s'impriment pas ou pas complètement. • Les lignes verticales ne sont pas droites et les bords sont irréguliers. Pour nettoyer les buses des cartouches : 1 Chargez du papier ordinaire. Pour plus d'informations, reportez-vous à la section « Chargement du papier », page 23. 2 Sous Windows XP, cliquez sur Démarrer→ Panneau de configuration→ Imprimantes et autres périphériques→ Imprimantes et télécopieurs. Sous Windows 2000, cliquez sur Démarrer→ Paramètres→ Imprimantes. 3 Cliquez avec le bouton droit sur l’icône Dell Photo AIO Printer 944. 4 Cliquez sur Préférences d'impression. La boîte de dialogue correspondante s'ouvre. 80 5 Cliquez sur l'onglet Maintenance. 6 Cliquez sur Nettoyer les cartouches. 7 Si la qualité ne s'est pas améliorée, cliquez sur Imprimer à nouveau. Maintenance des cartouches 8 Relancez l'impression du document pour vérifier que la qualité d'impression s'est améliorée. 9 Si elle n'est toujours pas satisfaisante, essuyez les buses des cartouches avec un chiffon propre et sec, puis réimprimez le document. Maintenance des cartouches 81 82 Maintenance des cartouches w w w. d el l. c om | s upp ort . del l . com 8 Dépannage Suivez les conseils suivants pour le dépannage de l'imprimante : • Si l'imprimante ne fonctionne pas, assurez-vous qu'elle est correctement branchée à la prise de courant et à l'ordinateur, si vous utilisez un ordinateur. • Si un message d'erreur apparaît sur l'affichage du panneau de commandes, prenez en note l'intitulé exact du message. Problèmes liés à l'installation Problèmes liés à l'ordinateur V É R I F I E Z Q U E L ' I M P R I M A N T E E S T C O M P A T I B L E A V E C L ' O R D I N A T E U R. L'imprimante Dell Photo AIO Printer 944 prend en charge Windows 2000 et Windows XP. VÉRIFIEZ QUE L'IMPRIMANTE ET L'ORDINATEUR SONT SOUS TENSION. V É R I F I E Z L E C Â B L E USB . • Assurez-vous que le câble USB est correctement branché à l'imprimante et à l'ordinateur. • Arrêtez l'ordinateur, rebranchez le câble USB en vous reportant au schéma de configuration de l'imprimante puis redémarrez l'ordinateur. SI L'ÉCRAN D'INSTALLATION DU LOGICIEL N'APPARAÎT PAS AUTOMATIQUEMENT, INSTALLEZ LE LOGICIEL MANUELLEMENT. 1 Insérez le CD Pilotes et utilitaires. 2 Sous Windows XP, cliquez sur Démarrer→ Poste de travail. Sous Windows 2000, cliquez deux fois sur Poste de travail depuis le bureau. 3 Cliquez deux fois sur l'icône du lecteur de CD-ROM. Si nécessaire, cliquez deux fois sur le fichier setup.exe. 4 Lorsque l’écran d’installation du logiciel apparaît, cliquez sur Installation personnelle ou Installation réseau. 5 Suivez les instructions qui s'affichent à l'écran pour terminer l'installation. Dépannage 83 w w w. d el l. c om | s upp ort . del l . com DÉTERMINEZ SI LE LOGICIEL DE L'IMPRIMANTE EST INSTALLÉ. Cliquez sur Démarrer→ Programmes ou Tous les programmes→ Imprimantes Dell→ Dell Photo AIO Printer 944. Si l'imprimante Dell Photo AIO Printer 944 n'apparaît pas dans la liste des programmes, son logiciel n'est pas installé. Installez-le. Pour plus d'informations, reportez-vous à la section « Désinstallation et réinstallation du logiciel », page 73. RÉSOLVEZ LES PROBLÈMES DE COMMUNICATION ENTRE L'IMPRIMANTE ET L ' O R D I N A T E U R. • Débranchez le câble USB de l'imprimante et de l'ordinateur. Rebranchez le câble USB à l'imprimante et à l'ordinateur. • Mettez l'imprimante hors tension. Débranchez le cordon d'alimentation de l'imprimante de la prise de courant. Rebranchez le cordon d'alimentation de l'imprimante dans la prise de courant et mettez l'imprimante sous tension. • Redémarrez l’ordinateur. DÉFINISSEZ L'IMPRIMANTE EN TANT QU'IMPRIMANTE PAR DÉFAUT. 1 Sous Windows XP, cliquez sur Démarrer→ Panneau de configuration→ Imprimantes et autres périphériques→ Imprimantes et télécopieurs. Sous Windows 2000, cliquez sur Démarrer→ Paramètres→ Imprimantes. 2 Cliquez avec le bouton droit sur Dell Photo AIO Printer 944, puis sélectionnez Définir par défaut. L' I M P R I M A N T E N ' I M P R I M E P A S E T L E S T R A V A U X D ' I M P R E S S I O N S O N T B L O Q U É S D A N S L A FILE D'ATTENTE. Vérifiez si plusieurs instances de l'imprimante sont installées sur l'ordinateur. 1 Sous Windows XP, cliquez sur Démarrer→ Panneau de configuration→ Imprimantes et autres périphériques→ Imprimantes et télécopieurs. Sous Windows 2000, cliquez sur Démarrer→ Paramètres→ Imprimantes. 2 Vérifiez s'il existe plusieurs objets de l'imprimante Dell, en principe sous la forme Dell 944, Dell 944 (Copie 1), Dell 944 (Copie 2), etc. 3 Imprimez un travail sur chacun de ces objets pour voir quelle est l'imprimante active. 4 Définissez l'objet comme imprimante par défaut en cliquant avec le bouton droit sur le nom de l'imprimante et en sélectionnant Définir par défaut. 5 Supprimez les autres copies de l'objet en cliquant sur le nom de l'imprimante, puis sur Fichier→ Supprimer. Pour empêcher que le dossier Imprimantes ne contienne plusieurs instances de l'imprimante Dell, assurez-vous de brancher le câble USB toujours dans le même port USB que celui utilisé à l'origine pour l'imprimante Dell lorsque vous déconnectez, puis que vous reconnectez l'imprimante à l'ordinateur. De même, n'installez pas les pilotes de l'imprimante Dell plusieurs fois à partir du CD de l'imprimante. 84 Dépannage Problèmes liés à l'imprimante VÉRIFIEZ QUE LE CORDON D'ALIMENTATION DE L'IMPRIMANTE EST CORRECTEMENT BRANCHÉ À L'IMPRIMANTE ET À LA PRISE DE COURANT. DÉTERMINEZ SI L'IMPRIMANTE A ÉTÉ MISE EN ATTENTE OU EN PAUSE. 1 Sous Windows XP, cliquez sur Démarrer→ Panneau de configuration→ Imprimantes et autres périphériques→ Imprimantes et télécopieurs. Sous Windows 2000, cliquez sur Démarrer→ Paramètres→ Imprimantes. 2 Cliquez deux fois sur Dell Photo AIO Printer 944, puis cliquez sur Imprimante. 3 Vérifiez que la case à cocher en regard de Suspendre l'impression n'est pas activée. Si elle l'est, cliquez dessus pour la désactiver. VÉRIFIEZ SI DES VOYANTS CLIGNOTENT SUR L'IMPRIMANTE. Pour plus d'informations, reportez-vous à la section « Messages d'erreur et voyants clignotants », page 88. VÉRIFIEZ QUE LES CARTOUCHES SONT CORRECTEMENT INSTALLÉES ET QUE L'AUTOCOLLANT ET LA BANDE PROTECTRICE ONT ÉTÉ RETIRÉS DE CHAQUE CARTOUCHE. ASSUREZ-VOUS QUE LE PAPIER A ÉTÉ CHARGÉ CORRECTEMENT. Pour plus d'informations, reportez-vous à la section « Chargement du papier », page 23. VÉRIFIEZ QUE L'IMPRIMANTE N'EST PAS CONNECTÉE À UN APPAREIL PHOTO PICTBRIDGE. Pour plus d'informations, reportez-vous à la section « Impression de photos depuis un appareil photo compatible PictBridge », page 32. Dépannage 85 w w w. d el l. c om | s upp ort . del l . com Problèmes généraux Problèmes de télécopie ASSUREZ-VOUS QUE L'IMPRIMANTE ET L'ORDINATEUR SONT SOUS TENSION ET QUE LE C Â B L E US B E S T C O R R E C T E M E N T B R A N C H É . VÉRIFIEZ QUE L'ORDINATEUR EST CONNECTÉ À UNE LIGNE DE TÉLÉPHONE ANALOGIQUE EN SERVICE. • Pour utiliser la fonction de télécopie, l'ordinateur doit être équipé d'un modem télécopieur relié à une ligne téléphonique. • Si vous utilisez une ligne téléphonique ADSL haut débit, assurez-vous qu'un filtre ADSL est installé sur le modem télécopieur. Contactez votre fournisseur de services Internet pour obtenir des informations supplémentaires. • Assurez-vous que l'ordinateur n'est pas connecté à Internet via un modem à distance lorsque vous essayez d'utiliser la fonction de télécopie. SI V OUS UTILISE Z UN MODE M EXTE RNE, A SSUREZ- VO US QU' IL EST SOUS TENSION E T C O R R E C T E M E N T B R A N C H É À L ' O R D I N A T E U R. Problèmes liés au papier ASSUREZ-VOUS QUE LE PAPIER A ÉTÉ CHARGÉ CORRECTEMENT. Pour plus d'informations, reportez-vous à la section « Chargement du papier », page 23. UTILISEZ UNIQUEMENT LES TYPES DE PAPIER RECOMMANDÉS POUR L'IMPRIMANTE. Pour plus d'informations, reportez-vous à la section « Chargement du papier », page 23. UTILISEZ MOINS DE PAPIER LORS DE L'IMPRESSION DE PLUSIEURS PAGES. Pour plus d'informations, reportez-vous à la section « Chargement du papier », page 23. VÉRIFIEZ QUE LE PAPIER N'EST PAS FROISSÉ, DÉCHIRÉ OU ABÎMÉ. ASSUREZ-VOUS QU'IL EST PLACÉ CONTRE LE BORD DROIT DU SUPPORT PAPIER ET QUE L E G U I D E P A P I E R E S T C A L É C O N T R E L E B O R D G A U C H E D U P A P I E R. 86 Dépannage VÉRIFIEZ QUE DU PAPIER N'EST PAS COINCÉ. A l'aide de l'imprimante et de l'ordinateur • Suivez les instructions affichées à l'écran pour dégager le bourrage papier. A l'aide de l'imprimante uniquement Si le bourrage papier se situe au niveau du support papier : 1 Mettez l'imprimante hors tension. 2 Tenez fermement le papier et retirez-le délicatement de l'imprimante. 3 Remettez l'imprimante sous tension et relancez l'impression du document. Si le bourrage papier n'est pas visible : 1 Mettez l'imprimante hors tension. 2 Soulevez l'unité de l'imprimante et placez le support du scanner entre les pattes pour la maintenir ouverte. 3 Retirez délicatement le papier de l'imprimante. 4 Fermez l'unité de l'imprimante, mettez l'imprimante sous tension et relancez l'impression du document. Dépannage 87 w w w. d el l. c om | s upp ort . del l . com Messages d'erreur et voyants clignotants Les messages d'erreur suivants peuvent apparaître sur l'écran de l'ordinateur ou sur l'affichage du panneau de commandes. Message d'erreur Signification Solution Avertissement de format Le format du papier chargé est inférieur au format du papier vierge sélectionné. Modifiez le paramètre Format du papier vierge afin qu'il corresponde au papier dans l'imprimante, ou appuyez Le format du papier chargé est inférieur au format du papier vierge sélectionné. sur la touche Sélectionner poursuivre l'impression. pour Appuyez sur Sélectionner pour continuer ou sur Annuler pour revenir en arrière et relancer le travail d'impression. Blocage du chariot 1 Dégagez le blocage du chariot. 2 Appuyez sur Sélectionner pour continuer. L'imprimante présente un blocage du chariot de la tête d'impression. Bourrage papier 1 Dégagez le papier. 2 Appuyez sur Sélectionner pour continuer. Un bourrage papier s'est produit dans l'imprimante. Dégagez le papier. Pour plus d'informations, reportez-vous à la section « Vérifiez que du papier n'est pas coincé. », page 87. Cartouche manquante La cartouche couleur est manquante. Insérez la cartouche couleur dans le chariot de droite. Pour plus d'informations, reportez-vous à la section « Remplacement des cartouches », page 75. Sélectionner Installez une cartouche couleur à droite. Cartouche manquante La cartouche noire ou photo est manquante. Installez une cartouche noire ou photo à gauche. 88 Dépannage Dégagez le blocage du chariot et appuyez sur la touche . Insérez la cartouche noire ou photo dans le chariot de gauche. Pour plus d'informations, reportez-vous à la section « Remplacement des cartouches », page 75. Message d'erreur Signification Solution Erreur d'alignement La bande protectrice n'a pas été retirée des cartouches d'encre avant l'installation de ces dernières. Retirez la bande protectrice des cartouches d'encre. Pour plus d'informations, reportez-vous à la section « Remplacement des cartouches », page 75. La position des cartouches d'encre est incorrecte. Retirez, puis réinstallez les cartouches d'encre dans la position appropriée. Pour plus d'informations, reportez-vous à la section « Remplacement des cartouches », page 75. Erreur XXXX Si l'écran LCD affiche le message Erreur, suivi d'un numéro à quatre chiffres, une erreur importante s'est produite. Contactez l'assistance clientèle. Pour plus d'informations, consultez le site de Dell à l'adresse support.dell.com ou reportez-vous au Manuel du propriétaire. Format de la carte La carte mémoire insérée dans l'imprimante n'est pas formatée correctement. Reformatez la carte mémoire. Reportez-vous à la documentation fournie avec l'appareil photo numérique pour plus d'informations. La carte insérée dans l'imprimante ne contient aucun format d'image pris en charge. Retirez la carte mémoire. Le niveau d'encre de la cartouche est bas. L'alerte Niveau d'encre bas apparaît lorsqu'il ne reste plus que 25 %, 15 % et 10 % d'encre dans la cartouche. Remplacez la cartouche. Pour plus d'informations, reportez-vous à la section « Remplacement des cartouches », page 75. Assurez-vous que la bande a été retirée des deux cartouches. Appuyez sur Sélectionner pour tenter à nouveau l'alignement. Erreur de cartouche Insérez les cartouches d'impression dans la position adéquate : Gauche : noire ou photo Droite : couleur Le formatage de la carte mémoire n'est pas pris en charge. Formatez la carte à l'aide de votre appareil photo numérique. Mode Photo Aucune image prise en charge trouvée sur la carte mémoire. Niveau d'encre bas Dépannage 89 w w w. d el l. c om | s upp ort . del l . com Message d'erreur Signification Solution Papier épuisé 1 Ajoutez du papier. 2 Appuyez sur Sélectionner pour continuer. L'imprimante n'a plus de papier. Chargez du papier dans l'imprimante, puis appuyez sur la touche Pas d'ordinateur Vous avez appuyé sur la touche Démarrer lorsque l'imprimante était en mode de numérisation ou de télécopie, mais l'imprimante n'est pas connectée à l'ordinateur. Vérifiez que l'imprimante est connectée à l'ordinateur. Le périphérique connecté n'est pas pris en charge ou l'appareil photo numérique activé PictBridge n'est pas au mode USB approprié. Déconnecter le périphérique ou vérifiez la configuration du mode USB. Reportez-vous à la documentation fournie avec l'appareil photo numérique pour plus d'informations. Plusieurs périphériques et cartes mémoire sont insérés dans l'imprimante. Retirez tous les périphériques et toutes les cartes mémoire. Vérifiez que l'ordinateur est connecté et sous tension. Port PictBridge L'appareil photo ou le périphérique connecté ne prend pas en charge PictBridge. Sélectionner pour poursuivre l'impression. Pour plus d'informations, reportez-vous à la section « Chargement du papier », page 23. Déconnectez-le. Un seul périphérique ou une seule carte mémoire est autorisé(e). Retirez tous les périphériques et toutes les cartes. Amélioration de la qualité d'impression Si vous n'êtes pas satisfait de la qualité d'impression des documents, vous pouvez l'améliorer de différentes manières : • Utilisez le papier approprié. Par exemple, utilisez du papier photo Dell Premium si vous imprimez des photos avec une cartouche photo. • Utilisez du papier ayant un grammage plus élevé, plus blanc ou couché. Utilisez du papier photo Dell Premium si vous imprimez des photos. • Sélectionnez une qualité d'impression supérieure. Pour sélectionner une qualité d'impression supérieure : 1 Le document étant ouvert, cliquez sur Fichier→ Imprimer. La boîte de dialogue Imprimer s'affiche. 90 Dépannage 2 Cliquez sur Propriétés, Préférences ou Options (en fonction de l’application ou du système d’exploitation utilisé). 3 Dans l’onglet Qualité / Copies, sélectionnez Qualité d’impression puis un paramètre de qualité d’impression supérieur. 4 Réimprimez le document. 5 Si la qualité d'impression ne s'améliore pas, essayez d'aligner et de nettoyer les cartouches. Pour des informations supplémentaires sur l'alignement, reportez-vous à la section « Alignement des cartouches », page 78. Pour des informations supplémentaires sur le nettoyage des cartouches, reportez-vous à la section « Nettoyage des buses des cartouches », page 80. Pour obtenir des solutions supplémentaires, visitez le site support.dell.com. Dépannage 91 92 Dépannage w w w. d el l. c om | s upp ort . del l . com 9 Contacter Dell Assistance technique Si vous avez besoin d'aide pour un problème technique, Dell est à votre disposition. 1 Appelez le service d'assistance technique avec un téléphone situé près de l'imprimante pour que le technicien puisse vous guider à travers les procédures nécessaires. Lorsque vous appelez Dell, utilisez le Code de service express pour que votre appel soit dirigé vers le personnel de support adapté. Ce code est situé sous l'unité de l'imprimante et sur le panneau arrière de l’imprimante. REMARQUE : Le système de Code de service express de Dell n'est pas disponible dans tous les pays. xxxx xxxx xxxx xxxx x xx xxxx xxxx xxxx xxx xxxxxx xxxx xx xx xx 2 x x xx xx xx xxx x x xx x xx xx xx xx xx x xx xxx xxx x x xx x x xx xx x Aux Etats-Unis, les entreprises clientes doivent appeler le 1-877-459-7298 et le grand public (particuliers et professions libérales) doivent appeler le 1-800-624-9896. Si vous appelez d'un autre pays ou que vous vous trouvez dans une zone de service différente, reportez-vous à la section « Contacter Dell », page 94 pour obtenir le numéro de téléphone local. 3 Suivez les invites de menu du système de téléphone automatisé pour parler à un représentant du service d'assistance technique. Contacter Dell 93 w w w. d el l. c om | s upp ort . del l . com Service automatisé de suivi de commande Pour vérifier l'état des produits Dell commandés, vous pouvez consulter la page support.dell.com ou appeler le service automatisé de suivi de commande. Un message enregistré vous invite à donner les informations nécessaires pour le suivi de votre commande. Reportez-vous à la section « Contacter Dell », page 94 pour obtenir le numéro d'appel pour votre région. Contacter Dell Pour contacter Dell électroniquement, vous pouvez accéder aux sites Web suivants : • www.dell.com • support.dell.com (assistance technique) • premiersupport.dell.com (assistance technique pour les clients du secteur éducation, administration et para public et des moyennes et grandes entreprises, y compris les clients Premier, Platinum et Gold) Pour les adresses spécifiques à votre pays, reportez-vous à la section correspondante du tableau ci-dessous. REMARQUE : Les numéros verts ne peuvent être utilisés qu'à l'intérieur du pays auquel ils s'appliquent. Pour contacter Dell, utilisez les adresses électroniques, les numéros de téléphone et les indicatifs figurant dans le tableau ci-dessous. Si vous avez besoin d'assistance pour déterminer quel indicatif utiliser, contactez un opérateur local ou international. 94 Contacter Dell Pays (Ville) Indicatif international Indicatif pays Indicatif ville Nom du département ou Zone de service, Site Web et Adresse E-mail Indicatif de zone, Numéros locaux et Numéros verts Afrique du sud (Johannesburg) Site Web : support.euro.dell.com Indicatif international : E-mail : dell_za_support@dell.com 09/091 Gold Queue 011 709 7713 Indicatif pays : 27 Assistance technique 011 709 7710 Indicatif ville : 11 Assistance clientèle 011 709 7707 Vente 011 709 7700 Télécopie 011 706 0495 Standard 011 709 7700 Allemagne (Langen) Site Web : support.euro.dell.com Indicatif international : 00 E-mail : tech_support_central_europe@dell.com Indicatif pays : 49 Assistance technique 06103 766-7200 Indicatif ville : 6103 Assistance clientèle Grand public et petites entreprises 0180-5-224400 Assistance clientèle Segment grands groupes 06103 766-9570 Assistance clientèle Preferred Accounts 06103 766-9420 Assistance clientèle Grands comptes 06103 766-9560 Assistance clientèle Comptes publics 06103 766-9555 Standard 06103 766-7000 Amérique latine Assistance technique (Austin, Texas, Etats-Unis) 512 728-4093 Assistance clientèle (Austin, Texas, Etats-Unis) 512 728-3619 Télécopie (assistance technique et assistance clientèle) (Austin, Texas, Etats-Unis) 512 728-3883 Vente (Austin, Texas, Etats-Unis) 512 728-4397 SalesFax (Austin, Texas, Etats-Unis) 512 728-4600 ou 512 728-3772 Anguilla Assistance générale numéro vert : 800-335-0031 Antigua et Barbuda Assistance générale 1-800-805-5924 Antilles néerlandaises Assistance générale 001-800-882-1519 Contacter Dell 95 w w w. d el l. c om | s upp ort . del l . com Pays (Ville) Indicatif international Indicatif pays Indicatif ville Nom du département ou Zone de service, Site Web et Adresse E-mail Argentine (Buenos Aires) Site Web : www.dell.com.ar Indicatif international : 00 E-mail : us_latin_services@dell.com Indicatif pays : 54 E-mail (ordinateurs portables et de bureau) : la-techsupport@dell.com Indicatif ville : 11 Indicatif de zone, Numéros locaux et Numéros verts E-mail (serveurs et compatibilité électromagnétique (EMC)) : la_enterprise@dell.com Assistance clientèle numéro vert : 0-800-444-0730 Assistance technique numéro vert : 0-800-444-0733 Services d'assistance technique numéro vert : 0-800-444-0724 Vente Aruba Assistance générale Asie du sud-est et pays du pacifique Assistance technique, assistance clientèle et vente (Penang, Malaisie) Australie (Sydney) E-mail (Australie) : au_tech_support@dell.com Indicatif international : 0011 Indicatif pays : 61 E-mail (Nouvelle-Zélande) : nz_tech_support@dell.com Indicatif ville : 2 Grand public et petites entreprises 96 Contacter Dell 0-810-444-3355 numéro vert : 800-1578 604 633 4810 1-300-655-533 Administrations et entreprises numéro vert : 1-800-633-559 Division Preferred Accounts (PAD) numéro vert : 1-800-060-889 Assistance clientèle numéro vert : 1-800-819-339 Assistance technique (ordinateurs de bureau et portables) numéro vert : 1-300-655-533 Assistance technique (serveurs et postes de travail) numéro vert : 1-800-733-314 Vente aux entreprises numéro vert : 1-800-808-385 Transactions numéro vert : 1-800-808-312 Télécopie numéro vert : 1-800-818-341 Pays (Ville) Indicatif international Indicatif pays Indicatif ville Nom du département ou Zone de service, Site Web et Adresse E-mail Indicatif de zone, Numéros locaux et Numéros verts Autriche (Vienne) Site Web : support.euro.dell.com Indicatif international : 900 E-mail : tech_support_central_europe@dell.com Indicatif pays : 43 Vente au grand public et aux petites entreprises 0820 240 530 00 Indicatif ville : 1 Télécopie Grand public et petites entreprises 0820 240 530 49 Assistance clientèle Grand public et petites entreprises 0820 240 530 14 Assistance clientèle Preferred Accounts/Entreprises 0820 240 530 16 Assistance technique Grand public/petites entreprises 0820 240 530 14 Assistance technique Preferred Accounts/entreprises Standard 0660 8779 0820 240 530 00 Bahamas Assistance générale numéro vert : 1-866-278-6818 Barbade Assistance générale 1-800-534-3066 Belgique (Bruxelles) Site Web : support.euro.dell.com Indicatif international : 00 Indicatif pays : 32 E-mail pour clients francophones : support.euro.dell.com/be/fr/emaildell/ Indicatif ville : 2 Assistance technique 02 481 92 88 Télécopie Assistance technique 02 481 92 95 Assistance clientèle 02 713 15 65 Vente aux entreprises 02 481 91 00 Télécopie 02 481 92 99 Standard 02 481 91 00 Bermudes Assistance générale 1-800-342-0671 Bolivie Assistance générale numéro vert : 800-10-0238 Brésil Site Web : www.dell.com/br Indicatif international : 00 Assistance clientèle, Assistance technique 0800 90 3355 Indicatif pays : 55 Télécopie Assistance technique 51 481 5470 Indicatif ville : 51 Télécopie Assistance clientèle 51 481 5480 Vente 0800 90 3390 Bruneï Assistance technique (Penang, Malaisie) 604 633 4966 Indicatif pays : 673 Assistance clientèle (Penang, Malaisie) 604 633 4949 Vente (Singapour) numéro vert : 1 800 394 7425 Contacter Dell 97 w w w. d el l. c om | s upp ort . del l . com Pays (Ville) Indicatif international Indicatif pays Indicatif ville Nom du département ou Zone de service, Site Web et Adresse E-mail Indicatif de zone, Numéros locaux et Numéros verts Canada (North York, Ontario) Suivi de commande en ligne : www.dell.ca/ostatus Indicatif international : 011 AutoTech (assistance technique automatisée) numéro vert : 1-800-247-9362 Assistance clientèle (grand public et petites entreprises) numéro vert : 1-800-847-4096 Assistance clientèle (PME, administrations) numéro vert : 1-800-326-9463 Assistance technique (grand public et petites entreprises) numéro vert : 1-800-847-4096 Assistance technique (PME, administrations) numéro vert : 1-800-387-5757 Vente (grand public et petites entreprises) numéro vert : 1-800-387-5752 Vente (PME, administrations) numéro vert : 1-800-387-5755 Chili (Santiago) Indicatif pays : 56 Indicatif ville : 2 98 Contacter Dell Vente de pièces détachées et de services étendus 1 866 440 3355 Vente, assistance clientèle et assistance technique numéro vert : 1230-020-4823 Pays (Ville) Indicatif international Indicatif pays Indicatif ville Chine (Xiamen) Indicatif pays : 86 Indicatif ville : 592 Nom du département ou Zone de service, Site Web et Adresse E-mail Indicatif de zone, Numéros locaux et Numéros verts Site Web d'assistance technique : support.dell.com.cn E-mail Assistance technique : cn_support@dell.com E-mail Assistance clientèle : customer_cn@dell.com Télécopie Assistance technique Assistance technique (Dell™ Dimension™ et Inspiron™) numéro vert : 800 858 2969 Assistance technique (OptiPlex™, Latitude™ et Dell Precision™) numéro vert : 800 858 0950 Assistance technique (serveurs et unités de stockage) numéro vert : 800 858 0960 Assistance technique (projecteurs, périphériques portables, commutateurs, routeurs, etc.) numéro vert : 800 858 2920 Assistance technique (imprimantes) Assistance clientèle Télécopie Assistance clientèle Colombie 592 818 1350 86 592 818 3144 ou numéro vert : 800 858 2311 numéro vert : 800 858 2060 592 818 1308 Grand public et petites entreprises numéro vert : 800 858 2222 Division Preferred Accounts numéro vert : 800 858 2557 Comptes grandes entreprises GCP numéro vert : 800 858 2055 Comptes clés Comptes grandes entreprises numéro vert : 800 858 2628 Comptes grandes entreprises Nord numéro vert : 800 858 2999 Comptes grandes entreprises Nord administration et éducation numéro vert : 800 858 2955 Comptes grandes entreprises Est numéro vert : 800 858 2020 Comptes grandes entreprises Est administration et éducation numéro vert : 800 858 2669 Comptes grandes entreprises Equipe Queue numéro vert : 800 858 2572 Comptes grandes entreprises Sud numéro vert : 800 858 2355 Comptes grandes entreprises Ouest numéro vert : 800 858 2811 Comptes grandes entreprises pièces détachées numéro vert : 800 858 2621 Assistance générale 980-9-15-3978 Contacter Dell 99 w w w. d el l. c om | s upp ort . del l . com Pays (Ville) Indicatif international Indicatif pays Indicatif ville Nom du département ou Zone de service, Site Web et Adresse E-mail Indicatif de zone, Numéros locaux et Numéros verts Corée (Séoul) Assistance technique numéro vert : 080-200-3800 Indicatif international : 001 Vente numéro vert : 080-200-3600 Indicatif pays : 82 Assistance clientèle (Penang, Malaisie) Indicatif ville : 2 Télécopie 2194-6202 Standard 2194-6000 Assistance technique (composants électroniques et accessoires) 604 633 4949 numéro vert : 080-200-3801 Costa Rica Assistance générale 0800-012-0435 Danemark (Copenhague) Site Web : support.euro.dell.com Indicatif international : 00 E-mail : support.euro.dell.com/be/fr/emaildell/ Indicatif pays : 45 Assistance technique 7023 0182 Assistance clientèle (relationnel) 7023 0184 Assistance clientèle Grand public et petites entreprises 3287 5505 Standard (relationnel) 3287 1200 Standard Télécopie (relationnel) 3287 1201 Standard (grand public et petites entreprises) 3287 5000 Standard Télécopie (grand public et petites entreprises) 3287 5001 Dominique Assistance générale numéro vert : 1-866-278-6821 El Salvador Assistance générale 01-899-753-0777 Equateur Assistance générale numéro vert : 999-119 100 Contacter Dell Pays (Ville) Indicatif international Indicatif pays Indicatif ville Nom du département ou Zone de service, Site Web et Adresse E-mail Indicatif de zone, Numéros locaux et Numéros verts Espagne (Madrid) Site Web : support.euro.dell.com Indicatif international : 00 E-mail : support.euro.dell.com/es/es/emaildell/ Indicatif pays : 34 Grand public et petites entreprises Indicatif ville : 91 Assistance technique 902 100 130 Assistance clientèle 902 118 540 Vente 902 118 541 Standard 902 118 541 Télécopie 902 118 539 Entreprises Assistance technique 902 100 130 Assistance clientèle 902 115 236 Standard 91 722 92 00 Télécopie 91 722 95 83 Contacter Dell 101 w w w. d el l. c om | s upp ort . del l . com Pays (Ville) Indicatif international Indicatif pays Indicatif ville Etats-Unis (Austin, Texas) Nom du département ou Zone de service, Site Web et Adresse E-mail Indicatif de zone, Numéros locaux et Numéros verts Service automatisé de suivi de commande numéro vert : 1-800-433-9014 Indicatif international : 011 AutoTech (ordinateurs de bureau et portables) numéro vert : 1-800-247-9362 Indicatif pays : 1 Grand public (particuliers et professions libérales) Assistance technique numéro vert : 1-800-624-9896 Assistance clientèle numéro vert : 1-800-624-9897 Support et service DellNet™ numéro vert : 1-877-Dellnet (1-877-335-5638) Clients Programme d'achat pour employés numéro vert : 1-800-695-8133 Site Web Services financiers : www.dellfinancialservices.com Services financiers (bail/prêts) numéro vert : 1-877-577-3355 Services financiers (Dell Preferred Accounts [DPA]) numéro vert : 1-800-283-2210 Entreprises Assistance clientèle et Assistance technique numéro vert : 1-800-822-8965 Clients Programme d'achat pour employés numéro vert : 1-800-695-8133 Assistance technique pour imprimantes et projecteurs numéro vert : 1-877-459-7298 Secteur public (administrations, éducation et système de santé) Assistance clientèle et Assistance technique numéro vert : 1-800-456-3355 Clients Programme d'achat pour employés numéro vert : 1-800-234-1490 Vente Dell numéro vert : 1-800-289-3355 ou numéro vert : 1-800-879-3355 102 Contacter Dell Point de vente Dell (ordinateurs Dell remis à neuf) numéro vert : 1-888-798-7561 Vente de logiciels et de périphériques numéro vert : 1-800-671-3355 Vente de pièces détachées numéro vert : 1-800-357-3355 Vente de services et garanties étendus numéro vert : 1-800-247-4618 Télécopie numéro vert : 1-800-727-8320 Services Dell pour sourds, malentendants ou personnes ayant des problèmes d'élocution numéro vert : 1-877-DELLTTY (1-877-335-5889) Pays (Ville) Indicatif international Indicatif pays Indicatif ville Nom du département ou Zone de service, Site Web et Adresse E-mail Indicatif de zone, Numéros locaux et Numéros verts Finlande (Helsinki) Site Web : support.euro.dell.com Indicatif international : 990 E-mail : support.euro.dell.com/fi/fi/emaildell/ Indicatif pays : 358 Assistance technique 09 253 313 60 Indicatif ville : 9 Assistance clientèle 09 253 313 38 Télécopie 09 253 313 99 Standard 09 253 313 00 France (Paris) (Montpellier) Site Web : support.euro.dell.com Indicatif international : 00 E-mail : support.euro.dell.com/fr/fr/emaildell/ Indicatif pays : 33 Grand public et petites entreprises Indicatifs villes : (1) (4) Assistance technique 0825 387 270 Assistance clientèle 0825 823 833 Standard 0825 004 700 Standard (appels depuis l'étranger) 04 99 75 40 00 Vente 0825 004 700 Télécopie 0825 004 701 Télécopie (appels depuis l'étranger) 04 99 75 40 01 Entreprises Assistance technique 0825 004 719 Assistance clientèle 0825 338 339 Standard 01 55 94 71 00 Vente 01 55 94 71 00 Télécopie 01 55 94 71 01 Grèce Site Web : support.euro.dell.com Indicatif international : 00 E-mail : support.euro.dell.com/gr/en/emaildell/ Indicatif pays : 30 Assistance technique 00800-44 14 95 18 Assistance technique Gold 00800-44 14 00 83 Standard 2108129810 Standard Gold 2108129811 Vente 2108129800 Télécopie Grenade Assistance générale 2108129812 numéro vert : 1-866-540-3355 Contacter Dell 103 w w w. d el l. c om | s upp ort . del l . com Pays (Ville) Indicatif international Indicatif pays Indicatif ville Nom du département ou Zone de service, Site Web et Adresse E-mail Indicatif de zone, Numéros locaux et Numéros verts Guatemala Assistance générale 1-800-999-0136 Guyane Assistance générale numéro vert : 1-877-270-4609 Hong-Kong Site Web : support.ap.dell.com Indicatif international : 001 E-mail Assistance technique : apsupport@dell.com Indicatif pays : 852 Assistance technique (Dimension et Inspiron) 2969 3188 Assistance technique (OptiPlex, Latitude et Dell Precision) 2969 3191 Assistance technique (PowerApp™, PowerEdge™, PowerConnect™ et PowerVault™) 2969 3196 Assistance clientèle 3416 0910 Comptes grandes entreprises 3416 0907 Programmes clients grands groupes 3416 0908 Division Entreprises moyennes 3416 0912 Division Grand public et petites entreprises 2969 3105 Iles Caïman Assistance générale 1-800-805-7541 Iles Turks et Caicos Assistance générale numéro vert : 1-866-540-3355 Iles vierges américaines Assistance générale 1-877-673-3355 Iles vierges britanniques Assistance générale numéro vert : 1-866-278-6820 Inde Assistance technique 1600 33 8045 Vente (comptes grandes entreprises) 1600 33 8044 Vente (grand public et petites entreprises) 1600 33 8046 104 Contacter Dell Pays (Ville) Indicatif international Indicatif pays Indicatif ville Nom du département ou Zone de service, Site Web et Adresse E-mail Indicatif de zone, Numéros locaux et Numéros verts Irlande (Cherrywood) Site Web : support.euro.dell.com Indicatif international : 16 E-mail : dell_direct_support@dell.com Indicatif pays : 353 Assistance technique 1850 543 543 Indicatif ville : 1 Assistance technique R.U. (appels depuis le Royaume-Uni uniquement) 0870 908 0800 Assistance clientèle grand public 01 204 4014 Assistance clientèle Petites entreprises 01 204 4014 Assistance clientèle R.U. (appels depuis le Royaume-Uni uniquement) 0870 906 0010 Assistance clientèle Entreprises 1850 200 982 Assistance clientèle Entreprises (appels depuis le Royaume-Uni uniquement) 0870 907 4499 Vente Irlande Vente R.U. (appels depuis le Royaume-Uni uniquement) 01 204 4444 0870 907 4000 Télécopie/Télécopie vente 01 204 0103 Standard 01 204 4444 Italie (Milan) Site Web : support.euro.dell.com Indicatif international : 00 E-mail : support.euro.dell.com/it/it/emaildell/ Indicatif pays : 39 Grand public et petites entreprises Indicatif ville : 02 Assistance technique 02 577 826 90 Assistance clientèle 02 696 821 14 Télécopie 02 696 821 13 Standard 02 696 821 12 Entreprises Jamaïque Assistance technique 02 577 826 90 Assistance clientèle 02 577 825 55 Télécopie 02 575 035 30 Standard 02 577 821 Assistance générale (appels depuis la Jamaïque uniquement) 1-800-682-3639 Contacter Dell 105 w w w. d el l. c om | s upp ort . del l . com Pays (Ville) Indicatif international Indicatif pays Indicatif ville Nom du département ou Zone de service, Site Web et Adresse E-mail Indicatif de zone, Numéros locaux et Numéros verts Japon (Kawasaki) Site Web : support.jp.dell.com Indicatif international : 001 Assistance technique (serveurs) Indicatif pays : 81 Assistance technique hors Japon (serveurs) Indicatif ville : 44 Assistance technique (Dimension et Inspiron) numéro vert : 0120-198-226 Assistance technique hors Japon (Dimension et Inspiron) 81-44-520-1435 Assistance technique (Dell Precision, OptiPlex et Latitude) numéro vert : 0120-198-433 Assistance technique hors Japon (Dell Precision, OptiPlex et Latitude) 81-44-556-3894 Assistance technique (projecteurs, périphériques portables, imprimantes, routeurs) numéro vert : 0120-981-690 Assistance technique hors Japon (projecteurs, périphériques portables, imprimantes, routeurs) 81-44-556-3468 106 Contacter Dell numéro vert : 0120-198-498 81-44-556-4162 Service Faxbox 044-556-3490 Service de commande automatisé 24h/24 044-556-3801 Assistance clientèle 044-556-4240 Division Vente aux entreprises (jusqu’à 400 employés) 044-556-1465 Vente Division Preferred Accounts (plus de 400 employés) 044-556-3433 Vente Comptes grandes entreprises (plus de 3 500 employés) 044-556-3430 Vente au public (organismes gouvernementaux, institutions du secteur médical et de l'éducation) 044-556-1469 Segment grands groupes Japon 044-556-3469 Particulier 044-556-1760 Standard 044-556-4300 Pays (Ville) Indicatif international Indicatif pays Indicatif ville Nom du département ou Zone de service, Site Web et Adresse E-mail Luxembourg Site Web : support.euro.dell.com Indicatif international : 00 E-mail : tech_be@dell.com Indicatif pays : 352 Assistance technique (Bruxelles, Belgique) Vente au grand public et aux petites entreprises (Bruxelles, Belgique) Indicatif de zone, Numéros locaux et Numéros verts 3420808075 numéro vert : 080016884 Vente aux entreprises (Bruxelles, Belgique) 02 481 91 00 Assistance clientèle (Bruxelles, Belgique) 02 481 91 19 Télécopie (Bruxelles, Belgique) 02 481 92 99 Standard (Bruxelles, Belgique) 02 481 91 00 Macao Assistance technique numéro vert : 0800 105 Indicatif pays : 853 Assistance clientèle (Xiamen, Chine) 34 160 910 Transactions (Xiamen, Chine) 29 693 115 Malaisie (Penang) Site Web : support.ap.dell.com Indicatif international : 00 Assistance technique (Dell Precision, OptiPlex et Latitude) numéro vert : 1 800 88 0193 Assistance technique (Dimension, Inspiron, composants électroniques et accessoires) numéro vert : 1 800 88 1306 Assistance technique (PowerApp, PowerEdge, PowerConnect et PowerVault) numéro vert : 1800 88 1386 Indicatif pays : 60 Indicatif ville : 4 Assistance clientèle (Penang, Malaisie) Vente Mexique Assistance technique Indicatif international : 00 Indicatif pays : 52 04 633 4949 numéro vert : 1 800 88 0553 001-877-384-8979 ou 001-877-269-3383 Vente 50-81-8800 ou 01-800-888-3355 Assistance clientèle 001-877-384-8979 ou 001-877-269-3383 Principal 50-81-8800 ou 01-800-888-3355 Montserrat Assistance générale numéro vert : 1-866-278-6822 Nicaragua Assistance générale 001-800-220-1006 Contacter Dell 107 w w w. d el l. c om | s upp ort . del l . com Pays (Ville) Indicatif international Indicatif pays Indicatif ville Nom du département ou Zone de service, Site Web et Adresse E-mail Indicatif de zone, Numéros locaux et Numéros verts Norvège (Lysaker) Site Web : support.euro.dell.com Indicatif international : 00 E-mail : support.euro.dell.com/no/no/emaildell/ Indicatif pays : 47 Assistance technique 671 16882 Assistance clientèle (relationnel) 671 17575 Assistance clientèle Grand public et petites entreprises 231 62298 Nouvelle-Zélande Standard 671 16800 Standard Télécopie 671 16865 Indicatif international : 00 E-mail (Nouvelle-Zélande) : nz_tech_support@dell.com Indicatif pays : 64 E-mail (Australie) : au_tech_support@dell.com Assistance technique (ordinateurs de bureau et portables) numéro vert : 0800 446 255 Assistance technique (serveurs et postes de travail) numéro vert : 0800 443 563 Grand public et petites entreprises 0800 446 255 Administrations et entreprises 0800 444 617 Vente 0800 441 567 Télécopie 0800 441 566 Panama Assistance générale Pays-Bas (Amsterdam) Site Web : support.euro.dell.com Indicatif international : 00 Assistance technique Indicatif pays : 31 Télécopie Assistance technique 020 674 47 66 Indicatif ville : 20 Assistance clientèle Grand public et petites entreprises 020 674 42 00 Assistance clientèle (relationnel) 020 674 43 25 Vente au grand public et aux petites entreprises 020 674 55 00 108 Contacter Dell 001-800-507-0962 020 674 45 00 Vente (relationnel) 020 674 50 00 Télécopie Vente au grand public et aux petites entreprises 020 674 47 75 Télécopie Vente (relationnel) 020 674 47 50 Standard 020 674 50 00 Télécopie Standard 020 674 47 50 Pays (Ville) Indicatif international Indicatif pays Indicatif ville Nom du département ou Zone de service, Site Web et Adresse E-mail Indicatif de zone, Numéros locaux et Numéros verts Pérou Assistance générale 0800-50-669 Pologne (Varsovie) Site Web : support.euro.dell.com Indicatif international : 011 E-mail : pl_support_tech@dell.com Indicatif pays : 48 Téléphone Assistance clientèle 57 95 700 Indicatif ville : 22 Assistance clientèle 57 95 999 Vente 57 95 999 Télécopie Assistance clientèle 57 95 806 Télécopie Réception 57 95 998 Standard 57 95 999 Porto Rico Assistance générale Portugal Site Web : support.euro.dell.com Indicatif international : 00 E-mail : support.euro.dell.com/pt/en/emaildell/ Indicatif pays : 351 Assistance technique 1-800-805-7545 707200149 Assistance clientèle Vente 800 300 413 800 300 410, 800 300 411, 800 300 412 ou 21 422 07 10 Télécopie 21 424 01 12 République dominicaine Assistance générale 1-800-148-0530 République Tchèque (Prague) Site Web : support.euro.dell.com Indicatif international : 00 E-mail : czech_dell@dell.com Indicatif pays : 420 Assistance technique 22537 2727 Assistance clientèle 22537 2707 Télécopie 22537 2714 Télécopie Assistance technique 22537 2728 Standard 22537 2711 Contacter Dell 109 w w w. d el l. c om | s upp ort . del l . com Pays (Ville) Indicatif international Indicatif pays Indicatif ville Nom du département ou Zone de service, Site Web et Adresse E-mail R.U. (Bracknell) Site Web : support.euro.dell.com Indicatif international : 00 Site Web de l'assistance clientèle support.euro.dell.com/uk/en/ECare/Form/Home.asp Indicatif pays : 44 Indicatif de zone, Numéros locaux et Numéros verts Indicatif ville : 1344 E-mail : dell_direct_support@dell.com Assistance technique (Entreprises/Preferred Accounts/PAD [1000+ employés]) 0870 908 0500 Assistance technique (direct et général) 0870 908 0800 Assistance clientèle Comptes grands groupes 01344 373 186 Assistance clientèle Grand public et petites entreprises 0870 906 0010 Assistance clientèle Entreprises 01344 373 185 Assistance clientèle Preferred Accounts (500–5000 employés) 0870 906 0010 Assistance clientèle Gouvernement central 01344 373 193 Assistance clientèle Collectivités locales et éducation 01344 373 199 Assistance clientèle Secteur de la santé 01344 373 194 Vente au grand public et aux petites entreprises 0870 907 4000 Vente au secteur public/entreprises 01344 860 456 Télécopie Grand public et petites entreprises 0870 907 4006 Singapour (Singapour) Site Web : support.ap.dell.com Indicatif international : 005 Assistance technique (Dimension, Inspiron, composants électroniques et accessoires) numéro vert : 1800 394 7430 Assistance technique (OptiPlex, Latitude et Dell Precision) numéro vert : 1800 394 7488 Assistance technique (PowerApp, PowerEdge, PowerConnect et PowerVault) numéro vert : 1800 394 7478 Indicatif pays : 65 Assistance clientèle (Penang, Malaisie) Vente 110 Contacter Dell 604 633 4949 numéro vert : 1 800 394 7425 Pays (Ville) Indicatif international Indicatif pays Indicatif ville Nom du département ou Zone de service, Site Web et Adresse E-mail Indicatif de zone, Numéros locaux et Numéros verts Slovaquie (Prague) Site Web : support.euro.dell.com Indicatif international : 00 E-mail : czech_dell@dell.com Indicatif pays : 421 Assistance technique 02 5441 5727 Assistance clientèle 420 22537 2707 Télécopie 02 5441 8328 Télécopie Assistance technique 02 5441 8328 Standard (vente) 02 5441 7585 St. Kitts et Nevis Assistance générale numéro vert : 1-877-441-4731 St. Lucie Assistance générale 1-800-882-1521 St. Vincent et les Grenadines Assistance générale numéro vert : 1-877-270-4609 Suède (Upplands Vasby) Site Web : support.euro.dell.com Indicatif international : 00 E-mail : support.euro.dell.com/se/sv/emaildell/ Indicatif pays : 46 Assistance technique Indicatif ville : 8 Assistance clientèle (relationnel) 08 590 05 642 Assistance clientèle Grand public et petites entreprises 08 587 70 527 Assistance du Programme d'achat pour employés 20 140 14 44 Télécopie Assistance technique 08 590 05 594 Vente 08 590 05 185 Suisse (Genève) Site Web : support.euro.dell.com Indicatif international : 00 E-mail : Tech_support_central_Europe@dell.com Indicatif pays : 41 E-mail pour clients francophones HSB et entreprises : support.euro.dell.com/ch/fr/emaildell/ Indicatif ville : 22 Assistance technique (grand public et petites entreprises) 08 590 05 199 0844 811 411 Assistance technique (entreprises) 0844 822 844 Assistance clientèle (grand public et petites entreprises) 0848 802 202 Assistance clientèle (entreprises) 0848 821 721 Télécopie 022 799 01 90 Standard 022 799 01 01 Contacter Dell 111 w w w. d el l. c om | s upp ort . del l . com Pays (Ville) Indicatif international Indicatif pays Indicatif ville Nom du département ou Zone de service, Site Web et Adresse E-mail Indicatif de zone, Numéros locaux et Numéros verts Taiwan Site Web : support.ap.dell.com Indicatif international : 002 E-mail : ap_support@dell.com Indicatif pays : 886 Assistance technique (OptiPlex, Latitude, Inspiron, Dimension, composants électroniques et accessoires) numéro vert : 00801 86 1011 Assistance technique (PowerApp, PowerEdge, PowerConnect et PowerVault) numéro vert : 00801 60 1256 Transactions numéro vert : 00801 65 1228 Vente aux entreprises numéro vert : 00801 65 1227 Thaïlande Site Web : support.ap.dell.com Indicatif international : 001 Assistance technique (OptiPlex, Latitude et Dell Precision) numéro vert : 1800 0060 07 Assistance technique (PowerApp, PowerEdge, PowerConnect et PowerVault) numéro vert : 1800 0600 09 Indicatif pays : 66 Assistance clientèle (Penang, Malaisie) 604 633 4949 Vente aux entreprises numéro vert : 1800 006 009 Transactions numéro vert : 1800 006 006 Trinidad/Tobago Assistance générale 1-800-805-8035 Uruguay Assistance générale numéro vert : 000-413-598-2521 Venezuela Assistance générale 8001-3605 112 Contacter Dell 10 Annexe Garantie limitée et règles de retour Termes de la garantie limitée pour les produits matériels de marque Dell (Canada uniquement) Le matériel de marque Dell acheté au Canada est fourni avec une garantie limitée de 90 jours, 1 an, 2 ans, 3 ans ou 4 ans selon le produit. Pour déterminer quelle garantie correspond à vos produits matériels, reportez-vous au bordereau d'expédition ou à la facture. Que couvre cette garantie limitée ? Cette garantie limitée couvre les défauts de matériau et de main-d'œuvre des produits matériels de marque Dell (ceux de nos utilisateurs finals), y compris les périphériques de marque Dell. Qu'est-ce qui n'est pas couvert par cette garantie limitée ? Cette garantie limitée ne couvre pas : • les logiciels, y compris le système d'exploitation et les logiciels ajoutés aux produits matériels de la marque Dell par le biais de notre système d'intégration d'usine, ou la réinstallation de logiciels ; • les produits et accessoires Solution Provider Direct et non labellisés Dell, • les problèmes résultant : – de causes externes telles qu'accident, mauvaise utilisation, utilisation abusive ou problèmes d'alimentation électrique, – de réparations non autorisées par Dell, – d'une utilisation non conforme aux instructions fournies avec le produit, – du non-respect des instructions fournies avec le produit ou maintenance préventive non effectuée, – de problèmes causés par l'utilisation d'accessoires, de pièces ou de composants non fournis par Dell, • les produits avec numéros de série ou numéros de service manquants ou modifiés, • les produits pour lesquels Dell n'a pas reçu de paiement. Annexe 113 w w w. d el l. c om | s upp ort . del l . com CETTE GARANTIE VOUS PROCURE DES DROITS LEGAUX PARTICULIERS ; IL SE PEUT QUE VOUS EN POSSEDIEZ D'AUTRES, SELON LA PROVINCE DANS LAQUELLE VOUS VOUS TROUVEZ. LA RESPONSABILITE DE DELL CONCERNANT LES PROBLEMES DE FONCTIONNEMENT ET LES DEFAILLANCES DU PRODUIT EST LIMITEE A LA REPARATION ET AU REMPLACEMENT TELS QU'ILS SONT DECRITS DANS CETTE DECLARATION DE GARANTIE, PENDANT LA PERIODE DE GARANTIE INDIQUEE SUR LE BORDEREAU D'EXPEDITION OU LA FACTURE. A L'EXCEPTION DES GARANTIES EXPRESSES CONTENUES DANS CETTE DECLARATION DE GARANTIE, DELL REFUSE TOUTES LES AUTRES GARANTIES ET CONDITIONS, EXPRESSES OU IMPLICITES, Y COMPRIS, MAIS SANS S'Y LIMITER LES GARANTIES IMPLICITES AINSI QUE LES CONDITIONS DE QUALITE MARCHANDE ET D'ADEQUATION A UN USAGE PARTICULIER, STATUTAIRE OU AUTRE. CERTAINES PROVINCES N'AUTORISENT PAS L'EXCLUSION DE CERTAINES CONDITIONS OU GARANTIES IMPLICITES OU LIMITATIONS DE LA DUREE D'UNE CONDITION OU D'UNE GARANTIE IMPLICITE. PAR CONSEQUENT, LES SUSDITES LIMITATIONS ET EXCLUSIONS NE S'APPLIQUENT PEUT-ETRE PAS DANS VOTRE CAS. NOUS REJETONS TOUTE RESPONSABILITE ALLANT AU DELA DES RECOURS PREVUS DANS CETTE DECLARATION DE GARANTIE OU POUR LES DOMMAGES SPECIAUX, INDUITS, ACCIDENTELS OU INDIRECTS, Y COMPRIS, MAIS SANS S'Y LIMITER LES RESPONSABILITES RELATIVES A DES RECLAMATIONS DE TIERS A VOTRE ENCONTRE POUR DES DOMMAGES-INTERETS, A DES PRODUITS NON DISPONIBLES OU ENCORE A UNE PERTE DE DONNEES OU A LA PERTE DU LOGICIEL. NOTRE RESPONSABILITE SE LIMITE A LA SOMME PAYEE PAR VOUS POUR LE PRODUIT FAISANT L'OBJET D'UNE RECLAMATION. IL S'AGIT DE LA SOMME MAXIMALE POUR LAQUELLE NOUS SOMMES RESPONSABLES. CERTAINES PROVINCES N'AUTORISENT PAS L'EXCLUSION OU LA LIMITATION DE DOMMAGES SPECIAUX, ACCIDENTELS OU INDIRECTS. LA LIMITATION OU L'EXCLUSION CI-DESSUS NE VOUS CONCERNE DONC PEUT-ETRE PAS. Quelle est la durée de cette garantie limitée ? Cette garantie limitée s'applique pendant la période indiquée sur le bordereau d'expédition ou sur la facture. Néanmoins, la garantie limitée des batteries de marque Dell ne dure qu'une année et celle des lampes des projecteurs de marque Dell ne dure que 90 jours. Cette garantie limitée commence à la date figurant sur le bordereau d'expédition ou sur la facture. La période de garantie n'est pas étendue si nous réparons ou remplaçons un produit ou un composant sous garantie. Dell peut, à sa discrétion, modifier les termes et la disponibilité des garanties limitées, mais ces modifications ne sont pas rétroactives (c'est-à-dire que les termes de la garantie en vigueur à la date d'achat s'appliquent à l'achat en question). Que dois-je faire pour bénéficier d'une intervention sous garantie ? Avant expiration de la garantie, veuillez nous appeler au numéro approprié figurant dans le tableau ci-dessous. Ayez également à disposition votre numéro d'identification de service ou de commande Dell. Support Web support.dell.com/ContactUs/ContactUsHome.aspx?c =us&l=en&s=gen Particuliers, professions libérales et petites entreprises : Canada uniquement Assistance technique et Assistance clientèle 1-800-847-4096 Clients commerciaux d'entreprises moyennes, de grosses entreprises ou d'entreprises globales, clients des administrations, de l'éducation et du système de santé et revendeurs à valeur ajoutée : Assistance technique 114 Annexe 1-800-387-5757 Assistance clientèle 1-800-326-9463 Administrations, établissements d'enseignement ou particuliers ayant effectué un achat par l'intermédiaire d'un Programme d'achats pour employés : Assistance technique 1-800-387-5757 Assistance clientèle 1-800-326-9463 (extension 8221 pour les particuliers) Mémoire de marque Dell 1-888-363-5150 Imprimantes, appareils sans fil, projecteurs, téléviseurs, appareils portables, juke-box numériques 1-877-335-5767 Que va faire Dell ? Pendant les 90 jours de la garantie limitée de 90 jours et pendant la première année de toutes les autres garanties limitées : Pendant les 90 jours de la garantie limitée de 90 jours et pendant la première année de toutes les autres garanties limitées, nous effectuerons la réparation de tout produit de marque Dell présentant des défauts de fabrication ou matériels, qui nous seront renvoyés. Si nous ne pouvons réparer le produit, nous le remplaçons par un produit comparable neuf ou remis à neuf. Lorsque vous nous contactez, nous vous fournissons un numéro d'autorisation de retour de matériel à joindre aux éléments renvoyés. Vous devez nous renvoyer les produits dans leur emballage d'origine ou un emballage équivalent, prépayer les frais d'expédition et assurer la livraison ou encore accepter les risques de perte ou de dégâts susceptibles de survenir pendant le transport. Nous vous renverrons les produits réparés ou de remplacement. Nous payerons le transport des produits réparés ou remplacés si vous utilisez une adresse au Canada. Dans le cas contraire, nous vous enverrons le produit en fret payable à l'arrivée. Si nous déterminons que le problème n'est pas couvert par la garantie, nous vous en informerons, ainsi que des autres services payants disponibles. REMARQUE : Avant de nous envoyer le(s) produit(s), effectuez une copie de sauvegarde des données figurant sur le(s) disque(s) dur(s) ou tout autre périphérique de stockage contenus dans le(s) produit(s). Supprimez toute information confidentielle, propriétaire ou personnelle, et retirez tout support amovible, tel que disquettes, CD ou cartes PC Card. Nous ne sommes pas responsables des informations confidentielles, propriétaires ou personnelles, des données perdues ou corrompues ou des supports amovibles perdus ou endommagés. Pendant les années restantes suivant la première année de toutes les garanties limitées : Nous remplacerons toute pièce défectueuse par des pièces neuves ou reconditionnées, si nous convenons qu'elles doivent être remplacées. Lorsque vous nous contactez, nous vous demandons un numéro de carte de crédit valide au moment de la demande de composant de remplacement, mais nous ne la débiterons pas si vous nous renvoyez le composant d'origine dans les 30 jours suivant l'envoi du composant de remplacement. Si nous ne recevons pas le composant d'origine sous 30 jours, nous débiterons la carte de crédit du montant correspondant au composant à la date donnée. Nous payerons le transport du composant si vous utilisez une adresse au Canada. Dans le cas contraire, nous vous enverrons le composant en fret payable à l'arrivée. Nous inclurons également, avec tout composant de remplacement, un emballage pour l'envoi prépayé afin que vous nous renvoyiez le composant remplacé. REMARQUE : Avant de remplacer les composants, effectuez une copie de sauvegarde des données figurant sur le(s) disque(s) dur(s) ou tout autre périphérique de stockage contenus dans le(s) produit(s). Nous ne sommes pas responsables de la perte ou de la corruption de données. Annexe 115 w w w. d el l. c om | s upp ort . del l . com Que se passe-t-il si j'ai souscrit un contrat de service ? Si le contrat de service a été passé avec Dell, le service sera fourni selon les termes de l'accord de service. Veuillez vous reporter au contrat pour obtenir des détails sur l'obtention du service. Pour plus d'informations sur les contrats de service Dell, accédez à l'adresse suivante : www.dell.ca ou appelez le service clientèle au 1-800-847-4096. Si vous avez souscrit, par l'intermédiaire de notre société, un contrat de service auprès d'un de nos fournisseurs de services tiers, reportez-vous à ce contrat (qui vous a été envoyé par courrier avec votre bordereau d'expédition ou votre facture) pour connaître les modalités d'obtention du service. Comment allez-vous réparer le produit ? Nous utilisons des composants neufs et remis à neuf de différents fabricants pour effectuer les réparations sous garantie et assembler les composants et les systèmes de remplacement. Les composants et systèmes remis à neuf utilisent des composants ou systèmes renvoyés à Dell, dont certains n'ont jamais été utilisés par un client. La qualité de l'ensemble des composants et systèmes est vérifiée et testée. Les composants et systèmes de remplacement sont couverts pour la période restante de la garantie limitée du produit acheté. Toutes les pièces retirées des produits réparés deviennent la propriété de Dell. Puis-je transférer la garantie limitée ? Les garanties limitées des systèmes peuvent être transférées si le propriétaire actuel transfère la propriété du système et nous en informe. La garantie limitée de la mémoire de marque Dell ne peut être transférée. Vous pouvez nous informer du transfert sur le site Web de Dell. • Pour les ordinateurs achetés au Canada (transferts nationaux) et pour les transferts entre clients, rendez-vous sur le site www.dell.ca/ca/en/gen/topics/segtopic_ccare_nav_013_ccare.htm • Pour les transferts internationaux (à l'extérieur du pays d'achat d'origine), rendez-vous sur le site www.dell.com/us/en/biz/topics/sbtopic_ccare_nav_016_ccare.htm Si ne n'avez pas accès à Internet, appelez Dell au 1-800-847-4096 (particuliers) ou 1-800-326-9463 (entreprises commerciales ou administrations). Toute demande de transfert de propriété est à la seule discrétion de Dell. Tout transfert de ce type est soumis aux termes et conditions du service d'origine ou de l'accord de garantie limitée, ainsi qu'aux termes et conditions de vente de Dell tels qu'ils sont définis sur le site www.dell.com. Dell ne peut pas garantir l'authenticité des produits, des garanties limitées, de l'accord de service ou de support, ni la précision des listes de produits que vous achetez auprès d'un tiers. Modalités de retour « Satisfait ou remboursé » (Canada uniquement) Si vous êtes un consommateur final ayant acheté des produits neufs directement auprès de Dell, vous pouvez les renvoyer à Dell jusqu'à 30 jours après réception et obtenir un avoir ou un remboursement du prix d'achat du produit. Si vous êtes un utilisateur final qui a acheté des produits reconditionnés ou reconstitués auprès de Dell, vous pouvez les renvoyer à Dell dans les 15 jours qui suivent la date indiquée sur la bordereau d'expédition ou la facture afin d'obtenir un remboursement ou un crédit équivalent au prix d'achat du produit. Dans les deux cas, l'avoir et le remboursement n'incluent pas les frais de transport et de manutention figurant sur le bordereau d'expédition ou la facture et sont soumis à des frais de restockage de quinze pour cent (15 %), à moins que la loi ne l'interdise. Si vous êtes une organisation ayant acheté les produits dans le cadre d'un accord écrit conclu avec Dell, cet accord peut contenir des termes relatifs au renvoi des produits différents de ceux spécifiés ici. 116 Annexe Pour renvoyer des produits, vous devez contacter le service d'assistance clientèle de Dell au 1-800-847-4096 afin d'obtenir un Numéro d'autorisation de retour pour crédit. Pour accélérer le traitement du remboursement ou de l'avoir, Dell vous demande de lui renvoyer les produits dans leur emballage d'origine dans les cinq jours qui suivent la date d'émission du numéro d'autorisation de retour pour crédit par Dell. Vous devez également payer les frais de transport et assurer le colis ou accepter les risques de perte ou de dommages pendant le transport. Les logiciels ne peuvent être remboursés ou faire l'objet d'un avoir que si l'emballage scellé contenant les disquettes ou le CD n'a pas été ouvert. Les produits renvoyés doivent être à l'état neufs et tous les manuels, disquettes, CD, cordon d'alimentation et autres éléments livrés avec le produit doivent être également renvoyés. Les clients qui souhaitent renvoyer, en vue d'un remboursement ou d'un crédit uniquement, une application ou un système d'exploitation ayant été installé par Dell doivent renvoyer l'ensemble du système, ainsi que tout support ou documentation inclus dans le colis d'origine. La règle de retour « Satisfait ou remboursé » ne s'applique pas aux produits de stockage Dell | EMC. Elles ne s'appliquent pas non plus aux produits achetés par l'intermédiaire de la division Logiciels et périphériques Dell. Pour ces produits, veuillez vous référer aux règles de retour alors en vigueur au sein de la division Logiciels et périphériques Dell (voir la section suivante « Logiciels et périphériques Dell [Canada uniquement] »). Logiciels et périphériques Dell™ (Canada uniquement) Périphériques et logiciels tiers Comme d'autres revendeurs de logiciels et périphériques, Dell ne garantit pas les produits tiers. Les logiciels et périphériques tiers sont couverts par les garanties fournies par le fabricant ou éditeur d'origine uniquement. Les garanties de fabricants tiers varient d'un produit à l'autre. Consultez la documentation du produit pour obtenir des informations de garantie spécifiques. Des informations supplémentaires sont peut-être également disponibles auprès du fabricant ou de l'éditeur. Comme Dell propose une large gamme de logiciels et périphériques, nous ne testons et ne garantissons pas de manière spécifique que tous les produits de notre gamme fonctionnent avec certains ou l'ensemble des divers modèles d'ordinateurs Dell, et nous ne testons ou ne garantissons pas que tous les produits que nous vendons sont compatibles avec les centaines de marques d'ordinateurs différentes disponibles de nos jours. Pour toute question relative à la compatibilité, nous vous recommandons et vous encourageons à contacter directement le fabricant ou l'éditeur du logiciel ou périphérique tiers. Périphériques de marque Dell Dell offre une garantie limitée pour les périphériques neufs de marque Dell (produits pour lesquels Dell apparaît comme le fabricant) tels que les moniteurs, les batteries, la mémoire, les stations d'accueil et les projecteurs. Pour déterminer quelle garantie limitée s'applique au produit acheté, reportez-vous au bordereau d'expédition ou à la facture ou à la documentation livrée avec le produit. Le contenu des garanties limitées de Dell est décrit dans les paragraphes précédents. Annexe 117 w w w. d el l. c om | s upp ort . del l . com Garanties limitées des consommables de l'imprimante Dell™ La section ci-après présente la garantie limitée des consommables de l'imprimante Dell (cartouches d'encre et de toner, papier photo, etc.) pour le Canada. Garantie limitée des consommables (Canada uniquement) Dell Inc. garantit à l'acheteur d'origine de véritables cartouches de toner de marque Dell qu'elles seront exemptes de défauts de fabrication pendant la durée de vie de la cartouche et que les véritables cartouches d'encre, le support et le papier photo de marque Dell seront exempts de défauts de fabrication pendant deux ans à partir de la date de facturation. Si ce produit s'avère défectueux en ce qui concerne ses matériaux et sa fabrication, il sera remplacé sans frais pendant la période de garantie limitée si vous le renvoyez à Dell. Vous devez d'abord appeler le numéro vert pour obtenir l'autorisation de retour. Aux Etats-unis, appelez le 1-800-822-8965; au Canada, appelez le 1-800-387-5757. Si nous ne pouvons remplacer le produit parce que nous ne le fabriquons plus ou qu'il n'est pas disponible, nous le remplacerons par un produit comparable ou vous rembourserons le prix d'achat de la cartouche, à la discrétion de Dell. Cette garantie limitée ne s'applique pas aux cartouches d'encre et de toner ayant été recyclées ou stockées de façon inadéquate ou sujettes à des problèmes résultant d'une mauvaise utilisation, d'un usage abusif, d'un accident, d'une négligence, d'environnements incorrects ou d'usure résultant d'une utilisation ordinaire. CETTE GARANTIE VOUS PROCURE DES DROITS LEGAUX PARTICULIERS ; IL SE PEUT QUE VOUS EN POSSEDIEZ D'AUTRES, SELON L'ETAT (OU LA JURIDICTION) DANS LEQUEL VOUS VOUS TROUVEZ. LA RESPONSABILITE DE DELL CONCERNANT LES PROBLEMES DE FONCTIONNEMENT ET LES DEFAILLANCES MATERIELLES EST LIMITEE AU REMPLACEMENT TEL QU'IL EST DECRIT DANS CETTE DECLARATION DE GARANTIE. POUR LES CLIENTS CANADIENS, A L'EXCEPTION DES GARANTIES EXPRESSES CONTENUES DANS CETTE DECLARATION DE GARANTIE, DELL REFUSE TOUTES LES AUTRES GARANTIES ET CONDITIONS, EXPRESSES OU IMPLICITES, STATUTAIRES OU AUTRES, POUR LE PRODUIT. POUR LES CLIENTS AMERICAINS, TOUTE GARANTIE EXPRESSE ET IMPLICITE POUR LE PRODUIT, Y COMPRIS MAIS SANS S'Y LIMITER, TOUTE GARANTIE IMPLICITE ET CONDITION DE QUALITE MARCHANDE ET D'ADEQUATION A UN USAGE PARTICULIER, EST LIMITEE DANS LE TEMPS AU TERME DE LA PERIODE DE GARANTIE LIMITEE. AUCUNE GARANTIE, QU'ELLE SOIT EXPLICITE OU IMPLICITE, NE POURRA ETRE APPLIQUEE APRES EXPIRATION DE LA PERIODE DE GARANTIE LIMITEE. CERTAINS ETATS OU JURIDICTIONS N'AUTORISENT PAS L'EXCLUSION DE CERTAINES CONDITIONS OU GARANTIES IMPLICITES OU LIMITATIONS DE LA DUREE D'UNE CONDITION OU D'UNE GARANTIE IMPLICITE. LA COUVERTURE DE CETTE GARANTIE EXPIRE LORSQUE VOUS VENDEZ OU TRANSFEREZ CE PRODUIT A UN TIERS. DELL N'ACCEPTE PAS DE RESPONSABILITE AU DELA DES RECOURS PREVUS DANS CETTE GARANTIE LIMITEE OU POUR LES DOMMAGES SPECIAUX, ACCIDENTELS OU INDIRECTS, Y COMPRIS, MAIS SANS SE LIMITER A TOUTE RESPONSABILITE POUR DES RECLAMATIONS DE PERSONNES TIERCES A VOTRE EGARD, POUR DES PRODUITS NE POUVANT ETRE UTILISES OU POUR LA PERTE DE DONNEES OU DE LOGICIEL. LA RESPONSABILITE DE DELL SE LIMITE A LA SOMME PAYEE PAR VOUS POUR LE PRODUIT FAISANT L'OBJET D'UNE RECLAMATION. IL S'AGIT DE LA SOMME MAXIMALE POUR LAQUELLE DELL EST RESPONSABLE. CERTAINS ETATS OU JURIDICTIONS N'AUTORISENT PAS L'EXCLUSION OU LA LIMITATION DE DOMMAGES SPECIAUX, ACCIDENTELS OU INDIRECTS. LA LIMITATION OU L'EXCLUSION CI-DESSUS NE VOUS CONCERNE DONC PEUT-ETRE PAS. 118 Annexe Règles d'exportation Vous reconnaissez que ces Produits, qui peuvent comporter des technologies et du matériel, sont soumis aux lois et réglementations sur les exportations en vigueur aux Etats-Unis, ainsi qu'à celles du pays dans lequel ces Produits sont fabriqués et/ou reçus. Vous acceptez de vous soumettre à ces lois et réglementations. D'après la loi américaine, ces Produits ne peuvent pas être vendus, faire l'objet d'un crédit-bail ou être transférés à des utilisateurs finals ou des pays soumis à restriction. Ils ne peuvent pas non plus être vendus, faire l'objet d'un crédit-bail, être transférés à ou être employés par des utilisateurs finals engagés dans des activités faisant intervenir des armes de destruction massive, y compris mais sans s'y limiter, les activités ayant trait à la conception, au développement, à la production ou à l'utilisation d'armes, de matériaux et d'équipements nucléaires, de missiles ou soutenant des projets visant à la création de missiles et d'armes chimiques ou biologiques. Contrat de licence du logiciel Dell™ Le présent contrat est un contrat légal entre vous, l'utilisateur et Dell Products, L.P (« Dell »). Le présent contrat couvre tous les logiciels distribués avec le produit Dell, pour lesquels il n'existe pas de contrat de licence séparé entre vous et le fabricant ou le propriétaire des logiciels (collectivement appelé « Logiciel »). Il n'est pas destiné à la revente du Logiciel ni d'aucune autre propriété intellectuelle. Tous les droits de propriété intellectuelle et les titres figurant dans le Logiciel ou relatifs à celui-ci appartiennent au fabricant ou au propriétaire de ce Logiciel. Tous les droits non expressément conférés dans le cadre de ce contrat sont réservés par le fabricant ou le propriétaire du Logiciel. En ouvrant ou en déchirant l'emballage scellé du Logiciel, en installant ou en téléchargeant le Logiciel, voire même en utilisant un Logiciel qui a été préchargé ou est incorporé à votre ordinateur, vous acceptez de respecter les termes du présent contrat. Si vous n'acceptez pas ces termes, retournez immédiatement tous les éléments du Logiciel (disques, documentation imprimée et emballage) et supprimez toute version du Logiciel préchargée ou incorporée. Vous ne pouvez utiliser qu'une seule copie du Logiciel sur un seul ordinateur à la fois. Si vous possédez plusieurs licences pour le Logiciel, vous pouvez utiliser simultanément autant de copies que de licences. « Utiliser » le Logiciel signifie le charger dans la mémoire temporaire ou le stocker de façon permanente sur l'ordinateur. L'installation sur un serveur réseau destinée uniquement à des fins de distribution vers d'autres ordinateurs ne correspond pas à une « utilisation » si (et seulement si) vous disposez d'une licence séparée pour chaque ordinateur vers lequel le Logiciel est distribué. Vous devez vous assurer que le nombre de personnes qui utilisent le Logiciel installé sur un serveur réseau ne dépasse pas le nombre de licences que vous possédez. Si le nombre d'utilisateurs du Logiciel installé sur un serveur réseau est supérieur au nombre de licences, vous devez acquérir des licences supplémentaires afin que leur nombre soit égal au nombre d'utilisateurs avant d'autoriser des personnes supplémentaires à utiliser le Logiciel. Si vous êtes une entreprise cliente de Dell ou une société liée à Dell, vous accordez à Dell ou à un agent désigné par Dell, le droit de réaliser un audit de votre utilisation du Logiciel pendant les heures normales de bureau, vous acceptez de coopérer avec Dell pendant la réalisation de cet audit et vous acceptez de fournir à Dell tous les documents raisonnablement liés à votre utilisation du Logiciel. L'audit consistera uniquement à vérifier si vous respectez bien les termes du présent contrat. Le Logiciel est protégé par la législation américaine sur les droits d'auteur ainsi que par des traités internationaux. Vous pouvez réaliser une copie du Logiciel uniquement à des fins de sauvegarde ou d'archivage, ou la transférer vers un seul disque dur, à condition que vous conserviez l'original uniquement à des fins de sauvegarde ou d'archivage. Vous ne pouvez pas louer le Logiciel ou copier les documents écrits l'accompagnant, mais vous pouvez le transférer avec tous les documents l'accompagnant de façon permanente si vous ne conservez aucune copie et que le destinataire accepte les présents termes. Tout transfert doit inclure la mise à jour la plus récente et toutes les versions antérieures. Vous ne pouvez pas effectuer l'ingénierie à rebours du Logiciel, le décompiler ou le désassembler. Si le coffret qui accompagne votre ordinateur contient des CD-ROM et des disquettes 3,5 ou 5,25 pouces, vous ne pouvez utiliser que le support adapté à votre ordinateur. Vous ne pouvez pas utiliser les disquettes sur un autre ordinateur ou sur un réseau, prêter, louer, céder ou transférer celles-ci à un autre utilisateur, à l'exception des cas prévus dans le présent contrat. Annexe 119 w w w. d el l. c om | s upp ort . del l . com Garantie limitée Dell garantit que les disquettes du Logiciel sont exemptes de défaut de matériau et de fabrication dans des conditions normales d'utilisation pendant quatre-vingt-dix (90) jours à partir de la date de leur réception. Cette garantie est limitée à votre seule personne et ne peut pas être transférée à un tiers. Toute garantie implicite est limitée à quatre-vingt-dix (90) jours à partir de la date de réception du Logiciel. Certaines juridictions ne permettent pas de limiter la durée d'une garantie implicite. Il se peut donc que cette limite ne s'applique pas dans votre cas. L'entière responsabilité de Dell et de ses fournisseurs et votre seul recours consiste en (a) le remboursement du prix payé pour le Logiciel ou (b) le remplacement de toute disquette ne satisfaisant pas à cette garantie et ayant été renvoyée avec un numéro d'autorisation de retour à Dell, à vos frais et à vos risques. Cette garantie limitée est nulle si les dégâts occasionnés aux disquettes résultent d'un accident, d'un mauvais traitement, d'un mauvais usage, d'une réparation ou modification qui n'aurait pas été effectuée par Dell. Tout disque de remplacement est garanti pour la période restante de la garantie d'origine ou trente (30) jours, en fonction de la durée la plus longue. Dell ne garantit PAS que les fonctions du Logiciel répondent à vos besoins ou que le Logiciel fonctionnera sans interruption ou erreur. Vous assumez la responsabilité du choix du Logiciel en fonction des résultats escomptés ainsi qu'au niveau de son utilisation et des résultats obtenus à l'aide de celui-ci. DELL, EN SON NOM ET AU NOM DE SES FOURNISSEURS, REJETTE TOUTES LES AUTRES GARANTIES, EXPRESSES OU IMPLICITES, Y COMPRIS MAIS SANS S'Y LIMITER, LES GARANTIES DE COMMERCIABILITE ET DE CONFORMITE A UN USAGE SPECIFIQUE, POUR LE LOGICIEL ET TOUS LES DOCUMENTS ECRITS L'ACCOMPAGNANT. Cette garantie limitée vous donne des droits légaux spécifiques. Vous pouvez aussi avoir d'autres droits, qui varient selon la juridiction. EN AUCUN CAS DELL OU SES FOURNISSEURS NE SERONT TENUS RESPONSABLES DE TOUT DOMMAGE QUEL QU'IL SOIT (Y COMPRIS MAIS SANS S'Y LIMITER, LES DOMMAGES POUR PERTE DE PROFITS COMMERCIAUX, INTERRUPTION D'ACTIVITE, PERTE D'INFORMATIONS COMMERCIALES OU TOUTE AUTRE PERTE PECUNIAIRE) DECOULANT DE L'UTILISATION OU DE L'IMPOSSIBILITE D'UTILISER LE LOGICIEL, MEME SI VOUS AVEZ ETE INFORMES DE LA POSSIBILITE DE TELS DOMMAGES. Certaines juridictions n'autorisant pas l'exclusion ou la limitation de responsabilité pour les dommages indirectes ou accessoires, il se peut que la limitation ci-dessus ne vous concerne pas. Général Cette licence est en vigueur jusqu'à expiration. Elle prend fin en vertu des conditions énoncées ci-dessus ou si vous ne respectez pas les termes de la présente licence. Lorsqu'elle prend fin, vous acceptez que le Logiciel, les documents l'accompagnant et toutes les copies éventuelles, soient détruits. Le présent contrat est régi par les lois de l'état du Texas. Chaque clause du présent contrat est autonome. Si une des clauses se révèle inapplicable, cela n'affecte pas l'applicabilité des autres clauses, termes ou conditions du présent contrat. Le présent contrat lie les successeurs et les ayants droit. Dell accepte et vous acceptez de renoncer, dans les limites maximales autorisées par la loi, à tout droit de procès avec jury en rapport avec le Logiciel ou le présent contrat. Cette renonciation n'étant peut-être pas autorisée dans certaines juridictions, il se peut qu'elle ne vous concerne pas. Vous reconnaissez avoir lu et compris le présent contrat et vous acceptez d'en respecter les termes ainsi que le fait qu'ils constituent la déclaration complète et exclusive de l'accord conclu entre vous et Dell concernant le Logiciel. 120 Annexe Avis de réglementation Les interférences électromagnétiques (IEM) sont des signaux ou émissions qui rayonnent dans l'espace libre ou qui cheminent le long des câbles d'alimentation ou de signaux, et qui compromettent le fonctionnement d'un service de navigation radio ou de tout autre service de sécurité, ou encore qui altèrent gravement, entravent ou interrompent de manière répétée un service de communications radio sous licence. Les services de radiocommunication comprennent notamment les émissions commerciales AM/FM, la télévision, les services cellulaires, les radars, le contrôle du trafic aérien et les services de communications personnelles (SCP). Ces services soumis à licence, ainsi que les éléments rayonnants non intentionnels tels que les appareils numériques, y compris les ordinateurs, contribuent à l’environnement électromagnétique. La compatibilité électromagnétique représente la capacité des éléments d'un équipement électronique à fonctionner correctement ensemble dans leur environnement électronique. Cet appareil a été conçu pour être compatible avec les limites d'interférences électromagnétiques définies par les agences de réglementation mais nous ne pouvons pas garantir qu'aucune interférence ne se produira dans une installation particulière. Si cet appareil interfère avec les services de communications radiophoniques, ce qui se vérifie en allumant et en éteignant successivement l'appareil, l'utilisateur est invité à corriger ces interférences en prenant l'une des mesures suivantes : • Réorienter l'antenne de réception. • Déplacez l'appareil en fonction du récepteur. • Eloignez l'appareil du récepteur. • Branchez l'appareil sur une prise d'un circuit électrique différent de celui sur lequel est branché le récepteur. Si nécessaire, contactez un représentant du service d'assistance technique de Dell ou un technicien radio/télévision expérimenté pour des suggestions supplémentaires. Les produits Dell™ sont conçus, testés et classés en fonction de l’environnement électromagnétique dans lequel ils doivent être installés. Ces classifications correspondent généralement aux définitions harmonisées suivantes : • La classe A concerne les environnements commerciaux ou industriels. • La classe B concerne en général les environnements résidentiels. Les équipements informatiques y compris les périphériques, les cartes d’extension, les imprimantes, les périphériques d’entrée/sortie, les moniteurs, etc., qui sont intégrés ou connectés au produit doivent correspondre à la classification de l’environnement électromagnétique de ce produit. Notice concernant les câbles blindés : utilisez uniquement des câbles blindés pour connecter des périphériques à tout appareil Dell afin de réduire le risque d'interférences avec les services de radiocommunication. L’utilisation de tels câbles garantit le respect de la classification EMC pour l’environnement auquel l’appareil est destiné. Pour les imprimantes parallèles, un câble est fourni par Dell. Vous pouvez, si vous le souhaitez, commander un câble auprès de Dell en accédant au site www.dell.com/supplies. La plupart des produits Dell sont destinés à des environnements de Classe B. Toutefois, l'inclusion de certaines options peut changer le classement de certaines configurations qui deviennent alors des équipements de classe A. Afin de déterminer le classement électromagnétique de votre ordinateur ou périphérique, reportez-vous aux sections suivantes correspondant à chaque organisme de réglementation. Chaque section fournit les informations de sécurité du produit et/ou des données d'exploitation sans fil, de télécommunication et de compatibilité électromagnétique/EMI propre au pays. Annexe 121 122 Annexe w w w. d el l. c om | s upp ort . del l . com Index A Copies multiples, 69 L Alignement des cartouches, 78 Courrier électronique document, 54 image numérisée, 54 Logiciel Centre Dell Tout en un, 66 désinstallation, 73 Préférences d'impression, 68 réinstallation, 73 Assistance contacter Dell, 93 D B Bac de sortie du papier, 12 Buses, cartouches d’encre nettoyage, 80 C Cartouches d’encre alignement, 78 nettoyage, 80 remplacement, 75 Centre Dell Tout en un accès, 66 Aperçu, 67 Copie, 67 Numérisation, 67 Outils de productivité, 67 utilisation, 66 Copie logiciel, 41 panneau de commandes, 39 Dell contacter, 93 Détecteur de type de papier, 25 désactivation, 25 M Messages d'erreur et témoins clignotants, 88 N E Encre, cartouches alignement, 78 remplacement, 75 Nettoyage buses des cartouches d’encre, 80 O G Onglet Avancé, 69 Garantie, 113, 120 Onglet Configuration de l'impression, 69 I Onglet Maintenance, 69 Impression sans bordure, 29 copies, 39 Index 123 124 P Panneau de commandes copie, 39 utilisation, 15 Photos impression, 28 PictBridge, 32 Préférences d'impression accès, 68 onglet Avancé, 69 onglet Configuration de l'impression, 69 onglet Maintenance, 69 Problèmes pilotes, 83 T Télécopies, 57 124 Index ">
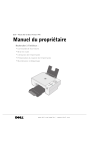
Lien public mis à jour
Le lien public vers votre chat a été mis à jour.