ThinkPad T400 | ThinkPad X301 | ThinkCentre M58p | Hardware Password Manager | ThinkCentre M58 | ThinkPad R400 | ThinkPad X200s | THINKPAD W700 | ThinkPad R500 | ThinkPad T500 | Lenovo ThinkPad X200 Tablet 7453 Manuel utilisateur
Ajouter à Mes manuels64 Des pages
▼
Scroll to page 2
of
64
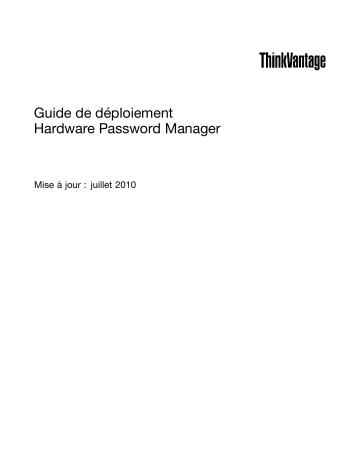
Guide de déploiement Hardware Password Manager Mise à jour : juillet 2010 Guide de déploiement Hardware Password Manager Mise à jour : juillet 2010 Remarque : Avant d'utiliser le présent document et le produit associé, prenez connaissance des informations générales figurant à l'Annexe D «Remarques» à la page 53. Troisième édition (Juillet 2010) © Copyright Lenovo 2010. Les produits, données, logiciels informatiques et services LENOVO ont été développés exclusivement à titre privé et sont vendus à des entités gouvernementales en tant qu'articles commerciaux conformément à l'article 48 C.F.R. 2.101, dont l'utilisation, la reproduction et la divulgation sont soumises à des limitations et des restrictions. REMARQUE SUR LES DROITS LIMITÉS ET RESTREINTS : si les produits, les données, les logiciels ou les services sont fournis conformément à un contrat General Services Administration (GSA), l'utilisation, la reproduction et la divulgation sont soumises aux restrictions stipulées dans le contrat nº GS-35F-05925. Table des matières Préface . . . . . . . . . . . . . . . . . v Chapitre 1. Présentation . . . . . . . . 1 Chapitre 2. Installation de Hardware Password Manager sur la console ThinkManagement . . . . . . . . . . . 3 Conditions prérequises . . . . . . . . . . . Préparation du serveur principal . . . . . . . . Console ThinkManagement avec configuration du serveur HPM . . . . . . . . . . . . . . . Migration vers un nouveau serveur LDAP . . . . Installation de Hardware Password Manager sur un périphérique Lenovo . . . . . . . . . . . . . 3 4 . . 5 7 . 7 Chapitre 3. Gestion des périphériques Hardware Password Manager avec la console ThinkManagement . . . . . . . . . . . 9 Affichage des périphériques Hardware Password Manager et de leurs propriétés . . . . . . . . . 9 Gestion des utilisateurs enregistrés sur les périphériques Hardware Password Manager . 10 Configuration de la connexion à un serveur LDAP . . . . . . . . . . . . . . . . 11 Affichage des utilisateurs Hardware Password Manager et de leurs propriétés . . . . . . 11 Suppression de l'accès d'un utilisateur à un périphérique Hardware Password Manager. . 12 Gestion des groupes Hardware Password Manager . . . . . . . . . . . . . . . 12 Gestion des actions distantes et des paramètres de stratégie pour les périphériques Hardware Password Manager . . . . . . . . . . . . . 13 Mise à jour globale des stratégies de client . . . 15 Mise à jour globale des mots de passe matériels . 16 Mise à jour du compte d'urgence . . . . . . . 17 Modification des paramètres de stratégie de serveur. . . . . . . . . . . . . . . . . . 18 Definition des étendues et des rôles des utilisateurs de la console . . . . . . . . . . . . . . . 19 Chapitre 4. Client Hardware Password Manager . . . . . . . . . . Configuration du périphérique Hardware Password Manager . . . . . . . . . . . . . . . . . Enregistrement d'un périphérique auprès du serveur Hardware Password Manager et enregistrement du premier utilisateur . . . . . . Enregistrement d'utilisateurs supplémentaires sur un périphérique Hardware Password Manager . . © Copyright Lenovo 2010 21 21 22 23 Suppression d'un utilisateur d'un périphérique Hardware Password Manager . . . . . . . . . Annulation de l'enregistrement d'un périphérique sur le serveur Hardware Password Manager . . . Mise à jour des données d'identification sur un périphérique Hardware Password Manager . . . 23 24 24 Chapitre 5. Déploiement . . . . . . . 27 Intégration des empreintes digitales . . . . . . Compatibilité avec Safe Guard Easy/Safe Guard Enterprise . . . . . . . . . . . . . . . . Enregistrement en un clic . . . . . . . . . . Préenregistrement . . . . . . . . . . . Enregistrement d'un utilisateur sur un système préenregistré . . . . . . . . . . . . . 27 Chapitre 6. Scénarios . . . . . . . . 31 Scénarios de maintenance (modifications de configuration) . . . . . . . . . . . . . . . Scénario 1 - Modifications de la configuration matérielle . . . . . . . . . . . . . . . Scénario 2 - Erreur CMOS . . . . . . . . Scénario 3 - Remplacement du périphérique de lecture d'empreintes digitales . . . . . . Scénario 4 - Mots de passe matériels déjà définis . . . . . . . . . . . . . . . . Scénario 5 - Configuration sous le système d'exploitation (paramètres du BIOS à distance) . . . . . . . . . . . . . . . Scénario 6 - Remplacement de la carte mère . . . . . . . . . . . . . . . . . Scénario 7 - Ajout d'une unité de disque dur . Scénario 8 - Remplacement ou déplacement d'une unité de disque dur . . . . . . . . Scénario 9 - Changement de l'emplacement d'un disque dur dans un système . . . . . Scénario 10 - Retrait d'une unité de disque dur . . . . . . . . . . . . . . . . . Scénario 11 - Flashage du BIOS . . . . . . Scénario 12 - Le système enregistré ne peut plus accéder au serveur Hardware Password Manager . . . . . . . . . . . . . . . Scénario 13 - Accès à la configuration du BIOS. . . . . . . . . . . . . . . . . Scénario 14 - Chargement des paramètres par défaut dans la configuration du BIOS . . . . Scénario 15 - Ne pas protéger toutes les unités de disque dur . . . . . . . . . . Scénarios utilisateur . . . . . . . . . . . . Scénario 1 - Oubli des données d'identification du compte matériel, réseau connecté . . . . 29 29 29 30 31 31 31 32 33 33 33 34 34 35 35 35 36 36 36 36 37 37 iii Scénario 2 - Oubli des données d'identification du compte matériel, AUCUNE connexion réseau . . . . . . . . . . . . . . . . Scénario 3 - Oubli du mot de passe d'entreprise . . . . . . . . . . . . . . Scénario 4 - Connexion manuelle à l'aide de différents types de clavier . . . . . . . . Scénario 5 - Gestion des enregistrements à partir de plusieurs partitions d'amorçage . . Scénario 6 - BitLocker . . . . . . . . . . iv Guide de déploiement Hardware Password Manager Annexe A. Sécurité et confort . . . . 41 37 Annexe B. Reprise après incident . . 43 37 Annexe C. Conseils et astuces . . . . 47 38 Annexe D. Remarques . . . . . . . . 53 Marques . . . . . . . . . . . . . . . . . 54 38 38 Préface Le présent guide s'adresse aux administrateurs de systèmes informatiques ou aux responsables du déploiement du programme Lenovo® Hardware Password Manager™ sur les ordinateurs de leur entreprise. Il fournit les informations nécessaires à l'installation de Hardware Password Manager sur un ou plusieurs ordinateurs, à condition que des licences du logiciel aient été acquises pour chaque ordinateur cible. L'application Hardware Password Manager comporte une aide que les administrateurs et les utilisateurs peuvent consulter lorsqu'ils recherchent des informations sur l'utilisation de l'application. Lenovo Hardware Password Manager a été développé à l'intention des informaticiens professionnels pour répondre aux défis uniques qu'ils peuvent rencontrer. Le présent guide de déploiement fournit des instructions et des solutions relatives à l'utilisation de Hardware Password Manager. Si vous avez des suggestions ou des commentaires, communiquez-les à votre représentant Lenovo agréé. Pour en savoir plus sur les technologies susceptibles de vous aider à réduire le coût total de possession et à vérifier les mises à jour périodiques de ce guide, consultez le site Web suivant : http://www.lenovo.com © Copyright Lenovo 2010 v vi Guide de déploiement Hardware Password Manager Chapitre 1. Présentation L'outil Hardware Password Manager (HPM) Lenovo permet à un administrateur de gérer des mots de passe matériels pour tous les périphériques PC enregistrés. En outre, il définit la notion d'ID utilisateur et mot de passe au niveau du BIOS pour que l'utilisateur final puisse les utiliser en tant que connexion unique au proxy. Cet ID utilisateur et ce mot de passe peuvent être synchronisés avec l'ID et le mot de passe Windows pour cet utilisateur. L'utilisateur a également la possibilité de s'authentifier auprès du BIOS en utilisant son empreinte digitale. Lorsque le périphérique est mis sous tension, l'utilisateur est invité à saisir ces données d'identification. Une fois les informations fournies, le périphérique connecte l'utilisateur à son bureau. Ce mécanisme préserve la confidentialité de l'utilisateur et lui permet d'utiliser le périphérique, même s'il ne connaît pas les mots de passe réels. Une fois HPM installé, le serveur principal Lenovo ThinkManagement Console joue le rôle du serveur HPM : il gère et authentifie les périphériques HPM. Par ailleurs, un serveur Active Directory ou eDirectory fait office de serveur d'authentification pour Hardware Password Manager : le serveur HPM vérifie les données d'identification utilisateur par rapport aux données enregistrées sur le serveur LDAP. Sur les périphériques client Lenovo avec prise en charge HPM, l'administrateur installe un agent qui contient une application Hardware Password Manager. Lorsque le périphérique client est mis sous tension, il communique via le port UDP 50001 avec le serveur HPM. Une fois qu'un client a démarré sur le système d'exploitation, il utilise l'application client Hardware Password Manager pour communiquer avec un service Web sur le serveur. Cette communication s'effectue via un canal HTTPS. L'administrateur utilise les fonctionnalités HPM dans la console ThinkManagement pour gérer les périphériques HPM, créer et déployer des stratégies vers ces périphériques. Ces stratégies déterminent la façon dont Hardware Password Manager est mis en œuvre pour les périphériques ; par exemple, l'administrateur sélectionne quelles options utilisateur sont disponibles sur les périphériques HPM dans le cadre de la définition d'une stratégie. © Copyright Lenovo 2010 1 2 Guide de déploiement Hardware Password Manager Chapitre 2. Installation de Hardware Password Manager sur la console ThinkManagement Pour utiliser la fonctionnalité HPM, vous devez installer Lenovo ThinkManagement Console. Dans le cadre de cette installation, vous devez définir des détails de connexion pour votre serveur LDAP pour qu'il fournisse des services d'authentification pour HPM. Les stratégies utilisées pour la génération des mots de passe matériels et la gestion des périphériques client sont également définies dans la console. Ensuite, vous installez le logiciel client HPM sur les périphériques Lenovo individuels qui prennent en charge HPM. Un paramètre du BIOS est utilisé pour activer ou désactiver la prise en charge HPM sur ces périphériques. Ce paramètre doit être défini sur Enabled pour que le périphérique puisse fonctionner avec HPM. Une fois que ces tâches d'installation sont terminées, vous pouvez commencer à enregistrer les périphériques HPM Lenovo sur le serveur HPM et enregistrer les utilisateurs sur ces périphériques. Conditions prérequises Les éléments suivants doivent être pris en compte avant de procéder à l'installation de Lenovo ThinkManagement Console avec HPM sur votre serveur : • Le serveur doit avoir accès à Internet pour obtenir les logiciels prérequis et s'activer une fois l'installation terminée. • Le serveur doit avoir une adresse IP statique. • Le serveur ne peut pas être un contrôleur de domaine. Il est toutefois recommandé que le serveur se joigne à un domaine. • Le compte auquel vous vous connectez pour effectuer l'installation du serveur principal doit disposer de droits d'administrateur sur le serveur avec accès en lecture et écriture. Il est préférable que ce compte soit également un compte Administrateur du domaine. Ce compte sera utilisé pour créer le compte initial de niveau administrateur qui permettra de se connecter à la console ThinkManagement. Pour garantir une installation opérationnelle propre du logiciel, l'ordre d'installation suivant est recommandé : 1. Installez le système d'exploitation Windows® Server 2008 R2 (32 bits) avec SP2 ou Windows Server 2008 R2 (64 bits). 2. Installez le composant Windows Internet Information Services (IIS). Remarque : Pour le système d'exploitation Windows Server 2003 R2 (32 bits), cette opération DOIT être effectuée avant l'installation d'ASP.Net. 3. Installez les composants Windows suivants : • ASP.Net • SNMP 4. Utilisez Windows Update pour installer toutes les mises à jour critiques disponibles. 5. Installez Microsoft® .NET Framework® 2.0 ou version ultérieure. 6. Installez Web Services Enhancements (WSE) 3.0 pour Microsoft .NET si vous utilisez le système d'exploitation Windows Server 2008 R2 (64 bits) ou installez Web Services Enhancements (WSE) 2.0 SP3 si vous utilisez le système d'exploitation Windows Server 2003 R2 (32 bits). © Copyright Lenovo 2010 3 Une fois la console ThinkManagement installée, il est recommandé d'activer Security and Patch Manager pour obtenir des mises à jour pour ce produit. Dans la console, cliquez sur Aide ➙ Assistant de l'aide LANDesk® ➙ Mises à jour de sécurité pour obtenir de l'aide relative à la configuration de Security and Patch Manager. Préparation du serveur principal Le serveur principal HPM va utiliser la console ThinkManagement Console 9.0 qui est basée sur LANDesk Management Suite 9.0. Pour plus d'informations sur la configuration système requise pour LANDesk Management Suite, accédez au site Web suivant : http://community.landesk.com/support/docs/DOC-7478 Pour plus d'informations sur les conditions préalables à l'installation de ThinkManagement Console 9.0, accédez au site Web suivant : http://community.landesk.com/support/docs/DOC-6767 La plateforme recommandée pour ThinkManagement Console 9.0 est le système d'exploitation Windows Server 2008 R2 (64 bits). Les instructions suivantes décrivent la configuration du système d'exploitation Windows Server 2008 R2 (64 bits) pour réunir les conditions préalables à l'utilisation de ThinkManagement Console 9.0. 1. Installez le système d'exploitation Windows Server 2008 R2 (64 bits) à partir du support d'installation. Il est recommandé de réinstaller le système d'exploitation serveur pour le serveur principal HPM, car les images du système d'exploitation peuvent avoir des paramètres incompatibles avec le serveur principal HPM. 2. Exécutez Windows Update et assurez-vous que toutes les mises à jour critiques ont été effectuées. 3. Nom du serveur principal. Il est important que le nom du serveur principal soit correctement défini. Une fois l'installation terminée, vous ne pouvez pas renommer le serveur principal HPM. 4. Désactivez le service d'indexation et le service Recherche Windows, car ils pourraient affecter le fonctionnement normal du serveur principal HPM. Pour plus d'informations, accédez au site Web suivant : http://community.landesk.com/support/docs/DOC-7245 5. Ajoutez le rôle du serveur d'applications. a. Cliquez sur Démarrer ➙ Gestionnaire de serveur. b. Cliquez sur Ajouter des rôles. c. Sélectionnez Serveur Web (IIS). d. Cliquez sur Suivant. Vous serez invité à ajouter des fonctions supplémentaires requises pour ce rôle. e. Sélectionnez Ajouter les fonctionnalités requises. f. Sur l'écran Sélectionner des rôles de serveurs, sélectionnez Serveur d'applications. Vous serez invité à ajouter des fonctions supplémentaires requises pour ce rôle. g. Cliquez sur Ajouter les fonctionnalités requises. h. Sur l'écran Sélectionner des rôles de serveurs, cliquez sur Suivant. i. Cliquez sur Suivant. j. Sélectionnez Prise en charge du serveur Web (IIS). Vous serez invité à ajouter des fonctions et des services de rôle supplémentaires. k. Cliquez sur Ajouter les services de rôle requis. l. Sélectionnez Accès réseau COM+. m. Cliquez sur Suivant. n. Cliquez sur Suivant. 4 Guide de déploiement Hardware Password Manager o. Sous la section Services de rôle, sélectionnez ASP, CGI et Fichiers Include côté serveur sous Développement d'applications. p. Faites défiler jusqu'au bas de la liste et sélectionnez Compatibilité avec la gestion IIS 6. q. Cliquez sur Suivant. r. Une boîte de dialogue Confirmer les sélections pour l'installation s'affiche. Cliquez sur Installer. s. Cliquez sur Fermer lorsque l'installation est terminée. Lorsque vous utilisez le système d'exploitation Windows Server 2008 R2 (64 bits), la fonction de contrôle/d'alertes (SNMP) doit également être installée. 1. Cliquez sur Démarrer ➙ Gestionnaire de serveur. 2. Dans la console Gestionnaire de serveur, cliquez sur Fonctionnalités, puis cliquez sur Ajouter des fonctionnalités dans le volet de droite de la fenêtre. 3. Sélectionnez Services SNMP. 4. Cliquez sur Suivant. 5. Cliquez sur Installer. 6. Cliquez sur Fermer. Lorsque vous utilisez le système d'exploitation Windows Server 2003 R2 (32 bits) avec SP2, des composants Windows supplémentaires doivent être installés. 1. Cliquez sur Démarrer ➙ Panneau de configuration ➙ Ajout/Suppression de programmes. 2. Cliquez sur Ajouter ou supprimer des composants Windows. 3. Ajoutez les composants suivants : a. Serveur d'applications • ASP.NET • Internet Information Services (IIS) b. Outils de gestion et d'analyse • Simple Network Management Protocol 4. Cliquez sur Suivant. 5. Pour Composants de gestion de réseau optionnels, sélectionnez Oui. 6. Cliquez sur Terminer. 7. Installez Microsoft .NET Framework 2.0. 8. Redémarrez le serveur. Vous devez également installer Web Services Enhancements (WSE) 3.0 pour Microsoft .NET. Ce composant est fourni par Microsoft sur le site Web suivant : http://www.microsoft.com/downloads/details.aspx?FamilyID=018a09fd-3a74-43c5-8ec1-8d789091255d&displaylang=en 1. Téléchargez le module d'installation Microsoft WSE 3.0.msi à partir du lien ci-dessus. 2. Récupérez le module d'installation et lancez l'exécutable sur le serveur principal. 3. Suivez les instructions dans la boîte de dialogue Installation en utilisant uniquement les paramètres par défaut. Console ThinkManagement avec configuration du serveur HPM Assurez-vous que le serveur LDAP (Microsoft Active Directory ou Novell eDirectory) qui se comporte comme le serveur d'authentification LDAP pour Hardware Password Manager fonctionne correctement. Chapitre 2. Installation de Hardware Password Manager sur la console ThinkManagement 5 Pour télécharger le module d'installation de la console ThinkManagement avec HPM, enregistrez-vous sur le site Web suivant : http://www.landesk.com/lenovo. Une fois l'enregistrement terminé, vous recevrez un e-mail contenant un lien permettant de télécharger le module d'installation ainsi que des données d'identification LANDesk pour activer le serveur principal après l'installation. Lorsque vous avez téléchargé le module d'installation, suivez les instructions ci-dessous pour terminer l'installation du serveur principal. 1. Connectez-vous au serveur avec des droits d'administrateur. 2. Récupérez le module d'installation ThinkManagement82D.exe. Copiez et collez le chemin du dossier dans lequel les fichiers source d'installation seront extraits dans le presse-papiers pour y accéder plus facilement. 3. Exécutez le fichier Autorun.exe de la console ThinkManagement dans le dossier où est extrait le module d'installation. Sélectionnez Installer sur le serveur principal. Suivez les invites de l'assistant d'installation et sélectionnez Redémarrer maintenant après l'installation. 4. Activez le serveur principal en indiquant votre nom de contact et mot de passe LANDesk dans l'utilitaire d'activation du serveur principal (connexion Internet requise). 5. Configurez le serveur LDAP : a. Connectez le serveur HARDWARE PASSWORD MANAGER et le serveur d'authentification LDAP au réseau. b. Lancez la console ThinkManagement. c. Dans la boîte à outils se trouve un groupe Hardware Password Manager ThinkVantage comportant trois éléments : Utilisateurs HPM enregistrés, Groupes HPM et Actions distantes et paramètres de stratégie. Cliquez sur Groupes HPM et cliquez sur Configurer serveur LDAP (troisième bouton) dans la barre d'outils. d. Entrez les informations pour ce serveur LDAP qui servira de serveur d'authentification. Les éléments suivants doivent être définis pour le serveur LDAP : • Nom d'hôte : Le nom du serveur LDAP. • Port : Le numéro du port permettant de communiquer avec le serveur. Le port par défaut est 389 pour Microsoft Active Directory. Si vous devez rechercher dans un catalogue global pour accéder à plusieurs domaines Active Directory, modifiez le port en 3268. Si vous sélectionnez Novell eDirectory comme serveur LDAP, le port par défaut est 636. • Type de serveur : Sélectionnez le type de serveur (Microsoft Active Directory ou Novell eDirectory). • Type de chiffrement : Sélectionnez le type de chiffrement utilisé pour la communication avec le serveur. • Authorized user : – Nom d'utilisateur permettant la connexion au serveur Microsoft Active Directory. – Nom de domaine\nom d'utilisateur ou simplement un nom d'utilisateur. – Nom d'utilisateur permettant la connexion au serveur Novell eDirectory. Remarque : Il est préférable d'utiliser cn=admin name, o=admin context. Si les restrictions de liaison sont définies sur None, admin name.admin context fonctionnera. Si les restrictions de liaison sont définies sur Disallow anonymous simple bind, admin name.admin context ne fonctionnera pas. – Mot de passe : Mot de passe de l'utilisateur autorisé sur le serveur LDAP. e. Cliquez sur OK lorsque les informations sont complètes. La configuration du serveur principal de la console ThinkManagement est terminée. 6 Guide de déploiement Hardware Password Manager Migration vers un nouveau serveur LDAP Il peut arriver que vous ayez besoin de modifier l'adresse IP ou le nom d'hôte de votre serveur LDAP. Vous pouvez également avoir besoin de passer à un nouveau serveur ayant une adresse IP différente, voire même de passer à un type de serveur LDAP différent. Si l'une de ces modifications se produit, vous devez créer une nouvelle configuration serveur LDAP. Pour ce faire, répétez l'étape 5 de configuration LDAP. Il est recommandé d'annuler l'enregistrement des périphériques HPM existants, puis de les réenregistrer avec la nouvelle configuration LDAP. Dans le cas contraire, les périphériques enregistrés avec l'ancienne configuration LDAP ne seront pas en mesure d'exécuter différentes actions HPM telles qu'une connexion à un compte intranet. Installation de Hardware Password Manager sur un périphérique Lenovo Pour ajouter les fonctions Hardware Password Manager à un périphérique Lenovo, vous devez déployer un agent HPM vers le périphérique. Pour ce faire, vous pouvez utiliser une méthode Push ou Pull. Pour déployer un agent avec les fonctions du client Hardware Password Manager : 1. Dans la console ThinkManagement, cliquez sur Outils ➙ Configuration ➙ Configuration d'agent. 2. Cliquez sur Nouvelle sur la barre d'outils Configuration d'agent et entrez un nom pour cette configuration d'agent. 3. Veillez à sélectionner l'option Hardware Password Manager dans la section Composants d'agent à installer. 4. Enregistrez la configuration. Si vous prévoyez de n'utiliser qu'une seule configuration d'agent ou si vous pensez utiliser la méthode de déploiement Pull. Pour utiliser cette configuration d'agent par défaut, procédez comme suit : 1. Dans le volet Configuration d'agent de la console ThinkManagement, faites un clic droit sur la nouvelle configuration d'agent. 2. Cliquez sur Définir par défaut. Une coche verte apparaît sur l'icône pour cette configuration. Vous pouvez maintenant utiliser la méthode Push pour déployer l'agent vers vos périphériques Lenovo. Pour plus d'informations, reportez-vous aux assistants de l'aide Getting Started et Discovering and Installing Agents disponibles dans le menu d'aide de la console. Pour démarrer, vous avez simplement besoin d'exécuter les étapes Launch the Configure Services Tool et Configure Scheduler Credentials. Remarques : 1. Pour simplifier le processus de reconnaissance des périphériques, désactivez le pare-feu Windows®. 2. Pour Windows XP, le partage de fichiers simple doit être désactivé sur le périphérique Lenovo. Il est normalement désactivé par défaut pour les périphériques qui se connectent dans un domaine. Vous pouvez désactiver cette option à partir de Windows Explorer. Cliquez sur Outils ➙ Options des dossiers ➙ Affichage, défilez jusqu'au bas de la liste et désélectionnez Utiliser le partage de fichiers simple. 3. Pour Windows Vista®, il est recommandé de désactiver l'option Contrôle du compte d'utilisateur. Lorsque l'agent est déployé, le portail client HPM est installé sur le périphérique. Le nom de fichier du portail client cmp_portal.exe se trouve dans le dossier C:\Program Files\Lenovo\Hardware Password Manager . Chapitre 2. Installation de Hardware Password Manager sur la console ThinkManagement 7 Vous pouvez également déployer l'agent à l'aide de la méthode Pull. Cette méthode requiert la connexion à un dossier partagé sur le serveur HPM et l'exécution d'une application qui va installer la configuration d'agent par défaut décrite précédemment. 1. Connectez-vous au périphérique Lenovo en tant qu'administrateur de domaine ou administrateur local. 2. Connectez-vous au partage LDLOGON directement via l'explorateur ou via le mappage d'une unité réseau à \\<votre nom de serveur HPM>\ldlogon à l'aide des données d'identification d'administrateur de domaine ou d'autres informations d'identification permettant d'accéder à ce partage. 3. Depuis l'unité partagée, lancez WSCFG32.EXE. Une boîte de dialogue affiche les composants qui seront installés. Veillez à sélectionner l'option ThinkVantage Hardware Password Manager. 4. Suivez les invites pour terminer l'installation de l'agent. Dans certains cas, il peut s'avérer nécessaire d'inclure le client ThinkVantage Hardware Password Manager dans une image d'entreprise ou déployée à l'aide d'autres outils ou processus de gestion système. Pour s'adapter à ces scénarios, il est possible de générér un module exécutable autonome de la configuration d'agent à partir de la console. Cet exécutable va installer l'agent sans aucune intervention de l'utilisateur. Pour créer un module d'installation de l'agent exécutable autonome, procédez comme suit : 1. Dans le volet Configuration d'agent de la console ThinkManagement, faites un clic droit sur Nouvelle configuration d'agent. 2. Cliquez sur Créer le module d'installation du client autonome. 3. Indiquez le dossier dans lequel vous souhaitez enregistrer le fichier exécutable dans la boîte de dialogue affichée. Le nom du fichier exécutable sera basé sur le nom de la configuration d'agent. Le processus sera exécuté en arrière-plan pendant environ une minute. Deux fichiers exécutables et deux fichiers journaux seront créés. Un exécutable, désigné par «_with_status», fournit un programme d'installation qui affiche l'état de l'installation à l'utilisateur. L'autre exécutable sera installé en mode silencieux. 8 Guide de déploiement Hardware Password Manager Chapitre 3. Gestion des périphériques Hardware Password Manager avec la console ThinkManagement Les fonctions de Hardware Password Manager disponibles dans la console sont décrites dans les sections suivantes : • «Affichage des périphériques Hardware Password Manager et de leurs propriétés» à la page 9 • «Gestion des utilisateurs enregistrés sur les périphériques Hardware Password Manager» à la page 10 • «Configuration de la connexion à un serveur LDAP» à la page 11 • «Affichage des utilisateurs Hardware Password Manager et de leurs propriétés» à la page 11 • «Suppression de l'accès d'un utilisateur à un périphérique Hardware Password Manager» à la page 12 • «Gestion des groupes Hardware Password Manager» à la page 12 • «Gestion des actions distantes et des paramètres de stratégie pour les périphériques Hardware Password Manager» à la page 13 • «Mise à jour globale des stratégies de client» à la page 15 • «Mise à jour globale des mots de passe matériels» à la page 16 • «Mise à jour du compte d'urgence» à la page 17 • «Modification des paramètres de stratégie de serveur» à la page 18 Affichage des périphériques Hardware Password Manager et de leurs propriétés Dans la vue du réseau, un dossier distinct situé sous le dossier Devices est ajouté pour les périphériques Hardware Password Manager Lenovo qui ont été reconnus et gérés. Ouvrez ce dossier des périphériques gérés par Hardware Password Manager pour afficher une liste des ordinateurs et des disques durs. Pour afficher les propriétés d'un périphérique Hardware Password Manager : 1. Dans la vue du réseau de la console ThinkManagement, développez le dossier Périphériques et développez le dossier Périphériques Hardware Password Manager. 2. Cliquez sur Ordinateurs ou Disques durs selon le type de périphérique dont vous avez besoin. 3. Cliquez avec le bouton droit de la souris sur le nom du périphérique et sélectionnez Propriétés HPM. Les informations dans la boîte de dialogue Propriétés ne sont pas modifiables. Les détails inclus dans chacun des onglets sont résumés ci-dessous. Récapitulatif Les mots de passe répertoriés dans cet onglet sont grisés par défaut. Sélectionnez Afficher tout le texte du mot de passe au bas de l'onglet. Cela permet d'éviter l'affichage indésirable des mots de passe matériels. • Registration time and status : répertorie la date/heure d'enregistrement et l'état en cours. • BIOS passwords : affiche les mots de passe pour chaque profil du BIOS, ainsi que la dernière date/heure de sauvegarde du profil. Cette section comprend le mot de passe superviseur (SVP) qui permet la connexion au périphérique avec l'accès administrateur, et le mot de passe à la mise sous tension (POP) qui permet la connexion au périphérique en tant qu'utilisateur. • Hard disk passwords : répertorie les mots de passe permettant d'accéder à chaque disque dur du périphérique. Cette section affiche le mot de passe maître, le mot de passe utilisateur et tous les mots de © Copyright Lenovo 2010 9 passe de secours sui ont pu êtré générés pour le disque dur (cliquez sur Afficher pour voir la liste des mots de passe de secours). • Compte administrateur d'urgence : répertorie les données d'identification du compte administrateur qui peut accéder au périphérique Hardware Password Manager. Le compte administrateur d'urgence est créé sur chaque périphérique. Ces données d'identification peuvent être utilisées en cas d'urgence pour accéder au BIOS du périphérique avec des droits d'administrateur. Enrolled users : Tous les utilisateurs enregistrés pour accéder au périphérique Hardware Password Manager sont répertoriés dans cet onglet. Le nom d'utilisateur du compte intranet est le nom utilisé pour la connexion du compte utilisateur LDAP. Le nom d'utilisateur du compte matériel est le nom utilisé pour enregistrer des données dans le compte matériel (une zone sécurisée de mémoire rémanente qui n'est accessible qu'à partir du BIOS de l'ordinateur). Le chemin d'accès LDAP indique l'emplacement de l'utilisateur dans l'arborescence du serveur LDAP (par exemple, CN=ADMINISTRATOR,CN=USERS,DC=TESTLAB). Member of : Cet onglet répertorie les groupes de comptes intranet auquel le périphérique appartient. Le chemin d'accès LDAP indique l'emplacement du groupe dans l'arborescence du serveur LDAP. Actions distantes : La section Actions distantes répertorie tous les actions distantes antérieures qui ont été appliquées à ce périphérique Hardware Password Manager. La section Actions distantes - Supprimer l'utilisateur répertorie les utilisateurs enregistrés sur ce périphérique mais dont l'accès a été supprimé. Stratégie client : La liste Stratégie Windows indique le statut des paramètres de stratégie relatifs au système d'exploitation actuellement appliqués au périphérique. La liste Stratégie BIOS indique le statut des paramètres de stratégie relatifs au BIOS actuellement appliqués au périphérique. Ces paramètres sont sélectionnés dans la boîte de dialogue Stratégie client ; pour plus d'informations, voir «Mise à jour globale des mots de passe matériels» à la page 16. Gestion des utilisateurs enregistrés sur les périphériques Hardware Password Manager Lorsqu'un périphérique Hardware Password Manager Lenovo est enregistré auprès du serveur Hardware Password Manager, l'utilisateur principal de ce périphérique est enregistré en tant qu'utilisateur autorisé de ce périphérique Hardware Password Manager. Vous pouvez enregistrer des utilisateurs supplémentaires sur chaque périphérique Hardware Password Manager en utilisant le Portail client sur le périphérique ou en incluant l'utilisateur dans un groupe Hardware Password Manager possédant des droits sur ce périphérique. Pour gérer les utilisateurs pour les périphériques Hardware Password Manager, utilisez l'option Utilisateurs HPM enregistrés dans la boîte à outils de la console ThinkManagement (ou cliquez sur Outils ➙ ThinkVantage Hardware Password Manager ➙ Utilisateurs HPM enregistrés). L'outil Utilisateurs HPM enregistrés vous permet d'effectuer les opérations suivantes : • Configurer la connexion au serveur LDAP • Afficher une liste des utilisateurs Hardware Password Manager • Afficher les propriétés d'un utilisateur Hardware Password Manager • 10 Révoquer l'accès d'un utilisateur à un périphérique Hardware Password Manager Guide de déploiement Hardware Password Manager Configuration de la connexion à un serveur LDAP Dans la vue Manage Enrolled Users, les utilisateurs et les groupes sont répertoriés dans une arborescence qui affiche les utilisateurs et les groupes figurant sur le serveur LDAP que vous utilisez pour l'authentification Hardware Password Manager. Pour afficher cette structure arborescente, vous devez d'abord configurer la connexion au serveur LDAP. Les informations que vous entrez dans cette boîte de dialogue permettent au serveur Hardware Password Manager de se connecter au serveur LDAP, lequel peut être soit un serveur Microsoft Active Directory, soit un serveur Novell eDirectory. Vous pouvez effectuer une migration depuis un serveur LDAP vers un autre sans perdre de données. Si vous pensez avoir besoin d'utiliser un serveur différent pour l'authentification LDAP, entrez les données de configuration du nouveau serveur. Pour configurer une connexion au serveur LDAP : 1. Cliquez sur Utilisateurs HPM enregistrés dans la boîte à outils (ou cliquez sur Outils ➙ ThinkVantage Hardware Password Manager ➙ Utilisateurs HPM enregistrés). 2. Cliquez sur Serveur LDAP. 3. Entrez le nom d'hôte du serveur LDAP dans le champ Nom d'hôte. 4. Si vous souhaitez utiliser un port autre que le port par défaut pour accéder au serveur, désélectionnez Utiliser le port par défaut et entrez un autre numéro de port. 5. Sélectionnez Type de serveur (Microsoft Active Directory ou Novell eDirectory). 6. Sélectionnez Type de chiffrement pour le serveur. 7. Entrez les données d'identification utilisées pour accéder au serveur LDAP dans les champs Utilisateur autorisé et Mot de passe. L'utilisateur peut être indiqué au format domaine\nom d'utilisateur ou il peut simplement s'agir du nom d'utilisateur. Affichage des utilisateurs Hardware Password Manager et de leurs propriétés L'outil Utilisateurs HPM enregistrés vous permet d'afficher tous les utilisateurs qui sont enregistrés pour accéder aux périphériques Hardware Password Manager Lenovo. Vous pouvez afficher une liste de tous les utilisateurs ou sélectionner des groupes dans l'arborescence de répertoires LDAP afin d'afficher des sous-ensembles de la liste. Vous pouvez afficher toutes les propriétés de chaque utilisateur Hardware Password Manager enregistré, notamment l'ID utilisateur, le chemin d'accès LDAP, les groupes qui contiennent l'utilisateur et les périphériques sur lesquels l'utilisateur est enregistré. Ces propriétés ne sont pas modifiables dans la boîte de dialogue Propriétés. Pour afficher les utilisateurs Hardware Password Manager enregistrés et leurs propriétés : 1. Cliquez sur Utilisateurs HPM enregistrés dans la boîte à outils (ou cliquez sur Outils ➙ ThinkVantage Hardware Password Manager ➙ Utilisateurs HPM enregistrés). 2. Pour afficher tous les utilisateurs enregistrés, cliquez sur All users dans la structure arborescente. 3. Pour afficher un sous-ensemble d'utilisateurs, développez un ou plusieurs groupes figurant dans la structure arborescente, puis cliquez sur un nom de groupe. 4. Pour afficher les propriétés d'un utilisateur, cliquez avec le bouton droit de la souris sur l'utilisateur dans une liste d'utilisateurs, puis sélectionnez Propriétés. Remarque : Vous pouvez également sélectionner l'utilisateur et cliquez sur Propriétés dans la barre d'outils. Les options de la boîte de dialogue Propriétés sont résumées ci-dessous. Chapitre 3. Gestion des périphériques Hardware Password Manager avec la console ThinkManagement 11 Summary : Cet onglet répertorie l'ID et le nom usuel de l'utilisateur, le chemin d'accès dans l'arborescence LDAP où se trouve l'arborescence, et le statut en cours de l'utilisateur. Il répertorie également la date et l'heure auxquelles l'utilisateur a été enregistré en tant qu'utilisateur Hardware Password Manager. Member of : Cet onglet répertorie les groupes LDAP auxquels l'utilisateur appartient, avec le chemin d'accès LDAP de chaque groupe. Enrolled devices : Cet onglet répertorie les périphériques sur lesquels l'utilisateur est enregistré, en indiquant le nom et l'ID machine du périphérique. Actions distantes : Cet onglet répertorie toutes les actions Supprimer l'utilisateur qui ont été exécutées sur l'utilisateur, y compris le nom du périphérique à partir duquel l'utilisateur a été supprimé et la date et l'heure de dernière modification du statut. Suppression de l'accès d'un utilisateur à un périphérique Hardware Password Manager Une fois qu'un utilisateur a été enregistré sur un périphérique Hardware Password Manager, vous pouvez supprimer cet enregistrement si l'utilisateur ne doit plus avoir accès au périphérique. Pour supprimer un utilisateur, vous créez une action distante qui est appliquée à chaque périphérique spécifié. La prochaine fois que le périphérique est connecté au serveur Hardware Password Manager pour mettre à jour sa stratégie, l'utilisateur sera supprimé de la liste des utilisateurs pour ce périphérique. Pour supprimer un utilisateur d'un périphérique Hardware Password Manager, procédez comme suit : 1. Cliquez sur Utilisateurs HPM enregistrés dans la boîte à outils (ou cliquez sur Outils ➙ ThinkVantage Hardware Password Manager ➙ Utilisateurs HPM enregistrés). 2. Dans la liste d'utilisateurs, sélectionnez le ou les utilisateurs. 3. Cliquez sur Révoquer l'utilisateur dans la barre d'outils. 4. Dans la boîte de dialogue Créer une action distante, désélectionnez la case à cocher pour un ou plusieurs périphériques d'où vous souhaitez supprimer l'utilisateur. 5. Cliquez sur OK. Gestion des groupes Hardware Password Manager Les groupes Hardware Password Manager définissent un lien entre des groupes d'utilisateurs (définis dans le serveur LDAP) et des périphériques Hardware Password Manager. Les groupes Hardware Password Manager sont utiles parce qu'ils autorisent plusieurs utilisateurs à accéder à un ou plusieurs périphériques sans qu'il soit nécessaire d'enregistrer chaque utilisateur individuellement sur chaque périphérique. Lorsqu'un périphérique est ajouté à un groupe, tous les membres de ce groupe disposent des droits d'accès à ce périphérique et peuvent utiliser une connexion à un compte intranet pour se connecter au périphérique. Lorsque vous ouvrez l'outil Groupes HPM, des groupes sont répertoriés dans l'arborescence LDAP. Chaque groupe est créé sur votre serveur LDAP ; vous ne pouvez pas créer de groupe dans la console ThinkManagement. Toutefois, vous pouvez modifier des groupes (définir le rôle du groupe) et faire glisser des périphériques vers des groupes afin d'associer ces périphériques aux membres de ces groupes. 12 Guide de déploiement Hardware Password Manager Des groupes de comptes Intranet se distinguent par le rôle défini pour les utilisateur du groupe : • User : un utilisateur final d'un périphérique Hardware Password Manager. • Technicien de maintenance : un technicien informatique disposant d'un accès limité au périphérique pour en assurer la maintenance. L'accès peut être limité à une plage de temps (durée) ou le technicien peut être autorisé à un nombre défini de connexions. • Administrateur : un utilisateur administratif autorisé à accéder aux périphériques. Par exemple, tous les membres d'un groupe qui est défini avec le rôle Technicien de maintenance peuvent se connecter aux périphériques du groupe un nombre de fois spécifié. Si le rôle est défini pour que l'utilisateur ne puisse se connecter au périphérique que deux fois, l'accès au périphérique expire pour cet utilisateur après sa seconde connexion. Pour modifier un groupe Hardware Password Manager : 1. Cliquez sur Groupes HPM dans la boîte à outils (ou cliquez sur Outils ➙ ThinkVantage Hardware Password Manager ➙ Groupes HPM). 2. Dans l'arborescence LDAP, cliquez sur un nom de groupe et cliquez sur le bouton Modifier un groupe de comptes intranet dans la barre d'outils. La plupart des options de la boîte de dialogue Edit Intranet Account Group ne sont pas modifiables. Vous pouvez sélectionner le rôle du groupe ; si vous sélectionnez Technicien de maintenance, vous pouvez limiter l'accès aux périphériques Hardware Password Manager. 3. Sélectionnez le rôle dans la zone de liste déroulante. 4. Sélectionnez Avec expiration si vous souhaitez limiter l'accès au périphérique à une durée ou à un nombre de connexions spécifiques. (Cela ne s'applique qu'aux utilisateurs Service Tech.) 5. Si vous sélectionnez l'option Avec expiration, sélectionnez Durée et choisissez une heure de début et de fin pour accéder aux périphériques Hardware Password Manager ; ou sélectionnez Nombre de connexions restantes, puis choisissez le nombre de connexions ; ou sélectionnez Nombre de jours autorisés par machine et choisissez un nombre de jours. 6. Cliquez sur OK. Pour associer des périphériques à un groupe : 1. Cliquez sur Groupes HPM dans la boîte à outils (ou cliquez sur Outils ➙ ThinkVantage Hardware Password Manager ➙ Groupes HPM). 2. Faites glisser le périphérique depuis la vue du réseau (à partir de Tous les périphériques ou Périphériques Hardware Password Manager - Ordinateurs) jusque sur le nom du groupe dans l'arborescence LDAP. 3. Pour afficher les périphériques associés à un groupe, cliquez sur le nom du groupe, puis sur Afficher les ordinateurs dans la barre d'outils. Pour afficher les utilisateurs associés à un groupe, cliquez sur le nom du groupe, puis sur Afficher utilisateurs LDAP dans la barre d'outils. La boîte de dialogue affiche le nom distinctif LDAP du groupe et répertorie les périphériques ou utilisateurs associés au groupe. Les membres du groupe peuvent se connecter à tous les périphériques répertoriés ici à moins que vous n'ayez défini le groupe comme un groupe Service Tech dont l'accès aux périphériques est soumis à une expiration, et que l'association ne soit arrivée à expiration. Gestion des actions distantes et des paramètres de stratégie pour les périphériques Hardware Password Manager Les actions distantes sont des modifications apportées aux paramètres d'un périphérique Hardware Password Manager qui sont appliquées à un ou plusieurs périphériques par l'administrateur. Ces actions Chapitre 3. Gestion des périphériques Hardware Password Manager avec la console ThinkManagement 13 comprennent la gestion des données d'identification, l'enregistrement ou l'annulation d'enregistrement des périphériques, ainsi que l'enregistrement ou la suppression d'utilisateurs. Les actions distantes ne s'appliquent pas immédiatement aux périphériques Hardware Password Manager. Une fois que l'administrateur applique à une ou plusieurs actions à un périphérique, les actions sont en attente jusqu'à la prochaine mise sous tension du périphérique. Le périphérique se connecte alors au serveur Hardware Password Manager server et demande l'exécution de toutes les actions en attente. Les actions sont terminées par le client et les nouveaux paramètres deviennent effectifs. Une action distante consiste à modifier les paramètres de stratégie sur le périphérique Hardware Password Manager. Il existe deux types de stratégies : celles qui s'appliquent au niveau du système d'exploitation (stratégies Windows) et celles qui s'appliquent au niveau du BIOS (stratégies du BIOS). Les stratégies déterminent la façon dont le périphérique gère les données d'identification, et déterminent si l'enregistrement du périphérique et de l'utilisateur démarrent automatiquement lors de la mise sous tension du périphérique. Elles déterminent également si plusieurs utilisateurs peuvent être enregistrés sur un périphérique Hardware Password Manager et la façon dont la connexion utilisateur est gérée pour le menu du BIOS. Lorsque vous gérez les actions distantes, vous pouvez appliquer les actions de façon individuelle ou globale. Lorsque l'outil Actions distantes et paramètres de stratégie est ouvert, vous pouvez faire glisser des périphériques Hardware Password Manager à partir de la vue du réseau et les déposer sur des actions distantes spécifiques. Vous pouvez aussi utiliser les boutons de la barre d'outils pour appliquer les actions de façon globale. Les actions distantes sont les suivantes : • Renouveler un compte matériel : Remplace les mots de passe matériels du BIOS par un nouveau jeu de données d'identification qui sont générées par le serveur Hardware Password Manager. Les nouvelles données d'identification sont stockées dans le compte matériel, une zone sécurisée de mémoire rémanente qui n'est accessible qu'à partir du BIOS de l'ordinateur. • Restaurer un compte matériel : Restaure les mots de passe matériels du BIOS dans le compte matériel à l'aide des données d'identification de secours stockées sur le serveur Hardware Password Manager. Ces données incluent les sauvegardes des mots de passe utilisateur et système. • Deregister PC : Efface les mots de passe matériels et modifie le statut dans le BIOS du périphérique client de Registered en Enabled et supprime le périphérique de la liste des périphériques Hardware Password Manager dans la console. • Supprimer l'utilisateur : Supprime un utilisateur de la liste des utilisateurs autorisés à accéder au périphérique Hardware Password Manager. • Mettre à jour la stratégie client : Enregistre une stratégie client mise à jour dans le BIOS Hardware Password Manager du périphérique, en remplacement de la stratégie précédente. • Mettre à jour les mots de passe matériels communs : Enregistre de nouveaux mots de passe matériels communs dans le périphérique Hardware Password Manager ; les mots de passe matériels communs sont valides pour tous les périphériques Hardware Password Manager gérés par le serveur Hardware Password Manager (voir «Mise à jour globale des mots de passe matériels» à la page 16). • Mettre à jour le compte d'urgence : Enregistre les données d'identification du compte d'urgence sur le périphérique Hardware Password Manager ; le nom d'utilisateur et le mot de passe d'urgence peuvent être utilisés pour restaurer l'accès à un périphérique si l'utilisateur ne parvient pas à se connecter (voir «Mise à jour du compte d'urgence» à la page 17). Pour appliquer des actions distances aux périphériques Hardware Password Manager : 1. Cliquez sur Actions distantes et paramètres de stratégies dans la boîte à outils (ou cliquez sur Outils ➙ ThinkVantage Hardware Password Manager ➙ Actions distantes et paramètres de stratégies). 14 Guide de déploiement Hardware Password Manager 2. Pour appliquer une action distante à un périphérique individuel, faites glisser l'objet du périphérique depuis la vue du réseau vers l'une de ces actions : Renouveler un compte matériel, Restaurer un compte matériel, Deregister PC ou Mettre à jour la stratégie client. 3. Pour supprimer un utilisateur, faites glisser l'utilisateur cible vers l'action Supprimer l'utilisateur dans l'arborescence Actions distantes. (Vous pouvez également supprimer des utilisateurs dans l'outil Utilisateurs HPM enregistrés.) 4. Pour appliquer une stratégie de client mise à jour à tous les périphériques Hardware Password Manager, cliquez sur le bouton Mettre à jour la stratégie client de façon globale dans la barre d'outils. Sélectionnez les options de stratégie que vous souhaitez modifier dans les onglets Stratégie Windows et Stratégie BIOS, puis cliquez sur OK. Voir «Mise à jour globale des stratégies de client» à la page 15 pour plus d'informations. 5. Pour appliquer des mots de passe communs à tous les périphériques Hardware Password Manager, cliquez sur le bouton Mettre à jour les mots de passe communs dans la barre d'outils. Sélectionnez la case à cocher située en regard de chaque type de mot de passe que vous souhaitez appliquer à l'ensemble des périphériques Hardware Password Manager. Pour utiliser le même mot de passe pour tous les périphériques, tapez le mot de passe dans la zone de saisie correspondant au type de mot de passe que vous sélectionnez. Si vous ne renseignez pas cette zone de saisie, un mot de passe unique sera géré pour chaque périphérique. 6. Pour modifier le compte (administratif) d'urgence sur tous les périphériques Hardware Password Manager, cliquez sur le bouton Mettre à jour le compte d'urgence dans la barre d'outils. Tapez un nouveau nom d'utilisateur dans la zone de saisie. Pour utiliser le même mot de passe pour tous les périphériques, tapez le mot de passe dans la zone de saisie. Si vous ne renseignez pas cette zone de saisie, un mot de passe unique sera géré pour chaque périphérique. Mise à jour globale des stratégies de client Vous pouvez déterminer quelles stratégies de client sont appliquées à tous les périphériques Hardware Password Manager Lenovo gérés en sélectionnant des stratégies dans la boîte de dialogue Mettre à jour la stratégie client. Parmi les stratégies que vous pouvez sélectionner, les options suivantes s'appliquent au niveau du système d'exploitation : • Données d'identification compte matériel/Windows identiques : Les données d'identification de connexion stockées dans le compte matériel du BIOS Hardware Password Manager sont identiques aux données d'identification Windows de l'utilisateur. • Enregistrement automatique à la connexion Windows : Lorsque l'utilisateur se connecte à Windows pour la première fois après que le périphérique Hardware Password Manager est géré par le serveur Hardware Password Manager, l'enregistrement Hardware Password Manager s'ouvre automatiquement. Lorsque l'utilisateur se connecte à Windows pour la première fois après que le périphérique Hardware Password Manager soit géré par le serveur Hardware Password Manager, l'enregistrement Hardware Password Manager s'ouvre automatiquement. Connexions autorisées avant de forcer l'enregistrement permet au portail client HPM d'être fermé le nombre de fois spécifié lors de la connexion. Plusieurs scénarios de déploiement sont possibles, où un technicien doit se connecter à la machine un certain nombre de fois avant la livraison à l'utilisateur final. • Démarrage automatique de l'enregistrement utilisateur à la connexion Windows : L'enregistrement Hardware Password Manager s'ouvre automatiquement lorsque le périphérique est enregistré et qu'un utilisateur non enregistré se connecte. • Allow multiple users to enroll on a single device : Plusieurs utilisateurs peuvent être enregistrés sur un périphérique. Si cette case à cocher est désélectionnée, seul le premier utilisateur qui s'enregistre sur le périphérique peut être un utilisateur enregistré (toutefois, les utilisateurs administrateurs et techniciens de maintenance peuvent toujours accéder au périphérique si nécessaire). Les stratégies de niveau BIOS suivantes peuvent être sélectionnées : • Show last logon account for hardware account : Dans l'écran de connexion utilisateur du BIOS, le dernier compte utilisateur qui s'est connecté au BIOS s'affiche par défaut. Chapitre 3. Gestion des périphériques Hardware Password Manager avec la console ThinkManagement 15 • Prompt for hardware account on warm boot : Si le périphérique est redémarré, le BIOS nécessite une connexion utilisateur pour s'assurer que c'est le même utilisateur qui accède au périphérique après le redémarrage. Dans la boîte de dialogue Mettre à jour la stratégie client, une liste de périphériques indique les périphériques auxquels la nouvelle stratégie sera appliquée lors du prochain démarrage. La boîte de dialogue contient une sélection de paramètres de stratégie par défaut ; si vous avez modifié les paramètres et que vous souhaitez revenir aux paramètres par défaut d'origine, cliquez sur Restaurer la configuration par défaut. L'option de mise à jour est disponible dans la fenêtre Mettre à jour la stratégie client. Cette fenêtre propose trois options : 1. Appliquer uniquement à la stratégie serveur - Cette option permet de mettre à jour uniquement la stratégie sur le serveur. Seuls les périphériques Hardware Password Manager enregistrés récemment seront affectés. 2. Génerer uniquement des actions distantes - Cette option va générer des actions distantes pour appliquer les modifications de la stratégie aux ordinateurs sélectionnés. La stratégie du client par défaut ne sera pas modifiée. Les périphériques Hardware Password Manager enregistrés récemment ne seront pas affectés. 3. Les deux (Par défaut) - Cette option affectera les ordinateurs sélectionnés ainsi que les périphériques Hardware Password Manager enregistrés récemment. Mise à jour globale des mots de passe matériels Hardware Password Manager Lenovo permet la gestion globale des différents mots de passe matériels pour les périphériques Hardware Password Manager. Vous pouvez indiquer que le même mot de passe doit être utilisé par tous les périphériques Hardware Password Manager, ou vous pouvez générer automatiquement un mot de passe différent pour chaque périphérique. Cette fonction gère les types de mots de passe suivants : • SVP - Le mot de passe superviseur confère à un utilisateur des droits d'accès administrateur complets à un périphérique, y compris pour la configuration des paramètres du BIOS. Il s'agit d'un sur-ensemble du mot de passe à la mise sous-tension. • POP - Le mot de passe à la mise sous tension permet à l'utilisateur de mettre le périphérique sous tension et d'y accéder avec des droits utilisateur ordinaires. • MHDP - Le mot de passe d'accès au disque dur maître (MDHP) permet à l'utilisateur d'accéder au disque dur et de réinitialiser le mot de passe d'accès au disque dur utilisateur. Il s'agit d'une version élaborée du mot de passe d'accès au disque dur utilisateur (UHDP). • UHDP - Le mot de passe d'accès au disque dur utilisateur (UDHP) permet à l'utilisateur d'accéder au disque dur. Vous pouvez sélectionner n'importe lequel de ces quatre types de mots de passe à appliquer aux périphériques Hardware Password Manager gérés. Si vous sélectionnez un type de mot de passe et souhaitez que tous les périphériques utilisent le même mot de passe, tapez ce mot de passe dans la zone de saisie. Si vous souhaitez que chaque périphérique dispose d'un mot de passe unique, sélectionnez la case à cocher correspondant à ce type de mot de passe, mais laissez la zone de saisie vide. Si vous avez apporté des modifications et si vous souhaitez rétablir les valeurs par défaut, cliquez sur Restaurer la configuration par défaut. Par défaut, les quatre types de mot de passe sont définis avec un mot de passe généré de façon unique pour chaque périphérique. Après avoir modifié ces paramètres et cliqué sur OK, une tâche d'action distante est créée dans la liste arborescente des actions distantes (dans le dossier Mettre à jour les mots de passe matériels communs). Vous pouvez cliquer sur cette tâche pour en afficher le statut lorsqu'elle est appliquée aux périphériques Hardware Password Manager. Sous cette tâche dans l'arborescence, les périphériques sont répertoriée par 16 Guide de déploiement Hardware Password Manager statut : Actif, En suspens, Echec ou Réussite. Vous pouvez également afficher tous les périphériques dans le dossier Tous les périphériques. Pour afficher les mots de passe matériels actuels pour un périphérique Hardware Password Manager qui a été la cible cette action distante, procédez comme suit : 1. Cliquez sur Actions distantes et paramètres de stratégie dans la boîte à outils ou cliquez sur Outils ➙ ThinkVantage Hardware Password Manager ➙ Actions distantes et paramètres de stratégie. 2. Dans l'arborescence Actions distantes, développez Actions distantes par type. 3. Développez Mettre à jour les mots de passe matériels communs. 4. Cliquez sur le dossier All devices ou sur l'un des dossiers de statut. Cliquez deux fois sur un nom de périphérique dans la liste des périphériques. La boîte de dialogue Afficher les mots de passe matériels affiche les définitions de mots de passe en cours pour le périphérique qui ont été modifiées par la tâche de l'action distante, ainsi que la date et l'heure auxquelles le mot de passe a été modifié. L'option de mise à jour est disponible dans la boîte de dialogue Mettre à jour les mots de passe matériels communs. Cette fenêtre propose trois options : 1. Appliquer uniquement à la stratégie serveur - Cette option permet de mettre à jour uniquement la stratégie sur le serveur. Seuls les périphériques Hardware Password Manager enregistrés récemment seront affectés. 2. Générer uniquement des actions distantes - Cette option va générer des actions distantes pour appliquer les modifications de la stratégie aux ordinateurs sélectionnés. La stratégie du client par défaut ne sera pas modifiée. Les périphériques Hardware Password Manager enregistrés récemment ne seront pas affectés. 3. Les deux (Par défaut) - Cette option affectera les ordinateurs sélectionnés ainsi que les périphériques Hardware Password Manager enregistrés récemment. Mise à jour du compte d'urgence Chaque périphérique Hardware Password Manager Lenovo possède un compte d'accès d'urgence qui peut être utilisé pour se connecter au périphérique si l'utilisateur ne parvient pas à se connecter. Vous pouvez modifier les données d'identification pour ce compte et appliquer les modifications à tous les périphériques Hardware Password Manager à l'aide de l'action distante Mettre à jour le compte d'urgence. Par défaut, le nom d'utilisateur est admin et le mot de passe est généré de façon unique pour chaque client. Vous pouvez modifier le nom d'utilisateur, le mot de passe ou les deux. Si vous indiquez un nom d'utilisateur mais que vous ne renseignez pas la zone de mot de passe, un mot de passe unique sera généré pour chaque périphérique. Si vous avez apporté des modifications et si vous souhaitez rétablir les valeurs par défaut, cliquez sur Restaurer la configuration par défaut. Pour afficher les données d'identification actuelles du compte d'urgence pour un périphérique Hardware Password Manager qui a été la cible d'une action distante, procédez comme suit : 1. Cliquez sur Actions distantes et paramètres de stratégies dans la boîte à outils ou cliquez sur Outils ➙ ThinkVantage Hardware Password Manager ➙ Actions distantes et paramètres de stratégies. 2. Dans l'arborescence Actions distantes, développez Actions distantes par type. 3. Développez Mettre à jour le compte d'urgence. 4. Cliquez sur le dossier All devices ou sur l'un des dossiers de statut. Cliquez deux fois sur un nom de périphérique dans la liste des périphériques. Chapitre 3. Gestion des périphériques Hardware Password Manager avec la console ThinkManagement 17 La boîte de dialogue Afficher le compte d'urgence affiche les données d'identification actuelles du compte d'urgence pour le périphérique qui ont été modifiées par la tâche de l'action distante, ainsi que la date et l'heure auxquelles les données d'identification ont été modifiées. L'option de mise à jour est disponible dans la fenêtre Mettre à jour le compte d'urgence. Cette fenêtre propose trois options : 1. Appliquer uniquement à la stratégie serveur - Cette option permet de mettre à jour uniquement la stratégie sur le serveur. Seuls les périphériques Hardware Password Manager enregistrés récemment seront affectés. 2. Générer uniquement des actions distantes - Cette option va générer des actions distantes pour appliquer les modifications de la stratégie aux ordinateurs sélectionnés. La stratégie client par défaut n'est pas modifiée, donc les périphériques Hardware Password Manager enregistrés récemment ne seront pas affectés. 3. Les deux (Par défaut) - Cette option affectera les ordinateurs sélectionnés ainsi que les périphériques Hardware Password Manager enregistrés récemment. Modification des paramètres de stratégie de serveur Les paramètres de stratégie de serveur comprennent différentes façons de gérer l'enregistrement des utilisateurs, les données d'identification et les paramètres du Portail client et du BIOS pour les périphériques Hardware Password Manager Lenovo que vous gérez. Les paramètres sont modifiés à partir de la console ThinkManagement ; les éléments qui affectent les périphériques individuels sont ensuite mis en attente dans une file d'attente jusqu'à la prochaine fois qu'un périphérique est amorcé et qu'il demande une stratégie mise à jour. Pour modifier les paramètres de stratégie de serveur : 1. Cliquez sur Actions distantes et paramètres de stratégie dans la boîte à outils ou cliquez sur Outils ➙ ThinkVantage Hardware Password Manager ➙ Actions distantes et paramètres de stratégie. 2. Cliquez sur Mettre à jour les paramètres de la stratégie serveur dans la barre d'outils. 3. Apportez des modifications dans les quatre onglets de la boîte de dialogue, puis cliquez sur OK une fois que vous avez terminé. Les onglets de la boîte de dialogue Paramètres de la stratégie serveur sont décrits ci-dessous. • Général - Cet onglet répertorie le nom, l'adresse IP et le port UDP du serveur Hardware Password Manager utilisés pour authentifier les utilisateurs Hardware Password Manager. La section Etat du service de portail indique si le service de portail est en cours d'exécution sur le serveur Hardware Password Manager. Le service de portail est un serveur UDP, l'un des composants du serveur Hardware Password Manager. Il sert à la communication avec le BIOS du périphérique Hardware Password Manager lorsque l'utilisateur se connecte à l'aide d'une connexion à un compte intranet. Vous pouvez démarrer, arrêter ou redémarrer le service à votre guise à partir de cette boîte de dialogue. Sélectionnez l'option Autoriser les utilisateurs à s'enregister sur plusieurs périphériques si vous souhaitez autoriser chaque compte intranet à s'enregistrer sur plusieurs périphériques Hardware Password Manager. Si cette case à cocher est désélectionnée, un seul compte intranet peut s'enregistrer sur un périphérique. Sélectionnez la case à cocher Activer l'enregistrement «en un clic» si vous souhaitez préenregistrer de nouveaux périphériques Hardware Password Manager à l'aide des options en un clic de Lenovo. L'enregistrement en un clic enregistre automatiquement le périphérique et crée le compte admin d'urgence lorsque l'utilisateur se connecte à Windows. Voir aussi Chapitre 5 «Déploiement» à la page 27. Sélectionnez Autoriser le premier utilisateur connecté sur une machine en tant qu'administrateur si vous souhaitez que le premier utilisateur enregistré dispose des droits d'administrateur dans le BIOS. 18 Guide de déploiement Hardware Password Manager • Credentials - Cet onglet détermine la longueur des mots de passe générés automatiquement ainsi que le nombre de sauvegarde des mots de passe à conserver. Les sauvegardes sont chiffrées et stockées dans la base de données Hardware Password Manager. Par défaut, les mots de passe matériels générés automatiquement, ainsi que les mots de passe de comptes admin d'urgence, ont une longueur comprise entre 15 et 20 caractères. Vous pouvez modifier les limites de longueur minimale et maximale pour ces deux types de mots de passe. Vous pouvez également indiquer le nombre de sauvegardes à enregistrer pour les mots de passe matériels. La longueur maximale du mot de passe est 64. • Client Portal - Cet onglet détermine quelles options de menu sont activées pour être affichées dans le menu Client Portal (Portail client) sur les périphériques Hardware Password Manager gérés. L'utilisateur de périphérique accède au portail à partir du menu Démarrer de Windows (Démarrer ➙ Tous les programmes ➙ ThinkVantage ➙ Hardware Password Manager). Les options du menu Client Portal sont toujours sélectionnées. Lorsque vous exécutez des tâches telles que Supprimer l'utilisateur après avoir entré les données d'identification intranet associées aux rôles Utilsiateur, Technicien de maintenance et Administrateur, vous obtiendrez un message d'erreur si vous ne disposez pas des droits d'accès au Portail client. Les utilisateurs se connectent aux périphériques Hardware Password Manager avec un rôle qui leur a été affecté et qui correspond au groupe d'utilisateurs auquel l'utilisateur appartient. (Pour une description des rôles, voir «Gestion des groupes Hardware Password Manager» à la page 12.) Ainsi, par exemple, un utilisateur peut voir toutes les options sur le Portail client, tandis qu'un technicien de maintenance ne peut accéder qu'à un ensemble limité d'options. Si un utilisateur tente d'exécuter une option qui n'est pas sélectionnée pour ce rôle, un message d'erreur s'affiche. • BIOS - Cet onglet détermine quelles options de menu sont activées pour être affichées dans le menu BIOS des périphériques Hardware Password Manager gérés et vous permet d'indiquer quelles versions du BIOS sont exclues de la gestion des périphériques Hardware Password Manager. Les options du menu BIOS sont sélectionnées séparément pour les trois rôles d'utilisateur : User, Service Tech et Administrator. Les utilisateurs se connectent aux périphériques Hardware Password Manager avec un rôle qui leur a été affecté et qui correspond au groupe d'utilisateurs auquel l'utilisateur appartient. (Pour une description des rôles, voir «Gestion des groupes Hardware Password Manager» à la page 12.) Ainsi, par exemple, un utilisateur peut voir toutes les options dans le menu BIOS Hardware Password Manager, tandis qu'un technicien de maintenance ne peut accéder qu'à un ensemble limité d'options. Remarque : Lorsque la stratégie de client est définie sur Données d'identification compte matériel/Windows identiques, l'option Modifier le mot de passe du compte matériel ne sera pas visible, qu'elle ait été ou non sélectionnée pour le rôle. La section Liste des versions du BIOS à exclure vous permet de répertorier les versions du BIOS que vous souhaitez exclure de la gestion Hardware Password Manager. Si vous essayez d'exécuter des actions distantes sur un périphérique avec un BIOS répertorié dans cette liste, l'action distante échouera. De même, si vous essayez d'enregistrer un périphérique Hardware Password Manager dont le BIOS est répertorié dans cette liste, l'enregistrement ne s'effectuera pas. Definition des étendues et des rôles des utilisateurs de la console Vous pouvez définir les étendues et les rôles de manière à contrôler l'accès aux différentes fonctions Hardware Password Manager dans la console ThinkManagement. Les étendues permettent de définir à quels périphériques peut accéder un utilisateur de la console. Pour créer une étendue, procédez comme suit : 1. Sélectionnez Administration dans la boîte à outils de la console. 2. Double-cliquez sur Utilisateurs pour ouvrir l'outil Utilisateurs. 3. Cliquez sur + dans la barre d'outils. Vous pouvez également cliquer sur Etendues à l'aide du bouton droit de la souris, puis sélectionner Nouvelle étendue. 4. Entrez un nom pour l'étendue. 5. Sélectionnez Requête LDMS en tant que type d'étendue, puis cliquez sur Nouveau. Chapitre 3. Gestion des périphériques Hardware Password Manager avec la console ThinkManagement 19 6. Sélectionnez un élément dans la liste (par exemple : Nom de l'ordinateur, Emplacement de l'ordinateur, Nom de domaine, etc.). 7. Sélectionnez un opérateur de comparaison (par exemple : =, <>, Like, Exists, etc.). 8. Sélectionnez une valeur existante dans les valeurs analysées qui s'affichent ou entrez une valeur sous Modifier des valeurs. 9. Cliquez sur Insérer. 10. Cliquez sur OK. 11. Cliquez sur OK. Une fois que vous avez défini les étendues nécessaires, vous pouvez créer des rôles à associer à ces étendues. Pour créer un rôle, procédez comme suit : 1. Dans l'outil Utilisateurs, allez dans la barre d'outils et cliquez sur +. Vous pouvez également cliquer sur Rôles à l'aide du bouton droit de la souris, puis sélectionner Nouveau rôle. 2. Entrez un nom pour ce rôle. 3. Sélectionnez les niveaux d'autorisation des fonctions de Hardware Password Manager dont l'accès est autorisé pour ce rôle. Les niveaux d'autorisation sont classés en trois catégories : Afficher, Editer et Déployer. En fonction du type d'autorisation, vous pouvez sélectionner un ou deux niveaux sur les trois. 4. Sélectionnez les étendues à associer à ce rôle. 5. Cliquez sur Enregistrer. Pour que les utilisateurs puissent accéder à la console, ils doivent faire partie d'un groupe pour lequel l'accès est autorisé. Pour contrôler cet accès, créez une nouvelle authentification et définissez des autorisations de groupe en procédant comme suit : 1. Dans l'outil Utilisateurs, allez dans la barre d'outils et cliquez sur +. Vous pouvez également cliquer sur Authentifications à l'aide du bouton droit de la souris, puis sélectionner Nouvelle authentification. 2. Entrez un nom d'authentification. 3. Entrez le nom de domaine complet. 4. Entrez le nom d'utilisateur et le mot de passe d'un compte de service pouvant être utilisé pour rechercher le répertoire. 5. Cliquez sur OK. Pour attribuer des autorisations à un groupe pouvant être authentifié via la nouvelle authentification, procédez comme suit : 1. Dans l'outil Utilisateurs, allez dans la barre d'outils et cliquez sur +. Vous pouvez également cliquer sur Autorisations de groupe à l'aide du bouton droit de la souris, puis sélectionner Nouvelle autorisation de groupe. 2. Entrez un nom d'autorisation de groupe. 3. Sélectionnez l'authentification créée précédemment dans la liste déroulante Authentification Active Directory. 4. Vous pouvez rechercher le groupe de votre choix dans l'arborescence ou saisir le nom de ce groupe dans le champ Groupe Active Directory, puis cliquer sur Rechercher. 5. Cliquez sur >> pour ajouter le groupe de votre choix à la liste Groupes Active Directory ciblés. 6. Si besoin, répétez l'étape 5. 7. Sélectionnez le ou les rôle(s) à associer à cette autorisation de groupe. 8. Cliquez sur Enregistrer. Lorsque les utilisateurs se connectent à la console, il doivent désormais sélectionner l'authentification appropriée et saisir les données d'identification. Le niveau d'accès autorisé dépend des étendues et des rôles que vous venez de définir. 20 Guide de déploiement Hardware Password Manager Chapitre 4. Client Hardware Password Manager Les périphériques Lenovo qui prennent en charge Hardware Password Manager doivent être enregistrés auprès d'un serveur d'administration (appelé le serveur Hardware Password Manager). Le processus d'enregistrement d'un périphérique commence par l'installation d'un agent sur ce périphérique. Après que l'utilisateur termine l'enregistrement initial via le Portail client Hardware Password Manager, le périphérique est enregistré ; un ou plusieurs utilisateurs sont ensuite enregistrés en tant qu'utilisateurs authentifiés sur ce périphérique. Lorsque Hardware Password Manager est installé, seuls les utilisateurs enregistrés (ou les utilisateurs d'un groupe auquel ce périphérique est associé) peuvent se connecter au périphérique. L'accès au périphérique, et même l'accès au disque dur, est limité aux utilisateurs enregistrés (ou aux utilisateurs appartenant au même groupe que le le périphérique) tant que Hardware Password Manager est en cours d'exécution. Le serveur principal de la console ThinkManagement fait office de serveur Hardware Password Manager, et les fonctions de gestion sont accessibles via la console. Ces fonctions permettent à l'administrateur de gérer les périphériques Hardware Password Manager, d'installer des agents sur les périphériques Hardware Password Manager activés dans le BIOS et de gérer les enregistrements sur ces périphériques. Sur un périphérique Hardware Password Manager, les fonctions de gestion sont accessibles via un menu du BIOS (accessible avant le démarrage du système d'exploitation) et via le menu Client Portal (accessible automatiquement après la connexion à Windows ou à partir du menu Démarrer). L'administrateur peut personnaliser ces menus pour déterminer quelles fonctions sont accessibles. Le présent chapitre contient des informations sur l'utilisation des périphériques Hardware Password Manager avec Lenovo Hardware Password Manager. Il s'adresse à l'utilisateur final qui enregistrera le périphérique auprès du serveur Hardware Password Manager et s'enregistrera en tant qu'utilisateur. Ce guide est composé des sections suivantes : • «Configuration du périphérique Hardware Password Manager» à la page 21 • «Enregistrement d'un périphérique auprès du serveur Hardware Password Manager et enregistrement du premier utilisateur» à la page 22 • «Enregistrement d'utilisateurs supplémentaires sur un périphérique Hardware Password Manager» à la page 23 • «Suppression d'un utilisateur d'un périphérique Hardware Password Manager» à la page 23 • «Annulation de l'enregistrement d'un périphérique sur le serveur Hardware Password Manager» à la page 24 • «Mise à jour des données d'identification sur un périphérique Hardware Password Manager» à la page 24 Configuration du périphérique Hardware Password Manager Avant d'enregistrer un périphérique pour Hardware Password Manager, vous devez modifier certains paramètres dans le BIOS : 1. Mettez l'ordinateur sous tension. 2. Appuyez sur F1 pour entrer dans la fenêtre de configuration du BIOS. 3. Sélectionnez Password dans l'onglet Security. 4. Sélectionnez Hardware Password Manager et définissez la valeur Enabled. 5. Appuyez sur F10 pour enregistrer et quitter cette fenêtre. © Copyright Lenovo 2010 21 Enregistrement d'un périphérique auprès du serveur Hardware Password Manager et enregistrement du premier utilisateur Pour qu'il soit possible d'enregistrer un périphérique auprès du serveur Hardware Password Manager, le client Hardware Password Manager doit avoir été installé sur le périphérique et activé dans le BIOS. Cette opération est effectuée par l'administrateur de la console ThinkManagement qui installe un agent avec le client Hardware Password Manager sur le périphérique. Une fois le client installé, il communique avec le serveur Hardware Password Manager pour authentifier le périphérique. Le client peut ensuite demander les paramètres de stratégie Hardware Password Manager auprès du serveur Hardware Password Manager. Le processus d'enregistrement est alors terminé lorsque l'utilisateur entre ses données d'identification pour se connecter au périphérique. Pour que l'enregistrement s'effectue, le périphérique doit être connecté au réseau sur lequel se trouve le serveur Hardware Password Manager. L'administrateur a deux options pour lancer l'enregistrement de périphériques Hardware Password Manager : • L'enregistrement est démarré automatiquement lorsque l'utilisateur se connecte à Windows. Pour cette option, l'administrateur sélectionne l'option Enregistrement automatique à la connexion Windows dans la stratégie de client qui est appliquée aux périphériques Hardware Password Manager. • L'utilisateur ouvre le Portail client pour commencer l'enregistrement. Pour enregistrer un périphérique auprès du serveur Hardware Password Manager et enregistrer un utilisateur : 1. Cliquez sur Démarrer ➙ Tous les programmes ➙ ThinkVantage ➙ Hardware Password Manager pour ouvrir le Portail client. (Si votre administrateur a configuré le démarrage automatique, le portail s'ouvre automatiquement lorsque vous vous connectez.) 2. Cliquez sur Redémarrer pour redémarrer le périphérique. 3. Après le chargement du BIOS, le processus d'initialisation de HPM vérifie que vous souhaitez poursuivre l'enregistrement. Appuyez sur Entrée pour continuer. Après que Windows a démarré et que vous vous êtes connecté, la boîte de dialogue Portail client s'affiche automatiquement. 4. Sous Enter your Windows account, entrez votre nom d'utilisateur et votre nom de passe pour vous connecter à Windows. Le nom d'utilisateur que vous utilisez actuellement pour vous connecter est déjà renseigné. 5. Sous Entrez votre compte intranet, entrez votre nom d'utilisateur, mot de passe et domaine nécessaires à la connexion au domaine sur ce périphérique. Remarque : Si la stratégie est définie pour le compte intranet est identique à celle du compte Windows, un seul jeu de données d'identification vous sera demandé. 6. La fenêtre en incrustation Entrez votre compte intranet peut apparaître en fonction de la stratégie serveur. Cliquez sur Terminer. 7. Il se peut que votre système se mette parfois en veille avant de reprendre ses opérations automatiquement. 8. Après vous être connecté au bureau, un message vous invite à redémarrer. 9. Cliquez sur OK pour redémarrer le périphérique. 10. A l'invite de connexion du BIOS, connectez-vous à l'aide de vos données d'identification Windows ou vos données d'identification de compte matériel pour le périphérique. Si vous désélectionnez Autoriser premier utilisateur enregistré sur une machine en tant qu'administrateur, le premier utilisateur enregistré dispose de droits utilisateur dans le BIOS. Si vous 22 Guide de déploiement Hardware Password Manager sélectionnez Autoriser premier utilisateur enregistré sur une machine en tant qu'administrateur, le premier utilisateur enregistré dispose de droits d'administrateur dans le BIOS. Enregistrement d'utilisateurs supplémentaires sur un périphérique Hardware Password Manager Plusieurs utilisateurs peuvent se connecter à un périphérique Hardware Password Manager avec une protection par connexion unique si votre administrateur a activé cette possibilité. Lorsque un ou plusieurs des utilisateurs enregistrés se connectent au périphérique, le Portail client s'exécute et ils sont automatiquement connectés à Windows. Les conditions suivantes doivent être remplies pour que des utilisateurs supplémentaires puissent être enregistrés sur un périphérique : • Dans la stratégie de client appliquée au périphérique, l'option Allow multiple users to enroll on a single device doit être sélectionnée. • Un compte doit être créé sur le périphérique, pour chaque utilisateur supplémentaire. • Vous devez faire glisser les périphériques sous Hardware Password Manager Devices vers le groupe Active Directory ou eDirectory répertorié dans l'outil Groupes HPM. Si votre administrateur a activé l'enregistrement de plusieurs utilisateurs sur un périphérique, procédez de la façon suivante pour enregistrer plusieurs utilisateurs. Pour enregistrer un utilisateur supplémentaire sur un périphérique Hardware Password Manager : 1. Connectez-vous à Windows. 2. Cliquez sur Démarrer ➙ Tous les programmes ➙ ThinkVantage ➙ Hardware Password Manager pour ouvrir le Portail client. (Si votre administrateur a configuré le démarrage automatique, le portail s'ouvre automatiquement.) 3. Cliquez sur Enroll additional user. 4. Entrez les données d'identification intranet de l'utilisateur, ses données d'identification Windows ou ses données d'identification de compte matériel en fonction de la stratégie définie sur le serveur. 5. Lorsque la fenêtre d'interruption du décompte du temps imparti s'affiche, patientez 30 secondes ou cliquez sur OK pour interrompre le décompte. 6. Après vous être connecté au bureau, un message vous invite à redémarrer. 7. A l'invite de connexion du BIOS, connectez-vous à l'aide des données d'identification Windows de l'utilisateur supplémentaire sur ce périphérique. Remarque : Si la stratégie est définie de sorte que les données d'identification du coffre ne correspondent pas aux données d'identification Windows, connectez-vous à l'aide des données d'identification du compte matériel pour l'utilisateur supplémentaire. L'utilisateur supplémentaire enregistré disposera de droits d'utilisateur ou de droits d'administrateur dans le BIOS, en fonction du rôle du groupe : User, Administrator ou Service Tech. Suppression d'un utilisateur d'un périphérique Hardware Password Manager Lorsqu'un utilisateur ne doit plus avoir accès à un périphérique Hardware Password Manager, vous pouvez annuler son enregistrement sur ce périphérique. Une fois que l'enregistrement d'un utilisateur a été annulé, seules les données d'identification de cet utilisateur sont supprimées du compte matériel. Les données Chapitre 4. Client Hardware Password Manager 23 d'identification de compte matériel restent sur ce périphérique et les données d'identification des autres utilisateurs ne sont pas affectées. Pour supprimer un utilisateur d'un périphérique Hardware Password Manager, procédez comme suit : 1. Connectez-vous à Windows. 2. Cliquez sur Démarrer ➙ Tous les programmes ➙ ThinkVantage ➙ Hardware Password Manager pour ouvrir le Portail client. 3. Cliquez sur Supprimer l'utilisateur. 4. Entrez les données d'identification de votre compte intranet lorsqu'un message vous y invite. 5. Cliquez sur OK pour confirmer que le système va s'interrompre. Le système reprend automatiquement après avoir annulé l'enregistrement de l'utilisateur. Annulation de l'enregistrement d'un périphérique sur le serveur Hardware Password Manager L'enregistrement d'un périphérique sur le serveur the Hardware Password Manager peut être annulé de deux façons : • L'utilisateur peut ouvrir le menu de connexion (Login Menu) à Hardware Password Manager dans le BIOS et annuler l'enregistrement du périphérique. (Voir le paragraphe Pour ouvrir le menu de connexion à Hardware Password Manager.) • L'administrateur peut annuler l'enregistrement du périphérique à l'aide des outils d'administration Hardware Password Manager dans la console ThinkManagement. Une fois que l'enregistrement du périphérique est annulé, les fonctionnalités Hardware Password Manager ne sont plus effectives à moins que le périphérique ne soit à nouveau enregistré auprès du serveur Hardware Password Manager. Mise à jour des données d'identification sur un périphérique Hardware Password Manager Une fois que Hardware Password Management est activé sur un périphérique, vous pouvez accéder au menu de connexion à Hardware Password Manager pour apporter des modifications à la gestion des mots de passe. Vous pouvez également accéder au Portail client pour effectuer les tâches d'enregistrement. Ces menus affichent les options de gestion des mots de passe qui sont disponibles sur votre périphérique. Les options disponibles dans ces menus sont configurées par l'administrateur sur le serveur Hardware Password Manager ; les options suivantes peuvent ne pas être toutes disponibles en fonction de la façon dont votre administrateur a configuré Hardware Password Manager. Les options ci-dessous font référence à un compte matériel. Il s'agit d'une zone sécurisée de mémoire rémanente qui n'est accessible qu'à partir du BIOS de l'ordinateur. Les données d'identification matérielles et celles de tous les utilisateurs sont stockées dans le compte matériel. Bien que l'utilisateur n'accède pas directement au compte matériel, lorsque des données d'identification sont ajoutées ou modifiées, elles sont enregistrées dans le compte matériel. Le menu de connexion à Hardware Password Manager peut inclure les tâches suivantes : • Démarrer Windows • Restaurer les comptes matériels (restaurer les données d'identification enregistrées dans le compte matériel) • Annuler l'enregistrement d'un PC 24 Guide de déploiement Hardware Password Manager • Modifier le mot de passe du compte matériel • Annuler l'enregistrement du périphérique sur le serveur Hardware Password Manager Le menu du Portail client peut inclure les tâches suivantes : • Enregistrer le périphérique • Enregistrer le premier utilisateur • Enregistrer des utilisateurs supplémentaires • Supprimer l'utilisateur • Renouveler un compte matériel • Restaurer un compte matériel Pour ouvrir le menu de connexion à Hardware Password Manager : 1. Mettez le périphérique sous tension. 2. A l'invite de connexion utilisateur, appuyez sur la touche Echap. 3. Sélectionnez Intranet account login pour ouvrir le menu du BIOS HPM. 4. Entrez les données d'identification d'entreprise valides. 5. Le menu Hardware Password Manager s'ouvre. Pour ouvrir le Portail client, cliquez sur Démarrer ➙ Tous les programmes ➙ ThinkVantage ➙ Hardware Password Manager dans Windows. Chapitre 4. Client Hardware Password Manager 25 26 Guide de déploiement Hardware Password Manager Chapitre 5. Déploiement Le présent chapitre contient des informations de déploiement supplémentaires concernant l'utilisation des périphériques Hardware Password Manager avec Hardware Password Manager. Il s'adresse à l'administrateur qui assurera la gestion des périphériques avec le serveur Hardware Password Manager et configurera ces périphériques. Ce guide est composé des sections suivantes : • «Intégration des empreintes digitales» à la page 27 • «Compatibilité avec Safe Guard Easy/Safe Guard Enterprise» à la page 29 • «Enregistrement en un clic» à la page 29 Intégration des empreintes digitales L'utilitaire Hardware Password Manager est pleinement compatible avec les logiciels Lenovo Fingerprint Software recommandés (Authentec et UPEK). Pour les clients Windows XP®, il est conseillé d'installer le client Hardware Password Manager sans la fonction GINA de Hardware Password Manager. Cela permettra à l'utilisateur d'effectuer une connexion unique à Windows à l'aide de ses empreintes digitales. Pour installer l'application client Hardware Password Manager sans la fonction GINA, utilisez la commande d'installation suivante : HPMClientInstall.exe /vNOGINA=1 Par ailleurs, l'ordre d'enregistrement est important lorsque Hardware Password Manager est utilisé avec Fingerprint Software. Enregistrez-vous d'abord dans Hardware Password Manager pour définir des mots de passe matériels. Enregistrez ensuite vos empreintes digitales pour l'accès avant amorçage à l'aide de Fingerprint Software. Lorsque vous enregistrez vos empreintes digitales pour la première fois, arrêtez et redémarrez votre ordinateur. Lorsque vous passez votre empreinte digitale sur le lecteur, la connexion utilisateur vous invite à entrer vos informations d'identification et vous connecte au bureau. Après le deuxième redémarrage de l'ordinateur, passez votre empreinte digitale sur le lecteur et les mots de passe matériels réels seront publiés dans le BIOS. A ce stade, vous pouvez établir une connexion unique à Windows simplement en effleurant le lecteur avant l'amorçage. Si vous voyez l'assistant d'enregistrement des empreintes digitales et l'assistant d'enregistrement Hardware Password Manager s'afficher en même temps après que vous vous êtes connecté à Windows, commencez par l'assistant d'enregistrement Hardware Password Manager. Toutefois, si vous commencez par enregistrer vos empreintes digitales et si vous n'avez pas encore défini de mots de passe matériels, vous pouvez toujours synchroniser vos empreintes digitales à l'aide du compte Hardware Password Manager. Lancez Fingerprint Software et activez l'authentification avant amorçage et la connexion unique. Suivez ensuite les instructions ci-dessous : Si vous créez une image, vous pouvez utiliser la procédure suivante dans votre image pour supprimer l'assistant d'enregistrement des empreintes digitales jusqu'à ce que le système soit enregistré dans Hardware Password Manager : 1. Désactivez l'assistant d'enregistrement des empreintes digitales au démarrage en définissant les valeurs suivantes sur 0. Authentec : HKEY_CURRENT_USER\Software\Authentic Biometric Suite\bFingerprintSoftwareStartUp UPEK : HKEY_CURRENT_USER\Software\Protector Suite\Control Center\1.0\ShowOnStartup 2. Créez un script qui active l'assistant d'enregistrement des empreintes digitales si le système est enregistré dans Hardware Password Manager et si l'utilisateur en cours est enregistré dans Hardware Password Manager. Le dossier programme Hardware Password Manager contient un utilitaire que les © Copyright Lenovo 2010 27 administrateurs de systèmes informatiques peuvent utiliser pour obtenir le statut des enregistrements dans un script.L'interface du script est définie comme suit : • Utility Name: cmp_util.exe • Prerequisite: psadd.sys device driver, cmp_server_dll.dll • Usage: cmp_util.exe<commande> où <commande> est l'une des valeurs suivantes : – supported* - indique si l'utilitaire est pris en charge sur le système en cours – registered - indique si le système en cours est enregistré dans l'utilitaire – enrolled - indique si l'utilisateur système Windows en cours est enregistré dans l'utilitaire – enabled - indique si l'utilitaire est activé dans le programme du BIOS – show - affiche les résultats sur la console pour toutes les commandes ci-dessus • Codes retour : – 0 - faux – 1 - vrai – 2 - erreur • Exemple : cmp_util.exe -supported Le comportement de l'enregistrement des empreintes digitales varie légèrement entre un système enregistré dans Hardware Password Manager et un système non enregistré. Pour les systèmes enregistrés, le programme du BIOS invite l'utilisateur à saisir les données d'identification de connexion utilisateur Hardware Password Manager (ID de compte et mot de passe matériels) au lieu des mots de passe matériels réels. Après avoir vérifié les données d'identification de connexion utilisateur spécifiées, le programme du BIOS obtient les mots de passe matériels réels à partir du compte matériel et les sauvegarde dans le lecteur d'empreintes digitales. Autres scénarios d'empreintes digitales à envisager : 1. L'utilisateur s'enregistre dans Hardware Password Manager après avoir enregistré ses empreintes digitales pour l'authentification avant amorçage (les mots de passe matériels sont définis) Dans ce scénario, l'utilisateur a déjà défini un mot de passe à la mise sous tension et s'est enregistré pour l'authentification par empreintes digitales avant amorçage. Le Portail client gère ce scénario de la même façon que lorsque des mots de passe avant amorçage sont définis avant l'enregistrement dans Hardware Password Manager. Dans ce cas, le Portail client invite l'utilisateur à supprimer tous les mots de passe matériels. 2. L'utilisateur s'enregistre dans Hardware Password Manager après avoir enregistré ses empreintes digitales pour l'authentification avant amorçage (les mots de passe matériels sont effacés) Dans ce scénario, l'utilisateur s'est enregistré pour l'authentification par empreintes digitales avant amorçage, mais il a effacé manuellement le mot de passe à la mise sous tension et le mot de passe d'accès au disque dur (comme cela lui a été demandé dans le scénario précédent). Le système démarre et l'utilisateur peut s'enregistrer dans Hardware Password Manager. Toutefois, la prochaine fois que l'utilisateur démarre le système et qu'il passe le doigt sur le lecteur, le programme du BIOS extrait l'ancien mot de passe ou mots de passe à partir du périphérique de lecture d'empreintes digitales et détermine qu'ils ne sont pas valides. Le programme BIOS invite ensuite l'utilisateur à entrer ses données d'identification de connexion utilisateur. Si l'utilisateur est validé avec son compte matériel, les mots de passe matériels sont extraits à partir du compte matériel du système par le programme du BIOS et les mots de passe sont validés. S'ils sont confirmés, les nouveaux mots de passe sont stockés automatiquement dans le périphérique de lecture d'empreintes digitales. 28 Guide de déploiement Hardware Password Manager Compatibilité avec Safe Guard Easy/Safe Guard Enterprise Dans les environnement où l'utilitaire Safe Guard Easy/Safe Guard Enterprise est utilisé, le client Hardware Password Manager doit être installé après l'utilitaire Safe Guard Easy/Safe Guard Enterprise. Une autre limitation se traduit par le non fonctionnement de la fonction de connexion unique Hardware Password Manager lorsque l'utilitaire Safe Guard Easy/Safe Guard Enterprise est installé. Ainsi, l'utilisateur ne se connecte pas automatiquement au système d'exploitation Windows lorsque l'utilisateur effectue une connexion utilisateur Hardware Password Manager ordinaire. Enregistrement en un clic En tant qu'administrateur, vous pouvez enregistrer vos systèmes dans Hardware Password Manager pour les protéger contre l'accès d'utilisateurs non autorisés au cours du processus de déploiement et de distribution. Pour ce faire, l'administrateur peut préenregistrer tous ses systèmes dans le serveur Hardware Password Manager avec un compte administrateur local commun. Ce processus s'exécute en une étape manuelle unique (un clic), ce qui est nécessaire pour empêcher les attaques par déni de service. Ce processus est activé automatiquement sur le système client en fonction du paramètre de stratégie, et les données d'identification d'entreprise de l'administrateur sont obtenues à partir du serveur Hardware Password Manager pour permettre l'enregistrement automatique. Remarque : Un clic fait référence à l'étape manuelle unique requise par l'administrateur pour enregistrer le système dans Hardware Password Manager. Lorsque le système est enregistré et distribué aux utilisateurs, l'enregistrement peut être lancé automatiquement (en fonction d'une stratégie) pour tout utilisateur se connectant à Windows sur ce système, via une connexion locale ou à partir du domaine. Le processus d'enregistrement en un clic est ignoré si le système est déjà enregistré. Préenregistrement Ce processus est identique au processus d'enregistrement normal, à l'exception des différences suivantes : 1. Le Portail client (qui est lancé automatiquement lors de la connexion à Windows) active la fonction d'enregistrement Hardware Password Manager en fonction du paramètre de stratégie en un clic. 2. Le Portail client ne demande pas de confirmation pour autoriser la poursuite de l'enregistrement. 3. Après le redémarrage, appuyez sur Entrée à l'invite Confirmer l'enregistrement. 4. Le Portail client ne demande pas la saisie des données d'identification d'entreprise, Windows ou de compte matériel. Les données d'identification d'entreprise utilisées pour authentifier la demande d'enregistrement sont des données de niveau administrateur lors de la configuration LDAP dans la console d'administration. Les données d'identification Windows et de compte matériel ne sont pas requises du fait qu'aucun compte utilisateur n'est créé ; seul le compte administrateur commun est enregistré. 5. Le Portail client effectue l'opération d'interruption et de reprise sans notifier l'utilisateur. 6. Le Portail client renvoie un code de réussite ou d'échec au processus d'appel et redémarre automatiquement. Une fois le processus d'enregistrement en un clic terminé, le système est protégé par mot de passe et un compte matériel local unique est créé. Le compte matériel est défini sur les données d'identification du compte matériel administrateur commun. Ces systèmes peuvent être distribués en toute sécurité par l'administrateur aux utilisateurs finals en sachant qu'ils sont protégés par des mots de passe matériels. Chapitre 5. Déploiement 29 Enregistrement d'un utilisateur sur un système préenregistré Lorsque le système est distribué à l'utilisateur, l'utilisateur doit se connecter à Hardware Password Manager (une connexion réseau est nécessaire) afin d'accéder au système. Si aucune connexion réseau n'est disponible ou si le serveur Hardware Password Manager se trouve derrière un réseau privé virtuel (VPN), alors l'administrateur a la possibilité de fournir les données d'identification du compte matériel administrateur commun pour autoriser l'accès au système. Ce flux est identique au flux normal d'enregistrement d'utilisateurs supplémentaires. 30 Guide de déploiement Hardware Password Manager Chapitre 6. Scénarios Le présent chapitre décrit les scénarios associés aux modifications de la configuration matérielle et de la configuration utilisateur. Pour les besoins de ces scénarios, on considère que tous les systèmes sont enregistrés dans Hardware Password Manager. Scénarios de maintenance (modifications de configuration) La présente section décrit les scénarios relatifs au matériel. Scénario 1 - Modifications de la configuration matérielle Lorsque vous apportez une modification matérielle, une erreur BIOS est déclenchée et un message vous invite à entrer votre mot de passe administrateur (PAP/SVP) pour accéder à la configuration du BIOS. Une fois dans la configuration du BIOS, acceptez les modifications afin d'effacer l'erreur BIOS. Vous pouvez également ignorer le message vous invitant à entrer le mot de passe administrateur et redémarrer le système. Dans ce cas, l'erreur BIOS n'est pas effacée et le message vous invitant à entrer le mot de passe administrateur s'affichera à nouveau à chaque redémarrage ultérieur jusqu'à ce que vous accédiez à la configuration du BIOS et que vous acceptiez les modifications matérielles. Lorsque des modifications matérielles sont apportées dans un système, l'erreur BIOS se produit et la fenêtre de connexion utilisateur (User Login) s'affiche. Vous pouvez effectuer l'une des actions suivantes : • Entrez les données d'identification du compte matériel dans la fenêtre de connexion utilisateur User Login en utilisant un compte disposant des droits d'administrateur Hardware Password Manager. Si les données d'identification du compte matériel avec des droits d'accès utilisateur Hardware Password Manager sont saisies, le BIOS vous invite à entrer le mot de passe administrateur séparément. • Dans la fenêtre User Login, appuyez sur Echap pour ouvrir la fenêtre Login Menu et sélectionnez Internet Account Login pour ouvrir la fenêtre. Entrez les données d'identification d'entreprise de l'administrateur pour publier le mot de passe administrateur. • Dans la fenêtre User Login, appuyez sur Echap pour accéder à la fenêtre Login Menu et sélectionnez Manually Enter Passwords pour ouvrir la fenêtre de connexion manuelle et entrer le mot de passe administrateur. Vous pouvez obtenir le mot de passe administrateur à partir de la console d'administration Hardware Password Manager. Remarques : 1. Si le mot de passe administrateur n'est pas connu sur un système de bureau, vous pouvez retirer la batterie CMOS pour effacer à la fois le mot de passe à la mise sous tension et le mot de passe administrateur (POP et PAP). 2. Les modifications matérielles sur les ordinateur portables Lenovo ThinkPad ne génèrent pas d'erreur du BIOS afin de permettre un remplacement en mode veille ou à chaud ; ainsi, le mot de passe administrateur n'est pas requis. Scénario 2 - Erreur CMOS Pour protéger les paramètres du BIOS dans la mémoire CMOS, un total de contrôle est calculé et enregistré pour la détection d'erreur. Chaque fois que le système démarre, ce nombre est recalculé et comparé à la valeur enregistrée. Si ces nombres ne correspondent pas, une notification d'erreur est générée afin d'informer l'utilisateur que le contenu de la mémoire CMOS peut avoir été endommagé et que, par conséquent, certains paramètres peuvent être incorrects. La cause la plus courante des erreurs de total © Copyright Lenovo 2010 31 de contrôle dans la mémoire CMOS est que la batterie est en train de se décharger ou il peut s'agir d'un incident lié à un virus ou à la carte mère. Les erreurs CMOS nécessitent que vous accédiez à la configuration du BIOS et que vous sélectionniez Load Default Settings avant que le système puisse démarrer le système d'exploitation. Pour accéder à la configuration du BIOS, il faut fournir le mot de passe superviseur. Lorsqu'une erreur CMOS se produit, la fenêtre User Login s'affiche au moment où survient cette erreur du BIOS. Effectuez l'une des opérations suivantes : • Entrez les données d'identification du compte matériel avec les droits d'administrateur Hardware Password Manager afin de publier le mot de passe administrateur, par exemple le compte admin d'urgence. Si les données d'identification du compte matériel avec des droits d'accès utilisateur Hardware Password Manager sont saisies, le BIOS vous invite à entrer le mot de passe administrateur. • Entrez les données d'identification d'entreprise en procédant comme suit : 1. Appuyez sur Echap pour ouvrir la fenêtre Login Menu. 2. Sélectionnez Intranet Account Login pour ouvrir la fenêtre Internet Account Login. 3. Entrez le nom d'utilisateur et le mot de passe dans la fenêtre Internet Account Login. • Dans la fenêtre User Login, appuyez sur Echap pour ouvrir la fenêtre User Login et sélectionnez Manually Enter Passwords. Au moment de la connexion manuelle, entrez le mot de passe administrateur. Vous pouvez obtenir cette information à partir de la console d'administration Hardware Password Manager. Remarque : Pour les systèmes de bureau, vous pouvez ignorer l'erreur CMOS en appuyant sur F2 et en démarrant le système. Le démarrage suivant affichera la même erreur jusqu'à ce que vous accédiez à la configuration du BIOS et que vous chargiez les paramètres par défaut en appuyant sur F9. Scénario 3 - Remplacement du périphérique de lecture d'empreintes digitales Les utilisateur peuvent enregistrer leurs empreintes digitales pour bénéficier de la fonction de connexion unique à l'aide de Hardware Password Manager. Lorsqu'une empreinte digitale est enregistrée pour un accès avant-démarrage, les mots de passe matériels sont associés à l'empreinte digitale lue et sont stockés dans le périphérique de lecture d'empreintes digitales. Lorsque l'utilisateur fait passer sur le lecteur une empreinte digitale enregistrée à l'invite, le BIOS publie les mots de passe réels à partir du compte matériel. Le BIOS affiche l'invite de lecture d'empreinte digitale en premier, avant de démarrer le système. Pour ouvrir la fenêtre User Login, l'utilisateur doit appuyez sur la touche Echap. Si le périphérique de lecture d'empreintes digitales est supprimé, l'invite de lecture d'empreinte digitale ne s'affiche plus et la fenêtre User Login s'affiche en premier. Lorsqu'un périphérique de lecture d'empreintes digitales défaillant est remplacé, les empreintes digitales enregistrées et associées aux mots de passe matériels disparaissent. Hardware Password Manager n'est pas affecté, à ceci près que l'utilisateur ne peut plus utiliser ses empreintes digitales. L'invite de lecture d'empreinte digitale ne s'affiche plus et la fenêtre User Login s'affiche en premier. Pour rétablir l'accès par empreintes digitales, l'utilisateur doit enregistrer ses empreintes digitales pour Windows et ses données d'identification d'avant-démarrage à l'aide de l'utilitaire de configuration des empreintes digitales (Fingerprint Setup Utility). Si un périphérique de lecture des empreintes digitales est remplacé par un autre périphérique pour lequel des empreintes digitales et des mots de passe ont déjà été enregistrés, le BIOS écrasera ces mots de passe à condition que l'utilisateur fournisse des mots de passe corrects en utilisant la connexion manuelle, la connexion utilisateur ou la connexion Hardware Password Manager. Si des données d'identification de compte matériel sans droits d'administrateur Hardware Password Manager sont fournies, seuls les mots de passe à la mise sous tension et les mots de passe d'accès au disque dur sont mis à jour dans le périphérique de lecture d'empreintes digitales (le mot de passe administrateur n'est pas ajouté au périphérique de lecture d'empreintes digitales tant qu'aucun utilisateur 32 Guide de déploiement Hardware Password Manager ne se connecte avec les données d'identification administrateur Hardware Password Manager ou n'entre manuellement le mot de passe administrateur correct.) Scénario 4 - Mots de passe matériels déjà définis Lorsque des mots de passe matériels sont déjà définis avant l'enregistrement, l'utilisateur ne peut pas s'enregistrer dans Hardware Password Manager. Lors du lancement du processus d'enregistrement, le Portail client informe l'utilisateur qu'il doit effacer manuellement les mots de passe matériels avant de poursuivre l'enregistrement. Une fois que les mots de passe matériels ont été effacés par l'utilisateur, l'enregistrement se poursuit normalement. Scénario 5 - Configuration sous le système d'exploitation (paramètres du BIOS à distance) Ce scénario peut se produire lorsque vous recevez de nouvelles machines et que vous souhaitez déployer les paramètres du BIOS par défaut, tels que disable serial port ou set admin password. Lorsqu'un poste est enregistré dans Hardware Password Manager, les mots de passe matériels ne peuvent pas être modifiés via l'option Setup under the OS (du fait qu'ils sont gérés par le serveur HPM) à moins de fournir le mot de passe en cours qui peut être obtenu à partir de la console ThinkManagement. Si un utilisateur désactive Hardware Password Manager soit manuellement via la configuration du BIOS, soit via l'option Setup under the OS sur un poste qui est enregistré dans Hardware Password Manager, le BIOS effacera les mots de passe matériels et supprimera le compte matériel local et SST. Scénario 6 - Remplacement de la carte mère Lorsque la carte mère est remplacée, le mot de passe à la mise sous tension, le mot de passe superviseur, le compte matériel et les données d'identification du serveur n'existent plus sur le système. Seuls les mots de passe d'accès au disque dur restent définis. Dans ce cas, vous devez les effacer manuellement dans la configuration du BIOS, démarrer l'ordinateur et le réenregistrer dans Hardware Password Manager à l'aide du Portail client. Pour effacer le mot de passe d'accès au disque dur, vous devez l'entrer manuellement. Vous pouvez l'obtenir à partir de la console ThinkManagement. Vous devez connaître l'identificateur du disque dur pour pouvoir identifier le mot de passe d'accès au disque dur correct. L'ID de disque dur peut être récupéré à l'aide d'un utilitaire DOS Hardware Password Manager fourni par Lenovo. Lorsqu'une carte mère est déplacée d'un système vers un autre, on suppose que la carte mère n'est pas enregistrée dans Hardware Password Manager. Vous devez effacer ou désactiver Hardware Password Manager avant de redéployer la carte mère sur le site. • Systèmes de bureau - Si l'enregistrement de la carte mère n'a pas été annulé, vous pouvez retirer la batterie CMOS afin d'effacer le mot de passe à la mise sous tension/mot de passe superviseur, puis accéder à la configuration du BIOS et désactiver Hardware Password Manager. • ThinkPad - Le retrait de la batterie CMOS n'effacera pas le mot de passe superviseur ; vous devez obtenir le mot de passe superviseur à partir de la console ThinkManagement afin d'accéder à la configuration du BIOS et de désactiver Hardware Password Manager. Remarque : Lors du remplacement d'une carte mère, vous devez réinitialiser le type/modèle et le numéro de série de l'ordinateur pour qu'ils correspondent aux valeurs correctes avant de l'enregistrer dans Hardware Password Manager. Lors du réenregistrement du système client auprès de la nouvelle carte mère dans le même domaine de serveur Hardware Password Manager, le serveur détectera que la machine est déjà enregistrée (les instances Chapitre 6. Scénarios 33 machine/utilisateur/disque dur et la sauvegarde du compte matériel existent déjà) et effacera toutes les structures sur le serveur avant de procéder à l'enregistrement. Scénario 7 - Ajout d'une unité de disque dur Lorsqu'un disque dur est ajouté à un système enregistré dans Hardware Password Manager, vous devez renouveler le compte matériel pour que Hardware Password Manager affecte un mot de passe au nouveau disque dur. Le renouvellement du compte matériel entraîne la renumérotation des disques durs dans la machine et la définition des mots de passe sur tous les périphériques détectés. Si un mot de passe d'accès au disque dur a déjà été défini pour le disque dur, vous devez effacer manuellement ce mot de passe avant d'exécuter le renouvellement du compte matériel (Renew Hardware Account). Si vous ne connaissez pas le mot de passe d'accès au disque dur, le disque dur ne peut plus être utilisé. Pour effacer le mot de passe d'accès au disque dur, vous devez connaître l'ID du disque dur et l'ID du système afin d'obtenir le mot de passe d'accès au disque dur et le mot de passe superviseur corrects. L'ID du disque dur et l'ID de la machine peuvent être récupérés à l'aide d'un utilitaire DOS Hardware Password Manager fourni par Lenovo. Remarque : Le mot de passe superviseur n'est pas requis pour effacer un mot de passe d'accès au disque dur pour les systèmes ThinkPad. Lorsqu'un disque dur non protégé est ajouté à un système enregistré dans Hardware Password Manager, le BIOS détectera que le disque dur n'est pas protégé. Dans ce cas, lors de la connexion à Windows, le Portail client informera l'utilisateur qu'une unité non protégée (disque dur) a été détectée et lui demandera s'il souhaite renouveler le matériel. Scénario 8 - Remplacement ou déplacement d'une unité de disque dur Si l'unité de disque dur d'un système enregistré dans Hardware Password Manager tombe ne en panne et doit être remplacée, trois solutions s'offrent à vous. Si le système est toujours amorçable, il est recommandé d'annuler l'enregistrement du système dans Hardware Password Manager. Cette action efface tous les mots de passe matériels du système. Installez l'unité de disque dur de remplacement et suivez le processus de déploiement habituel de Hardware Password Manager pour préparer le nouvel enregistrement du système dans Hardware Password Manager. Si le système ne démarre pas à partir du disque dur et comporte une connexion câblée au réseau d'entreprise, appuyez sur Echap lors du pré-amorçage de Hardware Password Manager. Choisissez d'établir une connexion à l'intranet. Vous devez fournir les données d'identification qui sont associées au rôle Administrator ou Service Tech. Choisissez d'annuler l'enregistrement du système dans le menu. Cette action efface les mots de passe matériels du système. Si le système ne démarre pas à partir du disque dur et n'est pas connecté au réseau d'entreprise, appuyez sur F1 lors de l'autotest à la mise sous tension pour accéder à l'utilitaire de configuration du BIOS. Appuyez sur Echap à l'invite de connexion à Hardware Password Manager. Sélectionnez Manually enter passwords. Entrez le mot de passe superviseur qui peut être récupéré à partir de la console. Appuyez sur F1 et entre le mot de passe maître du disque dur. Sélectionnez Security, puis Password. Désactivez le paramètre Hardware Password Manager. Tous les mots de passe matériels seront effacés. Activez maintenant le paramètre Hardware Password Manager et appuyez sur la touche F10 pour enregistrer et quitter l'utilitaire de configuration du BIOS. Une fois l'annulation de l'enregistrement du système effectuée, vous pouvez installer un nouveau disque dur et exécuter le processus de déploiement habituel de Hardware Password Manager pour préparer le nouvel enregistrement du système dans Hardware Password Manager. 34 Guide de déploiement Hardware Password Manager Si le disque dur de remplacement était précédemment géré par Hardware Password Manager, et s'il est donc connu pour le serveur Hardware Password Manager et si un mot de passe d'accès au disque dur a été défini, ce mot de passe doit être effacé manuellement via l'utilitaire de configuration du BIOS. Appuyez sur F1 lors de l'autotest à la mise sous tension pour accéder à l'utilitaire de configuration du BIOS. Appuyez sur Echap à l'invite de connexion à Hardware Password Manager. Sélectionnez Manually enter passwords. Entrez le mot de passe superviseur qui peut être récupéré à partir de la console. Appuyez sur F1 et entre le mot de passe maître du disque dur. Sélectionnez Security, puis Password. Supprimez les mots de passe d'accès au disque dur maître et utilisateur. Appuyez sur F1 pour enregistrer et quitter cette fenêtre. Pour effacer le mot de passe d'accès au disque dur, vous devez connaître le nom de l'ordinateur du périphérique dans lequel le disque dur a été enregistré ou l'ID du disque dur et l'ID système afin d'obtenir le mot de passe d'accès au disque dur et le mot de passe superviseur à partir de la console. L'ID du disque dur et l'ID de la machine peuvent être récupérés à l'aide d'un utilitaire DOS Hardware Password Manager fourni par Lenovo. Une fois que vous avez obtenu l'ID du disque dur et l'ID de la machine, vous pouvez obtenir le mot de passe d'accès au disque dur et le mot de passe superviseur à l'aide de la console ThinkManagement. Vous pouvez maintenant effacer le mot de passe d'accès au disque dur via la configuration du BIOS. Remarque : Le mot de passe superviseur n'est pas requis pour effacer un mot de passe d'accès au disque dur pour les systèmes ThinkPad. Scénario 9 - Changement de l'emplacement d'un disque dur dans un système Ce scénario se produit lorsque l'emplacement physique des disques durs1 et 2 est permuté sur le bus. Cette situation n'affecte pas Hardware Password Manager étant donné que l'emplacement d'un disque dur n'est pas géré dans l'instance du disque dur sur le serveur. Scénario 10 - Retrait d'une unité de disque dur Lors du retrait d'un disque dur, la solution recommandée consiste à annuler l'enregistrement du système avant de procéder au retrait, puis de réenregistrer le système après avoir installé un autre disque dur. Cette procédure garantit qu'aucun mot de passe d'accès au disque dur n'est défini pour le disque dur supprimé. Remarque : Le retrait du disque dur sans procéder au préalable à l'annulation de l'enregistrement laissera une instance de disque dur orpheline sur le serveur. Vous pouvez choisir de laisser ce type d'enregistrement au cas où le mot de passe d'accès au disque dur serait requis ultérieurement, ou de les éliminer à l'aide de la console ThinkManagement. Scénario 11 - Flashage du BIOS Ce scénario décrit les répercussions sur Hardware Password Manager lors de la mise à jour du BIOS à l'aide d'une image flash (appliquée à l'aide d'un utilitaire Flash). Du fait que les utilitaires Flash existent à la fois dans DOS et Windows, tous les scénarios Flash doivent être testés avec les deux types d'utilitaires. Bien que les structures de compte matériel Hardware Password Manager soient stockées dans la mémoire flash, les utilitaires Flash ont été mis à jour pour ne pas écraser les structures liées à Hardware Password Manager. • Pro-flashage - Lors de la mise à jour vers une version plus récente du BIOS sur le système enregistré dans Hardware Password Manager, le compte matériel ne doit pas être altéré (par exemple, le statut d'enregistrement dans Hardware Password Manager de l'utilisateur et les données d'identification du compte matériel ne doivent pas changer). • Rétro-flashage - Lors d'une mise à jour vers une version antérieure du BIOS prenant en charge Hardware Password Manager, le compte matériel ne doit pas être altéré (par exemple, le statut d'enregistrement dans Hardware Password Manager de l'utilisateur et les données d'identification du compte matériel ne doivent pas changer). Les utilitaires Flash du BIOS qui prennent en charge Hardware Password Manager ne doivent pas faire l'objet d'un rétro-flashage vers une version antérieure du BIOS qui n'inclut pas la Chapitre 6. Scénarios 35 prise en charge de Hardware Password Manager. L'enregistrement du système doit être annulé avant de procéder au rétro-flashage. Scénario 12 - Le système enregistré ne peut plus accéder au serveur Hardware Password Manager Si un système enregistré dans Hardware Password Manager est réaffecté ou déplacé vers un emplacement ne disposant pas d'une connectivité réseau avec le serveur Hardware Password Manager, vous devez effacer les comptes et les mots de passe matériels du système. Vous pouvez annuler l'enregistrement du système à l'aide de l'utilitaire de configuration du BIOS. Pour ce faire, vous devez vous connecter au compte d'urgence afin d'accéder au mot de passe superviseur ainsi qu'à tous les mots de passe d'accès au disque dur, et désactiver Hardware Password Manager. Une fois que Hardware Password Manager est désactivé, le BIOS effacera toutes les structures de compte matériel et tous les mots de passe matériels. Si le compte d'urgence n'est pas connu, vous devez obtenir le mot de passe superviseur ainsi que les mots de passe d'accès au disque dur à l'aide de la console ThinkManagement afin de pourvoir désactiver Hardware Password Manager. Dans ce cas, le serveur Hardware Password Manager se retrouvera avec une entrée orpheline (telle qu'une sauvegarde d'instance de machine et de compte matériel). Vous pouvez utiliser la console ThinkManagement pour identifier ces entrées orphelines et les supprimer si vous le souhaitez. Scénario 13 - Accès à la configuration du BIOS Les utilisateurs peuvent accéder à la configuration du BIOS de l'une des façons suivantes : • Connexion utilisateur L'utilisateur doit disposer d'un compte local qui soit membre du groupe Administrator de Hardware Password Manager. • Connexion à Hardware Password Manager L'utilisateur doit disposer d'un compte d'entreprise qui soit membre du groupe Service Tech ou Administrator de Hardware Password Manager. • Connexion manuelle L'utilisateur doit obtenir le mot de passe superviseur auprès de l'administrateur à l'aide de la console ThinkManagement. Scénario 14 - Chargement des paramètres par défaut dans la configuration du BIOS Ce scénario décrit les répercussions du chargement des paramètres du BIOS par défaut sur un système qui utilise Hardware Password Manager. Les utilisateur peuvent charger les paramètres du BIOS par défaut si la mémoire CMOS est effacée ou endommagée. Une fois que les paramètres par défaut sont chargés, le mot de passe à la mise sous tension et le mot de passe superviseur restent définis et toutes les strcutures Hardware Password Manager restent intactes. Scénario 15 - Ne pas protéger toutes les unités de disque dur Ce scénario décrit une situation dans laquelle un utilisateur enregistre son système dans Hardware Password Manager, mais souhaite qu'un disque dur supplémentaire ne soit PAS protégé. Ce disque dur sera probablement une unité externe ou une unité installée sur une station d'accueil. Remarque : Ce disque dur ne doit pas être connecté au système lors de l'enregistrement du système dans Hardware Password Manager, sinon un mot de passe d'accès au disque dur lui serait affecté. 36 Guide de déploiement Hardware Password Manager Scénarios utilisateur La présente section décrit des scénarios que l'utilisateur peut rencontrer : Scénario 1 - Oubli des données d'identification du compte matériel, réseau connecté Ce scénario se produit lorsqu'un utilisateur oublie ses données d'identification du compte matériel et qu'il dispose d'une connectivité réseau avec le serveur Hardware Password Manager. Pour résoudre cette situation, l'utilisateur doit procéder comme suit : • Se connecter à Hardware Password Manager. • Démarrer Windows à partir du menu Hardware Password Manager Services. • Se connecter à Windows en entrant manuellement ses données d'identification Windows. • Lancer le Portail client et sélectionner Supprimer l'utilisateur. • Réenregistrer le compte dans Hardware Password Manager. Scénario 2 - Oubli des données d'identification du compte matériel, AUCUNE connexion réseau Ce scénario se produit lorsqu'un utilisateur oublie ses données d'identification du compte matériel et qu'il ne dispose pas de connectivité réseau avec le serveur Hardware Password Manager. Pour résoudre ce problème, procédez comme suit : 1. Appeler l'administrateur de systèmes informatiques et obtenir les données d'identification du compte Administrateur. Mettre l'ordinateur sous tension et entrer ces données d'identification à l'invite de connexion utilisateur. 2. Se connecter à Windows en entrant manuellement les données d'identification Windows. 3. Lancer le Portail client et sélectionner Supprimer l'utilisateur. 4. Réenregistrer son compte dans Hardware Password Manager. Une autre façon de procéder consiste pour l'utilisateur à accéder à la configuration du BIOS après avoir fourni les données d'identification du compte administrateur et avoir désactivé Hardware Password Manager. Cette action efface le compte matériel et les mots de passe matériels. L'utilisateur peut alors lancer Hardware Password Manager et réenregistrer le système une fois qu'il se trouve dans un lieu disposant d'une connectivité réseau avec le serveur Hardware Password Manager. Scénario 3 - Oubli du mot de passe d'entreprise Ce scénario se produit lorsqu'un utilisateur oublie son mot de passe d'entreprise. Dans ce cas, l'utilisateur peut toujours utiliser son système via la connexion utilisateur. L'utilisateur peut réinitialiser son mot de passe d'entreprise en utilisant la procédure de l'entreprise (réinitialisation par l'administrateur de systèmes informatiques via un site web ou manuelle). Si la stratégie est définie de sorte que le compte matériel est identique au compte Windows de l'utilisateur, après la réinitialisation du mot de passe d'entreprise, l'utilisateur doit se connecter à Hardware Password Manager à l'aide des anciennes données d'identification d'entreprise. Lors de la connexion à Windows, l'utilisateur est invité à fournir son nouveau mot de passe. Le Portail client Hardware Password Manager demande à l'utilisateur l'autorisation de synchroniser le compte matériel avec le nouveau mot de passe. Une fois l'opération terminée, l'utilisateur pourra utiliser son nouveau mot de passe lors de la prochaine connexion à Hardware Password Manager. Chapitre 6. Scénarios 37 Scénario 4 - Connexion manuelle à l'aide de différents types de clavier Les mots de passe matériels, tels que le mot de passe à la mise sous tension, le mot de passe superviseur et le mot de passe d'accès au disque dur, qui sont gérés par le BIOS ne sont pas portables entre des systèmes utilisant des types de clavier différents. Cela s'explique par le fait que le texte au niveau du BIOS est reconnu sous forme de codes d'analyse et ne peut pas être traduit dans le BIOS dans ou depuis un format plus portable tel que ASCII. La tentative de gérer des mots de passe enregistrés sous forme de codes d'analyse peut se traduire par le fait qu'un mot de passe saisi sur un type de clavier peut correspondre à un jeu de codes d'analyse entièrement différent sur un autre type de clavier. Par exemple, prenons le mot de passe azw. Sur un clavier anglais, sa représentation par code d'analyse est 0x1E, 0x2C, 0x11. Toutefois, sur un clavier allemand, la représentation par code d'analyse est 0x1E, 0x15, 0x11. Trois types de clavier différents sont utilisés pour prendre en charge les différentes langues : • Français, Belge • Allemand, Suisse, Hongrois, Polonais, Tchèque, Slovène, Slovaque • Toutes les autres langues Lors du déploiement depuis le serveur de mots de passe matériels, tels que le mot de passe à la mise sous tension, le mot de passe superviseur et le mot de passe d'accès au disque dur, le serveur convertit le texte ASCII en codes d'analyse qui dépendent du type de clavier utilisé sur le système cible. Ces mots de passe (représentés par des codes d'analyse) sont envoyés au client pour être définis dans le matériel. Le changement de type de clavier n'est pas pris en charge pour la saisie manuelle des mots de passe. Si un utilisateur souhaite changer de type de clavier, la procédure recommandée est la suivante : 1. Annulez l'enregistrement dans Hardware Password Manager. 2. Changez de clavier. 3. Renouvelez l'enregistrement dans Hardware Password Manager. Scénario 5 - Gestion des enregistrements à partir de plusieurs partitions d'amorçage Ce scénario peut se présenter lorsqu'un utilisateur s'enregistre sur une partition d'amorçage unique (par exemple, Vista) et qu'il souhaite s'enregistrer dans Hardware Password Manager sur une deuxième partition d'amorçage (par exemple, XP). Dans cette situation, le code client Hardware Password Manager doit être installé sur chacune des partitions d'amorçage. L'utilisateur doit s'enregistrer dans Hardware Password Manager à partir d'une partition d'amorçage. Une fois enregistré, Hardware Password Manager fonctionne normalement dans toutes les partitions d'amorçage sur lesquelles le code client Hardware Password Manager est installé, en supposant que les données d'identification pour la connexion à Windows soient les mêmes dans toutes les partitions d'amorçage. Si les données d'identification Windows sont différentes, l'utilisateur doit entrer ses données d'identification Windows dans l'interface Gina/CP de Windows lorsque les partitions d'amorçage utilisées sont différentes de celle à partir de laquelle l'enregistrement dans Hardware Password Manager a été effectué. Scénario 6 - BitLocker BitLocker et Hardware Password Manager sont compatibles, ce qui signifie qu'un client enregistré dans Hardware Password Manager (pour la protection par mot de passe du BIOS - mot de passe à la mise sous tension, mot de passe superviseur et mots de passe d'accès au disque dur) peut protéger davantage ses données à l'aide de BitLocker (chiffrement du volume logique). L'enregistrement et la récupération à partir d'une clé dans BitLocker sont gérés de façon ordinaire (en dehors du champ d'application de Hardware Password Manager). 38 Guide de déploiement Hardware Password Manager La procédure recommandée lorsque les deux technologies sont utilisées consiste à s'enregistrer d'abord dans Hardware Password Manager avant d'activer BitLocker. Si l'utilisateur active BitLocker dans un premier temps, puis qu'il s'enregistre dans Hardware Password Manager, le fait que les mots de passe du BIOS soient définis provoquera l'échec du contrôle d'intégrité de BitLocker (les mots de passe du BIOS sont validés dans PCR1) et le lancement du mode de récupération BitLocker. Hardware Password Manager avertira l'utilisateur de ce problème au cours du flux d'enregistrement si BitLocker est activé. L'utilisateur peut choisir de poursuivre l'enregistrement ou d'annuler à ce stade. Si l'utilisateur poursuit, le mode de récupération BitLocker s'exécutera au démarrage suivant, étant donné que le contrôle d'intégrité sur les mots de passe du BIOS (PCR1) aura échoué. Chapitre 6. Scénarios 39 40 Guide de déploiement Hardware Password Manager Annexe A. Sécurité et confort La sécurité des ordinateurs est souvent privilégiée pour le confort des utilisateurs. Le tableau ci-dessous montre comment configurer les paramètres de stratégie d'Hardware Password Manager de manière à optimiser la sécurité et le confort. Remarque : Les valeurs par défaut sont affichées en italique. Tableau 1. Paramètres de stratégie Hardware Password Manager Description Plus sécurisé Plus pratique Show last logon account for Hardware Account Permet de déterminer si le BIOS doit mettre en cache le dernier nom d'utilisateur de compte matériel à s'être connecté au système. Le mot de passe n'est pas mis en cache, ce qui signifie que l'utilisateur doit le saisir à chaque fois. Non sélectionné Sélectionné Prompt for Hardware Account on warm boot Permet de déterminer si les données d'identification du compte matériel doivent être demandées à chaque redémarrage du système. Sélectionné Non sélectionné Paramètre de stratégie Client - Stratégie BIOS Client - Mots de passe matériels communs Set Common SVP Permet de déterminer si le mot de passe superviseur doit être défini sur une valeur codée en dur commune ou si le mot de passe doit être généré automatiquement. Le fait d'utiliser un mot de passe superviseur commun permet à l'administrateur d'entrer plus facilement le mot de passe superviseur via la méthode manuelle en cas de besoin (par exemple pour accéder à la configuration du BIOS et modifier les paramètres). Non sélectionné (mot de passe généré automatiquement) Sélectionné (mot de passe codé en dur) Set Common POP Permet de déterminer si le mot de passe à la mise sous tension doit être défini sur une valeur codée en dur commune, ou si ce mot de passe doit être généré automatiquement. Non sélectionné (mot de passe généré automatiquement) Sélectionné (mot de passe codé en dur) Set Common MHDP Permet de déterminer si le mot de passe d'accès au disque dur maître doit être défini sur une valeur codée en dur commune ou si le mot de passe doit être généré automatiquement. Le fait d'utiliser un mot de passe commun pour l'accès au disque dur maître permet à l'administrateur d'entrer plus facilement ce mot de passe via la méthode manuelle en cas de besoin (par exemple pour accéder à la configuration du BIOS et effacer le mot de passe d'accès au disque dur utilisateur ainsi que le mot de passe d'accès au disque dur maître). Non sélectionné (mot de passe généré automatiquement) Sélectionné (mot de passe codé en dur) © Copyright Lenovo 2010 41 Tableau 1. Paramètres de stratégie Hardware Password Manager (suite) Paramètre de stratégie Set Common UHDP Description Plus sécurisé Plus pratique Permet de déterminer si le mot de passe d'accès au disque dur utilisateur doit être défini sur une valeur codée en dur commune ou si ce mot de passe doit être généré automatiquement. Non sélectionné (mot de passe généré automatiquement) Sélectionné (mot de passe codé en dur) Permet de définir le nom d'utilisateur et le mot de passe du compte d'urgence pour l'ensemble des systèmes. Si le nom d'utilisateur est toujours commun, le mot de passe peut être commun ou unique pour chaque système (généré automatiquement). Le fait d'utiliser un mot de passe commun facilite l'accès de l'administrateur à la configuration du BIOS et lui permet de se connecter au système sans avoir besoin d'entrer manuellement les mots de passe matériels ou de demander une connexion à l'intranet (pour laquelle une connexion réseau est obligatoire). Compte d'urgence défini (mot de passe généré automatiquement) Compte d'urgence défini (mot de passe codé en dur) Client - Compte d'urgence Common Emergency User Name and Password Stratégie de serveur Onglet General Allow users to enroll on multiple devices Permet de déterminer si tous les utilisateurs HPM peuvent être enregistrés sur plusieurs systèmes. Non sélectionné Sélectionné Enable one-touch registration Permet de déterminer si l'administrateur souhaite préenregistrer les systèmes dans une zone de transfert sans enregistrer aucun utilisateur final. Cette opération permet de définir les mots de passe matériels et de créer le compte d'urgence. Un fois ces systèmes livrés aux utilisateurs, ces derniers peuvent se connecter à l'intranet pour démarrer le système et s'enregistrer pour créer un compte matériel. Non sélectionné Sélectionné Enable first user enrolled on a machine as Administrator Permet de déterminer si le premier utilisateur enregistré sur un système se voit automatiquement attribuer des droits administrateur avec son compte matériel. Le mot de passe superviseur peut ainsi être communiqué lors de la connexion au système, ce qui permet à l'utilisateur d'accéder à la configuration du BIOS et de modifier les paramètres en fonction de ses besoins. Cela ne permet pas à l'utilisateur de disposer de droits administrateurs Windows. Non sélectionné Sélectionné Permet de déterminer si l'option de menu Deregister PC est mise à la disposition des utilisateurs lorsque ces derniers se connectent à l'intranet. Non sélectionné Sélectionné Options de menu du Portail client - Onglet Client Portal Deregister PC 42 Guide de déploiement Hardware Password Manager Annexe B. Reprise après incident Sauvegarde du serveur principal 9.0 Avant toute mise à niveau ou modification du serveur principal Hardware Password Manager actuel, vous devez sauvegarder tous les fichiers critiques ainsi que les fichiers personnalisés. Vous pouvez passer cette étape s'il s'agit d'une nouvelle installation dans laquelle un serveur principal est installé pour la première fois. Sauvegarde du serveur principal Vous pouvez sauvegarder le serveur principal de différentes manières. La sauvegarde du serveur principal est une étape importante. Par conséquent, nous vous recommandons de choisir une méthode fiable. De nombreuses entreprises possèdent une stratégie de sauvegarde permettant de sauvegarder les serveurs sur un support externe spécifique (unité de bande, unité de DVD, voire unités externes). Si votre entreprise dispose d'une stratégie de sauvegarde, cette dernière doit être mise en œuvre avant la mise à niveau du serveur principal. Sauvegarde du serveur principal avec ImageW.exe et Phylock Vous pouvez sauvegarder les unités ou les partitions du serveur principal à l'aide d'ImageW.exe, l'outil de gestion d'images de LANDesk. L'unité système et l'unité sur laquelle le serveur principal est installé (si elles sont différentes) doivent être sauvegardées. Pour plus d'informations sur la sauvegarde du serveur principal avec ImageW.exe, consultez le document Manually Capturing an Image with ImageW.exe à l'adresse suivante : http://community.landesk.com/support/docs/DOC-2330 Sauvegarde de la base de données Il est très important de sauvegarder la base de données. Le présent document ne présente pas les différentes étapes de la sauvegarde de la base de données sur le serveur de base de données. Pour créer une sauvegarde de votre base de données, consultez l'administrateur de base de données. Important : La sauvegarde de la base de données est une opération d'une importance capitale. Il existe de nombreuses raisons pour lesquelles la mise à niveau d'une base de données peut échouer. Sans base de données de sauvegarde, si la mise à niveau du serveur principal est réussie, mais pas celle de la base de données, vous devrez peut-être créer une nouvelle base de données et vous risquez de perdre vos données. Si vous possédez une sauvegarde de la base de données et si cette dernière peut être restaurée, le problème de mise à niveau peut être résolu et vous pouvez mettre à niveau la base de données de manière à conserver vos données. Sauvegarde des fichiers critiques du serveur principal Même si le serveur principal et la base de données ont été sauvegardés dans leur intégralité, il peut être judicieux de sauvegarder également les fichiers critiques et de garantir leur accessibilité. Si la seule sauvegarde disponible se trouve sur une unité de bande, les fichiers critiques ne seront pas nécessairement accessibles si la bande n'est pas restaurée. Pour des raisons d'accessibilité, il est préférable de sauvegarder ces fichiers sur un partage. LANDesk a créé un outil permettant de sauvegarder les fichiers critiques sur un partage : CoreDataMigration.exe. Les dernières versions de CoreDataMigration.exe permettent de sauvegarder plus de fichiers que les versions antérieures. L'un des fichiers d'installation de ThinkManagement Console 9.0 est une mise à jour de CoreDataMigration.exe, il est donc préférable d'utiliser la version 9.0 à la place de © Copyright Lenovo 2010 43 la version installée sur le serveur principal (s'il s'agit d'une version antérieure). Vous trouverez la nouvelle version de CoreDataMigration.exe dans le support d'installation de ThinkManagement Console 9.0 dans le répertoire \LANDesk\SetupFiles folder. Si vous avez installé un serveur principal ThinkManagement Console 9.0, vous trouverez ce fichier dans le répertoire C:\Program Files\LANDesk\ManagementSuite\ folder. Nous vous recommandons de sauvegarder les fichiers critiques sur un partage sécurisé sur un serveur distinct. La procédure suivante explique comment utiliser CoreDataMigration.exe. 1. Sur un partage se trouvant sur un serveur distinct (qui ne doit pas être le serveur principal), créez un dossier LANDeskBackup. 2. Sur le serveur principal, ouvrez une invite de commande en cliquant sur Démarrer ➙ Exécuter, puis en lançant CMD.EXE. 3. A l'invite de commande, placez-vous dans le répertoire ManagementSuite. Par défaut, le répertoire ManagementSuite est installé à l'emplacement suivant : %ProgramFiles%\LANDesk\ManagementSuite. Il peut cependant être installé à un autre emplacement : cd %ProgramFiles%\LANDesk\ManagementSuite 4. Exécutez la commande suivante : coredatamigration.exe GATHER \\ServerName\Share\LANDeskBackup Remarque : Le mot GATHER doit être entièrement en majuscules, mais le reste de la commande n'est pas sensible à la casse en règle générale. Sauvegarde des autres fichiers et informations nécessaires - LANDesk Management Suite pour les programmes ThinkVantage Si vous utilisez toutes les fonctionnalités de LANDesk Management Suite pour les programmes ThinkVantage, vous devrez peut-être sauvegarder de nombreux autres fichiers et informations. Tous les fichiers ne sont pas sauvegardés par l'utilitaire CoreDataMigration.exe de LANDesk. La plupart des autres fichiers sont des fichiers dont vous seul connaissez l'existence et pouvez assurer leur sauvegarde. Dans la section précédente, nous avons créé un partage que vous pouvez utiliser pour sauvegarder les autres fichiers ou informations dont vous avez besoin. Autres fichiers nécessaires : ManagementSuite\LANDesk\Vboot\LDVPE1.IMG ManagementSuite\LANDesk\Files\DOSUNDI.1 ManagementSuite\LANDesk\Files\BOOTMENU.1 Les fichiers d'installation du module de distribution, s'ils sont installés sur un partage de module créé sur le serveur principal Le répertoire Correctif, s'il est stocké sur le serveur principal \ldlogon\ldappl3.template, s'il a fait l'objet de modifications \ldlogon\AgentWatcher\*.ini filesf Autres informations nécessaires : D'autres informations peuvent également avoir besoin d'être sauvegardées. Il s'agit généralement d'éléments stockés uniquement sur le serveur principal et non dans la base de données. Il est particulièrement important de sauvegarder ces informations lorsque vous réalisez une migration côte à côte ou une nouvelle installation du serveur principal avec une base de données mise à niveau. En effet, dans ces deux situations le serveur principal est nouveau et ne dispose pas de ces informations. Exportez dans un fichier les utilisateurs et les groupes ajoutés au groupe LANDesk Management Suite situé sur le serveur principal, puis sauvegardez le fichier en le copiant en le collant sur un partage. Vous pouvez créer ce fichier en exécutant les commandes suivantes : net localgroup "LANDesk Management Suite" > "LANDesk Groups.txt" 44 Guide de déploiement Hardware Password Manager net localgroup "LANDesk Reports" >> "LANDesk Groups.txt" Remarque : Il est possible que les utilisateurs et groupes de domaine ne s'affichent pas lorsque vous exécutez ces commandes. Cela signifie que le contrôleur de domaine n'est pas accessible au moment de l'exécution des commandes (par exemple lorsque le serveur principal est déplacé dans un laboratoire pour une mise à niveau). En cas de migration vers une nouvelle base de données, de nombreux éléments peuvent être exportés depuis la base de données existante : Requêtes Modules de distribution Méthodes de livraison Contrôle de la licence logicielle Vulnérabilités personnalisées Statut de correctif (quels sont les correctifs définis sur réparation automatique) En cas de migration vers une nouvelle base de données, de nombreux éléments ne peuvent pas être exportés. Réalisez une copie d'écran des configurations de manière à pouvoir les appliquer au nouveau serveur principal. Parmi ces configurations, citons entre autres : La configuration d'administration basée sur les rôles pour les utilisateurs LANDesk et pour l'utilisateur du modèle Les paramètres de serveur favoris Les configurations de reconnaissance des périphériques non gérés Les paramètres de serveur favoris Les paramètres sous Configurer ➙ Services Le menu d'amorçage PXE Les paramètres de sécurité et de correctif Signalez toute modification personnalisée réalisée sur votre environnement d'exploitation. De nombreuses entreprises ont réalisé des modifications personnalisées pour des raisons spécifiques à leur environnement d'exploitation. Dans la plupart des cas, vous seul avez connaissance de ces modifications. Annexe B. Reprise après incident 45 46 Guide de déploiement Hardware Password Manager Annexe C. Conseils et astuces Voici une liste de conseils associés à Hardware Password Manager Version 1.0 : • Symptôme : Le mode de récupération Bitlocker est déclenché si vous enregistrez votre système dans Hardware Password Manager tandis que le chiffrement Bitlocker est activé. Description de l'incident : Si l'utilisateur active le chiffrement BitLocker dans un premier temps, puis qu'il s'enregistre dans Hardware Password Manager, le fait que les mots de passe du BIOS soient définis provoquera l'échec du contrôle d'intégrité de BitLocker (les mots de passe du BIOS sont validés dans PCR1) et le lancement du mode de récupération BitLocker au prochain amorçage. Solution : Enregistrez-vous dans Hardware Password Manager avant d'activer le chiffrement Bitlocker. • Symptôme : Les systèmes dont l'enregistrement est annulé hors ligne continuent d'apparaître comme étant enregistrés dans la console ThinkManagement. Description de l'incident : Lorsque l'enregistrement d'un système est annulé en désactivant Hardware Password Manager dans la configuration du BIOS, le serveur Hardware Password Manager n'est pas informé de l'annulation de l'enregistrement de ce système. Par conséquent, le serveur Hardware Password Manager continue d'afficher ce système comme étant enregistré. Si l'administrateur met à jour un paramètre de stratégie ou destine une action distante au système dont l'enregistrement a été annulé, le statut de cette action restera en attente jusqu'à ce que le système soit de nouveau enregistré dans Hardware Password Manager. Le fait que des actions distantes destinées à un système restent en attente pendant longtemps indique que le système peut ne plus être enregistré ou qu'il ne s'est pas connecté à l'intranet depuis longtemps. Remarque : Les utilisateurs ne peuvent pas annuler un enregistrement dans la configuration du BIOS à moins qu'ils n'appartiennent au groupe Techniciens de maintenance ou Administrateurs (étant donné que le SVP est requis et qu'il n'est communiqué qu'aux techniciens de maintenance et aux administrateurs). Solution : Si l'utilisateur enregistre de nouveau le système après avoir procédé à l'annulation de l'enregistrement dans la configuration du BIOS, le serveur se resynchronisera avec le client et affichera le statut d'enregistrement approprié. Si l'administrateur a supprimé ce système et ne compte plus l'enregistrer, il peut le supprimer du serveur Hardware Password Manager. • Symptôme : Si un utilisateur déplace une unité de disque dur d'un système enregistré dans Hardware Password Manager vers un autre, la connexion utilisateur échouera du fait que le nouveau système ne connaît pas le mot de passe de ce disque dur. Description de l'incident : Les unités de disque dur dotées de mots de passe ne peuvent pas être partagées entre différents systèmes enregistrés. Les mots de passe des disques durs sont gérés de la façon suivante : 1. Par souci de cohérence entre les ordinateurs de bureau et les ordinateurs portables, tous les mots de passe de disque dur sont les mêmes au sein d'un système donné (bien que le BIOS d'un ordinateur portable puisse prendre en charge des mots de passe de disque dur différents au sein d'un même système). 2. Les mots de passe d'accès au disque dur sont différents pour chaque système (à moins qu'un mot de passe d'accès au disque dur commun soit défini par le biais d'une stratégie). 3. En supposant que les points 1 et 2 soient vrais, il est impossible de partager une unité de disque dur entre différents systèmes enregistrés (puisque l'on suppose que le mot de passe d'accès au disque dur est commun à toutes les unités du système A et que si l'une de ces unités est déplacée vers le système B, son mot de passe d'accès au disque dur différera de celui qui est stocké dans le coffre). Solution : Seuls les systèmes peuvent être partagés entre les utilisateurs via la console d'administration (mais pas les unités de disque dur). Par conséquent, si l'utilisateur veut partager une unité entre 2 systèmes ou plus, la procédure recommandée consiste à supprimer le mot de passe d'accès au disque © Copyright Lenovo 2010 47 dur sur cette unité (manuellement, par le biais de la configuration du BIOS) ou à supprimer l'unité lors de l'enregistrement initial de sorte qu'aucun mot de passe d'accès au disque dur n'est défini pour cette unité. • Symptôme : L'installation du client HPM échoue. Description de l'incident : Lors de l'installation du client HPM, l'installation échoue avec une erreur de fichier LTAPI.DLL introuvable lorsque le logiciel de pare-feu est actif. Solution : Comme indiqué dans le guide d'installation de LANDesk, désactivez la protection antivirus et les pare-feu lors de l'installation de l'agent du client. • Symptôme : Lorsque la stratégie Windows Ne pas demander la combinaison de touches Ctrl+Alt+Suppr est désactivée, la connexion unique de Hardware Password Manager à Windows ne se produit pas ; l'utilisateur est tenu d'entrer ses données d'identification Windows. Description de l'incident : La connexion unique à Windows ne fonctionne que si le paramètre de stratégie Windows qui requiert que l'utilisateur appuie sur Ctrl+Alt+Suppr pour ouvrir une session est activé. Ce paramètre de sécurité détermine si la sélection de la combinaison de touches Ctrl+Alt+Suppr est requise avant qu'un utilisateur puisse se connecter. Lorsque cette stratégie est activée sur un ordinateur, un utilisateur n'a pas besoin d'appuyer sur Ctrl+Alt+Suppr pour se connecter. Si cette stratégie est désactivée, l'utilisateur doit appuyer sur Ctrl+Alt+Suppr avant de se connecter à Windows (sauf s'il utilise une carte à puce pour une connexion Windows) La valeur par défaut sur les ordinateurs d'un domaine est Désactivée. La valeur par défaut sur les ordinateurs autonomes est Activée. Solution : Activez la stratégie Windows Ne pas demander la combinaison de touches Ctrl+Alt+Suppr. • Symptôme : Vous recevez des messages de l'application antivirus au cours de l'installation du client. Description de l'incident : L'agent du client doit être installé une fois que les logiciels antivirus et de pare-feu ont été désactivés. Une fois l'installation terminée, ces logiciels peuvent être réactivés. Cette action est décrite comme une condition préalable à l'installation dans le manuel LANDesk User's Guide. Solution : Désactivez la protection antivirus et les pare-feu lors de l'installation de l'agent du client. • Symptôme : Tous les mots de passe d'accès au disque dur sont les mêmes au sein d'un système Hardware Password Manager enregistré. Toutefois, les mots de passe diffèrent d'un système à l'autre lorsque la stratégie qui détermine que le serveur Hardware Password Manager génère les mots de passe est définie (par exemple, des mots de passe d'accès au disque dur non communs). Description de l'incident : Le serveur Hardware Password Manager génère les mêmes mots de passe d'accès au disque dur pour tous les disques durs connectés à une même machine au cours de l'enregistrement (pour être conforme aux fonctionnalités du BIOS des ordinateurs de bureau). Remarque : Le mot de passe d'accès au disque maître et le mot de passe d'accès au disque utilisateur peuvent être différents pour une unité de disque dur, mais tous les mots de passe d'accès au disque dur maître seront identiques et tous les mots de passe d'accès au disque dur utilisateur sont identiques pour toutes les unités connectées au sein d'un système. Solution : Aucune • Symptôme : Lorsque vous modifiez votre mot de passe Windows en un mot de passe vierge après vous être enregistré dans Hardware Password Manager, l'application client n'identifie pas que l'utilisateur est enregistré et l'invite à s'enregistrer de nouveau. Description de l'incident : Les mots de passe vierges provoquent des incidents sous Windows Vista en raison des limitations de l'implémentation de l'interface CAPI sous Windows Vista. Lorsque cet incident survient, même si l'utilisateur tente de redéfinir son mot de passe sur une valeur non vierge, la situation ne se corrige pas d'elle-même (l'utilisateur continue de recevoir un message l'invitant à s'enregistrer). L'utilisateur doit annuler son enregistrement (par le biais de la configuration du BIOS) puis se réenregistrer. Solution : Définissez la stratégie Windows de façon à NE PAS autoriser l'utilisation de mots de passe Windows vierges. Si vous souhaitez vivement autoriser les mots de passe Windows vierges, Vista SP2 contient un correctif qui résout cet incident. 48 Guide de déploiement Hardware Password Manager • Symptôme : Un utilisateur peut établir une connexion à l'intranet et choisir d'annuler l'enregistrement (supprimer les mots de passe matériels) d'un système dans lequel il n'est pas enregistré. Description de l'incident : Lorsqu'un système est enregistré via le processus d'enregistrement en un clic (seul un compte administrateur d'urgence est créé), l'utilisateur peut établir une connexion à l'intranet et accéder à l'option Deregister PC. L'idéal serait que cette option ne soit pas visible par défaut étant donné qu'elle permet l'annulation de l'enregistrement d'un PC sécurisé avant l'enregistrement d'utilisateurs. Solution : L'administrateur peut désactiver l'option Deregister PC à partir du menu du BIOS en tant que paramètre de stratégie dans la console d'administration. Cette action empêchera l'utilisateur de voir l'option Deregister PC. • Symptôme : Lorsque la stratégie détermine que les données d'identification des comptes matériels et Windows doivent rester synchronisés, une modification du mot de passe du coffre à partir du menu de connexion à l'intranet n'est pas détectée par l'application client. Description de l'incident : Le Portail client ne peut pas mettre à jour le mot de passe Windows en fonction de modifications apportées au mot de passe du coffre. Cela s'explique par le fait que le Portail client ne peut pas contrôler de façon précise et sécurisée les modifications apportées au mot de passe du coffre une fois que Windows a démarré (par exemple, le client peut uniquement détecter si une modification de mot de passe a eu lieu, mais il n'est pas informé de la nature exacte de cette modification). Remarque : Si l'utilisateur modifie son mot de passe Windows, l'application client invite l'utilisateur à mettre à jour son mot de passe du coffre lors de sa prochaine ouverture de session Windows. Solution : Les administrateurs peuvent empêcher cet incident s'ils désactivent le paramètre de stratégie de mot de passe Change Hardware Account (paramètre du menu du BIOS). • Symptôme : Vous recevez le message d'erreur Echec de la génération de clé de chiffrement au cours de l'enregistrement dans Hardware Password Manager. Description de l'incident : Les utilisateurs dont le nom d'utilisateur Windows contient un ou plusieurs des caractères !@#$*() reçoivent un message d'erreur lorsqu'ils tentent de s'enregistrer. Solution : Modifiez votre nom d'utilisateur de façon à exclure les caractères spéciaux mentionnés ci-dessus. • Symptôme : L'assistant d'enregistrement dans Hardware Password Manager n'invite pas l'utilisateur à entrer un mot de passe Windows si ce dernier est vierge. Description de l'incident : Etant donné que Hardware Password Manager requiert un mot de passe Windows pour procéder à un enregistrement, il faut s'attendre à ce que le client Hardware Password Manager n'invite pas à définir un mot de passe Windows si aucun n'a été défini. Le client HPM n'autorise pas l'utilisateur à cliquer sur Suivant si sont mot de passe Windows est vierge. Solution : L'utilisateur doit avoir défini un mot de passe Windows avant de procéder à un enregistrement dans Hardware Password Manager. • Symptôme : L'installation de SGE ou SGN échoue si le client Hardware Password Manager est installé. Description de l'incident : Si vous installez SGN ou SGE sous Windows XP alors que le client Hardware Password Manager a été installé, une erreur s'affiche indiquant que la fonction GINA de Lenovo est active et l'installation échoue. Solution : Désinstallez le client Hardware Password Manager, redémarrez le système, installez SGE ou SGN, redémarrez à nouveau, puis réinstallez le client. • Symptôme : Lorsque vous entrez la version du BIOS dans la liste d'exclusion des versions de BIOS pour le système ThinkCentre, le dernier caractère de la version du BIOS ne peut pas être saisi dans la zone de saisie sur la console d'administration. Description de l'incident : L'incident se produit parce que le serveur Hardware Password Manager prend en charge un maximum de 8 caractères pour la version du BIOS. Les systèmes ThinkCentre utilisent une version de BIOS à 9 caractères. Cela ne devrait pas poser de problème étant donné qu'une Annexe C. Conseils et astuces 49 correspondance exacte n'est pas requise (la correspondance porte sur les 8 premiers caractères et ne tient pas compte du 9ème caractère). Solution : Aucune • Symptôme : Un message d'erreur indiquant que le fichier PSI.DLL est manquant s'affiche. Description de l'incident : Le message d'erreur indiquant que le fichier PSI.DLL est manquant s'affiche si l'agent du client n'a pas été installé correctement. Solution : Désinstallez l'agent du client, redémarrez le système, réinstallez l'agent du client. Assurez-vous que la case à cocher Hardware Password Manager est sélectionnée lorsque vous installez l'agent du client si vous souhaitez utiliser Hardware Password Manager sur ce système). • Symptôme : Vous pouvez créer deux comptes matériel associés à un seul compte Windows. Description de l'incident : Cet incident se produit lors de la restauration d'un système à partir d'une sauvegarde qui a été effectuée avant l'enregistrement dans Hardware Password Manager. Lors de l'enregistrement dans Hardware Password Manager, les données d'identification Windows de l'utilisateur sont stockées dans un stockage sécurisé au sein du fichier de clés CAPI Windows. En outre, l'association entre les données d'identification Windows et le compte intranet est conservée. Lors de la restauration d'un système à un stade antérieur à l'enregistrement de l'utilisateur dans Hardware Password Manager, le fichier de clés CAPI peut être perdu (étant donné qu'il est stocké dans le registre Windows), ce qui signifie que les données d'identification Windows et les associations avec le compte intranet sont perdues même si le système est effectivement enregistré. Dans ce cas, l'application client continue à vous inviter à vous enregistrer (si la stratégie le requiert). Par ailleurs, si vous essayez de vous enregistrer et que vous spécifiez le même compte intranet que celui que vous avez utilisé précédemment pour vous enregistrer, l'application client échouera en indiquant que vous vous êtes déjà enregistré. Si vous vous enregistrez de nouveau en utilisant un compte intranet différent, l'application client permet au processus d'enregistrement d'aboutir, mais vous avez désormais deux comptes matériels associés au même compte Windows (ce qui n'est pas recommandé). Solution : Pour empêcher cet incident, assurez-vous que votre sauvegarde a été effectuée après l'enregistrement du système dans Hardware Password Manager (en utilisant Rescue and Recovery ou tout autre outil de sauvegarde qui effectue une sauvegarde complète du disque, par exemple). Si vous avez déjà restauré votre système (et si, par exemple, vous avez perdu votre fichier de clés CAPI), annulez votre enregistrement et réenregistrez-vous dans Hardware Password Manager. • Symptôme : Lors de l'enregistrement dans Hardware Password Manager, si la connectivité réseau est perdue au cours de l'opération d'interruption/reprise et que l'utilisateur se déconnecte avant la reprise de la connectivité réseau, l'application réseau termine le processus d'enregistrement normalement. Toutefois, le serveur Hardware Password Manager indique que l'enregistrement du PC a échoué. Description de l'incident : L'incident se produit du fait que l'application client est incapable de signaler au serveur Hardware Password Manager que l'enregistrement s'est terminé correctement. Solution : Annulez l'enregistrement et réenregistrez-vous dans Hardware Password Manager. • Symptôme : Un périphérique qui a été enregistré dans Hardware Password Manager, dont les mots de passe matériels ont été définis, sont supprimés de la vue des périphériques Hardware Password Manager sous Computers. Description de l'incident : Dans ce cas, le périphérique peut rester connecté avec le compte matériel qui a été créé lors de l'enregistrement. Toutefois, le périphérique ne peut pas être géré ou enregistré à nouveau avec HPM jusqu'à ce que les mots de passe soient effacés. Solution : Dans la console, sous Network View ➙ Hardware Password Manager devices ➙ Computers view, faites un clic droit sur Computers et cliquez sur View all. Les ordinateurs supprimés précédemment à partir de la console s'affichent. Obtenez les mots de passe matériels ou le mot de passe administrateur d'urgence pour le périphérique en question et utilisez ces données d'identification pour démarrer l'ordinateur dans l'utilitaire de configuration du BIOS. Sélectionnez Security, puis Password. Désactivez Hardware Password Manager. Tous les mots de passe matériels seront effacés. Activez immédiatement Hardware Password Manager et appuyez sur la touche F10 pour enregistrer et quitter cette fenêtre. Après un nouveau démarrage de Windows, le portail 50 Guide de déploiement Hardware Password Manager client Hardware Password Manager demande à nouveau l'enregistrement automatique du périphérique si cette stratégie est définie. A présent le périphérique peut être enregistré à nouveau si besion. • Symptôme : Réception du message Compte matériel inexistant lors de la mise à jour de votre mot de passe Windows. Description de l'incident : Cet incident se produit dans les conditions suivantes : 1. La stratégie du serveur est définie de façon à ce que les comptes Windows et matériels ne soient pas synchronisés. 2. L'utilisateur s'enregistre avec un nom de compte matériel qui est différent de son nom d'utilisateur Windows. 3. L'administrateur de systèmes informatiques modifie la stratégie du serveur de façon à imposer la synchronisation des comptes Windows et matériels. 4. L'utilisateur modifie son mot de passe Windows ultérieurement. 5. La prochaine fois que l'utilisateur ouvre une session Windows, l'application client notifie l'utilisateur que son compte matériel doit être mis à jour de façon à refléter son nouveau mot de passe Windows. 6. L'utilisateur est invité à saisir ses données d'identification pour accéder à l'intranet afin de s'authentifier auprès de Active Directory avant de mettre à jour le compte matériel. 7. L'application client affiche un message indiquant que le compte matériel n'existe pas. Cela s'explique du fait que le nom d'utilisateur Windows de l'utilisateur ne correspond pas au nom du compte matériel (le paramètre de stratégie en cours requiert qu'ils correspondent). Solution : Si cet incident se produit, il est recommandé d'annuler son enregistrement et de s'enregistrer à nouveau dans Hardware Password Manager. Pour empêcher cet incident, l'administrateur de systèmes informatiques doit décider quel paramètre de stratégie choisir pour la synchronisation entre les données d'identification Windows et des comptes intranet et s'y tenir (ne pas la modifier après que des utilisateurs se sont enregistrés). • Symptôme : Aucune information ne figure dans les fichiers d'aide concernant l'extension de la prise en charge sans fil dans le BIOS. Description de l'incident :Hardware Password Manager prend en charge toutes les fonctions Windows par le biais de connexions sans fil, par exemple, l'enregistrement, le renouvellement et la restauration du coffre, et l'exécution d'actions distantes. Cependant, le BIOS ne prend pas en charge les connexions réseau sans fil. Ainsi, l'ordinateur doit être doté d'une connexion réseau filaire pour toutes les fonctions BIOS qui nécessitent une connexion réseau, telles que Intranet Login (qui n'est nécessaire que si l'utilisateur a oublié ses données d'identification). Solution : L'utilisateur doit utiliser une connexion réseau filaire lorsqu'il effectue une connexion à l'intranet à partir du BIOS. • Symptôme : Réception du message Nom d'utilisateur ou mot de passe incorrect lorsque le nom d'utilisateur et/ou le mot de passe pour l'accès à l'intranet sont corrects et d'une longueur supérieure à 63 caractères. Description de l'incident : Le BIOS autorise la saisie d'un nom d'utilisateur et d'un mot de passe d'un maximum de 64 octets (caractère de terminaison NULL compris) lors d'une connexion à l'intranet (63 caractères chacun pour le nom d'utilisateur et le mot de passe, par exemple). L'application client doit donc appliquer la même restriction par souci de cohérence. Solution : Définissez la stratégie Active Directory de façon à limiter les noms d'utilisateur et les mots de passe d'accès à l'intranet à une longueur maximale de 63 caractères. • Symptôme : L'application client Hardware Password Manager vous invite à vous enregistrer même si l'utilisateur s'est déjà enregistré. Description de l'incident : Si un utilisateur de domaine est configuré avec une adresse de serveur DNS codée en dur (qui n'est pas détectée automatiquement) et que la stratégie Hardware Password Manager est définie sur la synchronisation des données de connexion utilisateur et Windows, l'application client Annexe C. Conseils et astuces 51 Hardware Password Manager peut ne pas reconnaître que l'utilisateur a déjà été enregistré si son mot de passe d'accès au compte de domaines a été modifié ou réinitialisé par l'administrateur. Solution : Annulez l'enregistrement du système (soit via la configuration du BIOS, soit via le menu Intranet Login du BIOS), puis procédez de nouveau l'enregistrement. • Symptôme : Suite à une restauration réalisée à partir d'une sauvegarde effectuée avant l'installation de l'application client Hardware Password Manager, l'utilisateur est incapable de se réenregistrer auprès du serveur Hardware Password Manager ; l'utilisateur reçoit un message indiquant une erreur interne. Description de l'incident : Si l'utilisateur s'est enregistré dans Hardware Password Manager, puis qu'il procède à une restauration à partir d'une sauvegarde réalisée alors que l'application client Hardware Password Manager n'avait pas été installée, le système se retrouve dans un état où le BIOS considère que le système est enregistré (le coffre sécurisé est alloué et les mots de passe matériels sont définis), mais l'application client n'est plus installée. Solution : Annulez l'enregistrement du système (soit via la configuration du BIOS, soit via le menu Intranet Login du BIOS), puis procédez de nouveau l'enregistrement. • Symptôme :Hardware Password ManagerEchec de la connexion à lorsqu'un serveur Novell (LDAP) est utilisé. Cela peut se produire chaque fois que les données d'identification pour accéder au compte intranet sont requises, par exemple, lors d'un enregistrement, d'un renouvellement ou d'une connexion à l'intranet à l'invite du BIOS. Description de l'incident : Vous ne pouvez pas vous connecter en utilisant des caractères spéciaux tels que = (signe égal) et . (point). Cela peut se produit dans les scénarios suivants : – Si les options/connexions/restrictions de liaison LDAP sont définies sur Aucune et si le format du nom d'utilisateur est user1.novell – Si les options/connexions/restrictions de liaison LDAP sont définies sur Disallow anonymous simple bind et si le format du nom d'utilisateur est cn=user1, o=novell Solution : - N/A 52 Guide de déploiement Hardware Password Manager Annexe D. Remarques Le présent document peut contenir des informations ou des références concernant certains produits, logiciels ou services Lenovo non annoncés dans ce pays. Pour plus de détails, référez-vous aux documents d'annonce disponibles dans votre pays, ou adressez-vous à votre partenaire commercial Lenovo. Toute référence à un produit, logiciel ou service Lenovo n'implique pas que seul ce produit, logiciel ou service puisse être utilisé. Tout autre élément fonctionnellement équivalent peut être utilisé, s'il n'enfreint aucun droit de Lenovo. Il est de la responsabilité de l'utilisateur d'évaluer et de vérifier lui-même les installations et applications réalisées avec des produits, logiciels ou services non expressément référencés par Lenovo. Lenovo peut détenir des brevets ou des demandes de brevet couvrant les produits mentionnés dans le présent document. La remise de ce document ne vous donne aucun droit de licence sur ces brevets ou demandes de brevet. Si vous désirez recevoir des informations concernant l'acquisition de licences, veuillez en faire la demande par écrit à l'adresse suivante : Lenovo (United States), Inc. 1009 Think Place - Building One Morrisville, NC 27560 U.S.A. Attention: Lenovo Director of Licensing LE PRESENT DOCUMENT EST LIVRE «EN L'ETAT». LENOVO DECLINE TOUTE RESPONSABILITE, EXPLICITE OU IMPLICITE, RELATIVE AUX INFORMATIONS QUI Y SONT CONTENUES, Y COMPRIS EN CE QUI CONCERNE LES GARANTIES DE NON-CONTREFACON ET D'APTITUDE A L'EXECUTION D'UN TRAVAIL DONNE. Certaines juridictions n'autorisent pas l'exclusion des garanties implicites, auquel cas l'exclusion ci-dessus ne vous sera pas applicable. Le présent document peut contenir des inexactitudes ou des coquilles. Il est mis à jour périodiquement. Chaque nouvelle édition inclut les mises à jour. Lenovo peut modifier sans préavis les produits et logiciels décrits dans ce document. Les produits décrits dans ce document ne sont pas conçus pour être implantés ou utilisés dans un environnement où un dysfonctionnement pourrait entraîner des dommages corporels ou le décès de personnes. Les informations contenues dans ce document n'affectent ni ne modifient les garanties ou les spécifications des produits Lenovo. Rien dans ce document ne doit être considéré comme une licence ou une garantie explicite ou implicite en matière de droits de propriété intellectuelle de Lenovo ou de tiers. Toutes les informations contenues dans ce document ont été obtenues dans des environnements spécifiques et sont présentées en tant qu'illustration. Les résultats peuvent varier selon l'environnement d'exploitation utilisé. Lenovo pourra utiliser ou diffuser, de toute manière qu'elle jugera appropriée et sans aucune obligation de sa part, tout ou partie des informations qui lui seront fournies. Les références à des sites Web non Lenovo sont fournies à titre d'information uniquement et n'impliquent en aucun cas une adhésion aux données qu'ils contiennent. Les éléments figurant sur ces sites Web ne font pas partie des éléments du présent produit Lenovo et l'utilisation de ces sites relève de votre seule responsabilité. Les données de performance indiquées dans ce document ont été déterminées dans un environnement contrôlé. Par conséquent, les résultats peuvent varier de manière significative selon l'environnement d'exploitation utilisé. Certaines mesures évaluées sur des systèmes en cours de développement ne sont pas garanties sur tous les systèmes disponibles. En outre, elles peuvent résulter d'extrapolations. Les résultats peuvent donc varier. Il incombe aux utilisateurs de ce document de vérifier si ces données sont applicables à leur environnement d'exploitation. © Copyright Lenovo 2010 53 Marques Les termes qui suivent sont des marques de Lenovo aux Etats-Unis et/ou dans certains autres pays : Access Connections Lenovo ThinkVantage ThinkPad Les termes qui suivent sont des marques d'International Business Machines Corporation aux Etats-Unis et/ou dans certains autres pays : IBM Lotus Lotus Notes Intel est une marque d'Intel Corporation aux Etats-Unis et/ou dans certains autres pays. Microsoft et Windows 2000, Windows XP et Windows Vista sont des marques de Microsoft Corporation aux Etats-Unis et/ou dans certains autres pays. Les autres noms de sociétés, de produits et de services peuvent appartenir à des tiers. 54 Guide de déploiement Hardware Password Manager Numéro de page : Printed in USA (1P) P/N: **