- Ordinateurs et électronique
- Logiciel
- Services informatiques
- Logiciel de gestion du système
- ACRONIS
- Backup Advanced 11.7
- Mode d'emploi
▼
Scroll to page 2
of
72
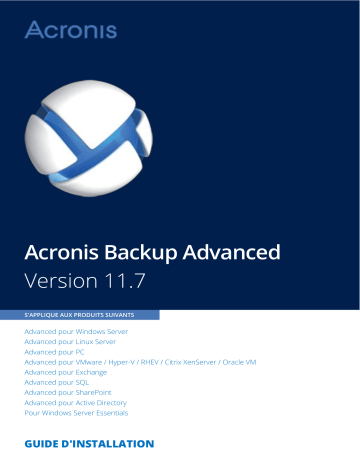
Acronis Backup Advanced
Version 11.7
S'APPLIQUE AUX PRODUITS SUIVANTS
Advanced pour Windows Server
Advanced pour Linux Server
Advanced pour PC
Advanced pour VMware / Hyper-V / RHEV / Citrix XenServer / Oracle VM
Advanced pour Exchange
Advanced pour SQL
Advanced pour SharePoint
Advanced pour Active Directory
Pour Windows Server Essentials
GUIDE D'INSTALLATION
Table des matières 1
Avant l'installation ...........................................................................................................4
1.1
À propos de l'utilisation du produit en mode d'évaluation ....................................................... 4
1.2
Licences pour Acronis Backup et Acronis Backup Advanced ..................................................... 4
1.3
Composants Acronis Backup ...................................................................................................... 6
1.3.1
1.3.2
1.3.3
1.3.4
1.3.5
1.3.6
1.3.7
1.3.8
1.3.9
1.3.10
1.4
Licence d'Acronis Backup Advanced ........................................................................................11
1.4.1
1.4.2
De combien de licences ai-­‐je besoin ? ......................................................................................................... 12
Licence pour les machines virtuelles ........................................................................................................... 12
1.5
Systèmes d'exploitation pris en charge ...................................................................................13
1.6
Configuration requise ..............................................................................................................16
2
Installation d'Acronis Backup Advanced ......................................................................... 18
2.1
Installation sous Windows .......................................................................................................19
2.1.1
2.1.2
2.1.3
2.1.4
2.1.5
2.1.6
2.2
2.3
Préparation .................................................................................................................................................... 42
Installation interactive d'Acronis Backup Advanced................................................................................... 45
Installation dans le mode sans assistance ................................................................................................... 46
Paramètres de ligne de commande ............................................................................................................. 46
Installation à distance ..............................................................................................................49
2.3.1
2.3.2
2.3.3
2.4
Méthodes d'installation sous Windows ...................................................................................................... 19
Installation locale .......................................................................................................................................... 21
Installation de l'agent à travers une stratégie de groupe .......................................................................... 31
Paramètres de script de configuration ........................................................................................................ 34
Installation à partir de la page Web du serveur de gestion ....................................................................... 37
Installation du serveur de licences Acronis ................................................................................................. 41
Installation sous Linux ..............................................................................................................42
2.2.1
2.2.2
2.2.3
2.2.4
Pré-­‐requis ....................................................................................................................................................... 49
Préparation .................................................................................................................................................... 50
Procédure d'installation ................................................................................................................................ 51
Installation de l'agent pour VMware .......................................................................................54
2.4.1
2.4.2
2 Agent pour Windows ...................................................................................................................................... 6
Agent pour Linux ............................................................................................................................................. 7
Agent pour VMware ....................................................................................................................................... 8
Agent pour Hyper-­‐V ........................................................................................................................................ 8
Agent pour Exchange ...................................................................................................................................... 8
Agent pour SQL ................................................................................................................................................ 8
Agent pour Active Directory ........................................................................................................................... 9
Composants pour une gestion centralisée .................................................................................................... 9
Console d'admin. ........................................................................................................................................... 10
Bootable Media Builder ................................................................................................................................ 11
Importation de l'agent pour VMware (appareil virtuel)............................................................................. 57
Mise à jour de l'agent pour VMware (matériel virtuel) .............................................................................. 59
2.5
Installation de l'agent pour Hyper-­‐V ........................................................................................60
2.6
Installation pour d'autres plateformes de virtualisation .........................................................61
2.7
Installation de l'agent pour Exchange......................................................................................62
2.8
Installation de l'agent pour SQL ...............................................................................................63
2.9
Installation de l'agent pour Active Directory ...........................................................................64
Copyright © Acronis International GmbH, 2002-­2016 3
Mise à niveau d'Acronis Backup vers Acronis Backup Advanced ...................................... 65
4
Vérification des mises à jour de logiciel .......................................................................... 67
5
Désinstallation ............................................................................................................... 67
5.1
Désinstallation d'Acronis Backup Advanced ............................................................................67
5.1.1
5.1.2
Désinstallation sous Windows...................................................................................................................... 67
Désinstallation sous Linux ............................................................................................................................. 70
5.2
Suppression de l'agent pour VMware (matériel virtuel) .........................................................70
5.3
Suppression d'Acronis Secure Zone .........................................................................................71
3 Copyright © Acronis International GmbH, 2002-­2016 1 Avant l'installation Cette section répond aux questions que vous pouvez vous poser avant l'installation du produit. 1.1
À propos de l'utilisation du produit en mode d'évaluation Avant d'acheter une licence Acronis Backup, vous pouvez souhaiter essayer le logiciel. Cela peut se faire sans une clé de licence. Pour installer le produit en mode d'évaluation, exécutez le programme d'installation localement ou utilisez la fonctionnalité d'installation à distance (p. 49). L'installation sans assistance et les autres méthode d'installation (p. 19) ne sont pas prises en charge. Limites du mode d'évaluation Lorsqu'il est installé en mode d'évaluation, Acronis Backup comporte les limites suivantes :
La fonctionnalité Universal Restore est désactivée. Limites additionnelles pour le support de démarrage :
La fonctionnalité de gestion de disques n'est pas disponible. Vous pouvez essayer l'interface utilisateur, mais il n'y a pas d'option pour valider les changements
La fonctionnalité de restauration est disponible, mais la fonctionnalité de sauvegarde ne l'est pas. Pour essayer la fonctionnalité de sauvegarde, installez le logiciel dans le système d'exploitation. Mise à niveau vers le mode complet Lorsque la période d'évaluation est expirée, la GUI du produit affiche une notification vous invitant à spécifier ou obtenir une clé de licence. Pour spécifier une clé de licence, cliquez sur Aide > Changer de licence. Il n'est pas possible de spécifier la clé en exécutant le programme d'installation. Si vous avez activé un abonnement d'évaluation ou un abonnement acheté pour le service de sauvegarde cloud, la sauvegarde en ligne sera disponible pour la durée de l'abonnement, peu importe si vous spécifiez une clé de licence. 1.2
Licences pour Acronis Backup et Acronis Backup Advanced Les licences de la famille de produits Acronis Backup et de la suite Acronis Backup Advanced sont fonction du nombre de machines sauvegardées par les produits. Une licence est requise pour chaque machine physique que vous voulez sauvegarder. Le tableau suivant énumère les produits et leurs principales fonctionnalités. Produit Acronis Backup pour Windows Server 4 Sauvegarde de disques et fichiers Gestion centralisée Déduplication + -­‐ -­‐ Sauvegarde Sauvegarde sur bande d'application -­‐ -­‐ Copyright © Acronis International GmbH, 2002-­2016 Sauvegarde de disques et fichiers Gestion centralisée Déduplication Acronis Backup pour Linux Server + -­‐ -­‐ -­‐ -­‐ Acronis Backup pour PC + -­‐ -­‐ -­‐ -­‐ Acronis Backup pour Windows Server Essentials + + + + Toutes prises en charge* Acronis Backup Advanced pour Windows Server + + + + -­‐ Acronis Backup Advanced pour Linux Server + + + + -­‐ + + + + -­‐ Acronis Backup Advanced pour Exchange + + + + Exchange Acronis Backup Advanced pour SQL + + + + SQL Acronis Backup Advanced pour SharePoint + + + + SQL, SharePoint Acronis Backup Advanced pour Active Directory + + + + Active Directory Acronis Backup Advanced pour VMware / Hyper-­‐V / RHEV / Citrix XenServer / Oracle VM + + + + Toutes prises en charge* Produit Acronis Backup Advanced pour PC Sauvegarde Sauvegarde sur bande d'application * Les applications prises en charge sont : Microsoft Exchange Server, Microsoft SQL Server, Microsoft SharePoint et Microsoft Active Directory. Les produits sans gestion centralisée sont conçus pour sauvegarder les données d'une seule machine. Tous les composants de chaque produit sont installés sur la même machine. Vous serez invité à saisir la clé de licence pendant l'installation. La suite Acronis Backup Advanced est conçue pour sauvegarder plusieurs machines. Outre les éléments qui doivent être installés sur une machine sauvegardée, ces produits comprennent un ƐĞƌǀĞƵƌĚĞŐĞƐƚŝŽŶƉĞƌŵĞƚƚĂŶƚƵŶĞŐĞƐƚŝŽŶĐĞŶƚƌĂůŝƐĠĞĞƚĚĞƐŶƈƵĚƐĚĞƐƚŽĐŬĂŐĞ pour y stocker les données sauvegardées. L'utilisation de ces composants supplémentaires ne fait pas l'objet d'une ůŝĐĞŶĐĞ͘WĂƌĞdžĞŵƉůĞ͕ǀŽƵƐƉŽƵǀĞnjŝŶƐƚĂůůĞƌĂƵƚĂŶƚĚĞŶƈƵĚƐĚĞƐƚŽĐŬĂŐĞƋƵĞǀŽƵƐůĞƐŽƵŚĂŝƚĞnj-­‐ jusqu'à 50. Pendant l'installation d'un composant faisant l'objet d'une licence (agent), vous pouvez spécifier un serveur de licences ou entrer une clé de licence manuellement. Utilisez une licence pour un produit spécifique ou une licence Acronis Backup Advanced Universal. Cette licence permet d'installer tous les produits Acronis Backup Advanced sur une machine physique et sur un nombre illimité de machines virtuelles s'exécutant sur cette machine physique. Acronis Backup pour Windows Server Essentials est le choix logique pour un réseau à un seul serveur et plusieurs postes de travail. En utilisant ce produit sur le serveur et Acronis Backup Advanced pour PC sur les postes de travail, vous pouvez gérer toutes les machines de manière centralisée. La majeure partie des descriptions de fonctionnalités incluses dans la documentation d'Acronis Backup Advanced s'applique également à Acronis Backup pour Windows Server Essentials. 5 Copyright © Acronis International GmbH, 2002-­2016 Les composants d'autres produits Acronis Backup n'interagissent pas avec les composants d'Acronis Backup Advanced. 1.3
Composants Acronis Backup Acronis Backup inclut les principaux types de composants suivants : Composants pour une machine gérée (agents) Il s'agit d'applications qui effectuent la sauvegarde, la restauration des données et d'autres opérations sur les machines gérées par Acronis Backup. Pour pouvoir effectuer des opérations sur chaque machine gérée, les agents requièrent une licence. Composants pour une gestion centralisée Ces composants, disponibles dans Acronis Backup Advanced, autorisent la gestion centralisée. L'utilisation de ces composants ne fait pas l'objet d'une licence. Console La console fournit une interface graphique pour les autres composants Acronis Backup. L'utilisation de la console ne fait pas l'objet d'une licence. Outil de création de support de démarrage L'Outil de création de support de démarrage vous permet de créer un support de démarrage afin de pouvoir utiliser les agents et d'autres utilitaires de secours dans un environnement de secours. Bootable Media Builder n'a pas besoin de licence s'il est installé conjointement à un agent. Pour utiliser un outil de création de support sur une machine sans agent, vous devez saisir la clé de licence ou avoir au moins une licence sur le serveur de licences. La licence peut être soit disponible soit affectée. 1.3.1
Agent pour Windows Cet agent permet une protection de données sous Windows au niveau du disque et au niveau du fichier. Sauvegarde de disque La protection de données au niveau du disque s'appuie sur la sauvegarde soit d'un disque soit d'un système de fichiers d'un volume en bloc, ainsi que sur toutes les informations nécessaires pour que le système d'exploitation démarre ; ou sur tous les secteurs du disque utilisant l'approche secteur par secteur (mode raw.) Une sauvegarde qui contient une copie d'un disque ou d'un volume sous une forme compacte s'appelle une sauvegarde d'un disque (volume) ou une image d'un disque (volume). Il est possible de restaurer des disques ou des volumes en bloc à partir d'une telle sauvegarde, ainsi que des dossiers et des fichiers individuels. Sauvegarde de fichiers La protection de données au niveau du fichier s'appuie sur la sauvegarde de fichiers et de dossiers résidant sur la machine où l'agent est installé ou sur un réseau partagé. Les fichiers peuvent être restaurés sur leur emplacement d'origine ou dans un autre endroit. Il est possible de restaurer tous les fichiers et les dossiers qui ont été sauvegardés ou de sélectionner lesquels d'entre eux vous souhaitez restaurer. 6 Copyright © Acronis International GmbH, 2002-­2016 Autres opérations Conversion en une machine virtuelle L'agent pour Windows effectue la conversion en restaurant une sauvegarde de disque sur une nouvelle machine virtuelle de n'importe lequel des types suivants : VMware Workstation, Microsoft Virtual PC, Citrix XenServer Open Virtual Appliance (OVA) ou machine virtuelle basée sur le noyau Red Hat (KVM). Les fichiers de la machine complètement configurée et opérationnelle seront mis dans le dossier que vous sélectionnez. Vous pouvez démarrer la machine en utilisant le logiciel de virtualisation respectif ou préparer les fichiers de la machine pour une utilisation ultérieure. Restaurer sur un matériel différent Vous pouvez utiliser la fonctionnalité de restauration vers un matériel dissemblable sur la machine où l'agent est installé et créer un support de démarrage avec cette fonctionnalité. Acronis Universal Restore traite les différences dans les périphériques essentiels pour le démarrage du système d'exploitation, telles que les contrôleurs de stockage, la carte-­‐mère ou le jeu de puces. Gestion du disque L'agent pour Windows inclut Acronis Disk Director Lite -­‐ un utilitaire de gestion du disque pratique. Les opérations de gestion du disque telles que le clonage de disques ; la conversion de disques ; la création, le formatage et la suppression de volumes ; le changement de style de partitionnement d'un disque entre MBR et GPT ou le changement de nom d'un disque, peuvent être effectuées soit sous le système d'exploitation soit en utilisant un support de démarrage. 1.3.2
Agent pour Linux Cet agent permet une protection de données sous Linux au niveau du disque et au niveau du fichier. Sauvegarde de disque La protection de données au niveau du disque s'appuie sur la sauvegarde soit d'un disque soit d'un système de fichier de volume en bloc, ainsi que sur toutes les informations nécessaires pour que le système d'exploitation démarre ; ou sur tous les secteurs du disque utilisant l'approche secteur par secteur (mode raw.) Une sauvegarde qui contient une copie d'un disque ou d'un volume sous une forme compacte s'appelle une sauvegarde d'un disque (volume) ou une image d'un disque (volume). Il est possible de restaurer des disques ou des volumes en bloc à partir d'une telle sauvegarde, ainsi que des dossiers et des fichiers individuels. Sauvegarde de fichiers La protection de données au niveau fichier s'appuie sur la sauvegarde de fichiers et de répertoires résidant sur la machine où l'agent est installé ou sur un réseau partagé auquel on accède à l'aide du protocole smb ou nfs. Les fichiers peuvent être restaurés sur leur emplacement d'origine ou dans un autre endroit. Il est possible de restaurer tous les fichiers et les répertoires qui ont été sauvegardés ou de sélectionner lequel d'entre eux vous souhaitez restaurer. Conversion en une machine virtuelle L'agent pour Linux effectue la conversion en restaurant une sauvegarde de disque sur une nouvelle machine virtuelle de n'importe lequel des types suivants : VMware Workstation, Microsoft Virtual PC, Citrix XenServer Open Virtual Appliance (OVA) ou machine virtuelle basée sur le noyau Red Hat (KVM). Les fichiers de la machine complètement configurée et opérationnelle seront mis dans le répertoire que vous sélectionnez. Vous pouvez démarrer la machine en utilisant le logiciel de virtualisation respectif ou préparer les fichiers de la machine pour une utilisation ultérieure. 7 Copyright © Acronis International GmbH, 2002-­2016 Restaurer sur un matériel différent Vous pouvez utiliser la fonctionnalité de restauration vers un matériel dissemblable sur la machine où l'agent est installé et créer un support de démarrage avec cette fonctionnalité. Acronis Universal Restore traite les différences dans les périphériques essentiels pour le démarrage du système d'exploitation, telles que les contrôleurs de stockage, la carte-­‐mère ou le jeu de puces. 1.3.3
Agent pour VMware L'agent Acronis Backup pour VMware effectue la sauvegarde et la restauration de machines virtuelles ESX(i) sans installer d'agents sur les systèmes invités. Cette méthode de sauvegarde est appelée sauvegarde sans agent ou sauvegarde à un niveau hyperviseur. L'agent est livré en deux versions :
L'agent pour VMware (matériel virtuel) peut être importé ou déployé vers un hôte VMware ESX(i).
Pour une sauvegarde déchargée, l'agent pour VMware (Windows) peut être installé sur une machine exécutant Windows. 1.3.4
Agent pour Hyper-­V L'agent Acronis Backup pour Hyper-­‐V protège les machines virtuelles résidant sur un serveur de virtualisation Hyper-­‐V. L'agent autorise la sauvegarde des machines virtuelles à partir de l'hôte sans avoir à installer des agents sur chaque machine virtuelle. 1.3.5
Agent pour Exchange L'agent Acronis Backup pour Exchange vous permet de sauvegarder et restaurer des bases de données Microsoft Exchange ou des boîtes aux lettres individuelles. L'agent utilise Microsoft VSS pour garantir la cohérence des bases de données sauvegardées. La restauration des éléments de données de moindre taille (courriers électroniques, événements de calendrier ou notes) est possible à partir des sauvegardes des bases de données et des boîtes aux lettres. L'agent est inclus dans le programme d'installation d'Acronis Backup Advanced. L'agent est installé avec l'agent pour Windows (p. 6) ou sur une machine où l'agent pour Windows est déjà installé. 1.3.6
Agent pour SQL L'agent Acronis Backup pour SQL vous permet de créer des sauvegardes de disques et d'applications en un seul passage et de restaurer des bases de données Microsoft SQL à partir celles-­‐ci. Les bases de données peuvent être restaurées directement à une instance SQL Server en cours d'exécution ou extraites dans un dossier sur un système de fichiers. L'agent utilise Microsoft VSS pour garantir la cohérence des bases de données sauvegardées. Après une sauvegarde réussie, l'agent peut tronquer le journal des transactions de SQL Server. L'agent est inclus dans le programme d'installation d'Acronis Backup Advanced. 8 Copyright © Acronis International GmbH, 2002-­2016 L'agent est installé avec l'agent pour Windows (p. 6) ou sur une machine où l'agent pour Windows est déjà installé. 1.3.7
Agent pour Active Directory L'agent Acronis Backup pour Active Directory vous permet de créer des sauvegardes de disques et d'applications en un seul passage, ainsi que d'en extraire des données Microsoft Active Directory vers un dossier sur un système de fichiers. L'agent utilise Microsoft VSS pour garantir la cohérence des données sauvegardées. L'agent est inclus dans le programme d'installation d'Acronis Backup Advanced. L'agent est installé avec l'agent pour Windows (p. 6) ou sur une machine où l'agent pour Windows est déjà installé. 1.3.8
Composants pour une gestion centralisée Cette section énumère les composants inclus dans Acronis Backup Advanced offrant la possibilité d'une gestion centralisée. En dehors de ces composants, les Agents Acronis Backup doivent être réinstallés sur toutes les machines nécessitant une protection des données. 1.3.8.1
Serveur de gestion Serveur de gestion Acronis Backup est le serveur central qui gère la protection des données au sein du réseau de l'entreprise. Serveur de gestion fournit à l'administrateur :
un point d'entrée unique vers l'infrastructure Acronis Backup
intégration au VMware vCenter pour découvrir des machines virtuelles pour la protection
la possibilité de gérer des ŶƈƵĚƐĚĞƐƚŽĐŬĂŐĞ un moyen facile de protéger les données sur plusieurs machines en utilisant des plans de sauvegarde centralisés et le regroupement des fonctionnalités de contrôle et de reporting à l'échelle de l'entreprise gestion de licence intégrée la possibilité de créer des emplacements de stockage centralisés pour le stockage des archives de sauvegarde de l'entreprise le catalogue ĐĞŶƚƌĂůŝƐĠĚĞƚŽƵƚĞƐůĞƐĚŽŶŶĠĞƐƐƚŽĐŬĠĞƐƐƵƌůĞƐŶƈƵĚƐĚĞƐƚŽĐŬĂŐĞ S'il y a plusieurs serveurs de gestion sur le réseau, ils fonctionnent indépendamment, gèrent des machines différentes et utilisent des emplacements de stockage centralisés différents pour stocker les archives. 1.3.8.2
1°XGGHVWRFNDJH >ĞŶƈƵĚĚĞƐƚŽĐŬĂŐĞĐƌŽŶŝƐĂĐŬƵƉĞƐƚƵŶƐĞƌǀĞƵƌĚĞƐƚŝŶĠă optimiser l'utilisation de plusieurs ressources (telles que la capacité de stockage pour l'entreprise, la bande passante du réseau ou la charge de l'UC des machines gérées) requises pour la protection de données de l'entreprise. Ce but est atteint grâce à l'organisation et à la gestion des emplacements qui servent d'unités de stockage dédiées des archives de sauvegarde de l'entreprise (emplacements de stockage gérés). >ĂĨŽŶĐƚŝŽŶůĂƉůƵƐŝŵƉŽƌƚĂŶƚĞĚΖƵŶŶƈƵĚĚĞƐƚŽĐŬĂŐĞĞƐƚůĂdéduplication de sauvegardes stockées dans ses emplacements de stockage. Cela signifie que des données identiques seront sauvegardées 9 Copyright © Acronis International GmbH, 2002-­2016 sur cet emplacement de stockage une seule fois. Cela réduit au minimum l'utilisation du réseau pendant la sauvegarde ainsi que l'espace de stockage occupé par les archives. >ĞƐŶƈƵĚƐĚĞƐƚŽĐŬĂŐĞƉĞƌŵĞƚƚĞŶƚĚĞĐƌĠĞƌƵŶĞŝŶĨƌĂƐƚƌƵĐƚƵƌĞĚĞƐƚŽĐŬĂŐĞ͕ŚĂƵƚĞŵĞŶƚŵŽĚƵůĂŝƌĞĞƚ
ƐŽƵƉůĞ͕ĞŶƚĞƌŵĞƐĚĞƐƵƉƉŽƌƚŵĂƚĠƌŝĞů͘KŶƉĞƵƚĚĠĨŝŶŝƌũƵƐƋƵΖăϱϬŶƈƵĚƐĚĞƐƚŽĐŬĂŐĞ͕ĐŚĂĐƵŶĠƚĂŶƚ
capable de gérer jusqu'à 20 emplacements de stockage. >ΖĂĚŵŝŶŝƐƚƌĂƚĞƵƌĐŽŶƚƌƀůĞĚĞŵĂŶŝğƌĞĐĞŶƚƌĂůĞůĞƐŶƈƵĚƐĚĞƐƚŽĐŬĂŐĞăƉĂƌƚŝƌĚƵserveur de gestion Acronis Backup (p. 9)͘hŶĐŽŶŶĞdžŝŽŶĚĞĐŽŶƐŽůĞĚŝƌĞĐƚĞăƵŶŶƈƵĚĚĞƐƚŽĐŬĂŐĞŶΖĞƐƚƉĂƐƉŽƐƐŝďůĞ͘ 1.3.8.3
Composants pour l'installation à distance Ces sont packages d'installation du composant Acronis utilisé par la console d'administration (p. 10) pour l'installation sur des machines distantes. Les composants pour l'installation à distance doivent être installés sur la machine avec la console ou avec le serveur de gestion (p. 9). Pendant l'installation, le programme d'installation enregistre ces composants dans l'emplacement par défaut et enregistre ce chemin d'accès à l'emplacement dans le registre. En conséquence, les composants sont toujours disponibles dans l'assistant d'installation à distance (p. 49) en tant que « composants enregistrés ». 1.3.8.4
Serveur PXE Le serverur PXE Acronis permet de démarrer des machines en tant que composants amorçables Acronis au sein du réseau. Le redémarrage du réseau :
Élimine le besoin d'avoir un technicien sur site pour installer le support de démarrage sur le système devant être démarré.
Pendant les opérations de groupes, il réduit le temps requis pour démarrer plusieurs machines comparé à l'utilisation d'un support de démarrage physique. 1.3.8.5
Serveur de licences Le serveur vous permet de gérer des licences de produits de Acronis et d'installer les composants qui nécessitent des licences. Vous pouvez installer un serveur de licences comme un composant distinct (p. 41) ou utiliser celui qui est intégré dans serveur de gestion. La fonctionnalité du serveur de licences est similaire pour les deux types d'installation. 1.3.8.6
Proxy Wake-­on-­LAN Acronis Le proxy Wake-­‐on-­‐LAN Acronis permet au serveur de gestion Acronis Backup de se réveiller afin de sauvegarder les machines situées dans un autre sous-­‐réseau. Le proxy Wake-­‐on-­‐LAN Acronis s'installe sur n'importe quel serveur du sous-­‐réseau sur lequel se trouvent les machines à sauvegarder. 1.3.9
Console d'admin. La console d'administration Acronis Backup est un outil administratif pour l'accès aux agents Acronis Backup et, dans Acronis Backup Advanced, au serveur de gestion Acronis Backup. 10 Copyright © Acronis International GmbH, 2002-­2016 La console a deux versions : pour l'installation sur Windows et pour l'installation sur Linux. Bien que les deux distributions activent la connexion à n'importe quel agent Acronis Backup et serveur de gestion Acronis Backup, nous vous recommandons d'utiliser la console pour Windows si vous avez le choix entre les deux. La console qui s'installe sur Linux a une fonctionnalité limitée :
L'installation à distance des composants Acronis Backup n'est pas disponible. Les fonctions liées au répertoire actif, telles que la navigation du répertoire actif, ne sont pas disponibles. 1.3.10 Bootable Media Builder L'outil de création de support de démarrage Acronis est un outil dédié pour créer des supports de démarrage. Il y a deux versions de l'outil de création de support : Pour l'installation sous Windows et pour l'installation sous Linux. La version de l'Outil de création de support de démarrage qui s'installe sous Windows permet de créer un support de démarrage basé sur l'environnement de préinstallation Windows (WinPE) ou sur le noyau linux. La version de l'Outil de création de support de démarrage qui s'installe sous Linux permet de créer un support de démarrage basé sur le noyau linux. 1.4
Licence d'Acronis Backup Advanced Serveur de licences Acronis Les licences d'Acronis Backup Advanced sont gérées par le serveur de licences Acronis. Vous pouvez installer un serveur de licences comme un composant distinct (p. 41) ou utiliser celui qui est intégré dans serveur de gestion. La fonctionnalité du serveur de licences est similaire pour les deux types d'installation. Le serveur de licences Acronis peut importer plusieurs clés de licence à partir de fichiers .txt ou .eml, ce qui vous permet de gagner du temps, en évitant la saisie des numéros. Spécifier les licences pendant l'installation Pendant l'installation d'un composant faisant l'objet d'une licence (agent), vous pouvez soit spécifier le serveur de licences, soit entrer une clé de licence manuellement. Lorsque vous enregistrez la machine sur serveur de gestion, la clé manuellement saisie sera importée au serveur et sera affichée dans la liste des licences. L'installation d'un agent est possible sans avoir à spécifier une licence ou un serveur de licences dans les cas suivants :
Lors de l'installation du logiciel dans le mode d'évaluation (p. 4).
Lors de l'installation de l'agent pour VMware (p. 8) (les deux versions). Les licences seront utilisées plus tard, quand une sauvegarde des machines virtuelles spécifiées démarrera. Une licence sera requise pour chaque hôte sur lequel une machine virtuelle est sélectionnée pour la sauvegarde. Pendant l'installation du logiciel pour la sauvegarde sur le cloud uniquement. Cette sauvegarde n'a pas besoin de licence, mais elle requiert un abonnement au service Acronis Cloud Backup. Vérification des licences Un agent Acronis se connecte au serveur de licences Acronis chaque fois que le service démarre puis à chaque 1 ʹ 5 jours, tel que spécifié dans les paramètres de configuration de l'agent. Si l'agent ne peut pas se connecter au serveur de licences, il lance une alerte. L'agent continue de fonctionner 11 Copyright © Acronis International GmbH, 2002-­2016 sans le serveur de licences pendant 1 à 60 jours (tel que spécifié par les paramètres de configuration). Ensuite, l'agent cesse de réaliser des sauvegardes (à l'exception des sauvegardes sur le cloud) jusqu'à ce qu'une vérification de licence réussie soit effectuée. Si l'agent se connecte au serveur de licences mais ne trouve pas la licence acquise, il essaie d'acquérir une autre licence. Si aucune licence n'est disponible, l'agent cesse de réaliser des sauvegardes (à l'exception des sauvegardes sur le cloud) jusqu'à ce qu'il réussisse à acquérir une licence. Par défaut, l'agent essaie de se connecter au serveur de licences tous les jours et continue de fonctionner sans serveur de licences pendant 30 jours. 1.4.1
De combien de licences ai-­je besoin ? Imaginez la situation suivante : le réseau de votre société comporte un serveur et cinq postes de travail exécutant Windows. Toutes les machines sont sauvegardées par l'administrateur qui préfère configurer et surveiller les sauvegardes à partir d'un emplacement unique. En conséquence, vous envisagez d'acheter des licences pour Acronis Backup Advanced. Une licence de poste de travail coûte moins cher qu'une licence de serveur. Pour protéger toutes les machines, vous avez besoin de :
Cinq licences Acronis Backup Advanced pour PC Une licence Acronis Backup Advanced pour Windows Server. 1.4.2
Licence pour les machines virtuelles Les licences pour environnements virtuels permettent de sauvegarder un hôte physique et un nombre illimité de machines virtuelles s'exécutant sur cet hôte. Vous pouvez installer le produit sur les systèmes hébergés ou les sauvegarder à partir de l'hôte, ou utiliser une combinaison des deux méthodes. N'importe quel agent Acronis Backup, dont ceux pour Exchange, SQL et Active Directory, peut être installé sans licences supplémentaires. Pour un cluster VMware vSphere ou Microsoft Hyper-­‐V, vous devez disposer d'autant de licences ƋƵΖŝůLJĂĚĞŶƈƵĚƐĚĂŶƐůĞĐůƵƐƚĞƌ͘ Le tableau suivant vous permet de définir quelle licence est nécessaire pour votre plate-­‐forme de virtualisation. Nom de licence Plate-­‐forme de virtualisation Acronis Backup Advanced pour VMware N'importe quelle plate-­‐forme prise en charge développée par VMware (ESX, ESXi, VMware Workstation, VMware ACE)* Acronis Backup Advanced pour Hyper-­‐V N'importe quelle plate-­‐forme prise en charge développée par Microsoft (Hyper-­‐V, Windows Virtual PC)* Acronis Backup Advanced pour RHEV Red Hat Enterprise Virtualization Machines virtuelles basées sur un noyau (KVM) Acronis Backup Advanced pour Citrix XenServer Citrix XenServer Acronis Backup Advanced pour Oracle VM Oracle VM Server Oracle VM VirtualBox 12 Copyright © Acronis International GmbH, 2002-­2016 Acronis Backup Advanced Universal License Toutes les plate-­‐formes ci-­‐dessus Station de travail Parallels Parallels Server Bare Metal *Pour la liste complète des plates-­‐formes de virtualisation prises en charge, reportez-­‐vous à la section « Plates-­‐formes de virtualisation prises en charge » dans le document « Sauvegarde des machines virtuelles ». 1.5
Systèmes d'exploitation pris en charge Composants pour une machine gérée Important : Reportez-­‐vous à la section « Prise en charge de Windows 8 et Windows Server 2012 »dans l'aide du produit ou dans le guide de l'utilisateur pour les détails et limites de cette prise en charge. Agent Acronis Backup pour Windows Acronis Backup Advanced pour Windows Server Acronis Backup Advanced pour Hyper-­‐V Acronis Backup Advanced pour VMware Acronis Backup Advanced pour Citrix XenServer Acronis Backup Advanced pour RHEV Acronis Backup Advanced pour Oracle VM Licence Acronis Backup Advanced Universal Windows XP Professional SP2+ (x86, x64) Windows Server 2003/2003 R2 -­‐ éditions Standard et Enterprise (x86, x64) Windows Small Business Server 2003/2003 R2 Windows Vista ʹ toutes les éditions sauf Vista Familiale basique et Vista Familiale Premium (x86, x64) Windows Server 2008 -­‐ éditions Standard, Enterprise, Datacenter et Web (x86, x64) Windows Small Business Server 2008 Windows 7 ʹ toutes les éditions sauf Starter et Familiale (x86, x64) Windows Server 2008 R2 -­‐ éditions Standard, Enterprise, Datacenter, Foundation et Web Windows MultiPoint Server 2010/2011/2012 Windows Small Business Server 2011 ʹ toutes les éditions Windows 8/8.1 ʹ toutes les éditions sauf les éditions Windows RT (x86, x64) Windows Server 2012/2012 R2 ʹ toutes les éditions Windows Storage Server 2003/2008/2008 R2/2012/2012 R2 Windows 10 ʹ éditions Familiale, Pro, Education et Enterprise. Windows Server 2016 ʹ version préliminaire 4. Acronis Backup pour Windows Server Essentials Windows Small Business Server 2003/2003 R2 Windows Small Business Server 2008 Windows Small Business Server 2011 ʹ toutes les éditions Windows Server 2012/2012 R2 -­‐ éditions Essentials et Foundation Acronis Backup Advanced pour PC Windows XP Professional SP2+ (x86, x64) 13 Copyright © Acronis International GmbH, 2002-­2016 Windows Vista ʹ toutes les éditions sauf Vista Familiale basique et Vista Familiale Premium (x86, x64) Windows 7 ʹ toutes les éditions sauf Starter et Familiale (x86, x64) Windows 8/8.1 ʹ toutes les éditions sauf les éditions Windows RT (x86, x64) Windows 10 ʹ éditions Familiale, Pro, Education et Enterprise. Agent Acronis Backup pour Exchange Windows Server 2003/2003 R2 -­‐ éditions Standard et Enterprise (x86, x64) Windows Small Business Server 2003/2003 R2 Windows Server 2008 -­‐ éditions Standard, Enterprise et Datacenter (x86, x64) Windows Small Business Server 2008 Windows Server 2008 R2 -­‐ éditions Standard, Enterprise, Datacenter et Foundation Windows Small Business Server 2011 ʹ toutes les éditions Windows Server 2012/2012 R2 -­‐ éditions Standard et Datacenter Agent Acronis Backup pour SQL Windows Server 2003/2003 R2 -­‐ éditions Standard et Enterprise (x86, x64) Windows Small Business Server 2003/2003 R2 Windows Server 2008 -­‐ éditions Standard, Enterprise et Datacenter (x86, x64) Windows Small Business Server 2008 Windows 7 ʹ toutes les éditions sauf Starter et Familiale (x86, x64) Windows Server 2008 R2 -­‐ éditions Standard, Enterprise, Datacenter et Foundation Windows MultiPoint Server 2010/2011/2012 Windows Small Business Server 2011 ʹ toutes les éditions Windows 8/8.1 ʹ toutes les éditions sauf les éditions Windows RT (x86, x64) Windows 10 ʹ éditions Familiale, Pro, Education et Enterprise. Windows Server 2012/2012 R2 ʹ toutes les éditions Windows Storage Server 2003/2008/2008 R2/2012/2012 R2 Agent Acronis Backup pour Active Directory Windows Server 2003/2003 R2 ʹ éditions Standard et Enterprise (x86, x64) Windows Small Business Server 2003/2003 R2 Windows Server 2008 ʹ éditions Standard, Enterprise et Datacenter (x86, x64) Windows Small Business Server 2008 Windows Server 2008 R2 ʹ éditions Standard, Enterprise, Datacenter et Foundation Windows Small Business Server 2011 ʹ toutes les éditions Windows Server 2012/2012 R2 ʹ toutes les éditions Agent Acronis Backup pour Linux Acronis Backup Advanced pour Linux Server Acronis Backup Advanced pour Hyper-­‐V Acronis Backup Advanced pour VMware Acronis Backup Advanced pour Citrix XenServer Acronis Backup Advanced pour RHEV Acronis Backup Advanced pour Oracle VM 14 Copyright © Acronis International GmbH, 2002-­2016 Licence Acronis Backup Advanced Universal Linux avec noyau 2.4.20 à 4.4 et glibc 2.3.2 ou version ultérieure Diverses distribution Linux x86 et x86_64, incluant : Red Hat Enterprise Linux 4.x, 5.x, 6.x, 7.0, 7.1 et 7.2 Ubuntu 9.10, 10.04, 10.10, 11.04, 11.10, 12.04, 12.10, 13.04, 13.10, 14.04, 14.10, 15.04 et 15.10 Fedora 11, 12, 13, 14, 15, 16, 17, 18, 19, 20, 21, 22 et 23 SUSE Linux Enterprise Server 10 et 11 SUSE Linux Enterprise Server 12 ʹ pris en charge sur les systèmes de fichiers, à l'exception de Btrfs Debian 4, 5, 6, 7.0, 7.2, 7.4, 7.5, 7.6, 7.7, 8.0, 8.1 et 8.2 CentOS 5.x, 6.x et 7.0 Oracle Linux 5.x, 6.x, 7.0, 7.1 et 7.2 ʹ Unbreakable Enterprise Kernel et Red Hat Compatible Kernel CloudLinux 6.x ClearOS 5.x, 6.x, 7 et 7.1 Avant d'installer le produit sur un système qui n'utilise pas de gestionnaire de paquets RPM, comme un système Ubuntu, vous devez installer ce gestionnaire manuellement ; par exemple, en exécutant la commande suivante (en tant qu'utilisateur root) : apt-­‐get install rpm Agent Acronis Backup pour Hyper-­‐V Windows Server 2008 (x64) avec Hyper-­‐V Windows Server 2008 R2 avec Hyper-­‐V Microsoft Hyper-­‐V Server 2008/2008 R2 Windows Server 2012/2012 R2 avec Hyper-­‐V Microsoft Hyper-­‐V Server 2012/2012 R2 Windows 8, 8.1 (x64) avec Hyper-­‐V Windows 10 ʹ éditions Familiale, Pro, Education et Enterprise avec Hyper-­‐V Windows Server 2016 avec Hyper-­‐V ʹ version préliminaire 4. Agent Acronis Backup pour VMware (matériel virtuel) Cet agent est fourni en tant que matériel virtuel pour s'exécuter sur un hôte ESX(i). VMware ESX(i) 4.0, 4.1, 5.0, 5.1 et 5.5 et 6.0 Agent Acronis Backup pour VMware (Windows) Cet agent est livré en tant qu'application Windows pour s'exécuter dans tout système d'exploitation figurant dans la liste ci-­‐dessus pour l'agent Acronis Backup pour Windows (sous Acronis Backup Advanced pour VMware). Composants pour une gestion centralisée Serveur de gestion Acronis Backup, serveur de licences Acronis͕ŶƈƵĚĚĞƐƚŽĐŬĂŐĞAcronis Backup Windows XP Professional SP3 (x86, x64) Windows Server 2003/2003 R2 -­‐ éditions Standard et Enterprise (x86, x64) Windows Small Business Server 2003/2003 R2 15 Copyright © Acronis International GmbH, 2002-­2016 Windows Vista ʹ toutes les éditions sauf Vista Familiale basique et Vista Familiale Premium (x86, x64) Windows Server 2008 -­‐ éditions Standard, Enterprise et Datacenter (x86, x64) Windows Small Business Server 2008 Windows 7 ʹ toutes les éditions sauf Starter et Familiale (x86, x64) Windows Server 2008 R2 -­‐ éditions Standard, Enterprise, Datacenter et Foundation Windows MultiPoint Server 2010/2011/2012 Windows Small Business Server 2011 ʹ toutes les éditions Windows 8/8.1 ʹ toutes les éditions sauf les éditions Windows RT (x86, x64) Windows Server 2012/2012 R2 ʹ toutes les éditions Windows Storage Server 2003/2008/2008 R2/2012/2012 R2 Windows 10 ʹ éditions Familiale, Pro, Education et Enterprise. Windows Server 2016 ʹ version préliminaire 4. Console d'administration Acronis Backup Windows XP Professional SP2+ (x86, x64) Windows Server 2003/2003 R2 -­‐ éditions Standard et Enterprise (x86, x64) Windows Small Business Server 2003/2003 R2 Windows Vista ʹ toutes les éditions (x86, x64) Windows Server 2008 -­‐ éditions Standard, Enterprise, Datacenter et Web (x86, x64) Windows Small Business Server 2008 Windows 7 ʹ toutes les éditions (x86, x64) Windows Server 2008 R2 -­‐ éditions Standard, Enterprise, Datacenter, Foundation et Web Windows MultiPoint Server 2010/2011/2012 Windows Small Business Server 2011 ʹ toutes les éditions Windows 8/8.1 ʹ toutes les éditions sauf les éditions Windows RT (x86, x64) Windows Server 2012/2012 R2 ʹ toutes les éditions Windows Storage Server 2003/2008/2008 R2/2012/2012 R2 Windows 10 ʹ éditions Familiale, Pro, Education et Enterprise. Windows Server 2016 ʹ version préliminaire 4. 1.6
Configuration requise Les composants installés sous les systèmes d'exploitation Pour calculer l'espace disque total requis, ajoutez les valeurs spécifiées dans les troisième et quatrième colonnes du tableau pour les composants que vous envisagez d'installer. Composant Mémoire (en plus du S/E et des applications en cours d'exécution) Espace disque requis Espace disque pendant occupé par le(s) l'installation ou la composant(s) mise à jour Additionnel Les composants installés sous Windows 16 Copyright © Acronis International GmbH, 2002-­2016 Composant Mémoire (en plus du S/E et des applications en cours d'exécution) Espace disque requis Espace disque pendant occupé par le(s) l'installation ou la composant(s) mise à jour Additionnel Installation complète 350 Mo 5,8 Go 4,4 Go incluant SQL Express Server Noyau agent 140 Mo 420 Mo 270 Mo Agent pour Windows 375 Mo 1 Go 660 Mo Agent pour VMware (Windows) 90 Mo 140 Mo 100 Mo Agent pour Hyper-­‐V 80 Mo 60 Mo 30 Mo Agent pour Exchange 100 Mo 170 Mo 90 Mo Bootable Media Builder 370 Mo 1,3 Go 880 Mo Lecteur CD-­‐RW ou DVD-­‐RW Console d'administration 180 Mo 490 Mo 330 Mo Résolution de l'écran de 800*600 pixels ou supérieure Serveur de gestion (jusqu'à 200 machines gérées) 350 Mo 940 Mo 640 Mo 490 Mo pour SQL Express Server 260 Mo pour SQL Express Server Serveur de gestion (plus de 200 machines gérées) Reportez-­‐vous à l'article de la base de connaissances Acronis suivante : http://kb.acronis.com/content/40678. Wake-­‐on-­‐LAN Proxy 70 Mo 40 Mo 15 Mo Eƈud de stockage (exigences générales) 180 Mo 470 Mo 290 Mo EƈƵĚĚĞƐƚŽĐŬĂŐĞ (exigence pour l'utilisation de la déduplication) Minimum de 8 Go de RAM. Lors de l'utilisation d'une bibliothèque de bandes, l'espace requis pour la base de données des bandes : Environ 1 Mo par 10 archives Plateforme 64 bits. Pour plus d'informations, voir « Meilleures pratiques de déduplication » dans l'aide du produit ou dans le guide de l'utilisateur. Serveur de licences 65 Mo 60 Mo 40 Mo Serveur PXE 80 Mo 95 Mo 60 Mo Contrôle de la zone de notification 65 Mo 25 Mo 10 Mo 17 Copyright © Acronis International GmbH, 2002-­2016 Composant Mémoire (en plus du S/E et des applications en cours d'exécution) Espace disque requis Espace disque pendant occupé par le(s) l'installation ou la composant(s) mise à jour Additionnel Les composants installés sous Linux Agent pour Linux 120 Mo 200 Mo 210 Mo Bootable Media Builder 130 Mo 300 Mo 330 Mo Console d'administration 120 Mo 100 Mo 200 Mo 6 Go Nombre de CPU : Les composants installés sous VMware ESX(i) server Agent pour VMware (matériel virtuel) 1 Go minimum 6 Go Le modèle OVF est paramétré sur 2 Go.* 2 (le paramètre du matériel virtuel par défaut) 4-­‐8 (recommandé en cas de sauvegarde simultanée de cinq à dix machines virtuelles) Utilisation réservée du CPU : minimum de 300 MHz recommandé *Lorsque l'agent est déployé à partir du serveur de gestion, la taille de sa mémoire est automatiquement paramétrée, comme suit : 1 Go, si l'hôte de mémoire vive est inférieur ou égal à 16 Go. 2 Go, si l'hôte de mémoire vive est compris entre 16 à 64 Go. 4 Go, si l'hôte de mémoire vive est supérieur à 64 Go. Une carte d'interface réseau ou un adaptateur réseau virtuel est une exigence commune pour tous les composants. Support de démarrage Type de support Mémoire Taille de l'image ISO Additionnel Basé sur Windows PE 1 Go 410 Mo Basé sur Linux (32 bits) 512 Mo 130 Mo Basé sur Linux (64 bits) 1 Go 175 Mo 2 Installation d'Acronis Backup Advanced Cette section aide à répondre aux questions qui peuvent survenir pendant l'installation du produit. 18 Copyright © Acronis International GmbH, 2002-­2016 2.1
Installation sous Windows Cette section décrit l'installation des composants d'Acronis Backup sur une machine fonctionnant sous Windows. 2.1.1
Méthodes d'installation sous Windows Les composants d'Acronis Backup Advanced peuvent être installés de différentes façons. Selon la taille et la structure de votre environnement, choisissez l'une des méthodes d'installation décrites dans cette section. Vous pouvez combiner deux ou plusieurs méthodes d'installation. Par exemple, vous pouvez effectuer l'installation interactive de la console d'administration et du serveur de gestion, et ensuite installer à distance les agents sur plusieurs machines. En utilisant une installation interactive ou basée sur le Web, vous pouvez installer n'importe quel composant. Les autres méthodes d'installation sont principalement prévues pour installer les agents. Installation interactive (p. 21) Avec cette méthode d'installation, vous exécutez un programme d'installation autonome et suivez les instructions affichées à l'écran. Avantages : Le programme d'installation inclut tous les composants pour Windows. Inconvénients : Taille volumineuse du programme d'installation. Exemples d'utilisation :
/ŶƐƚĂůůĂƚŝŽŶĚĞůĂĐŽŶƐŽůĞĚΖĂĚŵŝŶŝƐƚƌĂƚŝŽŶ͕ĚƵƐĞƌǀĞƵƌĚĞŐĞƐƚŝŽŶĞƚĚĞƐŶƈƵĚƐĚĞƐƚŽĐŬĂŐĞ͘ Installation des agents sur un petit nombre de machines. Installation basée sur le Web (p. 28) Avec cette méthode d'installation, vous exécutez un programme d'installation léger et suivez les instructions affichées à l'écran. Le programme d'installation télécharge sur le site Web d'Acronis uniquement les composants que vous avez sélectionnés pour l'installation. Avantages : Petite taille du programme d'installation. Inconvénients : Une grande quantité des mêmes données peut être transférée par Internet (par exemple, lors de l'installation de l'agent sur plusieurs machines). Pour surmonter cet inconvénient, enregistrez les packages d'installation téléchargés (p. 28) dans un dossier réseau. Exemples d'utilisation : Installation des agents sur un petit réseau avec un accès Internet à faible débit (vous n'avez pas à télécharger le programme d'installation volumineux sur le site Web d'Acronis). Installation à distance (p. 49) Pré-­‐requis : la console d'administration doit déjà être installée. Par cette méthode d'installation, vous installez le logiciel à distance sur un certain nombre de machines. Vous pouvez faire cela à partir de l'écran d'accueil de la console d'administration ou lors de l'ajout de machines au serveur de gestion. 19 Copyright © Acronis International GmbH, 2002-­2016 Avantages : L'installation peut être exécutée de façon centralisée par un administrateur et elle est transparente pour les utilisateurs. Inconvénients : Plusieurs étapes préparatoires (p. 50) doivent être effectuées sur les machines cibles avant l'installation. Exemples d'utilisation :
Installation d'agents sur un grand nombre de machines dans un réseau local. Ajout d'une machine sans agent au serveur de gestion. Installation sans assistance (p. 28) Par cette méthode d'installation, vous exécutez des packages d'installation (fichiers .msi) avec des paramètres de ligne de commande. Avantages : L'installation peut être exécutée par un script. Inconvénients :L'installation est plus difficile à configurer (vous pourriez avoir à créer un fichier de transformation ou .mst). Exemples d'utilisation : Installation des agents sur un grand nombre de machines exécutant Windows. Installation par stratégie de groupe (p. 31) Par cette méthode d'installation, vous déployer des packages d'installation (.msi files) dans un domaine Active Directory en utilisant la stratégie de groupe. Avantages : L'installation peut être exécutée de façon centralisée par un administrateur dans un domaine entier. Elle est exécutée sous un compte système et elle est transparente pour les utilisateurs finaux. Inconvénients : L'installation est plus difficile à configurer (vous pourriez avoir à créer un fichier de transformation ou .mst). Les machines doivent faire partie d'un domaine. Exemples d'utilisation : Installation d'agents sur un grand nombre de machines dans un domaine Active Directory. Installation à partir de la page Web du serveur de gestion (p. 37) Pré-­‐requis : le serveur de gestion doit déjà être installé. Par cette méthode d'installation, vous allez à la page Web sur le serveur de gestion et installez le logiciel sans avoir à spécifier les paramètres d'installation. Avantages :
L'installation peut être effectuée par un utilisateur final sur n'importe quelle machine ayant un navigateur Web pris en charge.
Les composants sont téléchargés à partir du réseau local plutôt que de l'Internet. L'utilisateur final n'a pas besoin de spécifier les paramètres d'installation. La machine peut être enregistrée automatiquement sur le serveur de gestion . Inconvénients : L'utilisateur final doit avoir les droits pour installer le logiciel sur la machine (en étant un administrateur local, par exemple). Exemples d'utilisation : 20 Copyright © Acronis International GmbH, 2002-­2016
Permettre aux utilisateurs de portables (qui peuvent se connecter au réseau de l'entreprise à des intervalles irréguliers) d'installer le programme par eux-­‐mêmes.
Donner accès aux packages d'installation situés dans un réseau qui ne permet pas le partage de dossiers. 2.1.2
Installation locale Vous avez le choix entre un programme d'installation qui contient tous les composants, et un programme d'installation allégé qui téléchargera à partir du site internet d'Acronis uniquement les composants que vous choisissez d'installer. L'installation peut être exécutée en mode interactif ou sans assistance. 2.1.2.1
Préparation Port réseau. Acronis Backup utilise le port TCP 9876 pour l'installation locale et la communication entre les composants. Le programme d'installation ouvre automatiquement ce port sur le pare-­‐feu Windows. Si vous utilisez un autre pare-­‐feu, assurez-­‐vous que le port est ouvert pour les requêtes entrantes et sortantes sur ce pare-­‐feu. Logiciel de chiffrement. Si vous planifiez utiliser un logiciel de chiffrement de niveau disque, tel que PGP Whole Disk Encryption, assurez-­‐vous d'installer ces logiciels avant d'installer Acronis Backup. 2.1.2.2
Installation interactive d'Acronis Backup Advanced Vous pouvez installer Acronis Backup Advanced sur la machine locale en utilisant l'installation par défaut ou personnalisée. L'installation par défaut est le moyen le plus simple d'installer le produit. La plupart des paramètres d'installation seront définis sur leurs valeurs par défaut. Pendant l'installation personnalisée, vous pourrez sélectionner les composants à installer et spécifier des paramètres supplémentaires. Remarque : Lors de l'annulation du processus d'installation, seul le dernier package est supprimé. Les autres composants, s'il y en a, demeurent installés. Installation par défaut 1. Connectez-­‐vous comme administrateur et lancez le programme d'installation d'Acronis Backup Advanced. 2. Cliquez sur Installer Acronis Backup. 3. Acceptez les termes du contrat de licence. 4. Sélectionnez un ou plusieurs rôles de machine, en fonction de ce que vous voulez que cette machine fasse. En fonction de votre choix, les composants (p. 24) correspondants d'Acronis Backup seront sélectionnés pour l'installation. 5. Si vous avez choisi de sauvegarder les données de cette machine et que la machine possède des applications qu'Acronis Backup peut sauvegarder, sélectionnez les applications que vous voulez protéger avec la sauvegarde d'application spécifique. En fonction de votre choix, des composants supplémentaires tels que l'agent pour Exchange ou l'agent pour Hyper-­‐V seront sélectionnés pour l'installation. 6. Si on vous le demande, spécifiez un ou plusieurs des paramètres suivants en fonction de la sélection de composants :
21 Mode d'installation (évaluation ou complet) (p. 23). Copyright © Acronis International GmbH, 2002-­2016
Enregistrer ou non les composants sur le serveur de gestion (p. 27). Informations d'identification pour les instances Microsoft SQL Server installées sur la machine (p. 63).
Si la machine participera au programme CEP (Customer Experience Program) d'Acronis. 7. Sur la page du résumé, examinez la liste des composants qui seront installés ainsi que les paramètres d'installation de ces composants. Cliquez sur Installer pour démarrer l'installation. Installation personnalisée 1. Connectez-­‐vous comme administrateur et lancez le programme d'installation d'Acronis Backup Advanced. 2. Cliquez sur Installer Acronis Backup. 3. Acceptez les termes du contrat de licence. 4. Sélectionnez la case Je veux sélectionner les composants Acronis manuellement et personnaliser le processus d'installation. Vous pouvez également un ou plusieurs rôles pour la machine, en fonction de ce que vous voulez que cette machine fasse. Selon vos sélections, les composants (p. 24) correspondants d'Acronis Backup seront sélectionnés pour l'installation. 5. [Facultatif] Dans l'arborescence des composants, sélectionnez des composants supplémentaires ou effacez la sélection des composants que vous ne souhaitez pas installer. Astuces. L'agent pour VMware (Windows), Wake-­‐on-­‐LAN Proxy et certaines fonctionnalités plus petites peuvent être installés uniquement à l'aide de l'arborescence des composants. Vous pouvez désactiver l'enregistrement des Composants pour l'installation à distance à chaque fois que vous installez la console d'administration car les fichiers d'installation prennent environ 900 Mo d'espace disque. 6. Si on vous le demande, spécifiez un ou plusieurs des paramètres suivants en fonction de la sélection de composants :
Mode d'installation (évaluation ou complet) (p. 23).
Les noms des serveurs Microsoft SQL qui seront utilisés par le serveur de gestion Acronis Backup (p. 26).
Enregistrer ou non les composants sur le serveur de gestion (p. 27). Le nom ou l'adresse IP du serveur de licences utilisé par l'agent pour VMware (Windows). Le dossier où le produit sera installé. S'il faut installer le produit pour tous les utilisateurs ou seulement l'utilisateur actuel. Informations d'identification pour les services Acronis (p. 24). Par défaut, le programme d'installation crée un compte d'utilisateur dédié pour chaque service. Les noms des utilisateurs qui pourront se connecter à distance à la machine (p. 27). Le nom ou l'adresse IP du VMware vCenter Server ou du serveur ESX(i) dont l'agent pour VMware (Windows) sauvegardera les machines virtuelles. Spécifiez le nom d'utilisateur et le mot de passe pour se connecter à ce serveur. Si vous ne voulez pas spécifier le serveur, cliquez sur Je vais spécifier le serveur plus tard. Pour accéder à ce paramètre après l'installation de l'agent, connectez la console à la machine accueillant l'agent et sélectionnez Options > Options de la machine > Agent pour VMware dans le menu principal.
22 Activer ou non la page Web du serveur de gestion. (Si activé, spécifiez le port pour la page Web). (p. 37) Copyright © Acronis International GmbH, 2002-­2016
Informations d'identification pour les instances Microsoft SQL Server installées sur la machine (p. 63).
Si la machine participera au programme CEP (Customer Experience Program) d'Acronis. 7. Sur la page du résumé, examinez la liste des composants qui seront installés ainsi que les paramètres d'installation de ces composants. Cliquez sur Installer pour démarrer l'installation. Mode d'installation Lors de l'installation des agents, choisissez le mode d'installation complète si vous avez une clé de licence ou un abonnement de sauvegarde sur le cloud. Choisissez le mode d'évaluation si vous n'avez aucun des deux. Installation en mode d'évaluation
Lors d'une installation standard : Sélectionnez Je veux commencer une période d'évaluation gratuite.
Lors d'une installation personnalisée : Dans Licence pour la sauvegarde de..., sélectionnez Mode d'évaluation, puis cliquez sur Suivant. Le produit sera installé dans le mode d'évaluation (p. 4). Installation en mode complet 1. [Lors d'une installation standard uniquement] Sélectionnez J'ai acheté une licence ou un abonnement et cliquez sur Suivant. 2. Si vous avez une clé de licence, vous pouvez soit prendre les licences sur un serveur de licences, soit les stocker localement sur la machine. Sinon, ignorez cette étape.
Pour prendre les licences à partir d'un serveur de licences, activez la case à cocher Utiliser le serveur de licences suivant, puis spécifiez le nom ou l'adresse IP du serveur de licences. Si le serveur de licences ne contient pas les clés de licence requises, saisissez les clés de licence ou importez-­‐les depuis un fichier texte. Nous vous recommandons de spécifier le serveur de gestion comme serveur de licences, sauf si vous avez déjà un serveur de licences distinct. Si le serveur de gestion est en cours d'installation, la machine locale est sélectionnée par défaut.
Pour stocker les licences de la machine sur la machine elle-­‐même, assurez-­‐vous que le serveur de licences n'est pas sélectionné. Sinon, désactivez la case à cocher Utiliser le serveur de licences suivant. Saisissez ensuite vos clés de licence ou importez-­‐les à partir d'un fichier texte. 3. Passez cette étape si vous n'avez pas d'abonnement de sauvegarde sur le cloud, si vous avez déjà souscrit vos abonnements ou si la machine n'est pas connectée à Internet. Sinon, faites ce qui suit : a. Saisissez les codes d'inscription d'abonnement ou importez-­‐les depuis un fichier texte. N'essayez pas d'importer les clés d'abonnement vers le serveur de licences Acronis. b. Saisissez vos informations d'identification de compte Acronis. Si vous n'avez pas de compte Acronis, cliquez sur Créer un compte, puis remplissez le formulaire de création de compte. 4. Si vous avez ignoré les étapes 2 et 3, dans Licence pour la sauvegarde de ..., sélectionnez Sauvegarde sur le cloud seulement -­‐ aucune licence requise. 5. Si le serveur de licences (ou l'ensemble de licences que vous avez entrées) contient des licences pour plus d'un produit, sélectionnez le produit que vous voulez installer. Par défaut, la licence applicable la moins dispendieuse pour le système d'exploitation de la machine est sélectionnée. 23 Copyright © Acronis International GmbH, 2002-­2016 6. S'il manque une licence dans l'une des sections de Licence pour la sauvegarde de..., cliquez sur Retour et ajoutez les licences nécessaires en suivant les indications de l'étape 2. Composants installés pendant une installation par défaut Lorsque vous effectuez une installation par défaut sur une machine, vous sélectionnez les rôles que vous voulez que la machine effectue. En fonction de votre choix, les composants suivants d'Acronis Backup seront installés.
Sauvegarder les données de cette machine.
Noyau agent Agents (en fonction des types de données présents sur la machine) :
Agent pour SQL Agent pour Active Directory Agent pour Hyper-­‐V Console d'admin. Outil de ligne de commande Serveur de gestion Console d'admin. Composants pour l'installation à distance* Outil de ligne de commande Serveur de licences Stocke les sauvegardes provenant d'autres machines sur cette machine.
Agent pour Exchange Surveiller et configurer de façon centralisée la sauvegarde de machines physiques et virtuelles.
Agent pour Windows EƈƵĚĚĞƐƚŽĐŬĂŐĞ Outil de ligne de commande Se connecte à des machines distantes.
Console d'admin. Bootable Media Builder Composants pour l'installation à distance* Outil de ligne de commande * Les composants sont installés uniquement si le fichier d'installation se trouve dans un dossier local. Spécifier les informations d'identification pour les services Acronis Les composants Acronis Backup suivants s'exécutent en tant que services : Agents Acronis Backup, Acronis Backup Management Server et Acronis Backup Storage Node. Lors de l'installation de n'importe lequel de ces composants, vous devez spécifier le compte sous lequel le service du composant s'exécutera. Tous les agents Acronis Backup installés sur une machine utilisent Acronis Managed Machine Service, également appelé service de l'agent. 24 Copyright © Acronis International GmbH, 2002-­2016 Pour chaque service, vous pouvez choisir de créer un nouveau compte utilisateur ou de spécifier le compte existant d'un utilisateur local ou de domaine, par exemple : .\LocalUser ou DomainName\DomainUser Par défaut, le programme d'installation crée un nouveau compte dédié pour chacun des services. Quand choisir un compte existant ? Les nouveaux comptes conviennent dans la plupart des cas. Envisagez des comptes existants dans les cas suivants :
La machine est un contrôleur de domaine dans un domaine Active Directory. Vous devez spécifier des comptes existants (ou le même compte) pour chaque service. Pour des raisons de sécurité, le programme d'installation ne crée pas automatiquement de nouveaux comptes sur un contrôleur de domaine.
Vous installez un agent sur un ŶƈƵĚĐůƵƐƚĞƌĚĞďĂƐĐƵůĞŵĞŶƚ͘ Lors de l'installation d'un ageŶƚƐƵƌƵŶŶƈƵĚĐůƵƐƚĞƌĚĞďĂƐĐƵůĞŵĞŶƚ͕ĐŽŵŵĞƵŶŶƈƵĚĐůƵƐƚĞƌ
Hyper-­‐V ou Microsoft Exchange Server, spécifiez le compte existant d'un utilisateur de domaine pour le service de l'agent. Le compte doit avoir des droits d'accès administrateur sur chacun des Ŷƈuds de cluster. Avec ce compte, l'agent pourra accéder aux ressources du cluster sur ŶΖŝŵƉŽƌƚĞůĞƋƵĞůĚĞƐŶƈƵĚƐ͘sŽƵƐƉŽƵǀĞnjĠŐĂůĞŵĞŶƚĐŚŽŝƐŝƌĚĞĐƌĠĞƌƵŶŶŽƵǀĞĂƵĐŽŵƉƚĞƉŽƵƌ
l'agent. Ensuite, lorsque vous créez des plans de sauvegarde centralisés ou des tâches de récupération, vous devez spécifier les informations d'identification pour le compte de domaine possédant les droits nécessaires.
Vous souhaitez que le serveur de gestion utilise un serveur Microsoft SQL existant. Spécifiez un compte existant pour le service du serveur de gestion si le serveur de gestion et le serveur SQL sont installés sur des machines distinctes et que vous souhaitez utiliser l'authentification Windows pour le serveur SQL. Pour plus de détails, voir « Spécification des serveurs Microsoft SQL » (p. 26). Privilèges des comptes Les comptes existants et nouveaux disposent des privilèges suivants :
Les comptes pour le service de l'agent et le ƐĞƌǀŝĐĞĚĞŶƈƵĚĚĞƐƚŽĐŬĂŐĞ sont inclus dans le groupe Opérateurs de sauvegarde. Les nouveaux comptes pour le service de l'agent et le ƐĞƌǀŝĐĞĚĞŶƈƵĚĚĞƐƚŽĐŬĂŐĞ sont également inclus dans le groupe Administrateurs. Si vous spécifiez un compte existant pour le ƐĞƌǀŝĐĞĚĞŶƈƵĚĚĞƐƚŽĐŬĂŐĞ, il est recommandé que ce compte soit inclus dans le groupe Administrateurs. Sinon, le service peut avoir un accès restreint à certaines ressources Windows. Pour des raisons de sécurité, le programme d'installation n'inclut pas automatiquement les comptes existants dans le groupe Administrateurs.
Le compte pour le service de serveur de gestion est inclus dans le groupe Administrateurs centralisés Acronis.
Les trois comptes possèdent des droits d'utilisateur de connexion en tant que service.
Chacun des trois comptes dispose de la permission Contrôle complet sur certaines clés de registre pour la clé suivante : HKEY_LOCAL_MACHINE\SOFTWARE\Acronis. 25 Les trois comptes disposent de la permission Contrôle complet sur le dossier %PROGRAMDATA%\Acronis (sous Windows XP et Server 2003, %ALLUSERSPROFILE%\Application Data\Acronis) et ses sous-­‐dossiers. Copyright © Acronis International GmbH, 2002-­2016
Les droits utilisateurs suivants sont affectés au compte pour le service de l'agent : Ajuster les quotas de mémoire pour un processus, Remplacer un jeton de niveau processus et Modifier les valeurs d'environnement du firmware. Conseils pour d'autres utilisations
Les nouveaux comptes pour le service de l'agent, le service du serveur de gestion et le service du ŶƈƵĚĚĞƐƚŽĐŬĂŐĞƐΖĂƉƉĞůůĞŶƚƌĞƐƉĞĐƚŝǀĞŵĞŶƚAcronis Agent User, AMS User et ASN User.
Si la machine fait partie d'un domaine Active Directory, assurez-­‐vous que les politiques de sécurité du domaine n'empêchent pas les comptes décrits dans cette section (qu'ils soient existants ou nouvellement créés) de posséder les droits d'utilisateur ci-­‐dessus.
Après l'installation, évitez de spécifier un compte différent pour un service du composant. Autrement, le composant pourrait cesser de fonctionner. Si vous devez spécifier un compte différent, assurez-­‐vous que le nouveau compte dispose des privilèges répertoriés plus haut. Spécifier des serveurs Microsoft SQL Lors de l'installation de Acronis Backup Management Server, vous devez spécifiez les serveurs Microsoft SQL utilisés par le serveur de gestion :
Le serveur SQL opérationnel assure la synchronisation des composants Acronis Backup. Il stocke une base de données dont les données opérationnelles changent rapidement. Aussi, il est recommandé de l'héberger sur la même machine que le serveur de gestion.
Le serveur SQL de rapports stocke le journal de l'opération et les statistiques. Avec le temps, les bases de données stockées sur ce serveur peuvent devenir extrêmement volumineuses. Le serveur SQL de reporting peut être le même que le serveur SQL opérationnel, mais il peut aussi s'agir d'un serveur différent installé sur la même machine ou sur une machine distincte. Par défaut, une nouvelle instance SQL Server est installée sur la machine et utilisée à la fois comme serveur SQL opérationnel et de reporting. La version suivante de SQL Server sera installée :
Dans les systèmes d'exploitation Windows 8/8.1, Windows Server 2012/2012 R2, Windows 10 et Windows Server 2016 : Microsoft SQL Server 2008 Express.
Pour les autres systèmes d'exploitation Windows : Microsoft SQL Server 2005 Express. Le nom de cette instance est ACRONIS. Cliquez sur Modifier si vous souhaitez spécifier un nom différent ou sélectionnez une instance SQL Server existante. Sélection d'une instance SQL Server existante Vous pouvez sélectionner n'importe quelle édition de Microsoft SQL Server 2005, Microsoft SQL Server 2008/2008 R2, Microsoft SQL Server 2012 ou Microsoft SQL Server 2014. L'instance que vous choisissez peut également être utilisée par d'autres programmes. Avant de sélectionner une instance installée sur une autre machine, assurez-­‐vous que le service SQL Server Browser et le protocole TCP/IP sont activés sur cette machine. Pour obtenir des instructions sur la façon de démarrer le service SQL Server Browser, reportez-­‐vous à : http://msdn.microsoft.com/fr-­‐fr/library/ms189093.aspx. Vous pouvez activer le protocole TCP/IP en utilisant une procédure similaire. Nom d'instance. Spécifiez le nom de l'instance sous la forme NomDeMachine\NomDeL'Instance. Par exemple, spécifiez : serveurDB\MesBasesDeDonnées. Si une seule instance SQL Server est installée sur la machine, vous pouvez spécifier simplement le nom de la machine. 26 Copyright © Acronis International GmbH, 2002-­2016 Authentification. Déterminez si le serveur de gestion doit utiliser l'authentification Windows ou l'authentification du serveur SQL pour se connecter au serveur SQL.
Si vous choisissez Authentification Windows (recommandé par Microsoft pour des raisons de sécurité), le serveur de gestion se connecte via le compte du service du serveur de gestion (p. 24). Si le serveur SQL et le serveur de gestion sont installés sur des machines différentes, assurez-­‐vous des points suivants :
Le compte existe sur les deux machines. Par exemple, il peut s'agir d'un compte d'utilisateur de domaine.
Le compte dispose des droits pour créer des bases de données sur le serveur SQL. Le moyen le plus simple de garantir ce point consiste à inclure le compte dans le groupe Administrateurs sur la machine du serveur SQL avant de procéder à l'installation. Vous pouvez supprimer le compte de ce groupe une fois l'installation terminée. Si vous choisissez Authentification du serveur SQL, spécifiez le nom de connexion et le mot de passe d'un compte du serveur SQL disposant des droits de création de bases de données sur le serveur SQL. Enregistrer les composants sur serveur de gestion >ŽƌƐĚĞůΖŝŶƐƚĂůůĂƚŝŽŶĚĞůΖĂŐĞŶƚĐƌŽŶŝƐĂĐŬƵƉŽƵĚƵŶƈƵĚĚĞƐƚŽĐŬĂŐĞĐƌŽŶŝƐĂĐŬƵƉ͕ǀŽƵƐĚĞǀĞnj
indiquer si vous voulez enregistrer ces composants sur le serveur de gestion Acronis Backup. Une fois l'agent enregistré sur serveur de gestion, les administrateurs de ce dernier peuvent gérer la machine de façon centralisée. Une telle machine est appelée machine enregistrée. Si vous installez un autre agent à une date ultérieure, vous n'aurez pas besoin de l'enregistrer. hŶĞĨŽŝƐůĞŶƈƵĚĚĞƐƚŽĐŬĂŐĞĞŶƌĞŐŝƐƚƌĠƐƵƌƐĞƌǀĞƵƌĚĞŐĞƐƚŝŽŶ͕ůĞƐŵĂĐŚŝŶĞƐĞŶƌĞŐŝƐƚƌĠĞƐƉĞƵǀĞŶƚ
ƐĂƵǀĞŐĂƌĚĞƌĚĞƐĚŽŶŶĠĞƐĚĂŶƐůĞƐĞŵƉůĂĐĞŵĞŶƚƐĚĞƐƚŽĐŬĂŐĞĐĞŶƚƌĂůŝƐĠƐĚƵŶƈud de stockage et restaurer des données à partir de ces derniers. WŽƵƌĞŶƌĞŐŝƐƚƌĞƌůΖĂŐĞŶƚĞƚͬŽƵůĞŶƈƵĚĚĞƐƚŽĐŬĂŐĞƉĞŶĚĂŶƚůΖŝŶƐƚĂůůĂƚŝŽŶ;ƌĞĐŽŵŵĂŶĚĠͿ 1. Cliquez sur Enregistrer maintenant. 2. Spécifiez le nom ou l'adresse IP de la machine avec serveur de gestion. Cette machine doit être en ligne. Il peut s'agir de la machine locale par exemple, si serveur de gestion figure parmi les composants que vous installez. 3. Spécifiez le nom d'utilisateur et le mot de passe d'un utilisateur membre du groupe Acronis Centralized Admins sur la machine du serveur de gestion. Si vous installez serveur de gestion sur la machine locale, spécifiez le nom d'utilisateur et le mot de passe d'un membre du groupe Administrateurs. Pour ignorer l'étape d'enregistrement Cliquez sur J'enregistrerai la machine plus tard (ou J'enregistrerai les composants plus tard). Une fois l'installation terminée, vous pouvez enregistrer les composants sur serveur de gestion ou les supprimer de ce dernier, via l'interface du serveur de gestion. Spécifier les utilisateurs autorisés à se connecter à distance Lorsque vous installez un agent ou serveur de gestion (ou les deux), vous devez spécifier la liste des utilisateurs pour lesquels vous voulez autoriser la gestion à distance de la machine en utilisant la console d'administration Acronis Backup. 27 Copyright © Acronis International GmbH, 2002-­2016 Par défaut, la liste contient tous les membres du groupe des administrateurs de la machine ; notez que cela inclut les administrateurs de domaine (si la machine se trouve dans un domaine Active Directory). Le programme d'installation crée le groupe Utilisateurs distants d'Acronis et y ajoute les utilisateurs de la liste. Lorsque vous ajoutez ou supprimez des membres du groupe, vous ajoutez ou supprimez des utilisateurs autorisés à se connecter à distance à la machine. 2.1.2.3
Installation basée sur le Web La procédure d'installation basée sur le Web est identique à celle de l'installation interactive (p. 21). L'installation Web est disponible uniquement dans Acronis Backup Advanced. Lors d'une installation Web, seuls les composants que vous installez actuellement sont téléchargés sur le site Web d'Acronis. Vous devriez garder cela à l'esprit si vous planifiez d'installer à distance (p. 49) des composants à partir de cette machine ultérieurement. Pour vous assurer que tous les composants qui peuvent être installés à distance sont présents sur la machine, utilisez plutôt l'installation locale. Lors d'une installation basée sur le Web sur un grand nombre de machines, vous voudrez sûrement éviter les téléchargements multiples du même composant par Internet. Pour cela : 1. Dans votre réseau local, créez un dossier partagé et rendez-­‐le disponible pour toutes les machines sur lesquelles vous voulez installer Acronis Backup. 2. Sur la première de ces machines, procédez comme suit : a. Exécutez le programme d'installation pour l'installation basée sur le Web. b. Lors de la sélection des rôles de la machine, cochez la case Je veux sélectionner les composants Acronis ŵĂŶƵĞůůĞŵĞŶƚ͙ c. Lors de la sélection de l'emplacement d'installation des composants, cochez la case Enregistrer les fichiers d'installation téléchargés, puis spécifiez le dossier partagé que vous avez créé. d. Effectuez l'installation. Les packages d'installation nécessaires seront téléchargés dans le dossier partagé. 3. Répétez l'étape 2 sur les machines restantes. Le programme d'installation réutilisera les fichiers d'installation qui sont déjà dans le dossier plutôt que de les télécharger. Tous les autres fichiers nécessaires seront téléchargés vers le dossier. 2.1.2.4
Installation sans assistance Les composants d'Acronis Backup, tels que Acronis Backup Agent pour Windows, peuvent être installés en mode sans assistance plutôt qu'en mode interactif. Cette section décrit l'installation et la mise à jour sans assistance à l'aide de Windows Installer (le programme msiexec). Dans un domaine de Répertoire actif, il est également possible d'exécuter une installation ou une mise à jour sans assistance d'un composant pris en charge en passant par la stratégie de groupe -­‐ voir « Installation de l'agent à l'aide de la stratégie de groupe (p. 31) ». Certains composants nécessitent un fichier appelé Transformation(un fichier .mst). Utilisation d'une transformation pour d'autres composants est facultative. Le tableau suivant résume les composants et fonctionnalités qui peuvent être installés ou mis à jour dans le mode sans assistance : 28 Copyright © Acronis International GmbH, 2002-­2016 Nom du composant AcronisAgentCore.msi + Agent pour Windows (p. 6) AcronisAgentWindows.msi + Agent pour VMware (Windows) (p. 8) AcronisAgentESX.msi + Agent pour Hyper-­‐V (p. 8) AcronisAgentHyperV.msi + Noyau agent Noyau agent (requis par tout agent) Agents Nom du fichier msi Nécessite une transformati
on ? Agent pour Exchange (p. 8) AcronisRecoveryMsExchangeAgent.msi Fonctionnalités Agent pour SQL (p. 8) AcronisAgentMsSqlSinglePass.msi de l'agent pour Windows Agent pour Active Directory AcronisAgentADSinglePass.msi (p. 9) Media builder Bootable Media Builder (p. 11) Console Console d'admin. (p. 10) d'administration + + + AcronisBootableComponentsMediaBuilder.msi -­‐ AcronisManagementConsole.msi -­‐ Préparation Pour créer une transformation pour un composant, vous avez besoin du script de configuration mst_gen.vbs. Ce script est situé dans le dossier dans lequel la console de gestion Acronis Backup est installée. Le chemin d'accès au dossier par défaut est :
%ProgramFiles%\Acronis\BackupAndRecoveryConsole sous Windows 32 bits %ProgramFiles(x86)%\Acronis\BackupAndRecoveryConsole sous Windows 64 bits Si la console d'administration est installée sur une machine différente, vous pouvez copier le script à partir de cette machine. Voir aussi « Exemples de création d'une transformation » plus loin dans cette section. Ordre d'installation pour un agent Quand vous installez un agent, installez d'abord le composant de base de l'agent (s'il n'est pas déjà installé), puis l'agent lui-­‐même et enfin les fonctionnalités de l'agent. Procédure d'installation Pour installer ou mettre à jour un composant en mode sans assistance 1. Démarrez le programme d'installation. 2. Cliquez sur Extraire les fichiers d'installation (lors de l'utilisation du programme d'installation standard) ou sur Enregistrer les fichiers d'installation (lors de l'utilisation du programme d'installation basé sur le Web). 3. Extrayez le package d'installation du composant. 4. Si vous êtes en train d'installer un composant qui utilise une transformation, créez la transformation en exécutant le script de configuration. Sinon, ignorez cette étape. 29 Copyright © Acronis International GmbH, 2002-­2016 Par exemple, la commande suivante crée une transformation pour installer l'agent pour Windows avec la clé de licence ABCDE-­‐54321 : mst_gen.vbs /msi_path C:\AcronisAgentWindows.msi /serial ABCDE-­‐54321 Consultez les exemples plus loin dans cette section. La syntaxe complète du script de configuration est décrite dans « Paramètres du script de configuration » (p. 34). 5. Effectuez l'une des deux opérations suivantes, selon que vous installez ou mettez à jour le composant :
Si vous êtes en train d'installer le composant, exécutez Windows Installer (le programme msiexec comme suit : Lors de l'installation d'un composant qui nécessite une transformation (dans cet exemple, l'agent pour Windows) : msiexec /i c:\AcronisAgentWindows.msi TRANSFORMS=AcronisAgentWindows.mst /qb Autrement (dans cet exemple, lors de l'installation de la console d'administration) : msiexec /i c:\AcronisManagementConsole.msi /qb
Si vous mettez à jour le composant, exécutez Windows Installer comme suit : Lors de la mise à jour d'un composant qui nécessite une transformation (dans cet exemple, l'agent pour Windows) : msiexec /i C:\AcronisAgentWindows.msi TRANSFORMS=C:\AcronisAgentWindows.mst ADDLOCAL=ALL /qb Autrement (dans cet exemple, lors de le mise à jour de la console d'administration) : msiexec /i C:\AcronisManagementConsole.msi ADDLOCAL=ALL /qb /l*v C:\log.log Exemples de création d'une transformation Transformation pour une base de l'agent. La commande suivante crée une transformation pour le package d'installation du composant de base de l'agent : mst_gen.vbs /msi_path C:\AcronisAgentCore.msi /account mydomain\agentuser MyPassWd /ams_address managementsrv /ams_user adminname AdminPassWd Après l'installation sans assistance avec cette transformation :
Le service de l'agent sera exécuté sous le compte d'utilisateur du domaine agentuser (du domaine mydomain) dont le mot de passe est MyPassWd.
Les agents seront enregistrés sur serveur de gestion Acronis Backup installé sur la machine managementsrv ; adminname et AdminPassWd sont respectivement le nom d'utilisateur et le mot de passe d'un administrateur du serveur de gestion. Transformation pour l'agent pour Windows. La commande suivante crée une transformation pour le package d'installation de l'agent pour Windows : mst_gen.vbs /msi_path C:\AcronisAgentWindows.msi /license_server licensesrv /product AS Après l'installation sans assistance avec cette transformation :
L'agent utilisera une licence pour Acronis Backup Advanced pour Windows Server en la prenant à partir du serveur de licences installé sur la machine licensesrv. De même, vous pouvez créer des transformations pour les fonctionnalités de l'agent. 2.1.2.5
Mise à jour Pour mettre à jour un ou plusieurs composants Acronis Backup : 30 Copyright © Acronis International GmbH, 2002-­2016 1.
2.
3.
4.
Exécutez le programme d'installation de la mise à jour d'Acronis Backup. Cliquez sur Installer Acronis Backup. Cliquez sur Mise à jour. Si on le demande, spécifiez les clés de licence en les entrant manuellement ou en spécifiant le serveur de licences. 5. Suivez les instructions affichées à l'écran. Mise à jour de composants en mode sans surveillance Pour plus d'informations concernant la mise à jour d'un composant en mode sans surveillance, voir « Installation sans surveillance (p. 28) ». 2.1.3
Installation de l'agent à travers une stratégie de groupe Vous pouvez installer (ou déployer) de manière centrale l'agent Acronis Backup pour Windows sur des machines membres d'un domaine de répertoire actif, à l'aide de la stratégie de groupe. Dans cette section, vous apprendrez comment configurer un objet de stratégie de groupe pour déployer l'agent Acronis Backup pour Windows sur des machines dans un domaine entier ou son unité organisationnelle. Chaque fois qu'une machine se connecte au domaine, l'objet de stratégie de groupe obtenu garantit que l'agent est installé sur la machine. 2.1.3.1
Pré-­requis Avant de procéder au déploiement de l'agent, veuillez vous assurer que :
Vous avez un domaine Active Directory avec un contrôleur de domaine exécutant Microsoft Windows Server 2003 ou une version ultérieure.
Vous êtes un membre du groupe Domain Admins dans le domaine.
Vous disposez d'une machine fonctionnant sous Windows et sur laquelle Acronis Backup Management Console est installé. Vous connaissez la clé de licence ou le nom ou l'adresse IP d'une machine sur laquelle le serveur de licences Acronis est installé. 2.1.3.2
Préparation du déploiement de l'agent Étape 1 : Extraction des packages d'installation Vous avez besoin de créer un dossier partagé qui contiendra les packages d'installation (fournis en tant que fichiers .msi), et extraire les packages ici. 1. Sur le contrôleur de domaine (ou toute autre machine dans le domaine), créez un dossier Ͷ par exemple : D:\Acronis 2. Démarrez le programme d'installation d'Acronis Backup. 3. Cliquez sur Extraire les fichiers d'installation. 4. Cochez les cases Agent pour Windows (AcronisAgentWindows.msi) et Base de l'agent (AcronisAgentCore.msi). 5. Dans Extraire vers, entrez le nom du dossier que vous venez de créer, ou cliquez sur Parcourir et sélectionnez le dossier. 6. Cliquez sur Extraire. 31 Copyright © Acronis International GmbH, 2002-­2016 7. Partagez le dossier dans lequel vous avez copié les packages d'installation. Assurez-­‐vous que les utilisateurs du domaine peuvent accéder au dossier partagé Ͷ par exemple, en conservant les paramètres de partage par défaut sur Tout le monde. Étape 2 : Configuration des packages d'installation Important : Ignorez cette étape lors de la réinstallation ou de la mise à jour de l'agent. Vous avez besoin de configurer les packages d'installation des composants de base de l'agent et d'Agent pour Windows en lançant le script de configuration. Le script est installé en même temps que la console de gestion. Par défaut, le script est situé dans le dossier %ProgramFiles%\Acronis\BackupAndRecoveryConsole ou %ProgramFiles(x86)%\Acronis\BackupAndRecoveryConsole. Si la console de gestion est installée sur une machine différente, vous pouvez copier le script de configuration à partir de cette machine. Le script de configuration crée une transformation (également appelée modification, fichier de modification, ou fichier .mst) pour un package d'installation. 1. Dans le menu Démarrer, cliquez sur Exécuter, et tapez ensuite : cmd 2. Cliquez sur OK. 3. Modifiez le dossier actuel pour celui sur lequel le script de configuration mst_gen.vbs est situé, en exécutant des commandes telles que : C: cd "C:\Program Files\Acronis\BackupAndRecoveryConsole" 4. Exécutez le script de configuration pour la Base de l'agent et pour les composants Agent pour Windows ; par exemple, comme suit : mst_gen.vbs /msi_path D:\Acronis\AcronisAgentCore.msi mst_gen.vbs /msi_path D:\Acronis\AcronisAgentWindows.msi /license_server licensesrv /product AS Remarque :Vous devez inclure un chemin d'accès complet au package d'installation même si le package est dans le même dossier que le script de configuration. Pour la syntaxe complète du script de configuration, voir Paramètres du script de configuration (p. 34). Voir également « Exemples de création d'une transformation » dans Installation sans assistance (p. 28). Les packages d'installation sont prêts pour le déploiement. Vous devez maintenant créer des objets de stratégie de groupe en suivant les instructions de la section Configuration des objets de stratégie de groupe (p. 32). 2.1.3.3
Configuration des objets de stratégie de groupe Utilisez cette procédure pour configurer un objet de stratégie de groupe (GPO) pour le déploiement de l'agent dans le domaine entier ou dans son unité d'organisation. L'agent sera installé sur chaque machine membre du domaine ou de l'unité d'organisation immédiatement après le démarrage de Windows sur cette machine. Prérequis
32 Vous devez être connecté au contrôleur du domaine en tant qu'administrateur de domaine ; si le domaine possède plus d'un contrôleur de domaine, connectez-­‐vous sur l'un d'entre eux en tant qu'administrateur de domaine. Copyright © Acronis International GmbH, 2002-­2016
Si vous prévoyez de déployer l'agent dans une unité d'organisation, assurez-­‐vous que celle-­‐ci existe dans le domaine.
Assurez-­‐vous d'avoir complété les étapes décrites dans Préparation du déploiement de l'agent (p. 31). Etape 1 : Création des objets de la stratégie de groupe 1. Dans le menu Démarrer, pointez sur Outils administratifs puis cliquez sur Utilisateurs et ordinateurs Active Directory (sous Windows Server 2003) ou Gestion des stratégies de groupe (sous Windows Server 2008, Windows Server 2012 et Windows Server 2016). 2. Sous Windows Server 2003 :
Cliquez avec le bouton droit de la souris sur le nom du domaine ou de l'unité d'organisation puis cliquez sur Propriétés. Dans la boîte de dialogue, cliquez sur l'onglet Stratégie de groupe puis cliquez sur Nouvelle. Sous Windows Server 2008, Windows Server 2012 et Windows Server 2016 :
Cliquez avec le bouton droit de la souris sur le nom du domaine ou l'unité d'organisation puis cliquez sur Créer un objet GPO dans ce domaine, et le lier ici.. 3. Nommer le nouvel objet de la Stratégie de groupe Agent Acronis 4. De même, créer un autre objet de Stratégie de groupe et nommez-­‐le Base de Acronis 5. Assurez-­‐vous que l'objet Agent d'Acronis est plus haut dans la liste que l'objet Base d'Acronis. Etape 2 : Configuration de l'objet de la Stratégie de groupe 1. Ouvrir l'objet de la Stratégie de groupe de l'Agent Acronis pour l'édition, comme suit :
Sous Windows Server 2003 : Cliquez sur l'objet de la stratégie de groupe, puis sur Modifier.
Sous Windows Server 2008, Windows Server 2012 et Windows Server 2016 : Sous Objets de stratégie de groupe , cliquez avec le bouton droit de la souris sur l'objet de stratégie de groupe, puis cliquez sur Modifier. 2. Dans le composant logiciel enfichable de l'Editeur d'objet Stratégie de groupe, étendez Configuration de l'ordinateur. 3. Sous Windows Server 2003 et Windows Server 2008 :
Etendez Paramètres du logiciel. Sous Windows Server 2012 et Windows Server 2016 :
4.
5.
6.
7.
Etendez Stratégies > Paramètres du logiciel. Cliquez avec le bouton droit de la souris sur Installation du logiciel, pointez sur Nouveau, puis cliquez sur Package. Sélectionnez le package d'installation de l'agent dans le dossier partagé que vous avez créé précédemment puis cliquez sur Ouvrir. Dans la boîte de dialogue Déployer le logiciel, cliquez sur Avancées puis cliquez sur OK. Si vous mettez l'agent à jour ou que vous le réinstallez, ne faites rien. Si vous installez l'agent, procédez comme suit :
Dans l'onglet Modifications , cliquez sur Ajouter, puis sélectionnez la transformation que vous avez créée précédemment ; le fichier de transformation se nomme AcronisAgentWindows.mst et il se trouve dans le même dossier que le package d'installation de l'agent. 8. Cliquez sur OK pour fermer la boîte de dialogue Déployer le logiciel. 33 Copyright © Acronis International GmbH, 2002-­2016 Etape 3 : Configuration de l'objet de la Stratégie de groupe pour le composant de base de l'Agent 1. Ouvrir l'objet de la Stratégie de groupe du Composant de base Acronis pour l'édition, comme suit :
Sous Windows Server 2003 : Cliquez sur l'objet de la stratégie de groupe, puis sur Modifier.
Sous Windows Server 2008, Windows Server 2012 et Windows Server 2016 : Sous Objets de stratégie de groupe , cliquez avec le bouton droit de la souris sur l'objet de stratégie de groupe, puis cliquez sur Modifier. 2. Dans le composant logiciel enfichable de l'Editeur d'objet Stratégie de groupe, étendez Configuration de l'ordinateur. 3. Sous Windows Server 2003 et Windows Server 2008 :
Etendez Paramètres du logiciel. Sous Windows Server 2012 et Windows Server 2016 :
4.
5.
6.
7.
Etendez Stratégies > Paramètres du logiciel. Cliquez avec le bouton droit de la souris sur Installation du logiciel, pointez sur Nouveau, puis cliquez sur Package. Sélectionnez package d'installation d'AcronisAgentCore.msi dans le dossier partagé que vous avez préalablement créé, puis cliquez sur Ouvrir. Dans la boîte de dialogue Déployer le logiciel, cliquez sur Avancées puis cliquez sur OK. Si vous mettez l'agent à jour ou que vous le réinstallez, ne faites rien. Si vous installez l'agent, procédez comme suit :
Dans l'onglet Modifications , cliquez sur Ajouter, puis sélectionnez la transformation que vous avez créée précédemment ; le fichier de transformation se nomme AcronisAgentWindows.mst et il se trouve dans le même dossier que le package d'installation de l'agent. 8. Cliquez sur OK pour fermer la boîte de dialogue Déployer le logiciel. 2.1.4
Paramètres de script de configuration Le script de configuration mst_gen.vbs crée un fichier .mst (appelé transformation, modification ou fichier de modification) pour le package d'installation d'un composant Acronis, tel que l'agent Acronis Backup pour Windows. En utilisant la transformation avec le package d'installation, vous pouvez installer le composant en mode sans assistance, soit en exécutant le package d'installation manuellement soit en le déployant via la stratégie de groupe. Ce qui suit est la syntaxe complète du script de configuration : mst_gen.vbs /msi_path <Chemin d'accès complet> [/target_dir <Dossier d'installation>] [/account <Nom d'utilisateur> <Mot de passe>] [/remote_users <Utilisateur1>;<Utilisateur2>;͙;<UtilisateurN>] [/ams_address <Serveur de gestion> /ams_user <Nom de l'administrateur> <Mot de passe>] [/cep_enabled] [{/serial <Clé de licence> [/old_serial <ancienne clé de 34 Copyright © Acronis International GmbH, 2002-­2016 licence>] | /license_server <Serveur de licences> /product <Code du produit>}] [/current_user] Les crochets ([ ]) indiquent les paramètres facultatifs ou qui ne s'appliquent qu'à certains composants. Les accolades ({ }) indiquent les ensembles de paramètres mutuellement exclusifs ; chaque ensemble est séparé par une barre verticale (|). Ce qui suit est la description de chaque paramètre et la liste des composants auxquels il s'applique. Paramètres qui s'appliquent à n'importe quel composant /msi_path <Chemin d'accès complet> Spécifie le chemin d'accès complet au package d'installation du composant. Entrez un chemin d'accès local, tel que D:\dossier\AcronisAgentWindows.msi, ou entrez un chemin d'accès UNC (convention d'affectation des noms), tel que \\serveur\dossier\AcronisAgentWindows.msi. /target_dir <Dossier d'installation> Spécifie le dossier dans lequel installer le composant. Sans ce paramètre, le composant sera installé dans le dossier par défaut : %ProgramFiles%\Acronis (dans une version 32 bits de Windows) ou %ProgramFiles(x86)%\Acronis (dans une version 64 bits de Windows). Paramètre qui s'applique uniquement aux composants noyau agent et console d'administration Le paramètre suivant s'applique uniquement aux packages d'installation AcronisAgentCore.msi et AcronisManagementConsole.msi. /cep_enabled SpéĐŝĨŝĞƐŝƵŶĞŵĂĐŚŝŶĞĂǀĞĐƵŶĚĞĐĞƐĐŽŵƉŽƐĂŶƚƐƉĂƌƚŝĐŝƉĞƌĂĂƵƉƌŽŐƌĂŵŵĞĚ͛ĂŵĠůŝŽƌĂƚŝŽŶĚƵ
produit CEP (Customer Experience Program) d'Acronis. Si ce paramètre est utilisé, des informations sur la configuration matérielle, les fonctionnalités les plus et les moins utilisées et celles relatives à tout problème seront automatiquement collectées à partir de la machine et envoyées régulièrement à Acronis. Le genre de renseignements qui doivent être envoyés dépend du ou des composants ci-­‐dessus qui seront installés sur la machine. Vous trouverez les conditions de participation sur la page Web du programme d'expérience Client. Sans ce paramètre, les informations ne seront pas envoyées. Paramètres qui s'appliquent seulement au composant du noyau agent Les paramètres suivants s'appliquent seulement au package d'installation AcronisAgentCore.msi. /account <Nom d'utilisateur> <Mot de passe> Spécifie le nom d'utilisateur et le mot de passe du compte de l'utilisateur sous lequel le service de la machine gérée Acronis s'exécutera sur la machine. Tous les agents sur la machine s'exécuteront en tant que ce service. Le compte utilisateur doit posséder les droits appropriés, tels qu'ils sont décrits dans « Spécifier les informations d'identification pour les services Acronis » (p. 24). Séparez le nom du domaine et le compte par une barre oblique inverse, comme ceci : mondomaine\Utilisateur. Sans ce paramètre, les service s'exécutera sous le compte par défaut : Acronis Agent User /remote_users <Utilisateur1>;<Utilisateur2>;͙;<UtilisateurN> 35 Copyright © Acronis International GmbH, 2002-­2016 Spécifie les noms d'utilisateur qui seront ajoutés au groupe Acronis Remote Users. Les membres de ce groupe sont autorisés à se connecter à distance à la machine. Avec ce paramètre, seuls les utilisateurs spécifiés seront ajoutés au groupe. Séparez les noms d'utilisateur en utilisant des points-­‐virgules (;). Sans ce paramètre, tous les membres du groupe Administrateurs sur la machine spécifique seront ajoutés au groupe. /ams_address <Serveur de gestion> Spécifie le nom ou l'adresse IP du serveur de gestion Acronis Backup. Avec ce paramètre, la machine sera enregistrée sur serveur de gestion une fois l'installation terminée. /ams_user <Nom de l'administrateur> <Mot de passe> Spécifie le nom d'utilisateur et le mot de passe d'un utilisateur qui est membre du groupe Acronis Centralized Admins sur serveur de gestion. Utilisez ce paramètre avec le paramètre /ams_address. Paramètres qui s'appliquent seulement à un composant qui a besoin d'une licence Les paramètres suivants s'appliquent uniquement aux packages d'installation AcronisAgentWindows.msi, AcronisAgentESX.msi et AcronisAgentHyperV.msi. /serial <Clé de licence> Spécifie la clé de licence à utiliser lors de l'installation du composant. Une clé de licence est une suite de lettres et de chiffres séparés par des tirets. Saisissez la clé de licence exacte, avec les tirets. /old_serial <ancienne clé de licence> Lors de la mise à niveau à partir d'Acronis Backup & Recovery 10 ou 11, ce paramètre spécifie la clé de licence pour ce produit. Utilisez ce paramètre avec le paramètre /serial. Si les clés de licence sont stockées sur un serveur de licences, utilisez plutôt le paramètre /license_server. /license_server <Serveur de licences> Spécifie le nom ou l'adresse IP de la machine sur laquelle le serveur de licences est installé. Lors de l'utilisation de ce paramètre, spécifiez également le paramètre /product. /product <Code du produit> Spécifie le code de votre produit. Les codes sont les suivants : Acronis Backup Advanced pour Windows Server : ABR11.5_ASW Acronis Backup pour Windows Server Essentials : ABR11.5_SBS Acronis Backup Advanced pour PC : ABR11.5_AW Licence Acronis Backup Advanced Universal : ABR11.5_VE Acronis Backup Advanced pour Hyper-­‐V : ABR11.5_VEHV Acronis Backup Advanced pour VMware : ABR11.5_VEESX Acronis Backup Advanced pour RHEV : ABR11.5_VERHEV Acronis Backup Advanced pour Citrix XenServer : ABR11.5_VEXEN Acronis Backup Advanced pour Oracle VM : ABR11.5_VEORCL Acronis Backup Advanced pour SQL : ABR11.5_SQL Acronis Backup Advanced pour SharePoint : ABR11.5_SP Acronis Backup Advanced pour Active Directory : ABR11.5_AD. 36 Copyright © Acronis International GmbH, 2002-­2016 Remarque : si ni le paramètre /serial ni le paramètre /license_server n'est spécifié, le composant sera uniquement installé pour la sauvegarde sur le cloud. Paramètre qui s'applique uniquement au composant de la console d'administration Le paramètre suivant s'applique seulement au package d'installation AcronisManagementConsole.msi. /current_user Indique que le composant sera installé uniquement pour l'utilisateur actuel et non pour tous les utilisateurs sur une machine. Évitez d'utiliser ce paramètre lors de l'installation du composant au travers d'une stratégie de groupe, car l'« utilisateur actuel » de cette installation est typiquement un compte système. 2.1.5
Installation à partir de la page Web du serveur de gestion Serveur de gestion Acronis Backup est fourni avec son propre serveur Web et sa propre page Web. Vous ou les utilisateurs de votre organisation peuvent aller à cette page Web à partir de toute machine équipée d'un navigateur Web pris en charge (p. 37), et installer Acronis Backup sans avoir à spécifier les paramètres d'installation. Pendant l'installation d'un agent, le programme d'installation enregistre la machine sur serveur de gestion. La page Web donne accès aux packages d'installation situés dans un réseau qui ne permet pas le partage de dossiers. Contrairement à l'installation par stratégie de groupe (p. 31), l'installation à partir de la page Web peut être lancée par l'utilisateur. Elle peut être exécutée sur des machines qui ne sont pas membres d'un domaine, y compris les machines exécutant Linux.* Contrairement à l'installation à distance (p. 49), laquelle est souvent bloquée par un pare-­‐feu, l'installation à partir de la page Web ne nécessite pas l'ouverture d'un port réseau non standard. Un port HTTP (par défaut, le port 8080) est utilisé pour l'installation. Pour que la page Web fonctionne, le Composant pour l'installation à distance doit être installé. Quand vous installez serveur de gestion, vérifiez la page du résumé afin de vous assurer que ce composant est parmi ceux à installer. Vous pouvez spécifier le dossier dans lequel placer les packages d'installation. *Pour ajouter un composant pour Linux à la page Web, téléchargez ce composant à partir de la page Web d'Acronis. Puis ajoutez l'élément correspondant installed-­‐products au fichier de configuration décrit dans « Modification des paramètres d'installation » (p. 39). Cela rendra le fichier d'installation du composant accessibles via la page Web. Les autres paramètres du fichier de configuration seront ignorés dans Linux. Vous devez spécifier les paramètres d'installation manuellement durant chaque installation. 2.1.5.1
Navigateurs Web pris en charge La page Web peut être consultée en utilisant n'importe lequel de ces navigateurs Web :
Internet Explorer 6 ou plus récent Mozilla Firefox 3.6 ou plus récent Safari 5 ou plus récent Google Chrome 6 ou plus récent Opera 10.6 ou plus récent Important : Assurez-­‐vous que JavaScript est activé dans le navigateur. 37 Copyright © Acronis International GmbH, 2002-­2016 2.1.5.2
Utilisation de la page Web du serveur de gestion Pour ouvrir la page Web du serveur de gestion, tapez le nom ou adresse IP de la machine et le numéro du port du serveur de gestion dans la barre d'adresse du navigateur. Par exemple, tapez http://ams:8080 ou http://192.168.0.1:8080 Si la page Web doit être accédé en utilisant un port qui n'est pas le port par défaut, spécifiez ce port au lieu de 8080. Installation avec composants pré-­‐sélectionnés Ce qui suit explique comment vous pouvez utiliser la page Web pour permettre aux utilisateurs de votre organisation d'installer facilement Acronis Backup sur leurs machines : 1. Allez à la page Web. Elle affiche la liste des composants d'Acronis Backup qu'un utilisateur peut installer. 2. Sélectionnez un ou plusieurs composants que les utilisateurs ont besoin d'installer. 3. Copiez le lien de téléchargement et envoyez-­‐le aux utilisateurs. 4. Un utilisateur suit le lien et démarre le programme d'installation. 5. Le programme d'installation fonctionne avec tous les champs (tels que le nom du serveur de licences) déjà rempli. L'utilisateur peut utiliser l'assistant d'installation sans modifier aucun paramètre. Installation avec sélection des composants sur site Ce qui suit explique comment les utilisateurs avancés peuvent utiliser la page Web pour installer facilement Acronis Backup sur leurs machines : 1. L'utilisateur se rend sur la page Web. Elle affiche la liste des composants d'Acronis Backup que l'utilisateur peut installer. 2. L'utilisateur sélectionne un ou plusieurs composants à installer. 3. L'utilisateur clique sur le bouton Télécharger. 4. L'utilisateur démarre le programme d'installation. 5. Le programme d'installation fonctionne avec tous les champs requis (tels que le nom du serveur de licences) déjà remplis. L'utilisateur peut utiliser l'assistant d'installation et modifier les paramètres si nécessaire. Comment l'installation fonctionne Le programme d'installation par lui-­‐même est de petite taille. Il télécharge les packages d'installation des éléments sélectionnés à partir de la machine du serveur de gestion. Lors de l'installation d'un agent sous Windows, le programme d'installation crée un compte d'utilisateur dédié pour le service de l'agent. 2.1.5.3
Paramètres d'installation par défaut Le programme d'installation prend les paramètres d'installation à partir du fichier de configuration, lequel est stocké sur la machine du serveur de gestion. Les paramètres par défaut dans le fichier de configuration sont les suivants :
38 Utiliser le serveur de licences qui vient avec le serveur de gestion. Chaque agent en cours d'installation obtiendra sa propre licence auprès de ce serveur de licences. Copyright © Acronis International GmbH, 2002-­2016
Installer les composants dans le dossier suivant :
Pour les versions 32 bits de Windows : %ProgramFiles%\Acronis Pour les versions 64 bits de Windows : %ProgramFiles(x86)%\Acronis Sous Linux : /usr/lib/Acronis (ce paramètre ne peut pas être modifié) Pour plus d'informations sur la façon de changer les paramètres par défaut, voir la section « Modification des paramètres d'installation » (p. 39). 2.1.5.4
Modifier les paramètres d'installation Pour modifier les paramètres installation par défaut, vous devez éditer le fichier de configuration. Le nom du fichier de configuration est settings.xml. Le fichier est stocké sur la machine sur laquelle serveur de gestion est installé. Le fichier est situé dans le sous-­‐dossier de la page Web du dossier d'installation que vous avez spécifié. Par défaut :
Si installé dans une version 32 bits de Windows : %ProgramFiles%\Acronis\WebPage Si installé dans une version 64 bits de Windows : %ProgramFiles(x86)%\Acronis\WebPage Ce fichier stocke les paramètres dans les éléments suivants : installed-­‐products Spécifie quels éléments apparaissent sur la page Web. Chaque composant est spécifié comme un élément product . Par exemple : <product name="Agent for Windows" package="AcronisAgentWindows.msi" type="win" description="Installez l'agent sur une machine pour pouvoir sauvegarder ses disques, volumes et fichiers." /> L'élément product possède les attributs suivants : name Le nom du composant tel qu'il apparaît sur la page Web. package Le nom du package d'installation du composant (un fichier .msi, .i686 ou .x86_64). Le fichier doit être situé dans le dossier suivant : %CommonProgramFiles%\Acronis\RemoteInstaller\<numéro build produit>. type Le système d'exploitation pour lequel l'élément est destiné. Les valeurs possibles de cet attribut sont : win (Windows) et linux (Linux). description La description du composant tel qu'elle apparaît sur la page Web. La description est affichée sous le nom du composant ams Spécifie serveur de gestion (AMS) sur lequel la machine sera enregistrée après l'installation. Par exemple : <ams address="ManagementServer" /> L'attribut address spécifie le nom ou l'adresse IP du serveur de gestion. 39 Copyright © Acronis International GmbH, 2002-­2016 Il doit s'agir du serveur sur lequel la page Web est installée. N'essayez pas de spécifier un autre serveur ici. Toutefois, vous pouvez modifier le nom réseau du serveur en son nom de domaine entièrement qualifié (FQDN), comme ManagementServer.example.com, ou en son adresse IP. Cela peut être utile si le programme d'installation téléchargé ne parvient pas à ajouter de machines utilisateurs au serveur de gestion. license-­‐server Spécifie le serveur de licences à partir duquel les composants prendront les licences durant l'installation. Par exemple : <license-­‐server address="LicenseServer" /> L'attribut address spécifie le nom ou l'adresse IP du serveur de licences. web-­‐setup-­‐settings Spécifie la façon dont les composants seront installés. Cet élément a le contenu suivant : acep Spécifie s'il faut permettre à la machine de participer au programme d'amélioration du produit CEP (Customer Experience Program) d'Acronis. Le paramètre par défaut est : <acep enabled="false" /> Les valeurs possibles de l'attribut enabled sont : true (la participation est permise) et false (la participation n'est pas permise). install Spécifie pour quels utilisateurs Windows on doit installer les composants et le niveau d'interaction de l'utilisateur nécessaire durant l'installation. Le paramètre par défaut est : <install for_user="all" mode="manual" /> Les valeurs possibles de l'attribut for_user sont : all (pour installer les composants pour tous les utilisateurs Windows sur la machine) et current (pour installer les composants seulement pour l'utilisateur Windows qui a démarré le programme d'installation). L'attribut mode est réservé pour l'utilisation dans les versions à venir. Sa seule valeur possible actuellement est manual. Avec cette valeur, le programme d'installation s'exécute avec tous les champs requis déjà renseignés, mais l'utilisateur doit toujours passer par l'assistant d'installation. installation-­‐path Spécifie l'emplacement pour installer les composants. Cet élément a le contenu suivant : x86 Spécifie l'emplacement pour installer les composants sur des machines exécutant des versions 32 bits de Windows. x64 Spécifie l'emplacement pour installer les composants sur des machines exécutant des versions 64 bits de Windows. Pour les deux éléments, l'attribut path spécifie le chemin d'accès. Les paramètres par défaut sont : <x86 path="%ProgramFiles%/Acronis" /> <x64 path="%ProgramFiles(x86)%/Acronis" /> Les composants pour Linux sont toujours installés dans le répertoire /usr/lib/Acronis. 40 Copyright © Acronis International GmbH, 2002-­2016 2.1.5.5
Changer le port de la page Web Par défaut, la page Web est disponible via le port 8080. Si un autre programme utilise déjà ce port, vous devrez spécifier un port différent. Le numéro de port est indiqué sur l'écran de résumé lorsque vous installez le serveur de gestion. Pour pouvoir changer le numéro de port, activez la case Je veux sélectionner manuellement les composants Acronis͙ dans la fenêtre de sélection du rôle de la machine. Puis, spécifiez le port dans la fenêtre correspondante. Si le serveur de gestion est déjà installé, vous pouvez changer le numéro de port en reconfigurant le serveur Web, comme suit : 1. Ouvrez le fichier httpd.conf qui est situé dans le dossier suivant :
Pour les versions 32 bits de Windows : %CommonProgramFiles%\Acronis\WebServer\conf Pour les versions 64 bits de Windows : %CommonProgramFiles(x86)%\Acronis\WebServer\conf 2. Modifiez la valeur du paramètre Écoute avec le numéro de port souhaité. Par exemple, le paramètre Écoute 8888 signifie l'utilisation du port 8888 pour la page Web. Important : Ne spécifiez pas le port par lequel le serveur de gestion communique avec les autres composants d'Acronis Backup. Par défaut, il s'agit du port 9876. 3. Redémarrez le service du serveur Web. Vous pouvez effectuer cela en utilisant l'une de ces méthodes :
À l'invite de la ligne de commande en entrant les commandes suivantes : net stop "Acronis Web Server Service" net start "Acronis Web Server Service"
2.1.6
Enfichez le composant logiciel Services en cliquant sur Acronis Web Server Service avec le bouton droit de la souris, puis en cliquant sur Redémarrer. Installation du serveur de licences Acronis Le serveur de licences est intégré au serveur de gestion Acronis Backup. Nous recommandons d'utiliser de serveur de licences. Si vous devez installer le serveur de licences comme un composant distinct, utilisez la procédure suivante. Pour installer le serveur de licences comme un élément distinct 1.
2.
3.
4.
Démarrez le programme d'installation. Cliquez sur Installer Acronis Backup. Acceptez les termes du contrat de licence. Activez la case Je veux sélectionner les composants Acronis ŵĂŶƵĞůůĞŵĞŶƚ͙, puis cliquez sur Suivant. 5. Dans la liste des composants, sous Autres composants, activez la case Serveur de licences, puis cliquez sur Suivant. Cliquez sur Importer à partir d'un fichier et spécifiez le fichier contenant la liste des clés de licence. Vous pouvez spécifier plusieurs fichiers l'un après l'autre ou saisir les clés de licence manuellement. 41 Copyright © Acronis International GmbH, 2002-­2016 Détails. Vous pourrez importer d'autres clés de licence ultérieurement à n'importe quel moment (y compris pendant l'installation des agents), en indiquant un fichier contenant les clés ou en les entrant manuellement. 6. Utilisez les valeurs par défaut pour Installer sur : et Installer pour : 7. Continuez l'installation. 2.2
Installation sous Linux Cette section décrit l'installation des composants d'Acronis Backup sur une machine fonctionnant sous Linux. En utilisant les paramètres de ligne de commande, vous pouvez installer le produit dans le mode d'installation sans assistance. 2.2.1
Préparation Cette section décrit les étapes préparatoires à l'installation sous Linux. 2.2.1.1
Gestionnaire de packages RPM Assurez-­‐vous que le gestionnaire de packages RPM (RPM) est installé sur votre système. Avant d'installer le produit sur une distribution Linux qui n'utilise pas de gestionnaire de packages RPM, tel qu'Ubuntu, vous devez installer ce gestionnaire RPM manuellement en exécutant, par exemple, la commande suivante : sudo apt-­‐get install rpm Les distributions Linux dans lesquelles le RPM est déjà installé incluent Red Hat Enterprise Linux, Fedora et SUSE Linux Enterprise Server. 2.2.1.2
Paquets Linux Pour ajouter les modules nécessaires au noyau Linux, le programme d'installation a besoin des paquets Linux suivants :
Le paquet comprenant les sources et en-­‐têtes du noyau. La version du paquet doit correspondre à celle de la version de noyau.
Le système de compilation GNU Compiler Collection (GCC). La version du GCC doit être celle avec laquelle le noyau a été compilé.
L'outil Make. L'interpréteur Perl. Les noms de ces paquets peuvent varier en fonction de votre distribution Linux. Sous Red Hat Enterprise Linux, CentOS et Fedora, les paquets sont normalement installés par le programme d'installation. Dans d'autres distributions, vous devez installer les paquets s'ils ne sont pas installés ou ne possèdent pas de la version requise. Est-­‐ce que les paquets requis sont déjà installés ? Pour vérifier si les paquets sont déjà installés, effectuez les étapes suivantes : 1. Exécutez la commande suivante pour déterminer la version de noyau et la version de GCC requise : 42 Copyright © Acronis International GmbH, 2002-­2016 cat /proc/version Cette commande renvoie des lignes similaires aux suivantes : Linux version 2.6.35.6 et gcc version 4.5.1 2. Exécutez la commande suivante pour vérifier si l'outil Make et le compilateur GCC sont installés : make -­‐v gcc -­‐v Pourgcc, assurez-­‐vous que la version retournée par la commande est la même que dans la gcc version dans l'étape 1. Pour make, assurez-­‐vous simplement que la commande s'exécute. 3. Vérifiez si la version appropriée des paquets pour la génération des modules du noyau est installée :
Sous Red Hat Enterprise Linux, CentOS et Fedora, exécutez la commande suivante : yum list installed | grep kernel-­‐devel
Sous Ubuntu, exécutez les commandes suivantes : dpkg -­‐-­‐get-­‐selections | grep linux-­‐headers dpkg -­‐-­‐get-­‐selections | grep linux-­‐image Dans un cas comme dans l'autre, assurez-­‐vous que les versions des paquets sont les mêmes que dans Linux version à l'étape 1. 4. Exécutez les commandes suivantes afin de vérifier que l'interpréteur Perl est bien installé : perl -­‐-­‐version Si les informations de la version de Perl s'affichent, cela signifie que l'interpréteur est installé. Installation des paquets à partir de la base de données de référentiel. Le tableau suivant indique comment installer les paquets requis dans diverses distributions Linux. Distribution Linux Noms des paquets Comment installer Red Hat Enterprise Linux kernel-­‐devel gcc make Le programme d'installation téléchargera et installera les paquets automatiquement en utilisant votre abonnement Red Hat. perl Exécutez la commande suivante : yum install perl CentOS Fedora kernel-­‐devel gcc make Le programme d'installation téléchargera et installera les paquets automatiquement. perl Exécuter la commande suivante : yum install perl Ubuntu linux-­‐headers linux-­‐image gcc make perl Exécutez les commandes suivantes : sudo apt-­‐get update sudo apt-­‐get install linux-­‐headers-­‐`uname -­‐r` sudo apt-­‐get install linux-­‐image-­‐`uname -­‐r` sudo apt-­‐get install gcc-­‐<package version> sudo apt-­‐get install make sudo apt-­‐get install perl Les paquets seront téléchargés à partir de la base de données de référentiel de la distribution et installés. 43 Copyright © Acronis International GmbH, 2002-­2016 Pour d'autres distributions Linux, veuillez vous référer à la documentation de la distribution concernant les noms exacts des paquets requis et les façons de les installer. Installation manuelle des paquets Vous pourriez devoir installer les paquets manuellement si :
la machine ne possède pas d'abonnement Red Hat actif ou ne dispose pas d'une connexion Internet ;
le programme d'installation ne peut pas trouver les versions de kernel-­‐devel ou gcc correspondant à la version de noyau ; Si la version disponible de kernel-­‐devel est plus récente que votre noyau, vous devez soit mettre à jour le noyau ou installer la version correspondante de kernel-­‐devel manuellement.
Vous possédez les paquets requis sur le réseau local et ne voulez pas perdre de temps pour la recherche et le téléchargement automatique. Obtenez les paquets à partir de votre réseau local ou depuis un site Web tiers auquel vous faites confiance, et installez-­‐les de la façon suivante :
Sous Red Hat Enterprise Linux, CentOS ou Fedora, exécutez la commande suivante en tant qu'utilisateur racine : rpm -­‐ivh PACKAGE_FILE1 PACKAGE_FILE2 PACKAGE_FILE3
Sous Ubuntu, exécutez la commande suivante : sudo dpkg -­‐i PACKAGE_FILE1 PACKAGE_FILE2 PACKAGE_FILE3 Exemple : Installation manuelle des paquets sous Fedora 14 Suivez ces étapes pour installer les paquets requis dans Fedora 14 sur une machine 32 bits : 1. Exécutez la commande suivante pour déterminer la version de noyau et la version de GCC requise : cat /proc/version Les données de sortie de cette commande incluent les éléments suivants : Linux version 2.6.35.6-­‐45.fc14.i686 gcc version 4.5.1 2. Obtenez les paquets kernel-­‐devel et gcc qui correspondent à cette version de noyau : kernel-­‐devel-­‐2.6.35.6-­‐45.fc14.i686.rpm gcc-­‐4.5.1-­‐4.fc14.i686.rpm 3. Obtenez le paquet make pour Fedora 14 : make-­‐3.82-­‐3.fc14.i686 4. Installez les paquets en exécutant les commandes suivantes en tant qu'utilisateur racine : rpm -­‐ivh kernel-­‐devel-­‐2.6.35.6-­‐45.fc14.i686.rpm rpm -­‐ivh gcc-­‐4.5.1.fc14.i686.rpm rpm -­‐ivh make-­‐3.82-­‐3.fc14.i686 Vous pouvez spécifier tous ces paquets dans une seule commande rpm. L'installation de l'un de ces paquets peut nécessiter l'installation d'autres paquets supplémentaires pour résoudre les dépendances. 2.2.1.3
Fichiers d'installation Téléchargez les fichiers d'installation et attribuez-­‐leur les autorisations d'accès nécessaires : 1. Accédez au site Web d'Acronis. 44 Copyright © Acronis International GmbH, 2002-­2016 2. Téléchargez le fichier d'installation (lors de l'installation d'Acronis Backup) ou les fichiers d'installation (lors de l'installation d'Acronis Backup Advanced). Selon la plate-­‐forme de la machine (x86 ou x86_64), vous avez besoin du fichier .i686 ou des fichiers .x86_64. 3. Copiez les fichiers d'installation dans un répertoire de la machine sur laquelle vous voulez installer le produit. 4. Allez sur le répertoire où vous avez copié les fichiers d'installation, et ensuite exécuter la commande suivante : chmod 755 AcronisBackup* 2.2.2
Installation interactive d'Acronis Backup Advanced Pour installer l'agent Acronis Backup pour Linux 1. Assurez-­‐vous de posséder une licence pour Acronis Backup Advanced. Vous pouvez importer les licences dans le serveur de licences Acronis. Aucune licence n'est nécessaire pour installer l'agent en mode d'évaluation (p. 4) ou pour la sauvegarde sur le cloud uniquement. 2. Exécutez le fichier d'installation approprié (un fichier .i686 ou un fichier .x86_64) en tant qu'utilisateur root. 3. Acceptez les termes du contrat de licence. 4. Effectuez l'une des opérations suivantes :
Pour installer le produit en mode d'évaluation, sélectionnez Installer en mode d'évaluation.
Pour installer le produit en mode complet, spécifiez les clés de licence de l'une des manières suivantes : Pour installer le produit pour la sauvegarde sur le cloud uniquement, sélectionnez Installer pour la sauvegarde sur le cloud uniquement.
Cliquez sur Sélectionner le serveur de licences Acronis puis saisissez le nom ou l'adresse IP du serveur de licences.
Sélectionnez Saisir la clé de licence, puis saisissez votre clé de licence Acronis Backup Advanced. 5. Spécifiez si vous souhaitez enregistrer la machine sur le serveur de gestion. Vous pouvez ajouter la machine au serveur de gestion ultérieurement en utilisant le nom ou l'adresse IP de la machine. 6. Si vous installez le logiciel sous Red Hat Enterprise Linux ou CentOS, le programme d'installation pourrait vous avertir de l'absence de certains des paquets Linux requis. Sélectionnez Continuer pour essayer d'installer ces paquets automatiquement (recommandé), ou sélectionnez Ignorer pour sauter l'installation du package. Pour des informations plus détaillées sur les paquets requis, reportez-­‐vous à la section « Paquets Linux » (p. 42). 7. Le programme d'installation essaie de compiler automatiquement le module SnapAPI pour votre noyau Linux. S'il ne peux pas le faire avec succès, veuillez vous reporter au fichier : /usr/lib/Acronis/BackupAndRecovery/HOWTO.INSTALL. Pour installer la console d'administration Acronis Backup ou Acronis Bootable Media Builder 1. Exécutez le fichier d'installation de la console d'administration ou de Bootable Media Builder (un fichier .i686 ou un fichier .x86_64) en tant qu'utilisateur root. 2. Suivez les instructions affichées à l'écran. 45 Copyright © Acronis International GmbH, 2002-­2016 2.2.3
Installation dans le mode sans assistance Pour installer un composant dans le mode sans assistance (sans demander de confirmation), exécutez le fichier d'installation du composant avec le paramètre -­‐une ligne de commande. Vous pourriez devoir utiliser d'autres paramètres (p. 46) pour spécifier la façon d'exécuter l'installation. Voici deux exemples d'installation sans assistance. Dans ces exemples, il est supposé que vous utilisez un fichier d'installation 32 bits (.i686). Les mêmes paramètres fonctionnent avec un fichier d'installation 64 bits (.x86_64). Exemple 1 : Installation sans assistance avec une clé de licence. La commande suivante installe Acronis Backup dans le mode sans assistance et utilise la clé de licence 12345-­‐67890-­‐ABCDE : ./AcronisBackupL.i686 -­‐a -­‐l 12345-­‐67890-­‐ABCDE Vous pouvez utiliser les mêmes paramètres afin d'installer l'agent pour Linux à partir du fichier d'installation Acronis Backup Advanced correspondant. Exemple 2 : Installation sans assistance avec un serveur de licences. Cet exemple ne s'applique qu'à Acronis Backup Advanced. La commande suivante :
Installe l'agent pour Linux dans le mode sans assistance.
Une fois l'installation terminée, enregistre la machine sur le serveur de gestion situé sur la machine managementsrv. Utilise un Acronis Backup Advanced pour la licence Linux Server ; la clé de licence est stockée sur le serveur de licence Acronis situé sur la machine licensesrv. ./AcronisBackupAdvancedAgentL.i686 -­‐a -­‐L licensesrv -­‐P ABR11.5_ASL -­‐C managementsrv -­‐g srvadmin -­‐w PassWd123 2.2.4
Paramètres de ligne de commande Lors de l'exécution des fichiers d'installation Acronis Backup, vous pouvez spécifier un ou plusieurs paramètres de ligne de commande. Paramètres communs Sauf spécification inverse, les paramètres sont présents dans tous les fichiers d'installation. -­‐a ou -­‐-­‐auto Exécute l'installation dans le mode appelé « sans surveillance par opposition au mode interactif par défaut ». Le programme d'installation continuera sans aucune intervention, telle que la saisie de la clé de licence ou le clic sur les boutons Suivant. Lorsque vous utilisez ce paramètre, vous devez spécifier le composant à installer, en utilisant le paramètre -­‐i. Lors de l'exécution du fichier d'installation de l'agent Acronis Backup pour Linux, vous devez aussi spécifier le serveur de licences ou la clé de licence en utilisant le paramètre -­‐L ou -­‐l respectivement. 46 Copyright © Acronis International GmbH, 2002-­2016 Si le module SnapAPI doit être compilé et que la compilation est possible, le programme d'installation compilera automatiquement le module ; sinon, la compilation sera sautée. -­‐n ou -­‐-­‐nodeps Ignore les dépendances lors de l'installation sans assistance (voir le paramètre -­‐a décrit précédemment). Avec ce paramètre, l'installation se poursuivra même si les paquets nécessaires au fonctionnement du logiciel ne sont pas installés. S'il manque des dépendances, les fonctionnalités du logiciel seront limitées. -­‐u ou -­‐-­‐uninstall Désinstalle le composant. Vous n'avez pas à spécifier de clé de licence ou de serveur de licences. -­‐s ou -­‐-­‐disable-­‐native-­‐shared Force l'utilisation des propres bibliothèques redistribuables du programme d'installation pendant l'installation, au lieu de celles présentes dans le système. Les bibliothèques redistribuables sont un ensemble standard d'outils internes. Les programmes utilisent ces bibliothèques à des fins telles que l'affichage de l'interface utilisateur. Le programme d'installation contient des copies de toutes les bibliothèques dont il a besoin. Par défaut, il utilise une copie d'une bibliothèque seulement lorsque cette bibliothèque est présente dans le système. En utilisant ce paramètre, le programme d'installation utilise toujours la copie. Vous pourriez avoir à utiliser ce paramètre si vous avez des problèmes avec l'installation ; par exemple, lorsque l'interface utilisateur du programme d'installation n'est pas affichée correctement. -­‐d ou -­‐-­‐debug Inscrit des informations détaillées dans le journal d'installation. -­‐i <Nom du composant> ou -­‐-­‐id=<Nom du composant> S'applique uniquement à l'installation d'Acronis Backup. Dans Acronis Backup Advanced, chaque composant est installé à partir d'un fichier d'installation séparé. Spécifie le nom du composant en cours d'installation : Pour Acronis Backup Agent pour Linux : BackupAndRecoveryAgent Pour les composants de démarrage Acronis Backup et Media Builder : BackupAndRecoveryBootableComponents Pour la console d'administration Acronis Backup : Consoled'Administration Les noms sont sensibles à la casse. -­‐v ou -­‐-­‐version Affiche la version du produit et quitte ensuite. -­‐? ou -­‐-­‐help Affiche l'aide et quitte par la suite. -­‐-­‐usage Affiche un message d'utilisation bref et quitte par la suite. Paramètres s'appliquant uniquement au fichier d'installation de l'agent Acronis Backup pour Linux -­‐e {0|1} ou-­‐-­‐ssl={0|1} 47 Copyright © Acronis International GmbH, 2002-­2016 Spécifie s'il faut activer l'authentification pour la connexion à d'autres composants. L'authentification est effectuée en utilisant des certificats SSL. Les valeurs possibles sont : 0 : Ne pas utiliser d'authentification 1 : Utiliser l'authentification -­‐C <Serveur de gestion> ou -­‐-­‐ams=<Serveur de gestion> Spécifie le nom ou l'adresse IP du serveur de gestion Acronis Backup. Lorsque vous utilisez ce paramètre, vous devez spécifier le nom d'utilisateur et le mot de passe d'un administrateur de serveur de gestion en utilisant les paramètres -­‐g et -­‐w respectivement. La machine sera enregistrée sur serveur de gestion après que l'installation est complète. -­‐g <Nom d'utilisateur> ou -­‐-­‐login=<Nom d'utilisateur> Spécifie le nom d'utilisateur d'un membre du groupe Acronis Centralized Admins sur serveur de gestion dont le nom est donné par <Serveur de gestion>. -­‐w <Mot de passe> ou -­‐-­‐password=<Mot de passe> Spécifie le mot de passe pour l'utilisateur dont le nom est donné par <Nom d'utilisateur>. -­‐p <Numéro de port> ou -­‐-­‐port=<Numéro de port> Spécifie le numéro du port TCP à utiliser pour se connecter à d'autres composants Acronis Backup. Le numéro de port par défaut est 9876. Paramètres déterminant le mode d'installation
Pour installer le composant en mode d'évaluation, utilisez le paramètre -­‐T. Pour installer le composant en mode complet, utilisez le paramètre -­‐l ou -­‐L. Pour installer le composant pour la sauvegarde sur le cloud uniquement, ne spécifiez aucun de ces paramètres. -­‐T ou -­‐-­‐trial Installe le composant en mode d'évaluation. -­‐l <Clé de licence> ou -­‐-­‐serial=<Clé de licence> Spécifie la clé de licence pour le composant. -­‐L <Serveur de licences> ou -­‐-­‐license-­‐server=<Serveur de licences> Spécifie le nom ou l'adresse IP du serveur de licences Acronis. Lorsque vous utilisez ce paramètre, vous devez spécifier le code de votre produit à l'aide du paramètre -­‐P. -­‐P <Alias du produit> Spécifie le code produit d'Acronis Backup, aussi appelé alias du produit. Les codes sont les suivants : Acronis Backup Advanced pour Linux Server : ABR11.5_ASL Licence Acronis Backup Advanced Universal : ABR11.5_VE Acronis Backup Advanced pour VMware : ABR11.5_VEESX Acronis Backup Advanced pour Hyper-­‐V : ABR11.5_VEHV Acronis Backup Advanced pour RHEV : ABR11.5_VERHEV Acronis Backup Advanced pour Citrix XenServer : ABR11.5_VEXEN 48 Copyright © Acronis International GmbH, 2002-­2016 Acronis Backup Advanced pour Oracle VM : ABR11.5_VEORCL 2.3
Installation à distance Les composants d'Acronis Backup, tels que l'agent pour Windows et l'agent pour Linux, peuvent être installés à distance sur une ou plusieurs machines exécutant le système d'exploitation correspondant. Pour exécuter une installation à distance, vous devez posséder les droits administratifs sur les machines cibles. Vous pouvez exécuter l'installation à distance en utilisant l'une de ces méthodes :
À partir de la console d'administration installée sur une machine fonctionnant sous Windows. Lors de l'ajout d'une ou plusieurs machines au serveur de gestion. 2.3.1
Pré-­requis Console d'administration Vous avez besoin de la console d'administration installée sur une machine fonctionnant sous Windows. Packages d'installation Les composants sont installés à partir des packages d'installation. Par défaut, le logiciel extrait ces packages d'installation à partir du dossier %CommonProgramFiles%\Acronis\RemoteInstaller\<numéro de build du produit>. Si la console est connectée sur serveur de gestion, le logiciel prendra les packages à partir de la machine avec serveur de gestion. Sinon, le logiciel prend les packages à partir de la machine avec la console. Si les packages d'installation sont pas présents dans ce dossier (ou dans un autre dossier que vous serez en mesure de spécifier lors de l'installation), obtenez-­‐les comme suit. Comment obtenir les packages pour Windows 1. Lancez le programme d'installation d'Acronis Backup sur la machine à partir de laquelle les packages doivent être pris par le logiciel. Le fichier de configuration doit être dans un dossier local. 2. Cliquez sur Installer Acronis Backup. 3. Acceptez les termes du contrat de licence. 4. Cliquez sur Modifier. 5. Sélectionnez la case Composants pour installation à distance et cliquez sur Suivant. 6. Suivez les instructions affichées à l'écran. Comment obtenir les packages pour Linux Téléchargez les fichiers nécessaires à l'installation (.i686 ou .x86_64) à partir du site Web d'Acronis et mettez-­‐les sur la machine à partir de laquelle ils sont pris par le logiciel. Si vous avez l'intention d'installer des composants Acronis à la fois sur des machines Windows et Linux, mettre les packages pour Linux dans le répertoire où les packages pour Windows se trouvent. Cela vous aidera à configurer l'installation de composants Acronis sur des machines Windows et Linux en même temps. 49 Copyright © Acronis International GmbH, 2002-­2016 2.3.2
Préparation Sur les machines fonctionnant sous Windows 1. Assurez-­‐vous que les machines répondent à la configuration requise (p. 16). 2. Pour une installation réussie sur une machine distante exécutant Windows XP, l'option Panneau de configuration > Options des dossiers > Affichage > Utiliser le partage de fichier simple doit être désactivée sur cette machine. Pour une installation réussie sur une machine distante exécutant Windows Vista ou version ultérieure, l'option Panneau de configuration > Options des dossiers > Affichage > Utiliser l'assistant de partage doit être désactivée sur cette machine. 3. Pour réussir l'installation sur une machine distante qui n'est pas membre d'un domaine Active Directory, le contrôle de compte utilisateur (UAC) doit être désactivé (p. 50). 4. Le partage des fichiers et d'imprimantes doit être activé sur la machine distante. Pour accéder à cette option :
Sur une machine exécutant Windows XP avec le Service Pack 2 ou Windows 2003 Server : allez au Panneau de configuration > Pare-­‐feu Windows > Exceptions > Partage de fichiers et d'imprimantes.
Sur une machine exécutant Windows Vista, Windows Server 2008, Windows 7 ou version ultérieure : allez au Panneau de configuration > Pare-­‐feu Windows > Centre réseau et partage > Modifier les paramètres de partage avancés. 5. Acronis Backup utilise les ports TCP 445 et 25001 pour l'installation à distance. Il utilise également le port TCP 9876 pour l'installation à distance et pour les communications entre les composants. Le port 445 s'ouvre automatiquement lorsque vous activez le partage de fichiers et d'imprimantes. Les ports 9876 et 25001 s'ouvrent automatiquement dans le pare-­‐feu Windows. Si vous utilisez un autre pare-­‐feu, assurez-­‐vous que ces trois ports sont ouverts (ajoutés aux exceptions) pour les demandes entrantes et sortantes. Une fois l'installation à distance terminée, vous pouvez retirer les ports 445 et 25001 des exceptions. Le port 25001 est fermé automatiquement par le pare-­‐feu Windows. Le port 9876 doit rester ouvert. Sur les machines fonctionnant sous Linux 1. Assurez-­‐vous que les machines répondent à la configuration requise (p. 16). 2. Vérifier que chacune des machines répond aux conditions requises pour une installation locale de l'agent pour Linux (p. 42), sauf pour l'étape « fichiers d'installation ». 3. Assurez-­‐vous que le port 22 TCP est ouvert et que le démon SSH est en cours d'exécution sur chacune des machines. Une fois l'installation à distance terminée, vous pouvez fermer le port et arrêter le démon. 4. Ouvrez le port TCP 9876 sur chacune des machines. Acronis Backup utilise ce port pour la communication entre les composants ; par conséquent, il doit demeurer ouvert pour les requêtes entrantes et sortantes. 2.3.2.1
Exigences pour le contrôle de compte d'utilisateur (UAC) Sur une machine qui exécute Windows Vista ou une version ultérieure et qui n'est pas membre d'un domaine Active Directory, les opérations de gestion centralisée (y compris l'installation à distance) nécessitent que l'UAC soit désactivé. 50 Copyright © Acronis International GmbH, 2002-­2016 Pour désactiver l'UAC Effectuez l'une des opérations suivantes en fonction du système d'exploitation :
Dans un système d'exploitation Windows antérieur à Windows 8 : Allez dans Panneau de configuration > Afficher par : Petites icônes > Comptes d'utilisateur > Modifier les paramètres du Contrôle de compte d'utilisateur, puis déplacez le curseur sur Ne ũĂŵĂŝƐŵ͛ĂǀĞƌƚŝƌ. Ensuite, redémarrez la machine.
Pour tout système d'exploitation Windows : 1. Ouvrez l'Éditeur du Registre 2. Localisez la clé de registre suivante : HKEY_LOCAL_MACHINE\Software\Microsoft\Windows\CurrentVersion\Policies\System 3. Pour la valeur EnableLUA, modifiez la valeur du paramètre à 0. 4. Redémarrez la machine. 2.3.3
Procédure d'installation Suivez ces étapes pour installer les composants d'Acronis Backup à distance : 1. Lancez l'installation à distance en utilisant l'une de ces méthodes :
À partir de la console d'administration : Démarrez la console d'administration. Dans le menu Outils, cliquez sur Installer les composants Acronis.
Lors de l'ajout d'une ou plusieurs machines au serveur de gestion : Connectez la console d'administration au serveur de gestion. Dans le menu Actions, cliquez sur Ajouter une machine à AMS ou Ajouter plusieurs machines. 2. Spécifiez les machines sur lesquelles les composants seront installés (p. 52). Lors de l'ajout d'une seule machine au serveur de gestion, spécifiez simplement le nom ou l'adresse IP de cette machine, ainsi que les informations d'identification d'un compte avec les privilèges d'administrateur sur cette machine. 3. Spécifiez les composants que vous voulez installer (p. 53). 4. Si on vous le demande, spécifiez un ou plusieurs des paramètres suivants en fonction de votre sélection de composants :
Mode d'installation (avec ou sans les clés de licence) (p. 53). Options d'installation :
Informations d'identification pour le service de l'agent (p. 24). Par défaut, le programme d'installation crée un compte d'utilisateur dédié pour le service.
Permettre ou non le redémarrage de la machine distante. Enregistrer ou non les machines sur le serveur de gestion. Si les machines participeront au programme CEP (Customer Experience Program) d'Acronis. 5. Sur la page du résumé, examinez la liste des machines sur lesquelles les composants seront installés, les composants qui seront installés, ainsi que les paramètres d'installation de ces composants. Cliquez sur Continuer pour lancer l'installation. Dès que l'installation débute, le programme affiche les noms des machines sur lesquelles les composants sont en cours d'installation. Mise à jour Pour mettre à jour un ou plusieurs composants sur une machine à distance, répétez la procédure d'installation. 51 Copyright © Acronis International GmbH, 2002-­2016 2.3.3.1
Spécification de la liste des machines Lors de l'ajout de plusieurs machines sur serveur de gestion ou lors d'une installation à distance, vous devez spécifier la liste des machines. Ajout de machines Utilisez une ou plusieurs des options suivantes pour ajouter des machines à la liste : Par IP/nom Tapez un nom de machine ou une adresse IP et spécifiez les informations d'identification d'un compte avec des privilèges d'administration sur celle-­‐ci. À partir du réseau Spécifiez les machines en parcourant le réseau. Vous pouvez sélectionner des machines individuelles ainsi que des groupes de travail ou des domaines entiers. À partir d'Active Directory Spécifiez les machines en parcourant un domaine Active Directory. À partir d'un fichier Importez la liste des machines à partir d'un fichier .txt ou .csv. Le fichier doit contenir des noms de machines ou des adresses IP, et ils doivent être indiqués une machine par ligne. Cette option est disponible uniquement si la machine avec la console d'administration est un membre de ce domaine. Exemple : Machine_name_1 Machine_name_2 192.168.1.14 192.168.1.15 À partir de Spécifiez les machines en vous connectant à un serveur Red Hat Enterprise Virtualization l'environnement Manager. Fournissez les informations d'identification du compte avec les droits d'accès sur RHEV le RHEV Manager. Assurez-­‐vous également de spécifier le nom de domaine (DOMAINE\nom d'utilisateur ou nom d'utilisateur@domaine). Dans la liste des machines RHEV, sélectionnez les machines que vous souhaitez ajouter. Par application Spécifiez les machines sur lesquelles certaines applications sont installées. Utilisez le filtre Serveurs et clusters trouvés pour afficher les machines qui possèdent une application que vous devez sauvegarder. Cette option est disponible uniquement lors de l'ajout de machines au serveur de gestion. Le serveur de gestion doit être membre d'un domaine, et vous pouvez uniquement sélectionner les machines provenant de ce domaine. Spécification des informations d'identification. Pour chacune des machines, spécifiez les informations d'identification d'un compte avec des privilèges d'administrateur sur cette machine. Ou vous pouvez spécifier un compte universel qui possède des privilèges d'administration sur toutes les machines. Entrez les informations d'identification du compte pour une machine et cliquez sur Appliquer à toutes les machines. Remarque. Pour une machine qui est un contrôleur de domaine dans un domaine Active Directory, vous devez spécifier le nom de ce domaine en même temps que le nom de l'utilisateur. Par exemple : MonDomaine\Administrateur Détection des agents Lorsque vous spécifiez les machines à ajouter sur le serveur de gestion, Acronis Backup détecte les machines sur lesquelles l'agent n'est pas encore installé. Nous vous recommandons d'attendre jusqu'à ce que la détection soit terminée. 52 Copyright © Acronis International GmbH, 2002-­2016 Pour annuler la détection, cliquez sur Annuler la détection du statut. Dans ce cas, les agents seront installés uniquement sur les machines où la détection est terminée. Des machines où la détection a été annulée, seules les machines avec un agent déjà installé seront ajoutées au serveur de gestion. 2.3.3.2
Spécifiez les composants pour l'installation à distance Par défaut, le logiciel extrait les packages d'installation du dossier %CommonProgramFiles%\Acronis\RemoteInstaller\<numéro de version produit>. Si la console est connectée sur serveur de gestion, le logiciel prendra les packages à partir de la machine avec serveur de gestion. Sinon, le logiciel prend les packages à partir de la machine avec la console. Pour prendre les packages à partir d'un emplacement différent, cliquez sur Modifier la source des composants. Vous disposez des options suivantes :
À partir des composants enregistrés. L'emplacement par défaut.
Dans l'emplacement suivant. Spécifiez un dossier local ou réseau dans lequel vous avez extrait les packages d'installation. Si vous êtes invité à donner des informations d'identification, spécifiez le nom d'utilisateur et le mot de passe. Sur un support amovible. Le logiciel recherchera les packages d'installation sur des supports amovibles tels que CD, DVD, BD ou un lecteur flash USB. L'agent pour Windows et l'agent pour Hyper-­‐V dépendent de la composante Core Agent. Si vous souhaitez installer ces agents, le fichier AcronisAgentCore.msi doit être présent au même endroit. Pour plus d'informations sur la façon d'obtenir les packages d'installation, reportez-­‐vous à la section « Pré-­‐requis » (p. 49). Composants qui ne peuvent pas être installés à distance Vous ne pouvez pas installer les composants suivants en utilisant l'installation à distance :
Agent Acronis Backup pour Exchange Agent Acronis Backup pour SQL Agent Acronis Backup pour Active Directory Agent Acronis Backup pour VMware Serveur de gestion Acronis Backup EƈƵĚĚĞƐƚŽĐŬĂŐĞĐƌŽŶŝƐĂĐŬƵƉ Composants Acronis Backup pour l'installation à distance Serveur PXE Acronis Serveur de licences Acronis 2.3.3.3
Installation avec ou sans les clés de licence. Lors de l'installation des agents, vous devez fournir les clés de licence ou choisir l'installation sans les clés de licence. Installation sans clés de licence Sélectionnez Installer en mode d'évaluation ou pour la sauvegarde sur le cloud uniquement. Les agents seront installés dans le mode d'évaluation (p. 4). 53 Copyright © Acronis International GmbH, 2002-­2016 La sauvegarde sur le cloud sera disponible après avoir activé les abonnements au service de sauvegarde sur le cloud sur les machines. La sauvegarde sur le cloud sera disponible pour la durée de l'abonnement. Veuillez ne pas essayer d'importer les clés d'abonnement dans le serveur de licences Acronis ou de les saisir dans la fenêtre de l'assistant d'installation. Spécification des clés de licence Sélectionnez l'une des options suivantes :
Spécifier les clés de licence manuellement. Vous pourrez entrer les clés de licence ou les importer à partir d'un fichier texte. Lorsque vous ajoutez les machines au serveur de gestion, cette option n'est pas disponible.
Utiliser des licences à partir du serveur de licences suivant. Spécifiez le nom ou l'adresse IP du serveur de licences ou du serveur de gestion et de fournissez les informations d'identification pour l'accès au serveur. Lorsque vous ajoutez des machines au serveur de gestion, le logiciel sélectionne automatiquement le serveur de licences utilisé par le serveur de gestion. Vous ne pouvez pas le modifier. Dès que vous avez cliqué sur Suivant, le logiciel attribue automatiquement les licences disponibles aux composants. Affichage et modification de l'affectation des licences La fenêtre Licence indique le nombre de licences qui sont requises et le nombre de licences manquantes. Pour ajouter une ou plusieurs licences, cliquez sur Ajouter une licence. Vous pourrez entrer les clés de licence ou les importer à partir d'un fichier texte. Pour afficher ou modifier l'attribution des licences, cliquez sur Afficher le mappage des licences. Dans la fenêtre Mappage des licences, vous pouvez configurer quel composant utilisera quelle licence, de cette façon : 1. Cliquez sur une machine dans la liste des Machines. 2. Sous Composants, examinez quels éléments de la machine exigent des licences. 3. Sous Licences utilisées, attribuez ou réattribuez les licences pour ces composants en cochant ou en décochant les cases correspondantes. 2.4
Installation de l'agent pour VMware L'agent pour VMware autorise la sauvegarde et la récupération de machines virtuelles ESX(i) sans installer d'agents sur les systèmes invités. L'agent est livré en deux versions :
L'agent pour VMware (matériel virtuel) peut être importé ou déployé vers un hôte VMware ESX(i).
Pour une sauvegarde déchargée, l'agent pour VMware (Windows) peut être installé sur une machine exécutant Windows. 54 Copyright © Acronis International GmbH, 2002-­2016 Préparation Nous vous recommandons fortement d'installer Acronis Backup Management Server avant de procéder à l'installation de l'agent pour VMware. Pendant l'installation de l'agent, spécifiez serveur de gestion chaque fois que l'on vous proposera d'enregistrer l'agent ou que l'on vous demandera un serveur de licences (à moins que vous ayez décidé d'utiliser un serveur de licences installé séparément). Agent pour VMware (matériel virtuel) Il existe trois méthodes d'installation de l'agent pour VMware (matériel virtuel) :
Importation (p. 57) vers un hôte ESX(i) en tant que modèle OVF. Utilisez cette méthode pour résoudre des problèmes ou si vous ne pouvez pas installer serveur de gestion Acronis Backup pour une raison quelconque.
Déploiement à partir d'un serveur de gestion Acronis Backup vers un hôte ou un cluster spécifié. Connectez la console au serveur de gestion. Dans l'arborescence de Navigation, faites un clic droit sur Machines virtuelles, puis cliquez sur Déployer l'agent pour VMware. Reportez-­‐vous à l'aide contextuelle pour plus d'instructions.
Déploiement automatique à partir du serveur de gestion Acronis Backup. Ceci est la méthode la plus simple. Elle est recommandée dans la plupart des cas. Connectez la console au serveur de gestion. Dans l'arborescence Navigation, cliquez avec le bouton droit de la souris sur Machines virtuelles, puis cliquez sur Configurer l'intégration à VMware vCenter. Spécifiez le vCenter Server, puis activez le Déploiement automatique. À chaque fois qu'une machine virtuelle est sélectionnée pour la sauvegarde mais que l'agent n'est pas installé sur son hôte, le matériel virtuel est automatiquement déployé sur l'hôte quand la sauvegarde commence. Agent pour VMware (Windows) Si vos hôtes de production ESX(i) sont si lourdement chargés qu'il n'est pas souhaitable d'exécuter les matériels virtuels, pensez à installer l'agent pour VMware (Windows) sur une machine physique ne faisant pas partie de la structure ESX. Si votre ESX(i) utilise un stockage connecté au SAN, installez l'agent sur une machine connectée au même SAN. L'agent sauvegardera les machines virtuelles directement à partir du stockage plutôt que via l'hôte ESX(i) et le réseau local. Cette fonctionnalité s'appelle une sauvegarde sans réseau local. 55 Copyright © Acronis International GmbH, 2002-­2016 Le diagramme ci-­‐dessous montre une sauvegarde basée sur un réseau local et une sauvegarde sans réseau local. L'accès aux machines virtuelles sans utiliser le réseau local est possible si vous utilisez fibre channel (FC) ou un réseau de zone de stockage iSCSI. Pour éliminer complètement le transfert des données sauvegardées via le LAN, stockez les sauvegardes sur un disque local de la machine de l'agent ou sur un stockage connecté au SAN. L'agent pour VMware (Windows) peut être installé sur toute machine exécutant Windows et respectant les exigences de configuration (p. 16). Suivez les instructions décrites dans la section « Installation interactive d'Acronis Backup Advanced » (p. 21). Durant l'installation, spécifiez le vCenter Server ou le serveur ESX(i) pour lequel l'agent sauvegardera les machines virtuelles. Vous pourrez configurer ou modifier ce paramètre à un moment ultérieur. Pour accéder à ce paramètre après l'installation de l'agent, connectez la console à la machine accueillant l'agent et sélectionnez Options > Options de la machine > Agent pour VMware (Windows) dans le menu principal. Fournir les licences L'agent pour VMware requiert l'une des licences suivantes pour fonctionner :
Acronis Backup Advanced pour VMware Acronis Backup Advanced Universal License L'installation de l'agent ne requiert pas de licence. Cependant, vous devez spécifier un serveur de licences. Une fois que l'agent démarre la sauvegarde d'une machine virtuelle, l'agent vérifie si l'hôte 56 Copyright © Acronis International GmbH, 2002-­2016 de la machine virtuelle dispose d'une licence. S'il n'en a pas, l'agent prend une licence libre à partir du serveur de licences spécifié et l'affecte à l'hôte. Si l'hôte est inclus dans un cluster, les licences sont attribuées à tous les hôtes du cluster. Par conséquent, vous devez posséder une licence pour chaque ESX(i) en cluster. Le fonctionnement ininterrompu de vos plans de sauvegarde est ainsi garanti lorsque les machines virtuelles sont déplacées dans le cluster. 2.4.1
Importation de l'agent pour VMware (appareil virtuel) Utilisez cette méthode pour résoudre des problèmes ou si vous ne pouvez pas installer serveur de gestion Acronis Backup pour une raison quelconque. Dans tous les autres cas, veuillez suivre les instructions fournies dans la section précédente. 2.4.1.1
Étape 1 : Extraction du modèle OVF 1. Sur une machine exécutant Windows, démarrez le programme d'installation d'Acronis Backup. 2. Cliquez sur Extraire les fichiers d'installation. Puis, dans la liste des packages d'installation, cochez la case Agent pour VMware (matériel virtuel) (AcronisVirtualAppliance.msi). Conseil :Sinon, vous pouvez cliquer sur Installer Acronis Backup, cocher la case Je veux sélectionner les composants Acronis manuellement... puis la case Agent pour VMware (appareil virtuel) dans la liste des composants. Terminez l'installation et ignorez les étapes 3 et 4. 3. Dans Extraire vers, spécifiez le dossier vers lequel vous souhaitez extraire le package d'installation de l'appareil virtuel, puis cliquez sur Extraire. 4. Exécutez le package d'installation. Une fois l'installation terminée, les fichiers de l'appareil virtuel se trouvent dans le dossier %ProgramFiles%\Acronis\ESXAppliance. Partagez ce dossier en lecture si vous exécutez le client vSphere sur une machine différente. 2.4.1.2
Étape 2 : Déploiement du modèle OVF 1. Lancez le client vSphere et connectez-­‐vous au serveur ESX(i). 2. Dans le menu Fichier, pointez sur Déployer le modèle OVF. Suivez les instructions de l'assistant Déployer le modèle OVF. Conseil. Dans l'infrastructure VMware, pointez vers Appareil virtuel, puis cliquez sur Import. Suivez les instructions de l'assistant Importer un appareil virtuel. 3. Sous Source, sélectionnez Déployer à partir d'un fichier, et ensuite spécifiez le chemin vers le package OVF de l'appareil virtuel Ͷ habituellement : %ProgramFiles%\Acronis\ESXAppliance. 4. Vérifiez les Détails du modèle OVF et cliquez sur Suivant. 5. Dans Nom et emplacement, saisissez le nom de l'appareil ou conservez le nom par défaut AcronisESXAppliance. 6. Dans Mappage de réseau, sélectionnez le mode pont pour l'adaptateur réseau. 7. Sous Banque de données, conservez la banque de données par défaut à moins qu'il n'y ait pas assez d'espace pour l'appareil virtuel. Dans ce cas, sélectionnez une autre banque de données. Ignorez cette étape s'il n'y a qu'une seule banque de données sur le serveur. 8. Vérifiez le résumé et ensuite cliquez sur Terminer. Une fois le déploiement terminé avec succès, fermez la fenêtre de progression. 2.4.1.3
Étape 3 : Configuration de l'appareil virtuel 1. Démarrage de l'appareil virtuel 57 Copyright © Acronis International GmbH, 2002-­2016 Dans le client vSphere, affichez Inventaire, cliquez avec le bouton droit de la souris sur le nom de l'appareil virtuel, puis sélectionnez Alimentation > Mettre sous tension. Sélectionnez l'onglet Console. L'écran de bienvenue de l'appareil virtuel vous dit ce qu'il faut faire ensuite. Cliquez sur Fermer. Vous pourrez avoir accès à cet écran à n'importe quel moment en cliquant sur le bouton d'aide dans la GUI de l'appareil virtuel. L'écran Agent Acronis Backup pour VMwares'affiche. Vous pouvez alors poursuivre la configuration de l'agent. 2. Fuseau horaire Sous Machine virtuelle, dans Fuseau horaire, cliquez sur Modifier et sélectionnez le fuseau horaire pour l'emplacement où la console d'administration est installée. Un serveur ESX(i) fonctionne toujours dans le fuseau horaire GMT. Lorsqu'il est en cours d'importation, un appareil virtuel hérite du fuseau horaire GMT du serveur. Si la console fonctionne dans un autre fuseau horaire, vous devez synchroniser l'appareil virtuel avec la console pour vous assurer que les tâches planifiées à l'aide de la console s'exécutent à l'heure appropriée. 3. vCenter/ESX(i) Sous Options de l'agent, dans vCenter/ESX(i), cliquez sur Modifier et spécifiez le nom du serveur vCenter ou son adresse IP. L'agent pourra sauvegarder et restaurer toute machine virtuelle gérée par le serveur vCenter. Si vous n'utilisez pas un serveur vCenter, précisez le nom ou l'adresse IP de l'hôte ESX(i) pour lequel vous voulez sauvegarder et restaurer les machines virtuelles. Normalement, les sauvegardes s'exécutent plus rapidement quand l'agent sauvegarde les machines virtuelles hébergées sur son propre hôte. Spécifiez les informations d'identification que l'agent utilisera pour se connecter au serveur vCenter ou ESX(i). Nous recommandons que le compte ait les droits nécessaires pour la sauvegarde et la restauration sur le serveur vCenter ou ESX(i). Vous pouvez cliquer sur Vérifier la connexion pour vous assurer que les informations d'identification d'accès sont exactes. L'appareil virtuel est prêt à fonctionner. De plus, vous pouvez modifier les paramètres suivants :
Paramètres réseaux La connexion réseau de l'agent est configurée automatiquement en utilisant le protocole de configuration d'hôte dynamique (Dynamic Host Configuration Protocol -­‐ DHCP). Pour modifier la configuration par défaut, sous Options de l'agent, dans eth0, cliquez sur Modifier et spécifiez les paramètres réseau souhaités.
Stockages locaux Vous pouvez connecter un disque supplémentaire au matériel virtuel pour que l'agent pour VMware puisse effectuer des sauvegardes sur ce stockage connecté localement. Une telle sauvegarde est normalement plus rapide qu'une sauvegarde via le LAN et elle n'utilise pas la bande passante du réseau. La taille du disque doit être d'au moins 10 Go. Ajoutez le disque en modifiant les paramètres de la machine virtuelle et cliquez sur Actualiser. Le lien Créer un stockage devient disponible. Cliquez sur ce lien, sélectionnez le disque et donnez-­‐lui un nom. Faites bien attention lorsque vous ajoutez un disque déjà existant. Dès que le stockage est créé, toutes les données précédemment contenues sur ce disque sont perdues. 2.4.1.4
Étape 4 : Ajout de l'appareil virtuel au serveur de gestion L'ensemble minimal des composants qui permet la sauvegarde des machines virtuelles à partir d'un hôte inclut la console d'administration, le serveur de licences et l'agent. Avec cet ensemble, vous 58 Copyright © Acronis International GmbH, 2002-­2016 pouvez sauvegarder et restaurer des machines virtuelles en utilisant la connexion directe entre la console et l'agent. Toutefois, Acronis recommande fortement d'installer et d'utiliser serveur de gestion Acronis Backup même si vous n'avez qu'un seul hôte ESX(i). Serveur de gestion vous permet de déployer et mettre à jour les agents facilement, ainsi que de configurer et surveiller les sauvegardes de vos machines virtuelles. Si pour améliorer les performances vous configurez plusieurs agents pour gérer le même hôte, serveur de gestion distribuera automatiquement les machines virtuelles entre les agents. Cela est nécessaire pour égaliser la charge des agents et éviter un conflit d'instantanés qui peut survenir si deux agents essaient de sauvegarder une machine virtuelle simultanément. Si vous prévoyez d'utiliser serveur de gestion, enregistrez l'appareil virtuel sur le serveur. Pour ajouter l'appareil virtuel au serveur de gestion 1. Démarrez la console d'administration Acronis Backup. 2. Connectez la console d'administration à l'appareil virtuel en utilisant l'adresse IP affichée dans la console de l'appareil virtuel. 3. Sélectionnez Options > Options de la machine > Gestion de la machine dans le menu du haut. 4. Sélectionnez Gestion centralisée et spécifiez l'adresse IP ou le nom du serveur de gestion. Cliquez sur OK. 5. Spécifiez le nom d'utilisateur et le mot de passe pour le compte administrateur du serveur de gestion. Cliquez sur OK. Alternativement, vous pouvez ajouter l'appareil au serveur de gestion sur le côté serveur. 2.4.2
Mise à jour de l'agent pour VMware (matériel virtuel) Mise à jour à partir du serveur de gestion Cette méthode de mise à jour s'applique uniquement aux appareils virtuels qui sont enregistrés sur serveur de gestion. Cette méthode est préférable à la procédure manuelle présentée plus loin dans cette section parce que tous les paramètres de configuration (plans de sauvegarde locaux, plans de sauvegarde centralisés et appartenance au groupe) liés aux machines virtuelles gérées par l'agent, seront conservés dans ce cas. Pré-­‐requis Pour effectuer les opérations décrites dans cette section, le serveur de gestion Acronis Backup utilise des ports TCP :
Les ports 443 et 902 sont utilisés pour accéder aux hôtes vCenter Server et ESX(i). Le port 9876 est utilisé pour accéder à l'agent pour VMware (appareil virtuel). Si le serveur de gestion utilise un pare-­‐feu personnalisé, assurez-­‐vous que ce pare-­‐feu autorise les connexions sortantes à ces ports. Le pare-­‐feu Windows est configuré automatiquement par Acronis Backup. Si le trafic allant du serveur de gestion au serveur vCenter, aux hôtes ESX(i) ou aux agents passe par un routeur ou un périphérique réseau similaire, assurez-­‐vous que le périphérique ne bloque pas ce trafic. Aucune configuration particulière n'est requise sur le serveur vCenter ou les hôtes ESX(i). Pour mettre à jour les appareils virtuels à partir du serveur de gestion 1. Mettez à jour la console d'administration et serveur de gestion. 59 Copyright © Acronis International GmbH, 2002-­2016 2. Connectez la console au serveur de gestion. 3. Dans l'arborescence Navigation, cliquez avec le bouton droit de la souris sur le groupe qui possède le même nom que le serveur vCenter. Si l'intégration à VMware vCenter n'est pas activée, cliquez avec le bouton droit de la souris sur Machines virtuelles. 4. Cliquez sur Mettre à jour l'agent pour VMware. 5. Sélectionnez les agent que vous voulez mettre à jour Les agents qui sont déjà de la dernière version ne sont pas disponibles pour la sélection. 6. Cliquez sur Mettre à jour l'agent pour VMware. Les appareils virtuels seront mise à jour ; les paramètres de configuration des agents seront conservés. Mise à jour manuelle La mise à jour manuelle de l'appareil virtuel implique l'installation d'un nouvel appareil et la suppression de l'ancien. Utilisez cette méthode seulement si la mise à jour du serveur de gestion n'est pas possible pour une raison quelconque. Après avoir mis à jour manuellement l'appareil virtuel, vous devrez recréer les plans de sauvegarde locales qui existaient sur l'appareil. Pour mettre à jour manuellement l'appareil virtuel (AV) 1. Installez et configurez le nouveau MV en suivant les indications de la section « Importation de l'agent pour VMware (matériel virtuel) » (p. 57) 2. Supprimez (p. 70) l'ancien appareil virtuel du serveur ESX(i). 3. [Facultatif] Recréez les plans de sauvegarde locaux qui existaient sur l'AV si vous souhaitez continuer à les utiliser. 4. [Facultatif] Rétablissez les appartenances des machines dans les groupes dynamiques qui utilisent le critère Toutes les MV sauvegardées par l'agent. Pour ce faire, précisez l'AV mis à jour comme critère pour le groupe. Détails. L'appartenance des machines dans ces groupes dynamiques est perdue car l'ancien AV est supprimé du serveur de gestion pendant la mise à jour. Vous n'avez pas besoin de rajouter les groupes personnalisés statiques ou dynamiques aux plans de sauvegarde centralisés. Dès que l'appartenance des machines aux groupes est rétablie, les plans de sauvegarde appropriés continueront à protéger les machines. 2.5
Installation de l'agent pour Hyper-­V L'agent pour Hyper-­‐V vous permet de sauvegarder et restaurer des machines virtuelles à partir d'un hôte Hyper-­‐V sans installer d'agents sur les machines virtuelles. Préparation Licences. Vérifiez que vous disposez d'un nombre approprié de licences Acronis Backup Advanced (Universal ou pour Hyper-­‐V). Vous avez besoin d'une licence par hôte Hyper-­‐V. Si vous avez un cluster Hyper-­‐V (aussi appelé un cluster de basculement), nous vous recommandons d'obtenir une ůŝĐĞŶĐĞƉŽƵƌĐŚĂƋƵĞŶƈƵĚĚƵĐůƵƐƚĞƌ͘sŽƵƐŶΖĂǀĞnjƉĂs besoin de licence pour utiliser une version d'évaluation du produit. Serveur de gestion Nous recommandons d'installer serveur de gestion Acronis Backup et d'importer les licences. Si vous avez un cluster Hyper-­‐V, l'installation du serveur de gestion vous permettra de ƐĂƵǀĞŐĂƌĚĞƌůĞƐŵĂĐŚŝŶĞƐǀŝƌƚƵĞůůĞƐĞŶĐůƵƐƚĞƌƋƵĞůƋƵĞƐŽŝƚůĞŶƈƵĚƐƵƌůĞƋƵĞůŝůƐĨŽŶĐƚŝŽŶŶĞŶƚ͘ 60 Copyright © Acronis International GmbH, 2002-­2016 Installation Installez l'agent sur l'hôte Hyper-­‐V. Dans un cluster Hyper-­‐s͕ŝŶƐƚĂůůĞnjůΖĂŐĞŶƚƐƵƌĐŚĂƋƵĞŶƈƵĚĚƵ
cluster.
Dans Windows Server, vous pouvez installer l'agent à partir du programme d'installation (p. 21). Activez la case Sauvegarder les données de cette machine et suivez les instructions affichées à l'écran.
Dans Microsoft Hyper-­‐V Server, vous pouvez installer l'agent à distance (p. 49). Si vous êtes invité à donner le compte (agent) de service de la machine gérée Acronis, spécifiez un compte d'un utilisateur de domaine qui a des droits administratifs sur tous les noeuds de votre cluster Hyper-­‐V. Avec ce compte, l'agent pourra accéder à des machines virtuelles sur n'importe lequel des noeuds. Vous pouvez également choisir de créer un nouveau compte pour l'agent. Ensuite, lorsque vous créez des plans de sauvegarde centralisés ou des tâches de récupération, vous devez spécifier les informations d'identification pour le compte de domaine possédant les droits nécessaires. Si vous avez installé le serveur de gestion, choisissez d'enregistrer l'agent sur celui-­‐ci durant l'installation. 2.6
Installation pour d'autres plateformes de virtualisation Contrairement à ESX et Hyper-­‐V, les plates-­‐formes de virtualisation suivantes exigent que l'agent soit installé sur une machine virtuelle :
Citrix XenServer Red Hat Enterprise Virtualization (RHEV) Machines virtuelles basées sur un noyau (KVM) Oracle VM Server, Oracle VM VirtualBox Parallels Server Bare Metal Pour la liste complète des plates-­‐formes de virtualisation prises en charge, reportez-­‐vous à la section « Plates-­‐formes de virtualisation prises en charge » dans le document « Sauvegarde des machines virtuelles ». Pour plus d'informations sur les licences requises, reportez-­‐vous à « Licence de machines virtuelles » (p. 12). Si vous devez sauvegarder les machines virtuelles Installez l'agent AcronisBackup pour Windows ou l'agent AcronisBackup pour Linux sur chaque machine virtuelle que vous souhaitez sauvegarder. Pour obtenir des instructions étape par étape, reportez-­‐vous à « Installation sous Windows » (p. 19), « Installation sous Linux » (p. 42) ou « Installation à distance » (p. 49). Si vous utilisez Red Hat Enterprise Virtualization, veuillez vous familiariser avec la section « Sauvegarde et restauration des machines virtuelles RHEV » du document « Sauvegarde des machines virtuelles ». Ce document contient des instructions étape par étape sur l'installation des agents et l'ajout de machines au serveur de gestion. 61 Copyright © Acronis International GmbH, 2002-­2016 Les opérations de sauvegarde et de restauration sont les mêmes que pour une machine physique. Vous pouvez également utiliser un support de démarrage pour effectuer des sauvegardes « à froid » et des restaurations « à chaud » sur une machine virtuelle vide. Si vous devez sauvegarder l'hôte de virtualisation Acronis Backup vous permet de sauvegarder l'hôte physique en utilisant la même licence que pour les machines virtuelles hébergées. Si l'hôte exécute un système d'exploitation pris en charge par l'agent pour Windows ou l'agent pour Linux (voir « Systèmes d'exploitation pris en charge » (p. 13)), vous pouvez installer l'agent correspondant sur l'hôte. Vous pouvez également utiliser un support de démarrage pour effectuer des sauvegardes « à froid » et des restaurations « à chaud ». Si l'hôte n'exécute pas un système d'exploitation pris en charge, vous n'avez qu'une seule option : une sauvegarde secteur par secteur en utilisant un support de démarrage. Bien que la restauration d'une telle sauvegarde est possible, Acronis ne peut garantir que le système pourra démarrer et être pleinement opérationnel. 2.7
Installation de l'agent pour Exchange L'agent pour Exchange apporte la protection des données des serveurs Microsoft Exchange. L'agent est inclus dans le programme d'installation d'Acronis Backup Advanced. L'agent est installé avec l'agent pour Windows (p. 6) ou sur une machine où l'agent pour Windows est déjà installé. Préparation Licences. Assurez-­‐vous que vous possédez un nombre suffisant de licences. Vous avez besoin d'une licence par serveur Exchange. Si vous avez un cluster Exchange, nous recommandons d'obtenir une ůŝĐĞŶĐĞƉŽƵƌĐŚĂƋƵĞŶƈƵĚĚƵĐůƵƐƚĞƌ͘ L'agent pour Exchange nécessite l'une des licences suivantes :
Acronis Backup Advanced pour Exchange Acronis Backup pour Windows Server Essentials Acronis Backup Advanced pour VMware / Hyper-­‐V / RHEV / Citrix XenServer / Oracle VM Licence Acronis Backup Advanced Universal Chacune de ces licences permet d'installer l'agent pour Windows sur la même machine. Vous pouvez ainsi sauvegarder l'intégralité de la machine en plus des bases de données et boîtes aux lettres Exchange. Si l'agent pour Windows est déjà installé, vous pouvez installer l'agent pour Exchange en utilisant la licence du module complémentaire Acronis Backup Advanced pour Exchange. Vous n'avez pas besoin de licence pour utiliser une version d'évaluation du produit. Exigences. Assurez-­‐vous que le serveur Exchange répond aux exigences suivantes :
62 Pour Microsoft Exchange Server 2013 : la mise à jour cumulative 1 (CU1) ou versions ultérieures doit être installée. Copyright © Acronis International GmbH, 2002-­2016
Pour Microsoft Exchange Server 2007/2010 : Le Client MAPI et le package Collaboration Data Objects (version 1.2.1 ) doivent être installés. Pour télécharger et installer ce package, consultez le site http://www.microsoft.com/en-­‐us/download/details.aspx?id=36771.
Pour Microsoft Exchange Server 2003 SP2 : Le correctif http://support.microsoft.com/kb/908072 doit être installé.
L'enregistreur Exchange pour VSS doit être activé. Dans Windows Small Business Server 2003, l'enregistreur est désactivé par défaut. Pour plus d'instructions sur la manière de l'activer, consultez l'article de la Base de connaissances Microsoft http://support.microsoft.com/kb/838183/. Procédure d'installation L'installation à distance de l'agent pour Exchange n'est pas possible car la configuration de l'agent a certaines exigences qui peuvent être vérifiées dans le mode d'installation interactif local uniquement. Installation de l'agent sur un serveur Exchange 1. Exécutez le programme d'installation. 2. Passez à la fenêtre où on vous demande comment vous voulez utiliser cette machine et sélectionnez la case Sauvegarder les données de cette machine. 3. Suivez les instructions (p. 21) affichées à l'écran. Si vous avez installé le serveur de gestion, choisissez d'enregistrer l'agent pour Exchange sur celui-­‐ci pendant l'installation. >ΖŝŶƐƚĂůůĂƚŝŽŶĚĞƐĂŐĞŶƚƐƐƵƌůĞƐŶƈƵĚƐĚĞĐůƵƐƚĞƌdžĐŚĂŶŐĞ Pour sauvegarder des données dans un cluster ExchangĞ͕ŝŶƐƚĂůůĞnjůΖĂŐĞŶƚƐƵƌĐŚĂƋƵĞŶƈƵĚĚƵ
ĐůƵƐƚĞƌ͘>ŽƌƐĚĞůΖŝŶƐƚĂůůĂƚŝŽŶĚĞůΖĂŐĞŶƚƐƵƌƵŶŶƈƵĚĚĞĐůƵƐƚĞƌ͕ƐƉĠĐŝĨŝĞnjƵŶĐŽŵƉƚĞĚΖƵŶƵƚŝůŝƐĂƚĞƵƌ
de domaine existant pour le service de l'agent. Avec ce compte, l'agent pourra accéder aux données en cluster suƌŶΖŝŵƉŽƌƚĞůĞƋƵĞůĚĞƐŶƈƵĚƐ͘>ĞĐŽŵƉƚĞĚŽŝƚĂǀŽŝƌĚĞƐĚƌŽŝƚƐĚΖĂĐĐğƐĂĚŵŝŶŝƐƚƌĂƚĞƵƌƐƵƌ
ĐŚĂĐƵŶĚĞƐŶƈƵĚƐĚĞĐůƵƐƚĞƌ͘ WŽƵƌŝŶƐƚĂůůĞƌůΖĂŐĞŶƚƐƵƌƵŶŶƈƵĚĐůƵƐƚĞƌ 1. Exécutez le programme d'installation. 2. Passez à la fenêtre où on vous demande comment vous voulez utiliser cette machine et sélectionnez la case Je veux sélectionner les composants Acronis manuellement et personnaliser le processus d'installation. 3. Dans l'arborescence des composants, sélectionnez Agent pour Exchange. L'agent pour Windows est sélectionné automatiquement. 4. Suivez les instructions affichées à l'écran. Détails. Lorsque vous êtes invité à attribuer des comptes de connexion pour les services Acronis, dans Service de la machine gérée Acronis (agent), sélectionnez Utiliser un compte existant et ƐƉĠĐŝĨŝĞnjůĞĐŽŵƉƚĞƋƵŝƉŽƐƐğĚĞĚĞƐĚƌŽŝƚƐĚΖĂĚŵŝŶŝƐƚƌĂƚŝŽŶƐƵƌĐŚĂĐƵŶĚĞƐŶƈƵĚƐĚĞĐůƵƐƚĞƌ͘
Vous pouvez également choisir de créer un nouveau compte pour l'agent. Ensuite, lorsque vous créez des plans de sauvegarde centralisés ou des tâches de restauration, vous devez spécifier les informations d'identification pour le compte de domaine qui possède les droits nécessaires. Si vous avez installé le serveur de gestion, choisissez d'enregistrer l'agent pour Exchange sur celui-­‐ci pendant l'installation. 2.8
Installation de l'agent pour SQL L'agent pour SQL vous permet de créer des sauvegardes de disques et d'applications en un seul passage et de restaurer des bases de données Microsoft SQL à partir de celles-­‐ci. 63 Copyright © Acronis International GmbH, 2002-­2016 L'agent pour SQL peut uniquement être installé sur une machine exécutant Microsoft SQL Server. L'installation à distance de l'agent n'est pas possible. L'agent est inclus dans le programme d'installation d'Acronis Backup Advanced. L'agent est installé avec l'agent pour Windows (p. 6) ou sur une machine où l'agent pour Windows est déjà installé. Licences requises L'agent pour SQL nécessite l'une des licences suivantes :
Acronis Backup Advanced pour SQL Acronis Backup Advanced pour SharePoint Acronis Backup pour Windows Server Essentials Acronis Backup Advanced pour VMware / Hyper-­‐V / RHEV / Citrix XenServer / Oracle VM Licence Acronis Backup Advanced Universal Chacune de ces licences vous permet d'installer l'agent pour Windows sur la même machine. Si l'agent pour Windows est déjà installé, vous pouvez installer l'agent pour SQL en utilisant l'une des licences du module complémentaire :
Module complémentaire Acronis Backup pour SQL Module complémentaire Acronis Backup pour SharePoint Vous n'avez pas besoin de licence pour utiliser une version d'évaluation du produit. Installation Installez l'agent de la même manière que l'agent pour Windows. Pour des instructions détaillées, reportez-­‐vous à la section « Installation interactive d'Acronis Backup Advanced » (p. 21) de la documentation d'installation. Informations d'identification pour les instances Microsoft SQL Pendant l'installation, vous êtes invité à spécifier les informations d'identification sysadmin pour chaque instance Microsoft SQL Server installée sur la machine. Ces informations d'identification sont nécessaires pour accorder le rôle sysadmin au compte de service de l'agent. Vous pouvez ignorer la saisie des informations d'identification et accorder le rôle sysadmin à l'agent ultérieurement en utilisant l'une des méthodes suivantes :
En cliquant sur Outils > Fournir les informations d'identification SQL Server lorsque la console d'administration d'Acronis Backup est connectée à la machine.
En utilisant SQL Server Management Studio. En exécutant un script T-­‐SQL. Pour plus d'informations, consultez la section « Autorisations pour la sauvegarde et la restauration de SQL Server » dans l'aide du produit ou le guide de l'utilisateur. 2.9
Installation de l'agent pour Active Directory L'agent pour Active Directory vous permet de créer des sauvegardes en un seul passage de disques et d'applications, ainsi que de récupérer des données Microsoft Active Directory à partir de celles-­‐ci. 64 Copyright © Acronis International GmbH, 2002-­2016 L'agent pour Active Directory peut être installé uniquement sur un contrôleur de domaine. L'installation à distance de l'agent n'est pas possible. L'agent est inclus dans le programme d'installation d'Acronis Backup Advanced. L'agent est installé avec l'agent pour Windows (p. 6) ou sur une machine où l'agent pour Windows est déjà installé. Licences requises L'agent pour Active Directory nécessite l'une des licences suivantes :
Acronis Backup Advanced pour Active Directory Acronis Backup pour Windows Server Essentials Acronis Backup Advanced pour VMware / Hyper-­‐V / RHEV / Citrix XenServer / Oracle VM Licence Acronis Backup Advanced Universal Chacune de ces licences vous permet d'installer l'agent pour Windows sur la même machine. Si l'agent pour Windows est déjà installé, vous pouvez installer l'agent pour Active Directory en utilisant la licence du module complémentaire Acronis Backup Advanced pour Active Directory. Vous n'avez pas besoin de licence pour utiliser une version d'évaluation du produit. Installation Installez l'agent de la même manière que l'agent pour Windows. Lorsque vous êtes invité à saisir les informations d'identification pour Acronis Managed Machine Service, spécifiez un compte d'utilisateur de domaine existant qui est inclus dans le groupe Administrateurs intégré du contrôleur de domaine. Sinon, les sauvegardes en un seul passage des données Microsoft Active Directory échoueront. Pour des instructions détaillées, reportez-­‐vous à la section « Installation interactive d'Acronis Backup Advanced » (p. 21) de la documentation d'installation. 3 Mise à niveau d'Acronis Backup vers Acronis Backup Advanced Achat de licences Avant de procéder à la mise à niveau, achetez les licences Acronis Backup Advanced pour chaque machine sur laquelle vous prévoyez de mettre Acronis Backup à niveau. Les noms des licences dépendent du produit installé sur la machine. Produit installé Licences appropriées pour la mise à niveau Acronis Backup for Windows Server Acronis Backup Advanced pour Windows Server Acronis Backup for Linux Server Acronis Backup Advanced pour Linux Server Acronis Backup for PC Acronis Backup Advanced pour PC Après l'achat, vous recevrez un courrier électronique contenant les clés de licence. Mise à niveau du produit Pour mettre à niveau Acronis Backup vers Acronis Backup Advanced, procédez comme suit : 65 Copyright © Acronis International GmbH, 2002-­2016 Étape 1. Modification des licences Pour chaque machine sur lesquelles vous souhaitez effectuer la mise à niveau d'Acronis Backup, modifiez une licence comme suit : 1. Lancez Acronis Backup. 2. Dans le menu Aide, cliquez sur Changer de licence. 3. Cliquez sur Modifier à la droite de Licence pour la sauvegarde de disques/fichiers, cliquez sur Modifier, puis cliquez sur Utiliser les clés de licence suivantes. 4. Entrez les nouvelles clés de licence pour cette machine. 5. Cliquez sur OK pour appliquer les nouvelles licences, cliquez sur Oui dans le message d'avertissement, puis cliquez sur OK. Les licences déjà attribuées à la machine seront révoquées et la console d'administration redémarrera. Vous pouvez maintenant connecter la console à une machine distante et vous connecter à cette machine à partir d'un emplacement distant. Étape 2. Téléchargement du programme d'installation. Téléchargez le programme d'installation d'Acronis Backup Advanced depuis le site Web d'Acronis, comme indiqué dans http://kb.acronis.com/content/1642. Étape 3. Installation du serveur de gestion Installez le serveur de gestion Acronis Backup sur une machine fonctionnant sous Windows. La machine doit avoir au moins 8 Go de RAM et 4,5 Go d'espace libre sur un disque système. Il est possible d'installer le serveur de gestion sur l'une des machines où vous avez effectué la mise à niveau du produit. Pour cela : 1.
2.
3.
4.
Exécutez le programme d'installation, puis cliquez sur Installer Acronis Backup. Après avoir accepté les termes du contrat de licence, cliquez sur Modifier. Dans l'arborescence des composants, sélectionnez Serveur de gestion. Suivez les instructions affichées à l'écran. Dans la plupart des cas, vous pouvez accepter les paramètres par défaut. Dans les grands environnements, nous recommandons la mise en place d'un serveur physique ou virtuel dédié. Pour plus d'informations, reportez-­‐vous à la documentation d'installation pour Acronis Backup Advanced (p. 21). Étape 4. Ajout des machines mises à niveau au serveur de gestion 1. Sur n'importe quelle machine où le produit a été mis à niveau, exécutez Acronis Backup. 2. Cliquez sur Se connecter à un serveur de gestion et entrez le nom du serveur ou son adresse IP. Si on vous demande les informations d'identification, spécifiez le nom d'utilisateur et le mot de passe d'un utilisateur qui est membre des groupes Acronis Centralized Admins et Acronis Remote Users sur le serveur de gestion. 3. Dans l'arborescence de Navigation, sélectionnez Machines avec des agents. 4. Cliquez sur Ajouter plusieurs machines dans la barre d'outils. 5. Ajoutez les machines mises à niveau de l'une des façons suivantes :
66 En spécifiant leurs noms ou adresses IP. En parcourant le réseau. En parcourant un domaine Active Directory. En important la liste des machines à partir d'un fichier .txt ou .csv. Copyright © Acronis International GmbH, 2002-­2016 Pour plus de détails, reportez-­‐vous à la section « Spécification de la liste des machines » (p. 52) de la documentation d'installation d'Acronis Backup Advanced. Conseils pour d'autres utilisations Les machines ajoutées apparaîtront dans la vue Machines avec des agents sur le serveur de gestion. Les plans de sauvegarde sur les machines demeureront inchangés. Pour les afficher sur le serveur de gestion, cliquez avec le bouton droit de la souris sur nom de la machine > Afficher les détails > Plans et tâches de sauvegarde. Le produit continue d'effectuer des sauvegardes et vous pouvez restaurer à partir des sauvegardes créées avant la mise à niveau. Vous pouvez maintenant créer des plans de sauvegarde centralisés qui effectueront simultanément la sauvegarde de plusieurs machines à la fois, vers un seul emplacement. 4 Vérification des mises à jour de logiciel Chaque fois que vous démarrez la console d'administration, Acronis Backup vérifie si une nouvelle version du logiciel est disponible sur le site Web d'Acronis. Si cela est le cas, le logiciel fournit un lien de téléchargement de la nouvelle version du programme d'installation. Pour vérifier les mises à jour manuellement, démarrez la console d'administration puis cliquez sur Aide > Vérifier les mises à jour. Dans cette fenêtre, vous pouvez aussi désactiver les vérifications automatiques des mises à jour. Une autre façon d'activer ou de désactiver les vérifications automatiques des mises à jour est de configurer le modèle d'administration Acronis. Dans ce cas, la valeur du paramètre défini dans le modèle d'administration aura préséance sur le paramètre dans la fenêtre Vérifier les mises à jour. Pour plus de détails, voir « Paramètres définis via le modèle d'administration » dans l'aide du produit ou dans le guide de l'utilisateur. Pour des informations à propos de la mise à jour d'Acronis Backup, consultez la section « Mise à jour » (p. 30) (pour les installation sous Windows) ou la section d'installation correspondante (pour les autres méthodes d'installation). 5 Désinstallation 5.1
Désinstallation d'Acronis Backup Advanced Lorsque vous désinstallez un composant qui utilise une licence sur le serveur de licences Acronis, la licence demeure attribuée à la machine. Si vous voulez utiliser cette licence pour une machine différente, retirez la licence manuellement. 5.1.1
5.1.1.1
Désinstallation sous Windows Désinstallation interactive Pour désinstaller Acronis Backup Advanced ou ses composants, nous recommandons d'utiliser les procédures suivantes au lieu des outils Windows Ajout et suppression de programmes ou Programmes et fonctionnalités. 67 Copyright © Acronis International GmbH, 2002-­2016 Pour désinstaller tous les composants d'Acronis Backup Advanced 1. Cliquez sur Démarrer -­‐> Tous les Programmes -­‐> Acronis -­‐> Désinstaller Acronis Backup. 2. Pour supprimer les informations connexes (voir plus loin dans cette rubrique), activez la case Supprimer le journal, tâches, emplacements de stockage et paramètres de configuration du produit. 3. Cliquez sur Supprimer. Pour désinstaller des composants ou fonctionnalités individuels d'Acronis Backup Advanced 1.
2.
3.
4.
Démarrez le programme d'installation d'Acronis Backup Advanced. Cliquez sur Installer Acronis Backup. Cliquez sur Modifier. Désactivez les cases situées près des noms de composants ou fonctionnalités que vous voulez désinstaller. 5. Pour supprimer les informations connexes (voir plus loin dans cette section), activez la case Supprimer le journal, tâches, emplacements de stockage et paramètres de configuration du produit. Suppression des informations connexes Si vous planifiez de réinstaller un composant ultérieurement, vous pourriez vouloir conserver ses informations connexes. Si vous voulez plutôt supprimer ces informations, cochez la case Supprimer le journal, les tâches, les emplacements de stockage et les paramètres de configuration du produit . Par conséquent, les informations suivantes seront supprimées :
Lors de la désinstallation de l'agent Acronis Backup pour Windows : le journal et les tâches de l'agent
Lors de la désinstallation du serveur de gestion Acronis Backup : les bases de données du serveur de gestion, lesquelles stockent la configuration des plans de sauvegarde centralisés, le journal des opérations et les statistiques
>ŽƌƐĚĞůĂĚĠƐŝŶƐƚĂůůĂƚŝŽŶĚƵŶƈƵĚĚĞƐƚŽĐŬĂŐĞĐƌŽŶŝƐĂĐŬƵƉ ͗ůĞũŽƵƌŶĂůĞƚůĞƐƚąĐŚĞƐĚƵŶƈƵĚ
de stockage 5.1.1.2
Désinstallation sans assistance Pour désinstaller un composant ou une fonctionnalité d'Acronis Backup dans le mode sans assistance, vous devez exécuter l'utilitaire msiexec. Cet utilitaire utilise le package d'installation correspondant (un fichier .msi). Pour désinstaller un composant ou une fonctionnalité 1. Extraire le package d'installation correspondant vers un dossier ou un partage réseau. 2. Exécuter la commande suivante (dans ce cas-­‐ci, le package d'installation est AcronisAgentWindows.msi, et est enregistré dans le partage réseau \\myserver\share network) : msiexec /uninstall \\myserver\share\AcronisAgentWindows.msi /qb Désinstallation d'un agent Lorsque vous désinstallez un agent, nous vous recommandons de désinstaller d'abord ses fonctionnalités, ensuite l'agent lui-­‐même, puis le composant de base de l'agent d'Acronis Backup. Par exemple, pour désinstaller l'agent pour SQL, exécutez les commandes de désinstallation dans l'ordre suivant : 68 Copyright © Acronis International GmbH, 2002-­2016 msiexec /uninstall \\myserver\share\AcronisAgentMsSqlSinglePass.msi /qb msiexec /uninstall \\myserver\share\AcronisAgentWindows.msi /qb msiexec /uninstall \\myserver\share\AcronisAgentCore.msi /qb Désinstallation du serveur de licences Si vous désinstallez le serveur de licences Acronis, vous devriez le faire uniquement après avoir désinstallé tous les agents qui l'utilisent. Veuillez également garder à l'esprit que le serveur de licences peut être utilisé par d'autres produits Acronis. Le serveur de licences est intégré au serveur de gestion. Pour désinstaller le serveur gestion, exécutez la commande suivante (modifiez le chemin si nécessaire) : msiexec /uninstall \\myserver\share\AcronisManagementServer.msi /qb Pour désinstaller le serveur de licences installé comme composant distinct, exécutez la commande suivante (modifiez le chemin si nécessaire) : msiexec /uninstall \\myserver\share\AcronisLicenseServer.msi /qb 5.1.1.3
Désinstallation à distance La désinstallation à distance s'effectue à l'aide de l'utilitaire remote_uninstaller.exe. Il permet de désinstaller tous les composants Acronis Backup des machines spécifiées sous Windows. Les journaux, tâches, emplacements de stockage et paramètres de configuration sur les machines sont conservés. Cet utilitaire est disponible sur n'importe quelle machine sur laquelle Acronis Backup Management Console ou Acronis Backup Management Server est installé. Le chemin d'accès à l'utilitaire est le suivant :
Pour les versions 32 bits de Windows : %CommonProgramFiles%\Acronis\BackupAndRecovery\Common
Pour les versions 64 bits de Windows : %CommonProgramFiles(x86)%\Acronis\BackupAndRecovery\Common Préparation Les étapes préparatoires de chaque machine sont identiques à celles de l'installation à distance (p. 50). Exécution de l'utilitaire Dans la ligne de commande, saisissez le chemin d'accès complet de l'utilitaire, ainsi que le chemin d'accès complet au fichier de texte contenant la liste des machines requises. Chaque ligne du fichier spécifié doit contenir des informations sur une machine au format suivant : <adresse IP ou nom d'hôte de la machine>;<nom d'utilisateur>;<mot de passe> Exemple "%CommonProgramFiles%\Acronis\BackupAndRecovery\Common\remote_uninstaller.exe" C:\machines_list.txt où le fichier machines_list.txt contient les lignes suivantes : 10.200.200.10;usr5;123456 10.200.200.15;admin25;"654 321" 69 Copyright © Acronis International GmbH, 2002-­2016 Lorsque vous exécutez l'utilitaire, il affiche si le processus de désinstallation a été correctement lancé sur chaque machine. L'utilitaire n'indique pas si la désinstallation s'est correctement terminée ou non. 5.1.2
Désinstallation sous Linux Pour désinstaller tous les composants d'Acronis Backup Advanced Effectuez ce qui suit en tant qu'utilisateur root : 1. Exécutez les commandes suivantes pour désinstaller les composants d'Acronis Backup Advanced : # /usr/lib/Acronis/BackupAndRecovery/uninstall/uninstall # /usr/lib/Acronis/BootableComponents/uninstall/uninstall # /usr/lib/Acronis/BackupAndRecoveryConsole/uninstall/uninstall Pour désinstaller tous les composants en mode sans assistance, exécutez chaque commande ./uninstall en utilisant le paramètre -­‐a. 2. Exécutez la commande suivante pour supprimer les fichiers source du module SnapAPI : # rm -­‐rf /usr/src/snapapi* 5.2
Suppression de l'agent pour VMware (matériel virtuel) Le serveur de gestion Acronis Backup fournit une méthode simple pour supprimer l'agent pour VMware depuis des serveurs ESX ou ESXi. Vous pourriez généralement préférer cette méthode à la procédure décrite plus bas dans cette section. Connectez la console au serveur de gestion Dans l'arborescence Navigation, cliquez avec le bouton droit de la souris sur Machines virtuelles puis cliquez sur Supprimer l'agent pour VMware. Reportez-­‐vous à l'aide contextuelle pour plus d'instructions. Vous devrez peut-­‐être supprimer manuellement l'agent pour VMware (matériel virtuel) dans les cas suivants : L'appareil virtuel n'est pas enregistré sur serveur de gestion Vous n'utilisez pas un serveur vCenter ou l'intégration avec le serveur vCenter n'est pas activée. L'appareil virtuel est endommagé. Pour supprimer manuellement l'agent pour VMware (matériel virtuel) 1. Démarrez le client VMware vSphere et connectez-­‐vous à l'hôte ESX(i) ou au serveur vCenter. 2. Éteindre l'AV. 3. Si l'AV utilise un Stockage attaché localement sur un disque virtuel et que vous voulez conserver les données sur ce disque, procédez comme suit : a. Cliquez avec le bouton droit de la souris sur l'AV puis cliquez sur Modifier les paramètres. b. Sélectionnez le disque avec le stockage, puis cliquez sur Supprimer. Sous Options de suppression, cliquez sur Supprimer de la machine virtuelle. c. Cliquez sur OK. En conséquence, le disque reste dans la banque de données. Vous pouvez attacher le disque à un autre AV. 4. Cliquez avec le bouton droit de la souris sur l'AV, puis cliquez sur Supprimer du disque. 5. Supprimez l'AV du serveur de gestion. Ignorez cette étape si l'appareil n'est pas enregistré sur serveur de gestion ou s'il a déjà été supprimé. 70 Copyright © Acronis International GmbH, 2002-­2016 Pour supprimer l'AV, connectez-­‐vous au serveur de gestion, cliquez avec le bouton droit de la souris sur l'AV dans la liste Toutes les machines physiques, puis cliquez sur Supprimer la machine de AMS. 5.3
Suppression d'Acronis Secure Zone La désinstallation d'Acronis Backup n'affecte pas Acronis Secure Zone et son contenu. Vous pourrez toujours restaurer des données depuis Acronis Secure Zone en démarrant avec un support de démarrage. Si vous devez supprimer Acronis Secure Zone, exécutez les étapes suivantes dans le système d'exploitation (avant la désinstallation de l'agent) ou en utilisant le support de démarrage. Pour supprimer Acronis Secure Zone 1. Dans le menu Actions, cliquez sur Gérer Acronis Secure Zone. 2. Dans la fenêtre Supprimer Acronis Secure Zone, sélectionnez les volumes sur lesquels vous voulez ajouter l'espace libéré par la zone puis cliquez sur OK. Si vous sélectionnez plusieurs volumes, l'espace sera redistribué proportionnellement sur chaque partition. Si vous ne sélectionnez aucun volume, l'espace libéré devient non-­‐alloué. Après avoir cliqué sur OK, Acronis Backup commencera la suppression de la zone. 71 Copyright © Acronis International GmbH, 2002-­2016 Déclaration de copyright Copyright © Acronis International GmbH, 2002-­‐2016. Tous droits réservés. « Acronis » et « Acronis Secure Zone » sont des marques enregistrées de Acronis International GmbH. « Acronis Compute with Confidence », « Acronis Startup Recovery Manager », « Acronis Active Restore », « Acronis Instant Restore » et le logo Acronis sont des marques enregistrées de Acronis International GmbH. Linux est une marque déposée de Linus Torvalds. VMware et VMware Ready sont des marques et/ou des marques déposées de VMware, Inc. aux États-­‐Unis et/ou dans d'autres pays. Windows et MS-­‐DOS sont des marques déposées de Microsoft Corporation. Toutes les autres marques de commerce ou autres droits d'auteurs s'y référant appartiennent à leurs propriétaires respectifs. La distribution de versions de ce document dont le contenu aurait été modifié est interdite sans la permission explicite du détenteur des droits d'auteur. La distribution de ce travail ou d'une variante sous forme imprimée (papier) standard à des fins commerciales est interdite à moins que l'on ait obtenu des autorisations de la part du détenteur des droits d'auteur. LA DOCUMENTATION EST FOURNIE « EN L'ÉTAT » ET TOUTES CONDITIONS, DÉCLARATIONS ET GARANTIES, IMPLICITES OU EXPLICITES, Y COMPRIS TOUTE GARANTIE IMPLICITE DE CONFORMITÉ, ͛h^'WKhZhEDW>K/WZd/h>/ZKhEKE-­‐TRANSGRESSION, SONT DÉNIÉES, SOUS RÉSERVE QUE CES DÉNIS DE RESPONSABILITÉ NE SOIENT PAS LÉGALEMENT TENUS POUR NULS. Certains codes tiers peuvent être fournis avec le logiciel et/ou le service. Les termes de la licence de tiers sont détaillés dans le fichier license.txt situé dans le répertoire d'installation racine. Vous pouvez toujours rechercher la dernière liste du code tiers mise à jour et les termes de la licence associés utilisés avec le logiciel et/ou le service à l'adresse http://kb.acronis.com/content/7696. Technologies Acronis brevetées Les technologies utilisées dans ce produit sont couvertes et protégées par un ou plusieurs numéros de brevet aux États-­‐Unis (7,047,380 ; 7,275,139 ; 7,281,104 ; 7,318,135 ; 7,353,355 ; 7,366,859 ; 7,475,282 ; 7,603,533 ; 7,636,824 ; 7,650,473 ; 7,721,138 ; 7,779,221 ; 7,831,789 ; 7,886,120 ; 7,895,403 ; 7,934,064 ; 7,937,612 ; 7,949,635 ; 7,953,948 ; 7,979,690 ; 8,005,797 ; 8,051,044 ; 8,069,320 ; 8,073,815 ; 8,074,035 ; 8,145,607 ; 8,180,984 ; 8,225,133 ; 8,261,035 ; 8,296,264 ; 8,312,259 ; 8,347,137 ; 8,484,427 ; 8,645,748 ; 8,732,121) et plusieurs demandes de brevet. 72 Copyright © Acronis International GmbH, 2002-­2016