Blackberry DTEK60 Manuel utilisateur
PDF
Télécharger
Document
Guide de l'utilisateur BBD100-2 Table des matières Configuration et notions de base........................................................................................4 Aperçu de votre appareil................................................................................................................................4 Insérer la carte SIM........................................................................................................................................5 Insérer une carte multimédia.........................................................................................................................6 Allumer ou éteindre votre appareil.................................................................................................................8 Passer d'un écran d'accueil à un autre..........................................................................................................8 Découvrir les boutons de navigation...............................................................................................................9 Gestes à l'écran.............................................................................................................................................9 Applications, widgets et raccourcis..............................................................................................................12 Personnalisation de votre appareil................................................................................................................14 Téléphone et voix.............................................................................................................15 Icônes de Téléphone....................................................................................................................................15 Trouver votre propre numéro de téléphone...................................................................................................15 Modifier votre sonnerie................................................................................................................................16 Émission d'appels........................................................................................................................................16 Réception d'appels......................................................................................................................................17 Blocage d'appels.........................................................................................................................................19 Mise en attente et transfert d'appels............................................................................................................21 Démarrer un appel en conférence................................................................................................................21 Appels LTE...................................................................................................................................................22 Appels Wi-Fi................................................................................................................................................24 Messagerie vocale.......................................................................................................................................24 Applications et fonctionnalités.........................................................................................26 Télécharger une application de Google Play™...............................................................................................26 Organisation de votre écran d'accueil..........................................................................................................26 Messages....................................................................................................................................................28 À propos de l'application Google™ et de Now on Tap....................................................................................30 Horloge.......................................................................................................................................................30 Recherche sur le terminal BlackBerry®........................................................................................................33 Services de localisation et Google Maps.......................................................................................................35 Google Chrome™ et Téléchargements..........................................................................................................37 Impression...................................................................................................................................................38 Paramètres......................................................................................................................40 Changer les paramètres de votre appareil....................................................................................................40 Personnaliser le menu Paramètres rapides...................................................................................................40 Notifications................................................................................................................................................40 Espace de stockage et cartes multimédia....................................................................................................46 Connexions..................................................................................................................................................49 Batterie et alimentation...............................................................................................................................68 Affichage.....................................................................................................................................................72 Touche utilitaire...........................................................................................................................................74 Comptes......................................................................................................................................................75 Accessibilité................................................................................................................................................76 Utilisateurs..................................................................................................................................................78 Sauvegarder et réinitialiser...........................................................................................................................81 Mettre à jour le logiciel de votre appareil......................................................................................................83 Sécurité...........................................................................................................................84 Verrouillages, mots de passe et protection de vos données...........................................................................84 Recherche et protection d'un appareil perdu...............................................................................................91 Paramètres de sécurité................................................................................................................................93 Informations juridiques....................................................................................................98 Configuration et notions de base Guide de l'utilisateur Configuration et notions de base Aperçu de votre appareil Microphone Capteurs Appareil photo avant Récepteur LEDde notification Touche Volume Haut/Bas Touche Marche-Arrêt Touche utilitaire Touche Accueil Détecteur d'empreintes digitales Touche Retour 4 Touche applications récentes Microphone USB Type-C Connecteur du casque Haut-parleur Guide de l'utilisateur Configuration et notions de base Insérer la carte SIM Votre appareil utilise une carte nano SIM. Si vous ne disposez pas d'une carte SIM ou si vous n'avez pas le bon type de carte SIM, contactez votre fournisseur de services. ATTENTION : n'utilisez pas une carte SIM plus grande qui a été coupée à un plus petit format. Votre appareil pourrait ne pas reconnaître la carte SIM ou la carte SIM, plus épaisse qu'une carte nano SIM, pourrait rester coincée. 1. Libérez le compartiment pour carte SIM/microSD en poussant l'extrémité de l'outil (fourni dans la boîte) dans l'orifice situé sur le côté droit de votre appareil. Si vous ne disposez pas de l'outil en forme d'épingle fourni avec votre appareil, vous pouvez également utiliser un trombone. AVERTISSEMENT ! Ne pas insérer l'outil SIM dans l'orifice situé sur le dessus de l'appareil, car il s'agit du microphone. Cela risquerait d'endommager votre appareil. 2. Retirez complètement le compartiment SIM/microSD et placez-le sur une surface plane. 3. Maintenez la carte SIM de sorte que les contacts métalliques soient orientés vers le bas. Alignez l'encoche de la carte SIM avec l'encoche sur la plus petite section du compartiment. 5 Guide de l'utilisateur Configuration et notions de base 4. Insérez la carte SIM dans le compartiment. 5. Replacez le compartiment pour carte SIM/microSD dans son logement. Insérer une carte multimédia Si vous voulez plus d'espace de stockage pour vos photos, vos vidéos, votre musique et vos documents, vous pouvez insérer une carte multimédia (carte microSD). 1. Libérez le compartiment pour carte SIM/microSD en poussant l'extrémité de l'outil (fourni dans la boîte) dans l'orifice situé sur le côté droit de votre appareil. Si vous ne disposez pas de l'outil en forme d'épingle fourni avec votre appareil, vous pouvez également utiliser un trombone. AVERTISSEMENT ! Ne pas insérer l'outil SIM dans l'orifice situé sur le dessus de l'appareil, car il s'agit du microphone. Cela risquerait d'endommager votre appareil. 6 Guide de l'utilisateur Configuration et notions de base 2. Retirez complètement le compartiment SIM/microSD et placez-le sur une surface plane. 3. Maintenez la carte multimédia de sorte que les contacts métalliques soient orientés vers le bas. Alignez l'encoche de la carte multimédia sur l'encoche de la plus grande section du compartiment. 4. Insérez la carte multimédia dans le compartiment. 5. Replacez le compartiment pour carte SIM/microSD dans son logement. 7 Configuration et notions de base Guide de l'utilisateur Résolution des problèmes : comment protéger la résistance à l'eau de mon téléphone Des dommages peuvent survenir si de l'eau ou de la poussière pénètre dans l'appareil. Respectez scrupuleusement ces conseils pour éviter d'endommager l'appareil : • Assurez-vous que le compartiment pour carte SIM/microSD est parfaitement fermé. • N'immergez pas l'appareil à une profondeur de plus d'un mètre et ne le laissez pas dans l'eau pendant plus de 30 minutes. • N'immergez pas l'appareil dans des eaux à fort courant, comme les vagues de l'océan ou des chutes d'eau. • N'ouvrez pas le compartiment pour carte SIM/microSD si l'appareil se trouve dans l'eau ou dans un endroit humide comme une piscine ou une salle de bain. • L'écran tactile et certaines autres fonctions peuvent ne pas fonctionner correctement si l'appareil est utilisé dans l'eau. • Si l'appareil a été immergé dans un liquide corrosif, rincez-le immédiatement avec de l'eau douce. Allumer ou éteindre votre appareil Maintenez enfoncée la touche Marche/Arrêt sur le côté gauche de votre appareil. • Pour éteindre votre appareil, appuyez sur Marche/Arrêt. • Pour éteindre, puis rallumer votre appareil, appuyez sur Redémarrer. Éteindre l'écran Appuyez sur la touche Marche/Arrêt (sur le côté droit de votre appareil). Pour rallumer l'écran, appuyez sur la touche , puis sur la touche Marche/Arrêt, ou appuyez deux fois sur l'écran. Passer d'un écran d'accueil à un autre Vous pouvez passer d'un écran d'accueil à un autre d'un simple geste sur l'écran. Balayez l'écran vers la gauche ou la droite. 8 Configuration et notions de base Guide de l'utilisateur Découvrir les boutons de navigation Peu importe ce que vous faites sur votre appareil, les boutons de navigation s'affichent au bas de votre écran. Effectuez l'une des opérations suivantes : . • Pour revenir à l'écran précédent, appuyez sur • Pour revenir à l'écran d'accueil, appuyez sur • Pour voir vos applications et écrans récemment ouverts, appuyez sur . . Gestes à l'écran Prenez un moment pour découvrir les mouvements courants que vous pouvez utiliser sur l'écran tactile. Réactiver votre appareil Appuyez deux fois sur l'écran. 9 Guide de l'utilisateur Configuration et notions de base Sélectionner des éléments Effectuez l'une des opérations suivantes : • Pour sélectionner un élément, appuyez dessus. L'élément s'ouvre s'il peut être ouvert. • Pour sélectionner plusieurs éléments, tels que des photos à partager ou des e-mails à supprimer, appuyez de manière prolongée sur un élément. Appuyez sur d'autres éléments. Pour désélectionner un élément, appuyez à nouveau dessus. Faire défiler ou se déplacer entre les éléments Faites glisser votre doigt pour parcourir une liste ou vous déplacer entre des éléments, tels que des photos. Consulter vos notifications Vous pouvez consulter vos dernières notifications (par exemple, vos e-mails ou vos messages texte) à tout moment. Balayez l'écran de haut en bas. Appuyez sur une notification pour l'ouvrir ou déroulez pour afficher plus de notifications. 10 Guide de l'utilisateur Configuration et notions de base Ouvrir les paramètres rapides Vous pouvez ouvrir les paramètres rapides pour activer ou désactiver les paramètres courants tels que Wi-Fi et le mode Avion. Faites glisser vers le bas depuis le haut de l'écran, une fois avec deux doigts ou deux fois avec un doigt. Utiliser un curseur Si un curseur s'affiche à l'écran, vous pouvez progresser dans un fichier, tel qu'une chanson ou une vidéo, ou régler un paramètre, tel que la luminosité de l'écran. Faites glisser la poignée du curseur vers la droite ou la gauche. 11 Guide de l'utilisateur Configuration et notions de base Effectuer un zoom avant ou arrière sur l'écran Si vous souhaitez voir un élément plus en détails, tel qu'une photo ou une partie d'une carte, vous pouvez agrandir l'image. Pour effectuer un zoom avant, faites glisser deux doigts dans des directions opposées. Pour effectuer un zoom arrière, faites glisser deux doigts l'un vers l'autre. Conseil : dans certains cas, vous pouvez appuyer deux fois pour effectuer un zoom avant ou un zoom arrière. Applications, widgets et raccourcis À propos des applications, widgets et raccourcis Lorsque vous appuyez sur sur votre écran d'accueil, une zone s'ouvre dans laquelle vous pouvez accéder aux applications et widgets installés et définir des raccourcis. • L'onglet Applications comprend une liste complète des applications installées sur votre appareil, y compris celles téléchargées sur Google Play™. • Les Widgets sont des applications miniatures avec lesquels vous pouvez interagir depuis l'écran d'accueil. Par exemple, le widget BBM affiche une vue réduite de vos chats actuels. Le widget Favoris affiche tous les sites Web que vous avez enregistrés comme favoris de sorte que vous puissiez les ouvrir depuis l'écran d'accueil. • Les Raccourcis permettent d'exécuter les tâches que vous effectuez le plus souvent. Par exemple, si vous écrivez souvent des e-mails, vous pouvez créer un raccourci vers les e-mails. En appuyant sur le raccourci, vous ouvrez la rédaction d'e-mail. 12 Configuration et notions de base Guide de l'utilisateur Rechercher des applications, widgets et raccourcis installés 1. Depuis l'écran d'accueil, appuyez sur . 2. Saisissez un terme de recherche dans le champ Rechercher des applications, widgets et raccourcis. Ajouter une application, un widget ou un raccourci à votre écran d'accueil 1. Depuis l'écran d'accueil, appuyez sur . 2. Appuyez sur Applications, Widgets ou Raccourcis. 3. Appuyez de manière prolongée sur une application, un widget ou un raccourci, puis relâchez votre doigt lorsque l'écran d'accueil s'affiche. Après avoir ajouté un raccourci à votre écran d'accueil, vous pouvez être invité à configurer le raccourci. Par exemple, si vous ajoutez le raccourci Contact, appuyez sur le contact auquel vous souhaitez envoyer un e-mail. Trier vos applications Vous pouvez trier vos applications au sein de la liste des applications de plusieurs manières : • Par défaut : Les dix applications que vous utilisez le plus s'affichent en haut, les autres suivent en ordre alphabétique. Si vous utilisez Android™ for Work sur votre appareil, vos applications de bureau s'affichent en bas de la liste. • Alphabétique/Classique : Vos applications sont classées par ordre alphabétique. • La plus récente : Les dernières applications installées s'affichent en haut. • La plus utilisée : Les applications les plus utilisées s'affichent en haut. Pour modifier la façon dont vos applications sont triées, procédez comme suit : 1. Depuis l'écran d'accueil, appuyez sur . 2. Appuyez sur la liste déroulante qui s'affiche dans le coin supérieur droit. Si vous n'avez pas modifié la façon dont vos applications sont triées, le mot Défaut s'affiche en regard de la liste déroulante. 3. Appuyez sur une option de tri. À propos des widgets contextuels Les widgets contextuels sont associés aux applications que vous avez ajoutées à l'écran d'accueil. Lorsque vous ajoutez une application qui inclut un widget contextuel, un indicateur s'affiche sous l'icône d'application ( ). Les widgets contextuels sont utiles car elles vous permettent d'avoir des widgets qui ne prennent pas de place sur l'écran d'accueil. 13 Configuration et notions de base Guide de l'utilisateur Activer les widgets contextuels 1. Appuyez de manière prolongée sur une zone vide de l'écran, puis appuyez sur > Widgets contextuels. 2. Activez le bouton. Ouvrir un widget contextuel Avec les widgets contextuels, vous pouvez accéder à un widget pour une application sans avoir ce widget sur l'écran d'accueil. Si un widget contextuel est disponible pour une application, un indicateur s'affiche sous l'icône d'application ( ). Sur l'écran d'accueil, faites glisser votre doigt vers le haut ou le bas sur une application qui dispose d'un widget contextuel. Modifier le widget contextuel d'une application Si une application dispose de plusieurs widgets, lorsque vous faites glisser votre doigt pour la première fois sur l'icône de l'application, vous choisissez un widget à définir comme widget contextuel. Vous pouvez modifier à tout moment le widget contextuel. 1. Faites glisser l'icône d'une application vers le haut ou vers le bas. 2. Appuyez sur le coin supérieur droit d'un widget, puis appuyez sur > Modifier le widget. 3. Dans la liste des widgets disponibles, appuyez sur un autre widget. Désactiver les widgets contextuels Sur l'écran d'accueil, effectuez l'une des actions suivantes : • Pour désactiver un widget contextuel, faites glisser l'icône de l'application vers le haut ou vers le bas, puis sur le coin supérieur droit du widget, appuyez sur > Désactiver le widget contextuel. • Pour désactiver tous les widgets contextuels, appuyez de manière prolongée sur une zone vide de l'écran, puis appuyez > Widgets contextuels, et désactivez le bouton. sur Personnalisation de votre appareil Découvrez comment personnaliser votre appareil et le rendre unique. Vous pouvez, par exemple, modifier votre sonnerie ou définir une photo en tant que fond d'écran. • Changer les paramètres de votre appareil • Modifier votre sonnerie • Changer votre fond d'écran • Ajouter un contact ou un numéro à votre liste de numérotation rapide • Ajouter une application, un widget ou un raccourci à votre écran d'accueil • Modifier la taille de la police • Modifier l'affichage de vos applications et écrans récents • Configurer ou modifier un verrouillage de l'écran 14 Téléphone et voix Guide de l'utilisateur Téléphone et voix Icônes de Téléphone Pendant un appel Icône Description Afficher le clavier numérique Couper le son du microphone Conseil : vous pouvez également appuyer sur la touche Utilitaire pour couper le son du micro. Mettre un appel en attente Effectuer un autre appel Activer le haut-parleur Fusionner des appels pour démarrer un appel en conférence Diviser un appel en conférence en plusieurs appels Résolution des problèmes : La qualité sonore des appels n'est pas optimale Assurez-vous que le microphone, le récepteur ou le haut-parleur sont bien secs et propres, si l'appareil a été immergé dans l'eau. Trouver votre propre numéro de téléphone 1. Balayez l'écran de haut en bas. 2. Appuyez sur > À propos du téléphone > Statut > État de la carte SIM > Mon numéro de téléphone. S'il ne s'affiche pas, votre fournisseur de services n'a peut-être pas ajouté votre numéro de téléphone à votre carte SIM. Pour plus d'informations, contactez votre fournisseur de services. 15 Téléphone et voix Guide de l'utilisateur Modifier votre sonnerie 1. Balayez l'écran de haut en bas. 2. Appuyez sur > Son > Sonnerie du téléphone. 3. Appuyez sur une sonnerie, puis sur OK. Conseil : pour utiliser un titre ou un son personnalisé comme sonnerie, déplacez le fichier .mp3 à utiliser dans le dossier Sonneries de votre appareil. Vous devez d'abord installer une application de gestion des fichiers téléchargée depuis Google Play™. Émission d'appels Passer un appel 1. Dans l'application Téléphone, appuyez sur . 2. Composez le numéro. 3. Appuyez sur . Appeler un numéro récent 1. Dans l'application Téléphone, appuyez sur . 2. En regard d'un nom ou d'un numéro, appuyez sur . Appeler un contact 1. Dans l'application Téléphone, appuyez sur . 2. Appuyez sur un contact. 3. Appuyez sur le numéro à appeler. Conseil : pour envoyer un message texte au contact, appuyez sur . Appeler un contact avec la numérotation rapide Pour plus d'informations sur la numérotation rapide, voir Ajouter un contact ou un numéro à votre liste de numérotation rapide. 1. Dans l'application Téléphone, appuyez sur 2. Appuyez sur le numéro abrégé d'un contact. 16 . Téléphone et voix Guide de l'utilisateur Afficher ou masquer votre numéro pour les appels sortants En fonction de votre fournisseur de services, cette fonctionnalité peut ne pas être prise en charge. 1. Dans l'application Téléphone, dans le coin supérieur droit de l'écran, appuyez sur . 2. Appuyez sur Paramètres > Appels > Autres paramètres > Numéro de l'appelant. 3. Appuyez sur Afficher le numéro ou Masquer le numéro. Afficher l'historique de vos appels Vous pouvez afficher les appels sortants, entrants et manqués sur l'écran Historique. 1. Dans l'application Téléphone, dans le coin supérieur droit de l'écran, appuyez sur appels. > Historique des 2. Effectuez l'une des opérations suivantes : • Pour afficher les détails d'un appel spécifique, appuyez sur un nom ou un numéro de téléphone, puis sur . Informations sur l'appel • Pour afficher les appels manqués, appuyez sur Manqués. • Pour effacer l'historique des appels, appuyez sur > Effacer l'historique des appels > Effacer. Réception d'appels Répondre à un appel ou le rejeter 1. Si votre appareil est verrouillé, appuyez de manière prolongée sur . • Pour répondre à un appel, faites glisser le doigt jusqu'à ce qu'il couvre • Pour rejeter un appel, faites glisser le doigt jusqu'à ce qu'il couvre . Relâchez votre doigt. . Relâchez votre doigt. 2. Si votre appareil est déverrouillé, dans la notification d'appel, appuyez sur Répondre ou sur Ignorer. Envoyer une réponse rapide à un appelant Vous pouvez envoyer un bref message à un appelant plutôt que de répondre à son appel. En fonction du destinataire du message rapide, des frais de messagerie texte supplémentaires peuvent s'appliquer. Remarque : si un appel provient d'un appelant inconnu, l'option d'envoi d'une réponse rapide ne s'affiche pas. 1. Lorsque vous recevez un appel entrant, faites glisser le doigt sur , puis relâchez-le. 2. Effectuez l'une des opérations suivantes : • Pour envoyer un message par défaut, appuyez sur un message. 17 Téléphone et voix Guide de l'utilisateur • Pour rédiger un nouveau message, saisissez-le sur la ligne Personnaliser..., puis appuyez sur Envoyer. Quand vous refusez un appel pour envoyer une réponse rapide, l'appelant est redirigé vers la messagerie vocale. Si vous ne disposez pas d'une messagerie vocale, l'appelant reçoit une tonalité d'occupation à la place. Modifier vos messages de réponse rapide par défaut Vous pouvez créer vos propres messages de réponse rapide pour remplacer ceux disponibles par défaut. 1. Dans l'application Téléphone, dans le coin supérieur droit de l'écran, appuyez sur > Paramètres > Réponses rapides. 2. Appuyez sur la réponse rapide à modifier. 3. Saisissez un nouveau message. 4. Appuyez sur OK. Pour réinitialiser les réponses rapides par défaut, sur l'écran Modif. rép. rapides, appuyez sur par défaut. > Rétablir l'application Désactiver la sonnerie lorsque vous recevez un appel Si vous recevez un appel alors que vos notifications par sons et vibrations sont activées, vous pouvez rapidement désactiver la sonnerie et le vibreur en appuyant sur la touche Volume. Après avoir désactivé la sonnerie, vous pouvez toujours répondre à l'appel ou le rejeter. Transférer un appel de vos écouteurs vers votre appareil Lorsque des écouteurs Bluetooth sont connectés à votre appareil, les appels entrants sont automatiquement reçus sur les écouteurs. Vous pouvez les transférer manuellement vers votre appareil. 1. Pendant un appel, appuyez sur . 2. Effectuez l'une des actions suivantes : • Pour transférer un appel vers votre appareil, appuyez sur Écouteur du combiné. • Pour transférer l'appel vers le haut-parleur de votre appareil, appuyez sur Haut-parleur. Empêcher la réception des appels sur vos écouteurs Bluetooth Vous pouvez déconnecter vos écouteurs Bluetooth depuis l'application Téléphone de sorte que les appels soient envoyés à l'appareil. 1. Balayez l'écran de haut en bas. 2. Appuyez sur > Bluetooth. 3. En regard des écouteurs appairés à déconnecter, appuyez sur 4. Décochez la case Paramètres audio du téléphone. 18 . Téléphone et voix Guide de l'utilisateur Mettre un appel en attente Pendant un appel, appuyez sur . Pour reprendre un appel, appuyez de nouveau sur . Blocage d'appels Bloquer les appels entrants Lorsque vous bloquez les appels, vous ne recevrez plus les SMS/MMS du numéro bloqué. Contactez votre fournisseur de services pour plus d'informations. 1. Dans l'application Téléphone, dans le coin supérieur droit de l'écran, appuyez sur > Paramètres > Blocage d'appels. 2. Appuyez sur Ajouter un numéro, saisissez un numéro de téléphone à bloquer, puis appuyez sur Bloquer. 3. Appuyez sur > Débloquer pour supprimer le numéro bloqué. Bloquer un appelant qui se trouve sur votre liste de contacts Vérifiez que le numéro à bloquer figure bien dans vos contacts. 1. Sélectionnez un contact dans l'application Contacts. 2. Appuyez sur > . 3. Cochez la case Tous appels vers messag. voc. Bloquer les appelants ne faisant pas partie des contacts Vous pouvez utiliser le mode Priorité uniquement pour ignorer les appels provenant d'appelants ne se trouvant pas dans votre liste de contacts. Votre téléphone ne sonne pas lorsque vous recevez un appel d'une personne ne se trouvant pas dans votre liste de contacts, mais votre appareil vous informe que vous avez manqué un appel. 1. Balayez l'écran de haut en bas une fois avec deux doigts, ou deux fois avec un doigt. 2. Appuyez sur > Prioritaires uniquement. 3. Appuyez sur Plus de paramètres > Prioritaires uniquement > Appels > Des contacts uniquement. 19 Téléphone et voix Guide de l'utilisateur Remarque : par défaut, le mode Priorité uniquement dure une heure. Pour modifier la durée, faites glisser vers le bas depuis le haut de l'écran, une fois avec deux doigts ou deux fois avec un doigt. Appuyez sur > Prioritaires uniquement. Pour ou sur Jusqu'à désactivation. allonger la durée d'activité du mode, appuyez sur Limiter les numéros de téléphone que vous pouvez appeler Lorsque vous configurez et utilisez des numéros autorisés, vous pouvez passer des appels et envoyer des messages texte (SMS et MMS) uniquement aux numéros de téléphone que vous avez ajoutés à la liste des numéros autorisés. Par exemple, si vous prêtez votre appareil à votre enfant, vous pouvez limiter les numéros de téléphone qu'il peut appeler. Pour utiliser les numéros fixes, votre fournisseur de services doit configurer votre carte SIM pour cette fonctionnalité. En fonction de votre fournisseur de services, cette fonctionnalité peut ne pas être prise en charge. 1. Dans l'application Téléphone, dans le coin supérieur droit de l'écran, appuyez sur . 2. Appuyez sur Paramètres > Appels > Numéros autorisés. 3. Appuyez sur Activer. 4. Saisissez le code de sécurité de la carte SIM fourni par votre fournisseur de services. 5. Appuyez sur OK. 6. Appuyez sur Liste numéros autorisés > > Ajouter un contact. 7. Saisissez un nom et un numéro de téléphone. 8. Appuyez sur Enregistrer. Ajouter un contact ou un numéro à votre liste de numérotation rapide Les contacts que vous ajoutez à votre liste de numérotation rapide s'affichent dans l'onglet 1. Dans l'application Téléphone, appuyez sur de l'application Téléphone. . 2. Appuyez sur l'image ou la lettre en regard du nom du contact. 3. Appuyez sur . Supprimer un contact ou un numéro de votre liste de numéros abrégés 1. Dans l'application Téléphone, appuyez sur . 2. Appuyez de manière prolongée sur le contact à supprimer. 3. Faites glisser le contact sur 20 Supprimer. Relâchez votre doigt. Téléphone et voix Guide de l'utilisateur Mise en attente et transfert d'appels Activer ou désactiver la mise en attente d'appels En fonction de votre fournisseur de services, cette fonctionnalité peut ne pas être prise en charge. 1. Dans l'application Téléphone, dans le coin supérieur droit de l'écran, appuyez sur . 2. Appuyez sur Paramètres > Appels > Autres paramètres. 3. Cochez la case Appel en attente. Configurer le transfert d'appel En fonction de votre fournisseur de services, cette fonctionnalité peut ne pas être disponible. 1. Dans l'application Téléphone, dans le coin supérieur droit de l'écran, appuyez sur . 2. Appuyez sur Paramètres > Appels > Transfert d'appel. 3. Pour modifier le numéro vers lequel vos appels sont transférés, appuyez sur une option de transfert d'appel et saisissez un numéro. Démarrer un appel en conférence 1. Lorsque vous êtes déjà en ligne, passez un autre appel ou répondez à un appel. 2. Pour réunir les appels, appuyez sur . Répondre à un second appel lorsque vous êtes déjà en ligne Vérifiez que la mise en attente est activée. 1. Lorsque vous passez un appel et que vous recevez un second appel, procédez de l'une des manières suivantes : • Pour mettre le premier appel en attente et répondre au second, appuyez sur Mettre en attente l'appel en cours. • Pour terminer le premier appel et répondre au deuxième, appuyez sur Terminer l'appel en cours. 2. Appuyez de manière prolongée sur , faites-le glisser vers , puis relâchez-le. 3. Appuyez sur En attente pour passer entre le premier et le deuxième appel. 4. Pour réunir les deux appels et débuter un appel en conférence, appuyez sur . Pour ajouter d'autres participants à l'appel en conférence, répétez les étapes 1 et 2. 21 Téléphone et voix Guide de l'utilisateur Passer un autre appel lorsque vous êtes déjà en ligne Lorsque vous passez un autre appel alors que vous êtes déjà en ligne, le premier appel est automatiquement mis en attente. 1. Pendant un appel, appuyez sur . 2. Effectuez l'une des opérations suivantes : • Utilisez le clavier numérique pour entrer un numéro. • Appuyez sur le clavier numérique pour accéder à l'écran Téléphone. Appuyez sur un contact. 3. Pour réunir les deux appels et débuter un appel en conférence, appuyez sur . Pour ajouter d'autres participants à l'appel en conférence, répétez les étapes 1 et 3. Retirer un participant d'un appel en conférence 1. Pendant un appel en conférence, appuyez sur Gérer conférence téléphonique pour afficher la liste des participants. 2. Effectuez l'une des actions suivantes : . • Pour retirer un participant de l'appel en conférence et raccrocher, appuyez sur • Pour retirer un participant de l'appel en conférence et le garder en ligne sur un appel séparé, appuyez sur . Appels LTE Activer les fonctions Voix sur LTE et Appels visio LTE Les fonctions Voix sur LTE et Appels visio LTE offrent des appels vocaux et visio haute définition via une connexion LTE 4G. Pour utiliser l'appel visio LTE, activez Voix sur LTE. En fonction de votre fournisseur de services, cette fonctionnalité peut ne pas être prise en charge. Pour plus d'informations, contactez votre fournisseur de services. 1. Balayez l'écran de haut en bas. 2. Appuyez sur . 3. En fonction des options proposées, appuyez sur Plus > Réseaux mobiles > Paramètres IMS. 4. Activez le bouton Voix sur LTE ou Appels visio LTE. Passer un appel visio LTE Si votre fournisseur de services prend en charge les appels visio LTE, vous pouvez passer un appel visio à des contacts disposant de cette fonction. 1. Dans l'application Téléphone, effectuez l'une des opérations suivantes : 22 Téléphone et voix Guide de l'utilisateur • Pour composer un numéro, appuyez sur , puis saisissez le numéro. • Pour appeler un contact, appuyez sur • Pour appeler un contact par numérotation rapide, appuyez sur , puis appuyez sur le contact en question. , puis appuyez sur le contact en question. . 2. Appuyez sur Remarque : en fonction de votre fournisseur de services, vous pouvez ne pas arriver à passer un appel visio LTE à un contact directement depuis ou . Au lieu de cela, appelez le contact, puis, une fois l'appel connecté, appuyez sur > Appel visio. Passer à un appel vocal Pendant un appel visio, appuyez sur . Pour revenir à un appel visio, appuyez de nouveau sur . Passer de l'appareil photo avant à l'appareil photo arrière Au cours d'un appel visio, effectuez l'une des opérations suivantes : . • Appuyez sur • Appuyez sur Changer d'appareil photo. Mettre un appel visio en attente Au cours d'un appel visio, effectuez l'une des opérations suivantes : • Appuyez sur . • Appuyez sur Appel en attente. Partager la vidéo unilatéralement Au cours d'un appel vocal, vous pouvez partager votre vidéo avec le contact participant à l'appel, s'il dispose également de la fonction d'appel visio LTE, mais ce contact n'a pas à partager sa vidéo avec vous. 1. Pendant un appel vocal, appuyez sur . 2. Appuyez sur Vidéo unilatérale. Répondre à un appel visio LTE 1. Lorsque vous recevez un appel, appuyez de manière prolongée sur . 2. Effectuez l'une des actions suivantes : • Pour répondre à l'appel via un appel visio, faites glisser le doigt jusqu'à ce qu'il couvre • Pour répondre à l'appel via un appel vocal, faites glisser le doigt jusqu'à ce qu'il couvre . . 23 Téléphone et voix Guide de l'utilisateur Appels Wi-Fi Activer les appels Wi-Fi Il est possible que votre appareil puisse passer et recevoir des appels via les réseaux Wi-Fi, même si votre couverture réseau mobile est limitée ou inexistante. En fonction de votre fournisseur de services, cette fonctionnalité peut ne pas être prise en charge. Contactez votre fournisseur de services pour plus d'informations. 1. Balayez l'écran de haut en bas. 2. Appuyez sur > Plus > Menu d'appels Wi-Fi. 3. Activez le bouton Appels Wi-Fi. 4. Pour voir quand votre appareil passe des appels Wi-Fi, activez État des appels Wi-Fi. 5. Appuyez sur Préférences d'appels Wi-Fi > Préférences de connexion. • Pour utiliser un réseau Wi-Fi, même quand vous avez un signal d'un réseau mobile, appuyez sur Wi-Fi favori. • Pour ne jamais utiliser de réseau mobile, mais uniquement un réseau Wi-Fi, appuyez sur Wi-Fi uniquement. • Pour utiliser un réseau Wi-Fi uniquement pour les appels en l'absence de signal d'un réseau mobile, appuyez sur Réseau mobile favori. Passer un appel Wi-Fi Assurez-vous que s'affiche en haut de l'écran. 1. Dans l'application Téléphone, appuyez sur . 2. Composez le numéro. 3. Appuyez sur . Messagerie vocale Configurer votre messagerie vocale En fonction de votre fournisseur de services, cette fonctionnalité peut ne pas être prise en charge. Contactez votre fournisseur de services pour plus d'informations. 1. Dans l'application Téléphone, dans le coin supérieur droit de l'écran, appuyez sur . 2. Appuyez sur Paramètres > Appels > Messagerie vocale. 3. Pour configurer la messagerie vocale, appuyez sur Configurer, puis sur Numéro de messagerie vocale. 24 Guide de l'utilisateur Téléphone et voix 4. Vous êtes transféré au système de messagerie vocale. Suivez les instructions vocales pour modifier votre annonce et définissez votre mot de passe. Pour appeler votre messagerie vocale à partir de l'application Téléphone, appuyez de manière prolongée appuyé sur la touche 1. Messagerie vocale visuelle Messagerie vocale visuelle constitue un autre moyen d'accéder et de gérer votre messagerie vocale. Dans une application, vous pouvez voir et faire défiler vos messages sur votre appareil. Certains services de messagerie vocale vidéo peuvent également transcrire les messages de votre messagerie vocale sous forme de texte et envoyer des messages par e-mail ou SMS. Votre fournisseur de services peut avoir préchargé une application de messagerie vocale vidéo sur votre appareil ou vous en proposer une au téléchargement. 25 Guide de l'utilisateur Applications et fonctionnalités Applications et fonctionnalités Télécharger une application de Google Play™ 1. Ouvrez l'application Google Play™. 2. Si nécessaire, connectez-vous à l'aide de votre compte Google™. 3. Rendez-vous sur l'application à télécharger ou recherchez-la. 4. Appuyez sur l'application, puis sur Installer. Organisation de votre écran d'accueil Déplacer une application, un widget ou un raccourci 1. Appuyez de manière prolongée sur une application, un widget ou un raccourci pour le déplacer vers un nouvel emplacement. 2. Relâchez votre doigt. Déplacer une application ou un raccourci dans la zone de favoris La zone de favoris s'affiche en bas de chaque écran d'accueil, vous donnant accès à vos applications ou raccourcis favoris. Vous pouvez ajouter jusqu'à quatre applications ou raccourcis à la zone de favoris. 1. Si la zone de favoris est pleine, appuyez de manière prolongée sur l'une des applications ou l'un des raccourcis dans la zone, puis accédez à l'écran d'accueil. 2. Appuyez de manière prolongée sur l'application ou le raccourci à ajouter et faites-le glisser dans la zone de favoris. Ajouter un écran d'accueil Vous pouvez ajouter autant d'écrans d'accueil que vous le souhaitez pour organiser vos applications, widgets et raccourcis. 1. Sur l'écran d'accueil, appuyez de manière prolongée sur l'élément à déplacer et faites-le glisser vers le bord droit de l'écran. 26 Applications et fonctionnalités Guide de l'utilisateur 2. Maintenez la pression sur l'élément au niveau du bord droit de l'écran jusqu'à ce que l'écran d'accueil suivant apparaisse. Si nécessaire, continuez de maintenir votre doigt sur l'élément jusqu'à ce qu'un écran d'accueil vide apparaisse. 3. Relâchez votre doigt. Conseil : pour afficher plusieurs écrans d'accueil rapidement, appuyez sur les cercles qui apparaissent au-dessus de la zone de favoris et faites glisser votre doigt vers la droite ou la gauche. Modifier l'écran d'accueil par défaut Modifiez l'écran d'accueil affiché lorsque vous allumez votre appareil ou lorsque vous appuyez sur la touche Remarque : vous pourriez avoir à appuyer deux fois sur la touche . pour ouvrir l'écran d'accueil par défaut. 1. Appuyez de manière prolongée sur une zone vide de l'écran d'accueil. 2. Au-dessus de l'écran d'accueil à définir par défaut, appuyez sur . Supprimer un écran d'accueil Si vous n'utilisez pas l'un de vos écrans d'accueil, vous pouvez le supprimer. Si vous supprimez l'écran d'accueil par défaut, l'écran d'accueil situé à droite devient l'écran d'accueil par défaut. Remarque : vous ne pouvez pas restaurer un écran d'accueil après l'avoir supprimé. 1. Appuyez de manière prolongée sur une zone vide de l'écran d'accueil. 2. Appuyez de manière prolongée sur l'écran d'accueil à supprimer et faites-le glisser vers la barre Supprimer située en haut de l'écran. Organiser les applications et les raccourcis en dossiers 1. Sur l'écran d'accueil, appuyez de manière prolongée sur une application ou un raccourci. 2. Faites glisser l'application ou le raccourci au-dessus d'une autre application ou d'un autre raccourci à inclure dans le même dossier. 3. Pour nommer le dossier, appuyez dessus. Appuyez sur Nouveau dossier et entrez un nom. Modifier l'affichage de vos applications et écrans récents Lorsque vous appuyez sur , vos applications et écrans récents s'affichent sous forme de vue en mosaïque, de vue en architecture ou de vue en rolodex. Vous pouvez modifier l'affichage selon vos préférences. 1. Balayez l'écran de haut en bas. 2. Appuyez sur > Affichage > Récents. 3. Sélectionnez une vue. 27 Applications et fonctionnalités Guide de l'utilisateur Désinstaller une application ou supprimer une application, un widget ou un raccourci d'un écran d'accueil Si vous désinstallez une application, elle n'est plus disponible sur votre appareil. Vous devez réinstaller l'application si vous souhaitez l'utiliser. Certaines applications intégrées ne peuvent pas être désinstallées, mais vous pouvez les désactiver pour qu'elles n'apparaissent plus dans et pour ne plus recevoir leurs notifications. Si vous supprimez une application de l'écran d'accueil, l'application est toujours installée sur votre appareil et vous pouvez . ouvrir l'application depuis 1. Appuyez de manière prolongée sur une application, un widget ou un raccourci. 2. Faites glisser l'application, le widget ou le raccourci vers le haut de l'écran. • Pour désinstaller une application, faites-la glisser vers Désinstaller. • Pour désactiver une application, faites-la glisser vers Désactiver. • Pour supprimer une application, un widget ou un raccourci de l'écran d'accueil, faites glisser l'application vers Supprimer. Vous pouvez utiliser Google Play™ pour réinstaller les applications que vous désinstallez. Dans Google Play™, appuyez sur > Mes applications > Toutes. > Applications. En haut de l'écran, faites glisser Vous pouvez activer les applications que vous avez désactivées dans vers la gauche sur les catégories jusqu'à la catégorie Désactivée. Appuyez sur une application, puis sur Activer. Messages Utiliser l'application Messages Vous pouvez utiliser l'application Messages par défaut sur votre appareil pour envoyer, recevoir et gérer vos messages texte, y compris les SMS et MMS. Envoyer un message texte 1. Dans l'application Messages, appuyez sur . 2. Dans le champ À, composez un numéro de téléphone ou commencez à saisir le nom d'un contact. Conseil : appuyez sur ou sur pour changer de clavier. 3. Après avoir composé un numéro de téléphone, appuyez sur . 4. Dans le champ Saisir un SMS, saisissez votre message, puis appuyez sur Conseil : vous pouvez ajouter une émoticône en appuyant sur 28 . dans le champ du message. Applications et fonctionnalités Guide de l'utilisateur Envoyer un message multimédia 1. Dans l'application Messages, appuyez sur . 2. Dans le champ À, composez un numéro de téléphone ou commencez à saisir le nom d'un contact. Conseil : appuyez sur ou sur pour changer de clavier. 3. Après avoir composé un numéro de téléphone, appuyez sur 4. Appuyez sur . , puis joignez un fichier multimédia : . Vous pouvez également télécharger d'autres autocollants afin de les • Pour joindre un autocollant, appuyez sur joindre. • Pour prendre et joindre une photo, appuyez sur • Pour utiliser une photo de votre bibliothèque, appuyez sur . • Pour enregistrer et joindre un message audio, appuyez sur l'enregistrement. , puis appuyez de manière prolongée sur • Pour joindre votre position, appuyez sur 5. Appuyez sur . Pour afficher l'appareil photo en plein écran, appuyez sur . pendant . . Remarque : si vous fermez l'écran pendant que vous saisissez un message, celui-ci est enregistré comme brouillon. Vous pouvez reprendre la saisie de votre message en appuyant sur la conversation. Supprimer un message 1. Dans l'application Messages, appuyez de manière prolongée sur le message. 2. Appuyez sur > Supprimer. Gérer les conversations 1. Dans l'application Messages, appuyez de manière prolongée sur une conversation jusqu'à ce qu'une barre d'outils apparaisse en haut de l'écran. 2. Effectuez l'une des opérations suivantes : • Pour archiver la conversation, appuyez sur . Pour replacer la conversation archivée dans votre liste de messages, . appuyez de manière prolongée sur la conversation, puis appuyez sur . • Pour supprimer la conversation, appuyez sur • Pour activer ou désactiver les notifications, appuyez sur • Pour ajouter un contact, appuyez sur • Pour bloquer un numéro, appuyez sur ou sur . . . 29 Applications et fonctionnalités Guide de l'utilisateur Rechercher des messages dans l'application Messages Vous pouvez facilement rechercher des éléments (contacts, numéros de téléphone, messages) dans l'application Messages. . 1. Dans l'application Messages, appuyez sur 2. Dans le champ de recherche, saisissez un ou plusieurs mots à rechercher. À propos de l'application Google™ et de Now on Tap L'application Google™ offre des informations utiles lorsque vous en avez besoin au moyen de cartes Google Now™. Les cartes Google Now™ contiennent des informations personnalisées, par exemple des actualisations de la météo sur le lieu où vous vous trouvez ou un Itinéraire pour vous rendre à l'événement suivant dans votre agenda. Now on Tap étend les fonctions de l'application Google™ pour vous fournir des informations utiles en fonction de l'application que vous utilisez. Par exemple, si vous ou un ami utilisez BBM pour organiser une rencontre au restaurant, Now on Tap peut créer une carte avec les évaluations ou l'emplacement du restaurant. Une fois les cartes Now configurées pour ouvrir Now on Tap. dans l'application Google™, vous pouvez appuyer de manière prolongée sur la touche Pour plus d'informations sur l'application Google et Now on Tap, consultez l'Aide sur l'application Google. Horloge Configuration du réveil Définir une alarme 1. Dans l'application Horloge, appuyez sur . • Pour définir une alarme existante, appuyez sur l'heure affichée sur l'alarme. • Pour créer une alarme, appuyez sur . 2. Pour régler l'heure de l'alarme, appuyez sur l'heure ou les minutes. Appuyez de manière prolongée sur le cadran et faites glisser le cadran sur l'heure de votre choix. 3. Appuyez sur AM ou PM. 4. Appuyez sur OK. 30 Applications et fonctionnalités Guide de l'utilisateur Créer ou supprimer une alarme Dans l'application Horloge, effectuez l'une des opérations suivantes : • Pour ajouter une alarme, dans l'application Horloge, appuyez sur • Sous l'alarme à supprimer, appuyez sur > > . . Conseil : vous pouvez ajouter des libellés à vos alarmes pour vous aider à vous rappeler à quoi sert chacune d'entre elles. Changer la sonnerie de l'alarme 1. Dans l'application Horloge, appuyez sur 2. Sous l'alarme à modifier, appuyez sur . > . 3. Sélectionnez une sonnerie. 4. Appuyez sur . Définir une alarme pour plusieurs jours 1. Dans l'application Horloge, appuyez sur 2. Sous une alarme, appuyez sur . . 3. Cochez la case Répéter. Les jours sur lesquels l'alarme est réglée pour se déclencher sont indiqués par une lettre à l'intérieur d'un cercle blanc. 4. Pour ajouter ou supprimer un jour, appuyez sur une lettre. Définir le délai de répétition de l'alarme Par défaut, l'alarme se répète après dix minutes. 1. Dans l'application Horloge, appuyez sur > Paramètres > Durée de la répétition. 2. Faites glisser votre doigt vers le haut ou le bas sur les chiffres. 3. Appuyez sur une durée. Définir le temps avant silence Par défaut, l'alarme devient silencieuse au bout de dix minutes. 1. Dans l'application Horloge, appuyez sur > Paramètres. 2. Appuyez sur Arrêter la sonnerie après. 3. Appuyez sur une durée. 31 Applications et fonctionnalités Guide de l'utilisateur Utiliser le chronomètre 1. Dans l'application Horloge, appuyez sur Chronomètre 2. Pour démarrer le chronomètres, appuyez sur . . • Pour interrompre le chronomètre, appuyez sur • Pour redémarrer le chronomètre après l'avoir arrêté, appuyez à nouveau sur • Pour ajouter un tour, appuyez sur INTERVALLE. • Pour réinitialiser le chronomètre, appuyez sur RÉINITIALISER. . . Configurer le minuteur 1. Dans l'application Horloge, appuyez sur Minuteur . 2. Entrez le temps en heures, minutes et secondes. Par exemple, si vous souhaitez définir un minuteur d'une heure, saisissez 1 00 00. 3. Pour démarrer le minuteur, appuyez sur . Il existe bien d'autres possibilités : • Pour ajouter une minute à votre minuteur en cours, appuyez sur + 1:00. • Pour définir un autre minuteur, appuyez sur AJOUTER UN MINUTEUR. • Pour réinitialiser un minuteur, appuyez sur • Pour supprimer un minuteur, appuyez sur SUPPRIMER. , puis sur RÉINITIALISER. Définir votre fuseau horaire 1. Dans l'application Horloge, appuyez sur > Paramètres. 2. Appuyez sur Fuseau horaire domicile. 3. Appuyez sur un fuseau horaire. Conseil : si vous souhaitez que l'horloge soit automatiquement réglée sur le fuseau horaire de votre emplacement actuel lorsque vous voyagez, activez le bouton Horloge avec heure du domicile. Afficher l'heure dans d'autres zones Vous pouvez afficher l'heure de plusieurs lieux dans l'écran de l'horloge. 1. Dans l'application Horloge, appuyez sur 2. Appuyez sur . . 3. Appuyez sur les emplacements à afficher sur l'écran de votre horloge. 4. Appuyez sur 32 . Applications et fonctionnalités Guide de l'utilisateur Supprimer un emplacement de l'écran de l'horloge 1. Dans l'application Horloge, appuyez sur . 2. Décochez la case en regard de l'emplacement à supprimer. 3. Appuyez sur . Activer le mode Nuit Vous pouvez réduire la luminosité de l'écran et afficher l'heure comme un réveil sur votre table de nuit en activant le mode Nuit. 1. Dans l'application Horloge, appuyez sur > Écran de veille. 2. Appuyez sur n'importe endroit de l'écran d'horloge pour désactiver l'écran de veille. Modifier le style de l'horloge Pour afficher l'horloge au format numérique ou analogique, dans l'application Horloge, appuyez sur Style > Analogique ou Numérique. > Paramètres > Recherche sur le terminal BlackBerry® Effectuer une recherche sur votre appareil Grâce à l'application Recherche sur le terminal BlackBerry, vous pouvez effectuer une recherche de fichiers, applications, ressources d'aide et plus encore. Vous pouvez également saisir une commande Actions instantanées dans le champ de recherche pour effectuer une tâche rapidement. Dans l'application Recherche sur le terminal BlackBerry, saisissez un terme de recherche ou une commande Actions instantanées. Modifier les catégories de recherche Pour rechercher un type de fichier particulier, vous pouvez spécifier les catégories à inclure dans les recherches. Par exemple, si vous recherchez un titre, vous pouvez effacer toutes les catégories, à l'exception de la musique. 1. Dans l'application Recherche sur le terminal BlackBerry, appuyez sur catégories. > Paramètres > Rechercher dans les 2. Pour choisir les catégories à inclure dans les recherches, activez ou désactivez le bouton. 3. Appuyez sur . 33 Applications et fonctionnalités Guide de l'utilisateur Conseil : la catégorie Recherche étendue recherche dans les résultats Internet, les applications Cloud telles que Google Drive™ et Google Play™, les autres applications sur votre appareil et plus encore. Pour rechercher uniquement les données contenues sur votre appareil, désactivez le bouton Recherche étendue. Exploiter davantage les résultats de la recherche Vous pouvez effectuer de nombreuses actions avec les éléments dans vos résultats de recherche directement sur l'écran des résultats de recherche. Les actions disponibles varient selon le type d'élément. Par exemple, si l'un de vos résultats de recherche est une application, vous pouvez l'ouvrir directement depuis l'écran des résultats de recherche. 1. Appuyez sur un résultat de recherche. 2. Si nécessaire, appuyez sur une action. Arrêter d'enregistrer votre historique de recherche Par défaut, votre appareil conserve les 20 derniers résultats de recherche que vous visitez à des fins de réutilisation et référence rapide. Si vous ne souhaitez pas enregistrer les résultats de votre recherche, vous pouvez désactiver cette fonctionnalité. 1. Dans l'application Recherche sur le terminal BlackBerry, appuyez sur > Paramètres. 2. Désactivez le bouton Enregistrer l'historique des recherches. Conseil : pour supprimer un résultat de recherche individuel, faites glisser votre doigt vers la gauche ou la droite sur le résultat. Pour effacer définitivement l'intégralité de votre historique de recherche, appuyez sur > Paramètres > Supprimer l'historique des recherches. Effectuer des tâches rapidement grâce aux Actions instantanées Les Actions instantanées sont des raccourcis qui permettent d'effectuer des tâches rapidement. Remarque : les actions instantanées utilisent la langue de saisie définie sur votre appareil. 1. Dans le champ de recherche, saisissez une commande. 2. Depuis les résultats, appuyez sur le menu Actions instantanées. Passer un appel Vous pouvez appeler un contact ou composer un numéro de téléphone directement depuis le champ de recherche. Saisissez téléphone, composer ou appeler, puis sélectionnez Passer un appel pour saisir ensuite le nom ou le numéro de téléphone d'un contact. Envoyer un e-mail Saisissez e-mail ou mail, puis sélectionnez Envoyer un e-mail pour saisir ensuite une adresse e-mail. 34 Guide de l'utilisateur Applications et fonctionnalités Envoyer un message texte Saisissez sms, message, msg ou texte, puis sélectionnez Envoyer un SMS pour saisir ensuite le nom ou le numéro de téléphone d'un contact. Écouter de la musique Saisissez lire, sélectionnez Play Music ou YouTube, puis saisissez le titre d'un morceau, le nom d'un artiste ou le titre d'un album. Obtenir des itinéraires Saisissez carte, puis sélectionnez Indiquer l'itinéraire pour saisir ensuite le nom d'un local ou une adresse. Créer une note Saisissez note ou mémo, puis sélectionnez Créer une note ou Notes pour attribuer ensuite un titre à la note ou pour afficher la liste de vos notes. Créer une tâche Saisissez tâche ou tâche à faire, puis sélectionnez Créer une tâche ou Tâches pour lui attribuer ensuite un titre ou pour afficher la liste de vos tâches. Résolution des problèmes : Recherche sur le terminal BlackBerry Je ne trouve pas un e-mail à partir de l'application Recherche sur le terminal BlackBerry L'application Recherche sur le terminal BlackBerry limite ses recherches aux e-mails dans BlackBerry® Hub. Pour découvrir comment ajouter des comptes de messagerie sur le BlackBerry Hub, lisez l'Aide pour le BlackBerry Hub. Services de localisation et Google Maps À propos des services de localisation Vous pouvez activer les services de localisation de sorte que les applications et les services géodépendants tels que Google Maps™ puissent vous repérer. Les applications géodépendantes peuvent utiliser la technologie GPS et d'autres informations de positionnement afin de vous donner des informations telles que des itinéraires. 35 Applications et fonctionnalités Guide de l'utilisateur À partir de l'écran des paramètres de localisation, vous pouvez également voir les applications qui utilisent des services de localisation. Si vous préférez qu'une application ne connaisse pas votre emplacement, vous pouvez désactiver les autorisations de localisation pour cette application. Pour plus d'informations sur l'activation et la désactivation des autorisations des applications, reportez-vous à l'aide sur la Sécurité. Activer ou désactiver les services de localisation 1. Balayez l'écran de haut en bas. 2. Appuyez sur > Position. 3. En haut de l'écran, activez ou désactivez le bouton. Modifier les modes de localisation Les modes de localisation vous permettent de définir la précision avec laquelle votre appareil détecte votre emplacement. Vous pouvez choisir parmi les modes de localisation suivants : • Très précis : utilise le GPS, les réseaux Wi-Fi, les réseaux mobiles et les services de localisation de Google™ pour définir précisément votre position. • Économie de la batterie : utilise les réseaux Wi-Fi, les réseaux mobiles et les services de localisation de Google™ pour définir votre position, tout en économisant la batterie. • Appareil uniquement : utilise le GPS uniquement pour définir votre localisation. Ce mode peut utiliser plus d'autonomie de la batterie que le mode d'économie d'énergie et peut ne pas être aussi rapide que le mode de haute précision. 1. Balayez l'écran de haut en bas. 2. Appuyez sur > Position > Mode. 3. Appuyez sur une option. Activer ou désactiver l'historique des positions L'historique des positions est un service de Google™ qui crée une carte privée des endroits où vous vous rendez avec votre appareil et utilise la carte pour vous donner des informations utiles telles que des prévisions de trajet et des résultats de recherche plus pertinents. 1. Balayez l'écran de haut en bas. 2. Appuyez sur > Position > Historique des positions Google. 3. Si nécessaire, ajoutez votre compte Google™. 4. En haut de l'écran, activez ou désactivez le bouton. 36 Applications et fonctionnalités Guide de l'utilisateur À propos de Google Maps™ Google Maps™ vous aide à trouver des entreprises, des restaurants et d'autres endroits intéressants et peut vous fournir l'itinéraire rue par rue vers votre destination. Rechercher de l'aide pour Google Maps™ Effectuez l'une des actions suivantes : > Aide. • Dans Google Maps™, appuyez sur • Visitez le Centre d'aide Google Maps pour mobile à l'adresse support.google.com/gmm/android. Google Chrome™ et Téléchargements Rechercher de l'aide pour Google Chrome™ Visitez le Centre d'aide Chrome pour Android ou, dans Google Chrome™, appuyez sur > Aide et commentaires. Téléchargements Vous pouvez utiliser l'application Téléchargements pour gérer les fichiers que vous téléchargez depuis des e-mails, messages BBM, conversations Hangouts, Google Chrome™ et plus encore. La musique et les vidéos en streaming n'apparaissent pas dans l'application Téléchargements. Icônes de Téléchargements Icône Description Supprimer un fichier téléchargé Partager un fichier téléchargé Afficher la taille du fichier Trier les fichiers en fonction du nom ou de la date de modification 37 Applications et fonctionnalités Guide de l'utilisateur Impression Imprimer depuis votre appareil Vous pouvez imprimer des pages Web, des photos, des documents et plus encore depuis votre appareil à l'aide d'imprimantes Wi-Fi ou Bluetooth compatibles et d'imprimantes connectées à votre ordinateur. Les applications ne prennent pas toutes en charge l'impression. 1. Dans une application, appuyez sur > Imprimer. En fonction de l'application, cette option peut apparaitre à un autre endroit ou porter un nom différent, comme Partager et exporter. 2. Appuyez en haut de l'écran, puis sélectionnez l'imprimante à utiliser. 3. Appuyez sur . Remarque : vous devez installer un service d'impression et ajouter une imprimante avant de pouvoir imprimer. Installer un service d'impression 1. Balayez l'écran de haut en bas. 2. Appuyez sur > Impression. 3. Appuyez sur Ajouter un service. 4. Appuyez sur le service compatible avec votre imprimante, et appuyez sur Installer. Pour trouver un service compatible, recherchez la marque de votre imprimante sans fil ou consultez son guide de l'utilisateur. 5. Appuyez deux fois sur . 6. A ppuyez sur le service d'impression que vous venez d'installer. Si le service n'est pas répertorié, faites glisser vers le bas depuis le haut de l'écran, puis appuyez sur la notification de votre service d'impression récemment installé. 7. Activez le bouton de ce service et appuyez sur OK. Attendez que le service trouve des imprimantes automatiquement. Ajouter une imprimante Dans la plupart des cas, après avoir installé un service d'impression, votre appareil trouve automatiquement votre imprimante. Si votre appareil ne trouve pas votre imprimante, vous pouvez l'ajouter manuellement. 1. Balayez l'écran de haut en bas. 2. Appuyez sur > Impression. 3. Appuyez sur le service d'impression à utiliser avec l'imprimante. Si le service d'impression est désactivé, activez-le. 4. Appuyez sur Ajouter une imprimante. 5. Suivez les instructions à l'écran. 38 Guide de l'utilisateur Applications et fonctionnalités Imprimer à l'aide de Google Cloud Print™ Vous pouvez utiliser Google Cloud Print™ pour imprimer depuis votre appareil vers une imprimante compatible avec le cloud ou vers toute autre imprimante connectée à un ordinateur. Pour imprimer vers une imprimante qui n'est pas compatible avec le cloud, vous devez également effectuer les actions suivantes : • Assurez-vous que Google Chrome™ est installé sur votre ordinateur et connectez-vous avec le même compte Google™ que vous utilisez sur votre appareil. • Lorsque vous imprimez, assurez-vous que votre ordinateur est activé. Pour en savoir plus sur la configuration et l'utilisation de Google Cloud Print™, rendez-vous à l'adresse https://support. google.com/cloudprint/. 39 Paramètres Guide de l'utilisateur Paramètres Changer les paramètres de votre appareil 1. Balayez l'écran de haut en bas une fois avec deux doigts, ou deux fois avec un doigt. 2. Appuyez sur un paramètre ou, pour plus d'options, appuyez sur Conseil : pour rechercher un paramètre rapidement, appuyez sur . , puis saisissez le paramètre recherché. Personnaliser le menu Paramètres rapides 1. Balayez l'écran de haut en bas une fois avec deux doigts, ou deux fois avec un doigt. 2. Appuyez sur . 3. Faites glisser l'icône d'un paramètre vers un autre emplacement puis relâchez le doigt. 4. Appuyez sur > Réinitialiser pour utiliser les paramètres rapides par défaut. Notifications Gérer vos notifications Les notifications vous avertissent des nouveaux messages, événements de calendrier, mises à jour d'applications et plus encore. Lorsque vous recevez une notification, un indicateur s'affiche dans le coin supérieur gauche de l'écran. Vérifier et ouvrir les dernières notifications 1. Balayez l'écran de haut en bas. 2. Si nécessaire, déroulez la liste pour afficher plus de notifications. 3. Appuyez sur une notification pour l'ouvrir. Bloquer ou donner la priorité à une notification 1. Balayez l'écran de haut en bas. 2. Appuyez de manière prolongée sur une notification. 3. Appuyez sur Couper le son des notifications, Bloquer les notifications, Ne pas couper le son ni bloquer. 4. Appuyez sur OK. 40 Paramètres Guide de l'utilisateur Refuser une notification 1. Balayez l'écran de haut en bas. 2. Faites glisser une notification vers la gauche ou la droite. Remarque : pour refuser toutes vos notifications en une seule fois, appuyez sur Tout effacer. Modifier le volume de vos notifications Vous pouvez accéder rapidement aux curseurs de volume pour les notifications, les médias et les alarmes lorsque vous appuyez sur la touche Volume Haut/Bas, puis sur . Vous pouvez également personnaliser le volume depuis l'écran des paramètres de l'appareil. 1. Balayez l'écran de haut en bas. 2. Appuyez sur > Son. 3. Faites glisser l'un des curseurs vers la droite ou la gauche. Modifier vos sons de notification Remarque : pour modifier les sons de notification et les paramètres du vibreur pour une application spécifique, consultez l'écran Paramètres dans l'application. Par exemple, si vous souhaitez désactiver les sons de notification pour les nouveaux e-mails, ouvrez BlackBerry Hub, ouvrez l'écran Paramètres et modifiez les paramètres de notification pour votre compte de messagerie. Modifier le son de notification par défaut Le son par défaut s'applique uniquement aux applications configurées pour utiliser les paramètres par défaut. 1. Balayez l'écran de haut en bas. 2. Appuyez sur > Son > Sonnerie de notif. par défaut. 3. Sélectionnez un son de notification. 4. Appuyez sur OK. Pour activer ou désactiver les sons pour des fonctionnalités comme le verrouillage de l'écran ou le clavier numérique, appuyez sur Autres sons. Activez ou désactivez l'un des boutons. Ajouter un son de notification Remarque : si votre appareil utilise Android for Work, vous ne pouvez pas sélectionner des sons de notification personnalisés pour les applications de votre espace professionnel. 1. Enregistrez le fichier .mp3 à utiliser dans le dossier Notifications de la mémoire interne de votre appareil. 2. Lorsque vous définissez le son de notification dans les paramètres d'une application ou modifiez le son de notification par défaut, appuyez sur le nom du fichier de votre fichier .mp3. 3. Appuyez sur OK. 41 Paramètres Guide de l'utilisateur Retourner pour couper le son Si vous activez cette fonctionnalité et que vous recevez un appel, mais que le moment n'est pas opportun pour répondre, vous pouvez retourner votre appareil sur une surface plane pour désactiver la sonnerie ou le vibreur. Vous recevrez tout de même une notification de l'appel manqué. 1. Balayez l'écran de haut en bas. 2. Appuyez sur > Son. 3. Pour activer ou désactiver cette fonctionnalité, appuyez sur le bouton Retourner pour couper le son. Désactiver tous les sons et notifications La fonction Ne pas déranger vous permet de rapidement rendre votre appareil muet lorsque vous ne souhaitez pas être interrompu, par exemple lors d'une réunion importante ou dans une salle de cinéma. Vous pouvez également choisir de recevoir uniquement certaines notifications, telles que les appels ou alarmes. Activer Ne pas déranger 1. Balayez l'écran de haut en bas une fois avec deux doigts, ou deux fois avec un doigt. 2. Appuyez sur Ne pas déranger . 3. Appuyez sur Silence total, Alarmes uniquement ou Priorité uniquement. 4. Pour modifier la durée de la fonction Ne pas déranger, appuyez sur + ou -, ou appuyez sur Jusqu'à la désactivation. 5. Appuyez sur OK. Conseil : vous pouvez rapidement activer le mode Alarmes uniquement en appuyant sur la touche Volume Bas jusqu'à ce que le volume atteigne le minimum, puis en appuyant sur la touche une nouvelle fois. Maintenez certains sons et notifications activés Vous pouvez utiliser le mode Priorité uniquement pour maintenir toutes les notifications en mode silencieux à l'exception des plus importantes. 1. Balayez l'écran de haut en bas une fois avec deux doigts, ou deux fois avec un doigt. 2. Appuyez sur > Priorité uniquement > Plus de paramètres > Priorité seulement autorisée. 3. Choisissez les types de notifications à maintenir activées. Désactiver tous les sons et notifications à l'exception des appels 1. Balayez l'écran de haut en bas une fois avec deux doigts, ou deux fois avec un doigt. 2. Appuyez sur > Priorité uniquement > Plus de paramètres > Priorité seulement autorisée. 3. Désactiver les boutons Rappels et Événements. 4. Appuyez sur Messages > Aucun. 42 Paramètres Guide de l'utilisateur 5. Appuyez sur Appels > De tous. Activer automatiquement Ne pas déranger à certaines heures Vous pouvez définir la fonction Ne pas déranger pour qu'elle s'active automatiquement à des heures régulières ou pendant tous les événements d'un certain type de votre calendrier. 1. Balayez l'écran de haut en bas. 2. Appuyez sur > Son > Ne pas déranger > Règles automatiques. 3. Sélectionnez l'une des règles existantes ou ajoutez-en une nouvelle. 4. Si nécessaire, modifiez les paramètres de la règle. 5. Si nécessaire, appuyez sur le bouton situé en haut de l'écran pour activer la règle. Personnaliser les notifications pour une application pour modifier les sons de notification et les paramètres du vibreur pour une application spécifique, consultez l'écran Paramètres dans l'application. Par exemple, si vous souhaitez désactiver les sons de notification pour les nouveaux e-mails, ouvrez BlackBerry Hub, ouvrez l'écran Paramètres et modifiez les paramètres de notification pour votre compte de messagerie. Pour modifier les paramètres de notification au niveau du système pour des applications individuelles, suivez les étapes ci-dessous. 1. Balayez l'écran de haut en bas. 2. Appuyez sur > Notification. 3. Pour faire clignoter le voyant des notifications, appuyez sur , puis activez l'option Faire clignoter. 4. Appuyez sur une application. 5. Effectuez l'une des actions suivantes : • Pour ne plus recevoir de notifications d'une application, activez le bouton Bloquer. • Pour jeter un coup d'œil sur les notifications des applications sur l'écran actif, sans émettre de son ou faire fonctionner le vibreur, activez le bouton Afficher sans assistance. • Pour recevoir des notifications de l'application lorsque le mode Ne pas déranger est défini sur Prioritaires uniquement, activez le bouton Remplacer Ne pas déranger. Modifier la méthode d'affichage des notifications sur votre écran de verrouillage Vous pouvez personnaliser vos paramètres de sorte que seules les notifications que vous souhaitez voir s'affichent à l'écran lorsque votre appareil est verrouillé. Remarque : les paramètres que vous sélectionnez pour l'écran de verrouillage remplacent les paramètres des notifications pour les applications individuelles. 43 Paramètres Guide de l'utilisateur Pour plus d'informations sur la configuration d'un verrouillage d'écran, voir Configurer ou modifier un verrouillage de l'écran. 1. Balayez l'écran de haut en bas. 2. Appuyez sur > Notification > > Sur l'écran de verrouillage. 3. Effectuez l'une des actions suivantes : • Pour empêcher l'affichage des notifications sur l'écran de verrouillage, appuyez sur N'afficher aucune notification. • Pour obtenir toutes les notifications sur l'écran de verrouillage, notamment le contenu des e-mails et messages instantanés entrants, appuyez sur Afficher l'intégralité du contenu des notifications. • Pour recevoir une notification mais masquer le contenu (par exemple, l'expéditeur de l'e-mail ou le titre de la chanson que vous avez téléchargée), appuyez sur Masquer le contenu sensible des notifications. (Pour voir cette option, une option de verrouillage de l'écran, telle qu'un mot de passe, doit être définie.) Ajouter des informations du propriétaire sur votre écran de verrouillage Vous pouvez ajouter votre nom, un message personnel ou toute autre information à afficher sur votre appareil lorsque votre écran est verrouillé. 1. Balayez l'écran de haut en bas. 2. Appuyez sur > Sécurité > appuyez sur en regard de Verrouillage de l'écran > Message d'écran de verrouillage. 3. Saisissez votre nom ou le message à afficher sur l'écran de verrouillage et appuyez sur Enregistrer. Onglet Productivité BlackBerry® L'Onglet Productivité BlackBerry fournit un accès rapide à vos événements à venir, nouveaux messages, tâches et contacts. L'onglet est disponible sur les écrans de tous les appareils. Par défaut, l'onglet est activé et centré sur le bord droit de l'écran. Pour désactiver l'onglet, balayez l'écran de haut en bas. > Affichage, puis désactivez le bouton Onglet Productivité. Appuyez sur 44 Paramètres Guide de l'utilisateur Afficher les informations de productivité et ouvrir des applications 1. Faites glisser l'onglet vers le centre de l'écran. 2. Appuyez sur l'icône d'une application, telle que Calendrier ou Contacts. 3. Effectuez l'une des opérations suivantes : • Pour afficher plus de détails sur un élément, appuyez sur une notification. • Pour ouvrir l'application associée à la notification, appuyez sur Plus ou Ouvrir. Vous pouvez revenir à l'écran Onglet Productivité BlackBerry depuis une application lorsque faites glisser l'onglet à nouveau. 4. Pour fermer l'onglet, faites-le glisser vers la droite de l'écran. Créer un élément à l'aide de l'Onglet Productivité BlackBerry Vous pouvez ajouter de nouveaux éléments, tels que des événements de calendrier ou des messages électroniques, directement depuis l'Onglet Productivité BlackBerry sans ouvrir vos applications de calendrier ou de messagerie. 1. Faites glisser l'onglet vers le centre de l'écran. 2. Appuyez sur l'icône d'une application. 3. Effectuez l'une des actions suivantes : • Pour ajouter un événement, une tâche ou un contact, appuyez sur • Pour rédiger un e-mail, appuyez sur . . Personnaliser les paramètres de l'Onglet Productivité BlackBerry Vous pouvez régler l'Onglet Productivité BlackBerry pour l'adapter à vos besoins et trouver ce qui vous convient le mieux. 1. Faites glisser l'onglet vers le centre de l'écran. 2. Appuyez sur , puis effectuez l'une des actions suivantes : • Pour supprimer l'onglet de votre écran, appuyez sur Supprimer. Pour activer l'onglet, dans les paramètres d'affichage, activez le bouton Onglet Productivité. • Pour modifier le placement de l'onglet d'un autre côté de votre écran, appuyez sur Bord gauche ou Bord droit. • Pour modifier la longueur de l'onglet, faites glisser votre doigt vers la gauche ou la droite sur le curseur Hauteur. • Pour régler la transparence de l'onglet, faites glisser votre doigt vers la gauche ou la droite sur le curseur Transparence. Conseil : par défaut, l'onglet est centré sur le côté de l'écran, mais vous pouvez le déplacer vers le haut ou le bas le long du bord de l'écran. Appuyez de manière prolongée sur l'onglet et faites-le glisser vers l'emplacement souhaité. Relâchez votre doigt pour placer l'onglet. 45 Paramètres Guide de l'utilisateur Espace de stockage et cartes multimédia Gérer vos fichiers et dossiers Recherchez un fichier ou dossier 1. Balayez l'écran de haut en bas. 2. Appuyez sur > Stockage. 3. Si nécessaire, appuyez sur Espace de stockage interne partagé. 4. Appuyez sur Explorer. 5. Appuyez sur . 6. Saisissez un terme de recherche, puis appuyez sur sur le clavier. Partager, copier ou supprimer un fichier ou un dossier 1. Balayez l'écran de haut en bas. 2. Appuyez sur > Stockage. 3. Si nécessaire, appuyez sur Espace de stockage interne partagé. 4. Appuyez sur Explorer. 5. Appuyez de manière prolongée sur un fichier ou un dossier. 6. Effectuez l'une des actions suivantes : , puis sélectionnez la méthode de partage du fichier souhaitée. • Pour partager un fichier, appuyez sur • Pour copier un fichier ou un dossier, appuyez sur fichier. Appuyez sur Copier. > Copier vers, puis sélectionnez l'emplacement où copier le • Pour supprimer un fichier ou dossier, appuyez sur . Conseil : pour sélectionner plusieurs fichiers ou dossiers, appuyez de manière prolongée sur un fichier ou un dossier, puis appuyez sur chaque fichier ou dossier supplémentaire. Pour sélectionner tous les fichiers d'un dossier ou tous les dossiers sur un écran, appuyez de manière prolongée appuyé sur un fichier ou un dossier, puis appuyez sur > Tout sélectionner. Trier vos fichiers ou dossiers 1. Balayez l'écran de haut en bas. 2. Appuyez sur > Stockage. 3. Si nécessaire, appuyez sur Espace de stockage interne partagé. 4. Appuyez sur Explorer. 5. Appuyez sur , puis sur Par nom, Par date de modification ou Par taille. Conseil : pour modifier le mode d'affichage de vos fichiers et dossiers, appuyez sur 46 ou sur . Paramètres Guide de l'utilisateur Utilisation d'une carte multimédia Bénéficiez de plus d'espace pour stocker vos sonneries, vidéos, images, chansons et plus encore en insérant une carte microSD dans votre appareil. Une carte multimédia vous permet d'augmenter l'espace de stockage de votre appareil jusqu'à 2 To. L'utilisation d'une carte multimédia aide également à optimiser les performances et la consommation de votre appareil et peut vous permettre de transférer vos données depuis votre appareil actuel vers un autre appareil qui prend en charge les transferts de carte multimédia. Pour utiliser une carte multimédia avec une capacité supérieure à 32 Go, vous devez télécharger Technologie exFAT de Microsoft pour les smartphones BlackBerry pour installer le pilote. Une notification s'affiche lorsque vous insérez la carte multimédia dans votre appareil. Assurez-vous d'être connecté à Internet, puis appuyez sur la notification pour télécharger le pilote. Une carte de classe 10 ou supérieure est nécessaire pour l'enregistrement de vidéos Ultra HD (4K). Voir Insérer une carte multimédia. Supprimer les données de votre carte multimédia Pour assurer la protection de votre vie privée, vous pouvez formater votre carte multimédia de manière à effacer définitivement toutes les données présentes. Ce processus peut prendre un certain temps, selon la quantité de données. ATTENTION : lorsque vous formatez votre carte multimédia, vous ne pouvez pas récupérer les données supprimées. 1. Assurez-vous que votre appareil n'est pas connecté à un ordinateur. 2. Balayez l'écran de haut en bas. 3. Appuyez sur > Stockage. 4. Sélectionnez votre carte multimédia. 5. Appuyez sur > Paramètres de stockage > Format. Retirer une carte multimédia 1. Effectuez l'une des actions suivantes : • Mettez l'appareil hors tension. • Balayez l'écran de haut en bas. Appuyez sur Paramètres de stockage > Éjecter. > Stockage. Sélectionnez votre carte multimédia. Appuyez sur • Balayez l'écran de haut en bas. Appuyez sur > Stockage. Appuyez sur > pour désactiver la carte multimédia. 2. L ibérez le compartiment pour carte SIM/microSD en poussant l'extrémité de l'outil (fourni dans la boîte) dans l'orifice situé sur le côté droit de votre appareil. Si vous ne disposez pas de l'outil en forme d'épingle fourni avec votre appareil, vous pouvez également utiliser un trombone. 47 Paramètres Guide de l'utilisateur 3. Retirez complètement le compartiment pour carte SIM/microSD et retirez la carte multimédia. 4. Replacez le compartiment pour carte SIM/microSD dans son logement. Vérifier la quantité d'espace de stockage disponible 1. Balayez l'écran de haut en bas. 2. Appuyez sur > Stockage. 3. Si nécessaire, appuyez sur Espace de stockage interne partagé. 4. P our afficher plus de détails sur un élément de la liste, appuyez dessus. Par exemple, pour afficher les applications utilisant le plus d'espace de stockage, appuyez sur Applications. Libérer de l'espace de stockage Il est possible que les performances de votre appareil soient plus lentes si la mémoire interne de votre appareil est pleine ou saturée. Vous pouvez essayer de supprimer les fichiers inutiles et d'effacer les données en cache pour libérer de l'espace et améliorer les performances de votre appareil. 1. Balayez l'écran de haut en bas. 2. Appuyez sur > Stockage. 3. Si nécessaire, appuyez sur Espace de stockage interne partagé. 4. Effectuez l'une des opérations suivantes : 48 • Pour effacer les données ou le cache d'une application par défaut, appuyez sur Applications > appuyez sur une application par défaut, puis appuyez sur EFFACER LES DONNÉES ou EFFACER LE CACHE. • Pour désactiver ou désinstaller une application que vous n'utilisez pas, appuyez sur Applications, puis sur une application. Appuyez sur Désactiver ou Désinstaller. Guide de l'utilisateur Paramètres • Pour effacer les fichiers dont vous n'avez pas besoin, appuyez sur une catégorie ou appuyez sur Explorer. Naviguer vers un fichier. Appuyez de manière prolongée sur le fichier. Sélectionnez tout fichier supplémentaire à supprimer. Appuyez sur . • Pour supprimer les fichiers temporaires de votre appareil en effaçant votre cache, appuyez sur Données mises en cache > OK. Transférer des fichiers entre votre ordinateur et votre appareil via une connexion USB 1. Connectez votre appareil à votre ordinateur à l'aide d'un câble USB. 2. Sur votre appareil, balayez l'écran de haut en bas et appuyez sur la notification du mode Barre état > Charge et Données. 3. Appuyez sur Transférer des fichiers ou Transférer des photos (PTP) 4. S i nécessaire, saisissez le mot de passe de votre appareil sur votre ordinateur. Votre appareil et votre carte multimédia s'affichent en tant que lecteurs sur votre ordinateur. 5. Accédez aux fichiers ou dossiers que vous voulez copier. 6. Faites glisser et déposez les fichiers ou dossiers dans les dossiers souhaités. 7. Si nécessaire, avant de déconnecter votre appareil, sur votre ordinateur, cliquez avec le bouton droit de la souris sur le lecteur de votre appareil. Cliquez sur Éjecter. Modifier la façon dont votre appareil se connecte à votre ordinateur À chaque fois que vous connectez votre appareil à votre ordinateur, votre appareil se connecte en mode chargement par défaut et une notification s'affiche dans la barre de notification pour vous informer du mode utilisé. Pour modifier le mode de connexion, votre appareil doit être connecté à votre ordinateur. 1. Balayez l'écran de haut en bas. 2. Appuyez sur la notification de connexion USB. 3. Sélectionnez une option. Connexions Icônes de connexion sans fil Les icônes suivantes peuvent s'afficher en haut de votre écran pour indiquer le niveau de couverture sans fil actuel de votre appareil. 49 Paramètres Guide de l'utilisateur Icône Description La quantité de couleur pleine indique la force du signal mobile. Si le signal est faible, votre appareil peut être amené à utiliser plus d'énergie afin de tenter de maintenir la connexion. Votre appareil est connecté au réseau affiché et peut accéder à toutes les fonctionnalités de votre forfait de réseau mobile. Votre appareil est connecté au type de réseau affiché, mais la fonctionnalité du réseau est limitée. Vous pouvez être capable d'effectuer un appel téléphonique, mais pas accéder à Internet et consulter vos e-mails. Vous n'avez pas de couverture de réseau mobile. Vous ne pouvez passer que des appels d'urgence. Votre appareil est en itinérance. Des frais supplémentaires peuvent s'appliquer. L'intensité de la couleur indique la force du signal Wi-Fi. Si le signal est faible, votre appareil peut être amené à utiliser plus d'énergie afin de tenter de maintenir la connexion. Votre appareil est connecté à un réseau Wi-Fi, mais il n'y a aucune connectivité Internet. Votre appareil utilise le réseau mobile à la place. L'antenne Wi-Fi est désactivée sur votre appareil. Votre appareil est connecté à un VPN. Votre appareil est en mode Avion et l'ensemble de vos connexions réseau sans fil sont désactivées. Vous pouvez réactiver la technologie Wi-Fi ou Bluetooth, mais pas votre connexion au réseau mobile. Aucune carte SIM n'est insérée dans votre appareil. Les icônes suivantes apparaissent en haut de votre écran si votre appareil est connecté ou essaie de se connecter à un autre appareil à l'aide du mode Mobile Hotspot, du mode modem, de la technologie Bluetooth, d'un câble USB ou de la fonction NFC. Icône Description Le mode Mobile Hotspot est activé. La technologie Bluetooth est activée. Si cette icône est encadrée, votre appareil est connecté à un autre appareil via la technologie Bluetooth. Votre appareil est connecté à un autre appareil à l'aide d'un câble USB. Si cette icône est dans une case, votre appareil est connecté à un autre appareil à l'aide du partage par USB. La fonction NFC est activée. 50 Paramètres Guide de l'utilisateur Activer le mode Avion Lorsque vous activez le mode Avion, toutes les connexions de votre appareil se désactivent. 1. Balayez l'écran de haut en bas. 2. Appuyez sur > Plus. 3. Activez le bouton Mode Avion. Une fois le mode Avion activé, vous pouvez activer certaines connexions, comme le Wi-Fi ou la technologie Bluetooth. Cette fonctionnalité vous permet également de vous connecter à un réseau Wi-Fi dans un avion, par exemple. Réseau mobile Une connexion au réseau mobile permet à votre appareil d'émettre des appels. De plus, si vous bénéficiez d'un forfait de données, vous pouvez utiliser des services de données tels que la navigation sur Internet. Si votre appareil est configuré pour l'itinérance et que vous voyagez hors de la zone sans fil couverte par votre fournisseur de services, en général, votre appareil se connecte automatiquement au réseau sans fil d'un autre fournisseur de services. Si vous n'êtes pas sûr que votre appareil soit correctement configuré pour l'itinérance ou si vous n'êtes pas certain des frais d'itinérance appliqués, vérifiez ces éléments auprès de votre fournisseur de services avant votre voyage. Se connecter au réseau mobile Pour vous connecter au réseau mobile, le mode Avion doit être désactivé. Votre appareil est conçu pour se connecter automatiquement au réseau mobile de votre fournisseur de services une fois que vous avez inséré votre carte SIM dans votre appareil. Si votre appareil ne se connecte pas automatiquement, vous pouvez sélectionner manuellement le réseau mobile. 1. Insérez votre carte SIM dans votre appareil. 2. Si nécessaire, balayez l'écran de haut en bas. 3. Appuyez sur > Plus > Réseaux mobiles > Opérateurs de réseau. 4. Sélectionnez un réseau. Pour désactiver votre connexion au réseau mobile, activez le mode Avion. Définir un type de réseau préféré 1. Balayez l'écran de haut en bas. 2. Appuyez sur > Plus > Réseaux mobiles > Type de réseau préféré. 3. Appuyez sur le type de réseau que vous préférez. 51 Paramètres Guide de l'utilisateur Changer de réseau mobile manuellement Si vous ne pouvez pas vous connecter au réseau mobile ou si le signal du réseau est faible, vous pouvez essayer de changer de réseau manuellement. 1. Balayez l'écran de haut en bas. 2. Appuyez sur > Plus > Réseaux mobiles > Opérateurs de réseau. 3. Sélectionnez un réseau. Désactiver les services de données via le réseau mobile Pour désactiver les services de données, une carte SIM doit être insérée dans votre appareil. Si vous désactivez les services de données, votre appareil ne peut pas envoyer ou recevoir de données sur le réseau mobile et de nombreuses fonctionnalités et applications sont susceptibles de ne pas fonctionner correctement. 1. Balayez l'écran de haut en bas. 2. Appuyez sur > Consommation des données. 3. Désactivez le bouton Données mobiles. Pour activer les services de données, activez le bouton Données mobiles. Désactiver les services de données en itinérance Selon votre type d'abonnement au service sans fil, vous pouvez désactiver le service de données (e-mails, messages PIN, messages texte comportant des pièces jointes et service de navigation) de votre appareil, pour ne conserver que les services de téléphonie et de messagerie texte standard. La désactivation des services de données en itinérance peut empêcher que vous receviez des frais d'itinérance supplémentaire. Pour plus d'informations, contactez votre fournisseur de services. 1. Balayez l'écran de haut en bas. 2. Appuyez sur > Plus > Itinérance. 3. Appuyez sur Services de données en itinérance. 4. Effectuez l'une des actions suivantes : • Pour désactiver les services de données, appuyez sur Désactivé. • Pour recevoir une invite avant d'utiliser les services de données en itinérance, appuyez sur À l'invite. Pour activer les services de données en itinérance, appuyez sur Activer. Modifier les paramètres APN de votre connexion Internet par défaut Votre périphérique utilise les paramètres APN (nom de point d'accès) pour ouvrir une connexion de données à l'aide du réseau sans fil de votre fournisseur de services. Vous devrez peut-être modifier vos paramètres APN si vous modifiez votre abonnement au service sans fil ou si les paramètres par défaut ne s'appliquent pas à votre fournisseur de services. En fonction de votre fournisseur de services, vous devez peut-être modifier les paramètres APN. 1. Balayez l'écran de haut en bas. 52 Paramètres Guide de l'utilisateur 2. Appuyez sur > Plus > Réseaux mobiles > Noms des points d'accès. 3. Effectuez l'une des actions suivantes : . • Pour créer un APN, appuyez sur • Pour modifier un APN existant, appuyez sur APN. 4. Renseignez les champs. Si vous ne connaissez pas les informations requises, contactez votre fournisseur de services. 5. Appuyez sur > Enregistrer. Pour réinitialiser les paramètres APN par défaut, appuyez sur > Rétablir param. par défaut. Résolution des problèmes : Réseau mobile Je ne peux pas me connecter au réseau mobile Essayez l'une des solutions suivantes : > Plus. Vérifiez que le • Vérifiez que le mode Avion est désactivé. Balayez l'écran de haut en bas. Appuyez sur bouton Mode Avion est désactivé. • Essayez de changer de réseau mobile. Voir Changer de réseau mobile manuellement. • Vérifiez que la carte SIM est correctement insérée dans votre appareil. Voir Insert the SIM card. Réseau Wi-Fi Une connexion au réseau Wi-Fi permet d'utiliser les services de données sur votre appareil. Toutefois, contrairement au réseau mobile, l'utilisation du Wi-Fi n'engendre pas de frais supplémentaires liés à votre forfait de données. Lorsque vous vous connectez à un réseau Wi-Fi, votre appareil enregistre les informations réseau. Quand le réseau Wi-Fi est activé, votre appareil se connecte automatiquement au réseau Wi-Fi enregistré. Votre appareil peut être connecté au réseau mobile et à un réseau Wi-Fi en même temps. Pour des fonctions de base de données mobiles telles qu'Internet ou le téléchargement d'applications, votre appareil tente d'utiliser des réseaux Wi-Fi enregistrés avant de tenter d'utiliser le réseau mobile. N'oubliez pas qu'en laissant constamment le Wi-Fi activé, votre batterie risque de se décharger plus rapidement. Se connecter à un réseau Wi-Fi 1. Balayez l'écran de haut en bas. 2. Appuyez sur > Wi-Fi. 3. Activez le bouton. 4. Sélectionnez un réseau, puis effectuez l'une des actions suivantes : • Saisissez le mot de passe du réseau Wi-Fi et appuyez sur Se connecter. • Pour vous connecter à un réseau Wi-Fi au travail, saisissez votre nom d'utilisateur et votre mot de passe, puis appuyez sur Se connecter. • Pour vous connecter à un réseau public, appuyez sur la notification de connexion et acceptez l'accord de licence. Appuyez sur > Utiliser ce réseau tel quel. 53 Paramètres Guide de l'utilisateur Ajouter un réseau Wi-Fi manuellement Si votre appareil ne se connecte pas automatiquement à un réseau Wi-Fi enregistré, vous pouvez configurer manuellement la connexion à un réseau Wi-Fi. Si vous ne disposez pas des informations requises, demandez-les à votre administrateur réseau ou au responsable du réseau Wi-Fi. 1. Balayez l'écran de haut en bas. 2. Appuyez sur > Wi-Fi. 3. Activez le bouton. 4. Appuyez sur Ajouter un réseau. 5. Dans le champ Nom du réseau, indiquez le SSID du réseau. 6. Dans la liste déroulante Sécurité, sélectionnez le type de sécurité du réseau. 7. Appuyez sur Options avancées et spécifiez les informations supplémentaires. 8. Appuyez sur Enregistrer. Se connecter à un réseau Wi-Fi par le biais d'un proxy Vous pouvez vous connecter à n'importe quel réseau Wi-Fi à l'aide d'un proxy. Vous devez vous trouver à portée du réseau Wi-Fi pour modifier les paramètres de proxy. 1. Balayez l'écran de haut en bas. 2. Appuyez sur > Wi-Fi. 3. Activez le bouton. 4. Appuyez de manière prolongée sur un réseau. 5. Appuyez sur Modifier le réseau. 6. Appuyez sur Options avancées. Vous devrez peut-être faire glisser votre doigt vers le haut pour voir cette option. 7. Dans la liste déroulante Proxy, effectuez l'une des actions suivantes : • Pour configurer un proxy, appuyez sur Manuel et entrez les paramètres de proxy. • Pour utiliser un proxy déjà configuré pour le réseau, appuyez sur Configuration auto du proxy et confirmez les paramètres de proxy. 8. Appuyez sur Enregistrer. Supprimer un réseau Wi-Fi enregistré Si vous ne voulez pas que votre appareil se connecte automatiquement à un réseau Wi-Fi particulier, vous pouvez supprimer les informations utilisées pour vous connecter au réseau. 1. Balayez l'écran de haut en bas. 2. Appuyez sur 54 > Wi-Fi. Paramètres Guide de l'utilisateur 3. Activez le bouton. 4. Appuyez sur un réseau, puis sur Retirer le réseau. Définir une adresse IP statique pour une connexion Wi-Fi Vous devez vous trouver à portée du réseau Wi-Fi pour modifier les paramètres IP. Par défaut, lorsque vous connectez votre appareil à un réseau Wi-Fi, l'appareil affecte une adresse IP à la connexion. Vous pouvez définir une adresse IP statique qui ne change pas à chaque fois que vous vous connectez à un réseau Wi-Fi. 1. Balayez l'écran de haut en bas. 2. Appuyez sur > Wi-Fi. 3. Activez le bouton. 4. Appuyez de manière prolongée sur un réseau. 5. Appuyez sur Modifier le réseau. 6. Appuyez sur Options avancées. Vous devrez peut-être faire glisser votre doigt vers le haut pour voir cette option. 7. Dans la liste déroulante Paramètres IP, appuyez sur Statique. 8. Modifiez les champs d'adresse IP. 9. Appuyez sur Enregistrer. Modifier les paramètres avancés de vos connexions Wi-Fi Vous pouvez modifier les paramètres avancés de vos connexions Wi-Fi. Par exemple, vous pouvez définir si votre connexion Wi-Fi reste active lorsque votre appareil est en veille et vous pouvez modifier la plage de fréquences Wi-Fi. Vous pouvez également trouver l'adresse MAC (Media Access Control) et l'adresse IP de votre appareil. 1. Balayez l'écran de haut en bas. 2. Appuyez sur > Wi-Fi. 3. Activez le bouton. 4. Appuyez sur ou appuyez sur > Avancés. 55 Paramètres Guide de l'utilisateur Paramètres de connexion Wi-Fi avancés Paramètre Description Réseaux enregistrés Appuyez pour définir la plage de fréquence. Lorsque vous définissez la bande sur 5 GHz, votre appareil se connecte aux points d'accès sur la bande 5 Ghz uniquement. Lorsque vous définissez la bande sur 2,4 GHz, votre appareil se connecte aux points d'accès sur la bande 2,4 GHz uniquement. Lorsque vous définissez la bande sur automatique, votre appareil tente de se connecter à la bande dont la force de signal est la plus forte. Notification de réseau Activez ce bouton pour recevoir une notification lorsque votre appareil est à portée d'un réseau Wi-Fi public. Wi-Fi actif en veille Appuyez sur cette option pour choisir si votre appareil reste connecté au réseau Wi-Fi lorsqu'il est en veille. Si vous désactivez votre connexion Wi-Fi lorsque votre appareil est en veille, il est possible que le volume de données mobiles utilisées augmente. Installer les certificats Appuyez sur cette option pour installer les certificats numériques qui peuvent identifier votre appareil, par exemple, lorsque votre appareil se connecte à un VPN ou à un réseau Wi-Fi. Wi-Fi Direct Appuyez sur cette option pour vous connecter aux appareils Wi-Fi Direct. Bouton WPS Appuyez sur cette option pour activer la fonctionnalité de configuration du Wi-Fi protégé. Entrée d'association WPS Appuyez sur cette option pour saisir le code PIN de la fonctionnalité de configuration du Wi-Fi protégé. Résolution des problèmes : Connexions Wi-Fi Je ne peux pas me connecter à un réseau Wi-Fi Commencez par vérifier les éléments suivants : > Wi-Fi. Vérifiez que le bouton est activé. • Vérifiez que le Wi-Fi est activé. Balayez l'écran de haut en bas. Appuyez sur • Essayez d'activer et de désactiver le mode Avion. Voir Activer le mode Avion. • Vérifiez que votre mot de passe pour le réseau Wi-Fi est correct. • Éteignez votre appareil, puis rallumez-le. • Supprimez les informations utilisées pour vous connecter au réseau Wi-Fi, puis réessayez de vous connecter. Voir Supprimer un réseau Wi-Fi enregistré. • Vérifiez que le mode Mobile Hotspot est désactivé. Si le mode Mobile Hotspot est activé, votre appareil ne peut pas > Plus > Partage conn. et PA mob. se connecter à un réseau Wi-Fi. Balayez l'écran de haut en bas. Appuyez sur Vérifiez que le bouton Mobile Hotspot est désactivé. • Débranchez votre modem ou votre routeur pendant 15 secondes, puis rebranchez-le. 56 Paramètres Guide de l'utilisateur • Essayez de connecter votre appareil à un autre réseau Wi-Fi dans un autre lieu. Si vous pouvez vous connecter à un autre réseau Wi-Fi, le problème peut venir du réseau Wi-Fi du lieu d'origine. Essayez des options de dépannage plus avancées : > Wi-Fi. Appuyez de manière • Essayez un autre type d'authentification. Balayez l'écran de haut en bas. Appuyez sur prolongée sur le réseau Wi-Fi et appuyez sur Modifier le réseau. • Vérifiez que l'heure de votre appareil est correcte et synchronisée avec l'heure du réseau. Si elle est différente, cela peut empêcher votre appareil de se connecter (par exemple, la connexion à un réseau peut nécessiter que vous disposiez d'un certificat sur votre appareil et que le certificat possède une date d'expiration). • Si vous utilisez votre appareil dans le cadre professionnel, votre organisation n'autorise peut-être pas les connexions à certains points d'accès sans fil. Pour plus d'informations, contactez votre administrateur. Si vous ne parvenez toujours pas à vous connecter, contactez votre fournisseur de services Internet. Technologie Bluetooth La technologie sans fil Bluetooth vous permet de créer une connexion directe entre votre appareil et un autre appareil compatible Bluetooth. Par exemple, vous pouvez utiliser une connexion Bluetooth pour la lecture de musique via un haut-parleur distinct, l'émission d'appels sur des écouteurs, le partage de fichiers ou la connexion de votre appareil à un dispositif Android Wear™ ou un kit mains libres. Avant de vous connecter à un appareil compatible Bluetooth, vous devez activer la technologie Bluetooth sur votre appareil et appairer les deux appareils. Certains appareils appairés, par exemple un kit voiture, se connectent généralement à votre appareil automatiquement. Activer la technologie Bluetooth Si vous activez la technologie Bluetooth, votre appareil est détectable et visible par les autres appareils compatibles Bluetooth à proximité. 1. Balayez l'écran de haut en bas. 2. Appuyez sur > Bluetooth. 3. Activez le bouton. Pour désactiver la technologie Bluetooth, désactivez le bouton. Appairer et connecter votre appareil à un appareil compatible Bluetooth Assurez-vous d'activer la technologie Bluetooth sur l'appareil auquel vous souhaitez vous connecter. 1. Balayez l'écran de haut en bas. 2. Appuyez sur > Bluetooth. 3. Si nécessaire, activez le bouton. 4. P our appairer les appareils, dans la liste Appareils disponibles, appuyez sur le nom de l'appareil, et suivez les instructions à l'écran. Si vous êtes invité à entrer un code d'appairage, essayez 0000 ou 1234 ou consultez la documentation fournie avec l'appareil. 57 Paramètres Guide de l'utilisateur 5. P our appairer les appareils, appuyez sur le nom de l'appareil dans la liste Appareils appairés. Vos appareils sont prêts pour la transmission par connexion Bluetooth. Modifier le nom de votre appareil pour les connexions Bluetooth Si vous activez la technologie Bluetooth, le nom de votre appareil est visible par les autres appareils compatibles Bluetooth à proximité. 1. Balayez l'écran de haut en bas. 2. Appuyez sur > Bluetooth. 3. Activez le bouton. 4. Appuyez sur > Renommer cet appareil. 5. Saisissez un nouveau nom pour votre appareil. 6. Appuyez Renommer. Modifier les paramètres d'un appareil Bluetooth appairé Certains appareils Bluetooth prennent en charge plusieurs fonctionnalités Bluetooth. Vous pouvez activer ou désactiver une fonctionnalité pour un appareil Bluetooth appairé. Vous pouvez également modifier le nom d'un appareil appairé tel qu'il apparaît sur votre appareil. 1. Balayez l'écran de haut en bas. 2. Appuyez sur > Bluetooth. 3. Appuyez sur en regard de l'appareil à modifier. 4. Effectuez vos modifications. 5. Appuyez sur OK. Supprimer un appareil compatible Bluetooth appairé Si vous ne voulez plus être connecté à un appareil compatible Bluetooth, vous pouvez supprimer l'appareil de la liste des appareils appairés. 1. Balayez l'écran de haut en bas. 2. Appuyez sur > Bluetooth. 3. Appuyez sur en regard de l'appareil à déconnecter. 4. Appuyez sur OUBLIER. Afficher une liste des fichiers reçus par Bluetooth 1. Balayez l'écran de haut en bas. 2. Appuyez sur > Bluetooth. 3. Si nécessaire, activez le bouton. 58 Paramètres Guide de l'utilisateur 4. Appuyez sur > Afficher les fichiers reçus. Profils Bluetooth pris en charge Votre appareil est un appareil Bluetooth Smart Ready et prend en charge les profils suivants. Profil Description Advanced Audio Distribution Profile (A2DP) Ce profil permet à votre appareil de diffuser des fichiers audio sur des périphériques compatibles Bluetooth prenant en charge le son stéréo tels que les kits mains libres, les haut-parleurs et les écouteurs stéréo. Audio/Video Remote Control Profile (AVRCP) Ce profil permet d'utiliser les boutons d'appareils compatibles Bluetooth, comme des écouteurs, pour réaliser des actions telles que l'ajustement du volume ou le passage à la lecture du fichier multimédia suivant ou précédent sur votre appareil. Ce profil affiche également des informations sur les titres sur un appareil Bluetooth. Device Identification Profile (DID) Ce profil permet aux périphériques Bluetooth d'accéder aux informations relatives à votre modèle d'appareil afin de prendre en charge les fonctionnalités plug-and-play, telles que le téléchargement automatique des pilotes requis. Hands-Free Profile (HFP) Ce profil vous permet de connecter votre appareil Bluetooth aux kits mains libres et écouteurs compatibles afin de passer des appels en mode Mains libres. Ce profil prend en charge l'audio à large bande. Headset Profile (HSP) Ce profil vous permet de connecter votre appareil à des écouteurs compatibles Bluetooth. Human Interface Device Profile (HID) Ce profil vous permet de connecter votre appareil à un périphérique compatible Bluetooth, tel qu'un clavier ou une souris. Human Interface Device over Gatt Profile (HOGP) Ce profil vous permet de connecter votre appareil à un périphérique connecté Bluetooth, tel qu'un clavier ou une souris. Message Access Profile (MAP) Ce profil permet à un kit mains libres d'accéder aux messages textuels (SMS et MMS) sur votre appareil et vous permet de parcourir et lire les messages. Si le kit voiture le prend en charge, vous pouvez également supprimer, composer et envoyer des messages texte depuis votre voiture. Object Push Profile (OPP) Ce profil permet à votre appareil d'envoyer des fichiers à un appareil Bluetooth et de recevoir des fichiers de ce dernier. Personal Area Network Profile (PAN) Ce profil vous permet d'utiliser votre appareil pour partager votre connexion réseau lorsque vous êtes connecté à un ordinateur compatible Bluetooth. Ce profil vous permet également de connecter votre appareil à un autre appareil qui partage sa connexion réseau. 59 Paramètres Guide de l'utilisateur Profil Description Phone Book Access Profile (PBAP) Ce profil permet à un kit mains libres compatible Bluetooth d'accéder aux coordonnées ainsi qu'aux informations de l'historique des appels récents sur votre appareil. Ce profil permet au kit voiture d'afficher le nom du contact lors d'un appel entrant. Serial Port Profile (SPP) Ce profil vous permet de connecter votre appareil à d'autres appareils Bluetooth qui prennent en charge le Serial Port Profile pour le transfert de données. Remote SIM Access Profile (rSAP) Ce profil permet à un appareil Bluetooth, comme un kit mains libres, d'accéder à la carte SIM de votre appareil. Résolution des problèmes : Connexions Bluetooth Je ne peux pas appairer mon appareil à un appareil compatible Bluetooth • Vérifiez que la technologie Bluetooth est activée sur votre appareil et sur celui auquel vous souhaitez vous connecter. • Pour rechercher à nouveau les appareils Bluetooth à proximité, sur l'écran Bluetooth, appuyez sur • Si votre appareil compatible Bluetooth requiert une clé d'accès que vous ignorez, essayez 0000 ou 1234, ou consultez la documentation fournie avec l'appareil compatible Bluetooth. • Si l'appareil compatible Bluetooth utilise une batterie, connectez-le à une source d'alimentation, puis réessayez. Si le niveau de batterie est trop faible, l'appareil peut être incapable de s'appairer avec un autre appareil. • Vérifiez que votre appareil peut être appairé avec l'appareil compatible Bluetooth. Pour plus d'informations, consultez la documentation fournie avec l'appareil compatible Bluetooth. • Si le mode Mobile Hotspot est activé, vérifiez que l'appareil auquel vous essayez de vous connecter utilise le profil Hands-Free, Serial Port ou Personal Area Network. > Actualiser. La connexion au kit mains libres Bluetooth se désactive sans cesse • Vérifiez que votre kit voiture utilise la toute dernière version du logiciel. Pour plus d'informations à propos de la version du logiciel de votre kit voiture, reportez-vous à la documentation fournie avec ce kit voiture. • Déplacez votre appareil dans votre véhicule ou orientez-le vers une autre direction. La position de l'antenne de votre appareil par rapport à l'antenne Bluetooth de votre kit mains libres peut avoir une incidence sur la connexion Bluetooth. NFC Le NFC est une technologie de connexion sans fil à courte portée conçue pour vous permettre de partager du contenu et des informations avec un autre appareil compatible NFC ou une balise NFC. Certaines applications NFC sont conçues dans le but de simuler une carte physique, telle qu'une carte de crédit, une carte de transport en commun ou un badge d'accès. Il n'est pas nécessaire de saisir des informations pour créer une connexion, ce qui rend donc NFC très utile en déplacement. 60 Paramètres Guide de l'utilisateur Si une application prend NFC en charge, vous pouvez : • Partager une photo avec un ami. • Déverrouiller votre appareil à l'aide de la fonction Smart Lock. • Obtenir un bon à partir d'une affiche. • Envoyer une page Web à un ami. • Échanger des cartes de contact avec un partenaire professionnel. Partager du contenu à l'aide de NFC Pour partager du contenu avec un autre appareil, assurez-vous que les deux appareils sont déverrouillés et compatibles NFC. Toutes les applications ne prennent pas la fonction NFC en charge. 1. Sur votre appareil, ouvrez l'écran qui contient ce que vous souhaitez partager, tel qu'une page Web, une vidéo de YouTube ou un contact. 2. Mettez en contact l'arrière de votre appareil avec l'arrière d'un autre appareil compatible NFC ou une balise NFC. 3. Pour envoyer un fichier, appuyez, si nécessaire, sur l'écran de votre appareil. Lorsque les appareils se connectent, vous entendez un son ou votre appareil vibre. Conseil : si vous ne pouvez pas partager le contenu, essayez la fonction Android™ Beam. Ouvrez l'écran qui contient ce que vous souhaitez partager. Appuyez sur > Partager > Android Beam. Suivez les instructions à l'écran. Modifier les paramètres NFC 1. Balayez l'écran de haut en bas. 2. Appuyez sur > Plus > NFC. 3. Activez le bouton Activer NFC. 4. Effectuez l'une des opérations suivantes : • Pour recevoir une invite afin d'accepter les transferts de fichier, activez le bouton Invite avant réception. • Pour désactiver la fonction Android™ Beam, désactivez le bouton Activer Android Beam. Pour désactiver la fonction NFC, désactivez le bouton Activer NFC. À propos de la fonction de paiement sans contact Lorsque la fonction NFC est activée, vous pouvez mettre en contact l'arrière de votre appareil avec un appareil de paiement NFC pour payer votre achat. Si plusieurs applications de paiement sont installées sur votre appareil, lorsque vous effectuez un contact pour payer un achat, vous payez avec l'application définie par défaut. Vous pouvez modifier l'application à utiliser par défaut. Si vous souhaitez utiliser une autre application de paiement pour certaines transactions, vous pouvez également configurer la fonctionnalité de paiement sans contact de façon à ce que l'application de paiement ouverte et au premier plan soit privilégiée. 61 Paramètres Guide de l'utilisateur Modifiez les paramètres de paiement pour utiliser la fonction de paiement sans contact Assurez-vous que NFC est activé. 1. Balayez l'écran de haut en bas. 2. Appuyez sur > Appuyer pour payer. 3. Pour modifier l'application par défaut, appuyez sur Paiement par défaut. Appuyez sur une application, puis sur OK. 4. Pour utiliser d'autres applications de paiement pour certaines transactions, appuyez sur Utiliser par défaut > sauf lorsqu'une autre application de paiement est ouverte. Mode modem et Mobile Hotspot Mode modem Le mode modem permet à un autre appareil (ordinateur portable ou tablette, par exemple) de partager la connexion au réseau mobile de votre appareil. Vous pouvez connecter l'autre appareil à votre smartphone BlackBerry à l'aide d'un câble USB ou, si les deux appareils sont compatibles Bluetooth, vous pouvez utiliser la technologie Bluetooth. Des frais supplémentaires peuvent s'appliquer en cas d'utilisation du mode modem. Point d'accès mobile Lorsque vous utilisez le mode Mobile Hotspot, votre appareil devient un point d'accès sans fil auquel des appareils compatibles Wi-Fi peuvent se connecter pour accéder à Internet. Pour de meilleures performances, branchez votre appareil à un chargeur de batterie et connectez-le à une source d'alimentation. Puisque le mode Mobile Hotspot utilise le réseau mobile, vous devrez peut-être payer des frais supplémentaires. Utiliser la liaison Internet pour partager votre connexion au réseau mobile Si votre appareil dispose d'un forfait de données, vous pouvez partager sa connexion Internet avec un autre appareil, comme un ordinateur portable ou une tablette. Vous pouvez lier vos appareils à l'aide d'un câble approprié ou d'une connexion Bluetooth. 1. Balayez l'écran de haut en bas. 2. Appuyez sur > Plus > Partage conn. et PA mob. 3. Effectuez l'une des actions suivantes : • Connectez votre appareil à un autre appareil à l'aide d'un câble adapté et activez le bouton Partage par USB. • Activez le bouton Via Bluetooth et connectez votre appareil à un autre appareil à l'aide de la technologie Bluetooth. Pour arrêter de partager votre connexion Internet, désactivez le bouton Via USB ou Via Bluetooth. 62 Paramètres Guide de l'utilisateur Utiliser le mode Mobile Hotspot pour partager votre connexion Internet Avant d'activer le mode Mobile Hotspot, vérifiez que votre appareil est connecté au réseau mobile. Lorsque vous configurez votre connexion Mobile Hotspot, enregistrez le nom de votre connexion Mobile Hotspot et le mot de passe. Vous, ou l'utilisateur d'un autre appareil qui souhaite se connecter à votre connexion Mobile Hotspot, devez connaître le nom de votre connexion Mobile Hotspot et le mot de passe pour vous connecter. 1. Balayez l'écran de haut en bas. 2. Appuyez sur > Plus > Partage conn. et PA mob. 3. Activez le bouton Mobile Hotspot switch. 4. P our modifier vos paramètres, sélectionnez Configurer le point d'accès mobile. Effectuez vos modifications, puis appuyez sur ENREGISTRER. Pour arrêter de partager votre connexion Internet, désactivez le bouton Point d'accès mobile. Afficher une liste des appareils connectés à votre Mobile Hotspot Assurez-vous que le mode Mobile Hotspot est activé. 1. Balayez l'écran de haut en bas. 2. Appuyez sur > Plus > Partage conn. et PA mob. > Appareils connectés. Résolution des problèmes : Mode modem et Mobile Hotspot Je ne peux pas utiliser le mode modem • Vérifiez que votre appareil est connecté au réseau mobile. • Vérifiez que les services de données sont activés. Balayez l'écran de haut en bas. Appuyez sur données. Vérifiez que l'option Données mobiles est activée. • Vérifiez que votre abonnement au service sans fil est configuré pour utiliser la liaison Internet. • Si votre abonnement au service sans fil prend en charge le mode modem en itinérance, vérifiez que l'itinérance de > Plus > Itinérance. Confirmez que le paramètre données est activée. Balayez l'écran de haut en bas. Appuyez sur Services de données en itinérance est défini sur À l'invite ou Activé. • Si vous utilisez votre appareil pour votre travail, il se peut que votre société n'autorise pas le mode modem. Consultez votre administrateur pour en savoir plus. > Consommation des Je ne peux pas utiliser mon appareil comme Mobile Hotspot • Vérifiez que vous êtes connecté au réseau mobile. • Vérifiez que votre abonnement au service sans fil est configuré pour utiliser la fonctionnalité de Mobile Hotspot. Sinon, vous devez changer d'abonnement au service sans fil avant que le mode Mobile Hotspot puisse fonctionner sur votre appareil. • Votre fournisseur de services peut ne pas autoriser l'utilisation de la fonctionnalité de Mobile Hotspot lors de l'itinérance. Pour plus d'informations, vérifiez votre abonnement au service sans fil ou contactez votre fournisseur de services. 63 Paramètres Guide de l'utilisateur • Si vous utilisez votre appareil pour le travail, votre organisation peut ne pas autoriser l'utilisation de la fonctionnalité de Mobile Hotspot. Consultez votre administrateur pour en savoir plus. Je ne trouve pas le mot de passe du Mobile Hotspot • Si vous configurez un Mobile Hotspot, vous devez saisir le mot de passe du Mobile Hotspot sur l'appareil qui essaie de se connecter à votre Mobile Hotspot. • > Pour trouver votre mot de passe, sur votre smartphone BlackBerry, balayez l'écran de haut en bas. Appuyez sur Plus > Partage conn. et PA mob., puis sur Configurer le point d'accès mobile. Appuyez sur la case Afficher le mot de passe. VPN Une connexion à un réseau privé virtuel (VPN) permet à votre appareil d'utiliser une connexion à un réseau sans fil pour envoyer et recevoir des données vers et depuis un réseau privé. Par exemple, une connexion VPN vous permet de vous connecter de manière sécurisée au réseau de votre entreprise lorsque vous travaillez hors du bureau. Lorsque vous vous connectez à un VPN, les politiques de sécurité et de gestion des données du réseau privé protègent vos données. Avant de vous connecter à un VPN, ajoutez un profil VPN. Seul le propriétaire de l'appareil peut ajouter et gérer des profils VPN sur votre appareil. Vous devez également installer une application VPN sur votre appareil. Pour plus d'informations, contactez votre administrateur ou téléchargez une application VPN sur Google Play™. Ajouter un profil VPN Avant de pouvoir ajouter un profil VPN, vous devez définir un verrouillage d'écran pour votre appareil. 1. Balayez l'écran de haut en bas. 2. Appuyez sur > Plus > VPN > . 3. Renseignez les champs qui apparaissent à l'écran. Si vous ne connaissez pas les informations réseau, contactez votre administrateur. 4. Appuyez sur Enregistrer. Se connecter à un VPN Vous devez ajouter un profil de réseau privé virtuel (VPN) à votre appareil avant de vous connecter à un VPN. 1. Balayez l'écran de haut en bas. 2. Appuyez sur > Plus > VPN > . 3. Appuyez sur un profil VPN. 4. Saisissez vos informations de connexion et cochez la case Enregistrer les informations de compte pour vous connecter automatiquement la fois suivante. 5. Appuyez sur SE CONNECTER. Pour vous déconnecter d'un VPN, sur l'écran VPN, appuyez sur le profil VPN auquel vous êtes connecté. Appuyez sur DÉCONNECTER. 64 Paramètres Guide de l'utilisateur Se connecter automatiquement à un VPN Pour vous connecter automatiquement à un VPN, celui-ci doit prendre en charge le mode Toujours connecté. 1. Balayez l'écran de haut en bas. 2. Appuyez sur > Plus > VPN > . 3. Appuyez sur > VPN toujours activé. 4. Suivez les instructions à l'écran. Pour désactiver le mode de connexion permanente, dans l'écran VPN, appuyez sur > VPN permanent > Aucun > OK. Modifier ou supprimer un profil VPN 1. Balayez l'écran de haut en bas. 2. Appuyez sur > Plus > VPN > . 3. Appuyez sur en regard du profil VPN à modifier ou supprimer. 4. Effectuez l'une des actions suivantes : • Modifiez les informations et appuyez sur ENREGISTRER. • Appuyez sur OUBLIER. Messages de diffusion des services d'urgence Selon votre région, fournisseur de services et réseau sans fil, vous pouvez recevoir des messages texte (SMS ou MMS) concernant de possibles menaces de sécurité dans votre zone. Par exemple, vous pouvez recevoir des messages contenant des informations sur des conditions climatiques extrêmes, un enfant disparu ou un état d'urgence national. Pour plus d'informations, contactez votre fournisseur de services ou votre administrateur. Modifier les paramètres des messages de diffusion des services d'urgence Selon votre région, certains paramètres peuvent être indisponibles. 1. Balayez l'écran de haut en bas. 2. Appuyez sur > Son > Diffusions des services d'urgence. 3. Effectuez l'une des opérations suivantes : • Pour recevoir un rappel pour les messages de diffusion des services d'urgence, appuyez sur Rappel d'alerte et sélectionnez la fréquence à laquelle vous souhaitez recevoir un rappel. • Pour que votre appareil ne vibre pas lorsque vous recevez un message de diffusion des services d'urgence, décochez la case Vibreur. • Pour désactiver la fonction de synthèse vocale, décochez la case Énoncer le message d'alerte. • Pour interrompre la réception de messages de diffusion d'urgence, décochez les cases Afficher les menaces extrêmes, Afficher menaces importantes et Afficher les alertes Enlèvement. 65 Paramètres Guide de l'utilisateur Consommation des données L'utilisation des données fait référence à la quantité de données que votre appareil charge et télécharge lorsqu'il est connecté au réseau sans fil. Si vous partagez votre appareil avec d'autres personnes, vous pouvez contrôler la quantité de données utilisée par le propriétaire de l'appareil, l'invité, et tout autre profil utilisateur sur l'appareil. Seul le propriétaire de l'appareil peut changer les paramètres de consommation des données. Si vous dépassez le quota de données de votre forfait, votre fournisseur de services peut vous facturer des frais supplémentaires. Pour en savoir plus sur votre quota de données, vérifiez votre forfait de service sans fil. Contrôler votre consommation de données sans fil Vous pouvez vérifier la quantité de données utilisée par type de réseau sans fil, période, application et au total. 1. Balayez l'écran de haut en bas. 2. Appuyez sur > Consommation des données. 3. Pour connaître le volume de données Wi-Fi que vous avez utilisé, appuyez sur Consommation des données Wi-Fi. 4. Effectuez l'une des opérations suivantes : • Pour vérifier la quantité de données utilisée au cours du cycle actuel de consommation des données, consultez la valeur affichée en regard de la période. • Pour vérifier la quantité de données utilisée par une application, consultez la valeur près du nom de l'application. • Pour vérifier la quantité de données utilisée par chaque profil d'utilisateur configuré sur l'appareil utilisé, appuyez sur un profil d'utilisateur. • Pour vérifier la quantité de données utilisée au cours d'une période différente, outre la période en cours, appuyez , puis sur une date. sur Conseil : vous pouvez fermer certaines applications pour réduire votre consommation de données. Modifier l'envoi des notifications de consommation des données Votre forfait de service sans fil doit inclure les services de données. 1. Balayez l'écran de haut en bas. 2. Appuyez sur > Consommation des données. 3. Si nécessaire, activez le bouton Données mobiles. 4. Pour connaître le volume de données mobiles que vous avez utilisé, appuyez sur Consommation des données mobiles. Définir un quota de consommation des données Vous pouvez définir une limite pour la quantité de données que votre appareil peut utiliser lorsqu'il est connecté au réseau mobile. Si votre appareil atteint cette limite, il peut désactiver les services de données et vous envoyer une notification. Lorsque les services de données sont désactivés, les applications et les services sur votre appareil peuvent ne pas fonctionner correctement. 66 Paramètres Guide de l'utilisateur 1. Balayez l'écran de haut en bas. 2. Appuyez sur > Consommation des données. 3. Désactivez le bouton Données mobiles. 4. Activez le bouton Périodicité de facturation > Définir le quota de données, puis appuyez sur OK. 5. Appuyez sur Quota de données, saisissez la valeur de la limite, puis appuyez sur DÉFINIR. Interrompre l'envoi de données en arrière-plan via le réseau mobile Pour réduire la quantité de données utilisée par votre appareil lorsqu'il est connecté au réseau mobile, vous pouvez empêcher les applications et les services d'envoyer des données lorsque vous n'utilisez pas l'application ou le service activement. Si vous restreignez les données en arrière-plan, les applications et les services peuvent ne pas fonctionner correctement à moins que votre appareil se connecte à un réseau Wi-Fi. 1. Balayez l'écran de haut en bas. 2. Appuyez sur > Consommation des données. 3. Appuyez sur Économiseur de connexion, puis activez le bouton. Arrêter d'envoyer des données aux réseaux Wi-Fi Vous pouvez empêcher les applications et les services d'envoyer des données en arrière-plan et empêcher votre appareil de télécharger des fichiers volumineux lorsqu'il est connecté à certains réseaux Wi-Fi. 1. Balayez l'écran de haut en bas. 2. Appuyez sur > Consommation des données > Restrictions du réseau. 3. Appuyez sur un nom de réseau. Résolution des problèmes : Température de l'appareil L'élévation de la température de l'appareil peut être due à certaines des circonstances suivantes : • Transfert de données sans fil continu, par exemple lors de la mise à jour d'une application via le Wi-Fi, le partage Internet USB et l'utilisation de l'appareil comme point d'accès mobile ; • Appels, jeux et navigation sur Internet prolongés, ou exécution d'applications complexes. Ce réchauffement est une conséquence normale du traitement d'un volume de données excessif par le processeur. Mettre fin aux actions citées précédemment permet de ramener le téléphone à une température normale. 67 Paramètres Guide de l'utilisateur Batterie et alimentation Vérifier le niveau de charge et les informations d'utilisation de votre batterie Vous pouvez afficher les applications et fonctions qui utilisent le plus la batterie et voir le niveau de batterie restant. 1. Balayez l'écran de haut en bas. 2. Appuyez sur > Batterie. Recharger votre appareil ATTENTION : utilisez l'accessoire de charge fourni avec votre appareil ou un chargeur spécifiquement approuvé par BlackBerry pour charger l'appareil. Tout autre chargeur risque de ne pas être adapté à votre appareil et de l'endommager. 1. Insérez le câble dans le port de votre appareil. 2. Branchez le chargeur sur le secteur. Garder votre batterie chargée Votre appareil utilise une batterie au lithium-ion. Pour tirer pleinement parti de ce type de batterie, respectez si possible les instructions suivantes : • Évitez d'utiliser votre appareil pendant son chargement, afin qu'il se recharge plus rapidement. • Ne laissez pas votre appareil branché à son chargeur lorsqu'il a atteint une charge complète. • Évitez de charger, d'utiliser ou de laisser votre appareil dans des endroits très chauds ou froids (sur le tableau de bord de votre véhicule par exemple). • Évitez de laisser votre appareil éteint pendant une longue période lorsque le niveau de la batterie est faible. Si vous prévoyez de ne pas utiliser votre appareil pendant une longue période, chargez partiellement la batterie et stockez l'appareil dans un endroit frais et sec. Icônes de batterie et de chargement Les icônes de niveau de charge de la batterie s'affichent en haut de l'écran. 68 Paramètres Guide de l'utilisateur Icône Description La batterie est en cours de chargement. La batterie est totalement chargée et toujours connectée à la source d'alimentation. Le niveau de chargement de la batterie devient faible. Le mode Économiseur de batterie est activé ou vous pouvez l'activer depuis votre liste de notifications. Le niveau de charge de la batterie est inférieur ou égal à 5 %. Si la batterie est trop faible, votre appareil peut s'éteindre. Enregistrez toute tâche en cours et chargez votre appareil. La batterie présente un problème et il se peut que vous deviez la remplacer. À propos de l'indicateur de batterie sur bordure Lorsqu'il est activé, l'indicateur d'état de la batterie sur le bord apparaît en tant que bande de couleur sur le bord droit de l'écran. La bande s'agrandit et passe du rouge au jaune, puis au vert à mesure que votre appareil se charge. Lors de la recharge de votre appareil, l'indicateur affiche le niveau actuel de votre batterie sous forme de pourcentage. Afin d'éviter de vous perturber, l'indicateur disparaît automatiquement lorsque la pièce est sombre ou que le niveau de batterie atteint 100 %. Si votre écran est activé, l'indicateur disparaît automatiquement au bout de huit secondes. Désactiver l'indicateur d'état de la batterie sur le bord 1. Balayez l'écran de haut en bas. 2. Appuyez sur > Affichage. 3. Appuyez sur État de la batterie sur le bord, puis sélectionnez l'option Désactiver. Comment prolonger la durée de vie de la batterie ? Pour économiser votre batterie, l'appareil se met automatiquement en mode veille lorsqu'il n'est pas utilisé, ainsi que les applications que vous n'utilisez pas régulièrement. Si votre batterie se décharge trop rapidement, certains paramètres de votre appareil peuvent être modifiés afin de rallonger , puis modifiez l'un des paramètres suivants : l'autonomie de la batterie. Balayez l'écran de haut en bas. Appuyez sur Désactivez les connexions réseau non utilisées. Lorsque votre appareil est hors zone de couverture sans fil, désactivez le réseau mobile ou les connexions Wi-Fi afin qu'il ne cherche pas un signal réseau sans fil en continu. 69 Guide de l'utilisateur Paramètres Dans les paramètres de l'appareil, effectuez l'une des opérations suivantes : • Pour désactiver toutes les connexions, appuyez sur Plus. Activez le bouton Mode Avion. • Pour ne désactiver que le Wi-Fi, appuyez sur Wi-Fi. Désactivez le bouton. Supprimer les réseaux Wi-Fi enregistrés 1. Dans les paramètres de l'appareil, appuyez sur Wi-Fi. 2. Appuyez sur un réseau Wi-Fi, puis sur RETIRER. Réduire le délai avant la mise en veille de votre appareil 1. Dans les paramètres de l'appareil, appuyez sur Affichage. 2. Appuyez sur Veille, puis sélectionnez 15 secondes ou 30 secondes. Réduire la luminosité de l'écran 1. Dans les paramètres de l'appareil, appuyez sur Affichage > Niveau de luminosité. 2. Sur le curseur, faites glisser la poignée vers la gauche. Baisser le volume 1. Dans les paramètres de l'appareil, appuyez sur Son. 2. Sur les curseurs Volume multimédia, Volume des alarmes ou Volume de la sonnerie, faites glisser la poignée vers la gauche. Désactiver le retour d'appui sur touche 1. Dans les paramètres de l'appareil, appuyez sur Langues et saisie > Paramètres de clavier > Paramètres du clavier BlackBerry® > Retour d'appui sur touche. 2. Désactivez les boutons Vibreur et Son. Activer l'économiseur de batterie Si le niveau de chargement de la batterie de votre appareil est faible, vous pouvez activer le mode Économiseur de batterie pour limiter les fonctionnalités telles que le vibreur, les services de localisation et de données, qui consomment le plus de batterie. Vous pouvez activer automatiquement le mode Économiseur de batterie quand votre charge de batterie atteint un certain pourcentage. Remarque : lorsque le mode Économiseur de batterie est activé, des applications et services de messagerie basés sur la synchronisation peuvent ne pas se mettre à jour si vous ne les ouvrez pas. 1. Dans les paramètres de l'appareil, appuyez sur Batterie > Économiseur batterie. 2. Activez le bouton. 70 Paramètres Guide de l'utilisateur 3. P our activer automatiquement le mode Économiseur de batterie lorsque le niveau de batterie de votre appareil est faible, appuyez sur Activer automatiquement. Appuyez sur un pourcentage. Activer l'optimisation de la batterie Par défaut, l'optimisation de la batterie est activée pour la plupart des applications et des fonctionnalités. Si l'optimisation de la batterie a été désactivée pour une application, il est préférable de la réactiver, au moins jusqu'à ce que votre appareil soit à nouveau chargé. 1. Dans les paramètres de l'appareil, appuyez sur Batterie > 2. Appuyez sur > Optimisation de la batterie. > Toutes les applications. 3. Appuyez sur une application. 4. Sélectionnez l'option Optimiser, puis appuyez sur OK. Sécurité de l'appareil et de la batterie N'utilisez que la batterie spécifiée par BlackBerry pour votre modèle de smartphone BlackBerry. Si vous utilisez une autre batterie, la garantie de votre appareil peut être annulée. ATTENTION : le remplacement de la batterie par une batterie de type différent entraîne un risque d'explosion. N'essayez pas de remplacer votre batterie non amovible. Ne confiez l'entretien de votre appareil ou le remplacement de la batterie qu'à du personnel de maintenance qualifié. Mise au rebut de l'appareil et de la batterie Veuillez recycler votre appareil et sa batterie conformément à la réglementation locale. Ne brûlez ni votre appareil BlackBerry ni la batterie. Il ne faut pas jeter votre appareil ou la batterie avec les ordures ménagères. Afficher les informations de sécurité, garantie et confidentialité de votre appareil Prenez un moment pour consulter le contrat de licence, la garantie limitée, les informations de sécurité et les politiques de confidentialité de votre appareil. Ces documents sont disponibles depuis l'écran des paramètres de votre appareil. Ils contiennent des informations importantes concernant les termes et conditions d'utilisation, la batterie, d'autres précautions de sécurité importantes et la couverture de la garantie. Pour consulter la Politique de confidentialité de BlackBerry, votre appareil doit être connecté à Internet. 1. Balayez l'écran de haut en bas. 2. Appuyez sur > À propos du téléphone > Informations légales > BlackBerry. 71 Paramètres Guide de l'utilisateur Affichage Changer votre fond d'écran Ajoutez votre photo préférée sur l'écran d'accueil de votre appareil. 1. Dans l'application Photos, sélectionnez une image. 2. Appuyez sur > Utiliser comme > Fond d'écran. 3. Écartez ou rapprochez vos doigts pour zoomer vers l'avant ou l'arrière. 4. Appuyez sur Définir fond d'écran. Conseil : pour changer votre fond d'écran, appuyez de manière prolongée sur une zone vide de l'écran d'accueil, appuyez sur FONDS D'ÉCRAN. Pour utiliser une image comme fond d'écran, appuyez sur Sélectionner une image et appuyez sur une image. Prendre une capture d'écran Maintenez enfoncées les touches Volume Bas et Marche/Arrêt en même temps. Les captures d'écran sont enregistrées dans le dossier Photos > Captures d'écran. Modifier la luminosité de l'écran 1. Balayez l'écran de haut en bas une fois avec deux doigts, ou deux fois avec un doigt. 2. Faites glisser vers la gauche ou la droite. Ou 3. Appuyez sur > Affichage > Niveau de luminosité, puis faites glisser vers la gauche ou vers la droite. Modifier la taille de la police 1. Balayez l'écran de haut en bas. 2. Appuyez sur > Affichage > Taille de police. 3. Sélectionnez la taille du texte à utiliser. Modifier votre langue d'affichage La langue sélectionnée lors de la configuration initiale de votre appareil est votre langue d'affichage. L'écran d'accueil, BlackBerry Hub et les applications prises en charge affichent le contenu dans cette langue. 1. Balayez l'écran de haut en bas. 72 Paramètres Guide de l'utilisateur 2. Appuyez sur > Langues et saisie > Langue. 3. Appuyez sur Ajouter une langue pour sélectionner une langue de votre préférence. 4. Appuyez sur , puis balayez le doigt vers le haut de la liste. Activer ou désactiver la rotation de l'écran Choisissez si votre écran bascule ou non lorsque vous faites pivoter votre appareil. 1. Balayez l'écran de haut en bas une fois avec deux doigts, ou deux fois avec un doigt. 2. Appuyez sur ou . Remarque : si vous ne retrouvez pas les icônes de rotation, appuyez sur automatique de l'écran. > Accessibilité, puis activez le bouton Rotation Définir le délai avant la mise en veille Définissez le délai durant lequel votre appareil reste inactif avant de passer en mode veille. 1. Balayez l'écran de haut en bas. 2. Appuyez sur > Affichage > Veille. 3. Appuyez sur une durée. Appuyer deux fois pour réveiller Si cette fonctionnalité est activée, vous pouvez appuyer deux fois sur l'écran pour réveiller votre appareil, ou appuyer deux fois sur une zone vide de l'écran d'accueil pour éteindre l'écran. 1. Balayez l'écran de haut en bas. 2. Appuyez sur > Affichage. 3. Pour activer ou désactiver cette fonction, appuyez sur le bouton Appuyer pour réveiller/mettre en veille. Diffuser l'écran Si vous utilisez un Chromecast™ ou un appareil Miracast Wi-Fi CERTIFIED, vous pouvez afficher l'écran de votre appareil sur votre télévision. Avec Chromecast™, vous pouvez également afficher du contenu comme des émissions télévisées, films, photos, jeux et des sites Web provenant d'applications prises en charge. En savoir plus sur Chromecast. En savoir plus sur Miracast Wi-Fi CERTIFIED. 1. Balayez l'écran de haut en bas. 2. Appuyez sur > Affichage > Diffuser. 73 Paramètres Guide de l'utilisateur 3. Appuyez sur et cochez la case Activer l'affichage sans fil. 4. Sélectionnez l'appareil sur lequel afficher votre écran. Conseil : après avoir configuré les appareils sur lesquels afficher votre écran, vous pouvez y accéder au menu Paramètres . rapides en appuyant sur Partage d'écran Pour arrêter le partage d'écran, balayez l'écran de haut en bas une fois avec deux doigts, ou deux fois avec un doigt. Appuyez sur , puis sélectionnez l'appareil sur lequel vous diffusez, et appuyez sur Déconnecter. Utiliser votre appareil comme lampe de poche 1. Balayez l'écran de haut en bas une fois avec deux doigts, ou deux fois avec un doigt. 2. Appuyez sur . Pour éteindre la lampe de poche, appuyez sur . Touche utilitaire Personnaliser la touche utilitaire Votre appareil peut effectuer jusqu'à 3 actions spécifiques lorsque vous appuyez sur la touche Utilitaire (la petite touche située sur le côté droit de votre appareil). Par exemple, vous pouvez utiliser la numérotation rapide pour appeler un de vos contacts préférés, ouvrir une application ou allumer la lampe de poche, etc. 1. Pour attribuer une action à une touche pour la première fois, appuyez sur la touche Utilitaire. 2. Appuyez sur Ajouter un nouveau raccourci, puis affectez une action. Une fois les raccourcis affectés, appuyez sur la touche Utilitaire pour afficher jusqu'à 3 raccourcis. 3. Pour supprimer les raccourcis, appuyez sur une action, puis sur EFFACER. Profils avancés de la touche Utilitaire Profil Voiture Appuyez sur la touche Utilitaire pour afficher automatiquement les raccourcis suivants lors de la connexion à un Bluetooth spécifiques. 1. Appuyez sur Profil Voiture. 2. Activez le bouton Profil Voiture. 3. Appuyez sur à droite de l'option Définir comme Bluetooth en voiture. 4. Appuyez sur pour ajouter des connexions Bluetooth. 74 Paramètres Guide de l'utilisateur Profil Réunion Appuyez sur la touche Utilitaire pour afficher automatiquement les raccourcis suivants lors de réunions. 1. Appuyez sur Profil Réunion. 2. Activez le bouton Profil Réunion. Profil Maison Appuyez sur la touche Utilitaire pour afficher automatiquement les raccourcis suivants lors de la connexion à un réseau Wi-Fi spécifique. 1. Appuyez sur Profil Maison. 2. Activez le bouton Profil Maison. 3. Appuyez sur à droite de l'option Définir comme réseau Wi-Fi domestique. 4. Appuyez sur pour ajouter des connexions Wi-Fi domestiques. Comptes Gérer vos comptes Ajouter un compte Vous pouvez ajouter un compte de messagerie (Microsoft Exchange ou Yahoo!, par exemple) sur votre appareil. 1. Balayez l'écran de haut en bas. 2. Appuyez sur > Comptes > Ajouter un compte. 3. Sélectionnez le type de compte à ajouter. 4. Suivez les instructions à l'écran. Si vous avez ajouté un compte de messagerie sur votre appareil, vous pouvez envoyer et répondre à des messages à l'aide > de BlackBerry Hub. Pour ajouter un compte de messagerie à BlackBerry Hub, dans BlackBerry Hub, appuyez sur Ajouter un compte. Suivez les instructions à l'écran. Modifier les paramètres d'un compte 1. Balayez l'écran de haut en bas. 2. Appuyez sur > Comptes. 3. Appuyez sur le type de compte, et, si nécessaire, appuyez sur le compte. 4. Effectuez vos modifications. 75 Paramètres Guide de l'utilisateur Remarque : pour interrompre la synchronisation des informations sur tous les comptes (par exemple, pour économiser la batterie), sur l'écran Comptes, appuyez sur , puis décochez la case Syncho auto données. Supprimer un compte 1. Balayez l'écran de haut en bas. 2. Appuyez sur > Comptes. 3. Appuyez sur le type de compte à supprimer, et, si nécessaire, appuyez sur le compte. 4. Appuyez sur > Supprimer le compte. Accessibilité À propos des fonctionnalités d'accessibilité de votre appareil Votre appareil est fourni avec plusieurs aides à l'accessibilité bien établies pour les personnes souffrant d'un handicap. Pour plus d'informations sur les fonctionnalités suivantes, consultez l'Aide Android Accessibilité. • Les paramètres de grossissement vous permettent de faire un zoom avant ou arrière afin d'augmenter ou réduire la taille de l'affichage. • Google™ TalkBack fournit une sortie audio basée sur les informations visuelles affichées sur votre écran. • Switch Access vous permet de naviguer entre les écrans de votre appareil à l'aide de commutateurs externes. • Le braille est pris en charge par BrailleBack. • La personnalisation des polices vous permet de choisir des tailles de police petites, moyennes, grandes ou très grandes. • La technologie Lecteur d'écran vous permet de sélectionner le programme de synthèse vocale que vous préférez utiliser (si vous avez téléchargé un autre moteur de synthèse vocale sur Google Play™). • L'assistant vocal Google Now™ répond aux questions, fait des recommandations et effectue des actions. • La dictée vocale vous permet de dicter votre texte plutôt que de le saisir. • Le contenu multimédia avec sous-titres incrustés ou désactivables est disponible. Personnalisez vos options de soustitrage en ajustant la taille, la couleur, l'opacité ou la police de caractères. • Des fonctionnalités d'affichage, telles que l'inversion et la correction des couleurs, sont disponibles pour toutes les applications. • La fonction de délai de pression vous permet d'augmenter la durée des réponses tactiles sur l'écran. • Les claviers tiers sont pris en charge. • La possibilité d'énoncer vos mots de passe à voix haute est incluse. 76 Paramètres Guide de l'utilisateur • Un raccourci d'accessibilité que vous pouvez utiliser pour modifier rapidement vos paramètres d'accessibilité est disponible. • La prise en charge des téléimprimeurs (TTY) vous permet de brancher un appareil TTY pour faire des appels et en recevoir de la part d'appareils TTY. • La compatibilité avec les prothèses auditives est disponible pour certains modèles de smartphones BlackBerry. • Le clavier BlackBerry vous permet d'améliorer la saisie avec la correction automatique contextuelle, la prédiction du mot suivant et l'apprentissage personnalisé qui apprend la manière dont vous écrivez. • Si votre appareil est doté d'un clavier physique, les raccourcis clavier et la numérotation rapide vous permettent d'affecter des actions et des numéros de téléphone à des touches spécifiques. • Vous pouvez utiliser le clavier de l'écran tactile ou le clavier coulissant, avec des touches tactiles perceptibles. • Les alertes et notifications peuvent être personnalisées à l'aide de sonneries, du vibreur, d'alertes à l'écran ou du voyant indicateur. • Un haut-parleur mains libres intégrés est disponible ou vous pouvez connecter votre appareil à un casque mains libres ou des écouteurs compatibles Bluetooth. Modifier les paramètres d'accessibilité Vous pouvez activer ou désactiver les paramètres d'accessibilité, tels que Google™ TalkBack, les sous-titres, le délai de pression et l'inversion des couleurs. 1. Balayez l'écran de haut en bas. 2. Appuyez sur > Accessibilité. 3. Définissez les boutons des options d'accessibilité. Activer le mode Appareil auditif Le mode Appareil auditif est conçu pour améliorer la compatibilité de votre smartphone avec un appareil auditif équipé d'une bobine Telecoil. Il se peut que cette fonctionnalité ne soit pas prise en charge par votre modèle de smartphone BlackBerry. 1. Dans l'application Téléphone, dans le coin supérieur droit de l'écran, appuyez sur . 2. Appuyez sur Paramètres > Accessibilité. 3. Activez le bouton Assistance auditive, puis appuyez sur Activer. Activer la prise en charge TTY La prise en charge TTY vous permet de connecter votre appareil à un téléphone à texte externe qui convertit les appels reçus en texte. 77 Guide de l'utilisateur Paramètres Le téléphone à texte que vous souhaitez connecter à votre smartphone BlackBerry doit fonctionner à 45,45 bits par seconde. Si votre téléphone à texte est conçu pour être utilisé avec une prise casque 2,5 mm, vous devez utiliser un adaptateur pour le connecter à votre appareil. L'extrémité de l'adaptateur qui se branche au téléphone à texte doit être une prise casque 2,5 mm mono à trois broches mâle, et l'extrémité qui se branche à votre smartphone BlackBerry doit être une prise casque 3,5 mm stéréo à quatre broches mâle. 1. Connectez un téléphone à texte à votre appareil en suivant les instructions fournies avec votre téléphone à texte. 2. Dans l'application Téléphone, dans le coin supérieur droit de l'écran, appuyez sur . 3. Appuyez sur Paramètres > Accessibilité > Mode TTY. 4. Sélectionnez l'un des modes TTY suivants : • Pour désactiver tous les paramètres TTY, appuyez sur Mode TTY désactivé. • Pour activer tous les paramètres TTY, appuyez sur TTY complet. • Pour activer le mode TTY Hearing Carry Over, appuyez sur TTY HCO. • Pour activer le mode TTY Voice Carry Over, appuyez sur TTY VCO. Utilisateurs À propos des utilisateurs La fonctionnalité d'utilisateurs vous permet de partager votre appareil avec d'autres personnes tout en gardant vos informations personnelles et professionnelles privées. Par exemple, les utilisateurs que vous ajoutez à votre appareil ne peuvent pas accéder à vos informations, telles que vos e-mails, contacts, images, applications et plus encore. Par défaut, votre appareil est configuré avec un propriétaire de l'appareil et un invité. Vous pouvez également ajouter plus de profils d'utilisateur à votre appareil. Pour améliorer la confidentialité entre les utilisateurs, chaque utilisateur doit configurer un verrouillage de l'écran. Un verrouillage de l'écran empêche un autre utilisateur d'accéder aux informations dans un profil utilisateur différent. Tous les profils d'utilisateur utilisent les informations de connexion sans fil configurées sur l'appareil. Toute modification apportée par un utilisateur à des paramètres de l'appareil, tels que les connexions au réseau Wi-Fi, sont disponibles et appliquées à tous les utilisateurs sur l'appareil. Tous les utilisateurs peuvent installer des mises à jour d'application pour tout utilisateur sur l'appareil. Vous (le ou la propriétaire) La personne qui définit l'appareil pour la première fois (vous) est le propriétaire de l'appareil. Vous pouvez ajouter jusqu'à trois utilisateurs en plus du propriétaire de l'appareil et un invité, et définir si l'invité ou utilisateur peut utiliser l'appareil pour passer des appels ou envoyer des messages texte. Vous contrôlez la possibilité ou non d'ajouter et accéder à un utilisateur à partir de l'écran de verrouillage. Vous pouvez également installer des mises à jour d'application pour tous les utilisateurs sur l'appareil, désinstaller des applications d'un profil d'utilisateur et supprimer un utilisateur de l'appareil. 78 Paramètres Guide de l'utilisateur Invité Vous pouvez utiliser le profil d'invité pour laisser une personne emprunter votre appareil. Lorsque quelqu'un utilise le profil d'invité, l'appareil crée un espace séparé où l'invité peut télécharger des applications, prendre des photos et utiliser d'autres fonctions de l'appareil. Les applications et données ajoutées à votre appareil par l'invité sont uniquement disponibles depuis le profil d'invité. Lorsque vous ou l'invité supprimez le profil d'invité, les applications et données dans l'espace invité sont définitivement supprimées de l'appareil. Vous contrôlez la possibilité qu'a un invité d'émettre et recevoir des appels téléphoniques. Utilisateur Tandis que le profil d'invité vous permet de laisser une personne emprunter votre appareil occasionnellement, vous pouvez créer un profil d'utilisateur pour une personne avec qui vous partagez fréquemment votre appareil. Un profil d'utilisateur crée un espace séparé sur votre appareil dans lequel une autre personne peut utiliser les fonctions de l'appareil et personnaliser l'appareil selon ses goûts. Par exemple, vous pouvez créer un profil utilisateur "enfants" qui contient des applications adressées aux enfants. Lorsqu'un enfant souhaite utiliser votre appareil, vous basculez dans le profil utilisateur "enfants" et n'êtes pas inquiet que vos applications ou données puissent être accidentellement supprimées ou modifiées. Les applications et données ajoutées à votre appareil par l'utilisateur sont uniquement disponibles depuis le profil d'utilisateur. Vous contrôlez la possibilité qu'ont les utilisateurs d'émettre et recevoir des appels téléphoniques ainsi que d'envoyer et recevoir des messages texte (SMS). Ajouter un utilisateur Un profil d'utilisateur crée un espace séparé sur votre appareil qu'une autre personne peut utiliser et personnaliser. Par exemple, l'utilisateur peut ajouter un compte Google™ et télécharger des applications, des fonds d'écran et de la musique sans voir les informations de compte, les applications et les données du propriétaire de l'appareil ou des autres utilisateurs. 1. Balayez l'écran de haut en bas. 2. Appuyez sur > Utilisateurs > Ajouter un utilisateur. 3. Appuyez sur OK. 4. Appuyez sur CONFIGURER MAINTENANT. 5. Si nécessaire, pour réveiller votre appareil, balayez l'écran de bas en haut. 6. Suivez les instructions à l'écran. Changer d'utilisateur 1. Balayez l'écran de haut en bas. 2. Appuyez sur > Utilisateurs. 3. Effectuez l'une des actions suivantes : • Sélectionnez un utilisateur. • Sélectionnez Invité. 79 Paramètres Guide de l'utilisateur Autoriser l'accès de profils utilisateur et invité lorsque votre appareil est verrouillé Les invités et utilisateurs peuvent accéder à leurs profils depuis l'écran de verrouillage si vous configurez votre appareil pour autoriser cette fonctionnalité. Cette fonctionnalité vous permet également d'ajouter un utilisateur depuis l'écran de verrouillage sans avoir à déverrouiller l'écran au préalable. 1. Balayez l'écran de haut en bas. 2. Appuyez sur > Utilisateurs. 3. Activez le bouton Ajouter des utilisateurs. Autoriser un utilisateur à passer des appels et envoyer des messages texte Vous pouvez définir la possibilité qu'a un invité ou un utilisateur d'émettre ou recevoir des appels lorsqu'il utilise le profil d'utilisateur ou d'invité sur votre appareil. Vous pouvez également définir si un utilisateur peut envoyer ou recevoir des messages texte (SMS). 1. Balayez l'écran de haut en bas. 2. Appuyez sur > Utilisateurs. 3. Effectuez l'une des opérations suivantes : • En regard du profil d'invité, appuyez sur • En regard du profil utilisateur, appuyez sur . Appuyez sur le bouton Activer les appels. . Appuyez sur le bouton Activer les appels et SMS. Supprimer un utilisateur ou invité Lorsque vous supprimez un utilisateur de votre appareil, vous supprimez définitivement l'espace de l'utilisateur et toutes les applications et données qu'il contient. L'utilisateur n'est plus disponible dans la liste des utilisateurs. Lorsque vous supprimez un invité, toutes les applications et données dans l'espace invité sont définitivement supprimées, mais le profil d'invité reste sur l'appareil. 1. Balayez l'écran de haut en bas. 2. Appuyez sur > Utilisateurs. 3. Effectuez l'une des actions suivantes : > Supprimer l'utilisateur > SUPPRIMER. • En regard de l'utilisateur que vous souhaitez supprimer, appuyez sur • Sélectionnez Invité. Si nécessaire, appuyez sur OUI, CONTINUER. Balayez l'écran de haut en bas. Appuyez sur > Utilisateurs > Supprimer l'invité > SUPPRIMER. Un invité ou un utilisateur peut supprimer les applications et données de l'espace invité ou de l'espace du profil utilisateur sur votre appareil. Un invité peut appuyer sur > Supp. Invité de l'appareil. Un invité peut appuyer sur > Supp. <nom de l'utilisateur> de l'appareil. 80 Paramètres Guide de l'utilisateur Sauvegarder et réinitialiser À propos de la sauvegarde des données de l'appareil Chaque méthode de sauvegarde des données de votre appareil permet de sauvegarder différents types de données. Pensez à associer ces méthodes pour sauvegarder vos données. Méthode de sauvegarde Description Service de sauvegarde Android™ Le Service de sauvegarde Android™ vous permet de sauvegarder vos données sur votre compte Google™. Si vous devez remplacer votre appareil de manière imprévue (par exemple s'il est endommagé, perdu ou volé), vous pouvez restaurer vos données sur un appareil sous Android™. Les types de données suivants peuvent être sauvegardés sur un compte Google™ : • Paramètres Agenda Google™ • Réseaux Wi-Fi et mots de passe • Fonds d'écran de l'écran d'accueil • Paramètres Gmail™ • Applications installées sur Google Play™ • Paramètres d'affichage • Paramètres de langue et saisie • Paramètres de date et heure • Paramètres et données de l'application tierce (dépend de l'application) Transférer des fichiers sur votre ordinateur Vous pouvez connecter votre appareil à votre ordinateur à l'aide d'un câble USB, visualiser les fichiers de votre appareil sur le gestionnaire de fichiers de votre ordinateur et copier les fichiers (images et documents) sur votre ordinateur. Il s'agit d'un processus manuel. BlackBerry ne fournit pas de logiciel sur ordinateur pour les appareils Android™. Utiliser un service de sauvegarde tiers Google Play™ contient de nombreuses applications fournissant des services de sauvegarde. BlackBerry ne peut pas garantir la sécurité ou la fiabilité de ces applications ; il est donc recommandé d'être vigilant lors de l'utilisation d'un service de sauvegarde tiers. 81 Paramètres Guide de l'utilisateur Sauvegarder et restaurer des données en utilisant le Service de sauvegarde Android™ Activer le Service de sauvegarde Android™ Après activation du Service de sauvegarde Android™, vos données sont sauvegardées automatiquement toutes les 24 heures lorsque votre appareil est branché, inactif et connecté à un réseau Wi-Fi. 1. Balayez l'écran de haut en bas. 2. Appuyez sur > Sauvegarder et réinitialiser > Sauvegarder mes données. 3. Activez le bouton Activer/Désactiver. Après activation du Service de sauvegarde Android™, si vous réinitialisez votre appareil ou si vous passez à un autre appareil Android™, vos données sont restaurées lorsque vous ajoutez le compte Google™ que vous avez utilisé pour sauvegarder les données sur votre appareil. Modifier le compte Google™ que vous utilisez pour sauvegarder les données de l'appareil Si vous disposez de plusieurs comptes Google™ ou si vous commencez à utiliser un compte Google™, vous pouvez modifier le compte que vous utilisez pour sauvegarder vos données. 1. Balayez l'écran de haut en bas. 2. Appuyez sur > Sauvegarder et réinitialiser > Compte de sauvegarde. 3. A ppuyez sur un compte. Si vous n'avez pas encore ajouté le compte à votre appareil, appuyez sur Ajouter un compte et suivez les invites pour ajouter le compte. Restaurer automatiquement les données des applications Si vous désinstallez une application et la réinstallez, votre appareil peut automatiquement restaurer les données de l'application, si l'application a accepté d'utiliser le Service de sauvegarde Android™. Les données d'une application peuvent être restaurées si vous utilisez le même compte Google™ sur votre appareil. 1. Balayez l'écran de haut en bas. 2. Appuyez sur > Sauvegarder et réinitialiser. 3. Activez le bouton Restauration automatique. Vérifier quelles applications sont sauvegardées Toutes les applications n'acceptent pas d'utiliser le Service de sauvegarde Android™ pour la sauvegarde des données. Vous pouvez vérifier quelles applications sont sauvegardées dans Google Drive™. Dans l'application Google Drive™, appuyez sur 82 > Paramètres > Gérer les sauvegardes. Paramètres Guide de l'utilisateur Supprimer les données de votre appareil à l'aide d'une réinitialisation des paramètres par défaut Avant de changer d'appareil ou de donner votre appareil actuel, il est conseillé de supprimer vos données. Un rétablissement à la configuration d'usine est conçu pour supprimer toutes les données de votre appareil de façon à ce qu'elles ne puissent pas être récupérées. Ces données définitivement supprimées incluent les comptes de messagerie, les applications téléchargées, les fichiers multimédias, les documents, les favoris du navigateur et les paramètres. Important : si vous supprimez les données de votre appareil de toute autre manière, par exemple, en saisissant un verrouillage de l'écran incorrect à dix reprises, celui-ci ne fonctionnera pas normalement au redémarrage si vous ne saisissez pas les informations d'identification de votre compte Google™. Après une configuration d'usine, vous n'avez pas à saisir les informations d'identification de votre compte Google™. 1. Balayez l'écran de haut en bas. 2. Appuyez sur > Sauvegarder et réinitialiser. 3. Appuyez sur Restaurer valeurs d'usine > RÉINITIALISER TÉL. 4. Si nécessaire, entrez votre code de verrouillage d'écran. 5. Lorsque vous y êtes invité, appuyez sur TOUT EFFACER. Je ne peux pas quitter le mode sécurisé Pour sortir du mode sécurisé, maintenez enfoncée la touche Marche/Arrêt (sur le côté gauche de votre appareil). Appuyez sur Redémarrer. Mettre à jour le logiciel de votre appareil La mise à jour du logiciel de votre appareil vers la dernière version peut aider votre appareil à s'exécuter correctement et à rester sécurisé. Effectuez l'une des actions suivantes : • Pour mettre à jour le logiciel de votre appareil lorsqu'une notification apparaît, balayez l'écran de haut en bas. Sur la notification de mise à jour du système, appuyez sur Installer. • Pour mettre à jour manuellement le logiciel de votre appareil, appuyez sur Si une mise à jour est disponible, appuyez sur Redémarrer et installer. > Mises à jour > Vérifier les mises à jour. Remarque : les mises à jour majeures peuvent être longues à télécharger et installer et nécessitent le redémarrage de l'appareil. Pour vous aider à éviter les problèmes, branchez votre appareil à une source d'alimentation et connectez-le à un réseau Wi-Fi fiable durant la mise à jour. 83 Guide de l'utilisateur Sécurité Sécurité Verrouillages, mots de passe et protection de vos données Il existe plusieurs types de systèmes de verrouillage, de codes PIN et de fonctions de sécurité que vous pouvez utiliser pour mieux protéger les données stockées sur votre appareil. Si vous utilisez votre appareil pour votre travail, votre organisation a peut-être mis en place des règles de sécurité. L'organisation peut nécessiter que vous entriez un mot de passe pour déverrouiller votre appareil ou peut vous empêcher d'utiliser la fonction Smart Lock. Verrouillage de l'écran Un verrouillage de l'écran permet d'empêcher que quelqu'un d'autre que vous ne déverrouille votre appareil et n'accède à vos données. Lorsque vous configurez un verrouillage de l'écran, vous définissez s'il est requis pour la mise sous tension de l'appareil. Certaines fonctions de sécurité, comme Smart Lock, nécessitent que vous configuriez un verrouillage de l'écran avant de pouvoir configurer la fonctionnalité. Il existe plusieurs types de verrouillage de l'écran. Chacun est conçu pour fournir un niveau de sécurité différent. • Mot de passe : un mot de passe sécurisé peut contenir des lettres, des chiffres et des symboles. Un mot de passe propose un niveau de sécurité efficace, difficile à deviner par les autres personnes. • Code PIN : un code PIN contient un minimum de quatre chiffres. Plus votre code PIN contient de chiffres, plus votre verrouillage de l'écran est sécurisé. • Schéma : Un schéma est une ligne continue qui relie quatre points ou plus sur une grille. Vous tracez votre schéma pour déverrouiller votre appareil. • Balayage : Un geste de balayage peut déverrouiller votre appareil. Smart Lock La fonctionnalité Smart Lock vous permet de configurer votre appareil afin qu'il reste déverrouillé lorsqu'il est connecté à un appareil compatible Bluetooth fiable ou à un appareil compatible NFC, lorsqu'il reconnait votre visage ou votre voix, ou lorsque vous le transportez dans votre main, votre poche ou votre sac. La fonctionnalité Smart Lock permet également à votre appareil de rester déverrouillé lorsqu'il est dans un endroit familier, comme votre domicile ou votre lieu de travail. La fonctionnalité Smart Lock est un moyen pratique d'accéder aux données de votre appareil, mais elle ne permet pas de confirmer que la personne utilisant l'appareil est bien son propriétaire. Un verrouillage de l'écran doit être configuré pour pouvoir configurer la fonctionnalité Smart Lock. 84 Sécurité Guide de l'utilisateur Chiffrement des données Par défaut, les données sur votre appareil (y compris les informations de votre compte, les applications, la musique, les photos et autres fichiers téléchargés) sont stockés dans un format lisible uniquement par le système de déchiffrement de votre appareil. Si vous configurez un verrouillage de l'écran et obligez qu'il soit saisi pour mettre votre appareil sous tension, votre mot de passe, code PIN ou schéma est utilisé pour générer une nouvelle clé de chiffrement pour déchiffrer vos données. Code PIN de la carte SIM Vous pouvez configurer un code PIN pour votre carte SIM, que vous pouvez utiliser pour empêcher toute utilisation non autorisée de votre carte SIM dans un autre appareil. Par exemple, si vous perdez votre carte SIM et que quelqu'un essaie de l'utiliser avec un autre appareil, elle ne pourra pas être exploitée tant que le code PIN correct n'aura pas été saisi. Codes de verrouillage et de déverrouillage du réseau Pour utiliser une carte SIM d'un autre fournisseur de services, par exemple, si vous voyagez et souhaitez utiliser le réseau d'un fournisseur de services local, vous pouvez demander les codes de déverrouillage (codes MEP) à votre fournisseur de services actuel. Après avoir insérer la nouvelle carte SIM, saisissez le code de déverrouillage. Si vous dépassez le nombre maximal de tentatives de saisie du code de déverrouillage, la carte SIM autorise uniquement les appels d'urgence. Pour obtenir de l'aide, contactez votre fournisseur de services. Compte Google™ et protection de configuration d'usine La fonctionnalité de protection de configuration d'usine utilise vos informations de compte Google™ pour protéger les données sur votre appareil. En cas de perte ou de vol de votre appareil, la fonction de protection de configuration d'usine est conçue pour empêcher quelqu'un d'autre de configurer votre appareil pour l'utiliser, même si cette personne tente de réinitialiser votre appareil à ses paramètres d'usine. L'appareil doit être configuré à l'aide des mêmes informations de compte Google™ que celles saisies sur l'appareil avant sa réinitialisation. Pour utiliser la fonctionnalité de protection de configuration d'usine, vous devez définir un verrouillage de l'écran et vous devez ajouter votre compte Google™ à votre appareil. Configurer ou modifier un verrouillage de l'écran Le verrouillage de votre appareil permet d'empêcher l'envoi de messages ou l'émission d'appels accidentels. Avant de pouvoir déverrouiller votre appareil et accéder aux données qu'il contient, vous devez saisir votre mot de passe, code PIN, schéma ou faire glisser votre doigt sur l'écran. Si vous utilisez votre appareil à titre professionnel, en fonction des règles définies par votre administrateur, vous ne pourrez peut-être pas déverrouiller votre écran à l'aide d'un schéma ou d'un geste de balayage. Remarque : le déverrouillage de votre écran par geste de balayage n'est pas sécurisé et n'empêchera pas d'autres utilisateurs d'accéder aux données et fonctionnalités de votre appareil. 1. Balayez l'écran de haut en bas. 2. Appuyez sur > Sécurité > Verrouillage de l'écran. 3. Si nécessaire, saisissez votre mot de passe, code PIN ou schéma actuel. 85 Sécurité Guide de l'utilisateur 4. Sélectionnez le type de verrouillage d'écran à utiliser. 5. Suivez les instructions à l'écran. Définir vos options de verrouillage de l'écran Après avoir configuré un verrouillage de l'écran pour votre appareil, vous pouvez configurer vos options de verrouillage de l'écran. Par exemple, vous pouvez définir la durée d'inactivité de votre appareil avant qu'il ne soit automatiquement verrouillé, et si votre appareil doit supprimer automatiquement les données de l'appareil si vous entrez un mot de passe erroné à dix reprises. 1. Balayez l'écran de haut en bas. 2. Appuyez sur > Sécurité > en regard de l'option Verrouillage de l'écran. 3. Effectuez l'une des opérations suivantes : • Pour verrouiller automatiquement votre appareil après une durée d'inactivité spécifiée, appuyez sur Verrouiller automatiquement, puis sur un intervalle de temps. • Pour verrouiller votre appareil lorsque vous appuyez sur le bouton Marche/Arrêt, activez le bouton Marche/arrêt: verrouille. • Pour supprimer automatiquement les données de votre appareil après dix échecs de tentatives de déverrouillage de votre appareil, activez le bouton Nettoyer automatiquement. • Pour afficher un message ou les informations de propriétaire sur l'écran lorsque l'appareil est verrouillé, appuyez sur Message sur écran de verrouillage. Saisissez les informations à afficher puis appuyez sur ENREGISTRER. Conseil : pour masquer le mot de passe, le code PIN ou le schéma de sorte qu'il ne soit pas visible lorsque vous déverrouillez l'écran, désactivez le bouton Sécurité > Afficher les mots de passe. Création d'un mot de passe fort Un mot de passe fort permet d'empêcher quelqu'un d'accéder à vos informations. Les mots de passe faibles, comme 1234, sont peut-être faciles à retenir mais ils sont aussi faciles à deviner. Pour créer un mot de passe fort, évitez d'utiliser un mot de passe avec les caractères suivants (dans l'ordre d'importance) : À éviter Exemple Mots de passe communs motdepasse Mots d'un dictionnaire quart Combinaison de mots d'un dictionnaire GraphiqueSimple Noms ou adresses Cécile Ajout de chiffres à la fin d'un mot motdepasse145 L'essentiel est de créer un mot de passe fort que vous pouvez retenir facilement. Prenez en compte les conseils suivants : 86 Sécurité Guide de l'utilisateur À faire Exemple Utilisez autant de caractères que ce que vous pouvez retenir – Combinez des mots de différentes langues champ de cows Au lieu de : champ de vaches Mélangez des types de caractères ch4mp de cow5 Utilisez la première lettre de chaque mot dans une phrase Pcvwajbqf Combinez des mots mal orthographiés GarfiqueSimzle Au lieu de : Portez ce vieux whisky au juge blond qui fume Au lieu de : GraphiqueSimple À propos de Smart Lock La fonction Smart Lock facilite le déverrouillage de votre appareil. Vous pouvez configurer votre appareil pour rester déverrouillé dans les situations suivantes : • Lorsque votre appareil est connecté à un appareil compatible Bluetooth fiable ou un appareil compatible NFC • Lorsque votre appareil se trouve dans un lieu familier, tel que votre domicile ou un lieu de travail. • Lorsque votre appareil reconnaît votre visage ou votre voix • Lorsque vous transportez votre téléphone dans votre main, votre poche ou votre sac La fonction Smart Lock peut détecter la personne qui tient votre appareil lorsque l'appareil est déverrouillé et connecté à un appareil fiable, dans un lieu de confiance ou lorsqu'il est transmis de personne en personne et que la détection de l'appareil lorsqu'il est porté est activée. Il peut également être possible pour quelqu'un qui vous ressemble de déverrouiller l'appareil lorsque vous activez l'option de visage de confiance. Si vous utilisez votre appareil pour le travail, en fonction des règles définies par votre administrateur, la fonction Smart Lock peut ne pas être disponible. Définir Smart Lock pour déverrouiller votre appareil Assurez-vous d'avoir défini un verrouillage de l'écran sur votre appareil. En fonction du type de Smart Lock que vous définissez, vous pouvez avoir à activer ou configurer d'autres fonctions sur votre appareil, telle que la technologie Bluetooth, NFC, Google Maps™, la détection vocale « OK Google™ », un agent de confiance ou une connexion réseau sans fil. 1. Balayez l'écran de haut en bas. 2. Appuyez sur > Sécurité > Smart Lock. 3. Saisissez votre mot de passe, code PIN ou schéma, puis appuyez sur Suivant. 4. Effectuez l'une des opérations suivantes : 87 Sécurité Guide de l'utilisateur • Pour laisser votre appareil déverrouillé lorsqu'il est connecté à un appareil compatible Bluetooth, lorsque vous touchez un tag NFC ou un appareil compatible NFC, appuyez sur Appareils fiables. • Pour laisser votre appareil déverrouillé lorsqu'il détecte qu'il est à la maison ou dans un autre lieu de confiance, appuyez sur Lieux de confiance. • Pour déverrouiller votre appareil lorsqu'il reconnaît votre visage, appuyez sur Visage de confiance. • Pour déverrouiller votre appareil lorsque vous dites « OK Google™ », appuyez sur Voix de confiance. Si nécessaire, activez le bouton Depuis l'application Google. Activer le bouton depuis n'importe quel écran. Si nécessaire, configurez la fonctionnalité de détection vocale « Google™ » puis activez le bouton Voix de confiance. • Pour laisser votre appareil déverrouillé lorsque vous le transportez sur vous ou dans un sac, appuyez sur Détection de l'appareil lorsqu'il est porté et activez le bouton. 5. Suivez les instructions à l'écran. Désactiver Smart Lock 1. Balayez l'écran de haut en bas. 2. Appuyez sur > Sécurité > Smart Lock. 3. Saisissez votre mot de passe, schéma ou code PIN, puis appuyez sur Suivant. 4. Effectuez l'une des opérations suivantes : • Appuyez sur Détection de l'appareil lorsqu'il est porté. Désactivez le bouton. • Appuyez sur Appareils fiables. Appuyez sur un appareil, puis sur Supprimer l'appareil fiable. • Appuyez sur Lieux de confiance. Appuyez sur un emplacement, puis sur Désactiver cet emplacement. • Appuyez sur Visage de confiance. Appuyez sur Supprimer le visage de confiance, puis sur Supprimer. • Appuyez sur Voix de confiance. Désactivez le bouton Voix de confiance. 5. Si vous désactivez tous les paramètres Smart Lock, vous devez aussi désactiver l'agent de confiance Smart Lock : • Revenez à l'écran de sécurité, puis appuyez sur Agents de confiance. • Désactivez le bouton Smart Lock (Google). Protéger votre carte SIM avec un code PIN Utilisez un code PIN de carte SIM pour empêcher toute utilisation non autorisée de votre carte SIM sur un autre appareil. Par exemple, si vous perdez votre carte SIM et que quelqu'un essaie de l'utiliser avec un autre appareil, elle ne pourra pas être exploitée tant que le code PIN correct n'aura pas été saisi. Après avoir configuré un code PIN pour votre carte SIM, vous devez saisir le code PIN depuis l'écran de verrouillage pour utiliser votre appareil. 1. Balayez l'écran de haut en bas. 2. Appuyez sur > Sécurité > Configurer blocage de la SIM. 3. Activez le bouton Bloquer la carte SIM. 4. Saisissez un code PIN, puis appuyez sur OK. Pour supprimer le code PIN de votre carte SIM, désactivez le bouton Bloquer la carte SIM. Saisissez le code PIN de votre carte SIM, puis appuyez sur OK. 88 Sécurité Guide de l'utilisateur Modifier le code PIN de votre carte SIM 1. Balayez l'écran de haut en bas. 2. Appuyez sur > Sécurité > Configurer blocage de la SIM. 3. Appuyez sur Modifier le code PIN de la carte SIM. 4. Suivez les instructions à l'écran. À propos des cartes à puce Les cartes à puce servent à stocker des certificats et des clés privées. Vous pouvez importer les certificats d'une carte à puce sur votre appareil à l'aide d'un lecteur de cartes à puce externe ou d'une carte à puce microSD. Les opérations relatives aux clés privées telles que la signature et le déchiffrement sollicitent la carte à puce. Les opérations relatives aux clés publiques telles que la vérification et le chiffrement utilisent les certificats publics de votre appareil. Vous pouvez également utiliser des certificats de carte à puce avec des applications tierces qui prennent en charge la technologie de carte à puce. Et vous pouvez utiliser des certificats de carte à puce pour envoyer des messages protégés par S/MIME. Stocker votre mot de passe de carte à puce sur votre appareil Vous pouvez configurer votre appareil pour stocker temporairement votre mot de passe de carte à puce, afin de ne pas avoir à le saisir aussi souvent. Pour supprimer le mot de passe du cache de votre appareil, verrouillez votre appareil. 1. Balayez l'écran de haut en bas. 2. Appuyez sur > Sécurité > Carte à puce. 3. Activez le bouton Mise en cache du code PIN. Définir ou modifier le code PIN de votre lecteur de cartes à puce 1. Balayez l'écran de haut en bas. 2. Appuyez sur > Sécurité > Carte à puce. 3. Appuyez sur un lecteur de carte à puce. 4. Effectuez l'une des actions suivantes : • Appuyez sur Définir le code PIN. • Appuyez sur Modifier le code PIN. 5. Suivez les instructions à l'écran. 89 Sécurité Guide de l'utilisateur Résolution des problèmes : Verrouillages, mots de passe et protection de vos données J'ai oublié mon mot de passe, code PIN ou schéma Pour des raisons de sécurité, le seul moyen de réinitialiser votre verrouillage de l'écran sans connaître votre mot de passe, code PIN ou schéma est de supprimer toutes les données de votre appareil et de le reconfigurer. Pour cela, saisissez un mot de passe, code PIN ou schéma incorrect à dix reprises. Ou, si vous disposez d'une application de gestion d'appareil à distance installée sur votre appareil, telle qu'Android™ Device Manager, vous pouvez vous connecter sur le site Web et supprimer les données de votre appareil. Si vous ajoutez votre compte Google™ à votre appareil, la fonction de protection de configuration d'usine est activée. Pour configurer à nouveau votre appareil, vous devez ajouter le même compte Google™. Si vous n'utilisez pas le même compte Google™, vous ne pouvez pas effectuer le processus de configuration. Smart Lock ne déverrouille pas mon appareil comme prévu Effectuez l'une des opérations suivantes : • Si votre appareil ne se déverrouille pas lorsque vous scannez votre visage, essayez d'améliorer l'image que Smart Lock > Sécurité > Smart Lock > Visage de confiance > Améliorer la utilise pour reconnaître votre visage. Appuyez sur correspondance faciale. • Réglez la distance entre votre smartphone BlackBerry et un appareil compatible Bluetooth approuvé. La distance d'une • connexion Bluetooth peut varier en fonction de votre modèle de smartphone BlackBerry et de l'appareil compatible Bluetooth. • Si votre appareil reste déverrouillé lorsqu'il est à proximité d'un lieu de confiance plutôt que lorsque vous vous trouvez dans le lieu de confiance, essayez d'améliorer la précision du lieu de confiance. Supprimez le lieu de confiance. > Position > Mode. Appuyez sur Haute précision ou Économie de batterie, puis ajoutez à nouveau le Appuyez sur lieu de confiance. Votre appareil peut détecter un lieu de confiance hors des murs physiques d'un bâtiment, comme une maison. Smart Lock peut garder votre appareil déverrouillé lorsqu'il se trouve dans un rayon de 80 mètres d'un lieu de confiance. • Vous devrez peut-être déverrouiller votre appareil à l'aide de votre verrouillage de l'écran lors de votre première connexion à un appareil approuvé ou lors de votre première arrivée dans un lieu de confiance. Casier Il s'agit d'un dossier pour y placer des photos privées. Les photos privées sont enregistrées automatiquement dans le casier. Prendre des photos privées 1. Appuyez sur > Appareil photo. 2. Appuyez sur , puis activez le bouton Appareil photo privé. 3. Appuyez sur la touche 90 pour prendre des photos privées. Sécurité Guide de l'utilisateur Vérifier des photos privées Si vous n'avez pas paramétré l'option Verrouillage de l'écran, vous devez passer au préalable l'étape de validation de sécurité. Appuyez sur DÉFINIR > Verrouillage de l'écran pour choisir un mode de verrouillage d'écran. Voir Verrouillage de l'écran. 1. Appuyez sur > Appareil photo. 2. Passez à l'étape de validation de sécurité. 3. Appuyez sur DCIM > Appareil photo, toutes les photos privées sont enregistrées. 4. Effectuez l'une des opérations suivantes : • Appuyez sur • Appuyez sur • Appuyez sur à droite de l'une des photos > Définir comme public, et configurez la photo pour qu'elle soit visible pour tous les utilisateurs. Sélectionnez un nouveau dossier pour enregistrer la photo. , puis sur Nom, Date, Taille ou Type. > Sélectionner > appuyez sur la/les photo(s) > > Supprimer, Copier ou Couper. Recherche et protection d'un appareil perdu Que faire si votre appareil est perdu ou volé ? Si vous possédez une application de gestion d'appareil à distance, telle qu'Android™ Device Manager, installée sur votre appareil, connectez-vous au site Web de gestion appareil. Selon l'application installée, vous pouvez peut-être effectuer les opérations suivantes : • Verrouiller votre appareil • Faire sonner votre appareil • Ajouter un numéro de téléphone ou un message sur l'écran d'accueil de votre appareil. • Consulter la position approximative de votre appareil sur une carte • Supprimer toutes les données de votre appareil Si votre appareil n'est pas connecté au réseau sans fil ou si les services de données sont désactivés, essayez tout de même de verrouiller votre appareil et de supprimer vos données. La prochaine fois que votre appareil se connectera à un réseau sans fil ou que les services de données seront activés, votre appareil se verrouillera et supprimera toutes les données qu'il contient. Si vous ne disposez pas d'une application de gestion d'appareil à distance sur votre appareil, contactez votre fournisseur de services ou votre administrateur et signalez que votre appareil est perdu ou volé. Votre fournisseur de services peut verrouiller votre appareil à distance et supprimer vos données. Si vous utilisez votre appareil pour le travail, votre administrateur peut également verrouiller votre appareil et supprimer vos données. Si vous pensez que votre appareil a été volé et que vous le localisez à l'aide du site Web de gestion d'appareil à distance, contactez votre organisme local chargé de l'application de la loi afin de récupérer votre appareil. Ne tentez pas de récupérer votre appareil par vos propres moyens. 91 Sécurité Guide de l'utilisateur Définir un administrateur de l'appareil Par défaut, Android™ Device Manager est configuré comme administrateur de votre appareil. Si vous téléchargez une application tierce de gestion d'appareil à distance pour vous aider à trouver votre appareil ou à protéger les données de votre appareil, vous devez définir l'application comme administrateur de l'appareil. 1. Balayez l'écran de haut en bas. 2. Appuyez sur > Sécurité > Administrateurs de l'appareil. 3. Appuyez sur l'application. 4. Appuyez sur Activer cet administrateur de l'appareil. À propos d'Android™ Device Manager Android™ Device Manager inclut des fonctionnalités conçues pour vous aider à trouver votre appareil et à protéger les données sur votre appareil s'il est perdu ou volé. Sur le site Web d'Android Device Manager, vous pouvez afficher l'emplacement approximatif de votre appareil sur une carte, le faire sonner, définir un mot de passe pour le verrouiller et afficher un message sur l'écran de verrouillage, ou encore supprimer toutes ses données. Si votre appareil est éteint, n'inclut aucune carte SIM valide ou n'est pas connecté au réseau sans fil, l'Android™ Device Manager exécute la demande la fois suivante où votre appareil est activé ou connecté au réseau sans fil. L'application Android™ Device Manager est préchargée sur votre appareil. Si une personne de votre connaissance perd un appareil Android™, elle peut se connecter à l'application Android™ Device Manager avec votre aide pour essayer de retrouver son appareil. Pour en savoir plus sur la configuration et l'utilisation d'Android Device Manager, rendez-vous sur le site support.google.com et recherchez le terme « Android Device Manager ». Changer les paramètres d'Android™ Device Manager 1. Balayez l'écran de haut en bas. 2. Appuyez sur > Google > Sécurité. 3. Effectuez l'une des opérations suivantes : 92 • Pour pouvoir localiser votre appareil s'il est perdu ou volé, activez le bouton Localiser cet appareil à distance. • Pour pouvoir verrouiller votre appareil et supprimer toutes les données de votre appareil s'il est perdu ou volé, activez le bouton Autoriser verrouillage et suppression à distance. Sécurité Guide de l'utilisateur Paramètres de sécurité À propos des autorisations d'application Lorsque vous téléchargez une application conçue pour Android™ 6.0 ou version ultérieure, vous pouvez installer l'application sur votre appareil sans accepter les autorisations d'application. Lorsque vous utilisez l'application, celle-ci vous demande l'autorisation d'accéder à certaines données ou fonctionnalités sur votre appareil avant d'exécuter une action. Par exemple, si BlackBerry Hub souhaite accéder à vos contacts, vous pouvez accepter ou refuser la demande d'autorisation. Vous pouvez également activer ou désactiver une autorisation à tout moment, cependant ceci peut affecter la disponibilité de certaines fonctionnalités de l'application. Dans certains cas, la désactivation d'une autorisation peut nuire au fonctionnement de l'application ou l'empêcher complètement. Par exemple, si vous désactivez l'accès au microphone pour le clavier BlackBerry, la fonction de dictée vocale ne fonctionne pas. Si vous désactivez l'accès à l'appareil photo pour l'appareil photo BlackBerry®, l'application ne fonctionne plus. Lorsque vous téléchargez une application conçue pour une version antérieure du système d'exploitation Android™, vous devez accepter toutes les autorisations pour pouvoir l'installer correctement. Si vous installez l'application, puis que vous décidez de ne pas lui donner accès à une autorisation et que vous désactivez cette autorisation, l'application ne fonctionnera plus correctement. Si vous souhaitez empêcher l'application d'accéder à une autorisation, vous devez désinstaller l'application de votre appareil. Activer ou désactiver une autorisation dans une application Vous pouvez activer ou désactiver une autorisation pour pouvoir contrôler l'accès d'une application ou d'un service de système d'exploitation Android™ aux fonctionnalités et informations personnelles. Si vous désactivez une autorisation, l'application peut continuer à fonctionner, mais sans que toutes les fonctionnalités ne soient disponibles. Ceci dépend des applications. Il se peut que l'application ne fonctionne plus correctement, voire plus du tout. Si vous utilisez votre appareil à titre professionnel, votre administrateur peut contrôler quelles autorisations vous pouvez modifier. 1. Balayez l'écran de haut en bas. 2. Appuyez sur > Applications. 3. Effectuez l'une des actions suivantes : • Pour afficher les autorisations d'une application, sélectionnez-la. • Pour afficher les autorisations d'une application système du système d'exploitation Android™ ou d'un service, appuyez sur > Afficher les processus système, puis sur l'application ou le service en question. 4. Appuyez sur Autorisations. 5. Activez ou désactivez une autorisation. 6. Si nécessaire, appuyez sur REFUSER QUAND MÊME. Pour afficher une liste d'applications et de services de système qui ont accès à un type d'autorisation spécifique, depuis la > Autoris. des applis, puis sur l'autorisation voulue. liste des applications, appuyez sur 93 Sécurité Guide de l'utilisateur Télécharger des applications de sources autres que Google Play™ Google Play™ est la source approuvée par défaut pour le téléchargement d'applications Android™ sur votre appareil. Vous pouvez configurer votre appareil pour télécharger des applications sur votre appareil à partir d'autres sources ou sites Web. Si vous souhaitez télécharger des applications à partir d'autres sources, vous devez également configurer votre appareil pour analyser l'activité des applications malveillantes. 1. Balayez l'écran de haut en bas. 2. Appuyez sur > Sécurité. 3. Activez le bouton Sources inconnues. 4. Appuyez sur OK. Analyser l'appareil pour rechercher l'activité malveillante Vous pouvez configurer votre appareil pour rechercher périodiquement les activités malveillantes. Votre appareil vous avertit de l'activité potentiellement dangereuse des applications. 1. Balayez l'écran de haut en bas. 2. Appuyez sur > Google > Sécurité > Vérifier les applications. 3. Activer le bouton Recherche des menaces de sécurité sur le terminal. À propos de l'épinglage d'écran L'épinglage d'écran vous permet d'épingler une application au premier plan de votre appareil. La fonctionnalité désactive les boutons et sur votre appareil de sorte que la seule manière de fermer une application épinglée soit de l'en détacher. Vous pouvez utiliser l'épinglage d'écran pour que son annulation requière la saisie votre verrouillage de l'écran. L'épinglage d'écran vous permet de laisser une autre personne utiliser votre appareil, par exemple, pour jouer à un jeu ou regarder une vidéo, sans risque que la personne ferme l'application et accède à vos données. Activer l'épinglage d'écran 1. Balayez l'écran de haut en bas. 2. Appuyez sur > Sécurité > Épinglage d'écran. 3. Activez le bouton. 4. P our annuler l'épinglage d'un écran sans saisir votre verrouillage de l'écran, désactivez le bouton Demander le mot de passe/code PIN/schéma avant d'annuler l'épinglage. Pour désactiver la fonction d'épinglage d'écran, désactivez le bouton. 94 Sécurité Guide de l'utilisateur Épingler un écran Assurez-vous d'avoir activé la fonction d'épinglage d'écran. 1. Ouvrez une application ou un écran à épingler au premier plan de votre appareil. 2. Appuyez sur . 3. Sur l'application ou l'écran à supprimer, appuyez sur . Pour annuler l'épinglage d'un écran, appuyez de manière prolongée sur l'écran. . Si nécessaire, entrez votre verrouillage de Installer un certificat Certains réseaux Wi-Fi et VPN nécessitent que votre appareil dispose d'un certificat de sécurité avant qu'il puisse se connecter au réseau. Vous pouvez installer un certificat pour aider à identifier votre appareil. En général, lorsque vous installez un certificat client, un certificat d'autorité de certification (AC) est installé sur votre appareil en même temps. 1. Connectez votre appareil à votre ordinateur à l'aide d'un câble USB. 2. C opiez le certificat ou le magasin de clés dans la racine de la mémoire interne de votre appareil, votre carte multimédia ou votre compte Google Drive™. 3. Balayez l'écran de haut en bas. > Sécurité > Installer depuis la carte SD. 4. A ppuyez sur Votre appareil affiche uniquement les certificats et les magasins de clés qui ne sont pas déjà installés sur votre appareil. 5. Recherchez et appuyez sur le certificat ou le magasin de clés à installer. 6. S i nécessaire, saisissez le mot de passe du certificat ou du magasin de clés, et appuyez sur OK. Une fois le certificat ou le magasin de clés installé, la copie du fichier est supprimée sur votre appareil ou carte multimédia. 7. Saisissez un nom pour identifier le certificat ou le magasin de clés. 8. Dans la liste déroulante Utilisation du certificat, sélectionnez sur une option. 9. Appuyez sur OK. Supprimer ou désactiver un certificat Quand vous supprimez un certificat que vous avez installé, il est supprimé de votre appareil. Si vous avez à nouveau besoin du certificat, vous devez le réinstaller. Quand vous désactivez un certificat système, vous pouvez le réactiver. 1. Balayez l'écran de haut en bas. 2. Appuyez sur > Sécurité > Certificats de confiance. 3. Effectuez l'une des actions suivantes : • Pour afficher une liste des certificats installés, appuyez sur UTILISATEUR. • Pour afficher une liste des certificats système, appuyez sur SYSTÈME. 95 Sécurité Guide de l'utilisateur 4. Appuyez sur un certificat. 5. Effectuez l'une des actions suivantes : • Pour supprimer un certificat installé, appuyez sur SUPPRIMER. • Pour désactiver un certificat système, appuyez sur DÉSACTIVER. Pour activer un certificat que vous avez désactivé, dans l'onglet SYSTÈME, appuyez sur le certificat. Au bas de l'écran des informations du certificat, appuyez sur ACTIVER. Désactiver l'accès aux informations d'utilisation pour les applications Certains services et applications surveillent les applications actives sur votre appareil. Si vous désactivez l'accès à ces informations, certaines applications peuvent ne pas fonctionner correctement. 1. Balayez l'écran de haut en bas. 2. Appuyez sur > Sécurité > Applis avec accès aux usages. 3. Appuyez sur une application puis désactivez le bouton Autoriser l'accès aux données d'utilisation. Amélioration de vos paramètres de sécurité à l'aide de DTEK L'application DTEK by BlackBerry est conçue pour vous aider à surveiller et contrôler le niveau de sécurité de votre smartphone BlackBerry. L'application DTEK est préchargée sur votre appareil et les mises à jour sont disponibles depuis Google Play™. Évaluation de la configuration des fonctions de sécurité sur votre appareil DTEK évalue comment ou si vous avez configuré les fonctions de sécurité sur votre appareil, y compris les fonctions de verrouillage de l'écran, de protection de configuration d'usine et de gestion à distance de l'appareil. DTEK attribue une évaluation de sécurité globale à votre appareil ainsi qu'à chacune des fonctions de sécurité qu'elle surveille. Si une fonction de sécurité reçoit une assez bonne ou une mauvaise évaluation, DTEK vous indique comment améliorer vos paramètres de sécurité pour obtenir une meilleure évaluation. Contrôle de l'accès des applications à vos données DTEK vous permet de vérifier quelles applications tierces utilisent les fonctionnalités de votre appareil pour accéder à vos informations. DTEK ne surveille pas les applications préchargées ou que votre administrateur installe si vous utilisez l'appareil à des fins professionnelles. 96 Guide de l'utilisateur Sécurité DTEK contrôle les applications qui : • Capturent une photo ou vidéo avec l'appareil photo • Lisent, créent, modifient ou suppriment un contact • Accèdent à l'emplacement de votre appareil • Envoient un message texte (SMS ou MMS) depuis votre appareil • Activent ou désactivent le microphone 97 Guide de l'utilisateur Informations juridiques Informations juridiques Les marques déposées, y compris mais non limitées à BLACKBERRY, BBM et EMBLEM Design, sont des marques déposées ou commerciales de BlackBerry Limited, et sont concédées sous licence par TCL Communication Ltd. Bluetooth est une marque déposée de Bluetooth SIG. Call2Recycle est une marque de Call2Recycle, Inc. CTIA - La Wireless Association est une marque de CTIA - The Wireless Association. GSM est une marque de la GSM MOU Association. IEEE Std 1725, IEEE 802.11a, 802.11b, 802.11g et 802.11n sont des marques de l'Institute of Electrical and Electronics Engineers, Inc. Wi-Fi est une marque de la Wi-Fi Alliance. Toutes les autres marques déposées appartiennent à leurs propriétaires respectifs. La présente documentation, y compris tous les documents incorporés pour référence dans ceux-ci tels quels la documentation fournie ou mise à disposition sur le site Web du fabricant, est fournie « en l'état » sans condition, avenant, garantie, représentation, engagement ou responsabilité d'aucune sorte de la part du fabricant et de ses filiales, toutes expressément exclues dans les limites autorisées par les lois en vigueur dans votre juridiction. Cet appareil et tous ses accessoires sont fabriqués en Chine. Pour toute information sur la garantie de votre appareil, rendez-vous sur la rubrique Garantie du site www.blackberrymobile.com 98 ">
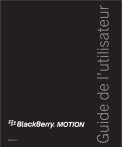
Lien public mis à jour
Le lien public vers votre chat a été mis à jour.