Konica Minolta BIZHUB 284E Manuel utilisateur
PDF
Télécharger
Document
bizhub C658/C558/C458/C368/C308/C258 NOTICE RAPIDE 1/4 Comment utiliser le système – Panneau Fonctionnement de l'écran tactile* Afficher le menu principal Se connecter/ Se déconnecter Zone d’accès à un périphérique mobile (NFC) 1. Tapotez pour sélectionner ou déterminer un menu. 6. Glissez & Déposez pour déplacer un document à l’emplacement prévu. Clavier KP-101 (option) Indicateur d'état Guide vocal (non utilisé sur les modèles commercialisés en Europe) Introduire une valeur ou un nombre Écran tactile Code Effacer une valeur 2. Double-tapotez pour récupérer des informations détaillées ou agrandir une image miniature. 7. Déplacer du doigt pour déplacer une image affichée. Menu Activer/désactiver le mode Économie d'énergie Imprimer une épreuve* Affiche le mode Zoom Écran* Réinitialiser les paramètres 3. Déplacez pour déplacer une position d’affichage sur une application ou un écran d’aperçu. Arrêter une opération Ouvrir l'écran Aide* Afficher le clavier* * Il s'agit d'une touche Enregistrer. Elle peut être affectée à n'importe quelle fonction dans les réglages administrateur. Démarrer une opération Écran tactile – Menu principal Afficher le nombre total de pages imprimées Ajustez l’écran tactile/ Configurez le fonctionnement de l’écran tactile Affichage des messages Afficher tâches actives ou en attente 4. Faites glisser pour faire défiler une liste d’adresses ou de tâches et faire avancer les pages en vue miniatures. 9. Faites tourner deux doigts pour pivoter une image d’aperçu. Indicateur d'alimentation en toner Ouvrir le menu défilant Passer aux fonctions de la touche Raccourci Zone des touches Raccourci* * Il est possible d'afficher ici jusqu'à 25 touches Raccourci affectées à n'importe quelle fonction. Par défaut, le menu principal affiche Copie, Numéris./Fax, Boîte Utilis., Paramètre Son, Carnet d’adresses et Utilitaire. Utilitaire est toujours affiché. 8. Écartez/rapprochez les doigts pour agrandir ou réduire une image d’aperçu. Configurer paramètres/ Afficher état d'utilisation 5. Tapotez longuement pour afficher l’icône associée au document. *les fonctions tactiles disponibles varient en fonction de l’écran affiché. bizhub C658/C558/C458/C368/C308/C258 NOTICE RAPIDE 2/4 Utilisation du clavier* Fonction de copie de base – Effectuer une copie 1. Tapotez les chiffres ou la zone de saisie sur l'écran pour afficher le clavier. Opérations Copie – Écran Copie de base Enregistrer un programme Copie 1. Positionner l'original ou les originaux. Afficher l'écran Copie rapide Nombre de jeux de copies Afficher la liste des tâches Vérifier les paramètres de copie Introduire/Sortir une image (visible uniquement lorsque les originaux sont placés sur la vitre d'exposition ou dans le chargeur de documents) 2. Tapotez Copie sur le menu principal. 2. Si nécessaire, effleurez la partie supérieure du clavier et glissez-le vers une autre position d’affichage. Il est possible de définir deux fois 7 fonctions Copie pour chaque barre de fonction* Spécifier des paramètres de copie supplémentaires Spécifier le type de l'original 3. Tapotez la zone de saisie pour afficher le clavier. Sélectionner un mode couleur pour la copie Spécifier les paramètres de finition Spécifier les paramètres R-Verso/Combiner Ajuster la densité de la copie 4. Saisissez le nombre de copies. Sélectionner le format papier et le type de l'original/Changer le format et le type de papier chargé dans les magasins papier 5. Appuyez sur la touche Départ. *si le système est équipé du clavier physique KP-101 en option, il peut être utilisé à la place. Spécifier un taux de zoom *Les fonctions disponibles dépendent de la configuration du système. Recto-Verso/Combinaison Zoom 1. Positionner l'original ou les originaux. 2. Tapotez Zoom sur l'écran Copie. 3. Procédez aux réglages souhaités. 4. Tapotez . 5. Appuyez sur la touche Départ. Vérifier les paramètres de finition Réduction/agrandissement automatique pour adapter l'image de Changer le zoom l'original au format du papier manuellement Valeurs distinctes pour X et Y (distorsion) Zoom défini par l'utilisateur (les valeurs peuvent être modifiées) Copier l'intégralité de l'original, notamment ses bords, en réduisant légèrement son format 1. Positionner l'original ou les originaux. 2. Tapotez Rect.-Vers/ Combinaison sur l'écran Copie. 3. Procédez aux réglages souhaités. 4. Tapotez . 5. Appuyez sur la touche Départ. Copier 2 à 8 pages de document sur une seule page Sélectionner l'orientation de l'original chargé dans l'ADF ou placé sur la vitre d'exposition Sélectionner la copie recto ou recto-verso Changer les valeurs de zoom définies par l'utilisateur Spécifier les positions de reliure pour l'original et les copies Taux de zoom prédéfinis bizhub C658/C558/C458/C368/C308/C258 NOTICE RAPIDE 3/4 Finition 1. Positionner l'original ou les originaux. 2. Tapotez Finition sur l'écran Copie. 3. Procédez au(x) réglage(s) souhaité(s)*. 4. Tapotez . 5. Appuyez sur la touche Départ. Opérations Numérisation – Écran Numérisation/Fax* Spécifier les paramètres Groupe/Tri Enregistrer un programme Numérisation/Fax Nombre de jeux Sélectionner la perforation 2 trous ou 4 trous Afficher la liste des tâches Sélectionner une destination dans le carnet d'adresses Sélectionner le mode de pliage ou de reliure du papier Sélectionner la position de reliure et la direction de chargement de l'original. Vérifier les paramètres de numérisation Afficher les destinations sous forme de touches ou de liste triable Sélectionner le type de destination Saisir une destination manuellement Afficher l'historique des tâches Rechercher une destination Enregistrer une destination Spécifier Recto ou Recto verso *Les fonctions disponibles dépendent de la configuration du système. Sélectionner l'agrafage en coin ou en deux points Spécifier la résolution de numérisation Sélectionner un mode couleur pour la numérisation Numériser vers mémoire USB – (Saisie directe) 1. Connecter le périphérique mémoire USB au port hôte USB. Scan vers E-mail (Saisie directe) 1. Positionner l'original ou les originaux. 2. Tapotez Numéris./Fax dans le menu principal. 3. Tapotez Saisie directe. *Les fonctions disponibles dépendent de la configuration du système. Rechercher une destination 1. Tapotez Numéris./Fax dans le menu principal. Les destinations classées dans Favoris sont affichées. 2. Tapotez Rechercher Adresse > Recherche. 3. Tapotez Chercher nom ou Nbre de dest.. 4. Saisissez le texte de la recherche et tapotez Recherche. 5. Sélectionnez la destination dans le résultat de la recherche. 6. Appuyez sur la touche Départ. 2. Positionner l'original ou les originaux. 3. Sélectionnez Enreg. un document dans la mémoire ext.. 4. Tapotez E-mail. 5. Saisissez l'adresse de destination. Envoyer des données vers plusieurs destinations 4. Procédez au(x) réglage(s) souhaité(s). 5. Appuyez sur la touche Départ. 6. Tapotez . 7. Appuyez sur la touche Départ. 1. Positionner l'original ou les originaux. 2. Tapotez Numéris./Fax dans le menu principal. Les destinations classées dans Favoris sont affichées. 3. Tapotez Adresse 4. Sélectionnez le type de destination désiré. 5. Spécifiez deux destinations ou plus. 6. Appuyez sur la touche Départ. Spécifier le type de fichier utilisé pour enregistrer les données numérisées Spécifier des paramètres Numéris./Fax supplémentaires Changer le nom de fichier de l'original numérisé/l'objet et l'expéditeur de l'e-mail Sélectionner le format de l'original bizhub C658/C558/C458/C368/C308/C258 NOTICE RAPIDE 4/4 Enregistrer une destination Opérations Boîte – Écran Boîte Utilisateur 1 Afficher les boîtes utilisateur publiques (les documents peuvent y être stockés par tous les utilisateurs) 1. Tapotez Numéris./Fax dans le menu principal. 2. Tapotez Enregistrem. 3. Tapotez Nouveau. 4. Sélectionnez le type de destination que vous voulez enregistrer. 5. Entrez les informations de destination et tapotez Enregistrer. Boîtes utilisateur enregistrées Afficher la liste des tâches Vérifier les paramètres de numérisation Créer une boîte utilisateur Afficher les boîtes utilisateur groupe (seuls les utilisateurs appartenant au même groupe peuvent stocker et utiliser les documents)* Rechercher une boîte utilisateur Enregistrer un fichier dans une boîte utilisateur Afficher les boîtes utilisateur privées (uniquement accessibles aux utilisateurs privés connectés au système)* Afficher les boîtes système (utilisées par le système pour stocker provisoirement des fichiers) *uniquement disponible si l’authentification utilisateur est activée. Ne s’affiche pas si un utilisateur authentifié s’est connecté. Enregistrer un fichier dans une boîte utilisateur publique 1. Positionner l'original ou les originaux. 2. Tapotez Boîte Utilis. sur le menu principal. 3. Tapotez Publique. 4. Sélectionnez la boîte utilisateur désirée et tapotez Enregistr.. 5. Définissez les options d’enregistrement de fichier et les paramètres de numérisation si nécessaire. 6. Appuyez sur la touche Départ. Le fichier est enregistré. Créer une boîte utilisateur 1 Opérations Fax (uniquement avec l'option Fax) – Envoi de fax 1 1. Tapotez Utilitaire dans le menu principal. 2. Tapotez Enregistrement 1-Touche / Boîte. 3. Tapotez Boîte Utilisat. 4. Tapotez Boîte Utilisat. Public/Privé. 5. Tapotez Nouveau. 6. Saisissez les informations d'enregistrement et tapotez OK. 1. Positionner l'original ou les originaux. 4. Tapez le numéro de fax. 2. Tapotez Numéris./Fax dans le menu principal. 5. Appuyez sur la touche Départ. 3. Appuyez sur le bouton du clavier. ">
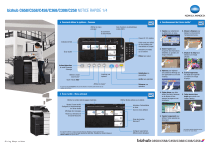
Lien public mis à jour
Le lien public vers votre chat a été mis à jour.