- Divertissement et passe-temps
- Instruments de musique
- Equipement musical
- Korg
- DS-DAC-10R
- Manuel du propriétaire
▼
Scroll to page 2
of
20
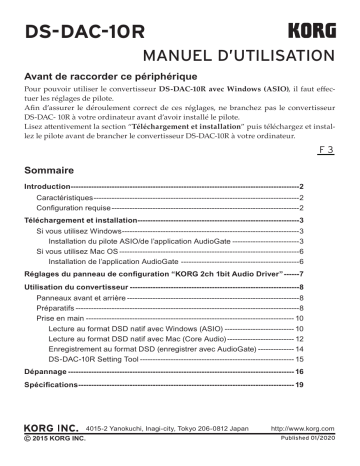
DS-DAC-10R MANUEL D’UTILISATION Avant de raccorder ce périphérique Pour pouvoir utiliser le convertisseur DS-DAC-10R avec Windows (ASIO), il faut effectuer les réglages de pilote. Afin d’assurer le déroulement correct de ces réglages, ne branchez pas le convertisseur DS-DAC- 10R à votre ordinateur avant d’avoir installé le pilote. Lisez attentivement la section “Téléchargement et installation” puis téléchargez et installez le pilote avant de brancher le convertisseur DS-DAC-10R à votre ordinateur. F3 Sommaire Introduction------------------------------------------------------------------------------------------2 Caractéristiques---------------------------------------------------------------------------------2 Configuration requise--------------------------------------------------------------------------2 Téléchargement et installation---------------------------------------------------------------3 Si vous utilisez Windows----------------------------------------------------------------------3 Installation du pilote ASIO/de l’application AudioGate---------------------------3 Si vous utilisez Mac OS-----------------------------------------------------------------------6 Installation de l’application AudioGate-----------------------------------------------6 Réglages du panneau de configuration “KORG 2ch 1bit Audio Driver”-------7 Utilisation du convertisseur-------------------------------------------------------------------8 Panneaux avant et arrière--------------------------------------------------------------------8 Préparatifs----------------------------------------------------------------------------------------8 Prise en main---------------------------------------------------------------------------------- 10 Lecture au format DSD natif avec Windows (ASIO)---------------------------- 10 Lecture au format DSD natif avec Mac (Core Audio)--------------------------- 12 Enregistrement au format DSD (enregistrer avec AudioGate)--------------- 14 DS-DAC-10R Setting Tool------------------------------------------------------------- 15 Dépannage----------------------------------------------------------------------------------------- 16 Spécifications------------------------------------------------------------------------------------- 19 4015-2 Yanokuchi, Inagi-city, Tokyo 206-0812 Japan © 2015 KORG INC. 1 http://www.korg.com Published 01/2020 Introduction Caractéristiques Le DS-DAC-10R est un convertisseur NA/AN USB compatible avec la lecture/l’enregistrement* en format DSD natif de 1 bit sur Windows (ASIO/WDM) et Mac (Core Audio). Combiné à l’application AudioGate4 (lecteur de musique haute résolution), ce convertisseur permet de lire et d’enregistrer des données audio au format DSD natif de 1 bit en qualité supérieure. * Utilisez l’application AudioGate pour la lecture/l’enregistrement de données audio au format DSD natif. Sur Windows, ces opérations pourraient aussi être possibles via des applications compatibles ASIO 2.1 DSD. Fréquences d’échantillonnage d’entrée prises en charge PCM 44,1 kHz–192 kHz, 1-bit DSD 2,8224 MHz, 5,6448 MHz, Signal analogique Pilotes de périphérique pris en charge ASIO, WDM, Core Audio Configuration requise Windows Système d’exploitation: Windows 7 Service Pack 1 (32 bit, 64 bit), Windows 8.1 (32 bit, 64 bit) Windows 10 (32 bit, 64 bit) CPU: Processeurs Intel® Core™ de 2,6 GHz ou plus puissants (de base ou max.) * Intel Core i3 ou plus puissant recommandé * La lecture DSD avec conversion en temps réel entre 2,8 MHz et 5,6 MHz requiert un processeur de 3,1 GHz ou plus puissant. RAM: 4 Go ou plus Mac OS Système d’exploitation: macOS 10.11~10.14 CPU: Processeurs Intel® Core™ de 2,6 GHz ou plus puissants (de base ou max.) * Intel Core i3 ou plus puissant recommandé *La lecture DSD avec conversion en temps réel entre 2,8 MHz et 5,6 MHz requiert un processeur de 3,1 GHz ou plus puissant. RAM: 4 Go ou plus 2 Téléchargement et installation Si vous utilisez Windows Installez le pilote ASIO et l’application AudioGate avec le programme de configuration pour KORG AudioGate et USB Audio Device Setup. Ne branchez pas le convertisseur DS-DAC-10R à votre ordinateur avant d’avoir effectué et terminé l’installation du pilote. Si vous l’avez déjà branché, déconnectez-le de l’ordinateur. Vous le brancherez à nouveau une fois le pilote installé. Installation du pilote ASIO/de l’application AudioGate 1 Surfez sur la page de téléchargement suivante pour télécharger AudioGate 4: http://www.korg.com/products/audio/audiogate4/download.php 2 Choisissez “AudioGate and USB Audio Device Setup Download” et cliquez sur le bouton de téléchargement de la version Windows pour télécharger le programme de configuration. 3 Décompressez le fichier .zip téléchargé. Lancez l’application Setup contenue dans le dossier “KORG AudioGate and USB Audio Device Setup”. Le panneau de configuration “KORG AudioGate and USB Audio Device Setup” s’affiche. 4 Cliquez sur “Install DS-DAC-10R Driver” pour installer le pilote (voir “• Procédure d’installation du pilote ASIO” à la page 4). 5 Si vous souhaitez installer AudioGate, cliquez sur l’option “Install AudioGate” du panneau de configuration “KORG AudioGate and USB Audio Device Setup”. Lisez attentivement le message “Activating AudioGate” affiché pendant l’installation, puis terminez l’installation. 6 Cliquez sur “Finish” pour quitter le programme de configuration. Si vous enregistrez avec une application autre qu’AudioGate, vous devez régler le niveau d’entrée avec le “DS-DAC-10R Setting Tool”. Cliquez sur “Install the DS-DAC10R Setting Tool” pour installer ce panneau de configuration. 3 • Procédure d’installation du pilote ASIO Ne branchez pas le convertisseur DS-DAC-10R à votre ordinateur avant d’avoir effectué et terminé l’installation du pilote. Si vous l’avez déjà branché, déconnectez-le de l’ordinateur. Vous le brancherez à nouveau une fois le pilote installé. Les écrans d’installation affichés sur votre ordinateur pourraient différer quelque peu selon le système et la version de Windows que vous utilisez. La procédure est toutefois identique. Les explications de cette section contiennent des saisies d’écran de Windows 7. Si, au cours de l’installation, un message vous demande de confirmer si vous souhaitez ou non poursuivre l’installation, cliquez sur [Install]. 1 Dans le panneau de configuration “KORG AudioGate and USB Audio Device Setup” téléchargé, cliquez sur “Install DS-DAC-10R Driver”pour lancer le programme d’installation. 2 Choisissez “English” dans le menu déroulant du choix de la langue, puis cliquez sur [OK]. 3 La fenêtre de dialogue suivante s’affiche. Cliquez sur [Next >]. 4 4 5 Si vous acceptez les clauses du contrat de licence, cliquez sur [Next (N) >]. 6 7 Quand un message de mise en garde de sécurité s’affiche, cliquez sur [Install]. 8 Branchez le convertisseur DS-DAC-10R à votre ordinateur. Cliquez sur [Install] pour commencer l’installation. Les préparatifs d’installation sont terminés. Cliquez sur [Finish] pour quitter le programme d’installation. Attendez que Windows ait affiché deux fois le message “The device driver software was installed correctly”, signalant que le pilote a été correctement installé. 5 Si vous utilisez Mac OS Installez l’application AudioGate avec le programme de configuration pour KORG AudioGate et USB Audio Device Setup. Si vous utilisez AudioGate, il est inutile d’installer le pilote. Installation de l’application AudioGate 1 Surfez sur la page de téléchargement suivante pour télécharger AudioGate 4: http://www.korg.com/products/audio/audiogate4/download.php 2 Choisissez “AudioGate and USB Audio Device Setup Download” et cliquez sur le bouton de téléchargement de la version Mac pour télécharger le programme de configuration. 3 Ouvrez le fichier .dmg. Lancez l’application Setup contenue dans le dossier “KORG AudioGate and USB Audio Device Setup”. Le panneau de configuration “KORG AudioGate and USB Audio Device Setup” s’affiche. 4 Cliquez sur l’option “Install AudioGate” du panneau de configuration “KORG AudioGate and USB Audio Device Setup”. Lisez attentivement le message “Activating AudioGate” affiché pendant l’installation, puis terminez l’installation. 5 Cliquez sur “Finish” pour quitter le programme de configuration. Si vous enregistrez avec une application autre qu’AudioGate, vous devez régler le niveau d’entrée avec le “DS-DAC-10R Setting Tool”. Cliquez sur “Install the DS-DAC10R Setting Tool” pour installer ce panneau de configuration. 6 Réglages du panneau de configuration “KORG 2ch 1bit Audio Driver” La version Mac du panneau de configuration ne permet pas de changer directement la fréquence d’échantillonnage (“Sample Rate”). Vous pouvez effectuer ces changements dans AudioGate ou via les paramètres Audio MIDI de votre Mac. Affichez tous les panneaux de configuration via le menu Démarrer de Windows, et cliquez sur le panneau de configuration du pilote d’E/S audio DS-DAC “KORG 2ch 1bit Audio Driver”. Le panneau de configuration suivant s’affiche: Buffer Size (Taille du tampon) Détermine la taille du tampon. Glissez le curseur vers la gauche pour diminuer la taille du tampon et vers la droite pour l’augmenter. * Le fait d'agrandir la taille du tampon augmente aussi le délai (aussi appelé “latence” ou “Latency”) entre le signal direct et le signal d'écoute, mais permet toutefois d'enregistrer sans problème ni bruit. En temps normal (y compris durant l'enregistrement de disques vinyles), il convient de laisser ce paramètre sur son réglage maximum. Toutefois, si le retard vous dérange, comme par exemple quand vous enregistrez en direct, diminuez la taille du tampon, en veillant à ce que cela ne produise pas de bruit. Sampling Rate (Fréquence d’échantillonnage) Détermine la fréquence d’échantillonnage. Choisissez parmi les fréquences suivantes: 44.1 kHz, 48 kHz, 88.2 kHz, 96 kHz, 176.4 kHz, 192 kHz. Si vous utilisez le convertisseur DS-DAC-10R avec WDM (WASAPI/Direct Sound), effectuez le réglage ici. 7 Utilisation du convertisseur Panneaux avant et arrière Témoin Commande de volume du casque Prises de sortie ligne Prise de sortie casque Prises d'entrée ligne/platine Port USB Borne de masse pour platine Préparatifs Quand l’installation du pilote est terminée, branchez le DS-DAC-10R à votre ordinateur avec un câble USB et faites les préparatifs pour l’écoute d’un fichier audio sur votre ordinateur. Entre le moment où vous branchez le câble USB et la fin de configuration du système du DS-DAC-10R, le témoin clignote alternativement en vert et bleu. Quand le témoin cesse de clignoter et reste allumé, lancez AudioGate. Reliez le convertisseur à votre ordinateur avec le câble USB fourni et vérifiez que le convertisseur fonctionne. Le DS-DAC-10R est alimenté via le port USB ; il ne requiert donc aucun adaptateur secteur ou autre dispositif externe. Si possible, reliez le convertisseur directement à un port USB de votre ordinateur. Si votre configuration vous oblige à utiliser un concentrateur USB, veillez à ce qu’il dispose de sa propre alimentation. Il se pourrait qu’un concentrateur USB alimenté par bus ne fournisse pas assez de courant pour alimenter le convertisseur. 1 Si vous voulez effectuer l'écoute au casque, branchez votre casque à la prise de sortie casque. 2 Si vous souhaitez utiliser un amplificateur et des enceintes pour l’écoute, reliez les prises de sortie LINE OUT du DS-DAC-10R à votre système d’écoute à l’aide de câbles appropriés. 3 Pour enregistrer, reliez la sortie de votre dispositif analogique à l’entrée LINE IN / PHONO. 8 4 Vérifiez la connexion au port USB. Le témoin est allumé en vert si la connexion est établie entre le DS-DAC-10R et l’ordinateur. La couleur du témoin change selon les réglages système et de l'application, ainsi qu'en fonction de la fréquence d'échantillonnage du fichier audio lu. Fréquence d’échantillonnage 44.1 kHz 48 kHz 88.2 kHz 96 kHz 176.4 kHz 192 kHz 2.8 MHz 5.6 MHz Témoin Vert Mauve Blanc Bleu clair Bleu foncé En mode prêt à enregistrer, la fréquence d'échantillonnage et le témoin rouge s'allument alternativement. Et pendant l'enregistrement, le témoin s'allume en rouge. 9 Prise en main Lecture au format DSD natif avec Windows (ASIO) 1 Utilisez AudioGate et le programme d’installation USB Audio Device Setup pour installer AudioGate (voir “Installation du pilote ASIO/de l’application AudioGate” à la page 3). 2 Branchez le convertisseur DS-DAC-10R à votre ordinateur et lancez AudioGate. Si vous lancez AudioGate sans avoir branché le convertisseur DS-DAC-10R, la vérification de licence ne s’effectuera que lorsque vous reliez le DS-DAC-10R. 3 Dans le menu du logiciel, choisissez l’option [Edit]-[Preferences...] puis cliquez sur l’onglet [Audio Devices]. 4 Réglez le paramètre [Driver Type] sur “ASIO”. 5 Sous [Output Device Name], choisissez “KORG 2ch 1bit Audio Device”. 6 Réglez le paramètre [Sample Rate] sur “Auto” ou sur “5.6 MHz” ou encore “2.8 MHz”. 10 7 Ajoutez des fichiers DSDIFF, DSF ou WSD à la liste de morceaux en les glissant simplement dans la liste. Si vous avez ajouté des fichiers WAV ou FLAC à la liste de morceaux, ils seront convertis pour la lecture de la fréquence d’échantillonnage que vous avez sélectionné à l’étape 6. 8 9 Cliquez sur le bouton de lecture d’AudioGate pour lancer la lecture. Si vous effectuez l’écoute au casque, vous pouvez régler le volume en tournant la commande de volume du casque sur le convertisseur DS-DAC-10R. 11 Lecture au format DSD natif avec Mac (Core Audio) 1 Utilisez AudioGate et le programme d’installation USB Audio Device Setup pour installer AudioGate (voir “Installation de l’application AudioGate” à la page 6). 2 Branchez le convertisseur DS-DAC-10R à votre ordinateur et lancez AudioGate. Si vous lancez AudioGate sans avoir branché le convertisseur DS-DAC-10R, la vérification de licence ne s’effectuera que lorsque vous reliez le DS-DAC-10R. 3 Dans le menu du logiciel, choisissez l’option Mac, [AudioGate]-[Preferences...] puis cliquez sur l’onglet [Audio Devices]. 4 Vérifiez que “Core Audio” est bien sélectionné sous [Driver Type]. 5 Choisissez “KORG 2ch 1bit Audio Device” pour [Output Device Name] et [Input Device Name]. La lecture n'est pas affectée, même si vous ne choisissez pas de réglage pour [Input Device Name]. 6 Réglez le paramètre [Sample Rate] sur “Auto” ou sur “5.6 MHz” ou encore “2.8 MHz”. 12 7 Ajoutez des fichiers DSDIFF, DSF ou WSD à la liste de morceaux en les glissant simplement dans la liste. Si vous avez ajouté des fichiers WAV ou FLAC à la liste de morceaux, ils seront convertis pour la lecture de la fréquence d’échantillonnage que vous avez sélectionné à l’étape 6. 8 9 Cliquez sur le bouton de lecture d’AudioGate pour lancer la lecture. Si vous effectuez l’écoute au casque, vous pouvez régler le volume en tournant la commande de volume du casque sur le convertisseur DS-DAC-10R. 13 Enregistrement au format DSD (enregistrer avec AudioGate) Préparatifs Voyons comment effectuer les réglages pour la lecture native des fichiers DSD. Si vous utilisez un Mac, choisissez “KORG 2ch 1bit Audio Device” pour l'option “Input Device Name” (voir l'étape 5 sous “Lecture au format DSD natif avec Mac (Core Audio)” à la page 12). Le fichier est enregistré en stéréo et la fréquence d’échantillonnage correspond à la valeur affichée dans la haut de l’interface d’AudioGate. 1 Reliez la sortie de votre dispositif audio ou platine aux prises LINE IN / PHONO du DS-DAC-10R. Si nécessaire, reliez la borne de masse de votre platine à la borne de masse du DS-DAC-10R. 2 Dans AudioGate, cliquez sur le bouton REC Setting pour accéder aux paramètres d’enregistrement. 3 4 Cliquez sur “Input Type”, puis sélectionnez “Line” ou “Phono”. 5 6 7 8 Cliquez sur “DSD Recording File Format”, puis sélectionnez “DSDIFF“, “DSF“ ou “WSD”. Si vous enregistrez un disque vinyle et souhaitez utiliser l’égaliseur pendant la lecture, cliquez sur “Recording Phono Equalizer Type” et réglez le paramètre sur “Off”. Si vous souhaitez traiter le son avec l’égaliseur pendant l’enregistrement, sélectionnez la courbe d’égalisation adaptée. Cliquez sur le bouton OK pour refermer la fenêtre des réglages d’enregistrement. Cliquez sur le bouton des réglages d’écoute d’entrée (Input Monitor) d’AudioGate. Lancez la lecture sur votre dispositif audio et réglez le curseur de niveau d’entrée de sorte que le témoin de saturation ne s’allume pas dans l’affichage de niveau d’AudioGate. 9 Cliquez sur le bouton d’enregistrement [] d’AudioGate pour lancer l’enregistrement. 10 Cliquez sur le bouton Stop [] pour arrêter l’enregistrement. Pour plus de détails, voyez le mode d'emploi d'AudioGate4. 14 DS-DAC-10R Setting Tool Si vous n’utilisez pas AudioGate, servez-vous de cette application pour régler le niveau d’entrée. Cette application vous permet aussi de vérifier la version du micrologiciel et le type de prise d’entrée ligne/platine. Windows: Ouvrez sur le menu Démarrer de Windows → Tous les programmes → KORG → USB Audio Device → DS-DAC-10R Setting Tool. Mac: Ouvrez Applications → DS-DAC-10R Setting Tool.app. Firmware Version Indique la version du micrologiciel du DS-DAC-10R. Input Level Règle le niveau d’entrée du signal aux prise d’entrée ligne/phono du DS-DAC-10R. Current Input Indique le type de prise d'entrée ligne/phono du DS-DAC-10R (LINE, PHONO) défini dans AudioGate. 15 Dépannage Vous trouverez les dernières informations en date sur notre site web. http://www.korg.com/products/audio/ds_dac_10r/ Le convertisseur ne s’allume pas, n’est pas reconnu par l’ordinateur ou son fonctionnement est instable. • Quel type de câble USB utilisez-vous? Utilisez le câble USB fourni. Certains câbles USB disponibles dans le commerce sont uniquement compatibles avec la norme ‘Full Speed’. Si vous utilisez un câble autre que celui fourni, assurez-vous qu’il est compatible avec la norme ‘USB 2.0 High Speed’. • Utilisez-vous un concentrateur (‘hub’) USB? Si vous branchez le convertisseur DS-DAC-10R à l’ordinateur via un concentrateur USB alimenté par bus, il se pourrait que le courrant soit insuffisant pour permettre la mise sous tension du convertisseur ou garantir son fonctionnement stable. Si vous rencontrez ce problème, branchez le convertisseur DS-DAC-10R directement à un port USB de l’ordinateur même (sans utiliser de concentrateur USB) ou utilisez un concentrateur USB auto-alimenté et compatible USB 2.0 High Speed. • Le câble USB n'est-il pas endommagé? • Le port USB de votre ordinateur fonctionne-t-il correctement? Le convertisseur DS-DAC-10R ne produit aucun son. • Assurez-vous que le convertisseur DS-DAC-10R est correctement identifié dans le “DSDAC-10R Setting Tool”. Si vous utilisez Windows Ouvrez sur le menu Démarrer de Windows → Tous les programmes → Korg → USB Audio Device → DS-DAC-10R Setting Tool. Si l’onglet Version affiche “Disconnected”, pour la version du pilote et du micrologiciel, c’est que le convertisseur DS-DAC-10R n’a pas été correctement identifié. Débranchez le câble USB puis rebranchez-le et vérifiez à nouveau les informations de version. Si vous utilisez Mac OS X Ouvrez Applications → DS-DAC-10R Setting Tool.app. Si l’onglet Version affiche “Disconnected”, pour la version du pilote et du micrologiciel, c’est que le convertisseur DS-DAC-10R n’a pas été correctement identifié. Débranchez le câble USB puis rebranchez-le et vérifiez à nouveau les informations de version. • Dans certains cas les témoins de fréquence d’échantillonnage du convertisseur DSDAC-10R indiquent une erreur. → Lisez la section “Le témoin clignote” à la page 17. 16 Impossible de sélectionner le DSD • Dans certains cas les témoins de fréquence d’échantillonnage du convertisseur DSDAC-10R indiquent une erreur. → Lisez la section “Le témoin clignote”. Le témoin clignote • Clignote lentement: L’ordinateur est en mode veille. Quand l’ordinateur sort du mode veille, le témoin cesse de clignoter et reste allumé. • Clignote rapidement en rouge: Une erreur système s’est produite. Débranchez le câble USB puis rebranchez-le pour remettre le convertisseur sous tension. Répétez l’opération en cas d’échec. Si d’autres tentatives ne permettent pas de résoudre le problème, adressez-vous à votre revendeur Korg. Impossible de sélectionner le DSD • Dans certains cas les témoins de fréquence d’échantillonnage du convertisseur DSDAC-10R indiquent une erreur. → Lisez la section “Le témoin clignote” à la page 17. Coupure de son/présence de bruit • Lors de la lecture avec conversion en temps réel via AudioGate La conversion en temps réel de données audio en format DSD avec l’option “High Quality” utilise davantage de ressources processeur. Dans ce cas, choisissez l’option “Low Load” ou utilisez la fonction EXPORT pour produire le fichier DSD avant de le lire. • Si vous utilisez un ordinateur portable Même sur une machine disposant d’un processeur rapide, vous pourriez remarquer la présence de bruit si les paramètres d’économie d’énergie sont actifs. Changez les réglages d’énergie avec les paramètres “Power Options” du panneau de configuration (“Control Panel”) et désactivez tout autre réglage d’économie d’énergie de votre ordinateur. • Si vous lisez sous Windows Cliquez sur le menu Démarrer → Panneau de configuration → KORG 2ch 1bit Audio Driver pour ouvrir le panneau de configuration KORG 2ch 1bit Audio Driver. Réglez la taille du tampon (voir “Buffer Size (Taille du tampon)” à la page 7). * Si les capacités de traitement de votre ordinateur sont limitées, il est généralement conseillé d’augmenter la taille du tampon. • Si vous utilisez Core Audio pour la lecture sur Mac: Réglez la taille du tampon dans l’onglet du périphérique audio sous les préférences d’AudioGate. 17 • La fréquence d'échantillonnage du convertisseur audio est réglée sur “Auto”. Vous pourriez remarquer un faible bruit de clic quand la fréquence d'échantillonnage du convertisseur audio est réglée sur “Auto” ou quand vous changez manuellement la fréquence. Il ne s'agit toutefois pas d'une anomalie. • Le convertisseur DS-DAC-10R est branché à un port USB 3.0. Nous vous recommandons de brancher le convertisseur DS-DAC-10R à un port USB 2.0. • N'utilisez-vous pas simultanément un grand nombre de logiciels? • Le signal de la sortie casque comporte des grésillements. N'utilisez-vous pas un casque dont l'impédance de sortie est égale ou supérieure à 16 ohms? Vous pourriez remarquer un faible grésillement si vous utilisez des écouteurs hautes performances de basse impédance. 18 Spécifications Interface audio Caractéristiques générales Caract. principales Nombre de canaux 2 canaux Formats d’entrée (USB) DSD: 2,8224 MHz/5,6448 MHz, 1 bit PCM: 44,1 kHz/48 kHz/88,2 kHz/96 kHz/176,4 kHz/192 kHz, 16 bit/24 bit Interface hôte USB2.0 (norme ‘High Speed’) Pilotes audio ASIO2.1, WDM, Core Audio Témoin Alimentation, Sample Rate (Fréquence d’échantillonnage), Rec Statut combinée Alimentation/ consommation électrique Alimentation via bus USB (5 V 500 mA)/ 2,5 W Dimensions 155 (W) x 184 (D) x 49 (H) mm (hors-tout) Poids 1,1 kg Réponse en fréquence 10 Hz–20 kHz ±1 dB (fs=44,1 kHz/48 kHz) 10 Hz–40 kHz ±1 dB Signal/bruit 105 dB (LINE/TYP.) 20 Hz–20 kHz, IHF-A DHT+ bruit 0,005% (LINE/TYP.) 20 Hz–20 kHz Prises LINE OUT L/R Type Cinch (RCA) Impédance de charge 10 kohms ou plus Niveau nominal/maximum -6 dBV/+6 dBV PHONES Type Fiche jack stéréo de 6,3 mm Impédance de charge 16 ohms ou plus Puissance maximum 70 mW + 70 mW (PEAK) @32 Ω LINE IN L/R (en combinaison avec PHONO) Type Cinch (RCA) Impédance d’entrée 47 k ohms (LINE), 50 k ohms (PHONO) Niveau nominal/maximum 5 mV rms/100 mV rms (PHONO at 1 kHz) -6 dBV/+6 dBV (LINE) USB (périphérique) Type/format Type B/’High Speed’ compatible avec la norme USB 2.0 Systèmes pris en charge Windows 7 Service Pack 1 (32bit, 64bit), Windows 8.1 (32bit, 64bit), Windows 10 (32bit, 64bit) macOS 10.11~10.14 Accessoires fournis Câble USB • Les caractéristiques et l’aspect du produit sont susceptibles d’être modifiés sans avis préalable en vue d’une amélioration. * Tous les noms de produits et de sociétés sont des marques commerciales ou déposées de leur détenteur respectif. 19 20