- Ordinateurs et électronique
- Télécommunications et navigation
- Navigateurs
- TomTom
- Lexus MoveOn NAVI
- Mode d'emploi
▼
Scroll to page 2
of
104
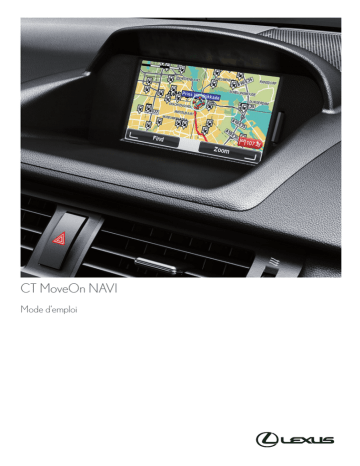
CT MoveOn NAVI Mode d'emploi MANUEL D'UTILISATION .........................................................................................................Page 3 Lisez attentivement ce manuel avant d'utiliser le GPS MoveOn Navi. Conservez ce manuel du propriétaire dans le véhicule en toutes circonstances. MoveOn Navi 1 2 MoveOn Navi Table des matières Conseil . ........................................................................................................................................................................7 1. Précautions à prendre pendant l’utilisation........................................................ 9 2. Lisez-moi............................................................................................................... 11 2.1 2.2 2.3 2.4 2.5 2.6 2.7 2.8 2.9 Mise en route..................................................................................................................................................11 Configuration.................................................................................................................................................11 Partage d’informations avec TomTom...................................................................................................11 Arrêt...................................................................................................................................................................13 Masquage de la carte..................................................................................................................................13 Réinitialisation du système........................................................................................................................13 Paramètres de sécurité...............................................................................................................................13 Réception GPS................................................................................................................................................14 Prenez soin de votre GPS ..........................................................................................................................14 3. La commande de navigation................................................................................ 15 3.1 3.2 Utilisation de la commande de navigation.........................................................................................15 Fonctionnalités spéciales de la commande de navigation............................................................17 4. La carte mémoire.................................................................................................. 18 4.1 4.2 4.3 4.4 4.5 4.6 4.7 4.8 À propos de la carte mémoire..................................................................................................................18 Insertion de la carte mémoire..................................................................................................................18 Retrait de votre carte mémoire................................................................................................................18 À propos de TomTom HOME.....................................................................................................................19 Installation de TomTom HOME.................................................................................................................19 Initialisation de votre carte mémoire....................................................................................................19 Mise à jour de votre GPS............................................................................................................................20 Sauvegarde de votre appareil de navigation......................................................................................20 5. Démonstration..................................................................................................... 22 5.1 À propos des démonstrations..................................................................................................................22 6. Planification d’un parcours.................................................................................. 23 6.1 6.2 6.3 6.4 6.5 6.6 6.7 6.8 6.9 Planification d’un parcours........................................................................................................................23 Récapitulatif du parcours...........................................................................................................................27 Résumé LIVE....................................................................................................................................................28 Destinations fréquentes.............................................................................................................................29 Afficher mes destinations fréquentes...................................................................................................29 Utilisation des heures d’arrivée...............................................................................................................30 Options du menu Navigation...................................................................................................................31 Planification d’un parcours à l’avance...................................................................................................32 Affichage des informations du parcours..............................................................................................33 7. Le mode conduite................................................................................................. 34 7.1 7.2 À propos du mode conduite.....................................................................................................................34 Le mode conduite.........................................................................................................................................34 MoveOn Navi 3 7.3 Symboles du mode conduite...................................................................................................................35 8. Guidage avancé sur changement de voie............................................................. 36 8.1 8.2 À propos du guidage sur changement de voie.................................................................................36 Utiliser le guidage sur changement de voie.......................................................................................36 9. Modifier votre parcours....................................................................................... 38 9.1 9.2 9.3 Apporter des changements à votre parcours.....................................................................................38 Menu Rechercher alternative...................................................................................................................38 Annulation d’un parcours..........................................................................................................................39 10. Explorer la carte................................................................................................... 40 10.1 10.2 10.3 10.4 À propos du navigateur de carte............................................................................................................40 Explorer la carte.............................................................................................................................................40 Menu Curseur.................................................................................................................................................41 Options.............................................................................................................................................................42 11. Corrections de carte............................................................................................. 43 11.1 11.2 11.3 11.4 À propos de Map Share..............................................................................................................................43 Correction d’une erreur sur une carte...................................................................................................43 Types de corrections de carte..................................................................................................................44 Autres types de correction........................................................................................................................46 12. Sons et voix.......................................................................................................... 48 12.1 12.2 12.3 12.4 12.5 À propos des sons et des voix..................................................................................................................48 Sélection d’une voix.....................................................................................................................................48 Modification du volume sonore..............................................................................................................48 Désactivation du son...................................................................................................................................48 Désactivation de la voix..............................................................................................................................49 13. Préférences........................................................................................................... 50 13.1 13.2 13.3 13.4 13.5 13.6 13.7 13.8 13.9 13.10 13.11 13.12 13.13 13.14 13.15 13.16 À propos des Préférences..........................................................................................................................50 Couleurs nocturnes / Couleurs diurnes................................................................................................50 Afficher PI sur la carte..................................................................................................................................50 Préférences de sécurité...............................................................................................................................51 Préférences vocales......................................................................................................................................51 Désactiver le son / Activer le son............................................................................................................51 Masquer la carte............................................................................................................................................52 Le domicile......................................................................................................................................................52 Changer carte.................................................................................................................................................53 Gérer les favoris.............................................................................................................................................53 Gérer les PI.......................................................................................................................................................54 Icône de voiture.............................................................................................................................................54 Préférences de carte 2D..............................................................................................................................54 Changer de langue.......................................................................................................................................54 Modifier couleurs carte...............................................................................................................................55 Luminosité.......................................................................................................................................................55 4 MoveOn Navi 13.17 13.18 13.19 13.20 13.21 13.22 13.23 13.24 13.25 13.26 13.27 13.28 Préférences de barre d’état........................................................................................................................56 Zoom automatique......................................................................................................................................56 Préférences de nom de rue.......................................................................................................................56 Définir unités..................................................................................................................................................57 Préférences de planification......................................................................................................................57 Afficher les images de voie........................................................................................................................58 Démarrage......................................................................................................................................................58 Afficher la boussole......................................................................................................................................58 Régler l’horloge.............................................................................................................................................58 Afficher conseils............................................................................................................................................59 Réduire les options de menu....................................................................................................................59 Réinit. valeurs par défaut...........................................................................................................................59 14. Points d’intérêt.................................................................................................... 60 14.1 14.2 14.3 14.4 14.5 14.6 À propos des points d’intérêt...................................................................................................................60 Créer des PI (Points d’intérêt)...................................................................................................................60 Utiliser des PI pour planifier un parcours.............................................................................................62 Afficher les PI (Points d’intérêt) sur la carte.........................................................................................62 Définir des avertissements pour les PI..................................................................................................63 Gérer les PI.......................................................................................................................................................63 15. Planification d’itinéraire...................................................................................... 65 15.1 15.2 15.3 15.4 15.5 À propos des itinéraires..............................................................................................................................65 Créer un itinéraire.........................................................................................................................................65 Organiser un itinéraire................................................................................................................................66 Suivre un itinéraire.......................................................................................................................................67 Commencer à utiliser un itinéraire.........................................................................................................67 16. Aide...................................................................................................................... 68 16.1 16.2 16.3 À propos de la demande d’aide...............................................................................................................68 Utiliser le menu Aide pour appeler un service local........................................................................68 Options du menu Aide................................................................................................................................69 17. Favoris.................................................................................................................. 70 17.1 17.2 17.3 17.4 17.5 À propos des favoris.....................................................................................................................................70 Créer un favori................................................................................................................................................70 Utiliser un favori............................................................................................................................................71 Modifier le nom d’un favori.......................................................................................................................72 Supprimer un favori.....................................................................................................................................72 18. Galerie photo....................................................................................................... 73 18.1 18.2 À propos de l’utilisation de fichiers multimédia................................................................................73 Regarder des photos...................................................................................................................................73 19. Services................................................................................................................. 74 19.1 19.2 À propos des services LIVE........................................................................................................................74 Avertissement de sécurité.........................................................................................................................74 MoveOn Navi 5 19.3 19.4 19.5 19.6 19.7 19.8 Abonnements aux services LIVE ............................................................................................................74 À propos de TomTom HD Traffic..............................................................................................................75 À propos de la Recherche Locale............................................................................................................75 Utiliser la Recherche Locale......................................................................................................................75 À propos des alertes de sécurité.............................................................................................................76 Autres services...............................................................................................................................................76 20. Trafic.................................................................................................................... 78 20.1 20.2 20.3 20.4 20.5 20.6 20.7 20.8 20.9 À propos de TomTom HD Traffic..............................................................................................................78 Avertissement de sécurité.........................................................................................................................78 Utiliser les infos trafic...................................................................................................................................78 Choisir le parcours le plus rapide............................................................................................................79 Afficher trafic sur parcours........................................................................................................................79 Vérifier les incidents de circulation dans votre région....................................................................80 Modifier les préférences Trafic.................................................................................................................80 Incidents de la circulation..........................................................................................................................81 Menu Trafic......................................................................................................................................................82 21. Alertes de sécurité routière ................................................................................ 83 21.1 21.2 21.3 21.4 21.5 21.6 21.7 21.8 21.9 À propos des alertes de sécurité.............................................................................................................83 Avertissements radar...................................................................................................................................83 Modifier le mode d’avertissement..........................................................................................................84 Signaler un nouveau radar en cours de route....................................................................................84 Signaler un nouveau radar quand vous êtes à votre domicile.....................................................85 Signaler des avertissements radars erronés........................................................................................85 Types de radar fixe que vous pouvez signaler....................................................................................85 Avertissements de radar de contrôle de la vitesse moyenne.......................................................86 Menu Radars...................................................................................................................................................88 22. Météo................................................................................................................... 89 22.1 22.2 22.3 À propos du service Météo.......................................................................................................................89 Demande d’un bulletin météo................................................................................................................89 Types d’emplacement.................................................................................................................................90 23. Support client...................................................................................................... 92 23.1 Demande d’aide pour utiliser votre GPS..............................................................................................92 24. TomTom HOME..................................................................................................... 93 24.1 24.2 24.3 24.4 24.5 24.6 À propos de TomTom HOME.....................................................................................................................93 Installation de TomTom HOME.................................................................................................................93 Compte MyTomTom.....................................................................................................................................94 Mise à jour de votre GPS............................................................................................................................94 Présentation de la rubrique d’aide de HOME.....................................................................................95 Sauvegarde de votre appareil de navigation......................................................................................95 25. Addendum et copyright....................................................................................... 97 26. Informations de copyright................................................................................... 99 6 MoveOn Navi Conseil Lisez ce manuel afin de tirer pleinement parti du système. Nous vous recommandons de conserver le manuel dans la voiture. En cas d'urgence, il vous sera ainsi plus facile de trouver les informations dont vous avez besoin. Votre revendeur agréé se fera un plaisir de répondre à vos questions concernant l'appareil ou son fonctionnement, dans l'éventualité où vous ne trouveriez pas les informations dans ce manuel. Lexus recommande d'utiliser exclusivement des pièces et des accessoires qui ont été testés et approuvés par Lexus en termes de sécurité, de fonction et d'adéquation. Ce manuel est conçu pour garantir une utilisation sûre et aisée du GPS MoveOn Navi. Il se propose de décrire les fonctions du GPS MoveOn Navi. MoveOn Navi 7 8 MoveOn Navi 1. Précautions à prendre pendant l'utilisation m Attention • Soyez particulièrement vigilent si vous utilisez le système de navigation pendant la conduite. Tout manque d'attention à la route, à la circulation ou aux conditions météorologiques augmente les risques d'accident. • Pendant la conduite, veillez à respecter les règles de circulation et restez attentif aux conditions météorologiques. Si un panneau de circulation a été modifié sur la route, le guidage de parcours ne dispose pas nécessairement des dernières informations, par exemple le sens d'une rue en sens unique. Afin d'utiliser ce système de la manière la plus sûre qui soit, veillez à suivre les conseils de sécurité ci-après. Ce système est conçu pour vous aider à atteindre votre destination, sous réserve d'être utilisé correctement. Le conducteur est seul responsable de la bonne utilisation du véhicule et de la sécurité des passagers. N'utilisez pas les fonctions de ce système si elles sont susceptibles de vous distraire et de vous inciter à manquer de prudence. Pendant la conduite, la priorité doit toujours être donnée à une utilisation prudente du véhicule. Pendant la conduite, veillez à respecter l'ensemble des règles de circulation. Avant l'utilisation de ce système, apprenez à l'utiliser et familiarisez-vous avec ses fonctions. Lisez l'intégralité du manuel du propriétaire du système de navigation afin de bien comprendre comment il fonctionne. N'autorisez pas d'autres personnes à utiliser ce système si elles n'ont pas lu et compris les instructions du manuel. Pour votre sécurité, certaines fonctions peuvent être désactivées pendant la conduite. Les boutons désactivés sont grisés. Pendant la conduite, écoutez les instructions vocales autant que possible et consultez l'écran brièvement, uniquement quand cela ne présente aucun risque. Cependant, ne vous fiez pas totalement au guidage vocal. Utilisez-le uniquement à titre de référence. Si le système ne peut pas déterminer la position actuelle du véhicule, le guidage vocal risque d'être erroné, retardé ou rendu impossible. Les données du système peuvent être parfois incomplètes. Les conditions routières, notamment les restrictions de circulation (pas de virage à gauche, route fermée, etc.) évoluent fréquemment. Ainsi, avant de suivre les instructions du système, vérifiez que la manœuvre peut être réalisée dans le respect de la sécurité et de la légalité. MoveOn Navi 9 Ce système ne peut pas alerter sur des points tels que la sécurité d'une zone, la condition des routes et la disponibilité des services d'urgence. Si vous n'êtes pas sûr de la sécurité d'une zone, ne vous y rendez pas. En aucun cas ce système ne peut se substituer au jugement du conducteur. Utilisez ce système uniquement dans les endroits où son utilisation est autorisée par la loi. Les lois de certains pays ou provinces peuvent interdire l'utilisation de vidéo et d'écrans de navigation à côté du conducteur. 10 MoveOn Navi 2. Lisez-moi 2.1 Mise en route L'appareil MoveOn Navi de votre Lexus CT s'allume automatiquement quand vous mettez le contact. La commande de navigation est connectée à votre appareil MoveOn via une connexion Bluetooth ; elle doit se connecter à l'appareil à chaque démarrage du véhicule. Quelques secondes après le démarrage du véhicule, un message visuel confirme que la commande de navigation et l'appareil sont connectés. 2.2 Configuration Important ! Veillez à sélectionner la langue appropriée ; la langue que vous choisissez sera utilisée pour l'affichage de tous les éléments à l'écran. Lors de la première mise en marche de votre appareil, vous devez répondre à quelques questions afin de le configurer. Utilisez la commande de navigation de la console pour sélectionner vos réponses aux questions à l'écran. 2.3 Partage d'informations avec TomTom Lorsque vous démarrez votre GPS pour la première fois ou que vous le réinitialisez, celui-ci vous demande la permission de collecter des informations sur l'utilisation que vous en faites. Ces informations sont stockées sur l'appareil jusqu'à ce que nous les récupérions. Nous les utilisons de manière anonyme pour améliorer nos produits et services. Si vous utilisez les services LIVE, nous utiliserons également vos informations d'emplacement pour vous fournir les services. Vous pouvez choisir de partager ou non ces informations avec nous à tout moment. Pour ce faire, procédez comme suit : 1. Dans le menu principal, sélectionnez « Services LIVE ». 2. Sélectionnez « Configurer (Configure) ». 3. Sélectionnez « Oui (Yes) » pour commencer le partage ou « Non (No) » pour arrêter le partage de vos informations. Remarque : si vous choisissez de ne plus partager ces informations, vous n'aurez plus accès aux services LIVE. Les services LIVE doivent pouvoir envoyer à TomTom la position de votre appareil pour que vous puissiez recevoir les informations trafic qui concernent votre localisation. La date de fin de votre abonnement ne change pas, même si vous ne partagez pas ces informations avec nous. MoveOn Navi 11 Informations supplémentaires Seulement si vous avez donné votre accord, le système de navigation collecte vos informations de manière continue et les envoie à TomTom à intervalles réguliers. Les informations sont également stockées sur votre appareil jusqu'à ce que vous le connectiez à un PC. Elles sont alors envoyées à TomTom et effacées de votre appareil. Les informations concernées sont les suivantes : identification du GPS, parcours et emplacements, nom de votre compte MyTomTom et informations saisies lors de l'utilisation du GPS. TomTom utilise ces informations afin de vous fournir les services LIVE et d'améliorer les services HD Traffic. Dans les 20 minutes qui suivent l'arrêt de votre GPS, TomTom détruit automatiquement et irrémédiablement toutes les informations permettant votre identification ou celle de votre appareil. Ces informations, désormais anonymes, sont utilisées afin d'améliorer les produits et services proposés par TomTom, notamment les cartes, les rapports sur les points d'intérêt et la vitesse moyenne de conduite. Ces produits et services sont également utilisés par des agences gouvernementales et des entreprises. Avec votre GPS, vous pouvez rejoindre la communauté Map Share ou signaler des radars. Si vous choisissez d'utiliser l'un de ces services, vos rapports, qui incluent les informations d'emplacement et le nom de votre compte MyTomTom, sont envoyés à TomTom et conservés avec votre compte MyTomTom. TomTom utilise ensuite vos informations afin d'améliorer ses cartes et ses alertes radars. Si vous n'autorisez plus le partage des informations, aucune des informations listées ci-dessus n'est envoyée à TomTom, et les informations précédemment stockées sur votre appareil sont effacées. Vous ne pourrez pas obtenir les services HD Traffic et les emplacements de radars mobiles ou utiliser tous les autres services LIVE. TomTom n'autorisera personne d'autre à accéder aux informations recueillies à partir de votre GPS. En choisissant de transmettre des informations à TomTom, vous participez à l'amélioration de la conduite, notamment en améliorant les cartes et la circulation, et en réduisant les embouteillages. Nous apprécions votre aide. Remarque : même si vous n'autorisez pas le partage des informations, la durée et la date d'expiration de votre abonnement aux services ne changent pas. Cet GPS utilise un réseau GSM comprenant des informations d'emplacement sur votre GPS. La loi peut imposer à l'opérateur réseau de conserver ces informations d'emplacement et d'autres informations afin de contrôler le respect de la loi. TomTom ne peut en aucun cas intervenir sur ce point. Si vous désactivez le partage d'informations, la connexion réseau mobile n'est pas active et l'opérateur réseau ne peut pas stocker les informations d'emplacement. Si vous pensez que les informations vous concernant ne sont pas utilisées aux fins pour lesquelles vous les aviez fournies à TomTom, contactez-nous par le biais du site tomtom.com/support. Consultez notre charte de confidentialité à l'adresse suivante : tomtom.com/privacy. 12 MoveOn Navi 2.4 Arrêt Lorsque vous coupez le contact et que vous ouvrez la portière du véhicule, l'appareil MoveOn s'éteint automatiquement. 2.5 Masquage de la carte Sélectionnez le bouton « Masquer la carte (Hide map) » du menu abrégé pour éteindre l'écran afin de masquer la carte et les instructions. Vous pouvez également toucher le bouton « Masquer la carte (Hide map) » dans le menu Préférences. Quand la carte est désactivée, vous continuez d'entendre les avertissements radar et les instructions de guidage vocal. Vous entendez également les informations audio de la radio. 2.6 Réinitialisation du système Dans de rares cas, votre appareil MoveOn risque de ne pas démarrer correctement ou de ne pas répondre à votre commande de navigation. Dans ce cas, coupez le contact du véhicule, attendez une minute ou deux et remettez le contact. Si cette opération ne résout pas le problème, réinitialisez le GPS. Pour ce faire, procédez comme suit : 1. Appuyez sur le bouton [MENU] pour accéder au menu principal. 2. Sélectionnez « Modifier les préférences (Change preferences) ». 3. Sélectionnez « Réinitialiser valeurs par défaut (Reset factory settings) ». 4. Suivez les instructions à l'écran et utilisez la commande de navigation au besoin. Important ! Cette fonction supprime tous vos paramètres personnels ! Si vous souhaitez conserver vos informations et paramètres personnels, vous devez effectuer une sauvegarde complète de votre GPS avant de réinitialiser l'appareil. Vous pouvez alors restaurer l'ensemble de vos informations et réglages personnels après la réinitialisation de l'appareil. Il s'agit notamment d'éléments comme vos emplacements de domicile et favoris, votre menu personnel et vos catégories et emplacements de PI. 2.7 Paramètres de sécurité Nous vous conseillons d'utiliser les paramètres de sécurité pour avoir une conduite aussi responsable que possible. Voici quelques options incluses dans les réglages de sécurité : • Afficher les boutons de menu essentiels lors de la conduite • Afficher les rappels de sécurité • Avertir en cas d'excès de vitesse MoveOn Navi 13 2.8 Réception GPS Votre appareil MoveOn utilise les satellites GPS (Global Positioning System) en orbite autour de la terre pour localiser la position du véhicule. La première fois que vous démarrez l'appareil MoveOn Navi de votre Lexus CT, la détermination de votre position GPS et son affichage sur la carte par votre appareil peuvent prendre quelques minutes. À l'avenir, votre position sera déterminée beaucoup plus rapidement, normalement en quelques secondes. Dans des secteurs où la réception GPS n'est pas possible, comme dans les tunnels, votre position peut ne pas être précise. La précision de l'appareil de navigation s'améliore au cours des premiers voyages. La précision n'est pas affectée en cas de réinitialisation de l'appareil ou de mise à jour du logiciel. Remarque : après un déplacement sur une longue distance sans conduire, sur un ferry par exemple, l'appareil peut mettre plusieurs minutes pour localiser votre position actuelle. 2.9 Prenez soin de votre GPS Il est important de prendre soin de votre appareil : • N'ouvrez pas la coque arrière de votre appareil quelles que soient les circonstances. Cela peut être dangereux et annulerait la garantie. • Essuyez ou séchez l'écran de votre GPS avec un chiffon doux. N’utilisez pas de produit de nettoyage. 14 MoveOn Navi 3. La commande de navigation 3.1 Utilisation de la commande de navigation La commande de navigation est connectée à votre appareil MoveOn via une connexion Bluetooth ; elle doit se connecter à l'appareil à chaque démarrage du véhicule. Quelques secondes après le démarrage du véhicule, un message visuel confirme que la commande de navigation et l'appareil sont connectés. Remarque : N'essayez pas de coupler ou de connecter d'autres appareils Bluetooth à votre appareil de navigation ou à la commande de navigation. K A C D E B F G BACK H MAP 2D / 3D MENU I J L MoveOn Navi 15 Fonction 1. Bouton directionnel haut Déplace le curseur vers le haut dans le navigateur de carte. Permet de se déplacer verticalement dans le menu. Permet de réaliser un zoom avant en mode conduite. 2. Bouton directionnel bas Déplace le curseur vers le bas dans le navigateur de carte. Permet de se déplacer verticalement dans le menu. Permet de réaliser un zoom arrière en mode conduite. 3. Bouton directionnel gauche Déplace le curseur vers la gauche dans le navigateur de carte. Permet de se déplacer horizontalement dans le menu. Permet de régler le volume. 4. Bouton directionnel droit Déplace le curseur vers la droite dans le navigateur de carte. Permet de se déplacer horizontalement dans le menu. 5. Bouton central Confirme une sélection. En mode conduite, affiche le menu abrégé. 6. Bouton logiciel gauche Sélectionne ou confirme une action. En mode conduite, permet de régler le volume. 7. Bouton logiciel droit Sélectionne ou confirme une action. 8. CARTE 2D / 3D Affiche le mode conduite dans un menu. En mode conduite, permet de basculer entre les modes 2D et 3D. 9. MENU Affiche le menu principal de la navigation. 10. PRÉCÉDENT Retour à l'écran précédent. 11. Témoin lumineux Le témoin lumineux clignote lors de l'établissement de la connexion à l'appareil MoveOn. Une fois l'appareil connecté, le témoin lumineux reste allumé en permanence. 12. Anneau lumineux L'anneau lumineux vous aide à localiser la commande de navigation dans le noir. Pour utiliser le clavier, procédez comme suit : • Appuyez sur les boutons directionnels (1), (2), (3) et (4) pour vous déplacer sur le clavier. • Appuyez sur le bouton central (5) pour sélectionner une touche. • Appuyez sur le bouton logiciel gauche (6) pour annuler la dernière touche sélectionnée. • Appuyez sur le bouton logiciel droit (7) pour passer à l'étape suivante. • Appuyez sur le bouton BACK (10) pour revenir à l'étape précédente. 16 MoveOn Navi 3.2 Fonctionnalités spéciales de la commande de navigation Confirmation de sélection Pour confirmer une sélection, appuyez sur le bouton central (5). Précédent Pour revenir au menu précédent, appuyez sur [BACK] (10). Boutons logiciels Les boutons logiciels (6) et (7) permettent de sélectionner ou de confirmer une action. Mode conduite En mode conduite, les boutons ci-après ont des fonctions spéciales, comme suit : • Bouton logiciel gauche (6) - Répète la dernière instruction vocale et règle le volume. • Bouton logiciel droit (7) - Affiche le récapitulatif du parcours. • Bouton directionnel haut (1) ou Bouton directionnel bas (2) - Zoom. • Bouton directionnel droit (4) - Menu d'informations HD Traffic. • Bouton central (5) - Affiche le menu abrégé. MoveOn Navi 17 4. La carte mémoire 4.1 À propos de la carte mémoire Une carte mémoire est fournie avec votre système de navigation. Elle comprend une carte de votre groupe de pays. Des mises à jour sont régulièrement publiées par TomTom, en particulier pour les cartes et les services comme les radars. Ces mises à jour sont uniquement disponibles en téléchargement. Il suffit d'insérer la carte mémoire de votre système de navigation dans un ordinateur connecté à Internet. Une fois que votre nouveau véhicule a été livré, si une version plus récente de votre carte est disponible dans les 60 jours à compter de la première utilisation de votre appareil de navigation, vous pouvez la télécharger gratuitement. Important ! Pour bénéficier de la garantie d'actualisation de carte, vous devez vérifier si une nouvelle carte est disponible dans ce délai de 60 jours. De plus, vous n'avez droit qu'à un seul téléchargement de carte gratuit. 4.2 Insertion de la carte mémoire Pour insérer votre carte mémoire dans l'appareil MoveOn de votre voiture, procédez comme suit : 1. Coupez le contact de votre voiture afin d'éteindre le système de navigation. 2. Insérez la carte mémoire, en la manipulant avec soin et en la mettant dans le bon sens. Remarque : utilisez uniquement votre carte mémoire pour faire fonctionner et mettre à jour votre système de navigation. N'insérez pas la carte mémoire dans un autre véhicule ou dans un autre appareil, comme un appareil photo. 4.3 Retrait de votre carte mémoire Il existe deux manières différentes de retirer votre carte mémoire, selon que vous avez ou non mis le contact de votre voiture. Contact désactivé 1. Appuyez doucement sur la carte mémoire. 2. Retirez la carte mémoire, en la manipulant avec soin. Contact activé 1. Dans le menu principal, sélectionnez « Retirer la carte SD (Remove SD card) ». 2. Confirmez à l'aide du bouton logiciel droit. Un message vous informe que vous pouvez retirer la carte mémoire. 18 MoveOn Navi 4.4 À propos de TomTom HOME À l'aide de TomTom HOME, vous pouvez enregistrer et gérer votre appareil MoveOn afin de recevoir des mises à jour gratuites et souscrire de nouveaux services. N'hésitez pas à vous connecter fréquemment à HOME pour effectuer les opérations suivantes : • Télécharger gratuitement la carte la plus récente disponible pour votre GPS à condition de vous connecter à TomTom HOME dans les 60 jours suivant l'achat de votre appareil. • Télécharger gratuitement des mises à jour pour votre appareil, incluant les mises à jour Map Share et celles d'autres services inclus avec votre produit. • Ajouter de nouveaux éléments à votre appareil, comme des cartes, des voix et des PI, ainsi que souscrire à des Services TomTom et gérer vos abonnements. • Partager vos corrections de carte et autres contenus avec la communauté TomTom. • Effectuer et restaurer des sauvegardes de votre appareil. Lors de l'utilisation de HOME, l'aide de HOME vous fournit toutes les informations nécessaires. Elles vous permettent également de découvrir les différentes fonctionnalités offertes par HOME. Conseil : nous vous recommandons d'utiliser une connexion Internet haut débit pour accéder à HOME. 4.5 Installation de TomTom HOME Les étapes ci-dessous concernent Internet Explorer et Windows XP. Si vous utilisez un navigateur ou un système d'exploitation différent, visitez tomtom.com/support pour obtenir plus d'informations. Pour installer TomTom HOME sur votre ordinateur, procédez comme suit : 1. Connectez votre ordinateur à Internet. 2. Cliquez sur le lien ci-dessous pour télécharger la dernière version de TomTom HOME : tomtom.com/home 3. Nous vous recommandons de télécharger le fichier sur votre ordinateur en cliquant sur Enregistrer. 4. Une fois le téléchargement terminé, cliquez sur Ouvrir. Si vous avez inopinément fermé la fenêtre Téléchargement terminé, sélectionnez le fichier TomTomHOME2winlatest.exe sur votre ordinateur et cliquez deux fois dessus. 5. Si vous recevez un avertissement de sécurité, cliquez sur Exécuter. 6. Cliquez sur Suivant, puis sur Installer. L'installation débute. 7. Une fois l'installation terminée, cliquez sur Terminer. 4.6 Initialisation de votre carte mémoire Pour utiliser une carte mémoire neuve ou vide avec TomTom HOME, vous devez l'initialiser afin que HOME puisse la détecter. Pour initialiser votre carte, procédez comme suit : 1. Démarrez la voiture et allumez votre appareil MoveOn. 2. Insérez la nouvelle carte mémoire dans votre appareil MoveOn. 3. Attendez quelques secondes pendant que votre appareil MoveOn initialise la carte. MoveOn Navi 19 4. Dans le menu principal, sélectionnez « Retirer la carte SD (Remove SD card) ». 5. Confirmez à l'aide du bouton logiciel droit. Un message vous informe que vous pouvez retirer la carte mémoire. 6. Insérez votre carte mémoire dans le lecteur de carte connecté à votre ordinateur. Votre nouvelle carte est maintenant prête à être utilisée avec TomTom HOME. 4.7 Mise à jour de votre GPS Avant de démarrer, assurez-vous de conserver une sauvegarde de votre appareil ou de votre carte mémoire. Pour plus d'informations, voir Sauvegarde de votre appareil de navigation, page 10. Vous pouvez rechercher des mises à jour pour vos cartes, services et pour toute une gamme d'éléments gratuits ou payants supplémentaires. Les instructions ci-dessous décrivent la procédure à suivre pour mettre à jour l'application TomTom sur votre appareil. Remarque : la disponibilité des services LIVE dépend des pays et régions d'utilisation. Il est possible que vous puissiez utiliser les services LIVE à l'étranger. Pour en savoir plus sur la disponibilité des services, rendez-vous sur tomtom.com/services. Pour rechercher une version mise à jour de l'application, procédez comme suit : 1. Insérez votre carte mémoire dans le lecteur de carte connecté à votre ordinateur. 2. Attendez le démarrage de TomTom HOME. 3. Si HOME ne recherche pas automatiquement les mises à jour, cliquez sur Mettre à jour mon GPS dans le menu de HOME. Remarque : si vous souhaitez installer une application que vous avez téléchargée précédemment, cliquez sur Ajouter Trafic, Voix, Radars, etc., puis cliquez sur Éléments sur mon ordinateur. 4. Si une nouvelle application est disponible, elle apparaît à l'écran suivant. 5. Assurez-vous que la nouvelle application est sélectionnée puis cliquez sur Télécharger les mises à jour. HOME télécharge les éléments sélectionnés. 6. HOME installe ensuite les éléments sélectionnés sur votre carte mémoire. 7. Cliquez sur Terminé. 8. Cliquez sur Appareil > Déconnecter l'appareil. Vous pouvez alors déconnecter la carte de votre ordinateur. 4.8 Sauvegarde de votre appareil de navigation Pour effectuer une sauvegarde de l'ensemble du contenu de votre GPS TomTom, le plus simple est d'utiliser TomTom HOME. Vous pouvez effectuer une sauvegarde de votre appareil et la stocker sur votre ordinateur. Lorsque vous effectuez une nouvelle sauvegarde, celle-ci remplace la précédente pour un même appareil. 20 MoveOn Navi 1. Insérez votre carte mémoire dans le lecteur de carte connecté à votre ordinateur. TomTom HOME démarre automatiquement. Conseil : si TomTom HOME ne démarre pas, procédez comme suit : Windows : cliquez sur le menu Démarrer et naviguez dans Tous les programmes > TomTom, puis cliquez sur TomTom HOME Mac : cliquez sur Aller dans le menu Finder et choisissez Applications, puis cliquez deux fois sur TomTom HOME. 2. Cliquez sur Sauvegarder et restaurer. 3. Cliquez sur Sauvegarder mon GPS. 4. Cliquez sur Sauvegarder. HOME sauvegarde votre appareil en sauvegardant le contenu de votre carte mémoire. 5. Attendez que HOME ait fini de créer la sauvegarde, puis cliquez sur Terminé. Afin de connaître l'emplacement d'enregistrement de vos sauvegardes par HOME, suivez l'une de ces méthodes : Windows : cliquez sur Outils > Préférences TomTom HOME, puis sélectionnez l'onglet Préférences de dossier. Mac : cliquez sur TomTom HOME > Préférences..., puis sélectionnez l'onglet Préférences de dossier. Pour restaurer une sauvegarde, cliquez sur Sauvegarder et restaurer dans le menu de HOME puis sur Restaurer mon GPS. MoveOn Navi 21 5. Démonstration 5.1 À propos des démonstrations Votre appareil MoveOn est fourni avec les didacticiels suivants conçus pour vous familiariser avec les fonctions disponibles : • La commande de navigation • Mode conduite • Options de menu • Explorer la carte • Préférences de planification • Planification d'itinéraire • Informations trafic • Avertissements et notifications • Menu abrégé • TomTom HOME • Services LIVE Pour utiliser une démonstration, sélectionnez « Aidez-moi ! (Help me) » dans le menu principal. Sélectionnez « Démonstration (Guided tours) », puis choisissez une démonstration. 22 MoveOn Navi 6. Planification d'un parcours 6.1 Planification d'un parcours Important ! Pour votre sécurité et pour limiter les distractions en conduisant, planifiez toujours votre parcours avant de partir. Pour planifier un parcours avec votre appareil MoveOn, procédez comme suit : 1. Appuyez sur [Menu] pour ouvrir le menu principal. Remarque : les boutons de votre GPS s'affichent en couleur, sauf si l'un d'entre eux n'est pas disponible actuellement. Par exemple, le bouton intitulé Rechercher alternative dans le menu principal n'est pas disponible tant que vous n'avez pas planifié un parcours. 2. Sélectionnez « Aller à (Navigate to) ». MoveOn Navi 23 3. Sélectionnez « Adresse (Address) ». Lorsque vous entrez une adresse, vous avez le choix parmi les options suivantes : • « Ville et rue (City and street) » - Sélectionnez ce bouton pour définir une adresse précise comme destination. • « Code postal (Postcode) » - Sélectionnez ce bouton pour définir un code postal comme destination. • « Centre-ville (City centre) » - Sélectionnez ce bouton pour définir un centre-ville comme destination. Remarque : vous pouvez entrer un code postal pour n'importe quel pays. Dans certains pays, les codes postaux sont suffisamment détaillés pour identifier directement une maison. Dans d'autres pays, vous pouvez entrer un code postal identifiant une ville ou une zone. Il vous faudra ensuite entrer une rue et un numéro. • « Croisement ou intersection (Crossing or intersection) » - Sélectionnez ce bouton pour définir une intersection entre deux rues comme point de destination. Dans cet exemple, nous saisissons une adresse. 24 MoveOn Navi 4. Sélectionnez « Ville et rue (City and street) ». Remarque : lorsque vous planifiez un trajet pour la première fois, votre GPS vous demande de choisir un état ou un pays. Votre choix est enregistré et utilisé pour toutes vos planifications de parcours. Vous pouvez modifier ce paramètre à tout moment en touchant le drapeau. 5. Tapez le début du nom de la ville dans laquelle vous désirez vous rendre. MoveOn Navi 25 Pour utiliser le clavier, procédez comme suit : • Appuyez sur les boutons directionnels (1), (2), (3) et (4) pour vous déplacer sur le clavier. • Appuyez sur le bouton central (5) pour sélectionner une touche. • Appuyez sur le bouton logiciel gauche (6) pour annuler la dernière touche sélectionnée. • Appuyez sur le bouton logiciel droit (7) pour passer à l'étape suivante. • Appuyez sur le bouton BACK (10) pour revenir à l'étape précédente. Au fur et à mesure de votre frappe, les noms des villes qui correspondent à ce que vous avez déjà saisi s'affichent. Lorsque votre destination s'affiche dans la liste, sélectionnez le nom de la ville pour définir la destination. 6. Commencez par saisir le nom de la rue. Sélectionnez le nom lorsqu'il apparaît dans la liste. Les noms de rues qui correspondent à ce que vous avez saisi s'affichent de la même manière que les noms des villes. Lorsque votre destination s'affiche dans la liste, sélectionnez le nom de la rue pour définir la destination. 7. Entrez le numéro de rue puis sélectionnez « Terminé (Done) ». 8. L'appareil vous demande si vous devez arriver à une heure particulière. Dans cet exemple, sélectionnez « Non (No) ». Le parcours est calculé par votre appareil en utilisant IQ Routes. IQ Routes planifie le parcours idéal en tenant compte des vitesses moyennes constatées sur les routes. 26 MoveOn Navi 9. Une fois que votre parcours s'affiche, sélectionnez « Terminé (Done) ». Votre appareil commence à vous guider vers votre destination à l'aide des instructions vocales et des directions à l'écran. Pour en savoir plus sur le parcours, sélectionnez « Détails (Details) ». 6.2 Récapitulatif du parcours Quand un parcours a été calculé, le récapitulatif donne un aperçu de votre parcours, la distance restante jusqu'à la destination et une estimation du temps de trajet restant. Pour afficher le récapitulatif du parcours à tout moment, appuyez sur le bouton logiciel droit (7) de la commande de navigation. L'écran de récapitulatif du parcours affiche également les infos trafic relatives aux retards sur votre parcours. MoveOn Navi 27 6.3 Résumé LIVE Le résumé LIVE affiche les informations des services LIVE sur votre parcours. Pour afficher le récapitulatif LIVE, sélectionnez l'onglet « LIVE » sur l'écran du récapitulatif à l'aide des boutons directionnels gauche (3) et droit (4) de la commande de navigation. Sélectionnez l'un des panneaux pour en savoir plus. Les panneaux de l'onglet LIVE affichent les informations suivantes : • « Trafic sur le parcours (Traffic on route) » - Sélectionnez ce panneau pour afficher des informations détaillées sur les retards dus à la circulation et autres incidents sur votre parcours. • « Radars (Speed cameras) » - Sélectionnez ce panneau pour ouvrir le menu Radars. Vous pouvez alors signaler un radar ou modifier vos paramètres d'avertissement de radars. • « Météo (Weather) » - Sélectionnez ce panneau pour afficher le bulletin météo le plus récent. 28 MoveOn Navi 6.4 Destinations fréquentes Si vous effectuez des trajets réguliers vers les mêmes destinations, vous pouvez paramétrer l'appareil MoveOn Navi de votre Lexus CT pour qu'il vous demande de planifier un parcours vers l'un de ces lieux au démarrage. Cette méthode est plus rapide que la planification de parcours classique. 6.5 Afficher mes destinations fréquentes Vous pouvez paramétrer votre appareil MoveOn afin qu'il vous invite à planifier un parcours vers l'une de vos destinations fréquentes à chaque démarrage. Pour modifier ce paramètre, procédez comme suit : 1. Sélectionnez « Préférences de démarrage (Start-up preferences) » dans le menu Préférences puis « Demander une destination (Ask for a destination) ». 2. Sélectionnez « Oui (Yes) » puis « Oui (Yes) » à nouveau pour commencer la saisie des informations sur la destination. 3. Sélectionnez un symbole à attribuer à la destination, puis sélectionnez « Terminé (Done) » pour le définir. Sélectionnez ensuite « Oui (Yes) ». Conseil : pour ajouter de nouvelles destinations, sélectionnez l'un des symboles numérotés et saisissez un nom à attribuer au bouton de la nouvelle destination. 4. Sélectionnez « Oui (Yes) » et, si nécessaire, entrez un nouveau nom avant de toucher « Terminé (Done) ». 5. Entrez l'adresse détaillée de la même manière que vous entrez une adresse lors de la planification d'un parcours, puis sélectionnez « Terminé (Done) ». 6. Si vous souhaitez définir davantage de destinations, répétez les étapes ci-dessus. Sinon, sélectionnez « Terminé (Done) ». 7. Vous êtes invité à modifier l'image de démarrage. 8. Si vous souhaitez modifier l'image, sélectionnez « Oui (Yes) », puis suivez les instructions apparaissant à l'écran. Sinon, sélectionnez « Non (No) ». MoveOn Navi 29 À chaque démarrage de votre GPS, vous êtes invité à planifier un parcours. Si vous sélectionnez « Annuler (Cancel) », le mode conduite s'ouvre. 6.6 Utilisation des heures d'arrivée Vous pouvez paramétrer votre appareil MoveOn pour qu'il vous demande si vous devez arriver à une heure particulière quand vous planifiez un parcours. Barre d'état Sélectionnez « Barre d'état (Status bar) » dans le menu Préférences pour activer ou désactiver les avertissements sur l'heure d'arrivée. Sélectionnez les options voulues dans le premier écran de menu, puis sélectionnez « Terminé (Done) ». Pour activer les notifications d'heure d'arrivée, sélectionnez « Marge (Leeway) ». Après avoir planifié un parcours, sélectionnez « Oui (YES) » pour entrer une heure d'arrivée. Votre GPS calcule votre heure d'arrivée et vous indique si vous arriverez à l'heure. Vous pouvez aussi utiliser cette information pour savoir quand vous devez partir. Si votre GPS vous indique que vous arriverez 30 minutes à l'avance, vous pouvez attendre une demi-heure avant de partir pour éviter d'arriver trop tôt. Votre heure d'arrivée est ensuite recalculée en permanence pendant votre trajet. La barre d'état vous indique si vous allez arriver à l'heure ou en retard, comme illustré ci-dessous : Vous arriverez 55 minutes avant l'heure d'arrivée que vous avez entrée. Si l'heure d'arrivée estimée est au moins de cinq minutes avant l'heure que vous avez entrée, elle s'affiche en vert. Vous arriverez trois minutes après l'heure d'arrivée que vous avez entrée. Si l'heure d'arrivée estimée est de moins de 5 minutes avant l'heure que vous avez entrée, elle s'affiche en jaune. Vous arriverez 19 minutes en retard. Si l'heure d'arrivée estimée se situe après l'heure que vous avez entrée, elle s'affiche en rouge. 30 MoveOn Navi 6.7 Options du menu Navigation Si vous sélectionnez « Aller à (Navigate to) » en appuyant sur le bouton [MENU], vous pouvez définir votre destination de plusieurs façons en plus de la saisie standard. Les autres options sont énumérées ci-dessous : Sélectionnez ce bouton pour aller à votre Domicile. Accueil Sélectionnez ce bouton pour sélectionner un Favori comme destination. Favori Sélectionnez ce bouton pour entrer une adresse comme destination. Adresse Sélectionnez ce bouton pour choisir votre destination parmi une liste de lieux que vous avez récemment utilisés comme destination. Destination récente Sélectionnez ce bouton pour choisir un point sur la carte comme destination à l'aide du navigateur de carte. Point sur la carte Sélectionnez ce bouton pour aller vers un Point d'intérêt (PI). Point d'intérêt Sélectionnez ce bouton pour entrer une destination à l'aide des valeurs de latitude et de longitude. Latitude Longitude Recherche Locale Sélectionnez ce bouton pour utiliser la Recherche locale afin de trouver des magasins et des entreprises à proximité de votre position actuelle. Vous pouvez ensuite utiliser ce résultat de recherche comme destination. Vous pouvez rechercher des magasins et des entreprises à proximité de votre position, de votre destination, d'une autre destination ou dans une ville. Remarque : disponible uniquement sur les appareils LIVE. MoveOn Navi 31 6.8 Planification d'un parcours à l'avance Vous pouvez également utiliser votre appareil MoveOn pour planifier un parcours à l'avance en sélectionnant votre point de départ ainsi que votre destination. Voici quelques bonnes raisons supplémentaires de planifier un parcours à l'avance : • Connaître la durée d'un trajet avant de partir. • Vous pouvez aussi comparer la durée du trajet pour le même parcours à différentes heures de la journée ou différents jours de la semaine. Votre GPS utilise IQ Routes pour planifier un parcours. IQ calcule vos parcours sur la base de la vitesse de circulation moyenne réelle constatée. • Étudier le parcours du trajet que vous planifiez • Étudiez le parcours d'une personne venant vous rendre visite, puis expliquez-le lui en détail. Pour planifier un parcours à l'avance, suivez les étapes suivantes : 1. Appuyez sur [Menu] pour ouvrir le menu principal. 2. Sélectionnez le bouton directionnel droit (4) jusqu'à afficher l'option Préparer parcours. 3. 4. 5. 6. Ce bouton apparaît si aucun parcours n'est planifié sur votre appareil MoveOn. Sélectionnez ce bouton. Sélectionnez le point de départ de votre trajet comme vous le feriez pour votre destination. Définissez la destination de votre trajet. Si les paramètres de planification de parcours sont définis sur Me demander lors de la planification, sélectionnez le type de parcours que vous souhaitez planifier : • « Parcours le plus rapide (Fastest route) » - Le parcours qui prend le moins de temps. • « Écoparcours (Eco route) » - Le parcours le plus économe en carburant pour votre trajet. • « Parcours le plus court (Shortest route) » - La distance la plus courte entre les endroits que vous définissez. Il se peut que le parcours le plus court ne soit pas le plus rapide, surtout s'il traverse une ville. • « Éviter les autoroutes (Avoid motorways) » - Parcours qui évite les autoroutes. • « Vitesse limitée (Limited speed) » - Parcours pour les véhicules pouvant uniquement rouler à une vitesse limitée. Vous devrez spécifier la vitesse maximale. Choisissez la date et l'heure du trajet que vous avez planifié. Votre GPS utilise IQ Routes pour identifier le meilleur parcours possible au moment précis. Un élément utile pour déterminer les différences de durée d'un voyage au cours d'une même journée voire entre différents jours de la semaine. Votre GPS planifiera le parcours entre les deux lieux que vous aurez choisis. 32 MoveOn Navi 6.9 Affichage des informations du parcours Afficher le parcours Vous pouvez accéder aux options décrites ci-dessous pour le dernier parcours planifié en sélectionnant « Afficher le parcours (View route) » dans le menu principal ou le bouton « Détails (Details) » sur l'écran de récapitulatif du parcours. Ensuite, vous pouvez sélectionner les options suivantes : Sélectionnez ce bouton pour afficher une liste de toutes les instructions de changement de direction pendant le parcours. Ceci est particulièrement utile pour expliquer le chemin à quelqu'un d'autre. Sous forme de texte Sous forme d'image Sélectionnez ce bouton pour voir chaque changement de direction au cours du trajet. Sélectionnez les flèches gauche et droite pour avancer ou reculer dans le trajet. Touchez l'écran pour désactiver l'affichage en 3D et voir la carte de dessus. Sélectionnez ce bouton pour avoir un aperçu du parcours à l'aide du navigateur de carte. Carte du parcours Sélectionnez ce bouton pour voir une démo de l'itinéraire. Pour interrompre la démo, appuyez sur l'un des boutons de la commande de navigation. Afficher démo du parcours Sélectionnez ce bouton pour afficher l'écran de récapitulatif du parcours. Récapitulatif du parcours Afficher trafic sur parcours Sélectionnez ce bouton pour afficher les incidents de circulation sur votre parcours. Remarque : pour utiliser un service d'informations trafic TomTom, il vous faut peut-être un abonnement. Les services d'informations trafic ne sont pas disponibles dans tous les pays ou régions. Pour obtenir davantage d'informations, rendez-vous sur www.tomtom.com/services. MoveOn Navi 33 7. Le mode conduite 7.1 À propos du mode conduite Lorsque votre GPS MoveOn démarre pour la première fois, le mode conduite s'affiche accompagné d'informations détaillées sur votre position actuelle. Appuyez sur le bouton [MENU] à tout moment sur la commande de navigation pour ouvrir le menu principal. Remarque : le mode conduite s'affiche en noir et blanc jusqu'à ce que votre appareil localise votre position actuelle. 7.2 Le mode conduite 1. Votre position actuelle. 2. Informations de panneau de signalisation ou nom de la prochaine rue. 3. Barre Trafic latérale. Sélectionnez la barre latérale à l'aide du bouton directionnel droit (4) sur la commande de navigation pour afficher le détail des incidents de la circulation sur votre parcours. 4. L'heure, votre vitesse actuelle et la limitation de vitesse, si elle est connue. 34 MoveOn Navi 5. 6. 7. Sélectionnez cette partie de la barre d'état pour modifier le volume et écouter l'instruction vocale suivante. Instruction de navigation pour la route à suivre. Sélectionnez cette partie de la barre d'état pour basculer entre les affichages 2D et 3D du mode conduite. Le nom de la rue dans laquelle vous vous trouvez. Le temps de trajet restant, la distance restante et votre heure d'arrivée estimée. Sélectionnez cette partie de la barre d'état pour ouvrir l'écran Récapitulatif du parcours. Pour modifier les informations affichées dans la barre d'état, sélectionnez « Préférences de la barre d'état (Status bar preferences) » dans le menu Préférences. 7.3 Symboles du mode conduite Son désactivé - ce symbole s'affiche lorsque le son a été désactivé. Pour restaurer le son, ouvrez le menu Préférences et sélectionnez « Activer le son (Turn on sound) ». Technologie de localisation avancée - ce symbole indique que votre appareil utilise la Technologie de localisation avancée pour estimer votre position actuelle. La Technologie de localisation avancée estime automatiquement votre position dès que le signal GPS est perdu pendant la conduite, par exemple lorsque vous êtes dans un tunnel. Boussole - la boussole s'affiche lorsqu'elle est activée. Vous pouvez activer ou désactiver la boussole dans le menu Préférences. MoveOn Navi 35 8. Guidage avancé sur changement de voie 8.1 À propos du guidage sur changement de voie Remarque : le guidage sur changement de voie est disponible uniquement pour certains embranchements ou dans certains pays. Votre GPS MoveOn vous aide à anticiper les sorties d'autoroute et embranchements en indiquant la voie de circulation appropriée en fonction de votre parcours. À l'approche d'une sortie ou d'un embranchement, la voie à emprunter s'affiche à l'écran. 8.2 Utiliser le guidage sur changement de voie Il existe deux types de guidage sur changement de voie : • Images de voie Pour désactiver les images de voie, sélectionnez « Modifier les préférences (Change preferences) » dans le menu principal. Sélectionnez « Préférences de barre d'état (Status bar preferences) », puis cochez la case « Afficher les indications de guidage sur voie (Show lane guidance) ». Conseil : appuyez sur l'un des boutons de la commande de navigation pour revenir au mode conduite. 36 MoveOn Navi • Instructions dans la barre d'état Conseil : si aucun guidage sur changement de voie n'est affiché dans la barre d'état et si toutes les voies sont en surbrillance, vous êtes libre d'emprunter la voie de votre choix. MoveOn Navi 37 9. Modifier votre parcours 9.1 Apporter des changements à votre parcours Une fois votre parcours planifié, vous pouvez souhaiter le modifier voire changer de destination. Plusieurs méthodes de modification de parcours s'offrent à vous sans devoir le planifier à nouveau intégralement. Pour modifier le parcours actuel, sélectionnez « Rechercher alternative (Find alternative) » dans le menu principal : Rechercher alternative Sélectionnez ce bouton pour modifier le parcours actuel. Ce bouton s'affiche si un parcours est planifié sur votre GPS. Le bouton « Rechercher alternative... (Find alternative...) » s'affiche également dans l'écran de récapitulatif du parcours après la planification de ce dernier. 9.2 Menu Rechercher alternative Pour modifier le parcours actuel ou votre destination, sélectionnez l'un des boutons suivants : Calculer un parcours alternatif Éviter barrages routiers 38 MoveOn Navi Sélectionnez ce bouton pour calculer une alternative au parcours actuel. Ce bouton s'affiche si un parcours est planifié sur votre appareil MoveOn. C'est une méthode simple de recherche d'un parcours différent jusqu'à votre destination. Votre GPS calcule un nouveau parcours depuis votre position actuelle pour vous rendre à destination en empruntant des routes différentes. Le nouveau parcours s'affiche à côté de l'original afin que vous puissiez sélectionner celui de votre choix. Sélectionnez ce bouton pendant la conduite sur un parcours planifié pour éviter les barrages routiers et les embouteillages. Votre GPS suggère un autre parcours pour éviter les routes de votre parcours actuel pour la distance sélectionnée. Si le barrage routier ou l'embouteillage disparaît soudainement, sélectionnez « Recalculer le parcours (Recalculate route) » pour planifier à nouveau votre parcours original. Important : notez que lorsqu'un nouveau parcours est calculé, il peut vous être demandé immédiatement de désactiver le parcours actuel. Minimiser les retards Sélectionnez ce bouton pour éviter les retards dus à la circulation sur un parcours planifié. Il n'est pas toujours possible d'éviter tous les retards dus à la circulation. Même si votre appareil recherche en permanence les retards sur votre parcours, vous pouvez sélectionner ce bouton pour lancer une vérification manuelle. Votre GPS calcule alors le parcours optimal pour éviter tous les retards, ou une majeure partie d'entre eux. Sélectionnez ce bouton pour revenir au parcours initial, sans les déviations pour éviter les barrages routiers ou pour passer par des endroits spécifiques. Recalculer le parcours Éviter partie du parcours Passer par... Sélectionnez ce bouton pour éviter une partie du parcours actuel. Utilisez ce bouton si vous vous apercevez que votre itinéraire comprend une route ou une intersection que vous souhaitez éviter ou qui est réputée pour ses problèmes de circulation. Puis, choisissez la route que vous voulez éviter dans la liste de routes sur votre parcours. Sélectionnez ce bouton pour modifier votre itinéraire de façon à ce qu'il passe par un lieu spécifique, pour prendre quelqu'un en chemin, par exemple. Le cas échéant, un marqueur s'affiche sur la carte pour indiquer l'endroit par lequel vous voulez passer. Vous pouvez choisir l'endroit par lequel vous voulez passer de la même façon que vous choisissez une destination. Vous disposez du même choix d'options : Adresse, Favori, Point d'intérêt et Point sur la carte. Votre appareil MoveOn calcule un nouveau parcours qui passe par le lieu que vous avez choisi avant d'atteindre votre destination. Contrairement à la destination finale, vous n'êtes pas informé quand vous passez par cet emplacement. En utilisant ce bouton, vous pouvez passer par un seul endroit. Si vous voulez passer par plusieurs endroits, choisissez un itinéraire. 9.3 Annulation d'un parcours Pour interrompre la navigation en cours de route, sélectionnez « Annuler le parcours (Cancel route) » dans le menu abrégé. Vous pouvez également appuyer sur le bouton [MENU] pour ouvrir le menu principal. Sélectionnez « Annuler le parcours (Cancel route) », puis « Terminé (Done) ». Pour reprendre le guidage, sélectionnez « Allez à (Navigate to...) », puis « Destination récente (Recent destination) ». MoveOn Navi 39 10. Explorer la carte 10.1 À propos du navigateur de carte Pour consulter la carte comme vous le feriez avec une carte classique, appuyez sur [MENU] puis sélectionnez « Explorer la carte (Browse map) » dans le menu principal. 10.2 Explorer la carte 1. Trafic : incidents de circulation en cours. Sélectionnez le bouton « Options (Options) » dans le menu Curseur pour activer ou désactiver l'affichage des informations trafic sur la carte. Lorsque la carte affiche les informations trafic, les PI et les Favoris ne sont pas indiqués. 2. Marqueur. Le marqueur indique la distance jusqu'à l'emplacement. Sélectionnez un marqueur pour centrer la carte sur l'emplacement qu'il indique. 3. Le curseur. 4. Le bouton Chercher. Sélectionnez ce bouton pour rechercher des adresses spécifiques. 40 MoveOn Navi 5. Le bouton Zoom. À l'aide de la commande de navigation, appuyez sur le bouton logiciel droit pour afficher les boutons Zoom avant et Zoom arrière. Appuyez sur [Précédent] pour revenir aux boutons Chercher et Zoom. Conseil : pour modifier les points d'intérêt (PI) visibles sur la carte, sélectionnez « Modifier les préférences (Change preferences) », puis « Afficher PI sur la carte (Show POI on map) ». 10.3 Menu Curseur Vous pouvez utiliser le curseur pour effectuer des actions autres que la sélection d'un emplacement sur la carte. Placez le curseur sur un emplacement de la carte et appuyez sur le bouton central de la commande de navigation. Sélectionnez l'un des boutons suivants : Sélectionnez ce bouton pour centrer la carte sur la position de votre véhicule. Centrer sur carte Sélectionnez ce bouton pour planifier un parcours jusqu'à la position du curseur sur la carte. Aller à cible Chercher... Appuyez sur le bouton logiciel gauche de la commande de navigation pour centrer la carte sur un emplacement spécifique. Vous pouvez choisir votre domicile, un favori, une adresse, une destination récente, une destination trouvée à l'aide de la fonction Recherche Locale ou un Point d'intérêt. Sélectionnez ce bouton pour créer un favori à la position du curseur sur la carte. Ajouter aux favoris Sélectionnez ce bouton pour créer un point d'intérêt à la position du curseur sur la carte. Ajouter aux PI MoveOn Navi 41 Sélectionnez ce bouton pour corriger l'emplacement de votre véhicule sur la carte. Vous pouvez apporter la correction uniquement sur votre propre carte ou vous pouvez la partager avec la communauté TomTom Map Share. Corriger la position 10.4 Options Sélectionnez le bouton « Options » dans le menu Curseur pour définir l'affichage des informations sur la carte. Vous pouvez choisir les informations suivantes : • « Infos trafic (Traffic information) » - Lorsque la carte affiche les informations trafic, les PI et les Favoris ne sont pas indiqués. • « Points d'intérêt (Points of interest) » - Appuyez sur le bouton logiciel gauche de la commande de navigation pour sélectionner les Points d'intérêt à afficher. Sélectionnez le bouton logiciel droit quand vous avez terminé. • « Images » - Sélectionnez cette option pour afficher les images satellite de la zone consultée. Les images satellite ne sont pas nécessairement disponibles pour chaque emplacement de la carte. • « Favoris (Favourites)» Sélectionnez « Avancés (Advanced) » pour afficher ou masquer les informations suivantes : • « Noms (Names) » • « Marqueurs (Markers) » - Les marqueurs indiquent votre position actuelle, votre emplacement de domicile et votre destination. Le marqueur indique la distance jusqu'à l'emplacement. Les marqueurs sont affichés lorsque l'emplacement qu'ils indiquent est hors de l'écran. Sélectionnez un marqueur pour centrer la carte sur l'emplacement qu'il indique. • « Coordonnées (Coordinates) » 42 MoveOn Navi 11. Corrections de carte 11.1 À propos de Map Share Map Share vous permet de corriger les erreurs sur les cartes. Vous pouvez corriger plusieurs types d'erreurs. Pour apporter des corrections à votre propre carte, sélectionnez « Corrections de carte (Map corrections) » dans le menu principal. Remarque : Map Share n'est pas disponible dans toutes les régions. Pour en savoir plus, rendez-vous sur tomtom.com/mapshare. 11.2 Correction d'une erreur sur une carte Important ! Par souci de sécurité, ne saisissez pas les détails complets d'une correction de carte pendant la conduite. Repérez simplement l'emplacement de l'erreur sur la carte et saisissez les détails complets ultérieurement. Pour corriger une erreur sur une carte, procédez comme suit : 1. Sélectionnez « Corrections de carte (Map corrections) » dans le menu principal. 2. 3. 4. 5. 6. 7. Sélectionnez « Corriger erreur de carte (Correct a map error) ». Sélectionnez le type de corrections de carte que vous souhaitez signaler. Sélectionnez le mode de sélection de l'emplacement. Sélectionnez l'emplacement. Ensuite, sélectionnez « Terminé (Done) ». Saisissez les détails de la correction. Ensuite, sélectionnez « Terminé (Done) ». Sélectionnez « Envoyer (Send) ». La correction est enregistrée. MoveOn Navi 43 11.3 Types de corrections de carte Pour effectuer une correction sur votre carte, sélectionnez « Corrections de carte (Map corrections) » dans le menu principal, puis « Corriger erreur de carte (Correct a map error) ». Plusieurs types de corrections de carte sont possibles. (Dé)bloquer la rue Sélectionnez ce bouton pour bloquer ou débloquer une rue. Vous pouvez bloquer ou débloquer la rue dans un sens ou dans les deux. Par exemple, pour corriger une rue à proximité de votre position actuelle, procédez comme suit : 1. Sélectionnez « (Dé)bloquer la rue ((Un)block street) ». 2. Sélectionnez « À proximité (Near you) » pour sélectionner une rue à proximité de votre position actuelle. Vous pouvez sélectionner une rue par son nom, une rue près de votre domicile ou une rue sur la carte. 3. Sélectionnez la rue ou la section d'une rue que vous voulez corriger en la sélectionnant sur la carte. La rue que vous sélectionnez s'affiche en surbrillance et le curseur affiche le nom de la rue. 4. Sélectionnez « Terminé (Done) ». Votre appareil affiche la rue et indique si la circulation est bloquée ou non pour chaque sens. 5. 6. Inverser direction trafic 44 MoveOn Navi Sélectionnez un des boutons directionnels pour bloquer ou débloquer la circulation dans ce sens. Sélectionnez « Terminé (Done) ». Sélectionnez ce bouton pour corriger le sens de la circulation d'une rue à sens unique pour laquelle le sens de la circulation diffère de celui affiché sur votre carte. Remarque : l'inversion de la direction du trafic s'applique uniquement aux rues à sens unique. Si vous sélectionnez une rue à double sens, vous aurez la possibilité de bloquer/débloquer la rue, mais pas d'en modifier le sens. Modifier le nom de la rue Sélectionnez ce bouton pour modifier le nom d'une rue sur votre carte. Par exemple, pour renommer une rue à proximité de votre position actuelle : 1. Sélectionnez « Modifier le nom de la rue (Edit street name) ». 2. Sélectionnez « À proximité (Near you) ». 3. Choisissez la rue ou la section de rue que vous souhaitez corriger en la sélectionnant sur la carte. La rue sélectionnée est mise en surbrillance et le curseur indique le nom de la rue. 4. Sélectionnez « Terminé (Done) ». 5. Saisissez le nom de rue exact. 6. Sélectionnez « Terminé (Done) ». Sélectionnez ce bouton pour modifier et signaler les restrictions de direction incorrectes. Modifier restrictions de direction Sélectionnez ce bouton pour modifier et signaler les limites de vitesse routière. Modifier la vitesse routière Sélectionnez ce bouton pour ajouter ou supprimer un rond-point. Ajouter/ supprimer rond-point Ajouter un PI manquant Sélectionnez ce bouton pour ajouter un nouveau Point d'intérêt (PI). Par exemple, pour ajouter un nouveau restaurant à proximité de votre position actuelle : 1. Sélectionnez « Ajouter un PI manquant (Add missing POI) ». 2. Sélectionnez « Restaurant (Restaurant) » dans la liste de catégories de PI. 3. Sélectionnez « À proximité (Near you) ». 4. Sélectionnez l'emplacement du restaurant manquant. Vous pouvez sélectionner l'emplacement en entrant l'adresse ou en sélectionnant la position sur la carte. Sélectionnez « À proximité (Near you) » ou « Près de votre domicile (Near home) » pour ouvrir la carte sur votre position actuelle ou sur votre Position de domicile. 5. Sélectionnez « Terminé (Done) ». 6. Saisissez le nom du restaurant puis sélectionnez « OK ». 7. Si vous connaissez le numéro de téléphone du restaurant, vous pouvez l'indiquer, puis sélectionnez « OK ». Si vous ne connaissez pas le numéro, il vous suffit de sélectionner « OK » sans saisir de numéro. MoveOn Navi 45 Sélectionnez ce bouton pour modifier un PI existant. Vous pouvez utiliser ce bouton pour apporter les modifications suivantes à un PI : • SupprimerlePI. • RenommerlePI. • ModifierlenumérodetéléphoneduPI. • ModifierlacatégorieàlaquelleappartientlePI. • DéplacerlePIsurlacarte. Modifier PI Sélectionnez ce bouton pour saisir un commentaire sur un PI. Utilisez ce bouton si vous ne pouvez pas modifier l'erreur du PI à l'aide du bouton « Modifier PI (Edit POI) ». Commentaire sur un PI 11.4 Autres types de correction Autre Sélectionnez ce bouton pour signaler d'autres types de correction décrites cidessous. Ces corrections ne sont pas immédiatement intégrées à votre carte mais elles sont enregistrées dans un rapport spécial. Vous pouvez signaler des erreurs concernant des rues existantes, des rues manquantes, des entrées et sorties d'autoroute et des ronds-points manquants. Si la correction que vous souhaitez signaler ne correspond à aucun de ces types de rapport, entrez une description générale puis sélectionnez « Autre (Other) ». Sélectionnez ce bouton pour signaler une rue manquante. Vous devez sélectionner les points de début et de fin de la rue manquante. Rue manquante Ville Sélectionnez ce bouton pour signaler une erreur sur une ville, une agglomération ou un village. Vous pouvez signaler les types d'erreur suivants : • Ilmanquelaville • Nomdevilleerroné • Autrenomdeville • Autre Sélectionnez ce bouton pour signaler une erreur sur une entrée ou une sortie d'autoroute. Entrée/sortie de l'autoroute 46 MoveOn Navi Sélectionnez ce bouton pour signaler une erreur de code postal. Code postal MoveOn Navi 47 12. Sons et voix 12.1 À propos des sons et des voix Votre appareil MoveOn utilise partiellement ou non des sons pour les fonctionnalités suivantes : • Instructions de conduite et autres relatives au parcours • Informations trafic • Avertissements que vous paramétrez Deux types de voix sont disponibles pour votre GPS : • Voix de synthèse Voix de synthèses générées par votre GPS. Elles donnent des instructions de parcours et énoncent à voix haute les noms de villes et de rues, ainsi que les informations trafic et d'autres informations utiles. • Voix humaines Elles sont enregistrées par un acteur et fournissent uniquement des instructions de conduite. 12.2 Sélection d'une voix Pour sélectionner une voix différente sur l'appareil MoveOn Navi de votre Lexus CT, procédez comme suit : • Dans le menu Modifier les préférences, sélectionnez « Préférences vocales (Voice preferences) » puis « Changer de voix (Change voice) ». 12.3 Modification du volume sonore Pour régler le volume de l'appareil MoveOn Navi de votre Lexus CT, appuyez sur le bouton logiciel gauche (6) en mode conduite. 12.4 Désactivation du son Pour désactiver le son, sélectionnez « Modifier les préférences (Change preferences) » dans le menu principal, puis « Désactiver le son (Turn off sound) ». Vous pouvez également appuyer sur le bouton central de la commande de navigation, puis sélectionner « Désactiver voix (Disable voice) ». Pour restaurer le son, sélectionnez « Activer le son (Turn on sound) ». 48 MoveOn Navi 12.5 Désactivation de la voix Pour désactiver les instructions de guidage vocal, sélectionnez « Modifier les préférences (Change preferences)», puis « Désactiver le son (Turn off sound) ». MoveOn Navi 49 13. Préférences 13.1 À propos des Préférences Vous pouvez modifier l'apparence et le comportement de votre appareil MoveOn. Pour modifier les paramètres de votre appareil, appuyez sur le bouton [MENU] puis sélectionnez « Modifier les préférences (Change preferences) » dans le menu principal. 13.2 Couleurs nocturnes / Couleurs diurnes Sélectionnez ce bouton pour réduire la luminosité de l'écran et afficher la carte avec des couleurs sombres. Lors de la conduite de nuit ou dans un tunnel sombre, il est moins distrayant et plus facile pour le conducteur de voir l'écran si sa luminosité est réduite. Conseil : votre appareil peut ajuster automatiquement le niveau de luminosité de l'écran quand les phares du véhicule s'allument. Pour régler automatiquement la luminosité, sélectionnez Luminosité dans le menu Préférences, puis « Basculement auto mode diurne/nocturne (Automatically switch day/night mode) ». Ce bouton est également accessible depuis le menu abrégé. Couleurs nocturnes Sélectionnez ce bouton pour augmenter la luminosité de l'écran et afficher la carte avec des couleurs lumineuses. Ce bouton est également accessible depuis le menu abrégé. Couleurs diurnes 13.3 Afficher PI sur la carte Afficher PI sur la carte 50 MoveOn Navi Sélectionnez ce bouton pour sélectionner le type de Point d'intérêt que vous voulez afficher sur la carte. 1. Sélectionnez « Afficher PI sur la carte (Show POI on map) » dans le menu Modifier les préférences. 2. Sélectionnez les catégories de PI que vous souhaitez afficher sur la carte. Sélectionnez « Chercher (Find) » pour rechercher un nom de catégorie. 3. Définissez si vous voulez que les PI s'affichent sur la carte en mode 2D ou 3D. 4. Sélectionnez « Terminé (Done) ». Les emplacements des Points d'intérêt s'affichent sur la carte sous forme d'icônes. 13.4 Préférences de sécurité Sélectionnez ce bouton pour définir les fonctions de sécurité que vous voulez utiliser sur votre appareil. Pour définir les options, vérifiez-les, puis appuyez sur le bouton central de la commande de navigation. Préférences de sécurité 13.5 Préférences vocales Touchez ce bouton pour modifier la voix donnant les instructions vocales. Une large gamme de voix est à votre disposition. Certaines voix de synthèse peuvent lire les noms de rue et d'autres informations directement sur la carte et certaines voix humaines ont été enregistrées par des acteurs. Changer de voix Sélectionnez ce bouton pour désactiver le guidage vocal. Ce bouton est également accessible depuis le menu abrégé. Désactiver voix Touchez ce bouton pour choisir dans quelles situations votre appareil MoveOn lit les instructions ou les avertissements à voix haute. Préférences vocales 13.6 Désactiver le son / Activer le son Sélectionnez ce bouton pour désactiver le son sur votre appareil MoveOn. Quand vous désactivez le son, le guidage vocal est désactivé lui aussi, ce qui signifie que vous n'entendez plus les instructions de navigation et autres. Désactiver les sons MoveOn Navi 51 Activer les sons 13.7 Masquer la carte Sélectionnez ce bouton pour éteindre l'écran d'affichage. Seules la carte et les instructions sont masquées. Les avertissements audio à l'approche des radars et les instructions de guidage vocal restent actifs, de même que les informations audio de la radio. Il suffit d'appuyer sur l'un des boutons de la commande de navigation pour restaurer l'affichage. Ce bouton est également accessible depuis le menu abrégé. Masquer la carte 13.8 Sélectionnez ce bouton pour activer le son sur votre appareil MoveOn. Quand vous activez le son, le guidage vocal reste désactivé, sauf si vous modifiez le paramètre. Pour activer le guidage vocal, sélectionnez « Activer le guidage vocal (Turn on voice guidance) » dans le menu Préférences. Conseil : pour régler le volume pendant la conduite, sélectionnez le bouton logiciel gauche (6) en mode conduite. Pour modifier la voix qui dicte les instructions vocales sur l'appareil MoveOn, sélectionnez « Changer de voix (Change voice) » dans le menu Préférences. Le domicile Changer le domicile 52 MoveOn Navi Sélectionnez ce bouton pour définir ou modifier l'adresse de votre domicile. Vous saisissez l'adresse de la même façon que lorsque vous planifiez un parcours. La position du domicile constitue un moyen simple de planifier un parcours vers un emplacement important. Pour la plupart des utilisateurs, le Domicile correspond à l'adresse de leur domicile. Cependant, si vous préférez définir une autre destination comme Domicile, comme par exemple votre lieu de travail, c'est possible. 13.9 Changer carte Changer cartes Si votre carte mémoire contient plusieurs cartes, utilisez ce bouton pour sélectionner la carte que vous voulez utiliser pour la planification de parcours et la navigation. Bien que vous puissiez stocker plusieurs cartes sur votre appareil, vous ne pouvez en utiliser qu'une à la fois pour la planification et la navigation. Utilisez TomTom HOME pour effectuer des sauvegardes et télécharger, ajouter ou supprimer des cartes sur votre GPS. Remarque : ne supprimez pas de carte, sauf si vous l'avez déjà sauvegardée. Si vous supprimez une carte avant de l'avoir sauvegardée, vous ne pourrez plus la charger sur votre GPS. 13.10 Gérer les favoris Gérer les favoris Sélectionnez ce bouton pour ajouter, renommer ou supprimer des favoris. Les favoris constituent un moyen simple de sélectionner un emplacement sans avoir besoin de saisir l'adresse. Ce ne sont pas nécessairement vos endroits « favoris (Favourites) », au sens littéral. Il peut simplement s'agir d'une liste d'adresses utiles. MoveOn Navi 53 13.11 Gérer les PI Gérer les PI Sélectionnez ce bouton pour gérer vos propres emplacements et catégories de points d'intérêt (PI). Vous pouvez paramétrer votre appareil MoveOn pour vous signaler la proximité d'emplacements de PI sélectionnés. Vous pouvez créer vos propres catégories de PI et leur ajouter vos propres emplacements de PI. Sélectionnez les boutons suivants pour créer et gérer vos propres PI : • «AjouterPI(AddPOI)»-Utilisezceboutonpourajouterunemplacementà l'une de vos propres catégories de PI. • «AvertirdesPIimminents(WarnwhennearPOI)»-Utilisezceboutonpour que votre GPS vous alerte à l'approche d'un Point d'intérêt sélectionné. • «SupprimerPI(DeletePOI)»-Utilisezceboutonpoursupprimerl'unedevos propres catégories de PI. • «ModifierPI(EditPOI)»-Utilisezceboutonpourmodifierl'undevosPI. • «Ajoutercatégorie(AddPOIcategory)»-Utilisezceboutonpourcréerune nouvelle catégorie de PI. • «Supprimercatégorie(DeletePOIcategory)»-Utilisezceboutonpour supprimer l'une de vos propres catégories de PI. 13.12 Icône de voiture Sélectionnez ce bouton pour définir l'icône de voiture qui indique votre position actuelle en mode conduite. Modifier l'icône de voiture 13.13 Préférences de carte 2D Préférences de carte 2D 54 MoveOn Navi Sélectionnez ce bouton pour définir l'affichage par défaut de la carte. Pour basculer entre les modes 2D et 3D pendant la conduite, sélectionnez la partie centrale de la barre d'état du mode conduite. L'affichage en 2D offre une vue de la carte en deux dimensions comme si vous la voyiez de dessus. L'affichage en 3D offre une vue tridimensionnelle de la carte, comme si vous conduisiez dans le paysage. 13.14 Changer de langue Changer de langue Sélectionnez ce bouton pour modifier la langue utilisée pour tous les boutons et messages que vous voyez sur votre GPS. Vous disposez d'un grand choix de langues. Quand vous changez de langue, il vous est aussi proposé de changer de voix. Pour confirmer, appuyez sur le bouton central de la commande de navigation. 13.15 Modifier couleurs carte Modifier couleurs carte Sélectionnez ce bouton pour sélectionner les palettes chromatiques des couleurs diurnes et nocturnes de la carte. Vous pouvez télécharger de nouvelles couleurs dans TomTom HOME. Pour sélectionner une couleur téléchargée, sélectionnez une palette de couleurs supplémentaires, puis la couleur de votre choix. 13.16 Luminosité Préférences de luminosité Sélectionnez ce bouton pour régler la luminosité de votre écran. Vous pouvez aussi paramétrer les options suivantes : • «Luminositédecouleurdiurne(Daycolourbrightness)»-Sicetteoptionest sélectionnée, le GPS augmente la luminosité de l'écran. • «Luminositédecouleurnocturne(Nightcolourbrightness)»-Sicetteoption est sélectionnée, le GPS diminue la luminosité des couleurs nocturnes afin de ne pas gêner la conduite. • «Basculementautoluminositédiurne/nocturne(Automaticallyswitchday/ night brightness) » - Sélectionnez cette option pour ajuster automatiquement la luminosité en fonction du niveau d'illumination du véhicule. Pour afficher la carte et les menus avec des couleurs diurnes ou nocturnes, sélectionnez « Couleurs diurnes (Use day colours) » ou « Couleurs nocturnes (Use night colours) » dans le menu Préférences. Ce bouton est également accessible depuis le menu abrégé. MoveOn Navi 55 13.17 Préférences de barre d'état Préférences de barre d'état Sélectionnez ce bouton pour sélectionner les informations que vous souhaitez voir dans la barre d'état : • «Heured'arrivée(Arrivaltime)»-L'heureàlaquellevousdevriezatteindre votre destination. • «Duréerestante(Remainingtime)»-Letempsnécessairepouratteindrevotre destination. • «Distancerestante(Remainingdistance)»-Ladistancejusqu'àdestination. • «Affi cherlamargeparrapportàl'heured'arrivée(Showleewaytoarrival time) » - Votre GPS affiche la différence de temps entre votre heure d'arrivée réelle et l'heure définie lors de la planification du parcours. • «Direction(Direction)»-Uneboussolegraduéeendegrés. • «Affi cherlesindicationsdeguidagesurvoie(Showlaneguidance)»-Active ou désactive la barre d'état du guidage sur changement de voie. 13.18 Zoom automatique Pendant la navigation, la carte agrandit graduellement l'embranchement avant chaque changement de direction. Sélectionnez ce bouton pour activer ou désactiver le zoom. Zoom automatique 13.19 Préférences de nom de rue Préférences de nom de rue 56 MoveOn Navi Sélectionnez ce bouton pour définir ce qui sera affiché sur la carte en mode conduite. Les options suivantes sont disponibles : • «Affi cherlesnumérosavantlesnomsderue(Showhousenumberbefore street name) » • «Affi cherlesnomsderue(Showstreetnames)» • «Affi chernomdelaprochainerue(Shownextstreetname)» • «Affi chernomdelarueactuellesurlacarte(Showcurrentstreetnameon map) » 13.20 Définir unités Sélectionnez ce bouton pour définir les unités utilisées sur votre GPS pour les fonctions telles que la planification de parcours. Définir unités 13.21 Préférences de planification Préférences de planification Sélectionnez ce bouton pour paramétrer la manière dont votre appareil MoveOn calcule les parcours que vous planifiez. Les paramètres de planification sont composés de différentes options qui s'étendent sur plusieurs écrans. Chaque paramètre est décrit ci-dessous. Planification de parcours Paramétrez le type de parcours que vous voulez que votre appareil MoveOn calcule. Sélectionnez « IQ Routes » pour indiquer si vous voulez que l'appareil utilise les informations IQ Routes afin d'identifier le meilleur parcours. Cette option permet de calculer les parcours en fonction du niveau moyen de trafic un jour et une heure donnés, et le meilleur parcours en fonction des vitesses réelles calculées sur les routes. Le plus rapide Indiquez si vous souhaitez éviter les autoroutes. Paramètres de péage, ferry, voies de covoiturage et voies non revêtues. Paramétrez la façon dont votre appareil MoveOn doit gérer chacune de ces quatre caractéristiques routières lorsqu'il calcule un parcours. Les voies de covoiturage sont parfois appelées « Voies réservées aux véhicules à occupation multiple » et n'existent pas dans tous les pays. Pour emprunter ces voies, votre véhicule doit, par exemple, être occupé par plusieurs personnes ou utiliser un carburant dit « vert ». Paramètres de replanification • Définissez si vous souhaitez ou non que votre appareil replanifie votre parcours si un parcours plus rapide est identifié en cours de route. Cette situation peut se produire en cas de modification de l'état du trafic. MoveOn Navi 57 13.22 Afficher les images de voie Sur des sorties et des embranchements, un agrandissement 3D avec des flèches vous indique la voie que vous devez emprunter. Sélectionnez ce bouton pour activer ou désactiver les images de voie. Afficher les images de voie 13.23 Démarrage Préférences de démarrage Sélectionnez ce bouton pour définir les actions survenant au démarrage de votre GPS. Vous pouvez modifier l'écran de démarrage et utiliser une photo ou une image de votre choix. Vous pouvez également modifier d'autres préférences, notamment indiquer si vous voulez partager vos informations avec TomTom à chaque démarrage de l'appareil. 13.24 Afficher la boussole Sélectionnez ce bouton pour afficher ou masquer la boussole. La flèche est toujours dirigée vers le nord et la direction vers laquelle vous roulez est indiquée en haut de la boussole. Afficher la boussole 13.25 Régler l'horloge Sélectionnez ce bouton pour définir le format de l'heure. Dès que vous avez un point GPS, l'heure est définie automatiquement. Sans point GPS, vous pouvez choisir de régler l'heure manuellement. Régler l'horloge 58 MoveOn Navi 13.26 Afficher conseils Afficher conseils Pendant l'utilisation du GPS, le système affiche des conseils conçus pour vous aider à tirer pleinement parti des fonctions proposées. Vous pouvez désactiver les conseils en sélectionnant « Masquer conseils (Hide tips) », et les restaurer en sélectionnant « Afficher conseils (Show tips) ». 13.27 Réduire les options de menu Sélectionnez ce bouton pour réduire le nombre de boutons de menu disponibles pendant la conduite. Sélectionnez ce bouton de nouveau pour restaurer tous les boutons de menu. Réduire les options de menu 13.28 Réinit. valeurs par défaut Réinit. valeurs par défaut Sélectionnez ce bouton pour supprimer tous vos paramètres personnels et restaurer les paramètres par défaut de votre appareil MoveOn. Ce n'est pas une mise à jour logicielle, et elle n'affecte pas la version de l'application logicielle installée sur votre GPS. Important : cette fonction supprime tous vos paramètres personnels ! Si vous souhaitez conserver vos informations et paramètres personnels, vous devez effectuer une sauvegarde complète de votre GPS avant de réinitialiser l'appareil. Vous pouvez alors restaurer l'ensemble de vos informations et réglages personnels après la réinitialisation de l'appareil. Il s'agit notamment d'éléments comme vos emplacements de domicile et favoris, votre menu personnel et vos catégories et emplacements de PI. MoveOn Navi 59 14. Points d'intérêt 14.1 À propos des points d'intérêt Les Points d'intérêt ou PI sont des lieux utiles sur la carte. En voici quelques exemples : • Restaurants • Hôtels • Musées • Parkings • Stations-service 14.2 Conseil : 1. 2. 3. 4. 5. 6. 7. Créer des PI (Points d'intérêt) pour obtenir de l'aide sur la gestion des points d'intérêt tiers, saisissez « PI tiers (Third party POIs) » dans la zone de recherche du site tomtom.com/support. Touchez l'écran « Menu » pour ouvrir le menu principal. Sélectionnez « Modifier les préférences (Change preferences) ». Sélectionnez « Gérer les PI (Manage POIs) ». En l'absence de catégorie de PI ou si celle que vous voulez utiliser n'existe pas, sélectionnez « Ajouter catégorie (Add POI category) » et créez une nouvelle catégorie. Chaque PI est attribué à une catégorie de PI. Cela signifie que vous devez avoir créé au minimum une catégorie de PI avant de pouvoir créer votre premier PI. Vous pouvez ajouter des PI uniquement aux catégories que vous avez créées. Pour en savoir plus sur la création de catégories de PI, lisez Gérer les PI (Points d'intérêt). Sélectionnez « Ajouter PI (Add POI) ». Sélectionnez la catégorie de PI à utiliser pour le nouveau PI. Sélectionnez un bouton pour saisir l'adresse du PI, de la même façon que vous planifiez vos parcours. Le PI est créé et enregistré dans la catégorie sélectionnée. 60 MoveOn Navi Sélectionnez ce bouton pour définir votre Domicile comme PI. Cette fonction est utile si vous décidez de modifier l'emplacement de votre Domicile, mais souhaitez tout d'abord créer un PI pour le domicile actuel. Accueil Favori Adresse Sélectionnez ce bouton pour créer un PI à partir d'un favori. Étant donné que le nombre de favoris est limité, il est parfois souhaitable de créer un PI à partir d'un favori. Si vous souhaitez créer plus de favoris, vous devez en supprimer certains. Pour éviter de perdre un favori, enregistrez l'emplacement en tant que PI avant de supprimer le favori. Sélectionnez ce bouton pour entrer une adresse en tant que nouveau PI. Pour entrer une adresse, vous avez le choix parmi quatre options. • Centre-ville • Rueetnuméroderue • Codepostal • Croisementouintersection Sélectionnez ce bouton pour sélectionner un emplacement de PI dans une liste de lieux que vous avez récemment utilisés comme destination. Destination récente Sélectionnez ce bouton pour ajouter un point d'intérêt (PI) comme PI. Si vous créez par exemple une catégorie de PI pour vos restaurants favoris, utilisez cette option au lieu d'entrer les adresses des restaurants. Point d'intérêt Sélectionnez ce bouton pour ajouter votre position actuelle comme PI. Par exemple, si vous vous arrêtez dans un lieu intéressant, vous pouvez utiliser ce bouton pour créer un PI correspondant à votre emplacement actuel. Ma position Sélectionnez ce bouton pour créer un PI à l'aide du navigateur de carte. Utilisez le curseur pour sélectionner l'emplacement du PI puis sélectionnez « Terminé (Done) ». Point sur la carte Sélectionnez ce bouton pour créer un PI en entrant les valeurs de longitude et de latitude. Latitude Longitude MoveOn Navi 61 Sélectionnez ce bouton pour utiliser la Recherche Locale afin de rechercher des magasins et des entreprises à proximité de votre position actuelle. Vous pouvez rechercher des magasins et des entreprises à proximité de votre position, de votre destination, d'une autre destination ou dans une ville. Si vous recherchez une piscine près de votre position actuelle, par exemple, entrez « piscine (Swimming pool) » et choisissez le meilleur résultat. Remarque : disponible uniquement sur les appareils LIVE. Recherche Locale 14.3 Utiliser des PI pour planifier un parcours Lorsque vous planifiez un parcours, vous pouvez utiliser un PI comme destination. L'exemple suivant vous explique comment planifier un parcours vers un parking dans une ville : 1. Sélectionnez « Aller à... (Navigate to) » dans le Menu principal. 2. Sélectionnez « Point d'intérêt (Point of Interest) ». 3. Sélectionnez « PI dans la ville (POI in city) ». Conseil : le dernier PI affiché sur votre appareil MoveOn apparaît également dans le menu. 4. Saisissez le nom de la ville et sélectionnez-le lorsqu'il apparaît dans la liste. 5. Sélectionnez le bouton en forme de flèche pour développer la liste des catégories de PI. Conseil : si vous connaissez déjà le nom du PI que vous voulez utiliser, vous pouvez sélectionner « Rechercher par nom (Search by name) » afin de saisir son nom et de sélectionner l'emplacement. 6. Faites défiler la liste et sélectionnez « Parking (Car park) ». 7. Le parking le plus proche de votre destination s'affiche en haut de la liste. 8. La liste suivante explique les distances affichées à côté de chaque PI. La méthode de mesure de la distance varie selon votre méthode de recherche originale du PI : • PI à proximité - distance depuis votre position actuelle • PI dans la ville - distance depuis le centre-ville • PI près du domicile - distance depuis votre domicile • PI en chemin - distance depuis votre position actuelle • PI à destination - distance depuis votre destination 9. Sélectionnez le nom du parking que vous voulez utiliser, puis « Terminé (Done) » une fois le parcours calculé. Votre GPS commence à vous guider jusqu'au parking. Conseil : vous pouvez aussi utiliser la Recherche locale pour trouver des lieux pratiques. Pour en savoir plus sur la Recherche locale et les autres services LIVE, rendez-vous sur tomtom.com/services. 14.4 Afficher les PI (Points d'intérêt) sur la carte Vous pouvez sélectionner les types d'emplacements de PI que vous souhaitez afficher sur vos cartes. 1. Sélectionnez « Afficher PI sur la carte (Show POI on map) » dans le menu Modifier les préférences. 2. Sélectionnez les catégories que vous souhaitez afficher sur la carte. 62 MoveOn Navi 3. Sélectionnez « Terminé (Done) ». 4. Indiquez si vous souhaitez que les emplacements de PI s'affichent sur la carte en mode 2D ou 3D. 5. Sélectionnez « Terminé (Done) ». Les types de PI que vous avez sélectionnés sont affichés sous forme de symboles sur la carte. 14.5 Définir des avertissements pour les PI Vous pouvez définir un son ou un message d'avertissement qui sera émis ou affiché lorsque vous approchez d'un type de point d'intérêt particulier, par exemple les stations service. L'exemple suivant vous explique comment paramétrer la lecture d'un son d'avertissement dès que vous vous trouvez à 250 mètres d'une station service. 1. 2. 3. 4. 5. 6. Sélectionnez « Gérer les PI (Manage POIs) » dans le menu Modifier les préférences. Faites défiler la liste et sélectionnez « Station service (Petrol station) ». Conseil : pour supprimer un avertissement, sélectionnez le nom de catégorie puis « Oui (Yes) ». Les catégories de PI paramétrées avec un avertissement affichent un symbole de son à côté de leur nom. Paramétrez une distance de 250 m et sélectionnez « OK ». Sélectionnez « Effet sonore (Sound effect) » puis « Suivant (Next) ». Sélectionnez le son d'avertissement du PI, puis Suivant. Si vous voulez entendre l'avertissement uniquement quand le PI est directement sur un parcours planifié, sélectionnez « PI sur le parcours seulement (Warn only if POI is on route) ». Ensuite, sélectionnez « Terminé (Done) ». L'avertissement est paramétré pour la catégorie de PI sélectionnée. Vous entendrez un son d'avertissement dès que vous serez à 250 mètres d'une station service sur votre parcours. 14.6 Gérer les PI Sélectionnez « Gérer les PI (Manage POIs) » pour gérer vos emplacements et vos catégories de PI. Vous pouvez paramétrer votre appareil MoveOn pour vous signaler la proximité d'emplacements de PI sélectionnés. De la sorte, vous pouvez, par exemple, paramétrer l'appareil pour vous informer de l'approche d'une station service. Vous pouvez créer vos propres catégories de PI et leur ajouter vos propres emplacements de PI. Ainsi, vous pouvez notamment créer une nouvelle catégorie de PI nommée Amis. Vous pouvez alors ajouter toutes les adresses de vos amis comme PI dans cette nouvelle catégorie. MoveOn Navi 63 Sélectionnez les boutons suivants pour créer et gérer vos propres PI : • « Ajouter PI (Add POI) » - Sélectionnez ce bouton pour ajouter un emplacement à l'une de vos propres catégories de PI. • « Avertir des PI imminents (Warn when near POI) » - Sélectionnez ce bouton pour paramétrer votre appareil afin d'être averti de la proximité de PI sélectionnés. • « Supprimer PI (Delete POI) » - Sélectionnez ce bouton pour supprimer l'une de vos propres catégories de PI. • « Modifier PI (Edit POI) » - Sélectionnez ce bouton pour modifier l'un de vos propres PI. • « Ajouter catégorie (Add POI category) » - Sélectionnez ce bouton pour créer une nouvelle catégorie de PI. • « Supprimer catégorie (Delete POI category) » - Sélectionnez ce bouton pour supprimer l'une de vos propres catégories de PI. 64 MoveOn Navi 15. Planification d'itinéraire 15.1 À propos des itinéraires Un itinéraire est un trajet qui comporte des arrêts en plus de votre destination finale. Vous pouvez définir des itinéraires pour des voyages comme : • Vacances en voiture dans un pays avec de nombreux arrêts. • Voyage de deux jours en voiture avec un arrêt pour la nuit. • Une brève excursion passant par des points d'intérêt. Dans tous ces exemples, vous pouvez sélectionner « Aller à... (Navigate to...) » pour chaque endroit. Cependant, si vous utilisez un itinéraire, vous pouvez gagner du temps en planifiant chaque chose à l'avance. Il comprend les éléments indiqués ci-dessous. • Destination - lieu sur votre trajet où vous souhaitez vous arrêter. • Étape - lieu par lequel vous souhaitez passer sans vous arrêter au cours de votre trajet. Les destinations sont indiquées par ce symbole. Les étapes sont indiquées par ce symbole. 15.2 Créer un itinéraire 1. 2. Sélectionnez « Menu » pour ouvrir le menu principal. Sélectionnez « Planification d'itinéraire (Itinerary) ». 3. L'écran de planification d'itinéraires s'affiche. Au début, l'itinéraire est vide. Sélectionnez « Ajouter (Add) » et sélectionnez un emplacement. Conseil : vous pouvez ajouter des éléments à votre itinéraire dans l'ordre que vous souhaitez et revoir cet ordre ultérieurement. MoveOn Navi 65 15.3 Organiser un itinéraire Sélectionnez un élément dans l'itinéraire à l'aide du bouton central de la commande de navigation (5). L'écran affiche alors une série de fonctions de modification de l'itinéraire, comme suit : Marquer comme étape Marquer comme destination Marquer « visité » Vous pouvez faire d'une destination une étape en utilisant ce bouton. Souvenez-vous que les étapes sont des points sur votre trajet vers votre destination par où vous souhaitez passer et que les destinations sont les lieux où vous souhaitez vous arrêter. Ce bouton ne s'affiche que si l'élément que vous avez sélectionné est une destination. Vous pouvez transformer une étape en une destination en utilisant ce bouton. Souvenez-vous que les destinations sont des lieux où vous souhaitez vous arrêter et que les étapes sont des points sur votre trajet vers votre destination par où vous souhaitez passer. Ce bouton ne s'affiche que si l'élément que vous avez sélectionné est une étape. Sélectionnez ce bouton pour sauter une partie de votre itinéraire. Votre appareil MoveOn ignorera cet élément ainsi que tous les éléments précédents de l'itinéraire. Il vous conduira vers l'élément suivant de votre itinéraire. Ce bouton ne s'affiche que si cet élément est encore à visiter. Sélectionnez ce bouton pour répéter une partie de votre itinéraire. Votre GPS vous conduira vers cet élément, puis vers les autres éléments de l'itinéraire. Ce bouton ne s'affiche que si vous avez déjà visité cet élément. Marquer « à visiter » Sélectionnez ce bouton pour déplacer l'élément vers le haut dans l'itinéraire. Ce bouton n'est pas disponible lorsque l'élément se trouve déjà en haut de l'itinéraire. Vers le haut Sélectionnez ce bouton pour déplacer l'élément vers le bas dans l'itinéraire. Ce bouton n'est pas disponible lorsque l'élément se trouve déjà en bas de l'itinéraire. Vers le bas Sélectionnez ce bouton pour voir l'emplacement de l'élément sur la carte. Sur la carte 66 MoveOn Navi Sélectionnez ce bouton pour supprimer l'élément de l'itinéraire. Supprimer 15.4 Suivre un itinéraire Quand vous utilisez un itinéraire, votre trajet est calculé jusqu'à votre première destination sur celui-ci. Votre appareil MoveOn calcule la distance et le temps restants jusqu'à votre première destination et non pour tout votre itinéraire. Dès que vous commencez à utiliser un itinéraire, votre trajet est calculé à partir de votre position actuelle. Vous n'avez pas besoin de définir un point de départ. Lorsque vous avez passé une étape ou atteint une destination, celle-ci est indiquée comme ayant été visitée. Les étapes sont indiquées sur la carte. Votre appareil ne vous préviendra pas à l'approche d'une étape, ni quand vous y arriverez. 15.5 Commencer à utiliser un itinéraire Sélectionnez « Options » puis « Lancer la navigation (Start navigation) ». Pour enregistrer un itinéraire, sélectionnez « Enregistrer itinéraire (Save Itinerary) ». Pour charger un itinéraire sauvegardé, sélectionnez « Charger itinéraire (Load Itinerary) ». Pour créer un nouvel itinéraire, sélectionnez « Nouvel itinéraire (New Itinerary) » et pour en supprimer un, sélectionnez « Supprimer itinéraire (Delete Itinerary) ». MoveOn Navi 67 16. Aide 16.1 À propos de la demande d'aide Sélectionnez « Aidez-moi ! (Help me) » dans le menu principal pour accéder aux services d'assistance et autres services spécialisés. Par exemple, si vous êtes impliqué dans un accident de voiture, vous pouvez utiliser le menu Aide pour trouver les coordonnées de l'hôpital le plus proche et indiquer par téléphone votre position exacte. Conseil : si le bouton Aide ne s'affiche pas dans le menu principal, sélectionnez « Modifier les préférences (Change preferences) » puis « Préférences de sécurité (Safety preferences) ». Décochez la case Afficher uniquement les options de menu essentielles pendant la conduite. 16.2 Utiliser le menu Aide pour appeler un service local Pour utiliser Aidez-moi ! afin de localiser un service d'assistance, de l'appeler par téléphone et de le rejoindre depuis votre position actuelle, procédez comme suit : 1. Sélectionnez l’écran pour afficher le menu principal. 2. Sélectionnez « Aidez-moi ! (Help me) ». 3. Sélectionnez « Numéros de téléphone d'urgence (Emergency phone numbers) ». 4. Sélectionnez le type de service dont vous avez besoin, par exemple, « Hôpital le plus proche (Nearest hospital) ». 5 Sélectionnez un centre dans la liste : le plus proche figure en haut de la liste. Votre GPS indique votre position sur la carte avec une description de l'emplacement. Cette fonctionnalité vous aide à préciser l'endroit où vous vous trouvez lorsque vous effectuez l'appel. Le numéro de téléphone à composer s'affiche. 6. Pour aller jusqu'au centre d'assistance en voiture, sélectionnez « Aller à cible (Navigate there) ». Votre appareil MoveOn commence à vous indiquer le chemin vers votre destination. 68 MoveOn Navi 16.3 Options du menu Aide Remarque : dans certains pays, il se peut que les données ne soient pas disponibles pour tous les services. Sélectionnez ce bouton pour trouver les coordonnées et l'emplacement d'un service d'assistance. Numéros de téléphone d'urgence Sélectionnez ce bouton pour établir votre itinéraire en voiture jusqu'au service d'assistance. Aller à l'assistance Sélectionnez ce bouton pour visualiser votre position actuelle sur la carte. Où suis-je ? Sélectionnez ce bouton pour consulter une sélection de guides relatifs à votre GPS. Démonstration MoveOn Navi 69 17. Favoris 17.1 À propos des favoris Les favoris constituent un moyen simple de sélectionner un emplacement sans avoir besoin de saisir l'adresse. Ce ne sont pas nécessairement vos endroits « favoris (Favourite) », au sens littéral. Il peut simplement s'agir d'une liste d'adresses utiles. 17.2 Créer un favori Pour créer un favori, procédez comme suit : 1. Sélectionnez l’écran pour afficher le menu principal. 2. Sélectionnez « Ajouter un favori (Add favourite) ». Conseil : vous pouvez également créer un favori en sélectionnant « Modifier les préférences (Change preferences) » puis « Gérer les favoris (Manage favourites) » et « Ajouter (Add) ». Sélectionnez le type de favori de votre choix à l'aide de l'un des boutons suivants : Vous pouvez entrer votre adresse de domicile dans vos favoris. Domicile Favori Vous ne pouvez pas créer de favori à partir d'un autre favori. Cette option ne sera jamais disponible dans ce menu. Pour renommer un favori, sélectionnez « Favoris (Favourites) » dans le menu Paramètres. Vous pouvez saisir une adresse comme favori. Adresse Créez un nouveau favori en sélectionnant un endroit dans la liste de vos destinations récentes. Destination récente 70 MoveOn Navi Si vous visitez un PI que vous appréciez particulièrement, comme un restaurant, vous pouvez l'ajouter à vos favoris. Point d'intérêt Sélectionnez ce bouton pour ajouter votre position actuelle comme favori. Par exemple, si vous vous arrêtez dans un endroit intéressant, vous pouvez sélectionner ce bouton pour créer un favori pendant que vous y êtes. Ma position Sélectionnez ce bouton pour créer un favori à l'aide du navigateur de carte. Sélectionnez l'emplacement de votre favori à l'aide du curseur, puis sélectionnez « Terminé (Done) ». Point sur la carte Sélectionnez ce bouton pour créer un favori en entrant les valeurs de longitude et de latitude. Latitude Longitude Votre GPS suggère un nom pour votre nouveau favori. Pour entrer un nouveau nom, il est inutile de supprimer le nom suggéré. Il vous suffit de commencer votre saisie. Conseil : il est préférable d'attribuer à votre favori un nom simple à retenir. Sélectionnez « OK ». Votre nouveau favori apparaît dans la liste. Après avoir ajouté au moins deux favoris, vous devez indiquer si vous effectuez des trajets réguliers vers les mêmes lieux. Si vous sélectionnez OUI, vous pouvez saisir ces destinations sous la forme de favoris. Dès que vous mettrez votre appareil en marche, vous pourrez sélectionner immédiatement l'un de ces endroits comme destination. Pour modifier ces destinations ou sélectionner une nouvelle destination, sélectionnez Démarrage dans le menu Paramètres, puis « Demander une destination (Ask for a destination) ». 17.3 Utiliser un favori Vous pouvez utiliser un favori pour aller à un lieu sans avoir à entrer l'adresse. Pour aller vers un favori, procédez comme suit : 1. Sélectionnez l’écran pour afficher le menu principal. 2. Sélectionnez « Aller à (Navigate to) ». 3. Sélectionnez « Favori (Favourite) ». 4. Sélectionnez un favori dans la liste. Votre appareil MoveOn calcule votre parcours. MoveOn Navi 71 5. Une fois que votre parcours est calculé, sélectionnez « Terminé (Done) ». Votre appareil commence immédiatement à vous guider vers votre destination avec des instructions vocales et visuelles à l'écran. 17.4 Modifier le nom d'un favori Pour modifier le nom d'un favori, procédez comme suit : 1. Sélectionnez « Menu » pour ouvrir le menu principal. 2. Sélectionnez « Modifier les préférences (Change preferences) » pour afficher le menu Préférences. 3. Sélectionnez « Gérer les favoris (Manage favourites) ». 4. Sélectionnez le favori que vous souhaitez renommer. Conseil : utilisez les flèches gauche et droite pour choisir un autre favori dans votre liste. 5. Saisissez le nouveau nom puis sélectionnez « OK ». 6. Sélectionnez « Terminé (Done) ». 17.5 Supprimer un favori Pour supprimer un favori, procédez comme suit : 1. Sélectionnez « Menu » pour ouvrir le menu principal. 2. Sélectionnez « Modifier les préférences (Change preferences) » pour afficher le menu Préférences. 3. Sélectionnez « Gérer les favoris (Manage Favourites) ». 4. Sélectionnez le favori que vous souhaitez supprimer. Conseil : utilisez les flèches gauche et droite pour choisir un autre favori dans votre liste. 5. Sélectionnez « Oui (Yes) » pour confirmer la suppression. 6. Sélectionnez « Terminé (Done) ». 72 MoveOn Navi 18. Galerie photo 18.1 À propos de l'utilisation de fichiers multimédia Important ! Utilisez la galerie photo lorsque vous êtes à l'arrêt uniquement. Il est dangereux de modifier des paramètres ou de regarder des photos quand vous conduisez. Votre appareil MoveOn permet de stocker et d'afficher des photos. Les photos doivent être au format .jpg ou .bmp. Transférez des photos de votre ordinateur vers votre appareil MoveOn à l'aide de TomTom HOME. 18.2 Regarder des photos Pour afficher des photos sur votre appareil MoveOn, procédez comme suit : • Sélectionnez « Galerie photo (Photo Gallery) » dans le menu principal. • La galerie photo s'ouvre, affichant des miniatures (vignettes) de toutes les photos stockées sur votre appareil. • Sélectionnez la vignette d'une photo pour voir cette photo en grand. 1. Utilisez les boutons directionnels gauche et droit pour passer à la photo suivante ou à la précédente. 2. Sélectionnez « Diaporama (Slideshow) » à l'aide du bouton logiciel gauche pour lancer un diaporama. 3. Sélectionnez « Supprimer (Delete) » à l'aide du bouton logiciel droit pour supprimer une photo. MoveOn Navi 73 19. Services 19.1 À propos des services LIVE Remarque : la disponibilité des services LIVE dépend des pays et régions d'utilisation. Il est possible que vous puissiez utiliser les services LIVE à l'étranger. Pour en savoir plus sur la disponibilité des services, rendez-vous sur tomtom.com/services. Les services LIVE suivants peuvent être disponibles pour votre GPS. Les services LIVE nécessitent un abonnement. • HD Traffic • Radars • Météo • Recherche Locale • QuickGPSfixTM 19.2 Avertissement de sécurité Certains GPS contiennent un module GSM/GPRS susceptible d'interférer avec les appareils électriques comme les stimulateurs cardiaques, les prothèses auditives et les instruments d'aviation. Les interférences avec ces appareils peuvent mettre en danger votre santé ou votre vie et celles des autres. Si votre appareil est équipé d'un module GSM/GPRS, ne l'utilisez pas à proximité d'unités électriques non protégées, ni dans des zones où l'utilisation des téléphones portables est interdite comme les hôpitaux et les avions. 19.3 Abonnements aux services LIVE Vérifier votre abonnement aux services LIVE Vous pouvez vérifier le statut de vos abonnements à tout moment. Dans le menu principal, sélectionnez « Services LIVE (LIVE Services) », puis « Mes services (My Services) ». Votre appareil MoveOn vous avertit également lorsque votre abonnement aux services LIVE approche de sa date de renouvellement. Pour en savoir plus sur l'abonnement aux services LIVE et les modalités de règlement, rendez-vous sur tomtom.com/services. Renouveler son abonnement aux services LIVE avec son appareil 1. Dans le menu principal, sélectionnez « Services LIVE (LIVE Services) », puis « Mes services (My Services) ». L'état actuel de votre abonnement aux services LIVE s'affiche. 2. Sélectionnez le service que vous souhaitez renouveler. 74 MoveOn Navi Votre appareil MoveOn vous demande de confirmer le renouvellement de votre abonnement. 3. Sélectionnez « Oui (Yes) ». La demande de renouvellement est envoyée à TomTom. Vous pouvez effectuer votre paiement en ligne à la date indiquée sur votre appareil MoveOn au plus tard. Renouveler son abonnement aux Services LIVE via TomTom HOME Vous pouvez acheter des services LIVE sous forme d'un abonnement prépayé à l'aide de TomTom HOME, comme suit : 1. Démarrez TomTom HOME sur votre ordinateur. 2. Insérez votre carte mémoire dans le lecteur de carte. 3. Dans TomTom HOME, cliquez sur Ajouter Trafic, Voix, Radars, etc. 4. Cliquez sur Services LIVE. Vous pourrez ensuite choisir parmi des offres de Services LIVE disponibles sur abonnement dans la boutique en ligne. Suivez les instructions à l'écran ou utilisez la rubrique d'aide de HOME pour obtenir des informations supplémentaires. 19.4 À propos de TomTom HD Traffic TomTom HD Traffic est un service TomTom unique qui fournit des informations trafic en temps réel. Pour en savoir plus sur les services TomTom, rendez-vous sur tomtom.com/services. Associé à IQ Routes, HD Traffic vous permet de planifier le parcours optimal jusqu'à votre destination en prenant en compte les dernières informations trafic locales. L'appareil MoveOn Navi de votre Lexus CT reçoit régulièrement des informations sur l'évolution de l'état du trafic. En cas d'embouteillages ou autres incidents sur votre parcours actuel, votre GPS vous propose de planifier à nouveau votre parcours et d'éviter tout retard. 19.5 À propos de la Recherche Locale L'option Recherche Locale vous permet de rechercher des magasins et des entreprises, puis de planifier un parcours jusqu'à la destination de votre choix. 19.6 Utiliser la Recherche Locale Pour trouver une destination à l'aide de la fonction de Recherche Locale et planifier un parcours vers cet endroit, procédez comme suit. Dans cet exemple, vous allez rechercher un supermarché à proximité de votre position actuelle. 1. Sélectionnez « Menu » pour ouvrir le menu principal, puis « Aller à... (Navigate to) ». 2. Sélectionnez le bouton « Recherche Locale (Local Search) ». 3. Sélectionnez « Rechercher à proximité (Search near you) ». 4. Saisissez « supermarché (Supermarket) » puis sélectionnez « OK ». Les emplacements correspondant à votre recherche apparaissent sous forme de liste dans laquelle figurent également la distance les séparant de votre position actuelle, ainsi que leur note. 5. Sélectionnez l'un des emplacements de la liste. MoveOn Navi 75 L'emplacement s'affiche sur la carte. Sélectionnez « Afficher les infos (Show info) » pour en savoir plus sur cet emplacement. 6. Sélectionnez l'option « Sélectionner (Select) ». Choisissez si vous voulez vous rendre à cet endroit, l'afficher sur une carte, voyager en y passant ou l'ajouter en tant que favori. 19.7 À propos des alertes de sécurité Remarque : la disponibilité des services LIVE dépend des pays et régions d'utilisation. Il est possible que vous puissiez utiliser les services LIVE à l'étranger. Pour en savoir plus sur la disponibilité des services, rendez-vous sur tomtom.com/services. Le service Alertes de sécurité vous avertit de l'emplacement des radars suivants : • Emplacements des radars • Emplacements des zones d'accidents fréquents • Emplacements des radars mobiles • Emplacements des radars enregistrant les vitesses moyennes • Emplacements des radars de péage • Emplacements des radars de feu rouge. Important ! Connectez régulièrement votre carte mémoire à TomTom HOME sur votre ordinateur afin de mettre à jour la liste des emplacements pour toutes les alertes de sécurité. Les emplacements des radars mobiles sont envoyés directement à votre appareil. 19.8 Autres services Les services suivants sont également disponibles sur votre appareil MoveOn : Météo Le service Météo vous fournit des bulletins météo à cinq jours pour n'importe quel endroit sur votre carte. QuickGPSfix QuickGPSfix fournit des informations sur les positions des satellites GPS qui permettent à votre GPS de déterminer plus rapidement votre position. Mes services Pour vérifier votre abonnement, sélectionnez « Services » dans le menu principal, puis « Mes services (My Services) ». 76 MoveOn Navi Votre appareil MoveOn vous indique l'approche de la date de renouvellement de vos abonnements aux services LIVE. Vous pouvez utiliser votre appareil pour informer TomTom que vous souhaitez renouveler votre abonnement actuel. Pour en savoir plus sur l'abonnement aux services LIVE et les modalités de règlement, rendez-vous sur tomtom.com/services. MoveOn Navi 77 20. Trafic 20.1 À propos de TomTom HD Traffic TomTom HD Traffic est un service TomTom unique qui fournit des informations trafic en temps réel. Pour en savoir plus sur les services TomTom, rendez-vous sur tomtom.com/services. Associé à IQ Routes, HD Traffic vous permet de planifier le parcours optimal jusqu'à votre destination en prenant en compte les dernières informations trafic locales. L'appareil MoveOn Navi de votre Lexus CT reçoit régulièrement des informations sur l'évolution de l'état du trafic. En cas d'embouteillages ou autres incidents sur votre parcours actuel, votre GPS vous propose de planifier à nouveau votre parcours et d'éviter tout retard. 20.2 Avertissement de sécurité Certains GPS contiennent un module GSM/GPRS susceptible d'interférer avec les appareils électriques comme les stimulateurs cardiaques, les prothèses auditives et les instruments d'aviation. Les interférences avec ces appareils peuvent mettre en danger votre santé ou votre vie et celles des autres. Si votre appareil est équipé d'un module GSM/GPRS, ne l'utilisez pas à proximité d'unités électriques non protégées, ni dans des zones où l'utilisation des téléphones portables est interdite comme les hôpitaux et les avions. 20.3 Utiliser les infos trafic La barre Trafic latérale s'affiche sur le côté droit en Mode Conduite. Elle vous avertit des incidents de circulation sur votre parcours planifié. Le haut de la barre latérale Trafic représente votre destination et affiche le retard total occasionné par les incidents et la densité du trafic sur votre parcours. La partie centrale de la barre Trafic latérale affiche les incidents de circulation un par un dans leur ordre d'occurrence sur votre parcours. Le bas de la barre Trafic latérale représente votre position actuelle et indique la distance qui vous sépare du prochain incident. Pour optimiser la lisibilité de la barre Trafic latérale, certains incidents peuvent ne pas être affichés. Ces incidents, toujours de faible importance, provoquent uniquement de légers retards. 78 MoveOn Navi 20.4 Choisir le parcours le plus rapide Votre appareil MoveOn recherche régulièrement un parcours plus rapide jusqu'à votre destination. Si la circulation évolue et un parcours plus rapide est identifié, votre GPS vous propose de planifier à nouveau le parcours afin d'emprunter l'itinéraire le plus rapide. Vous pouvez aussi paramétrer votre GPS pour planifier à nouveau automatiquement votre voyage dès qu'un parcours plus rapide est identifié. Pour appliquer ce paramètre, sélectionnez « Préférences Trafic (Traffic preferences) » dans le menu Trafic. Ouvrez le menu Trafic en sélectionnant la barre latérale Trafic. Pour rechercher et replanifier manuellement le parcours le plus rapide jusqu'à destination, procédez comme suit : 1. Appuyez sur le bouton directionnel droit (4) de la commande de navigation pour sélectionner la barre Trafic latérale. Un résumé du trafic sur votre parcours est affiché. 2. Sélectionnez « Minimiser les retards (Minimise delays) ». Votre GPS recherche le parcours le plus rapide jusqu'à votre destination. Le nouveau parcours peut inclure des retards. Vous pouvez replanifier le parcours de façon à éviter tous les retards. Cependant, un parcours évitant tous les retards prend généralement plus de temps que le parcours le plus rapide. 3. Sélectionnez « Terminé (Done) ». 20.5 Afficher trafic sur parcours Pour vérifier les retards sur votre parcours, sélectionnez « Afficher trafic sur parcours (Show traffic on route) » dans le menu Trafic. Votre GPS affiche un résumé des retards liés à la circulation sur votre parcours. Le total inclut les retards dus aux incidents de circulation et ceux découlant de la densité du trafic, à partir des informations fournies par IQ Routes. Sélectionnez « Minimiser les retards (Minimise delays) » pour vérifier si vous pouvez limiter ces derniers. Remarque : vous pouvez également accéder à l'écran Afficher trafic sur parcours en sélectionnant la zone trafic de l'onglet de résumé LIVE. MoveOn Navi 79 20.6 Vérifier les incidents de circulation dans votre région Recevez un résumé de la situation du trafic dans votre région à l'aide de la carte. Pour trouver les incidents locaux et leurs détails, procédez comme suit : 1. Sélectionnez « Trafic (Traffic) » dans le menu principal. 2. Sélectionnez « Explorer la carte (Browse map) ». Le navigateur de carte s'affiche à l'écran. 3. Si la carte n'indique pas votre position, sélectionnez le marqueur pour la centrer sur votre position actuelle. La carte affiche les incidents de circulation dans la région. 4. Sélectionnez un incident de circulation pour obtenir davantage d'informations. Un écran s'affiche avec des informations détaillées sur l'incident choisi. Pour afficher des informations sur des incidents alentour, utilisez les flèches gauche et droite en bas de cet écran. 20.7 Modifier les préférences Trafic Utilisez le bouton « Préférences Trafic (Traffic preferences) » pour choisir le mode de fonctionnement des infos trafic sur votre GPS. 1. Sélectionnez « Trafic (Traffic) » dans le menu principal. 2. Sélectionnez « Préférences Trafic (Traffic preferences) ». 80 MoveOn Navi 3. Si un parcours plus rapide est identifié pendant que vous roulez, Trafic peut planifier à nouveau votre trajet pour emprunter ce parcours plus rapide. Si vous souhaitez être consulté avant d'emprunter le parcours le plus rapide, sélectionnez l'option suivante, puis « Terminé (Done) ». • Signaler une évolution du trafic sur le parcours 20.8 Incidents de la circulation Les incidents de circulation et les avertissements s'affichent sur la carte en mode conduite et dans la barre latérale Trafic. Il existe deux types de symboles : • Les symboles affichés dans un carré rouge indiquent les incidents de circulation. Votre appareil MoveOn peut replanifier votre parcours de manière à les éviter. • Les symboles qui s'affichent dans un triangle rouge sont liés à la météo. Votre appareil MoveOn ne peut pas replanifier de parcours de manière à éviter l'objet de ces avertissements. Symboles des incidents de la circulation : Accident Travaux Une ou plusieurs voies fermées Route fermée Incident de la circulation Embouteillage Symboles liés à la météo : Brouillard Pluie MoveOn Navi 81 Vent Verglas Neige Remarque : le symbole « incident évité (traffic incident) » s'affiche pour tout incident de circulation que vous évitez à l'aide du service Trafic. 20.9 Menu Trafic Pour ouvrir le menu Trafic, sélectionnez « Trafic (Traffic) » dans le menu principal. Les boutons suivants sont disponibles : Sélectionnez ce bouton pour replanifier votre parcours sur la base des dernières informations trafic. Minimiser les retards Afficher trafic sur parcours Sélectionnez ce bouton pour obtenir un aperçu des incidents de circulation sur votre parcours. Utilisez les boutons gauche et droite pour en savoir plus sur chaque incident. Sélectionnez « Replanifier (Replan) » pour replanifier votre parcours et éviter les incidents de circulation indiqués sur la carte. Sélectionnez ce bouton pour parcourir la carte et voir les incidents de circulation affichés sur la carte. Explorer la carte Sélectionnez ce bouton pour modifier less réglages de fonctionnement du service Trafic sur votre GPS. Préférences Trafic 82 MoveOn Navi 21. Alertes de sécurité routière 21.1 À propos des alertes de sécurité Remarque : la disponibilité des services LIVE dépend des pays et régions d'utilisation. Il est possible que vous puissiez utiliser les services LIVE à l'étranger. Pour en savoir plus sur la disponibilité des services, rendez-vous sur tomtom.com/services. Le service Alertes de sécurité vous avertit de l'emplacement des radars suivants : • Emplacements des radars • Emplacements des zones d'accidents fréquents • Emplacements des radars mobiles • Emplacements des radars enregistrant les vitesses moyennes • Emplacements des radars de péage • Emplacements des radars de feu rouge. Important ! Connectez régulièrement votre carte mémoire à TomTom HOME sur votre ordinateur afin de mettre à jour la liste des emplacements pour toutes les alertes de sécurité. Les emplacements des radars mobiles sont envoyés directement à votre appareil. 21.2 Avertissements radar Par défaut, les avertissements sont émis 15 secondes avant que vous n'atteigniez un radar. Pour modifier le nombre de secondes ou le son d'un avertissement, sélectionnez « Paramètres d'alerte (Alert settings) » dans le menu Alertes de sécurité. Vous êtes averti de trois façons : • Votre GPS émet un son d'avertissement. • Le type de radar et votre distance par rapport à celui-ci s'affichent en mode conduite. S'il existe une limitation de vitesse à l'emplacement du radar, cette vitesse est également affichée en mode conduite. • L'emplacement du radar est indiqué sur la carte. Remarque : pour les radars de contrôle de la vitesse moyenne, vous êtes averti par une combinaison d'icônes et de sons au début, au milieu et à la sortie de la zone de contrôle de la vitesse moyenne. MoveOn Navi 83 21.3 Modifier le mode d'avertissement Modifier les préférences d'avertissement 21.4 Pour modifier la manière dont l'appareil MoveOn Navi de votre Lexus CT vous avertit des radars, sélectionnez le bouton « Modifier les préférences d'avertissement (Change warning preferences) ». Vous pouvez ensuite définir la distance à laquelle vous souhaitez être averti et le type de son que vous désirez entendre. Par exemple, pour modifier le son émis quand vous approchez d'un radar fixe, procédez comme suit : 1. Sélectionnez « Alertes de sécurité (Safety Alerts) » dans le menu principal. 2. Sélectionnez « Modifier les préférences d'avertissement (Change warning preferences) ». Une liste de radars s'affiche. Un haut-parleur s'affiche en regard des types de radar pour lesquels un avertissement a été défini. 3. Sélectionnez « Radars fixes (Fixed cameras) ». 4. Sélectionnez « NON (NO) » pour conserver les avertissements de radars fixes. 5. Indiquez (en secondes) combien de temps à l'avance vous souhaitez être averti des radars. Ensuite, sélectionnez « Suivant (Next) ». 6. Sélectionnez le son que vous souhaitez entendre pour cet avertissement. Conseil : pour désactiver les avertissements sonores pour un type de radar, sélectionnez « Silence » à l'étape 6 ci-dessus. Si vous désactivez le son d'avertissement, vous continuez à voir un avertissement en mode conduite. 7. Sélectionnez « Terminé (Done) » pour enregistrer vos modifications. Signaler un nouveau radar en cours de route Pour signaler un radar en cours de route, procédez comme suit : 1. Sélectionnez « Signaler un radar (Report safety camera) » dans le menu abrégé pour enregistrer l'emplacement du radar. Si vous sélectionnez le bouton Rapport dans les 20 secondes suivant la réception d'un avertissement radar, vous avez la possibilité d'ajouter ou de supprimer ce radar. Sélectionnez « Ajouter radar (Add camera) ». 2. Sélectionnez « Radar fixe (Fixed camera) » ou « Radar mobile (Mobile camera) », selon le type de radar que vous signalez. 3. Sélectionnez l'emplacement du radar sur la carte et confirmez son exactitude. 4. Sélectionnez le type de radar fixe que vous souhaitez signaler, par exemple, un radar de feu tricolore. Remarque : si le type de radar que vous sélectionnez porte sur une limitation de vitesse, vous pouvez aussi indiquer celle-ci. Un message vous confirme qu'un rapport a été créé. 84 MoveOn Navi 21.5 Signaler un nouveau radar quand vous êtes à votre domicile Vous n'êtes pas tenu d'être à l'endroit même où se trouve un radar pour le signaler. Pour signaler un nouveau radar quand vous êtes à votre domicile, procédez comme suit : 1. Sélectionnez « Alertes de sécurité (Safety Alerts) » dans le menu principal du GPS. 2. Sélectionnez « Signaler un radar (Report safety camera) ». 3. Sélectionnez « Radar fixe (Fixed camera) » ou « Radar mobile (Mobile camera) », selon le type de radar. 4. Utilisez le curseur pour marquer l'emplacement exact du radar sur la carte, puis sélectionnez « Terminé (Done) ». 5. Sélectionnez « Oui (Yes) » pour confirmer l'emplacement du radar. 6. Sélectionnez le type de radar que vous souhaitez signaler et, le cas échéant, la limitation de vitesse pour ce radar. Un message vous confirme qu'un rapport a été créé. 21.6 Signaler des avertissements radars erronés Vous pouvez recevoir un avertissement pour un radar qui n'est plus là. Pour signaler un avertissement radar erroné, procédez comme suit : Remarque : vous pouvez signaler un avertissement radar erroné uniquement quand vous êtes au niveau de son emplacement. 1. 2. Lorsque vous êtes à l'emplacement du radar manquant, sélectionnez « Signaler un radar (Report safety camera) » dans le menu abrégé. Remarque : cette opération doit être effectuée dans les 20 secondes suivant la réception de l'avertissement. Sélectionnez « Supprimer (Remove) ». 21.7 Types de radar fixe que vous pouvez signaler Quand vous signalez un radar fixe, vous pouvez sélectionner le type de radar fixe dont il s'agit. Il existe différents types de radar fixe : Ce type de radar contrôle la vitesse des véhicules. Radar MoveOn Navi 85 Ce type de radar contrôle les véhicules qui ne respectent pas les feux de circulation. Radar de feu rouge Ce type de radar contrôle le trafic aux barrières de péage. Radar de péage Ce type de radar contrôle la vitesse moyenne des véhicules entre deux points fixes. Contrôle de vitesse moyenne Ce type de radar contrôle le trafic sur les routes dont l'accès est réglementé. Restrictions de véhicules Tous les autres types de radar qui n'entrent pas dans les catégories précédentes. Autre radar 21.8 Avertissements de radar de contrôle de la vitesse moyenne Il existe plusieurs types d'avertissements visuels et sonores que vous pouvez voir ou entendre lorsque vous croisez un radar de contrôle de la vitesse moyenne. Vous recevez toujours un avertissement des zones de début et de fin, indépendamment de la vitesse à laquelle vous roulez. Des avertissements intermédiaires, le cas échéant, sont affichés tous les 200 mètres. 86 MoveOn Navi Tous les avertissements sont décrits ci-dessous : Avertissement de début de zone À l'approche du début de la zone de contrôle de la vitesse moyenne, un avertissement visuel s'affiche dans le coin supérieur gauche du mode de conduite avec, en dessous, la distance par rapport au radar. Un avertissement sonore est diffusé. Une petite icône indiquant la position du radar de contrôle de la vitesse moyenne s'affiche sur la route au début de la zone. Avertissement intermédiaire - type 1 Une fois dans la zone de contrôle de vitesse, si vous ne dépassez pas les limites autorisées et que vous avez déjà reçu un avertissement de début de zone, un avertissement visuel s'affiche en mode conduite. Il vous rappelle que vous vous trouvez toujours dans la zone de contrôle de vitesse. Avertissement intermédiaire - type 2 Une fois dans la zone de contrôle de vitesse, si vous dépassez la vitesse autorisée et que vous avez déjà reçu un avertissement de début de zone, un avertissement visuel indiquant la vitesse maximale autorisée s'affiche en mode conduite. Un avertissement sonore discret est également diffusé. Ces avertissements ont pour objectif de vous inciter à ralentir... Avertissement intermédiaire - type 3 Une fois dans la zone de contrôle de vitesse, si vous dépassez la vitesse autorisée et que vous n'avez pas reçu d'avertissement de début de zone, un avertissement visuel indiquant la vitesse maximale autorisée s'affiche en mode conduite. Un avertissement sonore fort est également diffusé. Ces avertissements, diffusés au PREMIER point intermédiaire uniquement, ont pour objectif de vous inciter à ralentir... Avertissement de fin de zone À l'approche de la fin d'une zone de contrôle de la vitesse moyenne, un avertissement visuel s'affiche en mode conduite avec, en dessous, la distance par rapport au radar. Un avertissement sonore est diffusé. Une petite icône indiquant la position du radar de contrôle de la vitesse moyenne s'affiche sur la route à la fin de la zone. MoveOn Navi 87 21.9 Menu Radars Pour ouvrir le menu Alertes de sécurité, sélectionnez « Alertes de sécurité (Safety Alerts) » dans le menu principal. Sélectionnez ce bouton pour signaler un nouvel emplacement de radar. Signaler un radar Sélectionnez ce bouton pour définir les alertes que vous souhaitez recevoir et les sons à utiliser pour chacune. Modifier les préférences d'avertissement Sélectionnez ce bouton pour désactiver les avertissements. Désactiver alertes 88 MoveOn Navi 22. Météo 22.1 À propos du service Météo Remarque : disponible uniquement sur les appareils LIVE. Le service TomTom Météo offre des bulletins météo détaillés et des prévisions à cinq jours pour les villes et les agglomérations. Ces informations sont fournies par des stations météo locales et sont mises à jour toutes les heures. Remarque : pour en savoir plus sur la disponibilité des services, rendez-vous sur tomtom.com/services. 22.2 Demande d'un bulletin météo Pour obtenir un bulletin météo pour un lieu spécifique, telles que la ville ou l'agglomération de votre destination finale, procédez comme suit : 1. Sélectionnez « Services LIVE (LIVE Services) » dans le menu principal. 2. Sélectionnez « Météo (Weather) ». 3. Sélectionnez « Ma position (My Location) » ou choisissez une des autres options disponibles. Un bulletin météo récapitulatif de cet emplacement s'affiche. Sélectionnez un jour de la semaine pour obtenir le bulletin météo détaillé correspondant. MoveOn Navi 89 22.3 Types d'emplacement Vous pouvez demander un bulletin météo pour différents types d'emplacements. Les types d'emplacement suivants sont disponibles : Sélectionnez ce bouton pour choisir votre Domicile. Accueil Sélectionnez ce bouton pour sélectionner un emplacement favori. Favori Sélectionnez ce bouton pour entrer une adresse. Adresse Sélectionnez ce bouton pour sélectionner un emplacement dans la liste des destinations récemment utilisées. Destination récente Sélectionnez ce bouton pour sélectionner un emplacement avec la recherche locale. Recherche Locale Sélectionnez ce bouton pour sélectionner un point d'intérêt (PI). Point d'intérêt Sélectionnez ce bouton pour sélectionner votre position actuelle. Ma position Sélectionnez ce bouton pour sélectionner un point sur la carte. Point sur la carte 90 MoveOn Navi Sélectionnez ce bouton pour entrer une référence cartographique de latitude et de longitude. Latitude Longitude MoveOn Navi 91 23. Support client 23.1 Demande d'aide pour utiliser votre GPS Pour obtenir de l'aide supplémentaire, rendez-vous sur tomtom.com/support. Pour obtenir davantage d'informations sur la garantie, rendez-vous sur tomtom.com/legal. 92 MoveOn Navi 24. TomTom HOME 24.1 À propos de TomTom HOME À l'aide de TomTom HOME, vous pouvez enregistrer et gérer votre appareil MoveOn afin de recevoir des mises à jour gratuites et souscrire de nouveaux services. N'hésitez pas à vous connecter fréquemment à HOME pour effectuer les opérations suivantes : • Télécharger gratuitement la carte la plus récente disponible pour votre GPS à condition de vous connecter à TomTom HOME dans les 60 jours suivant l'achat de votre appareil. • Télécharger gratuitement des mises à jour pour votre appareil, incluant les mises à jour Map Share et celles d'autres services inclus avec votre produit. • Ajouter de nouveaux éléments à votre appareil, comme des cartes, des voix et des PI, ainsi que souscrire à des Services TomTom et gérer vos abonnements. • Partager vos corrections de carte et autres contenus avec la communauté TomTom. • Effectuer et restaurer des sauvegardes de votre appareil. Lors de l'utilisation de HOME, l'aide de HOME vous fournit toutes les informations nécessaires. Elles vous permettent également de découvrir les différentes fonctionnalités offertes par HOME. Conseil : nous vous recommandons d'utiliser une connexion Internet haut débit pour vous connecter à HOME. 24.2 Installation de TomTom HOME Les étapes ci-dessous concernent Internet Explorer et Windows XP. Si vous utilisez un navigateur ou un système d'exploitation différent, visitez tomtom.com/support pour obtenir plus d'informations. Pour installer TomTom HOME sur votre ordinateur, procédez comme suit : 1. Connectez votre ordinateur à Internet. 2. Cliquez sur le lien ci-dessous pour télécharger la dernière version de TomTom HOME : tomtom.com/home 3. Nous vous recommandons de télécharger le fichier sur votre ordinateur en cliquant sur Enregistrer. 4. Une fois le téléchargement terminé, cliquez sur Ouvrir. Si vous avez fermé accidentellement la fenêtre du téléchargement terminé, localisez le fichier TomTomHOME2winlatest.exe sur votre ordinateur et cliquez deux fois dessus. 5. Si vous recevez un avertissement de sécurité, cliquez sur Exécuter. 6. Cliquez sur Suivant, puis sur Installer. L'installation débute. 7. Une fois l'installation terminée, cliquez sur Terminer. MoveOn Navi 93 24.3 Compte MyTomTom Pour télécharger du contenu et des services à l'aide de TomTom HOME, vous devez disposer d'un compte MyTomTom. Vous pouvez créer un compte lors de votre première utilisation de TomTom HOME. Remarque : si vous possédez plusieurs appareils TomTom, vous devez créer un compte MyTomTom séparé pour chacun d'eux. Si vous avez un compte MyTomTom, vous bénéficiez des avantages suivants en ligne via HOME ou la section MyTomTom de tomtom.com : • Services - cliquez sur Services sur le site Web de TomTom pour vous abonner à des services comme les infos trafic en temps réel et les emplacements des radars. • Lettres d'information - cliquez sur MyTomTom, puis sur Informations du compte sur le site Web de TomTom pour gérer vos abonnements aux lettres d'information et vos préférences linguistiques relatives aux actualités produit. • Support - cliquez sur Mes questions sur le site Web de TomTom pour suivre et afficher votre historique de cas et tous vos échanges d'e-mail avec TomTom relatifs aux questions adressées au support technique via le site Web. Vous pouvez mettre à jour ces cas avec de nouvelles informations. • Commandes - cliquez sur Mes commandes sur le site Web de TomTom pour consulter les articles commandés sur le site Web de TomTom ainsi que votre historique de commandes. • TomTom Map Share - envoyez et téléchargez des corrections de cartes en rejoignant la communauté Map Share via HOME. Vous bénéficiez alors du partage des commentaires sur les problèmes rencontrés avec les cartes, comme les rues manquantes ou les instructions erronées. • Téléchargements - téléchargez des éléments gratuits via TomTom HOME. 24.4 Mise à jour de votre GPS Avant de démarrer, assurez-vous de conserver une sauvegarde de votre appareil ou de votre carte mémoire. Pour plus d'informations, voir Sauvegarde de votre appareil de navigation, page 10. Vous pouvez rechercher des mises à jour pour vos cartes, services et pour toute une gamme d'éléments gratuits ou payants supplémentaires. Les instructions ci-dessous décrivent la procédure à suivre pour mettre à jour l'application TomTom sur votre appareil. Remarque : la disponibilité des services LIVE dépend des pays et régions d'utilisation. Il est possible que vous puissiez utiliser les services LIVE à l'étranger. Pour en savoir plus sur la disponibilité des services, rendez-vous sur tomtom.com/services. Pour rechercher une version mise à jour de l'application, procédez comme suit : 1. Insérez votre carte mémoire dans le lecteur de carte connecté à votre ordinateur. 2. Attendez le démarrage de TomTom HOME. 3. Si HOME ne recherche pas automatiquement les mises à jour, cliquez sur Mettre à jour mon GPS dans le menu de HOME. Remarque : si vous souhaitez installer une application que vous avez téléchargée précédemment, cliquez sur Ajouter Trafic, Voix, Radars, etc., puis cliquez sur Éléments sur mon ordinateur. 4. Si une nouvelle application est disponible, elle apparaît à l'écran suivant. 94 MoveOn Navi 5. Assurez-vous que la nouvelle application est sélectionnée puis cliquez sur Télécharger les mises à jour. HOME télécharge les éléments sélectionnés. 6. HOME installe ensuite les éléments sélectionnés sur votre carte mémoire. 7. Cliquez sur Terminé. 8. Cliquez sur Appareil > Déconnecter l'appareil. Vous pouvez alors déconnecter la carte de votre ordinateur. 24.5 Présentation de la rubrique d'aide de HOME Les rubriques d'aide de TomTom HOME vous permettent de découvrir, de manière plus approfondie, comment HOME peut vous aider à gérer le contenu et les services de votre GPS. • Elles abordent également les sujets suivants : • Initialisation d'une carte mémoire • Utilisation d'un lecteur de carte • Mettre à jour votre association appareil-compte • TomTom Route Planner • Télécharger des sons, des images et des symboles gratuits et partagés • Installer des thèmes et des extensions Pour plus d'informations sur la création de vos propres PI, thèmes, voix, parcours, palettes de couleurs, symboles et sons, rendez-vous sur create.tomtom.com. 24.6 Sauvegarde de votre appareil de navigation Pour effectuer une sauvegarde de l'ensemble du contenu de votre GPS TomTom, le plus simple est d'utiliser TomTom HOME. Vous pouvez effectuer une sauvegarde par appareil et la stocker sur votre ordinateur. Lorsque vous effectuez une nouvelle sauvegarde, celle-ci remplace la précédente pour un même appareil. 1. Insérez votre carte mémoire dans le lecteur de carte connecté à votre ordinateur. TomTom HOME démarre automatiquement. Conseil : si TomTom HOME ne démarre pas, procédez comme suit : Windows : cliquez sur le menu Démarrer, et sélectionnez Tous les programmes > TomTom puis cliquez sur TomTom HOME. Mac : cliquez sur Aller dans le menu Finder et choisissez Applications, puis cliquez deux fois sur TomTom HOME. 2. Cliquez sur Sauvegarder et restaurer dans le menu de HOME. 3. Cliquez sur Sauvegarder mon GPS. MoveOn Navi 95 4. Cliquez sur Sauvegarder. HOME sauvegarde votre GPS. 5. Attendez que HOME ait fini de créer la sauvegarde, puis cliquez sur Terminé. Afin de connaître l'emplacement d'enregistrement de vos sauvegardes par HOME, procédez comme suit : Windows : cliquez sur Outils > Préférences TomTom HOME, puis sélectionnez l'onglet Préférences de dossier. Mac : cliquez sur TomTom HOME > Préférences..., puis sélectionnez l'onglet Préférences de dossier. Pour restaurer une sauvegarde, cliquez sur Sauvegarder et restaurer dans le menu de HOME puis sur Restaurer mon GPS. 96 MoveOn Navi 25. Addendum et copyright Important : avis de sécurité et avertissements GPS (Global Positioning System) Le GPS (Global Positioning System) est un système de positionnement global par satellite qui fournit des informations de localisation et de synchronisation dans le monde entier. Le GPS est utilisé et contrôlé sous l'entière responsabilité du Gouvernement des États-Unis d’Amérique, à qui incombe la disponibilité et la précision du système. Tout changement dans la disponibilité et la précision du GPS ou dans les conditions de l'environnement risque d'affecter le fonctionnement de cet appareil. TomTom décline toute responsabilité quant à la disponibilité et la précision du GPS. Utiliser avec précaution L'utilisation de produits TomTom pour la navigation ne dispense en aucun cas de l'observation des règles de sécurité routière en vigueur. Comment TomTom utilise vos informations Afin de vous fournir des produits et des services, TomTom a besoin d'utiliser des informations personnelles à votre sujet. Cela concerne notamment les cartes téléchargeables, les services LIVE et l'assistance technique. TomTom respecte les lois de l'Union européenne et d'autres règlements locaux sur la confidentialité. À ce titre, TomTom utilisera vos informations uniquement aux fins et pour la durée pour lesquels elles ont été obtenues. TomTom protégera vos informations contre toute utilisation malveillante. Si TomTom a besoin de connaître votre position, nous vous en demanderons avant la permission et vous permettrons de changer d'avis à tout moment. Les informations contenues dans notre documentation utilisateur ne sont exactes qu'à la date de leur publication. Vous pouvez obtenir des informations plus détaillées et actuelles à l'adresse tomtom.com/privacy. Marque CE Cet équipement est conforme aux exigences de marquage CE pour toute utilisation dans un véhicule ou dans un environnement résidentiel, commercial ou d'industrie légère, et respecte toutes les conditions des réglementations européennes applicables. Directive R&TTE Par la présente, TomTom déclare que ces GPS personnelle et accessoires sont conformes aux principales exigences et autres dispositions applicables de la directive UE 1999/5/CE. La déclaration de conformité est disponible ici : tomtom.com/legal. Législation - Débit d'absorption spécifique (DAS) Ce système de navigation par GPS est un émetteur-récepteur radio. Il est conçu et fabriqué pour ne pas dépasser les limites d'émission et d'exposition aux fréquences radio définies par la FCC (Federal Communications Commission) américaine. Les directives reposent sur des normes développées par des organismes scientifiques indépendants à partir d'une évaluation approfondie et périodique d'études scientifiques. Les normes comprennent une marge de sécurité significative conçue pour garantir la sécurité de toute personne, quels que soient MoveOn Navi 97 son âge et son état de santé. La norme d'exposition relative aux appareils sans fil utilise une unité de mesure appelée Débit d'absorption spécifique ou DAS. Les tests sont effectués dans les positions et emplacements réels (par exemple, porté sur le corps) comme stipulé par la FCC, pour chaque type d'utilisation. Réseaux connectés Les appareils contenant un module GSM sont conçus pour se connecter aux réseaux suivants : GSM/GPRS 900/1800 Limites d'exposition Cet appareil est conforme aux limites d'exposition aux rayonnements définies pour un environnement non contrôlé. Afin d'éviter tout dépassement potentiel des limites d'exposition aux fréquences radio, tout être humain doit rester éloigné d'au moins 20 cm de l'antenne dans le cadre d'un fonctionnement normal. Ce document Le plus grand soin a été apporté à la préparation de ce document. Cependant, en raison du développement continuel du produit, certaines informations peuvent ne pas être tout à fait à jour. Les informations publiées dans ce document sont susceptibles d'être modifiées sans préavis. TomTom et Lexus déclinent toute responsabilité en cas d'omissions ou d'erreurs techniques ou d'édition dans le présent manuel, ainsi qu'en cas de dommages accidentels ou indirects résultant du contenu ou de l'utilisation de ce document. Ce document contient des informations protégées par droits d'auteur. Toute photocopie ou reproduction, sous quelque forme que ce soit, de tout ou partie de ce document est soumise à l'autorisation écrite préalable de TomTom N.V et Toyota Motor Europe n.v./s.a. Noms des modèles 1ME06 98 MoveOn Navi 26. Informations de copyright © 2012 TomTom. Tous droits réservés. TomTom et le logo TomTom sont des marques déposées de TomTom N.V. Consultez la page tomtom.com/legal pour connaître les garanties et les accords de licence d’utilisateur final applicables à ce produit. © 2012 TomTom. Tous droits réservés. Ce contenu est breveté et fait l’objet d’une protection du copyright, une protection des droits de base de données et/ou d’autres droits de propriété intellectuelle détenus par TomTom ou ses fournisseurs. En utilisant ce contenu, vous acceptez et vous vous engagez à respecter les termes du contrat de licence. Toute copie ou divulgation non autorisée de ce contenu pourra engager la responsabilité civile et pénale du contrefacteur. Ordnance Survey ©Droit d’auteur de la couronne Numéro de licence 100026920. Source de données © 2012 TomTom Tous droits réservés. Logiciel SoundClear™ d’annulation de l’écho acoustique © Acoustic Technologies Inc. Nuance® est une marque déposée de Nuance Communications, Inc. et est ici utilisée sous licence. Certaines images proviennent de l’Observatoire de la Terre de la NASA. L’Observatoire de la Terre de la NASA propose des publications en libre accès sur Internet. Les internautes peuvent s’y procurer des images satellite et des informations scientifiques sur notre planète. L’accent est mis sur le climat terrestre et les changements environnementaux : earthobservatory.nasa.gov Le logiciel inclus dans ce produit contient un logiciel protégé par des droits d’auteur régi par la licence GPL. Un exemplaire de cette licence peut être consulté dans la section Licence. Nous pouvons vous communiquer l’intégralité du code source correspondant durant une période de trois ans suivant le dernier envoi du produit. Pour en savoir plus, consultez la page tomtom.com/gpl ou contactez votre équipe locale de support client TomTom via la page tomtom.com/support. Sur demande de votre part, nous vous enverrons un CD comportant le code source correspondant. Linotype, Frutiger et Univers sont des marques commerciales de Linotype GmbH déposées au Bureau américain des brevets et des marques de commerce et dans certaines autres juridictions. MHei est une marque commerciale de The Monotype Corporation et peut être déposée dans certaines juridictions. MoveOn Navi 99 100 MoveOn Navi PZ49X-Z0330-FR Publication no. AOM 001 511-0 P/N n° PZ49X-Z0330-FR Printed in Belgium (July 2012)