Logicom L-Ite 506R HD Manuel utilisateur
PDF
Télécharger
Document
Photo non contractuelle MANUEL D’UTILISATION LOGICOM Smartphone Android 6 Marshmallow ATTENTION: ce manuel d’utilisation est complémentaire avec le Guide de démarrage fournit avec votre produit lors de l’achat. Il ne le remplace pas. 1 Sommaire Marques commerciales ................................................................................................................................................. 3 Premier démarrage de votre Smartphone .................................................................................................................. 4 Prise en main .................................................................................................................................................................. 5 Fonctions de l’écran d’accueil ...................................................................................................................................... 8 Utilisation de base .......................................................................................................................................................... 9 Connexions USB .......................................................................................................................................................... 19 Paramètres de l’appareil ............................................................................................................................................. 19 Mise à jour de votre Smartphone ............................................................................................................................... 27 Applications & Widgets ................................................................................................................................................ 29 Magasin d'applications ................................................................................................................................................ 30 Multimédia ..................................................................................................................................................................... 30 Utilitaires ........................................................................................................................................................................ 31 Réinitialisation du système ......................................................................................................................................... 32 Champ d’application de la garantie ........................................................................................................................... 33 2 Marques commerciales Les logos Android, Google Play Store, Google Search, Google Maps, Google Mail, YouTube et Google Talk sont des marques déposées de Google, Inc. Bluetooth® est une marque déposée de Bluetooth SIG, Inc. Adobe Flash Player Copyright(C) 1996-2011 Adobe Systems Incorporated. All rights reserved. Adobe and Flash are either registered trademarks or trademarks of Adobe Systems Incorporated in the United States and/or other countries. THIS PRODUCT IS LICENSED UNDER THE AVC PATENT PORTFOLIO LICENSE FOR THE PERSONAL AND NON-COMMERCIAL USE OF A CONSUMER TO (i) ENCODE VIDEO IN COMPLIANCE WITH THE AVC STANDARD (“AVC VIDEO”) AND/OR (ii) DECODE AVC VIDEO THAT WAS ENCODED BY A CONSUMER ENGAGED IN A PERSONAL AND NONCOMMERCIAL ACTIVITY AND/OR WAS OBTAINED FROM A VIDEO PROVIDER LICENSED TO PROVIDE AVC VIDEO. NO LICENSE IS GRANTED OR SHALL BE IMPLIED FOR ANY OTHER USE. ADDITIONAL INFORMATION MAY BE OBTAINED FROM MPEG LA, L.L.C. SEE HTTP://MPEGLA.COM Facebook, the Facebook logo, and the F logo are trademarks or registered trademarks of Facebook, Inc. Foursquare is the registered trademark of Foursquare Labs, Inc. Ce logiciel est partiellement basé sur le travail de l’Independent JPEG Group. La technologie d'encodage audio MPEG Layer-3 et les brevets bénéficient de licence de Fraunhofer IIS et Thomson. CE PRODUIT EST SOUMIS À LA LICENCE MPEG4 PATENT PORTFOLIO LICENSE POUR UNE UTILISATION PERSONNELLE ET NON COMMERCIALE PAR UN CONSOMMATEUR POUR (i) ENCODER DES VIDÉOS CONFORMES À LA NORME MPEG4 (« MPEG4 VIDEO ») ET/OU (ii) DÉCODER DES VIDÉOS MPEG4 VIDEO ENCODÉES PAR UN CONSOMMATEUR DANS LE CADRE D'UNE ACTIVITÉ PERSONNELLE ET NON COMMERCIALE ET/OU OBTENUES AUPRÈS D'UN FOURNISSEUR DE VIDÉOS AUTORISÉ À FOURNIR DES VIDÉOS MPEG4 VIDEO. AUCUNE AUTRE LICENCE N'EST ACCORDÉE OU IMPLICITE POUR UNE AUTRE UTILISATION. VOUS POUVEZ OBTENIR DES INFORMATIONS COMPLÉMENTAIRES AUPRÈS DE MPEG LA, L.L.C. REPORTEZ-VOUS À HTTP://MPEGLA.COM SD, SDHC, microSD et les logos microSDHC sont des marques commerciales de SD-3C, LLC. The Twitter name, logo, Twitter T, Tweet, and Twitter bird are trademarks of Twitter, Inc. in the United States and other countries. CE PRODUIT EST SOUMIS À LA LICENCE VC-1 PATENT PORTFOLIO LICENSE POUR UNE UTILISATION PERSONNELLE ET NON COMMERCIALE PAR UN CONSOMMATEUR POUR (i) ENCODER DES VIDÉOS CONFORMES À LA NORME VC-1 (« VC-1 VIDEO ») ET/OU (ii) DÉCODER DES VIDÉOS VC-1 VIDEO ENCODÉES PAR UN CONSOMMATEUR DANS LE CADRE D'UNE ACTIVITÉ PERSONNELLE ET NON COMMERCIALE ET/OU OBTENUES AUPRÈS D'UN FOURNISSEUR DE VIDÉOS AUTORISÉ À FOURNIR DES VIDÉOS VC-1 VIDEO. AUCUNE AUTRE LICENCE N'EST ACCORDÉE OU IMPLICITE POUR UNE AUTRE UTILISATION. VOUS POUVEZ OBTENIR DES INFORMATIONS COMPLÉMENTAIRES AUPRÈS DE MPEG LA, L.L.C. REPORTEZ-VOUS À HTTP://WWW.MPEGLA.COM Wi-Fi, le logo Wi-Fi CERTIFIED, WPA, WPA2 et Wi-Fi Protected Setup sont des marques commerciales ou des marques déposées de Wi-Fi Alliance. Windows Media is either a registered trademark or trademark of Microsoft Corporation in the United States and/or other countries. Tous les autres noms de systèmes, de produits et de services sont des marques commerciales ou des marques déposées de leurs propriétaires respectifs. Les symboles ((TM)) ou (R) ne sont pas repris dans ce manuel. 3 Premier démarrage de votre Smartphone Lors du premier démarrage de votre smartphone, un tutorial vous aide à configurez étape par étape votre Smartphone Votre Smartphone est positionné sur la langue Français puis cliquez sur « démarrer ». A ce stade le menu vous propose d’insérer votre carte SIM., et deux cas sont possibles : Vous n’avez inséré aucune carte SIM et sans connexion Wi-Fi Etape 1 : Carte SIM : ignorer cette étape et vous connecter plus tard. Etape 2 : Réseau Wi-Fi : vous pouvez sélectionnez votre réseau et vous y connectez maintenant (voir "Vous avez inséré une ou deux cartes SIM et avec connexion Wi-Fi") ou ignorer cette étape et vous connecter plus tard. Etape 3 : Sélectionnez la date et l’heure (sélectionner Bruxelles – GMT+1 si vous êtes en France métropolitaine) – si votre réseau Wi-Fi est déjà configuré cette étape sera faite automatiquement. Etape 4 : Vous pouvez indiquer les informations du propriétaire du Smartphone (étape qui peut être ignorée en tapant sur la flèche et puis suivant). Etape 5 : Services Google : Acceptation de l’utilisation des services Google. - Utilisez le service de localisation de Google. (qui est indispensable au fonctionnement du GPS avec Google Maps.) - Aidez-nous à améliorer les services de location. - Aidez-nous à améliorer votre expérience Android. Etape 6 : Terminer : la configuration de base de votre Smartphone est terminée. Vous pourrez ensuite insérer votre (vos) carte(s) SIM ultérieurement pour accéder aux fonctions téléphone et Internet 3G. Vous avez inséré une ou deux cartes SIM et avec connexion Wi-Fi Etape 1 : Entrez votre (vos) code(s) SIM. Etape 2 : Sélectionnez réseau Wi-Fi : vous pouvez sélectionnez votre réseau et vous y connectez maintenant ou ignorer cette étape et vous connecter plus tard (-> Etape 8). Etape 3 : Sélectionnez la date et l’heure (sélectionner Bruxelles – GMT+1 si vous êtes en France métropolitaine) – si votre réseau Wi-Fi est déjà configuré cette étape sera faite automatiquement. Etape 4 : Vous pouvez indiquer les informations du propriétaire du Smartphone (étape qui peut être ignorée en tapant sur la flèche et puis suivant). Etape 5 : Sélectionner votre compte Google (si vous en avez déjà) veuillez entrer votre adresse e-mail et votre mot de passe puis acceptez la licence en cliquant sur J’ACCEPTE. Vous pouvez aussi lier votre Smartphone à votre compte Google+ si vous en possédez un ou ignorez cette étape. Etape 6 : Configurer les informations de paiement, vous pouvez ignorer cette étape en sélectionnant Me le rappeler plus tard, puis cliquez sur SUIVANT. Etape 7 : Vous pouvez restaurer vos données de votre compte Google sur votre Smartphone ou ignorez cette étape en sélectionnant Configurer en tant que nouvel appareil. Etape 8 : Services Google : Acceptation de l’utilisation des services Google. - Sauvegardez les applications, les données d’application, les paramètres et les mots de passe Wi-Fi de votre téléphone. - Utilisez le service de localisation de Google. (qui est indispensable au fonctionnement du GPS avec Google Maps.) - Aidez-nous à améliorer les services de location. - Aidez-nous à améliorer votre expérience Android. Etape 9 : Terminer : la configuration de base de votre Smartphone est terminée. 4 Prise en main 1. Allumer/Eteindre votre Smartphone • • • Pour allumer le Smartphone, appuyez 3 secondes sur le bouton Allumer/Eteindre situé sur la tranche du Smartphone (selon le model). Si le Smartphone est allumé, appuyez moins d’une seconde sur le bouton pour le mettre en mode veille. Appuyez encore une fois, pour quitter le mode veille. Pour éteindre le Smartphone, appuyez 3 secondes sur le bouton marche/arrêt le temps qu’un menu apparaisse, cliquez ensuite sur le bouton éteindre puis confirmer. 2. Verrouillage/Déverrouillage des carte SIM Selon les modelés, votre Smartphone peut être double-SIM, il vous permet de téléphoner avec deux abonnements à partir du même appareil. Il y a deux emplacements prévus pour deux cartes SIM. Au démarrage de votre téléphone ce dernier vous invitera à entrer successivement le code PIN de vos deux cartes SIM. (SIM 1 puis SIM 2) La fonction « appel d’urgence » vous permet d’appeler un numéro d’urgence sans avoir à saisir le code PIN. 5 3. Verrouillage/Déverrouillage de l’écran Pour déverrouiller l'écran : • Appuyez sur la touche d'allumage de votre téléphone. • Touchez sur l'icône de déverrouillage et faites-la glisser hors du cercle pour déverrouiller l'appareil. Vous pouvez paramétrer le verrouillage de l’écran en ajoutant un mot de passe ou un dessin à reproduire lors du déverrouillage de votre Smartphone. Pour cela allez dans « Paramètres » puis « Sécurité » et enfin « Verrouillage de l’écran », vous aurez alors le choix entre les modes de verrouillage suivant : - Aucun : Aucun verrouillage de l'écran, à la sortie de la veille vous êtes directement sur le bureau. - Balayer l’écran : Déverrouiller votre écran en glissant votre doigt sur l'écran - Déblocage Vocal. : Déverrouille à l'aide de la reconnaissance vocale - Schéma : Déverrouille votre écran à l'aide d'un schéma - Code Pin : Déverrouille votre écran avec un code PIN - Mot de passe : Déverrouille votre écran avec un mot de passe ATTENTION : L’oubli ou la perte du mot de passe, Code PIN ou schéma servant au verrouillage de l’écran bloque définitivement votre Smartphone En cas d’oubli ou de perte, la garantie du produit ne prendra pas effet pour une telle négligence. En effet, même un « reset » ne peut pas solutionner ce problème. Par précaution, notez votre mot de passe ou votre schéma. MOT DE PASSE : _________________ L’écran de verrouillage vous donne accès à plusieurs raccourcis situés à gauche de l’écran : 1 2 3 4 5 6 7 8 9 10 11 12 1. Actualités 2. Nouvelles Financières 3. Vidéos YouTube 4. Flux RSS (en naviguant vers la droite vous pourrez ajouter de nouveau onglet) 5. Facebook 6. Vidéos virales 7. Images 8. Twitter 9. Yahoo météo 10. Configuration des Plugins (l’icône apparaît en glissant vers le bas) 11. Paramètres de l’application. 12. Recherche internet Note : Pour ouvrir le raccourci il suffit de faire glisser l’icône de gauche à droite 6 4. Utilisation de l’écran tactile Vous pouvez utiliser l'écran tactile de plusieurs manières : • En touchant l’écran avec le doigt : cela fait réagir les éléments de l'écran, comme les icônes d'applications ou de réglages, permet d'afficher des lettres et symboles à l'aide du clavier virtuel ou d'appuyer sur les touches qui s'affichent à l'écran. • En le touchant et en maintenant le doigt dessus : touchez un élément à l'écran et maintenez votre doigt dessus jusqu'à ce qu'il se produise quelque chose. • En le faisant glisser : touchez un élément et glissez votre doigt sur l'écran jusqu'à avoir atteint l'emplacement de votre choix. • En le faisant défiler : faites glisser rapidement votre doigt sur la surface de l'écran (sans faire glisser d'élément). Par exemple, faites défiler l'écran vers le haut ou le bas afin de consulter une liste. • En le touchant deux fois : touchez deux fois sur une page web, une carte ou un autre écran pour agrandir l'image. Par exemple touchez deux fois sur une partie d'une page Web de votre navigateur pour agrandir cette partie afin qu'elle fasse la taille de l'écran. Vous pouvez aussi toucher deux fois l'écran afin de commander le zoom lorsque vous regardez des cartes et dans d'autres applications. • En le pinçant : dans certaines applications (cartes, navigateur, galerie), vous pouvez agrandir l'image en plaçant deux doigts sur l'écran en même temps et en les rapprochant comme pour pincer (pour agrandir) ou en les écartant (pour rétrécir). • En faisant pivoter l'écran : sur la plupart des écrans, l'orientation de l'écran change lorsque vous lui faites subir une rotation. Vous pouvez activer ou désactiver cette caractéristique dans les réglages relatifs à l'affichage. 5. Utilisation des touches du Smartphone. En plus de l’écran tactile votre Smartphone possède trois touches de fonctions en façade (Selon modèles). Touches Fonctions Menu : ouvre le menu contextuel qui contient des options et actions supplémentaires. Le contenu varie en fonction des applications. Maintenez le doigt dessus afin de visualiser la liste des dernières applications utilisées, glisser la fenêtre pour fermer l'application. Accueil : renvoie à l'écran d'accueil. Maintenez le doigt dessus afin de lancer l'application Google Now™. Retour : revient à l'écran sur lequel vous étiez précédemment, même si celui-ci était dans une autre application. Permet de cacher le clavier. 6. Utilisation des menus contextuels. Vous pouvez ouvrir le menu contextuel en appuyant sur la touche Tous les écrans ne disposent pas d’un menu contextuel. (Selon modèles). Exemples de menu contextuels dans l’environnement Chrome : 7 Maintenez le doigt sur la touche afin de visualiser la liste des dernières applications utilisées, glissez la fenêtre à droit ou à gauche ou cliquez sur la croix pour fermer l'application. 7. Utilisation des menus options Les menus Options (Selon modèles) contiennent des outils concernant certains éléments spécifiques affichés à l'écran. Vous pouvez ouvrir une option en touchant un élément sur l'écran et en gardant le doigt dessus. Tous les éléments ne disposent pas d'un menu Options. Lorsque vous touchez sur certains éléments d'un écran et que vous maintenez la pression de votre doigt, le menu Options s'ouvre. Exemples de menu option lors d’un appui long sur l’image de fond d’écran: Vous avez accès aux paramétrages du fond d’écran, des widgets et accès aussi aux paramètres du téléphone. Fonctions de l’écran d’accueil 1. Descriptif de l’écran d’accueil La barre d’états affiche l’heure, l’intensité du signal, l’état de la batterie et les notifications. Faite glisser votre doigt vers le bas sur la barre d’état pour faire afficher le menu de gestion des notifications. La barre d’état est accessible dans toutes les applications sauf lors de l’utilisation d’un jeu ou d’une vidéo en plein écran. 5 volets de bureau sont disponibles pour disposer vos Widgets et raccourcis. Faite glissez votre doigt de gauche à droite pour changer de volet. Vous pouvez ajouter sur chaque volet de bureau des raccourcis pour vos applications et Widget favoris. Touchez l’icône pour lancer l’application correspondante. Touchez et maintenez votre doigt sur un icône ou widget pour le déplacer ou le supprimer de votre bureau La barre système composé de 5 icones vous suivra sur chaque volet du bureau elle est composé du bouton permettant d’accéder au menu des applications et de 4 icône de raccourcis configurables 8 Descriptif des icônes Icônes barre d’états : Icônes Indicateurs Icônes Indicateurs Indicateur d'intensité du signal Indicateur d'alarme Nouveaux appels en absence Indicateur Wi-Fi USB connecté Indicateur Bluetooth Casque en cours d'utilisation Indicateur batterie Nouveau message Mode avion Icône barre système Ouvre le clavier téléphonique Ouvre la messagerie Ouvre le menu des applications Ouvre le navigateur internet Ouvre le camera Utilisation de base 1. Gestion du panneau des notifications Les icônes de notification vous informent des nouveaux messages et événements. Lorsque vous recevez une notification, l'icône relatif à cette notification s'affiche dans la barre d'état, accompagnée d'un résumé qui s'affiche brièvement. • • Pour ouvrir le menu de gestion des notifications, Faite glisser votre doigt vers le bas sur la barre d’état (voir page précédente ou se situe la barre d’état). L’écran suivant apparait avec la liste de toutes les notifications en cours sur votre Smartphone. Pour répondre à une notification, appuyez sur la notification correspondante, Ce qui se produit alors dépend de la notification. Par exemple si vous appuyez sur une notification de réception message, l’application message va s’ouvrir vous permettant de lire le message et d’y répondre. 9 • Pour fermer l’onglet de Gestion des notifications, Tirez l’onglet qui se trouve en bas du panneau de notification vers le haut de l’écran, ou appuyez sur la touche de retour. Le panneau se referme aussi lorsque vous appuyez sur une notification pour y répondre. Options supplémentaires : Le panneau des notifications offre un accès par la touche Smartphone. La touche à des raccourcis de réglage de base du vous permet d'effacer toutes les notifications. Vous pouvez grâce à ce menu configurer les paramètres suivant : • • • • • • • • • • • Indicateur du niveau de la batterie. Luminosité : régler la luminosité de l’écran, vous pouvez sélectionner le mode automatique qui ajuste la luminosité en fonction de l’éclairage de l’environnement dans lequel vous êtes, ou bien la régler manuellement en fonction de vos préférences. (une luminosité faible permet de prolonger la durée de vie de votre batterie) Wi-Fi : activer ou désactiver la connexion sans-fil Wi-Fi. Bluetooth : activer / désactiver la fonction Bluetooth. Consommation des données : voir page 19. Connex. données : Activer / désactiver les données mobiles. Mode avion : Permet de couper toutes les connexions réseaux, GSM, 3G, 4G, GPS et Bluetooth. Rotation automatique : activer / désactiver la rotation automatique de l'écran Lampe de poche : activer / désactiver la lampe de poche Localisation : activer / désactiver le GPS Profiles audio : voir page 30 10 2. Clavier alphanumériques Certaines applications affichent le clavier par défaut. Dans d'autres applications, il suffit de toucher un champ textuel dans lequel vous voulez saisir du texte afin d'ouvrir le clavier Touchez le champ textuel et maintenez-y le doigt afin d’ouvrir un menu et de copier / couper le texte Touchez une fois pour mettre en majuscule la lettre que vous allez saisir. Touchez et maintenez ou tapotez deux fois de suite pour un verrouillage des majuscules. Permet d’effacer les caractères saisis. Affichage des caractères secondaire (symboles spéciaux, chiffres…) 3. Emettre et recevoir des appels ATTENTION : Il est impossible d’émettre ou de recevoir un appel sur les deux cartes SIM en même temps. Par exemple si vous êtes en communication sur la ligne de la carte SIM1, les correspondants essayant de vous joindre sur la carte SIM2 seront automatiquement envoyé sur le répondeur. Emettre un appel : Vous pouvez passer des appels depuis les applications Téléphone , Contacts . Lorsqu'un numéro de téléphone s'affiche, vous pouvez également appuyer dessus pour le composer. Appuyez sur les boutons +/- sur la tranche de votre Smartphone pour régler le volume de l'appel. 11 Pour ouvrir l'application Téléphone, appuyez sur l'icône Téléphone de votre appareil mobile. Lorsqu'un numéro de téléphone s'affiche, vous pouvez généralement appuyer dessus pour le composer. Vous pouvez utiliser l'application Téléphone pour passer un appel téléphonique en procédant comme suit : - Clavier : appuyez sur cette icône lorsque vous voulez saisir manuellement un numéro de téléphone au clavier. Pour passer un appel, saisissez le numéro, puis appuyez sur l'icône Téléphone située sous le clavier. Si vous vous trompez de chiffre, appuyez sur la touche de retour arrière pour effacer les chiffres un à un. Pour mettre fin à un appel en cours, appuyez sur le bouton de fin d'appel bouton "Fin" au bas de l'écran. - Numérotation abrégée : appuyez sur l'onglet "Numérotation abrégée" pour appeler rapidement vos favoris et les numéros que vous contactez fréquemment. Il vous suffit d'appuyer sur le contact de la liste pour lancer l'appel. - Récents : appuyez sur l'onglet "Récents" pour afficher votre journal d'appels et sélectionner le contact ou le numéro que vous avez appelé récemment. - Contacts : appuyez sur l'onglet "Contacts" pour sélectionner un contact dans la liste. Lorsque vous sélectionnez un contact, appuyez sur son numéro de téléphone pour passer un appel. Lorsque vous avez deux cartes SIM dans Smartphone, vous avez la possibilité de définir la carte SIM avec laquelle vous souhaitez effectuer votre appel ou envoyer SMS. Note : Vous pouvez paramétrer la carte SIM d'appel ou de SMS par défaut dans le panneau de notification. 12 Lorsque vous avez sélectionné "Demander d’abord", on vous demande de sélectionner une carte SIM avec laquelle vous souhaitez effectuer votre appel ou envoyer SMS avant chaque appel ou SMS. Recevoir un appel : Lors de la réception d’un appel, vous avez le choix entre plusieurs options. Pour sélectionner une des options, glissez le doigt sur l’écran vers l’icône correspondant. Numéro de votre correspondant ou nom si celui-ci est enregistré dans vos contacts Glisser votre doigt. Permet de refuser l’appel. Il sera alors renvoyer sur la messagerie vocale de votre opérateur Permet de répondre à votre correspondant. 13 Numéro de votre correspondant ou nom si celui-ci est enregistré dans vos contacts Permet d’ignorer l’appel. Permet de répondre à votre correspondant. Afficher / masquer son numéro (selon l'opérateur téléphonique): 14 Pendant un appel : Lors de l'émission d'appel, vous avez le choix entre plusieurs options. Pour sélectionner l'une de ces options, appuyez dessus. Le nom et durée de votre appel Active/désactive le haut-parleur Effectuer un autre appel Active/désactive le micro Permet de mettre en attente votre appel Permet de faire apparaitre le clavier numérique Raccrocher Répondre à un autre appel entrant Pour répondre à un autre appel entrant alors que vous êtes déjà en communication, appuyez sur l'icône représentant un téléphone blanc, puis faites glisser cette icône pour répondre, envoyer un SMS ou déclencher la messagerie vocale. Si vous répondez, le premier appel est mis en attente. Si vous envoyez un SMS ou si vous déclenchez la messagerie vocale, vous revenez au premier appel. 15 4. Envoyer et recevoir des SMS/MMS Envoyer un SMS ou MMS : Pour pouvez envoyer un SMS ou MMS à partir de l'application SMS/MMS du menu principal ou de votre liste de contacts. Appuyez sur l'icône du menu principal pour entrer dans l'application SMS. Appuyez sur la touche Appuyez sur la touche pour créer un nouveau message. pour accéder aux options avancées. Message Wappush : SMS permettant grâce à un lien cliquable d'être directement redirigé vers un site WAP. Créer un nouveau message : Ajout d'une pièce jointe Destinataires Taper votre SMS dans la zone de texte Ajout de destinataires à partir de votre liste de t t Fil de discussion Envoyer Note : L'ajout d'une pièce jointe à vos SMS engendre des frais supplémentaire, ils seront automatiquement envoyés en tant que MMS. 16 5. Activer/ Désactiver le Bluetooth Note : Afin de limiter votre exposition aux champs électromagnétiques nous vous recommandons de désactiver le Bluetooth lorsqu’il n’est plus utilisé. Vous pouvez activer le Bluetooth par les raccourcis de réglage de base de la barre de notifications ou dans les paramètres du Smartphone. Appuyez sur le Bluetooth pour activer / désactiver Une fois le Bluetooth activé, l'icône apparait dans votre barre de notification Configuration du bluetooth Appuyez ici pour rendre identifiable votre Smartphone Configuration du périphérique Liste de vos périphériques 17 6. Activer/ Désactiver le WIFI Note : Afin de limiter votre exposition aux champs électromagnétiques nous vous recommandons de désactiver le WIFI lorsqu’il n’est plus utilisé. Vous pouvez activer le wifi par les raccourcis de réglage de base de la barre de notifications ou dans les paramètres du Smartphone. Appuyez sur le Wi-Fi pour activer / désactiver Une fois le Wi-Fi activé, l'icône apparait dans votre barre de notification Configuration du wifi Dans les paramètres de votre Smartphone, entrez dans le menu wifi. L'appareil recherche automatiquement les réseaux WIFI disponibles. Vous pouvez également activer cette fonction à partir du volet des notifications. Intensité du signal Liste des réseaux disponibles Appuyez sur votre réseau pour vous y connecter. Saisissez dans le champ du mot de passe, la Clé WEP ou WPA2 PSK par exemple située sur l’étiquette, au dos de votre modem (ou box) puis appuyez sur "se connecter". 18 Connexions USB Votre Smartphone possède plusieurs mode de connections USB : - Uniquement pour charger l'appareil. Périphérique multimédia - permet de transférer facilement vos documents, musiques et vidéos. Appareil photo pour transférer vos photos. Pour accéder à ces différents modes, il suffit de cliquer dans le panneau des notifications « Connecter en tant qu’appareil m… » Note : Vous pouvez recharger votre Smartphone en le laissant brancher à votre ordinateur. Paramètres de l’appareil 1. Sans fil et réseaux Gestion des cartes SIM Activer ou désactiver l'une de vos cartes SIM Réglage des paramètres par défaut de vos cartes SIM 19 L’itinérance des données est la faculté pour un abonné d'un réseau de téléphonie mobile de pouvoir appeler ou être appelé via le réseau radio d'un opérateur mobile autre que le sien. Consommation des données Cette option vous donne votre consommation de données, de plus vous pourrez y définir un plafond. Pour définir un plafond, cocher la case ci-dessous : Déplacer la barre orange de haut en bas pour définir votre plafond. Déplacer la barre gris pour de haut en bas pour définir un niveau d'alerte. Une fois le plafond défini atteint, les données mobiles se désactiveront automatiquement. 20 Plus… Utilisateurs avertis : Tout changement dans ces menus, pourrait altérer le bon fonctionnement de votre Smartphone. - Mode Avion : Permet de désactiver simultanément les connexions cellulaires, Wi-Fi et Bluetooth ainsi que la radio FM sur votre appareil. - VPN : Permet la configuration de votre VPN (réseaux privé virtuel). Pour configurer un VPN sur votre smartphone, vous devez au préalable créer un code de verrouillage. Appuyez sur le + pour ajouter un VPN Remplir les champs demandés du menu défilant. Une fois configurer, cliquez sur le nom de votre réseaux pour vous y connecter puis entrez vos identifiants de connections. Entrer vos identifiants Une fois connecté, un logo apparait dans votre barre de notification 21 - Partage de connexion : Permet le partage de votre connexion internet mobile avec d'autres appareils. Trois modes de partages sont disponibles : Le mode USB, transformera votre smartphone en modem USB à brancher sur l'appareil sur lequel vous souhaitez utiliser internet. Le mode point d'accès WIFI, qui transformera votre smartphone en Hot spot WIFI. Vous devrez vous y connecter comme à n'importe quels réseaux WIFI. Le mode Bluetooth vous permet de partager votre connexion via le Bluetooth. Cocher la case du mode que vous voulez activer. - Réseaux mobiles : Réglages des paramètres cellulaires de vos cartes SIM ( APN ). Réglage des APNs : Aller dans le menu "Noms des points d'accès". Dans ce menu vous pourrait choisir votre opérateur. Ajouter "Nouvel APN" 22 Si votre opérateur n'y figure pas vous pouvez l'entrer manuellement avec les infos fournis par votre opérateur. Cliquer sur "Nouvel APN" ou . Une fois les paramètres entrer, appuyer sur enregistrer pour valider. 23 2. Appareil Sons et notifications Cette option vous permet de paramétrer des profils de réglages du son. Quatre profils sont disponibles - Paramètres généraux - Silencieuse - Réunion - Extérieur Seuls les paramètres généraux sont modifiables. Une fois dans le menu vous aurez accès aux paramètres de réglages du son. Modifier la sonnerie du téléphone Affichage Cette option vos permet de paramétrer vos réglages d'affichage. - Niveau de Luminosité : réglage de la luminosité de l'écran - Adaptation de la luminosité : réglage de la luminosité en mode auto - Fond d'écran : choix du fond d'écran - Veille : Réglage de la mise en veille de l'écran - Taille de la police : Réglage de la taille de la police - Lorsque l'utilisateur fait pivoter l'appareil : Rotation automatique de l'écran quand l'appareil est à l'horizontal. 24 Stockage Cette option vous montre la mémoire disponible de votre Smartphone et votre carte MicroSD. Le stockage interne est réservé à l'installation d'application. La mémoire de stockage interne est réservée à vos fichiers multimédia. Batterie Cette option vous montre l'utilisation de votre batterie. Applications Dans ce menu vous pourrez voir toutes les applications installer sur votre smartphone, ainsi que toutes les applications en cours d'utilisation. 3. Personnel Données de localisation Utilise la puce GPS et les réseaux (3G et Wi-Fi) pour la localisation. Active / désactive les données de localisation Utilise les réseaux (3G et Wi-Fi) pour la localisation. Utilise la puce GPS de votre smartphone pour la localisation. 25 Sécurité Verrouillage de l'écran Cette option vous permet de gérer les réglages de verrouillage de votre Smartphone. Aucun : Aucun verrouillage de l'écran, à la sortie de la veille vous êtes directement sur le bureau. Balayer l’écran : Déverrouiller votre écran en glissant votre doigt sur l'écran Schéma : Déverrouille votre écran à l'aide d'un schéma Code Pin : Déverrouille votre écran avec un code PIN Mot de passe : Déverrouille votre écran avec un mot de passe Message sur écran verrouiilé Vous permet d'inscrire un message sur votre écran de verrouillage. Verrouillage carte SIM Vous permet de mettre ou modifier le code PIN de vos cartes SIM. Administrateurs de l'appareil Activer cette option vous permet de gérer votre appareil depuis le "gestionnaire d'appareil Android" sur votre compte Google. Sources inconnues Cette option autorise l'installation d'applications issues de sources inconnues Langue et saisie Cette option vous permet la langue d'affichage et de saisie. A partir de ce menu vous pourrez : - Activer / désactiver le correcteur orthographique - Configurer votre clavier - Activer / désactiver la saisie vocale Sauvegarder et réinitialiser Cette option vous permet de sauvegarder les données de vos applications sur les serveurs Google. De plus vous pourrez restaurer les paramètres d'usine de votre Smartphone. Note : La conservation des données de vos applications sur les serveurs Google nécessite un compte Google. Compte Cette option vous permet d'ajouter puis gérer vos comptes enregistrés sur votre Smartphone. Note : Les applications nécessitant une authentification se trouverons dans la liste des comptes à ajouter et gérer. 4. Système Date et heure : Réglage de la date et l'heure. Programmation mise en marche : Programmer la mise en marche et l’extinction de votre Smartphone. Accessibilité : Réglage des paramètres d'accessibilité. Impression : Imprimer depuis un téléphone Android™, via Google Cloud Print ou autre programme. Options pour les développeurs : Diverses options pour utilisateurs avertis seulement. A propos du téléphone : Information sur votre Smartphone. 26 Mise à jour de votre Smartphone Attention : Avant de commencer la mise à jour logicielle, nous vous conseillons de sauvegarder toutes vos données personnelles. Recevoir les mises à jour logicielles Une notification s'affiche sur votre appareil lorsqu'une mise à jour logicielle est disponible . Pour l'ouvrir, faites glisser votre doigt depuis le haut de n'importe quel écran, entrer dans Mise à jour puis appuyez sur Télécharger pour lancer la mise à jour. Si vous n'avez pas reçu de notification et que vous souhaitez savoir si une mise à jour est disponible pour votre appareil, procédez comme suit : Ouvrez le menu Paramètres. Sous "Système", appuyez sur À propos du téléphone -> Mises à jour. Appuyez sur Rechercher des mises à jour pour voir une mise à jour est en attente, ou appuyez sur Télécharger si une mise à jour est disponible. Mise à jour : 27 Version de votre firmware Appuyez ici pour lancer la recherche de MAJ - Appuyez sur Télécharger pour charger la mise à jour. Appuyez sur Mettre à jour pour appliquer la MAJ ou Reporter la mise à jour pour reporter la MAJ. Après le redémarrage, votre Smartphone est à jour. Après le redémarrage 28 Applications & Widgets Applications : Le bouton Applications ouvre la liste de toutes les applications disponibles sur votre Smartphone. Maintenez appuyé votre doigt sur une icône pour ajouter un raccourci Appuyez sur l'icône d'une application pour l'ouvrir Faites glisser l'icône pour la placer sur votre bureau, sur désinstaller pour supprimer une application, sur information pour obtenir des informations sur votre application Widgets : Certaines applications proposent des versions miniatures appelées " Widgets" à placer sur votre bureau. Une application peut posséder plusieurs widgets qui auront une fonction différente. Pour placer un widget sur votre bureau rendez-vous sur l'onglet widgets du menu applications. Indique le nombre de case que prendra le widget sur votre bureau Appuyez sur " Widgets " pour vous rendre à l'onglet widgets Maintenez votre doigt appuyé sur le widget pour le placer sur votre bureau Votre widget est en place prêt à être utilisé 29 Magasin d'applications Play Store : Votre Smartphone est fourni avec la boutique en ligne, Google Play™ Store vous permettant de télécharger des applications telles que des utilitaires ou des jeux. Accéder à la boutique en ligne en cliquant sur son icone. Cherchez des applications dans le Play Store NOTE: La disponibilité d’accès de la boutique et Google Play™ Store dépend de votre opérateur téléphonique ainsi que du pays dans lequel vous vous situez. L'accès à cette boutique en ligne nécessite la création d'un compte. ATTENTION: LOGICOM n’est en aucun cas responsable du contenu disponible sur ces boutiques en ligne. La garantie du produit ne prendra pas effet en cas de dysfonctionnement due à une application provenant des boutiques en ligne. Multimédia Navigateur internet : L'application Chrome™ permet d'accéder à internet. Actualiser la page Ajouter aux favoris Ouvre le menu contextuel Ajouter un nouvel onglet Accéder à vos favoris 30 Utilitaires 1. Agenda : Permet d’accéder au calendrier et de planifier des taches par rapport à votre boîte e-mail. 2. Appareil photo : Permet de prendre des photos avec la caméra avant et/ou arrière. 3. Calculatrice: Exécuter des calculs mathématiques directement sur votre appareil comme sur une calculatrice classique. 4. Horloge : Permet d’accéder à l’horloge en plein écran et de paramétrer une ou plusieurs alarmes. 5. Galerie : Permet de visualiser les photos et vidéos. 6. Magnétophone : Permet d’enregistrer un message vocal. 7. Radio FM : Permet d'écouter la radio sur votre Smartphone. 8. Téléchargement : Permet d’accéder au téléchargement récent. Les applications Google: • Chrome : Explorateur Internet. • Gmail : Messagerie. • Google+ : Réseau social. • Maps : Service de cartographie et recherche géographique. • Play Music : Service de musique en ligne. • Play Films : Service de film en ligne. • Play Jeux : Service de jeux en ligne. • Play Kiosques : Service de presse en ligne. • Play Livres : Service de livres en ligne. • Drive : Service de stockage de fichier en ligne. • YouTube : Service de vidéos en ligne. • Photos : Visionnez les photos que vous avez prises avec votre appareil Android™. • Hangouts : Plateforme de visioconférence et messagerie. 31 Réinitialisation du système Si vous souhaitez réinitialiser votre Smartphone, vous pouvez effectuer une remise à zéro des données à partir du système d'exploitation Android™. PRÉCAUTION : Une remise à zéro des données effacera toutes vos données personnelles, tous les contacts stockés dans votre téléphone ainsi que les applications que vous avez installées. C'est pourquoi nous vous conseillons d'effectuer une sauvegarde de vos données avant de lancer la procédure. En revanche les informations stockées sur la carte mémoire externe ne seront pas effacées. Pour effectuer une remise à zéro des données, vous avez deux possibilités: - Dans Paramètres, cliquez sur "Sauvegarder et réinitialiser", puis sur "Rétablir la configuration d’usine". Cliquez sur "Réinitialiser le téléphone" puis sur "Tout Effacer" pour confirmer. Le smartphone s'éteindra. Au redémarrage le système sera réinitialisé. - Réinitialisation de l'appareil en mode "récupération". : Référez-vous au guide de démarrage de votre téléphone pour cette option. NOTE: Si vous rencontrez quelconque soucis avec votre appareil, veuillez d’abord effectuer une réinitialisation du système avant de le ramener au S.A.V. 32 Champ d’application de la garantie En cas de problèmes : Un formulaire de contact ainsi qu’une FAQ complète sont disponibles dans la rubrique support de notre site internet : www.logicom-europe.com . Si aucune de ces plateformes n’a solutionné votre problème, veuillez contacter votre revendeur. Pour des raisons de sécurité, seule notre station technique est habilitée à intervenir sur nos produits, dans cette optique nous ne fournissons aucune pièce détachée. La garantie fournisseur LOGICOM est valable pour un usage normal du produit tel qu’il est défini dans le cadre de la notice d’utilisation. Sont exclues de cette garantie, les détériorations dues à une cause étrangère à l’appareil. En particulier, la garantie ne s’applique pas si l’appareil a été endommagé à la suite d’un choc ou d’une chute, d’une fausse manœuvre, d’un branchement non conforme aux instructions mentionnées dans la notice, de l’effet de foudre, de surtension secteur, d’une protection insuffisante contre la chaleur, l’humidité ou le gel. La garantie s’étend uniquement à la France Métropolitaine. • • • • • • • • • • La garantie ne couvre pas les manuels d'utilisation, ni les applications, réglages, contenus ou données quel qu'il soit. La garantie ne couvre pas l'usure normale du produit. (Ecrans, batteries et appareil photo) La garantie ne couvre pas toute détérioration du produit due à une mauvaise utilisation, y compris notamment ceux causés par des objets, une pression, une chute. La garantie ne couvre pas toute utilisation du produit non conforme aux précautions d'emploi stipulées dans le manuel d'utilisation. La garantie ne couvre pas les défauts occasionnés au produit par un autre produit connecté ou utilisé avec, un accessoire ou un logiciel non fourni par Logicom. La garantie ne couvre pas tous dommages occasionnés sur la batterie. La garantie ne couvre pas le produit ou ses accessoires s'il a été démonté ou modifié d'une quelconque façon. La garantie ne couvre pas tout produit non identifiable par son numéro de série ou le(s) numéro(s) IMEI. Si ses éléments ont été retirés, effacés, modifiés ou rendu illisible, la garantie ne s'applique pas. La garantie ne couvre pas les dommages effectués sur le produit dus à une exposition à l'humidité, à des conditions ce chaleur ou froid extrêmes, à la corrosion, à l'oxydation, avec tout liquide quel qu'il soit. La garantie ne couvre pas toute détérioration de(s) lecteur(s) SIM ou lecteur MicroSD. En tout état de cause, la garantie légale pour vices cachés s’appliquera conformément aux articles 1641 et suivants du Code Civil. Fabriqué en RPC © 2016 Logicom SA. 33 ">
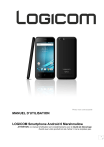
Lien public mis à jour
Le lien public vers votre chat a été mis à jour.