Blackberry 7100v Manuel utilisateur
PDF
Télécharger
Document
BlackBerry 7100v™ de Vodafone Guide de démarrage Comment naviguer ? Tournez la molette pour déplacer le curseur et mettre des éléments de l'écran en surbrillance. Comment insérer des caractères ? Pour insérer des caractères à l'aide de la technologie SureType™ , appuyez une fois sur chaque touche alphabétique jusqu'à ce que vous ayez tapé un mot entier. Les lettres à l'écran changent automatiquement jusqu'à ce qu'un mot soit formé. Cliquez (appuyez) sur la molette pour ouvrir le menu ou sélectionner des éléments. Appuyez sur le bouton pour quitter un écran, annuler une action ou revenir d'une page en arrière dans le navigateur. Pour passer en mode d'insertion normale, dans une zone de texte, maintenez la touche * enfoncée. Appuyez une fois sur une touche pour obtenir la première lettre, deux fois pour la seconde. Conseils Téléphone Messages Ouvrir l'écran du téléphone ou passer un appel Appuyez sur Rédiger un message à partir de la liste des messages Appuyez sur Mettre fin à un appel Appuyez sur Répondre à l'expéditeur Appuyez sur Désactiver et réactiver le micro pendant un appel Appuyez sur Répondre à tous Appuyez sur Transférer un message Appuyez sur Accéder au message suivant Appuyez sur Accéder au message précédent Appuyez sur Afficher les messages reçus Appuyez sur Afficher les messages SMS Appuyez sur + Afficher les messages vocaux Appuyez sur + Modifier le volume pendant un appel Tournez la molette. Composer une lettre dans un numéro de téléphone Maintenez enfoncée + appuyez sur la lettre (une fois pour la première lettre, deux fois pour la seconde, en utilisant la méthode. Recomposer un numéro Appuyez deux fois sur Appeler la messagerie vocale Maintenez enfoncée. Attribuer un numéro abrégé Maintenez la touche du numéro enfoncée > Tapez un numéro de téléphone. Taper un numéro de poste Appuyez sur > Tapez le numéro de poste. Activer ou désactiver le haut- Appuyez sur parleur pendant un appel Faire défiler un message ouvert d'une page vers le haut + Appuyez sur Faire défiler un message Appuyez sur ouvert d'une page vers le bas Calendrier* Accéder au jour, à la semaine Appuyez sur ou au mois suivant Navigateur Revenir d'une page en arrière Appuyez sur le bouton Échap. Accéder au jour, à la semaine Appuyez sur ou au mois précédent Quitter le navigateur Maintenez le bouton Échap enfoncé. Programmer un rendez-vous Appuyez sur Accéder à la page suivante de l'historique Appuyez sur Déplacer le curseur horizontalement dans l'affichage Semaine Maintenez enfoncée + tournez la molette. Déplacer le curseur verticalement dans l'affichage Mois Maintenez enfoncée + tournez la molette. Accéder à la page précédente Appuyez sur de l'historique Passer du mode normal au Appuyez sur mode plein écran et vice versa Faire défiler la page vers le bas Appuyez sur Arrêter le chargement d'une page Web Appuyez sur le bouton Échap. Atteindre une page Web particulière Appuyez sur *Dans les options du calendrier, affectez au champ Activer la saisie rapide la valeur Non pour utiliser les raccourcis en affichage Jour. Remarque : il est possible que la disposition des lettres sur le clavier de votre terminal mobile soit différente des illustrations de ce document. Navigation dans le terminal mobile Saisie et modifications Verrouiller le terminal mobile/clavier Maintenez enfoncée ou cliquez sur Verrouiller (définissez un mot de passe pour renforcer la sécurité). Insérer des caractères avec la technologie SureType™ Tapez le mot en entier. Appuyez une seule fois sur chaque touche alphabétique. Déverrouiller le terminal mobile/clavier Appuyez sur + ou double-cliquez sur la molette. Insérer des caractères avec la méthode normale Déplacer le curseur Tournez la molette ou appuyez sur + tout en tournant la molette. Appuyez une fois sur une touche pour obtenir la première lettre. Appuyez deux fois sur une touche pour obtenir la seconde lettre. Se déplacer dans la liste affichée au fur et à mesure de la saisie Appuyez sur Appuyez sur Revenir à l'écran précédent Appuyez sur le bouton Échap. Revenir à l'écran d'accueil Appuyez sur Sélectionner un élément de la liste affichée au fur et à mesure de la saisie Cliquer sur un élément Mettez l'élément en surbrillance > Cliquez sur la molette. Insérer un point Appuyez deux fois sur Sélectionner plusieurs éléments Maintenez enfoncée + tournez la molette. Taper l'autre caractère d'une touche Appuyez sur Passer d'une application à une autre Maintenez enfoncée + appuyez sur le bouton Échap. Insérer un symbole Accéder au haut d'un écran Appuyez sur Appuyez sur + > Appuyez sur une lettre ou sur à nouveau pour afficher plus de symboles. Accéder au bas d'un écran Appuyez sur Allumer/Éteindre le terminal mobile Maintenez le bouton Marche/Arrêt enfoncé. Mettre une lettre en majuscule Maintenez la lettre enfoncée. Couverture du réseau mobile Pour activer et désactiver la radio mobile, cliquez respectivement sur Activer la radio/Désactiver la radio. Couverture mobile Pas de couverture mobile Appels d'urgence GPRS gprs GSM Appels d'urgence Messages SMS Téléphone E-mails et messages PIN Navigateur + la touche. Insérer un caractère accentué Maintenez une lettre enfoncée + actionnez la molette. Changer de méthode d'insertion (SureType™ ou insertion normale) Dans une zone de texte, maintenez enfoncée. Indicateurs d'état Puissance de la batterie Batterie faible En charge Roaming Zone domicile Réception de données Émission de données Annuaire de services en attente Alarme active Mode TTY actif Message vocal Appel en absence Radio Bluetooth® active Bluetooth connecté Verrouillage numérique Mode Maj Mode Alt Mode insertion normale Comment faire pour ? Passer un appel Naviguer dans l'écran Accueil 1. Dans l'écran d'accueil, tapez un numéro de téléphone. 2. Appuyez sur la touche Envoi. 3. Pour mettre fin à l'appel, appuyez sur la touche Fin. Cliquez sur l'icône Paramètres pour accéder aux options du terminal mobile. Cliquez sur l'icône Applications pour accéder au bloc-notes, à l'outil de recherche, à l'aide, aux navigateurs, à la configuration de la messagerie, aux messages enregistrés, aux images, à la calculatrice et à l'alarme. Envoyer un e-mail 1. 2. 3. 4. 5. 6. 7. 8. 9. 10. 11. 12. Dans la liste des messages, cliquez sur la molette. Cliquez sur Rédiger un e-mail. Cliquez sur [Utilisation unique]. Cliquez sur E-mail. Dans le champ E-mail, tapez l'adresse électronique. Cliquez sur la molette. Cliquez sur Continuer. Dans le champ Objet , tapez l'objet du message. Appuyez sur la touche Entrée. Tapez un message. Cliquez sur la molette. Cliquez sur Envoyer. 1. Cliquez sur l'icône Contacts pour ouvrir le carnet d'adresses. Cliquez sur la molette. Cliquez sur Nouvelle adresse. Tapez les informations relatives au contact. Cliquez sur la molette. Cliquez sur Enregistrer. Ajouter un contact 2. 3. 4. 5. 6. Champs Cliquez sur l'icône Contacts pour ouvrir le carnet d'adresses. Définir un mot de passe 1. 2. 3. 4. 5. 6. 7. 8. 9. Dans les paramètres, cliquez sur Sécurité. Dans le champ Mot de passe, choisissez Activé. Définissez les options de sécurité. Cliquez sur la molette. Cliquez sur Enregistrer. Tapez un mot de passe. Appuyez sur la touche Entrée. Tapez le mot de passe à nouveau. Cliquez sur la molette. Conseil : Utilisez la méthode d'insertion normale pour taper les mots de passe. Appuyez une fois sur une touche pour obtenir la première lettre, deux fois pour la seconde lettre. Menus Appuyez sur la touche Espace pour changer la valeur d'un champ. Appuyez sur la touche Alt pour afficher toutes les valeurs disponibles dans le champ sélectionné. Cliquez sur la molette pour afficher le menu. Dans le menu, cliquez sur des actions standard comme Nouveau, Afficher, Modifier, Supprimer, Enregistrer, Options et Aide. D'autres options peuvent s'afficher en fonction de l'élément sélectionné. Table des matières Où trouver davantage d'informations ? Sur le terminal mobile • Dans le menu, cliquez sur Aide pour voir des rubriques d'aide relatives à l'application que vous utilisez. • Cliquez à l'aide de la molette dans n'importe quel écran d'aide. Cliquez sur Index pour accéder à une liste de rubriques d'aide supplémentaires. Dans le logiciel BlackBerry Desktop • Dans le menu Aide, cliquez sur Sommaire de l'aide du bureau pour consulter le Guide de l'utilisateur du terminal mobile ou l'Aide en ligne du logiciel BlackBerry Desktop. Dans votre compte Mobile Email à l'aide d'un navigateur Web • Dans la barre de menu, cliquez sur Aide pour afficher l'aide en ligne de Mobile Email. Configuration de votre terminal mobile 2 Insertion de la carte SIM 2 Insertion de la batterie 2 Mise en charge de la batterie 3 Activation de la radio 4 Configuration de la messagerie 4 Configuration de la messagerie électronique avec BlackBerry Enterprise Server 5 Utilisation de la fonction Activation Enterprise 5 Utilisation du logiciel BlackBerry Desktop 5 Configuration de la messagerie à l'aide de Mobile Email 7 Création d'un compte 7 Connexion à votre compte 8 Réception de messages provenant d'autres comptes de messagerie 8 Définition des options de compte 9 Synchronisation des données de votre terminal mobile 10 Foire aux questions 11 Mobile Email - Foire aux questions 12 ©2004 Research In Motion Limited. Tous droits réservés. Publié en Canada. PRINTSPEC-004. MAT-09082-002 1 Configuration de votre terminal mobile Insertion de la carte SIM Votre carte SIM contient des informations importantes sur votre service sans fil. Votre carte SIM est peut-être déjà insérée. Avertissement : Désactivez le terminal mobile avant d'insérer ou de retirer la carte SIM. Évitez d'érafler, de plier ou d'exposer la carte SIM à une source d'électricité statique ou à des conditions d'humidité trop importantes. 1. Appuyez sur le bouton de retrait du couvercle de la batterie. 6. Faites glisser la carte SIM dans son logement de sorte qu'elle repose à plat sur les guides de part et d'autre du logement. Remarque : Pour retirer la carte SIM, soulevez l'onglet et faites glisser la carte SIM hors de son logement. 2. Faites glisser le couvercle pour le retirer. 3. Si la batterie est insérée, retirez-la. 4. Déballez votre carte SIM. 5. Maintenez la carte SIM de sorte que les encoches sur la carte s'alignent avec les encoches sur le logement de la carte SIM de votre terminal mobile. 2 Insertion de la batterie Avertissement : Veillez à n'utiliser que la batterie recommandée par Research In Motion pour votre terminal mobile. Pour plus d'informations sur la manière d'utiliser la batterie en toute sécurité, reportez-vous au livret de consignes de sécurité et d'informations sur le produit fourni avec votre terminal mobile. 1. Appuyez sur le bouton de retrait du couvercle de la batterie. 2. Faites glisser le couvercle pour le retirer. 3. Insérez la batterie en alignant les connecteurs. Configuration de votre terminal mobile PUSH 4. Replacez le couvercle de la batterie. Si la batterie est chargée, votre terminal mobile est activé et une boîte de dialogue apparaît. 5. Cliquez sur OK. Si la date et l'heure sont erronées, reportez-vous à la section « Comment puis-je modifier la date et l'heure ? », page 11 pour plus d'informations. Mise en charge de la batterie Utilisation du chargeur de voyage 1. Branchez la plus petite extrémité du câble USB sur le terminal mobile. 2. Si votre chargeur de voyage comporte un câble USB amovible, branchez la plus grande extrémité du câble USB sur l'adaptateur secteur. 3. Faites glisser l'accessoire approprié dans l'adaptateur secteur. 4. Branchez l'adaptateur secteur sur une prise alimentée. 5. Procédez à la mise en charge complète de la batterie. Utilisation de l'ordinateur Pour charger votre terminal mobile à l'aide de l'ordinateur, la configuration requise est la suivante : • Ordinateur Intel® compatible 486 ou plus avec compatibilité USB 1.1 ou supérieure • Port USB disponible • Windows®98, Windows ME, Windows 2000 ou Windows XP • Le logiciel BlackBerry Desktop ou le Gestionnaire de terminal BlackBerry doit être installé pour obtenir le pilote USB approprié sur votre ordinateur.Pour plus d'informations, reportez-vous à la section « Configuration de la messagerie électronique avec BlackBerry Enterprise Server », page 5 ou « Configuration de la messagerie à l'aide de Mobile Email », page 7. Remarque : Pour pouvoir utiliser les pilotes USB comme souhaité et si vous travaillez sous Windows 98 (et non Windows 98 Second Edition), vous devez télécharger une mise à jour depuis le site http://www.microsoft.com/com/dcom/ dcom98/dcom1_3.asp. 1. Branchez la plus petite extrémité du câble USB sur le terminal mobile. 3 2. Branchez la plus grande extrémité du câble USB sur l'un des ports USB disponibles de l'ordinateur. Remarque : Si vous connectez votre terminal mobile à votre ordinateur à l'aide d'un concentrateur USB, il doit être auto-alimenté. 3. Procédez à la mise en charge complète de la batterie. Activation de la radio Votre terminal mobile se connecte au réseau sans fil à l'aide d'une radio interne. Une fois la carte SIM insérée et la batterie chargée, activez la radio dans une zone de couverture mobile. Une fois la batterie chargée, activez la radio dans une zone de couverture mobile. Pour plus d'informations sur les niveaux de couverture mobile et la radio mobile, reportezvous à la deuxième de couverture de ce guide. Remarque : Si vous utilisez Mobile Email, la configuration du compte peut commencer automatiquement à la première activation de la radio mobile. Pour plus d'informations, reportezvous à la section « Configuration de la messagerie à l'aide de Mobile Email », page 7. Configuration de la messagerie Pour commencer à utiliser la messagerie de votre terminal mobile, vous devez intégrer un compte de messagerie à l'aide d'une des options de configuration mentionnées dans les sections suivantes de ce guide. 4 Configuration de la messagerie électronique avec BlackBerry Enterprise Server Configuration de la messagerie électronique avec BlackBerry Enterprise Server Utilisez cette option si vous rencontrez les deux situations suivantes : • • vous souhaitez recevoir des messages électroniques de votre compte de messagerie professionnel Microsoft® Outlook® ou IBM® Lotus Notes® un administrateur système gère un serveur BlackBerry® Enterprise Server dans votre société Pour utiliser cette option, vous devez avoir les éléments suivants installés : • Microsoft Outlook (installation en groupe de travail) avec un compte de messagerie sur Microsoft® Exchange Server version 5.5 ou supérieure • Lotus Notes version 4.6 ou supérieure avec un compte de messagerie sur IBM Lotus® Domino® Server version 4.6 ou supérieure Remarque : Si votre terminal mobile n'est pas activé sur BlackBerry Enterprise Server, mais que vous souhaitez utiliser un compte de messagerie professionnel Microsoft Outlook avec votre terminal mobile, vous pouvez configurer votre messagerie à l'aide du Redirecteur de BlackBerry Desktop. Pour plus d'informations, voir « Qu'estce que le Redirecteur de BlackBerry Desktop ? », page 12. Utilisation de la fonction Activation Enterprise Si la fonction Activation Enterprise apparaît sur votre terminal mobile et que ce dernier est activé sur BlackBerry Enterprise Server version 4.0, vous pouvez intégrer votre compte de messagerie à votre terminal mobile sur le réseau mobile. 1. Vérifiez que la radio mobile de votre terminal est activée et que vous vous trouvez dans une zone de couverture mobile. 2. Sur le terminal mobile, cliquez sur Activation Enterprise. 3. Tapez votre adresse électronique professionnelle. 4. Tapez le mot de passe fourni par votre administrateur système. 5. Cliquez sur Activer. Remarque : Votre administrateur système peut vous demander d'installer le programme Gestionnaire de terminal BlackBerry sur votre ordinateur pour réduire la quantité de données transmises sur le réseau mobile lorsque le terminal mobile est connecté à votre ordinateur. Si vous installez le programme Gestionnaire de terminal BlackBerry, vous n'avez pas besoin d'installer le logiciel BlackBerry Desktop. Utilisation du logiciel BlackBerry Desktop Si la fonction Activation Enterprise n'apparaît pas dans votre écran d'accueil, ou si votre terminal mobile n'est pas activé sur BlackBerry Enterprise Server version 4.0, vous pouvez installer le logiciel Desktop pour intégrer votre compte de messagerie à votre terminal mobile. 1. Insérez le CD d'installation Logiciel BlackBerry Desktop dans votre lecteur de CDROM. 2. Suivez les instructions à l'écran. • Sélectionnez BlackBerry Enterprise Server ou le Redirecteur de BlackBerry Desktop 5 comme option d'intégration de messagerie électronique. • Sélectionnez BlackBerry Enterprise Server comme option de redirection de votre messagerie électronique. 3. Connectez votre terminal mobile à votre ordinateur. 4. Dans la barre des tâches Windows, cliquez sur Démarrer. 5. Sélectionnez Programmes > BlackBerry > Desktop Manager. • Lorsque vous êtes invité à générer une clé de chiffrement, suivez les instructions à l'écran. 6 Configuration de la messagerie à l'aide de Mobile Email Configuration de la messagerie à l'aide de Mobile Email Utilisez cette option dans l'un des cas suivants : • • • • Pour refuser les termes et conditions et arrêter l'installation, cliquez sur Je refuse. Vous avez acheté votre terminal mobile dans un magasin. Vous souhaitez configurer un nouveau compte de messagerie sur votre terminal mobile. • Pour accepter les termes et conditions et continuer l'installation, cliquez sur J'accepte. 5. Vous souhaitez configurer un compte de messagerie existant sur votre terminal mobile. • ID utilisateur : Entrez un ID utilisateur. Cet ID utilisateur est votre nom de connexion et correspond à la première partie de l'adresse électronique par défaut de votre terminal mobile. Création d'un compte Pour utiliser la messagerie sur votre terminal, vous devez créer un compte. Le compte que vous créez définit l'adresse électronique par défaut de votre terminal mobile. 1. • Nom convivial : Tapez le nom qui apparaît dans le champ De des messages que vous envoyez. Si vous ne tapez pas un nom, votre adresse électronique apparaît dans le champ De. Vérifiez que la radio mobile de votre terminal est activée et que vous vous trouvez dans une zone de couverture mobile. • Mot de passe : Tapez un mot de passe de connexion. Les mots de passe doivent contenir entre 4 et 16 caractères maximum. Les mots de passe sont sensibles à la casse et ne doivent pas contenir de caractères accentués. Si l'écran de connexion n'apparaît pas automatiquement, cliquez sur Paramètres Mobile Email. En cas de problème, reportez-vous à la section « Mobile Email - Foire aux questions », page 12 pour plus d'informations. 2. • Tapez de nouveau le mot de passe : Tapez de nouveau le mot de passe. Remarque : Notez votre ID utilisateur et votre mot de passe et conservez ces informations en lieu sûr. Vous devez taper ces informations à chaque nouvelle connexion à votre compte. Dans l'écran de connexion, cliquez sur Créer votre compte. Remarque : Pour suivre un lien dans le navigateur, cliquez sur ce lien. Cliquez sur Obtenir la liaison. 3. Cliquez sur Continuer. 4. Lisez attentivement les termes et conditions. Effectuez l'une des opérations suivantes : Tapez les informations relatives à votre compte. 6. Cliquez sur Soumettre. 7. Cliquez sur Terminé. 8. Effectuez l'une des opérations suivantes : 7 • Pour recevoir des messages provenant d'autres comptes de messagerie sur votre terminal mobile, cliquez sur Ajouter un compte. Pour plus d’informations, voir « Réception de messages provenant d'autres comptes de messagerie », page 8. • Pour vous connecter à votre compte sans ajouter d'autres comptes de messagerie, cliquez sur Continuer. Conseil : Si vous rencontrez des problèmes lors de la création de votre compte, créez-le à l'aide d'un navigateur Web. Voir « Définition des options de compte », page 9. Réception de messages provenant d'autres comptes de messagerie Configurez votre compte pour récupérer les messages provenant d'un autre compte de messagerie et les transférer à votre terminal mobile. Ajoutez jusqu'à dix comptes de messagerie différents. Remarque : Selon votre fournisseur d'accès Internet (FAI) ou votre administrateur système, il se peut que vous ne puissiez pas ajouter certains comptes de messagerie. 1. Vérifiez que la radio mobile de votre terminal est activée et que vous vous trouvez dans une zone de couverture mobile. Connexion à votre compte 2. Connectez-vous à votre compte pour gérer les paramètres et les options de message. Connectez-vous à votre compte. Voir « Connexion à votre compte », page 8. 3. Cliquez sur Ajouter un compte. 1. Vérifiez que la radio mobile de votre terminal est activée et que vous vous trouvez dans une zone de couverture mobile. 2. Cliquez sur Paramètres Mobile Email. 3. Dans l'écran de connexion, cliquez sur Créer votre compte. Remarque : Pour suivre un lien dans le navigateur, cliquez sur ce lien. Cliquez sur Obtenir la liaison. 4. • Adresse e-mail : Tapez l'adresse e-mail complète du compte. • ID utilisateur : Tapez le nom de connexion • Nom d'utilisateur : Tapez l'ID de connexion (par exemple kateturner ou domain1kateturner). de votre compte. • Mot de passe : Tapez le mot de passe de votre compte. 4. 8 • Mot de passe : Tapez le mot de passe. Cliquez sur Soumettre. Remarque : Pour suivre un lien dans le navigateur, cliquez sur ce lien. Cliquez sur Obtenir la liaison. Tapez les informations relatives à votre compte. • Tapez de nouveau le mot de passe : Tapez à nouveau le mot de passe. 5. Cliquez sur Soumettre. 6. Selon le compte de messagerie ajouté, il se peut que vous soyez invité à sélectionner un type de compte. 7. Selon le type de compte sélectionné, il se peut que vous soyez invité à fournir les informations suivantes : Configuration de la messagerie à l'aide de Mobile Email • Serveur de messagerie : Tapez l'adresse du serveur de messagerie de votre fournisseur d'accès Internet (par exemple, adresse.nomfai.com). Si vous ne connaissez pas l'adresse, contactez votre fournisseur d'accès Internet. • Numéro de port : Tapez le numéro de port approprié. Si vous ne connaissez pas le numéro, contactez votre fournisseur d'accès Internet. Définition des options de compte Définissez les options de boîte aux lettres et de message supplémentaires pour votre compte à l'aide d'un navigateur Web. Pour accéder à votre compte à l'aide d'un navigateur Web, la configuration requise est la suivante : • • URL d'Outlook Web Access : Tapez l'adresse Web de votre compte Microsoft Outlook. Remarque : La version 6 de Netscape Communicator (et version ultérieure) n'est pas prise en charge. • Nom de boîte aux lettres : Tapez le nom de boîte aux lettres de votre compte Microsoft Outlook. • Système d'exploitation : Microsoft® Windows® 95, Windows 98, Windows ME, Windows NT® (version 4), Windows 2000, Windows XP ou Mac OS® 9.0 ou 10.0 1. Dans votre navigateur Web, tapez l'adresse Web suivante : • URL iNotes : Tapez l'adresse Web de votre compte Lotus Notes. • Laisser les messages sur le serveur de messagerie : Décochez cette case si vous ne souhaitez pas enregistrer les messages envoyés à votre terminal mobile sur le serveur de messagerie. Remarque : Si vous supprimez un message depuis votre terminal mobile, vous ne pouvez pas le récupérer. Royaume-Uni: www.mobileemail.vodafone.net Pays-Bas: www.mobileemail.vodafone.nl Allemagne: www.mobileemail.vodafone.de Italie: www.mobileemail.vodafone.it France: www.mobileemail.vodafone.fr Espagne: www.mobileemail.vodafone.es • Utiliser SSL : Activez le chiffrement SSL pour récupérer les messages de ce compte si le protocole est pris en charge par votre fournisseur d'accès Internet. Remarque : Si vous ajoutez un compte de messagerie Microsoft Exchange ou IBM Lotus Domino, il se peut que vous soyez invité à installer le connecteur BlackBerry Mail Connector sur votre ordinateur. Suivez les instructions à l'écran. Pour plus d’informations, voir « Qu'est-ce que BlackBerry Mail Connector ? », page 13. 8. Cliquez sur Soumettre. Navigateur Internet : Microsoft® Internet Explorer version 5.01, 5.5, ou 6.0 (ou ultérieure) ou Netscape® Communicator version 4.08 à 4.58 compatible JavaScript™ 2. Connectez-vous à votre compte. 3. Utilisez ce site Web pour définir des options de compte supplémentaires, parmi lesquelles : • réactivation de votre compte • modification de votre mot de passe • création d'une signature électronique • définition d'options pour les messages envoyés 9 • basculement vers un nouveau terminal mobile Pour plus d'informations sur la définition de ces options, reportez-vous à l'aide en ligne. Synchronisation des données de votre terminal mobile Installez le logiciel BlackBerry Desktop pour synchroniser et sauvegarder les données de gestion des informations personnelles (PIM) de votre terminal mobile, telles que les contacts et les rendez-vous, ou pour réconcilier l'état des messages électroniques. 1. Insérez le CD d'installation Logiciel BlackBerry Desktop dans votre lecteur de CDROM. 2. Suivez les instructions à l'écran. • Sélectionnez BlackBerry Web Client comme option d'intégration de messagerie. 3. Connectez votre terminal mobile à votre ordinateur. 4. Dans la barre des tâches de Windows, cliquez sur Démarrer. 5. Cliquez sur Programmes > BlackBerry > Desktop Manager. 10 Foire aux questions Foire aux questions Pourquoi mon terminal mobile ne s'allume-t-il pas ? Pourquoi ne puis-je pas envoyer ou recevoir des messages électroniques ? L'alimentation est coupée. Appuyez sur le bouton Marche/Arrêt pour allumer l'appareil. Vérifiez que la radio mobile du terminal est activée et que vous vous trouvez dans une zone de couverture mobile. Pour plus d'informations sur la radio mobile et les niveaux de couverture mobile, voir la deuxième de couverture du présent guide. La batterie n'est pas chargée. Voir « Mise en charge de la batterie », page 3. Retirez la batterie puis réinsérez-la. Pourquoi mon terminal mobile ne se recharget-il pas ? Une connexion n'est pas sécurisée. Vérifiez que tous les câbles et les fiches sont bien branchés dans les ports et les prises. Pour plus d'informations, voir « Mise en charge de la batterie », page 3. La batterie n'est pas insérée correctement. Réinsérez la batterie en alignant les connecteurs. Vérifiez que votre terminal mobile dispose d'un compte de messagerie. Voir « Configuration de la messagerie électronique avec BlackBerry Enterprise Server », page 5. Si vous utilisez Mobile Email, connectez-vous à votre compte à l'aide d'un navigateur Web. Voir « Définition des options de compte », page 9. • Vérifiez que la boîte aux lettres de votre compte Mobile Email n'est pas pleine. • Envoyez un annuaire de services pour réactiver votre compte. Comment puis-je modifier la date et l'heure ? 1. Dans les options du terminal mobile, cliquez sur Date/Heure. 2. Réglez la date et l'heure. 3. Cliquez sur la molette. 4. Cliquez sur Enregistrer. Pourquoi l'écran d'accueil comporte-t-il une icône d'annuaire ? Comment puis-je connecter mon terminal mobile au logiciel BlackBerry Desktop ? Si le logiciel Desktop est installé sur votre ordinateur, votre terminal mobile se connecte automatiquement au logiciel Desktop lorsque vous connectez le terminal mobile à l'ordinateur. Si votre terminal mobile ne se connecte pas, ouvrez le logiciel BlackBerry Desktop. Un nouvel annuaire de services est disponible sur votre terminal mobile. Les annuaires de services déterminent quels sont les services et fonctions disponibles sur votre terminal mobile. 1. Cliquez sur Options > Paramètres de connexion. 2. Dans la liste déroulante, sélectionnez le port adéquat. 1. Dans les options du terminal mobile, cliquez sur Annuaire de services. 3. Cliquez sur Connecter. 2. Cliquez sur le nouvel annuaire de services en regard de l'icône d'annuaire. 3. Cliquez sur Accepter. Si les problèmes de connexion persistent, fermez le logiciel BlackBerry Desktop et déconnectez le terminal mobile. Rouvrez le logiciel Desktop et reconnectez le terminal mobile. Vérifiez que toutes les connexions sont sécurisées. 11 Qu'est-ce que le Redirecteur de BlackBerry Desktop ? Si vous utilisez Microsoft Outlook (installation en groupe de travail) avec un compte de messagerie sur Microsoft® Exchange Server version 5.5 ou supérieure et que votre terminal mobile n'est pas activé sur BlackBerry Enterprise Server, vous pouvez utiliser le Redirecteur de BlackBerry Desktop pour configurer la messagerie électronique sur votre terminal mobile. 1. Insérez le CD d'installation Logiciel BlackBerry Desktop dans votre lecteur de CDROM. 2. Suivez les instructions à l'écran. • Sélectionnez BlackBerry Enterprise Server ou le Redirecteur de BlackBerry Desktop comme option d'intégration de messagerie électronique. • Sélectionnez le Redirecteur de BlackBerry Desktop comme option de redirection de votre messagerie électronique. Puis-je configurer la messagerie électronique en utilisant BlackBerry Enterprise Server et Mobile Email ? Oui. Effectuez les étapes de la section « Configuration de la messagerie électronique avec BlackBerry Enterprise Server », page 5, puis celles de la section « Configuration de la messagerie à l'aide de Mobile Email », page 7. Comment puis-je réinitialiser mon terminal mobile ? Ne réinitialisez votre terminal mobile que s'il ne répond plus depuis plusieurs minutes, ou si votre administrateur système ou votre fournisseur d'accès vous a conseillé de le réinitialiser. Pour réinitialiser les programmes et la partie matérielle de votre terminal mobile (redémarrage à froid), retirez puis réinsérez la batterie. Mobile Email - Foire aux questions Comment ouvrir Mobile Email ? Voir « Connexion à votre compte », page 8 pour plus d'informations. 3. Connectez votre terminal mobile à votre ordinateur. 4. Dans la barre des tâches Windows, cliquez sur Démarrer. Pourquoi l'option Paramètres Mobile Email n'apparaît-elle pas dans l'écran d'accueil du terminal mobile ? 5. Cliquez sur Programmes > BlackBerry > Desktop Manager. Vérifiez que la radio mobile de votre terminal est activée et que vous vous trouvez dans une zone de couverture mobile. • Lorsque vous êtes invité à générer une clé de chiffrement, suivez les instructions à l'écran. Votre ordinateur doit être sous tension et le Redirecteur de BlackBerry Desktop doit être lancé pour envoyer et recevoir des messages électroniques sur votre terminal mobile. 12 Si votre terminal mobile utilise un thème, l'option peut être affichée dans un dossier ou une liste plutôt que dans l'écran d'accueil. Si l'option ne s'affiche toujours pas, contactez votre fournisseur d'accès. Foire aux questions Qu'est-ce que BlackBerry Mail Connector ? BlackBerry Mail Connector est un programme que vous devrez peut-être installer sur votre ordinateur pour que Mobile Email puisse accéder à vos messages électroniques professionnels Microsoft Exchange ou IBM Lotus Domino lorsque le serveur de messagerie de l'entreprise est derrière un parefeu. Le connecteur BlackBerry Mail Connector accède à vos messages sur le serveur de messagerie et en envoie des copies à Mobile Email via une connexion sécurisée. électronique qui apparaît dans le champ De des messages que j'envoie ? 1. Connectez-vous à votre compte. Voir « Connexion à votre compte », page 8. 2. Dans l'option Adresse d'expédition, cliquez sur le lien Ici. Remarque : Pour suivre un lien dans le navigateur, cliquez sur ce lien. Cliquez sur Obtenir la liaison. 3. Dans l'écran Adresse d'expédition, effectuez l'une des actions suivantes : Le processus de configuration de votre compte de messagerie Mobile Email détecte automatiquement si vous avez besoin du connecteur BlackBerry Mail Connector et vous demande d'installer l'application. • Pour utiliser le compte de messagerie par Pourquoi ne puis-je pas ajouter un compte de messagerie Internet ? • Pour utiliser l'adresse électronique de défaut du terminal mobile comme adresse d'expédition, sélectionnez Je souhaite que mon « Adresse expéditeur » soit l'adresse de mon terminal mobile par défaut. l'un de vos comptes intégrés, sélectionnez Je souhaite choisir l'un des comptes de messagerie configurés pour être mon « Adresse expéditeur ». Cliquez sur Soumettre. Sélectionnez un compte. Vérifiez que votre compte de messagerie Internet prend en charge les protocoles POP3 ou IMAP4. Contactez votre fournisseur d'accès à Internet pour plus d'informations. • Pour utiliser une autre adresse Comment puis-je mettre à jour mes informations de compte ? 1. Connectez-vous à votre compte. Voir « Connexion à votre compte », page 8. 2. Cliquez sur Afficher/Modifier. Remarque : Pour suivre un lien dans le navigateur, cliquez sur ce lien. Cliquez sur Obtenir la liaison. électronique, sélectionnez Je souhaite personnaliser mon « Adresse expéditeur » pour utiliser une adresse électronique que j'entrerai. Cliquez sur Soumettre. Tapez l'adresse électronique. 4. Cliquez sur Soumettre. 3. Modifiez vos informations de compte. Comment puis-je supprimer un compte de messagerie auquel je ne souhaite plus accéder à partir de mon terminal mobile ? 4. Cliquez sur Soumettre. 1. Connectez-vous à votre compte. Voir « Connexion à votre compte », page 8. 2. Sélectionnez une adresse électronique. J'utilise plusieurs comptes de messagerie. Comment puis-je définir l'adresse Remarque : Vous ne pouvez pas supprimer le compte de messagerie par défaut. 13 3. 4. Cliquez sur Supprimer. Pourquoi ma boîte aux lettres est-elle pleine ? Remarque : Pour suivre un lien dans le navigateur, cliquez sur ce lien. Cliquez sur Obtenir la liaison. Votre compte de messagerie possède une limite de taille. Pour éviter d'atteindre cette limite, supprimez régulièrement les messages de votre boîte ou définissez des règles de suppression automatique au bout d'un certain laps de temps. Cliquez sur Oui. Comment puis-je modifier le terminal mobile que je souhaite utiliser avec mon compte ? Votre compte est associé à votre terminal mobile. Si vous changez de terminal mobile, mettez à jour le code PIN du terminal mobile associé à votre compte ou appelez Assistance clientèle de Vodafone pour supprimer votre compte. 1. Connectez-vous à votre compte. Voir « Connexion à votre compte », page 8. 2. Cliquez sur Modifier le terminal mobile qui fonctionne avec les comptes de messagerie mentionnés ci-dessus. Remarque : Pour suivre un lien dans le navigateur, cliquez sur ce lien. Cliquez sur Obtenir la liaison. 3. Dans l'écran Changer de terminal mobile, vérifiez que les informations sur le nouveau terminal mobile sont exactes. • PIN : Tapez le numéro d'identification personnel du terminal mobile. • IMEI : Tapez le numéro numéro IMEI (International Mobile Equipment Identity) de votre terminal mobile. Remarque : Pour connaître votre code PIN et votre IMEI : dans les options du terminal mobile, cliquez sur État. 4. Cliquez sur Soumettre. 5. Cliquez sur Terminé. 14 Comment puis-je obtenir plus d'informations sur la gestion de mon compte ? 1. Connectez-vous à votre compte à l'aide d'un navigateur Web. Voir « Définition des options de compte », page 9. Pour plus d'informations sur la gestion de votre compte via la suppression de messages, reportezvous à l'aide en ligne. Assistance clientèle de Vodafone Site Web d'assistance : Royaume-Uni: www.vodafone.co.uk/blackberry Allemagne, Pays-Bas, Espagne: www.office.vodafone.com Italie: www.190.it France: www.sfr.fr Site Web d'assistance BlackBerry : www.blackberry.com/support ©2004 Research In Motion Limited. Tous droits réservés. Les familles BlackBerry et RIM de marques, images et symboles associés sont la propriété exclusive et des marques commerciales de Research In Motion Limited. Toutes les autres marques et noms de produit appartiennent à leurs propriétaires respectifs. IBM, Lotus, Domino et Lotus Notes sont des marques d'International Business Machines Corporation aux États-Unis et/ou dans d'autres pays. Intel est une marque déposée d'Intel Corporation ou de ses filiales aux États-Unis et dans d'autres pays. Microsoft, Outlook et Windows sont des marques déposées de Microsoft Corporation aux États-Unis et/ou dans d'autres pays. La marque et les logos Bluetooth® appartiennent à Bluetooth SIG, Inc. Research In Motion Limited utilise ces marques sous licence. Vodafone est une marque déposée de Vodafone et peut être protégée par la législation d'autres pays. Le contenu de ce document est fourni sans garantie, expresse ou implicite, et toutes les informations qu'il contient sont diffusées «en l'état». RIM et ses filiales ne sauraient être tenus en aucun cas responsables, vis-àvis de quiconque, d'éventuels dommages directs, indirects ou spéciaux consécutifs à l'utilisation de ce document, y compris, sans que la liste soit exhaustive, des pertes de recettes ou de données, des dommages occasionnés par des retards, de l'impossibilité de parvenir aux économies escomptées, même si RIM a été avisé de l'éventualité de tels dommages. Même si RIM se réserve le droit de modifier régulièrement les informations du présent document, aucune obligation ne lui est faite de fournir ces modifications en temps opportun ou à tout autre moment. L'aspect de votre terminal mobile peut différer de celui présenté dans ce document. Publié en Canada. PRINTSPEC-005 MAT-07532-002 Numéro de modèle : RAQ41GW ">
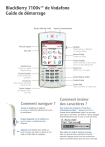
Lien public mis à jour
Le lien public vers votre chat a été mis à jour.