Epson EXPRESSION 10000XLEXPRESSION 10000XL PRO Manuel utilisateur
PDF
Télécharger
Document
Français ® Scanner d’images couleur Guide d’installation 1 Consignes de sécurité . . . . . . . . . . . . . . . . 4 2 Prise en main du scanner . . . . . . . . . . . . . . 6 3 Installation du logiciel . . . . . . . . . . . . . . . . . 8 4 Installation du scanner . . . . . . . . . . . . . . . 11 5 Utilisation du scanner . . . . . . . . . . . . . . . . 17 6 Options . . . . . . . . . . . . . . . . . . . . . . . . . . . . 21 7 En cas de problème . . . . . . . . . . . . . . . . . 32 1 Où trouver des informations Guide d’installation (ce document) Ce guide indique comment configurer le scanner, installer le logiciel du scanner et utiliser le scanner pour effectuer une numérisation de base. Il indique aussi comment installer les options. Guide de référence en ligne Le CD-ROM livré avec le scanner comprend le Guide de référence en ligne et le pilote du scanner. Ce guide fournit des informations de base sur la numérisation. Il contient des informations relatives aux paramètres et aux fonctions du logiciel du scanner (EPSON Scan). Des informations relatives à l’entretien, au dépannage, aux caractéristiques techniques et au service clientèle sont également disponibles. Informations relatives au logiciel du scanner Epson (aide en ligne) Cette aide fournit des informations détaillées sur le programme EPSON Scan. Pour accéder à l’aide en ligne du logiciel, cliquez sur le bouton Aide dans la fenêtre EPSON Scan. Informations relatives aux autres logiciels Pour plus d’informations, reportez-vous à la documentation de chaque logiciel. 2 Ni Seiko Epson Corporation ni ses filiales ne pourront être tenues responsables envers l’acquéreur de ce produit ou envers les tiers des dommages, pertes, frais ou dépenses encourus par l’acquéreur ou les tiers à la suite des événements suivants : accident, mauvaise utilisation ou abus de ce produit, modifications, réparations ou altérations illicites de ce produit. Seiko Epson Corporation et ses filiales ne pourront être tenues responsables des dommages ou problèmes survenus par suite de l’utilisation de produits optionnels ou consommables autres que ceux désignés par Seiko Epson Corporation comme étant des Produits d’origine Epson ou des Produits approuvés par Epson. EPSON Scan est basé en partie sur les travaux du groupe indépendant JEPG. EPSON est une marque déposée de Seiko Epson Corporation. Microsoft et Windows sont des marques déposées de Microsoft Corporation aux États-Unis d’Amérique et dans d’autres pays. Adobe, Acrobat Reader et Photoshop sont des marques déposées de Adobe Systems Incorporated. Apple, Macintosh, Mac, iMac et Power Macintosh sont des marques déposées de Apple Computer, Inc. SilverFast est une marque ou une marque déposée de LaserSoft Imaging AG aux États-Unis d’Amérique et dans d’autres pays. Avis général : Les autres noms de produit utilisés dans ce guide sont donnés uniquement à titre d’identification et peuvent être des noms de marque de leur détenteurs respectifs. Copyright © 2004, Seiko Epson Corporation, Nagano, Japon. Indications Attention, Important et Remarque w c Attention : avertissement à suivre à la lettre pour éviter des blessures corporelles. Important : mise en garde à respecter pour éviter d’endommager votre équipement. Remarque : contient des informations importantes et des conseils utiles sur le fonctionnement de votre scanner. 3 Français Tous droits réservés. Aucune partie de ce manuel ne peut être reproduite, stockée dans un système documentaire ou transmise sous quelque forme ou de quelque manière que ce soit, électronique, mécanique, par photocopie, enregistrement ou autre, sans l’accord préalable écrit de Seiko Epson Corporation. Aucune responsabilité en matière de brevets ne s’applique à l’utilisation des renseignements contenus dans le présent manuel ou aux dommages pouvant résulter d’une telle utilisation. 1 Consignes de sécurité Consignes de sécurité importantes Veuillez lire toutes ces instructions et les archiver afin de pouvoir les retrouver le moment venu. Veuillez tenir compte des avertissements et des instructions figurant sur le scanner. ❏ Débranchez le scanner avant de le nettoyer. Nettoyez uniquement le scanner avec un chiffon humide. Ne renversez pas de liquide sur le scanner. ❏ Ne placez pas le scanner sur une surface instable ou à proximité d’une source de chaleur. ❏ Utilisez uniquement le cordon d’alimentation fourni avec ce produit. L’utilisation d’un autre cordon vous expose à un risque d’incendie ou d’électrocution. ❏ Le cordon d’alimentation fourni avec ce produit ne doit être utilisé qu’avec celui-ci. Son utilisation avec un autre appareil vous expose à un risque d’incendie ou d’électrocution. ❏ Le type d’alimentation utilisé doit être celui indiqué sur l’étiquette du scanner. L’alimentation doit provenir directement d’une prise de courant murale standard par l’intermédiaire d’un cordon d’alimentation conforme aux normes de sécurité en vigueur. ❏ Connectez l’équipement à des prises de courant correctement mises à la terre. Évitez l’utilisation de prises de courant reliées au même circuit que les photocopieurs ou les systèmes de climatisation qui sont fréquemment arrêtés et mis en marche. ❏ Ne laissez pas le cordon d’alimentation se détériorer ou s’effilocher. 4 Consignes de sécurité Français ❏ Si vous utilisez un prolongateur électrique avec le scanner, veillez à ce que l’ampérage total des périphériques reliés au prolongateur ne dépasse pas l’ampérage correspondant au calibre du cordon. Veillez également à ce que l’ampérage total des périphériques branchés sur la prise de courant ne dépasse pas le courant maximum que celle-ci peut supporter. ❏ Sauf mention explicite dans le présent Guide d’installation et dans le Guide de référence en ligne, n’essayez pas d’assurer vous-même l’entretien du scanner. ❏ Débranchez le scanner et faites appel à un technicien de maintenance qualifié dans les cas suivants : ❏ le cordon d’alimentation ou la fiche est endommagé(e), ❏ du liquide s’est écoulé dans le scanner, ❏ le scanner est tombé ou le boîtier est endommagé, ❏ le scanner ne fonctionne pas normalement ou montre des changements significatifs de performances (n’effectuez aucun réglage sur les contrôles non traités dans les instructions de fonctionnement). ❏ Si vous devez utiliser le scanner en Allemagne, prenez en compte le point suivant : Le réseau électrique de l'immeuble doit être protégé par un disjoncteur de 10 ou 16 ampères pour assurer une protection adéquate du scanner contre les court-circuits et les surintensités. Note for German-speaking users: Bei Anschluss des Scanners an die Stromversorgung muss sichergestellt werden, dass die Gebäudeinstallation mit einer 10A- oder 16 A-Sicherung abgesichert ist. Consignes de sécurité 5 2 Prise en main du scanner Déballage du scanner Votre scanner EPSON Expression 10000XL est fourni avec des CD-ROM qui comprennent le logiciel d’impression nécessaire à l’exploitation du scanner, et des articles supplémentaires. Le contenu peut varier selon le pays. Scanner Câble d’interface USB 6 Prise en main du scanner Guide d’installation Cordon d’alimentation CD-ROM Options Remarque : Certaines options ne sont pas disponibles dans certains pays. Lecteur de transparents A3 (B81336✽) Le lecteur de transparents vous permet de numériser des documents transparents, notamment des bandes de film et des diapositives de 35 mm. Vous pouvez numériser des films dont la taille est au maximum équivalente à 309 x 420 mm à l’aide de la zone de lecture du lecteur de transparents. Chargeur automatique de documents A3 (B81321✽) Le chargeur automatique de documents vous permet de numériser automatiquement jusqu’à 100 pages simples ou recto-verso. Cet accessoire en option entraîne les documents en commençant par la page du dessus, face imprimée orientée vers le bas, afin de préserver l’ordre des pages de l’original. Si vous utilisez cette option avec un logiciel de reconnaissance optique des caractères, vous pouvez utiliser le texte numérisé dans des programmes de traitement de texte comme si vous l’aviez tapé vous-même. Carte EPSON Network Image Express (B80839✽) La carte EPSON Network Image Express permet de partager en réseau un scanner EPSON prenant en charge EPSON Scan et une connexion réseau. Vous pouvez ainsi effectuer diverses opérations de numérisation dans un environnement réseau en réalisant des économies d’énergie et d’espace. Pour plus d’informations, reportez-vous à la documentation fournie avec le produit. Remarque : L’astérisque placé en dernière position du numéro de produit représente un chiffre qui varie en fonction du pays. Prise en main du scanner 7 Français Les options suivantes permettent d’accroître la polyvalence du scanner. Pour plus de détails sur l’utilisation de ces options, reportez-vous à la section “Options” à la page 21. 3 Installation du logiciel Le CD du logiciel comprend le logiciel du scanner et le Guide de référence en ligne. Vous devez installer le logiciel AVANT de connecter le scanner à l’ordinateur. Remarque : ❏ Sous Windows XP et Windows 2000, vous devez disposer des privilèges d’administrateur pour installer le logiciel. ❏ EPSON Scan ne prend pas en charge le système de fichiers UNIX pour Mac OS X. Vous devez installer le logiciel sur un disque ou une partition qui n’utilise pas le système de fichiers UNIX. Remarque pour les utilisateurs de Mac OS X 10.3 : N’utilisez pas la fonction de changement rapide de compte utilisateur (Fast User Switching) lorsque vous utilisez le scanner Expression 10000XL. Insérez le CD du logiciel dans le lecteur de CD-ROM ou de DVD. Suivez ensuite les instructions ci-dessous pour démarrer le programme d’installation. Utilisateurs de Windows 1. Le programme d’installation se lance automatiquement. Si nécessaire, démarrez-le en double-cliquant sur l’icône du CD-ROM EPSON. 2. Si un message vous invitant à désactiver le logiciel du programme antivirus s’affiche, cliquez sur Continuer. 3. Sélectionnez une langue si vous êtes invité à le faire. 4. Sur l’écran d’installation du logiciel, cliquez sur Installer EPSON Scan. Suivez les instructions qui s’affichent à l’écran jusqu’à ce que le logiciel soit installé. 8 Installation du logiciel 5. Sur l’écran d’installation du logiciel, cliquez sur Installer le Guide de référence. Suivez les instructions qui s’affichent à l’écran jusqu’à ce que le logiciel soit installé. Remarque : Si les logiciels Adobe Photoshop Elements et LaserSoft SilverFast ne sont pas déjà installés sur votre ordinateur, procédez à leur installation à l’aide des CD-ROM fournis avec le scanner. Pour installer les logiciels, insérez le CD Photoshop ou le CD SilverFast dans le lecteur de CD-ROM et suivez les instructions qui s’affichent à l’écran. Utilisateurs de Macintosh Installation de EPSON Scan 1. Utilisateurs de Mac OS X : Double-cliquez sur l’icône du CD-ROM EPSON située sur le bureau. Double-cliquez sur le dossier EPSON Scan situé dans le dossier EPSON et double-cliquez sur le dossier Mac OS X. Utilisateurs de Mac OS 9 : Double-cliquez sur le dossier EPSON Scan situé dans le dossier EPSON. Double-cliquez sur le dossier Mac OS 9, puis sur le dossier correspondant à votre langue. Si le dossier EPSON Scan ne s’ouvre pas automatiquement, double-cliquez sur l’icône du CD-ROM EPSON. 2. Double-cliquez sur l’icône EPSON Scan Installer et suivez les instructions qui s’affichent à l’écran jusqu’à ce que le logiciel soit installé. Utilisateurs de Mac OS X : Si la fenêtre d’authentification s’affiche, cliquez sur l’icône de la clé, saisissez le nom et le mot de passe de l’administrateur et cliquez sur OK. 3. Lorsqu’un message s’affiche pour indiquer que l’installation est terminée, cliquez sur Quitter. Installation du logiciel 9 Français 6. Lorsqu’un message s’affiche pour indiquer que l’installation est terminée, cliquez sur Quitter. Installation du Guide de référence 1. Utilisateurs de Mac OS X : Double-cliquez sur l’icône du CD-ROM EPSON située sur votre bureau et double-cliquez sur le dossier Manuel situé dans le dossier EPSON. Utilisateurs de Mac OS 9 : Double-cliquez sur l’icône Manuel située dans le dossier EPSON. Si le dossier EPSON Scan ne s’ouvre pas automatiquement, double-cliquez sur l’icône du CD-ROM EPSON. 2. Double-cliquez sur le dossier correspondant à votre langue et double-cliquez sur l’icône Installer. Suivez les instructions qui s’affichent à l’écran jusqu’à ce que le logiciel soit installé. 3. Lorsqu’un message s’affiche pour indiquer que l’installation est terminée, cliquez sur OK. Remarque : Si les logiciels Adobe Photoshop Elements et LaserSoft SilverFast ne sont pas déjà installés sur votre ordinateur, procédez à leur installation à l’aide des CD-ROM fournis avec le scanner. Pour installer les logiciels, insérez le CD Photoshop ou le CD SilverFast dans le lecteur de CD-ROM et suivez les instructions qui s’affichent à l’écran. 10 Installation du logiciel 4 Installation du scanner Lors de la sélection d’un emplacement pour le scanner, suivez les conseils ci-dessous : ❏ Placez le scanner sur une surface plane et stable. Le scanner ne fonctionne pas correctement s’il est placé en position inclinée. ❏ Placez le scanner suffisamment près de l’ordinateur pour permettre un raccordement aisé du câble d’interface. ❏ Placez le scanner à proximité d’une prise de courant permettant un débranchement facile du cordon d’alimentation. ❏ Maintenez le scanner à l’écart des températures élevées, de l’humidité, de la saleté et de la poussière. Évitez également d’utiliser ou d’entreposer le scanner dans des endroits soumis à de brusques variations de température et d’humidité. ❏ Maintenez le scanner à l’écart du rayonnement solaire direct et des fortes sources lumineuses. ❏ Évitez les endroits soumis aux chocs et aux vibrations. Installation du scanner 11 Français Choix d’un emplacement pour le scanner ❏ Laissez de la place derrière le scanner pour les câbles. Laissez également de la place au-dessus du scanner pour pouvoir ouvrir totalement le capot. 573 mm 132 mm 150 mm ou plus 458 mm 656 mm 12 Installation du scanner Installation 1. Assurez-vous que le scanner est hors tension. Le scanner est hors tension lorsque la touche Marche/Arrêt . est relâchée. Touche Marche/Arrêt . 2. Connectez le cordon d’alimentation à la prise d’alimentation située à l’arrière du scanner et branchez l’autre extrémité du câble dans une prise électrique. Remarque : Lorsque vous connectez le cordon d’alimentation à la prise d’alimentation, vous devez forcer au niveau de l’insertion du câble. Sinon le verrou de transport ne sera pas relâché. Installation du scanner 13 Français Vous devez installer le logiciel AVANT de connecter le scanner à l’ordinateur. 3. Mettez le scanner sous tension en appuyant sur la touche Marche/Arrêt .. Voyant Prêt Touche Marche/Arrêt . Le scanner se met en marche et l’initialisation commence. Le voyant Prêt clignote en vert jusqu’à la fin de l’initialisation. Il reste ensuite allumé (en vert). Ceci indique que le scanner est prêt à être utilisé. c Important : À chaque mise hors tension du scanner, attendez au moins 10 secondes avant de le remettre sous tension. Connexion du scanner à l’ordinateur Pour connecter le scanner à l’aide d’une interface USB ou IEEE 1394, reportez-vous aux sections ci-dessous. Remarque : ❏ Veillez à installer le logiciel du scanner avant de connecter celui-ci à votre ordinateur. Pour plus de détails, reportez-vous à la section “Installation du logiciel” à la page 8. ❏ N’utilisez pas le câble d’interface USB et le câble d’interface IEEE 1394 en même temps. 14 Installation du scanner ❏ Ne connectez et ne déconnectez pas le câble d’interface USB ou le câble d’interface IEEE 1394 lorsque le scanner est en cours d’utilisation. Remarque : La connexion haut débit USB 2.0 n’est pas prise en charge par Windows 98, Windows Me et Mac OS 9. Connectez une extrémité du câble d’interface USB fourni au port USB situé à l’arrière du scanner et connectez l’autre extrémité à un concentrateur USB ou au port USB de votre ordinateur. Connecteur de l’interface USB Remarque : ❏ Si vous souhaitez utiliser une connexion haut débit USB 2.0, assurez-vous que le pilote hôte USB 2.0 de Microsoft est installé sur votre ordinateur. ❏ Si vous connectez le scanner par l’intermédiaire de plusieurs concentrateurs USB, il est possible que votre système ne fonctionne pas correctement. Dans ce cas, essayez de connecter le scanner directement au port USB de l’ordinateur. Il est également possible que votre système ne fonctionne pas correctement si vous utilisez un câble d’interface USB différent du câble fourni par Epson. Installation du scanner 15 Français Connexion du scanner à l’aide du câble d’interface USB Connexion du scanner à l’aide d’un câble d’interface IEEE 1394 Remarque : ❏ La connexion par l’intermédiaire de l’interface IEEE 1394 n’est pas prise en charge par Windows 98. ❏ Avant d’effectuer cette opération, préparez un câble d’interface IEEE 1394. 1. Connectez une extrémité du câble d’interface IEEE 1394 au port IEEE 1394 situé à l’arrière du scanner. 2. Connectez l’autre extrémité du câble au port IEEE 1394 de votre ordinateur ou d’un autre périphérique IEEE 1394. Si des périphériques IEEE 1394 sont déjà connectés à votre ordinateur, branchez le scanner de manière à ce qu’il soit le dernier périphérique IEEE 1394 de la chaîne. Remarque : En règle générale, utilisez un câble d’interface IEEE 1394 disposant à chaque extrémité de deux connecteurs à 6 broches. Si des périphériques IEEE 1394 disposant de connecteurs à 4 broches sont installés dans la chaîne ou dans l’arborescence, vous devez utiliser un câble d’adaptation 6 broches – 4 broches. 16 Installation du scanner 5 Utilisation du scanner 1. Vérifiez que le scanner est sous tension. 2. Ouvrez le capot et placez le document, face vers le bas, sur la vitre d’exposition. Coin du document Remarque : Une marge d’environ 1±0,5 mm à partir du bord horizontal et du bord vertical de la vitre d’exposition ne peut être numérisée. 3. Fermez le capot. Remarque : ❏ Ne placez pas d’objets lourds sur le scanner. ❏ Ne déplacez pas le scanner lorsque la numérisation d’un document est en cours. Sinon l’image numérisée risque d’être déformée. Utilisation du scanner 17 Français Mise en place d’un document Numérisation d’un document à l’aide de EPSON Scan EPSON Scan vous propose trois modes qui vous offrent un contrôle total sur les paramètres de numérisation : le mode loisirs, le mode bureautique et le mode professionnel. Cette section décrit comment lancer EPSON Scan depuis Photoshop Elements en mode loisirs. Le mode loisirs vous permet de numériser des images à l’aide des paramètres de base. Pour plus de détails, reportez-vous au Guide de référence en ligne et à l’Aide en ligne du logiciel. Remarque : Reportez-vous à la section “Installation du logiciel” à la page 8 pour installer le Guide de référence en ligne à partir du CD-ROM (s’il n’est pas déjà installé sur votre ordinateur). Remarque pour les utilisateurs de Macintosh : La plupart des illustrations de cette section se rapportent à Windows. Elles peuvent donc différer de celles qui apparaissent sur votre écran. Toutefois, sauf indication contraire, les instructions sont les mêmes. Remarque pour les utilisateurs de Mac OS X 10.3 : N’utilisez pas la fonction de changement rapide de compte utilisateur (Fast User Switching) lorsque vous utilisez le scanner Expression 10000XL. 1. Lancez Adobe Photoshop Elements. Utilisateurs de Windows : Cliquez sur Démarrer, pointez Tous les programmes (Windows XP) ou Programmes (Windows 2000, Me ou 98) et cliquez sur Adobe Photoshop Elements. Utilisateurs de Macintosh : Double-cliquez sur le dossier Adobe Photoshop Elements situé dans le dossier Macintosh HD et double-cliquez sur l’icône Photoshop Elements. 18 Utilisation du scanner Remarque pour les utilisateurs de Windows XP : Ne choisissez pas WIA-EPSON Expression10000XL dans le menu permettant de sélectionner le scanner, sinon vous ne pourrez pas utiliser pleinement les fonctions du scanner Epson. 3. Spécifiez les paramètres Type de document, Type d’image et Destination correspondant à vos images. 4. Cliquez sur Aperçu pour afficher un aperçu de l’image. 5. Indiquez le format de sortie de l’image numérisée à l’aide de l’option Format cible. Utilisation du scanner 19 Français 2. Sélectionnez Importer dans le menu Fichier et choisissez EPSON Expression 10000XL. EPSON Scan se lance. 6. Cliquez sur Numériser. EPSON Scan lance la numérisation. 7. L’image numérisée est envoyée à Adobe Photoshop Elements. Si nécessaire, cliquez sur Fermer pour fermer EPSON Scan. 8. Sélectionnez Enregistrer sous dans le menu Fichier de Adobe Photoshop Elements. 9. Saisissez un nom de fichier, sélectionnez un format de fichier et cliquez sur Enregistrer. 20 Utilisation du scanner 6 Options Le lecteur de transparents A3 en option (B81336✽) permet de numériser des films et des diapositives en couleur. Une fois le lecteur de transparents installé, vous pouvez le laisser en place même lorsque vous souhaitez effectuer des numérisations de documents opaques (sur papier). Déballage du lecteur de transparents Assurez-vous que tous les éléments illustrés ci-dessous sont inclus et qu’aucune pièce n’a été endommagée au cours du transport. S’il manque un élément ou si une pièce a été endommagée, contactez votre revendeur Epson. Lecteur de transparents Guide de transparents Supports de films Options 21 Français Utilisation du lecteur de transparents Déverrouillage du verrou de transport Avant d’installer le lecteur de transparents, vous devez déverrouiller le verrou de transport. 1. Tournez le lecteur de manière à ce que le côté vitré soit orienté vers le haut. 2. Insérez une pièce dans le verrou de transport et tournez la pièce d’un quart de tour dans le sens inverse des aiguilles d’une montre pour déverrouiller le verrou de transport. Remarque : ❏ Avant de transporter le scanner, vous devez de nouveau verrouiller le verrou de transport afin d’éviter que le scanner ne soit endommagé. ❏ Si l’unité de la lampe du lecteur ne se trouve pas en position de repos, il est impossible de verrouiller le verrou de transport. Si tel est le cas, installez le lecteur sur le scanner, fermez le lecteur et mettez le scanner sous tension. L’unité de la lampe du lecteur se place alors en position de repos. Mettez le scanner hors tension et retirez le lecteur de transparents. 22 Options Installation du lecteur de transparents Pour installer le lecteur de transparents, procédez comme suit. 2. Ouvrez le capot du scanner et retirez-le en soulevant le dos du capot en position droite. 3. Alignez les broches du lecteur sur les orifices du scanner. Abaissez ensuite le lecteur de manière à ce qu’il soit correctement placé sur le scanner (les broches doivent se trouver dans les orifices). 4. Retirez le cache pour documents opaques du lecteur de transparents comme illustré ci-dessous. Options 23 Français 1. Assurez-vous que le scanner est hors tension et débranchez le cordon d’alimentation du scanner. 5. Placez le guide de transparents sur la vitre d’exposition du scanner comme illustré ci-dessous. 6. Fermez le lecteur de transparents. 7. Branchez le connecteur du lecteur de transparents sur le connecteur optionnel situé à l’arrière du scanner. c Important : Ne placez pas d’objets lourds sur le lecteur de transparents, faute de quoi le lecteur pourrait être endommagé. Si vous souhaitez numériser des diapositives ou des bandes de film positif ou négatif, reportez-vous au Guide de référence en ligne. 24 Options Utilisation du chargeur automatique de documents Le chargeur automatique de documents A3 (B81321✽) vous permet de charger automatiquement plusieurs documents dans le scanner. Ce chargeur de documents est particulièrement utile pour la numérisation destinée à la reconnaissance optique des caractères (OCR) ou pour la création d’une base de données d’images. Déballage du chargeur automatique de documents Lors du déballage, vérifiez que toutes les pièces illustrées ci-dessous sont incluses et qu’elles ne sont pas endommagées. S’il manque un élément ou si une pièce a été endommagée, contactez immédiatement votre revendeur Epson. Chargeur automatique de documents Pieds (2) pour d’autres modèles Pieds (2) pour le modèle Expression 10000XL Tournevis Boutons (2) Vis de montage (2) Options 25 Français Remarque : Reportez-vous à la section “Installation du logiciel” à la page 8 pour installer le Guide de référence en ligne à partir du CD-ROM (s’il n’est pas déjà installé sur votre ordinateur). Installation du chargeur automatique de documents Avant d’installer le chargeur automatique de documents, prenez en compte les éléments suivants : ❏ Le chargeur automatique de documents est lourd, une aide peut s’avérer nécessaire pour le soulever. ❏ Le chargeur automatique de documents a une taille importante qui exige que vous dégagiez un espace suffisant autour du scanner. Pour installer le chargeur automatique de documents sur votre scanner Epson, procédez comme suit. 1. Vérifiez que le scanner est hors tension et débranchez le cordon d’alimentation. 2. Ouvrez le capot du scanner et retirez-le en soulevant le dos du capot en position droite. 3. Fixez les deux plus petits pieds pourvus d’une rainure sur le côté comme illustré ci-dessous. 26 Options Français Remarque : Pour retirer les pieds, tournez-les et déposez-les comme illustré ci-dessous. 4. Insérez les vis de montage dans les trous situés à l’arrière du scanner et serrez-les à l’aide du tournevis fourni. 5. Alignez les vis de montage sur les trous du chargeur automatique de documents. Faites glisser le chargeur automatique de documents de manière à ce que les trous soient placés sur les vis de montage. w Attention : Le chargeur automatique de documents est lourd. Demandez l’aide d’une autre personne pour le soulever. Options 27 6. Fixez les boutons sur les extrémités des vis de montage à l’aide du tournevis fourni. 7. Branchez le connecteur du chargeur automatique de documents dans la prise d’interface en option du scanner. 8. Fermez le chargeur automatique de documents. Pour plus de détails sur l’utilisation du chargeur automatique de documents, reportez-vous au Guide de référence en ligne. Remarque : Reportez-vous à la section “Installation du logiciel” à la page 8 pour installer le Guide de référence en ligne à partir du CD-ROM (s’il n’est pas déjà installé sur votre ordinateur). 28 Options La carte EPSON Network Image Express (B80839✽) permet d’utiliser en réseau les scanners Epson qui prennent en charge les fonctions réseau. Si vous ne souhaitez pas connecter le scanner à un PC serveur, vous pouvez ainsi le relier à un réseau. Pour plus d’informations sur l’utilisation de la carte EPSON Network Image Express, reportez-vous à la documentation fournie avec la carte. Remarque : Ne procédez pas à l’installation de cartes en option autres que la carte EPSON Network Image Express (B80839✽), faute de quoi vous pourriez endommager l’équipement. Configuration requise La carte Network Image Express prend en charge les environnements suivants. Windows Système d’exploitation Windows® XP, 2000, Me et 98 Protocole TCP/IP Macintosh Système d’exploitation Mac OS 9.1 à 9.2, Mac OS X 10.2 ou plus récent Protocole TCP/IP Options 29 Français Utilisation de la carte Network Image Express en option Installation de la carte Network Image Express Procédez comme suit pour installer la carte Network Image Express sur votre scanner. 1. Mettez le scanner hors tension. Débranchez les cordons d’alimentation et déconnectez tous les câbles situés sur le panneau arrière du scanner. 2. Retirez les deux vis à l’aide d’un tournevis cruciforme et retirez ensuite la plaque. Conservez les deux vis car elles seront nécessaires si vous réinstallez la plaque de protection. 3. Insérez la carte Network Image Express dans l’emplacement d’interface en option du scanner et serrez les vis. c Important : N’installez et ne désinstallez pas la carte Network Image Express lorsque le scanner est sous tension, faute de quoi vous pourriez endommager l’équipement. 4. Initialisez la carte Network Image Express. Pour ce faire, mettez le scanner sous tension tout en maintenant la touche Réinitialiser de la carte Network Image Express enfoncée pendant dix secondes jusqu’à ce que le voyant d’état rouge et le voyant de données vert s’allument. Remarque : Veillez à initialiser la carte Network Image Express lorsque vous l’insérez ou la réinsérez dans le scanner. 30 Options 5. Mettez le scanner hors tension. Français 6. Connectez un câble Ethernet (câble à paires torsadées blindées de catégorie 5) au connecteur RJ-45 de la carte Network Image Express. Connectez ensuite l’autre extrémité du câble Ethernet au réseau. c Important : ❏ Afin d’éviter un mauvais fonctionnement de l’équipement, vous devez utiliser un câble à paires torsadées blindées de catégorie 5 pour connecter la carte Network Image Express. ❏ Ne connectez pas directement la carte Network Image Express et l’ordinateur. Veillez à utiliser un concentrateur pour connecter la carte Network Image Express au réseau. 7. Mettez le scanner sous tension. 8. Vérifiez les voyants au niveau de la carte Network Image Express. Si le voyant d’état rouge et le voyant de données vert sont allumés, l’initialisation est en cours. Lorsque le voyant d’état jaune s’allume, l’initialisation est terminée. Vous pouvez maintenant configurer la carte Network Image Express. Pour plus de détails sur l’utilisation en réseau du scanner, reportez-vous à la documentation fournie avec la carte EPSON Network Image Express. Options 31 7 En cas de problème Vérification des voyants du scanner Vérifiez d’abord le voyant du scanner. Voyant Description Vert clignotant Le scanner est en cours de préchauffage ou de numérisation. Vert Le scanner est prêt à numériser. Rouge clignotant Essayez de redémarrer l’ordinateur et de mettre le scanner hors tension, puis de nouveau sous tension. Si le voyant rouge clignote toujours, contactez votre revendeur. Rouge Essayez de procéder de nouveau à la numérisation. Éteint Vérifiez que le scanner est connecté à votre ordinateur et qu’il est sous tension. Dépannage Si votre problème est répertorié dans la liste ci-dessous, essayez les suggestions données. 32 Problème Solution L’Assistant Ajout de nouveau matériel détecté s’affiche sur l’écran. Cliquez sur Annuler et suivez les étapes décrites à la section “Installation du logiciel” à la page 8. Déconnectez le scanner avant d’installer le logiciel. Un message relatif à un périphérique USB haut débit s’affiche (Windows XP). Cliquez sur le symbole x situé dans le coin du message pour fermer la fenêtre. Votre scanner fonctionnera correctement mais la vitesse de fonctionnement ne sera pas la vitesse maximale. En cas de problème Vérifiez que le scanner est connecté à l'ordinateur, qu’il est branché dans une prise électrique et que la touche Marche/Arrêt est enfoncée. Le coin de la photo n’est pas numérisé. Placez la photo à au moins 1,5 mm du bord supérieur et du bord droit de la vitre d’exposition. Pour obtenir plus d’informations au sujet de votre scanner Vous pouvez trouver des informations supplémentaires dans les sources suivantes. ❏ Double-cliquez sur l’icône Guide de référence Exp10000XL située sur le bureau. Pour visualiser le Guide de référence en ligne, vous devez disposer de Microsoft Internet Explorer ou de Netscape Navigator (version 5.0 ou une version plus récente). Remarque : Reportez-vous à la section “Installation du logiciel” à la page 8 pour installer le Guide de référence en ligne à partir du CD-ROM (s’il n’est pas déjà installé sur votre ordinateur). ❏ Aide en ligne pour EPSON Scan : cliquez sur le bouton Aide ou sur le point d’interrogation qui s’affiche à l’écran lorsque vous utilisez le programme Epson Scan. En cas de problème 33 Français Un message d’erreur s’affiche lorsque vous essayez de numériser ou le scanner ne parvient pas à numériser. 34 En cas de problème ">
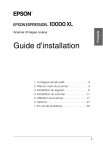
Lien public mis à jour
Le lien public vers votre chat a été mis à jour.