Visual Land Prestige Elite 10QS Manuel utilisateur
PDF
Télécharger
Document
Copyright © 2015 Visual Land Inc. Tous droits reserves. Google, Android, Gmail, Google Maps, Chrome, Chromecast, Android Wear, Nexus, Google Play, YouTube, Google+ et les autres marques sont la propriété de Google Inc. Une liste des marques de Google est disponible a la page http://www.google.com/permissions/trademark/our-trademarks .html. Toutes les autres marques sont la propriété de leurs détenteurs respectifs. Ce guide présente Android Lollipop, pour les appareils éditions Google Play. Certaines informations qu'il contient peuvent varier en fonction des produits ou des logiciels dont ils sont équipes. De même, elles sont susceptibles d'être modifiées sans preavis. Pour un fonctionnement optimal, assurez-vous que vous utilisez la dernière mise a jour du système Android. Pour connaitre le numéro de version de votre appareil ou rechercher la dernière mise a jour du Paramètres > Système> A propos de la tablette et chercher la version D' Android ou les mises a jour du Système.. ANDROID QUICK START GUIDE i Table des Matieres 1 Bienvenue sur Android 1 A propos d'Android Lollipop 1 Android Wear Configurer l'appareil 2 2 Decouvrir votre ecran d'accueil 3 Envoyer un Email 3 Barre d'etat 4 Fenetre de configuration rapide Gerer la baterrie D'ecouvrir L'appareil Boutons de navigation Menus Organiser vos ecran d'accueil Appuyer et saisir du texte Version et mises a jour VISUALLAND LOLLIPOP 4 5 6 6 7 8 9 10 ii 2 Fonctionnalités Essentielles Google now Affichage 11 11 14 Sont et notifications 15 Gérer les comptes sur l'appareil 17 Ajouter un compte 17 Supprimer un compte 18 Partager votre appareil avec d'autres utilisateurs 19 Passer d'un utilisateur a un autre 19 Supprimer un utilisateur 20 Invite 20 21 Sécurité Smart Lock 21 Se protéger contre les applications dangereuses 22 3 Chromecast 22 stockage de Fichiers 23 Capture D'écran 25 Utiliser le Clavier Saisir et modifier du texte 4 25 25 Utiliser les suggestions pour le mot suivant 29 Saisie gestuelle 30 Dictionnaires du clavier 31 Saisie vocale 31 Essayer quelques applications 33 Toutes les applications 33 ANDROID QUICK START GUIDE iii Gmail 34 Google Play 36 Appareil Photo 37 Photos 40 Contacts Hangouts 41 Agenda 42 42 5 Parametres 43 6 Accessibilite 45 7 Warranty 47 8 Information securitaire 52 ANDROID QUICK START GUIDE iv 1 Bienvenue sur Android A propos d'Android Lollipop Android Lollipop, est la dernière version d'Android, la plate forme dont sont équipes non seulement les tablettes, mais également les accessoires connectes, les téléviseurs et même les voitures. Android lollipop propose un nouveau design résolument audacieux aux couleurs éclatantes, une compatibilité graphique 3D d'une qualité égale a celle d'un ordinateur de bureau, ainsi que de nouvelles fonctionnalités qui vous aident a être plus productif : • Ajoutez des invites et d'autres utilisateurs sans leur donner accès a votre e-mail, a vos contacts ni a tout autre contenu Que vous ne voulez pas partager. • Définissez le niveau de priorité des notifications, et consultez les lorsque votre tablette est verrouille . • Gérez plus facilement l'utilisation de la batterie, y compris grâce a un économiseur de batterie qui prolonge son autonomie. • Bénéficiez de nouvelles méthodes pour sécuriser votre tablette ANDROID QUICK START GUIDE WELCOME TO ANDROID 1 Android Wear Grace aux montres Android d'autres fabricants, accédez a votre tablette depuis votre poignet. Ecoutez, mettez en pause et ignorez des titres ou répondez rapidement aux SMS depuis votre montre, tout simplement. Avec Android Wear, vos données sont organisées, vos besoins sont anticipes et vous recevez des informations utiles avant même de les demander. Consultez en un coup d'œil les messages de vos amis, les notifications de réunions et le bulletin météo. . Configurer l'appareil La première fois que vous allumez votre tablette, un écran d'accueil s'affiche. Sélectionnez la langue de votre choix, puis appuyez sur la flèche pour continuer. IMPORTANT: Pour terminer le processus d'installation, il est préférable d'avoir une connexion Wi-Fi . Lorsque vous êtes invité, connectez-vous avec votre compte Google ou en créer un à cette époque. Connectez-vous permet d'accéder immédiatement tout associé à votre compte Google, comme Gmail. Si vous préférez, vous pouvez sauter cette étape et créez un compte plus tard. Une adresse e-mail que vous utilisez pour l'un des chefs d'accusation suivants comme un compte Google: • • • • Gmail YouTube Google Play Google Apps ANDROID QUICK START GUIDE WELCOME TO ANDROID 2 • • AdWords Autre produit de Google Connectez-vous avec un compte Google vous permet d'obtenir rapidement opérationnel. Lorsque vous vous connectez, vous pouvez facilement obtenir toutes les applications que vous avez achetés sur Google Play sur votre nouvel appareil. Tous les e-mails, contacts, événements de calendrier et autres données associées à ce compte sont automatiquement synchronisés avec votre appareil. Par exemple, si vous changez le numéro de téléphone d'un ami sur votre tablette, que le changement apparaît également sur votre tablette et sur les ordinateurs où vous êtes connecté à votre compte Google. , vous pouvez en ajouter d'autres Compte de Google plus tard, à partir de Paramètres > Personnel > Comptes. Vous pouvez aussi ajouter des invites paramètres > Appareil > Utilisateurs. Découvrir votre écran d'accueil Après avoir terminé la configuration de votre appareil, l'écran d'accueil apparaît pour la première fois. Ici, vous pouvez ajouter des icônes d'applications et des widgets (un «d'at- tente un coup d'œil" vue de l'information la plus importante d'un app) à vos écrans d'accueil pour les retrouver facilement • • Pour vous déplacer entre les écrans d'accueil, glisser à gauche ou à droite.. Pour voir les notifications, balayez vers le bas à partir du haut de l'écran avec un doigt. ANDROID QUICK START GUIDE WELCOME TO ANDROID 3 Envoyer un E-Mail Utilisez l'application Gmail pour lire et écrire des emails depuis votre compte Gmail ou d'autres adresses e-mail. 1. Aller a Gmail sur l' écran toutes les applications. 2. Si vous avez déjà connecté à un compte Gmail lors de l'installation, votre e-mail sera synchronisé à votre appareil. Sinon, ajoutez une adresse e-mail main tenant.. Barre d'état La barre d'état est tout en haut de l'écran. Sur la droite, vous pouvez voir le Wi-Fi et la force du signal mobile, le niveau du pouvoir de batterie est à gauche, et le temps. Sur la gauche, vous pouvez voir qui vous ont envoyé des applications notifications. Voir. “Sons & notifications” a la page 19. Fenêtre de configuration rapide Utilisez la fenêtre de configuration rapide pour accéder facilement aux paramètres fréquemment utilises, par exemple pour activer le mode Avion. Pour ouvrir la fenêtre de configuration rapide, balayez l'écran de haut en bas avec deux doigts ou balayez-le deux fois avec un doigt. Pour modifier un paramètre, il vous suffit d'appuyer sur l'icone correspondante : • Réseau Wi-Fi: Tournez Wi-Fi ou le désactiver. Pour ouvrir Paramètres Wi-Fi, touchez le nom du réseau Wi-Fi. • Paramètres Bluetooth: Tournez ou désactiver Bluetooth. Pour ouvrir les paramètres Bluetooth, touchez le mot «Bluetooth». ANDROID QUICK START GUIDE WELCOME TO ANDROID 4 • Mode avion: Activez le mode avion sur ou hors tension. Mode Avion signifie que votre tablette ne se connecte au réseau Wi-Fi ou une cellule signal, même si l'on est disponible. • Luminosité: Faites glisser pour réduire ou augmenter la luminosité de votre écran.. • Rotation automatique: verrouiller l'orientation de votre appareil en mode portrait ou paysage. La fenêtre de configuration rapide se présente de la façon suivante: Pour l'ouvrir, appuyer sur à droite. Paramètre en haut Vous pouvez également verrouiller ou déverrouiller la rotation automatique de l'écran en activant ou en désactivant l'option correspondante depuis la fenêtre de configuration rapide. ANDROID QUICK START GUIDE WELCOME TO ANDROID 5 Gérer vie de la batterie La barre d'état indique combien de batterie que vous avez quitté, mais vous pouvez aussi voir le pourcentage exact et l'heure approximative de vie de la batterie restante. Balayez l'écran de haut en bas, puis appuyez sur Batterie La batterie de votre appareil Android est conçu pour vous aider à traverser votre journée. Lorsque vous êtes à court, batterie économiseur d'Android conserve votre batterie de sorte que vous pouvez toujours faire des appels et envoyer des SMS (messages texte). Pour l'allumer, aller paramètres > Batteries >Economiseur de batteries. Découvrir l'appareil Au bas de chaque écran d'accueil, vous trouverez les Favoris plateau: un autre moyen rapide d'accéder à vos apps. Pour ouvrir une application, appuyez dessus. Pour ajouter ou supprimer une application dans la barre des favoris, ou la déplacer sur un écran d'accueil, appuyez dessus de manière prolongée, puis faites-la glisser avec votre doigt a l'emplacement souhaite. Boutons de Navigation Au bas de la plupart des écrans de tablette, peu importe ce que vous faites, vous trouverez toujours la barre de navigation avec trois boutons. ANDROID QUICK START GUIDE WELCOME TO ANDROID 6 Retour permet d'ouvrir l'écran sur lequel vous étiez précédemment même s'il s'agissait d'une autre application. Une fois revenu a l'écran d'accueil vous ne pouvez pas remonter plus haut dan l'historique. Accueil Permit d'ouvrir l'écran d'accueil central. Pour ouvrir Google Now, faites glisser le doigt vers le haut. Vue d'ensemble Ouvre une liste d'images miniatures d'écrans que vous avez travaillé récemment. Pour ouvrir l'un, le toucher. Pour supprimer un écran de la liste, faites glisser vers la gauche ou la droite ou tactile sur le X Certaines applications masquent ces boutons provisoirement ou les réduisent sous forme de points au même endroit. Pour les afficher a nouveau, appuyez sur ces points ou au centre de l'écran, ou faites glisser le doigt de bas en haut. Menus Dans "Applications" et "Paramètres", de nombreux écrans comprennent une icone Menu: dans l'angle supérieur droit de l'écran. Appuyez dessus pour découvrir d'autres options, y compris "Aide" et "Paramètres". ANDROID QUICK START GUIDE WELCOME TO ANDROID 7 Organiser vos ecran d'accueil • Pour changer votre fond d'écran, ajouter un widget, ajuster les réglages de la recherche, ou de changer l'ordre de l'écran, appuyez et maintenez le fond d'un écran d'accueil. • Vous pouvez avoir un nombre quelconque d'Accueil écrans vers la droite. Pour ajouter un nouvel écran, glisser à l'écran le plus à droite et faites glisser une application ou un widget sur le bord droit. • L'écran à gauche de l'écran d'accueil principal est réservé pour Google maintenant, et est disponible uniquement lorsque Google Maintenant est allumé. • Pour créer un dossier, faites glisser une icône rapidement au-dessus de l'autre. • nommer ou renommer un dossier, ouvrez-le et appuyez sur son nom. Pour changer le fond d'écran, procédez comme suit : 1. Appuyez de manière prolongée sur l'arrière-plan, puis appuyez sur Fonds d'écran. 2. Balayez l'écran de droite a gauche pour sélectionner une image de fond d'écran. Ou sélectionnez une image dans "Photos", "Téléchargements" ou "Drive". Pour ajouter une icone d'application a un écran d'accueil, procédez comme suit: 1. H Allez à l'écran d'accueil où vous voulez placer l'application.. 2. Touches toutes les applications. 3. Faites glisser de droite à gauche, si nécessaire, pour trouver l'application que vous voulez. 4. Faites glisser de droite à gauche, si Nécessaire, versez lTROUVER demande Que Vous voulez. Pour ajouter un widget, procédez comme suit : 1. Appuyez de manière prolongée sur l'arrière-plan, puis appuyez sur "Widgets" . Sur le votre tablette, accédez a Toutes les applications > Widgets . ANDROID QUICK START GUIDE WELCOME TO ANDROID 8 2. Faites glisser le doigt vers la droite pour sélectionner un widget. Les widgets vous permettent de bénéficier d'un aperçu de certaines informations ou d'accéder a celles-ci via votre écran d'accueil. Par exemple, vous pouvez choisir d'afficher une horloge de plus grande taille ou des informations dans votre bibliothèque Google Play. Pour déplacer une application ou un widget, procédez comme suit: 1. Appuyez de manière prolongée sur l'icone. 2. Faites glisser votre doigt jusqu'au nouvel emplacement. Pour basculer d'un écran d'accueil a un autre, faites glisser votre doigt vers le bord de l'écran. Pour pousser une autre icone, faites glisser votre doigt lentement dans sa direction. 3. Relevez votre doigt. Appuyer et saisir du texte To select or activate something, touch it. Pour saisir du texte, par exemple un nom, un mot de passe ou des termes de recherche, ii vous suffit d'appuyer sur la zone ou vous voulez l'insérer. Un clavier s'affiche pour vous permettre de le saisir dans le champ.. Autres manipulations courantes : • • • Appuyer de manière prolongée :pour sélectionner un élément, appuyez dessus de manière prolongée sans relever le doigt tant que rien ne se produit. C'est ainsi que vous accédez aux accents et aux autres caractères spéciaux sur le clavier. Faites glisser le doigt jusqu'a la lettre accentuee souhaitee. Appuyer de manière prolongée et faire glisser :appuyez de manière prolongée sur un élément, puis déplacez le doigt sans le décoller de l'écran jusqu'a l'emplacement souhaite. Vous pouvez ainsi déplacer les applications sur l'écran d'accueil. Faire défiler :effectuez un mouvement rapide avec le doigt ANDROID QUICK START GUIDE WELCOME TO ANDROID 9 • • • a la surface de l'écran, sans marquer de pause âpres avoir pose le doigt afin de ne pas faire glisser des éléments. Faites glisser un écran d'accueil vers la gauche ou la droite pour afficher les autres écrans d'accueil. Appuyer deux fois :appuyez deux fois rapidement sur une carte ou une image pour faire un zoom avant ou arrière. Mise a l'échelle : dans certaines applications (telles que Maps, Chrome et Google Photos), vous pouvez effectuer une mise a l'échelle en plaçant deux ou plusieurs doigts sur l'écran a la fois et en les pinçant ensemble (pour agrandir l'échelle) ou en les écartant (pour la réduire). Faire pivoter l'écran : la plupart des écrans pivotent lorsque vous tournez votre appareil. Pour garder votre écran verrouille en mode Portrait, balayez n'importe quel écran de haut en bas avec deux doigts, et appuyez sur Portrait/Rotation automatique dans la fenêtre de configuration rapide. Version et mises à jour de votre tablette Pour vérifier votre numéro de version ou télécharger la dernière mise à jour du système, d'abord aller à Paramètres > Système > A propos de la: • • Mises a jour du système :appuyez sur cette option pour vérifier l'existence de mises a jour du système . Version d'Android :recherchez cet intitule au milieu de la liste. Le numero de version se trouve juste au-dessous. ANDROID QUICK START GUIDE WELCOME TO ANDROID 10 2 Fonctionnalites Essentielles Google Now Vous avez toujours un temps d'avance avec Google Now. Ce service vous informe sur la météo du jour en début de journée, sur les conditions de circulation avant de partir au travail, et même sur le score de votre équipe favorite en cours de partie. Par exemple, voici une carte Google Now qui s'affiche lorsque vous êtes sur le point d'effectuer votre trajet domicile-travail VISUALLAND LOLLIPOP ESSENTIALS 11 Une fois que vous commencez a utiliser Google Now, vous n'avez pas besoin de faire quoi que ce soit d'autre. Si vous le souhaitez, vous pouvez ajuster certains paramètres, mais une configuration élaborée n'est pas nécessaire dans Google Now. Fonctionnement Pour que les informations qui vous sont utiles s'affichent au bon moment avec Google Now, des données contextuelles de votre appareil et d'autres produits Google, ainsi que des données de produits tiers auxquels vous avez autorise le service a accéder, sont utilisées. Par exemple, si vous avez un rendez-vous dans Google Agenda qui comprend une adresse, les conditions de circulation peuvent être vérifiées, et une heure de départ vous est alors suggérée en conséquence . Lorsque vous décidez d'utiliser Google Now, vous activez également la mise a jour de la position et l'historique des positions : • • La mise a jour de la position nous permet d'enregistrer et d'utiliser régulièrement les dernières données de localisation de votre appareil liées a votre compte Google. II s'agit d'un paramètre propre a chaque appareil. L'historique des positions nous permet d'enregistrer un historique des données de localisation de tous les appareils sur lesquels vous êtes connecte a votre compte Google et pour lesquels vous avez active la mise a jour de la position. Vous pouvez contrôler la manière dont votre position actuelle est utilisée dans Google Now. Pour afficher les paramètres correspondants, accédez a Paramètres O > Personnel > Position. Lorsque les services de localisation sont actives pour votre compte sur un appareil donne, certaines applications VISUALLAND LOLLIPOP ESSENTIALS 12 peuvent les utiliser pour vous donner des informations plus pertinentes, comme les restaurants a proximité ou les conditions de circulation sur le trajet domicile-travail. Essayez Vous avez la possibilité d'activer Google Now lorsque vous configurez votre appareil pour la première fois. Vous pouvez également activer ou désactiver ce service a tout moment en precedent comme suit : 1. Touchez et maintenez un espace vide sur votre écran d'accueil. 2. Allez Parametre > Google Now. Pour ouvrir Google Maintenant, balayez vers le haut à partir du bouton d'accueil. Mises à jour apparaissent sous la forme de cartes Google Now. Lorsque vous ne souhaitez plus utiliser une carte, faites glisser de gauche à droite. Glisser de droite à gauche vous revient à l'écran d'accueil principal. Lorsque vous voulez voir plus de cartes, appuyez sur Plus en bas de l'écran. Pour ajuster la façon dont certaines cartes sont mises à jour: Menu en haut à gauche Rappels. • Gérer rappels: Du de l'écran, touchez • Demander des mises à jour pour vos équipes sportives, les stocks, et plus: DU Menu, touché Personnaliser . • Personnaliser autres mises à jour: En haut à droite de chaque carte, appuyez sur les ... trois points VISUALLAND LOLLIPOP ESSENTIALS 13 Ce que nous pouvons faire pour vous Lorsque vous utilisez Google Maintenant, vous pouvez parler à votre appareil pour rechercher, obtenir les directions, et créer des rappels. Par exemple, dire "Ok Google, ai-je besoin d'un parapluie demain?" Pour voir si il ya la pluie dans les prévisions météo. Activer ou désactiver "Ok Google" Vous pouvez effectuer une recherche ou une tache en disant "Ok Google". Pour activer ou désactiver ce service, ouvrez Google Now ou l'application Google, puis appuyez su Menu > Paramètres > Voix > Détection Google OK Affichage Pour modifier les paramètres d'affichage de votre appareil, procédez comme suit : 1. Allez Paramètre> Appareil >Affichage. 2. Sélectionnez les options de votre choix parmi les paramètres suivants . Certains des paramètres varient selon l'appareil et la version d'Android utilises. Tous peuvent avoir une incidence sur l'autonomie de la batterie. Referez-vous a la section "Gérer l'autonomie de la batterie" pour en savoir plus • Niveau de luminosité : déplacez le curseur pour définir le niveau de luminosité souhaite. • Adaptation de la luminosité : sélectionnez cette option pour optimiser automatiquement le niveau de luminosité en fonction de la luminosité ambiante. Notez que l'adaptation de la luminosité est activée par défaut et que vous pouvez toujours ajuster la luminosité au besoin. • Veille : réglez le délai d'activation de la mise en veille âpres votre dernière opération sur l'appareil. En savoir plus sur les paramètres de veille. VISUALLAND LOLLIPOP ESSENTIALS 14 • Ecran de veille interactif : définissez des écrans de veille qui affichent des photos, des arrière-plans colores et plus encore, lorsque votre appareil est en charge ou sur sa station d'accueil. En savoir plus sur la configuration de l'écran de veille interactif. • Affichage en mode Veille : activez l'affichage en mode Veille si vous voulez que l'affichage de votre tablette soit active des que vous le prenez en main ou lorsqu'une notification s'affiche. Sons & notification Vous pouvez modifier les réglages du son et de notification sur votre vice de- en allant Paramètres > Appareil > Sons & notification Les notifications vous signalent l'arrivée de nouveaux messages, des évènements d'agenda et des alarmes, ainsi que des évènements en cours, tels que les téléchargements: • • • • Prior Notifications sonores :définissez le niveau de priorité des notifications sonores de sorte qu'elles ne vous interrompent pas Si l'appareil est verrouille :spécifiez si les notifications et les contenus sensibles d'une notification peuvent s'afficher lorsque votre tablette est verrouille . Le contenu sensible comprend des éléments tels que le nom d'un titre que vous avez téléchargé, le nom de la personne qui vous a envoyé un e­ mail ou les détails d'un événement d'agenda. Pour en savoir plus, consulter le Centre d'aide. Notifications des applications : modifiez les paramètres de notification pour chacune des applications telles que Gmail. Le paramètre de la section Si l'appareil est verrouille a toujours priorité sur le paramètre d'une application en particulier. Accès aux notifications : affichez les applications qui peuvent accéder a vos notifications. VISUALLAND LOLLIPOP ESSENTIALS 15 A l'arrivée d'une notification, l'icone correspondante s'affiche en haut de l'écran. Les icones représentant des notifications en attente s'affichent a gauche, tandis que les icones de système représentant des éléments tels que le signal Wi-Fi, le signal de l'operateur de téléphonie mobile ou l'autonomie de la batterie se trouvent a droite. Notifications Wi-Fi signal Batterie Il est possible de développer certaines notifications pour afficher plus d'informations, comme des aper9us d'e-mail ou des événements de l'agenda. La première notification de la liste est toujours développée, lorsque cela est possible. Pour développer une notification, placez un doigt sur la notification et faites glisser le doigt lentement vers le bas. Pour ouvrir l'application associée, appuyez sur l'ic6ne a gauche. Certaines notifications vous permettent également d'effectuer des taches spécifiques en appuyant sur les ic6nes figurant dans les notifications. Par exemple, les notifications de l'agenda vous permettent de choisir la fonction "Répéter" (rappeler plus tard) ou d'envoyer un email aux autres invites. Lorsque vous n'avez plus besoin d'une notification, faites-la glisser hors de l'écran. Pour faire disparaitre toutes les VISUALLAND LOLLIPOP ESSENTIALS 16 notifications, appuyez sur = Rejeter tout en bas de la liste des notifications. Gérer les comptes sur l'appareil Vous pouvez ajouter un compte, de sorte que les informations associées a celui-ci soient synchronisées automatiquement avec votre appareil. Vous avez besoin de configurer un compte sur votre appareil si vous voulez recevoir vos e-mails ou télécharger des applications via Google Play. Vous pouvez également ajouter plusieurs utilisateurs pour votre appareil, par exemple si plusieurs personnes partagent une tablette. L'ajout d'utilisateurs diffère de l'ajout de comptes. Chaque utilisateur dispose de paramètres distincts et ne peut pas accéder aux comptes des autres utilisateurs, tandis qu'un seul utilisateur peut avoir plusieurs comptes et passer de l'un a l'autre en s'y connectant .Assurez-vous que vous êtes bien connecte avec le nom d'utilisateur voulu avant d'ajouter ou de supprimer toute information liée a un compte. Ajouter un compte 1. allez Paramètres > Personnel > Comptes. VISUALLAND LOLLIPOP ESSENTIALS 17 appuyez sur " Ajouter un compte". 2. Appuyez sur le type de compte que vous souhaitez ajouter. "Google" , "Personnel (IMAP}" ou "Personnel (POP3}" figurent parmi les choix qui peuvent vous être proposes. Si vous n'êtes pas certain de savoir lequel des protocoles vous devez sélectionner entre IMAP ou POP3, essayez d'abord IMAP, car ii est utilise par de nombreux services de messagerie. En savoir plus sur les différences entre IMAP et POP3 i. Sélectionnez "Google" si vous souhaitez ajouter votre compte Google. Lorsque vous vous connectez a un compte Google, tous les e-mails, les contacts, les évènements de l'agenda et les autres informations associées a ce compte sont automatiquement synchronises avec votre appareil. ii. Suivez les instructions a l'écran pour ajouter votre. Pour modifier les paramètres de l'un des comptes que vous avez ajoutés, suivez ces étapes 1. allez Parametres > Personnel > Comptes 2. Sélectionnez votre compte. Si vous utilisez un compte Google, appuyez sur "Google", puis sur votre compte. Supprimer un compte Lorsque vous supprimez un compte que vous avez ajouté à votre appareil, tout associé à ce compte, y compris les courriels, contacts, et les paramètres sont également supprimées. Vous ne pouvez pas supprimer le compte que vous avez utilisé pour d'abord configurer votre appareil. Pour supprimer un compte à partir de votre appareil, suivez ces étapes: 1. Vérifiez si le compte que vous souhaitez supprimer est le compte utilisé pour configurer votre appareil. • Si elle est pas, passez à l'étape 2 et suivez les instructions. VISUALLAND LOLLIPOP ESSENTIALS 18 • Si elle est, réinitialiser votre appareil à ses réglages d'usine au lieu de suivre les étapes ci-dessous. Cette opération efface toutes les données de votre appareil et vous aurez besoin d'un compte Google pour configurer votre appareil à nouveau. ouvrez Paramètres sur votre appareil. 2. ouvrez Paramètres sur votre appareil. 3. Sous la rubrique «Comptes», appuyez sur le nom du compte que vous souhaitez supprimer. Si vous utilisez un compte Google, touchez Google, puis le compte. • Lorsque vous vous déconnectez de votre compte Google, tous les e-mails, contacts, événements de calendrier et autres données associées à ce compte ne seront plus automatiquement synchroniser avec votre appareil. . 4. Touchez Menu dans le coin supérieur droit de l'écran 5. Touchez Supprimer compte. Partager votre appareil avec d'autres utilisateurs Vous pouvez facilement partager votre appareil avec des proches en créant un profil utilisateur distinct pour chaque personne. Chaque personne dispose ainsi de son propre espace sur l'appareil pour les écrans d'accueil personnalises, les comptes, les applications, les paramètres, etc. Seul le propriétaire de l'appareil peut ajouter des utilisateurs. Pour ajouter un nouveau utilisateur, suivez ces étapes: 1. allez Parametres > Appareil > Utilisateurs. 2. Touchez Ajouter utilisateur, puis appuyez sur OK. i. Si vous êtes avec le nouvel utilisateur: Touchez "Régler maintenant" et vous serez redirigé vers l'écran de verrouillage. Sélectionnez le nouvel utilisateur, déverrouiller l'écran, et de leur permettre de créer leur compte Google et d'autres détails. ii. Si le nouvel utilisateur est pas là: Touche". Pas VISUALLAND LOLLIPOP ESSENTIALS 19 maintenant" A "Nouvel utilisateur" apparaît dans la liste. La prochaine fois que vous êtes avec l'utilisateur, revenir à la liste des utilisateurs et sélectionnez "Nouvel utilisateur" ou cliquez sur l'image de l'utilisateur sur l'écran de verrouillage. Une fois le profil utilisateur configure, lorsque vous accédez a l'écran de verrouillage, vous voyez s'afficher une deuxième photo de profil utilisateur (ou avatar) dans la barre d'état. Pour sélectionner un utilisateur, appuyez sur sa photo et déverrouillez l'écran. Chaque utilisateur peut définir son propre verrouillage de l'écran. Passer d'un utilisateur a un autre Pour changer d'utilisateur, balayez n'importe quel écran de haut en bas deux fois pour ouvrir la fenêtre de configuration rapide. Appuyez sur l'image de l'utilisateur actuel dans l'angle supérieur droit de l'écran, puis appuyez sur l'image d'un autre utilisateur. Supprimer un utilisateur Le propriétaire de l'appareil peut supprimer tout utilisateur qu'il a ajoute: 1. Allez Parametres > Appareil > Utilisateurs 2. Touchez sur Paramètres à côté du nom de l'utilisateur, puis appuyez sur l'utilisateur de déplacement République. Les autres utilisateurs ne peuvent supprimer leur propre espace. 1. Allez Paramètres > Appareil > Utilisateurs. 2. Touchez Menu > Supprimer le nom d'utilisateur de cet appareil. VISUALLAND LOLLIPOP ESSENTIALS 20 Invite Si quelqu'un veut utiliser temporairement votre appareil, mais s'il n'a pas besoin d'être un utilisateur standard, ii peut avoir un statut d'invite. Les invites n'ont accès ni a votre messagerie, ni a vos applications, ni a tout autre contenu sur votre appareil qui est associe a votre compte, tel que des photos ou des fichiers télécharges. Vous devez être propriétaire de l'appareil pour pouvoir ajouter un invite. 1. Allez Parametres > Appareil > Utilisateurs. 2. Appuyez sur Invite. Lorsque votre invité est fini d'utiliser votre appareil, vous pouvez revenir à un autre utilisateur. Pour passer à un autre utilisateur: Balayez vers le bas à partir du haut de chaque écran, puis appuyez sur la barre en haut pour ouvrir les Paramètres rapides. Pour choisir un autre utilisateur, touchez l'image dans le coin supérieur droit de l'écran, puis touchez l'image d'un autre utilisateur, Sécurité Si un verrouillage est défini pour votre écran, celui-ci devient noir et se verrouille lorsqu'il se met en veille ou si vous appuyez sur le bouton Marche Arrêt. Vous pouvez définir différents niveaux de verrouillage a l'aide des paramètres de verrouillage de l'écran 1. Allez Paramètres > Personnel > Sécurité > verrouillage d'écran.. 2. Appuyer sur le type de verrouillage que vous souhaitez utiliser. VISUALLAND LOLLIPOP ESSENTIALS 21 Même si votre écran est verrouillé, vous pouvez effectuer certaines activités. • Fenêtre de configuration rapide : balayez l'écran de haut en bas pour ouvrir la fenêtre de configuration rapide sans saisir votre mot de passe. • Appareil photo : faites glisser le doigt de droite a gauche pour ouvrir l'appareil photo. Si vous avez un appareil qui est configure pour plusieurs utilisateurs, ii se peut que vous deviez appuyer sur votre image au bas de l'écran pour afficher votre propre écran de verrouillage Smart Lock Vous pouvez activer la fonctionnalité Smart Lock pour que votre appareil reste déverrouille lorsqu'il est évident que vous l'avez en votre possession : lorsqu'il est connecte a votre montre via le Bluetooth ou lorsqu'il reconnait votre visage, par exemple. Epinglage d'écran Vous pouvez configurer votre appareil pour rester déverrouillé lorsqu'il est connecté à un périphérique comme une montre, casque, ou d'un système de haut-parleur de voiture Bluetooth.. Vous pouvez aussi avoir votre déverrouillage de l'appareil quand il reconnaît votre visage. Après avoir défini un visage de confiance, chaque fois que vous allumez votre appareil, il va rechercher pour votre visage et déverrouiller si elle vous reconnaît. Gardez à l'esprit que quelqu'un qui ressemble à vous pourrait déverrouiller votre tablette. Remarque: appariement de visage ne stocke aucune des photos de vous. Les données utilisées pour reconnaître votre VISUALLAND LOLLIPOP ESSENTIALS 22 visage sont stockées uniquement sur votre appareil et ne sont pas accessibles par des applications ou sauvegardés sur les serveurs de Google Se Protéger contre les applications nuisibles Nous vérifions systématiquement les applications disponibles sur Google Play pour garantir votre protection et celle de votre appareil. Par défaut, votre appareil ne permet pas l'installation d'applications provenant de sources autres que Google Play. Si vous décidez d'autoriser l'installation d'applications depuis des sources inconnues et d'installer des applications provenant de sources autres que Google Play, vous courez un plus grand risque d'installer des applications qui pourraient endommager votre appareil. Si vous autorisez l'installation d'applications provenant de sources inconnues, votre appareil est protège lors de l'installation d'applications qui ne proviennent pas de Google Play grâce a la fonctionnalité de validation des applications . Des vérifications sont effectuées constamment sur votre appareil pour veiller a ce que toutes les applications installées fonctionnent de manière sure, même âpres leur installation. Chromecast Chromecast est un petit appareil qui se connecte a l'arrière de votre téléviseur et qui vous permet d'envoyer des vidéos et de la musique a votre téléviseur directement depuis votre tablette. Vous pouvez utiliser Chromecast avec des applications Telles Que: • • YouTube Netflix VISUALLAND LOLLIPOP ESSENTIALS 23 • • • Google Play Movies & TV Google Play Music Hulu Plus Pour voir p lus , visiter chromecast.com/apps. Lorsque vous utilisez Chromecast, assurez-vous que votre tablette utilisent le même réseau Wi-Fi que votre Chromecast et que Chromecast est sélectionne en tant qu'entrée ou source sur votre téléviseur. Pour afficher le contenu de votre tablette sur votre téléviseur, procédez comme suit: 1. Ouvrez la vidéo ou le titre dans l'une des applications énumérées ci-dessus 2. Touche Caster. 3. Lisez le contenu comme d'habitude pour le diffuser sur votre téléviseur. Stockage de Fichiers Avec Android Lollipop, il est facile d'enregistrer et de parcourir des photos, des vidéos, ainsi que d'autres fichiers sur votre appareil, et de les joindre a un e-mail, un message Hangout, etc. Vous pouvez aussi utiliser les images enregistrées comme fond d'écran de l'écran d'accueil Par exemple, pour joindre une image a un e-mail que vous êtes entrain de rédiger, appuyez sur le trombone dans l'angle supérieur droit et sélectionnez soit Joindre un fichier, soit insérer a partir de Drive pour choisir les images enregistrées dans votre dossier Drive.. Dans cet écran, vous pouvez voir les sources suivantes : • Récent : permet d'afficher les photos ou les videos que VISUALLAND LOLLIPOP ESSENTIALS 24 • • • • vous avez prises ou ouvertes dernièrement. Drive : permet de joindre des fichiers enregistres dans Google Drive. Images : permet d'afficher toutes les photos, les videos et autres images enregistrées sur votre appareil. Téléchargements : permet d'afficher la plupart des fichiers (a l'exclusion du contenu Google Play) que vous avez télécharges depuis des e-mails ou le Web. Photos : permet de parcourir toutes les images et les videos qui sont sur votre appareil ou qui ont été ajoutées a votre compte Google. Utilisez l'application Téléchargements pour afficher, ouvrir ou supprimer des fichiers que vous avez télécharges depuis Gmail ou d'autres sources (a l'exclusion des livres, des videos, des magazines et autres supports Google Play). In the Downloads app: • • Appuyez sur un élément pour l'ouvrir. Dans la liste de téléchargements, appuyez de manière prolongée sur un élément pour le sélectionner. Appuyez sur Partager puis sélectionnez une méthode de partage dans la liste. Appuyez sur pour le supprimer. Avec Google Play, vous pouvez lire en streaming des contenus, que vous avez achètes ou loues, via Internet. Votre espace de stockage n'est pas toujours sollicite durant leur lecture. Bien que vous puissiez télécharger des contenus via les applications Google Play pour un accès hors connexion, le contenu Google Play ne s'affiche pas dans les téléchargements Captures D' écran: VISUALLAND LOLLIPOP ESSENTIALS 25 Pour prendre une capture d'écran: 1. Veillez a ce que l'image que vous souhaitez capturer soit affichée a l'écran. 2. Appuyez simultanément sur les boutons "Marche Arrêt" et "Volume -". La capture d'écran est automatiquement enregistrée dans vos photos.. TIP: Pour partager facilement une capture d'écran via Gmail, Google+, etc., sélectionnez-la dans Photos et appuyez sur Partager en bas de l'écran. Appuyez sur Modifier pour y apporter des modifications. Appuyez sur 'i pour la supprimer. Pour les appareils édition Google Play, appuyez sur Partager . VISUALLAND LOLLIPOP ESSENTIALS 26 3 Utiliser Le clavier TIP: Pour sélectionner une langue de clavier autre que l'anglais, aller à Paramètres, Personnel > Langue & saisie. Entrez et modifier le texte Utilisez le clavier virtuel pour saisir du texte. Voici à quoi il ressemble: ANDROID QUICK START GUIDE USE THE KE YBOARD 26 Les claviers des tablettes fonctionnent de manière similaire. Pour masquer le clavier, appuyez sur le bouton "Retour" situe en dessous. II s'ouvre automatiquement dans certaines applications. Dans d'autres, vous devez d'abord appuyer sur la zone de saisie. Basic editing Changer la position du curseur dessaisie Appuyez sur le curseur, puis appuyez sur la languette qui s'affiche en dessous et faites-la glisser vers sa nouvelle position. Selectionner du texte Appuyez de manière prolongée ou appuyez deux fois sur le texte.. Le mot le plus proche est mis en surbrillance, et un curseur s'affiche aux deux extrémités de la sélection. Faites glisser les curseurs pour modifier la selection. Supprimer du texte Appuyez sur la touche Supprimer f3 pour effacer les caractères situes avant le curseur ou le texte sélectionné . ANDROID QUICK START GUIDE USE THE KE YBOARD 27 Saisir les majuscules Pour passer en majuscules pour une lettre, appuyez sur la touche Maj fois. Vous pouvez egalement appuyer de maniere prolongée sur la touche Maj + pendant que vous saisissez du texte, ou vous pouvez appuyer sur la touche Maj + et faire glisser le doigt vers une autre touche. Des que vous relachez cette touche, les lettres saisies sont de nouveau en minuscules. Activer le verrouillag e des majuscule Appuyez deux fois sur la touche O, ou appuyez dessus de manière prolongée. Pour saisir du texte en minuscules, appuyez de nouveau sur la touche Maj O. ANDROID QUICK START GUIDE USE THE KE YBOARD 28 Passer des minuscules aux majuscules Si vous voulez passer rapidement des minuscules aux majuscules pour un mot que vous avez déjà saisi,vous pouvez le sélectionner et appuyez sur la touche Maj Vous pouvez mettre en majuscules la première lettre du mot ou l'intégralité du mot. Saisir un symbole ou un caractère Pour passer aux touches des symboles pour un mot, appuyer sur la touche de symboles une fois. Afficher d'autres symboles et caracteres Appuyez de manière prolongée sur un symbole ou un caractère pour obtenir des caractères accentues ou des symboles supplémentaires . Couper, Copier et coller Sélectionnez le texte que vous voulez couper ou copier, puis appuyez sur le bouton Couper ou Coller. Pour coller, appuyez avec le doigt la ou vous voulez coller le texte, puis appuyez sur Coller. Si vous voulez remplacer un autre texte par le texte que vous avez copie, sélectionnez le texte, puis appuyez sur le bouton . Vous pouvez appuyer de façon prolongée sur la touche de symbole Lorsque vous relâchez la touche, les touches de lettres réapparaissent. ANDROID QUICK START GUIDE USE THE KE YBOARD 29 Emoji Utilisez le clavier Google pour faire votre choix parmi une multitude de petites images aux couleurs vives utilisées pour exprimer toutes sortes d'émotions (connues sous le nom d'emoji) pour ajouter une touche de fantaisie a vos messages. En fonction de l'appareil, vous devrez peut-être appuyer de manière prolongée sur la touche Entrée, puis faire glisser le doigt sur le visage souriant pour afficher les emoji. Sur une tablette, appuyez simplement sur le symbole d'emoji dans l'angle inferieur droit de l'écran. Un panneau semblable a celui ci-dessous s'affiche. Pour passer d'une catégorie a une autre, faites glisser le doigt vers la droite ou vers la gauche, ou appuyez sur les symboles de la ligne supérieure Ensuite, utilisez-mots suggérés 1.Appuyez sur la zone ou vous voulez saisir du texte. 2. Commencez a saisir un mot. Appuyez sur le mot souhaite lorsqu'il s'affiche dans la liste au-dessus du clavier. 3. Continuez a appuyer sur les mots, sauf si celui que vous souhaitez utiliser ne s'affiche pas. Si tel est le cas, saisissez le. ANDROID QUICK START GUIDE USE THE KE YBOARD 30 Pour modifier le clavier et les modes de saisie, accédez Paramètres > Personnel > Langue & Saisie. Pour activer ou désactiver les suggestions pour le mot suivant, accédez le Paramètres > Personnel > Langue & Saisie > Clavier & Mode de Saisie > Clavier Google > correction du texte > suggestions pour le mot suivant. Saisie Gestuelle La saisie Gestuelle fonctionne le mieux pour l'anglais. La qualité varie pour d'autres langues, et certains ne le supporte pas encore. Pour saisir un mot a l'aide de la saisie gestuelle, Procédez comme suit: 1. Appuyez sur la zone ou vous voulez taper un mot pour ouvrir le clavier. 2. Faites lentement glisser votre doigt sur chacune des lettres du mot que vous souhaitez saisir. 3. Relevez le doigt lorsque le mot de votre choix s'affiche dans l'aperçu flottant ou au milieu de la bande de suggestions. Pour sélectionner l'un des autres mots dans la bande de suggestions, appuyez sur celui-ci. Si le mot que vous voulez utiliser ne s'affiche pas avec la saisie gestuelle, vous pouvez le saisir manuellement. Pour modifier un mot saisi a l'aide de la saisie gestuelle, appuyez dessus pour afficher les suggestions. ANDROID QUICK START GUIDE USE THE KE YBOARD 31 Conseil : Si vous voulez insister sur certaines lettres, par exemple des lettres répétées, telles que le "t" dans le mot "patte", faites une pause légèrement plus longue sur le "t" avant de passer a la lettre suivante. Utiliser la saisie gestuelle sans la barre d'espace Lorsque vous utilisez la saisie gestuelle, la barre d'espace n'est pas nécessaire. II vous suffit de faire glisser le doigt sur les lettres que vous voulez saisir et de le soulever pour passer au mot suivant. Pour modifier les paramètres de la saisie gestuelle allez Parrametres > Langue & Saisie > Clavier et modes de saisie > Clavier google> Saisie gestuelle. Dictionnaires du Clavier Pour gérer les dictionnaires du clavier Paramètres > Personnel > Langue & Saisie accédez a Dictionnaire personnel Vous pouvez ajouter vos propres mots à votre dictionnaire personnel pour que votre terminal se souvient d'eux. Pour ajouter un mot ou une phrase, y compris un raccourci option, aller à Paramètres > Personnel > Langue & Saisie > Clavier Google> Correction du texte > Dictionnaire Personnel et a la langue du dictionnaire que vous souhaitez modifier, puis sélectionnez "Ajouter" et saisissez le mot. Lorsque vous utilisez le raccourci facultatif lors de la saisie, le mot ou l'expression s'affichent parmi les mots proposes au-dessus du clavier. Dictionnaires complementaires ANDROID QUICK START GUIDE USE THE KE YBOARD 32 1. Allez Paramètres > Personnel > Langue & Saisie > Clavier Google> Correction du texte > Dictionnaire complémentaires. 2. Des dictionnaires dans d'autres langues s'affichent. Vous pouvez les télécharger sur votre appareil 3. Appuyez sur le dictionnaire souhaite, puis sur Installer . Saisie Vocale You can speak to enter text in most places where you can enter text with the onscreen keyboard. 1. Appuyez sur un champ de texte, ou directement sur un texte que vous avez déjà saisi dans un champ de texte. 2. Appuyer sur la touche du Micro du clavier virtuel. 3. Lorsque l'image du micro s'affiche, énoncez le texte que vous voulez saisir. Dans certaines langues, vous pouvez également saisir la ponctuation en l'énonçant, comme "virgule", "point", “d'interrogation", "point d'exclamation" ou "point d'exclamation" . Les langues proposées sont l'allemand, l'anglais, l'espagnol, le français, l'italien et le russe. Pour améliorer le traitement de la saisie vocale, nous pouvons, a tout moment, enregistrer pendant quelques secondes des bruits de fond dans la mémoire temporaire . Cet enregistrement est conserve sur l'appareil de façon provisoire uniquement, et n'est pas envoyé Google. Pour modifier les paramètres de la saisie vocale, Accédez Paramètres > Personnel > Langue & Saisie. ANDROID QUICK START GUIDE USE THE KE YBOARD 33 4 Essayer Quelques Applications Toutes les Applications Pour voir toutes vos applications, appuyez sur le bouton Toutes les applications dans la barre des favoris d'un écran d'accueil C'est la que vous pouvez voir toutes vos applications, y compris celles qui sont fournies avec la tablette et celles que vous avez téléchargées sur Google Play. Vous pouvez déplacer l'icone d'une application vers n'importe quel écran d'accueil From All Apps, you can: • • • • Passer d'un écran a l'autre: faites glisser le doigt vers la gauche ou vers la droite. Ouvrir une application: Appuyez sur son icone.. Placer l'icone d'une application sur un écran d'accueil: appuyez de manière prolongée sur l'icone de l'application, faites glisser le doigt, puis relevez-le pour déposer l'icone sur l'écran d'accueil souhaite. Naviguer Parmi les Widgets: . appuyez sur l'onglet "Widgets" ANDROID QUICK START GUIDE TRY SOME APPS 34 • en haut d'un écran ''Toutes les applications". Plus d'App. Appuyez sur Google Play dans la liste des icones d'application. Pour supprimer une icone d'application de l'écran d'accueil sans la supprimer définitivement de votre appareil, appuyez dessus de manière prolongée, faites glisser le doigt vers le haut de l'écran, puis déposez l'application sur Supprimer X . Pour afficher les informations concernant une application depuis un écran "Toutes les applications", appuyez dessus de manière prolongée, faites glisser le doigt vers le haut de l'écran, puis déposez l'application sur Informations sur l'application . Conseil:: Certaines applications peuvent endommager votre appareil. Vous n'avez cependant pas besoin d'acheter d'antivirus pour les appareils édition Google Play. Google peut contrôler la validité des applications afin d'empêcher l'installation de logiciels dangereux . Gmail Utilisez l'application Gmail pour lire et rédiger des e­ mails depuis n'importe quel appareil mobile. Pour l'ouvrir appuyez sur Gmail Ill sur un écran d'accueil ou sur l'écran Toutes les applications. Gmail est bien plus qu'une application de messagerie. Vous pouvez utiliser votre compte Gmail pour vous connecter a toutes les applications et a tous les services Google, y compris ceuxci et beaucoup d'autres: ANDROID QUICK START GUIDE TRY SOME APPS 35 • • Google Now, pour toujours avoir un temps d'avance • Google Agenda • people, pour tracker vos contacts Google Drive, pour travailler avec documents Pendant la lecture d'un message : • • Appuyez sur les icones en haut de l'écran pour l'archiver, le jeter ou le marquer comme lu. Appuyez sur Ill pour marquer un message comme non lu. Ouvrez le menu : pour déplacer un email, changer son libelle, l'ignorer, l'imprimer et effectuer d'autres actions Faites glisser le doigt vers la gauche ou vers la droite pour lire la conversation précédente ou suivante. Organisez vos conversations : dans la boite de réception, appuyez de manière prolongée sur une conversation pour la sélectionner. Pour gérer les messages sélectionnes, utilisez les icones et le menu situes en haut de l'écran. Pour modifier vos paramètres, ajouter un compte ou demander de l'aide, appuyez sur l'icone ou le bouton de menu. Peu importe ou vous êtes dans Gmail, vous pouvez toujours revenir a la boite de réception en appuyant sur le bouton Retour en haut de l'écran. Depuis la boite de réception, appuyez sur "Menu" pour ouvrir le panneau dans lequel se trouvent les comptes disponibles, les libelles, etc. TIP: Vous pouvez accéder a vos e-mails provenant d'un autre compte, comme Microsoft Exchange, dans Gmail. II vous suffit pour cela d'ajouter le compte en question dans les paramètres de Gmail ANDROID QUICK START GUIDE TRY SOME APPS 36 Pour ajouter un compte de messagerie autre que Gmail 1. Allez a Paramètres > Personnel > comptes > Ajouter compte 2. Appuyez sur le type de compte que vous souhaitez ajouter. Vous pouvez éventuellement sélectionner "Google", "Personnel" ou " 3. Sélectionnez "Google" si vous souhaitez ajouter votre compte Google. Lorsque vous vous connectez a un compte Google, tous les e-mails, les contacts, les événements Google Agenda et les autres informations associées a ce compte sont automatiquement synchronises avec votre appareil 4. Suivez les instructions a l'écran pour ajouter votre compte. Pour modifier les paramètres de l'un des comptes que vous avez ajoutes, procédez comme suit : 1. Ouvrez le menu Paramètres sur votre appareil. 2. Dans la section "Personnel", appuyez sur "Comptes", puis sélectionnez votre compte. Si vous utilisez un compte Google, appuyez sur "Google", puis sur votre compte. Google Play Avec Google Play, tous vos divertissements préfères sont a portée de main : applications et jeux, films et émissions télévisées, livres, musique, ainsi que sites d'actualités et magazines. Vous pouvez y accéder depuis n'importe quel de vos appareils. Pour ouvrir L'application Google Play appuyez sur Google Play. Si vous achetez du contenu sur Google Play, vous y avez automatiquement accès depuis n'importe quel appareil Android . Vous devez cependant vous assurer que vous êtes connecte au compte utilise lors de la transaction . Pour vérifier cela, procédez comme suit : ANDROID QUICK START GUIDE TRY SOME APPS 37 1. Ouvrez 2. Appuyer l'application de Google Play . sur Menu dans l'angle supérieur Dans cet écran, vous pouvez afficher le compte actuel ou changer de compte, afficher les applications que vous avez achetées, vérifier votre liste d'idées cadeaux, etc. Pour régler les préférences, effacer l'historique de recherche et activer les commandes utilisateur, accédez a Menu> Paramètres. Par exemple, pour filtrer les applications en fonction d'un niveau de maturité ou exiger un code d'accès pour les achats, appuyez sur Filtrage du contenu ou Exiger l'authentification pour les achats. Pour rechercher un contenu, ouvrez n'importe quelle application Google Play depuis l'écran Toutes les applications puis appuyez sur Menu Assistance Google Play Pour en savoir plus sur Google Play, y compris sur les options ANDROID QUICK START GUIDE TRY SOME APPS 38 d'assistance par téléphone et par e-mail, consultez la page support.google.com/googleplay . Camera L'application Appareil photo vous permet de prendre des photos classiques ou panoramiques, de filmer des vidéos, et de prendre des photosphères réalistes a 360°, y compris ce qui se trouve au-dessus et au-dessous de vous.. Pour ouvrir la application de Camera: • Depuis l'écran de verrouillage, faites glisser le doigt de droite a gauche. • Depuis l'écran d'accueil, appuyez sur Appareil photo . Lorsque vous utilisez l'application Appareil photo pour la première fois, vous devez indiquer si le lieu ou les photos sont prises doit être mémorise. Cela vous permet, par exemple, de marquer l'emplacement d'une photo sur Google Maps Lorsque vous ouvrez l'appareil photo, vous pouvez faire votre choix parmi cinq modes différents. Pour afficher les modes, balayez l'écran de gauche a droite. La Camera indique que l'appareil est en mode Appareil photo. Pour prendre une photo, procédez comme suit: 1. Cadrez votre sujet et attendez que l'anneau de mise au point s'affiche. Pour faire la mise au point sur une partie différente de l'image, appuyez sur celle-ci. Pour faire un zoom avant, placez deux doigts sur l'écran, puis écartez-les. Pour faire un zoom arrière, placez deux doigts sur l'écran, puis resserrez2. Lorsque les crochets de l'anneau de mise au point disparaissent, appuyez sur le bouton de l'obturateur, c'est-adire le bouton Appareil photo. 3. Pour afficher la photo que vous venez de prendre, faites ANDROID QUICK START GUIDE TRY SOME APPS 39 glisser le doigt de droite a gauche. Pour afficher les photos enregistrées, appuyez sur Photos dans l'angle supérieur droit. Lorsque les photos enregistrées s'affichent, appuyez sur pour les partager, pour l es modifier et pour les supprimer. Continuez de balayer l'écran pour voir d'autres images dans "Photos". Pour passer a un autre mode, balayez l'écran de gauche a droite pour afficher la liste des modes de l'appareil photo : Photo Sphere Pour prendre une photo a 360° ou une photo grand angle, balayez la scène ou inclinez l'appareil jusqu'a ce que le cercle situe au centre de l'écran passe devant un point bleu et enregistre cette partie de l'image. Continuez a passer devant les points jusqu'a ce que vous ayez termine, puis appuyez sur la case a cocher en bas de l'écran ANDROID QUICK START GUIDE TRY SOME APPS 40 Panoramique Appuyez sur "Panorama" pour commencera prendre une photo panoramique.. identifiez votre point de départ, et appuyez sur l'obturateur pour prendre la première photo dans le panorama. Pour prendre les photos suivantes, faites pivoter lentement la tablette pour que l'icone de cible passe devant chaque point gris jusqu'a ce que le point devienne bleu. Continuez a passer devant les points jusqu'a ce qu'ils soient tous bleus et que l'image soit complète. Appuyez ensuite sur la coche en bas de l'ecran. Effet focus Appuyez sur "Effet focus", puis soulevez lentement l'appareil en suivant la flèche. Appareil Photo Appuyez sur "Appareil photo" pour prendre des photos ordinaires. Video Pour commencer a enregistrer une vidéo, appuyez sur le bouton correspondant. Appuyez a nouveau dessus pour arreter l'enregistrement Pour modifier les paramètres pour chaque mode, comme le flash, l'exposition, etc., appuyez sur le cercle avec trois points dans l'angle inferieur droit de l'image cadrée. Photos L'application Photos vous permet d'accéder instantanément a toutes vos photos et vidéos associées a un compte Google configure sur votre Tablette ou sur votre tablette. Pour l'ouvrir, appuyez sur Photos ANDROID QUICK START GUIDE TRY SOME APPS 41 Pour ouvrir L'application Photos, procédez comme suit : • • Depuis l'application Appareil photo, faites glisser le doigt de droite a gauche. A Depuis l'écran Toutes les applications", appuyez sur Photos. Lorsque vous êtes connecte a votre compte Google sur votre appareil, l'application Photos facilite la sauvegarde automatique de toutes les photos et les vidéos que vous prenez, ainsi que leur organisation et leur partage avec vos proches. Vous pouvez également parcourir vos photos, les recherché, les rogner, les modifier ou leur ajouter des tags, et créer des albums et des films. Menu pour effectuer les actions suivantes : Toucher • • • • • Basculer sur Google+ Organiser et modifier vos photos et vos vidéos Créer des albums et les consulter Explorer les animations avec effets automatiques, les panoramas ou les prises de vue fusionnées créées automatiquement pour vous Parcourir vos photos Contacts L'application Contacts vous permet d'accéder rapidement aux coordonnées des personnes que vous souhaitez contacter. Pour l'ouvrir, appuyez sur l'icone Contacts depuis un écran d'accueil ou l'écran "Toutes les applications" . ANDROID QUICK START GUIDE TRY SOME APPS 42 Lorsque vous allumez votre appareil pour la première fois et que vous vous connectez a un compte Google, les contacts existants de ce compte sont synchronises avec l'application Contacts. Apres cela, vos contacts restent synchronises automatiquement sur vos différents appareils ou un navigateur Web. Si vous utilisez Exchange, vous pouvez également synchroniser ces informations de contact avec l'application Contacts . Toutes les informations de l'application Contacts sont disponibles dans Gmail, Google Talk et d'autres applications . Lorsque vous ajoutez des contacts de sources différentes, ceux-ci sont automatiquement synchronises entre tous les emplacements que vous utilisez Lorsque vous ouvrez l'application Contacts, vous pouvez effectuer les taches suivantes: • Afficher tous les contacts ou favoris :faites votre choix en haut de l'écran. • Ajouter un contact : appuyez sur Ajouter un contact Lire les informations :appuyez sur un nom pour consulter les informations relatives a un contact ou a un groupe. Partager le contact ou placer un contact fréquemment utilise sur l'écran d'accueil :Appuyez sur Menu Modifier les informations : lorsque vous affichez un contact, appuyez sur Modifie en haut de l'écran pour modifier les informations du contact. Modifier les paramètres :lorsque vous affichez l'écran principal de la liste, appuyez sur Menu: pour importer ou exporter des contacts, sélectionner des options d'affichage et ajouter ou modifier des comptes. • • • • ANDROID QUICK START GUIDE TRY SOME APPS 43 Hangouts Avec Hangouts, vous pouvez passer un appel vidéo a la personne de votre choix. II vous suffit d'avoir un compte Google. Vous pouvez partager des photos et votre position avec d'autres. Sur certaines tablette Hangouts est également l'application de SMS par défaut. Agenda Utilisez l'application Google Agenda pour consulter et pour modifier votre planning. Pour l'ouvrir, appuyez sur "Agenda" depuis un écran d'accueil ou l'écran "Toutes les applications". Lorsque vous configurez pour la première fois votre appareil Android, vous avez la possibilité de le configurer de manière a utiliser un compte Google (tel que Gmail). Lorsque vous lancez l'application Agenda pour la première fois sur votre tablette, les événements associes a votre compte Google sur le Web s'affichent. A mesure que vous modifiez les évènements, ceux-ci se synchronisent automatiquement entre les différents endroits ou vous les utilisez. Pour modifier l'affichage de l'agenda, appuyez sur Menu puis sélectionnez Planning, Jour ou Semaine en haut de l'écran. • • Consulter ou modifier les détails d'un évènement :appuyez sur un évènement pour en afficher les détails. Gérer les évènements et les calendriers : appuyez sur les icones en haut de l'écran ou sur le menu pour rechercher ou créer des évènements, revenir a la date du jour ou modifier ANDROID QUICK START GUIDE TRY SOME APPS 44 des paramètres. Pour envoyer un e-mail aux personnes invitées a un évènement, vous disposez de deux options : • Ouvrez l'évènement dans l'application Agenda, puis appuyez sur Envoyer un e-mail aux invites. Une liste de réponses rapides vous est proposée, ou vous pouvez rédiger votre propre réponse. • Lorsque vous recevez une notification de l'évènement juste avant le début de la réunion, développez le volet des notifications. Ensuite, si nécessaire, ouvrez la notification en faisant glisser le doigt sur l'écran, et appuyez sur Envoyer un e­ mail aux invites. ANDROID QUICK START GUIDE TRY SOME APPS 45 5 Paramètres Les paramètres permettent de contrôler les paramètres de base d'Android (réseaux, matériel, localisation, sécurité, langue, comptes, etc.). La fenêtre de configuration rapide vous permet de configurer rapidement les paramètres système auxquels vous accédez fréquemment, tels que le Wi-Fi ou la luminosité. Referez-vous a la section "Fenêtre de configuration rapide" . Vous pouvez contrôler de nombreux autres paramètres lies a votre appareil et a votre compte en balayant l'écran de haut en bas deux fois et en appuyant sur . Voici les principaux types de paramètres disponibles pour un appareil ou un compte. Cliquez sur les liens pour afficher les articles d'aide correspondants . • Sans fil et réseaux :Wi-Fi, Bluetooth, consommation des données, Android Beam et paramètres associes • Appareil :paramètres audio, de la batterie, de veille et autres paramètres d'affichage • Position ANDROID QUICK START GUIDE SET TINGS 46 • Langue • Synchronisation • Options de sauvegarde/réinitialisation • Comptes • Sécurité : mots de passe et certificats, verrouillage de l'écran, chiffrement et sources d'installation des applications • Système : date, heure, accessibilité et informations relatives La plupart des applications comptent également leurs propres paramètres , généralement disponibles dans le menu l'angle supérieur gauche de l'application, ou en sélectionnant Menu Paramètres. Dans le cas des appareils édition Google Play, les paramètres peuvent se trouver dans le bouton Menu. Certains paramètres utiles sont également disponibles depuis L'application Paramètres Google. L'application Paramètres Google vous permet de régler les préférences relatives aux applications et aux services Google couramment utilises dans un seul emplacement, y compris Google+, la position, la recherche Google et le Gestionnaire d'appareils Android . Pour ouvrir les paramètres de Google, toucher les apps dans tout . Vous pouvez également effectuer les taches suivantes sur cet écran • Contrôler la manière dont les annonces Google par centres d'intérêt s'affichent dans les applications autres que Google • Dans la section "Applications connectées", afficher toutes les ANDROID QUICK START GUIDE SET TINGS 47 applications qui ont accès a vos informations de compte Google, y compris le type d'accès accorde a chaque application. ANDROID QUICK START GUIDE SET TINGS 48 6 Accessibilité Pour utiliser les options d'accessibilité, accédez Paramètres System > Accessibilité . Pour afficher des informations détaillées sur la configuration de ces options, consultez le Centre d'aide Android Accessibilité . Les options suivantes sont proposées aux personnes malvoyantes : Sous-titres :vous pouvez activer les sous-titres pour votre appareil et spécifier la langue, la taille du texte et le style. Pour certaines applications, vous devez activer les sous-titres dans l'application même. TalkBack :il s'agit d'un lecteur d'écran propose par Google et livre avec votre tablette Android . II permet de décrire, au moyen de commentaires audio, le résultat d'une action, par exemple l'ouverture d'une application, ainsi que des évènements, tels que les notifications. Lorsque TalkBack est active, vous devez appuyer deux fois pour sélectionner un élément. Avec les paramètres de TalkBack, vous pouvez contrôler les caractéristiques vocales, les commentaires et la fonctionnalité Explorer au toucher. Explorer au toucher : cette fonctionnalité, associée a TalkBack, vous permet d'entendre les mots sur lesquels vous appuyez sur l'écran de votre appareil. Elle est utile aux malvoyants ou aux non-voyants. Dans les paramètres de TalkBack, vous pouvez modifier les paramètres de la fonctionnalité Explorer au toucher, notamment en ce qui concerne la gestion des gestes et le défilement des listes. ANDROID QUICK START GUIDE ACCESSIBILIT Y 49 Options d'affichage et d'accessibilité : elles comptent l'augmentation de la taille du texte, la modification du débit vocal, l'inversion des couleurs, la correction des couleurs et le texte contraste élevé. Si vous êtes malvoyant, mais si vous n'envisagez pas d'utiliser la fonctionnalité Explorer au toucher, consultez la page support .google.com/android pour lire l'aide au format destine aux personnes qui ne sont pas affectées par des problèmes de vision. Pour une navigation et une lecture plus aisées, vous pouvez agrandir la taille du texte. II vous suffit pour cela d'ouvrir Google Chrome, d'accéder a Menu > Paramètres > Accessibilité, puis de faire glisser le curseur pour modifier la taille du texte. Vous pouvez également tester les gestes d'agrandissement. ils vous permettent d'effectuer un zoom avant ou arrière et d'agrandir temporairement ce qui se trouve sous votre doigt. Pour ce faire, accédez a Paramètres > Accessibilité > Gestes d'agrandissement. ANDROID QUICK START GUIDE ACCESSIBILIT Y 50 Limited Warranty COMMENT LES DROIT DE LA CONSOMMATION SONT SUR CETTE GARANTIE. CETTE GARANTIE VOUS DONNE DES DROITS SPECIFIQUES, ET VOUS POUVEZ AVOIR D'AUTRES DROITS QUI PEUVENT VARIER D'UN ETAT A L'AUTRE (OU PAR PAYS OU PROVINCE). AUTRES QUE LA PERMISSION PAR LA LOI, VISUAL LAND N'EXCLUT PAS, NE LIMITE PAS OU NE SUSPEND PAD AUTRES DROITS QUE VOUS POUVEZ AVOIR, Y COMPRIS CEUX QUI PEUVENT DECOULER DE LA NON-CONFORMITE D'UN CONTRAT DE VENTE. POUR UNE MEILLEURE COMPREHENSION DE VOS DROITS, VOUS DEVEZ CONSULTER LES LOIS DE VOTRE PAYS, PROVINCE OU ETAT. LIMITES DE LA GARANTIE Sous réserve des lois DES CONSOMMATEURS DANS LA MESURE AUTORISEE PAR LA LOI, CETTE GARANTIE ET LES RECOURS ENONCES SONT EXCLUSIFS ET AU LIEU DE TOUTES AUTRES GARANTIES, RECOURS ET CONDITIONS, soit orale, écrite, LÉGALE, EXPLICITE OU IMPLICITE. Visual Land REFUSE TOUTE GARANTIE IMPLICITE ET AUX COMPTES, Y COMPRIS, SANS LIMITATION, LES GARANTIES DE QUALITÉ MARCHANDE ET D'ADAPTATION À UN USAGE PARTICULIER ET GARANTIES contre les vices cachés ou latents, DANS LA MESURE AUTORISEE PAR LA LOI. POUR AUTANT QUE CES GARANTIES NE PEUVENT PAS ÊTRE EXCLUES, Visual Land LIMITE LA DURÉE ET RECOURS DE CES GARANTIES À LA DURÉE DE CETTE GARANTIE ET, AU CHOIX DE Visual Land, réparation ou de remplacement prestations décrites ci. Certains États (pays et provinces) NE PERMETTENT PAS LA LIMITATION DE LA DURÉE D'UNE GARANTIE IMPLICITE (OU CONDITION) en mai dernier, la limitation décrits précédemment peuvent NE PAS VOUS. Que couvre cette garantie? Visual Land Garantit le produit matériel Visual Land de marque et des accessoires contenus dans l'emballage d'origine ("Visual Land du produit") contre les défauts de matériaux et de fabrication lorsqu'il est utilisé normalement, conformément aux lignes directrices publiées Visual land pour une période d'un (1) an à la date de l'achat initial par l'utilisateur final acheteur ("Période de garantie"). Les lignes directrices publiées Visual Land comprennent, mais ne sont pas limités à l'information contenue dans les spécifications techniques, manuels d'utilisation et de communication du service. QU'EST-CE NE SONT PAS COUVERTS PAR CETTE GARANTIE? Cette garantie ne concerne pas tous les produits matériels De Visual land de marque ou de tout logiciel, même si emballés ou vendus avec le matériel de Visual Land. Les fabricants, fournisseurs ou éditeurs autres que Visual Land peuvent fournir leurs propres garanties à vous - s'il vous plaît contacter les pour plus d'informations. Les logiciels distribués par Visual Land avec ou sans la marque de Visual Land (y compris, mais pas limiter aux logiciels système) ne sont pas couverts par cette garantie. S'il vous plaît référer vous à l'accord de licence. Accompagnant le logiciel pour plus de détails de vos droits à l'égard de son utilisation. Visual Land ne garantit pas que le fonctionnement du produit Visual Land sera ininterrompu ou sans erreur. Visual Land n'est pas responsable des dommages résultant du non-respect des instructions relatives à l'utilisation du produit de Visual land. Cette garantie ne couvre pas: (a) aux pièces consommables, comme les piles ou les revêtements protecteurs qui sont conçus pour diminuer avec le temps, à moins que le problème est dû à un défaut de matériaux ou de fabrication; (b) aux dommages cosmétiques, y compris mais non limité à rayures, des bosses et plastique cassé sur les ports; (c) aux dommages causés par l'utilisation avec un autre produit; (d) aux dommages causés par accident, abus, le contact de liquide, incendie, tremblement de terre ou autre cause externe; (e) aux dommages causés par l'exploitation du Visual Land produit à l'extérieur des lignes directrices publiées visuelle de terres; (f) aux dommages causés par service (y compris les mises à niveau et les extensions) effectuée par toute personne qui n'a pas un représentant de Visual Land; (g) à un produit de Visual land qui a été modifié pour modifier fonctionnalités ou capacités sans l'autorisation écrite de Visual Land; (h) ANDROID QUICK START GUIDE ACCESSIBILIT Y 51 aux défauts causés par une usure normale ou dus au vieillissement normal du produit de Visual Land, ou (i) si tout numéro de série a été enlevé ou rendu illisible du produit Visual Land. VOS RESPONSABILITÉS VOUS DEVRIEZ FAIRE RÉGULIÈREMENT DES COPIES DE SAUVEGARDE DES INFORMATIONS CONTENUES SUR LE SUPPORT DE STOCKAGE PRODUIT DE VISUAL LAND POUR PROTEGER LE CONTENU ET PAR PRECAUTION CONTRE DEFAILLANCES OPERATIONNELLES POSSIBLES. AVANT DE RECEVOIR LE SERVICE DE GARANTIE, VISUAL LAND OU SES AGENTS PEUVENT VOUS DEMANDER DE FOURNIR UNE PREUVE D'ACHAT, REPONDRE A DES QUESTIONS VISANT A AIDER A DIAGNOSTIQUER LES PROBLEMES POTENTIELS ET DE SUIVRE LES PROCEDURES DE VISUAL LAND POUR OBTENIR UN SERVICE DE GARANTIE. AVANT DE SOUMETTRE VOTRE VISUAL LAND PRODUIT POUR LE SERVICE DE GARANTIE, VOUS DEVEZ CONSERVER UNE COPIE DE SAUVEGARDE DU CONTENU DE SES SUPPORTS DE STOCKAGE, RETIREZ TOUS LES RENSEIGNEMENTS PERSONNELS QUE VOUS VOULEZ PROTEGER ET DESACTIVER. PENDANT LE SERVICE DE GARANTIE, LE CONTENU DU SUPPORT DE STOCKAGE SERA SUPPRIME ET REFORMATE. VISUAL LAND ET SES MANDATAIRES NE SONT PAS RESPONSABLE DE TOUTE PERTE DE LOGICIELS, DE DONNÉES OU AUTRES INFORMATIONS CONTENUES SUR LE SUPPORT DE STOCKAGE OU DE TOUTE AUTRE PARTIE DU PRODUIT VISUAL LAND ENTRETENU. APRES LE SERVICE DE GARANTIE DE VOTRE PRODUIT DE VISUAL LAND OU UN APPAREIL DE REMPLACEMENT SERONT RETOURNES A VOUS COMME VOTRE VISUAL LAND PRODUIT A ETE CONFIGURE MOMENT DE SON ACHAT, SOUS RESERVE DES MISES A JOUR APPLICABLES. VISUAL LAND PEUT INSTALLER LES MISES A JOUR DU LOGICIEL SYSTEME DANS LE CADRE DU SERVICE DE GARANTIE QUI PERMETTRA D'EVITER LE PRODUIT VISUAL LAND DE REVENIR A UNE VERSION ANTERIEURE DU LOGICIEL SYSTEME. DES APPLICATIONS TIERCES INSTALLEES SUR LE VISUAL LAND PRODUIT PEUVENT NE PAS ETRE COMPATIBLES OU TRAVAILLER AVEC LE VISUAL LAND PRODUIT A LA SUITE DE LA MISE A JOUR DU LOGICIEL SYSTEME. VOUS SEREZ RESPONSABLE DE REINSTALLER TOUS LES AUTRES PROGRAMMES LOGICIELS, DONNEES ET INFORMATIONS. RECUPERATION ET LA REINSTALLATION DES AUTRES PROGRAMMES LOGICIELS, DONNEES ET INFORMATIONS NE SONT PAS COUVERTS PAR CETTE GARANTIE. IMPORTANT: N'OUVRER PAS LE PRODUIT DE VISUAL LAND. OUVERTURE DU PRODUIT DE VISUAL LAND PEUT CAUSER DES DOMMAGES QUI NE SONT PAS COUVERTS PAR CETTE GARANTIE. SEULEMENT VISUAL LAND DEVRAIT EFFECTUER LE SERVICE SUR CE PRODUIT VISUAL LAND. QUE FERA VISUAL LAND QUAND LA GARANTIE A ETE VIOLEE? Si pendant la période de garantie vous soumettez une réclamation valide à Visual Land, Land Visual, à son choix, (i) réparer le Visual Land produit en utilisant des pièces neuves ou déjà utilisés qui sont équivalentes à nouveau dans la performance et la fiabilité ou (ii) remplacer le produit de Visual Land avec un dispositif qui est au moins fonctionnellement équivalent au produit Visual Land et est formé à partir de pièces neuves et / ou déjà utilisés qui sont équivalentes à nouveau dans la performance et la fiabilité. are equivalent to new in performance and reliability. COMMENT OBTENIR UN SERVICE DE GARANTIE? S'il vous plaît accéder à et examiner les ressources d'aide en ligne à www.visual-land.com avant de solliciter un service de garantie. Si le Visual Land produit ne fonctionne toujours pas correctement après avoir utilisé ces ressources, s'il vous plaît communiquer avec un représentant de Visual Land en utilisant les informations fournies ci-dessous. Un représentant de Visual Land va vous aider à déterminer si votre Visual Land produit requiert un service et, si elle le fait, vous informera comment Visual Land va lui fournir. Lorsque vous communiquez avec Visual Land par téléphone, d'autres frais peuvent être facturés en fonction de votre emplacement. OPTIONS DE SERVICE DE GARANTIE ANDROID QUICK START GUIDE ACCESSIBILIT Y 52 Contactez Visual Land soit par le biais de notre système de Live Chat ou formulaire de contact au www.visual-land.com, par e-mail à VL_Support@visual-land.com ou par téléphone au (562) 8602669, du lundi au vendredi, de 8 h à 17:00 (PST). Un représentant de Visual Land permettra de déterminer si votre produit nécessite une réparation. Si oui, Visual Land fournira le service de garantie de la poste suivant: Visual Land vous envoyer des instructions sur la façon d'emballer le produit pour l'expédition et l'emplacement d'envoyer le produit. L'expédition du produit à Visual Land sera à votre charge. Une fois l'entretien terminé, Visual Land renvoie le produit Visual Land de vous à la charge de Visual Land. LIMITATION DE RESPONSABILITÉ SAUF COMME PREVU DANS LA PRESENTE GARANTIE ET DANS LA MESURE MAXIMALE AUTORISEE PAR LA LOI, Visual Land EST PAS RESPONSABLE DES DOMMAGES DIRECTS, SPÉCIAUX, ACCESSOIRES OU INDIRECTS, DÉCOULANT D'UNE RUPTURE DE GARANTIE OU DE CONDITION, OU EN VERTU DE TOUTE AUTRE THÉORIE JURIDIQUE, Y COMPRIS MAIS SANS S'Y LIMITER PERTE D'UTILISATION; Perte de revenus; Perte de revenus réels ou potentiels (incluant PERTE DE PROFITS SUR DES CONTRATS); PERTE DE L'UTILISATION DE L'ARGENT; Perte d'économies prévues; PERTE D'AFFAIRES; PERTE D'OPPORTUNITÉ; Perte de clientèle; Perte de réputation; PERTE DE DÉTÉRIORATION DE COMPROMIS ou corruption des données; OU DOMMAGES INDIRECTS OU INDIRECTS PERTES OU DOMMAGES CAUSES Y COMPRIS LE REMPLACEMENT DES BIENS ET ÉQUIPEMENTS, LES FRAIS DE RÉCUPÉRATION, PROGRAMMATION OU DE REPRODUCTION DE TOUT PROGRAMME OU DE DONNEES stockés sur ou utilisés avec le produit de Visual Land OU UN DÉFAUT DE MAINTENIR la confidentialité des informations STORED Sur le terrain produit visuel. LA LIMITATION CI-DESSUS NE SERA PAS APPLIQUER À MORT OU BLESSURES CRÉANCES, ni aucune responsabilité statutaire pour intentionnelle et BRUTES NÉGLIGENTES actes et / ou omissions. Visual Land EXCLUT TOUTE GARANTIE QUANT A SA CAPACITE A REPARER TOUT DISPOSITIF Visual Land VERTU DE CETTE GARANTIE OU REMPLACER LA TERRE produit Visual SANS RISQUE DE PERTE DE informations stockées dans le produit Visual LAND. Tous les accessoires ont une garantie limitée de 90 jours. Certains États (pays et provinces) NE PERMETTENT PAS L'EXCLUSION OU LA LIMITATION DES DOMMAGES ACCESSOIRES OU INDIRECTS, LA LIMITATION OU EXCLUSION CI-DESSUS PEUVENT NE PAS VOUS. Aucun Visual land revendeur, agent ou employé est autorisé à apporter toute modification, extension ou ajout à cette garantie. Si un terme est jugée illégale ou inapplicable, la légalité ou le caractère exécutoire des conditions restantes ne seront pas affectées ou diminuées. Cette garantie est régi et interprété en vertu des lois de l'Etat (province ou pays) dans laquelle l'achat des terres de produit Visual eu lieu. Visual Land ou son successeur en titre est le garant en vertu de cette garantie. LIMITÉE quatre vingt dix jours (90) de garantie Le Clavier de Visual Land Que couvre cette garantie? Visual Land, Inc. garantit à l'acheteur original de ce clavier de Visual Land cas où le produit doit être exempt de défauts de conception, montage, de matériau ou de fabrication. Cette garantie limitée applicable uniquement aux produits achetés aux États-Unis, au Canada ou au Mexique. Cette garantie limitée est valable que pour le seul produit des couvertures acheté comme neuf. Un reçu d'achat ou toute autre preuve de la date d'achat original sera exigée pour le service de garantie limitée. ANDROID QUICK START GUIDE ACCESSIBILIT Y 53 Quelle est la durée de la couverture? Visual Land, Inc. garantit que le Cas de Clavier de Visual Land Pour quatre vingt dix (90) jours à compter de la date d'achat originale. Que ferons-nous pour corriger les problèmes? Garantie du cas de clavier Visual Land réparera ou remplacera, à son gré, tous les cas de clavier défectueux gratuitement (sauf pour les frais d'expédition du produit). Qu'est-ce ne sont pas couverts par cette garantie? Toutes les garanties précitées sont nulles et non avenues si Visual Land, Inc. détermine que le produit de Visual Land a été mal installé, modifié de quelque façon ou falsifié. Le produit de Visual Land garantie ne protège pas contre les actes de Dieu (y compris mais non limité à une inondation, tremblement de terre, la guerre, et le vandalisme), le vol, l'usure normale, l'érosion, l'épuisement, l'obsolescence, abus, ou des dommages à la suite de l'utilisation du produit contraire aux instructions contenues dans le manuel du propriétaire. L'opinion à l'égard de cette question est finale. La garantie limitée ne couvre pas tous les produits matériels de terres non-visuels ou tout logiciel, même si emballés ou vendus avec le matériel de Visual Land. Cette garantie ne couvre pas l'entretien régulier de produits tels que le nettoyage. Comment obtenir le service. 1. Avant de contacter Visual Land, Inc. s'il vous plaît soyez prêt à fournir les informations suivantes a. Le numéro du modèle du produit de Visual Land b. Où vous avez acheté le produit. c. Quand vous avez acheté le produit. d. Copie de la facture originale. 2. Contactez Visual Land, Inc. par: a. PHONE: (562)-860-2669 Disponible L-V 8am-5pm Heure normale du Pacifique b. EMAIL: VL_Support@visual-land.com c. CHAT EN LIGNE: Visitez notre page de soutien au www.visual-land.com/support.html Le représentant du service à la clientèle Visual Land vous indiquera alors comment soumettre votre facture et le produit de Visual Land ainsi que la façon de procéder avec votre réclamation. How state law relates to the warranty. CETTE GARANTIE contient La seule GARANTIE DE VISUAL Land, INC ., IL N'Y A AUCUNE AUTRE GARANTIE, EXPLICITE OU, SAUF EXCEPTIONS PRÉVUES PAR LA LOI, IMPLICITE, Y COMPRIS LA GARANTIE IMPLICITE OU CONDITION DE QUALITÉ MARCHANDE OU D'ADAPTATION À UN USAGE PARTICULIER, ET TEL IMPLICITE GARANTIE ÉVENTUELLE SE LIMITE À LA DURÉE DE TH EST GARANTIE. Certains états ne permettent pas les limitations sur la durée d'une garantie implicite, de sorte que les limitations ci-dessus peuvent ne pas vous concerner. EN AUCUN CAS Visual Land, INC. SERA RESPONSABLE DES DOMMAGES, DIRECTS, INDIRECTS OU MULTIPLES spéciaux tels que, MAIS SANS S'Y LIMITER, LES PERTES COMMERCIALES OU DE REVENUS DÉCOULANT DE LA VENTE OU L'UTILISATION DE TOUT TERRAIN produit Visual perdue, même SI AVERTI DE LA POSSIBILITÉ DE TELS DOMMAGES. Cette garantie vous donne des droits spécifiques, et vous pouvez également avoir d'autres droits, qui peuvent varier d'un État à État. Certains états ne pas permettre l'exclusion ou la limitation des dommages accessoires, indirects ou autres, de sorte que le dessus limitations peuvent ne pas vous concerner. ANDROID QUICK START GUIDE ACCESSIBILIT Y 54 LISEZ S'IL VOUS PLAIT AVANT DE RETOURNER VOTRE PRODUIT AU MAGASIN Votre Tablette de Visual Land est facile à utiliser, mais si vous avez des problèmes, nous sommes là pour vous aider! CHAT en ligne et FAQ: Visitez notre page de soutien a: www.visual-land.com/support.html EMAIL: VL_Support@visual-land.com PHONE: (562}-860-2669 Disponible L-V 8am5pm Heure normale du Pacifique ANDROID QUICK START GUIDE ACCESSIBILIT Y 55 Information Sécuritaire • • • • • • • • • • • La batterie est pas destinée à être remplacée par le consommateur. Si vous pensez que la batterie est endommagé ou doit être remplacé, contactez le support visuel à la clientèle des terres pour l'inspection et / ou le remplacement. Ne laissez pas la batterie entrer en contact avec des liquides. Ne placez pas votre appareil à proximité d'une source de chaleur ou à laisser dans votre voiture à des températures élevées. Ne jetez pas la batterie dans un feu. Évitez de laisser tomber dispositif. Ne jamais utiliser un chargeur ou une batterie endommagé en aucune façon. Utilisez uniquement le chargeur fourni qui est spécifiquement conçu pour votre appareil. Ne pas utiliser si l'écran est brisé ou fissuré, car cela pourrait vous causer des blessures. S'il vous plaît noter que d'un écran tactile répond mieux à une touche légère du bout du doigt ou d'un non-métallique, pas de stylet pointu. En utilisant une force excessive ou des objets durs ou pointus lorsque vous appuyez sur l'écran tactile peut endommager la surface de verre et annuler la garantie. Ne réglez pas le volume à ses plus hauts niveaux en utilisant un casque. Une exposition prolongée à un bruit fort pourrait endommager votre audition. Ne débranchez pas tout d'un coup la tablette pendant le formatage ou le téléchargement de données. Cela peut conduire à des erreurs de programme (c.-système ou l'écran «gel») L'adaptateur plug-in direct est utilisé en tant que dispositif de déconnexion, le dispositif de déconnexion doit rester facilement accessible.. FCC Compliance NOTE: Cet équipement a été testé et trouvé conforme aux limites d'un appareil numérique de Classe B, conformément à la partie 15 des règles de la FCC. Ces limites sont conçues pour fournir une protection raisonnable contre les interférences nuisibles dans une installation résidentielle. Cet équipement génère, utilise et peut émettre une énergie de radiofréquence, et si non installé et utilisé conformément aux instructions, peut provoquer des interférences dans les communications radio. Cependant, il n'y a aucune garantie que des interférences ne se produiront pas dans une installation particulière. Si cet équipement provoque des interférences nuisibles à la réception radio ou de télévision, ce qui peut être déterminé en allumant et éteignant l'équipement, l'utilisateur est encouragé à essayer de corriger l'interférence par une ou plusieurs des mesures suivantes: • Réorienter ou déplacer l'antenne de réception. • Augmenter la séparation entre l'équipement et le récepteur. Brancher l'équipement dans une prise sur un circuit différent de celui sur lequel est branché le récepteur.. • Consulter le revendeur ou un technicien radio / TV expérimenté. Cet appareil est conforme à la partie 15 des règles de la FCC. Son fonctionnement est soumis aux deux conditions suivantes: (1) ce dispositif ne doit pas causer d'interférences nuisibles et (2) cet appareil doit accepter toute interférence reçue, y compris les interférences qui peuvent provoquer un fonctionnement indésirable. • Canada, avis d’Industrie Canada (IC) Cet appareil numérique de classe B est conforme aux normes canadiennes ICES-003, RSS-210, et CAN ICES-3(B)/NMB-3(B). Son fonctionnement est soumis aux deux conditions suivantes: (1) cet appareil ne doit pas causer d’interférence et (2) cet appareil doit accepter toute interférence, notamment les interférences qui peuvent affecter son fonctionnement. L’identifiant IC de cet appareil est 3568A-K010. Informations concernant l’exposition aux fréquences radio (RF) La puissance de sortie émise par cet appareil sans fil est inférieure à la limite d’exposition aux fréquences radio d’Industrie Canada (IC). Utilisez l’appareil sans fil de façon à minimiser les contacts humains lors du fonctionnement normal. Ce périphérique a été évalué et démontré conforme aux limites SAR (Specific Absorption Rate – Taux d’absorption spécifique) d’IC lorsqu’il est installé dans des produits hôtes particuliers qui fonctionnent dans des conditions d’exposition à des appareils portables. Ce périphérique est homologué pour l’utilisation au Canada. Pour consulter l’entrée correspondant à l’appareil dans la liste d’équipement radio (REL - Radio Equipment List) d’Industrie Canada rendez-vous sur: http://www.ic.gc.ca/app/sitt/reltel/srch/nwRdSrch.do?lang=eng Pour des informations supplémentaires concernant l’exposition aux RF au Canada rendez-vous sur : http://www.ic.gc.ca/eic/site/smt-gst.nsf/eng/sf08792.html ANDROID QUICK START GUIDE ACCESSIBILIT Y 56 ">
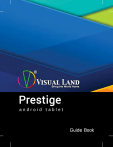
Lien public mis à jour
Le lien public vers votre chat a été mis à jour.
