Lexmark C780 Manuel utilisateur
PDF
Download
Document
C780, C782 Guide de l'utilisateur Octobre 2007 Lexmark et Lexmark accompagné du logo en forme de diamant sont des marques de Lexmark International, Inc. déposées aux Etats-Unis et/ou dans d'autres pays. © 2007 Lexmark International, Inc. 740 West New Circle Road Lexington, Kentucky 40550, Etats-Unis. Edition : Octobre 2007 Le paragraphe suivant ne s'applique pas aux pays dans lesquels lesdites clauses ne sont pas conformes à la législation en vigueur : LEXMARK INTERNATIONAL, INC. PUBLIE CE DOCUMENT « TEL QUEL » SANS GARANTIE SOUS QUELQUE FORME QU'ELLE SOIT, EXPRESSE OU TACITE, ET N'ACCORDE AUCUNE AUTRE GARANTIE DE VALEUR MARCHANDE OU D'ADAPTATION A UN USAGE PARTICULIER. Certains Etats n'admettent pas la renonciation aux garanties explicites ou implicites pour certaines transactions ; il se peut donc que cette déclaration ne vous concerne pas. Cette publication peut comporter des imprécisions techniques ou des erreurs typographiques. Son contenu est mis à jour régulièrement et toute modification sera intégrée aux éditions ultérieures. Les produits ou programmes décrits sont susceptibles d'être améliorés ou modifiés à tout moment. Les références faites dans cette publication à des produits, programmes ou services n'impliquent pas que le fabricant s'engage à les commercialiser dans tous ses pays d'activité. Toute référence à un produit, programme ou service n'implique pas que seul ce produit, programme ou service peut être utilisé. Tout produit, programme ou service disposant de fonctionnalités équivalentes et n'allant pas à l'encontre des droits sur la propriété intellectuelle pourra être utilisé. L'évaluation et la vérification du fonctionnement du produit avec d'autres produits, programmes ou services, à l'exception de ceux mentionnés par le fabricant se feront sous la responsabilité de l'utilisateur. © 2007 Lexmark International, Inc. Tous droits réservés. UNITED STATES GOVERNMENT RIGHTS This software and any accompanying documentation provided under this agreement are commercial computer software and documentation developed exclusively at private expense. Marques commerciales Lexmark, MarkNet et MarkVision sont des marques de Lexmark International, Inc., déposées aux Etats-Unis et/ou dans d'autres pays. OptraImage est une marque commerciale de Lexmark International, Inc. PCL® est une marque déposée de Hewlett-Packard Company. PCL désigne un ensemble de commandes d'imprimante (langage) et de fonctions inclus dans les produits d'imprimante de Hewlett-Packard Company. Cette imprimante est conçue pour être compatible avec le langage PCL. Cela signifie qu'elle reconnaît les commandes PCL utilisées dans divers programmes et que l'imprimante émule les fonctions correspondant à ces commandes. Des informations relatives à la compatibilité sont disponibles dans le manuel Technical Reference (en anglais uniquement). Les autres marques commerciales sont la propriété de leurs détenteurs respectifs. Consignes de sécurité CONSERVEZ LES INSTRUCTIONS SUIVANTES ATTENTION : une mise en garde (de type " Attention ! ") signale les risques de blessure corporelle. Avertissement : un avertissement signale les dommages pouvant être causés au matériel ou au logiciel. .. ATTENTION : certaines configurations posées sur le sol nécessitent un meuble supplémentaire pour assurer leur stabilité. Vous devez utiliser un support ou une base d'imprimante si vous utilisez un bac 2 000 feuilles. Certaines autres configurations requièrent également un support ou d'une base d'imprimante. Vous trouverez des informations supplémentaires sur le site Web de Lexmark à l'adresse suivante : www.lexmark.com/multifunctionprinters. ATTENTION : n'installez pas ce produit et n'effectuez aucun raccordement (cordon d'alimentation, câble téléphonique ou autre) pendant un orage. • • • • Branchez le cordon d'alimentation sur une prise électrique correctement mise à la terre, située à proximité de l'appareil et facile d'accès. Confiez les opérations d'entretien ou de réparation autres que celles décrites dans les instructions d'utilisation à un personnel qualifié. Ce produit a été conçu, testé et approuvé afin de satisfaire à des normes de sécurité générale strictes et d'utiliser des composants Lexmark spécifiques. Les fonctions de sécurité de certains éléments peuvent ne pas sembler toujours évidentes. Lexmark n'est pas responsable en cas d'utilisation d'éléments de substitution. Votre produit utilise un laser. ATTENTION : l'utilisation de commandes ou de réglages ou la mise en place de procédures autres que celles spécifiées dans le présent manuel peuvent entraîner des risques d'exposition aux rayonnements laser. • Le produit utilise un procédé d'impression thermique qui chauffe le support d'impression, ce qui peut provoquer des émanations provenant du support. Vous devez lire intégralement la section relative aux instructions de mise en service qui traitent du choix des supports d'impression afin d'éviter d'éventuelles émanations dangereuses. 2 Sommaire Chapitre 1 : Installation et retrait des options .................................................................. 5 Installation du bac 2 000 feuilles ...................................................................................................................... 6 Installation du bac 500 feuilles ......................................................................................................................... 8 Installation d'un dispositif recto verso .............................................................................................................. 9 Installation de l'imprimante ............................................................................................................................ 10 Installation d'un réceptacle supplémentaire ................................................................................................... 11 Installation d'une boîte à lettres 5 réceptacles ............................................................................................... 13 Installation d'une unité de finition StapleSmart .............................................................................................. 15 Installation des cartes mémoire et des cartes optionnelles ........................................................................... 15 Retrait des cartes mémoire et des cartes optionnelles .................................................................................. 20 Chapitre 2 : Impression .................................................................................................... 25 Explication du panneau de commandes de l'imprimante ............................................................................... 25 Envoi d'un travail à l'impression ..................................................................................................................... 27 Impression à partir d'un lecteur flash USB ..................................................................................................... 28 Annulation d'un travail d'impression ............................................................................................................... 29 Impression d'une page des paramètres de menu .......................................................................................... 30 Impression d'une page de configuration réseau ............................................................................................ 31 Impression d'une liste d'échantillons de polices ............................................................................................ 31 Impression d'une liste de répertoire ............................................................................................................... 31 Chargement des tiroirs .................................................................................................................................. 32 Chargement du chargeur multifonction .......................................................................................................... 36 Impression sur supports spéciaux (transparents, étiquettes ou autres) ........................................................ 38 Chaînage de tiroirs ........................................................................................................................................ 39 Chaînage de réceptacles ............................................................................................................................... 40 Suspension d'un travail en cours ................................................................................................................... 40 Impression de travaux confidentiels .............................................................................................................. 41 Conseils pour une impression réussie ........................................................................................................... 45 Chapitre 3 : Spécifications relatives aux supports d'impression ................................ 47 Instructions relatives aux supports d'impression ........................................................................................... 47 Stockage du papier ........................................................................................................................................ 49 Stockage des supports .................................................................................................................................. 52 Identification des sources d'alimentation des supports et caractéristiques ................................................... 53 Chapitre 4 : Maintenance de l'imprimante ...................................................................... 60 Informations sur l'état des fournitures ............................................................................................................ 60 Economie des fournitures .............................................................................................................................. 61 Commande de fournitures ............................................................................................................................. 61 Sommaire 3 Sommaire Cartouches d'impression ............................................................................................................................... 61 Conteneur de récupération du toner .............................................................................................................. 62 Unité de fusion et unité de transfert d'image ................................................................................................. 62 Recyclage des produits Lexmark ................................................................................................................... 63 Chapitre 5 : Elimination des bourrages papier .............................................................. 64 Identification des bourrages ........................................................................................................................... 64 Portes d'accès et tiroirs .................................................................................................................................. 65 Explication des messages de bourrage papier .............................................................................................. 66 Dégagement de la totalité du chemin du papier ............................................................................................ 67 Dégagement des bourrages papier de la boîte à lettres, de l'unité de finition ou du réceptacle d'extension (Zone M) 71 Elimination des bourrages de l'unité de fusion .............................................................................................. 71 Elimination des bourrages de l'unité de transfert d'image ............................................................................. 73 Si vous continuez à rencontrer des problèmes .............................................................................................. 77 Chapitre 6 : Support administratif ................................................................................... 78 Réglage de la luminosité et du contraste du panneau de commandes ......................................................... 78 Désactivation des menus du panneau de commandes ................................................................................. 78 Activation des menus du panneau de commandes ....................................................................................... 79 Restauration des paramètres usine ............................................................................................................... 79 Réglage de l'option Economie énergie .......................................................................................................... 80 Chiffrement du disque .................................................................................................................................... 80 Définition de la sécurité à l'aide du serveur Web incorporé (EWS) ............................................................... 81 Mode Noir uniquement .................................................................................................................................. 84 Utilisation de l'estimateur de couverture ........................................................................................................ 85 Option Détection format ................................................................................................................................. 85 Configuration des messages d'avertissement de l'imprimante ...................................................................... 86 Chapitre 7 : Dépannage .................................................................................................... 87 Support technique en ligne ............................................................................................................................ 87 Appel du support technique ........................................................................................................................... 87 Vérification d'une imprimante qui ne répond pas ........................................................................................... 87 Impression de fichiers PDF multilingue .......................................................................................................... 87 Résolution des problèmes d'impression ........................................................................................................ 88 Résolution des problèmes de boîte à lettres ................................................................................................. 90 Résolution des problèmes d'options .............................................................................................................. 90 Résolution des problèmes de chargement du papier .................................................................................... 92 Résolution des problèmes de qualité d'impression ........................................................................................ 92 Résolution des problèmes de qualité des couleurs ....................................................................................... 98 Chapitre 8 : Avis .............................................................................................................. 102 4 1 Installation et retrait des options Vous pouvez personnaliser la capacité de mémoire de votre imprimante ainsi que sa connectivité en ajoutant des cartes et des périphériques d'alimentation optionnels. Vous pouvez également réaliser les étapes suivantes pour vous aider à repérer une option afin de la désactiver. Installez l'imprimante et les options éventuellement achetées dans l'ordre suivant : ATTENTION : Si vous souhaitez installer des options après avoir configuré l'imprimante, mettez-la hors tension et débranchez son cordon d'alimentation de la prise secteur avant de continuer. • Chargeur haute capacité (bac 2 000 feuilles) • Bacs optionnels • Dispositif recto verso • Imprimante • Options de sortie Les instructions figurant dans cette section concernent les options suivantes : Options d'alimentation Options de sortie Options internes Chargeur haute capacité (bac 2 000 feuilles) Bacs optionnels Dispositif recto verso Réceptacle d'extension Cartes mémoire Boîte à lettres 5 réceptacles – Mémoire d'imprimante – Mémoire flash Unité de finition StapleSmart™ – Polices Cartes microcode – Code à barres – IPDS et SCS/TNe – PrintCryption™ Remarque : utilisez un tournevis cruciforme pour retirer le capot d'accès de la carte logique. • Autres options internes – Disque dur de l'imprimante – Carte d'interface série RS-232 – Carte d'interface parallèle 1284-B – Serveurs d'impression internes MarkNet™ série N8000 (également appelés adaptateurs réseau internes ou INA) Remarque : certaines options peuvent ne pas être disponibles sur tous les modèles. Installation et retrait des options 5 Installation et retrait des options Installation du bac 2 000 feuilles Votre imprimante peut prendre en charge un bac 2 000 feuilles optionnel. Avertissement : si votre imprimante est équipée d'un dispositif recto verso optionnel et d'un bac 2 000 feuilles, vous devez installer un bac 500 feuilles entre le dispositif recto verso et le bac 2 000 feuilles. Remarque : le bac 2 000 feuilles (chargeur haute capacité) n'est pas conforme à la norme EK1-ITB 2006 en matière d'ergonomie. 1 Sortez le bac 2 000 feuilles et retirez tout matériau d'emballage. 2 Placez le bac à l'emplacement que vous avez choisi pour l'imprimante. 3 Si vous installez un bac 500 feuilles au-dessus du bac 2 000 feuilles, fixez des barres de stabilisation. 4 a Posez deux barres de stabilisation sur le sol, côté étroit vers le haut. b Abaissez le bac 2 000 feuilles sur les barres en veillant bien à aligner les trous du bac sur ceux des barres. c Vissez les barres à l'aide de quatre vis (deux par barre). Si nécessaire, réglez les quatre pieds de mise à niveau situés sur le dessous du bac. Pieds de mise à niveau Installation du bac 2 000 feuilles 6 Installation et retrait des options 5 Branchez le cordon d'alimentation du bac 2 000 feuilles. Remarque : L'alimentation HCIT est conçue pour fonctionner sur un courant alternatif dont la tension est comprise entre 100 et 240 Vca et entre 50 et 60 Hz. Concernant la protection au niveau de l'alimentation, on part du principe qu'elle ne dépasse pas 16 A (20 A aux Etats-Unis et au Canada). Remarque : La prise et la prise secteur peuvent différer de celles illustrées. Les chiffres indiquent l'ordre de connexion. 2 1 3 6 Passez à la section Installation du bac 500 feuilles. Installation du bac 2 000 feuilles 7 Installation et retrait des options Installation du bac 500 feuilles L'imprimante peut prendre en charge jusqu'à trois bacs 500 feuilles supplémentaires. Toutefois, si vous installez un bac 2 000 feuilles, vous ne pourrez ajouter qu'un seul bac 500 feuilles supplémentaire. Avertissement : si votre imprimante est équipée d'un dispositif recto verso optionnel et d'un bac 2 000 feuilles, vous devez installer un bac 500 feuilles entre le dispositif recto verso et le bac 2 000 feuilles. 1 Sortez le bac 500 feuilles et retirez tout matériau d'emballage. 2 Placez le bac à l'emplacement choisi pour l'imprimante ou installez-le sur un autre bac. Pour l'installer sur un autre bac : 3 a Alignez les encoches du bac 500 feuilles sur les pattes de positionnement situées sur le bac le plus bas. b Abaissez le bac 500 feuilles pour le mettre en place. Assurez-vous qu'il est correctement enclenché sur l'autre bac. Si vous installez un bac 500 feuilles au-dessus d'un bac 2 000 feuilles, fixez-les à l'aide de vis de stabilisation. a Insérez les vis dans les encoches situées à côté des pattes de positionnement du bac 500 feuilles. b Serrez les vis à la main. Même lorsque les vis sont complètement insérées, il reste encore un peu de jeu entre les bacs. 4 Installez un autre bac 500 feuilles ou passez à la section Installation d'un dispositif recto verso. Installation du bac 500 feuilles 8 Installation et retrait des options Installation d'un dispositif recto verso L'imprimante prend en charge le dispositif recto verso optionnel qui vous permet d'imprimer des deux côtés du papier. Avertissement : si votre imprimante est équipée d'un dispositif recto verso optionnel et d'un bac 2 000 feuilles, vous devez installer un bac 500 feuilles entre le dispositif recto verso et le bac 2 000 feuilles. 1 Sortez le dispositif recto verso et retirez tout matériau d'emballage. 2 Placez le dispositif recto verso à l'emplacement choisi pour l'imprimante ou installez-le sur un bac 500 feuilles. Pour l'installer sur un bac 500 feuilles : a Alignez les pattes de positionnement du bac sur les encoches du dispositif recto verso. b Abaissez le dispositif recto verso pour le mettre en place. Assurez-vous qu'il repose solidement sur le bac. Installation d'un dispositif recto verso 9 Installation et retrait des options Installation de l'imprimante ATTENTION : l'imprimante pèse entre 48 et 82 kg (105–181 lb). Trois personnes sont nécessaires pour la soulever en toute sécurité. Utilisez les poignées de l'imprimante pour la soulever, ne la soulevez pas par l'avant et veillez à ne pas laisser vos doigts sous l'imprimante lorsque vous la déposez. 1 Déballez l'imprimante. 2 Placez l'imprimante sur le dispositif recto verso ou sur le bac 500 feuilles : a Alignez les pattes de positionnement du dispositif recto verso ou du bac 500 feuilles sur les encoches de l'imprimante. b Abaissez l'imprimante jusqu'à ce qu'elle soit en place. Assurez-vous qu'elle est bien en place. Installation de l'imprimante 10 Installation et retrait des options Installation d'un réceptacle supplémentaire L'imprimante peut prendre en charge un réceptacle supplémentaire optionnel qui vous permet d'empiler jusqu'à 650 feuilles de papier dans un réceptacle unique. Remarque : après avoir déballé le réceptacle supplémentaire, installez-le immédiatement. Dans le cas contraire, le bord des supports de montage pourrait endommager les surfaces ou les vêtements. 1 Sortez le réceptacle supplémentaire et retirez tout matériau d'emballage. 2 Retirez le capot supérieur de l'imprimante. Avertissement : le tiroir du réceptacle supplémentaire est destiné à supporter le poids du papier seulement. Ne l'utilisez pas comme étagère ; un poids excessif peut causer la désolidarisation du réceptacle. 3 Alignez les supports de montage du bas du réceptacle supplémentaire sur les encoches du haut de l'imprimante, puis abaissez le réceptacle pour le mettre en place. Installation d'un réceptacle supplémentaire 11 Installation et retrait des options 4 Installez le capot supérieur de l'imprimante sur le réceptacle supplémentaire. 5 Fixez la patte de retenue du papier du réceptacle au capot supérieur. Installation d'un réceptacle supplémentaire 12 Installation et retrait des options Installation d'une boîte à lettres 5 réceptacles L'imprimante peut prendre en charge une boîte à lettres 5 réceptacles qui vous permet de collecter et d'empiler jusqu'à 500 feuilles. Remarque : après avoir déballé la boîte à lettres, installez-la immédiatement. Dans le cas contraire, le bord des supports de montage pourrait endommager les surfaces ou les vêtements. 1 Sortez la boîte à lettres et retirez tout matériau d'emballage. 2 Retirez le capot supérieur de l'imprimante. Avertissement : le tiroir de la boîte à lettres est destiné à supporter le poids du papier seulement. Ne l'utilisez pas comme étagère ; un poids excessif risquerait de l'endommager. 3 Alignez les supports de montage du bas de la boîte à lettres sur les encoches du haut de l'imprimante, puis abaissez la boîte à lettres pour la mettre en place. Installation d'une boîte à lettres 5 réceptacles 13 Installation et retrait des options 4 Installez le capot supérieur de l'imprimante sur la boîte à lettres. 5 Fixez la patte de retenue du papier de la boîte à lettres au capot supérieur. Installation d'une boîte à lettres 5 réceptacles 14 Installation et retrait des options Installation d'une unité de finition StapleSmart Votre imprimante est compatible avec les unités de finition StapleSmart. Pour connaître les instructions d'installation détaillées, consultez la fiche d'information fournie avec l'unité de finition. Installation des cartes mémoire et des cartes optionnelles ATTENTION : Si vous souhaitez installer une carte mémoire ou une carte optionnelle après avoir configuré l'imprimante, mettez celle-ci hors tension et débranchez son cordon d'alimentation de la prise murale avant de continuer. Si d'autres périphériques sont connectés à l'imprimante, mettez-les hors tension et débranchez les câbles reliés à l'imprimante. Retrait du capot d'accès à la carte logique 1 Localisez le capot d'accès situé à l'arrière de l'imprimante. 2 Retirez les quatre vis du capot d'accès (deux en haut et deux en bas). 3 Retirez le capot d'accès. 4 Aidez-vous de l'illustration pour localiser le connecteur de la carte que vous souhaitez installer. Connecteur de carte optionnelle Connecteurs de carte microcode et de carte mémoire flash Connecteur de carte mémoire Connecteur du disque dur Installation d'une unité de finition StapleSmart 15 Installation et retrait des options Installation d'une carte mémoire Suivez les instructions de cette section pour installer une carte mémoire dans l'imprimante. Les cartes mémoire doivent être équipées de connecteurs à 100 broches. Remarque : les cartes mémoire conçues pour les autres imprimantes Lexmark peuvent ne pas fonctionner sur votre imprimante. 1 Retirez le capot d'accès à la carte logique. Pour plus d'informations, reportez-vous à la section Retrait du capot d'accès à la carte logique. Avertissement : les cartes mémoire risquent d'être endommagées par l'électricité statique. Touchez un objet métallique avant de les manipuler. 2 Déballez la carte mémoire. Evitez de toucher les points de connexion le long des bords de la carte. Conservez l'emballage. Loquet Connecteur de carte mémoire Encoche Points de connexion 3 4 5 Dégagez les loquets situés aux extrémités du connecteur mémoire. Alignez les encoches de la partie inférieure de la carte sur celles du connecteur. Enfoncez la carte mémoire fermement dans le connecteur jusqu'à ce que les loquets de chaque côté du connecteur s'enclenchent. Il peut être nécessaire de forcer légèrement pour insérer parfaitement la carte. 6 Vérifiez que chaque loquet s'emboîte dans l'encoche située à l'extrémité de la carte. Installation d'une carte microcode « option ajoutée » Suivez les instructions de cette section pour installer une carte microcode ou une carte mémoire flash « option ajoutée ». Remarque : certaines cartes microcode et cartes mémoire flash « option ajoutée » d'autres imprimantes Lexmark ne sont pas compatibles avec ce modèle. Un seul type de carte est prise en charge. Avertissement : les cartes microcode et mémoire flash « option ajoutée » risquent d'être endommagées par l'électricité statique. Touchez un objet métallique avant de les manipuler. 1 Retirez le capot d'accès à la carte logique. Pour plus d'informations, reportez-vous à la section Retrait du capot d'accès à la carte logique. Installation des cartes mémoire et des cartes optionnelles 16 Installation et retrait des options 2 Déballez la carte. Evitez de toucher les broches métalliques situées sur la partie inférieure de la carte. Conservez l'emballage. 3 Saisissez la carte microcode par les côtés et alignez les broches de la carte sur les encoches de la carte logique. 4 Mettez la carte en place en appuyant fermement. Le connecteur de la carte doit être en contact avec la carte logique sur toute sa longueur. Assurez-vous de ne pas endommager les connecteurs de la carte. Broches Installation d'un disque dur Suivez les instructions de cette section pour installer un disque dur optionnel. Vous aurez besoin d'un petit tournevis plat pour visser le disque dur sur la plaque de montage. Avertissement : les disques durs risques d'être endommagés par l'électricité statique. Touchez un objet métallique avant de les manipuler. Si une carte optionnelle a été installée, vous devez la retirer avant d'installer le disque dur. 1 Retirez le capot d'accès à la carte logique. Pour plus d'informations, reportez-vous à la section Retrait du capot d'accès à la carte logique. 2 Retirez la plaque de montage, le disque dur, la nappe et les vis de connexion de l'emballage. 3 Alignez le connecteur de la nappe avec les broches du connecteur sur le disque dur. Installation des cartes mémoire et des cartes optionnelles 17 Installation et retrait des options 4 Reliez la nappe au disque dur. Disque dur Nappe 5 Alignez les encoches des vis sur la plaque de montage avec celles du disque dur. 6 Fixez la plaque de montage au disque dur à l'aide des vis. Plaque de montage 7 Appuyez sur le connecteur de la nappe pour l'enfoncer dans le connecteur de la carte logique. 8 Retournez le disque, puis appuyez sur les trois ergots de la plaque de montage pour les enfoncer dans les encoches de la carte logique prévues à cet effet. Le disque dur s'enclenche. Installation des cartes mémoire et des cartes optionnelles 18 Installation et retrait des options Installation d'une carte optionnelle Votre imprimante est équipée d'un emplacement pour carte d'extension qui peut prendre en charge un certain nombre de cartes optionnelles. Le tableau suivant décrit leur fonction. Carte Fonction Serveur d'impression interne MarkNet Ajoute un port Ethernet ou Token-Ring pour que vous puissiez connecter votre imprimante à un réseau Carte d'interface parallèle 1284-B Ajoute un port parallèle Carte d'interface série Ajoute un port série Remarque : les modèles réseau sont livrés avec un serveur d'impression Ethernet intégré et installé. Remarque : Munissez-vous d'un petit tournevis cruciforme pour installer ces options. 1 Retirez le capot d'accès à la carte logique. Pour plus d'informations, reportez-vous à la section Retrait du capot d'accès à la carte logique. 2 Retirez les vis de la plaque de métal qui recouvre l'emplacement du connecteur, puis soulevez la plaque pour l'enlever. Mettez les vis de côté. Installation des cartes mémoire et des cartes optionnelles 19 Installation et retrait des options Avertissement : les cartes optionnelles risquent d'être endommagées par l'électricité statique. Touchez un objet métallique avant de les manipuler. 3 Déballez la carte optionnelle. Conservez l'emballage. 4 Alignez le connecteur de la carte optionnelle sur celui de la carte logique. Les connecteurs des câbles situés sur le côté de la carte optionnelle doivent s'insérer dans l'emplacement du connecteur. 5 Insérez la carte optionnelle dans le connecteur de carte optionnelle. 6 Fixez la carte optionnelle à la carte logique à l'aide des vis. Retrait des cartes mémoire et des cartes optionnelles Pour retirer une carte mémoire ou une carte optionnelle, reportez-vous à l'illustration ci-dessous pour localiser son connecteur. Connecteur de carte optionnelle Connecteurs de carte microcode et de carte mémoire flash Connecteur de carte mémoire Connecteur du disque dur Retrait des cartes mémoire et des cartes optionnelles 20 Installation et retrait des options Accès à la carte logique de l'imprimante 1 Mettez l'imprimante hors tension. 2 Débranchez le cordon d'alimentation de l'imprimante de la prise murale. 3 Débranchez tous les câbles situés à l'arrière de l'imprimante. 4 Localisez le capot d'accès situé à l'arrière de l'imprimante. 5 Retirez les quatre vis du capot d'accès, de la manière illustrée. 6 Retirez le capot d'accès. Retrait des cartes mémoire Pour retirer les cartes mémoire d'imprimante ou mémoire flash, procédez comme suit : Avertissement : les cartes mémoire d'imprimante et mémoire flash sont facilement endommagées par l'électricité statique. Touchez un objet métallique avant de les manipuler. 1 Retirez le capot d'accès à la carte logique. Pour plus d'informations, reportez-vous à la section Accès à la carte logique de l'imprimante. 2 Repérez la carte mémoire à retirer. 3 Poussez les loquets situés de part et d'autre du connecteur vers l'extérieur. Retrait des cartes mémoire et des cartes optionnelles 21 Installation et retrait des options 4 Détachez la carte du connecteur. 5 Placez la carte dans son emballage d'origine ou enveloppez-la dans du papier et rangez-la dans une boîte. 6 Réinstallez le capot d'accès à la carte logique. Pour plus d'informations, reportez-vous à la section Réinstallation du capot d'accès à la carte logique. Retrait d'une carte optionnelle Pour désinstaller un serveur d'impression interne, un disque dur, un adaptateur Coax/Twinax, une carte d'interface parallèle ou une carte d'interface série. Avertissement : les cartes optionnelles risquent d'être endommagées par l'électricité statique. Touchez un objet métallique avant de les manipuler. 1 Retirez le capot d'accès à la carte logique. Pour plus d'informations, reportez-vous à la section Accès à la carte logique de l'imprimante. 2 Repérez la carte optionnelle. 3 Desserrez la vis qui fixe la carte optionnelle au connecteur de la carte logique. 4 Retirez la carte du connecteur avec précaution. Retrait des cartes mémoire et des cartes optionnelles 22 Installation et retrait des options 5 Si vous avez conservé la plaque métallique qui recouvre l'emplacement du connecteur et que vous ne comptez pas insérer une autre carte, fixez la plaque. a Insérez le côté avec attache de la plaque en premier en le faisant glisser et assurez-vous que l'extrémité de l'attache recouvre la rainure sur la carte logique. b Fixez l'autre extrémité de la plaque métallique à la carte logique à l'aide de la vis. 6 Placez la carte dans son emballage d'origine ou enveloppez-la dans du papier et rangez-la dans une boîte. 7 Réinstallez le capot d'accès à la carte logique. Pour plus d'informations, reportez-vous à la section Réinstallation du capot d'accès à la carte logique. Retrait d'un disque dur Avertissement : les disques durs risques d'être endommagés par l'électricité statique. Touchez un objet métallique avant de les manipuler. 1 Retirez le capot d'accès à la carte logique. Pour plus d'informations, reportez-vous à la section Accès à la carte logique de l'imprimante. 2 Repérez le disque dur. 3 Désolidarisez avec précaution les trois pattes du disque dur fixé sur la plaque de montage au-dessus de la carte logique. 4 Retirez avec précaution le connecteur de la nappe du connecteur de la carte logique. 5 Placez le disque dans son emballage d'origine ou enveloppez-le dans du papier et rangez-le dans une boîte. 6 Réinstallez le capot d'accès à la carte logique. Pour plus d'informations, reportez-vous à la section Réinstallation du capot d'accès à la carte logique. Retrait des cartes mémoire et des cartes optionnelles 23 Installation et retrait des options Retrait d'une carte microcode « option ajoutée » Avertissement : les cartes microcode « option ajoutée » risquent d'être endommagées par l'électricité statique. Touchez un objet métallique avant de les manipuler. 1 Retirez le capot d'accès à la carte logique. Pour plus d'informations, reportez-vous à la section Accès à la carte logique de l'imprimante. 2 Saisissez la carte microcode « option ajoutée » avec précaution et tirez dessus pour la dégager d'un seul geste. Dégagez les deux côtés simultanément. 3 Placez la carte dans son emballage d'origine ou enveloppez-la dans du papier et rangez-la dans une boîte. Réinstallation du capot d'accès à la carte logique 1 Alignez les emplacements en haut de la porte d'accès sur les vis près de la partie supérieure de l'imprimante. 2 Faites glisser le capot vers le haut, puis resserrez les vis en haut du capot. 3 Insérez les quatre vis en bas du capot et serrez-les. 4 Reconnectez tous les câbles situés à l'arrière de l'imprimante. 5 Branchez le cordon d'alimentation de l'imprimante. 6 Mettez l'imprimante sous tension. Retrait des cartes mémoire et des cartes optionnelles 24 2 Impression Explication du panneau de commandes de l'imprimante Le panneau de commandes de l'imprimante est doté d'un écran rétroéclairé à niveaux de gris de 4 lignes pouvant afficher des images et du texte. Les touches Retour, Menu et Stop sont situés à gauche de l'écran, les touches de navigation au-dessous et le pavé numérique à droite. Retour Pavé numérique Menu Stop Interface directe USB Voyant Touches de navigation Touche Sélectionner Impression 25 Impression Touches du panneau de commandes Touche Fonction Retour Appuyez sur la touche Retour pour revenir au dernier écran affiché. Remarque : les modifications apportées dans un écran ne sont pas prises en compte lorsque vous appuyez sur la touche Retour. Menu Appuyez sur la touche Menu pour ouvrir l'index des menus. Remarque : l'imprimante doit afficher l'état Prêt pour accéder à l'index des menus. Si l'imprimante n'est pas à l'état Prêt, un message vous indique que les menus ne sont pas disponibles. Stop Appuyez sur la touche Stop pour arrêter le fonctionnement mécanique de l'imprimante. Une fois que vous avez appuyé sur Stop, le message Arrêt s'affiche. Lorsque l'imprimante est arrêtée, la ligne d'état du panneau de commandes affiche Interrompue et une liste d'options s'affiche. Voyant Le panneau de commandes comprend un voyant deux couleurs (rouge et vert). Les couleurs servent à indiquer que l'imprimante est sous-tension, occupée, en attente, en cours d'impression ou qu'une intervention est nécessaire. Touches de navigation Etat Signification Hors fonction L'imprimante est hors tension. Vert uni L'imprimante est sous tension, mais en attente. Vert clignotant L'imprimante préchauffe, traite des données ou est en cours d'impression. Rouge uni Une intervention de l'opérateur est nécessaire. Les touches Haut et Bas permettent de se déplacer vers le haut ou vers le bas dans les listes. Elles déplacent le curseur d'une ligne à la fois. Si vous appuyez sur la touche Bas, l'écran passe à la page suivante. Les touches Gauche et Droite permettent de se déplacer dans un écran, pour passer d'une option de menu à une autre, par exemple. Elles permettent également de faire défiler le texte si sa taille dépasse celle de l'écran. La touche Sélectionner permet d'activer une option. Pour sélectionner un élément, valider une option de configuration ou encore lancer ou annuler un travail d'impression, appuyez sur Sélectionner. Interface directe USB L'interface directe USB hôte du panneau de commandes vous permet d'insérer un lecteur flash USB et d'imprimer des PDF et des fichiers graphiques pris en charge (fichiers .gif, .jpeg, .jpg, .bmp, .png, .tiff, .tif, .pcx, et .dcx). Remarque : un port USB, situé à l'arrière de l'imprimante, vous permet de connecter l'imprimante à un ordinateur. Explication du panneau de commandes de l'imprimante 26 Impression Touche Fonction Pavé numérique Le pavé numérique est composé de chiffres, du signe dièse (#) et d'une touche de retour arrière. La touche 5 présente un ergot pour faciliter la manipulation du pavé numérique par les malvoyants. Les chiffres permettent de saisir les valeurs numériques pour les options de quantité ou les codes PIN, par exemple. La touche de retour arrière efface le chiffre situé à la gauche du curseur. Appuyez plusieurs fois sur cette touche pour effacer des données supplémentaires. Remarque : le signe dièse (#) n'est pas utilisé. 1 2 3 4 5 6 7 8 9 0 # Ecran Etats / Fournitures Prêt Niveau tiroir 1 bas Affichage L'écran affiche des messages et des images pour décrire l'état de l'imprimante et indiquer d'éventuels problèmes rencontrés par l'imprimante que vous devez résoudre. La ligne supérieure de l'écran indique le titre. Selon les cas, elle comporte une image indiquant qu'il est possible d'utiliser la touche Retour. Elle affiche également l'état en cours et celui des fournitures (avertissements). Si plusieurs avertissements sont présents, ils sont séparés par une virgule. Les trois lignes restantes de l'écran constituent le corps de l'écran. Elles contiennent l'état de l'imprimante, les messages relatifs aux fournitures et les écrans Me montrer. Vous pouvez également y choisir une option. Ecran Obtenir plus d'infos Certains travaux suspendus n'ont pas été restaurés. Ecran Me montrer Retirez le tiroir ; retirez le support Envoi d'un travail à l'impression Pour imprimer un travail depuis une application Windows standard, procédez comme suit : 1 Ouvrez le fichier à imprimer. 2 Dans le menu Fichier, sélectionnez Imprimer. 3 Vérifiez que vous avez sélectionné l'imprimante appropriée dans la boîte de dialogue. 4 Modifiez les paramètres d'imprimante en conséquence (les pages à imprimer ou le nombre de copies, par exemple). Remarque : cliquez sur Propriétés ou Mise en page pour définir les paramètres de l'imprimante qui ne sont pas disponibles sur le premier écran, puis cliquez sur OK. 5 Cliquez sur OK ou Imprimer pour envoyer le travail à l'imprimante sélectionnée. Envoi d'un travail à l'impression 27 Impression Impression à partir d'un lecteur flash USB Une interface directe USB est située sur le panneau de commandes. Vous pouvez y insérer un lecteur flash USB et imprimer des documents PDF et des fichiers graphiques pris en charge. La procédure d'impression d'un document à partir d'un lecteur flash USB est semblable à celle de l'impression d'un travail suspendu. Remarque : les types de fichiers graphiques pris en charge sont les suivants : .gif, .jpeg, .jpg, .bmp, .png, .tiff, .tif, .pcx et .dcx. Pour obtenir des informations sur les lecteur flash USB testés et approuvés, visitez le site Web de Lexmark à l'adresse www.lexmark.com. Si vous utilisez un lecteur flash USB avec l'interface directe USB de l'imprimante, tenez compte des restrictions suivantes : • Les lecteurs USB doivent être compatibles avec la norme USB 2.0. • Les lecteurs USB haute vitesse doivent également prendre en charge la norme pleine vitesse. Les lecteurs uniquement compatibles avec les fonctionnalités USB basse vitesse ne sont pas pris en charge. • Les lecteurs USB doivent prendre en charge le système de fichiers FAT. Les lecteurs formatés avec NTFS ou n'importe quel autre système de fichiers ne sont pas pris en charge. • Vous ne pouvez pas imprimer de fichiers chiffrés ou de fichiers si vous ne disposez pas des autorisations d'impression nécessaires. Pour imprimer à partir d'un lecteur flash USB : 1 Assurez-vous que l'imprimante est sous tension et que le message Prêt ou Occupé s'affiche. 2 Insérez un lecteur flash USB dans l'interface directe USB. Remarque : • • Si vous insérez le lecteur alors que l'imprimante nécessite une intervention (en cas de bourrage papier, par exemple), il risque d'être ignoré. Si vous insérez le lecteur pendant que l'imprimante est déjà en cours d'impression, le message Imprimante occupée s'affiche. Sélectionnez Continuer pour que votre travail s'imprime après les autres travaux en cours. Impression à partir d'un lecteur flash USB 28 Impression 3 Appuyez sur sur . jusqu'à ce que s'affiche en regard du document que vous souhaitez imprimer, puis appuyez Un écran vous demandant le nombre de copies à imprimer s'affiche. Pilote USB Copies Mon_document_01 Mon_document_02 4 1 Pour imprimer une seule copie, appuyez sur numérique, puis appuyez sur . ou saisissez manuellement le nombre de copies à l'aide du pavé Remarque : ne retirez pas le lecteur flash USB de l'interface directe USB avant que l'impression du document ne soit terminée. Le document s'imprime. Si vous laissez le lecteur dans l'imprimante après avoir quitté le premier écran du menu USB, vous avez toujours la possibilité d'imprimer des fichiers stockés sur le lecteur en tant que travaux suspendus. Pour obtenir plus d'informations, reportez-vous à la rubrique Impression de travaux confidentiels. Annulation d'un travail d'impression Annulation d'un travail à partir du panneau de commandes de l'imprimante Remarque : pour plus d'informations sur le panneau de commandes, reportez-vous à la section Explication du panneau de commandes de l'imprimante. Si le travail à annuler est en cours d'impression et que le message Occupé s'affiche à l'écran, appuyez sur jusqu'à ce que Ann. une impression s'affiche, puis appuyez sur . Le message Annul trav en attente s'affiche jusqu'à l'annulation du travail. Annulation d'un travail à partir d'un ordinateur fonctionnant sous Windows Annulation d'un travail à partir de la barre des tâches Lorsque vous envoyez un travail à l'impression, une petite icône représentant une imprimante apparaît dans l'angle droit de la barre des tâches. 1 Cliquez deux fois sur cette icône. La liste des travaux d'impression s'affiche dans la fenêtre de l'imprimante. 2 Sélectionnez le travail à annuler. 3 Appuyez sur la touche Suppr du clavier. Annulation d'un travail d'impression 29 Impression Annulation d'un travail à partir du bureau 1 Réduisez toutes les fenêtres des applications afin que le bureau soit visible. 2 Cliquez deux fois sur l'icône Poste de travail. 3 Cliquez deux fois sur l'icône Imprimantes. La liste des imprimantes disponibles s'affiche. 4 Cliquez deux fois sur l'imprimante que vous avez sélectionnée lorsque vous avez lancé l'impression. La liste des travaux d'impression s'affiche dans la fenêtre de l'imprimante. 5 Sélectionnez le travail à annuler. 6 Appuyez sur la touche Suppr du clavier. Annulation d'un travail à partir d'un ordinateur Macintosh Annulation d'un travail à partir d'un ordinateur Macintosh fonctionnant sous Mac OS 9.x Lorsque vous lancez une impression, l'icône représentant l'imprimante sélectionnée apparaît sur le bureau. 1 Cliquez deux fois sur l'icône de l'imprimante de votre bureau. La liste des travaux d'impression s'affiche dans la fenêtre de l'imprimante. 2 Sélectionnez le travail d'impression que vous souhaitez annuler. 3 Cliquez sur la corbeille. Annulation d'un travail à partir d'un ordinateur Macintosh fonctionnant sous Mac OS X 1 Ouvrez Applications Æ Utilitaires, puis cliquez deux fois sur Centre d'impression ou Configuration de l'imprimante. Remarque : vous pouvez également annuler un travail d'impression en cliquant sur l'utilitaire d'installation de l'imprimante dans le Dock. 2 Cliquez deux fois sur l'imprimante de votre choix. 3 Dans la fenêtre d'imprimante, sélectionnez le travail d'impression à annuler. 4 Appuyez sur la touche Suppr. Impression d'une page des paramètres de menu Vous pouvez imprimer une page des paramètres de menu afin de contrôler les paramètres par défaut de l'imprimante et de vérifier que les options d'imprimante sont correctement installées. 1 Assurez-vous que l'imprimante est sous tension et que le message Prêt s'affiche. 2 Appuyez sur 3 Appuyez sur jusqu'à ce que Rapports s'affiche, puis appuyez sur 4 Appuyez sur jusqu'à ce que Page Paramètres menu s'affiche, puis appuyez sur sur le panneau de commandes. . Le message Impression paramètres menus s'affiche. L'imprimante repasse ensuite en mode Prêt. Impression d'une page des paramètres de menu 30 . Impression Impression d'une page de configuration réseau Si l'imprimante est en réseau, imprimez une page de configuration réseau pour vérifier la connexion réseau. Cette page permet également d'obtenir des informations importantes qui vous aident à configurer les impressions réseau. 1 Assurez-vous que l'imprimante est mise sous tension et que le message Prêt s'affiche. 2 Appuyez sur 3 Appuyez sur jusqu'à ce que Rapports s'affiche, puis appuyez sur 4 Appuyez sur jusqu'à ce que Page config. réseau s'affiche, puis appuyez sur sur le panneau de commandes. . . Remarque : si un serveur optionnel d'impression interne MarkNet™ série N8000 est installé, le message Impr conf. rés 1 s'affiche à l'écran. 5 Vérifiez la première section de la page de configuration réseau et confirmez que l'état est « Connectée ». Si l'état est « Non connectée », il se peut que le branchement réseau ne soit pas activé ou que le câble réseau ne fonctionne pas correctement. Consultez un agent du support technique pour trouver une solution, puis imprimez une nouvelle page de configuration du réseau pour vous assurer que l'imprimante est connectée au réseau. Impression d'une liste d'échantillons de polices Pour imprimer un échantillon de toutes les polices disponibles sur l'imprimante, procédez comme suit : 1 Assurez-vous que l'imprimante est mise sous tension et que le message Prêt s'affiche. 2 Appuyez sur 3 Appuyez sur jusqu'à ce que Rapports s'affiche, puis appuyez sur 4 Appuyez sur jusqu'à ce que Imprimer polices s'affiche, puis appuyez sur 5 Appuyez sur jusqu'à ce que PPDS, puis appuyez sur . sur le panneau de commandes. . . s'affiche en regard de Polices PCL, Polices PostScript ou Polices Remarque : Polices PPDS ne s'affiche que si PPDS est activé sur l'imprimante. Impression d'une liste de répertoire Une liste de répertoires indique toutes les ressources stockées dans la mémoire flash ou sur le disque dur. Pour imprimer une liste : 1 Assurez-vous que l'imprimante est mise sous tension et que le message Prêt s'affiche. 2 Appuyez sur sur le panneau de commandes. 3 Appuyez sur jusqu'à ce que Rapports s'affiche. 4 Appuyez sur 5 Appuyez sur jusqu'à ce que Imprimer répertoire s'affiche. 6 Appuyez sur . . Le message Impression liste répertoire s'affiche. Une fois la liste de répertoire imprimée, l'imprimante repasse en mode Prêt. Remarque : l'option Imprimer répertoire n'est disponible que si une mémoire flash ou un disque dur est installé. Impression d'une page de configuration réseau 31 Impression Chargement des tiroirs Conseils utiles : • • Ne mélangez jamais des supports différents dans un même tiroir. Déramez les feuilles afin de les décoller, puis ventilez-les. Ne pliez pas le papier et ne le froissez pas. Egalisez les feuilles sur une surface plane. Avertissement : ne retirez jamais les tiroirs lorsqu'une impression est en cours. Cela pourrait endommager le tiroir ou l'imprimante. Chargement des tiroirs 500 feuilles Pour charger l'un des tiroirs 500 feuilles : 1 Retirez le tiroir et posez-le sur une surface plane. 2 Pincez le levier du guide avant et faites glisser le guide vers l'avant du tiroir. 3 Pincez le levier du guide latéral et faites glisser le guide de sorte que le papier chargé soit positionné correctement. Des icônes situées au fond du tiroir indiquent les tailles de papier. Chargement des tiroirs 32 Impression 4 Déramez les feuilles pour les détacher, puis ventilez-les. Ne pliez pas le papier et ne le froissez pas. Egalisez les feuilles sur une surface plane. 5 Placez le papier dans le tiroir de la manière illustrée, face à imprimer vers le bas. Ne chargez pas de papier plié ou froissé. Indicateur de hauteur de pile maximale Remarque : ne dépassez pas la hauteur maximale de la pile au risque de provoquer des bourrages. 6 Pincez le levier du guide avant et faites glisser le guide jusqu'à ce qu'il soit calé contre le bord de la pile. 7 Réinstallez le tiroir. Assurez-vous que le tiroir est entièrement inséré dans l'imprimante. Chargement des tiroirs 33 Impression 8 Si vous chargez un type de support différent de celui qui se trouvait auparavant dans le tiroir, modifiez le paramètre Type papier de ce tiroir, au niveau du panneau de commandes. Pour plus d'informations, reportez-vous à la section Impression sur supports spéciaux (transparents, étiquettes ou autres). Chargement du tiroir 2 000 feuilles Suivez les instructions ci-dessous pour charger un tiroir 2 000 feuilles. Chargez uniquement du papier dans le tiroir 2 000 feuilles. 1 Ouvrez le tiroir. 2 Pincez le levier du guide latéral, soulevez le guide, puis insérez-le dans l'emplacement approprié en fonction du format de papier chargée. 3 Pincez les deux leviers du guide avant et faites glisser le guide de sorte que le papier chargé soit positionné correctement. LT.LG A5 EX A4 LT.LG A5 B5 EX B5 A4 Chargement des tiroirs 34 Impression 4 Faites glisser le support du fond vers l'avant du tiroir jusqu'à ce qu'il touche le guide avant. 5 Déramez les feuilles pour les détacher, puis ventilez-les. Ne pliez pas le papier et ne le froissez pas. Egalisez les feuilles sur une surface plane. 6 Placez le papier contre le coin gauche du tiroir (au fond), face à imprimer vers le bas. Ne chargez pas de papier plié ou froissé. 7 Refermez le tiroir. Assurez-vous que le tiroir est entièrement inséré dans l'imprimante. Remarque : ne dépassez pas la hauteur maximale de la pile sous peine de provoquer des bourrages. Chargement des tiroirs 35 Impression Chargement du chargeur multifonction Vous pouvez utiliser le chargeur multifonction de l'une des deux façons suivantes : • Tiroir d'alimentation : lorsque le chargeur multifonction est utilisé en tant que tiroir d'alimentation, vous pouvez y charger du papier ou des supports spéciaux et les laisser à l'intérieur. • Chargeur manuel : lorsque le chargeur multifonction est utilisé en tant que chargeur manuel, vous pouvez lancer une impression vers le chargeur tout en précisant le type et le format des supports depuis votre ordinateur. L'imprimante vous invite alors à charger le support approprié avant l'impression. Pour alimenter le chargeur multifonction : 1 Ouvrez le chargeur multifonction. 2 Pincez le levier du guide-papier et faites glisser le guide complètement vers l'avant de l'imprimante. 3 Déramez les feuilles du support spécial afin de les décoller, puis ventilez-les. Ne pliez pas le support et ne le froissez pas. Egalisez les feuilles sur une surface plane. Chargement du chargeur multifonction 36 Impression 4 Orientez la pile de papier ou de supports spéciaux en fonction de leur format, de leur type et de la méthode d'impression utilisée. 5 Placez le papier ou les supports spéciaux, face à imprimer vers le haut, contre le côté gauche du chargeur multifonction, puis insérez-les le plus loin possible, sans forcer. Ne forcez pas le support. Remarque : ne dépassez pas la hauteur maximale de la pile au risque de provoquer des bourrages. 6 Pincez le levier du guide-papier et faites glisser le guide jusqu'à ce qu'il touche légèrement le bord de la pile. 7 Si vous chargez un type de support différent de celui qui se trouvait auparavant dans le tiroir, modifiez le paramètre Type papier de ce tiroir, au niveau du panneau de commandes. Pour plus d'informations, reportez-vous à la section Impression sur supports spéciaux (transparents, étiquettes ou autres). Chargement du chargeur multifonction 37 Impression Impression sur supports spéciaux (transparents, étiquettes ou autres) Suivez les instructions ci-dessous lorsque vous souhaitez imprimer sur des supports tels que des transparents, des bristols, du papier glacé, des étiquettes ou des enveloppes. 1 Chargez les supports de la manière spécifiée pour le tiroir choisi. Pour plus d'informations, reportez-vous aux sections suivantes : – – 2 Chargement des tiroirs Chargement du chargeur multifonction Assurez-vous que la valeur des options Format papier et Type papier du chargeur multifonction (Frmt chargeur MF et Type chargeur MF) convient au support d'impression que vous chargez. Remarque : le format du papier ne peut pas être modifié lorsque la détection automatique du format est activée. La détection automatique du format du papier est activée par défaut pour les tiroirs de l'imprimante, mais n'est pas disponible pour le chargeur multifonction. a Appuyez sur sur le panneau de commandes. b Appuyez sur jusqu'à ce que Menu Papier s'affiche à l'écran. c Appuyez sur d Appuyez sur jusqu'à ce que Format/Type papier s'affiche à l'écran. e Appuyez sur f Appuyez sur jusqu'à ce que Format/Type charg. MF s'affiche à l'écran. g Appuyez sur h Appuyez sur jusqu'à ce que s'affiche en regard du format de support que vous avez chargé. i Appuyez sur j Appuyez sur jusqu'à ce que Format/Type charg. MF s'affiche à l'écran. k Appuyez sur l Appuyez sur jusqu'à ce que s'affiche en regard du type de support que vous avez chargé. m Appuyez sur . . . . . . L'imprimante repasse en mode Prêt. 3 Dans l'application exécutée sur votre ordinateur, définissez le type, le format et la source du papier en fonction du support que vous avez chargé. Windows 1 Dans votre traitement de texte, votre feuille de calcul, votre navigateur ou une autre application, sélectionnez Fichier Imprimer. 2 Cliquez sur Propriétés (ou Options, Imprimante ou Mise en page, selon l'application) pour consulter les paramètres du pilote d'imprimante. 3 Cliquez sur l'onglet Papier, puis, dans la liste Tiroir papier, sélectionnez le tiroir contenant le support spécial. 4 Sélectionnez le type de support (transparents, enveloppes, etc.) dans la zone de liste Type de support. 5 Sélectionnez le format du support spécial dans la zone de liste Format papier. 6 Cliquez sur OK, puis envoyez votre travail d'impression normalement. Impression sur supports spéciaux (transparents, étiquettes ou autres) 38 Impression Mac OS 9.x 1 Dans votre traitement de texte, votre feuille de calcul, votre navigateur ou une autre application, sélectionnez Fichier Mise en page. 2 Sélectionnez l'imprimante dans le menu déroulant Pour. 3 Sélectionnez le format de papier dans le menu déroulant Papier. 4 Cliquez sur OK. 5 Sélectionnez Fichier 6 Sélectionnez le volet Général, puis la source d'alimentation dans les menus déroulants correspondants. 7 Sélectionnez le volet Papier, puis le type de papier dans le menu déroulant Type papier. 8 Envoyez votre travail d'impression normalement. Imprimer. Mac OS X 1 Dans votre traitement de texte, votre feuille de calcul, votre navigateur ou une autre application, sélectionnez Fichier Mise en page. 2 Sélectionnez l'imprimante dans le menu déroulant Pour. 3 Sélectionnez le format de papier dans le menu déroulant Format papier. 4 Cliquez sur OK. 5 Sélectionnez Fichier 6 Sélectionnez le volet Papier dans le menu Copies et pages, puis le type de papier dans le menu déroulant Type papier. 7 Sélectionnez le volet Alimentation, puis la source d'alimentation dans les menus déroulants correspondants. 8 Envoyez votre travail d'impression normalement. Imprimer. Chaînage de tiroirs • Lorsque vous chargez le même format et le même type de papier ou support dans plusieurs tiroirs, l'imprimante lie les tiroirs automatiquement. Dès qu'un tiroir est vide, le papier est extrait du tiroir chaîné suivant. Par exemple, si du papier de même type et de même format est chargé dans les tiroirs 2 et 4, l'imprimante extrait le papier du tiroir 2 jusqu'à ce qu'il soit vide, puis utilise le papier du tiroir chaîné suivant, le tiroir 4. • Si, dans chaque tiroir, vous chargez du papier ou un support de même format, assurez-vous que ce papier est également du même type afin de pouvoir chaîner les tiroirs. Une fois les tiroirs sélectionnés chargés avec du papier ou un support de même type et de même format, sélectionnez le même paramètre Type papier pour ces sources dans le menu Papier. • Pour désactiver le chaînage de tiroir, définissez le paramètre Type papier ou Format papier sur une valeur différente pour chaque tiroir. Pour plus d'informations, reportez-vous au Guide des menus et messages sur le CD Logiciel et documentation.. Chaînage de tiroirs 39 Impression Chaînage de réceptacles Si vous raccordez une unité de finition ou une boîte à lettres optionnelle à l'imprimante, vous pouvez lier des réceptacles ou définir la méthode d'envoi des travaux d'impression vers les réceptacles en modifiant les paramètres de configuration des réceptacles dans le menu Papier. Valeur Description Boîte lettres* Vous permet de sélectionner un réceptacle lorsque vous lancez un travail d'impression (vous pouvez également définir un réceptacle par défaut pour tous les travaux d'impression). L'imprimante vous avertit lorsque le réceptacle sélectionné est plein et arrête l'impression jusqu'à ce que vous le vidiez. Chaînage Relie tous les réceptacles disponibles ; de cette façon, lorsqu'un réceptacle est plein, l'imprimante envoie les travaux vers le réceptacle lié suivant. Sortie pleine* Dirige automatiquement tous les travaux d'impression vers le réceptacle désigné dès que le réceptacle courant est plein. Chaînage optionnel Permet de configurer l'imprimante pour qu'elle traite tous les réceptacles optionnels comme s'il ne s'agissait qu'un d'un seul grand réceptacle et le réceptacle standard comme un réceptacle accessible individuellement. Affectat. type Permet d'attribuer différents types de supports à des réceptacles spécifiques ou à un ensemble de réceptacles liés. L'imprimante envoie alors tous les supports imprimés vers le réceptacle ou vers l'ensemble des réceptacles liés sélectionnés en fonction du type de support. * Disponible uniquement lorsque vous raccordez une boîte à lettres optionnelle à l'imprimante. Pour modifier le paramètre de configuration des réceptacles, procédez comme suit : 1 Appuyez sur 2 Abaisser 3 Appuyez sur 4 Abaisser 5 Appuyez sur jusqu'à ce que l'option Config. réceptacles s'affiche, puis appuyez sur L'option Boîte lettres s'affiche sur la seconde ligne de l'écran. 6 Appuyez sur jusqu'à ce que la valeur souhaitée s'affiche, puis appuyez sur la valeur comme configuration de réceptacle par défaut. 7 Appuyez sur jusqu'à ce que Menu Papier s'affiche à l'écran. jusqu'à ce que Config. réceptacle s'affiche. . . . pour enregistrer jusqu'à ce que l'état Prêt s'affiche. Suspension d'un travail en cours Lorsque vous envoyez un travail à l'impression, vous pouvez choisir, depuis le pilote, de différer ce travail et de le conserver en mémoire. Lorsque vous décidez d'imprimer le travail, utilisez les menus du panneau de commandes de l'imprimante pour identifier les travaux suspendus à imprimer. Remarque : les fonctions Imprimer et conserver nécessitent un minimum de 128 Mo de mémoire sur l'imprimante. Il est conseillé de disposer d'un minimum de 256 Mo de mémoire sur l'imprimante et d'un disque dur. Chaînage de réceptacles 40 Impression Impression et suppression des travaux suspendus Lorsque des travaux suspendus sont stockés dans la mémoire de l'imprimante, vous pouvez utiliser le panneau de commandes pour effectuer des opérations sur un ou plusieurs de ces travaux. Dans le menu Travail, vous pouvez sélectionner Trav confidentiel ou Travaux suspendus (travaux de type Répéter l'impression, Différer l'impression et Vérifier l'impression). Si vous optez pour Trav confidentiel, vous devez saisir le numéro d'identification personnel (PIN) que vous avez indiqué au pilote à l'envoi du travail. Pour obtenir plus d'informations, reportez-vous à la rubrique Impression de travaux confidentiels. Depuis les options de menu Trav confidentiel ou Travaux suspendus, vous avez le choix entre cinq paramètres : • Imprimer tout • Nom du travail1 • Nom du travail2 • Supprimer tout Remarque : l'option Travaux confidentiels est également disponible s'il existe des travaux confidentiels. Impression de travaux confidentiels Le terme travail suspendu fait référence à n'importe quel type de travail d'impression pouvant être lancé par l'utilisateur à partir de l'imprimante. Cela comprend les travaux confidentiels, les travaux de type Vérifier l'impression, Différer l'impression ou Répéter l'impression, les signets, les profils ou les fichiers d'un lecteur lecteur flash USB. Lorsque vous envoyez un travail à l'impression, vous pouvez choisir, depuis le pilote, de différer ce travail et de le conserver en mémoire. Lorsque votre travail est stocké dans la mémoire de l'imprimante, utilisez le panneau de commandes de l'imprimante pour spécifier les actions à effectuer sur le travail d'impression. Tous les travaux confidentiels sont associés à un nom d'utilisateur. Pour accéder aux travaux confidentiels, sélectionnez le type de travail (confidentiel ou suspendu), puis votre nom d'utilisateur dans la liste des noms d'utilisateurs. Vous avez alors la possibilité d'imprimer tous vos travaux confidentiels ou de sélectionner un travail d'impression particulier. Vous pouvez ensuite choisir le nombre de copies à imprimer ou bien décider d'annuler le travail d'impression. Lorsque vous envoyez un travail confidentiel à l'imprimante, vous devez entrer un numéro d'identification personnel (PIN) depuis le pilote. Le PIN doit être composé de quatre chiffres compris entre 0 et 9. Le travail est stocké dans la mémoire de l'imprimante jusqu'à ce que vous entriez le même code PIN à quatre chiffres sur le panneau de commandes de l'imprimante et que vous choisissiez d'imprimer ou de supprimer ce travail. Vous êtes ainsi assuré que le travail n'est imprimé que lorsque vous pouvez le récupérer. Aucun autre utilisateur de l'imprimante ne peut imprimer ce travail sans le code PIN. Windows 1 Dans votre traitement de texte, votre tableur, votre navigateur ou une autre application, sélectionnez Fichier Æ Imprimer. 2 Cliquez sur Propriétés (ou Options, Imprimante ou Configuration, selon l'application) pour consulter les paramètres du pilote d'imprimante. 3 Selon votre système d'exploitation, vous devrez peut-être cliquer sur l'onglet Autres options, puis sur Imprimer et conserver. Remarque : si vous ne trouvez pas l'option Imprimer et conserver Æ Impression confidentielle, cliquez sur Aide et reportez-vous à la rubrique « Impression confidentielle » ou « Imprimer et conserver », puis suivez les instructions du pilote. 4 Entrez un nom d'utilisateur et un code PIN. 5 Envoyez votre travail à l'imprimante. Lorsque vous souhaitez récupérer vos travaux d'impression confidentiels, suivez la procédure décrite à la section Sur l'imprimante. Impression de travaux confidentiels 41 Impression Macintosh 1 Dans votre traitement de texte, votre tableur, votre navigateur ou une autre application, sélectionnez Fichier Æ Imprimer. 2 Dans le menu déroulant Copies et pages ou Général, sélectionnez Routage du travail. a Si vous utilisez Mac OS 9 et que Routage du travail ne fait pas partie des options du menu déroulant, sélectionnez Préférences du module Æ Imprimer les filtres temporels. b Cliquez ensuite sur le triangle à gauche de l'option Imprimer les filtres temporels et sélectionnez Routage du travail. c Sélectionnez ensuite Routage du travail dans le menu déroulant. 3 Activez le bouton radio Impression confidentielle. 4 Entrez un nom d'utilisateur et un code PIN. 5 Envoyez votre travail à l'imprimante. Lorsque vous souhaitez récupérer vos travaux d'impression confidentiels, suivez la procédure décrite à la section Sur l'imprimante. Sur l'imprimante 1 Appuyez sur jusqu'à ce que Travaux suspendus s'affiche, puis appuyez sur 2 Appuyez sur jusqu'à ce que Travaux confidentiels s'affiche, puis appuyez sur 3 Appuyez sur jusqu'à ce que s'affiche en regard de votre nom d'utilisateur, puis appuyez sur 4 Entrez votre code PIN. . . . Pour plus d'informations, reportez-vous à la section Saisie d'un numéro d'identification personnel (PIN). 5 Appuyez sur appuyez sur jusqu'à ce que s'affiche en regard du document que vous souhaitez imprimer, puis . Une fois votre travail imprimé, il est supprimé de la mémoire de l'imprimante. Saisie d'un numéro d'identification personnel (PIN) Lorsque vous sélectionnez l'option Trav. confidentiel à partir du menu Travaux suspendus, le message suivant s'affiche une fois que vous avez sélectionné votre nom d'utilisateur : Entrer le PIN * 1 Utilisez le pavé numérique pour saisir le code PIN à quatre chiffres associé à votre travail d'impression confidentiel. Remarque : pour des raisons de confidentialité, des astérisques s'affichent en lieu et place des chiffres saisis. Si le code PIN saisi est incorrect, l'écran PIN incorrect s'affiche. • • 2 Pour saisir à nouveau votre code PIN, attendez que le message Réessayer s'affiche, puis appuyez sur Pour annuler, appuyez sur jusqu'à ce que Annuler s'affiche, puis appuyez sur . Appuyez sur jusqu'à ce que s'affiche en regard du document que vous souhaitez imprimer, puis appuyez sur Une fois votre travail imprimé, il est supprimé de la mémoire de l'imprimante. Impression de travaux confidentiels 42 . . Impression Impression et suppression de travaux suspendus Les travaux suspendus tels que les travaux de type Vérifier l'impression, Différer l'impression, Répéter l'impression, les signets et les fichiers d'un lecteur flash USB ont des fonctions différentes et ne nécessitent pas de code PIN. Ces travaux peuvent être imprimés ou supprimés à partir du panneau de commandes de l'imprimante. Vérifier l'impression Lorsque vous envoyez un travail de type Vérifier l'impression, une copie du travail est imprimée et les autres copies demandées sont suspendues et stockées dans la mémoire de l'imprimante. Cette option vous permet de vérifier que la première copie est satisfaisante avant d'imprimer les autres copies. Lorsque toutes les copies sont imprimées, le travail de type Vérifier l'impression est automatiquement supprimé de la mémoire de l'imprimante. Différer l'impression Lorsque vous envoyez un travail de type Différer l'impression, le travail n'est pas imprimé immédiatement. Il est conservé en mémoire afin que vous puissiez l'imprimer ultérieurement. Le travail est conservé dans la mémoire jusqu'à ce que vous le supprimiez du menu Travaux suspendus. Les travaux de type Différer l'impression peuvent être supprimés si l'imprimante nécessite davantage de mémoire pour traiter des travaux suspendus supplémentaires. Répéter l'impression Lorsque vous répétez l'impression, toutes les copies requises pour le travail sont imprimées, puis stockées en mémoire afin que vous puissiez imprimer des copies supplémentaires ultérieurement. Vous pouvez imprimer des copies supplémentaires tant que le travail est stocké en mémoire. Remarque : les travaux de type Répéter l'impression sont automatiquement supprimés de la mémoire de l'imprimante lorsque cette dernière nécessite davantage de mémoire pour traiter les travaux suspendus supplémentaires. Windows 1 Dans votre traitement de texte, votre tableur, votre navigateur ou une autre application, sélectionnez Fichier Æ Imprimer. 2 Cliquez sur Propriétés (ou Options, Imprimante ou Configuration, selon l'application) pour consulter les paramètres du pilote d'imprimante. 3 Selon votre système d'exploitation, vous devrez peut-être cliquer sur l'onglet Autres options, puis sur Imprimer et conserver. Remarque : si vous ne trouvez pas les options Imprimer et conserver Æ Travaux suspendus, cliquez sur Aide et reportez-vous à la rubrique Travaux suspendus ou Imprimer et conserver, puis suivez les instructions du pilote. 4 Sélectionnez un type de travail suspendu, puis envoyez votre travail à l'imprimante. Lorsque vous souhaitez récupérer vos travaux d'impression confidentiels, suivez la procédure décrite à la section Sur l'imprimante. Impression de travaux confidentiels 43 Impression Macintosh 1 Dans votre traitement de texte, votre tableur, votre navigateur ou une autre application, sélectionnez FichierÆ Imprimer. 2 Dans le menu déroulant Copies et pages ou Général, sélectionnez Routage du travail. 3 a Si vous utilisez Mac OS 9 et que Routage du travail ne fait pas partie des options du menu déroulant, sélectionnez Préférences du moduleÆ Imprimer les filtres temporels. b Cliquez ensuite sur le triangle à gauche de l'option Imprimer les filtres temporels et sélectionnez Routage du travail. c Sélectionnez ensuite Routage du travail dans le menu déroulant. Dans le groupe d'options, sélectionnez un type de travail suspendu, entrez un nom d'utilisateur, puis envoyez votre travail à l'imprimante. Lorsque vous souhaitez récupérer vos travaux d'impression confidentiels, suivez la procédure décrite à la section Sur l'imprimante. Sur l'imprimante 1 Appuyez sur jusqu'à ce que Travaux suspendus s'affiche, puis appuyez sur 2 Appuyez sur jusqu'à ce que s'affiche en regard de votre nom d'utilisateur, puis appuyez sur 3 Appuyez sur jusqu'à ce que s'affiche en regard du type d'action à effectuer : Imprimer tout . . Supprimer tout Nom du travail1 Nom du travail2 • 4 Appuyez sur 5 Appuyez sur L'option Travaux confidentiels est également disponible s'il existe des travaux confidentiels. . jusqu'à ce que s'affiche en regard du travail de votre choix, puis appuyez sur Le travail sera imprimé ou supprimé selon le type d'action sélectionné. Impression de travaux confidentiels 44 . Impression Conseils pour une impression réussie Stockage du papier Respectez les recommandations suivantes afin d'éviter tout problème d'alimentation papier et de qualité d'impression : • Stockez le papier dans un environnement où la température est d'environ 21 °C (70 °F) et l'humidité ambiante de 40 %. • Déposez les cartons de papier de préférence sur une palette ou une étagère, plutôt qu'à même le sol. • Si vous stockez des ramettes individuelles de papier hors du carton d'origine, assurez-vous qu'elles reposent sur une surface plane afin d'éviter tout recourbement des bords. • Ne placez rien sur les ramettes de papier. • Stockez le papier dans son emballage d'origine avant de le charger dans l'imprimante. Stockage des fournitures Stockez les fournitures de l'imprimante dans un lieu propre et frais. Rangez-les à l'endroit et ne les sortez de leur emballage qu'au moment de les utiliser. Veillez à ne pas exposer les fournitures à : • • • • • • la lumière directe du soleil, des températures supérieures à 35 °C, une humidité élevée (supérieure à 80 %), un environnement salé, des gaz corrosifs, une poussière excessive. Eviter les bourrages papier Vous pouvez éviter la plupart des bourrages papier en chargeant correctement le papier et les supports spéciaux dans l'imprimante. Reportez-vous aux sections suivantes pour obtenir des instructions relatives au chargement : • Chargement des tiroirs 500 feuilles • Chargement du tiroir 2 000 feuilles • Chargement du chargeur multifonction Les points suivants permettent d'éviter les bourrages papier : • Utilisez uniquement le papier recommandé. Reportez-vous au Card Stock & Label Guide (en anglas uniquement), disponible sur le site Web de Lexmark (www.lexmark.com/publications) pour obtenir plus d'informations sur le papier le mieux approprié à votre environnement d'impression. • Ne retirez pas les tiroirs lorsqu'une impression est en cours. Attendez que le message Chargez tiroir <x> ou Prêt s'affiche avant de retirer le tiroir de l'imprimante. • Reportez-vous au Card Stock & Label Guide (en anglas uniquement) si vous souhaitez des informations plus détaillées avant d'acheter du papier personnalisé en grande quantité. • Ne chargez pas de papier froissé, plié ou humide. • Ne mélangez jamais des supports différents dans un même tiroir. Conseils pour une impression réussie 45 Impression • Déramez, ventilez et égalisez le papier avant de le charger. • Ne surchargez pas les tiroirs ou le chargeur multifonction. Assurez-vous que la hauteur de pile maximale n'est pas dépassée. • Réinsérez fermement tous les tiroirs dans l'imprimante après le chargement du papier. • Vérifiez que les guide-papier des tiroirs sont correctement positionnés en fonction du format du papier chargé. • Les travaux d'impression sur transparents, étiquettes ou bristols ne doivent pas être agrafés, perforés ou décalés. • Les transparents, les étiquettes, les bristols et les enveloppes ne doivent pas être envoyés vers la boîte à lettres ou l'unité de finition optionnelles, mais vers le réceptacle standard. • Si une unité de finition ou une boîte à lettres optionnelle est installée sur votre imprimante, vérifiez qu'elle est correctement alignée. Pour plus d'informations sur l'alignement, reportez-vous à la notice d'utilisation fournie avec votre option. • Assurez-vous que tous les câbles qui raccordent le chargeur haute capacité ou l'unité de finition à l'imprimante sont correctement installés. Pour plus d'informations, reportez-vous à la notice d'utilisation fournie avec votre option. • Lorsqu'un bourrage papier se produit, dégagez toutes les feuilles du chemin du papier. Pour plus d'informations, reportez-vous à la section Dégagement de la totalité du chemin du papier. Conseils pour une impression réussie 46 3 Spécifications relatives aux supports d'impression Les supports sont les suivants : le papier, les bristols, les transparents, les étiquettes et les enveloppes. Les quatre derniers supports sont parfois appelés supports spéciaux. L'imprimante offre une très bonne qualité d'impression sur divers supports d'impression. Vous devez prendre en compte un certain nombre d'éléments relatifs au support avant de lancer l'impression. Ce chapitre contient des informations pour vous aider à choisir et à stocker vos supports d'impression. Instructions relatives aux supports d'impression Choisir un support d'impression adéquat pour l'imprimante permet d'éviter les problèmes d'impression. Les sections suivantes contiennent des instructions relatives au choix du support le plus approprié à votre imprimante. Pour plus d'informations sur les caractéristiques des supports d'impression, reportez-vous au Card Stock & Label Guide (en anglais uniquement) disponible sur le site Web de Lexmark à l'adresse www.lexmark.com/publications. Papier Pour garantir une qualité d'impression et une fiabilité d'alimentation optimales, utilisez du papier xérographique sens machine sur longueur 90 g/m2 (24 lb). Le papier machine à écrire utilisé dans l'administration peut également fournir un niveau de qualité d'impression acceptable. Le paramètre Grammage du papier par défaut dans le menu Papier est défini sur Normal. Pour un papier de qualité inférieure à 20 lb (75 g/m2), choisissez le paramètre Léger. Pour une qualité de 28 lb à 47 lb (105 g/m2 à 175 g/m2), sélectionnez le paramètre Lourd. Nous vous recommandons d'utiliser le papier glacé au format Lettre US (réf. 12A5950) et le papier glacé au format A4 (réf. 12A5951) de Lexmark. Effectuez toujours plusieurs essais avant d'acheter un quelconque type de support en grande quantité. Pour choisir un support, prenez en compte le grammage, la teneur en fibre et la couleur. Le processus d'impression laser porte le papier à des températures élevées de 230 °C (446 °F) pour les applications non MICR. Utilisez exclusivement du papier pouvant supporter de telles températures sans se décolorer, pocher ou libérer d'émanations dangereuses. Consultez le fabricant ou le revendeur pour déterminer si le papier que vous avez choisi est adapté aux imprimantes laser. Lorsque vous chargez du papier, repérez la face à imprimer recommandée sur son emballage et chargez-le en conséquence. Pour plus d'informations, reportez-vous à la section Chargement des tiroirs. Caractéristiques du papier Les caractéristiques de papier suivantes affectent la fiabilité et la qualité de l'impression. Nous vous conseillons de vous conformer à ces instructions lors du choix d'un nouveau support. Pour plus d'informations, reportez-vous au Card Stock & Label Guide (en anglais uniquement) disponible sur le site Web de Lexmark à l'adresse www.lexmark.com/publications. Grammage L'imprimante peut alimenter automatiquement le papier dont le grammage est compris entre 60 et 176 g/m2 (qualité 16 à 24 lb), sens machine sur longueur. La rigidité des papiers d'un grammage inférieur à 60 g/m2 (16 lb) peut être insuffisante et empêcher que l'alimentation se fasse correctement, ce qui provoque des bourrages. Pour obtenir un niveau de performance optimal, utilisez du papier 90 g/m2 (qualité 24 lb) sens machine sur longueur. Si vous voulez utiliser un papier plus étroit que 182 x 257 mm (7,2 x 10,1 po.), il est conseillé de choisir un grammage supérieur ou égal à 90 g/m2 (qualité 24 lb). Spécifications relatives aux supports d'impression 47 Spécifications relatives aux supports d'impression Roulage On appelle roulage la tendance du support à se recourber aux extrémités. Si le papier se recourbe d'une manière excessive, cela peut provoquer des problèmes d'alimentation. Cela se produit généralement lorsque le papier a transité à l'intérieur de l'imprimante, où il est exposé à des températures élevées. Stocker du papier non emballé dans des endroits chauds, humides, froids et secs, même à l'intérieur des tiroirs, peut contribuer à ce qu'il se recourbe avant l'impression, provoquant des problèmes d'alimentation. Lissage Le degré de lissage du papier affecte directement la qualité de l'impression. Si le papier est trop rugueux, le toner n'est pas réparti correctement, ce qui affecte la qualité de l'impression. Si le papier est trop lisse, cela peut provoquer des problèmes d'alimentation ou de qualité d'impression. Le degré de lissage doit être compris entre 100 et 300 points Sheffield ; néanmoins, un degré de lissage compris entre 150 et 250 points Sheffield offre un niveau de qualité optimal. Teneur en eau La teneur en eau du papier affecte à la fois la qualité de l'impression et la possibilité, pour l'imprimante, d'alimenter correctement le papier. Ne sortez pas le papier de son emballage d'origine avant de l'utiliser. Vous limiterez ainsi l'exposition du papier aux variations de taux d'humidité susceptibles de réduire les performances. Soumettez le papier aux conditions ambiantes avant de le sortir de son emballage d'origine. Pour cela, avant de l'utiliser, stockez-le dans le même environnement que l'imprimante pendant 24 à 48 heures, pour lui permettre de s'adapter. Si l'environnement de stockage ou de transport est vraiment très différent de celui de l'imprimante, prolongez ce temps d'adaptation de quelques jours. Le papier épais peut également nécessiter un temps d'adaptation plus important. Sens du papier Le sens du papier correspond à l'alignement des fibres du papier sur une feuille. Vous avez le choix entre sens machine sur longueur (dans le sens de la longueur du papier) et sens machine sur largeur (dans le sens de la largeur du papier). Pour un papier dont le grammage est compris entre 60 et 90 g/m2 (qualité 16 à 24 lb), il est conseillé d'utiliser des fibres sens machine sur longueur. Teneur en fibres La plupart des papiers xérographiques de qualité supérieure sont constitués de bois réduit en pulpe à 100 % selon un procédé chimique. Il s'agit dans ce cas d'un papier très stable engendrant peu de problèmes d'alimentation et offrant un niveau de qualité supérieur. Le papier qui contient des fibres telles que le coton présente des caractéristiques susceptibles d'en affecter la gestion. Papier déconseillé Les papiers suivants sont déconseillés pour une utilisation avec l'imprimante : • Papier traité par un procédé chimique pour permettre d'effectuer des copies sans papier carbone, également appelés papiers CCP (Carbonless Copy Paper) ou papiers NCR (No Carbon Required Paper). • Papier préimprimé fabriqué avec des produits chimiques susceptibles de contaminer l'imprimante. • Papier préimprimé susceptible d'être affecté par la température de l'unité de fusion. • Papier préimprimé exigeant un repérage (emplacement d'impression précis sur la page) supérieur à ±0,09 po, notamment des formulaires OCR (Optical Character Recognition). Il est parfois possible de régler le repérage dans le logiciel pour réussir une impression sur ce type de formulaire. • Papier couché (de qualité effaçable), papier synthétique et papier thermique. • Papier à bords irréguliers, papier présentant une surface rugueuse ou très texturée ou papier recourbé. • Papier recyclé contenant plus de 25 % de déchets après consommation non conformes à la norme DIN 19 309. • Papier au grammage inférieur à 60 g/m2 (16 lb). • Liasses ou documents. Instructions relatives aux supports d'impression 48 Spécifications relatives aux supports d'impression Choix du papier Charger correctement le papier permet d'éviter les bourrages et les problèmes d'impression. Pour éviter les bourrages et obtenir une qualité d'impression optimale : • • • • • • • • • • Utilisez toujours du papier neuf en bon état. Avant de charger du papier, repérez la face à imprimer recommandée. Cette information est généralement indiquée sur l'emballage. N'utilisez pas de papier découpé ou rogné manuellement. Ne mélangez pas plusieurs formats, grammages ou types de supports dans une même source, car cela provoquerait des bourrages. N'utilisez pas de papier couché à moins qu'il soit spécialement conçu pour l'impression électrophotographique. N'oubliez pas de changer le paramètre Format papier lorsque vous utilisez une source qui ne prend pas en charge la détection automatique de la taille. N'enlevez pas les tiroirs lorsqu'une impression est en cours ou lorsque le message Occupé apparaît sur le panneau de commandes. Assurez-vous que les paramètres Type papier et Grammage du papier sont corrects. (Pour obtenir des informations détaillées sur ces paramètres, reportez-vous à la section « Menu Papier » du Guide des menus et messages, disponible sur le CD de publication.) Assurez-vous que le papier est correctement chargé dans la source. Ventilez les feuilles. Ne pliez pas le papier et ne le froissez pas. Egalisez les bords sur une surface plane. Stockage du papier Respectez les recommandations suivantes afin d'éviter tout problème d'alimentation papier et de qualité d'impression : • Stockez le papier dans un environnement où la température est d'environ 21 °C (70 °F) et l'humidité ambiante de 40 %. • Déposez les cartons de papier de préférence sur une palette ou une étagère, plutôt qu'à même le sol. • Si vous stockez des ramettes individuelles de papier hors du carton d'origine, assurez-vous qu'elles reposent sur une surface plane afin d'éviter tout recourbement des bords. • Ne placez rien sur les ramettes de papier. • Stockez le papier dans son emballage d'origine avant de le charger dans l'imprimante. Sélection de formulaires préimprimés et de papier à en-tête Conformez-vous aux instructions suivantes lorsque vous sélectionnez des formulaires préimprimés et du papier à en-tête pour l'imprimante : • • • Utilisez du papier sens machine sur longueur pour obtenir un résultat optimal avec les grammages compris entre 60 et 90 g/m2. Utilisez uniquement des formulaires et du papier à en-tête en utilisant un procédé d'impression lithographique offset ou par gravure. Evitez d'utiliser du papier présentant une surface rugueuse ou très texturée. Stockage du papier 49 Spécifications relatives aux supports d'impression Utilisez du papier imprimé avec de l'encre résistant à la chaleur et destiné aux copieurs xérographiques. L'encre doit pouvoir résister à une température de 230 °C (446 °F) sans fondre ou libérer d'émanations dangereuses. Utilisez un type d'encre non affecté par la résine du toner. Les types d'encres oxydantes ou à base d'huile doivent répondre à ces exigences, mais pas nécessairement les types d'encre latex. En cas de doute, contactez votre fournisseur de papier. Le papier préimprimé, tel que le papier à en-tête, doit pouvoir résister à une température maximale de 230 °C (446 °F) sans fondre ou libérer d'émanations dangereuses. Impression sur du papier à en-tête Consultez le fabricant ou le revendeur pour déterminer si le papier à en-tête préimprimé que vous avez choisi est adapté aux imprimantes laser. L'orientation de la page est importante lorsque vous imprimez sur du papier à en-tête. Consultez le tableau suivant lors du chargement de papier à en-tête dans les sources d'alimentation. Source d'alimentation ou processus Face à imprimer Haut de la page Tiroirs Face imprimée du papier à en-tête vers le bas L'en-tête est dirigé vers la gauche du tiroir. Impression recto verso (sur les deux faces) à partir des tiroirs Face imprimée du papier à en-tête vers le haut L'en-tête est dirigé vers la droite du tiroir. Chargeur multifonction Face imprimée du papier à en-tête vers le haut Vous devez introduire le papier dans le chargeur, en-tête en premier. Impression recto verso (sur les deux faces) à partir du chargeur multifonction Face imprimée du papier à en-tête vers le bas L'en-tête doit être placé en haut ou à droite du chargeur. Transparents Chargez les transparents à partir du tiroir standard ou du chargeur multifonction. Essayez un échantillon des transparents que vous envisagez d'utiliser avec l'imprimante avant d'en acheter en grande quantité. Lorsque vous imprimez des transparents : • • • • N'oubliez pas de définir le paramètre Type papier sur Transparent dans le pilote de l'imprimante, le programme MarkVision™ Professional ou le panneau de commandes, afin d'éviter d'endommager l'imprimante. Utilisez des transparents spécialement destinés aux imprimantes laser. Les transparents doivent pouvoir supporter des températures de 230 °C (446 °F) sans fondre, se décolorer, se décaler ou libérer d'émanations dangereuses. Pour éviter tout problème de qualité d'impression, ne laissez pas de traces de doigts sur les transparents. Avant de charger les transparents, ventilez la pile pour éviter que les feuilles collent les unes aux autres. Sélection des transparents L'imprimante peut imprimer directement sur des transparents conçus pour être utilisés avec les imprimantes laser. La qualité d'impression et la durabilité dépendent du transparent utilisé. Imprimez toujours quelques copies sur les transparents que vous prévoyez d'acheter avant de les commander en grande quantité. Lexmark recommande d'utiliser les transparents au format Lettre US (réf. 12A8240) et les transparents au format A4 (réf. 12A8241) de Lexmark. Pour éviter tout bourrage, réglez le paramètre Type papier sur Transparent. (Pour obtenir des informations détaillées sur ce paramètre, reportez-vous à la section « Type de papier » du Guide des menus et messages, disponible sur le CD Publications.) Consultez le fabricant ou le revendeur pour déterminer si vos transparents sont compatibles avec les imprimantes laser qui soumettent les transparents à une chaleur de 230 °C (446 °F). Utilisez exclusivement des transparents pouvant supporter de telles températures sans fondre, se décolorer, se décaler ou libérer d'émanations dangereuses. Pour plus d'informations, reportez-vous au Card Stock & Label Guide (en anglais uniquement) disponible sur le site Web de Lexmark à l'adresse www.lexmark.com/publications. Stockage du papier 50 Spécifications relatives aux supports d'impression Enveloppes Essayez un échantillon des enveloppes que vous envisagez d'utiliser avec l'imprimante avant d'en acheter en grande quantité. Pour plus d'informations, reportez-vous à la section Chargement du chargeur multifonction. Lorsque vous imprimez des enveloppes : • • • • • • • Pour obtenir la meilleure qualité d'impression possible, n'utilisez que des enveloppes de qualité supérieure destinées à une utilisation dans des imprimantes laser. Réglez le paramètre Alimentation du menu Papier en fonction de la source utilisée, affectez au type de papier la valeur Enveloppe, puis sélectionnez le format d'enveloppe approprié à partir du panneau de commandes, du pilote de l'imprimante ou du programme MarkVision Professional. Pour obtenir des performances optimales, utilisez des enveloppes de 90 g/m2 (qualité 24 lb). Vous pouvez utiliser un grammage de 105 g/m2 (qualité 28 lb) pour le tiroir standard de 250 feuilles ou de 105 g/m2 (qualité 28 lb) pour le chargeur d'enveloppes, pour autant que la teneur en coton ne dépasse pas 25 %. Le grammage des enveloppes qui contiennent 100 % de coton ne doit pas dépasser 90 g/m2 (qualité 24 lb). Utilisez exclusivement des enveloppes neuves et en bon état. Pour obtenir des performances optimales et réduire le risque de bourrages, n'utilisez pas d'enveloppes qui : – sont trop recourbées ou tordues, – adhèrent les unes aux autres ou sont endommagées d'une manière quelconque, – contiennent des fenêtres, des trous, des perforations, des zones découpées ou du gaufrage, – sont dotées d'agrafes, de liens ou d'attache-papier en métal, – s'assemblent, – sont préaffranchies, – présentent une bande adhésive exposée lorsque le rabat est en position scellée ou fermée, – présentent des bords irréguliers ou des coins pliés, – présentent une finition grossière, irrégulière ou vergée. Utilisez des enveloppes qui peuvent résister à des températures de 230 °C (446 °F) sans se sceller, se recourber de manière excessive, se froisser ou libérer d'émanations dangereuses. Si vous ne savez pas quel type d'enveloppes utiliser, contactez votre fournisseur d'enveloppes. Un taux d'humidité important (supérieur à 60 %) associé à une température d'impression élevée risque d'entraîner le collage automatique des enveloppes. Etiquettes L'imprimante prend en charge de nombreuses étiquettes conçues pour être utilisées avec les imprimantes laser. Ces étiquettes sont fournies sur des feuilles au format Lettre US, A4 et Légal US. Les parties adhésives, la face (support d'impression) et les revêtements des étiquettes doivent pouvoir résister à des températures de 230 °C (446 °F) et à une pression de 25 psi. Testez un échantillon des étiquettes que vous envisagez d'utiliser avant d'en acheter en grande quantité. Remarque : cette imprimante prend en charge l'impression sur des étiquettes papier, à condition que cette opération reste occasionnelle. Pour obtenir des informations détaillées sur l'impression, les caractéristiques et la conception des étiquettes, reportez-vous au Card Stock & Label Guide (en anglais uniquement) disponible sur le site Web de Lexmark à l'adresse www.lexmark.com/publications. Lorsque vous imprimez des étiquettes : • Définissez l'option de menu Type papier sur Etiquettes dans le menu Papier. Définissez le paramètre Type papier dans le panneau de commandes de l'imprimante, dans le pilote de l'imprimante ou dans le programme MarkVision Professional. • Ne chargez pas d'étiquettes avec du papier ou des transparents dans une même source, car vous risqueriez de provoquer des problèmes d'alimentation. • N'utilisez pas de feuilles d'étiquettes avec support lisse. • N'imprimez pas à moins de 1 mm (0,04 po.) du bord de l'étiquette. Stockage du papier 51 Spécifications relatives aux supports d'impression • Utilisez des feuilles d'étiquettes complètes. En effet, les étiquettes des feuilles partiellement utilisées risquent de se décoller pendant l'impression et d'entraîner un bourrage. Les feuilles partiellement utilisées salissent également votre imprimante et votre cartouche avec de l'adhésif, annulant ainsi leur garantie respective. • Utilisez des étiquettes qui peuvent résister à des températures de 230 °C (446 °F) sans se sceller, se recourber de manière excessive, se froisser ou libérer d'émanations dangereuses. • N'imprimez pas à moins de 1 mm (0,04 po.) du bord de l'étiquette, des perforations ou entre les découpes de l'étiquette. • N'utilisez pas de feuilles d'étiquettes dont les bords présentent des traces d'adhésif. Le revêtement de zone de l'adhésif doit être situé à 1 mm (0,04 po.) minimum des bords. L'adhésif salit votre imprimante et peut entraîner l'annulation de votre garantie. • S'il n'est pas possible d'appliquer un revêtement de zone sur l'adhésif, une bande de 3 mm (0,125 po.) doit être détachée le long du bord d'entraînement. Veillez à utiliser de l'adhésif qui ne suinte pas. • Détachez une bande de 3 mm (0,125 po.) le long du bord d'entraînement pour éviter que les étiquettes se décollent à l'intérieur de l'imprimante. • L'orientation Portrait est conseillée, particulièrement si vous imprimez des codes à barres. • N'utilisez pas d'étiquettes dont l'adhésif est apparent. Bristol Le bristol est un papier monocouche possédant une large gamme de propriétés, notamment sa teneur en eau, son épaisseur et sa texture, qui sont susceptibles d'affecter considérablement la qualité d'impression. Pour plus d'informations sur le grammage adapté pour le sens du papier du support d'impression, reportez-vous à la section Identification des sources d'alimentation des supports et caractéristiques. Testez un échantillon des bristols que vous envisagez d'utiliser avant d'en acheter en grande quantité. Pour plus d'informations sur le grammage adapté du support d'impression, reportez-vous à la section Types de support et grammages (options de sortie). Lorsque vous imprimez des bristols : • Définissez l'option Type papier du menu Papier sur Bristol dans le panneau de commandes, dans le pilote de l'imprimante ou dans le programme MarkVision Professional. Réglez le paramètre Grammage du papier sur Grammage bristol, puis sélectionnez la valeur Normal ou Lourd. Effectuez ce réglage depuis le panneau de commandes, le pilote de l'imprimante ou le programme MarkVision Professional. Utilisez la valeur Lourd si le grammage du bristol est supérieur à 163 g/m2 (90 lb). • Sachez que la préimpression, la perforation et le pliage peuvent affecter de manière significative la qualité de l'impression et entraîner des problèmes de gestion ou de bourrage des supports. • Evitez d'utiliser des bristols susceptibles de libérer des émanations dangereuses lorsqu'ils sont soumis à la chaleur. • N'utilisez pas de bristol préimprimé fabriqué avec des produits chimiques susceptibles de contaminer l'imprimante. La préimpression introduit des composants semi-liquides et volatiles dans l'imprimante. Nous vous recommandons d'utiliser du bristol sens machine sur largeur. • Stockage des supports Procédez comme suit pour choisir le stockage adéquat des supports. Pour éviter tout problème d'alimentation du support et de qualité d'impression : • Pour obtenir des résultats optimaux, stockez le support dans un environnement où la température est d'environ 21 °C (70 °F) et l'humidité relative de 40 %. La plupart des fabricants d'étiquettes recommandent une température comprise entre 18 et 24 °C (65 à 75°F) et une humidité relative de 40 à 60 %. • Stockez les cartons de supports de préférence sur une palette ou une étagère, plutôt qu'à même le sol. • Si vous stockez des ramettes individuelles de supports hors du carton d'origine, assurez-vous qu'elles reposent sur une surface plane afin d'éviter que les bords se recourbent. Ne placez rien sur les ramettes de supports. Stockage des supports 52 Spécifications relatives aux supports d'impression Identification des sources d'alimentation des supports et caractéristiques Les tableaux ci-après fournissent des informations sur les sources d'alimentation standard et optionnelles (formats de support disponibles pour le menu Format papier et grammages pris en charge notamment). Remarque : si vous devez utiliser un format de support non répertorié, sélectionnez le format supérieur suivant. Pour obtenir des informations détaillées sur l'impression, les caractéristiques et la conception des étiquettes, reportez-vous au Card Stock & Label Guide (en anglais uniquement) disponible sur le site Web de Lexmark à l'adresse www.lexmark.com/publications. Agrafage Décalage Unité de finition optionnelle Standard Boîte à lettres 5 réceptacles optionnelle Tiroir pour papier bannière optionnel Chargeur d'enveloppes optionnel Dimensions Dimensions Dispositif recto verso optionnel Chargeur multifonction Tiroirs 500 feuilles Légende ✓ — pris en charge avec Détection format † — pris en charge sans Détection format* ✘ — non pris en charge Chargeur haute capacité optionnel Formats de supports et supports pris en charge A3 297 x 420 mm (11,7 x 16,5 po) ✘ ✘ ✘ ✘ ✘ ✘ ✘ ✘ ✘ ✘ A4 210 x 297 mm (8,27 x 11,7 po) ✓ † ✓ ✓ ✘ ✘ ✓ ✓ ✓ ✓ A5 148 x 210 mm (5,83 x 8,27 po) ✓ † ✓ ✓ ✘ ✘ ✘ ✓ ✓ ✓ JIS B4 257 x 364 mm (10,1 x 14,3 po) ✘ ✘ ✘ ✘ ✘ ✘ ✘ ✘ ✘ ✘ JIS B5 182 x 257 mm (7,17 x 10,1 po) ✓ † ✓ ✓ ✘ ✘ ✓ ✓ ✓ ✓ Lettre US 215,9 x 279,4 mm (8,5 x 11 po) ✓ † ✓ ✓ ✘ ✘ ✓ ✓ ✓ ✓ Légal US 215,9 x 355,6 mm (8,5 x 14 po) ✓ † ✓ ✓ ✘ ✘ ✓ ✓ ✓ ✓ Exécutive US 184,2 x 266,7 mm (7,25 x 10,5 po) ✓ † ✓ ✓ ✘ ✘ ✓ ✓ ✓ ✓ Folio 216 x 330 mm (8,5 x 13 po) † † ✘ ✓ ✘ ✘ ✓ ✓ ✓ ✓ * Pris en charge comme papier sélectionné lorsque la détection automatique du tiroir est désactivée pour les tiroirs appropriés. ** Lorsque cette option est sélectionnée, le format de page est 215,9 x 355,6 mm (8,5 x 14 po.) sauf mention contraire. Identification des sources d'alimentation des supports et caractéristiques 53 Spécifications relatives aux supports d'impression Agrafage Décalage Unité de finition optionnelle Standard Boîte à lettres 5 réceptacles optionnelle Tiroir pour papier bannière optionnel Chargeur d'enveloppes optionnel Dimensions Dimensions Dispositif recto verso optionnel Chargeur multifonction Tiroirs 500 feuilles Légende ✓ — pris en charge avec Détection format † — pris en charge sans Détection format* ✘ — non pris en charge Chargeur haute capacité optionnel Formats de supports et supports pris en charge (suite) Statement 139,7 x 215,9 mm (5,5 x 8,5 po) † † ✘ ✓ ✘ ✘ ✘ ✓ ✓ ✘ Tabloïd 279 x 432 mm (11 x 17 po) ✘ ✘ ✘ ✘ ✘ ✘ ✘ ✘ ✘ ✘ Universel** 69,85 x 127 mm à 2 15.9 x 1219,2 mm (2,75 x 3,5 po. à 11,69 x 48 po.) † † ✘ † ✘ ✘ ✘ ✓ ✓ ✓ Papier continu 210 à 215,9 mm de large x jusqu'à 1 219,2 mm de long (8,27 à 8,5 pouces de large x jusqu'à 48 pouces de long) ✘ † ✘ ✘ ✘ ✓ ✘ ✘ ✘ ✘ Enveloppe 7 3/4 (Monarch) 98,4 x 190,5 mm (3,875 x 7,5 po) ✘ † ✘ ✘ † ✘ ✘ ✘ ✘ ✘ Enveloppe 9 98,4 x 225,4 mm (3,875 x 8,9 po) ✘ † ✘ ✘ † ✘ ✘ ✘ ✘ ✘ Enveloppe 10 104,8 x 241,3 mm (4,12 x 9,5 po) ✘ † ✘ ✘ † ✘ ✘ ✘ ✘ ✘ Enveloppe DL 110 x 220 mm (4,33 x 8,66 po) ✘ † ✘ ✘ † ✘ ✘ ✘ ✘ ✘ Enveloppe C5 162 x 229 mm (6,38 x 9,01 po) ✘ † ✘ ✘ † ✘ ✘ ✘ ✘ ✘ Enveloppe B5 176 x 250 mm (6,93 x 9,84 po) ✘ † ✘ ✘ † ✘ ✘ ✘ ✘ ✘ Autre enveloppe 104,8 mm x 210 mm à 215,9 mm x 355,6 mm 4,125 po. x 8,27 po. à 8,5 po. x 14 po.) ✘ † ✘ ✘ † ✘ ✘ ✘ ✘ ✘ * Pris en charge comme papier sélectionné lorsque la détection automatique du tiroir est désactivée pour les tiroirs appropriés. ** Lorsque cette option est sélectionnée, le format de page est 215,9 x 355,6 mm (8,5 x 14 po.) sauf mention contraire. Identification des sources d'alimentation des supports et caractéristiques 54 Spécifications relatives aux supports d'impression Supports pris en charge par type d'option Légende ✓ — pris en charge ✘ — non pris en charge Unité de finition en option Boîte à lettres 5 réceptacles optionnelle Papier ✓ ✓ ✓ ✓ ✘ ✘ ✓ ✓ ✓ ✓ Bristol ✓ ✓ ✘ ✓ ✘ ✘ ✘ ✓ ✓ ✓ Transparents ✓ ✓ ✘ ✘ ✘ ✘ ✘ ✓ ✓ ✘ Etiquettes ✓ papier et vinyle ✓ ✘ ✓ ✘ ✘ ✘ ✓ ✓ ✘ Enveloppes ✘ ✓ ✘ ✘ ✓ ✘ ✘ ✘ ✘ ✘ Papier glacé ✓ ✓ ✓ ✓ ✘ ✘ ✘ ✓ ✓ ✘ Agrafage Tiroir pour papier bannière optionnel Décalage Dispositif Chargeur recto d'enveloppes verso optionnel optionnel Standard Support Chargeur haute Tiroirs Chargeur capacité 500 feuilles multifonction optionnel Types de support et grammages (options d'alimentation) Grammage du support d'impression Tiroirs 500 feuilles Chargeur multifonction Bac 2 000 feuilles Papier machine à écrire ou xérographique (pour les impressions recto)1 60 à 74,9 g/m2 sens machine sur longueur (qualité 16 à 19,9 lb)2 60 à 74,9 g/m2 sens machine sur longueur (qualité 16 à 19,9 lb)2 60 à 74,9 g/m2 Non pris en sens machine sur charge longueur (qualité 16 à 19,9 lb)2 Papier machine à écrire ou xérographique (pour les impressions recto verso) 75 à 176 g/m2 sens machine sur longueur (qualité 20 à 47 lb) 75 à 176 g/m2 sens machine sur longueur (qualité 20 à 47 lb) 75 à 176 g/m2 Non pris en sens machine sur charge longueur (qualité 20 à 47 lb) Livre 88 à 176 g/m2 sens machine sur longueur (qualité 60 à 120 lb) 88 à 176 g/m2 sens machine sur longueur (qualité 60 à 120 lb) 88 à 176 g/m2 Non pris en sens machine sur charge longueur (qualité 60 à 120 lb) Couverture 162 à 176 g/m2 sens machine sur longueur (couverture 60 à 65 lb) 162 à 176 g/m2 sens machine sur longueur (couverture 60 à 65 lb) 162 à 176 g/m2 sens machine sur longueur (couverture 60 à 65 lb) Support Type Papier Papiers glacés 1 Bac pour enveloppes Non pris en charge Le papier au grammage inférieur à 75 g/m2 (qualité 20 lb) est limité à l'impression recto à un taux d'humidité relative inférieur à 60 % uniquement. 2 Ce grammage n'est pris en charge par aucune source pour l'impression recto verso. 3 Pour le papier dont le grammage est compris entre 60 et 176 g/m2 (qualité 16 à 47 lb), il est conseillé d'utiliser des fibres sens machine sur longueur. Pour les papiers dont le grammage est supérieur à 176 g/m2 (qualité 47 lb), il est conseillé d'utiliser le sens machine sur largeur. 4 Les zones sensibles à la pression doivent pénétrer en premier dans l'imprimante. 5 Le grammage maximal d'un contenu 100 % coton est de 90,2 g/m2 (qualité 24 lb). 6 Les enveloppes de grammage 105 g/m2 (qualité 28 lb) ne doivent pas contenir plus de 25 % de coton. Identification des sources d'alimentation des supports et caractéristiques 55 Spécifications relatives aux supports d'impression Types de support et grammages (options d'alimentation) (suite) Grammage du support d'impression Support Type Bristol — maximum Bristol pour fiches (sens machine sur longueur)2,3 Etiquette d'identification Couverture Bristol — maximum Bristol pour fiches (sens machine sur largeur)2,3 Etiquette d'identification Tiroirs 500 feuilles Chargeur multifonction Bac 2 000 feuilles Bac pour enveloppes 163 g/m2 (90 lb) 163 g/m2 (90 lb) Non recommandé Non pris en charge 163 g/m2 (100 lb) 163 g/m2 (100 lb) Non recommandé Non pris en charge 176 g/m2 (65 lb) 176 g/m2 (65 lb) Non recommandé Non pris en charge 199 g/m2 (110 lb) 199 g/m2 (110 lb) Non recommandé Non pris en charge 203 g/m2 (125 lb) 203 g/m2 (125 lb) Non pris en charge Non pris en charge Couverture 216 g/m2 (80 lb) 216 g/m2 (80 lb) Non pris en charge Non pris en charge Transparents2 Imprimante laser 161 à 169 g/m2 (qualité 43 à 45 lb) 161 à 169 g/m2 (qualité 43 à 45 lb) Non pris en charge Non pris en charge Etiquettes : maximum2,4 Papier 180 g/m2 (qualité 48 lb) 199 g/m2 (qualité 53 lb) Non pris en charge Non pris en charge Papier double couche 180 g/m2 (qualité 48 lb) 199 g/m2 (qualité 53 lb) Non pris en charge Non pris en charge Polyester 220 g/m2 (qualité 59 lb) 220 g/m2 (qualité 59 lb) Non pris en charge Non pris en charge Vinyle 300 g/ m2(feuille 92 lb) 260 g/m2 (feuille 78 lb) Non pris en charge Non pris en charge Enveloppes2 Papiers sulfite, sans Non pris en bois ou jusqu'à charge 100 % coton de 60 à 105 g/m2 Non pris en (qualité charge 16 à 28 lb)5,6 1 de 60 à 105 g/m2 (qualité 16 à 28 lb)5,6 Le papier au grammage inférieur à 75 g/m2 (qualité 20 lb) est limité à l'impression recto à un taux d'humidité relative inférieur à 60 % uniquement. 2 Ce grammage n'est pris en charge par aucune source pour l'impression recto verso. 3 Pour le papier dont le grammage est compris entre 60 et 176 g/m2 (qualité 16 à 47 lb), il est conseillé d'utiliser des fibres sens machine sur longueur. Pour les papiers dont le grammage est supérieur à 176 g/m2 (qualité 47 lb), il est conseillé d'utiliser le sens machine sur largeur. 4 Les zones sensibles à la pression doivent pénétrer en premier dans l'imprimante. 5 Le grammage maximal d'un contenu 100 % coton est de 90,2 g/m2 (qualité 24 lb). 6 Les enveloppes de grammage 105 g/m2 (qualité 28 lb) ne doivent pas contenir plus de 25 % de coton. Identification des sources d'alimentation des supports et caractéristiques 56 Spécifications relatives aux supports d'impression Types de support et grammages (options de sortie) Grammage du support d'impression Support Papier Papiers glacés Type Unité de finition optionnelle Boîte à lettres 5 réceptacles Standard 2 2 Décalage 60 à 74,9 g/m sens machine sur longueur (qualité 16 à 19,9 lb)2 60 à 74,9 g/m sens machine sur longueur (qualité 16 à 19,9 lb)2 60 à 74,9 g/m sens machine sur longueur (qualité 16 à 19,9 lb)2 60 à 74,9 g/m sens machine sur longueur (qualité 16 à 19,9 lb)2 60 à 74,9 g/m2 sens machine sur longueur (qualité 16 à 19,9 lb)2 Papier machine à écrire ou xérographique (pour les impressions recto verso) 75 à 176 g/m2 sens machine sur longueur (qualité 20 à 47 lb) 75 à 90g/m2 sens machine sur longueur (qualité 20 à 24 lb) 75 à 90g/m2 sens machine sur longueur (qualité 20 à 24 lb) 75 à 90g/m2 sens machine sur longueur (qualité 20 à 24 lb) 75 à 90g/m2 sens machine sur longueur (qualité 20 à 24 lb) Livre 88 à 176 g/m2 Non pris en sens machine sur charge longueur (qualité 60 à 120 lb) 88 à 176 g/m2 sens machine sur longueur (qualité 60 à 120 lb) 88 à 176 g/m2 sens machine sur longueur (qualité 60 à 120 lb) Non pris en charge Couverture Non pris en 162 à 176 g/m2 sens machine sur charge longueur (couverture 60 à 65 lb) 162 à 176 g/m2 sens machine sur longueur (couverture 60 à 65 lb) 162 à 176 g/m2 Non pris en sens machine charge sur longueur (couverture 60 à 65 lb) 163 g/m2 (90 lb) Non pris en charge 163 g/m2 (90 lb) 163 g/m2 (90 lb) Non pris en charge 163 g/m2 (100 lb) Non pris en charge 163 g/m2 (100 lb) 163 g/m2 (100 lb) Non pris en charge Couverture 176 g/m2 (65 lb) Non pris en charge 176 g/m2 (65 lb) 176 g/m2 (65 lb) Non pris en charge Bristol pour fiches 199 g/m2 (110 lb) Non pris en charge 199 g/m2 (110 lb) 199 g/m2 (110 lb) Non pris en charge Etiquette d'identification 203 g/m2 (125 lb) Non pris en charge 203 g/m2 (125 lb) 203 g/m2 (125 lb) Non pris en charge Couverture 216 g/m2 (80 lb) 216 g/m2 (80 lb) 216 g/m2 (80 lb) Non pris en charge Non pris en charge 2 Agrafage Papier machine à écrire ou xérographique (pour les impressions recto)1 Bristol — Bristol pour maximum fiches (sens machine 2,3 Etiquette sur longueur) d'identification Bristol — maximum (sens machine sur largeur)2,3 Réceptacle standard et réceptacle d'extension optionnel 2 1 Le papier au grammage inférieur à 75 g/m2 (qualité 20 lb) est limité à l'impression recto à un taux d'humidité relative inférieur à 60 % uniquement. 2 Ce grammage n'est pris en charge par aucune source pour l'impression recto verso. 3 Pour le papier dont le grammage est compris entre 60 et 176 g/m2 (qualité 16 à 47 lb), il est conseillé d'utiliser des fibres sens machine sur longueur. Pour les papiers dont le grammage est supérieur à 176 g/m2 (qualité 47 lb), il est conseillé d'utiliser le sens machine sur largeur. 4 Les zones sensibles à la pression doivent pénétrer en premier dans l'imprimante. 5 Le grammage maximal d'un contenu 100 % coton est de 90,2 g/m2 (qualité 24 lb). 6 Les enveloppes de grammage 105 g/m2 (qualité 28 lb) ne doivent pas contenir plus de 25 % de coton. Identification des sources d'alimentation des supports et caractéristiques 57 Spécifications relatives aux supports d'impression Types de support et grammages (options de sortie) (suite) Grammage du support d'impression Support Type 2 Réceptacle standard et réceptacle d'extension optionnel Transparents Imprimante laser 161 à 169 g/m (qualité 43 à 45 lb)4,5 Etiquettes : maximum2,4 Papier Enveloppes2 Unité de finition optionnelle Boîte à lettres 5 réceptacles Standard 2 Décalage 2 Agrafage 2 Non pris en charge 161 à 169 g/m (qualité 43 à 45 lb)4,5 161 à 169 g/m (qualité 43 à 45 lb)4,5 Non pris en charge 180 g/m2 (qualité 48 lb) Non pris en charge 180 g/m2 (qualité 48 lb) 180 g/m2 (qualité 48 lb) Non pris en charge Papier double couche 180 g/m2 (qualité 48 lb) Non pris en charge 180 g/m2 (qualité 48 lb) 180 g/m2 (qualité 48 lb) Non pris en charge Polyester 220 g/m2 (qualité 59 lb) Non pris en charge 220 g/m2 (qualité 59 lb) 220 g/m2 (qualité 59 lb) Non pris en charge Vinyle 300 g/m2 (feuille 92 lb) Non pris en charge 300 g/m2 (feuille 92 lb) 300 g/m2 (feuille 92 lb) Non pris en charge Papiers sulfite, sans bois ou jusqu'à 100 % coton 60 à 105 g/m2 (qualité 16 à 28 lb) Non pris en charge Non pris en charge Non pris en charge Non pris en charge 1 Le papier au grammage inférieur à 75 g/m2 (qualité 20 lb) est limité à l'impression recto à un taux d'humidité relative inférieur à 60 % uniquement. 2 Ce grammage n'est pris en charge par aucune source pour l'impression recto verso. 3 Pour le papier dont le grammage est compris entre 60 et 176 g/m2 (qualité 16 à 47 lb), il est conseillé d'utiliser des fibres sens machine sur longueur. Pour les papiers dont le grammage est supérieur à 176 g/m2 (qualité 47 lb), il est conseillé d'utiliser le sens machine sur largeur. 4 Les zones sensibles à la pression doivent pénétrer en premier dans l'imprimante. 5 Le grammage maximal d'un contenu 100 % coton est de 90,2 g/m2 (qualité 24 lb). 6 Les enveloppes de grammage 105 g/m2 (qualité 28 lb) ne doivent pas contenir plus de 25 % de coton. Identification des sources d'alimentation des supports et caractéristiques 58 Spécifications relatives aux supports d'impression Capacités des supports d'impression Légende ✓ — pris en charge ✘ — non pris en charge Type de support Tiroir 2 000 feuilles Tiroir Chargeur 500 feuilles multifonction optionnel Tiroir pour Chargeur papier d'enveloppes bannière optionnel optionnel Papier 500 feuilles* 100 feuilles* 2 000* ✘ ✘ Bristol*** Variable** Variable** ✘ ✘ ✘ Etiquettes papier*** 200 Variable** ✘ ✘ ✘ Etiquettes vinyles*** 200 Variable** ✘ ✘ ✘ Transparents 350 Variable** ✘ ✘ ✘ Enveloppes ✘ 10 Com 10 ✘ 60 ✘ Papier continu ✘ ✘ ✘ ✘ 50 * Basé sur du papier 75 g/m² (20 lb). ** La capacité varie selon le grammage et le type de support. ***Si vous imprimez sur des étiquettes ou tout autre support glacé en grande quantité, remplacez l'unité de fusion par un kit de mise à niveau du compartiment d'huile. Identification des sources d'alimentation des supports et caractéristiques 59 4 Maintenance de l'imprimante Vous devez régulièrement effectuer certaines tâches pour conserver une qualité d'impression optimale. Ces tâches sont expliquées dans ce chapitre. Si plusieurs personnes utilisent l'imprimante, il se peut que vous souhaitiez désigner un opérateur comme responsable de la configuration et de la maintenance de votre imprimante. Signalez les problèmes d'impression et les tâches de maintenance à cet opérateur. Aux Etats-Unis, contactez Lexmark au 1-800-539-6275 pour obtenir des informations sur les revendeurs agréés Lexmark de votre région. Dans les autres pays ou régions, visitez le site Web de Lexmark à l'adresse www.lexmark.com ou contactez le revendeur de votre imprimante. Stockage des fournitures Stockez les fournitures de l'imprimante dans un lieu propre et frais. Rangez-les à l'endroit et ne les sortez de leur emballage qu'au moment de les utiliser. Veillez à ne pas exposer les fournitures à : • • • • • • la lumière directe du soleil, des températures supérieures à 35 °C, une humidité élevée (supérieure à 80 %), un environnement salé, des gaz corrosifs, une poussière excessive. Informations sur l'état des fournitures L'écran du panneau de commandes vous avertit lorsqu'une fourniture vient à manquer ou qu'une intervention de maintenance est nécessaire. Vous pouvez également consulter l'état des fournitures de votre imprimante sur l'écran du panneau de commandes sauf si l'imprimante est en cours d'impression ou qu'elle affiche l'état Occupé. L'en-tête (zone grise en haut de l'écran) indique si l'imprimante est à l'état Prêt et si un tiroir a un niveau bas. Sélectionnez Etats / Fournitures à l'écran pour ouvrir l'écran Etats / Fournitures qui affiche le statut des différents tiroirs et vous permet d'ouvrir l'écran des fournitures pour consulter l'état de la cartouche d'impression. Etats / Fournitures Prêt. Niveau tiroir 1 bas, Niveau Etats / Fournitures Affichage fournitures Travaux suspendus Prêt Niveau tiroir 1 bas Affichage fournitures C M J N Toner cyan : OK Toner magenta : OK Maintenance de l'imprimante 60 Maintenance de l'imprimante Economie des fournitures Plusieurs paramètres du logiciel ou de l'imprimante vous permettent d'économiser le toner et le papier. Pour plus d'informations sur la modification de ces paramètres, reportez-vous au Guide des menus et messages. Fourniture Option de menu Fonction du paramètre Toner Intensité toner dans le menu Paramètres Æ Qualité Permet de régler la densité du toner sur une feuille de papier. Les valeurs s'échelonnent de 1 (paramètre le plus clair) à 5 (paramètre le plus foncé). Toner couleur Economie coul. dans le menu Paramètres Æ Qualité Imprime des couleurs moins vives pour économiser la cartouche de toner couleur. Support d'impression Impression multipage dans le menu Paramètres Æ Finition Indique à l'imprimante d'imprimer au moins deux pages par feuille. Les valeurs de cette option sont 2 pages/feuille, 3 pages/feuille, 4 pages/feuille, 6 pages/feuille, 9 pages/feuille, 12 pages/feuille et 16 pages/feuille. Associée au paramètre recto verso, l'impression multipage permet d'imprimer jusqu'à 32 pages sur une seule feuille de papier (16 images sur le recto et 16 sur le verso). Recto verso dans le menu Paramètres Æ Finition L'impression recto verso est disponible lorsque vous installez le dispositif recto verso optionnel. Elle permet d'imprimer des deux côtés du papier. Envoyez un travail de type Vérifier l'impression à l'aide du logiciel ou du pilote d'imprimante. Permet d'examiner la première copie d'un travail afin de vous assurer qu'il est satisfaisant avant de poursuivre l'impression. Si le travail n'est pas satisfaisant, vous pouvez l'annuler. Reportez-vous à la rubrique Suspension d'un travail en cours pour plus d'informations sur un travail de type Vérifier l'impression. Commande de fournitures Pour commander des fournitures aux Etats-Unis, contactez Lexmark au 1-800-539-6275 afin d'obtenir des informations sur les revendeurs de fournitures agréés Lexmark de votre région. Dans les autres pays ou régions, visitez le site Web de Lexmark à l'adresse www.lexmark.com ou contactez le revendeur de votre imprimante. Remarque : toutes les estimations de durée de vie des fournitures de l'imprimante supposent que vous utilisiez du papier ordinaire au format Lettre US ou A4. Cartouches d'impression Les cartouches d'impression d'origine fonctionnent uniquement sur l'imprimante avec laquelle elles ont été livrées. Si vous utilisez ces cartouches sur une autre imprimante, même s'il s'agit du même modèle, vous risquez de voir s'afficher un message d'erreur d'incompatibilité de cartouche. Lorsque le message 88.yy Niveau cartouche <couleur> bas apparaît ou lorsque la qualité d'impression s'altère, retirez la cartouche d'impression. Secouez-la vigoureusement plusieurs fois pour répartir le toner, puis replacez-la et poursuivez l'impression. Renouvelez la procédure plusieurs fois jusqu'à épuisement de la cartouche. Lorsque la qualité des impressions n'est plus satisfaisante, remplacez la cartouche. Gardez une cartouche neuve à disposition pour remplacer la cartouche en cours lorsque la qualité d'impression n'est plus satisfaisante. Economie des fournitures 61 Maintenance de l'imprimante Le tableau ci-dessous répertorie les cartouches qu'il est possible de commander: C780 / C782 • • • • • • • • • • • • • • • • C782 Cartouche d'impression noire Cartouche d'impression cyan Cartouche d'impression magenta Cartouche d'impression jaune Cartouche d'impression noire haute capacité Cartouche d'impression cyan haute capacité Cartouche d'impression magenta haute capacité Cartouche d'impression jaune haute capacité Cartouche d'impression noire à retourner Cartouche d'impression cyan à retourner Cartouche d'impression magenta à retourner Cartouche d'impression jaune à retourner Cartouche d'impression noire haut rendement à retourner Cartouche d'impression cyan haut rendement à retourner Cartouche d'impression magenta haut rendement à retourner Cartouche d'impression jaune haut rendement à retourner • • • • • • • • Cartouche d'impression noire haute capacité Cartouche d'impression cyan extra haut rendement Cartouche d'impression magenta extra haut rendement Cartouche d'impression jaune extra haut rendement Cartouche d'impression noire extra haut rendement à retourner Cartouche d'impression cyan extra haut rendement à retourner Cartouche d'impression magenta extra haut rendement à retourner Cartouche d'impression jaune extra haut rendement à retourner Conteneur de récupération du toner Lorsque le message 82 Bte de toner récupéré prsqe plne s'affiche, vous devez commander un nouveau conteneur de récupération du toner. Pour commander un conteneur de récupération du toner neuf, mentionnez la référence 10B3100. Unité de fusion et unité de transfert d'image Mentionnez la référence figurant sur l'unité de fusion ou l'unité de transfert d'image lorsque vous commandez ces articles. Commande d'une unité de fusion Remarque : lorsque le message 87 Fin de durée de vie de l'unité de fusion s'affiche, vous devez commander une nouvelle unité de fusion. Commandez le type d'unité de fusion adapté à votre imprimante. Ne commandez une unité de fusion à compartiment d'huile que si un réparateur agréé a installé un kit de mise à niveau du compartiment d'huile pour permettre à votre imprimante d'imprimer de grandes quantités d'étiquettes vinyles ou à double couche. Type d'unité de fusion Tension de l'imprimante Référence Unité de fusion standard ou unité de fusion à compartiment d'huile 100 V (Japon) 40X1667 110 V - 127 V 40X1651 220 V - 240 V 40X1666 Conteneur de récupération du toner 62 Maintenance de l'imprimante Commande d'une unité de transfert d'image et d'un rouleau de transfert Lorsque le message 83.yy Fin durée vie unité ITU s'affiche, vous devez commander une nouvelle unité de transfert d'image. Utilisez la référence 40X1680 pour commander une unité de transfert d'image. Pour plus d'informations sur les messages d'avertissement, consultez le Guide des menus et messages du CD Publications. Commande de cartouches d'agrafes Les cartouches d'agrafes contiennent 3 000 agrafes. Utilisez la référence 11K3188 pour commander un jeu de trois cartouches d'agrafes. Recyclage des produits Lexmark Pour renvoyer les produits Lexmark à Lexmark en vue de leur recyclage : 1 Visitez notre site Web : www.lexmark.com/recycle 2 Suivez les instructions affichées à l'écran. Recyclage des produits Lexmark 63 5 Elimination des bourrages papier Identification des bourrages En cas de bourrage papier, un message d'avertissement s'affiche sur le panneau de commandes de l'imprimante. En sélectionnant Afficher zones sur le panneau de commandes, vous pouvez afficher une ou plusieurs zones et localiser le bourrage papier pour l'éliminer. 23.13 Bourrage papier, 2 bourrage pages Continuer Afficher zones Afficher zones Afficher recto verso Afficher porte arrière 1. Ouvrez la porte du chargeur manuel. Reportez-vous au dessin de la page 65 pour un aperçu du chemin du papier et des zones où les bourrages papier peuvent se produire. Le chemin varie en fonction de l'alimentation papier et des réceptacles sélectionnés. Elimination des bourrages papier 64 Elimination des bourrages papier Portes d'accès et tiroirs Les illustrations suivantes indiquent les zones où les bourrages papier peuvent se produire. Zone A Chargeur multifonction 250.yy Bourrage papier Zone B Porte d'accès gauche (à côté du tiroir 1) 200.yy Bourrage papier 24<x>.yy Bourrage papier Zone C Options d'alimentation : Bac 500 feuilles ou bac 2 000 feuilles 24<x>.yy Bourrage papier Zone M Boîte à lettres 27<x>.yy Bourrage papier Zone D Porte d'accès avant 201.yy Bourrage papier Zone L Porte d'accès supérieure droite (zone de redirection) 201.yy Bourrage papier 202.yy Bourrage papier Zone T1 Tiroir standard (tiroir 1) 200.yy Bourrage papier 241.yy Bourrage papier Zone E Dispositif recto verso 230.yy Bourrage papier Zone K Porte d'accès inférieure droite (zone de l'unité de fusion) 201.yy Bourrage papier 202.yy Bourrage papier Zone T<x> Options d'alimentation : Tiroirs 500 feuilles ou tiroir 2 000 feuilles 24<x>.yy Bourrage papier Zone J Tiroir recto verso 230.yy Bourrage papier Portes d'accès et tiroirs 65 Elimination des bourrages papier Explication des messages de bourrage papier Remarque : dégagez toujours toutes les feuilles du chemin du papier lorsque s'affiche un message relatif à un bourrage papier. Messages relatifs aux bourrages papier Message Zones à vérifier Procédez comme suit 200.yy Bourrage papier (tiroir 1 et porte d'accès gauche à côté du tiroir 1) B, T1 Suivez les instructions de dégagement de la Zone B et de la Zone T1. Si le message indiquant un bourrage papier reste affiché, il est possible que le papier soit coincé dans l'unité de transfert d'image. Pour plus d'informations, reportez-vous à la section Elimination des bourrages de l'unité de transfert d'image. 201.yy Bourrage papier (zone de l'unité de fusion) D, K, L Suivez les instructions de dégagement de la Zone D, de la Zone K et de la Zone L. Si le message indiquant un bourrage papier reste affiché, il est possible que le papier soit coincé dans l'unité de fusion. Pour plus d'informations, reportez-vous à la section Elimination des bourrages de l'unité de fusion. 202.yy Bourrage papier (zone de l'unité de fusion) K, L Suivez les instructions de dégagement de la Zone K et de la Zone L. Si le message indiquant un bourrage papier reste affiché, il est possible que le papier soit coincé dans l'unité de fusion. Pour plus d'informations, reportez-vous à la section Elimination des bourrages de l'unité de fusion. 230.yy Bourrage papier (zone du dispositif recto verso) E, J Suivez les instructions de dégagement de la Zone E et de la Zone J. 24<x>.yy Bourrage papier B,C, T<x> (tiroirs 1 à 4) Suivez les instructions de dégagement de la Zone B, de la Zone C et de la Zone T<x>. 250 Bourrage papier (chargeur multifonction) A,D Suivez les instructions de dégagement de la Zone A et de la Zone D. 27<x>.yy Bourrage papier (boîte à lettres et réceptacle d'extension) M Suivez les instructions de la section Dégagement des bourrages papier de la boîte à lettres, de l'unité de finition ou du réceptacle d'extension (Zone M). Explication des messages de bourrage papier 66 Elimination des bourrages papier Dégagement de la totalité du chemin du papier Lorsqu'un bourrage papier se produit, l'imprimante s'interrompt et affiche le message 2<xx>.yy Bourrage papier ainsi qu'un message invitant à dégager certaines zones de l'imprimante. Dès que vous avez dégagé les zones suivantes, assurez-vous que toue les capots, portes et tiroirs de l'imprimantes sont fermés, puis appuyez sur Reprise pour reprendre l'impression. Remarque : l'imprimante affiche également le message <x> Bourrage pges. Veillez à retirer toutes les feuilles coincées avant d'appuyer sur Reprise. Zone A 1 Si vous utilisez le chargeur multifonction, libérez les leviers situés de part et d'autre du chargeur pour le poser à plat. 2 Appuyez sur le levier de déverrouillage de l'ensemble de prise, retirez tous les supports et éliminez tous les bourrages. 3 Replacez le chargeur dans sa position de marche et rechargez les supports. Zone B 1 Ouvrez la porte d'accès gauche jusqu'à ce que les loquets soient ouverts. 2 Retirez tous les supports visibles. Remarque : retirez les supports froissés de l'imprimante. 3 Refermez la porte. Remarque : ouvrez le tiroir 1 et assurezvous que la pile de supports est enfoncée jusqu'au fond du tiroir. Dégagement de la totalité du chemin du papier 67 Elimination des bourrages papier Zone C 1 Si vous avez installé un ou plusieurs bacs 500 feuilles optionnels : a Ouvrez la porte d'accès au bac 500 feuilles. Dégagez le papier coincé tout en maintenant la porte ouverte. Remarque : assurez-vous que la pile de papier est chargée correctement et poussez-la tout au fond du tiroir. b 2 Refermez la porte. Si vous avez installé un bac 2 000 feuilles optionnel : a Ouvrez la porte d'accès au bac 2 000 feuilles. Tirez le papier coincé vers le bas, hors des galets. b Refermez la porte. Zone D 1 Ouvrez la porte d'accès avant. 2 Maintenez-la ouverte. Dégagez tout papier coincé dans les rouleaux situés sous l'unité de transfert d'image. Remarque : les images imprimées ne sont pas fusionnées sur la page. Dégagement de la totalité du chemin du papier 68 Elimination des bourrages papier Zone T1 1 Si le dégagement de la Zone B ne vous a pas permis d'éliminer le bourrage papier, ouvrez délicatement le tiroir 1. Dégagez tout papier bloqué. Remarque : assurez-vous que le papier est correctement inséré jusqu'au fond du tiroir. 2 Refermez le tiroir 1. Zone E 1 Retirez complètement le tiroir recto verso E. Vérifiez l'intérieur de l'imprimante et retirez tout papier coincé dans les rouleaux. Regardez aussi au-dessus des rouleaux, car du papier pourrait y être coincé. 2 Réinstallez le dispositif recto verso à l'intérieur de l'imprimante. Zone T<x> 1 Si vous ne pouvez pas éliminer tous les bourrages papier du bac 500 feuilles au niveau de la Zone C : a Ouvrez les tiroirs 2 à 4 (tous les tiroirs 500 feuilles) et éliminez les bourrages. Remarque : assurez-vous que le papier est correctement inséré jusqu'au fond du tiroir. b 2 Refermez les tiroirs 2 à 4. Si vous ne pouvez pas éliminer le bourrage papier du bac 2 000 feuilles au niveau de la Zone C : a Ouvrez le bac 2000 feuilles. b Dégagez tout papier coincé, puis refermez le bac 2 000 feuilles. Dégagement de la totalité du chemin du papier 69 Elimination des bourrages papier Zone J 1 Retirez le tiroir recto verso J. 2 Dégagez tout papier bloqué, puis réinsérez le tiroir. Zone K 1 Ouvrez la porte d'accès inférieure droite. 2 Dégagez tout papier coincé, puis refermez la porte. Zone L 1 Ouvrez la porte d'accès supérieure droite. 2 Dégagez tout papier bloqué dans les rouleaux, puis refermez la porte. Dégagement de la totalité du chemin du papier 70 Elimination des bourrages papier Dégagement des bourrages papier de la boîte à lettres, de l'unité de finition ou du réceptacle d'extension (Zone M) 1 Ouvrez la porte arrière de la boîte à lettres 5 réceptacles ou du réceptacle supplémentaire. 2 Tirez sur le papier bloqué pour le dégager, puis refermez la porte. Elimination des bourrages de l'unité de fusion 1 Dégagez le chemin du papier. Si le message d'erreur signalant le bourrage ne s'efface pas, passez à l'étape 2. 2 Ouvrez les portes d'accès supérieure droite et inférieure droite (Zones K et L). ATTENTION : il se peut que l'unité de fusion soit brûlante. Attendez qu'elle refroidisse avant de poursuivre. Dégagement des bourrages papier de la boîte à lettres, de l'unité de finition ou du réceptacle d'extension (Zone M) 71 Elimination des bourrages papier 3 Tirez les loquets vers le bas. Ils glissent vers le centre, ce qui vous permet de dégager l'unité de fusion. 4 Retirez l'unité de fusion et posez-la sur une surface plane et propre. 5 Désenclenchez le logement de l'unité et mettez-le de côté. 6 Soulevez le capot du rouleau de l'unité de fusion et dégagez tout papier bloqué. 7 Refermez le capot du rouleau de l'unité de fusion. 8 Enclenchez de nouveau le logement sur l'unité de fusion. 9 Réinsérez l'unité de fusion dans l'imprimante. 10 Faites glisser les loquets vers l'extérieur, puis tirez-les vers le haut pour les resserrer. 11 Fermez les portes. Elimination des bourrages de l'unité de fusion 72 Elimination des bourrages papier Elimination des bourrages de l'unité de transfert d'image 1 Ouvrez la porte d'accès avant et la porte d'accès gauche 2 Tout en maintenant la porte d'accès avant ouverte, insérez une feuille pliée de la manière illustrée pour dégager les capteurs de papier situés sous l'unité de transfert d'image. Veillez à bien dégager toute la largeur du chemin du papier. 3 Fermez la porte d'accès gauche et la porte du d'accès avant. Si vous ne parvenez pas à éliminer le bourrage, passez à l'étape 4. 4 Mettez l'imprimante hors tension. Ouvrez le capot avant. Elimination des bourrages de l'unité de transfert d'image 73 Elimination des bourrages papier 5 6 Retirez toutes les cartouches d'impression. a Tirez légèrement la poignée de chaque cartouche vers le haut. b Utilisez la poignée pour dégager la cartouche des guides et l'extraire. c Posez les cartouches sur une surface plane, propre et non exposée directement à la lumière. Appuyez sur les loquets pour ouvrir complètement le chargeur multifonction (Zone A). Elimination des bourrages de l'unité de transfert d'image 74 Elimination des bourrages papier 7 Retirez l'unité de transfert d'image. a Relevez le levier pour débloquer l'unité de transfert d'image. b Abaissez l'unité de transfert d'image à l'aide de la poignée. c Retirez l'unité de transfert d'image en la faisant glisser et posez-la sur une surface plane et propre. Avertissement : ne touchez pas à la courroie de transfert sous peine d'endommager l'unité de transfert d'image. Elimination des bourrages de l'unité de transfert d'image 75 Elimination des bourrages papier 8 Regardez à l'intérieur de l'imprimante. Retirez tout papier froissé ou éliminez les bourrages. 9 Réinsérez l'unité de transfert d'image dans l'imprimante. a Alignez les guides sur les rainures d'insertion et faites glisser l'unité dans l'imprimante avec précaution. b Faites pivoter la poignée vers le haut et appuyez délicatement pour bloquer l'unité. Elimination des bourrages de l'unité de transfert d'image 76 Elimination des bourrages papier c 10 Abaissez le levier pour maintenir l'unité de transfert d'image en place. Ramenez le chargeur multifonction dans sa position de fonctionnement. Réinstallez toutes les cartouches d'impression. 11 Refermez la porte de l'imprimante. 12 Mettez l'imprimante sous tension. L'imprimante repasse en mode Prêt. Si vous continuez à rencontrer des problèmes 1 Mettez l'imprimante hors tension, puis de nouveau sous tension. 2 Contactez votre administrateur ou l'assistance pour obtenir de l'aide supplémentaire. Si vous continuez à rencontrer des problèmes 77 6 Support administratif Réglage de la luminosité et du contraste du panneau de commandes Vous pouvez régler le contraste et la luminosité de l'écran du panneau de commandes à l'aide du menu Utilitaires. Pour plus d'informations, reportez-vous au Guide des menus et messages. Les paramètres Luminosité LCD et Contraste LCD se règlent séparément. Pour modifier ces paramètres : 1 Assurez-vous que l'imprimante est sous tension. 2 Appuyez sur 3 Appuyez sur jusqu'à ce que 4 Appuyez sur jusqu'à ce que 5 Appuyez sur jusqu'à ce que puis appuyez sur . 6 Appuyez sur 7 Lorsque les réglages sont terminés, appuyez sur sur le panneau de commandes. Paramètres s'affiche, puis appuyez sur . Menu Utilitaires s'affiche, puis appuyez sur . s'affiche en regard du paramètre de l'écran LCD que vous souhaitez modifier, pour augmenter la luminosité ou le contraste et appuyez sur pour les réduire. . Ce paramètre est enregistré comme nouveau paramètre utilisateur par défaut et l'imprimante repasse en mode Prêt. Désactivation des menus du panneau de commandes Etant donné que l'imprimante est accessible à tous, l'administrateur peut décider de verrouiller les menus du panneau de commandes afin d'éviter que les paramètres ne soient changés à partir du panneau de commandes. Pour désactiver les menus du panneau de commandes de manière à ce que les paramètres par défaut de l'imprimante ne puissent pas être modifiés : 1 Mettez l'imprimante hors tension. Remarque : la désactivation des menus du panneau de commandes n'empêche pas l'accès à la fonction Imprimer et conserver. 2 Maintenez les touches 3 Relâchez ces deux touches lorsque le message Autotest à mise sous tension s'affiche à l'écran. et enfoncées pendant que vous mettez l'imprimante sous tension. L'imprimante effectue la séquence de tests de mise sous tension habituelle, puis Menu Config. s'affiche sur la première ligne de l'écran. 4 Appuyez sur jusqu'à ce que Menu Panneau Com s'affiche, puis appuyez sur 5 Appuyez sur jusqu'à ce que Désactiver s'affiche, puis appuyez sur . . Les messages suivants s'affichent brièvement : Sélection en cours et Désactivation des menus. Le panneau de commandes revient à Menu Panneau Com. Support administratif 78 Support administratif 6 Appuyez sur jusqu'à ce que Quitter menu config. s'affiche, puis appuyez sur . Le message Activation des chang. de menus s'affiche. Les menus sont désactivés. Le message Réinitialisation de l'imprimante s'affiche brièvement, suivi d'une horloge. Le panneau de commandes revient à l'état Prêt. Activation des menus du panneau de commandes 1 Mettez l'imprimante hors tension. 2 Maintenez les touches 3 Relâchez ces deux touches lorsque le message Autotest à mise sous tension s'affiche à l'écran. et enfoncées pendant que vous mettez l'imprimante sous tension. L'imprimante effectue la séquence de tests de mise sous tension habituelle, puis Menu Config. s'affiche sur la première ligne de l'écran. 4 Appuyez sur jusqu'à ce que Menu Panneau Com s'affiche, puis appuyez sur 5 Appuyez sur jusqu'à ce que Activer s'affiche, puis appuyez sur . . Les messages suivants s'affichent brièvement : Sélection en cours, puis Activation des menus. Le panneau de commandes revient à Menu Panneau Com. 6 Appuyez sur jusqu'à ce que Quitter menu config. s'affiche, puis appuyez sur . Le message Activation des chang. de menus s'affiche. Les menus sont activés. Le message Réinitialisation de l'imprimante s'affiche brièvement, suivi d'une horloge. Le panneau de commandes revient à l'état Prêt. Restauration des paramètres usine Lorsque vous utilisez les menus de l'imprimante depuis le panneau de commandes pour la première fois, notez la présence d'un astérisque (*) à gauche de certaines valeurs. Cet astérisque indique qu'il s'agit d'un paramètre usine. Ces paramètres sont les paramètres d'origine de l'imprimante. Ils peuvent varier selon les pays. Lorsque vous sélectionnez un nouveau paramètre dans le panneau de commandes, le message Sélection en cours s'affiche. Lorsque ce message disparaît, un astérisque apparaît à côté du paramètre pour l'identifier comme paramètre utilisateur par défaut. Ces paramètres sont actifs jusqu'à ce que de nouveaux soient enregistrés ou que les paramètres usine soient rétablis. Pour rétablir les paramètres usine de l'imprimante : Avertissement : toutes les ressources téléchargées (polices, macros et jeux de symboles) dans la mémoire vive (RAM) de l'imprimante seront supprimées. Cette suppression ne s'applique pas aux ressources de la mémoire flash ou du disque dur optionnel. 1 Assurez-vous que l'imprimante est mise sous tension et que le message Prêt s'affiche à l'écran. 2 Appuyez sur 3 Appuyez sur jusqu'à ce que Paramètres s'affiche, puis appuyez sur 4 Appuyez sur jusqu'à ce que Menu Configuration s'affiche, puis appuyez sur . 5 Appuyez sur jusqu'à ce que Paramètres usine apparaisse, puis appuyez sur . 6 Appuyez sur jusqu'à ce que Restaurer maintenant s'affiche, puis appuyez sur 7 Le message Restauration des paramètres usine s'affiche, suivi du message Prêt. sur le panneau de commandes. . Activation des menus du panneau de commandes 79 . Support administratif Lorsque vous sélectionnez Restaurer : • Aucune autre action n'est disponible depuis le panneau de commandes tant que Restauration des paramètres usine est affiché. • Tous les paramètres usine des menus sont restaurés, excepté : – – le paramètre Langue d'affichage du panneau de commandes du menu Configuration ; tous les paramètres du menu Réseau/Ports. Réglage de l'option Economie énergie Pour régler le paramètre Economie énergie : 1 Assurez-vous que l'imprimante est mise sous tension et que le message Prêt s'affiche à l'écran. 2 Appuyez sur 3 Appuyez sur jusqu'à ce que Paramètres s'affiche, puis appuyez sur 4 Appuyez sur jusqu'à ce que Menu Configuration s'affiche, puis appuyez sur 5 Appuyez sur jusqu'à ce que Economie énergie s'affiche, puis appuyez sur 6 A l'aide des flèches droite et gauche du panneau de commandes, entrez le nombre de minutes qui doit s'écouler avant que l'imprimante passe en mode Economie énergie. sur le panneau de commandes. . . . La plage de paramètres disponibles est comprise entre 1 et 240 minutes. 7 Appuyez sur . Le message Sélection en cours s'affiche. Remarque : vous pouvez également régler le paramètre Economie énergie à l'aide d'une commande PJL (Printer Job Language). Pour plus d'informations, reportez-vous au document Technical Reference (en anglais uniquement) disponible sur le site Web de Lexmark : www.lexmark.com/publications. Chiffrement du disque Avertissement : toutes les ressources du disque dur et la RAM seront supprimées. Remarque : ce paramètre est disponible uniquement si un disque dur est installé. 1 Mettez l'imprimante hors tension. 2 Maintenez les touches 3 Relâchez ces deux touches lorsque le message Autotest à mise sous tension s'affiche à l'écran. et enfoncées pendant que vous mettez l'imprimante sous tension. L'imprimante effectue la séquence de tests de mise sous tension habituelle, puis Menu Config. s'affiche sur la première ligne de l'écran. 4 Appuyez sur jusqu'à ce que Chiffrement disq. dur s'affiche, puis appuyez sur 5 Appuyez sur jusqu'à ce que Activer s'affiche, puis appuyez sur . . Le message Le contenu du disque va être effacé. Continuer ? s'affiche. 6 Appuyez sur jusqu'à ce que Oui s'affiche, puis appuyez sur . La barre de progression de chiffrement du disque s'affiche. 7 Lorsque le chiffrement du disque est terminé, appuyez sur 8 Appuyez sur jusqu'à ce que . Quitter menu config. s'affiche, puis appuyez sur Réglage de l'option Economie énergie 80 . Support administratif Pour désactiver le chiffrement du disque : 1 Mettez l'imprimante hors tension. 2 Maintenez les touches 3 Relâchez ces deux touches lorsque le message Autotest à mise sous tension s'affiche à l'écran. et enfoncées pendant que vous mettez l'imprimante sous tension. L'imprimante effectue la séquence de tests de mise sous tension habituelle, puis Menu Config. s'affiche sur la première ligne de l'écran. 4 Appuyez sur jusqu'à ce que Chiffrement disq. dur s'affiche, puis appuyez sur 5 Appuyez sur jusqu'à ce que Désactiver s'affiche, puis appuyez sur . . Le message Le contenu du disque va être effacé. Continuer ? s'affiche. 6 Appuyez sur jusqu'à ce que Oui s'affiche, puis appuyez sur . La barre de progression de chiffrement du disque s'affiche. 7 Lorsque le chiffrement du disque est terminé, appuyez sur 8 Appuyez sur jusqu'à ce que . Quitter menu config. s'affiche, puis appuyez sur . Définition de la sécurité à l'aide du serveur Web incorporé (EWS) Vous pouvez renforcer la sécurité des communications réseau et de la configuration du périphérique à l'aide des options de sécurité avancées. Ces fonctionnalités sont disponibles via la page Web du périphérique. Définition du mot de passe système Le mot de passe système protège la configuration du serveur Web incorporé. Un mot de passe système est également nécessaire pour le mode sécurisé et les communications confidentielles avec MVP. Pour définir le mot de passe système : 1 Ouvrez votre navigateur Web. Dans la barre d'adresse, entrez l'adresse IP de l'imprimante que vous souhaitez configurer au format suivant : http://adresse_ip/. 2 Cliquez sur Configuration. 3 Dans Autres paramètres, cliquez sur Sécurité. 4 Cliquez sur Créer un mot de passe, si vous n'en avez pas déjà créé un. Si un mot de passe a été créé auparavant, cliquez sur Modifier/Supprimer le mot de passe. Utilisation du serveur Web incorporé Le protocole SSL (Secure Sockets Layer) permet des connexions sécurisées au serveur Web depuis le périphérique d'impression. Pour vous connecter au serveur Web incorporé de manière plus sécurisée, connectez-vous au port SSL plutôt qu'au port HTTP par défaut. La connexion au port SSL chiffrera toutes les communications réseau du serveur Web entre le PC et l'imprimante. Pour vous connecter au port SSL : Ouvrez votre navigateur Web. Dans la barre d'adresse, entrez l'adresse IP de l'imprimante que vous souhaitez configurer au format suivant : https://adresse_ip/. Définition de la sécurité à l'aide du serveur Web incorporé (EWS) 81 Support administratif Prise en charge du protocole SNMPv3 (Simple Network Management Protocol version 3) Le protocole SNMPv3 permet des communications réseau chiffrées et authentifiées. Il permet également à l'administrateur de sélectionner le niveau de sécurité souhaité. Avant de l'utiliser, vous devez établir au moins un nom utilisateur et un mot de passe depuis la page des paramètres. Pour configurer le protocole SNMPv3 via le serveur Web incorporé de l'imprimante : 1 Ouvrez votre navigateur Web. Dans la barre d'adresse, entrez l'adresse IP de l'imprimante que vous souhaitez configurer au format suivant : http://adresse_ip/. 2 Cliquez sur Configuration. 3 Dans Autres paramètres, cliquez sur Réseau/Ports. 4 Cliquez sur SNMP. L'authentification et le chiffrement SNMPv3 comportent trois niveaux de prise en charge : • • • Aucune authentification et aucun chiffrement Authentification sans chiffrement Authentification et chiffrement Remarque : seuls le niveau sélectionné et les niveaux supérieurs peuvent être utilisés pour communiquer. Prise en charge du protocole IPSec (Internet Protocol Security) Le protocole IPSec permet d'authentifier et de chiffrer les communications sur la couche réseau et sécurise ainsi toutes les communications et applications réseau via le protocole IP. IPSec peut être installé entre l'imprimante et cinq hôtes au maximum à l'aide d'IPv4 et d'IPv6. Pour configurer le protocole IPSec via le serveur Web incorporé : 1 Ouvrez votre navigateur Web. Dans la barre d'adresse, entrez l'adresse IP de l'imprimante que vous souhaitez configurer au format suivant : http://adresse_ip/. 2 Cliquez sur Configuration. 3 Dans Autres paramètres, cliquez sur Réseau/Ports. 4 Cliquez sur IPSec. Deux types d'authentification sont pris en charge pour IPSec : • • Clé secrète partagée : toute expression ASCII partagée entre les hôtes participants. C'est la configuration la plus simple lorsque seuls quelques hôtes du réseau utilisent le protocole IPSec. Authentification par certificat : permet à tous les hôtes ou sous-réseaux de s'authentifier pour IPSec. Chaque hôte doit disposer d'une paire de clés publique/privée. Valider le certificat homologue est activé par défaut. Un certificat signé et un certificat d'une autorité de certification doivent être installés sur chaque hôte. L'identificateur de chaque hôte doit se trouver dans le champ Autre nom du sujet du certificat signé. Remarque : une fois qu'un périphérique est configuré pour IPSec avec un hôte, IPSec est requis pour toutes les communications IP. Utilisation du mode sécurisé Vous pouvez configurer les ports TCP et UDP sur l'un de ces trois modes : • • • Désactivé : ne permet aucune connexion réseau à ce port Sécurisé et non sécurisé : permet au port de rester ouvert même en mode sécurisé Non sécurisé uniquement : permet au port d'être ouvert uniquement en mode sécurisé Remarque : un mot de passe doit être défini pour activer le mode sécurisé. Une fois ce mode activé, seuls les ports définis sur Sécurisé et non sécurisé seront ouverts. Définition de la sécurité à l'aide du serveur Web incorporé (EWS) 82 Support administratif Pour configurer le mode sécurisé pour les ports TCP et UDP depuis le serveur Web incorporé : 1 Ouvrez votre navigateur Web. Dans la barre d'adresse, entrez l'adresse IP de l'imprimante que vous souhaitez configurer au format suivant : http://adresse_ip/. 2 Cliquez sur Configuration. 3 Dans Autres paramètres, cliquez sur Réseau/Ports. 4 Cliquez sur Accès au port TCP/IP Remarque : la désactivation des ports entraîne la désactivation de la fonction sur l'imprimante. Utilisation de l'authentification 802.1x L'authentification par port 802.1x permet à l'imprimante de relier les réseaux qui demandent une authentification avant d'autoriser l'accès. Elle peut être utilisée avec la fonctionnalité WPA (Wi-Fi Protected Access) d'un serveur d'impression interne sans fil optionnel pour fournir une prise en charge de la sécurité WPA-Entreprise. La prise en charge de 802.1x nécessite la définition d'informations d'authentification pour l'imprimante. L'imprimante doit être connue du serveur d'authentification. Ce dernier permettra l'accès réseau aux périphériques présentant un ensemble d'informations d'authentification valide qui comprend généralement une combinaison nom/mot de passe et éventuellement un certificat. Le serveur d'authentification permettra l'accès réseau aux imprimantes présentant un ensemble d'informations d'authentification valide. Vous pouvez gérer les informations d'authentification à l'aide du serveur Web incorporé de l'imprimante. Pour utiliser les certificats dans les informations d'authentification : 1 Ouvrez votre navigateur Web. Dans la barre d'adresse, entrez l'adresse IP de l'imprimante que vous souhaitez configurer au format suivant : http://adresse_ip/. 2 Cliquez sur Configuration. 3 Dans Autres paramètres, cliquez sur Réseau/Ports. 4 Cliquez sur Gestion de certificats. Pour activer et configurer 802.1x sur le serveur Web incorporé après l'installation des certificats requis : 1 Ouvrez votre navigateur Web. Dans la barre d'adresse, entrez l'adresse IP de l'imprimante que vous souhaitez configurer au format suivant : http://adresse_ip/. 2 Cliquez sur Configuration. 3 Dans Autres paramètres, cliquez sur Réseau/Ports. 4 Cliquez sur Authentification 802.1x. Remarque : si un serveur optionnel d'impression interne sans fil est installé, cliquez sur Sans fil au lieu de Authentification 802.1x. Verrouillage des menus du panneau de commandes Le verrouillage des menus du panneau de commandes vous permet de créer un code PIN et de choisir les menus que vous souhaitez verrouiller. Lorsqu'un menu verrouillé est sélectionné, l'utilisateur est invité à saisir le code PIN correct sur le panneau de commandes. Le PIN n'affecte pas l'accès via le serveur Web incorporé. Pour verrouiller les menus du panneau de commandes : 1 Ouvrez votre navigateur Web. Dans la barre d'adresse, entrez l'adresse IP de l'imprimante que vous souhaitez configurer au format suivant : http://adresse_ip/. 2 Cliquez sur Configuration. 3 Dans Autres paramètres, cliquez sur Sécurité. 4 Cliquez sur Config. verr. menu. Définition de la sécurité à l'aide du serveur Web incorporé (EWS) 83 Support administratif Verrouillage des impressions Le verrouillage des impressions vous permet verrouiller ou de déverrouiller une imprimante à l'aide d'un PIN attribué. Lorsque l'imprimante est verrouillée, tous les travaux d'impression qui lui sont envoyés sont mis en mémoire tampon sur le disque dur. Pour effectuer une impression, les utilisateurs doivent saisir le code PIN correct sur le panneau de commandes. Vous pouvez attribuer un PIN via la page Web du périphérique. Remarque : ce paramètre est disponible uniquement si un disque dur est installé. Remarque : les données directes sont traitées lorsque l'imprimante est verrouillée. Il est possible de récupérer les rapports (journal des événements ou journal utilisateur) d'une imprimante verrouillée. Pour configurer le verrouillage des impressions : 1 Ouvrez votre navigateur Web. Dans la barre d'adresse, entrez l'adresse IP de l'imprimante que vous souhaitez configurer au format suivant : http://adresse_ip/. 2 Cliquez sur Configuration. 3 Dans Autres paramètres, cliquez sur Sécurité. 4 Cliquez sur PIN verr imprimante. Configuration des impressions confidentielles La configuration des impressions confidentielles vous permet de déterminer un nombre maximum de tentatives de saisie du PIN et de définir un délai d'expiration pour les travaux d'impression. Lorsqu'un utilisateur dépasse le nombre maximum de tentatives autorisées, tous ses travaux d'impression sont supprimés. Lorsqu'un utilisateur n'imprime pas ses travaux dans le délai imparti, ils sont supprimés. Pour activer la configuration des impressions confidentielles : Remarque : cette fonctionnalité est disponible uniquement pour les modèles réseau. 1 Ouvrez votre navigateur Web. Dans la barre d'adresse, entrez l'adresse IP de l'imprimante que vous souhaitez configurer au format suivant : http://adresse_ip/. 2 Cliquez sur Configuration. 3 Dans Autres paramètres, cliquez sur Sécurité. 4 Cliquez sur Config. impression confidentielle. Mode Noir uniquement En mode Noir uniquement, toutes les couleurs sont imprimées en niveaux de gris. L'imprimante est plus rapide dans ce mode. Le mode Noir uniquement est désactivé par défaut. Assurez-vous de sélectionner le mode Noir uniquement à la fois dans le pilote et via le panneau de commandes de l'imprimante. Dans certains cas, après un travail d'impression en mode Noir uniquement, l'imprimante peut passer en mode Economie d'énergie, ce qui peut allonger la durée d'impression de la première page du travail suivant. Pour activer le mode Noir uniquement via le panneau de commandes de l'imprimante : 1 Mettez l'imprimante hors tension. 2 Maintenez les touches 3 Relâchez ces deux touches lorsque le message Autotest à mise sous tension s'affiche à l'écran. et enfoncées pendant que vous mettez l'imprimante sous tension. L'imprimante effectue la séquence de tests de mise sous tension habituelle, puis Menu Config. s'affiche sur la première ligne de l'écran. 4 Appuyez sur jusqu'à ce que Mode Noir uniqmt s'affiche, puis appuyez sur 5 Appuyez sur jusqu'à ce que En fonction s'affiche, puis appuyez sur Mode Noir uniquement 84 . . Support administratif Utilisation de l'estimateur de couverture L'estimateur de couverture fournit une estimation du pourcentage de couverture d'une page en toner cyan, magenta, jaune et noir. Ces estimations sont imprimées sur la page. Pour activer l'estimateur de couverture : 1 Assurez-vous que l'imprimante est sous tension. 2 Appuyez sur 3 Appuyez sur jusqu'à ce que Paramètres s'affiche, puis appuyez sur 4 Appuyez sur jusqu'à ce que Menu Utilitaires s'affiche, puis appuyez sur 5 Appuyez sur jusqu'à ce que En fonction s'affiche, puis sur sur le panneau de commandes. . . . L'utilitaire peut être désactivé à partir du panneau de commandes ou en éteignant l'imprimante. L'estimateur de couverture utilise un algorithme qui comptabilise les pixels pour chaque couleur de toner : noir, cyan, magenta et jaune. Une fois l'utilitaire activé, l'imprimante imprime sur chaque page le pourcentage de couverture pour chaque toner. L'estimateur de couverture n'a pour but que de fournir une estimation de la couverture d'une page donnée. Pour chaque couleur de toner utilisée, le pourcentage minimal imprimé est de 2 %. Les valeurs mesurées peuvent varier selon les imprimantes. La précision des estimations peut varier selon le taux de remplissage des cartouches d'impression, les conditions ambiantes, le type de support, l'application logicielle, les paramètres du logiciel, le pilote, les paramètres du pilote ainsi que le contenu de la page. Lexmark ne garantit pas la précision des pourcentages ainsi estimés. Option Détection format L'option de menu Détection format permet d'activer ou de désactiver la détection automatique du format au niveau des tiroirs. Cette option permet également à l'imprimante de détecter la différence entre des formats de papier similaires. La détection du format est activée par défaut pour tous les tiroirs. Les tiroirs ne peuvent cependant pas détecter automatiquement les transparents. Désactivation de l'option Détection format 1 Mettez l'imprimante hors tension. 2 Maintenez les touches 3 Relâchez ces deux touches lorsque le message Autotest à mise sous tension s'affiche à l'écran. et enfoncées pendant que vous mettez l'imprimante sous tension. L'imprimante effectue la séquence de tests de mise sous tension habituelle, puis Menu Config. s'affiche sur la première ligne de l'écran. Appuyez sur jusqu'à ce que Détection format s'affiche, puis appuyez sur . Remarque : seuls les tiroirs prenant en charge l'option de détection du format automatique sont affichés sur le panneau de commandes. 4 Appuyez sur jusqu'à ce que le message Détect tir. <x> (<x> représentant le numéro du tiroir pour lequel vous souhaitez désactiver l'option Détection format) s'affiche, puis appuyez sur . 5 Appuyez sur Répétez ces étapes pour les autres tiroirs, le cas échéant. jusqu'à ce que Hors fonction s'affiche, puis appuyez sur . Le message Enregistré s'affiche brièvement. Menu Config. s'affiche de nouveau et Détection format s'affiche sur la deuxième ligne. Utilisation de l'estimateur de couverture 85 Support administratif 6 Appuyez sur 7 Appuyez sur . jusqu'à ce que Quitter menu config. s'affiche, puis appuyez sur . Activation des chang. de menus apparaît brièvement, puis Autotest à mise sous tension s'affiche. L'imprimante repasse en mode Prêt. Configuration des messages d'avertissement de l'imprimante Plusieurs configurations permettent de vous avertir lorsque l'imprimante nécessite votre intervention. Utilisation du menu Configuration Elément de menu Réglage avertisseur Fonction Valeur Résultat Vous permet de régler l'imprimante afin qu'elle émette un signal sonore lorsqu'elle nécessite une intervention. Hors fonction L'alarme ne se déclenche pas, mais l'impression s'interrompt jusqu'à ce que les messages soient effacés.* Simple L'imprimante interrompt l'impression, affiche un message et active le type d'alarme sélectionné. Continu Avert. encre Vous permet de choisir la façon Hors fonction dont l'imprimante doit vous avertir lorsque le niveau de toner est bas. Simple Continu L'imprimante affiche un message et poursuit l'impression. L'imprimante interrompt l'impression, affiche un message et active le type d'alarme sélectionné. * Si plusieurs interventions sont requises, l'imprimante émet un signal sonore uniquement à l'apparition du premier message. Aucun autre signal ne sera émis si d'autres interventions sont requises par la suite. L'option Auto continu peut modifier le mode d'exécution des messages d'avertissement. Ce paramètre permet de définir le délai d'attente entre l'affichage du message et la reprise de l'impression. Utilisation de MarkVision Professional L'utilitaire de gestion d'impression réseau, MarkVision™ Professional, indique à quel moment les fournitures doivent être remplacées et signale les problèmes réels et éventuels. Lorsque l'imprimante nécessite une intervention, il affiche un graphique détaillé de l'imprimante indiquant à l'administrateur réseau l'origine du problème (par exemple, un tiroir vide). Pour de plus amples informations sur MarkVision Professional, reportez-vous au CD Logiciel et documentation livré avec votre imprimante. Utilisation de MarkVision Messenger MarkVision Messenger vous permet de créer des actions qui exécutent des commandes spécifiques lorsque des messages, tels que Tiroir x manquant ou 88 Niveau de toner bas s'affichent. Par exemple, vous pouvez créer une action qui envoie un courrier électronique à l'administrateur lorsque l'imprimante manque de papier. Les actions peuvent être définies de façon à être exécutées automatiquement, sous certaines conditions ou de manière répétée. Pour de plus amples informations sur MarkVision Messenger, reportez-vous au CD Logiciel et documentation livré avec votre imprimante. Configuration des messages d'avertissement de l'imprimante 86 7 Dépannage Support technique en ligne Vous trouverez notre support technique sur le site Web de Lexmark à l'adresse suivante : www.lexmark.com. Appel du support technique Lorsque vous contactez le support technique, soyez prêt à décrire le problème rencontré, le message d'erreur affiché sur le panneau de commandes de l'imprimante et les mesures de dépannage déjà prises pour y apporter une solution. Vous devrez également communiquer le modèle de l'imprimante ainsi que son numéro de série. Reportez-vous à l'étiquette située derrière le couvercle du conteneur de récupération du toner de l'imprimante pour obtenir cette information. Le couvercle du conteneur de récupération du toner est situé sur le côté gauche de l'imprimante. Le numéro de série figure également sur la page des paramètres de menus. Pour obtenir plus d'informations, reportezvous à la section Impression d'une page des paramètres de menu. Si vous résidez aux Etats-Unis ou au Canada, appelez le 1-800-Lexmark (1-800-539-6275). Pour les autres pays/régions, reportez-vous au site Web de Lexmark à l'adresse suivante : www.lexmark.com. Remarque : lorsque vous appelez le service technique, placez-vous à proximité de l'imprimante. Vérification d'une imprimante qui ne répond pas Si votre imprimante ne répond pas, vérifiez les points suivants : • • • • • • Le cordon d'alimentation est connecté à l'imprimante et branché sur une prise murale correctement reliée à la terre. L'alimentation électrique n'est coupée par aucun interrupteur ou coupe-circuit. L'imprimante n'est branchée sur aucun parasurtenseur, onduleur ou cordon prolongateur. Les autres appareils électriques branchés sur cette source d'alimentation électrique fonctionnent. L'imprimante est sous tension. Le câble est correctement raccordé entre l'imprimante et l'ordinateur hôte, le serveur d'impression, une option ou tout autre périphérique réseau. Impression de fichiers PDF multilingue Problème Cause Solution Certains documents de maintenance et de dépannage ne s'impriment pas. Les documents contiennent des polices non disponibles. 1 Ouvrez le document à imprimer dans Adobe Acrobat. 2 Cliquez sur l'icône de l'imprimante. La boîte de dialogue Imprimer s'affiche. 3 Cochez la case Bitmap. Remarque : si vous utilisez Acrobat 7.x ou une version ultérieure, cliquez sur le bouton avancé pour afficher l'option Bitmap. 4 Cliquez sur OK. Dépannage 87 Dépannage Résolution des problèmes d'impression Problème Cause Solution Le panneau de commandes n'affiche rien ou uniquement des losanges. L'autotest de l'imprimante a échoué. Mettez l'imprimante hors tension, patientez environ 10 secondes, puis remettez-la sous tension. Le message Autotest à mise sous tension s'affiche à l'écran. Une fois ce test terminé, le message Prêt s'affiche. Si le message ne s'affiche pas, mettez l'imprimante hors tension et contactez le service technique. Le message Erreur lecture pilote USB s'affiche lorsque vous utilisez un périphérique USB. Le périphérique USB utilisé n'est peut-être pas pris en charge ou bien une erreur s'est produite. Tous les lecteurs flash USB ne sont pas pris en charge. Pour plus d'informations sur les lecteurs à mémoire flash USB testés et approuvés, visitez le site Web de Lexmark à l'adresse www.lexmark.com. Les travaux ne s'impriment pas. L'imprimante n'est pas prête à recevoir des données. Assurez-vous que le message Prêt ou Economie énergie s'affiche à l'écran avant de lancer une impression. Appuyez sur pour faire revenir l'imprimante à l'état Prêt. Le réceptacle spécifié est plein. Retirez la pile de papier du réceptacle, puis appuyez sur Le tiroir spécifié est vide. Chargez du papier dans ce tiroir. Vous utilisez un pilote d'imprimante incorrect ou vous imprimez dans un fichier. • Vérifiez que le pilote d'imprimante sélectionné est associé à l'imprimante Lexmark C780, C782. • Si vous utilisez un port USB, assurez-vous que votre PC exécute Windows Vista, Windows 2000, Windows XP ou Windows Server 2003 et qu'il utilise un pilote d'imprimante compatible Windows Vista, Windows 2000, Windows XP ou Windows Server 2003. Le serveur d'impression MarkNet série N8000 n'est pas configuré ou connecté correctement. Vérifiez que vous avez correctement configuré l'imprimante pour l'impression réseau. Reportez-vous au CD Logiciel et documentation ou consultez le site Web de Lexmark pour plus d'informations. Vous n'utilisez pas le câble d'interface approprié ou ce dernier n'est pas correctement connecté. Assurez-vous que vous utilisez le câble d'interface recommandé. Vérifiez que la connexion est correctement effectuée. Une erreur de mise en forme s'est produite. • Imprimez le travail (le travail risque de ne pas s'imprimer complètement). • Supprimez le travail. • Libérez de la mémoire supplémentaire en supprimant de la liste les travaux suspendus envoyés à l'imprimante. Les travaux suspendus ne s'impriment pas. La mémoire de l'imprimante est insuffisante. L'impression d'un travail prend plus de temps que prévu. . L'imprimante a reçu des données non valides. Supprimez le travail. Le travail est trop complexe. Pour réduire la complexité du travail, diminuez le nombre des polices et leur taille, le nombre et la complexité des images, ainsi que le nombre de pages. Le paramètre Protection page est activé. Désactivez l'option Protection page dans Impr. récupération. Pour plus d'informations, reportez-vous au Guide des menus et messages. Résolution des problèmes d'impression 88 Dépannage Problème Cause Solution Le travail est imprimé depuis un tiroir inapproprié ou sur un support inadéquat. Les paramètres des menus du panneau de commandes ne correspondent pas au support chargé dans le tiroir. Assurez-vous que le format et le type de papier définis dans le pilote d'imprimante correspondent à ceux du papier dans le tiroir et aux réglages sur le panneau de commandes de l'imprimante. Des caractères incorrects s'impriment. Le câble parallèle que vous utilisez n'est pas compatible. Si vous utilisez une interface parallèle, assurez-vous que le câble parallèle est conforme à la norme IEEE 1284. Nous vous recommandons le câble Lexmark réf. 1329605 (3 m) ou 1427498 (6 m) pour le port parallèle standard. L'imprimante est en mode Dépistage Hex. Si le message Dépistage Hex prêt s'affiche à l'écran, vous devez quitter le mode Dépistage Hex avant d'imprimer. Mettez l'imprimante hors tension, puis remettez-la sous tension pour quitter le mode Dépistage Hex. La fonction de chaînage des tiroirs ne fonctionne pas. Le chaînage des tiroirs n'est pas configuré correctement. • Assurez-vous que le type et le format de papier sont identiques pour les deux tiroirs. • Vérifiez que les guide-papier des tiroirs sont correctement positionnés pour le format du support. • Assurez-vous que les valeurs du type et du format de papier sont définies correctement dans le menu Papier. • Pour plus d'informations, reportez-vous à la section Chaînage de tiroirs ou au Guide des menus et messages. Les travaux volumineux ne sont pas assemblés. Le paramètre Assemblage n'est pas activé. Définissez Assemblage sur En fonction dans le menu Finition ou depuis le pilote d'imprimante. Remarque : si vous définissez Assemblage sur Hors fonction dans le pilote, le paramètre défini dans le menu Finition est ignoré. Pour plus d'informations, reportez-vous au Guide des menus et messages. Le travail est trop complexe. Pour réduire la complexité du travail, diminuez le nombre des polices et leur taille, le nombre et la complexité des images ainsi que le nombre de pages. La mémoire de l'imprimante est insuffisante. Ajoutez de la mémoire à l'imprimante ou installez un disque dur optionnel. Des sauts de page Le délai d'exécution du inattendus se produisent. travail a expiré. Attribuez une valeur plus élevée au paramètre Délai d'impression à partir du menu Configuration. Pour plus d'informations, reportez-vous au Guide des menus et messages. Résolution des problèmes d'impression 89 Dépannage Résolution des problèmes de boîte à lettres Problème Cause Solution Il y a des bourrages avant que le papier n'atteigne la boîte à lettres. La boîte à lettres et l'imprimante sont mal alignées. Réalignez la boîte à lettres et l'imprimante. Pour obtenir plus d'informations, reportez-vous à la section Dégagement des bourrages papier de la boîte à lettres, de l'unité de finition ou du réceptacle d'extension (Zone M). La boîte à lettres n'est pas connectée correctement. Vérifiez la connexion électrique. Résolution des problèmes d'options Si une option ne fonctionne pas correctement après son installation ou ne fonctionne plus : • Mettez l'imprimante hors tension, patientez environ 10 secondes, puis remettez-la sous tension. Si le problème persiste, débranchez l'imprimante et vérifiez la connexion entre l'option et l'imprimante. • Imprimez la page des paramètres de menus et vérifiez si l'option apparaît dans la liste des options installées. Si ce n'est pas le cas, réinstallez-la. Pour obtenir plus d'informations, reportez-vous à la section Impression d'une page des paramètres de menu. • Assurez-vous que l'option est sélectionnée dans le logiciel que vous utilisez. Le tableau suivant répertorie les options d'imprimante et propose des interventions susceptibles de résoudre les problèmes correspondants. Si l'intervention proposée ne résout pas le problème, appelez le technicien agréé. Option Action Bacs • Vérifiez que les tiroirs sont correctement connectés à l'imprimante. • Assurez-vous que le support d'impression est correctement chargé. Dispositif recto verso Vérifiez que le dispositif recto verso est correctement connecté à l'imprimante. Si le dispositif recto verso apparaît dans la page des paramètres de menus, mais si le support d'impression se bloque à l'entrée ou à la sortie du dispositif recto verso, c'est probablement parce que l'imprimante et le dispositif recto verso n'ont pas été correctement alignés. Mémoire flash Vérifiez que la mémoire flash est correctement connectée à la carte logique de l'imprimante. Disque dur avec adaptateur Assurez-vous que le disque dur est correctement connecté à la carte logique de l'imprimante. Serveur d'impression interne • Vérifiez que le serveur d'impression interne, également appelé adaptateur réseau interne ou INA, est correctement connecté à la carte logique de l'imprimante. • Vérifiez que vous utilisez le câble adéquat, qu'il est correctement connecté et que le logiciel réseau est correctement configuré. Pour plus d'informations, reportez-vous au CD Logiciel et documentation fourni avec l'imprimante. Chargeur haute capacité Reportez-vous à la section Résolution des problèmes de chargeur haute capacité. Mémoire d'imprimante Vérifiez que la mémoire de l'imprimante est correctement connectée à la carte logique de l'imprimante. Interface série/ parallèle • Vérifiez que la carte d'interface série/parallèle est correctement connectée à la carte logique de l'imprimante. • Vérifiez que vous utilisez le câble adéquat et qu'il est correctement connecté. Résolution des problèmes de boîte à lettres 90 Dépannage Résolution des problèmes de chargeur haute capacité Problème Solution Le tiroir papier ne se soulève pas lorsque la porte de chargement est fermée ou il ne s'abaisse pas lorsque la porte est ouverte et que l'utilisateur appuie sur le bouton du tiroir. Assurez-vous que : • le chargeur haute capacité est correctement connecté à l'imprimante ; • l'imprimante est sous tension ; • le cordon d'alimentation est correctement branché à l'arrière du chargeur haute capacité ; • Le cordon d'alimentation est connecté à une prise murale ; • La prise murale est alimentée en courant électrique. Le tiroir papier s'abaisse de manière inopinée. Vérifiez si l'imprimante ne manque pas de papier ou si un bourrage ne s'est pas produit. Plusieurs feuilles de papier pénètrent dans l'imprimante en même temps ou une feuille ne s'insère pas correctement. Retirez le support d'impression du chemin du papier de l'imprimante et vérifiez si la pile de feuilles a été chargée correctement. Assurez-vous de retirer les feuilles supérieure et inférieure de chaque rame chargée dans l'imprimante. Un bourrage s'est produit. Les galets d'alimentation en caoutchouc ne tournent pas pour faire avancer le papier. Assurez-vous que : • le cordon d'alimentation est correctement branché à l'arrière du chargeur haute capacité ; • le cordon d'alimentation est branché dans une prise ; • la prise est alimentée en courant électrique. Des feuilles se sont mal engagées ou des bourrages se sont produits dans le chargeur. Essayez d'exécuter les tâches suivantes : • Déramez les feuilles. • Retournez le support d'impression. Assurez-vous que : • le chargeur est correctement installé ; • le papier est correctement chargé ; • le papier n'est pas endommagé ; • le papier est conforme aux spécifications ; • les guides sont correctement positionnés en fonction du format de papier sélectionné. Messages de dépannage Un message de dépannage indique une panne d'imprimante nécessitant une réparation. Mettez l'imprimante hors tension, patientez environ 10 secondes, puis remettez-la sous tension. Si l'erreur se reproduit, notez le numéro de l'erreur, le problème ainsi qu'une description détaillée. Appelez le support technique au 1-800-LEXMARK. Résolution des problèmes d'options 91 Dépannage Résolution des problèmes de chargement du papier Problème Cause Solution Les bourrages papier sont fréquents. Le papier utilisé n'est pas conforme aux spécifications de l'imprimante. Utilisez les types de papier et de support spéciaux recommandés. Reportez-vous au Card Stock & Label Guide (en anglas uniquement) disponible sur le site Web de Lexmark (www.lexmark.com) pour plus de détails sur les caractéristiques. Reportez-vous à la section Eviter les bourrages papier pour obtenir des informations afin d'éviter les bourrages papier. Vous avez chargé trop de papier ou d'enveloppes. Assurez-vous que la pile de papier chargée ne dépasse pas la hauteur maximale indiquée à l'avant du tiroir ou du chargeur multifonction. Reportez-vous aux sections Chargement des tiroirs ou Chargement du chargeur multifonction pour plus d'informations. Les guide-papier du tiroir sélectionné ne sont pas réglés correctement par rapport au format du papier chargé. Réglez correctement les guides du tiroir. Pour plus d'informations, reportez-vous à la section Chargement des tiroirs. Le papier a été exposé à un taux d'humidité élevé. Chargez du papier provenant d'une nouvelle ramette. Stockez le papier dans son emballage d'origine avant de le charger. Pour plus d'informations, reportez-vous à la section Stockage du papier. Le message Bourrage papier reste affiché même si le papier bloqué a été dégagé. Vous n'avez pas appuyé sur ou vous n'avez pas complètement dégagé le chemin du papier. Dégagez complètement le chemin du papier, puis appuyez sur . La page préalablement bloquée ne se réimprime pas une fois le bourrage supprimé. L'option Correction bourrage est désactivée dans la section Impr. récupération du menu Configuration. Définissez l'option Correction bourrage sur Auto ou sur En fonction. Pour plus d'informations, reportez-vous au Guide des menus et messages. Des pages vierges sont éjectées dans le réceptacle. Un type de support d'impression incorrect est chargé dans le tiroir d'alimentation. Chargez un type de support adapté à votre travail d'impression ou modifiez le paramètre Type papier en fonction du support que vous avez chargé. Pour plus d'informations, reportez-vous au Guide des menus et messages. Pour obtenir plus d'informations, reportez-vous à la rubrique Dégagement de la totalité du chemin du papier. Résolution des problèmes de qualité d'impression Pour identifier les problèmes de qualité d'impression, imprimez les pages de test qualité. 1 Mettez l'imprimante hors tension. 2 Appuyez sur et sur . Mettez l'imprimante sous tension en maintenant ces touches enfoncées jusqu'à l'affichage du message Autotest à mise sous tension. Le menu Config. s'affiche. Résolution des problèmes de chargement du papier 92 Dépannage 3 Appuyez sur jusqu'à ce que Impr. page de test s'affiche, puis appuyez sur . Les pages sont mises en forme. Le message Impression pages de test qualité s'affiche, puis les pages sont imprimées. Le message reste affiché sur le panneau de commandes jusqu'à ce que toutes les pages soient imprimées. Une fois les pages de test qualité imprimées, pour quitter le menu Config. : 4 Appuyez sur la procédure. jusqu'à ce que Quitter menu config. apparaisse, puis appuyez sur pour mettre fin à Les informations du tableau ci-dessous peuvent vous aider à résoudre vos problèmes de qualité d'impression. Si ces suggestions ne permettent pas de résoudre le problème, contactez le service technique. Votre imprimante a peut être besoin d'un réglage ou d'une nouvelle pièce. Problème Cause Solution Erreur de repérage des couleurs Une couleur est décalée hors de la zone prévue ou est superposée sur une autre zone de couleur. Ouvrez la porte de l'imprimante et assurez-vous que les rubans adhésifs de l'emballage sont enlevés. ABCDE ABCDE ABCDE De haut en bas ou de gauche à droite : 1 Replacez correctement les cartouches en les retirant de l'imprimante, puis en les réinsérant. 2 Appelez un Réglage couleur à partir du menu Paramètres Æ Qualité. Défaillances répétées Les cartouches d'impression, l'unité de transfert d'image, le rouleau de transfert ou l'unité de fusion sont défectueux. Des marques se reproduisent dans une seule couleur et plusieurs fois par page. • Remplacez la cartouche si cette défaillance se répète tous les : – 38 mm (1,5 po.) – 48 mm (1,9 po.) – 97 mm (3,8 po.) Des marques se répètent dans toutes les couleurs de haut en bas de la page : • Remplacez le rouleau de transfert si la défaillance se reproduit tous les 60 mm (2,4 po.). • Vérifiez d'abord les ressorts et les leviers coudés de transfert ou remplacez l'unité de transfert d'image si cette défaillance survient tous les 101 mm (4 po.) • Remplacez l'unité de fusion si la défaillance se reproduit tous les 148 mm (5,8 po.). Des marques se répètent toutes les troisième ou sixième pages dans une couleur quelconque : Remplacez l'unité de transfert d'image. Résolution des problèmes de qualité d'impression 93 Dépannage Problème Cause Ligne blanche ou de couleur Les cartouches d'impression, l'unité de transfert d'image, le rouleau de transfert ou l'unité de fusion sont défectueux. ABCDE ABCDE ABCDE Rayures horizontales ABCDE ABCDE ABCDE Rayures verticales ABCDE ABCDE ABCDE Irrégularités d'impression ABCDE ABCDE ABCDE Solution 1 Remplacez la cartouche d'impression couleur qui génère la ligne. 2 Si le problème persiste, remplacez l'unité de transfert d'image et le rouleau de transfert. 3 Si le problème persiste encore, remplacez l'unité de fusion. La cartouche d'impression, le rouleau de transfert, l'unité de transfert d'image ou l'unité de fusion sont défectueux, vides ou usagés. Remplacez la cartouche d'impression, le rouleau de transfert, l'unité de transfert d'image ou l'unité de fusion. Depuis le panneau de commandes de l'imprimante, imprimez le guide des défaillances répétées pour déterminer quels composants sont à remplacer. • Le toner laisse des traces avant de se fixer sur le papier. • La cartouche d'impression est défectueuse. • Si le papier est épais, essayez de le charger dans un autre tiroir. • Remplacez la cartouche d'impression correspondant à la couleur affichée dans le panneau de configuration. • Le papier s'est imprégné de moisissure suite à un taux d'humidité élevé. • Le papier utilisé n'est pas conforme aux spécifications de l'imprimante. • L'unité de transfert d'image et le rouleau de transfert sont usés ou défectueux. • L'unité de fusion est usée ou défectueuse. • Chargez du papier provenant d'une nouvelle ramette. • Evitez d'utiliser du papier à forte texture ou à surface à gros grain. • Assurez-vous que les réglages du type, de la texture et du grammage du papier de l'imprimante correspondent au type de papier utilisé. • Remplacez l'unité de transfert d'image et le rouleau de transfert. • Remplacez l'unité de fusion. Résolution des problèmes de qualité d'impression 94 Dépannage Problème Cause Solution L'impression est trop claire. • Les paramètres du papier ne sont peut-être pas corrects. • L'intensité du toner est trop pâle. • Le papier utilisé n'est pas conforme aux spécifications de l'imprimante. • Le niveau des cartouches d'impression est bas. • Les cartouches d'impression sont défectueuses ou ont été utilisées dans plusieurs imprimantes. • Assurez-vous que les réglages du type, de la texture et du grammage du papier de l'imprimante correspondent au type de papier utilisé. • Le paramètre Grammage du papier par défaut dans le menu Papier est défini sur Normal. Pour un papier de qualité inférieure à 20 lb (75 g/m2), choisissez le paramètre Léger. Pour une qualité de 28 lb à 47 lb (105 g/m2 à 175 g/m2), sélectionnez le paramètre Lourd. • Sélectionnez un autre paramètre Intensité toner à partir du pilote d'imprimante avant d'envoyer le travail à l'impression. • Faites défiler le menu Qualité jusqu'au paramètre Réglage couleur et appuyez sur Sélectionner pour régler la couleur. • Chargez du papier provenant d'une nouvelle ramette. • Evitez d'utiliser du papier à forte texture ou à surface à gros grain. • Assurez-vous que le papier chargé dans les tiroirs n'est pas humide. • Secouez la cartouche d'impression indiquée afin d'utiliser le toner restant. Pour plus d'informations, reportez-vous à la section Cartouches d'impression. • Remplacez la cartouche d'impression correspondant à la couleur affichée sur le panneau de configuration. L'impression est trop sombre. • L'intensité du toner est trop sombre. • Les cartouches d'impression sont défectueuses. • Sélectionnez un autre paramètre Intensité toner à partir du pilote d'imprimante avant d'envoyer le travail à l'impression. • Faites défiler le Menu Qualité jusqu'au paramètre Réglage couleur et appuyez sur Sélectionner pour régler la couleur. • Remplacez la cartouche d'impression correspondant à la couleur affichée sur le panneau de configuration. La qualité d'impression des transparents laisse à désirer. L'impression présente des points clairs ou foncés inappropriés, des traces de toner, des bandes pâles horizontales ou verticales ou ne contient pas de couleur. • Les transparents utilisés ne sont pas conformes aux spécifications de l'imprimante. • Le paramètre Type papier du tiroir utilisé n'a pas pour valeur Transparent. • Utilisez exclusivement les transparents recommandés par le fabricant de l'imprimante. • Assurez-vous que le paramètre Type papier a pour valeur Transparent. Des traces de toner se déposent sur la page. • Les cartouches d'impression sont défectueuses. • Le rouleau de transfert est usé ou défectueux. • L'unité de transfert d'image est usée ou défectueuse. • L'unité de fusion est usée ou défectueuse. • Des résidus de toner se trouvent sur le chemin du papier. • Remplacez la cartouche d'impression correspondant à la couleur affichée sur le panneau de configuration. • Remplacez le rouleau de transfert. • Remplacez l'unité de transfert d'image. • Remplacez l'unité de fusion. • Contactez le service technique. Résolution des problèmes de qualité d'impression 95 Dépannage Problème Cause Solution Le toner s'efface facilement du papier lorsque vous manipulez les feuilles. • Le paramètre Type n'est pas adapté au type de papier ou de support spécial utilisé. • Le paramètre Texture n'est pas adapté au type de papier ou de support spécial utilisé. • Le paramètre Grammage n'est pas adapté au type de papier ou de support spécial utilisé. • L'unité de fusion est usée ou défectueuse. • Changez la valeur du paramètre Type papier en fonction du papier ou du support spécial que vous employez. • Changez la valeur du paramètre Texture papier de Normal en Lisse ou Grenée. • Changez la valeur du paramètre Grammage du papier de Normal à Bristol (ou tout autre grammage approprié). • Remplacez l'unité de fusion. Fond gris • L'intensité du toner est trop sombre. • Les cartouches d'impression sont défectueuses. • Sélectionnez un autre paramètre Intensité toner à partir du pilote d'imprimante avant d'envoyer le travail à l'impression. • Remplacez la cartouche d'impression correspondant à la couleur affichée sur le panneau de configuration. • Les cartouches d'impression sont défectueuses. • Le rouleau de transfert est usé ou défectueux. • L'unité de transfert d'image est usée ou défectueuse. • Remplacez la cartouche d'impression correspondant à la couleur affichée sur le panneau de configuration. • Remplacez le rouleau de transfert. • Remplacez l'unité de transfert d'image. Images rémanentes Le niveau de toner des cartouches d'impression est bas. Remplacez la cartouche d'impression correspondant à la couleur affichée sur le panneau de configuration. Les images sont détourées. Sur certaines feuilles, l'impression est rognée sur les côtés, le haut ou le bas du papier. Les guide-papier du tiroir sélectionné sont réglés pour un format différent de celui du papier chargé. Déplacez les guides dans le tiroir et adaptez-les au format du support chargé. ABCDE ABCDE ABCDE La densité d'impression est inégale. ABCDE ABCDE ABCDE Résolution des problèmes de qualité d'impression 96 Dépannage Problème Cause Solution Les marges sont incorrectes. • Les guide-papier du tiroir sélectionné sont réglés pour un format différent de celui du papier chargé. • Le paramètre Détection automatique du format est défini sur Hors fonction, mais vous avez chargé un format de papier différent dans le tiroir. Par exemple, vous avez chargé du papier A4 dans le tiroir sélectionné, mais vous n'avez pas réglé le paramètre Taille papier en conséquence. • Déplacez les guides dans le tiroir et adaptez-les au format du support chargé. • Définissez le format de papier qui correspond au support présent dans le tiroir. L'impression est inclinée sur la page. L'inclinaison de l'impression est incorrecte. • Les guide-papier du tiroir sélectionné ne sont pas réglés correctement par rapport à la taille du papier chargé. • Le papier utilisé n'est pas conforme aux spécifications de l'imprimante. • Déplacez les guides dans le tiroir et adaptez-les au format du support chargé. • Reportez-vous au Card Stock & Label Guide (en anglais uniquement) qui figure sur le site Web de Lexmark (www.lexmark.com) pour plus de détails sur les caractéristiques. • Pour plus d'informations, reportez-vous à la section Spécifications relatives aux supports d'impression. Pages vierges Les cartouches d'impression sont défectueuses ou vides. Remplacez la cartouche d'impression correspondant à la couleur affichée sur le panneau de configuration. Pages de couleur unie • Les cartouches d'impression sont défectueuses. • Une intervention technique sur l'imprimante est nécessaire. • Remplacez la cartouche d'impression correspondant à la couleur affichée sur le panneau de configuration. • Contactez le service technique. Le papier se recourbe lorsqu'il est imprimé et déposé dans un réceptacle. • Les paramètres Type, Texture et Grammage ne sont pas adaptés au type de papier ou de support spécial utilisé. • Le papier a été stocké dans un environnement très humide. • Modifiez la valeur des paramètres Type papier, Texture papier et Grammage du papier en fonction du type de papier ou de support spécial chargé dans l'imprimante. • Chargez du papier provenant d'une nouvelle ramette. • Stockez le papier dans son emballage d'origine jusqu'à ce que vous l'utilisiez. • Pour plus d'informations, reportez-vous à la section Stockage du papier. Résolution des problèmes de qualité d'impression 97 Dépannage Résolution des problèmes de qualité des couleurs Cette section répond à des questions fondamentales relatives aux couleurs. Elle décrit la manière dont certains éléments du menu Qualité permettent de résoudre des problèmes courants liés à l'impression couleur. Remarque : lisez la page de référence rapide intitulée « Guide de qualité d'impression et de dépannage », dans laquelle vous trouverez des solutions aux problèmes de qualité d'impression les plus courants dont certains concernent la qualité des couleurs des documents imprimés. Questions les plus fréquentes sur l'impression couleur Qu'est-ce que le modèle de couleurs RVB ? Les couleurs rouge, verte et bleue peuvent être additionnés selon diverses proportions pour produire un large éventail de couleurs observées dans la nature. Par exemple, les couleurs rouge et verte peuvent être combinées pour créer la couleur jaune. Cette technique est utilisée pour créer les couleurs des moniteurs des ordinateurs et des téléviseurs. Le modèle de couleurs RVB est une méthode qui décrit les couleurs en indiquant la quantité de lumière rouge, verte et bleue nécessaire pour restituer une couleur donnée. Qu'est-ce que le modèle de couleurs CMJN ? Les encres ou toner cyan, magenta, jaune et noir peuvent être imprimés selon diverses proportions pour reproduire un large éventail de couleurs naturelles. Par exemple, le cyan et le jaune peuvent être combinés pour créer le vert. Cette technique est utilisée pour créer les couleurs sur les presses d'imprimerie, les imprimantes à jet d'encre et les imprimantes laser couleur. Le modèle de couleurs CMJN est une méthode qui décrit les couleurs en indiquant la quantité de cyan, magenta, jaune et noir nécessaire pour restituer une couleur donnée. Comment une couleur est-elle spécifiée dans un document à imprimer ? Les logiciels spécifient généralement la couleur d'un document à l'aide des combinaisons de couleurs RVB ou CMJN. En outre, ils permettent souvent aux utilisateurs de modifier la couleur de chaque objet du document. Les procédures de modification des couleurs variant selon le logiciel, reportez-vous à l'aide qui l'accompagne pour plus d'informations à ce sujet. Comment l'imprimante reconnaît-elle la couleur à imprimer ? Lorsqu'un utilisateur imprime un document, des informations décrivant le type et la couleur de chaque objet du document sont envoyées à l'imprimante. Elles sont traitées par les tables de conversion des couleurs qui convertissent chaque couleur en une quantité appropriée de toners cyan, magenta, jaune et noir afin de reproduire la couleur voulue. Les informations relatives au type d'objet permettent d'utiliser différentes tables de conversion des couleurs en fonction du type d'objet. Il est possible, par exemple, d'appliquer une table de conversion des couleurs au texte et une autre à des photos. Pour obtenir des couleurs optimales, faut-il opter pour le pilote PostScript ou le pilote d'émulation PCL ? Quels paramètres faut-il définir dans le pilote pour obtenir des couleurs optimales ? Le pilote PostScript est vivement recommandé pour une qualité optimale des couleurs. Les paramètres par défaut du pilote PostScript garantissent une qualité optimale des couleurs pour la majorité des documents. Résolution des problèmes de qualité des couleurs 98 Dépannage Pourquoi une couleur imprimée ne correspond-elle pas exactement à celle affichée sur l'écran de l'ordinateur ? En général, les tables de conversion des couleurs utilisées en mode Correction des couleurs automatique restituent approximativement les couleurs d'un moniteur d'ordinateur ordinaire. Toutefois, en raison des différences de technologie entre les imprimantes et les moniteurs, de nombreuses couleurs affichées sur l'écran d'un ordinateur ne peuvent pas être reproduites sur une imprimante laser couleur. La concordance des couleurs peut également être affectée par les conditions d'éclairage ou certaines variations de l'affichage. Reportez-vous à la réponse à la question Comment établir une concordance pour une couleur déterminée (notamment la couleur du logo d'une société) ? à la page 100 pour savoir comment exploiter les pages des exemples de couleurs de l'imprimante lors de la résolution de certains problèmes de concordance des couleurs. La page imprimée présente une dominante de couleur. Est-il possible de régler légèrement la couleur ? Un utilisateur peut parfois estimer que des pages imprimées présentent une dominante de couleur (par exemple, tous les éléments imprimés semblent trop rouges). Cela peut s'expliquer par les conditions ambiantes, le type de papier, les conditions d'éclairage ou les préférences de l'utilisateur. Dans ce cas, le paramètre Equilibre des couleurs peut permettre de créer une couleur plus adaptée. La commande Equilibre des couleurs permet à l'utilisateur de régler avec précision la quantité de toner de chaque plan de couleur. En sélectionnant une valeur positive (ou négative) pour le cyan, le magenta, le jaune et le noir dans le menu Equilibre des couleurs, vous augmentez (ou diminuez) légèrement la quantité de toner utilisée pour la couleur choisie. Si un utilisateur estime, par exemple, que la page imprimée est trop rouge, il lui suffit de diminuer la quantité de magenta et de jaune pour améliorer les couleurs de manière significative. Est-il possible d'augmenter l'aspect brillant d'un document imprimé ? Vous pouvez obtenir un brillant plus prononcé en affectant au paramètre Résolution impression la valeur 1 200 ppp. Les couleurs des transparents semblent foncées à la projection. Comment peut-on améliorer les couleurs ? Ce problème est fréquent lorsque les transparents sont projetés à l'aide de rétroprojecteurs réflectifs. Pour obtenir une qualité optimale des couleurs projetées, il est conseillé d'opter pour un rétroprojecteur transmissif. Lorsque vous utilisez un projecteur réflectif, vous pouvez éclaircir la transparence en affectant aux paramètres Intensité toner la valeur 1, 2 ou 3. Assurez-vous d'imprimer sur le type de transparents couleur recommandé. Pour plus d'informations, reportez-vous à la rubrique « Présentation des spécifications relatives aux papiers et supports spéciaux » du Guide de l'utilisateur sur le CD Logiciel et documentation. Le mode Economie couleur doit être Hors fonction pour régler l'intensité du toner. Qu'est-ce que la correction des couleurs manuelle ? Les tables de conversion des couleurs appliquées à chacun des objets d'une page imprimée au moyen du paramètre Correction des couleurs automatique par défaut génèrent des couleurs d'une qualité optimale pour la majorité des documents. Toutefois, un utilisateur peut décider d'appliquer une concordance différente de la table des couleurs. Cette personnalisation s'effectue à l'aide du menu Couleur manuelle et du paramètre Correction des couleurs manuelle. La correction des couleurs manuelle s'applique aux correspondances des tables de conversion des couleurs RVB et CMJN, définies dans le menu Couleur manuelle. Les utilisateurs ont le choix entre cinq tables de conversion des couleurs pour les objets RVB (Affichage sRVB, Affichage — Vrai noir, Vives sRVB, Hors fonction et Vives) et quatre tables pour les objets CMJN (CMJN US, CMJN Euro, CMJN vives et Hors fonction). Remarque : le paramètre Correction des couleurs manuelle est inutile si le logiciel ne spécifie pas les couleurs à l'aide de combinaisons RVB ou CMJN ou si le système d'exploitation de l'ordinateur ou le logiciel utilise la gestion des couleurs pour régler les couleurs spécifiées. Résolution des problèmes de qualité des couleurs 99 Dépannage Comment établir une concordance pour une couleur déterminée (notamment la couleur du logo d'une société) ? Les utilisateurs exigent parfois que la couleur imprimée d'un objet déterminé reproduise le plus fidèlement possible une couleur donnée. C'est notamment le cas lorsqu'un utilisateur essaie de trouver une correspondance pour la couleur du logo d'une société. Bien qu'il arrive que l'imprimante ne puisse pas reproduire fidèlement la couleur souhaitée, dans la plupart des cas, les utilisateurs peuvent établir des concordances de couleurs adéquates. L'élément de menu Exemples couleur peut fournir des informations utiles pour résoudre ce problème de correspondance des couleurs. Les neuf valeurs Exemples de couleurs correspondent aux tables de conversion des couleurs de l'imprimante. La sélection d'une des valeurs Exemples de couleurs génère l'impression de plusieurs pages constituées de centaines de cases colorées. Chaque case illustre une combinaison CMJN ou RVB, selon la table choisie. La couleur de chaque case est obtenue grâce au traitement de la combinaison CMJN ou RVB (indiquée dans la case) par la table de conversion des couleurs sélectionnée. L'utilisateur peut examiner les pages d'exemples de couleurs et rechercher la case dont la couleur est la plus proche de celle qu'il désire obtenir. S'il trouve une case dont la couleur est proche de celle qu'il recherche mais souhaite examiner les couleurs de cette zone plus en détail, il peut accéder aux exemples couleur détaillés à l'aide de l'interface du serveur Web incorporé, disponible uniquement sur les modèles réseau. La combinaison de couleurs indiquée sur la case permet ensuite de modifier la couleur de l'objet dans le logiciel. L'Aide du logiciel fournit des instructions relatives à la modification de la couleur d'un objet. La correction manuelle des couleurs peut s'avérer nécessaire pour utiliser la table de conversion des couleurs sélectionnée pour cet objet précis. Le type de pages d'exemples de couleurs à utiliser pour un problème de concordance des couleurs déterminé dépend du paramètre Correction coul. employé (Auto, Hors fonction ou Manuel), du type d'objet imprimé (texte, graphique ou image) et de la manière dont la couleur des objets est spécifiée dans le logiciel (combinaisons RVB ou CMJN). Lorsque le paramètre Correction couleur de l'imprimante est défini sur Hors fonction, le réglage des couleurs est basé sur les informations relatives au travail d'impression ; aucune conversion des couleurs n'est appliquée. Le tableau suivant précise les pages d'exemples de couleurs à utiliser. Spécification de couleurs de l'objet imprimé RVB Classification de l'objet imprimé Texte Graphique Image CMJN Texte Graphique Image Paramètre Correction coul. de l'imprimante Pages d'exemples de couleurs à imprimeret à utiliser pour la concordance des couleurs Auto Vives sRVB Manuel Paramètre Couleur Manuel Texte RVB Auto Vives sRVB Manuel Paramètre Couleur Manuel Graphiques RVB Auto Affichage sRVB Manuel Paramètre Couleur Manuel Image RVB Auto CMJN US ou CMJN EURO Manuel Paramètre Couleur Manuel Texte CMJN Auto CMJN US Manuel Paramètre Couleur Manuel Graphiques CMJN Auto CMJN US Manuel Paramètre Couleur Manuel Image CMJN Remarque : les pages d'exemples de couleurs sont inutiles si le logiciel ne spécifie pas les couleurs au moyen de combinaisons RVB ou CMJN. En outre, il arrive que le logiciel ou le système d'exploitation de l'ordinateur utilise la gestion des couleurs pour régler les combinaisons RVB ou CMJN spécifiées dans l'application. Il est possible que la couleur obtenue à l'impression ne corresponde pas exactement à la page d'exemples de couleurs. Résolution des problèmes de qualité des couleurs 100 Dépannage A quoi servent les exemples couleur détaillés et comment y accéder ? Ces informations s'appliquent uniquement aux modèles réseau. Les exemples couleur détaillés sont similaires aux pages d'exemples couleur par défaut. Vous pouvez y accéder à partir du menu Qualité depuis le panneau de commandes de votre imprimante ou à partir du menu Configuration de l'interface du serveur Web incorporé. Les exemples de couleur par défaut obtenus ont une valeur d'incrémentation de 10 % pour les valeurs rouge (R), vert (V) et bleu (B). La combinaison de ces valeurs forme le modèle de couleurs RVB. Si l'utilisateur trouve une valeur proche de celle qu'il désire sur ces pages mais aimerait examiner d'autres couleurs voisines, il peut utiliser les exemples couleur détaillés pour entrer la valeur de cette couleur ainsi qu'une valeur d'incrémentation plus spécifique ou plus faible. Cela permet d'imprimer plusieurs pages de cases colorées entourant une couleur donnée. Pour accéder aux pages des exemples couleur détaillés, utilisez l'interface du serveur Web incorporé. Sélectionnez l'option d'exemples couleur dans le menu Configuration. Neuf options de tables de conversion et trois boutons appelés Imprimer, Détaillé et Restaurer s'affichent sur l'écran des options. Lorsque l'utilisateur sélectionne une table de conversion des couleurs et appuie sur le bouton Imprimer, l'imprimante imprime les pages d'exemples de couleurs par défaut. Si l'utilisateur sélectionne une table de conversion des couleurs et appuie sur le bouton Détaillé, une nouvelle interface est disponible. Elle permet à l'utilisateur d'entrer des valeurs individuelles R, V et B pour une couleur donnée. L'utilisateur peut également entrer une valeur d'incrémentation définissant la différence de valeur RVB entre chaque case de couleur. Lorsque l'utilisateur sélectionne Imprimer, l'imprimante génère une impression contenant la couleur définie par l'utilisateur et les couleurs proches, en fonction de la valeur d'incrémentation. Vous pouvez répéter cette procédure pour les tables de conversion des couleurs Cyan (C), Magenta (M), Jaune (J) et Noir (N). La combinaison de ces valeurs forme le modèle de couleurs CMJN. La valeur d'incrémentation par défaut est de 10 % pour le noir et de 20 % pour le cyan, le magenta et le jaune. La valeur d'incrémentation définie par l'utilisateur pour les exemples couleur détaillés s'applique au Cyan, au Magenta, au Jaune et au Noir. Résolution des problèmes de qualité des couleurs 101 8 Avis Avertissements et mises en garde Remarque : une remarque fournit des informations qui peuvent vous aider. ATTENTION : une mise en garde (de type « Attention ! ») signale les risques de blessure corporelle. Avertissement : un avertissement signale les dommages pouvant être causés au matériel ou au logiciel. Avis relatif aux émissions électroniques Avec un câble réseau ou une unité de finition haute capacité installés Federal Communications Commission (FCC) compliance information statement The Lexmark C780, C780n, C782, C782n, types 5061-200, 5061-210, 5061-400, and 5061-410, have been tested and found to comply with the limits for a Class A digital device, pursuant to Part 15 of the FCC Rules. Operation is subject to the following two conditions: (1) this device may not cause harmful interference, and (2) this device must accept any interference received, including interference that may cause undesired operation. The FCC Class A limits are designed to provide reasonable protection against harmful interference when the equipment is operated in a commercial environment. This equipment generates, uses, and can radiate radio frequency energy and, if not installed and used in accordance with the instruction manual, may cause harmful interference to radio communications. Operation of this equipment in a residential area is likely to cause harmful interference, in which case the user will be required to correct the interference at his own expense. The manufacturer is not responsible for any radio or television interference caused by using other than recommended cables or by unauthorized changes or modifications to this equipment. Unauthorized changes or modifications could void the user's authority to operate this equipment. To assure compliance with FCC regulations on electromagnetic interference for a Class A computing device, use a properly shielded and grounded cable such as Lexmark part number 1021231 for parallel attach or 1021294 for USB attach. Use of a substitute cable not properly shielded and grounded may result in a violation of FCC regulations. Industry Canada compliance statement This Class A digital apparatus meets all requirements of the Canadian Interference-Causing Equipment Standard ICES-003. Avis de conformité aux normes de l'industrie du Canada Cet appareil numérique de classe A est conforme aux exigences de la norme canadienne relative aux équipements pouvant causer des interférences NMB-003. Avis de conformité aux directives de la Communauté européenne (CE) Ce produit est conforme aux exigences de sécurité des directives 89/336/CEE et 2006/95/EC du Conseil de la Communauté européenne relatives au rapprochement et à l'harmonisation des législations des Etats membres en matière de compatibilité électromagnétique et de sécurité des équipements électriques conçus pour une utilisation à puissance limitée. Une déclaration de conformité à la Directive a été signée par le Directeur de la fabrication et du support technique, Lexmark International, S.A., Boigny, France. Ce produit est conforme aux limites de la classe A définies dans la norme EN 55022 et aux exigences de sécurité définies dans la norme EN 60950. Avis 102 Avis Avis sur les interférences radio Avertissement : lorsqu'un câble réseau est installé, ce produit appartient à la classe A. Dans un environnement résidentiel, ce produit risque de provoquer des interférences radio, auquel cas l'utilisateur devra prendre les mesures adéquates. Avis relatif aux composants brûlants Avis BSMI taïwanais Avis VCCI japonais Avis 103 Avis Déclaration MIC coréen Sans câble réseau ou unité de finition haute capacité installés Federal Communications Commission (FCC) compliance information statement The Lexmark C780, C780n, C782, and C782n, types 5061-200, 5061-210, 5061-400, and 5061-410, has been tested and found to comply with the limits for a Class B digital device, pursuant to Part 15 of the FCC Rules. Operation is subject to the following two conditions: (1) this device may not cause harmful interference, and (2) this device must accept any interference received, including interference that may cause undesired operation. The FCC Class B limits are designed to provide reasonable protection against harmful interference in a residential installation. This equipment generates, uses and can radiate radio frequency energy and, if not installed and used in accordance with the instructions, may cause harmful interference to radio communications. However, there is no guarantee that interference will not occur in a particular installation. If this equipment does cause harmful interference to radio or television reception, which can be determined by turning the equipment off and on, the user is encouraged to try to correct the interference by one or more of the following measures: • Reorient or relocate the receiving antenna. • Increase the separation between the equipment and receiver. • Branchez l'équipement sur une prise murale appartenant à un autre circuit que celui auquel le récepteur est branché. • Consult your point of purchase or service representative for additional suggestions. The manufacturer is not responsible for any radio or television interference caused by using other than recommended cables or by unauthorized changes or modifications to this equipment. Unauthorized changes or modifications could void the user's authority to operate this equipment. Remarque : Any questions regarding this compliance information statement should be directed to: Director of Lexmark Technology & Services Lexmark International, Inc. 740 West New Circle Road Lexington, KY 40550 (859) 232-3000 Industry Canada compliance statement This Class B digital apparatus meets all requirements of the Canadian Interference-Causing Equipment Standard ICES-003. Avis de conformité aux normes de l'industrie du Canada Cet appareil numérique de classe B est conforme aux exigences de la norme canadienne relative aux équipements pouvant causer des interférences NMB-003. Avis 104 Avis Avis de conformité aux directives de la Communauté européenne (CE) Ce produit est conforme aux exigences de sécurité des directives 89/336/CEE et 2006/95/EC du Conseil de la Communauté européenne relatives au rapprochement et à l'harmonisation des législations des Etats membres en matière de compatibilité électromagnétique et de sécurité des équipements électriques conçus pour une utilisation à puissance limitée. Une déclaration de conformité à la Directive a été signée par le Directeur de la fabrication et du support technique, Lexmark International, S.A., Boigny, France. Ce produit satisfait aux limites de la classe B définies dans la norme EN 55022 et aux exigences de sécurité définies dans la norme EN 60950. Avis VCCI japonais Déclaration MIC coréen Niveaux du volume sonore Hinweis zum GS-Zeichen Modell: Lexmark C780, C780n, C782, C782n Gerätetyp: 5061-200, 5061-210, 5061-400, and 5061-410 Postanschrift Lexmark Deutschland GmbH Postfach 1560 63115 Dietzenbach Adresse Lexmark Deutschland GmbH Max-Planck-Straße 12 63128 Dietzenbach Telefon: 0180 - 564 56 44 (Produktinformationen) Avis 105 Avis Telefon: 01805 - 00 01 15 (Technischer Kundendienst) E-Mail: [email protected] Die folgenden Messungen wurden gemäß ISO 7779 durchgeführt und gemäß ISO 9296 gemeldet. Durchschnittlicher Schallpegel (dB(A)) in 1 m Umkrei Drucken 52 dBA Leerlauf 30 dBA Avis relatif à la marque GS allemande Machine type: 5061-200, 5061-210, 5061-400, 5061-410 Mailing address Lexmark Deutschland GmbH Postfach 1560 63115 Dietzenbach Physical address Lexmark Deutschland GmbH Max-Planck-Straße 12 63128 Dietzenbach Phone: 0180 - 564 56 44 (Produktinformationen) Telefon: 01805 - 00 01 15 (Technischer Kundendienst) E-mail: [email protected] The following measurements were made in accordance with ISO 7779 and reported in conformance with ISO 9296. 1-meter average sound pressure, dBA Printing 52 dBA Idling 30 dBA Consommation d'énergie du produit Le tableau ci-dessous indique la consommation d'énergie du produit. Mode Description Consommation d'électricité Impression L'imprimante est en cours d'impression à partir de documents électroniques. 650 W Prêt L'imprimante est en attente d'un travail d'impression. 190 W Avis 106 Avis Mode Description Consommation d'électricité Economie énergie L'imprimante est en mode Economie d'énergie. 25 W Hors fonction L'imprimante est branchée à une prise murale, mais n'est pas sous tension. 150 mW Economie énergie Conçue dans le cadre du programme ENERGY STAR, cette imprimante dispose d'un mode économique appelé Economie énergie. Le mode Economie énergie correspond au mode veille EPA. Le mode Economie énergie économise de l'énergie en réduisant la consommation d'électricité de votre imprimante lorsque celle-ci reste inactive pendant longtemps. L'imprimante passe automatiquement en mode Economie énergie après une période prolongée d'inactivité appelée le délai d'attente du mode Economie énergie. A l'aide des menus de configuration de l'imprimante, ce délai peut être modifié dans une plage comprise entre 1 minute et 240 minutes. L'affectation d'une valeur faible au délai d'attente du mode Economie d'énergie réduit la consommation d'énergie, mais peut augmenter le temps de réponse de l'imprimante. A l'inverse, une valeur élevée permet de conserver un temps de réponse rapide, mais augmente la consommation d'énergie. Consommation totale d'énergie Il est parfois utile de calculer la consommation totale d'énergie de votre imprimante. Etant donné que la consommation d'électricité s'exprime en Watts, celle-ci doit être multipliée par le temps que passe l'imprimante dans chaque mode pour calculer la consommation réelle. La consommation totale d'énergie de l'imprimante correspond à la somme des valeurs de consommation de chaque mode. Directive WEEE (Waste from Electrical and Electronic Equipment, Déchets des équipements électroniques et électriques) Le logo WEEE signale des programmes de recyclage et des procédures destinés aux produits électroniques des pays de l'Union européenne. Nous vous recommandons de recycler vos produits. Pour toute question concernant les options de recyclage, consultez le site Web de Lexmark à l'adresse www.lexmark.com pour connaître le numéro de téléphone de votre revendeur local. Avis 107 Avis Réglementation chinoise sur les matières dangereuses (RoHS) Part Name Hazardous Substances or Elements Lead (Pb) Mercury (Hg) Cadmium (Cd) Hexavalent Chromium (CrVI) Polybrominated biphenyl (PBB) Polybrominated diphenylether (PBDE) Circuit boards X O O O O O Power supply X O O O O O Metal shafts X O O O O O Metal rollers X O O O O O Motors X O O O O O O: Indicates that the content of the toxic and hazardous substance in all the homogeneous materials of the part is below the concentration limit requirement as described in SJ/T11363-2006. X: Indicates that the content of the toxic and hazardous substance in at least one homogeneous material of the part exceeds the concentration limit requirement as described in SJ/T11363-2006. This product is compliant with the European Union Directive 2002/95/EC concerning the restriction of use of certain hazardous substances. ENERGY STAR C780n/C780dn/C780dtn C782dn/C782dtn Etiquette d'avis relatif à l'utilisation de laser L'étiquette d'avis relatif à l'utilisation du laser doit apparaître sur l'imprimante. LUOKAN 1 LASERLAITE VAROITUS! Laitteen käyttäminen muulla kuin tässä käyttoohjeessa mainitulla tavalla saattaa altistaa käyttäjän turvallisuusluokan 1 ylittävälle näkymättömälle lasersäteilylle. KLASS 1 LASER APPARAT VARNING! Om apparaten används på annat sätt än i denna bruksanvisning specificerats, kan avnändaren utsättas för osynlig laserstrålning, som överskrider gränsen för laserklass 1. Avis 108 Avis Avis relatif à l'utilisation du laser L'imprimante est certifiée conforme aux exigences de la réglementation des Etats-Unis relative aux produits laser (DHHS 21 CFR Sous-chapitre J pour Classe I (1)). Pour les autres pays, elle est certifiée conforme aux exigences des normes IEC 60825-1 relatives aux produits laser de classe I. Les produits laser de Classe I ne sont pas considérés comme dangereux. L'imprimante contient un laser de classe IIIb (3b), laser arsenide gallium 5 milliwatts opérant sur une longueur d'onde de l'ordre de 770-795 nanomètres. Le système laser ainsi que l'imprimante ont été conçus de manière à ce que personne ne soit exposé à des rayonnements laser dépassant le niveau de classe I dans le cadre d'un fonctionnement normal, de l'entretien par l'utilisateur ou de la maintenance. Déclaration de garantie limitée Imprimantes C780, C780n, C782, C782n Lexmark International, Inc. Lexington, KY Cette garantie limitée s'applique aux Etats-Unis et au Canada. Pour les clients situés en dehors des Etats-Unis, reportez-vous aux informations de garantie spécifiques à votre pays fournies avec le produit. La présente garantie limitée s'applique à ce produit s'il a été acquis, à l'origine, pour l'utilisation et non pour la revente, auprès de Lexmark ou d'un revendeur Lexmark, ci-après dénommé « revendeur » dans la présente garantie. Garantie limitée Lexmark garantit que ce produit : est fabriqué à partir de pièces neuves ou de pièces neuves et recyclées fonctionnant comme des pièces neuves ; est exempt de vice de fabrication ou de malfaçon en utilisation normale. Si ce produit ne fonctionne pas comme il le doit pendant la période couverte par la garantie, contactez votre revendeur ou Lexmark afin de bénéficier de la réparation ou d'un remplacement à la discrétion de Lexmark. Si ce produit est une fonction ou une option, la présente déclaration s'applique uniquement lorsque cette fonction ou cette option est utilisée conjointement avec le produit pour lequel elle a été conçue. Pour bénéficier du service de garantie, vous devrez présenter la fonction ou l'option avec le produit. Si vous transférez ce produit à un autre utilisateur, la garantie proposée par les termes de la présente déclaration est valable pour cet utilisateur durant le laps de temps restant couvert par la période de garantie. Vous devez transférer la preuve d'achat d'origine à cet utilisateur ainsi que la présente déclaration. Conditions de garantie limitée La période de garantie commence le jour de l'achat et se termine 12 mois plus tard, comme indiqué sur le reçu, à condition que la période de garantie des fournitures et des éléments de maintenance fournis avec l'imprimante se termine plus tôt si l'imprimante ou son contenu d'origine est utilisé, épuisé ou consommé de façon intensive. Les unités de fusion, les unités de transfert d'image, les bouteilles de récupération du toner, les éléments d'alimentation papier et tout autre élément pour lequel un kit de maintenance est disponible sont consommés de façon intensive lorsque l'imprimante affiche le message « Fin durée de vie » ou « Maintenance prévue » pour l'élément en question. Pour bénéficier de la garantie, vous devrez présenter la preuve d'achat d'origine. Vous devrez également amener votre produit à Lexmark ou à un revendeur ou l'envoyer correctement emballé et affranchi à l'adresse stipulée par Lexmark. Vous êtes responsable de toute perte du produit et de tout dommage pendant son envoi au revendeur ou à l'adresse stipulée par Lexmark. Lorsque la mise en œuvre de la garantie exige l'échange du produit ou d'une pièce, cet élément remplacé devient la propriété du revendeur ou de Lexmark. En cas de remplacement, un élément neuf ou réparé peut être utilisé. L'élément de remplacement est garanti pendant la période de garantie restante couvrant le produit d'origine. Aucun remplacement ne vous sera proposé si le produit présenté pour échange est dégradé, modifié, nécessite une réparation non incluse dans le service de garantie, est endommagé de manière irréparable ou si le produit n'est pas libéré de tout engagement, restriction, privilège ou servitude légale. Avant de présenter ce produit pour service de garantie, supprimez tous les programmes, données, cartouches d'impression et supports de stockage amovibles (sauf indication contraire de Lexmark). Pour obtenir plus de détails sur les possibilités de garantie et connaître le service après-vente agréé Lexmark le plus proche de chez vous, contactez Lexmark sur son site Web à l'adresse http://support.lexmark.com. Pendant toute la période de garantie, un service de support technique à distance vous est proposé. Pour les produits qui ne sont plus couverts par une garantie Lexmark, l'assistance technique peut être indisponible ou être disponible uniquement à vos frais. Etendue de la garantie limitée Lexmark ne garantit en aucun cas un fonctionnement sans erreur ou ininterrompu des produits ni la durabilité ou la longévité des impressions effectuées par tout produit. Le service de garantie ne comprend pas la réparation des défaillances causées par : Les modifications ou ajouts d'accessoires non autorisés Les accidents, mauvaises utilisations, abus ou utilisations non conformes aux guides de l'utilisateur, aux manuels, aux instructions ou aux directives Lexmark Avis 109 Avis Les environnements physiques ou de fonctionnement inadaptés L'entretien effectué par une personne autre que Lexmark ou un réparateur agréé Lexmark Le fonctionnement du produit au-delà de la durée prévue L'utilisation d'un support n'entrant pas dans les spécifications de Lexmark Les remises en état, les réparations, les rechargements ou refabrications de produits effectués par un tiers pour les fournitures ou les pièces Les produits, fournitures, pièces, matériaux (toners et encres, par exemple), logiciels ou interfaces qui ne sont pas fournis par Lexmark SOUS RESERVE DES DISPOSITIONS DE LA LOI APPLICABLE, LEXMARK ET SES FOURNISSEURS OU REVENDEURS TIERS N'OFFRENT AUCUNE GARANTIE OU CONDITION D'AUCUNE SORTE, EXPLICITE OU IMPLICITE, CONCERNANT CE PRODUIT ET REJETTENT SPÉCIFIQUEMENT TOUTE GARANTIE OU CONDITION IMPLICITE DE QUALITE MARCHANDE, D'ADEQUATION A UN USAGE PARTICULIER ET DE QUALITE SATISFAISANTE. LA DUREE DE TOUTES LES GARANTIES QUI NE SERAIENT PAS REJETEES PAR LES LOIS APPLICABLES EST LIMITEE À LA PÉRIODE DE GARANTIE. AUCUNE GARANTIE, EXPRESSE OU IMPLICITE, NE S'APPLIQUERA APRES CETTE PERIODE. TOUTES LES INFORMATIONS, SPECIFICATIONS, PRIX ET SERVICES SONT SUCCEPTIBLES D'ETRE MODIFIES A TOUT MOMENT ET SANS PREAVIS. Limite de responsabilité Votre unique recours en vertu de cette garantie limitée est formulé dans le présent document. Pour toute réclamation concernant les réalisations ou non-réalisations de Lexmark ou d'un revendeur pour ce produit dans le cadre de cette garantie limitée, vous pouvez récupérer des dommages réels jusqu'à la limite stipulée dans le paragraphe suivant. La responsabilité de Lexmark pour les dommages réels de toute cause sera limitée au maximum du montant payé pour le produit ayant causé les dommages. Cette limitation de responsabilité ne s'applique pas aux plaintes concernant des blessures corporelles ou des dommages de propriété réelle ou personnelle tangible pour lesquels Lexmark est légalement responsable. EN AUCUN CAS, LEXMARK NE SERA RESPONSABLE DES MANQUES À GAGNER, DES PERTES D'EPARGNE, DES DOMMAGES ACCIDENTELS, OU AUTRES DOMMAGES ECONOMIQUES CONSÉCUTIFS. Ceci est vrai même si vous avisez Lexmark ou un revendeur de la possibilité de tels dommages. Lexmark n'est pas responsable de vos réclamations basées sur un tiers. Cette limitation des recours s'applique également à toute plainte à l'encontre de tout fournisseur ou revendeur de Lexmark. Les limitations de recours de Lexmark et de ses fournisseurs ou revendeurs ne sont pas cumulables. De tels fournisseurs et revendeurs sont les bénéficiaires visés par cette limitation. Droits supplémentaires Certains états n'autorisent pas les limitations de durée d'une garantie implicite, ou l'exclusion ou la limitation des dommages accidentels ou consécutifs. Si de telles lois s'appliquent, les limitations ou exclusions contenues dans cette déclaration peuvent ne pas s'appliquer à vous. Cette garantie vous donne des droits spécifiques. Vous pouvez également avoir d'autres droits selon les états. Avis 110 Index A D activation des menus du panneau de commandes 79 avis relatif à l'utilisation du laser 108 boîte à lettres 13 boîte à lettres 5 réceptacles 13 bourrages papier élimination 64 prévention 45 unité de fusion 71 zones 65 bristol, instructions 52 déballage cartes mémoire 16 cartes optionnelles 20 désactivation de la détection automatique du format 85 désactivation des menus du panneau de commandes 78 détection automatique du format 39 désactivation 85 formats spéciaux 85 détection du format 85 détection, formats spéciaux 85 différer l'impression 43 disque dur 23 C E caractéristiques, support 47 papier à en-tête 49 carte d'interface parallèle 19 carte d'interface série 19 carte logique accès 15 carte logique de l'imprimante 21 accès 21 fermeture 24 carte microcode installation 16 cartes optionnelles carte d'interface parallèle 19 carte d'interface série 19 installation 19 serveur d'impression interne chaînage 39 réceptacles 40 tiroirs 39 chaînage automatique des tiroirs 39 chaînage des tiroirs 39 chargement chargeur multifonction 36 tiroir 2 000 feuilles 34 tiroirs 500 feuilles 32 commande rouleau de transfert 63 unité de transfert d'image 63 commande, cartouche d'impression 61 connexion cartes optionnelles 19 serveur d'impression 19 consignes de sécurité 2 economie énergie, réglage 80 ecran du panneau de commandes 27 étiquettes instructions 51 B F fonction de verrouillage, sécurité 83 fonction Imprimer et conserver voir aussi travaux suspendu 40 formats enveloppe 7 3/4 (Monarch) 54 formats, support 7 3/4 (Monarch) 54 formulaires préimprimés 49 fournitures cartouche d'impression 61 stockage 45 H hauteur de la pile, maximum chargeur multifonction 37 tiroirs 1, 2, 3 33, 35 hauteur maximale de la pile chargeur multifonction 37 tiroirs 1, 2, 3 33, 35 I installation adaptateur Coax/Twinax 19 carte d'interface parallèle 19 carte d'interface USB/parallèle 19 carte microcode 16 cartes optionnelles 19 111 Index disque dur avec adaptateur 19 installation serveur d'impression MarkNet 19 serveur d'impression interne 19 serveurs d'impression 19 instructions impression sur du papier à en-tête 50 support 47 interface directe USB 28 niveaux du volume sonore 105 portes d'accès 65 prévention des bourrages papier 45 problèmes alimentation du papier bourrages fréquents 92 la page bloquée n'est pas réimprimée 92 le message Bourrage papier reste affiché après le dégagement du bourrage 92 pages vierges éjectées dans le réceptacle 92 boîte à lettres 90 bourrages fréquents 90 des caractères incorrects s'impriment 89 durée d'impression paraît longue 88 la fonction de chaînage des tiroirs ne fonctionne pas 89 le travail ne s'imprime pas 88 les travaux volumineux ne sont pas assemblés 89 panneau de commandes 88 affiche des losanges noirs 88 rien d'affiché 88 sauts de page inattendus 89 travail est imprimé 89 travail imprimé à partir d'un tiroir incorrect 89 sur un support inadéquat 89 protocole IPSec (Internet Protocol Security) 82 protocole SNMP (Simple Network Management Protocol) 82 O R option de mémoire de l'imprimante, retrait 21 option de mémoire, retrait 21 options boîte à lettres 5 réceptacles 13 cartes d'interface 19 dispositif recto verso 9 serveurs d'impression internes 19 réceptacles chaînage 40 réglage economie énergie 80 répéter l'impression 43 Retour, touche 26 retrait carte microcode 24 cartes optionnelles 22 option de mémoire de l'imprimante 21 option de mémoire flash 21 revendeurs agréés Lexmark 60 rouleau de transfert commande 63 L lecteur flash USB 28 M Macintosh 30, 39, 42, 44 maintenance de l'imprimante 60 commande d'une cartouche d'impression 61 mémoire fonction Imprimer et conserver 40, 41 mémoire flash 21 retrait 21 Menu, touche 26 mode sécurisé 82 N P panneau de commandes 31 activation des menus 79 désactivation des menus 78 panneau de commandes, écran 27 papier déconseillé 48 formulaires préimprimés 49 papier à en-tête 49 stockage 45 types recommandés 47 papier à en-tête 49 impression 50 instructions 50 orientation de la page 50 pavé, numérique 27 PIN saisie depuis le pilote 41 saisie sur l'imprimante 42 S sécurité 81 serveur d'impression installation serveur d'impression interne Voir aussi serveur d'impression<Default Para F> serveur Web incorporé 81 serveurs d'impression internes MarkNet spécifications relatives aux supports caractéristiques 47 formats 53 grammages 55, 57 112 Index types 55 stockage 45 fournitures 45 papier 45 support 52 Stop, touche 26 support formats pris en charge 7 3/4 (Monarch) 54 instructions 47 papier à en-tête 49, 50 papier à en-tête, impression 50 papier à en-tête instructions 50 instructions pour le chargement en fonction de la source 50 stockage 52 transparents, instructions 50 T touche Menu 26 Retour 26 Stop 26 travaux confidentiels envoi 41 saisie du nom d'utilisateur 41 travaux suspendu 40 travaux suspendus présentation 41 saisie du nom d'utilisateur 41 types 41 U unité de transfert d'image commande 63 V vérifier l'impression 43 Z zones Zone A 67 Zone B 67 Zone C 68 Zone D 68 Zone E 69 Zone J 70 Zone K 70 Zone L 70 Zone M 71 Zone T<x> 69 Zone T1 69 113 ">
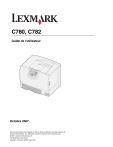
Public link updated
The public link to your chat has been updated.











