Manuel d'utilisation F-9930-1034-05-A CARTO Explore 2.1 CARTO Explore Informations légales Sécurité Avant d’utiliser le système laser, veuillez consulter le livret de consignes de sécurité relatives au laser. Avertissement Renishaw a fait des efforts considérables pour s’assurer que le contenu de ce document soit correct à la date de publication, mais n’offre aucune garantie et n’accepte aucune responsabilité en ce qui concerne son contenu. Renishaw exclut toute responsabilité, quelle qu’elle soit, pour toute inexactitude contenue dans ce document. Renishaw se réserve le droit d'apporter des modifications à ce document et au produit qu'il décrit sans obligation d'en informer quiconque. Marques de fabrique RENISHAW et l’emblème de palpeur utilisé dans le logo RENISHAW sont des marques déposées de Renishaw plc au Royaume Uni et dans d’autres pays. apply innovation ainsi que les noms et désignations d’autres produits et technologies Renishaw sont des marques déposées de Renishaw plc ou de ses filiales. Tous les noms de marques et noms de produits utilisés dans ce document sont des marques de commerce, marques de fabrique ou marques déposées de leurs propriétaires respectifs. Référence Renishaw : F-9930-1034-05-A Édition : 10.2018 © 2018 Renishaw Plc. Tous droits réservés. Ce document ne peut en aucun cas être copié ou reproduit intégralement ou en partie, ou transféré sur un autre média ou langage par quelque moyen que ce soit sans l’autorisation préalable écrite de Renishaw. La publication d’informations contenues dans ce document n’implique en aucun cas une exemption des droits de brevets de Renishaw plc. CARTO Explore Sommaire Informations légales . . . . . . . . . . . . . . . . . . . . . . . . . . . . . . . . . . . . . . . . . . . . . . 2 Options de Tracé graphique . . . . . . . . . . . . . . . . . . . . . . . . . . . . . . . . . . . . . . . . 7 Introduction . . . . . . . . . . . . . . . . . . . . . . . . . . . . . . . . . . . . . . . . . . . . . . . . . . . . . 4 Signalisation de caractéristiques analyse . . . . . . . . . . . . . . . . . . . . . . . . . . . . . 7 Écran d'accueil . . . . . . . . . . . . . . . . . . . . . . . . . . . . . . . . . . . . . . . . . . . . . . . . . . 5 Interaction avec le graphique . . . . . . . . . . . . . . . . . . . . . . . . . . . . . . . . . . . . . . . 8 Navigateur de tests . . . . . . . . . . . . . . . . . . . . . . . . . . . . . . . . . . . . . . . . . . . . . . . 5 Création de rapports personnalisés . . . . . . . . . . . . . . . . . . . . . . . . . . . . . . . . . 8 Recherche . . . . . . . . . . . . . . . . . . . . . . . . . . . . . . . . . . . . . . . . . . . . . . . . . . . . . 5 Copier et coller . . . . . . . . . . . . . . . . . . . . . . . . . . . . . . . . . . . . . . . . . . . . . . . . . . 8 Ordre . . . . . . . . . . . . . . . . . . . . . . . . . . . . . . . . . . . . . . . . . . . . . . . . . . . . . . . . . 5 Créer un PDF . . . . . . . . . . . . . . . . . . . . . . . . . . . . . . . . . . . . . . . . . . . . . . . . . . . 8 Exporter vers fichiers . . . . . . . . . . . . . . . . . . . . . . . . . . . . . . . . . . . . . . . . . . . . . 5 Rapport combiné . . . . . . . . . . . . . . . . . . . . . . . . . . . . . . . . . . . . . . . . . . . . . . . . 9 Exporter pour transférer le fichier / Importer le fichier de transfert . . . . . . . . . . 5 Décalage d'origine . . . . . . . . . . . . . . . . . . . . . . . . . . . . . . . . . . . . . . . . . . . . . . . . 9 Supprimer . . . . . . . . . . . . . . . . . . . . . . . . . . . . . . . . . . . . . . . . . . . . . . . . . . . . . 5 Application du décalage d'origine . . . . . . . . . . . . . . . . . . . . . . . . . . . . . . . . . . . 9 Actualiser les résultats . . . . . . . . . . . . . . . . . . . . . . . . . . . . . . . . . . . . . . . . . . . . 5 Rétablir les réglages de départ . . . . . . . . . . . . . . . . . . . . . . . . . . . . . . . . . . . . . 9 Afficher les résultats . . . . . . . . . . . . . . . . . . . . . . . . . . . . . . . . . . . . . . . . . . . . . . 5 Comparer . . . . . . . . . . . . . . . . . . . . . . . . . . . . . . . . . . . . . . . . . . . . . . . . . . . . . . . 9 Marquage . . . . . . . . . . . . . . . . . . . . . . . . . . . . . . . . . . . . . . . . . . . . . . . . . . . . . . 6 Comparer fichiers de données . . . . . . . . . . . . . . . . . . . . . . . . . . . . . . . . . . . . . . 9 Réglages . . . . . . . . . . . . . . . . . . . . . . . . . . . . . . . . . . . . . . . . . . . . . . . . . . . . . . . . 6 Compensation d'erreur . . . . . . . . . . . . . . . . . . . . . . . . . . . . . . . . . . . . . . . . . . . . 9 Utiliser le format de date locale pour les rapports . . . . . . . . . . . . . . . . . . . . . . . 6 Configuration . . . . . . . . . . . . . . . . . . . . . . . . . . . . . . . . . . . . . . . . . . . . . . . . . . 10 La rectitude affiché est moyennée pour toutes les exécutions . . . . . . . . . . . . . . 6 Enregistrement des réglages de configuration . . . . . . . . . . . . . . . . . . . . . . . . 10 Ajouter un logo d'entreprise personnalisé pour les rapports . . . . . . . . . . . . . . . 6 Enregistrement des réglages de configuration . . . . . . . . . . . . . . . . . . . . . . . . 10 Serveurs de base de données . . . . . . . . . . . . . . . . . . . . . . . . . . . . . . . . . . . . . 6 Affichage des fichiers de compensation d'erreur dans Explore . . . . . . . . . . . . 10 Examen et analyse de données . . . . . . . . . . . . . . . . . . . . . . . . . . . . . . . . . . . . . 7 Enregistrement du fichier de compensation d'erreur . . . . . . . . . . . . . . . . . . . . 10 Explorateur de test . . . . . . . . . . . . . . . . . . . . . . . . . . . . . . . . . . . . . . . . . . . . . . . 7 Analyse . . . . . . . . . . . . . . . . . . . . . . . . . . . . . . . . . . . . . . . . . . . . . . . . . . . . . . . 7 CARTO Explore Introduction L'image ci-dessous met en évidence les principales zones de l'interface « Explore ». Veuillez utiliser la page « Sommaire » pour passer directement à la rubrique appropriée. 1 2 3 4 5 6 1 Accueil 2 Comparer 3 Rapport combiné 4 Réglages 5 Navigateur de tests 6 Examen et analyse de données 4 CARTO Explore Écran d'accueil L'écran d'accueil permet à l'utilisateur de configurer un nouveau test ou d'utiliser un test existant de la base de données. Pour revenir à l'écran d'accueil à tout moment, cliquez sur l'icône « Accueil » en haut à gauche de l'écran. Navigateur de tests « Navigateur de tests » est une zone utilisée pour la manipulation et la sélection de résultats. Parcourez les tests enregistrés dans la base de données, puis ouvrez-les pour les analyser ou les exporter. Recherche Rapide - Pour un filtrage rapide des résultats des tests, utilisez la case de recherche disponible lorsque la zone de recherche n'est pas élargie. Avancé - Élargissez la zone de recherche pour utiliser la recherche avancée. Les résultats peuvent être filtrés en fonction de plusieurs critères en même temps. Ordre Cliquez avec le bouton gauche de la souris sur une catégorie (titre du test, nom de la machine, axe, etc.) afin d'organiser les tests en fonction de la catégorie choisie. Cliquez à nouveau sur ce bouton pour basculer entre l’ordre croissant et décroissant. Pour un temps de chargement optimisé, les longues listes d’enregistrements de tests sont divisées en pages. Le nombre d’enregistrements de test par page peut être réglé dans les paramètres. Exporter vers fichiers Exportez des enregistrements de test en format de fichier RTL, RTA et ST* en mettant en surbrillance un test ou un groupe de tests, puis en cliquant sur l'icône « Exporter tests ». Les fichiers exportés sont compatibles avec le logiciel Renishaw XCal-View. Pour exporter des fichiers compatibles avec les anciens formats de fichier, allez dans Paramètres > Application et cochez la case « Utiliser les paramètres de précision hérités LaserXL lors de l'exportation vers des fichiers ». Exporter pour transférer le fichier / Importer le fichier de transfert Pour transférer des enregistrements de test vers une base de données « CARTO » sur un autre ordinateur, mettez en surbrillance les enregistrements de test requis, puis cliquez sur l’icône « Exporter pour transférer le fichier » située en bas à droite de l'écran. Le fichier « .CARTO » peut ensuite être transféré sur un autre ordinateur, puis importé dans la nouvelle base de données « CARTO » en appuyant sur l’icône « Importer le fichier de transfert ». Lorsque vous importez des données à partir d'un fichier « .CARTO », les enregistrements de test sont automatiquement étiquetés avec un nom indiquant le moment où ils ont été importés (jj/mm/aa). Remarque : les enregistrements de test multiples peuvent être transférés dans un unique fichier « .CARTO ». Supprimer Mettez en surbrillance un enregistrement de test, puis cliquez sur l’icône « Supprimer » en bas à droite de l'écran. Les enregistrements de test supprimés peuvent être restaurés à partir de l'écran d’accueil. Actualiser les résultats Lorsque des tests sont enregistrés dans « Capture » tandis que le « navigateur de tests » est ouvert, les nouveaux tests ne s’affichent pas avant l’ouverture suivante de « Explore » ou un clic sur l'icône « Rafraîchir ». Afficher les résultats Ouvrez un enregistrement de test en double-cliquant dessus avec le bouton gauche de la souris ou en cliquant sur l’icône « Afficher le test sélectionné » lorsque l’enregistrement de test est mis en surbrillance. 5 CARTO Explore Marquage Des étiquettes peuvent être ajoutées en sélectionnant un enregistrement de test ou un groupe d’enregistrements de test et en saisissant du texte dans le champ « Ajouter étiquette », puis en sélectionnant l'icône « Entrée ». Pour ajouter plus d'enregistrements de test à un groupe marqué existant, sélectionnez les nouveaux enregistrements de test et utilisez la liste déroulante pour attribué la balise requise. Lorsqu'un enregistrement de test est sélectionné, tous les noms marqués associés s’affichent dans la fenêtre « Etiquette ». Supprimez l'association entre un enregistrement de test et un nom d’étiquette en maintenant la souris sur le nom et en sélectionnant la croix rouge sur son côté droit. Réglages A la première ouverture de « Explore », la fenêtre « Réglages » s'ouvre automatiquement. Utilisez les quatre onglets de « Réglages » pour indiquer vos préférences, puis cliquez sur « Enregistrer ». Ces paramètres peuvent être modifiés à tout moment en revenant à « Réglages». Pour choisir si les canaux d'erreur sont nommés au format VDI 2617 ou ISO 230-1, cochez la case « Afficher noms de canaux conformément à la norme ISO 230-1 » dans l'onglet « Application ». Utiliser le format de date locale pour les rapports Par défaut, le format de date ISO (AAAA-MM-JJ) sera utilisé dans les rapports PDF. Pour changer le format de la date locale, allez dans l’onglet « Application » et cochez la case « Utiliser le format de date locale pour les rapports ». La rectitude affiché est moyennée pour toutes les exécutions Pour afficher les mesures de rectitude moyennées sur toutes les exécutions: • Accédez à l’onglet « Configuration avancée » dans « Réglages ». • Cochez la case « Afficher comme moyenne dans toutes les exécutions». Les résultats de rectitude à chaque position seront moyennés sur toutes les exécutions dans le: • Graphique « Brut ». • Graphique « Renishaw Straightness 2012 ». • Graphique « Comparer ». Ajouter un logo d'entreprise personnalisé pour les rapports Sélectionnez « Paramètres > Application », puis recherchez votre logo personnalisé. Remarque : La taille du logo dans les rapports sera de 200 × 50 pixels. Si le logo n'est pas de cette taille, le logiciel mettra automatiquement à l'échelle le logo choisi pour s’adapter au rapport. Le logo personnalisé de votre entreprise apparaîtra désormais en haut à droite des rapports de tests imprimés et au format PDF. Serveurs de base de données Lorsque les utilisateurs CARTO utilisent un réseau partagé, il est possible d'afficher, d'imprimer, de comparer et même d’exporter (vers des fichiers) des enregistrements de test provenant d'une autre base de données CARTO sur le réseau. La méthode pour ce faire est la suivante : «Réglages»>»Configuration du serveur»>bouton «Ajouter un nouveau serveur de base de données». Les informations suivantes doivent être entrées pour la configuration : • Le nom de la configuration. • L’adresse réseau de l'ordinateur à relier. • Le numéro de version de CARTO sur l'ordinateur à relier. Les entrées pour la « Configuration serveur » peuvent également être supprimées en les sélectionnant et en appuyant sur l'icône « Supprimer ». 6 CARTO Explore Examen et analyse de données Explorateur de test Le volet « Explorateur de test », situé sur le côté gauche du logiciel lorsqu'un test est ouvert, contient des informations concernant le test ouvert. Mesures - Affiche le « Tracé graphique » et le tableau « Données brutes » pour le test sélectionné. Lorsque vous visualisez le tracé « Brut » d’un canal d’erreur, il y a un choix en dessous du graphique pour changer le canal tracé par rapport à la position ou au temps. Informations sur le test - Contient des informations sur le test sélectionné. Le titre, l’opérateur, les remarques et le nom de la machine pour un enregistrement de test peuvent être modifiés (cela est indiqué par le symbole stylo près de ces champs). Pour modifier le texte, cliquez avec le bouton gauche de la souris dans le champ, saisissez le nouveau texte et appuyez sur l'icône « Enregistrer » dans le coin supérieur droit. Conditions ambiantes - L'onglet « Conditions ambiantes » récapitule les données capturées par l’unité de compensation environnementale au cours du test (lorsqu'elle est connectée). Cliquer sur un graphique permet d’obtenir plus d'information et d'imprimer ou de créer un fichier PDF. Analyse Ouverture d'une norme - Une fois qu'un test a été ouvert, il est possible d'afficher les données à l'aide de l'une des normes d'analyse internationale supportées dans Explore. Ces normes d'analyse se trouvent dans la colonne de gauche. Normes d'analyses supportées – ASME 5.54 1992, ASME 5.54 2005, GB 17421.2 2000, ISO 230-2 1988, ISO 230-2 1997, ISO 230-2 2006, ISO 230-2 2014, JIS B 6192 1999, JIS B; 6190-2 2008, Renishaw 2012, VDI 3441 1977, VDI 2617 Modèle 1989. Basculement de la vue Données - On peut visualiser les données sous différents formats avec les onglets en haut du tracé de données. Les options de format varient en fonction de la norme d'analyse sélectionnée. Activer et trier les normes d'analyse - La fenêtre « Activer et trier les normes d'analyse » permet aux utilisateurs de choisir les normes d’analyse à afficher et de modifier l'ordre. Pour basculer entre l'affichage et le masquage de la norme, sélectionnez le symbole œil à côté de chaque norme. Pour modifier la position d'une norme d’analyse, sélectionnez la norme de sorte qu'elle soit en surbrillance, puis appuyez sur l’icône « Déplacer vers le haut » ou « Déplacer vers le bas ». Options de Tracé graphique Changer le style de tracé - Cliquez sur l’icône « configuration graphique ». Les options suivantes s'affichent. a) Onglet de mise à l'échelle – Sélectionnez le type de mise à l'échelle pour les axes X et Y indépendamment. Les options disponibles correspondent à une mise à l'échelle automatique, manuelle ou manuelle centrée. b) Onglet « Affichage » • Afficher légende – Affiche les identités de passe sur le côté droit du tracé. • Afficher grille – Affiche sur le tracé une « grille de fond » relative à l'échelle. • Noir et Blanc – Met toutes les passes du tracé en noir et blanc. • Épaisseur du trait – Ajuste l'épaisseur des traits de tracé. • Style marqueur – Sélectionne le style de marqueur utilisé dans les graphiques Renishaw, RAW. Signalisation de caractéristiques analyse Sélectionnez une fonction d'analyse dans les tableaux de résultats d'analyse pour afficher le résultat sous forme graphique. 7 CARTO Explore Interaction avec le graphique Rétablissement des réglages par défaut : Lors de l’analyse d’un test dans Explore, les options suivantes sont disponibles pour personnaliser le graphique : • Placez le pointeur de la souris sur le graphique et double-cliquez avec la roulette de la souris. Zoom avant et arrière autour du pointeur de souris : • Placez le pointeur de la souris dans sur le graphique, appuyez sur la touche Ctrl et double-cliquez avec le bouton droit de la souris. • Placez le pointeur de la souris sur le tracé graphique et faites tourner la roulette de défilement. • Placez le pointeur de la souris sur le graphique et appuyez sur Ctrl-A. • En maintenant la touche Ctrl enfoncée, appuyez sur les touches « + » ou « » pour faire un zoom avant ou arrière. • Placez le pointeur de la souris sur le graphique et appuyez sur la touche « Accueil ». Zoom sur l'échelle d'axe - Placez le pointeur de la souris sur l'axe concerné, faites un clic-gauche, puis utilisez la roulette de défilement de la souris. Création de rapports personnalisés Zoom sur une zone manuellement sélectionnée : On peut créer des rapports de deux manières : • Maintenez la roulette de la souris enfoncée et tracez la zone à sélectionner pour faire un zoom. • Copier et coller les données pertinentes dans une autre application pour les modifier. • Maintenez la touche Ctrl enfoncée, cliquez et maintenez enfoncé le bouton droit de la souris, puis faites glisser pour sélectionner la zone de zoom. • Créer un format PDF à partir d' « Explore ». Panoramique haut/bas de l'échelle d'axe : Remarque : Adobe® Reader ou un programme similaire doit être installé sur l’ordinateur pour visualiser les rapports en PDF. • Placez le pointeur de la souris sur l'axe souhaité et maintenez le bouton droit de la souris enfoncé, puis déplacez l'axe. Copier et coller Panoramique du tracé graphique : Dans le logiciel, il est possible de copier les données de n'importe quelle page où le symbole Copier apparaît. • Positionnez le pointeur de la souris sur le graphique, maintenez le bouton droit de la souris enfoncé et faites glisser. Créer un PDF Placez le pointeur de la souris sur le graphique et faites un clic-gauche. Ensuite, maintenez la touche Ctrl enfoncée et utilisez les touches fléchées. Affichage des coordonnées de point et des détails de série - Positionnez le pointeur de la souris sur un point de capture sur le graphique et maintenez le bouton gauche enfoncé pour afficher ses informations. Il est possible de générer un rapport en PDF à partir de n'importe quelle analyse à l’écran en cliquant sur l’icône du symbole Adobe®. Ceci permet de sélectionner d'autres options d'Adobe, tels qu’Enregistrer et Imprimer. Vous pouvez également sélectionner l'icône « Imprimer » pour vous rendre directement à l'impression. 8 CARTO Explore Rapport combiné Un seul rapport PDF peut être créé, affichant les six canaux d’erreur dans un rapport. 1. Accédez au navigateur de test. 2. Sélectionnez un test enregistré. 3. Appuyez sur le bouton « Rapport combiné » dans la barre en haut à droite de l’écran. pour la visualisation des effets d'erreur angulaire pour le positionnement linéaire. En vue comparative, le décalage d’origine, la suppression de pente et l’inversion graphique peuvent également être appliqués aux données. Pour comparer des fichiers : 1. Accédez au navigateur de test. 2. Sélectionnez un ou plusieurs tests enregistrés. 3. Sélectionnez le bouton « Comparer » dans la barre en haut à droite de l’écran. 4. Cochez les cases des normes requises pour les canaux d’erreur requis et sélectionnez « Voir PDF ». 4. Dans le tableau au bas de la page, cochez les cases des canaux d’erreur choisis. Décalage d'origine • Des enregistrements de test supplémentaires peuvent être ajoutés à la table en sélectionnant le bouton « Ajouter ». Le « Décalage d’origine » permet de corriger les données pour que la position « 0 » affichée et effective diffère de celle définie au moment de la saisie des données. Ceci peut être utile pour la compensation d'erreurs des axes rotatifs. • Les tests peuvent également être supprimés en sélectionnant le bouton « Supprimer » à gauche du nom du test. Application du décalage d'origine 1. Dans le bas du volet « Explorateur de test » cliquez sur « Décalage d'origine ». • Pour modifier la manière dont un canal d’erreur est affiché, sélectionnez le canal d’erreur dans la table et faire les ajustements en utilisant le panneau sur la gauche. 2. La boîte de dialogue « Décalage d'origine » apparaît. 3. Configurez le « Décalage d'origine » selon les exigences. Rétablir les réglages de départ Remarque : Lorsqu'on compare différents types d'erreur, telles que linéaire et angulaire, un autre axe Y est créé pour les unités angulaires. Décochez « Appliquer décalage d'origine » pour rétablir les réglages de départ. Compensation d'erreur Comparer 1. Développez le volet « Explorateur de test » sur le côté gauche de l'écran du logiciel à l’aide de l'icône Développer. Comparer fichiers de données 2. Cliquez sur « Compensation d'erreur ». Comparer les enregistrements de test peut être utile pour des applications telles que la comparaison de données avant et après une compensation d'erreur ou 9 CARTO Explore Configuration Type de compensation : • Unidirectionnelle - Une table de valeurs de compensation avec une valeur de jeu d'inversion. • Bidirectionnelle – Des valeurs séparées pour les directions avant et arrière. Nombre de points - Au lieu de spécifier l'espacement de compensation, le nombre de points de compensation peut être spécifié. Enregistrement des réglages de configuration Si les réglages de configuration doivent être réutilisés à l'avenir, on peut les enregistrer à l'aide de l'icône « Enregistrer ». Type de calcul : Enregistrement des réglages de configuration • Incrémentiel – Il donne des valeurs calculées par rapport au point de compensation précédent. L’icône « Charger configuration » peut être sélectionnée pour charger une configuration de compensation préalablement enregistrée. • Absolu - Il donne des valeurs calculées aux points définis par l'utilisateur par rapport à la position de référence. Affichage des fichiers de compensation d'erreur dans Explore Résolution - La résolution des valeurs de compensation produites. Convention de signes - Configure les valeurs de sortie soit à « Comme erreurs » soit à « Comme compensation ». Inverse le signe des valeurs de compensation produites. Une fois les réglages de configuration terminés, cliquez sur l'icône « Générer ». Les données de compensation d'erreur peuvent alors être visualisées dans un « Tableau de compensation » ou au format « Compensation graphique ». Type : En vue « Compensation graphique », le tracé affiché montrera les résultats initiaux de données saisies, ainsi que les « performances machine prédites après compensation ». Il existe deux formats de compensation d'erreur disponibles : LEC.REN et LEC2. REN. Enregistrement du fichier de compensation d'erreur Choisissez le format qui corresponde le mieux aux exigences de l'automate de votre machine-outil. Lorsque la compensation d'erreur a été générée, sélectionnez « Exporter » pour enregistrer le fichier de compensation. Sélectionnez un emplacement pour enregistrer le tableau de compensation. Position de référence - La position d'axe où le point zéro de compensation est appliqué. Départ - La position de départ sur l'axe où la compensation est appliquée. Fin - La position de fin sur l'axe où la compensation est appliquée. Espacement - L’espacement entre chaque point de compensation. 10 Renishaw S.A.S 15 rue Albert Einstein, Champs sur Marne, 77447, Marne la Vallée, Cedex 2, France T +33 1 64 61 84 84 F +33 1 64 61 65 26 E france@renishaw.com www.renishaw.fr Pour nous contacter dans le monde: www.renishaw.fr *F-9930-1034-05* © 2018 Renishaw plc Édition: 10.2018 Référence. F-9930-1034-05-A ">
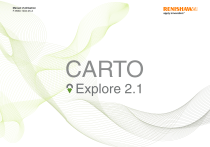
公開リンクが更新されました
あなたのチャットの公開リンクが更新されました。