HP iPAQ 210 Entreprise Manuel utilisateur
PDF
Télécharger
Document
HP iPAQ Manuel du produit © Copyright 2008 Hewlett-Packard Development Company, L.P. Les produits HP iPAQ exécutent le logiciel Microsoft® Windows Mobile® 6.0 Classic avec pack MSFP (Messaging and Security Feature Pack). Microsoft Windows, le logo Windows, Outlook et ActiveSync/Windows Mobile Device Center sont des marques commerciales de Microsoft Corporation aux États-Unis et dans d'autres pays. TM Le logo SD est une marque commerciale de son propriétaire. Bluetooth® est une marque commerciale de son propriétaire, utilisée sous licence par Hewlett-Packard Development Company, L.P. Tous les autres noms de produits mentionnés dans ce document peuvent être des marques commerciales de leurs sociétés respectives. Hewlett-Packard Company décline toute responsabilité en cas d'erreur ou d'omission technique ou rédactionnelle dans le présent document. Les informations sont présentées « en l'état » sans garantie d'aucune sorte et elles sont soumises à modification sans préavis. Les garanties s'appliquant aux produits Hewlett-Packard sont définies dans la garantie limitée expresse qui accompagne ces produits. Aucun élément du présent document ne peut être considéré comme une garantie supplémentaire. Le présent document contient des informations confidentielles, protégées par le droit d'auteur. Aucune partie de ce document ne doit être photocopiée, reproduite ou traduite dans une autre langue sans l'accord écrit préalable de Hewlett-Packard Development Company, L.P. Deuxième édition 2007, 2008 Référence du document : 461290-052 Sommaire 1 Enregistrement de votre HP iPAQ 2 Contenu de l'emballage 3 Éléments Éléments du panneau avant ................................................................................................................. 3 Éléments des panneaux supérieur et inférieur ..................................................................................... 4 Éléments des panneaux gauche et droit .............................................................................................. 5 Éléments du panneau arrière ............................................................................................................... 5 4 Configuration de votre HP iPAQ Étape 1 : Retrait du cache de la batterie .............................................................................................. 7 Étape 2 : Insertion de la batterie et du cache ....................................................................................... 7 Étape 3 : Charge de la batterie ............................................................................................................ 8 Étape 4 : Mise sous tension de votre HP iPAQ .................................................................................... 9 Protection de votre HP iPAQ par un mot de passe .............................................................................. 9 Localisation des numéros de série et de modèle ............................................................................... 10 Affichage des icônes d'état ................................................................................................................ 10 5 Notions de base Écran Aujourd'hui ............................................................................................................................... 11 Utilisation de TodayPanel Lite ............................................................................................................ 11 Conseils pour économiser l'énergie de la batterie ............................................................................. 12 Touche de navigation à cinq directions .............................................................................................. 13 Verrouillage et déverrouillage de votre HP iPAQ ............................................................................... 13 Saisie de texte .................................................................................................................................... 13 Menus contextuels ............................................................................................................................. 14 Saisie d'informations sur le propriétaire ............................................................................................. 14 Exécution d'une réinitialisation partielle ............................................................................................. 14 Exécution d'une réinitialisation usine ................................................................................................. 14 Affichage des informations sur le système d'exploitation ................................................................... 14 Modification du nom du HP iPAQ ....................................................................................................... 15 Modification des paramètres régionaux ............................................................................................. 15 Réglage du volume ............................................................................................................................ 15 Modification des paramètres de gestion de l'alimentation .................................................................. 16 Diminution ou réglage de la luminosité du rétro-éclairage ................................................................. 16 Installation et suppression de programmes ........................................................................................ 16 iii Ouverture et fermeture de programmes ............................................................................................. 17 Réglage des alarmes et horloges ....................................................................................................... 17 Affichage de l'horloge dans la barre de titre ....................................................................................... 17 Réglage de la vitesse de défilement des éléments d'une liste ........................................................... 18 6 Connexions WLAN ................................................................................................................................................. 19 Terminologie WLAN ........................................................................................................... 19 Connexion automatique à un réseau WLAN ..................................................................... 20 Connexion manuelle à un réseau WLAN ........................................................................... 20 Recherche d'une adresse IP .............................................................................................. 21 Suppression d'un réseau sans fil ....................................................................................... 21 Configuration des paramètres d'authentification 802.1x .................................................... 21 Bluetooth ............................................................................................................................................ 22 Terminologie Bluetooth ...................................................................................................... 22 Bluetooth Manager ............................................................................................................ 23 Bluetooth Phone Manager ................................................................................................. 23 Connexion à un ordinateur via Bluetooth ........................................................................... 23 Profils d'appareil Bluetooth ................................................................................................ 24 Création, fin et acceptation d'un partenariat Bluetooth ...................................................... 24 Modification du nom d'un partenariat Bluetooth ................................................................ 25 Association et dissociation d'appareils .............................................................................. 25 Connexion à un casque Bluetooth ..................................................................................... 26 Rendre un appareil détectable ........................................................................................... 27 Consultation des paramètres Bluetooth ............................................................................. 27 Autorisation d'accès aux services ...................................................................................... 27 Utilisation d'une clé de passe ou d'une liaison .................................................................. 27 Définition d'un dossier partagé Bluetooth .......................................................................... 28 Pile Bluetooth 2.0/EDR ...................................................................................................... 28 Paramètres avancés .......................................................................................................................... 29 Connexion à des URL intranet ........................................................................................... 29 Modification d'une URL intranet ......................................................................................... 29 Configuration de paramètres de serveur proxy ................................................................. 29 Configuration d'une passerelle WAP (Wireless Access Point) .......................................... 30 Configuration de paramètres proxy avancés ..................................................................... 30 Paramètres de connexion avancés ................................................................................... 30 Configuration d'une connexion de serveur VPN ................................................................ 31 Modification d'un nom de groupe de connexion ................................................................ 31 Fin d'une connexion ........................................................................................................... 32 7 HP Photosmart Mobile HP Photosmart Mobile ....................................................................................................................... 33 Association d'une note vocale à une image ....................................................................................... 33 iv Envoi d'une image par courrier électronique ...................................................................................... 33 Affichage d'un diaporama ................................................................................................................... 34 8 Messagerie Présentation des messages ............................................................................................................... 35 Types de dossiers .............................................................................................................................. 35 Synchronisation de la messagerie électronique ................................................................................. 36 Configuration de comptes de messagerie .......................................................................................... 36 Configuration de la messagerie via le serveur Exchange .................................................. 36 Message électronique Internet .......................................................................................... 37 Réception de pièces jointes ............................................................................................... 39 Envoi de demandes de réunion ......................................................................................... 40 Réception de demandes de réunion .................................................................................. 40 Création ou modification d'une signature .......................................................................... 41 Utilisation de la messagerie ............................................................................................................... 41 Composition et envoi de messages ................................................................................... 41 Réponse ou transfert d'un message .................................................................................. 41 Ajout d'une pièce jointe à un message .............................................................................. 42 Téléchargement de messages .......................................................................................... 42 Téléchargement de messages à partir d'un serveur ......................................................... 42 Installation d'un carnet d'adresses en ligne ........................................................................................ 42 Windows Live Messenger .................................................................................................................. 43 Connexion et déconnexion de Messenger ........................................................................ 44 Envoi de messages instantanés ........................................................................................ 44 Modification de votre statut ................................................................................................ 44 9 Calendrier Accès au calendrier ............................................................................................................................ 45 Modification de l'affichage de la semaine de travail ........................................................................... 45 Activation d'un rappel par défaut pour tous les nouveaux rendez-vous ............................................. 45 Création d'un rendez-vous ................................................................................................................. 45 Mise à jour d'un rendez-vous ............................................................................................................. 46 Annulation d'un rendez-vous .............................................................................................................. 46 10 Contacts Création d'un contact ......................................................................................................................... 47 Suppression d'un contact ................................................................................................................... 47 Modification des informations de contact ........................................................................................... 47 Copie d'un contact .............................................................................................................................. 47 Recherche d'un contact ...................................................................................................................... 48 Envoi d'un courrier électronique à un contact .................................................................................... 48 Ajout/suppression d'une image .......................................................................................................... 48 Utilisation de la liste des contacts ...................................................................................................... 49 v 11 Applications Applications HP .................................................................................................................................. 50 HP Help and Support ......................................................................................................... 50 HP iPAQ Setup Assistant .................................................................................................. 50 HP Asset Viewer ................................................................................................................ 51 Certificate Enroller ............................................................................................................. 52 Gestion des certificats ....................................................................................................... 52 HP iPAQ Tips ..................................................................................................................... 52 HP iPAQ QuickStart Tour .................................................................................................. 52 HP iPAQ Zip ...................................................................................................................... 53 HP iPAQ File Store ............................................................................................................ 53 HP PrintSmart Mobile ........................................................................................................ 53 HP SecureConnect Mobile ................................................................................................ 54 Connecteur 24 broches HP ............................................................................................... 54 Fonctions supplémentaires de WM6.0 comparées à WM5.0 ............................................................. 54 Lecteur Windows Media ..................................................................................................................... 55 Lecteur Windows Media 10 Mobile .................................................................................... 55 Effacement de la liste de lecture en cours ......................................................................... 55 Mise à jour d'une bibliothèque ........................................................................................... 55 Applications MS Office ....................................................................................................................... 56 Word Mobile ....................................................................................................................... 56 Excel Mobile ...................................................................................................................... 56 PowerPoint Mobile ............................................................................................................. 57 Affichage des documents PDF ........................................................................................................... 57 Jeux .................................................................................................................................................... 58 Bubble Breaker .................................................................................................................. 58 Solitaire .............................................................................................................................. 58 Internet Explorer ................................................................................................................................. 58 Agent HP Enterprise Mobility ............................................................................................................. 59 12 Notes Rédaction d'une note ......................................................................................................................... 60 Copie d'une note ................................................................................................................................ 60 Création d'une note vocale ................................................................................................................. 60 13 Cartes de stockage Cartes de stockage ............................................................................................................................ 62 Insertion d'une carte de stockage ...................................................................................................... 62 Retrait d'une carte de stockage .......................................................................................................... 62 Affichage du contenu d'une carte de stockage .................................................................................. 62 14 Synchronisation Logiciel de synchronisation ................................................................................................................ 64 vi Copie de fichiers ................................................................................................................................. 64 Migration de données de Palm Desktop vers Microsoft Windows Mobile 6.0 .................................... 65 Conseils pour la réduction des coûts de synchronisation sans fil ...................................................... 65 Résolution des problèmes de synchronisation ................................................................................... 66 15 Tâches Définition des dates de début et de fin d'une tâche ........................................................................... 68 Affichage des dates de début et de fin dans la liste des tâches ......................................................... 68 Définition des options d'affichage des tâches dans l'écran Aujourd'hui ............................................. 68 Marquage d'une tâche comme achevée ............................................................................................ 69 16 Caractéristiques techniques du produit Caractéristiques du système .............................................................................................................. 70 Caractéristiques physiques ................................................................................................................ 70 Conditions physiques d'utilisation ...................................................................................................... 71 17 Avis de conformité Avis FCC ............................................................................................................................................ 72 Modifications ...................................................................................................................... 72 Câbles ................................................................................................................................ 72 Déclaration de conformité des produits portant le logo FCC (États-Unis uniquement) ....................................................................................................................... 73 Canadian Notice ................................................................................................................................. 73 Avis canadien ..................................................................................................................................... 73 Avis concernant l'Union Européenne ................................................................................................. 73 Produits avec appareils réseau sans fil 2,4 GHz ............................................................... 75 Avertissement relatif à la batterie ....................................................................................................... 75 Recyclage des batteries ..................................................................................................................... 75 Mise au rebut de la batterie ................................................................................................................ 75 Élimination des appareils mis au rebut par les ménages dans l'Union européenne .......................... 76 Avertissement relatif au matériel ........................................................................................................ 82 Avertissement concernant les émissions acoustiques ....................................................................... 82 Avis sur les utilisations en vol ............................................................................................................. 83 Appareil électronique médical ............................................................................................................ 83 Avis relatif aux appareils sans fil ........................................................................................................ 83 Avis de conformité américain relatif aux appareils sans fil ................................................ 83 Avis de conformité canadien relatif aux appareils sans fil ................................................. 83 Avis brésilien ...................................................................................................................... 84 Avis japonais ...................................................................................................................................... 84 Appareils LAN 802.11b sans fil .......................................................................................... 84 Appareils LAN 802.11g sans fil .......................................................................................... 84 Appareils Bluetooth ............................................................................................................ 84 Avis DGT pour Taiwan ....................................................................................................................... 84 vii Avis coréen ......................................................................................................................................... 85 18 Informations concernant la sécurité Précautions générales ........................................................................................................................ 86 Précautions de sécurité concernant les cordons d'alimentation et accessoires ................................ 87 Précautions de sécurité concernant les modules batterie .................................................................. 88 Précautions de sécurité concernant les périphériques d'accueil ........................................................ 88 Précautions de sécurité concernant les produits dotés de périphériques sans fil .............................. 88 Précautions de sécurité concernant les produits dotés de modems ou d'accessoires de télécommunication ou de réseau local ............................................................................................... 89 Précautions de sécurité concernant les périphériques laser .............................................................. 89 Réglementations CDRH ..................................................................................................................... 89 19 Foire aux questions J'ai des difficultés à mettre mon HP iPAQ sous tension. Que dois-je faire ? ..................................... 90 J'ai des problèmes de connexion à Internet. Que dois-je faire ? ....................................................... 90 Pourquoi le fonctionnement du HP iPAQ est-il lent par moment ? ..................................................... 90 Pourquoi mon HP iPAQ affiche-t-il un message d'erreur de disposition de l'écran Aujourd'hui ? ...................................................................................................................................... 90 J'ai des problèmes à charger ma batterie. Que dois-je faire ? ........................................................... 90 Je n'arrive pas à utiliser la fonction ActiveSync. Que dois-je faire ? .................................................. 91 Faut-il que je branche mon HP iPAQ pendant l'installation de WMDC ? ........................................... 91 Mon HP iPAQ était branché pendant l'installation, mais WMDC ne s'ouvre pas après l'installation. Que dois-je faire ? .............................................................................................................................. 91 Puis-je établir la première connexion par Bluetooth ? ........................................................................ 91 20 Instructions concernant l'entretien et la maintenance Utilisation de votre HP iPAQ .............................................................................................................. 92 Nettoyage de votre HP iPAQ .............................................................................................................. 92 Transport et stockage de votre HP iPAQ ........................................................................................... 92 21 Accessoires pour votre HP iPAQ viii 1 Enregistrement de votre HP iPAQ Vous devez enregistrer votre HP iPAQ auprès de Hewlett-Packard pour réaliser les opérations suivantes : ● Accéder à l'assistance, aux services et utiliser au mieux vos produits HP ● Gérer votre profil ● Recevoir gratuitement des alertes d'assistance, des notifications de pilote et des bulletins d'information personnalisés Suite à l'enregistrement de votre HP iPAQ, vous recevrez un message électronique contenant des offres spéciales et des promotions. Rendez-vous sur le site http://www.register.hp.com pour enregistrer votre HP iPAQ ou mettre à jour votre adresse postale ou électronique après l'enregistrement. Vous devez saisir votre nom d'utilisateur et votre mot de passe d'enregistrement pour pouvoir modifier votre profil en ligne. 1 2 Contenu de l'emballage Cette illustration présente les éléments inclus dans l'emballage de votre HP iPAQ. REMARQUE : Le contenu de l'emballage peut varier d'un modèle à l'autre. 2 (1) HP iPAQ (2) Stylet (3) Batterie amovible/rechargeable au lithium-ion de 2 200 mAh (4) CD Getting Started avec logiciel supplémentaire (5) Documentation du HP iPAQ (6) Adaptateur secteur (7) Connecteur 24 broches HP (8) Étui de protection Chapitre 2 Contenu de l'emballage 3 Éléments REMARQUE : Certains modèles ou fonctions ne sont pas disponibles dans tous les pays/régions. Éléments du panneau avant Élément Fonction (1) Touche d'alimentation Appuyez sur cette touche et maintenez la pression pour allumer ou éteindre votre HP iPAQ. (2) Voyants Alimentation/Sans fil ● Orange fixe – Batterie en charge ● Vert clignotant et vert fixe – Une ou plusieurs notifications reçues ● Vert fixe – Charge de batterie terminée ● Bleu fixe - Fonction WLAN ou Bluetooth activée (3) Écran tactile Permet d'afficher des informations à l'écran. Utilisez le stylet pour sélectionner des éléments, naviguer dans les menus, modifier les paramètres des fonctions ou jouer à des jeux. (4) Touche d'accès rapide 1 Appuyez sur ce bouton pour ouvrir l'application de messagerie. Appuyez sur ce bouton et maintenez la pression pour ouvrir le lecteur Windows Media. (5) Touche d'accès rapide 2 Appuyez sur cette touche pour confirmer votre sélection. Appuyez sur cette touche et maintenez la pression pour passer du mode Paysage au mode Portrait, et vice versa. (6) Touche de navigation à cinq directions Ce bouton permet de sélectionner des éléments, de naviguer dans les menus, de modifier les paramètres des fonctions et de jouer à des jeux. Pour faire défiler l'écran vers le haut, le bas, la gauche ou la droite, appuyez sur ce bouton dans la direction souhaitée. Relâchez le bouton pour arrêter le défilement. Appuyez sur ce bouton pour sélectionner un élément mis en surbrillance à l'écran. Éléments du panneau avant 3 Élément Fonction (7) Touche d'accès rapide 3 Appuyez sur ce bouton pour afficher le menu Démarrer à l'écran. Appuyez sur ce bouton et maintenez la pression pour ouvrir l'écran Aujourd'hui. (8) Touche d'accès rapide 4 Appuyez sur ce bouton pour afficher le calendrier. Appuyez sur ce bouton et maintenez la pression pour afficher la liste des contacts. (9) Capteur de luminosité Ce capteur permet de détecter les variations de luminosité ambiante et de régler automatiquement les paramètres de rétro-éclairage, dans une plage proche des paramètres en cours. (10) Récepteur audio Permet d'écouter durant des appels VoIP. Éléments des panneaux supérieur et inférieur Élément Fonction (1) Prise de casque 3,5 mm Branchez le casque sur cette prise pour écouter des données audio. (2) Port de charge/communication Permet de brancher le câble de charge/synchronisation mini-USB. REMARQUE : Le câble de charge/synchronisation mini-USB est un accessoire en option. 4 (3) Connecteur d'accueil Utilisez ce connecteur pour charger votre HP iPAQ via l'adaptateur secteur et le connecteur 24 broches HP. (4) Microphone Permet d'enregistrer des notes vocales. (5) Lecteur de carte SD/SDIO/CF Insérez une carte SD (Secure Digital), SDIO (Secured Digital Input/ Output) ou CF (Compact Flash) dans le lecteur, étiquette orientée vers le haut, afin de stocker des données. Chapitre 3 Éléments Éléments des panneaux gauche et droit Élément Fonction (1) Stylet Permet de sélectionner des éléments à l'écran et de saisir des informations. (2) Bouton Réinitialiser Appuyez sur ce bouton pour réinitialiser votre HP iPAQ. (3) Bouton Enregistreur vocal Permet d'ouvrir l'application Enregistreur vocal. Éléments du panneau arrière Élément (1) Fonction Haut-parleur arrière Utilisez le haut-parleur pour écouter des données audio. Éléments des panneaux gauche et droit 5 Élément 6 Fonction (2) Antenne Bluetooth Permet de détecter et de transmettre des signaux Bluetooth. (3) Antenne WLAN Permet de détecter les points d'accès WLAN. Chapitre 3 Éléments 4 Configuration de votre HP iPAQ Étape 1 : Retrait du cache de la batterie Faites glisser le cache vers le bas et sortez-le du HP iPAQ. Étape 2 : Insertion de la batterie et du cache 1. Alignez les connecteurs de la batterie sur les broches du compartiment, puis insérez-la. Étape 1 : Retrait du cache de la batterie 7 2. Placez le cache de batterie face vers le bas et faites-le glisser vers le haut jusqu'à ce qu'il s'enclenche. Étape 3 : Charge de la batterie ATTENTION : Pour éviter d'endommager votre HP iPAQ ou l'adaptateur secteur, assurez-vous que tous les connecteurs sont correctement alignés avant de réaliser la connexion. La batterie permet d'alimenter et de faire fonctionner votre HP iPAQ. La première charge complète de la batterie prend environ 2 à 4 heures. Les charges suivantes peuvent prendre plus de temps. 1. Connectez l'adaptateur secteur à une prise électrique et reliez l'autre extrémité de l'adaptateur secteur à la prise femelle du câble de synchronisation à connecteur 24 broches HP. 2. Reliez l'extrémité à 24 broches du câble de synchronisation à connecteur 24 broches HP au connecteur d'accueil de votre HP iPAQ. Le connecteur du câble se branche dans un seul sens. S'il ne s'insère pas facilement, tournez-le dans l'autre sens. REMARQUE : Lorsque vous insérez une batterie de rechange dans votre HP iPAQ, appuyez sur la touche Alimentation pendant au moins deux secondes. Si l'appareil ne s'allume pas, branchez l'adaptateur secteur pour mettre votre HP iPAQ sous tension. 8 Chapitre 4 Configuration de votre HP iPAQ Étape 4 : Mise sous tension de votre HP iPAQ Appuyez sur la touche Alimentation pour mettre votre HP iPAQ sous tension. Suivez ensuite les instructions à l'écran pour terminer la configuration. Utilisez le clavier à l'écran pour saisir des informations. Protection de votre HP iPAQ par un mot de passe Pour protéger les données de votre HP iPAQ, vous pouvez définir un mot de passe. Lors de chaque mise sous tension de votre HP iPAQ, vous serez invité à saisir ce mot de passe. Pour définir un mot de passe : 1. Appuyez sur Démarrer > Paramètres > Verrouiller. 2. Cochez la case Demander le mot de passe si l'appareil est inutilisé pendant, puis sélectionnez la durée d'inactivité au terme de laquelle vous souhaitez être invité à saisir un mot de passe. 3. Dans la liste Type de mot de passe, sélectionnez le type de mot de passe à utiliser. Saisissez puis confirmez le mot de passe. 4. Dans l'onglet Conseil, saisissez une phrase qui vous permettra de retrouver votre mot de passe. Assurez-vous que cet indice ne permet pas à d'autres personnes de deviner votre mot de passe. L'indice s'affiche après cinq saisies incorrectes successives du mot de passe. 5. À l'invite, appuyez sur ok. La prochaine fois que votre HP iPAQ restera inutilisé pendant le délai d'attente défini, vous serez invité à saisir votre mot de passe. ASTUCE : Suivez la procédure ci-dessus pour modifier ou réinitialiser votre mot de passe. Étape 4 : Mise sous tension de votre HP iPAQ 9 Localisation des numéros de série et de modèle Localisez les numéros de série et de modèle avant de contacter l'assistance technique HP, en particulier si vous appelez dans le cadre de la garantie. Pour afficher les numéros de série et de modèle, appuyez sur Démarrer > Programmes > HP Help and Support > Numéros de série et de modèle. Ces informations figurent également à proximité de la batterie de votre HP iPAQ. Pour localiser le numéro de série : 1. Retirez le cache de la batterie. 2. Localisez l'étiquette située à proximité de la batterie. Affichage des icônes d'état Le tableau suivant répertorie les indicateurs d'état courants et leur signification. Icône 10 État Icône État Message instantané reçu Nouveau e-mail Erreur de synchronisation Niveau de la batterie Niveau faible de batterie Batterie en charge Absence ou problème de batterie Bluetooth Fonction Bluetooth désactivée Fonction WLAN désactivée Chapitre 4 Configuration de votre HP iPAQ 5 Notions de base Avant d'utiliser votre HP iPAQ, découvrez les fonctions de base telles que la présentation de l'écran Aujourd'hui, la saisie de texte ou la synchronisation de données. Écran Aujourd'hui L'écran Aujourd'hui affiche la date, l'heure et un bref état de la charge de batterie restante et des rendez-vous à venir. En haut de l'écran Aujourd'hui figurent les icônes de connectivité, l'indicateur de volume et l'horloge. (iPAQ Wireless) pour ouvrir l'application À partir de l'écran Aujourd'hui, appuyez sur l'icône iPAQ Wireless. L'onglet Tous permet d'activer/de désactiver l'ensemble des connexions sans fil. Pour personnaliser l'écran Aujourd'hui : 1. Appuyez sur Démarrer > Paramètres > Personnel > Aujourd'hui. 2. Dans l'onglet Apparence, sélectionnez le thème requis comme arrière-plan de l'écran Aujourd'hui. 3. Dans l'onglet Éléments, sélectionnez les éléments à afficher dans l'écran Aujourd'hui. ASTUCE : Pour modifier l'ordre d'affichage des éléments, appuyez sur Démarrer > Paramètres > Personnel > Aujourd'hui. Dans l'onglet Éléments, appuyez sur Monter ou Descendre. Utilisation de TodayPanel Lite Icône Nom Fonction TodayPanel Lite Permet de modifier les options TodayPanel Lite ou les paramètres de l'écran Aujourd'hui. Alimentation par batterie Permet d'afficher la charge de batterie restante sur votre HP iPAQ, mais également de définir le temps d'attente, le délai précédant la mise hors tension de votre HP iPAQ et le mode de charge USB. Mémoire principale Permet d'afficher la quantité de mémoire principale disponible sur votre HP iPAQ, mais également d'afficher, d'activer et de fermer tous les programmes en cours. Mémoire de stockage Permet d'afficher la quantité de mémoire de stockage disponible sur votre HP iPAQ, mais également d'afficher, d'activer et de fermer tous les programmes en cours. Rétro-éclairage Permet d'afficher et de modifier les options de rétro-éclairage de votre HP iPAQ. Écran Aujourd'hui 11 Pour utiliser TodayPanel Lite, appuyez sur l'icône souhaitée, effectuez les modifications requises, puis appuyez sur ok. Vous pouvez réduire la taille des icônes TodayPanel Lite, afin de laisser plus de place à l'écran Aujourd'hui. Vous pouvez également modifier les paramètres de mémoire et de stockage, afin d'afficher des pourcentages plutôt que la taille des fichiers. Pour réduire la taille des icônes TodayPanel Lite : 1. 2. Appuyez sur l'icône (TodayPanel Lite) > Options pour ouvrir l'application TodayPanel Lite. Appuyez dans la liste Mode d'affichage, puis sélectionnez Compact. Pour afficher la capacité de mémoire et de stockage sous forme de pourcentages : 1. Appuyez sur l'icône (TodayPanel Lite) > Options pour ouvrir l'application TodayPanel Lite. 2. Appuyez dans la liste Afficher mémoire en ou Afficher stockage en, puis sélectionnez le pourcentage affiché. 3. Appuyez sur ok. Pour supprimer l'application TodayPanel Lite de l'écran Aujourd'hui : 1. Appuyez sur Démarrer > Paramètres > Personnel > Aujourd'hui > Éléments. 2. Décochez la case TodayPanel, puis appuyez sur ok. Pour plus d'options, visitez le site http://www.rhinocode.com et passez à la version TodayPanel.PRO. Conseils pour économiser l'énergie de la batterie Vous pouvez modifier les paramètres de votre HP iPAQ pour répondre à vos besoins personnels ou prolonger l'autonomie de la batterie entre deux charges. Voici quelques recommandations pour prolonger l'autonomie de la batterie : ● Sons - À chaque notification d'événement, vous consommez de l'énergie. Appuyez sur Démarrer > Paramètres > Personnel > Sons et rappels pour désactiver les notifications superflues. ● Désactivation automatique du rétro-éclairage - Appuyez sur Démarrer > Paramètres > Système > Rétro-éclairage. Définissez un court délai d'attente avant la désactivation du rétroéclairage. Dans l'onglet Alimentation par batterie, définissez l'option Éteindre le rétro-éclairage si l'unité n'est pas utilisée pendant sur 10 secondes. ● Désactivation des fonctions Bluetooth et WLAN - Appuyez sur Démarrer > Paramètres > Connexions > Gestionnaire sans fil. Désactivez toujours les fonctions Bluetooth et WLAN lorsque vous ne les utilisez pas. HP offre également plusieurs accessoires pour conserver la charge du HP iPAQ lorsque vous êtes en déplacement pendant une période prolongée. Il s'agit notamment du câble de synchronisation mini-USB et de l'adaptateur de voyage. Utilisez des batteries et des chargeurs de marque HP pour charger votre HP iPAQ. Pour vérifier le niveau de la batterie, appuyez sur Démarrer > Paramètres > Système > Alimentation. 12 Chapitre 5 Notions de base Touche de navigation à cinq directions La touche de navigation à cinq directions permet de naviguer dans le système de menus, de modifier les paramètres de fonction et de jouer à des jeux. Elle permet également de faire défiler une liste vers le haut ou vers le bas, afin de sélectionner une fonction. ASTUCE : Les mouvements vers le haut et le bas sont vos principaux déplacements pour naviguer dans les menus et la liste des contacts. Les déplacements vers la gauche et la droite vous permettent de modifier des paramètres de fonction et de modifier les saisies. Appuyez sur ce bouton pour sélectionner un élément mis en surbrillance à l'écran. Verrouillage et déverrouillage de votre HP iPAQ Vous pouvez verrouiller votre HP iPAQ afin d'éviter tout pression accidentelle sur les touches lorsque vous transportez votre appareil. REMARQUE : Lorsque le HP iPAQ est verrouillé, vous pouvez toujours recevoir des notifications de courrier électronique et visualiser des rappels de rendez-vous. Pour verrouiller votre HP iPAQ : ▲ Dans l'écran Aujourd'hui, appuyez sur Appareil déverrouillé. Pour déverrouiller votre HP iPAQ : ▲ Dans l'écran Aujourd'hui, appuyez sur Déverrouiller puis, dans l'écran Déverrouiller, appuyez à nouveau sur Déverrouiller. Votre HP iPAQ est désormais déverrouillé et prêt à être utilisé. Saisie de texte Vous pouvez utiliser, au choix, le clavier à l'écran ou une fonction de reconnaissance de l'écriture manuscrite, telle que la reconnaissance des blocs, le clavier, la reconnaissance des lettres ou la fonction Transcriber pour saisir du texte. Pour sélectionner un mode de saisie : 1. Appuyez sur Démarrer > Paramètres > Personnel > Saisie. 2. Dans l'onglet Mode de saisie, sélectionnez un mode de saisie et modifiez les options selon les besoins. 3. Appuyez sur ok. Maintenant, vous pouvez ouvrir une application (par exemple, Notes) et commencer à saisir du texte. Mode de saisie Définition Reconnaissance des blocs Rédigez les lettres, chiffres, symboles et signes de ponctuation d'un seul trait pour les convertir en texte dactylographié. Clavier Appuyez sur les touches du clavier pour saisir un texte. Reconnaissance des lettres Rédigez séparément les lettres, chiffres et signes de ponctuation pour les convertir en texte dactylographié. Transcriber Écrivez en lettres cursives, en caractères d'imprimerie ou en écriture manuscrite mixte (lettres cursives et caractères d'imprimerie) pour convertir votre écriture en texte dactylographié. Touche de navigation à cinq directions 13 ASTUCE : Quel que soit le programme, appuyez sur la flèche pour sélectionner le mode de saisie souhaité. (sélecteur de mode de saisie) Menus contextuels Un menu contextuel s'affiche lorsque vous appuyez sur un élément et maintenez la pression. Ce menu comporte les commandes les plus courantes pour l'élément en question. Vous pouvez ainsi supprimer un rendez-vous à l'aide des commandes d'un menu contextuel. Lorsque le menu contextuel s'affiche, sélectionnez l'action à réaliser. Pour fermer un menu contextuel sans exécuter d'action, appuyez n'importe où à l'extérieur du menu. Saisie d'informations sur le propriétaire Saisissez vos données personnelles, notamment votre nom et votre adresse, afin que votre HP iPAQ puisse vous être restitué en cas de perte. 1. Appuyez sur Démarrer > Paramètres > Personnel > Info. du propriétaire. 2. Sur l'onglet Identification, entrez vos informations personnelles. ASTUCE : Vous pouvez également modifier les informations relatives au propriétaire à partir de l'écran Aujourd'hui. Pour ce faire, cochez la case Infos du propriétaire lors de la personnalisation de l'écran Aujourd'hui. Pour plus d'informations, consultez la section Écran Aujourd'hui à la page 11. Exécution d'une réinitialisation partielle Une réinitialisation partielle arrête toutes les applications, mais n'efface ni les programmes ni les données enregistrées. REMARQUE : Vous devez fermer toutes les applications avant la réinitialisation partielle. Pour exécuter une réinitialisation partielle : 1. Localisez le bouton Réinitialiser de votre HP iPAQ. 2. Appuyez délicatement sur le bouton Réinitialiser avec le stylet. Exécution d'une réinitialisation usine Une réinitialisation usine arrête toutes les applications et efface tout programme installé, ainsi que les données enregistrées. Pour exécuter une réinitialisation usine : 1. Appuyez simultanément sur la touche d'application 3, la touche d'application 2, le bouton Enregistreur vocal et le bouton Réinitialiser. 2. Appuyez sur la touche d'application 3, la touche d'application 2 et le bouton Enregistreur vocal et maintenez-les enfoncés jusqu'à ce que Clean boot (Amorçage propre) s'affiche au bas de l'écran. Affichage des informations sur le système d'exploitation ▲ 14 Appuyez sur Démarrer > Paramètres > Système > À propos de. Chapitre 5 Notions de base L'onglet Version affiche des informations importantes sur l'appareil, notamment le type de processeur et la quantité de mémoire disponible. Modification du nom du HP iPAQ Le nom de l'appareil permet d'identifier votre HP iPAQ dans les situations suivantes : ● Synchronisation avec un ordinateur ● Connexion à un réseau REMARQUE : En cas de synchronisation de plusieurs appareils avec le même ordinateur, chaque appareil doit posséder un nom unique. Pour modifier le nom de l'appareil : 1. Appuyez sur Démarrer > Paramètres > Système > À propos de > onglet ID d'appareil. 2. Saisissez un nom. Le nom de l'appareil doit commencer par une lettre, être composé de lettres (A à Z) et de chiffres (0 à 9) et ne comporter aucun espace. Modification des paramètres régionaux Les paramètres régionaux permettent de définir le mode d'affichage des chiffres, de la devise, de la date et de l'heure. Pour modifier les paramètres régionaux : 1. Appuyez sur Démarrer > Paramètres > Système > Paramètres régionaux > Région. 2. Sélectionnez une région. Les options disponibles dans les autres onglets dépendent de la région sélectionnée. 3. Pour personnaliser d'autres paramètres, appuyez sur les onglets ci-dessous pour afficher les options souhaitées : ● Région ● Nombre ● Devise ● Heure ● Date Réglage du volume Vous pouvez modifier le volume des différents sons émis par le système, par exemple ceux qu'il émet lorsque vous appuyez sur les noms d'application et les options de menu. Pour régler le volume : 1. Appuyez sur l'icône (Haut-parleur) située en haut de l'écran. 2. Déplacez le curseur de volume du système jusqu'au niveau souhaité. 3. Pour désactiver les sons du système, appuyez sur Désactiver. Modification du nom du HP iPAQ 15 Vous pouvez également attribuer un son spécifique à chaque événement. 1. Appuyez sur Démarrer > Paramètres > Personnel > Sons et notifications. 2. Dans l'onglet Sons, choisissez le mode de notification en cochant les cases appropriées. 3. Dans la liste Événement de l'onglet Notifications, appuyez sur le nom d'un événement, puis sélectionnez le mode de notification en cochant les cases appropriées. Vous pouvez choisir parmi plusieurs options, par exemple un son spécial, un message ou un voyant clignotant. REMARQUE : La désactivation des sons et du voyant de notification permet d'économiser l'énergie de la batterie. Modification des paramètres de gestion de l'alimentation Pour modifier les paramètres de gestion de l'alimentation : 1. Appuyez sur Démarrer > Paramètres > Système > À propos de. 2. Appuyez sur l'onglet Avancé, puis sélectionnez la durée pendant laquelle votre HP iPAQ doit rester sous tension en mode Batterie ou Alimentation externe. Diminution ou réglage de la luminosité du rétro-éclairage Vous pouvez configurer le rétro-éclairage pour qu'il diminue à l'expiration d'un délai spécifié. Pour modifier les paramètres de rétro-éclairage : 1. Appuyez sur Démarrer > Paramètres > Système > Rétro-éclairage. 2. Appuyez sur Alimentation par batterie ou Alimentation externe. 3. Sélectionnez les options de rétro-éclairage souhaitées. Vous pouvez également augmenter ou diminuer la luminosité du rétro-éclairage. ▲ Déplacez le curseur situé à proximité de l'icône (Rétro-éclairage) pour augmenter ou diminuer la luminosité. Pour modifier la luminosité, vous pouvez également appuyer sur Démarrer > Paramètres > Système > Rétro-éclairage > Luminosité. Installation et suppression de programmes Pour installer des programmes sur votre HP iPAQ : 1. Reliez votre HP iPAQ à un ordinateur à l'aide d'un câble de synchronisation à connecteur 24 broches HP. 2. Suivez les instructions de l'assistant d'installation fourni avec le programme à installer. 3. Vérifiez sur l'écran du HP iPAQ qu'il n'y a pas d'autres étapes nécessaires pour achever l'installation du programme. Pour supprimer des programmes de votre HP iPAQ : 16 1. Appuyez sur Démarrer > Paramètres > Système > Suppression de programmes. 2. Cochez les cases correspondant aux programmes à supprimer, puis appuyez sur Supprimer. Chapitre 5 Notions de base REMARQUE : La suppression d'un programme sur votre HP iPAQ permet d'augmenter la mémoire disponible sur l'appareil. Si, pour une raison ou pour une autre, certains programmes sont supprimés de votre HP iPAQ, vous pouvez réinstaller la plupart d'entre eux à l'aide d'un logiciel de synchronisation. Pour plus d'informations, consultez la section Logiciel de synchronisation à la page 64. Ouverture et fermeture de programmes Vous n'êtes pas obligé de fermer un programme pour en ouvrir un autre ou pour économiser de la mémoire. Le système gère la mémoire automatiquement. Pour ouvrir un programme, appuyez sur Démarrer, puis sélectionnez le programme souhaité dans la liste. Si celui-ci n'y figure pas, appuyez sur Démarrer > Programmes. Dans la plupart des cas, un clic sur x ou ok permet de fermer une application, mais celle-ci continue à s'exécuter dans la mémoire. Vous pouvez néanmoins la fermer manuellement. 1. Appuyez sur Démarrer > Paramètres > Système > Mémoire > Progr. en cours. 2. Dans la liste Progr. en cours, appuyez sur le programme à fermer, puis sur Arrêter. Réglage des alarmes et horloges Pour définir une alarme sur votre HP iPAQ : 1. Appuyez sur Démarrer > Paramètres > Système > Horloge et alarmes > Alarmes. 2. Appuyez sur <Description> pour saisir le nom de l'alarme. 3. Sélectionnez un jour de la semaine pour régler l'alarme. Vous pouvez également régler l'alarme sur plusieurs jours. 4. Appuyez sur l'heure à l'écran pour définir l'heure de l'alarme. 5. Appuyez sur l'icône unique ou répétitif. 6. Pour sélectionner un son, appuyez dans la liste située en regard de la case Émettre un son, puis sur le son de votre choix. (Alarme) pour définir le type d'alarme. Vous pouvez sélectionner un son Pour définir l'heure sur votre HP iPAQ : 1. Appuyez sur Démarrer > Paramètres > Système > Horloge et alarmes > Heure. 2. Appuyez sur Origine pour définir le fuseau horaire, l'heure et la date de votre pays de résidence. Appuyez sur Autre ville pour définir ces options lors de vos voyages. Affichage de l'horloge dans la barre de titre L'horloge ne s'affiche pas dans la barre de titre de certains programmes. Pour afficher l'horloge dans la barre de titre de tous les programmes : 1. Appuyez sur Démarrer > Paramètres > Système > Horloge et alarmes. 2. Dans l'onglet Plus, cochez la case Afficher l'horloge dans la barre de titre de tous les programmes. Ouverture et fermeture de programmes 17 Réglage de la vitesse de défilement des éléments d'une liste Pour modifier la vitesse de défilement : 18 1. Appuyez sur Démarrer > Paramètres > Personnel > Boutons > Contrôle Haut/Bas. 2. Déplacez le curseur situé sous Temps d'attente avant la première répétition, afin de réduire ou d'augmenter le temps d'attente avant le début du défilement. 3. Sous Vitesse de répétition, déplacez le curseur pour modifier le temps de passage d'un élément à un autre. Chapitre 5 Notions de base 6 Connexions Vous pouvez utiliser votre HP iPAQ pour vous connecter et échanger des informations avec d'autres périphériques de poche, votre ordinateur, divers types de réseaux ou encore Internet. Voici la liste des fonctions disponibles : ● WLAN ● Bluetooth Pour accéder à ces différents types de connexion, appuyez sur Démarrer > Paramètres > Connexions. WLAN L'accès sans fil vous permet de connecter votre HP iPAQ à Internet sans utiliser de câbles. En lieu et place, des points d'accès assurent la transmission et la réception des données. Votre appareil HP iPAQ peut se connecter à un réseau IEEE 802.11b/g ou directement à d'autres appareils compatibles WLAN. Le réseau local sans fil permet de réaliser les opérations suivantes : ● Accéder à Internet ● Envoyer et recevoir des messages électroniques ● Accéder aux informations sur les réseaux d'entreprise ● Utiliser des réseaux privés virtuels (VPN) pour un accès distant sécurisé ● Utiliser des zones sensibles pour la connectivité sans fil Dans l'écran Aujourd'hui, appuyez sur l'icône (iPAQ Wireless) pour accéder aux fonctions WLAN. REMARQUE : L'utilisation d'une connexion distante et d'Internet sans fil, de la messagerie électronique, des réseaux d'entreprise et d'autres systèmes de communication sans fil, par exemple des appareils Bluetooth, peut nécessiter l'achat séparé d'un matériel supplémentaire et d'un équipement compatible ainsi qu'une infrastructure WLAN standard et un contrat d'entretien distinct. Il est possible que tous les contenus Web ne soient pas disponibles. Certains d'entre eux peuvent nécessiter l'installation de logiciels supplémentaires. Terminologie WLAN Il est recommandé de vous familiariser avec les termes ci-dessous lorsque vous commencez à utiliser la technologie WLAN. Terme Définition Norme 802.11 Norme agréée pour la technologie radio édictée par l'IEEE (Institute of Electrical and Electronics Engineers) destinée aux réseaux WLAN. Appareil à ordinateur ou ad hoc Mode qui n'utilise pas de points d'accès. Il permet la mise en place d'une communication poste à poste indépendante au sein d'un réseau local sans fil. WLAN 19 Terme Définition DNS (Domain Name System) Méthode utilisée pour identifier et convertir les noms de domaine Internet en adresses IP. Il est plus facile de mémoriser le nom d'une adresse Internet. Chaque site Web possède sa propre adresse IP sur Internet. Cryptage Processus de conversion alphanumérique (lettres et/ou chiffres) des données qui est essentiellement utilisé pour bloquer l'accès aux personnes non autorisées. Zones sensibles Zones publiques ou privées disposant d'un service WLAN. Ces connexions sans fil peuvent être situées dans des bibliothèques, des cybercafés, des hôtels, des salles d'attente d'aéroports ou des palais des congrès. Ce service peut être gratuit ou payant. Infrastructure Ce mode de connexion utilise les points d'accès sans fil pour se connecter aux réseaux. Connexion automatique à un réseau WLAN Lorsque vous activez la radio WLAN, votre HP iPAQ détecte automatiquement les réseaux WLAN qui émettent des signaux. Si votre réseau WLAN n'est pas configuré pour la diffusion, vous devez vous y connecter manuellement. Avant de vous connecter à un réseau WLAN, contactez votre administrateur réseau pour vérifier si cette tâche requiert des informations d'authentification. Pour se connecter automatiquement à un réseau WLAN : 1. 2. 3. Appuyez sur l'icône (iPAQ Wireless). Appuyez sur l'icône (WLAN) pour activer la fonction WLAN, puis appuyez sur l'onglet WLAN. Lorsque votre HP iPAQ détecte un réseau WLAN, vous êtes invité à confirmer la connexion. Sélectionnez le réseau auquel se connecter, puis appuyez sur ok. Le HP iPAQ détecte plusieurs réseaux. Connexion manuelle à un réseau WLAN Vous pouvez ajouter un réseau sans fil manuellement en entrant ses données de paramètres. Avant de vous connecter à un réseau WLAN, contactez votre administrateur réseau pour déterminer si cette tâche requiert des informations d'authentification. Pour se connecter manuellement à un réseau WLAN : 1. 2. 20 Appuyez sur l'icône (iPAQ Wireless). Appuyez sur l'icône (WLAN) pour activer la fonction WLAN, puis appuyez sur l'onglet WLAN. 3. Appuyez sur Démarrer > Paramètres > Connexions > HP iPAQ Wireless > WLAN > Afficher les réseaux WLAN > Sans fil > Ajouter nouveau…. 4. Saisissez le nom du réseau. Chapitre 6 Connexions 5. Choisissez un mode de connexion. Sélectionnez Internet pour vous connecter à Internet via un FAI ou Bureau pour vous connecter à un réseau d'entreprise. Sélectionnez Bureau si le réseau requiert un serveur proxy. 6. Appuyez sur Suivant. ● Pour utiliser l'authentification, sélectionnez le mode d'authentification dans la liste Authentification. ● Pour utiliser le cryptage des données, sélectionnez une méthode de cryptage dans la liste Cryptage des données. ● Pour utiliser automatiquement une clé réseau, appuyez sur La clé est automatiquement fournie ; sinon, saisissez la clé du réseau et l'index de la clé. ● Appuyez sur Suivant, puis sur Terminer. REMARQUE : Pour supprimer une connexion, appuyez sur Démarrer > Paramètres > Connexions > HP iPAQ Wireless > WLAN > Afficher les réseaux WLAN > Sans fil. Appuyez sur la connexion à supprimer, maintenez la pression, puis appuyez sur Supprimer les paramètres. Recherche d'une adresse IP Pour rechercher une adresse IP : 1. 2. Appuyez sur l'icône (iPAQ Wireless). Appuyez sur l'icône (WLAN) pour activer la fonction WLAN, puis appuyez sur l'onglet WLAN. 3. Connectez-vous automatiquement ou manuellement à un réseau en appuyant sur Démarrer > Paramètres > Connexions > HP iPAQ Wireless > WLAN > Afficher les réseaux WLAN > Adaptateurs réseau. 4. Sélectionnez un réseau WLAN. L'adresse IP WLAN s'affiche au bas de l'écran WLAN. Suppression d'un réseau sans fil Vous pouvez supprimer des réseaux que vous avez saisis manuellement. Cependant, si un réseau a été automatiquement détecté, vous ne pouvez pas le supprimer. Pour supprimer un réseau sans fil existant ou disponible : 1. 2. Appuyez sur l'icône (iPAQ Wireless). Appuyez sur l'icône (WLAN) pour activer la fonction WLAN, puis appuyez sur l'onglet WLAN. 3. Appuyez sur WLAN > Afficher les réseaux WLAN > Sans fil. 4. Dans la zone Configuration réseaux sans fil, appuyez sur le réseau à supprimer, puis maintenez la pression. 5. Appuyez sur Supprimer les paramètres. Configuration des paramètres d'authentification 802.1x Avant de commencer, contactez votre administrateur réseau pour vérifier si des informations d'authentification sont requises. WLAN 21 Pour configurer les paramètres d'authentification 802.1x : 1. Pour saisir manuellement des informations, appuyez sur Démarrer > Paramètres > Connexions > HP iPAQ Wireless > WLAN > Afficher les réseaux WLAN. 2. Dans la liste Configuration réseaux sans fil, sélectionnez le réseau à configurer. 3. Appuyez sur Suivant jusqu'à atteindre le deuxième écran Configuration authentification réseau. 4. Pour renforcer la sécurité, cochez la case Utiliser le contrôle d'accès réseau IEEE 802.1x, sélectionnez le type EAP requis, puis appuyez sur Terminer. Bluetooth La technologie sans fil Bluetooth est une technologie de communications de données sans fil de courte portée. Elle utilise des sauts de fréquence dans des tranches horaires et permet de traiter simultanément des transmissions de données et vocales. Les signaux Bluetooth évitent les interférences des autres signaux en sautant vers une nouvelle fréquence après la transmission ou la réception d'un paquet de données. Ainsi, cette technologie est robuste et abordable et remplace les câbles qui connectent les appareils, en assurant des niveaux élevés de sécurité. Terminologie Bluetooth Il est recommandé de vous familiariser avec les termes ci-dessous lorsque vous commencez à utiliser la technologie Bluetooth. 22 Terme Définition Authentification Vérification d'une clé de passe numérique avant l'exécution d'une connexion ou d'une activité. Autorisation Approbation d'une connexion, d'un accès ou d'une activité avant son exécution. Liaison (appareils associés) Création d'une connexion sécurisée entre votre appareil et un autre appareil. Une fois la liaison créée, les deux appareils deviennent associés. Un appareil associé ne nécessite ni authentification ni autorisation. Adresse de l'appareil Adresse électronique unique d'un appareil Bluetooth. Découverte d'appareil Localisation et identification d'un autre appareil Bluetooth. ID d'appareil Nom fourni par un appareil Bluetooth lorsqu'il est découvert par un autre. Cryptage Mode de protection des données. Clé de passe Code que vous entrez pour authentifier les connexions ou les activités demandées par d'autres appareils. PIM (Personal Information Manager) Regroupement d'applications utilisées pour gérer les tâches quotidiennes (par exemple, Contacts, Calendrier et Tâches). Profils Regroupement de paramètres Bluetooth. Découverte de services Recherche des applications qui sont communes à d'autres appareils. Chapitre 6 Connexions Bluetooth Manager Bluetooth Manager permet de réaliser les opérations suivantes : ● Établir des connexions ● Échanger des cartes de visite ● Afficher des raccourcis Pour accéder à Bluetooth Manager : 1. 2. 3. Appuyez sur l'icône (iPAQ Wireless). Appuyez sur l'onglet Bluetooth, puis sur l'icône (Bluetooth) pour activer la fonction Bluetooth. Appuyez sur Bluetooth > Paramètres Bluetooth > Gestionnaire Bluetooth. Lorsque vous êtes invité à localiser un appareil pour vous y connecter, appuyez sur Nouveau. Le navigateur Bluetooth recherche alors d'autres appareils Bluetooth. Bluetooth Phone Manager Bluetooth Phone Manager permet de connecter votre HP iPAQ à un téléphone portable compatible Bluetooth et d'utiliser ce téléphone comme modem pour naviguer sur Internet ou transférer des informations. Pour ce faire, créez une connexion Bluetooth entre votre HP iPAQ et le téléphone portable, puis envoyez des informations au téléphone via cette connexion Bluetooth. Le téléphone transmet les informations sur la ligne téléphonique, puis renvoie les informations demandées sur votre HP iPAQ par l'intermédiaire de la connexion Bluetooth. REMARQUE : Assurez-vous que votre HP iPAQ et le téléphone portable sont allumés, détectables et proches l'un de l'autre. Pour établir une connexion entre votre HP iPAQ et un téléphone portable à l'aide de Bluetooth Phone Manager : 1. Appuyez sur Démarrer > BT Phone Manager. 2. Si vous utilisez l'application pour la première fois, appuyez sur Oui pour établir un partenariat avec un téléphone Bluetooth. 3. Suivez les instructions à l'écran pour établir un partenariat entre votre HP iPAQ et le téléphone. Pour plus d'informations, ouvrez Bluetooth Phone Manager, puis appuyez sur Outils > Aide. Connexion à un ordinateur via Bluetooth Pour un résultat optimal, synchronisez votre HP iPAQ et l'ordinateur par USB avant d'établir la connexion Bluetooth. Pour se connecter à un ordinateur via Bluetooth : 1. Suivez les instructions incluses dans l'aide du logiciel de synchronisation de votre ordinateur pour configurer la fonction Bluetooth sur votre ordinateur. 2. Sur le HP iPAQ, appuyez sur Démarrer > Paramètres > Connexions > Bluetooth > Bluetooth Manager. 3. Appuyez sur Browse files on a remote device (Explorer des fichiers sur un appareil distant). 4. Appuyez sur le nom de l'ordinateur auquel vous connecter. Bluetooth 23 5. Cochez la case Utiliser une connexion sécurisée et cryptée, puis appuyez sur Terminer. 6. Sur les deux périphériques, entrez un code PIN pour l'association de votre HP iPAQ et de l'ordinateur pour démarrer le transfert des données. ASTUCE : Afin d'économiser l'énergie de la batterie, désactivez la fonction Bluetooth après la synchronisation. Profils d'appareil Bluetooth Les fonctions prises en charge par Bluetooth sont appelées services ou profils. Vous ne pouvez communiquer qu'avec les appareils Bluetooth qui prennent en charge au moins l'un des profils cidessous : ● ActiveSync - Utilise le profil SPP (Serial Port Profile) pour se connecter à ActiveSync sur un ordinateur ● Profil de distribution audio avancée (A2DP – Advanced Audio Distribution Profile) ● Profil de télécommande audio/vidéo (AVRCP – Audio Video Remote Control Profile) ● Profil d'imagerie de base (BIP – Basic Imaging Profile) ● Profil d'imprimante de base (BPP – Basic Printer profile) ● Accès réseau distant (ARD) ● Protocole de transfert de fichiers (FTP – File Transfer Protocol) ● Profil d'accès générique (GAP – Generic Access profile) ● Profil de prise en charge du casque (HSP – Headset Support Profile) ● Profil de périphérique d'interface humaine (HID – Human Interface Device Profile) ● Protocole d'échange d'objets (OBEX – Object Exchange Protocol) ● Protocole d'envoi d'objets (OPP – Object Push Protocol) ● Réseau personnel (PAN) ● Profil de port série (SPP – Serial Port Profile) ● Protocole de découverte de services (SDP, Service Discovery Protocol) Création, fin et acceptation d'un partenariat Bluetooth Vous pouvez échanger des informations entre votre HP iPAQ et un autre appareil compatible Bluetooth. Pour ce faire, vous devez tout d'abord établir un partenariat Bluetooth entre les deux appareils. REMARQUE : Pour échanger des informations entre deux appareils compatibles Bluetooth, assurezvous que la fonction Bluetooth est activée sur les deux appareils. Ceux-ci devraient être en mode découverte. Pour créer un partenariat : 24 1. Assurez-vous que les deux appareils sont allumés, détectables et proches l'un de l'autre. 2. Appuyez sur Démarrer > Paramètres > Connexions > Bluetooth. 3. Appuyez sur Gestionnaire Bluetooth > Nouveau > Explorer un appareil Bluetooth. Votre HP iPAQ recherche d'autres appareils compatibles Bluetooth et en affiche la liste. 4. Sélectionnez le service à utiliser dans la liste Sélection du service, puis appuyez sur Suivant. Chapitre 6 Connexions 5. Dans le champ Sécurité, si vous souhaitez utiliser une connexion sécurisée et cryptée (option recommandée pour une sécurité optimale), cochez la case Utiliser une connexion sécurisée et cryptée, puis appuyez sur Suivant. Sinon, laissez le champ Sécurité vierge, puis appuyez sur Suivant. 6. Saisissez la même clé de passe sur l'autre appareil. 7. Appuyez sur Terminer. 8. Pour attribuer un nom plus évocateur au partenariat, appuyez sur le nom de l'appareil dans la section Mes raccourcis et maintenez la pression, puis appuyez sur Renommer. Pour mettre fin à un partenariat Bluetooth : 1. Appuyez sur Démarrer > Paramètres > Connexions > Bluetooth > Bluetooth Manager. 2. Appuyez sur le partenariat auquel mettre fin, puis maintenez la pression. 3. Appuyez sur Supprimer, puis sur Oui. Pour accepter un partenariat Bluetooth : 1. Vérifiez que votre appareil est allumé, en mode découverte et proche de l'autre appareil. 2. Lorsqu'un message vous invite à accepter le partenariat avec l'appareil demandeur, appuyez sur ok. 3. Si une clé de passe est requise, saisissez 1 à 16 caractères alphanumériques dans la zone Clé de passe, puis appuyez sur ok. Entrez la même clé de passe dans l'appareil qui sollicite le partenariat. L'utilisation d'une clé de passe renforce la sécurité. 4. Appuyez sur Terminer. Si vous ne parvenez pas à détecter un autre appareil, procédez comme suit : ● Vérifiez que Bluetooth est activé. ● Rapprochez les appareils l'un de l'autre. ● Assurez-vous que l'appareil auquel vous essayez de vous connecter est allumé et qu'il autorise les autres appareils à le détecter. Modification du nom d'un partenariat Bluetooth Pour renommer un partenariat Bluetooth : 1. Appuyez sur Démarrer > Paramètres > Connexions > Bluetooth. 2. Appuyez sur Gestionnaire Bluetooth. 3. Dans l'écran Mes raccourcis, appuyez sur le partenariat à renommer et maintenez la pression, puis appuyez sur Renommer. 4. Entrez un nouveau nom pour le partenariat. 5. Appuyez sur ok. Association et dissociation d'appareils Vous pouvez associer des appareils de manière à ce qu'ils échangent une clé de sécurité générée par ordinateur avant chaque connexion. La clé de sécurité est générée à partir de l'adresse unique de l'appareil Bluetooth, d'un nombre aléatoire et d'un mot de passe défini par l'utilisateur. Une fois associés, les deux appareils sont reliés par une relation de confiance. Il est inutile de fournir d'autres données. Bluetooth 25 L'association de deux appareils vous permet ensuite de réaliser vos connexions et activités sans qu'il existe une autorisation constante. Pour associer des appareils : 1. 2. Appuyez sur l'icône (iPAQ Wireless). Appuyez sur l'onglet Bluetooth, puis sur l'icône (Bluetooth) pour activer la fonction Bluetooth. 3. Appuyez sur Bluetooth > Connexions Bluetooth > Menu > Périphériques appariés. 4. Appuyez sur Ajouter. 5. Appuyez sur l'icône Rechercher. 6. Sélectionnez un appareil. 7. Saisissez un mot de passe dans le champ Clé de passe. 8. Appuyez sur ok. 9. Saisissez le même mot de passe sur l'autre appareil. Si vous visualisez d'autres appareils, mais que vous ne pouvez pas vous connecter ou échanger des informations avec eux, procédez comme suit : ● Assurez-vous que l'autre appareil ne restreint pas votre accès. ● Essayez d'établir le partenariat à partir de l'autre appareil. Certains appareils Bluetooth peuvent uniquement émettre une demande de partenariat et ne peuvent pas répondre aux demandes de partenariat des autres appareils. Si d'autres appareils ne parviennent pas à détecter ou établir une connexion avec votre HP iPAQ, procédez comme suit : ● Vérifiez que Bluetooth est activé. ● Assurez-vous que vous n'empêchez pas d'autres appareils de détecter le vôtre. Pour plus d'informations, consultez la section Utilisation d'une clé de passe ou d'une liaison à la page 27. ● Vérifiez vos paramètres Bluetooth afin de vous assurer que votre HP iPAQ peut être détecté par d'autres appareils en vue d'établir une connexion. Pour plus d'informations, consultez la section Rendre un appareil détectable à la page 27. Pour annuler un partenariat entre deux appareils : 1. Appuyez sur l'icône (iPAQ Wireless). 2. Vérifiez que la fonction Bluetooth est activée. Dans le cas contraire, activez-la. 3. Appuyez sur Bluetooth > Connexions Bluetooth > Menu > Périphériques appariés. 4. Appuyez sur le nom d'un appareil. 5. Appuyez sur Supprimer. 6. Appuyez sur Oui pour annuler le partenariat. Connexion à un casque Bluetooth Vous pouvez établir un partenariat entre un casque Bluetooth (ou un autre dispositif mains libres Bluetooth) et votre HP iPAQ afin de les utiliser ensemble. 26 Chapitre 6 Connexions Pour se connecter à un casque Bluetooth : 1. Vérifiez que les deux appareils sont allumés, en mode découverte et proches l'un de l'autre. 2. Appuyez sur Démarrer > Paramètres > Connexions > HP iPAQ Wireless. 3. Appuyez sur Bluetooth > Connexions Bluetooth > Menu > Nouveau raccourci. 4. Sélectionnez la Configuration mode Main-libre, puis suivez les instructions à l'écran. Rendre un appareil détectable Lorsque votre HP iPAQ est en mode découverte, les autres appareils compatibles Bluetooth peuvent le détecter, ou le découvrir, et lui transmettre des informations, établir un partenariat ou utiliser un service Bluetooth. Pour rendre un appareil détectable : 1. Appuyez sur Démarrer > Paramètres > Connexions. 2. Appuyez sur Bluetooth > Accessibilité. 3. Cochez les cases Autoriser la connexion de et D'autres périphériques peuvent me détecter. REMARQUE : Pour que votre HP iPAQ ne soit plus détectable, décochez la case Autoriser les autres appareils à se connecter. Consultation des paramètres Bluetooth Pour consulter les paramètres Bluetooth : 1. 2. 3. Appuyez sur l'icône (iPAQ Wireless). Appuyez sur l'onglet Bluetooth, puis sur l'icône (Bluetooth) pour activer la fonction Bluetooth. Appuyez sur Bluetooth > Paramètres Bluetooth. Autorisation d'accès aux services Si vous choisissez de demander l'autorisation d'accéder aux services, vous devez autoriser chaque connexion. Votre HP iPAQ vous demande toujours si vous souhaitez autoriser la connexion. 1. 2. Appuyez sur l'icône (iPAQ Wireless). Appuyez sur l'onglet Bluetooth, puis sur l'icône (Bluetooth) pour activer la fonction Bluetooth. 3. Appuyez sur Bluetooth > Paramètres Bluetooth > Services. 4. Appuyez sur le service à activer : Transfert de fichiers, Échange d'informations, Port série, Serveur réseau personnel, Synchronisation PIM ou Passerelle audio. 5. Sélectionnez Autorisation requise. 6. Appuyez sur ok. Utilisation d'une clé de passe ou d'une liaison Pour établir une connexion sécurisée avec un autre appareil, vous pouvez utiliser la fonction Clé de passe ou une liaison établie. Vous pouvez également ajouter le cryptage des données à ce type de Bluetooth 27 sécurité. Une clé de passe est un code que vous devez saisir pour authentifier les connexions demandées par d'autres appareils. La clé de passe doit être connue et utilisée par les deux parties, faute de quoi la connexion ne sera pas autorisée. 1. 2. Appuyez sur l'icône (iPAQ Wireless). Appuyez sur l'onglet Bluetooth, puis sur l'icône (Bluetooth) pour activer la fonction Bluetooth. 3. Appuyez sur Bluetooth > Paramètres Bluetooth > Services. 4. Appuyez sur le service à activer : Transfert de fichiers, Échange d'informations, Port série, Serveur réseau personnel, Synchronisation PIM ou Passerelle audio. 5. Pour une sécurité renforcée, sélectionnez Autorisation requise et Authentification (clé de passe) requise. 6. Sélectionnez Cryptage requis si vous souhaitez crypter l'ensemble des données échangées entre les appareils. 7. Appuyez sur ok. Définition d'un dossier partagé Bluetooth Vous pouvez définir le dossier auquel les autres appareils ont accès lorsqu'ils se connectent à votre HP iPAQ. 1. 2. Appuyez sur l'icône (iPAQ Wireless). Appuyez sur l'onglet Bluetooth, puis sur l'icône (Bluetooth) pour activer la fonction Bluetooth. 3. Appuyez sur Bluetooth > Paramètres Bluetooth > Services > Transfert de fichiers. 4. Dans la section Paramètres de service, sélectionnez vos paramètres préférés. 5. Appuyez sur Avancés…. 6. 7. Appuyez sur l'icône (Dossier), puis sélectionnez le dossier souhaité. Appuyez sur ok. Pile Bluetooth 2.0/EDR La technologie A2DP (Advanced Audio Distribution Profile) permet aux utilisateurs d'envoyer de la musique stéréo de qualité CD d'un appareil vers un autre via une connexion sans fil Bluetooth. A2DP est l'un des modes disponibles sur la technologie Bluetooth. REMARQUE : Même si le casque stéréo Bluetooth prend en charge le profil A2DP, le modèle iPAQ et le système d'exploitation de l'utilisateur doivent être compatibles avec la technologie A2DP pour permettre l'utilisation de cette fonction. Les systèmes d'exploitation Windows Mobile 5.0 (basés sur la plateforme Windows CE 5.0) et les versions ultérieures sont compatibles avec la technologie A2DP et la prennent entièrement en charge si l'utilisateur dispose d'un appareil requis, intégré dans le PDA ou le téléphone. 28 Chapitre 6 Connexions Paramètres avancés Connexion à des URL intranet Pour vous connecter à des sites intranet dont les URL contiennent des points (par exemple, intranet.nomentreprise.com), vous devez les ajouter à la liste des exceptions d'URL professionnelles. Pour se connecter à des URL intranet : 1. Appuyez sur Démarrer > Paramètres > Connexions > Connexions > Avancés > Exceptions…. 2. Appuyez sur Ajouter nouvelle URL…. 3. Dans la zone URL professionnelle, entrez l'URL intranet. REMARQUE : Si vous utilisez plusieurs URL partageant le même nom d'entreprise, saisissez *.nomentreprise.com pour éviter de les saisir individuellement. Modification d'une URL intranet Pour modifier une URL intranet : 1. Appuyez sur Démarrer > Paramètres > Connexions > Connexions > Avancé > Exceptions. 2. Appuyez sur l'exception d'URL intranet à modifier, puis effectuez les modifications requises. REMARQUE : Pour supprimer une exception d'URL professionnelle, appuyez sur l'exception dans la liste et maintenez la pression, puis appuyez sur Supprimer. Configuration de paramètres de serveur proxy Si vous êtes connecté à votre fournisseur d'accès Internet (FAI) ou à un réseau privé pendant la synchronisation, votre HP iPAQ doit télécharger les paramètres de serveur proxy appropriés depuis votre ordinateur pendant cette procédure. Si ces paramètres ne figurent pas sur l'ordinateur ou s'ils doivent être modifiés, vous devez les changer manuellement. Avant de commencer, procurez-vous les informations suivantes auprès de votre FAI ou administrateur réseau : ● Nom d'utilisateur ● Mot de passe ● Nom du serveur proxy ● Port ● Type de protocole Socks utilisé Pour configurer les paramètres de serveur proxy : 1. Appuyez sur Démarrer > Paramètres > Connexions > Connexions. 2. Si le serveur proxy n'a pas été configuré, appuyez sur Configurer mon serveur proxy ou Modifier mon serveur proxy. 3. Cochez les cases Ce réseau se connecte à Internet et Ce réseau se connecte à Internet via un serveur proxy. Paramètres avancés 29 4. Dans la zone Serveur proxy, entrez le nom du serveur proxy. 5. Pour modifier des paramètres tels que le numéro de port ou le type de serveur proxy, appuyez sur Avancés…, puis modifiez les paramètres de votre choix. Configuration d'une passerelle WAP (Wireless Access Point) Pour accéder à des sites WAP via Internet Explorer, configurez une passerelle WAP sur votre appareil. Avant de commencer, procurez-vous les informations suivantes auprès de votre FAI ou administrateur réseau : ● Nom d'utilisateur ● Mot de passe ● Numéro de téléphone du serveur FAI ● Nom de serveur de la passerelle WAP ● Numéro de port Pour configurer une passerelle WAP : 1. Appuyez sur Démarrer > Paramètres > Connexions > Connexions > Avancés > Sélectionner des réseaux > Réseau de bureau > Modifier…. Si aucun serveur proxy n'a été configuré, appuyez sur Nouveau…. 2. Dans l'onglet Paramètres du proxy, cochez les cases Ce réseau se connecte à Internet et Ce réseau se connecte à Internet via un serveur proxy. 3. Si nécessaire, saisissez le nom du serveur proxy dans la zone Serveur proxy. 4. Appuyez sur Avancés… > WAP. 5. Saisissez le nom de serveur de la passerelle WAP dans la zone Serveur. Saisissez le numéro de port dans la zone Port. Le numéro de port WAP le plus courant est 9201. 6. Le cas échéant, saisissez les informations d'identification requises par le serveur de la passerelle WAP. Configuration de paramètres proxy avancés 1. Pour le type de serveur approprié, entrez le nom et le port du serveur proxy. 2. Au besoin, entrez les informations de connexion au serveur proxy. 3. Si vous configurez un proxy Socks, sélectionnez Socks 4 ou Socks 5. Si vous utilisez Socks 5, entrez les informations de connexion au serveur proxy. Paramètres de connexion avancés 1. 2. 30 Appuyez sur l'icône (iPAQ Wireless). Appuyez sur l'icône (WLAN) pour activer la fonction WLAN. 3. Pour vous connecter à un réseau, appuyez sur Démarrer > Paramètres > Connexions > Connexions > Avancés > Sélectionner des réseaux. 4. Sélectionnez Mon FAI pour vous connecter à Internet via un FAI ou Réseau de bureau pour vous connecter à un réseau d'entreprise. Sélectionnez Réseau de bureau si le réseau requiert un Chapitre 6 Connexions serveur proxy. Pour modifier le nom de gestion du réseau ou en créer un nouveau, appuyez sur Modifier… ou Nouveau…, puis sur ok. 5. Dans l'écran Connexions, appuyez sur Avancés pour définir vos règles de numérotation et exceptions, puis appuyez sur ok. Configuration d'une connexion de serveur VPN Une connexion VPN vous permet de vous connecter en toute sécurité à des serveurs, par exemple un réseau d'entreprise, via Internet. Avant de commencer, procurez-vous les informations suivantes auprès de votre administrateur réseau : ● Nom d'utilisateur ● Mot de passe ● Nom de domaine ● Paramètres TCP/IP ● Nom d'hôte ou adresse IP du serveur VPN Pour configurer une connexion de serveur VPN : 1. Appuyez sur Démarrer > Paramètres > Connexions > Connexions. 2. Sous Réseau de bureau, appuyez sur Ajouter une nouvelle connexion serveur VPN, puis suivez les instructions de l'assistant Nouvelle connexion. 3. Dans la plupart des cas, il est inutile de modifier les paramètres avancés. Toutefois, cette procédure est requise dans les cas suivants : ● Le serveur auquel vous vous connectez n'utilise pas l'attribution dynamique d'adresses et vous devez saisir vos paramètres TCP/IP. ● Vous devez modifier les paramètres de serveurs DNS ou WINS. Si vous vous trouvez dans l'un des deux cas énoncés ci-dessus, appuyez sur Avancés… dans l'écran Mon VPN, puis saisissez les informations requises. Appuyez sur ok pour enregistrer les modifications et revenir à l'écran Mon VPN. 4. Pour afficher des informations supplémentaires sur un écran de l'assistant ou pendant la modification des paramètres, appuyez sur Aide. Modification d'un nom de groupe de connexion Votre appareil comprend déjà deux groupes de paramètres de connexion : Mon FAI et Réseau de bureau. Vous pouvez également modifier le nom de ces groupes. Par exemple, si vous classez tous vos paramètres d'entreprise dans les connexions Réseau de bureau, vous pouvez attribuer à ce groupe le nom de votre entreprise. 1. Appuyez sur Démarrer > Paramètres > Connexions > Connexions. 2. Dans Mon FAI ou Réseau de bureau, appuyez sur Ajouter une nouvelle connexion par modem pour créer une connexion. 3. Dans Mon FAI ou Réseau de bureau, appuyez sur Gérer les connexions existantes. 4. Appuyez sur Général. 5. Saisissez le nom du groupe de paramètres, puis appuyez sur ok. Paramètres avancés 31 Fin d'une connexion Il peut être utile de mettre fin à une connexion lorsque vous ne l'utilisez plus. Cela permet de libérer des ressources sur le HP iPAQ et de réduire les frais de connexion. 32 ● Si vous utilisez une connexion par modem ou VPN, appuyez sur Connexions > Déconnecter. ● Si vous utilisez une connexion câblée, débranchez votre HP iPAQ du câble. ● Si vous utilisez une connexion Bluetooth, appuyez sur Démarrer > Paramètres > Connexions > Bluetooth > Bluetooth Manager > Connexion active. Appuyez sur le nom de la connexion, maintenez la pression, puis appuyez sur Déconnecter. ● Lorsque vous êtes connecté via une carte réseau (Ethernet), retirez la carte du HP iPAQ. Chapitre 6 Connexions 7 HP Photosmart Mobile HP Photosmart Mobile HP Photosmart Mobile permet de réaliser les opérations suivantes : ● Afficher les images enregistrées sur votre HP iPAQ ou une carte de stockage ● Ajouter des notes vocales ou textuelles à des images ● Imprimer des images ● Visionner un diaporama ● Envoyer des images par courrier électronique ou Bluetooth ● Associer une image à un contact ● Définir une image comme papier peint de l'écran Aujourd'hui Association d'une note vocale à une image Pour associer une note vocale à une image : 1. Appuyez sur Démarrer > Photosmart Mobile. 2. Appuyez sur la miniature à laquelle associer une note vocale. 3. Appuyez sur l'icône 4. Appuyez sur le bouton 5. 6. (Cassette). (Enregistrer) dans la barre d'outils Enregistrement. Parlez dans le microphone pour enregistrer votre note vocale, puis appuyez sur le bouton (Arrêter) au terme de l'enregistrement. Appuyez à nouveau sur l'icône (Cassette) pour fermer la barre d'outils Enregistrement. Envoi d'une image par courrier électronique Pour envoyer une image par courrier électronique : 1. Appuyez sur Démarrer > Photosmart Mobile. 2. Appuyez sur la miniature à envoyer par courrier électronique. REMARQUE : Si le fichier multimédia est protégé par DRM (Digital Rights Management), vous ne pouvez ni l'ouvrir ni l'écouter. DRM est un logiciel qui permet une distribution sécurisée et empêche toute distribution illégale d'images, de vidéos, de musiques, de films et de sonneries sur Internet. Pour plus d'informations sur la technologie DRM, consultez l'aide en ligne. Appuyez sur Démarrer > Aide, puis recherchez le mot DRM. 3. Appuyez sur Menu > Envoyer… > Pièce jointe. 4. Cochez la case Réduire la taille de la photo envoyée à, puis sélectionnez la résolution requise. HP Photosmart Mobile 33 5. Appuyez sur Suivant. 6. Saisissez l'adresse électronique requise ou accédez aux contacts en appuyant sur Menu > Ajouter un destinataire…. 7. Saisissez les autres informations requises, telles que l'objet et le corps du message. 8. Appuyez sur Envoyer. REMARQUE : Pour envoyer votre courrier électronique sur le champ, vous devez activer la fonction WLAN sur votre HP iPAQ ou connecter l'appareil à un ordinateur en vue d'une synchronisation avec le serveur Exchange. Affichage d'un diaporama Pour visionner un diaporama : 1. 2. 3. 34 Appuyez sur Démarrer > Photosmart Mobile. Appuyez sur le bouton (Diaporama) situé en bas de l'écran. Appuyez sur l'écran pour afficher les boutons Chapitre 7 HP Photosmart Mobile (Avant), (Arrière) et (Arrêter). 8 Messagerie Présentation des messages Pour pouvoir envoyer et recevoir des messages électroniques via un compte de messagerie, vous devez vous connecter à Internet ou à votre réseau d'entreprise, en fonction du compte. Vous pouvez envoyer et recevoir : ● Des messages électroniques Outlook ● Des messages électroniques Internet via un FAI Vous pouvez également accéder à la messagerie électronique depuis votre bureau via une connexion VPN. Les messages électroniques du compte de messagerie Outlook sont envoyés et reçus par le biais d'une synchronisation avec l'ordinateur via un logiciel de synchronisation ou par le biais d'une synchronisation sans fil directe avec le serveur Exchange. Pour plus d'informations, consultez la section Logiciel de synchronisation à la page 64. Les messages électroniques Internet sont envoyés et reçus par le biais d'une connexion à un serveur de messagerie POP3 (Post Office Protocol 3) ou IMAP4 (Internet Message Access Protocol 4). Vous devez utiliser un modem pour vous connecter à un serveur POP3 ou IMAP4 par l'intermédiaire de votre FAI. Vous pouvez utiliser une carte Ethernet pour vous connecter au réseau local auquel est connecté votre serveur de messagerie. Types de dossiers Chaque compte de messagerie dispose de son propre groupe de dossiers, comportant par défaut les dossiers de messagerie ci-dessous : ● Éléments supprimés ● Brouillons ● Boîte de réception ● Boîte d'envoi ● Éléments envoyés Les messages reçus et envoyés via le compte sont enregistrés dans ces dossiers. Vous pouvez également créer d'autres dossiers dans chaque compte. Présentation des messages 35 Le mode de fonctionnement d'un dossier varie selon le type : ● Si vous utilisez un compte de messagerie Outlook, les messages électroniques du dossier Boîte de réception sont automatiquement synchronisés avec votre HP iPAQ. Vous pouvez choisir de synchroniser d'autres dossiers en les désignant pour la synchronisation. Les dossiers créés et les messages déplacés sont repris sur le serveur de messagerie. Vous pouvez ensuite les lire sans être devant votre ordinateur. ● Si vous utilisez un compte POP3 et que vous déplacez des messages électroniques vers un dossier créé par vos soins, le lien entre les messages présents sur votre HP iPAQ et leurs copies sur le serveur de messagerie est rompu. Lorsque vous vous connectez, le serveur de messagerie détecte les messages manquants dans le dossier Boîte de réception de votre HP iPAQ et les supprime du serveur de messagerie. Cette opération permet de ne pas conserver plusieurs copies d'un message, mais vous ne pouvez plus accéder aux messages déplacés vers des dossiers créés sur des appareils autres que votre HP iPAQ. ● Si vous utilisez un compte IMAP4, les dossiers créés et les messages électroniques déplacés sont repris sur le serveur de messagerie. Les messages sont ainsi disponibles lors de chaque connexion au serveur de messagerie, que ce soit à partir de votre HP iPAQ ou d'un ordinateur. Cette synchronisation des dossiers a lieu lorsque vous vous connectez au serveur de messagerie, créez de nouveaux dossiers ou renommez/supprimez des dossiers existants en cours de connexion. Vous pouvez également définir différentes options de téléchargement pour chaque dossier. Synchronisation de la messagerie électronique Lorsque vous synchronisez la messagerie Outlook sur un ordinateur avec votre appareil, les messages électroniques sont synchronisés comme suit : ● Les messages contenus dans le dossier Boîte de réception de l'ordinateur personnel ou du serveur Exchange sont copiés dans le dossier Boîte de réception du compte de messagerie Outlook sur votre appareil. ● Les messages contenus dans le dossier Boîte d'envoi de votre appareil sont transférés vers le serveur Exchange ou Outlook, puis envoyés à partir de ces programmes. ● Lorsque vous supprimez un message sur votre appareil, il est supprimé de l'ordinateur ou du serveur Exchange lors de la prochaine synchronisation. ● Les paramètres de synchronisation par défaut synchronisent les messages des trois derniers jours et téléchargent les 500 premiers octets de chaque nouveau message. Les pièces jointes ne sont pas téléchargées. REMARQUE : Pour plus d'informations sur le démarrage de la synchronisation de messagerie Outlook ou la modification des paramètres de synchronisation, consultez l'aide du logiciel de synchronisation de votre ordinateur ou appuyez sur Contenu. Configuration de comptes de messagerie Configuration de la messagerie via le serveur Exchange Pour configurer la messagerie via le serveur Exchange : 36 1. Appuyez sur Démarrer > Programmes > Messagerie > Nouv. compte messagerie. 2. Saisissez votre adresse électronique dans la zone Adresse de messagerie, puis appuyez sur Suivant. Chapitre 8 Messagerie 3. Faites défiler la liste Fournisseur messagerie, sélectionnez l'option Serveur Exchange, puis appuyez sur Suivant. 4. Appuyez sur Suivant pour synchroniser Outlook avec le serveur de messagerie Exchange de votre organisation. 5. Saisissez l'adresse du serveur Outlook Web Access dans le champ Adresse du serveur, puis appuyez sur Suivant. REMARQUE : Cochez la case Ce serveur exige une connexion cryptée (SSL) pour vous assurer que tous les messages électroniques envoyés depuis ce compte utilisent une connexion SSL (Secure Sockets Layer). 6. Renseignez les champs Nom d'utilisateur, Mot de passe et Domaine de l'écran Modification des paramètres du serveur. 7. Cochez la case des éléments à synchroniser, puis appuyez sur Terminer. Message électronique Internet Création d'un compte POP3 ou IMAP4 Pour pouvoir envoyer et recevoir des messages électroniques, vous devez configurer un compte de messagerie auprès de votre FAI ou disposer d'un compte accessible via une connexion de serveur VPN (généralement un compte professionnel). Pour créer un compte POP3 ou IMAP4 : 1. Appuyez sur Démarrer > Programmes > Messagerie > Nouv. compte messagerie. 2. Saisissez votre adresse électronique dans la zone Adresse de messagerie, puis appuyez sur Suivant. 3. Faites défiler la liste Fournisseur messagerie, sélectionnez l'option Courrier électronique Internet, puis appuyez sur Suivant. 4. Saisissez votre nom et le nom du compte de votre choix, puis appuyez sur Suivant. 5. Saisissez le nom du serveur entrant, puis sélectionnez le type de compte requis : POP3 ou IMAP4. 6. Terminez la configuration, puis appuyez sur Terminer. Vous pouvez également configurer les options ci-dessous : ● Modifier les intervalles de téléchargement de nouveaux messages ● Télécharger des pièces jointes ● Limiter le nombre de messages téléchargés Paramètre Description Nom d'utilisateur Saisissez le nom d'utilisateur qui vous a été attribué par votre FAI ou votre administrateur réseau. Il s'agit généralement de la première partie de votre adresse électronique, figurant avant le caractère « @ ». Mot de passe Sélectionnez un mot de passe complexe. Vous avez la possibilité d'enregistrer votre mot de passe, afin de ne pas être obligé de le saisir à chaque fois que vous vous connectez au serveur de messagerie. Configuration de comptes de messagerie 37 Paramètre Description Domaine Superflu pour un compte FAI. Peut être requis pour un compte professionnel. Type de compte Sélectionnez POP3 ou IMAP4. Nom de compte Saisissez un nom unique pour le compte, par exemple Bureau ou Domicile. Il est impossible de le modifier ultérieurement. Courrier entrant Saisissez le nom de votre serveur de messagerie entrant (POP3 ou IMAP4). Courrier sortant Saisissez le nom de votre serveur de messagerie sortant (SMTP). Connexion SSL requise Sélectionnez cette option pour vous assurer que tous les messages électroniques envoyés depuis ce compte utilisent une connexion SSL. Ceci vous permet de renforcer la sécurité des informations personnelles envoyées. Remarque : Si vous sélectionnez cette option et que votre FAI ne prend pas en charge les connexions SSL, vous risquez de ne pas pouvoir envoyer de courrier électronique. Le courrier sortant requiert une authentification Sélectionnez cette option si votre serveur de messagerie sortant SMTP (Simple Mail Transfer Protocol) requiert une authentification. Votre nom d'utilisateur et votre mot de passe sont les mêmes que ceux mentionnés ci-dessus. Utiliser des paramètres distincts Sélectionnez cette option si votre serveur de messagerie sortant requiert un nom d'utilisateur et un mot de passe différents de ceux saisis précédemment. Paramètres du serveur sortant Configurez ces paramètres afin de garantir la transmission de vos messages électroniques sortants. Nom d'utilisateur Saisissez votre nom d'utilisateur pour le serveur de messagerie sortant. Mot de passe Saisissez votre mot de passe pour le serveur de messagerie sortant. Domaine Saisissez le domaine du serveur de messagerie sortant. SSL requis pour courrier sortant Sélectionnez cette option pour vous assurer que tous les messages électroniques envoyés depuis ce compte utilisent une connexion SSL. Ceci vous permet de renforcer la sécurité des informations personnelles envoyées. Remarque : Si vous sélectionnez cette option et que votre FAI ne prend pas en charge les connexions SSL, vous risquez de ne pas pouvoir envoyer de courrier électronique. ASTUCE : Vous pouvez configurer plusieurs comptes de messagerie en plus d'Outlook, mais vous ne pouvez pas ajouter de nouveau compte en cours de connexion. Appuyez sur Menu > Arrêt envoi/ réception pour vous déconnecter. Modification des options de téléchargement du courrier Vous pouvez personnaliser les options de téléchargement ci-dessous pour chaque compte de messagerie souscrit auprès d'un FAI ou accessible via une connexion de serveur VPN (généralement un compte professionnel). 38 Chapitre 8 Messagerie Vous pouvez configurer les options suivantes : ● Téléchargement automatique des messages ● Volume de courrier électronique téléchargé ● Traitement et mode de téléchargement des pièces jointes (IMAP4 uniquement) Pour modifier les options de téléchargement du courrier : 1. Dans la liste des messages, appuyez sur Menu > Options. 2. Sélectionnez un compte de messagerie. 3. Appuyez sur Suivant jusqu'à ce que l'écran Informations serveur s'ouvre. 4. Appuyez sur Suivant jusqu'à ce que l'écran Limite de téléchargement des messages s'affiche, puis cochez la case Totalité des pièces jointes reçues. ASTUCE : Pour envoyer et recevoir automatiquement vos messages, appuyez sur Connexion et vérification des messages, puis saisissez un intervalle de temps. Une connexion automatique peut engendrer des frais de connexion supérieurs. Pour économiser la mémoire, limitez le nombre de messages électroniques téléchargés sur votre appareil en réduisant le nombre de jours à afficher. Pour modifier les options d'un compte de messagerie Outlook, appuyez sur Démarrer > ActiveSync > Menu > Options. Suppression d'un compte Pour supprimer un compte : 1. Appuyez sur Démarrer > Programmes > Messagerie. 2. Appuyez sur Menu > Options. 3. Appuyez sur le nom du compte, maintenez la pression, puis appuyez sur Supprimer. Réception de pièces jointes Toute pièce jointe envoyée dans un message électronique ou téléchargée à partir du serveur figure audessous de l'objet du message. Lorsque vous appuyez sur la pièce jointe, celle-ci s'ouvre si elle a été entièrement téléchargée ou est marquée comme étant à télécharger lors de l'opération suivante d'envoi/ réception de messages électroniques. Vous pouvez également télécharger automatiquement les pièces jointes avec vos messages si vous disposez d'un compte de messagerie Outlook ou IMAP4. Si vous disposez d'un compte de messagerie Outlook, procédez comme suit : 1. Appuyez sur Démarrer > ActiveSync. 2. Appuyez sur Menu > Options…. 3. Appuyez sur E-mail > Paramètres, puis sélectionnez Inclure les pièces jointes. Si vous disposez d'un compte de messagerie IMAP4 souscrit auprès d'un fournisseur d'accès Internet (FAI) ou d'un compte accessible à l'aide d'une connexion de serveur VPN (généralement un compte de travail), procédez comme suit : 1. Appuyez sur Démarrer > Programmes > Messagerie. 2. Appuyez sur Menu > Options. Configuration de comptes de messagerie 39 3. Appuyez sur le nom du compte IMAP4. 4. Appuyez sur Suivant jusqu'à ce que l'écran Limite de téléchargement des messages s'affiche, puis cochez la case Totalité des pièces jointes reçues. ASTUCE : Les images et objets intégrés ne peuvent pas être reçus comme pièces jointes. Un message intégré peut être affiché en tant que pièce jointe lorsque vous utilisez un compte IMAP4 pour recevoir des messages électroniques. Cependant, vous ne pouvez pas utiliser cette fonction si TNEF (Transport Neutral Encapsulation Format) est activé afin de pouvoir recevoir des demandes de réunion. Pour enregistrer les pièces jointes sur une carte de stockage plutôt que sur le HP iPAQ, à partir de tout compte de messagerie, appuyez sur Menu > Outils > Options… > Stockage, puis cochez la case Stocker les pièces jointes sur une carte de stockage. Envoi de demandes de réunion Pour envoyer des demandes de réunion : 1. Appuyez sur Démarrer > Programmes > Calendrier. 2. Appuyez sur le rendez-vous, puis sur Menu > Modifier > Rendez-vous > Participants. 3. Appuyez sur Ajouter participant requis… pour les participants requis et sur Ajouter participant facultatif… pour les participants facultatifs. 4. Sélectionnez un contact, puis appuyez sur Terminé. 5. Appuyez sur ok, puis sur Oui pour envoyer la demande de réunion. Réception de demandes de réunion Si vous recevez vos messages électroniques via un logiciel de synchronisation, vous pouvez recevoir des demandes de réunion. Si vous vous connectez directement à un serveur de messagerie, celui-ci doit exécuter Microsoft Exchange Server 5.5 ou une version ultérieure pour vous permettre de recevoir des demandes de réunion. Pour plus d'informations, consultez la section Logiciel de synchronisation à la page 64. Si le serveur exécute Microsoft Exchange Server 2000 ou version ultérieure, les demandes de réunion seront automatiquement reçues dans votre boîte de réception. Toutefois, pour recevoir des demandes de réunion sur Microsoft Exchange Server 5.5, procédez comme suit : ● Demandez à votre administrateur système d'activer la prise en charge des formats RTF (Rich Text Format) et TNEF sur votre compte. Si TNEF est activé, vous ne recevez pas les messages inclus dans d'autres messages sous forme de pièces jointes, et vous ne pouvez pas savoir si un message contient une pièce jointe tant que vous ne disposez pas de la copie intégrale. En outre, la durée de téléchargement peut être supérieure. ● Modifiez les options de téléchargement de messages électroniques si votre compte n'est pas configuré pour recevoir des pièces jointes. Une fois que votre compte est configuré pour recevoir les demandes de réunion, procédez comme suit : 40 1. Ouvrez la demande de réunion. 2. Appuyez sur Accepter, ou Menu > Tentative, ou Menu > Refuser. Vous pouvez également joindre un message à la réponse. Celle-ci sera envoyée lors de la synchronisation ou connexion suivante au serveur de messagerie ; le calendrier de votre appareil sera mis à jour. Chapitre 8 Messagerie Création ou modification d'une signature Pour créer ou modifier une signature : 1. Appuyez sur Démarrer > Programmes > Messagerie. 2. Appuyez sur Menu > Options. 3. Appuyez sur Comptes > Signatures…. 4. Sélectionnez le compte pour lequel créer ou modifier la signature. 5. Cochez la case Utiliser la signature avec ce compte si elle n'est pas déjà sélectionnée. 6. Cochez la case Utiliser dans réponses et transferts si nécessaire. 7. Entrez une signature dans la zone correspondante. Pour cesser d'utiliser une signature, désélectionnez la case Utiliser la signature avec ce compte. ASTUCE : Vous pouvez utiliser une signature différente pour chaque compte de messagerie. Utilisation de la messagerie Composition et envoi de messages Pour composer et envoyer des messages : 1. Appuyez pour sélectionner un compte dans la liste des messages. 2. Appuyez sur Menu > Nouveau. 3. Saisissez l'adresse électronique d'un ou plusieurs destinataires, en les séparant par des pointsvirgules. Pour accéder aux adresses et numéros de téléphone à partir des contacts, appuyez sur À. 4. Entrez votre message. Pour ajouter rapidement des messages courants, appuyez sur Menu > Mon Texte, puis sur le message requis. 5. Pour vérifier l'orthographe, appuyez sur Menu > Orthographe. 6. Appuyez sur Envoyer. ASTUCE : Pour définir la priorité, appuyez sur Menu > Options de message…. REMARQUE : Si vous travaillez hors ligne, les messages électroniques sont déplacés vers le dossier Boîte d'envoi, puis envoyés lors de la connexion suivante. Réponse ou transfert d'un message Pour répondre à un message : 1. Appuyez sur le message pour l'ouvrir, puis appuyez sur Menu > Répondre > Répondre, Répondre à tous ou Transférer. 2. Entrez votre réponse. Pour ajouter rapidement des messages courants, appuyez sur Menu > Mon Texte, puis sur le message requis. 3. Pour vérifier l'orthographe, appuyez sur Menu > Orthographe. 4. Appuyez sur Envoyer. Utilisation de la messagerie 41 REMARQUE : Si vous souhaitez conserver le texte initial dans le message sortant, appuyez sur Menu > Outils > Options…, puis sur Message. Cochez la case Inclure corps du message dans réponses. Ajout d'une pièce jointe à un message Pour ajouter une pièce jointe à un message : 1. Dans un message ouvert, appuyez sur Menu > Insérer, puis appuyez sur l'élément à joindre : Image, Note vocale ou Fichier. 2. Sélectionnez le fichier à joindre ou enregistrez une note vocale. REMARQUE : Vous ne pouvez pas joindre des objets intégrés aux messages. Téléchargement de messages La manière dont vous téléchargez les messages dépend du type de compte que vous avez : ● Pour envoyer et recevoir des messages électroniques pour un compte de messagerie Outlook, lancez la synchronisation via ActiveSync. ASTUCE : Par défaut, les messages envoyés ne sont pas enregistrés sur l'appareil pour économiser la mémoire. Si vous souhaitez conserver une copie des messages envoyés, appuyez sur Menu > Outils > Options… > Message dans la liste des messages, puis cochez la case Copier courrier envoyé dans Éléments envoyés. Si vous disposez d'un compte de messagerie Outlook ou IMAP4, vous devez également sélectionner le dossier Éléments envoyés en vue de la synchronisation. Pour ce faire, appuyez sur Menu > Outils > Gestion des dossiers…, puis cochez la case située en regard du dossier Éléments envoyés. Téléchargement de messages à partir d'un serveur Pour télécharger des messages à partir d'un serveur : 1. Appuyez sur Menu > Aller à, puis appuyez sur le compte à utiliser. 2. Appuyez sur Menu > Envoyer/recevoir. Cette opération permet de synchroniser les messages présents sur votre appareil et sur le serveur de messagerie. Les nouveaux messages sont téléchargés dans le dossier Boîte de réception de l'appareil, les messages présents dans le dossier Boîte d'envoi de l'appareil sont envoyés et les messages supprimés du serveur sont également supprimés du dossier Boîte de réception de l'appareil. ASTUCE : Pour lire la totalité d'un message, appuyez sur Menu > Télécharger le message dans la fenêtre du message. Dans la liste des messages, appuyez sur le message, maintenez la pression, puis appuyez sur Menu > Télécharger le message. Le message sera téléchargé lors de l'opération suivante d'envoi/réception de messages électroniques. Cette opération permettra également de télécharger les pièces jointes si vous avez sélectionné ces options lors de la configuration de votre compte de messagerie. La colonne réservée à la taille dans la liste des messages affiche la taille locale et celle du message. Ces valeurs peuvent diverger. En effet, la taille d'un message peut varier entre le serveur et l'appareil. Installation d'un carnet d'adresses en ligne De nombreux serveurs de messagerie, notamment les serveurs exécutant Microsoft Exchange, peuvent vérifier les noms d'après un carnet d'adresses en ligne appelé service d'annuaire, à l'aide du 42 Chapitre 8 Messagerie protocole LDAP (Lightweight Directory Access Protocol). Lorsque vous créez un compte de messagerie, le service d'annuaire de votre serveur de messagerie s'ajoute dans l'onglet Adresse et vous avez la possibilité de l'activer. Une fois le service activé, la messagerie contrôle votre liste de contacts, puis le service d'annuaire afin de vérifier les noms saisis dans les champs À, Cc et Cci. Pour activer un service d'annuaire ou pour utiliser d'autres services, procédez comme suit : 1. Si vous ajoutez un nouveau compte, demandez les noms du service d'annuaire et du serveur à votre administrateur réseau. 2. Dans la liste des messages, appuyez sur Menu > Outils > Options… > Adresse. 3. Dans la liste Dans Contacts, extraire les adresses de, sélectionnez le carnet d'adresses à utiliser pour contrôler les contacts. Les contacts seront contrôlés en premier, sauf si vous sélectionnez Aucun. 4. Si votre serveur de messagerie est déjà répertorié, cochez la case du service d'annuaire correspondant pour l'activer, puis appuyez sur ok. 5. Si votre service de messagerie n'est pas répertorié, appuyez sur Ajouter…. 6. Dans les zones Annuaire et Serveur, entrez les noms du répertoire et du serveur LDAP. 7. Demandez à votre administrateur réseau si l'authentification est nécessaire pour le serveur. Si oui, cochez la case Authentification nécessaire sur ce serveur, puis entrez votre nom d'utilisateur et votre mot de passe. 8. Si vous souhaitez que l'application de messagerie vérifie ce service, cochez la case Vérifier le nom par rapport au serveur. 9. Appuyez sur ok. ASTUCE : Pour supprimer un service, appuyez sur le service, maintenez la pression, puis appuyez sur Supprimer. Lors de la synchronisation de votre compte de messagerie Outlook, décochez la case Vérifier le nom par rapport au serveur afin de désactiver les services d'annuaire précédemment installés. Cela vous permet de ne pas recevoir de messages d'erreur lorsque la messagerie essaie de vérifier les noms par rapport au service auquel vous n'êtes pas connecté. Windows Live Messenger Vous pouvez utiliser MSN Messenger pour envoyer des messages instantanés depuis votre HP iPAQ. MSN Messenger fournit le même environnement de discussion que le logiciel MSN Messenger sur votre ordinateur. Grâce à la fonction MSN Messenger, vous pouvez : ● Envoyer et recevoir des messages instantanés ● Modifier votre propre statut ou afficher le statut d'autres personnes dans votre liste ● Inviter d'autres personnes à une conversation ● Empêcher certains contacts de visualiser votre statut ou de vous envoyer des messages L'utilisation de MSN Messenger requiert de disposer d'un compte Microsoft.NET Passport à moins que vous ne possédiez déjà un compte Hotmail. Pour configurer un compte Microsoft.NET Passport, visitez le site http://www.passport.net. Une fois un compte configuré, vous pouvez utiliser la fonction MSN Messenger de votre HP iPAQ. Windows Live Messenger 43 Connexion et déconnexion de Messenger Appuyez sur Démarrer > Programmes > Messenger pour ouvrir la fonction MSN Messenger. Pour vous connecter à Messenger : 1. Appuyez sur Connexion après avoir sélectionné le statut de votre choix. 2. Saisissez les informations requises dans les zones Adresse électronique et Mot de passe. Appuyez sur Connexion. Pour vous déconnecter de Messenger : ▲ Appuyez sur Menu > Déconnexion pour quitter MSN Messenger. Si vous ne quittez pas MSN Messenger, vous restez connecté à une connexion de données, ce qui peut entraîner une facturation supplémentaire de la part de votre fournisseur de services. La session n'expire pas à moins que l'un des événements suivants se produise : ● L'utilisateur met fin à la session Instant Messenger ● L'appareil est mis hors tension ou déplacé de la plage de réception Envoi de messages instantanés Vous pouvez utiliser MSN Messenger pour envoyer des messages instantanés à des contacts de votre liste. Pour envoyer des messages instantanés : 1. Sélectionnez la personne à laquelle envoyer un message instantané, puis appuyez sur Envoyer. 2. Saisissez votre message, puis appuyez sur Envoyer. Vous pouvez également gérer vos contacts et contrôler leur visibilité. Pour gérer des contacts dans MSN Messenger : ● Appuyez sur Menu > Ajouter un contact pour créer un contact. ● Appuyez sur Menu > Options de contact > Supprimer pour supprimer un contact existant. ● Appuyez sur Menu > Options de contact > Bloquer/débloquer contact pour permettre ou non au contact sélectionné de voir votre statut et de vous envoyer des messages instantanés. Modification de votre statut Vous pouvez modifier votre statut sur MSN Messenger en fonction de vos besoins. Pour modifier votre statut : ▲ 44 Appuyez sur Menu > Modifier état, puis naviguez pour sélectionner le statut requis. Chapitre 8 Messagerie 9 Calendrier Accès au calendrier Le calendrier permet de planifier des rendez-vous, notamment des réunions et d'autres événements. Vous pouvez afficher vos rendez-vous du jour dans l'écran Aujourd'hui. ▲ Pour ouvrir le calendrier, appuyez sur Démarrer > Calendrier. Modification de l'affichage de la semaine de travail Vous pouvez personnaliser votre calendrier de telle sorte qu'une semaine de travail commence le dimanche ou le lundi. Vous pouvez définir une semaine de cinq à sept jours sur votre calendrier. Pour modifier l'affichage de la semaine de travail : 1. Appuyez sur Démarrer > Calendrier. 2. Appuyez sur Menu > Outils > Options… > Général. ● Pour spécifier le premier jour de la semaine, appuyez sur Dimanche ou sur Lundi dans la zone 1er jour sem. 3. Pour définir le nombre de jours à afficher dans une semaine de travail, appuyez sur Sem. de 5 jours, Sem. de 6 jours ou Sem. de 7 jours dans la zone Vue semaine. 4. Appuyez sur ok. Activation d'un rappel par défaut pour tous les nouveaux rendez-vous Pour activer automatiquement un rappel pour les nouveaux rendez-vous : 1. Appuyez sur Démarrer > Calendrier. 2. Appuyez sur Menu > Outils > Options… > Rendez-vous. 3. Cochez la case Activer les rappels des nouv. élém. 4. Définissez l'heure à laquelle le rappel doit vous alerter. 5. Appuyez sur ok. Création d'un rendez-vous Pour créer un rendez-vous : 1. Appuyez sur Démarrer > Calendrier. 2. Appuyez sur Menu > Nouveau rendez-vous > Rendez-vous. 3. Saisissez les informations requises, puis appuyez sur ok. Accès au calendrier 45 Mise à jour d'un rendez-vous Pour mettre à jour un rendez-vous sur le calendrier : 1. Appuyez sur Démarrer > Calendrier. 2. Appuyez sur le rendez-vous, puis sur Menu > Modifier pour effectuer les modifications souhaitées. 3. Appuyez sur ok. Annulation d'un rendez-vous Lorsque vous supprimez un rendez-vous du calendrier de votre HP iPAQ, il est également supprimé sur votre ordinateur lors de la prochaine synchronisation. Si le rendez-vous n'a pas été synchronisé avec un ordinateur, il est supprimé uniquement sur votre HP iPAQ. 1. Appuyez sur Démarrer > Calendrier. 2. Sélectionnez le rendez-vous à supprimer, puis appuyez sur Menu > Supprimer le rendez-vous. 3. Appuyez sur Oui pour supprimer le rendez-vous ou sur Non pour le conserver. REMARQUE : Les éléments du calendrier peuvent être supprimés uniquement à partir de la Vue de l'agenda ou d'un rendez-vous ouvert. Pour effectuer des suppressions à partir d'autres vues, ouvrez le rendez-vous, puis appuyez sur Menu > Supprimer. 46 Chapitre 9 Calendrier 10 Contacts Création d'un contact Pour créer un contact : 1. Appuyez sur Démarrer > Programmes > Contacts. 2. Appuyez sur Nouveau et entrez les informations du contact. 3. Appuyez sur ok. REMARQUE : Si votre liste de contacts a été filtrée par une catégorie lors de la création d'un contact, cette catégorie est automatiquement assignée au nouveau contact. Si la plupart des contacts créés comportent des numéros de téléphone commençant par le même indicatif, dans les contacts, appuyez sur Menu > Options…, puis saisissez l'indicatif en question dans la zone Indicatif. Pour plus d'informations sur la création de contacts, appuyez sur Démarrer > Aide. Suppression d'un contact Pour supprimer un contact : 1. Dans l'écran Aujourd'hui, appuyez sur Démarrer > Programmes > Contacts. 2. Appuyez sur le contact à supprimer et maintenez la pression. 3. Appuyez sur Supprimer un contact. 4. Appuyez sur Oui pour confirmer la suppression. Modification des informations de contact Pour modifier des informations d'un contact : 1. Dans l'écran Aujourd'hui, appuyez sur Contacts ou sur Démarrer > Programmes > Contacts. 2. Appuyez sur le contact à modifier. 3. Appuyez sur Menu > Modifier pour effectuer les modifications requises. 4. Appuyez sur ok. Copie d'un contact Pour copier un contact : 1. Dans l'écran Aujourd'hui, appuyez sur Contacts ou sur Démarrer > Programmes > Contacts. 2. Appuyez sur le contact à copier, puis maintenez la pression. 3. Appuyez sur Copier un contact. Création d'un contact 47 4. Appuyez sur la copie du contact. 5. Appuyez sur Menu > Modifier. 6. Modifiez les informations du contact comme souhaité, puis appuyez sur ok. REMARQUE : La catégorie affichée est automatiquement assignée au nouveau contact. Recherche d'un contact Pour rechercher un contact : 1. Dans l'écran Aujourd'hui, appuyez sur Contacts ou sur Démarrer > Programmes > Contacts. 2. Pour ouvrir la vue par Nom, appuyez sur Menu > Afficher par > Nom. 3. Exécutez une des opérations suivantes : ● Commencez à saisir un nom ou un numéro de téléphone dans la zone de texte disponible, jusqu'à ce que le contact souhaité s'affiche. Pour afficher à nouveau tous les contacts, appuyez sur la zone de texte et effacez le texte. ● Utilisez l'index alphabétique affiché en haut de la liste des contacts. ● Filtrez la liste par catégorie. Dans la liste des contacts, appuyez sur Menu > Filtrer. Appuyez ensuite sur une catégorie attribuée aux contacts. Pour afficher à nouveau tous les contacts, appuyez sur Tous les contacts. REMARQUE : Pour rechercher un contact à partir d'un nom, d'un numéro de téléphone ou de l'index alphabétique, vous devez ouvrir la vue par Nom. Envoi d'un courrier électronique à un contact Pour envoyer un message électronique à un contact : 1. Dans l'écran Aujourd'hui, appuyez sur Contacts ou sur Démarrer > Programmes > Contacts. 2. Appuyez sur le contact auquel envoyer le message. 3. Appuyez sur l'adresse à laquelle envoyer le message. 4. Appuyez sur le compte à partir duquel envoyer le message. REMARQUE : Pour ajouter rapidement l'adresse d'un contact à un nouveau message, appuyez sur À, Cc ou Cci, puis sur Menu > Ajouter un destinataire…. Appuyez sur le contact auquel envoyer le message et sélectionnez l'adresse si nécessaire. Ajout/suppression d'une image Pour ajouter une image aux informations de contact : 48 1. Dans l'écran Aujourd'hui, appuyez sur Contacts ou sur Démarrer > Programmes > Contacts. 2. Appuyez sur le contact. 3. Appuyez sur Menu > Modifier. 4. Appuyez sur Image. 5. Appuyez sur l'image à ajouter. Chapitre 10 Contacts Pour supprimer une image des informations de contact : 1. Dans l'écran Aujourd'hui, appuyez sur Contacts ou sur Démarrer > Programmes > Contacts. 2. Appuyez sur le contact. 3. Appuyez sur Menu > Modifier. 4. Appuyez sur Menu > Supprimer l'image. Utilisation de la liste des contacts Vous pouvez utiliser et personnaliser de diverses manières la liste des contacts. Vous trouverez ciaprès quelques conseils utiles. 1. Dans l'écran Aujourd'hui, appuyez sur Contacts ou sur Démarrer > Programmes > Contacts. 2. Dans la liste des contacts, effectuez l'une des opérations suivantes : ● Pour rechercher un contact à partir d'un nom, d'un numéro de téléphone ou de l'index alphabétique, saisissez le nom ou le numéro de téléphone en question dans la zone Entrez un nom…. ● Pour afficher la liste des contacts en fonction d'un nom ou d'une société spécifique, appuyez sur Menu > Afficher par > Nom ou Société. ● Pour afficher la liste des opérations disponibles pour un contact, appuyez sur le contact et maintenez la pression. REMARQUE : Pour afficher un plus grand nombre de contacts à l'écran, appuyez sur Menu > Options…, cochez la case N'afficher que le nom des contacts et décochez la case Afficher l'index alphabétique. Utilisation de la liste des contacts 49 11 Applications Applications HP HP Help and Support L'application HP Help and Support améliore la visibilité, l'accessibilité et la convivialité de l'aide, du support, du contenu d'apprentissage et des outils existants. Pour accéder à HP Help and Support : 1. Appuyez sur Démarrer > HP Help and Support. 2. Pour afficher des informations supplémentaires, appuyez sur les liens HTML appropriés. ● Numéros de série et de modèle - Permet d'afficher le numéro de série du produit, l'ID du modèle et l'ID du produit. ● HP iPAQ QuickStart Tour - Permet d'ouvrir l'application HP iPAQ QuickStart Tour. ● HP iPAQ Tips - Permet d'ouvrir l'application HP iPAQ Tips. ● Rubriques d'aide - Permet d'afficher une table des matières répertoriant les rubriques d'aide des programmes installés sur votre iPAQ. ● Assistance technique - Permet d'afficher l'écran Recherche d'informations, qui répertorie les sources d'information liées à différents sujets. ● Informations système - Permet d'ouvrir l'application HP Asset Viewer. REMARQUE : Appuyez sur À propos pour afficher le nom de l'application, le numéro de version et les informations relatives au droit d'auteur. HP iPAQ Setup Assistant Utilisez l'outil HP iPAQ Setup Assistant pour simplifier la configuration de paramètres sur votre HP iPAQ. L'outil HP iPAQ Setup Assistant permet d'enregistrer les paramètres sur votre ordinateur. Ceci peut vous aider à restaurer à tout moment les paramètres de configuration sur votre HP iPAQ. HP iPAQ Setup Assistant permet également d'effectuer une réinitialisation usine sur votre HP iPAQ et de visualiser des informations détaillées sur le produit. Grâce à l'outil HP iPAQ Setup Assistant, vous pouvez gérer plusieurs configurations et les appliquer rapidement à votre HP iPAQ. Vous pouvez créer une nouvelle configuration, modifier des paramètres existants, supprimer une configuration sélectionnée ou appliquer des paramètres sélectionnés à votre HP iPAQ. Sélectionnez les onglets ci-dessous pour configurer vos paramètres : 50 ● Infos du propriétaire – Entrez vos informations d'identification et des notes afin de vous décrire vous-même et votre HP iPAQ. Ces informations peuvent s'avérer utiles si vous perdez votre HP iPAQ. ● Réseau sans fil – Les paramètres de réseau sans fil décrivent la configuration requise pour vous connecter au bureau, à domicile ou à tout autre réseau sans fil. Chapitre 11 Applications ● Proxy – Les serveurs proxy sont situés entre deux réseaux et sont utilisés pour vous aider à prévenir une intrusion malveillante d'un réseau privé. Vous pouvez entrer des paramètres de proxy pour spécifier la configuration du proxy pour votre réseau. ● Courrier électronique – Les paramètres de courrier électronique décrivent la configuration requise pour accéder à vos comptes de messagerie Internet et les consulter. ● Serveur Exchange – Le serveur Exchange permet d'accéder à la messagerie électronique, au calendrier, aux contacts, aux tâches et autres contenus de la boîte aux lettres électronique lors de vos déplacements. Vous pouvez configurer l'application Outlook de votre HP iPAQ de manière à établir une synchronisation directe avec le serveur Exchange de votre organisation. ● VoIP – Le protocole VoIP (Voice over Internet Protocol) permet de transmettre les conversations vocales sur un réseau IP. Les appels téléphoniques VoIP à VoIP vers tout fournisseur sont généralement gratuits. Les serveurs proxy SIP permettent de mettre en œuvre des stratégies d'acheminement des appels et proposent diverses fonctions aux utilisateurs. ● Favori de navigateur – Utilisez l'outil HP iPAQ Setup Assistant pour créer et gérer une liste de vos URL favorites. Vous pouvez accéder à ces URL à l'aide du module Internet Explorer de votre HP iPAQ. ● Terminer – Pour enregistrer une nouvelle configuration, appuyez sur Terminer, saisissez le nom de la configuration et un mot de passe (facultatif), puis appuyez sur ok dans la fenêtre d'enregistrement de la configuration. S'il s'agit d'une configuration existante, le nom et le mot de passe existants seront utilisés. HP Asset Viewer L'application HP Asset Viewer permet d'afficher des informations concernant le système, les modules intégrés et les accessoires qui les accompagnent. Pour accéder à HP Asset Viewer : 1. Appuyez sur Démarrer > Paramètres > Système > HP Asset Viewer. 2. Pour afficher des informations supplémentaires sur le système, appuyez sur les onglets appropriés : ● L'onglet Identité permet d'afficher le numéro de série et des informations relatives à l'utilisateur. ● L'onglet Mémoire permet d'afficher des informations relatives à la mémoire de l'appareil iPAQ. ● L'onglet Version permet d'afficher des informations relatives à la version de l'appareil iPAQ. ● L'onglet Écran permet d'afficher des informations relatives à l'écran de l'appareil iPAQ. ● L'onglet Système permet d'afficher des informations relatives au système de l'appareil iPAQ. ● L'onglet Bluetooth permet d'afficher des informations relatives à la fonction Bluetooth de l'appareil iPAQ. ● L'onglet WLAN permet d'afficher des informations relatives à la fonction WLAN de l'appareil iPAQ. ● L'onglet ROM étendue affiche la version du logiciel personnalisé de l'appareil iPAQ et ses détails. REMARQUE : Si l'appareil iPAQ ne dispose pas d'un logiciel personnalisé, l'onglet ROM étendue n'est pas affiché. Applications HP 51 Certificate Enroller Certificate Enroller est une fonction de sécurité améliorée qui permet de récupérer et d'enregistrer de nouveaux certificats. Ce mode d'inscription vous permet de demander un certificat d'utilisateur à un serveur de certification. REMARQUE : Certificate Enroller récupère les types de certificats depuis l'application Active Directory et le magasin de données de l'appareil. Vous devez saisir un nom de serveur pour pouvoir récupérer le certificat et, le cas échéant, un nom d'utilisateur et un mot de passe valides. Pour accéder à Certificate Enroller : 1. Appuyez sur Démarrer > Paramètres > Système > HP CertEnroller. 2. Utilisez le clavier à l'écran pour saisir le nom du serveur, le nom de l'utilisateur et le mot de passe. Appuyez sur ok pour enregistrer les paramètres. REMARQUE : Appuyez sur Récupérer pour lancer l'opération de téléchargement du certificat depuis le serveur. 3. Après avoir récupéré le certificat, appuyez sur Menu > Annuler pour fermer la fenêtre. REMARQUE : Appuyez sur Menu > À propos pour afficher une brève description de l'application, le nom de l'application, le numéro de version et la déclaration relative aux droits d'auteur. Gestion des certificats 1. Appuyez sur Démarrer > Paramètres > Système > Certificats. 2. Sélectionnez l'onglet d'un certificat. ● L'onglet Personnel affiche vos certificats personnels. ● L'onglet Intermédiaire affiche les autorités de certification intermédiaires. ● L'onglet Racine affiche les autorités de certification principales. REMARQUE : Pour plus d'informations sur un certificat, appuyez dessus dans chaque onglet. HP iPAQ Tips HP iPAQ Tips permet d'utiliser rapidement et efficacement votre HP iPAQ. Un conseil s'affiche à l'écran lors de chaque mise sous tension de votre HP iPAQ. Appuyez sur Menu > Suivant pour afficher le conseil suivant. Pour quitter l'application, appuyez sur Ignorer. Vous pouvez également accéder à l'application HP iPAQ Tips en appuyant sur Démarrer > HP Help and Support > HP iPAQ Tips. ASTUCE : Vous pouvez également accéder à l'application HP iPAQ Tips en appuyant sur Démarrer > Programmes. HP iPAQ QuickStart Tour HP iPAQ QuickStart Tour est une méthode conviviale pour en savoir plus sur votre HP iPAQ. Cette visite guidée contient des informations de base sur les tâches et activités que l'appareil HP iPAQ permet de réaliser. Vous pouvez essayer chaque fonction au fur et à mesure que vous avancez dans ce didacticiel. Pour revenir à la même position de cette présentation, appuyez sur Démarrer > HP Help and Support > HP QuickStart Tour. ASTUCE : Vous pouvez également accéder à l'application HP iPAQ QuickStart en appuyant sur Démarrer > Programmes. 52 Chapitre 11 Applications HP iPAQ Zip L'application HP iPAQ Zip permet de réaliser les opérations suivantes : ● Afficher et extraire le contenu d'un fichier compressé reçu par courrier électronique ● Afficher et extraire le contenu d'un fichier compressé à l'aide de l'Explorateur de fichiers ● Ouvrir un élément spécifique du fichier compressé ● Afficher et extraire des fichiers cryptés Pour afficher le contenu d'un fichier, appuyez sur le fichier compressé de votre choix. Ceci permet d'afficher le nom du fichier, la date et l'heure de la dernière modification ainsi que la taille du fichier. Appuyez sur Ouvrir pour ouvrir le fichier à afficher. Celui-ci s'ouvre en lecture seule. Appuyez sur Menu, puis sur les commandes ci-dessous pour réaliser les opérations correspondantes : ● Tout extraire… : Permet d'extraire simultanément tous les fichiers vers le répertoire utilisateur. ● Extraire… : Permet d'extraire les fichiers sélectionnés vers le répertoire utilisateur. ● Envoyer via E-mail : Le contenu du fichier compressé peut être envoyé en tant que pièce jointe à l'aide du courrier électronique. ● À propos : Permet d'afficher la version de l'application HP iPAQ Zip. ● Fermer : Permet de fermer l'application HP iPAQ Zip. REMARQUE : Vous ne pouvez pas ouvrir ou extraire des fichiers de plus de 20 Mo. HP iPAQ File Store Vous pouvez installer des programmes et enregistrer des fichiers importants dans le dossier iPAQ File Store, accessible à partir de l'Explorateur de fichiers de votre HP iPAQ. Les programmes et fichiers stockés dans le dossier iPAQ File Store sont conservés si vous effectuez une réinitialisation complète de votre HP iPAQ. Pour enregistrer des fichiers vers le dossier iPAQ File Store : 1. Copiez les fichiers à enregistrer vers le dossier iPAQ File Store. 2. Appuyez sur Démarrer > Programmes > Explorateur de fichiers > Mon HP iPAQ > iPAQ File Store. 3. Appuyez sur Modifier > Coller. ATTENTION : Le dossier iPAQ File Store peut contenir un dossier spécial nommé « hp » destiné à stocker des fichiers système. N'enregistrez pas de nouveaux fichiers ou ne modifiez pas des fichiers existants dans le dossier hp. REMARQUE : Avant d'enregistrer des fichiers dans le dossier iPAQ File Store, il est conseillé de déterminer la quantité de mémoire disponible dans le dossier. Pour afficher la quantité de mémoire, appuyez sur Démarrer > Paramètres > Système > Mémoire > Carte de stockage, puis sélectionnez iPAQ File Store dans la liste. HP PrintSmart Mobile L'application HP PrintSmart Mobile propose une prise en charge d'impression via Bluetooth, infrarouge et réseau WLAN. Elle permet également d'imprimer divers formats de document, notamment les formats .doc, .xls, .jpg, .bmp et .html. Utilisez HP PrintSmart Mobile pour imprimer des informations Applications HP 53 provenant de votre appareil HP iPAQ vers une imprimante compatible lors de vos déplacements et au moment souhaité. Pour plus d'informations, reportez-vous au CD Getting Started. HP SecureConnect Mobile Utilisez l'application HP SecureConnect Mobile pour connecter automatiquement votre HP iPAQ à des zones sensibles WLAN ou à un réseau au bureau ou à la maison. Vous devez suivre une procédure d'enregistrement en ligne avant d'utiliser cette application. Toutes les communications transmises via l'application HP SecureConnect Mobile sont fortement cryptées et donc sécurisées. Connecteur 24 broches HP Le connecteur 24 broches HP propose une méthode homogène de gestion de la relation entre votre appareil et un câble ou une station d'accueil. Les affectations des broches de ce connecteur permettent d'héberger les accessoires iPAQ de prochaine génération. En outre, sa taille est optimisée et il peut être raccordé à une station d'accueil. Le connecteur 24 broches HP propose également les fonctionnalités suivantes : ● Possibilités de charge rapide ● Fonctionnalité d'hôte USB sur votre HP iPAQ Fonctions supplémentaires de WM6.0 comparées à WM5.0 Cette section a été conçue pour récapituler les modifications entre la version précédente et la version actuelle. 54 ● Recherche des éléments correspondant aux critères de recherche spécifiés dans les boîtes aux lettres Microsoft Exchange sur le serveur. ● Réception, affichage, composition et envoi de courrier électronique au format HTML. ● Téléchargement d'un message unique dans son intégralité, y compris images en ligne et/ou pièces jointes sans besoin d'effectuer une opération complète d'envoi/réception. ● Ouverture de liens SharePoint vers des documents stockés sur des serveurs SharePoint, liés dans des messages électroniques au format HTML. ● Affectation, marquage comme terminé et effacement de drapeaux de la vue de liste de boîte de réception et de la vue de lecture du courrier. ● Limite du nombre de messages électroniques affichés dans la vue de liste du courrier à ceux correspondant aux critères de filtre entrés par l'utilisateur. ● Conception pour les appareils équipés de 12 ou 30 touches, pour un jeu complet de fonctions dans la vue de liste de boîte de réception et de la vue de lecture du courrier électronique. ● Réception, réponse, suivi et composition de courrier protégé par IRM (Information Rights Management). ● Affichage de l'état d'acceptation de tous les invités dans la vue de réunion. ● Extraction et définition de l'état Out-of-Office (OOF), ainsi que message OOF. Chapitre 11 Applications ● Partage de votre accès Internet de périphérique mobile avec un PC via USB ou Bluetooth en quelques clics seulement. ● Windows Live est le service de pointe pour les appareils fonctionnant sous Windows Mobile 6 qui unifie les informations des utilisateurs, les aide à poursuivre leurs intérêts et approfondit les relations qui enrichissent leur vie. Lecteur Windows Media Lecteur Windows Media 10 Mobile Le Lecteur Windows Media 10 Mobile dispose de fonctions avancées qui vous permettent de profiter de vos supports numériques aussi bien chez vous que lors de vos déplacements. Vous pouvez télécharger gratuitement la version PC du Lecteur Windows Media 10 sur le site Microsoft. Cette version du Lecteur Windows Media permet de réaliser les opérations suivantes : ● Synchroniser votre musique, vos photos, vos vidéos et vos enregistrements TV avec votre HP iPAQ pour pouvoir en profiter facilement lors de vos déplacements. ● Convertir automatiquement vos vidéos et vos enregistrements TV en un format réduit optimal lors de la synchronisation, afin de permettre un meilleur visionnage sur votre HP iPAQ. ● Sélectionner manuellement le support numérique à synchroniser avec votre HP iPAQ ou le synchroniser automatiquement à chaque connexion, en fonction de vos préférences. Pour obtenir une liste complète des fonctions et bien plus encore, visitez l'adresse http://www.microsoft.com/windowsmedia. REMARQUE : Un fichier protégé est un fichier multimédia sécurisé par un contrat de licence destiné à empêcher son utilisation ou sa lecture non autorisée. Les licences sont créées et gérées à l'aide de la technologie DRM. Pour en savoir plus sur Windows Media DRM 10, les fichiers protégés et d'autres fonctions, consultez l'aide en ligne. Pour ce faire, appuyez sur Démarrer > Aide > Contenu > Utilisation du Lecteur Windows Media Mobile à partir de l'application Lecteur Windows Media 10 Mobile. Effacement de la liste de lecture en cours Dans le Lecteur Windows Media, la liste Lecture en cours affiche le fichier en cours de lecture et tous les autres fichiers en attente de lecture. L'effacement de la liste de lecture permet de supprimer rapidement tous ses éléments. 1. Si l'écran Bibliothèque est affiché, sélectionnez la catégorie Lecture en cours pour afficher l'écran Lecture en cours. Si l'écran Lecture est affiché, sélectionnez Lecture en cours pour afficher l'écran Lecture en cours. 2. Sur l'écran Lecture en cours, appuyez sur Menu > Effacer la lecture en cours. Pour plus d'informations, consultez l'aide en ligne. Appuyez sur Démarrer > Aide > Contenu > Utilisation du Lecteur Windows Media Mobile. Mise à jour d'une bibliothèque Dans la plupart des cas, le Lecteur Windows Media Mobile met automatiquement à jour vos bibliothèques en cas de besoin. Vous pouvez néanmoins effectuer une mise à jour manuelle d'une Lecteur Windows Media 55 bibliothèque, afin de vous assurer que celle-ci est liée à tous les nouveaux fichiers récemment copiés sur votre HP iPAQ ou sur une carte de stockage amovible. 1. Si vous n'avez pas encore affiché l'écran Bibliothèque, appuyez sur Menu > Bibliothèque…. 2. Dans l'écran Bibliothèque, appuyez sur Menu > Mettre à jour la bibliothèque…. 3. Attendez que les fichiers soient ajoutés, puis appuyez sur Terminé. Pour plus d'informations, consultez l'aide en ligne. Appuyez sur Démarrer > Aide > Contenu > Utilisation du Lecteur Windows Media Mobile. Applications MS Office Word Mobile Vous pouvez créer et modifier des documents et des modèles dans Word Mobile. Vous pouvez également les enregistrer sous forme de fichiers .doc, .rtf, .txt et .dot. Word Mobile permet de réaliser les opérations suivantes : ● Modifier les documents et modèles Word créés sur votre ordinateur ● Ouvrir et modifier des documents Pocket Word (*.psw) REMARQUE : Après avoir modifié un document, vous devez l'enregistrer au format .doc, .rtf, .txt ou .dot. Pour accéder à Word Mobile, appuyez sur Démarrer > Office Mobile > Word Mobile. Les options disponibles dans le Menu permettent de réaliser les opérations suivantes : ● Créer un nouveau document ou modifier un document existant ● Mettre en forme un document ● Vérifier l'orthographe et compter le nombre de mots d'un document ● Enregistrer, déplacer, renommer ou supprimer un document Excel Mobile Excel Mobile vous permet de créer et de modifier des classeurs et modèles sur votre HP iPAQ. Excel Mobile permet de réaliser les opérations suivantes : ● Afficher, modifier et créer des diagrammes et des graphiques, que vous pouvez intégrer à un classeur sous forme d'objets ou placer dans un classeur distinct. ● Spécifier des formules et des fonctions, puis filtrer des données pour afficher le sous-ensemble d'informations de votre choix. ● Fractionner les volets pour afficher simultanément les différentes parties d'une feuille de calcul. ● Figer les volets supérieur et gauche d'une feuille de calcul, afin d'afficher en permanence les entêtes de colonne et de ligne ou d'autres données lors de son défilement. Pour accéder à Excel Mobile, appuyez sur Démarrer > Office Mobile > Excel Mobile. 56 Chapitre 11 Applications Pour accéder aux options de présentation et de mise en forme, ouvrez une feuille de calcul, puis appuyez sur Menu. Outre Couper, Copier et Coller, les options du Menu permettent de réaliser les opérations suivantes : ● Coller des cellules à l'aide de la commande Collage spécial. ● Effacer le contenu des cellules et les formats appliqués aux cellules. ● Insérer des cellules, graphiques, symboles ou fonctions et définir des noms dans un classeur. ● Définir la dimension des lignes et des colonnes. Définir l'alignement, la police et le style du texte, ainsi que le format de bordure des cellules. ● Créer de nouvelles feuilles de calcul et enregistrer, renommer ou supprimer les feuilles de calcul existantes. PowerPoint Mobile PowerPoint Mobile permet d'ouvrir et de visionner les diaporamas créés sur votre ordinateur. PowerPoint Mobile permet de réaliser les opérations suivantes : ● Ouvrir une présentation envoyée par courrier électronique ● Télécharger un diaporama à partir d'un fichier partagé ou d'Internet ● Copier un diaporama sur votre HP iPAQ au moyen d'une carte de stockage REMARQUE : Vous pouvez visionner sur votre HP iPAQ les diaporamas au format *.ppt ou *.pps créés avec PowerPoint 97 ou version ultérieure. Les fonctions de PowerPoint non prises en charge par votre HP iPAQ sont les suivantes : ● Notes : les notes associées aux diapositives ne s'affichent pas. ● Réorganisation et modification de diapositives : PowerPoint Mobile fonctionne en mode affichage seul. Pour accéder à PowerPoint Mobile, appuyez sur Démarrer > Office Mobile > PowerPoint Mobile. Les options disponibles dans le Menu permettent de réaliser les opérations suivantes : ● Créer un diaporama ● Renommer, déplacer, supprimer ou copier une présentation Affichage des documents PDF L'application ClearVue PDF vous permet d'afficher tous les documents PDF sur votre HP iPAQ. Pour accéder à cette application : 1. Appuyez sur Démarrer > Programmes > ClearVue PDF. 2. Appuyez sur Fichier > Ouvrir… > pour ouvrir un document PDF. 3. Appuyez sur Zoom pour sélectionner l'option d'affichage la plus appropriée. 4. Appuyez sur Fichier > Quitter pour quitter l'application. Affichage des documents PDF 57 Jeux Bubble Breaker L'objectif de Bubble Breaker est de supprimer des billes (plus d'une) de même couleur de l'écran. Plus vous éliminez de billes, plus votre score est élevé. Pour commencer une nouvelle partie : 1. Appuyez sur Démarrer > Programmes > Jeux > Bubble Breaker. 2. Appuyez sur Nouvelle partie > Oui pour commencer une nouvelle partie. 3. Appuyez sur Menu > Statistiques pour sélectionner le style d'affichage des entrées correspondantes. 4. Appuyez sur Menu > Options… pour modifier les paramètres du jeu. REMARQUE : Pour rétablir les billes supprimées, appuyez sur Menu > Annuler le déplacement. Pour jouer : 1. Appuyez sur Démarrer > Programmes > Jeux > Bubble Breaker. 2. Appuyez sur Nouvelle partie pour commencer une nouvelle partie. 3. Faites défiler et sélectionnez une bille de la même couleur que les autres billes autour. 4. Appuyez deux fois sur les billes sélectionnées pour les supprimer de l'écran. Solitaire L'objectif du Solitaire consiste à utiliser toutes les cartes du jeu pour construire quatre piles par ordre croissant, en commençant avec les as. Vous gagnez le jeu lorsque toutes les cartes sont empilées. Pour jouer : 1. Appuyez sur Démarrer > Programmes > Jeux > Solitaire. 2. Appuyez sur Menu > Nouvelle partie pour commencer une nouvelle partie. 3. Appuyez sur la carte à déplacer, maintenez la pression, puis faites-la glisser vers la pile souhaitée. 4. Déplacez tout as d'une des sept piles vers les quatre espaces de cartes en haut de l'écran, puis effectuez tout autre déplacement disponible. 5. Appuyez deux fois sur une carte pour la placer sur l'une des quatre piles situées dans l'angle supérieur droit de l'écran, si ce déplacement est possible. La carte faisant face sur les quatre piles de cartes est toujours disponible pour le jeu. 6. Après avoir épuisé toutes les possibilités de jeu, appuyez sur Tirer pour retourner les cartes. Internet Explorer Internet Explorer permet d'afficher et de télécharger des pages Web, mais également de naviguer sur le Web lors de la synchronisation ou d'une connexion à Internet. 58 Chapitre 11 Applications Avant de vous connecter à Internet ou d'installer une connexion sans fil ou une carte réseau, vous devez disposer des éléments suivants : ● FAI ou fournisseur de services sans fil ● Numéro de téléphone ou point d'accès du serveur FAI ● Nom d'utilisateur et mot de passe Pour plus d'informations sur Internet Explorer, appuyez sur Démarrer > Aide > Contenu > Navigation Internet. Pour accéder à Internet Explorer, appuyez sur Démarrer > Internet Explorer. Agent HP Enterprise Mobility HP Enterprise Mobility Agent ( ) vous permet de configurer et de gérer facilement votre HP iPAQ. Rendez-vous sur http://www.hp.com/go/ems pour télécharger et installer HP Enterprise Mobility ). Suite à l'installation de HP Enterprise Mobility Agent ( ), l'application configure, Agent ( télécharge et installe les différentes applications sur votre HP iPAQ depuis Internet. Cette application requiert une connexion WLAN et un accès à Internet. Agent HP Enterprise Mobility 59 12 Notes Rédaction d'une note Pour rédiger une note : 1. Appuyez sur Démarrer > Programmes > Notes. 2. Appuyez sur Nouveau. 3. Rédigez votre texte à l'écran. 4. Appuyez sur ok pour revenir à la liste des notes. Pour sélectionner un texte manuscrit, appuyez à proximité du texte et maintenez la pression. Dès que des pointillés apparaissent, glissez rapidement le stylet sur l'écriture avant qu'ils ne forment un cercle complet. Si le texte dépasse trois lignes, il est considéré comme un dessin. Copie d'une note Pour créer une copie d'une note : 1. Appuyez sur Démarrer > Programmes > Notes. 2. Appuyez sur la note à copier. 3. Sélectionnez le texte à l'écran, puis appuyez sur Menu > Copier. 4. Ouvrez la note requise dans la liste des notes ou créez une nouvelle note pour y insérer le contenu sélectionné. 5. Appuyez sur Menu > Coller. Si vous collez le contenu dans une nouvelle note, une copie de la note s'affiche dans la liste des notes. Création d'une note vocale Pour créer un enregistrement indépendant (note vocale) ou ajouter un enregistrement à une note : 1. Appuyez sur Démarrer > Programmes > Notes. 2. Exécutez une des opérations suivantes : ● Pour créer un enregistrement indépendant, réalisez l'enregistrement à partir de la liste des notes. ● Pour ajouter un enregistrement à une note, créez ou ouvrez une note. REMARQUE : Si la barre d'outils Enregistrement ne s'affiche pas, appuyez sur Menu > Afficher la barre d'enregistrement. 60 3. Appuyez sur le bouton 4. Parlez dans le microphone situé en bas de l'unité. Chapitre 12 Notes (Enregistrer). 5. 6. Au terme de l'enregistrement, appuyez sur le bouton Enregistrement. (Arrêter) de la barre d'outils Appuyez sur ok pour revenir à la liste des notes. REMARQUE : Si vous réalisez un enregistrement dans une note ouverte, une icône identifie la note en question. Si vous créez un enregistrement indépendant, une icône s'affiche dans la liste des notes. Vous pouvez également créer une note vocale dans Photosmart Mobile et l'associer à une image. Création d'une note vocale 61 13 Cartes de stockage Cartes de stockage Utilisez des cartes de stockage en option dans les cas suivants : ● Extension de la mémoire de votre HP iPAQ ● Ajout de fonctionnalité Vous pouvez utiliser des cartes SD ou CF pour le stockage de données supplémentaires. Les cartes micro-SD et mini-SD peuvent également être utilisées avec un adaptateur SD dans votre HP iPAQ. REMARQUE : Les cartes de stockage sont vendues séparément et ne sont pas fournies avec votre HP iPAQ. Pour repérer des informations sur les cartes de stockage, visitez l'adresse http://www.hp.com, puis naviguez vers Home and Home office > Handhelds & Calculators > iPAQ accessories. Insertion d'une carte de stockage Pour insérer une carte de stockage dans le lecteur de votre HP iPAQ : 1. Identifiez le connecteur de carte de stockage sur le haut de votre HP iPAQ. 2. Ouvrez le capot de protection. 3. Insérez la carte de stockage dans le connecteur approprié, puis exercez une pression ferme sur la carte pour fixer le bord de connexion au connecteur de carte de stockage. REMARQUE : Si votre carte de stockage n'est pas détectée, suivez les instructions du fabricant pour l'installer. Si vous ne parvenez pas à installer une carte de stockage, essayez la procédure suivante : ● Assurez-vous que l'étiquette est orientée vers le bas. ● Assurez-vous de ne pas insérer la carte selon un angle. ● Assurez-vous d'insérer le connecteur (zone en métal) en premier. Retrait d'une carte de stockage Pour retirer une carte de stockage du lecteur de votre HP iPAQ : 1. Fermez toutes les applications qui utilisent la carte de stockage. 2. Retirez la carte du connecteur de stockage en exerçant une légère pression pour la déverrouiller. 3. Lorsque la carte se dégage et s'éjecte, retirez-la du connecteur de carte de stockage. Affichage du contenu d'une carte de stockage Utilisez l'Explorateur de fichiers pour visualiser les fichiers présents sur la carte de stockage en option. 62 Chapitre 13 Cartes de stockage Pour afficher le contenu d'une carte de stockage : 1. Appuyez sur Démarrer > Programmes > Explorateur de fichiers. 2. Sélectionnez le dossier de la carte SD pour afficher la liste des fichiers et dossiers. Si le HP iPAQ ne reconnaît pas votre carte de stockage, essayez la procédure suivante : ● Assurez-vous que la carte d'extension a été correctement insérée dans le connecteur de carte de stockage. ● Assurez-vous d'installer tous les pilotes livrés avec la carte de stockage. Affichage du contenu d'une carte de stockage 63 14 Synchronisation Logiciel de synchronisation Si l'ordinateur fonctionne sous Windows XP ou une version antérieure, les paramètres de synchronisation sont gérés via Microsoft ActiveSync. Microsoft ActiveSync 4.5 est disponible sur le CD Getting Started. Vous pouvez également vous rendre sur http://www.microsoft.com/windowsmobile pour plus d'informations sur Microsoft ActiveSync ou pour télécharger ce logiciel. Si votre ordinateur fonctionne sous Windows Vista, les paramètres de synchronisation sont gérés via Windows Mobile Device Center (WMDC). WMDC 6.1 est disponible sur le CD Getting Started. Vous pouvez également télécharger WMDC à l'adresse suivante : http://www.microsoft.com/ windowsmobile. Copie de fichiers Le logiciel ActiveSync permet de copier des fichiers depuis et vers l'ordinateur. Pour copier des fichiers à l'aide d'ActiveSync : 1. Reliez votre HP iPAQ à l'ordinateur à l'aide d'un câble de synchronisation. 2. Sur l'ordinateur, sélectionnez Démarrer > Programmes > ActiveSync. REMARQUE : Si vous ne voyez pas ActiveSync, appuyez sur Démarrer > Paramètres > Menus. Ensuite, désactivez la case ActiveSync pour visualiser ActiveSync sous Démarrer > Programmes. 3. Dans la fenêtre ActiveSync, sélectionnez Explorer. 4. Double-cliquez sur Appareil Windows Mobile. 5. Ouvrez l'Explorateur Windows sur votre ordinateur, puis sélectionnez les fichiers à copier. REMARQUE : Vous ne pouvez pas copier des fichiers préinstallés ou des fichiers système. 6. Faites glisser les fichiers et déplacez-les entre votre HP iPAQ et l'ordinateur. ActiveSync convertit les fichiers pour qu'ils puissent, au besoin, être utilisés par les programmes Office Mobile. Pour copier des fichiers à l'aide de WMDC : 1. Reliez votre HP iPAQ à l'ordinateur, puis attendez que le programme WMDC s'ouvre automatiquement. 2. Cliquez sur Gestion de fichiers pour ouvrir le dossier de votre HP iPAQ. 3. Dans le dossier Appareil mobile, sélectionnez le fichier à copier sur votre HP iPAQ ou sur l'ordinateur. Placez directement les fichiers dans le dossier Mes documents de votre HP iPAQ (ou dans l'un de ses sous-dossiers). 64 Chapitre 14 Synchronisation Migration de données de Palm Desktop vers Microsoft Windows Mobile 6.0 Si vous utilisiez un appareil avec système d'exploitation Palm avant d'acheter votre HP iPAQ, vous devez migrer vos données du logiciel Palm Desktop vers Microsoft Windows Mobile 6.0. Pour migrer des données du logiciel Palm Desktop vers Windows Mobile 6.0 : 1. Assurez-vous que votre ordinateur est équipé de Microsoft Outlook 98 ou d'une version ultérieure. 2. Insérez le CD fourni avec l'appareil Palm dans le lecteur de CD-ROM de l'ordinateur personnel. Dans l'écran Découvrir votre Pocket PC, sélectionnez Installer les conduits Microsoft. Il est également possible de réinstaller le logiciel Palm Desktop. Durant la procédure de configuration, sélectionnez Synchroniser le Pocket PC avec Microsoft Outlook et le logiciel Palm Desktop. REMARQUE : Microsoft Outlook doit être défini comme programme de messagerie par défaut pour que la synchronisation avec le logiciel Palm Desktop se déroule correctement. Pour modifier vos paramètres, ouvrez Microsoft Outlook, cliquez sur Outils > Options > Autre, puis cochez les cases Faire de Outlook le programme par défaut pour la messagerie, Contacts et Calendrier. Cliquez sur Appliquer > OK, puis redémarrez votre ordinateur. 3. Utilisez le logiciel HotSync contenu sur le CD fourni avec votre Palm pour synchroniser les informations contenues sur votre appareil avec Outlook. Pour savoir comment installer ou utiliser HotSync, reportez-vous aux instructions fournies avec votre appareil Palm. 4. Après avoir synchronisé Outlook avec votre appareil Palm, désinstallez le logiciel Hotsync de votre ordinateur. Cliquez sur Démarrer > Panneau de configuration >, puis double-cliquez sur Ajouter ou supprimer des programmes. Sélectionnez Palm Desktop, puis cliquez sur Supprimer. Suivez les instructions à l'écran. 5. Insérez le CD Getting Started dans le lecteur de CD-ROM de votre ordinateur, puis suivez les instructions à l'écran pour installer ActiveSync sur l'ordinateur et établir un partenariat avec votre HP iPAQ. Conseils pour la réduction des coûts de synchronisation sans fil Le mode de gestion des coûts de synchronisation sans fil sur votre HP iPAQ dépend des priorités définies. Pour Procédez comme suit Réduire les coûts relatifs à la connexion réseau ou au transfert Augmentez le délai entre les synchronisations planifiées ou de données effectuez une synchronisation manuelle. Vérifiez les détails de votre forfait. Prolonger l'autonomie de la batterie Planifiez la synchronisation moins fréquemment ou effectuez une synchronisation manuelle. Conserver vos informations à jour Pendant les périodes où le volume de courrier est élevé, planifiez la synchronisation à des intervalles réguliers et fréquents. Pendant les périodes où le volume de courrier est faible, planifiez la synchronisation à mesure que vous recevez des éléments. Migration de données de Palm Desktop vers Microsoft Windows Mobile 6.0 65 REMARQUE : La minuterie de mise hors tension de l'appareil est réinitialisée à chaque synchronisation. Si vous définissez un intervalle de synchronisation inférieur à celui défini pour la mise hors tension automatique de l'appareil, celui-ci ne s'éteint jamais pour économiser l'énergie de la batterie. Résolution des problèmes de synchronisation La liste ci-dessous répertorie les signes révélateurs de problèmes de synchronisation : ● Aucune tonalité ActiveSync (ou présence d'une icône grise) et aucune activité dans la fenêtre Microsoft ActiveSync de votre ordinateur. ● Tonalité ActiveSync, mais l'icône ActiveSync de votre ordinateur se transforme en icône verte tournoyante. Le message relatif à la récupération des paramètres s'affiche sur votre ordinateur, mais la connexion ActiveSync est interrompue avant la création du partenariat. ● ActiveSync recherche une connexion, sans succès. L'icône verte continue de tournoyer sur l'ordinateur. ● La synchronisation a été établie entre votre HP iPAQ et l'ordinateur, mais la connexion a été interrompue. L'icône verte cesse de tournoyer sur l'ordinateur et se désactive. ● Le pare-feu ou un autre logiciel de protection du réseau affiche un message lorsque ActiveSync tente de se connecter au réseau ou à Internet. ● WMDC ne s'ouvre pas après l'installation. La liste ci-dessous fournit des conseils pour vous aider à résoudre les problèmes de synchronisation : ● Vérifiez le système d'exploitation de votre ordinateur avant de commencer à synchroniser des informations avec votre HP iPAQ. La méthode de synchronisation varie en fonction du système d'exploitation exécuté sur l'ordinateur. REMARQUE : HP ne garantit pas le bon fonctionnement d'applications tierces avec Windows Vista. ● Si votre ordinateur exécute ActiveSync 4.5 ou WMDC 6.1 et un pare-feu personnel, ajoutez ActiveSync 4.5 ou WMDC 6.1 à la liste d'exceptions du pare-feu. Les pare-feu, notamment Sygate Personal Firewall, TrendMicro PC-cillin Internet Security 2005, Norton Personal Firewall, McAfee Personal Firewall et Zone Alarm Security Suite, peuvent bloquer la synchronisation. Consultez la documentation fournie avec votre pare-feu pour savoir comment ajouter ActiveSync 4.5 ou WMDC 6.1 à la liste d'exceptions du programme. Pour résoudre d'autres problèmes liés au pare-feu, consultez le site Web suivant : http://www.microsoft.com/ windowsmobile. ● 66 Si, par inadvertance, vous avez coché la case Serveur Microsoft Exchange lors de l'installation d'ActiveSync alors qu'aucune connexion à un serveur Exchange n'est prévue, procédez comme suit : ◦ Connectez votre HP iPAQ à votre ordinateur. Assurez-vous que la connexion ActiveSync est établie. ◦ Sur l'ordinateur, sélectionnez Démarrer > Tous les programmes > Microsoft ActiveSync. ◦ Cliquez sur Outils > Options. ◦ Décochez les cases en regard des options de synchronisation dans le groupe Serveur. ◦ Dans le groupe Bureau, cochez les cases correspondant aux éléments à synchroniser. Chapitre 14 Synchronisation ● Débranchez votre HP iPAQ de l'ordinateur, puis attendez qu'un message ActiveSync ou WMDC confirme la déconnexion du périphérique. Reconnectez votre HP iPAQ à votre ordinateur. Patientez pour savoir si la connexion est établie. ● Dans l'application ActiveSync de votre ordinateur, sélectionnez Fichier > Paramètres de connexion. Vérifiez que l'option de connexion USB est sélectionnée. ● Branchez le HP iPAQ sur un autre port USB de l'ordinateur. ● Vérifiez votre câble de synchronisation. Si possible, pensez à utiliser un autre câble de synchronisation. ● Essayez d'effectuer une synchronisation via une connexion Bluetooth. ● Redémarrez votre ordinateur et votre HP iPAQ, puis rebranchez ce dernier sur l'ordinateur. ● Désinstallez, puis réinstallez ActiveSync ou WMDC sur votre ordinateur. ◦ Pour désinstaller ActiveSync de votre ordinateur, cliquez sur Démarrer > Panneau de configuration > Ajouter ou supprimer des programmes > Microsoft ActiveSync. Cliquez ensuite sur Supprimer > Oui. ◦ Pour désinstaller WMDC de votre ordinateur, cliquez sur Démarrer > Panneau de configuration > Modifier ou supprimer des programmes > Windows Mobile Device Center et Mise à jour du pilote Windows Mobile Device Center. Cliquez ensuite sur Désinstaller. Si aucune des solutions ci-dessus ne résout le problème de connexion, effectuez une réinitialisation usine de votre HP iPAQ à l'aide de l'outil HP iPAQ Setup Assistant. Au terme de la réinitialisation matérielle ou logicielle, vous pouvez réinstaller les applications sur votre HP iPAQ à l'aide du logiciel ActiveSync ou WMDC présent sur votre ordinateur. Une fois votre HP iPAQ correctement synchronisé, procédez comme suit : ● Pour ActiveSync, sélectionnez Outils > Ajout/suppression de programmes, puis spécifiez les programmes à réinstaller. ● Pour WMDC, lorsque l'appareil n'est pas en cours de synchronisation, sélectionnez Programmes et services > Ajout/suppression de programmes. Sélectionnez les programmes à réinstaller, puis cliquez sur OK. Résolution des problèmes de synchronisation 67 15 Tâches Définition des dates de début et de fin d'une tâche Pour définir les dates de début et de fin d'une tâche : 1. Appuyez sur Démarrer > Programmes > Tâches. 2. Appuyez sur la tâche dont vous souhaitez définir les dates de début et de fin. 3. Appuyez sur Modifier et effectuez l'une ou les deux opérations suivantes : 4. ● Appuyez sur Début pour entrer la date de début de la tâche. ● Appuyez sur Échéance pour entrer la date d'échéance de la tâche. Appuyez sur ok. Affichage des dates de début et de fin dans la liste des tâches Pour afficher les dates de début et de fin dans la liste des tâches : 1. Appuyez sur Démarrer > Programmes > Tâches. 2. Appuyez sur Menu > Options…. 3. Cochez la case Afficher dates début/échéance. 4. Appuyez sur ok. Définition des options d'affichage des tâches dans l'écran Aujourd'hui Si vous avez planifié un grand nombre de tâches, vous pouvez définir le type de tâche à afficher dans l'écran Aujourd'hui. Pour définir des options d'affichage de tâches dans l'écran Aujourd'hui : 68 1. Appuyez sur Démarrer > Paramètres > Personnel > Aujourd'hui. 2. Appuyez sur Éléments, puis cochez la case Tâches. 3. Appuyez sur Tâches, puis sur Options…. 4. Sous Afficher le nombre de, sélectionnez le type de tâche à afficher dans l'écran Aujourd'hui. 5. Dans la liste Catégorie, indiquez si vous souhaitez afficher uniquement les tâches assignées à une catégorie spécifique ou toutes les tâches. Chapitre 15 Tâches Marquage d'une tâche comme achevée Pour marquer une tâche comme étant achevée : 1. Appuyez sur Démarrer > Programmes > Tâches. 2. Dans la liste des tâches, cochez la case en regard de la tâche à marquer comme étant achevée. Pour marquer une tâche ouverte comme étant achevée : 1. Appuyez sur Modifier. 2. Dans la zone État, appuyez sur Terminé. Marquage d'une tâche comme achevée 69 16 Caractéristiques techniques du produit Caractéristiques du système REMARQUE : Certains modèles décrits dans ce document ne sont pas disponibles dans tous les pays/régions. Pour plus d'informations sur les caractéristiques techniques de votre modèle ou sur votre HP iPAQ, appuyez sur Démarrer > Paramètres > Système > AssetViewer. Élément ou fonction Description Processeur Monahans LV 624 Système d'exploitation Microsoft® Windows Mobile 6.0 Mémoire 256 Mo de mémoire flash et 128 Mo de mémoire SDRAM Alimentation externe Chargeur 5 V/2 A CC Écran TFT VGA 4 pouces Rétro-éclairage Lumière blanche 8 Connecteur SD/SDIO/CF Prise en charge de mémoire SD/SDIO/CF Écouteurs stéréo câblés 3,5 mm avec 3 et 4 broches pour écouteurs stéréo ou VoIP Antenne Doubles antennes WLAN et Bluetooth internes Audio Haut-parleur 1, récepteur audio 1 et une prise de casque stéréo 3,5 mm Batterie Batterie amovible/rechargeable au lithium-ion de 2 200 mAh Bluetooth Profils Bluetooth 2.0 : Écouteurs/ Mains libres/ OBEX/ PAN/ FTP/ Port série/ A2DP, portée moyenne de 10 mètres - haut débit, faible consommation, communication sans fil à courte portée avec d'autres périphériques Bluetooth, prise en charge de coexistence collaborative avec IEEE 802.11b/g WLAN IEEE 802.11b/g, prise en charge de coexistence collaborative avec Bluetooth 2.0 + EDR Caractéristiques physiques 70 États-Unis Système métrique Longueur 5,2677 pouces 133,8 mm Largeur 2,9685 pouces 75,4 mm Épaisseur 0,685 pouce 17,4 mm Poids 6,772 onces 192 g Chapitre 16 Caractéristiques techniques du produit Conditions physiques d'utilisation Température Humidité relative Altitude maximale États-Unis Système métrique En fonctionnement 23 à 113 °F -5 à 45 °C Hors fonctionnement -4 à 140 °F -20 à 60 °C En fonctionnement 30 à 85 % 30 à 85 % Hors fonctionnement 30 à 90 % 30 à 90 % En fonctionnement 0 à 15 000 pieds 0 à 4 572 m Hors fonctionnement 0 à 40 000 pieds 0 à 12 192 m Conditions physiques d'utilisation 71 17 Avis de conformité Avis FCC This equipment has been tested and found to comply with the limits for a Class B digital device, pursuant to Part 15 of the FCC Rules. These limits are designed to provide reasonable protection against harmful interference in a residential installation. This equipment generates, uses, and can radiate radio frequency energy and, if not installed and used in accordance with the instructions, may cause harmful interference to radio communications. However, there is no guarantee that interference will not occur in a particular installation. If this equipment does cause harmful interference to radio or television reception, which can be determined by turning the equipment off and on, the user is encouraged to try to correct the interference by one or more of the following measures: ● Reorient or relocate the receiving antenna. ● Increase the separation between the equipment and receiver. ● Connect the equipment into an outlet on a circuit different from that to which the receiver is connected. ● Consult the dealer or an experienced radio or television technician for help. Modifications The FCC requires the user to be notified that any changes or modifications made to this device that are not expressly approved by HP may void the user's authority to operate the equipment. Câbles To maintain compliance with FCC Rules and Regulations, connections to this device must be made with shielded cables having metallic RFI/EMI connector hoods. 72 Chapitre 17 Avis de conformité Déclaration de conformité des produits portant le logo FCC (États-Unis uniquement) This device complies with Part 15 of the FCC Rules. Operation is subject to the following 2 conditions: 1. This device may not cause harmful interference. 2. This device must accept any interference received, including interference that may cause undesired operation. If you have questions about the product that are not related to this declaration, write to Hewlett-Packard Company P. O. Box 692000, Mail Stop 530113 Houston, TX 77269–2000 or call 1–800–HP–INVENT (1–800–474–6836) For questions regarding this FCC declaration, write to Hewlett-Packard Company P. O. Box 692000, Mail Stop 510101 Houston, TX 77269–2000 or call HP at 281–514–3333 To identify your product, refer to the part, series, or model number located on the product. Canadian Notice This Class B digital apparatus meets all requirements of the Canadian Interference-Causing Equipment Regulations. Avis canadien Cet appareil numérique de la classe B respecte toutes les exigences du Règlement sur le matériel brouilleur du Canada. Avis concernant l'Union Européenne Les produits portant la marque CE sont conformes aux directives ci-après de l'UE : ● Directive 2006/95/EC sur les basses tensions ● Directive 2004/108/EC sur la compatibilité électromagnétique (CEM) La conformité CE de cet appareil est garantie uniquement s'il est alimenté par un adaptateur secteur estampillé CE fourni par HP. Si ce produit propose des fonctionnalités de télécommunication, il est également conforme aux exigences essentielles de la directive suivante de l'Union Européenne : ● Directive R&TTE 1999/5/EC La conformité à ces directives implique la conformité aux normes européennes harmonisées (Normes européennes) applicables qui sont répertoriées sur la Déclaration de conformité de l'UE émise par Canadian Notice 73 Hewlett-Packard pour ce produit ou cette gamme de produits. La conformité est indiquée par le label de conformité placé sur le produit. ● Cette marque CE est valable pour les produits hors télécommunication et les produits de télécommunication harmonisés pour l'UE, tel que Bluetooth®. ● Cette marque CE est valable pour les produits de télécommunication non harmonisés pour l'UE. *Si applicable, un numéro de boîtier notifié est utilisé. Reportez-vous à l'étiquette réglementaire fournie sur ce produit. Hewlett-Packard GmbH, HQ-TRE, Herrenberger Strasse 140, D-71034 Böblingen, Allemagne La fonctionnalité de télécommunication de ce produit peut être utilisée dans les pays suivants de l'Union Européenne et de l'EFTA : Allemagne, Autriche, Belgique, Bulgarie, Chypre, Danemark, Espagne, Estonie, Finlande, France, Grèce, Hongrie, Irlande, Islande, Italie, Lettonie, Liechtenstein, Lituanie, Luxembourg, Malte, Norvège, Pays-Bas, Pologne, Portugal, République slovaque, République tchèque, Roumanie, Royaume-Uni, Slovénie, Suède et Suisse. 74 Chapitre 17 Avis de conformité Produits avec appareils réseau sans fil 2,4 GHz France L'utilisation de cet équipement (réseau local sans fil 2,4 GHz) est soumise à certaines restrictions: Cet équipement peut être utilisé à l'intérieur d'un bâtiment en utilisant toutes les fréquences de 2400 à 2483,5 MHz (canaux 1-13). Pour une utilisation en environnement extérieur, les fréquences comprises entre 2400 et 2454 MHz (canaux 1-9) peuvent être utilisées. Pour connaître les dernières restrictions, visitez le site http://www.arcep.fr. Pour le fonctionnement en réseau sans fil 2,4 GHz de ce produit, certaines restrictions sont applicables : Ce produit peut être utilisé en intérieur dans l'intégralité de la bande de fréquences 2400–2483,5 MHz (canaux 1–13). Pour une utilisation en extérieur, seule la bande de fréquences 2400–2454 MHz (canaux 1–9) peut être utilisée. Pour connaître les restrictions les plus récentes, consultez le site http://www.arcep.fr. Italie E'necessaria una concessione ministeriale anche per l'uso del prodotto. Verifici per favore con il proprio distributore o direttamente presso la Direzione Generale Pianificazione e Gestione Frequenze. Licence requise pour l'utilisation. Vérifiez avec votre revendeur ou directement avec la Direction générale de la planification et de la gestion des fréquences (Direzione Generale Pianificazione e Gestione Frequenze). Avertissement relatif à la batterie AVERTISSEMENT ! Cet appareil HP iPAQ contient une batterie au lithium-ion rechargeable. Pour réduire tout risque d'incendie ou de brûlure, vous ne devez pas la désassembler, l'écraser, la perforer, mettre à nu ses contacts ni la jeter dans le feu ou dans l'eau. Remplacez-la uniquement par la batterie de rechange HP. ATTENTION : Le remplacement incorrect d'une batterie peut engendrer un risque d'explosion. Mettez les batteries usagées au rebut en respectant les instructions. Recyclage des batteries HP encourage les clients à recycler le matériel électronique usagé, les cartouches d'impression de marque HP et les batteries rechargeables. Pour plus d'informations sur les programmes de recyclage, visitez la page http://www.hp.com/recycle. Mise au rebut de la batterie AVERTISSEMENT ! Lorsqu'une batterie a atteint la fin de sa durée de vie, ne la jetez pas avec les ordures ménagères. Suivez les lois et réglementations locales relatives à la mise au rebut des batteries pour ordinateurs. Avertissement relatif à la batterie 75 Élimination des appareils mis au rebut par les ménages dans l'Union européenne Disposal of Waste Equipment by Users in Private Household in the European Union This symbol on the product or on its packaging indicates that this product must not be disposed of with your other household waste. Instead, it is your responsibility to dispose of your waste equipment by handing it over to a designated collection point for the recycling of waste electrical and electronic equipment. The separate collection and recycling of your waste equipment at the time of disposal will help to conserve natural resources and ensure that it is recycled in a manner that protects human health and the environment. For more information about where you can drop off your waste equipment for recycling, please contact your local city office, your household waste disposal service or the shop where you purchased the product. . . . 76 Chapitre 17 Avis de conformité . Seadmete jäätmete kõrvaldamine eramajapidamistes Euroopa Liidus See tootel või selle pakendil olev sümbol näitab, et kõnealust toodet ei tohi koos teiste majapidamisjäätmetega kõrvaldada. Teie kohus on oma seadmete jäätmed kõrvaldada, viies need elektri- ja elektroonikaseadmete jäätmete ringlussevõtmiseks selleks ettenähtud kogumispunkti. Seadmete jäätmete eraldi kogumine ja ringlussevõtmine kõrvaldamise ajal aitab kaitsta loodusvarasid ning tagada, et ringlussevõtmine toimub viisil, mis kaitseb inimeste tervist ning keskkonda. Lisateabe saamiseks selle kohta, kuhu oma seadmete jäätmed ringlussevõtmiseks viia, võtke palun ühendust oma kohaliku linnakantselei, majapidamisjäätmete kõrvaldamise teenistuse või kauplusega, kust Te toote ostsite. Élimination des appareils mis au rebut par les ménages dans l'Union européenne 77 lejtezése az Európai Unió területén A készüléken, illetve a készülék csomagolásán látható azonos szimbólum annak jelzésére szolgál, hogy a készülék a selejtezés során az egyéb lyre szállítani az elektromos és elektronikai készülékek újrahasznosítása céljából. A hulladékká vált termékek környezetre és emberi egészségre nézve biztonságos illetékes önkormányzattól, az illetékes szem ételtakarító vállalattól, illetve a terméket elárusító helyen kaphat. 78 Chapitre 17 Avis de conformité Šis simbolis ant gaminio arba jo pa atliekoms perdirbti. Atskirai surenkam Élimination des appareils mis au rebut par les ménages dans l'Union européenne 79 80 Chapitre 17 Avis de conformité Bortskaffande av avfallsprodukter från användare i privathushåll inom Europeiska Unionen Om den här symbolen visas på produkten eller förpackningen betyder det att produkten inte får slängas på samma ställe som hushållssopor. I stället är det ditt ansvar att bortskaffa avfallet genom att överlämna det till ett uppsamlingsställe avsett för återvinning av avfall från elektriska och elektroniska produkter. Separat insamling och återvinning av avfallet hjälper till att spara på våra naturresurser och gör att avfallet återvinns på ett sätt som skyddar människors hälsa och miljön. Kontakta ditt lokala kommunkontor, din närmsta återvinningsstation för hushållsavfall eller affären där du köpte produkten för att få mer information om var du kan lämna ditt avfall för återvinning. Élimination des appareils mis au rebut par les ménages dans l'Union européenne 81 Avrupa Birliği'nde Hurda Donanımların Özel Konutlardaki Kullanıcılar Tarafından Elden Çıkarılması Tento Ürünün veya ambalajının üzerinde ki bu simge, bu ürünün diğer ev atıklarıyla birlikte elden çıkarılma ması gerektiğini belirtir. Hurda donanımınızın elektrikli ve elektronik hurda donanımları geri dönüştürmek için belirlenmiş toplama merkezlerine teslim edilmesi, sizin sorumluluğunuzdadır. Elden çıkardığ ınız hurda donanımınızın ayrı olarak toplanması ve geri dönüştürülmesi, doğal kaynakların korunmasına yardımcı olacak ve insan sağlığına ve çevreye zararlı olmayan bir yöntemle geri dönüştürülmesini sağlayacaktır. Hurda donanımınızı teslim edebileceğiniz geri dönüşüm merkezleri hakkın da ayrıntılı bilgi için lütfen bölgenizdeki belediye makamlarına, ev atıklarınızı toplayan kuruluşa veya ürünü satın aldığınız mağazaya başvurun. Avertissement relatif au matériel AVERTISSEMENT ! Pour réduire les risques de blessures, d'électrocution, d'incendie ou de détérioration du matériel : Branchez l'adaptateur secteur sur une prise électrique aisément accessible à tout moment. Coupez l'alimentation de l'appareil en débranchant l'adaptateur secteur de la prise secteur ou en retirant le câble de synchronisation de l'ordinateur hôte. Ne posez aucun objet sur le cordon d'alimentation ni sur tout autre câble. Disposez-les de telle façon que personne ne puisse les piétiner ou les accrocher au passage. Ne tirez pas sur un cordon ou un câble. Pour débrancher un cordon ou un adaptateur secteur d'une prise électrique, prenez le cordon par la fiche ou saisissez l'adaptateur, puis tirez. N'alimentez pas votre HP iPAQ à l'aide de kits de conversion commercialisés pour les équipements domestiques. Avertissement concernant les émissions acoustiques AVERTISSEMENT ! L'écoute prolongée de cet appareil à un volume élevé peut endommager l'ouïe. Pour réduire le risque de détérioration de l'ouïe, baissez le volume à un niveau sûr et confortable, et réduisez la durée d'écoute à plein volume. 82 Chapitre 17 Avis de conformité ● Pour votre propre sécurité, réinitialisez toujours le volume avant d'utiliser un casque ou des écouteurs. Certains casques sont plus bruyants que d'autres, même si les paramètres de réglage du volume restent identiques. ● Toute modification des paramètres de l'égaliseur ou des paramètres audio par défaut peut entraîner une augmentation du volume. Cette opération doit donc être réalisée avec précaution. ● Les casques ou écouteurs utilisés avec cet appareil doivent être conformes aux limites énoncées dans la norme EN 50332-2. Avis sur les utilisations en vol L'utilisation d'appareils électroniques à bord des avions de ligne est laissée à l'appréciation de la compagnie aérienne. Appareil électronique médical Si votre état de santé nécessite l'utilisation d'un pacemaker, d'un appareil auditif ou de tout autre type d'appareil électronique médical, consultez le fabricant du produit pour déterminer s'il est protégé contre les fréquences radio. Dans les centres de soins ou les hôpitaux, vous devez éteindre le HP iPAQ lorsque des panneaux vous y invitent. Avis relatif aux appareils sans fil Dans certains environnements, l'utilisation d'appareils sans fil peut être limitée. De telles restrictions peuvent être appliquées à bord d'un avion, dans les hôpitaux, à proximité de composants explosifs, dans des lieux à risques, etc. Si vous ignorez les dispositions s'appliquant à l'utilisation de l'appareil, demandez conseil avant de l'activer. Avis de conformité américain relatif aux appareils sans fil AVERTISSEMENT ! Exposure to Radio Frequency (RF) Radiation The radiated output power of this device is below the FCC radio frequency exposure limits. Nevertheless, the device should be used in such a manner that the potential for human contact during normal operation is minimized. To avoid the possibility of exceeding the FCC radio frequency exposure limits, human proximity to the antenna should be minimized. No metallic body accessories are allowed and 1.5 cm spacing between PDA and the body must be maintained to satisfy RF Exposure. This PDA has been tested and demonstrated compliance when Bluetooth and Wi-Fi are transmitting simultaneously. This PDA must not be co-located or operating in conjunction with any other antenna or transmitter. Avis de conformité canadien relatif aux appareils sans fil Operation is subject to the following two conditions: (1) this device may not cause interference, and (2) this device must accept any interference, including interference that may cause undesired operation of the device. Avis sur les utilisations en vol 83 Avis brésilien Este equipamento opera em caráter secundário, isto é, não tem direito a proteção contra interferência prejudicial, mesmo de estações do mesmo tipo, e não pode causar interferência a sistemas operando em caráter primário. Avis japonais Appareils LAN 802.11b sans fil Appareils LAN 802.11g sans fil Appareils Bluetooth Avis DGT pour Taiwan 84 Chapitre 17 Avis de conformité Avis coréen Avis coréen 85 18 Informations concernant la sécurité Pour réduire les risques de blessure physique, d'électrocution, d'incendie ou de détérioration du matériel, observez les précautions de sécurité présentées dans ce document. Précautions générales Marquages de service : À l'exception de ce qui est expliqué dans la documentation du produit, n'effectuez pas l'entretien de votre produit vous-même. L'ouverture ou le retrait de capots marqués peut vous exposer à un choc électrique. Pour connaître les informations d'entretien concernant les composants au sein de ces compartiments, appelez l'assistance clientèle. Demandez un service pour les produits endommagés : Mettez le produit hors tension, débranchezle de la source électrique, puis demandez un service auprès du partenaire de service dans les conditions suivantes : ● La prise ou le cordon d'alimentation est endommagé. ● Un liquide a été renversé dans le produit. ● Un objet est tombé dans le produit. ● Le produit a été exposé à la pluie ou à l'eau. ● Le produit a été renversé ou endommagé. ● Il existe des signes de surchauffe. ● Le produit ne fonctionne pas normalement lorsque vous suivez les instructions de fonctionnement. Évitez les zones chaudes : Le produit doit être éloigné des sources de chaleur telles que radiateurs, registres de chaleur, poêles et autres produits (comme amplificateurs) qui émettent de la chaleur. Laissez le produit refroidir : Laissez le produit refroidir avant de retirer les capots et de toucher les composants internes. Évitez les zones humides : N'utilisez jamais le produit dans un emplacement humide. Évitez d'insérer des objets dans le produit : N'insérez jamais d'objets de toute sorte dans les connecteurs ou autres ouvertures du produit. Évitez de bloquer les aérations : Des fentes et ouvertures sont fournies pour l'aération. Pour éviter toute surchauffe, ne bloquez pas les aérations. L'utilisation d'un ordinateur sur une surface malléable, telle qu'un oreiller, une couverture, un tapis ou un vêtement épais, peut bloquer le flux d'air. Nettoyez correctement le produit : Débranchez le produit de la prise secteur avant de le nettoyer. N'utilisez pas de produits nettoyants liquides ou d'aérosols. Employez un tissu propre humidifié d'eau pour nettoyer les composants extérieurs, mais n'appliquez JAMAIS directement de l'eau sur le produit ou sur un écran LCD. Utilisez les accessoires de montage recommandés : N'utilisez pas le produit sur une table, un chariot, un support, un trépied ou une équerre instable. Montez le produit conformément aux instructions du constructeur et utilisez un accessoire de montage recommandé par celui-ci. Utilisez le produit avec un équipement approuvé : Utilisez votre produit uniquement avec des ordinateurs et accessoires identifiés comme adaptés à une utilisation avec celui-ci. 86 Chapitre 18 Informations concernant la sécurité Réglez le volume : Baissez le volume avant d'utiliser un casque ou autres appareils audio. Précautions de sécurité concernant les cordons d'alimentation et accessoires AVERTISSEMENT ! Pour réduire les risques de choc électrique, d'incendie ou d'endommagement de l'équipement, n'essayez pas d'alimenter le produit avec un convertisseur de tension vendu pour des appareils électriques. Utilisez la source de tension externe correcte : Un produit doit fonctionner uniquement à partir de la source de tension indiquée sur l'étiquette de caractéristiques électriques. Si vous avez des doutes sur le type de source de tension requis, appelez l'assistance clientèle, votre partenaire de service ou un fournisseur électrique local. Pour un produit fonctionnant sur batterie ou à partir d'une autre source, reportez-vous aux instructions de fonctionnement incluses avec l'appareil. Évitez de surcharger le circuit électrique : Ne surchargez pas une prise électrique, une barrette de connexion ou autre prise de courant. La charge globale du système ne doit pas excéder 80 % de la valeur nominale du circuit nominal. En cas d'utilisation d'une barrette de connexion, la charge ne doit pas dépasser 80 % de la valeur nominale d'entrée de la barrette de connexion. Observez les valeurs nominales des cordons d'extension : En cas d'utilisation d'un cordon d'extension ou d'une barrette de connexion, assurez-vous que leur valeur nominale est adaptée au produit et que l'ampérage total de tous les produits raccordés au cordon d'extension ou à la barrette d'extension ne dépasse pas 80 % de la limite en ampères de celui ou celle-ci. Sélectionnez la tension correcte : Assurez-vous que le commutateur de sélection de tension sur le produit est dans la position correcte pour le type de tension que vous utilisez (115 V ca ou 230 V ca). Utilisez un adaptateur secteur agréé : Seul l'adaptateur secteur fourni avec le produit, un adaptateur secteur de remplacement fourni par HP ou un adaptateur secteur acheté comme accessoire auprès de HP doit être utilisé avec le produit. Utilisez un cordon d'alimentation agréé : Si votre produit n'est pas fourni avec un cordon d'alimentation, achetez un cordon d'alimentation agréé pour une utilisation dans votre pays. Le cordon d'alimentation doit porter des valeurs nominales pour le produit, la tension et le courant tel qu'indiqué sur l'étiquette de caractéristiques électriques du produit. Les valeurs nominales de tension et de courant du cordon d'alimentation doivent être supérieures à celles indiquées sur le produit. En outre, le diamètre du fil doit être au minimum de 0,75 mm²/18AWG, et la longueur du cordon doit être comprise entre 1,5 mètres (5 pieds) et 2 mètres (6,5 pieds). Pour toute question concernant le type de cordon d'alimentation à utiliser, appelez l'assistance clientèlee. Positionnez le cordon d'alimentation avec précaution : Orientez le cordon d'alimentation de sorte que personne ne puisse marcher dessus ou trébucher ou qu'il ne soit pincé par des objets placés sur ou à côté de lui. Portez une attention spécifique à la fiche, à la prise électrique, ainsi qu'au point de sortie du cordon d'alimentation du produit. Branchez le cordon d'alimentation sur la prise correcte : Branchez le produit sur une prise électrique aisément accessible à tout moment. Si le produit présente un type de mise à la terre à 3 fils, assurezvous que la prise est d'un type correctement raccordé à la terre. Ne désactivez pas la fiche de mise à la terre du cordon d'alimentation car il s'agit d'une fonction importante de sécurité. Débranchez correctement le cordon d'alimentation : Coupez l'alimentation du produit en débranchant le cordon d'alimentation de la prise secteur. Ne tirez pas sur les cordons et les câbles. Lors du débranchement du cordon de la prise secteur, saisissez et tirez le cordon par la fiche. Précautions de sécurité concernant les cordons d'alimentation et accessoires 87 Précautions de sécurité concernant les modules batterie AVERTISSEMENT ! Pour minimiser tout risque d'incendie ou de brûlure, vous ne devez pas désassembler, écraser ou perforer un module batterie. Ne mettez pas à nu ses contacts et ne le jetez pas dans le feu ou dans l'eau. N'exposez pas un module batterie à une température supérieure à 60 ° C (140 °F). Remplacez uniquement un module batterie par un modèle approuvé pour cet ordinateur. AVERTISSEMENT ! Le remplacement incorrect d'un module batterie peut engendrer un risque d'explosion. Remplacez-le uniquement par un modèle approuvé pour ce produit. AVERTISSEMENT ! Entreposez les modules batterie hors de portée des enfants. Manipulez les modules batterie avec précaution : Remplacez un module batterie uniquement par un modèle approuvé pour ce produit. Pour plus d'informations sur le retrait d'un module batterie, reportez-vous à la documentation du produit. Lorsqu'un module batterie a atteint la fin de sa durée de vie, ne le jetez pas avec les ordures ménagères. Suivez les lois et réglementations locales relatives à la mise au rebut des modules batterie pour ordinateurs. En Europe, mettez au rebut ou recyclez les modules batterie en utilisant le système de collecte public ou en les retournant à HP, à votre partenaire de service ou à leurs agents. Précautions de sécurité concernant les périphériques d'accueil Évitez un montage instable : Ne placez pas un moniteur doté d'une base instable ou un moniteur d'un poids supérieur à 25 kg (55 livres) sur un socle de moniteur, à moins que ce dernier ne soit spécifié pour l'utilisation d'un moniteur plus lourd. À la place, positionnez le moniteur sur une surface de travail à proximité du périphérique d'accueil. Précautions de sécurité concernant les produits dotés de périphériques sans fil AVERTISSEMENT ! Exposition aux radiations par fréquences radio. La puissance de rayonnement des périphériques sans fil est nettement inférieure aux limites d'exposition aux fréquences radio édictées par la FCC. Toutefois, il doit être utilisé de sorte que les possibilités de contact humain soient réduites au maximum pendant son fonctionnement normal. Pour éviter tout risque de dépassement des limites d'exposition aux fréquences radio édictées par la FCC, les personnes ne doivent pas s'approcher des antennes à moins de 20 cm (8 pouces) durant un fonctionnement normal. 88 Chapitre 18 Informations concernant la sécurité Précautions de sécurité concernant les produits dotés de modems ou d'accessoires de télécommunication ou de réseau local AVERTISSEMENT ! Pour réduire les risques de blessure physique, d'électrocution ou d'incendie lors de l'utilisation de cet appareil, observez toujours les précautions élémentaires de sécurité, notamment les suivantes : ● N'utilisez pas ce produit à proximité d'une source d'eau comme, par exemple, baignoire, lavabo, évier, sous-sol humide ou piscine. ● Évitez d'utiliser ce produit au cours d'un orage. Les éclairs peuvent engendrer un choc électrique. ● N'utilisez pas ce produit pour signaler une fuite de gaz si vous êtes à proximité de la fuite. ● Déconnectez toujours le câble modem avant d'ouvrir le boîtier de l'équipement ou de toucher un câble modem non isolé, une prise ou un composant interne. ● Si ce produit n'a pas été fourni avec un cordon téléphonique, utilisez uniquement un cordon de télécommunication 26 AWG ou de plus grande taille afin de minimiser les risques d'incendie ● Ne branchez pas de modem ou de cordon téléphonique sur la prise RJ-45 (réseau). Précautions de sécurité concernant les périphériques laser AVERTISSEMENT ! Outre les précautions générales décrites plus haut dans cette section, veillez à observer les précautions suivantes lors de l'utilisation d'un produit équipé d'un périphérique laser. Le non-respect de ces précautions peut résulter en une blessure physique, un incendie ou une détérioration de l'équipement. Pour plus d'informations sur la réparation d'un équipement laser, contactez l'assistance clientèle. Si votre appareil est équipé de produits laser, il est conforme aux normes de sécurité appropriées, y compris la norme IEC 60825. Pour ce qui concerne le laser, l'équipement est conforme aux normes de performances de produits laser édictées par les agences gouvernementales relatives aux produits laser de Classe 1. Il n'émet pas de lumière dangereuse. Son faisceau est totalement renfermé durant tous les modes de fonctionnement et de maintenance. Réglementations CDRH Le CDRH (Center for Devices and Radiological Health), organisme appartenant au U.S. Food and Drug Administration, a mis en oeuvre des réglementations pour les produits laser le 2 août 1976. Ces dernières s'appliquent aux produits laser fabriqués à partir du 1er août 1976. La conformité est obligatoire pour les produits commercialisés aux États-Unis. AVERTISSEMENT ! Tout contrôle, réglage ou procédure autre que ceux mentionnés dans ce chapitre ou dans le manuel d'installation du produit laser peut entraîner une exposition à des radiations dangereuses. Ce système est classifié en tant que produit laser de Classe 1. Ce libellé est indiqué sur le produit laser. Précautions de sécurité concernant les produits dotés de modems ou d'accessoires de télécommunication ou de réseau local 89 19 Foire aux questions J'ai des difficultés à mettre mon HP iPAQ sous tension. Que dois-je faire ? Votre HP iPAQ semble avoir des problèmes de batterie. Vérifiez les points suivants : ● La batterie est-elle chargée ? ● La batterie est-elle correctement installée ? J'ai des problèmes de connexion à Internet. Que dois-je faire ? Si vous avez des problèmes à vous connecter à Internet, vérifiez les points suivants : ● Assurez-vous de vous être abonné à un service de données auprès de votre opérateur de services. ● Vérifiez d'avoir entré les paramètres corrects, telles que les adresses APN et IP, dans la configuration du profil de données. Pourquoi le fonctionnement du HP iPAQ est-il lent par moment ? Vous devez disposer d'au moins 1,5 à 2 Mo d'espace mémoire disponible sur votre HP iPAQ pour que l'appareil fonctionne correctement. Pour vérifier l'espace mémoire disponible, appuyez sur Démarrer > Paramètres > Système > Mémoire. Pensez à supprimer ou transférer les anciens courriers électroniques et images présents sur votre HP iPAQ pour libérer de l'espace mémoire. Pourquoi mon HP iPAQ affiche-t-il un message d'erreur de disposition de l'écran Aujourd'hui ? Votre HP iPAQ affiche un message d'erreur de disposition de l'écran Aujourd'hui si vous n'avez pas sélectionné la disposition de l'écran Aujourd'hui. Pour corriger ce problème, appuyez sur Démarrer > Paramètres > Personnel, puis sélectionnez la disposition de l'écran Aujourd'hui. J'ai des problèmes à charger ma batterie. Que dois-je faire ? Si vous avez des problèmes à charger la batterie, vérifiez les points suivants : 90 ● Le chargeur de batterie est-il correctement branché sur la prise du chargeur sur le HP iPAQ ? ● Le cordon d'alimentation du chargeur est-il endommagé ? ● La batterie est-elle très ancienne ? Dans l'affirmative, remplacez-la par une neuve et réessayez. Chapitre 19 Foire aux questions REMARQUE : Pour repérer des informations sur les batteries, visitez l'adresse http://www.hp.com, puis naviguez vers Home and Home office > Handhelds & Calculators > iPAQ accessories. Je n'arrive pas à utiliser la fonction ActiveSync. Que doisje faire ? Pour utiliser la fonction ActiveSync, mettez votre ordinateur à niveau à l'aide de la version la plus récente de la fonction ActiveSync. Il est recommandé d'utiliser ActiveSync 4.5 ou version ultérieure. Pour obtenir les versions les plus récentes, consultez le site Internet suivant : https://www.microsoft.com/ windowsmobile/activesync/default.mspx. Faut-il que je branche mon HP iPAQ pendant l'installation de WMDC ? Vous n'êtes pas obligé de brancher votre HP iPAQ pendant le processus d'installation de WMDC. Néanmoins, cette opération est fortement recommandée. Mon HP iPAQ était branché pendant l'installation, mais WMDC ne s'ouvre pas après l'installation. Que dois-je faire ? Dans certains cas, après une mise à niveau, vous devez débrancher, puis rebrancher l'appareil pour que WMDC s'ouvre. Puis-je établir la première connexion par Bluetooth ? Lors de la première connexion, vous devez relier votre HP iPAQ à l'application bureautique WMDC à l'aide d'un câble de synchronisation à connecteur 24 broches HP. Après cette première connexion, vous serez en mesure de configurer la fonction Bluetooth pour vos futures connexions. Je n'arrive pas à utiliser la fonction ActiveSync. Que dois-je faire ? 91 20 Instructions concernant l'entretien et la maintenance Il est recommandé de suivre certaines directives pour éviter tout dommage de votre HP iPAQ et le garder dans une condition optimale. Utilisation de votre HP iPAQ ● Évitez d'utiliser votre HP iPAQ dans un environnement poussiéreux et soumis à une température extrêmement basse ou élevée. ● Ne renversez pas d'eau sur votre HP iPAQ et ne l'exposez pas à la pluie. ● Évitez de retirer la batterie avant d'avoir mis votre HP iPAQ hors tension. ● N'exposez pas votre HP iPAQ à de fortes pressions ou chocs. ● Conservez votre HP iPAQ et ses accessoires hors de portée des enfants. ● N'insérez pas d'objets métalliques dans le port de charge/communication de votre HP iPAQ. Ceci peut court-circuiter la batterie et engendrer un danger. ● Éteignez votre HP iPAQ ou mettez-le en mode silencieux lorsque vous y êtes invité dans des lieux publics. Nettoyage de votre HP iPAQ ● Utilisez un tissu doux, propre et légèrement humide pour nettoyer votre HP iPAQ. Ne laissez pas d'eau entrer en contact avec l'écouteur, le microphone ou la surface métallique. ● N'essuyez pas votre HP iPAQ avec un liquide corrosif ou un objet rugueux. Ceci peut endommager la surface extérieure de l'appareil. Transport et stockage de votre HP iPAQ 92 ● N'exposez pas votre HP iPAQ à des températures extrêmement basses ou extrêmement élevées. ● Retirez la batterie de votre HP iPAQ si vous envisagez de ne pas l'utiliser pendant une période prolongée. Entreposez le HP iPAQ et ses batteries dans un lieu frais, sombre et sec. Chapitre 20 Instructions concernant l'entretien et la maintenance 21 Accessoires pour votre HP iPAQ ● Utilisez des batteries et des chargeurs de marque HP pour charger votre HP iPAQ. ● N'utilisez pas la batterie et le chargeur du HP iPAQ pour d'autres besoins. Vous pouvez utiliser les accessoires suivants pour bénéficier d'une meilleure expérience avec votre HP iPAQ : ● Protection – Étui pour ceinture, protection adaptée à la peau (étuis en silicone) et protecteurs d'écran ● Écouteurs – Écouteurs stéréo câblés, écouteurs mono Bluetooth et écouteurs stéréo Bluetooth ● GPS – Récepteur GPS Bluetooth, navigateur et cartes, et transmetteur FM pour association aux systèmes audio de voiture ● Claviers et stylets – Clavier HID Bluetooth, stylet ● Accessoires d'alimentation et de charge – Adaptateurs de tension, chargeurs et batteries Pour plus d'informations sur les accessoires compatibles avec votre HP iPAQ, visitez l'adresse http://www.hp.com, puis naviguez vers Home and Home office > Handhelds & Calculators > iPAQ accessories. REMARQUE : Les accessoires peuvent varier d'un modèle à l'autre. 93 ">
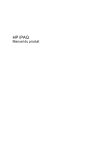
Lien public mis à jour
Le lien public vers votre chat a été mis à jour.











