Acer ECONSOLE FOR LCD TV WITH MGW Manuel utilisateur
PDF
Télécharger
Document
Acer eConsole Manuel d’utilisation 1 I Informations de licence des logiciels tiers ou logiciels libres Les logiciels préchargés, intégrés ou autrement distribués avec les produits fournis par Acer contiennent des programmes logiciels tiers ou libres (« Logiciels libres »), qui sont fournis sous licence avec les termes de la Licence publique générale GNU (la « GPL »). Les Logiciels libres sont indiqués comme tels. Votre copie, distribution et/ou modification des Logiciels libres sont sujettes aux termes de la GPL. Les Logiciels libres sont distribués dans l’espoir qu’ils seront utiles, mais SANS AUCUNE GARANTIE ; sans même la garantie implicite quant à LA VALEUR MARCHANDE ou L’ADÉQUATION À UNE APPLICATION PARTICULIÈRE. Les provisions de la Licence publique générale GNU sont toujours applicables. Vous pouvez accéder à http://www.gnu.org/home.fr.html directement pour obtenir une copie de la GPL ou écrire à la Free Software Foundation, Inc. pour en obtenir une copie. L’adresse de la Free Software Foundation, Inc. est : 59 Temple Place - Suite 330, Boston, MA, 02111-1307, USA. Pendant une période de trois (3) mois à compter de votre réception de ces logiciels, vous pouvez obtenir une copie complète lisible par machine du code source pour les Logiciels libres sous les termes de la GPL sans frais à l’exception des coûts du média, de l’expédition et de la manutention, en nous envoyant une demande écrite. De plus, vous pouvez visiter ce site Web pour le télécharger : http://www.acer.com Contactez-nous en cas de questions supplémentaires. Notre adresse postale est : Acer Inc., 8F, 88, Sec. 1, Hsin Tai Wu Rd., Hsichih, Taipei Hsien 221, Taiwan, R.O.C. 2 Contenu Configuration des logiciels du système .............................................................. 4 Installation du logiciel Acer eConsole .................................................................................. 4 Utilisation du logiciel eConsole ............................................................................................ 7 Utilisation du logiciel eConsole ............................................................................................ 8 Modes de eConsole ........................................................................................... 8 Gestion des serveurs média................................................................................................... 9 Gestion des fichiers musicaux ............................................................................................. 10 Partage de musique............................................................................................................. 10 Création d’un nouveau dossier musical.............................................................................. 11 Affichage des dossiers musicaux......................................................................................... 12 Édition des informations musicales .................................................................................... 12 Dossiers synchrones ............................................................................................................. 13 Création de sélections et de favoris.................................................................................... 14 Suppression de dossiers, de fichiers, de sélections et de favoris....................................... 15 Gestion des fichiers images ................................................................................................. 16 Partage des images.............................................................................................................. 16 Création d’un nouveau dossier d’images ........................................................................... 17 Affichage des dossiers d’images ......................................................................................... 17 Édition des informations des images.................................................................................. 18 Favoris................................................................................................................................... 19 Gestion des fichiers vidéos .................................................................................................. 20 Partage des vidéos.................................................................................................... 20 Création d’un dossier de vidéos.......................................................................................... 21 Affichage des dossiers de vidéos ........................................................................................ 21 Création et édition des favoris............................................................................................ 23 Copie d’un fichier audio...................................................................................................... 24 Recherche de média ............................................................................................................ 25 Menu Paramètres................................................................................................................. 26 Gestionnaire de comptes..................................................................................................... 26 Gestionnaire de périphériques ........................................................................................... 27 Paramètres avancés ............................................................................................................. 28 3 I Configuration des logiciels du système Cette section contient des instructions sur la configuration de votre ordinateur familiale pour qu’il puisse communiquer avec votre Acer eConsole. La première étape est d’installer le logiciel Acer eConsole. Installation du logiciel Acer eConsole Pour installer le logiciel Acer eConsole, insérez d’abord le disque des logiciels dans le plateau du lecteur optique de votre ordinateur. Si votre système est configuré pour un démarrage auto, l’écran de l’assistant InstallShield apparaît. Sélectionnez Suivant> pour faire apparaître l’écran de l’accord de licence. Lisez l’accord avec attention et cliquez sur J’accepte les termes du contrat de licence. Puis cliquez sur Suivant> pour avancer à l’écran de destination des fichiers. Sélectionnez où vous souhaitez installer les fichiers eConsole, puis cliquez sur Suivant>. L’assistant d’installation va alors commencer l'installation du logiciel eConsole. Une fois terminé, la fenêtre Configurer les dossiers de synchronisation apparaît. 4 Par défaut, le logiciel eConsole sélectionne les dossiers des fichiers médias définis par Windows (Ma musique, Mes images et Mes vidéos) pour les partager avec la eConsole. Si les dossiers par défaut sont corrects, cliquez sur Next> (Suivant>) pour continuer le processus d’installation. Si vous souhaitez modifier les paramètres par défaut et partager des fichiers différents, cliquez sur l’icône correspondante et parcourez pour sélectionner le dossier que vous souhaitez partager. Cliquez sur OK pour continuer. Lorsque vous avez sélectionné les dossiers que vous souhaitez partager, cliquez sur Suivant>. 5 I Lorsque le processus d’installation est terminé, l’écran de fin apparaît. Cliquez sur Terminer pour fermer le logiciel d’installation. 6 Utilisation du logiciel eConsole eConsole est un programme logiciel convivial qui est fourni avec votre Acer eConsole. eConsole permet d’organiser de manière pratique vos fichiers musicaux, images et vidéos pour utilisation avec votre console de divertissement eConsolepour la lecture sur votre téléviseur ou système audio en utilisant la eConsole. Pour permettre à votre Acer eConsole de détecter vos fichiers média, vous devez utiliser le logiciel eConsole pour organiser et gérer vos comptes utilisateur. Vous pouvez utiliser eConsole pour créer vos dossiers favoris, vos sélections et éditer les fichiers pour la lecture sur votre téléviseur ou système audio via votre Acer eConsole. Important : eConsole doit être installé sur votre ordinateur avant de commencer à utiliser la Acer eConsole. 7 I Utilisation du logiciel eConsole Lorsque vous avez installé le logiciel eConsole, vous pouvez l’ouvrir en cliquant du bouton droit sur l’icône de la barre d’état du système et en sélectionnant Ouvrir eConsole. Vous pouvez également ouvrir eConsole en sélectionnant Démarrer, Tous les programmes, Acer et Acer eConsole dans le menu Démarrer de Windows. Modes de eConsole Une fois eConsole ouvert, faites passer le pointeur de votre souris au-dessus de chaque icône pour révéler les trois modes de gestion média Gérer les fichiers musicaux, Gérer les fichiers images et Gérer les fichiers vidéos. Vous pouvez sélectionner votre mode souhaité en cliquant sur des icônes. Lorsque vous avez accédé à un des modes, vous pouvez facilement passer à un autre en cliquant sur les onglets pratiques situés en haut du panneau. 8 Gestion des serveurs média L’écran de démarrage peut être également utilisé pour activer et désactiver les serveurs média rapidement et facilement. Des représentations graphiques de tous vos serveurs média détectés sont situés en bas de l’écran de démarrage. Vous pouvez activer et désactiver un serveur média en cliquant du bouton droit sur l’image et en choisissant Activer ou Désactiver, selon son état actuel. 9 I Gestion des fichiers musicaux Vous pouvez utiliser le mode musique de votre eConsole pour effectuer de nombreuses fonctions avec votre bibliothèque musicale, telles que la composition des sélections, la compilation des favoris et l’extraction des CD. Partage de musique Le partage des dossiers sur eConsole vous permet d’y accéder avec la Acer eConsole via votre téléviseur. Avec la eConsole, chaque membre de la famille ou utilisateur peut partager des dossiers ou fichiers différents. Cela signifie que chaque utilisateur peut choisir d’afficher seulement sa musique préférée et de conserver le contenu séparé des autres utilisateurs. Pour partager les dossiers, cliquez sur l’icône Partager musique dans le coin supérieur gauche du menu à l’écran eConsole. Ceci fait apparaître l’écran du gestionnaire de fichiers (illustré ci-dessous). Parcourez vos fichiers en cliquant sur les icônes pour sélectionner le dossier que vous souhaitez partager. Pour partager un dossier, cliquez sur l’icône et, tout en maintenant le bouton de la souris appuyé, faites glisser le dossier et déplacez-le dans le champ à droite. Chaque dossier partagé sera visible lorsque vous accédez au menu musical avec la eConsole. Une fois partagé, le contenu du dossier peut être utilisé pour créer des sélections, des favoris et pour graver des CD en utilisant le logiciel eConsole. 10 Pour renommer un dossier partagé, cliquez du bouton droit dans le champ de droite et sélectionnez Renommer. Si vous souhaitez départager un dossier, à tout moment cliquez du bouton droit sur le dossier dans le champ de droite et sélectionnez Supprimer. Pour éditer ou afficher les dossiers partagés d’un membre de la famille ou utilisateur différent, cliquez sur le menu déroulant dans le coin supérieur droit du menu à l’écran et sélectionnez les fichiers de quel utilisateur auxquels vous souhaitez accéder. Création d’un nouveau dossier musical La eConsole permet de créer de nouveaux dossiers pour le stockage des fichiers musicaux. Pour créer un nouveau dossier dans le champ de la musique partagée, cliquez sur Créer un dossier sur le côté gauche du menu à l’écran eConsole. Ceci ajoutera un dossier appelé ‘Nouveau dossier’ dans le champ de la musique partagée. Vous pouvez renommer, puis copier les chansons dans ce dossier qui seront disponibles pour l’édition et l’utilisation avec le logiciel eConsole et votre lecteur eConsole. 11 I Affichage des dossiers musicaux Vous pouvez modifier la manière avec laquelle vos fichiers média sont affichés en cliquant sur Afficher par en haut du champ fichier. Le menu déroulant vous donne le choix des options d’affichage : Album, Genre, Artiste, Favoris et Sélections. Ceci fournit une manière pratique d’afficher vos fichiers pour des buts différents. Édition des informations musicales Chaque chanson dans votre bibliothèque musicale a des informations que eConsole utilise pour catégoriser et stocker le fichier. Lorsque vous sélectionnez une chanson en particulier, les informations disponibles pour cette chanson apparaissent dans la fenêtre Informations sur la musique en bas du menu à l’écran. Pour éditer les informations de la chanson, cliquez sur le champ Éditer. Entrez ou modifiez les informations comme vous le souhaitez, puis cliquez sur Appliquer pour mettre à jour. Pour élargir la zone d’affichage des fichiers, la zone des informations peut être cachée. Pour ce faire, cliquez sur l’icône flèche en haute à droite de la zone d’informations. Cliquez sur la flèche de nouveau pour faire réapparaître les informations. Vous pouvez également ajouter une couverture d’album ou une image pour chaque chanson en cliquant sur la case de l’image en sélectionnant une image parmi vos fichiers. 12 Dossiers synchrones Un dossier synchrone est un dossier qui est mis à jour par l’ordinateur automatiquement pour inclure tous les nouveaux fichiers ou média. Les fichiers sont synchronises avec un dossier ou périphérique amovible de votre choix. Par défaut, eConsole choisit Ma musique comme votre seul dossier synchrone, les dossiers nouveaux et existants peuvent également être convertis en dossiers synchrones. Les dossiers synchrones sont indiqués par deux flèches dans l’icône du dossier. Pour créer un dossier synchrone, cliquez du bouton droit sur un dossier existant et sélectionnez Propriétés. Ceci fait apparaître le menu des propriétés. Sélectionnez le dossier, puis choisissez un dossier avec lequel vous souhaitez synchroniser en cliquant sur la case à côté de la barre d’adresse. Lorsque vous avez choisi votre dossier, cliquez sur la case à cocher pour activer la synchronisation, puis cliquez sur OK pour confirmer. Pour désactiver la synchronisation, désélectionnez simplement la case et cliquez sur OK. Chaque dossier synchrone est mis à jour automatiquement pour inclure les nouveaux fichiers par l’application de la barre d’état du système. Les flèches bleue et jaune échangent leurs couleurs pendant les opérations de synchronisation. Remarque : Pour supprimer des dossiers d’un fichier synchrone, vous devez supprimer le dossier directement dans le répertoire de votre ordinateur. 13 I Création de sélections et de favoris Les sélections et les favoris sont une manière pratique d’organiser vos chansons en catégories et de trouver plus facilement des chansons particulières avec la croissance de votre bibliothèque musicale numérique. Vous pouvez créer, par exemple, une sélection pour correspondre au temps ou pour refléter votre humeur, comme une sélection de jour pluvieux, ou ajoutez votre nouveau CD à vos favoris pour un accès plus rapide. Les sélections et les favoris sont créés en utilisant la suite logicielle eConsole sur votre ordinateur. Une fois créés, ils peuvent être accédés et lus sur votre téléviseur ou système audio en utilisant votre console eConsole et la télécommande. Création et édition d’une sélection Pour créer une sélection, cliquez sur l’icône Ajouter à sélection dans le coin supérieur gauche du menu à l’écran eConsole. Ceci fait apparaître l’écran de gestion des sélections. Vous pouvez alors parcourir vos fichiers partagés en cliquant sur les icônes pour sélectionner le dossier ou la chanson que vous souhaitez ajouter à la sélection. Pour ajouter un dossier ou une chanson à une sélection, cliquez sur l’icône et, tout en maintenant le bouton de la souris appuyé, faites glisser le dossier et déplacez-le dans le champ à droite. eConsole vous demande alors si vous souhaitez créer une sélection, et que cette action va créer un dossier de sélection contenant l’élément sélectionné. Cliquez sur OUI pour confirmer. Le dossier ou fichier que vous avez déposé dans le champ à droite sera maintenant converti en sélection. Ceci est représenté par une icône de liste. Pour ajouter d’autres chansons ou dossiers à une sélection, répétez l’action de glisserdéplacer. 14 Lorsque vous déplacez les fichiers dans le champ à droite, si vous le déplacez sur l’icône d’une sélection existante, cela les ajoute à cette sélection. Si vous les déplacez n’importe où ailleurs, cela crée une nouvelle sélection. eConsole vous demande de confirmer cette action avant de continuer. Pour supprimer ou renommer une chanson ou sélection, cliquez du bouton droit de la souris sur l’élément et sélectionnez votre action désirée. Création et édition des favoris Pour ajouter ou créer un dossier de favoris, cliquez sur l’icône Ajouter à favori dans le coin supérieur gauche du menu à l’écran eConsole. Ceci fait apparaître l’écran de gestion des favoris. Vous pouvez alors parcourir vos fichiers partagés en cliquant sur les icônes pour sélectionner le dossier ou la chanson que vous souhaitez ajouter. Pour ajouter une chanson ou un album à vos favoris, cliquez sur l’icône et, tout en maintenant le bouton de la souris appuyé, faites glisser le dossier et déplacez-le dans le champ à droite. Ceci va créer un nouveau dossier dans le champ de droite. Le dossier ou album sera indiqué avec une icône cœur et une seule chanson présentera une note de musique. Vos favoris peuvent maintenant être accédés et lus facilement sur votre téléviseur en utilisant le lecteur eConsole. Pour supprimer ou renommer un favori, cliquez du bouton droit de la souris sur le fichier et sélectionnez votre action désirée. Suppression de dossiers, de fichiers, de sélections et de favoris Pour supprimer un dossier, un fichier, une sélection, un favori ou une station radio, sélectionnez simplement l’élément et cliquez sur Supprimer sur le côté gauche du menu à l’écran. eConsole vous demande de confirmer. Cliquez sur Oui pour supprimer. 15 I Gestion des fichiers images Vous pouvez utiliser le mode image de eConsole pour organiser tous vos fichiers numériques en bibliothèque et créer des dossiers favoris pour l’affichage sur votre téléviseur en utilisant votre Acer eConsole. Partage des images Le partage des dossiers avec eConsole vous permet d’y accéder en utilisant la Acer eConsole via votre téléviseur. Avec la eConsole, chaque membre de la famille ou utilisateur peut partager des dossiers ou fichiers différents. Cela signifie que chaque utilisateur peut choisir d’afficher seulement ses images préférées et de conserver le contenu séparé des autres. Pour partager les dossiers, cliquez sur l’icône Partager les images dans le coin supérieur gauche du menu à l’écran eConsole. Ceci fait apparaître l’écran gestionnaire des fichiers. Vous pouvez parcourir vos fichiers en cliquant sur les icônes pour sélectionner le dossier que vous souhaitez partager. Pour partager le dossier, cliquez sur l’icône du dossier, faites glisser le dossier et déplacez-le dans le champ à droite. Chaque dossier partagé sera visible lorsque vous accédez au menu des images avec la eConsole. Une fois partagé, le contenu du dossier peut être utilisé pour créer des favoris et organiser en diaporamas en utilisant le logiciel eConsole. 16 Si vous souhaitez départager un dossier, à tout moment cliquez du bouton droit sur le dossier dans le champ de droite et sélectionnez Supprimer. Pour renommer un dossier partagé, cliquez du bouton droit dans le champ de droite et sélectionnez Renommer. Pour éditer les dossiers partagés d’un membre de la famille ou utilisateur différent, cliquez sur le menu déroulant dans le coin supérieur droit du menu à l’écran et sélectionnez les fichiers de quel utilisateur auxquels vous souhaitez accéder. Création d’un nouveau dossier d’images La eConsole permet de créer de nouveaux dossiers pour le stockage des fichiers images. Pour créer un nouveau dossier dans le champ des images partagées, cliquez sur Créer dossier sur le côté gauche du menu à l’écran eConsole. Ceci va ajouter un nouveau dossier dans le champ des images partagées. Vous pouvez alors copier les images dans ce dossier qui seront disponibles pour l’édition et l’utilisation avec le logiciel eConsole et votre lecteur eConsole. Affichage des dossiers d’images Vous pouvez modifier la manière avec laquelle vos fichiers images sont affichés en cliquant sur Afficher par en haut du champ fichier. Le menu déroulant vous donne le choix des options d’affichage : Miniature ou Dossier. Vue Miniature 17 I Édition des informations des images Chaque image dans votre bibliothèque d’images a des informations que eConsole utilise pour catégoriser et stocker le fichier. Lorsque vous sélectionnez une image en particulier, les informations disponibles pour cette image apparaissent dans la fenêtre Informations concernant la photo en bas du menu à l’écran. Pour éditer les informations, cliquez sur le champ Éditer. Entrez ou modifiez les informations comme vous le souhaitez, puis cliquez sur Appliquer pour mettre à jour. 18 Favoris Les favoris sont une manière pratique d’organiser vos images et de trouver plus facilement des images particulières avec la croissance de votre bibliothèque de photos numériques. Les favoris sont créés en utilisant la suite logicielle eConsole sur votre ordinateur. Une fois créés, ils peuvent être accédés et affichés sur votre téléviseur en utilisant votre console eConsole et la télécommande. Création et édition des favoris Pour créer des favoris, cliquez sur l’icône Ajouter aux favoris dans le coin supérieur gauche du menu à l’écran eConsole. Ceci fait apparaître l’écran de gestion des favoris. Vous pouvez alors parcourir vos fichiers partagés en cliquant sur les icônes pour sélectionner le dossier ou l’image que vous souhaitez ajouter au dossier des favoris. Pour ajouter un dossier à un dossier des favoris, cliquez sur l’icône et, tout en maintenant le bouton de la souris appuyé, faites glisser le dossier et déplacez-le dans le champ à droite. Vous pouvez ajouter d’autres photos au dossier des favoris, en répétant l’action de glisser-déplacer. Un dossier sera indiqué avec une icône cœur et une image présentera une icône photo. Pour supprimer ou renommer une image ou un dossier dans votre dossier des favoris, cliquez du bouton droit de la souris sur l’élément et sélectionnez votre action désirée. 19 I Vos images favorites peuvent maintenant être accédés et affichées facilement en diaporama sur votre téléviseur en utilisant le lecteur eConsole. Gestion des fichiers vidéos Vous pouvez utiliser le mode vidéo de eConsole pour organiser tous vos films numériques compatibles en bibliothèque, pour créer des dossiers de films favoris ou pour l’affichage de vos clips vidéos sur votre téléviseur en utilisant la Acer eConsole. Partage des vidéos Le partage des dossiers et des clips vidéos avec eConsole vous permet d’y accéder en utilisant la Acer eConsole pour l’affichage via votre téléviseur. Avec la eConsole, chaque membre de la famille ou utilisateur peut partager des dossiers ou fichiers vidéos différents. Cela signifie que chaque utilisateur peut choisir d’afficher seulement ses films préférés et de conserver le contenu séparé des autres utilisateurs. Pour partager les dossiers, cliquez sur l’icône Partager les vidéos dans le coin supérieur gauche du menu à l’écran eConsole. Ceci fait apparaître l’écran gestionnaire des fichiers vidéos. Vous pouvez parcourir vos fichiers en cliquant sur les icônes pour sélectionner le dossier ou clip vidéo que vous souhaitez partager. Pour partager le dossier, cliquez sur l’icône du dossier, faites glisser le dossier et déplacez-le dans le champ à droite. Chaque dossier partagé sera visible lorsque vous accédez au menu des vidéos avec la eConsole. Une fois partagé, le contenu du dossier peut être alors affiché en utilisant le logiciel eConsole. 20 Si vous souhaitez départager un dossier, à tout moment cliquez du bouton droit sur le dossier dans le champ de droite et sélectionnez Supprimer. Pour renommer un dossier partagé, cliquez du bouton droit sur le dossier dans le champ de droite et sélectionnez Renommer. Pour éditer les dossiers partagés d’un membre de la famille ou utilisateur différent, cliquez sur le menu déroulant dans le coin supérieur droit du menu à l’écran et sélectionnez les fichiers de quel utilisateur auxquels vous souhaitez accéder. Création d’un dossier de vidéos La eConsole permet de créer de nouveaux dossiers pour le stockage des fichiers vidéos. Pour créer un nouveau dossier dans le champ des vidéos partagées, cliquez sur Créer dossier sur le côté gauche du menu à l’écran eConsole. Ceci va ajouter un nouveau dossier dans le champ des vidéos partagées. Vous pouvez alors copier les vidéos dans ce dossier qui seront disponibles pour l’affichage avec le logiciel eConsole et votre lecteur eConsole. Affichage des dossiers de vidéos Vous pouvez modifier la manière avec laquelle vos fichiers vidéos sont affichés en cliquant sur Afficher par en haut du champ fichier. Le menu déroulant vous donne le choix des options d’affichage : Miniature ou Dossier. Vue Miniature 21 I Édition des informations des clips vidéos Chaque clip dans votre vidéothèque a des informations que eConsole utilise pour catégoriser et stocker le fichier. Lorsque vous sélectionnez un clip en particulier, les informations disponibles pour cette vidéo apparaissent dans la fenêtre Informations vidéo en bas du menu à l’écran. Pour éditer les informations, cliquez sur le champ Éditer. Entrez ou modifiez les informations comme vous le souhaitez, puis cliquez sur Appliquer pour mettre à jour. Favoris Les favoris sont une manière pratique d’organiser vos clips vidéos et de trouver plus facilement des clips particuliers avec la croissance de votre vidéothèque numérique. Les favoris sont créés en utilisant la suite logicielle eConsole sur votre ordinateur. Une fois créés, ils peuvent être accédés et affichés sur votre téléviseur en utilisant votre console eConsole et la télécommande. 22 Création et édition des favoris Pour créer des favoris, cliquez sur l’icône Ajouter aux favoris dans le coin supérieur gauche du menu à l’écran eConsole. Ceci fait apparaître l’écran de gestion des favoris. Vous pouvez alors parcourir vos fichiers partagés en cliquant sur les icônes pour sélectionner le dossier ou le clip que vous souhaitez ajouter au dossier des favoris. Pour ajouter le dossier à une liste de favoris cliquez sur l’icône, faites glisser le dossier et déplacez-le dans le champ à droite. Vous pouvez ajouter d’autres clips vidéos au dossier des favoris, en répétant l’action de glisser-déplacer. Une icône cœur indique un dossier et une icône film représente un seul clip. Pour supprimer ou renommer une image ou un dossier dans votre dossier de liste des favoris, cliquez du bouton droit de la souris sur l’élément et sélectionnez votre action désirée. Vos clips vidéos favoris peuvent maintenant être accédés et affichés facilement sur votre téléviseur en utilisant le lecteur eConsole. 23 I Copie d’un fichier audio eConsole permet aux utilisateurs de convertir les fichiers musicaux depuis un CD et de les stocker sur le disque dur sous forme de fichiers MP3 ou WMA. Pour copier un CD, sélectionnez Rip CD dans le menu de gauche. Le contenu du CD est affiché dans la fenêtre de gauche. Sélectionnez les chansons que vous souhaitez copier en les cochant. Cliquez sur Démarrer une fois terminé. eConsole vous demande de confirmer ou de choisir un dossier de destination. Cliquez sur OK pour commencer la copie des chansons. eConsole vous demande de confirmer ou de choisir un dossier de destination. Pour changer les paramètres de qualité pour les fichiers copiés, il est nécessaire d’accéder au menu Paramètres avancés. Les détails à ce sujet sont présentés dans la section Menu Paramètres. Cliquez sur Démarrer pour commencer le processus de copie, un écran de progrès apparaît. Cliquez sur Annuler pour arrêter le processus à tout moment. 24 Recherche de média Pour chercher un fichier média particulier, que ce soit une chanson, une image ou un clip vidéo, cliquez sur l’icône de recherche (loupe) situé en bas à droite de la fenêtre des fichiers. La fenêtre de recherche apparaît. Entrez le nom ou les détails du fichier que vous cherchez dans l’espace de la chaîne de recherche. Vous pouvez alors cliquer les cases à cocher pour restreindre les zones dans lesquelles eConsole va chercher. Cliquez sur OK pour commencer la recherche. Chaque mode média donne différents critères de recherche, par exemple, en mode musical vous pouvez sélectionner la recherche par albums, genres ou artistes. Les résultats de la recherche apparaissent en vue base de données comme illustré cidessous. Remarque : La fonction de recherche ne fonctionne que pour le type de média et l’utilisateur actuels. P.ex. Vous ne pouvez pas rechercher de la vidéo en mode musical. 25 I Menu Paramètres Le menu Paramètres permet de modifier et de gérer les comptes utilisateurs et les serveurs média utilisé avec la eConsole. Pour accéder au menu des paramètres, cliquez du bouton droit sur Paramètres dans le coin supérieur droit du menu à l’écran. Un menu déroulant apparaît avec trois options : Gestionnaire de comptes, Gestionnaire de périphériques et Paramètres avancés. Sélectionnez l’option souhaitée. Gestionnaire de comptes La eConsole permet à chaque membre de la famille ou utilisateur de créer un compte personnel. Chaque utilisateur peut ensuite stocker sa musique, ses vidéos et ses images personnelles dans ce compte. Cette fonction permet à une famille d’organiser plus facilement leurs fichiers et de garder leurs média dans des comptes utilisateurs séparés. Pour créer ou éditer un compte, vous devez ouvrir l’écran du Gestionnaire de comptes. Cliquez sur Paramètres en haut du menu à l'écran de eConsole et sélectionnez Gestionnaire de comptes dans le menu déroulant. L’écran du Gestionnaire de comptes apparaît. Dans cet écran, vous pouvez créer de nouveaux comptes et ajouter une nouvelle image personnalisée pour chaque compte. Pour créer un nouveau compte cliquez simplement sur + Ajouter. Le nouveau compte apparaît sur le côté gauche de l’écran. Cliquez sur l’image du nouveau compte et entrez le nom dans le champ Nom du membre. Vous pouvez alors choisir une image dans la sélection Image du membre. Vous pouvez également sélectionner une image 26 plus personnalisée en cliquant sur l’icône Parcourir. Ceci vous permettra de choisir une image parmi les fichiers images de votre ordinateur. Pour supprimer un compte utilisateur, cliquez sur le compte pour le sélectionner, puis cliquez sur X Supprimer en haut du champ. Gestionnaire de périphériques Le menu Paramètres permet également d’accéder à la page Gestionnaire de périphériques. Cette page permet d’activer et de désactiver les serveurs média, de vérifier les paramètres avancés et également de supprimer des serveurs non désirés. Pour activer ou désactiver un serveur, sélectionnez le nom du serveur et sélectionnez Activer ou Désactiver, selon l’état actuel du serveur. Pour vérifier les paramètres avancés, Sélectionnez le serveur et cliquez sur Affichage avancé, ceci affichera toutes les informations et tous les paramètres actuels du serveur. Pour supprimer un serveur, sélectionnez-le et cliquez sur Supprimer. 27 I Paramètres avancés Le choix de Paramètres avancés fait apparaître le menu des Paramètres avancés. Ce menu vous permet d’ajuster de nombreuses fonctions avancées pour la eConsole. Cliquez sur l'onglet correspondant pour faire apparaître la fonction que vous souhaitez modifier. Répertoires Cliquez sur Répertoires et vous pouvez définir l’emplacement pour le stockage des fichiers lorsque vous convertissez les chansons d’un CD ou copier des images, de la musique et de la vidéo depuis des périphériques de stockage USB 2.0 amovibles. Pour changer l’emplacement, cliquez sur la case située à côté de l’adresse et sélectionnez un dossier de destination différent. 28 Cliquez sur Appliquer pour confirmer et sur OK pour quitter. Gestionnaire de serveur Cliquez sur Gestionnaire de serveur et vous pouvez vérifier les propriétés des serveurs média sur votre réseau. Pour sélectionner un serveur, cliquez sur la flèche et choisissez-en un dans le menu déroulant. Vous pouvez alors vérifier les détails du serveur. Vous pouvez également Activer ou Désactiver le serveur média avec ce menu en cliquant sur le bouton correspondant, selon l’état actuel. Cliquez sur Appliquer pour enregistrer vos paramètres et sur OK pour quitter. Divers Cliquez sur Divers et vous pouvez choisir si vous souhaitez activer le lanceur Acer au démarrage de votre système. Cliquez sur la case à cocher, suivie d’Appliquer pour enregistrer vos paramètres. Cliquez sur OK pour quitter. Paramètres de média Cliquez sur Paramètres de média pour ajuster la qualité des fichiers musicaux créés par eConsole lorsque vous copier les fichiers depuis un CD. 29 I Sélectionnez le type de fichier que vous souhaitez modifier dans le menu déroulant, puis utilisez le curseur coulissant pour sélectionner la qualité de taux en bit nécessaire. Cliquez sur Appliquer pour enregistrer vos modifications et sur OK pour quitter. Important : N’oubliez pas que des fichiers de meilleure qualité occupent un espace de stockage plus important sur votre disque dur. Paramètre CDDB Cliquez sur Paramètres CDDB pour modifier les détails du service Internet utilisé pour obtenir des informations sur les fichiers musicaux. Le service est utilisé par eConsole pour trouver automatiquement des informations et les couvertures d’album pour les fichiers musicaux que vous enregistrez dans votre bibliothèque. Dans ce menu vous pouvez activer et désactiver le service, modifier le serveur et changer les fonctions avancées du serveur. Remarque : Acer recommande de ne pas modifier ces paramètres. 30 Obtenir de l’aide Vous pouvez accéder à l’aide en cas de problème lors de l’utilisation du logiciel eConsole. Cliquez sur un des boutons d’aide situés dans le coin supérieur droit ou en bas du menu Tâche à gauche. Ceci fait apparaître le menu d aide à l’écran. Le menu d’aide fournit des informations et des instructions sur l’utilisation de eConsole. Cliquez simplement sur une rubrique dans la section du contenu à gauche pour faire apparaître les informations. Si après avoir vérifié la section d’aide, votre question n’a pas été résolue veuillez contacter votre revendeur local Acer pour de l’aide complémentaire. Les informations peuvent également être trouvées sur le site Web Acer : http://global.acer.com 31 ">
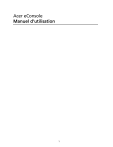
Lien public mis à jour
Le lien public vers votre chat a été mis à jour.