FUJITSU SIEMENS SCALEO 800S Manuel utilisateur
PDF
Télécharger
Document
Manuel d'utilisation général en ligne Sommaire Sommaire 1 Le clavier ................................................................................................................. 1 1.1 Le clavier standard..........................................................................................................................1 1.1.1 Positionnement du clavier ....................................................................................................... 1 1.1.2 Affectation des touches ........................................................................................................... 1 1.2 Clavier multifonctions......................................................................................................................5 1.2.1 Repose-paumes ...................................................................................................................... 5 1.2.2 Raccordement du clavier ........................................................................................................ 5 1.2.3 Touches multimédia ................................................................................................................ 6 1.2.4 Utiliser le clavier ...................................................................................................................... 7 2 Lecteur de disquette ................................................................................................ 8 3. Lecteur de CD-ROM / CD-RW / DVD ..................................................................... 9 3.1 Vue de face.....................................................................................................................................9 3.2 Vue arrrière ...................................................................................................................................10 4 Extension des capacités........................................................................................ 11 4.1 Optimisation du système ..............................................................................................................11 4.2 Mise à jour du système .................................................................................................................11 4.3 Utilisation des baies supplémentaires ..........................................................................................11 4.4 Ouverture du châssis ....................................................................................................................11 4.5 Montage de cartes d'extension .....................................................................................................14 4.6 Informations pour le montage du lecteur sur Scaleo 800S...........................................................15 5 Installation de logiciels........................................................................................... 16 Le clavier 1 Le clavier 1.1 Le clavier standard Le clavier standard Windows se compose des zones : - les touches de machine à écrire, - le pavé numérique - les touches de curseur - les touches de fonction et - les touches spécifiques à Windows 1.1.1 Positionnement du clavier Le clavier peut être posé à plat ou de manière inclinée sur le bureau. Retournez le clavier. Il possède deux pieds pouvant être basculés pour l'incliner. 1.1.2 Affectation des touches Les touches de la zone centrale sont quasiment les même que celles d'une machine à écrire. La plupart des touches possèdent une fonction de répétition : si vous maintenez une touche enfoncée, le caractère correspondant s'affiche plusieurs fois à l'écran. Touches spécifiques au PC : La touche de confirmation (ENTREE) < > Cette touche est utilisée pour faire exécuter un ordre par l'ordinateur. Si cette touche est pressée après saisie d'une ligne de texte, le curseur est placé au début de la ligne suivante. La touche de retour (RETOUR) <ç> Quand vous pressez cette touche, le curseur se déplace d'un caractère vers la gauche et efface le dernier caractère saisi. La barre d'espace (ESPACE) < > Elle déplace le curseur d'un caractère vers la droite et ajoute en même temps un espace. Un espace est un caractère au même titre qu'une lettre ou qu'un chiffre. La touche de tabulation (TAB) < > Dans les programmes de traitement de texte, cette touche déplace le curseur jusqu'à la tabulation suivante. Elle peut également être utilisée pour effectuer d'autres mouvements du curseur (suivant les programmes). La touche majuscule (SHIFT) <ñ> Deux touches majuscule identiques sont placées à gauche et à droite du champ des touches de machine à écrire. Quand vous maintenez cette touche enfoncée et pressez une lettre ou un chiffre, la lettre majuscule correspondante ou un caractère spécial apparaît à l'écran. Associée au pavé numérique, cette touche permet de basculer entre la saisie de chiffres et le déplacement du curseur. 1 Le clavier La touche de mise en majuscule (VERR MAJ) <ò> Cette touche permet de bloquer le clavier en mode majuscules. Si le clavier est en mode majuscules, le témoin du milieu (Verr maj"/ "<ò>" / "A") est allumé. Ce blocage peut être annulé en pressant la touche Shift (sur la plupart des systèmes d'exploitation). La touche <Alt> La fonction de cette touche dépend de l'application utilisée. Elle est toujours utilisée associée avec d'autres touches. Tout comme la touche Shift, elle n'a la plupart du temps aucune fonction quand elle utilisée seule. Dans de nombreuses applications, la touche Alt est utilisée pour saisir des caractères spéciaux non représentés sur le clavier. La touche <AltGr> Cette touche permet de saisir les caractères spéciaux représentés dans la partie inférieure droite de certaines touches. Pour taper le symbole „\" , maintenez la touche <AltGr> enfoncée et pressez la touche <2>. La touche <Ctrl> Cette touche est appelée touche de contrôle. Tout comme la touche Alt, elle n'est active qu'associée avec d'autre touches. Sa fonction diffère suivant les applications. La touche <Echap> Sa fonction diffère suivant les applications. Sous le système d'exploitation, elle efface la commande entrée du tampon mémoire. Touches spécifiques à Windows : Ces touches n'existent que sur les claviers Windows, car elles sont associées à des fonctions spécifiques à Windows. Disposition de ces touches : 1ère touche : entre Ctrl et Alt sur le côté gauche 2ème touche : à droite de Alt Gr. 3ème touche : à droite de la 2ème touche Description des touches spécifiques à Windows : Touche WIN Fonction Description 1ère et 2ème touche <Ctrl + Echap> Manuel Windowsannexe raccourcis clavier 3ème touche <Shift + F10> Manuel Windowsannexe raccourcis clavier Vous pouvez également travailler avec ce clavier, même si Windows n'est pas installé. Dans ce cas, ces touches ne sont associées à aucune fonction. 2 Le clavier Le pavé numérique Verr num / * 7 8 9 4 5 6 1 2 3 + Fin 0 Inser Entrée . Suppr Les touches numériques Les touches de ce bloc possèdent une double affectation : d'une part les touches 0 à 9 et le point, d'autre part les touches de commande du curseur. Vous pouvez basculer d'une affectation à l'autre avec la touche <Verr num ò>. Pressez une fois cette touche pour basculer en mode pavé numérique ; rappuyez dessus pour repasser en mode commande du curseur. Le mode est indiqué au moyen du témoin en haut à gauche ("Num" / "Verr Num" / "1") Pavé numérique : le témoin en haut à gauche est allumé. Commande du curseur : le témoin en haut à gauche est éteint. La touche <Inser> La touche <Inser> est la touche d'insertion. Elle est utilisée pour basculer en mode insertion afin de surécrire des caractères existants. Attention : fonction diffère suivant l'application. La touche <Suppr> Cette touche efface le caractère placé à droite du curseur. 3 Le clavier Touches de curseur Inser Suppr Fin Les touches du bloc de commande du curseur ont la même fonction que les touches correspondantes du pavé numérique. <á> déplace le curseur d'une ligne vers le haut (fonction de l'application) <â> déplace le curseur d'une ligne vers le bas (fonction de l'application) <à> déplace le curseur d'un caractère vers la droite (fonction de l'application) <ß> déplace le curseur d'un caractère vers la gauche (fonction de l'application) <Pos1> amène le curseur au début de la ligne ou dans le coin supérieur gauche de l'écran (fonction de l'application) <Fin> amène le curseur à la fin d'une ligne ou dans le coin supérieur droit de l'écran (fonction de l'application) <PgAv> déplace le contenu d'une page d'écran vers le bas (fonction de l'application) <PgAr> déplace le contenu d'une page d'écran vers le haut (fonction de l'application) La touche <Arrêt défil> / ) La touche <Arrêt défil ò> est utilisée pour changer la fonction des touches de commande du curseur. Son effet diffère suivant l'application. Quand le mode "Arrêt défil" est activé, le témoin en haut à droite ("Arrêt défil" / "Arrêt défil" / ) est allumé. La touche <Impr écran> Quand vous pressez la touche <Impr écran>, une copie du contenu de l'écran est imprimée. La touche <Attn> Est utilisée par le système d'exploitation et certains programmes d'application. Le témoin "On Line" (en option) Ce témoin indique que le clavier est branché correctement. Il s'allume également quand les fonctions du clavier sont désactivées par le verrou du clavier (KEYLOCK). 4 Le clavier Touches de fonction Les touches de fonction, <F1> à <F12>, ont une signification différente suivant l'application utilisée. Leur rôle avec le système d'exploitation est décrit dans le manuel d'utilisation de ce dernier. Déclenchement de fonctions par actionnement simultané de plusieurs touches Les raccourcis clavier suivants sont utilisés : Ctrl/Alt/Suppr Réinitialisation du système En appuyant simultanément sur ces trois touches, le programme en cours est interrompu et le système d'exploitation est relancé. Attention ! Les données non sauvegardées sont perdues ! Ctrl/Attn Arrêt programme Un programme actif peut être bloqué en appuyant simultanément sur les touches Ctrl et Attn (fonction de l'application). Ctrl/Pos1 Effacer l'écran Efface le contenu de l'écran (fonction de l'application). 1.2 Clavier multifonctions 1.2.1 Repose-paumes Le repose-paumes est prévu pour faire une pause pendant l’utilisation du clavier. N’appuyez pas vos paumes sur le repose-paumes pendant que vous utilisez le clavier. Si votre clavier est doté d’un repose-paumes, fixez-le au clavier: Placez le repose-paumes devant le clavier et poussez-le dans le sens de la flèche jusqu’à ce qu’il s’encastre. 1.2.2 Raccordement du clavier Ce clavier ne nécessite aucune pile même s’il est équipé d’un compartiment à piles logé sur face inférieure. Utilisez uniquement le câble du clavier fourni. · · Branchez le câble du clavier à l’arrière du clavier. Branchez la fiche ronde du câble du clavier au port PS/2 du PC. 5 Le clavier 1.2.3 Touches multimédia La description des touches donnée ci-après est valable pour les systèmes d’exploitation qui prennent ces fonctions en charge (p.ex. Windows ME, Windows 2000, Windows XP). Mode Standby Suivant les réglages effectués dans le Setup du BIOS et au niveau du système d’exploitation, l’ordinateur bascule en mode Standby. Navigateur WWW Cette touche vous permet de démarrer le navigateur par défaut de votre système. E-mail Cette touche vous permet de démarrer le programme de messagerie par défaut de votre système. Previous Track Cette touche vous permet de passer au titre précédent du lecteur activé. Stop Cette touche vous permet d’arrêter la lecture d’un titre. Play/Pause Cette touche vous permet de lancer ou d’interrompre brièvement la lecture d’un titre comme sur un lecteur de CD. Next Track Cette touche vous permet de passer au titre suivant du lecteur actif. Diminuer le volume du haut-parleur Cette touche vous permet de baisser le volume du haut-parleur connecté. Activer/désactiver le haut-parleur Cette touche vous permet de mettre le haut-parleur connecté sous et hors tension. Augmenter le volume du haut-parleur Cette touche vous permet d'augmenter le volume du haut-parleur connecté. 6 Le clavier 1.2.4 Utiliser le clavier Le clavier est conçu de telle manière qu’il vous permet de travailler de façon ergonomique et confortable. Une disposition inadéquate des périphériques d’entrée ou de sortie, une mauvaise position des bras ou un maintien inapproprié ainsi que la saisie ininterrompue sur le clavier ou l’utilisation continuelle de la souris peuvent cependant entraîner des déformations, être à l’origine de fatigue et de blessures au niveau des nerfs, muscles, tendons et articulations. Vous pouvez sensiblement réduire ces risques en tenant compte des conseils suivants. · · · · Aménagez votre poste de travail en fonction des recommandations faites en matière d’ergonomie du poste de travail dans le manuel d’utilisation du PC. Posez le clavier de manière à pouvoir l’utiliser sans effort particulier. Disposez le clavier parallèlement à votre buste. Vous arriverez de cette manière à détendre vos épaules et vos bras. La distance entre le clavier et le bord du bureau doit être de 5 à 10 cm. Lorsque vous tapez sur le clavier, posez les mains et les avant-bras de manière à former une ligne la plus naturelle possible. Veillez à ne pas trop écarter les mains latéralement. · Pendant la saisie, maintenez les poignets droits. Ne pliez vos mains ni vers le haut ni vers le bas. · Pendant la saisie, éviter de posez vos mains sur les éminences thénar et ne tapez pas trop fort sur les touches. Détendez les mains et les articulations en faisant des pauses de temps à autre. Posez alors les mains sur les éminences thénar ou les avant-bras sur les accoudoirs. Si nécessaire, faites quelques exercices d’assouplissement appropriés. · · 7 Lecteur de disquette 2 Lecteur de disquette Votre appareil est équipé d'un lecteur de disquette 3 pouces ½. Le tableau ci-dessous indique les formats de disquette pouvant être lus : Remarque DD 720 Ko HD 1,44 Mo ED 2,88 Mo Nécessite une carte mère adaptée et un lecteur de disquette spécifique Pour travailler avec une disquette 3 pouces ½, insérez-la dans le lecteur de la manière suivante : face avec étiquette vers le haut et dans le sens indiqué par la flèche. Pour retirer la disquette, appuyez sur la touche d'éjection. Touche d'éjection Lecteur 3 pouces ½ Attention ! Quand le lecteur lit/écrit des données sur la disquette, le témoin est allumé. Le lecteur ne doit alors pas être ouvert et la disquette ne doit pas être éjectée. Ceci endommagerait la disquette et le lecteur 8 Lecteur de CD-ROM / CD-RW / DVD 3. Lecteur de CD-ROM / CD-RW / DVD 3.1 Vue de face Les éléments de commande sont présentés de manière arbitraire. Des modifications techniques et l’affectation des éléments de commande dépendent du fabriquant. Schéma de principe 1 2 3 4 5 6 1 Prise écouteurs Cette prise permet de raccorder des écouteurs à l’aide d’une fiche stéréo 3,5 mm à cliquet. 2 Réglage du volume Ce bouton permet de régler depuis la face avant le volume de sortie des écouteurs. Remarque : ce bouton de réglage ne peut faire varier la sortie de ligne à l’arrière de l’appareil. 3 Couvercle du châssis du lecteur Ce couvercle empêche la pénétration de poussières à l’intérieur du lecteur. Il s’ouvre et se ferme automatiquement en actionnant la touche Ouvrir/Fermer. Evitez de manipuler le couvercle avec brutalité afin d’éviter toute détérioration du mécanisme. 4 Ouverture par éjection d’urgence On peut procéder à cette ouverture au moyen d’un objet fin (p. ex. un trombone) et faire ainsi éjecter le couvercle du CD. Ceci vaut pour le cas où le couvercle ne peut s’ouvrir normalement suite à coupure d’alimentation ou un à un blocage logiciel. @ Si le couvercle ne s’ouvre pas sur commande à moteur (coupure d’alimentation, blocage logiciel), suivez les instructions suivantes pour retirer le CD : Insérez un objet fin (p. ex. un trombone) dans l’orifice prévu pour l’éjection d’urgence et appuyez avec précaution jusqu’à ouverture du couvercle du lecteur. Ouvrez amplement le couvercle avec la main et retirez le CD. Cette fonction ne doit être utilisée qu’en cas d’urgence ! Ne pas utiliser cette fonction en cas normal afin d’éviter d’éventuelles détériorations mécaniques. 5 Le témoin s’allume lorsqu’un ordre d’accès est donné sur le lecteur (vert : lecture/enregistrement) 6 Touche Ouvrir/Fermer du tiroir du disque (Eject) 9 Extension des capacités 3.2 Vue arrrière Schéma de principe 1 2 3 4 5 1 Sortie audio digitale Un câble peut être raccordé à cette sortie pour la transmission de données audio digitales. Cette fonction n’est pas supportée avec ce lecteur. 2 Sortie audio (ligne Out) Un câble peut être raccordé à cette sortie pour la transmission de données audio analogues. (connexion à la carte son). 3 Shunt La configuration du lecteur de CD-ROM se fait via un shunt. Celui-ci définit comment le contrôleur IDE communique avec le lecteur de CD-ROM. Si le shunt est placé sur le maître, l’appareil travaille en mode maître, sur esclave, en mode esclave. Si le shunt est placé sur CSEL, l’appareil peut être contrôlé à l’aide des signaux d’interface CSEL. En général on positionne le shunt sur le maître. CSEL Slave Master 4 Raccord IDE Cette fiche permet de raccorder un câble de données/commun entrée mémoire. Ce câble à bande plate 40 pôles connecte le lecteur de CD-ROM au contrôleur IDE. 5 Raccord à la tension d’alimentation Cette fiche permet de raccorder le câble de tension d’alimentation. 10 Extension des capacités 4 Extension des capacités 4.1 Optimisation du système Pour obtenir plus de renseignements sur les possibilités d'optimisation de votre système, reportezvous à la documentation des composants (par ex. carte mère, carte graphique) que vous trouverez dans les sections correspondantes de la documentation en ligne. 4.2 Mise à jour du système Votre système a une structure modulaire. De ce fait, vous avez la possibilité d'étendre votre système avec différents composants (comme par ex. mémoire vive, disque dur, carte graphique, etc.), disponibles chez votre revendeur ou dans le commerce. 4.3 Utilisation des baies supplémentaires Des emplacements sont prévus pour l’éventuelle extension de votre système. Ces baies sont détaillées dans le tableau suivant en fonction du type de châssis. La désignation de votre châssis est indiquée à l’aide d’une étiquette ou bien frappée sur la face arrière de votre PC. Dans le cas de châssis aluminium, ce code commence toujours par la lettre „A“. Type de châssis *CK 162x Nombre de baies 3,5“ disponibles Nombre de baies 5,25“ disponibles externe interne externe interne 1 2 3 - CK 168x 1 2 2 *GS 160x 2 1 3 Tour alu Axx 2 2 3 Desktop alu Axx 2 1 2 Tour min et moyenne 2 2 3 alu Axx Remarque: ce type de boîtier ne permet qu’une utilisation restreinte de certaines cartes mères sous la baie 5,25“. 4.4 Ouverture du châssis Marche à suivre pour ouvrir le châssis : 1. Mettez hors circuit le PC et tous les périphériques connectés (moniteur, imprimante, etc.). 2. Avant d'ouvrir le châssis, débranchez obligatoirement le cordon d'alimentation afin de déconnecter l'appareil du secteur. 3. Débranchez tous les câbles de raccordement (souris, clavier, imprimante, etc.). 4. Retirez le couvercle du châssisconformément aux instructions suivantes. ATTENTION! Le PC ne doit être ouvert que par un technicien. Toute intervention non autorisée entraîne l'annulation des droits de garantie et de l'obligation pour le constructeur de respecter les normes harmonisées définies dans la loi CEM (loi sur la compatibilité électromagnétique des appareils) et la directive sur les basses tensions. 11 Extension des capacités Informations pour l'ouverture du boîtier 2 Version 1 1 0 1 Version 2 3 Option 2 1 1 12 Extension des capacités Version 3 1 2 90° 3 Version 4 1 2 13 Extension des capacités 4.5 Montage de cartes d'extension Marche à suivre pour ajouter des cartes d'extension : 1. Mettez hors circuit le PC et tous les périphériques connectés (moniteur, imprimante, etc.). 2. Débranchez tous les câbles de raccordement (souris, clavier, imprimante, etc.). 3. Retirez le couvercle du châssis. 4. Démontez le cache du slot à utiliser et insérez la carte dans le slot. Marche à suivre : Démontage du cache de slot cache de slot vissé · Dévissez la vis du cache de slot correspondant et retirez le cache. · Installez la carte d'extension conformément aux indications du fabricant. · Fixez la carte avec la vis du cache de slot. · Refermez l'ordinateur. cache de slot prédécoupé · Insérez un tournevis dans l'espace visible du dessus puis le tourner en exerçant une faible pression vers l'intérieur pour détacher le cache de slot. Retirez-le ensuite avec une pince plate. Eliminez les éventuels copeaux métalliques. · Installez la carte d'extension conformément aux indications du fabricant. · Fixez la carte avec la vis UNC (32-8/18) comprise dans la fourniture de votre PC (en option) · Refermez l'ordinateur. 5. Reconfigurez le cas échéant les paramètres du BIOS (par ex. les IRQ). 6. Installez les pilotes de la carte d'extension. Attention! Tous les circuits et modules de mémoire sont sensibles à l'électricité statique. Quand vous remplacez ou installez une carte ou un module de mémoire, nous vous recommandons de toucher un objet mis à la terre (par ex. le châssis), afin d'éliminer de votre corps l'éventuelle électricité statique emmagasinée. Attention! Quand vous retirez de nouveau la carte d'extension, n'oubliez pas de refermer le slot libre avec un cache 14 Extension des capacités 4.6 Informations pour le montage du lecteur sur Scaleo 800S Le montage de tous les lecteurs accessibles par l'extérieur peut se faire sans vis dans le boîtier du Scaleo 800S. Veuillez retirer la façade du logement concerné en retirant les vis de fixation latérales de la façade. A l'intérieur du PC, une manette rotative se trouve sur chaque logement de lecteur, avec laquelle le lecteur peut être verrouillé/déverrouillé. Voir les deux positions de base du levier. (A) Manette pointée vers le bas : Déverrouillage Le lecteur est libre (B) Manette pointée vers la gauche : Verrouillage le lecteur est bloqué (A) (B) Avant d'insérer un nouveau lecteur, amenez toujours la manette rotative en position (A). Attention, il y a 2 mamelons crantés dans chaque logement de lecteur. Quand on pousse délicatement le lecteur, celui-ci est tout d'abord freiné à l'intérieur par les deux mamelons crantés (voir image ci-dessous). Continuez à pousser le lecteur par-dessus les mamelons crantés et poussez-le dans le logement jusqu'à ce qu'il soit aligné à l'avant avec la façade. Dans cette position, les mamelons crantés du boîtier sont recouverts par les trous sur la partie inférieure du lecteur et s'enclenchent dedans. Une légère pression sur la partie supérieure du lecteur favorise le processus d'enclenchement. Tournez maintenant la manette rotative en position (B) pour bloquer le lecteur. 15 Installation de logiciels 5 Installation de logiciels Votre attention est attirée sur le fait que les logiciels Microsoft livrés avec le PC Fujitsu Siemens ne doivent être utilisés que sur cet ordinateur. En outre, toute légation à un tiers en vue d’une utilisation sur d’autres systèmes va à l’encontre du contrat de licence. 16 ">
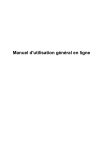
Lien public mis à jour
Le lien public vers votre chat a été mis à jour.