Samsung SyncMaster 245B Manuel utilisateur
PDF
Télécharger
Document
LCD MONITOR quick start guide 245B / 245BW ii Contenu de l’emballage Vérifiez que les éléments suivants sont inclus dans le moniteur. S'ils manquent quelques choses, contactez votre vendeurr. Contactez votre revendeur le plus proche si vous souhaitez acheter des équipements optionnels. Déballage Après avoir installé le pied Moniteur Après avoir replié le pied Moniteur et Support Socle à rails Manuel Guide d'installation rapide Carte de Garantie (N'est pas disponible dans toutes les agences) Câble Fil électrique Câble D-sub Vendu séparément Câble DVI Autres Chiffon de nettoyage Uniquement fourni avec les produits noirs très brillants. Emballage du haut-parleur(option) Haut-parleur Votre moniteur Façade Guide de l'Utilisateur, Gestionnaire de Moniteur, logiciel Natural Color, logiciel MagicTune™ Bouton MENU [ ] Boutton MagicBright™ [ ] Ouvre le menu OSD. Également utilisé pour sortir du menu OSD ou pour revenir au menu précédent. MagicBright™ est une nouvelle fonctionnalité qui garantit un environnement d'affichage idéal selon le contenu de l'image regardée. Actuellement, 7 modes sont disponibles : Personnalisé, Texte, Internet, Jeu, Sport et Cinéma, Contraste Dynam. Chaque mode est associé à une valeur de luminosité prédéfinie. Pour sélectionner l'un de ces 7 réglages, il vous suffit de cliquer sur le bouton 'MagicBright™'. 1) Personnalisé Bien que rigoureusement choisies par nos ingénieurs, les valeurs préconfigurées peuvent ne pas vous convenir. Cela dépend de vos goûts. Si tel est le cas, réglez la Brightness (Luminosité) et le Contrast (Contraste) en utilisant le menu de l'OSD. 2) Texte Pour tout ce qui est documentation ou lors d'importants travaux dans des textes. 3) Internet Pour tout ce qui est travail dans des images complexes comme des textes et des graphiques. 4) Jeu Pour regarder des émissions, comme du Jeu. 5) Sport Pour regarder des émissions, comme du sport. 6) Cinéma Pour regarder des films, comme un DVD ou un CD vidéo. 7) Contraste Dynam. Contraste Dynam. detecte automatiquement le signal visuel entrant et le regle pour creer le contraste optimum. >> Cliquez ici pour voir une animation Bouton Luminosité [ ] Lorsque l'OSD n'est pas à l'écran, appuyez sur le bouton pour régler la luminosité. >> Cliquez ici pour voir une animation Boutons d'Ajustement [ ] Permet de régler les options du menu. Bouton Entrée [ ] / Bouton SOURCE Permet d'activer un élément de menu mis en surbrillance. / Quand vous enfoncez la touche ' ', sélectionnez ensuite le signal Vidéo lorsque l'affichage à l'écran (OSD) est inactif. (Lorsque vous appuyez sur le Bouton pour modifier le mode d'entrée, un message s'affiche dans le coin supérieur gauche de l'écran, indiquant le mode actuel – signal d'entrée Analog, Digital.) Si vous sélectionnez le mode Numérique, vous devez connecter votre moniteur à la carte graphique avec un port DVI IN(HDCP) numérique utilisant le câble DVI. >> Cliquez ici pour voir une animation. Bouton AUTO "Auto" permet au monteur de régler sor-meme le signal vidéo en entrée. >> Cliquez ici pour voir une animation Bouton d'Alimentation [ ] Utiliser ce bouton pour allumer et éteindre le moniteur. Indicateur d'alimentation Ce voyant bleu s'allume lors du fonctionnement normal et clignote lorsque le moniteur enregistre vos réglages. Voir Économie d'énergie decrit dans le manuel pour plus d'informations concernant les fonctions de l'économie d` énergie. Pour économie d'énergie, veuillez couper l'alimentation de votre moniteur lorsque vous ne vous en servez pas ou lorsque vous le laissez sans l`utiliser pendant une longue période. Al'arrière La configuration au dos du moniteur peut être différente d'un modèle à l'autre. POWER S/W / POWER POWER S/W : Allume et éteint le moniteur. POWER : Connectez le cordon d'alimentation de votre moniteur au POWER situé à l'arrière du moniteur. DVI IN(HDCP) / RGB IN DVI IN(HDCP) : Connectez le câble DVI au port DVI IN(HDCP) à l'arrière du moniteur. RGB IN : Connectez le câble de signal au connecteur RGB IN 15 broches à l'arrière du moniteur. AUDIO POWER z Connectez le câble d'alimentation relié au haut-parleur à la borne AUDIO POWER du moniteur. Verrou Kensington z Le verrou Kensington est un périphérique utilisé pour fixer physiquement le système lorsque vous l'utilisez dans un lieu public. (le dispositif de verrouillage est fourni séparément). Contactez le revendeur de votre périphérique de verrouillage pour obtenir des informations sur son utilisation. Butée de socle z Retirez la tige du socle pour lever ou abaisser le moniteur. Voir Connexion de Votre Ordinateur pour plus d'informations concernant la connexion du câble. Connexion des câbles Connectez le cordon d'alimentation de votre moniteur au POWER situé à l'arrière du moniteur. Branchez le fil électrique du moniteur a la prise la plus proche. Utilisez une connexion adaptée à votre ordinateur. Utilisation d'un connecteur RGB (Analogique) sur la carte vidéo. Connectez le câble de signal au port RGB IN 15 broches à l'arrière du moniteur. [ RGB IN ] Utilisation d'un connecteur DVI (Digital) sur la carte vidéo. Connectez le câble DVI au port DVI IN(HDCP) à l'arrière du moniteur. [ DVI IN(HDCP) ] Branché sur un Macintosh. - Connectez l'écran au Macintosh en utilisant le câble de connexion RGB. Si le moniteur et l’ordinateur sont connectés, vous pouvez les mettre sous tension et les utiliser. Connexion d'un haut-parleur Lors de la connexion d'un haut-parleur, veillez à ce que les rainures du moniteur et du haut-parleur ( ) soient alignées. Réglez l'alignement jusqu'à entendre un "clic". Lorsqu'un haut-parleur est connecté correctement, vous pouvez entendre un "clic". Si un haut-parleur est connecté mais que vous n'entendez pas de "clic", le support peut être endommagé. Pour le séparer, tirez un peu ( ) et poussez-le vers la droite. MIC / SPK Connectez le câble rouge fourni à l'achat du haut-parleur à la borne de sortie audio située à l'arrière de l'ordinateur. Connectez l'autre extrémité du câble à la borne rouge située à l'arrière du haut-parleur. Connectez le câble vert clair fourni à l'achat du haut-parleur à la borne de sortie audio située à l'arrière de l'ordinateur. Connectez l'autre extrémité du câble à la borne vert clair située à l'arrière du haut-parleur. / Connectez un casque à la borne noire à droite du haut-parleur. Connectez un microphone à la borne rouge à droite du haut-parleur. Tourner la partie ( + , - ) dans la direction indiquée à la figure ci-dessous met le haut-parleur en marche et augmente le volume. Connectez le câble d'alimentation relié au haut-parleur à la borne noire du moniteur. Ce haut-parleur n'est pas connecté à une source d'alimentation externe. Il est connecté au moniteur pour l'alimentation nécessaire. Utilisation du socle Support Socle à rails Butée de socle Socle orientable ( ),permet d'orienter le moniteur de droite à gauche à un angle de 350° pour régler le moniteur dans le sens de la longueur. Le caoutchouc situé sous le socle empêche le moniteur de glisser. Si vous faites pivoter l'écran de télévision alors que le cordon d'alimentation y est branché, vous risquez d’endommager ce dernier. Angle d'inclinaison ( ),permet de régler l'angle d'inclinaison de 3° à 25° vers l'arrière pour obtenir l'angle de vision le plus confortable. Monter la base Ce moniteur accepte une interface de montage de 200 mm x 100 mm conforme à la norme VESA. Moniteur Interface de montage (Option) 1. Mettez le moniteur hors tension et débranchez son cordon d'alimentation. 2. Posez le moniteur LCD face contre terre sur une surface plane en intercalant un coussin pour protéger l'écran. 3. Enlevez les quatre vis et ensuite le support du moniteur LCD. 4. Alignez l'interface de montage sur les trous dans le panneau de montage arrière et fixez-la à l'aide des quatre vis fournies avec le support articulé, le dispositif d'accrochage au mur ou l'autre support. z z z z z z z N'utilisez pas de vis plus longues que la dimension standard, celles-ci pourraient endommager l'intérieur du moniteur. Pour les kits de montage muraux qui ne respectent pas les normes de vis VESA, la longueur des vis peut varier selon leurs caractéristiques. N'utilisez pas de vis ne respectant pas les normes VESA. Ne serrez pas trop les vis, cela pourrait endommager ou faire tomber le produit et risquerait de blesser quelqu'un. Samsung ne peut en aucun cas être tenue responsable de ce type d'accident. Samsung ne peut être tenue responsable des dégradations du produit ou des blessures éventuelles en cas d'utilisation d'un kit de montage mural non-VESA ou non spécifié, ou lorsque l'utilisateur ne respecte pas la procédure d'installation. Pour fixer le moniteur sur le mur, vous devez acheter le kit de fixation mural vous permettant de fixer votre moniteur à au moins 10 cm du mur. Contactez votre Centre d'Assistance Samsung le plus proche pour plus d'informations. Samsung Electronics ne peut être tenu pour responsable de dommages causés par l'emploi d'une base autre que celles spécifiées. Utilisez le support mural conformément aux standards internationaux. Liste de vérification Avant de faire appel au service après-vente, verifiez les informations contenues dans cette partie du manuel et regardez si les problemes peuvent etre résolus par vous-meme. Si vous avez besoins d'assistance, veuillez appeler le numéro figurant sur la carte de garantie ou celui qui apparait dans la section information, ou encore contactez votre vendeur. Symptôme Pas d'image sur l'écran. Je ne peux pas allumer le moniteur. Liste de vérification Solutions Est-ce que le câble électrique est connecté correctement? Vérifiez la Connexion du cable électrique et la prise de courant. Pouvez - vous observer "Vérif. câble signal" sur l'écran? (branché au moyen du câble D-sub) Vérifiez que l'ordinateur est convenablement branché. Si l'appareil est mis sous tension, redémarrer encore une fois votre ordinateur, l'écran de demarrage apparait. Si l'écran de démarrage apparait, faite démarrer l'ordinateur en mode "sans échec" (Window ME/2000/XP) , puis modifiez la fréquence de la carte vidéo. (Référer aux Modes Pré-établis d'Affichage) (branché au moyen du câble DVI) Si le câble est correctement branché mais que vous avez toujours le meme message a l'écran, il est possible que le moniteur soit en mode “Analogique”. Utilisez la fonction de conversion de ' ' située en façade du moniteur pour que le moniteur vérifie de nouveau le signal d'entrée. Si l'écran de démarrage n'apparait pas, contactez un centre de service ou votre vendeur. Pouvez-vous voir "Mode non optimal", "Mode conseillé 1920 X 1200 60 Hz" sur l'écran? Vous pouvez voir ce message quand le signal de la carte vidéo dépasse la résolution maximale et la fréquence. Ajustez la résolution maximale et la fréquence applicable au moniteur. Si l'affichage est supérieur au SXGA ou à 75 Hz, le message "Mode non optimal", "Mode conseillé 1920 X 1200 60 Hz" 'affiche. Si l'affichage est supérieur à 85 Hz, il fonctionne correctement mais le message "Mode non optimal", "Mode conseillé 1920 X 1200 60 Hz" s'affiche pendant une minute puis disparaît. Veuillez définir les paramètres suivant le mode recommandé pendant cette minute. (le message s'affiche de nouveau si le système est redémarré.) Il n'y a pas d'image à Le moniteur est en mode de PowerSaver. l' écran. Vilkkuuko monitorin virranilmaisin sekunnin välein ? Appuyez sur une touche du clavier ou bougez la souris pour activer le moniteur et restaurer l'image. Si il n'y a toujours pas d'image, appuyez sur le bouton ' '. Appuyez de nouveau sur une touche du clavier pour activer le moniteur et restaurer l'image à l'écran. Le moniteur est-il connecté à l'aide du câble DVI? Vous pouvez voir apparaître un écran blanc si vous lancez le système avant d'avoir branché le câble DVI ou si vous débranchez et rebranchez le câble DVI pendant que le système est en marche car certains types de cartes graphiques n'envoient pas de signaux vidéo. Branchez le câble DVI puis relancez le système. Je ne peux pas voir l'OSD Avez-vous vérrouillé le menu OSD pour empêcher des changements? L'écran montre des couleurs étranges ou affiche seulement en noir et blanc. Est-ce que l'écran affiche seulement une seule couleur comme si vous regardez à travers un papier cellophane? Vérifiez que l'ordinateur est convenablement branché. Les couleurs d'écran sont-elles devenues étranges après avoir exécuté un programme ou à cause d`une panne totale entre les applications? Redémarrer l'ordinateur. Est-ce que la carte vidéo a été placée correctement? Installez la carte vidéo en se référant au guide d`installation de la carte vidéo. Avez-vous changé la carte vidéo ou le pilote? Ajustez la Position et la Taille en se référent a l`OSD. Avez - vous ajusté la résolution ou la fréquence pour le moniteur? Ajustez la résolution et la fréquence de la carte vidéo. (Référer aux Modes Pré-établis d'Affichage) Subitement, l'écran semble déséquilibré. Dévérrouillez l`OSD en appuyant sur le bouton [ pendant plus de 5 secondes. ] Assurez-vous que la carte vidéo est entièrement insérée dans la fente. L'écran peut être dissymétrique à cause du cycle des signaux de la carte vidéo. Réglez la position en vous référant à l'affichage OSD. L'écran est hors de focalisation ou l`OSD ne peut pas être ajusté. Avez - vous ajusté la résolution ou la fréquence du moniteur? Ajustez la résolution et la fréquence de la carte vidéo. (Référer aux Modes Pré-établis d'Affichage) LED clignote mais il n'y a pas d'images sur l'écran. Est-ce que la fréquence est ajustée correctement lorsque vous vérifiez le "Mode d'Affichage" dans le menu? Ajustez la fréquence en se référant au guide de la carte vidéo et les Modes Pré-établis d'Affichage. (La fréquence maximale par résolution peut être differente d'un produit à l'autre.) Il y a seulement 16 couleurs qui sont montrées sur l'écran. Les couleurs de l'écran changent en changeant la Est-ce que les couleurs de Windows sont installées correctement? Windows XP : Définissez la résolution dans Panneau de configuration → Apparence et thèmes → Affichage → Paramètres. Windows ME/2000 : Définissez la résolution dans Panneau de configuration → Affichage → Écran de veille. carte vidéo. Est-ce que la carte vidéo a été placée correctement? Installez la carte vidéo en se référant au guide d`installation de la carte vidéo. Il y a un message qui s' affiche "Moniteur Inconnu, Plug&Play (Vesa DDC) moniteur trouvé". Avez-vous installé le pilote du moniteur? Installez le pilote du moniteur selon les Instructions pour l'Installation du Pilote. Voir le guide de la carte vidéo pour voir si la fonction Plug&Play (VESA DDC) peut etre supportée. Installez le pilote du moniteur selon les Instructions pour l'Installation du Pilote. À vérifier si MagicTune™ ne fonctionne pas correctement. La fonction MagicTune™ n'est disponible que pour les PC fonctionnant avec un système d'exploitation Windows supportant la fonction "Plug and Play". * Si vous souhaitez vérifier que votre PC supporte bien la fonction MagicTune™, suivez les étapes suivantes (pour Windows XP) : Panneau de configuration → Performance et Maintenance → Système → Configuration → Gestionnaire de périphériques → Moniteurs → Après avoir supprimer le moniteur "Plug and Play", trouvez "Ecran Plug and Play" en recherchant un nouveau matériel. MagicTune™ est un logiciel supplémentaire pour le moniteur. Certaines cartes graphiques peuvent ne pas prendre en charge votre moniteur. En cas de problème avec la carte graphique, rendez-vous sur notre site Web pour consulter la liste des cartes graphiques compatibles fournie. http://www.samsung.com/monitor/magictune MagicTune™ ne fonctionne pas correctement. Avez-vous changé de PC ou de carte graphique ? Téléchargez le programme le plus récent. Le programme peut être téléchargé sur le site http://www.samsung.com/monitor/magictune Avez-vous installé le programme ? Redémarrez l'ordinateur lorsque vous installez le programme pour la première fois. Si une copie du programme est déjà installée, supprimez-la, redémarrez l'ordinateur, puis réinstallez le programme. Pour fonctionner normalement, l'ordinateur doit être redémarré après l'installation ou la suppression du programme. Visitez notre site Web et téléchargez le logiciel d'installation de MagicTune™ MAC. Vérifiez les éléments suivants pour voir s'il y a des problemes avec le moniteur. Vérifiez si le fil électrique et le câble sont correctement connectés à l'ordinateur. Vérifiez si l'ordinateur émet un "beep" sonore plus de 3 fois lorsqu'il démarre. (Si c est le cas, demandez le service après vente pour votre carte mère) Si vous installez une nouvelle carte vidéo ou si vous assemblez un ordinateur(PC), vérifiez si l'adapteur (video) et le pilote du moniteur sont bien installés Vérifiez si la fréquence de balayage de l'écran vidéo est réglée sur 56 Hz ~75 Hz. (Ne pas dépasser 60 Hz quand vous utilisez la résolution maximale.) Si vous avez un problème en installant l'adaptateur, démarrez en mode "Sans Échec", puis enlever le Pilote d' Affichage qui se trouve sur le "Panneau de Contrôle → Système → Administration des Periphériques", et redémarrer l'ordinateur pour réinstaller le pilote de l 'adaptateur (video). Si les problèmes se produisent répétitivement, contactez un centre de service agréé. Question & Réponse Question Réponse Comment puis-je changer la fréquence? La fréquence peut etre modifiée par reconfiguration de la carte vidéo. Notez que le support de la carte vidéo peut varier selon la version du pilote utilisé. (Faire référence à l'ordinateur ou au pilote de la carte vidéo pour les details) Comment puis-je ajuster la résolution? Windows XP : Définissez la résolution dans Panneau de configuration → Apparence et thèmes → Affichage → Paramètres. Windows ME/2000 : Définissez la résolution dans Panneau de configuration → Affichage → Écran de veille. Contactez le fabricant de la carte vidéo pour plus de détails. Comment puis-je installer la fonction Power Saving? Windows XP : Définissez la résolution dans Panneau de configuration → Apparence et thèmes → Affichage → Écran de veille. Installez la fonction dans le BIOS-SETUP de l'ordinateur ou dans l'économiseur d'écran. Windows ME/2000 : Définissez la résolution dans Panneau de configuration → Affichage → Écran de veille. Installez la fonction dans le BIOS-SETUP de l'ordinateur ou dans l'économiseur d'écran. Se référer à Windows/ Guide de l'Ordinateur Comment puis-je nettoyer le boîtier extérieur/ le Panneau LCD? Déconnectez le fil électrique ensuite nettoyez le moniteur avec un tissu doux en se servant également de solution nettoyante ou d'eau ordinaire. Ne pas laisser de détergent ni faire d'égratinure sur la boîtier. Ne pas laisser l'eau s'infiltrer dans le moniteur. Auto-test Contrôle du Dispositif d'Autotest | Messages d'Avertissements | Environment | Conseils utiles Un dispositif d'Autotest est fourni pour que vous puissiez vous-meme controler le fonctionnement du moniteur. Contrôle du Dispositif d'Autotest Éteignez le moniteur et l'ordinateur. Débranchez le câble vidéo qui est au dos de l'ordinateur. Mettez sous tension votre moniteur. Si l'écran fonctionne normalement, un carré doit apparaître dans l'illustration ci-dessous. Ce carré s'affiche lors du fonctionnement normal si le câble vidéo est déconnecté ou endommagé. Éteignez votre moniteur et reconnectez le câble vidéo; puis allumez votre ordinateur et le moniteur. Si votre l'écran de moniteur reste vide malgré l'application des procédures précédentes, vérifiez le contrôleur de votre vidéo et le système de votre ordinateur.; votre moniteur fonctionne normalement. Messages d'Avertissements S'il y a des anomalies avec le signal d'entrée,un message apparait sur l'écran ou l'écran reste noir meme si l'indicateur d'alimentaton LED est en mis sous tension. Le message pourrait indiquer que le moniteur est hors de l'intervalle de balayage et que vous avez besoin de contrôler le câble vidéo. Environment La localisation et la position du moniteur peuvent influencer sur la qualité et sur les autres caractéristiques du moniteur. S'il y a un haut - parleur près de moniteur, débranchez et mettez -le dans un autre endroit. Déplacez tous les dispositifs électroniques tels que radio, ventilateur, horloge, et telephone qui se trouvent a moins d'un mètre du moniteur. Conseils utiles Un moniteur recrée les signaux visuels qu' il a reçu de l'ordinateur personnel(PC). Ainsi, s'il y a des problemes avec l'ordinateur personnel (PC) ou la carte vidéo, cela peut rendre le moniteur blanc, avoir une coloration faible, un bruit de fond, Fréquence video trop élevée, etc. Dans ce cas, il faut d'abord verifier la source du problème, et ensuite contacter un centre de service ou votre vendeur. Jugez les conditions de travail du moniteur S'il n'y a pas d'image sur l'écran ou le message "Mode non optimal", "Mode conseillé 1920 X 1200 60 Hz" apparaît, déconnectez le cable de l'ordinateur pendant que le moniteur est encore en marche. S'il y a un message sur l'écran ou si l'écran devient blanc, cela signifie que le moniteur est en état de marche. Dans ce cas, contrôlez les problemes de l'ordinateur. ">
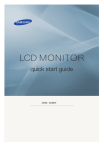
Lien public mis à jour
Le lien public vers votre chat a été mis à jour.