Xerox WorkCentre M24 Manuel utilisateur
PDF
Descargar
Documento
Guide de l'administrateur système - WorkCentre M24 Présentation du système Effectuer les procédures d'installation Guide de l'administrateur système - WorkCentre M24 Connectivité réseau Pilotes d'impression Activation de la numérisation Num. vers courrier et fax Services Internet Résolution des incidents Avis juridiques & consignes Bienvenue dans le guide de l'administrateur système du WorkCentre M24. Ce guide a été conçu pour vous aider au cours de l'installation des services d'impression et autres modules en option sur votre réseau. Cliquez ici pour commencer. Cliquez ici pour afficher un résumé de l'installation. (Utilisez la fonction d'impression de votre navigateur si vous souhaitez imprimer cette page pour référence). Cliquez ici pour de plus amples détails sur l'utilisation de ce guide. file:///D|/Français/Doc/Guide%20de%20l'administrateur/index.htm [10/20/2003 3:22:45 PM] Présentation du système Présentation du WorkCentre M24 Fonctions standard Options file:///D|/Français/Doc/Guide%20de%20l'administrateur/main/Specifications.htm [10/20/2003 3:22:47 PM] Fonctions standard Fonctions standard ● Moteur d'impression avec contrôleur intégré Scanner avec support Chargeur automatique de documents recto verso Magasin A4 grande capacité Pré-assemblage électronique Bac récepteur face imprimée dessus Bac à décalage Numérisation dans des boîtes aux lettres Résolutions d'impression de 600 x 600 ppp, 600 x 1200 ppp et 1200 x 1200 ppp Résolutions de copie de 200 x 200 ppp, 300 x 300 ppp et 600 x 600 ppp Toner EA1 (n'utilise aucune huile et ne laisse pas de traces) Papier SRA3 / 12 x 19 pouces, de 64 à 220 g/m2 (de 16 à 110 lb) - Impression bord à bord sur papier A3/11 x 17 pouces Capacité maximale de 3140 feuilles Haute fiabilité Préchauffage : 45 secondes ; première copie (couleur) : 7 secondes Courroie du module four ● Token Ring - Non disponible ● ● ● ● ● ● ● ● ● ● ● ● ● ● Retour au menu Présentation du système Présentation des options file:///D|/Français/Doc/Guide%20de%20l'administrateur/main/StdFeatures.htm [10/20/2003 3:22:47 PM] Options Options ● ● ● ● Module de finition (avec agrafeuse) d'une capacité de 1000 feuilles Machine de base avec support (voir ci-dessous) Module à magasins doubles (voir ci-dessous) Module à trois magasins (voir ci-dessous) Machine de base avec support Module à trois magasins Retour au menu Présentation du système file:///D|/Français/Doc/Guide%20de%20l'administrateur/main/options.htm [10/20/2003 3:22:47 PM] Module à magasins doubles Guide de l'administrateur système - WorkCentre M24 Bienvenue dans le guide de l'administrateur système du WorkCentre M24. Ce guide a été conçu pour vous aider au cours de l'installation des services d'impression et autres modules en option sur votre réseau. Cliquez ici pour commencer. Cliquez ici pour afficher un résumé de l'installation. (Utilisez la fonction d'impression de votre navigateur si vous souhaitez imprimer cette page pour référence). Cliquez ici pour de plus amples détails sur l'utilisation de ce guide. file:///D|/Français/Doc/Guide%20de%20l'administrateur/main/GuidePage.htm [10/20/2003 3:22:47 PM] Installation - Étape 1 Installation Étape 1. Branchez l'une des extrémités d'un câble à paire torsadée catégorie 5 sur un raccordement réseau opérationnel. Branchez l'autre extrémité de ce câble sur la prise RJ-45 située à l'arrière de l'imprimante. Cliquez sur pour continuer. file:///D|/Français/Doc/Guide%20de%20l'administrateur/main/Install_1.htm [10/20/2003 3:22:48 PM] Installation - Étape 2 Installation Étape 2. Placez l'interrupteur principal de l'imprimante en position ON (Marche) et attendez que l'écran principal s'affiche ; cet écran contient plusieurs onglets. Cliquez sur pour continuer. file:///D|/Français/Doc/Guide%20de%20l'administrateur/main/Install_2.htm [10/20/2003 3:22:48 PM] Installation - Étape 3 Étape 3. Suivez les instructions ci-après pour imprimer la liste de paramètres. Pour imprimer cette procédure, affichez l'onglet Connectivité réseau de ce guide et sélectionnez la rubrique Liste des paramètres. Cela fait, utilisez la fonction d'impression de votre navigateur. Liste des paramètres Pour imprimer la liste des paramètres, effectuez les étapes suivantes après avoir vérifié que l'imprimante est sous tension : 1. Appuyez sur la touche Configuration machine. Elle figure en troisième position en partant du haut sur la gauche du pavé 2. 3. 4. 5. 6. 7. numérique de l'imprimante. Appuyez sur l'onglet Compteur fact./Relevé d'impr. de l'écran tactile. Il figure en deuxième position en partant de la gauche. Appuyez sur Imprimer un relevé et/ou une liste. Il s'agit de la deuxième touche en partant du haut. Appuyez sur la touche Paramètres du mode Copie. Elle se trouve au centre de la première ligne de touches de l'écran. Appuyez sur la touche carrée Liste des paramètres ; c'est la seule touche de l'écran. Appuyez sur la touche verte Marche à droite du pavé numérique. Le déroulement du processus d'impression est illustré à l'écran. La liste des paramètres se compose de trois pages imprimées sur deux colonnes et comporte quatre sections distinctes. La première section indique les paramètres système. La deuxième section répertorie les paramètres de copie. La troisième section regroupe les paramètres d'impression. Enfin, la quatrième section indique les paramètres de communication. Cliquez sur pour continuer. file:///D|/Français/Doc/Guide%20de%20l'administrateur/main/Install_3.htm [10/20/2003 3:22:48 PM] Installation - Étape 4 Étape 4. Connectivité Toutes les procédures fournies ci-après sont accessibles par le biais de l'onglet Connectivité réseau. Utilisez la fonction Précédent de votre navigateur pour revenir à cette étape après avoir consulté ces procédures, le cas réseau échéant. Vérifiez si les ports et les protocoles correspondant à votre environnement réseau sont activés en vous reportant à la liste des paramètres. Les conditions suivantes doivent être remplies : ● ● ● ● La pile de protocole TCP/IP doit être activée pour permettre l'utilisation des Services Internet de l'imprimante. L'imprimante doit également être configurée avec une adresse IP, un masque de sous-réseau et une passerelle valides. Si ce n'est pas le cas, affichez le menu Sélection d'un environnement réseau, cliquez sur TCP/IP (configuration du protocole) et suivez les instructions indiquées. Si les Services Internet ont pour état Désactivé(e) dans la liste de paramètres, suivez les instructions requises pour les activer. Si vous prévoyez d'utiliser le logiciel de gestion SNMP avec cette imprimante, sélectionnez Configuration de SNMP et suivez les instructions indiquées. Si vous devez utiliser le port parallèle et souhaitez vérifier ou modifier sa configuration, sélectionnez Configuration du port parallèle et suivez les instructions indiquées. Effectuez les procédures référencées pour configurer l'imprimante comme il convient. Cliquez sur pour continuer. file:///D|/Français/Doc/Guide%20de%20l'administrateur/main/Install_4.htm [10/20/2003 3:22:48 PM] Menu Connectivité réseau Connectivité réseau Installation A1 Liste des paramètres A6 Paramétrage de la vitesse Ethernet A2 Activation des Services Internet A9 Configuration du port parallèle A7 Configuration de SNMP A8 Menu de sélection du système d'exploitation réseau Modification du mot de passe de l'administrateur A10 file:///D|/Français/Doc/Guide%20de%20l'administrateur/main/NetConnectMenu.htm [10/20/2003 3:22:48 PM] Installation Installation A1 Étape 1. Branchez l'une des extrémités d'un câble à paire torsadée catégorie 5 sur un raccordement réseau opérationnel. Branchez l'autre extrémité de ce câble sur la prise RJ-45 située à l'arrière de l'imprimante. Étape 2. Mettez l'interrupteur de l'imprimante en position ON (Marche) et attendez que l'écran principal s'affiche ; cet écran contient plusieurs onglets. Étape 3. Imprimez la liste des paramètres ; les instructions correspondantes sont accessibles à partir de l'onglet Connectivité réseau de ce guide. Étape 4. Vérifiez si les ports et les protocoles correspondant à votre environnement réseau sont activés en vous reportant à cette liste. La pile de protocole TCP/IP doit être activée pour permettre l'utilisation des Services Internet (ensemble de pages Web internes utilisées pour configurer les paramètres d'exploitation de l'imprimante). De plus, l'imprimante doit être configurée avec une adresse IP, un masque de sous-réseau et une adresse de passerelle valides. Si ce n'est pas le cas, sélectionnez l'onglet Connectivité réseau dans ce guide, cliquez sur Sélection d'un environnement réseau, choisissez la rubrique TCP/IP (configuration du protocole) et suivez les instructions indiquées. Certains paramètres d'environnement réseau peuvent être configurés par le biais des Services Internet uniquement ; si ces derniers ont pour état "Désactivé(e)" dans la liste des paramètres, sélectionnez la rubrique Activation des Services Internet dans l'onglet Connectivité réseau de ce guide et suivez les instructions indiquées. Si vous prévoyez d'utiliser le logiciel de gestion SNMP avec cette imprimante, cliquez sur Configuration de SNMP dans l'onglet Connectivité réseau de ce guide et suivez les instructions indiquées. Si vous devez utiliser le port parallèle et souhaitez vérifier ou modifier sa configuration, sélectionnez Configuration du port parallèle dans l'onglet Connectivité réseau et suivez les instructions indiquées. Étape 5. Sélectionnez l'onglet Connectivité réseau, cliquez sur Sélection d'un environnement réseau et choisissez la rubrique requise pour afficher les instructions d'installation correspondantes. Si vous installez l'imprimante dans un environnement client/serveur, veillez à disposer de la documentation relative au système d'exploitation du serveur pour référence. Étape 6. Sélectionnez l'onglet Pilotes d'imprimante de ce guide afin d'accéder aux instructions requises pour configurer les postes de travail afin qu'ils puissent communiquer avec l'imprimante. Étape 7. Pour activer une fonction telle que la numérisation d'un document sur le disque dur de l'imprimante, sélectionnez l'onglet Activation de la numérisation et choisissez une procédure parmi celles répertoriées afin d'afficher les instructions correspondantes. Remarque : Pour des informations détaillées sur l'utilisation des Services Internet en tant qu'outils de configuration de l'imprimante, cliquez sur l'onglet Services Internet dans ce guide et choisissez les rubriques requises parmi celles proposées. file:///D|/Français/Doc/Guide%20de%20l'administrateur/Pages/A1_InstallSteps.htm [10/20/2003 3:22:49 PM] Liste des paramètres Liste des paramètres A6 Pour imprimer la liste des paramètres, effectuez les étapes suivantes après avoir vérifié que l'imprimante est sous tension : 1. Appuyez sur État de la machine. Il s'agit de la troisième touche en partant du haut sur la gauche du pavé numérique de 2. 3. 4. 5. 6. 7. l'imprimante. Appuyez sur l'onglet Compteur fact./Relevé d'impr. de l'écran tactile. Il figure en deuxième position en partant de la gauche. Appuyez sur Imprimer un relevé et/ou une liste. Il s'agit de la deuxième touche en partant du haut. Appuyez sur la touche Paramètres du mode Copie. Elle se trouve au centre de la première ligne de touches de l'écran. Appuyez sur la touche carrée Liste des paramètres ; c'est la seule touche de l'écran. Appuyez sur la touche verte Marche à droite du pavé numérique. Le déroulement du processus d'impression est illustré à l'écran. La liste des paramètres se compose de trois pages imprimées sur deux colonnes et comporte quatre sections distinctes. La première section indique les paramètres système. La deuxième section répertorie les paramètres de copie. La troisième section regroupe les paramètres d'impression. Enfin, la quatrième section indique les paramètres de communication. file:///D|/Français/Doc/Guide%20de%20l'administrateur/Pages/a6_configreport.htm [10/20/2003 3:22:49 PM] Paramétrage de la vitesse Ethernet Paramétrage de la vitesse Ethernet A2 Vous disposez de trois réglages de vitesse pour la carte d'interface Ethernet de l'imprimante : 10 BASE-T/100 BASE-TX (détection auto), 100 BASE-TX ou 10 BASE-T. Par défaut, le port Ethernet est réglé sur 10 BASE-T/100 BASE-TX (détection auto). Pour modifier la vitesse réseau Sur l'imprimante 1. Appuyez sur la touche Accès du panneau de commande ; cette touche rectangulaire se trouve au-dessus du pavé numérique, légèrement à droite. 2. Appuyez à cinq reprises sur la touche 1 du pavé numérique. Ce code correspond au mot de passe défini par défaut en usine. 3. Appuyez sur la touche Confirmer de l'écran tactile. 4. Appuyez sur la touche Paramètres système (à droite sur l'écran tactile). Remarque : Si vous appuyez par erreur sur la touche 5. 6. 7. 8. 9. 10. 11. 12. 13. 14. de gauche, le menu principal s'affiche et vous devez alors reprendre la procédure à l'étape 1. Appuyez sur la touche Paramètres système (en haut à gauche sur l'écran). Appuyez sur la touche Paramètres réseau (en haut à droite sur l'écran). Appuyez sur la touche Paramètres de protocole (à droite sur l'écran) pour afficher le menu correspondant. Remarque : La touche de gauche permet d'accéder au menu des paramètres de port ; si vous appuyez dessus par erreur, sélectionnez Fermer pour revenir à l'écran de sélection précédent. Dans le menu Paramètres de protocole, sélectionnez l'entrée Paramètre Ethernet. Appuyez sur la touche Modifier les paramètres dans l'angle inférieur droit de l'écran. Vérifiez la vitesse Ethernet en cours dans l'écran de paramètres ; la touche carrée correspondante est en surbrillance. Les réglages disponibles sont 10 BASE-T/100 BASE-TX (détection auto), 100 BASE-TX et 10 BASE-T, le premier correspondant au réglage par défaut. Modifiez la sélection, si nécessaire, puis appuyez sur Enregistrer (en haut à droite sur l'écran). Pour quitter cet écran sans modifier la valeur en cours, appuyez sur Annuler (en haut à gauche sur l'écran). Pour quitter le menu des paramètres de protocole et revenir à l'écran principal, appuyez sur la touche Fermer dans l'angle supérieur droit de l'écran. Appuyez à nouveau sur la touche Fermer dans l'angle supérieur droit de l'écran de sélection des ports ou des protocoles (écran à deux touches). Appuyez une nouvelle fois sur Fermer dans l'angle supérieur droit de l'écran contenant la touche Paramètres réseau (écran à cinq touches). Enfin, appuyez sur la touche Quitter dans l'angle supérieur droit de l'écran Paramètres système (écran à quatre touches). Si vous avez modifié un ou plusieurs paramètres de protocole, l'imprimante redémarre automatiquement pour enregistrer et appliquer la nouvelle sélection. file:///D|/Français/Doc/Guide%20de%20l'administrateur/Pages/A2_Speed.htm [10/20/2003 3:22:49 PM] Activation des Services Internet (HTTP) Activation des Services Internet (HTTP) A9 Les Services Internet correspondent à un ensemble de pages Web (HTML) figurant sur l'imprimante et permettant de configurer les paramètres de communication réseau de cette dernière par le biais d'un navigateur Web exécuté sur un poste de travail distant. Pour des informations détaillées sur les nombreuses fonctionnalités offertes par ces services, cliquez sur l'onglet Services Internet dans la page d'accueil de ce guide. Accès aux paramètres des Services Internet sur l'imprimante 1. Appuyez sur la touche Accès du panneau de commande ; cette touche rectangulaire se trouve au-dessus du pavé numérique, 2. 3. 4. 5. 6. 7. 8. 9. 10. 11. légèrement à droite. Appuyez à cinq reprises sur la touche 1 du pavé numérique. Ce code correspond au mot de passe défini par défaut en usine. Appuyez sur la touche Confirmer de l'écran tactile. Appuyez sur la touche Paramètres système (à droite sur l'écran tactile). Remarque : Si vous appuyez par erreur sur la touche de gauche, le menu principal s'affiche et vous devez alors reprendre la procédure à l'étape 1. Appuyez sur la touche Paramètres système (en haut à gauche sur l'écran). Appuyez sur la touche Paramètres réseau (en haut à droite sur l'écran). Appuyez sur la touche Paramètres de port (à gauche sur l'écran) pour afficher le menu correspondant. Remarque : La touche de droite permet d'accéder au menu Paramètres de protocole ; si vous appuyez dessus par erreur, sélectionnez Fermer pour revenir à l'écran de sélection précédent. Faites défiler le menu Paramètres de port en appuyant sur la flèche pointant vers le bas. Sélectionnez l'entrée Services Internet de ce menu. Appuyez sur la touche Modifier les paramètres dans l'angle inférieur droit de l'écran. Le menu Services Internet contient une seule entrée affichée sur une ligne numérotée ; l'état de cette entrée est également indiqué. La touche Fermer située dans l'angle supérieur droit de l'écran permet de revenir au menu Paramètres de port. Après avoir sélectionné l'entrée disponible, appuyez sur la touche Modifier les paramètres dans l'angle inférieur droit de l'écran pour accéder aux paramètres correspondants. Activation des Services Internet (HTTP) 1. Sélectionnez l'entrée État du port dans le menu Services Internet. 2. Appuyez sur la touche Modifier les paramètres. 3. Vérifiez si les Services Internet sont activés dans l'écran de paramètres (la touche carrée correspondant au réglage en cours est affichée en surbrillance). Vous disposez de deux réglages : Activé(e) ou Désactivé(e). La touche Activé(e) doit impérativement être sélectionnée pour permettre l'utilisation des Services Internet. 4. Modifiez la sélection, si nécessaire, puis appuyez sur Enregistrer (en haut à droite sur l'écran). 5. Pour quitter cet écran sans modifier la sélection, appuyez sur Annuler (en haut à gauche sur l'écran). Fermeture du menu Services Internet Pour quitter le menu Services Internet et revenir au menu Paramètres de port, appuyez sur la touche Fermer dans l'angle supérieur droit de l'écran. Fermeture du menu Paramètres de port et retour au menu principal 1. Appuyez sur la touche Fermer dans l'angle supérieur droit du menu Paramètres de port pour quitter cet écran. 2. Appuyez ensuite sur la touche Fermer dans l'angle supérieur droit de l'écran de sélection des ports et des protocoles (écran à deux touches). 3. Appuyez une nouvelle fois sur Fermer dans l'angle supérieur droit de l'écran contenant la touche Paramètres réseau (écran à cinq touches). 4. Enfin, appuyez sur la touche Quitter dans l'angle supérieur droit de l'écran Paramètres système (écran à quatre touches) . Remarque : Si vous avez modifié un ou plusieurs paramètres de port, l'imprimante redémarre automatiquement pour enregistrer et activer la nouvelle sélection. file:///D|/Français/Doc/Guide%20de%20l'administrateur/Pages/A9_Enable_InetSvcs.htm [10/20/2003 3:22:49 PM] Configuration du port parallèle Configuration du port parallèle A7 Procédez comme indiqué ci-après pour visualiser ou modifier les paramètres du port parallèle de l'imprimante. Accès aux paramètres du port parallèle sur l'imprimante 1. Appuyez sur la touche Accès du panneau de commande ; cette touche rectangulaire se trouve au-dessus du pavé numérique, 2. 3. 4. 5. 6. 7. 8. 9. 10. légèrement à droite. Appuyez à cinq reprises sur la touche 1 du pavé numérique. Ce code correspond au mot de passe défini par défaut en usine. Appuyez sur la touche Confirmer de l'écran tactile. Appuyez sur la touche Paramètres système (à droite sur l'écran tactile). Remarque : Si vous appuyez par erreur sur la touche de gauche, le menu principal s'affiche et vous devez alors reprendre la procédure à l'étape 1. Appuyez sur la touche Paramètres système (en haut à gauche sur l'écran). Appuyez sur la touche Paramètres réseau (en haut à droite sur l'écran). Appuyez sur la touche Paramètres de port (à gauche sur l'écran) pour afficher le menu correspondant. Remarque : La touche de droite permet d'accéder au menu Paramètres de protocole ; si vous appuyez dessus par erreur, sélectionnez Fermer pour revenir à l'écran de sélection précédent. Sélectionnez l'entrée Parallèle dans le menu des paramètres de port. Appuyez sur la touche Modifier les paramètres dans l'angle inférieur droit de l'écran. Les entrées disponibles dans le menu Port parallèle sont affichées sur des lignes numérotées ; leur état est également indiqué. Les touches fléchées permettent de parcourir ce menu. La touche Fermer située dans l'angle supérieur droit de l'écran permet de revenir au menu Paramètres de port. Après avoir sélectionné une entrée de la liste, appuyez sur la touche Modifier les paramètres dans l'angle inférieur droit de l'écran pour afficher les sélections correspondantes. État du port (Activation du port parallèle) 1. Sélectionnez l'entrée État du port dans le menu Port parallèle. 2. Appuyez sur la touche Modifier les paramètres. 3. Vérifiez l'état du port parallèle dans l'écran de paramètres (la touche carrée correspondant au réglage en cours est affichée en surbrillance). Vous disposez de deux réglages : Activé(e) ou Désactivé(e). 4. Modifiez la sélection, si nécessaire, puis appuyez sur Enregistrer (en haut à droite sur l'écran). 5. Pour quitter cet écran sans modifier la valeur en cours, appuyez sur Annuler (en haut à gauche sur l'écran). Mode Impression 1. Sélectionnez l'entrée Mode Impression dans le menu Port parallèle. 2. Appuyez sur la touche Modifier les paramètres. 3. Vérifiez la sélection en cours pour le mode d'impression parallèle. Ce paramètre permet d'indiquer au contrôleur le langage de description de page (PDL) actuellement utilisé pour l'impression des travaux. Les réglages disponibles sont Auto (sélectionné par défaut), PostScript, HP-GL/2, PCL et TIFF. Auto permet au contrôleur de détecter et de sélectionner automatiquement le langage de description de page adéquat. 4. Modifiez la sélection, si nécessaire, puis appuyez sur la touche Enregistrer (en haut à droite sur l'écran). 5. Pour quitter cet écran sans modifier la sélection, appuyez sur Annuler (en haut à gauche sur l'écran). Paramètre PJL (Printer Job Language) 1. Sélectionnez l'entrée PJL dans le menu Port parallèle. 2. Appuyez sur la touche Modifier les paramètres. 3. Vérifiez l'état du paramètre PJL (la touche carrée affichée en surbrillance correspond au réglage en cours). Ce paramètre permet la modification par HP PJL des options de traitement des travaux du contrôleur. Vous disposez de deux réglages : Activé(e) ou Désactivé(e). 4. Modifiez la sélection, si nécessaire, puis appuyez sur Enregistrer (en haut à droite sur l'écran). 5. Pour quitter cet écran sans modifier la valeur en cours, appuyez sur Annuler (en haut à gauche sur l'écran). Délai d'éjection automatique (Temporisation du port parallèle) 1. Dans le menu Port parallèle, sélectionnez l'entrée Délai d'éjection automatique. 2. Appuyez sur la touche Modifier les paramètres. 3. Vérifiez le délai de temporisation actuellement défini (en secondes) pour le port parallèle dans l'écran de paramètres. Il s'agit du délai pendant lequel le contrôleur attend une commande de fin de travail avant d'imprimer le travail en cours. Des touches fléchées permettent de modifier ce délai selon la valeur d'incrément indiquée. 4. Définissez la valeur de votre choix à l'aide des touches fléchées, puis appuyez sur la touche Enregistrer (en haut à droite sur l'écran). 5. Pour quitter cet écran sans modifier la valeur en cours, appuyez sur Annuler (en haut à gauche sur l'écran). Protocole de communication Adobe 1. Dans le menu Port parallèle, sélectionnez l'entrée Protocole de communication Adobe. 2. Appuyez sur la touche Modifier les paramètres. 3. Dans l'écran de paramètres, vérifiez le réglage du protocole de communication Adobe (la touche en surbrillance représente la sélection en cours). Les paramètres disponibles sont Standard, Binaire et TBCP. 4. Modifiez la sélection, si nécessaire, puis appuyez sur Enregistrer (en haut à droite sur l'écran). 5. Pour quitter cet écran sans modifier la sélection, appuyez sur Annuler (en haut à gauche sur l'écran). file:///D|/Français/Doc/Guide%20de%20l'administrateur/Pages/A7_ParallelPort.htm (1 of 2) [10/20/2003 3:22:50 PM] Configuration du port parallèle Communications bidirectionnelles 1. 2. 3. 4. Faites défiler le menu Port parallèle à l'aide de la flèche pointant vers le bas. Sélectionnez l'entrée Communication bidirectionnelle de ce menu. Appuyez sur la touche Modifier les paramètres. Dans l'écran de paramètres, vérifiez si la communication bidirectionnelle est activée (la touche carrée affichée en surbrillance correspond au réglage en cours). Vous disposez de deux réglages : Activé(e) ou Désactivé(e). Les communications parallèles bidirectionnelles à haut débit sont prises en charge lorsque la touche Activé(e) est sélectionnée. 5. Modifiez la sélection, si nécessaire, puis appuyez sur Enregistrer (en haut à droite sur l'écran). 6. Pour quitter cet écran sans modifier la sélection, appuyez sur Annuler (en haut à gauche sur l'écran). Envoi d'un signal de commande 1. Sélectionnez la flèche pointant vers le bas pour faire défiler le menu Port parallèle. 2. Sélectionnez l'entrée Input Prime (signal de commande) dans ce menu. 3. Vérifiez la sélection en cours dans l'écran de paramètres. Vous disposez de deux réglages : Activé(e) ou Désactivé(e). Dans le cadre de communications bidirectionnelles, cette fonction permet l'envoi d'un signal de commande via le port parallèle (qui dépend du client (poste de travail)). En cas de doute, sélectionnez Activé(e). 4. Modifiez la sélection, si nécessaire, puis appuyez sur la touche Enregistrer (en haut à droite sur l'écran). 5. Pour quitter cet écran sans modifier la sélection, appuyez sur Annuler (en haut à gauche sur l'écran). Fermeture du menu Port parallèle Pour quitter le menu Port parallèle et revenir au menu Paramètres de port, appuyez sur la touche Fermer dans l'angle supérieur droit de l'écran. Fermeture du menu Paramètres de port et retour au menu principal 1. Appuyez sur la touche Fermer dans l'angle supérieur droit de l'écran Paramètres de port pour quitter ce dernier. 2. Appuyez ensuite sur la touche Fermer dans l'angle supérieur droit de l'écran de sélection des ports et des protocoles (écran à deux touches). 3. Appuyez une nouvelle fois sur Fermer dans l'angle supérieur droit de l'écran contenant la touche Paramètres réseau (écran à cinq touches). 4. Enfin, appuyez sur la touche Quitter dans l'angle supérieur droit de l'écran Paramètres système (écran à quatre touches) . Remarque : Si vous avez modifié un ou plusieurs paramètres de port, l'imprimante redémarre automatiquement pour enregistrer et activer la nouvelle sélection. file:///D|/Français/Doc/Guide%20de%20l'administrateur/Pages/A7_ParallelPort.htm (2 of 2) [10/20/2003 3:22:50 PM] Configuration de SNMP Configuration de SNMP A8 Le protocole SNMP (Simple Network Management Protocol) permet de contrôler à distance les performances de l'imprimante sur le réseau. Lorsque ce protocole est activé sur l'imprimante, le logiciel de gestion SNMP, qui doit être installé sur un ordinateur hôte relié au réseau, interroge les agents de l'imprimante pour obtenir des informations sur son fonctionnement ; il répond également aux interruptions envoyées par l'imprimante dans le cadre d'événements particuliers. Ces événements peuvent correspondre à des notifications indiquant qu'une cartouche de toner ou un magasin est presque vide, par exemple. Pour afficher ou modifier les paramètres SNMP sur l'imprimante, effectuez les opérations suivantes : Accès aux paramètres SNMP sur l'imprimante 1. Appuyez sur la touche Accès du panneau de commande ; cette touche rectangulaire se trouve au-dessus du pavé numérique, 2. 3. 4. 5. 6. 7. 8. 9. 10. 11. légèrement à droite. Appuyez à cinq reprises sur la touche 1 du pavé numérique. Ce code correspond au mot de passe défini par défaut en usine. Appuyez sur la touche Confirmer de l'écran tactile. Appuyez sur la touche Paramètres système (à droite sur l'écran tactile). Remarque : Si vous appuyez par erreur sur la touche de gauche, le menu principal s'affiche et vous devez alors reprendre la procédure à l'étape 1. Appuyez sur la touche Paramètres système (en haut à gauche sur l'écran). Appuyez sur la touche Paramètres réseau (en haut à droite sur l'écran). Appuyez sur la touche Paramètres de port (à gauche sur l'écran) pour afficher le menu correspondant. Remarque : La touche de droite permet d'accéder au menu Paramètres de protocole ; si vous appuyez dessus par erreur, sélectionnez Fermer pour revenir à l'écran de sélection précédent. Faites défiler le menu Paramètres de port en appuyant sur la flèche pointant vers le bas. Sélectionnez l'entrée SNMP dans ce menu. Appuyez sur la touche Modifier les paramètres dans l'angle inférieur droit de l'écran. Le menu SNMP contient une seule entrée affichée sur une ligne numérotée ; l'état de cette entrée est également indiqué. La touche Fermer située dans l'angle supérieur droit de l'écran permet de revenir au menu Paramètres de port. Après avoir sélectionné l'entrée disponible, appuyez sur la touche Modifier les paramètres dans l'angle inférieur droit de l'écran pour accéder aux paramètres correspondants. État du port (Activation de SNMP) 1. Sélectionnez l'entrée État du port dans le menu SNMP. 2. Appuyez sur la touche Modifier les paramètres. 3. Dans l'écran de paramètres, vérifiez si le protocole SNMP est activé (la touche carrée correspondant au réglage en cours est affichée en surbrillance). Vous disposez de deux réglages : Activé(e) ou Désactivé(e). La touche Activé(e) doit être sélectionnée pour que le protocole SNMP puisse fonctionner. 4. Modifiez la sélection, si nécessaire, puis appuyez sur Enregistrer (en haut à droite sur l'écran). 5. Pour quitter cet écran sans modifier la sélection, appuyez sur Annuler (en haut à gauche sur l'écran). Fermeture du menu SNMP Pour quitter le menu SNMP et revenir au menu Paramètres de port, appuyez sur la touche Fermer dans l'angle supérieur droit de l'écran. Fermeture du menu Paramètres de port et retour au menu principal 1. Appuyez sur la touche Fermer dans l'angle supérieur droit du menu Paramètres de port pour quitter cet écran. 2. Appuyez ensuite sur la touche Fermer dans l'angle supérieur droit de l'écran de sélection des ports et des protocoles (écran à deux touches). 3. Appuyez une nouvelle fois sur Fermer dans l'angle supérieur droit de l'écran contenant la touche Paramètres réseau (écran à cinq touches). 4. Enfin, appuyez sur la touche Quitter dans l'angle supérieur droit de l'écran Paramètres système (écran à quatre touches) . Remarque : Si vous avez modifié un ou plusieurs paramètres de port, l'imprimante redémarre automatiquement pour enregistrer et activer la nouvelle sélection. Configuration des noms de communauté SNMP à l'aide des Services Internet 1. Ouvrez votre navigateur Web et entrez l'adresse TCP/IP de l'imprimante dans le champ Adresse ou Emplacement. Appuyez sur Entrée. Cliquez sur l'onglet ou le bouton Propriétés. Cliquez sur le signe plus (+) à gauche du dossier Paramètres de protocole. Sélectionnez SNMP dans l'arborescence. Entrez un nom dans le champ Nom de communauté (Lecture seule). Il s'agit du mot de passe utilisé pour les requêtes SNMP GET envoyées par le gestionnaire SNMP à l'agent de l'imprimante. 6. Entrez un nom dans le champ Nom de communauté (Lecture/Écriture). Il s'agit du mot de passe utilisé pour les requêtes SNMP SET envoyées par le gestionnaire SNMP à l'agent de l'imprimante. Attention : Toute modification apportée aux noms de communauté GET et SET doit être répercutée dans toutes les applications réseau communiquant avec cette imprimante par le biais du protocole SNMP. 2. 3. 4. 5. file:///D|/Français/Doc/Guide%20de%20l'administrateur/Pages/A8_SNMP.htm (1 of 2) [10/20/2003 3:22:50 PM] Configuration de SNMP 7. Entrez un nom dans le champ Nom de communauté (Notification TRAP). Il s'agit du mot de passe par défaut utilisé pour les demandes d'interruptions SNMP envoyées par l'imprimante au gestionnaire via le protocole SNMP. 8. Définissez le nom de l'administrateur système (facultatif) ; il est utilisé pour l'identification des paquets. 9. Cliquez sur Activer les nouveaux paramètres pour confirmer les modifications ou sur Restaurer les paramètres pour rétablir les valeurs précédentes. Remarque : Les modifications ne sont appliquées qu'après le redémarrage de l'imprimante. file:///D|/Français/Doc/Guide%20de%20l'administrateur/Pages/A8_SNMP.htm (2 of 2) [10/20/2003 3:22:50 PM] Menu de sélection d'un environnement réseau Sélection d'un environnement réseau Sélectionnez votre environnement réseau parmi ceux proposés ciaprès. TCP/IP (Configuration du protocole) B1 TCP/IP (Activation du LPD) B13 TCP/IP (Adressage dynamique) B15 TCP/IP (Port 9100) B8 Microsoft (NetBEUI) B5 Microsoft (NetBIOS avec IP) B6 NetWare 4.x, 5.x (NDS) B3 NetWare 3.x (Bindery) B4 IPP (Internet Printing Protocol) B14 EtherTalk (AppleTalk) B7 file:///D|/Français/Doc/Guide%20de%20l'administrateur/main/NOSMenu.htm [10/20/2003 3:22:50 PM] Configuration du protocole TCP/IP Configuration du protocole TCP/IP B1 Effectuez les opérations suivantes pour afficher ou modifier les paramètres de configuration du protocole TCP/IP : Accès aux paramètres du protocole TCP/IP sur l'imprimante 1. Appuyez sur la touche Accès du panneau de commande ; cette touche rectangulaire se trouve au-dessus du pavé numérique, 2. 3. 4. 5. 6. 7. 8. légèrement à droite. Appuyez à cinq reprises sur la touche 1 du pavé numérique. Ce code correspond au mot de passe défini par défaut en usine. Appuyez sur la touche Confirmer de l'écran tactile. Appuyez sur la touche Paramètres système (à droite sur l'écran tactile). Remarque : Si vous appuyez par erreur sur la touche de gauche, le menu principal s'affiche et vous devez alors reprendre la procédure à l'étape 1. Appuyez sur la touche Paramètres système (en haut à gauche sur l'écran). Appuyez sur la touche Paramètres réseau (en haut à droite sur l'écran). Appuyez sur la touche Paramètres de protocole (à droite sur l'écran) pour afficher le menu correspondant. Remarque : La touche de gauche permet d'accéder au menu des paramètres de ports ; si vous appuyez dessus par erreur, sélectionnez Fermer pour revenir à l'écran de sélection précédent. À l'exception de la première entrée qui se rapporte à la vitesse Ethernet, les cinq autres entrées du menu Paramètres de protocole sont relatives à la configuration de l'adresse TCP/IP. Sélectionnez l'entrée de votre choix en appuyant sur la ligne correspondante. Vous constaterez également que l'état actuel de chaque entrée est indiqué. Les touches fléchées permettent de parcourir le menu. Après avoir sélectionné une entrée du menu, appuyez sur la touche Modifier les paramètres dans l'angle inférieur droit de l'écran pour afficher les sélections disponibles. Paramètres de la carte Ethernet (vitesse Ethernet) 1. Sélectionnez l'entrée Paramètre Ethernet dans le menu Paramètres de protocole. 2. Appuyez sur la touche Modifier les paramètres. 3. Vérifiez la vitesse Ethernet en cours dans l'écran de paramètres ; la touche carrée correspondante est affichée en surbrillance. Les réglages disponibles sont 10 BASE-T/100 BASE-TX (détection auto), 100 BASE-TX et 10 BASE-T, le premier correspondant au réglage par défaut. 4. Modifiez la sélection, si nécessaire, puis appuyez sur Enregistrer (en haut à droite sur l'écran). 5. Pour quitter cet écran sans modifier la sélection, appuyez sur Annuler (en haut à gauche sur l'écran). Obtention de l'adresse IP (méthode d'adressage TCP/IP) 1. Sélectionnez l'entrée Obtenir l'adresse IP dans le menu Paramètres de protocole. 2. Appuyez sur la touche Modifier les paramètres. 3. Vérifiez la méthode d'adressage TCP/IP sélectionnée dans l'écran de paramètres (la touche correspondante est affichée en surbrillance). Les paramètres disponibles sont DHCP, BOOTP, RARP et Manuellement, DHCP correspondant à la sélection par défaut. 4. Modifiez la sélection, si nécessaire, puis appuyez sur la touche Enregistrer (en haut à droite sur l'écran). 5. Pour quitter cet écran sans modifier la sélection, appuyez sur Annuler (en haut à gauche sur l'écran). Adresse IP 1. Elle est utilisée dans le cadre de l'adressage IP statique (méthode manuelle). Sélectionnez l'entrée TCP/IP - Adresse IP dans le menu Paramètres de protocole. 2. Appuyez sur la touche Modifier les paramètres. 3. Entrez l'adresse IP requise dans l'écran de paramètres à l'aide de la touche Suivant (au centre de l'écran) et du pavé numérique disponible sur le panneau de commande de l'imprimante. 4. Pour confirmer la valeur entrée, sélectionnez Enregistrer (en haut à droite sur l'écran). 5. Pour quitter cet écran sans enregistrer la valeur entrée, appuyez sur Annuler (en haut à gauche sur l'écran). Masque de sous-réseau 1. Il doit être défini dans le cadre de l'adressage IP statique (méthode manuelle). Sélectionnez l'entrée TCP/IP - Masque de sous 2. 3. 4. 5. réseau dans le menu Paramètres de protocole. Appuyez sur la touche Modifier les paramètres. Entrez le masque de sous-réseau requis dans l'écran de paramètres à l'aide de la touche Suivant (au centre de l'écran) et du pavé numérique disponible sur le panneau de commande de l'imprimante. Pour confirmer la valeur entrée, sélectionnez Enregistrer (en haut à droite sur l'écran). Pour quitter cet écran sans enregistrer la valeur entrée, appuyez sur Annuler (en haut à gauche sur l'écran). Passerelle 1. Elle doit être défini dans le cadre de l'adressage IP statique (méthode manuelle). Sélectionnez l'entrée TCP/IP - Adresse de la 2. 3. 4. 5. passerelle dans le menu Paramètres de protocole. Appuyez sur la touche Modifier les paramètres. Entrez l'adresse de la passerelle dans l'écran de paramètres à l'aide de la touche Suivant (au centre de l'écran) et du pavé numérique disponible sur le panneau de commande de l'imprimante. Pour confirmer la valeur entrée, sélectionnez Enregistrer (en haut à droite sur l'écran). Pour quitter cet écran sans enregistrer la valeur entrée, appuyez sur Annuler (en haut à gauche sur l'écran). file:///D|/Français/Doc/Guide%20de%20l'administrateur/Pages/B1_TCPIP.htm (1 of 2) [10/20/2003 3:22:51 PM] Configuration du protocole TCP/IP Adresse IP de téléchargement Remarque : Lorsque l'adressage IP s'effectue de façon dynamique via DHCP, la sélection de ce paramètre et la configuration d'une adresse IP statique permettent d'assurer la communication avec l'imprimante lors de la mise à niveau du logiciel. 1. Sélectionnez la flèche pointant vers le bas pour faire défiler le menu Paramètres de protocole. 2. Sélectionnez l'entrée TCP/IP - Adresse IP de téléchargement. 3. Entrez l'adresse IP requise dans l'écran de paramètres à l'aide de la touche Suivant (au centre de l'écran) et du pavé numérique disponible sur le panneau de commande de l'imprimante. 4. Pour confirmer la valeur entrée, sélectionnez Enregistrer (en haut à droite sur l'écran). 5. Pour quitter cet écran sans enregistrer la valeur entrée, appuyez sur Annuler (en haut à gauche sur l'écran). Filtre IP (Restrictions relatives aux adresses IP) 1. Sélectionnez l'entrée Filtre IP dans le menu des paramètres de protocole. 2. Appuyez sur la touche Modifier les paramètres. 3. Vérifiez la sélection en cours pour le filtre IP dans l'écran de paramètres (la touche carrée correspondante est affichée en 4. 5. 6. 7. surbrillance). Vous disposez de deux réglages, Activé(e) ou Désactivé(e). Le filtre IP est désactivé par défaut. Modifiez la sélection, si nécessaire, puis appuyez sur Enregistrer (en haut à droite sur l'écran). Si vous activez le filtre IP, puis que vous appuyez sur Enregistrer, vous devrez utiliser votre navigateur Web pour accéder aux Services Internet (pages Web) figurant sur l'imprimante afin de définir les restrictions concernant les adresses IP. Pour des instructions détaillées, sélectionnez "Limitation de l'accès à l'imprimante" dans l'onglet Services Internet de ce guide. Un résumé de la procédure à suivre est indiqué ci-après : Accédez aux Services Internet et sélectionnez le protocole TCP/IP dans l'onglet Propriétés. Vérifiez que la liste de contrôle d'accès est activée (case correspondante cochée). Utilisez le bouton Liste pour entrer les adresses IP des hôtes (au maximum 10) autorisés à accéder aux services de l'imprimante. Appuyez sur la touche Enregistrer (en haut à droite sur l'écran) pour confirmer les modifications et revenir au menu Paramètres de protocole. Appuyez sur la touche Annuler (en haut à gauche) pour quitter cet écran sans tenir compte des modifications. Fermeture du menu Paramètres de protocole et retour au menu principal 1. Pour quitter le menu Paramètres de protocole, appuyez sur la touche Fermer dans l'angle supérieur droit de l'écran. 2. Appuyez ensuite sur la touche Fermer dans l'angle supérieur droit de l'écran de sélection des ports et des protocoles (écran à deux touches). 3. Appuyez une nouvelle fois sur Fermer dans l'angle supérieur droit de l'écran contenant la touche Paramètres réseau (écran à cinq touches). 4. Enfin, appuyez sur la touche Quitter dans l'angle supérieur droit de l'écran Paramètres système (écran à quatre touches) . Remarque : Si vous avez modifié un ou plusieurs paramètres de protocole, l'imprimante redémarre automatiquement pour enregistrer et activer la nouvelle sélection. file:///D|/Français/Doc/Guide%20de%20l'administrateur/Pages/B1_TCPIP.htm (2 of 2) [10/20/2003 3:22:51 PM] Activation du LPD dans un environnement TCP/IP Activation du LPD dans un environnement TCP/IP B13 Vous devez impérativement activer le LDP (Line Printer Daemon) sur l'imprimante pour permettre l'impression TCP/IP par le biais du port LPR sur un poste de travail Windows NT4, 2000 ou XP, ou par le biais d'un utilitaire d'impression sur un poste de travail Windows 95/98/Me. Effectuez les opérations suivantes pour afficher ou modifier le paramétrage LPD sur l'imprimante : Accès aux paramètres LPD sur l'imprimante 1. Appuyez sur la touche Accès du panneau de commande ; cette touche rectangulaire se trouve au-dessus du pavé numérique, 2. 3. 4. 5. 6. 7. 8. 9. 10. légèrement à droite. Appuyez à cinq reprises sur la touche 1 du pavé numérique. Ce code correspond au mot de passe défini par défaut en usine. Appuyez sur la touche Confirmer de l'écran tactile. Appuyez sur la touche Paramètres système (à droite sur l'écran tactile). Remarque : Si vous appuyez par erreur sur la touche de gauche, le menu principal s'affiche et vous devez alors reprendre la procédure à l'étape 1. Appuyez sur la touche Paramètres système (en haut à gauche sur l'écran). Appuyez sur la touche Paramètres réseau (en haut à droite sur l'écran). Appuyez sur la touche Paramètres de port (à gauche sur l'écran) pour afficher le menu correspondant. Remarque : La touche de droite permet d'accéder au menu Paramètres de protocole ; si vous appuyez dessus par erreur, sélectionnez Fermer pour revenir à l'écran de sélection précédent. Sélectionnez l'entrée LPD dans le menu Paramètres de port. Appuyez sur la touche Modifier les paramètres dans l'angle inférieur droit de l'écran. Les entrées disponibles dans le menu LPD sont affichées sur des lignes numérotées ; leur état est également indiqué. La touche Fermer située dans l'angle supérieur droit de l'écran permet de revenir au menu Paramètres de port. Après avoir sélectionné l'entrée requise, appuyez sur la touche Modifier les paramètres dans l'angle inférieur droit de l'écran pour accéder aux paramètres disponibles. État du port (Activation du LPD) 1. Sélectionnez l'entrée État du port dans le menu LPD. 2. Appuyez sur la touche Modifier les paramètres. 3. Vérifiez si le LPD est activé dans l'écran de paramètres (la touche carrée affichée en surbrillance correspond au réglage en cours). Vous disposez de deux réglages : Activé(e) ou Désactivé(e). La touche Activé(e) doit être sélectionnée pour permettre la mise en oeuvre du LPD. 4. Modifiez la sélection, si nécessaire, puis appuyez sur Enregistrer (en haut à droite sur l'écran). 5. Pour quitter cet écran sans modifier la sélection, appuyez sur Annuler (en haut à gauche sur l'écran). Fermeture du menu LPD Pour quitter le menu LPD et revenir au menu Paramètres de port, appuyez sur la touche Fermer dans l'angle supérieur droit de l'écran. Fermeture du menu Paramètres de port et retour au menu principal 1. Appuyez sur la touche Fermer dans l'angle supérieur droit du menu Paramètres de port pour fermer cet écran. 2. Appuyez ensuite sur la touche Fermer dans l'angle supérieur droit de l'écran de sélection des ports et des protocoles (écran à deux touches). 3. Appuyez une nouvelle fois sur Fermer dans l'angle supérieur droit de l'écran contenant la touche Paramètres réseau (écran à cinq touches). 4. Enfin, appuyez sur la touche Quitter dans l'angle supérieur droit de l'écran Paramètres système (écran à quatre touches) . Remarque : Si vous avez modifié un ou plusieurs paramètres de port, l'imprimante redémarre automatiquement pour enregistrer et activer la nouvelle sélection. file:///D|/Français/Doc/Guide%20de%20l'administrateur/Pages/B13_LPD.htm [10/20/2003 3:22:51 PM] Adressage dynamique TCP/IP Adressage dynamique TCP/IP B15 1. Ouvrez votre navigateur Web et entrez l'adresse TCP/IP de l'imprimante dans le champ Adresse ou Emplacement. Appuyez sur Entrée. Cliquez sur l'onglet ou le bouton Propriétés. Cliquez sur le signe plus (+) à gauche du dossier Paramètres de protocole. Sélectionnez TCP/IP dans l'arborescence. Passez en revue les sélections disponibles ; les explications correspondantes sont fournies dans la section Liste des paramètres de configuration TCP/IP, ci-après. 6. Acceptez le nom d'hôte par défaut ou tapez celui actuellement attribué à l'imprimante (il doit être unique). 7. Sélectionnez la méthode d'adressage IP DHCP ou BOOTP. 2. 3. 4. 5. ATTENTION : La modification de l'adresse IP de l'imprimante a une incidence sur l'impression via NetBIOS/IP, LPR/LPD, FTP, SNMP et Port 9100. Cette opération bloque également toute communication avec l'imprimante au moyen des Services Internet (ensemble de pages Web résidant sur l'imprimante). Si vous changez l'adresse IP de l'imprimante, veillez à imprimer la liste de paramètres (comme expliqué dans ce guide) afin de disposer des adresses requises pour communiquer avec l'imprimante à l'aide de TCP/IP. Conseil : Lors de l'utilisation de DHCP, définissez un bail assez long pour l'adresse IP afin d'éviter qu'une nouvelle adresse ne soit attribuée à l'imprimante chaque fois que cette dernière effectue un cycle de redémarrage, comme c'est le cas lors de la modification des paramètres système. 8. Définissez la méthode à utiliser pour obtenir les adresses IP des serveurs DNS (pour la résolution des noms d'hôte en adresses IP). 9. Indiquez si l'enregistrement DNS dynamique doit être activé. 10. Déterminez la méthode à utiliser pour obtenir l'adresse IP du serveur SMTP. 11. Déterminez la méthode à utiliser pour obtenir l'adresse IP du serveur WINS (pour la résolution des noms d'hôte dans un environnement NT uniquement). Liste des paramètres de configuration TCP/IP Les paramètres de configuration TCP/IP disponibles sont les suivants. Section TCP/IP Nom d'hôte. L'entrée par défaut correspond toujours à un nom unique sur le réseau. Obtenir l'adresse IP. Utilisez ce menu déroulant pour sélectionner la méthode d'adressage IP : méthode manuelle, DHCP, RARP ou BOOTP. Adresse IP. Renseignez ce champ dans le cadre de l'adressage manuel uniquement. Masque de sous réseau. Renseignez ce champ dans le cadre de l'adressage manuel uniquement. Adresse de la passerelle. Renseignez ce champ dans le cadre de l'adressage manuel uniquement. Section DNS Obtenir l'adresse DNS. Lorsque cette case est cochée, l'imprimante obtient les adresses IP des serveurs DNS (trois maximum) auprès du serveur DHCP. Dans le cas contraire, ces adresses doivent être entrées manuellement. Trois champs de saisie sont prévus à cet effet. Nom DNS. Ce champ permet la saisie d'un nom de domaine DNS. Générer la liste de recherche de domaines automatiquement. Lorsqu'elle est activée, cette case à cocher permet d'effectuer automatiquement des recherches au sein des domaines. Noms de domaine 1,2,3. Ces trois champs permettent d'entrer le nom des domaines utilisés dans le cadre de recherches (Xerox.com, par exemple). Temporisation de la connexion. Ce champ permet de préciser le délai de temporisation de la connexion lors des recherches. Mise à jour DNS dynamique. Cochez cette case uniquement si votre serveur DNS gère les mises à jour dynamiques d'adresses IP. Section SMTP Obtenir l'adresse du serveur SMTP. Lorsque cette case est cochée, l'imprimante obtient l'adresse IP du serveur SMTP (courrier) auprès du serveur DHCP. Adresse du serveur SMTP. Composée de plusieurs champs, cette ligne permet d'entrer manuellement l'adresse du serveur SMTP lorsque DHCP n'est pas sélectionné. Section Serveur WINS Obtenir l'adresse du serveur WINS. Lorsque cette case est cochée, l'imprimante obtient les adresses IP des serveurs WINS (Windows Internet Naming Service) primaire et secondaire auprès du serveur DHCP. Adresse du serveur WINS primaire/secondaire. Composées de plusieurs champs, ces deux lignes permettent d'entrer manuellement les adresses des serveurs WINS primaire et secondaire lorsque DHCP n'est pas sélectionné. Section Liste des adresses IP Filtre IP. Lorsque cette case est cochée, seuls les adresses IP et les masques de sous-réseau spécifiés sont autorisés à accéder aux services de l'imprimante. Dans le cas contraire, l'accès à l'imprimante n'est pas limité. Modifier. Lorsque vous cliquez sur ce bouton, une liste composée de dix lignes d'adresse IP et de masque de sous-réseau s'affiche. Cette liste permet de définir les adresses IP et masques de sous-réseau des dix hôtes (postes de travail individuels) autorisés à accéder aux services de l'imprimante. Les hôtes qui ne figurent pas dans cette liste ne peuvent pas utiliser ces services. Remarque : Les modifications apportées aux paramètres TCP/IP ne sont appliquées qu'après le redémarrage de l'imprimante. file:///D|/Français/Doc/Guide%20de%20l'administrateur/Pages/B15_Dynamic.htm (1 of 2) [10/20/2003 3:22:51 PM] Adressage dynamique TCP/IP file:///D|/Français/Doc/Guide%20de%20l'administrateur/Pages/B15_Dynamic.htm (2 of 2) [10/20/2003 3:22:51 PM] Configuration du Port 9100 (impression de données brutes) Configuration du Port 9100 (impression de données brutes) B8 1. Ouvrez votre navigateur Web et entrez l'adresse TCP/IP de l'imprimante dans le champ Adresse ou Emplacement. 2. 3. 4. 5. Appuyez sur Entrée. Cliquez sur l'onglet ou le bouton Propriétés. Cliquez sur le signe plus (+) à gauche du dossier Paramètres de protocole. Sélectionnez Port 9100 dans l'arborescence. (1) Les paramètres disponibles sont les suivants : Numéro de port (9100, par défaut). Il n'est pas nécessaire de le modifier. Filtre TBCP (case à cocher disponible lorsque PostScript est activé). Temporisation de la connexion. 6. Entrez une valeur de temporisation pour les travaux envoyés sur l'imprimante par le biais de ce port. Il s'agit du délai pendant lequel le contrôleur attend une commande de fin de travail avant d'imprimer le travail en cours. 7. Cliquez sur Activer les nouveaux paramètres pour confirmer les modifications ou sur Restaurer les paramètres pour rétablir les valeurs précédentes. Remarque : La nouvelle sélection n'est appliquée qu'après le redémarrage de l'imprimante. (1) Remarque : Si l'entrée Port 9100 n'est pas affichée dans l'onglet Propriétés, cliquez sur État du port dans la première liste de liens actifs de l'arborescence. Cochez la case correspondant au port 9100 dans la liste de ports. Cliquez sur Activer les nouveaux paramètres, puis sur Redémarrer (bouton toujours disponible dans l'onglet État) pour redémarrer l'imprimante à distance. file:///D|/Français/Doc/Guide%20de%20l'administrateur/Pages/B8_Port9100.htm [10/20/2003 3:22:51 PM] Réseaux Microsoft (NetBEUI) Réseaux Microsoft (NetBEUI) B5 Étapes préalables 1. Imprimez la liste des paramètres ; les instructions correspondantes sont accessibles à partir de l'onglet Connectivité réseau de ce guide. 2. Sur cette liste, vérifiez que SMB est activé. Vérifiez également que le nom par défaut du groupe de travail NetBEUI correspond à Workgroup (ou Groupe de travail) et que celui de l'imprimante est unique (il n'est attribué à aucun autre périphérique du groupe de travail). Les instructions à suivre pour activer SMB sont indiquées ci-après. Pour modifier le nom du groupe de travail ou celui d'une imprimante incluse dans ce groupe, utilisez votre navigateur Web afin d'accéder aux Services Internet (pages Web) résidant sur l'imprimante (la procédure est décrite ci-après). Activation de SMB sur l'imprimante (si nécessaire) 1. Appuyez sur la touche Accès du panneau de commande ; cette touche rectangulaire se trouve au-dessus du pavé numérique, 2. 3. 4. 5. 6. 7. 8. 9. 10. 11. 12. 13. 14. 15. 16. 17. 18. légèrement à droite. Appuyez à cinq reprises sur la touche 1 du pavé numérique. Ce code correspond au mot de passe défini par défaut en usine. Appuyez sur la touche Confirmer de l'écran tactile. Appuyez sur la touche Paramètres système (à droite sur l'écran tactile). Remarque : Si vous appuyez par erreur sur la touche de gauche, le menu principal s'affiche et vous devez alors reprendre la procédure à l'étape 1. Appuyez sur la touche Paramètres système (en haut à gauche sur l'écran). Appuyez sur la touche Paramètres réseau (en haut à droite sur l'écran). Appuyez sur la touche Paramètres de port (à gauche sur l'écran) pour afficher le menu correspondant. Remarque : La touche de droite permet d'accéder au menu Paramètres de protocole ; si vous appuyez dessus par erreur, sélectionnez Fermer pour revenir à l'écran de sélection précédent. Sélectionnez l'entrée SMB dans le menu Paramètres de port. Appuyez sur la touche Modifier les paramètres dans l'angle inférieur droit de l'écran. Le menu SMB contient une seule entrée affichée sur une ligne numérotée. Sélectionnez cette entrée. Appuyez sur la touche Modifier les paramètres. Vérifiez si SMB est activé dans l'écran de paramètres (la touche carrée affichée en surbrillance correspond au réglage en cours). Vous disposez de deux réglages : Activé(e) ou Désactivé(e). Pour activer SMB sur l'imprimante, sélectionnez la touche Activé(e). Appuyez sur la touche Enregistrer pour enregistrer votre sélection et revenir au menu SMB. (Choisissez Annuler pour quitter l'écran de paramètres sans modifier la sélection.) Appuyez sur la touche Fermer dans l'angle supérieur droit du menu SMB pour revenir au menu Paramètres de port. Appuyez sur la touche Fermer dans l'angle supérieur droit du menu Paramètres de port. Appuyez sur la touche Fermer dans l'angle supérieur droit de l'écran de sélection des ports et des protocoles. Appuyez sur Fermer dans l'angle supérieur droit de l'écran contenant la touche Paramètres réseau. Enfin, appuyez sur la touche Quitter dans l'angle supérieur droit de l'écran Paramètres système (écran à quatre touches) pour redémarrer l'imprimante et activer SMB. Configuration du nom du groupe de travail ou de l'imprimante à l'aide des Services Internet 1. Ouvrez votre navigateur Web et entrez l'adresse TCP/IP de l'imprimante dans le champ Adresse ou Emplacement. 2. 3. 4. 5. Appuyez sur Entrée. Cliquez sur l'onglet ou le bouton Propriétés. Cliquez sur le signe plus (+) à gauche du dossier Paramètres de protocole. Sélectionnez SMB dans l'arborescence. Les paramètres disponibles sont les suivants : Nom du groupe de travail. Nom d'hôte SMB. Nom de l'administrateur. Mot de passe de l'administrateur. Champ de confirmation du mot de passe de l'administrateur. Nombre maximum de sessions (connexions) autorisées. Filtre TBCP (option affichée lorsque PostScript est activé). Téléchargement automatique des pilotes, permettant à l'imprimante de forcer l'installation d'un pilote sur un client. Prise en charge Unicode (noms d'hôte et de groupe de travail fournis en format Unicode dans le cadre de transmissions SMB). Mode maître auto. Codage du mot de passe (lors des transmissions SMB). 6. 7. 8. 9. Acceptez la valeur par défaut ou entrez-en une autre comprise entre 3 et 10 dans le champ Nombre maximum de sessions. Acceptez le nom du groupe de travail affiché ou entrez-en un autre. Indiquez le nom d'hôte SMB de votre choix ou acceptez celui affiché. Entrez le nom et le mot de passe de l'administrateur, si nécessaire (par exemple, si l'accès à l'imprimante doit être protégé par mot de passe dans un groupe de travail NetBEUI). 10. Cliquez sur Activer les nouveaux paramètres puis sur Redémarrer pour redémarrer l'imprimante et appliquer les modifications. file:///D|/Français/Doc/Guide%20de%20l'administrateur/Pages/B5%20_NetBEUI.htm [10/20/2003 3:22:52 PM] Réseaux Microsoft (NetBIOS avec IP) Réseaux Microsoft (NetBIOS avec IP) B6 Étapes préalables 1. Imprimez la liste des paramètres ; les instructions correspondantes sont accessibles à partir de l'onglet Connectivité réseau 2. 3. 4. 5. de ce guide. Sur cette liste, vérifiez si SMB est activé. Les instructions à suivre pour activer SMB sur l'imprimante sont indiquées ci-après. Vérifiez également si DNS (ou WINS dans le cas d'un réseau Windows NT uniquement) est activé. Il est impératif d'utiliser des serveurs de noms pour résoudre les noms de périphérique NetBIOS en adresses IP et ainsi, assurer le routage des paquets sur un réseau TCP/IP. Pour permettre à l'imprimante de communiquer avec les serveurs de noms, reportez-vous aux instructions fournies à la rubrique TCP/IP (Adressage dynamique) du menu Sélection d'un environnement réseau, accessible à partir de l'onglet Connectivité réseau de ce guide. Lors de l'utilisation de WINS ou de DNS, veillez à consulter la documentation correspondant au système d'exploitation serveur utilisé pour savoir comment activer la résolution des noms NetBIOS en adresses IP sur le serveur. Activation de SMB sur l'imprimante (si nécessaire) 1. Appuyez sur la touche Accès du panneau de commande ; cette touche rectangulaire se trouve au-dessus du pavé numérique, légèrement à droite. 2. Appuyez à cinq reprises sur la touche 1 du pavé numérique. Ce code correspond au mot de passe défini par défaut en usine. 3. Appuyez sur la touche Confirmer de l'écran tactile. 4. Appuyez sur la touche Paramètres système (à droite sur l'écran tactile). Remarque : Si vous appuyez par erreur sur la touche 5. 6. 7. 8. 9. 10. 11. 12. 13. 14. 15. 16. 17. 18. de gauche, le menu principal s'affiche et vous devez alors reprendre la procédure à l'étape 1. Appuyez sur la touche Paramètres système (en haut à gauche sur l'écran). Appuyez sur la touche Paramètres réseau (en haut à droite sur l'écran). Appuyez sur la touche Paramètres de port (à gauche sur l'écran) pour afficher le menu correspondant. Remarque : La touche de droite permet d'accéder au menu Paramètres de protocole ; si vous appuyez dessus par erreur, sélectionnez Fermer pour revenir à l'écran de sélection précédent. Sélectionnez l'entrée SMB dans le menu Paramètres de port. Appuyez sur la touche Modifier les paramètres dans l'angle inférieur droit de l'écran. Le menu SMB contient une seule entrée affichée sur une ligne numérotée. Sélectionnez cette entrée. Appuyez sur la touche Modifier les paramètres. Vérifiez si SMB est activé dans l'écran de paramètres (la touche carrée affichée en surbrillance correspond au réglage en cours). Vous disposez de deux réglages : Activé(e) ou Désactivé(e). Pour activer SMB sur l'imprimante, sélectionnez la touche Activé(e). Appuyez sur la touche Enregistrer pour enregistrer votre sélection et revenir au menu SMB. (Choisissez Annuler pour quitter l'écran de paramètres sans modifier la sélection.) Appuyez sur la touche Fermer dans l'angle supérieur droit du menu SMB pour revenir au menu Paramètres de port. Appuyez sur la touche Fermer dans l'angle supérieur droit du menu Paramètres de port. Appuyez sur la touche Fermer dans l'angle supérieur droit de l'écran de sélection des ports et des protocoles. Appuyez sur la touche Fermer dans l'angle supérieur droit de l'écran contenant la touche Paramètres réseau. Enfin, appuyez sur la touche Quitter dans l'angle supérieur droit de l'écran Paramètres système (écran à quatre touches) pour redémarrer l'imprimante et activer SMB. Affichage ou configuration du nom d'hôte SMB à l'aide des Services Internet 1. Ouvrez votre navigateur Web et entrez l'adresse TCP/IP de l'imprimante dans le champ Adresse ou Emplacement. 2. 3. 4. 5. Appuyez sur Entrée. Cliquez sur le bouton ou l'onglet Propriétés. Cliquez sur le signe plus (+) à gauche du dossier Paramètres de protocole. Sélectionnez SMB dans l'arborescence. Les paramètres disponibles sont les suivants : Nom du groupe de travail. Nom d'hôte SMB. Nom de l'administrateur. Mot de passe de l'administrateur. Champ de confirmation du mot de passe de l'administrateur. Nombre maximum de sessions (connexions) autorisées. Filtre TBCP (option affichée lorsque PostScript est activé). Téléchargement automatique des pilotes, permettant à l'imprimante de forcer l'installation d'un pilote sur un client. Prise en charge Unicode (noms d'hôte et de groupe de travail fournis en format Unicode dans le cadre de transmissions SMB). Mode maître auto. Codage du mot de passe (lors des transmissions SMB). 6. Acceptez le nom d'hôte SMB par défaut défini automatiquement par l'imprimante pour être certain d'utiliser un nom unique, ou entrez le nom de votre choix. Il s'agit du nom NetBIOS résolu par le serveur de noms (DNS ou WINS) en adresse IP pour l'imprimante. 7. Cliquez sur Activer les nouveaux paramètres puis sur Redémarrer pour redémarrer l'imprimante. Choisissez Restaurer les paramètres pour quitter cet écran sans appliquer les modifications. file:///D|/Français/Doc/Guide%20de%20l'administrateur/Pages/B6_NetBIOS.htm (1 of 2) [10/20/2003 3:22:52 PM] Réseaux Microsoft (NetBIOS avec IP) Résolution des noms NetBIOS DNS/WINS Pour utiliser le nom NetBIOS de l'imprimante sur un réseau TCP/IP, vous devez impérativement configurer les serveurs DNS et WINS afin qu'ils puissent résoudre les noms NetBIOS en adresses IP. Veillez également à ce que les adresses de ces serveurs soient configurées sur l'imprimante ; les instructions correspondantes sont fournies dans ce guide, à la rubrique Configuration des paramètres TCP/IP de l'onglet Services Internet. Configuration d'un poste de travail pour imprimer directement sur l'imprimante Reportez-vous aux instructions relatives à l'impression dans un environnement poste à poste NetBIOS avec IP, accessibles à partir de l'onglet Pilotes d'imprimante de ce guide, ou effectuez les opérations suivantes si vous êtes un ADMINISTRATEUR SYSTÈME CHEVRONNÉ : 1. Sur les postes de travail Windows NT4, vérifiez que le protocole TCP/IP est installé et qu'il est configuré pour permettre la 2. 3. 4. 5. 6. 7. résolution DNS des noms d'hôte NetBIOS. Vérifiez également que les services d'impression TCP/IP ET le composant Workstation (client SMB) de Microsoft sont installés. Sur les postes de travail Windows 95/98/Me, vérifiez que le protocole TCP/IP est installé et qu'il est configuré pour permettre la résolution DNS des noms d'hôte NetBIOS. Vérifiez également que le Client pour les réseaux Microsoft est installé et que les postes de travail sont dotés d'un nom (NetBIOS) d'ordinateur et sont inclus dans un groupe de travail. Créez un port LPR sur les postes de travail NT4. Utilisez un utilitaire d'impression (spouleur, tel que ACITS) pour effectuer cette opération sur les postes de travail Windows 95/98/ME. Lorsqu'un message s'affiche, vous invitant à entrer le nom ou l'adresse du serveur fournissant le lpd, tapez le nom d'hôte SMB de l'imprimante tel qu'indiqué dans la liste de paramètres. Lorsqu'un message s'affiche, vous invitant à entrer un nom de file, définissez un nom permettant de reconnaître aisément l'imprimante. Installez le pilote d'imprimante sur votre poste de travail, puis sélectionnez le port LPR que vous venez de créer en réponse au message vous invitant à choisir le port à utiliser pour l'impression. Effectuez une impression test pour vérifier que le poste de travail peut communiquer avec l'imprimante. Configuration d'un serveur NT pour la mise en attente des travaux d'impression 1. Assurez-vous que le protocole TCP/IP et les Services d'impression TCP/IP de Microsoft sont activés. 2. Installez le pilote d'imprimante, sélectionnez Port local et créez un port LPR. 3. Entrez le nom d'hôte SMB de l'imprimante (environnement WINS), le nom de domaine complet (Nom d'hôte SMB.Nom de domaine, dans un environnement DNS) ou l'adresse IP (méthode d'adressage statique) comme nom de port. Il n'est pas nécessaire de renseigner le champ File. 4. Activez l'option Partage et entrez le nom de partage qui permettra aux utilisateurs réseau d'identifier l'imprimante dans la liste des imprimantes réseau du serveur. 5. Pour configurer les postes de travail individuels, sélectionnez Ajout d'imprimante, Imprimante réseau puis choisissez le serveur et le nom de partage de l'imprimante dans la liste. 6. Effectuez une impression test pour vérifier que le poste de travail peut communiquer avec l'imprimante par le biais du serveur. file:///D|/Français/Doc/Guide%20de%20l'administrateur/Pages/B6_NetBIOS.htm (2 of 2) [10/20/2003 3:22:52 PM] Réseaux Novell NetWare 4.x, 5.x (NDS) Réseaux Novell NetWare 4.x, 5.x (NDS) B3 Activation du port NetWare sur l'imprimante 1. Appuyez sur la touche Accès du panneau de commande ; cette touche rectangulaire se trouve au-dessus du pavé numérique, 2. 3. 4. 5. 6. 7. 8. 9. 10. 11. 12. 13. 14. 15. 16. 17. 18. légèrement à droite. Appuyez à cinq reprises sur la touche 1 du pavé numérique. Ce code correspond au mot de passe défini par défaut en usine. Appuyez sur la touche Confirmer de l'écran tactile. Appuyez sur la touche Paramètres système (à droite sur l'écran tactile). Remarque : Si vous appuyez par erreur sur la touche de gauche, le menu principal s'affiche et vous devez alors reprendre la procédure à l'étape 1. Appuyez sur la touche Paramètres système (en haut à gauche sur l'écran). Appuyez sur la touche Paramètres réseau (en haut à droite sur l'écran). Appuyez sur la touche Paramètres de port (à gauche sur l'écran) pour afficher le menu correspondant. Remarque : La touche de droite permet d'accéder au menu Paramètres de protocole ; si vous appuyez dessus par erreur, sélectionnez Fermer pour revenir à l'écran de sélection précédent. Sélectionnez l'entrée NetWare dans le menu Paramètres de port. Appuyez sur la touche Modifier les paramètres dans l'angle inférieur droit de l'écran. Le menu NetWare contient une seule entrée affichée sur une ligne numérotée. Sélectionnez cette entrée, libellée État du port. Appuyez sur la touche Modifier les paramètres. Vérifiez si le port NetWare est activé dans l'écran de paramètres (la touche carrée affichée en surbrillance correspond au réglage en cours). Vous disposez de deux réglages : Activé(e) ou Désactivé(e). Sélectionnez Activé(e) pour activer le port NetWare sur l'imprimante. Appuyez sur la touche Enregistrer (en haut à droite sur l'écran) pour revenir au menu NetWare. Appuyez ensuite sur Fermer dans l'angle supérieur droit de l'écran pour quitter le menu NetWare et revenir au menu Paramètres de port. Appuyez à nouveau sur Fermer dans l'angle supérieur droit du menu Paramètres de port pour quitter cet écran. Appuyez sur la touche Fermer dans l'angle supérieur droit de l'écran de sélection des ports et des protocoles. Appuyez sur Fermer dans l'angle supérieur droit de l'écran contenant la touche Paramètres réseau. Enfin, appuyez sur Quitter dans l'angle supérieur droit de l'écran Paramètres système pour redémarrer l'imprimante et activer les nouveaux paramètres NetWare. Configuration des objets imprimante sur le serveur 1. Configurez un serveur d'impression, une file d'attente et une imprimante dans le contexte (arborescence NDS) adéquat à l'aide de NWADMIN ou de PCONSOLE. Reportez-vous à la documentation fournie par Novell (www.novell.com) pour connaître la procédure à suivre. Remarque : Consignez les informations suivantes en tenant compte de la casse, de la ponctuation, etc. : arborescence NDS, nom du contexte NDS, type de trame, nom et mot de passe du serveur d'impression. Si votre imprimante dessert des files configurées sur divers serveurs de fichiers, le nom et le mot de passe du serveur d'impression doivent être identiques sur tous les serveurs de fichiers. Configuration des paramètres NetWare à l'aide des Services Internet 1. Ouvrez votre navigateur Web et entrez l'adresse TCP/IP de l'imprimante dans le champ Adresse ou Emplacement. 2. 3. 4. 5. 6. 7. 8. 9. 10. 11. 12. Appuyez sur Entrée. Cliquez sur l'onglet ou le bouton Propriétés. Cliquez sur le signe plus (+) à gauche du dossier Paramètres de protocole. Sélectionnez NetWare dans l'arborescence. Les paramètres disponibles sont les suivants : Nom d'hôte (serveur d'impression). Utilisez ce nom pour créer le serveur d'impression sur le serveur NetWare. Mode actif (NDS (Directory) ou Bindery). Nom du serveur de fichiers primaire (Bindery). Fréquence d'interrogation (1 - 1000 secondes). Fréquence SAP (1 - 100 secondes, ou 0 pour désactiver cette option). Deux champs de saisie du mot de passe utilisé pour se connecter au serveur NetWare. Filtre TBCP (option affichée uniquement lorsque PostScript est activé). Arborescence et contexte NDS (dans la section NDS). Type de trame. Par défaut, la détection est automatique mais vous disposez d'autres réglages, notamment Ethernet II (utilisé pour les réseaux TCP/IP), Ethernet 802.3 (utilisé pour les versions 3.11 et antérieures de NetWare), Ethernet 802.2 (utilisé par défaut pour les versions 3.12 et ultérieures de NetWare) et Ethernet SNAP (utilisé pour les réseaux TCP/IP et/ou AppleTalk). Adresse réseau de l'imprimante (MAC). Case à cocher SLP (Service Location Protocol). Utilisé avec les versions 5 et ultérieures de NetWare, ce protocole permet de réduire le trafic réseau lié aux annonces de service. Acceptez le nom d'hôte (serveur d'impression) par défaut ou entrez un nom correspondant à celui utilisé sur le serveur. Choisissez le mode NDS (Directory). Indiquez la fréquence d'interrogation. Indiquez la fréquence SAP (Service Advertising Protocol) ou entrez zéro pour désactiver cette option. Entrez le mot de passe utilisé par l'imprimante pour se connecter au serveur NetWare ; confirmez ce mot de passe dans le champ prévu à cet effet. Si vous utilisez NetWare NDS (NetWare Directory Services), indiquez l'arborescence et le contexte (nom avec type pour l'imprimante dans un environnement NDS). Remarque : Vous devez entrer cette information manuellement, aucune fonction de localisation (bouton Parcourir) n'étant disponible. Par exemple, entrez : O=xerox.OU=engineering. En cas de doute quant au type de trame, acceptez la valeur par défaut (Auto). file:///D|/Français/Doc/Guide%20de%20l'administrateur/Pages/B3_NetWare_4x_5x.htm (1 of 2) [10/20/2003 3:22:53 PM] Réseaux Novell NetWare 4.x, 5.x (NDS) 13. Cliquez sur Activer les nouveaux paramètres, puis sur Redémarrer pour redémarrer l'imprimante et appliquer la nouvelle sélection. file:///D|/Français/Doc/Guide%20de%20l'administrateur/Pages/B3_NetWare_4x_5x.htm (2 of 2) [10/20/2003 3:22:53 PM] Réseaux Novell NetWare 3.1x (Bindery) Réseaux Novell NetWare 3.1x (Bindery) B4 Activation du port NetWare sur l'imprimante 1. Appuyez sur la touche Accès du panneau de commande ; cette touche rectangulaire se trouve au-dessus du pavé numérique, 2. 3. 4. 5. 6. 7. 8. 9. 10. 11. 12. 13. 14. 15. 16. 17. 18. légèrement à droite. Appuyez à cinq reprises sur la touche 1 du pavé numérique. Ce code correspond au mot de passe défini par défaut en usine. Appuyez sur la touche Confirmer de l'écran tactile. Appuyez sur la touche Paramètres système (à droite sur l'écran tactile). Remarque : Si vous appuyez par erreur sur la touche de gauche, le menu principal s'affiche et vous devez alors reprendre la procédure à l'étape 1. Appuyez sur la touche Paramètres système (en haut à gauche sur l'écran). Appuyez sur la touche Paramètres réseau (en haut à droite sur l'écran). Appuyez sur la touche Paramètres de port (à gauche sur l'écran) pour afficher le menu correspondant. Remarque : La touche de droite permet d'accéder au menu Paramètres de protocole ; si vous appuyez dessus par erreur, sélectionnez Fermer pour revenir à l'écran de sélection précédent. Sélectionnez l'entrée NetWare dans le menu Paramètres de port. Appuyez sur la touche Modifier les paramètres dans l'angle inférieur droit de l'écran. Le menu NetWare contient une seule entrée affichée sur une ligne numérotée. Sélectionnez cette entrée, libellée État du port. Appuyez sur la touche Modifier les paramètres. Vérifiez si le port NetWare est activé dans l'écran de paramètres (la touche carrée affichée en surbrillance correspond au réglage en cours). Vous disposez de deux réglages : Activé(e) ou Désactivé(e). Sélectionnez Activé(e) pour activer le port NetWare sur l'imprimante. Appuyez sur la touche Enregistrer (en haut à droite sur l'écran) pour revenir au menu NetWare. Appuyez ensuite sur Fermer dans l'angle supérieur droit de l'écran pour quitter le menu NetWare et revenir au menu Paramètres de port. Appuyez à nouveau sur Fermer dans l'angle supérieur droit du menu Paramètres de port pour quitter cet écran. Appuyez sur la touche Fermer dans l'angle supérieur droit de l'écran de sélection des ports et des protocoles. Appuyez sur Fermer dans l'angle supérieur droit de l'écran contenant la touche Paramètres réseau. Enfin, appuyez sur la touche Quitter dans l'angle supérieur droit de l'écran Paramètres système pour redémarrer l'imprimante et activer les nouveaux paramètres NetWare. Configuration d'un nom, d'une file et d'un serveur d'impression sur le serveur primaire 1. Configurez une imprimante, une file et un serveur d'impression sur le serveur primaire à l'aide de PCONSOLE. Reportez-vous à la documentation fournie par Novell (www.novell.com) pour savoir comment procéder. Remarque : Consignez les informations suivantes en tenant compte de la casse, de la ponctuation, etc. : nom du serveur primaire, type de trame, nom et mot de passe du serveur d'impression et nom de la file d'attente. Si votre imprimante dessert des files configurées sur divers serveurs de fichiers, le nom et le mot de passe du serveur d'impression doivent être identiques sur tous ces serveurs. Remarque concernant NetWare 4 (Bindery) : Vous pouvez configurer l'imprimante sur le serveur NetWare 4 en procédant comme suit : 1. Créez une file Bindery. 2. Définissez un nom de serveur d'impression Bindery. 3. Associez le serveur d'impression à la file. 4. Accédez à Quick Setup et réglez le paramètre Printer Location sur Auto Load (Local). 6. Passez à la procédure de configuration des paramètres NetWare à l'aide des Services Internet. Configuration des paramètres NetWare à l'aide des Services Internet 1. Ouvrez votre navigateur Web et entrez l'adresse TCP/IP de l'imprimante dans le champ Adresse ou Emplacement. 2. 3. 4. 5. Appuyez sur Entrée. Cliquez sur l'onglet ou le bouton Propriétés. Cliquez sur le signe plus (+) à gauche du dossier Paramètres de protocole. Sélectionnez NetWare dans l'arborescence. Les paramètres disponibles sont les suivants : Nom d'hôte (nom du serveur d'impression). Utilisez ce nom lors de la configuration du serveur d'impression à l'aide de PCONSOLE. Mode actif (option permettant de sélectionner NDS (Directory) ou Bindery). Nom du serveur de fichiers primaire (Bindery). Fréquence d'interrogation (1 - 1000 secondes). Fréquence SAP (1 - 100 secondes, ou 0 pour désactiver cette option). Deux champs pour la saisie du mot de passe de connexion au serveur NetWare. Filtre TBCP (option affichée uniquement lorsque PostScript est activé.) Arborescence et contexte NDS (section NDS). Type de trame (détecté automatiquement par défaut). Les autres réglages disponibles sont Ethernet II (utilisé pour les réseaux TCP/IP), Ethernet 802.3 (utilisé pour les versions 3.11 et antérieures de NetWare), Ethernet 802.2 (utilisé par défaut pour les versions 3.12 et ultérieures de NetWare) et Ethernet SNAP (utilisé pour les réseaux TCP/IP et/ou AppleTalk). Adresse réseau de l'imprimante (MAC). Case à cocher SLP (Service Location Protocol). Utilisé avec les versions 5 et ultérieures de NetWare, ce protocole permet de réduire le trafic réseau lié aux annonces de service. file:///D|/Français/Doc/Guide%20de%20l'administrateur/Pages/B4_NetWare3_Bindery.htm (1 of 2) [10/20/2003 3:22:53 PM] Réseaux Novell NetWare 3.1x (Bindery) 6. Acceptez le nom de périphérique (serveur d'impression) par défaut ou définissez un nom correspondant à celui utilisé sur le serveur. Sélectionnez le mode Bindery. Indiquez le nom du serveur primaire. Indiquez la fréquence d'interrogation. Indiquez la fréquence SAP (Service Advertising Protocol) ou entrez zéro pour désactiver cette option. Entrez le mot de passe utilisé par l'imprimante pour se connecter au serveur NetWare ; confirmez ce mot de passe dans le champ prévu à cet effet. 12. En cas de doute quant au type de trame, acceptez la valeur par défaut (Auto). 13. Cliquez sur Activer les nouveaux paramètres, puis sur Redémarrer pour redémarrer l'imprimante et appliquer la nouvelle sélection. 7. 8. 9. 10. 11. file:///D|/Français/Doc/Guide%20de%20l'administrateur/Pages/B4_NetWare3_Bindery.htm (2 of 2) [10/20/2003 3:22:53 PM] Configuration de IPP Configuration de IPP B14 Le protocole d'impression Internet (IPP) permet d'imprimer via Internet ou un intranet à l'aide de l'adresse IP de l'imprimante. Pour utiliser ce type d'impression, vous devez vous assurer que le port 9100 est activé sur l'imprimante, comme expliqué dans la remarque à la fin de la procédure Configuration du Port 9100, accessible à partir de l'onglet Services Internet de ce guide. Pour ce faire, cliquez sur le lien État du port dans l'onglet Propriétés des Services Internet et vérifiez que l'option correspondante est cochée. Le protocole IPP doit également être activé sur l'imprimante et le Service d'impression Internet doit être disponible et installé sur chaque poste de travail Windows utilisé avec cette imprimante. Les versions 2000 et XP de Windows assurent la prise en charge du protocole IPP. Pour les autres versions de Windows, il convient de télécharger le module correspondant à partir du site Microsoft www.microsoft.com. La dernière étape de la procédure consiste à installer le pilote d'imprimante IPP ; les instructions correspondantes sont accessibles à partir de l'onglet Pilotes d'imprimante de ce guide. Accès aux paramètres IPP sur l'imprimante 1. Appuyez sur la touche Accès du panneau de commande ; cette touche rectangulaire se trouve au-dessus du pavé numérique, légèrement à droite. 2. Appuyez à cinq reprises sur la touche 1 du pavé numérique. Ce code correspond au mot de passe défini par défaut en usine. 3. Appuyez sur la touche Confirmer de l'écran tactile. 4. Appuyez sur la touche Paramètres système (à droite sur l'écran tactile). Remarque : Si vous appuyez par erreur sur la touche de gauche, le menu principal s'affiche et vous devez alors reprendre la procédure à l'étape 1. 5. Appuyez sur la touche Paramètres système (en haut à gauche sur l'écran). 6. Appuyez sur la touche Paramètres réseau (en haut à droite sur l'écran). 7. Appuyez sur la touche Paramètres de port (à gauche sur l'écran) pour afficher le menu correspondant. Remarque : La touche de droite permet d'accéder au menu Paramètres de protocole ; si vous appuyez dessus par erreur, sélectionnez Fermer pour revenir à l'écran de sélection précédent. 8. Sélectionnez l'entrée IPP dans le menu Paramètres de port. 9. Appuyez sur la touche Modifier les paramètres dans l'angle inférieur droit de l'écran. 10. Le menu IPP contient une seule entrée affichée sur une ligne numérotée ; l'état de cette entrée est également indiqué. La touche Fermer située dans l'angle supérieur droit de l'écran permet de revenir au menu Paramètres de port. Après avoir sélectionné l'entrée disponible, appuyez sur la touche Modifier les paramètres dans l'angle inférieur droit de l'écran pour accéder aux paramètres correspondants. État du port (Activation de IPP) 1. Sélectionnez l'entrée État du port dans le menu IPP. 2. Appuyez sur la touche Modifier les paramètres. 3. Vérifiez si IPP est activé dans l'écran de paramètres (la touche carrée affichée en surbrillance correspond au réglage en cours). Vous disposez de deux réglages : Activé(e) ou Désactivé(e). La touche Activé(e) doit impérativement être sélectionnée pour permettre l'utilisation du protocole IPP. 4. Modifiez la sélection, si nécessaire, puis appuyez sur Enregistrer (en haut à droite sur l'écran). 5. Pour quitter cet écran sans modifier la sélection, appuyez sur Annuler (en haut à gauche sur l'écran). Fermeture du menu IPP Pour quitter le menu IPP et revenir au menu Paramètres de port, appuyez sur la touche Fermer dans l'angle supérieur droit de l'écran. Fermeture du menu Paramètres de port et retour au menu principal 1. Appuyez sur la touche Fermer dans l'angle supérieur droit du menu Paramètres de port pour fermer cet écran. 2. Appuyez ensuite sur la touche Fermer dans l'angle supérieur droit de l'écran de sélection des ports et des protocoles (écran à deux touches). 3. Appuyez une nouvelle fois sur Fermer dans l'angle supérieur droit de l'écran contenant la touche Paramètres réseau (écran à cinq touches). 4. Enfin, appuyez sur la touche Quitter dans l'angle supérieur droit de l'écran Paramètres système (écran à quatre touches) . Remarque : Si vous avez modifié un ou plusieurs paramètres de port, l'imprimante redémarre automatiquement pour enregistrer et activer la nouvelle sélection. Configuration des paramètres IPP à l'aide des Services Internet 1. Ouvrez votre navigateur Web et entrez l'adresse TCP/IP de l'imprimante dans le champ Adresse ou Emplacement. 2. 3. 4. 5. Appuyez sur Entrée. Cliquez sur l'onglet ou le bouton Propriétés. Cliquez sur le signe plus (+) à gauche du dossier Paramètres de protocole. Sélectionnez IPP dans l'arborescence. Les paramètres disponibles sont les suivants : Numéro de port (631, par défaut). Il s'agit du numéro attribué par l'IANA (Internet Assigned Numbers Authority). Il n'est pas nécessaire de le modifier. Champ Numéro de port supplémentaire. Filtre TBCP (option disponible lorsque PostScript est activé). Mode Administration. Cette option est désélectionnée par défaut. Consultez l'aide en ligne pour de plus amples informations sur son utilisation. Case à cocher pour l'activation de DNS. Champ de saisie du délai de temporisation de la connexion. file:///D|/Français/Doc/Guide%20de%20l'administrateur/Pages/B14_IPP.htm (1 of 2) [10/20/2003 3:22:53 PM] Configuration de IPP 6. Vérifiez que la case DNS est cochée (activée) par défaut. Si c'est le cas, le serveur DNS sera utilisé pour la résolution des noms d'hôte en adresses IP afin de permettre l'impression avec le protocole IPP. 7. Entrez une valeur de temporisation pour les travaux envoyés sur l'imprimante par le biais de ce port. Il s'agit du délai pendant lequel le contrôleur attend une commande de fin de travail avant d'imprimer le travail en cours. 8. Cliquez sur Activer les nouveaux paramètres pour confirmer les modifications ou sur Restaurer les paramètres pour rétablir les valeurs précédentes. Remarque : La nouvelle sélection n'est appliquée qu'après le redémarrage de l'imprimante. file:///D|/Français/Doc/Guide%20de%20l'administrateur/Pages/B14_IPP.htm (2 of 2) [10/20/2003 3:22:53 PM] Configuration de EtherTalk Configuration de EtherTalk (AppleTalk) B7 Le protocole EtherTalk permet aux postes de travail de communiquer avec l'imprimante sur un réseau EtherTalk (AppleTalk). Accès aux paramètres EtherTalk sur l'imprimante 1. Appuyez sur la touche Accès du panneau de commande ; cette touche rectangulaire se trouve au-dessus du pavé numérique, 2. 3. 4. 5. 6. 7. 8. 9. 10. légèrement à droite. Appuyez à cinq reprises sur la touche 1 du pavé numérique. Ce code correspond au mot de passe défini par défaut en usine. Appuyez sur la touche Confirmer de l'écran tactile. Appuyez sur la touche Paramètres système (à droite sur l'écran tactile). Remarque : Si vous appuyez par erreur sur la touche de gauche, le menu principal s'affiche et vous devez alors reprendre la procédure à l'étape 1. Appuyez sur la touche Paramètres système (en haut à gauche sur l'écran). Appuyez sur la touche Paramètres réseau (en haut à droite sur l'écran). Appuyez sur la touche Paramètres de port (à gauche sur l'écran) pour afficher le menu correspondant. Remarque : La touche de droite permet d'accéder au menu Paramètres de protocole ; si vous appuyez dessus par erreur, sélectionnez Fermer pour revenir à l'écran de sélection précédent. Sélectionnez l'entrée EtherTalk dans le menu des paramètres de port. Appuyez sur la touche Modifier les paramètres dans l'angle inférieur droit de l'écran. Le menu EtherTalk contient une seule entrée affichée sur une ligne numérotée ; l'état de cette entrée est également indiqué. La touche Fermer située dans l'angle supérieur droit de l'écran permet de revenir au menu Paramètres de port. Après avoir sélectionné l'entrée disponible, appuyez sur la touche Modifier les paramètres dans l'angle inférieur droit de l'écran pour accéder aux paramètres correspondants. État du port (Activation de EtherTalk) 1. Sélectionnez l'entrée État du port dans le menu EtherTalk. 2. Appuyez sur la touche Modifier les paramètres. 3. Vérifiez si EtherTalk est activé dans l'écran de paramètres (la touche carrée affichée en surbrillance correspond au réglage en cours). Vous disposez de deux réglages : Activé(e) ou Désactivé(e). La touche Activé(e) doit impérativement être sélectionnée pour permettre l'utilisation du protocole EtherTalk. 4. Modifiez la sélection, si nécessaire, puis appuyez sur Enregistrer (en haut à droite sur l'écran). 5. Pour quitter cet écran sans modifier la sélection, appuyez sur Annuler (en haut à gauche sur l'écran). Fermeture du menu EtherTalk Pour quitter le menu EtherTalk et revenir à l'écran Paramètres de port, appuyez sur la touche Fermer dans l'angle supérieur droit de l'écran. Fermeture du menu Paramètres de port et retour au menu principal 1. Appuyez sur la touche Fermer dans l'angle supérieur droit du menu Paramètres de port pour fermer cet écran. 2. Appuyez ensuite sur la touche Fermer dans l'angle supérieur droit de l'écran de sélection des ports et des protocoles (écran à deux touches). 3. Appuyez une nouvelle fois sur Fermer dans l'angle supérieur droit de l'écran contenant la touche Paramètres réseau (écran à cinq touches). 4. Enfin, appuyez sur la touche Quitter dans l'angle supérieur droit de l'écran Paramètres système (écran à quatre touches) . Remarque : Si vous avez modifié un ou plusieurs paramètres de port, l'imprimante redémarre automatiquement pour enregistrer et activer la nouvelle sélection. Configuration des paramètres EtherTalk à l'aide des Services Internet 1. Ouvrez votre navigateur Web et entrez l'adresse TCP/IP de l'imprimante dans le champ Adresse ou Emplacement. 2. 3. 4. 5. Appuyez sur Entrée. Cliquez sur l'onglet ou le bouton Propriétés. Cliquez sur le signe plus (+) à gauche du dossier Paramètres de protocole. Sélectionnez AppleTalk dans l'arborescence. Les paramètres disponibles sont les suivants : Nom de l'imprimante. Zone. 6. Entrez le nom à attribuer à l'imprimante. Il apparaîtra dans le Sélecteur. 7. Acceptez la zone par défaut (*) qui permet au routeur le plus proche d'associer l'imprimante à une zone ou définissez-en une autre (32 caractères maximum). 8. Cliquez sur Activer les nouveaux paramètres pour confirmer les modifications ou sur Restaurer les paramètres pour rétablir les valeurs précédentes. Remarque : Les nouveaux paramètres ne sont appliqués qu'après le redémarrage de l'imprimante. file:///D|/Français/Doc/Guide%20de%20l'administrateur/Pages/B7_EtherTalk.htm [10/20/2003 3:22:54 PM] Modification du mot de passe de l'administrateur Modification du mot de passe de l'administrateur A10 L'accès aux paramètres de configuration de l'imprimante est protégé à l'aide de deux mots de passe. Le premier correspond à un code numérique qui permet de contrôler l'accès aux paramètres à partir du panneau de commande de l'imprimante. Le second, qui peut être composé de caractères alphanumériques, est utilisé pour contrôler l'accès aux paramètres par le biais des Services Internet de l'imprimante (application serveur HTTP intégrée installée sur cette dernière). Pour modifier le mot de passe numérique entré sur le panneau de commande de l'imprimante 1. Appuyez sur la touche Accès du panneau de commande de l'imprimante ; cette touche rectangulaire se trouve au-dessus du 2. 3. 4. 5. 6. 7. 8. 9. 10. 11. pavé numérique, légèrement à droite. Appuyez à cinq reprises sur la touche 1 du pavé numérique. Ce code correspond au mot de passe défini par défaut en usine. Appuyez sur la touche Confirmer de l'écran tactile. Appuyez sur la touche Paramètres système (à droite sur l'écran tactile). Remarque : Si vous appuyez par erreur sur la touche de gauche, le menu principal s'affiche et vous devez alors reprendre la procédure à l'étape 1. Appuyez sur la touche Mot de passe administrateur système (en haut à droite sur l'écran). Sélectionnez la touche Activé(e) ; elle figure en deuxième position en partant du haut dans la partie gauche de l'écran de configuration du mot de passe. Remarque : Si vous choisissez Désactivé(e), vous ne pourrez pas accéder aux fonctions de configuration ou de modification du mot de passe. Sur le pavé numérique de l'imprimante, tapez un nouveau mot de passe composé de 4 à 12 chiffres. Appuyez sur la touche Entrer en bas à droite sur l'écran tactile. Remarque : En cas d'erreur au cours de la saisie, appuyez sur la touche Réinitialiser à gauche de la touche Entrer. Sur le pavé numérique de l'imprimante, tapez à nouveau le mot de passe et appuyez sur Entrer. Appuyez sur la touche Fermer dans l'angle supérieur droit de l'écran de configuration du mot de passe pour quitter ce dernier. Appuyez sur la touche Quitter dans l'angle supérieur droit de l'écran Paramètres système pour quitter ce dernier. L'écran principal s'affiche alors. Pour modifier le mot de passe utilisé avec les Services Internet 1. Ouvrez votre navigateur Web et entrez l'adresse TCP/IP de l'imprimante dans le champ Adresse ou Emplacement. 2. 3. 4. 5. 6. 7. 8. Appuyez sur Entrée. Cliquez sur l'onglet ou le bouton Propriétés. Cliquez sur Paramètres des Services Internet dans la première liste de liens actifs de l'arborescence, sur la gauche de l'écran Propriétés. Entrez le nom de l'administrateur système requis dans le champ prévu à cet effet. Le nom défini par défaut en usine correspond à "admin" (sans guillemets). Entrez ensuite le mot de passe de l'administrateur (15 caractères alphanumériques maximum) dans le champ prévu à cet effet. Le mot de passe défini par défaut en usine correspond à "admin" (sans guillemets). Entrez à nouveau le mot de passe dans le champ Confirmer le mot de passe. Vérifiez que le mode administrateur est activé pour permettre la mise en oeuvre du mot de passe lors de l'accès aux paramètres de l'imprimante par le biais des Services Internet. Cliquez sur Activer les nouveaux paramètres pour confirmer vos modifications ou sur Restaurer les paramètres pour rétablir les valeurs précédentes. file:///D|/Français/Doc/Guide%20de%20l'administrateur/Pages/A10_Password.htm [10/20/2003 3:22:54 PM] Installation - Étape 5 Étape 5. Connectivité L'onglet Connectivité réseau de ce guide contient le menu Sélection d'un environnement réseau. Ce menu permet de choisir un protocole de connectivité réseau et d'accéder aux instructions d'installation de l'imprimante réseau correspondant à l'environnement réseau utilisé. Si vous installez l'imprimante dans un environnement client/serveur, veillez à disposer de la documentation relative au système d'exploitation du serveur pour référence. Cliquez sur pour afficher la liste des protocoles de connectivité. file:///D|/Français/Doc/Guide%20de%20l'administrateur/main/Install_5.htm [10/20/2003 3:22:54 PM] Installation - Étape 5a Étape 5 ...suite Vous devez impérativement sélectionner le protocole correspondant à Menu de sélection l'environnement réseau que vous utilisez avant de poursuivre du système l'installation. Les protocoles disponibles sont répertoriés ci-après : d'exploitation réseau TCP/IP (Configuration du protocole) — opération effectuée à l'étape 4 TCP/IP (Activation du LPD) TCP/IP (Adressage dynamique) TCP/IP (Port 9100) Microsoft (NetBEUI) Microsoft (NetBIOS avec IP) NetWare 4.x, 5.x (NDS) NetWare 3.x (Bindery) IPP (Internet Printing Protocol) EtherTalk (AppleTalk) file:///D|/Français/Doc/Guide%20de%20l'administrateur/main/Install_5a.htm [10/20/2003 3:22:54 PM] Étape 5a1 - Activation du LPD Étape 5 ...suite Activation du LDP Vous devez impérativement activer le LDP (Line Printer Daemon) sur l'imprimante pour permettre l'impression TCP/IP par le biais du port LPR sur un poste de travail Windows NT4, 2000 ou XP, ou par le biais d'un utilitaire d'impression sur un poste de travail Windows 95/98/Me. Cliquez sur les liens ci-après pour accéder aux procédures correspondantes sur cette page : Accès aux paramètres LPD sur l'imprimante État du port (Activation du LPD) Fermeture du menu LPD Accès aux paramètres LPD sur l'imprimante 1. Appuyez sur la touche Accès du panneau de commande ; cette touche rectangulaire se trouve au-dessus du pavé numérique, 2. 3. 4. 5. 6. 7. 8. 9. 10. légèrement à droite. Appuyez à cinq reprises sur la touche 1 du pavé numérique. Ce code correspond au mot de passe défini par défaut en usine. Appuyez sur la touche Confirmer de l'écran tactile. Appuyez sur la touche Paramètres système (à droite sur l'écran tactile). Remarque : Si vous appuyez par erreur sur la touche de gauche, le menu principal s'affiche et vous devez alors reprendre la procédure à l'étape 1. Appuyez sur la touche Paramètres système (en haut à gauche sur l'écran). Appuyez sur la touche Paramètres réseau (en haut à droite sur l'écran). Appuyez sur la touche Paramètres de port (à gauche sur l'écran) pour afficher le menu correspondant. Remarque : La touche de droite permet d'accéder au menu des paramètres de protocole ; si vous appuyez dessus par erreur, sélectionnez Fermer pour revenir à l'écran de sélection précédent. Sélectionnez l'entrée LPD dans le menu Paramètres de port. Appuyez sur la touche Modifier les paramètres dans l'angle inférieur droit de l'écran. Les entrées disponibles dans le menu LPD sont affichées sur des lignes numérotées ; leur état est également indiqué. La touche Fermer située dans l'angle supérieur droit de l'écran permet de revenir au menu Paramètres de port. Après avoir sélectionné l'entrée requise, appuyez sur la touche Modifier les paramètres dans l'angle inférieur droit de l'écran pour accéder aux paramètres correspondants. État du port (Activation du LPD) 1. Sélectionnez l'entrée État du port dans le menu LPD. 2. Appuyez sur la touche Modifier les paramètres. 3. Vérifiez si le LPD est activé dans l'écran de paramètres (la touche carrée affichée en surbrillance correspond au réglage en cours). Vous disposez de deux réglages : Activé(e) ou Désactivé(e). La touche Activé(e) doit être sélectionnée pour permettre la mise en oeuvre du LPD. 4. Choisissez un autre réglage, si nécessaire, puis sélectionnez Enregistrer (en haut à droite sur l'écran). 5. Pour quitter cet écran sans modifier la sélection, appuyez sur Annuler (en haut à gauche sur l'écran). Fermeture du menu LPD Pour quitter le menu LPD et revenir au menu Paramètres de port, appuyez sur la touche Fermer dans l'angle supérieur droit de l'écran. Fermeture du menu Paramètres de port et retour au menu principal 1. Appuyez sur la touche Fermer dans l'angle supérieur droit du menu Paramètres de port pour fermer cet écran. 2. Appuyez ensuite sur la touche Fermer dans l'angle supérieur droit de l'écran de sélection des ports et des protocoles (écran à deux touches). 3. Appuyez une nouvelle fois sur Fermer dans l'angle supérieur droit de l'écran contenant la touche Paramètres réseau (écran à cinq touches). 4. Enfin, appuyez sur la touche Quitter dans l'angle supérieur droit de l'écran Paramètres système (écran à quatre touches) pour afficher le menu principal. Remarque : Si vous avez modifié un ou plusieurs paramètres de port, l'imprimante redémarre automatiquement pour enregistrer et activer la nouvelle sélection. Sélectionner un autre protocole Passer à l'étape 6 file:///D|/Français/Doc/Guide%20de%20l'administrateur/main/Install_5a1.htm [10/20/2003 3:22:54 PM] Étape 5b1 - Adressage TCP/IP dynamique Étape 5 ...suite Adressage TCP/IP dynamique 1. Ouvrez votre navigateur Web et entrez l'adresse TCP/IP de l'imprimante dans le champ Adresse ou Emplacement. Appuyez sur 2. 3. 4. 5. 6. 7. Entrée. Cliquez sur le bouton ou l'onglet Propriétés. Cliquez sur le signe plus (+) à gauche du dossier Paramètres de protocole. Sélectionnez TCP/IP dans l'arborescence. Passez en revue les sélections disponibles ; les explications correspondantes sont fournies dans la section Liste des paramètres de configuration TCP/IP, ci-après. Acceptez le nom d'hôte par défaut ou tapez celui actuellement attribué à l'imprimante (il doit être unique). Sélectionnez la méthode d'adressage DHCP ou BOOTP. ATTENTION : La modification de l'adresse IP de l'imprimante a une incidence sur l'impression à l'aide de NetBIOS/IP, LPR/LPD, SNMP et Port 9100. Cette opération entraîne également l'interruption des communications avec l'imprimante par le biais des Services Internet (ensemble de pages Web résidant sur l'imprimante). Si vous changez l'adresse IP de l'imprimante, veillez à imprimer la liste de paramètres (comme expliqué dans ce guide) afin de disposer des adresses requises pour communiquer avec l'imprimante à l'aide de TCP/IP. Conseil : Lors de l'utilisation de DHCP, définissez un bail assez long pour l'adresse IP afin d'éviter qu'une nouvelle adresse ne soit attribuée à l'imprimante chaque fois que cette dernière effectue un cycle de redémarrage, comme c'est le cas lors de la modification des paramètres système. 8. Définissez la méthode à utiliser pour obtenir les adresses IP des serveurs DNS (pour la résolution des noms d'hôte en adresses IP). 9. Indiquez si l'enregistrement DNS dynamique doit être activé. 10. Déterminez la méthode à utiliser pour obtenir l'adresse IP du serveur SMTP. 11. Déterminez la méthode à utiliser pour obtenir l'adresse IP du serveur WINS (pour la résolution des noms d'hôte dans un environnement NT uniquement). Liste des paramètres de configuration TCP/IP Les paramètres de configuration TCP/IP disponibles sont les suivants. Cliquez sur les liens ci-après pour accéder à la description correspondante. Section TCP/IP Section DNS Section SMTP Section Serveur WINS Section Liste des adresses IP Section TCP/IP Nom d'hôte. L'entrée par défaut correspond toujours à un nom unique sur le réseau. Obtenir l'adresse IP. Ce menu déroulant permet de sélectionner la méthode à utiliser pour obtenir les adresses IP : méthode manuelle, DHCP, RARP ou BOOTP. Adresse IP. Renseignez ce champ dans le cadre de l'adressage manuel uniquement. Masque de sous réseau. Renseignez ce champ dans le cadre de l'adressage manuel uniquement. Adresse de la passerelle. Renseignez ce champ dans le cadre de l'adressage manuel uniquement. Section DNS Obtenir l'adresse DNS. Lorsque cette case est cochée, l'imprimante obtient les adresses IP des serveurs DNS (trois maximum) auprès du serveur DHCP. Dans le cas contraire, ces adresses doivent être entrées manuellement. Trois champs de saisie sont prévus à cet effet. Nom DNS. Ce champ permet la saisie d'un nom de domaine DNS. Générer la liste de recherche de domaines automatiquement. Lorsqu'elle est activée, cette case à cocher permet d'effectuer automatiquement des recherches au sein des domaines. Noms de domaine 1,2,3. Ces trois champs permettent d'entrer le nom des domaines utilisés dans le cadre de recherches (Xerox.com, par exemple). Temporisation de la connexion. Ce champ permet de préciser le délai de temporisation de la connexion lors des recherches. Mise à jour DNS dynamique. Cochez cette case uniquement si votre serveur DNS gère les mises à jour dynamiques d'adresses IP. Section SMTP Obtenir l'adresse du serveur SMTP. Lorsque cette case est cochée, l'imprimante obtient l'adresse IP du serveur SMTP (courrier) auprès du serveur DHCP. Adresse du serveur SMTP. Composée de plusieurs champs, cette ligne permet d'entrer manuellement l'adresse du serveur SMTP lorsque DHCP n'est pas sélectionné. Section Serveur WINS Obtenir l'adresse du serveur WINS. Lorsque cette case est cochée, l'imprimante obtient les adresses IP des serveurs WINS (Windows Internet Naming Service) primaire et secondaire auprès du serveur DHCP. Adresse du serveur WINS primaire/secondaire. Composées de plusieurs champs, ces deux lignes permettent d'entrer manuellement les adresses des serveurs WINS primaire et secondaire lorsque DHCP n'est pas sélectionné. file:///D|/Français/Doc/Guide%20de%20l'administrateur/main/Install_5b1.htm (1 of 2) [10/20/2003 3:22:55 PM] Étape 5b1 - Adressage TCP/IP dynamique Section Liste des adresses IP Filtre IP. Lorsque cette case est cochée, seuls les adresses IP et les masques de sous-réseau spécifiés sont autorisés à accéder aux services de l'imprimante. Dans le cas contraire, l'accès à l'imprimante n'est pas limité. Modifier. Lorsque vous cliquez sur ce bouton, une liste composée de dix lignes d'adresse IP et de masque de sous-réseau s'affiche. Cette liste permet de définir les adresses IP et masques de sous-réseau des dix hôtes (postes de travail individuels) autorisés à accéder aux services de l'imprimante. Les hôtes qui ne figurent pas dans cette liste ne peuvent pas utiliser ces services. Remarque : Les modifications apportées aux paramètres TCP/IP ne sont appliquées qu'après le redémarrage de l'imprimante. Sélectionner un autre protocole Passer à l'étape 6 file:///D|/Français/Doc/Guide%20de%20l'administrateur/main/Install_5b1.htm (2 of 2) [10/20/2003 3:22:55 PM] Installation - Étape 6 Étape 6. Pilotes d'imprimante Cliquez sur Le menu affiché sur sélection de l'onglet Pilotes d'imprimante permet de choisir un environnement d'impression réseau. pour afficher la liste des environnements réseau. file:///D|/Français/Doc/Guide%20de%20l'administrateur/main/Install_6.htm [10/20/2003 3:22:55 PM] Installation - Étape 6a Étape 6 ...suite Menu de sélection d'un environnement Sélectionnez votre environnement d'impression parmi ceux d'impression répertoriés ci-après : Impression dans un environnement poste à poste TCP/IP (LPR) Impression dans un environnement poste à poste NetBEUI Impression dans un environnement poste à poste NetBIOS avec IP Impression dans un environnement client/serveur NetBIOS avec IP Impression dans un environnement IPP (Windows 2000) Impression dans un environnement NetWare 3.12 et 4.x/5.x (Bindery) Impression dans un environnement NetWare 4.xx (NDS) Impression dans un environnement poste à poste EtherTalk file:///D|/Français/Doc/Guide%20de%20l'administrateur/main/Install_6a.htm [10/20/2003 3:22:55 PM] Étape 6a1 - Impression dans un environnement poste à poste TCP/IP (LPR) Étape 6 ...suite Impression dans un environnement poste à poste TCP/IP (LPR) Cliquez sur le lien correspondant au système d'exploitation utilisé : Windows 2000 Server\Professional & XP Professional Windows NT4 Workstation/Server Windows 95/98/Me Workstation Installation du pilote d'imprimante sous Windows 2000 Server\Professional & XP Professional Étapes préalables Procurez-vous le pilote d'imprimante correspondant au système d'exploitation exécuté sur votre poste de travail. Les pilotes sont fournis sur l'un des CD-ROM livrés avec l'imprimante. Ils sont également disponibles sous la forme de fichiers Zip auto-extractibles sur le site Internet de Xerox à l'adresse www.xerox.com. Vérifier que le protocole TCP/IP est installé sur le poste de travail Sous Windows 2000, cliquez avec le bouton droit de la souris sur l'icône Favoris réseau et sélectionnez Propriétés. Cliquez avec le bouton droit de la souris sur l'icône Réseau local et sélectionnez Propriétés. Sous Windows XP, cliquez sur Démarrer, Panneau de configuration, puis double-cliquez sur Connexions réseau. Cliquez avec le bouton droit de la souris sur l'icône Réseau local et sélectionnez Propriétés. Vérifiez que le protocole Internet (TCP/IP) est chargé. Si c'est le cas, sélectionnez-le et cliquez sur le bouton Propriétés pour déterminer la méthode utilisée (statique ou dynamique) par le poste de travail pour obtenir une adresse IP valide. Si le protocole TCP/IP n'est pas chargé, cliquez sur le bouton Installer…, puis sélectionnez Protocole pour indiquer le type de composant réseau à installer. Cliquez sur le bouton Ajouter… et sélectionnez Protocole Internet (TCP/IP). Insérez la disquette d'installation du système d'exploitation dans le lecteur, cliquez sur Disquette fournie… et suivez les instructions indiquées. Après avoir installé le protocole, sélectionnez-le et cliquez sur le bouton Propriétés pour vérifier ou définir la méthode d'adressage TCP/IP. Vérifier que les services d'impression Unix sont installés sur le poste de travail (voir la remarque ci-après) Remarque : Vous pouvez ignorer cette étape et passer directement à celle intitulée "Ajouter l'imprimante sur le bureau" si vous préférez imprimer via le port TCP/IP standard (Port 9100) plutôt qu'un port LPR. 1. Sous Windows 2000, affichez le menu Démarrer, sélectionnez Paramètres, Panneau de configuration, puis double-cliquez sur Ajout/Suppression de programmes. Sous Windows XP, cliquez sur Démarrer, Panneau de configuration, puis doublecliquez sur Ajouter ou supprimer des programmes. 2. Sélectionnez Ajouter/Supprimer des composants Windows. Sous Windows 2000 Professional, vous devez vous connecter en tant qu'administrateur pour effectuer cette opération. 3. Sélectionnez Autres services de fichiers et d'impression réseau et cliquez sur Détails. 4. Sélectionnez les services d'impression pour Unix en cochant la case correspondante. Cliquez sur OK puis sur Suivant. Vous devrez insérer la disquette d'installation du système d'exploitation lorsque l'invite correspondante apparaîtra. Fermez la fenêtre d'ajout/suppression de programmes. Ajouter l'imprimante sur le bureau Windows 2000 ou Windows XP 1. Sous Windows 2000, affichez le menu Démarrer et sélectionnez Paramètres, puis Imprimantes. Sous Windows XP, affichez 2. 3. 4. 5. 6. 7. 8. 9. 10. 11. 12. le menu Démarrer, puis sélectionnez Imprimantes et télécopieurs. Sous Windows 2000, double-cliquez sur Ajout d'imprimante. Sous Windows XP, cliquez sur Tâches imprimante, puis sélectionnez Ajouter une imprimante. Cliquez sur Suivant dans l'écran de l'Assistant d'ajout d'imprimante. Sélectionnez Imprimante locale et désactivez l'option "Détection automatique et installation de l'imprimante Plug and Play". Cliquez sur Suivant. Sélectionnez Ajouter un port, puis choisissez LPR dans le menu déroulant Type. (Le port LPR est disponible lorsque les services d'impression pour Unix sont installés, comme indiqué ci-dessus.) Remarque : Si vous préférez imprimer des données brutes via le port 9100 de l'imprimante, choisissez le port TCP/IP standard. Cliquez sur Suivant. L'Assistant d'ajout de port s'affiche ; cliquez sur Suivant. Entrez l'adresse IP de l'imprimante. Définissez le nom de la file d'impression (raw ou données brutes, par exemple). Si vous avez sélectionné le port TCP/IP standard, vous pouvez accepter le nom par défaut fourni par Windows. Cliquez sur Suivant. Passez en revue les caractéristiques du port affichées dans l'écran de présentation de l'Assistant d'ajout de port, puis cliquez sur Terminer. Vous êtes alors invité à installer un pilote d'imprimante. Sélectionnez Disquette fournie et accédez au lecteur contenant le pilote d'imprimante. Sélectionnez le fichier .INF, puis cliquez sur Ouvrir. Vérifiez que le chemin et le nom du fichier sont corrects dans l'écran "Installation à partir de la disquette", puis cliquez sur OK. file:///D|/Français/Doc/Guide%20de%20l'administrateur/main/Install_6a1.htm (1 of 4) [10/20/2003 3:22:56 PM] Étape 6a1 - Impression dans un environnement poste à poste TCP/IP (LPR) 13. Sélectionnez le modèle de l'imprimante, puis cliquez sur Suivant. 14. Entrez le nom de l'imprimante et indiquez si elle doit être utilisée comme imprimante Windows par défaut en répondant par Oui ou par Non à l'invite correspondante. Choisissez Oui si vous prévoyez de l'utiliser principalement avec des applications Windows. Cliquez sur Suivant. 15. Si l'écran de partage de l'imprimante s'affiche dans Windows 2000, sélectionnez "Ne pas partager cette imprimante", à moins que celle-ci ne soit directement reliée à votre poste de travail et que vous ne souhaitiez la partager avec d'autres utilisateurs réseau. Cliquez sur Suivant. 16. Sélectionnez Oui en réponse au message d'impression d'une page test. Cliquez sur Suivant. 17. Cliquez sur Terminer. Configurer le pilote d'imprimante 1. Sous Windows 2000, affichez le menu Démarrer et sélectionnez Paramètres, puis Imprimantes. Sous Windows XP, affichez le menu Démarrer, puis sélectionnez Imprimantes et télécopieurs. 2. Cliquez avec le bouton droit de la souris sur l'icône de l'imprimante, puis sélectionnez Propriétés. Utilisez les onglets disponibles pour définir les paramètres à utiliser par défaut pour le traitement des travaux. Des paramètres supplémentaires sont disponibles sur sélection du bouton Options d'impression de l'onglet Généralités. Installation du pilote d'imprimante sous Windows NT4 Workstation/Server Étapes préalables Procurez-vous le pilote d'imprimante correspondant au système d'exploitation exécuté sur votre poste de travail. Les pilotes sont fournis sur l'un des CD-ROM livrés avec l'imprimante. Ils sont également disponibles sous la forme de fichiers Zip auto-extractibles sur le site Internet de Xerox à l'adresse www.xerox.com. Vérifier que le protocole TCP/IP et les services d'impression sont installés sur le poste de travail 1. Sur le bureau, cliquez avec le bouton droit de la souris sur l'icône Voisinage réseau et sélectionnez Propriétés. Cliquez sur l'onglet Protocoles et vérifiez que le protocole TCP/IP est chargé sur le poste de travail. Remarque : Si ce protocole n'est pas répertorié, cliquez sur le bouton Ajouter, sélectionnez Protocole TCP/IP dans la liste proposée, puis cliquez sur OK. Si le programme d'installation ne parvient pas à localiser les fichiers requis, cliquez sur Disquette fournie… pour charger le protocole à partir de la disquette d'installation du système d'exploitation utilisé sur ce poste de travail. 2. Après vous être assuré que le protocole TCP/IP est installé sur le poste de travail, sélectionnez-le, puis cliquez sur le bouton Propriétés de la fenêtre Protocoles. Si vous utilisez la méthode d'adressage TCP/IP dynamique, sélectionnez l'option permettant d'obtenir automatiquement une adresse IP auprès du serveur DHCP. Si vous utilisez la méthode d'adressage TCP/IP statique, sélectionnez l'option Spécifier une adresse IP, puis entrez l'adresse IP, le masque de sous-réseau et la passerelle voulus pour ce poste de travail. Cela fait, cliquez sur OK. 3. Sélectionnez l'onglet Services et vérifiez que les services d'impression TCP/IP Microsoft sont chargés. Remarque : Si les services d'impression TCP/IP ne sont pas chargés, cliquez sur Ajouter, sélectionnez-les dans la liste, puis cliquez sur OK. Si le programme d'installation ne parvient pas à localiser les fichiers requis, cliquez sur Disquette fournie… pour charger ces services à partir de la disquette d'installation du système d'exploitation utilisé sur ce poste de travail. Ajouter l'imprimante sur le bureau Windows NT4 1. 2. 3. 4. 5. 6. 7. 8. 9. 10. 11. 12. 13. 14. 15. 16. 17. Dans le menu Démarrer, sélectionnez Paramètres, puis Imprimantes. Double-cliquez sur Ajout d'imprimante. Vérifiez que Cet ordinateur est sélectionné puis cliquez sur Suivant. Cliquez sur Ajout d'un port. Sélectionnez Port LPR dans la liste qui s'affiche. Cliquez sur Nouveau port. Tapez l'adresse IP de l'imprimante dans le champ "Nom ou adresse du serveur fournissant le lpd". Indiquez ensuite le nom de l'imprimante en tenant compte de la casse, ou entrez le mot raw dans le champ "Nom de l'imprimante ou de la file d'attente sur ce serveur". Sélectionnez OK. Sélectionnez Fermer. La boîte de dialogue précédente s'affiche à nouveau. Vérifiez que l'adresse IP que vous venez de définir figure dans la liste et qu'elle est correcte. L'option Port sur la gauche de l'adresse doit être activée. Sélectionnez-la, si nécessaire, puis cliquez sur Suivant. Vous êtes alors invité à installer un pilote d'imprimante. Sélectionnez Disquette fournie et accédez à l'emplacement des pilotes d'imprimante. Sélectionnez le fichier .INF, puis cliquez sur Ouvrir. Vérifiez que le chemin et le nom du fichier sont corrects dans l'écran "Installation à partir de la disquette", puis cliquez sur OK. Sélectionnez le modèle de l'imprimante, puis cliquez sur Suivant. Entrez le nom de l'imprimante et indiquez si elle doit être utilisée comme imprimante Windows par défaut en répondant par Oui ou par Non à l'invite correspondante. Choisissez Oui si vous prévoyez de l'utiliser principalement avec des applications Windows. Cliquez sur Suivant. Sélectionnez Non partagée à moins que l'imprimante ne soit directement connectée à votre poste de travail et que vous ne souhaitiez la partager avec d'autres utilisateurs réseau. Cliquez sur Suivant. Sélectionnez Oui en réponse au message d'impression d'une page test. Sélectionnez Terminer et vérifiez que la page test a bien été imprimée. file:///D|/Français/Doc/Guide%20de%20l'administrateur/main/Install_6a1.htm (2 of 4) [10/20/2003 3:22:56 PM] Étape 6a1 - Impression dans un environnement poste à poste TCP/IP (LPR) Configurer le pilote d'imprimante 1. Dans le menu Démarrer, sélectionnez Paramètres, puis Imprimantes. 2. Cliquez avec le bouton droit de la souris sur l'icône de l'imprimante et sélectionnez Valeurs par défaut du document. 3. Choisissez le format papier requis et tout autre paramètre que vous souhaitez utiliser par défaut sur cette imprimante. Installation du pilote d'imprimante sous Windows 95/98/Me Workstation Étapes préalables Procurez-vous le pilote d'imprimante correspondant au système d'exploitation exécuté sur votre poste de travail. Les pilotes sont fournis sur l'un des CD-ROM livrés avec l'imprimante. Ils sont également disponibles sous la forme de fichiers Zip auto-extractibles sur le site Internet de Xerox à l'adresse www.xerox.com. Vérifier que le protocole TCP/IP est installé sur le poste de travail 1. Sur le bureau, cliquez avec le bouton droit de la souris sur l'icône Voisinage réseau (ou Favoris réseau, sous Windows Me). 2. Sélectionnez Propriétés. 3. Cliquez sur l'onglet Configuration et vérifiez que le protocole TCP/IP est chargé. Remarque : Si TCP/IP n'est pas chargé, cliquez sur le bouton Ajouter, sélectionnez ce protocole dans la liste, puis cliquez sur OK. Si le programme d'installation ne parvient pas à localiser les fichiers requis, cliquez sur Disquette fournie... pour charger le protocole à partir de la disquette d'installation du système d'exploitation utilisé sur le poste de travail. 4. Cliquez sur le protocole TCP/IP pour le sélectionner, puis sur Propriétés dans la fenêtre Configuration. 5. Si vous utilisez la méthode d'adressage TCP/IP dynamique, sélectionnez l'option permettant d'obtenir une adresse IP automatiquement, puis indiquez l'adresse du serveur requis. 6. Si vous utilisez la méthode d'adressage TCP/IP statique, cliquez sur l'option "Spécifier une adresse IP" pour effectuer la configuration manuellement. 7. Entrez l'adresse IP, le masque de sous-réseau et la passerelle requis pour ce poste de travail. Dans le cas de réseaux de petite taille, il est possible de conserver les valeurs par défaut de Windows pour le masque de sous-réseau et la passerelle. Vérifiez ces informations auprès d'un administrateur réseau qualifié. 8. Cliquez sur OK. Ajouter l'imprimante sur le bureau Windows 95/98/Me Création du port LPR Remarque : Les systèmes d'exploitation Windows 95/98/Me n'offrant aucune fonction de création d'un port LPR, il convient d'installer un utilitaire d'impression (spouleur) sur le poste de travail pour effectuer cette opération. Choisissez l'utilitaire "DigiLPR", par exemple, ou "ACITS LPR Remote Printing". 1. Installez un utilitaire d'impression (spouleur) sur votre poste de travail en suivant les instructions qui l'accompagnent. Remarque : Selon l'utilitaire mis en oeuvre, vous devrez procéder à l'ajout d'une imprimante avant de créer le port plutôt que d'effectuer ces deux opérations au cours d'une seule et même procédure. Veillez également à connaître l'emplacement des fichiers de pilote car vous pouvez être invité à entrer cette information lors de l'installation de l'utilitaire. Si c'est le cas, la procédure d'installation est semblable à celle décrite ci-après. 2. Utilisez l'utilitaire d'impression (spouleur) pour créer un port LPR sur votre poste de travail. Tapez l'adresse IP de l'imprimante dans le champ "Nom ou adresse du serveur fournissant le lpd". Indiquez ensuite le nom de l'imprimante, en tenant compte de la casse, ou entrez le mot raw dans le champ "Nom de l'imprimante ou de la file d'attente sur ce serveur". 3. Cliquez sur le bouton adéquat (Appliquer ou OK, par exemple) dans la fenêtre de l'utilitaire d'impression (spouleur) pour enregistrer les modifications et créer le port LPR. Installer le pilote 1. 2. 3. 4. 5. 6. 7. 8. 9. 10. 11. Sur le bureau Windows, sélectionnez Démarrer, Paramètres puis Imprimantes. Double-cliquez sur Ajout d'imprimante dans la fenêtre Imprimantes. Cliquez sur Suivant dans l'écran d'introduction de l'Assistant d'ajout d'imprimante. Sélectionnez l'option Imprimante locale. Cliquez sur Suivant. Dans la boîte de dialogue répertoriant les fabricants et les modèles, sélectionnez Disquette fournie… et entrez le chemin des fichiers de pilote. Vous pouvez également utiliser le bouton Parcourir pour localiser le fichier .INF requis. Si vous utilisez le bouton Parcourir, cliquez sur OK dans l'écran "Ouvrir". Cliquez sur OK dans l'écran "Installation à partir d'une disquette". Sélectionnez votre imprimante dans la liste qui s'affiche. Cliquez sur Suivant. Sélectionnez le port que vous avez créé pour cette imprimante. Cliquez sur Suivant. À l'invite correspondante, acceptez le nom d'imprimante par défaut ou définissez-en un autre plus significatif. Indiquez si cette imprimante doit être utilisée comme imprimante Windows par défaut en répondant par Oui ou par Non à l'invite correspondante. Choisissez Oui si vous prévoyez de l'utiliser principalement avec des applications Windows. Cliquez sur Suivant. Sélectionnez Oui en réponse au message d'impression d'une page test. file:///D|/Français/Doc/Guide%20de%20l'administrateur/main/Install_6a1.htm (3 of 4) [10/20/2003 3:22:56 PM] Étape 6a1 - Impression dans un environnement poste à poste TCP/IP (LPR) 12. Sélectionnez Terminer et vérifiez que la page test a bien été imprimée. Configurer le pilote d'imprimante 1. Dans le menu Démarrer, sélectionnez Paramètres, puis Imprimantes. 2. Cliquez avec le bouton droit de la souris sur l'icône de l'imprimante et sélectionnez Propriétés. 3. Choisissez le format papier requis et tout autre paramètre que vous souhaitez utiliser par défaut sur cette imprimante. Sélectionner un autre protocole Passer à l'étape 7 file:///D|/Français/Doc/Guide%20de%20l'administrateur/main/Install_6a1.htm (4 of 4) [10/20/2003 3:22:56 PM] Étape 6a2 - Impression dans un environnement poste à poste NetBEUI Étape 6 ...suite Impression dans un environnement poste à poste NetBEUI Installation du pilote d'imprimante sous Windows 95/98/Me et NT4 Workstation Étapes préalables 1. Procurez-vous le pilote d'imprimante correspondant au système d'exploitation exécuté sur votre poste de travail. Les pilotes sont fournis sur l'un des CD-ROM livrés avec l'imprimante. Ils sont également disponibles sous la forme de fichiers Zip autoextractibles sur le site Internet de Xerox à l'adresse www.xerox.com. 2. Imprimez la liste des paramètres ; les instructions correspondantes sont accessibles à partir de l'onglet Connectivité réseau de ce guide. 3. Sur cette liste, vérifiez que SMB est activé. Assurez-vous également que NetBEUI figure parmi les protocoles activés (TCP/IP peut aussi être répertorié). Vérifiez que le nom par défaut du groupe de travail NetBEUI correspond à Workgroup (ou Groupe de travail) ; dans le cas d'un nom personnalisé, assurez-vous qu'il est valide et ne contient pas plus de 15 caractères. Contrôlez aussi le nom d'hôte SMB de l'imprimante (il garantit que le nom de l'imprimante est unique au sein du groupe de travail). Activez SMB, si nécessaire, en procédant comme indiqué à la rubrique Microsoft (NetBEUI) du menu Sélection d'un environnement réseau accessible à partir de l'onglet Connectivité réseau de ce guide. Pour modifier le nom du groupe de travail ou celui d'une imprimante (hôte SMB) incluse dans ce groupe, utilisez votre navigateur Web afin d'accéder aux Services Internet (pages Web) résidant sur l'imprimante, comme expliqué à la rubrique Configuration de SMB accessible à partir de l'onglet Services Internet de ce guide. Vérifier si le protocole et les services NetBEUI sont installés sur le poste de travail 1. Sur le bureau du poste de travail, cliquez avec le bouton droit de la souris sur l'icône Voisinage réseau (ou Favoris réseau, sous Windows Me) et sélectionnez Propriétés. 2. Cliquez sur l'onglet Configuration (Windows 95/98/Me) ou Protocoles (Windows NT4) et vérifiez si le protocole NetBEUI est chargé. Si c'est le cas, cliquez sur l'onglet Identification (Windows 95/98/Me/NT4) pour déterminer si le nom du groupe de travail dans lequel figure votre poste de travail est identique à celui de l'imprimante. S'il l'est, vous pouvez fermer l'écran de propriétés. Dans le cas contraire, modifiez le nom du groupe de travail de l'imprimante afin qu'il corresponde à celui du poste de travail, ou tapez le nom du groupe de travail de l'imprimante dans cet écran. Cliquez sur OK. Remarques : Si le protocole NetBEUI ne figure pas dans la liste de protocoles, cliquez sur le bouton Ajouter, sélectionnez NetBEUI dans la liste proposée, puis cliquez sur OK. Si le programme d'installation ne parvient pas à localiser les fichiers requis, cliquez sur Disquette fournie… pour charger le protocole à partir de la disquette d'installation du système d'exploitation utilisé sur ce poste de travail. Si l'imprimante doit être directement reliée à votre poste de travail réseau, vous devez activer l'option Partage. Pour ce faire, cliquez avec le bouton droit de la souris sur l'icône Voisinage réseau (ou Favoris réseau, sous Windows Me) de votre bureau et sélectionnez Propriétés. Cliquez sur l'onglet Configuration (sous Windows 95/98/Me) et vérifiez si les services de partage de fichiers et d'imprimantes sont installés. Si ce n'est pas le cas, munissez-vous de la disquette d'installation de Windows et cliquez sur le bouton Ajouter pour installer les services requis. Sous Windows 95/98/Me, cliquez sur le bouton Partage des fichiers et des imprimantes et vérifiez si la case "Permettre à d'autres utilisateurs d'utiliser mes imprimantes" est cochée. Sous Windows 95/98/Me et NT4, affichez le dossier Imprimantes, cliquez avec le bouton droit de la souris sur l'icône de l'imprimante et sélectionnez Propriétés (Windows 95/98/Me) ou Valeurs par défaut du document (Windows NT4). Cliquez sur l'onglet Partage et vérifiez si le service de partage est activé pour cette imprimante. Ajouter l'imprimante sur le bureau Windows 95/98/Me & NT4 1. 2. 3. 4. 5. 6. 7. 8. 9. 10. 11. Dans le menu Démarrer, sélectionnez Paramètres puis Imprimantes. Double-cliquez sur le bouton Ajout d'imprimante et sélectionnez Suivant. Choisissez Imprimante réseau dans l'Assistant d'ajout d'imprimante. Cliquez sur Parcourir pour rechercher l'imprimante sur le réseau. Cliquez sur le signe plus (+) à gauche de Réseau global pour développer ce niveau, si nécessaire. Double-cliquez sur le nom du groupe de travail de l'imprimante tel qu'il est indiqué dans la liste des paramètres. Sélectionnez également le nom d'hôte SMB tel qu'il est indiqué sur la liste des paramètres. Cliquez sur OK, puis sur Suivant. Vous êtes alors invité à installer un pilote d'imprimante. Sélectionnez Disquette fournie… et accédez au dossier contenant les pilotes d'imprimante. Choisissez le pilote requis (fichier .INF), puis cliquez sur OK. Cliquez sur OK dans l'écran "Installation à partir d'une disquette". À l'invite correspondante, acceptez le nom d'imprimante par défaut ou définissez-en un autre plus significatif. Indiquez si cette imprimante doit être utilisée comme imprimante Windows par défaut en répondant par Oui ou par Non à l'invite correspondante. Choisissez Oui si vous prévoyez de l'utiliser principalement avec des applications Windows. Cliquez sur Suivant. Imprimez une page test. Assurez-vous qu'elle a bien été imprimée. Cliquez sur Terminer. Configurer le pilote d'imprimante sous Windows 95/98/Me 1. Dans le menu Démarrer, sélectionnez Paramètres, puis Imprimantes. 2. Cliquez avec le bouton droit de la souris sur l'icône de l'imprimante et sélectionnez Propriétés. 3. Choisissez le format papier requis et tout autre paramètre que vous souhaitez utiliser par défaut sur cette imprimante. Configurer le pilote d'imprimante sous Windows NT4 file:///D|/Français/Doc/Guide%20de%20l'administrateur/main/Install_6a2.htm (1 of 2) [10/20/2003 3:22:56 PM] Étape 6a2 - Impression dans un environnement poste à poste NetBEUI 1. Dans le menu Démarrer, sélectionnez Paramètres, puis Imprimantes. 2. Cliquez avec le bouton droit de la souris sur l'icône de l'imprimante et sélectionnez Valeurs par défaut du document. 3. Choisissez le format papier requis et tout autre paramètre que vous souhaitez utiliser par défaut sur cette imprimante. Sélectionner un autre protocole Passer à l'étape 7 file:///D|/Français/Doc/Guide%20de%20l'administrateur/main/Install_6a2.htm (2 of 2) [10/20/2003 3:22:56 PM] Installation - Étape 7 Étape 7 : Activation de L'onglet Activation de la numérisation de ce guide permet d'accéder aux instructions à suivre pour configurer la la fonction de numérisation vers le disque dur de l'imprimante. Effectuez les opérations décrites. numérisation Services Internet Remarque : Pour des informations détaillées sur l'utilisation des Services Internet en tant qu'outils de configuration de l'imprimante, cliquez sur l'onglet Services Internet de ce guide et choisissez les rubriques requises parmi celles proposées. Les procédures d'installation sont maintenant terminées. file:///D|/Français/Doc/Guide%20de%20l'administrateur/main/Install_7.htm [10/20/2003 3:22:56 PM] Étape 6a3 - Impression dans un environnement poste à poste NetBIOS avec IP Étape 6 ...suite Impression dans un environnement poste à poste NetBIOS avec IP Étapes préalables 1. Procurez-vous le pilote d'imprimante correspondant au système d'exploitation exécuté sur votre poste de travail. Les pilotes sont fournis sur l'un des CD-ROM livrés avec l'imprimante. Ils sont également disponibles sous la forme de fichiers Zip autoextractibles sur le site Internet de Xerox à l'adresse www.xerox.com. 2. Imprimez la liste des paramètres ; les instructions correspondantes sont accessibles à partir de l'onglet Connectivité réseau de ce guide. 3. Sur cette liste, vérifiez que SMB est activé. Assurez-vous également que TCP/IP figure parmi les protocoles activés (NetBEUI peut aussi être répertorié). Vérifiez que le nom par défaut du groupe de travail correspond à Workgroup (ou Groupe de travail) ; s'il s'agit d'un nom personnalisé, assurez-vous qu'il est valide et ne contient pas plus de 15 caractères. Contrôlez aussi le nom d'hôte SMB de l'imprimante (il garantit que le nom de l'imprimante est unique au sein du groupe de travail). Activez SMB, si nécessaire, en procédant comme indiqué à la rubrique Microsoft (NetBIOS avec IP) du menu Sélection d'un environnement réseau accessible à partir de l'onglet Connectivité réseau de ce guide. Pour modifier le nom du groupe de travail ou celui d'une imprimante (hôte SMB) incluse dans ce groupe, utilisez votre navigateur Web afin d'accéder aux Services Internet (pages Web) résidant sur l'imprimante, comme expliqué à la rubrique Configuration de SMB accessible à partir de l'onglet Services Internet de ce guide. 4. Veillez à configurer le(s) serveur(s) DNS/WINS pour la résolution des noms NetBIOS en adresses IP. Configurez ensuite les adresses de ces serveurs sur l'imprimante, comme expliqué à la rubrique Configuration des paramètres TCP/IP, accessible à partir de l'onglet Services Internet de ce guide. Cliquez sur le lien correspondant au système d'exploitation utilisé : Windows 95/98/Me Workstation Windows NT4 Workstation Installation du pilote d'imprimante sous Windows 95/98/Me Workstation Vérifier que les protocoles et les services requis sont installés sur le poste de travail 1. Sur le bureau du poste de travail, cliquez avec le bouton droit de la souris sur l'icône Voisinage réseau (ou Favoris réseau, 2. 3. 4. 5. sous Windows Me) et sélectionnez Propriétés. Dans l'onglet Configuration, vérifiez que le client pour les réseaux Microsoft est installé. Si ce n'est pas le cas, cliquez sur le bouton Ajouter, sélectionnez Client, Ajouter, Client pour les réseaux Microsoft, puis cliquez sur OK. Si le programme d'installation ne parvient pas à localiser les fichiers requis, cliquez sur Disquette fournie… pour charger le client à partir de la disquette d'installation du système d'exploitation utilisé sur ce poste de travail. Dans l'onglet Configuration, vérifiez si le protocole TCP/IP est installé. Si ce n'est pas le cas, cliquez sur le bouton Ajouter, sélectionnez Protocole, Ajouter, Protocole TCP/IP, puis cliquez sur OK. Si le programme d'installation ne parvient pas à localiser les fichiers requis, cliquez sur Disquette fournie… pour charger le protocole à partir de la disquette d'installation du système d'exploitation utilisé sur ce poste de travail. Cliquez sur l'onglet Identification et vérifiez si ce poste de travail est doté d'un nom d'ordinateur unique (15 caractères maximum) et s'il est inclus dans un groupe de travail (Groupe de travail ou Workgroup correspondant au nom par défaut défini dans Windows). Cliquez sur l'onglet Configuration et sélectionnez le protocole TCP/IP. Cliquez sur le bouton Propriétés, puis sélectionnez l'onglet NetBIOS. Vérifiez que la case "Activer NetBIOS avec TCP/IP" est cochée. Cliquez ensuite sur l'onglet Configuration DNS et vérifiez que l'option "Activer DNS" est sélectionnée. Dans le champ Hôte, tapez le nom d'ordinateur de ce poste de travail (indiqué dans l'onglet Identification). Précisez ensuite le domaine (xerox.com, par exemple) dans lequel réside cet hôte (nom d'ordinateur). Entrez également l'adresse IP du serveur DNS (Domain Name Service) dans les champs prévus à cet effet. Enfin, cliquez sur l'onglet Adresse IP et vérifiez la méthode (statique ou dynamique) utilisée par ce poste de travail pour obtenir une adresse TCP/IP valide. Remarque : Si vous utilisez un serveur WINS (Windows Internet Naming Service) sur un réseau NT uniquement et souhaitez le configurer, sélectionnez l'onglet Configuration WINS au lieu de l'onglet Configuration DNS. Ajouter l'imprimante sur le bureau Windows 95/98/Me 1. 2. 3. 4. 5. 6. Dans le menu Démarrer, sélectionnez Paramètres puis Imprimantes. Double-cliquez sur le bouton Ajout d'imprimante et sélectionnez Suivant. Choisissez Imprimante réseau dans l'Assistant d'ajout d'imprimante. Cliquez sur Parcourir pour rechercher le groupe de travail de l'imprimante sur le réseau Microsoft. Cliquez sur le signe plus (+) à gauche de Réseau global pour développer ce niveau, si nécessaire. Double-cliquez sur le nom du groupe de travail de l'imprimante tel qu'il est indiqué dans la liste des paramètres. Sélectionnez également le nom d'hôte SMB tel qu'il est indiqué sur la liste des paramètres. Cliquez sur OK, puis sur Suivant. 7. Dans la boîte de dialogue répertoriant les fabricants et les modèles d'imprimante, sélectionnez Disquette fournie… et entrez le chemin d'accès aux fichiers de pilote. Vous pouvez également utiliser le bouton Parcourir pour localiser le fichier .INF requis. 8. Si vous utilisez le bouton Parcourir, cliquez sur OK dans l'écran "Ouvrir". file:///D|/Français/Doc/Guide%20de%20l'administrateur/main/Install_6a3.htm (1 of 3) [10/20/2003 3:22:57 PM] Étape 6a3 - Impression dans un environnement poste à poste NetBIOS avec IP 9. Cliquez sur OK dans l'écran "Installation à partir d'une disquette". 10. Sélectionnez votre imprimante dans la liste qui s'affiche. Cliquez sur Suivant. 11. À l'invite correspondante, acceptez le nom d'imprimante par défaut ou définissez-en un autre plus significatif. Indiquez si cette imprimante doit être utilisée comme imprimante Windows par défaut en répondant par Oui ou par Non à l'invite correspondante. Choisissez Oui si vous prévoyez de l'utiliser principalement avec des applications Windows. Cliquez sur Suivant. 12. Imprimez une page test. Assurez-vous qu'elle a bien été imprimée. 13. Cliquez sur Terminer. Configurer le pilote d'imprimante sous Windows 95/98/Me 1. Dans le menu Démarrer, sélectionnez Paramètres, puis Imprimantes. 2. Cliquez avec le bouton droit de la souris sur l'icône de l'imprimante et sélectionnez Propriétés. 3. Choisissez le format papier requis et tout autre paramètre que vous souhaitez utiliser par défaut sur cette imprimante. Installation du pilote d'imprimante sous Windows NT4 Workstation/Server Vérifier que les protocoles et les services requis sont installés sur le poste de travail 1. Sur le bureau, cliquez avec le bouton droit de la souris sur l'icône Voisinage réseau et sélectionnez Propriétés. Cliquez sur 2. 3. 4. 5. l'onglet Protocoles et vérifiez si le protocole TCP/IP est installé sur le poste de travail. Remarque : Si ce protocole n'est pas répertorié, cliquez sur le bouton Ajouter, sélectionnez Protocole TCP/IP dans la liste proposée, puis cliquez sur OK. Si le programme d'installation ne parvient pas à localiser les fichiers requis, cliquez sur Disquette fournie… pour charger le protocole à partir de la disquette d'installation du système d'exploitation utilisé sur ce poste de travail. Après vous être assuré que le protocole TCP/IP est installé sur le poste de travail, sélectionnez-le, puis cliquez sur le bouton Propriétés de la fenêtre Protocoles. Si vous utilisez la méthode d'adressage TCP/IP dynamique, sélectionnez l'option permettant d'obtenir automatiquement une adresse IP auprès du serveur DHCP. Si vous utilisez la méthode d'adressage TCP/IP statique, sélectionnez l'option Spécifier une adresse IP, puis entrez l'adresse IP, le masque de sous-réseau et la passerelle voulus pour ce poste de travail. Cela fait, cliquez sur OK. Sélectionnez l'onglet Services et vérifiez que le service Workstation (Station de travail) est installé. Il s'agit du service client qui permet aux postes de travail NT de communiquer au moyen du protocole SMB sur les réseaux Microsoft. Remarque : Si le service Workstation (Station de travail) n'est pas chargé, cliquez sur le bouton Ajouter, sélectionnez ce service dans la liste proposée, puis cliquez sur OK. Si le programme d'installation ne parvient pas à localiser les fichiers requis, cliquez sur Disquette fournie… pour charger ces services à partir de la disquette d'installation du système d'exploitation utilisé sur ce poste de travail. Cliquez sur l'onglet DNS et vérifiez le nom d'hôte du poste de travail. Dans le champ prévu à cet effet, précisez le domaine (xerox.com, par exemple) dans lequel réside cet hôte (facultatif). Utilisez le bouton Ajouter… afin de définir les adresses IP des serveurs DNS requis pour la mise en oeuvre de l'option Ordre de recherche du service DNS (facultatif). Cliquez sur l'onglet Adresse WINS et vérifiez que l'option "Activer la résolution DNS pour Windows" est cochée (il s'agit de la méthode préférée pour résoudre les noms d'hôte en adresses IP sur les réseaux TCP/IP). Remarque : Si vous utilisez un serveur WINS (Windows Internet Naming Service) sur un réseau NT uniquement, vous pouvez désélectionner l'option "Activer la résolution DNS pour Windows" et indiquer les adresses des serveurs WINS primaire ou/et secondaire. Ajouter l'imprimante sur le bureau Windows NT4 1. 2. 3. 4. 5. 6. 7. 8. 9. 10. 11. 12. 13. Dans le menu Démarrer, sélectionnez Paramètres, puis Imprimantes. Double-cliquez sur Ajout d'imprimante. Choisissez Imprimante réseau dans l'Assistant d'ajout d'imprimante. Cliquez sur Parcourir pour rechercher le groupe de travail de l'imprimante sur le réseau Microsoft. Cliquez sur le signe plus (+) à gauche de Réseau global pour développer ce niveau, si nécessaire. Double-cliquez sur le nom du groupe de travail de l'imprimante tel qu'il est indiqué dans la liste des paramètres. Sélectionnez également le nom d'hôte SMB tel qu'il est indiqué sur la liste des paramètres. Cliquez sur OK, puis sur Suivant. Vous êtes alors invité à installer un pilote d'imprimante. Sélectionnez Disquette fournie et accédez à l'emplacement des pilotes d'imprimante. Sélectionnez le fichier .INF et cliquez sur Ouvrir. Vérifiez que le chemin et le nom du fichier sont corrects dans l'écran "Installation à partir de la disquette", puis cliquez sur OK. Sélectionnez le modèle de l'imprimante, puis cliquez sur Suivant. Entrez le nom de l'imprimante et indiquez si elle doit être utilisée comme imprimante Windows par défaut en répondant par Oui ou par Non à l'invite correspondante. Choisissez Oui si vous prévoyez de l'utiliser principalement avec des applications Windows. Cliquez sur Suivant. Sélectionnez Oui en réponse au message d'impression d'une page test. Sélectionnez Terminer et vérifiez que la page test a bien été imprimée. Configurer le pilote d'imprimante 1. Dans le menu Démarrer, sélectionnez Paramètres, puis Imprimantes. 2. Cliquez avec le bouton droit de la souris sur l'icône de l'imprimante et sélectionnez Valeurs par défaut du document. 3. Choisissez le format papier requis et tout autre paramètre que vous souhaitez utiliser par défaut sur cette imprimante. Autre méthode de configuration de l'impression dans un environnement poste à poste NetBIOS/IP file:///D|/Français/Doc/Guide%20de%20l'administrateur/main/Install_6a3.htm (2 of 3) [10/20/2003 3:22:57 PM] Étape 6a3 - Impression dans un environnement poste à poste NetBIOS avec IP LES ADMINISTRATEURS SYSTÈME CHEVRONNÉS peuvent effectuer la procédure suivante sur leur poste de travail : 1. Sous Windows NT4, vérifiez que le protocole TCP/IP est installé et qu'il est configuré pour permettre la résolution DNS des 2. 3. 4. 5. 6. 7. 8. noms d'hôte NetBIOS. Vérifiez également que les services d'impression TCP/IP ET le composant Workstation (client SMB) de Microsoft sont installés. Sous Windows 2000 et XP, sélectionnez Propriétés dans le menu contextuel de l'icône Réseau local et vérifiez si le Protocole Internet (TCP/IP) est installé. Sélectionnez ce protocole et cliquez sur Propriétés. Assurez-vous que TCP/IP est configuré pour permettre l'utilisation du serveur DNS. Cliquez sur le bouton Avancés et sélectionnez l'onglet DNS. Vérifiez que la case "Enregistrer les adresses de cette connexion dans le système DNS" est cochée. Sélectionnez l'onglet WINS et assurez-vous que le paramètre NetBIOS est réglé sur "Utiliser le paramètre NetBIOS du serveur DHCP" ou sur "Activer NetBIOS avec TCP/IP". Cliquez sur Annuler à deux reprises et vérifiez si le Client pour les réseaux Microsoft est installé. Enfin, munissezvous de la disquette d'installation de votre système d'exploitation et sélectionnez Ajout/Suppression de programmes, Ajouter/Supprimer des composants Windows, puis Autres services de fichiers et d'impression en réseau. Cliquez sur Détails, sélectionnez les services d'impression pour Unix et cliquez sur OK puis sur Suivant. Sous Windows 95/98/Me, vérifiez que le protocole TCP/IP est installé et qu'il est configuré pour la résolution DNS des noms d'hôte NetBIOS. Vérifiez également que le Client pour réseaux Microsoft est installé, que les postes de travail sont dotés d'un nom (NetBIOS) d'ordinateur et qu'ils sont inclus dans un groupe de travail. Créez un port LPR sous Windows NT4, Windows 2000 ou Windows XP. Utilisez un utilitaire d'impression (spouleur) pour effectuer cette opération sur les postes de travail Windows 95/98/ME. Lorsqu'un message s'affiche, vous invitant à entrer le nom ou l'adresse du serveur fournissant le lpd, tapez le nom d'hôte SMB de l'imprimante tel qu'il est indiqué dans la liste de paramètres. Lorsqu'un message s'affiche, vous invitant à entrer un nom de file, définissez un nom permettant de reconnaître aisément l'imprimante. Installez le pilote d'imprimante sur le poste de travail, puis sélectionnez le port LPR que vous venez de créer en réponse au message vous invitant à choisir le port à utiliser pour l'impression. Effectuez une impression test pour vérifier que le poste de travail peut communiquer avec l'imprimante. Sélectionner un autre protocole Passer à l'étape 7 file:///D|/Français/Doc/Guide%20de%20l'administrateur/main/Install_6a3.htm (3 of 3) [10/20/2003 3:22:57 PM] Étape 6a4 - Impression dans un environnement client/serveur NetBIOS avec IP Étape 6 ...suite Impression dans un environnement client/serveur NetBIOS avec IP Étapes préalables 1. Procurez-vous le pilote d'imprimante correspondant au système d'exploitation exécuté sur votre poste de travail. Les pilotes sont fournis sur l'un des CD-ROM livrés avec l'imprimante. Ils sont également disponibles sous la forme de fichiers Zip autoextractibles sur le site Internet de Xerox à l'adresse www.xerox.com. 2. Imprimez la liste des paramètres ; les instructions correspondantes sont accessibles à partir de l'onglet Connectivité réseau de ce guide. 3. Sur cette liste, vérifiez que SMB est activé. Assurez-vous également que TCP/IP figure parmi les protocoles activés (NetBEUI peut aussi être répertorié). Activez SMB, si nécessaire, en procédant comme indiqué à la rubrique Microsoft (NetBIOS avec IP) du menu Sélection d'un environnement réseau, accessible à partir de l'onglet Connectivité réseau de ce guide. 4. La procédure d'installation du pilote d'imprimante décrite ci-après implique la configuration préalable d'un serveur NT pour la mise en attente des travaux d'impression. Si vous n'avez pas déjà effectué cette opération, consultez les instructions fournies à la rubrique Microsoft (NetBIOS avec IP) du menu Sélection d'un environnement réseau, accessible à partir de l'onglet Connectivité réseau de ce guide. Cliquez sur le lien correspondant au système d'exploitation utilisé : Windows 95/98/Me Workstation Windows NT4 Workstation Windows 2000 & XP Professional Workstation Installation du pilote d'imprimante sous Windows 95/98/Me Workstation Vérifier que les protocoles et les services requis sont installés sur le poste de travail 1. Sur le bureau du poste de travail, cliquez avec le bouton droit de la souris sur l'icône Voisinage réseau (ou Favoris réseau, 2. 3. 4. 5. sous Windows Me) et sélectionnez Propriétés. Dans l'onglet Configuration, vérifiez que le client pour les réseaux Microsoft est installé. Si ce n'est pas le cas, cliquez sur le bouton Ajouter, sélectionnez Client, Ajouter, Client pour les réseaux Microsoft, puis cliquez sur OK. Si le programme d'installation ne parvient pas à localiser les fichiers requis, cliquez sur Disquette fournie… pour charger le client à partir de la disquette d'installation du système d'exploitation utilisé sur ce poste de travail. Dans l'onglet Configuration, vérifiez si le protocole TCP/IP est installé. Si ce n'est pas le cas, cliquez sur le bouton Ajouter, sélectionnez Protocole, Ajouter, Protocole TCP/IP, puis cliquez sur OK. Si le programme d'installation ne parvient pas à localiser les fichiers requis, cliquez sur Disquette fournie… pour charger le protocole à partir de la disquette d'installation du système d'exploitation utilisé sur ce poste de travail. Cliquez sur l'onglet Identification et vérifiez si ce poste de travail est doté d'un nom d'ordinateur unique (15 caractères maximum) et s'il est inclus dans un groupe de travail (Groupe de travail ou Workgroup correspondant au nom par défaut défini dans Windows). Cliquez sur l'onglet Configuration et sélectionnez le protocole TCP/IP. Cliquez sur le bouton Propriétés, puis sélectionnez l'onglet NetBIOS. Vérifiez que la case "Activer NetBIOS avec TCP/IP" est cochée. Cliquez ensuite sur l'onglet Configuration DNS et vérifiez que l'option "Activer DNS" est sélectionnée. Dans le champ Hôte, tapez le nom d'ordinateur de ce poste de travail (indiqué dans l'onglet Identification). Dans le champ Domaine, précisez le domaine (xerox.com, par exemple) dans lequel réside cet hôte (nom d'ordinateur). Entrez également l'adresse IP du serveur DNS (Domain Name Service) dans les champs prévus à cet effet. Enfin, cliquez sur l'onglet Adresse IP et vérifiez la méthode (statique ou dynamique) utilisée par ce poste de travail pour obtenir une adresse TCP/IP valide. Remarque : Si vous utilisez un serveur WINS (Windows Internet Naming Service) sur un réseau NT uniquement et souhaitez le configurer, sélectionnez l'onglet Configuration WINS au lieu de l'onglet Configuration DNS. Ajouter l'imprimante sur le bureau Windows 95/98/Me 1. 2. 3. 4. 5. 6. 7. 8. 9. 10. 11. 12. 13. Dans le menu Démarrer, sélectionnez Paramètres puis Imprimantes. Double-cliquez sur le bouton Ajout d'imprimante et sélectionnez Suivant. Choisissez Imprimante réseau dans l'Assistant d'ajout d'imprimante. Cliquez sur Parcourir pour rechercher le serveur de l'imprimante sur le réseau Microsoft. Cliquez sur le signe plus (+) à gauche de Réseau global pour développer ce niveau, si nécessaire. Double-cliquez sur le nom du serveur. Sélectionnez le nom de l'imprimante dans la liste des imprimantes réseau disponibles sur le serveur, puis cliquez sur OK. Cliquez sur Suivant pour ouvrir la boîte de dialogue répertoriant les fabricants et les modèles d'imprimante. Dans cette boîte de dialogue, sélectionnez Disquette fournie… et entrez le chemin d'accès aux fichiers de pilote. Vous pouvez également utiliser le bouton Parcourir pour localiser le fichier .INF requis. Si vous utilisez le bouton Parcourir, cliquez sur OK dans l'écran "Ouvrir". Cliquez sur OK dans l'écran "Installation à partir d'une disquette". Sélectionnez votre imprimante dans la liste qui s'affiche. Cliquez sur Suivant. À l'invite correspondante, acceptez le nom d'imprimante par défaut ou définissez-en un autre plus significatif. Indiquez si cette imprimante doit être utilisée comme imprimante Windows par défaut en répondant par Oui ou par Non à l'invite correspondante. Choisissez Oui si vous prévoyez de l'utiliser principalement avec des applications Windows. Cliquez sur Suivant. file:///D|/Français/Doc/Guide%20de%20l'administrateur/main/Install_6a4.htm (1 of 3) [10/20/2003 3:22:58 PM] Étape 6a4 - Impression dans un environnement client/serveur NetBIOS avec IP 14. Imprimez une page test. Assurez-vous qu'elle a bien été imprimée. 15. Cliquez sur Terminer. Configurer le pilote d'imprimante sous Windows 95/98/Me 1. Dans le menu Démarrer, sélectionnez Paramètres, puis Imprimantes. 2. Cliquez avec le bouton droit de la souris sur l'icône de l'imprimante et sélectionnez Propriétés. 3. Choisissez le format papier requis et tout autre paramètre que vous souhaitez utiliser par défaut sur cette imprimante. Installation du pilote d'imprimante sous Windows NT4 Workstation Vérifier que les protocoles et les services requis sont installés sur le poste de travail 1. Sur le bureau, cliquez avec le bouton droit de la souris sur l'icône Voisinage réseau et sélectionnez Propriétés. Cliquez sur 2. 3. 4. 5. l'onglet Protocoles et vérifiez si le protocole TCP/IP est installé sur le poste de travail. Remarque : Si ce protocole n'est pas répertorié, cliquez sur le bouton Ajouter, sélectionnez Protocole TCP/IP dans la liste proposée, puis cliquez sur OK. Si le programme d'installation ne parvient pas à localiser les fichiers requis, cliquez sur Disquette fournie… pour charger le protocole à partir de la disquette d'installation du système d'exploitation utilisé sur ce poste de travail. Après vous être assuré que le protocole TCP/IP est installé sur le poste de travail, sélectionnez-le, puis cliquez sur le bouton Propriétés de la fenêtre Protocoles. Si vous utilisez la méthode d'adressage TCP/IP dynamique, sélectionnez l'option permettant d'obtenir automatiquement une adresse IP auprès du serveur DHCP. Si vous utilisez la méthode d'adressage TCP/IP statique, sélectionnez l'option Spécifier une adresse IP, puis entrez l'adresse IP, le masque de sous-réseau et la passerelle voulus pour ce poste de travail. Cela fait, cliquez sur OK. Sélectionnez l'onglet Services et vérifiez que le service Workstation (Station de travail) est installé. Il s'agit du service client qui permet aux postes de travail NT de communiquer au moyen du protocole SMB sur les réseaux Microsoft. Remarque : Si le service Workstation (Station de travail) n'est pas chargé, cliquez sur le bouton Ajouter, sélectionnez ce service dans la liste proposée, puis cliquez sur OK. Si le programme d'installation ne parvient pas à localiser les fichiers requis, cliquez sur Disquette fournie… pour charger ce service à partir de la disquette d'installation du système d'exploitation utilisé sur ce poste de travail. Cliquez sur l'onglet DNS et vérifiez le nom d'hôte du poste de travail. Dans le champ prévu à cet effet, précisez le domaine (xerox.com, par exemple) dans lequel réside cet hôte (facultatif). Utilisez le bouton Ajouter… afin de définir les adresses IP des serveurs DNS requis pour la mise en oeuvre de l'option Ordre de recherche du service DNS (facultatif). Cliquez sur l'onglet Adresse WINS et vérifiez que l'option "Activer la résolution DNS pour Windows" est cochée (il s'agit de la méthode préférée pour résoudre les noms d'hôte en adresses IP sur les réseaux TCP/IP). Remarque : Si vous utilisez un serveur WINS (Windows Internet Naming Service) sur un réseau NT uniquement, vous pouvez désélectionner l'option "Activer la résolution DNS pour Windows" et indiquer les adresses des serveurs WINS primaire ou/et secondaire. Ajouter l'imprimante sur le bureau Windows NT4 : 1. 2. 3. 4. 5. 6. 7. 8. 9. 10. 11. 12. 13. Dans le menu Démarrer, sélectionnez Paramètres, puis Imprimantes. Double-cliquez sur Ajout d'imprimante. Choisissez Imprimante réseau dans l'Assistant d'ajout d'imprimante. Cliquez sur Parcourir pour rechercher le serveur de l'imprimante sur le réseau Microsoft. Cliquez sur le signe plus (+) à gauche de Réseau global pour développer ce niveau, si nécessaire. Double-cliquez sur le nom du serveur. Sélectionnez le nom de l'imprimante dans la liste des imprimantes réseau disponibles sur le serveur, puis cliquez sur OK. Cliquez sur Suivant pour ouvrir la boîte de dialogue répertoriant les fabricants et les modèles d'imprimante. Dans cette boîte de dialogue, sélectionnez Disquette fournie et accédez au dossier contenant les pilotes d'imprimante. Sélectionnez le fichier .INF et cliquez sur Ouvrir. Vérifiez que le chemin et le nom du fichier sont corrects dans l'écran "Installation à partir de la disquette", puis cliquez sur OK. Sélectionnez le modèle de l'imprimante, puis cliquez sur Suivant. Entrez le nom de l'imprimante et indiquez si elle doit être utilisée comme imprimante Windows par défaut en répondant par Oui ou par Non à l'invite correspondante. Choisissez Oui si vous prévoyez de l'utiliser principalement avec des applications Windows. Cliquez sur Suivant. 14. Sélectionnez Oui en réponse au message d'impression d'une page test. 15. Sélectionnez Terminer et vérifiez que la page test a bien été imprimée. Configurer le pilote d'imprimante 1. Dans le menu Démarrer, sélectionnez Paramètres, puis Imprimantes. 2. Cliquez avec le bouton droit de la souris sur l'icône de l'imprimante et sélectionnez Valeurs par défaut du document. 3. Choisissez le format papier requis et tout autre paramètre que vous souhaitez utiliser par défaut sur cette imprimante. Installation du pilote d'imprimante sous Windows 2000 & XP Professional Workstation Vérifier que les protocoles et les services requis sont installés sur le poste de travail file:///D|/Français/Doc/Guide%20de%20l'administrateur/main/Install_6a4.htm (2 of 3) [10/20/2003 3:22:58 PM] Étape 6a4 - Impression dans un environnement client/serveur NetBIOS avec IP 1. Vérifiez que le protocole Internet (TCP/IP) est installé sur le poste de travail. Sous Windows 2000, cliquez avec le bouton droit de la souris sur l'icône Favoris réseau et sélectionnez Propriétés. Cliquez avec le bouton droit de la souris sur l'icône Réseau local et sélectionnez Propriétés. Sous Windows XP, cliquez sur Démarrer, Panneau de configuration, puis double-cliquez sur Connexions réseau. Cliquez avec le bouton droit de la souris sur l'icône Réseau local et sélectionnez Propriétés. Vérifiez que le protocole Internet (TCP/IP) est chargé. Si c'est le cas, sélectionnez-le et cliquez sur le bouton Propriétés pour déterminer la méthode utilisée (statique ou dynamique) par le poste de travail pour obtenir une adresse IP valide. Vérifiez également que ce poste de travail utilise un serveur DNS (ou WINS) pour la résolution du nom d'hôte NetBIOS (souvent identique au nom d'hôte Internet de l'ordinateur). Si le protocole TCP/IP n'est pas chargé, cliquez sur le bouton Installer…, puis sélectionnez Protocole pour indiquer le type de composant réseau à installer. Cliquez sur le bouton Ajouter… et sélectionnez Protocole Internet (TCP/IP). Insérez la disquette d'installation du système d'exploitation dans le lecteur, cliquez sur Disquette fournie… et suivez les instructions indiquées. 2. Vérifiez que le Client pour les réseaux Microsoft est installé sur le poste de travail. Sous Windows 2000, cliquez avec le bouton droit de la souris sur l'icône Favoris réseau et sélectionnez Propriétés. Cliquez avec le bouton droit de la souris sur l'icône Réseau local et sélectionnez Propriétés. Sous Windows XP, cliquez sur Démarrer, Panneau de configuration, puis double-cliquez sur Connexions réseau. Cliquez avec le bouton droit de la souris sur l'icône Réseau local et sélectionnez Propriétés. Si le Client pour réseaux Microsoft n'est pas chargé, cliquez sur le bouton Installer…, puis sélectionnez Client pour indiquer le type de composant à installer. Cliquez sur le bouton Ajouter… et sélectionnez Client pour les réseaux Microsoft. Insérez la disquette d'installation du système d'exploitation dans le lecteur, cliquez sur le bouton Disquette fournie… et suivez les instructions indiquées. Ajouter l'imprimante sur le bureau Windows 2000 ou Windows XP 1. Sous Windows 2000, affichez le menu Démarrer et sélectionnez Paramètres, puis Imprimantes. Sous Windows XP, affichez le menu Démarrer, puis sélectionnez Imprimantes et télécopieurs. 2. Sous Windows 2000, double-cliquez sur Ajout d'imprimante. Sous Windows XP, cliquez sur Tâches imprimante, puis 3. 4. 5. 6. 7. 8. 9. 10. 11. 12. 13. 14. sélectionnez Ajouter une imprimante. Cliquez sur Suivant dans l'écran de l'Assistant d'ajout d'imprimante. Sélectionnez Imprimante réseau puis cliquez sur Suivant. Sous Windows 2000, sélectionnez l'option "Entrer le nom de l'imprimante ou cliquer sur Suivant pour rechercher une imprimante" dans la boîte de dialogue "Rechercher votre imprimante". Cliquez sur Suivant. Sous Windows XP, sélectionnez l'option "Connexion à cette imprimante (ou pour rechercher une imprimante, cliquez sur Suivant)" dans la boîte de dialogue "Spécifier une imprimante". Si vous connaissez le nom UNC (Universal Naming Convention) de l'imprimante, vous pouvez également l'entrer dans le champ prévu à cet effet pour gagner du temps. Cliquez sur Suivant. Attendez la fin du chargement de la liste Imprimantes partagées dans la boîte de dialogue "Rechercher une imprimante". Notez que la plupart des imprimantes partagées sont répertoriées sous leur nom UNC (par exemple, \\nom d'ordinateur (serveur)\nom de partage (imprimante)). Dans la boîte de dialogue "Rechercher une imprimante", cliquez sur l'un des serveurs ou noms UNC affichés, ou entrez le nom UNC du serveur et de l'imprimante partagée qui lui est associée. Cliquez sur Suivant. Lorsqu'un message s'affiche, vous invitant à charger les fichiers du pilote, sélectionnez Disquette fournie et accédez au dossier contenant les pilotes. Sélectionnez le fichier .INF, puis cliquez sur Ouvrir. Vérifiez que le chemin et le nom du fichier sont corrects dans l'écran "Installation à partir de la disquette", puis cliquez sur OK. Sélectionnez le modèle de l'imprimante, puis cliquez sur Suivant. Entrez le nom de l'imprimante et indiquez si elle doit être utilisée comme imprimante Windows par défaut en répondant par Oui ou par Non à l'invite correspondante. Choisissez Oui si vous prévoyez de l'utiliser principalement avec des applications Windows. Cliquez sur Suivant. Sélectionnez Oui en réponse au message d'impression d'une page test. Cliquez sur Suivant. Cliquez sur Terminer. Configurer le pilote d'imprimante 1. Sous Windows 2000, affichez le menu Démarrer et sélectionnez Paramètres, puis Imprimantes. Sous Windows XP, affichez le menu Démarrer, puis sélectionnez Imprimantes et télécopieurs. 2. Cliquez avec le bouton droit de la souris sur l'icône de l'imprimante, puis sélectionnez Propriétés. Utilisez les onglets disponibles pour définir les paramètres à utiliser par défaut pour le traitement des travaux. Des paramètres supplémentaires sont disponibles sur sélection du bouton Options d'impression de l'onglet Généralités. Sélectionner un autre protocole Passer à l'étape 7 file:///D|/Français/Doc/Guide%20de%20l'administrateur/main/Install_6a4.htm (3 of 3) [10/20/2003 3:22:58 PM] Étape 6a5 - Impression dans un environnement IPP (Windows 2000 & XP) Étape 6 ...suite Impression dans un environnement IPP (Windows 2000 & XP) Remarque : Pris en charge par tous les postes de travail Windows 2000 et XP, le protocole d'impression IPP (Internet Printing Protocol) permet d'imprimer via Internet ou un intranet ; il suffit pour cela de créer un port réseau IPP. Ce service d'impression est disponible pour d'autres systèmes d'exploitation ; le fichier correspondant est téléchargeable à partir du site Web de Microsoft. Suivez les instructions fournies par Microsoft ou disponibles auprès d'autres sources fiables sur Internet pour installer le service IPP sous des systèmes d'exploitation autres que Windows 2000 et XP. Étapes préalables 1. Procurez-vous le pilote d'imprimante correspondant au système d'exploitation exécuté sur votre poste de travail. Les pilotes 2. 3. 4. 5. 6. sont fournis sur l'un des CD-ROM livrés avec l'imprimante. Ils sont également disponibles sous la forme de fichiers Zip autoextractibles sur le site Internet de Xerox à l'adresse www.xerox.com. Imprimez la liste des paramètres ; les instructions correspondantes sont accessibles à partir de l'onglet Connectivité réseau de ce guide. Dans la section TCP/IP de la liste de paramètres, vérifiez si l'adresse IP, le masque de sous-réseau et la passerelle de l'imprimante sont valides. Si ce n'est pas le cas, définissez les adresses adéquates en procédant comme indiqué à la rubrique Configuration du protocole TCP/IP du menu Sélection d'un environnement réseau, accessible à partir de l'onglet Connectivité réseau de ce guide. Vérifiez également que le Port 9100 a pour état Activé(e) dans la liste de paramètres. Si ce n'est pas le cas, activez-le, comme expliqué dans la remarque à la fin de la procédure intitulée Configuration du Port 9100 accessible à partir de l'onglet Services Internet de ce guide. Plus précisément, cliquez sur le lien État du port dans l'onglet Propriétés des Services Internet et assurezvous que la case à cocher Port 9100 est sélectionnée. Sur la liste de paramètres, vérifiez que le protocole IPP est activé. Si ce n'est pas le cas, activez ce protocole en procédant comme indiqué à la rubrique IPP (Internet Printing Protocol) du menu Sélection d'un environnement réseau, accessible à partir de l'onglet Connectivité réseau de ce guide. Assurez-vous que IPP utilise le serveur DNS pour résoudre les noms d'hôte en adresses IP (opération obligatoire pour la prise en charge de l'impression IPP). Ouvrez votre navigateur Web, tapez l'adresse TCP/IP de l'imprimante dans le champ Adresse ou Emplacement et appuyez sur Entrée. Cliquez sur le bouton ou l'onglet Propriétés. Cliquez sur le signe plus (+) à gauche du dossier Paramètres de protocole et sélectionnez IPP dans l'arborescence. Vérifiez que l'option DNS est activée. Si ce n'est pas le cas, cochez-la et cliquez sur Appliquer. Vérifier que le protocole TCP/IP est installé sur le poste de travail Sous Windows 2000, cliquez avec le bouton droit de la souris sur l'icône Favoris réseau et sélectionnez Propriétés. Cliquez avec le bouton droit de la souris sur l'icône Réseau local et sélectionnez Propriétés. Sous Windows XP, cliquez sur Démarrer, Panneau de configuration, puis double-cliquez sur Connexions réseau. Cliquez avec le bouton droit de la souris sur l'icône Réseau local et sélectionnez Propriétés. Vérifiez que le protocole Internet (TCP/IP) est chargé. Si c'est le cas, sélectionnez-le et cliquez sur le bouton Propriétés pour déterminer la méthode utilisée (statique ou dynamique) par le poste de travail pour obtenir une adresse IP valide. Si le protocole TCP/IP n'est pas chargé, cliquez sur le bouton Installer…, puis sélectionnez Protocole pour indiquer le type de composant réseau à installer. Cliquez sur le bouton Ajouter… et sélectionnez Protocole Internet (TCP/IP). Insérez la disquette d'installation du système d'exploitation dans le lecteur, cliquez sur Disquette fournie… et suivez les instructions indiquées. Après avoir installé le protocole, sélectionnez-le et cliquez sur le bouton Propriétés pour vérifier ou définir la méthode d'adressage TCP/IP. Ajouter l'imprimante sur le bureau Windows 2000 ou Windows XP 1. Sous Windows 2000, affichez le menu Démarrer et sélectionnez Paramètres, puis Imprimantes. Sous Windows XP, affichez 2. 3. 4. 5. 6. 7. 8. 9. 10. 11. 12. 13. 14. le menu Démarrer, puis sélectionnez Imprimantes et télécopieurs. Sous Windows 2000, double-cliquez sur Ajout d'imprimante. Sous Windows XP, cliquez sur Tâches imprimante, puis sélectionnez Ajouter une imprimante. Cliquez sur Suivant dans l'écran de l'Assistant d'ajout d'imprimante. Sélectionnez Imprimante réseau, puis cliquez sur Suivant. Pour créer une imprimante IPP, sélectionnez l'option Connexion à une imprimante sur Internet…. Tapez http:// suivi du nom de domaine complet ou de l'adresse IP de l'imprimante dans le champ prévu à cet effet. Vous devrez peut-être ajouter /ipp à la suite du nom ou de l'adresse IP de l'imprimante. Le nom de l'imprimante peut correspondre à son nom d'hôte Internet ou SMB (tel qu'indiqué dans la liste de paramètres), selon la méthode de résolution des noms utilisée sur le réseau (DNS ou WINS). Cliquez sur Suivant. Lorsqu'un message s'affiche, vous invitant à charger les fichiers du pilote, sélectionnez Disquette fournie et accédez au dossier contenant les pilotes. Sélectionnez le fichier .INF, puis cliquez sur Ouvrir. Vérifiez que le chemin et le nom du fichier sont corrects dans l'écran "Installation à partir de la disquette", puis cliquez sur OK. Sélectionnez le modèle de l'imprimante, puis cliquez sur Suivant. Entrez le nom de l'imprimante et indiquez si elle doit être utilisée comme imprimante Windows par défaut en répondant par Oui ou par Non à l'invite correspondante. Choisissez Oui si vous prévoyez de l'utiliser principalement avec des applications Windows. Cliquez sur Suivant. Sélectionnez Oui en réponse au message d'impression d'une page test. Cliquez sur Suivant. Cliquez sur Terminer. Configurer le pilote d'imprimante file:///D|/Français/Doc/Guide%20de%20l'administrateur/main/Install_6a5.htm (1 of 2) [10/20/2003 3:22:58 PM] Étape 6a5 - Impression dans un environnement IPP (Windows 2000 & XP) 1. Sous Windows 2000, affichez le menu Démarrer et sélectionnez Paramètres, puis Imprimantes. Sous Windows XP, affichez le menu Démarrer, puis sélectionnez Imprimantes et télécopieurs. 2. Cliquez avec le bouton droit de la souris sur l'icône de l'imprimante, puis sélectionnez Propriétés. Utilisez les onglets disponibles pour définir les paramètres à utiliser par défaut pour le traitement des travaux. Des paramètres supplémentaires sont disponibles sur sélection du bouton Options d'impression de l'onglet Généralités. Sélectionner un autre protocole Passer à l'étape 7 file:///D|/Français/Doc/Guide%20de%20l'administrateur/main/Install_6a5.htm (2 of 2) [10/20/2003 3:22:58 PM] Étape 6a6 - Impression dans un environnement NetWare Étape 6 ...suite Impression dans un environnement NetWare 3.12 et 4.x/5.x (Bindery) Étapes préalables 1. Procurez-vous le pilote d'imprimante correspondant au système d'exploitation exécuté sur votre poste de travail. Les pilotes sont fournis sur l'un des CD-ROM livrés avec l'imprimante. Ils sont également disponibles sous la forme de fichiers Zip autoextractibles sur le site Internet de Xerox à l'adresse www.xerox.com. Cliquez sur le lien correspondant au système d'exploitation utilisé : Windows 95/98/Me/NT4 Workstation Windows 2000 & XP Professional Workstation Installation du pilote d'imprimante sous Windows 95/98/Me/NT4 Workstation Vérifier que le protocole et le service requis sont installés sur le poste de travail 1. Sur le bureau, cliquez avec le bouton droit de la souris sur l'icône Voisinage réseau (ou Favoris réseau, sous Windows Me). 2. Sélectionnez Propriétés. 3. Cliquez sur l'onglet Protocoles (sous Win. NT) ou Configuration (sous Win. 95/98/Me) pour vérifier que le protocole IPX/SPX est chargé. Il doit être répertorié dans la liste. Remarque : Si IPX/SPX n'est pas chargé, cliquez sur le bouton Ajouter, sélectionnez ce protocole dans la liste proposée, puis cliquez sur OK. Si le programme d'installation ne parvient pas à localiser les fichiers requis, cliquez sur Disquette fournie... pour charger le protocole à partir de la disquette d'installation du système d'exploitation utilisé sur le poste de travail. 4. Cliquez sur l'onglet Services (sous Win. NT) ou Configuration (sous Win. 95/98/Me) pour vérifier que le client Microsoft pour NetWare est chargé. Remarque : Si le client Microsoft pour NetWare (ou Service réseau Microsoft) n'est pas chargé, cliquez sur le bouton Ajouter, sélectionnez ce client dans la liste puis cliquez sur OK. Si le programme d'installation ne parvient pas à localiser les fichiers requis, vous devrez cliquer sur Disquette fournie... pour charger ce service à partir de la disquette d'installation du système d'exploitation utilisé sur ce poste de travail. Ajouter l'imprimante sur le bureau Windows 95/98/Me/NT 1. Sur le bureau Windows, sélectionnez "Démarrer," "Paramètres," "Imprimantes," puis "Ajout d'imprimante." 2. Sélectionnez l'option Imprimante réseau et cliquez sur Suivant. 3. Lorsque la fenêtre de répertoires réseau s'affiche (immédiatement dans Win. NT ou sur sélection du bouton Parcourir dans Win. 4. 5. 6. 7. 8. 9. 10. 11. 95/98/Me), double-cliquez sur les icônes réseau (ou sur le signe + qui les précède) pour accéder aux sous-répertoires réseau et localiser le serveur (primaire), ainsi que la file de l'imprimante. Cliquez sur cette file afin de la sélectionner, puis sur OK. Cliquez sur Suivant pour ouvrir la boîte de dialogue répertoriant les fabricants et les modèles d'imprimante. Dans cette boîte de dialogue, sélectionnez Disquette fournie… et entrez le chemin d'accès aux fichiers de pilote. Vous pouvez également utiliser le bouton Parcourir pour localiser le fichier .INF requis. Si vous utilisez le bouton Parcourir, cliquez sur OK dans l'écran "Ouvrir". Cliquez sur OK dans l'écran "Installation à partir d'une disquette". Sélectionnez votre imprimante dans la liste qui s'affiche. Cliquez sur Suivant. À l'invite correspondante, acceptez le nom d'imprimante par défaut ou définissez-en un autre plus significatif. Indiquez si cette imprimante doit être utilisée comme imprimante Windows par défaut en répondant par Oui ou par Non à l'invite correspondante. Choisissez Oui si vous prévoyez de l'utiliser principalement avec des applications Windows. Cliquez sur Suivant. Imprimez une page test. Assurez-vous qu'elle a bien été imprimée. Cliquez sur Terminer. Configurer le pilote d'imprimante sous 95/98/Me 1. Dans le menu Démarrer, sélectionnez Paramètres puis Imprimantes. 2. Cliquez avec le bouton droit de la souris sur l'icône de l'imprimante et sélectionnez Propriétés. 3. Choisissez le format papier requis et tout autre paramètre que vous souhaitez utiliser par défaut sur cette imprimante. Configurer le pilote d'imprimante sous Windows NT4 1. Dans le menu Démarrer, sélectionnez Paramètres puis Imprimantes. 2. Cliquez avec le bouton droit de la souris sur l'icône de l'imprimante et sélectionnez Valeurs par défaut du document. 3. Choisissez le format papier requis et tout autre paramètre que vous souhaitez utiliser par défaut sur cette imprimante. Installation du pilote d'imprimante sous Windows 2000 et XP file:///D|/Français/Doc/Guide%20de%20l'administrateur/main/Install_6a6.htm (1 of 2) [10/20/2003 3:22:59 PM] Étape 6a6 - Impression dans un environnement NetWare Professional Workstation Vérifier que les protocoles et les services requis sont installés sur le poste de travail 1. Vérifiez que le protocole de transport compatible NWLink/IPX/SPX/NetBIOS est installé sur le poste de travail. Sous Windows 2000, cliquez avec le bouton droit de la souris sur l'icône Favoris réseau et sélectionnez Propriétés. Cliquez avec le bouton droit de la souris sur l'icône Réseau local et sélectionnez Propriétés. Sous Windows XP, cliquez sur Démarrer, Panneau de configuration, puis double-cliquez sur Connexions réseau. Cliquez avec le bouton droit de la souris sur l'icône Réseau local et sélectionnez Propriétés. Vérifiez que le protocole requis est chargé. Si ce n'est pas le cas, cliquez sur le bouton Installer…, puis sélectionnez Protocole pour indiquer le type de composant réseau à installer. Cliquez sur Ajouter… et sélectionnez Protocole de transport compatible NWLink/IPX/SPX/NetBIOS. Insérez la disquette d'installation du système d'exploitation dans le lecteur, cliquez sur Disquette fournie… et suivez les instructions indiquées. 2. Assurez-vous que le Service client pour NetWare est installé sur le poste de travail. Sous Windows 2000, cliquez avec le bouton droit de la souris sur l'icône Favoris réseau et sélectionnez Propriétés. Cliquez avec le bouton droit de la souris sur l'icône Réseau local et sélectionnez Propriétés. Sous Windows XP, cliquez sur Démarrer, Panneau de configuration, puis double-cliquez sur Connexions réseau. Cliquez avec le bouton droit de la souris sur l'icône Réseau local et sélectionnez Propriétés. Si le Service client pour NetWare n'est pas chargé, cliquez sur Installer…, puis sélectionnez Client pour indiquer le type de composant réseau à installer. Cliquez ensuite sur Ajouter…et sélectionnez Service client pour NetWare. Insérez la disquette d'installation du système d'exploitation dans le lecteur, cliquez sur Disquette fournie… et suivez les instructions indiquées. Ajouter l'imprimante sur le bureau Windows 2000 et XP 1. Sous Windows 2000, affichez le menu Démarrer et sélectionnez Paramètres, puis Imprimantes. Sous Windows XP, affichez 2. 3. 4. 5. 6. 7. 8. 9. 10. 11. 12. 13. 14. le menu Démarrer, puis sélectionnez Imprimantes et télécopieurs. Sous Windows 2000, double-cliquez sur Ajout d'imprimante. Sous Windows XP, cliquez sur Tâches imprimante, puis sélectionnez Ajouter une imprimante. Cliquez sur Suivant dans l'écran de l'Assistant d'ajout d'imprimante. Sélectionnez Imprimante réseau puis cliquez sur Suivant. Sous Windows 2000, sélectionnez l'option "Entrer le nom de l'imprimante ou cliquer sur Suivant pour rechercher une imprimante" dans la boîte de dialogue "Rechercher votre imprimante". Cliquez sur Suivant. Sous Windows XP, sélectionnez l'option "Connexion à cette imprimante (ou pour rechercher une imprimante, cliquez sur Suivant" dans la boîte de dialogue "Spécifier une imprimante". Lorsque la boîte de dialogue "Rechercher une imprimante" s'affiche, attendez la fin du chargement de la liste de serveurs et de files d'impression. Remarque : Veillez à effectuer les recherches sur le réseau NetWare et NON sur le réseau Microsoft Windows. Dans la boîte de dialogue "Rechercher une imprimante", sélectionnez votre serveur primaire et votre file d'impression. Cliquez sur Suivant. Lorsqu'un message s'affiche, vous invitant à charger les fichiers du pilote, sélectionnez Disquette fournie et accédez au dossier contenant les pilotes. Sélectionnez le fichier .INF requis puis cliquez sur Ouvrir. Vérifiez que le chemin et le nom du fichier sont corrects dans l'écran "Installation à partir de la disquette", puis cliquez sur OK. Sélectionnez le modèle de l'imprimante puis cliquez sur Suivant. Entrez le nom de l'imprimante et indiquez si elle doit être utilisée comme imprimante Windows par défaut en répondant par Oui ou par Non à l'invite correspondante. Choisissez Oui si vous prévoyez de l'utiliser principalement avec des applications Windows. Cliquez sur Suivant. Sélectionnez Oui en réponse au message d'impression d'une page test. Cliquez sur Suivant. Cliquez sur Terminer. Configurer le pilote d'imprimante 1. Sous Windows 2000, affichez le menu Démarrer et sélectionnez Paramètres, puis Imprimantes. Sous Windows XP, affichez le menu Démarrer, puis sélectionnez Imprimantes et télécopieurs. 2. Cliquez avec le bouton droit de la souris sur l'icône de l'imprimante, puis sélectionnez Propriétés. Utilisez les onglets disponibles pour définir les paramètres à utiliser par défaut pour le traitement des travaux. Des paramètres supplémentaires sont disponibles sur sélection du bouton Options d'impression de l'onglet Généralités. Sélectionner un autre protocole Passer à l'étape 7 file:///D|/Français/Doc/Guide%20de%20l'administrateur/main/Install_6a6.htm (2 of 2) [10/20/2003 3:22:59 PM] Étape 6a7 - Impression dans un environnement NetWare 4.xx (NDS) Étape 6 ...suite Impression dans un environnement NetWare 4.xx (NDS) Étapes préalables 1. Procurez-vous le pilote d'imprimante correspondant au système d'exploitation exécuté sur votre poste de travail. Les pilotes sont fournis sur l'un des CD-ROM livrés avec l'imprimante. Ils sont également disponibles sous la forme de fichiers Zip autoextractibles sur le site Internet de Xerox à l'adresse www.xerox.com. Cliquez sur le lien correspondant au système d'exploitation utilisé : Windows 95/98/Me/NT4 Workstation Windows 2000 & XP Professional Workstation Installation du pilote d'imprimante sous Windows 95/98/Me/NT4 Workstation Vérifier que le protocole et le service requis sont installés sur le poste de travail 1. Sur le bureau, cliquez avec le bouton droit de la souris sur l'icône Voisinage réseau (ou Favoris réseau, sous Windows Me). 2. Sélectionnez Propriétés. 3. Cliquez sur l'onglet Protocoles (sous Win. NT) ou Configuration (sous Win. 95/98/Me) pour vérifier que le protocole IPX/SPX est chargé. Il doit être répertorié dans la liste. Remarque : Si IPX/SPX n'est pas chargé, cliquez sur le bouton Ajouter, sélectionnez ce protocole dans la liste proposée, puis cliquez sur OK. Si le programme d'installation ne parvient pas à localiser les fichiers requis, cliquez sur Disquette fournie... pour charger le protocole à partir de la disquette d'installation du système d'exploitation utilisé sur le poste de travail. 4. Cliquez sur l'onglet Services (sous Win. NT) ou Configuration (sous Win. 95/98/Me) pour vérifier que le client Novell pour NetWare (client IntranetWare pour Windows NT ou Novell 32, par exemple) est chargé. N'utilisez pas le client Microsoft pour NetWare car il ne gère pas NDS. Remarque : Si le client Novell (Novell Client Service) n'est pas chargé, vous devez l'installer à partir du CD-ROM d'installation de Novell Server. Munissez-vous de ce CD-ROM, insérez-le dans le lecteur et utilisez l'Explorateur Windows pour localiser le fichier Read Me (Lisezmoi) correspondant à votre version de NetWare. Suivez les instructions d'installation qu'il contient. Sauf indication contraire dans le fichier Readme (Lisezmoi), vous devrez cliquer sur l'onglet Services (sous Windows NT) ou Configuration (sous Windows 95/98/Me), puis sur le bouton Ajouter pour sélectionner le client Novell une fois la procédure d'installation terminée. Ajouter l'imprimante sur le bureau Windows 95/98/Me/NT 1. Sur le bureau Windows, sélectionnez "Démarrer," "Paramètres," "Imprimantes," puis "Ajout d'imprimante." 2. Sélectionnez l'option Imprimante réseau et cliquez sur Suivant. 3. Lorsque la fenêtre de répertoires réseau s'affiche (immédiatement dans Win. NT ou sur sélection du bouton Parcourir dans Win. 4. 5. 6. 7. 8. 9. 10. 11. 95/98/Me), double-cliquez sur les icônes réseau (ou sur le signe + qui les précède) pour accéder à l'arborescence et au contexte réseau (pays, organisation, service) et localiser le nom et la file de votre imprimante. Cliquez sur le nom/la file de l'imprimante, puis sur le bouton OK. Cliquez sur Suivant pour ouvrir la boîte de dialogue répertoriant les fabricants et les modèles d'imprimante. Dans cette boîte de dialogue, sélectionnez Disquette fournie… et entrez le chemin d'accès aux fichiers de pilote. Vous pouvez également utiliser le bouton Parcourir pour localiser le fichier .INF requis. Si vous utilisez le bouton Parcourir, cliquez sur OK dans l'écran "Ouvrir". Cliquez sur OK dans l'écran "Installation à partir d'une disquette". Sélectionnez votre imprimante dans la liste qui s'affiche. Cliquez sur Suivant. À l'invite correspondante, acceptez le nom d'imprimante par défaut ou définissez-en un autre plus significatif. Indiquez si cette imprimante doit être utilisée comme imprimante Windows par défaut en répondant par Oui ou par Non à l'invite correspondante. Choisissez Oui si vous prévoyez de l'utiliser principalement avec des applications Windows. Cliquez sur Suivant. Imprimez une page test. Assurez-vous qu'elle a bien été imprimée. Cliquez sur Terminer. Configurer le pilote d'imprimante sous Windows 95/98/Me 1. Dans le menu Démarrer, sélectionnez Paramètres puis Imprimantes. 2. Cliquez avec le bouton droit de la souris sur l'icône de l'imprimante et sélectionnez Propriétés. 3. Choisissez le format papier requis et tout autre paramètre que vous souhaitez utiliser par défaut sur cette imprimante. Configurer le pilote d'imprimante sous Windows NT4 1. Dans le menu Démarrer, sélectionnez Paramètres puis Imprimantes. 2. Cliquez avec le bouton droit de la souris sur l'icône de l'imprimante et sélectionnez Valeurs par défaut du document. 3. Choisissez le format papier requis et tout autre paramètre que vous souhaitez utiliser par défaut sur cette imprimante. file:///D|/Français/Doc/Guide%20de%20l'administrateur/main/Install_6a7.htm (1 of 2) [10/20/2003 3:22:59 PM] Étape 6a7 - Impression dans un environnement NetWare 4.xx (NDS) Installation du pilote d'imprimante sous Windows 2000 et XP Professional Workstation Vérifier que les protocoles et les services requis sont installés sur le poste de travail 1. Vérifiez que le protocole de transport compatible NWLink/IPX/SPX/NetBIOS est installé sur le poste de travail. Sous Windows 2000, cliquez avec le bouton droit de la souris sur l'icône Favoris réseau et sélectionnez Propriétés. Cliquez avec le bouton droit de la souris sur l'icône Réseau local et sélectionnez Propriétés. Sous Windows XP, cliquez sur Démarrer, Panneau de configuration, puis double-cliquez sur Connexions réseau. Cliquez avec le bouton droit de la souris sur l'icône Réseau local et sélectionnez Propriétés. Vérifiez que le protocole requis est chargé. Si ce n'est pas le cas, cliquez sur le bouton Installer…, puis sélectionnez Protocole pour indiquer le type de composant réseau à installer. Cliquez sur Ajouter… et sélectionnez Protocole de transport compatible NWLink/IPX/SPX/NetBIOS. Insérez la disquette d'installation du système d'exploitation dans le lecteur, cliquez sur Disquette fournie… et suivez les instructions indiquées. 2. Assurez-vous que le Service client pour NetWare est installé sur le poste de travail. Sous Windows 2000, cliquez avec le bouton droit de la souris sur l'icône Favoris réseau et sélectionnez Propriétés. Cliquez avec le bouton droit de la souris sur l'icône Réseau local et sélectionnez Propriétés. Sous Windows XP, cliquez sur Démarrer, Panneau de configuration, puis double-cliquez sur Connexions réseau. Cliquez avec le bouton droit de la souris sur l'icône Réseau local et sélectionnez Propriétés. Si le Service client pour NetWare n'est pas chargé, cliquez sur Installer…, puis sélectionnez Client pour indiquer le type de composant réseau à installer. Cliquez ensuite sur Ajouter…et sélectionnez Service client pour NetWare. Insérez la disquette d'installation du système d'exploitation dans le lecteur, cliquez sur le bouton Disquette fournie… et suivez les instructions indiquées. Ajouter l'imprimante sur le bureau Windows 2000 et XP 1. Sous Windows 2000, affichez le menu Démarrer et sélectionnez Paramètres, puis Imprimantes. Sous Windows XP, affichez 2. 3. 4. 5. 6. 7. 8. 9. 10. 11. 12. 13. 14. le menu Démarrer, puis sélectionnez Imprimantes et télécopieurs. Sous Windows 2000, double-cliquez sur Ajout d'imprimante. Sous Windows XP, cliquez sur Tâches imprimante, puis sélectionnez Ajouter une imprimante. Cliquez sur Suivant dans l'écran de l'Assistant d'ajout d'imprimante. Sélectionnez Imprimante réseau puis cliquez sur Suivant. Sous Windows 2000, sélectionnez l'option "Entrer le nom de l'imprimante ou cliquer sur Suivant pour rechercher une imprimante" dans la boîte de dialogue "Rechercher votre imprimante". Cliquez sur Suivant. Sous Windows XP, sélectionnez l'option "Connexion à cette imprimante (ou pour rechercher une imprimante, cliquez sur Suivant" dans la boîte de dialogue "Spécifier une imprimante". Attendez la fin du chargement de la liste de serveurs et de files d'impression dans la boîte de dialogue "Rechercher une imprimante". Double-cliquez sur les icônes réseau (ou sur le signe + qui les précède) pour accéder à l'arborescence et au contexte réseau (pays, organisation, service) et localiser le nom et la file de votre imprimante. Sélectionnez le nom/la file de l'imprimante. Cliquez sur Suivant. Lorsqu'un message s'affiche, vous invitant à charger les fichiers du pilote, sélectionnez Disquette fournie et accédez au dossier contenant les pilotes. Sélectionnez le fichier .INF requis puis cliquez sur Ouvrir. Vérifiez que le chemin et le nom du fichier sont corrects dans l'écran "Installation à partir de la disquette", puis cliquez sur OK. Sélectionnez le modèle de l'imprimante puis cliquez sur Suivant. Entrez le nom de l'imprimante et indiquez si elle doit être utilisée comme imprimante Windows par défaut en répondant par Oui ou par Non à l'invite correspondante. Choisissez Oui si vous prévoyez de l'utiliser principalement avec des applications Windows. Cliquez sur Suivant. Sélectionnez Oui en réponse au message d'impression d'une page test. Cliquez sur Suivant. Cliquez sur Terminer. Configurer le pilote d'imprimante 1. Sous Windows 2000, affichez le menu Démarrer et sélectionnez Paramètres, puis Imprimantes. Sous Windows XP, affichez le menu Démarrer, puis sélectionnez Imprimantes et télécopieurs. 2. Cliquez avec le bouton droit de la souris sur l'icône de l'imprimante, puis sélectionnez Propriétés. Utilisez les onglets disponibles pour définir les paramètres à utiliser par défaut pour le traitement des travaux. Des paramètres supplémentaires sont disponibles sur sélection du bouton Options d'impression de l'onglet Généralités. Sélectionner un autre protocole Passer à l'étape 7 file:///D|/Français/Doc/Guide%20de%20l'administrateur/main/Install_6a7.htm (2 of 2) [10/20/2003 3:22:59 PM] Étape 6a8 - Impression dans un environnement poste à poste EtherTalk (AppleTalk) Étape 6 ...suite Impression dans un environnement poste à poste EtherTalk (AppleTalk) Étapes préalables 1. Procurez-vous le pilote d'imprimante Adobe PostScript pour votre poste de travail Macintosh (OS 9.x). Les pilotes sont fournis sur l'un des CD-ROM livrés avec l'imprimante. Ils sont également disponibles sous la forme de fichiers auto-extractibles sur le site Internet de Xerox à l'adresse www.xerox.com. 2. Imprimez la liste des paramètres ; les instructions correspondantes sont accessibles à partir de l'onglet Connectivité réseau de ce guide. 3. Dans la section EtherTalk de cette liste, vérifiez si le protocole EtherTalk est activé et si un nom ainsi qu'une zone EtherTalk ont été définis pour l'imprimante. Si un ou plusieurs de ces paramètres doivent être configurés, suivez les instructions fournies à la rubrique EtherTalk du menu Sélection d'un environnement réseau, accessible à partir de l'onglet Connectivité réseau de ce guide. Installer le pilote d'imprimante Adobe PostScript et le PPD sur le poste de travail Macintosh 1. Localisez le fichier du pilote d'imprimante Adobe PostScript. 2. Double-cliquez sur l'icône du programme d'installation du pilote (Adobe PS Installer). Cliquez sur Continuer dans l'écran 3. 4. 5. 6. d'introduction. Cliquez sur Accepter au bas de l'écran de licence. Consultez le fichier "Read Me (Lisezmoi)", puis cliquez sur Continuer. Cliquez sur Installer. Au terme de l'installation, cliquez sur Redémarrer pour redémarrer le poste de travail. Configurer le fichier PPD 1. 2. 3. 4. 5. 6. 7. 8. 9. 10. Choisissez Sélecteur dans le menu Pomme, puis cliquez sur l'icône Adobe PS. Recherchez votre imprimante parmi celles répertoriées. Sélectionnez son nom ainsi que la zone AppleTalk correspondante, le cas échéant. Cliquez sur Créer (installation initiale). Cliquez sur Configurer (installations ultérieures). Dans l'écran PPD, cliquez sur Sélectionner un PPD. Cliquez sur le fichier PPD de l'imprimante, s'il n'est pas déjà affiché en surbrillance, puis sur Sélectionner. Cliquez sur Configurer pour modifier le paramétrage, si nécessaire. Cliquez sur OK. Fermez le Sélecteur. Envoyez un fichier test sur l'imprimante pour vous assurer que l'installation du pilote a abouti. Sélectionner un autre protocole Passer à l'étape 7 file:///D|/Français/Doc/Guide%20de%20l'administrateur/main/Install_6a8.htm [10/20/2003 3:22:59 PM] Étape 5c1 - Configuration du Port 9100 (impression de données brutes) Étape 5 ...suite Configuration du Port 9100 (impression de données brutes) 1. Ouvrez votre navigateur Web et entrez l'adresse TCP/IP de l'imprimante dans le champ Adresse ou Emplacement. Appuyez sur 2. 3. 4. 5. Entrée. Cliquez sur le bouton ou l'onglet Propriétés. Cliquez sur le signe plus (+) à gauche du dossier Paramètres de protocole. Sélectionnez Port 9100 dans l'arborescence. (1) Les paramètres disponibles sont les suivants : Numéro de port (9100, par défaut). Il n'est pas nécessaire de le modifier. Filtre TBCP (option affichée lorsque PostScript est activé). Temporisation de la connexion. 6. Entrez une valeur de temporisation pour les travaux envoyés sur l'imprimante par le biais de ce port. Il s'agit du délai pendant lequel le contrôleur attend une commande de fin de travail avant d'imprimer le travail en cours. 7. Cliquez sur Activer les nouveaux paramètres pour confirmer les modifications ou sur Restaurer les paramètres pour rétablir les valeurs précédentes. Remarque : Les nouveaux paramètres ne sont appliqués qu'après le redémarrage de l'imprimante. (1) Remarque : Si l'entrée Port 9100 n'est pas affichée dans l'onglet Propriétés, cliquez sur État du port dans la première liste de liens actifs de l'arborescence. Cochez la case correspondant au port 9100 dans la liste de ports. Cliquez sur Activer les nouveaux paramètres puis sur Redémarrer (bouton toujours disponible dans l'onglet État) pour redémarrer l'imprimante à distance. Sélectionner un autre protocole Passer à l'étape 6 file:///D|/Français/Doc/Guide%20de%20l'administrateur/main/Install_5c1.htm [10/20/2003 3:22:59 PM] Étape 5d1 - Réseaux Microsoft (NetBEUI) Étape 5 ...suite Réseaux Microsoft (NetBEUI) Étapes préalables 1. Imprimez la liste des paramètres ; les instructions correspondantes sont accessibles à partir de l'onglet Connectivité réseau de ce guide. 2. Sur cette liste, vérifiez que SMB est activé. Vérifiez également que le nom par défaut du groupe de travail NetBEUI correspond à Workgroup (ou Groupe de travail) et que celui de l'imprimante est unique (il n'est attribué à aucun autre périphérique du groupe de travail). Les instructions à suivre pour activer SMB sont indiquées ci-après. Pour modifier le nom du groupe de travail ou celui d'une imprimante incluse dans ce groupe, ouvrez votre navigateur Web afin d'accéder aux Services Internet (pages Web) résidant sur l'imprimante (la procédure est décrite ci-après). Activation de SMB sur l'imprimante (si nécessaire) 1. Appuyez sur la touche Accès du panneau de commande ; cette touche rectangulaire se trouve au-dessus du pavé numérique, légèrement à droite. 2. Appuyez à cinq reprises sur la touche 1 du pavé numérique. Ce code correspond au mot de passe défini par défaut en usine. 3. Appuyez sur la touche Confirmer de l'écran tactile. 4. Appuyez sur la touche Paramètres système (à droite sur l'écran tactile). Remarque : Si vous appuyez par erreur sur la touche de gauche, le menu principal s'affiche et vous devez alors reprendre la procédure à l'étape 1. 5. Appuyez sur la touche Paramètres système (en haut à gauche sur l'écran). 6. Appuyez sur la touche Paramètres réseau (en haut à droite sur l'écran). 7. Appuyez sur la touche Paramètres de port (à gauche sur l'écran) pour afficher le menu correspondant. Remarque : La touche 8. 9. 10. 11. 12. 13. 14. 15. 16. 17. 18. de droite permet d'accéder au menu Paramètres de protocole ; si vous appuyez dessus par erreur, sélectionnez Fermer pour revenir à l'écran de sélection précédent. Sélectionnez l'entrée SMB dans le menu Paramètres de port. Appuyez sur la touche Modifier les paramètres dans l'angle inférieur droit de l'écran. Le menu SMB contient une seule entrée affichée sur une ligne numérotée. Sélectionnez cette entrée. Appuyez sur la touche Modifier les paramètres. Vérifiez si SMB est activé dans l'écran de paramètres (la touche carrée affichée en surbrillance correspond au réglage en cours). Vous disposez de deux réglages : Activé(e) ou Désactivé(e). Pour activer SMB sur l'imprimante, sélectionnez la touche Activé(e). Appuyez sur la touche Enregistrer pour revenir au menu SMB. (Choisissez Annuler pour quitter l'écran de paramètres sans appliquer les modifications.) Appuyez sur la touche Fermer dans l'angle supérieur droit du menu SMB pour revenir au menu Paramètres de port. Appuyez sur la touche Fermer dans l'angle supérieur droit du menu Paramètres de port. Appuyez sur la touche Fermer dans l'angle supérieur droit de l'écran de sélection des ports et des protocoles. Appuyez sur la touche Fermer dans l'angle supérieur droit de l'écran contenant la touche Paramètres réseau. Enfin, appuyez sur Quitter dans l'angle supérieur droit de l'écran Paramètres système (écran à quatre touches) pour redémarrer l'imprimante et activer SMB. Configuration du nom du groupe de travail ou de l'imprimante à l'aide des Services Internet 1. Ouvrez votre navigateur Web et entrez l'adresse TCP/IP de l'imprimante dans le champ Adresse ou Emplacement. Appuyez sur 2. 3. 4. 5. Entrée. Cliquez sur le bouton ou l'onglet Propriétés. Cliquez sur le signe plus (+) à gauche du dossier Paramètres de protocole. Sélectionnez SMB dans l'arborescence. Les paramètres disponibles sont les suivants : Nom du groupe de travail. Nom d'hôte SMB. Nom de l'administrateur. Mot de passe de l'administrateur. Champ de confirmation du mot de passe de l'administrateur. Nombre maximum de sessions (connexions) autorisées. Filtre TBCP (option affichée lorsque PostScript est activé). Téléchargement automatique des pilotes, permettant à l'imprimante de forcer l'installation d'un pilote sur un client. Prise en charge Unicode (noms d'hôte et de groupe de travail fournis en format Unicode dans le cadre de transmissions SMB). Mode maître auto. Option de codage du mot de passe (lors de transmissions SMB). 6. 7. 8. 9. Acceptez la valeur par défaut ou entrez-en une autre comprise entre 3 et 10 dans le champ Nombre maximum de sessions. Acceptez le nom du groupe de travail affiché ou entrez-en un autre. Indiquez le nom d'hôte SMB de votre choix ou acceptez celui affiché. Entrez le nom et le mot de passe de l'administrateur, si nécessaire (par exemple, si l'accès à l'imprimante doit être protégé par mot de passe dans un groupe de travail NetBEUI). 10. Cliquez sur Activer les nouveaux paramètres puis sur Redémarrer pour redémarrer l'imprimante et appliquer les modifications. file:///D|/Français/Doc/Guide%20de%20l'administrateur/main/Install_5d1.htm (1 of 2) [10/20/2003 3:23:00 PM] Étape 5d1 - Réseaux Microsoft (NetBEUI) Sélectionner un autre protocole Passer à l'étape 6 file:///D|/Français/Doc/Guide%20de%20l'administrateur/main/Install_5d1.htm (2 of 2) [10/20/2003 3:23:00 PM] Étape 5e1 - Réseaux Microsoft (NetBIOS avec IP) Étape 5 ...suite Réseaux Microsoft (NetBIOS avec IP) Étapes préalables 1. Imprimez la liste des paramètres ; les instructions correspondantes sont accessibles à partir de l'onglet Connectivité réseau 2. 3. 4. 5. de ce guide. Sur cette liste, vérifiez si SMB est activé. Les instructions à suivre pour activer SMB sur l'imprimante sont indiquées ci-après. Vérifiez également si DNS (ou WINS dans le cas d'un réseau Windows NT uniquement) est activé. Il est impératif d'utiliser des serveurs de noms pour résoudre les noms de périphérique NetBIOS en adresses IP afin de permettre le routage des paquets sur un réseau TCP/IP. Pour que l'imprimante puisse communiquer avec les serveurs de noms, reportez-vous aux instructions fournies à la rubrique Adressage dynamique TCP/IP du menu Sélection d'un environnement réseau accessible à partir de l'onglet Connectivité réseau de ce guide. Lors de l'utilisation de WINS ou de DNS, veillez à consulter la documentation correspondant au système d'exploitation serveur utilisé pour savoir comment activer la résolution des noms NetBIOS en adresses IP sur le serveur. Activation de SMB sur l'imprimante (si nécessaire) 1. Appuyez sur la touche Accès du panneau de commande ; cette touche rectangulaire se trouve au-dessus du pavé numérique, légèrement à droite. 2. Appuyez à cinq reprises sur la touche 1 du pavé numérique. Ce code correspond au mot de passe défini par défaut en usine. 3. Appuyez sur la touche Confirmer de l'écran tactile. 4. Appuyez sur la touche Paramètres système (à droite sur l'écran tactile). Remarque : Si vous appuyez par erreur sur la touche 5. 6. 7. 8. 9. 10. 11. 12. 13. 14. 15. 16. 17. 18. de gauche, le menu principal s'affiche et vous devez alors reprendre la procédure à l'étape 1. Appuyez sur la touche Paramètres système (en haut à gauche sur l'écran). Appuyez sur la touche Paramètres réseau (en haut à droite sur l'écran). Appuyez sur la touche Paramètres de port (à gauche sur l'écran) pour afficher le menu correspondant. Remarque : La touche de droite permet d'accéder au menu Paramètres de protocole ; si vous appuyez dessus par erreur, sélectionnez Fermer pour revenir à l'écran de sélection précédent. Sélectionnez l'entrée SMB dans le menu Paramètres de port. Appuyez sur la touche Modifier les paramètres dans l'angle inférieur droit de l'écran. Le menu SMB contient une seule entrée affichée sur une ligne numérotée. Sélectionnez cette entrée. Appuyez sur la touche Modifier les paramètres. Vérifiez si SMB est activé dans l'écran de paramètres (la touche carrée affichée en surbrillance correspond au réglage en cours). Vous disposez de deux réglages : Activé(e) ou Désactivé(e). Pour activer SMB sur l'imprimante, sélectionnez la touche Activé(e). Appuyez sur la touche Enregistrer pour revenir au menu SMB. (Choisissez Annuler pour quitter l'écran de paramètres sans appliquer les modifications.) Appuyez sur la touche Fermer dans l'angle supérieur droit du menu SMB pour revenir au menu Paramètres de port. Appuyez sur la touche Fermer dans l'angle supérieur droit du menu Paramètres de port. Appuyez sur la touche Fermer dans l'angle supérieur droit de l'écran de sélection des ports et des protocoles. Appuyez sur la touche Fermer dans l'angle supérieur droit de l'écran contenant la touche Paramètres réseau. Enfin, appuyez sur Quitter dans l'angle supérieur droit de l'écran Paramètres système (écran à quatre touches) pour redémarrer l'imprimante et activer SMB. Affichage ou configuration du nom d'hôte SMB à l'aide des Services Internet 1. Ouvrez votre navigateur Web et entrez l'adresse TCP/IP de l'imprimante dans le champ Adresse ou Emplacement. Appuyez sur 2. 3. 4. 5. Entrée. Cliquez sur le bouton ou l'onglet Propriétés. Cliquez sur le signe plus (+) à gauche du dossier Paramètres de protocole. Sélectionnez SMB dans l'arborescence. Les paramètres disponibles sont les suivants : Nom du groupe de travail. Nom d'hôte SMB. Nom de l'administrateur. Mot de passe de l'administrateur. Champ de confirmation du mot de passe de l'administrateur. Nombre maximum de sessions (connexions) autorisées. Filtre TBCP (option affichée lorsque PostScript est activé). Téléchargement automatique des pilotes, permettant à l'imprimante de forcer l'installation d'un pilote sur un client. Prise en charge Unicode (noms d'hôte et de groupe de travail fournis en format Unicode dans le cadre de transmissions SMB). Mode maître auto. Codage du mot de passe (lors des transmissions SMB). 6. Acceptez le nom d'hôte SMB par défaut défini automatiquement par l'imprimante pour être certain d'utiliser un nom unique, ou entrez le nom de votre choix. Il s'agit du nom NetBIOS résolu par le serveur de noms (DNS ou WINS) en adresse IP pour l'imprimante. 7. Cliquez sur Activer les nouveaux paramètres puis sur Redémarrer pour redémarrer l'imprimante. Choisissez Restaurer les paramètres pour quitter cet écran sans appliquer les modifications. Résolution des noms NetBIOS DNS/WINS file:///D|/Français/Doc/Guide%20de%20l'administrateur/main/Install_5e1.htm (1 of 2) [10/20/2003 3:23:00 PM] Étape 5e1 - Réseaux Microsoft (NetBIOS avec IP) Pour utiliser le nom NetBIOS de l'imprimante sur un réseau TCP/IP, vous devez impérativement configurer les serveurs DNS et WINS afin qu'ils puissent résoudre les noms NetBIOS en adresses IP. Veillez également à ce que les adresses des serveurs DNS/WINS soient configurées sur l'imprimante ; les instructions correspondantes sont disponibles dans la procédure Configuration des paramètres TCP/IP de l'onglet Services Internet de ce guide. Configuration d'un poste de travail pour imprimer directement sur l'imprimante Reportez-vous aux instructions fournies à la rubrique Impression dans un environnement poste à poste NetBIOS via IP de l'onglet Pilotes d'imprimante de ce guide, ou effectuez les opérations suivantes si vous êtes un ADMINISTRATEUR SYSTÈME CHEVRONNÉ : 1. Sous Windows NT4, vérifiez que le protocole TCP/IP est installé et qu'il est configuré pour permettre la résolution DNS des 2. 3. 4. 5. 6. 7. noms d'hôte NetBIOS. Vérifiez également que les services d'impression TCP/IP ET le composant Workstation (client SMB) de Microsoft sont installés. Sous Windows 95/98/Me, vérifiez que le protocole TCP/IP est installé et qu'il est configuré pour permettre la résolution DNS des noms d'hôte NetBIOS. Vérifiez également que le Client pour réseaux Microsoft est installé, que les postes de travail sont dotés d'un nom (NetBIOS) d'ordinateur et qu'ils sont inclus dans un groupe de travail. Créez un port LPR sous Windows NT4. Utilisez un utilitaire d'impression (spouleur) pour effectuer cette opération sur les postes de travail Windows 95/98/ME. Lorsqu'un message s'affiche, vous invitant à entrer le nom ou l'adresse du serveur fournissant le lpd, tapez le nom d'hôte SMB de l'imprimante tel qu'il est indiqué dans la liste de paramètres. Lorsqu'un message s'affiche, vous invitant à entrer un nom de file, définissez un nom permettant de reconnaître aisément l'imprimante. Installez le pilote d'imprimante sur le poste de travail puis sélectionnez le port LPR que vous venez de créer en réponse au message vous invitant à choisir le port à utiliser pour l'impression. Effectuez une impression test pour vérifier que le poste de travail peut communiquer avec l'imprimante. Configuration d'un serveur NT pour la mise en attente des travaux d'impression 1. Assurez-vous que le protocole TCP/IP et les Services d'impression TCP/IP de Microsoft sont activés. 2. Installez le pilote d'imprimante, sélectionnez Port local et créez un port LPR. 3. Entrez le nom d'hôte SMB de l'imprimante (dans un environnement WINS), le nom de domaine complet (Nom d'hôte SMB.Nom de domaine, dans un environnement DNS) ou l'adresse IP (méthode d'adressage statique) comme nom de port. Il n'est pas nécessaire de renseigner le champ File. 4. Activez l'option Partage et entrez le nom de partage qui permettra aux utilisateurs réseau d'identifier l'imprimante dans la liste des imprimantes réseau du serveur. 5. Pour configurer les postes de travail individuels, sélectionnez Ajout d'imprimante, Imprimante réseau puis choisissez le serveur et le nom de partage de l'imprimante dans la liste. 6. Effectuez une impression test pour vérifier que le poste de travail peut communiquer avec l'imprimante par le biais du serveur. Sélectionner un autre protocole Passer à l'étape 6 file:///D|/Français/Doc/Guide%20de%20l'administrateur/main/Install_5e1.htm (2 of 2) [10/20/2003 3:23:00 PM] Étape 5f1 - Réseaux Novell NetWare 4.x, 5.x (NDS) Étape 5 ...suite Réseaux Novell NetWare 4.x, 5.x (NDS) Activation du port NetWare sur l'imprimante 1. Appuyez sur la touche Accès du panneau de commande ; cette touche rectangulaire se trouve au-dessus du pavé numérique, 2. 3. 4. 5. 6. 7. 8. 9. 10. 11. 12. 13. 14. 15. 16. 17. 18. légèrement à droite. Appuyez à cinq reprises sur la touche 1 du pavé numérique. Ce code correspond au mot de passe défini par défaut en usine. Appuyez sur la touche Confirmer de l'écran tactile. Appuyez sur la touche Paramètres système (à droite sur l'écran tactile). Remarque : Si vous appuyez par erreur sur la touche de gauche, le menu principal s'affiche et vous devez alors reprendre la procédure à l'étape 1. Appuyez sur la touche Paramètres système (en haut à gauche sur l'écran). Appuyez sur la touche Paramètres réseau (en haut à droite sur l'écran). Appuyez sur la touche Paramètres de port (à gauche sur l'écran) pour afficher le menu correspondant. Remarque : La touche de droite permet d'accéder au menu Paramètres de protocole ; si vous appuyez dessus par erreur, sélectionnez Fermer pour revenir à l'écran de sélection précédent. Sélectionnez l'entrée NetWare dans le menu Paramètres de port. Appuyez sur la touche Modifier les paramètres dans l'angle inférieur droit de l'écran. Le menu NetWare contient une seule entrée affichée sur une ligne numérotée. Sélectionnez cette entrée, libellée État du port. Appuyez sur la touche Modifier les paramètres. Vérifiez si le port NetWare est activé dans l'écran de paramètres (la touche carrée affichée en surbrillance correspond au réglage en cours). Vous disposez de deux réglages : Activé(e) ou Désactivé(e). Sélectionnez Activé(e) pour activer NetWare sur l'imprimante. Appuyez sur la touche Enregistrer (en haut à droite sur l'écran) pour revenir au menu NetWare. Appuyez ensuite sur Fermer dans l'angle supérieur droit de l'écran pour quitter le menu NetWare et revenir au menu Paramètres de port. Appuyez à nouveau sur Fermer dans l'angle supérieur droit du menu Paramètres de port pour quitter cet écran. Appuyez sur la touche Fermer dans l'angle supérieur droit de l'écran de sélection des ports et des protocoles. Appuyez sur la touche Fermer dans l'angle supérieur droit de l'écran contenant la touche Paramètres réseau. Enfin, appuyez sur la touche Quitter dans l'angle supérieur droit de l'écran Paramètres système pour redémarrer l'imprimante et activer les nouveaux paramètres NetWare. Configuration des objets imprimante sur le serveur 1. Configurez un serveur d'impression, une file et une imprimante dans le contexte adéquat (arborescence NDS) à l'aide de NWADMIN ou de PCONSOLE. Reportez-vous à la documentation fournie par Novell (www.novell.com) pour connaître la procédure à suivre. Remarque : Consignez les informations suivantes en tenant compte de la casse, de la ponctuation, etc. : arborescence NDS, nom du contexte NDS, type de trame, nom du serveur d'impression et mot de passe du serveur d'impression. Si votre imprimante dessert des files configurées sur divers serveurs de fichiers, le nom et le mot de passe du serveur d'impression doivent être identiques sur tous ces serveurs. Configuration des paramètres NetWare à l'aide des Services Internet 1. Ouvrez votre navigateur Web et entrez l'adresse TCP/IP de l'imprimante dans le champ Adresse ou Emplacement. Appuyez 2. 3. 4. 5. 6. 7. 8. 9. 10. 11. 12. sur Entrée. Cliquez sur le bouton ou l'onglet Propriétés. Cliquez sur le signe plus (+) à gauche du dossier Paramètres de protocole. Sélectionnez NetWare dans l'arborescence. Les paramètres disponibles sont les suivants : Nom d'hôte (serveur d'impression). (Renseignez ce champ pour créer le serveur d'impression sur le serveur NetWare.) Mode actif (option permettant de sélectionner NDS (Directory) ou Bindery). Nom du serveur de fichiers primaire (Bindery). Zone de sélection de la langue. Fréquence d'interrogation (1 - 1000 secondes). Fréquence SAP (1 - 100 secondes, ou zéro pour désactiver ce paramètre). Deux champs de saisie du mot de passe utilisé pour se connecter au serveur NetWare. Arborescence et contexte NDS (dans la section NDS). Type de trame. Par défaut, la détection est automatique mais vous disposez d'autres réglages, notamment Ethernet II (utilisé pour les réseaux TCP/IP), Ethernet 802.3 (utilisé pour les versions 3.11 et antérieures de NetWare), Ethernet 802.2 (utilisé par défaut pour les versions 3.12 et ultérieures de NetWare) et Ethernet SNAP (utilisé pour les réseaux TCP/IP et/ou AppleTalk). Adresse réseau de l'imprimante (MAC). Case à cocher SLP (Service Location Protocol). Utilisé avec les versions 5 et ultérieures de NetWare, ce protocole permet de réduire le trafic réseau lié aux annonces de service. Acceptez le nom d'hôte (serveur d'impression) par défaut ou entrez un nom identique à celui utilisé sur le serveur. Choisissez le mode NDS (Directory). Indiquez la fréquence d'interrogation. Indiquez la fréquence SAP (Service Advertising Protocol) ou entrez zéro pour désactiver cette option. Entrez le mot de passe utilisé par l'imprimante pour accéder au serveur NetWare ; confirmez ce mot de passe dans le champ prévu à cet effet. Si vous utilisez NetWare NDS (NetWare Directory Services), indiquez l'arborescence et le contexte (nom avec type pour l'imprimante dans un environnement NDS). Remarque : Vous devez entrer cette information manuellement, aucune fonction de localisation (bouton Parcourir) n'étant disponible. Par exemple, entrez : O=xerox.OU=engineering. En cas de doute quant au type de trame, acceptez la valeur par défaut (Auto). file:///D|/Français/Doc/Guide%20de%20l'administrateur/main/Install_5f1.htm (1 of 2) [10/20/2003 3:23:01 PM] Étape 5f1 - Réseaux Novell NetWare 4.x, 5.x (NDS) 13. Cliquez sur Activer les nouveaux paramètres, puis sur Redémarrer pour redémarrer l'imprimante et appliquer la nouvelle sélection. Sélectionner un autre protocole Passer à l'étape 6 file:///D|/Français/Doc/Guide%20de%20l'administrateur/main/Install_5f1.htm (2 of 2) [10/20/2003 3:23:01 PM] Étape 5g1 - Réseaux Novell NetWare 3.1x (Bindery) Étape 5 ...suite Réseaux Novell NetWare 3.1x (Bindery) Activation du port NetWare sur l'imprimante 1. Appuyez sur la touche Accès du panneau de commande ; cette touche rectangulaire se trouve au-dessus du pavé numérique, 2. 3. 4. 5. 6. 7. 8. 9. 10. 11. 12. 13. 14. 15. 16. 17. 18. légèrement à droite. Appuyez à cinq reprises sur la touche 1 du pavé numérique. Ce code correspond au mot de passe défini par défaut en usine. Appuyez sur la touche Confirmer de l'écran tactile. Appuyez sur la touche Paramètres système (à droite sur l'écran tactile). Remarque : Si vous appuyez par erreur sur la touche de gauche, le menu principal s'affiche et vous devez alors reprendre la procédure à l'étape 1. Appuyez sur la touche Paramètres système (en haut à gauche sur l'écran). Appuyez sur la touche Paramètres réseau (en haut à droite sur l'écran). Appuyez sur la touche Paramètres de port (à gauche sur l'écran) pour afficher le menu correspondant. Remarque : La touche de droite permet d'accéder au menu Paramètres de protocole ; si vous appuyez dessus par erreur, sélectionnez Fermer pour revenir à l'écran de sélection précédent. Sélectionnez l'entrée NetWare dans le menu Paramètres de port. Appuyez sur la touche Modifier les paramètres dans l'angle inférieur droit de l'écran. Le menu NetWare contient une seule entrée affichée sur une ligne numérotée. Sélectionnez cette entrée, libellée État du port. Appuyez sur la touche Modifier les paramètres. Vérifiez si le port NetWare est activé dans l'écran de paramètres (la touche carrée affichée en surbrillance correspond au réglage en cours). Vous disposez de deux réglages : Activé(e) ou Désactivé(e). Sélectionnez Activé(e) pour activer NetWare sur l'imprimante. Appuyez sur la touche Enregistrer (en haut à droite sur l'écran) pour revenir au menu NetWare. Appuyez ensuite sur Fermer dans l'angle supérieur droit de l'écran pour quitter le menu NetWare et revenir au menu Paramètres de port. Appuyez à nouveau sur Fermer dans l'angle supérieur droit du menu Paramètres de port pour quitter cet écran. Appuyez sur la touche Fermer dans l'angle supérieur droit de l'écran de sélection des ports et des protocoles. Appuyez sur la touche Fermer dans l'angle supérieur droit de l'écran contenant la touche Paramètres réseau. Enfin, appuyez sur la touche Quitter dans l'angle supérieur droit de l'écran Paramètres système pour redémarrer l'imprimante et activer les nouveaux paramètres NetWare. Configuration d'un nom, d'une file et d'un serveur d'impression sur le serveur primaire 1. Configurez une imprimante, une file et un serveur d'impression sur le serveur primaire à l'aide de PCONSOLE. Reportez-vous à la documentation fournie par Novell (www.novell.com) pour connaître la procédure à suivre. Remarque : Consignez les informations suivantes en tenant compte de la casse, de la ponctuation, etc. : nom du serveur primaire, type de trame, nom et mot de passe du serveur d'impression et nom de la file d'attente. Si votre imprimante dessert des files configurées sur divers serveurs de fichiers, le nom et le mot de passe du serveur d'impression doivent être identiques sur tous les serveurs de fichiers. Remarque concernant NetWare 4 (Bindery) : Vous pouvez configurer l'imprimante sur le serveur NetWare 4 en procédant comme suit : 1. Créez une file Bindery. 2. Définissez un nom de serveur d'impression Bindery. 3. Associez le serveur d'impression à la file. 4. Accédez à Quick Setup et réglez le paramètre Printer Location sur Auto Load (Local). 6. Passez à la procédure de configuration des paramètres NetWare à l'aide des Services Internet. Configuration des paramètres NetWare à l'aide des Services Internet 1. Ouvrez votre navigateur Web et entrez l'adresse TCP/IP de l'imprimante dans le champ Adresse ou Emplacement. Appuyez sur 2. 3. 4. 5. Entrée. Cliquez sur le bouton ou l'onglet Propriétés. Cliquez sur le signe plus (+) à gauche du dossier Paramètres de protocole. Sélectionnez NetWare dans l'arborescence. Les paramètres disponibles sont les suivants : Nom d'hôte (serveur d'impression). Utilisez ce nom lors de la configuration du serveur d'impression à l'aide de PCONSOLE. Mode actif (option permettant de sélectionner NDS (Directory) ou Bindery). Nom du serveur de fichiers primaire (Bindery). Zone de sélection de la langue. Fréquence d'interrogation de la file (1 - 1000 secondes). Fréquence SAP (1 - 100 secondes, ou 0 pour désactiver cette option). Deux champs pour la saisie du mot de passe de connexion au serveur NetWare. Arborescence et contexte NDS (section NDS). Type de trame (détecté automatiquement par défaut) Les autres réglages disponibles sont Ethernet II (utilisé pour les réseaux TCP/IP), Ethernet 802.3 (utilisé pour les versions 3.11 et antérieures de NetWare), Ethernet 802.2 (utilisé par défaut pour les versions 3.12 et ultérieures de NetWare) et Ethernet SNAP (utilisé pour les réseaux TCP/IP et/ou AppleTalk). Zone d'affichage de l'adresse réseau de l'imprimante (MAC). Case à cocher SLP (Service Location Protocol). Utilisé avec les versions 5 et ultérieures de NetWare, ce protocole permet de réduire le trafic réseau lié aux annonces de service. file:///D|/Français/Doc/Guide%20de%20l'administrateur/main/Install_5g1.htm (1 of 2) [10/20/2003 3:23:01 PM] Étape 5g1 - Réseaux Novell NetWare 3.1x (Bindery) 6. 7. 8. 9. 10. 11. Acceptez le nom de serveur d'impression par défaut ou définissez-en un autre identique à celui utilisé sur le serveur. Sélectionnez le mode Bindery. Indiquez le nom du serveur primaire. Indiquez la fréquence d'interrogation. Indiquez la fréquence SAP (Service Advertising Protocol) ou entrez zéro pour désactiver cette option. Entrez le mot de passe utilisé par l'imprimante pour accéder au serveur NetWare ; confirmez ce mot de passe dans le champ prévu à cet effet. 12. En cas de doute quant au type de trame, acceptez la valeur par défaut (Auto). 13. Cliquez sur Activer les nouveaux paramètres, puis sur Redémarrer pour redémarrer l'imprimante et appliquer la nouvelle sélection. Sélectionner un autre protocole Passer à l'étape 6 file:///D|/Français/Doc/Guide%20de%20l'administrateur/main/Install_5g1.htm (2 of 2) [10/20/2003 3:23:01 PM] Étape 5h1 - Configuration de IPP Étape 5 ...suite Configuration de IPP Le protocole d'impression Internet IPP permet d'imprimer via Internet ou un intranet à l'aide de l'adresse IP de l'imprimante. Pour utiliser ce type d'impression, vous devez vous assurer que le port 9100 est activé sur l'imprimante, comme expliqué dans la remarque à la fin de la procédure Configuration du Port 9100, accessible à partir de l'onglet Services Internet de ce guide. Pour ce faire, cliquez sur le lien État du port dans l'onglet Propriétés des Services Internet et vérifiez que l'option correspondante est cochée. Le protocole IPP doit également être activé sur l'imprimante et le Service d'impression Internet doit être disponible et installé sur chaque poste de travail Windows utilisé avec cette imprimante. Les versions 2000 et XP de Windows assurent la prise en charge du protocole IPP. Pour les autres versions, il convient de télécharger le module correspondant à partir du site Microsoft www.microsoft.com. La dernière étape de la procédure consiste à installer le pilote d'impression IPP ; les instructions correspondantes sont accessibles à partir de l'onglet Pilotes d'imprimante de ce guide. Accès aux paramètres IPP sur l'imprimante 1. Appuyez sur la touche Accès du panneau de commande ; cette touche rectangulaire se trouve au-dessus du pavé numérique, 2. 3. 4. 5. 6. 7. 8. 9. 10. légèrement à droite. Appuyez à cinq reprises sur la touche 1 du pavé numérique. Ce code correspond au mot de passe défini par défaut en usine. Appuyez sur la touche Confirmer de l'écran tactile. Appuyez sur la touche Paramètres système (à droite sur l'écran tactile). Remarque : Si vous appuyez par erreur sur la touche de gauche, le menu principal s'affiche et vous devez alors reprendre la procédure à l'étape 1. Appuyez sur la touche Paramètres système (en haut à gauche sur l'écran). Appuyez sur la touche Paramètres réseau (en haut à droite sur l'écran). Appuyez sur la touche Paramètres de port (à gauche sur l'écran) pour afficher le menu correspondant. Remarque : La touche de droite permet d'accéder au menu Paramètres de protocole ; si vous appuyez dessus par erreur, sélectionnez Fermer pour revenir à l'écran de sélection précédent. Sélectionnez l'entrée IPP dans le menu Paramètres de port. Appuyez sur la touche Modifier les paramètres dans l'angle inférieur droit de l'écran. Le menu IPP contient une seule entrée affichée sur une ligne numérotée ; l'état de cette entrée est également indiqué. La touche Fermer située dans l'angle supérieur droit de l'écran permet de revenir au menu Paramètres de port. Après avoir sélectionné l'entrée disponible, appuyez sur la touche Modifier les paramètres dans l'angle inférieur droit de l'écran pour accéder aux paramètres correspondants. État du port (Activation de IPP) 1. Sélectionnez l'entrée État du port dans le menu IPP. 2. Appuyez sur la touche Modifier les paramètres. 3. Vérifiez si IPP est activé dans l'écran de paramètres (la touche carrée affichée en surbrillance correspond au réglage en cours). Vous disposez de deux réglages : Activé(e) ou Désactivé(e). La touche Activé(e) doit impérativement être sélectionnée pour permettre l'utilisation du protocole IPP. 4. Modifiez la sélection, si nécessaire, puis appuyez sur Enregistrer (en haut à droite sur l'écran). 5. Pour quitter cet écran sans modifier la sélection, appuyez sur Annuler (en haut à gauche sur l'écran). Fermeture du menu IPP Pour quitter le menu IPP et revenir au menu Paramètres de port, appuyez sur la touche Fermer dans l'angle supérieur droit de l'écran. Fermeture du menu Paramètres de port et retour au menu principal 1. Appuyez sur la touche Fermer dans l'angle supérieur droit du menu Paramètres de port pour quitter cet écran. 2. Appuyez ensuite sur la touche Fermer dans l'angle supérieur droit de l'écran de sélection des ports et des protocoles (écran à deux touches). 3. Appuyez une nouvelle fois sur Fermer dans l'angle supérieur droit de l'écran contenant la touche Paramètres réseau (écran à cinq touches). 4. Enfin, appuyez sur la touche Quitter dans l'angle supérieur droit de l'écran Paramètres système (écran à quatre touches) ; le menu principal s'affiche. Remarque : Si vous avez modifié un ou plusieurs paramètres de port, l'imprimante redémarre automatiquement pour enregistrer et activer la nouvelle sélection. Configuration des paramètres IPP à l'aide des Services Internet 1. Ouvrez votre navigateur Web et entrez l'adresse TCP/IP de l'imprimante dans le champ Adresse ou Emplacement. Appuyez sur 2. 3. 4. 5. Entrée. Cliquez sur le bouton ou l'onglet Propriétés. Cliquez sur le signe plus (+) à gauche du dossier Paramètres de protocole. Sélectionnez IPP dans l'arborescence. Les paramètres disponibles sont les suivants : Numéro de port (631, par défaut). Il s'agit du numéro attribué par l'IANA (Internet Assigned Numbers Authority). Il n'est pas nécessaire de le modifier. Champ Numéro de port supplémentaire. Filtre TBCP (option disponible lorsque PostScript est activé). Mode Administration. Cette option est désélectionnée par défaut. Consultez l'aide en ligne pour de plus amples informations sur file:///D|/Français/Doc/Guide%20de%20l'administrateur/main/Install_5h1.htm (1 of 2) [10/20/2003 3:23:01 PM] Étape 5h1 - Configuration de IPP son utilisation. Option d'activation de DNS. Temporisation de la connexion. 6. Vérifiez que la case DNS est cochée (activée) par défaut. Si c'est le cas, le serveur DNS sera utilisé pour la résolution des noms d'hôte en adresses IP afin de permettre l'impression avec le protocole IPP. 7. Entrez une valeur de temporisation pour les travaux envoyés sur l'imprimante par le biais de ce port. Il s'agit du délai pendant lequel le contrôleur attend une commande de fin de travail avant d'imprimer le travail en cours. 8. Cliquez sur Activer les nouveaux paramètres pour confirmer les modifications ou sur Restaurer les paramètres pour rétablir les valeurs précédentes. Remarque : Les nouveaux paramètres ne sont appliqués qu'après le redémarrage de l'imprimante. Sélectionner un autre protocole Passer à l'étape 6 file:///D|/Français/Doc/Guide%20de%20l'administrateur/main/Install_5h1.htm (2 of 2) [10/20/2003 3:23:01 PM] Étape 5h1 - Configuration de EtherTalk Étape 5 ...suite Configuration de EtherTalk Le protocole EtherTalk permet aux postes de travail de communiquer avec l'imprimante sur un réseau EtherTalk (AppleTalk). Accès aux paramètres EtherTalk sur l'imprimante 1. Appuyez sur la touche Accès du panneau de commande ; cette touche rectangulaire se trouve au-dessus du pavé numérique, légèrement à droite. 2. Appuyez à cinq reprises sur la touche 1 du pavé numérique. Ce code correspond au mot de passe défini par défaut en usine. 3. Appuyez sur la touche Confirmer de l'écran tactile. 4. Appuyez sur la touche Paramètres système (à droite sur l'écran tactile). Remarque : Si vous appuyez par erreur sur la touche 5. 6. 7. 8. 9. 10. de gauche, le menu principal s'affiche et vous devez alors reprendre la procédure à l'étape 1. Appuyez sur la touche Paramètres système (en haut à gauche sur l'écran). Appuyez sur la touche Paramètres réseau (en haut à droite sur l'écran). Appuyez sur la touche Paramètres de port (à gauche sur l'écran) pour afficher le menu correspondant. Remarque : La touche de droite permet d'accéder au menu Paramètres de protocole ; si vous appuyez dessus par erreur, sélectionnez Fermer pour revenir à l'écran de sélection précédent. Sélectionnez l'entrée EtherTalk dans le menu des paramètres de port. Appuyez sur la touche Modifier les paramètres dans l'angle inférieur droit de l'écran. Le menu EtherTalk contient une seule entrée affichée sur une ligne numérotée ; l'état de cette entrée est également indiqué. La touche Fermer située dans l'angle supérieur droit de l'écran permet de revenir au menu Paramètres de port. Après avoir sélectionné l'entrée disponible, appuyez sur la touche Modifier les paramètres dans l'angle inférieur droit de l'écran pour accéder aux paramètres correspondants. État du port (Activation de EtherTalk) 1. Sélectionnez l'entrée État du port dans le menu EtherTalk. 2. Appuyez sur la touche Modifier les paramètres. 3. Vérifiez si EtherTalk est activé dans l'écran de paramètres (la touche carrée affichée en surbrillance correspond au réglage en cours). Vous disposez de deux réglages : Activé(e) ou Désactivé(e). La touche Activé(e) doit impérativement être sélectionnée pour permettre l'utilisation du protocole EtherTalk. 4. Modifiez la sélection, si nécessaire, puis appuyez sur Enregistrer (en haut à droite sur l'écran). 5. Pour quitter cet écran sans modifier la sélection, appuyez sur Annuler (en haut à gauche sur l'écran). Fermeture du menu EtherTalk Pour quitter le menu EtherTalk et revenir à l'écran Paramètres de port, appuyez sur la touche Fermer dans l'angle supérieur droit de l'écran. Fermeture du menu Paramètres de port et retour au menu principal 1. Appuyez sur la touche Fermer dans l'angle supérieur droit du menu Paramètres de port pour quitter cet écran. 2. Appuyez ensuite sur la touche Fermer dans l'angle supérieur droit de l'écran de sélection des ports et des protocoles (écran à deux touches). 3. Appuyez une nouvelle fois sur Fermer dans l'angle supérieur droit de l'écran contenant la touche Paramètres réseau (écran à cinq touches). 4. Enfin, appuyez sur la touche Quitter dans l'angle supérieur droit de l'écran Paramètres système (écran à quatre touches) ; le menu principal s'affiche. Remarque : Si vous avez modifié un ou plusieurs paramètres de port, l'imprimante redémarre automatiquement pour enregistrer et activer la nouvelle sélection. Configuration des paramètres EtherTalk à l'aide des Services Internet 1. Ouvrez votre navigateur Web et entrez l'adresse TCP/IP de l'imprimante dans le champ Adresse ou Emplacement. Appuyez sur 2. 3. 4. 5. Entrée. Cliquez sur le bouton ou l'onglet Propriétés. Cliquez sur le signe plus (+) à gauche du dossier Paramètres de protocole. Sélectionnez EtherTalk dans l'arborescence. Les paramètres disponibles sont les suivants : Nom de l'imprimante. Zone. 6. Entrez le nom à attribuer à l'imprimante. Il apparaîtra dans le Sélecteur. 7. Acceptez la zone par défaut (*) qui permet au routeur le plus proche d'associer l'imprimante à une zone ou définissez-en une autre (32 caractères maximum). 8. Cliquez sur Activer les nouveaux paramètres pour confirmer les modifications ou sur Restaurer les paramètres pour rétablir les valeurs précédentes. file:///D|/Français/Doc/Guide%20de%20l'administrateur/main/Install_5i1.htm (1 of 2) [10/20/2003 3:23:02 PM] Étape 5h1 - Configuration de EtherTalk Remarque : Les nouveaux paramètres ne sont appliqués qu'après le redémarrage de l'imprimante. Sélectionner un autre protocole Passer à l'étape 6 file:///D|/Français/Doc/Guide%20de%20l'administrateur/main/Install_5i1.htm (2 of 2) [10/20/2003 3:23:02 PM] Conseils d'utilisation du guide de l'administrateur système Conseils d'utilisation de ce guide Proposé en format électronique, ce guide de l'administrateur système a été conçu pour vous aider au cours de l'installation du Xerox WorkCentre M24 sur votre réseau. Les boutons et indiquent les étapes à suivre au cours des procédures d'installation et de configuration. Pour de plus amples informations, vous pouvez également consulter ce guide dans son intégralité à tout moment ; il vous suffit de cliquer sur les onglets affichés dans la partie supérieure de l'écran et de choisir les rubriques requises parmi celles proposées. Pour reprendre l'installation depuis le début, sélectionnez Effectuer les procédures d'installation sur la gauche de l'écran. Pour imprimer une procédure, localisez-la à l'aide des onglets et des menus de ce guide, puis utilisez la fonction d'impression de votre navigateur. Cliquez ici pour revenir à la page d'accueil. file:///D|/Français/Doc/Guide%20de%20l'administrateur/main/Guide_help.htm [10/20/2003 3:23:02 PM] Pilotes d'imprimante Installation des pilotes d'imprimante Sélectionnez votre environnement d'impression parmi ceux répertoriés ci-après. Impression dans un environnement poste à poste TCP/IP (LPR) D1 Impression dans un environnement poste à poste NetBEUI D6 Impression dans un environnement poste à poste NetBIOS avec IP D7 Impression dans un environnement client/serveur NetBIOS avec IP D4 Impression dans un environnement IPP (Windows 2000) D13 Impression dans un environnement NetWare 3.12 et 4.x/5.x (Bindery) D16 Impression dans un environnement NetWare 4.xx (NDS) D17 Impression dans un environnement poste à poste EtherTalk D8 file:///D|/Français/Doc/Guide%20de%20l'administrateur/main/PrintMenu.htm [10/20/2003 3:23:02 PM] Impression dans un environnement poste à poste TCP/IP (LPR) Impression dans un environnement poste à poste TCP/IP (LPR) D1 Installation du pilote d'imprimante sous Windows 2000 Server\Professional & XP Professional Étapes préalables Procurez-vous le pilote d'imprimante correspondant au système d'exploitation exécuté sur votre poste de travail. Les pilotes sont fournis sur l'un des CD-ROM livrés avec l'imprimante. Ils sont également disponibles sous la forme de fichiers Zip auto-extractibles sur le site Internet de Xerox à l'adresse www.xerox.com. Vérifier que le protocole TCP/IP est installé sur le poste de travail Sous Windows 2000, cliquez avec le bouton droit de la souris sur l'icône Favoris réseau et sélectionnez Propriétés. Cliquez avec le bouton droit de la souris sur l'icône Réseau local et sélectionnez Propriétés. Sous Windows XP, cliquez sur Démarrer, Panneau de configuration, puis double-cliquez sur Connexions réseau. Cliquez avec le bouton droit de la souris sur l'icône Réseau local et sélectionnez Propriétés. Vérifiez que le protocole Internet (TCP/IP) est chargé. Si c'est le cas, sélectionnez-le et cliquez sur le bouton Propriétés pour déterminer la méthode d'adressage (statique ou dynamique) utilisée par le poste de travail pour obtenir une adresse IP valide. Si le protocole TCP/IP n'est pas chargé, cliquez sur le bouton Installer…, puis sélectionnez Protocole pour indiquer le type de composant réseau à installer. Cliquez sur le bouton Ajouter… et sélectionnez Protocole Internet (TCP/IP). Insérez la disquette d'installation du système d'exploitation dans le lecteur, cliquez sur Disquette fournie… et suivez les instructions indiquées. Après avoir installé le protocole, sélectionnez-le et cliquez sur le bouton Propriétés pour vérifier ou définir la méthode d'adressage TCP/IP. Vérifier que les services d'impression Unix sont installés sur le poste de travail (voir la remarque ci-après) Remarque : Vous pouvez ignorer cette étape et passer directement à celle intitulée "Ajouter l'imprimante sur le bureau" si vous préférez imprimer via le port TCP/IP standard (Port 9100) plutôt qu'un port LPR. 1. Sous Windows 2000, affichez le menu Démarrer, sélectionnez Paramètres, Panneau de configuration, puis double-cliquez sur Ajout/Suppression de programmes. Sous Windows XP, cliquez sur Démarrer, puis sur Panneau de configuration et double-cliquez sur Ajouter ou supprimer des programmes. 2. Sélectionnez Ajouter/Supprimer des composants Windows. Sous Windows 2000 Professional, vous devez vous connecter en tant qu'administrateur pour effectuer cette opération. 3. Sélectionnez Autres services de fichiers et d'impression réseau et cliquez sur Détails. 4. Sélectionnez les services d'impression pour Unix en cochant la case correspondante. Cliquez sur OK puis sur Suivant. Vous devrez insérer la disquette d'installation du système d'exploitation lorsque l'invite correspondante apparaîtra. Fermez la fenêtre d'ajout/suppression de programmes. Ajouter l'imprimante sur le bureau Windows 2000 ou Windows XP 1. Sous Windows 2000, affichez le menu Démarrer et sélectionnez Paramètres, puis Imprimantes. Sous Windows XP, affichez 2. 3. 4. 5. 6. 7. 8. 9. 10. 11. 12. 13. 14. 15. 16. le menu Démarrer et sélectionnez Imprimantes et télécopieurs. Sous Windows 2000, double-cliquez sur Ajout d'imprimante. Sous Windows XP, cliquez sur Tâches d'impression, puis sélectionnez Ajouter une imprimante. Cliquez sur Suivant dans l'écran de l'Assistant d'ajout d'imprimante. Sélectionnez Imprimante locale et désactivez l'option "Détection automatique et installation de l'imprimante Plug and Play". Cliquez sur Suivant. Sélectionnez Ajouter un port puis choisissez LPR dans le menu déroulant Type. (Le port LPR est disponible lorsque les services d'impression pour Unix sont installés, comme indiqué ci-dessus.) Remarque : Si vous préférez imprimer des données brutes via le port 9100 de l'imprimante, choisissez le port TCP/IP standard. Cliquez sur Suivant. L'Assistant d'ajout de port s'affiche ; cliquez sur Suivant. Entrez l'adresse IP de l'imprimante. Définissez le nom de la file d'impression ("raw" ou données brutes, par exemple). Si vous avez sélectionné le port TCP/IP standard, vous pouvez accepter le nom par défaut fourni par Windows. Cliquez sur Suivant. Passez en revue les caractéristiques du port affichées dans l'écran de présentation de l'Assistant d'ajout de port puis cliquez sur Terminer. Vous êtes alors invité à installer un pilote d'imprimante. Sélectionnez Disquette fournie et localisez le pilote d'imprimante. Sélectionnez le fichier .INF, puis cliquez sur Ouvrir. Vérifiez que le chemin et le nom du fichier sont corrects dans l'écran "Installation à partir de la disquette", puis cliquez sur OK. Sélectionnez le modèle de l'imprimante puis cliquez sur Suivant. Entrez le nom de l'imprimante et indiquez si elle doit être utilisée comme imprimante Windows par défaut en répondant par Oui ou par Non à l'invite correspondante. Choisissez Oui si vous prévoyez de l'utiliser principalement avec des applications Windows. Cliquez sur Suivant. Si l'écran de partage de l'imprimante s'affiche dans Windows 2000, sélectionnez "Ne pas partager cette imprimante", à moins que celle-ci ne soit directement reliée à votre poste de travail et que vous ne souhaitiez la partager avec d'autres utilisateurs réseau. Cliquez sur Suivant. Sélectionnez Oui en réponse au message d'impression d'une page test. Cliquez sur Suivant. file:///D|/Français/Doc/Guide%20de%20l'administrateur/Pages/D1_TCPIP_LPR.htm (1 of 4) [10/20/2003 3:23:03 PM] Impression dans un environnement poste à poste TCP/IP (LPR) 17. Cliquez sur Terminer. Configurer le pilote d'imprimante 1. Sous Windows 2000, affichez le menu Démarrer et sélectionnez Paramètres, puis Imprimantes. Sous Windows XP, affichez le menu Démarrer et sélectionnez Imprimantes et télécopieurs. 2. Cliquez avec le bouton droit de la souris sur l'icône de l'imprimante puis sélectionnez Propriétés. Utilisez les onglets disponibles pour définir les paramètres à utiliser par défaut pour le traitement des travaux. Des paramètres supplémentaires sont disponibles sur sélection du bouton Options d'impression de l'onglet Généralités. Installation du pilote d'imprimante sous Windows NT4 Workstation/Server Étapes préalables Procurez-vous le pilote d'imprimante correspondant au système d'exploitation exécuté sur votre poste de travail. Les pilotes sont fournis sur l'un des CD-ROM livrés avec l'imprimante. Ils sont également disponibles sous la forme de fichiers Zip auto-extractibles sur le site Internet de Xerox à l'adresse www.xerox.com. Vérifier que le protocole TCP/IP et les services d'impression sont installés sur le poste de travail 1. Sur le bureau, cliquez avec le bouton droit de la souris sur l'icône Voisinage réseau et sélectionnez Propriétés. Cliquez sur l'onglet Protocoles et vérifiez que le protocole TCP/IP est chargé sur le poste de travail. Remarque : Si TCP/IP n'est pas répertorié dans la liste, cliquez sur Ajouter, sélectionnez ce protocole parmi ceux proposés, puis cliquez sur OK. Si le programme d'installation ne parvient pas à localiser les fichiers requis, cliquez sur Disquette fournie… pour charger le protocole à partir de la disquette d'installation du système d'exploitation utilisé sur ce poste de travail. 2. Après vous être assuré que le protocole TCP/IP est installé sur le poste de travail, sélectionnez-le puis cliquez sur le bouton Propriétés de la fenêtre Protocoles. Si vous utilisez la méthode d'adressage TCP/IP dynamique, sélectionnez l'option permettant d'obtenir automatiquement une adresse IP auprès du serveur DHCP. Si vous utilisez la méthode d'adressage TCP/IP statique, sélectionnez l'option "Spécifier une adresse IP", puis entrez l'adresse IP, le masque de sous-réseau et la passerelle voulus pour ce poste de travail. Cela fait, cliquez sur OK. 3. Sélectionnez l'onglet Services et vérifiez que les services d'impression TCP/IP Microsoft sont chargés. Remarque : Si les services d'impression TCP/IP ne sont pas chargés, cliquez sur Ajouter, sélectionnez-les dans la liste puis cliquez sur OK. Si le programme d'installation ne parvient pas à localiser les fichiers requis, cliquez sur Disquette fournie… pour charger ces services à partir de la disquette d'installation du système d'exploitation utilisé sur ce poste de travail. Ajouter l'imprimante sur le bureau Windows NT4 1. 2. 3. 4. 5. 6. 7. 8. 9. 10. 11. 12. 13. 14. 15. 16. 17. Dans le menu Démarrer, sélectionnez Paramètres puis Imprimantes. Double-cliquez sur Ajout d'imprimante. Vérifiez que Cet ordinateur est sélectionné puis cliquez sur Suivant. Cliquez sur Ajout d'un port. Sélectionnez Port LPR dans la liste qui s'affiche. Cliquez sur Nouveau port. Tapez l'adresse IP de l'imprimante dans le champ "Nom ou adresse du serveur fournissant le lpd". Indiquez ensuite le nom de l'imprimante en tenant compte de la casse, ou entrez le mot raw dans le champ "Nom de l'imprimante ou de la file d'attente sur ce serveur". Sélectionnez OK. Sélectionnez Fermer. La boîte de dialogue précédente s'affiche à nouveau. Vérifiez que l'adresse IP que vous venez de définir figure dans la liste et qu'elle est correcte. L'option Port sur la gauche de l'adresse doit être activée. Sélectionnez-la, si nécessaire, puis cliquez sur Suivant. Vous êtes alors invité à installer un pilote d'imprimante. Sélectionnez Disquette fournie et accédez à l'emplacement des pilotes d'imprimante. Sélectionnez le fichier .INF, puis cliquez sur Ouvrir. Vérifiez que le chemin et le nom du fichier sont corrects dans l'écran "Installation à partir de la disquette", puis cliquez sur OK. Sélectionnez le modèle de l'imprimante puis cliquez sur Suivant. Entrez le nom de l'imprimante et indiquez si elle doit être utilisée comme imprimante Windows par défaut en répondant par Oui ou par Non à l'invite correspondante. Choisissez Oui si vous prévoyez de l'utiliser principalement avec des applications Windows. Cliquez sur Suivant. Sélectionnez Non partagée à moins que l'imprimante ne soit directement connectée à votre poste de travail et que vous ne souhaitiez la partager avec d'autres utilisateurs réseau. Cliquez sur Suivant. Sélectionnez Oui en réponse au message d'impression d'une page test. Sélectionnez Terminer et vérifiez que la page test a bien été imprimée. Configurer le pilote d'imprimante 1. Dans le menu Démarrer, sélectionnez Paramètres puis Imprimantes. 2. Cliquez avec le bouton droit de la souris sur l'icône de l'imprimante et sélectionnez Valeurs par défaut du document. file:///D|/Français/Doc/Guide%20de%20l'administrateur/Pages/D1_TCPIP_LPR.htm (2 of 4) [10/20/2003 3:23:03 PM] Impression dans un environnement poste à poste TCP/IP (LPR) 3. Choisissez le format papier requis et tout autre paramètre que vous souhaitez utiliser par défaut sur cette imprimante. Installation du pilote d'imprimante sous Windows 95/98/Me Workstation Étapes préalables Procurez-vous le pilote d'imprimante correspondant au système d'exploitation exécuté sur votre poste de travail. Les pilotes sont fournis sur l'un des CD-ROM livrés avec l'imprimante. Ils sont également disponibles sous la forme de fichiers Zip auto-extractibles sur le site Internet de Xerox à l'adresse www.xerox.com. Vérifier que le protocole TCP/IP est installé sur le poste de travail 1. Sur le bureau, cliquez avec le bouton droit de la souris sur l'icône Voisinage réseau (ou Favoris réseau, sous Windows Me). 2. Sélectionnez Propriétés. 3. Cliquez sur l'onglet Configuration et vérifiez que le protocole TCP/IP est chargé. Remarque : Si TCP/IP n'est pas chargé, cliquez sur le bouton Ajouter, sélectionnez ce protocole dans la liste proposée puis cliquez sur OK. Si le programme d'installation ne parvient pas à localiser les fichiers requis, cliquez sur Disquette fournie... pour charger le protocole à partir de la disquette d'installation du système d'exploitation utilisé sur ce poste de travail. 4. Cliquez sur le protocole TCP/IP pour le sélectionner, puis sur Propriétés dans la fenêtre Configuration. 5. Si vous utilisez la méthode d'adressage TCP/IP dynamique, sélectionnez l'option permettant d'obtenir une adresse IP automatiquement, puis indiquez l'adresse du serveur requis. 6. Si vous utilisez la méthode d'adressage TCP/IP statique, cliquez sur l'option "Spécifier une adresse IP" pour effectuer la configuration manuellement. 7. Entrez l'adresse IP, le masque de sous-réseau et la passerelle requis pour ce poste de travail. Dans le cas de réseaux de petite taille, il est possible de conserver les valeurs par défaut de Windows pour le masque de sous-réseau et la passerelle. Vérifiez ces informations auprès d'un administrateur réseau qualifié. 8. Cliquez sur OK. Ajouter l'imprimante sur le bureau Windows 95/98/Me Création du port LPR Remarque : Les systèmes d'exploitation Windows 95/98/Me n'offrant aucune fonction de création d'un port LPR, il convient d'installer un utilitaire d'impression (spouleur) sur le poste de travail pour effectuer cette opération. Choisissez l'utilitaire "DigiLPR", par exemple, ou "ACITS LPR Remote Printing". 1. Installez un utilitaire d'impression (spouleur) sur votre poste de travail en suivant les instructions qui l'accompagnent. Remarque : Selon l'utilitaire mis en oeuvre, vous devrez procéder à l'ajout d'une imprimante avant de créer le port plutôt que d'effectuer ces deux opérations au cours d'une seule et même procédure. Veillez également à connaître l'emplacement des fichiers de pilote car vous pouvez être invité à entrer cette information lors de l'installation de l'utilitaire. Si c'est le cas, la procédure d'installation est semblable à celle décrite ci-après. 2. Utilisez l'utilitaire d'impression (spouleur) pour créer un port LPR sur votre poste de travail. Tapez l'adresse IP de l'imprimante dans le champ "Nom ou adresse du serveur fournissant le lpd". Indiquez ensuite le nom de l'imprimante, en tenant compte de la casse, ou entrez le mot raw dans le champ "Nom de l'imprimante ou de la file d'attente sur ce serveur". 3. Cliquez sur le bouton adéquat (Appliquer ou OK, par exemple) dans la fenêtre de l'utilitaire d'impression (spouleur) pour enregistrer les modifications et créer le port LPR. Installer le pilote 1. 2. 3. 4. 5. 6. 7. 8. 9. 10. 11. 12. Sur le bureau Windows, sélectionnez "Démarrer," "Paramètres", puis "Imprimantes". Double-cliquez sur Ajout d'imprimante dans la fenêtre Imprimantes. Cliquez sur Suivant dans l'écran d'introduction de l'Assistant d'ajout d'imprimante. Sélectionnez l'option Imprimante locale. Cliquez sur Suivant. Dans la boîte de dialogue répertoriant les "fabricants et les modèles", sélectionnez Disquette fournie… et entrez le chemin des fichiers de pilote. Vous pouvez également utiliser le bouton Parcourir pour localiser le fichier .INF requis. Si vous utilisez le bouton Parcourir, cliquez sur OK dans l'écran "Ouvrir". Cliquez sur OK dans l'écran "Installation à partir d'une disquette". Sélectionnez votre imprimante dans la liste qui s'affiche. Cliquez sur Suivant. Sélectionnez le port que vous avez créé pour cette imprimante. Cliquez sur Suivant. À l'invite correspondante, acceptez le nom d'imprimante par défaut ou définissez-en un autre plus significatif. Indiquez si cette imprimante doit être utilisée comme imprimante Windows par défaut en répondant par Oui ou par Non à l'invite correspondante. Choisissez Oui si vous prévoyez de l'utiliser principalement avec des applications Windows. Cliquez sur Suivant. Sélectionnez Oui en réponse au message d'impression d'une page test. Sélectionnez Terminer et vérifiez que la page test a bien été imprimée. file:///D|/Français/Doc/Guide%20de%20l'administrateur/Pages/D1_TCPIP_LPR.htm (3 of 4) [10/20/2003 3:23:03 PM] Impression dans un environnement poste à poste TCP/IP (LPR) Configurer le pilote d'imprimante 1. Dans le menu Démarrer, sélectionnez Paramètres puis Imprimantes. 2. Cliquez avec le bouton droit de la souris sur l'icône de l'imprimante et sélectionnez Propriétés. 3. Choisissez le format papier requis et tout autre paramètre que vous souhaitez utiliser par défaut sur cette imprimante. file:///D|/Français/Doc/Guide%20de%20l'administrateur/Pages/D1_TCPIP_LPR.htm (4 of 4) [10/20/2003 3:23:03 PM] Impression dans un environnement poste à poste NetBEUI Impression dans un environnement poste à poste NetBEUI D6 Installation du pilote d'imprimante sous Windows 95/98/Me et NT4 Workstation Étapes préalables 1. Procurez-vous le pilote d'imprimante correspondant au système d'exploitation exécuté sur votre poste de travail. Les pilotes sont fournis sur l'un des CD-ROM livrés avec l'imprimante. Ils sont également disponibles sous la forme de fichiers Zip autoextractibles sur le site Internet de Xerox à l'adresse www.xerox.com. 2. Imprimez la liste des paramètres ; les instructions correspondantes sont accessibles à partir de l'onglet Connectivité réseau de ce guide. 3. Sur cette liste, vérifiez que SMB est activé. Assurez-vous également que NetBEUI figure parmi les protocoles activés (TCP/IP peut aussi être répertorié). Vérifiez que le nom par défaut du groupe de travail NetBEUI correspond à Workgroup (ou Groupe de travail) ; dans le cas d'un nom personnalisé, assurez-vous qu'il est valide et ne contient pas plus de 15 caractères. Contrôlez aussi le nom d'hôte SMB de l'imprimante (il garantit que le nom de l'imprimante est unique au sein du groupe de travail). Activez SMB, si nécessaire, en suivant les instructions indiquées dans ce guide à la rubrique Microsoft (NetBEUI) du menu Sélection d'un environnement réseau accessible à partir de l'onglet Connectivité réseau. Pour modifier le nom du groupe de travail ou le nom d'une imprimante (hôte SMB) incluse dans ce groupe, utilisez votre navigateur Web afin d'accéder aux Services Internet (pages Web) résidant sur l'imprimante, comme expliqué à la rubrique Configuration de SMB accessible à partir de l'onglet Services Internet de ce guide. Vérifier si le protocole et les services NetBEUI sont installés sur le poste de travail 1. Sur le bureau du poste de travail, cliquez avec le bouton droit de la souris sur l'icône Voisinage réseau (ou Favoris réseau, sous Windows Me) et sélectionnez Propriétés. 2. Cliquez sur l'onglet Configuration (Windows 95/98/Me) ou Protocoles (Windows NT4) et vérifiez si le protocole NetBEUI est chargé. Si c'est le cas, cliquez sur l'onglet Identification (Windows 95/98/Me/NT4) pour déterminer si le nom du groupe de travail dans lequel figure ce poste de travail est identique à celui de l'imprimante. S'il l'est, vous pouvez fermer l'écran de propriétés. Dans le cas contraire, modifiez le nom du groupe de travail de l'imprimante afin qu'il corresponde à celui du poste de travail, ou tapez le nom du groupe de travail de l'imprimante dans cet écran. Cliquez sur OK. Remarques : Si le protocole NetBEUI ne figure pas dans la liste de protocoles, cliquez sur le bouton Ajouter, sélectionnez NetBEUI dans la liste proposée, puis cliquez sur OK. Si le programme d'installation ne parvient pas à localiser les fichiers requis, cliquez sur Disquette fournie… pour charger le protocole à partir de la disquette d'installation du système d'exploitation utilisé sur ce poste de travail. Si l'imprimante doit être directement reliée à votre poste de travail réseau, vous devez activer l'option Partage. Pour ce faire, cliquez avec le bouton droit de la souris sur l'icône Voisinage réseau (ou Favoris réseau, sous Windows Me) de votre bureau et sélectionnez Propriétés. Cliquez sur l'onglet Configuration (sous Windows 95/98/Me) et vérifiez si les services de partage de fichiers et d'imprimantes sont installés. Si ce n'est pas le cas, munissez-vous de la disquette d'installation de Windows et cliquez sur le bouton Ajouter pour installer les services requis. Sous Windows 95/98/Me, cliquez sur le bouton Partage des fichiers et des imprimantes et vérifiez si la case "Permettre à d'autres utilisateurs d'utiliser mes imprimantes" est cochée. Sous Windows 95/98/Me et NT4, affichez le dossier Imprimantes, cliquez avec le bouton droit de la souris sur l'icône de l'imprimante et sélectionnez Propriétés (Windows 95/98/Me) ou Valeurs par défaut du document (Windows NT4). Cliquez sur l'onglet Partage et vérifiez si le service de partage est activé pour cette imprimante. Ajouter l'imprimante sur le bureau Windows 95/98/Me & NT4 1. 2. 3. 4. 5. 6. 7. 8. 9. 10. 11. Dans le menu Démarrer, sélectionnez Paramètres puis Imprimantes. Double-cliquez sur le bouton Ajout d'imprimante et sélectionnez Suivant. Choisissez Imprimante réseau dans l'Assistant d'ajout d'imprimante. Cliquez sur Parcourir pour rechercher l'imprimante sur le réseau. Cliquez sur le signe plus (+) à gauche de Réseau global pour développer ce niveau, si nécessaire. Double-cliquez sur le nom du groupe de travail de l'imprimante tel qu'il est indiqué dans la liste des paramètres. Sélectionnez également le nom d'hôte SMB tel qu'il est indiqué sur la liste des paramètres. Cliquez sur OK, puis sur Suivant. Vous êtes alors invité à installer un pilote d'imprimante. Sélectionnez Disquette fournie… et accédez au dossier contenant les pilotes d'imprimante. Choisissez le pilote requis (fichier .INF), puis cliquez sur OK. Cliquez sur OK dans l'écran "Installation à partir d'une disquette". À l'invite correspondante, acceptez le nom d'imprimante par défaut ou définissez-en un autre plus significatif. Indiquez si cette imprimante doit être utilisée comme imprimante Windows par défaut en répondant par Oui ou par Non à l'invite correspondante. Choisissez Oui si vous prévoyez de l'utiliser principalement avec des applications Windows. Cliquez sur Suivant. Imprimez une page test. Assurez-vous qu'elle a bien été imprimée. Cliquez sur Terminer. Configurer le pilote d'imprimante sous Windows 95/98/Me 1. Dans le menu Démarrer, sélectionnez Paramètres puis Imprimantes. file:///D|/Français/Doc/Guide%20de%20l'administrateur/Pages/D6_NetBEUI_Driver.htm (1 of 2) [10/20/2003 3:23:03 PM] Impression dans un environnement poste à poste NetBEUI 2. Cliquez avec le bouton droit de la souris sur l'icône de l'imprimante et sélectionnez Propriétés. 3. Choisissez le format papier requis et tout autre paramètre que vous souhaitez utiliser par défaut sur cette imprimante. Configurer le pilote d'imprimante sous Windows NT4 1. Dans le menu Démarrer, sélectionnez Paramètres puis Imprimantes. 2. Cliquez avec le bouton droit de la souris sur l'icône de l'imprimante et sélectionnez Valeurs par défaut du document. 3. Choisissez le format papier requis et tout autre paramètre que vous souhaitez utiliser par défaut sur cette imprimante. file:///D|/Français/Doc/Guide%20de%20l'administrateur/Pages/D6_NetBEUI_Driver.htm (2 of 2) [10/20/2003 3:23:03 PM] Impression dans un environnement poste à poste NetBIOS avec IP Impression dans un environnement poste à poste NetBIOS avec IP D7 Étapes préalables 1. Procurez-vous le pilote d'imprimante correspondant au système d'exploitation exécuté sur votre poste de travail. Les pilotes sont fournis sur l'un des CD-ROM livrés avec l'imprimante. Ils sont également disponibles sous la forme de fichiers Zip autoextractibles sur le site Internet de Xerox à l'adresse www.xerox.com. 2. Imprimez la liste des paramètres ; les instructions correspondantes sont accessibles à partir de l'onglet Connectivité réseau de ce guide. 3. Sur cette liste, vérifiez que SMB est activé. Assurez-vous également que TCP/IP figure parmi les protocoles pris en charge (NetBEUI peut aussi être affiché). Vérifiez que le nom par défaut du groupe de travail correspond à Workgroup (ou Groupe de travail) ; s'il s'agit d'un nom personnalisé, assurez-vous qu'il est valide et ne contient pas plus de 15 caractères. Contrôlez aussi le nom d'hôte SMB de l'imprimante (il garantit que le nom de l'imprimante est unique au sein du groupe de travail). Activez SMB, si nécessaire, en suivant les instructions indiquées à la rubrique Microsoft (NetBIOS avec IP) du menu Sélection d'un environnement réseau accessible à partir de l'onglet Connectivité réseau de ce guide. Pour modifier le nom du groupe de travail ou celui d'une imprimante (hôte SMB) incluse dans ce groupe, utilisez votre navigateur Web afin d'accéder aux Services Internet (pages Web) résidant sur l'imprimante, comme expliqué à la rubrique Configuration de SMB accessible à partir de l'onglet Services Internet de ce guide. 4. Veillez à configurer le(s) serveur(s) DNS/WINS pour la résolution des noms NetBIOS en adresses IP. Configurez ensuite les adresses de ces serveurs sur l'imprimante, comme expliqué dans la procédure Configuration des paramètres TCP/IP, accessible à partir de l'onglet Services Internet de ce guide. Installation du pilote d'imprimante sous Windows 95/98/Me Workstation Vérifier que les protocoles et les services requis sont installés sur le poste de travail 1. Sur le bureau du poste de travail, cliquez avec le bouton droit de la souris sur l'icône Voisinage réseau (ou Favoris réseau, 2. 3. 4. 5. sous Windows Me) et sélectionnez Propriétés. Dans l'onglet Configuration, vérifiez si le client pour les réseaux Microsoft est installé. Si ce n'est pas le cas, cliquez sur le bouton Ajouter, sélectionnez Client, Ajouter, Client pour les réseaux Microsoft, puis cliquez sur OK. Si le programme d'installation ne parvient pas à localiser les fichiers requis, cliquez sur Disquette fournie… pour charger le client à partir de la disquette d'installation du système d'exploitation utilisé sur ce poste de travail. Dans l'onglet Configuration, vérifiez que le protocole TCP/IP est installé. Si ce n'est pas le cas, cliquez sur le bouton Ajouter, sélectionnez Protocole, Ajouter, Protocole TCP/IP, puis cliquez sur OK. Si le programme d'installation ne parvient pas à localiser les fichiers requis, cliquez sur Disquette fournie… pour charger le protocole à partir de la disquette d'installation du système d'exploitation utilisé sur ce poste de travail. Cliquez sur l'onglet Identification et vérifiez si ce poste de travail est doté d'un nom d'ordinateur unique (15 caractères maximum) et s'il est inclus dans un groupe de travail (Groupe de travail ou Workgroup correspondant au nom par défaut défini dans Windows). Cliquez sur l'onglet Configuration et sélectionnez le protocole TCP/IP. Cliquez sur le bouton Propriétés puis sélectionnez l'onglet NetBIOS. Vérifiez que la case "Activer NetBIOS avec TCP/IP" est cochée. Cliquez ensuite sur l'onglet Configuration DNS et vérifiez que l'option Activer DNS est sélectionnée. Dans le champ Hôte, tapez le nom d'ordinateur de ce poste de travail (indiqué dans l'onglet Identification). Dans le champ Domaine, indiquez le domaine (xerox.com, par exemple) dans lequel réside cet hôte (nom d'ordinateur). Entrez ensuite l'adresse IP du serveur DNS (Domain Name Service) dans les champs prévus à cet effet. Enfin, cliquez sur l'onglet Adresse IP et vérifiez la méthode (statique ou dynamique) utilisée par ce poste de travail pour obtenir une adresse TCP/IP valide. Remarque : Si vous utilisez un serveur WINS (Windows Internet Naming Service) sur un réseau NT uniquement et souhaitez le configurer, sélectionnez l'onglet Configuration WINS au lieu de l'onglet Configuration DNS. Ajouter l'imprimante sur le bureau Windows 95/98/Me 1. 2. 3. 4. 5. 6. 7. 8. 9. 10. 11. 12. 13. Dans le menu Démarrer, sélectionnez Paramètres puis Imprimantes. Double-cliquez sur le bouton Ajout d'imprimante et sélectionnez Suivant. Choisissez Imprimante réseau dans l'Assistant d'ajout d'imprimante. Cliquez sur Parcourir pour rechercher le groupe de travail de l'imprimante sur le réseau Microsoft. Cliquez sur le signe plus (+) à gauche de Réseau global pour développer ce niveau, si nécessaire. Double-cliquez sur le nom du groupe de travail de l'imprimante tel qu'il est indiqué dans la liste des paramètres. Sélectionnez également le nom d'hôte SMB tel qu'il est indiqué sur la liste des paramètres. Cliquez sur OK, puis sur Suivant. Dans la boîte de dialogue répertoriant les fabricants et les modèles d'imprimante, sélectionnez Disquette fournie… et entrez le chemin d'accès aux fichiers de pilote. Vous pouvez également utiliser le bouton Parcourir pour localiser le fichier .INF requis. Si vous utilisez le bouton Parcourir, cliquez sur OK dans l'écran "Ouvrir". Cliquez sur OK dans l'écran "Installation à partir d'une disquette". Sélectionnez votre imprimante dans la liste qui s'affiche. Cliquez sur Suivant. À l'invite correspondante, acceptez le nom d'imprimante par défaut ou définissez-en un autre plus significatif. Indiquez si cette imprimante doit être utilisée comme imprimante Windows par défaut en répondant par Oui ou par Non à l'invite correspondante. Choisissez Oui si vous prévoyez de l'utiliser principalement avec des applications Windows. Cliquez sur Suivant. Imprimez une page test. Assurez-vous qu'elle a bien été imprimée. Cliquez sur Terminer. file:///D|/Français/Doc/Guide%20de%20l'administrateur/Pages/D7_NetBIOS_PeertoPeer.htm (1 of 3) [10/20/2003 3:23:04 PM] Impression dans un environnement poste à poste NetBIOS avec IP Configurer le pilote d'imprimante sous Windows 95/98/Me 1. Dans le menu Démarrer, sélectionnez Paramètres puis Imprimantes. 2. Cliquez avec le bouton droit de la souris sur l'icône de l'imprimante et sélectionnez Propriétés. 3. Choisissez le format papier requis et tout autre paramètre que vous souhaitez utiliser par défaut sur cette imprimante. Installation du pilote d'imprimante sous Windows NT4 Workstation/Server Vérifier que les protocoles et les services requis sont installés sur le poste de travail 1. Sur le bureau, cliquez avec le bouton droit de la souris sur l'icône Voisinage réseau et sélectionnez Propriétés. Cliquez sur 2. 3. 4. 5. l'onglet Protocoleset vérifiez si le protocole TCP/IP est installé sur le poste de travail. Remarque : Si TCP/IP n'est pas répertorié dans la liste, cliquez sur Ajouter, sélectionnez ce protocole parmi ceux proposés, puis cliquez sur OK. Si le programme d'installation ne parvient pas à localiser les fichiers requis, cliquez sur Disquette fournie… pour charger le protocole à partir de la disquette d'installation du système d'exploitation utilisé sur ce poste de travail. Après vous être assuré que le protocole TCP/IP est installé sur le poste de travail, sélectionnez-le puis cliquez sur le bouton Propriétés de la fenêtre Protocoles. Si vous utilisez la méthode d'adressage TCP/IP dynamique, sélectionnez l'option permettant d'obtenir automatiquement une adresse IP auprès du serveur DHCP. Si vous utilisez la méthode d'adressage TCP/IP statique, sélectionnez l'option "Spécifier une adresse IP", puis entrez l'adresse IP, le masque de sous-réseau et la passerelle voulus pour ce poste de travail. Cela fait, cliquez sur OK. Sélectionnez l'onglet Services et vérifiez que le service Workstation (Station de travail) est installé. Il s'agit du service client qui permet aux postes de travail NT de communiquer au moyen du protocole SMB sur les réseaux Microsoft. Remarque : Si Workstation (Station de travail) n'est pas chargé, cliquez sur le bouton Ajouter, sélectionnez ce service dans la liste proposée, puis cliquez sur OK. Si le programme d'installation ne parvient pas à localiser les fichiers requis, cliquez sur Disquette fournie… pour charger ce service à partir de la disquette d'installation du système d'exploitation utilisé sur ce poste de travail. Cliquez sur l'onglet DNS et vérifiez le nom d'hôte du poste de travail. Dans le champ prévu à cet effet, précisez le domaine (xerox.com, par exemple) dans lequel réside cet hôte (facultatif). Utilisez le bouton Ajouter… afin de définir les adresses IP des serveurs DNS requis pour la mise en oeuvre de l'option Ordre de recherche du service DNS (facultatif). Cliquez sur l'onglet Adresse WINS et vérifiez que l'option Activer la résolution DNS pour Windows est cochée (il s'agit de la méthode préférée pour résoudre les noms d'hôte en adresses IP sur les réseaux TCP/IP). Remarque : Si vous utilisez un serveur WINS (Windows Internet Naming Service) sur un réseau NT uniquement, vous pouvez désélectionner l'option Activer la résolution DNS pour Windows et indiquer les adresses des serveurs WINS primaire ou/et secondaire. Ajouter l'imprimante sur le bureau Windows NT4 1. 2. 3. 4. 5. 6. 7. 8. 9. 10. 11. 12. 13. Dans le menu Démarrer, sélectionnez Paramètres puis Imprimantes. Double-cliquez sur Ajout d'imprimante. Choisissez Imprimante réseau dans l'Assistant d'ajout d'imprimante. Cliquez sur Parcourir pour rechercher le groupe de travail de l'imprimante sur le réseau Microsoft. Cliquez sur le signe plus (+) à gauche de Réseau global pour développer ce niveau, si nécessaire. Double-cliquez sur le nom du groupe de travail de l'imprimante tel qu'il est indiqué dans la liste des paramètres. Sélectionnez également le nom d'hôte SMB tel qu'il est indiqué sur la liste des paramètres. Cliquez sur OK, puis sur Suivant. Vous êtes alors invité à installer un pilote d'imprimante. Sélectionnez Disquette fournie et accédez à l'emplacement des pilotes d'imprimante. Sélectionnez le fichier .INF et cliquez sur Ouvrir. Vérifiez que le chemin et le nom du fichier sont corrects dans l'écran "Installation à partir de la disquette", puis cliquez sur OK. Sélectionnez le modèle de l'imprimante puis cliquez sur Suivant. Entrez le nom de l'imprimante et indiquez si elle doit être utilisée comme imprimante Windows par défaut en répondant par Oui ou par Non à l'invite correspondante. Choisissez Oui si vous prévoyez de l'utiliser principalement avec des applications Windows. Cliquez sur Suivant. Sélectionnez Oui en réponse au message d'impression d'une page test. Sélectionnez Terminer et vérifiez que la page test a bien été imprimée. Configurer le pilote d'imprimante 1. Dans le menu Démarrer, sélectionnez Paramètres puis Imprimantes. 2. Cliquez avec le bouton droit de la souris sur l'icône de l'imprimante et sélectionnez Valeurs par défaut du document. 3. Choisissez le format papier requis et tout autre paramètre que vous souhaitez utiliser par défaut sur cette imprimante. Autre méthode de configuration de l'impression dans un environnement poste à poste NetBIOS via IP LES ADMINISTRATEURS SYSTÈME CHEVRONNÉS peuvent effectuer la procédure suivante sur leur poste de travail : 1. Sous Windows NT4, vérifiez que le protocole TCP/IP est installé et qu'il est configuré pour permettre la résolution DNS des noms d'hôte NetBIOS. Vérifiez également que les services d'impression TCP/IP ET le composant Workstation (client SMB) de Microsoft sont installés. 2. Sous Windows 2000 et XP, sélectionnez Propriétés dans le menu contextuel de l'icône Réseau local et vérifiez si le Protocole Internet (TCP/IP) est installé. Sélectionnez ce protocole et cliquez sur Propriétés. Assurez-vous que TCP/IP est configuré pour permettre l'utilisation du serveur DNS. Cliquez sur le bouton Avancés et sélectionnez l'onglet DNS. Vérifiez que la case file:///D|/Français/Doc/Guide%20de%20l'administrateur/Pages/D7_NetBIOS_PeertoPeer.htm (2 of 3) [10/20/2003 3:23:04 PM] Impression dans un environnement poste à poste NetBIOS avec IP 3. 4. 5. 6. 7. 8. "Enregistrer les adresses de cette connexion dans le système DNS" est cochée. Sélectionnez l'onglet WINS et assurez-vous que le paramètre NetBIOS est réglé sur "Utiliser le paramètre NetBIOS du serveur DHCP" ou sur "Activer NetBIOS avec TCP/IP". Cliquez sur Annuler à deux reprises et vérifiez si le Client pour les réseaux Microsoft est installé. Enfin, munissezvous de la disquette d'installation de votre système d'exploitation et sélectionnez Ajout/Suppression de programmes, Ajouter/Supprimer des composants Windows, puis Autres services de fichiers et d'impression en réseau. Cliquez sur Détails, sélectionnez les services d'impression pour Unix et cliquez sur OK puis sur Suivant. Sous Windows 95/98/Me, vérifiez que le protocole TCP/IP est installé et qu'il est configuré pour la résolution DNS des noms d'hôte NetBIOS. Vérifiez également que le Client pour les réseaux Microsoft est installé et que les postes de travail sont dotés d'un nom (NetBIOS) d'ordinateur et sont inclus dans un groupe de travail. Créez un port LPR sous Windows NT4, Windows 2000 ou Windows XP. Utilisez un utilitaire d'impression (spouleur) pour effectuer cette opération sous Windows 95/98/Me. Lorsqu'un message s'affiche, vous invitant à entrer le nom ou l'adresse du serveur fournissant le lpd, tapez le nom d'hôte SMB de l'imprimante tel qu'indiqué dans la liste de paramètres. Lorsqu'un message s'affiche, vous invitant à entrer un nom de file, définissez un nom permettant de reconnaître aisément l'imprimante. Installez le pilote d'imprimante sur votre poste de travail, puis sélectionnez le port LPR que vous venez de créer en réponse au message vous invitant à choisir le port à utiliser pour l'impression. Effectuez une impression test pour vérifier que le poste de travail peut communiquer avec l'imprimante. file:///D|/Français/Doc/Guide%20de%20l'administrateur/Pages/D7_NetBIOS_PeertoPeer.htm (3 of 3) [10/20/2003 3:23:04 PM] Impression dans un environnement client/serveur NetBIOS avec IP Impression dans un environnement client/serveur NetBIOS avec IP D4 Étapes préalables 1. Procurez-vous le pilote d'imprimante correspondant au système d'exploitation exécuté sur votre poste de travail. Les pilotes sont fournis sur l'un des CD-ROM livrés avec l'imprimante. Ils sont également disponibles sous la forme de fichiers Zip autoextractibles sur le site Internet de Xerox à l'adresse www.xerox.com. 2. Imprimez la liste des paramètres ; les instructions correspondantes sont accessibles à partir de l'onglet Connectivité réseau de ce guide. 3. Sur cette liste, vérifiez que SMB est activé. Assurez-vous également que TCP/IP figure parmi les protocoles pris en charge (NetBEUI peut aussi être affiché). Activez SMB, si nécessaire, en suivant les instructions indiquées dans ce guide à la rubrique Microsoft (NetBIOS avec IP) du menu Sélection d'un environnement réseau accessible à partir de l'onglet Connectivité réseau. 4. La procédure d'installation du pilote d'imprimante décrite ci-après implique la configuration préalable d'un serveur NT pour la mise en attente des travaux d'impression. Si vous n'avez pas déjà effectué cette opération, consultez les instructions fournies à la rubrique Microsoft (NetBIOS avec IP) du menu Sélection d'un environnement réseau accessible à partir de l'onglet Connectivité réseau de ce guide. Cliquez sur le lien correspondant au système d'exploitation utilisé : Windows 95/98/Me Workstation Windows NT4 Workstation Windows 2000 & XP Professional Workstation Installation du pilote d'imprimante sous Windows 95/98/Me Workstation Vérifier que les protocoles et les services requis sont installés sur le poste de travail 1. Sur le bureau du poste de travail, cliquez avec le bouton droit de la souris sur l'icône Voisinage réseau (ou Favoris réseau, 2. 3. 4. 5. sous Windows Me) et sélectionnez Propriétés. Dans l'onglet Configuration, vérifiez si le client pour les réseaux Microsoft est installé. Si ce n'est pas le cas, cliquez sur le bouton Ajouter, sélectionnez Client, Ajouter, Client pour les réseaux Microsoft, puis cliquez sur OK. Si le programme d'installation ne parvient pas à localiser les fichiers requis, cliquez sur Disquette fournie… pour charger le client à partir de la disquette d'installation du système d'exploitation utilisé sur ce poste de travail. Dans l'onglet Configuration, vérifiez que le protocole TCP/IP est installé. Si ce n'est pas le cas, cliquez sur le bouton Ajouter, sélectionnez Protocole, Ajouter, Protocole TCP/IP, puis cliquez sur OK. Si le programme d'installation ne parvient pas à localiser les fichiers requis, cliquez sur Disquette fournie… pour charger le protocole à partir de la disquette d'installation du système d'exploitation utilisé sur ce poste de travail. Cliquez sur l'onglet Identification et vérifiez si ce poste de travail est doté d'un nom d'ordinateur unique (15 caractères maximum) et s'il est inclus dans un groupe de travail (Groupe de travail ou Workgroup correspondant au nom par défaut défini dans Windows). Cliquez sur l'onglet Configuration et sélectionnez le protocole TCP/IP. Cliquez sur le bouton Propriétés puis sélectionnez l'onglet NetBIOS. Vérifiez que la case "Activer NetBIOS avec TCP/IP" est cochée. Cliquez ensuite sur l'onglet Configuration DNS et vérifiez que l'option Activer DNS est sélectionnée. Dans le champ Hôte, tapez le nom d'ordinateur de ce poste de travail (indiqué dans l'onglet Identification). Dans le champ Domaine, indiquez le domaine (xerox.com, par exemple) dans lequel réside cet hôte (nom d'ordinateur). Entrez ensuite l'adresse IP du serveur DNS (Domain Name Service) dans les champs prévus à cet effet. Enfin, cliquez sur l'onglet Adresse IP et vérifiez la méthode (statique ou dynamique) utilisée par ce poste de travail pour obtenir une adresse TCP/IP valide. Remarque : Si vous utilisez un serveur WINS (Windows Internet Naming Service) sur un réseau NT uniquement et souhaitez le configurer, sélectionnez l'onglet Configuration WINS au lieu de l'onglet Configuration DNS. Ajouter l'imprimante sur le bureau Windows 95/98/Me 1. 2. 3. 4. 5. 6. 7. 8. 9. 10. 11. 12. 13. 14. 15. Dans le menu Démarrer, sélectionnez Paramètres puis Imprimantes. Double-cliquez sur le bouton Ajout d'imprimante et sélectionnez Suivant. Choisissez Imprimante réseau dans l'Assistant d'ajout d'imprimante. Cliquez sur Parcourir pour rechercher le serveur de l'imprimante sur le réseau Microsoft. Cliquez sur le signe plus (+) à gauche de Réseau global pour développer ce niveau, si nécessaire. Double-cliquez sur le nom du serveur. Sélectionnez le nom de l'imprimante dans la liste des imprimantes réseau disponibles sur le serveur, puis cliquez sur OK. Cliquez sur Suivant pour ouvrir la boîte de dialogue répertoriant les fabricants et les modèles d'imprimante. Dans cette boîte de dialogue, sélectionnez Disquette fournie… et entrez le chemin d'accès aux fichiers de pilote. Vous pouvez également utiliser le bouton Parcourir pour localiser le fichier .INF requis. Si vous utilisez le bouton Parcourir, cliquez sur OK dans l'écran "Ouvrir". Cliquez sur OK dans l'écran "Installation à partir d'une disquette". Sélectionnez votre imprimante dans la liste qui s'affiche. Cliquez sur Suivant. À l'invite correspondante, acceptez le nom d'imprimante par défaut ou définissez-en un autre plus significatif. Indiquez si cette imprimante doit être utilisée comme imprimante Windows par défaut en répondant par Oui ou par Non à l'invite correspondante. Choisissez Oui si vous prévoyez de l'utiliser principalement avec des applications Windows. Cliquez sur Suivant. Imprimez une page test. Assurez-vous qu'elle a bien été imprimée. Cliquez sur Terminer. file:///D|/Français/Doc/Guide%20de%20l'administrateur/Pages/D4_NetBIOS_ClientServer.htm (1 of 3) [10/20/2003 3:23:04 PM] Impression dans un environnement client/serveur NetBIOS avec IP Configurer le pilote d'imprimante sous Windows 95/98/Me 1. Dans le menu Démarrer, sélectionnez Paramètres puis Imprimantes. 2. Cliquez avec le bouton droit de la souris sur l'icône de l'imprimante et sélectionnez Propriétés. 3. Choisissez le format papier requis et tout autre paramètre que vous souhaitez utiliser par défaut sur cette imprimante. Installation du pilote d'imprimante sous Windows NT4 Workstation Vérifier que les protocoles et les services requis sont installés sur le poste de travail 1. Sur le bureau, cliquez avec le bouton droit de la souris sur l'icône Voisinage réseau et sélectionnez Propriétés. Cliquez sur 2. 3. 4. 5. l'onglet Protocoleset vérifiez si le protocole TCP/IP est installé sur le poste de travail. Remarque : Si TCP/IP n'est pas répertorié dans la liste, cliquez sur Ajouter, sélectionnez ce protocole parmi ceux proposés, puis cliquez sur OK. Si le programme d'installation ne parvient pas à localiser les fichiers requis, cliquez sur Disquette fournie… pour charger le protocole à partir de la disquette d'installation du système d'exploitation utilisé sur ce poste de travail. Après vous être assuré que le protocole TCP/IP est installé sur le poste de travail, sélectionnez-le puis cliquez sur le bouton Propriétés de la fenêtre Protocoles. Si vous utilisez la méthode d'adressage TCP/IP dynamique, sélectionnez l'option permettant d'obtenir automatiquement une adresse IP auprès du serveur DHCP. Si vous utilisez la méthode d'adressage TCP/IP statique, sélectionnez l'option "Spécifier une adresse IP", puis entrez l'adresse IP, le masque de sous-réseau et la passerelle voulus pour ce poste de travail. Cela fait, cliquez sur OK. Sélectionnez l'onglet Services et vérifiez que le service Workstation (Station de travail) est installé. Il s'agit du service client qui permet aux postes de travail NT de communiquer au moyen du protocole SMB sur les réseaux Microsoft. Remarque : Si Workstation (Station de travail) n'est pas chargé, cliquez sur le bouton Ajouter, sélectionnez ce service dans la liste proposée puis cliquez sur OK. Si le programme d'installation ne parvient pas à localiser les fichiers requis, cliquez sur Disquette fournie… pour charger ce service à partir de la disquette d'installation du système d'exploitation utilisé sur ce poste de travail. Cliquez sur l'onglet DNS et vérifiez le nom d'hôte du poste de travail. Dans le champ prévu à cet effet, précisez le domaine (xerox.com, par exemple) dans lequel réside cet hôte (facultatif). Utilisez le bouton Ajouter… afin de définir les adresses IP des serveurs DNS requis pour la mise en oeuvre de l'option Ordre de recherche du service DNS (facultatif). Cliquez sur l'onglet Adresse WINS et vérifiez que l'option Activer la résolution DNS pour Windows est cochée (il s'agit de la méthode préférée pour résoudre les noms d'hôte en adresses IP sur les réseaux TCP/IP). Remarque : Si vous utilisez un serveur WINS (Windows Internet Naming Service) sur un réseau NT uniquement, vous pouvez désélectionner l'option Activer la résolution DNS pour Windows et indiquer les adresses des serveurs WINS primaire ou/et secondaire. Ajouter l'imprimante sur le bureau Windows NT4 : 1. 2. 3. 4. 5. 6. 7. 8. 9. 10. 11. 12. 13. Dans le menu Démarrer, sélectionnez Paramètres puis Imprimantes. Double-cliquez sur Ajout d'imprimante. Choisissez Imprimante réseau dans l'Assistant d'ajout d'imprimante. Cliquez sur Parcourir pour rechercher le serveur de l'imprimante sur le réseau Microsoft. Cliquez sur le signe plus (+) à gauche de Réseau global pour développer ce niveau, si nécessaire. Double-cliquez sur le nom du serveur. Sélectionnez le nom de l'imprimante dans la liste des imprimantes réseau disponibles sur le serveur, puis cliquez sur OK. Cliquez sur Suivant pour ouvrir la boîte de dialogue répertoriant les fabricants et les modèles d'imprimante. Dans cette boîte de dialogue, sélectionnez Disquette fournie et accédez à l'emplacement des pilotes d'imprimante. Sélectionnez le fichier .INF et cliquez sur Ouvrir. Vérifiez que le chemin et le nom du fichier sont corrects dans l'écran "Installation à partir de la disquette", puis cliquez sur OK. Sélectionnez le modèle de l'imprimante puis cliquez sur Suivant. Entrez le nom de l'imprimante et indiquez si elle doit être utilisée comme imprimante Windows par défaut en répondant par Oui ou par Non à l'invite correspondante. Choisissez Oui si vous prévoyez de l'utiliser principalement avec des applications Windows. Cliquez sur Suivant. 14. Sélectionnez Oui en réponse au message d'impression d'une page test. 15. Sélectionnez Terminer et vérifiez que la page test a bien été imprimée. Configurer le pilote d'imprimante 1. Dans le menu Démarrer, sélectionnez Paramètres puis Imprimantes. 2. Cliquez avec le bouton droit de la souris sur l'icône de l'imprimante et sélectionnez Valeurs par défaut du document. 3. Choisissez le format papier requis et tout autre paramètre que vous souhaitez utiliser par défaut sur cette imprimante. Installation du pilote d'imprimante sous Windows 2000 & XP Professional Workstation Vérifier que les protocoles et les services requis sont installés sur le poste de travail 1. Vérifiez que le protocole Internet (TCP/IP) est installé sur le poste de travail. Sous Windows 2000, cliquez avec le bouton droit de la souris sur l'icône Favoris réseau et sélectionnez Propriétés. Cliquez avec le bouton droit de la souris sur l'icône Réseau local et sélectionnez Propriétés. Sous Windows XP, cliquez sur Démarrer, Panneau de configuration, puis double-cliquez sur Connexions réseau. Cliquez avec le bouton droit de la souris sur l'icône Réseau local et sélectionnez Propriétés. Vérifiez file:///D|/Français/Doc/Guide%20de%20l'administrateur/Pages/D4_NetBIOS_ClientServer.htm (2 of 3) [10/20/2003 3:23:04 PM] Impression dans un environnement client/serveur NetBIOS avec IP que le protocole Internet (TCP/IP) est chargé. Si c'est le cas, sélectionnez-le et cliquez sur le bouton Propriétés pour déterminer la méthode d'adressage (statique ou dynamique) utilisée par le poste de travail pour obtenir une adresse IP valide. Vérifiez également que ce poste de travail utilise un serveur DNS (ou WINS) pour la résolution du nom d'hôte NetBIOS (souvent identique au nom d'hôte Internet de l'ordinateur). Si le protocole TCP/IP n'est pas chargé, cliquez sur le bouton Installer…, puis sélectionnez Protocole pour indiquer le type de composant réseau à installer. Cliquez sur le bouton Ajouter… et sélectionnez Protocole Internet (TCP/IP). Insérez la disquette d'installation du système d'exploitation dans le lecteur, cliquez sur Disquette fournie… et suivez les instructions indiquées. 2. Vérifiez que le Client pour les réseaux Microsoft est installé sur le poste de travail. Sous Windows 2000, cliquez avec le bouton droit de la souris sur l'icône Favoris réseau et sélectionnez Propriétés. Cliquez avec le bouton droit de la souris sur l'icône Réseau local et sélectionnez Propriétés. Sous Windows XP, cliquez sur Démarrer, Panneau de configuration, puis double-cliquez sur Connexions réseau. Cliquez avec le bouton droit de la souris sur l'icône Réseau local et sélectionnez Propriétés. Si le Client pour réseaux Microsoft n'est pas chargé, cliquez sur le bouton Installer…, puis sélectionnez Client pour indiquer le type de composant à installer. Cliquez sur le bouton Ajouter…et sélectionnez Client pour les réseaux Microsoft. Insérez la disquette d'installation du système d'exploitation dans le lecteur, cliquez sur le bouton Disquette fournie… et suivez les instructions indiquées. Ajouter l'imprimante sur le bureau Windows 2000 ou Windows XP 1. Sous Windows 2000, affichez le menu Démarrer et sélectionnez Paramètres, puis Imprimantes. Sous Windows XP, affichez 2. 3. 4. 5. 6. 7. 8. 9. 10. 11. 12. 13. 14. le menu Démarrer et sélectionnez Imprimantes et télécopieurs. Sous Windows 2000, double-cliquez sur Ajout d'imprimante. Sous Windows XP, cliquez sur Tâches d'impression, puis sélectionnez Ajouter une imprimante. Cliquez sur Suivant dans l'écran de l'Assistant d'ajout d'imprimante. Sélectionnez Imprimante réseau puis cliquez sur Suivant. Sous Windows 2000, sélectionnez l'option "Entrer le nom de l'imprimante ou cliquer sur Suivant pour rechercher une imprimante" dans la boîte de dialogue "Rechercher votre imprimante". Cliquez sur Suivant. Sous Windows XP, sélectionnez l'option "Connexion à cette imprimante (ou pour rechercher une imprimante, cliquez sur Suivant)" dans la boîte de dialogue "Spécifier une imprimante". Si vous connaissez le nom UNC (Universal Naming Convention) de l'imprimante, vous pouvez également l'entrer dans le champ prévu à cet effet pour gagner du temps. Cliquez sur Suivant. Attendez la fin du chargement de la liste Imprimantes partagées dans la boîte de dialogue "Rechercher une imprimante". Notez que la plupart des imprimantes partagées sont répertoriées sous leur nom UNC (par exemple, \\nom d'ordinateur (serveur)\nom de partage (imprimante)). Dans la boîte de dialogue "Rechercher une imprimante", cliquez sur l'un des serveurs ou noms UNC affichés, ou entrez le nom UNC du serveur et son imprimante partagée. Cliquez sur Suivant. Lorsqu'un message s'affiche, vous invitant à charger les fichiers du pilote, sélectionnez Disquette fournie et accédez à l'emplacement des pilotes. Sélectionnez le fichier .INF, puis cliquez sur Ouvrir. Lorsque l'écran "Installation à partir de la disquette" s'affiche, vérifiez que le chemin et le nom du fichier sont corrects, puis cliquez sur OK. Sélectionnez le modèle de l'imprimante puis cliquez sur Suivant. Entrez le nom de l'imprimante et indiquez si elle doit être utilisée comme imprimante Windows par défaut en répondant par Oui ou par Non à l'invite correspondante. Choisissez Oui si vous prévoyez de l'utiliser principalement avec des applications Windows. Cliquez sur Suivant. Sélectionnez Oui en réponse au message d'impression d'une page test. Cliquez sur Suivant. Cliquez sur Terminer. Configurer le pilote d'imprimante 1. Sous Windows 2000, affichez le menu Démarrer et sélectionnez Paramètres, puis Imprimantes. Sous Windows XP, affichez le menu Démarrer et sélectionnez Imprimantes et télécopieurs. 2. Cliquez avec le bouton droit de la souris sur l'icône de l'imprimante puis sélectionnez Propriétés. Utilisez les onglets disponibles pour définir les paramètres à utiliser par défaut pour le traitement des travaux. Des paramètres supplémentaires sont disponibles sur sélection du bouton Options d'impression de l'onglet Généralités. file:///D|/Français/Doc/Guide%20de%20l'administrateur/Pages/D4_NetBIOS_ClientServer.htm (3 of 3) [10/20/2003 3:23:04 PM] Impression dans un environnement IPP (Windows 2000 Impression dans un environnement IPP (Windows 2000 et Windows XP) D13 Remarque : Pris en charge par tous les postes de travail Windows 2000 et XP, le protocole d'impression IPP (Internet Printing Protocol) permet d'imprimer via Internet ou un intranet ; il suffit pour cela de créer un port réseau IPP. Ce service d'impression est disponible pour d'autres systèmes d'exploitation ; le fichier correspondant est téléchargeable à partir du site Web de Microsoft. Suivez les instructions fournies par Microsoft ou disponibles auprès d'autres sources fiables sur Internet pour installer le service IPP dans des systèmes d'exploitation autres que Windows 2000 et XP. Étapes préalables 1. Procurez-vous le pilote d'imprimante correspondant au système d'exploitation exécuté sur votre poste de travail. Les pilotes 2. 3. 4. 5. 6. sont fournis sur l'un des CD-ROM livrés avec l'imprimante. Ils sont également disponibles sous la forme de fichiers Zip autoextractibles sur le site Internet de Xerox à l'adresse www.xerox.com. Imprimez la liste des paramètres ; les instructions correspondantes sont accessibles à partir de l'onglet Connectivité réseau de ce guide. Dans la section TCP/IP de la liste de paramètres, vérifiez si l'adresse IP, le masque de sous-réseau et la passerelle de l'imprimante sont valides. Si ce n'est pas le cas, définissez les adresses adéquates en suivant les instructions décrites dans ce guide, à la rubrique Configuration du protocole TCP/IP du menu Sélection d'un environnement réseau accessible à partir de l'onglet Connectivité réseau. Vérifiez également que le Port 9100 a pour état Activé(e) sur cette liste. Si ce n'est pas le cas, activez-le, comme expliqué dans la remarque à la fin de la procédure intitulée Configuration du Port 9100 accessible à partir de l'onglet Services Internet de ce guide. Plus précisément, cliquez sur le lien État du port dans l'onglet Propriétés des Services Internet et assurez-vous que la case à cocher Port 9100 est sélectionnée. Vérifiez ensuite que le protocole IPP est activé dans la liste de paramètres. Si ce n'est pas le cas, activez-le en suivant les instructions indiquées dans ce guide, à la rubrique IPP (Internet Printing Protocol) du menu Sélection d'un environnement réseau accessible à partir de l'onglet Connectivité réseau. Assurez-vous enfin que IPP utilise le serveur DNS pour résoudre les noms d'hôte en adresses IP (opération obligatoire pour la prise en charge de l'impression IPP). Ouvrez votre navigateur Web, tapez l'adresse TCP/IP de l'imprimante dans le champ Adresse ou Emplacement et appuyez sur Entrée. Cliquez sur le bouton ou sur l'onglet Propriétés. Cliquez sur le signe plus (+) à gauche du dossier Paramètres de protocole et sélectionnez IPP dans l'arborescence. Vérifiez que l'option DNS est activée. Si ce n'est pas le cas, cochez-la et cliquez sur Appliquer. Vérifier que le protocole TCP/IP est installé sur le poste de travail Sous Windows 2000, cliquez avec le bouton droit de la souris sur l'icône Favoris réseau et sélectionnez Propriétés. Cliquez avec le bouton droit de la souris sur l'icône Réseau local et sélectionnez Propriétés. Sous Windows XP, cliquez sur Démarrer, Panneau de configuration, puis double-cliquez sur Connexions réseau. Cliquez avec le bouton droit de la souris sur l'icône Réseau local et sélectionnez Propriétés. Vérifiez que le protocole Internet (TCP/IP) est chargé. Si c'est le cas, sélectionnez-le et cliquez sur le bouton Propriétés pour déterminer la méthode d'adressage (statique ou dynamique) utilisée par le poste de travail pour obtenir une adresse IP valide. Si le protocole TCP/IP n'est pas chargé, cliquez sur le bouton Installer…, puis sélectionnez Protocole pour indiquer le type de composant réseau à installer. Cliquez sur le bouton Ajouter… et sélectionnez Protocole Internet (TCP/IP). Insérez la disquette d'installation du système d'exploitation dans le lecteur, cliquez sur Disquette fournie… et suivez les instructions indiquées. Après avoir installé le protocole, sélectionnez-le et cliquez sur le bouton Propriétés pour vérifier ou définir la méthode d'adressage TCP/IP. Ajouter l'imprimante sur le bureau Windows 2000 ou Windows XP 1. Sous Windows 2000, affichez le menu Démarrer et sélectionnez Paramètres, puis Imprimantes. Sous Windows XP, affichez 2. 3. 4. 5. 6. 7. 8. 9. 10. 11. 12. 13. 14. le menu Démarrer et sélectionnez Imprimantes et télécopieurs. Sous Windows 2000, double-cliquez sur Ajout d'imprimante. Sous Windows XP, cliquez sur Tâches d'impression, puis sélectionnez Ajouter une imprimante. Cliquez sur Suivant dans l'écran de l'Assistant d'ajout d'imprimante. Sélectionnez Imprimante réseau puis cliquez sur Suivant. Pour créer une imprimante IPP, sélectionnez l'option Connexion à une imprimante sur Internet….. Tapez http:// suivi du nom de domaine complet ou de l'adresse IP de l'imprimante dans le champ prévu à cet effet. Vous devrez peut-être ajouter /ipp à la suite du nom ou de l'adresse IP de l'imprimante. Le nom de l'imprimante peut correspondre à son nom d'hôte Internet ou SMB (tel qu'indiqué dans la liste de paramètres), selon la méthode de résolution des noms utilisée sur le réseau (DNS ou WINS). Cliquez sur Suivant. Lorsqu'un message s'affiche, vous invitant à charger les fichiers du pilote, sélectionnez Disquette fournie et accédez à l'emplacement des pilotes. Sélectionnez le fichier .INF, puis cliquez sur Ouvrir. Lorsque l'écran "Installation à partir de la disquette" s'affiche, vérifiez que le chemin et le nom du fichier sont corrects, puis cliquez sur OK. Sélectionnez le modèle de l'imprimante puis cliquez sur Suivant. Entrez le nom de l'imprimante et indiquez si elle doit être utilisée comme imprimante Windows par défaut en répondant par Oui ou par Non à l'invite correspondante. Choisissez Oui si vous prévoyez de l'utiliser principalement avec des applications Windows. Cliquez sur Suivant. Sélectionnez Oui en réponse au message d'impression d'une page test. Cliquez sur Suivant. Cliquez sur Terminer. Configurer le pilote d'imprimante 1. Sous Windows 2000, affichez le menu Démarrer et sélectionnez Paramètres, puis Imprimantes. Sous Windows XP, affichez file:///D|/Français/Doc/Guide%20de%20l'administrateur/Pages/D13_IPPdriver.htm (1 of 2) [10/20/2003 3:23:05 PM] Impression dans un environnement IPP (Windows 2000 le menu Démarrer et sélectionnez Imprimantes et télécopieurs. 2. Cliquez avec le bouton droit de la souris sur l'icône de l'imprimante puis sélectionnez Propriétés. Utilisez les onglets disponibles pour définir les paramètres à utiliser par défaut pour le traitement des travaux. Des paramètres supplémentaires sont disponibles sur sélection du bouton Options d'impression de l'onglet Généralités. file:///D|/Français/Doc/Guide%20de%20l'administrateur/Pages/D13_IPPdriver.htm (2 of 2) [10/20/2003 3:23:05 PM] Impression dans un environnement NetWare 3.12 (Bindery) Impression dans un environnement NetWare 3.12 et 4.x/5.x (Bindery) D16 Étapes préalables 1. Procurez-vous le pilote d'imprimante correspondant au système d'exploitation exécuté sur votre poste de travail. Les pilotes sont fournis sur l'un des CD-ROM livrés avec l'imprimante. Ils sont également disponibles sous la forme de fichiers Zip autoextractibles sur le site Internet de Xerox à l'adresse www.xerox.com. Installation du pilote d'imprimante sous Windows 95/98/Me/NT4 Workstation Vérifier que le protocole et le service requis sont installés sur le poste de travail 1. Sur le bureau, cliquez avec le bouton droit de la souris sur l'icône Voisinage réseau (ou Favoris réseau, sous Windows Me). 2. Sélectionnez Propriétés. 3. Cliquez sur l'onglet Protocoles (sous Win. NT) ou Configuration (sous Win. 95/98/Me) pour vérifier que le protocole IPX/SPX est chargé. Il doit être répertorié dans la liste. Remarque : Si IPX/SPX n'est pas chargé, cliquez sur le bouton Ajouter, sélectionnez ce protocole dans la liste puis cliquez sur OK. Si le programme d'installation ne parvient pas à localiser les fichiers requis, cliquez sur Disquette fournie... pour charger le protocole à partir de la disquette d'installation du système d'exploitation utilisé sur ce poste de travail. 4. Cliquez sur l'onglet Services (sous Win. NT) ou Configuration (sous Win. 95/98/Me) pour vérifier que le client Microsoft pour NetWare est chargé. Remarque : Si le client Microsoft pour NetWare (ou Service réseau Microsoft) n'est pas chargé, cliquez sur le bouton Ajouter, sélectionnez ce service dans la liste proposée puis cliquez sur OK. Si le programme d'installation ne parvient pas à localiser les fichiers requis, vous devrez cliquer sur Disquette fournie... pour les charger à partir de la disquette d'installation du système d'exploitation utilisé sur ce poste de travail. Ajouter l'imprimante sur le bureau Windows 95/98/Me/NT 1. Sur le bureau Windows, sélectionnez "Démarrer," "Paramètres," "Imprimantes," puis "Ajout d'imprimante." 2. Sélectionnez l'option Imprimante réseau et cliquez sur Suivant. 3. Lorsque la fenêtre de répertoires réseau s'affiche (immédiatement dans Win. NT ou sur sélection du bouton Parcourir dans Win. 4. 5. 6. 7. 8. 9. 10. 11. 95/98/Me), double-cliquez sur les icônes réseau (ou sur le signe + qui les précède) pour accéder aux sous-répertoires réseau et localiser le serveur (primaire) ainsi que la file de l'imprimante. Cliquez sur cette file afin de la sélectionner, puis sur OK. Cliquez sur Suivant pour ouvrir la boîte de dialogue répertoriant les fabricants et les modèles d'imprimante. Dans la boîte de dialogue répertoriant les fabricants et les modèles d'imprimante, sélectionnez Disquette fournie… et entrez le chemin d'accès aux fichiers de pilote. Vous pouvez également utiliser le bouton Parcourir pour localiser le fichier .INF requis. Si vous utilisez le bouton Parcourir, cliquez sur OK dans l'écran "Ouvrir". Cliquez sur OK dans l'écran "Installation à partir d'une disquette". Sélectionnez votre imprimante dans la liste qui s'affiche. Cliquez sur Suivant. À l'invite correspondante, acceptez le nom d'imprimante par défaut ou définissez-en un autre plus significatif. Indiquez si cette imprimante doit être utilisée comme imprimante Windows par défaut en répondant par Oui ou par Non à l'invite correspondante. Choisissez Oui si vous prévoyez de l'utiliser principalement avec des applications Windows. Cliquez sur Suivant. Imprimez une page test. Assurez-vous qu'elle a bien été imprimée. Cliquez sur Terminer. Configurer le pilote d'imprimante sous Windows 95/98/Me 1. Dans le menu Démarrer, sélectionnez Paramètres puis Imprimantes. 2. Cliquez avec le bouton droit de la souris sur l'icône de l'imprimante et sélectionnez Propriétés. 3. Choisissez le format papier requis et tout autre paramètre que vous souhaitez utiliser par défaut sur cette imprimante. Configurer le pilote d'imprimante sous Windows NT4 1. Dans le menu Démarrer, sélectionnez Paramètres puis Imprimantes. 2. Cliquez avec le bouton droit de la souris sur l'icône de l'imprimante et sélectionnez Valeurs par défaut du document. 3. Choisissez le format papier requis et tout autre paramètre que vous souhaitez utiliser par défaut sur cette imprimante. Installation du pilote d'imprimante sous Windows 2000 et XP Professional Workstation Vérifier que les protocoles et les services requis sont installés sur le poste de travail 1. Vérifiez que le protocole de transport compatible NWLink/IPX/SPX/NetBIOS est installé sur le poste de travail. Sous Windows 2000, cliquez avec le bouton droit de la souris sur l'icône Favoris réseau et sélectionnez Propriétés. Cliquez avec le bouton droit de la souris sur l'icône Réseau local et sélectionnez Propriétés. Sous Windows XP, cliquez sur Démarrer, Panneau de configuration, puis double-cliquez sur Connexions réseau. Cliquez avec le bouton droit de la souris sur l'icône file:///D|/Français/Doc/Guide%20de%20l'administrateur/Pages/D16_NWBindery.htm (1 of 2) [10/20/2003 3:23:05 PM] Impression dans un environnement NetWare 3.12 (Bindery) Réseau local et sélectionnez Propriétés. Vérifiez que le protocole requis est chargé. Si ce n'est pas le cas, cliquez sur le bouton Installer…, puis sélectionnez Protocole pour indiquer le type de composant réseau requis. Cliquez sur Ajouter… et sélectionnez Protocole de transport compatible NWLink/IPX/SPX/NetBIOS. Insérez la disquette d'installation du système d'exploitation dans le lecteur, cliquez sur Disquette fournie… et suivez les instructions indiquées. 2. Assurez-vous que le Service client pour NetWare est installé sur le poste de travail. Sous Windows 2000, cliquez avec le bouton droit de la souris sur l'icône Favoris réseau et sélectionnez Propriétés. Cliquez avec le bouton droit de la souris sur l'icône Réseau local et sélectionnez Propriétés. Sous Windows XP, cliquez sur Démarrer, Panneau de configuration, puis double-cliquez sur Connexions réseau. Cliquez avec le bouton droit de la souris sur l'icône Réseau local et sélectionnez Propriétés. Si le Service client pour NetWare n'est pas chargé, cliquez sur Installer…, puis sélectionnez Client pour indiquer le type de composant réseau requis. Cliquez ensuite sur Ajouter…et sélectionnez Service client pour NetWare. Insérez la disquette d'installation du système d'exploitation dans le lecteur, cliquez sur Disquette fournie… et suivez les instructions indiquées. Ajouter l'imprimante sur le bureau Windows 2000 et XP 1. Sous Windows 2000, affichez le menu Démarrer et sélectionnez Paramètres, puis Imprimantes. Sous Windows XP, affichez 2. 3. 4. 5. 6. 7. 8. 9. 10. 11. 12. 13. 14. le menu Démarrer et sélectionnez Imprimantes et télécopieurs. Sous Windows 2000, double-cliquez sur Ajout d'imprimante. Sous Windows XP, cliquez sur Tâches d'impression, puis sélectionnez Ajouter une imprimante. Cliquez sur Suivant dans l'écran de l'Assistant d'ajout d'imprimante. Sélectionnez Imprimante réseau puis cliquez sur Suivant. Sous Windows 2000, sélectionnez l'option "Entrer le nom de l'imprimante ou cliquer sur Suivant pour rechercher une imprimante" dans la boîte de dialogue "Rechercher votre imprimante". Cliquez sur Suivant. Sous Windows XP, sélectionnez l'option "Connexion à cette imprimante (ou pour rechercher une imprimante, cliquez sur Suivant" dans la boîte de dialogue "Spécifier une imprimante". Lorsque la boîte de dialogue "Rechercher une imprimante" s'affiche, attendez la fin du chargement de la liste de serveurs et de files d'impression. Remarque : Veillez à effectuer les recherches sur le réseau NetWare et NON sur le réseau Microsoft Windows. Dans la boîte de dialogue "Rechercher une imprimante", sélectionnez votre serveur primaire et votre file d'impression. Cliquez sur Suivant. Lorsqu'un message s'affiche, vous invitant à charger les fichiers du pilote, sélectionnez Disquette fournie et accédez à l'emplacement des pilotes. Sélectionnez le fichier .INF requis, puis cliquez sur Ouvrir. Vérifiez que le chemin et le nom du fichier sont corrects dans l'écran "Installation à partir de la disquette", puis cliquez sur OK. Sélectionnez le modèle de l'imprimante puis cliquez sur Suivant. Entrez le nom de l'imprimante et indiquez si elle doit être utilisée comme imprimante Windows par défaut en répondant par Oui ou par Non à l'invite correspondante. Choisissez Oui si vous prévoyez de l'utiliser principalement avec des applications Windows. Cliquez sur Suivant. Sélectionnez Oui en réponse au message d'impression d'une page test. Cliquez sur Suivant. Cliquez sur Terminer. Configurer le pilote d'imprimante 1. Sous Windows 2000, affichez le menu Démarrer et sélectionnez Paramètres, puis Imprimantes. Sous Windows XP, affichez le menu Démarrer et sélectionnez Imprimantes et télécopieurs. 2. Cliquez avec le bouton droit de la souris sur l'icône de l'imprimante puis sélectionnez Propriétés. Utilisez les onglets disponibles pour définir les paramètres à utiliser par défaut pour le traitement des travaux. Des paramètres supplémentaires sont disponibles sur sélection du bouton Options d'impression de l'onglet Généralités. file:///D|/Français/Doc/Guide%20de%20l'administrateur/Pages/D16_NWBindery.htm (2 of 2) [10/20/2003 3:23:05 PM] Impression dans un environnement NetWare 4.xx (NDS) Impression dans un environnement NetWare 4.xx (NDS) D17 Étapes préalables 1. Procurez-vous le pilote d'imprimante correspondant au système d'exploitation exécuté sur votre poste de travail. Les pilotes sont fournis sur l'un des CD-ROM livrés avec l'imprimante. Ils sont également disponibles sous la forme de fichiers Zip autoextractibles sur le site Internet de Xerox à l'adresse www.xerox.com. Installation du pilote d'imprimante sous Windows 95/98/Me/NT4 Workstation Vérifier que le protocole et le service requis sont installés sur le poste de travail 1. Sur le bureau, cliquez avec le bouton droit de la souris sur l'icône Voisinage réseau (ou Favoris réseau, sous Windows Me). 2. Sélectionnez Propriétés. 3. Cliquez sur l'onglet Protocoles (sous Win. NT) ou Configuration (sous Win. 95/98/Me) pour vérifier que le protocole IPX/SPX est chargé. Il doit être répertorié dans la liste. Remarque : Si IPX/SPX n'est pas chargé, cliquez sur le bouton Ajouter, sélectionnez ce protocole dans la liste puis cliquez sur OK. Si le programme d'installation ne parvient pas à localiser les fichiers requis, cliquez sur Disquette fournie... pour charger le protocole à partir de la disquette d'installation du système d'exploitation utilisé sur ce poste de travail. 4. Cliquez sur l'onglet Services (sous Win. NT) ou Configuration (sous Win. 95/98/Me) pour vérifier que le client Novell pour NetWare (client IntranetWare pour Windows NT ou Novell 32, par exemple) est chargé. N'utilisez pas le client Microsoft pour NetWare car il ne gère pas NDS. Remarque : Si le client Novell (Novell Client Service) n'est pas chargé, vous devez l'installer à partir du CD-ROM d'installation de Novell Server. Munissez-vous de ce CD-ROM, insérez-le dans le lecteur et utilisez l'Explorateur Windows pour localiser le fichier Read Me (Lisezmoi) correspondant à votre version de NetWare. Suivez les instructions d'installation qu'il contient. Sauf indication contraire dans ce fichier, vous devrez peut-être cliquer sur l'onglet Services (Windows NT) ou Configuration (Windows 95/98/Me), puis sur le bouton Ajouter pour sélectionner le client Novell une fois la procédure d'installation terminée. Ajouter l'imprimante sur le bureau Windows 95/98/Me/NT 1. Sur le bureau Windows, sélectionnez "Démarrer," "Paramètres," "Imprimantes," puis "Ajout d'imprimante." 2. Sélectionnez l'option Imprimante réseau et cliquez sur Suivant. 3. Lorsque la fenêtre de répertoires réseau s'affiche (immédiatement dans Win. NT ou sur sélection du bouton Parcourir dans Win. 4. 5. 6. 7. 8. 9. 10. 11. 95/98/Me), double-cliquez sur les icônes réseau (ou sur le signe + qui les précède) pour accéder à l'arborescence et au contexte réseau (pays, organisation, service) et localiser le nom et la file de votre imprimante. Cliquez sur le nom/la file de l'imprimante, puis sur le bouton OK. Cliquez sur Suivant pour ouvrir la boîte de dialogue répertoriant les fabricants et les modèles d'imprimante. Dans cette boîte de dialogue, sélectionnez Disquette fournie… et entrez le chemin d'accès aux fichiers de pilote. Vous pouvez également utiliser le bouton Parcourir pour localiser le fichier .INF requis. Si vous utilisez le bouton Parcourir, cliquez sur OK dans l'écran "Ouvrir". Cliquez sur OK dans l'écran "Installation à partir d'une disquette". Sélectionnez votre imprimante dans la liste qui s'affiche. Cliquez sur Suivant. À l'invite correspondante, acceptez le nom d'imprimante par défaut ou définissez-en un autre plus significatif. Indiquez si cette imprimante doit être utilisée comme imprimante Windows par défaut en répondant par Oui ou par Non à l'invite correspondante. Choisissez Oui si vous prévoyez de l'utiliser principalement avec des applications Windows. Cliquez sur Suivant. Imprimez une page test. Assurez-vous qu'elle a bien été imprimée. Cliquez sur Terminer. Configurer le pilote d'imprimante sous Windows 95/98/Me 1. Dans le menu Démarrer, sélectionnez Paramètres puis Imprimantes. 2. Cliquez avec le bouton droit de la souris sur l'icône de l'imprimante et sélectionnez Propriétés. 3. Choisissez le format papier requis et tout autre paramètre que vous souhaitez utiliser par défaut sur cette imprimante. Configurer le pilote d'imprimante sous Windows NT4 1. Dans le menu Démarrer, sélectionnez Paramètres puis Imprimantes. 2. Cliquez avec le bouton droit de la souris sur l'icône de l'imprimante et sélectionnez Valeurs par défaut du document. 3. Choisissez le format papier requis et tout autre paramètre que vous souhaitez utiliser par défaut sur cette imprimante. Installation du pilote d'imprimante sous Windows 2000 et XP Professional Workstation Vérifier que les protocoles et les services requis sont installés sur le poste de travail 1. Vérifiez que le protocole de transport compatible NWLink/IPX/SPX/NetBIOS est installé sur le poste de travail. Sous Windows 2000, cliquez avec le bouton droit de la souris sur l'icône Favoris réseau et sélectionnez Propriétés. Cliquez avec le file:///D|/Français/Doc/Guide%20de%20l'administrateur/Pages/D17_NW4xx.htm (1 of 2) [10/20/2003 3:23:06 PM] Impression dans un environnement NetWare 4.xx (NDS) bouton droit de la souris sur l'icône Réseau local et sélectionnez Propriétés. Sous Windows XP, cliquez sur Démarrer, Panneau de configuration, puis double-cliquez sur Connexions réseau. Cliquez avec le bouton droit de la souris sur l'icône Réseau local et sélectionnez Propriétés. Vérifiez que le protocole requis est chargé. Si ce n'est pas le cas, cliquez sur le bouton Installer…, puis sélectionnez Protocole pour indiquer le type de composant réseau requis. Cliquez sur Ajouter… et sélectionnez Protocole de transport compatible NWLink/IPX/SPX/NetBIOS. Insérez la disquette d'installation du système d'exploitation dans le lecteur, cliquez sur Disquette fournie… et suivez les instructions indiquées. 2. Assurez-vous que le Service client pour NetWare est installé sur le poste de travail. Sous Windows 2000, cliquez avec le bouton droit de la souris sur l'icône Favoris réseau et sélectionnez Propriétés. Cliquez avec le bouton droit de la souris sur l'icône Réseau local et sélectionnez Propriétés. Sous Windows XP, cliquez sur Démarrer, Panneau de configuration, puis double-cliquez sur Connexions réseau. Cliquez avec le bouton droit de la souris sur l'icône Réseau local et sélectionnez Propriétés. Si le Service client pour NetWare n'est pas chargé, cliquez sur Installer…, puis sélectionnez Client pour indiquer le type de composant réseau requis. Cliquez ensuite sur Ajouter…et sélectionnez Service client pour NetWare. Insérez la disquette d'installation du système d'exploitation dans le lecteur, cliquez sur le bouton Disquette fournie… et suivez les instructions indiquées. Ajouter l'imprimante sur le bureau Windows 2000 et XP 1. Sous Windows 2000, affichez le menu Démarrer et sélectionnez Paramètres, puis Imprimantes. Sous Windows XP, affichez le menu Démarrer et sélectionnez Imprimantes et télécopieurs. 2. Sous Windows 2000, double-cliquez sur Ajout d'imprimante. Sous Windows XP, cliquez sur Tâches d'impression, puis 3. 4. 5. 6. 7. 8. 9. 10. 11. 12. 13. 14. sélectionnez Ajouter une imprimante. Cliquez sur Suivant dans l'écran de l'Assistant d'ajout d'imprimante. Sélectionnez Imprimante réseau puis cliquez sur Suivant. Sous Windows 2000, sélectionnez l'option "Entrer le nom de l'imprimante ou cliquer sur Suivant pour rechercher une imprimante" dans la boîte de dialogue "Rechercher votre imprimante". Cliquez sur Suivant. Sous Windows XP, sélectionnez l'option "Connexion à cette imprimante (ou pour rechercher une imprimante, cliquez sur Suivant" dans la boîte de dialogue "Spécifier une imprimante". Attendez la fin du chargement de la liste de serveurs et de files d'impression dans la boîte de dialogue "Rechercher une imprimante". Double-cliquez sur les icônes réseau (ou sur le signe + qui les précède) pour accéder à l'arborescence et au contexte réseau (pays, organisation, service) et localiser le nom et la file de votre imprimante. Sélectionnez le nom/la file de l'imprimante. Cliquez sur Suivant. Lorsqu'un message s'affiche, vous invitant à charger les fichiers du pilote, sélectionnez Disquette fournie et accédez à l'emplacement des pilotes. Sélectionnez le fichier .INF requis, puis cliquez sur Ouvrir. Vérifiez que le chemin et le nom du fichier sont corrects dans l'écran "Installation à partir de la disquette", puis cliquez sur OK. Sélectionnez le modèle de l'imprimante puis cliquez sur Suivant. Entrez le nom de l'imprimante et indiquez si elle doit être utilisée comme imprimante Windows par défaut en répondant par Oui ou par Non à l'invite correspondante. Choisissez Oui si vous prévoyez de l'utiliser principalement avec des applications Windows. Cliquez sur Suivant. Sélectionnez Oui en réponse au message d'impression d'une page test. Cliquez sur Suivant. Cliquez sur Terminer. Configurer le pilote d'imprimante 1. Sous Windows 2000, affichez le menu Démarrer et sélectionnez Paramètres, puis Imprimantes. Sous Windows XP, affichez le menu Démarrer et sélectionnez Imprimantes et télécopieurs. 2. Cliquez avec le bouton droit de la souris sur l'icône de l'imprimante puis sélectionnez Propriétés. Utilisez les onglets disponibles pour définir les paramètres à utiliser par défaut pour le traitement des travaux. Des paramètres supplémentaires sont disponibles sur sélection du bouton Options d'impression de l'onglet Généralités. file:///D|/Français/Doc/Guide%20de%20l'administrateur/Pages/D17_NW4xx.htm (2 of 2) [10/20/2003 3:23:06 PM] Impression dans un environnement poste à poste EtherTalk (AppleTalk) Impression dans un environnement poste à poste EtherTalk (AppleTalk) D8 Étapes préalables 1. Procurez-vous le pilote d'imprimante Adobe PostScript pour votre poste de travail Macintosh (OS 9.x). Les pilotes sont fournis sur l'un des CD-ROM livrés avec l'imprimante. Ils sont également disponibles sous la forme de fichiers auto-extractibles sur le site Internet de Xerox à l'adresse www.xerox.com. 2. Imprimez la liste des paramètres ; les instructions correspondantes sont accessibles à partir de l'onglet Connectivité réseau de ce guide. 3. Dans la section EtherTalk de cette liste, vérifiez si le protocole EtherTalk est activé et si un nom ainsi qu'une zone EtherTalk ont été définis pour l'imprimante. Si un ou plusieurs de ces paramètres doivent être configurés, suivez les instructions fournies dans ce guide à la rubrique EtherTalk du menu Sélection d'un environnement réseau, accessible à partir de l'onglet Connectivité réseau. Installer le pilote d'imprimante Adobe PostScript et le PPD sur le poste de travail Macintosh 1. Localisez le fichier du pilote d'imprimante Adobe PostScript. 2. Double-cliquez sur l'icône du programme d'installation du pilote (Adobe PS Installer). Cliquez sur Continuer dans l'écran 3. 4. 5. 6. d'introduction. Cliquez sur Accepter au bas de l'écran de licence. Consultez le fichier "Read Me (Lisezmoi)", puis cliquez sur Continuer. Cliquez sur Installer. Au terme de l'installation, cliquez sur Redémarrer pour redémarrer le poste de travail. Configurer le fichier PPD 1. 2. 3. 4. 5. 6. 7. 8. 9. 10. Choisissez Sélecteur dans le menu Pomme, puis cliquez sur l'icône Adobe PS. Recherchez votre imprimante parmi celles répertoriées. Sélectionnez son nom ainsi que la zone AppleTalk correspondante. Cliquez sur Créer (installation initiale). Cliquez sur Configurer (installations subséquentes). Dans l'écran PPD, cliquez sur Sélectionner un PPD. Choisissez le fichier PPD de l'imprimante, s'il n'est pas déjà affiché en surbrillance, puis cliquez sur Sélectionner. Cliquez sur Configurer pour modifier le paramétrage, si nécessaire. Cliquez sur OK. Fermez le Sélecteur. Envoyez un fichier test sur l'imprimante pour vous assurer que l'installation du pilote a abouti. file:///D|/Français/Doc/Guide%20de%20l'administrateur/Pages/D8_Apple_Driver.htm [10/20/2003 3:23:06 PM] Fonctions en option Numérisation vers le disque dur de l'imprimante Cliquez sur Étapes préalables pour commencer la procédure. Étapes préalables E1 Configuration des boîtes aux lettres E13 Numérisation vers une boîte aux lettres E14 Récupération des images stockées dans les boîtes aux lettres E15 Présentation des paramètres de numérisation E12 Installation et utilisation de l'utilitaire de numérisation réseau E16 file:///D|/Français/Doc/Guide%20de%20l'administrateur/main/Optional.htm [10/20/2003 3:23:06 PM] Étapes préalables Étapes préalables E1 Pour permettre la récupération des documents numérisés dans les boîtes aux lettres de l'imprimante sur le bureau de votre poste de travail, assurez-vous que le protocole Salutation est activé ; vous pouvez effectuer cette opération à partir du panneau de commande de l'imprimante ou par le biais des Services Internet. Imprimer la liste de paramètres pour vérifier si le protocole Salutation est activé 1. Appuyez sur État de la machine. Il s'agit de la troisième touche en partant du haut sur la gauche du pavé numérique de 2. 3. 4. 5. 6. 7. l'imprimante. Appuyez sur l'onglet Compteur fact./Relevé d'impr. de l'écran tactile. Il figure en deuxième position en partant de la gauche. Appuyez sur Imprimer un relevé et/ou une liste. Il s'agit de la deuxième touche en partant du haut. Appuyez sur la touche Paramètres du mode Copie. Elle se trouve au centre de la première ligne de touches de l'écran. Appuyez sur la touche carrée Paramètres (seule touche de l'écran). Appuyez sur la touche verte Marche à droite du pavé numérique. Le déroulement du processus d'impression est illustré à l'écran. La liste des paramètres se compose de trois pages imprimées sur deux colonnes et comporte quatre sections distinctes. La première section indique les paramètres système. La deuxième section répertorie les paramètres de copie. La troisième section regroupe les paramètres d'impression. Enfin, la quatrième section indique les paramètres de communication. C'EST DANS CETTE SECTION QUE L'ÉTAT (ACTIVÉ OU DÉSACTIVÉ) DU PROTOCOLE SALUTATION EST INDIQUÉ. Activer le protocole Salutation à partir des Services Internet (si nécessaire) 1. Dans la liste des paramètres de l'imprimante, vérifiez que le protocole TCP/IP est activé et que l'imprimante dispose d'une 2. 3. 4. 5. 6. adresse IP. Si ce n'est pas le cas, configurez TCP/IP ; pour savoir comment procéder, cliquez sur l'onglet Connectivité réseau de ce guide, choisissez Sélection d'un environnement réseau et sélectionnez la rubrique TCP/IP (Configuration du protocole). Si TCP/IP est activé et que l'imprimante dispose d'une adresse IP, ouvrez le navigateur Web sur votre poste de travail réseau et tapez l'adresse TCP/IP de l'imprimante dans le champ Adresse ou Emplacement. Appuyez sur Entrée. Cliquez sur l'onglet ou le bouton Propriétés. Cliquez sur État du port dans la première liste de liens de l'arborescence. Dans la liste de ports qui s'affiche, vérifiez si la case figurant en regard de l'entrée Salutation est cochée. Si ce n'est pas le cas, sélectionnez-la. Pour appliquer votre sélection, cliquez sur le bouton Activer les nouveaux paramètres, puis sur Redémarrer (bouton toujours disponible dans l'onglet État) afin de redémarrer l'imprimante à distance. Activer le protocole Salutation à partir du panneau de commande de l'imprimante (si nécessaire) 1. Appuyez sur la touche Accès du panneau de commande ; cette touche rectangulaire se trouve au-dessus du pavé numérique, légèrement à droite. 2. Appuyez à cinq reprises sur la touche 1 du pavé numérique. 3. Appuyez sur la touche Confirmer de l'écran tactile. 4. Appuyez sur la touche Paramètres système (à droite sur l'écran tactile). Remarque : Si vous appuyez par erreur sur la touche de gauche, le menu principal s'affiche et vous devez alors reprendre la procédure à l'étape 1. 5. Appuyez sur la touche Paramètres système (en haut à gauche sur l'écran). 6. Appuyez sur la touche Paramètres réseau (en haut à droite sur l'écran). 7. Appuyez sur la touche Paramètres de port (à gauche sur l'écran) pour afficher le menu correspondant. Remarque : La touche 8. 9. 10. 11. 12. 13. 14. 15. 16. 17. 18. 19. de droite permet d'accéder au menu Paramètres de protocole ; si vous appuyez dessus par erreur, sélectionnez Fermer pour revenir à l'écran de sélection précédent. Sélectionnez l'entrée Salutation dans le menu Paramètres de port. Appuyez sur la touche Modifier les paramètres dans l'angle inférieur droit de l'écran. Le menu Salutation contient une seule entrée affichée sur une ligne numérotée ; l'état de cette entrée est également indiqué. Sélectionnez cette entrée, libellée État du port. Appuyez sur la touche Modifier les paramètres. Vérifiez si le protocole Salutation est activé dans l'écran de paramètres (la touche carrée affichée en surbrillance correspond au réglage en cours). Vous disposez de deux réglages : Activé(e) ou Désactivé(e). Ce protocole doit être activé pour permettre la récupération, à partir d'un poste de travail, des fichiers numérisés dans les boîtes aux lettres de l'imprimante. Modifiez la sélection, si nécessaire puis appuyez sur la touche Enregistrer (en haut à droite sur l'écran). Appuyez sur Annuler en haut à gauche sur l'écran pour quitter ce dernier sans modifier la sélection. Appuyez sur la touche Fermer dans l'angle supérieur droit du menu Salutation pour quitter cet écran et revenir au menu Paramètres de port. Appuyez sur la touche Fermer dans l'angle supérieur droit du menu Paramètres de port pour quitter cet écran. Appuyez ensuite sur la touche Fermer dans l'angle supérieur droit de l'écran de sélection des ports et des protocoles (écran à deux touches). Appuyez une nouvelle fois sur Fermer dans l'angle supérieur droit de l'écran contenant la touche Paramètres réseau (écran à cinq touches). Enfin, appuyez sur la touche Quitter dans l'angle supérieur droit de l'écran Paramètres système (écran à quatre touches). Remarque : Si vous avez modifié un ou plusieurs paramètres de port, l'imprimante redémarre automatiquement pour enregistrer et activer la nouvelle sélection. file:///D|/Français/Doc/Guide%20de%20l'administrateur/Pages/E1_BeforeStart.htm [10/20/2003 3:23:07 PM] Configuration des boîtes aux lettres Configuration des boîtes aux lettres E13 Remarque : Les fichiers numérisés sur le disque dur de l'imprimante sont stockés dans des boîtes aux lettres individuelles ; c'est pourquoi il est impératif de configurer ces dernières avant d'utiliser cette fonction. Vous pouvez définir jusqu'à 200 boîtes aux lettres. La procédure est la suivante : 1. Appuyez sur la touche Accès du panneau de commande ; cette touche rectangulaire se trouve au-dessus du pavé numérique, légèrement à droite. 2. Appuyez à cinq reprises sur la touche 1 du pavé numérique. 3. Appuyez sur la touche Confirmer de l'écran tactile. 4. Appuyez sur la touche Paramètres système (à droite sur l'écran). Remarque : Si vous appuyez par erreur sur la touche de 5. 6. 7. 8. 9. 10. 11. 12. 13. 14. 15. 16. 17. 18. 19. 20. 21. 22. 23. gauche, le menu principal s'affiche et vous devez alors reprendre la procédure à l'étape 1. Appuyez sur la touche Menu Configuration (au centre de la première ligne de touches sur l'écran). Appuyez sur la touche Boîte aux lettres ; c'est la seule touche disponible sur l'écran. La liste de boîtes aux lettres s'affiche ; utilisez les touches fléchées pour la faire défiler. Sélectionnez un numéro de boîte aux lettres non attribué. Appuyez sur la touche Créer & Supprimer dans l'angle inférieur droit de l'écran. L'écran Définir mot de passe apparaît ; sélectionnez la touche Activé(e) ou Désactivé(e) dans la partie gauche de l'écran pour indiquer si l'accès à la boîte aux lettres doit être ou non protégé par mot de passe. Si vous choisissez Activé(e), utilisez le pavé numérique de l'imprimante pour entrer le mot de passe numérique requis. Appuyez sur la touche Enregistrer pour appliquer la sélection. (Appuyez sur Annuler pour quitter cet écran sans enregistrer les modifications.) L'écran des paramètres de boîte aux lettres (qui s'affiche après la configuration d'un mot de passe) contient quatre entrées numérotées : Nom de boîte aux lettres, Mot de passe, Vérification du mot de passe et Supprimer/Enregistrer documents (lors du rappel des fichiers). Appuyez sur Nom de boîte aux lettres pour définir le nom à attribuer à la boîte aux lettres. Appuyez sur Modifier les paramètres (touche du bas dans la partie droite de l'écran). Remarque : N'appuyez PAS sur la touche du haut ; elle permet de supprimer les paramètres de cette boîte aux lettres. Un clavier écran s'affiche ; utilisez les touches alignées à la verticale dans la partie gauche de cet écran pour sélectionner la langue ou le jeu de symboles requis (Alphanumérique, par exemple). Tapez le nom de la boîte aux lettres, dans la langue sélectionnée, à l'aide du clavier écran. Cela fait, appuyez sur la touche Enregistrer dans l'angle supérieur droit de l'écran. (Pour quitter cet écran sans enregistrer les modifications, appuyez sur la touche Annuler.) Dans l'écran des paramètres de boîte aux lettres, appuyez sur toute autre entrée à définir (telle que Vérification du mot de passe ou Supprimer/Enregistrer documents) et utilisez la touche Modifier les paramètres pour effectuer la sélection requise. Appuyez ensuite sur Enregistrer pour confirmer les modifications. Appuyez sur la touche Fermer dans l'angle supérieur droit de l'écran des paramètres de boîte aux lettres pour quitter ce dernier. Appuyez sur la touche Fermer dans l'angle supérieur droit de la liste de boîtes aux lettres. Appuyez sur la touche Fermer dans l'angle supérieur droit de l'écran contenant la touche Boîte aux lettres. Appuyez enfin sur la touche Fermer dans l'angle supérieur droit de l'écran contenant la touche Paramètres système. L'écran principal (Copie) apparaît. file:///D|/Français/Doc/Guide%20de%20l'administrateur/Pages/E13_SetUp_Boxes.htm [10/20/2003 3:23:07 PM] Numérisation vers une boîte aux lettres Numérisation vers une boîte aux lettres E14 Remarque : Les fichiers numérisés sur le disque dur de l'imprimante sont stockés dans des boîtes aux lettres individuelles ; c'est pourquoi il est impératif de configurer ces dernières avant d'utiliser cette fonction. Vous pouvez définir jusqu'à 200 boîtes aux lettres. Pour savoir comment procéder, sélectionnez Configuration des boîtes aux lettres dans le menu Numérisation vers le disque dur de l'imprimante de ce guide. Pour numériser un document vers une boîte aux lettres : 1. Appuyez sur la touche Menu dans l'angle supérieur droit de l'écran principal (Copie) de l'imprimante. 2. Appuyez ensuite sur Numérisation/Courrier électronique, à droite sur l'écran de sélection à deux touches. 3. L'écran de numérisation apparaît ; appuyez sur la touche Boîte aux lettres située à gauche dans l'onglet Numérisation standard (premier onglet en partant de la gauche dans l'écran de numérisation). 4. L'écran Boîte aux lettres s'affiche ; il contient diverses icônes de dossiers. Utilisez la touche fléchée pour passer d'une icône à 5. 6. 7. 8. 9. 10. l'autre et localiser votre boîte aux lettres. Sélectionnez l'icône correspondant à votre boîte aux lettres. Entrez votre mot de passe dans l'écran correspondant à l'aide du pavé numérique de l'imprimante. Appuyez sur la touche Confirmer. Appuyez sur la touche Fermer dans l'angle supérieur droit de l'écran Boîte aux lettres. L'écran de numérisation s'affiche ; le nom et le numéro de votre boîte aux lettres sont indiqués dans l'angle supérieur gauche de cet écran. Numérisez le document ; le fichier correspondant est envoyé dans votre boîte aux lettres. file:///D|/Français/Doc/Guide%20de%20l'administrateur/Pages/E14_Scanning_toBoxes.htm [10/20/2003 3:23:07 PM] Récupération des images stockées dans les boîtes aux lettres Récupération des images stockées dans les boîtes aux lettres E15 1. Pour récupérer des images stockées dans les boîtes aux lettres, vous devez utiliser les Services Internet de l'imprimante. Pour 2. 3. 4. 5. 6. 7. 8. accéder à ces services à partir de votre poste de travail, ouvrez votre navigateur Web et tapez l'adresse IP de l'imprimante (telle qu'indiquée dans la liste de paramètres) dans le champ Adresse ou Emplacement. Appuyez ensuite sur la touche Entrée du clavier. Cliquez sur le bouton Propriétés de l'écran d'accueil des Services Internet pour afficher l'onglet de même nom. Cliquez sur Boîte aux lettres dans la première liste de liens répertoriés dans l'arborescence, sur la gauche dans l'onglet Propriétés. Les options disponibles dans l'écran qui s'affiche vous permettent de définir le numéro de la boîte aux lettres (1 - 200), son mot de passe, l'ordre d'affichage des documents (croissant ou décroissant) ; vous avez également la possibilité de sélectionner la récupération page par page des documents. Entrez le numéro et le mot de passe de la boîte aux lettres, puis cliquez sur le bouton Liste des documents. La liste de tous les documents contenus dans la boîte aux lettres définie s'affiche. Cochez la case en regard du document requis. Une fois la sélection terminée, cliquez sur le bouton Récupérer. Cliquez sur le lien (URL) fourni dans l'écran suivant pour lancer le processus de téléchargement. file:///D|/Français/Doc/Guide%20de%20l'administrateur/Pages/E15_RetrieveScans.htm [10/20/2003 3:23:07 PM] Présentation des paramètres de numérisation Présentation des paramètres de numérisation E12 Vous trouverez ci-après une description des paramètres de numérisation disponibles sur l'imprimante. 1. Pour passer en mode Numérisation à partir de l'écran principal de l'imprimante (écran Copie), appuyez sur la touche Menu. 2. Un écran à deux touches s'affiche ; sélectionnez celle de droite, libellée Numérisation/Courrier électronique. Remarque : Si vous appuyez par erreur sur la touche de gauche, vous revenez à l'écran principal (Copie). Dans ce cas, appuyez à nouveau sur la touche Menu pour revenir à l'écran de sélection à deux touches. 3. L'écran Numérisation comprend trois onglets de fonctions (de gauche à droite) : Numérisation standard, Options de numérisation et Qualité image/Format fichier. 4. Les sélections disponibles dans l'onglet Numérisation standard sont affichées sur trois colonnes. La première colonne (à gauche) contient quatre touches de sélection du mode couleur : Auto, Quadrichromie, Échelle de gris (256G) et Noir. La deuxième colonne (au centre) permet de sélectionner la résolution de numérisation : 200 ppp, 300 ppp, 400 ppp et 600 ppp. La troisième colonne (à droite) contient les sélections du mode de tirage : recto, recto verso (T-t), recto verso (T-b) ainsi que la touche Suite…. Lorsque vous appuyez sur cette touche, vous accédez à un écran de sélection du mode recto ou recto verso. Si vous choisissez le mode recto, vous disposez de deux réglages vous permettant de définir l'orientation du document (Tête vers le haut ou Tête vers la gauche). Si vous choisissez le mode recto verso, vous disposez de deux réglages supplémentaires (Tête-tête et Tête-bêche). Remarque : Vous devez utiliser le chargeur automatique de documents recto verso pour permettre la numérisation recto verso des documents. Lorsque vous modifiez ou visualisez la sélection en cours dans l'écran de paramètres affiché sur sélection de la touche Suite…, appuyez sur Enregistrer pour confirmer vos modifications ou sur Annuler pour fermer l'écran sans changer la sélection. 5. Après avoir choisi un mode couleur dans la première colonne de l'onglet Numérisation standard, appuyez sur l'onglet Qualité image/Format fichier pour configurer les paramètres correspondants, à savoir le type de document (Texte & photo, Texte, Photo), le taux de compression image (Élevé(e), Standard, Faible), le contraste, le format de fichier et l'exposition auto. ❍ La touche Type document permet d'indiquer le contenu du document afin d'appliquer la méthode de numérisation adéquate : Texte & photo, Texte, Photo. ❍ La touche Format de fichier permet de sélectionner le format du fichier numérisé : TIFF/JPEG, JPEG, DocuWorks et PDF. ❍ La touche Densité/Contraste permet de régler la densité et le contraste de l'image numérisée. Choisissez les réglages requis à l'aide des touches fléchées. ❍ La touche Compression image permet de définir le taux de compression des données, en particulier celles au format JPEG : Élevé(e), Standard (défaut) et Faible. ❍ Enfin, appuyez sur la touche Exposition auto pour activer ou désactiver cette fonction. Lorsque vous modifiez ou visualisez la sélection en cours, appuyez sur Enregistrer pour confirmer vos modifications ou sur Annuler pour quitter l'écran sans changer la sélection. 6. Lorsque vous sélectionnez l'onglet Options de numérisation, un écran contenant deux rangées de trois touches s'affiche. ❍ ❍ ❍ ❍ ❍ La touche Documents recto verso permet d'accéder à un écran à quatre touches utilisé pour définir l'orientation de l'image. Les deux touches de gauche permettent d'indiquer le mode de tirage (Recto ou Recto verso). Les deux touches de droite servent à définir l'orientation de l'image (Tête vers le haut ou Tête vers la gauche). Si vous choisissez le mode Recto verso, vous disposez de deux réglages supplémentaires (Tête-tête et Tête-bêche). Remarque : Vous devez utiliser le chargeur automatique de documents recto verso pour permettre la numérisation recto verso des documents. Lorsque vous modifiez ou visualisez la sélection en cours, appuyez sur Enregistrer pour confirmer vos modifications ou sur Annuler pour quitter l'écran sans changer la sélection. La touche Format de numérisation permet d'afficher un écran contenant douze formats image prédéfinis, y compris une option de détection automatique et des touches fléchées pour définir des formats personnalisés. Lorsque vous modifiez ou visualisez la sélection en cours, appuyez sur Enregistrer pour confirmer vos modifications ou sur Annuler pour quitter l'écran sans changer la sélection. La touche Documents multiformats permet d'afficher un écran contenant deux réglages : Activé(e) et Désactivé(e). Lorsque vous modifiez ou visualisez la sélection en cours, appuyez sur Enregistrer pour confirmer vos modifications ou sur Annuler pour quitter l'écran sans changer la sélection. La touche Réduction/Agrandissement permet d'accéder à l'écran de réglage des taux de R/A. Trois touches affichées à la verticale figurent dans la partie gauche de cet écran ; utilisez-les pour sélectionner un taux de R/A prédéfini, un taux de R/A variable ou un taux correspondant à un format de page prédéfini (A4 ou 11 x 17 pouces, par exemple). Lorsque vous modifiez ou visualisez la sélection en cours, appuyez sur Enregistrer pour confirmer vos modifications ou sur Annuler pour fermer l'écran sans changer la sélection. La touche Documents reliés permet d'accéder à l'écran de sélection du mode de numérisation des livres et autres documents reliés ; les réglages disponibles (quatre) sont affichés à la verticale dans la partie gauche de l'écran. Par exemple, pour numériser les deux pages adjacentes d'un livre, placez ce dernier face dessous sur la glace du scanner puis sélectionnez la deuxième touche en partant du haut. L'écran de paramètres correspondant s'affiche ; utilisez les icônes disponibles pour sélectionner le type de numérisation requis. Lorsque vous modifiez ou visualisez la sélection en cours, appuyez sur Enregistrer pour confirmer vos modifications ou sur Annuler pour quitter l'écran sans changer la sélection. ❍ La touche Effacement de bords permet d'afficher l'écran de sélection des valeurs d'effacement et des marges. Utilisez file:///D|/Français/Doc/Guide%20de%20l'administrateur/Pages/E12_ScanSettings_Overview.htm (1 of 2) [10/20/2003 3:23:07 PM] Présentation des paramètres de numérisation cette fonction pour supprimer les marques ou traces pouvant figurer dans les marges ou le blanc de couture des documents et des livres numérisés. Vous disposez de deux touches de sélection alignées verticalement sur la gauche de l'écran ; la première permet de définir une valeur d'effacement fixe et la seconde, une valeur d'effacement variable. Lorsque vous modifiez ou visualisez la sélection en cours, appuyez sur Enregistrer pour confirmer vos modifications ou sur Annuler pour quitter l'écran sans changer la sélection. Fermeture de l'écran Numérisation Pour quitter l'écran Numérisation et revenir à l'écran principal (Copie) : 1. Appuyez sur la touche Menu dans l'angle supérieur droit de l'écran Numérisation. 2. Un écran comportant deux touches s'affiche ; appuyez sur celle de gauche, libellée Copie. 3. L'écran principal (Copie) apparaît. file:///D|/Français/Doc/Guide%20de%20l'administrateur/Pages/E12_ScanSettings_Overview.htm (2 of 2) [10/20/2003 3:23:07 PM] Installation et utilisation de l'utilitaire de numérisation réseau Installation et utilisation de l'utilitaire de numérisation réseau E16 Pour récupérer un document stocké dans une boîte aux lettres de l'imprimante à partir d'une application de traitement image telle que Adobe® Photoshop®, vous devez installer l'utilitaire de numérisation réseau (pilote de scanner) sur votre poste de travail. Lorsque vous installez ce programme, vous avez également la possibilité d'utiliser l'Utilitaire de boîte aux lettres, application conçue pour la visualisation et l'importation des fichiers numérisés. Étapes préalables Avant d'installer l'utilitaire de numérisation réseau, vérifiez les points suivants : ● ● ● ● Votre poste de travail doit exécuter Windows 95, 98, Me, NT4, 2000 ou XP. Les versions NT 4.0 Server TSE (Terminal Server Edition) et Windows 2000 Server/Advanced Server Terminal Service de Windows NE sont PAS compatibles avec cette fonction. Votre poste de travail doit également être équipé d'un processeur i486DX4/100 MHz ou plus puissant, d'au moins 32 Mo de RAM et présenter au minimum 40 Mo d'espace disque disponible (sans compter l'espace requis pour les données numérisées). De plus, votre poste de travail doit être relié au réseau par le biais du protocole TCP/IP. Enfin, l'application de traitement image utilisée doit être compatible avec l'interface TWAIN pour permettre l'importation des données numérisées. Installation de l'utilitaire de numérisation réseau 1. Insérez le CD-ROM contenant l'utilitaire de numérisation réseau/pilote (Windows) dans le lecteur de votre poste de travail. 2. Ouvrez l'Explorateur Windows (et NON Internet Explorer), cliquez sur la lettre correspondant au lecteur de CD-ROM et ouvrez Drivers\Scan\Disk1. 3. Double-cliquez sur Setup.exe et suivez les instructions affichées à l'écran. Désinstallation de l'utilitaire de numérisation réseau 1. Sous Windows 95, 98 et Me, double-cliquez sur Poste de travail, Panneau de configuration, puis sur Ajout/Suppression de programmes. Sous Windows 2000, affichez le menu Démarrer, sélectionnez Paramètres, Panneau de configuration puis double-cliquez sur Ajout/Suppression de programmes. Sous Windows XP, cliquez sur Démarrer, Panneau de configuration, puis double-cliquez sur Ajouter ou supprimer des programmes. 2. Sélectionnez l'utilitaire de numérisation réseau Xerox puis cliquez sur Ajouter/Supprimer. 3. Cliquez sur Oui. Importation dans une application de traitement image des données numérisées dans une boîte aux lettres 1. 2. 3. 4. 5. 6. 7. 8. 9. 10. 11. 12. 13. 14. 15. Démarrez une application de traitement image compatible TWAIN telle que Photoshop. Dans le menu Fichier, sélectionnez la commande permettant de sélectionner la source des données numérisées. Dans la liste qui s'affiche, choisissez WorkCentre M24 et cliquez sur OK. Dans le menu Fichier, sélectionnez la commande permettant d'importer une image (par exemple, Importer/Twain, dans Photoshop). Si le scanner n'apparaît pas automatiquement à l'écran et ne peut donc pas être sélectionné à l'aide du bouton Sélectionner le scanner, effectuez les six étapes ci-après. Cliquez sur Affichage. Sélectionnez Utiliser le réseau. Cliquez sur Afficher d'autres scanners réseau. Cliquez sur Ajouter. Indiquez l'adresse IP ainsi que le nom du scanner, si nécessaire. Cliquez sur OK. Cliquez à nouveau sur OK. Choisissez le scanner requis dans la liste affichée, puis cliquez sur Sélectionner le scanner. Vous pouvez également doublecliquer sur le nom du scanner pour le sélectionner. À l'invite, entrez le numéro et le mot de passe de la boîte aux lettres contenant le document à importer. Cliquez sur Ouvrir la boîte aux lettres. Sélectionnez le document voulu parmi ceux répertoriés puis cliquez sur Importer. Importation des données numérisées dans une boîte aux lettres à l'aide de l'Utilitaire boîte aux lettres 1. 2. 3. 4. 5. Dans Windows, sélectionnez Démarrer\Programmes\Xerox\Utilitaire\Utilitaire boîte aux lettres. Choisissez le scanner requis dans la liste affichée, puis cliquez sur Sélectionner le scanner. À l'invite, entrez le numéro et le mot de passe de la boîte aux lettres contenant le document à importer. Cliquez sur Ouvrir la boîte aux lettres. Sélectionnez le document voulu parmi ceux répertoriés puis cliquez sur Importer. Modification des paramètres de l'utilitaire de numérisation réseau Consultez l'aide en ligne pour savoir comment procéder. file:///D|/Français/Doc/Guide%20de%20l'administrateur/Pages/E16_ScannerUtility.htm [10/20/2003 3:23:08 PM] Fonctions en option Remarque : Les procédures de configuration des fonctions de numérisation vers courrier et fax Internet sont semblables. Les informations requises dans le cadre de ces procédures, plus particulièrement lors des étapes préalables et de la configuration de SMTP et POP3, sont les mêmes pour les deux fonctions. Numérisation vers courrier électronique Fax Internet Qu'est-ce que c'est ? Qu'est-ce que c'est ? Fax (Téléphone) Qu'est-ce que c'est ? Étapes préalables .... Étapes préalables .... .... Configuration POP3 et SMTP .... Paramètres système Carnet d'adresses Carnet d'adresses Carnet d'adresses Résolution des incidents Résolution des incidents Composition groupée Commentaires Création d'une boîte aux lettres Envoi de documents dans une boîte aux lettres spécifique Paramètres/Valeurs par défaut Fax direct Résolution des incidents .... Valeurs par défaut du mode Fax.... file:///D|/Français/Doc/Guide%20de%20l'administrateur/main/fax-em.htm [10/20/2003 3:23:08 PM] Qu'est-ce que la fonction Numérisation vers courrier électronique ? Qu'est-ce que la fonction Numérisation vers courrier électronique ? FE Numérisation vers courrier électronique : ● Permet de numériser un document afin de créer un fichier image électronique. Ce fichier peut ensuite être joint à un courrier électronique et envoyé à un ou plusieurs destinataires. ■ Vous devez utiliser des adresses électroniques SMTP (Simple Mail Transfer Protocol). Exemple d'adresse compatible SMTP : untel@société.com. ■ Vous pouvez choisir une adresse au format adéquat dans le carnet d'adresses. Cliquez sur pour accéder à la rubrique Étapes préalables - Numérisation vers courrier électronique / Fax Internet. file:///D|/Français/Doc/Guide%20de%20l'administrateur/Pages/fe-what-is-it.htm [10/20/2003 3:23:08 PM] Étapes préalables Étapes préalables FE1 Fax Internet / Numérisation vers courrier électronique Avant de commencer : 1. Assurez-vous que la machine fonctionne correctement dans sa configuration actuelle. 2. Vérifiez que la machine a accès à un réseau connecté à un intranet ou Internet, qu'elle communique par le biais de TCP/IP et que HTTP est activé. 3. Procurez-vous les informations suivantes avant de configurer les fonctions Fax Internet et Numérisation vers courrier électronique (SMTP ou POP3) sur votre système : Remarque : POP3 est obligatoire pour la mise en service de la fonction Fax Internet. SMTP POP3 Adresse IP Adresse IP Masque de sous-réseau Masque de sous-réseau Adresse de la passerelle Adresse de la passerelle Nom d'hôte Adresse du serveur SMTP Adresse du serveur DNS Adresse électronique de la machine Nom de domaine DNS Adresse du serveur POP3 Adresse du serveur SMTP Nom d'utilisateur POP3 Adresse électronique de la machine Mot de passe utilisateur POP3 Remarque : Il est possible que certaines des informations ci-dessus soient déjà définies sur la machine. Imprimez un relevé ou une liste des paramètres du mode Fax. A. Appuyez sur la touche État de la machine. B. Sélectionnez l'onglet Compteur fact./Relevé d'impr.. C. Appuyez sur Imprimer un relevé et/ou une liste. D. Appuyez sur Paramètres du mode Fax. E. Choisissez Liste des paramètres. F. Sélectionnez Paramètres communs. G. Appuyez sur Marche. 4. Vérifiez les paramètres de communication indiqués sur la liste. Si TCP/IP n'est pas configuré, effectuez cette opération ; les instructions correspondantes sont accessibles à partir de l'onglet Connectivité réseau de ce guide. 5. Appuyez sur Fermer ou attendez la fermeture de la liste de paramètres (le délai d'attente est de une minute). Cliquez sur pour accéder à la rubrique Configuration de POP3 et SMTP. file:///D|/Français/Doc/Guide%20de%20l'administrateur/Pages/fe1-beforestart.htm [10/20/2003 3:23:09 PM] POP3 et SMTP Configuration de POP3 et SMTP FE5 Fax Internet / Numérisation vers courrier électronique Effectuez les opérations suivantes sur votre poste de travail (après avoir obtenu les informations indiquées à la section Étapes préalables) : 1. 2. 3. 4. 5. 6. 7. 8. 9. 10. 11. 12. 13. 14. 15. 16. 17. 18. Ouvrez votre navigateur Web et entrez l'adresse TCP/IP de la machine. Sélectionnez Propriétés. Sélectionnez Détails machine. Entrez l'adresse électronique de la machine. Vérifiez que la date et l'heure sont correctes. Sélectionnez Activer les nouveaux paramètres. (Remarque : Cette opération implique la saisie du mot de passe de l'administrateur.) Sélectionnez Redémarrer pour appliquer les nouveaux paramètres. Attendez que la machine soit de nouveau disponible pour la copie. Sélectionnez État du port. Vérifiez que les paramètres suivants sont activés : ■ Réception de courrier ■ Envoi de courrier ■ Service de notification par courrier Sélectionnez Activer les nouveaux paramètres. (Remarque : Cette opération implique la saisie du mot de passe de l'administrateur.) Attendez que la machine soit de nouveau disponible pour la copie. Sélectionnez le signe plus (+) à gauche de Paramètres de protocole. Sélectionnez Courrier électronique. Entrez les informations requises (POP3 ou SMTP) en fonction des paramètres de courrier locaux. ■ Protocole de réception ■ POP3 (obligatoire pour la fonction Fax Internet) ■ SMTP ■ Impression de l'en-tête et du contenu des courriers ■ Aucun(e) ■ Imprimer automatiquement le contenu des courriers ■ En-tête et contenu de base ■ Tout l'en-tête et le contenu ■ Imprimer l’en-tête et le contenu des fax Internet ■ Aucun(e) ■ Imprimer automatiquement le contenu des courriers ■ En-tête et contenu de base ■ Tout l'en-tête et le contenu ■ Impression des notifications d'erreur ■ Fractionner les courriers sortants (1-999) ■ Adresse du serveur POP3 ■ Fréquence d'interrogation du serveur POP3 ■ Nom d'utilisateur POP3 ■ Mot de passe utilisateur POP3 ■ Confirmer mot de passe ■ Authentification envoi SMTP (POP3 avant SMTP) ■ Adresse du serveur SMTP Sélectionnez Activer les nouveaux paramètres. (Remarque : Cette opération implique la saisie du mot de passe de l'administrateur.) Sélectionnez Redémarrer pour appliquer les nouveaux paramètres. Attendez que la machine soit de nouveau disponible pour la copie. Cliquez sur pour accéder à des informations sur la fonction Numérisation vers courrier électronique ...OU... cliquez sur pour afficher des informations sur la fonction Fax Internet. file:///D|/Français/Doc/Guide%20de%20l'administrateur/Pages/fe3-pop3-smtp.htm [10/20/2003 3:23:09 PM] Numérisation vers courrier électronique - Carnet d'adresses Carnet d'adresses FE3 Numérisation vers courrier électronique 1. 2. 3. 4. 5. 6. 7. 8. 9. 10. Appuyez sur la touche Accès pour accéder au mode Administration. Sur le pavé numérique, tapez [11111] ou le mot de passe actuellement défini. Appuyez sur Confirmer. Appuyez sur Paramètres système. Appuyez sur Menu Configuration. Appuyez sur Carnet d'adresses. Choisissez un numéro d'adresse. Appuyez sur Créer/Supprimer. Appuyez sur Courrier électronique. Appuyez sur Paramètres détaillés. Sélectionnez les éléments à définir et appuyez sur Modifier les paramètres. ■ Adresse électronique : entrez une adresse (128 caractères maximum), puis appuyez sur Enregistrer. ■ Destinataire : entrez un nom (18 caractères maximum), puis appuyez sur Enregistrer. ■ Index : entrez 1 chiffre (utilisé pour la recherche de numéros), puis appuyez sur Enregistrer. 11. Cela fait, appuyez sur Fermer jusqu'à ce que vous reveniez à l'écran Paramètres système. Effectuez une numérisation test. Les instructions correspondantes figurent dans le Guide de l'utilisateur ou le Guide de connexion rapide. Cliquez sur pour afficher les procédures de résolution d'incidents. file:///D|/Français/Doc/Guide%20de%20l'administrateur/Pages/fe3-address-book.htm [10/20/2003 3:23:09 PM] Résolution des incidents Résolution des incidents FE15 Numérisation vers courrier électronique Pour éviter les erreurs les plus fréquentes, vérifiez les informations suivantes (SMTP ou POP3) : SMTP POP3 Adresse IP Adresse IP Masque de sous-réseau Masque de sous-réseau Adresse de la passerelle Adresse de la passerelle Nom d'hôte Adresse du serveur SMTP Adresse du serveur DNS Adresse électronique de la machine Nom de domaine DNS Adresse du serveur POP3 Adresse du serveur SMTP Nom d'utilisateur POP3 Adresse électronique de la machine Mot de passe utilisateur POP3 Cliquez sur pour accéder à la rubrique Numérisation vers courrier électronique / Fax. file:///D|/Français/Doc/Guide%20de%20l'administrateur/Pages/fe15-troubleshooting.htm [10/20/2003 3:23:09 PM] Qu'est-ce que la fonction Fax Internet ? Qu'est-ce que la fonction Fax Internet ? FI Fax Internet : ● ● ● ● Permet d'envoyer et de recevoir des données numérisées par la machine sous forme de pièces jointes par le biais d'un intranet ou de l'Internet, contrairement à un télécopieur classique qui nécessite l'utilisation d'une ligne téléphonique. Permet d'envoyer des documents numérisés sur la machine sous forme de pièces jointes au format TIFF. Permet également de recevoir des courriers électroniques envoyés à partir de machines équipées de la fonction Fax Internet. Permet de transmettre les fax Internet reçus à un télécopieur local, réduisant ainsi les coûts liés à des transmissions longue distance. Cliquez sur pour accéder à la rubrique Étapes préalables - Numérisation vers courrier électronique / Fax Internet. file:///D|/Français/Doc/Guide%20de%20l'administrateur/Pages/fi-what-is-it.htm [10/20/2003 3:23:10 PM] Qu'est-ce que la fonction Fax (Téléphone) ? Qu'est-ce que la fonction Fax (Téléphone) ? FP Fax (Téléphone) : ● Fonctionne de la même manière qu'un télécopieur standard. Cliquez sur pour afficher la rubrique Étapes préalables - Fax (Téléphone). file:///D|/Français/Doc/Guide%20de%20l'administrateur/Pages/fp-what-is-it.htm [10/20/2003 3:23:10 PM] Étapes préalables Étapes préalables FP1 Fax (Téléphone) Avant de commencer, tenez compte des points suivants : ● ● ● Il est impossible d'utiliser un service d'appels en attente avec cette machine. Un télécopieur situé à proximité de l'unité principale d'un téléphone sans fil peut entraîner des problèmes de qualité image ou interrompre la transmission. Il est recommandé d'installer cette machine à cinq mètres au moins d'une telle unité. Si la ligne numérique spécialisée allouée à votre réseau est multiplexe, les transmissions de télécopie peuvent être limitées : ■ Les fonctions dont la mise en service est fondée sur notre méthode de transmission unique ne sont pas disponibles ; c'est le cas notamment des fonctions Jeux d'impression du destinataire, Diffusions relais et Boîte aux lettres éloignée. ■ La vitesse de transmission est limitée. ■ Il est impossible d'utiliser le mode de transmission Super G3. Modes de transmission : ● ● G3 (Auto) : modes de transmission standard utilisés pour la télécopie ; la machine passe automatiquement d'un mode à l'autre dans l'ordre suivant : Unique SG3 - Unique ECM - Unique G3 - ITU-T SG3 - ITU-T ECM - ITU-TG3, selon les capacités du terminal éloigné. F4800 : sélectionnez ce mode lorsque les lignes téléphoniques sont bruyantes ou de mauvaise qualité. Connexion de la ligne téléphonique : Cliquez sur 1 LINE 1 (ligne 1) Prise utilisée pour le branchement du fax à un réseau téléphonique public commuté. Il est impossible d'y brancher un téléphone externe. 2 TEL (tél) Prise utilisée pour le branchement d'un téléphone externe. 3 LINE 2 (ligne 2) Prise utilisée pour la connexion à une ligne publique. 4 LINE 4 (ligne 4) Prise utilisée pour la connexion à une ligne publique. pour accéder à la rubrique Paramètres système. file:///D|/Français/Doc/Guide%20de%20l'administrateur/Pages/fp1-beforestart.htm [10/20/2003 3:23:10 PM] Paramètres système Paramètres système FP1 Fax (Téléphone) 1. 2. 3. 4. 5. 6. 7. Appuyez sur la touche Accès pour accéder au mode Administration. Sur le pavé numérique, tapez [11111] ou le mot de passe actuellement défini. Appuyez sur Confirmer. Appuyez sur Paramètres système. Appuyez de nouveau sur Paramètres système. Appuyez sur Paramètres du mode Fax. Appuyez sur Informations terminal local. Sélectionnez les éléments à définir et appuyez sur Modifier les paramètres. ■ Entrez un nom local (20 caractères maximum), puis appuyez sur Enregistrer. ■ Entrez un nom de société (30 caractères maximum), puis appuyez sur Enregistrer. ■ Entrez un mot de passe (20 caractères maximum), puis appuyez sur Enregistrer. ■ Entrez un numéro d'identification (ID) de fax G3 (20 caractères maximum), puis appuyez sur Enregistrer. ■ Indiquez le type de composition, PB ou 10 pps, puis appuyez sur Enregistrer. ■ Indiquez le type de ligne G3, RTPC ou Commutateur privé, puis appuyez sur Enregistrer. 8. Cela fait, appuyez sur Fermer jusqu'à ce que vous reveniez à l'écran Paramètres système. 9. Appuyez sur Quitter. Cliquez sur pour afficher la rubrique Carnet d'adresses. file:///D|/Français/Doc/Guide%20de%20l'administrateur/Pages/fp1-system-settings.htm [10/20/2003 3:23:10 PM] Carnet d'adresses Carnet d'adresses FP3 Fax (Téléphone) 1. 2. 3. 4. 5. 6. 7. 8. 9. 10. Appuyez sur la touche Accès pour accéder au mode Administration. Sur le pavé numérique, tapez [11111] ou le mot de passe actuellement défini. Appuyez sur Confirmer. Appuyez sur Paramètres système. Appuyez sur Menu Configuration. Appuyez sur Carnet d'adresses. Choisissez un numéro d'adresse. Appuyez sur Créer/Supprimer. Appuyez sur Fax. Appuyez sur Paramètres détaillés. Sélectionnez les éléments à définir et appuyez sur Modifier les paramètres. ■ Numéro de fax : entrez un numéro (128 caractères maximum), puis appuyez sur Enregistrer. ■ Destinataire : entrez un nom (18 caractères maximum), puis appuyez sur Enregistrer. ■ Index : entrez 1 chiffre (utilisé pour la recherche de numéros), puis appuyez sur Enregistrer. ■ Poste/Ligne extérieure : choisissez le paramétrage requis, puis appuyez sur Enregistrer. ■ Configuration terminal relais : activez ou désactivez ce paramètre, puis appuyez sur Enregistrer. ■ Mode de transmission : choisissez G3 Auto ou F4800, puis appuyez sur Enregistrer. ■ Résolution : choisissez une valeur, puis appuyez sur Enregistrer. ■ Note de couverture : activez ou désactivez ce paramètre, puis appuyez sur Enregistrer. ■ Si vous l'activez, sélectionnez Commentaires (Comment. destinataire), puis appuyez sur Enregistrer. ■ Taille maximum image : choisissez une valeur, puis appuyez sur Enregistrer. ■ Envoi différé : activez ou désactivez ce paramètre, puis appuyez sur Enregistrer. ■ Si vous l'activez, indiquez l'heure d'envoi, puis appuyez sur Enregistrer. ■ Boîte aux lettres éloignée : activez ou désactivez ce paramètre. ■ Si vous l'activez, entrez un numéro de boîte aux lettres, appuyez sur Suivant, puis définissez un mot de passe, si nécessaire. ■ Code F : activez ou désactivez ce paramètre. ■ Si vous l'activez, entrez le code F et le mot de passe voulus, puis appuyez sur Suivant. ■ Diffusions relais : activez ou désactivez ce paramètre. ■ Si vous l'activez, entrez l'ID du terminal relais (2 chiffres), puis appuyez sur Entrer/Modifier destinataires. ■ Entrez un numéro de composition abrégée ou de groupe, puis appuyez sur Ajouter. ■ Imprimer sur le terminal relais : activez ou désactivez ce paramètre, puis appuyez sur Enregistrer. 11. Cela fait, appuyez sur Fermer jusqu'à ce que vous reveniez à l'écran Paramètres système. 12. Appuyez sur Fermer pour quitter l'écran Paramètres système. Cliquez sur pour afficher la rubrique Composition groupée. file:///D|/Français/Doc/Guide%20de%20l'administrateur/Pages/fp3-address-book.htm [10/20/2003 3:23:11 PM] Composition groupée Composition groupée FP5 Fax (Téléphone) 1. 2. 3. 4. 5. 6. 7. 8. 9. 10. Appuyez sur la touche Accès pour accéder au mode Administration. Sur le pavé numérique, tapez [11111] ou le mot de passe actuellement défini. Appuyez sur Confirmer. Appuyez sur Paramètres système. Appuyez sur Menu Configuration. Appuyez sur Envoi groupé. Entrez un numéro de groupe sur le pavé numérique. Appuyez sur Créer/Supprimer. Tapez le numéro abrégé (3 chiffres) sur le pavé numérique, puis appuyez sur Ajouter. Cela fait, appuyez sur Enregistrer. Appuyez sur Fermer jusqu'à ce que vous reveniez à l'écran Paramètres système. Cliquez sur pour afficher la rubrique Commentaires. file:///D|/Français/Doc/Guide%20de%20l'administrateur/Pages/fp5-group-dial.htm [10/20/2003 3:23:11 PM] Commentaires Commentaires FP7 Fax (Téléphone) Ajout de commentaires sur une note de couverture : 1. 2. 3. 4. 5. 6. 7. 8. 9. Appuyez sur la touche Accès pour accéder au mode Administration. Sur le pavé numérique, tapez [11111] ou le mot de passe actuellement défini. Appuyez sur Confirmer. Appuyez sur Paramètres système. Appuyez sur Menu Configuration. Appuyez sur Commentaires. Choisissez un numéro de commentaires. Appuyez sur Créer/Supprimer. Entrez un commentaire (18 caractères maximum), puis appuyez sur Enregistrer. Cela fait, appuyez sur Fermer jusqu'à ce que vous reveniez à l'écran Paramètres système. Cliquez sur pour afficher la rubrique Création d'une boîte aux lettres. file:///D|/Français/Doc/Guide%20de%20l'administrateur/Pages/fp7-comment.htm [10/20/2003 3:23:11 PM] Création d'une boîte aux lettres Création d'une boîte aux lettres FP9 Fax (Téléphone) Jusqu'à 200 boîtes aux lettres peuvent être configurées sur la machine. Il est impératif de créer au moins une boîte aux lettres avant d'utiliser les fonctions de tri des documents reçus et Boîte aux lettres éloignée. Les fax reçus (fonction Réception fax) et les documents à rappeler dans le cadre d'une interrogation privée sont également stockés dans des boîtes aux lettres. Ce système est très utile pour faire la distinction entre les documents reçus et ceux à transmettre dans le cadre d'une interrogation. Vous pouvez programmer un nom et un mot de passe pour chaque boîte aux lettres et définir la méthode de traitement des documents mémorisés (Options boîte aux lettres). 1. 2. 3. 4. 5. 6. Appuyez sur la touche Accès pour accéder au mode Administration. Sur le pavé numérique, tapez [11111] ou le mot de passe actuellement défini. Appuyez sur Confirmer. Appuyez sur Menu Configuration. Appuyez sur Boîte aux lettres. Choisissez un numéro de boîte aux lettres. Appuyez sur Créer/Supprimer. ■ Mot de passe : activez ou désactivez ce paramètre, puis appuyez sur Enregistrer. ■ Si vous l'activez, définissez un mot de passe (20 caractères maximum), puis appuyez sur Enregistrer. ■ Si vous le désactivez, appuyez sur Enregistrer. ■ Nom de boîte aux lettres : entrez un nom (10 caractères maximum), puis appuyez sur Enregistrer. ■ Vérification du mot de passe : ■ Enregistrer (Écrire) : le mot de passe est obligatoire pour sélectionner une boîte aux lettres. ■ Imprimer/Supprimer (Lire) : le mot de passe est obligatoire pour imprimer et supprimer des documents d'une boîte aux lettres. ■ Toujours : le mot de passe est obligatoire pour les deux opérations décrites ci-dessus. ■ Options de boîte aux lettres : ■ Enregistrer dans boîte lettres : permet d'enregistrer les documents. ■ Imprimer : permet d'imprimer automatiquement les documents. Pour mémoriser des documents à rappeler dans le cadre d'une interrogation privée, sélectionnez Enregistrer pour l'option 5. Supprimer/Enregistrer documents. ■ Transmettre : permet de transmettre automatiquement les documents au destinataire défini (un seul numéro abrégé). Utilisez le pavé numérique pour entrer ce numéro. ■ Supprimer/Enregistrer documents après récupération ou impression : ■ Enregistrer : permet de conserver les documents. ■ Supprimer : permet d'effacer les documents. 7. Cela fait, appuyez sur Fermer jusqu'à ce que vous reveniez à l'écran Paramètres système. Cliquez sur pour afficher la rubrique Envoi de documents dans une boîte aux lettres spécifique. file:///D|/Français/Doc/Guide%20de%20l'administrateur/Pages/fp9-create-mailbox.htm [10/20/2003 3:23:11 PM] Envoi de documents dans une boîte aux lettres spécifique Envoi de documents dans une boîte aux lettres spécifique FP11 Fax (Téléphone) Les documents reçus sont conservés dans la boîte aux lettres associée à la ligne entrante. 1. 2. 3. 4. 5. 6. 7. 8. 9. Appuyez sur la touche Accès pour accéder au mode Administration. Sur le pavé numérique, tapez [11111] ou le mot de passe actuellement défini. Appuyez sur Confirmer. Appuyez sur Paramètres système. Appuyez de nouveau sur Paramètres système. Appuyez sur Paramètres du mode Fax. Sélectionnez une destination bac récepteur/fichier. Sélctionnez ensuite Destination fichier - Configuration ligne. Sélectionnez la ligne requise, puis appuyez sur Modifier les paramètres. Choisissez Activé(e) ou Désactivé(e). ■ Si vous sélectionnez Activé(e), entrez le numéro de la boîte aux lettres à utiliser pour le stockage des documents, puis appuyez sur Enregistrer. 10. Cela fait, appuyez sur Fermer jusqu'à ce que vous reveniez à l'écran Paramètres système. 11. Consultez la rubrique consacrée au contrôle du fax pour plus de détails sur le paramétrage de la fonction Destination fichier Configuration ligne. Cliquez sur pour afficher la rubrique Paramètres/Valeurs par défaut. file:///D|/Français/Doc/Guide%20de%20l'administrateur/Pages/fp11-sort-mailbox.htm [10/20/2003 3:23:11 PM] Autres paramètres Paramètres / Valeurs par défaut FP13 Fax (Téléphone) Paramètres communs : Tonalité audio, Priorité d'impression, Relevés. 1. 2. 3. 4. 5. 6. Appuyez sur la touche Accès pour accéder au mode Administration. Sur le pavé numérique, tapez [11111] ou le mot de passe actuellement défini. Appuyez sur Confirmer. Appuyez sur Paramètres système. Appuyez de nouveau sur Paramètres système. Appuyez sur Paramètres communs. Appuyez sur Tonalités audio. ■ Sélectionnez l'élément à modifier (tonalité, volume, etc.), choisissez le réglage voulu, puis appuyez sur Enregistrer. 7. Appuyez sur Fermer jusqu'à ce que l'écran Paramètres communs s'affiche. 8. Appuyez sur Priorité impression. ■ Sélectionnez l'élément à redéfinir (Copie, Impression, Télécopie reçue, Fax Internet, Travail promu), puis appuyez sur Modifier les paramètres. ■ Entrez le niveau de priorité voulu. ■ 18 Premier niveau de priorité 28 Deuxième niveau de priorité 38 Troisième niveau de priorité 48 Travail non prioritaire Appuyez sur Enregistrer. 9. Appuyez sur Fermer jusqu'à ce que l'écran Paramètres communs s'affiche. 10. Appuyez sur Relevés. Sélectionnez l'élément à modifier : ■ Relevé des travaux : impression automatique après 50 opérations d'impression. Valeur par défaut = 0 (Désactivé). ■ Relevé des activités : impression automatique après 100 opérations. Valeur par défaut = 0 (Désactivé). ■ Relevé de confirmation - Non remis : impression automatique. Valeur par défaut = 0 (Désactivé). ■ Relevé de confirmation - Annulé : impression automatique. Valeur par défaut = 0 (Désactivé). ■ Relevé des documents de boîte aux lettres : impression automatique. Valeur par défaut = 1 (Activé). ■ Relevé diffusions/Inter. multiples : impression automatique. Valeur par défaut = 1 (Activé). ■ Relevé des diffusions relais : impression automatique. Valeur par défaut = 1 (Activé - voir ci-dessous). ■ 0 = Désactivé(e) ■ 1 = Transmission vers la station émettrice ■ 2 = Impression sur cette machine ■ 3 = Les deux ■ Relevé recto verso = 0 (Désactivé) par défaut. ■ Destinataire relevé des activités : portion du numéro des destinataires à imprimer sur le relevé des activités. Valeur par défaut = 0. ■ 0 = 40 premiers chiffres. ■ 1 = 40 derniers chiffres. 11. Appuyez sur Fermer jusqu'à ce que l'écran Paramètres système s'affiche. ■ Paramètres du mode Fax : Écran et Fonctions par défaut, Contrôle du fax, Destination bac récepteur - Configuration ligne, R/A prédéfinis, Formats de numérisation prédéfinis. 1. Sélectionnez Paramètres du mode Fax. 2. Appuyez sur Écran par défaut. 3. Sélectionnez l'élément à définir ou à modifier, puis appuyez sur Modifier les paramètres. (Les valeurs disponibles sont 4. 5. 6. 7. 8. 9. indiquées à la rubrique Paramètres du mode Fax.) ■ Écran Fax par défaut ■ Carnet d'adresses par défaut ■ Écran de transmission Appuyez sur Fermer jusqu'à ce que l'écran Paramètres du mode Fax s'affiche. Appuyez sur Fonctions par défaut. Sélectionnez l'élément à définir ou à modifier, puis appuyez sur Modifier les paramètres. (Les valeurs disponibles sont indiquées à la rubrique Paramètres du mode Fax.) ■ Résolution ■ Type document ■ Densité ■ Documents multiformats ■ Mode de transmission ■ Envoyer l'en-tête ■ Relevé de confirmation ■ Profil Fax Internet Appuyez sur Fermer jusqu'à ce que l'écran Paramètres du mode Fax s'affiche. Appuyez sur Contrôle du fax. Sélectionnez l'élément à définir ou à modifier, puis appuyez sur Modifier les paramètres. (Les valeurs disponibles sont indiquées à la rubrique Paramètres du mode Fax.) ■ Envoyer l'en-tête ■ Doc. à rappeler file:///D|/Français/Doc/Guide%20de%20l'administrateur/Pages/fp13-settings-defaults.htm (1 of 2) [10/20/2003 3:23:12 PM] Autres paramètres Rotation 90 ■ ID de l'expéditeur ■ Intervalle de transmission ■ Envoi par lots ■ Mode de réception fax ■ Limite bordure ■ Réduction auto à la réception ■ 2 en 1 à la réception ■ Impression recto verso ■ Méthode détection chargeur ■ Réduire doc. 8,5 x 11 au A4 ■ Mode de gradation pseudo-photo ■ Sélecteur - Config. ligne ■ Procédure mémoire pleine ■ Pages mémorisées maximum 10. Cela fait, appuyez sur Fermer jusqu'à ce que vous reveniez à l'écran Paramètres système. ■ Cliquez sur pour accéder à la rubrique Fax direct. file:///D|/Français/Doc/Guide%20de%20l'administrateur/Pages/fp13-settings-defaults.htm (2 of 2) [10/20/2003 3:23:12 PM] Paramètres du mode Fax Paramètres du mode Fax FI99 Écran par défaut Contrôle du fax 1. Écran Fax par défaut (0 = valeur par défaut) 1. Envoyer l'en-tête-Interrogation (1 = valeur par défaut) Valeur Description Valeur Description 0 Écran Fonctions standard 0 Désactivé(e) 1 Carnet d'adresses 1 Activé(e) 2. Carnet d'adresses par défaut (001 = valeur par défaut) 2. Documents à rappeler (0 = valeur par défaut) Valeur Valeur Description De 001 à 500 Le nom associé au numéro sélectionné apparaît en premier. Description 0 Suppression auto désactivée 1 Suppression auto activée (documents automatiquement supprimés après récupération) 3. Rotation 90° (1 = valeur par défaut) 3. Écran de transmission (0 = valeur par défaut) Valeur Valeur Description 0 Désactivé(e) 1 Activé(e) Description 0 Désactivé(e) 1 Activé(e) 4. ID de l'expéditeur (1 = valeur par défaut) Fonctions par défaut 1. Résolution (0 = valeur par défaut) Valeur Description 0 Standard 1 Élevée 2 Très élevée (400 ppp) 3 Très élevée (600 ppp) 2. Type document (0 = valeur par défaut) Valeur Description 0 Texte 1 Photo 2 Texte et photo Valeur Description 0 Désactivé(e) 1 Activé(e) 5. Intervalle de transmission (8 = valeur par défaut) Valeur Description De 3 à 500 La transmission suivante commence à l'issue de l'intervalle de recomposition programmé (en secondes). 6. Envoi par lots (1 = valeur par défaut) Valeur Description 0 Désactivé(e) 1 Activé(e) 3. Densité (3 = valeur par défaut) 7. Mode de réception fax (0 = valeur par défaut) Valeur Description 0 Très claire (-3) 1 Plus claire (-2) 2 Claire (-1) 3 Standard (0) 4 Foncée (+1) 5 Plus foncée (+2) 6 Très foncée (+3) 4. Documents multiformats (0 = valeur par défaut) Valeur 0 Valeur Description 0 Réception auto 1 Réception manuelle 8. Limite bordure (16 = valeur par défaut) Valeur 0 Description Pas de division De 1 à Les pages sont divisées en fonction de la 127 valeur définie. Description Désactivé(e) 9. Réduction auto à la réception (1= valeur par défaut) file:///D|/Français/Doc/Guide%20de%20l'administrateur/Pages/fi99-unique-fax-settings.htm (1 of 3) [10/20/2003 3:23:13 PM] Paramètres du mode Fax 1 Activé(e) 5. Mode de transmission (2 = valeur par défaut) Valeur Description 2 G3 Auto 3 F4800 6. Envoyer l'en-tête (1 = valeur par défaut) Valeur Description 0 Désactivé(e) 1 Activé(e) 7. Relevé de transmission (0 = valeur par défaut) Valeur Description 0 Désactivé(e) 1 Activé(e) 8. Profil Fax Internet (0 = valeur par défaut) Valeur Description Valeur Description 0 Désactivée (100 %) 1 Réduction auto 10. 2 en 1 à la réception (0= valeur par défaut) Valeur Description 0 Désactivé(e) 1 Activé(e) 11. Mode d'impression recto verso (0 = valeur par défaut) Valeur Description 0 Désactivé(e) 1 Activé(e) 12. Méthode détection chargeur (0 = valeur par défaut) Valeur Description 0 Formats série A/B 1 Formats en pouces 13. Réduire doc. 8,5 x 11 au A4 (0 = valeur par défaut) 0 TIFF-S 1 TIFF-F Valeur 2 TIFF-J 0 Format inchangé 1 Réduction au format A4 Paramètre affiché lorsque la fonction Fax Internet, disponible en option, est installée. Description 14. Mode de gradation pseudo-photo (0 = valeur par défaut) R/A prédéfinis 1. R/A prédéfinis 1 à 7 Les paramètres par défaut sont les suivants : 50 % (taux prédéfini 3) 70,7 % (taux prédéfini 7) 81,6 % (taux prédéfini 8) 86,6 % (taux prédéfini 9) 115,4 % (taux prédéfini 10) 122,5 % (taux prédéfini 11) 141,4 % (taux prédéfini 13) Valeur Valeur Description 0 Diffusion erreur pure 1 Juxtaposition 15. Sélecteur - Config. ligne (0 = valeur par défaut) Valeur Description 0 Désactivé(e) 1 Activé(e) Description 16. Procédure mémoire pleine (0 = valeur par défaut) 3 50.0% 4 57.7% 5 61.2% Valeur 6 64.7% 0 Désactivé(e) - Les documents mémorisés sont supprimés. 7 70.7% 8 81.6% 1 Activé(e) - Les documents mémorisés sont conservés. 9 86.6% 10 115.4% 11 122.5% 12 129.4% 13 141.4% 14 163.2% 15 173.2% 16 200.0% 17 282.8% Description 17. Pages mémorisées maximum (999 = valeur par défaut) Valeur Description Le nombre de pages défini correspond De 1 à au nombre de pages pouvant être 99 mémorisées. file:///D|/Français/Doc/Guide%20de%20l'administrateur/Pages/fi99-unique-fax-settings.htm (2 of 3) [10/20/2003 3:23:13 PM] Paramètres du mode Fax 18 400.0% De 50 à De 50 % à 400 % par incréments de 1 % 400 file:///D|/Français/Doc/Guide%20de%20l'administrateur/Pages/fi99-unique-fax-settings.htm (3 of 3) [10/20/2003 3:23:13 PM] Fax direct Fax direct FP15 Fax (Téléphone) Vous pouvez télécopier des documents créés dans une application directement à partir de votre ordinateur ; la procédure suivie est semblable à la soumission d'un travail à l'impression. Cette fonctionnalité est désignée par le terme Fax direct. Liste de destinataires 1. Dans le menu Fichier de l'application, sélectionnez Imprimer pour afficher la boîte de dialogue d'impression. 2. Vérifiez que l'imprimante voulue est sélectionnée, puis cliquez sur Propriétés pour afficher la boîte de dialogue correspondante. 3. Cliquez sur l'onglet Papier/Réception, puis sélectionnez le type de travail Fax. Les options de l'onglet Fax sont alors disponibles. 4. Sélectionnez les options requises sur l'onglet Fax, ainsi que sur les autres onglets, si nécessaire, puis cliquez sur OK pour 5. 6. 7. 8. 9. 10. fermer la boîte de dialogue des propriétés de l'imprimante. Cliquez sur OK dans la boîte de dialogue d'impression. Ajoutez le ou les destinataires du fax dans la liste correspondante. ■ Si aucune liste de destinataires n'est disponible, entrez les informations requises pour chaque destinataire dans les champs Nom et Numéro de fax, puis cliquez sur Vers. ■ Vous pouvez également cliquer sur Importer dans la liste pour importer les données relatives à un destinataire ou sur Rechercher dans l'annuaire pour importer des entrées d'annuaire téléphonique. Les quatre boutons suivants sont disponibles après l'ajout d'un destinataire à la liste : ■ Informations destinataire : permet d'indiquer le nom du destinataire, sa société, ses numéros de fax et de téléphone, ainsi que son adresse électronique et des remarques, le cas échéant. ■ Paramètres de com. : paramètres de communication du destinataire. ■ Retirer de la liste : permet de supprimer le destinataire de la liste. ■ Ajouter à l'annuaire : permet d'inclure un destinataire dans l'annuaire. Cliquez sur Fermer. Cliquez sur OK. La boîte de dialogue Confirmation télécopie s'affiche. Vérifiez que les informations relatives au(x) destinataire(s) sont correctes, puis cliquez sur OK pour envoyer le fax. ■ Cliquez sur Abandonner pour annuler la transmission. ■ Pour envoyer le fax ultérieurement, cochez la case Envoi différé, puis entrez l'heure et les minutes dans les champs prévus à cet effet. Cliquez sur OK. Saisie directe 1. Dans le menu Fichier de l'application, sélectionnez Imprimer pour afficher la boîte de dialogue d'impression. 2. Vérifiez que l'imprimante voulue est sélectionnée, puis cliquez sur Propriétés pour afficher la boîte de dialogue correspondante. 3. Cliquez sur l'onglet Papier/Réception, puis sélectionnez le type de travail Fax. Les options de l'onglet Fax sont alors disponibles. 4. Sélectionnez les options requises sur l'onglet Fax, ainsi que sur les autres onglets, si nécessaire, puis cliquez sur OK pour fermer la boîte de dialogue des propriétés de l'imprimante. 5. Cliquez sur OK dans la boîte de dialogue d'impression. 6. Dans la zone Destinataire de la télécopie : ■ Indiquez le nom du destinataire (30 caractères maximum). ■ Entrez le numéro de fax ou le numéro de composition abrégée. ■ Cliquez sur Vers. ■ Cliquez sur OK. Cliquez sur pour afficher les procédures de résolution d'incidents. file:///D|/Français/Doc/Guide%20de%20l'administrateur/Pages/fp15-direct-fax.htm [10/20/2003 3:23:13 PM] Résolution des incidents Résolution des incidents FP15 Fax (Téléphone) Connexion de la ligne téléphonique Assurez-vous que la ligne téléphonique est correctement connectée. Paramètres de la ligne téléphonique Imprimez la liste de paramètres des fonctions avancées pour vérifier la configuration de la ligne. Modifiez le paramétrage, si nécessaire. Numéro de téléphone de la machine éloignée Vérifiez le numéro affiché à l'écran. Si vous utilisez la fonction de composition abrégée, imprimez l'annuaire (carnet d'adresses) pour vérifier le numéro. Un message d'erreur est affiché. Effectuez les opérations décrites dans ce message. La méthode de réception manuelle est-elle activée ? Tentez une opération de réception manuelle ou sélectionnez Réception auto. Le mode Administration est-il activé ? Il est impossible de recevoir des documents en mode Administration. Quittez ce mode. Cliquez sur pour accéder à la rubrique Valeurs par défaut du mode Fax. file:///D|/Français/Doc/Guide%20de%20l'administrateur/Pages/fp17-troubleshooting.htm [10/20/2003 3:23:13 PM] Fax Internet - Carnet d'adresses Carnet d'adresses FI3 Fax Internet 1. 2. 3. 4. 5. 6. 7. 8. 9. 10. Appuyez sur la touche Accès pour accéder au mode Administration. Sur le pavé numérique, tapez [11111] ou le mot de passe actuellement défini. Appuyez sur Confirmer. Appuyez sur Paramètres système. Appuyez sur Menu Configuration. Appuyez sur Carnet d'adresses. Choisissez un numéro d'adresse. Appuyez sur Créer/Supprimer. Appuyez sur Fax Internet. Appuyez sur Paramètres détaillés. Sélectionnez les éléments à définir et appuyez sur Modifier les paramètres. ■ Adresse électronique : entrez un nom local (128 caractères maximum), puis appuyez sur Enregistrer. ■ Destinataire : entrez un nom (18 caractères maximum), puis appuyez sur Enregistrer. ■ Index : entrez 1 chiffre (utilisé pour la recherche de numéros), puis appuyez sur Enregistrer. ■ Mode de transmission : choisissez G3 Auto ou F4800, puis appuyez sur Enregistrer. ■ Résolution : choisissez une valeur, puis appuyez sur Enregistrer. ■ Taille maximum image : choisissez une valeur, puis appuyez sur Enregistrer. ■ Profil Fax Internet : choisissez TIFF-S, TIFF-F ou TIFF-J, puis appuyez sur Enregistrer. 11. Cela fait, appuyez sur Fermer jusqu'à ce que vous reveniez à l'écran Paramètres système. Testez la fonction Fax Internet. Les instructions correspondantes figurent dans le Guide de l'utilisateur ou le Guide de connexion rapide. Cliquez sur pour afficher les procédures de résolution d'incidents. file:///D|/Français/Doc/Guide%20de%20l'administrateur/Pages/fi3-address-book.htm [10/20/2003 3:23:13 PM] Résolution des incidents Résolution des incidents FI15 Fax Internet Pour éviter les erreurs les plus fréquentes, vérifiez les informations suivantes (SMTP ou POP3) : SMTP POP3 Adresse IP Adresse IP Masque de sous-réseau Masque de sous-réseau Adresse de la passerelle Adresse de la passerelle Nom d'hôte Adresse du serveur SMTP Adresse du serveur DNS Adresse électronique de la machine Nom de domaine DNS Adresse du serveur POP3 Adresse du serveur SMTP Nom d'utilisateur POP3 Adresse électronique de la machine Mot de passe utilisateur POP3 Transmission Éléments à vérifier La procédure de transmission suivie estelle correcte ? Le réseau est-il correctement connecté ? Solution Vérifiez la procédure et renouvellez votre tentative d'envoi. Vérifiez les connexions et la configuration réseau. L'adresse électronique de la machine est- Vérifiez l'adresse électronique elle correcte ? indiquée dans le champ Destinataire. Si vous avez choisi l'adresse du destinataire à l'aide de la fonction Numéro d'adresse ou Composition abrégée, vérifiez qu'elle est correctement définie. Corrigez-la, si nécessaire. Le profil est-il correctement configuré ? Vérifiez le type de profil pris en charge par la machine du destinataire, puis envoyez à nouveau le document. Le nombre de pages transmises en une Réduisez le nombre de pages envoyées dans le cadre d'une seule fois est-il trop élevé ? transmission ou modifiez la programmation de la fonction Fractionner les courriers sortants dans les Services Internet. La taille du document transmis est-elle L'environnement système et notamment les restrictions définies au supérieure à la limite définie pour le niveau du serveur de courrier peuvent empêcher l'envoi ou la réception serveur de courrier ? de courriers volumineux. Vérifiez l'environnement du serveur de courrier. Réception Le réseau est-il correctement connecté ? L'adresse électronique de la machine estelle correcte ? La méthode utilisée pour la réception des courriers électroniques est-elle adaptée à votre environnement ? Le profil est-il correctement configuré ? Les documents transmis se présentent-ils dans un format non pris en charge par votre machine ? La taille du document que vous tentez de recevoir est-elle supérieure à la limite définie pour le serveur de courrier ? Cliquez sur Vérifiez les connexions et la configuration réseau. Vérifiez que l'adresse électronique de votre machine (champs Adresse électronique de la machine et Adresse du serveur SMTP) est correcte. Les paramètres de réception des courriers électroniques (SMTP ou POP) varient selon l'environnement. Vérifiez que la méthode de réception des courriers électroniques est adaptée à votre environnement. Indiquez à l'expéditeur le type de profil pris en charge et demandez-lui de renvoyer le document. Lorsque le format des documents reçus n'est pas pris en charge par la machine, une mention est incluse dans le relevé des travaux, indiquant qu'une nouvelle réception est nécessaire. L'environnement système et notamment les restrictions définies au niveau du serveur de courrier peuvent empêcher l'envoi ou la réception de courriers volumineux. Vérifiez l'environnement du serveur de courrier. pour accéder à la page d'accueil Numérisation vers courrier électronique / Fax. file:///D|/Français/Doc/Guide%20de%20l'administrateur/Pages/fi15-troubleshooting.htm [10/20/2003 3:23:14 PM] Menu Services Internet Services Internet Cliquez d'abord sur Activation de HTTP, puis sélectionnez la rubrique de votre choix. Activation de HTTP C3 Généralités N1.0 Onglet Services N1.01 Onglet Travaux N1.1 Onglet État N1.2 Onglet Propriétés N1.3 Onglet Maintenance N1.4 Onglet Support N1.5 Configuration des propriétés de traitement TIFF N3.2 Configuration des émulations PDL N3.3 Paramétrage de la vitesse Ethernet N5.0 Configuration des paramètres TCP/IP N5.3 Configuration du LPD N5.6 Contrôle de l'accès à l'imprimante N5.8.2 Configuration du Port 9100 N5.9 Configuration de SMB N5.5 Configuration des paramètres NetWare N5.2 Configuration de IPP N5.7 Configuration de SNMP N5.4 Modification des paramètres HTTP N5.8 Configuration de EtherTalk N5.10 file:///D|/Français/Doc/Guide%20de%20l'administrateur/main/Internet.htm [10/20/2003 3:23:14 PM] Activation des Services Internet (HTTP) Activation des Services Internet (HTTP) C3 Les Services Internet correspondent à un ensemble de pages Web (HTML) figurant sur l'imprimante et permettant de configurer les paramètres de communication réseau de cette dernière par le biais d'un navigateur Web exécuté sur un poste de travail distant. Pour des informations détaillées sur les nombreuses fonctionnalités offertes par ces services, cliquez sur l'onglet Services Internet dans la page d'accueil de ce guide. Accès aux paramètres des Services Internet sur l'imprimante 1. Appuyez sur la touche Accès du panneau de commande ; cette touche rectangulaire se trouve au-dessus du pavé numérique, légèrement à droite. 2. Appuyez à cinq reprises sur la touche 1 du pavé numérique. Ce code correspond au mot de passe défini par défaut en usine. 3. Appuyez sur la touche Confirmer de l'écran tactile. 4. Appuyez sur la touche Paramètres système (à droite sur l'écran tactile). Remarque : Si vous appuyez par erreur sur la touche 5. 6. 7. 8. 9. 10. 11. de gauche, le menu principal s'affiche et vous devez alors reprendre la procédure à l'étape 1. Appuyez sur la touche Paramètres système (en haut à gauche sur l'écran). Appuyez sur la touche Paramètres réseau (en haut à droite sur l'écran). Appuyez sur la touche Paramètres de port (à gauche sur l'écran) pour afficher le menu correspondant. Remarque : La touche de droite permet d'accéder au menu Paramètres de protocole ; si vous appuyez dessus par erreur, sélectionnez Fermer pour revenir à l'écran de sélection précédent. Faites défiler le menu Paramètres de port en appuyant sur la flèche pointant vers le bas. Sélectionnez l'entrée Services Internet de ce menu. Appuyez sur la touche Modifier les paramètres dans l'angle inférieur droit de l'écran. Le menu Services Internet contient une seule entrée affichée sur une ligne numérotée ; l'état de cette entrée est également indiqué. La touche Fermer située dans l'angle supérieur droit de l'écran permet de revenir au menu Paramètres de port. Après avoir sélectionné l'entrée disponible, appuyez sur la touche Modifier les paramètres dans l'angle inférieur droit de l'écran pour accéder aux paramètres correspondants. Activation des Services Internet (HTTP) 1. Sélectionnez l'entrée État du port dans le menu Services Internet. 2. Appuyez sur la touche Modifier les paramètres. 3. Vérifiez si les Services Internet sont activés dans l'écran de paramètres (la touche carrée correspondant au réglage en cours est affichée en surbrillance). Vous disposez de deux réglages : Activé(e) ou Désactivé(e). La touche Activé(e) doit impérativement être sélectionnée pour permettre l'utilisation des Services Internet. 4. Modifiez la sélection, si nécessaire, puis appuyez sur Enregistrer (en haut à droite sur l'écran). 5. Pour quitter cet écran sans modifier la sélection, appuyez sur Annuler (en haut à gauche sur l'écran). Fermeture du menu Services Internet Pour quitter le menu Services Internet et revenir au menu Paramètres de port, appuyez sur la touche Fermer dans l'angle supérieur droit de l'écran. Fermeture du menu Paramètres de port et retour au menu principal 1. Appuyez sur la touche Fermer dans l'angle supérieur droit du menu Paramètres de port pour fermer cet écran. 2. Appuyez ensuite sur la touche Fermer dans l'angle supérieur droit de l'écran de sélection des ports et des protocoles (écran à deux touches). 3. Appuyez une nouvelle fois sur Fermer dans l'angle supérieur droit de l'écran contenant la touche Paramètres réseau (écran à cinq touches). 4. Enfin, appuyez sur la touche Quitter dans l'angle supérieur droit de l'écran Paramètres système (écran à quatre touches) . Remarque : Si vous avez modifié un ou plusieurs paramètres de port, l'imprimante redémarre automatiquement pour enregistrer et activer la nouvelle sélection. file:///D|/Français/Doc/Guide%20de%20l'administrateur/Pages/C3_Internet_Svcs.htm [10/20/2003 3:23:14 PM] Généralités Généralités N1.0 Le module Services Internet correspond à l'application serveur HTTP résidant sur l'imprimante. Il permet d'accéder aux paramètres de configuration et aux outils de connectivité de l'imprimante par le biais d'un navigateur Web. Pour accéder aux Services Internet de l'imprimante à partir de votre poste de travail, configurez votre navigateur de telle sorte qu'il ne tente pas d'accéder à l'imprimante par le biais d'un serveur proxy. Tapez l'adresse IP de l'imprimante (telle qu'indiquée dans la liste des paramètres) dans le champ Adresse ou Emplacement de votre navigateur. Appuyez ensuite sur la touche Entrée du clavier. La page Services Internet contient les boutons suivants : ● ● ● ● ● ● ● Services : permet d'envoyer les travaux en format d'impression à l'imprimante. Remarque : Ces travaux doivent se présenter dans un format reconnu par l'imprimante ; par exemple, ils peuvent correspondre à des fichiers PostScript dotés de l'extension .ps. Travaux : permet de visualiser le relevé des travaux traités. État : permet de vérifier l'état des magasins et des consommables de l'imprimante. Propriétés : permet de configurer les paramètres de traitement des travaux et de communication réseau de l'imprimante, et de télécharger les travaux numérisés de l'imprimante sur le bureau. Maintenance : affiche le relevé des erreurs de l'imprimante. Support : offre un lien dynamique vers un centre d'assistance à la clientèle externe. Modèles de travail : permet la création et la modification des modèles de travail utilisés pour diriger les travaux numérisés vers les serveurs réseau adéquats. Remarque : Le bouton rectangulaire contenant une flèche semi-circulaire permet d'actualiser l'écran affiché. file:///D|/Français/Doc/Guide%20de%20l'administrateur/Pages/N1_0_Overview.htm [10/20/2003 3:23:14 PM] Onglet Services Onglet Services N1.01 L'onglet Services permet de rechercher les travaux d'impression et de les envoyer directement à l'imprimante sur simple sélection du bouton Démarrer. Avertissement : Assurez-vous que les travaux soumis à l'impression se présentent dans un format reconnu par l'imprimante, tel que le format PostScript (extension .ps). Si ce n'est pas le cas, l'imprimante s'arrête et vous devez alors la redémarrer. Une fois le cycle de redémarrage terminé, vous devez supprimer le travail non reconnu de la file à partir du panneau de commande de l'imprimante. file:///D|/Français/Doc/Guide%20de%20l'administrateur/Pages/n1_01_servicestab.htm [10/20/2003 3:23:14 PM] Onglet Travaux Onglet Travaux N1.1 Le bouton Travaux disponible dans l'écran principal permet d'accéder à l'onglet de même nom. Dans l'onglet Travaux, cliquez sur le signe plus (+) en regard du dossier affiché dans l'arborescence pour visualiser la liste des travaux traités. Si vous cliquez sur le lien Relevé des travaux, vous affichez la liste des travaux traités depuis les dates indiquées à l'écran. Cette liste inclut les travaux d'impression, de copie et de numérisation. file:///D|/Français/Doc/Guide%20de%20l'administrateur/Pages/N1_1_JobsTab.htm [10/20/2003 3:23:15 PM] Onglet État Onglet État N1.2 Le bouton État disponible dans l'écran principal permet d'accéder à l'onglet de même nom. Cet onglet affiche des informations générales, telles que le nom, l'adresse IP, le nom de produit et l'état de l'imprimante. Il contient également le bouton Redémarrer, qui permet de redémarrer l'imprimante à distance chaque fois que cette opération est nécessaire. Le premier dossier de l'arborescence, à savoir Magasins, offre deux sélections : Magasin et Bac récepteur. La liste Magasin inclut quatre magasins et un départ manuel (selon la configuration de l'imprimante), et indique l'ordre de sélection de ces magasins, ainsi que l'état, le format et le type des supports qu'ils contiennent. La liste Bac récepteur indique l'état des modules de réception installés sur l'imprimante. Le deuxième dossier de l'arborescence permet d'afficher l'état des consommables, à savoir : ● ● ● ● ● ● ● le module photorécepteur, également appelé cartouche d'impression, avec des informations sur les cartouches de toner cyan, magenta, jaune et noir ; le flacon récupérateur de toner ; les cartouches de toner cyan, magenta, jaune et noir ; le module four ; le produit nettoyant pour la courroie de transfert ; le rouleau de transfert auxiliaire ; la courroie de transfert. file:///D|/Français/Doc/Guide%20de%20l'administrateur/Pages/N1_2_StatusTab.htm [10/20/2003 3:23:15 PM] Onglet Propriétés Onglet Propriétés N1.3 Le bouton Propriétés disponible dans l'écran principal permet d'accéder à l'onglet de même nom. Cet onglet est utilisé pour la configuration des nombreux paramètres de traitement des travaux et de communication réseau de l'imprimante, ainsi que pour le téléchargement des travaux numérisés stockés sur le disque dur de l'imprimante. L'arborescence affichée dans la partie gauche de l'écran commence par une série de liens actifs suivie de trois dossiers, et se termine par un autre lien actif. Les liens répertoriés au début de l'arborescence sont les suivants : 1. Détails machine : Affiche les informations standard d'identification de l'imprimante et permet de définir la date et l'heure actuelles. 2. Configuration : Affiche diverses données, notamment les affectations mémoire, les langages de description de page 3. 4. 5. 6. 7. 8. 9. 10. disponibles et leur version, la version des logiciels installés sur le contrôleur et l'imprimante, ainsi que les informations relatives à la segmentation du disque dur et aux composants matériels (présence du port Ethernet et d'un disque dur, par exemple). Compteurs : Affiche le nombre total de pages imprimées. Attributs du magasin : Affiche la liste des magasins disponibles (y compris le départ manuel), l'ordre dans lequel ils sont sélectionnés, ainsi que les attributs des supports qu'ils contiennent. Si vous changez le paramétrage en cours, cliquez sur le bouton Activer les nouveaux paramètres pour enregistrer vos modifications. Paramètres du papier : Affiche les paramètres relatifs au papier. Pour savoir comment les modifier, consultez le guide de l'utilisateur de l'imprimante. Si vous changez le paramétrage en cours, cliquez sur le bouton Activer les nouveaux paramètres pour enregistrer vos modifications. Paramètres du mode veille : Affiche les paramètres de configuration des modes alimentation réduite et veille. Le délai d'activation du mode d'alimentation réduite peut être compris entre 6 et 240 minutes et celui du mode veille, entre 15 et 240 minutes Si vous changez le paramétrage en cours, cliquez sur le bouton Activer les nouveaux paramètres pour enregistrer vos modifications. Boîte aux lettres : Affiche les paramètres relatifs aux boîtes aux lettres utilisées lors de la numérisation des travaux vers le disque dur de l'imprimante. Ces paramètres permettent de définir le numéro des boîtes aux lettres (1-200), leur mot de passe, l'ordre d'affichage des documents qu'elles contiennent (croissant ou décroissant) ainsi que la méthode de récupération des documents (par page). Lorsque vous entrez un numéro de boîte aux lettres et le mot de passe correspondant, il vous suffit de cliquer sur le bouton rectangulaire pour afficher la liste des travaux numérisés contenus dans cette boîte aux lettres. Remarque : Les boîtes aux lettres et le mot de passe correspondant peuvent être définis UNIQUEMENT à partir de l'interface utilisateur (panneau de commande) de l'imprimante. Les travaux de télécopie sont également répertoriés si l'imprimante est équipée du module fax disponible en option. Téléchargement des travaux numérisés sur le bureau : Après avoir sélectionné les paramètres requis sur cette page, cliquez sur le bouton Récupérer pour télécharger le document choisi dans la boîte aux lettres sur votre bureau. Cliquez sur le lien (URL) fourni dans l'écran suivant pour lancer le processus de téléchargement. Auditron : Affiche la case à cocher utilisée pour activer l'Auditron lorsque des comptes utilisateur sont définis. Paramètres des Services Internet : Affiche des paramètres permettant de définir la fréquence d'actualisation (en secondes) de l'affichage, le mode administrateur, le nom et le mot de passe de l'administrateur. Si vous changez le paramétrage en cours, cliquez sur le bouton Activer les nouveaux paramètres pour enregistrer vos modifications. État du port : Affiche la liste des ports. Activez ou désactivez ceux de votre choix en cochant les cases correspondantes. Si l'un des ports répertoriés dans cette liste n'est pas disponible sur le panneau de commande de l'imprimante, tel le Port 9100, par exemple, vous pouvez le configurer à partir de cette page. Si vous modifiez le paramétrage de cette liste, cliquez sur Activer les nouveaux paramètres puis sur Redémarrer (bouton toujours disponible dans l'onglet État) pour redémarrer l'imprimante à distance et appliquer votre sélection. Remarque : Il est possible d'afficher des liens supplémentaires dans cette partie de l'arborescence. Par exemple, si vous sélectionnez le service de notification par courrier électronique dans la liste de ports (par le biais du lien État du port), un lien supplémentaire apparaît dans l'arborescence après le redémarrage de l'imprimante, permettant ainsi de configurer des notifications individuelles pour l'impression des courriers entrants. L'impression des courriers entrants est configurée à partir du dossier Paramètres de protocole de la page Courrier électronique. Les trois dossiers figurant à la suite des liens actifs sont décrits ci-après : 1. Paramètres de port, qui correspond au premier dossier de l'arborescence de l'onglet Propriétés, contient les liens Ethernet et Port parallèle. Notez que la prise en charge de TokenRing est assurée uniquement après l'installation du kit prévu à cet effet. Cliquez sur le lien Ethernet pour visualiser ou modifier la vitesse Ethernet. La liste déroulante contient les réglages suivants : Auto, 10 Base-T et 100 Base-TX. Si vous changez le paramétrage en cours, cliquez sur le bouton Activer les nouveaux paramètres pour enregistrer vos modifications. Cliquez sur le lien Parallèle pour visualiser ou modifier le paramétrage des communications bidirectionnelles et le délai de temporisation (Délai d'éjection auto) du port parallèle, qui peut être compris entre 5 et 1275 secondes. Si vous changez le paramétrage en cours, cliquez sur le bouton Activer les nouveaux paramètres pour enregistrer vos modifications. 2. Le deuxième dossier de l'arborescence, Paramètres de protocole, contient la liste des liens utilisés pour visualiser ou modifier le paramétrage des protocoles pris en charge par l'imprimante. Si vous changez le paramétrage en cours, cliquez sur le bouton Activer les nouveaux paramètres pour enregistrer vos modifications. 3. Le troisième dossier de l'arborescence, Paramètres d'émulation, contient le lien Mode Impression, ainsi que plusieurs liens correspondant aux langages de description de page disponibles. Cliquez sur Mode Impression pour définir l'émulation de langage de description de page utilisée par les ports d'entrée de l'imprimante répertoriés à l'écran. La liste des ports disponibles, qui varie selon la configuration de l'imprimante, peut inclure les entrées suivantes : Parallèle, AppleTalk (avec PostScript), SMB, NetWare, LPD, IPP et Port 9100. Les langages de description de page proposés pour chaque port sont les suivants : Auto, PostScript, HP-GL/2, PCL et TIFF. Si vous changez le file:///D|/Français/Doc/Guide%20de%20l'administrateur/Pages/N1_3_PropertiesTab.htm (1 of 2) [10/20/2003 3:23:15 PM] Onglet Propriétés paramétrage en cours, cliquez sur le bouton Activer les nouveaux paramètres pour enregistrer vos modifications. Choisissez un langage de description de page en cliquant sur le lien correspondant, puis sélectionnez le bouton Modifier pour afficher les paramètres utilisés par défaut par l'imprimante pour le traitement de ce langage. Si vous changez le paramétrage en cours, cliquez sur le bouton Activer les nouveaux paramètres pour enregistrer vos modifications. Le dernier lien de l'arborescence est le suivant : Le dernier lien affiché dans l'arborescence de l'onglet Propriétés correspond à Paramètres de la mémoire ; il permet de visualiser ou de modifier la capacité mémoire affectée à la mise en attente des travaux entrants dans des mémoires tampons associées à des protocoles particuliers. Si vous changez le paramétrage en cours, cliquez sur le bouton Activer les nouveaux paramètres pour enregistrer vos modifications. Remarque : Au cours de la modification des paramètres, il se peut qu'un message s'affiche, vous invitant à entrer le mot de passe de l'administrateur. file:///D|/Français/Doc/Guide%20de%20l'administrateur/Pages/N1_3_PropertiesTab.htm (2 of 2) [10/20/2003 3:23:15 PM] Onglet Maintenance Onglet Maintenance N1.4 Le bouton Maintenance disponible dans l'écran principal permet d'accéder à l'onglet de même nom. L'arborescence visible dans cet onglet contient une seule entrée qui, lorsqu'elle est sélectionnée, entraîne l'affichage du relevé des erreurs. file:///D|/Français/Doc/Guide%20de%20l'administrateur/Pages/N1_4_MaintenanceTab.htm [10/20/2003 3:23:16 PM] Onglet Support Onglet Support N1.5 Le bouton Support disponible dans l'écran principal permet d'accéder à l'onglet de même nom. Cet onglet contient l'adresse d'un site Web externe d'assistance à la clientèle. Si vous cliquez sur le bouton Modifier les paramètres, vous pouvez changer l'adresse indiquée. Cliquez ensuite sur Activer les nouveaux paramètres pour enregistrer vos modifications. file:///D|/Français/Doc/Guide%20de%20l'administrateur/Pages/N1_5_SupportTab.htm [10/20/2003 3:23:16 PM] Configuration des paramètres de traitement TIFF (et autre PDL) Configuration des paramètres de traitement TIFF (et autre PDL) N3.2 Procédez comme indiqué ci-après pour configurer les paramètres de traitement TIFF, PostScript, PCL ou HP-GL/2 par défaut de l'imprimante : 1. Ouvrez votre navigateur Web et entrez l'adresse TCP/IP de l'imprimante dans le champ Adresse ou Emplacement. 2. 3. 4. 5. 6. Appuyez sur Entrée. Cliquez sur l'onglet ou le bouton Propriétés. Dans l'onglet Propriétés, cliquez sur le troisième dossier de l'arborescence, à savoir Paramètres d'émulation. Cliquez sur le lien TIFF, PostScript, PCL ou HP-GL/2 pour afficher la liste des paramètres par défaut utilisés pour le traitement du langage de description de page choisi. Sélectionnez un numéro d'imprimante, puis cliquez sur le bouton Modifier à droite de la zone de sélection afin d'afficher la liste des paramètres de traitement Si vous changez le paramétrage en cours, cliquez sur le bouton Activer les nouveaux paramètres pour enregistrer vos modifications. Pour annuler les modifications et rétablir les valeurs précédentes, cliquez sur Restaurer les paramètres. file:///D|/Français/Doc/Guide%20de%20l'administrateur/Pages/N3_2_TIFF.htm [10/20/2003 3:23:16 PM] Configuration des émulations de langage de description de page (PDL) Configuration des émulations de langage de description de page (PDL) N3.3 Procédez comme suit pour configurer les émulations de langage de description de page (PDL) utilisées par les ports d'entrée de l'imprimante : 1. Ouvrez votre navigateur Web et entrez l'adresse TCP/IP de l'imprimante dans le champ Adresse ou Emplacement. 2. 3. 4. 5. 6. Appuyez sur Entrée. Cliquez sur l'onglet ou le bouton Propriétés. Dans l'onglet Propriétés, cliquez sur le troisième dossier de l'arborescence, à savoir Paramètres d'émulation. Cliquez sur le lien Mode Impression pour afficher la liste des ports d'entrée de l'imprimante et des émulations de langage de description de page actuellement utilisées. Le contenu de cette liste varie en fonction des ports activés sur l'imprimante : Parallèle, AppleTalk (avec PostScript), SMB, NetWare, LPD, IPP et Port 9100. Les langages de description de page proposés pour chaque port sont les suivants : PostScript, HP-GL/2, PCL, TIFF ; l'option Auto également incluse dans cette sélection permet de choisir le langage automatiquement. Effectuez les modifications requises, puis cliquez sur le bouton Activer les nouveaux paramètres pour les enregistrer. Pour annuler les modifications et rétablir les valeurs précédentes, cliquez sur Restaurer les paramètres. file:///D|/Français/Doc/Guide%20de%20l'administrateur/Pages/N3_3_PDL.htm [10/20/2003 3:23:16 PM] Paramétrage de la vitesse Ethernet Paramétrage de la vitesse Ethernet N5.0 1. Ouvrez votre navigateur Web et entrez l'adresse TCP/IP de l'imprimante dans le champ Adresse ou Emplacement. 2. 3. 4. 5. 6. Appuyez sur Entrée. Cliquez sur l'onglet ou le bouton Propriétés. Cliquez sur le premier dossier de l'arborescence, à savoir Paramètres de port. Cliquez sur le lien Ethernet. Choisissez la vitesse requise dans la liste déroulante. Cliquez sur Activer les nouveaux paramètres pour confirmer la nouvelle sélection ou sur Restaurer les paramètres pour rétablir la valeur précédente. Remarque : Les modifications ne sont appliquées qu'après le redémarrage de l'imprimante. Le bouton Redémarrer disponible dans l'onglet État des Services Internet permet d'effectuer cette opération à distance. file:///D|/Français/Doc/Guide%20de%20l'administrateur/Pages/N5_0_EnetSpeed.htm [10/20/2003 3:23:16 PM] Configuration des paramètres TCP/IP Configuration des paramètres TCP/IP N5.3 1. Ouvrez votre navigateur Web et entrez l'adresse TCP/IP de l'imprimante dans le champ Adresse ou Emplacement. Appuyez sur Entrée. Cliquez sur l'onglet ou le bouton Propriétés. Cliquez sur le signe plus (+) à gauche du dossier Paramètres de protocole. Sélectionnez TCP/IP dans l'arborescence. Passez en revue les sélections disponibles ; les explications correspondantes sont fournies dans la section Liste des paramètres de configuration TCP/IP, ci-après. 6. Acceptez le nom d'hôte par défaut ou tapez celui actuellement attribué à l'imprimante (il doit être unique). 7. Sélectionnez la méthode d'adressage IP à utiliser. 8. Si vous choisissez la méthode manuelle, tapez les adresses requises dans les champs Adresse IP, Masque de sous-réseau et Adresse de la passerelle. 2. 3. 4. 5. Remarque : Si vous choisissez la méthode d'adressage DHCP ou BOOTP, vous ne pouvez pas modifier l'adresse IP, le masque de sous-réseau ni l'adresse de la passerelle manuellement. Sélectionnez l'option Manuel si vous souhaitez définir ces informations. ATTENTION : La modification de l'adresse IP de l'imprimante a une incidence sur l'impression via NetBIOS/IP, LPR/LPD, FTP, SNMP et Port 9100. Cette opération bloque également toute communication avec l'imprimante au moyen des Services Internet (ensemble de pages Web résidant sur l'imprimante). Si vous modifiez l'adresse IP de l'imprimante, veillez à imprimer la liste des paramètres (comme expliqué dans ce guide) afin de disposer des adresses TCP/IP requises pour configurer les postes de travail communiquant avec cette imprimante par le biais de TCP/IP. Conseil : Lors de l'utilisation de DHCP, définissez un bail assez long pour l'adresse IP afin d'éviter qu'une nouvelle adresse ne soit attribuée à l'imprimante chaque fois que cette dernière effectue un cycle de redémarrage, comme c'est le cas lors de la modification des paramètres système. 9. Définissez la méthode à utiliser pour obtenir les adresses IP des serveurs DNS (pour la résolution des noms d'hôte en adresses IP). 10. Indiquez si l'enregistrement DNS dynamique doit être activé. 11. Déterminez la méthode à utiliser pour obtenir l'adresse IP du serveur SMTP. 12. Déterminez la méthode à utiliser pour obtenir l'adresse IP du serveur WINS (pour la résolution des noms d'hôte dans un environnement NT uniquement). 13. Indiquez si le filtre IP doit être activé (pour limiter l'accès aux services de l'imprimante). Pour plus d'informations sur ce point, consultez la rubrique Limitation de l'accès à l'imprimante dans ce guide. 14. Après avoir effectué les sélections requises, cliquez sur Activer les nouveaux paramètres. Pour quitter l'écran de paramètres sans enregistrer les modifications, cliquez sur Restaurer les paramètres. Remarque : Les modifications apportées aux paramètres TCP/IP ne sont appliquées qu'après le redémarrage de l'imprimante. Le bouton Redémarrer disponible dans l'onglet État des Services Internet permet d'effectuer cette opération à distance. Liste des paramètres de configuration TCP/IP Les paramètres de configuration TCP/IP disponibles sont les suivants. Section TCP/IP Nom d'hôte. L'entrée par défaut correspond toujours à un nom unique sur le réseau. Obtenir l'adresse IP. Ce menu déroulant permet de sélectionner la méthode à utiliser pour obtenir les adresses IP : méthode manuelle, DHCP, RARP ou BOOTP. Adresse IP. Renseignez ce champ dans le cadre de l'adressage manuel uniquement. Masque de sous réseau. Renseignez ce champ dans le cadre de l'adressage manuel uniquement. Adresse de la passerelle. Renseignez ce champ dans le cadre de l'adressage manuel uniquement. Section DNS Obtenir l'adresse DNS. Lorsque cette case est cochée, l'imprimante obtient les adresses IP des serveurs DNS (trois maximum) auprès du serveur DHCP. Dans le cas contraire, ces adresses doivent être entrées manuellement. Trois champs de saisie sont prévus à cet effet. Nom DNS. Ce champ permet la saisie d'un nom de domaine DNS. Générer la liste de recherche de domaines automatiquement. Lorsqu'elle est activée, cette case à cocher permet d'effectuer automatiquement des recherches au sein des domaines. Noms de domaine 1,2,3. Ces trois champs permettent d'entrer le nom des domaines utilisés dans le cadre de recherches (Xerox.com, par exemple). Temporisation de la connexion. Ce champ permet de préciser le délai de temporisation de la connexion lors des recherches. Mise à jour DNS dynamique. Cochez cette case uniquement si votre serveur DNS gère les mises à jour dynamiques d'adresses IP. Section SMTP Obtenir l'adresse du serveur SMTP. Lorsque cette case est cochée, l'imprimante obtient l'adresse IP du serveur SMTP file:///D|/Français/Doc/Guide%20de%20l'administrateur/Pages/N5_3_TCPIP.htm (1 of 2) [10/20/2003 3:23:17 PM] Configuration des paramètres TCP/IP (courrier) auprès du serveur DHCP. Adresse du serveur SMTP. Composée de plusieurs champs, cette ligne permet d'entrer manuellement l'adresse du serveur SMTP lorsque DHCP n'est pas sélectionné. Section Serveur WINS Obtenir l'adresse du serveur WINS. Lorsque cette case est cochée, l'imprimante obtient les adresses IP des serveurs WINS (Windows Internet Naming Service) primaire et secondaire auprès du serveur DHCP. Adresse du serveur WINS primaire/secondaire. Composées de plusieurs champs, ces deux lignes permettent d'entrer manuellement les adresses des serveurs WINS primaire et secondaire lorsque DHCP n'est pas sélectionné. Section Liste des adresses IP Filtre IP. Lorsque cette case est cochée, seuls les adresses IP et les masques de sous-réseau spécifiés sont autorisés à accéder aux services de l'imprimante. Dans le cas contraire, l'accès à l'imprimante n'est pas limité. Modifier. Lorsque vous cliquez sur ce bouton, une liste composée de dix lignes d'adresse IP et de masque de sous-réseau s'affiche. Cette liste permet de définir les adresses IP et masques de sous-réseau des dix hôtes (postes de travail individuels) autorisés à accéder aux services de l'imprimante. Les hôtes qui ne figurent pas dans cette liste ne peuvent pas utiliser ces services. file:///D|/Français/Doc/Guide%20de%20l'administrateur/Pages/N5_3_TCPIP.htm (2 of 2) [10/20/2003 3:23:17 PM] Configuration du LPD Configuration du LPD N5.6 1. Ouvrez votre navigateur Web et entrez l'adresse TCP/IP de l'imprimante dans le champ Adresse ou Emplacement. 2. 3. 4. 5. Appuyez sur Entrée. Cliquez sur l'onglet ou le bouton Propriétés. Cliquez sur le signe plus (+) à gauche du dossier Paramètres de protocole. Sélectionnez LPD dans l'arborescence. Les paramètres disponibles sont les suivants : Numéro de port (515, par défaut). Ce numéro de port étant attribué au spouleur TCP par l'IANA (Internet Assigned Numbers Authority), il n'est pas nécessaire de le modifier. Filtre TBCP (option disponible lorsque PostScript est activé). Temporisation de la connexion. 6. Entrez une valeur de temporisation pour les travaux envoyés sur l'imprimante par le biais de ce port. Il s'agit du délai pendant lequel le contrôleur attend une commande de fin de travail avant d'imprimer le travail en cours. 7. Cliquez sur Activer les nouveaux paramètres pour confirmer les modifications ou sur Restaurer les paramètres pour rétablir les valeurs précédentes. Remarque : Les modifications ne sont appliquées qu'après le redémarrage de l'imprimante. Le bouton Redémarrer disponible dans l'onglet État des Services Internet permet d'effectuer cette opération à distance. file:///D|/Français/Doc/Guide%20de%20l'administrateur/Pages/N5_6_ConfigLPD.htm [10/20/2003 3:23:17 PM] Limitation de l'accès à l'imprimante Limitation de l'accès à l'imprimante N.5.8.2 Vous pouvez utiliser les Services Internet pour limiter l'accès aux services de l'imprimante. Procédez comme suit : 1. Ouvrez votre navigateur Web et entrez l'adresse TCP/IP de l'imprimante dans le champ Adresse ou Emplacement. 2. 3. 4. 5. 6. 7. 8. 9. Appuyez sur Entrée. Cliquez sur l'onglet ou le bouton Propriétés. Cliquez sur le signe plus (+) à gauche du dossier Paramètres de protocole. Sélectionnez TCP/IP dans l'arborescence. Faites défiler la page pour afficher l'entrée Liste des adresses IP. Cochez la case Filtre IP. Cliquez sur le bouton Modifier. Une liste de dix lignes s'affiche ; indiquez l'adresse IP et le masque de sous-réseau d'au maximum dix hôtes (postes de travail individuels) autorisés à accéder aux services de l'imprimante. Avertissement : Les hôtes qui ne figurent pas dans cette liste ne peuvent pas utiliser ces services. Cliquez sur Activer les nouveaux paramètres pour confirmer les modifications. Choisissez Restaurer les paramètres pour quitter cet écran sans enregistrer les modifications. Remarque : Les modifications ne sont appliquées qu'après le redémarrage de l'imprimante. Le bouton Redémarrer disponible dans l'onglet État des Services Internet permet d'effectuer cette opération à distance. file:///D|/Français/Doc/Guide%20de%20l'administrateur/Pages/N5_8_2_Access.htm [10/20/2003 3:23:17 PM] Configuration du Port 9100 (impression de données brutes) Configuration du Port 9100 (impression de données brutes) N5.9 1. Ouvrez votre navigateur Web et entrez l'adresse TCP/IP de l'imprimante dans le champ Adresse ou Emplacement. 2. 3. 4. 5. Appuyez sur Entrée. Cliquez sur l'onglet ou le bouton Propriétés. Cliquez sur le signe plus (+) à gauche du dossier Paramètres de protocole. Sélectionnez Port 9100 dans l'arborescence. (1) Les paramètres disponibles sont les suivants : Numéro de port (9100, par défaut). Il n'est pas nécessaire de le modifier. Filtre TBCP (case à cocher disponible lorsque PostScript est activé). Temporisation de la connexion. 6. Entrez une valeur de temporisation pour les travaux envoyés sur l'imprimante par le biais de ce port. Il s'agit du délai pendant lequel le contrôleur attend une commande de fin de travail avant d'imprimer le travail en cours. 7. Cliquez sur Activer les nouveaux paramètres pour confirmer les modifications ou sur Restaurer les paramètres pour rétablir les valeurs précédentes. Remarque : La nouvelle sélection n'est appliquée qu'après le redémarrage de l'imprimante. (1) Remarque : Si l'entrée Port 9100 n'est pas affichée dans l'arborescence de l'onglet Propriétés, cliquez sur État du port dans la première liste de liens de cette arborescence. Cochez la case correspondant au port 9100 dans la liste de ports. Cliquez sur Activer les nouveaux paramètres, puis sur Redémarrer (bouton toujours disponible dans l'onglet État) pour redémarrer l'imprimante à distance. file:///D|/Français/Doc/Guide%20de%20l'administrateur/Pages/N5_9_Port9100.htm [10/20/2003 3:23:17 PM] Configuration de SMB Configuration de SMB N5.5 1. Ouvrez votre navigateur Web et entrez l'adresse TCP/IP de l'imprimante dans le champ Adresse ou Emplacement. 2. 3. 4. 5. Appuyez sur Entrée. Cliquez sur l'onglet ou le bouton Propriétés. Cliquez sur le signe plus (+) à gauche du dossier Paramètres de protocole. Sélectionnez SMB dans l'arborescence. Les paramètres disponibles sont les suivants : Nom du groupe de travail. Nom d'hôte SMB. Nom de l'administrateur. Mot de passe de l'administrateur. Champ de confirmation du mot de passe de l'administrateur. Nombre maximum de sessions (connexions) autorisées. Filtre TBCP (option disponible lorsque PostScript est activé). Téléchargement automatique du pilote (option permettant à l'imprimante de forcer l'installation d'un pilote sur un client). Prise en charge Unicode (noms d'hôte et de groupe de travail fournis en format Unicode dans le cadre de transmissions SMB). Mode Maître auto. Codage du mot de passe (lors de transmissions SMB). 6. 7. 8. 9. Acceptez la valeur par défaut ou entrez-en une autre comprise entre 3 et 10 dans le champ Nombre maximum de sessions. Acceptez le nom du groupe de travail affiché ou entrez-en un autre. Indiquez le nom d'hôte SMB de votre choix ou acceptez celui affiché. Entrez le nom et le mot de passe de l'administrateur, si nécessaire (par exemple, si l'accès à l'imprimante doit être protégé par mot de passe dans un groupe de travail NetBEUI). 10. Cliquez sur Activer les nouveaux paramètres pour confirmer les modifications ou sur Restaurer les paramètres pour rétablir les valeurs précédentes. Remarque : La nouvelle sélection n'est appliquée qu'après le redémarrage de l'imprimante. Le bouton Redémarrer disponible dans l'onglet État des Services Internet permet d'effectuer cette opération à distance. file:///D|/Français/Doc/Guide%20de%20l'administrateur/Pages/N5_5_SMB.htm [10/20/2003 3:23:18 PM] Configuration des paramètres NetWare Configuration des paramètres NetWare N5.2 1. Ouvrez votre navigateur Web et entrez l'adresse TCP/IP de l'imprimante dans le champ Adresse ou Emplacement. 2. 3. 4. 5. Appuyez sur Entrée. Cliquez sur l'onglet ou le bouton Propriétés. Cliquez sur le signe plus (+) à gauche du dossier Paramètres de protocole. Sélectionnez NetWare dans l'arborescence. Les paramètres disponibles sont les suivants : Nom d'hôte (serveur d'impression). Utilisez ce nom pour créer le serveur d'impression (en mode Bindery) ou l'objet Serveur d'impression (en mode NDS). Mode actif (NDS (Directory) ou Bindery). Nom du serveur de fichiers primaire (Bindery). Fréquence d'interrogation (1 - 1000 secondes). Fréquence SAP (1 - 100 secondes, ou 0 pour désactiver cette option). Deux champs pour la saisie du mot de passe de connexion au serveur NetWare. Filtre TBCP (case à cocher disponible lorsque PostScript est activé). Arborescence et contexte NDS (section NDS). Type de trame (détecté automatiquement par défaut). Les autres réglages disponibles sont Ethernet II (utilisé pour les réseaux TCP/IP), Ethernet 802.3 (utilisé pour les versions 3.11 et antérieures de NetWare), Ethernet 802.2 (utilisé par défaut pour les versions 3.12 et ultérieures de NetWare) et Ethernet SNAP (utilisé pour les réseaux TCP/IP et/ou AppleTalk). Adresse réseau de l'imprimante (MAC). Case à cocher SLP (Service Location Protocol). Utilisé avec les versions 5 et ultérieures de NetWare, ce protocole permet de réduire le trafic réseau lié aux annonces de service. 6. 7. 8. 9. 10. 11. Acceptez le nom d'hôte (serveur d'impression) par défaut ou entrez un nom correspondant à celui utilisé sur le serveur. Sélectionnez le type de réseau NetWare actuellement déployé. Si vous configurez cette imprimante dans un environnement Bindery, indiquez le nom du serveur primaire. Indiquez la fréquence d'interrogation. Définissez la fréquence SAP (Service Advertising Protocol) ou entrez 0 dans le champ Nombre de recherches. Entrez le mot de passe utilisé par l'imprimante pour se connecter au serveur NetWare ; confirmez ce mot de passe dans le champ prévu à cet effet. 12. Si vous utilisez NetWare NDS (NetWare Directory Services), indiquez l'arborescence et le contexte (nom avec type pour l'imprimante dans un environnement NDS). Remarque : Vous devez entrer cette information manuellement, aucune fonction de localisation (bouton Parcourir) n'étant disponible. Par exemple, entrez : O=xerox.OU=engineering. 13. En cas de doute quant au type de trame, acceptez la valeur par défaut (Auto). 14. Cliquez sur Activer les nouveaux paramètres, puis sur Redémarrer pour redémarrer l'imprimante et appliquer les modifications. file:///D|/Français/Doc/Guide%20de%20l'administrateur/Pages/N5_2_NetWare.htm [10/20/2003 3:23:18 PM] Configuration de IPP Configuration de IPP N5.7 1. Ouvrez votre navigateur Web et entrez l'adresse TCP/IP de l'imprimante dans le champ Adresse ou Emplacement. 2. 3. 4. 5. Appuyez sur Entrée. Cliquez sur l'onglet ou le bouton Propriétés. Cliquez sur le signe plus (+) à gauche du dossier Paramètres de protocole. Sélectionnez IPP dans l'arborescence. Les paramètres disponibles sont les suivants : Numéro de port (631, par défaut). Il s'agit du numéro attribué par l'IANA (Internet Assigned Numbers Authority). Il n'est pas nécessaire de le modifier. Champ Numéro de port supplémentaire. Filtre TBCP (option disponible lorsque PostScript est activé). Mode Administration. Cette option est désélectionnée par défaut. Consultez l'aide en ligne pour de plus amples informations sur son utilisation. Option d'activation de DNS. Temporisation de la connexion. 6. Vérifiez que la case DNS est cochée (activée) par défaut. Si c'est le cas, le serveur DNS sera utilisé pour la résolution des noms d'hôte en adresses IP afin de permettre l'impression avec le protocole IPP. 7. Entrez une valeur de temporisation pour les travaux envoyés sur l'imprimante par le biais de ce port. Il s'agit du délai pendant lequel le contrôleur attend une commande de fin de travail avant d'imprimer le travail en cours. 8. Cliquez sur Activer les nouveaux paramètres pour confirmer les modifications ou sur Restaurer les paramètres pour rétablir les valeurs précédentes. Remarque : La nouvelle sélection n'est appliquée qu'après le redémarrage de l'imprimante. file:///D|/Français/Doc/Guide%20de%20l'administrateur/Pages/N5_7_IPP.htm [10/20/2003 3:23:18 PM] Configuration de SNMP Configuration de SNMP N5.4 Vous pouvez définir et modifier à distance les noms de communauté SNMP GET (Lecture seule), SET (Lecture/Écriture) et TRAP de l'imprimante. Vous avez également la possibilité d'indiquer le nom de l'administrateur système pour permettre l'identification des paquets. Les paramètres de nom de communauté SNMP pouvant être configurés sont répertoriés ci-après : Nom de communauté (Lecture seule) — Il s'agit du mot de passe pour les requêtes SNMP GET envoyées par le gestionnaire SNMP à l'agent de l'imprimante. Il est utilisé par les applications, telles que Xerox Printer Map ou CentreWare Conductor, qui obtiennent des informations de l'imprimante par le biais de SNMP. Nom de communauté (Lecture/Écriture) — Il s'agit du mot de passe pour les requêtes SNMP SET envoyées par le gestionnaire SNMP à l'agent de l'imprimante. Il est utilisé par les applications, telles que Xerox Printer Map ou CentreWare Conductor, qui définissent des informations sur l'imprimante par le biais de SNMP. Nom de communauté (Notification Trap) — Il s'agit du mot de passe par défaut pour les demandes d'interruption SNMP envoyées par l'imprimante au gestionnaire via SNMP. Configuration des noms de communauté SNMP à l'aide des Services Internet 1. Ouvrez votre navigateur Web et entrez l'adresse TCP/IP de l'imprimante dans le champ Adresse ou Emplacement. 2. 3. 4. 5. 6. 7. 8. 9. Appuyez sur Entrée. Cliquez sur l'onglet ou le bouton Propriétés. Cliquez sur le signe plus (+) à gauche du dossier Paramètres de protocole. Sélectionnez SNMP dans l'arborescence. Entrez un nom dans le champ Nom de communauté (Lecture seule) (nom de communauté GET). Entrez un nom dans le champ Nom de communauté (Lecture/Écriture) (nom de communauté SET). Attention : Toute modification apportée aux noms de communauté GET et SET doit être répercutée dans toutes les applications réseau communiquant avec cette imprimante par le biais du protocole SNMP. Entrez un nom dans le champ Nom de communauté par défaut (Notification Trap). Définissez le nom de l'administrateur système (facultatif) ; il est utilisé pour l'identification des paquets. Cliquez sur Activer les nouveaux paramètres pour confirmer les modifications ou sur Restaurer les paramètres pour rétablir les valeurs précédentes. Remarque : Les modifications ne sont appliquées qu'après le redémarrage de l'imprimante. Le bouton Redémarrer disponible dans l'onglet État des Services Internet permet d'effectuer cette opération à distance. file:///D|/Français/Doc/Guide%20de%20l'administrateur/Pages/N5_4_SNMP.htm [10/20/2003 3:23:18 PM] Modification des paramètres HTTP (Services Internet) Modification des paramètres HTTP (Services Internet) N5.8 1. Ouvrez votre navigateur Web et entrez l'adresse TCP/IP de l'imprimante dans le champ Adresse ou Emplacement. 2. 3. 4. 5. Appuyez sur Entrée. Cliquez sur l'onglet ou le bouton Propriétés. Cliquez sur le signe plus (+) à gauche du dossier Paramètres de protocole. Sélectionnez HTTP dans l'arborescence. Les paramètres disponibles sont les suivants : Numéro de port. Le port HTTP par défaut, à savoir 80, est défini par l'IANA (Internet Assigned Numbers Authority). En général, il n'est pas nécessaire de le modifier. Nombre maximum de sessions. Temporisation de la connexion. 6. Acceptez la valeur par défaut affichée dans le champ Nombre maximum de sessions ou entrez-en une autre ; il s'agit du nombre d'hôtes (postes de travail) autorisés à se connecter simultanément au serveur HTTP (pages Web des Services Internet) de l'imprimante. 7. Acceptez la valeur par défaut indiquée dans le champ Temporisation de la connexion ou entrez-en une autre ; il s'agit du délai d'inactivité au cours duquel la connexion demeure ouverte. 8. Cliquez sur Activer les nouveaux paramètres pour confirmer les modifications ou sur Restaurer les paramètres pour rétablir les valeurs précédentes. Remarque : La nouvelle sélection n'est appliquée qu'après le redémarrage de l'imprimante. Le bouton Redémarrer disponible dans l'onglet État des Services Internet permet d'effectuer cette opération à distance. file:///D|/Français/Doc/Guide%20de%20l'administrateur/Pages/N5_8_HTTP.htm [10/20/2003 3:23:18 PM] Configuration de EtherTalk (AppleTalk) Configuration de EtherTalk (AppleTalk) N5.10 1. Ouvrez votre navigateur Web et entrez l'adresse TCP/IP de l'imprimante dans le champ Adresse ou Emplacement. Appuyez sur Entrée. Cliquez sur l'onglet ou le bouton Propriétés. Cliquez sur le signe plus (+) à gauche du dossier Paramètres de protocole. Sélectionnez AppleTalk dans l'arborescence. Les paramètres disponibles sont les suivants : - Nom de l'imprimante. - Zone. 6. Entrez le nom à attribuer à l'imprimante. Il apparaîtra dans le Sélecteur. 7. Acceptez la zone par défaut (*), qui permet au routeur le plus proche d'associer l'imprimante à une zone, ou définissez-en une autre (32 caractères maximum). 8. Cliquez sur Activer les nouveaux paramètres pour confirmer les modifications ou sur Restaurer les paramètres pour rétablir les valeurs précédentes. 2. 3. 4. 5. Remarque : Les modifications ne sont appliquées qu'après le redémarrage de l'imprimante. Le bouton Redémarrer disponible dans l'onglet État des Services Internet permet d'effectuer cette opération à distance. file:///D|/Français/Doc/Guide%20de%20l'administrateur/Pages/N5_10_ConfigETalk.htm [10/20/2003 3:23:19 PM] Résolution des incidents Résolution des incidents Sélectionnez l'une des rubriques suivantes pour accéder aux instructions de résolution des incidents correspondantes. Résolution des incidents - TCP/IP T1 Résolution des incidents - NetBEUI T2 Résolution des incidents - NetBIOS avec IP T3 Résolution des incidents - IPP T4 Résolution des incidents - NetWare 3.1x T5 Résolution des incidents - NetWare 4.x, 5.x (NDS) T6 Résolution des incidents - EtherTalk T7 Résolution des incidents de numérisation vers le disque dur T8 Cliquez ici pour de plus amples informations sur l'utilisation de ce guide. file:///D|/Français/Doc/Guide%20de%20l'administrateur/main/Help.htm [10/20/2003 3:23:19 PM] Résolution des incidents - TCP/IP Résolution des incidents - TCP/IP T1 Utilisez la liste de contrôle suivante pour résoudre d'éventuels problèmes de communication réseau. Vérifiez les branchements et les cartes d'interface réseau : 1. Assurez-vous que l'imprimante est sous tension. 2. Vérifiez le type de câblage réseau utilisé par l'imprimante et le poste de travail. Choisissez un câble droit à paire torsadée non blindé (UTP) catégorie 3 (et NON un câble croisé) pour les communications 10 Base T, un câble droit à paire torsadée non blindé catégorie 5 (et NON un câble croisé) pour les communications 10 Base T / 100 Base TX ou un câble Token Ring pour les réseaux Token Ring. 3. Assurez-vous que le câble est correctement branché sur les cartes d'interface réseau de l'imprimante et du poste de travail. Si le branchement est correct, le voyant indiquant l'état de la connexion (voyant vert, en général) est allumé. Un second voyant est parfois disponible sur la carte d'interface réseau ; il clignote en présence de trafic réseau. Si aucun de ces voyants n'est allumé, cela signifie que la carte d'interface réseau n'est pas opérationnelle. Imprimez la liste des paramètres à partir du panneau de commande de l'imprimante et effectuez les vérifications suivantes : 1. Dans la section Ethernet de la liste de paramètres, vérifiez que la vitesse de communication est adaptée au réseau et qu'une 2. 3. 4. 5. adresse MAC est indiquée. Le pilote de la carte d'interface réseau fonctionne au niveau de la couche MAC (Media Access Control) de la pile de protocole. Si aucune adresse MAC n'est indiquée, cela signifie que la carte d'interface réseau est défectueuse ou n'est pas installée. Remplacez ou installez cette carte. Dans la section TCP/IP, vérifiez la méthode d'adressage utilisée par l'imprimante. Assurez-vous que l'adresse IP, le masque de sous-réseau et l'adresse de la passerelle sont valides sur le réseau et n'ont pas été modifiés. Remarque : Si vous utilisez la méthode d'adressage DHCP et que le bail défini pour l'adresse IP est limité, une nouvelle adresse est attribuée à l'imprimante lorsque celle-ci demeure hors tension pendant une période prolongée. De ce fait, les postes de travail utilisant l'ancienne adresse IP ne peuvent plus communiquer avec elle. Pour éviter que l'adresse IP de l'imprimante ne soit régulièrement modifiée, augmentez la durée du bail sur le serveur DHCP ou utilisez la méthode d'adressage IP statique, décrite à la rubrique Configuration du protocole TCP/IP de ce guide. Dans la section LPD, assurez-vous que le port LPD est activé si la communication avec l'imprimante s'effectue par le biais de ce port. Activez-le, si nécessaire, en suivant les instructions fournies à la rubrique Activation du LPD de ce guide. Vérifiez également le numéro de port ; il doit correspondre à "515". Si ce n'est pas le cas, effectuez les opérations décrites à la rubrique Configuration du LPD, accessible à partir de l'onglet Services Internet de ce guide. Dans la section Port 9100, assurez-vous que ce port est activé afin que l'imprimante puisse déterminer automatiquement le langage de description de page à utiliser pour le traitement des travaux envoyés par le biais du port LPR du poste de travail. Le terme "raw" (impression de données brutes) utilisé comme nom de file lors de la création du port LPR fait référence à cette opération. Suivez les instructions fournies à la rubrique TCP/IP (Port 9100) du menu Sélection d'un environnement réseau de ce guide. Dans la section Services Internet, vérifiez que ces services sont activés. Activez-les, si nécessaire, en suivant les instructions correspondantes accessibles à partir de l'onglet Connectivité réseau de ce guide. Effectuez les opérations suivantes sur le poste de travail affecté par les problèmes de communication réseau : 1. Ouvrez votre navigateur Web et entrez l'adresse TCP/IP de l'imprimante dans le champ Adresse ou Emplacement. Appuyez sur la touche Entrée du clavier. Si les Services Internet (pages Web) s'affichent sur le poste de travail, la communication avec l'imprimante est établie. Dans le cas contraire, assurez-vous que votre navigateur Web n'utilise pas un serveur proxy pour accéder à l'imprimante, puis refaites une tentative de connexion. Si le problème persiste, passez à l'étape suivante. 2. Vérifiez que le poste de travail dispose d'une adresse IP, d'un masque de sous-réseau et d'une adresse de passerelle ; pour se faire, exécutez une invite de commande (DOS) ou tapez ipconfig/all (Windows NT) ou winipcfg (Windows 95/98/Me) et appuyez sur Entrée. Si l'une de ces adresses est incorrecte ou manquante, cliquez avec le bouton droit de la souris sur l'icône Voisinage réseau (ou Favoris réseau sous Windows Me et 2000) et assurez-vous que le protocole TCP/IP est installé et correctement configuré pour l'adressage IP. 3. Exécutez une invite de commande (DOS) sur le poste de travail et effectuez des tests à l'aide de la commande ping pour vérifier si les paquets peuvent être acheminés vers la carte d'interface réseau du poste de travail, puis vers la passerelle (le cas échéant) et enfin, vers la carte d'interface réseau de l'imprimante. À l'invite de commande (DOS), tapez : ping xxx.xxx.xxx.xxx, puis appuyez sur ENTRÉE. Notez la présence d'un espace entre le mot ping et le premier octet de l'adresse (xxx). Testez d'abord l'adresse IP du poste de travail, puis celle de la passerelle, et enfin, celle de l'imprimante. Si les tests aboutissent, vous recevez une réponse du type "Reply from xxx.xxx.xxx.xxx: bytes=32 time<10ms TTL=128." Si vous recevez un message indiquant que la connexion a été interrompue ("Time Out") ou qu'aucun octet n'a été reçu ("0 bytes received"), cela signifie que l'équipement testé est mal configuré ou défectueux. 4. Si les résultats obtenus au cours des deux étapes précédentes sont satisfaisants mais que le problème persiste, assurez-vous que le pilote utilise le port LPR voulu pour l'impression. Sur le poste de travail Windows, sélectionnez Démarrer, Paramètres, Imprimantes, puis cliquez avec le bouton droit de la souris sur l'icône de l'imprimante et choisissez Propriétés. Sélectionnez l'onglet Ports (Windows NT4 et 2000) ou Détails (Windows 95/98/Me) et vérifiez que le port LPR correspond à l'adresse IP de l'imprimante. Si ce n'est pas le cas, cela signifie que les travaux ne sont pas envoyés vers le périphérique réseau voulu. Choisissez le port adéquat dans la liste ou utilisez le bouton Ajouter un port pour en créer un autre doté d'une adresse IP identique à celle de l'imprimante. Remarque : Pour sélectionner un port dans la liste proposée sous Windows NT4, cochez la case correspondante. file:///D|/Français/Doc/Guide%20de%20l'administrateur/Pages/T1_TCPtrouble.htm (1 of 2) [10/20/2003 3:23:19 PM] Résolution des incidents - TCP/IP 5. Si le port utilisé par le pilote est correct mais que le problème persiste, effectuez les opérations suivantes. Sous Windows NT 4, cliquez avec le bouton droit de la souris sur l'icône Voisinage réseau et vérifiez que les services d'impression TCP/IP Microsoft sont installés sur le poste de travail. Sous Windows 2000, vérifiez que les services d'impression pour Unix sont installés sur le poste de travail en suivant les instructions fournies à la rubrique Impression dans un environnement poste à poste TCP/IP (LPR), accessible à partir de l'onglet Pilotes d'imprimante de ce guide. Enfin, sous Windows 95/98/Me, vérifiez qu'un utilitaire d'impression LPR (spouleur) est installé et activé sur le poste de travail. 6. Notez que l'accès aux services de l'imprimante peut être limité ce qui, dans certaines circonstances, peut donner lieu à des problèmes de communication. Consultez la rubrique Limitation de l'accès à l'imprimante dans l'onglet Services Internet pour de plus amples précisions sur ce point. 7. Assurez-vous que l'imprimante est configurée pour gérer le langage de description de page utilisé par le pilote. Pour ce faire, imprimez un travail test dans un fichier. Ouvrez ce fichier dans un programme tel que le Bloc-Notes. Le langage utilisé par le pilote est indiqué dans les premières lignes du fichier. Vérifiez ensuite les langages de description de page pris en charge par les ports de l'imprimante ; les instructions correspondantes sont disponibles à la rubrique Configuration des émulations de langage de description de page de l'onglet Services Internet de ce guide. Le langage utilisé par le pilote et celui pris en charge par le port de l'imprimante doivent être identiques. file:///D|/Français/Doc/Guide%20de%20l'administrateur/Pages/T1_TCPtrouble.htm (2 of 2) [10/20/2003 3:23:19 PM] Résolution des incidents - NetBEUI Résolution des incidents - NetBEUI T2 Utilisez la liste de contrôle suivante pour résoudre d'éventuels problèmes de communication réseau. Vérifiez les branchements et les cartes d'interface réseau : 1. Assurez-vous que l'imprimante est sous tension. 2. Vérifiez le type de câblage réseau utilisé par l'imprimante et le poste de travail. Choisissez un câble droit à paire torsadée non blindé (UTP) catégorie 3 (et NON un câble croisé) pour les communications 10 Base T, un câble droit à paire torsadée non blindé catégorie 5 (et NON un câble croisé) pour les communications 10 Base T / 100 Base TX ou un câble Token Ring pour les réseaux Token Ring. 3. Assurez-vous que le câble est correctement branché sur les cartes d'interface réseau de l'imprimante et du poste de travail. Si le branchement est correct, le voyant indiquant l'état de la connexion (voyant vert, en général) est allumé. Un second voyant est parfois disponible sur la carte d'interface réseau ; il clignote en présence de trafic réseau. Si aucun de ces voyants n'est allumé, cela signifie que la carte d'interface réseau n'est pas opérationnelle. Imprimez la liste des paramètres à partir du panneau de commande de l'imprimante et effectuez les vérifications suivantes : 1. Sur cette liste, vérifiez que SMB est activé. Si ce n'est pas le cas, l'imprimante n'est pas visible dans le groupe de travail NetBEUI lorsque vous la recherchez dans la fenêtre Voisinage réseau (ou Favoris réseau, sous Windows Me) sur votre poste de travail. Pour activer SMB, suivez les instructions fournies à la rubrique Microsoft (NetBEUI) du menu Sélection d'un environnement réseau. 2. Assurez-vous également que le nom par défaut du groupe de travail NetBEUI correspond à Workgroup (ou Groupe de travail) et que l'imprimante est dotée d'un nom (Hôte SMB) unique au sein de ce groupe. Notez que le nom d'hôte SMB correspond au nom de l'imprimante recherchée dans la fenêtre Voisinage réseau (ou Favoris réseau, sous Windows Me) lors de l'installation du pilote d'imprimante sur le poste de travail. 3. Vérifiez le nom de l'administrateur (admin, par défaut) ; il peut vous être demandé si l'accès à l'imprimante au sein du groupe de travail NetBEUI est protégé par mot de passe. Les Services Internet de l'imprimante permettent de modifier ce nom, ainsi que le mot de passe correspondant (admin, par défaut). Cette opération implique l'activation du protocole TCP/IP sur au moins un poste de travail réseau et la configuration d'une adresse IP statique sur ce poste ainsi que sur l'imprimante. Vérifiez que les Services Internet sont activés sur l'imprimante. Suivez les instructions correspondantes accessibles à partir de l'onglet Connectivité réseau de ce guide pour les activer, si nécessaire. Modifiez les noms indiqués, si nécessaire ; les instructions à suivre sont disponibles dans la rubrique Configuration de SMB de l'onglet Services Internet. Effectuez les vérifications suivantes sur le poste de travail affecté par les problèmes de communication réseau : 1. Vérifiez si le protocole NetBEUI est installé. Cliquez avec le bouton droit de la souris sur l'icône Voisinage réseau (ou Favoris réseau, sous Windows Me) et sélectionnez Propriétés. Cliquez sur l'onglet Configuration (Windows 95/98/Me) ou Protocoles (Windows NT4) et vérifiez si le protocole NetBEUI est chargé. Si c'est le cas, cliquez sur l'onglet Identification (Windows 95/98/Me/NT4) pour déterminer si le nom du groupe de travail dans lequel figure ce poste de travail est identique à celui de l'imprimante. S'il l'est, vous pouvez fermer l'écran de propriétés. Dans le cas contraire, entrez le nom par défaut du groupe de travail de l'imprimante dans cet écran ou utilisez les Services Internet pour modifier ce nom afin qu'il corresponde à celui du poste de travail. Cliquez sur OK. Remarques : Si le protocole NetBEUI ne figure pas dans la liste de protocoles, cliquez sur le bouton Ajouter, sélectionnez NetBEUI dans la liste disponible puis cliquez sur OK. Si le programme d'installation ne parvient pas à localiser les fichiers requis, vous devrez cliquer sur Disquette fournie… pour charger le protocole à partir de la disquette d'installation du système d'exploitation. Si vous voulez utiliser les Services Internet pour modifier le nom par défaut du groupe de travail de l'imprimante, vous devez activer le protocole TCP/IP et configurer une adresse IP statique sur au moins un poste de travail du réseau ainsi que sur l'imprimante. Vérifiez que les Services Internet sont activés sur l'imprimante. Suivez les instructions correspondantes accessibles à partir de l'onglet Connectivité réseau de ce guide pour les activer, si nécessaire. Modifiez le nom du groupe de travail de l'imprimante en procédant comme indiqué à la rubrique Configuration SMB accessible à partir de l'onglet Services Internet de ce guide. 2. Sur le bureau du poste de travail, double-cliquez sur l'icône Voisinage réseau (ou Favoris réseau, sous Windows Me) et vérifiez si le nom de l'imprimante (hôte SMB) apparaît dans votre groupe de travail. Si ce n'est pas le cas, il se peut que SMB ne soit pas activé sur l'imprimante. Consultez la liste des paramètres pour déterminer l'état de ce protocole. Activez-le, si nécessaire, en suivant les instructions fournies à la rubrique Microsoft (NetBEUI) du menu Sélection d'un environnement réseau de ce guide. 3. Si le nom de l'imprimante (hôte SMB) n'est pas visible dans la fenêtre Voisinage réseau (ou Favoris réseau, sous Windows Me), vérifiez si cette imprimante est directement reliée à un poste de travail sur lequel l'option Partage est désactivée. SUR UN POSTE DE TRAVAIL UTILISANT L'IMPRIMANTE EN TANT QUE RESSOURCE PARTAGÉE, cliquez avec le bouton droit de la souris sur l'icône Voisinage réseau (ou Favoris réseau, sous Windows Me) et sélectionnez Propriétés. Cliquez sur l'onglet Configuration (Windows 95/98/Me) et vérifiez si les services de partage de fichiers et d'imprimantes sont installés. Sous Windows 95/98/Me, cliquez sur le bouton Partage des fichiers et des imprimantes et vérifiez si la case "Permettre à d'autres utilisateurs d'utiliser mes imprimantes" est cochée. Sous Windows 95/98/Me et NT4, affichez le dossier Imprimantes, cliquez avec le bouton droit de la souris sur l'icône de l'imprimante et sélectionnez Propriétés (95/98/Me) ou Valeurs par défaut du document (NT4). Cliquez sur l'onglet Partage et vérifiez si le service de partage est activé pour cette imprimante. file:///D|/Français/Doc/Guide%20de%20l'administrateur/Pages/T2_NBtrouble.htm (1 of 2) [10/20/2003 3:23:19 PM] Résolution des incidents - NetBEUI 4. Si le nom de l'imprimante (hôte SMB) apparaît à deux reprises dans la fenêtre Voisinage réseau (ou Favoris réseau, sous Windows Me), vous devez utiliser les Services Internet pour le modifier. Pour ce faire, vous devez activer le protocole TCP/IP et configurer une adresse IP statique sur au moins un poste de travail en réseau ainsi que sur l'imprimante. Vérifiez que les Services Internet sont activés sur l'imprimante. Suivez les instructions accessibles à partir l'onglet Connectivité réseau de ce guide pour les activer, si nécessaire. Modifiez le nom de l'imprimante (hôte SMB) en procédant comme indiqué à la rubrique Configuration SMB accessible à partir de l'onglet Services Internet de ce guide. 5. Assurez-vous que l'imprimante est configurée pour gérer le langage de description de page utilisé par le pilote. Pour ce faire, imprimez un travail test dans un fichier. Ouvrez ce fichier dans un programme tel que le Bloc-Notes. Le langage utilisé par le pilote est indiqué dans les premières lignes du fichier. Vérifiez ensuite les langages de description de page pris en charge par les ports de l'imprimante ; les instructions correspondantes sont disponibles à la rubrique Configuration des émulations de langage de description de page de l'onglet Services Internet de ce guide. Le langage utilisé par le pilote et celui pris en charge par le port de l'imprimante doivent être identiques. file:///D|/Français/Doc/Guide%20de%20l'administrateur/Pages/T2_NBtrouble.htm (2 of 2) [10/20/2003 3:23:19 PM] Résolution des incidents - NetBIOS avec IP Résolution des incidents - NetBIOS avec IP T3 Utilisez la liste de contrôle suivante pour résoudre d'éventuels problèmes de communication réseau. Vérifiez les branchements et les cartes d'interface réseau : 1. Assurez-vous que l'imprimante est sous tension. 2. Vérifiez le type de câblage réseau utilisé par l'imprimante et le poste de travail. Choisissez un câble droit à paire torsadée non blindé (UTP) catégorie 3 (et NON un câble croisé) pour les communications 10 Base T, un câble droit à paire torsadée non blindé catégorie 5 (et NON un câble croisé) pour les communications 10 Base T / 100 Base TX ou un câble Token Ring pour les réseaux Token Ring. 3. Assurez-vous que le câble est correctement branché sur les cartes d'interface réseau de l'imprimante et du poste de travail. Si le branchement est correct, le voyant indiquant l'état de la connexion (voyant vert, en général) est allumé. Un second voyant est parfois disponible sur la carte d'interface réseau ; il clignote en présence de trafic réseau. Si aucun de ces voyants n'est allumé, cela signifie que la carte d'interface réseau n'est pas opérationnelle. Imprimez la liste des paramètres à partir du panneau de commande de l'imprimante et effectuez les opérations suivantes : 1. Sur cette liste, vérifiez que SMB est activé. Activez ce protocole, si nécessaire, en suivant les instructions fournies à la rubrique 2. 3. 4. 5. Microsoft (NetBIOS avec IP) du menu Sélection d'un environnement réseau de ce guide. Assurez-vous également que le nom par défaut du groupe de travail de l'imprimante correspond à Workgroup (ou Groupe de travail) et que l'imprimante est dotée d'un nom (Hôte SMB) unique. Pour modifier le nom du groupe de travail de l'imprimante ou l'un des noms d'hôte inclus dans ce groupe, utilisez votre navigateur Web afin d'accéder aux Services Internet (pages Web) résidant sur l'imprimante, comme indiqué à la rubrique Configuration de SMB accessible à partir de l'onglet Services Internet de ce guide. Dans la section TCP/IP de la liste de paramètres, vérifiez la méthode d'adressage IP utilisée par l'imprimante. S'il s'agit de la méthode statique, assurez-vous que l'imprimante est configurée avec une adresse IP, un masque de sous-réseau et une adresse de passerelle valides sur le réseau. Vérifiez également si DNS (ou WINS, sur un réseau Windows NT uniquement) est activé. Des serveurs de noms doivent IMPÉRATIVEMENT être utilisés pour résoudre les noms de périphérique NetBIOS en adresses IP afin de permettre le routage des paquets sur un réseau TCP/IP. En cas de doute sur l'utilisation de DNS ou WINS, vérifiez les paramètres correspondants en suivant les instructions fournies à la rubrique Adressage dynamique TCP/IP du menu Sélection d'un environnement réseau dans ce guide. AVERTISSEMENT : Si les adresses des serveurs DNS/WINS ne sont pas configurées sur l'imprimante, vous ne pourrez peut-être pas voir ni utiliser le nom NetBIOS de cette dernière sur le réseau. Assurez-vous que ces adresses sont bien définies sur l'imprimante en suivant les instructions indiquées à la rubrique Configuration des paramètres TCP/IP accessible à partir de l'onglet Services Internet de ce guide. Dans la section Services Internet, vérifiez que ces services sont activés. Activez-les, si nécessaire, en suivant les instructions correspondantes accessibles à partir de l'onglet Connectivité réseau de ce guide. Vous devez IMPÉRATIVEMENT utiliser ces services si vous souhaitez modifier le nom du groupe de travail de l'imprimante, un nom d'hôte SMB, un nom d'hôte TCP/IP (Internet) ou DNS. Notez que lorsque vous utilisez DNS pour résoudre les noms d'hôte en adresses IP, le nom NetBIOS (hôte SMB) et le nom d'hôte TCP/IP doivent être identiques. Sur le serveur DNS ou WINS : Pour savoir comment activer la résolution des noms d'hôte en adresses IP sur le serveur, consultez la documentation fournie avec le système d'exploitation de ce dernier. Assurez-vous que le nom d'hôte TCP/IP (Internet) et le nom NetBIOS (hôte SMB) de l'imprimante (qui doivent être identiques lors de l'utilisation de DNS) sont associés à une adresse IP sur le serveur. Dans la liste des paramètres de l'imprimante, vérifiez que les noms d'hôte TCP/IP et NetBIOS (hôte SMB) de l'imprimante correspondent à ceux indiqués dans la base de données du serveur. Assurez-vous également que l'adresse IP spécifiée sur cette liste est la même que celle définie dans la base de données du serveur. Si ces informations sont différentes sur le serveur, les communications ne pourront être établies via NetBIOS entre les postes de travail et l'imprimante. Sur le serveur NT (si un tel serveur est utilisé pour la mise en attente des travaux d'impression) : 1. 2. 3. 4. Vérifiez que le protocole TCP/IP est installé et configuré pour permettre l'utilisation de DNS (ou WINS). Vérifiez également que les services d'impression TCP/IP Microsoft sont installés. Assurez-vous que l'icône de l'imprimante est présente dans la fenêtre Imprimantes. Cliquez avec le bouton droit de la souris sur l'icône de l'imprimante et sélectionnez Propriétés. Affichez l'onglet Ports et vérifiez si un port LPR est configuré ; son nom doit être composé du nom d'hôte SMB (dans un environnement WINS) ou du nom de domaine complet (nom d'hôte SMB.nom de domaine, dans un environnement DNS) de l'imprimante ou encore, de l'adresse IP (dans le cadre de l'adressage statique) de cette dernière. 5. Affichez l'onglet Partage, puis vérifiez que l'option Partage est activée pour cette imprimante et qu'un nom de partage lui a été attribué. 6. Cliquez sur le bouton permettant d'imprimer une page test dans l'onglet Généralités afin de contrôler la communication entre le serveur et l'imprimante. Effectuez les opérations suivantes sur le poste de travail affecté par les problèmes de communication réseau : file:///D|/Français/Doc/Guide%20de%20l'administrateur/Pages/T3_NBTtrouble.htm (1 of 2) [10/20/2003 3:23:20 PM] Résolution des incidents - NetBIOS avec IP 1. Ouvrez votre navigateur Web et entrez l'adresse TCP/IP de l'imprimante dans le champ Adresse ou Emplacement. Appuyez sur la touche Entrée du clavier. Si les Services Internet (pages Web) s'affichent sur le poste de travail, la communication avec l'imprimante est établie. Dans le cas contraire, assurez-vous que votre navigateur Web n'utilise pas un serveur proxy pour accéder à l'imprimante, puis refaites une tentative de connexion. Si le problème persiste, passez à l'étape suivante. 2. Sous Windows NT4, vérifiez que le protocole TCP/IPest installé et configuré pour permettre la résolution DNS des noms d'hôte NetBIOS. Vérifiez également que les services d'impression TCP/IP ET le composant Workstation (client SMB) de Microsoft sont installés. Sous Windows 2000, vérifiez que le protocole Internet (TCP/IP) est installé et configuré pour permettre la résolution DNS des noms d'hôte NetBIOS. Assurez-vous également que le Client pour les réseaux Microsoft est installé. Enfin, activez la fonction Ajout/Suppression de programmes, sélectionnez Ajouter/Supprimer des composants Windows puis Autres services de fichiers et d'impression réseau, cliquez sur Détails, activez les services d'impression pour Unix en cochant la case correspondante, et cliquez sur OK puis sur Suivant. Sous Windows 95/98/Me, vérifiez que le protocole TCP/IPest installé et configuré pour permettre la résolution DNS des noms d'hôte NetBIOS. Vérifiez également que le Client pour les réseaux Microsoft est installé, que le poste de travail est doté d'un nom (NetBIOS) d'ordinateur et qu'il est inclus dans un groupe de travail. Dans l'onglet Configuration de la fenêtre Voisinage réseau (ou Favoris réseau, sous Windows Me), sélectionnez le protocole TCP/IP, cliquez sur Propriétés, sélectionnez l'onglet NetBIOS et vérifiez que la case "Activer NetBIOS avec TCP/IP" est cochée. 3. Exécutez une invite de commande (DOS) sur le poste de travail et effectuez des tests à l'aide de la commande ping pour vérifier si les paquets peuvent être acheminés vers la carte d'interface réseau du poste de travail, puis vers la passerelle (le cas échéant) et enfin, vers la carte d'interface réseau de l'imprimante. À l'invite de commande (DOS), tapez : ping xxx.xxx.xxx.xxx, puis appuyez sur ENTRÉE. Notez la présence d'un espace entre le mot ping et le premier octet de l'adresse (xxx). Testez d'abord l'adresse IP du poste de travail, puis celle de la passerelle et enfin, celle de l'imprimante (telle qu'indiquée dans la liste de paramètres). Si vous imprimez par le biais d'un serveur NT et que vous connaissez l'adresse IP de ce dernier, vous pouvez également la tester. Si les tests aboutissent, vous recevez une réponse du type "Reply from xxx.xxx.xxx.xxx: bytes=32 time<10ms TTL=128." Si vous recevez un message indiquant que la connexion a été interrompue ("Time Out") ou qu'aucun octet n'a été reçu ("0 bytes received"), cela signifie que l'équipement testé est mal configuré ou défectueux. Remarque : Pour afficher les informations relatives à l'adresse IP de votre poste de travail, tapez ipconfig/all (sous Windows NT4) ou winipcfg (sous Windows 95/98/Me) à l'invite de commande et appuyez sur Entrée. 4. Si la communication avec l'imprimante s'effectue dans un environnement poste à poste, double-cliquez sur l'icône Voisinage 5. 6. 7. 8. 9. réseau (ou Favoris réseau, sous Windows Me) du bureauet vérifiez si le nom d'hôte SMB apparaît dans le groupe de travail indiqué dans la liste des paramètres. Si ce n'est pas le cas, il se peut que SMB ne soit pas activé sur l'imprimante. Consultez la liste des paramètres pour déterminer l'état de ce protocole. Activez-le, si nécessaire, en suivant les instructions décrites à la rubrique Microsoft (NetBIOS avec IP) du menu Sélection d'un environnement réseau dans ce guide. Sur le bureau de votre poste de travail, sélectionnez Démarrer/Paramètres/Imprimantes, cliquez avec le bouton droit de la souris sur l'icône de l'imprimante et sélectionnez Propriétés. Affichez l'onglet Détails (Windows 95/98/Me) ou Ports (Windows NT4 et 2000) et déterminez le port utilisé pour l'impression. Dans le cas de communications poste à poste, le nom du port doit correspondre au nom d'hôte SMB de l'imprimante, tel qu'il est indiqué dans la liste de paramètres. Si ce n'est pas le cas, le port utilisé n'est pas le bon ; vous devez alors en sélectionner un autre ou utiliser le bouton Ajouter un port pour en créer un. Suivez les instructions fournies à la rubrique Impression dans un environnement poste à poste NetBIOS avec IP accessible à partir de l'onglet Pilotes d'imprimante. Si le nom est correct, utilisez l'onglet Généralités du pilote pour imprimer une page test et déterminer l'état de la communication entre le poste de travail et l'imprimante. Si les communications avec l'imprimante s'effectuent dans un environnement client/serveur, double-cliquez sur l'icône Voisinage réseau (ou Favoris réseau, sous Windows Me) du bureau, puis vérifiez si le serveur de l'imprimante est affiché. Lorsque vous double-cliquez sur le nom de ce serveur, la liste des imprimantes partagées apparaît ; votre imprimante doit y être incluse. Notez que le nom de partage utilisé sur le serveur pour identifier l'imprimante peut être différent du nom d'hôte SMB indiqué dans la liste des paramètres. Si vous ne parvenez pas à reconnaître le nom du serveur ou de l'imprimante sur cette liste, effectuez l'étape suivante. Sur le bureau de votre poste de travail, sélectionnez Démarrer/Paramètres/Imprimantes, cliquez avec le bouton droit de la souris sur l'icône de l'imprimante et sélectionnez Propriétés. Affichez l'onglet Détails (Windows 95/98/Me) ou Ports (Windows NT4 et 2000) et déterminez le port utilisé pour l'impression. Dans un environnement client/serveur, le nom du port doit être au format UNC (\\nom_ordinateur\nom_de_partage, par exemple). Si ce n'est pas le cas, le port utilisé n'est pas le bon ; vous devez alors en sélectionner un autre ou utiliser le bouton Ajouter un port pour en créer un. Si le nom est correct, utilisez l'onglet Généralités du pilote pour imprimer une page test et déterminer l'état de la liaison entre le poste de travail et l'imprimante. Notez que si vous connaissez le nom UNC de l'imprimante, vous pouvez l'entrer dans la zone de texte de la commande Exécuter sur votre poste de travail. Lorsque vous appuyez sur Entrée, le poste de travail tente de se connecter au serveur réseau et à l'imprimante partagée spécifiés dans le nom UNC. Vous pouvez ensuite réinstaller le pilote automatiquement ou manuellement, selon la configuration du serveur. Assurez-vous que l'imprimante est configurée pour gérer le langage de description de page utilisé par le pilote. Pour ce faire, imprimez un travail test dans un fichier. Ouvrez ce fichier dans un programme tel que le Bloc-Notes. Le langage utilisé par le pilote est indiqué dans les premières lignes du fichier. Vérifiez ensuite les langages de description de page pris en charge par les ports de l'imprimante ; les instructions correspondantes sont disponibles à la rubrique Configuration des émulations de langage de description de page de l'onglet Services Internet de ce guide. Le langage utilisé par le pilote et celui pris en charge par le port de l'imprimante doivent être identiques. file:///D|/Français/Doc/Guide%20de%20l'administrateur/Pages/T3_NBTtrouble.htm (2 of 2) [10/20/2003 3:23:20 PM] Résolution des incidents - IPP Résolution des incidents - IPP T4 Utilisez la liste de contrôle suivante pour résoudre d'éventuels problèmes de communication réseau. Vérifiez les branchements et les cartes d'interface réseau : 1. Assurez-vous que l'imprimante est sous tension. 2. Vérifiez le type de câblage réseau utilisé par l'imprimante et le poste de travail. Choisissez un câble droit à paire torsadée non blindé (UTP) catégorie 3 (et NON un câble croisé) pour les communications 10 Base T, un câble droit à paire torsadée non blindé catégorie 5 (et NON un câble croisé) pour les communications 10 Base T / 100 Base TX ou un câble Token Ring pour les réseaux Token Ring. 3. Assurez-vous que le câble est correctement branché sur les cartes d'interface réseau de l'imprimante et du poste de travail. Si le branchement est correct, le voyant indiquant l'état de la connexion (voyant vert, en général) est allumé. Un second voyant est parfois disponible sur la carte d'interface réseau ; il clignote en présence de trafic réseau. Si aucun de ces voyants n'est allumé, cela signifie que la carte d'interface réseau n'est pas opérationnelle. Imprimez la liste des paramètres à partir du panneau de commande de l'imprimante et effectuez les vérifications suivantes : 1. Dans la section Ethernet de la liste de paramètres, vérifiez que la vitesse de communication est adaptée au réseau et qu'une 2. 3. 4. 5. 6. adresse MAC est indiquée. Le pilote de la carte d'interface réseau fonctionne au niveau de la couche MAC (Media Access Control) de la pile de protocole. Si aucune adresse MAC n'est indiquée, cela signifie que la carte d'interface réseau est défectueuse ou n'est pas installée. Remplacez ou installez cette carte. Dans la section Services Internet, vérifiez que ces services sont activés. Activez-les, si nécessaire, en suivant les instructions correspondantes accessibles à partir de l'onglet Connectivité réseau de ce guide. Dans la section TCP/IP, vérifiez la méthode d'adressage utilisée par l'imprimante. Assurez-vous que l'adresse IP, le masque de sous-réseau et l'adresse de la passerelle sont valides sur le réseau et n'ont pas été modifiés. Remarque : Si vous utilisez la méthode d'adressage DHCP et que le bail défini pour l'adresse IP est limité, une nouvelle adresse est attribuée à l'imprimante lorsque celle-ci demeure hors tension pendant une période prolongée. De ce fait, les postes de travail utilisant l'ancienne adresse IP ne peuvent plus communiquer avec elle. Pour éviter que l'adresse IP de l'imprimante ne soit régulièrement modifiée, augmentez la durée du bail sur le serveur DHCP ou utilisez la méthode d'adressage IP statique, décrite dans ce guide à la rubrique Configuration du protocole TCP/IP du menu Sélection d'un environnement. Vérifiez que le protocole IPP est activé dans la section correspondante. Si ce n'est pas le cas, activez-le en suivant les instructions décrites à la rubrique IPP (Internet Printing Protocol) du menu Sélection d'un environnement réseau disponible dans l'onglet Connectivité réseau. Assurez-vous que IPP utilise DNS pour la résolution des noms d'hôte en adresses IP (opération requise pour la prise en charge de l'impression dans un tel environnement). Si ce n'est pas le cas, ouvrez votre navigateur Web et tapez l'adresse TCP/IP de l'imprimante dans le champ Adresse ou Emplacement. Appuyez sur Entrée. Cliquez sur le bouton ou sur l'onglet Propriétés. Cliquez sur le signe plus (+) à gauche du dossier Paramètres de protocole et sélectionnez IPP dans l'arborescence. Vérifiez que l'option DNS est activée. Si ce n'est pas le cas, cochez-la puis cliquez sur Activer les nouveaux paramètres. Dans la section IPP, vérifiez que le numéro de port associé à ce protocole correspond bien à 631. Il s'agit du numéro attribué par l'IANA (Internet Assigned Numbers Authority). Si un autre numéro est indiqué, redéfinissez-le afin qu'il corresponde à 631 en suivant les instructions fournies dans ce guide à la rubrique Configuration de IPP du menu Services Internet. Effectuez les opérations suivantes sur le poste de travail Windows 2000 affecté par les problèmes de communication réseau : Remarque : Le protocole IPP (Internet Printing Protocol) étant pris en charge par tous les postes de travail Windows 2000, la procédure suivante est applicable à cette version de Windows uniquement. Le service d'impression IPP est disponible pour d'autres systèmes d'exploitation ; le module correspondant est téléchargeable à partir du site Web de Microsoft. La procédure de résolution des incidents applicable aux autres systèmes d'exploitation est semblable à celle décrite ci-après. 1. Ouvrez votre navigateur Web et entrez l'adresse TCP/IP de l'imprimante dans le champ Adresse ou Emplacement. Appuyez sur la touche Entrée du clavier. Si les Services Internet (pages Web) s'affichent sur le poste de travail, la communication avec l'imprimante est établie. Dans le cas contraire, assurez-vous que votre navigateur Web n'utilise pas un serveur proxy pour accéder à l'imprimante, puis refaites une tentative de connexion. Si le problème persiste, passez à l'étape suivante. 2. Vérifiez que le protocole Internet (TCP/IP) est installé sous Windows 2000. Sur le bureau, cliquez avec le bouton droit de la souris sur l'icône Favoris réseau et sélectionnez Propriétés. Cliquez avec le bouton droit de la souris sur l'icône Réseau local et sélectionnez Propriétés. Vérifiez que le protocole Internet (TCP/IP) est chargé. Si c'est le cas, sélectionnez-le et cliquez sur le bouton Propriétés pour déterminer la méthode d'adressage (statique ou dynamique) utilisée par le poste de travail pour obtenir une adresse IP valide. Vérifiez également que ce poste de travail utilise un serveur DNS pour la résolution du nom d'hôte Internet (souvent identique au nom d'hôte NetBIOS). Si le protocole TCP/IP n'est pas chargé, cliquez sur le bouton Installer…, puis sélectionnez Protocole pour indiquer le type de composant réseau à installer. Cliquez sur le bouton Ajouter… et sélectionnez Protocole Internet (TCP/IP). Munissez-vous de la disquette d'installation de Windows 2000, cliquez sur Disquette fournie… et suivez les instructions indiquées. Après avoir installé le protocole, sélectionnez-le et cliquez sur le bouton Propriétés pour vérifier ou définir la méthode d'adressage TCP/IP. 3. Exécutez une invite de commande (DOS) sur le poste de travail et effectuez des tests à l'aide de la commande ping pour vérifier si les paquets peuvent être acheminés vers la carte d'interface réseau du poste de travail, puis vers la passerelle (le cas échéant) et enfin, vers la carte d'interface réseau de l'imprimante. À l'invite de commande (DOS), tapez : ping xxx.xxx.xxx.xxx, puis appuyez sur ENTRÉE. Notez la présence d'un espace entre le mot ping et le premier octet de l'adresse (xxx). Testez d'abord l'adresse IP du poste de travail, puis celle de la passerelle, et enfin, celle de l'imprimante. Si les tests aboutissent, vous recevez une réponse du type "Reply from xxx.xxx.xxx.xxx: bytes=32 time<10ms TTL=128." Si vous recevez un message indiquant que la connexion a été interrompue ("Time Out") ou qu'aucun octet n'a été reçu ("0 bytes received"), cela signifie que l'équipement testé est mal configuré ou défectueux. file:///D|/Français/Doc/Guide%20de%20l'administrateur/Pages/T4_IPPtrouble.htm (1 of 2) [10/20/2003 3:23:20 PM] Résolution des incidents - IPP 4. Si les résultats obtenus lors de l'exécution des étapes précédentes sont satisfaisants mais que le problème persiste, assurezvous que le pilote utilise un port IPP pour l'impression. Sur le bureau Windows, sélectionnez Démarrer, Paramètres, Imprimantes, cliquez avec le bouton droit de la souris sur l'icône de l'imprimante puis sélectionnez Propriétés. Affichez l'onglet Ports et vérifiez que le port IPP utilisé correspond bien à l'adresse IP, ou au nom de domaine complet, de l'imprimante. Si ce n'est pas le cas, l'impression est effectuée sur un autre périphérique du réseau. Sélectionnez le port voulu dans la liste proposée, ou utilisez le bouton Ajouter un port pour créer un nouveau port IPP doté d'une adresse IP (ou d'un nom de domaine complet) correspondant à celle (ou celui) de l'imprimante. Remarque : Le nom de domaine complet se compose des noms d'hôte et de domaine Internet de l'imprimante séparés par un point. 5. Notez que l'accès aux services de l'imprimante peut être limité ce qui, dans certaines circonstances, peut donner lieu à des problèmes de communication. Consultez la rubrique Limitation de l'accès à l'imprimante dans l'onglet Services Internet pour de plus amples précisions sur ce point. 6. Assurez-vous que l'imprimante est configurée pour gérer le langage de description de page utilisé par le pilote. Pour ce faire, imprimez un travail test dans un fichier. Ouvrez ce fichier dans un programme tel que le Bloc-Notes. Le langage utilisé par le pilote est indiqué dans les premières lignes du fichier. Vérifiez ensuite les langages de description de page pris en charge par les ports de l'imprimante ; les instructions correspondantes sont disponibles à la rubrique Configuration des émulations de langage de description de page de l'onglet Services Internet de ce guide. Le langage utilisé par le pilote et celui pris en charge par le port de l'imprimante doivent être identiques. file:///D|/Français/Doc/Guide%20de%20l'administrateur/Pages/T4_IPPtrouble.htm (2 of 2) [10/20/2003 3:23:20 PM] Résolution des incidents - NetWare 3.1x Résolution des incidents - NetWare 3.1x T5 Utilisez la liste de contrôle suivante pour résoudre d'éventuels problèmes de communication réseau. Vérifiez les branchements et les cartes d'interface réseau : 1. Assurez-vous que l'imprimante est sous tension. 2. Vérifiez le type de câblage réseau utilisé par l'imprimante et le poste de travail. Choisissez un câble droit à paire torsadée non blindé (UTP) catégorie 3 (et NON un câble croisé) pour les communications 10 Base T, un câble droit à paire torsadée non blindé catégorie 5 (et NON un câble croisé) pour les communications 10 Base T / 100 Base TX ou un câble Token Ring pour les réseaux Token Ring. 3. Assurez-vous que le câble est correctement branché sur les cartes d'interface réseau de l'imprimante et du poste de travail. Si le branchement est correct, le voyant indiquant l'état de la connexion (voyant vert, en général) est allumé. Un second voyant est parfois disponible sur la carte d'interface réseau ; il clignote en présence de trafic réseau. Si aucun de ces voyants n'est allumé, cela signifie que la carte d'interface réseau n'est pas opérationnelle. Imprimez la liste des paramètres à partir du panneau de commande de l'imprimante et effectuez les vérifications suivantes : 1. Dans la section Ethernet de la liste de paramètres, vérifiez que la vitesse de communication est adaptée au réseau et qu'une 2. 3. 4. 5. 6. 7. adresse MAC est indiquée. Le pilote de la carte d'interface réseau fonctionne au niveau de la couche MAC (Media Access Control) de la pile de protocole. Si aucune adresse MAC n'est indiquée, cela signifie que la carte d'interface réseau est défectueuse ou n'est pas installée. Remplacez ou installez cette carte. Dans la section Services Internet, vérifiez que ces services sont activés. Activez-les, si nécessaire, en suivant les instructions correspondantes accessibles à partir de l'onglet Connectivité réseau de ce guide. Vérifiez ensuite que NetWare (et le protocole IPX/SPX associé) est activé dans la section correspondante. Si ce n'est pas le cas, activez-le en suivant les instructions décrites dans ce guide, à la rubrique Réseaux Novell NetWare 3.1x (Bindery) du menu Sélection d'un environnement réseau de l'onglet Connectivité réseau. Si un mode est indiqué dans la section NetWare de la liste, assurez-vous qu'il correspond à Bindery. Redéfinissez-le, si nécessaire, en suivant les instructions fournies dans ce guide à la rubrique Configuration des paramètres NetWare de l'onglet Services Internet. Vérifiez ensuite qu'un serveur primaire est indiqué dans la section NetWare. Si ce n'est pas le cas, cela signifie que la configuration actuelle n'est pas adaptée à des communications en mode Bindery. Configurez le nom du serveur primaire sur l'imprimante ; les instructions à suivre sont décrites dans ce guide, à la rubrique Configuration des paramètres NetWare de l'onglet Services Internet. Vérifiez également le nom du serveur d'impression indiqué dans la section NetWare. Il doit être identique au nom indiqué dans le fichier de configuration LOGIN du serveur primaire, ainsi qu'à celui défini à l'aide de PCONSOLE dans le répertoire PUBLIC de ce serveur. Des mots de passe de connexion peuvent également être configurés ; les instructions correspondantes sont fournies dans ce guide, à la rubrique Configuration des paramètres NetWare de l'onglet Services Internet. Assurez-vous que le type de trame IPX indiqué dans la section NetWare est réglé sur Auto (réglage usine par défaut). Les autres réglages disponibles sont Ethernet II (utilisé pour les réseaux TCP/IP), Ethernet 802.3 (utilisé pour les versions 3.11 et antérieures de NetWare), Ethernet 802.2 (utilisé par défaut pour les versions 3.12 et ultérieures de NetWare) et Ethernet SNAP (utilisé pour les réseaux TCP/IP et/ou AppleTalk). Si le type de trame n'est pas réglé sur Auto ou ne correspond pas à celui mis en oeuvre par le serveur primaire, redéfinissez-le en suivant les instructions fournies dans ce guide à la rubrique Configuration des paramètres NetWare de l'onglet Services Internet. Effectuez les opérations suivantes sur le poste de travail Windows affecté par les problèmes de communication réseau : 1. Sous Windows 95/98/Me/NT, vérifiez que le protocole et le service requis sont installés. Sur le bureau, cliquez avec le bouton droit de la souris sur l'icône Voisinage réseau (ou Favoris réseau, sous Windows Me). Sélectionnez Propriétés. Cliquez sur l'onglet Protocoles (sous Win. NT) ou Configuration (sous Win. 95/98/Me) pour vérifier que le protocole IPX/SPX est chargé. Il doit être répertorié dans la liste. Remarque : Si IPX/SPX n'est pas installé, cliquez sur le bouton Ajouter, sélectionnez ce protocole dans la liste proposée, puis cliquez sur OK. Si le programme d'installation ne parvient pas à localiser les fichiers requis, vous devrez cliquer sur Disquette fournie... pour charger ce protocole à partir de la disquette d'installation du système d'exploitation de ce poste de travail. Cliquez sur l'onglet Services (sous Win. NT) ou Configuration (sous Win. 95/98/Me) pour vérifier que le client Microsoft pour NetWare est chargé. Remarque : Si le client Microsoft pour NetWare (ou Service réseau Microsoft) n'est pas installé, cliquez sur le bouton Ajouter, sélectionnez ce service parmi ceux proposés, puis cliquez sur OK. Si le programme d'installation ne parvient pas à localiser les fichiers requis, vous devrez cliquer sur Disquette fournie... pour les charger à partir de la disquette d'installation du système d'exploitation de ce poste de travail. file:///D|/Français/Doc/Guide%20de%20l'administrateur/Pages/T5_NW31x_trouble.htm (1 of 4) [10/20/2003 3:23:21 PM] Résolution des incidents - NetWare 3.1x 2. Sous Windows 2000, vérifiez que le protocole et le service requis sont installés. Vérifiez que le protocole de transport compatible NWLink/IPX/SPX/NetBIOS est installé sur le poste de travail. Sur le bureau, cliquez avec le bouton droit de la souris sur l'icône Favoris réseau et sélectionnez Propriétés. Cliquez avec le bouton droit de la souris sur l'icône Réseau local et sélectionnez Propriétés. Assurez-vous que le protocole est installé. Si ce n'est pas le cas, cliquez sur le bouton Installer…, puis sélectionnez Protocole pour indiquer le type de composant réseau requis. Cliquez sur Ajouter… et sélectionnez Protocole de transport compatible NWLink/IPX/SPX/NetBIOS. Insérez la disquette d'installation de Windows 2000 dans le lecteur, cliquez sur Disquette fournie… et suivez les instructions indiquées. Assurez-vous que le Service client pour NetWare est installé sur le poste de travail. Sur le bureau, cliquez avec le bouton droit de la souris sur l'icône Favoris réseau et sélectionnez Propriétés. Cliquez avec le bouton droit de la souris sur l'icône Réseau local et sélectionnez Propriétés. Si le Service client pour NetWare n'est pas chargé, cliquez sur Installer…, puis sélectionnez Client pour indiquer le type de composant réseau requis. Cliquez ensuite sur Ajouter…et sélectionnez Service client pour NetWare. Insérez la disquette d'installation de Windows 2000 dans le lecteur, cliquez sur Disquette fournie… et suivez les instructions indiquées. 3. Vérifiez que le pilote utilise le port réseau voulu pour l'impression. Sur le poste de travail Windows, sélectionnez Démarrer, Paramètres, Imprimantes, puis cliquez avec le bouton droit de la souris sur l'icône de l'imprimante et choisissez Propriétés. Sélectionnez l'onglet Ports (Windows NT4 et 2000) ou Détails (Windows 95/98/Me) et assurez-vous que le port réseau utilisé inclut les noms du serveur primaire et de la file d'impression. Si le nom du serveur primaire ne correspond pas à celui indiqué dans la liste des paramètres de l'imprimante, cela signifie que les travaux d'impression ne sont pas envoyés sur le serveur requis. Sélectionnez le port voulu parmi ceux proposés ou utilisez le bouton Ajouter un port pour en créer un autre. 4. Assurez-vous que l'imprimante est configurée pour gérer le langage de description de page utilisé par le pilote. Pour ce faire, imprimez un travail test dans un fichier. Ouvrez ce fichier dans un programme tel que le Bloc-Notes. Le langage utilisé par le pilote est indiqué dans les premières lignes du fichier. Vérifiez ensuite les langages de description de page pris en charge par les ports de l'imprimante ; les instructions correspondantes sont disponibles à la rubrique Configuration des émulations de langage de description de page de l'onglet Services Internet de ce guide. Le langage utilisé par le pilote et celui pris en charge par le port de l'imprimante doivent être identiques. Effectuez les opérations suivantes sur le serveur primaire : 1. Vérifiez le fichier de configuration de connexion (LOGIN) de l'imprimante à l'aide de PCONSOLE. Connectez-vous au serveur primaire en tant qu'administrateur système à partir d'un poste de travail en réseau. Remarque : Bien qu'il soit possible d'utiliser PCONSOLE comme indiqué ci-après sans disposer des droits de niveau Administrateur système, vous devez impérativement être connecté en tant qu'administrateur pour modifier le fichier de configuration de l'imprimante sur le serveur. Assurez-vous qu'un lecteur associé au volume SYS est disponible. Ce volume contient les répertoires LOGIN et PUBLIC. À l'invite de commande, tapez cd public et appuyez sur Entrée pour accéder au répertoire PUBLIC, si nécessaire. À l'invite PUBLIC, tapez pconsole et appuyez sur Entrée. Vérifiez les informations affichées dans la partie supérieure de l'écran PCONSOLE afin de vous assurer que vous êtes connecté au serveur de fichiers primaire voulu. Si c'est le cas, le nom du serveur doit correspondre à celui indiqué dans la liste des paramètres de l'imprimante. Remarque : Si vous n'êtes pas connecté au serveur de fichiers requis, vous ne pourrez pas vérifier le fichier LOGIN de l'imprimante. Sous l'intitulé Available Options (Options disponibles), sélectionnez Print Queue Information (Informations files d'impression) et appuyez sur Entrée. La liste des files d'impression apparaît. Sélectionnez la file desservie par votre imprimante et appuyez sur Entrée. Dans la section Print Queue Information (Informations sur les files d'impression), sélectionnez Currently Attached Servers (Serveurs actuellement connectés) et appuyez sur Entrée. Si un serveur d'impression est répertorié, cela signifie que l'imprimante est connectée au réseau. Dans le cas contraire, la connexion n'a pas été établie. Vérifiez si l'imprimante s'est connectée à un autre serveur ou redémarrez-la pour effectuer une nouvelle tentative de connexion au serveur requis. Appuyez sur la touche Échap jusqu'à ce que l'invite Exit Pconsole (Quitter Pconsole) s'affiche. Sélectionnez Yes (Oui) et appuyez sur Entrée. 2. Si l'imprimante n'a pas pu accéder au serveur requis, vérifiez si elle est connectée à un autre serveur. Pour déterminer le nombre de serveurs de fichiers configurés sur le réseau, tapez slist à l'invite PUBLIC et appuyez sur Entrée. Si vous pensez que le fichier de configuration de l'imprimante (contenant les noms de la file et du serveur d'impression) figure sur un autre serveur de fichiers, connectez-vous à ce serveur. Pour ce faire, tapez login (nom du serveur)\(votre nom de file:///D|/Français/Doc/Guide%20de%20l'administrateur/Pages/T5_NW31x_trouble.htm (2 of 4) [10/20/2003 3:23:21 PM] Résolution des incidents - NetWare 3.1x connexion) et appuyez sur Entrée. Remarque : Insérez un espace entre la commande LOGIN et le nom du serveur. Vérifiez la connexion à l'aide de PCONSOLE, comme expliqué précédemment. 3. Vérifiez s'il existe un fichier de configuration pour l'imprimante. Après vous être connecté au serveur primaire voulu, assurez-vous qu'un lecteur associé au volume SYS est disponible ; ce volume contient les répertoires LOGIN et PUBLIC. Le fichier de configuration de l'imprimante doit impérativement figurer sur le serveur primaire ; en général, le chemin utilisé est le suivant: SYS/LOGIN/XEROX. Accédez au répertoire XEROX (tapez cd XEROX et appuyez sur Entrée) et vérifiez s'il contient un fichier de configuration (commande dir). Si c'est le cas, son nom correspond souvent à x(suivi des 6 derniers chiffres de l'adresse de la carte d'interface réseau de l'imprimante indiquée sur la liste de paramètres). Si le répertoire ne contient aucun fichier de configuration, vous devez le créer pour que l'imprimante puisse communiquer par le biais d'un réseau Novell. Consultez la documentation Novell pour connaître la procédure à suivre. Pour savoir comment modifier un fichier existant, reportez-vous à la procédure correspondante ci-après. Si le fichier de configuration de l'imprimante figure dans le répertoire et est doté d'un nom valide, effectuez l'étape suivante. 4. Vérifiez les noms du serveur et de la file d'impression. Accédez au répertoire PUBLIC, si nécessaire, (cd public + Entrée), puis tapez pconsole et appuyez sur Entrée. Dans l'écran Available Options (Options disponibles) de PCONSOLE, sélectionnez Print Queue Information (Informations sur les files d'impression). Dans la liste des files d'impression, recherchez le nom de la file associée à votre imprimante et notez-le (RHINO2_Q, par exemple). Dans l'écran Available Options (Options disponibles), sélectionnez Print Server Information (Informations sur les serveurs d'impression). Dans la liste Print Servers (Serveurs d'impression), recherchez le nom du serveur de votre imprimante et notez-le (RHINO2_PS, par exemple). Appuyez sur la touche Échap jusqu'à ce que l'invite Exit Pconsole (Quitter Pconsole) s'affiche. Sélectionnez Yes (Oui) et appuyez sur Entrée. 5. Modifiez le fichier de configuration imprimante, si nécessaire. Remarque : Vous devez impérativement être connecté en tant qu'administrateur système pour effectuer cette procédure. Changez de répertoire (cd login, cd xerox) afin d'afficher l'invite LOGIN\XEROX ; cela fait, tapez EDIT x(suivi des 6 derniers chiffres de l'adresse de la carte d'interface réseau de l'imprimante) et appuyez sur Entrée. Vous devriez voir apparaître une chaîne de texte SEMBLABLE à celle-ci : PQA1_312:FHINO2_Q:RHINO2_PS:Parallel:: La première partie de cette chaîne, soit PQA1_321 dans cet exemple, correspond au nom du serveur primaire qui, s'il est correct, doit être identique à celui indiqué dans la liste des paramètres de l'imprimante. La deuxième partie de cette chaîne correspond au nom de la file (FHINO2_Q) qui doit être IDENTIQUE au nom affiché dans PCONSOLE (RHINO2_Q). (Cet exemple illustre deux entrées non concordantes, donc incorrectes.) La troisième partie de la chaîne correspond au nom du serveur d'impression (RHINO2_PS) qui, s'il est correct, doit être identique au nom indiqué dans PCONSOLE. La dernière partie, :Parallel::, apparaît dans tous les fichiers de configuration imprimante corrects. Notez l'utilisation des deuxpoints avant et après le terme "Parallel." Si la chaîne affichée ne se présente pas exactement ainsi, vous devez recréer le fichier. Pour corriger le nom de la file d'impression, il vous suffit d'entrer le nom valide, à savoir RHINO2_Q dans cet exemple, à la place de FHINO2_Q. Dans le menu File (Fichier), sélectionnez New (Nouveau) et appuyez sur Entrée. Sélectionnez Yes (Oui) en réponse au message vous invitant à enregistrer le fichier chargé et appuyez sur Entrée. 6. Redémarrez l'imprimante. file:///D|/Français/Doc/Guide%20de%20l'administrateur/Pages/T5_NW31x_trouble.htm (3 of 4) [10/20/2003 3:23:21 PM] Résolution des incidents - NetWare 3.1x Après avoir modifié le fichier de configuration sur le serveur primaire (serveur avec lequel l'imprimante entre en contact lorsqu'elle se connecte au réseau), redémarrez l'imprimante afin qu'elle se reconnecte au réseau Novell. Cette opération peut prendre de deux à trois minutes. 7. Vérifiez si l'imprimante est connectée au réseau. À l'aide de USERLIST - À l'invite PUBLIC (cd public), tapez userlist et appuyez sur Entrée. Si l'imprimante est correctement connectée au réseau, le nom du serveur d'impression correspondant (RHINO2_PS, par exemple) doit être affiché avec l'heure de connexion. Remarque : L'imprimante ayant accès au serveur en tant qu'utilisateur, veillez à ne pas dépasser le nombre maximum de licences Novell autorisées ; sinon, l'imprimante ne pourra pas se connecter. À l'aide de PCONSOLE : Reportez-vous à la procédure consacrée à la "vérification de la connexion imprimante au réseau à l'aide de PCONSOLE" décrite précédemment. 8. Vérifiez que vous disposez d'assez de licences Novell pour permettre à l'imprimante de se connecter. Cette opération doit être effectuée par un administrateur réseau chevronné, à partir de la console du serveur ; assurez-vous que monitor.nlm est activé et tapez "version" pour afficher le nombre de licences utilisateur actuellement installées. Le nombre total de licences utilisées est indiqué dans la fenêtre "Information for Server" accessible à partir de "Monitor Screen". 9. Si le problème persiste : Si les instructions de résolution précédentes ne permettent pas d'établir la communication entre le réseau et l'imprimante, il se peut que le serveur soit à l'origine du problème. Dans ce cas, il est recommandé de supprimer le fichier de configuration imprimante actuel et toutes les entrées de serveur correspondantes ; cela fait, configurez un nouveau fichier et installez un serveur d'impression (création d'une file et d'un serveur d'impression, puis configuration d'une imprimante), comme indiqué dans la documentation Novell. file:///D|/Français/Doc/Guide%20de%20l'administrateur/Pages/T5_NW31x_trouble.htm (4 of 4) [10/20/2003 3:23:21 PM] Résolution des incidents NetWare 4.x, 5.x (NDS) Résolution des incidents NetWare 4.x, 5.x (NDS) T6 Utilisez la liste de contrôle suivante pour résoudre d'éventuels problèmes de communication réseau. Vérifiez les branchements et les cartes d'interface réseau : 1. Assurez-vous que l'imprimante est sous tension. 2. Vérifiez le type de câblage réseau utilisé par l'imprimante et le poste de travail. Choisissez un câble droit à paire torsadée non blindé (UTP) catégorie 3 (et NON un câble croisé) pour les communications 10 Base T, un câble droit à paire torsadée non blindé catégorie 5 (et NON un câble croisé) pour les communications 10 Base T / 100 Base TX ou un câble Token Ring pour les réseaux Token Ring. 3. Assurez-vous que le câble est correctement branché sur les cartes d'interface réseau de l'imprimante et du poste de travail. Si le branchement est correct, le voyant indiquant l'état de la connexion (voyant vert, en général) est allumé. Un second voyant est parfois disponible sur la carte d'interface réseau ; il clignote en présence de trafic réseau. Si aucun de ces voyants n'est allumé, cela signifie que la carte d'interface réseau n'est pas opérationnelle. Imprimez la liste des paramètres à partir du panneau de commande de l'imprimante et effectuez les vérifications suivantes : 1. Dans la section Ethernet de la liste de paramètres, vérifiez que la vitesse de communication est adaptée au réseau et qu'une 2. 3. 4. 5. 6. 7. adresse MAC est indiquée. Le pilote de la carte d'interface réseau fonctionne au niveau de la couche MAC (Media Access Control) de la pile de protocole. Si aucune adresse MAC n'est indiquée, cela signifie que la carte d'interface réseau est défectueuse ou n'est pas installée. Remplacez ou installez cette carte. Dans la section Services Internet, vérifiez que ces services sont activés. Activez-les, si nécessaire, en suivant les instructions correspondantes accessibles à partir de l'onglet Connectivité réseau de ce guide. Vérifiez ensuite que NetWare (et le protocole IPX/SPX associé) est activé dans la section correspondante. Si ce n'est pas le cas, activez-le en suivant les instructions décrites dans ce guide, à la rubrique Réseaux Novell NetWare 4 .x, 5.x (NDS) du menu Sélection d'un environnement réseau de l'onglet Connectivité réseau. Si un mode est indiqué dans la section NetWare de la liste, assurez-vous qu'il correspond à Directory (NDS). Redéfinissez-le, si nécessaire, en suivant les instructions indiquées dans ce guide à la rubrique Configuration des paramètres NetWare de l'onglet section Services Internet. Vérifiez que des noms d'arborescence et de contexte sont définis dans la section NetWare. Si ce n'est pas le cas, cela signifie que la configuration actuelle n'est pas adaptée à des communications en mode NDS. Configurez un nom d'arborescence et un nom de contexte (nom avec type pour l'imprimante dans un environnement NDS) en suivant la procédure intitulée Configuration des paramètres NetWare accessible à partir de l'onglet Services Internet de ce guide. Vérifiez également le nom du serveur d'impression indiqué dans la section NetWare. Utilisez ce nom pour créer le serveur d'impression sur le serveur NetWare. Des mots de passe de connexion peuvent également être configurés ; les instructions correspondantes sont fournies dans ce guide, à la rubrique Configuration des paramètres NetWare de l'onglet Services Internet. Assurez-vous que le type de trame IPX indiqué dans la section NetWare est réglé sur Auto (réglage usine par défaut). Les autres réglages disponibles sont Ethernet II (utilisé pour les réseaux TCP/IP), Ethernet 802.3 (utilisé pour les versions 3.11 et antérieures de NetWare), Ethernet 802.2 (utilisé par défaut pour les versions 3.12 et ultérieures de NetWare) et Ethernet SNAP (utilisé pour les réseaux TCP/IP et/ou AppleTalk). Si le type de trame n'est pas réglé sur Auto ou ne correspond pas à celui mis en oeuvre par le serveur primaire, redéfinissez-le en suivant les instructions fournies dans ce guide à la rubrique Configuration des paramètres NetWare de l'onglet Services Internet. Effectuez les opérations suivantes sur le poste de travail Windows affecté par les problèmes de communication : 1. Sous Windows 95/98/Me/NT, vérifiez que le protocole et le service requis sont installés. Sur le bureau, cliquez avec le bouton droit de la souris sur l'icône Voisinage réseau (ou Favoris réseau, sous Windows Me). Sélectionnez Propriétés. Cliquez sur l'onglet Protocoles (sous Win. NT) ou Configuration (sous Win. 95/98/Me) pour vérifier que le protocole IPX/SPX est chargé. Il doit être répertorié dans la liste. Remarque : Si IPX/SPX n'est pas installé, cliquez sur le bouton Ajouter, sélectionnez ce protocole dans la liste proposée, puis cliquez sur OK. Si le programme d'installation ne parvient pas à localiser les fichiers requis, vous devrez cliquer sur Disquette fournie... pour charger ce protocole à partir de la disquette d'installation du système d'exploitation de ce poste de travail. Cliquez sur l'onglet Services (sous Win. NT) ou Configuration (sous Win. 95/98/Me) pour vérifier que le client Novell pour NetWare (client IntranetWare pour Windows NT ou Novell 32, par exemple) est chargé. N'utilisez pas le client Microsoft pour NetWare car il ne gère pas NDS. Remarque : Si le client Novell (Novell Client Service) n'est pas chargé, vous devez l'installer à partir du CD-ROM d'installation de Novell Server. Munissez-vous de ce CD-ROM, insérez-le dans le lecteur et utilisez l'Explorateur Windows pour localiser le fichier Read Me (Lisezmoi) correspondant à votre version de NetWare. Suivez les instructions d'installation qu'il contient. Sauf indication contraire dans ce fichier, vous devrez peut-être cliquer sur l'onglet Services (Windows NT) ou Configuration (Windows 95/98/Me), puis sur le bouton Ajouter pour sélectionner le client Novell une fois la procédure d'installation terminée. 2. Sous Windows 2000, vérifiez que le protocole et le service requis sont installés. file:///D|/Français/Doc/Guide%20de%20l'administrateur/Pages/T6_NW4x5x_trouble.htm (1 of 3) [10/20/2003 3:23:22 PM] Résolution des incidents NetWare 4.x, 5.x (NDS) Vérifiez que le protocole de transport compatible NWLink/IPX/SPX/NetBIOS est installé sur le poste de travail. Sur le bureau, cliquez avec le bouton droit de la souris sur l'icône Favoris réseau et sélectionnez Propriétés. Cliquez avec le bouton droit de la souris sur l'icône Réseau local et sélectionnez Propriétés. Assurez-vous que le protocole est installé. Si ce n'est pas le cas, cliquez sur le bouton Installer…, puis sélectionnez Protocole pour indiquer le type de composant réseau requis. Cliquez sur Ajouter… et sélectionnez Protocole de transport compatible NWLink/IPX/SPX/NetBIOS. Insérez la disquette d'installation de Windows 2000 dans le lecteur, cliquez sur Disquette fournie… et suivez les instructions indiquées. Assurez-vous que le Service client pour NetWare est installé sur le poste de travail. Sur le bureau, cliquez avec le bouton droit de la souris sur l'icône Favoris réseau et sélectionnez Propriétés. Cliquez avec le bouton droit de la souris sur l'icône Réseau local et sélectionnez Propriétés. Si le Service client pour NetWare n'est pas chargé, cliquez sur Installer…, puis sélectionnez Client pour indiquer le type de composant réseau requis. Cliquez ensuite sur Ajouter…et sélectionnez Service client pour NetWare. Insérez la disquette d'installation de Windows 2000 dans le lecteur, cliquez sur Disquette fournie… et suivez les instructions indiquées. 3. Vérifiez que le pilote utilise le port réseau voulu pour l'impression. Sur le poste de travail Windows, sélectionnez Démarrer, Paramètres, Imprimantes, puis cliquez avec le bouton droit de la souris sur l'icône de l'imprimante et choisissez Propriétés. Sélectionnez l'onglet Ports (Windows NT4 et 2000) ou Détails (Windows 95/98/Me) et vérifiez que vous imprimez sur le réseau NDS et la file d'impression voulus. Si ce n'est pas le cas, l'impression est effectuée sur un autre périphérique du réseau. Choisissez le port adéquat parmi ceux proposés ou créez-en un autre en utilisant le bouton Ajouter un port et en sélectionnant la file d'impression sur le réseau NDS requis. 4. Assurez-vous que l'imprimante est configurée pour gérer le langage de description de page utilisé par le pilote. Pour ce faire, imprimez un travail test dans un fichier. Ouvrez ce fichier dans un programme tel que le Bloc-Notes. Le langage utilisé par le pilote est indiqué dans les premières lignes du fichier. Vérifiez ensuite les langages de description de page pris en charge par les ports de l'imprimante ; les instructions correspondantes sont disponibles à la rubrique Configuration des émulations de langage de description de page de l'onglet Services Internet de ce guide. Le langage utilisé par le pilote et celui pris en charge par le port de l'imprimante doivent être identiques. Effectuez les opérations suivantes sur le serveur : 1. Vérifiez la connexion de l'imprimante à l'aide de PCONSOLE. Connectez-vous au serveur Novell en tant qu'administrateur système à partir d'un poste de travail exécutant un service client Novell (client IntranetWare pour Windows NT ou Novell Client 32, par exemple). Vérifiez le contexte affiché à l'écran afin de vous assurer qu'il est identique à celui du serveur de fichiers utilisé lors de la configuration de la file et du serveur d'impression. Remarque : Si vous devez changer le contexte, tapez cx, puis le nom de contexte adéquat en veillant à le faire précéder d'un espace et appuyez sur Entrée. À l'invite désignant le lecteur (si le chemin de recherche est défini sur le répertoire PUBLIC) ou après avoir tapé cd public [Entrée], tapez pconsole et appuyez sur Entrée. Dans l'écran Available Options (Options disponibles) de PCONSOLE, sélectionnez Print Queues (Files d'impression) et appuyez sur Entrée. Dans l'écran Print Queues (Files d'impression), sélectionnez la file desservie par l'imprimante et appuyez sur Entrée. Faites défiler l'écran Print Queue Information (Informations sur les files d'impression), sélectionnez Attached Print Servers (Serveurs d'impression connectés) et appuyez sur Entrée. Lorsque l'imprimante peut se connecter au serveur, le nom de ce dernier apparaît dans l'écran Print Servers Currently Servicing Print Queues (Serveurs d'impression desservant les files d'impression). Si aucun nom de serveur ne figure dans cet écran, cela signifie que l'imprimante ne s'est pas connectée ; suivez les instructions décrites dans la documentation Novell pour configurer un serveur d'impression, une file et une imprimante à l'aide de NWADMIN ou de PCONSOLE. Si, au cours de cette opération, vous constatez que le nom du serveur d'impression est incorrect, modifiez-le, enregistrez la nouvelle configuration et redémarrez l'imprimante afin qu'elle se connecte correctement au réseau. Appuyez sur la touche Échap pour quitter PCONSOLE. 2. Vérifiez la connexion de l'imprimante à l'aide de NLIST USER. À l'invite PUBLIC (cd public), tapez nlist user et appuyez sur Entrée. Si l'imprimante est correctement connectée au réseau, le nom du serveur d'impression correspondant doit être affiché avec l'heure de connexion. AVERTISSEMENT : NLIST n'est pas toujours fiable, en particulier si l'affichage n'est pas régulièrement actualisé ou si l'imprimante est restée sous tension pendant un long moment. Vous pouvez toutefois l'utiliser pour vérifier si l'heure de connexion indiquée est mise à jour après le redémarrage de l'imprimante. Si c'est le cas, vous êtes certain que l'imprimante est connectée au réseau. 3. Vérifiez que vous disposez d'assez de licences Novell pour permettre à l'imprimante de se connecter. file:///D|/Français/Doc/Guide%20de%20l'administrateur/Pages/T6_NW4x5x_trouble.htm (2 of 3) [10/20/2003 3:23:22 PM] Résolution des incidents NetWare 4.x, 5.x (NDS) Cette opération doit être effectuée par un administrateur réseau chevronné, à partir de la console du serveur ; assurez-vous que monitor.nlm est activé et tapez version pour afficher le nombre de licences utilisateur actuellement installées. Le nombre total de licences utilisées est indiqué dans l'écran "General Information" (Informations générales) de "NetWare 4.x Console Monitor". 4. Imprimez un fichier test à l'aide de NPRINT. Vérifiez que l'unité d'initialisation du poste de travail client contient un fichier d'impression adéquat (mesdocs.ps, par exemple), accédez à cette unité (en tapant C:, si nécessaire), puis entrez la commande standard nprint indiquée ci-après. Si le serveur est correctement configuré, le fichier est imprimé. C:\>nprint mesdocs.pS /q=8830_Q1 /nobanner Remarque : 1) mesdocs.ps est un exemple de nom de fichier. Remplacez-le par le nom de votre fichier. 2) Q= votre file d'impression. 3) Insérez un espace après nprint et avant toutes les barres obliques (/) de cette ligne de commande. file:///D|/Français/Doc/Guide%20de%20l'administrateur/Pages/T6_NW4x5x_trouble.htm (3 of 3) [10/20/2003 3:23:22 PM] Résolution des incidents - EtherTalk Résolution des incidents - EtherTalk T7 Utilisez la liste de contrôle suivante pour résoudre d'éventuels problèmes de communication réseau. Vérifiez les branchements et les cartes d'interface réseau : 1. Assurez-vous que l'imprimante est sous tension. 2. Vérifiez le type de câblage réseau utilisé par l'imprimante et le poste de travail. Choisissez un câble droit à paire torsadée non blindé (UTP) catégorie 3 (et NON un câble croisé) pour les communications 10 Base T, un câble droit à paire torsadée non blindé catégorie 5 (et NON un câble croisé) pour les communications 10 Base T / 100 Base TX ou un câble Token Ring pour les réseaux Token Ring. 3. Assurez-vous que le câble est correctement branché sur les cartes d'interface réseau de l'imprimante et du poste de travail. Si le branchement est correct, le voyant indiquant l'état de la connexion (voyant vert, en général) est allumé. Un second voyant est parfois disponible sur la carte d'interface réseau ; il clignote en présence de trafic réseau. Si aucun de ces voyants n'est allumé, cela signifie que la carte d'interface réseau n'est pas opérationnelle. Imprimez la liste des paramètres à partir du panneau de commande de l'imprimante et effectuez les vérifications suivantes : 1. Dans la section Ethernet de la liste de paramètres, vérifiez que la vitesse de communication est adaptée au réseau et qu'une adresse MAC est indiquée. Le pilote de la carte d'interface réseau fonctionne au niveau de la couche MAC (Media Access Control) de la pile de protocole. Si aucune adresse MAC n'est indiquée, cela signifie que la carte d'interface réseau est défectueuse ou n'est pas installée. Remplacez ou installez cette carte. 2. Dans la section Services Internet, vérifiez que ces services sont activés. Activez-les, si nécessaire, en suivant les instructions correspondantes accessibles à partir de l'onglet Connectivité réseau de ce guide. 3. Dans la section EtherTalk, vérifiez si le protocole EtherTalk est activé et si un nom ainsi qu'une zone EtherTalk ont été attribués à l'imprimante. Si un ou plusieurs de ces paramètres doivent être configurés, suivez les instructions fournies dans ce guide à la rubrique EtherTalk du menu Sélection d'un environnement réseau, accessible à partir de l'onglet Connectivité réseau. 4. Vérifiez également que PostScript est activé dans la section EtherTalk ainsi qu'au bas de la liste de paramètres. Si une licence PostScript est installée sur le poste de travail, le logo correspondant est clairement indiqué au bas de cette liste. REMARQUE : Si aucune licence PostScript n'est installée sur le poste de travail, EtherTalk n'est pas répertorié dans la liste des paramètres et ne peut donc pas être configuré par le biais des Services Internet. Demandez conseil à votre interlocuteur Xerox. Sur le poste de travail Macintosh : Vérifiez que l'imprimante est visible dans le Sélecteur. Si ce n'est pas le cas, installez le pilote et le fichier PPD requis en procédant comme suit indiqué ci-après. Installez le pilote d'imprimante Adobe PostScript et le PPD sur le poste de travail Macintosh : 1. Recherchez le fichier PPD (PostScript Printer Description) sur le disque dur du poste de travail, sur un lecteur réseau mappé ou 2. 3. 4. 5. 6. 7. sur le lecteur de CD-ROM. Copiez le fichier PPD dans le dossier System Folder\Extensions\Printer Descriptions de votre poste de travail. Localisez le fichier du pilote d'imprimante Adobe PostScript. Double-cliquez sur l'icône du programme d'installation du pilote (Adobe PS Installer). Cliquez sur Continuer dans l'écran d'introduction. Cliquez sur Accepter au bas de l'écran de licence. Vérifiez l'emplacement du fichier de pilote et cliquez sur Installer. Au terme de l'installation, cliquez sur Redémarrer pour redémarrer le poste de travail. Configurez le fichier PPD : 1. Dans le Sélecteur du menu Pomme, sélectionnez l'imprimante Adobe PostScript ou Apple LaserWriter. 2. Sélectionnez la zone AppleTalk requise (le cas échéant) et le nom de l'imprimante. 3. Cliquez sur Créer (installation initiale) ou sur Configurer (installations subséquentes) puis sélectionnez le fichier PPD de 4. 5. 6. 7. l'imprimante. L'écran PPD s'affiche. Dans l'écran PPD, cliquez sur Sélectionner un PPD. Choisissez le fichier PPD de l'imprimante, s'il n'est pas déjà affiché en surbrillance, puis cliquez sur Sélectionner. Cliquez sur OK. Si nécessaire, sélectionnez Configuration dans l'écran PPD pour modifier la configuration de la mémoire et le bac récepteur par défaut de l'imprimante. Cliquez sur Info imprimante pour afficher la liste des paramètres actuellement définis, tels que le nom de l'imprimante et le niveau PostScript. file:///D|/Français/Doc/Guide%20de%20l'administrateur/Pages/T7_EtherTalk_trouble.htm [10/20/2003 3:23:22 PM] Résolution des incidents de numérisation vers le disque dur Résolution des incidents de numérisation vers le disque dur T8 Utilisez la liste de contrôle suivante pour résoudre d'éventuels problèmes de communication réseau. Étapes préalables Vous devez disposer du kit de numérisation pour activer la fonction de numérisation vers le disque dur de l'imprimante. Si ce n'est pas le cas, commandez-le auprès de votre interlocuteur Xerox. Vérifiez les branchements et les cartes d'interface réseau : 1. Assurez-vous que l'imprimante est sous tension. 2. Vérifiez le type de câblage réseau utilisé par l'imprimante et le poste de travail. Choisissez un câble droit à paire torsadée non blindé (UTP) catégorie 3 (et NON un câble croisé) pour les communications 10 Base T / 100 TX, un câble droit à paire torsadée non blindé catégorie 5 (et NON un câble croisé) pour les communications 100 Base TX ou un câble Token Ring pour les réseaux Token Ring. 3. Assurez-vous que le câble est correctement branché sur les cartes d'interface réseau de l'imprimante et du poste de travail. Si le branchement est correct, le voyant indiquant l'état de la connexion (voyant vert, en général) est allumé. Un second voyant est parfois disponible sur la carte d'interface réseau ; il clignote en présence de trafic réseau. Si aucun de ces voyants n'est allumé, cela signifie que la carte d'interface réseau n'est pas opérationnelle. Imprimez la liste des paramètres à partir du panneau de commande de l'imprimante et effectuez les vérifications suivantes : 1. Dans la section Ethernet de la liste de paramètres, vérifiez que la vitesse de communication est adaptée au réseau et qu'une adresse MAC est indiquée. Le pilote de la carte d'interface réseau fonctionne au niveau de la couche MAC (Media Access Control) de la pile de protocole. Si aucune adresse MAC n'est indiquée, cela signifie que la carte d'interface réseau est défectueuse ou n'est pas installée. Remplacez ou installez cette carte. 2. Vérifiez que les Services Internet sont activés dans la section correspondante de la liste de paramètres. Activez-les, si nécessaire, en suivant les instructions correspondantes accessibles à partir de l'onglet Connectivité réseau de ce guide. 3. Dans la section TCP/IP, vérifiez la méthode d'adressage utilisée par l'imprimante. Assurez-vous que l'adresse IP, le masque de sous-réseau et l'adresse de la passerelle sont valides sur le réseau et n'ont pas été modifiés. Remarque : Si vous utilisez la méthode d'adressage DHCP et que le bail défini pour l'adresse IP est limité, une nouvelle adresse est attribuée à l'imprimante lorsque celle-ci demeure hors tension pendant une période prolongée. De ce fait, les postes de travail utilisant l'ancienne adresse IP ne peuvent plus communiquer avec elle. Pour éviter que l'adresse IP de l'imprimante ne soit régulièrement modifiée, augmentez la durée du bail sur le serveur DHCP ou utilisez la méthode d'adressage IP statique, décrite dans ce guide à la rubrique Configuration du protocole TCP/IP du menu Sélection d'un environnement. 4. Vérifiez que le protocole Salutation est activé dans la section correspondante. Si ce n'est pas le cas, vous ne pourrez pas récupérer les travaux numérisés stockés sur le disque dur de l'imprimante. Pour activer ce protocole, suivez les instructions fournies dans le paragraphe Étapes préalables de la section Numérisation vers le disque dur de l'imprimante accessible sur sélection de l'onglet Activation de la numérisation de ce guide. Sur l'imprimante : 1. Vérifiez que votre boîte aux lettres est configurée comme expliqué à la rubrique Configuration des boîtes aux lettres de la section Numérisation vers le disque dur de l'imprimante, disponible dans ce guide sur sélection de l'onglet Activation de la numérisation. 2. Numérisez un document test vers votre boîte aux lettres en procédant comme indiqué dans ce guide, à la rubrique Numérisation vers une boîte aux lettres de la section Numérisation vers le disque dur de l'imprimante, accessible sur sélection de l'onglet Activation de la numérisation. Sur le poste de travail : 1. Ouvrez votre navigateur Web et entrez l'adresse TCP/IP de l'imprimante dans le champ Adresse ou Emplacement. Appuyez sur la touche Entrée du clavier. Si les Services Internet (pages Web) s'affichent sur le poste de travail, la communication avec l'imprimante est établie. Dans le cas contraire, assurez-vous que votre navigateur Web n'utilise pas un serveur proxy pour accéder à l'imprimante, puis refaites une tentative de connexion. Si le problème persiste, passez à l'étape suivante. 2. Vérifiez que le poste de travail dispose d'une adresse IP, d'un masque de sous-réseau et d'une adresse de passerelle ; pour se faire, exécutez une invite de commande (DOS) ou tapez ipconfig/all (Windows NT) ou winipcfg (Windows 95/98/Me) et appuyez sur Entrée. Si l'une de ces adresses est incorrecte ou manquante, cliquez avec le bouton droit de la souris sur l'icône Voisinage réseau (ou Favoris réseau sous Windows Me et 2000) et assurez-vous que le protocole TCP/IP est installé et correctement configuré pour l'adressage IP. 3. Exécutez une invite de commande (DOS) sur le poste de travail et effectuez des tests à l'aide de la commande ping pour vérifier si les paquets peuvent être acheminés vers la carte d'interface réseau du poste de travail, puis vers la passerelle (le cas échéant) et enfin, vers la carte d'interface réseau de l'imprimante. À l'invite de commande (DOS), tapez : ping xxx.xxx.xxx.xxx, puis appuyez sur ENTRÉE. Notez la présence d'un espace entre le mot ping et le premier octet de l'adresse (xxx). Testez d'abord l'adresse IP du poste de travail, puis celle de la passerelle, et enfin, celle de l'imprimante. Si les tests aboutissent, vous recevez une réponse du type "Reply from xxx.xxx.xxx.xxx: bytes=32 time<10ms TTL=128." Si vous recevez un message indiquant que la connexion a été interrompue ("Time Out") ou qu'aucun octet n'a été reçu ("0 bytes received"), cela signifie que l'équipement testé est mal configuré ou défectueux. file:///D|/Français/Doc/Guide%20de%20l'administrateur/Pages/T8_ScanToHD_trouble.htm (1 of 2) [10/20/2003 3:23:22 PM] Résolution des incidents de numérisation vers le disque dur 4. Lorsque les Services Internet apparaissent à l'écran, récupérez votre document test en procédant comme indiqué dans ce guide à la rubrique Récupération des images à partir de boîtes aux lettres de la section Numérisation vers le disque dur de l'imprimante accessible sur sélection de l'onglet Numérisation. file:///D|/Français/Doc/Guide%20de%20l'administrateur/Pages/T8_ScanToHD_trouble.htm (2 of 2) [10/20/2003 3:23:22 PM] Avis juridiques & consignes Avis juridiques & consignes Reconnaissance des marques de commerce R1 Consignes relatives à l'utilisation du système R2 Consignes de sécurité R3 file:///D|/Français/Doc/Guide%20de%20l'administrateur/main/Trademarks.htm [10/20/2003 3:23:23 PM] Reconnaissance des marques de commerce Reconnaissance des marques de commerce R1 Microsoft® est une marque déposée de Microsoft Corporation. Windows NT®, Windows® 95, Windows® 98, Windows® Me, Windows® 2000 et Windows® XP sont des marques déposées de Microsoft Corporation. Internet Explorer est un programme de Microsoft Corporation protégé par la législation sur les droits d'auteur. Novell® et NetWare® sont des marques déposées de Novell, Inc. Netscape® est une marque déposée de Netscape Communications Corporation. Adobe® et PostScript® sont des marques déposées de Adobe Systems Incorporated. TIFF est la propriété de Adobe Systems Incorporated. AppleTalk, LaserWriter et Macintosh sont des marques de commerce de Apple Computer, Inc. PCL® et HP-GL® sont des marques déposées de Hewlett-Packard Corporation. WinZip® est une marque déposée de Nico Mak Computing, Incorporated. Digi est une marque de commerce de Digi International. ACITS LPR Printing for Windows 95 est la propriété de l'Université du Texas, Austin. XEROX®, The Document Company®, le logo X® et "Keep the Conversation Going. Share the Knowledge." sont des marques de commerce de XEROX CORPORATION. file:///D|/Français/Doc/Guide%20de%20l'administrateur/Pages/R1_Trademarks.htm [10/20/2003 3:23:23 PM] Consignes relatives à l'utilisation du système Consignes relatives à l'utilisation du système R2 Interférences dans les radiocommunications FCC L'avis suivant concerne les modèles équipés des options de connectivité Token Ring ou Banyan Vines : Cet équipement a été testé et satisfait aux limites applicables aux appareils numériques de classe A, en vertu de l'alinéa 15 de la réglementation FCC. Ces limites visent à assurer une protection raisonnable contre les interférences lorsque cet équipement est utilisé dans un environnement commercial. Cet équipement émet et utilise des fréquences radioélectriques et peut provoquer des interférences avec des communications radio s'il n'est pas installé ou utilisé conformément aux instructions. L'utilisation de cet équipement dans une zone résidentielle est également susceptible de provoquer des interférences nuisibles ; il incombe à l'utilisateur d'y remédier à ses frais. Toute modification de cet équipement effectuée sans l'autorisation expresse de Xerox Corporation est de nature à en interdire l'usage. L'utilisation de câbles d'interface blindés est nécessaire pour assurer la conformité de cet équipement avec la réglementation FCC. Réglementation canadienne Cet équipement numérique ne dépasse pas les limites définies pour les appareils de classe A en matière d'interférences radio, conformément aux réglementations d'Industrie Canada. Sécurité de très basse tension Cet équipement est en conformité avec diverses agences gouvernementales et normes de sécurité nationales. Tous les ports satisfont aux conditions de sécurité applicables aux circuits de très basse tension (SELV) pour la connexion à des périphériques clients et à des réseaux. Les accessoires clients ou tiers ajoutés à cet équipement doivent respecter les conditions énumérées ci-dessus. Tous les modules qui font l'objet d'une connexion externe doivent être installés comme indiqué pour ce système. Certifications. . . en Europe Le symbole CE figurant sur ce produit est garant de la conformité du matériel aux directives de l'Union Européenne entrant en vigueur aux dates indiquées : 1er janvier 1995 : directive 73/23/CEE du Conseil amendée par la directive 93/68/CEE concernant le rapprochement des législations des États membres relatives au matériel électrique destiné à être employé dans certaines limites de tension. 1er janvier 1996 : directive 89/336/CEE du Conseil concernant le rapprochement des lois des États membres relatives à la compatibilité électromagnétique. Toute modification de cet équipement effectuée sans l'autorisation expresse de Xerox Europe est de nature à en interdire l'usage. L'utilisation de câbles d'interface blindés avec cet équipement est nécessaire pour assurer la conformité de ce dernier avec la directive EMC 89/336/CEE. Cet équipement n'est pas conçu pour être principalement utilisé dans un environnement domestique. La garantie de conformité complète, avec une description détaillée des directives et normes applicables, peut être obtenue sur simple demande auprès de Xerox Europe. AVERTISSEMENT : Afin de permettre à cet équipement de fonctionner à proximité d'une installation industrielle, scientifique et médicale (ISM), il peut s'avérer nécessaire de réduire les radiations émises par cette installation ou de prendre des mesures spéciales. AVERTISSEMENT : Ceci est un produit de classe A. Dans un environnement domestique, il peut générer des interférences radio, auquel cas il appartient à l'utilisateur de prendre les mesures adéquates. file:///D|/Français/Doc/Guide%20de%20l'administrateur/Pages/Notices.htm (1 of 3) [10/20/2003 3:23:23 PM] Consignes relatives à l'utilisation du système Il est illégal. . . aux États-Unis Selon la loi, le Congrès interdit la reproduction des objets suivants dans certaines circonstances. La copie illégale de ces documents peut être sanctionnée par une amende ou une peine de prison. 1. Obligations ou titres émanant du gouvernement des États-Unis, tels que : Titres de créance Devises de la banque nationale Coupons de bons Billets de la réserve fédérale Silver Certificates Gold Certificates Bons des États-Unis Bons du Trésor Billets de la réserve fédérale Petites coupures Certificats de dépôt Papier-monnaie Bons et obligations de certaines agences du gouvernement, telles que la FHA, etc. Bons. (Les bons d'épargne américains peuvent être reproduits uniquement à des fins publicitaires dans le cadre d'une campagne de vente de ces bons.) Timbres fiscaux. (La copie de documents légaux portant un timbre fiscal oblitéré est autorisée dans la mesure où elle est effectuée à des fins légales.) Timbres postaux, oblitérés ou non. (La reproduction de timbres postaux à des fins philatéliques est autorisée dans la mesure où elle est effectuée en noir et blanc et à un taux de réduction inférieur à 75 % ou d'agrandissement supérieur à 150 % des dimensions linéaires de l'original.) Mandats postaux. Effets, chèques ou traites tirés par ou sur des responsables autorisés des États-Unis. Vignettes ou toute autre représentation d'une valeur déterminée, de quelque dénomination que ce soit, émise à la suite d'une loi adoptée par le Congrès. 2. Certificats d'indemnité des vétérans des deux guerres mondiales. 3. Obligations ou titres émanant d'une banque, d'une entreprise ou d'un gouvernement étrangers. 4. Matériel sous copyright, sauf dans le cas où le propriétaire du copyright donne son autorisation et où la copie respecte les 5. 6. 7. 8. 9. 10. dispositions relatives à une " utilisation loyale " et aux droits de reproduction des bibliothèques de la loi sur les copyrights. De plus amples informations sur ces dispositions sont disponibles auprès du Copyright Office, Library of Congress, Washington, D.C. 20559. Demandez la circulaire R21. Certificats de nationalité ou de naturalisation. (Les certificats de naturalisation étrangers peuvent être photographiés.) Passeports. (Les passeports étrangers peuvent être photographiés.) Papiers d'immigration. Ordres d'incorporation. Documents permettant l'intégration à un système de prestations accordées en fonction des revenus et portant l'une des informations suivantes sur la personne immatriculée : Salaires ou revenus Statut de personne à charge Casier judiciaire Antécédents militaires Condition physique ou mentale Exception : Les certificats de libération de l'armée et de la marine américaines peuvent être photographiés. Cartes d'identité, passes ou insignes portées par les personnels de l'armée, de la marine ou par les membres des divers départements fédéraux tels que le FBI, le ministère des finances, etc. (sauf dans le cas où la reproduction est demandée par le chef d'un tel département ou bureau). La copie des documents suivants est également interdite dans certains états : Permis de conduire - Certificats de propriété automobile. Cette liste est fournie à titre indicatif et n'est pas exhaustive. Aucune responsabilité ne peut être acceptée quant à son contenu et à son exactitude. En cas de doute, il est recommandé de s'adresser à un avocat. Il est illégal. . . au Canada Conformément à la loi, le parlement interdit la reproduction des documents énumérés ci-après dans certaines circonstances. La copie illégale de ces documents peut être sanctionnée par une amende ou une peine de prison. 1. Billets de banque ou papier monnaie en vigueur. 2. Obligations ou titres émis par un gouvernement ou une banque. file:///D|/Français/Doc/Guide%20de%20l'administrateur/Pages/Notices.htm (2 of 3) [10/20/2003 3:23:23 PM] Consignes relatives à l'utilisation du système 3. Obligations ou bons du Trésor. 4. Sceau du Canada ou d'une province, d'une autorité ou d'un organisme public au Canada, ou encore d'un tribunal. 5. Proclamations, arrêts, réglementations, notifications ou avis (dans l'intention de faire croire qu'ils ont été imprimés par l'imprimeur royal pour le Canada ou un imprimeur doté de droits équivalents pour une province). 6. Étiquettes, marques, cachets, emballages ou tout autre design utilisés par ou pour le compte du gouvernement du Canada ou d'une province, du gouvernement d'un état autre que le Canada ou d'un ministère, conseil, commission ou organisme créé par le gouvernement canadien ou une province ou encore, un gouvernement d'un état autre que le Canada. 7. Timbres fiscaux quels qu'ils soient utilisés par le gouvernement du Canada ou une province, ou le gouvernement d'un état autre que le Canada. 8. Documents, registres ou archives conservés par des autorités publiques chargées de fournir des copies certifiées des documents susmentionnés, dans l'intention de faire croire que ces copies sont certifiées. 9. Marques ou documents protégés par la loi sur les droits d'auteur, sans le consentement du propriétaire de la marque ou des droits. 10. La liste ci-dessus est fournie pour information. Elle n'est pas exhaustive et peut contenir des imprécisions. En cas de doute, il est recommandé de s'adresser à un avocat. Réglementation relative à la protection de l'environnement . . . aux États-Unis À titre de partenaire ENERGY STAR®, Xerox Corporation a déterminé que cet équipement répond aux exigences du programme ENERGY STAR®en matière d'économie d'énergie. ENERGY STAR®est une marque déposée aux États-Unis. Le programme ENERGY STAR a été élaboré par l'agence pour la protection de l'environnement et l'industrie bureautique pour promouvoir le développement de matériel bureautique (ordinateurs, écrans, imprimantes, télécopieurs et copieurs) plus efficace sur le plan énergétique. L'objectif de ce programme est de réduire la consommation d'énergie de ces équipements afin de limiter les émissions liées à la production d'électricité et ainsi, de contribuer au combat contre le smog, les pluies acides et les changements climatiques de longue durée. Réglementation relative à la protection de l'environnement . . . au Canada La société Terra Choice Environmental Services, Inc. du Canada certifie que cet équipement Xerox est conforme à toutes les exigences des programmes Choix environnemental EcoLogo visant à réduire l'impact des produits sur l'environnement. Le programme Choix environnemental a été créé par Environnement Canada en 1988 dans le but d'aider les consommateurs à identifier les services et produits "écologiques". Les copieurs, imprimantes et télécopieurs doivent répondre à des critères très stricts en matière de consommation d'énergie et d'émissions, et doivent également prendre en charge des fournitures recyclées. Actuellement, 1600 produits certifiés et 140 détenteurs de licence ont été recensés dans le cadre du programme Choix environnemental. Xerox est très vite devenu l'un des leaders en matière de produits EcoLogo. En 1996, Xerox a été la première entreprise à obtenir le droit d'utiliser le logo Choix environnemental EcoLogo sur ses copieurs, imprimantes et télécopieurs. file:///D|/Français/Doc/Guide%20de%20l'administrateur/Pages/Notices.htm (3 of 3) [10/20/2003 3:23:23 PM] Consignes de sécurité Consignes de sécurité R3 Ce copieur/imprimante et les consommables recommandés ont été conçus et testés conformément aux règles de sécurité les plus strictes. Il est conseillé de lire les consignes suivantes pour garantir le bon fonctionnement de cette machine, jour après jour. Consignes de sécurité relatives à l'alimentation électrique du système ● ● ● Utilisez uniquement le câble d'alimentation fourni avec cette machine. Branchez ce câble sur une prise avec mise à la terre. N'utilisez jamais une rallonge. Si vous n'êtes pas certain que la prise utilisée est mise à la terre, demandez conseil à un électricien qualifié. N'utilisez jamais une rallonge avec mise à la terre pour brancher cette machine sur une prise murale sans mise à la terre. AVERTISSEMENT : L'utilisation d'une prise incorrectement mise à la terre présente des risques importants d'électrocution. ● ● ● Installez cette machine de sorte que personne ne puisse marcher ni trébucher sur le câble d'alimentation. Ne placez aucun objet sur ce câble. N'annulez ou ne désactivez pas les dispositifs de sécurité mécaniques ou électriques de cette machine. Ne bouchez pas les ouvertures visibles sur le châssis de cette machine. Elles permettent d'éviter une surchauffe de cette dernière. AVERTISSEMENT : N'insérez jamais d'objets dans les grilles ou les ouvertures de cette machine. Ils risqueraient de toucher des points de tension ou de provoquer un court-circuit, entraînant ainsi des risques de décharges électriques, voire d'incendie. Si l'une des conditions suivantes se présente, mettez immédiatement la machine hors tension et débranchez-la. Appelez le Centre Service Clients Xerox pour résoudre le problème. ● ● ● ● ● ● La machine émet des odeurs ou des bruits inhabituels. Le câble d'alimentation est endommagé ou dénudé. Un fusible, un disjoncteur ou tout autre dispositif de sécurité s'est déclenché. Un liquide a été renversé dans la machine. La machine a été exposée à une humidité importante. Un composant de la machine est endommagé. Dispositif de déconnexion Le dispositif de déconnexion de cette machine est son câble d'alimentation. Il se trouve à l'arrière de la machine. Pour couper l'alimentation de la machine, débranchez ce câble de la prise électrique. Sécurité laser ATTENTION : L'exécution de procédures ou l'utilisation de commandes ou de réglages autres que ceux décrits dans cette documentation peuvent entraîner une exposition dangereuse aux rayons laser. Cette machine est conforme aux normes internationales de sécurité en vigueur. En matière de sécurité laser, elle est conforme aux normes définies par les agences gouvernementales, nationales et internationales pour les produits laser de classe 1. Elle n'émet pas de rayonnement dangereux, le faisceau laser demeurant confiner pendant toutes les phases d'utilisation et de maintenance. Consignes de sécurité à respecter lors de l'entretien de la machine ● ● ● ● ● Effectuez uniquement les procédures de maintenance décrites dans la documentation fournie avec ce copieur/imprimante. N'utilisez pas de produits de nettoyage en aérosol. L'utilisation de consommables autres que ceux recommandés peut altérer les performances de la machine, ou présenter un danger pour l'utilisateur. Utilisez les consommables et les produits d'entretien conformément aux indications fournies dans la documentation livrée avec la machine. Conservez ces produits hors de portée des enfants. Ne retirez pas les panneaux ni les dispositifs de protection maintenus à l'aide de vis. Ils ne protègent aucun composant remplaçable par l'utilisateur. N'exécutez aucune procédure de maintenance pour laquelle vous n'avez pas reçu de formation adéquate ou qui n'est pas explicitement décrite dans la documentation livrée avec la machine. Consignes de sécurité à respecter lors du fonctionnement de la machine Cet équipement et les consommables Xerox ont été conçus et testés conformément aux règles de sécurité les plus strictes. Ils ont été évalués et approuvés par des organismes de sécurité et respectent les normes environnementales en vigueur. file:///D|/Français/Doc/Guide%20de%20l'administrateur/Pages/SafeNotes.htm (1 of 2) [10/20/2003 3:23:24 PM] Consignes de sécurité Il est conseillé de lire les consignes de sécurité suivantes pour utiliser cet équipement dans les meilleures conditions : ● ● ● ● ● ● ● ● ● ● ● Utilisez les consommables conçus pour cette machine. L'utilisation de fournitures autres que celles recommandées peut altérer les performances de la machine et présenter un risque pour l'utilisateur. Suivez les instructions et les avertissements indiqués sur ou fournis avec cette machine. Prévoyez assez d'espace autour de la machine pour faciliter les opérations de maintenance et assurer une ventilation suffisante. Installez la machine sur une surface plane capable de supporter son poids (évitez de la placer sur une moquette épaisse, par exemple). N'essayez pas de déplacer la machine. Le dispositif de réglage de niveau abaissé lors de l'installation de la machine pourrait abîmer le parquet, la moquette ou tout autre revêtement de sol. N'installez pas la machine près d'une source de chaleur. Évitez de placer la machine dans un endroit ensoleillé. N'installez pas la machine près du dispositif d'écoulement d'air froid d'un système d'air conditionné. Ne posez aucun récipient contenant du café ou tout autre liquide sur la machine. Évitez de couvrir ou d'obstruer les ouvertures et fentes de la machine. Sans ventilation adéquate, la machine risque de surchauffer. Ne désactivez aucun dispositif de sécurité mécanique ou électrique. AVERTISSEMENT : La plus grande prudence est nécessaire lors d'une intervention dans les zones identifiées par ce symbole. Ces zones sont très chaudes ; tout contact peut entraîner des brûlures graves. Pour de plus amples informations sur les règles de sécurité applicables à cette machine, veuillez prendre contact avec votre interlocuteur Xerox. Sécurité relative à l'ozone Cette machine dégage de l'ozone en fonctionnement normal. L'ozone est plus lourd que l'air et la quantité émise dépend du volume de copies. Le respect des normes indiquées dans la documentation Xerox assure des degrés de concentration conformes aux limites autorisées. Pour de plus amples informations sur ce point, procurez-vous la publication intitulée OZONE auprès du Centre Services Clients de Xerox. Cette publication est disponible en français. file:///D|/Français/Doc/Guide%20de%20l'administrateur/Pages/SafeNotes.htm (2 of 2) [10/20/2003 3:23:24 PM] ">
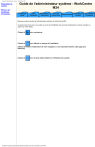
Enlace público actualizado
El enlace público a tu chat ha sido actualizado.











