▼
Scroll to page 2
of
39
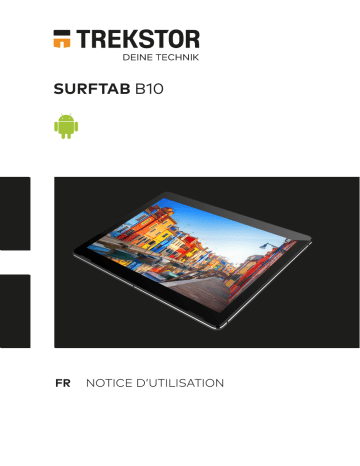
SURFTAB B10 PRIMETAB P10 FR NOTICE D’UTILISATION CONTENU 1. Bienvenue………………………………………………………………………………… 4 2. Utilisation conforme……………………………………………………………… 4 3. Explication des symboles et mots-clés de danger…………………… 5 4. Consignes de sécurité générales……………………………………………… 5 5. Caractéristiques techniques…………………………………………………… 10 Caractéristiques techniques d'appareil 10 Caractéristiques techniques du bloc d’alimentation 11 6. Contenu de la livraison…………………………………………………………… 11 7. Éléments de commande et connexions…………………………………… 12 8. Mise en service de la Surftab………………………………………………… 13 Chargement de la Surftab 13 Mise en marche de la Surftab 13 9. Éléments de l’écran de démarrage………………………………………… 14 10. Utilisation de l’écran tactile…………………………………………………… 15 Sélection d’un élément 15 Agrandissement et réduction de l’affichage 16 Faire défiler 16 Utilisation du clavier visuel 16 11. Personnalisation de l’écran de démarrage……………………………… 17 Ajout de raccourcis vers des applications à l’écran de démarrage 17 Ajout de widgets à l’écran de démarrage 17 Suppression de raccourcis vers des applications et des widgets de l’écran de démarrage 18 Modification du fond d’écran 19 12. Appel des réglages………………………………………………………………… 19 13. Configuration d’une méthode d’identification pour le verrouillage de l’écran………………………………………………………… 19 14. Modification de la langue d’affichage……………………………………… 20 15. Connexion de la Surftab à Internet………………………………………… 20 Connexion à un réseau sans fil local (WiFi) 20 16. Appel du navigateur Internet/Saisie d’une adresse Internet… 21 17. Réception et envoi d’e-mails avec la Surftab………………………… 21 Configuration de l’application 21 Réception d’e-mails 22 Envoi d’e-mails 22 18. Téléchargement d’applications depuis le Play Store et installation………………………………………………………………………… 23 19. Désinstallation d’applications………………………………………………… 24 20. Utilisation de l’appareil photo………………………………………………… 25 21. Échange de fichiers entre la Surftab et d’autres appareils…… 26 Échange de fichiers via Bluetooth 26 Échange de fichiers entre la Surftab et un PC 28 22. Réinitialisation et mode Récupération…………………………………… 28 Réinitialisation de la Surftab (Reset) 28 Réinitialisation de la Surftab (l’orifice de réinitialisation) 29 Mise en mode Récupération de la Surftab/ Chargement des réglages d’usine 29 23. Arrêt de la Surftab………………………………………………………………… 30 Veille 30 Arrêter/Éteindre 30 24. Conseils utiles pour économiser de l’énergie…………………………… 30 25. Résolution des problèmes/FAQ……………………………………………… 31 26. Glossaire……………………………………………………………………32 27. Indications concernant le copyright et les marques………………… 34 28. Notes relatives à l’élimination et au recyclage………………………… 35 Consignes relatives à l’élimination 35 Consignes relatives au recyclage 35 Informations relatives à l’élimination dans les pays non européens 35 29. Informations sur la garantie et le service après-vente…………… 36 30. Informations de service…………………………………………………………… 36 1. Bienvenue Nous espérons que votre nouvelle TREKSTOR Surftab B10 vous donnera entière satisfaction. Le mode d’emploi, le guide rapide et le fascicule « Sécurité du produit et mentions légales » font partie du produit. Veuillez lire attentivement les trois documents avant de mettre en service votre appareil. Ils contiennent des informations importantes sur l’utilisation, la sécurité et l’élimination de l’appareil. Conservez ces documents avec soin et remettez-les en entier à son nouveau propriétaire en cas de transmission de l’appareil à une autre personne. Familiarisez-vous avec les instructions et les consignes de sécurité pour optimiser au maximum l’utilisation de l’appareil et le protéger contre d’éventuels dangers. Ce mode d’emploi décrit les fonctions de base de la Surftab. Pour obtenir des informations sur l’utilisation des différentes applis, consultez les instructions les concernant. 2. Utilisation conforme Le Surftab est une tablette un fonctionnant sous Android. Il sert à naviguer sur Internet, jouer, exécuter différentes applications, aussi à diffuser de la musique, des images et des vidéos.1 Utilisez l’appareil exclusivement aux fins prévues. Dans le cas contraire, cela peut entraîner des dysfonctionnements. L’utilisation conforme inclut l’observation de toutes les consignes présentes dans la documentation technique. Le fabricant décline toute responsabilité en cas de dommages résultant d’une utilisation non conforme de l’appareil ou en cas de modifications de celui-ci. En outre, le fabricant ne peut être tenu responsable des détériorations ou pertes de données, ni des dommages consécutifs. Le fabricant se réserve le droit d’améliorer constamment son produit. Les modifications peuvent être apportées sans description directe dans le manuel utilisateur. Les informations du présent manuel utilisateur ne doivent donc pas nécessairement refléter l’état actuel de la technologie. Des modifications non autorisées apportées à l’appareil (notamment l’utilisation d’un micrologiciel tiers et non validé par le fabricant ou des modifications apportées au matériel informatique de l’appareil) entraînent la perte du droit à la garantie. 1 Toutes les applications nécessaires ne sont pas préinstallées en usine. Vous pouvez télécharger les applications que vous souhaitez sur le Google Play™ Store. Certaines applications sont payantes. 4 3. Explication des symboles et mots-clés de danger Les symboles et mots-clés de danger suivants sont utilisés dans le présent fascicule : AVERTISSEMENT Avertissement concernant un risque éventuel de blessures irréversibles et/ou de mort ATTENTION Consignes à respecter afin d’éviter les blessures et les dommages matériels AVIS Consignes à respecter afin d’éviter les dommages matériels i REMARQUE Informations complémentaires concernant l’utilisation de l’appareil 4. Consignes de sécurité générales AVERTISSEMENT Risque de blessures multiples dû à des capacités physiques, sensorielles ou mentales réduites, et à un manque d’expérience et de connaissances pratiques ■■ Les enfants et personnes vulnérables ne peuvent utiliser l’appareil que sous surveillance. Les accessoires et l’emballage présentent un risque d’étouffement et de blessures graves ■■ Conservez les accessoires et l’emballage hors de portée des nourrissons, des jeunes enfants et des animaux. ■■ N’insérez aucun accessoire et/ou pièce de l’appareil dans un orifice, tel que la bouche, les oreilles ou les yeux. Risque de choc électrique ou d’électrocution dû aux composants sous tension ■■ N’insérez aucun objet dans les fentes d’aération de l’appareil. ■■ Il est interdit d’ouvrir le bloc d’alimentation. ■■ Ne touchez jamais le bloc d’alimentation avec des mains humides ! ■■ Ne court-circuitez pas l’appareil et/ou le chargeur. 5 Risque de choc électrique ou d’électrocution et/ou d’incendie en cas de raccordements non sécurisés ■■ Assurez-vous que le câble d’alimentation n’est pas plié, écrasé ou endommagé d’une quelconque manière. ■■ N’utilisez en aucun cas des câbles et/ou prises d’alimentation endommagés. ■■ N’utilisez le bloc d’alimentation fourni qu’avec des prises de courant adéquates et correctement installées. Consultez les informations figurant sur la plaque signalétique du bloc d’alimentation. ■■ Évitez les prises de courant desserrées. ■■ En cas de bloc d’alimentation défectueux, adressez-vous au service aprèsvente. Risque d’incendie et/ou de brûlure en cas de batterie endommagée ou présentant une fuite ■■ N’utilisez ou ne rechargez pas l’appareil si la batterie est endommagée ou présente des fuites. ■■ Évitez que l’appareil et/ou la batterie n’entrent en contact avec la peau si la batterie présente des fuites. Portez des gants de protection si vous devez absolument toucher l’appareil/la batterie. ■■ En cas de contact du substrat de la batterie avec la peau, lavez-vous immédiatement les mains avec soin. ■■ En cas de contact avec les yeux, rincez-vous abondamment les yeux avec de l’eau et consultez un médecin immédiatement. Risque d’endommagement de l’ouïe dû à l’utilisation d’un casque ou d’écouteurs En cas d’utilisation d’un casque ou d’écouteurs, l’appareil peut émettre un volume élevé. Cela peut endommager l’ouïe en cas d’utilisation prolongée à un volume élevé. Plus vous réglez le volume à un niveau élevé, plus votre audition peut être rapidement altérée. Les lésions auditives peuvent survenir de manière insidieuse. ■■ Évitez une utilisation prolongée à un volume élevé (p. ex musique). ■■ Diminuez le volume avant de brancher le casque ou les écouteurs. ■■ En cas d’utilisation d’un casque ou d’écouteurs, veillez à ce que l’émission sonore ne dépasse pas les 80 dB (pondération A). ■■ Choisissez toujours le volume minimum permettant une écoute claire et agréable. 6 ■■ ■■ ■■ Évitez d’augmenter le volume une fois habitué à celui-ci. Une modification des réglages de base de l’égaliseur peut augmenter le volume sonore de l’appareil. La modification des logiciels déjà installés (système d’exploitation, micrologiciel ou pilote, par ex.) peut également augmenter le volume sonore. Risque de blessures multiples en raison d’un manque de vigilance ■■ La sécurité au volant est primordiale. C’est pourquoi il est interdit d’utiliser l’appareil lors de la conduite. ■■ Soyez constamment attentif à ce qui vous entoure afin de ne pas mettre en danger votre personne ou votre entourage. ■■ Si vous utilisez un casque ou des écouteurs dans un espace public, choisissez un volume ne dépassant pas celui du bruit ambiant. Il y a un risque d’accident si vous êtes distrait ou isolé. L’utilisation d’un casque ou d’écouteurs lors de la conduite est illégale dans certaines régions. Risque de perturbations d’autres appareils électroniques émettant des signaux haute fréquence ■■ Éteignez l’appareil dans des zones de sécurité où l’utilisation des appareils mobiles est interdite (p. ex au décollage et à l’atterrissage de l’avion, dans les hôpitaux ou à proximité d’appareils médicaux). Référez-vous aux panneaux et avertissements correspondants et respectez-les scrupuleusement. ■■ Vous pouvez utiliser l’appareil en mode avion après le décollage si le personnel de bord vous y autorise. Notez que cela peut perturber les systèmes de navigation électroniques présents dans l’avion. ■■ Abstenez-vous d’utiliser l’appareil à proximité d’autres appareils électroniques. Risque de blessures multiples, d’explosion et d’incendie dans les zones présentant un risque d’explosion ■■ L’utilisation de l’appareil dans des zones présentant un risque d’explosion (p. ex station-service, chantier ou usine de produits chimiques) est interdite. ■■ Éteignez l’appareil lorsque vous vous trouvez dans un endroit avec des matières potentiellement explosives (p. ex gaz, carburant, produits chimiques, poussière de céréales, particules, poussière ou poussière métallique). Les étincelles produites peuvent provoquer des incendies ou des explosions. ■■ Référez-vous aux panneaux et avertissements correspondants indiqués dans ces zones et respectez-les scrupuleusement. 7 ATTENTION Risque d’incendie et d’explosion en cas d’utilisation de chargeurs ou de blocs d’alimentation non autorisés ■■ Utilisez uniquement le bloc d’alimentation fourni ou un autre bloc identique pour recharger la batterie. ■■ En cas de bloc d’alimentation défectueux, remplacez-le uniquement par un bloc identique. Consultez les informations présentes dans les caractéristiques techniques du bloc d’alimentation ou adressez-vous au service après-vente. Risque de blessures multiples en cas de glissement, de trébuchement ou de chute ■■ N’exposez pas l’appareil et/ou le bloc d’alimentation à des vibrations et/ ou chocs. ■■ Ne faites pas tomber l’appareil et/ou le bloc d’alimentation. N’utilisez pas l’appareil/le bloc d’alimentation s’il est tombé et/ou endommagé. Faites contrôler l’appareil/le bloc d’alimentation par un membre du personnel qualifié avant de le remettre en marche. ■■ Veillez toujours à poser le câble de chargement de manière sûre. ■■ Évitez que le câble d’alimentation ne contienne des nœuds ou des boucles. Risque de problèmes de santé en cas de sensibilité à la lumière ■■ Si des cas de sensibilité à la lumière ont déjà été recensés dans votre famille (p. ex convulsions lors de l’utilisation d’appareils similaires), prenez vos précautions en vous adressant à un médecin avant d’utiliser l’appareil. ■■ Regarder des vidéos ou jouer à des jeux avec une succession rapide d’images pendant une période prolongée peut provoquer des convulsions ou une perte de connaissance. Cessez d’utiliser l’appareil dès que vous ne vous sentez pas bien et faites une pause suffisamment longue. ■■ Si vous ressentez des crampes musculaires ou vous sentez désorienté lors de l’utilisation de l’appareil, cessez immédiatement de l’utiliser et consultez un médecin. ■■ Respectez les consignes suivantes pour ne pas fatiguer vos yeux: ■■ Utilisez uniquement l’appareil dans une pièce suffisamment éclairée tout en évitant une lumière trop aveuglante. ■■ Gardez une distance suffisante par rapport à l’appareil. ■■ Assurez-vous que l’écran est propre. ■■ Réglez la luminosité et/ou le contraste de l’écran à un niveau convenable permettant un affichage net et clair. ■■ Faites des pauses régulières lorsque vous utilisez l’appareil. 8 Risque de problèmes au niveau du squelette et de l’appareil locomoteur en cas d’utilisation prolongée ■■ Effectuer des mouvements répétés de manière régulière (p. ex. l’utilisation prolongée d’un clavier ou d’un écran tactile, mais aussi les sessions de jeu continues) peut provoquer des douleurs au niveau des mains, des bras, du coup, des épaules ou d’autres parties du corps. Respectez les consignes suivantes pour éviter de surmener le squelette et l’appareil locomoteur : ■■ Veillez à maintenir une posture naturelle lors de l’utilisation de l’appareil. ■■ Changez régulièrement de posture et dégourdissez-vous les jambes de temps en temps. ■■ Appuyez légèrement sur les touches. ■■ Faites des pauses régulières. ■■ Si vous ressentez de telles douleurs lors de l’utilisation de l’appareil, cessez immédiatement de l’utiliser et consultez un médecin. ■■ Ne posez pas l’appareil sur vos genoux ou une autre partie du corps. La chaleur produite par l’appareil peut provoquer une certaine sensibilité désagréable ou des blessures (p. ex brûlures légères). AVIS Respectez les consignes suivantes pour éviter des dysfonctionnements et/ou dégâts éventuels provoqués par l’environnement : ■■ Le taux d’humidité recommandé pour l’utilisation, le chargement et le stockage de l’appareil est compris entre 30 et 70 %. ■■ La température ambiante recommandée pour l’utilisation, le chargement et le stockage de l’appareil se situe entre 5 et 30° C. Une température non comprise entre ces deux chiffres peut réduire la capacité de chargement et la durée de vie de l’appareil et de la batterie, ainsi que provoquer des dommages. ■■ Évitez les variations de température brusques. La condensation de l’humidité de l’air peut endommager l’appareil, voire mettre en danger l’utilisateur. ■■ N’installez pas l’appareil à proximité d’une source de chaleur et ne l’exposez pas directement au soleil (p. ex. dans une voiture) afin d’éviter des dysfonctionnements au niveau de l’écran et de l’appareil, ainsi qu’une éventuelle explosion de la batterie. ■■ Tenez l’appareil à l’écart de flammes nues (p. ex bougies, feu ouvert ou feu de camp) pour éviter une éventuelle explosion de la batterie. ■■ N’exposez jamais l’appareil à la pluie, aux gouttes d’eau ou aux éclaboussures. ■■ En cas d’orage, l’appareil ne peut pas être utilisé en plein air. ■■ Éteignez immédiatement l’appareil si ce dernier est mouillé. Faites contrôler l’appareil et/ou le bloc d’alimentation par un membre du personnel qualifié avant de l’utiliser à nouveau. 9 ■■ ■■ Utilisez l’appareil dans un environnement le moins poussiéreux possible. Les champs magnétiques peuvent provoquer des dysfonctionnements et/ ou décharger la batterie. Respectez les consignes suivantes pour ne pas endommager l’appareil : ■■ Ne rechargez pas l’appareil sur un port USB standard, par exemple celui d’un PC ou d’un ordinateur portable. ■■ Veillez à enrouler le câble sans le serrer. ■■ L’humidité et les fumées épaisses peuvent provoquer des dysfonctionnements et/ou endommager le boîtier de l’appareil. REMARQUE ­­La capacité de stockage mentionnée sur l’emballage et dans les caractéristiques techniques se rapporte à l’espace de stockage total de votre appareil. La capacité de stockage de votre appareil affichée par le système d’exploitation peut varier par rapport à la capacité mentionnée, car une partie de l’espace de stockage disponible sur l’appareil en état de marche est occupée par le système d’exploitation et les applications système. i 5. Caractéristiques techniques Caractéristiques techniques d'appareil Processeur (CPU): Système d‘exploitation: RAM: Mémoire interne: Processeur graphique (GPU): Taille de l‘écran: Écran: Résolution de l'écran: Format de l'image: Appareil photo: Haut-parleur: Microphone: Interfaces: Réseau: Fréquences: MT8163 processeur, jusqu'à 1,5 GHz, 64-Bit ARMv8 Cortex-A53 Quad-Core Android™ 8.1 (Oreo™) 2 GB DDR 3 32 GB Mali-T720 MP2 10,1" (25,7 cm) Écran capacitif HD IPS multi-touch 5 points 1280 x 800 Pixel 16 : 9 Face avant: 0.3 MP; Face arrière: 2 MP Stéréo Oui Micro-USB 2.0 (Host),sortie audio/ entrée micro (3,5 mm), lecteur de carte mémoire WiFi, Bluetooth 4.0 WiFi IEEE 802.11a/b/g/n: 2.4/5 GHz, 10 Logement pour carte : Dimensions (l x H x P): Poids: Matériau / couleur: Formats vidéo lisibles : Formats conteneurs vidéo pris en charge : Gaming: Formats image pris en charge : Formats audio lisibles : Batterie: Rechargement via: Source d'alimentation électrique: Langues: Fonctionnement et stockage: microSD(HC/XC) jusqu'à 256 GB ca. 243 x 172 x 9,8 mm env. 505 g Plastique/Noir, anthracite MPEG-4.10 H.264/AVC (MP@L4.1, HP@ L4.0), MPEG-4.2 SP/ASP (e. g. Xvid) AVI, MKV, MOV 3D Games, G-Sensor Games, Classic Games JPEG, PNG, GIF, BMP MP3, WAV, OGG, FLAC, AAC Lithium-polymère (3,7 V / 6000 mAh / 22.2 Wh) Micro-USB Bloc d’alimentation Micro-USB (100 V – 240 V) Toutes les langues que sont incluses dans le système d'exploitation Android ™ 8.1 Plage de températures 5°C bis 30°C Humidité relative 30 bis 70% Caractéristiques techniques du bloc d’alimentation Modèle : Tension d’entrée : Courant d’entrée: Sortie: Fabricant : 6. ■■ ■■ ■■ ■■ ■■ ■■ ■■ BSY01J3050200V U 100 - 240 V ~ , 50/60 Hz 0,3 A max. DC 5,0 V/2000mA SHENZHEN BSY TECHNOLOGY CO.,LTD Contenu de la livraison TREKSTOR SURFTAB B10 Câble Micro-USB Câble adaptateur USB Host Bloc d’alimentation USB (100 V - 240 V) Chiffon de nettoyage Guide rapide Consignes de sécurité et dispositions légales 11 7. Éléments de commande et connexions A B C DE F G H I J SURFTAB B10 | M.No.:THMTKAW01232 | INPUT: 5V⎓2A | Designed in Germany Made in China | TREKSTOR GmbH, Berliner Ring 7, 64625 Bensheim, Germany A) Appareil photo (face avant) F) Réglage du volume B) Ecran tactile G) Appareil photo (face arrière) C) Haut-parleur stéréo H) Prise audio D) Réinitalisation I) Logement pour carte mémoire E) Bouton marche/arrêt J) Port Micro-USB 12 8. Mise en service de la Surftab Chargement de la Surftab Chargez complètement votre Surftab avant la première utilisation. Pour charger la Surftab, branchez le connecteur Micro-USB du bloc d’alimentation fourni au port de charge Micro-USB de la Surftab. Branchez ensuite le bloc d’alimentation à une prise. REMARQUE Laissez le bloc d’alimentation branché à la prise de courant juste le temps que la Surftab soit entièrement chargée. Ensuite, débranchez en premier le bloc d’alimentation de la prise de courant, puis enlevez le câble de rechargement de votre Surftab. i REMARQUE L’autonomie maximale de la batterie n’est disponible qu’après environ 10 cycles de charge. i REMARQUE Si vous n’utilisez pas la Surftab, il est nécessaire de recharger la batterie environ tous les 6 mois de 40 à 60 %. i Mise en marche de la Surftab Appuyez env. 5 secondes sur le bouton marche/arrêt pour allumer la Surftab. La Surftab démarre. Un assistant de démarrage apparaît immédiatement après le premier démarrage. Suivez ensuite les instructions de l’assistant de démarrage pour configurer votre Surftab. L’assistant de démarrage vous invite à vous connecter avec votre compte Google. Pour pouvoir utiliser l’ensemble des fonctions de la Surftab, nous vous conseillons vivement de vous connecter en effet avec votre compte Google. i REMARQUE Si vous ne disposez pas encore de compte Google, appuyez ici sur « Créer un compte » et créez un nouveau compte Google. Une fois l’assistant de démarrage terminé, votre Surftab sera configurée. Cela peut prendre quelques minutes. N’éteignez pas la Surftab pendant ce laps de temps ! L’écran verrouillé apparaît après le démarrage, à chaque nouvelle mise en marche de la Surftab. Pour déverrouiller l’écran, faites glisser du bout du doigt l’écran vers le haut. 13 i REMARQUE Si vous avez configuré une méthode d’identification pour votre Surftab (voir le chapitre 13), vous devez ensuite vous identifier avec la méthode choisie afin de déverrouiller l’écran. 9. Éléments de l’écran de démarrage 14 A) Google™ Recherche B) Google™ Recherche vocale C) Barre de démarrage rapide: Vous offre un accès rapide aux applications les plus populaires. D) Icône Capture d'écran E) Icône Précédent: Appuyez dessus pour retourner à l’écran précédent. F) Icône Accueil: Appuyez dessus pour retourner à l’écran de démarrage. G) Affichage de tous les éléments ouverts : appuyez dessus pour afficher tous les éléments ouverts. Pour fermer un élément ouvert, utilisé il y a peu (application, widget, menu), effleurez du doigt l’élément à fermer et glissez l’élément vers la gauche ou vers la droite. i REMARQUE Les quatre éléments se trouvant en bas de l’écran (icône Screenshot, affichage de tous les éléments ouverts, icône Accueil, icône Précédent) sont volontairement masqués dans certaines applications (p. ex dans l’application Appareil photo) afin de ne pas vous gêner lorsque vous utilisez l’application. Appuyez brièvement sur le bord inférieur de l’écran pour afficher de nouveau ces quatre icônes. Les icônes réapparaissent alors brièvement et vous pouvez accéder à leurs fonctions. 10. Utilisation de l’écran tactile Sélection d’un élément Pour ouvrir un élément ou sélectionner une option, appuyez brièvement, du bout du doigt, sur l’icône correspondante. 15 Agrandissement et réduction de l’affichage Certaines vues (photos, sites Web, etc.) peuvent être redimensionnées. Pour agrandir l’affichage, posez simultanément deux doigts sur l’écran tactile, puis écartez-les. À l’inverse, pour réduire l’affichage, appuyez simultanément avec deux doigts sur l’écran tactile et rapprochez-les. Faire défiler Pour faire défiler l’affichage de l’écran de votre Surftab ou d’une application, effleurez l’écran du bout de votre doigt et faites glisser l’écran dans la direction opposée. Si vous souhaitez accéder à un élément se trouvant plus bas sur l’écran (« faire défiler vers le bas »), faites glisser l’écran vers le haut avec le bout de votre doigt. À l’inverse, vous pouvez « faire défiler l’écran vers le haut » en faisant glisser l’écran vers le bas avec le bout de votre doigt. Si vous souhaitez accéder à un élément se trouvant plus à droite sur l’écran (« faire défiler vers la droite »), faites glisser l’écran vers la gauche avec le bout de votre doigt.À l’inverse, vous pouvez « faire défiler vers la gauche » en tirant l’écran du bout du doigt vers la droite. Utilisation du clavier visuel Lorsque vous appuyez sur un champ de texte, l’écran visuel apparaît pour vous permettre de saisir du texte (p. ex. une adresse web). Saisissez votre texte comme d’habitude à l’aide du clavier. Pour saisir des chiffres et des caractères spéciaux, veuillez utiliser les touches « ?123 » et « ~[< ». Pour saisir des lettres alternatives (p. ex. des lettres avec accent ou tréma), appuyez longuement sur la lettre concernée. Les alternatives disponibles s’affichent alors. Appuyez sur la lettre alternative souhaitée. 16 11. Personnalisation de l’écran de démarrage Vous pouvez personnaliser l’écran de démarrage en ajoutant ou supprimant des raccourcis vers des applications et des widgets sous forme d’icônes et en modifiant le fond d’écran. i REMARQUE Vous pouvez déplacer à chaque instant une icône déposée sur l’écran de démarrage. Pour ce faire, maintenez le doigt appuyé sur l’icône à déplacer jusqu’à ce qu’elle puisse être bougée. Vous pouvez à présent déplacer l’icône sélectionnée dans n’importe quelle zone libre à l’intérieur de la fenêtre souhaitée et l’y positionner en la lâchant. Ajout de raccourcis vers des applications à l’écran de démarrage Pour ajouter des raccourcis vers des applications sous forme d’icônes à l’écran de démarrage, procédez comme suit: a) Appuyez sur l'écran de démarrage, en tirant vers le haut. Un écran affiche alors les applications actuellement disponibles. b) Appuyez et maintenez enfoncée l'application souhaitée et faites-la glisser jusqu'à ce que l'affichage passe à l'écran de démarrage. c) Faites glisser maintenant l’icône dans une zone libre de votre choix, à l’intérieur de la fenêtre affichée. i REMARQUE Si vous déplacez l’icône sur le bord d’une page, vous pouvez aussi la placer sur une autre page de l’écran de démarrage. Ajout de widgets à l’écran de démarrage Outre les raccourcis vers les applications, vous pouvez également ajouter des widgets à l’écran de démarrage. Procédez comme suit: a) Maintenez le doigt appuyé sur une zone libre du fond d’écran jusqu’à ce que « Widgets » apparaisse au bas de l’écran. b) Appuyez sur l’inscription. Un écran affiche alors les widgets actuellement disponibles. c) Maintenez une pression sur le widget souhaité jusqu’à ce que l’écran de démarrage apparaisse à nouveau. d) Faites glisser maintenant l’icône dans une zone libre de votre choix, à l’intérieur de la fenêtre affichée. 17 REMARQUE Si vous déplacez l’icône sur le bord d’une page, vous pouvez aussi la placer sur une autre page de l’écran de démarrage. i REMARQUE Pour accéder à une icône se trouvant sur une autre page que la première page de l’écran de démarrage, faites tout simplement défiler l’affichage jusqu’à la page correspondante (voir le chapitre 10, « Faire défiler »). i Suppression de raccourcis vers des applications et des widgets de l’écran de démarrage a) Pour supprimer un raccourci d'application ou un widget de l'écran d'accueil, maintenez l'icône correspondante enfoncée et déplacez-la jusqu'à ce que « X ». apparaisse en haut de l'écran. b) Faites glisser l’icône sur le symbole. Dès que vous lâchez l’icône, elle est supprimée de l’écran de démarrage. REMARQUE Ce procédé ne supprime que le raccourci vers l’application/le widget de l’écran de démarrage, pas l’application/le widget. Pour supprimer complètement une application de votre Surftab, consultez le chapitre 19. i 18 Modification du fond d’écran a) Maintenez le doigt appuyé sur une zone libre du fond d’écran jusqu’à ce que « Fonds d'ecran » apparaisse au bas de l’écran. b) Appuyez sur l’inscription. Une vue d’ensemble de tous les fonds d’écran enregistrés sur la Surftab apparaît. REMARQUE Si vous appuyez sur « photos » dans la rangée des fonds d’écran disponibles, vous accédez à la galerie contenant les photos que vous avez faites et vous pouvez en choisir une comme fond d’écran. i c) Sélectionnez l'image de votre choix et confirmez votre choix en appuyant deux fois dessus, puis appuyez sur « Définir comme fond d'écran » dans le coin supérieur gauche de l'écran. d) Indiquez si vous souhaitez utiliser l'image comme écran de démarrage, écran de verrouillage ou écran de démarrage et de verrouillage. 12. Appel des réglages La touche d’appel des réglages se trouve dans le menu Applications. Vous la reconnaissez à son icône représentant une roue dentée. Appuyez sur l’icône pour appeler les réglages. 13. Configuration d’une méthode d’identification pour le verrouillage de l’écran Pour augmenter la sécurité des données présentes sur votre Surftab, il est recommandé de configurer une méthode d’identification pour le verrouillage de l’écran. Procédez comme suit : a) Accédez aux réglages (voir le chapitre 12). b) Dans les réglages, faites défiler l’écran vers le bas et appuyez sur «Securite et Localisation» (symbole de cadenas). c) Appuyez dans la vue suivante sur « Verrouillage de l'écran ». d) Parmi les options proposées, sélectionnez la méthode d’identification souhaitée en appuyant dessus. REMARQUE Les options suivantes peuvent être sélectionnées : « Aucun », « Balayer l'écran », « Schéma », « Déblocage Vocal. », « Code PIN » et « Mot de passe ». i En fonction de la méthode d’identification choisie, un assistant vous aide lors de la configuration de la méthode. 19 REMARQUE Une fois la configuration réussie, vous devez vous identifier avec la méthode choisie après chaque déverrouillage de l’écran. i 14. Modification de la langue d’affichage a) Accédez aux réglages (voir le chapitre 12). b) Faites défiler les paramètres vers le bas et appuyez d'abord sur « Systeme », puis sur « Langue et saisie» (symbole du globe). c) Appuyez dans la vue suivante sur « Langue ». d) Faites défiler l’affichage vers le bas jusqu’à ce que la langue souhaitée apparaisse. e) Appuyez sur la langue souhaitée et faites-la glisser de la liste tout en haut. Le Surftab utilise maintenant la langue choisie comme langue d'affichage. 15. Connexion de la Surftab à Internet Connexion à un réseau sans fil local (WiFi) a) Accédez aux réglages (voir le chapitre 12). b) Dans les réglages, appuyez sur « Wi-Fi ». Vous vous trouvez maintenant dans le menu WiFi. c) En haut à droite dans le menu WiFi, faites glisser le bouton du WiFi de gauche à droite avec le bout du doigt. Le mot « Activé » s’affiche désormais en haut à gauche de l’écran. La Surftab cherche tous les réseaux sans fil disponibles à proximité et les affiche ensuite dans une liste. d) Appuyez sur le réseau auquel vous souhaitez vous connecter. Une fenêtre de saisie s’ouvre. e) Saisissez la clé du réseau (« Mot de Passe ») correspondant au réseau sans fil sélectionné et appuyez sur « Se connecter ». La Surftab se connecte ensuite au réseau sans fil ; lorsque la connexion est établie, le mot « Connecté » apparaît en dessous du réseau sans fil sélectionné. Vous pouvez à présent naviguer normalement sur Internet via le navigateur Internet. REMARQUE Pour désactiver la fonction WiFi, faites glisser, en haut à droite dans le menu WiFi, le bouton du WiFi de droite à gauche avec le bout du doigt. Le mot « Désactivé » s’affiche désormais en haut à gauche de l’écran. i 20 16. Appel du navigateur Internet/Saisie d’une adresse Internet Vous trouvez le navigateur Internet sous forme d’application dans le menu Applications. Vous reconnaissez l’application de navigateur à son icône, une mappemonde bleue portant le titre « Navigateur ». Ouvrez l’application de navigateur dans le menu Applications. Pour entrer une adresse Internet (URL), appuyez dans la barre de recherche se trouvant en haut au milieu de la fenêtre. Le clavier visuel apparaît. À l’aide du clavier visuel, vous pouvez saisir l’URL puis la valider avec le symbole Entrée (rond vert avec flèche blanche dirigée vers la droite) se trouvant sur le clavier visuel. 17. Réception et envoi d’e-mails avec la Surftab La Surftab vous permet, grâce à l’application correspondante, de recevoir et d’envoyer des e-mails directement avec votre Surftab. Vous trouvez l’application de courrier électronique dans le menu Applications. Vous reconnaissez l’application à son icône, une enveloppe blanche et rouge portant le titre « Gmail ». Idéalement, vous vous êtes connecté à votre compte Google ou en avez créé un dès le premier démarrage de la Surftab, au moment de la configuration initiale. Dans ce cas-là, l’application de courrier électronique est immédiatement opérationnelle après la configuration de la Surftab. Si vous avez sauté ce point, vous devez configurer l’application de courrier électronique avant de pouvoir l’utiliser. Configuration de l’application a) Connectez votre Surftab à Internet (voir le chapitre 15). b) Ouvrez l’application de courrier électronique (« Gmail »). L’assistant de configuration apparaît. c) Suivez les instructions de l’assistant de configuration pour configurer l’application. REMARQUE L’assistant de configuration vous invite notamment à vous connecter à votre compte de courrier électronique et à saisir le mot de passe correspondant. Veuillez saisir ici les données du compte que vous souhaitez utiliser pour recevoir et envoyer des e-mails directement de votre Surftab. Il peut alors s’agir d’un compte gmail ou d’un compte d’un autre service de messagerie. i Une fois l’assistant de configuration terminé, l’application est opérationnelle. 21 Réception d’e-mails Lorsque la connexion Internet est activée, l’application de courrier électronique vous informe automatiquement dès qu’un nouvel e-mail arrive sur le compte relié : En haut à gauche de l’écran, un symbole d’enveloppe apparaît (ressemblant à un « M » foncé sur fond blanc). Ouvrez l’application de courrier électronique et appuyez sur le nouvel e-mail pour le lire. Envoi d’e-mails Pour envoyer des e-mails avec l’application de courrier électronique, procédez comme suit : a) Connectez votre Surftab à Internet (voir le chapitre 15). b) Ouvrez l’application de courrier électronique (« Gmail »). c) Appuyez dans la vue suivante en bas sur le symbole de stylo (rond rouge avec stylo blanc). Une fenêtre de saisie s’ouvre permettant de rédiger un nouvel e-mail. d) Saisissez l’adresse du destinataire dans la ligne « À ». e) Saisissez l’objet de l’e-mail dans la ligne « Objet ». f) Saisissez le texte de l’e-mail dans la fenêtre « Rédigez votre message ». REMARQUE Pour joindre un document à l’e-mail, appuyez en haut à droite sur le symbole de trombone et choisissez l’option « Joindre un fichier ». L’explorateur de fichiers apparaît. Dans l’explorateur de fichiers, faites défiler l’affichage jusqu’au fichier souhaité et appuyez dessus. La Surftab retourne à l’application de courrier électronique et affiche le fichier sélectionné comme faisant partie du nouvel e-mail. i g) Dès que vous avez indiqué toutes les informations, vous pouvez envoyer l’e-mail. Pour cela, appuyez en haut à droite sur le symbole de flèche (se trouvant à côté du symbole de trombone). REMARQUE Si vous souhaitez procéder à d’autres réglages avant d’envoyer l’e-mail, appuyez sur les trois points verticaux se trouvant en haut à droite de l’écran. Une sélection d’options permettant la poursuite de l’édition de l’e-mail s’affiche. i 22 18. Téléchargement d’applications depuis le Play Store et installation Vous trouvez le Play Store sous forme d’application dans le menu Applications avec le titre « Play Store ». Pour pouvoir télécharger des applications du Play Store, deux conditions doivent être remplies : 1. Votre Surftab doit être connectée à Internet. Pour cela, suivez les instructions du chapitre 15 de ce mode d’emploi. 2. Vous devez posséder un compte Google et y être connecté sur votre Surftab. Idéalement, vous vous êtes connecté à votre compte Google ou en avez créé un dès le premier démarrage de la Surftab, au moment de la configuration initiale. Dans ce cas, il vous suffit d’ouvrir le Play Store, de rechercher l’application souhaitée puis d’appuyer sur « Installer ». REMARQUE Vous pouvez procéder à une recherche dans le Play Store au moyen de la barre de recherche en haut de l’écran ou en appuyant dans la catégorie souhaitée. i L’application choisie est téléchargée et installée. Vous trouvez ensuite l’application dans le menu Applications. Si vous ne possédez pas encore de compte Google ou que vous n’y êtes pas connecté, vous devez d’abord suivre ces étapes. Dès que vous ouvrez le Play Store, un assistant apparaît et vous guide pas à pas pour la connexion avec votre compte Google ou pour la configuration d’un nouveau compte Google. REMARQUE Certaines applications sont payantes. Si vous téléchargez une application payante, le Play Store a recours, pour le paiement de cet achat, à la méthode de paiement que vous avez sélectionnée à la configuration de votre compte Google ou à la première configuration de votre Surftab. i 23 19. Désinstallation d’applications Pour désinstaller des applications que vous avez téléchargées, procédez comme suit : a) Accédez aux réglages (voir le chapitre 12). b) Appuyez sur « Applications et Notifications » dans le menu Paramètres. Une liste de toutes les applications installées apparaît dans un menu déroulant. c) Faites défiler l’affichage jusqu’à l’application que vous souhaitez désinstaller et appuyez sur l’application. d) Appuyez dans la vue suivante sur « Désinstaller ». e) Confirmez votre sélection dans la fenêtre suivante en appuyant sur « OK ». L’application est désinstallée. ATTENTION Désinstallez uniquement des applications que vous avez téléchargées vousmême. La suppression ou la désactivation d’applications bien ancrées dans le système risque d’entraîner des dysfonctionnements ou une restriction de la fonctionnalité de votre Surftab. i 24 20. Utilisation de l’appareil photo Votre Surftab dispose de deux appareils photo, une webcam à l’avant et un appareil photo sur la face arrière. Pour utiliser les appareils photo, vous devez d’abord ouvrir l’application prévue à cet effet. Vous trouvez l’application d’appareil photo dans le menu Applications. Vous reconnaissez l’application à son icône, un objectif d’appareil photo ortant le titre « Appareil photo ». Ouvrez l’application d’appareil photo dans le menu Applications. REMARQUE À la première ouverture de l’application, un bref assistant de configuration apparaît et vous aide à configurer l’application selon vos souhaits. i Lorsque l’application d’appareil photo est ouverte, les fonctions suivantes sont disponibles : A) Mode panorama B) Mode beauté faciale C) Mode normal D) Détection par geste : détection automatique par reconnaissance des gestes E) Mode HDR F) Mode flash G) Passage de l’appareil photo face avant à celui de la face arrière 25 H) Ouverture de la galerie avec les dernières photos enregistrées I) Déclencheur photo : appuyez dessus pour prendre une photo J) Symbole de caméra : appuyez dessus une première fois pour démarrer l’enregistrement et une seconde fois pour l’arrêter. K) Autres options de réglage pour la prise de photos et vidéos L) Options pour : exposition, effets de couleur, balance des blancs, mode scène REMARQUE Vous pouvez agrandir ou réduire l’image aussi bien en mode Appareil photo qu’en mode Vidéo. Pour agrandir le motif, écartez simultanément deux doigts sur l’écran. Pour réduire l’image, rapprochez à nouveau ces deux doigts. i 21. Échange de fichiers entre la Surftab et d’autres appareils Échange de fichiers via Bluetooth Pour pouvoir échanger des fichiers avec un autre appareil via Bluetooth, l’autre appareil doit être compatible Bluetooth. En outre, il faut qu’un gestionnaire de fichiers soit installé sur votre Surftab. Ce genre de programme est déjà préinstallé sur votre Surftab sous forme d’une application d’explorateur de fichiers. Vous trouvez l’application d’explorateur de fichiers dans le menu Applications. Vous pouvez reconnaître l'application par son symbole, un cercle bleu avec un symbole de dossier blanc intitulé « Fichiers ». REMARQUE Le gestionnaire de fichiers vous permet uniquement d’échanger des images via Bluetooth avec d’autres appareils. Si vous souhaitez échanger des fichiers d’autres formats (p. ex. des fichiers texte, des PDF, etc.) via Bluetooth, veuillez télécharger une application d’explorateur de fichiers correspondante et installez-la sur la Surftab. i Pour échanger des fichiers via Bluetooth entre la Surftab et un autre appareil, procédez comme suit. a) Activez la fonction Bluetooth de l’appareil à connecter et autorisez sa visibilité le cas échéant. Pour cela, suivez les instructions du mode d’emploi de l’appareil à connecter. b) Accédez aux réglages (voir le chapitre 12). c) Dans le menu Paramètres, appuyez sur « Appareils Connectes » puis sur « Bluetooth ». Vous vous trouvez maintenant dans le menu Bluetooth. 26 d) En haut à droite dans le menu Bluetooth, faites glisser le bouton du Bluetooth de gauche à droite avec le bout du doigt. Le mot « Activé » s’affiche désormais en haut à gauche de l’écran. La Surftab cherche tous les appareils Bluetooth disponibles à proximité et les affiche ensuite dans une liste. e) Appuyez sur l’appareil auquel vous souhaitez vous connecter. La Surftab établit une connexion à l’appareil choisi et envoie ce que l’on appelle un « Code d'association Bluetooth » à l’appareil à connecter. f) Vérifiez si le code s’affichant sur l’appareil à connecter correspond à celui de la Surftab, et confirmez en appuyant sur « Associer » sur la Surftab. REMARQUE Le cas échéant, vous devez aussi confirmer la procédure d’appairage ou de couplage au niveau de l’appareil à connecter. i g) Une fois le couplage réussi, l’appareil couplé apparaît tout en haut dans le menu Bluetooth de la Surftab sous le titre « Pèripheriques associés ». h) Quittez les réglages en retournant à l’écran de démarrage (voir le chapitre 9). i) Ouvrez l’application d’explorateur de fichiers («Fichiers») dans le menu Applications. j) Sous « Images », sélectionnez l'image que vous souhaitez envoyer via Bluetooth. k) Appuyez sur cette image pour l’ouvrir. Sélectionnez « Ouvrir avec Galerie » et appuyez sur « Seulement cette fois ». l) Dans la partie supérieure droite de l'image, vous trouverez l'icône suivante: : m) Appuyez sur le symbole. n) Sous « Bluetooth » une liste de tous les appareils Bluetooth couplés apparaît. o) Appuyez sur l’appareil au quel vous souhaitez envoyer l’image. La Surftab envoie l’image à l’appareil souhaité. p) Le cas échéant, vous devez confirmer la réception de l’image sur l’appareil cible. REMARQUE Une fois la transmission réussie, désactivez la fonction Bluetooth sur les deux appareils afin d’économiser de l’énergie. Pour désactiver la fonction Bluetooth sur la Surftab, faites glisser du bout du doigt le bouton du Bluetooth de droite à gauche dans le menu Bluetooth en haut à droite. Le mot « Désactivé » s’affiche désormais en haut à gauche de l’écran. i 27 Échange de fichiers entre la Surftab et un PC a) Reliez la prise Micro USB du câble USB fourni au port Micro USB de la Surftab et la prise USB du câble au port USB de votre PC. REMARQUE Lors de la connexion de la Surftab, veillez à ce que la Surftab ne soit pas en mode veille et que l’écran soit déverrouillé. Lorsque le mode veille est activé ou si l’écran est verrouillé, l’échange de données est impossible pour des raisons de sécurité. i b) Un peu plus tard, la mémoire interne de la Surftab s’affiche en tant que lecteur, à gauche, dans l’explorateur de fichiers de votre PC (« Surftab ») c) À gauche, dans l’explorateur de fichiers de votre PC, cliquez sur « Surftab », puis sur « Internal storage » au milieu. Tous les dossiers de la mémoire interne de la Surftab s’affichent. d) Cliquez sur le dossier dans lequel le fichier à copier se trouve. e) Effectuez un clic droit sur le fichier à copier. Le menu contextuel s’affiche sous forme de menu déroulant. Dans le menu contextuel, cliquez sur « Copier ». f) À gauche, dans l’explorateur de fichiers, cliquez sur « Ce PC » et ouvrez le dossier cible souhaité en effectuant un double-clic. g) Effectuez un clic droit sur une zone vide dans le dossier cible. Le menu contextuel apparaît. h) Dans le menu contextuel, cliquez sur « Coller ». Le fichier est alors copié dans le dossier sélectionné. 22. Réinitialisation et mode Récupération Réinitialisation de la Surftab (Reset) Si votre Surftab reste « bloquée » et ne réagit plus, vous pouvez la réinitialiser. a) Accédez aux réglages (voir le chapitre 12) b) Dans les réglages, appuyez sur « Systéme » c) Appuyez sur l’écran suivant « Réinitialsation des options » d) Appuyez en bas au milieu sur « Réinitialiser la tablette »" e) Appuyez sur « Tout Effacer » ATTENTION Les fichiers qui ne sont pas enregistrés sont perdus à la réinitialisation de la Surftab. 28 Réinitialisation de la Surftab (l’orifice de réinitialisation) Si votre Surftab reste « bloquée » et ne réagit plus, vous pouvez la réinitialiser à l’aide de la fonction intégrée. Pour cela, appuyez brièvement avec un objet fin mais non pointu (p. ex. un trombone déplié) dans l’orifice de réinitialisation, en faisant bien attention (voir le chapitre 7, point D). ATTENTION N’utilisez pas de clous, d’épingles ou d’autres objets pointus ou acérés pour procéder à la réinitialisation ! La Surftab s’éteint, est remise à zéro et redémarre. ATTENTION Les fichiers qui ne sont pas enregistrés sont perdus à la réinitialisation de la Surftab. Mise en mode Récupération de la Surftab/ Chargement des réglages d’usine Le « mode Récupération » permet entre autres de rétablir les réglages d’usine de l’appareil, de supprimer les mots de passe oubliés ou d’effacer la mémoire de la Surftab. ATTENTION Il est possible de procéder à des réglages importants pour le système en mode Récupération. Utilisez le mode Récupération uniquement si vous disposez des connaissances techniques correspondantes ! Pour charger le mode Récupération, procédez comme suit : a) Éteignez complètement la Surftab (voir le chapitre 23). b) Une fois la Surftab éteinte, appuyez sur le bouton « Réglage du volume(-) » et maintenez-le enfoncé. c) Appuyez simultanément sur le bouton marche/arrêt et maintenez les deux boutons enfoncés. d) Lorsque le logo TREKSTOR apparaît, relâchez les deux boutons. Un peu plus tard, le menu du mode Récupération apparaît. Utilisez les deux boutons de réglage du volume pour naviguer dans le mode Récupération. Pour sélectionner une option, appuyez brièvement sur le bouton marche/arrêt. 29 Pour charger les réglages d’usine, procédez comme suit : ATTENTION Tous les fichiers enregistrés sur la Surftab (photos, fichiers texte, favoris, applications, etc.) et les réglages effectués par l’utilisateur (fond d’écran, mots de passe, etc.) seront alors supprimés ! a) Naviguez jusqu’à « Wipe data / factory reset ». b) Confirmez votre sélection en appuyant brièvement sur le bouton marche/arrêt. Une nouvelle fenêtre apparaît, elle contient une question écrite en rouge : « Yes -- delete all user data » c) Naviguez jusqu’à « Yes » et confirmez votre sélection en appuyant brièvement sur le bouton marche/arrêt. d) Naviguez dans la fenêtre suivante jusqu’à « Reboot system now » et confirmez votre sélection en appuyant brièvement sur le bouton marche/arrêt. La Surftab quitte à présent le mode Récupération, efface toutes les données, charge les réglages d’usine puis redémarre normalement. Dès que la procédure est terminée, l’assistant de configuration apparaît, vous le connaissez de la première mise en service de votre Surftab. 23. Arrêt de la Surftab Veille Pour mettre la Surftab en veille, appuyez brièvement sur le bouton marche/arrêt. Pour désactiver le mode veille, appuyez brièvement dessus une nouvelle fois. Arrêter/Éteindre Pour éteindre la Surftab et l’arrêter complètement, procédez comme suit : a) Appuyez env. 2 secondes sur le bouton marche/arrêt. Une fenêtre de sélection apparaît. b) Dans la fenêtre de sélection, appuyez sur « Èteindre ». La Surftab s’éteint. 24. Conseils utiles pour économiser de l’énergie ■■ ■■ ■■ ■■ Désactivez la fonction WiFi lorsque vous ne l’utilisez pas. Désactivez la connexion Bluetooth lorsque vous ne l’utilisez pas. Laissez la tablette branchée juste le temps que la batterie soit complètement chargée. Activez le mode veille lorsque vous n’utilisez pas la tablette ou éteignez-la complètement. 30 25. Résolution des problèmes/FAQ Vous trouverez ci-après les questions fréquemment posées ainsi que les réponses et les propositions de solution. Pourquoi la capacité de stockage de ma Surftab ne correspond-elle pas à celle indiquée sur l’emballage ? La capacité de stockage mentionnée sur l’emballage et dans les caractéristiques techniques se rapporte à l’espace de stockage total de votre Surftab. En effet, une partie de l’espace de stockage disponible sur l’appareil en état de marche est occupée par le système d’exploitation et les applications système. Pourquoi aucun son ne sort de la Surftab ? Vous avez peut-être branché un casque à votre Surftab. Si un casque est branché, le haut-parleur de la Surftab sera automatiquement désactivé. Débranchez le casque de votre Surftab pour activer de nouveau les haut-parleurs. Si aucun son ne sort des haut-parleurs, vérifiez si le son de la Surftab est activé et si le volume est réglé correctement. Pourquoi mon WiFi ne s’affiche-t-il pas dans la liste des réseaux sans fil disponibles sur ma Surftab ? Assurez-vous tout d’abord que vous avez activé la fonction WiFi sur la Surftab et que vous vous trouvez à portée du réseau. Si le réseau souhaité n’apparaît toujours pas malgré ces mesures, il se peut que la visibilité du réseau soit restreinte dans les réglages du routeur (« SSID masqué »). Vérifiez si cela est le cas dans les réglages du routeur. Pour se connecter à un réseau avec SSID masqué, allez via les réglages dans le menu WiFi et appuyez sur les trois points verticaux se trouvant en haut à droite dans le menu WiFi. Dans le menu déroulant qui apparaît, appuyez sur « Ajouter un réseau », saisissez le SSID du réseau et appuyez sur « Enregistrer ». Pourquoi ma Surftab s’éteint-elle parfois d’elle-même ? Lorsque le niveau d’énergie de la batterie devient critique, la Surftab affiche un message d’avertissement. Si ces avertissements sont ignorés, la Surftab s’arrête afin d’empêcher que la batterie ne se décharge totalement. Un déchargement total risque d’empêcher le rechargement de la Surftab. Par conséquent, branchez le chargeur au plus tard à ce stade afin d’éviter toute perte de données et tout dommage au niveau de la batterie. 31 Ma Surftab ne s’allume pas, que puis-je faire ? Il se peut que le niveau de charge de la batterie ne suffise plus pour allumer la Surftab. Branchez le chargeur à la Surftab (voir le chapitre 8) pour recharger la batterie Que puis-je faire si la mémoire interne de ma Surftab est pleine ou presque pleine ? Pour vider la mémoire interne de votre Surftab et pour libérer de l’espace de stockage, vous pouvez transférer les fichiers multimédia (p. ex. les photos, vidéos ou fichiers texte) sur un support de stockage externe (p. ex. une clé USB ou une carte mémoire appropriée) ou bien supprimer les applications dont vous n’avez plus besoin. Puis-je installer les applications que j’ai téléchargées avec ma Surftab sur un support externe (carte mémoire, clé USB, etc.) ? Non, ce n’est pas possible. Vous pouvez uniquement installer des applications sur la Surftab. Comment accéder à des mémoires externes (clé USB, carte mémoire) ? Lorsqu’une mémoire externe est connectée, un message indiquant qu’un appareil a été connecté apparaît sur la Surftab. Dès que le message disparaît, vous pouvez accéder aux données et les gérer (copier, effacer, éditer) à l’aide d’une application d’explorateur de fichiers (p. ex. « ES File Explorer » ou « FileBrowser », etc., disponibles dans le Play Store). 26. Glossaire Applis/Applications Les applis (abréviation du mot « Applications ») ou applications sont des programmes que vous pouvez télécharger depuis le Play Store p. ex. et installer sur votre Surftab. Il peut s’agir de jeux, de programmes de lecture d’images ou de fichiers audio, de programmes de traitement de texte et bien plus encore. Sortie audio/Entrée micro Cette description de la prise audio de votre Surftab vous indique qu’il est non seulement possible de raccorder un casque/des écouteurs (signal audio sortant) sur cette prise mais également un casque avec microphone (signal audio/microphone entrant). Bluetooth Bluetooth est l’interface radio standardisée de votre Surftab qui permet l’échange de données sans fil entre votre Surftab et d’autres périphériques adaptés. 32 Écran multipoint Un écran tactile est un écran qui réagit à une entrée de commande par d es effleurements (p. ex. avec le doigt ou un stylet). L’écran multipoint est un écran tactile perfectionné : Il peut détecter simultanément la saisie de plusieurs effleurements. L’écran multipoint est le composant essentiel à l’utilisation de votre Surftab. Clavier visuel Le clavier visuel est un clavier numérique qui vous permet de saisir un texte. Le clavier visuel apparaît sur l’écran (« On Screen ») dès que vous touchez un champ de saisie. Appuyez ensuite simplement sur les lettres souhaitées du clavier visuel pour écrire dans la ligne de saisie. Play Store Le Play Store est une offre en ligne de Google qui vous permet de télécharger des applis utiles et intéressantes pour votre Surftab. Pour savoir comment télécharger les applis du Play Store, veuillez vous référer au chapitre 18 de ce mode d’emploi. Attention, certaines applis sont payantes (les applis payantes sont clairement signalées comme telles dans le Play Store). USB USB signifie « Universal Serial Bus ». C’est le nom d’une interface câblée de votre Surftab. Elle permet de raccorder des périphériques et de transférer des données entre votre Surftab et des appareils externes tels que des clés USB ou un PC. Câble adaptateur USB Host Le câble adaptateur USB Host compris dans le contenu de la livraison de votre Surftab dispose d’une prise Micro USB mâle (pour le raccordement au port Micro USB de votre Surftab) et d’une prise USB femelle à l’autre extrémité. Ce câble vous permet p. ex. de raccorder des clés USB au port Micro USB de votre Surftab. 33 27. Indications concernant le copyright et les marques Le droit d’auteur interdit la copie, intégrale ou partielle, des contenus du présent document (illustrations, documents de référence, etc.) sans l’accord du détenteur des droits. Android and Google Play are trademarks of Google Inc. Use of these trademarks is subject to Google Permissions. The Bluetooth word mark and logos are registered trademarks owned by Bluetooth SIG, Inc. and any use of such marks by TREKSTOR GmbH is under license. Other trademarks and trade names are those of their respective owners. Intel, Intel Atom and the Intel Inside logo are trademarks of Intel Corporation in the U.S. and/or other countries. Oreo is a trademark of Mondelez International, Inc.group. TREKSTOR is registered trademark of TREKSTOR Ltd. in the European Community and other countries. Copyright © 2018 TREKSTOR GmbH. All rights reserved. Some product or company names mentioned elsewhere may be brand names or trade names of the respective proprietor. 34 28. Notes relatives à l’élimination et au recyclage Consignes relatives à l’élimination v Ce symbole apposé sur l’appareil et la documentation annexe indique que l’appareil doit être éliminé séparément des ordures ménagères. Cet appareil (dont la batterie utilisée) contient des matières premières de grande valeur, telles que des terres rares ou des métaux précieux, mais aussi des éléments pouvant nuire à l’environnement et/ou à la santé en cas d’élimination non appropriée. En mettant au rebut les vieux appareils et vieilles batteries de façon appropriée, vous contribuez précieusement à la préservation des ressources, à la réduction de la pollution et à la protection de notre planète. Selon la législation européenne, vous êtes dans l’obligation, en tant que consommateur, d’éliminer séparément les appareils électriques et électroniques, ainsi que les vieilles batteries. Selon les dispositions législatives et administratives nationales et/ou les directives européennes 2012/19/EU et 2006/66/CE, ils doivent être remis aux points de collecte compétents. Au sein des États membres de l’UE, les appareils électriques et électroniques peuvent être remis gratuitement aux points de collecte compétents de votre région. Vous obtiendrez plus d’informations auprès de l’autorité compétente ou de votre municipalité/administration communale. Dans certains États membres, le commerçant est obligé de reprendre gratuitement un ancien appareil contre l’achat d’un nouveau. Demandez des informations complémentaires auprès du vendeur. Attention : l’élimination non conforme d’anciens appareils et anciennes batteries est punissable dans certains pays. Consignes relatives au recyclage s Votre appareil et son emballage sont composés de matières premières t précieuses qui doivent être soumises au cycle de recyclage afin de protéger l’environnement. Veuillez vous renseigner auprès de votre municipalité/ administration communale afin de connaître le mode d'élimination approprié. Informations relatives à l’élimination dans les pays non européens Ces symboles sont uniquement valables au sein de l’Union européenne. Pour une élimination réglementaire, adressez-vous à l’administration locale compétente ou au vendeur afin d’obtenir des informations. 35 29. Informations sur la garantie et le service après-vente La garantie prévue par la loi pour les produits de consommation s’élève à 24 mois. Cette garantie ne peut être prolongée. Des modifications non autorisées apportées à l’appareil (notamment l’utilisation d’un micrologiciel tiers et non validé par le fabricant ou des modifications apportées au matériel informatique de l’appareil peuvent entraîner la perte du droit à la garantie. 30. Informations de service En cas de problèmes ou de questions concernant votre produit, procédez comme suit : ■■ Lisez attentivement la notice d'utilisation. ■■ Consultez notre Foire aux questions (FAQ) sur notre site Web. Vous y trouverez des réponses aux questions les plus fréquemment posées sur votre produit. ■■ Vérifiez à l’aide des caractéristiques produit et des fonctions de votre appareil si votre configuration est correcte. ■■ Obtenez des informations actuelles sur votre produit (par ex. nouvelles mises à jour logicielles disponibles) en consultant la page détaillée du produit correspondant. Si le problème persiste malgré ces efforts, veuillez prendre directement contact avec notre équipe du service après-vente. Vous pourrez discuter de la démarche à suivre avec nos collaborateurs compétents qui vous accompagneront pour le recours à votre garantie en toute simplicité et rapidité. En contactant directement le fabricant via l’assistance téléphonique ou via notre formulaire de service, vous réduisez la durée de traitement de votre demande tout en bénéficiant de conseils et d’une assistance de haute qualité. Vous trouverez ici les coordonnées de notre équipe du service après-vente : www.trekstor.de/support 36 Open Source Software This product contains software which might in whole or in part be free software under license of Free Software Foundation (FSF). This is subject to terms and conditions of GNU General Public License (GPL) as well as Lesser General Public License (LGPL). For further information visit http://www.gnu.org/licenses/gpl For additional informations concerning Source Code please consult http://www.trekstor.de/opensource/ Disclaimer of liability Since this is concerning free software Contributor does not give any guarantee about free software as far as permitted by law. Please be aware that this disclaimer is not concerning regular use of hardware and regular warranty of this device itself. 37 Le fabricant déclare que Surftab B10 satisfait les exigences essentielles et autres dispositions pertinentes de la directive 2014/53/UE. Bande de fréquences BT/BT LE: 2402 - 2480 MHz WiFi: 2412 - 2472 MHz, 5150-5725 MHz RF Output Power max. BT/BT LE: 4.15 dBm (2402 - 2480 MHz) WiFi: 18.16 dBm (2.412 - 2.472 GHz) 11.75 dBm (5.15-5.35GHz, 5.725-5.825GHz) WiFi 5GHz: L'utilisation de la bande 5.15-5.35 GHz-est limitée à un usage à l'intérieur. 38 TREKSTOR GmbH Berliner Ring 7 64625 Bensheim, Germany www.trekstor.de BA-STB10-V1-10-FR-180829