Dell OptiPlex 990 desktop Manuel utilisateur
PDF
Скачать
Документ
Manuel de maintenance Dell OptiPlex 990 compact Modèle réglementaire D03S Type réglementaire D03S001 Remarques, précautions et avertissements REMARQUE: une REMARQUE indique des informations importantes qui peuvent vous aider à mieux utiliser l'ordinateur. PRÉCAUTION: une PRÉCAUTION vous avertit d'un risque d'endommagement du matériel ou de perte de données si les consignes ne sont pas respectées. AVERTISSEMENT-test: un AVERTISSEMENT signale un risque d'endommagement du matériel, de blessure corporelle, voire de mort. Les informations que contient cette publication sont sujettes à modification sans préavis. ©2011 Dell Inc. Tous droits réservés. La reproduction de ce document, de quelque manière que ce soit, sans l'autorisation écrite de Dell Inc. est strictement interdite. Marques utilisées dans ce document : Dell™, le logo DELL, Dell Precision™, Precision ON™, ExpressCharge™, Latitude™, Latitude ON™, OptiPlex™, Vostro™ et Wi-Fi Catcher™ sont des marques de Dell Inc. Intel®, Pentium®, Xeon®, Core™, Atom™, Centrino® et Celeron® sont des marques déposées d'Intel Corporation aux États-Unis et dans d'autres pays. AMD® est une marque déposée et AMD Opteron™, AMD Phenom™, AMD Sempron™, AMD Athlon™, ATI Radeon™ et ATI FirePro™ sont des marques d'Advanced Micro Devices, Inc. Microsoft®, Windows®, MS-DOS®, Windows Vista®, le bouton Démarrer de Windows Vista et Office Outlook® sont des marques ou des marques déposées de Microsoft Corporation aux États-Unis et dans d'autres pays. Blu-ray Disc™ est une marque appartenant à la Blu-ray Disc Association (BDA) et sous licence pour une utilisation sur des disques et des lecteurs. La marque textuelle Bluetooth® est une marque déposée et appartient à Bluetooth® SIG, Inc. et toute utilisation d'une telle marque par Dell Inc. se fait dans le cadre d'une licence. Wi-Fi® est une marque déposée de Wireless Ethernet Compatibility Alliance, Inc. D'autres marques et noms commerciaux peuvent être utilisés dans cette publication pour faire référence aux entités se réclamant de ces marques et noms ou à leurs produits Dell Inc. rejette tout intérêt exclusif dans les marques et noms ne lui appartenant pas. 2011 — 06 Rev. A00 Table des matières Remarques, précautions et avertissements.............................................2 Chapitre 1: Intervention à l'intérieur de votre ordinateur.......................7 Avant d'intervenir à l'intérieur de votre ordinateur..........................................................7 Outils recommandés.........................................................................................................8 Mise hors tension de l'ordinateur.....................................................................................9 Après intervention à l'intérieur de votre ordinateur.........................................................9 Chapitre 2: Capots.......................................................................................11 Retrait du capot...............................................................................................................11 Installation du capot........................................................................................................11 Chapitre 3: Cache avant.............................................................................13 Retrait du cache avant....................................................................................................13 Installation du cache avant.............................................................................................14 Chapitre 4: Patte de la carte d'extension................................................15 Retrait de la carte d'extension........................................................................................15 Installation de la carte d'extension.................................................................................16 Chapitre 5: Unité optique............................................................................17 Retrait de l'unité optique.................................................................................................17 Installation de l'unité optique..........................................................................................18 Chapitre 6: Disque dur................................................................................19 Retrait du disque dur.......................................................................................................19 Installation du disque dur ...............................................................................................20 Chapitre 7: Mémoire...................................................................................21 Retrait des modules de mémoire.....................................................................................21 Installation des modules de mémoire.............................................................................22 Chapitre 8: Commutateur d'intrusion dans le châssis...........................23 Retrait du commutateur d'intrusion................................................................................23 Installation du commutateur d'intrusion.........................................................................24 Chapitre 9: Haut-parleur.............................................................................25 Retrait du haut-parleur interne.......................................................................................25 Installation du haut-parleur.............................................................................................26 Chapitre 10: Dissipateur de chaleur.........................................................27 Retrait du dissipateur de chaleur et du processeur.......................................................27 Installation du dissipateur de chaleur et du processeur................................................30 Chapitre 11: Pile bouton.............................................................................31 Retrait de la pile bouton..................................................................................................31 Installation de la pile bouton...........................................................................................32 Chapitre 12: Câble de l'interrupteur électrique......................................33 Retrait du câble du commutateur électrique..................................................................33 Installation du câble du commutateur électrique...........................................................34 Chapitre 13: Ventilateur du châssis..........................................................35 Retrait du ventilateur du système...................................................................................35 Installation du ventilateur du système............................................................................36 Chapitre 14: Panneau d'entrée/sortie......................................................37 Retrait de la carte d'entrée/sortie...................................................................................37 Installation de la carte d'entrée/sortie............................................................................39 Chapitre 15: Alimentation électrique........................................................41 Retrait de l'alimentation électrique.................................................................................41 Installation de l'alimentation électrique..........................................................................43 Chapitre 16: Carte système........................................................................45 Retrait de la carte système.............................................................................................45 Installation de la carte système......................................................................................47 Chapitre 17: Bâti des lecteurs...................................................................49 Retrait du bâti des lecteurs.............................................................................................49 Installation du bâti des lecteurs......................................................................................51 Chapitre 18: Protection du ventilateur.....................................................53 Retrait de la protection du ventilateur............................................................................53 Installation de la protection du ventilateur.....................................................................53 Chapitre 19: Configuration du système....................................................55 Configuration du système................................................................................................55 Menu Boot (Démarrage).................................................................................................55 Amélioration du menu Boot (Démarrage).......................................................................55 Séquences de touches de synchronisation....................................................................56 Codes de bips et messages d'erreur textuels.................................................................57 Navigation.......................................................................................................................57 Options de configuration du système..............................................................................58 Chapitre 20: Dépannage.............................................................................71 Voyants de diagnostic.....................................................................................................71 Codes de bips..................................................................................................................79 Messages d'erreur..........................................................................................................82 Chapitre 21: Caractéristiques....................................................................89 Caractéristiques techniques...........................................................................................89 Chapitre 22: Contacter Dell........................................................................99 Contacter Dell .................................................................................................................99 6 Intervention à l'intérieur de votre ordinateur 1 Avant d'intervenir à l'intérieur de votre ordinateur Suivez les instructions ci-dessous pour protéger votre ordinateur contre tout endommagement et vos données personnelles. Wauf indication contraire, chaque procédure mentionnée dans ce document suppose que les conditions suivantes existent : • • Vous avez pris connaissance des informations de sécurité fournies avec votre ordinateur. Un composant peut être remplacé ou, si acheté séparément, installé en exécutant la procédure de retrait dans l'ordre inverse. AVERTISSEMENT-test: Avant d'intervenir dans l'ordinateur, lisez les informations de sécurité fournies avec l'ordinateur. D'autres informations sur les meilleures pratiques de sécurité sont disponibles sur la page d'accueil Regulatory Compliance accessible à l'adresse www.dell.com/regulatory_compliance. PRÉCAUTION: La plupart des réparations ne peuvent être effectuées que par un technicien de maintenance agréé. N'effectuez que les opérations de dépannage et les petites réparations autorisées par la documentation de votre produit, et suivez les instructions fournies en ligne ou par téléphone par l'équipe de maintenance et d'assistance technique. Tout dommage causé par une réparation non autorisée par Dell est exclu de votre garantie. Consultez et respectez les consignes de sécurité fournies avec votre produit. PRÉCAUTION: Pour éviter une décharge électrostatique, mettez-vous à la terre à l'aide d'un bracelet antistatique ou en touchant une surface métallique non peinte, par exemple un connecteur sur le panneau arrière de l'ordinateur. PRÉCAUTION: Manipulez avec précaution les composants et les cartes. Ne touches pas les composants ni les contacts des cartes. Saisissez les cartes par les bords ou le support de montage métallique. Saisissez les composants, tels qu'un processeur, par les bords et non par les broches. 7 PRÉCAUTION: Lorsque vous déconnectez un câble, tirez sur le connecteur ou sa languette, mais pas sur le câble lui-même. Certains câbles sont dotés de connecteurs avec dispositif de verrouillage. Si vous déconnectez un câble de ce type, appuyez d'abord sur le verrou. Lorsque vous extrayez les connecteurs, maintenez-les alignés uniformément pour éviter de courber les broches. Enfin, avant de connecter un câble, vérifiez que les deux connecteurs sont correctement orientés et alignés. REMARQUE: La couleur de votre ordinateur et de certains composants peut différer de celle de l'ordinateur et des composants illustrés dans ce document. Avant de commencer à travailler sur l'ordinateur, suivez les étapes ci-dessous pour éviter de l'endommager. 1. Assurez-vous que la surface de travail est plane et propre afin d'éviter de rayer le capot de l'ordinateur. 2. Mettez hors tension l'ordinateur (voir Mise hors tension de l'ordinateur). PRÉCAUTION: pour retirer un câble réseau, déconnectez-le d'abord de l'ordinateur, puis du périphérique réseau. 3. Déconnectez tous les câbles externes du système. 4. Eteignez l'ordinateur, déconnectez tous les périphériques qui y sont reliés, puis débranchez-les de leur source d'alimentation. 5. Appuyez sur le bouton d'alimentation et maintenez-le enfoncé lorsque l'ordinateur est débranché afin de mettre à la terre la carte système. 6. Retirez le capot. PRÉCAUTION: Avant de toucher un élément dans l'ordinateur, mettez-vous à la terre en touchant une surface métallique non peinte, telle que le métal à l'arrière de l'ordinateur. Pendant que vous travailler, touchez régulièrement une surface métallique non peinte pour éliminer l'électriticé statique qui pourrait endommager les composants. Outils recommandés Les procédures mentionnées dans ce document nécessitent les outils suivants : • • • • 8 un petit tournevis à tête plate un tournevis cruciforme une petite pointe en plastique un support pour le programme de mise à jour du Flash BIOS Mise hors tension de l'ordinateur PRÉCAUTION: Pour éviter de perdre des données, enregistrez et fermez tous les fichiers ouverts, puis quittez tous les programmes en cours d'exécution avant d'arrêter l'ordinateur. 1. Arrêt du système d'exploitation : • Dans Windows 7 : Cliquez sur Démarrer • .Cliquez ensuite sur Arrêter. Dans Windows Vista : Cliquez sur Démarrer , puis sur la flèche dans l'angle inférieur droit du menu Démarrer comme indiqué ci-dessous puis cliquez sur Arrêter. • 2. Dans Windows XP: Cliquez sur Démarrer → Arrêter l'ordinateur → Eteindre . L'ordinateur s'éteint à la fin de la procédure d'arrête du système d'exploitation. Vérifiez que l'ordinateur et tous les périphériques connectés sont hors tension. Si n'on pas été mis hors tension automatiquement lors de l'arrêt du système d'exploitation, appuyez sur le bouton d'alimentation et maintenezle enfoncé pendant 6 secondes environ pour les mettre hors tension. Après intervention à l'intérieur de votre ordinateur Une fois les procédures de réinstallation terminées, n'oubliez pas de brancher les périphériques externes, cartes, câbles, etc. avant de mettre sous tension l'ordinateur. 1. Remettez en place le capot. PRÉCAUTION: Pour connecter un câble réseau, branchez-le d'abord le périphérique du réseau et sur l'ordinateur. 2. Branchez les câbles téléphoniques ou de réseau sur l'ordinateur. 3. Branchez l'ordinateur et tous ses périphériques sur leur prise secteur. 4. Mettez sous tension l'ordinateur. 5. Vérifiez que l'ordinateur fonctionne correctement en exécutant Dell Diagnostics. 9 10 Capots 2 Retrait du capot 1. Suivez les procédures dans Avant d'intervenir dans l'ordinateur. 2. Relevez le loquet du capot sur le côté de l'ordinateur. 3. Relevez le capot de 45 degrés et retirez-le de l'ordinateur. Installation du capot 1. Placez le capot de l'ordinateur sur le châssis. 2. Appuyez sur le capot de l'ordinateur jusqu'à ce que vous entendiez un clic indiquant qu'il est installé. 3. Suivez les procédures dans Après une intervention dans l'ordinateur. 11 12 Cache avant 3 Retrait du cache avant 1. 2. 3. Suivez les procédures dans Avant d'intervenir dans l'ordinateur. Retirez le capot. Ecartez doucement les clips de retenue du cache avant du châssis. 4. Tournez le cache pour l'écarter de l'ordinateur et libérer les crochets sur le bord opposé du cache sur e châssis. 13 Installation du cache avant 1. 2. 3. 4. 14 Insérez les quatre crochets sur le bord inférieur du cache avant dans les fentes à l'avant du châssis. Tournez le cache vers l'ordinateur pour engager les trois clips de retenue du cache jusqu'à ce que vous entendiez un clic indiquant qu'ils sont en en place. Installez le capot. Suivez les procédures dans Après une intervention dans l'ordinateur. Patte de la carte d'extension 4 Retrait de la carte d'extension 1. Suivez les procédures dans Avant d'intervenir dans l'ordinateur. 2. Retirez le capot. 3. Retirez le cache avant. 4. Relevez le loquet de retenue de la carte. 5. Ecartez doucement le levier de la carte PCIe x16 pour libérer la languette de l'encoche de la carte. Sortez la carte de son connecteur et de l'ordinateur. 6. Ecartez doucement le levier de la carte PCIe x4 (si installée) pour libérerla languette de l'encoche de la carte. Sortez la carte de son connecteur et de l'ordinateur. 15 Installation de la carte d'extension 1. 2. 3. 4. 5. 16 Insérez la carte PCIe x4 dans le connecteur sur la carte système et appuyez dessus pour la mettre en place. Insérez la carte PCIe x16 dans le connecteur sur la carte système et appuyez dessus pour la mettre en place. Installez le capot avant. Installez le capot. Suivez les procédures dans Après une intervention dans l'ordinateur. Unité optique 5 Retrait de l'unité optique 1. 2. 3. Suivez les procédures dans Avant d'intervenir dans l'ordinateur. Retirez le capot. Retirez le câbles de données (1) et le cordon électrique (2) à l'arrière de l'unité optique. 4. Relevez la languette bleue et poussez l'unité optique vers l'intérieur pour la retirer de l'ordinateur. 5. Retirez l'unité optique du support. 17 Installation de l'unité optique 1. Insérez l'unité optique dans le support. 2. Soulevez la languette bleue et faites glisser l'unité optique vers l'extérieur pour l'insérer dans l'ordinateur. Connectez le câble de données et le cordon électrique à l'unité optique. Installez le capot. Suivez les procédures dans Après une intervention dans l'ordinateur Computer. 3. 4. 5. 18 Disque dur 6 Retrait du disque dur 1. 2. 3. Suivez les procédures dans Avant d'intervenir dans l'ordinateur. Retirez le capot. Poussez les clips de retenue vers l'intérieur et retirer le support du disque dur bâti des lecteurs en le faisant glisser. 4. Courbez le support du disque dur et retirez le disque dur d 3,5" ou les deux disques durs de 2,5" du support. 5. Desserrez les vis de fixation du disque dur 2,5" sur la partie supérieure du support du disque dur . 19 6. Desserrez les quatre vis de fixation du disque dur 2,5" sur la partie inférieure du support du disque dur. Installation du disque dur 1. 2. 3. 4. 5. 20 Serrez les vis de fixation des deux disques durs à leur support. Courbez le support de disque dur et insérez le disque dur ou les deux disques durs dans le support. Poussez les deux clips de retenue vers l'intérieur et faites glisser le support de disques dur dans la baie. Installez le capot. Suivez les procédures dans Après une intervention dans l'ordinateur. Mémoire 7 Retrait des modules de mémoire 1. 2. 3. 4. 5. Suivez les procédures dans Avant d'intervenir dans l'ordinateur. Retirez le capot. Retirez le cache avant. Retirez le bâti des lecteurs. Appuyez sur les languettes latérales des modules de mémoire. 6. Sortez les modules de leur connecteur sur la carte système. 21 Installation des modules de mémoire 1. 2. 3. 4. 5. 6. 22 Insérez les modules de mémoire dans les connecteurs sur la carte système dans l'ordre A1 > B1 > A2 > B2. Appuyez sur les modules de mémoire jusqu'à ce que les languettes reviennent en place pour fixer les modules . Installez le bâti des lecteurs. Installez le cache avant. Installez le capot. Suivez les procédures dans Après une intervention dans l'ordinateur Commutateur d'intrusion dans le châssis 8 Retrait du commutateur d'intrusion 1. Suivez les procédures dans Avant d'intervenir dans l'ordinateur. 2. 3. Retirez le capot. Déconnectez le câble d'intrusion de la carte système. 4. Faites glisser le commutateur vers l'intérieur et retirez-le du châssis. 23 Installation du commutateur d'intrusion 1. 2. 3. 4. 24 Insérez le commutateur à l'arrière du châssis et faites-le glisser vers l'extérieur pour le fixer. Connectez le câble d'intrusion à la carte système. Installez le capot. Suivez les procédures dans Après une intervention dans l'ordinateur. Haut-parleur 9 Retrait du haut-parleur interne 1. Suivez les procédures dans Avant d'intervenir dans l'ordinateur. 2. Retirez le capot. 3. Retirez le cache avant. 4. Retirez le bâti des lecteurs. 5. Déconnectez le câble du haut-parleur de la carte système. 6. Retirez le câble du haut-parleur interne du clip de la protection du ventilateur. 7. Appuyez sur la languette de fixation du haut-parleur et faites glisser ce dernier vers la droite de l'ordinateur pour le libérer. 25 8. Retirez le haut-parleur du châssis. Installation du haut-parleur 1. Placez le haut-parleur dans son emplacement à l'arrière du châssis. 2. Appuyez sur la languette de fixation du haut-parleur et faites glisser ce dernier vers la gauche de l'ordinateur pour l'installer. 3. Placez le câble du haut-parleur interne dans le clip de la protection du ventilateur. 4. Connectez le câble du haut-parleur à la carte système. 5. Installez le bâti des lecteurs. 6. Installez le cache avant. 7. Installez le capot. 8. Suivez les procédures dans Après une intervention dans l'ordinateur. 26 Dissipateur de chaleur 10 Retrait du dissipateur de chaleur et du processeur 1. Suivez les procédures dans Avant d'intervenir dans l'ordinateur. 2. Retirez le capot. 3. Retirez le cache avant. 4. Retirez le bâti des lecteurs. 5. Déconnectez le câble du bloc dissipateur de chaleur/ventilateur de la carte système. 6. Retirez le câble de la carte d'entrée/sortie/FlyWire du chemin sur le dissipateur de chaleur. 7. Utilisez un tournevis cruciforme pour desserrer les vis captives (1 > 2 > 3 > 4) de fixation du bloc dissipateur de chaleur/ventilateur à la carte système. 27 8. Soulevez doucement le boc et retirez-le de l'ordinateur. Posez-le en tournant le ventilateur vers le bas et la graisse thermique vers le haut. 9. Abaissez le levier et poussez-le vers l'extérieur pour le libérer du crochet de retenue. 10. Soulevez le cache du processeur. 28 11. Soulevez le processeur pour le sortir du connecteur et placez-le dans un sac antistatique. 29 Installation du dissipateur de chaleur et du processeur 1. 2. 3. 4. 5. 6. 7. 8. Insérez le processeur dans son connecteur ; vérifiez qu'il est correctement installé. Abaissez doucement le cache du processeur. Abaissez le levier et poussez-le vers l'intérieur pour le placer dans le crochet de retenue. Placez le bloc dissipateur de chaleur/ventilateur dans le châssis. Utilisez un tournevis cruciforme pour serrer les vis captives de fixation du bloc dissipateur de chaleur/ventilateur à la carte système. Placez le câble de la carte d'entrée/sortie/FlyWire dans le chemin sur le dissipateur de chaleur. Connectez le câble du bloc dissipateur de chaleur/ventilateur à la carte système. Installez le bâti des lecteurs. 9. Installez le cache avant. 10. Installez le cache. 11. Suivez les procédures dans Après une intervention dans l'ordinateur. 30 Pile bouton 11 Retrait de la pile bouton 1. 2. 3. 4. Suivez les procédures dans Avant d'intervenir dans l'ordinateur. Retirez le capot. Retirez le cache avant. Appuyez sur la pile bouton pour la faire ressortir de son emplacement. 5. Sortez la pile et jetez-la conformément à la réglementation. 31 Installation de la pile bouton 1. Placez la pile bouton dans son emplacement sur la carte système. 2. 3. 4. 5. Poussez la pile bouton et appuyez dessus pour l'installer. Installez le cache avant. Installez le capot. Suivez les procédures dans Après une intervention dans l'ordinauteur. 32 Câble de l'interrupteur électrique12 Retrait du câble du commutateur électrique 1. Suivez les procédures dans Avant d'intervenir dans l'ordinateur. 2. Retirez le capot. 3. Retirez le cache avant. 4. Retirez le bâti des lecteurs. 5. Déconnectez le câble du commutateur électrique de la carte système. 6. Retirez le câble du commutateur électrique du clip du châssis. 7. Ecartez le câble du commutateur électrique du châssis. 33 8. Sortez le câble du commutateur électrique par l'avant de l'ordinateur. Installation du câble du commutateur électrique 1. Faites passer le câble du commutateur électrique par l'avant de l'ordinateur. 2. Fixez le câble du commutateur électrique au châssis. 3. Placez le câble du commutateur électrique dans le clip du châssis. 4. Connectez le câble du commutateur électrique à la carte système. 5. Installez le bâti des lecteurs. 6. Installez le cache avant. 7. Installez le capot. 8. Suivez les procédures dans Après une intervention dans l'ordinateur. 34 Ventilateur du châssis 13 Retrait du ventilateur du système 1. Suivez les procédures dans Avant d'intervenir dans l'ordinateur. 2. Retirez le capot. 3. Retirez le cache avant. 4. Retirez le bâti des lecteurs. 5. Retirez la protection du ventilateur. 6. Déconnectez le câble du ventilateur de la carte système. 7. Faites glisser les rondelles dans les rainures et faites-les passer par le châssis. 8. Soulevez le ventilateur pour le retirer de l'ordinateur. 35 9. Ecartez doucement les rondelles du ventilateur et retirez-les. Installation du ventilateur du système 1. Insérez les quatre rondelles dans le ventilateur du système. 2. Placez le ventilateur du système dans le châssis. 3. Passez les quatre rondelles dans le châssis et faites-les glisser le long de la rainure pour les mette en place. 4. Connectez le câble du ventilateur à la carte système. 5. Installez la protection du ventilateur. 6. Installez le bâti de lecteurs. 7. Installez le cache avant. 8. Installez le capot. 9. Suivez les procédures dans Après une intervention dans l'ordinateur. 36 Panneau d'entrée/sortie 14 Retrait de la carte d'entrée/sortie 1. Suivez les procédures dans Avant d'intervenir dans l'ordinateur. 2. Retirez le capot. 3. Retirez le cache avant. 4. Retirez le bâti des lecteurs. 5. Retirez le câble de la carte d'entrée/sortie/FlyWire du clip de la protection du ventilateur et du dissipateur de chaleur. 6. Déconnectez le câble de la carte d'entrée/sortie/FlyWire de la carte système. 7. Utilisez un tournevis cruciforme pour retirer la vis de fixation de la carte d'entrée/sortie au châssis. 37 8. Faites glisser la carte d'entrée/sortie vers la droite de l'ordinateur pour la dégager du châssis. 9. Retirez la carte d'entrée/sortie. 38 Installation de la carte d'entrée/sortie 1. Insérez la carte d'entrée/sortie dans la fente à l'avant du châssis. 2. 6. Faites glisser la carte vers la gauche de l'ordinateur pour l'installer dans le châssis. Utilisez un tournevis cruciforme pour serrer la vis de fixation de la carte au châssis. Connectez le câble de la carte d'entrée/sortie/FlyWire à la carte système. Passez ce câble dans le clip de protection du ventilateur et le passae sur le dissipateur de chaleur. Installez le bâti des lecteurs. 7. 8. 9. Installez le cache avant. Installez le capot. Suivez les procédures dans Après une intervention dans l'ordinateur. 3. 4. 5. 39 40 Alimentation électrique 15 Retrait de l'alimentation électrique 1. Suivez les procédures dans Avant d'intervenir dans l'ordinateur. 2. Retirez le capot. 3. Retirez le cache avant. 4. Retirez le bâti des lecteurs. 5. Retirez la protection du ventilateur. 6. Déconnectez le cordon électrique 4 broches de la carte système. 7. Retirez le cordon électrique 4 broches des clips du châssis. 8. Déconnectez le cordon électrique 24 broches de la carte système. 41 9. Utilisez un tournevis cruciforme pour retirer les vis de fixation de l'alimentation électrique à l'arrière de l'ordinateur. 10. Poussez la languette bleue à côté de l'alimentation électrique et faites glisser cette dernière vers l'avant de l'ordinateur. 11. Soulevez l'alimentation électrique pour la sortir de l'ordinateur. 42 Installation de l'alimentation électrique 1. 3. 4. 5. Placez l'alimentation électrique dans le châssis et poussez-la vers l'extérieur pour l'installer. Utilisez un tournevis cruciforme pour serrer les trois vis de fixation de l'alimentation électrique à l'arrière de l'ordinateur. Connectez le cordon électrique à la carte système. Placez le cordon électrique dans les clips du châssis. Connectez le cordon électrique à la carte système. 6. 7. 8. 9. 10. Installez la protection du ventilateur. Installez le bâti des lecteurs. Installez le cache avant. Installez le capot. Suivez les procédures dans Après une intervention dans l'ordinateur. 2. 43 44 Carte système 16 Retrait de la carte système 1. Suivez les procédures dans Avant d'intervenir dans l'ordinateur. 2. Retirez le capot. 3. Retirez le cache avant. 4. Retirez le bâti des lecteurs. 5. Retirez les cartes d'extension. 6. Retirez le dissipateur de chaleur et le processeur. 7. Retirez la protection du ventilateur. 8. Déconnectez tous les câbles de la carte système et écartez les câbles du châssis. 9. Relevez et libérez le loquet de la carte d'extension pour pouvoir accéder aux vis de fixation de la carte système. 45 10. Utilisez un tournevis cruciforme pour retirer les vis de fixation de la carte système au châssis. 11. Retirez la vis hexagonale de 7 mm de fixation de la carte système au châssis. 12. Faites glisser la carte système vers l'avant de l'ordinateur. 13. Retirez la carte système du châssis. 46 Installation de la carte système 1. Alignez la carte système sur les connecteurs de port à l'arrière du châssis et placez la carte dans le châssis. 2. Serrez la vis hexagonale de 7 mm de fixation de la carte au châssis. 3. Serrez les vis de fixation de la carte système au châssis. 4. Fermez le loquet de la carte d'extension. 5. Connectez les câbles à la carte système. 6. Connectez le câble du commutateur d'intrusion, les câbles SATA, le câble de la carte d'entrée/sortie, le câble du ventilateur du système, le câble du commutateur électrique, le câble du haut-parleur interne et les cordons d'alimentation à la carte système. 7. Installez la protection du ventilateur. 8. Installez le dissipateur de chaleur et le processeur. 9. Installez la carte d'extension. 10. Installez le bâti des lecteurs. 11. Installez le cache avant. 12. Installez le capot. 13. Suivez les procédures dans Après une intervention dans l'ordinateur. 47 48 Bâti des lecteurs 17 Retrait du bâti des lecteurs 1. Suivez les procédures dans Avant d'intervenir dans l'ordinateur. 2. Retirez le capot. 3. Retirez le cache avant. 4. Retirez le câble de données (1) et le cordon électrique (2) à l'arrière de l'unité optique. 5. Poussez la poignée de la baie d'unité vers l'arrière de l'ordinateur pour la déverrouiller. 6. Tournez le bâti des lecteurs vers le haut en utilisant la poignée et soulevezle pour la sortir du châssis. 49 7. Retirez le câble de données (1) et le cordon électrique (2) à l'arrière du disque dur. 8. Retirez le bâti des lecteurs de l'ordinateur. 50 Installation du bâti des lecteurs 1. 6. Placez le bâti des lecteurs sur le bord de l'ordinateur pour pouvoir accéder aux connecteurs des câbles sur le disque dur. Connectez le câble de données et le cordon électrique à l'arrière du disque dur. Retournez le bâti et insérez-la dans le châssis. Les languettes du bâti doivent s'insérer dans les fentes dans le châssis. Faites glisser le bâti vers l'avant de l'ordinateur pour l'installer. Connectez le câble de données et le cordon électrique à l'arrière de l'unité optique. Installez le cache avant. 7. 8. Installez le capot. Suivez les procédures dans Après une intervention dans l'ordinateur. 2. 3. 4. 5. 51 52 Protection du ventilateur 18 Retrait de la protection du ventilateur 1. Suivez les procédures dans Avant d'intervenir dans l'ordinateur. 2. Retirez le capot. 3. Retirez les câbles du clip de la protection du ventilateur. 4. Retirez la protection du ventilateur de l'ordinateur. Installation de la protection du ventilateur 1. Insérez la protection du ventilateur dans l'ordinateur. 2. Placez les câbles dans le clip de la protection du ventilateur. 3. Installez le capot. 4. Suivez les procédures dans Après une intervention dans l'ordinateur. 53 54 Configuration du système 19 Configuration du système Cet ordinateur offre les options suivantes : • • Accès à la configuration du système en appuyant sur <F2> Affichage d'un menu d'utilisation unique en appuyant sur <F12> Appuyez sur <F2> pour accéder à la configuration du système et modifier les paramètres définissables par l'utilisateur. Si vous ne pouvez pas accéder à la configuration du système en appuyant sur cette touche, appuyez sur <F2> lorsque les voyants du clavier clignotent en premier. Menu Boot (Démarrage) A l'instar des plates-formes OptiPlex précédentes, cet ordinateur contient un menu de démarrage à utilisation unique. Cette fonction fournit à l''utilisateur un mécanisme rapide et pratique pour ignorer la séquence des périphériques de démarrage définie par la configuration du système et de démarrer directement depuis un périphérique donné (lecteur de disquette, CD-ROM ou disque dur, par exemple). Séquence de touches/touche Fonction <Ctrl><Alt><F8> Menu de démarrage à utilisation unique et de l'utilitaire de diagnostics <F12> Menu de démarrage à utilisation unique et de l'utilitaire de diagnostics Amélioration du menu Boot (Démarrage) Les améliorations du menu Boot apportées sur les plateformes précédentes sont les suivantes : • • Accès plus simple — Bien que la séquence de touches <Ctrl><Alt><F8> existe toujours et peut être utilisée pour appeler le menu, appuyez sur <F12> lors du démarrage du système pour accéder au menu. Invite utilisateur — Non seulement le menu est accessible plus rapidement, mais l'utilisateur reçoit un message lui demandant d'utiliser la séquence de 55 • touche dans l'écran d'accueil BIOS (voir l'image ci-dessous). La séquence de touches n'est plus "masquée" à l'utilisateur. Options de diagnostics — Le menu de démarrage contient deux options de diagnostic, IDE Drive Diagnostics (90/90 Hard Drive Diagnostics) (Diagnostics unité IDE) (Diagnostics disque dur 90/90) et Boot to the Utility Partition (Démarrer dans la partition de l'utilitaire). Ainsi, l'utilisateur n'a pas à mémoriser les séquences de touches <Ctrl><Alt><D> et <Ctrl><Alt><F10> (qui fonctionnent toujours). REMARQUE: Le BIOS dispose d'une option pour désactiver les invites de séquences de touches dans le sous-menu System Security / Post Hotkeys (Sécurité du système/Envoi touches programmable). Lorsque vous entrez correctement les séquences de touches <F12> ou <Ctrl><Alt><F8>, l'ordinateur émet des bips. La séquence de touches appelle le menu Boot Device (Périphérique de démarrage) qui ressemble au menu de démarrage de Microsoft. Comme le menu à utilisation unique affecte uniquement le démarrage en cours, il évite au technicien de restaurer la séquence de démarrage du client après la résolution des problèmes. Séquences de touches de synchronisation Le clavier n'est pas le premier périphérique initialisé par la configuration. Par conséquent, si vous appuyez sur une touche trop tôt, vous verrouillez le clavier. Dans ce cas, un mesage d'errreur s'affiche et vous ne pouvez pas redémarrer le système avec les touches <Ctrl><Alt><Suppr>. 56 Pour éviter cette situation, attendez que le clavier soit initialisé avant d'appuyer sur une touche. Vous pouvez le savoir de deux manières : • • Les voyants du clavier clignotent. L'invite "F2=Setup" (Configuration) apparaît dans l'angle supérieur droit de l'écran au cours du démarrage. La seconde méthode est appropriée si l'écran est déjà allumé. Dans le cas contraire, le système passe la fenêtre d'invite avant que le signal vidéo soit visible. Dans ce cas, utilisez la première méthode (voyants du clavier) pour déterminer si le clavier est initialisé. Codes de bips et messages d'erreur textuels Le BIOS OptiPlex peut afficher les messages d'erreur en anglais et émettre des bips. Si le BIOS détermine que le démarrage précédent a échoué, il affiche un message d'erreur similaire à : Les tentatives précédentes de démarrage ont échoué au point de contrôle ______. des informations d'aide à la résolution notez le point de contrôle et contactez technique Dell. du système Pour obtenir du problème, le support Navigation Vous pouvez naviguer dans l'ordinateur avec le clavier ou la souris. Utilisez les touches et séquences de touches suivantes pour naviguer dans les écrans du BIOS: Action Touche Développement ou réduction de champ <Entrée>, touche fléchée gauche ou droite ou +/– Développement ou réduction de tous les champs <> Sortie du BIOS <Echap> — Rester dans la configuration, Enregistrer/Quitter, Supprimer/Quitter Modification d'un paramètre Touche fléchée gauche ou droite Sélection d'un champ à modifier <Entrée> Annulation de modification <Echap> 57 Action Touche Retauration des paramètres par défaut <Alt><F> ou option de menu Load Defaults (Charger les paramètres par défaut) Options de configuration du système REMARQUE: Selon l'ordinateur et les périphériques installés, les éléments répertoriés dans cette section peuvent apparaître ou non. Général (Général) System Information (Informations système) Affiche les informations suivantes : • • • • • Boot Sequence (Séquence de démarrage) Indique la séquence dans laquelle l'ordinateur tente de recherche un système d'exploitation dans les périphériques définis dans la liste. • • • • • • 58 System Information (Informations système) : affiche version du BIOS, numéro de service, numéro d'inventaire, date de propriétés, date de facturation, et code de services express. Memory Information (Informations mémoire) : affiche mémoire installée, mémoire disponible, vitesse mémoire, mode des canaux de mémoire, technologie de mémoire, taille DIMM 1, taille DIMM 2, taille DIMM 3 et taille DIMM 4. Processor Information (informations processeur) : affiche type de processeur, nombre de coeurs, ID processeur, vitesse horloge en cours, vitesse horloge minimale, vitesse horloge maximale, Cache L2 processeur, Cache L3 processeur, capacité HT, et technologie 64 bits. PCI Information (Informations PCI) : affiche EMPLACEMENT 1, EMPLACEMENT 2, EMPLACEMENT 3, EMPLACEMENT 4 Device Information (Informations périphérique) : affiche SATA-0, SATA-1, SATA-2, SATA-3 et adresse MAC LOM. Diskette drive (Lecteur de disquette) USB Storage Device (Unité de stockage USB) CD/DVD/CD-RW Drive (Lecteur CD/DVD/CD-RW) Onboard NIC (Carte NIC intégrée) SATA CD/DVD/CD-RW Drive (Lecteur CD/DVD/CD-RW) Général (Général) Boot List Option (Option de liste de démarrage) • • Date/Time (Date/ Heure) Affiche la date et l'heure en cours. Les modifications de la date et de l'heure système sont appliquées immédiatement. Legacy (Existant) UEFI System Configuration (Configuration du système) Integrated NIC (Carte NIC intégrée) Active ou désactive la carte réseau intégrée. Vous pouvez : • • • • Disabled (Désactivé) Activer la carte (défaut) Activer la carte avec PXE Activer la carte avec ImageServer REMARQUE: Selon l'ordinateur et les périphériques installés, les éléments répertoriés dans cette section peuvent apparaître ou non. Serial Port (Port série) Identifie et définit les paramètres de port série. Vous pouvez affecter au port série les valeurs suivantes : • • • • • • Disables (Désactivé) Auto COM1 COM2 COM3 COM4 REMARQUE: Le système peut allouer des ressources, même si le paramètre est désactivé. SATA Operation (Fonctionnement SATA) Configure le mode d'exploitation du contrôleur de disque dur intégré. • • • • AHCI = SATA est configuré pour le mode AHCI ATA = SATA est configuré pour le mode ATA RAID ON = SATA est configuré pour prendre en charge le mode RAID Disabled = le contrôleur SATA est masqué 59 System Configuration (Configuration du système) Drives (Unités) Ces champs permettent d'activer ou de désactiver diverses unités sur la carte : • • • • SATA-0 SATA-1 SATA-2 SATA-3 Smart Reporting (Génération intelligente de rapports) Ce champ indique si les erreurs de disque dur des unités intégrées sont signalées lors du démarrage du système. Cette technologie fait partie de la spécification SMART (Self Monitoring Analysis and Reporting Technology). Cette option est désactivée par défaut. USB Configuration (Configuration USB) Ce champ configure le contrôleur USB intégré. Si le support de démarrage est activé, le système peut démarrer n'importe quel type de périphérique de stockage de masse (HDD, clé de mémoire, disquette). Les systèmes d'exploitation compatibles USB détectent toujours les périphériques de stockage de masse USB indépendamment de ce paramètre dès lors que le port est activé. Si le port USB est activé, le périphérique qui y es connecté est activé et disponible pour le SE. S'il ne l'est pas, le SE ne peut pas détecter le périphérique connecté au port. • • • Enable USB Controller (Activer le contrôleur USB) Disable USB Mass Storage Dev (Désactiver périphérique de stockage de masse USB) Disable USB Controller (Désactiver le contrôleur USB) REMARQUE: Le claver et la souris USB fonctionnent dans la configuration BIOS indépendamment de ces paramètres. Miscellaneous Devices (Périphériques divers) 60 Ce champ permet d'activer ou de désactiver divers périphériques intégrés. Enable PCI Slot (Activer emplacement PCI) — Cette option est activée par défaut. Vidéo Multi-Display (Multi-affichage) Cette option active ou désactive le multi-affichage. Elle doit être activée pour Windows 7 32/64 bits uniquement. Elle ne s'applique pas aux autres systèmes d'exploitation. Enable Multi-Display Slot (Activer multi-affichage) — Cette option est désactivée par défaut. REMARQUE: Le paramètres vidéo est visible uniquement lorsqu'une carte vidéo est installée dans le système. Security (Sécurité) Internal HDD-1 Password (Mot de passe HDD-1 interne) Cette option permet de définir, charger ou supprimer le mot de passe du disque dur interne du système. Les modifications sont appliquées immédiatement. Toutes modification de cette option implique de redémarrer le système lors de la sortie de la configuration. Lorsqu'un mot de passe HDD est défini, il est associé au disque dur de sorte qu'il le protège, même s'il est placé dans un autre ordinateur. Vous devez entrer le mot de passe d'un disque dur protégé chaque vois que le disque est mis sous tension. Si vous n'entrez pas le mot de passe correct, le disque ne fonctionne pas. Il reste dans cet état jusqu'à ce que vous mettiez hors tension le système, le remettiez sous tensions et entriez le mot de passe correct. Par défaut, le disque n'a pas de mot de passe. • • • Strong Password (Mot de passe renforcé) Enter the old password (Entrer l'ancien mot de passe) Enter the new password (Entrer le nouveau mot de passe) Confirm new password (Confirmer le nouveau mot de passe) Ce champ applique des mots de passe renforcés. Si la fonction est activée, tous les mots de passe doivent contenir au moins une majuscule, une minuscule et huit caractères. L'activation de cette fonction remplace automatiquement la longueur de mot de passe par défaut minimale par la longueur de huit caractères. Enforce strong password (Appliquer un mot de passe renforcé) Cette option est désactivée par défaut. Password Configuration (Définition du mot de passe) Ces zones définissent le nombre minimal et maximal de caractères autorisés pour les mots de passe d'administrateur et système. Les modifications de ces champs ne sont appliquées 61 Security (Sécurité) que lorsqu'elles sont validées en cliquant sur le bouton Appliquer ou enregistrées avant la sortie de la configuration. • • • • Password Bypass (Ignorer mot de passe) Admin Password Min (Min mot de passe administrateur) Admin Password Max (Max mot de passe administrateur) System Password Min (Min mot de passe système) System Password Max (max mot de passe système) Cette option permet d'ignorer les invites de mot de passe système (démarrage) et de mot de passe de disque dur interne lors du démarrage du système. • • Disabled (Désactivé) — Demande toujours les mots de passe système et du disque dur interne lorsqu'ils sont définis. Cette option est désactivée par défaut. Reboot Bypass (Ignorer redémarrage) — Ignore les invites de mot de passe lors des redémarrages (démarrages à chaud). REMARQUE: Le système demande toujours les mots de passe système et du disque dur lors de la mises sous tension depuis l'état Hors tension (démarrage à froid). En outre, le système demande toujours les mots de passe sur les disques dur des baies de module qui peuvent être présentées. Password Change (Modifier le mot de passe) Cette option permet d'indiquer si les modifications des mots de passe système et du disque dur sont autorisées lorsqu'un mot de passe d'administrateur est défini. Lorsque cette option est désactivée, les mots de passe système et de disque dur sont verrouillés par le mot de passe de l'administrateur. Ils ne peuvent pas être définis, modifiés ou supprimés si la configuration n'est pas déverrouillée. Elle est déverrouillée lorsqu'il n'existe aucun mot de passe d'administrateur ou que le mot de passe de l'administrateur a été entré dans l'option "Unlock Setup" (Déverrouiller la configuration). Lorsqu'elle est activée, les mots de passe système et de disque dur peuvent être définis, modifiés ou supprimés, même lorsque d'autres champs sont verrouillés par le mot de passe de l'administrateur. Allow Non-Admin Password Changes (Autoriser les modifications de mot de passe non admin) - Cette option est désactivée par défaut. 62 Security (Sécurité) Non-Admin Setup Changes (Modifications de configuration nonadmin) Cette option permet d'indiquer si les modifications de l'option de configuration sont autorisées lorsqu'un administrateur défini un mot de passe. Si elle est désactivée, l'option de configuration est verrouillée par le mot de passe de l'administrateur. Elle ne peut pas être modifiée si la configuration n'est pas verrouillée. La configuration est déverrouillées lorsqu'il n'existe aucun mot de passe d'administrateur ou que le mot de passe d'administrateur a été entré. Lorsqu'elle est activée, le paramètre de périphérique peut être modifié, même lorsque les autres options de configuration sont verrouillées par le mot de passe de l'administrateur. Allow Wireless Switch Changes (Autoriser les modifications de commutation sans fil) - Cette option est désactivée par défaut. TPM Security (Sécurité TPM) Cette option permet d'indiquer si TPM (Trusted Platform Module) dans le système est activé et visible du système d'exploitation. Lorsqu'elle est désactivée, le BIOS ne met pas sous tension le module TPM au cours du test POST. Le module TPM ne fonctionne pas et le système d'exploitation ne le voit pas. Lorsqu'elle est activée, le BIOS met sous tension le module TPM lors du test POST pour qu'il puisse être utilisé par le système d'exploitation. REMARQUE: La désactivation de cette option ne change pas les paramètres définis dans le module TPM et elle ne supprime pas ou ne change pas les informations ou les clés que vous pouvez avoir enregistrées dans cet emplacement. Elle met simplement hors tension le module TPM pour qu'il ne puisse pas être utilisé. Lorsque vous réactivez cette option, le module TPM fonctionne exactement comme avant sa désactivation. Lorsque le module TPM est désactivé, vous pouvez indiquer qu'il est désactivé ou activé. Vous pouvez également supprimer les informations de propriété (éventuelles) dans le module TPM. La présence physique est induite lorsque vous modifiez cette option. Lorsque vous désactivez le module TPM, il est désactivé. Il n'exécute aucune commande qui utilise ses ressources et il n'autorise aucun accès aux informations de propriété stockées. Lorsque vous activez le module, il est activé. Il s'agit du mode de fonctionnement normal du module TPM lorsque vous voulez 63 Security (Sécurité) utiliser toutes ses fonctions. Lorsque vous utilisez l'option d'effacement ("Clear"), le BIOS efface les informations de propriété stockées dans le module TPM. Utilisez ces paramètres pour restaurer l'état par défaut du module TPM si vous perdez ou oubliez les données d'authentification du propriétaire. TPM Security (Sécurité TPM) - Cette option est désactivée par défaut. REMARQUE: Les options d'activation, de désactivation et d'effacement ne sont pas affectées si vous chargez les valeurs par défaut du programme de configuration. Les modifications de cette option sont appliquées immédiatement. Computrace Ce champ permet d'activer ou de désactiver l'interface de module BIOS du service Computrace en option d'Absolute Software. Active ou désactive le service en option Computrace dédié à la gestion des actifs. L'agent Computrace d'Absolute Software suit les actifs et fournit des services de récupération en cas de perte ou de vol de l'ordinateur. L'agent de l'ordinateur communique avec Absolute Software Monitoring Server régulièrement pour fournit des services de suivi. En activant ce service, vous accepter de transmettre des informations depuis et vers l'ordinateur et Absolute Software Monitoring Server. Le service Computrace est disponible en option payante et le serveur de surveillance active son module de sécurité d'agent via une interface fournie par le BIOS. Computrace et Absolute sont des marques déposées d'Absolute Software Corporation. • • • Chassis Intrusion (Intrusion dans le châssis) Ce champ contrôle la fonction de détection des intrusions dans le châssis. Vous pouvez définir cette option comme suit : • • • 64 TPM Security (Sécurité TPM) - Cette option est désactivée par défaut. Disable (Désactiver) Activate (Activer) Clear Intrusion Warning (Effacement d'avertissement d'intrusion) — Activé par défaut si une intrusion dans le châssis est détectée. Disable (Désactiver) Enable (Activer) Security (Sécurité) • On-Silent (Silencieux) — Activé par défaut si une intrusion dans le châssis est détectée. CPU XD Support (Support CPU XD) Active ou désactive le mode de désactivation d'exécution du processeur. Cette option est activée par défaut. OROM Keyboard Access (Accès au clavier OROM) Cette option détermine si les utilisateurs peuvent entrer dans les écrans Option ROM Configuration via des touches programmables lors du démarrage. Plus spécifiquement, ces paramètres permettent de prévenir les accès à Intel RAID (CTRL +I) ou Intel Management Engine BIOS Extension (CTRL+P/F12) • • • Enable (Activer) — L'utilisateur peut entrer dans les écrans de configuration OROM via la touche programmable. One-Time Enable (Activation unique) — L'utilisateur peut entrer dans les écrans de configuration OROM via les touches programmables lors du démarrage suivant uniquement. Ensuite, le paramètres est désactivé. Enable (Activer) — L'utilisateur ne peut pas entrer dans les écrans de configuration OROM via la touche programmable. Cette option a la valeur Activer par défaut. Admin Setup Lockout (Verrouillage de la configuration admin) Autorise ou empêche l'utilisateur d'entrer dans la configuration lorsqu'un mot de passe d'administrateur est défini. Cette option n'est pas activée par défaut. Performance Support multicoeur Ce champ indique si le processus aura un ou plusieurs coeurs activés. Les performances de certaines applications s'améliorent avec les coeurs supplémentaires. Cette option est désactivée par défaut. Intel® SpeedStep™ Cette option active ou désactive le mode Intel SpeedStep du processeur. Lorsqu'elle est désactivée, le système est placé dans un état de performances optimales et l'applet Intel Speedstep, ou le pilote du système d'exploitation natif, ne peut pas ajuster les performances du processeur. Lorsqu'elle est activée, la CPU SpeedStep peut fonctionner dans plusieurs états de performance. Cette option est activée par défaut. 65 Performance C States Control (Controle d'états C) Cette option active ou désactive plusieurs états de mise en veille. Le système d'exploitation peut éventuellement utiliser ces états pour augmenter les économies d'énergie lorsqu'il est inactif. Cette option est activée par défaut. Intel® TurboBoost™ Cette option active ou désactive le mode Intel TurboBoost du processeur. • Disabled (Désactivé) — Interdit au pilote TurboBoost d'augmenter l'état de performance du processeur au-dessus des performances standard. Enabled (Activé) — Permet au pilote Intel Turbo d'augmenter les performances du processeur ou du processeur graphique. • Cette option est activée par défaut. Hyper-Thread Control (Contrôle hyperthread) Cette option active ou désactive la technologie Hyper-Threading. Lorsqu'elle est désactivée, une seule thread par coeur activé est activée. Cette option est activée par défaut. Power Management (Gestion de l'alimentation) AC Recovery (Restauration CA) Détermine la réponse du système lorsque l'alimentation CA est rétablie après une coupure de courant. Vous pouvez définir la restauration CA comme suit : • • • Power Off (Hors tension) (valeur par défaut) Power On (Sous tension) Last State (Dernier état) Auto On Time (Auto à Définit l'heure de mise sous tension automatique de l'heure) l'ordinateur. L'heure a le format standard 12 heures (heure:minutes:secondes). Changez l'heure de démarrage en tapant les valeurs dans les champs d'heure et AM/PM. REMARQUE: Cette fonction ne fonctionne pas si vous mettez hors tension l'ordinateur en utilisant l'interrupteur d'une multiprise ou d'un onduleur ou si Auto Power est désactivé. Deep Sleep Control Contrôle la fonction Deep Sleep. • • 66 Disabled (Désactivé) Enabled in S5 only (Activé dans S5 uniquement) Power Management (Gestion de l'alimentation) • Enabled in S4 and S5 (Activé dans S4 et S5) Cette option est désactivée par défaut. Fan Control Override (Modification contrôle ventilateur) Contrôle la vitesse du ventilateur du système. Cette option est désactivée par défaut. Wake on LAN Cette option permet d'activer l'ordinateur hors tension avec un signal LAN spécial. L'activation à partir de la veille n'est pas affectée par ce paramètres et elle doit être activée sur le système. Cette fonction fonctionne uniquement lorsque l'ordinateur est connecté à une alimentation CA. REMARQUE: Lorsqu'elle est activée, le ventilateur fonctionne à la vitesse maximale. • • Disabled (Désactivé) - Empêche le système d'être mis sous tension par des signaux spéciaux LAN lorsqu'il reçoit un signal d'activation du LAN ou d'un LAN sans fil. LAN Only (LAN uniquement) - Permet au système d'être mis sous tension par des signaux LAN spéciaux. Cette option est désactivée par défaut. POST Behavior (Comportement POST) Numlock LED (Voyant VerrNum) Active ou désactive la fonction VerrNum lorsque l'ordinateur démarre. Lorsqu'elle est activée (défaut), cette option active les fonctions numériques et mathématiques indiquées sur chaque touche. Lorsqu'elle est désactivée, elle active les fonctions de contrôle du curseur indiquées sur le bas de chaque touche. Cette option est activée par défaut. Keyboard Errors (Erreurs clavier) Active ou désactive les rapports d'erreurs clavier lorsque l'ordinateur démarre. Cette option est désactivée par défaut. POST Hotkeys (Touches programmables POST) Permet de définir les touches de fonction à afficher lorsque l'ordinateur démarre. Enable F12 — Boot menu (enabled by default) (Activer F12 menu Démarrer) (activé par défaut) Fast Boot (Démarrage Cette option peut accélérer le démarrage en ignorant des rapide) étapes de compatibilité : 67 POST Behavior (Comportement POST) • • • Minimal — Le système démarre rapidement si le BIOS n'a pas été mis à jour, la mémoire n'a pas été modifiée ou le POST précédent ne s'est pas terminé. Thorough (Tout) — Le système n'ignore aucune étape du processus de démarrage. Auto — Permet au système d'exploitation de contrôler ce paramètre (fonctionne uniquement lorsque le système d'exploitation prend en charge Simple Boot Flag). Cette option a la valeur Thorough par défaut. Virtualization Support (Support de virtualisation) Virtualization (Virtualisation) Cette option indique si un VMM (Virtual Machine Monitor) peut utiliser les fonctions matérielles supplémentaires d'Intel® Virtualization Technology. Activer Intel® Virtualization Technology - Cette option est activée par défaut. VT for Direct I/O (VT pour E/S directe) Autorise ou empêche le VMM (Virtual Machine Monitor) d'utiliser les fonctions matérielles supplémentaires d'Intel® Virtualization technology for direct I/O. Activer Intel® Virtualization Technology for Direct I/O - Cette option est désactivée par défaut. Maintenance Service Tag (Numéro de service) Affiche le numéro de service de l'ordinateur. Asset Tag (Numéro d'inventaire) Permet de créer un numéro d'inventaire système si aucun numéro de service n'est défini. Cette option n'est pas activée par défaut. SERR Messages (Messages SERR) Contrôle le mécanisme de message SERR. Cette option n'est pas définie par défaut. Certains cartes graphiques nécessitent que ce mécanisme soit désactivé. Image Server (Serveur d'image) Lookup Method (Méthode de recherche) 68 Indique comment ImageServer recherche une adresse de serveur. • • Static IP (Adresse IP statique) DNS (activé par défaut) Image Server (Serveur d'image) REMARQUE: Ce champ s'applique uniquement lorsque le contrôle "Integrated NIC" dans le groupe "System Configuration" a la valeur "Enabled with ImageServer". ImageServer IP Adresse IP ImageServer) Indique l'adresse IP statique principale d'ImageServer avec laquelle le logiciel client communique. L'adresse IP par défaut est 255.255.255.255. REMARQUE: Ce champ s'applique uniquement lorsque le contrôle "Integrated NIC" dans le groupe "System Configuration" a la valeur "Enabled with ImageServer" et lorsque "Lookup Method" est affecté de la valeur "Static IP". ImageServer Port (Port Image Server) Définit le port IP principal d'ImageServer avec lequel le client communique. Le port IP par défaut est 06910. REMARQUE: Ce champ s'applique uniquement lorsque le contrôle "Integrated NIC" dans le groupe "System Configuration" a la valeur "Enabled with ImageServer". Client DHCP (DHCP client) Indique comment le client obtient l'adresse IP. • • Static IP (Adresse IP statique) DNS (activé par défaut) REMARQUE: Ce champ s'applique uniquement lorsque le contrôle "Integrated NIC" dans le groupe "System Configuration" a la valeur "Enabled with ImageServer". Client IP (DHCP client) Indique l'adresse IP statique du client. La valeur IP par défaut est 255.255.255.255. REMARQUE: Ce champ s'applique uniquement lorsque le contrôle "Integrated NIC" dans le groupe "System Configuration" a la valeur "Enabled with ImageServer" et lorsque "Lookup Method" est affecté de la valeur "Static IP". Client Subnet Mask (Masque de sousréseau du client) Indique le masque de sous-réseau du client. La valeur par défaut est 255.255.255.255. 69 Image Server (Serveur d'image) REMARQUE: Ce champ s'applique uniquement lorsque le contrôle "Integrated NIC" dans le groupe "System Configuration" a la valeur "Enabled with ImageServer" et lorsque "Lookup Method" est affecté de la valeur "Static IP". Client Gateway (Passerelle du client) Indique l'adresse IP de la passerelle du client. La valeur par défaut est 255.255.255.255. REMARQUE: Ce champ s'applique uniquement lorsque le contrôle "Integrated NIC" dans le groupe "System Configuration" a la valeur "Enabled with ImageServer" et lorsque "Lookup Method" est affecté de la valeur "Static IP". License Status (Etat de licence) Affiche l'état en cours de la licence. System Logs (Journaux système) BIOS Events Affiche le journal des événements du système et permet de : (Evénements du BIOS) • Effacer le journal DellDiag Events Affiche le journal des événements DellDiag. (Evénements DellDiag) Thermal Events (Evénements thermiques) Affiche le journal des événements thermiques et permet de : Power Events (Evénements d'alimentation électrique) Affiche le journal des événements électriques et permet de : BIOS Progress Events (Evénements d'avancement du BIOS) Affiche le journal des événements d'avancement du BIOS. 70 • • Effacer le journal Effacer le journal Dépannage 20 Voyants de diagnostic REMARQUE: Les voyants de diagnostic indiquent uniquement l'avancement du test POST. Ces voyants n'indiquent pas un problème provoquant l'arrêt du test POST. Les voyants de diagnostic se trouvent à l'avant du châssis, à côté du bouton d'alimentation. Ils sont actifs et visibles uniquement au cours du test POST. Lorsque le système d'exploitation commence à se charger, ils s'éteignent et ne sont plus visibles. Maintenant, le système contient des voyants pré-POST et POST pour faciliter l'identification précise d'un problème éventuel au niveau du système. REMARQUE: Les voyants de diagnostic clignotent lorsque le bouton d'alimentation est ambre ou éteint et ils ne clignotent pas lorsqu'il est bleu. Aucun signification n'est associé à cet état. Schémas des voyants de diagnostic Voyant Bouton d'alimentation Description du problème L'ordinateur est hors tension ou n'est pas alimenté. Etapes de dépannage • • • Rebranchez le cordon d'alimentation dans le connecteur d'alimentation à l'arrière de l'ordinateur et dans la prise secteur. Ignorez les prises multiples, les rallonges électriques et les autres appareils de protection électriques pour vérifier que l'ordinateur se met sous tensions correctement. Vérifiez que les prises multiples sont connectées au secteur et sous tension. 71 • • Vérifiez que le secteur fonctionne en le testant avec un autre appareil, tel qu'une lampe. Vérifiez que le câble d'alimentation principal et que le câble du panneau avant sont correctement connectés à la carte système. Voyant Bouton d'alimentation Description du problème Il se peut que la carte système soit défaillante. Etapes de dépannage Débranchez l'ordinateur. Attendez une minute pour que tout courant disparaisse. Branchez l'ordinateur dans une prise secteur et appuyez sur le bouton d'alimentation. Voyant Bouton d'alimentation Description du problème Il se peut que la carte système, l'alimentation électrique ou un périphérique soit défaillants. Etapes de dépannage • • • 72 Mettez hors tension l'ordinateur en le laissant connecté. Appuyez sur le bouton de test de l'alimentation et maintenez-le enfoncé à l'arrière de l'unité d'alimentation électrique. Si le voyant à côté de l'interrupteur s'allume, il se peut que la carte système soit à l'origine du problème. Si le voyant à côté du commutateur ne s'allume pas, déconnectez tous les périphériques internes et externes, puis appuyez sur le bouton de test de l'alimentation et maintenez-le enfoncé. S'il s'allume, il peut qu'un périphérique soit défaillant. Si le voyant ne s'allume toujours pas, débranchez les connexions du bloc d'alimentation de la carte système, puis appuyez sur le bouton de test de l'alimentation et maintenez-le enfoncé. S'il s'allume, il se peut que la carte système soit défaillante. Si le voyant ne s'allume toujours pas, cela implique que l'alimentation électrique est défaillante. • Voyant Bouton d'alimentation Description du problème Les modules de mémoire sont détectés, mais une erreur d'alimentation de mémoire s'est produite. Etapes de dépannage • • Si au mois deux modules de mémoire sont installés, retirez les modules, puis réinstallez un module et redémarrez l'ordinateur. Si l'ordinateur démarre normalement, ajoutez d'autres modules (un à la fois) jusqu'à ce que vous ayez identifié le module défaillant ou installé tous les modules sans erreur. Si un seul module est installé, placez-le dans un connecteur DIMM différent et redémarrez l'ordinateur. Si possible, installez de la mémoire fonctionnelle vérifiée de même type dans l'ordinateur. Voyant Bouton d'alimentation Description du problème BIOS endommagé ou manquant. Etapes de dépannage La matériel de l'ordinateur fonctionne correctement, mais il se peut que le BIOS soit endommagé ou manquant. Voyant 73 Bouton d'alimentation Description du problème Il se peut que la carte système soit défaillante. Etapes de dépannage Retirez toutes les cartes périphériques des emplacements PCI et PCI-E et redémarrez l'ordinateur. S'il démarre, ajoutez les cartes périphériques une par une jusqu'à ce que vous identifiiez la carte défaillante. Voyant Bouton d'alimentation Description du problème Connecteur d'alimentation installé incorrectement Etapes de dépannage Réinstallez le connecteur d'alimentation 2x2 dans l'unité d'alimentation électrique. Voyant Bouton d'alimentation Description du problème Carte périphérique ou système éventuellement défaillante. Etapes de dépannage Retirez toutes les cartes périphériques des emplacements PCI et PCI-E et redémarrez l'ordinateur. S'il démarre, ajoutez les cartes périphériques une par une jusqu'à ce que vous identifiiez la carte défaillante. Voyant 74 Bouton d'alimentation Description du problème Il se peut que la carte système soit défaillante. Etapes de dépannage • • Déconnectez tous les périphériques internes et externes et redémarrez l'ordinateur, S'il démarre, ajoutez les cartes périphériques une par une jusqu'à ce que vous ayez identifié la carte défaillante. Si le problème persiste, cela implique sur la carte système est défaillante. Voyant Bouton d'alimentation Description du problème Il se peut que la pile bouton soit défaillante. Etapes de dépannage Retirez la pile bouton pendant une minute, réinstallez-la et redémarrez. Voyant Bouton d'alimentation Description du problème Il se peut que le processeur soit défaillant. Etapes de dépannage Réinstallez le processeur. Voyant 75 Bouton d'alimentation Description du problème Les modules de mémoire sont détectés, mais une erreur de mémoire s'est produite. Etapes de dépannage • • Si au moins deux modules sont installés, retirez les modules (voir le manuel de maintenance), puis réinstallez un module (voir le manuel de maintenance) et redémarrez l'ordinateur. Si l'ordinateur démarre normalement, continuez d'installer les modules de mémoire un par un jusqu'à ce que vous ayez identifié un module défaillant ou réinstallé tous les modules sans erreur. Si possible, installez de la mémoire fonctionnelle vérifiée de même type dans l'ordinateur. Voyant Bouton d'alimentation Description du problème Il se peut que le lecteur de disquette ou le disque dur soit défaillant. Etapes de dépannage Réinstallez tous les câbles d'alimentation et de données. Voyant Bouton d'alimentation Description du problème Il se peut que l'interface USB soit défaillante. Etapes de dépannage 76 Réinstallez tous les périphériques USB et vérifiez toutes les connexions des câbles. Voyant Bouton d'alimentation Description du problème Aucun module de mémoire détecté. Etapes de dépannage • Si au moins deux modules sont installés, retirez les modules (voir le manuel de maintenance), puis réinstallez un module (voir le manuel de maintenance) et redémarrez l'ordinateur. Si l'ordinateur démarre normalement, continuez d'installer les modules de mémoire un par un jusqu'à ce que vous ayez identifié un module défaillant ou réinstallé tous les modules sans erreur. Si possible, installez de la mémoire fonctionnelle vérifiée de même type dans l'ordinateur. • Voyant Bouton d'alimentation Description du problème Les modules de mémoire sont détectés, mais une erreur de configuration ou de compatibilité de mémoire s'est produite. Etapes de dépannage • • Vérifiez qu'aucune condition spéciale relative à l'emplacement des modules/connecteur n'existe. Vérifiez que la mémoire que vous utilisez est compatible avec l'ordinateur. Voyant 77 Bouton d'alimentation Description du problème Il se peut qu'une carte d'extension soit défaillante. Etapes de dépannage • • • Déterminez s'il existe un conflit en retirant une carte d'extension (et non pas une carte graphique) et en redémarrant l'ordinateur. Si le problème persiste, réinstallez la carte que vous avez retirée, puis retirez une autre carte et redémarrez l'ordinateur. Répétez cette procédure pour chaque carte d'extension installée. Si l'ordinateur démarre normalement, vérifiez la dernière carte retirée de l'ordinateur pour identifier les conflits de ressources. Voyant Bouton d'alimentation Description du problème Il se peut qu'une erreur de ressource de carte système et/ou de matériel se soit produite. Etapes de dépannage • • • Voyant Bouton d'alimentation 78 Effacez la mémoire CMOS. Déconnectez tous les périphériques internes et externes et redémarrez l'ordinateur, S'il démarre, ajoutez les cartes périphériques une par une jusqu'à ce que vous ayez identifié la carte défaillante. Si le problème persiste, cela implique que la carte système/le composant carte système doit défaillant. Description du problème Une autre erreur s'est produite. Etapes de dépannage • • • • Vérifiez que l'écran est connecté à la carte graphique distante. Vérifiez que tous les disques durs et les câbles des unités optiques sont correctement connectés à la carte système. Si un message d'erreur s'affiche pour identifier un problème avec un périphérique (lecteur de disquette ou disque dur, par exemple), vérifiez le fonctionnement du périphérique. Si le système d'exploitation tente de démarrer depuis un périphérique (lecteur de disquette ou lecteur optique, par exemple), vérifiez la configuration du système pour déterminer si la séquence de démarrage est correcte pour les périphériques installés sur l'ordinateur. Codes de bips L'ordinateur peut émettre des bips au démarrage si l'écran n'affiche pas d'erreurs ou de problèmes. Ces séries de bips, appelées codes de bips, identifient divers problèmes. Le délai entre chaque bip est de 300 ms. Le délai entre chaque groupe de bips est de 3 s et le bip dure 300 m. Après chaque bip et chaque groupe de bips, le BIOS doit détecter si l'utilisateur appuie sur le bouton d'alimentation. Dans ce cas, le BIOS sort de la boucle et exécute la procédure normale d'arrêt et de mise sous tension du système. Code 1-1-2 Cause Echec du registre du microprocesseur Code 1-1-3 Cause NVRAM Code 1-1-4 Cause Echec du total de contrôle ROM BIOS Code 1-2-1 Cause Minuteur intervalle programmable 79 Code 1-2-2 Cause Echec d'initialisation DMA Code 1-2-3 Cause Echec de lecture/écriture du registre de page DMA Code 1-3-1 à 2-4-4 Cause Modules DIMM non correctement identifiés ou utilisés Code 3-1-1 Cause Echec du registre DMA secondaire Code 3-1-2 Cause Echec du registre DMA principal Code 3-1-3 Cause Echec du registrede masque des interruptions principal Code 3-1-4 Cause Echec du registre de masque des interruptions secondaire Code 3-2-2 Cause Echec du chargement du vecteur d'interruption Code 3-2-4 Cause Echec du test du contrôleur du clavier Code 3-3-1 Cause Perte d'alimentation NVRAM Code 3-3-2 Cause Configuration NVRAM Code 3-3-4 Cause Echec du test de la mémoire vidéo 80 Code 3-4-1 Cause Echec de l'initialisation de l'écran Code 3-4-2 Cause Echec du retraçage d'écran Code 3-4-3 Cause Erreur de recherche ROM vidéo Code 4–2–1 Cause Pas de cadencement Code 4–2–2 Cause Echec d'arrêt Code 4–2–3 Cause Erreur porte A20 Code 4–2–4 Cause Interruption inattendue en mode protégé Code 4–3–1 Cause Erreur mémoire au-dessus de l'adresse 0FFFFh Code 4–3–3 Cause Erreur compteur puce minuteur 2 Code 4–3–4 Cause Horloge machine arrêtée Code 4–4–1 Cause Echec du teste de port série ou parallèle Code 4–4–2 Cause Echec de décompression de code en mémoire fantôme 81 Code 4–4–3 Cause Echec du texte du coprocesseur mathématique Code 4–4–4 Cause Echec du test de cache Messages d'erreur Marque d'adresse introuvable Description Le BIOS a détecté un secteur de disque défectueux ou n'a pas trouvé un secteur de disque. Alerte ! Les tentatives précédentes de démarrage du système ont été échoué sur le point de contrôle [nnnn]. Pour des informations d'aide à la résolution du problème, notez le point de contrôle et contactez le support technique Dell. Description L'ordinateur n'a pas pu exécuter la routine de démarrage trois fois de suite pour la même erreur. Contactez Dell et communiquez le code du point de contrôle (nnnn) au technicien. Alerte! Le cavalier de modification de sécurité est installé. Description Le cavalier MFG_MODE a été installé et les fonctions de gestion AMT sont désactivées jusqu'à ce qu'il soit enlevé. L'attachement n'a pas répondu Description Le contrôleur de lecteur de disquette ou de disque dur ne peut pas envoyer des données au périphérique associé. Commande ou nom de fichier erronés Description Vérifiez que vous avez écrit correctement la commande, inséré des espaces au bon endroit et utilisé le nom de chemin correct. Code ECC (error-correction code) erroné lors de la lecture du disque Description Le contrôleur de lecteur de disquette ou de disque dur a détecté une erreur de lecture irrémédiable. Défaillance du contrôleur Description 82 Le disque dur ou le contrôleur associé est défectueux. Erreur de données Description Le lecteur de disquette ou le disque dur ne peut pas lire les données. Pour le système d'exploitation Windows, exécutez l'utilitaire chkdsk pour vérifier la structure de la disquette ou du disque dur. Pour les autres systèmes d'exploitation, exécutez l'utilitaire correspondant. Réduction de la mémoire disponible Description Un ou plusieurs modules peuvent être défaillants ou mal installés. Réinstallez les modules de mémoire et remplacez-les, si nécessaire. Erreur de recherche lecteur de disquette 0 Description Un câble peut être lâche ou les informations de configuration de l'ordinateur peuvent ne pas correspondre à la configuration matérielle. Echec de lecture de disquette Description La disquette est défectueuse ou un câble est lâche. Si le voyant du lecteur s'allume, essayez un disque différent. Echec de la réinitialisation du sous-système de disquette Description Le contrôleur du lecteur de disquette est peut-être défaillant. Erreur porte A20 Description Un ou plusieurs modules peuvent être défaillants ou mal installés. Réinstallez les modules de mémoire et remplacez-les, si nécessaire. Défaillance générale Description Le système d'exploitation ne peut pas exécuter la commande. Ce message est généralement suivi d'informations spécifiques, par exemple, Manque de papier . Exécutez l'action appropriée pour résoudre le problème. Erreur de configuration du disque dur Description Echec de l'initialisation du disque dur. 83 Erreur du contrôleur du disque dur Description Echec de l'initialisation du disque dur. Erreur du disque dur Description Echec de l'initialisation du disque dur. Erreur de lecture du disque dur Description Echec de l'initialisation du disque dur. Informations de configuration non valides. Exécutez le programme SETUP Description Les informations de configuration de l'ordinateur ne correspondent pas à la configuration matérielle. Configuration de mémoire non valide. Remplir emplacement DIMM1 Description L'emplacement DIMM1 ne reconnaît pas un module de mémoire. Réinstallez correctement le module. Erreur clavier Description Un câble ou un connecteur est peut-être lâche ou le clavier ou le contrôler du clavier ou de la souris est peut-être défectueux. Erreur de ligne d'adresse de mémoire à l'adresse. Valeur de lecture en attente d'une valeur. Description Un module de mémoire peut être défaillant ou mal installé. Réinstallez les modules de mémoire et remplacez-les, si nécessaire. Erreur d'allocation de mémoire Description Le logiciel que vous tentez d'exécuter est en conflit avec le système d'exploitation, un autre programme ou un utilitaire. Erreur de ligne de données de mémoire à l'adresse. Valeur de lecture en attente d'une valeur. Description Un module de mémoire peut être défaillant ou mal installé. Réinstallez les modules de mémoire et remplacez-les, si nécessaire. 84 Erreur de logique de mot double de mémoire à l'adresse. Valeur de lecture en attente d'une valeur. Description Un module de mémoire peut être défaillant ou mal installé. Réinstallez les modules de mémoire et remplacez-les, si nécessaire. Erreur de logique paire/impaire de mémoire à l'adresse. Valeur de lecture en attente d'une valeur. Description Un module de mémoire peut être défaillant ou mal installé. Réinstallez les modules de mémoire et remplacez-les, si nécessaire. Erreur d'écriture/lecture de mémoire à l'adresse. Valeur de lecture en attente d'une valeur. Description Un module de mémoire peut être défaillant ou mal installé. Réinstallez les modules de mémoire et remplacez-les, si nécessaire. Taille de mémoire dans CMOS non valide Description La quantité de mémoire enregistrée dans les informations de configuration de l'ordinateur ne correspond pas à la mémoire installée sur l'ordinateur. Tests de mémoire arrêtés par l'utilisation d'une touche Description L'utilisation d'une touche a arrêté le test de la mémoire. Aucun périphérique de démarrage disponible Description L'ordinateur ne trouve pas la disquette ou le disque dur. Aucun secteur d'amorçage sur le disque dur Description Les informations de configuration de l'ordinateur peuvent être incorrectes dans la configuration système. Aucune interruption de cadence Description Une puce de la carte système est peut être défaillante. 85 Erreur disque non système ou disque Description La disquette dans le lecteur A ne contient pas un système d'exploitation amorçable. Remplacez la disquette par une disquette contenant un système d'exploitation amorçable ou retirez la disquette du lecteur A et redémarrez l'ordinateur. N'est pas une disquette amorçable Description Le système d'exploitation tente de démarrer depuis une disquette qui ne contient pas un système d'exploitation amorçable. Insérez une disquette amorçable. Erreur de configuration Plug and play Description Une erreur s'est produite sur l'ordinateur lors d'une tentative de configuration d'une ou de plusieurs cartes. Erreur de lecture Description Le système d'exploitation ne peut pas lire la disquette ou le disque dur, l'ordinateur n'a pas trouvé un secteur sur le disque ou le secteur demandé est défectueux. Secteur demandé introuvable Description Le système d'exploitation ne peut pas lire la disquette ou le disque dur, l'ordinateur n'a pas trouvé un secteur sur le disque ou le secteur demandé est défectueux. Echec de la réinitialisation Description La réinitialisation du disque a échoué. Secteur introuvable Description Le système d'exploitation ne trouve pas un secteur sur la disquette ou le disque dur. Erreur de recherche Description Le système d'exploitation ne trouve pas une piste sur la disquette ou le disque dur. 86 Erreur d'arrêt Description Une puce de la carte système est peut être défaillante. Horloge machine arrêtée Description La pile est peut être déchargée. Heure ou date non définie. Exécutez le programme de configuration du système Description L'heure ou la date stockée dans la configuration du système ne correspond pas à l'horloge de l'ordinateur. Erreur du compteur de la puce du minuteur 2 Description Une puce de la carte système est peut être défaillante. Interruption inattendue en mode protégé Description Le contrôleur du clavier est peut-être défaillant ou un module de mémoire est peut-être lâche. AVERTISSEMENT : le programme Disk Monitoring System de Dell a détecté que l'unité [0/1] sur le contrôleur EIDE [principal/secondaire] ne fonctionne pas conformément aux caractéristiques normales. Il est recommandé de sauvegarder immédiatement vos données et de remplacer le disque dur en appelant l'assistance technique ou Dell. Description Lors du premier démarrage, le périphérique a détecté des erreurs éventuelles. Une fois que l'ordinateur a démarré, sauvegardez immédiatement vos données et remplacez le disque dur (pour les procédures d'installation, voir "Ajout et retraits de composants" correspondant au type de votre ordinateur). Si aucun périphérique de remplacement n'est disponible et qu'il n'est pas le seul périphérique amorçable, entrez dans la configuration du système et affectez au paramètre de périphérique approprié la valeur None (Aucun). Retirez ensuite le périphérique de l'ordinateur. Erreur d'écriture Description Le système d'exploitation ne peut pas écrire sur la disquette ou le disque dur. 87 Erreur d'écriture sur le périphérique sélectionné Description Le système d'exploitation ne peut pas écrire sur la disquette ou le disque dur. X:\ est inaccessible. Le périphérique n'est pas prêt Description Le lecteur de disquette ne peut pas lire la disquette. Insérez une disquette dans le lecteur et recommencez. 88 21 Caractéristiques Caractéristiques techniques REMARQUE: Les offres peuvent varier d'une région à l'autre. Pour plus d'informations sur la configuration de l'ordinateur, cliquez sur Démarrer (ou Démarrer dans XP) Aide et support, puis sélectionnez l'option d'affichage des informations sur l'ordinateur. Processeur Type de processeur • • • • • Cache total Jusqu'à 8 Mo de cache en fonction du type de processeur Intel Core i3 series Intel Core i5 series Intel Core i7 series Intel Pentium series Intel Celeron series Mémoire Type DDR3 Vitesse 1333 MHz Connecteurs Bureau, mini tour, compact Quatre emplacements DIMM Ultra compact Deux emplacements DIMM Capacité 1 Go, 2 Go et 4 Go Mémoire minimale 1 Go Mémoire maximale Bureau, mini tour, compact 16 Go Ultra compact 8 Go 89 Vidéo Intégré • • Discret Intel HD Graphics (avec combo CPUGPU Intel Celeron/Pentium) Intel HD Graphics 2000 (avec combo CPU-GPU Intel Core i3 DC 65 W et Intel Core i5/i7 QC vPRO 95 W) Carte graphique PCI Express x16 Audio Intégré quatre CHDA (Channel High Definition Audio) réseau Intégré Intel 82579LM Ethernet pour communications 10/100/1000 Mb/s Informations système Chipset système Intel 6 Series Express Chipset Canaux DMA deux contrôleurs 82C37 DMA avec sept canaux programmables indépendamment Niveaux d'interruption APIC E/S intégré avec 24 interruptions Chip BIOS (NVRAM) 80 Mo (10 Mo) Bus d'extension Type de bus PCI 2.3, PCI Express 2.0, SATA 3,0 et 2.0, USB 2.0 Vitesse du bus : PCI Express : • • Vitesse bidirectionnnelle emplacement x1-– 500 Mo/s Vitesse bidirectionnnelle emplacement x16-– 16 Go/s SATA : 1,5 Gbps, 3 Gbps et 6 Gbps 90 Cartes PCI Mini tour une carte standard Bureau une carte demi-hauteur Compacte aucune Ultra compacte aucune PCI Express x1 Mini tour jusqu'à trois cartes standard Bureau jusqu'à trois cartes demi-hauteur Compactes jusqu'à deux cartes demi-hauteur Ultra compactes aucune PCI-Express x16 Mini tour jusqu'à deux cartes standard Bureau jusqu'à deux cartes demi-hauteur Compactes jusqu'à deux cartes demi-hauteur Ultra compactes aucune Mini PCI Express Mini tour aucune Bureau aucune Compacte aucune Ultra compacte une carte demi-hauteur Périphériques Accessible en externe (baie d'unité 5,25 pouces) Mini tour deux Bureau une Compact Baie d'unité optique plate Ultra compacte Baie d'unité optique plate 91 Périphériques Accessible en interne : Baies d'unité SATA 3,5 pouces Mini tour deux Bureau une Compacte une Ultra compacte aucune Baies d'unité SATA 2,5 pouces Mini tour deux Bureau une Compacte une Ultra compacte une Connecteurs externes Audio : Panneau arrière deux connecteurs pour sortie lige et entrée ligne/microphone Panneau avant deux connecteur pour microphone et casque Carte réseau un connecteur RJ45 Série un connecteur 9 broches ; compatible 16550C parallèle un connecteur 25 broches (en option pour mini tour) USB 2.0 Mini tour, bureau, compact Panneau avant : 4 Panneau arrière : 6 Ultra compact Panneau avant : 2 Panneau arrière : 5 92 Connecteurs externes Vidéo Connecteur VGA 15 broches, Connecteur port d'écran 20 broches REMARQUE: Les connecteurs vidéo disponibles peuvent varier en fonction de la carte graphique sélectionnée. Connecteurs de la carte système Largeur de données PCI 2.3 (maximum) — 32 bits Mini tour, bureau un connecteur 120 broches Compact, ultra compact aucun Largeur de données PCI Express x1 (maximum) — une voie PCI Express Mini tour, bureau un connecteur 36 broches Compact, ultra compact aucun Largeur de données PCI Express x16 (connecté x4) (maximum) — quatre voies PCI Express Mini tour, bureau, compact un connecteur 164 broches Ultra compact aucun Largeur de données PCI Express x16 (maximum) — 16 voies PCI Express Mini tour, bureau, compact un connecteur 164 broches Ultra compact aucun Largeur de données mini PCI Express (maximum) — une voie PCI Express et une interface USB Mini tour, bureau, compact aucun Ultra compact un connecteur 52 broches Mini tour quatre connecteurs 7 broches Bureau trois connecteurs 7 broches ATA série 93 Connecteurs de la carte système Compacts trois connecteurs 7 broches Ultra compacts deux connecteurs 7 broches Mémoire Mini tour, bureau, compact quatre connecteurs 240 broches Ultra compacts deux connecteurs 240 broches Mini tour, bureau un connecteur 10 broches Compact, ultra compact aucun USB interne Ventilateur du système un connecteur 5 broches Contrôle du panneau avant Mini tour, bureau, compact un connecteur 34 broches et un connecteur 5 broches Capteur thermique Ultra compacts un connecteur 20 broches et un connecteur 14 broches Mini tour un connecteur 2 broches Bureau , compact, ultra compact deux connecteurs 2 broches Processeur un connecteur 1155 broches Ventilateur du processeur un connecteur 5 broches Cavalier de mode de service un connecteur 2 broches Cavaleur d'effacement de mot de passe un connecteur 2 broches Cavalier de réinitalisation RTC un connecteur 2 broches Haut-parleur interne un connecteur 5 broches Connecteur intrusion un connecteur 3 broches Connecteur d'alimentation Mini tour, bureau, compact un connecteur 24 broches et un connecteur 4 broches 94 Connecteurs de la carte système Ultra compacts un connecteur 8 broches, un connecteur 6 broches et un connecteur 4 broches Contrôles et voyants Avant de l'ordinateur : Voyant du bouton d'alimentation Voyant bleu — Le voyant bleu fixe indique que l'ordinateur est sous tension. Lorsqu'il clignote, il indique que l'état est en veille. Voyant orange — Le voyant orange fixe lorsque l'ordinateur ne démarrage indique un problème sur la carte système ou l'alimentation électrique. S'il clignote, il indique un problème au niveau de la carte système. Voyant d'activité de disque dur Voyant bleu — S'il clignote, il indique que l'ordinateur lit ou écrit des données sur le disque dur. Voyants de diagnostic Quatre voyants situés sur le panneau avant de l'ordinateur. Pour plus d'informations sur les voyants de diagnostic, voir le manuel de maintenance sur le site support.dell.com/manuals. Arrière de l'ordinateur : Voyant d'intégrité de liaison sur la carte réseau intégrée Vert — Bonne connexion de 10 Mbps entre le réseau et l'ordinateur. Orange — Bonne connexion de 100 Mbps entre le réseau et l'ordinateur. Jaune — Bonne connexion de 1000 Mbps entre le réseau et l'ordinateur. 95 Contrôles et voyants Eteint — L'ordinateur ne détecte pas de connexion au réseau. Voyant d'activité réseau sur la carte réseau intégrée Jaune — S'il clignote, il indique qu'une activité réseau est présente. Voyant de diagnostic d'alimentation électrique Voyant vert — L'alimentation électrique est sous tension et fonctionne. La cordon d'alimentation doit être connecté au connecteur d'alimentation (à l'arrière de l'ordinateur) et au secteur. REMARQUE: Vous pouvez tester l'intégrité du système d'alimentation en appuyant sur le bouton de test. Lorsque la tension d'alimentation du système respecte la spécification, le voyant de l'autotest s'allume, S'il ne s'allume pas, il se peut que l'alimentation soit défaillante. L'alimentation CA doit être connecté lors du test. Alimentation Puissance Dissipation de chaleur maximale Tension Mini tour 265 W 1390 BTU/h De 100 V CA à 240 V CA, de 50 Hz à 60 Hz, 5 A Bureau 250 W 1312 BTU/h De 100 V CA à 240 V CA, de 50 Hz à 60 Hz, 4,4 A Compacte 240 W 1 259 BTU/h De 100 V CA à 240 V CA, de 50 Hz à 60 Hz, 3,6 A ; de 100 V CA à 240 V CA, de 50 Hz à 60 Hz, 4 A 96 Alimentation Puissance Dissipation de chaleur maximale Tension Ultra compacte 200 W 758 BTU/h De 100 V CA à 240 V CA, de 50 Hz à 60 Hz, 2,9 A Pile bouton Cellule bouton au lithium 3 V CR2032 REMARQUE: La dissipation de chaleur est calculé en utilisant la puissance nominale de l'alimentation électrique. Physique Hauteur Largeur Profondeur Poids Mini tour 36,00 cm 17,50 cm 41,70 cm 8,87 kg Bureau 36,00 cm 10,20 cm 41,00 cm 7,56 kg Compacte 29,00 cm 9,26 cm 31,20 cm 5,70 kg Ultra compacte 23,70 cm 6,50 cm 24,00 cm 3,27 kg Conditions environnementales Plage de températures : Fonctionnement De 10 °C à 35 °C Stockage De –40 °C à 65 °C Humidité relative (maximum) : Fonctionnement De 20 % à 80 % (sans condensation) Stockage De 5 % à 95 % (sans condensation) Fonctionnement 0,26 GRMS Stockage 2,2 GRMS Fonctionnement 40 G Stockage 105 G Fonctionnement De –15,2 m à 3048 m Vibration maximale : Choc maximum : Altitude : 97 Conditions environnementales Stockage Niveau de contaminant en suspension 98 De –15,2 m à 10 668 m G1 ou moins conformément à ANSI/ISAS71.04-1985 Contacter Dell 22 Contacter Dell Pour prendre contact avec Dell pour des questions commerciales, de support technique ou de service clientèle : 1. Rendez-vous sur le site support.dell.com. 2. Sélectionnez l'option appropriée dans le menu déroulant Choisissez un pays ou une région situé au bas de la page. 3. Cliquez sur Contactez-nous dans la partie gauche de la page. 4. Sélectionnez le lien correspondant au service ou au support technique requis. 5. Choisissez la méthode de contact qui vous convient. 99 ">
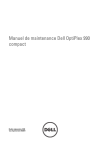
Публичная ссылка обновлена
Публичная ссылка на ваш чат обновлена.











