AVG Anti-Virus 2013 Manuel utilisateur
PDF
Télécharger
Document
AVG AntiVirus 2013 Manuel de l'utilisateur Révision du document 2013.12 (03/12/2013) C opyright AVG Technologies C Z, s.r.o. Tous droits réservés. Toutes les autres marques commerciales appartiennent à leurs détenteurs respectifs. C e produit utilise l'algorithme MD5 Message-Digest de RSA Data Security, Inc., C opyright (C ) 1991-2, RSA Data Security, Inc. C réé en 1991. C e produit utilise un code provenant de la bibliothèque C -SaC zech, C opyright (c) 1996-2001 Jaromir Dolecek (dolecek@ics.muni.cz). C e produit utilise la bibliothèque de compression zlib, C opyright (c) 1995-2002 Jean-loup Gailly et Mark Adler. C e produit utilise la bibliothèque de compression libbzip2, C opyright (c) 1996-2002 Julian R. Seward. 1 Table des matières ........................................................................................................................ 5 1. Introduction ........................................................................................................................ 6 2. Pré-requis à l'installation d'AVG 6 2.1 Systèmes.......................................................................................................... d'exploitation pris en charge .......................................................................................................... 6 2.2 Configuration matérielle minimale et recommandée ........................................................................................................................ 7 3. Processus d'installation d'AVG .......................................................................................................... 7 3.1 Bienvenue : Sélection de la langue .......................................................................................................... 8 3.2 Bienvenue : Contrat de licence 9 3.3 Activer la.......................................................................................................... licence .......................................................................................................... 10 3.4 Sélectionner le type d'installation 12 3.5 Options.......................................................................................................... personnalisées 12 3.6 Installer.......................................................................................................... AVG Security Toolbar .......................................................................................................... 14 3.7 Progression de l'installation .......................................................................................................... 15 3.8 Installation réussie ........................................................................................................................ 16 4. Opérations à effectuer après l'installation .......................................................................................................... 16 4.1 Enregistrement du produit 16 4.2 Accès à.......................................................................................................... l'interface utilisateur 16 4.3 Analyse.......................................................................................................... complète .......................................................................................................... 16 4.4 Test Eicar .......................................................................................................... 17 4.5 Configuration AVG par défaut ........................................................................................................................ 18 5. Interface utilisateur AVG .......................................................................................................... 19 5.1 Ligne supérieur de navigation .......................................................................................................... 24 5.2 Informations sur l'état de la sécurité .......................................................................................................... 25 5.3 Présentation des composants .......................................................................................................... 25 5.4 Mes applications 26 5.5 Analyse.......................................................................................................... / Mise à jour des liens d'accès rapide .......................................................................................................... 27 5.6 Icône de la barre d'état 28 5.7 Gadget .......................................................................................................... AVG .......................................................................................................... 30 5.8 AVG Advisor .......................................................................................................... 31 5.9 AVG Accelerator ........................................................................................................................ 32 6. Composants AVG .......................................................................................................... 32 6.1 Ordinateur .......................................................................................................... 33 6.2 Navigation Web 6.3 Identité.......................................................................................................... 35 2 6.4 Emails .......................................................................................................... 37 .......................................................................................................... 39 6.5 Quick Tune ........................................................................................................................ 41 7. AVG Security Toolbar ........................................................................................................................ 43 8. AVG Do Not Track 43 8.1 AVG Do .......................................................................................................... Not Track .......................................................................................................... 45 8.2 Informations sur les processus de suivi 45 8.3 Bloquer .......................................................................................................... les processus de suivi .......................................................................................................... 46 8.4 Paramètres AVG Do Not Track ........................................................................................................................ 48 9. Paramètres avancés d'AVG .......................................................................................................... 48 9.1 Affichage 9.2 Sons .......................................................................................................... 51 .......................................................................................................... 52 9.3 Désactiver provisoirement la protection AVG .......................................................................................................... 53 9.4 Protection de l'ordinateur 59 9.5 Scanner.......................................................................................................... email .......................................................................................................... 69 9.6 Protection de la navigation Web 72 9.7 Identity.......................................................................................................... Protection .......................................................................................................... 74 9.8 Analyses .......................................................................................................... 79 9.9 Programmations 87 9.10 Mise à.......................................................................................................... jour .......................................................................................................... 91 9.11 Exceptions .......................................................................................................... 93 9.12 Quarantaine .......................................................................................................... 94 9.13 Auto-protection AVG .......................................................................................................... 94 9.14 Préférences de confidentialité 97 9.15 Ignorer.......................................................................................................... les erreurs .......................................................................................................... 98 9.16 Advisor – Réseaux connus 99 10......................................................................................................................... Analyse AVG .......................................................................................................... 100 10.1 Analyses prédéfinies .......................................................................................................... 108 10.2 Analyse contextuelle .......................................................................................................... 109 10.3 Analyse depuis la ligne de commande .......................................................................................................... 112 10.4 Programmation de l'analyse .......................................................................................................... 119 10.5 Résultats d'analyse .......................................................................................................... 120 10.6 Détails des résultats d'analyse ........................................................................................................................ 122 11. Quarantaine ........................................................................................................................ 124 12. Historique 3 .......................................................................................................... 124 12.1 Résultats des analyses .......................................................................................................... 125 12.2 Détection du Bouclier résident .......................................................................................................... 128 12.3 Détection de la Protection email .......................................................................................................... 129 12.4 Détection du Bouclier web .......................................................................................................... 131 12.5 Journal de l'historique des évènements ........................................................................................................................ 133 13. Mises à jour d'AVG .......................................................................................................... 133 13.1 Exécution de mises à jour .......................................................................................................... 133 13.2 Niveaux de la mise à jour ........................................................................................................................ 135 14. FAQ et Assistance technique 4 1. Introduction Ce manuel de l'utilisateur constitue la documentation complète du produit AVG AntiVirus 2013. AVG AntiVirus 2013 assure une protection en temps réel contre les menaces les plus sophistiquées. Discutez, téléchargez et échangez des fichiers en toute sérénité. Jouez en ligne et regardez des vidéos sans soucis, ni interruption. Téléchargez et partagez des fichiers, envoyez des messages en toute sécurité. Bénéficiez d'une protection en temps réel lorsque vous vous connectez aux réseaux sociaux et à Internet. 5 2. Pré-requis à l'installation d'AVG 2.1. Systèmes d'exploitation pris en charge AVG AntiVirus 2013 sert à protéger les postes de travail fonctionnant avec les systèmes d'exploitation suivants : Windows XP Edition familiale SP2 Windows XP Professionnel SP2 Windows XP Professionnel x64 SP1 Windows Vista (x86 et x64, toutes éditions confondues) Windows 7 (x86 et x64, toutes éditions confondues) Windows 8 (x32 et x64) (et éventuellement les service packs de versions ultérieures pour certains systèmes d'exploitation) Remarque : le composant Identity Protection n'est pas pris en charge par Windows XP x64. Sur ce système d'exploitation, vous pouvez installer AVG AntiVirus 2013, mais sans le composant Identity Protection. 2.2. Configuration matérielle minimale et recommandée Configuration matérielle minimale pour AVG AntiVirus 2013 : Processeur Intel Pentium 1,5 GHz ou plus 512 Mo (Windows XP) / 1024 Mo (Windows Vista, Windows 7) de mémoire RAM 1,3 Go d'espace disque dur (pour l'installation) Configuration matérielle recommandée pour AVG AntiVirus 2013 : Processeur Intel Pentium 1,8 GHz ou plus 512 Mo (Windows XP) / 1024 Mo (Windows Vista, Windows 7) de mémoire RAM 1,6 Go d'espace disque dur (pour l'installation) 6 3. Processus d'installation d'AVG Pour installer AVG AntiVirus 2013 sur l'ordinateur, vous devez posséder le fichier d'installation le plus récent. Pour être sûr d'installer la dernière version d'AVG AntiVirus 2013, il est recommandé de vous rendre sur le site Web d'AVG (http://www.avg.com/) pour télécharger le fichier d'installation. La section Support / Téléchargements contient une présentation structurée des fichiers d'installation de chaque édition d'AVG. Si vous ne savez pas quels fichiers télécharger et installer, utilisez le service Sélection du produit au bas de la page Web. Une fois vous aurez répondu à trois questions simples, il vous sera indiqué quels fichiers vous sont nécessaires. Cliquez sur Continuer pour accéder à la liste complète de fichiers téléchargeables, personnalisée pour vos besoins. Après avoir téléchargé le fichier d'installation et l'avoir enregistré sur le disque dur, lancez le processus d'installation, qui consiste en une séquence de boîtes de dialogue simples et faciles à comprendre. Chaque boîte de dialogue décrit brièvement ce qu'il faut faire à chaque étape du processus d'installation. Ces fenêtres sont expliquées en détail ci-dessous : 3.1. Bienvenue : Sélection de la langue Le processus d'installation commence par la boîte de dialogue Bienvenue dans l'Assistant d'installation d'AVG : A ce stade, vous pouvez choisir la langue à utiliser pour le processus d'installation. Cliquez sur le menu déroulant pour afficher les langues. Choisissez-en une. Le processus d'installation se poursuivra dans cette langue. Attention : A ce stade, vous choisissez seulement la langue du processus installation. L'application AVG AntiVirus 2013 sera installée dans la langue choisie, mais aussi en anglais, dont l'installation est automatique. Toutefois, il est possible d'ajouter d'autres langues et d'utiliser AVG AntiVirus 2013 dans l'une d'elles. Vous serez invité à confirmer l'ensemble des langues sélectionnées dans l'une des boîtes de dialogue de configuration Options personnalisées. 7 3.2. Bienvenue : Contrat de licence La boîte de dialogue Bienvenue dans l'Assistant d'installation d'AVG contient le texte intégral du Contrat de licence AVG : Veuillez lire attentivement l'intégralité du texte. Pour indiquer que vous avez lu, compris et accepté l'accord, cliquez sur le bouton Oui. Si vous n'acceptez pas les termes de la licence, cliquez sur le bouton Je refuse ; le processus d'installation prendra fin immédiatement. Politique de confidentialité d'AVG Outre le Contrat de licence, la boîte de dialogue de configuration donne l'occasion d'en savoir plus sur l'utilisation raisonnable des informations, la personnalisation et la Politique de confidentialité d'AVG (toutes ces informations sont accessibles par le biais de liens hypertexte homonymes qui vous dirigeront vers la page du site Internet correspondante). Cliquez sur le lien permettant d'accéder au site Web d'AVG (http://www.avg.com/) et prenez connaissance de l'ensemble de ces déclarations. Boutons de commande La première boîte de dialogue de configuration contient uniquement deux boutons : Version imprimable : cliquez sur ce bouton pour afficher l'intégralité du texte du Contrat de licence AVG dans une interface Web adaptée pour l'impression. Je refuse : Cliquez sur ce bouton pour refuser le contrat de licence. Dans ce cas, le processus de configuration s'arrête immédiatement. AVG AntiVirus 2013 ne sera pas installé ! Précédent : cliquez sur ce bouton pour retourner à l'étape de configuration précédente. 8 J'accepte : cliquez sur ce bouton pour confirmer que vous avez lu, compris et accepté le contrat de licence. L'installation se poursuit alors et la boîte de dialogue suivante s'ouvre. 3.3. Activer la licence Dans la boîte de dialogue visant à activer votre licence AVG, indiquez votre numéro de licence dans le champ prévu à cet effet: Où trouver le numéro de licence Le numéro d'achat se trouve dans le coffret du CD-ROM contenant le programme AVG AntiVirus 2013. Le numéro de licence figure dans l'email de confirmation que vous avez reçu après avoir acheté AVG AntiVirus 2013 par Internet. Vous devez saisir le numéro tel qu'il apparaît. Si le numéro de licence est disponible au format électronique (par exemple, dans un email), il est recommandé de l'insérer à l'aide de la méthode copier-coller. Comment utiliser la méthode copier-coller La méthode copier-coller permet d'entrer le numéro de licence du produit AVG AntiVirus 2013 sans faire d'erreurs. Pour ce faire, procédez comme suit : Ouvrez le courrier contenant votre numéro de licence. Cliquez sur le premier caractère du numéro de licence et faites glisser la souris tout en maintenant le bouton appuyé jusqu'au dernier caractère, puis relâchez le bouton. Le numéro devrait être sélectionné (il apparaît sur fond bleu). Maintenez la touche Ctrl enfoncée, puis appuyez sur la touche C. Le numéro est copié. Cliquez pour positionner le curseur à l'endroit voulu (où vous voulez copier le numéro). 9 Maintenez la touche Ctrl enfoncée, puis appuyez sur la touche V. Le numéro est collé à l'emplacement choisi. Boutons de commande Comme pour la plupart des boîtes de dialogue de configuration, trois boutons de commande sont disponibles : Annuler permet de quitter immédiatement le processus. AVG AntiVirus 2013 ne sera pas installé ! Précédent permet de retourner à l'étape de configuration précédente. Suivant permet de poursuivre l'installation et d'avancer d'une étape. 3.4. Sélectionner le type d'installation La boîte de dialogue Sélectionner le type d'installation propose deux modes d'installation : Installation rapide et Installation personnalisée : Installation rapide Il est vivement recommandé de conserver cette configuration Express standard. Elle permet d'installer automatiquement AVG AntiVirus 2013 selon les paramètres prédéfinis par l'éditeur du logiciel, notamment AVG Gadget et AVG Security Toolbar et AVG Secure Search est défini comme moteur de recherche par défaut. Cette configuration allie un maximum de sécurité et une utilisation optimale des ressources. Par la suite, vous aurez toujours la possibilité de modifier la configuration directement dans l'application AVG AntiVirus 2013. Cliquez sur le bouton Suivant pour passer à la boîte de dialogue d'installation suivante. 10 Installation personnalisée L'Installation personnalisée est exclusivement réservée aux utilisateurs expérimentés qui doivent absolument installer AVG AntiVirus 2013 selon des paramètres non standard. Cela leur permet d'adapter le programme à une configuration système spécifique. Si vous sélectionnez cette option, une nouvelle section intitulée Dossier de destination s'affiche dans la boîte de dialogue. Vous devez ici indiquer l'emplacement dans lequel AVG AntiVirus 2013 doit être installé. Par défaut, AVG AntiVirus 2013 est installé dans le dossier contenant les fichiers programme sur le lecteur C:, comme indiqué dans la zone de texte de la boîte de dialogue. Si vous optez pour un autre emplacement, cliquez sur le bouton Parcourir pour consulter l'organisation du lecteur, puis sélectionnez le dossier souhaité. Pour rétablir la destination prédéfinie par défaut par l'éditeur du logiciel, cliquez sur le bouton Par défaut. Après la sélection de cette option, cliquez sur le bouton Suivant pour ouvrir la boîte de dialogue Options personnalisées. Boutons de commande Comme pour la plupart des boîtes de dialogue de configuration, trois boutons de commande sont disponibles : Annuler permet de quitter immédiatement le processus. AVG AntiVirus 2013 ne sera pas installé ! Précédent permet de retourner à l'étape de configuration précédente. Suivant permet de poursuivre l'installation et d'avancer d'une étape. 11 3.5. Options personnalisées La boîte de dialogue Options personnalisées permet de configurer des paramètres d'installation détaillés : La section Sélection des composants présente tous les composants d'AVG AntiVirus 2013 pouvant être installés. Si les paramètres par défaut ne vous satisfont pas, vous pouvez supprimer ou ajouter certains composants. Notez que vous pouvez seulement choisir des composants inclus dans l'édition AVG dont vous avez acquis les droits. Mettez en surbrillance un élément de la liste Sélection des composants : une brève description du composant correspondant s'affiche à droite de la section. Pour plus d'informations sur le rôle de chacun des composants, consultez le chapitre Présentation des composants de la présente documentation. Pour rétablir la configuration prédéfinie par défaut par l'éditeur du logiciel, cliquez sur le bouton prévu à cet effet. Boutons de commande Comme pour la plupart des boîtes de dialogue de configuration, trois boutons de commande sont disponibles : Annuler permet de quitter immédiatement le processus. AVG AntiVirus 2013 ne sera pas installé ! Précédent permet de retourner à l'étape de configuration précédente. Suivant permet de poursuivre l'installation et d'avancer d'une étape. 3.6. Installer AVG Security Toolbar La boîte de dialogue Installer AVG Security Toolbar offre le choix entre installer ou ne pas installer la fonctionnalité AVG Security Toolbar. Si vous ne modifiez pas les paramètres par défaut, ce composant sera installé automatiquement dans votre navigateur Internet (seuls Microsoft Internet Explorer version 6.0 ou version supérieure et Mozilla Firefox version 3.0 ou version 12 supérieure sont actuellement pris en charge) afin de garantir une protection complète sur Internet. Pour l'instant, les navigateurs suivants sont pris en charge : Internet Explorer (version 6.0 et ultérieure et/ou Mozilla Firefox (version 3.0 et ultérieure). Aucun autre navigateur n'est pris en charge : si vous utilisez un navigateur autre qu'Internet Explorer (par exemple, Avant Browser), ce dernier peut fonctionner de manière inattendue. Dansla boîte de dialogue, vous disposez des options pour décider de la configuration suivante : Définir et conserver AVG Secure Search comme mon moteur de recherche par défaut : laissez cette option activée pour confirmer que vous souhaitez utiliser le moteur de recherche AVG Secure Search qui fonctionne en étroite collaboration avec LinkScanner Surf-Shield pour vous garantir une sécurité maximale en ligne. Installer AVG Security Toolbar pour améliorer ma protection Internet : laissez cette option activée pour installer AVG Security Toolbar et assure une sécurité maximale pendant la navigation sur Internet. 13 3.7. Progression de l'installation La boîte de dialogue Progression de l'installation montre la progression du processus d'installation et ne requiert aucune intervention de votre part : Une fois que l'installation est terminée, vous accédez automatiquement à la boîte de dialogue suivante. Boutons de commande Cette boîte de dialogue compte deux boutons de commande : Réduire : le processus d'installation peut prendre quelques minutes. Cliquez sur ce bouton pour réduire la fenêtre et afficher une icône dans la barre d'état système. Une fois l'installation terminée, la fenêtre s'affiche de nouveau. Annuler : ce bouton ne doit être utilisé que pour arrêter le processus d'installation en cours. Notez que dans ce cas, votre AVG AntiVirus 2013 ne sera pas installé ! 14 3.8. Installation réussie La boîte de dialogue Installation réussie confirme que le programme AVG AntiVirus 2013 est bien installé et configuré: Programme d'amélioration des produits et Politique de confidentialité La boîte de dialogue Programme d'amélioration des produits permet de choisir de participer ou non au Programme d'amélioration des produits (pour en savoir plus, voir le chapitre Paramètres avancés d'AVG / Programme d'amélioration des produits) qui recueille de façon anonyme des informations sur les menaces détectées, dans le but d'améliorer le niveau de sécurité global d'Internet. Toutes les données collectées sont traitées de manière confidentielle, conformément à la Politique de confidentialité d'AVG. Cliquez sur le lien Politique de confidentialité pour accéder au site Web d'AVG (http://www.avg.com/) et lire l'intégralité de la Politique de confidentialité d'AVG. Si vous acceptez ces conditions, ne décochez pas l'option correspondante (elle est cochée par défaut) . Pour terminer le processus d'installation, cliquez sur le bouton Terminer. 15 4. Opérations à effectuer après l'installation 4.1. Enregistrement du produit Une fois l'installation d'AVG AntiVirus 2013 terminée, enregistrez votre produit en ligne sur le site Web d'AVG (http://www.avg.com/). A l'issue de l'enregistrement, vous bénéficierez pleinement des avantages associés à votre compte utilisateur AVG et accéderez à la lettre d'informations d'AVG ainsi qu'aux autres services réservés exclusivement aux utilisateurs enregistrés. Le moyen le plus simple d'enregistrer le produit consiste à le faire directement dans l'interface d'utilisateur d'AVG AntiVirus 2013. Dans le menu principal, sélectionnez Options / Enregistrer maintenant dans la ligne supérieure de navigation. La page d'enregistrement du site Web d'AVG (http://www.avg.com/) s'ouvre. Suivez l'instruction fournie dans cette page. 4.2. Accès à l'interface utilisateur La boîte de dialogue principale d'AVG est accessible de plusieurs façons : double-cliquez sur l'icône de la barre d'état système AVG double-cliquez sur l'icône AVG située sur le Bureau à partir du menu Démarrer / Tous les programmes / AVG / AVG 2013 4.3. Analyse complète Le risque de contamination de l'ordinateur par un virus avant l'installation d'AVG AntiVirus 2013 ne doit pas être écarté. C'est pour cette raison qu'il est recommandé d'exécuter une analyse complète afin de s'assurer qu'aucune infection ne s'est déclarée dans votre ordinateur. La première analyse peut prendre un peu de temps (environ une heure), mais il est recommandé de la lancer pour vous assurer que votre ordinateur n'a pas été compromis par une menace. Pour obtenir des instructions sur l'exécution d'une Analyse complète, consultez le chapitre Analyse AVG. 4.4. Test Eicar Pour confirmer qu'AVG AntiVirus 2013 est bien installé, réalisez un test EICAR. Cette méthode standard et parfaitement sûre sert à tester le fonctionnement de l'antivirus en introduisant un pseudo-virus ne contenant aucun fragment de code viral et ne présentant absolument aucun danger. La plupart des produits réagissent comme s'il s'agissait d'un véritable virus (en lui donnant un nom significatif du type « EICAR-AV-Test »). Vous pouvez télécharger le test Eicar à partir du site Web Eicar à l'adresse www.eicar.com où vous trouverez toutes les informations nécessaires. Essayez de télécharger le fichier eicar.com et enregistrez-le sur votre disque dur local. Immédiatement après avoir confirmé le téléchargement du fichier test, AVG AntiVirus 2013 réagit en émettant un avertissement. Ce message du Bouclier Web indique qu'AVG est installé correctement sur votre ordinateur. 16 Si AVG n'identifie pas le fichier test Eicar comme un virus, il est recommandé de vérifier de nouveau la configuration du programme. 4.5. Configuration AVG par défaut La configuration par défaut (c'est-à-dire la manière dont l'application est paramétrée à l'issue de l'installation) d'AVG AntiVirus 2013 est définie par l'éditeur du logiciel, de sorte que les composants et les fonctions délivrent leurs performances optimales. Aussi, est-il recommandé de ne pas modifier la configuration AVG sans motif valable. Tout changement de ces paramètres doit être réalisé par un utilisateur expérimenté. Si vous voulez modifier la configuration d'AVG pour mieux l'adapter à vos besoins, accédez aux paramètres avancés d'AVG : sélectionnez l'élément du menu principal Options / Paramètres avancés et modifiez la configuration AVG dans la boîte de dialogue Paramètres avancés d'AVG qui s'affiche. 17 5. Interface utilisateur AVG La fenêtre principale du programme AVG AntiVirus 2013 s'affiche : La fenêtre principale comprend plusieurs parties : La ligne supérieure de navigation se compose de quatre liens actifs (AVG, Rapports, Support, Options) alignés dans la partie supérieure de la fenêtre principale. Détails >> La section Informations sur l'état de la sécurité donne des informations sur l'état actuel d' AVG AntiVirus 2013. Détails >> La Présentation des composants se trouve dans une bande horizontale située au centre de la fenêtre principale. Les composants s'affichent sous forme de blocs vert clair et portent leur icône respective qui indique leur état actuel. Détails >> Au centre de la partie inférieure de la fenêtre principale, la bande Mes applications répertorie graphiquement les applications supplémentaires installées ou qu'il est recommandé d'installer avec AVG AntiVirus 2013 sur votre ordinateur. Détails >> Des liens d'accès rapide Analyse / Mise à jour sont situés dans la ligne de blocs inférieure de la fenêtre principale. Ces boutons permettent un accès immédiat aux fonctions les plus couramment utilisées et les plus importantes d'AVG. Détails >> En dehors de la fenêtre principale d'AVG AntiVirus 2013, deux commandes supplémentaires vous permettent d'accéder à l'application : L'icône de la barre d'état système est située dans le coin inférieur droit de l'écran (sur la barre d'état système) et indique l'état actuel du programme AVG AntiVirus 2013. Détails >> 18 Le Gadget AVG (disponible dans le volet Windows pour Windows Vista/7/8 uniquement) permet un accès rapide aux analyses et mises à jour d'AVG AntiVirus 2013. Détails >> 5.1. Ligne supérieur de navigation La ligne supérieure de navigation se compose de plusieurs liens actifs alignés dans la partie supérieure de la fenêtre principale. La navigation s'effectue par le biais des boutons suivants : 5.1.1. Vous aimez AVG ? Cliquez sur le lien pour vous connecter à la communauté AVG sur Facebook et connaître les dernières informations sur AVG, actualités, conseils et astuces qui vous permettront de toujours bénéficier d'une protection maximale sur Internet. 5.1.2. Rapports Ouvre une nouvelle boîte de dialogue Reports qui contient tous les rapports pertinents générés à partir d'analyses et de mises à jour lancées précédemment. Si une analyse ou une mise à jour est en cours d'exécution, un cercle en rotation s'affiche en regard de Rapports dans la ligne supérieure de navigation de l'interface utilisateur principale. Cliquez sur ce cercle pour afficher la progression du processus : 5.1.3. Support Ouvre une nouvelle boîte de dialogue composée de quatre onglets contenant toutes les informations utiles à propos d'AVG AntiVirus 2013 : Licence et Support : cet onglet indique le nom du produit, le numéro de licence et sa date d'expiration. Dans la partie inférieure de la boîte de dialogue, vous trouverez également des informations claires sur les personnes à contacter en cas de problème technique. Les liens actifs et boutons suivants sont disponibles dans cet onglet : o Activer/Réactiver : ouvre la nouvelle boîte de dialogue d'activation du logiciel AVG. Saisissez le numéro de licence dans le champ prévu à cet effet, à la place de la 19 référence d'achat (utilisée pour l''AVG AntiVirus 2013 installation) ou du numéro de licence actuel (si vous installez une mise à niveau du produit AVG, par exemple). o Copier dans le Presse-papiers : lien permettant de copier le numéro de licence, puis de le coller dans le champ correspondant. Cela vous permet d'éviter des erreurs de saisie. o Renouveler maintenant : nous vous recommandons de renouveler votre licence AVG AntiVirus 2013 en temps utile, au moins un mois avant l'expiration de votre licence actuelle. Vous serez informé dès que la date d'expiration de cette dernière sera proche. Cliquez sur ce lien pour accéder au site Web d'AVG (http://www.avg.com/) et obtenir des informations détaillées sur l'état de votre licence, sa date d'expiration et l'offre de renouvellement/mise à niveau. L'onglet Produit fournit des données AVG AntiVirus 2013 techniques importantes concernant le produit, les composants installés, la protection des emails ainsi que des informations sur le système. 20 L'onglet Programme contient des informations sur la version du fichier de programme et les codes tiers utilisés dans le produit. L'onglet Contrat de licence contient le texte intégral du contrat de licence qui vous lie à AVG Technologies. 21 5.1.4. Options La maintenance d'AVG AntiVirus 2013 est accessible à partir des options. Cliquez sur la flèche pour ouvrir le menu déroulant. Analyse de l'ordinateur : lance une analyse complète de l'ordinateur. Analyser le dossier sélectionné... : ouvre l'interface d'analyse d'AVG et permet de spécifier, au sein de l'arborescence de l'ordinateur, les fichiers et les dossiers à analyser. Analyser le fichier... : permet de lancer sur demande l'analyse d'un fichier sélectionné. Cliquez sur cette option pour ouvrir une nouvelle fenêtre contenant l'arborescence de votre disque. Sélectionnez le fichier souhaité et confirmez le lancement de l'analyse. Mise à jour : lance automatiquement le processus de mise à jour d'AVG AntiVirus 2013. Mise à jour depuis le répertoire : effectue la mise à jour à l'aide de fichiers situés dans le dossier spécifié de votre disque local. Notez que cette option n'est recommandée qu'en cas d'urgence, c'est-à-dire si vous ne disposez d'aucune connexion Internet (si, par exemple, l'ordinateur est infecté et déconnecté d'Internet ou s'il est relié à un réseau sans accès à Internet, etc. Dans la nouvelle fenêtre qui apparaît, sélectionnez le dossier dans lequel vous avez placé le fichier de mise à jour et lancez la procédure de mise à jour. Quarantaine : ouvre l'interface de la zone de confinement (Quarantaine) dans laquelle AVG place les infections détectées qui n'ont pu, pour une raison quelconque, être réparées automatiquement A l'intérieur de cette quarantaine, les fichiers infectés sont isolés. L'intégrité de la sécurité de l'ordinateur est donc garantie et les fichiers infectés sont stockés en vue d'une éventuelle réparation future Historique : offre des options de sous-menu supplémentaires et spécifiques : o Résultats d'analyse : affiche une boîte de dialogue contenant les résultats d'analyse. 22 o Détection du Bouclier résident : ouvre une boîte de dialogue contenant la liste des menaces détectées par le Bouclier résident. o Détection d'Identity Protection : ouvre une boîte de dialogue contenant la liste des menaces détectées par Identity Protection. o Détection de la Protection email : ouvre une boîte de dialogue contenant la liste des pièces jointes détectées comme dangereuses par le composant Protection email. o Objets trouvés par Bouclier Web : ouvre une boîte de dialogue contenant la liste des menaces détectées par le Bouclier Web. o Journal de l'historique des événements : ouvre l'interface de l'historique des événements présentant toutes les actions consignées du programme AVG AntiVirus 2013. Paramètres avancés : ouvre la boîte de dialogue Paramètres avancés d'AVG qui permet de modifier la configuration d'AVG AntiVirus 2013. En règle générale, il est recommandé de conserver les paramètres par défaut de l'application tels qu'ils ont été définis par l'éditeur du logiciel. Sommaire : ouvre les fichiers d'aide du programme AVG. Obtenir de l'aide : affiche le site Web d'AVG (http://www.avg.com/) à la page du Centre de support client. Site Internet AVG : ouvre le site Web d'AVG (http://www.avg.com/). A propos des virus et des menaces : ouvre l'Encyclopédie des virus en ligne, où vous pouvez consulter des informations détaillées sur le virus identifié. Activer/Réactiver : ouvre la boîte de dialogue Activer AVG renseignée selon les données saisies au cours du processus d'installation. Dans cette boîte de dialogue, vous indiquez le numéro de licence devant remplacer la référence d'achat (le numéro indiqué lors de l'installation d'AVG) ou votre ancien numéro (si vous installez une mise à niveau du produit AVG, par exemple). Enregistrer maintenant / Mon compte : renvoie à la page d'enregistrement du site Web d'AVG (http://www.avg.com/). Complétez le formulaire d'enregistrement ; seuls les clients ayant dûment enregistré leur produit AVG peuvent bénéficier de l'assistance technique gratuite. Remarque : si vous utilisez une version d'évaluation d'AVG AntiVirus 2013, les deux dernières options sont remplacées par Acheter et Activer, ce qui vous permet de vous procurer de suite la version complète du programme. Si le programme AVG AntiVirus 2013 est installé avec une référence d'achat, vous avez alors le choix entre les options Enregistrer et Activer. A propos d'AVG : ouvre une nouvelle boîte de dialogue avec quatre onglets qui contiennent des données sur la licence achetée, les services de support auxquels elle donne accès, ses conditions d'utilisation et des informations sur le produit et le programme. 23 5.2. Informations sur l'état de la sécurité La section Informations sur l'état de la sécurité figure dans la partie supérieure de la fenêtre principale d'AVG AntiVirus 2013. Vous y trouverez des informations sur l'état actuel de la sécurité du programme AVG AntiVirus 2013. Les icônes illustrées ont la signification suivante : L'icône verte indique que le programme AVG AntiVirus 2013 est complètement opérationnel. Votre système est totalement protégé et à jour ; tous les composants installés fonctionnent convenablement. L'icône jaune signale qu'un ou plusieurs composants ne sont pas correctement configurés, il est conseillé d'examiner leurs propriétés ou paramètres. Aucun problème critique n'est à signaler dans le programme AVG AntiVirus 2013 ; vous avez sans doute choisi de désactiver un composant. Vous êtes toujours protégé ! Certains paramètres d'un composant réclament toutefois votre attention. Le composant dont la configuration pose problème sera indiqué par une bande d'avertissement orange dans l'interface utilisateur principale. L'icône jaune s'affiche également si vous décidez, pour une raison quelconque, d'ignorer les erreurs d'un composant. L'option Ignorer les erreurs est accessible dans la section Paramètres avancés / Ignorer les erreurs. Sélectionnez cette option pour indiquer que vous avez constaté que le composant comporte une erreur, mais que vous souhaitez conserver la configuration d'AVG AntiVirus 2013 en l'état et ne plus être informé de l'erreur par l'icône de la barre d'état. Vous pouvez être amené à utiliser cette option dans certaines situations, mais il est vivement conseillé de désactiver l'option Ignorer les erreurs, dès que possible. L'icône jaune peut également s'afficher si votre AVG AntiVirus 2013 nécessite un redémarrage de votre ordinateur (Redémarrage nécessaire). Tenez compte de cet avertissement et redémarrez votre ordinateur. L'icône orange indique que l'état d'AVG AntiVirus 2013 est critique. Un ou plusieurs composants ne fonctionnent pas convenablement : AVG AntiVirus 2013 n'est plus en mesure d'assurer la protection de l'ordinateur. Veuillez immédiatement vous porter sur le problème signalé ! Si vous ne pouvez pas le résoudre, contactez l'équipe du support technique AVG. Si AVG AntiVirus 2013 n'est pas configuré de manière optimale, un nouveau bouton, Corriger (ou Tout corriger si le problème implique plusieurs composants), apparaît près des informations relatives à l'état de la sécurité. Cliquez sur ce bouton pour lancer le processus automatique de vérification et de configuration du programme. C'est un moyen simple d'optimiser les performances d'AVG AntiVirus 2013 et d'établir un niveau de sécurité maximal ! Il est vivement conseillé de ne pas ignorer les informations sur l'état de la sécurité et, en cas de problème indiqué, de rechercher immédiatement une solution. A défaut, vous risquez de mettre en péril la sécurité de votre système. Remarque : vous pouvez à tout moment obtenir des informations sur l'état du programme AVG AntiVirus 2013 en consultant l'icône de la barre d'état système. 24 5.3. Présentation des composants La Présentation des composants installés se trouve dans une bande horizontale située au centre de la fenêtre principale. Les composants s'affichent sous forme de blocs vert clair et portent leur icône respective. Chaque bloc affiche des informations au sujet de l'état actuel de la protection. Si le composant est configuré correctement et complètement opérationnel, les informations apparaissent en lettres vertes. Si le composant est arrêté ou dans un état d'erreur, ou si sa fonctionnalité est limitée, un texte d'avertissement en lettres orange s'affiche. Il est vivement recommandé d'examiner les paramètres de chaque composant. Pour ce faire, passez la souris sur le composant pour afficher un texte court en bas de la fenêtre principale. Ce texte fournit des informations essentielles sur la fonctionnalité du composant. Il vous informe également de l'état actuel du composant et précise si l'un des services associés n'est pas configuré correctement. Liste des composants installés Dans AVG AntiVirus 2013, le panneau de présentation des composants contient des renseignements sur les composants suivants : Ordinateur se divise en deux services : AntiVirus Shield détecte les virus, spywares, vers, chevaux de Troie, fichiers exécutables ou bibliothèques indésirables sur votre système tout en vous protégeant des adwares malveillants. Anti-Rootkit recherche les rootkits dangereux qui se cachent dans les applications, lecteurs ou bibliothèques. Détails >> Navigation Web vous protège des attaques dès que vous effectuez des recherches ou naviguez sur Internet. Détails >> Le composant Identity fournit une double protection le service Identity Shield protège en permanence vos ressources numériques contre les menaces connues ou non qui existent sur Internet. Détails >> Emails : analyse vos messages entrants pour y détecter les messages indésirables et bloquer les virus, les attaques par phishing ou autres menaces. Détails >> Actions accessibles Cliquer sur l'icône d'un composant permet de le mettre en surbrillance dans la vue générale des composants. Par ailleurs, la fonctionnalité de base du composant est décrite en bas de l'interface utilisateur. Cliquer une fois sur l'icône d'un composant a pour effet d'ouvrir la propre interface du composant présentant son état actuel, des données relatives à sa configuration et des statistiques. 5.4. Mes applications Dans le champ Mes applications (ligne de blocs verts sous le jeu de composants), vous trouverez la liste des applications AVG supplémentaires installées ou qu'il est recommandé d'installer sur votre ordinateur. Les blocs s'affichent de manière standard et peuvent représenter l'une des 25 applications suivantes : Mobilation est une application qui protège votre téléphone portable contre les virus et logiciels malveillants. Elle permet également de suivre à distance votre Smartphone en cas de perte. LiveKive est une application de sauvegarde de données en ligne sur des serveurs sécurisés. LiveKive sauvegarde automatiquement tous vos fichiers, photos et musiques dans un lieu sûr, ce qui vous permet de les partager avec votre famille et vos amis et d'y accéder à partir de n'importe quel périphérique Web et en particulier des iPhones ou appareils Android. Family Safety protège vos enfants des sites Web inappropriés, du contenu multimédia et des recherches en ligne de sur du contenu non approprié. Il produit également des rapports sur leurs activités en ligne. AVG Family Safety utilise la technologie de frappe de touche pour suivre les activités de vos enfants dans les espaces de discussion et sur les sites de réseaux sociaux. S'il identifie des mots, des phrases ou des expressions habituellement utilisées pour persécuter les enfants sur Internet, il vous en informera immédiatement par SMS ou par email. Vous pouvez définir le niveau de protection souhaité en fonction de chacun de vos enfants et les surveiller individuellement grâce à des identifiants uniques. L'application PC Tuneup est un outil avancé d'analyse approfondie et de correction du système permettant d'améliorer la vitesse et la performance globale de votre ordinateur. MultiMi rassemble tous vos comptes de messagerie et réseaux sociaux dans un seul endroit sécurisé afin de faciliter la communication avec vos proches, la navigation sur Internet et le partage de photos, vidéos et fichiers. Pour vous protéger contre le nombre croissant de menaces en ligne, le service LinkScanner inclus dans MultiMi analyse les pages Web indiquées par les liens sur les pages que vous consultez et vérifie qu'elles sont sûres. AVG Toolbar est disponible directement dans votre navigateur Internet et assure une sécurité maximale pendant la navigation Web. Pour de plus amples informations sur l'une des applications répertoriées dans Mes applications, cliquez sur le bloc correspondant. Vous serez redirigé vers la page Web d'AVG dédiée, à partir de laquelle vous pouvez télécharger le composant. 5.5. Analyse / Mise à jour des liens d'accès rapide Les liens d'accès rapide se trouvent dans la ligne de boutons inférieure de l'interface utilisateur AVG AntiVirus 2013. Ils permettent d'accéder instantanément aux fonctions de l'application les plus importantes et les plus utilisées, comme l'analyse et la mise à jour. Ils sont disponibles dans chaque boîte de dialogue de l'interface utilisateur : Analyser maintenant : ce bouton comprend deux sections. Suivez le lien Analyser maintenant pour lancer immédiatement l'analyse complète et observer la progression et les résultats de l'opération dans la fenêtre Rapports ouverte. Le bouton Options ouvre la boîte de dialogue des options d'analyse dans laquelle vous pouvez gérer les analyses planifiées et modifier les paramètres de l'analyse complète / analyse des fichiers ou des dossiers spécifiques. (Pour en savoir plus, consultez le chapitre Analyse AVG) Mettre à jour : cliquez sur ce bouton pour lancer la mise à jour immédiate du produit. Vous 26 serez prévenu des résultats de la mise à jour dans la boîte de dialogue contextuelle, affichée au-dessus de l'icône AVG dans la barre d'état système. (Pour en savoir plus, consultez le chapitre Mises à jour AVG) 5.6. Icône de la barre d'état L'icône de barre d'état d'AVG (dans la barre des tâches Windows, coin inférieur droit de l'écran) indique l'état actuel d'AVG AntiVirus 2013. Elle est toujours visible dans la barre d'état, que l' interface utilisateur d'AVG AntiVirus 2013 soit ouverte ou fermée. Affichages de l'icône de barre d'état d'AVG En couleurs complètes sans éléments additionnels, l'icône indique que tous les composants d'AVG AntiVirus 2013 sont actifs et pleinement opérationnels. Toutefois, l'icône peut prendre cette apparence alors qu'un des composants n'est pas pleinement opérationnel, parce que l'utilisateur a choisi d'en ignorer l'état. (En confirmant ce choix, vous indiquez que vous savez que le composant comporte une erreur, mais que, pour une raison ou une autre, vous ne voulez ni la corriger ni en être averti.) Un point d'exclamation sur l'icône indique qu'un composant (voire plusieurs) comporte une erreur. Prêtez attention à ce type d'avertissement à chaque fois et tentez de corriger le problème de configuration incorrecte d'un composant. Pour modifier la configuration du composant, double-cliquez sur l'icône de la barre d'état afin d'ouvrir l'interface utilisateur de l'application. Pour identifier les composants comportant une erreur, consultez la section infos de sécurité. L'icône de la barre d'état peut également comporter un rayon lumineux clignotant en rotation. Ce type d'image signale qu'un processus de mise à jour est en cours. En revanche, une flèche sur l'icône signifie que des analyses AVG AntiVirus 2013 sont en cours. Informations de l'icône de barre d'état d'AVG L'icône de la barre d'état système d'AVG fournit également des informations sur les activités actuelles du programme AVG AntiVirus 2013 et le changement éventuel de l'état du programme ( par exemple, le lancement automatique d'une analyse programmée ou d'une mise à jour, le , une modification relative à l'état d'un composant, une erreur, etc.) par la fenêtre contextuelle qui s'affiche 27 depuis l'icône de la barre d'état. Actions exécutables via l'icône de barre d'état d'AVG L'icône de barre d'état d'AVG peut également servir de lien d'accès rapide à l'interface utilisateur d' AVG AntiVirus 2013. Pour cela, il suffit de double-cliquer dessus. Lorsque vous cliquez avec le bouton droit sur l'icône, un menu contextuel affiche les options suivantes : Ouvrir Interface utilisateur AVG : affiche l'interface utilisateur d'AVG AntiVirus 2013. Désactiver provisoirement la protection AVG : permet de désactiver entièrement la protection offerte par le programme AVG AntiVirus 2013. Rappelez-vous que vous ne devez utiliser cette option qu'en cas d'absolue nécessité ! Dans la plupart des cas, il n'est pas nécessaire de désactiver AVG AntiVirus 2013 avant d'installer un nouveau logiciel ou pilote, même si l'assistant d'installation ou le logiciel vous indique d'arrêter tous les programmes et applications s'exécutant sur le système et qui pourraient créer des interruptions inopinées lors du processus d'installation. Si vous êtes amené à désactiver provisoirement AVG AntiVirus 2013, vous devez le réactiver dès la fin de vos opérations. Si vous êtes connecté à Internet ou à un réseau alors que l'antivirus est désactivé, l'ordinateur est particulièrement vulnérable. Analyse : ouvre le menu contextuel des analyses prédéfinies (Analyse complète et Analyse zones sélectionnées) et permet de sélectionner et de lancer immédiatement l'analyse souhaitée. Analyses en cours d'exécution... : cette option n'est visible que si une analyse est en cours sur l'ordinateur. Vous êtes libre de définir la priorité de ce type d'analyse, de l'interrompre ou de la suspendre. Les options suivantes sont également disponibles : Définir la priorité pour toutes les analyses, Suspendre toutes les analyses ou Arrêter toutes les analyses. Exécuter PC Analyzer : lance le composant PC Analyzer. Mon compte : ouvre la page d'accueil MyAccount dans laquelle vous pouvez gérer vos produits à abonnement, acheter des solutions de protection supplémentaires, télécharger des fichiers d'installation, vérifier vos commandes et factures et mettre à jour vos informations personnelles. Mise à jour : lance une mise à jour immédiate. Aide : ouvre la première page du fichier d'aide. 5.7. Gadget AVG Le gadget AVG s'affiche sur le Bureau de Windows (Volet Windows). Cette application n'est compatible qu'avec les systèmes d'exploitation Windows Vista et Windows 7/8. Le gadget AVG donne immédiatement accès aux fonctions les plus importantes d'AVG AntiVirus 2013, soit l' analyse et la mise à jour : 28 Commandes du gadget AVG Le gadget AVG permet de lancer immédiatement une analyse ou une mise à jour, le cas échéant, et fournit également un lien rapide pour vous connecter rapidement aux principaux réseaux sociaux, sans oublier la possibilité d'effectuer rapidement des recherches. Analyser : cliquez sur le lien Analyser pour lancer directement l'analyse complète. Vous pouvez observer la progression d'une analyse dans l'interface utilisateur du gadget. Une brève présentation de statistiques indique le nombre d'objets analysés, de menaces détectées et de menaces réparées. Il est toujours possible de suspendre ou d'interrompre l'analyse en cours. Pour des informations détaillées concernant les résultats d'analyse, consultez la boîte de dialogue standard Résultats d'analyse que vous pouvez ouvrir directement depuis l'option Afficher les détails (les résultats d'analyse correspondants s'affichent sous le volet gadget AVG). Mise à jour : cliquez sur le lien Mise à jour pour lancer directement la mise à jour d'AVG AntiVirus 2013 à partir du gadget : Lien Twitter : ouvre une nouvelle interface du gadget AVG dans laquelle vous avez accès aux derniers posts AVG sur Twitter. Suivez le lien Afficher tous les posts d'AVG sur Twitter pour ouvrir votre navigateur Internet dans une nouvelle fenêtre et vous serez redirigé vers le site Web Twitter et notamment à la page consacrée aux actualités de la société AVG : 29 Lien Facebook : ouvre le site Web Facebook dans votre navigateur Internet, à la page Communauté AVG. Zone de recherche : insérez un nouveau mot-clé et obtenez immédiatement les résultats de recherche dans la nouvelle fenêtre qui s'ouvre, dans votre navigateur Web par défaut. 5.8. AVG Advisor AVG Advisor a été conçu pour détecter les problèmes susceptibles de ralentir votre ordinateur ou de le mettre en péril. Il recommande également une action permettant de remédier à la situation. Si vous sentez un ralentissement soudain de votre ordinateur (navigation sur Internet, performances globales), il n'est pas toujours évident d'en détecter la cause, ni de savoir comment résoudre le problème. C'est à ce stade qu'intervient AVG Advisor : il affiche une notification dans la barre d'état vous informant de l'origine probable du problème et suggère des possibilités de résolution. AVG Advisor contrôle en permanence tous les processus s'exécutant sur votre ordinateur afin de détecter les éventuels problèmes et propose des conseils sur la manière d'éviter le problème. AVG Advisor s'affiche sous la forme d'une fenêtre contextuelle au-dessus de la barre d'état système : AVG Advisor surveille spécifiquement les éléments suivants : L'état de tous les navigateurs Web actuellement ouverts. Les navigateurs Web peuvent saturer la mémoire, en particulier lors de l'ouverture simultanée de multiples onglets ou fenêtres. Ils peuvent également consommer trop de ressources systèmes et donc ralentir votre ordinateur. En pareil cas, il est en général utile de redémarrer le navigateur. Les connexions poste à poste en cours d'exécution. Suite à l'utilisation du protocole P2P pour le partage de fichiers, la connexion peut parfois rester active, exploitant une grande quantité de votre bande passante. La navigation sur Internet peut s'en ressentir. Un réseau inconnu avec un nom familier. Cela ne s'applique généralement qu'aux utilisateurs se connectant à divers réseaux, notamment à l'aide d'ordinateurs portables. Si un nouveau réseau inconnu porte le même nom qu'un réseau connu et fréquemment utilisé (comme Maison ou MonWifi), il peut y avoir confusion et vous pouvez accidentellement vous connecter à un réseau totalement inconnu et potentiellement non sécurisé. AVG Advisor permet d'éviter cette situation en vous avertissant lorsque le nom connu correspond en fait à un nouveau réseau. Bien sûr, si vous décidez que le réseau inconnu est sécurisé, vous pouvez l'enregistrer dans une liste AVG Advisor de réseaux connus afin qu'il ne soit plus signalé à l'avenir. Dans de tels cas de figure, AVG Advisor vous signale le problème qui risque de se produire et indique le nom et l'icône du processus ou de l'application à l'origine du conflit. AVG Advisor vous suggère également les mesures à prendre pour éviter ce problème. 30 Navigateurs pris en charge Cette fonction est compatible avec les navigateurs Web suivants :Internet Explorer, Chrome, Firefox, Opera, Safari. 5.9. AVG Accelerator AVG Accelerator permet une lecture vidéo en ligne plus fluide et facilite les téléchargements supplémentaires. Lorsque le processus d'accélération vidéo est en cours, une fenêtre contextuelle de la barre d'état vous en informe. 31 6. Composants AVG 6.1. Ordinateur Le composant Ordinateur fournit deux services de sécurité principaux : AntiVirus et Anti-Rootkit : AntiVirus est un moteur d'analyse qui protège tous les fichiers, les zones système de l'ordinateur et les supports amovibles (disque flash, etc.)afin de déceler la présence de virus connus. Tout virus détecté sera bloqué, puis supprimé ou mis en Quarantaine. Ce processus passe inaperçu, car la protection résidente s'exécute "en arrière-plan". AntiVirus a également recours à la méthode heuristique en utilisant les caractéristiques des virus pour analyser les fichiers. En d'autres termes, l'analyse antivirus est en mesure de filtrer un virus inconnu si ce nouveau virus porte certaines caractéristiques de virus existants. AVG AntiVirus 2013 est également en mesure d'analyser et de détecter des exécutables ou bibliothèques DLL qui peuvent se révéler dangereux pour le système (divers types de spyware, adware etc.). Par ailleurs, AntiVirus analyse la base de registre de votre système afin de rechercher toute entrée suspecte et les fichiers Internet temporaires. Il vous permet de traiter les éléments à risque de la même manière que les infections. Anti-Rootkit est un outil spécialisé dans la détection et la suppression des rootkits. Ces derniers sont des programmes et technologies de camouflage destinés à masquer la présence de logiciels malveillants sur l'ordinateur. Un rootkit est conçu pour prendre le contrôle du système, sans l'autorisation de son propriétaire et de son administrateur légitime. Le service Anti-Rootkit peut détecter des rootkits selon un ensemble de règles prédéfinies. Si Anti-Rootkit détecte un rootkit, cela ne veut pas forcément dire que ce dernier est infecté. Certains rootkits peuvent être utilisés comme pilotes ou faire partie d'applications correctes. Commandes de la boîte de dialogue 32 Pour basculer d'une section à l'autre de la boîte de dialogue, il vous suffit de cliquer n'importe où dans le panneau du service correspondant. Le panneau s'affiche alors en surbrillance dans une couleur bleu plus clair. Dans chaque section de la boîte de dialogue, vous trouverez les commandes suivantes. Leur fonctionnalité est la même, quel que soit le service auquel elles appartiennent (AntiVirus ou Anti-Rootk it) : Activé/Désactivé : ce bouton ressemble à un feu routier et possède d'ailleurs une fonction similaire. Cliquez dessus pour basculer d'une position à l'autre. La couleur verte signifie Activé et indique que le service AntiVirus est actif et complètement opérationnel. La couleur rouge signifie que ce service est désactivé. A moins que vous n'ayez une très bonne raison de désactiver ce service, nous vous conseillons vivement de conserver les paramètres par défaut pour toute la configuration de sécurité. Les paramètres par défaut garantissent une performance optimale de l'application et une sécurité maximale. Si, pour une raison ou une autre, vous devez désactiver ce service, vous serez averti du risque éventuel auquel vous vous exposez par un signe d'avertissement rouge, et, pendant ce temps, vos informations ne seront pas totalement protégées. Veillez à réactiver ce service aussi tôt que possible. Paramètres : cliquez sur ce bouton pour être redirigé vers l'interface des paramètres avancés. Dans la boîte de dialogue qui s'ouvre, vous pourrez configurer le service sélectionné, AntiVirus ou Anti-Rootkit. L'interface des paramètres avancés permet de modifier toute la configuration d'un service de sécurité au sein de AVG AntiVirus 2013. Cette opération est réservée aux utilisateurs expérimentés. Statistiques : cliquez sur ce bouton pour être redirigé vers la page correspondante du site Web d'AVG (http://www.avg.com/). Sur cette page, vous trouverez une présentation statistique détaillée de toute l'activité d'AVG AntiVirus 2013 sur votre ordinateur au cours d'une période donnée et depuis le début. Détails : affiche une brève description du service mis en surbrillance dans la partie inférieure de la boîte de dialogue. : utilisez la flèche verte située dans la partie supérieure gauche de la fenêtre pour retourner à l'interface utilisateur principale qui répertorie les composants. Dans la section Anti-Rootkit, le bouton Analyser les rootkits vous permet de lancer une recherche indépendante de rootkits (à noter cependant que l'analyse des rootk its fait partie intégrante de l' analyse complète). 6.2. Navigation Web La protection de la navigation Web se divise en deux services : LinkScanner Surf-Shield et Bouclier Web : LinkScanner Surf-Shield est conçu pour lutter contre les menaces d'un jour sans cesse plus nombreuses ; ces dernières disparaissent dès le lendemain de leur apparition sur Internet. Ces menaces peuvent infiltrer n'importe quel type de site Web, des sites gouvernementaux aux sites des PME en passant par ceux de marques bien connues. Elles ne s'attardent rarement plus de 24 heures sur un site. Pour vous protéger, le LinkScanner analyse les pages Web indiquées par les liens de la page que vous consultez et vérifie qu'elles sont sûres au moment crucial, c'est-à-dire lorsque vous êtes sur le point de cliquer sur un lien. LinkScanner Surf-Shield n'est pas conçu pour la protection des 33 plateformes serveur ! Le Bouclier Web est une protection résidente en temps réel ; il analyse le contenu des pages Web visitées (et les fichiers qu'elles contiennent) avant que celles-ci ne s'affichent dans le navigateur ou ne soient téléchargées sur l'ordinateur. Lorsque le Bouclier Web détecte la présence de scripts Java dangereux dans la page demandée, il bloque son affichage. Il peut aussi reconnaître les codes malveillants contenus dans une page et arrêter immédiatement le téléchargement afin que ces codes ne s'infiltrent pas dans l'ordinateur. Cette protection puissante bloque le contenu malveillant de toute page Web que vous êtes sur le point d'afficher et empêche son téléchargement sur l'ordinateur. Lorsque cette fonction est activée, cliquer sur un lien ou saisir une adresse URL menant à un site dangereux, bloque automatiquement l'ouverture de la page Web correspondante prévenant toute infection. Il est important de garder en mémoire que les pages Web contenant des exploits peuvent infecter votre ordinateur au détour d'une simple visite du site incriminé. Le Bouclier Web AVG n'est pas conçu pour les plateformes serveur ! Commandes de la boîte de dialogue Pour basculer d'une section à l'autre de la boîte de dialogue, il vous suffit de cliquer n'importe où dans le panneau du service correspondant. Le panneau s'affiche alors en surbrillance dans une couleur bleu plus clair. Dans chaque section de la boîte de dialogue, vous trouverez les commandes suivantes. Leur fonctionnalité est la même, quel que soit le service auquel elles appartiennent (Link Scanner Surf-Shield ou Bouclier Web) : Activé/Désactivé : ce bouton ressemble à un feu routier et possède d'ailleurs une fonction similaire. Cliquez dessus pour basculer d'une position à l'autre. La couleur verte signifie Activé et indique que le service LinkScanner Surf-Shield ou Bouclier Web est actif et complètement opérationnel. La couleur rouge signifie que ce service est désactivé. A moins que vous n'ayez une très bonne raison de désactiver ce service, nous vous conseillons vivement de conserver les paramètres par défaut pour toute la configuration de sécurité. Les paramètres par défaut garantissent une performance optimale de l'application et une sécurité maximale. Si, pour une raison ou une autre, vous devez désactiver ce service, vous serez 34 averti du risque éventuel auquel vous vous exposez par un signe d'avertissement rouge, et, pendant ce temps, vos informations ne seront pas totalement protégées. Veillez à réactiver ce service aussi tôt que possible. Paramètres : cliquez sur ce bouton pour être redirigé vers l'interface des paramètres avancés. Dans la boîte de dialogue qui s'ouvre, vous pourrez configurer le service sélectionné, soit LinkScanner Surf-Shield ou Bouclier Web. L'interface des paramètres avancés permet de modifier toute la configuration d'un service de sécurité au sein de AVG AntiVirus 2013. Cette opération est réservée aux utilisateurs expérimentés. Statistiques : cliquez sur ce bouton pour être redirigé vers la page correspondante du site Web d'AVG (http://www.avg.com/). Sur cette page, vous trouverez une présentation statistique détaillée de toute l'activité d'AVG AntiVirus 2013 sur votre ordinateur au cours d'une période donnée et depuis le début. Détails : affiche une brève description du service mis en surbrillance dans la partie inférieure de la boîte de dialogue. : utilisez la flèche verte située dans la partie supérieure gauche de la fenêtre pour retourner à l'interface utilisateur principale qui répertorie les composants. 6.3. Identité Le composant Identity Protection le service Identity Shield, qui protège en permanence vos ressources numériques contre les menaces connues ou non, issues d'Internet : Identity Protection est un service Anti-malware qui vous protège contre tout type de programmes malveillants (spywares, bots, usurpation d'identité, etc.) à l'aide de technologies d'analyse du comportement. Ce programme vous assure une protection de type zero-day, contre les nouveaux virus. Identity Protection est une application conçue pour empêcher les usurpateurs d'identité de voler vos mots de passe, coordonnées bancaires, numéros de carte de crédit et autres ressources numériques personnelles au moyen de toutes sortes de logiciels malveillants (programmes malveillants) qui menacent votre ordinateur. Il vérifie que tous les programmes exécutés sur votre ordinateur ou sur le réseau partagé fonctionnent correctement. Identity Protection détecte et bloque de façon permanente les comportements suspects et protège votre ordinateur contre tous les nouveaux contenus malveillants. Identity Protection assure la protection en temps réel de votre ordinateur contre les menaces nouvelles et inconnues. Il contrôle l'ensemble des processus (même ceux cachés) et plus de 285 comportements afin de déterminer si une activité malveillante est en cours sur votre système. Ainsi, il peut identifier des menaces non décrites dans la base de données virale. Lorsqu'un code inconnu s'introduit dans votre ordinateur, il est automatiquement analysé afin de vérifier s'il a un comportement malveillant, puis suivi. Si le fichier s'avère malveillant, Identity Protection place le code en Quarantaine et annule les modifications apportées au système (injections de code, modifications de registre, ouverture de ports, etc.). Vous n'avez pas besoin d'exécuter une analyse pour vous protéger. Cette technologie est proactive. Elle ne nécessite que de rares mises à jour et est toujours en mode de surveillance. 35 Commandes de la boîte de dialogue Dans la boîte de dialogue, vous trouverez les commandes suivantes : Activé/Désactivé : ce bouton ressemble à un feu routier et possède d'ailleurs une fonction similaire. Cliquez dessus pour basculer d'une position à l'autre. La couleur verte signifie Activé et indique que ce service de sécurité est actif et complètement opérationnel. La couleur rouge signifie que ce service est désactivé. A moins que vous n'ayez une très bonne raison de désactiver ce service, nous vous conseillons vivement de conserver les paramètres par défaut pour toute la configuration de sécurité. Les paramètres par défaut garantissent une performance optimale de l'application et une sécurité maximale. Si, pour une raison ou une autre, vous devez désactiver ce service, vous serez averti du risque éventuel auquel vous vous exposez par un signe d'avertissement rouge, et, pendant ce temps, vos informations ne seront pas totalement protégées. Veillez à réactiver ce service aussi tôt que possible. Paramètres : cliquez sur ce bouton pour être redirigé vers l'interface des paramètres avancés. Dans la boîte de dialogue qui s'ouvre, vous pourrez configurer le service sélectionné, par exemple Identity Protection. L'interface des paramètres avancés permet de modifier toute la configuration d'un service de sécurité au sein de AVG AntiVirus 2013. Cette opération est réservée aux utilisateurs expérimentés. Détails : affiche une brève description du service mis en surbrillance dans la partie inférieure de la boîte de dialogue. : utilisez la flèche verte située dans la partie supérieure gauche de la fenêtre pour retourner à l'interface utilisateur principale qui répertorie les composants. Malheureusement, le service Identity Alert n'est pas inclus dans AVG AntiVirus 2013. Si vous voulez utiliser ce type de protection, cliquez sur le bouton Mettre à jour pour activer et vous serez redirigé vers la page Web depuis laquelle vous pouvez acquérir la licence d'Identity Alert. 36 Notez que même pour les versions AVG Premium Security, le service Identity Alert est uniquement disponible dans les régions suivantes : Etats-Unis, Royaume-Uni, Canada et Irlande. 6.4. Emails Le composant Protection email fournit les deux services de sécurité suivants : Scanner email et Anti-Spam : Scanner email : les emails figurent parmi les sources les plus courantes d'infection par virus ou cheval de Troie. Les techniques de hameçonnage (ou phishing) et d'envoi de messages non sollicités en masse (spam) rendent la messagerie encore plus vulnérable. Les comptes de messagerie gratuite sont plus propices à la réception d'emails malveillants( , d'autant qu'ils utilisent rarement une technologie anti-spam) et sont très prisés des particuliers. Par ailleurs, en consultant des sites inconnus depuis leur domicile et en fournissant leurs données personnelles (adresse email, par exemple) dans des formulaires en ligne, ces usagers contribuent à augmenter les risques d'attaque par email. Les sociétés mettent généralement en place des comptes de messagerie à usage professionnel qui font appel à des filtres anti-spam et autres afin de réduire tout danger. Le composant Protection email assure l'analyse de chaque email envoyé ou reçu. Lorsqu'un virus est détecté dans un message, il est immédiatement mis en Quarantaine. Le composant permet également de filtrer les pièces jointes et d'ajouter un texte de certification aux messages dépourvus d'infection. Scanner email n'est pas conçu pour les plateformes serveur ! Anti-Spam vérifie tous les emails entrants et marque les courriers indésirables comme "spam". Ce terme désigne un message indésirable ; il s'agit généralement d'un produit ou d'un service à caractère publicitaire envoyé en masse à de nombreuses adresses électroniques, ayant pour conséquence d'encombrer les boîtes aux lettres des destinataires. Il faut distinguer le spam des autres messages commerciaux légitimes que les consommateurs consentent à recevoir.). Le composant Anti-Spam est capable de modifier l'objet du message (identifié comme du spam) en ajoutant une chaîne spéciale. Il est ensuite très facile de filtrer vos messages dans votre client de messagerie. Le composant Anti-Spam utilise plusieurs méthodes d'analyse pour traiter chaque message afin d'offrir un niveau de protection maximal contre les messages indésirables. Pour détecter les messages indésirables, le composant Anti-Spam exploite une base de données régulièrement mise à jour. Vous pouvez également faire appel à des serveurs RBL (bases de données publiques répertoriant les adresses électroniques d'expéditeurs de spam connus) et ajouter manuellement des adresses électroniques à votre liste blanche ( pour ne jamais les considérer comme du spam) et à votre liste noire (pour systématiquement les considérer comme du spam). 37 Commandes de la boîte de dialogue Pour basculer d'une section à l'autre de la boîte de dialogue, il vous suffit de cliquer n'importe où dans le panneau du service correspondant. Le panneau s'affiche alors en surbrillance dans une couleur bleu plus clair. Dans chaque section de la boîte de dialogue, vous trouverez les commandes suivantes. Leur fonctionnalité est la même, quel que soit le service auquel elles appartiennent (Scanner email ou Anti-Spam) : Activé/Désactivé : ce bouton ressemble à un feu routier et possède d'ailleurs une fonction similaire. Cliquez dessus pour basculer d'une position à l'autre. La couleur verte signifie Activé et indique que ce service de sécurité est actif et complètement opérationnel. La couleur rouge signifie que ce service est désactivé. A moins que vous n'ayez une très bonne raison de désactiver ce service, nous vous conseillons vivement de conserver les paramètres par défaut pour toute la configuration de sécurité. Les paramètres par défaut garantissent une performance optimale de l'application et une sécurité maximale. Si, pour une raison ou une autre, vous devez désactiver ce service, vous serez averti du risque éventuel auquel vous vous exposez par un signe d'avertissement rouge, et, pendant ce temps, vos informations ne seront pas totalement protégées. Veillez à réactiver ce service aussi tôt que possible. La section Scanner email possède deux boutons "feu routier". De cette façon, vous pouvez spécifier séparément si vous souhaitez que le service Scanner email vérifie les messages entrants et/ou les messages sortants. Ce service est configuré par défaut pour vérifier les messages entrants et non les messages sortants qui ne représentent pas un risque assez élevé. Paramètres : cliquez sur ce bouton pour être redirigé vers l'interface des paramètres avancés. Dans la boîte de dialogue qui s'ouvre, vous pourrez configurer le service sélectionné, soit Scanner email ou Anti-Spam. L'interface des paramètres avancés permet de modifier toute la configuration d'un service de sécurité au sein de AVG AntiVirus 2013. Cette opération est réservée aux utilisateurs expérimentés. 38 Statistiques : cliquez sur ce bouton pour être redirigé vers la page correspondante du site Web d'AVG (http://www.avg.com/). Sur cette page, vous trouverez une présentation statistique détaillée de toute l'activité d'AVG AntiVirus 2013 sur votre ordinateur au cours d'une période donnée et depuis le début. Détails : affiche une brève description du service mis en surbrillance dans la partie inférieure de la boîte de dialogue. : utilisez la flèche verte située dans la partie supérieure gauche de la fenêtre pour retourner à l'interface utilisateur principale qui répertorie les composants. 6.5. Quick Tune Le composant Quick Tune est un outil avancé d'analyse approfondie et de correction du système permettant d'améliorer la vitesse et la performance globale de votre ordinateur. Il est possible d'analyser et de corriger les catégories suivantes: erreurs de registre, fichiers indésirables, fragmentation et raccourcis endommagés. Erreurs du registre indique le nombre d'erreurs dans le Registre de Windows qui ralentissent peut-être l'ordinateur ou qui provoquent l'apparition de messages d'erreur. Fichiers indésirables indique le nombre de fichiers qui utilisent de l'espace disque et dont vous pouvez sans doute vous passer. Généralement, il s'agit de nombreux types de fichiers temporaires et des fichiers qui se trouvent dans la Corbeille. Fragmentation calcule le pourcentage de l'espace du disque dur qui a été fragmenté, c'està-dire utilisé sur une longue durée, de sorte que plusieurs fichiers se trouvent éparpillés en différents endroits du disque physique. Raccourcis endommagés : indique les raccourcis qui ne fonctionnent plus, mènent à des emplacements inexistants, etc. 39 Pour lancer l'analyse du système, cliquez sur le bouton Analyser. Vous serez en mesure de suivre la progression de l'analyse et d'examiner ses résultats dans le graphique qui apparaîtra : Les résultats indiquent le nombre et le type de défaillances système détectées (Erreurs) en fonction de chaque catégorie évaluée. Les résultats d'analyse se présentent également sous la forme d'un graphique (axe de la colonne Gravité). Boutons de commande Analyser (à l'écran avant le début de l'analyse) : ce bouton permet de lancer une analyse immédiate de l'ordinateur Réparer (à l'écran à la fin de l'analyse) : ce bouton permet de réparer toutes les erreurs identifiées. Vous obtenez un aperçu du résultat dès que le processus de correction est terminé. Annuler : cliquez sur ce bouton pour arrêter l'analyse en cours ou pour revenir à l'écran par défaut de la boîte de dialogue principale d'AVG (présentation des composants) une fois l'analyse terminée 40 7. AVG Security Toolbar AVG Security Toolbar est un outil qui fonctionne en étroite collaboration avec le service LinkScanner Surf-Shield, afin de maintenir un niveau de sécurité élevé lorsque vous surfez sur Internet. Dans AVG AntiVirus 2013, l'installation de AVG Security Toolbar est facultative ; au cours du processus d'installation, vous avez été invité à décider d'installer ou non ce composant. AVG Security Toolbar est disponible directement dans votre navigateur Internet. Pour l'instant, les navigateurs suivants sont pris en charge : Internet Explorer (version 6.0 et ultérieure et/ou Mozilla Firefox (version 3.0 et ultérieure). Aucun autre navigateur n'est pris en charge : si vous utilisez un navigateur autre qu'Internet Explorer (par exemple, Avant Browser), ce dernier peut fonctionner de manière inattendue. AVG Security Toolbar comprend les éléments suivants : Le logo AVG avec son menu déroulant : o Niveau de menace actuel : ouvre la page Web donnant une représentation graphique du niveau de menace actuel sur le Web. o AVG Threat Labs ouvre la page du site Web d'AVG Threat Labs (à l'adresse http:// www.avgthreatlabs.com) sur laquelle vous pouvez trouver des informations sur la sécurité de divers sites Web et le niveau de menace actuel en ligne. o Aide de Toolbar ouvre l'aide en ligne portant sur toutes les fonctionnalités de AVG Security Toolbar. o Envoyer un avis sur le produit ouvre une page Web contenant un formulaire que vous pouvez remplir pour nous dire ce que vous pensez de AVG Security Toolbar. o Désinstaller AVG Security Toolbar ouvre une page Web contenant la procédure détaillée de désactivation de AVG Security Toolbar dans chaque navigateur Web pris en charge. o A propos de... ouvre une nouvelle fenêtre contenant des informations sur la version de AVG Security Toolbar actuellement installée. Champ de recherche permet d'effectuer des recherches sur Internet à l'aide de AVG Security Toolbar qui garantit des résultats entièrement sécurisés. Entrez un mot-clé ou une expression dans le champ de recherche et cliquez sur le bouton Rechercher (ou appuyez sur la touche Entrée). Sécurité du site ouvre une nouvelle boîte de dialogue indiquant des informations sur le niveau de menace actuel (Actuellement inoffensif) de la page que vous consultez. Ce bref aperçu peut être étendu pour afficher dans la fenêtre du navigateur toutes les informations de toutes les activités de sécurité liées à la page (Voir le rapport complet) : 41 Do Not Track : le service DNT vous aide à identifier les sites Web qui collecte des données sur vos activités en ligne et vous permet d'autoriser ou de refuser cette collecte. Détails >> Le bouton Supprimer (corbeille) dispose d'un menu déroulant dans lequel vous pouvez sélectionner les informations de navigation à effacer, comme l'historique, les téléchargements, les formulaires en ligne, ou supprimer immédiatement tout votre historique de recherche. Météo ouvre une boîte de dialogue qui vous fournit des informations sur le temps qu'il fait là où vous vous trouvez ainsi que les prévisions pour les deux jours à venir. Ces informations sont régulièrement mises à jour toutes les 3-6 heures. Dans cette boîte de dialogue, vous pouvez modifier le lieu manuellement et décider si la température doit s'afficher en Celsius ou en Fahrenheit. Facebook : ce bouton vous permet de vous connecter directement au réseau social Facebook depuis AVG Security Toolbar. Speedtest vous redirige vers une application en ligne qui permet de vérifier la qualité de votre connexion Internet (ping) ainsi que votre vitesse de débit entrant et sortant. Boutons de raccourci pour accéder rapidement aux applications suivantes : Calculatrice, Bloc-notes, Explorateur Windows. 42 8. AVG Do Not Track AVG Do Not Track vous aide à identifier les sites Web qui collectent des données relatives à vos activités en ligne. AVG Do Not Track, qui fait partie d'AVG Security Toolbar, affiche les site Web et les annonceurs qui collectent des données sur vos activités et vous permet d'autoriser ou de refuser cette collecte. AVG Do Not Track vous fournit des informations supplémentaires sur la politique de confidentialité de chaque service ainsi qu'un lien direct pour se désinscrire du service, le cas échéant. En outre, AVG Do Not Track prend en charge le protocole W3C DNT pour informer automatiquement les sites que vous ne souhaitez par être suivi. Cette notification est activée par défaut mais peut être modifiée à tout moment. AVG Do Not Track est fourni selon les termes et conditions suivants. La fonctionnalité AVG Do Not Track est activée par défaut mais peut être facilement désactivée à tout moment. Des instructions sont disponibles dans l'article de la FAQ Désactivation de la fonctionnalité AVG Do Not Track. Pour plus d'informations sur AVG Do Not Track, visitez notre site Web. Actuellement, la fonctionnalité AVG Do Not Track est uniquement prise en charge par les navigateurs suivants : Mozilla Firefox, Chrome et Internet Explorer. 8.1. AVG Do Not Track Quand vous êtes en ligne, AVG Do Not Track vous prévient dès qu'une activité de collecte de données a été détectée. Dans ce cas, l'icône AVG Do Not Track située dans AVG Security Toolbar change de forme : un petit numéro s'affiche à côté de l'icône pour fournir des informations sur le nombre de services de collecte de données détectés. boîte de dialogue suivante : Cliquez sur l'icône pour afficher la 43 Tous les services de collecte de données sont répertoriés dans la présentation Dispositifs de suivi sur cette page. Il existe trois types d'activités de collecte de données reconnus par AVG Do Not Track : Web Analytics (par défaut : autorisé) : services utilisés pour améliorer les performances et l'expérience du site Web correspondant. Dans cette catégorie, vous pouvez trouver des services tels que Google Analytics, Omniture ou Yahoo Analytics. Nous recommandons de ne pas bloquer les services d'analyses Web, car le site Web pourrait ne pas fonctionner comme prévu. Ad Networks (par défaut : bloqué pour certains) : services qui collectent ou partagent directement ou indirectement des données relatives à votre activité en ligne sur plusieurs sites pour vous proposer des publicités personnalisées, contrairement aux publicités basées sur le contenu. Ils sont déterminés en fonction de la politique de confidentialité disponible sur le site Web de chaque réseau publicitaire. Certains d'entre eux sont bloqués par défaut. Social buttons (par défaut : autorisé) : éléments conçus pour améliorer le réseautage social. Les Social Buttons sont insérés par des réseaux sociaux sur le site que vous visitez. Ils peuvent collecter des données relatives à votre activité en ligne lorsque vous êtes connecté. Voici quelques exemples de boutons sociaux : plug-ins sociaux Facebook, bouton Twitter, Google +1. Remarque : en fonction des services en cours d'exécution en arrière-plan sur le site Web, plusieurs des trois sections décrites ci-dessus peuvent ne pas apparaître dans la boîte de dialogue AVG Do Not Track . Commandes de la boîte de dialogue 44 Qu'est-ce que le tracking ? - Cliquez sur ce lien dans la section supérieure de la boîte de dialogue pour être redirigé vers la page Web dédiée, fournissant des explications détaillées sur les principes de fonctionnement du tracking et une description des types de tracking spécifiques. Bloquer tout - Cliquez sur le bouton situé dans la partie inférieure de la boîte de dialogue pour indiquer que vous ne souhaitez aucune activité de collecte de données).(pour en savoir plus, consultez le chapitre Bloquer les processus de suivi). Paramètres Do Not Track : cliquez sur ce bouton dans la section inférieure de la boîte de dialogue pour être redirigé vers la page Web dédiée sur laquelle vous pourrez configurer spécifiquement les différents paramètres d'AVG Do Not Track (voir le chapitre sur les paramètres d'AVG Do Not Track pour plus d'informations) 8.2. Informations sur les processus de suivi La liste des services de collecte de données fournit uniquement le nom du service en question. Pour bien choisir quel service autoriser ou bloquer, il vous faut davantage d'informations. Passez votre souris sur l'élément de la liste concerné. Une info-bulle apparaît et fournit des données détaillées sur le service. Vous saurez s'il collecte vos données personnelles ou d'autres données disponibles, si elles sont partagées avec des tiers et si elles sont archivées pour une éventuelle utilisation future: Dans la partie inférieure de l'info-bulle, vous pouvez voir le lien Politique de confidentialité qui vous redirige vers le site Web dédié à la politique de confidentialité du service détecté en question. 8.3. Bloquer les processus de suivi Dans les listes de tous les Ad Networks, de tous les Social Buttons et de toutes les analyses Web, vous pouvez désormais spécifier quels services de suivi doivent être bloqués. Deux possibilités s'offrent à vous : 45 Bloquer tout – Cliquez sur ce bouton situé dans la partie inférieure de la boîte de dialogue pour indiquer que vous ne souhaitez aucune activité de collecte de données. (Cependant, veuillez noter que cette action peut endommager la fonctionnalité sur la page Web où le service est en cours.) – Si vous ne souhaitez pas bloquer immédiatement les services détectés, vous pouvez indiquer si le service doit être bloqué ou autorisé de manière individuelle. Vous pouvez autoriser l'exécution de certains systèmes détectés (par exemple analyses Web) : ceux de ce type utilisent les données collectées pour l'optimisation de leur propre site afin d'améliorer l'environnement Internet pour tous les utilisateurs. Toutefois, vous pouvez simultanément bloquer les activités de collecte de données de tous les processus classés comme Ad Networks. Cliquez simplement sur l'icône en regard du service pour bloquer la collecte de données (le nom du processus sera alors barré) ou pour l'autoriser à nouveau. 8.4. Paramètres AVG Do Not Track La boîte de dialogue Options Do Not Track propose les options de configuration suivantes : Do Not Track est activé : par défaut, le service DNT est actif (interrupteur sur ON) Pour désactiver le service, placez l'interrupteur sur la position OFF. Dans la partie centrale de la boîte de dialogue, vous pouvez voir une liste des services de collecte de données connus qui peuvent être classés comme Ad Networks. Par défaut, Do Not Track bloque automatiquement certains Ad Networks et vous laisse choisir si vous souhaitez bloquer ou autoriser les autres. Pour ce faire, cliquez sur le bouton Bloquer tout en bas de la liste. Alternativement, vous pouvez utiliser le bouton Défaut pour annuler toutes les modifications de paramètres effectuées et revenir à la configuration 46 d'origine. Notifier les sites Web : cette section vous permet d'activer/désactiver l'option Notifier les sites Web que je ne désire pas être suivi (activée par défaut). Laissez cette option cochée pour confirmer que vous souhaitez que Do Not Track informe le fournisseur d'un service de collecte de données que vous ne souhaitez pas être suivi. 47 9. Paramètres avancés d'AVG La boîte de dialogue de configuration avancée d'AVG AntiVirus 2013 a pour effet d'ouvrir une nouvelle fenêtre intitulée Paramètres avancés d'AVG. Cette fenêtre se compose de deux parties : la partie gauche présente une arborescence qui permet d'accéder aux options de configuration du programme. Sélectionnez le composant (ou une partie spécifique) dont vous voulez modifier la configuration pour ouvrir la boîte de dialogue correspondante dans la partie droite de la fenêtre. 9.1. Affichage Le premier élément de l'arborescence de navigation, Affichage, porte sur les paramètres généraux de l'interface utilisateur d'AVG AntiVirus 2013 et sur des options essentielles du comportement de l'application : Sélection de la langue Dans la section Sélection de la langue, vous pouvez sélectionner la langue de votre choix dans le menu déroulant. La langue sélectionnée sera valable pour tous les composants de l'interface utilisateur de AVG AntiVirus 2013. Le menu déroulant ne propose que les langues que vous avez sélectionnées au cours du processus d'installation en plus de l'anglais (l'anglais étant toujours installé par défaut). Pour terminer le passage d'AVG AntiVirus 2013 vers une autre langue, il faut redémarrer l'application. Pour résoudre ce problème, procédez comme suit : Dans le menu déroulant, sélectionnez la langue dans laquelle vous voulez utiliser l'application Confirmez votre sélection en appuyant sur le bouton Appliquer (angle inférieur droit de la boîte de dialogue) 48 Cliquez sur le bouton OK pour confirmer. Une nouvelle boîte de dialogue vous informe que pour modifier la langue de l'application, vous devez redémarrer votre AVG AntiVirus 2013 Appuyez sur le bouton Redémarrer l'application maintenant pour confirmer le redémarrage du programme, puis patientez jusqu'à ce que le changement de langue soit effectif : Notifications dans la barre d'état système Dans cette section, vous pouvez supprimer l'affichage de notifications dans la barre d'état indiquant l'état de l'application AVG AntiVirus 2013. Par défaut, l'affichage des notifications dans la barre d'état est autorisé. Il est vivement recommandé de conserver cette configuration. Les notifications système fournissent des informations sur le lancement de l'analyse ou du processus de mise à jour, ou sur la modification de l'état d'un composant AVG AntiVirus 2013. Il est vivement conseillé de lire attentivement ces notifications. Cependant, si pour une raison quelconque vous préférez ne pas recevoir ce type d'information ou si vous ne voulez recevoir que certaines notifications (liées à un composant AVG AntiVirus 2013 spécifique), vous pouvez définir et préciser vos préférences en activant/désactivant les options suivantes : Afficher les notifications dans la barre d'état (activé par défaut) : toutes les notifications s'affichent par défaut. Décochez cette option pour désactiver complètement l'affichage de toutes les notifications dans la barre d'état. Lorsqu'elle est active, vous pouvez sélectionner les notifications qui doivent s'afficher : 49 o Notifications de mise à jour (activé par défaut) : indiquez si les informations concernant AVG AntiVirus 2013le lancement, la progression et la finalisation du processus de mise à jour doivent être affichées. o Notifications de modification de composant (désactivé par défaut) : indiquez si les informations concernant l'activité/inactivité du composant ou ses problèmes potentiels doivent être affichées. Lorsque cette option signale une anomalie dans un composant, elle a la même fonction d'information que l'icône de la barre d'état système signalant un problème lié à un composant AVG AntiVirus 2013. o Notifications de suppression automatique des menaces du Bouclier résident (activé par défaut) : indiquez si les informations sur les processus d'enregistrement, de copie et d'ouverture de fichier doivent être affichées ou supprimées (cette configuration est disponible uniquement si l'option Réparer automatiquement du Bouclier résident est activée). o Notifications d'analyse (activé par défaut) : indiquez si les informations sur le lancement automatique de l'analyse programmée, sa progression et ses résultats doivent être affichées. o Notifications du Scanner email (activé par défaut) : indiquez si les informations sur l'analyse de tous les messages entrants et sortants doivent être affichées. o Informations statistiques (activé par défaut) : laissez la case cochée pour permettre l'affichage régulier d'informations statistiques dans la barre des tâches. o Notifications d'amélioration du temps de démarrage (activé par défaut) : indiquez si vous souhaitez être informé de l'accélération du temps de démarrage de votre ordinateur. 50 o Notifications d'AVG Advisor (activé par défaut) : indiquez si les informations sur les activités d'AVG Advisor doivent être affichées dans le panneau contextuel de la barre d'état système. Mode jeu Cette fonction est conçue pour des applications plein écran pour lesquelles les bulles d'informations AVG (qui s'affichent après le démarrage d'une analyse programmée) seraient perturbantes (risque de réduire de la fenêtre de l'application ou corruption des images). Pour éviter ce type de problème, il est recommandé de cocher la case Activer le mode jeu lorsqu'une application est exécutée en mode plein écran (paramètre par défaut). 9.2. Sons La boîte de dialogue Sons vous permet d'indiquer si vous souhaitez ou non qu'une notification sonore vous signale certaines actions d'AVG AntiVirus 2013. Ces paramètres concernent uniquement l'utilisateur actuel. Autrement dit, chaque utilisateur de l'ordinateur peut définir ses propres paramètres audio. Pour autoriser les notifications sonores, cochez l'option Activer les événements sonores (option activée par défaut) pour activer la liste d'actions correspondantes. Vous pouvez également activer l'option Couper le son lorsqu'une application active est en mode plein écran afin de supprimer les notifications sonores susceptibles de vous déranger (voir aussi la section Mode jeu du chapitre Paramètres avancés/ Affichage de ce document). Boutons de commande 51 Parcourir : après avoir sélectionné un événement dans la liste, cliquez sur le bouton Parcourir pour rechercher dans votre disque le fichier audio à lui associer. (Notez que seuls les sons *.wav sont pris en charge pour l'instant !) Jouer : pour écouter le son sélectionné, mettez en surbrillance l'événement dans la liste, puis cliquez sur le bouton Jouer. Supprimer : cliquez sur ce bouton pour supprimer le son associé à un événement. 9.3. Désactiver provisoirement la protection AVG Dans la boîte de dialogue Désactiver provisoirement la protection AVG, vous avez la possibilité de désactiver entièrement la protection offerte par le programme AVG AntiVirus 2013. Rappelez-vous que vous ne devez utiliser cette option qu'en cas d'absolue nécessité ! Dans la plupart des cas, il est déconseillé de désactiver AVG AntiVirus 2013 avant d'installer un nouveau logiciel ou pilote, même si l'assistant d'installation ou le logiciel vous suggère d'arrêter d'abord tous les programmes et applications s'exécutant sur le système et qui pourraient créer des interruptions inopinées lors du processus d'installation. En cas de problème lors de l'installation, commencez par désactiver la protection résidente (Activer le Bouclier résident). Si vous êtes amené à désactiver temporairement AVG AntiVirus 2013, vous devez le réactiver dès la fin de vos opérations. Si vous êtes connecté à Internet ou à un réseau alors que l'antivirus est désactivé, l'ordinateur est particulièrement vulnérable. Désactivation de la protection AVG 52 Cochez la case Désactiver provisoirement la protection AVG, puis cliquez sur Appliquer pour confirmer votre choix. Dans la nouvelle boîte de dialogue Désactiver provisoirement la protection AVG, indiquez la durée de la désactivation d'AVG AntiVirus 2013. Par défaut, la protection est désactivée pendant 10 minutes, ce qui vous laisse suffisamment de temps pour effectuer les manipulations courantes (l'installation d'un nouveau logiciel, par exemple). Vous pouvez la désactiver pour une plus longue durée, mais cela ne doit être fait qu'en cas d'absolue nécessité. A la fin de la durée spécifiée, tous les composants désactivés sont automatiquement réactivés. Au maximum, la protection AVG peut être désactivée jusqu'au redémarrage de l'ordinateur. 9.4. Protection de l'ordinateur 9.4.1. AntiVirus Les composants AntiVirus et Bouclier résident protègent en permanence votre ordinateur de tous les types de virus, spywares et programmes malveillants connus (y compris des programmes malveillants dits dormants ou inactifs, c'est-à-dire téléchargés mais pas encore actifs). 53 Dans la boîte de dialogue Paramètres du Bouclier résident, il est possible d'activer ou de désactiver la protection résidente en cochant ou en désélectionnant la case Activer le Bouclier résident (cette option est activée par défaut). En outre, vous pouvez sélectionner les options de protection résidente à activer : Me demander avant de supprimer les menaces (activée par défaut) : cochez cette case pour vous assurer que le Bouclier résident n'exécutera aucune action automatiquement. Il affichera plutôt une boîte de dialogue décrivant la menace identifiée, vous permettant de décider de l'action à effectuer. Si vous n'avez pas coché la case, AVG AntiVirus 2013 réparera automatiquement l'infection et, si ce n'est pas possible, l'objet sera mis en Quarantaine. Signaler les programmes potentiellement dangereux et les spywares (option activée par défaut) : cochez cette case pour activer la recherche de spywares et de virus. Les spywares désignent une catégorie de programmes malveillants : même s'ils représentent généralement un risque pour la sécurité, certains de ces programmes peuvent être installés intentionnellement par l'utilisateur. Nous vous recommandons de laisser cette fonction activée car elle augmente de manière significative la sécurité de votre ordinateur. Signaler le jeu amélioré de programmes potentiellement dangereux (option désactivée par défaut) : permet de détecter les jeux étendus de spywares qui ne posent aucun problème et sont sans danger dès lors qu'ils sont achetés directement auprès de leur éditeur, mais qui peuvent ensuite être utilisées à des fins malveillantes. Il s'agit d'une mesure de sécurité supplémentaire. Cependant, elle peut bloquer des programmes légitimes de l'ordinateur ; c'est pourquoi elle est désactivée par défaut. Analyser les fichiers à la fermeture (option désactivée par défaut) : ce type d'analyse garantit qu'AVG vérifie les objets actifs (par exemple, les applications ou les documents) à leur ouverture et à leur fermeture. Cette fonction contribue à protéger l'ordinateur contre 54 certains types de virus sophistiqués. Analyser le secteur de boot des supports amovibles (option activée par défaut) Utiliser la méthode heuristique (option activée par défaut) : l'analyse heuristique sert de moyen de détection (émulation dynamique des instructions de l'objet analysé dans un environnement informatique virtuel). Analyse des fichiers mentionnés dans le Registre (option activée par défaut) : ce paramètre indique qu'AVG analyse les fichiers exécutables ajoutés au registre de démarrage pour éviter l'exécution d'une infection connue au démarrage suivant de l'ordinateur. Activer l'analyse approfondie (option désactivée par défaut) : dans certains cas (urgence ), vous pouvez cocher cette case afin d'activer les algorithmes les plus rigoureux qui examineront au peigne fin tous les objets représentant de près ou de loin une menace. Gardez à l'esprit que cette méthode prend énormément de temps. Activer la protection de Messagerie Instantanée et des téléchargements P2P (option activée par défaut) : cochez cette case pour vérifier que les communications via la messagerie instantanée (AIM, Yahoo!, ICQ, Sk ype, MSN Messenger, etc.) des données téléchargées grâce aux réseaux de poste à poste (réseaux permettant des connexions directes entre les clients, sans passer par un serveur, et qui sont potentiellement dangereuses, principalement utilisés pour partager des fichiers de musique) ne sont pas infectées par un virus. 55 Dans la boîte de dialogue Fichiers analysés par le Bouclier résident, il est possible de spécifier les fichiers à analyser (en fonction de leurs extensions) : Cochez la case correspondante pour décider si vous voulez Rechercher dans tous les fichiers ou Analyser les fichiers pouvant être infectés et les types de documents sélectionnés. Pour accélérer le processus d'analyse tout en bénéficiant d'un niveau maximal de protection, il est recommandé de conserver les paramètres par défaut. De cette façon, seuls les fichiers susceptibles d'être infectés seront analysés. Dans la section correspondante de la boîte de dialogue, vous pourrez également modifier la liste d'extensions répertoriant les fichiers inclus dans l'analyse. Cochez la case Toujours analyser les fichiers sans extension (activée par défaut) pour vous assurer que les fichiers sans extension, et dont le format est inconnu, sont également analysés par le Bouclier résident. Nous vous recommandons de garder activée cette fonction, car les fichiers dépourvus d'extension sont suspects. 9.4.2. Anti-Rootkit Dans la boîte de dialogue Paramètres Anti-Rootkit, vous pouvez modifier la configuration du service Anti-Rootkit et certains paramètres de l'analyse anti-rootkit. L'analyse anti-rootkit est un processus par défaut inclus dans l'Analyse complète de l'ordinateur : 56 Rechercher dans les applications et Rechercher parmi les pilotes vous permettent de préciser en détails les éléments à inclure dans l'analyse Anti-Rootkit. Ces paramètres sont destinés à des utilisateurs expérimentés ; nous vous recommandons de conserver toutes les options actives. Vous pouvez ensuite choisir le mode d'analyse des rootkits : Analyse anti-rootkit rapide : analyse tous les processus en cours d'exécution, les pilotes chargés et le dossier système (c:\Windows ) Analyse anti-rootkit complète : analyse tous les processus en cours d'exécution, les pilotes chargés et le dossier système (c:\Windows généralement ), ainsi que tous les disques locaux (y compris le disque flash, mais pas les lecteurs de disquettes ou de CDROM) 57 9.4.3. Serveur de cache La boîte de dialogue Paramètres du serveur de cache porte sur le processus de serveur de cache, qui est conçu pour accélérer tous les types d'analyse par AVG AntiVirus 2013 : Le serveur de cache recueille et conserve les informations relatives aux fichiers fiables (un fichier est considéré comme fiable s'il comporte une signature numérique provenant d'une source fiable). Par la suite, ces fichiers sont automatiquement considérés comme étant fiables et ne sont pas analysés de nouveau ; ils sont donc ignorés lors des analyses. La boîte de dialogue Paramètres du serveur de cache comporte les options de configuration suivantes : Mise en cache activée (option activée par défaut) : désélectionnez la case pour désactiver le serveur de cache et videz la mémoire de mise en cache. Notez que l'analyse risque de durer plus longtemps et que les performances de l'ordinateur risquent d'être diminuées étant donné que chaque fichier en cours d'utilisation fera d'abord l'objet d'une analyse anti-virale et anti-spyware préalable. Activer l'ajout de nouveaux fichiers dans le cache (option activée par défaut) : désélectionnez la case pour mettre fin à l'ajout de fichiers dans la mémoire cache. Tout fichier déjà mis en cache sera conservé et utilisé jusqu'à ce que la mise en cache soit complètement désactivée ou jusqu'à la prochaine mise à jour de la base de données virale. A moins que vous n'ayez une très bonne raison de désactiver le serveur de cache, nous vous conseillons fortement de conserver les paramètres par défaut et de laisser les deux options activées ! Si vous ne le faites pas, vous risqueriez de subir une baisse de la vitesse et des performances du système. 58 9.5. Scanner email Dans cette section, vous pouvez modifier de manière approfondie la configuration des composants Scanner email et Anti-Spam : 9.5.1. Scanner email La boîte de dialogue Scanner email comporte trois sections : Analyse des emails Dans cette section, vous définissez la configuration standard des emails entrants et/ou sortants : Analyser le courrier entrant (option activée par défaut) : cette option permet d'activer ou de désactiver l'analyse des emails remis à votre client de messagerie Analyser le courrier sortant (option désactivée par défaut) : cette option permet d'activer ou de désactiver l'analyse des emails envoyés par votre compte Modifier l'objet des messages infectés (option désactivée par défaut) : si vous voulez être averti que le message est infecté, cochez cette case et indiquez le texte à afficher dans le champ prévu à cet effet. Ce texte sera alors inséré dans l'objet de chaque email infecté, pour une identification et un filtrage plus faciles. Nous vous recommandons de conserver la valeur par défaut : ***VIRUS***. Propriétés de l'analyse Dans cette section, vous choisissez les modalités de l'analyse des messages : 59 Utiliser la méthode heuristique (option activée par défaut) : cochez cette option pour appliquer la méthode heuristique à l'analyse des emails. Lorsque cette option est activée, vous pouvez filtrer les pièces jointes, non seulement selon leur extension, mais aussi selon leur contenu. Le filtrage peut être défini dans la boîte de dialogue Filtrage des messages. Signaler les programmes potentiellement dangereux et les spywares (option activée par défaut) : cochez cette case pour activer la recherche de spywares et de virus. Les spywares désignent une catégorie de programmes malveillants : même s'ils représentent généralement un risque pour la sécurité, certains de ces programmes peuvent être installés intentionnellement par l'utilisateur. Nous vous recommandons de laisser cette fonction activée car elle augmente de manière significative la sécurité de votre ordinateur. Signaler le jeu amélioré de programmes potentiellement dangereux (option désactivée par défaut) : permet de détecter les jeux étendus de spywares qui ne posent aucun problème et sont sans danger dès lors qu'ils sont achetés directement auprès de leur éditeur, mais qui peuvent ensuite être utilisées à des fins malveillantes. Il s'agit d'une mesure de sécurité supplémentaire. Cependant, elle peut bloquer des programmes légitimes de l'ordinateur ; c'est pourquoi elle est désactivée par défaut. Rechercher dans les archives (option activée par défaut) : cochez la case pour analyser le contenu des archives jointes aux messages. Activer l'analyse approfondie (option désactivée par défaut) : dans certains cas (par exemple, suspicion de présence d'un virus ou d'une attaque sur l'ordinateur), vous pouvez cocher cette option pour exécuter des algorithmes d'analyse très pointus même s'il est peu probable que certaines zones de l'ordinateur soient infectées. Gardez à l'esprit que cette méthode prend énormément de temps. Rapport sur les pièces jointes Dans cette section, vous pouvez définir des rapports supplémentaires sur les fichiers potentiellement dangereux ou suspects. Veuillez noter qu'aucun avertissement ne sera affiché, seul un texte de certification sera ajouté à la fin du message et tous les rapports associés seront recensés dans la boîte de dialogue Détection du Scanner email. Signaler les archives protégées par mot de passe : archives (ZIP, RAR, etc.) qui sont protégées par mot de passe et qui, à ce titre, ne peuvent pas faire l'objet d'une recherche de virus. Cochez cette option pour les signaler comme étant potentiellement dangereuses. Signaler les documents protégés par mot de passe : documents qui sont protégés par mot de passe et qui, à ce titre, ne peuvent pas faire l'objet d'une recherche de virus. Cochez cette option pour les signaler comme étant potentiellement dangereux. Signaler les fichiers contenant une macro : une macro est une séquence prédéfinie d'étapes destinées à faciliter certaines tâches pour l'utilisateur (les macros MS Word en sont un exemple bien connu). A ce titre, une macro peut contenir des instructions potentiellement dangereuses. Vous pouvez cocher cette case pour garantir que les fichiers contenant des macros soient signalés comme suspects. Signaler les extensions cachées : les extensions masquées peuvent afficher fichier exécutable suspect ''objet.txt.exe'' sous la forme d'un fichier texte ''objet.txt'' inoffensif. Cochez cette option pour signaler ces fichiers comme étant potentiellement dangereux. 60 Placer les pièces jointes infectées en Quarantaine : indiquez si vous voulez être averti par email lorsque l'analyse d'un email révèle la présence d'une archive protégée par mot de passe, d'un document protégé par mot de passe, d'une macro contenant un fichier et/ou d'un fichier dont l'extension est masquée. En l'occurrence, définissez si l'objet détecté doit être placé en Quarantaine. Dans la boîte de dialogue Certification, vous pouvez cocher des cases spécifiques pour décider si vous souhaitez certifier vos messages entrants (Certifier les messages entrants) et/ou vos messages sortants (Certifier les messages sortants). Pour chacune de ces options, vous pouvez en outre définir le paramètre Avec pièces jointes uniquement afin que la certification ne concerne que les emails comportant une pièce jointe : Par défaut, le texte de certification consiste en un message simple indiquant qu'Aucun virus n'a été détecté dans ce message. Cependant, il est possible de développer ou de modifier cette information en fonction de vos besoins : rédigez le texte de certification de votre choix dans le champ Texte de certification des messages électroniques. Dans la section Langue utilisée pour le texte de certification des messages électroniques, vous pouvez en outre définir la langue dans laquelle la partie automatiquement générée de la certification (Aucun virus n'a été détecté dans ce message) doit être affichée. Remarque : souvenez-vous que seul le texte par défaut sera affiché dans la langue choisie, mais votre texte personnalisé ne sera pas traduit automatiquement ! 61 La boîte de dialogue Filtrage des pièces jointes est destinée à vous aider à définir les paramètres de l'analyse des pièces jointes aux emails. Par défaut, l'option Supprimer les pièces jointes est désactivée. Si vous décidez de l'activer, toutes les pièces jointes signalées comme infectées ou potentiellement dangereuses sont automatiquement supprimées. Pour définir explicitement les types de pièces jointes à supprimer, sélectionnez l'option correspondante : Supprimer tous les fichiers exécutables : tous les fichiers *.exe seront supprimés Supprimer tous les documents : tous les fichiers *.doc, *.docx, *.xls, *.xlsx seront supprimés Supprimer les fichiers comportant les extensions suivantes séparées par une virgule : indiquez toutes les extensions de fichier correspondant aux fichiers à supprimer La section Serveurs permet de modifier les paramètres des serveurs du Scanner d'email. Serveur POP3 Serveur SMTP Serveur IMAP De même, vous pouvez définir de nouveaux serveurs pour le courrier entrant ou sortant à l'aide du bouton Ajouter un nouveau serveur. 62 Dans cette boîte de dialogue, vous pouvez configurer un nouveau serveur Scanner email à l'aide du protocole POP3 pour les messages entrants : Nom du serveur POP3 : dans ce champ, vous pouvez spécifier le nom des serveurs 63 récemment ajoutés (pour ajouter un serveur POP3, cliquez avec le bouton droit sur l'option POP3 du menu de navigation gauche). Dans le cas d'un serveur créé automatiquement (serveur "AutoPOP3"), ce champ est désactivé. Type de connexion : définissez la méthode de sélection du serveur de messagerie pour les mails entrants. o Automatique : la connexion est établie automatiquement selon les paramètres du client de messagerie. o Hôte fixe : dans ce cas, le programme utilise toujours le serveur spécifié dans ce champ. Veuillez indiquer l'adresse ou le nom de votre serveur de messagerie. Le nom de connexion reste inchangé. En guise de nom, vous pouvez utiliser un nom de domaine (pop.acme.com, par exemple) ainsi qu'une adresse IP (123.45.67.89, par exemple). Si le serveur de messagerie fait appel à un port non standard, il est possible de spécifier ce port à la suite du nom du serveur en séparant ces éléments par le signe deux-points (pop.acme.com:8200, par exemple). Le port standard des communications POP3 est le port 110. Paramètres complémentaires : se rapporte à des paramètres plus détaillés : o Port local : indique le port sur lequel transitent les communications provenant de l'application de messagerie. Dans votre programme de messagerie, vous devez alors indiquer que ce port fait office de port de communication POP3. o Connexion : dans la liste déroulante, vous pouvez spécifier le type de connexion à utiliser (Ordinaire/SSL/SSL par défaut). Si vous optez pour une connexion SSL, les données sont envoyées sous forme cryptée, sans risquer d'être analysées ou contrôlées par une tierce partie. Cette fonction également n'est disponible que si elle est prise en charge par le serveur de messagerie de destination. Activation du serveur POP3 pour le client de messagerie : cochez/désélectionnez cette case pour activer ou désactiver le serveur POP3 spécifié 64 Dans cette boîte de dialogue, vous pouvez configurer un nouveau serveur Scanner email à l'aide du protocole SMTP pour les messages sortants : Nom du serveur SMTP : dans ce champ, vous pouvez spécifier le nom des serveurs 65 récemment ajoutés (pour ajouter un serveur SMTP, cliquez avec le bouton droit sur l'option SMTP du menu de navigation gauche). Dans le cas d'un serveur créé automatiquement (serveur "AutoSMTP"), ce champ est désactivé. Type de connexion : définissez la méthode de sélection du serveur de messagerie pour les mails sortants : o Automatique : la connexion est établie automatiquement selon les paramètres du client de messagerie o Hôte fixe : dans ce cas, le programme utilise toujours le serveur spécifié dans ce champ. Veuillez indiquer l'adresse ou le nom de votre serveur de messagerie. En guise de nom, vous pouvez utiliser un nom de domaine (smtp.acme.com, par exemple) ainsi qu'une adresse IP (123.45.67.89, par exemple). Si le serveur de messagerie fait appel à un port non standard, il est possible de saisir ce port à la suite du nom du serveur en séparant ces éléments par le signe deux-points (smtp. acme.com:8200, par exemple). Le port standard des communications SMTP est le port 25. Paramètres complémentaires : se rapporte à des paramètres plus détaillés : o Port local : indique le port sur lequel transitent les communications provenant de l'application de messagerie. Dans votre programme de messagerie, vous devez alors indiquer que ce port fait office de port de communication SMTP. o Connexion : dans la liste déroulante, vous pouvez spécifier le type de connexion à utiliser (Ordinaire/SSL/SSL par défaut). Si vous optez pour une connexion SSL, les données sont envoyées sous forme cryptée, sans risque d'être contrôlées ou surveillées par une tierce partie. Cette fonction n'est disponible que si elle est prise en charge par le serveur de messagerie de destination. Activation du serveur SMTP pour le client de messagerie : cochez/désélectionnez cette case pour activer ou désactiver le serveur SMTP spécifié ci-dessus 66 Dans cette boîte de dialogue, vous pouvez configurer un nouveau serveur Scanner email à l'aide du protocole IMAP pour les messages sortants : Nom du serveur IMAP : dans ce champ, vous pouvez spécifier le nom des serveurs 67 récemment ajoutés (pour ajouter un serveur IMAP, cliquez avec le bouton droit sur l'option IMAP du menu de navigation gauche). Dans le cas d'un serveur créé automatiquement (serveur "AutoIMAP"), ce champ est désactivé. Type de connexion : définissez la méthode de sélection du serveur de messagerie pour les mails sortants : o Automatique : la connexion est établie automatiquement selon les paramètres du client de messagerie o Hôte fixe : dans ce cas, le programme utilise toujours le serveur spécifié dans ce champ. Veuillez indiquer l'adresse ou le nom de votre serveur de messagerie. En guise de nom, vous pouvez utiliser un nom de domaine (smtp.acme.com, par exemple) ainsi qu'une adresse IP (123.45.67.89, par exemple). Si le serveur de messagerie fait appel à un port non standard, il est possible de saisir ce port à la suite du nom du serveur en séparant ces éléments par le signe deux-points (imap. acme.com:8200, par exemple). Le port standard des communications IMAP est le port 143. Paramètres complémentaires : se rapporte à des paramètres plus détaillés : o Port local : indique le port sur lequel transitent les communications provenant de l'application de messagerie. Vous devez alors indiquer, dans votre programme de messagerie, que ce port sert pour les communications IMAP. o Connexion : dans la liste déroulante, vous pouvez spécifier le type de connexion à utiliser (Ordinaire/SSL/SSL par défaut). Si vous optez pour une connexion SSL, les données sont envoyées sous forme cryptée, sans risquer d'être analysées ou contrôlées par une tierce partie. Cette fonction n'est disponible que si elle est prise en charge par le serveur de messagerie de destination. Activation du serveur IMAP pour le client de messagerie : cochez/décochez cette case pour activer ou désactiver le serveur IMAP spécifié ci-dessus 68 9.6. Protection de la navigation Web La boîte de dialogue des paramètres de LinkScanner permet d'activer ou de désactiver les fonctions suivantes : Activer Surf-Shield (option activée par défaut) : protection active (en temps réel) contre les sites hébergeant des exploits, lorsque vous y accédez. Les connexions à des sites malveillants et leur contenu piégé sont bloqués au moment où l'utilisateur demande à y accéder via un navigateur Web (ou toute autre application qui utilise le protocole HTTP). Ajouter "Protégé par LinkScanner"... (option désactivée par défaut) : activez cette option pour que tous les messages envoyés via les réseaux sociaux Facebook et MySpace et contenant des liens hypertexte incluent la mention "Protégé par LinkScanner". 69 9.6.1. Bouclier Web La boîte de dialogue Bouclier Web comporte les options suivantes : Activer le Bouclier Web (option activée par défaut) : active/désactive l'ensemble du service Bouclier Web. Pour accéder à d'autres paramètres avancés du Bouclier Web, ouvrez la boîte de dialogue suivante, Protection Web. Mode de notification des menaces Au bas de la boîte de dialogue, sélectionnez le mode de notification des menaces détectées : boîte de dialogue contextuelle standard, info-bulle dans la barre d'état ou infos contenues dans l'icône de la barre d'état. 70 La boîte de dialogue Protection Web vous permet de modifier à votre convenance la configuration du composant chargé de l'analyse du contenu des sites Web. L'interface d'édition propose plusieurs options de configuration élémentaires, décrites ci-après : Activer la Protection Web : cette option confirme que le Bouclier Web doit analyser le contenu des pages Web. Si elle est activée (par défaut), vous pouvez activer/désactiver les options suivantes : o Vérifier les archives (option désactivée par défaut) : analyse le contenu des archives éventuelles contenues dans la page Web à afficher. o Signaler les programmes potentiellement dangereux et les spywares (option activée par défaut) : cochez cette case pour activer la recherche des spywares et des virus. Les spywares désignent une catégorie de programmes malveillants : même s'ils représentent généralement un risque pour la sécurité, certains de ces programmes peuvent être installés intentionnellement par l'utilisateur. Nous vous recommandons de laisser cette fonction activée car elle augmente de manière significative la sécurité de votre ordinateur. o Signaler le jeu amélioré de programmes potentiellement dangereux (option désactivée par défaut) : permet de détecter le jeu étendu des spywares qui ne posent aucun problème et sont sans danger dès lors qu'ils sont achetés directement auprès de leur éditeur, mais qui peuvent ensuite être utilisés à des fins malveillantes. Il s'agit d'une mesure de sécurité supplémentaire. Cependant, elle peut bloquer des programmes légitimes de l'ordinateur ; c'est pourquoi elle est désactivée par défaut. o Utiliser l'analyse heuristique (option activée par défaut) : analyse le contenu de la page à afficher en appliquant la méthode heuristique (l'émulation dynamique des 71 instructions de l'objet analysé dans un environnement informatique virtuel). o Activer l'analyse approfondie (option désactivée par défaut) : dans certains cas ( suspicion d'une infection de l'ordinateur), vous pouvez cocher cette option pour exécuter des algorithmes d'analyse très pointus qui analyseront jusqu'aux zones de l'ordinateur les moins susceptibles d'être infectées. Gardez à l'esprit que cette méthode prend énormément de temps. o Taille maximale des fichiers à analyser : si les fichiers inclus figurent dans la page affichée, vous pouvez également analyser leur contenu avant même qu'ils ne soient téléchargés sur votre ordinateur. Notez cependant que l'analyse de fichiers volumineux peut prendre du temps et ralentir considérablement le téléchargement des pages Web. Utilisez le curseur pour fixer la taille de fichier maximale à faire analyser par le Bouclier Web. Même si le fichier téléchargé est plus volumineux que la taille maximale spécifiée et ne peut donc pas être analysé par le Bouclier Web, vous restez protégé : si le fichier est infecté, le Bouclier résident le détecte immédiatement. o Exclure hôte/IP/domaine : permet de saisir le nom exact d'un serveur (hôte, adresse IP, adresse IP avec masque ou URL) ou d'un domaine qui ne doit pas faire l'objet d'une analyse par le Bouclier Web. En conséquence, n'excluez que les hôtes dont vous pouvez affirmer qu'ils ne fourniront jamais un contenu Web dangereux. 9.7. Identity Protection Identity est un composant Anti-malware qui vous protège contre tout type de programme malveillant (spywares, bots, usurpation d'identité, etc.) à l'aide de technologies d'analyse du comportement. Ce programme vous assure une protection de type zero-day contre les nouveaux virus (pour une description détaillée des fonctions du composant, consultez le chapitre Identity Protection). La boîte de dialogue des paramètres Identity Protection permet d'activer ou de désactiver les fonctions essentielles du composant Identity Protection : 72 Activer Identity Protection (option activée par défaut) : désélectionnez cette case pour désactiver le composant Identity Protection. Nous vous le déconseillons fortement, sauf si en cas d'absolue nécessité. Si le composant Identity Protection est activé, vous pouvez indiquer l'opération à effectuer lorsqu'une menace est détectée : Toujours demander (option activée par défaut) : vous avez la possibilité de conserver les paramètres par défaut. Dans ce cas, lorsqu'une menace est détectée, vous êtes invité à confirmer si elle doit être mise en quarantaine pour s'assurer que les applications à exécuter ne sont pas supprimées. Mise en quarantaine automatique des menaces détectées : cochez cette case pour indiquer que vous voulez placer immédiatement en quarantaine toutes les menaces détectées dans le composant Quarantaine. Vous avez la possibilité de conserver les paramètres par défaut. Dans ce cas, lorsqu'une menace est détectée, vous êtes invité à confirmer si elle doit être mise en Quarantaine pour s'assurer que les applications à exécuter ne sont pas supprimées. Mise en quarantaine automatique des menaces connues : laissez cette option activée si vous voulez que toutes les applications identifiées comme potentiellement malveillantes soient immédiatement confinées en Quarantaine. 73 9.8. Analyses Les paramètres d'analyse avancés sont répartis en quatre catégories selon le type d'analyse spécifique tel qu'il a été défini par l'éditeur du logiciel : Analyse complète : analyse standard prédéfinie appliquée à l'ensemble des fichiers contenus dans l'ordinateur Analyse contextuelle : analyse spécifique d'un objet directement sélectionné dans l'environnement de l'Explorateur Windows Analyse zones sélectionnées : analyse standard prédéfinie appliquée aux zones spécifiées de l'ordinateur Analyse du dispositif amovible : analyse spécifique des périphériques amovibles connectés à votre ordinateur 9.8.1. Analyse complète L'option Analyse complète permet de modifier les paramètres d'une analyse prédéfinie par l'éditeur du logiciel, Analyse complète. Paramètres de l'analyse La section Paramètres de l'analyse présente la liste de paramètres d'analyse susceptibles d'être activés ou désactivés : Réparer/supprimer les infections sans me demander (option activée par défaut) : 74 lorsqu'un virus est détecté au cours de l'analyse, il est réparé automatiquement, dans la mesure du possible. S'il est impossible de réparer automatiquement le fichier infecté, il sera placé en quarantaine. Signaler les programmes potentiellement dangereux et les spywares (option activée par défaut) : cochez cette case pour activer la recherche de spywares et de virus. Les spywares désignent une catégorie de programmes malveillants : même s'ils représentent généralement un risque pour la sécurité, certains de ces programmes peuvent être installés intentionnellement par l'utilisateur. Nous vous recommandons de laisser cette fonction activée car elle augmente de manière significative la sécurité de votre ordinateur. Signaler le jeu amélioré de programmes potentiellement dangereux (option désactivée par défaut) : permet de détecter les jeux étendus de spywares qui ne posent aucun problème et sont sans danger dès lors qu'ils sont achetés directement auprès de leur éditeur, mais qui peuvent ensuite être utilisées à des fins malveillantes. Il s'agit d'une mesure de sécurité supplémentaire. Cependant, elle peut bloquer des programmes légitimes de l'ordinateur ; c'est pourquoi elle est désactivée par défaut. Analyser les tracking cookies (option désactivée par défaut) : avec ce paramètre, les cookies sont détectés au cours de l'analyse. (Les cook ies HTTP servent à authentifier, à suivre et à gérer certaines informations sur les utilisateurs comme leurs préférences en matière de navigation ou le contenu de leur panier d'achat électronique.) Analyser les archives (option désactivée par défaut) : avec ce paramètre, l'analyse examine tous les fichiers même ceux stockés dans des archives (archives ZIP, RAR, par exemple). Utiliser la méthode heuristique (option activée par défaut) : l'analyse heuristique ( émulation dynamique des instructions de l'objet analysé dans un environnement informatique virtuel) est l'une des méthodes employées pour détecter des virus pendant l'analyse. Analyser l'environnement système (option activée par défaut) : l'analyse vérifie les fichiers système de l'ordinateur. Activer l'analyse approfondie (option désactivée par défaut) : dans certains cas ( suspicion d'une infection de l'ordinateur), vous pouvez cocher cette option pour exécuter des algorithmes d'analyse très pointus qui analyseront jusqu'aux zones de l'ordinateur les moins susceptibles d'être infectées. Gardez à l'esprit que cette méthode prend énormément de temps. Analyser les rootkits (activée par défaut) : l'analyse Anti-Rootkit recherche les éventuels rootkits présents sur votre ordinateur, c'est-à-dire les programmes et technologies destinés à masquer l'activité de programmes malveillants sur l'ordinateur. Si un rootkit est détecté, cela ne veut pas forcément dire que votre ordinateur est infecté. Dans certains cas, des pilotes spécifiques ou des sections d'applications régulières peuvent être considérés, à tort, comme des rootkits. Ensuite, vous pouvez choisir d'analyser Tous les types de fichier avec la possibilité de définir les éléments à exclure de l'analyse en répertoriant les extensions de fichiers à ne pas analyser (séparées par des virgules) ; 75 Les types de fichiers sélectionnés. Vous pouvez choisir d'analyser uniquement les fichiers susceptibles d'être infectés (les fichiers qui ne peuvent être infectés ne sont pas analysés ; il s'agit par exemple de fichiers en texte brut ou de certains types de fichier non exécutables), y compris les fichiers multimédia (vidéo, audio – si vous ne sélectionnez pas cette option, la durée de l'analyse sera considérablement réduite, car ce sont souvent de gros fichiers qui sont rarement infectés par un virus). En fonction des extensions, vous pouvez également spécifier les fichiers qui doivent toujours faire l'objet d'une analyse. Vous pouvez également choisir l'option Analyser les fichiers sans extension. Cette option est activée par défaut, et il est recommandé de la conserver et de ne la modifier qu'en cas d'absolue nécessité. Les fichiers sans extension sont relativement suspects et doivent toujours faire l'objet d'une analyse. Ajuster la vitesse de l'analyse Dans la section Ajuster la vitesse de l'analyse, il est possible de régler la vitesse d'analyse en fonction des ressources système. Par défaut, cette option est réglée sur le niveau automatique d'utilisation des ressources. Cette configuration permet d'accélérer l'analyse : elle réduit le temps de l'analyse, mais sollicite fortement les ressources système et ralentit considérablement les autres activités de l'ordinateur (cette option convient lorsque l'ordinateur est allumé, mais que personne n'y travaille). Inversement, vous pouvez réduire la quantité de ressources système utilisées en augmentant la durée de l'analyse. Définir des rapports d'analyse supplémentaires... Cliquez sur le lien Définir des rapports d'analyse supplémentaires pour ouvrir la boîte de dialogue Rapports d'analyse dans laquelle vous pouvez sélectionner les types de résultats que vous souhaitez obtenir : 9.8.2. Analyse zones sélectionnées L'interface d'édition de l'analyse zones sélectionnées est identique à celle de l'analyse complète. Les options de configuration sont les mêmes, à ceci près que les paramètres par défaut sont plus stricts pour l'analyse complète. 76 Tous les paramètres définis dans cette boîte de dialogue de configuration s'appliquent uniquement aux zones sélectionnées pour l'analyse dans le cadre de l'option Analyse zones sélectionnées. Remarque : pour obtenir la description des paramètres qui vous intéressent, consultez le chapitre Paramètres avancés d'AVG / Analyses / Analyse complète. 9.8.3. Analyse contextuelle Similaire à l'option précédente Analyse complète, l'option Analyse contextuelle propose plusieurs options permettant d'adapter les analyses prédéfinies par l'éditeur du logiciel. La configuration actuelle s'applique à l'analyse d'objets spécifiques exécutée directement dans l'Explorateur Windows (extension des menus), voir le chapitre Analyse dans l'Explorateur Windows : 77 La liste des paramètres correspond à celle proposée pour l'analyse complète. Cependant, les paramètres par défaut diffèrent (par exemple, l'analyse complète par défaut ne vérifie pas les archives, mais analyse l'environnement système à l'inverse de l'analyse contextuelle). Remarque : pour obtenir la description des paramètres qui vous intéressent, consultez le chapitre Paramètres avancés d'AVG / Analyses / Analyse complète. Comme la boîte de dialogue Analyse complète, celle de l'analyse contextuelle inclut la section Autres paramètres relatifs à l'interface utilisateur AVG, dans laquelle vous indiquez si vous voulez que la progression de l'analyse et ses résultats soient accessibles à partir de l'interface utilisateur AVG. Vous pouvez aussi définir que les résultats d'analyse n'apparaissent qu'en cas d'infection détectée. 78 9.8.4. Analyse des périphériques amovibles L'interface de configuration de l'analyse du dispositif amovible ressemble beaucoup à celle intitulée Analyse complète : L'analyse des périphériques amovibles est lancée automatiquement chaque fois que vous connectez un périphérique amovible à l'ordinateur. Par défaut, cette analyse est désactivée. Cependant, il est primordial d'analyser les périphériques amovibles, car ils constituent l'une des sources d'infection majeures. Pour que cette analyse soit activée et s'effectue automatiquement en cas de besoin, cochez la case Activer l'analyse des périphériques amovibles. Remarque : pour obtenir la description des paramètres qui vous intéressent, consultez le chapitre Paramètres avancés d'AVG / Analyses / Analyse complète. 9.9. Programmations Dans l'entrée Programmations, vous êtes libre de modifier les paramètres par défaut des éléments suivants : Analyse programmée Programmation de la mise à jour des définitions Programmation de la mise à jour du programme 79 9.9.1. Analyse programmée Les paramètres de l'analyse programmée peuvent être modifiés (ou une nouvelle analyse peut être programmée) depuis les trois onglets : Dans chaque onglet, vous pouvez cocher/décocher la case Activer cette tâche pour désactiver temporairement l'analyse programmée et la réactiver au moment opportun: La zone de texte Nom (désactivée pour toutes les programmations par défaut) affiche le nom attribué à cette programmation par le fournisseur du programme. Pour les programmations nouvellement ajoutées (vous pouvez ajouter une nouvelle programmation en cliquant avec le bouton droit de la souris sur l'élément Programmation de l'analyse situé à gauche de l'arborescence de navigation), vous pouvez spécifier votre propre nom. Dans ce cas, la zone de texte est ouverte et vous pouvez y apporter des modifications. Veillez à utiliser toujours des noms courts, descriptifs et appropriés pour distinguer facilement les différentes analyses par la suite. Par exemple : il n'est pas judicieux d'appeler l'analyse "Nouvelle analyse" ou "Mon analyse", car ces noms ne font pas référence au champ réel de l'analyse. A l'inverse, "Analyser l'environnement système" est un nom descriptif précis. Il est également nécessaire de spécifier dans le nom de l'analyse si celle-ci porte sur l'ensemble de l'ordinateur ou une sélection de fichiers ou de dossiers. Notez que les analyses personnalisées sont toujours basées sur l'analyse des zones sélectionnées. Dans cette boîte de dialogue, vous définissez plus précisément les paramètres de l'analyse : Exécution de la programmation Ici, spécifiez l'intervalle entre chaque exécution de la nouvelle analyse. La périodicité de l'analyse peut être programmée à des intervalles réguliers (Régulièrement), à une date et à une heure 80 précises (A une heure précise) ou encore être associée à un événement (Exécuter au démarrage ). Options avancées de la programmation Cette section permet de définir dans quelles conditions l'analyse doit ou ne doit pas être exécutée si l'ordinateur est en mode d'économie d'énergie ou hors tension. Lorsque l'analyse programmée est exécutée à l'heure spécifiée, vous en êtes informé par le biais d'une fenêtre contextuelle sur l'icône dans la barre d'état système AVG. Une nouvelle icône de la barre d'état système AVG s'affiche alors·(en couleurs clignotantes) et signale qu'une analyse programmée est en cours. Cliquez avec le bouton droit de la souris sur l'icône AVG de l'analyse en cours : un menu contextuel s'affiche dans lequel vous choisissez d'interrompre momentanément ou définitivement l'analyse et pouvez également modifier la priorité de l'analyse en cours d'exécution. Sous l'onglet Paramètres de l'analyse, vous trouverez une liste de paramètres d'analyse qui peuvent être activés ou désactivés. Par défaut, la plupart des paramètres sont activés et appliqués lors de l'analyse. Il est vivement conseillé de ne pas modifier la configuration prédéfinie sans motif valable : Réparer/supprimer les infections sans me demander (activée par défaut) : lorsqu'un virus est détecté au cours de l'analyse, il est réparé automatiquement, dans la mesure du possible. S'il est impossible de réparer automatiquement le fichier infecté, il sera placé en Quarantaine. 81 Signaler les programmes potentiellement dangereux et les spywares (option activée par défaut) : cochez cette case pour activer la recherche de spywares et de virus. Les spywares désignent une catégorie de programmes malveillants : même s'ils représentent généralement un risque pour la sécurité, certains de ces programmes peuvent être installés intentionnellement par l'utilisateur. Nous vous recommandons de laisser cette fonction activée car elle augmente de manière significative la sécurité de votre ordinateur. Signaler le jeu amélioré de programmes potentiellement dangereux (option désactivée par défaut) : permet de détecter les jeux étendus de spywares qui ne posent aucun problème et sont sans danger dès lors qu'ils sont achetés directement auprès de leur éditeur, mais qui peuvent ensuite être utilisées à des fins malveillantes. Il s'agit d'une mesure de sécurité supplémentaire. Cependant, elle peut bloquer des programmes légitimes de l'ordinateur ; c'est pourquoi elle est désactivée par défaut. Analyser les tracking cookies (option désactivée par défaut) : avec ce paramètre, les cookies sont détectés au cours de l'analyse. (Les cook ies HTTP servent à authentifier, à suivre et à gérer certaines informations sur les utilisateurs comme leurs préférences en matière de navigation ou le contenu de leur panier d'achat électronique.) Analyser les archives (option désactivée par défaut) : ce paramètre indique que l'analyse examine tous les fichiers même ceux stockés dans des formats d'archives (archives ZIP, RAR, par exemple). Utiliser la méthode heuristique (option activée par défaut) : l'analyse heuristique ( émulation dynamique des instructions de l'objet analysé dans un environnement informatique virtuel) est l'une des méthodes employées pour détecter des virus pendant l'analyse. Analyser l'environnement système (option activée par défaut) : l'analyse vérifie les fichiers système de l'ordinateur. Activer l'analyse approfondie (option désactivée par défaut) : dans certains cas ( suspicion d'une infection de l'ordinateur), vous pouvez cocher cette option pour exécuter des algorithmes d'analyse très pointus qui analyseront jusqu'aux zones de l'ordinateur les moins susceptibles d'être infectées. Gardez à l'esprit que cette méthode prend énormément de temps. Analyser les rootkits (activée par défaut) : l'analyse Anti-Rootkit recherche les éventuels rootkits présents sur votre ordinateur, c'est-à-dire les programmes et technologies destinés à masquer l'activité de programmes malveillants sur l'ordinateur. Si un rootkit est détecté, cela ne veut pas forcément dire que votre ordinateur est infecté. Dans certains cas, des pilotes spécifiques ou des sections d'applications régulières peuvent être considérés, à tort, comme des rootkits. Ensuite, vous pouvez choisir d'analyser Tous les types de fichier avec la possibilité de définir les éléments à exclure de l'analyse en répertoriant les extensions de fichiers à ne pas analyser (séparées par des virgules) ; Les types de fichiers sélectionnés. Vous pouvez choisir d'analyser uniquement les fichiers susceptibles d'être infectés (les fichiers qui ne peuvent être infectés ne sont pas analysés ; il s'agit par exemple de fichiers en texte brut ou de certains types de fichier non exécutables), y compris les fichiers multimédia (vidéo, audio – si vous ne sélectionnez pas 82 cette option, la durée de l'analyse sera considérablement réduite, car ce sont souvent de gros fichiers qui sont rarement infectés par un virus). En fonction des extensions, vous pouvez également spécifier les fichiers qui doivent toujours faire l'objet d'une analyse. Vous pouvez également choisir l'option Analyser les fichiers sans extension. Cette option est activée par défaut, et il est recommandé de la conserver et de ne la modifier qu'en cas d'absolue nécessité. Les fichiers sans extension sont relativement suspects et doivent toujours faire l'objet d'une analyse. Ajuster la vitesse de l'analyse Dans cette section, il est possible de régler la vitesse d'analyse en fonction des ressources système. Par défaut, cette option est réglée sur le niveau automatique d'utilisation des ressources. Cette configuration permet d'accélérer l'analyse : elle réduit le temps de l'analyse, mais sollicite fortement les ressources système et ralentit considérablement les autres activités de l'ordinateur ( cette option convient lorsque l'ordinateur est allumé, mais que personne n'y travaille). Inversement, vous pouvez réduire la quantité de ressources système utilisées en augmentant la durée de l'analyse. Définir des rapports d'analyse supplémentaires Cliquez sur le lien Définir des rapports d'analyse supplémentaires pour ouvrir la boîte de dialogue Rapports d'analyse dans laquelle vous pouvez sélectionner les types de résultats que vous souhaitez obtenir : Options de l'arrêt de l'ordinateur Dans la section Options de l'arrêt de l'ordinateur, vous pouvez indiquer si l'ordinateur doit être arrêté automatiquement à la fin du processus d'analyse. Si l'option Arrêt de l'ordinateur à la fin de l'analyse est activée, l'option Forcer l'arrêt si l'ordinateur est verrouillé devient disponible et permet d'arrêter l'ordinateur même s'il est verrouillé. 83 Sous l'onglet Localisation, indiquez si vous voulez programmer l'analyse complète ou l'analyse des zones sélectionnées. Si vous optez pour la deuxième solution, la structure de l'arborescence affichée dans la partie inférieure de la boîte de dialogue devient active et permet de définir les dossiers qui vous intéressent. 84 9.9.2. Programmation de la mise à jour des définitions En cas de nécessité absolue, désélectionnez la case Activer cette tâche pour désactiver provisoirement la mise à jour programmée des définitions et la réactiver au moment opportun : Dans la boîte de dialogue correspondante, vous spécifiez en détail les paramètres du programme de mise à jour : La zone de texte Nom (désactivée pour toutes les programmations par défaut) affiche le nom attribué à cette programmation par le fournisseur du programme. Exécution de la programmation Dans cette section, spécifiez la périodicité de l'exécution de la nouvelle mise à jour programmée des définitions. Il est possible de répéter le lancement de la mise à jour après un laps de temps donné ( Régulièrement) ou d'en définir la date et l'heure précises (A une heure précise). Options avancées de la programmation Cette section permet de définir dans quelles conditions la mise à jour de la définition doit ou ne doit pas être exécutée si l'ordinateur est hors tension ou en mode d'économie d'énergie. Autres paramètres de mise à jour Enfin, cochez l'option Exécuter de nouveau la mise à jour lorsque la connexion Internet sera disponible pour vous assurer qu'en cas d'interruption de la connexion Internet et d'échec de la mise à jour, le processus est relancé dès le rétablissement de la connexion Internet. Lorsque la mise à jour planifiée est lancée à l'heure spécifiée, une fenêtre vous en informe par le biais d'une icône dans 85 la barre d'état système AVG (à condition que vous ayez conservé la configuration par défaut de la boîte de dialogue Paramètres avancés/Affichage). 9.9.3. Programmation de la mise à jour du programme En cas de nécessité absolue, décochez la case Activer cette tâche pour désactiver temporairement la mise à jour programmée de l'application et la réactiver au moment opportun: La zone de texte Nom (désactivée pour toutes les programmations par défaut) affiche le nom attribué à cette programmation par le fournisseur du programme. Exécution de la programmation Ici, spécifiez l'intervalle entre chaque exécution de la mise à jour de l'application programmée. Il est possible de répéter l'exécution de la mise à jour après un laps de temps donné (Régulièrement), d'en définir la date et l'heure précises (A une heure précise) ou encore de définir l'événement auquel sera associé le lancement de la mise à jour (Suivant une action). Options avancées de la programmation Cette section permet de définir dans quelles conditions la mise à jour de l'application doit ou ne doit pas être exécutée si l'ordinateur est en mode d'économie d'énergie ou hors tension. Autres paramètres de mise à jour 86 Cochez l'option Exécuter de nouveau la mise à jour lorsque la connexion Internet sera disponible pour vous assurer qu'en cas d'interruption de la connexion Internet et d'échec de la mise à jour, le processus est relancé dès le rétablissement de la connexion Internet. Lorsque la mise à jour planifiée est lancée à l'heure spécifiée, une fenêtre vous en informe par le biais d'une icône dans la barre d'état système AVG (à condition que vous ayez conservé la configuration par défaut de la boîte de dialogue Paramètres avancés/Affichage). Remarque : si une mise à jour planifiée du programme coïncide avec une analyse programmée, le processus de mise à jour a priorité sur l'analyse qui est interrompue. 9.10. Mise à jour L'élément de navigation Mise à jour ouvre une nouvelle boîte de dialogue dans laquelle vous spécifiez les paramètres généraux de la mise à jour du programme AVG : Quand mettre à jour les fichiers Dans cette section, vous pouvez choisir une des trois solutions alternatives si le processus de mise à jour nécessite un redémarrage de l'ordinateur. Vous pouvez programmer la finalisation de la mise à jour pour le prochain redémarrage de l'ordinateur ou la lancer immédiatement : Confirmation de l'utilisateur requise (par défaut) : un message vous invite à approuver le redémarrage nécessaire pour finaliser le processus de mise à jour Redémarrer immédiatement : l'ordinateur redémarre automatiquement à l'issue du processus de mise à jour, votre accord n'est pas recherché Réaliser lors du prochain démarrage de l'ordinateur : la finalisation du processus de 87 mise à jour est reportée au prochain démarrage de l'ordinateur. Souvenez-vous que cette option n'est recommandée que si vous êtes sûr de redémarrer votre ordinateur au moins une fois par jour. Analyse de la mémoire après mise à jour Cochez cette case pour indiquer que vous voulez exécuter une nouvelle analyse de la mémoire après chaque mise à jour réussie. La dernière mise à jour téléchargée peut contenir de nouvelles définitions de virus et celles-ci peuvent être analysées automatiquement. Options supplémentaires de mise à jour Créer un nouveau point de restauration après chaque nouvelle mise à jour du programme : un point de restauration est créé avant le lancement d'une mise à jour du programme AVG. En cas d'échec de la mise à jour et de blocage de votre système d'exploitation, vous avez alors la possibilité de restaurer le système d'exploitation tel qu'il était configuré à partir de ce point. Cette option est accessible via Démarrer / Tous les programmes / Accessoires / Outils système / Restauration du système, mais elle est réservée aux utilisateurs expérimentés. Laissez cette case cochée si vous voulez utiliser cette fonctionnalité. Utiliser la mise à jour DNS (option activée par défaut) : lorsque cette option est cochée et que la mise à jour est lancée, AVG AntiVirus 2013 recherche les informations portant sur la base de données virale et le programme les plus récents, sur le serveur DNS. Seuls les fichiers de mise à jour indispensables requis sont téléchargés et appliqués. De cette manière, le nombre total de données est réduit au minimum et l'opération de mise à jour est plus rapide. Confirmation requise pour fermer les applications en cours (option activée par défaut) : cette option permet de vous assurer qu'aucune application actuellement en cours d'exécution ne sera fermée sans votre autorisation, si cette opération est requise pour la finalisation du processus de mise à jour. Vérifier l'heure de l'ordinateur : cochez cette case si vous voulez être informé lorsque l'écart entre l'heure de l'ordinateur et l'heure réelle est plus grand que le nombre d'heures spécifié. 88 9.10.1. Proxy Un serveur proxy est un serveur ou un service autonome s'exécutant sur un PC dans le but de garantir une connexion sécurisée à Internet. En fonction des règles de réseau spécifiées, vous pouvez accéder à Internet directement, via le serveur proxy ou en combinant les deux possibilités. Dans la première zone (liste déroulante) de la boîte de dialogue Paramètres de mise à jour – Proxy , vous êtes amené à choisir parmi les options suivantes : Ne pas utiliser de serveur proxy (par défaut) Utiliser un serveur proxy Utiliser un serveur proxy. En cas d'échec, se connecter en direct Si vous sélectionnez une option faisant appel au serveur proxy, vous devez spécifier des données supplémentaires. Les paramètres du serveur peuvent être configurés manuellement ou automatiquement. Configuration manuelle Si vous choisissez la configuration manuelle (cochez la case Manuel pour activer la section correspondante dans la boîte de dialogue), spécifiez les éléments suivants : Serveur : indiquez l'adresse IP ou le nom du serveur Port : spécifiez le numéro du port donnant accès à Internet (par défaut, le port 3128) : en cas de doute, prenez contact avec l'administrateur du réseau) 89 Il est aussi possible de définir des règles spécifiques à chaque utilisateur pour le serveur proxy. Si votre serveur proxy est configuré de cette manière, cochez l'option Utiliser l'authentification PROXY pour vous assurer que votre nom d'utilisateur et votre mot de passe sont valides pour établir une connexion à Internet via le serveur proxy. Configuration automatique Si vous optez pour la configuration automatique (cochez la case Automatique pour activer la section correspondante dans la boîte de dialogue), puis spécifiez le type de configuration proxy désiré : A partir du navigateur : la configuration sera lue depuis votre navigateur Internet par défaut A partir d'un script : la configuration sera lue à partir d'un script téléchargé avec la fonction renvoyant l'adresse du proxy Détection automatique : la configuration sera détectée automatiquement à partir du serveur proxy 9.10.2. URL La boîte de dialogue URL contient une liste d'adresses Internet à partir desquelles il est possible de télécharger les fichiers de mise à jour: Boutons de commande Vous pouvez redéfinir le contenu de cette liste à l'aide des boutons de fonction suivants : Ajouter – ouvre une boîte de dialogue permettant de spécifier une nouvelle adresse URL 90 Modifier – ouvre une boîte de dialogue permettant de modifier les paramètres de l'URL sélectionnée Supprimer – retire l'URL sélectionnée de la liste Haut – déplace l'URL sélectionnée d'un rang vers le haut dans la liste Bas – déplace l'URL sélectionnée d'un rang vers le bas dans la liste 9.10.3. Gérer La boîte de dialogue Gestion des mises à jour comporte deux options accessibles via deux boutons : Supprimer les fichiers de mise à jour temporaires : cliquez sur ce bouton pour supprimer tous les fichiers redondants de votre disque dur (par défaut, ces fichiers sont conservés pendant 30 jours) Revenir à la version précédente de la base virale : cliquez sur ce bouton pour supprimer la dernière version de la base virale de votre disque dur et revenir à la version précédente enregistrée (la nouvelle version de la base de données sera incluse dans la mise à jour suivante) 9.11. Exceptions Dans la boîte de dialogue Exceptions, vous pouvez définir des exceptions, c'est-à-dire des éléments qui seront ignorés par AVG AntiVirus 2013. Vous devrez définir une exception si AVG ne cesse d'identifier un programme ou un fichier comme une menace ou de bloquer un site Web qu'il considère comme dangereux. Ajoutez ce fichier ou site Web à la liste d'exceptions et il ne sera plus détecté ou bloqué par AVG. 91 Assurez-vous toujours que le fichier, programme ou site Web en question est fiable à 100 % ! Le tableau affiché dans la boîte de dialogue dresse la liste des exceptions s'il en existe déjà. Une case à cocher figure à côté de chaque élément. Si la case est cochée, l'exception est effective. Dans le cas contraire, elle est seulement définie sans être utilisée. En cliquant sur l'en-tête de colonne, vous pouvez trier les éléments autorisés en fonction du critère correspondant. Boutons de commande Ajouter une exception : servez-vous de ce bouton pour ouvrir une nouvelle boîte de dialogue afin de spécifier l'élément à exclure de l'analyse AVG. Vous serez d'abord invité à définir le type d'objet (fichier, dossier ou URL). Ensuite, vous devrez parcourir le disque et définir le chemin vers cet objet, ou saisir l'URL. Finalement, vous pouvez définir la fonction AVG qui devra ignorer l'objet spécifié (Bouclier résident, Identité, Analyse, Anti-Rootk it). Modifier : ce bouton est actif uniquement si des exceptions ont déjà été définies et sont répertoriées dans le tableau. Il permet alors de modifier l'exception sélectionnée et de configurer ses paramètres. Supprimer : servez-vous de ce bouton pour annuler une exception définie précédemment. Vous pouvez supprimer toutes les exceptions une par une ou mettre en surbrillance un bloc d'exceptions dans la liste et les supprimer en cliquant sur ce bouton. Après la suppression d'une exception de la liste, l'élément correspondant (fichier, dossier, URL) est de nouveau vérifié par AVG. Notez que seule l'exception sera supprimée et non le fichier ou le dossier. 92 9.12. Quarantaine La boîte de dialogue Maintenance de la quarantaine permet de définir plusieurs paramètres liés à l'administration des objets stockés dans le module Quarantaine : Limiter la taille de la quarantaine – utilisez le curseur pour ajuster la taille de la quarantaine. La taille est indiquée par rapport à la taille de votre disque local. Suppression automatique de fichiers – dans cette section, définissez la durée maximale de conservation des objets en quarantaine (Supprimer les fichiers plus vieux de ... jours) ainsi que le nombre maximal de fichiers à conserver en quarantaine (Nombre max. de fichiers à stocker). 93 9.13. Auto-protection AVG L'Auto-protection AVG permet à AVG AntiVirus 2013 de protéger ses processus, fichiers, clés de registre et pilotes de toute modification ou désactivation. Ce type de protection s'avère particulièrement utile lorsque certaines menaces sophistiquées tentent de désactiver la protection antivirus pour être libre d'endommager votre ordinateur. Nous vous recommandons de conserver cette fonction activée ! 9.14. Préférences de confidentialité La boîte de dialogue Préférences de confidentialité vous invite à participer à l'amélioration des produits AVG et à nous aider à optimiser le niveau général de sécurité Internet. Grâce à vos signalements, nous pourrons recueillir les dernières informations sur les nouvelles menaces signalées par les internautes du monde entier et, en retour, fournir à tous une meilleure protection en ligne. Pour le confort des utilisateurs, les rapports sont générés automatiquement. Par ailleurs, aucune donnée personnelle n'est incluse dans ces rapports. Le signalement des menaces détectées est facultatif. Cependant, nous vous demandons de ne pas désactiver cette option. Elle nous permet d'améliorer votre protection et celle des autres utilisateurs d'AVG. 94 Les options de configuration suivantes sont disponibles dans la boîte de dialogue : Autoriser le signalement (activée par défaut) : cochez cette case si vous souhaitez nous aider à améliorer davantage AVG AntiVirus 2013. Ainsi, toutes les menaces seront signalées à AVG. Ce faisant, nous pourrons recueillir les dernières informations sur les nouvelles menaces signalées par les internautes du monde entier et, en retour, fournir à tous une meilleure protection en ligne. Pour le confort des utilisateurs, les rapports sont générés automatiquement. Par ailleurs, aucune donnée personnelle n'est incluse dans ces rapports. o Autoriser l'envoi sur la base d'informations de confirmation de l'utilisateur, relatives à un email mal identifié (activée par défaut) : envoyez des informations sur des messages assimilés, par erreur, à du spam, ou sur du spam non détecté par le service Anti-Spam. Vous serez amené à confirmer l'envoi de ce genre d'informations. o Autoriser l'envoi d'informations anonymes sur des menaces identifiées ou suspectes (activée par défaut) : cette option permet d'envoyer des informations sur un code suspect ou dangereux ou un type de comportement (il peut s'agir d'un virus, d'un spyware ou d'une page Web malveillante) détecté sur l'ordinateur. o Autoriser l'envoi d'informations anonymes sur l'utilisation du produit (activée par défaut) : cette option permet d'envoyer des données statistiques sur l'utilisation de l'application, comme le nombre de détections, les analyses exécutées, les mises à jour réussies ou non, etc. Autoriser la vérification en ligne des détections (activée par défaut) : les menaces détectées seront examinées pour en exclure les faux positifs. Je souhaite qu'AVG personnalise mon expérience en activant AVG Personalization : cette 95 fonctionnalité analyse de manière anonyme le comportement des programmes et applications installés sur votre PC. En fonction de cette analyse, AVG peut vous proposer des services ciblant directement vos besoins, afin de vous offrir un maximum de sécurité. Menaces les plus répandues De nos jours, les simples virus représentent une infime partie des menaces. Les auteurs de codes malveillants et de sites Web piégés sont à la pointe de l'innovation et de nouveaux types de menaces ne cessent de voir le jour principalement sur Internet. Voici les plus courants : Un virus est un code malveillant qui se multiplie et se propage souvent en passant inaperçu jusqu'à ce qu'il ait accompli son action. Certains virus constituent une menace non négligeable : ils suppriment ou modifient intentionnellement des fichiers sur leur passage. D'autres ont une action relativement moins nocive comme jouer un air de musique. Toutefois, tous les virus sont dangereux en raison de leur capacité de multiplication et de propagation, qui leur permet d'occuper intégralement l'espace mémoire d'un ordinateur en quelques instants et de provoquer une défaillance générale du système. Un ver est une sous-catégorie de virus qui, contrairement à ce dernier, n'a pas besoin d'un objet porteur et peut se propager tout seul à d'autres ordinateurs, généralement dans un email, et provoquer une surcharge des serveurs de messagerie et des systèmes réseau. Un spyware se définit généralement comme une catégorie de malwares (logiciels malveillants comportant des virus) qui comprend des programmes (généralement des chevaux de Troie), conçus pour subtiliser des informations personnelles, des mots de passe, des numéros de carte de crédit ; ou pour infiltrer des ordinateurs et permettre aux intrus d'en prendre le contrôle à distance sans l'autorisation et à l'insu de leur propriétaire. Les programmes potentiellement dangereux forment une catégorie de codes espions qui ne sont pas nécessairement dangereux. Un adware est un exemple spécifique de programme potentiellement dangereux. Ce logiciel est spécifiquement conçu pour diffuser des publicités, généralement dans des fenêtres contextuelles intempestives, mais non malveillantes. Par ailleurs, les tracking cookies peuvent être considérés comme en faisant partie car ces petits fichiers, stockés dans le navigateur Web et envoyés automatiquement au site Web "parent" lors de votre visite suivante, peuvent contenir des données comme votre historique de navigation et d'autres informations comparables. Un exploit est un programme malveillant qui exploite une faille du système d'exploitation, du navigateur Internet ou d'un autre programme essentiel. Une opération de phishing consiste à tenter d'acquérir des informations confidentielles en se faisant passer pour une société connue et fiable. En règle générale, les victimes potentielles sont harcelées par des mails leur demandant de mettre à jour leurs coordonnées bancaires. Pour ce faire, elles sont invitées à suivre un lien qui les mène jusqu'à un site bancaire fictif. Un canular (hoax) est un message envoyé en masse contenant des informations dangereuses, alarmistes ou simplement dénuées d'intérêt. La plupart de ces menaces utilisent des mails de type canular pour se propager. Les sites Web malveillants opèrent en installant des programmes malveillants sur votre 96 ordinateur. Les sites piratés font de même, à ceci près que ce sont des sites Web légitimes qui ont été contaminés par des visiteurs. AVG AntiVirus 2013 comporte des composants spécialement conçus pour vous protéger de ces différents types de menaces. Pour une brève description de ces composants, consultez le chapitre Présentation des composants. 9.15. Ignorer les erreurs Dans la boîte de dialogue Ignorer les erreurs, vous pouvez cocher les composants dont vous ne souhaitez pas connaître l'état : Par défaut, aucun composant n'est sélectionné dans cette liste. Dans ce cas, si l'état d'un des composants est incorrect, vous en serez immédiatement informé par le biais des éléments suivants : icône de la barre d'état système : si tous les composants d'AVG fonctionnent correctement, l'icône apparaît en quatre couleurs ; cependant, si une erreur se produit l'icône apparaît avec un point d'exclamation de couleur jaune, description du problème existant dans la section relative à l'état de sécurité de la fenêtre principale d'AVG Il peut arriver que pour une raison particulière, vous soyez amené·à désactiver provisoirement un composant. Cela n'est pas recommandé ; vous devez toujours veiller à maintenir les composants activés et appliquer la configuration par défaut. Dans ce cas, l'icône dans la barre d'état système signale automatiquement une erreur au niveau du composant. Toutefois, il est impropre de parler d'erreur alors que vous avez délibérément provoqué la situation à l'origine du problème et que vous êtes conscient du risque potentiel. Parallèlement, dès qu'elle apparaît en 97 couleurs pastel, l'icône ne peut plus signaler toute autre erreur susceptible d'apparaître par la suite. Aussi, dans la boîte de dialogue Ignorer les erreurs, sélectionnez les composants qui risquent de présenter une erreur (ou qui sont désactivés) dont vous voulez ignorer l'état. Cliquez sur OK pour confirmer. 9.16. Advisor – Réseaux connus L'outil AVG Advisor comprend une fonction surveillant les réseaux auxquels vous vous connectez. Lorsqu'un nouveau réseau est disponible (portant un nom réseau déjà utilisé, ce qui peut prêter à confusion), il vous en informe et vous recommande de vérifier la sécurité de ce réseau. Si vous décidez que ce nouveau réseau est sécurisé, vous pouvez également l'enregistrer dans cette liste (grâce au lien affiché dans la notification qui apparaît au-dessus de la barre d'état AVG Advisor à chaque fois qu'un réseau inconnu est détecté. Pour de plus amples informations, reportez-vous au chapitre sur AVG Advisor). AVG Advisor mémorise alors les attributs uniques de ce réseau (en particulier l'adresse MAC) et n'affichera plus la notification de ce réseau. Chaque réseau auquel vous vous connectez sera automatiquement considéré comme un réseau connu et ajouté à la liste. Vous pouvez supprimer des entrées individuelles en cliquant sur le bouton Supprimer. Le réseau correspondant sera alors à nouveau considéré comme inconnu et potentiellement non sûr. Depuis cette boîte de dialogue, vous pouvez vérifier quels réseaux sont considérés comme des réseaux connus : Remarque : la fonction AVG Advisor liée aux réseaux connus n'est pas prise en charge par les systèmes Windows XP 64 bits. 98 10. Analyse AVG Par défaut, AVG AntiVirus 2013 n'exécute aucune analyse, car après l'analyse l'initiale (que vous serez invité à lancer), vous êtes parfaitement protégé par les composants résidents d'AVG AntiVirus 2013 qui reste toujours sur leur garde et ne laissent pas le moindre code malveillants s'insinuer dans l'ordinateur. Bien entendu, vous pouvez programmer une analyse à intervalle régulier ou exécuter manuellement une analyse à la demande quand bon vous semble. L'interface d'analyse AVG est accessible depuis l'interface d'analyse AVG via le bouton divisé en deux sections : Analyser maintenant : permet de lancer immédiatement l'analyse complète et d'observer la progression et les résultats de l'opération dans la fenêtre Rapports ouverte : Options : ce bouton représentant trois lignes horizontales dans un champ vert ouvre la boîte de dialogue des options d'analyse dans laquelle vous pouvez gérer les analyses planifiées et modifier les paramètres de l'analyse complète / analyse des fichiers ou des dossiers spécifiques 99 La boîte de dialogue Options d'analyse est divisée en trois sections dédiées à la configuration de l'analyse. o Gérer les analyses planifiées : ouvre une nouvelle boîte de dialogue contenant toutes les programmations d'analyse. Avant de définir vos propres analyses, vous ne verrez dans le tableau qu'une seule analyse programmée, prédéfinie par l'éditeur du logiciel. Cette analyse est désactivée par défaut. Pour l'activer, cliquez avec le bouton droit de la souris et choisissez l'option Activer la tâche dans le menu contextuel. Une fois l'analyse programmée activée, vous pouvez modifier sa configuration à l'aide du bouton Modifier. Vous pouvez également cliquez sur le bouton Ajouter pour créer votre propre programmation d'analyse. o Analyse complète / Paramètres : ce bouton comprend deux sections. Cliquez sur Analyse complète pour lancer immédiatement l'analyse complète de l'ordinateur (pour plus de détails sur cette analyse, veuillez vous reporter au chapitre correspondant intitulé Analyses prédéfinies / Analyse complète). En cliquant sur Paramètres dans la partie inférieure, vous accéderez à une boîte de dialogue de l'analyse complète. o Analyse zones sélectionnées / Paramètres : ce bouton comprend également deux sections. Cliquez sur Analyse zones sélectionnées pour lancer immédiatement l'analyse des zones de l'ordinateur que vous avez sélectionnées (pour plus de détails sur cette analyse, veuillez vous reporter au chapitre correspondant intitulé Analyses prédéfinies / Analyse zones sélectionnées). En cliquant sur Paramètres dans la partie inférieure, vous accéderez à une boîte de dialogue de l'analyse des zones sélectionnées. 10.1. Analyses prédéfinies Parmi les principales fonctions d'AVG AntiVirus 2013, citons l'analyse à la demande. Ce type d'analyse est prévu pour analyser différentes zones de l'ordinateur en cas de doute concernant la présence éventuelle de virus. Il est vivement recommandé d'effectuer fréquemment de telles analyses même si vous pensez qu'aucun virus ne s'est introduit dans votre système. 100 Dans AVG AntiVirus 2013, vous trouverez les types d'analyses prédéfinies par l'éditeur du logiciel : 10.1.1. Analyse complète L'analyse complète vérifie l'absence d'infection ainsi que la présence éventuelle de programmes potentiellement dangereux dans tous les fichiers de l'ordinateur. Cette analyse examine les disques durs de l'ordinateur, détecte et répare tout virus ou retire l'infection en la confinant dans la zone de Quarantaine. L'analyse complète doit être exécutée sur un ordinateur au moins une fois par semaine. Lancement de l'analyse L'analyse complète peut être lancée directement depuis l'interface utilisateur principale en cliquant sur le bouton Analyser. Pour ce type d'analyse, il n'est pas nécessaire de configurer d'autres paramètres spécifiques, l'analyse démarre immédiatement. Dans la boîte de dialogue de progression de l'analyse complète (voir capture d'écran), vous pouvez vérifier la progression du processus d'analyse et les résultats obtenus. L'analyse peut être interrompue provisoirement ( Interrompre) ou annulée (Arrêter) si nécessaire. Modification de la configuration de l'analyse Vous pouvez modifier la configuration de l'analyse complète dans la boîte de dialogue Analyse complète - Paramètres (accessible par le biais du lien Paramètres associé à Analyse complète dans la boîte de dialogue Options d'analyse). Il est recommandé de conserver les paramètres par défaut et de ne les modifier qu'en cas d'absolue nécessité. 101 Dans la liste des paramètres d'analyse, vous pouvez activer/désactiver des paramètres spécifiques en fonction de vos besoins : Réparer/supprimer les infections sans me demander (option activée par défaut) : lorsqu'un virus est détecté au cours de l'analyse, il est réparé automatiquement, dans la mesure du possible. S'il est impossible de réparer automatiquement le fichier infecté, il sera placé en Quarantaine. Signaler les programmes potentiellement dangereux et les spywares (option activée par défaut) : cochez cette case pour activer la recherche de spywares et de virus. Les spywares désignent une catégorie de programmes malveillants : même s'ils représentent généralement un risque pour la sécurité, certains de ces programmes peuvent être installés intentionnellement par l'utilisateur. Nous vous recommandons de laisser cette fonction activée car elle augmente de manière significative la sécurité de votre ordinateur. Signaler le jeu amélioré de programmes potentiellement dangereux (option désactivée par défaut) : permet de détecter les jeux étendus de spywares qui ne posent aucun problème et sont sans danger dès lors qu'ils sont achetés directement auprès de leur éditeur, mais qui peuvent ensuite être utilisées à des fins malveillantes. Il s'agit d'une mesure de sécurité supplémentaire. Cependant, elle peut bloquer des programmes légitimes de l'ordinateur ; c'est pourquoi elle est désactivée par défaut. Analyser les tracking cookies (option désactivée par défaut) : avec ce paramètre, les cookies sont détectés au cours de l'analyse. (Les cook ies HTTP servent à authentifier, à suivre et à gérer certaines informations sur les utilisateurs comme leurs préférences en matière de navigation ou le contenu de leur panier d'achat électronique.) Analyser les archives (option désactivée par défaut) : avec ce paramètre, l'analyse examine tous les fichiers même ceux stockés dans des archives (archives ZIP, RAR, par exemple). Utiliser la méthode heuristique (option activée par défaut) : l'analyse heuristique ( émulation dynamique des instructions de l'objet analysé dans un environnement 102 informatique virtuel) est l'une des méthodes employées pour détecter des virus pendant l'analyse. Analyser l'environnement système (option activée par défaut) : l'analyse vérifie également les zones système de votre ordinateur. Activer l'analyse approfondie (option désactivée par défaut) : dans certains cas ( suspicion d'une infection de l'ordinateur), vous pouvez cocher cette option pour exécuter des algorithmes d'analyse très pointus qui analyseront jusqu'aux zones de l'ordinateur les moins susceptibles d'être infectées. Gardez à l'esprit que cette méthode prend énormément de temps. Paramètres d'analyse supplémentaires : ce lien ouvre une nouvelle boîte de dialogue Paramètres d'analyse supplémentaires permettant de spécifier les paramètres suivants : o Options de l'arrêt de l'ordinateur : indiquez si l'ordinateur doit être arrêté automatiquement à la fin du processus d'analyse. Si l'option Arrêt de l'ordinateur à la fin de l'analyse est activée, l'option Forcer l'arrêt si l'ordinateur est verrouillé devient disponible et permet d'arrêter l'ordinateur même s'il est verrouillé. o Types de fichiers à analyser : vous devez également choisir d'analyser : Tous les types de fichier avec la possibilité de définir les éléments à exclure de l'analyse en répertoriant les extensions de fichiers à ne pas analyser (séparées par des virgules) ; Les types de fichiers sélectionnés. Vous pouvez choisir d'analyser uniquement les fichiers susceptibles d'être infectés (les fichiers qui ne peuvent être infectés ne sont pas analysés ; il s'agit par exemple de fichiers en texte brut ou de certains types de fichier non exécutables), y compris les fichiers multimédia ( 103 vidéo, audio – si vous ne sélectionnez pas cette option, la durée de l'analyse sera considérablement réduite, car ce sont souvent de gros fichiers qui sont rarement infectés par un virus). En fonction des extensions, vous pouvez également spécifier les fichiers qui doivent toujours faire l'objet d'une analyse. Vous pouvez également choisir l'option Analyser les fichiers sans extension. Cette option est activée par défaut et il est recommandé de la conserver et de ne la modifier qu'en cas d'absolue nécessité. Les fichiers sans extension sont relativement suspects et doivent toujours faire l'objet d'une analyse. Ajuster la vitesse de l'analyse : le curseur vous permet de modifier la priorité du processus d'analyse. Par défaut, cette option est réglée sur le niveau automatique d'utilisation des ressources. Vous pouvez aussi choisir le processus d'analyse lent, qui réduit la charge sur les ressources système (cette option est pratique quand vous devez travailler sur l'ordinateur sans avoir à vous soucier de la durée de l'analyse) ; ou rapide, qui utilise plus de ressources système (convient notamment lorsque vous quittez temporairement votre poste de travail). Définir des rapports d'analyse supplémentaires : ce lien ouvre une nouvelle boîte de dialogue Rapports d'analyse, dans laquelle vous pouvez sélectionner les types de résultats que vous souhaitez obtenir : Avertissement : ces paramètres d'analyse sont identiques à ceux d'une nouvelle analyse, comme indiqué dans le chapitre Analyse AVG / Programmation de l'analyse / Comment faire l'analyse. Si vous décidez de modifier la configuration par défaut de l'Analyse complète, vous avez la possibilité d'enregistrer ces nouveaux paramètres en tant que configuration par défaut et de les appliquer à toute analyse complète de l'ordinateur. 10.1.2. Analyse zones sélectionnées Analyse zones sélectionnées : analyse seulement les zones de l'ordinateur que vous avez sélectionnées en vue d'une analyse (dossiers, disque durs, disquettes, CD, etc.)). Le déroulement de l'analyse en cas de détection virale, ainsi que la solution appliquée, est le même que pour une analyse complète de l'ordinateur : tout virus détecté est réparé ou déplacé en Quarantaine. L'Analyse zones sélectionnées permet de configurer vos propres analyses et de les programmer en fonction de vos besoins. Lancement de l'analyse L'analyse zones sélectionnées peut être lancée directement depuis la boîte de dialogue Options d'analyse en cliquant sur le bouton Analyse zones sélectionnées. La boîte de dialogue 104 Sélectionner les fichiers ou les dossiers à examiner s'ouvre. Dans l'arborescence de votre ordinateur, sélectionnez les dossiers que vous souhaitez analyser. Le chemin d'accès à chaque dossier sélectionné est généré automatiquement et apparaît dans le champ situé dans la partie supérieure de cette boîte de dialogue. Il est aussi possible d'analyser un dossier spécifique et d'exclure tous ses sous-dossiers du processus. Pour ce faire, il suffit d'insérer le signe moins "-" avant le chemin d'accès généré automatiquement (voir la capture d'écran). Pour exclure un dossier complet de l'analyse, utilisez le paramètre "!". Pour lancer l'analyse, cliquez sur le bouton Démarrer l'analyse ; le processus est fondamentalement identique à celui de l'analyse complète de l'ordinateur. Modification de la configuration de l'analyse Vous pouvez modifier la configuration de l'analyse des zones sélectionnées dans la boîte de dialogue Analyse zones sélectionnées - Paramètres (accessible par le biais du lien Paramètres associé à Analyse zones sélectionnées dans la boîte de dialogue Options d'analyse). Il est recommandé de conserver les paramètres par défaut et de ne les modifier qu'en cas d'absolue nécessité. 105 Dans la liste des paramètres d'analyse, vous pouvez activer/désactiver des paramètres spécifiques en fonction de vos besoins : Réparer/supprimer les infections sans me demander (activée par défaut) : lorsqu'un virus est détecté au cours de l'analyse, il est réparé automatiquement, dans la mesure du possible. S'il est impossible de réparer automatiquement le fichier infecté, il sera placé en Quarantaine. Signaler les programmes potentiellement dangereux et les spywares (option activée par défaut) : cochez cette case pour activer la recherche de spywares et de virus. Les spywares désignent une catégorie de programmes malveillants : même s'ils représentent généralement un risque pour la sécurité, certains de ces programmes peuvent être installés intentionnellement par l'utilisateur. Nous vous recommandons de laisser cette fonction activée car elle augmente de manière significative la sécurité de votre ordinateur. Signaler le jeu amélioré de programmes potentiellement dangereux (option désactivée par défaut) : permet de détecter les jeux étendus de spywares qui ne posent aucun problème et sont sans danger dès lors qu'ils sont achetés directement auprès de leur éditeur, mais qui peuvent ensuite être utilisées à des fins malveillantes. Il s'agit d'une mesure de sécurité supplémentaire. Cependant, elle peut bloquer des programmes légitimes de l'ordinateur ; c'est pourquoi elle est désactivée par défaut. Analyser les tracking cookies (option désactivée par défaut) : avec ce paramètre, les cookies sont détectés au cours de l'analyse. (Les cook ies HTTP servent à authentifier, à suivre et à gérer certaines informations sur les utilisateurs comme leurs préférences en matière de navigation ou le contenu de leur panier d'achat électronique.) Analyser les archives (option désactivée par défaut) : ce paramètre indique que l'analyse examine tous les fichiers même ceux stockés dans des d'archives (archives ZIP, RAR, par exemple). Utiliser la méthode heuristique (option activée par défaut) : l'analyse heuristique ( émulation dynamique des instructions de l'objet analysé dans un environnement informatique virtuel) est l'une des méthodes employées pour détecter des virus pendant l'analyse. 106 Analyser l'environnement système (option désactivée par défaut) : l'analyse vérifie les fichiers système de l'ordinateur. Activer l'analyse approfondie (option désactivée par défaut) : dans certains cas ( suspicion d'une infection de l'ordinateur), vous pouvez cocher cette option pour exécuter des algorithmes d'analyse très pointus qui analyseront jusqu'aux zones de l'ordinateur les moins susceptibles d'être infectées. Gardez à l'esprit que cette méthode prend énormément de temps. Paramètres d'analyse supplémentaires : ce lien ouvre une nouvelle boîte de dialogue Paramètres d'analyse supplémentaires permettant de spécifier les paramètres suivants : o Options de l'arrêt de l'ordinateur : indiquez si l'ordinateur doit être arrêté automatiquement à la fin du processus d'analyse. Si l'option Arrêt de l'ordinateur à la fin de l'analyse est activée, l'option Forcer l'arrêt si l'ordinateur est verrouillé devient disponible et permet d'arrêter l'ordinateur même s'il est verrouillé. o Types de fichiers à analyser : vous devez également choisir d'analyser : Tous les types de fichier avec la possibilité de définir les éléments à exclure de l'analyse en répertoriant les extensions de fichiers à ne pas analyser (séparées par des virgules) ; Les types de fichiers sélectionnés. Vous pouvez choisir d'analyser uniquement les fichiers susceptibles d'être infectés (les fichiers qui ne peuvent être infectés ne sont pas analysés ; il s'agit par exemple de fichiers en texte brut ou de certains types de fichier non exécutables), y compris les fichiers multimédia ( vidéo, audio – si vous ne sélectionnez pas cette option, la durée de l'analyse sera considérablement réduite, car ce sont souvent de gros fichiers qui sont rarement infectés par un virus). En fonction des extensions, vous pouvez 107 également spécifier les fichiers qui doivent toujours faire l'objet d'une analyse. Vous pouvez également choisir l'option Analyser les fichiers sans extension. Cette option est activée par défaut et il est recommandé de la conserver et de ne la modifier qu'en cas d'absolue nécessité. Les fichiers sans extension sont relativement suspects et doivent toujours faire l'objet d'une analyse. Ajuster la vitesse de l'analyse : le curseur vous permet de modifier la priorité du processus d'analyse. Par défaut, cette option est réglée sur le niveau automatique d'utilisation des ressources. Vous pouvez aussi choisir le processus d'analyse lent, qui réduit la charge sur les ressources système (cette option est pratique quand vous devez travailler sur l'ordinateur sans avoir à vous soucier de la durée de l'analyse) ; ou rapide, qui utilise plus de ressources système (convient notamment lorsque vous quittez temporairement votre poste de travail). Définir des rapports d'analyse supplémentaires : ce lien ouvre la boîte de dialogue Rapports d'analyse où vous pouvez sélectionner les types de résultats que vous souhaitez obtenir : Avertissement : ces paramètres d'analyse sont identiques à ceux d'une nouvelle analyse, comme indiqué dans le chapitre Analyse AVG / Programmation de l'analyse / Comment faire l'analyse. Si vous décidez de modifier la configuration Analyse zones sélectionnées par défaut, vous pouvez enregistrer les paramètres modifiés en tant que configuration par défaut et les appliquer aux analyses ultérieures de fichiers ou de dossiers spécifiques. De plus, cette configuration sera utilisée comme modèle des nouvelles analyses programmées (toutes les analyses personnalisées basées sur la configuration actuelle de l'analyse des fichiers ou dossiers spécifiques). 10.2. Analyse contextuelle Outre les analyses prédéfinies exécutées sur l'ensemble ou des zones sélectionnées de l'ordinateur, AVG AntiVirus 2013 offre la possibilité d'examiner rapidement l'objet de votre choix dans l'environnement de l'Explorateur Windows. Si vous désirez ouvrir un fichier inconnu dont le contenu est incertain, vous pouvez le vérifier à la demande. Procédez comme suit : 108 Dans l'Explorateur Windows, mettez le fichier (ou le dossier) en surbrillance Cliquez avec le bouton droit de la souris sur l'objet pour afficher le menu contextuel Choisissez la commande Analyse par AVG pour faire analyser le fichier par AVG AntiVirus 2013 10.3. Analyse depuis la ligne de commande Dans AVG AntiVirus 2013, il est possible de lancer l'analyse depuis la ligne de commande. Vous apprécierez cette possibilité sur les serveurs, par exemple, ou lors de la création d'un script de commandes qui doit s'exécuter automatiquement après l'initialisation de l'ordinateur. La plupart des paramètres d'analyse proposés dans l'interface utilisateur sont disponibles à partir de la ligne de commande. Pour lancer l'analyse AVG depuis la ligne de commande, exécutez la commande suivante dans le dossier où AVG est installé : avgscanx pour un système d'exploitation 32 bits avgscana pour un système d'exploitation 64 bits Syntaxe de la commande La syntaxe de la commande est la suivante : avgscanx /paramètre... par exemple, avgscanx /comp pour l'analyse complète de l'ordinateur 109 avgscanx /paramètre /paramètre si plusieurs paramètres sont précisés, spécifiez-les les uns à la suite des autres en les séparant par un espace et une barre oblique) si un paramètre requiert la saisie d'une valeur spécifique (par exemple, pour le paramètre / scan, le ou les chemins vers les zones de l'ordinateur à analyser), il faut séparer ces valeurs par un point-virgule, par exemple : avgscanx /scan=C:\;D:\ Paramètres d'analyse Pour afficher la liste complète des paramètres disponibles, tapez la commande concernée ainsi que le paramètre /? ou /HELP (ex : avgscanx /?). Le seul paramètre obligatoire est /SCAN pour lequel il est nécessaire de spécifier les zones de l'ordinateur à analyser. Pour une description détaillée des options, voir la liste des paramètres de ligne de commande. Pour exécuter l'analyse, appuyez sur Entrée. Durant l'analyse, vous pouvez arrêter le processus en appuyant simultanément sur les touches Ctrl+C ou Ctrl+Pause. Analyse CMD lancée depuis l'interface d'analyse Lorsque vous démarrez l'ordinateur en mode sans échec, il est également possible de faire appel à la ligne de commande à partir de l'interface utilisateur. L'analyse à proprement parler sera lancée à partir de la ligne de commande, la boîte de dialogue Editeur de ligne de commande permet seulement de préciser la plupart des paramètres d'analyse dans l'interface graphique plus conviviale. Etant donné que cette boîte de dialogue n'est accessible qu'en mode sans échec, consultez le fichier d'aide accessible à partir de cette boîte de dialogue si vous avez besoin de renseignements supplémentaires. 10.3.1. Paramètres d'analyse CMD Vous trouverez ci-après la liste de tous les paramètres disponibles pour lancer une analyse depuis la ligne de commande : /SCAN \;D:\) Analyser les zones sélectionnées /SCAN=chemin;chemin (ex. : /SCAN=C: /COMP Analyse complète /HEUR Utiliser l'analyse heuristique /EXCLUDE Fichiers ou chemin exclus de l'analyse /@ Fichier de commande /nom du fichier/ /EXT Analyser ces extensions /par exemple EXT=EXE,DLL/ /NOEXT Ne pas analyser ces extensions /par exemple NOEXT=JPG/ /ARC Analyser les archives 110 /CLEAN Nettoyer automatiquement /TRASH Mettre les fichiers en Quarantaine /QT Analyse rapide /LOG Générer un fichier contenant le résultat de l'analyse /MACROW Signaler les macros /PWDW Signaler les fichiers protégés par un mot de passe /ARCBOMBSW Signaler les bombes d'archives (archives recompressées) /IGNLOCKED Ignorer les fichiers verrouillés /REPORT Reporter dans le fichier /nom du fichier/ /REPAPPEND Inclure dans le fichier de rapport /REPOK Avertir l'utilisateur des fichiers non infectés /NOBREAK Ne pas autoriser CTRL-PAUSE pour arrêter /BOOT Activer la vérification MBR/BOOT /PROC Analyser les processus actifs /PUP Signaler les programmes potentiellement dangereux /PUPEXT Signaler un jeu amélioré de programmes potentiellement dangereux /REG Analyser la base de registre /COO Analyser les cookies /? Affichage de l'aide sur un sujet /HELP Afficher la rubrique d'aide en rapport avec l'élément actuellement sélectionné ou affiché /PRIORITY avancés / Analyses) Définir la priorité de l'analyse /Faible, Auto, Elevée/ (voir Paramètres /SHUTDOWN Arrêter l'ordinateur à la fin de l'analyse /FORCESHUTDOWN Forcer l'arrêt de l'ordinateur à la fin de l'analyse /ADS Analyser les flux de données alternatifs (NTFS uniquement) /HIDDEN Signaler des fichiers dont l'extension est masquée /INFECTABLEONLY Analyser uniquement les fichiers qui, d'après leur extension, sont 111 susceptibles d'être infectés /THOROUGHSCAN Exécuter une analyse approfondie /CLOUDCHECK Vérifier les fausses détections /ARCBOMBSW Signaler les fichiers archives recompressés 10.4. Programmation de l'analyse Avec AVG AntiVirus 2013, vous pouvez effectuer une analyse à la demande (par exemple, lorsque vous soupçonnez qu'un virus s'est infiltré dans l'ordinateur) ou selon un programme prévu. Il est vivement recommandé d'exécuter des analyses planifiées. Vous serez ainsi assuré que votre ordinateur sera protégé de tout risque d'infection et vous n'aurez plus à vous soucier de la gestion des analyses. Il est possible d'effectuer une analyse complète régulièrement, c'est-à-dire une fois par semaine au moins. Si possible, faites aussi une analyse complète de l'ordinateur une fois par jour, comme configuré par défaut dans la programmation de l'analyse. Si l'ordinateur est toujours allumé, vous pouvez programmer l'analyse en dehors de vos heures de travail. Si l'ordinateur est parfois éteint, programmez une analyse au démarrage de l'ordinateur lorsqu'elle n'a pas pu être effectuée. Le programme d'analyse peut être créé / modifié dans la boîte de dialogue Analyses programmées accessible par le biais du bouton Gérer les analyses planifiées dans la boîte de dialogue Options d'analyse. Cette boîte de dialogue répertorie toutes les analyses actuellement programmées : Avant de définir vos propres analyses, vous ne verrez dans le tableau qu'une seule analyse programmée, prédéfinie par l'éditeur du logiciel. Cette analyse est désactivée par défaut. Pour l'activer, cliquez avec le bouton droit de la souris et choisissez l'option Activer la tâche dans le menu contextuel. Une fois l'analyse programmée activée, vous pouvez modifier sa configuration à l'aide du bouton Modifier. Vous pouvez également cliquez sur le bouton Ajouter pour créer votre propre programmation d'analyse. Les paramètres de l'analyse programmée peuvent être modifiés (ou une nouvelle analyse peut être programmée ) depuis les trois onglets : Programmation 112 Paramètres Localisation Dans chaque onglet, il vous suffit de cliquer sur le "feu routier" pour modifier l'état d'un paramètre et désactiver temporairement l'analyse programmée, puis la réactiver au moment opportun : 10.4.1. Programmation Dans la partie supérieure de l'onglet Programmation, vous pouvez spécifier le nom du programme d'analyse actuellement défini dans la zone de texte correspondante. Veillez à utiliser toujours des noms courts, descriptifs et appropriés pour distinguer facilement les différentes analyses par la suite. Par exemple, il n'est pas judicieux d'appeler l'analyse "Nouvelle analyse" ou "Mon analyse", car ces noms ne font pas référence au champ réel de l'analyse. A l'inverse, "Analyser l'environnement système" est un nom descriptif précis. Dans cette boîte de dialogue, vous définissez plus précisément les paramètres de l'analyse : Exécution de la programmation : spécifiez ici l'intervalle entre chaque exécution de la nouvelle analyse. La périodicité de l'analyse peut être programmée à des intervalles réguliers (Régulièrement), à une date et à une heure précises (A une heure précise) ou encore être associée à un événement (Exécuter au démarrage). Options avancées de la programmation : cette section permet de définir dans quelles conditions l'analyse doit ou ne doit pas être exécutée si l'ordinateur est en mode d'économie d'énergie ou hors tension. Lorsque l'analyse programmée est exécutée à l'heure spécifiée, vous en êtes informé par le biais d'une fenêtre contextuelle sur l'icône dans la barre d'état système AVG. Une nouvelle icône de la barre d'état système AVG s'affiche alors·(en couleurs clignotantes) et signale qu'une analyse programmée est en cours. Cliquez avec le bouton droit de la souris sur l'icône AVG de l'analyse en cours : un menu contextuel s'affiche dans lequel vous choisissez d'interrompre momentanément ou définitivement l'analyse et pouvez également modifier la priorité de l'analyse en cours d'exécution. 113 Commandes de la boîte de dialogue Enregistrer : enregistre toutes les modifications entrées dans l'onglet en cours, ou dans un autre onglet de cette boîte de dialogue, et retourne à la vue Analyses programmées. Par conséquent, si vous désirez configurer les paramètres d'analyse répartis dans tous les onglets, cliquez uniquement sur ce bouton après avoir défini tous vos choix. : utilisez la flèche verte située dans la partie supérieure gauche de la fenêtre pour retourner à la vue Analyses programmées. 10.4.2. Paramètres Dans la partie supérieure de l'onglet Paramètres, vous pouvez spécifier le nom du programme d'analyse actuellement défini dans la zone de texte correspondante. Veillez à utiliser toujours des noms courts, descriptifs et appropriés pour distinguer facilement les différentes analyses par la suite. Par exemple, il n'est pas judicieux d'appeler l'analyse "Nouvelle analyse" ou "Mon analyse", car ces noms ne font pas référence au champ réel de l'analyse. A l'inverse, "Analyser l'environnement système" est un nom descriptif précis. Sous l'onglet Paramètres de l'analyse, vous trouverez une liste de paramètres d'analyse qui peuvent être activés ou désactivés. Il est vivement conseillé de ne pas modifier la configuration prédéfinie sans motif valable : Réparer/supprimer les infections sans me demander (activée par défaut) : lorsqu'un virus est détecté au cours de l'analyse, il est réparé automatiquement, dans la mesure du possible. S'il est impossible de réparer automatiquement le fichier infecté, il sera placé en Quarantaine. Signaler les programmes potentiellement dangereux et les spywares (option activée par défaut) : cochez cette case pour activer la recherche de spywares et de virus. Les spywares désignent une catégorie de programmes malveillants : même s'ils représentent généralement un risque pour la sécurité, certains de ces programmes peuvent être installés 114 intentionnellement par l'utilisateur. Nous vous recommandons de laisser cette fonction activée car elle augmente de manière significative la sécurité de votre ordinateur. Signaler le jeu amélioré de programmes potentiellement dangereux (option désactivée par défaut) : permet de détecter les jeux étendus de spywares qui ne posent aucun problème et sont sans danger dès lors qu'ils sont achetés directement auprès de leur éditeur, mais qui peuvent ensuite être utilisées à des fins malveillantes. Il s'agit d'une mesure de sécurité supplémentaire. Cependant, elle peut bloquer des programmes légitimes de l'ordinateur ; c'est pourquoi elle est désactivée par défaut. Analyser les tracking cookies (option désactivée par défaut) : avec ce paramètre, les cookies sont détectés au cours de l'analyse. (Les cook ies HTTP servent à authentifier, à suivre et à gérer certaines informations sur les utilisateurs comme leurs préférences en matière de navigation ou le contenu de leur panier d'achat électronique.) Analyser les archives (option désactivée par défaut) : ce paramètre indique que l'analyse examine tous les fichiers même ceux stockés dans des formats d'archives (archives ZIP, RAR, par exemple). Utiliser la méthode heuristique (option activée par défaut) : l'analyse heuristique ( émulation dynamique des instructions de l'objet analysé dans un environnement informatique virtuel) est l'une des méthodes employées pour détecter des virus pendant l'analyse. Analyser l'environnement système (option activée par défaut) : l'analyse vérifie les fichiers système de l'ordinateur. Activer l'analyse approfondie (option désactivée par défaut) : dans certains cas ( suspicion d'une infection de l'ordinateur), vous pouvez cocher cette option pour exécuter des algorithmes d'analyse très pointus qui analyseront jusqu'aux zones de l'ordinateur les moins susceptibles d'être infectées. Gardez à l'esprit que cette méthode prend énormément de temps. Analyser les rootkits (activée par défaut) : l'analyse Anti-Rootkit recherche les éventuels rootkits présents sur votre ordinateur, c'est-à-dire les programmes et technologies destinés à masquer l'activité de programmes malveillants sur l'ordinateur. Si un rootkit est détecté, cela ne veut pas forcément dire que votre ordinateur est infecté. Dans certains cas, des pilotes spécifiques ou des sections d'applications régulières peuvent être considérés, à tort, comme des rootkits. Paramètres d'analyse supplémentaires Ce lien ouvre une nouvelle boîte de dialogue Paramètres d'analyse supplémentaires permettant de spécifier les paramètres suivants : 115 Options de l'arrêt de l'ordinateur : indiquez si l'ordinateur doit être arrêté automatiquement à la fin du processus d'analyse. Si l'option Arrêt de l'ordinateur à la fin de l'analyse est activée, l'option Forcer l'arrêt si l'ordinateur est verrouillé devient disponible et permet d'arrêter l'ordinateur même s'il est verrouillé. Types de fichiers à analyser : vous devez également choisir d'analyser : o Tous les types de fichier avec la possibilité de définir les éléments à exclure de l'analyse en répertoriant les extensions de fichiers à ne pas analyser (séparées par des virgules) ; o Les types de fichiers sélectionnés. Vous pouvez choisir d'analyser uniquement les fichiers susceptibles d'être infectés (les fichiers qui ne peuvent être infectés ne sont pas analysés ; il s'agit par exemple de fichiers en texte brut ou de certains types de fichier non exécutables), y compris les fichiers multimédia (vidéo, audio – si vous ne sélectionnez pas cette option, la durée de l'analyse sera considérablement réduite, car ce sont souvent de gros fichiers qui sont rarement infectés par un virus). En fonction des extensions, vous pouvez également spécifier les fichiers qui doivent toujours faire l'objet d'une analyse. o Vous pouvez également choisir l'option Analyser les fichiers sans extension. Cette option est activée par défaut, et il est recommandé de la conserver et de ne la modifier qu'en cas d'absolue nécessité. Les fichiers sans extension sont relativement suspects et doivent toujours faire l'objet d'une analyse. Ajuster la vitesse de l'analyse Dans cette section, il est possible de régler la vitesse d'analyse en fonction des ressources système. Par défaut, cette option est réglée sur le niveau automatique d'utilisation des ressources. Cette configuration permet d'accélérer l'analyse : elle réduit le temps de l'analyse, mais sollicite 116 fortement les ressources système et ralentit considérablement les autres activités de l'ordinateur ( cette option convient lorsque l'ordinateur est allumé, mais que personne n'y travaille). Inversement, vous pouvez réduire la quantité de ressources système utilisées en augmentant la durée de l'analyse. Définir des rapports d'analyse supplémentaires Cliquez sur le lien Définir des rapports d'analyse supplémentaires pour ouvrir la boîte de dialogue Rapports d'analyse dans laquelle vous pouvez sélectionner les types de résultats que vous souhaitez obtenir : Commandes de la boîte de dialogue Enregistrer : enregistre toutes les modifications entrées dans l'onglet en cours, ou dans un autre onglet de cette boîte de dialogue, et retourne à la vue Analyses programmées. Par conséquent, si vous désirez configurer les paramètres d'analyse répartis dans tous les onglets, cliquez uniquement sur ce bouton après avoir défini tous vos choix. : utilisez la flèche verte située dans la partie supérieure gauche de la fenêtre pour retourner à la vue Analyses programmées. 117 10.4.3. Emplacement Sous l'onglet Localisation, indiquez si vous voulez programmer l'analyse complète ou l'analyse des zones sélectionnées. Si vous préférez l'analyse des zones sélectionnées, cela a pour effet d'activer, dans la partie inférieure de la boîte de dialogue, l'arborescence. Vous pouvez alors sélectionner les dossiers à analyser (développez les catégories en cliquant sur le signe plus pour voir le dossier souhaité). Vous pouvez sélectionner plusieurs dossiers en sélectionnant leur case respective. Les dossiers sélectionnés apparaîtront dans la zone de texte en haut de la boîte de dialogue et le menu déroulant conservera l'historique des analyses sélectionnées pour une utilisation ultérieure. Autre solution, vous pouvez aussi saisir manuellement le chemin complet du dossier souhaité (si vous spécifiez plusieurs chemins, séparez-les par un point-virgule sans espace). Dans l'arborescence, vous noterez également la présence d'une entrée Emplacements spéciaux. Voici la liste des emplacements qui sont analysés lorsque la case associée est cochée : Disques durs locaux : tous les disques durs de l'ordinateur Program Files o C:\Program Files\ o dans la version 64 bits C:\Program Files (x86) Dossier Mes documents o Win XP : C:\Documents and Settings\Utilisateur\Mes Documents\ o Windows Vista/7 : C:\Utilisateurs\utilisateur\Documents\ Documents partagés o Win XP : C:\Documents and Settings\All Users\Documents\ 118 o Windows Vista/7 : C:\Utilisateurs\Public\Documents\ Dossier Windows : C:\Windows\ Autre o Lecteur système : le disque dur sur lequel le système d'exploitation est installé (en général, il s'agit de C:) o Dossier système : C:\Windows\System32\ o Dossier Fichiers temporaires : C:\Documents and Settings\User\Local\ (Windows XP ) ou C:\Utilisateurs\utilisateur\AppData\Local\Temp\ (Windows Vista/7) o Fichiers Internet temporaires : C:\Documents and Settings\User\Local Settings\Temporary Internet Files\ (Windows XP) ou C: \Utilisateurs\utilisateur\AppData\Local\Microsoft\Windows\Temporary Internet Files ( Windows Vista/7) Commandes de la boîte de dialogue Enregistrer : enregistre toutes les modifications entrées dans l'onglet en cours, ou dans un autre onglet de cette boîte de dialogue, et retourne à la vue Analyses programmées. Par conséquent, si vous désirez configurer les paramètres d'analyse répartis dans tous les onglets, cliquez uniquement sur ce bouton après avoir défini tous vos choix. : utilisez la flèche verte située dans la partie supérieure gauche de la fenêtre pour retourner à la vue Analyses programmées. 10.5. Résultats d'analyse La vue Résultats d'analyse contient une liste des résultats de toutes les analyses effectuées 119 jusqu'à présent. Ce tableau fournit les informations suivantes sur chaque processus d'analyse : Icônes : dans la première colonne, l'état de l'analyse est indiqué par une icône : o Aucune infection détectée ; analyse terminée o Aucune infection détectée ; l'analyse a été interrompue prématurément o Des infections ont été trouvées, mais n'ont pas été traitées ; analyse terminée o Des infections ont été trouvées, mais n'ont pas été traitées ; l'analyse a été interrompue prématurément o Des infections ont été trouvées et entièrement traitées ou supprimées ; analyse terminée o Des infections ont été trouvées et entièrement traitées ou supprimées ; l'analyse a été interrompue prématurément Nom : cette colonne précise le nom de chaque analyse. Il peut s'agir de l'une des analyses prédéfinies ou d'une analyse programmée par vous. Heure de début : date et heure précises de lancement de l'analyse. Heure de fin : date et heure précises de fin ou d'interruption de l'analyse. Objets analysés : indique le nombre total de tous les objets analysés. Infections : indique le nombre d'infections supprimées/totales. Elevé / Moyen / Faible : ces trois colonnes consécutives indiquent le nombre d'infections de risque élevé, moyen ou faible détectées pour chaque analyse. Rootkits : indique le nombre total de rootkits détectés pendant l'analyse. Commandes de la boîte de dialogue Voir les détails : permet d'afficher des informations détaillées sur une analyse sélectionnée (en surbrillance dans le tableau ci-dessus). Supprimer ce résultat : supprime les résultats d'une analyse dans la liste. : utilisez la flèche verte située dans la partie supérieure gauche de la fenêtre pour retourner à l'interface utilisateur principale qui répertorie les composants. 10.6. Détails des résultats d'analyse Pour ouvrir une vue détaillée des résultats de l'analyse sélectionnée, cliquez sur le bouton Afficher les détails dans la boîte de dialogue Résultats d'analyse. Vous êtes redirigé vers la même interface qui fournit des informations détaillées sur les résultats d'une analyse spécifique. Ces informations 120 sont réparties dans trois onglets : Récapitulatif fournit des informations de base sur l'analyse : si elle a été effectuée, si des menaces ont été détectées et les actions prises. Détails affiche toutes les informations relatives à l'analyse, y compris les détails des menaces détectées. L'option Exporter les données dans le fichier permet de les enregistrer au format .csv. Détections (page uniquement affichée si des menaces ont été détectées au cours de l'analyse) fournit des informations détaillées sur les menaces : Gravité faible : informations ou avertissements, il ne s'agit pas de menaces réelles. Généralement, des documents contenant des macros, documents ou archives protégés par mot de passe, fichiers verrouillés, etc. Gravité moyenne : généralement des PUP (programmes potentiellement dangereux, tels que les adwares) ou tracking cookies. Gravité supérieure : menaces sérieuses telles que des virus, chevaux de Troie, exploits, etc. Il peut également s'agir d'objets détectés par la méthode de détection heuristique, c'est-à-dire les menaces qui ne sont pas encore décrites dans la base de données de virus. 121 11. Quarantaine La quarantaine offre un environnement parfaitement sûr pour la manipulation des objets infectés ou susceptibles de l'être, détectés au cours des analyses AVG. Lorsqu'un objet infecté est repéré par l'analyse et qu'AVG n'est pas en mesure de le réparer automatiquement, un message vous invite à indiquer la mesure à prendre. Il est recommandé de placer l'objet en Quarantaine afin de le traiter ultérieurement. Le principal objet de la quarantaine consiste à conserver en lieu sûr et durant un laps de temps défini, tout fichier supprimé lors de l'analyse au cas où vous auriez besoin de ces fichiers ultérieurement. Si l'absence du fichier entraîne des problèmes, envoyez-nous le fichier pour analyse ou restaurez-le à son emplacement d'origine. L'interface Quarantaine s'affiche dans une fenêtre différente et présente des informations générales sur les objets infectés et mis en quarantaine : Date de l'enregistrement : date et heure auxquelles le fichier a été trouvé et placé en quarantaine. Gravité : si vous choisissez d'installer le composant Identity dans AVG AntiVirus 2013, les objets trouvés sont classés (indication visuelle) selon une échelle à quatre niveaux, allant de sécurisé (trois points verts) jusqu'à très dangereux (trois points rouges ). Vous avez également accès à des informations sur le type d'infection (en fonction de leur niveau d'infection ; tous les objets reportés sont infectés ou potentiellement infectés). Nom de la détection : spécifie le nom de l'infection décelée, conformément à l' Encyclopédie des virus en ligne. Source : spécifie le composant de AVG AntiVirus 2013 qui a détecté la menace. Messages : dans de très rares cas, cette colonne peut contenir des commentaires détaillés sur la menace détectée. 122 Boutons de commande Les boutons de commande suivants sont accessibles depuis l'interface Quarantaine : Restaurer : rétablit le fichier infecté à sa place d'origine, sur le disque. Restaurer en tant que : transfère le fichier infecté dans le dossier de votre choix. Détails : pour obtenir des informations détaillées sur une menace spécifique en Quarantaine, sélectionnez la menace dans la liste, puis cliquez sur le bouton Détails pour afficher sa description. Supprimer : supprime définitivement le fichier infecté de la Quarantaine Vider la quarantaine : vider intégralement le contenu de la Quarantaine. Lorsque vous supprimez des fichiers de la quarantaine, ils sont définitivement effacés du disque dur ( ils ne sont pas mis dans la Corbeille). 123 12. Historique La section Historique contient des informations sur tous les événements passés (mises à jour, analyses, détections, etc.) ainsi que les rapports les concernant. Pour y accéder depuis l'interface utilisateur principale, cliquez sur Options / Historique. L'historique de tous les événements enregistrés se divise en plusieurs thèmes : Résultats d'analyse Détection du Bouclier résident Détection de la Protection email Détection du Bouclier Web Journal de l'historique des événements 12.1. Résultats des analyses La boîte de dialogue Résultats d'analyse est accessible depuis Options / Historique / Résultats d'analyse, sur la ligne de navigation en haut de la fenêtre principale d'AVG AntiVirus 2013. Elle contient la liste de toutes les analyses précédemment exécutées ainsi que les informations suivantes sur les résultats : Nom : désignation de l'analyse ; il s'agit soit du nom d'une analyse prédéfinie, soit d'un nom que vous avez attribué à une analyse personnalisée. Chaque nom inclut une icône indiquant le résultat de l'analyse : : une icône de couleur verte signale l'absence d'infection : une icône de couleur bleue indique l'absence d'infection, mais la suppression 124 automatique d'un objet infecté : une icône de couleur rouge vous alerte sur la présence d'une infection qui a été détectée lors de l'analyse et qui n'a pas pu être traitée. Les icônes sont entières ou brisées : l'icône entière représente une analyse exécutée et correctement terminée ; l'icône brisée désigne une analyse annulée ou interrompue. Remarque : pour plus d'informations sur une analyse, consultez la boîte de dialogue Résultats des analyses, par le biais du bouton Voir les détails (partie inférieure de la boîte de dialogue). Heure de début : date et heure d'exécution de l'analyse Heure de fin : date et heure de fin de l'analyse Objets analysés : nombre d'objets qui ont été vérifiés Infections : nombre d'infections détectées / supprimées Elevé / Moyen / Faible : ces colonnes indiquent le nombre d'infections de risque élevé, moyen ou faible détectées pour chaque analyse Infos : informations sur le déroulement de l'analyse et sur les résultats (finalisation ou interruption du processus) Rootkits : nombre de rootkits Boutons de commande Les boutons de contrôle de la boîte de dialogue Résultats d'analyse sont les suivants : Voir les détails : cliquez sur ce bouton pour ouvrir la boîte de dialogue Résultats des analyses et examiner les détails de l'analyse sélectionnée Supprimer résultat : cliquez sur ce bouton pour supprimer l'élément sélectionné de la présentation des résultats d'analyse : permet de revenir à la boîte de dialogue principale d'AVG par défaut (présentation des composants), à l'aide de la flèche située dans le coin supérieur gauche de la boîte de dialogue 12.2. Détection du Bouclier résident Le service Bouclier résident fait partie du composant Ordinateur et analyse les fichiers lorsqu'ils sont copiés, ouverts ou enregistrés. Lorsqu'un virus ou tout autre type de menace est détecté, vous êtes averti immédiatement via la boîte de dialogue suivante : 125 Dans cette boîte de dialogue d'avertissement, vous trouverez des informations sur l'objet qui a été détecté et défini comme infecté (Nom) ainsi qu'une brève description de l'infection reconnue ( Description). Le lien Afficher les détails vous redirigera vers l'encyclopédie des virus en ligne dans laquelle vous pourrez éventuellement obtenir des renseignements supplémentaires sur cette infection. Cette boîte de dialogue décrit également les solutions disponibles pour résoudre cette menace détectée. L'une d'entre elles sera recommandée : Me protéger (recommandé). Choisissez systématiquement cette solution, dans la mesure du possible. Remarque : il peut arriver que la taille de l'objet détecté dépasse les limites d'espace de la Quarantaine. En pareil cas, un message d'avertissement s'affiche et vous en informe. Notez, toutefois, que la taille de la quarantaine est modifiable. Elle est définie sous la forme d'un pourcentage ajustable de la taille de votre disque dur. Pour augmenter la taille de la zone de quarantaine, ouvrez la boîte de dialogue Quarantaine dans Paramètres avancés AVG, via l'option Limiter la taille de la quarantaine. Dans la partie inférieure de la boîte de dialogue, vous trouverez le lien Afficher les détails. Cliquez dessus pour ouvrir une nouvelle fenêtre contenant des informations détaillées sur le processus en cours lorsque l'infection a été détectée et sur l'identification du processus. Une liste des détections du Bouclier résident est disponible dans la boîte de dialogue Détection du Bouclier résident. Cette boîte de dialogue est accessible depuis Options / Historique / Détection du Bouclier résident, sur la ligne de navigation en haut de la fenêtre principale d'AVG AntiVirus 2013. Elle répertorie les objets détectés par le Bouclier résident comme étant dangereux, puis réparés ou déplacés en Quarantaine. 126 Les informations suivantes accompagnent chaque objet détecté : Nom de la détection : description (et éventuellement le nom) de l'objet détecté. Résultat : action effectuée sur l'objet détecté Date de la détection : date et heure auxquelles la menace a été détectée et bloquée Type d'objet : type de l'objet détecté Processus : action réalisée pour appeler l'objet potentiellement dangereux en vue de sa détection Boutons de commande Actualiser la liste : met à jour la liste des menaces détectées par le Bouclier résident Exporter : exporte la liste complète des objets détectés dans un fichier Supprimer l'objet sélectionné : supprime les éléments de la liste sélectionnés Supprimer toutes les menaces : supprime tous les éléments répertoriés dans la boîte de dialogue : permet de revenir à la boîte de dialogue principale d'AVG par défaut (présentation des composants), à l'aide de la flèche située dans le coin supérieur gauche de la boîte de dialogue 127 12.3. Détection de la Protection email La boîte de dialogue Détection de la Protection des emails est accessible depuis Options / Historique / Détection de la Protection des emails, sur la ligne de navigation en haut de la fenêtre principale d'AVG AntiVirus 2013. Cette boîte de dialogue dresse la liste de tous les objets détectés par le composant Emails. Les informations suivantes accompagnent chaque objet détecté : Nom de la détection : description (et éventuellement nom) de l'objet détecté et de sa source. Résultat : action effectuée sur l'objet détecté Date de la détection : date et heure auxquelles l'objet suspect a été détecté Type d'objet : type de l'objet détecté Processus : action réalisée pour appeler l'objet potentiellement dangereux en vue de sa détection Dans la partie inférieure de la boîte de dialogue, sous la liste, vous trouverez des informations sur le nombre total d'objets détectés répertoriés ci-dessus. Par ailleurs, vous êtes libre d'exporter la liste complète des objets détectés dans un fichier (Exporter la liste dans le fichier) et de supprimer toutes les entrées des objets détectés (Vider la liste). Boutons de commande Les boutons de commande disponibles dans l'interface de Détection du Scanner email sont : Actualiser la liste : met à jour la liste des menaces détectées. 128 : permet de revenir à la boîte de dialogue principale d'AVG par défaut (présentation des composants), à l'aide de la flèche située dans le coin supérieur gauche de la boîte de dialogue 12.4. Détection du Bouclier web Le Bouclier Web analyse le contenu des pages Web visitées (et les fichiers qu'elles contiennent) avant qu'elles ne s'affichent dans le navigateur ou ne soient téléchargées sur l'ordinateur. Vous serez immédiatement informé grâce à la boîte de dialogue suivante si une menace est détectée : Dans cette boîte de dialogue d'avertissement, vous trouverez des informations sur l'objet qui a été détecté et défini comme infecté (Nom) ainsi qu'une brève description de l'infection reconnue ( Description). Le lien Afficher les détails vous redirigera vers l'encyclopédie des virus en ligne dans laquelle vous pourrez éventuellement obtenir des renseignements supplémentaires sur cette infection. Cette boîte de dialogue présente les commandes suivantes : Afficher les détails : cliquez sur ce lien pour ouvrir une fenêtre contenant des informations détaillées sur le processus en cours lorsque l'infection a été détectée ainsi que l'identification de cette dernière. Fermer : cliquez sur ce bouton pour fermer la boîte de dialogue. La page Web suspecte ne sera pas ouverte et la détection de la menace sera consignée dans la liste Détection du Bouclier web. Cette liste qui récapitule toutes les menaces détectées est accessible depuis Options / Historique / Détection du Bouclier Web, sur la ligne de navigation en haut de la fenêtre principale d'AVG AntiVirus 2013. 129 Les informations suivantes accompagnent chaque objet détecté : Nom de la détection : description (et éventuellement nom) de l'objet détecté et de sa source (page Web) Résultat : action effectuée sur l'objet détecté Date de la détection : date et heure auxquelles la menace a été détectée et bloquée Type d'objet : type de l'objet détecté Processus : action réalisée pour appeler l'objet potentiellement dangereux en vue de sa détection Boutons de commande Actualiser la liste : met à jour la liste des menaces détectées par le Bouclier résident Exporter : exporte la liste complète des objets détectés dans un fichier : permet de revenir à la boîte de dialogue principale d'AVG par défaut (présentation des composants), à l'aide de la flèche située dans le coin supérieur gauche de la boîte de dialogue 130 12.5. Journal de l'historique des évènements La boîte de dialogue Journal de l'historique des événements est accessible depuis Options / Historique / Journal de l'historique des événements, sur la ligne de navigation en haut de la fenêtre principale d'AVG AntiVirus 2013. Dans cette boîte de dialogue, vous trouverez un résumé des événements les plus importants survenus pendant l'exécution du programme AVG AntiVirus 2013. Cette boîte de dialogue enregistre les types d'événement suivants : informations sur les mises à jour de l'application AVG ; informations sur le début, la fin ou l'arrêt de l'analyse (y compris les tests automatiques) ;informations sur les événements liés à la détection des virus (par le Bouclier résident ou résultant de l'analyse) avec indication de l'emplacement des occurrences et autres événements importants. Pour chaque événement, les informations suivantes s'affichent : Date et heure de l'évènement donne la date et l'heure exactes de l'évènement. Utilisateur indique le nom de l'utilisateur actuellement connecté au moment de l'évènement. Source indique le composant source ou une autre partie du système AVG qui a déclenché l'évènement. Description de l'évènement donne un bref résumé de ce qui s'est réellement passé. Boutons de commande Actualiser la liste permet de mettre à jour toutes les entrées de la liste des événements 131 Fermer permet de retourner dans la AVG AntiVirus 2013fenêtre principale 132 13. Mises à jour d'AVG Aucun logiciel de sécurité ne peut garantir une protection fiable contre la diversité des menaces, à moins d'une mise à jour régulière. Les auteurs de virus sont toujours à l'affût de nouvelles failles des logiciels ou des systèmes d'exploitation. Chaque jour apparaissent de nouveaux virus, malwares et attaques de pirates. C'est pour cette raison que les éditeurs de logiciels ne cessent de diffuser des mises à jour et des correctifs de sécurité visant à combler les vulnérabilités identifiées. Au regard de toutes les menaces informatiques apparues récemment et de la vitesse à laquelle elles se propagent, il est absolument essentiel de mettre à jour régulièrement le programme AVG AntiVirus 2013. La meilleure solution est de conserver les paramètres par défaut du programme en ce qui concerne les mises à jour automatiques. Notez que si la base virale d'AVG AntiVirus 2013 n'est pas à jour, ce dernier ne sera pas en mesure de détecter les menaces les plus récentes ! C'est pourquoi il est essentiel de mettre régulièrement à jour votre produit AVG ! Les mises à jour de définitions de virus fondamentales doivent être exécutées quotidiennement si possible. Les mises à jour du programme, moins urgentes, peuvent se faire sur une base hebdomadaire. 13.1. Exécution de mises à jour Afin d'optimiser la sécurité, AVG AntiVirus 2013 est programmé par défaut pour rechercher de nouvelles mises à jour de la base de données virale toutes les quatre heures. Les mises à jour d'AVG n'étant pas publiées selon un calendrier fixe, mais plutôt en réaction au nombre et à la gravité des nouvelles menaces, il est très important d'effectuer cette vérification pour garantir la mise à jour permanente de votre base de données virale AVG. Pour rechercher immédiatement de nouvelles mises à jour, cliquez sur le lien d'accès rapide Mise à jour de l'interface utilisateur principale. Ce lien est constamment disponible, quelle que soit la boîte de dialogue ouverte dans l'interface utilisateur. Lorsque vous lancez la mise à jour, AVG vérifie en premier lieu si de nouveaux fichiers de mise à jour sont disponibles. Si tel est le cas, AVG AntiVirus 2013 lance leur téléchargement et exécute le processus qui effectue la mise à jour. Vous serez prévenu des résultats de la mise à jour dans la boîte de dialogue contextuelle, affichée audessus de l'icône AVG dans la barre d'état système. Si vous souhaitez réduire le nombre de mises à jour, vous pouvez définir vos propres paramètres d'exécution pour ce type d'opération. Toutefois, il est fortement recommandé d'exécuter au moins une mise à jour par jour ! Pour modifier la configuration, ouvrez les boîtes de dialogue de la section Paramètres avancés/Programmations suivantes : Programmation de la mise à jour des définitions Programmation de la mise à jour du programme 13.2. Niveaux de la mise à jour AVG AntiVirus 2013 permet de choisir parmi deux niveaux de mise à jour : La mise à jour des définitions inclut les modifications nécessaires à une protection efficace contre les virus. En règle générale, cette action ne s'applique pas au code. Seule la base de données de définition est concernée. Il est conseillé d'effectuer cette mise à jour dès qu'elle est disponible. 133 La mise à jour du programme contient diverses modifications, corrections et améliorations du programme. En programmant une mise à jour, il est possible de définir des paramètres spécifiques pour les deux niveaux de mise à jour : Programmation de la mise à jour des définitions Programmation de la mise à jour du programme Remarque : si une mise à jour planifiée du programme coïncide avec une analyse programmée, le processus de mise à jour a priorité sur l'analyse, qui est interrompue. 134 14. FAQ et Assistance technique Si vous rencontrez des difficultés d'ordre commercial ou technique avec votre application AVG AntiVirus 2013, il existe plusieurs méthodes pour obtenir de l'aide. Choisissez l'une de ces trois options : Obtenir de l'aide : vous pouvez accéder à la page dédiée du support client du site Web d'AVG directement à partir de l'application AVG (http://www.avg.com/). Sélectionnez la commande du menu principal Aide / Obtenir de l'aide pour être redirigé vers le site Web d'AVG contenant toutes les solutions de support disponibles. Suivez les instructions fournies sur la page Web pour poursuivre la procédure. Support (lien du menu principal) : Le menu de l'application AVG (dans la partie supérieure de l'interface utilisateur principale) comporte un lien Support qui permet d'ouvrir une nouvelle boîte de dialogue contenant toutes les informations dont vous pourriez avoir besoin pour rechercher de l'aide. Vous y trouverez des données de base relatives à l'application AVG installée (version de l'application / de la base de données), les informations de licence et une liste de liens d'accès rapide au support: Résolution des problèmes dans le fichier d'aide : Une nouvelle section Résolution des problèmes est disponible directement dans le fichier d'aide inclus dans AVG AntiVirus 2013 (pour ouvrir le fichier d'aide, appuyez sur la touche F1 à partir de n'importe quelle boîte de dialogue de l'application). Cette section fournit la liste des situations les plus courantes que peut rencontrer un utilisateur lorsqu'il recherche une aide professionnelle pour résoudre un problème technique. Cliquez sur la situation qui décrit le mieux votre problème afin d'obtenir des instructions détaillées sur la manière de le résoudre. Site Web du Centre de support d'AVG : vous pouvez également rechercher la solution à votre problème sur le site Web d'AVG (http://www.avg.com/). Dans la section Centre de support, vous trouverez une vue d'ensemble structurée des groupes thématiques abordant aussi bien les questions liées à l'achat que celles de nature technique. Foire aux questions : Sur le site Web d'AVG (http://www.avg.com/), vous trouverez 135 également une section distincte et bien élaborée regroupant les questions fréquemment posées. Cette section est accessible via l'option de menu Centre de support / FAQ. Encore une fois, les questions sont clairement classées dans différentes catégories : achats, sujets techniques et virus. A propos des virus et des menaces : une section spécifique du site Web d'AVG (http:// www.avg.com/) est dédiée aux problèmes liés aux virus (cette page Web est accessible à partir du menu principal via l'option Aide / A propos des virus et des menaces). Dans le menu, sélectionnez Centre de support / A propos des virus et des menaces pour accéder à une page fournissant une vue d'ensemble structurée d'informations liées aux menaces sur Internet. Vous y trouverez également des instructions sur la manière de supprimer les virus et spyware et des conseils sur la manière de rester protégé. Forum de discussion : Vous pouvez également utiliser le forum de discussion des utilisateurs d'AVG à l'adresse : http://forums.avg.com. 136 ">
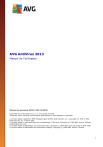
Lien public mis à jour
Le lien public vers votre chat a été mis à jour.