Xerox 6050 Manuel utilisateur
PDF
Scarica
Documento
Guide de l’utilisateur Outils Client AccXES 10.0 701P41625 mai 2004 Marques et marques déposées XEROX®, AccXES, The Document Company et les noms et numéros d’identification des produits contenus dans le présent document sont des marques commerciales de la société XEROX CORPORATION. Adobe Acrobat et Photo Shop sont des marques déposées de Adobe Systems Incorporated. InstallAnywhere est une marque déposée de ZeroG Software Inc. Mac OS X est une marque déposée de Apple Computer, Inc. Netscape est une marque déposée de Netscape Communications Corporation. Paint Shop Pro 5 est une marque déposée de Jasc Software, Inc. Pentium est une marque déposée de Intel Corporation. Red Hat Linux est une marque déposée de Red Hat, Inc. Sun Sparc est une marque déposée de Solaris. Windows NT®, Windows 2000 ®, et Windows ® XP sont des marques déposées de Microsoft Corporation. Table des matières Marques et marques déposées ................................................................2 Introduction.................................................................................................5 Objectifs .....................................................................................................5 Contenu du Guide de l’utilisateur................................................................5 Configuration minimum requise .................................................................6 Présentation ...............................................................................................7 Outils Client AccXES – Présentation du fonctionnement................................. 9 Avant de commencer................................................................................10 Vérification du protocole ...........................................................................10 Configuration des connexions réseau......................................................10 Installation du logiciel Outils Client AccXES.........................................11 Installation pour Windows ........................................................................11 Installation pour UNIX................................................................................13 Installation pour Mac OS X.......................................................................14 Installation pour RedHat ...........................................................................14 Imprimer une impression test Configuration ............................................17 Initiation rapide .........................................................................................18 Généralités ...............................................................................................18 Initiation rapide par étapes........................................................................18 Initiation rapide Initiation rapide Initiation rapide Initiation rapide Initiation rapide – Outil Gestionnaire de périphériques................................... 19 – Outil Récupération de document ....................................... 19 – Outil Soumission de document ......................................... 21 – Outil File d’impression ..................................................... 22 – Outil Facturation ............................................................. 23 Outil Gestionnaire de périphériques* ...................................................24 Boutons de barre d’outils DMT.................................................................24 Sections de l’onglet Gestionnaire de périphériques.................................25 Utilisation de l’outil Gestionnaire de périphériques...................................27 Ajout d’un nouveau périphérique ................................................................. 27 Edition d’un périphérique de réseau existant ................................................ 27 Suppression d’un périphérique existant ....................................................... 28 Guide de l’utilisateur Outils Client AccXES Imprimer au fichier.................................................................................... 28 Réglage des options Retentative de connexion réseau ................................ . 28 Sélection de l’imprimante et du scanner par défaut ...................................... 28 Annulation de l’activité du gestionnaire de périphériques............................... 28 Outil Récupération de document*..........................................................29 Boutons de barre d’outils DRT.................................................................29 Boutons de barre d’outils DRT et choix de menu....................................30 Utilisation de l’outil Récupération de document .......................................32 Outil Soumission de document*.............................................................36 Boutons de barre d’outils DST .................................................................36 Bouton de la barre d’outils DST et choix de menus ................................37 Utilisation de l’outil Soumission de document..........................................43 Options d’outil de soumission de document............................................46 Options Impression de document par défaut ..........................................47 Options Supports/Couleur – pour réglages de document par défaut ............... 48 Options Configuration – pour réglages de document par défaut ..................... 50 Options Transformation – pour réglages de document par défaut ................... 52 Options Composition – pour réglages de document par défaut ...................... 53 Options Rendu - options par défaut et options document simple .................. 55 Options Etiquettes – pour réglages de document par défaut ......................... 57 Options Tampons – pour réglages de document par défaut ........................... 59 Options Finition - pour réglages de document par défaut .............................. 61 Options Impression de document individuel*......................................63 Options Impression de travail*.................................................................64 Options Configuration – pour travaux d’impression ....................................... 64 Options Finition – pour travaux d’impression ............................................... 65 Options Composition – pour travaux d’impression........................................ 68 Options Etiquettes – pour travaux d’impression ........................................... 70 Options Tampons – pour travaux d’impression................................ ............. 71 Options Rendu – pour travaux d’impression................................................. 72 Options Couleur - pour travaux d’impression............................................... 73 Outil File d’impression* ...........................................................................74 Boutons de barre d’outils – File d’impression..........................................74 Utilisation de l’outil File d’impression........................................................75 Outil Facturation *.....................................................................................76 Boutons de barre d’outils Facturation ......................................................76 3 Guide de l’utilisateur Outils Client AccXES Options Facturation..................................................................................77 Utilisation de l’outil Facturation.................................................................77 Annexe 1 : Créer un fichier .FIN pour se connecter à une plieuse ...80 Annexe 2 : Formats de papier..................................................................82 Annexe 3 : Assemblage et Ordre d’impression inverse ......................83 Annexe 4 : Impression de fichiers PostScript .......................................84 Annexe 5 : Accès de navigation et valeurs par défaut........................89 Index.........................................................................................................103 4 Introduction Objectifs Ce guide a pour but de permettre à l’utilisateur du logiciel Outils Client AccXES (ACT) d’effectuer ce qui suit : Ÿ Se connecter à un scanner et à une imprimante supportée par AccXES en utilisant l’outil Gestionnaire de périphériques. Ÿ Utiliser l’outil Récupération de document pour récupérer et enregistrer les documents numérisés. Ÿ Créer, imprimer et enregistrer des jeux de documents avec l’outil Soumission de document. Ÿ Visualiser et annuler un travail soumis en utilisant l’outil File d’attente de l’imprimante. Ÿ Attribuer des identifications de compte et utilisateur à des travaux d’impression et des documents numérisés pour pouvoir enregistrer l’utilisation de supports dans le contrôleur. Pour le micrologiciel AccXES version 7.0 et plus récente, ces données seront récupérées et traitées par l’outil Gestion de comptes AccXES (AMT) ou un autre serveur externe de facturation. Ÿ Sélectionner des options couleur pour l’impression d’images couleur. Guide de l’utilisateur Outils Client AccXES Contenu du Guide de l’utilisateur Ce guide de l’utilisateur contient la configuration minimum requise du système ainsi que les instructions pour installer et désinstaller le logiciel. Une initiation rapide est présentée pour faciliter l’utilisation des fonctions principales du logiciel Outils Client AccXES et pour apprendre les étapes de navigation de base entre les différents dialogues d’onglet. Chaque outil est ensuite expliqué en détail et une rubrique pratique “Utilisation de l’outil...“ se trouve dans chaque section de ce guide. Des tableaux récapitulatifs des différentes barres d’outils Soumission de document et Récupération de document sont donnés, ainsi que des écrans d’aide. Pour plus de détails, l’utilisateur trouvera une annexe qui récapitule les réglages par défaut et les accès de navigation pour obtenir les fonctions du logiciel Outils Client AccXES. 5 Guide de l’utilisateur Outils Client AccXES Configuration minimum requise Un contrôleur AccXES avec micrologiciel de contrôleur v 4.0 ou plus avancé, une imprimante et un scanner supportés par AccXES (pour la numérisation au réseau). Un rouleaux compatibles avec AccXES et une touche de fonction Numérisation au réseau couleur. Un disque dur de contrôleur 9Go ou supérieur est vivement recommandé car la numérisation de documents couleur de surface importante donne des fichiers volumineux qui consomment rapidement l’espace disque. Un Synergix Scan System peut demander de récupérer les images numérisées du Répertoire de numérisation pour libérer de la mémoire afin de numériser d’autres images couleur. Ÿ Logiciel Outils Client AccXES. Ÿ Une station de travail opérant sous Windows 2000/XP ou NT 4.0 (service pack 3 et couleur 16 bits au minimum) ou RedHat Linux dotée d’un Pentium Intel 90 MHz ou plus (233 MHz recommandés) ou Mac OS X 10.2. x avec Apple G3/G4/G5 ou une station de travail Sun Sparc opérant sous Solaris v2.6, 2.7, ou 2.8. REMARQUE : Le logiciel Outils Client AccXES ne fonctionne pas sur un réseau Novell. Ÿ Ÿ Pré-requis supplémentaires du système : - 64 Mo de mémoire - 30 Mo d’espace libre sur le disque - Lecteur de CD-ROM (non-requis pour installation à partir du site web XES) - Souris ou autre dispositif de pointage - Résolution d’écran : 800x600 ou plus Des protocoles et des ports appropriés activés à la fois sur l’imprimante et sur la station de travail, avec une connexion établie par l’intermédiaire du réseau ou directement entre l’imprimante et la station de travail. REMARQUE : Les imprimantes AccXES supportent les types de fichiers suivants : CalComp, Cals1, Cals2, NIRS, HPGL, HPGL/2, CGM, TIFF, JPEG, PDF (optionnel), PostScript (option). Ces types de fichiers sont aussi listés sur 6 l’onglet Configuration > section Format de fichier des options de document individuel et de document par défaut. Présentation L’application Outils Client AccXES (ACT) fonctionne sur PC ou sur station de travail Solaris . Les outils sont utilisés pour numériser et imprimer des jeux de documents et une imprimante et un scanner supportés par AccXES. Les outils incluent Soumission de document, File d’impression, Récupération de document et le Gestionnaire de périphériques. La fonctionnalité de l’onglet Facturation n’est disponible que si l’imprimante, avec laquelle le logiciel Outils Client AccXES interagit, utilise une version du micrologiciel AccXES antérieure à 7.0. Voir les REMARQUES ci-dessous. Tous les outils sont installés en même temps à l’aide du logiciel Install Anywhere. L’accès aux outils individuels, après installation, se fait en sélectionnant un des onglets indiqués ci-dessous. Sur chaque page d’onglet, l’utilisateur peut sélectionner les boutons et menus de barre d’outils, ainsi que les options d’écran de dialogue pour personnaliser comment les documents sont soumis à l’imprimante et récupérés à partir de l’imprimante. L’onglet File d’impression permet de visualiser la File d’impression. REMARQUES : Pour le micrologiciel AccXES version 7.0 et plus récente, l’outil Gestion de c omptes AccXES (AMT) gère les utilisations de supports numérisés ou imprimés de plusieurs imprimantes. AMT n’est chargé que sur un seul ordinateur. Tout au long ce guide de l’utilisateur, l’outil Gestion de comptes AccXES sera utilisé comme exemple de serveur de facturation externe. Pour les versions de micrologiciel AccXES antérieures à 7.0, l’utilisation des supports peut être visualisée sur l’onglet Facturation. Pour l’accès à certains outils seulement, il suffit de passer au menu Affichage et de sélectionner les onglets désirés. L’affichage choisi influence les options disponibles dans l’onglet Gestionnaire de périphériques. L’affichage, ainsi que plusieurs autres réglages sélectionnés, restent identiques d’une session à l’autre, jusqu’à ce qu’ils soient modifiés ; comme par exemple, les paramètres de réglage de périphérique Guide de l’utilisateur Outils Client AccXES sur l’onglet Gestionnaire de périphériques, les préférences de l’onglet Facturation et les préférences Récupération de document en sont des exemples. REMARQUE : Plusieurs des options Outils Client AccXES (ACT) peuvent aussi être choisies sur le Web PMT ; par exemple, la Composition de page, l’emboîtement de tracé et les étiquettes ou les tampons. Les choix d’option ACT, s’ils sont différents des sélections d’option Web PMT, sont prioritaires. L’onglet Gestionnaire de périphériques affiche tous les périphériques disponibles pour communiquer du PC local au scanner et à l’imprimante fonctionnant avec AccXES. Les périphériques acceptés par l’outil Soumission de document sont le réseau, les ports de série, les ports parallèles et Imprimer dans un fichier. L’outil Récupération de document, la File d’impression et Facturation utilisent le réseau. L’utilisateur peut ajouter, modifier ou supprimer des périphériques de la liste. Le Gestionnaire de périphériques se trouve là où l’utilisateur indique quels périphériques, parmi les périphériques affichés, sont utilisés comme imprimante et scanner par défaut. L’onglet Récupération de document fournit à l’utilisateur les options pour récupérer les images numérisées (les fichiers TIF, CALS, ou PDF) à partir du contrôleur AccXES, ainsi que d’ajouter celles-ci à un jeu de document et de les enregistrer sur le système de fichiers de l’utilisateur. Pour utiliser uniquement l’outil Récupération de document, sélectionner Récupération de document sur le menu Affichage. REMARQUE : Le fichier de prévisualisation, alors qu’il est toujours placé dans la mémoire du scanner, est un fichier JPG. Lorsqu’il est sauvegardé à un fichier système, il devient un fichier PJPG. L’onglet Soumission de document se trouve là où l’utilisateur crée un jeu de document en ajoutant des fichiers à la fenêtre Soumission de document. L’utilisateur peut éditer des options de document par défaut, des Options Travail associées au jeu complet ou des options d’impression de document individuel. Le jeu de document est envoyé à l’imprimante à partir de la fenêtre Soumission de document. Les jeux de documents peuvent être enregistrés sous forme de fichier unique. Pour utiliser seulement l’outil Soumission de document, sélectionner Soumission de document sur le menu Affichage. 7 Guide de l’utilisateur Outils Client AccXES REMARQUE : Les imprimantes AccXES supportent les types de fichiers suivants : CalComp, Cals1, Cals2, NIRS, HPGL, HPGL/2, CGM, TIFF, JPEG, PDF (optionnel), PostScript (option). Ces types de fichiers sont aussi listés sur l’onglet Configuration > section Format de fichier des options de document individuel et de document par défaut. L’onglet File d’impression permet d’afficher l’état du travail soumis dans la File d’impression, de changer une priorité de travail et d’annuler un travail d’impression qui est en cours de transmission. Les travaux discordants sont indiqués en rouge dans la File d’impression et sont résolus selon les options sélectionnées dans Options Travail du logiciel Outils Client AccXES. Pour utiliser seulement l’outil File d’impression, sélectionner File d’impression sur le menu Affichage. L’onglet Facturation n’est disponible que si l’imprimante avec laquelle AccXES Client Tools est en interaction, utilise le micrologiciel AccXES version antérieure à 7.0. Pour le micrologiciel AccXES versions 7.0 et plus récentes , l’onglet Facturation est désactivé. Un Serveur de facturation externe suit l’utilisation des supports pour les multiples imprimantes, d’après l’ID de l’utilisateur et l’ID de compte spécifiées par l’utilisateur sur le scanner et l’outil Soumission de document. Si l’accès à une imprimante se fait par le biais d’un micrologiciel AccXES version antérieure à 7.0, l’onglet Facturation est utilisé pour interroger le disque dur du Contrôleur AccXES afin d’obtenir les données d’utilisation des supports pour tous les travaux imprimés et numérisés. Les résultats peuvent être affichés dans la fenêtre Facturation du logiciel Outils Client AccXES et sauvegardés dans le système de fichiers. Pour assigner l’utilisation des supports à des comptes spécifiques, utiliser les numéros de comptes créés sur le WebPMT, l’interface utilisateur d’imprimante ou le scanner. 8 Outils Client AccXES – Présentation du fonctionnement Le diagramme suivant illustre l’interaction du logiciel Outils Client AccXES avec le système de fichiers, le contrôleur AccXES, le scanner et l’imprimante adéquats. Outils Client AccXES (chargé sur un PC ou Solaris) OUTIL GESTIONNAIRE DE PÉRIPHÉRIQUES Ÿ Connecte le PC au scanner et à l’imprimante, via le contrôleur. OUTIL RÉCUPÉRATION DE DOCUMENT (DRT) Ÿ Extrait les images numérisées du contrôleur. Ÿ Sauvegarde les images extraites dans le système de fixhiers. Ÿ Envoie les images extraites à l’outil Soumission de document qui feront partie d’un jeu de document. OUTIL SOUMISSION DE DOCUMENT (DST) Contrôleur AccXES Ÿ Commande le scanner et l’imprimante AccXES. Ÿ Enregistre les images numérisées pour une période de temps déterminée. Scanner acceptant AccXES Ÿ Numérise les images à récupérer à partir du réseau. Ÿ Numérise les images à l’imprimante. Ÿ Envoie les données d’utilisation de support numérisées au contrôleur. Ÿ Crée un jeu de document de fichiers uniques sur le système de fichiers ou d’images envoyées par l’outil Récupération de document. Ÿ Sauvegarde les données d’utilisation du support du scanner de l’imprimante. FICHIERS Ÿ Envoie des jeux de documents à l’imprimante. Ÿ Mémorise les images extraites enregistrées, jeux de documents, options de documen t et données d’utilisation du support Ÿ Sauvegarde un jeu de document sous forme de fichier unique . Envoie les données de facturation à l’outil Facturation. Ÿ Ÿ Sauvegarde les options de document sur un fichier. Envoie les images enregistrées au DRT. Ÿ Sélection des options de couleur d’impression. Ÿ Reçoit les jeux de documents du DST et les envoie à l’imprimante. Ÿ Imprime les images numérisées. Ÿ Envoie les informations d’état de File d’impression à l’outil File d’impression. Imprime les images/documents envoyés du DST. Ÿ Envoie les données d’utilisation de support au contrôleur. SYSTÈME DE OUTIL FILE D’IMPRESSION Ÿ Affiche l’état des travaux dans la File d’impression. Ÿ Annule un travail étant transmis à l’imprimante ou change les priorités d’impr ession. Ÿ Imprimante acceptant AccXES OUTIL COMPTABILISATION Ÿ (utilisé uniquemment pour les versions antérieures à 7.0 pour interroger et enregistrer les données d’utilisation de supports.) Avec le micrologiciel AccXES Version 7.0 ou plus récente, l’outil Guide de l’utilisateur Outils Client AccXES 9 Guide de l’utilisateur Outils Client AccXES Avant de commencer Vérification du protocole Avant l’installation du logiciel Outils Client AccXES (ACT), s’assurer que le protocole TCP/IP est utilisé À LA FOIS sur la station de travail et sur l’imprimante. Vérifier les protocoles qui sont actuellement activés à la station de travail. Windows 2000/XP : Cliquer à l’aide du bouton droit de la souris sur Mes emplacements de réseau. Sélectionner Propriétés. Cliquer à l’aide du bouton droit de la souris sur Connexion réseau local . Sélectionner Propriétés. NT 4.0 : Cliquer à l’aide du bouton droit de la souris sur Voisinage réseau. Sélectionner Propriétés, puis cliquer à l’aide du bouton gauche de la souris sur l’onglet Protocoles. Pour modifier les protocoles à partir d’une configuration de travail existante ou pour configurer un nouveau protocole, se reporter aux instructions étapes par étapes données dans le Guide de l’administrateur réseau disponible sur le site Web Xerox à l’adresse suivante : www.xerox.com. (Ne peut se lire qu’avec Adobe Acrobat 3.0 ou une version plus récente). REMARQUE : Les serveurs d’impression externes (tels que le serveur d’impression externe Xerox), ne possédant pas de communications bidirectionnelles, sont utilisés pour la soumission de travaux d’impression uniquement. Les autres fonctions du logiciel Outils Client AccXES, telles que la facturation des travaux, la file d’impression et la récupération de document ne fonctionneront pas. Ces serveurs d’impression s ont uniquement recommandés pour le support d’environnements réseau autres que TCP/IP. 10 Configuration des connexions réseau Sur l’interface utilisateur d’imprimante ou gestionnaire d’imprimante Web PMT, vérifier si les réglages Masque de sous-réseau, Adresse IP et Gateway sont corrects. Ces réglages sont nécessaires pour que la station de travail puisse communiquer avec l’imprimante et le scanner acceptant AccXES. Sur le Gestionnaire d’imprimante Web PMT, sélectionner Valeurs par défaut de l’imprimante > Réseau > TCP/IP. Sur l’interface utilisateur d’imprimante, sélectionner Configuration ports E/S > Ethernet TCP/IP > Masque, Passerelle et Adresse TCP/IP. Installation du logiciel Outils Client AccXES Ÿ Lire l’Introduction les informations et le contrat de licence, puis cliquer sur Suivant pour changer d’écran. Ÿ Sur l’écran “Sélection du dossier d’installation”, cliquer sur Sélectionner pour sélectionner l’endroit d’installation du logiciel. L’installation par défaut se fait sur C:\Fichiers de programme\ AccXES. Cliquer sur Suivant. Ÿ Sur l’écran “Sélection de l’emplacement du raccourci“, sélectionner Sur le bureau, pour pouvoir accéder au raccourci Outils Client AccXES directement à partir du bureau. (Sinon, chaque fois que le logiciel doit être utilisé, il faut sélectionner Démarrer > Fichiers de programme > AccXES>Outils AccXES) Cliquer sur le bouton Suivant. Ÿ Sur l’écran “Sélection du jeu d’installation“, sélectionner Outils Client AccXES puis cliquer sur le bouton Suivant. REMARQUES : Pour l’installation sur un réseau, s’assurer que l’unité(par exemple, G:\) où le logiciel sera installé est mappée. Sinon ACT sera installé sur le disque C où un dossier AccXES sera créé dans les fichiers du programme. Si le logiciel Outils Client AccXES doit être utilisé par plusieurs ordinateurs, chaque ordinateur doit être mappé à la même unité. Ÿ Sur l’écran Installation terminée, cliquer sur le bouton Terminé. ACT et AMT peuvent être installés à partir du même logiciel d’installation. Les deux sont désinstallés en même temps. Ÿ Si un raccourci a été créé pendant le processus d’installation, il apparaît comme indiqué ici, sur le bureau. L’accès au logiciel peut alors se faire en cliquant deux fois sur ce raccourci. Installation pour Windows REMARQUE : Si ce raccourci n’a pas été créé, il e st possible de le faire en cliquant à l’aide du bouton droit de la souris sur le bureau Windows. Sélectionner Nouveau > Raccourci. Sélectionner le bouton Parcourir, puis C:\Fichiers de programme \AccXES \AccXESTools.exe. Sélectionner le bouton Ouvrir. Sélectionner Suivant, puis Terminer. À partir du CD-ROM Ÿ Démarrer Windows sur le PC. Ÿ Insérer le CD-ROM Outils Client AccXES dans le lecteur. Sélectionner setup.exe pour commencer l’installation. Le logiciel Installer n’importe où va être chargé. Ÿ Sur l’écran Outils Client AccXES, sélectionner la langue . Cliquer sur OK. Ÿ Pour installer uniquement le logiciel Outils Client AccXES, il suffit de cliquer sur SUIVANT sur l’écran Mot de passe. Un mot de passe n’est nécessaire que pour procéder à l’installation de l’outil de gestion de compte, qui est expliquée dans le Guide du Responsable de l’Outil de gestion de compte AccXES. Guide de l’utilisateur Outils Client AccXES 11 Guide de l’utilisateur Outils Client AccXES 12 À partir du Internet Nettoyer installation Ÿ Pour procéder à une installation du logiciel Outils Client AccXES, l’application ACT doit être désinstallée et le répertoire des préférences Act doit être retiré manuellement. Le répertoire des préférences Act a été créé en utilisant l’ACT installé précédemment, le désinstallateur ne l’enlève pas. Désinstaller tout d'abord toute version présente du logiciel Outils client AccXES sur le PC. Télécharger Outils client AccXES du site web de Xerox de la manière suivante. Ÿ Aller à http://www.xerox.com. Ÿ Choisir Support & Pilotes. Ÿ Aller à la section Grand format. Ÿ Sélectionner le lien hypertexte qui se rapporte à “AccXES 88xx/ X2-Tech/ 510/ 721P”. Ÿ Sous Type de pilote, sélectionner Pilotes et téléchargements. Ÿ Le tableau suivant décrit l’emplacement du répertoire des préférences ACT sur les différentes plate-formes. REMARQUE : L’enlèvement du répertoire cause la perte de tous les réglages de périphérique de l’utilisateur d’ACT. Type de plateforme Emplacement du répertoire des préférences XES Sélectionner le système d'exploitation et la langue. Appuyer sur le bouton Aller. Windows NT C:\WINNT\Profiles\<User Name>\XES\Act Ÿ Dans la section Utilitaires & Applications, choisir le lien hypertexte “Outils client AccXES (ACT) & Outil de gestion de compte AccXES (AMT). Windows 2000/XP C:\Documents and Settings \<User Name>\XES\Act Ÿ Sélectionner le bouton Démarrer. Solaris <home directory>/.XES/Act Ÿ Sélectionner le bouton Ouvrir ou Sauvegarder pour lancer le téléchargement du fichier comprimé, ce qui peut prendre une heure. RedHat Linux 8.0 <home directory>/.XES/Act Mac OS X 10.2.x <home directory>/.XES/Act Ÿ Cliquer deux fois sur le fichier comprimé téléchargé. Pour Windows, cliquer deux fois sur le fichier install.exe qui est listé. Le fichier d'installation pour Solaris est install.bin et pour RedHat, c'est le fichier setup.bin. Sélectionner OK. Ÿ Sur l'écran Outils client AccXES, sélectionner la langue et OK, puis suivre les invites de l'écran. Ÿ Voir la section CD-ROM ci-dessous pour les détails d'instruction d'installation. Si Créer une icône sur le bureau n’a pas été sélectionné pendant le processus d’installation, une icône de raccourci peut encore être crée sur le bureau. Pour ce faire, cliquer à l’aide du bouton droit de la souris sur le bureau. Sélectionner Nouveau> Raccourci . Sélectionner le bouton Parcourir, puis Fichier programme> AccXES> AccXESTools.exe. Sélectionner Suivant, puis Terminer. REMARQUE : Windows 95/98 ne sont plus officiellement supportés. Installation pour UNIX La procédure d’installation suivante est requise pour l’environnement Solaris 2.6, 2.7, ou 2.8 de UNIX. Outils Client AccXES, Version 10.0 : Avec Solaris, il est nécessaire de télécharger les versions provisoires pour JVM 1.3 à partir d’Internet. Se reporter à l’adresse suivante : http://java.sun.com/products/archive/j2se/1.4.0/index.html. Il est très important d’installer le numéro de version provisoire 105633 afin que les polices s’affichent correctement. Ÿ Sur l’écran “Sélection de l’emplacement du raccourci”, sélectionner l’emplacement du raccourci. Sur Unix, il ne peut être placé sur le bureau. Cliquer sur Suivant. Ÿ Sur l’écran “Sélection du jeu d’installation”, sélectionner le bouton Outils client AccXES et cliquer sur le bouton Suivant. Sur l’écran Installation terminée, cliquer sur le bouton Terminé. Ÿ Retirer le CD-ROM Outils Client AccXES. REMARQUES : Le logiciel Outils Client AccXES ne supporte pas de port parallèle sur Solaris; il ne sera donc pas listé sur l’onglet Gestionnaire de périphériques. À partir du CD-ROM Lorsque le logiciel Outils Client AccXES est utilisé sous Solaris version 2.6 et 2.7, les touches fléchées fonctionnent à l’aide des touches de direction du clavier numérique au lieu des touches fléchées du clavier. Ÿ Démarrer la station de travail UNIX et ouvrir une session sur le bureau. Ÿ Insérer le CD-ROM Outils Client AccXES dans le lecteur. Ÿ Dans la fenêtre de commande, taper: cd <cd-rom mount point> ./setup.bin À partir du Internet REMARQUE : Dans tous les cas <endroit où le CD -ROM est monté> correspond au répertoire où le CD-ROM est monté. Ÿ Démarrer la station de travail UNIX et ouvrir une session sur le bureau. Ÿ Télécharger le logiciel Outils Client AccXES à partir du site Xerox, à l’adresse http://www.xerox.com. (Consulter les instructions dans la section Windows, intitulée “À partir du internet”.) Ÿ Choisir le répertoire pour le téléchargement du fichier. Ÿ Accéder au répertoire où le téléchargement a été effectué. Ÿ Dans une fenêtre de contrôle, taper ./install.bin Ÿ Suivre les instructions sur l’écran pour terminer l’installation. Le logiciel d’installation affiche un écran de garde et demande un répertoire d’installation pour le logiciel Outils Client AccXES et les fichiers associés. Ÿ Pour ouvrir le logiciel Outils Client AccXES, taper AccXESTools dans le répertoire où le logiciel est installé. Ÿ Le logiciel Installer n’importe où se charge. Ÿ Sur l’écran Outils Client AccXES, sélectionner la langue . Cliquer sur OK. Ÿ Pour installer uniquement le logiciel Outils Client AccXES, cliquer sur SUIVANT sur l’écran Mot de passe. Un mot de passe n’est requis que lors de l’installation de l’outil Gestion de comptes, qui est expliquée dans le Guide de l’utilisateur du Gestionnaire d’imprimante Web PMT. Ÿ Lire l’Introduction, le contrat de licence et les écrans d’information, puis cliquer sur Suivant pour changer d’écran. Ÿ Sur l’écran “Sélection du dossier d’installation”, cliquer sur Sélectionner pour choisir l’endroit d’installation du logiciel. Cliquer sur Suivant. Guide de l’utilisateur Outils Client AccXES Pour installer l’application sur un système Solaris avec un navigateur web : 13 Guide de l’utilisateur Outils Client AccXES 14 Installation pour Mac OS X Installation pour RedHat À partir du CD-ROM À partir du CD-ROM Pour installer cette application sur un système MacOSX, insérer le CD-ROM dans le lecteur de CD-ROM et entrer les commandes suivantes : Pour installer une application sur un système RedHat 8, insérer le CD-ROM dans le lecteur de CD-ROM et entrer les commandes suivantes : * Au niveau supérieur du CD d'installation, cliquer à droite sur "setup.zip". * Sélectionner "Copier "setup.zip". * Cliquer à droite sur le Bureau et sélectionner "Coller l'élément". * Cliquer deux fois sur "setup.zip" sur le bureau. * Après avoir étendu l'archive, cliquer deux fois sur "installer" sur le bureau. * cd /AccXES/InstData/Linux/VM/ * ./install.bin ou * cd * ./setup.bin Pour installer l'application sur un système MacOSX à l'aide d'un navigateur web, insérer le CD-ROM dans le lecteur de CD-ROM et charger /AccXES/install.htm dans le navigateur. Suivre les instructions sur la page web. (Dans tous les cas est le répertoire où le CD-ROM est installé. Noter que ces commandes peuvent différer de celles indiquées ci -dessous, selon la version de MacOSX utilisée. Les commandes indiquées ici sont pour MacOSX 10.3.x.) Pour installer l'application sur un système Linux à l'aide d'un navigateur web, insérer le CD-ROM dans le lecteur de CD-ROM et charger /AccXES/install.htm dans le navigateur. suivre les instructions sur la page web. (Dans tous les cas est le répertoire où le CD-ROM est installé. Noter que ces commandes peuvent différer de celles indiquées ci-dessous, selon la version de Linux utilisée. Les commandes indiquées ici sont pour un système RedHat 8.) À partir du Internet REMARQUE : Pour installer une version d'une autre langue de l'application ACTAMT au même répertoire, il faut tout d'abord désinstaller l'application ACT- AMT existante. Ÿ Télécharger le logiciel Outils Client AccXES à partir du site Xerox, à l’adresse http://www .xerox.com. (Consulter les instructions dans la section Windows, intitulée “À partir du internet”.) À partir du Internet Ÿ Télécharger le logiciel Outils Client AccXES à partir du site Xerox, à l’adresse http://www.xerox.com. (Consulter les instructions dans la section Windows, intitulée “À partir du internet”.) Désinstallation du logiciel Outils Client AccXES REMARQUES : Fermer le logiciel Outils Client AccXES et l’Outil de gestion de comptes, avant de démarrer le logiciel de désinstallation. Le programme de désinstallation doit toujours être exécuté en dehors des répertoires d’installation. La désinstallation du logiciel Outils Client AccXES supprime seulement les fichiers qui ont été installés par le logiciel. Les fichiers, images, données, préférences utilisateur, etc. qui ont été créés par l’utilisateur ou l’application ne sont pas supprimés. L’Outil de gestion de comptes va également être désinstallé, s’il se trouve sur la station de travail, mais les fichiers de la base de données sont préservés. UNIX Le programme de désinstallation doit toujours être exécuter en dehors des répertoires d’installation. Si le programme Uninstall_AccXES est exécuté dans le répertoire AccXES/UninstallerData de Unix, le répertoire de travail AccXES et le sous-répertoire ouverts seront supprimés. Les fonctions normales du répertoire ne pourront plus être utilisées (c.-à-d., ls ou cd). Pour désinstaller le logiciel Outils Client AccXES : Ÿ Windows REMARQUE : Le programme de désinstallation supprime le répertoire de travail en cours, les Outils client AccXES et le logiciel d’Outil de gestion de comptes du PC. Pour désinstaller le logiciel Outils Client AccXES pour Windows 2000/XP et NT 4.0 : Ÿ Sélectionner Démarrer > Réglages > Panneau de configuration > Ajout/Suppression de programmes. Ÿ Dans la liste du logiciel, sélectionner AccXES. Cliquer sur Ajouter/Supprimer. Ÿ Le programme de désinstallation InstallAnywhere s’affiche. Cliquer sur Désinstaller. Ÿ Un message “Désinstallation terminée” s’affiche une fois le logiciel désinstallé. Cliquer sur Quitter. Dans une fenêtre de commande, exécuter les commandes suivantes : cd<application install directory>/Uninstaller Data/ ./Uninstall_AccXES où <application install directory> correspond au répertoire dans lequel l’application ACT était placée à l’origine. Ÿ Il est aussi possible de supprimer les dossiers dans lesquels les fichiers ont été enregistrés s’il n’est plus nécessaire d’y accéder. (<home directory>/.XES/Act). REMARQUE : Le programme de désinstallation supprime le répertoire de travail en cours, les Outils client AccXES et le logiciel d’Outil de gestion de comptes du PC. Ÿ S’ils ne sont plus utilisés, il est aussi possible de supprimer les dossiers dans lesquels les fichiers ont été enregistrés. (Se reporter à la section “Nettoyer installation “ de ce guide, pour plus de détails.) Guide de l’utilisateur Outils Client AccXES 15 Guide de l’utilisateur Outils Client AccXES 16 MacOSX RedHat Pour désinstaller l'application sur un système APple G3/G4/G5, exécuter les commandes suivantes : Pour désinstaller l'application sur un système RedHat Linux, exécuter les commandes suivantes : cd /UninstallerData/ * ./Uninstall_AccXES ou * Naviguer vers le répertoire d'installation AccXES en utilisant l'interface utilisateur OSX de Apple. * Cliquer deux fois sur l'icône "Uninstall_AccXES" dans UninstallerData. (Où est le répertoire dans lequel InstallAnywhere a placé l'application Java à l'origine. Noter que ces commandes peuvent différer de celles indiquées ci-dessus, selon la version MacOSX utilisée. Les commandes indiquées ici sont pour le système MacOSX 10.2.8.) * cd /UninstallerData/ * ./Uninstall_AccXES (Où est le répertoire dans lequel InstallAnywhere a placé l'application Java à l'origine. Noter que ces commandes peuvent différer de celles indiquées ci-dessus, selon la version de Linux utilisée. Les commandes indiquées ici sont pour un système RedHat 8.0.) Imprimer une impression test Configuration Ÿ Pour vérifier les paramètres de communication de l’imprimante, imprimer une impression test CONFIGURATION à partir de l’interface utilisateur de l’imprimante ou du Web PMT en sélectionnant le bouton Valeurs par défaut de l’imprimante>Impression test>Minimal. Les données d’impression test vont refléter le matériel installé, les touches de fonctions installées et la version du micrologiciel AccXES.. Ÿ L’accès à la fonction Facturation nécessite un permis d’utilisation Facturation des travaux. Un permis d’utilisation Numérisation au réseau est nécessaire pour numériser les documents au réseau et pour les récupérer à l’aide de l’outil Récupération de document. Les fonctions Facturation et Numérisation au réseau doivent aussi être activées sur l’imprimante. Un code de licence de fonction Couleur est nécessaire pour numériser des images couleur. Ÿ Se reporter à la zone supérieure gauche de l’impression test pour localiser la version du micrologiciel AccXES utilisée par l’imprimante. Cette version est également visible dans la section Identification de l’imprimante de l’onglet Gestionnaire de périphériques. Guide de l’utilisateur Outils Client AccXES 17 Guide de l’utilisateur Outils Client AccXES 18 Initiation rapide Généralités Initiation rapide par étapes Une fois le logiciel Outils Client AccXES installé, une imprimante et un scanner accommodant AccXES doivent être connectés en utilisant l’outil Gestionnaire de périphériques. Il est alors possible de numériser et de récupérer des documents en utilisant l’outil Récupération de document. Les documents numérisés et récupérés peuvent être pré-affichés, enregistrés sur le système de fichiers ou ajoutés à un jeu de document. Un jeu de document peut être créé en ajoutant des documents individuels à l’outil Soumission de document, il peut ensuite être envoyé à l’imprimante ou enregistré sous forme de fichier unique sur le système de fichiers. L’état du travail envoyé à l’imprimante peut être visualisé en utilisant l’outil File d’impression. Installer le logiciel Outils Client AccXES Pour utiliser la fonction Facturation, la facturation du travail doit être activée. Pour le micrologiciel AccXES, version 7.0 et plus récente, l’onglet Facturation est désactivé. L’outil Gestion de comptes AccXES gère les utilisations de supports de plusieurs imprimantes, en fonction des identifications de comptes et utilisateur spécifiées au scanner et sur l’outil Soumission de document. L’initiation rapide qui suit représente une introduction ainsi qu’un apprentissage de chacune des fonctions de base du logiciel. Ÿ Utiliser le CD-ROM ou le télécharger à partir du site web xerox.com. Configurer les connexions de réseau à l’interface utilisateur d’imprimante ou au Gestionnaire d’imprimante Web PMT, afin que les réglages Masque de sous réseau, Adresse IP et Passerelle soient corrects. (Se reporter à la section “Configurer les connexions de réseau” de ce guide pour plus de détails.) Ouvrir le logiciel Outils Client AccXES de la façon suivante. Ÿ Cliquer deux fois sur l’icône du bureau ou sélectionner Démarrer > Programmes > AccXES > Outils AccXES . Ÿ Parcourir chacune des Initiations rapides pour connaître les rudiments de chaque outil. Pour une aide plus détaillée, se reporter aux sections “Utilisation de l’outil…” de ce guide de l’utilisateur. Voir également Annexe 5 pour la liste des fonctions et leur emplacement. Initiation rapide – Outil Gestionnaire de périphériques Initiation rapide – Outil Récupération de document Ÿ Sélectionner l’onglet Gestionnaire de périphériques. Ÿ Cliquer sur le Nom de périphérique de l’imprimante et du scanner acceptant AccXES et avec lesquels la communication avec le PC sera établie. Ÿ Dans les colonnes Imprimante par défaut et Scanner par défaut, sélectionner les périphériques par défaut qui seront utilisés par le logiciel Outils Client AccXES. Avant d’utiliser cet outil, configurer les connexions de réseau. Sélectionner le scanner par défaut sur l’onglet Gestionnaire de périphériques. Disposer des informations d’identification du répertoire de numérisation du contrôleur. (Pour le micrologiciel AccXES versions antérieures à 7.0, le répertoire de numérisation est le numéro de compte et de sous-compte.) Activer Créer aperçu, sur le scanner. Ÿ Ÿ Sélectionner l’onglet Récupération de document. Ÿ Dans la zone Répertoire de numérisation, taper l’identificateur de répertoire qui sera utilisé avec le scanner lors de la numérisation d’images (pour les versions du micrologiciel AccXES antérieures à 7.0, entrer le numéro de compte). Ceci permet d’extraire les images numérisées qui ont été attribuées à ce répertoire bien précis. Ÿ Dans la zone Préfixe de fichier, ajouter le préfixe qui apparaîtra au début de chaque nom de fichier créé au cours de l’extraction d’une image numérisée. “MYSCAN” est le préfixe par défaut. Ÿ Dans la zone Répertoire de récupération, utiliser le bouton Parcourir pour localiser le répertoire et le dossier, dans le système de fichiers, dans lesquels les images récupérées seront enregistrées. Si le périphérique avec connexion à l’imprimante et au scanner réseau n’est pas listé, sélectionner le bouton de la barre d’outils Créer un nouveau périphérique . Dans la section Réseau au bas de l’écran, taper le nom choisi pour le périphérique et son adresse IP . Sélectionner le bouton de la barre d’outils Accepter les paramètres de périphérique pour l’enregistrer dans la liste de périphériques, puis le sélectionner comme imprimante par défaut. Sélectionner également le scanner par défaut. Les informations sur le nom du périphérique, l’adresse IP et l’identification d’imprimante apparaissent dans les sections inférieures de l’écran. Ÿ REMPLIR lES OPTIONS DE RÉCUPÉRATION Pour une aide plus détaillée, se reporter à la section “Utilisation de l’outil Gestionnaire de périphériques“ de ce guide. Guide de l’utilisateur Outils Client AccXES NUMERISATION DES IMAGES/DOCUMENTS Ÿ Avant de numériser les images, si l’utilisation des supports doit être chargée à un compte spécifique afin d’en garder le suivi par le Serveur de facturation externe, Facturation doit tout d’abord être défini sur “Facultatif” ou “Activé” sur l’écran Facturation du Web PMT ou sur le scanner ou l’interface utilisateur de l’imprimante. Ÿ Pour sélectionner le format de fichier pour une numérisation en couleur, appuyer sur le bouton Mode pour sélectionner "Mode de numérisation ". Passer à Qualité d’image sur le panneau de commande du scanner et sélectionner Photo & Normal. Sur l’écran du panneau de commande du scanner, sélectionner la touche Suivant > Format > la touche Entrer >JPEG ou TIFF > la touche Entrer. 19 Guide de l’utilisateur Outils Client AccXES Ÿ Ÿ Ÿ Ÿ Au scanner, entrer une ID utilisateur et une ID de compte . (Pour le micrologiciel AccXES versions antérieures à 7.0, entrer le numéro de compte et de sous-compte). 20 Ÿ Sélectionner le bouton de la barre d’outils “Enregistrer toutes les images…”. Toutes les images listées dans la fenêtre Récupérer qui ont été enregistrées dans le système de fichiers à l’emplacement choisi dans la zone Répertoire. Elles y ont été enregistrées lorsqu’elles sont entrées dans la fenêt re Récupérer. Les fichiers de prévisualisation .jpg seront modifiés en fichiers .pjpg lorsqu’ils seront sauvegardés au système de fichiers. Ÿ Pour un apprentissage plus précis, se reporter à la section “Utilisation de l’outil Récupération de document“ de ce guide. Ÿ Passer au tableau “Bouton de barre d’outils DRT et choix de menus“ dans ce guide pour s’initier rapidement aux fonctions DRT. Ÿ Se reporter à l’Annexe pour le tableau des réglages par défaut et des accès de navigation aux différentes options du logiciel Outils Client AccXES. Appuyer sur le bouton Mode pour sélectionner "Mode de numérisation". Pour le micrologiciel AccXES 7.0 ou plus récent, entrer le nom du Répertoire de numérisation. Numériser plusieurs images. Elles seront temporairement stockées dans le répertoire de numérisation spécifié sur le disque dur du Contrôleur, jusqu’à ce qu’elles soient récupérées sur l’ordinateur. RECUPERATION ET SAUVEGARDE DES DOCUMENTS NUMÉRISÉS Ÿ Aller à l’ordinateur. Ÿ Si des images JPEG ont été numérisées à partir du scanner, sélectionner le bouton de barre d’outils Options de récupération. À partir du menu déroulant, sélectionner l’extension de fichier attachée aux images JPEG qui seront récupérées du scanner. Sélectionner le bouton OK. Ÿ Sur l’onglet Récupération de document, sélectionner le bouton de la barre d’outils “Lister l’image…”. Les titres des images qui sont numérisées seront listés dans la fenêtre Image. Elles restent encore dans le contrôleur. Ÿ Sélectionner le bouton de la barre d’outils “Récupération de toutes les images numérisées …”. Les images s eront extraites du contrôleur, avec un aperçu de chacune si l’option par défaut du scanner “Créer un aperçu” est sélectionnée et si le réglage de récupération par défaut “Aperçu automatique” du logiciel Outils Client AccXES est activé. Ÿ Cliquer avec le bouton droit de la souris sur un nom de fichier retrouvé et sélectionner Renommer pour lui redonner un nom. Ÿ Cliquer avec le bouton droite de la souris sur un autre nom de fichier extrait et sélectionner Supprimer. impression de fichiers PostScript avec réglages pour les options d’assemblage et de finition. Initiation rapide – Outil Soumission de document Avant d’utiliser cet outil, configurer les connexions de réseau. Sélectionner l’imprimante par défaut sur l’onglet Gestionnaires de périphériques. Il est nécessaire d’avoir à disposition les informations ID utilisateur et ID de compte. (Pour le micrologiciel AccXES versions antérieures à 7.0, disposer d’un numéro de compte et de sous -compte.) Ÿ Sélectionner l’onglet Soumission de document. Ÿ Ÿ Ÿ Cliquer sur le bouton de la barre d’outils Ajouter un document pour passer à la fenêtre Ajouter un document. Dans le menu déroulant “Regarder dans”, sélectionner le disque et le dossier où se trouvent les fichiers correctement formatés (voir Remarque ci-dessous). Sélectionner chaque nom de fichier à ajouter à l’écran Soumission de document, en cliquant pour chacun sur le bouton Ajouter . Pour sélectionner plusieurs documents, maintenir appuyées les touches Maj et CTL tout en sélectionnant les fichiers dans l’ordre dans lequel ils sont listés dans la fenêtre. Cliquer sur Terminer quand les sélections sont terminées. Les fichiers seront listés dans la fenêtre Soumission de document. REMARQUE : Les imprimantes AccXES supportent les types de fichiers suivants : CalComp, Cals1, Cals2, NIRS, HPGL, HPGL/2, CGM, TIFF, JPEG, PDF (optionnel), PostScript (option). Ces types de fichiers sont aussi listés sur l’onglet Configuration > section Format de fichier des options de document individuel et de document par défaut. Passer à la section Travail au bas de l’écran. Entrer l’ID utilisateur et l’ID de compte auxquels le travail d’impression sera rattaché. L’outil Gestion de comptes AccXES obtiendra les informations d’ouverture de session du disque dur du Contrôleur. (Pour le micrologiciel AccXES versions antérieures à 7.0, seule la zone ID de compte s’affiche pour pouvoir entrer le numéro de compte et de sous-compte. Sélectionner 2 copies, Ordre d’impression inverse et Assemblage inverse si les documents sont chacun sur une seule page. Deux jeux de documents assemblés sont ainsi obtenus avec les documents empilés dans l’ordre correspondant à celui de la liste de la fenêtre Soumission de document. Voir Annexe 3 pour consulter les résultats d’un choix de différentes combinaisons d’Assembler et Ordre d’impression inverse pour des documents contenant plus d’une page. Voir Annexe 4 pour consulter les résultats d’une Guide de l’utilisateur Outils Client AccXES Ÿ Ÿ Ÿ Ÿ Ÿ Sélectionner le bouton de la barre d’outils “Imprimer un jeu de document“ pour envoyer ce jeu de document à l’imprimante sous forme de travail d’impression unique. Cliquer deux fois sur un nom de fichier de la fenêtre Soumission de document. Changer certaines de ses options sur les différents onglets. Sur l’onglet Configuration, dans la zone Description, taper à titre de référence les changements effectués. Ceci apparaîtra dans la colonne Options de la fenêtre Soumission de document, à côté du fichier dans lequel les options ont été changées. Un “X” signifie que la colonne est modifiée. Les changements ne s’appliquent qu’au document sélectionné. Essayer de copier les mêmes changements d’option dans un autre document listé. Pour ce faire, mettre en évidence le document modifié. Sélectionner le menu de la barre d’outils Document > Options Copier. Mettre en évidence le document dans lequel les options seront copiées. Sélectionner Document > Options Coller. Cliquer deux fois sur un document, dans la fenêtre Soumission de document, ayant un X à côté dans la colonne par défaut. Noter quelques réglages d’option. Fermer les écrans de dialogue. Ÿ Sélectionner le bouton de la barre d’outils Modifier les options par défaut et effectuer quelques changements. Retourner au même document. Remarquer que les options modifiées dans les options du document par défaut changent aussi pour ce document qui utilise les réglages par défaut. Les changements apparaîtront dans tous les documents listés qui utilisent les options par défaut. Ces changements s’appliquent aussi à tous les nouveaux documents ajoutés au jeu. Pour vérifier ceci, ajouter un autre document, puis cliquer deux fois sur celui-ci dans la fenêtre Soumission de document. Remarquer que les mêmes changements sont présents. Ÿ Sélectionner le bouton de la barre d’outils Options Travail. Toutes les zones qui se trouvent sur l’onglet Configuration se trouvent également sur l’onglet Soumission de document. Si des entrées sont effectuées dans l’un de ces deux emplacements, ces entrées auront également lieu dans l’autre 21 Guide de l’utilisateur Outils Client AccXES emplacement. Effectuer d’autres changements au travail d’impression, comme par exemple en sélectionnant Assembler ou en changeant le nombre d’exemplaires. Sélectionner OK pour Enregistrer les changements. Ÿ Sélectionner le bouton de la barre d’outils Imprimer un jeu de document pour envoyer ce jeu de document révisé à l’imprimante comme un seul travail d’impression. Remarquer les résultats des options de document et de travail par défaut modifiées lors de la réception du jeu de document après impression. Ÿ Se reporter à la section Outil Facturation de cette Initiation rapide pour savoir comment récupérer les données d’utilisation de support pour les travaux envoyés. Ÿ Pour Enregistrer le jeu de document, sélectionner Fichier > Enregistrer pour choisir le répertoire, le dossier et le nom de fichier. Ÿ Sélectionner Fichier > Nouveau pour annuler la fenêtre Soumission de document afin d’essayer de créer un autre jeu de document ou d’ouvrir un jeu déjà créé. Ÿ Pour un apprentissage plus précis, se reporter à la section “Utilisation de l’outil Soumission de document “ de ce guide. Ÿ Passer au tableau “Bouton de barre d’outils DRT et Choix de menus dans ce guide pour s’initier rapidement aux fonctions de l’outil Soumission de document. Ÿ Se reporter à l’Annexe pour le tableau des réglages par défaut et des accès de navigation aux différentes options du logiciel Outils Client AccXES. 22 Initiation rapide – Outil File d’impression Avant d’utiliser cet outil, configurer les connexions de réseau. Sélectionner l’imprimante par défaut sur l’onglet Gestionnaire de périphériques. Ÿ Sélectionner l’onglet File d’impression. Ÿ Sélectionner le bouton de la barre d’outils Obtenir la liste des travaux actifs et terminés dans la file d’attente . La liste des travaux actifs et terminés s’affiche. Au bas de l’écran se trouvent les informations sur la largeur, le type et l’état du support pour chaque rouleau se trouvant dans l’imprimante. Ÿ Soumettre un travail d’impression à partir de la fenêtre Soumission de document, puis sélectionner rapidement l’onglet File d’impression. Ÿ Appuyer sur le bouton de la barre d’outils “Obtenir la liste des travaux actifs dans la file d’attente” pour voir l’état du travail envoyé. L’état sera mis à jour chaque fois qu’un des deux boutons “Obtenir…“ est appuyé. Ÿ Soumettre un autre travail d’impression, puis sélectionner rapidement l’onglet File d’impression. Appuyer sur le bouton de barre d’outils “Obtenir la liste des travaux actifs dans la file d’attente” pour connaître l’état du travail envoyé. Annuler le travail en appuyant sur le bouton de la barre d’outils Annuler le travail d’impression sélectionné. Un message au bas de l’écran donne des informations sur la transmission du travail à l’imprimante. Si le travail est déjà dans l’imprimante, il faudra l’annuler à l’interface utilisateur ou à partir de la page principale du Gestionnaire d’imprimante Web PMT en sélectionnant le titre du travail afin d’obtenir la fenêtre Annuler. Ÿ Pour un apprentissage plus précis, se reporter à la section “Utilisation de l’outil File d’impression“ de ce guide. Initiation rapide – Outil Facturation Ÿ Sélectionner le bouton de la barre d’outils Demander à l’imprimante les données du compte. Les données d’utilisation du support, pour le numéro de compte spécifié, seront indiquées sur la fenêtre Facturation. Ÿ Pour Enregistrer ces données dans un fichier, sélectionner le bouton de la barre d’outils Ecrire les données de compte au fichier. Sur l’écran Rapport de compte, zone Fichier de sortie, mettre un répertoire et un dossier dans lesquels le fichier sera Enregistrer, suivi par un nom de fichier avec une extension .xls (pour utilisation dans un tableur Microsoft Excel). Ÿ Pour un apprentissage plus précis et pour apprendre à créer un rapport à partir des données d’utilisation du support enregistrées, se reporter à la section “Utilisation de l’outil Facturation de ce guide. Ÿ Se reporter à l’Annexe pour le tableau des réglages par défaut et des accès de navigation aux différentes options du logiciel Outils Client AccXES. Se reporter à la section Identification de l’imprimante de l’onglet Gestionnaire de périphériques pour savoir quelle est la version d’imprimante (micrologiciel AccXES) sélectionnée par le périphérique. Pour le micrologiciel AccXES versions 7.0 et plus récentes, l’outil de facturation du logiciel Outils Client AccXES est désactivé. Par contre, l’outil Gestion de comptes (AMT) sera installé sur un seul ordinateur pour suivre l’utilis ation des supports de plusieurs imprimantes. L’Administrateur AMT génère les détails d’utilisation des supports pour tous les supports imprimés et les images numérisées. Ceci est effectué d’après l’ID utilisateur et l’ID de compte spécifiées au scanner ou lors de l’utilisation de l’outil Soumission de document. Ces informations sont mémorisées temporairement sur le disque dur du Contrôleur. L’outil Gestion de comptes récupère les informations du Contrôleur. Il est néanmoins possible de visualiser le nombre total de dossiers actuellement mémorisés en consultant la page de facturation du Web PMT, dans la zone Nombre d’enregistrements. L’Administrateur AMT doit se reporter au Guide de l’utilisateur de l’Outil de gestion de comptes pour savoir comment installer et utiliser l’outil. Ÿ Pour les versions du micrologiciel AccXES antérieures à 7.0 , utiliser l’onglet Facturation comme suit. À partir de l’interface utilisateur d’imprimante, du Gestionnaire d’imprimante Web PMT, ou de l’interface utilisateur du scanner, régler Mode de facturation sur “Activé” ou “Facultatif”. La sélection “Activé” nécessite l’entrée d’un numéro de compte pour chaque impression ou numérisation. Ÿ Sélectionner l’onglet Facturation du logiciel Outil client AccXES. Ÿ Dans la zone Mot de passe, taper un mot de passe si celui-ci est demandé sur le scanner ou l’imprimante. Ÿ Dans la zone ID du compte, mettre le numéro de compte avec lequel les données d’utilisation du support seront retrouvées, comme 3.1 ou le numéro de compte donné dans les Options Travail > Onglet Configuration > Zone Numéro de compte et dans Récupération de document > Zone Numéro de compte. Pour retrouver les données d’utilisation du support de tous les comptes, utiliser –1 comme numéro de compte et entrer un mot de passe. Utiliser “0” comme mot de passe par défaut. Guide de l’utilisateur Outils Client AccXES La section suivante de ce guide donne plus de détails sur chacun des Outils Client AccXES. 23 Guide de l’utilisateur Outils Client AccXES Outil Gestionnaire de périphériques* 24 Boutons de barre d’outils DMT Ci-dessous, un récapitulatif des fonctions de chaque bouton de la barre d’outils. L’outil Gestionnaire de périphériques (DMT) liste tous les périphériques (imprimante et scanner) avec lesquels le logiciel Outils Client AccXES de la station de travail peut se connecter. Le graphique ci-dessous, indique les choix d’un utilisateur, avec les détails pour le périphérique sélectionné et présenté dans la section Réseau au bas de l’écran. Créer un Éditer un Accepter Annuler Supprimer nouveau périphérique périphérique sélectionné dans la liste . des paramètres de périphérique édités ou créés . l’activité en cours. un périphérique sélectionné dans la liste . Obtenir l’ID imprimante Mettre à jour l’ID imprimante et tous les périphériques réseau Afficher le dialogue Aide pour cet du périphérique sélectionné et les derniers types de supports Paramètres de retentative de connexion écran Se reporter aux pages suivantes pour plus de détails. cette case si le périphérique ne supporte pas la communication bidirectionnelle, par exemple lors de la connexion à un serveur d’impression externe. Si cette case est désélectionnée, l’Outil de gestion de périphérique ne va pas tenter d’obtenir les informations d’identification de l’imprimante du périphérique réseau. Il va plutôt lister afficher la dernière facturation identique à celle du périphérique réseau le plus récemment mis à jour. Lorsque cette case est désélectionnée, il ne sera pas possible d’utiliser la file d’impression ou l’Outil de facturation (les boutons de barre d’outil ne peuvent pas être activés). Sections de l’onglet Gestionnaire de périphériques L’onglet Gestionnaire de périphériques contient les sections suivantes (du haut vers le bas) : Ÿ Ÿ Boutons de barre d’outils - Les commandes incluent Créer un nouveau périphérique, Modifier périphérique sélectionné, Accepter les paramètres du périphérique, Annuler l’activité en cours, Supprimer un périphérique sélectionné, Obtenir ID d’imprimante, Mettre à jour l’ID imprimante et tous les périphériques réseau, Afficher paramètres de relance et Aide. Section Périphériques disponibles - La liste des périphériques disponibles affiche les imprimantes et scanners disponibles. La liste inclut automatiquement les imprimantes pouvant être connectées à des ports locaux (identifiées par une étiquette de port local tel que LPT1) et Imprimer au fichier. Les imprimantes et scanners en réseau figurent après les imprimantes locales. Ils peuvent être ajoutés, modifiés ou effacés. Les onglets Soumission de document, File d’impression et Facturation utilisent l’imprimante par défaut pour communiquer avec une imprimante. L’onglet Facturation et l’onglet File d’impression ne sont pas capables de communiquer de façon bidirectionnelle avec l’imprimante lorsqu’il y a sélection d’une imprimante à port parallèle ou Imprimer au fichier. L’onglet Récupération de document utilise le scanner par défaut choisi pour sa communication bidirectionnelle avec un scanner réseau. Ÿ Section Réseau - Cette section affiche les propriétés du périphérique sélectionné. Les paramètres affichés dépendent du type de connexion du périphérique (parallèle , série ou réseau). Pour une imprimante avec port série ou parallèle, les paramètres ne peuvent pas être modifiés. Pour un périphérique réseau, le Nom du périphérique et l’Adresse IP, ainsi que la case “Communications AccXES vers client “ peuvent être modifiés. Lors de l’édition ou de la création d’un périphérique réseau, il est possible de désélectionner Guide de l’utilisateur Outils Client AccXES Pour Imprimer au fichier, aller à la section Imprimer au fichier ci-dessous. Ÿ Section Identification de l’imprimante (pour Outils Client AccXES, version 7.0 et plus récente). Cette fonction est nécessaire pour déterminer quelle version du micrologiciel AccXES l’imprimante utilise. Pour la version 7.0 et plus récente, l’onglet Facturation sera désactivé et l’outil Gestion de comptes AccXES sera utilisé pour les fonctions de facturation. Si la version du micrologiciel AccXES est antérieure à 7.0, les fonctions de facturation du logiciel Outils Client AccXES peuvent encore être utilisées. Si Outils Client AccXES est la première installée, le logiciel essaie de mettre à jour les informations d’identification d’imprimante pour tous les périphériques en réseau listés dans l’onglet Gestionnaire de périphérique. Les périphériques de port série (COM1, COM2) ne sont pas mis à jour lorsque le logiciel Outils Client AccXES est installé ; par conséquent, le modèle et la version d’imprimante apparaissent comme “INCONNUS“. Avant d’utiliser un périphérique de port série comme imprimante par défaut, l’utilisateur devra mettre à jour les informations d’identification de l’imprimante en appuyant sur le bouton de la barre d’outils Obtenir ID d’imprimante . Lorsqu’un périphérique ne supportant pas la communication bidirectionnelle (LPT1, LPT2, ou Imprimer au fichier) est sélectionné, les informations d’identification de l’imprimante du dernier périphérique bidirectionnel s’affichent dans la section Identification de l’imprimante. Si un nouveau périphérique est ajouté à la liste de Nom de périphérique, le logiciel se connecte à l’imprimante, lit l’identification d’imprimante et place ces informations dans la section Identification de l’imprimante. Un message d’erreur apparaît si le logiciel ne peut établir une connexion avec l’imprimante. 25 Guide de l’utilisateur Outils Client AccXES Ÿ La ligne Etat du périphérique (au bas de l’écran) - Affiche l’état de la commande après avoir appuyé sur les boutons de barre d’outils. Cliquer sur le bouton Annuler dans cette ligne pour annuler la commande. 26 Utilisation de l’outil Gestionnaire de périphériques Ajout d’un nouveau périphérique Il est uniquement possible de créer de nouveaux périphériques avec connexions aux imprimantes et scanners de réseau. Sélectionner le bouton de la barre d’outils Création d’un nouveau périphérique . Edition d’un périphérique de réseau existant Cliquer sur le nom de périphérique listé pour le mettre en évidence (Sélectionner). Cliquer sur le bouton de la barre d’outils Modifier. Le dialogue Périphérique de réseau s’affiche avec les paramètres de l’adresse IP et du nom de périphérique existants ; ceux -ci peuvent être changés. Le dialogue Périphérique de réseau suivant s’affiche. Taper le nom de périphérique et l’adresse IP. Accepter les informations et la liste des types de supports acceptés (pour imprimantes versions 8.0 ou plus avancé) en sélectionnant le bouton de la barre d’outils Accepter les paramètres de périphérique . Le logiciel obtient les informations d’identification d’imprimante pour le périphérique ajouté. Ces informations apparaissent ensuite dans la section Identification d’imprimante au bas de l’écran. Un message d’erreur apparaît si l’adresse IP est incorrecte et ne permet donc pas la connexion du logiciel à l’imprimante. Cliquer sur les colonnes Imprimantes par défaut et Scanner par défaut pour indiquer à quels périphériques l’ordinateur sera relié. Guide de l’utilisateur Outils Client AccXES Accepter les informations et la liste des types de supports acceptés (pour imprimantes versions 8.0 ou plus avancé) en sélectionnant le bouton de la barre d’outils Accepter les paramètres de périphérique. Le logiciel obtient les informations d’identification d’imprimante pour le périphérique modifié. Le numéro de version de l’imprimante sélectionnée (micrologiciel AccXES) apparaît ensuite au bas de l’écran. Les informations d’identification d’imprimante et la liste des types de supports acceptés (pour imprimantes versions 8.0 ou plus récentes) sont également obtenues après avoir sélectionné un périphérique série ou de réseau et après avoir appuyé sur le bouton Obtenir ID d’imprimante du périphérique sélectionné . Sélectionner le bouton de barre d’outils Mettre à jour l’ID imprimante et tous les périphériques réseau. Ceci permet de mettre à jour les informations d’identification d’imprimante AccXES et la liste des types de supports acceptés (pour imprimantes versions 8.0 ou plus récentes) pour chacun des périphériques réseau dans la liste "Périphériques disponibles " qui supporte la communication bidirectionnelle. 27 Guide de l’utilisateur Outils Client AccXES Suppression d’un périphérique existant Cliquer sur le nom de périphérique listé pour le mettre en évidence (Sélectionner). 28 Sélectionner combien de fois (Nombre de tentatives) l’outil Gestionnaire de périphériques doit essayer de se connecter à l’imprimante ou au scanner, si la première connexion ne s’établit pas. 10 correspond au nombre maximum. Sélectionner le laps de temps, en secondes, avant un nouvel essai de connexion. 60 secondes correspond au temps maximum. Sélectionner OK. Sélectionner le bouton de la barre d’outils Supprimer. REMARQUE : Tous les types de supports téléchargés associés uniquement à un périphérique supprimé continue d’être associé à des périphériques non bidirectionnels tant que l’application ACT existe. Imprimer au fichier Quand l’option “Imprimer au fichier” est sélectionnée sur l’onglet Gestionnaire de périphériques, une zone d’entrée de texte s’affiche au bas de l’écran. Entrer l’accès par défaut de l’option Imprimer au fichier ou l’accès au serveur d’impression en utilisant la convention universelle de dénomination (UNC: \\server\printer). UNC n’est valide que sur les systèmes d’exploitation Windows. Ci-dessous, un exemple du message de retentative qui s’affiche dans la barre d’état en bas de l’écran Gestionnaire de périphériques. Sélection de l’imprimante et du scanner par défaut Dans les colonnes de l’imprimante et du scanner, cliquer à côté du nom de périphérique choisi comme nom par défaut. Annulation de l’activité du gestionnaire de périphériques Réglage des options Retentative de connexion réseau Pour annuler l’activité en cours sur la page Gestionnaire de périphériques, sélectionner le bouton de la barre d’outils Annuler. Sélectionner le bouton Afficher le dialogue Paramètres de retentative de connexion de connexion . Le dialogue suivant s’affiche. Outil Récupération de document* Boutons de barre d’outils DRT La page d’outil Récupération de document (DRT) est utilisée pour extraire des images numérisées à partir du contrôleur AccXES. Les images peuvent alors être enregistrées dans le système de fichiers ou déplacées vers la fenêtre Soumission de document, pour être incorporées dans le jeu de document. Ci-dessous, un tableau récapitulatif des boutons de la barre d’outils de l’onglet Récupération de document. Lister toutes les images numérisées et enregistrées sur le scanner. Récupération de toutes les images à partir du scanner. Démarrer Récupération d’image automatique . Arrêter Récupération d’image automatique. Supprimer les images sélectionnées et leurs fichiers. Donner un aperçu des images sélection nées. Lancer l’éditeur de trame pour sélection ner une image. Enregistrer toutes les images et les retirer de la liste Récupérés. Montrer le dialogue de configuration de la récupération. Aide pour cette page. En plus des boutons de la barre d’outils, les options de Récupération de document sont accessibles dans les menus de la barre d’outils et en cliquant à l’aide du bouton droit de la souris sur un nom de fichier dans les fenêtres Numérisé ou Récupéré. Un récapitulatif de ces choix se trouve dans les tableaux suivants. Guide de l’utilisateur Outils Client AccXES 29 Guide de l’utilisateur Outils Client AccXES 30 Boutons de barre d’outils DRT et choix de menu Fenêtre Numériser Sélectionner un nom de fichier dans la fenêtre Numériser avant d’effectuer ce qui suit. Options Fichier Menu de barre d’outils Fenêtre Numériser - Menu en cliquant à droite Aperçu d’image numérisée Image > Aperçu Aperçu Dé-sélectionner toutes les images Modifier > Désélectionner tout Dé-sélectionner tout Récupération de toutes les images numérisées mémorisées sur le contrôleur. (Il n’est pas nécessaire de sélectionner les noms de fichier en premier.) Récupérer > Récupérer tout Récupérer tout Récupérer les images numérisées sélectionnées. Récupérer > Image Récupération d’image Sélectionner toutes les images Modifier > Sélectionner tout Sélectionner tout Supprimer un fichier numérisé Modifier > Supprimer Supprimer Zone Répertoire de numérisation – Indiquer le nom de répertoire où les fichiers numérisés sont temporairement enregistrés sur le contrôleur. Il s’agit du même nom de répertoire que celui qui a été entré dans le scanner après sélection du bouton Mode, avant de numériser des images. Zone Répertoire de récupération – Indiquer où les fichiers numérisés doivent être enregistrés dans le système de fichiers. Bouton de barre d’outils Fenêtre Récupérer Sélectionner un nom de fichier dans la fenêtre Récupérer avant d’effectuer ce qui suit. Options fichier Bouton de barre d’outils Menu de barre d’outils Fenêtre Récupérer Ajouter des fichiers au travail de jeu de document dans la fenêtre Soumission de document Ajout d’un fichier : Image > Assembler image Ajout de fichiers multiples : Image > Assembler tout Aperçu d’image récupérée Image > Aperçu Arrêter la récupération d’image automatique Récupérer> Arrêter Dé-sélectionner toutes les images Modifier > Dé-sélectionner tout Dialogue Configuration de la récupération Récupérer > Configuration récupération Enregistrer l’image sélectionnée Image > Garder l’image Garder l’image Enregistrer toutes les images Image > Garder tout Garder tout Lister toutes les images numérisées sur le contrôleur Récupération > Liste Modifier la trame avant d’enregistrer le fichier Image > Éditeur de trâme Récupération d’image automatique Récupérer > Interrogation automatique Renommer le fichier Modifier > Renommer Renommer Sélectionner toutes les images Modifier> Sélectionner tout Sélectionner tout Supprimer un fichier récupéré Modifier > Supprimer Supprimer Guide de l’utilisateur Outils Client AccXES Aperçu Dé-sélectionner tout Éditeur de trâme 31 Guide de l’utilisateur Outils Client AccXES 32 Ÿ Utilisation de l’outil Récupération de document Etapes de base pour numériser et récupérer des images 1. 2. 3. Régler les options de récupération, comme expliqué dans la section “Réglage des options de récupération“, qui se trouve à la section suivante de ce guide. Vérifier que la case “Aperçu a utomatique” est cochée sur la boîte de dialogue Configuration de récupération. REMARQUE : Pour activer la fonction Aperçu sur le scanner, appuyer sur le bouton Mode pour sélectionner "Mode de numérisation". Passer à Qualité d’image sur le panneau de commande du scanner et sélectionner Photo, Ligne, ou Photo & Normal. Sur l’écran du panneau de commande du scanner, sélectionner la touche Aperçu > Entrer. Les images à prévisualiser sont ensuite créées. Numériser les images comme suit. Ÿ Sur le scanner acceptant AccXES, si Facturation est activé, introduire l’ID utilisateur et l’ID de compte. (Pour les versions de micrologiciel AccXES antérieures à 7.0, il s’agit d’un numéro de compte et de sous -compte.) Ÿ Pour sélectionner le format de fichier pour une numérisati on en couleur, appuyer sur le bouton Mode pour sélectionner "Mode de numérisation ". Passer à Qualité d’image sur le panneau de commande du scanner et sélectionner Photo & Normal. Sur l’écran du panneau de commande du scanner, sélectionner la touche Suivant > Format > la touche Entrer >JPEG ou TIFF > la touche Entrer. Ÿ Lors de la numérisation d’une image, un fichier TIFF sera, par défaut, le format du fichier d’image. Pour choisir CALS, JPEG ou PDF comme format de fichier souhaité, passer à Qualité d'image sur le panneau de commande du scanner et sélectionner Ligne. Sur l’écran du panneau de commande du scanner, sélectionner CALS, JPEG ou PDF > la touche ENTRER. Ÿ Utiliser le bouton Mode pour sélectionner le mode de numérisation. Entrer le nom du Répertoire de numérisation. 4. Numériser les documents dans le scanner. Ils sont temporairement enregistrés sur le disque dur du contrôleur AccXES, dans le répertoire de numérisation spécifié, jusqu’à ce qu’ils soient récupérés dans le système de fichiers à l’aide de l’outil Récupération de document. Récupérer les images manuellement ou automatiquement comme suit. Récupérer les images manuellement : Si des images JPEG ont été numérisées au scanner, sélectionner le bouton de barre d’outils Options de récupération. À partir du menu déroulant, sélectionner l’extension de fichier à attacher aux images JPEG qui seront récupérées du scanner. Sélectionner le bouton OK. Après avoir numérisé les images , retourner à la station de travail. Sélectionner le bouton de la barre d’outils Lister tout pour obtenir une liste des documents numérisés. Avant de décider la récupération de ces images, il est possible de les sélectionner et d’obtenir un aperçu. Sélectionner le bouton de la barre d’outils Récupérer tout ou sélectionner Récupérer > Tout. Il est aussi possible de mettre en évidence certains noms de fichier dans la fenêtre Image, puis de sélectionner Récupération > Récupérer image. Les titres d’image quittent alors la fenêtre Image pour passer dans la fenêtre Récupérer. Un aperçu de l’image s’affiche à chaque récupération d’image, si la fonction Aperçu est activée sur le scanner et si la fonction “Aperçu automatique” est sélectionnée sur l’écran Configuration de la récupération. Récupérer des images automatiquement : Pour que les documents numérisés soient automatiquement récupérés sur la station de travail, sélectionner le bouton de la barre d’outils Récupération d’image automatique . Il est également possible de sélectionner Récupérer > Interrogation automatique. Les images numérisées se rendent d’abord à la fenêtre Numériser, puis sont transférées automatiquement à la fenêtre Récupérer. 5. Sélectionner le bouton Arrêt pour arrêter la récupération automatique. Une fois qu’une image a été récupérée, elle peut être renommée, supprimée, ajoutée à un travail sur la page d’outil Soumission de document, modifiée au niveau de la trame ou enregistrée sur le système de fichiers. Pour accomplir cela, sélectionner le fichier désiré dans la fenêtre Récupérer, puis utiliser les boutons de la barre d’outils, le menu de la barre d’outils ou les menus du bouton droit de la souris pour modifier ce fichier. Pour plus de détails, se reporter à la table précédente ou à l’annexe 5. Noter que le scanner enlève automatiquement les documents numérisés après une période n’excédant pas 24 heures (le réglage courant est défini par l’utilisateur à l’interface utilisateur du scanner). Il faut récupérer les documents numérisés avant qu’il soient enlevés. Réglage des Options de récupération Certaines fonctions de récupération doivent être personnalisées dans la section “Options de récupération” de la page Récupération de document avant de récupérer des images numérisées. Les choix établis seront enregistrés pour des sessions ultérieures du logiciel Outils Client AccXES. OPTIONS DE RÉCUPÉRATION Dans la section “Options de récupération” de la page Récupération de document, régler les Répertoire de numérisation, Préfixe de fichier et Zones de récupération. Répertoire de numérisation – Dans cette zone de texte, entrer le répertoire de numérisation à partir duquel les documents numérisés seront récupérés. Il s’agit du même identificateur entré dans le scanner avant la numérisation de documents. Pour le micrologiciel AccXES, versions 7.0 ou plus récentes , le nom du répertoire de numérisation peut être constitué de 16 caractères alphanumériques, y compris un soulignement (_), une virgule (.) et un tiret (-). Le point ne peut pas être utilisé comme premier caractères. Pour les versions du micrologiciel AccXES antérieures à 7.0, le répertoire de numérisation est un numéro de compte et un numéro de sous-compe. REMARQUES : Ÿ La valeur par défaut du Champ Répertoire de numérisation est 0.1 dans l’Outil de récupération de document. Néanmoins, la valeur par défaut à l’interface utilisateur du scanner est images en utilisant Révision AccXES 7.0 ou plus récent. Lors de la numérisation et la récupération d’images au répertoire de numérisation par défaut, vérifier que ces deux valeurs correspondent. Soit, changer le nom du répertoire au scanner pour une valeur 0.1 ou changer ce nom dans l’Outil de récupération de document à images. Pour les révisions AccXES 6.1 ou inférieures, les valeurs par défaut à la fois pour l’interface utilisateur du scanner et l’Outil de récupération de document sont 0.1. Ÿ Si l’imprimante utilise le micrologiciel AccXES version 7.0 ou plus récente, puis que la connexion sur l’onglet Gestionnaire de périphérique change pour une imprimante ayant une version antérieure à 7.0, alors le logiciel tente de convertir la valeur du répertoire de numérisation à un numéro de compte et de sous compte. Si la tentative n’aboutit pas, un message d’avertissement apparaît. Il faut alors entrer le numéro de compte dans la zone Répertoire de numérisation. Le logiciel va également tenter de convertir les numéros de compte et de sous compte à une valeur du Répertoire de numérisation lors du passage d’une imprimante utilisant une version de micrologiciel AccXES inférieure à 7.0, à une imprimante utilisant une version du micrologiciel AccXES 7.0 ou plus récente. Préfixe de fichier – Taper le préfixe de fichier désiré dans les noms de fichiers rappelés (par défaut : MYSCAN). Guide de l’utilisateur Outils Client AccXES 33 Guide de l’utilisateur Outils Client AccXES Répertoire de récupération – Sélectionner l’endroit, sur le système de fichiers, où les fichiers sont enregistrés lorsqu’ils sont récupérés. Utiliser le bouton Parcourir pour localiser l’accès au répertoire. DIALOGUE CONFIGURATION DE LA RÉCUPÉRATION Cliquer sur ce bouton pour accéder à l’écran Configuration de la récupération. Il est aussi accessible en sélectionnant Récupérer > Configuration de la récupération sur le menu de la barre d’outils. Chaque fonction est décrite ci dessous. 34 dans le répertoire et le dossier précédemment spécifié dans la zone Répertoire de récupération de la page Récupération de document. Si cette fonction n’est pas sélectionnée, la liste des fichiers rappelés reste dans la fenêtre Récupérer quand l’application Outils Client AccXES est de nouveau ouverte. Extension de fichier récupéré JPEG – Sélectionner l’extension du fichier qui sera utilisée pour nommer les fichiers JPEG récupérés du scanner. Les extensions valides sont .JFI, .JFIF, .JPE, .JPEG, .JPG. L’extension par défaut est JPG. REMARQUE : Lorsque le fichier de prévisualisation est récupéré au système de fichiers de l’utilisateur, l’extension de fichier passera de “.JPG” à “.PJPG”, par exemple : XXX_2000704_0001.PJPG. Ceci va différencier le nouveau fichier d’image JPEG du fichier de prévisualisation et également permettre à l’utilisateur d’utiliser l’extension “.JPG” courante pour le fichier d’image principal. Inclure la date dans le nom de fichier - Si cette case est cochée, la date actuelle et un numéro d’index sont ajoutés au nom du préfixe de fichier. Dans le cas contraire, seul un numéro d’index est ajouté au préfixe de fichier. Ce qui suit est un exemple de nom de fichier rappelé (image_001) contenant MYSCAN comme préfixe de fichier avec la date du 25 avril 2000. La sauvegarde se fera dans le dossier “Images ACT” du répertoire C. Un nom de fichier peut être modifié en cliquant à l’aide du bouton droit de la souris sur la fenêtre Récupérer, puis en sélectionnant Renommer. C:\Images ACT\MYSCAN_20000425_0001.TIF Intervalle d’appel – Choisir le laps de temps en secondes entre chaque interrogation automatique, où les images numérisées sont automatiquement extraites du scanner vers la fenêtre Récupération de document. La plage se situe entre 15 et 3 600 secondes. La section Editeur de trame permet de préciser quel éditeur de tracé (tel que Photo Shop ou Paint Shop Pro) sera utilisé pour modifier les documents retrouvés avant de les enregistrer. Aperçu automatique – Cocher cette case pour activer l’aperçu automatique des images numérisées qui sont récupérées. Chemin de l’éditeur – Entrer dans cette zone le chemin complet correspondant à l’emplacement du fichier exécutable de l’éditeur de trame. Utiliser le bouton Parcourir pour pouvoir sélectionner l’emplacement. REMARQUE : L’option “Créer aperçu” doit aussi être activée sur le scanner pour que l’option Aperçu automatique fonctionne. Effacer liste et conserver en quittant – En quittant l’application Outils Client AccXES, cocher cette case pour annuler la fenêtre Récupération des fichiers listés. En même temps, ces fichiers rappelés seront enregistrés sur le système de fichiers Options - Entrer les options de la ligne de commande à utiliser lors du fonctionnement de l’éditeur de trame. Cela permet au fichier image d’être affiché à la suite des options de la ligne de commande. Pour certains éditeurs, aucune entrée n’est nécessaire. Lorsqu’un nom de fichier d’image rappelé est sélectionné dans la fenêtre Récupérer et qu’ensuite le bouton de la barre d’outils Editeur de trame est activé, l’éditeur de trame spécifié sera lancé. REMARQUES : Si l’éditeur de trame est ouvert, mais que le fichier rappelé ne s’ouvre pas dans l’éditeur. Sélectionner Fichier > Ouvrir dans l’éditeur. Puis sélectionner le fichier, qui a été écrit dans le système de fichiers alors qu’il était transféré à la fenêtre Récupérer. Un message “Format de fichier incorrect” s’affiche quand les éditeurs de trame ne supportent pas certains formats de fichier. Le bas du dialogue Configuration de récupération contient les boutons suivants : OK – Appuyer sur ce bouton pour accepter (et enregistrer) tous les changements apportés aux paramètres Configuration de la récupération et pour quitter ce dialogue. Annuler - Appuyer sur ce bouton pour ignorer tous les changements apportés au dialogue Configuration de la récupération et pour quitter ce dialogue. Réinitialiser - Appuyer s ur ce bouton pour réinitialiser les paramètres de la fenêtre en cours avec les paramètres par défaut. Aide - Appuyer sur ce bouton pour obtenir de l’aide en ce qui concerne le dialogue Configuration de la récupération et passer à des hyperliens vers d’autres sujets. Guide de l’utilisateur Outils Client AccXES 35 Guide de l’utilisateur Outils Client AccXES 36 Ÿ La section Travail en bas de l’écran permet de préciser le nom du travail d’impression, le nombre d’exemplaires à imprimer, la priorité du travail d’impression et le numéro de compte à attribuer au travail d’impression. Les options Ordre d’impression inverse ou d’assemblage peuvent aussi être choisies. Sélectionner le bouton de la barre d’outils Options Travail pour sélectionner d’autres Options Travail d’impression. Ÿ Les réglages par défaut des documents peuvent être modifiés en sélectionnant le bouton de la barre d’outils Options par défaut modifiées. Ÿ Cliquer deux fois sur un nom de fichier dans la fenêtre Soumission de document pour modifier les options du document sélectionné. Un X à côté du nom de fichier apparaît dans la colonne Modifié. Le document ne possède plus les réglages par défaut. Outil Soumission de document* L’onglet Soumission de document est l’endroit où créer un jeu de document qui sera envoyé comme un seul travail d’impression à l’imprimante. Le jeu peut être enregistré sous forme de fichier unique sur le système de fichiers. Les réglages de document par défaut s’appliquent aux documents ajoutés dans la fenêtre Soumission de document. Un X apparaît dans la colonne Valeurs par défaut, à côté du nom de fichier. La colonne Options contient toutes les informations données dans la zone Description de l’onglet Configuration des documents. Boutons de barre d’outils DST Couper documents Copier documents Coller documents Ajouter documents Imprimer un jeu de document *Modifier Options par défaut * Options Travail Aide pour cet écran Insérer documents *En plus des boutons de la barre d’outils, les options Soumission de document sont accessibles à partir des menus de la barre d’outils et en cliquant à l’aide du bouton droit de la souris sur un nom de fichier dans la fenêtre Soumission de document. Un récapitulatif de ces choix se trouve dans les tableaux suivants. Bouton de la barre d’outils DST et choix de menus Chaque fonction principale de DST est listée dans la première colonne du tableau suivant. À côté de chaque fonction se trouve le bouton de la barre d’outils, le menu de barre d’outil et/ou le menu obtenu en cliquant à l’aide du bouton droit de la souris qui doivent être utilisés pour accéder à la fonction. Fonction des onglets DST Bouton de barre d’outils Menu de barre d’outils Afficheur Modifier > Configurer l’afficheur Modifier > Lancer l’afficheur Ajout de document du système de fichiers à la fin du jeu de document Document > Ajout de document Annuler la fenêtre Soumission de document Fichier > Nouveau ou Menu en cliquant sur le bouton droit de la souris Modifier > Annuler tout Annuler la fenêtre Soumission de document des fichiers listés et de leurs options. Fichier > Nouveau Annuler la soumission de document à l’imprimante – Cliquer sur le bouton Annuler Annuler tout – retirer tous les documents du jeu de document, mais garder les sélections d’option Modifier > Annuler tout Assemblage – Sélectionner l’ordre des pages des documents à imprimer (voir Annexe 3 pour savoir comment combiner cette fonction avec l’Ordre d’impression inverse) Coller - insérer un document du presse-papiers dans un jeu de document Modifier > Coller Colonne Options d’information dans la fenêtre Soumission de document : Cliquer deux fois sur un titre de document ou sélectionner le bouton Modifier Options par défaut. Sélectionner l’onglet Configuration > Zone Description. Document > Modifier. Sélectionner l’onglet Configuration > Zone Description. Configurer l’afficheur Modifier > Configurer l’afficheur Guide de l’utilisateur Outils Client AccXES Coller 37 Guide de l’utilisateur Outils Client AccXES Fonction des onglets DST 38 Bouton de barre d’outils Menu de barre d’outils Menu en cliquant sur le bouton droit de la souris Copier dans le jeu de document, un document sélectionné dans le presse-papiers Modifier > Copier Copier Copier les options d’un document sélectionné dans le pressepapiers du jeu pour le coller à un autre document Document > Options Copier Options Copier Couper – déplacer un document du jeu vers le presse-papiers du jeu de document Modifier > Couper Couper Dé-sélectionner tout document dans le jeu de document Modifier > Dé-sélectionner tout Dé-sélectionner tout Effacer la fenêtre Soumission de document Fichier > Nouveau ou Éditer > Effacer tout Enregistrer les options d’impression d’un document sélectionné comme fichier .xpt Document > Enregistrer sous Copies – Sélectionner le nombre de copies à imprimer. ID de compte – ajouter l’ID de compte attribuée à laquelle affecter l’utilisation de supports du travail d’impression. Pour les versions de micrologiciel AccXES antérieures à 7.0, il s’agit de numéros de compte et de sous-compte. ID utilisateur – pour le micrologiciel AccXES, version 7.0 ou plus récente, introduire l’ID utilisateur attribuée par l’administrateur système. Imprim er un jeu de document Fichier > Impression Insérer Document à partir du système de fichiers dans le jeu de document Document > Insérer document Lancer l’afficheur Modifier > Lancer l’afficheur Fonction des onglets DST Menu de barre d’outils Menu en cliquant sur le bouton droit de la souris Options Coller - Remplacer les options de document des documents sélectionnés (en surbrillance) par les options de document du presse-papiers interne. Document > Options Coller Options Coller Options de document – Cliquer deux fois sur le nom du fichier Document > Modifier Options de document – Modifier de la boîte de dialogue Options de document pour le document sélectionné Document > Modifier Options de document – Enregistrer Sous – Enregistrer les options de document du document sélectionné (en surbrillance) dans un fichier nommé. Document > Enregistrer sous Options de document – Ouvrir – pour remplacer les Options de document des documents sélectionnés (en surbrillance) avec les options de document d’un fichier nommé. Document > Ouvrir Options de document par défaut – Modifier la boîte de dialogue Options de document des Options de document par défaut actuelles Document > Modifier Valeurs par défaut Mettre à jour les valeurs par défaut de document – Sauvegarde les valeurs par défaut du document de toutes les options d’impression Edition des options d'impression de document par défaut. Bouton de barre d’outils > Onglet Configuration > Mettre à jour les valeurs par défaut Mettre à jour les valeurs par défaut – Sauvegarde les valeurs par défaut du document de toutes les options Edition des options d'impression de document (cliquer deux fois sur le titre du document. Double clic sur un nom de fichier > Onglet Configuration > bouton Mise à jour des valeurs par défaut). Mettre à jour les valeurs par défaut – Sauvegarde les valeurs par défaut de tous les onglets Edition des options de travail. Guide de l’utilisateur Outils Client AccXES > Configuration > Mettre à jour les valeurs par défaut 39 Guide de l’utilisateur Outils Client AccXES Fonction des onglets DST Options Travail – Ajouter le nom d’un travail d’impression 40 Bouton de barre d’outils Menu de barre d’outils Travail > Options Travail Ordre d’impression inverse – imprimer les documents listés sur l’écran Soumission de document listed on the Document en commençant par le document au bas de la liste. Ouvrir un jeu de document enregistré Priorité – Sélectionner la priorité du travail d’impression. Fichier > Ouvrir Menu en cliquant sur le bouton droit de la souris Sauvegarder les options d’impression du document sélectionné comme fichier .xpt Document > Sauvegarder sous Sélectionner tout document dans le jeu de document Modifier > Sélectionner tout Sélectionner tout Supprimer les documents sélectionnés ( Modifier > Supprimer Supprimer Tracé d’orientation - Imprimer un tracé d'orientation pour le document sélectionné (qui est listé sur l'onglet Soumission de document). Double clic sur un nom de fichier > Menu Document > Tracé d’orientation Valeurs par défaut – utiliser les options par défaut pour le document sélectionné Document > Utiliser Valeurs par défaut Valeurs par défaut – Enregistrer les options par défaut de document sous forme de fichier Document > Enregistrer Valeurs par défaut sous Valeurs par défaut – ouvrir– pour remplacer les Options de document des documents sélectionnés (en surbrillance) avec les options de document d’un fichier nommé. Document > Ouvrir Valeurs par défaut. Localiser le fichier et l’ouvrir. Guide de l’utilisateur Outils Client AccXES Utiliser Valeurs par défaut 41 Utilisation de l’outil Soumission de document Créer un jeu de document à imprimer sous forme de travail unique Ÿ Ÿ Ÿ Vérifier les réglages par défaut qui s’appliqueront à chaque document ajouté à la fenêtre Documents en sélectionnant ce bouton de la barre d’outils. Changer tous les réglages sur les onglets Supports, Configuration, Transformation, Composition, Rendu, Étiquettes et Tampons. (Les fonctions Etiquette et Tampon doivent d’abord être activées sur les onglets Etiquettes et Tampons des Options Travail.) Ces réglages par défaut s’appliquent à chaque document ajouté à la fenêtre Documents. Un X apparaît dans la colonne Valeurs par défaut à côté du nom de fichier, ce qui signifie que les réglages par défaut ont été appliqués à ce document. Toutes les explications sur ces onglets sont détaillées dans la section “Options d’impression de document par défaut“ de ce guide. REMARQUE : Pour changer les options de documents individuels, cliquer deux fois sur le nom de fichier pour passer aux onglets Modifier les options d’impression de document. Tous les changements effectués s’appliqueront uniquement au document sélectionné. Créer un jeu de document en appliquant ce qui suit : Glisser & déplacer un fichier du système de fichiers, comme par exemple de l’explorateur Windows, à la fenêtre Documents de l’onglet Soumission de document. - Utiliser le bouton Ajout de document pour créer une liste de documents à imprimer comme un seul travail d’impression. Dans la fenêtre “Ajouter document”, sélectionner le répertoire, puis un nom de fichier à ajouter au jeu de document. Pour sélectionner plusieurs documents, maintenir appuyée la touche CTL ou Maj. tout en faisant les sélections dans l’ordre dans lequel ils apparaissent dans la fenêtre. Cliquer sur le bouton Ajouter. Le document sera ajouté à la fenêtre Soumission de document. Répéter jusqu’à ce que tous les documents soient ajoutés. Cliquer sur Terminer. Guide de l’utilisateur Outils Client AccXES REMARQUE : Sélectionner Modifier > Configurer l’afficheur. Entrer le chemin et tout paramètre en option requis pour l’afficheur exécutable (externe à ACT). L’afficheur vous laisse visualiser les fichiers listés sur l’onglet Soumission de document. Pour insérer un document dans une liste de documents, sélectionner où insérer le document dans la liste. Sélectionner le bouton de la barre d’outils Insérer document. Pour sélectionner plusieurs documents, maintenir appuyée la touche CTL ou Maj. tout en faisant les sélections dans l’ordre dans lequel ils apparaissent dans la fenêtre. Cliquer sur Insérer. Les documents seront ajoutés à la fenêtre Soumission de document. Cliquer sur Terminer. Ouvrir un fichier de jeu de document enregistré. Des documents peuvent être ajoutés ou supprimés pour modifier un jeu enregistré. Pour ouvrir un jeu de document enregistré, sélectionner Fichier > Ouvrir. Dans la fenêtre “Ouvrir un jeu de document“, sélectionner le nom de fichier et cliquer sur Ouvrir. Les noms de fichier de document enregistrés comme jeu, s’affiche dans la fenêtre Soumission de document. - Ÿ REMARQUE : Si un fichier enregistré dans un jeu de document est supprimé du système de fichiers, le nom de fichier apparaîtra quand même dans la fenêtre Soumission de document lors de la réouverture du jeu. Le titre d’un document supprimé sera mis en évidence et un message signalant que le fichier ne peut être trouvé, s’affiche. Mettre en évidence le nom de fichier, cliquer avec le bouton droit et sélectionner Supprimer pour le sortir de la liste des fichiers de ce jeu de document. Transférer une image numérisée de la fenêtre Récupérer de l’onglet Récupération de document à la fenêtre Soumission de document. Pour ce faire, sélectionner (mettre en évidence) les noms de fichier dans la fenêtre Récupérer. Sélectionner Image > Assembler image. Pour transférer tous les fichiers rappelés, sélectionner Image > Assembler tout. Passer à la section Travail au bas de l’écran Soumission de document. Taper le nom du travail. Indiquer le nombre d’exemplaires à imprimer et la priorité du travail. Les valeurs par défaut sont priorité 5 et une copie. Les mêmes sélections sont faites sur l’onglet Configuration des Options Travail. 43 Guide de l’utilisateur Outils Client AccXES - Les imprimantes compatibles avec AccXES impriment les documents face vers le haut ; chaque document envoyé à l’imprimante se place au-dessus du document précédent. Pour que les documents imprimés se présentent dans le même ordre que sur la liste de l’écran Soumission de document, il faut alors sélectionner le bouton Ordre d’impression inverse. - Pour imprimer plusieurs copies, sélectionner Assemblage dans le menu déroulant. Si l’option “Aucun” est sélectionnée, le premier document sera imprimé suivant le nombre d’exemplaires désiré, suivi par les exemplaires du second document, etc. Quand l’assemblage “normal” ou “inverse” est sélectionné, les documents dans le travail d’impression seront imprimés dans des jeux assemblés pour le nombre d’exemplaires désiré. Pour l’assemblage de documents avec une seule page, il est recommandé d’activer Ordre d’impression inverse et d’utiliser l’assemblage “inverse”. Cela permet d’obtenir des résultats plus rapides. Sinon, pour les documents constitués de plusieurs pages, utiliser l’ordre d’impression normal (case Ordre d’impression inverse non cochée) et sélectionner Assemblage “Inverse”. Cette option d’assemblage peut aussi être choisie dans les Options Travail, onglet Finition. Voir Annexe 3 pour une liste de toutes les combinaisons possibles des options Assemblage et Impression inverse et de leurs résultats. Valeurs de l’ID utilisateur et de l’ID de compte Si le périphérique auquel l’ordinateur est connecté possède un micrologiciel AccXES 7.0 ou plus récent, alors l’ID utilisateur et l’ID de compte doivent être fournies. Entrer les valeurs attribuées par l’Administrateur système sur l’outil Gestion de comptes AccXES. Si le périphérique auquel l’ordinateur est connecté possède une version de micrologiciel AccXES antérieure à 7.0, alors l’écran Soumission de document montre uniquement la zone ID où entrer les numéros de compte et de sous compte. Le numéro de compte est converti en ID de compte et le numéro de sous-compte est converti en ID utilisateur pour les versions 7.0 ou plus récentes. 44 REMARQUE : Lors du changement de l’imprimante par défaut d’une imprimante utilisant une version de micrologiciel AccXES antérieure à 7.0, à une imprimante utilisant le micrologiciel AccXES 7.0 or plus récent, le logiciel ACT essaie de convertir les valeurs de compte et de sous-compte dans les zones ID de compte et ID utilisateur. L’inverse est également vrai si l’on passe d’une imprimante utilisant le micrologiciel AccXES 7.0 et plus récent, à une imprimante utilisant une version de micrologiciel antérieure à 7.0. Le processus de conversion est également essayé par l’outil Soumission de document lorsqu’un utilisateur ouvre un jeu de document enregistré précédemment dans une version de micrologiciel AccXES différente de celle sélectionnée sur l’imprimante actuellement. Un message apparaît signalant la tentative de conversion. Si l’outil Soumission de document n’est pas capable de convertir les valeurs, un message d’erreur apparaît et il sera nécessaire de taper les valeurs. Ÿ Personnaliser les Options Travail d’impression Sélectionner le bouton de la barre d’outils Options Travail pour changer des réglages de travail d’impression qui ne sont pas listés en bas de l’écran Document, avant d’envoyer le jeu de document à l’imprimante (Noter que les options qui sont dans les Options Travail, onglet Configuration se trouvent aussi au bas de l’onglet Soumission de document). Passer à la section “Options d’impression de travail” de ce guide pour plus de détails concernant les fonctions Option de travail. Ÿ Imprimer un jeu de document Ÿ Pour imprimer un jeu de document listé dans la fenêtre Soumission de document, sélectionner le bouton de la barre d’outils Imprimer un jeu de document, ou Travail > Impression. Ÿ Enregistrer un jeu de document comme fichier unique - Pour enregistrer la liste de documents comme fichier unique dans la fenêtre Soumission de document, sélectionner Fichier > Enregistrer. Le travail et les réglages de document seront aussi enregistrés avec le jeu. - Le fichier s’ouvre avec les documents individuels listés dans la fenêtre Soumission de document. - Sélectionner le bouton de la barre d’outils Imprimer un jeu de document ou Travail > Impression. Pour observer les progrès des travaux imprimés, cliquer sur l’onglet File d’attente et appuyer sur le bouton de la barre d’outils “Obtenir la liste des travaux actifs dans la file d’impression”. Ÿ - Utiliser la flèche “Chercher dans” en haut de l’écran Enregistrer pour localiser le répertoire et le dossier dans lesquels le fichier sera enregistré. - Taper un nom de fichier et sélectionner Enregistrer. - Un fichier .xds sera créé sur le système de fichiers et les documents resteront affichés sur l’écran Soumission de document. Annuler la fenêtre Soumission de document et réinitialiser les paramètres. - Ÿ Pour cela, sélectionner Fichier > Nouveau. Imprimer un jeu de document enregistré - Sélectionner Fichier > Ouvrir. - Sur l’écran “Ouvrir un jeu de document“, utiliser la flèche “chercher dans” pour localiser le fichier.xds enregistré dans le système de fichiers. - Sélectionner Ouvrir. Guide de l’utilisateur Outils Client AccXES 45 Guide de l’utilisateur Outils Client AccXES Options d’outil de soumission de document L’outil Soumission de document possède trois jeux de page d’onglets accessibles pour changer soit les options d’impression du document par défaut, soit les options d’impression de document individuel ou les Options Travail. 46 Options de document Cliquer deux fois sur le nom de fichier de la fenêtre Soumission de document pour passer aux onglets Option d’impression de document individuel. Ceci permet de modifier les options par défaut de documents individuels. Les options du travail ou du document, dans le groupe des onglets qui sont ouverts sera réinitialisé aux valeurs par défaut définies par l’utilisateur lorsque le bouton Réinitialiser est sélectionné. Pour restaurer tous les onglets, dans le groupe des onglets ouverts, à valeurs par défaut usine, appuyer sur le bouton Usine. Se reporter à la section “Options d’impression de document” de ce guide, pour plus de détails. Options de document par défaut Options Travail Sélectionner ce bouton de la barre d’outils pour passer aux options d’impression de document par défaut. Ces options par défaut, ainsi que tous les changements effectués sur celles-ci sont applicables aux documents listés dans la fenêtre Soumission de document possédant un X dans la colonne par défaut. Les options sont aussi appliqués à tous les documents ajoutés à la fenêtre Soumission de document. Sélectionner ce bouton de la barre d’outils pour accéder aux onglets Option de travail. Ces options s’appliquent à tous les documents dans le jeu de document. Se reporter à la section “Options d’impression de travail” de ce guide, pour plus de détails. Se reporter à la section “Options d’impression de document par défaut“ de ce guide, pour plus de détails. Options Impression de document par défaut Les options Impression par défaut s’appliquent à chaque fichier ajouté à l’écran Soumission de document. Un X dans la colonne Valeurs par défaut permet de les identifier. Pour changer les options Impression par défaut, sélectionner le bouton de la barre d’outils Modifier les options par défaut. Le jeu d’onglets “Modifier les options d’impression de document par défaut“ s’affiche. Les explications se trouvent dans cette section. REMARQUE : Pour changer les options Impression d’un document individuel, cliquer deux fois sur le titre du document de la fenêtre Soumission de document ou cliquer une fois sur le titre, puis sélectionner Document > Modifier. Pour changer les mêmes options dans des documents multiples, sans changer les options par défaut de tous les documents, mettre en évidence les noms de fichier dans la fenêtre Soumission de document, puis sélectionner Document > Modifier. Les onglets qui apparaissent affichent les options du premier document. Ces options sont expliquées dans la section “Options d’impression de document par défaut“, mais les changements ne toucheront que le(s) document(s) sélectionné(s). Guide de l’utilisateur Outils Client AccXES 47 Guide de l’utilisateur Outils Client AccXES Options Supports/Couleur – pour réglages de document par défaut Chemins de navigation : Options par défaut : Allez à l’onglet Soumission de document> Bouton Editer les options par défaut> Onglet Supports Options Document simple : Allez à l’onglet Soumission de document > Cliquez deux fois sur un document > Onglet Supports L’onglet Support permet de choisir le format, le type la couleur et la source du support à utiliser pour les documents qui seront imprimés comme documents séparés ou sur un support utilisant l’imbrication de tracé. 48 Format du support – Choisir le format du support approprié au travail d’impression. TOUT permet à l’imprimante de sélectionner le format support le mieux adapté selon la taille de l’image et le support installé sur l’imprimante. Lorsqu’un format spécifique est choisi, l’option “Mise à l’échelle variable” est ajoutée comme option dans le menu déroulant sur l’onglet Transformation. REMARQUE : Vérifier que le support sélectionné est placé dans l’imprimante. Type de support - Cliquer sur cette boîte de liste pour sélectionner le type de support. Les options dépendent du périphérique sélectionné sur l’onglet Gestionnaire de périphériques. Tout permet à l’imprimante d’utiliser tout type de support lors de l’impression de ce document. La valeur par défaut est Supérieur pour les imprimantes monochromes et Tout pour les imprimantes couleur. REMARQUE : Le micrologiciel AccXES ne peut pas plier les supports calque ou film. Si ces derniers sont spécifiés ici comme type de support pour le jeu et si une plieuse va être utilisée pour le travail d’impression, un message d’erreur apparaît lors de l’envoi du travail à l’imprimante. Source de support – Sélectionner le tiroir de l’imprimante pour le support à utiliser pour le travail d’impression. Avec “Sélection automatique”, l’imprimante sélectionne le rouleau le plus large dans l’imprimante pour imprimer le format support désiré, tournant l’image si nécessaire. Un rouleau de format spécifique est sélectionné, les zones Type de support et Format support sont désactivées sur cet écran. Couleur (uniquement pour les imprimantes couleur jet d’encre) Pour spécifier la limite de toner et/ou les réglages gamma pour le document ou les options par défaut, sélectionner tout d’abord un type de support spécifique qui supporte la couleur. Ces réglages d’options Document ou Par défaut ne peuvent être spécifiés à moins d’avoir été activés sur les options Travail, Onglet Couleur. • Cocher la case Remplacer paramètres travail pour réécrire les paramètres couleur du travail pour les options Par défaut ou Document individuel. • Effectuer les sélections d’encre de couleur cyan, magenta, jaune et noir nécessaires pour régler la limite de toner et la correction gamma qui seront appliquées à l’image. Limite toner est utilisé pour changer la quantité maximale d’encre utilisée en impression. Les valeurs valides pour Limite toner sont de 1% à 100%. Gamma est utilisé pour modifier toute la courbe des couleurs sans en déplacer les points finaux. Cela permet de régler les demi-teintes (un gamma plus élevé produit des demi-teintes plus foncées), avec un effet minimal sur les ombres et les surbrillances. Les valeurs valides pour la correction gamma de sortie sont de 0,5 à 2,2. Guide de l’utilisateur Outils Client AccXES 49 Guide de l’utilisateur Outils Client AccXES 50 PostScript (option). L’option Détection automatique permet à l’imprimante de déterminer le format de fichier. Les autres types de fichier doivent être convertis avant l’impression dans un des formats acceptés. Quand CalComp, HPGL ou HPGL/2 sont choisis, une page supplémentaire d’onglet avec des choix d’options est disponible. Options Configuration – pour réglages de document par défaut En commençant avec la version ACT version 8.0, la section Support de cette page a été déplacée sur le nouvel onglet Support. Ÿ Options de PostScript Optimisation PDF - Dans la liste déroulante des formats de fichiers, sélectionner tout d’abord le type de fichier PDF. Cette fonction est sélectionnée par défaut pour commander certains traitements "en arrière plan" dans le chemin de rendu PostScript. En cas de problème pour imprimer un fichier PDF, désélectionner cette fonction pour voir si cela règle le problème. Utiliser Couleur CIE - Dans la liste déroulante des formats de fichiers, sélectionner le type de fichier PostScript. Avec une imprimante couleur, la sélection de cette fonction produit des couleurs vives pour les types de documents Auto ou Graphique. Pour les documents de type Ligne et Texte, les couleurs apparaissent plus saturées (sur gras). Pour les types de documents Photo, les couleurs semblent plus vraies que la photographie d'origine. Méthode de tramage (imprimantes couleur seulement) : Dans la liste déroulante des formats de fichiers, sélectionner le type de fichier PostScript. Cliquer sur cette zone de liste pour sélectionner Tramage Ecran demi-teintes ou Diffusion d’erreur. Tram demi-teinte rend des images comme avec une presse standard d’impression. Ceci est le réglage par défaut usine. Ÿ Ÿ Description – Chaque information tapée dans la zone de description apparaît dans la colonne Options de l’écran Soumission de document. Ÿ Format de fichier – Utiliser la flèche pour afficher et sélectionner le type de fichier. Les choix sont Détection automatique, CalComp, Cals1, Cals2, NIRS, HPGL, HPGL/2, CGM, TIFF, JPEG, PDF (option), Diffusion d’erreur rend des images avec plus de tonalités continues (apparence photographique). Noter que les images d’erreur diffuse, très denses en calcul, prennent plus longtemps pour le traitement. Mettre à jour les valeurs par défaut – Sélectionner ce bouton pour sauvegarder les réglages du document en cours (à partir de tous les onglets Edition des options d'impression de document par défaut ou de tous les onglets d’options d’impression Modifier le document) pour que ces valeurs deviennent les valeurs par défaut système. Elles peuvent être créées pour trois types différents d’imprimantes par défaut : couleur, monochrome ou inconnue. Ces valeurs vont être utilisées quand le bouton Réinitialiser est sélectionné (sur tout onglet Soumission de document) ou lorsqu’un nouveau jeu de documents est créé. Guide de l’utilisateur Outils Client AccXES 51 Guide de l’utilisateur Outils Client AccXES Options Transformation – pour réglages de document par défaut L’onglet Transformation permet de préciser la mise à l’échelle, la rotation, le miroir et la justification d’un document. Options Transformation : Echelle – Préciser la méthode de mise à l’échelle “Désactivé”, “Fixe” ou “Mise à l’échelle variable“. L’option Mise à l’échelle variable n’apparaît que si une source ou un format de support précis (pas pour les choix “TOUT”) est sélectionné sur l’onglet Configuration. L’option Mise à 52 l’échelle variable met l’image à l’échelle pour qu’elle rentre exactement sur le support. Quand l’option Désactivé est sélectionnée, l’image est imprimée utilisant le format de support sélectionné sur l’onglet Configuration. Quand l’option Fixe est sélectionnée, un pourcentage doit être entré pour préciser le rapport de mise à l’échelle. 100% représente un rapport 1:1 ou l’impression de l’image au format réel. L’image s’imprime sur le format de support sélectionné sur l’onglet Configuration avec une image écrêtée ou justifiée, selon les besoins. Rotation – Le menu rotation permet de préciser la rotation de l’image par incréments de 90 degrés. L’image est tournée dans le sens contraire des aiguilles d’une montre. Rotation automatique – Si la case Rotation automatique est cochée, l’imprimante choisit la meilleure rotation pour l’image dans l’espace du support prévu. Avec cette option sélectionnée, le menu rotation sera désactivé et la rotation fixée ignorée. Miroir : X, Y – L’option de miroir X permet à l’image d’être réfléchie le long de l’axe du grand bord d’une feuille standard ou autour de l’axe parallèle à la direction d’alimentation du rouleau. L’option de miroir Y permet à l’image d’être réfléchie autour de l’axe du petit bord d’une feuille standard ou autour de l’axe perpendiculaire à la direction d’alimentation du rouleau. Largeur de Ligne : Mode d'échelle de ligne - Sélectionner la case à cocher Mode de mise à l’échelle de ligne pour mettre à l’échelle les largeurs (de plumes) ainsi que le reste du dessin. Options Justification : Position X, Y – Sélectionner les positions X,Y pour placer l’image à l’endroit désiré avec l’espace prévu sur le support. Par défaut X et Y sont centrés, ce qui place l’image au centre de l’espace prévu. REMARQUE : Pour les documents imprimés séparément, l’espace prévu correspond au support entier sur lequel les documents seront imprimés. Si les fonctions d’emboîtement de tracé ou de Composition de page sont utilisées, l’espace prévu correspond à la place sur le support qui a été réservée pour l’impression du document. Unités – Si Absolu est sélectionné, entrer un nombre de pouces ou de millimètres que l’imprimante doit utiliser en plaçant l’image dans l’espace prévu. Options Composition – pour réglages de document par défaut L’onglet Composition de document permet de préciser comment le document (appelé une “page constituante”) sera placé sur le support (appelé le “Canevas”) pendant la composition. Cet onglet est activé seulement quand la page de composition est activée sur Options de travail > Composition de page, comme suit. Ÿ Ÿ Ÿ Ÿ Ÿ Sur Options Travail > Composition de page, si l’option Composition automatique est sélectionnée, aucun changement ne sera apporté sur cette page “Modifier Composition ....par défaut”, mais le format du support, la rotation et les réglages de position X,Y seront automatiquement ajustés sur tous les documents listés dans la fenêtre Soumission de document. En sélectionnant Mise à l’échelle variable sur Options Travail > Composition de page, les documents individuels seront automatiquement mis à l’échelle pour convenir et aussi sélectionnés sur la Composition de page de document. Pour vérifier ces changements, double-cliquer sur un titre de document, puis sélectionner l’onglet Composition pour voir les changements. REMARQUE : Si des documents sont ajoutés au jeu après la sélection des fonctions Composition des documents existants, ces fonctions doivent être appliquées aux documents ajoutés. Si les options Composition automatique ou Mise à l’échelle variable ne sont pas sélectionnées sur Options Travail > Composition de page, il est possible d’effectuer les sélections suivantes pour les documents dans le jeu de document. Si les changements sont faits sur le jeu d’onglets “Edition....par défaut”, ils s’appliquent à tous les documents de la fenêtre Soumission de document utilisant les réglages par défaut, ainsi qu’à tous les documents ajoutés qui utiliseront les réglages par défaut. REMARQUE : Si les sélections demandent plus d’espace que le format entier du support et que l’option Mise à l’échelle variable n’est pas sélectionnée, alors certaines images seront réduites pour rentrer sur le support. Format de support – Sélectionner le format de support à attribuer sur le canevas pour l’impression de document individuel. Si l’option Composition automatique est sélectionnée sur Options Travail > Composition de page, ce format sera automatiquement sélectionné. Rotation – Pour faire pivoter la page constituante dans l’espace prévu sur le support, indiquer la rotation choisie : 90, 180 ou 270 degrés. Si la sélection Composition automatique est choisie sur Options Travail > Page de composition, la rotation sera automatiquement sélectionnée. Sélectionner le bouton de la barre d’outils Options Travail. Sélectionner l’onglet Composition. Régler Emboîtement de tracé sur Hors fonction. Dans la section Composition de page, sélectionner la case Images de recouvrement . Cliquer sur OK. Guide de l’utilisateur Outils Client AccXES 53 Guide de l’utilisateur Outils Client AccXES Mise à l’échelle variable – Effectuer cette sélection pour que la page constituante soit mise à l’échelle afin de convenir à l’espace prévu. Pour le support en rouleau, l’image est mise à l’échelle pour que la largeur corresponde au support et la longueur soit coupée pour convenir. Avec les feuilles, l’image est mise à l’échelle pour utiliser le plus possible de support sans coupure ou changement d’image. Si la sélection Composition automatique est choisie sur Options Travail > Page de composition, la mise à l’échelle variable sera automatiquement sélectionnée. Posi tions X, Y – Effectuer les sélections X, Y pour préciser la localisation de la page constituante sélectionnée sur le canevas. Unités - Sélectionner les unités, pouces ou millimètres, utilisées en installant les documents sur le support. 54 Options Rendu - options par défaut et options document simple (en commençant par AccXES 8.0) Chemins de navigation: : Options Travail : Allez à l’onglet Soumission de document> Bouton Options Travail> Onglet Rendu Options Document par défaut : Allez à l’onglet Soumission de document > Bouton Options Travail> Onglet Rendu> cochez la case "Appliquer rendu" > Bouton Editer options par défaut> Onglet Rendu Options Document simple : Allez à l’onglet Soumission de document> Bouton Options Travail > Onglet Rendu > cochez la case "Appliquer Rendu" > cliquez deux fois sur un titre de document > Onglet Rendu Appliquer Rendu - Sélectionner cette case pour activer les fonctions de rendu sur cet onglet. Les choix effectués dans les options Travail, onglet Rendu, s’appliquent à tout le travail d’impression et permettent d’effectuer les choix sur la page Rendu des options Par défaut ou Simple document. Guide de l’utilisateur Outils Client AccXES 55 Guide de l’utilisateur Outils Client AccXES Couleur et Monochrome Type de document - Cliquer sur cette zone de liste pour régler le Type de document à sélection auto, graphiques, photo, ou lignes et texte. Demi-teinte vecteur - Ce paramètre établit la méthode à utiliser lors du traitement d’images en demi-teinte. Sélectionner Remplissage des zones pour une reproduction optimale des remplissages de larges polygones. Sélectionner Ligne optimisée pour accentuer les fines lignes, plus particulièrement celles dessinées dans des zones remplies. Remplissage des zones est le réglage par défaut usine. Méthode de tramage : Ce paramètre permet la sélection du type de trame utilisée dans les images raster multibit. L'option tram demi-teinte permet une impression plus rapide que lors de l'utilisation de la méthode en diffusion d'erreur mais produit des impressions avec une apparence granulée. L'utilisation de la méthode de diffusion d'erreur produit généralement des images plus douces. Largeur de ligne minimum (pixels)– Utiliser ce paramètre pour améliorer la visibilité des lignes fines. Selon la résolution de l’imprimante, les lignes qui sont larges de quelques pixels peuvent apparaître claires et/ou être plus difficiles à voir. Ce paramètre permet d’améliorer la visibilité en définissant la largeur minimum des lignes dessinées, partout entre 1 (la valeur par défaut) et 10 pixels. Les lignes rendues plus larges peuvent ne plus être considérées pour la fonction Seuil de pixels lignes fines (voir ci-dessus). Ce paramètre n’aura aucun impact si les données sont rendues en format trame. Rendu lignes fines échelle de gris - Sélectionner Contone ou Noir comme paramètre pour spécifier combien de lignes fines doivent être rendues lorsque le mode Rendu est réglé à Échelle de gris. En mode Rendu Échelle de gris, les lignes fines qui sont tracées dans une couleur à luminance claire, jaune par exemple, apparaissent très pâles si ce paramètre est réglé sur Contone. Si ce paramètre est réglé sur Noir, ces lignes seront tracées en noir. Seuil de pixels lignes fines - ce paramètre spécifie la largeur de ligne maximum à traiter comme ligne fine. La plage est de 1 à 25. 56 Contraste - Utiliser cette zone de liste pour régler le contraste en spécifiant un nombre entier entre -10 et +10. Une valeur de "0" indique qu’aucune correction de contraste n’est appliquée. L’augmentation de valeurs négatives réduit le contraste de l’image rendue, alors que l’augmentation de valeurs positives augmente le contraste de l’image rendue. Clarté - Spécifier le réglage de clarté dans cette zone de liste. Une valeur de "0" indique qu’aucune correction de clarté n’est appliquée. L’augmentation de valeurs négatives réduit la clarté de l’image rendue, alors que l’augmentation de valeurs positives augmente la clarté de l’image rendue. COULEUR Cette section est désactivée si l’imprimante par défaut est monochrome. Mode Rendu - Cliquer sur cette zone de liste pour régler le mode Rendu pour les imprimantes couleur à couleur ou échelle de gris. Pour les imprimantes monochromes, "échelle de gris" est la seule option valide. Mode Qualité d’impression - En général, plus l’imprimante effectue des passages bidirectionnels pour créer une image, plus la qualité de cette image sera bonne, mais plus il faudra de temps pour la produire. La sélection RAPIDE est une impression bidirectionnelle simple qui utilise la technologie RACER, NORMAL est une impression bidirectionnelle à deux passages et OPTIMUM est une impression bidirectionnelle à quatre passages. . Options Etiquettes – pour réglages de document par défaut L’onglet Etiquettes de document par défaut permet de créer une étiquette qui fera partie des options par défaut qui sont appliquées aux documents ajoutés à la fenêtre Soumission de document. Pour activer cette fonction, il faut d’abord à partir de la page Etiquettes des Options Travail, sélectionner la boîte Appliquer étiquette, puis cliquer sur OK. Puis retourner à cette page Etiquettes de document par défaut et cocher Appliquer étiquette. Les différentes sélections d’option pour créer les étiquettes sont décrites après le graphique suivant. Sans étiquette correspond au réglage par défaut. Etiquette – Pour introduire le texte désiré dans l’étiquette, taper celui-ci dans la zone Etiquette. Ou cliquer avec le bouton droit de la souris dans la zone d’étiquette pour accéder aux éléments suivants du menu contextuel. Lorsque chacun d’entre eux est sélectionné, le code lui correspondant apparaît dans la zone Étiquettes. Date Nom du travail Nom du fichier Nombre de page Heure Signe pour-cent Police - Sélectionner la police d’étiquette désirée dans le menu déroulant. Guide de l’utilisateur Outils Client AccXES 57 Guide de l’utilisateur Outils Client AccXES 58 Position X , Position Y correspondent à la position de l’étiquette en fonction du support. En étant debout à gauche de l’imprimante, avec les jeux de documents imprimés sortant de l’imprimante et se dirigeant sur la gauche, les positions X et Y sont les suivantes. Position d’étiquette pour tout format, tout rouleau & bord d’attaque = Côté court Si l’option Absolu est sélectionnée pour la position X ou Y, entrer un nombre dans la boîte de texte à droite qui représente la distance absolue (pouces ou millimètres) entre le bord X et Y du support. Unités – Sélectionner les unités, pouces ou millimètres, utilisées quand l’étiquette est installée. Rotation - Sélectionner l’angle de rotation pour l’étiquette correspondant à l’image. Taille - Sélectionner la taille du point de police pour l’étiquette. Y=Haut Imprimante AccXES X=Gauche X=Droit X,Y =Centre Y=Bas Bord d’attaque Réception Support Bord arrière D e b o u t ici Position d’étiquette pour bord d’attaque de feuille=Côté long Y=Droit X=Haut X,Y =Centre Y=Gauche X=Bas Debout ici Réception support Trame de fond - Entrer le pourcentage d’ombrage pour l’étiquette. La gamme se situe entre 0 à 100 %. 0 correspond à aucune trame de fond (blanc) et 100, au noir complet. Options Tampons – pour réglages de document par défaut L’onglet Tampons permet de préciser quel fichier tampon sera appliqué aux documents. Tout fichier de tampon chargé sur l’imprimante peut être utilisé. Les tampons peuvent être dans n’importe quel Format de fichier supporté par le logiciel Outils Client AccXES, qui sont listés dans la section Format de fichier de l’onglet Configuration, comme TIF, HPGL et Cals1. Les tampons peuvent être par exemple des logos ou un message d’avertissement sur un document. Cette section du guide explique comment sélectionner un tampon qui sera attribué uniquement aux réglages de document par défaut. Pour activer cette fonction par défaut, il faut d’abord à partir de la page Tampons des Options Travail, sélectionner la boîte “Appliquer un tampon“, puis cliquer sur OK. Les différentes sélections d’option pour créer les tampons par défaut sont décrites après le graphique suivant. Sans tampon correspond au réglage par défaut REMARQUE : Pour changer les options de tampon des documents individuels, sélectionner la boîte Appliquer un tampon sur l’onglet Tampons des Options Travail. Puis cliquer deux fois sur le titre du document dans la fenêtre Soumission de document pour passer à la fonction Tampons pour le document sélectionné. Pour changer les options de tampon pour un jeu complet (travail), sélectionner le bouton de la barre d’outils Options Travail, puis effectuer les sélections sur l’onglet Tampons. Exemple : Onglet Tampons de l’écran Modifier un document par défaut (avec le nom d’un tampon qui apparaîtra sur le centre de tous les documents qui utilisent les réglages par défaut) Appliquer tampon – Dans l’onglet Tampons des Options Travail, cocher la case Appliquer Tampon pour activer cette fonction. Retourner ensuite à cet onglet Tampons de document par défaut et cocher cette case Appliquer Tampon. Guide de l’utilisateur Outils Client AccXES 59 Guide de l’utilisateur Outils Client AccXES Tampon –Taper le nom d’un tampon qui existe sur l’imprimante, comme suit : Ÿ Ÿ Sur le Gestionnaire d’imprimante Web PMT, sélectionner Valeurs par défaut de l’imprimante > Configuration d’imprimante > Tampons. Pour utiliser un tampon qui se trouve déjà sur l’imprimante, écrire le nom de fichier d’un des tampons de la liste Tampons résidants de l’imprimante, comme dans l’exemple suivant. 60 Retourner à la page de tampons du Gestionnaire d’imprimante Web PMT. Le fichier est maintenant sur la liste Tampons résidants de l’imprimante et peut être utilisé à partir de la fonction Tampons du logiciel Outils Client AccXES. Remettre le Mode de facturation du Web PMT dans son état initial s’il avait été modifié pour charger un tampon. Rotation - Le menu déroulant de rotation permet de préciser l’angle de rotation du tampon correspondant à l’image de tracé. Echelle - Sélectionner le mode de mise à l’échelle à utiliser pour le tampon. Le mode Relatif met le tampon à l’échelle en fonction du format de papier. Le mode Absolu met le tampon à l’échelle avec un pourcentage absolu du format normal du tampon. Retourner dans la zone Tampon du logiciel Outils Client AccXES et taper le même nom de tampon dans la zone Tampon. Ÿ Pour télécharger un tampon sur le Gestionnaire d’imprimante Web PMT et pouvoir l’utiliser dans la liste Tampons résidants, passer à l’écran Facturation du Web PMT. Sélectionner Modes de facturation. Vérifier que le mode de facturation n’est pas réglé sur “Activé.” S’il est activé, le mettre sur “Facultatif” pendant le chargement du tampon. Cliquer sur Charger tampon sur la page Tampon du Gestionnaire d’imprimante Web PMT pour localiser le fichier du tampon. L’écran suivant apparaît. Utiliser le bouton Parcourir pour localiser le nom de fichier. Cliquer sur Mise à jour de l’imprimante. Un message “Téléchargement du fichier en amont réussi” s’affiche. Pourcentage de mise à l’échelle – Entrer le pourcentage de mise à l’échelle. Si le mode de mise à l’échelle est Relatif, le tampon sera mis à l’échelle avec le pourcentage de zone de page imprimable. 100% correspond à la valeur de mise à l’échelle automatique. Si le mode de mise à l’échelle est Absolu, ce pourcentage représente le pourcentage de mise à l’échelle absolu qui sera appliqué au tampon. Position X , Position Y – Sélectionner la position du tampon. Pour les valeurs Absolu, entrer un nombre dans la zone d’entrée de texte à droite qui représente la distance absolue (pouces ou millimètres) à partir du bord X ou Y du support. Unités – Sélectionner si les unités, pouces ou millimètres, doivent être utilisées là où le tampon est positionné. Options Finition - pour réglages de document par défaut Bloc de titre peut être sélectionnée (après la sélection de la case Appliquer la finition). (Les sélections de pliage concernent uniquement les imprimantes monochromes avec une plieuse reliée.) Si les réglages de finition qui sont indiqués sur cet onglet doivent être changés pour les réglages par défaut ou les réglages du document, effectuer ce qui suit. Chemins de navigation: Options par défaut: Allez à l'onglet Soumission de document> Bouton Options de travail> Onglet Finition> sélectionnez le type de plieuse> (Si l'imprimante sélectionnée sur l'onglet Gestionnaire de périphérique possède le micrologiciel AccXES, version antérieure à 9.0 et si elle supporte une communication bidirectionnelle, sélectionner également une méthode de pliage.)> OK> Bouton Editer options par défaut> Onglet Finition> cochez la case Appliquer Finition Options Document simple: Allez à l'onglet Soumission de document> Bouton Options de travail> Onglet Finition> sélectionnez le type de plieuse> (Si l'imprimante sélectionnée sur l'onglet Gestionnaire de périphérique possède le micrologiciel AccXES, version antérieure à 9.0 et si elle supporte une communication bidirectionnelle, sélectionner également une méthode de pliage.)> OK> cliquez deux fois sur un titre de document> Onglet Finition> cochez la case Appliquer Finition. Appliquer la finition - Sélectionner tout d'abord les options dossier sur l'onglet Finition des options du travail, comme indiqué ci-dessus. Sélectionner cette case pour effectuer les sélections sur cet onglet pour les réglages individuels ou les réglages de document par défaut. Ceci va remplacer les options de finition du travail. Si l'imprimante sélectionnée sur l'onglet Gestionnaire de périphériques possède le micrologiciel AccXES version antérieure à 9.0, seule l'option Guide de l’utilisateur Outils Client AccXES 61 Guide de l’utilisateur Outils Client AccXES 62 Pour plier des documents avec les blocs de titre dans une position autre que l'angle standard : Ne pas cocher la case Bloc de titre intelligent. REMARQUE : Pour déterminer l'orientation du document et l'emplacement du bloc de titre, sélectionner un document listé sur l'onglet Soumission de document. Sélectionner Document > Tracé d'orientation ou cliquer avec le bouton droit de la souris et sélectionner à partir du menu en incrustation. Le travail d'impression contient des réglages par défaut usine pour les options du travail et du document à l'exception de ce qui suit : Rotation automatique sera désactivé et Rotation sera défini à 0. Format support sera défini à 36 pouces. Une brève description du programme de finition est donné au bas de l'onglet Finition. Les cases à cocher qui suivent indiquent les opérations du programme de finition pour la Méthode de pliage sélectionnée. Chaque case à cocher ne sera activée que si le programme de finition supporte l'option associée. Pli en diagonale - Lorsque cette case est cochée, le programme du module de finition propose l'option premier pli uniquement. Marge - Lorsque cette case est cochée, une marge est incluse par le programme du module de finition. Méthode de pliage - Cliquez dans cette zone de liste pour sélectionner la méthode de pliage à appliquer au tirage. Les options dépendent du type de plieuse sélectionné. Trieuse - Cliquez dans cette zone de liste pour sélectionner le bac. Titre - Cliquez dans cette zone de liste pour indiquer l'emplacement du bloc de titre. Bloc de titre intelligent - (Si l'imprimante utilise le micrologiciel AccXES version 9.0 ou plus récente.) Pour plier des documents avec les blocs de titre dans les angles standard : Cocher la case Bloc de titre intelligent pour ajuster l'emplacement du bloc de titre afin qu'il soit visible, une fois le document plié. Perforer - Lorsque cette case est cochée, le programme du module de finition propose des options de perforation. Onglet/Renfort - Lorsque cette case est cochée, le programme du module de finition propose des options d'onglet ou de bande de renfort. Options Impression de document individuel* Pour plus de détails sur chaque option, se reporter à la section “Option impression de document par défaut” de ce guide. Les mêmes options disponibles y sont décrites, sauf que ces réglages par défaut s’appliquent à tous les documents qui ont, ou auront, des réglages de document par défaut. Pour changer les options d’impression d’un document individuel, cliquer deux fois sur le titre du document de la fenêtre Soumission de document ou une fois sur le titre, puis sélectionner Document > Modifier. Pour changer les mêmes options sur des documents multiples, mettre en évidence les noms de fichier dans la fenêtre Soumission de document, puis sélectionner Document > Modifier. Cependant, tous les changements faits sur ce jeu d’onglets ne changeront que les options Impression de document du document sélectionné. Ils ne changeront pas les réglages par défaut. Ÿ Après avoir modifié les options du document, un X à côté du nom de fichier apparaît dans la colonne Modifié de la fenêtre Soumission de document. Ÿ Pour appliquer ces mêmes options à un autre document, sélectionner (mettre en évidence) le document, dans la fenêtre Soumission de document, qui possède les options désirées. Cliquer sur le titre à l’aide du bouton droit de la souris. Sélectionner Copier les options. Sélectionner le document dans lequel les options seront copiées. Cliquer à l’aide du bouton droit de la souris sur le titre. Sélectionner Coller les options. Ÿ Pour utiliser les options par défaut sur un document modifié, cliquer avec le bouton droit de la souris sur le nom de fichier. Sélectionner Utiliser les options par défaut. Guide de l’utilisateur Outils Client AccXES 63 Guide de l’utilisateur Outils Client AccXES Options Impression de travail* Les options Impression de travail concernent tout le travail, tel que l’assemblage, les étiquettes, la Composition de page, l’emboîtement de tracé et le pliage. L’éditeur des Options Travail permet de modifier ces options pour commander l’impression d’un jeu de document. Pour changer les Options Travail, sélectionner le bouton de barre d’outils Options Travail. Les onglets des Options Travail sont Configuration, Finition, Composition etiquettes, Tampons, Rendu et Couleur. L’explication de chaque onglet est donnée ici. 64 les valeurs attribuées par l’Administrateur système sur l’outil Gestion de comptes AccXES. Si le périphérique auquel l’ordinateur est connecté possède une version de micrologiciel AccXES antérieure à 7.0, l’écran Soumission de document affiche uniquement la zone ID de compte où entrer les numéros de compte et de sous-compte. Le numéro de compte est converti en ID de compte et le numéro de sous-compte est converti en ID utilisateur pour les versions 7.0 ou plus récentes. Options Configuration – pour travaux d’impression Toutes les informations qui peuvent être entrées sur cet onglet Configuration de travail, peuvent aussi être ajoutées en bas de l’onglet Soumission de document. Section Informations sur le travail Nom du travail – Entrer le nom du travail d’impression. Par défaut, il s’agit du nom du premier document de la liste de la fenêtre Soumission de document. Nombre d’exemplaires – Entrer le nombre d’exemplaires (de 1 à 999) à imprimer. S’il y a plus d’une copie, les copies multiples de chaque page s’impriment séparément. Si l’assemblage est sélectionné sur l’onglet Finition, chaque copie correspondra à un jeu assemblé. Priorité – Entrer la priorité d’impression (de 1 à 10). Plus le nombre est élevé, plus la priorité l’est. Section Compte Valeurs ID utilisateur et ID de compte Si l’option Facturation est activée et que le périphérique auquel l’ordinateur est connecté possède un micrologiciel AccXES 7.0 ou plus récent, alors l’ID utilisateur et l’ID de compte doivent être fournies. Entrer Valeurs par défaut système Mettre à jour les valeurs par défaut - Sélectionner ce bouton pour sauvegarder les réglages d'option du travail en cours (à partir de tous les onglets Edition des options de travail) pour que ces valeurs deviennent les valeurs par défaut système. Elles peuvent être créées pour trois types différents d'imprimantes par défaut : couleur, monochrome ou inconnue. Ces valeurs vont être utilisées quand le bouton Réinitialiser est sélectionné (sur tout onglet Edition des options de travail) ou lorsqu’un nouveau jeu de documents est créé. Options Finition – pour travaux d’impression de la liste. L’option “Ordre inverse d’impression” est aussi disponible en bas de l’onglet Soumission de document. Page de garde – En cochant cette case, les pages de garde pour le travail sont activées. Une page de garde correspond à la page d’information qui s’imprime en première page d’un travail d’impression. Elle contient l’identification interne du travail créé, ainsi que d’autres informations disponibles et utiles comme la date et l’heure de l’impression, le format en octets, le format de données et le port d’entrée du travail. Discordance de supports – Une Discordance de supports se produit quand les documents envoyés à l’imprimante ne s’impriment pas à cause du format et du type du support qui ne sont pas installés dans l’imprimante. Ce menu déroulant permet de préciser comment gérer le problème de discordance. Le réglage par défaut est “Mise à l’échelle variable”. Les choix sont les suivants : Mettre l’image à l’échelle variable – mise à l’échelle du format le plus proche possible du support du même type Bloquer l’impression – jusqu’au placement du support correct Remplacer le type de support – remplacement du support par un autre (non disponible pour les support couleur) Pour résoudre la discordance, sélectionner le nom de fichier du fichier discordant dans la file d’attente de l’imprimante, puis le bouton Annuler. Ou bien, dans la file d’attente du Gestionnaire d’imprimante Web PMT, sur la page principale, sélectionner le fichier discordant. Ceci permet d’afficher une fenêtre indiquant comment résoudre la discordance avant de pouvoir imprimer le travail. Exemple : Onglet Finition avec options sélectionnées Ordre inverse – En cochant cette case, les documents de la fenêtre Soumission de document sont envoyés à l’imprimante dans l’ordre inverse Guide de l’utilisateur Outils Client AccXES REMARQUE : Si l’option Discordance de supports est activée sur l’imprimante, les choix de discordance du logiciel Outils Client AccXES sont prioritaires sur les options de discordance de l’imprimante. Cependant, la fonction de discordance de l’imprimante doit être activée pour que les travaux d’impression discordants passent dans la file d’attente de discordance, permettant ainsi l’impression des autres travaux. Pour activer la file d’attente de discordance de l’imprimante sur le Gestionnaire d’imprimante Web PMT, sélectionner VALEURS PAR DEFAUT IMPRIMANTE> VALEURS PAR DÉFAUT DE 65 Guide de l’utilisateur Outils Client AccXES TRAITEMENT > Support > Discordance de file d’attentes (sélectionner la boîte "Activé"). Assemblage – Ce menu déroulant active l’assemblage électronique sur l’imprimante. Quand l’assemblage “normal” ou “inverse” est sélectionné, les documents dans le travail d’impression seront imprimés dans des jeux assemblés pour le nombre désiré de copies. Quand l’option “Aucun” est sélectionnée, le premier document est imprimé suivant le nombre désiré de copies, suivi par les copies du second document, etc. Pour l’assemblage de documents ne contenant qu’une seule page, il est recommandé d’activer Ordre d’impression inverse et d’utiliser l’assemblage “inverse”. Cette option d’assemblage peut aussi être choisie sur l’onglet Soumission de document. REMARQUE : Voir Annexe 4 pour les résultats d’impression des fichiers Postscript avec des réglages pour les options d’assemblage et de finition. Options plieuse permet de spécifier si le pliage des impressions est nécessaire et la méthode à utiliser quand le pliage est demandé. Les sélections de pliage concernent uniquement les imprimantes monochromes avec une plieuse reliée.) REMARQUE : Pour éviter les incidents papier, utiliser uniquement un papier de qualité avec la plieuse AccXES. Le micrologiciel AccXES ne plie pas le calque ou le film. S’ils sont spécifiés comme type de support sur l’onglet Réglage de document et si une plieuse est utilisée pour le travail d’impression, alors un message apparaît lorsque le travail d’impression est envoyé à l’imprimante. Type de plieuse – Sélectionner le type de plieuse connecté à l’imprimante sélectionnée sur l’outil Gestionnaire de périphériques. Si elle n’est pas sur la liste, faire ce qui suit pour ajouter ce type de plieuse dans la liste. Ÿ Sélectionner Ajouter une plieuse . Sur l’écran “Sélectionner un module de finition”, localiser le fichier .FIN pour le type de plieuse. Le fichier .FIN se trouve où le logiciel ACT est installé (ex. Fichiers de programme/AccXES/ACT 5.1/etc/module de finition/Nom du module de finition à installer.) Cliquer sur OK. La plieuse sera ajoutée dans la liste Type de plieuse. 66 REMARQUE : Aller à l’annexe 1 pour savoir comment créer un fichier FIN pour la plieuse. Les méthodes de pliage appropriées pour ce type seront listées dans le menu déroulant Méthode de pliage. Le dernier fichier de finition sélectionné par l’utilisateur restera dans le menu Type de plieuse entre les sessions d’utilisation du logiciel Outils Client AccXES. Méthode de pliage - Cliquer sur la flèche pour afficher la liste des options de pliage disponibles avec le type de plieuse connecté à l’imprimante. Le réglage par défaut est sur le Gestionnaire d’imprimante Web PMT. La sélection est limitée à Sans pli lorsqu’aucune plieuse n’est installée. Une brève description du programme du module de finition se trouve au bas de l’onglet Finition. Plieuse - Sélectionner quel casier la plieuse doit utiliser. Titre - Sélectionner l’emplacement des titres sur les documents pour qu’ils soient au-dessus une fois le travail plié. Bloc de titre intelligent : (Si l'imprimante utilise le micrologiciel AccXES version 9.0 ou plus récente.) Pour plier des documents avec les blocs de titre dans les angles standard : Cocher la case Bloc de titre intelligent pour ajuster l'emplacement du bloc de titre afin qu'il soit visible, une fois le document plié. Pour plier des documents avec les blocs de titre dans une position autre que l'angle standard : Ne pas cocher la case Bloc de titre intelligent. Les cases à cocher suivantes indiquent les fonctions supplémentaires de plieuse pouvant être disponibles. Pli en diagonale – Le support imprimé sera plié en deux à la fin du processus de pliage. Marge – Une marge sera laissé sur un bord du document plié (comme pour perforer afin de rentrer le document imprimé dans un carnet sans devoir percer de trous dans le document entier). Perforer – Des trous seront perforés dans la sortie imprimée et pliée. Onglet/Renfort – Une bande de renforcement sera ajoutée à un bord du document plié. Guide de l’utilisateur Outils Client AccXES 67 Guide de l’utilisateur Outils Client AccXES Options Composition – pour travaux d’impression Des documents multiples peuvent être combinés sur un seul support, en utilisant soit l’option Emboîtement de tracé, soit l’option Composition de page. Les options Composition de page faites sur cet onglet sont pour le support entier (appelé le “Canevas”) sur lequel les images individuelles ou les documents (appelés “Page constituante”) sont imprimés. REMARQUE : Composition automatique change automatiquement les options des documents individuels qui seront imprimées ensemble sur un seul support. Pour changer manuellement les options de document individuel, cliquer deux fois sur chaque titre de document dans la fenêtre Soumission de document, puis passer à l’onglet Composition. 68 Mode d’emboîtement de tracé – Le réglage “Désactivé” entraîne l’impression des documents sur des pages individuelles. Si l’option “Travail unique” est choisie, le contrôleur emboîtera (groupera) automatiquement les documents soumis dans une rangée, sur un seul support. Avec la sélection “Valeurs par défaut”, l’imprimante utilisera l’emboîtement de tracé par défaut. Le réglage “Désactivé” doit être sélectionné afin d’activer les options Composition de page sur cette page et sur la page de composition du document individuel. Travail simple page – Avec cette fonction, l’imprimante tente d’imprimer séquentiellement les pages adjacentes de même largeur d’un travail, pour produire une simple copie longue pour le travail. Le réglage de la fonction à l’un des formats de rouleau va réécrire chaque sélection de support de page, assurant que le travail sera bien imprimé sur une seule page. Si la largeur ou le type du support de page est différent de la page précédente ou si la longueur maximum de l’imprimante est atteinte, l’imprimante coupe le travail entre les pages. Le réglage de la fonction à Activé signifie que le traitement AccXES normal sera utilisé pour sélectionner le support. La valeur par défaut de cette fonction est Désactivé. Cette fonction peut être utilisée avec Imbrication de tracé pour produire une matrice d’images sur une simple feuille de support. changements, cliquer deux fois sur chaque titre et se reporter à l’onglet Composition pour voir ce qui a changé. Mise à l’échelle variable - Sélectionner Mise à l’échelle variable afin que le format de chaque page constituante corresponde complètement à l’espace prévu sur le canevas. Ceci entraîne aussi la sélection de Mise à l’échelle sur les documents individuels de l’onglet Composition. REMARQUE : Les options Composition automatique et Mise à l’échelle variable doivent être sélectionnées quand des documents sont ajoutés dans un jeu ouvert auquel ces options ont déjà été appliquées. La case Composition automatique sera non-cochée à chaque entrée dans le dialogue Options Impression de travail. Composition de page – L’emplacement des images sur le support peut être précisé avec l’option de Composition de page. Images de recouvrement - Sélectionner cette option pour superposer les images les unes sur les autres. Le format, le type et la source du support doivent être précisés. REMARQUE : La case Images de recouvrement doit être sélectionnée sur cet onglet Composition des options Travail pour activer les options Document individuel ou Document par défaut, sur leur onglet Composition. Composition automatique – Cocher la case Composition automatique pour accéder aux options Disposition prédéfinies. Pendant la sélection d’une disposition ( 2 en 1, 4 en 1, 8 en 1), un exemple sera donné à côté de la sélection pour illustrer comment les documents soumis seront arrangés sur le support. Les options de Composition de page seront aussi automatiquement réglées pour les documents listés dans la fenêtre Soumission de document. Pour vérifier les Guide de l’utilisateur Outils Client AccXES 69 Guide de l’utilisateur Outils Client AccXES Options Etiquettes – pour travaux d’impression Les options Etiquette de travail ajoutent une étiquette à chaque document du jeu de document. Exception faite pour les documents utilisant une étiquette différente. Pour activer cette fonction, sélectionner Appliquer étiquette. Se reporter à la section “Onglet Etiquettes – Réglages de document par défaut” de ce guide pour une explication des options Etiquettes semblables. REMARQUE : La case Appliquer étiquette doit d’abord être sélectionnée ici sur l’onglet Etiquettes des Options Travail afin d’activer les options d’étiquettes sur les étiquettes de document par défaut et les onglets d’étiquettes de document individuel. 70 Options Tampons – pour travaux d’impression L’onglet Tampons des Options Travail permet d’ajouter un tampon sur le jeu entier de document. Le tampon des Options Travail s’appliquera à chaque document du travail d’impression en cours, sauf si les documents utilisent un tampon précis. Le tampon du travail est prioritaire sur le tampon par défaut de l’imprimante. Pour activer cette fonction, sélectionner Appliquer tampon. Se reporter à la section “Onglet Tampons – Réglages de document par défaut” de ce guide pour une explication des options Tampons similaires. REMARQUE : La case Appliquer tampon doit être sélectionnée afin d’accéder aux options de tampon pour les tampons de document par défaut et les tampons de document individuel. Guide de l’utilisateur Outils Client AccXES 71 Guide de l’utilisateur Outils Client AccXES Options Rendu – pour travaux d’impression Appliquer Rendu - Sélectionner cette case pour activer les fonctions de rendu sur cet onglet. Les choix effectués sur l’onglet Rendu - Options Travail s’appliqueront à tout le travail et permettront d’effectuer les choix de rendu sur les options Par défaut ou Document simple de la page Rendu. Pour obtenir une explication des options de rendu, consulter la page intitulée “Rendu pour travaux, options Par défaut et Document simple”. 72 Options Couleur - pour travaux d’impression Les paramètres couleur par défaut de l’imprimante sont réglés sur le Web PMT. Les réglages couleur pour les travaux d’impression individuels ou les documents individuels, sont effectués sur l’onglet Soumission de document, de la manière suivante. Ÿ Il est possible de répéter ce processus pour chaque type de support de couleur listée. Ÿ Sélectionner OK. Chemins de navigation : Options Travail : Allez à l’onglet Soumission de document > Bouton Options Travail > Onglet Couleur Couleur Options par défaut : Allez à l’onglet Soumission de document > Bouton Options Travail > Onglet Couleur > OK > Bouton Editer les options par défaut > Onglet Supports Couleur Options Document simple : Allez à l’onglet Soumission de document > Bouton Options Travail > Onglet Couleur > OK > Cliquez deux fois sur un titre de document > Onglet Supports Ÿ Type de Support - Cliquer sur cette liste déroulante pour sélectionner le type de support utilisé pour les réglages couleur. Ÿ Sélectionner les cases Appliquer Limite toner et Appliquer Gamma pour effectuer les réglages de couleur pour les travaux d’impression qui utilisent le type de support sélectionné. L’utilisateur peut spécifier les réglages d’option de travail Limite toner et/ou Gamma pour plus d’un type de support. Ÿ Faire les sélections d’encre de couleur cyan, magenta, jaune et noir. Limite toner est utilisé pour modifier la quantité maximale d’encre utilisée pour l’impression. Les valeurs valides pour Limite encre sont de 1% à 100%. Gamma est utilisé pour modifier toute la courbe des couleurs sans en déplacer les points finaux. Cela permet de régler les demi-teintes (un gamma plus élevé produit des demi-teintes plus foncées), avec un effet minimal sur les ombres et les surbrillances. Les valeurs valides pour la correction gamma de sortie sont de 0,5 à 2,2. Guide de l’utilisateur Outils Client AccXES 73 Guide de l’utilisateur Outils Client AccXES Outil File d’impression* Sélectionner l’onglet File d’impression pour voir l’état des documents envoyés à l’imprimante à partir de la fenêtre Soumission de document. Avec cet outil, il est aussi possible d’annuler un travail d’impression. Les rouleaux de papier qui sont dans l’imprimante AccXES sont listés en bas de la page de l’outil File d’impression. L’illustration ci-dessous est un exemple de file d’impression contenant un travail en attente d’impression. Il y a 4 rouleaux de papier listés pour le WIDE FORMAT PRINT SYSTEM 8855 auxquel est connecté le logiciel Outils Client AccXES. Des colonnes d’information se trouvent à côté de chaque rouleau : la largeur du rouleau, le type de support (papier, calque, film) et l’état du rouleau (plein, vide, niveau bas). 74 Boutons de barre d’outils – File d’impression Obtenir la liste des travaux actifs et terminés dans la file d’impression Obtenir la liste des travaux actifs dans la file d’impression Changer la priorité du travail d’impression sélectionné Annuler le travail d’impression sélectionné Aide pour cet écran REMARQUE : L’onglet File d’imprimante est désactivé lorsque l’imprimante par défaut sur l’onglet Gestionnaire de périphérique est Impression au fichier ou Port parallèle. L’onglet File d’imprimante est également désactivé quand l’imprimante par défaut est un périphérique en réseau dont la case “Communications AccXES à Client” est désélectionnée. Ceci parce qu’il n’y a aucune communication bi-directionnelle pour les informations de files d’attente à récupérer de l’imprimante. Utilisation de l’outil File d’impression Sélectionner ce bouton de la barre d’outils pour visualiser tous les travaux dans la file d’impression (travaux terminés et actifs). Au fur et à mesure des changements, sélectionner de nouveau ce bouton pour voir l’état de la progression. Ceci correspond à la même fonction que celle du bouton Obtenir état du Gestionnaire d’imprimante Web PMT. Sélectionner ce bouton de la barre d’outils pour voir uniquement les travaux actifs. Continuer à le sélectionner pour vérifier la progression de la soumission de travail. Pour changer la priorité d’un travail d’impression, mettre en évidence le nom du travail dans la fenêtre File d’impression et sélectionner ce bouton de la barre d’outils. Pour annuler un travail soumis , mettre en évidence le nom du travail dans la fenêtre File d’impression. Sélectionner le bouton de la barre d’outils Annuler. Guide de l’utilisateur Outils Client AccXES 75 Guide de l’utilisateur Outils Client AccXES 76 Outil Facturation * (L’Outil de facturation n’est activé que pour le micrologiciel AccXES versions antérieures à 7.0) Regarder dans la section Identification d’imprimante de l’onglet Gestionnaire de périphériques pour localiser le numéro de version de l’imprimante (micrologiciel AccXES) du périphérique sélectionné. Pour le micrologiciel AccXES, version 7.0 et plus récent, l’onglet Facturation n’est pas accessible. Dans ce cas, l’outil Gestion de comptes AccXES gère l’utilisation de supports pour plusieurs imprimantes. Consulter le Guide du responsable - Outil de gestion de comptes AccXES pour obtenir des détails. Les informations de la section “Outil Facturation” ne sont nécessaires que pour les versions de micrologiciel antérieures à 7.0. À partir de la page d’outil Facturation, il est possible de demander au contrôleur AccXES les données d’utilisation du support du scanner et de l’imprimante. Le mode Facturation doit être réglé sur “Activé” ou “Facultatif”, à la fois sur le scanner et sur l’imprimante, pour pouvoir suivre l’utilisation du support avec des nombres de compte précis. Autrement toutes les données d’utilisation de support seront attribuées au compte par défaut 0.1. Les informations de facturation du contrôleur sont accessibles et affichées dans la fenêtre Rapport de facturation après avoir sélectionné le bouton de la barre d’outils “Requête…”. Chaque rangée dans la fenêtre Facturation correspond à l’utilisation de support pour un numéro de compte et de sous-compte. Elle sera listée en pieds carrés ou décimètres carrés par la quantité actuelle du type de support imprimé (papier, calque, film) ou la zone numérisée utilisée. Les données demandées peuvent être imprimées sur un rapport. Boutons de barre d’outils Facturation Questionner l’imprimante pour connaître les données de compte Ecrire les données de compte sur un fichier (pour créer un rapport) Aide pour cette page. Options Facturation Utilisation de l’outil Facturation MOT DE PASSE – Si un mot de passe est utilisé pour l’imprimante ou le scanner, taper ce mot de passe dans la zone de mot de passe. Un mot de passe est nécessaire pour accéder aux informations de facturation pour des sous-comptes multiples ou si le numéro de sous-compte est 0. Demander des données de compte NUMERO DE COMPTE – Taper le numéro de compte.sous-compte pour pouvoir récupérer les données d’utilisation de l’imprimante et du scanner. Ces numéros de compte doivent être identiques à ceux attribués par l’administrateur système et écrits sous forme décimale. Le numéro de compte peut aller de 0 à 999999 et est écrit avant le point décimal. Le numéro de sous-compte peut aller de 0 à 9999 et est écrit après le point décimal. Par exemple, pour 2.3, 2 représente le numéro de compte, 3, le numéro de sous-compte. Zéro est utilisé pour le compte du système. REMARQUE : Les numéros de compte demandés à partir de la zone Numéro de compte de l’onglet Compte, ne pourront accéder qu’aux données accumulées à partir de numéros de compte précis qui ont été créés sur le scanner ou l’imprimante. Ces mêmes numéros de compte doivent être attribués sur le scanner, le Gestionnaire d’imprimante Web PMT ou l’interface utilisateur de l’imprimante, ainsi que sur l’écran Options Travail de Soumission de document pour que l’utilisation de support soit sur ces comptes. Si un numéro de compte n’est pas attribué au scanner, les données d’utilisation par défaut seront attribuées au compte 0.1 du système par défaut. Pour attribuer un numéro de compte lors de l’impression d’un travail, passer à l’onglet Soumission de document > Bouton de barre d’outils Options Travail > Onglet Configuration > Zone ID de compte. Ÿ Taper le mot de passe , si nécessaire sur l’imprimante ou le scanner (dans l’interface utilisateur de l’imprimante ou le Gestionnaire d’imprimante Web PMT), ou pour accéder aux données à partir de comptes multiples. Ÿ Vérifier que le Mode Compte est réglé sur “Activé” ou “Facultatif” à la fois sur le scanner et l’interface utilisateur d’imprimante, ou bien sur le Gestionnaire d’imprimante Web PMT. Ÿ Demander à l’administrateur système quels numéros de compte et de sous-compte utiliser pour soumettre, numériser ou récupérer des documents. S’assurer d’ajouter ces numéros de compte aux zones ID de compte de l’onglet Soumission de document > Bouton de barre d’outils Options Travail > Onglet Configuration et sur l’onglet Récupération de document. Ÿ Sur l’onglet Facturation, taper le numéro de compte et de souscompte pour récupérer les données d’utilisation de support, par exemple 3.0. Si le compte ou le sous-compte n’est pas valide, un message d’avertissement s’affiche et aucune information ne sera récupérée. Pour récupérer les données de tous les comptes, utiliser le numéro de compte –1. Si une valeur autre que zéro est entrée pour le sous-compte, les informations de facturation seront récupérées uniquement pour ce compte et sous-compte précis. Si un zéro est entré pour le souscompte, les informations de facturation seront récupérées pour tous les sous-comptes existants avec le numéro de compte précisé. UNITÉS – Sélectionner l’affichage des données du rapport de facturation, soit en pieds carrés, soit en décimètres carrés. Ÿ Guide de l’utilisateur Outils Client AccXES Sélectionner les données, soit en pieds carrés, soit en décimètres carrés. 77 Guide de l’utilisateur Outils Client AccXES Ÿ 78 Appuyer sur “Requête“ pour accéder aux données de facturation pour le(s) compte et sous-compte(s) demandés. L’exemple qui suit correspond à une demande de données, numéro de compte 3, qui montre toutes les données pour le compte principal 3.0 et chaque sous-compte. Dans ce cas 3.3 est le seul sous-compte pour lequel une utilisation de support (papier) a été attribuée. REMARQUE : Tous les documents numérisés au scanner dans le mode “Numérisation pour imprimer” (les documents numérisés sont imprimés) seront comptés dans les colonnes d’utilisation de support pour Papier, Calque et Film. La colonne Numérisation affiche les données sur les documents qui ont été numérisés en mode “numérisation au réseau” (le document numérisé est enregistré dans le contrôleur et récupéré à l’aide de l’outil Récupération de document). FORMAT DU RAPPORT Séparateur – Choisir soit un espace (tabulation), soit une virgule entre chaque colonne de données. Guillemets – Choisir des guillemets autour de chaque jeu de données. Enregistrer les données de facturation Ÿ Une fois que les données d’utilisation d’impression et de numérisation demandées s’affichent dans la fenêtre de la page Facturation, appuyer sur le bouton de la barre d’outils Ecrire les données de compte au fichier pour demander le dialogue Rapport de facturation. Ce dialogue est utilisé pour préciser le format de fichier des Données de facturation à Enregistrer pour créer un rapport. Il se trouve à l’emplacement où le nom de fichier est toujours précisé et où le fichier des données sera enregistré. L’exemple qui suit représente un format de rapport qui utilise une virgule comme délimiteur entre les données et des doubles guillemets autour de chaque pièce de données. Les nombres indiquent que le numéro de compte 125 (colonne 1), les sous-comptes 11, 12 et 101 (colonne 2) ont été demandés. Les autres colonnes donnent les données pour ces comptes en fonction de l’utilisation du support pour le papier, le calque, le film et les documents numérisés au réseau respectivement. "125","11","364","44", "0","0" "125", "12","274","48", "0","0" "125","101", "0","0", “0","275" Fichier de sortie – Taper un nom de fichier de rapport à utiliser lors de la sauvegarde des données de facturation. Le bouton Parcourir peut servir à sélectionner un répertoire ou un dossier dans lequel le rapport sera enregistré. Pour Enregistrer les données dans un fichier Excel, ajouter une extension de fichier .xls au nom de fichier. Pour l’enregistrer avec Microsoft Word, ajouter une extension .doc. Si aucune extension n’est ajoutée, le document sera enregistré en texte, avec les délimiteurs spécifiés. Il pourra être ouvert avec WordPad ou Excel. Autrement, pour ouvrir un fichier sans extension, il sera demandé de choisir un type de fichier. Supprimer des données dans un compte Une fois les données de facturation enregistrées sur un fichier, il est possible de supprimer le compte afin que seules les nouvelles données apparaissent dans les futures demandes. Ÿ Pour remettre un compte à 0, passer à Facturation dans le Gestionnaire d’imprimante Web PMT > option Remise à zéro du compte. Entrer les numéros de compte et de sous-compte pour lesquels la remise à zéro des données est désirée. Sélectionner le bouton Remise à zéro. Ÿ Sur l’onglet Facturation du logiciel Outils Client AccXES, interroger le même numéro de compte et de sous-compte qui a été remis à zéro. Vérifier qu’aucune donnée n’est encore dans le compte remis à zéro. Cette interrogation peut aussi se faire sur le Gestionnaire d’imprimante Web PMT > Facturation > écran Rapports. Créer et imprimer un rapport de facturation Ÿ Si les données de facturation sont enregistrées avec une extension de fichier ajoutée au nom de fichier, ouvrir le document dans le logiciel où il est enregistré. Ÿ Ajouter tous les détails désirés, comme par exemple un titre descriptif ou les en-têtes de colonne pour expliquer ce que représentent ces nombres. Ÿ Enregistrer le fichier. Ÿ Imprimer le fichier normalement. Guide de l’utilisateur Outils Client AccXES 79 Guide de l’utilisateur Outils Client AccXES 80 Annexe 1 : Créer un fichier .FIN pour se connecter à une plieuse REMARQUE IMPORTANTE : La plieuse doit être connectée à l’imprimante de façon à ce que le fichier exécutable pui sse accéder à la plieuse pour créer le fichier .FIN correct. Création d’un fichier pour que le logiciel Outils Client AccXES se connecte à la plieuse : Ÿ Aller à http://www.xerox.com. Ÿ Choisir Support et Pilotes. Ÿ Aller à la section Grand format. Ÿ Sélectionner le lien hypertexte qui se rapporte à “AccXES 88xx/ X2-Tech/ 510/ 721P”. Ÿ Sous le type de pilote, sélectionner Pilotes et téléchargement. Ÿ Sélectionner le système d'exploitation et la langue. Appuyer sur le bouton Aller. Ÿ Dans la section Utilitaires & Applications, choisir le “Créateur de fichier du module de finition”. Sauvegarder le fichier compressé au PC. Ÿ Ouvrir le fichier .zip téléchargé pour extraire le fichier xesfin.exe. Sauvegarder celui-ci dans [Install Folder – tout comme Program Files]\AccXES\ACT10.0\etc\finisher (ou à l'endroit où les fichiers ACT ont été téléchargés). Le fichier exécutable va créer le fichier .FIN qui suit. Ÿ Sur le PC, aller au fichier exécutable téléchargé en sélectionnant Démarrer > Programmes > Invite de commande. Ÿ Dans la fenêtre Session (Command prompt), taper l’emplacement du fichier xesfin.exe téléchargé. L’écran suivant illustre le chemin au fichier xesfin.exe qui a été téléchargé dans le dossier C:\Program Files\AccXES\ACT6.0\etc\finisher (voir flèches). Ÿ Sélectionner le fichier exécutable xesfin.exe génère les instructions ci-dessus pour créer le fichier FIN, à l’aide du format de xesfin adresse IP folder.fin (voir l’exemple dans le cercle ci-dessus, où l’adresse IP est 13.142,199.2). Un message “Créé avec succès” indique quand le fichier FIN est créé et il peut être sélectionné dans le logiciel Outils Client AccXES comme suit. Ÿ Aller à l’onglet Soumission de document > bouton Options Travail > onglet Finition . Ÿ Sélectionner “Ajouter plieuse“ dans la liste Type de plieuse. Ÿ Sur la boîte de dialogue “Sélectionner un module de finition”, localiser le fichier .FIN qui vient d’être créé dans le dossier : Program Files/AccXES/ACT v#/etc/finisher folder. (v# est le numéro de version ACT en cours). Cliquer sur “OK”. Ÿ La plieuse est ajoutée à la liste Type de plieuse et peut être sélectionnée. Les méthodes de pliage appropriées pour ce type de plieuse sont indiquées dans le menu déroulant Méthode de pliage. REMARQUE : Seule la dernière plieuse ajoutée restera dans la liste Type de plieuse entre les sessions d’utilisation du logiciel Outils Client AccXES. Elle restera également après la désinstallation et l’installation d’ACT. Guide de l’utilisateur Outils Client AccXES 81 Guide de l’utilisateur Outils Client AccXES Annexe 2 : Formats de papier Papiers et formats de rouleaux compatibles avec AccXES Pour visualiser la liste en cours des formats pour votre imprimante, dans le Web PMT, sélectionner les menus déroulants VALEURS PAR DÉFAUT IMPRIMANTE > VALEURS PAR DÉFAUT DE TRAITEMENT> Support > Format de support et Type de support. 82 Annexe 3 : Assemblage et Ordre d’impression inverse Combinaisons d’Assemblage et d’Ordre d’impression inverse Trois documents (A, B, C) ont été envoyés à partir de l’écran Soumission de document à l’imprimante qui imprime les documents avec face vers le haut. Chaque page qui sort de l’imprimante, s’empile avec la face vers le haut au-dessus de la dernière page imprimée. Deux copies ont été demandées et chacun des trois documents contenait trois pages, comme indiqué ci-dessous. Document A : Pages A1, A2, A3 Document B : Pages B1, B2, B3 Document C : Pages C1, C2, C3 Le tableau ci-dessous présente les différentes combinaisons d’assemblage et d’ordre d’impression inverse qui peuvent être sélectionnées dans la partie inférieure de l’onglet Soumission de document, ou sur l’onglet Options Travail > Finition. La ligne en caractères gras indique le choix le plus courant pour obtenir des copies multiples de plusieurs documents. Ce choix génère une pile de documents imprimés qui se trouve dans le même ordre de documents et de page que dans la liste de la fenêtre Soumission de document. La première copie triée sera imprimée en premier lieu, puis la seconde. Assemblage Ordre d’impression inverse Ordre de sortie de l’imprimante Aucun Case non cochée A1,A1,A2,A2,A3,A3, B1,B1,B2,B2, B3,B3, Inverse Case non cochée A1,A2,A3, B1,B2,B3, C1,C2,C3, A1,A2,A3, B1,B2,B3, C1,C2,C3 Normal Case non cochée C3,C2,C1, B3,B2,B1, A3,A2,A1 C3,C2,C1, B3,B2,B1, A3,A2,A1 Aucun Case cochée C1,C1,C2,C2,C3,C3, Inverse Case cochée C1,C2,C3, B1,B2,B3, A1,A2,A3, C1,C2,C3, B1,B2,B3, A1,A2,A3 Normal Case cochée A3,A2,A1, B3,B2,B1, C3,C2,C1, A3,A2,A1, B3,B2,B1, C3,C2,C1 B1,B1,B2,B2,B3,B3, C1,C1,C2,C2,C3,C3 A1,A1,A2,A2,A3,A3 REMARQUE : Pour les tracés d’une seule page, choisir Assemblage inverse et Ordre d’impression inverse. REMARQUE : Certains fichiers PostScript peuvent influencer les résultats de sortie de l’imprimante. Voir Annexe 4 pour plus d’informations. Guide de l’utilisateur Outils Client AccXES 83 Guide de l’utilisateur Outils Client AccXES 84 Annexe 4 : Impression de fichiers PostScript Le langage PostScript supporte la capacité de modifier des options de copies, d’assemblage et de finition (Module de finition Gera uniquement). Ces commandes peuvent être utilisées pour tout le travail, pas uniquement les parties PostScript. Cette annexe décrit les règles utilisées pour fusionner les demandes du logiciel Outils Client AccXES et PostScript. Cette annexe est nécessaire uniquement si un fichier PostScript contient un ou plusieurs des éléments suivants : Ÿ Réglage du paramètre de périphérique de la page Assemblage (via setpagedevice) Ÿ Réglage du paramètre de périphérique de la page Pliage (via setpagedevice) Ÿ Réglage du paramètre de périphérique de la page NomCopies (via setpagedevice ou via #copies) REMARQUE: Si votre fichier PostScript ne contient pas ces opérateurs, alors il ne faut pas tenir compte de cette annexe. Interaction entre les options Copies, Assemblage et Finition PostScript Les commandes PostScript pour Assemblage, Pliage et Copies peuvent être utilisées 1) pour le fichier PostScript uniquement ou 2) tout le travail : Ÿ Pour un travail à format de données unique* contenant un en-tête PJL et un fichier PostScript , les paramètres de copies, d’assemblage et de finition spécifiés dans le fichier PostScript priment pour le travail et fonctionnent selon le Manuel de référence du langage PostScript. [Si le paramètre d’assemblage PostScript est vrai, la copie PostScript est un paramètre de travail – si l’assemblage PostScript est faux, la copie PostScript est un paramètre de page.] Ÿ Pour un travail à plusieurs formats de données* contenant un en-tête PJL, le fichier 1 est de n’importe quel format SAUF PostScript et le fichier 2 (ou plus avancé) est de n’importe quel format y compris PostScript. Les paramètres d’en-tête PJL pour copies, assemblage et finition priment pour tous les fichiers du travail. Si le fichier 2 (ou plus avancé) est un fichier PostScript spécifiant l’assemblage ou la finition, alors ces valeurs PostScript d’assemblage et de finition sont ignorées. Si le fichier PostScript spécifie les copies, cette valeur est appliquée au fichier PostScript uniquement. Ÿ Pour un travail à plusieurs formats de données* contenant un en-tête PJL, si le fichier 1 est un travail PostScript spécifiant les copies, l’assemblage ou la finition, les valeurs PostScript pour l’assemblage et la finition priment pour TOUS les fichiers du travail et fonctionnent selon le Manuel de référence du langage PostScript [voir l’élément 1]. Ÿ Un réglage PostScript d’Assemblage = True maps pour un réglage AccXES d’Assemblage = Auto. *REMARQUE : Si les pages de garde sont activées AVANT le travail, celui-ci est traité comme un travail à plusieurs formats de données avec la page de ga rde comme fichier 1. Impression des fichiers PostScript avec le DST dans le logiciel Outils Client AccXES Si le fichier PostScript ne contient pas les réglages pour Assemblage, Pliage ou Copies : Ÿ Les réglages de l’outil Soumission de document priment toujours par rapport aux réglages de l’imprimante par défaut et sont utilisés pour le(s) fichier(s) PostScript. Si le fichier PostScript est le premier fichier de la liste de documents de l’outil Soumission de document et qu’il contient les réglages pour Assemblage et Pliage : Ÿ Les réglages du fichier PostScript priment par rapport aux réglages de l’outil Soumission de document et de l’imprimante. Ces réglages sont également utilisés comme paramètres de TRAVAIL et s’appliquent à TOUS les fichiers du travail d’impression de l’outil Soumission de document. Si le fichier PostScript est le premier fichier de la liste de documents de l’outil Soumission de document et qu’il contient les réglages pour Copies et Assemblage : Ÿ Le réglage Assemblage=Faux du fichier PostScript prime par rapport aux valeurs par défaut d’imprimante ou au réglage de l’outil Soumission de document. Ÿ Lorsque Assemblage=Faux est utilisé en même temps que le réglage Copies dans un fichier PostScript , le réglage Copies affecte UNIQUEMENT ce fichier PostScript de la liste de documents. Ÿ Si le réglage d’assemblage est vrai (p. ex. Assemblage=Vrai), le réglage de copie du fichier PostScript s’applique à TOUS les fichiers du travail d’impression de l’outil Soumission de document. Si le fichier PostScript n’est PAS le premier fichier de la liste de l’outil Soumission de document et s’il contient les réglages pour Assemblage, Pliage et Copies : Ÿ Les réglages de l’outil Soumission de document priment toujours par rapport au réglage du fichier PostScript . Les réglages Soumission de document sont considérés comme paramètres de TRAVAIL et s’appliquent à TOUS les fichiers de la liste de documents. Ÿ Le réglage de copies du fichier PostScript s’applique au fichier PostScript UNIQUEMENT quelque soit le réglage de copie de l’outil Soumission de document. Guide de l’utilisateur Outils Client AccXES 85 Guide de l’utilisateur Outils Client AccXES Exemples EXEMPLES avec Copies et Assemblage réglés dans DST et avec le fichier PostScript en premier dans la liste de documents. EXAMPLE 1 : Les paramètres sont : - Dans l’outil Soumission de document, Copies = 2 Dans le fichier PostScript , Assemblage est FAUX - Dans le fichier PostScript , Copies = 3. - Les documents de la liste de documents sont : <Fichier PostScript > <Fichier #1 Non-PostScript > <Fichier #2 Non-PostScript> La sortie est : 6 copies de - <Fichier PostScript > 2 copies de - <Fichier #1 Non-PostScript> 2 copies de - <Fichier #2 Non-PostScript> Ceci est dû au fichier PostScript contenant les paramètres : Assemblage = Faux et Copies = 3 EXEMPLE 2 : Les paramètres sont : - Dans l’outil Soumission de document, Copies =2 - Dans le fichier PostScript , Assemblage est VRAI - Dans le format de fichier PostScript , copies = 3 - Les documents de la liste de documents sont : <Fichier PostScript > <Fichier #1 non-PostScript> <Fichier #2 non-PostScript> La sortie est : 1 copie de - <Fichier PostScript > 1 copie de - <Fichier #1 non-PostScript> 1 copie de - <Fichier #2 non-PostScript> 1 copie de - <Fichier PostScript > 1 copie de - <Fichier #1 non-PostScript> 1 copie de - <Fichier #2 non-PostScript> 1 copie de - <Fichier PostScript > 1 copie de - <Fichier #1 non-PostScript> 1 copie de - <Fichier #2 non-PostScript> Ceci est dû au fichier PostScript contenant les paramètres : Assemblage = Vrai et Copies = 3 86 EXEMPLES avec Pliage réglé dans DST et un fichier PostScript est en premier dans la liste de documents. EXEMPLE 3 : Les paramètres : - Incluent “Pli ISO – 210 mm” dans l’outil Soumission de document - Fichier PostScript règle le pliage sur DÉSACTIVÉ. - Les documents de la liste de documents sont : <Fichier PostScript> <Fichier #1 non-PostScript> <Fichier #2 non-PostScript> La sortie est : 1 copie de - <Fichier PostScript > 1 copie de - <Fichier #1 non-PostScript> 1 copie de - <Fichier #1 non-PostScript> TOUS les fichiers ne sont PAS pliés . Cela est dû au fichier PostScript contenant un réglage NE PAS plier les documents envoyés sur le pont. EXEMPLE 4 : Les paramètres sont : - “Pliage – DÉVIATION PLIEUSE“ dans l’outil Soumission de document - Fichier PostScript règle le pliage sur ACTIVÉ. - Les documents de la liste de documents sont : <Fichier PostScript > <Fichier #1 non-PostScript> <Fichier #2 non-PostScript> La sortie est : 1 copie de - <Fichier PostScript > 1 copie de - <Fichier #1 non-PostScript> 1 copie de - <Fichier #1 non-PostScript> TOUS les fichiers sont PLIÉS. Cela est dû au fichier PostScript contenant un réglage Plier les documents et NE PAS envoyer les documents sur le pont. Guide de l’utilisateur Outils Client AccXES 87 Guide de l’utilisateur Outils Client AccXES EXEMPLES avec Assemblage réglé dans DST et un fichier PostScript est en premier dans la liste de documents. EXEMPLE 5 : Les paramètres sont : - L’outil Soumission de document inclut : Assemblage = AVANT/INVERSE, Copies = 3 - Dans le fichier PostScript, Assemblage = DÉSACTIVÉ - Les documents de la liste de documents sont : <Fichier PostScript > <Fichier #1 non-PostScript> <Fichier #2 non-PostScript> La sortie est : 3 copies de - <Fichier PostScript > 3 copies de - <Fichier #1 non-PostScript> 3 copies de - <Fichier #1 non-PostScript> Cela est dû au fichier PostScript contenant un réglage NE PAS assembler les documents. EXEMPLE 6 : Les paramètres : - Dans l’outil Soumission de document, Assemblage = AUCUN, Copies =3 - Dans le fichier PostScript , Assemblage = ACTIVÉ. - Les documents de la liste de documents sont : <Fichier PostScript > <Fichier #1 non-PostScript> <Fichier #2 non-PostScript> La sortie est : 1 copie de - <Fichier PostScript > 1 copie de - <Fichier #1 non-PostScript> 1 copie de - <Fichier #2 non-PostScript> 1 copie de - <Fichier PostScript > 1 copie de - <Fichier #1 non-PostScript> 1 copie de - <Fichier #2 non-PostScript> 1 copie de - <Fichier PostScript > 1 copie de - <Fichier #1 non-PostScript> 1 copie de - <Fichier #2 non-PostScript> Cela est dû au fichier PostScript contenant un réglage pour assembler les documents. 88 Annexe 5 : Accès de navigation et valeurs par défaut pour les options Outils Client AccXES FONCTION DÉFAUT Accès à l’éditeur de tracé Adresse IP ACCÈS DE NAVIGATION POUR LOCALISER LA FONCTION Onglet Récupération de document > ou (Récupération > Configuration de la récupération) > Bouton Parcourir pour localiser l’accès à l’éditeur de tracé (comme Photo Shop) Adresse IP =0.0.0.0 Onglet Gestionnaire de périphériques Modifier >, Configurer l'afficheur Afficheur Modifier >, Lancer l'afficheur Cliquer et déplacer le nom du fichier du système de fichier à la fenêtre Soumission de document ou Ajouter documents au jeu Annuler la liste numérisée et continuer sur Quitter sélectionner l’onglet Soumission de document > , (ou sélectionner Document > Ajout de Document). Utiliser les touches du clavier “Ctrl” ou “Maj.” pour sélectionner plusieurs documents dans l’ordre dans lequel ils sont listés. Cliquer sur le bouton “Ajouter”. Cliquer sur le bouton “Terminé”. Oui Annuler le travail d’impression Aperçu auto Onglet Récupération de document > > case à cocher Onglet File d’impression > sélectionner le titre du travail > ou le bouton Annuler en bas de l’écran de File d’impression. S’il est trop tard, annuler la page principale de Web PMT (Sélectionner fichier dans la File d’impression pour pouvoir annuler l’écran). Oui Aperçu, arrêt automatique Aperçu, image numérisée Guide de l’utilisateur Outils Client AccXES (Voir Aperçu, Automatique) Onglet Récupération de document > ou Récupération > Arrêt Onglet Récupération de document > Double clic sur un titre de document dans les fenêtres Numérisés ou Récupérés (ou choisir un titre, puis Image > Aperçu) ou cliquer avec le bouton droit de la souris sur Nom de fichier > Aperçu. Si l’aperçu ne s’affiche pas, vérifier si “Créer un aperçu” est activé sur le scanner. 89 Guide de l’utilisateur Outils Client AccXES FONCTION DÉFAUT Assemblage Aucun Bloc de titre, options par défaut Non Bloc de titre, Options Travail Blocs de titre sur documents individuels Boîte de liste de mise à l’échelle CalComp Cals1, Cals2 CGM Coller les options de document copiées 90 ACCÈS DE NAVIGATION POUR LOCALISER LA FONCTION Onglet Soumission de document ou (ou Travail > Options Travail) > Onglet Finition Onglet Soumission de document > > Onglet Transformation Non Onglet Soumission de document > Finition > Onglet Finition, ou double clic sur un nom de fichier > Onglet Non Onglet Soumission de document > double clic sur Nom de fichier > Onglet Transformation Désactivé Checksum=Oui EOM Text=13 Compte EOP =2 ForcePlot =Oui manuel = Non Nouveau tracé = Non Pause = Oui SearchAddress=les 2 StartPlot=Oui StepSizeText=2032 SYNC count=2 SYNC Text=22 Haut du formulaire=Oui Onglet Soumission de document > ou double clic sur le titre du travail > Onglet Transformation Onglet Soumission de document > ou double clic sur un nom de fichier > Onglet Configuration (Il est aussi possible de sélectionner un nom de fichier sur la fenêtre Soumission de document, puis Document > Modifier.) > Format de fichier : sélectionner CalComp > Onglet CalComp. Onglet Soumission de document > ou double clic sur un nom de fichier > Onglet Configuration (Il est aussi possible de sélectionner un nom de fichier sur la fenêtre Soumission de document, puis Document > Modifier.) > Format de fichier : sélectionner Cals1 ou Cals2 Onglet Soumission de document > ou double clic sur un nom de fichier > Onglet Configuration > (Il est aussi possible de sélectionner un nom de fichier sur la fenêtre Soumission de document, puis Document > Modifier.) > Format de fichier : sélectionner CGM Onglet Soumission de document > Sélectionner un titre de document dans lequel les options copiées seront collées > Document > Coller Options (ou cliquer avec le bouton droit de la souris sur le nom de fichier > Coller Options) FONCTION DÉFAUT Coller un document Composition automatique Non Configurer l’afficheur , (ou cliquer avec le bouton droit de la souris sur le nom de fichier) ou Onglet Soumission de document > , (ou Travail > Options Travail) > Onglet Composition Modifier > Configurer l’afficheur Configuration de récupération (préférences utilisateur) Onglet Récupération de document > Adresse IP = 0.0.0.0 Nom de périphérique = Nouveau périphérique Onglet Gestionnaire de périphériques Onglet Soumission de document > sélectionner un titre de document (ou cliquer avec le bouton droit de la Copier document d’un jeu de document souris sur le nom de fichier) > ou Modifier > Copier Onglet Soumission de document > sélectionner un titre de document (ou cliquer avec le bouton droit de la Couper un document à partir d’un jeu Date, incluse dans le nom fichier numérisé Onglet Soumission de document > Modifier > Coller Pour un travail : Onglet Soumission de document > , (ou sélectionner Travail > Options Travail) > Onglet Composition Pour des documents : Double clic sur un n om de fichier, (ou sélectionner un nom de fichier > Document > Modifier) > Onglet Composition Composition de page Connexions de réseau ACCÈS DE NAVIGATION POUR LOCALISER LA FONCTION souris sur le nom de fichier) > Oui Onglet Récupération de document > ou Modifier > Couper > case à cocher Dé-sélectionner tous les fichiers de jeu de document Discordance de supports Mise à l’échelle variable Onglet Soumission de document > , (ou sélectionner Travail > Options Travail ) > Onglet Finition Discordance de supports Mise à l’échelle variable Onglet Soumission de document > , (ou sélectionner Travail > Options Travail ) > Onglet Finition Onglet Soumission de document > Modifier > Dé-sélectionner tout (Tous les noms de fichier mis en évidence seront dé-sélectionnés.) Guide de l’utilisateur Outils Client AccXES 91 Guide de l’utilisateur Outils Client AccXES FONCTION DÉFAUT 92 ACCÈS DE NAVIGATION POUR LOCALISER LA FONCTION Document, ajouter au jeu Onglet Soumission de document > , (ou sélectionner Document > Ajout de document) Document, insérer dans un jeu Onglet Soumission de document > ou Document > Insérer document Document, modifier les options Onglet Soumission de document > Double clic sur le titre d’un document ou sélectionner un nom de fichier > Document > Modifier pour modifier les écrans Document - Ouvrir jeu document enregistré Fichier > Ouvrir Emboîtement de tracé Imprimante par défaut Onglet Soumission de document > , (ou sélectionner Travail > Options Travail)> Onglet Composition Enregistrer le jeu de document Onglet Soumission de document > Fichier > Enregistrer Enregistrer jeu de document sous nouveau nom Onglet Soumission de document > Fichier > Enregistrer sous Enregistrer les images récupérées Etat du support Etiquette par défaut Etiquettes – pour documents uniques Appliq. étiquette= Non Police =Police HP Stick Rotation = 90 degrés Ombrage = 100 Taille de police = 14 Unités = Pouces Pos. X = Bord arrière Position Y = Bas Texte X,Y = 0.0 Onglet Récupération de document > Image) ou Image > Garder tout, (ou sélectionner images > Image > Garder Onglet File d’impression > > voir au bas de l’écran ou Onglet Soumission de document > , (ou sélectionner Travail > Options Travail ) > sélectionner Appliquer Etiquette , OK > ou ou double clic sur un nom de fichier, (ou sélectionner un nom de fichier > Document > Modifier) > Onglet Etiquettes Onglet Soumission de document > , (ou sélectionner Travail > Options Travail). Sélectionner Appliquer étiquette, OK. Puis, double clic sur un nom de fichier, (ou sélectionner un nom de fichier > Document > Modifier) > Onglet Etiquettes pour les étiquettes de document individuel FONCTION DÉFAUT Etiquettes – pour un document par défaut ACCÈS DE NAVIGATION POUR LOCALISER LA FONCTION Onglet Soumission de document > étiquette, OK > Etiquettes – pour un travail Facteur de mise à l’échelle > Onglet Etiquettes Onglet Soumission de document > 100 Fichier FIN , (ou sélectionner Travail > Options Travail ) > Sélectionner Appliquer , (ou sélectionner Travail > Options Travail ) > Onglet Etiquettes Onglet Soumission de document > ou double clic sur le titre du travail > Onglet Transformation Le fichier .FIN se trouve dans le dossier etc., où le logiciel ACT est installé (p. ex. : Fichiers de programme/AccXES/ACT 5.1/etc/module de finition/Nom du module de finition à installer.) Cliquer sur OK pour ajouter la plieuse. Onglet File d’impression > utiliser les boutons de la barre d’outils pour mettre à jour l’état des travaux actifs et/ou terminés (pendant que le travail est dans la file d’attente, après avoir changer les rouleaux de papier ou avoir soumis plus de travaux) File d’impression Fonctions de transformation Onglet Soumission de document > ou double clic sur un nom de fichier, (ou sélectionner un nom de fichier > Document > Modifier) > Onglet Transformation Format de fichier Détection automatique Format de support, type, source - travail Format= ANSI E Type couleur=Tout Type monochrome = Supérieur Source=Sélection automatique Format de support, type, source (valeurs par défaut ou document simple) Format=Tout Type couleur =Tout Type mono = Sup. Source=Sélection automatique Guide de l’utilisateur Outils Client AccXES Onglet Soumission de document > ou double clic sur un nom de fichier, (ou sélectionner un nom de fichier > Document > Modifier) > Onglet Configuration > menu déroulant Format de fichier Onglet Soumission de document > , (ou sélectionner Travail > Options Travail ) > Onglet Composition Imprimante compatibles AccXES : Installer pour chaque rouleau, les mêmes types de support dans l’interface utilisateur de l’imprimante. WIDE FORMAT PRINT SYSTEM 8855 : Appuyer sur les boutons de type de support des plateaux de réception de l’imprimante, à côté de chaque rouleau : dessin industriel ou d’architecture et papier, calque ou film. Onglet Soumission de document > ou double clic sur un nom de fichier, (ou sélectionner un nom de fichier > Document > Modifier) > Onglet Support 93 Guide de l’utilisateur Outils Client AccXES FONCTION DÉFAUT HPGL AF = Oui AH = Oui FR = Oui NR = Non PG = Oui RP = Oui S/SPO = Non Traceur hors fonction = Oui Détection support de zone dessinée = Non ID de compte ID utilisateur 0.1 IDUtilisateurGénériq ue Image récupérée, ajouter au jeu Images de recouvrement Images numérisées, ajouter au jeu de document Images numérisées, aperçu Images numérisées, Enregistrer images récupérées Images numérisées, liste 94 ACCÈS DE NAVIGATION POUR LOCALISER LA FONCTION Onglet Soumission de document > ou double clic sur un nom de fichier, (ou sélectionner un nom de fichier > Document > Modifier) > Onglet Configuration > Format de fichier : sélectionner HPGL > onglet HPGL Onglet Soumission de document > , (ou Travail > Options Travail)> Onglet Configuration. Si l’option Facturation est activée et que l’imprimante utilise le micrologiciel AccXES 7.0 ou plus récent, il faut également entrer l’ID utilisateur attribuée. Onglet Soumission de document ou , (ou Travail > Options Travail) > Onglet Configuration. Si l’option Facturation est activée et que l’imprimante utilise le micrologiciel AccXES 7.0 ou plus récent, il faut également entrer l’ID de compte attribuée. Onglet Récupération de document > sélectionner un nom de fichier récupéré > Image > Assembler Image Non Onglet Soumission de document > , (ou sélectionner Travail > Options Travail ) > Onglet Composition Onglet Récupération de document > mettre en évidence d’un nom de fichier Récupéré > Image > Fusionner Image (ou cliquer avec le bouton droit de la souris > Sélectionner tout > Image > Fusionner tout). Les documents seront copiés de la fenêtre Soumission de document, retirés de la fenêtre Récupération de document et enregistrés dans le système de fichiers. Onglet Récupération de document > Aperçu) ou Image > Aperçu, (ou cliquer avec le bouton droit de la souris > Onglet Récupération de document > le bouton droit de la souris > Garder tout ou Image > Garder tout, (ou Image > Garder Image) ou cliquer avec Onglet Récupération de document > ou Récupération > Liste FONCTION DÉFAUT Images numérisées, récupération Onglet Récupération de document > Image) ou Récupération > Récupérer tout, (ou Récupération > Récupération Onglet Récupération de document > mettre en évidence un nom de fichier dans la fenêtre Image ou Récupérés Images numérisées, supprimer > Images récupérées, ajouter toutes les images au jeu Images, superpos ition ACCÈS DE NAVIGATION POUR LOCALISER LA FONCTION ou Modifier > Supprimer Onglet Récupération de document > Image > Assembler tout Non Imprimante, défaut Onglet Soumission de document > Onglet Gestionnaire de périphériques Imprimer au fichier Onglet Gestionnaire de périphériques , (ou sélectionner Travail > Options Travail) > Onglet Composition Onglet Soumission de document > Fichier > Ouvrir > Sélectionner un nom de fichier .xds > bouton Ouvrir > Les Imprimer un jeu de document enregistré Imprimer un nouveau jeu de document Insérer le document dans le jeu Jeu de document, créer un jeu Jeu de document, Options Travail Jeu de document, ouvrir un jeu existant documents dans le jeu seront listés dans la fenêtre Soumission de document. > (ou Travail > Impression) ou Fichier > Imprimer, Onglet Soumission de document > Utiliser pour ajouter des documents à la fenêtre. Sélectionner ou Fichier File > Impression, (ou Travail > Impression) Onglet Soumission de document > ou Document > Insérer document Onglet Soumission de document > Fichier > Nouveau > Utiliser les boutons Ajouter et Insérer . Il est aussi possible de cliquer et de faire glisser un nom de fichier du système de fichiers ou bien d’envoyer un fichier de la fenêtre Récupération de document à la fenêtre DST. Onglet Soumission de document > ou sélectionner Travail > Options Travail Onglet Soumission de document > Fichier > Ouvrir JPEG Onglet Soumission de document > de fichier : JPEG Guide de l’utilisateur Outils Client AccXES ou double clic sur un nom de fichier > onglet Configuration > Format 95 Guide de l’utilisateur Outils Client AccXES FONCTION DÉFAUT 96 ACCÈS DE NAVIGATION POUR LOCALISER LA FONCTION Unités = Pouces Justification X, Y = Centre Texte = 0.0 Lancer l’afficheur Miroir X, Y Modifier > Lancer l’afficheur Non Tampon = Relatif Mise à l’échelle Transformer = Désactivé Mise à l’échelle variable Non Mise à l’échelle variable, discordance de file d’attente Mise à l’échelle variable NIRS Nom de travail Nom de travail d’impression, pour créer Nombre d’exemplaires , nombre de Onglet Soumission de document > ou double clic sur un nom de fichier, (ou sélectionner un nom de fichier > Document > Modifie rs) > Onglet Transformation 1 Onglet Soumission de document > ou double clic sur un nom de fichier > Onglet Transformation Onglet Soumission de document > (ou sélectionner Travail > Options Travail ) > Onglet Tampons Onglet Soumission de document > ou double clic sur un nom de fichier, (ou sélectionner un nom de fichier > Document > Modifier) > Onglet Transformation et Onglet Tampons Onglet Soumission de document > ou double clic sur le titre du travail, (ou sélectionner un nom de fichier > Document > Modifier) > Onglet Composition. Si un format de support précis est sélectionné sur l’onglet Support, l’option Mise à l’échelle variable sera aussi ajoutée au menu déroulant de mise à l’échelle sur l’onglet Transformation. Onglet Soumission de document > (ou sélectionner Travail > Options Travail ) > Onglet Finition Onglet Soumission de document > de fichier : NIRS ou double clic sur un nom de fichier > Onglet Configuration > Format Onglet Soumission de document ou ou sélectionner Travail > Options Travail > Onglet Configuration Onglet Soumission de document > , (ou sélectionner Travail > Options Travail ) > Onglet Configuration Onglet Soumission de document ou (ou Travail > Options Travail) > Onglet Configuration FONCTION DÉFAUT Options couleur – pour document par défaut ACCÈS DE NAVIGATION POUR LOCALISER LA FONCTION Options par défaut couleur: Allez à l’onglet Soumission de document > bouton Options du travail > Onglet Couleur > Sélectionner le type de support > Sélectionnez les Appliquer Limite toner et/ou Appliquer Gamma > OK > Allez à l’onglet Soumission de document > > sélectionner l’onglet Support Options couleur – pour un travail Options Travail : Allez à l’onglet Soumission de document > Options de copie doc au presse-papiers Onglet Soumission de document > sélectionner un titre de document > Document (ou cliquer avec le bouton droit de la souris sur le nom de fichier) > Options de copie Options de document Onglet Soumission de document > Double clic sur le nom de fichier ou sélectionner le nom de fichier et sélectionner Document > Modifier Options Travail Options défaut, Enregistrer comme fichier Onglet Soumission de document > > onglet Couleur ou sélectionner Travail > Options Travail Onglet Soumission de document > sélectionner un titre de document > Document > Enregistrer Valeurs par défaut sous Options Finition de travail Onglet Soumission de document > Options Finition par document défaut Options Finition par Document simple Guide de l’utilisateur Outils Client AccXES , ou sélectionner Job > Job Options > Onglet Finition Onglet Soumission de document > > Onglet Finition> sélectionnez le type de plieuse > (If the printer selected on the Device Manager Tab has AccXES firmware prior to version 9.0, and it supports bi-directional communication, you also need to select a Folding Method.) > OK > Bouton Editer options par défaut > Onglet Finition > cochez la case Appliquer Finition Onglet Soumission de document > Bouton Options de travail > Onglet Finition > sélectionnez le type de plieuse > (If the printer selected on the Device Manager Tab has AccXES firmware prior to version 9.0, and it supports bi-directional communication, you also need to select a Folding Method.) > OK > cliquez deux fois sur un titre de document > Onglet Finition > cochez la case Appliquer Finition 97 Guide de l’utilisateur Outils Client AccXES FONCTION DÉFAUT Options Imprimer – document par défaut Options Imprimer – pour travail d’impression ou jeu de document Options Imprimer – documents uniques Options par défaut de document ou sélectionner un document, puis Document > Modifier de Valeurs Onglet Soumission de document et ou sélectionner Travail > Options Travail ou sélectionner Document > Modifier Valeurs par défaut Onglet Soumission de document > Onglet Soumission de document > Double clic sur le titre du document ou sélectionner un nom de fichier > Document > Modifier pour modifier les écrans Onglet Soumission de document > Document > Ouvrir Défaut > Sélectionner le fichier de réglages d’options par défaut Ordre d’impression inverse Onglet Soumission de document ou Ouvrir un jeu de document enregistrés Périphériques disponibles Onglet Soumission de document > par défaut Onglet Soumission de document > Options par défaut pour un seul document, pour changer Options par défaut, pour ouvrir les options par défaut enregistrées PDF ACCÈS DE NAVIGATION POUR LOCALISER LA FONCTION Onglet Soumission de document > Double clic sur un nom de fichier ou sélectionner un document, puis Document > Modifier Options par défaut pour tout document ajouté au jeu de document Page de garde 98 , (ou Travail > Options Travail) > onglet Finition Onglet Soumission de document > Fichier > Ouvrir Non Onglet Soumission de document > , (ou Travail > Options Travail)> Onglet Finition Onglet Soumission de document > ou double clic sur un nom de fichier (ou sélectionner un nom de fichier > Document > Modifier) > Onglet Configuration > Format de fichier : PDF et Optimisation PDF Onglet Gestionnaire de périphériques FONCTION DÉFAUT ACCÈS DE NAVIGATION POUR LOCALISER LA FONCTION Type = Aucun Méthode=sans pli Plieuse Pli croisé, Marge, Perforation,languette de renforcement = dépend du module de finition Ports Onglet Soumission de document > ou sélectionner Travail > Options Travail > Onglet Finition Onglet Gestionnaire de périphériques PostScript Fonction facultative, sous licence Onglet Soumission de document > ou double clic sur un nom de fichier, (ou sélectionner un nom de fichier > Document > Modifier) > Onglet Configuration > Format de fichier : sélectionner PostScript et Utiliser Couleur CIE et/ou Mettre à jour les valeurs par défaut Préfixe de fichier pour noms de fichier d’images récupérées MYSCAN Onglet Récupération de document Priorité de travail d’impression Onglet Soumission de document ou Onglet File d’impression > ou l’onglet Soumission de document > (ou sélectionner Travail > Options Travail ) > Onglet Configuration Priorité de travail d’impression 5 Onglet Soumission de document ou onglet File d’impression > , (or Onglet Soumission de document > > Onglet Configuration Récupération automatique des i mages numérisées Récupération automatique d’image (interrogation auto) 15 secondes Récupération de toutes les ‘images numérisées dans un compte spécifié Guide de l’utilisateur Outils Client AccXES Onglet Récupération de document > ou Récupération > Interrogation auto Onglet Récupération de document > . Pour arrêter Interrogation auto, sélectionner Onglet Récupération de document > ou Récupération > Récupération tout . 99 Guide de l’utilisateur Outils Client AccXES FONCTION Récupération des images numérisées sélectionnées DÉFAUT ACCÈS DE NAVIGATION POUR LOCALISER LA FONCTION Onglet Récupération de document >sélectionner images dans la fenêtre Image> Récupération > Récupération Image Rendu – pour documents simples Options Document simple : Allez à l’onglet Soumission de document > > Onglet Rendu > Cochez "Appliquer Rendu" > OK > Cliquez deux fois sur un titre de document > Onglet Rendu Rendu – pour un document par défaut Options Par défaut: Allez à l’onglet Soumission de document > > Onglet Rendu > Cochez "Appliquer rendu" > OK > Bouton Modifier les options par défaut > onglet Rendu Rendu – pour un travail Onglet Soumission de document > Renommer une image récupérée ou numérisée Répertoire de numérisation 100 > Onglet Rendu Onglet Récupération de document > cliquer avec le bouton droit de la souris sur un titre de document > Renommer ou mettre en évidence le titre de document et sélectionner Modifier > Renommer 0.1 dans le DRT et les images au scanner Répertoire de récupération Onglet récupération de document Onglet Récupération de document Réseau, options recommencer connexions 3 te ntatives d’essai Intervalle = 10 secondes Rotation auto Oui Rotation, Document Transformation Rotation auto = Oui Etiquettes = 90 degrés Tampons = 90 degrés Composition = 0 Transformation = 0 Rotation, Options Travail Etiquettes =90 degrés Tampons =90 degrés Onglet Gestionnaire de périphériques > Recommencer l’intervalle Onglet Soumission de document > bouton de barre d’outils > Ajuster Recommencer la limite et ou double clic sur un nom de fichier > Onglet Transformer Onglet Soumission de document > ou double clic sur un nom de fichier, (ou sélectionner un nom de fichier > Document > Modifier) > sélectionner un onglet : Onglet Transformation, Onglet Composition, Onglet Tampons, Onglet Etiquettes Onglet Soumission de document > Onglet Etiquettes , (ou sélectionner Travail > Options Travail ) > Onglet Tampons, FONCTION Scanner, défaut DÉFAUT Sélectionner tout Supprimer des images numérisées ou récupérées Supprimer tous les fichiers dans un jeu ACCÈS DE NAVIGATION POUR LOCALISER LA FONCTION Onglet Gestionnaire de périphériques Onglet Soumission de document > Modifier > Sélectionner tout ou cliquer avec le bouton droit de la souris > Sélectionner tout Onglet Récupération de document > Modifier > Sélectionner tout ou cliquer avec le bouton droit de la souris > Sélectionner tout Onglet Récupération de document > sélectionner un titre de document > ou Modifier > Supprimer Onglet Soumission de document > Quand des fichiers sont listés sur la fenêtre Soumission de document, sélectionner Modifier > Annuler tout. Supprimer un document dans un jeu Onglet Soumission de document > Mise en évidence d’un titre de document > Modifier > Supprimer ou cliquer avec le bouton droit de la souris sur le titre du document > Supprimer Tampon, pour documents uniques Onglet Soumission de document > (ou sélectionner Travail > Options Travail ) > Sélectionner “Appliquer un tampon”, OK> Double clic sur un nom de fichier, (ou sélectionner un nom de fichier > Document > Modifier) > Onglet Tampons Tampon, pour un document par défaut Tampon, pour un travail TIFF Tracé d’orientation Onglet Soumission de document > (ou sélectionner Travail > Options Travail ) > Sélectionner “Appliquer un tampon”, OK> Bouton Modifier les options par défaut > Onglet Tampons Onglet Soumission de document > (ou sélectionner Travail > Options Travail ) > Onglet Tampons Onglet Soumission de document > ou double clic sur un nom de fichier, (ou sélectionner un nom de fichier > Document > Modifier) > Onglet Configuration > Format de fichier : sélectionner TIFF Onglet Soumission de document > double clic sur un nom de fichier > Menu Document > Tracé d’orientation Travail simple page Allez à l'onglet Soumission de document> Bouton Options de travail> Onglet Composition Travaux d’impression, actifs Onglet File d’impression > Travaux d’impression, annuler Onglet File d’impression > Guide de l’utilisateur Outils Client AccXES ou file d’impression de Web PMT > sélectionner un fichier pour annuler l’écran 101 Guide de l’utilisateur Outils Client AccXES FONCTION Travaux d’impression, imprimer dans l’ordre d’impression inverse DÉFAUT 102 ACCÈS DE NAVIGATION POUR LOCALISER LA FONCTION Onglet Soumission de document ou Travaux d’impression, liste complète , (ou Travail > Options Travail) Onglet Finition Onglet File d’impression > Sauvegarde les valeurs par défaut de tous les onglets Edition des options de travail : Valeurs par défaut – (options de travail) > Onglet Configuration > Bouton Mettre à jour les valeurs par défaut Valeurs par défaut – (options d'impression de document par défaut.) Sauvegarde les valeurs par défaut du document de toutes les options d’impression Edition des options d'impression de document par défaut : > Onglet Configuration > Bouton Mettre à jour les valeurs par défaut Valeurs par défaut – (options d'impression de document) Valeurs par défaut de tampons Valeurs par défaut – Sauvegarde les valeurs par défaut du document de toutes les options d’impression Edition des options d'impression de document par défaut. Sauvegarde les valeurs par défaut du document de toutes les options Edition des options d'impression de document : Cliquez deux fois sur un document. Onglet Configuration > Bouton Mettre à jour les valeurs par défaut. App. Tampon=Non Rotation=90 degrés Échelle = Relatif Texte = 32 Unités = Pouces Position X,Y =Centre Texte X,Y = 0.0 Onglet Soumission de document > ou ou double clic sur un nom de fichier (ou sélectionner un nom de fichier > Document > Modifier) > Onglet Tampons Onglet Soumission de document > > Onglet Configuration > Mettre à jour les valeurs par défaut FONCTION Valeurs par défaut – Sauvegarde les valeurs par défaut du document de toutes les options Edition des options d'impression de document (cliquer deux fois sur le titre du document. Onglet Configuration > bouton Mise à jour des valeurs par défaut). DÉFAUT Valeurs par défaut – Sauvegarde les valeurs par défaut de tous les onglets Edition des options de travail. Version micrologiciel AccXES utilisée par l’imprimante ACCÈS DE NAVIGATION POUR LOCALISER LA FONCTION Onglet Soumission de document > double clic sur un nom de fichier > Onglet Configuration > Mettre à jour les valeurs par défaut Onglet Soumission de document > > Configuration > Mettre à jour les valeurs par défaut Onglet Gestionnaire de périphériques > Zone “Version d’imprimante” Index Voir également Annexe 5 pour la liste des fonctions et leur emplacement, ou sélectionnez “Aide > Rubriques d'aide” pour aller à l'index général (Sommaire) afin de consulter les fichiers d'aide. Guide de l’utilisateur Outils Client AccXES 103 Guide de l’utilisateur Outils Client AccXES A Accès de navigation, 85 Activation nécessaire Appliquer étiquette, 55, 67, 88 Appliquer tampon, 57, 67, 96, 98 Discordance de supports, 87 License Numérisation au réseau, 1 7 Permis d’utilisation Mode Numérisation, 17 Adresse IP, 19, 77, 85 afficheur, 41 Annexe Chemins de navigation, 78 Valeurs par défaut, 78, 85 Annuler la fenêtre Soumission de document, 36, 43 Annuler un travail d’impression, 71 Assemblage, 35, 36, 42, 79, 80, 81, 82, 86 Combiné avec Ordre d’impression inverse, 35 Assembler, 21, 64 B Boutons de barre d’outils Outil File d’impression, 70 Outil Gestionnaire de périphériques, 24 Outil Récupération de document, 28, 29 Outil Soumission de document, 35 Boutons de barre d’outils DRT et choix de menu, 29 C Chemins de navigation, 53, 69 Composition automatique, 51, 65, 66, 87 Composition automatique, 52 Composition de page, 62 104 Composition de page, 7, 50, 51 Canvas, 51, 52 Page constituante, 52 Composition de page, 65 Composition de page Canvas, 65 Composition de page Page constituante, 65 Composition de page Canvas, 66 Composition de page, 87 Connexion à l’imprimante et au scanner, 24 Contrôleur, 6 Convention de dénomination universelle (UNC), 27 Copies, nombre de, 37, 80, 81, 82, 84 D Demander les données du compte, 23 Désinstallation du logiciel Outils Client AccXES, 15 Discordance de supports, 87 Données d’utilisation de support Se reporter à l’outil Facturation, 72 E Écrans d’aide – Navigateur Web par défaut, 5 Éditeur de trame, 28, 30, 32, 33, 34 Effacer la fenêtre Soumission de document, 37 Emboîtement de tracé, 65 Emplacement du fichier FIN, 64, 76, 77, 89 Étiquette Étiquettes de document par défaut, 55 Etiquettes, 67, 96 Appliquer étiquette, 67, 88 Etiquettes de travail, 67 Étiquettes Appliquer étiquette, 55 Position de, 56 Exemplaires, nombre de, 62, 92 F Fonction Facturation Pour le micrologiciel AccXES 6.2 ou plus avancé, 23 Pour les versions de micrologiciel AccXES antérieures à 7.0 , 72 Pour micrologiciel AccXES Version 7.0 et plus avancé, 5, 7, 11 Format de fichier, 21, 92 Format de fichier CalComp, 6, 8, 21, 48, 86 Format de fichier Cals1, 6, 8, 21, 48, 57, 86 Format de fichier Cals2, 6, 8, 21, 48, 86 Format de fichier CGM, 6, 8, 21, 48, 86 Format de fichier HPGL, 6, 8, 21, 48, 57, 89 Format de fichier JPEG, 33 Format de fichier NIRS, 6, 8, 21, 48, 92 Format de fichier PDF, 6, 7, 8, 21, 48, 94 Format de fichier PostScript, 48, 64, 94 Format de fichier TIFF, 48, 97 Format de fichier TIFF, 6, 8, 21 Formats de papier et de rouleau, 64 Formats Papier, 78 Formats papier et tailles de rouleau, 76 G Glisser et déplacer, 41 I ID de compte, 42, 62 ID utilisateur, 42, 62 Image récupérée, 90 Images couleur, 5, 6, 17, 19, 31, 46, 47, 54, 63, 69 IMAGES COULEUR, 54 Images de recouvrement, 51, 65 Images numérisées, 90 Impression de travail, 97 Nombre d’exemplaires, 92 Impression test, 17 Imprimer au fichier, 27 Initiation rapide, 18 Utilisation de l’outil Facturation, 23, 73 Utilisation de l’outil Gestionnaire de périphériques, 19 Utilisation de l’outil Récupération de document, 20 Utilisation de l’outil Soumission de document, 22 Installation du logiciel Outils Client AccXES, 11, 13 Interface utilisateur d’imprimante, 8 Interface utilisateur du scanner, 23, 32 J Jeu de document, 41, 42, 43, 46, 48, 50, 51, 55, 57, 64, 67, 91 Ajouter documents au jeu, 35, 85 Ajouter un document au jeu, 21 Ajouter un fichier récupéré, 41 Copier les options dans un autre document, 37 Créer un jeu de document, 22 Enregistrer un jeu de document comme fichier unique, 37 Imprimer jeu de document ouvert, 35 Imprimer un jeu de document ouvert, 21, 22, 37 Insérer un document dans un jeu, 41 Sauvegarder un jeu de document comme fichier simple, 40 Supprimer un fichier du jeu de document, 40 M Mettre à jour les valeurs par défaut - Sélectionner ce bouton pour sauvegarder les réglages d'option du travail en cours, 62 Mettre à jour les valeurs par défaut – Sélectionner ce bouton pour sauvegarder les réglages du document en cours, 48 Miroir, 50, 91 105 Guide de l’utilisateur Outils Client AccXES Mise à l’échelle, 46, 58, 86, 89, 91 Mise à l’échelle variable, 50, 51, 52, 63, 66, 87, 92 Mot de passe, 11, 13, 23, 73 O Onglet Composition, 51, 65, 66, 87, 88, 89, 90 Onglet Configuration, 92 Options de document, 48 Onglet Etiquettes, 88 Onglet Finition, 62, 63, 77, 86, 92, 94 Onglet Transformation, 50, 86, 89, 91, 96 Options Couleur – pour documents simples (voir onglet Support), 46 Options Couleur – pour réglages par défaut (voir onglet Support), 46 Options Couleur – pour travaux d’impression (voir Onglet Couleur), 69 Options d’impression de document par défaut, 15, 44 Options de document, 44, 61 Options de document par défaut, 38, 41, 44, 45, 53, 69 Options de récupération, 31, 32 Options Finition - pour réglages de document par défaut, 59 Options Finition – pour travaux d’impression, 63 Options Impression de document, 61 Options Justification, 50, 91 Options Rendu, 53, 68 Options Transformation, 50 Options Travail, 62 Options Travail, 39, 44 Options Travail, 87 Options Travail, 91 Options Travail, 92 Options Travail, 96 Options Travail, 96 Options Travail, 96 Ordre d’impression inverse, 35 Combiné avec Assemblage , 79 Outil de gestion de comptes AccXES, 5, 7, 11 Outil File d’impression, 70 106 Annuler un travail d’impression, 71 Initiation rapide, 22 Outil Gestion de comp tes AccXES, 23 Outil Gestionnaire de périphériques, 24 Configurer la connexion au réseau, 18 Connexion au scanner et à l’imprimante, 24 Initiation rapide, 18 Utilisation de l’outil Gestionnaire de périphériques, 19 Outil Récupération de document Liste récapitulative des boutons et menus de barre d’outils, 20 Outil Récupération de document Utilisation de l’outil Récupération de document, 20 Outil Récupération de document Initiation rapide, 20 Outil Récupération de document, 28 Outil Soumission de document, 3 5 Annuler la fenêtre Soumission de document, 36, 43 Effacer la fenêtre Soumission de document, 37 Initiation rapide, 22 Utilisation de l’outil Soumission de document, 22 Voir Jeu de document , 35 Outils Client AccXES Accès de navigation pour accéder aux fonctions, 85 Configuration minimum requise, 6 Contenu du Guide de l’utilisateur, 5 Désinstallation, 15 Initiation rapide, 18 Installation, 11, 12, 13, 14 Introduction, 5, 11, 13 Présentation, 7 Récapitulatif des fonctions , 85 Utilisation de l’outil Facturation, 23, 73 Utilisation de l’outil Gestionnaire de périphériques, 19 Utilisation de l’outil Récupération de document, 20 Utilisation de l’outil Soumission de document, 22 Valeurs par défaut, 85 Outils Client AccXES Comment les outils fonctionnent avec le système de fichiers, le scanner, l’imprimante, le contrôleur, 9 Ouvrir un jeu de document enregistré, 41 P Page de garde, 63, 94 PDF file format , 31 Plieuse Ajouter plieuse, 77 Ajouter une plieuse, 64 Bac de tri, 64 Méthode de pliage, 64, 77 Titre, 64 Type d e plieuse, 64, 77 Positions X, Y, 50, 51, 52, 56, 58, 88, 98 Postscript Format de fichier, 80 PostScript Accès de navigation, 85 Avec les options Assemblage et Finition, 36, 42 Avec options Assemblage et Finition, 79 Avec options d’assemblage et de finitio n, 21 Format de fichier, 79, 80, 81, 82, 83, 84 Format de fichier, 6, 8, 21 R Raccourci, 11, 12 Réglage des options de récupération, 31, 32 Réinitialiser , 44 Répertoire de numérisation, 32 Répertoire de récupération, 33 Requête pour données de facturation, 72, 73 Réseau Voir Outil Gestionnaire de périphériques, 19 Réseau Connexion réseau, 10 Créer un nouveau périphérique, 19 Voir Outil Gestionnaire de périphériques , 10 Réseau Voir Outil Gestionnaire de périphériques , 24 Réseau Voir Outil Gestionnaire de pér iphériques , 25 Réseau Voir Outil Gestionnaire de périphériques , 25 Réseau Création d’un nouveau périphérique, 26 Réseau Voir Outil Gestionnaire de périphériques , 26 Réseau Voir Outil Gestionnaire de périphériques , 26 Réseau Voir Outil Gestionnaire de périphériques , 26 Réseau Voir Outil Gestionnaire de périphériques , 26 Réseau Voir Outil Gestionnaire de périphériques , 27 Réseau Voir Outil Gestionnaire de périphérique, 27 Réseau Voir outil Gestionnaire de périphériques , 87 Réseau Voir outil Gestionnaire de périphériques , 96 Rotation, 50, 51, 56, 58, 88, 96, 98 Rotation automatique, 50, 96 S Scanner, 19, 26, 27 Serveurs d’impression externe, 10 Solaris, 2, 6, 7, 12, 13 Superposition d’images, 90 107 Guide de l’utilisateur Outils Client AccXES Support Discordance de supports, 87 Format de support, 6, 78 Format du support, 78 Type de support, 89 Support discordant, 63 Supprimer le document sélectionné, 40 T Tailles de rouleaux, 6, 78 Tampons, 57, 67, 91, 96, 98 Appliquer tampon, 57, 67, 96, 98 Chargement d’un tampon, 58 Emplacement du tampon, 58 TCT/IP, 10 Téléchargement – voir Installer le logiciel Outils Client AccXES, 13, 14 Tiff file format , 31 Titre pour tous les documents d’un travail, 64 Tracé d'orientation, 60 Travail d’impression, 97 Annuler un travail d’impression, 71 Assemblage, 35 Attribuer un numéro de compte à, 35 Copies, 35, 37, 80, 81, 82, 84 Nom du travail d’impression, 35 Nombre d’exemplaires, 62 Options Impression de travail, 62 Ordre d’impression inverse, 35 Priorité, 8, 35, 39, 41, 62, 70, 71, 95 108 Travail d’impression Copies, 80 Type de plieus e, 64, 76, 77, 89 U Unités, 50, 52, 56, 58, 88, 91, 98 UNIX, 13, 15 Usine, 44 Utilisation de l’outil File d’impression, 71 Utilisation de l’outil Gestionnaire de périphériques, 19, 26 Utilisation de l’outil Récupération de document, 20, 31 Utilisation de l’outil Soumission de document, 22, 41 V Valeurs par défaut – Enregistrer les options par défaut de document sous forme de fichier, 40 Valeurs par défaut – ouvrir– pour remplacer les Options de document des documents sélectionnés, 40 Valeurs par défaut – u tiliser les options par défaut pour le document sélectionné, 40 Viewer, 36 W Web, 6, 13 X Xerox.com, 10, 13, 14, 18 109 Préparé par: Xerox Corporation Global Knowledge & Language Services 800 Phillips Road Building 845-17S Webster, New York 14580-9791 USA Imprimé aux États-Unis . ® XEROX et AccXES sont des marques commerciales de la société Xerox Corporation 2004. Tous les autres noms de produits mentionnés dans le présent document sont des marques déposées de leurs sociétés respectives. Tous droits réservés. 701P41625 mai 2004 ">
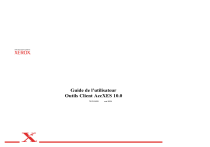
Link pubblico aggiornato
Il link pubblico alla tua chat è stato aggiornato.











