Parallels Desktop 5 Manuel utilisateur
PDF
Download
Document
Parallels Desktop
Guide de l'utilisateur
Copyright © 1999-2009 Parallels, Inc.
®
ISBN : N/D
Parallels Holdings Ltd.
c/o Parallels Software Inc.
13755 Sunrise Valley Drive
Suite 600
Herndon, VA 20171
USA
Tél. : +1 (703) 815 5670
Fax : +1 (703) 815 5675
Copyright © 1999-2009 Parallels Holdings Ltd. et ses filiales. Tous droits réservés.
Parallels, Coherence, Parallels Transporter, Parallels Compressor, Parallels Desktop, et Parallels Explorer
sont des marques déposées de Parallels, Inc. Virtuozzo Containers, Plesk Control Panel, PSA, et les logos
correspondants sont des marques déposées de Parallels, Inc. Le logo Parallels est une marque déposée de
Parallels, Inc.
Ce produit repose sur une technologie qui fait l'objet d'un certain nombre d'applications en attente de brevets.
Virtuozzo Containers est une technologie de virtualisation brevetée protégée par les brevets U.S. 7,099,948;
7,076,633; 6,961,868 et ayant des brevets en attente aux U.S.
Plesk Control Panel et PSA sont des technologies d'hébergement brevetées protégées par les brevets U.S.
7,099,948; 7,076,633 et ayant des brevets en attente aux U.S.
La distribution de ce manuel ou de tout dérivé sous quelque forme que ce soit est interdite à moins que vous
n'obteniez l'autorisation écrite préalable du détenteur des droits d'auteur.
Apple, Bonjour, Finder, Mac, Macintosh, et Mac OS sont des marques déposées d'Apple Inc.
Microsoft, Windows, Microsoft Windows, MS-DOS, Windows NT, Windows 95, Windows 98, Windows 2000,
Windows XP, Windows 2003 Server,Windows Vista, Microsoft SQL Server, Microsoft Desktop Engine (MSDE),et
Microsoft Management Console sont des marques déposées de Microsoft Corporation.
Linux est une marque déposée de Linus Torvalds.
RedHat est une marque déposée de Red Hat Software, Inc.
SUSE est une marque déposée de Novell, Inc.
Solaris est une marque déposée de Sun Microsystems, Inc.
X Window System est une marque déposée de X Consortium, Inc.
UNIX est une marque déposée de The Open Group.
IBM DB2 est une marque déposée d'International Business Machines Corp.
SSH et Secure Shell sont des marques déposées de SSH Communications Security, Inc.
MegaRAID est une marque déposée d'American Megatrends, Inc.
PowerEdge est une marque déposée de Dell Computer Corporation.
eComStation est une marque déposée de Serenity Systems International.
FreeBSD est une marque déposée de FreeBSD Foundation.
Intel, Pentium, Celeron et Intel Core sont des marques déposées d'Intel Corporation.
OS/2 Warp est une marque déposée d'International Business Machines Corporation.
VMware est une marque déposée de VMware, Inc.
Toutes les autres marques et les noms mentionnés ici sont des marques déposées de leurs propriétaires
respectifs.
3
Table des matières
Introduction
7
A propos de Parallels Desktop ..................................................................................................................... 8
A propos de ce guide.................................................................................................................................... 9
Structure de ce guide....................................................................................................................... 10
Conventions pour la documentation ............................................................................................... 10
Aide............................................................................................................................................................ 12
Feedback .................................................................................................................................................... 12
Fondamentaux de la technologie de la machine virtuelle
13
Présentation de la technologie de la machine virtuelle............................................................................... 13
Machine virtuelle Parallels......................................................................................................................... 13
Installer Parallels Desktop
17
Configurations système requises................................................................................................................ 17
Installer Parallels Desktop.......................................................................................................................... 18
Activer Parallels Desktop........................................................................................................................... 21
Enregistrer Parallels Desktop ..................................................................................................................... 25
Passer à Parallels Desktop 5....................................................................................................................... 27
Mettre à jour Parallels Desktop.................................................................................................................. 28
Mise à jour automatique.................................................................................................................. 28
Mise à jour manuelle....................................................................................................................... 29
Supprimer Parallels Desktop...................................................................................................................... 31
Supprimer Parallels Desktop sans le disque d'installation .............................................................. 32
Principes d'utilisation de Parallels Desktop
33
Démarrer Parallels Desktop ....................................................................................................................... 33
La fenêtre de bienvenue .................................................................................................................. 34
Assistant Nouvelle machine virtuelle ............................................................................................. 35
Fondamentaux de l'interface ...................................................................................................................... 35
Liste des Machines virtuelles Parallels ........................................................................................... 36
Fenêtre de la machine virtuelle ....................................................................................................... 38
Menus ............................................................................................................................................. 42
Barre de statuts................................................................................................................................ 43
Personnaliser la barre d'outils ......................................................................................................... 46
Configurer les préférences de Parallels Desktop........................................................................................ 46
Préférences générales...................................................................................................................... 47
Préférences de l'apparence .............................................................................................................. 49
Préférences de la souris et du clavier .............................................................................................. 51
Préférences USB ............................................................................................................................. 55
Préférences du réseau...................................................................................................................... 58
Préférences de la mémoire .............................................................................................................. 60
Préférences de sécurité.................................................................................................................... 61
Préférences de la Parole .................................................................................................................. 62
Préférences de l'iPhone ................................................................................................................... 64
Préférences de mise à jour .............................................................................................................. 65
Préférences du feedback ................................................................................................................. 67
Contents
Configurer une machine virtuelle
4
68
Présentation................................................................................................................................................ 68
Systèmes d'exploitation invités pris en charge ........................................................................................... 70
Configurations typiques ............................................................................................................................. 72
Créer une machine virtuelle ....................................................................................................................... 73
Assistant Nouvelle machine virtuelle ............................................................................................. 74
Mode Windows Express ................................................................................................................. 75
Mode Linux Express ....................................................................................................................... 80
Mode d'installation typique............................................................................................................. 84
Mode d'installation personnalisée ................................................................................................... 86
Installer un système d'exploitation invité ................................................................................................... 92
Installer les Outils Parallels........................................................................................................................ 94
Présentation des Outils Parallels ..................................................................................................... 95
Installer les Outils Parallels dans un OS invité Windows ............................................................... 98
Installer les Outils Parallels dans un OS invité Linux..................................................................... 99
Installer les Outils Parallels dans Mac OS X ................................................................................ 101
Installer les Outils Parallels dans les OS invités OS/2 et eComStation ........................................ 102
Mettre à jour les Outils Parallels................................................................................................... 105
Supprimer les Outils Parallels....................................................................................................... 107
Ajouter une machine virtuelle existante................................................................................................... 108
Importer les ordinateurs physiques et les machines virtuelles ................................................................. 109
Télécharger les Virtual Appliances .......................................................................................................... 110
Utiliser une machine virtuelle
112
Démarrer, stopper et réinitialiser une machine virtuelle .......................................................................... 113
Suspendre et mettre en pause une machine virtuelle................................................................................ 115
Utiliser la souris dans la machine virtuelle .............................................................................................. 117
Changer les modes d'affichage................................................................................................................. 118
Travailler en mode Plein écran................................................................................................................. 121
Utiliser le mode Sans échec ..................................................................................................................... 123
Utiliser les raccourcis clavier dans une machine virtuelle ....................................................................... 124
Installer les applications dans une machine virtuelle ............................................................................... 125
Configurer Parallels Internet Security...................................................................................................... 126
Placer une image en haut de la fenêtre de la machine virtuelle................................................................ 128
Utiliser les applications graphiques 3D.................................................................................................... 130
Prendre des captures d'écran de l'OS invité.............................................................................................. 131
Utiliser les Gestes du touchpad et Apple Remote .................................................................................... 131
Configurer une imprimante dans une machine virtuelle .......................................................................... 133
Partager une imprimante Mac ....................................................................................................... 134
Configurer une imprimante Bonjour............................................................................................. 136
Configurer une imprimante réseau................................................................................................ 136
Connecter les périphériques USB dans une machine virtuelle................................................................. 139
Synchroniser un périphérique USB Palm OS avec l'OS invité ................................................................ 141
Changer la configuration lors du fonctionnement .................................................................................... 142
Intégrer Mac OS X et votre machine virtuelle
144
Travailler en mode Coherence ................................................................................................................. 145
Mode Crystal............................................................................................................................................ 149
Utiliser le thème MacLook sous Windows .............................................................................................. 151
Partager les dossiers et les disques ........................................................................................................... 152
Utiliser les dossiers et fichiers partagés ........................................................................................ 154
Contents
5
Utiliser le profil partagé ........................................................................................................................... 155
Utiliser les applications partagées ............................................................................................................ 156
Utiliser SmartSelect ................................................................................................................................. 158
Partager les applications Web .................................................................................................................. 161
Naviguer les disques durs virtuels dans le Finder .................................................................................... 162
Utiliser les objets...................................................................................................................................... 163
Configurer une machine virtuelle
164
Paramètres généraux ................................................................................................................................ 165
Options..................................................................................................................................................... 167
Paramètres de démarrage et d'arrêt ............................................................................................... 168
Paramètres d'optimisation ............................................................................................................. 170
Paramètres des services................................................................................................................. 173
Paramètres de sécurité................................................................................................................... 175
Paramètres des dossiers partagés .................................................................................................. 176
Paramètres des profils partagés..................................................................................................... 179
Paramètres des applications partagées .......................................................................................... 181
Paramètres des applications Internet............................................................................................. 183
Paramètres de SmartMount........................................................................................................... 185
Paramètres de SmartGuard ........................................................................................................... 187
Paramètres des disques d'annulation ............................................................................................. 189
Paramètres de Coherence & Crystal ............................................................................................. 191
Paramètres du Plein écran............................................................................................................. 193
Paramètres de Modality ................................................................................................................ 195
Paramètres des Gestes et Apple Remote....................................................................................... 197
Paramètres matériels ................................................................................................................................ 198
Paramètres de commande du boot ................................................................................................ 198
Paramètres vidéo........................................................................................................................... 201
Paramètres des disquettes ............................................................................................................. 202
Paramètres du CD/DVD-ROM ..................................................................................................... 204
Paramètres du disque dur .............................................................................................................. 206
Paramètres de l'adaptateur réseau ................................................................................................. 208
Paramètres du port d'imprimante .................................................................................................. 211
Paramètres du port de série ........................................................................................................... 213
Paramètres audio........................................................................................................................... 215
Paramètres USB............................................................................................................................ 217
Prise en charge des disques réels et virtuels.................................................................................. 218
Ajouter et supprimer des périphériques ........................................................................................ 220
Initialiser l'espace nouvellement ajouté ........................................................................................ 222
Mise en réseau dans une machine virtuelle .............................................................................................. 228
Mise en réseau partagée ................................................................................................................ 228
Mise en réseau Ethernet pontée .................................................................................................... 230
Mise en réseau de l'hôte uniquement ............................................................................................ 231
Utiliser la WiFi dans la machine virtuelle..................................................................................... 232
Ponter une machine virtuelle vers un VLAN................................................................................ 232
Gérer les machines virtuelles
233
Cloner une machine virtuelle ................................................................................................................... 234
Supprimer une machine virtuelle ............................................................................................................. 236
Utiliser les templates de la machine virtuelle........................................................................................... 237
Créer un template de machine virtuelle ........................................................................................ 238
Déployer un template de machine virtuelle .................................................................................. 240
Sauvegarder une machine virtuelle .......................................................................................................... 242
Compresser les disques durs virtuels ....................................................................................................... 244
Gérer les machines virtuelles à partir de l'iPhone .................................................................................... 245
Résolution des problèmes du pare-feu et du réseau ...................................................................... 248
Contents
Utiliser les snapshots
6
249
Créer un snapshot..................................................................................................................................... 250
Gérer les snapshots................................................................................................................................... 251
Utiliser la partition Boot Camp dans une machine virtuelle
255
Présentation.............................................................................................................................................. 256
Configurations de Boot Camp.................................................................................................................. 258
Créer une machine virtuelle pour la partition Boot Camp........................................................................ 259
Booter via la machine virtuelle Parallels.................................................................................................. 260
Booter via Boot Camp.............................................................................................................................. 262
Utiliser les add-ons Parallels
263
A l'aide de Parallels Transporter .............................................................................................................. 263
Principes d'utilisation de Parallels Transporter ............................................................................. 263
Scénarios de migration.................................................................................................................. 264
Démarrer Parallels Transporter..................................................................................................... 265
Utiliser Parallels Mounter ........................................................................................................................ 266
Utiliser Parallels Image Tool.................................................................................................................... 267
Augmenter la capacité du disque virtuel....................................................................................... 267
Gérer les propriétés du disque dur virtuel ..................................................................................... 268
Résolution des problèmes et limites
270
Obtenir l'assistance technique .................................................................................................................. 270
Signaler un problème à l'équipe de Parallels............................................................................................ 271
Vérifier le numéro de Build ..................................................................................................................... 272
Installer Windows 98 en tant qu'OS invité............................................................................................... 273
Utiliser la touche F8 dans les machines virtuelles Windows sur Mac OS X............................................ 276
Mettre à niveau ou installer les Outils Parallels au mode texte dans un OS invité Linux ........................ 276
Installer le pack GCC et les sources du noyau dans Linux ...................................................................... 277
Problèmes d'utilisation de la mémoire ..................................................................................................... 278
Configurer le réseau dans Linux .............................................................................................................. 279
Suspendre une machine virtuelle Boot Camp .......................................................................................... 280
Problèmes avec la configuration du réseau .............................................................................................. 280
Problèmes avec le logiciel anti-virus ....................................................................................................... 281
Glossaire
282
Index
286
7
CHAPITRE 1
Introduction
Parallels Desktop® vous permet d'utiliser les ressources matérielles de votre Mac Intel en les
partageant entre plusieurs machines virtuelles fonctionnant dessus.
Ce chapitre vous présente les informations générales sur Parallels Desktop pour Mac et ce guide.
Dans ce chapitre
A propos de Parallels Desktop .............................................................................................. 8
A propos de ce guide............................................................................................................. 9
Aide....................................................................................................................................... 12
Feedback ............................................................................................................................... 12
0BIntroduction
8
A propos de Parallels Desktop
Parallels Desktop® est une solution de virtualisation qui vous permet de créer des machines
virtuelles sur des ordinateurs Macintosh équipés de processeurs Intel® (1.66 GHz et plus
rapides). Vous pouvez installer un OS Windows, Linux, Mac OS X, ou tout autre système
d'exploitation dans chaque machine virtuelle. De même, vous pouvez les utiliser ainsi que leurs
applications en parallèle avec vos applications Mac OS X.
0BIntroduction
9
Basé sur la technologie de virtualisation primée de type hyperviseur de Parallels, Parallels
Desktop vous permet :
de créer des machines virtuelles puissantes et faciles à utiliser
d'utiliser des systèmes d'exploitation 32 et 64 bits dans vos machines virtuelles
d'utiliser les applications Windows et Linux en parallèle avec vos applications Mac OS X
sans avoir besoin de redémarrer votre Mac
d'utiliser de manière cohérente les fichiers et applications de votre Mac et de la machine
virtuelle
de créer des machines virtuelles Parallels à partir des ordinateurs physiques et des machines
virtuelles tierces
Pour optimiser votre expérience (celle consistant à utiliser plusieurs systèmes d'exploitation) sur
votre ordinateur Macintosh, Parallels Desktop pour Mac inclut plusieurs utilitaires : Parallels
Transporter® (p. 263), Parallels Mounter (p. 266), Parallels Image Tool (p. 267), et Parallels
Compressor®.
A propos de ce guide
Ce guide est destiné à un certain panel d'utilisateurs qui veulent utiliser Parallels Desktop pour
créer, configurer et utiliser les machines virtuelles Parallels.
Abréviations utilisées dans le texte
Dans le présent guide, les abréviations suivantes sont utilisées :
OS est utilisé au lieu de système d'exploitation dans certaines phrases longues car l'utiliser
ne changera pas le sens de la phrase.
VM est utilisé au lieu de machine virtuelle dans certaines phrases longues car l'utiliser ne
changera pas le sens de la phrase.
Définitions
Système d'exploitation primaire (OS primaire) : Dans ce Guide, ce terme est utilisé pour faire
référence au système d'exploitation qui contrôle les périphériques E/S de l'ordinateur et qui est
chargé lorsque l'ordinateur physique fonctionne, c'est-à-dire Mac OS X.
Système d'exploitation invité (OS invité) : Ce terme est utilisé pour faire référence à un système
d'exploitation qui fonctionne sous le contrôle de la machine virtuelle.
0BIntroduction
10
Structure de ce guide
La structure de ce présent guide est tout à fait transparente et consiste en les éléments suivants :
Le chapitre Introduction (p. 7) offre des informations basiques sur ce produit et ce guide.
Le chapitre Fondamentaux de la technologie de la machine virtuelle (p. 13) offre des
informations sur les spécifications et les technologies des machines virtuelles.
Le chapitre Installer Parallels Desktop (p. 18) présente les instructions sur l'installation du
produit.
Le chapitre Principes d'utilisation de Parallels Desktop (p. 33) offre des informations
basiques sur les méthodes d'utilisation de Parallels Desktop.
Le chapitre Configurer une machine virtuelle (p. 68) donne les instructions sur la création
d'une nouvelle machine virtuelle ou sur l'ajout d'une existante.
Le chapitre Utiliser une machine virtuelle (p. 112) offre des informations basiques sur
l'utilisation des machines virtuelles.
Le chapitre Intégrer Mac OS X et votre machine virtuelle (p. 144) offre des informations sur le
processus d'optimisation de l'intégration entre Mac OS X et votre machine virtuelle.
Le chapitre Configurer la machine virtuelle (p. 164) offre des informations sur la manière
dont vous pouvez changer la configuration de la machine virtuelle.
Le chapitre Gérer une machine virtuelle (p. 233) offre des informations basiques sur ce
que vous pouvez faire avec vos machines virtuelles.
Le chapitre Utiliser les snapshots (p. 249) offre des informations sur la création et
l'utilisation des snapshots.
Le chapitre Utiliser la partition Boot Camp dans une machine virtuelle (p. 255) offre des
informations sur la création et l'utilisation de la partition Boot Camp Windows.
Le chapitre Utiliser les add-ons Parallels (p. 263) offre des informations sur comment et dans
quelles circonstances vous pouvez utilisez Parallels Transporter, Explorer, Compressor et
Image Tool.
Le chapitre Résolution des problèmes et limites (p. 270) propose des solutions pour les
problèmes connus.
Conventions pour la documentation
Avant de commencer à utiliser ce guide, vous devez impérativement appréhender les
conventions qui sont utilisées dans cette documentation. Pour avoir des informations sur les
termes spécialisés utilisés dans cette documentation, reportez-vous au Glossaire qui se trouve à
la fin de ce document.
Le tableau ci-dessous présente les conventions typographiques utilisées dans ce guide.
Convention typographique
Special Bold
Type d'informations
Exemple
Eléments que vous devez
sélectionner,
comme
des
options de menus, des boutons
de commande ou des éléments
d'une liste.
Allez sur l'onglet Ressources.
Titres de chapitres, de sections
Consultez le chapitre Administration de
0BIntroduction
11
et de sous-sections.
base.
Utilisé
pour
souligner
l'importance
d'un
point,
introduire un terme ou signaler
un élément substituable d'une
ligne de commande qu'il faut
remplacer par un vrai nom ou
une valeur réelle.
C'est ce qu'on appelle des Templates EZ.
Monospace
Les noms de commandes, de
fichiers et de répertoires.
Utilisez vzctl start pour démarrer
un conteneur.
Police préformatée
Réponse apparaissant à l'écran
de votre ordinateur lors de vos
sessions en ligne de commande
; code source en XML, C++, ou
dans d'autres langages de
programmation.
Paramètres sauvegardés pour le
conteneur 101
Gras préformaté
Ce
que
vous
saisissez,
contrastant avec le résultat
s'affichant à l'écran de votre
ordinateur.
# rpm –V virtuozzo-release
Touche+Touche
Les combinaisons de touches
que l'utilisateur doit utiliser en
maintenant l'une enfoncée tout
en cliquant sur l'autre.
Ctrl+P, Alt+F4
Italique
Pour détruire un conteneur,
vzctl destroy ctid.
tapez
Au delà des conventions typographiques, vous devez également prendre connaissance de la
convention relative à la structure des documents qui s'applique à ceux de Parallels : les chapitres
dans tous les guides sont divisés en sections, qui, en retour, sont sous-divisées en sous-sections.
Par exemple, A propos de ce guide est une section, et Conventions pour la documentation est une
sous-section.
0BIntroduction
12
Aide
Parallels Desktop offre plusieurs options pour accéder aux informations nécessaires :
Aide de Parallels Desktop. Ce document contient des informations détaillées sur le produit,
son utilisation et la résolution des problèmes. Pour ouvrir l'Aide de Parallels Desktop,
choisissez Aide de Parallels Desktop à partir du menu Aide de Parallels Desktop.
Aide contextuelle. Vous pouvez ouvrir une page d'aide pour la fenêtre active en appuyant
sur F1.
Documentation en ligne (http://www.parallels.com/products/desktop/pdfm5_docs-en_US/).
Les documents au format PDF de Parallels Desktop et d'autres produits Parallels, tels que
Parallels Transporter et Parallels Image Tool. Pour ouvrir la page de Documentation en
ligne, sélectionnez Documentation en ligne à partir du menu Aide de Parallels Desktop.
Guide de référence en ligne de commande de Parallels. Ce document contient les
informations concernant l'utilisation de l'utilitaire en ligne de commande prlctl conçu
pour gérer Parallels Desktop et ses machines virtuelles à partir d'un terminal. Pour accéder
au
document,
rendez-vous
sur
la
page
Documentation
en
ligne
(http://www.parallels.com/products/desktop/pdfm5_docs-en_US/) sur notre site Web.
Références API Parallels et Guide de programmateur SDK. Ces guides sont principalement
conçus pour les professionnels IT et sont disponibles sur la page Documentation en ligne
(http://www.parallels.com/products/desktop/pdfm5_docs-en_US/) de notre site Web.
Site Web Parallels (http://www.parallels.com/fr/). Explorez la page Web du support
technique qui regroupe les fichiers d'aide des différents produits ainsi que la section FAQ.
Base de connaissances Parallels (http://kb.parallels.com/). Cette ressource en ligne
comprend des articles très utiles au regard de l'utilisation de Parallels Desktop et des autres
produits Parallels.
Feedback
Vous avez trouvé une erreur dans ce guide ? Vous avez des idées ou des suggestions dont vous
voulez nous faire part pour améliorer ce guide ?
Veuillez adresser tous vos commentaires et suggestions dans la page de Feedback sur la
documentation Parallels (http://www.parallels.com/fr/support/usersdoc/).
13
CHAPITRE 2
Fondamentaux de la technologie de la
machine virtuelle
Ce chapitre offre une brève description des machines virtuelles Parallels, de leurs spécifications
et de leurs technologies sous-jacentes.
Dans ce chapitre
Présentation de la technologie de la machine virtuelle ......................................................... 13
Machine virtuelle Parallels.................................................................................................... 13
Présentation de la technologie de la
machine virtuelle
Le logiciel Parallels Desktop repose sur la technologie de la machine virtuelle qui vous permet
de partager les ressources matérielles sur l'ordinateur physique entre le système d'exploitation
primaire (le système d'exploitation installé sur cet ordinateur physique) et plusieurs machines
virtuelles fonctionnant sur cet ordinateur.
La technologie de la machine virtuelle peut être bien utilisée sur les ordinateurs qui prennent en
charge la technologie de virtualisation Intel (Intel VT-x). Cette technologie permet à Parallels
Desktop d'émuler les processeurs virtuels dans les machines virtuels.
La technologie Intel VT-x intégrée dans l'architecture des nouveaux processeurs Intel est
spécialement développée pour les plate-formes fonctionnant dans plusieurs systèmes
d'exploitation. Les processeurs VT-x permettent une émulation plus précise des processeurs
virtuels. Pour en savoir plus sur la technologie de virtualisation Intel, visitez le site Web Intel.
Machine virtuelle Parallels
En profitant au mieux des technologies de la machine virtuelle et de la virtualisation Intel,
Parallels Desktop vous permet de créer des machines virtuelles avec une variété de
périphériques matériels virtuels.
Une machine virtuelle Parallels fonctionne comme un ordinateur autonome avec le matériel
suivant :
CPU
Jusqu'au CPU 8 core Intel/AMD (Intel Celeron ou AMD
Duron pour la compatibilité avec les anciens OS)
1BFondamentaux de la technologie de la machine virtuelle
Carte mère
Carte mère avec chipset Intel i965
RAM
Jusqu'à 8 Go de RAM
Adaptateur vidéo
VGA et SVGA avec adaptateur vidéo compatible VESA
3.0
RAM vidéo
Jusqu'à 256 Mo de RAM vidéo
Lecteur de disquettes
Lecteur de disquettes 1,44 Mo mappé dans un fichier image
ou dans un lecteur de disquettes physique.
Bus IDE
Jusqu'à 4 bus IDE
Disque dur
Disque dur mappé dans un fichier image (jusqu'à 2 To
chacun)
Lecteur CD/DVD-ROM
Lecteur CD/DVD-ROM mappé dans un lecteur physique ou
dans un fichier image
Bus SCSI
Jusqu'à 15 bus SCSI
Disque dur
Disque dur mappé dans un fichier image (jusqu'à 2 To
chacun)
Bus SCSI générique
Bus SCSI générique
Interfaces réseau
Jusqu'à 16 interfaces réseau : dont la carte réseau virtuelle
Ethernet compatible avec RTL8029
Ports (COM) de série
Jusqu'à 4 ports (COM) de série, mappés dans un socket ou
dans un fichier de sortie
Ports (LPT) parallèles
Jusqu'à 3 ports (LPT) parallèles, mappés dans un fichier de
sortie, dans un port réel ou dans une imprimante
Carte son
Carte son compatible AC'97, prise en charge de
l'enregistrement vocal
Clavier
Clavier PC générique
Souris
Souris filaire PS/2
14
1BFondamentaux de la technologie de la machine virtuelle
15
Chaque machine virtuelle a un dossier dans Mac OS X et un nombre de fichiers stockés dans ce
dossier : le fichier de configuration de la machine virtuelle (.pvs), le fichier du disque dur virtuel
(.hdd) et autres fichiers.
Une machine virtuelle peut avoir les fichiers suivants :
.pvm
Un pack qui contient les fichiers de la machine virtuelle.
.pvs
Un fichier de configuration de la machine virtuelle. Il définit la
configuration matérielle et les ressources d'une machine virtuelle. Le
fichier de configuration est généré lors de la création de la machine
virtuelle.
.sav
Un fichier créé lors de la suspension de la machine virtuelle. Il contient
le statut de la machine virtuelle et de ses applications au moment où la
suspension a été invoquée.
.mem
Un fichier contenant le dump de la mémoire pour la machine virtuelle
suspendue. Pour un machine virtuelle en cours de fonctionnement, il
s'agit d'un fichier de la mémoire virtuelle temporaire.
.hdd
Un ensemble de fichiers qui représente un disque dur virtuel d'une
machine virtuelle Parallels. Lorsque vous créez une machine virtuelle,
vous pouvez la créer avec un nouveau disque dur virtuel ou en utiliser
une existante.
.iso
Un fichier image d'un disque CD ou DVD. Les machines virtuelles
traitent les images ISO en tant que disques CD/DVD réels.
.fdd
Un fichier image de disquette. Les machines virtuelles traitent les
images FDD en tant que disquettes réelles.
Si vous installez un OS invité Windows dans le mode d'installation
Windows Express, Parallels Desktop crée le fichier image de la
disquette unattended.fdd et le place dans le dossier de la machine
virtuelle. Le fichier est requis pour l'installation de Windows Server
2003, Windows XP et de Windows Vista.
.txt
Fichiers de sortie pour les ports parallèles et de série. Les fichiers de
sortie .txt sont générés lorsqu'un port parallèle ou de série connecté
à un fichier de sortie est ajouté à la configuration de la machine
virtuelle.
Pour une machine virtuelle sur laquelle tout type d'OS Windows peut être installé (à partir de
Windows 2000), les sous-dossiers suivants sont automatiquement créés dans le dossier de la
machine virtuelle :
Le dossier Applications Windows. Ce dossier contient des raccourcis pour les
applications Windows installées dans la machine virtuelle. Les références sont utilisées pour
prendre en charge la transparence des extensions de fichiers.
1BFondamentaux de la technologie de la machine virtuelle
16
Le dossier Disques Windows. Ce dossier contient des références aux disques Windows
disponibles dans la machine virtuelle.
17
CHAPITRE 3
Installer Parallels Desktop
Ce chapitre décrit les configurations système et offre les informations sur l'installation de
Parallels Desktop sur votre ordinateur Macintosh et sur son activation.
Dans ce chapitre
Configurations système requises........................................................................................... 17
Installer Parallels Desktop..................................................................................................... 18
Activer Parallels Desktop...................................................................................................... 21
Enregistrer Parallels Desktop ................................................................................................ 25
Passer à Parallels Desktop 5.................................................................................................. 27
Mettre à jour Parallels Desktop............................................................................................. 28
Supprimer Parallels Desktop................................................................................................. 31
Configurations système requises
Avant d'installer Parallels Desktop, assurez-vous que votre ordinateur répond aux configurations
logicielles et matérielles requises listées ci-dessous.
Configurations matérielles requises
Tout ordinateur Macintosh équipé d'un processeur Intel (1.66 GHz ou plus). Pour utiliser
des systèmes d'exploitation 64 bits dans les machines virtuelles, un Intel Core 2 ou une
version ultérieure de processeur est nécessaire.
1 Go de RAM minimum, 2 Go recommandé.
Remarque : Votre Mac doit avoir suffisamment de mémoire pour utiliser Mac OS X ainsi
que vos applications Mac, plus la mémoire requise pour le système d'exploitation de la
machine virtuelle et les applications qui sont installées dedans.
300 Mo environ d'espace disque sur le volume du boot pour l'installation de Parallels
Desktop.
15 Go environ d'espace disque pour chaque machine virtuelle.
Configurations logicielles requises
Mac OS X Leopard v10.5.2 ou version ultérieure
Mac OS X Tiger v10.4.11 ou version ultérieure
Pour avoir des informations sur votre version Mac OS X, sur le type de processeur et le total de
mémoire, choisissez A propos de ce Mac depuis le menu Apple.
2BInstaller Parallels Desktop
18
Installer Parallels Desktop
Si vous avez acheté Parallels Desktop à partir de la boutique en ligne Parallels, téléchargez le
dernier
build
dans
le
Centre
de
téléchargements
Parallels
(http://www.parallels.com/en/download/). Une fois le téléchargement terminé, ouvrez le fichier
du pack DMG de Parallels Desktop. Pour démarrer l'installation, double-cliquez sur Installer.
Si vous avez acheté une copie commerciale de Parallels Desktop, insérez le CD d'installation
Parallels Desktop dans le lecteur de CD/DVD-ROM de votre Mac. Ouvrez le pack DMG de
Parallels Desktop puis double-cliquez sur Installer Parallels Desktop.
Parallels Desktop se connectera au serveur de mise à jour de Parallels et vérifiera les mises à
jour disponibles. S'il y a une version plus récente de Parallels Desktop disponible, vous serez
invitée à installer la toute dernière version de Parallels Desktop. Si vous ne voulez pas installer
la toute dernière version, vous pouvez choisir d'installer la version CD actuelle.
2BInstaller Parallels Desktop
19
Si vous cliquez sur Installer l'actuelle version, la version CD de Parallels Desktop sera
installée.
Si vous cliquez sur Télécharger et installer la nouvelle version, la toute dernière version de
Parallels Desktop sera téléchargée et installée sur votre Mac.
S'il n'y aucune mise à jour disponible ou si votre Mac n'est pas connecté à Internet, l'installation
de la version CD actuelle sera lancée.
Pour installer Parallels Desktop, procédez comme suit :
1 Dans la fenêtre Bienvenue, cliquez sur Continuer.
2 Dans la fenêtre Informations importantes, lisez le fichier Lisez-moi (Read Me) du produit.
Cliquez sur Imprimer pour imprimer le document ou sur Enregistrer pour l'enregistrer et le
lire plus tard. Une fois terminé, cliquez sur Continuer.
Remarque : Vous pouvez revenir à tout moment aux étapes précédentes en cliquant sur le
bouton Revenir.
2BInstaller Parallels Desktop
20
3 Dans la fenêtre Contrat de licence du logiciel, lisez attentivement le contrat de licence. Nous
vous recommandons d'imprimer le contrat de licence à l'aide du bouton Imprimer ou d'en
sauvegarder une copie pour la lire ultérieurement à l'aide du bouton Enregistrer. Une fois
que vous êtes prêt(e), cliquez sur Continuer.
Dans la fenêtre pop-up, cliquez sur J'accepte si vous acceptez les conditions générales du
contrat de licence.
4 Dans la fenêtre Programme dédié à l'expérience des clients, lisez le Programme dédié aux
clients Parallels puis cliquez sur Continuer.
Dans la boîte de dialogue pop-up, cliquez sur Oui si vous voulez participer au programme. Si
vous ne voulez pas y participer, cliquez sur Non.
Remarque : Si vous choisissez de ne pas participer, vous pourrez rejoindre le programme
plus tard à l'aide du volet Feedback (p. 67)des Préférences de Parallels Desktop.
5 Dans la fenêtre Sélectionner une destination, sélectionnez le disque dur sur lequel installer
Parallels Desktop. Vous ne pouvez l'installer que sur le volume de boot, autrement dit le
disque dur sur lequel Mac OS X est installé. Quant aux autres disques, ils sont inaccessibles
ici et vous ne pouvez donc pas les sélectionner. Cliquez sur Continuer.
6 Pour démarrer l'installation de Parallels Desktop, cliquez sur Installer.
7 Saisissez votre mot de passe lorsque vous y êtes invité(e) puis cliquez sur OK.
8 La progression de l'installation s'affiche dans la fenêtre Installation de Parallels Desktop.
9 L'outil d'installation vous informe que l'installation a été réussie. Pour terminer l'installation,
cliquez sur Fermer.
Après l'installation, vous pouvez lancer Parallels Desktop à partir du dossier Applications
sur votre Mac. Les add-ons de Parallels Desktop comme Parallels Transporter (p. 263), Parallels
Explorer (p. 266), et Parallels Image Tool (p. 267) sont disponibles à partir du dossier
/Applications/Parallels/.
2BInstaller Parallels Desktop
21
Activer Parallels Desktop
Pour utiliser complètement Parallels Desktop, vous devez l'activer avec une clé d'activation. Si
vous avez acheté en magasin une version CD du programme, vous pouvez trouver la clé
d'activation imprimée sur la pochette du CD. Si vous achetez le programme en ligne, vous devez
avoir reçu la clé d'activation par e-mail. Si vous avez téléchargé une copie de Parallels Desktop
pour l'évaluer avant de l'acheter, vous pouvez obtenir une clé d'activation valide pour un certain
laps de temps.
Après avoir activé votre copie de Parallels Desktop, vous pouvez utiliser les machines virtuelles,
et y installer les systèmes d'exploitation ainsi que les diverses applications.
Si vous avez mis à niveau Parallels Desktop vers la version 5 à partir d'une version précédente,
vous avez besoin d'une clé d'activation pour activer Parallels Desktop 5. Pour de plus amples
informations sur l'installation, reportez-vous à la section Mettre à niveau vers Parallels Desktop 5
(p. 27).
Activer votre copie de Parallels Desktop
Pour activer Parallels Desktop :
1
Choisissez Activer le produit à partir du menu Aide.
2 Dans la boîte de dialogue d'activation, indiquez votre nom et nom de société dans les
champs Nom et Organisation (facultatifs), et tapez la clé d'activation dans le champ Clé
d'activation. Cliquez sur OK pour activer votre copie.
2BInstaller Parallels Desktop
22
2BInstaller Parallels Desktop
23
Maintenant que votre copie de Parallels Desktop est activée, vous pouvez créer des machines
virtuelles, y installer des systèmes d'exploitation et utiliser les applications des systèmes
d'exploitation en parallèle avec les applications de votre Mac.
Obtenir une clé d'activation de test
Après avoir téléchargé Parallels Desktop à partir du Centre de téléchargements Parallels et
l'avoir installé, procédez aux étapes ci-dessous :
1
Choisissez Activer le produit à partir du menu Aide.
2 Dans la boîte de dialogue d'activation, cliquez sur le bouton Obtenir le test.
3 Dans la boîte de dialogue Formulaire d'inscription de l'utilisateur, indiquez votre nom et
adresse mail. Le champ Nom de la société est optionnel.
2BInstaller Parallels Desktop
24
4 Vous pouvez donner d'autres informations en utilisant l'onglet Informations optionnelles.
5 Cliquez sur le bouton Enregistrer pour envoyer ces informations à Parallels.
Une clé d'activation de test gratuite sera envoyée immédiatement à l'adresse mail que vous avez
indiquée.
Si vous voulez enregistrer le produit en ligne sur le site Web Parallels, cliquez sur le bouton
Enregistrer en ligne. Vous recevrez une clé d'activation de test gratuite par e-mail après avoir
complété le formulaire en ligne et l'avoir envoyé.
Une fois votre clé d'activation de test gratuite expirée, vous devrez vous procurer une clé
d'activation permanente.
Obtenir une clé d'activation permanente
Pour acheter une clé d'activation, procédez comme suit :
1
Choisissez Activer le produit à partir du menu Aide.
2 Dans la boîte de dialogue d'activation, cliquez sur le bouton Acheter maintenant pour ouvrir
Boutique en ligne de Parallels (http://www.parallels.com/fr/buyonline) où vous pouvez
acheter une clé d'activation.
2BInstaller Parallels Desktop
25
Enregistrer Parallels Desktop
Après avoir activé votre copie de Parallels Desktop avec une clé d'activation permanente, vous
serez invité(e) à l'enregistrer.
Nous vous conseillons vivement d'enregistrer une copie de Parallels Desktop. Avec cet
enregistrement, vous pourrez :
télécharger et installer les dernières mises à jour de Parallels Desktop
créer une copie de sauvegarde de la clé du produit sur le serveur Web Parallels et la
restaurer à tout moment
contacter l'équipe d'assistance technique Parallels
rester informé(e) sur les annonces et nouvelles de Parallels
Tous les services, dont la sauvegarde clé du produit, sont gratuits pour les utilisateurs enregistrés
de Parallels Desktop.
Procédure d'enregistrement
1
Dans la boîte de dialogue d'enregistrement, entrez votre nom et votre e-mail dans les
champs correspondants et indiquez où vous allez utiliser Parallels Desktop.
2BInstaller Parallels Desktop
26
2 Si vous choisissez Au travail à partir de la liste Pour une utilisation, vous serez invité(e) à
indiquer certaines informations supplémentaires. Parallels a besoin de ses informations pour
mieux connaître nos clients afin de leur offrir le meilleur service et le meilleur logiciel.
3 Pour enregistrer Parallels Desktop, cliquez sur OK. Si vous ne voulez pas enregistrer votre
copie de Parallels Desktop, cliquez sur Ne pas enregistrer.
Remarque : La boîte de dialogue d'enregistrement n'apparaît qu'une seule fois. Si vous
choisissez Ne pas enregistrer, vous ne pourrez pas enregistrer Parallels Desktop ultérieurement.
2BInstaller Parallels Desktop
27
Passer à Parallels Desktop 5
Pour mettre à niveau Parallels Desktop 3 ou 4 vers la version 5, vous devez acheter la mise à
niveau de Parallels Desktop à partir d'une Boutique en ligne de Parallels
(http://www.parallels.com/fr/buyonline). Une clé d'activation de mise à niveau sera envoyée
immédiatement à l'adresse mail que vous avez indiquée.
Remarque : Impossible de mettre à niveau Parallels Desktop 2 vers Parallels Desktop 5.
Vous pouvez mettre à niveau Parallels Desktop 3 ou 4 vers toute version localisée de Parallels
Desktop 5. Par exemple, si vous avez une version anglaise de Parallels Desktop 4 et voulez la
mettre à niveau vers la version française de Parallels Desktop 5, vous devez acheter la mise à
niveau française, l'installer sur votre Mac et l'activer avec la clé d'activation de mise à niveau.
Avant la mise à niveau, vous devez arrêter toutes vos machines virtuelles en cours et arrêter la
précédente version de Parallels Desktop. En règle générale, la procédure de mise à niveau est
identique à celle de l'installation pour Parallels Desktop. Reportez-vous à la rubrique Installer
Parallels Desktop (p. 18).
Vous n'avez pas à supprimer la version précédente de Parallels Desktop avant de mettre à niveau
: l'outil d'installation la supprimera automatiquement avant d'installer Parallels Desktop 5.
Utiliser une clé d'activation de mise à niveau
Après avoir installé Parallels Desktop 5, vous devez l'activer avec une clé d'activation de mise à
niveau. Pour lancer le processus d'activation, choisissez Activer le produit à partir du menu Aide,
et entrez votre clé d'activation de mise à niveau ainsi que les informations requises dans la boîte
de dialogue d'activation . Si vous avez acheté votre clé d'activation de mise à niveau pour
Parallels Desktop 5, vous serez invité(e) à confirmer que vous possédez une clé d'activation
permanente valide pour la version précédente :
Si vous avez activé la version précédente de Parallels Desktop avec une clé permanente,
vous ne devrez entrer que la clé de mise à niveau.
Si vous avez activé Parallels Desktop avec une clé d'activation de test, vous serez invité(e) à
entrer les deux clés : la clé de la version précédente et la clé de mise à niveau pour la version
5.
Si vous avez acheté la version précédente de Parallels Desktop mais ne l'avez pas installé
sur votre Mac, vous devrez installer uniquement Parallels Desktop 5 et l'activer à l'aide des
deux clés: la clé d'activation de la mise à niveau et une clé permanente de la version
précédente.
Mettre à niveau la configuration de la machine virtuelle et mettre à jour les Outils Parallels
Lorsque vous démarrez une machine virtuelle créée dans la version précédente, la procédure de
mise à niveau démarre et s'exécute automatiquement. Lors de la mise à niveau, la configuration
de la machine virtuelle et les Outils Parallels sont traités. La machine virtuelle peut être utilisée
dans Parallels Desktop 5 uniquement après l'avoir mise à niveau.
2BInstaller Parallels Desktop
28
Remarque : Dans les machines virtuelles Linux, X Server risque de dysfonctionner après la
mise à niveau. En d'autres termes, vous devrez certainement mettre à niveau manuellement les
Outils Parallels en mode texte (p. 276).
Si vous rencontrez un problème lors de la mise à niveau, consultez la page de résolution des
problèmes de mise à niveau (www.parallels.com/support/pdfm5_upgrade-en_US) ou utilisez le
Guide de Résolution des problèmes en ligne disponible via Aide > Guide de Résolution des
problèmes .
Mettre à jour Parallels Desktop
Parallels Desktop comprend une fonction de mise à jour qui vous permet de maintenir votre
installation de Parallels Desktop à jour. Vous pouvez utiliser cette fonction de mise à jour
uniquement si votre ordinateur est connecté à Internet.
Les vérifications de mises à jour peuvent être effectuées soit automatiquement soit
manuellement.
Nous vous conseillons d'activer la mise à jour automatique pour être averti(e) de la
disponibilité d'une mise à jour. Parallels Desktop vérifiera régulièrement les mises à jour
disponibles et vous donnera des informations à leur sujet.
Outre la mises à jour automatique, vous pouvez lancer la mise à jour manuellement, et ce à
tout moment.
Mise à jour automatique
Pour utiliser la fonction de mise à jour automatique, votre ordinateur Mac doit avoir une
connexion Internet stable.
Parallels Desktop vous permet de configurer une vérification automatique des mises à jour et de
déterminer la fréquence de cette vérification.
Pour configurer une vérification automatique des mises à jour, procédez comme suit :
1
Lancez Parallels Desktop.
2 Allez dans Parallels Desktop > Préférences pour ouvrir l'onglet Général.
3 Sur le volet Général, vous pouvez définir les paramètres nécessaires. Pour configurer une
vérification automatique des nouvelles versions, il suffit de définir la fréquence de
vérification dans le champ Vérifier les mises à jour. Le système peut recherche les nouvelles
mises à jour une fois par jour, par semaine ou par mois. Avec ce jeu d'options, Parallels
Desktop accèdera au serveur de mise à jour de Parallels puis vous avertira dès la
disponibilité d'une mise à jour. Si vous n'avez pas besoin d'une vérification automatique,
vous pouvez facilement la désactiver en configurant la fréquence des vérifications à Jamais.
Vérifier les nouvelles mises à jour peut durer quelques minutes et si vous ne voulez pas
apercevoir la fenêtre de ce processus en haut de votre Bureau, vous pouvez la masquer dans
l'arrière-plan. Pour ce faire, activez l'option Vérifier en arrière-plan.
2BInstaller Parallels Desktop
29
A partir du volet Général, vous pouvez également exécuter une recherche instantanée
manuelle des mises à jour. Pour ce faire, il suffit de cliquer sur le bouton Vérifier maintenant.
Les mises à jour disponibles pour votre version de Parallels Desktop seront affichées dans la
boîte de dialogue Téléchargement. Choisissez la ou les mises à jour que vous voulez installer
puis cliquez sur le bouton Télécharger. Si votre version de Parallels Desktop est à jour, vous
verrez le message correspondant.
4 Une fois terminé, cliquez sur Ok pour sauvegarder les changements et quitter la boîte de
dialogue.
Mise à jour manuelle
Parallels Desktop vous permet également de vérifier les mises à jour manuellement quand vous
le souhaitez.
Pour vérifier les mises à jour manuellement, procédez comme suit :
1
Lancez Parallels Desktop.
2 A partir du menu Aide, choisissez Vérifier les mises à jour. Le programme démarrera
immédiatement la recherche des mises à jour.
Pendant que le système de mise à jour intitulé Updater a accès au serveur de mise à jour de
Parallels et compare les mises à jour disponibles avec la version installée, vous pouvez
masquer cette fenêtre en sélectionnant Vérifier en arrière-plan.
3 Si une ou plusieurs mises à jour sont disponibles, elles seront listées dans la fenêtre Mise à
jour de Parallels. Sélectionnez la mise à jour pour installer et cliquez sur Installer.
Vous pouvez également télécharger la mise à jour en cliquant sur le bouton Télécharger.
Pour changer le dossier de téléchargements, entrez le chemin d'accès dans le champ Dossier
de téléchargements ou utilisez le bouton Choisir pour localiser le fichier.
2BInstaller Parallels Desktop
30
Remarque : Vous pouvez installer ultérieurement la mise à jour téléchargée en la localisant
dans Finder et en lançant l'outil d'installation.
4 Indiquez votre nom d'utilisateur et votre mot de passe pour démarrer l'installation puis
cliquez sur OK.
5 Suivez les instructions de l'outil d'installation de Parallels Desktop pour installer la mise à
jour.
Remarque : Si la fenêtre Applications en conflit apparaît, quittez les applications affichées
dans la liste pour pouvoir procéder à l'installation.
6 Une fois la mise à jour installée, cliquez sur Fermer pour quitter l'outil d'installation.
2BInstaller Parallels Desktop
31
Supprimer Parallels Desktop
Pour supprimer Parallels Desktop, procédez comme suit :
1
Localisez et ouvrez le fichier image d'installation DMG que vous avez utilisé pour installer
Parallels Desktop. Cliquez sur Désinstaller Parallels Desktop.
2 Dans la boîte de dialogue Bienvenue, cliquez sur Continuer.
3 Dans la fenêtre Sélectionner les composants à désinstaller, sélectionnez les composants que
vous voulez supprimer puis cliquez sur Désinstaller.
Parallels Desktop. Choisir cette option entraîne la suppression de Parallels Desktop de
votre ordinateur.
Paramètres des applications. Choisir cette option entraîne la suppression des paramètres
de Parallels Desktop, des paramètres réseau et de la liste des machines virtuelles
enregistrées à partir de votre ordinateur.
Remarque : La suppression de Parallels Desktop ne supprime pas les machines virtuelles et
leurs fichiers de votre Mac.
Dans la boîte de dialogue suivante, confirmez votre choix de composants à désinstaller en
cliquant sur Désinstaller.
4 Saisissez votre mot de passe lorsque vous y êtes invité(e) puis cliquez sur OK.
5 L'outil de désinstallation supprime Parallels Desktop de votre Mac.
6 Une fois la suppression terminée, cliquez sur Fermer pour quitter l'outil de désinstallation.
2BInstaller Parallels Desktop
32
Supprimer Parallels Desktop sans le disque d'installation
Parallels Desktop peut être supprimé sans le disque d'installation à l'aide du Terminal.
Pour supprimer Parallels Desktop à l'aide du Terminal, procédez comme suit :
1
Ouvrez Terminal et entrez la commande suivante. En général, le Terminal est disponible
dans le dossier /Applications/Utilitaires.
# /Bibliothèque/Parallels/Parallels\
Service.app/Contents/Resources/uninstaller.sh desktop
Remarque : Si la ligne Mot de passe : apparaît, vous devez entrer un mot de passe
admin.
2 Lorsque Parallels Desktop est supprimé, le message suivant s'affiche :
[UN_PERCENT]:100[UN_OP]:Uninstall successfull[UN_MSG]:Removed Successfully
33
CHAPITRE 4
Principes d'utilisation de Parallels
Desktop
Dans ce chapitre
Démarrer Parallels Desktop .................................................................................................. 33
Fondamentaux de l'interface ................................................................................................. 35
Configurer les préférences de Parallels Desktop................................................................... 46
Démarrer Parallels Desktop
Pour démarrer Parallels Desktop, ouvrez le dossier Applications dans Finder puis doublecliquez sur Parallels Desktop.
Lorsque vous démarrez Parallels Desktop, son icône apparaît dans le Dock.
Pour ajouter l'icône Parallels Desktop au Dock, procédez comme suit :
Si Parallels Desktop est actuellement ouvert, cliquez avec le bouton droit de la souris sur
son icône dans le Dock puis sélectionnez Maintenir dans le Dock à partir du menu des
raccourcis ou
Ouvrez le dossier Applications dans Finder puis faites glisser l'icône Parallels Desktop
vers le Dock.
Si vous lancez le programme pour la première fois, la fenêtre de bienvenue s'affichera et vous
aidera à utiliser Parallels Desktop.
Si vous avez déjà certaines machines virtuelles enregistrées dans cette version de Parallels
Desktop, lorsque vous ouvrez Parallels Desktop, vous verrez la fenêtre Répertoire des machines
virtuelles (p. 36).
3BPrincipes d'utilisation de Parallels Desktop
34
La fenêtre de bienvenue
Lorsque vous démarrez Parallels Desktop pour la première fois, l'écran de Bienvenue apparaît.
Cette fenêtre vous offre un accès rapide aux assistants et boîtes de dialogue les plus populaires
de Parallels Desktop. Cet accès est particulièrement pratique lors de vos premiers pas dans
Parallels Desktop. Lorsque Parallels Desktop est en cours d'exécution, vous pouvez ouvrir
l'écran de bienvenue en sélectionnant Bienvenue dans Parallels Desktop à partir du menu Aide.
Plus tard, si vous ne voulez plus revoir cette fenêtre, il vous suffit de décocher l'option Afficher
au démarrage qui se situe à gauche en bas de l'écran. La prochaine fois que vous démarrerez
Parallels Desktop, soit vous verrez la Liste des Machines virtuelles Parallels (p. 36) si vous avez
une ou plusieurs machines virtuelles enregistrées dans Parallels Desktop, soit vous verrez
l'Assistant Nouvelle machine virtuelle (p. 73) si vous n'avez aucune machine virtuelle
enregistrée.
A partir de la fenêtre Bienvenue, vous pouvez parcourir les différentes options :
Nouvelle installation Windows. Cette option vous permet de lancer l'Assistant Nouvelle
machine virtuelle (p. 73, p. 35) pour créer une machine virtuelle avec un système
d'exploitation Windows, Linux ou Mac OS X.
Importer des machines virtuelles. Cette option ouvre une fenêtre du Finder qui vous permet
de localiser la machine virtuelle que vous voulez ajouter. Il peut s'agir d'une machine
virtuelle Parallels, Microsoft Virtual PC, ou VirtualBox. Si vous ouvrez une machine
virtuelle Parallels, elle sera enregistrée et ajoutée à la liste des machines virtuelles. Si vous
ouvrez une machine virtuelle VMware, Microsoft Virtual PC, ou VirtualBox, Parallels
Transporter se lancera pour la convertir au format Parallels. Pour en savoir plus sur Parallels
Transporter, reportez-vous au Guide de l'utilisateur de Parallels Transporter.
Utiliser vos machines virtuelles. Cette option vous permet d'ouvrir la liste des machines
virtuelles (p. 36) qui contient toutes les machines virtuelles enregistrées dans Parallels
Desktop.
3BPrincipes d'utilisation de Parallels Desktop
35
Remarque : Cet élément du menu s'affiche dans l'écran de bienvenue si vous avez au moins
une machine virtuelle.
Vous pouvez ouvrir et afficher les brefs tutoriels de Parallels Desktop sur le site Web de
Parallels en cliquant sur le bouton Visionner les tutoriels vidéo.
Assistant Nouvelle machine virtuelle
Si vous n'avez aucune machine virtuelle, vous pouvez commencer à travailler dans Parallels
Desktop et à créer une nouvelle machine virtuelle dans l'Assistant Nouvelle machine virtuelle.
L'assistant propose plusieurs modes d'installation. Vous pouvez choisir le mode qui répond au
mieux aux besoins ou à votre expérience avec Parallels Desktop. Peu importe la méthode que
vous sélectionnez, vous pourrez changer ultérieurement la configuration de votre machine
virtuelle à l'aide de la boîte de dialogue Configuration de la machine virtuelle (p. 164).
Pour créer une nouvelle machine virtuelle, procédez comme suit :
1
Démarrez Parallels Desktop et lancez l'Assistant Nouvelle machine virtuelle en cliquant sur
Nouveau à partir du menu Fichier ou en cliquant sur le bouton
Machines virtuelles Parallels (p. 36).
en bas de la liste des
2 Dans la fenêtre d'Introduction, cliquez sur Continuer et insérez le disque d'installation du
système d'exploitation ou connectez la source d'installation à votre Mac.
3 Dans la fenêtre Détection du système d'exploitation, indiquez la source des fichiers
d'installation puis cliquez sur Continuer. Le système d'exploitation sera automatiquement
détecté et vous serez invité à indiquer un nom d'utilisateur et une clé du produit Windows (si
vous installez Windows) ou un mot de passe (si vous installez Linux).
Si vous ne voulez pas de détection automatique du système d'exploitation, cliquez sur
Ignorer la détection. Dans ce cas, vous devrez choisir manuellement le système d'exploitation
et indiquer le type d'installation. Vous pouvez choisir entre les modes d'installation Express,
Typique et Personnalisé.
4 Après avoir indiqué le nom d'utilisateur et autres détails nécessaires pour l'installation,
cliquez sur Continuer.
5 Avant le début de la création, vous pouvez indiquer des options supplémentaires pour votre
machine virtuelle comme le nom de la machine virtuelle, les dossiers et le partage des profils
utilisateurs. Une fois terminé, cliquez sur Créer.
Remarque : Pour indiquer d'autres paramètres, cliquez sur Plus d'options ou Avancé....
6 L'Assistant créera une machine virtuelle basée sur vos paramètres et installera le système
d'exploitation et les Outils Parallels.
Fondamentaux de l'interface
Ce chapitre offre une description basique des éléments de l'interface de Parallels Desktop et de
leur fonctionnalité.
3BPrincipes d'utilisation de Parallels Desktop
36
Liste des Machines virtuelles Parallels
La liste des Machines virtuelles Parallels indique les machines virtuelles qui sont déjà
enregistrées dans Parallels Desktop.
Remarque : Si aucune machine virtuelle n'est enregistrée dans Parallels Desktop, la Liste des
machines virtuelles ne s'ouvre pas
Pour ouvrir la liste des Machines virtuelles Parallels, procédez comme suit :
Choisissez Liste des Machines virtuelles à partir du menu Fenêtre.
Cliquez avec le bouton droit de la souris sur l'icône Parallels Desktop dans le Dock puis
choisissez Liste des machines virtuelles à partir du menu des raccourcis.
Cliquez sur l'option Utiliser vos machines virtuelles sur l'écran de Bienvenue (p. 34). Si vous
n'avez aucune machine virtuelle, l'Assistant Nouvelle Machine virtuelle (p. 73, p. 35)
apparaîtra.
La fenêtre apparaît à chaque fois que vous démarrez Parallels Desktop, si vous avez
désactivé l'écran de Bienvenue.
Remarque : Pour désactiver l'écran de Bienvenue, il vous suffit de décocher l'option Afficher
au démarrage sur l'écran.
3BPrincipes d'utilisation de Parallels Desktop
37
La Liste
La liste Machines virtuelles Parallels contient une liste des machines virtuelles enregistrées et le
menu pour gérer cette liste.
A l'aide de la liste des machines virtuelles, vous pouvez exécuter les actions suivantes :
Ouvrir les machines virtuelles : Cliquez sur le nom de la machine virtuelle dans la liste pour
ouvrir la fenêtre de la machine virtuelle.
Démarrer les machines virtuelles : Cliquez sur le bouton Démarrer
ou cliquez avec le
bouton droit de la souris dans la machine virtuelle et choisissez Démarrer à partir du menu de
raccourcis.
Editer la configuration de la machine virtuelle (p. 164): Cliquez avec le bouton droit de la
souris dans la machine et sélectionnez Configuration à partir du menu de raccourcis.
Localiser les fichiers de la machine virtuelle sur votre Mac : Cliquez avec le bouton droit de la
souris dans la machine et choisissez Afficher dans le Finder à partir du menu de raccourcis.
Réarranger les machines virtuelles : Faites glisser la machine virtuelle là où vous le
souhaitez.
Supprimer une machine virtuelle : (p. 236) Faites glisser la machine virtuelle à partir de la
liste ou cliquez avec le bouton droit de la souris dessus et sélectionnez Supprimer à partir du
menu contextuel. Vous pouvez la rajouter plus tard dans la liste.
Affecter des couleurs à vos machines virtuelles : Cliquez avec le bouton droit de la souris
dans la machine et sélectionnez la couleur souhaitée à partir du menu de raccourcis. Dans le
Finder, le pack de la machine virtuelle .pvm sera marquée de la même couleur.
Si vous cliquez avec le bouton droit de la souris sur un template de machine virtuelle (p. 237), le
n'est pas disponible car vous
jeu de commandes diffèrera légèrement. Le bouton Démarrer
ne pouvez pas lancer un template mais vous pouvez choisir les options Convertir en machine
virtuelle ou Déployer dans la machine virtuelle.
Si les fichiers de la machine virtuelle sont stockés sur un périphérique USB distant ou le serveur
réseau, vous verrez l'icône correspondante à droite du nom de la machine virtuelle.
Le Menu
Ce menu est situé dans l'angle gauche inférieur de la liste des Machines virtuelles Parallels.
3BPrincipes d'utilisation de Parallels Desktop
38
A l'aide de ce menu, vous pouvez :
Créer une nouvelle machine virtuelle : Cliquez sur le bouton
pour lancer l'Assistant
Nouvelle machine virtuelle (p. 73, p. 35). Vous pouvez également cliquer sur le
et sélectionner Nouveau à partir du menu.
bouton
Ajouter une machine virtuelle existante dans la liste : Cliquez sur le bouton
et sélectionnez
Ouvrir à partir du menu pour ajouter une machine virtuelle existante stockée sur votre Mac,
sur un stockage externe ou sur le réseau.
et
Importer un ordinateur physique ou une machine virtuelle : Cliquez sur le bouton
sélectionnez Importer à partir du menu pour migrer un ordinateur physique ou virtuel
(VMware, Microsoft Virtual PC ou VirtualBox) vers une machine virtuelle Parallels sur
votre Mac à l'aide de Parallels Transporter (p. 263).
, et sélectionnez Télécharger à
Télécharger une virtual appliance : Cliquez sur le bouton
partir du menu. La page Répertoire des Virtual Appliances de Parallels
(http://ptn.parallels.com/fr/ptn/dir) s'ouvrira. Choisissez une virtual appliance, et
téléchargez-la.
Fenêtre de la machine virtuelle
Lorsque vous choisissez une machine virtuelle à partir de la Liste des Machines virtuelles
Parallels (p. 36), la fenêtre de la machine virtuelle apparaîtra. Si vous démarrez cette machine
virtuelle, la fenêtre de la machine virtuelle se change en fenêtre d'OS invité qui agit en tant
qu'affichage de la machine virtuelle. Vous pouvez redimensionner la fenêtre de la machine
virtuelle en tirant sur l'angle droit. Sa résolution change automatiquement changée dans
Windows (à partir de Windows 2000) et dans la plupart des systèmes d'exploitation Linux si les
Outils Parallels sont installés (p. 94).
3BPrincipes d'utilisation de Parallels Desktop
39
La fenêtre de la machine virtuelle se compose de trois parties :
Barre d'outils - comprend les boutons qui peuvent être utilisés pour gérer la machine
virtuelle et son apparence.
Ecran - agit en qualité d'écran de la machine virtuelle.
Barre de statuts- contient des éléments pour gérer les périphériques de la machine virtuelle
et changer le mode d'affichage et le statut. Pour en savoir plus, reportez-vous à la section
Barre de statuts (p. 43).
Lorsqu'un système d'exploitation fonctionne, vous pouvez switcher entre plusieurs modes
d'affichage de la fenêtre de l'OS invité : Pour de plus amples informations sur les modes
d'affichage, reportez-vous à la section Changer le mode d'affichage (p. 118).
Barre d'outils
La barre d'outils de Parallels Desktop comporte des boutons pour les commandes les plus
fréquemment utilisées pour démarrer, arrêter et gérer la machine virtuelle et l'apparence de sa
fenêtre.
Pour afficher la barre d'outils, cliquez sur le bouton
fenêtre de la machine virtuelle.
dans l'angle droit supérieur de la
La plupart des boutons de la barre d'outils ne sont disponibles que lorsque vous démarrez la
machine virtuelle. Si vous cliquez sur un bouton de la barre d'outils, l'on peut voir que vous avez
cliqué dessus.
3BPrincipes d'utilisation de Parallels Desktop
40
Les boutons de la barre d'outils par défaut :
Démarrer. Utilisez ce bouton pour démarrer la machine virtuelle si elle est arrêtée, en
pause ou suspendue.
Remarque : Si vous cliquez sur ce bouton lorsque la machine virtuelle fonctionne, vous risquez
de perdre toutes les données non sauvegardées. Pour arrêter la machine virtuelle, utilisez la
procédure d'arrêt indiquée pour l'OS invité installé dans cette machine. Vous pouvez également
ajouter le bouton Arrêter
dans la barre d'outils.
Suspendre. Utilisez le bouton pour mettre votre machine virtuelle en mode Veille pour
un certain laps de temps. Si vous devez redémarrer l'ordinateur hôte, vous pouvez suspendre
temporairement vos machines virtuelles et les reprendre après le redémarrage.
Configuration. Utilisez ce bouton pour ouvrir la boîte de dialogue Configuration de la
machine virtuelle.
Plein écran. Utilisez ce bouton pour switcher la machine virtuelle en mode Plein écran.
Pour revenir au mode Fenêtre, appuyez sur Alt+Enter. Vous pouvez changer la combinaison des
touches pour passer au mode Plein écran et revenir au mode initial dans la boîte de dialogue
Préférences disponible à partir du menu Parallels Desktop.
Coherence. Utilisez ce bouton pour switcher la machine virtuelle en mode Coherence.
Vous pouvez facilement ajouter d'autres boutons dans la barre d'outils : Il vous suffit de cliquer
avec le bouton droit de la souris sur la barre d'outils, de choisir Personnaliser la barre d'outils (p.
46) à partir du menu des raccourcis et de faire glisser les éléments dont vous avez besoin vers la
barre d'outils. Si vous utilisez souvent les snapshots, vous pouvez également faire glisser les
trois boutons destinés aux snapshots vers la barre d'outils :
Mettre en pause. Utilisez ce bouton pour mettre en pause la machine virtuelle. Utilisez ce
bouton lorsque vous avez besoin de libérer instantanément les ressources de l'OS primaire
utilisées par cette machine virtuelle.
Redémarrer. Utilisez ce bouton pour redémarrer le système d'exploitation invité
complètement chargé. Ce bouton n'est disponible que pour les machines virtuelles Windows si
les Outils Parallels sont installés. Pour afficher la liste des systèmes d'exploitation invités
Windows prenant en charge les Outils Parallels, reportez-vous à la sous-section Présentation des
Outils Parallels (p. 95).
3BPrincipes d'utilisation de Parallels Desktop
41
Arrêter. Utilisez ce bouton pour arrêter la machine virtuelle au cas où la machine ne
fonctionnerait pas correctement et vous empêche de l'arrêter.
Mode Sans échec. Utilisez ce bouton pour exécuter la machine virtuelle en mode Sans
échec.
Prendre un snapshot. Utilisez ce bouton pour créer un snapshot pour la machine virtuelle.
Revenir à un snapshot. Utilisez ce bouton pour annuler les changements apportés à la
machine virtuelle à partir du moment où le dernier snapshot a été créé.
Gestionnaire de snapshots. Utilisez ce bouton pour ouvrir le Gestionnaire de snapshots.
Pour en savoir plus, reportez-vous à la section Utiliser les snapshots (p. 249).
Pour masquer la barre d'outils, cliquez sur le bouton
fenêtre de la machine virtuelle.
dans l'angle droit supérieur de la
Vous pouvez également gérer une machine virtuelle en utilisant les menus de Parallels Desktop.
Pour en savoir plus sur les options de menus, reportez-vous à la section Menus (p. 42).
Barre de statuts
La barre de statuts affiche les icônes des périphériques de la machine virtuelle et les menus pour
gérer le statut et le mode d'affichage de la machine virtuelle. Vous pouvez connecter ou
déconnecter facilement les périphériques en utilisant les icônes des périphériques sur cette barre
: cliquez avec le bouton droit de la souris sur l'icône du périphérique puis choisissez l'option
nécessaire à partir du menu des raccourcis. Pour changer le mode d'affichage et le statut de la
machine virtuelle, vous pouvez utiliser le menu Mode d'affichage
la machine virtuelle
et le menu Statut de
en correspondance.
Pour en savoir plus sur les fonctions de la barre de statuts, reportez-vous à la section Barre de
statuts (p. 43).
3BPrincipes d'utilisation de Parallels Desktop
42
Menus
Les menus de Parallels Desktop contiennent toutes les commandes disponibles pour Parallels
Desktop et ses machines virtuelles. Les menus sont affichés sur la barre de menus de Mac OS X.
Les menus compris sont les suivants :
Le menu Parallels Desktop affiche la boîte de dialogue A propos de Parallels Desktop et vous
permet de définir les Préférences (p. 46).
Le menu Fichier vous permet de créer une nouvelle machine virtuelle ou de supprimer l'une
des machines virtuelles déjà existantes à partir de la liste des machines virtuelles. La
commande Importer vous permet d'ouvrir les machines virtuelles qui ne sont pas enregistrées
dans Parallels Desktop (p. 108). La commande Télécharger vous permet de télécharger les
virtual appliances (p. 110) à partir d'Internet. Vous pouvez également cloner la machine
virtuelle ou la convertir en template (p. 237).
Le menu Affichage inclut les commandes pour switcher entre différents modes d'affichage :
le mode Plein écran, Coherence, Modality, ou Fenêtre. Vous pouvez également
personnaliser l'affichage de la barre d'outils et le desktop de l'OS invité Windows, créer des
clips et des captures d'écran de l'écran de la machine virtuelle.
Le menu Machine virtuelle permet de gérer la machine virtuelle, d'éditer la configuration de
la machine virtuelle, de créer des snapshots, d'installer les Outils Parallels et Parallels
Internet Security dans la machine virtuelle et de compresser la machine virtuelle.
Le menu Périphériques est disponible uniquement lorsque la machine virtuelle fonctionne. Il
vous permet de configurer certains périphériques et certains dossiers partagés lors du
fonctionnement de la machine virtuelle. A l'aide du menu Dossiers partagés, vous pouvez
partager les dossiers (p. 152) entre Mac OS X et votre système d'exploitation invité. A l'aide
du menu Clavier, vous pouvez émuler les raccourcis claviers dans le système d'exploitation
invité.
Le menu Fenêtre vous permet de choisir la fenêtre d'application que vous voulez afficher en
haut. Ce menu simplifie la navigation entre les machines virtuelles.
Le menu Aide ouvre le Centre d'aide de Parallels Desktop, vous permet d'activer et
d'enregistrer le produit, d'ouvrir l'écran de bienvenue (p. 34), vérifier les mises à jour et
signaler les problèmes.
Menu de raccourcis de l'icône du Dock
L'icône du Dock de Parallels Desktop dispose d'un menu de raccourcis avec un certain nombre
de commandes utiles. Il vous suffit de cliquer avec le bouton droit de la souris sur l'icône de
Parallels Desktop pour ouvrir ce menu.
3BPrincipes d'utilisation de Parallels Desktop
43
Barre de statuts
La barre de statuts se compose de trois parties :
Les périphériques de la machine virtuelle
le menu Mode d'affichage
le menu Statut de la machine virtuelle
Les périphériques de la machine virtuelle
Dans la barre de statut de la machine virtuelle, vous pouvez trouver la liste des périphériques
connectés à la machine virtuelle. Cette liste est disponible uniquement lorsque la machine
virtuelle fonctionne. Par défaut, la liste des périphériques de la machine virtuelle est masquée.
Pour voir cette liste, cliquez sur le bouton fléché à droite
Configuration
.
à côté du bouton
3BPrincipes d'utilisation de Parallels Desktop
44
Les périphériques suivants ont les icônes suivantes sur la barre de statuts :
clavier
disquette
CD/DVD-ROM
disque dur
adaptateur réseau
carte son
contrôleur USB
dossiers partagés
Port de série
Port parallèle
Si vous voyez l'icône de la barre de statuts
installés dans votre machine virtuelle.
, cela signifie que les Outils Parallels sont
Si un périphérique peut être connecté ou déconnecté au cours du fonctionnement (en fait, la
plupart des périphériques peuvent l'être), vous pouvez le faire à l'aide du menu des raccourcis du
périphérique. Cliquez sur l'icône du périphérique pour afficher son menu de raccourcis puis
sélectionnez la commande. L'image ci-dessous illustre le menu des raccourcis pour le lecteur
CD/DVD-ROM.
3BPrincipes d'utilisation de Parallels Desktop
45
Vous pouvez également connecter les disques CD/DVD ou les images des disques au lecteur de
CD/DVD-ROM de la machine virtuelle ou connecter une disquette au lecteur de disquettes de la
manière suivante : faites glisser le fichier image requis sur l'icône du lecteur CD/DVD-ROM sur
la barre de statuts de Parallels Desktop. Pour en savoir plus, veuillez vous reporter à la section
Changer la configuration lors du fonctionnement (p. 142).
Pour ajouter des périphériques dans la configuration de la machine virtuelle ou les supprimer de
la configuration, cliquez sur le bouton Configuration
la section Ajouter ou supprimer des périphériques.
. Pour en savoir plus, reportez-vous à
Le menu Mode d'affichage
Pour changer le mode d'affichage de la machine virtuelle, vous pouvez utiliser le menu Mode
d'affichage
dans la barre de statut. Ce menu est disponible uniquement lorsque la
machine virtuelle fonctionne. Pour switcher en mode Coherence, cliquez sur le bouton
Coherence
. Pour switcher vers un autre mode d'affichage, cliquez sur le bouton fléché vers
à côté du bouton Coherence et sélectionnez le mode d'affichage souhaité à partir du
le bas
menu. Pour de plus amples informations sur les modes d'affichage, reportez-vous à la section
Changer le mode d'affichage (p. 118).
Le menu Statut de la machine virtuelle
Vous pouvez démarrer, arrêter, suspendre ou gérer le statut de la machine virtuelle à l'aide du
menu Statut de la machine virtuelle
machine virtuelle
.
dans la barre de statuts. Utiliser le bouton Statut de la
3BPrincipes d'utilisation de Parallels Desktop
46
Personnaliser la barre d'outils
Pour changer l'apparence des éléments de la barre d'outils, cliquez avec le bouton droit de la
souris sur la barre d'outils et utilisez les commandes du menu de raccourcis :
Icône & Texte. Utilisez cette commande si vous voulez que la barre d'outils affiche à la fois
les icônes des boutons et leurs noms.
Icône uniquement. Utilisez cette commande si vous voulez que la barre d'outils n'affiche que
les icônes des boutons.
Texte uniquement. Utilisez cette commande si vous voulez que la barre d'outils n'affiche que
les noms des boutons.
Utiliser la miniature. Utilisez cette commande si vous voulez que les boutons de la barre
d'outils apparaissent dans une taille plus petite.
Personnaliser la barre d'outils. Cette commande ouvre le volet des paramètres de la barre
d'outils. Voir la description ci-dessous.
Pour personnaliser le jeu des boutons sur la barre d'outils et leur apparence, cliquez-droit sur la
barre d'outils puis choisissez Personnaliser la barre d'outils à partir du menu des raccourcis. Le
volet des paramètres de la barre d'outils s'ouvrira. Vous pouvez utiliser ce volet pour :
ajouter les nouveaux boutons dans la barre d'outils en les faisant glisser du volet des
paramètres vers la barre d'outils
supprimer des boutons de la barre d'outils en les faisant glisser du volet des paramètres vers
la barre d'outils
ajouter les séparateurs dans la barre d'outils en les faisant glisser du volet des paramètres
vers la barre d'outils
ajouter les espaces dans la barre d'outils en les faisant glisser du volet des paramètres vers la
barre d'outils
changer le jeu actuel de boutons de la barre d'outils pour le remplacer par le jeu par défaut
en le faisant glisser dans la barre d'outils
sélectionner le mode d'affichage des boutons de la barre d'outils dans la liste Afficher
Pour appliquer les changements que vous avez apportés au volet des paramètres de la barre
d'outils, cliquez sur Terminé.
Configurer les préférences de
Parallels Desktop
Cette section offre des informations sur la méthode de configuration des paramètres de Parallels
Desktop à l'aide de la boîte de dialogue Préférences. Vous pouvez ouvrir cette boîte de dialogue
en choisissant Préférences du menu Parallels Desktop.
3BPrincipes d'utilisation de Parallels Desktop
47
Préférences générales
Dans le volet Général des Préférences de Parallels Desktop, vous pouvez exécuter les opérations
suivantes :
changer l'emplacement par défaut pour stocker les dossiers avec les fichiers des machines
virtuelles
restaurer les messages masqués
activer la connexion Verbose
Remarque : Les paramètres disponibles dans ce volet peuvent être configurés individuellement
pour chaque utilisateur de l'ordinateur physique.
3BPrincipes d'utilisation de Parallels Desktop
48
Changer le dossier par défaut des machines virtuelles
Le champ Dossier par défaut des machines virtuelles affiche l'emplacement par défaut où
Parallels Desktop stocke les fichiers et dossiers de toutes les machines virtuelles que vous créez
sur votre Mac. Vous pouvez changer l'emplacement par défaut en entrant le chemin d'accès à un
autre dossier dans ce champ ou en cliquant sur le bouton Choisir puis en parcourant le dossier
nécessaire. Après avoir changé l'emplacement par défaut, toutes les machines virtuelles
nouvellement créées seront sauvegardées dans le dossier indiqué dans le champ Dossier par
défaut des machines virtuelles. Cependant, cela n'affecte par les fichiers des machines virtuelles
qui existent déjà : leurs fichiers resteront dans le dossier par défaut original.
Activer la connexion Verbose
Lorsque Parallels Desktop fonctionne, il crée automatiquement un fichier de log qui peut être
utilisé par l'équipe d'assistance Parallels pour résoudre les problèmes et améliorer le produit. Si
vous sélectionnez l'option Utiliser les messages de log détaillés, Parallels Desktop commence à
créer un fichier de log plus détaillé. Cela peut service à l'équipe d'assistance de Parallels.
Néanmoins, l'espace du disque dur est plus utilisé ce qui ralentit les performances du système.
Reconfigurer les messages masqués
Un certain nombre de fenêtres de wizard et de boîtes de dialogue de Parallels Desktop incluent
l'option Ne plus afficher ce message. Si vous sélectionnez cette option, la boîte de dialogue
correspondante n'apparaîtra pas la prochaine fois que vous exécuterez cette même opération.
Using l'aide du bouton Réinitialiser les messages masqués, vous pouvez réinitialiser toutes les
fenêtres de wizard et des boîtes de dialogues avec cette option activée afin qu'elles puissent
s'afficher à chaque fois que vous lancer l'opération correspondante.
Si vous voulez empêcher d'autres changements non autorisés des Préférences de Parallels
Desktop, cliquez sur l'icône Verrouillage
en bas de la fenêtre. La prochaine fois que
quelqu'un voudra changer les paramètres dans l'un des volets des Préférences de Parallels
Desktop, un mot de passe de l'admin sera requis.
3BPrincipes d'utilisation de Parallels Desktop
49
Préférences de l'apparence
Dans le volet Apparence des Préférences de Parallels Desktop, vous pouvez choisir l'apparence
de l'icône de Parallels Desktop et définir l'animation pour les actions que vous exécutez dans
Parallels Desktop.
Remarque : Les options sur cet onglet peuvent être configurées individuellement pour
chaque utilisateur de votre Mac.
Icône Dock
Cette option définit le type d'icône qui apparaîtra dans le Dock lorsque Parallels Desktop est
ouvert. Les types d'icônes suivants sont disponibles :
Parallels Desktop. L'icône standard de Parallels Desktop apparaît dans le Dock
Capture d'écran en live. Si vous choisissez ce type, l'icône Dock apparaîtra sous la
forme d'une capture d'écran de la fenêtre de la machine virtuelle.
Remarque : Peu importe l'apparence de l'icône Dock, cliquer sur cette icône en mode
Coherence invoque le menu Démarrer de Windows.
Si vous sélectionnez l'option Utiliser le bouton Démarrer dans Coherence, Parallels Desktop
affichera l'icône du bouton Démarrer en mode Coherence (p. 145). Si vous cliquez sur cette
icône, le menu Windows Démarrer s'affiche.
Remarque : Dans le mode d'affichage Crystal (p. 149), l'icône du bouton Démarrer ne
s'affiche pas.
3BPrincipes d'utilisation de Parallels Desktop
50
Sélectionnez l'option Sauter lors des notifications si vous voulez que l'icône de Parallels Desktop
saute dans le Dock à chaque fois qu'une notification apparaît dans la machine virtuelle.
Transition vers le mode Plein écran
Cette option vous permet de définir le type désiré de l'effet d'animation (ou aucun) pour basculer
une machine virtuelle Parallels en mode plein écran et revenir au mode initial. Vous pouvez
choisir l'un des effets suivants : Désactivé, Réduire, Zoomer, Révéler, Glisser, Déformer, Cube,
Basculer, ou Faire tourner.
Animer
Ce groupe d'options définit le comportement de l'animation lorsque vous exécutez certaines
actions dans Parallels Desktop :
Voir Fenêtre de la machine virtuelle. Sélectionnez cette option pour animer la fenêtre de la
machine virtuelle lorsqu'elle est ouverte et lorsque la machine virtuelle est arrêtée ou
suspendue. Cette animation peut considérablement diminuer les performances de votre
ordinateur.
Transition vers le mode Coherence et Crystal. Sélectionnez cette option pour animer la
transition vers le mode d'affichage Coherence ou Crystal et revenir au mode Fenêtre.
Décochez cette case si vous ne voulez pas d'animation pour passer aux modes Coherence et
Crystal.
Transition vers le mode Modality. Sélectionnez cette option pour animer la transition
vers le mode Modality et revenir au mode Fenêtre. Décochez cette case si vous ne voulez
pas d'animation pour passer au mode Modality.
Suspendre et reprendre. Sélectionnez cette option pour animer les opérations de
suspension et de reprise des machines virtuelles. Décochez cette case si vous ne voulez pas
d'animation lorsque vous exécutez ces opérations.
Actions avec les snapshots. Sélectionnez cette option pour animer les actions que
vous exécutez avec les snapshots. Décochez cette case si vous ne voulez pas d'animation
lorsque vous exécutez ces opérations.
Fermer les fenêtres. Sélectionnez cette option pour animer l'opération de fermeture de
la fenêtre de la machine virtuelle. Décochez cette case si vous ne voulez pas d'animation
lorsque vous exécutez cette opération.
Vitesse d'animation la fenêtre
Définissez la rapidité de l'animation à l'aide du curseur. Toutes les animations définies sur
l'ongletseront affectées.
Si vous voulez empêcher d'autres changements non autorisés des Préférences de Parallels
en bas de la fenêtre. La prochaine fois que
Desktop, cliquez sur l'icône Verrouillage
quelqu'un voudra changer les paramètres dans l'un des volets des Préférences de Parallels
Desktop, un mot de passe de l'admin sera requis.
3BPrincipes d'utilisation de Parallels Desktop
51
Préférences de la souris et du clavier
Dans le volet Clavier & Souris des Préférences de Parallels Desktop, vous pouvez définir les
raccourcis clavier de certaines commandes.
Remarque : Les raccourcis clavier peuvent être configurés individuellement pour chaque
utilisateur de votre Mac.
3BPrincipes d'utilisation de Parallels Desktop
52
L'option Switcher de langue activée par défaut vous permet d'utiliser un même raccourci pour
changer le style du clavier dans vos machines virtuelles basées sur votre Mac et Windows. Par
exemple, si vous utilisez Cmd+Espace pour changer le style du clavier dans votre Mac, vous
pourrez utiliser la même combinaison des touches dans les machines virtuelles basées sur
Windows.
Remarque : Le switch du style de clavier unifié est disponible uniquement pour les machines
virtuelles Windows sur lesquelles les Outils Parallels (p. 94) sont installés.
Configurer les raccourcis clavier
Pour configurer les raccourcis utilisés pour exécuter certaines actions, utilisez la liste Doublecliquez sur les raccourcis ci-dessous pour éditer. A l'aide de cette liste, vous pouvez remapper
les raccourcis de Mac OS X en raccourcis Windows afin que vous puissiez exécuter des actions
similaires dans les machines virtuelles Parallels Desktop.
Les raccourcis sont divisés en deux groupes : les raccourcis pour gérer le logiciel Parallels
Desktop et les raccourcis pour travailler dans les machines virtuelles. Les raccourcis de Parallels
Desktop ne peuvent être ni ajoutés ni supprimés alors que les raccourcis des machines virtuelles
peuvent être ajoutés à l'aide du bouton Ajouter
Supprimer
et supprimés à l'aide du bouton
.
Pour ajouter un raccourci, cliquez sur le bouton Ajouter
combinaison des touches.
et indiquez la règle pour traduite la
Dans le champ De, utilisez les boutons pour ajouter des touches de modification dans les
raccourcis clavier de Mac et entrez la touche requise dans le champ vide.
Dans le champ A, indiquez le raccourci clavier du PC par lequel traduire le raccourci clavier
de Mac. Vous pouvez utiliser les boutons pour les touches de modification et taper la touche
dans le champ vide ou sélectionner la touche nécessaire du clavier du PC à l'aide du bouton
fléché.
3BPrincipes d'utilisation de Parallels Desktop
53
Pour configurer une règle de remappage du raccourci, double-cliquez dessus et éditez-le en
entrant une nouvelle combinaison de touches.
Important : Il y a des raccourcis Mac qui n'ont pas des raccourcis similaires dans Windows, par
exemple, vous pouvez utiliser la touche F11 ou la combinaison Fn+F11 pour voir votre Desktop
Mac OS avec Exposé, mais dans Windows, il n'y a aucune touche ou combinaison de touches
qui vous permettent d'exécuter la même action car il n'y a aucune fonction Exposé dans
Windows.
La case Activer les raccourcis système Mac OS X cochée par défaut vous permet d'utiliser ceux
par défaut (F9/F10/F11/F12) mais également les raccourcis personnalisés pour Mac OS X
lorsque vous utilisez les machines virtuelles dans Parallels Desktop.
Utiliser les profils
Par défaut, Parallels Desktop contient quatre profils qui représentent les jeux de combinaisons
de touches typiques pour les OS suivants :
Windows
Linux
Mac OS X
Générique (pour les autres OS invités)
Lorsque vous créez ou enregistrez une machine virtuelle, un de ces profils, en fonction du
système d'exploitation invité, sera affecté à la machine par défaut.
Vous pouvez créer votre propre profil et affectez-le à vos machines virtuelles. Pour créer le
profil personnalisé de votre clavier ou éditer les profils existants, cliquez sur le bouton Editer les
profils. La boîte de dialogue d'édition des profils apparaîtra.
3BPrincipes d'utilisation de Parallels Desktop
54
Pour ajouter un nouveau profil, cliquez sur le bouton Ajouter
. Dans la fenêtre Choisir le
profil de base, indiquez le nouveau nom du profil et sélectionnez le profil de base à partir de la
liste. Une fois le profil créé, vous pouvez soumettre les changements en cliquant sur OK, revenir
au volet Clavier et souris des Préférences Parallels Desktop, sélectionner ce nouveau profil dans
la liste Profil et configurer ses raccourcis.
Pour supprimer l'un des profils personnalisés existants, sélectionnez ce profil et cliquez sur le
bouton Supprimer
.
Pour dupliquer ou renommer l'un des profils existants, sélectionnez ce profil, cliquez sur le
bouton
, et sélectionnez l'action correspondante depuis le menu.
Remarque : Vous pouvez renommer ou supprimer uniquement vos profils personnalisés.
Dans cette fenêtre; vous pouvez également affecter les profils à vos machines virtuelles.
Pour changer un profil affecté à une machine virtuelle, procédez comme suit :
1
Dans le tableau Affecter les profils à vos machines virtuelles, sélectionnez la machine
virtuelle.
2 Dans la colonne Profil, cliquez sur le champ du profil correspondant pour ouvrir la liste des
profils disponibles et choisissez le profil que vous voulez affecter à cette machine virtuelle.
3 Cliquez sur OK pour soumettre les modifications.
Emuler un clic droit de souris
Pour émuler un clic droit de souris qui n'a pas de touche droite, choisissez l'une des procédures
suivantes :
Cochez la case Pour cliquer droit et indiquez la combinaison de touches qui sera utilisée
pour émuler un clic droit de souris dans la machine virtuelle ou
Cochez la case Clic + maintien de la touche enfoncée puis configurez l'intervalle de temps
lorsque cette option prendra effet en déplaçant le curseur dans la direction nécessaire entre
Délai court et Délai long.
Pour soumettre les changements, cliquez sur OK, sinon, cliquez sur Annuler.
Restaurer par défaut
Le bouton Restaurer par défaut vous permet de restaurer les paramètres par défaut pour toutes
les options disponibles dans ce volet.
Si vous voulez empêcher d'autres changements non autorisés des Préférences de Parallels
Desktop, cliquez sur l'icône Verrouillage
en bas de la fenêtre. La prochaine fois que
quelqu'un voudra changer les paramètres dans l'un des volets des Préférences de Parallels
Desktop, un mot de passe de l'admin sera requis.
3BPrincipes d'utilisation de Parallels Desktop
55
Préférences USB
Dans le volet USB des Préférences de Parallels Desktop, vous pouvez indiquer comment traiter
les périphériques USB qui sont connectés à votre Mac.
3BPrincipes d'utilisation de Parallels Desktop
56
Comportement général
Vous pouvez choisir une action générale à exécuter lorsqu'un nouveau périphérique USB est
connecté à votre Mac en choisissant l'une de ces options :
Le connecter à un votre Mac. Si vous sélectionnez cette option, le périphérique USB
connecté à votre Mac sera connecté à votre Mac.
Le connecter à une machine virtuelle active. Si vous sélectionnez cette option, le périphérique
USB connecté à votre Mac sera automatiquement connecté à la machine virtuelle qui
fonctionne actuellement sur votre Mac. Si aucune machine virtuelle ne fonctionne, le
périphérique USB sera connecté à l'OS primaire.
Demander la marche à suivre. Si vous sélectionnez cette option, vous serez invité(e) à choisir
comment connecter le périphérique USB chaque fois qu'un nouveau périphérique USB est
connecté à votre Mac.
Affectations permanentes
Vous pouvez également définir des affectations permanentes pour certains périphériques USB.
Ces affectations sont affichées dans la liste des Affectations permanentes.
Pour ajouter une nouvelle affectation, procédez comme suit :
1
Cliquez sur le bouton Ajouter
en dessous de la liste des Affectations permanentes.
2 Cliquez sur le champ du périphérique dans la colonne Périphérique USB pour choisir un
périphérique USB à partir de la liste.
3 Dans la colonne Connecter à, double-cliquez sur le champ de destination pour ouvrir la liste
des destinations disponibles et choisissez la machine virtuelle que vous voulez connecter à
ce périphérique. Si vous voulez connecter ce périphérique USB à votre Mac, sélectionnez
Ordinateur.
Remarque : Pour pouvoir utiliser le périphérique USB dans une machine virtuelle, vous
devrez peut-être installer les pilotes nécessaires dans son OS invité. Par défaut, des pilotes
de ce type peuvent être obtenus à partir des fabricants de ce périphérique.
3BPrincipes d'utilisation de Parallels Desktop
57
4 Cliquez sur OK pour appliquer des modifications.
Remarque : Vous pouvez connecter jusqu'à huit périphériques USB 2.0 et jusqu'à huit
périphériques USB 1.1 à chaque machine virtuelle.
Vous pouvez changer une affectation en éditant le périphérique et la destination dans les champs
Périphérique USB et Connecter à.
Pour supprimer une affectation existante, sélectionnez-la dans la liste des Affectations
permanentes puis cliquez sur le bouton Supprimer
.
Pour en savoir plus sur l'utilisation des périphériques USB dans une machine virtuelle, reportezvous à la section Connecter les périphériques USB à une machine virtuelle (p. 139).
Si vous voulez empêcher d'autres changements non autorisés des Préférences de Parallels
Desktop, cliquez sur l'icône Verrouillage
en bas de la fenêtre. La prochaine fois que
quelqu'un voudra changer les paramètres dans l'un des volets des Préférences de Parallels
Desktop, un mot de passe de l'admin sera requis.
3BPrincipes d'utilisation de Parallels Desktop
58
Préférences du réseau
Le volet Réseau des Préférences de Parallels Desktop vous permet de configurer un nombre de
paramètres associés au réseau pour Parallels Desktop et vos machines virtuelles.
Vous pouvez configurer les plages d'adresses IP à affecter à vos machines virtuelles lorsqu'elles
fonctionnent dans les modes de mise en réseau partagé et hôte uniquement.
Pour éditer les paramètres de mise en réseau de l'hôte uniquement, procédez comme suit :
1
Sélectionnez Mise en réseau de l'hôte uniquement dans la liste Type de connexion.
2 Sélectionnez l'option Activer le serveur DHCP pour activer le serveur Parallels DHCP. Ce
serveur affectera automatiquement les adresses IP à vos machines virtuelles fonctionnant
dans le mode de mise en réseau de l'hôte uniquement à partir de la plage d'adresses IP
définies dans les champs appropriés en-dessous de cette option.
3 Si nécessaire, configurez les adresses IP de départ et finales dans les champs Adresse de
départ et Adresse finale puis indiquez le masque de réseau dans le champ Masque de sousréseau.
Pour en savoir plus sur la configuration des paramètres de mise en réseau de l'hôte
uniquement, reportez-vous à la section Mise en réseau de l'hôte uniquement (p. 231).
3BPrincipes d'utilisation de Parallels Desktop
59
Pour éditer les paramètres de mise en réseau partagée, procédez comme suit :
1
Sélectionnez Mise en réseau partagée dans la liste Type de connexion.
2 Sélectionnez l'option Activer le serveur DHCP pour activer le serveur Parallels DHCP. Ce
serveur affectera automatiquement les adresses IP à vos machines virtuelles fonctionnant
dans le mode de mise en réseau partagée à partir de la plage d'adresses IP définies dans les
champs appropriés en-dessous de cette option.
3 Si nécessaire, configurez les adresses IP de départ et finales dans les champs Adresse de
départ et Adresse finale puis indiquez le masque de réseau dans le champ Masque de sousréseau.
Pour en savoir plus sur la configuration de la mise en réseau partagée, reportez-vous à la
section Mise en réseau partagée (p. 228).
Les valeurs Adresse de départ et Adresse finale déterminent la première et la dernière adresse IP,
sachant que la première adresse est généralement affectée au serveur DHCP lui-même. La
deuxième adresse est généralement donnée au Mac OS X. Les autres adresses sont affectées aux
machines virtuelles. L'étendue des adresses IP définies doit appartenir au même sous-réseau.
Redirection de port
Normalement, l'on ne peut pas avoir accès aux machines virtuelles définies pour agir dans le
mode Réseau partagé à partir des ordinateurs externes. La fonctionnalité de redirection de ports
permet aux ordinateurs sur votre réseau local et sur Internet de se connecter à toutes vos
machines virtuelles qui utilisent le mode de réseau partagé. Pour configurer la redirection de
ports, vous devez créer des règles de redirection de ports spéciales.
Pour ajouter une nouvelle règle, procédez comme suit :
1
Cliquez sur le bouton Ajouter
en dessous du tableau Liste de redirection de ports.
2 Dans la fenêtre qui s'affiche, procédez comme suit :
Dans le champ Type de port, indiquez le type de port que vous voulez utiliser pour
établir les connexions réseau. Vous pouvez choisir les types de port TCP ou UDP.
Dans le champ Port source, indiquez le numéro de port sur votre Mac que vous voulez
utiliser pour transférer les données.
Dans le champ Adresse IP, indiquez l'adresse IP de votre machine virtuelle.
Dans le champ Port de destination, tapez le port de la machine virtuelle pour lequel vous
voulez transférer les données.
3BPrincipes d'utilisation de Parallels Desktop
60
3 Une fois terminé, cliquez sur OK.
Pour éditer une règle de port existante, sélectionnez-la dans le tableau Liste de redirection de
ports, cliquez sur le bouton Editer
qui s'affiche.
, puis modifier les paramètres nécessaires dans la fenêtre
Pour supprimer une règle de redirection de ports, sélectionnez-la dans le tableau Liste de
redirection de ports puis cliquez sur le bouton Supprimer
.
Restaurer par défaut
Le bouton Restaurer par défaut vous permet de restaurer les paramètres par défaut pour toutes
les options disponibles dans le volet Réseau.
Préférences de la mémoire
Le volet Mémoire des Préférences de Parallels Desktop vous permet de régler le montant total de
la mémoire physique (RAM) que le système réservera pour toutes les machines virtuelles
fonctionnant sur votre Mac.
3BPrincipes d'utilisation de Parallels Desktop
61
Par défaut, l'option Automatiquement est sélectionnée. Dans ce cas, le montant total de RAM à
allouer à toutes les machines virtuelles en cours de fonctionnement est automatiquement calculé
par le système basé sur les principaux facteurs suivants :
le total de mémoire installé sur votre ordinateur Macintosh et
le total de mémoire requis par Mac OS X pour son fonctionnement.
Le total de mémoire alloué est partagé parmi toutes les machines virtuelles en cours de
fonctionnement. Vous pouvez configurer le total de mémoire physique pour une machine
virtuelle particulière sur l'onglet Mémoire dans la Configuration de la machine virtuelle.
Vous pouvez redéfinir le comportement par défaut et définir manuellement le total de mémoire à
réserver pour toutes les machines virtuelles actives. Pour ce faire, sélectionnez l'option
Manuellement puis indiquez la valeur nécessaire :
en faisant glisser le curseur ou
en utilisant les flèches de la zone de sélection numérique ou
en tapant la valeur directement dans le champ
Restaurer par défaut
Le bouton Restaurer par défaut vous permet de restaurer les paramètres par défaut pour toutes
les options disponibles dans le volet Mémoire.
Préférences de sécurité
Dans le volet Sécurité des Préférences de Parallels Desktop, vous pouvez définir des restrictions
sur certaines opérations de Parallels Desktop pour les utilisateurs non administrateurs.
3BPrincipes d'utilisation de Parallels Desktop
62
Vous pouvez configurer les restrictions sur les opérations suivantes :
Créer une nouvelle machine virtuelle. Vous devrez indiquer votre mot de passe admin pour
créer une nouvelle machine virtuelle (p. 73).
Ajouter une machine virtuelle existante. Vous devrez indiquer votre mot de passe admin pour
ajouter une machine virtuelle existante dans la liste des Machines virtuelles Parallels (p. 108).
Supprimer une machine virtuelle. Vous devrez indiquer votre mot de passe admin pour
supprimer vos machines virtuelles de la liste des Machines virtuelles Parallels (p. 236).
Cloner ou convertir une machine virtuelle ou un or template. Vous devrez indiquer votre mot
de passe admin pour cloner une machine virtuelle (p. 234), créer un template, convertir un
template en machine virtuelle et déployer un template dans une nouvelle machine virtuelle
(p. 237).
Si vous voulez empêcher d'autres changements non autorisés des Préférences de Parallels
en bas de la fenêtre. La prochaine fois que
Desktop, cliquez sur l'icône Verrouillage
quelqu'un voudra changer les paramètres dans l'un des volets des Préférences de Parallels
Desktop, un mot de passe de l'admin sera requis.
Préférences de la Parole
Le volet Parole vous permet d'utiliser les commandes parlées pour gérer le comportement de la
machine virtuelle. Les commandes parlées suivantes sont disponibles :
Commandes
Description
Démarrer
Démarre une machine virtuelle.
Suspendre
Suspend une machine virtuelle.
Arrêter
Arrête une machine virtuelle.
Mettre en pause
Met en pause une machine virtuelle.
Stopper
Stoppe une machine virtuelle.
Réinitialiser
Réinitialise une machine virtuelle.
Snapshot
Ouvre la fenêtre Gestionnaire de snapshots.
Faire
une
capture d'écran
Fait une capture d'écran de la fenêtre de l'OS invité et la stocke sur le Desktop de
Mac OS X.
Créer un clip
Crée un clip.
Switcher sur le
mode Coherence
Passe au mode d'affichage Coherence.
Switcher sur le
mode
Plein
écran
Passe au mode d'affichage Plein écran.
Switcher
au
mode Fenêtre
Passe au mode d'affichage Fenêtre.
Editer
la
configuration
Ouvre la boîte de dialogue Configuration de la machine virtuelle.
Nouveau
Crée une nouvelle machine virtuelle
Ouvrir
Ouvre une machine virtuelle.
3BPrincipes d'utilisation de Parallels Desktop
Télécharger
A propos
Parallels
Desktop
63
Vous permet de télécharger une appliance de machine virtuelle disponible via
http://www.parallels.com/fr/ptn/dir.
de
Ouvre le menu A propos de Parallels Desktop.
Installer
les
Outils Parallels
Lance l'installation des Outils Parallels dans la machine virtuelle en cours de
fonctionnement.
Signaler
problème
Ouvre la fenêtre Rapport du problème de Parallels.
un
Ouvrir
Ouvre
répertoire
Ouvre une machine virtuelle non enregistrée existante et l'enregistre dans Parallels
Desktop.
le
Ouvre la fenêtre Machines virtuelles Parallels.
Pour activer les commandes vocales, sélectionnez Activer les commandes vocales (EN):
3BPrincipes d'utilisation de Parallels Desktop
64
Pour réussir à faire fonctionner votre machine virtuelle à l'aide des commandes de la Parole,
veuillez vous assurer que :
la fenêtre de la machine virtuelle est active, et que
les paramètres de la Parole sont bien activés sur l'onglet correspondant des Préférences
système de Mac OS X
Si les paramètres de la Parole ne sont pas activés, vous verrez le message d'avertissement
suivant 'Pour activer cette option, vous devez activer les éléments
prononçables dans les Préférences système'.
Pour ajuster les paramètres de la Parole, cliquez sur Ouvrir les préférences système.
Pour soumettre les changements, cliquez sur OK, sinon, cliquez sur Annuler.
Si vous voulez empêcher d'autres changements non autorisés des Préférences de Parallels
en bas de la fenêtre. La prochaine fois que
Desktop, cliquez sur l'icône Verrouillage
quelqu'un voudra changer les paramètres dans l'un des volets des Préférences de Parallels
Desktop, un mot de passe de l'admin sera requis.
Préférences de l'iPhone
Dans le volet iPhone des Préférences de Parallels Desktop, vous pouvez autoriser les connexions
externes à Parallels Desktop et à ses machines virtuelles à partir d'iPhone.
Si vous voulez que l'application Parallels Mobile affiche une liste des comptes disponibles sur
votre Mac, sélectionnez Envoyer une liste des comptes de votre Mac à Parallels Mobile.
Pour en savoir plus sur Parallels Mobile et sur l'utilisation de l'iPhone pour gérer vos machines
virtuelles, reportez-vous à Gérer les machines virtuelles à partir de l'iPhone (p. 245).
Si vous voulez empêcher d'autres changements non autorisés des Préférences de Parallels
Desktop, cliquez sur l'icône Verrouillage
en bas de la fenêtre. La prochaine fois que
quelqu'un voudra changer les paramètres dans l'un des volets des Préférences de Parallels
Desktop, un mot de passe de l'admin sera requis.
3BPrincipes d'utilisation de Parallels Desktop
65
Préférences de mise à jour
Dans le volet Mise à jour des Préférences de Parallels Desktop, vous pouvez définir les
préférences pour la fréquence des vérifications des mises à jour.
Remarque : Les paramètres disponibles dans ce volet peuvent être configurés individuellement
pour chaque utilisateur de l'ordinateur physique.
3BPrincipes d'utilisation de Parallels Desktop
66
La section Vérifier les mises à jour détermine la politique de mise à jour du logiciel Parallels
Desktop. Par défaut, Parallels Desktop est automatiquement défini pour vérifier
automatiquement les mises à jour une fois par semaine, pourvu que l'application Parallels
Desktop soit lancée et votre ordinateur physique connecté à Internet. Vous pouvez indiquer une
autre intervalle pour les vérifications des mises à jour en sélectionnant la valeur dans la liste
Vérifier les mises à jour. Vous disposez des options suivantes :
Une fois par jour. Sélectionnez cette option si vous voulez que Parallels Desktop exécute la
vérification des mises à jour tous les jours.
Une fois par semaine. Sélectionnez cette option si vous voulez que Parallels Desktop exécute
la vérification des mises à jour toutes les semaines.
Une fois par mois. Sélectionnez cette option si vous voulez que Parallels Desktop exécute la
vérification des mises à jour tous les mois.
Vérifier les nouvelles mises à jour peut durer quelques minutes et si vous ne voulez pas
apercevoir la fenêtre de ce processus en haut de votre Bureau, vous pouvez la masquer dans
l'arrière-plan. Pour ce faire, activez l'option Vérifier en arrière-plan.
Sélectionnez l'icône Télécharger automatiquement les mises à jour si vous voulez que toutes les
nouvelles mises à jour disponibles soient téléchargées à la fois sans vous montrer la boîte de
dialogue Téléchargement.
Vous pouvez également vérifier les mises à jour manuellement chaque fois que vous le
souhaitez en cliquant sur le bouton Vérifier maintenant :
Si des mises à jour sont disponibles pour votre version de Parallels Desktop, vous les verrez
dans la boîte de dialogue Téléchargement. Choisissez les mises à jour que vous voulez
installer puis cliquez sur le bouton Télécharger.
Si votre version de Parallels Desktop, est à jour, vous verrez le message correspondant.
Si vous voulez empêcher d'autres changements non autorisés des Préférences de Parallels
en bas de la fenêtre. La prochaine fois que
Desktop, cliquez sur l'icône Verrouillage
quelqu'un voudra changer les paramètres dans l'un des volets des Préférences de Parallels
Desktop, un mot de passe de l'admin sera requis.
3BPrincipes d'utilisation de Parallels Desktop
67
Préférences du feedback
A l'aide du volet Feedback, vous pouvez rejoindre le Programme dédié à l'expérience des clients
Parallels.
Si vous choisissez de participer au programme, Parallels collectera les informations sur votre
ordinateur hôte et la configuration des machines virtuelles. Les informations collectées nous
aideront à améliorer le produit afin qu'il réponde mieux à vos besoins.
Si vous rejoignez ce programme, seules les types suivants de données seront collectées :
configuration matérielle de votre Mac ;
Configuration logicielle de votre Mac et des machines virtuelles (les noms et versions des
systèmes d'exploitation et du logiciel installés dedans)
fichiers de configuration des machines virtuelles ;
Tout type d'informations privées comme votre nom, adresse mail, numéro de téléphone et saisie
de clavier ne sera pas collecté.
Pour en savoir plus, visitez la page Programme dédié à l'expérience des clients sur notre site
Web de Parallels (suivez le lien dans le volet).
Si vous voulez empêcher d'autres changements non autorisés des Préférences de Parallels
en bas de la fenêtre. La prochaine fois que
Desktop, cliquez sur l'icône Verrouillage
quelqu'un voudra changer les paramètres dans l'un des volets des Préférences de Parallels
Desktop, un mot de passe de l'admin sera requis.
68
CHAPITRE 5
Configurer une machine virtuelle
Ce chapitre décrit comment créer une machine virtuelle et y installer un système d'exploitation
invité. Ce chapitre comprend une présentation de la procédure et des instructions sur les
procédures à suivre.
Dans ce chapitre
Présentation .......................................................................................................................... 68
Systèmes d'exploitation invités pris en charge...................................................................... 70
Configurations typiques ........................................................................................................ 72
Créer une machine virtuelle .................................................................................................. 73
Installer un système d'exploitation invité .............................................................................. 92
Installer les Outils Parallels................................................................................................... 94
Ajouter une machine virtuelle existante................................................................................ 108
Importer les ordinateurs physiques et les machines virtuelles .............................................. 109
Télécharger les Virtual Appliances ....................................................................................... 110
Présentation
En général, la procédure de création d'une machine virtuelle comprend les étapes suivantes :
1
Créer la configuration d'une machine virtuelle. C'est comme si vous développiez un
ordinateur réel à partir de différents composants matériels. Cette étape est exécutée à l'aide
de l'Assistant Nouvelle machine virtuelle (p. 74). Dans le mode Express, Typique ou
Personnalisé, l'Assistant Nouvelle machine virtuelle crée une machine virtuelle avec la
configuration typique pour l'OS invité sélectionné. Pour en savoir plus sur les modes
d'installation, reportez-vous au Mode d'installation Windows express (p. 75), Mode
d'installation Linux express (p. 80), Mode d'installation typique (p. 84), et Mode d'installation
personnalisé (p. 86).
2 Installer un système d'exploitation invité. Une fois que vous avez configuré le matériel de la
machine virtuelle, vous avez besoin d'un système d'exploitation pour la contrôler. Pour
installer un système d'exploitation dans votre machine virtuelle, vous devez connecter le
disque CD/DVD d'installation ou son image au lecteur CD/DVD-ROM de la machine
virtuelle, comme vous le faites pour installer un système d'exploitation dans un ordinateur
physique. Pour avoir une liste des systèmes d'exploitation invités pris en charge, reportezvous aux Systèmes d'exploitation invités pris en charge (p. 70).
Pour les machines virtuelles Windows 2003, Windows XP, Windows Vista, Windows 7,
Ubuntu Linux, Fedora Linux, Fedora Core 5 Linux, et Red Hat Enterprise Linux, l'Assistant
Nouvelle machine virtuelle offre un Mode d'installation Windows Express spécial qui
installe automatiquement l'OS invité Windows sélectionné dans une machine virtuelle
nouvellement créée.
4BConfigurer une machine virtuelle
69
3 Installer les Outils Parallels dans l'OS invité. Les Outils Parallels sont disponibles pour la
plupart des systèmes d'exploitation Windows et Linux et peuvent être facilement installés
dans votre machine virtuelle. Pour en savoir plus, reportez-vous à la section Installer les
Outils Parallels (p. 94).
Après avoir terminé ces étapes, vous devez procéder à l'ajustement de la machine virtuelle,
comme la configuration des dossiers partagés, l'ajustement de la résolution de son écran ou y
installer les applications.
Configuration typique
Une machine virtuelle typique a le matériel virtuel basique suivant :
CPU
mémoire
disque dur
lecteur de disquettes
périphérique audio (sauf les machines virtuelles FreeBSD et MS-DOS)
lecteur CD/DVD-ROM
adaptateur réseau
contrôleur USB
port de série
port d'imprimante connecté à l'imprimante définie par défaut dans Mac OS.
Remarque : Lorsqu'une machine virtuelle est créée, vous pouvez ajouter de nouveaux
périphériques virtuels dans cette machine, et ce à l'aide de la boîte de dialogue Configuration de
la machine virtuelle (p. 164).
4BConfigurer une machine virtuelle
70
Systèmes d'exploitation invités pris
en charge
Parallels Desktop prend officiellement en charge les systèmes d'exploitation invités 32 bits
suivants :
Mac OS X
Mac OS X Snow Leopard Server 10.6
Mac OS X Leopard Server 10.5.x
Windows
Windows 7
Windows Server 2008
Windows Vista® Home, Business, Ultimate, Enterprise SP0, SP1
Windows Server® 2003 SP2, R2
Windows XP Professional SP2, SP3, Home Edition SP2, SP3
Windows 2000 Server SP4, Advanced Server SP4
Windows NT 4.0 Server SP6, Workstation SP6
Windows ME
Windows 98 SE
Windows 95
Windows 3.11
MS-DOS 6.22
Linux
Red Hat® Enterprise Linux 5.x, 4.x
CentOS Linux 5.x, 4.x
Red Hat Linux 9
Fedora™ Linux 10, 9, 8, 7
Fedora Core 5
SUSE® Linux Enterprise Server 10 SP2, 9 SP3
OpenSUSE Linux 11.x, 10.x
Mandriva™ Linux 2009, 2008, 2007
Debian® Linux 5.0, 4.0
Ubuntu® Linux 9.x, 8.x, 7.x
Xandros Business 4.0
Solaris
Solaris® 10, 9
BSD
4BConfigurer une machine virtuelle
71
FreeBSD® 7.x, 6.x
OS/2
OS/2® Warp 4.5
eComStation™ 1.2
Cette version de Parallels Desktop prend également en charge les systèmes d'exploitation invités
64 bits suivants :
Windows
Windows 7
Windows Server 2008
Windows Vista Home, Business, Ultimate, Enterprise SP0, SP1
Windows Server 2003 SP2, R2
Windows XP Professional SP2
Linux
Red Hat Enterprise Linux 5.x
CentOS Linux 5.0
Fedora Linux 10, 9, 8
SUSE Linux Enterprise Server 10 SP2, 9 SP3
OpenSUSE Linux 11.x, 10.x
Ubuntu Linux 8.x, 7.x
Mandriva Linux 2009, 2008, 2007
Solaris
Solaris 10
BSD
FreeBSD 7.0
Remarque : Parallels Desktop n'offre pas aux utilisateurs des disques d'installation d'OS ou des
images ISO de l'OS. Vous devez acheter un disque d'installation d'OS ou une image ISO d'OS si
vous n'en avez aucun ou aucune.
4BConfigurer une machine virtuelle
72
Configurations typiques
Le total de mémoire et la taille des disques durs varient en fonction des OS invités différents.
Reportez-vous au tableau ci-dessous pour savoir les valeurs de mémoire et de disque dur qui
sont allouées à une machine virtuelle en fonction du système d'exploitation invité qui sera
installé dans cette machine. Les disques durs virtuels des machines virtuelles typiques sont
toujours créés dans le format extensible (p. 218).
Systèmes
d'exploitation invités
RAM,
Mo
Mémoire
vidéo, Mo
Lecteur
Disque dur, de
Mo
disquet
tes
Lecteur
de
CD/DVD
Adaptate
ur réseau
Périphé
rique
audio
Mac OS X
1024
16
64,000
*
*
*
Windows 7*
512
16
64,000
*
*
*
*
Windows Server 2008
512
16
64,000
*
*
*
*
Windows Vista
512
16
64,000
*
*
*
*
Windows XP
512
16
64,000
*
*
*
*
Windows 2003
512
16
64,000
*
*
*
*
Windows 2000
256
16
64,000
*
*
*
*
Autres Windows
256
16
64,000
*
*
*
*
512
3
64,000
*
*
*
*
512
3
64,000
*
*
*
*
512
3
64,000
*
*
*
*
Ubuntu Linux
512
3
64,000
*
*
*
*
Autre Linux
512
3
64,000
*
*
*
*
FreeBSD 6.x
256
16
32,000
*
*
*
*
FreeBSD 7.x
256
16
32,000
*
*
*
*
256
16
32,000
*
*
*
*
Red Hat Linux
SUSE Linux
Debian GNU/Linux
Autre FreeBSD
4BConfigurer une machine virtuelle
Autres OS invités
256
16
8,000
*
*
*
73
*
* - l'OS invité Windows 7 est maintenant pris en charge.
Créer une machine virtuelle
Les machines virtuelles sont créées l'aide de l'Assistant Nouvelle machine virtuelle.
Pour démarrer un Assistant Nouvelle machine virtuelle, effectuez l'une des procédures suivantes
:
Choisissez Nouveau à partir du menu Fichier.
Choisissez Liste des machines virtuelles à partir du menu Fenêtre et dans la fenêtre qui
s'affiche, cliquez sur le bouton Nouveau
.
4BConfigurer une machine virtuelle
74
Assistant Nouvelle machine virtuelle
L'assistant propose plusieurs modes d'installation. Vous pouvez choisir le mode qui répond au
mieux aux besoins ou à votre expérience avec Parallels Desktop. Peu importe la méthode que
vous sélectionnez, vous pourrez changer ultérieurement la configuration de votre machine
virtuelle à l'aide de la boîte de dialogue Configuration de la machine virtuelle (p. 164).
Installation Windows ou Linux Express
L'Assistant Nouvelle machine virtuelle crée non seulement la configuration d'une machine
virtuelle mais installe aussi automatiquement l'OS invité correspondant dans cette machine.
C'est le moyen le plus simple de créer une nouvelle machine virtuelle : il vous suffit d'insérer le
disque d'installation de l'OS invité ou d'indiquer le chemin d'accès à son fichier d'image et
l'Assistant Nouvelle machine virtuelle fera le reste (dont l'installation des Outils Parallels). Dans
ce mode, les machines virtuelles sont créées avec des configurations typiques (cf. Configurations
typiques (p. 72) pour avoir de plus amples détails) et placées dans le dossier par défaut (voir cidessous).
Pour en savoir plus sur ce mode d'installation, reportez-vous au Mode d'installation Windows
Express (p. 75) et Mode d'installation Linux Express (p. 80).
Installation typique
Ce mode d'installation est destiné aux nouveaux utilisateurs et pour créer des machines virtuelles
plus rapidement. Il vous suffit d'indiquer le type et la version du système d'exploitation invité
que vous souhaitez installer et l'emplacement où vous souhaitez stocker les fichiers de la
machine virtuelle. L'Assistant Nouvelle machine virtuelle crée une configuration typique de
machine virtuelle (pour l'OS invité sélectionné) et démarre l'installation de l'OS invité en tant
qu'installation interactive.
Pour en savoir plus sur le mode d'installation, reportez-vous au Mode d'installation typique (p.
84).
Installation personnalisée
Ce mode d'installation n'est destiné qu'aux utilisateurs expérimentés. Il permet à l'utilisateur de
créer des configurations autres que les configurations typiques. Dans ce mode, l'utilisateur est
invité à indiquer de telles options pour le matériel de base comme le montant de RAM, la taille
et le format d'un disque dur virtuel et les paramètres de mise en réseau. D'autres périphériques
peuvent être ajoutés ultérieurement, à l'aide de la boîte de dialogue Configuration de la machine
virtuelle (p. 164). Une fois que l'Assistant Nouvelle machine virtuelle a créé la configuration
d'une machine virtuelle, il lance l'installation de l'OS invité si l'option correspondante a été
sélectionnée.
Pour en savoir plus sur le mode d'installation, reportez-vous au Mode d'installation personnalisé
(p. 86).
Dossiers des machines virtuelles par défaut
Par défaut, Parallels Desktop est configuré pour créer un nouveau dossier de machine virtuelle
dans le dossier d'accueil de l'utilisateur qui l'a créé :
4BConfigurer une machine virtuelle
75
/Utilisateurs/<Nom_Utilisateur>/Documents/Parallels/
<Nom_Utilisateur> représente le dossier d'accueil de l'utilisateur.
Cependant, vous pouvez sélectionner un autre dossier qui sera utilisé en tant que dossier par
défaut pour vos machines virtuelles.
Pour indiquer d'autres destinations par défaut pour enregistrer les machines virtuelles, procédez
comme suit :
1
Choisissez Préférences à partir du menu Parallels Desktop.
2 Dans la fenêtre Préférences, ouvrez le volet Général (p. 47), puis indiquez la destination par
défaut des nouvelles machines virtuelles dans le champ Dossier des machines virtuelles par
défaut.
Remarque : Vous pouvez également indiquer un dossier pour une machine virtuelle lors de sa
création. Une machine virtuelle existante peut également être migrée vers un dossier différent
après avoir été créée.
Mode Windows Express
Avant de créer une machine virtuelle dans le mode Windows Express, assurez-vous que vous
disposez d'un disque d'installation du système d'exploitation ou de son image.
Remarque : Parallels Desktop ne vous fournit ni les disques d'installation ni leurs images.
Vous devez acheter le disque d'installation ou ses images si vous n'en avez aucun ou aucune.
Pour démarrer l'Assistant Nouvelle machine virtuelle, cliquez sur Nouveau
liste des Machines virtuelles Parallels.
dans la
Pour créer une nouvelle machine virtuelle, procédez comme suit :
1
Parallels Desktop essaiera de déterminer automatiquement le type et la version de votre
système d'exploitation. Dans la fenêtre Détection du système d'exploitation, sélectionnez
l'option CD/DVD d'installation, indiquez la source des fichiers d'installation, puis cliquez sur
Continuer. Vous pouvez indiquer les types suivants de média d'installation :
Lecteur CD/DVD réel. Cliquez sur le champ CD/DVD d'installation, puis sélectionnez le
nom du lecteur CD/DVD réel à partir de la liste si vous avez inséré le disque
d'installation dans le lecteur optique de votre Mac. Cliquez sur Continuer et passez à
l'étape 6.
Un fichier image du CD/DVD. Cliquez sur le champ CD/DVD d'installation puis
sélectionnez l'image du disque d'installation à partir de la liste ou cliquez sur Choisir un
fichier image, et localisez le fichier sur votre Mac. Cliquez sur Continuer et passez à
l'étape 6.
Remarque : Parallels Desktop prend en charge les types suivants de fichiers images :
ISO, CUE, CCD, et DMG.
Vous pouvez indiquer le disque d'installation de l'OS ultérieurement après la création de la
machine virtuelle. Dans cette case, cliquez sur Ignorer la détection, puis passez à l'étape
suivante.
4BConfigurer une machine virtuelle
76
Si vous avez la partition Boot Camp dans votre Mac et sélectionnez l'option Partition Boot
Camp dans cette fenêtre, l'assistant procédera à la création de la machine virtuelle Boot
Camp. Pour en savoir plus, reportez-vous à la rubrique Créer une machine virtuelle pour la
partition Boot Camp (p. 259).
4BConfigurer une machine virtuelle
77
2 Si vous cliquez sur Ignorer la détection à l'étape précédente, sélectionnez le type et la version
du système d'exploitation que vous souhaiteriez installer dans la machine virtuelle dans la
fenêtre the Sélectionner le type et la version du système d'exploitation. Pour continuer dans le
mode Windows Express, sélectionnez le type Windows et l'une des versions suivantes :
Windows 7, Windows Vista, Windows XP, Windows Server 2003. Cliquez sur Continuer.
3 Dans la fenêtre Type de machine virtuelle , sélectionnez le mode Windows Express.
4 Dans cette fenêtre, indiquez les informations nécessaires pour installer l'OS invité Windows.
Si vous cliquez sur le bouton Avancé, vous pouvez déterminer le nombre de CPU et le total
de RAM de votre machine virtuelle. Cliquez sur Continuer.
5 Dans cette étape, vous devez définir les principaux paramètres de votre machine virtuelle :
6 Dans cette étape, définissez les principaux paramètres de votre machine virtuelle :
Nom. Indiquez le nom à affecter à la machine virtuelle. Par défaut, la machine
virtuelle reçoit le nom du système d'exploitation que vous avez choisi d'installer dans
cette machine virtuelle. Si une machine virtuelle portant ce nom existe déjà, vous serez
invité(e) à indiquer un autre nom. Le nom ne doit pas avoir plus de 50 caractères.
Permettez aux autres other utilisateurs Mac d'accéder à cette machine virtuelle.
Sélectionnez cette option si vous voulez partager cette machine virtuelle avec d'autres
utilisateurs de votre Mac. Dans ce cas, le fichier de la machine virtuelle (fichier PVM)
sera sauvegardé dans le dossier /Utilisateurs/Shared (Partagé) sur votre
Mac.
Emplacement. Dans ce champ, indiquez l'emplacement des fichiers de la machine
virtuelle.
Partage. Utilisez ce champ pour configurer l'accès aux disques et dossiers sur
l'ordinateur physique à partir de la machine virtuelle. Après la création de la machine
virtuelle, vous pouvez éditer ces paramètres dans le volet Dossiers partagés (p. 176) de
la Configuration de la machine virtuelle. Si vous cliquez sur le bouton Avancé, vous
pouvez définir le nombre de CPU et le total de RAM de votre future machine virtuelle.
4BConfigurer une machine virtuelle
78
Si vous cliquez sur le bouton Avancé, vous pouvez déterminer le nombre de CPU et le total
de RAM de votre machine virtuelle.
Une fois terminé, cliquez sur Créer. L'assistant créera une machine virtuelle vierge.
7 Dans la section Options de boot de la fenêtre Préparer à l'installation du système
d'exploitation, procurez-vous le disque d'installation de Windows ou l'image du CD/DVD si
vous n'en avez pas encore un. Vous pouvez indiquer les types suivants de média
d'installation :
Lecteur CD/DVD réel. Cliquez sur le champ CD/DVD, puis sélectionnez le nom du
lecteur CD/DVD réel à partir de la liste si vous avez inséré le disque d'installation dans
le lecteur optique de votre Mac.
Un fichier image du CD/DVD. Cliquez sur le champ CD/DVD puis sélectionnez l'image
du disque d'installation à partir de la liste ou cliquez sur Choisir un fichier image, et
localisez le fichier sur votre Mac.
Cliquez sur Démarrer pour démarrer l'installation du système d'exploitation invité.
Si vous avez déjà les fichiers d'installation de Windows, vous pouvez changer la source des
fichiers d'installation dans cette fenêtre.
4BConfigurer une machine virtuelle
79
L'Assistant Nouvelle machine virtuelle réinstallera le système d'exploitation invité et les
Outils Parallels dans votre nouvelle machine virtuelle.
Remarque : Si votre copie de Parallels Desktop n'est pas activée, vous serez invité(e)
à l'activer lorsque vous cliquerez sur Démarrer. Pour en savoir plus sur l'activation, reportezvous à Activer Parallels Desktop (p. 21).
Vous pourrez accéder à la machine virtuelle nouvellement créée par le biais de la Liste des
machines virtuelles Parallels (p. 36) qui vous permet de gérer facilement vos machines
virtuelles.
Si vous ne surveillez pas l'installation, Parallels Desktop crée un compte administrateur avec un
mot de passe vierge. Une fois l'installation de l'OS invité terminé, nous vous conseillons de
modifier le mot de passe afin de protéger la sécurité de vos données.
Changer le Mot de passe de l'administrateur
Pour changer le mot de passe de l'administrateur dans Windows Vista, cliquez sur le menu
Démarrer, et sélectionnez Panneau de configuration/Ordinateur> Comptes utilisateur et sécurité
parentale > Changer votre mot de passe Windows.
Pour changer le mot de passe administrateur dans Windows XP (Professional Edition), procédez
comme suit :
1
Cliquez sur le menu Démarrer et sélectionnez Panneau de configuration/Ordinateur > Outils
administratifs > Gestion de l'ordinateur.
2 Dans la fenêtre Gestion de l'ordinateur, ouvrez Outils système> Utilisateurs etGroupes
locaux> Utilisateurs. Cliquez-droit sur le compte Administrateur puis choisissez Définir le mot
de passe à partir du menu contextuel.
Pour changer le mot de passe dans d'autres versions de Windows, reportez-vous à l'Aide de
Microsoft Windows : Démarrer> Aide et support.
4BConfigurer une machine virtuelle
80
Mode Linux Express
Avant de créer une machine virtuelle dans le mode Linux Express, assurez-vous que vous
disposez d'un disque d'installation du système d'exploitation ou de son image.
Remarque : Parallels Desktop ne vous fournit ni les disques d'installation ni leurs images.
Vous devez acheter ou obtenir d'une façon ou d'une autre le disque d'installation Linux ou ses
images si vous n'en avez aucun ou aucune.
Pour démarrer l'Assistant Nouvelle machine virtuelle, cliquez sur Nouveau
liste des Machines virtuelles Parallels.
dans la
Pour créer une nouvelle machine virtuelle, procédez comme suit :
1
Parallels Desktop essaiera de déterminer automatiquement le type et la version de votre
système d'exploitation. Dans la fenêtre Détection du système d'exploitation, sélectionnez
l'option CD/DVD d'installation, indiquez la source des fichiers d'installation, puis cliquez sur
Continuer. Vous pouvez indiquer les types suivants de média d'installation :
Lecteur CD/DVD réel. Cliquez sur le champ CD/DVD d'installation, puis sélectionnez le
nom du lecteur CD/DVD réel à partir de la liste si vous avez inséré le disque
d'installation dans le lecteur optique de votre Mac. Cliquez sur Continuer et passez à
l'étape 6.
Un fichier image du CD/DVD. Cliquez sur le champ CD/DVD d'installation puis
sélectionnez l'image du disque d'installation à partir de la liste ou cliquez sur Choisir un
fichier image, et localisez le fichier sur votre Mac. Cliquez sur Continuer et passez à
l'étape 6.
Remarque : Parallels Desktop prend en charge les types suivants de fichiers images :
ISO, CUE, CCD, et DMG.
Vous pouvez indiquer le disque d'installation de l'OS ultérieurement après la création de la
machine virtuelle. Dans cette case, cliquez sur Ignorer la détection, puis passez à l'étape
suivante.
Si vous avez la partition Boot Camp dans votre Mac et sélectionnez l'option Partition Boot
Camp dans cette fenêtre, l'assistant procédera à la création de la machine virtuelle Boot
Camp. Pour en savoir plus, reportez-vous à la rubrique Créer une machine virtuelle pour la
partition Boot Camp (p. 259).
4BConfigurer une machine virtuelle
81
2 Si vous cliquez sur Ignorer la détection à l'étape précédente, sélectionnez le type et la version
du système d'exploitation que vous souhaiterez installer dans la machine virtuelle dans la
fenêtre the Sélectionner le type et la version du système d'exploitation. Pour continuer avec le
mode Linux Express, sélectionnez le type et la version de Linux. Dans le mode Linux
Express, les versions suivantes sont prises en charge: Ubuntu Linux, Fedora Linux, Fedora
Core 5 Linux, et Red Hat Enterprise Linux. Une fois terminé, cliquez sur Continuer.
3 Dans la fenêtre Type de machine virtuelle , sélectionnez le mode Linux Express.
4 Dans la fenêtre Installation de Linux Express, indiquez les informations nécessaires pour
installer l'OS invité Linux.
4BConfigurer une machine virtuelle
82
Si vous cliquez sur le bouton Avancé, vous pouvez déterminer le nombre de CPU et le total
de RAM de votre machine virtuelle. Cliquez sur Continuer.
5 Si vous avez pas fourni les fichiers d'installation du système d'exploitation invité à la
deuxième étape de l'assistant, la fenêtre Insérer le CD d'installation ... s'affichera. Dans cette
fenêtre, vous devez fournir les fichiers d'installation du système d'exploitation invité. Vous
pouvez indiquer les types suivants de média d'installation :
Lecteur CD/DVD réel. Cliquez sur le champ CD/DVD, puis sélectionnez le nom du
lecteur CD/DVD réel à partir de la liste si vous avez inséré le disque d'installation dans
le lecteur optique de votre Mac.
Un fichier image du CD/DVD. Cliquez sur le champ CD/DVD puis sélectionnez l'image
du disque d'installation à partir de la liste ou cliquez sur Choisir un fichier image, et
localisez le fichier sur votre Mac.
6 Dans la prochaine étape, vous devez définir les principaux paramètres de votre machine
virtuelle :
Nom. Indiquez le nom à affecter à la machine virtuelle. Par défaut, la machine
virtuelle reçoit le nom du système d'exploitation que vous avez choisi d'installer dans
cette machine virtuelle. Si une machine virtuelle portant ce nom existe déjà, vous serez
invité(e) à indiquer un autre nom. Le nom ne doit pas avoir plus de 50 caractères.
Permettez aux autres other utilisateurs Mac d'accéder à cette machine virtuelle.
Sélectionnez cette option si vous voulez partager cette machine virtuelle avec d'autres
utilisateurs de votre Mac. Dans ce cas, le fichier de la machine virtuelle (fichier PVM)
sera sauvegardé dans le dossier /Utilisateurs/Shared (Partagé) sur votre
Mac.
Emplacement. Dans ce champ, indiquez l'emplacement des fichiers de la machine
virtuelle.
Si vous cliquez sur le bouton Avancé, vous pouvez déterminer le nombre de CPU et le total
de RAM de votre machine virtuelle.
4BConfigurer une machine virtuelle
83
Une fois terminé, cliquez sur Créer. L'assistant créera une machine virtuelle vierge.
7 Dans la section Options de boot de la fenêtre of the Préparer à l'installation du système
d'exploitation, vous pouvez changer la source des fichiers d'installation de l'OS installation si
vous le voulez.
Une fois terminé, cliquez sur Démarrer. L'Assistant Nouvelle machine virtuelle réinstallera
le système d'exploitation invité dans votre nouvelle machine virtuelle. Une fois l'installation
terminée, installez les Outils Parallels s'ils sont disponibles pour l'OS invité que vous venez
d'installer.
Remarque : Si votre copie de Parallels Desktop n'est pas activée, vous serez invité(e)
à l'activer lorsque vous cliquerez sur Démarrer. Pour en savoir plus sur l'activation, reportezvous à Activer Parallels Desktop (p. 21).
Vous pourrez accéder à la machine virtuelle nouvellement créée par le biais de la Liste des
machines virtuelles Parallels (p. 36) qui vous permet de gérer facilement vos machines
virtuelles.
4BConfigurer une machine virtuelle
84
Mode d'installation typique
1
Démarrez Parallels Desktop et lancez l'Assistant Nouvelle machine virtuelle en cliquant sur
Nouvelle machine virtuelle sur le menu Fichier .
2 Dans la fenêtre Détection du système d'exploitation, cliquez sur Ignorer la détection.
3 Dans la fenêtre Sélectionner la version et le type de système d'exploitation, sélectionnez l'OS
invité que vous avez l'intention d'installer dans votre machine virtuelle puis cliquez sur
Continuer.
4 Dans la fenêtre Type de machine virtuelle, sélectionnez Typique puis cliquez sur Continuer.
5 Dans la fenêtre Nom et emplacement, définissez les principaux paramètres de votre machine
virtuelle :
Nom. Indiquez le nom à affecter à la machine virtuelle. Par défaut, la machine
virtuelle reçoit le nom du système d'exploitation que vous avez choisi d'installer dans
cette machine virtuelle. Si une machine virtuelle portant ce nom existe déjà, vous serez
invité(e) à indiquer un autre nom. Le nom ne doit pas avoir plus de 50 caractères.
Permettez aux autres other utilisateurs Mac d'accéder à cette machine virtuelle.
Sélectionnez cette option si vous voulez partager cette machine virtuelle avec d'autres
utilisateurs de votre Mac. Dans ce cas, le fichier de la machine virtuelle (fichier PVM)
sera sauvegardé dans le dossier /Utilisateurs/Shared (Partagé) sur votre
Mac.
Emplacement. Dans ce champ, indiquez l'emplacement des fichiers de la machine
virtuelle.
Partage (pour la machine virtuelle Windows uniquement). Utilisez ce champ pour
configurer l'accès aux disques et dossiers sur l'ordinateur physique à partir de la machine
virtuelle. Après la création de la machine virtuelle, vous pouvez éditer ces paramètres
dans le volet Dossiers partagés (p. 176) de la Configuration de la machine virtuelle.
Si vous cliquez sur le bouton Avancé, vous pouvez déterminer le nombre de CPU et le total
de RAM de votre machine virtuelle.
4BConfigurer une machine virtuelle
85
Une fois terminé, cliquez sur Créer. L'assistant créera une machine virtuelle vierge.
6 Une fois la machine virtuelle créée, dans la fenêtre Préparer à l'installation du système
d'exploitation, indiquez la source des fichiers d'installation puis cliquez sur Démarrer. Vous
pouvez indiquer les types suivants de média d'installation :
Lecteur CD/DVD réel. Cliquez sur le champ CD/DVD, puis sélectionnez le nom du
lecteur CD/DVD réel à partir de la liste si vous avez inséré le disque d'installation dans
le lecteur optique de votre Mac.
Un fichier image du CD/DVD. Cliquez sur le champ CD/DVD puis sélectionnez l'image
du disque d'installation à partir de la liste ou cliquez sur Choisir un fichier image, et
localisez le fichier sur votre Mac.
Cliquez sur Démarrer pour démarrer l'installation du système d'exploitation invité. Si vous
voulez installer le système d'exploitation plus tard, cliquez sur Terminé.
4BConfigurer une machine virtuelle
86
Remarque : Parallels Desktop n'offre pas aux utilisateurs des disques d'installation d'OS
ou des images ISO de l'OS. Vous devez acheter un disque d'installation d'OS ou une image ISO
d'OS si vous n'en avez aucun ou aucune.
Remarque : Si votre version de Mac OS est Mac OS Leopard, et si vous voulez
utilisez la touche F8 lors de l'installation de l'OS invité Windows, reportez-vous à la section
Utiliser la touche F8 dans la machine virtuelle Windows sur Mac OS X (p. 276).
Une fois l'installation terminée, installez les Outils Parallels s'ils sont disponibles pour l'OS
invité que vous venez d'installer. Reportez-vous à la section Installer les outils Parallels (p. 94).
Mode d'installation personnalisée
1
Démarrez Parallels Desktop et lancez l'Assistant Nouvelle machine virtuelle en cliquant sur
Nouvelle machine virtuelle à partir du menu Fichier .
2 Dans la fenêtre Détection du système d'exploitation, cliquez sur Ignorer la détection.
3 Dans la fenêtre Sélectionner la version et le type de système d'exploitation, sélectionnez le
type et la version de l'OS invité que vous voulez installer dans cette machine virtuelle puis
cliquez sur Continuer.
Vous pouvez soit sélectionner un système d'exploitation de la liste soit sélectionner Autre si
vous ne pouvez pas trouver celui dont vous avez besoin.
4BConfigurer une machine virtuelle
87
4 Dans la fenêtre Type de machine virtuelle, sélectionnez Personnalisé puis cliquez sur
Continuer.
5 Dans la fenêtre Options de CPU et de mémoire, indiquez le nombre de CPU et le total de
RAM pour la machine virtuelle puis cliquez sur Continuer. Vous pouvez utiliser le curseur
ou les boutons fléchés pour définir la valeur ou il vous suffit de l'entrer dans le champ
correspondant.
6 Dans la fenêtre Options du disque dur, sélectionnez le type de disque dur virtuel que vous
voulez utiliser puis cliquez sur Continuer. Vous pouvez créer une nouvelle image de disque
dur, utilisez une image existante ou une partition Boot Camp, ou créer une machine virtuelle
sans aucun disque dur.
Dans l'actuelle version de Parallels Desktop, vous pouvez utiliser votre partition Boot Camp
Windows Vista (SP1) ou Windows XP (SP2 ou SP3) en tant que disque bootable ou disque
de données dans les machines virtuelles. Pour en savoir plus sur l'utilisation de la partition
Boot Camp en tant que disque dur virtuel pour une machine virtuelle, reportez-vous au
chapitre Utiliser la partition Boot Camp dans une machine virtuelle. (p. 255)
7 Si vous avez sélectionné l'option Aucun disque dur, passez à l'Etape 9.
Si vous choisissez de créer un nouveau disque dur virtuel à l'étape précédente, dans la
fenêtre Nouveau disque dur virtuel, indiquez la taille et le type du disque puis cliquez sur
Continuer. Pour en savoir plus sur les types de disques durs virtuels, reportez-vous à la
rubrique Prise en charge des disques réels et virtuels (p. 218).
Si vous avez choisi d'utiliser un fichier image existant ou une partition Boot Camp, dans la
prochaine fenêtre, indiquez l'image du disque dur ou la partition Boot Camp à connecter en
correspondance. Cliquez sur Continuer.
4BConfigurer une machine virtuelle
88
8 Dans la fenêtre Type de mise en réseau, sélectionnez le type de mise en réseau que vous
voulez utiliser dans la machine virtuelle puis cliquez sur Continuer.
Mise en réseau partagée. Si vous sélectionnez cette option, la machine virtuelle
utilisera les connexions réseau de l'ordinateur hôte et sera visible uniquement pour
l'ordinateur hôte et les autres machines virtuelles enregistrées sur ce serveur.
Mise en réseau pontée. Si vous sélectionnez cette option, la machine virtuelle sera
visible sur le réseau en tant qu'ordinateur séparé.
Mise en réseau de l'hôte uniquement. Si vous sélectionnez cette option, la machine
virtuelle n'accèdera qu'à l'ordinateur hôte et qu'aux machines virtuelles fonctionnant sur
cette machine.
Aucune mise en réseau. Si vous sélectionnez cette option, la machine virtuelle
n'aura aucun adaptateur réseau.
Remarque : Vous pouvez reconfigurer les paramètres de mise en réseau après la
création de la machine virtuelle, à l'aide de la boîte de dialogue Configuration de la machine
virtuelle (p. 164).
Si vous sélectionnez Mise en réseau pontée, à l'étape suivante, vous devrez sélectionner
l'adaptateur réseau que la machine virtuelle doit utiliser :
Adaptateur par défaut. Sélectionnez cette option à utiliser l'adaptateur indiqué
comme étant celui par défaut dans l'OS primaire.
Ethernet. Sélectionnez cette option pour utiliser l'adaptateur Ethernet de votre
Mac.
AirPort. Sélectionnez cette option pour utiliser l'adaptateur AirPort de votre Mac et
pouvoir se connecter aux réseaux sans fil à partir de votre machine virtuelle.
Vnic0. Sélectionnez cette option à utiliser l'adaptateur de mise en réseau partagée
virtuelle Parallels installé avec Parallels Desktop.
4BConfigurer une machine virtuelle
89
Vnic1. Sélectionnez cette option à utiliser l'adaptateur de mise en réseau de l'hôte
uniquement virtuelle Parallels installé avec Parallels Desktop.
Les adaptateurs réseau de l'ordinateur hôte compris dans la liste sont également disponibles
pour être sélectionnés. Sélectionnez l'option Connectée si vous voulez que la machine
virtuelle commence avec cet adaptateur réseau connecté.
9 Dans la fenêtre Options de l'optimisation, sélectionnez le mode d'optimisation que vous
préférez puis cliquez sur Continuer. Vous disposez des options suivantes :
Machine virtuelle (conseillé). Sélectionnez cette option pour allouer plus de
ressources de l'ordinateur hôte à la machine virtuelle et à ses applications.
Mac. Sélectionnez cette option pour allouer plus de ressources à l'ordinateur hôte
et à ses applications.
10 Dans la fenêtre Nom et emplacement, définissez les principaux paramètres de votre machine
virtuelle :
Nom. Indiquez le nom à affecter à la machine virtuelle. Par défaut, la machine
virtuelle reçoit le nom du système d'exploitation que vous avez choisi d'installer dans
cette machine virtuelle. Si une machine virtuelle portant ce nom existe déjà, vous serez
invité(e) à indiquer un autre nom. Le nom ne doit pas avoir plus de 50 caractères.
Permettez aux autres other utilisateurs Mac d'accéder à cette machine virtuelle.
Sélectionnez cette option si vous voulez partager cette machine virtuelle avec d'autres
utilisateurs de votre Mac. Dans ce cas, le fichier de la machine virtuelle (fichier PVM)
sera sauvegardé dans le dossier /Utilisateurs/Shared (Partagé) sur votre
Mac.
Emplacement. Dans ce champ, indiquez l'emplacement des fichiers de la machine
virtuelle.
Partage (pour la machine virtuelle Windows uniquement). Utilisez ce champ pour
configurer l'accès aux disques et dossiers sur l'ordinateur physique à partir de la machine
virtuelle. Après la création de la machine virtuelle, vous pouvez éditer ces paramètres
dans le volet Dossiers partagés (p. 176) de la Configuration de la machine virtuelle.
4BConfigurer une machine virtuelle
90
Une fois terminé, cliquez sur Créer. L'assistant créera une machine virtuelle vierge.
11 Dans la section Options de boot de la fenêtre Préparer à l'installation du système
d'exploitation, utilisez le disque d'installation de Windows ou l'image du CD/DVD. Vous
pouvez indiquer les types suivants de média d'installation :
Lecteur CD/DVD réel. Cliquez sur le champ CD/DVD, puis sélectionnez le nom du
lecteur CD/DVD réel à partir de la liste si vous avez inséré le disque d'installation dans
le lecteur optique de votre Mac.
Un fichier image du CD/DVD. Cliquez sur le champ CD/DVD puis sélectionnez l'image
du disque d'installation à partir de la liste ou cliquez sur Choisir un fichier image, et
localisez le fichier sur votre Mac.
Cliquez sur Démarrer pour démarrer l'installation du système d'exploitation invité. Si vous
voulez installer le système d'exploitation plus tard, cliquez sur Terminé.
Si vous avez déjà les fichiers d'installation de Windows, vous pouvez changer la source des
fichiers d'installation dans cette fenêtre.
4BConfigurer une machine virtuelle
91
Remarque : Parallels Desktop n'offre pas aux utilisateurs des disques d'installation d'OS
ou des images ISO de l'OS. Vous devez acheter un disque d'installation d'OS ou une image ISO
d'OS si vous n'en avez aucun ou aucune.
Remarque : Si votre version de Mac OS X est Mac OS Leopard, et si vous voulez
utiliser la touche F8 lors de l'installation de l'OS invité Windows, reportez-vous à la section
Utiliser la touche F8 dans la machine virtuelle Windows sur Mac OS X (p. 276).
Une fois l'installation terminée, installez les Outils Parallels s'ils sont disponibles pour l'OS
invité que vous venez d'installer. Reportez-vous à la section Installer les outils Parallels (p. 94).
4BConfigurer une machine virtuelle
92
Installer un système d'exploitation
invité
Vous pouvez installer un système d'exploitation invité sur une machine virtuelle à partir d'un CD
ou d'un DVD, ou à partir d'un fichier image d'un tel CD/DVD. Les mêmes systèmes
d'exploitation sont disponibles sur les images des disques CD/DVD uniquement.
Dans certains cas, l'installation ne peut pas être exécutée à partir d'un disque CD/DVD réel à
cause de problèmes de lecture du disque. Dans des cas de ce type, nous vous recommandons
d'essayer d'installer le système d'exploitation à partir d'une image disque CD/DVD de ce disque.
Les images ISO des disques CD/DVD peuvent être créées à l'aide d'un utilitaire d'images tiers.
Remarque : Les utilisateurs MacBook Air peuvent installer un système d'exploitation invité à
partir d'une image disque CD/DVD uniquement.
Certaines systèmes d'exploitation ne sont installés qu'à partir des disquettes. La plupart des
ordinateurs Macintosh Intel n'ont aucun lecteur de disquettes. Néanmoins, vous pouvez installer
de tels systèmes d'exploitation à l'aide des images des disquettes d'installation ou à l'aide des
lecteurs réels de disquettes insérés dans un lecteur USB externe de disquettes. Vous pouvez
créer des images de disquettes à l'aide des applications tierces.
Installer à partir d'un disque CD/DVD ou de son image
1
Ouvrez Parallels Desktop puis sélectionnez la machine virtuelle dans le Répertoire des
machines virtuelles.
2 Pour connecter le média d'installation, ouvrez la Configuration de la machine virtuelle en :
cliquant avec le bouton droit de la souris sur la machine et en choisissant Configurer à
partir du menu de raccourcis ou
choisissant Configurer à partir du menu Machine virtuelle.
3 Sélectionnez CD/DVD-ROM dans la barre d'outils et configurez les paramètres du lecteur
de CD/DVD-ROM.
Si vous installez à partir d'un CD/DVD réel :
Sélectionnez l'option Périphérique réel puis indiquez le lecteur réel à connecter dans la
liste CD/DVD-ROM.
Insérez le disque CD/DVD avec les fichiers du système dans le lecteur approprié de
votre ordinateur.
Si vous installez à partir d'un fichier image :
Sélectionnez l'option Fichier image et indiquez le chemin d'accès au fichier dans le
champ Fichier.
Remarque : Vous pouvez utiliser les images ISO, DMG, CUE, et CCD pour installer le
système d'exploitation invité.
4BConfigurer une machine virtuelle
93
4 Cliquez sur OK dans l'Editeur de configuration pour enregistrer les changements.
5 Démarrez votre machine virtuelle en cliquant sur Démarrer
sur la barre d'outils.
L'installation se lancera bientôt après le démarrage de la machine virtuelle.
Remarque : Une fois qu'un OS invité Windows installé, vous devrez appuyer sur F8 ou d'autres
touches fonctionnelles dans une machine virtuelle. Si vous utilisez le clavier MacBook et
MacBook Pro, vous devez appuyer à la place sur la combinaison Fn+F8. Vous pouvez
configurer Parallels Desktop pour utiliser toute autre touche pour la même action qu'entraîne
F8. Pour ce faire, configurez les Préférences de Parallels Desktop. Pour en savoir plus, reportezvous également aux Préférences de la souris et du clavier (p. 51).
Installer à partir de l'image disquette
1
Dans la Configuration de la machine virtuelle, sélectionnez Disquette dans le volet.
2 Dans le volet des paramètres Disquette , indiquez le chemin d'accès au fichier image de la
disquette dans le champ Fichier Image.
3 Cliquez sur OK pour appliquer des modifications.
4 Démarrez la machine virtuelle en cliquant sur Démarrer
sur la barre d'outils.
L'installation se lancera bientôt après le démarrage de la machine virtuelle.
Réinstaller l'OS invité
Tout d'abord, avec les machines virtuelles, vous n'avez pas besoin de réinstaller l'OS invité, il
vous suffit de créer une nouvelle machine virtuelle, d'installer l'OS invité et de supprimer
l'ancienne machine après avoir migré toutes les données nécessaires vers la nouvelle.
Si, néanmoins, vous voulez réinstaller un OS invité dans une ancienne VM, veuillez NE PAS
installer un OS invité autre que celui installé avant. Vous devez réinstaller le MEME OS invité
qui a été installé précédemment dans cette machine.
Si vous décidez de réinstaller ou de réparer un système d'exploitation invité, vous devez changer
la séquence de boot :
Ouvrez l'Editeur de configuration en cliquant sur le lien du périphérique sur la page de
configuration. Puis, ouvrez l'onglet Options de boot des Options générales,
Définissez la séquence de boot pour [CD-ROM, Disque dur, Disquette, Réseau] ou [Disquette,
Disque dur, CD-ROM, Réseau], si vous avez installé à partir d'un CD/DVD ou d'une disquette.
Lors de l'installation, si l'OS invité reboote pour la première fois, retournez la séquence de boot
pour booter à partir du disque dur :
Si la machine virtuelle est arrêtée, définissez la séquence [Disque dur, CD-ROM, Disquette]
puis démarrez l'OS invité.
Capturer et libérer l'entrée de la souris et du clavier
Sans les Outils Parallels
4BConfigurer une machine virtuelle
94
En général, les mêmes périphériques d'entrée sont utilisés par Mac OS X et l'OS invité. Lorsque
vous démarrez une machine virtuelle, soit lors de l'installation d'un OS invité ou d'une opération
normale, vous devrez utiliser les périphériques d'entrée de l'ordinateur dans la machine virtuelle.
Pour ce faire, vous devez capturer l'entrée des périphériques dans la machine virtuelle. Pour
utiliser les périphériques d'entrée dans Mac OS X, vous devez les libérer du Mac OS X.
Pour capturer l'entrée de la souris et du clavier dans la machine virtuelle, procédez comme suit :
Déplacez le pointeur sur la fenêtre de l'OS invité puis cliquez dans la fenêtre.
Une fois l'entrée de la souris et du clavier capturée, vous ne pouvez pas déplacer le pointeur en
dehors de la fenêtre de la machine virtuelle.
Pour libérer la souris et le clavier du Mac OS X, procédez comme suit :
Appuyez sur Ctrl+Alt, qui est la combinaison de touches conçue pour libérer l'entrée de la
souris et du clavier. Cette combinaison de touches peut être modifiée sur l'onglet Clavier &
Souris de la boîte de dialogue Préférences (p. 46).
La souris et le clavier seront libérés immédiatement.
Après l'installation des Outils Parallels
Après avoir installé les Outils Parallels, vous pouvez sans problème basculer entre la saisie de la
souris et du clavier sans avoir besoin d'appuyer sur une touche.
pour capturer la saisie du clavier et de la souris - cliquez n'importe où dans la fenêtre de l'OS
invité
pour libérer la saisie du clavier et de la souris - cliquez n'importe où en dehors de la fenêtre
de l'OS invité
Installer les Outils Parallels
Parallels Desktop inclut un jeu d'utilitaires spécifiquement développés pour vous aider à utiliser
vos machine virtuelles, et ce le plus simplement et le plus efficacement possible. La version
actuelle de Parallels Desktop offre les Outils Parallels pour les systèmes d'exploitation suivants :
Windows 2000, Windows Server 2003, Windows XP, Windows Vista ou Windows Server
2008
Remarque : Si les Outils Parallels ne sont pas installés dans les systèmes d'exploitation
invités Windows susmentionnés, les machines virtuelles équipées de ces OS invités ne
seront pas connectées au réseau.
4BConfigurer une machine virtuelle
95
Systèmes d'exploitation Linux qui prennent en charge X Window System X11R6.7 et
versions ultérieures
Mac OS X Server Leopard
Les Outils Parallels sont situés sur les images disques qui sont installées avec Parallels Desktop.
Il y a une image disque séparée des Outils Parallels pour chaque type de systèmes d'exploitation
invités pris en charge.
prl-tools-win.iso - image disque avec les Outils Parallels pour les systèmes
d'exploitation invités Windows.
prl-tools-lin.iso - image disque avec les Outils Parallels pour les systèmes
d'exploitation invités Linux.
prl-tools-mac.iso - image disque avec les Outils Parallels pour Mac OS X Server
Leopard.
Vous pouvez trouver ces images disques dans l'emplacement suivant de votre Mac :
/Library/Parallels/Tools/.
Présentation des Outils Parallels
Les Outils Parallels sont une série d'utilitaires spécifiques qui vous aident à utiliser vos
machines virtuelles, et ce le plus simplement et le plus efficacement possible. Avec les Outils
Parallels, vous pouvez déplacer sans le moindre problème la souris en dehors de la fenêtre de
l'OS invité sans avoir à appuyer sur une touche, vous pouvez modifier la résolution de l'écran de
la machine virtuelle en redimensionnant simplement sa fenêtre et enfin, vous pouvez
synchroniser les paramètres temporels de votre machine virtuelle avec ceux de l'ordinateur hôte.
Les Outils Parallels incluent les utilitaires listés ci-dessous. Nombre de ces utilitaires sont disponibles
pour la plupart des systèmes d'exploitation les plus populaires, à savoir Windows, Linux et Mac OS X.
Néanmoins, certains ne sont disponibles que pour les systèmes d'exploitation Windows et Linux pris en
charge. Tous les utilitaires pris en charge par votre OS invité sont installés dans votre machine virtuelle en
tant qu'un seul et même pack lorsque vous installez les Outils Parallels.
Outil de synchronisation de la
souris
Windows,
Linux, OS/2,
Mac OS X
Outil de synchronisation de la
date/heure
Windows,
Linux,
Mac OS X
Outil Glisser-Déposer
Windows
L'Outil de synchronisation de la souris capture l'entrée
de la souris dans la machine virtuelle à chaque fois
que le pointeur se déplace vers la fenêtre de l'OS
invité et libère l'entrée lorsque ce même pointeur se
déplace en dehors de cette fenêtre.
L'Outil de synchronisation de la date/heure vous
permet de personnaliser les paramètres temporels de
votre machine virtuelle et de l'ordinateur hôte. Avec
cet outil, vous pouvez :
Synchroniser automatiquement les paramètres
temporels de votre machine virtuelle avec ceux de
l'ordinateur hôte.
Configurer et maintenir la différence de temps
entre votre ordinateur hôte et l'OS invité installé
dans votre machine virtuelle.
L'Outil Glisser-Déposer prend en charge la copie des
fichiers entre les OS invités et Mac OS X via la
méthode du glisser-déposer.
4BConfigurer une machine virtuelle
Outil de synchronisation du
presse-papiers
Windows,
Linux, OS/2
96
L'Outil de synchronisation du presse-papiers vous
permet d'échanger facilement les textes entre :
différentes machines virtuelles en fonction des
systèmes d'exploitation invités qui y sont
installés.
une machine virtuelle et votre Mac.
Pour copier-coller, vous devez utiliser la
procédure standard
pour le système
d'exploitation actuel. Par exemple, pour coller un
certain texte dans l'OS invité de Windows,
sélectionnez le texte et appuyez sur Ctrl+V. Pour
copier ce texte dans Mac OS X, appuyez sur
Cmd+C, ou sélectionnez Copier à partir du menu
de raccourcis.
Outil de résolution dynamique
Windows,
Linux,
Mac OS X
Outil Dossiers partagés
Windows,
Linux,
Mac OS X
L'Outil de résolution dynamique vous permet d'utiliser
la
résolution
dynamique.
Lorsque
vous
redimensionnez la fenêtre de l'OS invité en faisant
glisser son angle droit inférieur, la résolution de la
fenêtre de l'OS invité change automatiquement.
L'Outil Dossiers partagés vous permet de partager les
dossiers de l'OS primaire pour y accéder à partir de
l'OS invité. Grâce à cet outil, vous pouvez accéder aux
dossiers partagés de l'ordinateur hôte à partir de la
machine virtuelle.
Outil Coherence
Windows
L'Outil Coherence masque la fenêtre de votre machine
virtuelle Windows, laissant les fenêtres des
applications de la machine virtuelle visibles en
parallèle avec vos applications Mac OS X. Cet outil
vous permet de travailler dans les applications
Windows en cohérence avec vos applications Mac OS
X.
Outil Profil partagé
Windows
L'Outil Profil partagé vous permet de mapper certains
des dossiers de votre dossier d'accueil Mac dans vos
fichiers utilisateurs, et ce directement à partir de votre
machine virtuelle.
Outil Applications partagées
Windows
L'Outil Applications partagées vous permet d'indiquer
les applications par défaut, dont celles installées dans
la machine virtuelle, pour différents types de fichiers.
Avec cet outil, vous pouvez ouvrir certains types de
fichiers dans les applications Mac OS X par défaut et
d'autres, dans les applications Windows par défaut.
Outil Applications
partagées
Windows
L'Outil Applications Internet partagées vous permet
d'indiquer les navigateurs Internet par défaut, dont
ceux installés dans la machine virtuelle, pour
différents types de pages Internet. Par exemple, vous
pouvez définir que les pages http s'ouvrent dans
votre navigateur Internet Mac OS X par défaut et que
les pages ftp s'ouvrent dans le navigateur Internet
installé dans votre machine virtuelle.
Windows
L'utilitaire Parallels Compressor vous permet de
réduire la taille du disque dur de votre machine
virtuelle.
Parallels Compressor
Internet
4BConfigurer une machine virtuelle
97
Après l'installation des Outils Parallels, les fonctions suivantes sont disponibles pour configurer
Parallels Desktop.
SmartMount
Windows,
Linux,
SmartMount permet le montage et la détection
automatique des périphériques amovibles dans vos
machines virtuelles.
Mac OS X
Les Outils Parallels peuvent être installés dans les systèmes d'exploitation invités Windows :
Windows Server 2008
Windows Vista
Windows XP
Windows Server 2003
Windows 2000
Remarque : Si les Outils Parallels ne sont pas installés dans les systèmes d'exploitation invités
Windows susmentionnés, les machines virtuelles équipées de ces OS invités ne seront pas
connectées au réseau.
Les Outils Parallels peuvent être installés dans les systèmes d'exploitation invités Linux qui
répondent aux pré-requis suivants :
glibc 2.3.4 et versions ultérieures
libstdc++ 3.4.6 et versions ultérieures (libstdc++.so.6)
gcc 3.4.6 et versions ultérieures (dont la prise en charge de C++)
make 3.80
X Window System X11R6.7, X11R6.8, X11R6.8.99, X11R7.0, X11R7.1, X11R7.2 (1.3),
X11R7.3 (1.4)
pack de développement ou des sources du noyau
Remarque : Certains Outils Parallels comme l'Outil des Dossiers partagés ou de la
Synchronisation temporelle, peuvent également fonctionner dans certains des OS Linux qui ne
sont pas conformes aux exigences listées ci-dessus.
Les Outils Parallels peuvent être installés dans les systèmes d'exploitation invités Mac OS X :
Mac OS X Leopard Server 10.5.x
4BConfigurer une machine virtuelle
98
Installer les Outils Parallels dans un OS invité Windows
Si vous avez créé votre machine virtuelle à l'aide du mode Windows express, les Outils Parallels
sont installés automatiquement après l'installation du système d'exploitation invité Windows.
S'ils ne sont pas installés automatiquement, procédez comme suit :
Si vous avez créé votre machine virtuelle à l'aide du mode Windows Express, les Outils Parallels
ont été installés automatiquement après l'installation du système d'exploitation invité Windows.
Si votre machine virtuelle a été créée dans le mode Typique ou Personnalisé, procédez comme
suit pour y installer les Outils Parallels
1
Démarrez la machine virtuelle et connectez-la au système d'exploitation invité.
2 Une fois que l'OS invité boote, connectez l'image ISO des Outils Parallels en choisissant
l'option Installer les Outils Parallels à partir du menu Machine virtuelle.
Remarque : Si l'option Installer les Outils Parallels est grisée, assurez-vous que les Outils
Parallels peuvent être installés dans votre système d'exploitation invité. Pour voir la liste des
OS invités pris en charge par les Outils Parallels, reportez-vous à la section Présentation des
Outils Parallels dans l'Aide de Parallels Desktop disponible via le menu Aide.
3 Dans l'Ecran de Bienvenue, cliquez sur Installer. L'Assistant démarrera l'installation
automatique.
4 Une fois l'installation terminée, cliquez sur Rebooter pour quitter l'assistant et redémarrer la
machine virtuelle.
Pour éditer les paramètres des Outils Parallels installés dans votre machine virtuelle, utilisez le
volet Services de la boîte de dialogue Configuration de la machine virtuelle.
Comment vérifier si les Outils Parallels sont installés
Si vous n'êtes pas certain(e) que les Outils Parallels sont installés, vous pouvez facilement le
vérifier. Démarrez votre machine virtuelle et regardez la barre de statuts de sa fenêtre : si le
conseil "Appuyez sur Ctrl + Alt pour libérer la souris et le
clavier" apparaît dans la barre de statuts de la fenêtre de la machine virtuelle, cela signifie
que les Outils Parallels ne sont pas installés. Si les Outils Parallels sont installés, vous n'avez pas
besoin d'appuyer sur une touche pour libérer le clavier et la souris - ils sont libérés
automatiquement.
Si les Outils Parallels ne sont pas installés dans la machine virtuelle, vous verrez la phrase
'Ces paramètres prendront effet si les Outils Parallels
correspondants sont installés dans cette machine virtuelle'
s'afficher dans le volet droit. Si vous ne voyez pas cette phrase, cela signifie que les Outils
Parallels sont installés.
4BConfigurer une machine virtuelle
99
Installer les Outils Parallels dans un OS invité Linux
Avant d'installer les Outils Parallels dans un OS Linux, exécutez les actions suivantes :
Fermez toutes les applications dans le système d'exploitation invité.
Désactivez le gestionnaire de fenêtres accéléré 3D si vous en utilisez un.
Assurez-vous que vous du pack gcc et que les sources du noyau sont installées.Si ces packs
ne sont pas installés, le programme d'installation des Outils Parallels vous en informeront.
Le nom du pack des sources du noyau dépend du type de système d'exploitation que vous
utilisez : il peut s'agir de kernel-devel, ou de kernel-headers, ou de quelque chose
d'autre. Pour en savoir plus sur les noyaux sources, reportez-vous à la section Installer le
pack GCC et les sources du noyau dans Linux (p. 277).
Remarque : Pour installer les Outils Parallels dans votre machine virtuelle, vous devez avoir les
privilèges root.
Installer les Outils Parallels dans les versions les plus récentes des OS invités Linux
Si vous avez l'une des plus récentes versions des OS de Linux (Ubuntu, Fedora) dans votre
machine virtuelle, le fichier image prl-tools-lin.iso sera automatiquement monté après
l'avoir connecté au lecteur CD/DVD-ROM. Pour installer les Outils Parallels, procédez comme
suit :
1
Démarrez la machine virtuelle.
2 Lorsque l'OS invité boote, cliquez sur le menu Machine virtuelle et choisissez Installer les
Outils Parallels.
Remarque : Si l'option Installer les Outils Parallels est grisée, assurez-vous que les Outils
Parallels peuvent être installés dans votre système d'exploitation invité. Pour voir la liste des
OS invités pris en charge par les Outils Parallels, reportez-vous à la section Présentation des
Outils Parallels dans le Guide de l'utilisateur de Parallels Desktop.
4BConfigurer une machine virtuelle
100
Le fichier image prl-tools-lin.iso sera connecté au lecteur CD/DVD-ROM de la
machine virtuelle et monté.
Pour éditer les paramètres des Outils Parallels installés dans votre machine virtuelle, utilisez le
volet Services de la boîte de dialogue Configuration de la machine virtuelle.
Comment vérifier si les Outils Parallels sont installés
Si vous n'êtes pas certain(e) que les Outils Parallels sont installés, vous pouvez facilement le
vérifier. Démarrez votre machine virtuelle et regardez la barre de statuts de sa fenêtre : si le
conseil "Appuyez sur Ctrl + Alt pour libérer la souris et le
clavier" apparaît dans la barre de statuts de la fenêtre de la machine virtuelle, cela signifie
que les Outils Parallels ne sont pas installés. Si les Outils Parallels sont installés, vous n'avez pas
besoin d'appuyer sur une touche pour libérer le clavier et la souris - ils sont libérés
automatiquement.
Dépannage
L'Outil d'installation des Outils Parallels peut être bloqué par SELinux. Pour résoudre ce
problème :
1
Démarrez le Terminal et déterminez votre version de noyau en entrant
uname -r
2.6.18-8.el5
2.6.18-8.el5 est la version de votre noyau.
2 Ouvrez le fichier /boot/grub/grub.conf ou /boot/grub/menu.lst (en fonction
de la version de votre système d'exploitation Linux) et trouvez l'entrée qui correspond à
votre version de noyau.
title Red Hat Enterprise Linux Server (2.6.18-8.el5)
root (hd0,0)
kernel /vmlinuz-2.6.18-8.el5 ro root=/dev/VolGroup00/LogVol00 rhgb quiet
initrd /initrd-2.6.18-8.el5.img
3 Tapez le texte suivant à la fin de l'entrée :
selinux=0
et l'entrée complète sera :
kernel /vmlinuz-2.6.18-8 .el5 ro root=/dev/VolGroup00/LogVol00 rhgb quiet
selinux=0
4 Enregistrez le fichier et redémarrez la machine virtuelle.
Après le redémarrage, montez l'image disque des Outils Parallels et essayez d'installer les Outils
Parallels.
4BConfigurer une machine virtuelle
101
Installer les Outils Parallels dans Mac OS X
Pour installer les Outils Parallels dans Mac OS X Server Leopard, procédez comme suit :
1
Démarrez la machine virtuelle et connectez-la à l'OS invité.
2 Une fois que l'OS invité boote, connectez et montez le fichier image ISO des Outils Parallels
en choisissant l'option Installer les Outils Parallels à partir du menu Machine virtuelle.
Remarque : Si l'option Installer les Outils Parallels est grisée, assurez-vous que les Outils
Parallels prennent en charge votre système d'exploitation invité. Pour afficher la liste des OS
invités pris en charge par les Outils Parallels, reportez-vous à la sous-section Présentation
des Outils Parallels du Guide de l'utilisateur de Parallels Desktop.
Vous pouvez connecter et monter manuellement le fichier image ISO des Outils Parallels.
Cliquez avec le bouton droit de la souris sur l'icône CD/DVD-ROM dans la barre de statuts
de la machine virtuelle et choisissez Connecter l'image. Dans la fenêtre du Finder, allez dans
le dossier du disque dur (normalement intitulé "Machintosh HD"), sélectionnez le dossier
/Bibliothèque/Parallels/Outils/, sélectionnez le fichier prl-toolswin.iso puis cliquez sur Ouvrir pour le connecter à la machine virtuelle.
3 Ouvrez l'image montée du disque puis double-cliquez sur l'icône Outils de l'OS invité pour
Mac OS X pour lancer l'installation.
4 Dans la fenêtre Bienvenue, cliquez sur Continuer.
5 Dans la fenêtre Sélectionner une destination, indiquez l'emplacement des Outils Parallels.
Cliquez sur Continuer.
6 Dans la fenêtre Installation standard sur "Macintosh HD", si vous devez définir un
emplacement différent pour les Outils Parallels, vous pouvez le faire en cliquant sur Changer
l'emplacement d'installation. Cliquez sur Installer pour continuer l'installation. Tapez le mot
de passe lorsque vous y êtes invité(e).
Dans la fenêtre Installation, vous pouvez voir le processus d'installation des Outils Parallels
dans votre machine virtuelle.
4BConfigurer une machine virtuelle
102
7 Une fois l'installation terminée, cliquez sur Redémarrer pour quitter l'assistant et redémarrer
votre machine virtuelle.
Pour éditer les paramètres des Outils Parallels installés dans votre machine virtuelle, utilisez le
volet Services de la boîte de dialogue Configuration de la machine virtuelle.
Si vous n'êtes pas certain(e) que les Outils Parallels sont installés, vous pouvez facilement le
vérifier. Démarrez votre machine virtuelle et regardez la barre de statuts de sa fenêtre : si le
conseil "Appuyez sur Ctrl + Alt pour libérer la souris et le
clavier" apparaît dans la barre de statuts de la fenêtre de la machine virtuelle, cela signifie
que les Outils Parallels ne sont pas installés. Si les Outils Parallels sont installés, vous n'avez pas
besoin d'appuyer sur une touche pour libérer le clavier et la souris - ils sont libérés
automatiquement.
Si les Outils Parallels ne sont pas installés dans la machine virtuelle, vous verrez la phrase
'Ces paramètres prendront effet si les Outils Parallels
correspondants sont installés dans cette machine virtuelle'
s'afficher dans le volet droit. Si vous ne voyez pas cette phrase, cela signifie que les Outils
Parallels sont installés.
Installer les Outils Parallels dans les OS invités OS/2 et eComStation
Tous les outils OS/2 et eComStation peuvent être installés à partir de l'image CD prltools-other.iso. Les pilotes réseau peuvent également être installés à partir du fichier
image de la disquette prl-tools-os2.fdd lors de l'installation du système d'exploitation.
Cette dernière solution est plus facile dans la plupart des cas.
Avant de démarrer l'installation, vous devez connecter l'image CD-ROM avec les Outils
Parallels au lecteur CD-ROM de votre machine virtuelle. Choisissez Installer les Outils Parallels
à partir du menu Machine virtuelle.
Installation de l'Outil de synchronisation de la souris
L'Outil de synchronisation de la souris se compose du pilote de la souris et du filtre vidéo.
Remarque : Pour installer l'Outil de synchronisation de la souris, vous devez avoir un pilote
vidéo VESA d'installé (par ex. SDD ou GENGRADD). Pour connaître les instructions sur
l'installation de ce pilote vidéo, reportez-vous à la documentation d'OS/2.
Pour installer l'Outil de synchronisation de la souris, procédez comme suit :
1
Cliquez sur l'icône Pilotes sur le volet du système. Sélectionnez le lecteur CD-ROM et
localisez le répertoire <CD-ROM drive>\Drivers\Mouse\OS2.
Remarque : En installant le pilote sur eComStation 1.2, allez dans le répertoire <CD-ROM
drive>\Drivers\Mouse\ECS12.
4BConfigurer une machine virtuelle
103
2 Lancer le fichier batch INSTALL.CMD. INSTALL.CMD copie les fichiers et rend les
modifications nécessaires pour le fichier CONFIG.SYS.
3 Redémarrez le système d'exploitation invité OS/2.
Installation de l'Outil de synchronisation du presse papiers
Dans OS/2 et eComStation, vous devez lancer manuellement l'Outil de synchonisation du
presse-papiers. Cet outil est une application ordinaire et doit être traité tel quel. Si vous voulez
que l'Outil de synchronisation du presse-papiers démarre automatiquement lorsque vous
démarrez votre OS invité, copiez le fichier de l'outil PrlClip.exe dans le disque dur de la
machine virtuelle et incluez-le dans le groupe de démarrage automatique (fichier
startup.cmd ou autre utilisé dans le système d'exploitation pour des raisons similaires).
L'Outil de synchronisation du presse-papiers est situé dans le répertoire <CD-ROM
drive>\ClipBrd\OS2 sur l'image du CD contenant les Outils Parallels.
Installation du pilote audio
Avant d'installer le pilote audio, assurez-vous d'avoir le support multimédia installé dans l'OS
invité OS/2.
Pour installer le pilote audio, procédez comme suit :
1
Cliquez sur l'icône Configuration système sur le volet du système.
2 Sélectionnez la ligne Installer/Supprimer puis sur Installation de l'application multimédia.
3 Dans la fenêtre IBM Multimedia Presentation Manager/2 - Installation, choisissez le lecteur
CD-ROM puis le répertoire <CD-ROM drive>\Drivers\Sound\OS2. Sélectionnez la
fonction Codec ALC et cliquez sur le bouton Installer.
4 Redémarrez le système d'exploitation invité OS/2.
Installation du pilote réseau
Pour installer le pilote Realtek RTL8029 dans OS/2 Warp version 4.5, procédez comme suit :
1
Cliquez sur l'icône Configuration système sur le volet du système.
2 Cliquez sur l'icône Services du protocole et adaptateurs réseaux MPTS pour ouvrir la fenêtre
Services de transport multi-protocoles.
3 Cliquez sur Configurer.
4 Dans la fenêtre qui s'affiche, cliquez de nouveau sur Configurer.
5 Dans la fenêtre Configuration de l'adaptateur et du protocole, cliquez sur le bouton Autres
adaptateurs en dessous de la section Adaptateurs réseaux.
6 Dans la fenêtre Copier les pilotes des adapteurs réseaux supplémentaires, indiquez le pilote
Parallels sur l'image disque CD-ROM. Le chemin d'accès sera identique à celui ci-dessous :
<CD-ROM drive>\Drivers\Network\RTL8029\NDIS2OS2
4BConfigurer une machine virtuelle
104
7 Cliquez sur OK. Le pilote d'adaptateur réseau de Parallels sera copié. Après, vous pouvez
voir le nom Adaptateur Ethernet PCI RTL8029 compris dans la liste Adaptateurs réseaux.
Sélectionnez ce nom.
8 Cliquez sur Changer dans la section Adaptateurs réseaux de la fenêtre pour remplacer
l'adaptateur réseau actuel par celui sélectionné.
9 Cliquez sur OK lorsque le message "Voulez-vous vraiment changer cet
adaptateur réseau ?" s'affiche. Après avoir cliqué sur OK, l'Adaptateur Ethernet PCI
RTL8029 apparaît dans le champ approprié de la section Configuration actuelle de la fenêtre.
Maintenant, si vous cliquez sur Editer dans la section Configuration actuelle de la fenêtre,
vous verrez que vous n'aurez pas besoin de configurer les propriétés de ce pilote car il est
auto-configurable.
10 Cliquez sur OK une fois terminé.
11 Fermez les fenêtres Configurer et Services de transport multi-protocoles.
12 Cliquez sur Quitter dans la fenêtre Mettre à jour CONFIG.SYS.
13 Quittez le programme de configuration et redémarrez l'OS invité.
4BConfigurer une machine virtuelle
105
Mettre à jour les Outils Parallels
La procédure de mise à jour des Outils Parallels dépend du système d'exploitation invité qui sont
installés.
Dans un OS invité Windows
Parallels Desktop vérifie automatiquement les mises à jour des Outils Parallels lorsque vous
démarrez votre machine virtuelle updates.
S'il y a une version plus récente des Outils Parallels Desktop disponible, vous verrez le message
correspondant vous proposer le téléchargement et la mise à jour des outils. Cliquez sur Oui pour
télécharger les Outils Parallels à partir du serveur de mise à jour de Parallels et les installer dans
votre machine virtuelle. La mise à jour démarrera juste après la fin du téléchargement et vous
invitera à redémarrer la machine virtuelle une fois terminée.
Si vous ne voulez pas mettre à jour les Outils Parallels ou si vous voulez le faire plus tard,
cliquez sur Non. Vous pourrez les mettre à jour plus tard en utilisant l'option Mettre à jour les
Outils Parallels à partir du menu Machine virtuelle.
Remarque : Si vous revenez à un snapshot qui a été fait dans une version antérieure des Outils
Parallels dans votre machine virtuelle, vous pourrez également les mettre à jour.
Si les Outils Parallels sont à jour mais si vous voulez les réinstaller, sélectionnez l'option
Réinstaller les Outils Parallels à partir du menu Machine virtuelle.Dans un OS invité Linux
Dans les systèmes d'exploitation invités Linux, vous devez vérifier manuellement les mises à
jour des Outils Parallels, et ce de temps en temps.
Pour mettre à jour les Outils Parallels :
1
Démarrez la machine virtuelle.
2 Pour mettre à jour les Outils Parallels, vous devez monter l'image prl-tools-lin.iso
et lancer l'outil d'installation des Outils Parallels. Reportez-vous à la section Installer les
Outils Parallels dans un OS invité Linux (p. 99) pour en savoir plus sur la procédure à suivre.
3 Suivez les instructions de l'outil d'installation des Outils Parallels. Lorsque vous êtes
invité(e) à choisir l'action à exécuter, sélectionnez Mettre à jour puis appuyez sur Entrer.
4 Une fois la mise à jour terminée, redémarrez votre machine virtuelle.
Dans Mac OS X Server Leopard
1
Démarrez la machine virtuelle.
2 Lorsque l'OS invité boote, choisissez Installer les Outils Parallels à partir du menu Machine
virtuelle de Parallels Desktop.
Cela connectera le fichier image prl-tools-mac.iso au CD/DVD-ROM de votre
machine virtuelle.
4BConfigurer une machine virtuelle
106
3 Ouvrez le CD-ROM des Outils Parallels monté sur le desktop de votre machine virtuelle
puis double-cliquez sur l'icône Installer.
4 Dans la fenêtre Bienvenue, cliquez sur Continuer.
5 Dans la fenêtre Sélectionner une destination, indiquez le disque pour les Outils Parallels à
installer puis cliquez sur Continuer.
6 Dans la fenêtre Installation standard sur "Macintosh HD", cliquez sur Installer. Indiquez votre
nom et de mot de passe lorsque vous y êtes invité(e).
Une fois la mise à jour terminée, cliquez sur Redémarrer pour quitter l'outil d'installation et
redémarrer votre machine virtuelle.
4BConfigurer une machine virtuelle
107
Supprimer les Outils Parallels
Les Outils Parallels peuvent être supprimés via une procédure générale de suppression des
applications à partir du système d'exploitation installé dans votre machine virtuelle.
Supprimer d'un OS invité Windows
1
Démarrez la machine virtuelle et connectez-la à l'OS invité.
2 A partir du menu Démarrer de Windows, choisissez Panneau de configuration > Ajouter ou
Supprimer des programmes. Dans Windows Vista, choisissez Panneau de configuration >
Programmes et Fonctionnalités.
3 Sélectionnez les Outils Parallels dans la liste puis cliquez sur Supprimer.
4 Les Outils Parallels seront supprimés de la machine virtuelle.
5 Lorsque les Outils Parallels sont supprimés, redémarrez le système d'exploitation invité.
Supprimer d'un OS invité Linux
1
Démarrez la machine virtuelle.
2 Pour supprimer les Outils Parallels, vous devez vous connecter et monter l'image prltools-lin.iso et lancer l'outil d'installation des Outils Parallels. Reportez-vous à la
section Installer les Outils Parallels dans un OS invité Linux (p. 99) pour en savoir plus sur la
procédure à suivre.
3 Suivez les instructions de l'outil d'installation des Outils Parallels. Lorsque vous êtes
invité(e) à choisir l'action à exécuter, sélectionnez Supprimer mettre à jour puis appuyez sur
Entrer.
4 Une fois les Outils Parallels bien supprimés, appuyez sur Entrer pour fermer cette fenêtre.
Supprimer d'un Mac OS X Server Leopard
1
Démarrez la machine virtuelle et connectez-la à l'OS invité.
2 Assurez-vous que le fichier image prl-tools-mac.iso est connecté au lecteur
CD/DVD-ROM de la machine virtuelle.
3 Ouvrez l'image montée du disque et double-cliquez l'icône Outil de désinstallation des Outils
Parallels pour lancer la désinstallation.
4 Dans la fenêtre Bienvenue, cliquez sur Désinstaller. Entrez le mot de passe lorsque vous y
êtes invité(e).
Dans la fenêtre Désinstallation, vous pouvez voir le processus de désinstallation des Outils
Parallels de votre machine virtuelle.
5 Dans la fenêtre Désinstallation terminée, cliquez sur Redémarrer pour terminer la
désinstallation et quittez l'assistant.
4BConfigurer une machine virtuelle
108
Ajouter une machine virtuelle
existante
Si vous avez déjà une machine virtuelle stockée sur votre Mac mais si elle n'est pas présente
dans la liste des Machines virtuelles Parallels, (p. 36) vous pouvez facilement l'ajouter en
ouvrant son fichier PVM dans Parallels Desktop.
Parallels Desktop 5 vous permet d'utiliser vos machines virtuelles créées dans Parallels Desktop
et dans les autres produits de virtualisation, dont VMware Fusion, Microsoft Virtual PC et
VirtualBox. Tout ce dont vous avez besoin est de les convertir au format Parallels Desktop 5. La
conversion est exécutée lorsque vous ajoutez ces machines virtuelles dans Parallels Desktop.
Pour ajouter une machine virtuelle qui existe déjà sur votre Mac, procédez comme suit :
1
Cliquez sur Ouvrir dans le menu Fichier ou cliquez sur le bouton fléché vers le bas
situé
dans l'angle gauche inférieur de la liste des Machines virtuelles Parallels et (p. 36) choisissez
Ouvrir du menu.
2 Dans la fenêtre Finder, localisez le fichier de configuration ou pack de la machine virtuelle,
sélectionnez-le puis cliquez sur Ouvrir.
Ce fichier de configuration de la machine virtuelle de Parallels Desktop porte l'extension
.pvm.
Le fichier de configuration de Parallels Desktop 3 et des versions antérieures porte
l'extension .pvs.
Le fichier de configuration VMware porte l'extension .vmx.
Le fichier de configuration Virtual PC porte l'extension .vmc.
Le fichier de configuration VirtualBox porte l'extension .xml.
Remarque : Les machines virtuelles Parallels Desktop et VMware Fusion peuvent être
stockées dans Mac OS X sous forme de packs de fichiers. Le fichier de configuration est
stocké dans le pack de la machine virtuelle.
3 L'étape suivante dépend de la machine virtuelle que vous avez sélectionnée :
Si vous avez sélectionné une machine virtuelle créée dans Parallels Desktop 4 ou 5, sa
fenêtre s'ouvrira. Lorsque vous démarrez cette machine virtuelle, Parallels Desktop vous
proposera de mettre à jour les Outils Parallels.
SI vous avez sélectionné une machine virtuelle créée dans Parallels Desktop 3 ou une
version antérieure, cette fenêtre s'ouvrira et Parallels Desktop vous proposera de la
convertir au nouveau format. Ce processus risque de prendre beaucoup de temps.
4BConfigurer une machine virtuelle
109
Si vous avez sélectionné une machine virtuelle tierce, Parallels Transporter se lancera
pour vous guider via les étapes de conversion de cette machine virtuelle au format
Parallels Desktop 5. Pour de plus amples informations, reportez-vous au Guide de
l'utilisateur de Parallels Transporter.
4 Si vous avez ajouté une machine virtuelle créée dans la version précédente de Parallels
Desktop ou une application tierce (VMware Fusion, Microsoft Virtual PC, ou VirtualBox),
vous devez installer les Outils Parallels dedans (p. 94).
En outre, pour ajouter une machine virtuelle Parallels dans Parallels Desktop 5, il suffit de
localiser son pack .pvm ou son fichier de configuration .pvs et de le faire glisser dans la liste
des machines virtuelles.
Si votre copie de Parallels Desktop n'est pas activée, vous serez invité(e) à l'activer lorsque la
machine virtuelle est ajoutée à Parallels Desktop 5. Pour en savoir plus sur l'activation, reportezvous à Activer Parallels Desktop (p. 21).
Importer les ordinateurs physiques
et les machines virtuelles
Outre créer une nouvelle machine virtuelle de A à Z à l'aide de l'Assistant Nouvelle machine
virtuelle (p. 35), vous pouvez également la créer via la migration à l'aide de Parallels
Transporter.
Avec Parallels Transporter, vous pouvez facilement migrer les volumes sélectionnés ou tout un
ordinateur physique ou une machine virtuelle Microsoft Virtual PC, VMware, ou VirtualBox
dans une machine virtuelle bootable Parallels ou un disque dur virtuel Parallels. Selon le type
d'ordinateur que vous voulez migrer, vous pouvez choisir parmi plusieurs scénarios de
migration. Pour en savoir plus sur les fonctions de ces scénarios, reportez-vous à Utiliser
Parallels Transporter (p. 263) ou au Guide de l'utilisateur de Parallels Transporter.
Pour créer une nouvelle machine virtuelle via la migration, procédez comme suit :
1
Lancez Parallels Desktop.
2 A partir du Fichier de Parallels Desktop, choisissez Importer. Parallels Transporter s'ouvre.
Remarque : Vous pouvez également ouvrir Parallels Transporter à partir de l'emplacement
suivant : /Applications/Parallels.
3 Suivez les instructions de l'assistant. Il vous aidera à choisir le scénario de migration et vous
guidera tout au long du processus de migration.
4BConfigurer une machine virtuelle
110
Télécharger les Virtual Appliances
Si vous n'avez pas assez de temps pour créer une nouvelle machine virtuelle avec la
configuration requise, vous pouvez télécharger une machine virtuelle prête à l'emploi dotée
d'une configuration prédéfinie. Outre la configuration basique, les machines virtuelles préintégrées peuvent également avoir un jeu d'applications installés dans l'OS invité afin que vous
ne perdiez pas votre temps à installer et configurer le logiciel requis.
Utiliser les Virtual Appliances Linux
De telles machines virtuelles Linux préconçues équipées des applications et services cibles et
installées dans l'OS invité sont appelées des Parallels Virtual Appliances. Les virtual appliances
Linux sont conçues par les experts de Parallels et peuvent être téléchargées via la Page du
Réseau IT de Parallels (PTN). Vous pouvez également accéder au stockage en ligne des virtual
appliances via le menu Parallels Desktop en choisissant Télécharger à partir du menu Fichier.
Parallels Desktop vous redirige dans la page Réseau IT de Parallels (PTN) où vous pourrez
choisir les machines virtuelles qui vous correspondent le mieux.
Pour commencer à utiliser une virtual appliance Linux, procédez comme suit :
1
Sur la page Réseau IT de Parallels (PTN), cliquez sur le titre de la virtual appliance pour
afficher les détails de la configuration et les données d'accès administratifs de l'OS invité.
2 Téléchargez la virtual appliance désirée pour votre Mac en cliquant sur le lien GET APP et
choisissez le lien de téléchargement avec le bon format de fichier .dmg
3 Une fois le fichier de la virtual appliance téléchargé, ouvrez-le puis double-cliquez sur le
fichier .dmg pour démarrer l'installation.
Utiliser les Virtual Appliances Windows
Vous pouvez également utiliser les appliances virtuelles Windows dans Parallels Desktop.
Microsoft offre aux machines virtuelles Virtual PC des Windows XP ou Windows Vista de test
préinstallés. Parallels Transporter vous permet de migrer à partir d'un Virtual PC Microsoft vers
une machine virtuelle Parallels.
Pour commencer à utiliser une virtual appliance Windows, procédez comme suit :
1
Téléchargez Virtual PC avec une archive Windows préinstallée qui s'extrait
automatiquement (.exe) à partir du site Web Microsoft. Pour Windows Vista, il peut y
avoir d'autres fichiers .rar. Téléchargez-les dans le même répertoire en tant que fichier
principal .exe.
2 Démarrez Parallels Transporter et migrez à partir d'une machine virtuelle Virtual PC vers
une machine virtuelle Parallels. Pour de plus amples détails sur la migration à partir des
machines virtuelles tierces, reportez-vous au Guide de l'utilisateur de Parallels Transporter.
Parallels Transporter extrait le fichier de configuration de Virtual PC et tous les fichiers des
disques durs de l'archive et les convertit en fichier de configuration de la machine virtuelle
Parallels (.pvs) et en fichiers de disque dur (.hdd). Toutes les données et tous les paramètres
de configuration sont préservés.
4BConfigurer une machine virtuelle
111
Remarque : Une fois que la période de test pour utiliser Windows expire, vous devez
l'activer pour continuer à l'utiliser.
112
CHAPITRE 6
Utiliser une machine virtuelle
Ce chapitre offre les informations sur les opérations principales que vous pouvez exécuter dans
une machine virtuelle en cours de fonctionner. Ces opérations incluent :
Démarrer, arrêter et reconfigurer la machine virtuelle.
Mettre en pause ou suspendre la machine virtuelle.
Utiliser la souris dans la machine virtuelle (p. 117)
Démarrer la machine virtuelle en mode Sans échec.
Switcher entre différents modes d'affichage et travailler en mode Plein écran (p. 121).
Installer les applications différentes dans la machine virtuelle.
Utiliser les raccourcis clavier de Mac dans la machine virtuelle (p. 124).
Configurer Parallels Internet Security (p. 126)
Créer des images de l'intégralité du Desktop Mac OS X ou de toutes les parties et les avoir
affichées en haut de toutes les fenêtres dans la machine virtuelle.
Activer/désactiver la prise en charge des graphiques 3D dans la machine virtuelle.
Connecter les périphériques USB et déconnecter ces derniers de la machine virtuelle.
Configurer une imprimante et synchroniser un périphérique USB Palm OS (p. 141).
Utiliser le Touchpad et les Gestes (p. 131).
Changer la configuration lors du fonctionnement (p. 142)
Dans ce chapitre
Démarrer, stopper et réinitialiser une machine virtuelle ....................................................... 113
Suspendre et mettre en pause une machine virtuelle ............................................................ 115
Utiliser la souris dans la machine virtuelle ........................................................................... 117
Changer les modes d'affichage.............................................................................................. 118
Travailler en mode Plein écran ............................................................................................. 121
Utiliser le mode Sans échec .................................................................................................. 123
Utiliser les raccourcis clavier dans une machine virtuelle .................................................... 124
Installer les applications dans une machine virtuelle ............................................................ 125
Configurer Parallels Internet Security................................................................................... 126
Placer une image en haut de la fenêtre de la machine virtuelle ............................................ 128
Utiliser les applications graphiques 3D................................................................................. 130
Prendre des captures d'écran de l'OS invité .......................................................................... 131
Utiliser les Gestes du touchpad et Apple Remote................................................................. 131
Configurer une imprimante dans une machine virtuelle ....................................................... 133
Connecter les périphériques USB dans une machine virtuelle ............................................. 139
Synchroniser un périphérique USB Palm OS avec l'OS invité ............................................. 141
Changer la configuration lors du fonctionnement................................................................. 142
5BUtiliser une machine virtuelle
113
Démarrer, stopper et réinitialiser
une machine virtuelle
Démarrer une machine virtuelle
Pour démarrer une machine virtuelle, effectuez l'une des procédures suivantes :
à côté du nom de la machine virtuelle dans la boîte de
Cliquez sur le bouton Démarrer
dialogue Machines virtuelles Parallels. Pour de plus amples détails sur cette boîte de
dialogue, reportez-vous à la Boîte de dialogue Machines virtuelles Parallels (p. 36).
Cliquez avec le bouton droit de la souris sur le nom de la machine virtuelle dans la boîte de
dialogue Machines virtuelles Parallels puis choisissez l'option Démarrer.
Double-cliquez sur le nom de la machine virtuelle dans la boîte de dialogue Machines
virtuelles Parallels, et cliquez sur le bouton Démarrer
Desktop.
dans la barre d'outils de Parallels
Cliquez sur la machine virtuelle dans la boîte de dialogue Machines virtuelles Parallels puis
choisissez Démarrer à partir du menu Machine virtuelle.
Après avoir démarré la machine virtuelle, elle bootera dans le système d'exploitation installé
dans cette machine virtuelle. Si aucun système d'exploitation invité n'est installé dans la machine
virtuelle, l'Assistant d'installation du système d'exploitation démarrera.
Remarque : 1. Vous pouvez démarrer les machines virtuelles uniquement si votre copie
de Parallels Desktop est activée. Reportez-vous à la section Activer Parallels Desktop (p. 21)
pour avoir de plus amples détails.
2. Vous pouvez gérer le contenu de la machine virtuelle sans démarrer la machine virtuelle à
l'aide de Parallels Mounter (p. 266).
Arrêter une machine virtuelle
Pour arrêter la machine virtuelle, utilisez la procédure d'arrêt standard du système d'exploitation
invité installé dans cette machine ou cliquez sur le bouton Arrêter
dans la barre d'outils de
Parallels Desktop. Si le système d'exploitation invité ne peut pas être arrêter pour une raison ou
pour une autre, vous pouvez forcer l'arrêt de la machine virtuelle en effectuant les procédures
suivantes :
cliquer sur le bouton Arrêter
choisir Arrêter à partir du menu Machine virtuelle.
dans la barre d'outils Parallels Desktop ou
Avertissement : Si vous forcez l'arrêt de la machine virtuelle, vous risquez de perdre
toutes les données que vous n'avez pas sauvegardées.
5BUtiliser une machine virtuelle
114
Réinitialiser une machine virtuelle
Si certaines erreurs de programme ont provoqué la suspension de votre machine virtuelle, vous
pouvez souhaiter réinitialiser la machine virtuelle.
Pour réinitialiser une machine virtuelle, effectuez l'une des procédures suivantes :
Choisissez Réinitialiser à partir du menu Machine virtuelle.
dans la barre d'outils de Parallels Desktop. Si ce
Cliquez sur le bouton Réinitialiser
bouton n'apparaît pas dans la barre d'outils, reportez-vous à la sous-section Personnaliser la
barre d'outils (p. 46).
Avertissement : Si vous réinitialisez la machine virtuelle, vous risquez de perdre
toutes les données que vous n'avez pas sauvegardées.
(Emb) Configurer une restriction lors du changement de l'état de la machine virtuelle
Si vous sélectionnez l'option Changer l'état de la machine virtuelle dans le volet Sécurité (p. 175)
de la Configuration de la machine virtuelle, vous devrez indiquer votre mot de passe
administrateur à chaque fois que vous voulez démarrer, arrêter, suspendre ou changer l'état de la
machine virtuelle.
Pour éditer les paramètres de sécurité de votre machine virtuelle :
1
Sélectionnez Configuration à partir du menu Machine virtuelle pour ouvrir la Configuration
de la machine virtuelle.
2 Cliquez sur Options en haut de la fenêtre de la Configuration de la machine virtuelle et
sélectionnez Sécurité dans la liste des options.
5BUtiliser une machine virtuelle
115
Suspendre et mettre en pause une
machine virtuelle
Démarrer et arrêter des machines virtuelles risque de prendre un certain temps. Au lieu
d'exécuter ces opérations, vous pouvez mettre en pause ou suspendre une machine virtuelle
pendant la période requise et lancez la reprise ultérieurement.
Suspendre une machine virtuelle
Suspendre une machine virtuelle revient à mettre l'ordinateur en mode veille. Lorsque vous
suspendez une machine virtuelle, vous sauvegardez son état actuel (dont l'état de toutes ses
applications et de tous les processus fonctionnant dans la machine virtuelle) dans un fichier
spécial sur votre Mac.Lors de la reprise de la machine virtuelle suspendue, elle reprend au
moment même où la machine virtuelle a été suspendue.
Suspendre votre machine virtuelle peut s'avérer efficace si vous devez redémarrer votre Mac,
mais ne souhaitez pas : :
quitter les applications fonctionnant dans la machine virtuelle
passer trop de temps à arrêter et redémarrer le système d'exploitation invité
Pour suspendre une machine virtuelle, effectuez l'une des procédures suivantes :
Choisissez Suspendre à partir du menu Machine virtuelle.
Cliquez sur le bouton Suspendre.
dans la barre d'outils de Parallels Desktop.
Vous pouvez voir la progression de la sauvegarde de l'état de la machine virtuelle.
Avertissement : Si vous éditez la configuration d'une machine virtuelle suspendue,
vous ne pourrez pas reprendre le fonctionnement de cette machine virtuelle.
Pour réactiver une machine virtuelle suspendue, cliquez sur le bouton Réactiver
dans la
barre d'outils de Parallels Desktop ou choisissez Réactiver à partir du menu Machine virtuelle.
Mettre en pause une machine virtuelle
Arrêter une machine virtuelle libère les ressources, telles que la RAM et le CPU, actuellement
utilisées par cette machine virtuelle. Les ressources libérées peuvent alors être utilisées par
l'ordinateur hôte et ses applications ou par d'autres machines virtuelles fonctionnant sur
l'ordinateur hôte.
Remarque : Seul le total de RAM utilisé par l'OS invité sera libéré. La mémoire utilisée par
l'application Parallels Desktop sera toujours verrouillée.
Pour mettre en pause une machine virtuelle, effectuez l'une des procédures suivantes :
5BUtiliser une machine virtuelle
Cliquez sur le bouton Mettre en pause.
choisissez Mettre en pause à partir du menu Machine virtuelle.
116
dans la barre d'outils de Parallels Desktop ou
Lorsqu'une machine virtuelle est mise en pause, cette fenêtre est grisée. Pour continuer à
exécuter la machine virtuelle, cliquez sur le bouton Démarrer
dans la barre d'outils de
Parallels Desktop ou choisissez Réactiver à partir du menu Machine virtuelle.
Parallels Desktop est conçu pour fonctionner comme une application IT classique. En d'autres
termes, vous ne devez pas changer l'état de la machine virtuelle en passant de l'état "en cours de
fonctionnement" à celui d'"en pause", de "suspendu" ou d'arrêté" avant de mettre votre Mac en
mode Veille. En mode Veille, votre Mac n'alloue aucune ressource aux applications en cours de
fonctionnement (dont Parallels Desktop et toutes les machines virtuelles) afin qu'elles soient
arrêtées automatiquement. Au démarrage de votre Mac, toutes les applications refonctionnent
automatiquement.
Remarque : Par défaut, vous ne pouvez pas suspendre ou mettre en pause votre machine
virtuelle Boot Camp a été supprimée car cette opération risque d'endommager la partition Boot
Camp. Pour en savoir plus sur la suspension de votre machine virtuelle Boot Camp, reportezvous à la section Suspendre une machine virtuelle Boot Camp (p. 280).
(Emb) Configurer une restriction lors du changement de l'état de la machine virtuelle
Si vous sélectionnez l'option Changer l'état de la machine virtuelle dans le volet Sécurité (p. 175)
de la Configuration de la machine virtuelle, vous devrez indiquer votre mot de passe
administrateur à chaque fois que vous voulez démarrer, arrêter, suspendre ou changer l'état de la
machine virtuelle.
Pour éditer les paramètres de sécurité de votre machine virtuelle :
1
Sélectionnez Configuration à partir du menu Machine virtuelle pour ouvrir la Configuration
de la machine virtuelle.
2 Cliquez sur Options en haut de la fenêtre de la Configuration de la machine virtuelle et
sélectionnez Sécurité dans la liste des options.
5BUtiliser une machine virtuelle
117
Utiliser la souris dans la machine
virtuelle
Pour commencer à utiliser une machine virtuelle, vous devez tout d'abord capturer l'entrée de la
souris et du clavier dans la machine virtuelle. Pour ce faire :
1
déplacez le pointeur de la souris sur la fenêtre de la machine virtuelle puis
2 cliquez dans la fenêtre.
Lorsque l'entrée de la souris et du clavier est capturée dans la machine virtuelle, vous ne pouvez
pas déplacer le pointeur en dehors de la fenêtre de la machine virtuelle et tous les clics de bouton
et les touches du clavier vont à la machine virtuelle. Pour libérer la souris et le clavier, appuyez
sur Ctrl+Alt. La souris et le clavier seront libérés immédiatement.
Remarque : Les combinaisons de touches par défaut peuvent être configurées sur le volet
Clavier et souris (p. 51) de la boîte de dialogue Préférences.
Utiliser SmartMouse
Si vous voulez capturer et libérer automatiquement l'entrée du clavier et de la souris lorsque
vous switchez entre Mac OS X et la machine virtuelle, vous devez installer les Outils Parallels
(p. 94) dans votre machine virtuelle. L'installation des Outils Parallels active la fonction
SmartMount. Vous pouvez configurer ou désactiver cette fonction dans le volet Services de (p.
173) la Configuration de la machine virtuelle :
Si vous sélectionnez On, la souris sera capturée automatiquement dans la fenêtre de la
machine virtuelle lorsque le curseur de la souris passe dessus et libérée lorsqu'elle retournera
sur Mac OS, ce qui permet de déplacer la souris sans le moindre souci entre votre Mac et la
machine virtuelle.
Si vous sélectionnez Off, vous devrez cliquer dans la fenêtre de la machine virtuelle pour
capturer la souris et appuyer sur Ctrl+Alt pour la libérer et la rendre à votre Mac. Cela peut
être pratique si vous voulez que le curseur de la souris reste toujours dans la fenêtre de la
machine virtuelle dans les modes d'affichage (p. 118) Fenêtre et Modality.
Remarque : Ctrl+Alt est le raccourci clavier par défaut. Vous pouvez définir un autre
raccourci clavier pour libérer la souris dans le volet Clavier et souris (p. 51) des Préférences
de Parallels Desktop.
Si vous sélectionnez Auto, l'option sera automatiquement désactivée (Off) à chaque fois que
vous utilisez un jeu, une application graphique ou tout autre programme qui utilise son
propre pointeur de souris au lieu d'utiliser le pointeur du système d'exploitation. L'option
sera automatiquement activée (On) après avoir quitté l'application.
Défilement horizontal avec la molette de la souris
Dans cette version de Parallels Desktop, vous pouvez utiliser la molette de la souris pour un
défilement horizontal lorsque vous utilisez les fenêtres des applications de la machine virtuelle.
Cette fonction est disponible uniquement si les Outils Parallels (p. 17) sont installés dans la
machine virtuelle.
5BUtiliser une machine virtuelle
118
Changer les modes d'affichage
Parallels Desktop propose un certain nombre de modes d'affichage pour utiliser les machines
virtuelles le plus simplement et le plus efficacement possible :
Mode Fenêtre. Dans ce mode, l'écran de la machine virtuelle s'affiche dans une fenêtre
séparée. Il s'agit du mode d'affichage par défaut.
Mode Plein écran. Dans ce mode, l'écran de la machine virtuelle est étendue pour
occuper l'intégralité de l'écran de votre ordinateur physique.
Mode Coherence. Dans ce mode, le bureau de la machine virtuelle est invisible afin
que vous puissiez voir les fenêtres d'application de la machine virtuelle dans Mac OS X et
les utiliser en parallèle avec vos applications Mac OS X.
Mode Crystal. Ce mode est similaire au mode Coherence avec quelques ajouts. Tous
les éléments de contrôle, icônes et menus de Parallels Desktop sont masqués sauf pour
l'icône du Statut Parallels dans la barre de menus de Mac.
Mode Modality. Dans ce mode, vous pouvez afficher la machine virtuelle et les
programmes fonctionnant dedans dans une fenêtre transparente à l'échelle tout en
fonctionnant dans Mac OS X. Par défaut, cette fenêtre s'affiche en haut de toutes les fenêtres
ouvertes afin que vous puissiez superviser votre machine virtuelle pendant que vous
travaillez dans Mac OS X.
Pour passer d'un mode à l'autre, vous pouvez utiliser les commandes du menu Afficher ou les
boutons de la barre d'outils.
Switcher au mode Plein écran
Vous pouvez exécuter un système d'exploitation invité dans le mode Plein écran lorsque la
fenêtre OS invité occupe tout l'écran et que toutes les commandes de Mac OS X et de Parallels
Desktop sont masquées. Pour afficher le Dock de Mac OS X et la barre de menus de Parallels
Desktop lorsque vous travaillez en mode Plein écran, appuyez sur Ctrl+Alt.
Pour switcher au mode Plein écran, effectuez l'une des procédures suivantes :
Cliquez sur le bouton Plein écran
Choisissez le mode Plein écran à partir du menu Affichage.
Utilisez la combinaison de touches appropriée (Alt+Cmd+Entrée par défaut).
Vous pouvez cliquer sur le bouton fléché vers le bas
à côté du bouton Coherence
dans la barre de statuts (p. 43) de la machine virtuelle, puis sélectionnez Plein écran à partir
du menu.
dans la barre d'outils de Parallels Desktop.
Remarque : Les combinaisons de touches par défaut peuvent être configurées sur le
volet Clavier et souris (p. 51) de la boîte de dialogue Préférences.
5BUtiliser une machine virtuelle
119
Vous pouvez également choisir le type d'animation qui sera affiché lorsque vous passerez au
mode Plein écran et reviendrez au mode initial. Pour de plus amples détails, veuillez vous
reportez aux Préférences de l'apparence (p. 49).
Pour retourner au mode Fenêtre, procédez comme suit :
appuyez sur la combinaison de touches appropriée (Alt+Cmd+Entrée par défaut).
appuyez sur Ctrl+Alt pour afficher les menus de Parallels Desktop puis choisissez Fenêtre à
partir du menu Affichage.
Switcher au mode Coherence
Le mode Coherence offre un niveau élevé d'intégration entre Mac OS X et votre système
d'exploitation invité. Dans ce mode, vous pouvez avoir le Dock de Mac OS X, la barre des
tâches de Windows et toutes les applications fonctionnant sous ces systèmes d'exploitation sur
un seul desktop. Pour en savoir plus sur le mode Coherence, reportez-vous à la section Travailler
en mode Coherence (p. 145).
Pour basculer une machine virtuelle en cours de fonctionnement en mode Coherence, effectuez
l'une des procédures suivantes :
Cliquez sur le bouton Coherence
Cliquez sur le bouton Coherence
virtuelle.
Choisissez le mode Coherence à partir du menu Affichage.
Utilisez la combinaison de touches appropriée (Ctrl+Cmd+Entrée par défaut).
dans la barre d'outils de Parallels Desktop.
dans la barre de statuts (p. 43) de la machine
Remarque : Les combinaisons de touches par défaut peuvent être configurées sur le
volet Clavier et souris (p. 51) de la boîte de dialogue Préférences.
5BUtiliser une machine virtuelle
120
Pour switcher machine virtuelle du mode Coherence vers un autre mode, procédez comme suit :
choisissez l'option Fenêtre ou Plein écran à partir du menu Affichage ou
utilisez la combinaison de touches appropriée (Ctrl+Cmd+Entrée par défaut).
Switcher au mode Crystal
Le mode Crystal ressemble au mode Coherence mais offre un niveau d'intégration plus élevé
entre les systèmes d'exploitation hôte et invité. Dans ce mode, tous les éléments de contrôles,
icônes et menus de Parallels Desktop sont masqués sauf pour l'icône du Statut Parallels dans la
barre de menus de Mac. Pour en savoir plus sur le mode Crystal, reportez-vous à la section
Travailler en mode d'affichage Crystal (p. 149).
Pour switcher une machine virtuelle en cours de fonctionnement en mode Crystal, procédez
comme suit :
Cliquez sur le bouton Crystal
Choisissez Crystal à partir du menu Affichage de la machine virtuelle.
à côté du bouton Coherence
Vous pouvez cliquer sur le bouton fléché vers le bas
dans la barre de statuts (p. 43) de la machine virtuelle, puis sélectionnez Crystal à partir du
menu.
dans la barre d'outils de Parallels Desktop.
Pour switcher la machine virtuelle du mode Crystal en mode Fenêtre, cliquez sur l'icône du
Statut Parallels dans la barre de menu Mac et sélectionnez l'option Quitter Crystal.
Remarque : Vous pouvez switcher du mode Crystal en mode Fenêtre uniquement. Vous
pouvez alors switcher à partir du mode Fenêtre vers un autre mode.
Basculer au mode Modality
Lorsque vous switchez en mode Modality, vous pouvez redimensionner les fenêtres de la
machine virtuelle et les placer en parallèle avec vos applications Mac. Une fenêtre Modality
peut être dimensionnée à la taille que vous souhaitez et son contenu continuera d'être actif, ce
qui vous permet de surveiller les tâches en cours dans la machine virtuelle tout en travaillant du
côté de Mac.
Dans le mode Modality, vous pouvez :
Redimensionnez simplement la fenêtre de la machine virtuelle en étirant son coin droit.
Redimensionnez la fenêtre de la machine virtuelle et changez le ratio de ses côtés en
appuyant sur la touche Alt tout en la maintenant enfoncée et en étirant le coin droit de la
fenêtre.
Redimensionnez la fenêtre de la machine virtuelle et ajustez dynamiquement la résolution
de l'écran et le ratio en appuyant sur la touche Alt tout en la maintenant enfoncée et en
étirant le coin droit de la fenêtre.
Pour basculer une machine virtuelle en cours de fonctionnement dans le mode Modality,
effectuez l'une des procédures suivantes :
Choisissez le mode Modality à partir du menu Affichage.
Cliquez sur le bouton Modality
dans la barre d'outils de Parallels Desktop.
5BUtiliser une machine virtuelle
121
Utilisez la combinaison de touches appropriée (Ctrl+Alt+Cmd+Entrée par défaut).
à côté du bouton Coherence
Vous pouvez cliquer sur le bouton fléché vers le bas
dans la barre de statuts (p. 43) de la machine virtuelle, puis sélectionnez Modality à partir du
menu.
Remarque : Les combinaisons de touches par défaut peuvent être configurées sur le
volet Clavier et souris (p. 51) de la boîte de dialogue Préférences.
Pour que la machine virtuelle passe du mode Modality à un autre mode, procédez comme suit :
Choisissez Fenêtre, Plein écran, ou Coherence à partir du menu Affichage.
Utilisez la combinaison de touches appropriée (Ctrl+Alt+Cmd+Entrée par défaut).
Lorsque vous passez du mode Modality au mode Fenêtre, la barre d'outils est masquée. Si vous
voulez la faire réapparaître dans la fenêtre de la machine virtuelle, choisissez Afficher la barre
d'outils à partir du menu Affichage.
Pour personnaliser les paramètres du mode Modality, reportez-vous au volet Modality (p. 195)de
la Configuration de la machine virtuelle.
Travailler en mode Plein écran
Vous pouvez exécuter un système d'exploitation invité dans le mode Plein écran lorsque la
fenêtre OS invité occupe tout l'écran et que toutes les commandes de Mac OS X et de Parallels
Desktop sont masquées.
Pour switcher au mode Plein écran, effectuez l'une des procédures suivantes :
Cliquez sur le bouton Plein écran
Choisissez le mode Plein écran à partir du menu Affichage.
Utilisez la combinaison de touches appropriée (Alt+Cmd+Entrée par défaut).
Vous pouvez cliquer sur le bouton fléché vers le bas
à côté du bouton Coherence
dans la barre de statuts (p. 43) de la machine virtuelle, puis sélectionnez Plein écran à partir
du menu.
dans la barre d'outils de Parallels Desktop.
Remarque : Les combinaisons de touches par défaut peuvent être configurées sur le
volet Clavier et souris (p. 51) de la boîte de dialogue Préférences.
5BUtiliser une machine virtuelle
122
Vous pouvez également choisir le type d'animation qui sera affiché lorsque vous passerez au
mode Plein écran et reviendrez au mode initial. Pour de plus amples détails, veuillez vous
reportez aux Préférences de l'apparence (p. 49).
Si vous voulez que votre machine virtuelle utilise tous les moniteurs disponibles en mode Plein
écran, sélectionnez Etendre à tous les écrans à partir du menu Affichage.
Pour retourner au mode Fenêtre, procédez comme suit :
appuyez sur la combinaison de touches appropriée (Alt+Cmd+Entrée par défaut).
appuyez sur Ctrl+Alt pour afficher les menus de Parallels Desktop puis choisissez Fenêtre à
partir du menu Affichage ou
cliquez sur les coins actifs de l'écran correspondant si vous avez configuré les coins actifs de
l'écran pour le mode Plein écran.
Pour configurer les coins actifs de l'écran ou changer les autres options du Plein écran, allez
dans le volet Plein écran (p. 193) de la Configuration de la machine virtuelle.
Configurer une restriction lors du switch à partir du mode Plein écran
Dans le volet Sécurité (p. 175) de la Configuration de la machine virtuelle, vous pouvez
configurer une restriction lors du switch à partir du mode Plein écran. Si vous sélectionnez
l'option Quitter le mode Plein écran dans ce volet, vous devez indiquer votre mot de passe admin
à chaque fois que vous voulez quitter le mode Plein écran.
Pour éditer les paramètres de sécurité de votre machine virtuelle :
1
Sélectionnez Configuration à partir du menu Machine virtuelle pour ouvrir la Configuration
de la machine virtuelle.
2 Cliquez sur Options en haut de la fenêtre de la Configuration de la machine virtuelle et
sélectionnez Sécurité dans la liste des options.
5BUtiliser une machine virtuelle
123
Utiliser le mode Sans échec
Si vous ne voulez pas qu'une machine virtuelle stocke les changements que vous lui avez
apportés lors de la session de travail, vous pouvez démarrer cette machine virtuelle en mode
Sans échec. Pour pouvoir démarrer la machine virtuelle en mode Sans échec, vous devez tout
d'abord ajouter le bouton Mode Sans échec
Pour ce faire :
1
dans la barre d'outils de Parallels Desktop.
Ouvrez la machine virtuelle.
2 Cliquez sur le bouton droit de la souris sur la barre d'outils puis choisissez Personnaliser la
barre d'outils (p. 46).
3 Faites glisser le bouton Mode Sans échec
Terminé.
dans la barre d'outils puis cliquez sur
Une fois le bouton Mode Sans échec ajouté à la barre d'outils, vous pouvez utiliser ce bouton
pour démarrer la machine virtuelle en mode Sans échec. Si vous arrêtez une machine virtuelle
fonctionnant en mode Sans échec, vous serez invité(e) soit à ignorer les changements apportés
au disque dur de la machine virtuelle soit à les appliquer :
Si vous choisissez d'ignorer les changements, le disque dur de la machine virtuelle restera
intact et aucun changement apporté lors de votre travail en mode Sans échec ne sera
sauvegardé.
Si vous choisissez d'appliquer les changements, le disque dur virtuel conservera tous les
changements apportés lors de votre travail en mode Sans échec. Une fois les changements
appliqués, la machine virtuelle ne pourra pas retourner à l'état qu'elle avait avant de que vous
ne démarriez cette machine virtuelle en mode Sans échec.
Si vous voulez que la machine virtuelle fonctionne en permanence en mode Sans échec, vous
pouvez activer l'option Disques d'annulation dans le volet Démarrer et arrêter (p. 168) de la
Configuration de la machine virtuelle (p. 164) :
1
Ouvrez la machine virtuelle et ouvrez sa configuration en choisissant Configurer à partir du
Machine virtuelle.
2 Cliquez sur l'onglet Démarrer et arrêter dans le volet gauche de la Configuration de la
machine virtuelle.
3 Dans le volet Démarrer et arrêter, sélectionnez l'option Activer le disque d'annulation puis
cliquez sur OK.
Pour en savoir plus sur l'option Disques d'annulation, reportez-vous aux Paramètres du
démarrage et de l'arrêt (p. 168).
Conseil d'utilisation
Faire tourner la machine virtuelle en mode Sans échec peut être utile lorsque vous testez le
comportement de certaines applications pour vous assurez qu'elles ne peuvent pas endommager
votre ordinateur.
5BUtiliser une machine virtuelle
124
Utiliser les raccourcis clavier dans
une machine virtuelle
Parallels Desktop vous permet d'utiliser les raccourcis clavier de Mac dans votre machine
virtuelle.
Si vous voulez appuyer sur la combinaison de touches Ctrl+Alt+Suppr dans une machine
virtuelle, utilisez l'une des techniques suivantes :
Choisissez Clavier > Ctrl+Alt+Suppr à partir du menu Périphériques, ou
appuyez sur Ctrl+Alt+Suppr pendant que l'entrée du clavier est capturée dans la fenêtre de la
machine virtuelle.
Utilisez les raccourcis clavier dans MacBook et MacBook Pro
Pour utiliser les touches F1-F12 dans votre machine virtuelle, appuyez sur la combinaison
de touches Fn+(F1-F12) à la place.
Pour en savoir plus, reportez-vous également aux Préférences de la souris et du clavier (p. 51).
5BUtiliser une machine virtuelle
125
Installer les applications dans une
machine virtuelle
Vous pouvez installer des logiciels supplémentaires dans votre machine virtuelle de la même
façon que vous le feriez sur tout autre ordinateur réel :
utiliser un disque CD ou DVD ou un fichier image contenant les fichiers d'installation des
applications
utiliser un lecteur USB réel contenant les fichiers d'installation des applications
en téléchargeant l'application nécessaire à partir du réseau.
Si vous voulez installer une application à partir d'un lecteur réel CD/DVD-ROM sur votre Mac,
connectez-le tout d'abord à la machine virtuelle puis insérez le disque dans ce lecteur. Pour de
plus amples détails sur comment connecter les lecteurs CD/DVD-ROM à votre machine
virtuelle, reportez-vous à la section Paramètres CD/DVD-ROM (p. 204).
Si vous voulez installer une application à partir d'un fichier image CD ou DVD existant,
indiquez le chemin d'accès au fichier image dans la configuration de la machine virtuelle. Pour
de plus amples détails sur comment connecter les fichiers images à votre machine virtuelle,
reportez-vous à la section Paramètres CD/DVD-ROM (p. 204).
Si vous voulez installer une application à partir d'un périphérique USB, vous devez tout d'abord
ajouter un contrôleur USB dans la machine virtuelle à l'aide de la configuration de la machine
virtuelle. Pour de plus amples détails sur comment vous pouvez le faire, reportez-vous à la
section Ajouter et supprimer les périphériques (p. 220). Puis connectez le périphérique USB à
votre machine virtuelle (p. 139).
Si vous voulez installer une application via le réseau, assurez-vous que votre machine virtuelle y
est connectée. Par défaut, toutes les machines virtuelles créées dans les modes Express ou
Typique sont configurées pour agir dans le mode Mise en réseau partagée. Dans ce mode, votre
machine virtuelle peut accéder à Internet tout en étant invisible pour les autres ordinateurs du
réseau, sauf pour votre ordinateur Macintosh et les autres machines virtuelles fonctionnant
dessus. Pour en savoir plus sur la connexion des machines virtuelles au réseau et sur le mode de
réseau disponible, reportez-vous à Mise en réseau dans une machine virtuelle (p. 228).
5BUtiliser une machine virtuelle
126
Configurer Parallels Internet
Security
Parallels Desktop inclut une application antivirus intégrée - Parallels Internet Security par
Kaspersky®. Elle est disponible pour les machines virtuelles Windows XP, Windows Vista, et
Windows 7 dans lesquelles les Outils Parallels sont installées. Parallels Internet Security est
fourni avec une clé d'activation gratuite d'un an. Lorsque la période d'essai arrive à expiration,
vous pouvez acheter une clé d'activation permanente.
Remarque : Vous avez besoin d'une connexion Internet pour télécharger le pack Parallels
Internet Security à partir du site Web de Parallels.
Vous pouvez installer d'autres applications anti-virus dans votre machine virtuelle. Utilisez la
procédure d'installation standard pour cette application.
Configurer Parallels Internet Security
Après l'installation des Outils Parallels, vous serez invité à installer Parallels Internet Security.
Pour installer Parallels Internet Security, cliquez sur Installer et suivez les instructions de
l'assistant.
Pour installer Parallels Internet Security manuellement :
1
Lancez Parallels Desktop et démarrez la machine virtuelle à partir de la liste des Machines
virtuelles Parallels (p. 36).
2 Lors du boot de la machine virtuelle, assurez-vous que les Outils Parallels (p. 94) sont
installés. Pour les installer, choisissez Installer les Outils Parallels à partir du menu Machine
virtuelle.
Remarque : Si vous avez créé votre machine virtuelle à l'aide du mode Windows express,
les Outils Parallels doivent avoir été installés automatiquement après l'installation du
système d'exploitation invité Windows.
Une fois l'installation des Outils Parallels terminée, le machine virtuelle rebootera.
3 Lorsque vous vous connectez après le reboot, choisissez Installer Parallels Internet Security à
partir du menu Machine virtuelle. L'Outil d'installation de Parallels Internet Security se
lancera, vous offrant de protéger votre système d'exploitation invité en activant Parallels
Internet Security. Veuillez prendre en compte que cela pourrait prendre un certain temps
pour que l'outil d'installation démarre. Une fois que le programme d'installation a démarré,
cliquez sur Installer, et Parallels Desktop téléchargera le pack Parallels Internet Security et
démarrera l'installation. L'installation est exécutée dans un mode non-assisté et le logiciel est
activé automatiquement. Vous pouvez voir la progression de l'opération dans la barre de
progression.
4 Une fois l'installation terminée, cliquez sur Rebooter dans la fenêtre Installation réussie pour
quitter l'assistant ou redémarrer la machine virtuelle.
Maintenant vous avez une protection antivirus d'un an dans votre machine virtuelle.
5BUtiliser une machine virtuelle
127
Supprimer Parallels Internet Security
Si vous n'avez pas besoin de Parallels Internet Security dans votre machine virtuelle Windows,
vous pouvez quitter l'outil d'installation en cliquant sur le bouton Annuler ou si elle est déjà
installée, supprimez-la comme toute autre application Windows à l'aide de la boîte de dialogue
Ajouter ou supprimer des programmes. La période d'essai gratuite commence à partir de la
première installation et ne reprendra pas si vous réinstallez Parallels Internet Security plus tard.
5BUtiliser une machine virtuelle
128
Placer une image en haut de la
fenêtre de la machine virtuelle
Parallels Desktop vous permet de créer les images (également appelées clips) de tout le Desktop
de Mac OS X ou de toutes ses parties. Une fois prises, ces images sont automatiquement placées
sur la fenêtre de votre machine virtuelle ouverte et restent visibles, peu importe les applications
que vous utilisez ou la fenêtre que vous ouvrez dans votre machine virtuelle. Par exemple, vous
pouvez créer un clip contenant certaines informations importantes et les garder toujours sous les
yeux lorsque vous travaillez dans la machine virtuelle. Vous pouvez également prendre un clip
d'une certaine partie d'une application fonctionnant sur votre Mac et la garder affichée lorsque
vous travaillez avec une autre application dans votre machine virtuelle sans avoir besoin de
switcher entre ces applications. Utiliser les clips peut s'avérer particulièrement efficace si vous
utilisez votre machine virtuelle en mode Plein écran.
Pour créer un clip, procédez comme suit :
1
Ouvrez la machine virtuelle.
2 Choisissez Créer un clip à partir du menu Affichage.
3 A l'aide du bouton gauche de la souris, sélectionnez la zone que vous voulez capturer.
4 Lorsque vous libérez le bouton de la souris, le clip résultant apparaîtra en haut de toutes les
fenêtres ouvertes. Il restera visible même si vous basculez votre machine virtuelle en mode
Plein écran.
5BUtiliser une machine virtuelle
129
Une fois le clip bien créé, vous pouvez le gérer comme suit :
Sauvegardez le clip pour votre Desktop Mac OS X en cliquant sur le bouton droit de la
souris dessus puis en choisissant Sauvegarder sur le Desktop.
Fermez le clip en cliquant sur le bouton Fermer dans la fenêtre du clip. Si le clip n'a pas été
sauvegardé avant, il sera définitivement supprimé de votre Mac.
Copiez le clip dans le presse-papiers en cliquant avec le bouton droit de la souris dessus et
en choisissant Copier dans le presse-papiers.
Changez la taille du clip en faisant glisser l'angle droit inférieur de la fenêtre du clip.
Permettez au clip d'être couvert par les applications et fenêtres que vous ouvrez dans votre
machine virtuelle en cliquant avec le bouton droit dessus et en désactivant l'option Toujours
en haut.
5BUtiliser une machine virtuelle
130
Utiliser les applications graphiques
3D
Avec Parallels Desktop, vous pouvez exécuter des jeux et des applications qui requièrent des
cartes vidéo avec la prise en charge de DirectX ou de OpenGL dans vos machines virtuelles.
La prise en charge de DirectX9.0 et d'OpenGL2.1 peut être activée pour les machines virtuelles
Windows avec les Outils Parallels d'installés. La prise en charge d'OpenGL2.1 peut être activée
pour les machines virtuelles Linux avec les Outils Parallels d'installés.
Remarque : Dans les machines virtuelles Linux, Xorg doit être de version 7.1 ou plus.
Activer la prise en charge de DirectX et d'OpenGL dans une machine virtuelle
Si les Outils Parallels ne sont pas installés sur votre machine virtuelle :
1
Démarrez la machine virtuelle et choisissez Installer les Outils Parallels à partir du menu
Machine virtuelle pour lancer l'installation.
2 Lorsque les Outils Parallels sont installés, arrêtez la machine virtuelle.
Pour activer le support de DirectX et d'OpenGL dans la configuration de la machine virtuelle,
procédez comme suit :
1
Ouvrez la machine virtuelle puis choisissez Configurer à partir du menu Machine virtuelle
pour ouvrir la boîte de dialogue Configuration de la machine virtuelle.
2 Dans le volet Vidéo (le groupe Matériel des paramètres), sélectionnez l'option Activer
l'accélération 3D.
3 Cliquez sur OK pour appliquer des modifications.
Remarque : Si la machine virtuelle fonctionne, les nouveaux paramètres prendront effet
une fois que vous aurez redémarré la machine virtuelle.
Optimiser la performance graphique 3D dans MacBook Pro
Certains nouveaux ordinateurs MacBook Pro ont deux adaptateurs vidéos. Par défaut,
l'adaptateur vidéo plus lent qui économise de l'énergie est utilisé. Si vous voulez utiliser
l'adaptateur vidéo plus rapidement, sélectionnez Préférences du système > Economiseur
d'énergie > Graphiques > Performance plus élevée dans le menu de Mac OS X.
5BUtiliser une machine virtuelle
131
Prendre des captures d'écran de
l'OS invité
Si vous voulez prendre une capture d'écran du système d'exploitation invité lorsqu'il fonctionne,
choisissez Faire une capture d'écran à partir du menu Machine virtuelle. Le premier fichier de
capture d'écran sera intitulé Parallels Picture.png et placé sur le Bureau de Mac OS
X. Les prochaines captures d'écran porteront le même nom avec un numéro approprié ajouté.
Utiliser les Gestes du touchpad et
Apple Remote
Vous pouvez utiliser le touchpad ou Apple Remote pour contrôler certaines applications
Windows. Pour utiliser cette fonctionnalité, activez les options correspondantes dans le volet
Gestes et Apple Remote (p. 197) de la Configuration de la machine virtuelle.
Remarque : Cette fonction est disponible pour les systèmes d'exploitation invités suivants :
Windows XP, Windows 2000, Windows 2003, Windows Vista, Windows 7, et Windows Server
2008.
Dans le tableau suivant, vous pouvez voir la liste des commandes pour certaines applications
Windows populaires.
Action
Combinaison de
souris et du clavier
la
Touche
Remote
Apple
Geste du touchpad
Microsoft Power Point
Lancer
PPT
une
présentation
F5
N/A
Terminer une présentation
PPT
Esc
N/D
Exécuter
la
prochaine
animation ou passer à la
diapo suivante
S, Entrer, En bas de la
page, Flèche droite,
Flèche vers le bas,
Espace (ou clic de
souris)
Balayer à droite
Exécuter
l'animation
précédente ou retourner à la
diapo précédente
P, En haut de la page,
Flèche gauche, Flèche
vers le haut, Backspace
Balayer à gauche
Zoom avant/Zoom arrière
Ctrl+défilement vers le
haut/Ctrl+défilement
vers le bas
N/D
Pinch open (geste
de pincement de
deux doigts qui
s'écartent)/pinch
close (geste de
pincement de deux
doigts
qui
se
5BUtiliser une machine virtuelle
rapprochent)
Microsoft Word/Excel
Zoom avant/Zoom arrière
Ctrl+défilement vers le
haut/Ctrl+défilement
vers le bas
N/D
Pinch open (geste
de pincement de
deux doigts qui
s'écartent)/pinch
close (geste de
pincement de deux
doigts
qui
se
rapprochent)
Windows Media Player
Démarrer la lecture/Mettre
en pause
Espace
N/D
Ignorer
chanson
prochaine
Ctrl+F
Balayer à droite
Jouer la chanson précédente
Ctrl+B
Balayer à gauche
Hausse du volume
F8, Flèche vers le haut,
défilement vers le haut
N/D
Baisse du volume
F9, Flèche vers le bas,
défilement vers le bas
N/D
la
Media Player Classic (k-lite)
Démarrer la lecture/Mettre
en pause
Espace
N/D
Hausse du volume
F8, Flèche vers le haut,
défilement vers le haut
N/D
Baisse du volume
F9, Flèche vers le bas,
défilement vers le bas
N/D
Démarrer la lecture/Mettre en
pause
X pour démarrer, C
pour mettre en pause
N/D
Hausse du volume
Flèche vers le haut,
défilement vers le haut
N/D
Baisse du volume
Flèche vers le bas,
défilement vers le bas
N/D
Winamp
Microsoft Internet Explorer
Page précédente
Backspace,
Alt+Flèche à gauche
Page suivante
Alt+Flèche à droite
Zoom avant/Zoom arrière
Ctrl+défilement vers
le
haut/Ctrl+défilement
vers le bas
n/d ou
n/d ou
N/D
Balayer à droite
Balayer à gauche
Pinch open (geste de
pincement de deux
doigts
qui
s'écartent)/pinch
132
5BUtiliser une machine virtuelle
133
close (geste de
pincement de deux
doigts
qui
se
rapprochent)
Mozilla Firefox
Page précédente
Backspace,
Alt+Flèche à gauche
Page suivante
Alt+Flèche à droite
Zoom avant/Zoom arrière
Ctrl+défilement vers
le
haut/Ctrl+défilement
vers
le
bas
ou
Ctrl+"+"/Ctrl+"-"
n/d ou
n/d ou
N/D
Balayer à droite
Balayer à gauche
Pinch open (geste de
pincement de deux
doigts
qui
s'écartent)/pinch
close (geste de
pincement de deux
doigts
qui
se
rapprochent)
Afficheur de fax et d'images Windows
Image suivante
Flèche à droite
Balayer à droite
Image précédente
Flèche à gauche
Balayer à gauche
Zoom avant/Zoom arrière
"+"/"-"
Pivoter dans le sens des
aiguilles d'une montre
Ctrl+K
N/D
Pivoter à droite
Pivoter dans le sens inverse
des aiguilles d'une montre
Ctrl+L
N/D
Pivoter à gauche
/
Pinch open (geste de
pincement de deux
doigts
qui
s'écartent)/pinch
close (geste de
pincement de deux
doigts
qui
se
rapprochent)
Configurer une imprimante dans
une machine virtuelle
Il y a trois méthodes de base pour configurer l'impression dans une machine virtuelle. Vous
pouvez :
Partagez toutes les imprimantes connectées à votre ordinateur Mac via un port parallèle de
votre machine virtuelle
Configurer une imprimante via l'assistant de l'imprimante Bonjour d'Apple
Remarque : L'imprimante Bonjour d'Apple est disponible uniquement dans les OS invités
Windows.
5BUtiliser une machine virtuelle
134
Utiliser une imprimante réseau
Vous pouvez également connecter une imprimante USB directement dans votre machine
virtuelle. Dans ce cas, l'imprimante ne sera pas disponible sur votre Mac OS X. Pour en savoir
plus, reportez-vous à la section Connecter des périphériques USB à une machine virtuelle (p.
139).
Partager une imprimante Mac
Vous pouvez partager n'importe qu'elle imprimante connectée à votre Mac avec votre machine
virtuelle Windows ou Linux. L'imprimante sera disponible via le port d'imprimante de la
machine virtuelle.
Pour partager votre imprimante Mac, procédez comme suit :
1
Démarrez Parallels Desktop et ouvrez la fenêtre de la machine virtuelle.
2 Ouvrez la Configuration de la machine virtuelle en choisissant Configuration à partir du
menu Machine virtuelle. Assurez-vous que la configuration inclut un port d'imprimante. Si
nécessaire, ajoutez-le. Reportez-vous à Ajouter et supprimer des périphériques (p. 220).
3 Dans le volet Port d'imprimante (p. 211), sélectionnez Connectée si vous voulez que
l'imprimante soit automatiquement connectée au démarrage de la machine virtuelle. Cliquez
sur le champ Source et sélectionnez l'imprimante appropriée à partir de la liste. Vous pouvez
choisir une imprimante spécifique à partir de la liste des imprimantes ou utilisez l'option
Imprimante par défaut si vous voulez utiliser le jeu d'imprimante par défaut dans l'OS
primaire.
Cliquez sur OK pour quitter la Configuration des machines virtuelles.
4 Démarrez la machine virtuelle.
5 Dans un OS invité Windows, si les Outils Parallels sont installés, l'imprimante HP Color
LaserJet 8500 PS ou Apple Color LW 12/660 PS est automatiquement connectée à votre
machine virtuelle et vous pouvez l'utiliser directement. Dans un OS invité Linux ou si les
Outils Parallels ne sont pas installés dans votre OS invité Windows, peu importe le type
d'imprimante, installez le pilote d'imprimante HP Color LaserJet 8500 PS, ou Apple Color
LW 12/660 PS puis suivez la procédure d'ajout d'une imprimante dans un OS invité décrit
ci-dessous.
Avertissement : N'installez pas le pilote à partir du CD d'installation fourni par votre
imprimante dans la machine virtuelle.
Ajouter une imprimante dans un système d'exploitation invité Windows
Pour ajouter une imprimante dans un OS invité Windows :
1
Démarrez la machine virtuelle Windows puis identifiez-vous en tant qu'administrateur.
2 Ouvrez le menu Démarrer de Windows, sélectionnez Panneau de configuration/Ordinateur.
3 Dans la fenêtre Panneau de configuration/Ordinateur, sélectionnez Imprimantes et
télécopieurs (ou Imprimantes, ou Imprimantes et autres matériels).
4 Ouvrez l'assistant Ajouter une imprimante :
Dans Windows XP, cliquez sur le lien Ajouter une imprimante.
5BUtiliser une machine virtuelle
135
Dans Windows 95 /98 /NT /ME /2000 /2003, double-cliquez sur l'icône Ajouter une
imprimante.
5 Dans l'assistant Ajouter une imprimante :
Dans Windows Vista :
- cliquez sur Ajouter une imprimante locale,
- sélectionnez Utiliser un port existant puis cliquez sur Suivant.
Dans Windows 2000 /XP /2003 :
- cliquez sur Suivant dans la première boîte de dialogue de l'assistant
- dans la boîte de dialogue Imprimante réseau ou locale, cliquez sur Imprimante locale
associée à cet ordinateur.
Dans Windows 98/ME :
- cliquez sur Suivant dans la première boîte de dialogue de l'assistant
- pour Comment cette imprimante est-elle associée à votre ordinateur ? sélectionnez
l'option Imprimante locale.
Dans Windows 95/NT :
- cliquez sur Imprimante locale.
6 Continuez avec la procédure d'installation générale puis installez le pilote HP Color LaserJet
8500 PS ou Apple Color LW 12/660 PS.
Ajouter une imprimante dans un système d'exploitation invité Linux
Pour ajouter une imprimante dans un OS invité Linux :
1
Démarrez la machine virtuelle Linux puis identifiez-vous en tant qu'administrateur.
2 Ouvrez le fichier de configuration /etc/printcap/ puis cliquez sur l'option Ajouter.
3 Sélectionnez le type d'imprimante à ajouter : Imprimante locale. Cliquez sur OK.
4 Printtool essaiera de détecter toute imprimante associée à votre port parallèle et vous
indiquera les résultats. Cliquez sur OK.
5 Indiquez les détails sur votre imprimante, tels qu'un nom de l'imprimante et son répertoire de
pools associé, l'emplacement du périphérique d'imprimante et autre options.
6 Le Filtre d'entrée contient les informations sur votre imprimante spécifique et ses exigences
relatives au formatage. Pour ajouter les informations de votre imprimante, cliquez sur
Sélectionner. La boîte de dialogue Configurer le filtre s'affichera.
7 Choisissez le type d'imprimante : choisissez le périphérique HP Color LaserJet 8500 PS ou
Apple Color LW 12/660 PS. Vous pouvez également définir ici les autres paramètres
d'impression. Cliquez sur OK.
5BUtiliser une machine virtuelle
136
Configurer une imprimante Bonjour
Vous pouvez configurer une imprimante via Bonjour uniquement dans les OS invités Windows.
Pour configurer une imprimante à l'aide de l'assistant de l'imprimante Bonjour, procédez comme
suit :
1
Lancez Parallels Desktop.
2 Démarrez votre machine virtuelle Windows et identifiez-vous.
3 Dans la machine virtuelle, téléchargez le pack d'installation Bonjour pour Windows à partir
du site Apple.
4 Installez Bonjour pour Windows en lançant le fichier BonjourSetup.exe à partir du
dossier pour lequel il a été téléchargé.
5 Démarrez l'assistant de l'imprimante Bonjour soit en cliquant sur son icône sur le bureau soit
en sélectionnant Démarrer-> Programmes -> Bonjour -> Assistant de l'imprimante Bonjour.
6 Suivez les étapes d'installation jusqu'à ce que la fenêtre Installer l'imprimante Bonjour
apparaisse.
7 Dans la fenêtre Installer l'imprimante Bonjour, sélectionnez Générique dans la liste Fabricants
puis Générique / Postscript dans la liste Modèles pour tout modèle d'imprimante que vous
allez utiliser.
8 Suivez les autres étapes d'installation.
Configurer une imprimante réseau
Vous pouvez installer une imprimante réseau directement dans un OS invité.
Avant d'installer une imprimante réseau dans un OS invité, assurez-vous que :
Le réseau dans les OS invités et primaires est configuré.
L'adaptateur réseau de la machine virtuelle est connecté à la machine virtuelle
correspondante et activée. Pour ce faire :
Sélectionnez Configuration à partir du menu Machine virtuelle.
Cliquez sur Matériel pour voir les périphériques de la machine virtuelle.
Cliquez sur l'élément Adaptateur réseau dans le volet gauche.
Assurez-vous que l'option Connectée est sélectionnée.
5BUtiliser une machine virtuelle
137
Le compte utilisateur dans l'OS invité à partir duquel vous configurerez l'imprimante a les
droits d'accès à l'imprimante réseau.
Vous connaissez l'adresse IP de l'imprimante.
Après, vous pouvez vous identifier dans votre OS invité et installer une imprimante réseau.
Dans un système d'exploitation invité Windows
Avant d'ajouter une imprimante réseau à Windows, téléchargez et installez un pilote
d'imprimante approprié. Pour en savoir plus sur l'installation du pilote d'imprimante, reportezvous à la documentation du fabricant de l'imprimante.
La procédure d'ajout d'une imprimante réseau est quasiment identique pour tous les OS invités
de Windows. Pour ajouter une imprimante réseau dans un Windows XP ou Windows Vista :
1
Choisissez Panneau de configuration/Ordinateur à partir du menu Démarrer dans votre OS
invité.
2 Cliquez sur Imprimantes et télécopieurs dans Windows XP ou Imprimantes dans Windows
Vista.
3 Cliquez sur l'icône Ajouter une imprimante.
4 Dans la fenêtre d'introduction de l'assistant Nouvelle imprimante, cliquez sur Suivant.
5 Dans Windows XP, sélectionnez l'option Imprimante locale associée à cet ordinateur puis
désactivez Supprimer automatiquement et installer mon imprimante Plug & Play.
Dans Windows Vista, choisissez l'option Ajouter une imprimante locale.
6 Sélectionnez Créer un nouveau port puis indiquez un port Standard TCP/IP comme étant le
type de port.
Cliquez sur Suivant.
7 Dans la fenêtre suivante, indiquez l'adresse IP de l'imprimante puis cliquez sur Suivant.
8 Si vous êtes invité à indiquez d'autres infos sur le port, choisissez Standard puis sélectionnez
Carte réseau générique à partir de la liste.
9 Dans la fenêtre d'introduction, cliquez sur Terminer.
10 Dans la fenêtre Installer un logiciel d'imprimante, indiquez le fabricant du pilote puis
sélectionnez le modèle de l'imprimante réseau.
Si le modèle de l'imprimante requis n'est pas listé, cliquez sur le bouton A un disque puis
indiquez le chemin d'accès au fichier .inf dans le dossier dans lequel vous avez installé le
pilote de votre imprimante.
Une fois terminé, cliquez sur Suivant.
5BUtiliser une machine virtuelle
138
11 Suivez les instructions de l'assistant pour terminer l'installation.
Dans un système d'exploitation invité Linux ou FreeBSD
Assurez-vous que les composants suivants sont installés dans votre système invité Linux ou
FreeBSD :
Système d'impression UNIX commun (CUPS). Vous pouvez trouver les instructions
d'installation sur le site CUPS;
Service Samba. Vous pouvez trouver les instructions d'installation sur le site Samba;
Un navigateur Web puisque nous pensons contrôler CUPS via l'interface Web ;
Remarque : Pour configurer une imprimante réseau, vous devez avoir les privilèges root.
Avant d'ajouter une imprimante réseau à Linux, téléchargez et installez un pilote d'imprimante
approprié. Pour en savoir plus sur l'installation du pilote d'imprimante, reportez-vous à la
documentation du fabricant de l'imprimante.
Pour ajouter une imprimante réseau dans un OS invité Linux ou FreeBSD :
1
Démarrez votre machine virtuelle Linux ou FreeBSD.
2 Démarrez le système d'impression UNIX commun.
Dans un terminal, tapez la commande :
/etc/init.d/cups start
3 Démarrez un navigateur Web et tapez soit l'adresse IP de votre machine virtuelle ou
http://127.0.0.1:631.
4 Cliquez sur le bouton Ajouter une imprimante.
5 Dans la fenêtre Ajouter une nouvelle imprimante, entrez un nom d'imprimante, un
emplacement et une description.
6 Dans la fenêtre Périphérique pour <Printer Name>, sélectionnez l'Imprimante Windows
via Samba.
7 Dans la fenêtre URI du périphérique pour <Printer Name>, indiquez le chemin d'accès à
l'imprimante réseau au format suivant :
smb://<computer name>/<printer name>
8 Dans la fenêtre Fabriqué en/Fabricant pour <Printer Name>, sélectionnez le modèle de votre
imprimante.
9 Entrez le mot de passe root lorsque vous y êtes invité(e).
10 CUPS exécute l'installation. Si l'installation est réussie, le message "L'imprimante
<name> a bien été ajoutée" s'affiche.
5BUtiliser une machine virtuelle
139
Connecter les périphériques USB
dans une machine virtuelle
Parallels Desktop vous offre la possibilité de connecter jusqu'à huit périphériques USB 2.0
et huit périphériques USB 1.1 à une seule et même machine virtuelle. En d'autres termes, vous
pouvez brancher jusqu'à huit périphériques USB 2.0 et huit périphériques USB 1.1 dans votre
Mac et les utiliser à partir de la machine virtuelle. Pour utiliser cette fonction, vous devez
ajouter un contrôleur USB dans la configuration de la machine virtuelle (p. 164). Si le
contrôleur USB est déjà présent dans la configuration de la machine virtuelle, assurez-vous qu'il
est activé.
Par défaut, lorsque vous connectez un périphérique USB dans votre Mac, la boîte de dialogue
Nouveau périphérique USB demande si vous voulez connecter ce périphérique au votre Mac ou à
la machine virtuelle que vous utilisez actuellement.
Cliquez sur Mac OS si vous voulez utiliser ce périphérique USB dans Mac OS X.
Cliquez sur Machine virtuelle si vous voulez utiliser ce périphérique USB dans la machine
virtuelle que vous utilisez actuellement.
Remarque : Si vous choisissez de connecter le périphérique USB détecté à la machine
virtuelle puis de rebooter cette machine virtuelle, la boîte de dialogue Nouveau périphérique USB
réapparaîtra après le reboot. Le périphérique USB sera toujours connecté à cette machine
virtuelle.
Si vous voulez que Parallels Desktop se rappelle de votre choix, sélectionnez Retenir cette
association. La prochaine fois que vous connecterez ce périphérique USB dans votre Mac, il
sera automatiquement connecté à la destination que vous avez indiquée dans cette boîte de
dialogue. Pour changer cette destination, utilisez Préférences USB dans la boîte de dialogue
Préférences (p. 46).
Si vous ne voulez pas que Parallels Desktop affiche cette boîte de dialogue à chaque fois
qu'un périphérique USB soit connecté dans votre Mac, configurez les Préférences USB dans la
boîte de dialogue Préférences (p. 46).
Pour pouvoir utiliser le périphérique USB dans la machine virtuelle, vous devrez peut-être
installer les pilotes nécessaires dans l'OS invité. Par défaut, des pilotes de ce type peuvent être
obtenus à partir des fabricants de ce périphérique.
5BUtiliser une machine virtuelle
140
Remarque : Si vous connectez un périphérique USB 1.1 au port USB 2.0, le port sera identifié
en tant qu'USB 1.1.
Connecter la caméra iSight à une machine virtuelle Windows
Si vous avez la caméra iSight intégrée dans votre Mac, vous pouvez l'utiliser dans votre machine
virtuelle Windows XP ou Windows Vista. Avant de connecter la caméra, vous devez installer le
pilote iSight pour Windows dans votre machine virtuelle. Il y a différentes possibilités pour
installer le pilote. Par exemple, vous pouvez installer le pilote iSight avec les périphériques Boot
Camp dans votre machine virtuelle:
1
Insérez le disque Mac OS X Leopard ou "Mac OS X Install Disc 1" dans votre ordinateur.
2 Démarrez votre machine virtuelle Windows.
3 Cliquez sur l'icône CD/DVD
sur la barre de statuts de la machine virtuelle puis
choisissez CD/DVD réel, et connectez le disque d'installation de Mac OS X.
4 Le programme d'installation des pilotes de Boot Camp démarre. Si le programme
d'installation ne démarre pas automatiquement, parcourez le disque de Mac OS X à l'aide de
Windows Explorer et double-cliquez sur le fichier setup.exe dans le dossier BootCamp.
5 Suivez les instructions du programme d'installation.
redémarrez votre machine virtuelle.
Une fois l'installation terminée,
Remarque : Le pilote iSight pour Windows convient aux caméras intégrées uniquement.
Les caméras externes ne sont pas prises en charge.
Pour connecter la caméra iSight, cliquez sur l'icône Contrôleur USB
de la machine virtuelle et sélectionnez la caméra iSight dans la liste.
dans la barre de statuts
Connecter un périphérique USB dans une machine virtuelle
Vous pouvez connecter une imprimante USB directement dans votre machine virtuelle. Dans ce
cas, l'imprimante ne sera pas disponible pour Mac OS X.
Remarque : Si vous voulez que l'imprimante USB soit disponible pour votre Mac et la
machine virtuelle, vous devez connecter l'imprimante à la machine virtuelle à l'aide d'un port
d'imprimante. Pour en savoir plus, reportez-vous à la section Partager une imprimante Mac (p.
134).
Pour configurer une imprimante USB :
1
Démarrez Parallels Desktop et choisissez la machine virtuelle.
2 Ouvrez la Configuration de la machine virtuelle en choisissant Configurer à partir du menu
Machine virtuelle. Assurez-vous que la configuration inclut un contrôleur USB. Si nécessaire,
ajoutez-le. Voir la section Ajouter un contrôleur USB (p. 220).
3 Ouvrez le volet Paramètres USB et assurez-vous que l'option Activée est cochée. Si vous
voulez que l'imprimante soit capturée automatiquement par la machine virtuelle lors du
démarrage, sélectionnez Connecté. Cliquez sur OK.
4 Démarrez la machine virtuelle.
5BUtiliser une machine virtuelle
141
5 Connectez l'imprimante USB en tant que périphérique USB. Voir la section Connecter des
périphériques USB à une machine virtuelle (p. 139).
6 Installez le périphérique natif pour l'imprimante dans l'OS invité.
Connecter le lecteur Common Access Card
Le lecteur Common Access Card (CAC) peut fonctionner en même temps dans Mac OS X et
dans une machine virtuelle. Connectez-le à votre Mac et dans le système d'exploitation invité
dans la fenêtre Nouveau périphérique USB, sélectionnez Le connecter à cette machine virtuelle.
Parallels Desktop créera un daemon virtuel pour le lecteur CAC dans la machine virtuelle. En
même temps, le daemon du lecteur CAC réel fonctionnera dans le système d'exploitation hôte.
Synchroniser un périphérique USB
Palm OS avec l'OS invité
Le processus de connexion d'un périphérique USB à la machine virtuelle est similaire au
processus de connexion d'autres périphériques USB sauf pour certains détails mineurs.
1
Lorsque vous connectez un périphérique USB Palm OS à votre Mac, vous devez cliquer sur
le bouton Synchroniser sur l'écran du périphérique Palm pour que votre Mac le voit.
2 Votre Mac reconnaîtra le périphérique Palm et affiche un message demandant si vous voulez
le connecter directement à la machine virtuelle active ou utiliser ce périphérique avec votre
Mac. Pour pouvoir utiliser le périphérique Palm dans la machine virtuelle, cliquez sur Le
connecter à cette machine virtuelle.
Si vous voulez que Parallels Desktop se rappelle de votre choix, sélectionnez Se souvenir de
cette association. La prochaine fois que vous connecterez ce périphérique USB dans votre
Mac, il sera automatiquement connecté à la destination que vous avez indiqué dans cette
boîte de dialogue. Pour changer la destination, utilisez Préférences USB (p. 55) dans la boîte
de dialogue Préférences disponible à partir du menu Parallels Desktop.
Remarque : Avant de lancer la connexion, assurez-vous que vous avez un logiciel de
synchronisation installé dans votre machine virtuelle.
5BUtiliser une machine virtuelle
142
3 Le périphérique Palm s'affiche dans la liste des périphériques USB disponibles pour être
utilisés dans la machine virtuelle et le processus de synchronisation des données démarre.
If vous rencontrez des problèmes lors de la synchronisation du périphérique Palm OS avec votre
machine virtuelle, cliquez sur Annuler sur l'écran du périphérique Palm pour terminer le
processus et réessayez de lancer la synchronisation.
Remarque : Nous vous conseillons de changer le port USB pour le périphérique Palm ou
connectez les autres périphériques USB à votre Mac lors de la session de synchronisation.
Changer la configuration lors du
fonctionnement
Même si l'on ne peut pas accéder à la boîte de dialogue Configuration de la machine virtuelle
pendant que la machine virtuelle fonctionne, vous pouvez connecter ou déconnecter certains
périphériques lors du fonctionnement ou basculer certains d'entre eux pour utiliser un autre
média.
En général, les périphériques virtuels suivants peuvent être connectés ou déconnectés lors du
fonctionnement :
Lecteur de disquettes
Lecteurs CD/DVD-ROM
Adaptateur réseau
Périphérique audio
Périphérique USB
Dossiers partagés
Remarque : Seuls les périphériques activés et la configuration de la machine virtuelle peuvent
être connectés ou déconnectés lors du fonctionnement.
Vous pouvez configurer n'importe quel périphérique selon l'une des méthodes suivantes :
Utilisez le périphérique nécessaire et la commande qui lui est réservée à partir du menu
Périphériques dans la barre de menus. Ce menu est disponible uniquement lorsque la
machine virtuelle fonctionne.
Cliquez sur une icône de périphérique sur la barre de statuts (p. 43) puis choisissez la
commande à partir du menu des raccourcis d'un périphérique.
La barre de statuts affiche les informations sur les périphériques lorsque la machine virtuelle
fonctionne.
5BUtiliser une machine virtuelle
143
Glissez et déposez un fichier image ou un dossier partagé sur l'icône du périphérique
approprié sur la barre d'outils. Cette option n'est disponible que pour les lecteurs CD/DVDROM, les lecteurs de disquettes et les dossiers partagés.
Connecter un lecteur CD/DVD-ROM ou de disquettes
Si plusieurs lecteurs CD/DVD-ROM sont connectés à votre machine virtuelle, dans le menu
Périphériques, ils sont listés dans le même ordre que leur connexion. Le premier lecteur
CD/DVD-ROM sera CD/DVD-ROM 1, le second sera CD/DVD-ROM 2, etc.
Connecter un adaptateur réseau
Vous pouvez configurer l'un des trois modes réseau : Mise en réseau partagé, Mise en réseau
ponté ou Mise en réseau de l'hôte uniquement.
Connecter un périphérique audio
Pour connecter ou déconnecter un périphérique audio, choisissez les options respectives Activer
ou Silencieux. Vous pouvez également choisir le type de périphériques de sortie et d'entrée.
Connecter un périphérique USB
Parallels Desktop détecte automatiquement tous les périphériques USB connectés à votre
ordinateur Mac. Les périphériques qui sont actuellement connectés à la machine virtuelle
apparaissent dans la liste du menu Périphérique. Vous ne pouvez pas utiliser un périphérique
USB dans Mac OS X alors qu'il est utilisé par la machine virtuelle.
Connecter un dossier partagé
Les options Dossiers partagés disponibles lors du fonctionnement ressemblent plus au paramètre
dans la boîte de dialogue Configuration de la machine virtuelle.
Vous pouvez
partager tous les disques Mac ou tout Dossier d'accueil uniquement avec le système
d'exploitation invité
partager tous les disques du système d'exploitation invité avec Mac OS X
ajouter un nouveau dossier partagé
144
CHAPITRE 7
Intégrer Mac OS X et votre machine
virtuelle
Parallels Desktop 4 offre un certain nombre de fonctionnalités qui garantissent une meilleure
intégration entre Mac OS X et votre machine virtuelle.
La première étape de l'intégration de votre machine virtuelle avec Mac OS X est l'installation
des Outils Parallels dans votre machine virtuelle. Les Outils Parallels (p. 94) est un jeu
d'utilitaires qui offre une intégration basique de Mac OS X et des machines virtuelles. Les Outils
Parallels sont disponibles pour les systèmes d'exploitation invités Windows, Linux et Mac OS
X.
Pour les machines virtuelles Windows, les Outils Parallels offrent également un jeu de fonctions
d'intégration qui vous permettent d'utiliser Mac OS et Windows de manière plus cohérente.
Parmi ces fonctions, l'on peut trouver SmartSelect, Coherence, Applications partagées, etc.
Dans ce chapitre
Travailler en mode Coherence .............................................................................................. 145
Mode Crystal......................................................................................................................... 149
Utiliser le thème MacLook sous Windows ........................................................................... 151
Partager les dossiers et les disques........................................................................................ 152
Utiliser le profil partagé ........................................................................................................ 155
Utiliser les applications partagées ......................................................................................... 156
Utiliser SmartSelect .............................................................................................................. 158
Partager les applications Web ............................................................................................... 161
Naviguer les disques durs virtuels dans le Finder ................................................................. 162
Utiliser les objets................................................................................................................... 163
6BIntégrer Mac OS X et votre machine virtuelle
145
Travailler en mode Coherence
Coherence est un mode d'utilisation d'une machine virtuelle qui vous permet de/d' :
Utiliser vos applications Windows en parallèle avec vos applications Mac OS X.
Utiliser la barre des tâches Windows en parallèle avec le Dock de Mac OS X.
Déplacer les fenêtres des applications Windows d'un écran à l'autre (si vous en avez
plusieurs).
Si vous switchez en mode Coherence une machine virtuelle en cours d'exécution avec une ou
plusieurs applications en cours, vous verrez les fenêtres d'applications d'OS invités sur votre
Desktop Mac OS X avec les fenêtres d'applications Mac OS X.
Lorsqu'une application de l'OS invité Windows est active, vous pouvez voir les menus de
Parallels Desktop dans la barre de menus de Mac OS X.
6BIntégrer Mac OS X et votre machine virtuelle
146
La version actuelle de Parallels Desktop offre une intégration étroite entre les applications d'OS
invités et Mac OS X :
Le système de fichiers Windows est accessible à partir de Mac OS X et vice versa.
Les associations des fichiers transparents dans les deux systèmes vous permettent d'ouvrir
les fichiers Windows dans les applications Mac OS X et les fichiers Mac OS X dans les
applications Windows.
Le même navigateur par défaut et le client de messagerie peuvent être utilisés dans les deux
systèmes.
Le Dock affiche les deux icônes d'applications Windows et Mac OS X.
Vous pouvez accéder au menu Démarrer à partir du Dock.
Switcher en mode Coherence
Seule une machine virtuelle en cours sur laquelle les Outils Parallels (p. 94) sont installés peut
être switchée en mode Coherence.
Pour passer au mode Cohérence, procédez comme suit :
Cliquez sur l'icône
Choisissez Coherence à partir du menu Affichage, ou
En mode Fenêtre, cliquez sur le bouton Coherence
fenêtre de la machine virtuelle ou
Appuyez sur les touches Ctrl+Cmd+Entrée.
sur la barre d'outils ou
dans l'angle droit inférieur de la
Remarque : Pour quitter le mode Coherence, activez votre OS invité Windows en cliquant sur
le bouton Démarrer ou sur la barre d'outils de Windows et sélectionnez le mode d'affichage
souhaité depuis le menu Affichage de Parallels Desktop.
Vous pouvez également configurer votre machine virtuelle pour démarrer à chaque fois en mode
Coherence en éditant les paramètres de démarrage et d'arrêt (p. 168) dans la Configuration de la
machine virtuelle.
Utiliser le Dock en mode Coherence
Vous pouvez ouvrir les applications de l'OS invité Windows directement à partir du Dock ou du
Desktop de Mac OS X en cliquant sur leurs icônes. Lorsque vous démarrez une application
Windows, son icône apparaît dans le Dock. Lorsque l'application est terminée ou la machine
virtuelle est stoppée, l'icône de l'application disparaît du Dock.
Pour maintenir l'icône dans le Dock :
1
Cliquez avec le bouton droit de la souris sur l'icône de l'application Windows dans le Dock.
2 Choisissez Garder dans le Dock à partir du menu des raccourcis.
Cliquer sur une icône d'application Windows dans le Dock lance la machine virtuelle et
l'application qu'elle contient. La machine virtuelle est automatiquement switchée en mode
Coherence.
Utiliser la barre des tâches de Windows
6BIntégrer Mac OS X et votre machine virtuelle
147
Par défaut, la barre des tâches de Windows et le Dock de Mac OS X sont visibles. Vous pouvez
utiliser tout élément de la barre des tâches de Windows, et ce directement à partir du desktop de
Mac OS X. Vous pouvez masquer la barre des tâches de Windows en choisissant Affichage >
Masquer la barre d'outils de Windows. Lorsque la barre de tâches de Windows est masquée, il est
préférable d'utiliser l'icône du bouton Démarrer dans le Dock. Si vous cliquez sur cette icône, le
menu Windows Démarrer s'affiche. Pour afficher cette icône, sélectionnez l'option Utiliser le
bouton Démarrer dans Coherence dans les Préférences d'apparence (p. 49) de Parallels Desktop.
Utiliser le commutateur d'applications
Vous pouvez switcher entre les applications Mac OS X et Windows en cours de fonctionnement
à l'aide du Commutateur d'applications.
1
Appuyez sur Commande+Tab sur le clavier, vous verrez la barre de Commutateur
d'applications via toutes les applications fonctionnant dans Windows et Mac OS X.
2 Sélectionnez l'application en cliquant sur cette icône dans la barre.
6BIntégrer Mac OS X et votre machine virtuelle
148
Utiliser Exposé avec vos applications Windows
En mode Coherence, vous pouvez utiliser Exposé pour naviguer entre les fenêtres d'applications
Windows et Mac OS X ouvertes sur votre desktop. Pour activer Exposé, appuyez sur la touche
F9 (sur les ordinateurs portables Macintosh, utilisez la combinaison des touches Fn+F9 à la
place).
Si la touche F9 n'active pas l'Exposé, reportez-vous à l'Aide de Mac pour obtenir des
informations sur les changements des raccourcis de Mac OS X.
Partager vos applications Windows et Mac
Vous pouvez utiliser les applications Mac OS X pour ouvrir les fichiers dans votre OS invité
Windows et vice versa. La liste des Parallels Shared Applications est créée lors de l'installation
des Outils Parallels. Cette liste comprend vos applications Mac OS X et est disponible lorsque
vous choisissez Tous les programmes > Parallels Shared Applications à partir du menu Démarrer
de Windows. Vous pouvez sélectionner n'importe quelle application de la liste et la démarrer.
Cliquez avec le bouton droit de la souris sur un fichier dans Mac OS X ou Windows puis
choisissez toutes les applications Mac OS X ou Windows disponibles à partir de la liste Ouvrir
avec.
Remarque : Pour partager vos applications favorites Mac OS X et Windows, vous devez
désactiver l'option Isoler Mac de Windows dans le volet Sécurité (p. 175) de la Configuration de
la machine virtuelle..
Utiliser la corbeille de Mac OS X
Vous pouvez supprimer les fichiers et dossiers dont vous n'avez plus besoin en les faisant glisser
de votre machine virtuelle dans la Corbeille de Mac OS X. Une fois un fichier ou un dossier
supprimé, il est automatiquement placé dans la Corbeille de Windows et peut être affiché en
choisissant Afficher la Corbeille de Windows à partir du menu Affichage. Vous pouvez alors
restaurer le fichier/dossier en cliquant avec le bouton droit de la souris dessus puis en
sélectionnant Restaurer. Si vous souhaitez vider les contenus de la Corbeille, choisissez Vider la
Corbeille de Windows à partir du menu Fichier.
Utiliser SmartSelect
Vous pouvez choisir l'application qui ouvrira toujours les fichiers d'un certain type dans Mac OS
X, peu importe qu'il s'agisse d'une application Windows ou Mac OS X. Vous pouvez adapter les
associations SmartSelect dans le volet Applications partagées (p. 181) de la Configuration de la
machine virtuelle.
6BIntégrer Mac OS X et votre machine virtuelle
149
Mode Crystal
Le mode Crystal ressemble au mode Coherence (p. 145) mais offre un niveau d'intégration plus
élevé entre les systèmes d'exploitation hôte et invité. Dans ce mode, tous les contrôles, icônes et
menus de Parallels Desktop sont masqués sauf pour l'icône du Statut Parallels dans la barre de
menus de Mac et le dossier Applications Windows dans le Dock.
Icône Barre de menus de Parallels
Cette icône permet de contrôler votre machine virtuelle et Parallels Desktop tout en étant en
mode Crystal.
Cliquez sur cette icône pour ouvrir un menu basique. Vous pouvez ainsi accéder au
menu Démarrer de Windows, gérez les périphériques de la machine virtuelle, revenir au
mode Fenêtre en choisissant Quitter Crystal, quitter Parallels Desktop, switcher entre les
machines virtuelles.
Cliquez avec le bouton droit de la souris sur cette icône pour ouvrir le menu Démarrer
de Windows.
Cliquez sur Alt (ou Clic Option) sur cette icône pour ouvrir un menu détaillé. Ce menu
détaillé inclut des options supplémentaires, dont Signaler un problème, Configuration,
Préférences, etc.
Dossier Applications Windows dans le Dock
Si vous avez sélectionné l'option Afficher le dossier Applications Windows dans le Dock dans le
volet Applications partagées (p. 181) de la Configuration de la machine virtuelle, le dossier avec
toutes les applications installées dans votre machine virtuelle Windows s'affichera dans le Dock.
Vous pouvez utiliser ce dossier pour accéder rapidement aux applications Windows.
Switcher au mode Crystal
Pour commencer à démarrer en mode Crystal, procédez comme suit :
Choisissez Crystal à partir du menu Affichage de la machine virtuelle.
Cliquez sur le bouton Crystal
dans la barre d'outils de Parallels Desktop.
6BIntégrer Mac OS X et votre machine virtuelle
Cliquez sur le menu Mode d'affichage
machine virtuelle et sélectionnez Crystal.
150
dans le coin inférieur droit de la fenêtre de la
Pour switcher la machine virtuelle du mode Crystal en mode Fenêtre, cliquez sur l'icône du
Statut Parallels dans la barre de menu Mac et sélectionnez l'option Quitter Crystal.
Remarque : Vous pouvez switcher du mode Crystal en mode Fenêtre uniquement. Vous
pouvez alors switcher à partir du mode Fenêtre vers un autre mode.
6BIntégrer Mac OS X et votre machine virtuelle
151
Utiliser le thème MacLook sous
Windows
Le Thème MacLook pour votre machine virtuelle Windows est un jeu prédéfini d'icônes, de
polices, de couleurs, entre autres, qui rendent l'OS invité Windows similaire Mac OS X.
Remarque : Ce thème est disponible pour les systèmes d'exploitation invités Windows
XP et version ultérieures avec les Outils Parallels (p. 94) mis à jour installés. Pour pouvoir
utiliser ce thème, vous devez vous connecter à Windows en tant qu'administrateur.
Activer le thème MacLook
Pour activer MacLook pour votre machine virtuelle, procédez comme suit :
Choisissez Utiliser MacLook à partir du menu Affichage.
Choisissez Configurer à partir du menu Machine virtuelle, cliquez sur le bouton Options puis
sélectionnez l'option Utiliser MacLook dans le volet Services.
Une fois le thème MacLook activé, il sera automatiquement appliqué à tous les modes
d'affichage.
6BIntégrer Mac OS X et votre machine virtuelle
152
Partager les dossiers et les disques
Un dossier partagé est un dossier sur votre Mac auquel vous pouvez accéder depuis votre
machine virtuelle. De tels dossiers peuvent être utilisés pour échanger les fichiers entre l'OS
primaire (Mac OS X) et la machine virtuelle ou entre plusieurs machines virtuelles. Vous
pouvez également partager les volumes du disque de la machine virtuelle Windows avec Mac
OS X : ils seront montés sur le desktop de Mac OS X.
Dans le système d'exploitation où réside un dossier partagé, il apparaît en tant que dossier
classique tandis que dans la machine virtuelle, il est partagé et apparaît en tant que dossier
partagé du réseau.
Un volume ou dossier partagé réside sur l'ordinateur (ordinateur hôte ou machine virtuelle)
auquel il appartient au début. En d'autres termes, il occupe un espace sur le disque dur de
l'ordinateur ou de la machine virtuelle auquel il appartient au début.
Vous pouvez utiliser les dossiers partagés dans les systèmes d'exploitation sur lesquels sont
installés les Outils Parallels (p. 95).
La configuration d'un dossier partagé nécessite trois étapes :
1
Assurez-vous que les Outils Parallels sont installés dans votre OS invité. Reportez-vous à la
section Installer les Outils Parallels (p. 94) pour avoir de plus amples descriptions sur la
procédure à suivre dans un OS invité particulier.
2 Assurez-vous que l'option Isoler Mac de Windows (ou Isoler Mac de Linux pour les machines
virtuelles Linux) est désactivée dans le volet Sécurité (p. 175) de la Configuration de la
machine virtuelle.
3 Ajoutez un ou plusieurs dossiers partagés dans la configuration de votre machine virtuelle.
Pour savoir la procédure à suivre, reportez-vous aux Paramètres des dossiers partagés (p.
176).
Ajouter un dossier partagé
1
Démarrez Parallels Desktop et ouvrez une machine virtuelle.
2 Ouvrez la boîte de dialogue Configuration de la machine virtuelle :
en choisissant Configuration à partir du menu Machine virtuelle ou
en cliquant sur le bouton Configuration sur la barre d'outils de la fenêtre de la machine
virtuelle.
3 Dans la boîte de dialogue Configuration de la machine virtuelle, cliquez sur le bouton Options
et sélectionnez le volet Dossiers partagés.
. La boîte de dialogue pour ajouter des dossiers partagés
4 Cliquez sur le bouton Ajouter
définis par l'utilisateur s'affichera.
5 Dans cette boîte de dialogue :
Sélectionnez l'option Activé.
Dans le champ Chemin d'accès, indiquez un dossier dans le système de fichiers Mac OS
X qui sera partagé.
6BIntégrer Mac OS X et votre machine virtuelle
153
Dans le champ Nom, indiquez un dossier dans le système de fichiers Mac OS X qui sera
partagé.
Donnez une description pour le dossier partagé si nécessaire dans le champ Description.
Si vous voulez limiter l'écriture de ce dossier dans l'OS invité lui-même, sélectionnez
l'option En lecture seule. Vous pourrez sauvegarder les fichiers dans ce dossier, et ce
uniquement dans le Mac OS X. Cliquez sur OK.
6 Le dossier apparaît dans le tableau Dossiers Mac OS X définis par l'utilisateur. Cliquez sur OK
dans la boîte de dialogue Configuration de la machine virtuelle pour sauvegarder les
changements et quitter la boîte de dialogue.
7 Vous pouvez maintenant démarrer votre machine virtuelle et afficher les dossiers partagés
dans l'OS invité.
Afficher les dossiers partagés dans l'OS invité de Windows
1
Après avoir créé un dossier partagé, démarrez votre machine virtuelle Windows et vous
verrez le raccourci Dossiers partagés Parallels sur le Desktop de Windows.
2 Double-cliquez sur ce raccourci vous mènera vers le répertoire \\.psf dans lequel tous
vos dossiers partagés sont stockés.
Remarque : Pour pouvoir sauvegarder les fichiers dans un dossier partagé dans une machine
virtuelle, assurez-vous que l'option En lecture seule est désactivée.
Afficher les dossiers partagés dans l'OS invité de Linux
1
Après avoir créé un dossier partagé, démarrez votre machine virtuelle Linux.
2 Les dossiers partagés seront automatiquement montés dans le répertoire /media/psf ou
/mnt/psf au démarrage de la machine virtuelle..
Partager les disques Windows avec Mac OS
Si vous voulez accéder aux volumes de votre machine virtuelle Windows à partir de Mac OS X,
vous pouvez activer le partage inverse. Pour ce faire :
1
Démarrez Parallels Desktop et ouvrez une machine virtuelle.
2 Ouvrez la boîte de dialogue Configuration de la machine virtuelle :
en choisissant Configuration à partir du menu Machine virtuelle ou
en cliquant sur le bouton Configuration sur la barre d'outils de la fenêtre principale de la
machine virtuelle.
6BIntégrer Mac OS X et votre machine virtuelle
154
3 Dans la boîte de dialogue Configuration de la machine virtuelle, cliquez sur le bouton Options
et sélectionnez le volet Dossiers partagés.
4 Sélectionnez l'option Accéder aux dossiers Windows depuis Mac pour activer l'accès à tous
les disques virtuels et à toutes les partitions disponibles dans la machine virtuelle à partir de
votre Mac. Vous pourrez trouver les disques de la machine virtuelle dans le pack PVM de la
machine virtuelle. Localisez le pack de la machine virtuelle dans le Finder, cliquez avec le
bouton droit de la souris sur son nom, sélectionnez -Afficher les contenus du pack à partir du
menu contextuel et ouvrez le dossier Disques Windows.
Remarque : Par défaut, les packs des machines virtuelles sont stockés dans le dossier
/<Nom d'utilisateur>/Documents/Parallels/ .
5 Vous pouvez également sélectionner Monter les disques virtuels dans le Desktop de Mac OS
X pour monter les disques durs partagés dans le Desktop de votre Mac OS X. Une fois que
vous aurez activé cette option, les volumes de la machine virtuelle seront accessibles à partir
du Desktop de Mac OS X où ils apparaîtront comme des volumes connectés.
lmpossible de monter les partages de réseau Windows.
Remarque : Si les volumes de la machine virtuelle ne sont pas montés sur le Desktop de Mac
OS X ou semblent ne pas être compris dans la recherche Spotlight, allez dans Finder >
Préférences > Général et assurez-vous que l'option Serveurs connectés est cochée.
Pour en savoir plus sur l'accès des disques de la machine virtuelle à partir de Mac OS, reportezvous à Parcourir les disques durs virtuels dans le Finder (p. 162).
Utiliser les dossiers et fichiers partagés
Parallels Desktop vous permet d'ouvrir certains fichiers situés dans les dossiers partagés (p. 176)
de la machine virtuelle, dans les applications Mac OS X. Cela peut s'avérer utile si, par exemple,
vous ne pouvez pas ouvrir un fichier dans les applications de la machine virtuelle. Cliquez
simplement avec le bouton droit de la souris sur le fichier et choisissez Ouvrir sur Mac (Open on
Mac) à partir du menu contextuel. Par exemple, si vous cliquez avec le bouton droit de la souris
sur un fichier .txt et sélectionnez cette commande, le fichier s'ouvrira dans l'application
TextEdit.
Parallels Desktop vous permet également d'afficher les fichiers et dossiers situés dans les
dossiers partagés (p. 176)de la machine virtuelle dans le Finder. Cela peut s'avérer utile si vous
voulez exécuter plusieurs actions sur l'objet, par exemple, lui appliquer une couleur. Pour
afficher un fichier ou un dossier dans le Finder, cliquez avec le bouton droit de la souris dessus
et choisissez Afficher dans le Finder (Show in Finder) à partir du menu contextuel.
6BIntégrer Mac OS X et votre machine virtuelle
155
Utiliser le profil partagé
Parallels Desktop offre une étroite intégration entre votre Mac OS et l'OS invité Windows.
Maintenant, vous pouvez accéder à certains dossiers d'accueil Mac, et ce directement à partir de
Windows et vice versa. Pour utiliser ce volet de fonctionnalités, les Outils Parallels (p. 94)
doivent être installés dans la machine virtuelle et l'option Isoler Mac de Windows doit être
désactivée dans le volet Sécurité (p. 175).
Remarque : Pour activer la fonctionnalité Profils partagés, vous devez partager tous les disques
Mac ou au moins votre dossier d'accueil Mac. Vous pouvez configurer les paramètres du partage
requis sur le volet Dossiers partagés (p. 176) ou cliquez sur OK sur ce volet pour activer
automatiquement le partage du dossier d'accueil de Mac OS X en activant les Profils partagés.
Si la fonctionnalité Profils partagés est activée, vous pouvez choisir l'une des options suivantes :
Sélectionnez Du Desktop au Desktop dans Windows pour utiliser le Desktop de Mac en tant
que Desktop dans votre OS invité Windows.
Sélectionnez Documents pour utiliser le dossier Mac Documents sur votre Mac en tant que
dossier Mes Documents dans votre OS invité Windows.
Sélectionnez Images pour utiliser le dossier Mac Images sur votre Mac en tant que dossier
Mes Images dans votre OS invité Windows.
Sélectionnez Musique pour utiliser le dossier Mac Musique sur votre Mac en tant que
dossier Ma Musique dans votre OS invité Windows.
Le dossier Mes vidéos dans le dossier Films sur votre Mac (pour Windows XP/Vista/7
uniquement)
Le dossier Téléchargements dans le dossier Téléchargements sur votre Mac (pour
Windows XP/Vista/7 uniquement)
Avertissement : Si vous supprimez un fichier Mac OS X à partir du desktop Windows
lorsque le partage du desktop de Mac OS X est activé, vous ne pourrez pas le trouver dans la
Corbeille de Mac OS X ou dans celle de Windows. Le fichier sera supprimé définitivement
de votre ordinateur.
Lorsque le Profil partagé est activé, le Desktop de la machine virtuelle affichera les icônes
présentes sur le Desktop de Mac OS X, le dossier Mes Documents continuera les éléments
stockés dans le dossier Documents sur votre Mac. Les autres dossiers se comporteront de
manière similaire.
Pour activer et configurer le Profil partagé, utilisez le volet Profil partagé (p. 179) de la
Configuration de la machine virtuelle.
Désactiver le Profil partagé
Vous pouvez désactiver le profil partagé soit en désactivant le Profil partagé dans le volet Profil
partagé (p. 179) soit en désactivant le partage des dossiers Mac lors du fonctionnement (p. 142)
ou dans la Configuration de la machine virtuelle (p. 179).
6BIntégrer Mac OS X et votre machine virtuelle
156
Utiliser les applications partagées
Vous pouvez utiliser les applications Mac OS X pour ouvrir les fichiers dans votre OS invité
Windows et vice versa.
Remarque : Pour partager vos applications favorites Mac OS X et Windows, vous devez
désactiver l'option Isoler Mac de Windows dans le volet Sécurité (p. 175) de la Configuration de
la machine virtuelle.
Utiliser les applications Mac OS X dans l'OS invité Windows
La liste des applications partagées Parallels est créée lors de l'installation des Outils Parallels.
Cette liste comprend vos applications Mac OS X et est disponible lorsque vous choisissez Tous
les programmes > Applications partagées Parallels à partir du menu Démarrer de Windows.
Vous pouvez sélectionner n'importe quelle application de la liste et la démarrer. Pour utiliser
cette fonction, activez l'option Partagez les applications Mac OS X avec Windows dans le volet
Applications partagées (p. 181).
Pour ouvrir un fichier Windows avec l'application Mac OS X, peu importe à qui appartient le
fichier ou l'application, cliquez avec le bouton droit de la souris sur le fichier et choisissez
l'application de la liste Ouvrir avec. Pour ouvrir le fichier Mac OS X dans une application d'une
machine virtuelle, vous pouvez faire glisser ce fichier dans l'icône de cette application sur le
Bureau de Windows.
Utiliser les applications Windows dans Mac OS X
Vous pouvez créer une liste d'applications Windows dans Mac OS X et les utiliser même si la
machine virtuelle est arrêtée. Si vous démarrez une application Windows lorsque la machine
virtuelle est arrêtée, la machine virtuelle démarrera automatiquement et passera au mode
Coherence (p. 145).
Pour ouvrir un fichier avec votre application préférée, peu importe à qui appartient le fichier ou
l'application, cliquez avec le bouton droit de la souris sur le fichier et choisissez l'application de
la liste Ouvrir avec. Pour ouvrir le fichier Mac OS X dans une application d'une machine
virtuelle, vous pouvez faire glisser ce fichier dans l'icône de cette application sur le Bureau de
Windows.
Si vous avez sélectionné l'option Afficher le dossier Applications Windows dans le Dock dans le
volet Applications partagées (p. 181) de la Configuration de la machine virtuelle, le dossier avec
toutes les applications installées dans votre machine virtuelle Windows s'affichera dans le Dock.
Vous pouvez utiliser ce dossier pour accéder rapidement à l'application Windows requise.
Vous pouvez également créer des alias pour vos applications favorites Windows sur le Desktop
de Mac OS et ajouter leurs icônes dans le Dock.
6BIntégrer Mac OS X et votre machine virtuelle
157
Pour créer un alias pour l'application et ajouter son icône sur le Dock :
1
Démarrez votre machine virtuelle Windows.
2 Démarrez toutes vos applications Windows favorites dans la machine virtuelle. Une fois
l'application démarrée, son icône apparaît dans le Dock.
3 Pour créer un alias pour votre application Windows favorite, cliquez avec le bouton droit de
la souris sur l'icône de l'application dans le Dock puis sélectionnez Garder dans le Dock à
partir de son menu de raccourcis.
L'alias de l'application s'affiche sur le Desktop de Mac OS. L'icône de l'application sera
disponible à partir du Dock même lorsque la machine virtuelle est arrêtée. Si vous doublecliquez sur cet alias lorsque la machine virtuelle est arrêtée, la machine virtuelle et l'application
correspondante démarreront automatiquement.
Partager les icônes de systray du système Windows avec Mac OS X
Pour étendre l'intégration entre un système d'exploitation invité Windows et Mac OS X installé
dans la machine virtuelle, vous pouvez partager les icônes du systray Windows avec Mac OS X
dans les modes d'affichage Coherence et Crystal. Après le partage, les icônes seront affichées
dans la barre de menus Mac OS X dans les modes d'affichage Coherence et Crystal et vous
pourrez utiliser les applications du systray en cliquant sur ces icônes.
Pour partager les icônes du systray Windows, vous devez configurer les paramètres des
Applications partagées dans les modes d'affichage Coherence et Crystal (p. 191).
6BIntégrer Mac OS X et votre machine virtuelle
158
Utiliser SmartSelect
SmartSelect vous permet d'ouvrir les fichiers de types particuliers, stockés dans Mac OS X, dans
les applications de l'OS invité Windows. En outre, vous pouvez ouvrir les fichiers de types
particuliers, stockés dans les OS invités, dans les applications Mac OS X.
Remarque : Pour utiliser SmartSelect, vous devez installer les Outils Parallels (p. 94) dans la
machine virtuelle et désactiver l'option Isoler Mac de Windows dans le volet Sécurité de (p. 175)
la configuration de la machine virtuelle.
SmartSelect est disponible pour les OS invités suivants :
Windows 2000
Windows Server 2003
Windows XP
Windows Vista
Windows Server 2008
Windows 7
Pour activer SmartSelect, vous devez configurer les paramètres Applications partagées (p. 181)
dans la Configuration de la machine virtuelle.
Ouvrir les fichiers dans Mac OS X avec les applications Windows
Pour rendre la description de l'ouverture des fichiers dans Mac OS X avec les applications
Windows plus vivante et plus claire, supposons que le fichier doc.txt stocké dans Mac OS X et
que vous voulez l'ouvrir dans Bloc-notes.
Si vous voulez ouvrir le fichier doc.txt avec Bloc-notes une seule fois seulement, cliquez
avec le bouton droit de la souris sur ce fichier, choisissez Ouvrir avec à partir du menu de
raccourcis et sélectionnez Bloc-notes. Si vous ne voyez pas Bloc-notes dans le menu
contextuel, cliquez sur Autre, et sélectionnez Applications Windows pour Windows > Blocnotes dans le Finder.
Désormais, si vous voulez ouvrir tous les fichiers .txt stockés dans Mac OS X avec Blocnotes :
1. Cliquez avec le bouton droit de la souris sur le fichier doc.txt, choisissez Ouvrir avec à
partir du menu contextuel et sélectionnez Bloc-notes.
2. Cliquez avec le bouton droit de la souris sur l'icône Bloc-notes dans le Dock puis
choisissez SmartSelect à partir du menu des raccourcis.
6BIntégrer Mac OS X et votre machine virtuelle
159
3. Une liste des associations de fichiers SmartSelect s'ouvrira. Vous pouvez éditer la liste
en sélectionnant les applications pour ouvrir les fichiers avec des types particuliers
d'extensions.
4. Recherchez l'extension .txt, sélectionnez l'application Bloc-notes et cliquez sur OK pour
sauvegarder les associations. Désormais, tous les fichiers .txt stockés dans Mac OS X
s'ouvriront avec Bloc-notes :
6BIntégrer Mac OS X et votre machine virtuelle
160
Lorsque vous essayez d'ouvrir un fichier stocké dans Mac OS X avec l'application de l'OS invité
Windows associé, retenez ceci :
Si la machine virtuelle contenant cette application est arrêtée, suspendue ou en pause,
double-cliquer sur le fichier démarrera ou réactivera cette machine virtuelle. Lorsque l'OS
invité boote, le fichier s'ouvrira dans l'application.
Si la machine virtuelle contenant cette application est supprimée de la boîte de dialogue
Machines virtuelles Parallels, vous ne pourrez pas ouvrir le fichier avec l'application
associée. Dans ce cas, choisissez une autre application pour ouvrir ce fichier à l'aide de la
liste Ouvrir avec accessible via le menu de raccourcis.
Les Associations de fichiers de SmartSelect une fois Parallels Desktop supprimé
Si certains types de fichiers Mac OS X sont associés à certaines applications Windows, une fois
Parallels Desktop supprimé, il sera impossible de les ouvrir dans les applications Windows
auxquelles ils sont associés. Si vous essayez d'ouvrir un fichier de ce type après avoir supprimé
Parallels Desktop, vous devez choisir une application Mac pour ouvrir ce fichier, et ce à l'aide
de la liste Ouvrir avec accessible via le menu de raccourcis. Pour restaurer les associations de
fichiers SmartSelect, réinstallez Parallels Desktop sur votre Mac et enregistrez la machine
virtuelle sur lesquelles les applications Windows associées sont installées.
Ouvrir les fichiers dans l'OS invité Windows avec les applications Mac OS X
Pour rendre la description de l'ouverture des fichiers dans l'OS invité Windows avec les
applications Mac OS X plus vivante et plus claire, supposons que le fichier doc.txt stocké dans
l'OS invité Windows et que vous voulez l'ouvrir dans TextEdit.
Si vous voulez ouvrir le fichier doc.txt avec TextEdit une seule fois seulement, cliquez avec
le bouton droit de la souris sur ce fichier, choisissez Ouvrir avec à partir du menu de
raccourcis et sélectionnez TextEdit.
Désormais, si vous voulez ouvrir tous les fichiers .txt stockés dans l'OS invité Windows
avec TextEdit :
1. Cliquez avec le bouton droit de la souris sur le fichier doc.txt, choisissez Ouvrir avec à
partir du menu contextuel et sélectionnez Choisir le programme.
2. Sélectionnez TextEdit, choisissez Toujours utiliser le programme sélectionné pour ouvrir
ce type de fichier, et cliquez sur OK pour enregistrer l'association.
Désormais, tous les fichiers .txt stockés dans l'OS invité Windows s'ouvriront dans TextEdit.
6BIntégrer Mac OS X et votre machine virtuelle
161
Partager les applications Web
Lorsque vous utilisez en parallèle les applications Mac OS X et Windows, vous pouvez noter
que cliquer sur un lien hypertexte dans une application Windows ouvre la page Web
correspondante dans le navigateur défini en tant que navigateur par défaut dans l'OS invité
Windows. Par ailleurs, cliquer sur un lien hypertexte dans une application Mac OS X ouvre la
page Web dans le navigateur par défaut de Mac OS X.
Avec Parallels Desktop, vous pouvez définir une seule application Web pour ouvrir des pages
Web similaires à partir des applications Mac OS X et Windows.
Vous pouvez indiquer les différentes applications Internet pour ouvrir chaque type de pages
Web suivant :
Pages Web. Pages Web accessibles via les protocoles HTTP et HTTPS.
Messagerie. Liens dans le format mailto.
Groupes de news. Liens dans le format news.
FTP. Emplacements accessibles via le protocole FTP.
RSS. Flux RSS.
Accès distant. Emplacements accessibles via les protocoles Telnet et Secure Shell
(SSH).
Pour configurer les applications Web, utilisez le panneau Applications Internet de la boîte de
dialogue Configuration de la machine virtuelle (p. 164).
Pour ouvrir le volet Applications Internet, procédez comme suit :
1
Sélectionnez une machine virtuelle et ouvrez sa configuration en choisissant Configurer à
partir du Machine virtuelle.
2 Cliquez sur l'élément Applications Internet dans le volet gauche de la boîte de dialogue
Configuration de la machine virtuelle (p. 164).
Remarque : Vous pouvez indiquer différentes applications Web partagées pour chacune de vos
machines virtuelles sur lesquelles les Outils Parallels sont installés.
Pour en savoir plus sur la configuration des applications Web partagées, reportez-vous aux
Paramètres d'applications Web (p. 183).
Conseil d'utilisation
Partager les applications Web peut être utile dans le développement logiciel et la création de site
Web pour vérifier la compatibilité avec les différents navigateurs Internet. Créez plusieurs
machines virtuelles et installez les navigateurs Internet nécessaires dans chacune d'elles. Cliquez
avec le bouton droit de la souris sur le fichier que vous voulez vérifier et indiquez le navigateur
pour utiliser via Ouvrir avec.
Remarque : La liste Ouvrir avec n'affiche que les navigateurs Internet disponibles via les
machines virtuelles qui fonctionnent actuellement.
6BIntégrer Mac OS X et votre machine virtuelle
162
Naviguer les disques durs virtuels
dans le Finder
A chaque accès des fichiers de vos machines virtuelles, vous pouvez monter leurs disques durs
dans le Finder de Mac OS X, à la fois avec les autres disques et périphériques de stockage.
Si vous voulez que vos disques durs virtuels soient montés dans le desktop de Mac OS X
lorsque la machine virtuelle est en cours, vous devez procéder comme suit :
1
Ouvrez le volet Dossiers partagés (p. 176) de la boîte de dialogue Configuration de la
machine virtuelle et activez l'option Monter les disques virtuels dans le desktop Mac OS X.
Remarque : Pour pouvoir éditer les paramètres dans le volet Dossiers partagés, les
Outils Parallels (p. 95) doivent être installés dans la machine virtuelle et l'option Isoler Mac
de Windows doit être désactivée dans le volet Sécurité (p. 175).
2 Ouvrez les Préférences du Finder, cliquez sur l'option Général sur la barre d'outils et
sélectionnez Serveurs connectés dans la liste des éléments qui s'affichent sur le desktop.
Si vous voulez gérer le contenu de la machine virtuelle sans démarrer la machine virtuelle, vous
pouvez monter les disques virtuels manuellement à l'aide de Parallels Mounter (p. 266):
1
Cliquez avec le bouton droit de la souris sur le fichier de la machine virtuelle (PVM) puis
choisissez Ouvrir avec > Parallels Mounter à partir du menu des raccourcis. Par défaut, les
packs des machines virtuelles sont stockés dans le dossier /<Nom
d'utilisateur>/Documents/Parallels/ .
2 Pour afficher et utiliser les contenus d'un volume monté, sélectionnez l'icône du volume
dans le volet de la fenêtre du Finder.
Remarque : Si vous copiez les fichiers dans une machine virtuelle Windows à l'aide
de Parallels Mounter, vous devez vous connecter à Windows en tant qu'administrateur pour
pouvoir les ouvrir dans la machine virtuelle.
3 Pour démonter le volume, cliquez sur le bouton Ejecter à côté du nom du volume dans le
volet.
Remarque : Vous pouvez utiliser Parallels Mounter pour monter les volumes associés
avec les machines virtuelles tierces (VMware, VirtualBox, Virtual PC).
6BIntégrer Mac OS X et votre machine virtuelle
163
Utiliser les objets
Pour une intégration plus étroite entre Mac OS X et votre OS invité Windows, Parallels Desktop
offre la possibilité de copier et de coller les images et le texte préformaté ainsi que glisser et
déposer les fichiers entre Mac OS X et le système d'exploitation de la machine virtuelle.
Remarque : Pour utiliser ces fonctionnalités, les Outils Parallels (p. 94) doivent être installés
dans la machine virtuelle et l'option Isoler Mac de Windows doit être désactivée dans le volet
Sécurité (p. 175).
Copier et coller le texte préformaté
Lorsque vous travaillez en parallèle avec Mac et des machines virtuelles basées sur Windows,
vous devez parfois copier-coller un texte de l'un à l'autre.
Parallels Desktop vous permet de copier-coller du texte de toute taille entre les applications Mac
et Windows. Ce texte peut être en italique/gras/souligné, il peut être de differentes
couleurs/polices/tailles et contenir des espaces.
Vous pouvez copier-coller le texte à partir :
Des applications Mac OS X aux applications de la machine virtuelle (Word, Excel, Outlook,
Bloc-Notes, Wordpad, etc)
Des applications de la machine virtuelle aux applications Mac OS X (TextEdit, Safari,
Mozilla Firefox, MS Office pour Mac, etc)
Copier et coller les images
Lorsque vous travaillez en parallèle avec Mac et des machines virtuelles basées sur Windows,
vous devez parfois copier-coller différentes images de l'un à l'autre.
Parallels Desktop vous permet de copier-coller des images de toute taille entre les éditeurs
graphiques ou d'images Mac et Windows.
Glisser et déposer des fichiers
L'intégration de Mac et des machines virtuelles Windows vous permet de glisser-déposer les
différents fichiers entre les deux applications.
164
CHAPITRE 8
Configurer une machine virtuelle
Ce chapitre explique comment éditer la configuration de votre machine virtuelle.
configurez les paramètres généraux (nom, total de mémoire, nombre de processeurs, etc).
éditez différentes options de la machine virtuelle (p. 167) (Optimisation, Sécurité, Dossiers
partagés, préférences, etc).
configurez les périphériques matériels virtuels (p. 198) actuellement disponibles dans la
machine virtuelle et ajoutez de nouveaux périphériques.
Dans ce chapitre, vous pouvez également trouver des informations détaillées sur la mise en
réseau dans la machine virtuelle (p. 228).
La configuration d'une machine virtuelle existante peut être changée dans la boîte de dialogue
Configuration de la machine virtuelle. Vous pouvez ouvrir la boîte de dialogue Configuration de la
machine virtuelle en effectuant l'une des procédures suivantes :
Cliquez sur le bouton Configuration sur la barre d'outils de la fenêtre principale de la
machine virtuelle.
Choisissez Configuration à partir du menu Machine virtuelle.
Dans la fenêtre Liste des machines virtuelles, cliquez sur le bouton droit de la souris sur la
machine virtuelle et choisissez Configuration.
Dans ce chapitre
Paramètres généraux ............................................................................................................. 165
Options.................................................................................................................................. 167
Paramètres matériels ............................................................................................................. 198
Mise en réseau dans une machine virtuelle........................................................................... 228
7BConfigurer une machine virtuelle
165
Paramètres généraux
Vous pouvez afficher et changer le nom, le nombre de processeurs, le total de mémoire et autres
paramètres généraux de la machine virtuelle.
Remarque : Certains de ces paramètres peuvent être changés uniquement lorsque la machine
virtuelle n'est pas en cours de fonctionnement.
Le volet Général des Préférences inclut les paramètres suivants :
Le nom de la machine virtuelle. Le champ Nom affiche le nom à affecter à la machine
virtuelle. La longueur du nom est limitée à 50 caractères. Le nom de la machine virtuelle est
indiqué sur la fenêtre de l'OS invité (p. 38).
Le type et la version de l'OS invité. Ce champ affiche le type de système d'exploitation
installé dans la machine virtuelle ou déclaré comme l'étant dans le futur. Les champs de
version et de type d'OS doivent refléter le type et la version du système d'exploitation réel
installé dans la machine virtuelle.
Le nombre de processeurs. Le champ Processeurs vous permet de changer le nombre de
CPU virtuels qui seront utilisés pour traiter les processeurs fonctionnant dans la machine
virtuelle. Le nombre max autorisé de CPU virtuels est automatiquement calculé par Parallels
Desktop. Les calculs sont basés sur le nombre de CPU physiques virtuels disponibles pour
votre ordinateur Mac OS X.
Remarque : Il est plus raisonnable d'utiliser plus d'un CPU dans votre OS invité si vous êtes
sur le point d'utiliser des applications qui s'exécutent mieux sous les processeurs multicoeurs.
7BConfigurer une machine virtuelle
166
Le total de la mémoire principale . Dans le champ Mémoire principale, vous pouvez définir
le total de RAM qui sera disponible pour la machine virtuelle. Pour configurer la limite de la
mémoire principale, déplacez le curseur sur l'échelle graduée ou tapez directement la valeur
dans le champ Mémoire principale.
Remarque : Si votre Mac dispose d'1 Go de RAM, nous vous conseillons vivement
d'affecter plus de 512 Mo à une seule machine virtuelle.
La description de la machine virtuelle. Ce champ Notes affiche des infos supplémentaires
concernant la machine virtuelle.
Sauvegarder avec la Time Machine
Si vous utilisez Time Machine pour sauvegarder votre Mac, vous pouvez exclure votre machine
virtuelle des sauvegardes de Time Machine en cochant l'option Ne pas sauvegarder avec Time
Machine. Les sauvegardes de Time Machine peuvent diminuer les performances de votre
machine virtuelle lorsqu'elle est en cours de fonctionnement en parallèle avec la sauvegarde de
Time Machine Si votre Time Machine n'est pas en cours d'exécution (si elle est arrêtée ou
suspendue), les sauvegardes de la Time Machine ne l'affectent en aucun cas.
Pour en savoir plus sur la sauvegarde de vos machines virtuelles, reportez-vous à la section
Sauvegarder une machine virtuelle (p. 242).
Si vous voulez empêcher d'autres changements non autorisés de la Configuration de la machine
en bas de la fenêtre. La prochaine fois que
virtuelle, cliquez sur l'icône Verrouillage
quelqu'un voudra changer les paramètres dans l'un des volets de la Configuration de la machine
virtuelle, un mot de passe de l'admin sera requis.
7BConfigurer une machine virtuelle
167
Options
Les options de la machine virtuelle incluent les options suivantes :
Démarrage et arrêt (p. 168). Dans ce volet, vous pouvez définir un certain nombre de
paramètres associés aux procédures de démarrage et d'arrêt de votre machine virtuelle.
Optimisation (p. 170). Ces paramètres concernent la performance de la machine virtuelle.
Services (p. 173). Ce volet vous permet de gérer deux paramètres associés aux Outils
Parallels : la synchronisation temporelle entre l'OS invité de votre machine virtuelle et Mac
OS X et la libération ou la capture automatique du curseur de la souris.
Sécurité (p. 175). Les paramètres de Sécurité déterminent le niveau général de l'isolation de
la machine virtuelle à partir de Mac OS X.
Dossiers partagés (p. 176). Dans ce volet, vous pouvez gérer les dossiers partagés et leurs
paramètres.
Profil partagé (p. 179). Ces préférences vous permettent d'accéder au Desktop de votre Mac
OS X et à certains dossiers d'accueil Mac, et ce directement à partir du Desktop et des
dossiers correspondants dans votre OS invité Windows.
Applications partagées (p. 181). Ces paramètres concernent le partage des applications entre
l'OS invité Windows et Mac OS X.
Applications Internet (p. 183). Dans ce volet, vous pouvez configurer les règles pour ouvrir
les éléments similaires avec les mêmes applications Internet, peu importe le système auquel
ils appartiennent.
SmartMount (p. 185). Ces paramètres concernent le montage et la détection automatique des
périphériques amovibles dans vos machines virtuelles.
SmartGuard (p. 187). Dans ce volet, vous pouvez planifier la création automatique de
snapshots.
Disques d'annulation (p. 189). Dans ce volet, vous pouvez activer et configurer l'option
Disques d'annulation.
Coherence (p. 191). Dans ce volet, vous pouvez configurer un certain nombre d'options
associées à Coherence pour votre machine virtuelle.
Plein écran (p. 193). Dans ce volet, vous pouvez configurer un certain nombre d'options
associées au mode d'affichage Plein écran.
Modality (p. 195). Dans ce volet, vous pouvez configurer un certain nombre d'options
associées à Modality pour votre machine virtuelle.
Gestes & Apple Remote (p. 197). Après avoir activé les options dans ce volet, vous pouvez
utiliser Apple Remote et les gestes de touchpad pour contrôler certaines applications
Windows dans votre machine virtuelle.
7BConfigurer une machine virtuelle
168
Paramètres de démarrage et d'arrêt
A l'aide des préférences Démarrage et arrêt de la Configuration de la machine virtuelle, vous
pouvez définir un certain nombre de paramètres associés aux procédures du démarrage et d'arrêt
de votre machine virtuelle.
7BConfigurer une machine virtuelle
169
Démarrer automatiquement la machine virtuelle
L'option Démarrer automatiquement définit les cas dans lesquels la machine virtuelle peut être
démarrée automatiquement.
Sélectionnez Jamais si vous ne voulez pas que votre machine virtuelle démarre
automatiquement, et ce en aucun cas.
Sélectionnez A l'ouverture d'une fenêtre si vous voulez que votre machine virtuelle démarre
automatiquement lorsque vous l'ouvrez à partir de la Liste des machines virtuelles Parallels
(p. 36).
Sélectionnez Au démarrage de Parallels Desktop si vous voulez que votre machine virtuelle
démarre automatiquement à chaque fois que vous démarrez Parallels Desktop.
L'affichage au démarrage
L'option Affichage au démarrage définit le mode dans lequel la machine virtuelle fonctionnera
après l'avoir sélectionnée dans la liste des Machines virtuelles Parallels (p. 36) et démarrez. Si
l'option Fenêtre, Plein écran, Coherence, ou Modality est sélectionnée, la machine virtuelle
switchera automatiquement dans le mode d'affichage (p. 118) souhaité. Si l'option Identique à la
dernière fois est sélectionnée, la machine virtuelle démarrera dans le même mode qui lui a été
appliqué avant qu'elle ne soit arrêtée.
L'Action à l'arrêt de la machine virtuelle
L'option A l'arrêt définit l'opération à exécuter lorsque vous arrêtez de la machine virtuelle :
Sélectionnez Garder la fenêtre ouverte si vous voulez que la fenêtre de la machine virtuelle
reste ouverte une fois la machine virtuelle arrêtée.
Sélectionnez Fermer la fenêtre si vous voulez que la fenêtre de la machine virtuelle se ferme
automatiquement une fois la machine virtuelle arrêtée.
Sélectionnez Quitter Parallels Desktop si vous voulez quitter Parallels Desktop une fois la
machine virtuelle arrêtée. Si aucune autre machine virtuelle ne fonctionne, Parallels Desktop
vous demander la procédure à suivre avant l'arrêt.
L'Action à la fermeture d'une fenêtre de la machine virtuelle
L'option A la fermeture de la fenêtre définit l'opération à exécuter lorsque vous fermez la fenêtre
de la machine virtuelle :
Sélectionnez Suspendre si vous voulez que la machine virtuelle soit suspendue à la
fermeture de sa fenêtre.
Sélectionnez Stopper si vous voulez que la machine virtuelle soit arrêtée à la fermeture de
cette fenêtre.
Si vous sélectionnez Me demander la marche à suivre, vous serez invité(e) à choisir
l'opération à exécuter avec la machine virtuelle à chaque fois que vous essayez de fermer
cette fenêtre.
Si vous voulez empêcher d'autres changements non autorisés de la Configuration de la machine
virtuelle, cliquez sur l'icône Verrouillage
en bas de la fenêtre. La prochaine fois que
quelqu'un voudra changer les paramètres dans l'un des volets de la Configuration de la machine
virtuelle, un mot de passe de l'admin sera requis.
7BConfigurer une machine virtuelle
170
Paramètres d'optimisation
Sur le volet Optimisation de la Configuration de la machine virtuelle, vous pouvez configurer
deux groupes de paramètres liés aux performances de la machine virtuelle.
Utiliser l'hyperviseur adaptable
Sélectionnez l'option Activer l'hyperviseur adaptable pour allouer automatiquement les
ressources CPU de l'ordinateur hôte entre la machine virtuelle et les applications de Mac OS X
en fonction de l'application que vous utilisez en ce moment. Si vous voulez vous concentrer sur
la fenêtre de votre machine virtuelle, la priorité des processus de cette machine virtuelle sera
définie comme étant supérieure à la priorité des processus de Mac. C'est pourquoi un plus grand
nombre de ressources de CPU sera alloué à la machine virtuelle si vous passez à la fenêtre de
l'OS primaire - la priorité de ses applications en cours d'exécution sera définie comme étant
supérieure et les ressources de CPU seront relocalisées dans Mac OS X.
Compresser automatiquement les disques durs
Si vous utilisez un disque dur virtuel extensible (p. 218) dans votre machine virtuelle, la taille de
son fichier image sur le disque dur physique augmente à mesure que vous ajoutez de nouvelles
données dans le disque dur virtuel. Lorsque vous supprimez des données de ce disque dur
virtuel, l'espace libre inutilisé apparaît sur le disque mais le total d'espace de votre machine
virtuelle qu'il occupe sur le disque dur de votre Mac ne diminue pas. Pour libérer régulièrement
de l'espace inutilisé pour Mac, utilisez l'option Compression auto. Le disque dur virtuel au
format extensible sera vérifié deux fois par jour et si l'espace non utilisé occupe plus de 50 % de
la taille de l'image du disque dur, il sera compressé et la taille du fichier image du disque dur
sera réduite. Par conséquent, il y aura plus d'espace libre sur le disque dur de votre Mac.
7BConfigurer une machine virtuelle
171
Remarque : L'option Compression auto n'est disponible que pour les machines virtuelles
Windows. La compression peut être exécutée pour les machines virtuelles sans snapshots (p.
249) et l'option Disques d'annulation (p. 189) désactivée.
Sur le volet Disque dur (p. 206), vous pouvez compresser manuellement le disque à tout
moment.
Régler la rapidité de Windows
Vous pouvez accélérer le fonctionnement de votre machine virtuelle Windows en sélectionnant
Régler la rapidité de Windows. Cette option désactive certaines fonctions supplémentaires de
Windows qui ralentissent bien souvent la performance de Windows.
Optimiser la performance
Pour accélérer le boot de la machine virtuelle Windows, sélectionnez l'option Régler la rapidité
de Windows. Certaines autres fonctions de Windows, sources de surchage du système, seront
désactivées.
Remarque : Cette option est disponible pour les machines virtuelles Windows XP et
versions ultérieures.
L'option Optimiser la performance pour définit la priorité de distribution des ressources mémoire
de l'ordinateur physique principal :
Cliquez sur le champ Optimiser la performance pour et sélectionnez Machine virtuelle pour
allouer plus de ressources de mémoire physique à la machine virtuelle et ses applications.
Sélectionner cette option peut sensiblement augmenter les performances de la machine
virtuelle ; cependant, elle risque de réduire la productivité de vos applications Mac OS X.
Cliquez sur le champ Optimiser la performance pour et sélectionnez Applications Mac OS X
pour allouer plus de ressources de mémoire physique à l'ordinateur physique et ses
applications. Dans ce cas, les ressources mémoire utilisées seront optimisées pour offrir de
meilleures performances à vos applications Mac OS X.
Optimiser la consommation électrique
Cette option vous permet de contrôler la consommation électrique de la machine virtuelle si
Parallels Desktop est installé sur un ordinateur portable Mac qui fonctionne sur batterie (par
exemple, MacBook Pro):
Si vous sélectionnez Durée de la batterie plus longue dans le champ Consommation
électrique, la consommation électrique de la machine virtuelle sera automatiquement réduite
pour offrir une durée de vie plus longue à la batterie de votre portable Mac.
Si vous sélectionnez Meilleure performance, la machine virtuelle et ses applications
fonctionneront le plus rapidement possible. Cependant, activer cette option risque de réduire
sensiblement la durée de vie de la batterie de l'ordinateur portable Mac.
Si vous sélectionnez l'option Activer la batterie dans la machine virtuelle, , le statut de la batterie
sera affiché dans votre machine virtuelle à chaque fois que votre ordinateur portable Mac
fonctionnera sur batterie. Cette option sera disponible uniquement sur les portables de Mac.
7BConfigurer une machine virtuelle
172
Si vous voulez empêcher d'autres changements non autorisés de la Configuration de la
machine virtuelle, cliquez sur l'icône Verrouillage
en bas de la fenêtre. La prochaine fois
que quelqu'un voudra changer les paramètres dans l'un des volets de la Configuration de la
machine virtuelle, un mot de passe de l'admin sera requis.
7BConfigurer une machine virtuelle
173
Paramètres des services
Le volet Services de la Configuration de la machine virtuelle vous permet de gérer deux
paramètres associés aux Outils Parallels. l'outil de synchronisation de la date/l'heure entre Mac
OS X et l'OS invité de votre machine virtuelle et la capture/libération automatique du pointeur
de la souris. Ces options sont disponibles uniquement si les Outils Parallels sont installés dans la
machine virtuelle.
Remarque : Certains de ces paramètres peuvent pas être changés uniquement lorsque la
machine virtuelle n'est pas en cours de fonctionnement.
SmartMouse
L'option SmartMouse permet de faire bouger la souris en douceur entre la machine virtuelle et
votre Mac. Avec cette option activée, Parallels Desktop capture le pointeur de la souris que vous
déplacez dans la machine virtuelle et la libère lorsque vous la replacez dans Mac OS.
Si vous sélectionnez On, l'entrée de la souris sera automatiquement capturée dans la fenêtre
de la machine virtuelle lorsque le pointeur de la souris passe dessus puis libérée lorsque vous
la replacez dans Mac OS. Les mouvements de la souris se feront en douceur entre votre Mac
et la machine virtuelle.
Si vous sélectionnez Off, vous devez cliquer dans la fenêtre de la machine virtuelle pour
capturer l'entrée de la souris et appuyer sur Ctrl+Alt pour la libérer dans votre Mac.
Remarque : Ctrl+Alt est la combinaison de touches par défaut. Vous pouvez définir
une autre combinaison de touches pour libérer la souris dans le volet Clavier et souris (p. 51)
des Préférences de Parallels Desktop.
7BConfigurer une machine virtuelle
174
Si vous sélectionnez Auto, l'option sera automatiquement désactivée (Off) à chaque fois que
vous utilisez une application graphique, un jeu ou tout autre programme qui utilise le
pointeur de sa propre souris au lieu d'utiliser le pointeur du système d'exploitation. L'option
sera automatiquement activée (On) après avoir quitté l'application.
Optimisation des touches de modification
Sélectionnez l'option Optimiser les touches de modification pour les jeux si vous utilisez
activement les touches de modification (Alt, Ctrl, Shift) dans les jeux d'action. Si vous
sélectionnez cette option, les signaux issus de ces clés seront traités plus rapidement.
Synchronisation de la date/l'heure
Sélectionnez l'option Synchroniser avec Mac pour synchroniser les paramètres de la date/l'heure
de votre machine virtuelle avec ceux de votre Mac.
Si le fuseau horaire défini dans votre machine virtuelle diffère de celui de votre Mac, vous
pouvez maintenir cette différence temporelle en sélectionnant l'option Autoriser une heure/date
différente sur Mac.
MacLook
Le Thème MacLook (p. 151) est un jeu prédéfini d'icônes, de polices, de couleurs, entre autres,
qui rendent l'OS invité Windows similaire Mac OS X. Sélectionnez l'option Utiliser MacLook si
vous voulez utiliser le thème MacLook dans votre machine virtuelle. Si vous sélectionnez cette
option, le thème MacLook sera activé dans tous les modes d'affichage.
Remarque : Ce thème est disponible pour les systèmes d'exploitation invités Windows
XP et version ultérieures avec les Outils Parallels (p. 94) installés.
Si vous voulez empêcher d'autres changements non autorisés de la Configuration de la
machine virtuelle, cliquez sur l'icône Verrouillage
en bas de la fenêtre. La prochaine fois
que quelqu'un voudra changer les paramètres dans l'un des volets de la Configuration de la
machine virtuelle, un mot de passe de l'admin sera requis.
7BConfigurer une machine virtuelle
175
Paramètres de sécurité
Vous pouvez définir des restrictions pour exécuter certains actions et isoler votre machine
virtuelle de votre Mac à l'aide des paramètres dans le volet Sécurité.
Si vous voulez isoler votre machine virtuelle de Mac OS X, sélectionnez l'option Isoler Mac de
Windows (Isoler Mac de Linux pour les machines virtuelles Linux). Cette option désactive toutes
les fonctions d'intégration : Dossiers partagés (p. 176), Profil partagé (p. 179), Applications
partagées (p. 181), Applications Internet (p. 183), et SmartMount (p. 185). Vous ne pourrez pas
copier ou déplacer d'objets entre la machine virtuelle et votre Mac.
Vous pouvez configurer les restrictions sur les opérations suivantes pour les utilisateurs non
administrateurs :
Quitter le mode Plein écran. Vous devrez indiquer votre mot de passe admin pour quitter le
mode Plein écran.
Changer l'état de la machine virtuelle. Vous devrez indiquer votre mot de passe admin pour
démarrer, arrêter, suspendre ou changer l'état de la machine virtuelle.
Gérer les snapshots. Vous devrez indiquer votre mot de passe admin pour créer un snapshot
de la machine virtuelle.
Si vous voulez empêcher d'autres changements non autorisés de la Configuration de la machine
en bas de la fenêtre. La prochaine fois que
virtuelle, cliquez sur l'icône Verrouillage
quelqu'un voudra changer les paramètres dans l'un des volets de la Configuration de la machine
virtuelle, un mot de passe de l'admin sera requis.
7BConfigurer une machine virtuelle
176
Paramètres des dossiers partagés
Vous pouvez gérer les dossiers partagés et leurs paramètres sur le volet Dossiers partagés de la
Configuration de la machine virtuelle. Les dossiers partagés et leurs paramètres peuvent être
configurés pour les systèmes d'exploitation invités Windows, Linux, et Mac OS X.
Remarque : Pour pouvoir éditer les paramètres dans le volet Dossiers partagés, les Outils
Parallels (p. 95) doivent être installés dans la machine virtuelle et l'option Isoler Mac de Windows
doit être désactivée dans le volet Sécurité (p. 175).
Vous pouvez également changer les paramètres des dossiers partagés pendant le
fonctionnement. Pour connaître la procédure à suivre, reportez-vous à la section Changer la
configuration lors du fonctionnement (p. 142)
7BConfigurer une machine virtuelle
177
Partager les dossiers Mac OS X avec l'OS invité
Pour configurer l'accès vers les disques et dossiers sur l'ordinateur physique à partir de la
machine, cliquez sur le champ Partager ces dossiers Mac puis sélectionnez l'une des options
suivantes :
Sélectionnez l'option Tous les disques pour permettre à la machine virtuelle d'accéder à tous
les disques et dossiers de votre Mac.
Sélectionnez l'option Dossier d'accueil pour permettre à la machine virtuelle d'accéder au
Dossier d'accueil sur l'ordinateur physique.
Sélectionnez Aucun pour désactiver le partage des dossiers Mac.
Remarque : Si vous partagez les dossiers et disques Mac avec une machine virtuelle, ils
résideront et occuperont la place du disque dur de Mac.
Définir les dossiers de l'ordinateur physique à partager
Dans le tableau Dossiers Mac OS X définis par l'utilisateur, vous pouvez indiquer manuellement
un ou plusieurs dossiers sur l'ordinateur physique qui doivent être partagés avec la machine
virtuelle.
Pour ajouter un dossier partagé, procédez comme suit :
1
Cliquez sur le bouton Ajouter
.
2 Dans la boîte de dialogue Ajouter le dossier partagé, indiquez les paramètres suivants :
Activé. Sélectionnez cette option pour activer le dossier partagé.
Chemin d'accès. Dans ce champ, tapez le chemin d'accès au dossier que vous voulez
partager avec la machine virtuelle. Vous pouvez également utiliser le bouton Choisir
pour localiser le dossier.
Nom. Dans ce champ, entrez le nom du dossier partagé sous lequel le dossier sera
accessible à partir de la machine virtuelle.
Description. Dans ce champ, vous pouvez offrir une brève description pour le dossier
partagé.
En lecture seule. Sélectionnez cette option si vous voulez que le dossier partagé ait un
statut de lecture seule lorsque vous y accédez à partir de la machine virtuelle.
7BConfigurer une machine virtuelle
178
3 Cliquez sur OK.
Pour supprimer un dossier partagé, sélectionnez son nom puis cliquez sur le bouton
Supprimer
.
Pour en savoir plus sur les dossiers partagés, voir Partager les dossiers et les disques (p. 152).
Partager les disques Windows avec Mac OS X
Remarque : Cette option n'est pas disponible pour les systèmes d'exploitation invités Linux et
Mac OS X.
Sélectionnez l'option Accéder aux dossiers Windows depuis Mac pour activer l'accès à tous les
disques virtuels et à toutes les partitions disponibles dans la machine virtuelle à partir de votre
ordinateur physique. Vous pourrez trouver les disques de la machine virtuelle dans le pack PVM
de la machine virtuelle. Localisez le pack de la machine virtuelle dans le Finder, cliquez avec le
bouton droit de la souris sur son nom, sélectionnez -Afficher les contenus du pack à partir du
menu contextuel et ouvrez le dossier Disques Windows.
Vous pouvez également sélectionner Monter les disques virtuels dans le Desktop de Mac OS X
pour monter les disques durs partagés dans le Desktop de votre Mac OS X. Une fois que vous
aurez activé cette option, les volumes de la machine virtuelle seront accessibles à partir du
Desktop de Mac OS X où ils apparaîtront comme des volumes connectés. lmpossible de monter
les partages de réseau Windows.
Remarque : Si les volumes de la machine virtuelle ne sont pas montés sur le Desktop de Mac
OS X ou semblent ne pas être compris dans la recherche Spotlight, allez dans Finder >
Préférences > Général et assurez-vous que l'option Serveurs connectés est cochée.
Si vous voulez empêcher d'autres changements non autorisés de la Configuration de la machine
virtuelle, cliquez sur l'icône Verrouillage
en bas de la fenêtre. La prochaine fois que
quelqu'un voudra changer les paramètres dans l'un des volets de la Configuration de la machine
virtuelle, un mot de passe de l'admin sera requis.
7BConfigurer une machine virtuelle
179
Paramètres des profils partagés
Le volet Profils partagés de la Configuration de la machine virtuelle vous permet d'accéder au
Desktop de votre Mac OS X et à certains dossiers d'accueil Mac, et ce directement à partir du
Desktop et des dossiers correspondants dans votre OS invité Windows.
Remarque : Pour utiliser la fonction disponible sur le volet Profil partagé, les Outils Parallels
(p. 95) doivent être installés dans la machine virtuelle et l'option Isoler Mac de Windows doit être
désactivée dans le volet Sécurité (p. 175).
7BConfigurer une machine virtuelle
180
Remarque : Pour activer la fonctionnalité Profils partagés, vous devez partager tous les disques
Mac ou au moins votre dossier d'accueil Mac. Vous pouvez configurer les paramètres du partage
requis sur le volet Dossiers partagés (p. 176) ou cliquez sur OK sur ce volet pour activer
automatiquement le partage du dossier d'accueil de Mac OS X en activant les Profils partagés.
Si la fonctionnalité Profils partagés est activée, vous pouvez choisir l'une des options suivantes :
Sélectionnez Du Desktop au Desktop dans Windows pour utiliser le Desktop de Mac en tant
que Desktop dans votre OS invité Windows.
Sélectionnez Documents pour utiliser le dossier Mac Documents sur votre Mac en tant que
dossier Mes Documents dans votre OS invité Windows.
Sélectionnez Images pour utiliser le dossier Mac Images sur votre Mac en tant que dossier
Mes Images dans votre OS invité Windows.
Sélectionnez Musique pour utiliser le dossier Mac Musique sur votre Mac en tant que
dossier Ma Musique dans votre OS invité Windows.
Sélectionnez Films pour utiliser le dossier Films sur votre Mac en tant que dossier Mes
vidéos dans votre OS invité Windows (disponibles uniquement pour Windows
XP/Vista/7).
Sélectionnez Téléchargements pour utiliser le dossier Téléchargements sur votre Mac
en tant que dossier Téléchargements dans votre OS invité Windows (disponibles
uniquement pour Windows XP/Vista/7).
Avertissement : Si vous supprimez un fichier Mac OS X à partir du desktop Windows
lorsque le partage du desktop de Mac OS X est activé, vous ne pourrez pas le trouver dans la
Corbeille de Mac OS X ou dans celle de Windows. Le fichier sera supprimé définitivement
de votre ordinateur.
Pour en savoir plus sur la fonctionnalité Profils partagés, reportez-vous à la rubrique Utiliser les
profils partagés (p. 155).
Remarque : La fonctionnalité Profils partagés est disponible pour les systèmes d'exploitation
invités Windows uniquement.
Si vous voulez empêcher d'autres changements non autorisés de la Configuration de la machine
virtuelle, cliquez sur l'icône Verrouillage
en bas de la fenêtre. La prochaine fois que
quelqu'un voudra changer les paramètres dans l'un des volets de la Configuration de la machine
virtuelle, un mot de passe de l'admin sera requis.
7BConfigurer une machine virtuelle
181
Paramètres des applications partagées
Dans le volet Applications partagées de la configuration de la machine virtuelle, vous pouvez
activer et configurer le partage des applications entre l'OS invité Windows et Mac OS X.
Remarque : Ces options sont disponibles uniquement si les Outils Parallels sont installés dans
la machine virtuelle et l'option Isoler Mac de Windows doit être désactivée dans le volet Sécurité
(p. 175).
Applications Windows
Sélectionnez Partager les applications Windows avec Mac OS X pour permettre l'utilisation des
applications Windows afin d'ouvrir les fichiers dans Mac OS X. Avant d'utiliser une application
Windows dans Mac OS X pour la première fois, vous devez l'ouvrir une fois dans l'OS invité de
la machine virtuelle. Si vous avez activé cette option, vous pouvez configurer les options
suivantes :
Si vous sélectionnez Afficher le dossier Applications Windows dans le Dock, le dossier avec
toutes les applications installées dans votre machine virtuelle Windows s'affichera dans le
Dock.
Sélectionnez l'option Mettre en pause la machine virtuelle lorsqu'aucune application ne
fonctionne pour sauvegarder vos ressources Mac. Arrêter une machine virtuelle libère les
ressources, telles que la RAM et le CPU, actuellement utilisées par cette machine virtuelle.
Les ressources libérées peuvent alors être utilisées par l'ordinateur hôte et ses applications ou
par d'autres machines virtuelles fonctionnant sur l'ordinateur hôte.
Si vous ne sélectionnez pas cette option, la machine virtuelle sera automatiquement mise en
pause pourvu que :
7BConfigurer une machine virtuelle
182
la machine virtuelle fonctionne mais la fenêtre de la machine virtuelle (p. 38) n'est pas
active pendant plus de 30 secondes
il n'y a aucune application qui fonctionne dans le système d'exploitation invité (aucune
icône des applications de l'OS invité n'est présente dans le Dock)
Sélectionnez Activer SmartSelect pour activer la fonctionnalité SmartSelect, vous permettant
d'associer certains fichiers avec certaines applications, peu importe qu'il s'agisse de fichiers
Mac ou Windows ou d'applications Mac ou Windows. Pour indiquer les applications qui
ouvriront certains types de fichiers, cliquez sur Associations SmartSelect ... et indiquez les
extensions de fichiers et les applications pour les ouvrir. Pour de plus amples détails sur la
fonctionnalité SmartSelect, reportez-vous à la rubrique Utiliser SmartSelect (p. 158).
Pour en savoir plus sur l'utilisation des applications partagées, reportez-vous à la section Utiliser
des applications partagées (p. 156).
Applications Mac OS X
Dans cette section, vous pouvez ouvrir les fichiers Windows avec des applications Mac Os X.
Pour ce faire, activez l'option Partager les applications Mac OS X avec Windows.
Si vous voulez empêcher d'autres changements non autorisés de la Configuration de la machine
virtuelle, cliquez sur l'icône Verrouillage
en bas de la fenêtre. La prochaine fois que
quelqu'un voudra changer les paramètres dans l'un des volets de la Configuration de la machine
virtuelle, un mot de passe de l'admin sera requis.
7BConfigurer une machine virtuelle
183
Paramètres des applications Internet
Dans le volet Applications Internet de la Configuration de la machine virtuelle, vous pouvez
indiquer les paramètres pour ouvrir les différents types d'emplacements et de fichiers associés à
Internet.
Remarque : Pour utiliser la fonction disponible sur le volet Applications Internet, les Outils
Parallels (p. 95) doivent être installés dans la machine virtuelle et l'option Isoler Mac de
Windows doit être désactivée dans le volet Sécurité (p. 175).
7BConfigurer une machine virtuelle
184
Vous pouvez indiquer les différentes applications Internet à l'ouverture de chacune des pages
Web suivantes :
Pages Web. Pages Web accessibles via les protocoles HTTP et HTTPS.
E-mail. Liens au format mailto.
Groupes de news. Liens au format news.
FTP. Emplacements accessibles via le protocole FTP.
RSS. Flux RSS.
Accès distant. Emplacements accessibles via les protocoles Telnet et Secure Shell
(SSH).
Pour définir les applications lors de l'ouverture de ces types de liens et pages Web, procédez
comme suit :
1
Cliquez sur la case située à côté du nom du type.
2 Choisissez l'application Internet appropriée à partir de la liste.
Remarque : La liste contient les applications Internet installées dans Mac OS X et votre
machine virtuelle.
Pour en savoir plus sur le partage des applications Web, reportez-vous au Partage des
applications Web (p. 161).
Si vous voulez empêcher d'autres changements non autorisés de la Configuration de la machine
en bas de la fenêtre. La prochaine fois que
virtuelle, cliquez sur l'icône Verrouillage
quelqu'un voudra changer les paramètres dans l'un des volets de la Configuration de la machine
virtuelle, un mot de passe de l'admin sera requis.
7BConfigurer une machine virtuelle
185
Paramètres de SmartMount
Le volet SmartMount de la Configuration de la machine virtuelle vous permet de configurer les
paramètres associés à la détection et au montage automatique des périphériques amovibles dans
vos machines virtuelles.
Remarque : Pour utiliser la fonction disponible sur ce volet, les Outils Parallels doivent être
installés dans la machine virtuelle et l'option Isoler Mac de Windows doit être désactivée dans le
volet Sécurité (p. 175).
7BConfigurer une machine virtuelle
186
Pour activer la fonction SmartMount, vous devez sélectionner Activer SmartMount dans ce volet
et sélectionner un ou plusieurs types de périphériques à monter.
Si la fonction SmartMount est activée et si vous connectez un périphérique de type sélectionné à
Mac OS X, ce périphérique est automatiquement monté dans votre système d'exploitation invité
en tant que pilote réseau. Par exemple, un lecteur flash USB connecté à votre Mac sera
accessible à partir du dossier /Volumes dans Mac OS X et Poste de
travail/Ordinateur dans la machine virtuelle Windows.
Les périphériques suivants peuvent être automatiquement montés dans vos machines virtuelles :
Périphériques amovibles. Sélectionnez cette option si vous voulez que les périphériques de
stockage externes tels que les disques durs USB et les lecteurs flash USB soient montés dans
votre OS invité.
Disques CD/DVD. Sélectionnez cette option si vous voulez que les lecteurs CD-ROM et
DVD-ROM ou les images CD/DVD (DMG, ISO, etc.) soient montés dans votre OS invité.
Dossiers réseau. Sélectionnez cette option si vous voulez que les réseaux partagés connectés
à Mac OS X soient montés dans votre OS invité.
Les permissions que vous aurez pour gérer le périphérique monté dans la machine virtuelle
coïncideront avec ceux que vous avez pour ce périphérique dans Mac OS X. Donc, si vous
pouvez lire à partir du lecteur flash USB et écrire dans ce lecteur dans Mac OS X, vous aurez les
mêmes permissions pour ce lecteur dans la machine virtuelle. En même temps, si vous
connectez un lecteur flash USB qui est formaté avec NTFS, vous y aurez accès en lecture seule
car Mac OS X ne peut pas écrire les volumes NTFS.
Si vous voulez empêcher d'autres changements non autorisés de la Configuration de la machine
virtuelle, cliquez sur l'icône Verrouillage
en bas de la fenêtre. La prochaine fois que
quelqu'un voudra changer les paramètres dans l'un des volets de la Configuration de la machine
virtuelle, un mot de passe de l'admin sera requis.
7BConfigurer une machine virtuelle
187
Paramètres de SmartGuard
Sur le volet SmartGuard de la Configuration de la machine virtuelle, vous pouvez configurer la
création automatique de snapshots. Vous pouvez trouver les informations détaillées sur les
snapshots et sur leur utilisation dans le chapitre Utiliser les snapshots (p. 249).
Remarque : Vous ne pouvez pas créer manuellement ou automatiquement de snapshots ou
revenir à un snapshot lorsque votre machine virtuelle est en pause.
Cette option vous permet de sauvegarder automatiquement votre machine virtuelle.
7BConfigurer une machine virtuelle
188
Pour activer la fonctionnalité SmartGuard, sélectionnez l'option Activer SmartGuard en haut du
volet SmartGuard.
Remarque : La fonction SmartGuard est disponible uniquement si la fonction Disques
d'annulation (p. 189) est désactivée et si la machine virtuelle ne fonctionne pas en Mode Sans
échec (p. 123).
Si vous voulez savoir quand il est temps de prendre le prochain snapshot et pour pouvoir rejeter
la création de snapshots, activez l'option Me notifier avant la création d'un snapshot.
Configurer l'intervalle de temps
Configurez combien de fois les snapshots doivent être créés dans le champ Prendre un snapshot
toutes les. Vous pouvez définir cet intervalle entre 1 et 48 heures.
Si l'intervalle de temps est inférieur à 24 heures, SmartGuard vous permettra de restaurer les
derniers snapshots par heure, jour et semaine. Si l'intervalle de temps est supérieur à 24 heures,
SmartGuard vous permettra de restaurer les derniers snapshots par jour, semaine et mois.
Pour gérer les snapshots et en restaurer, utilisez le Gestionnaire de snapshots (p. 251).
Limiter le nombre de snapshots
Utilisez le champ Nombre de snapshots à garder pour définir le nombre maximum de snapshots
que vous pouvez stocker sur votre Mac. La valeur maximum disponible est de 100 snapshots.
Dès que le Gestionnaire de snapshots atteint la limite de snapshots et doit en créer un nouveau
au-dessus de la limite, il supprime le snapshot le plus ancien.
Si vous voulez empêcher d'autres changements non autorisés de la Configuration de la machine
virtuelle, cliquez sur l'icône Verrouillage
en bas de la fenêtre. La prochaine fois que
quelqu'un voudra changer les paramètres dans l'un des volets de la Configuration de la machine
virtuelle, un mot de passe de l'admin sera requis.
7BConfigurer une machine virtuelle
189
Paramètres des disques d'annulation
Dans ce volet, vous pouvez activer et configurer l'option Disques d'annulation.
Remarque : Cette option peut être activée ou désactivée uniquement lorsque la machine
virtuelle n'est pas en cours de fonctionnement.
7BConfigurer une machine virtuelle
190
L'option Activer les disques d'annulation vous permet d'ignorer ou d'appliquer les changements
que vous avez apportés au disque dur de la machine virtuelle lors de votre session de travail. Si
vous choisissez de les ignorer, les changements seront ignorés lorsque vous arrêterez la machine
virtuelle. Lorsque vous redémarrerez cette machine virtuelle, son disque dur virtuel contiendra
les mêmes données que celles contenues avant d'avoir démarré la session de travail précédente.
Si vous choisissez d'appliquer les changements à l'arrêt de la machine virtuelle, la prochaine fois
que vous démarrerez cette machine virtuelle, son disque dur virtuel stockera les changements
apportés lors de la session de travail précédente.
Remarque : Une fois activée, la fonction Disques d'annulation est appliquée à tous les disques
durs virtuels que cette machine virtuelle utilise.
Vous pouvez choisir si vous voulez ignorer ou appliquer les changements apportés au disque dur
de votre machine virtuelle ou choisir l'action à exécuter dans le champ A l'arrêt.
Ignorer les changements. Sélectionnez cette option si vous voulez ignorer les changements
lorsque vous arrêtez cette machine virtuelle.
Demander la marche à suivre. Si cette option est sélectionnée, vous serez invité(e) à choisir
l'action à exécuter avec les changements (les ignorer ou les appliquer) chaque fois que vous
arrêterez la machine virtuelle.
Remarques : 1. Vous ne pouvez pas créer de snapshots de machines virtuelles pour lesquelles
cette option est activée.
2. Cette option ne peut pas être activée pour les machines virtuelles à l'aide de la partition de
Boot Camp.
Si vous voulez empêcher d'autres changements non autorisés de la Configuration de la machine
virtuelle, cliquez sur l'icône Verrouillage
en bas de la fenêtre. La prochaine fois que
quelqu'un voudra changer les paramètres dans l'un des volets de la Configuration de la machine
virtuelle, un mot de passe de l'admin sera requis.
7BConfigurer une machine virtuelle
191
Paramètres de Coherence & Crystal
Le volet Crystal & Coherence de la Configuration de la machine virtuelle vous permet de définir
un certain nombre d'options associées aux modes d'affichage Crystal et Coherence pour votre
machine virtuelle. Ces modes d'affichage sont disponibles uniquement pour les machines
virtuelles utilisant les OS invités Windows 2000, Windows XP, et versions ultérieures.
Remarque : Pour en savoir plus sur les modes d'affichage Crystal et Coherence, reportezvous à Travailler en mode d'affichage Crystal (p. 149) et Travailler en mode Coherence (p. 145).
Dans ce volet, vous pouvez configurer les options suivantes :
Désactiver le thème Aero dans Coherence. Cette option n'est disponible que pour les
systèmes d'exploitation invités Window 7 et Windows Vista. Si vous sélectionnez cette
option, vous ne pourrez pas utiliser le thème Aero en mode d'affichage Coherence et Crystal.
Dans les autres modes d'affichage, le thème Aero sera disponible.
Mettre les fenêtres de notification au premier plan. Sélectionnez cette option pour
afficher en permanence les notifications Windows au dessus des applications Mac OS X
actives. Si cette option est désactivée, vous verrez les notifications Windows uniquement si
vous utilisez les applications Windows correspondantes.
Ne pas utiliser la zone du Dock. Sélectionnez cette option pour exclure le Dock de Mac
OS X de la zone de travail et pour faire des applications Windows la zone occupée par le
Dock.
Afficher les icônes de systray Windows dans la barre de menu de Mac. Si vous
sélectionnez cette option, les icônes de systray Windows seront disponibles à partir de la
barre des tâches Windows et de la barre de menus de Mac OS X.
7BConfigurer une machine virtuelle
192
Désactiver l'ombre portée. Sélectionnez cette option pour désactiver les frames des
ombres des applications Windows en cours de fonctionnement. Désactiver les ombres peut
améliorer les performances de votre machine virtuelle en modes Coherence et Crystal.
Ne pas réduire les fenêtres dans le Dock. Sélectionnez cette option pour que les
applications Windows réduites n'apparaissent que sur la barre des tâches. Si cette option est
désactivée, toutes les applications Windows réduites apparaîtront à la fois sur la barre des
tâches et dans le Dock.
Remarque : Si vous utilisez plusieurs moniteurs, vous pouvez régler la manière dont
vous verrez les applications lorsque vous les déplacez d'un affichage à l'autre. Pour ce faire,
sélectionnez Préférences système > Affichages > Arrangement dans la menu de Mac OS X puis
réglez les affichages disponibles dans la boîte de dialogue Affichages.
Si vous voulez empêcher d'autres changements non autorisés de la Configuration de la
machine virtuelle, cliquez sur l'icône Verrouillage
en bas de la fenêtre. La prochaine fois
que quelqu'un voudra changer les paramètres dans l'un des volets de la Configuration de la
machine virtuelle, un mot de passe de l'admin sera requis.
7BConfigurer une machine virtuelle
193
Paramètres du Plein écran
Le volet Plein écran de la Configuration de la machine virtuelle vous permet de configurer les
paramètres associés à l'apparence et au comportement en mode Plein écran.
Vous pouvez exécuter un système d'exploitation invité dans le mode Plein écran lorsque la
fenêtre OS invité occupe tout l'écran et que toutes les commandes de Mac OS X et de Parallels
Desktop sont masquées.
Vous pouvez configurer les paramètres sur ce volet même si la machine virtuelle est en cours
d'exécution.
Coins de l'écran actifs
Vous pouvez configurer des actions pour les coins actifs en mode Plein écran. Une fois que vous
avez défini un coin actif, déplacez la souris dans le coin correspondant de votre écran en mode
Plein écran pour voir le résultat.
Pour configurer une action pour un coin de l'écran, cliquez sur le champ à côté de ce coin et
sélectionnez l'action souhaitée à partir du menu:
Fenêtre. En cliquant sur le coin actif correspondant, la machine virtuelle switchera au
mode d'affichage Fenêtre.
Crystal. En cliquant sur le coin actif correspondant, la machine virtuelle switchera au
mode d'affichage Crystal (p. 149).
Coherence. En cliquant sur le coin actif correspondant, la machine virtuelle switchera
au mode d'affichage Coherence (p. 145).
7BConfigurer une machine virtuelle
194
Modality. En cliquant sur le coin actif correspondant, la machine virtuelle switchera au
mode d'affichage Modality.
Afficher la barre de menus. En cliquant sur le coin actif correspondant, la barre de
menus et le Dock de Mac OS X apparaîtront.
Ajuster la résolution de l'écran de l'ordinateur hôte par rapport à la résolution de l'écran de
la machine virtuelle en mode Plein écran
Lorsque vous basculez votre machine virtuelle en mode Plein écran, la résolution de son écran :
passe à la résolution de l'écran de l'ordinateur physique si les Outils Parallels sont installés
ou
reste identique.
Dans le second cas, si la résolution de l'écran de la machine virtuelle est inférieure à celle de
votre ordinateur physique, en mode Plein écran, l'écran de la machine virtuelle apparaîtra sur un
arrière-plan noir. Si la résolution de l'écran de la machine virtuelle est supérieure à celle de
l'ordinateur hôte, en mode Plein écran, l'écran de la machine virtuelle aura des barres de
défilements.
Pour ajuster la résolution de l'écran de votre ordinateur physique par rapport à celle de la
machine virtuelle, sélectionnez l'option Ajuster la résolution de l'écran de Mac en mode Plein
écran. Dans ce cas, votre ordinateur changera sa résolution d'écran à chaque fois que la machine
virtuelle passera en mode Plein écran.
Utiliser tous les affichages en plein écran
Si vous avez plusieurs moniteurs connectés à votre Mac, le système d'exploitation invité peut
utiliser tous ces moniteurs en mode Plein écran. Pour activer cette fonction pour la machine
virtuelle, sélectionnez Utiliser tous les écrans en mode Plein écran. Maintenant, si vous changez
le mode d'affichage en mode Plein écran, votre système d'exploitation invité occupera tous les
écrans disponibles.
Si vous voulez empêcher d'autres changements non autorisés de la Configuration de la
machine virtuelle, cliquez sur l'icône Verrouillage
en bas de la fenêtre. La prochaine fois
que quelqu'un voudra changer les paramètres dans l'un des volets de la Configuration de la
machine virtuelle, un mot de passe de l'admin sera requis.
7BConfigurer une machine virtuelle
195
Paramètres de Modality
Le volet Modality de la Configuration de la machine virtuelle vous permet de configurer les
paramètres associés à l'apparence et au comportement en mode Modality.
Dans le mode Modality, vous pouvez redimensionner les fenêtres de la machine virtuelle et les
placer en parallèle avec vos applications Mac. Une fenêtre Modality peut être dimensionnée
dans toutes les tailles et son contenu sera toujours aussi actif ce qui vous permet de surveiller les
tâches dans la machine virtuelle tout en travaillant du côté Mac.
Vous pouvez configurer les paramètres sur ce volet même si la machine virtuelle est en cours
d'exécution.
7BConfigurer une machine virtuelle
196
En mode Modality, la fenêtre de la machine virtuelle devient transparente par défaut. Vous
pouvez indiquer le niveau de visibilité dans le champ Opacité en faisant glisser le curseur entre
Transparent et Opaque. Vous pouvez changer le niveau de transparence pour votre machine
virtuelle fonctionnant en mode Modality.
Pour gérer le comportement de la fenêtre de la machine virtuelle en mode Modality, utilisez les
options suivantes :
Rester en haut des autres fenêtres. Décochez cette option si vous ne voulez pas que la
machine virtuelle apparaisse lorsque la machine virtuelle fonctionne en mode Modality.
Capturer le clavier et la souris en un clic. Décochez cette option si vous ne voulez pas que la
machine virtuelle capture l'entrée du clavier et de la souris en mode Modality.
Par défaut, ces options sont sélectionnées.
Pour savoir comment switcher en mode Modality, reportez-vous à la section Changer les modes
d'affichage (p. 118).
Si vous voulez empêcher d'autres changements non autorisés de la Configuration de la machine
en bas de la fenêtre. La prochaine fois que
virtuelle, cliquez sur l'icône Verrouillage
quelqu'un voudra changer les paramètres dans l'un des volets de la Configuration de la machine
virtuelle, un mot de passe de l'admin sera requis.
7BConfigurer une machine virtuelle
197
Paramètres des Gestes et Apple Remote
Vous pouvez utiliser les gestes du touchpad ou Apple Remote pour contrôler certaines
applications Windows dans votre machine virtuelle.
Remarque : Cette fonction est disponible pour les systèmes d'exploitation invités suivants :
Windows XP, Windows 2000, Windows 2003, Windows Vista, Windows 7, et Windows Server
2008.
Pour utiliser ces fonctions, activez les options suivantes :
Activer les Gestes. Activez cette option pour utiliser les gestes du touchpad (si vous en avez
un sur votre Mac) pour contrôler certaines applications Windows.
Activer Apple Remote. Activez cette option pour utiliser Apple Remote pour contrôler
certaines applications Windows.
Pour en savoir plus sur l'utilisation des gestes et de l'Apple Remote, reportez-vous à la section
Utiliser les gestes du touchpad et Apple Remote (p. 131).
Si vous voulez empêcher d'autres changements non autorisés de la Configuration de la machine
en bas de la fenêtre. La prochaine fois que
virtuelle, cliquez sur l'icône Verrouillage
quelqu'un voudra changer les paramètres dans l'un des volets de la Configuration de la machine
virtuelle, un mot de passe de l'admin sera requis.
7BConfigurer une machine virtuelle
198
Paramètres matériels
A l'aide de la boîte de dialogue Configuration de la machine virtuelle, vous pouvez configurer le
matériel virtuel disponible dans votre machine virtuelle :
Configurez les périphériques actuellement disponibles dans la machine virtuelle.
Ajoutez ou supprimez les périphériques.
Configurez la commande de boot de votre machine virtuelle.
Paramètres de commande du boot
Sur le volet Commande de boot de la Configuration de la machine virtuelle, vous pouvez
configurer la séquence du boot de la machine virtuelle, c'est-à-dire la commande dans laquelle la
machine virtuelle essaiera de charger le système d'exploitation à partir des différents
périphériques de boot.
Remarque : Ces paramètres ne peuvent pas être changés lorsque la machine virtuelle est en
cours de fonctionnement.
7BConfigurer une machine virtuelle
199
Les périphériques de boot actuellement pris en charge sont listés ci-dessous :
Disque dur. Sélectionnez ce périphérique si vous voulez que la machine virtuelle boote à
partir de son disque dur virtuel.
CD/DVD-ROM. Sélectionnez ce périphérique si vous voulez que la machine virtuelle boote à
partir du média connecté à son lecteur CD/DVD-ROM virtuel.
Remarque : La machine virtuelle utilisera le lecteur CD/DVD-ROM indiqué en tant que
CD/DVD-ROM 1 dans sa configuration.
Disquette. Sélectionnez ce périphérique si vous voulez que la machine virtuelle boote à
partir de l'image de la disquette connectée à son lecteur de disquettes virtuelles.
Adaptateur réseau. Sélectionnez ce périphérique si vous voulez que votre machine virtuelle
boote à partir d'un adaptateur réseau à l'aide de PXE (Pre-Execution Environment).
Remarque : La machine virtuelle utilisera l'adaptateur réseau indiqué en tant qu'Adaptateur
réseau 1 dans sa configuration.
7BConfigurer une machine virtuelle
200
A chaque fois que vous démarrez la machine virtuelle, elle essaye de booter à partir du
périphérique indiqué comme étant le premier dans la liste Commande de boot. Si la machine
virtuelle ne peut pas booter à partir du premier périphérique (par exemple, aucun média n'est
connecté à ce dernier), la machine virtuelle passera au deuxième périphérique et essaiera de
booter à partir de ce périphérique, et ainsi de suite.
Dans ce volet, vous pouvez exécuter les opérations suivantes :
Changez la séquence de boot actuellement définie en sélectionnant le nom du périphérique
de boot correspondant dans la liste Commande de boot et en le déplaçant vers le haut et vers
le bas à l'aide des flèches situées à droite de la liste.
Supprimez un périphérique de boot de la séquence en décochant la case à côté du nom.
Si vous choisissez l'option Sélectionnez le périphérique de boot au démarrage, vous verrez le
message suivant au démarrage de la machine virtuelle : "Appuyez sur ESC pour
sélectionner le périphérique de boot". Si vous appuyez sur ESC pendant 5
secondes, vous pourrez sélectionner un périphérique de boot. Si vous n'appuyez pas sur ESC, la
machine virtuelle essaiera de booter à partir des périphériques indiqués dans la liste Commande
de boot.
Remarque : Assurez-vous que le périphérique que vous souhaitez utiliser pour le boot de votre
machine virtuelle (disque dur, lecteur CD-ROM, lecteur de disquettes ou adaptateur réseau) est
disponible dans la machine virtuelle et est configurée correctement. Si aucun périphérique de
boot n'est configuré dans votre machine virtuelle, vous verrez le message d'erreur suivant après
le démarrage de la machine virtuelle : “Aucun périphérique de boot n'est
disponible”. Dans ce cas, vous devrez arrêter la machine virtuelle et configurer au moins un
périphérique de boot pour cette machine.
Le champ Indicateurs de boot est destiné à indiquer les indicateurs qui peuvent changer le
comportement du système de la machine virtuelle. Des indicateurs système peuvent être utilisés
par l'équipe d'assistance clients de Parallels lorsque quelque chose ne se passe pas bien dans
votre machine virtuelle. Nous vous déconseillons de taper quoi que ce soit dans ce champ sans
que l'équipe d'assistance client ne vous l'ait expressément demandé.
Si vous voulez empêcher d'autres changements non autorisés de la Configuration de la machine
virtuelle, cliquez sur l'icône Verrouillage
en bas de la fenêtre. La prochaine fois que
quelqu'un voudra changer les paramètres dans l'un des volets de la Configuration de la machine
virtuelle, un mot de passe de l'admin sera requis.
7BConfigurer une machine virtuelle
201
Paramètres vidéo
Pour afficher et configurer le total de mémoire vidéo à mettre à disposition de la carte vidéo de
votre machine virtuelle, utilisez le volet Vidéo de la Configuration de la machine virtuelle.
Remarque : Ces paramètres ne peuvent pas être changés lorsque la machine virtuelle est en
cours de fonctionnement.
7BConfigurer une machine virtuelle
202
Dans le champ Mémoire vidéo, vous pouvez définir le total de mémoire vidéo qui sera disponible
pour la machine virtuelle.
Pour configurer la limite de mémoire vidéo, effectuez l'une des opérations suivantes :
faites glisser le curseur
utilisez les flèches de la zone de sélection numérique
tapez la valeur directement dans le champ Mémoire vidéo
Activer l'accélération 3D
Si vous voulez utiliser les jeux ou applications qui requièrent des cartes vidéo qui prennent en
charge DirectX ou OpenGL, sélectionnez l'option Activer l'accélération 3D. Pour en savoir plus,
reportez-vous à la rubrique Utiliser les applications graphiques 3D (p. 130).
Si vous voulez empêcher d'autres changements non autorisés de la Configuration de la machine
virtuelle, cliquez sur l'icône Verrouillage
en bas de la fenêtre. La prochaine fois que
quelqu'un voudra changer les paramètres dans l'un des volets de la Configuration de la machine
virtuelle, un mot de passe de l'admin sera requis.
Paramètres des disquettes
Pour afficher et configurer les paramètres du lecteur de disquettes de la machine virtuelle,
utilisez le volet Disquette de la Configuration de la machine virtuelle.
7BConfigurer une machine virtuelle
203
Sélectionnez l'option Connecté si vous voulez que le lecteur de disquettes ou l'image de la
disquette soit automatiquement connecté à la machine virtuelle dès son démarrage.
Dans le champ Source, vous devez indiquer fichier image ou le périphérique source qui émulera
le lecteur de disquettes de la machine virtuelle.
Si un lecteur de disquettes réel est connecté à votre Mac et si vous voulez l'utiliser dans
votre machine virtuelle, cliquez dans le champ Source et sélectionnez le nom du
périphérique réel à partir de la liste.
Si vous voulez utiliser une image de disquette, cliquez dans le champ Source et choisissez le
fichier floppy.fdd par défaut de la machine virtuelle ou cliquez sur Choisir un fichier
image, et indiquez le chemin d'accès vers le fichier image de la disquette souhaité sur votre
Mac.
Si vous voulez empêcher d'autres changements non autorisés de la Configuration de la machine
virtuelle, cliquez sur l'icône Verrouillage
en bas de la fenêtre. La prochaine fois que
quelqu'un voudra changer les paramètres dans l'un des volets de la Configuration de la machine
virtuelle, un mot de passe de l'admin sera requis.
7BConfigurer une machine virtuelle
204
Paramètres du CD/DVD-ROM
Pour configurer les paramètres du lecteur CD/DVD-ROM de la machine virtuelle, utilisez le
volet CD/DVD-ROM de la Configuration de la machine virtuelle. Les lecteurs virtuels CD/DVDROM peuvent être connectés soit aux lecteurs CD/DVD-ROM physiques soit aux images du
CD/DVD.
Remarque : Vous pouvez connecter jusqu'à quatre périphériques IDE (lecteurs CD/DVD-ROM
ou disques durs) et 15 périphériques SCSI à une machine virtuelle. Chaque périphérique est listé
séparément dans la Configuration de la machine virtuelle et a son propre numéro.
7BConfigurer une machine virtuelle
205
Sélectionnez l'option Connecté si vous voulez que le lecteur CD/DVD-ROM soit
automatiquement connecté à la machine virtuelle dès son démarrage.
Pour émuler le lecteur CD/DVD-ROM virtuel, vous pouvez connecter l'un des lecteurs
CD/DVD-ROM réels sur votre ordinateur physique ou un fichier image CD/DVD-ROM à la
machine virtuelle.
Remarque : Les images ISO, CCD, CUE, et DMG sont prises en charge.
Dans le champ Source, le fichier image ou le périphérique source qui émule le lecteur CD/DVDROM de la machine virtuelle est indiqué. Vous pouvez changer le périphérique source :
Pour utiliser un lecteur CD/DVD-ROM réel en tant que lecteur CD/DVD-ROM de la
machine virtuelle, cliquez dans le champ Source et sélectionnez le nom du périphérique réel
à partir de la liste.
Pour utiliser un fichier image en tant que lecteur CD/DVD-ROM de la machine virtuelle,
cliquez dans le champ Source et choisissez le fichier image à partir de la liste ou cliquez sur
Choisir un fichier image, et indiquez le chemin d'accès vers le fichier image souhaité sur
votre Mac.
Dans le champ Emplacement, vous pouvez indiquer le type d'interface à connecter le
périphérique :
IDE. A l'aide de ce type d'interface, vous pouvez connecter jusqu'à quatre périphériques
virtuels (lecteurs CD/DVD-ROM ou disques durs).
SCSI. A l'aide de ce type d'interface, vous pouvez connecter jusqu'à 15 périphériques
virtuels (lecteurs CD/DVD-ROM ou disques durs).
Remarque : 1. L'OS invité Mac OS X ne prend pas en charge le contrôleur SCSI. Dans les
dernières distributions Linux (par ex. RHEL 5.3), le pilote SCSI peut ne pas être installé. Dans
ce cas, vous devez installer ce pilote dans votre OS invité Linux pour pouvoir utiliser le
contrôleur SCSI.
2. L'emplacement du SCSI 7:0 ne peut pas être sélectionné puisqu'il est occupé par le contrôleur
SCSI lui-même.
Si vous voulez empêcher d'autres changements non autorisés de la Configuration de la machine
virtuelle, cliquez sur l'icône Verrouillage
en bas de la fenêtre. La prochaine fois que
quelqu'un voudra changer les paramètres dans l'un des volets de la Configuration de la machine
virtuelle, un mot de passe de l'admin sera requis.
7BConfigurer une machine virtuelle
206
Paramètres du disque dur
Pour afficher et configurer les paramètres du disque dur virtuel, utilisez le volet Disque dur de la
Configuration de la machine virtuelle. La version actuelle de Parallels Desktop permet aux
machines virtuelles d'utiliser les images du disque dur dans le format .hdd et les partitions de
Windows Boot Camp.
Remarque : Vous pouvez connecter jusqu'à quatre périphériques IDE (lecteurs CD/DVDROM ou disques durs) et 15 périphériques SCSI à une machine virtuelle. Chaque périphérique
est listé séparément dans la Configuration de la machine virtuelle et a son propre numéro.
Dans le champ Source, le fichier du disque virtuel (.hdd) qui émule le disque dur de la
machine virtuelle est indiqué. Vous pouvez changer le source du disque dur :
Pour utiliser la Partition Boot Camp (p. 255) en tant que disque dur de la machine virtuelle,
cliquez sur le champ Source et sélectionnez le nom de la partition à partir de la liste.
Pour utiliser un fichier de disque dur virtuel en tant que disque dur de la machine virtuelle,
cliquez sur le champ Source et choisissez le fichier du disque dur virtuel à partir de la liste
ou cliquez sur Choisir un fichier image, et indiquez le chemin d'accès au fichier image désiré
(.hdd) sur votre Mac.
Dans le champ Emplacement, vous devez indiquer le type de l'interface pour connecter le
périphérique :
IDE. A l'aide de ce type d'interface, vous pouvez connecter jusqu'à quatre
périphériques virtuels (lecteurs CD/DVD ou disques durs).
7BConfigurer une machine virtuelle
207
SCSI. A l'aide de ce type d'interface, vous pouvez connecter jusqu'à 15 périphériques
virtuels (lecteurs CD/DVD ou disques durs).
Remarque : 1. L'OS invité de Mac OS X ne prend pas en charge le contrôleur SCSI.
Dans les toutes dernières distributions de Linux (par ex. RHEL 5.3), le pilote SCSI risque de ne
pas être installé. Dans ce cas, vous devez installer ce pilote dans votre OS invité pour pouvoir
utiliser le contrôleur SCSI.
2. L'emplacement du SCSI 7:0 ne peut pas être sélectionné puisqu'il est occupé par le contrôleur
SCSI lui-même.
Compresser les disques durs
Si vous utilisez un disque dur virtuel extensible (p. 218) dans votre machine virtuelle, la taille de
son fichier image sur le disque dur physique augmente à mesure que vous ajoutez de nouvelles
données dans le disque dur virtuel. Lorsque vous supprimez des données de ce disque dur
virtuel, l'espace libre inutilisé apparaît sur le disque mais le total d'espace de votre machine
virtuelle qu'il occupe sur le disque dur de votre Mac ne diminue pas. Pour libérer l'espace
inutilisé pour Mac, cliquez sur le bouton Compresser. Le disque dur virtuel sera compressé et la
taille du fichier image du disque dur sera diminuée. Par conséquent, il y aura plus d'espace libre
sur le disque dur de votre Mac.
Remarque : L'option Compresser n'est disponible que pour les machines virtuelles
Windows. La compression peut être exécutée pour les machines virtuelles sans snapshots (p.
249) et l'option Disques d'annulation (p. 189) désactivée.
Sur le volet Optimisation (p. 170) de la Configuration de la machine virtuelle, vous pouvez
activer la compression du disque automatique.
Redimensionner les disques
Si vous trouvez que la capacité du disque dur de votre machine virtuelle ne répond plus à vos
besoins, vous pouvez changer sa taille. Cliquez sur le bouton Redimensionner et la boîte de
dialogue pour changer la taille du disque apparaîtra.
Remarque : Si votre machine virtuelle n'est pas en cours d'exécution, a des snapshots, ou
utilise une partition Boot Camp comme disque dur, ses disques durs virtuels ne peuvent pas être
redimensionnés.
Pour changer la taille du disque, faites glisser la barre graduée ou tapez la nouvelle taille dans le
champ Taille. Sélectionnez l'option Redimensionner le fichier si vous voulez changer la taille du
système de fichiers :
7BConfigurer une machine virtuelle
208
Si vous avez sélectionné l'option Redimensionner le système de fichiers lorsque vous avez
augmenté la taille du disque, l'espace disque supplémentaire sera ajouté au dernier volume.
Si vous avez désélectionné l'option Redimensionner le système de fichiers, l'espace ajouté
apparaîtra en tant qu'espace non alloué et sera invisible pour le système d'exploitation invité
. Pour allouer cet espace, vous devrez soit créer une nouvelle partition soit étendre une
partition existante. Pour en savoir plus sur l'allocation de l'espace ajouté, reportez-vous à la
rubrique Initialiser l'espace nouvellement ajouté (p. 222).
Si vous sélectionnez l'option Redimensionner le système de fichiers lorsque vous diminuez
la taille du disque, le disque sera réduit de par la suppression de l'espace non alloué et la
réduction de la taille des partitions du disque. Si vous décochez l'option Redimensionner le
système de fichiers lorsque vous diminuez la taille du disque, vous pourrez supprimer
l'espace non alloué du disque uniquement et les partitions du disque n'en seront pas
affectées.
Si vous voulez empêcher d'autres changements non autorisés de la Configuration de la
en bas de la fenêtre. La prochaine fois
machine virtuelle, cliquez sur l'icône Verrouillage
que quelqu'un voudra changer les paramètres dans l'un des volets de la Configuration de la
machine virtuelle, un mot de passe de l'admin sera requis.
Paramètres de l'adaptateur réseau
Le volet Adaptateur réseau de la Configuration de la machine virtuelle vous permet de gérer les
paramètres réseau de la machine virtuelle.
7BConfigurer une machine virtuelle
209
Activé. Sélectionnez cette option si vous voulez activer l'adaptateur réseau indiqué dans la
machine virtuelle. Si vous voulez temporairement désactiver l'adaptateur réseau sans le
supprimer de la configuration de la machine virtuelle, décochez la case Activé.
Remarque : Après avoir activé/désactivé l'adaptateur réseau, vous devez redémarrer la machine
virtuelle pour que les changements prennent effet.
Connecté. Sélectionnez cette option si vous voulez que la machine virtuelle commence avec cet
adaptateur réseau connecté.
Vous pouvez choisir l'un des types de mise en réseau suivants pour l'adaptateur réseau de la
machine virtuelle :
Mise en réseau partagée. Sélectionnez cette option pour activer la fonction Traduction de
l'adresse réseau (NAT) pour la machine virtuelle. Dans ce cas, votre machine virtuelle
partagera son réseau peu importe quelle connexion réseau est actuellement utilisée par votre
ordinateur physique.
Reportez-vous à la Mise en réseau partagée (p. 228) pour savoir comment configurer ce type
de mise en réseau.
Ethernet ponté. Sélectionnez cette option pour permettre à la machine virtuelle d'accéder au
réseau local et à Internet via l'un des adaptateurs réseau installé sur l'ordinateur physique.
Dans ce cas, la machine virtuelle est traitée comme un ordinateur autonome sur le réseau et
doit être configuré de la même façon que une machine réelle. Vous pouvez choisir
l'adaptateur physique où l'adaptateur de la machine virtuelle sera pontée dans la liste
déroulante en dessous de l'option Ethernet ponté.
Reportez-vous à la Mise en réseau Ethernet ponté (p. 230) pour en savoir plus sur ce type de
mise en réseau.
Mise en réseau de l'hôte uniquement. Sélectionnez cette option pour permettre à la machine
virtuelle de se connecter à l'ordinateur physique et aux machines virtuelles qui résident
dessus et pour la rendre invisible en dehors de l'ordinateur physique.
Reportez-vous à la Mise en réseau de l'hôte uniquement (p. 231) pour savoir comment
configurer ce type de mise en réseau.
7BConfigurer une machine virtuelle
210
Dans le champ Adresse MAC, vous pouvez changer l'adresse MAC actuellement affectée à la
machine virtuelle. Les adresses MAC sont automatiquement générées lors de la création de la
machine virtuelle. Cependant, vous pouvez modifier l'adresse MAC par défaut en tapant une
autre valeur dans le champ Adresse MAC ou en cliquant sur le bouton Générer. Lorsque vous
entrez une nouvelle adresse MAC, assurez-vous qu'elle est unique dans votre réseau.
Prise en charge du pont WiFi
Pour pouvoir connecter aux réseaux sans fils à partir de votre machine virtuelle :
1
Sélectionnez l'option Ethernet.
2 Choisissez AirPort à partir de la liste déroulante puis cliquez sur OK pour appliquer les
changements.
Après avoir exécuté ces étapes, votre machine virtuelle pourra se connecter à Internet via
l'adaptateur AirPort de votre Mac.
Si vous essayez de vous connecter à Internet via WiFi, et si l'option Valider les paquets DHCP est
activée pour le point d'accès WiFi, vous risquez de rencontrer des problèmes de connexion à
Internet. Dans ce cas, activez l'option Envoyer l'adresse MAC de l'hôte au serveur DHCP pour
garantir que votre machine virtuelle obtient une adresse IP pour accéder à Internet.
Remarque : Activer l'option Envoyer l'adresse MAC de l'hôte au serveur DHCP ne fonctionnera
pas avec certains serveurs DHCP - votre machine virtuelle peut obtenir la même adresse IP que
l'ordinateur physique.
Si vous ne pouvez pas configuré votre machine virtuelle pour travailler en mode Ethernet ponté,
vous pouvez penser à utiliser un autre mode de mise en réseau : mode Mise en réseau partagé (p.
228) ou mode Mise en réseau de l'hôte uniquement (p. 231).
7BConfigurer une machine virtuelle
211
Paramètres du port d'imprimante
Dans le volet Port d'imprimante de la Configuration de la machine virtuelle, vous pouvez
configurer les paramètres du port de série de la machine virtuelle. Une machine virtuelle peut
contenir jusqu'à trois ports d'imprimante.
Sélectionnez l'option Connectée si vous voulez que la machine virtuelle commence avec ce port
d'imprimante connecté.
Dans le champ Source, le périphérique source qui émule ce port parallèle est indiqué. Un port
d'imprimante peut être émulé par l'un des périphériques suivants :
Port d'imprimante réel. Si votre Mac dispose d'un port parallèle physique, vous pouvez le
connecter à votre machine virtuelle. Cliquez sur le champ Source et sélectionnez le nom du
port physique à partir de la liste.
Imprimante. Vous pouvez utiliser l'une des imprimantes connectées à votre Mac dans votre
machine virtuelle. Cliquez sur le champ Source et sélectionnez l'imprimante appropriée à
partir de la liste.
Par défaut, l'imprimante HP Color LaserJet 8500 PS prenant en charge PostScript est
installée dans las machines virtuelles Windows, peu importe le modèle ou la version de
l'imprimante réelle. Dans la plupart des cas, les imprimantes modernes prennent en charge
PostScript. C'est pourquoi vous pouvez ignorer le nom de l'imprimante que vous voyez dans
l'assistant d'impression Windows et pouvez terminer la procédure.
7BConfigurer une machine virtuelle
212
Fichier de sortie. Vous pouvez émuler le port d'imprimante de la machine virtuelle à l'aide
d'un fichier de sortie. Cliquez sur le champ Source et choisissez un fichier de sortie à partir
de la liste ou cliquez sur Choisir un fichier de sortie, et indiquez le chemin d'accès au fichier
de sortie souhaité sur votre Mac.
Si vous voulez empêcher d'autres changements non autorisés de la Configuration de la machine
en bas de la fenêtre. La prochaine fois que
virtuelle, cliquez sur l'icône Verrouillage
quelqu'un voudra changer les paramètres dans l'un des volets de la Configuration de la machine
virtuelle, un mot de passe de l'admin sera requis.
7BConfigurer une machine virtuelle
213
Paramètres du port de série
Sur le volet Port de série de la boîte de dialogue Configuration de la machine virtuelle, vous
pouvez configurer les paramètres du port de série de la machine virtuelle.
A l'aide de ces ports de série, vous pouvez établir une connexion entre
la machine virtuelle et les périphériques de l'ordinateur hôte physique (utilisant un port réel)
ou
entre deux machines virtuelles situées sur le même ordinateur hôte (utilisant un socket).
Si vous voulez connecter votre machine virtuelle au périphérique de l'ordinateur hôte, vous
devez créer un port de série émulé par un port réel. La liste Port de série comprend les
périphériques sur l'ordinateur hôte qui sont disponibles pour la connexion. Le périphérique
connecté, étant utilisé dans toute machine virtuelle, ne peut pas être utilisé par l'ordinateur hôte.
Pour pouvoir l'utiliser dans l'ordinateur hôte, vous devez tout d'abord le déconnecter de la
machine virtuelle. Pour ce faire, utilisez la barre de statuts de la machine virtuelle.
Si vous voulez connecter deux machines virtuelles l'un avec l'autre, vous devez créer un port de
série émulé par un socket dans chaque machine virtuelle. Les noms des ports de série doivent
être identiques. La connexion entre les machines virtuelles via des ports de série est
bidirectionnelle. En d'autres termes, les modes de fonctionnement des sockets définis lors de la
création de port peuvent être changés ultérieurement dans le volet Port de série.
Si vous devez logger l'activité de performance de votre machine virtuelle ou enregistrer les
données à partir de cette machine et utiliser ces informations plus tard, vous pouvez connecter le
port de série de votre machine virtuelle à un fichier de sortie sur le serveur physique. Vous
pourrez afficher et analyser l'historique de l'activité de la machine virtuelle, et ce à tout moment
en parcourant ce fichier.
Vous pouvez ajouter un nouveau port de série à votre machine virtuelle à l'aide de l'Assistant
Ajouter du matériel. Pour en savoir plus sur la création des ports de série, reportez-vous à la
rubrique Ajouter et supprimer les périphériques (p. 220).
Remarque : Vous pouvez connecter jusqu'à quatre ports de série à une machine virtuelle.
7BConfigurer une machine virtuelle
214
Sélectionnez l'option Connectée si vous voulez que la machine virtuelle commence avec ce port
de série connecté.
Dans le champ Source, le périphérique source qui émule ce port parallèle est indiqué. Les ports
de série peuvent être émulés par les périphériques suivants :
Port réel. Sélectionnez cette option pour connecter le port de série de la machine virtuelle à
l'un des ports de série existants sur l'ordinateur hôte. Dans ce cas, vous devrez choisir le port
approprié sur l'ordinateur hôte dans la liste Port de série.
Socket. Sélectionnez cette option pour connecter deux machines virtuelles via les sockets.
Lorsque vous connectez la machine virtuelle à un socket, vous pouvez utiliser le chemin
d'accès par défaut au socket ou tapez un nouveau chemin d'accès dans le champ Socket.
Vous pouvez également configurer le rôle que la machine virtuelle jouera dans la connexion
en choisissant le rôle nécessaire dans la liste Mode. Sélectionner Serveur vous permet
d'utiliser cette machine virtuelle pour diriger l'autre. Sélectionner Client vous permet de
diriger cette machine virtuelle à partir de l'autre.
Remarque : Si vous changez le mode de socket de la première machine virtuelle, assurezvous que le mode de socket de la deuxième machine virtuelle est également modifié.
Fichier de sortie. Sélectionnez cette option pour connecter le port de série de la machine
virtuelle à un fichier de sortie. Vous pouvez accepter le chemin d'accès par défaut ou tapez
votre propre chemin d'accès dans le champ Fichier. Vous pouvez également utiliser le
bouton Choisir pour localiser le fichier nécessaire.
Si vous voulez empêcher d'autres changements non autorisés de la Configuration de la machine
en bas de la fenêtre. La prochaine fois que
virtuelle, cliquez sur l'icône Verrouillage
quelqu'un voudra changer les paramètres dans l'un des volets de la Configuration de la machine
virtuelle, un mot de passe de l'admin sera requis.
7BConfigurer une machine virtuelle
215
Paramètres audio
Le volet Audio de la Configuration de la machine virtuelle vous permet de configurer les
paramètres des périphériques audio de la machine virtuelle.
7BConfigurer une machine virtuelle
216
Sélectionnez l'option Connectée pour que le périphérique audio soit automatiquement activé au
démarrage de la machine virtuelle.
Utilisez la liste Sortie pour choisir le périphérique nécessaire. Vous pouvez choisir l'un des
périphériques suivants :
Par défaut. Sélectionnez cette option si vous voulez utiliser le périphérique d'entrée définie
par défaut dans Mac OS.
Périphérique nul. Sélectionnez cette option si vous voulez mettre le périphérique de sortie en
silencieux.
Sortie intégrée. Sélectionnez cette option si vous voulez utiliser l'un des périphériques de
sortie de votre Mac.
Utilisez la liste Entrée pour choisir le périphérique nécessaire. Vous pouvez choisir l'un des
périphériques suivants :
Par défaut. Sélectionnez cette option si vous voulez utiliser le périphérique d'entrée définie
par défaut dans Mac OS.
Périphérique nul. Sélectionnez cette option si vous voulez mettre le périphérique d'entrée en
silencieux.
Entrée intégrée. Sélectionnez cette option si vous voulez utiliser l'un des périphériques
d'entrée de votre Mac.
Si vous voulez empêcher d'autres changements non autorisés de la Configuration de la machine
en bas de la fenêtre. La prochaine fois que
virtuelle, cliquez sur l'icône Verrouillage
quelqu'un voudra changer les paramètres dans l'un des volets de la Configuration de la machine
virtuelle, un mot de passe de l'admin sera requis.
7BConfigurer une machine virtuelle
217
Paramètres USB
Une machine virtuelle peut émuler uniquement un contrôleur USB, qui vous offre la possibilité
de connecter jusqu'à huit périphériques USB 2.0 et huit périphériques USB 1.1 à la machine
virtuelle.
Dans le volet Contrôleur USB, vous pouvez voir les périphériques USB actuellement affectés à
votre machine virtuelle.
Si vous voulez empêcher d'autres changements non autorisés de la Configuration de la machine
virtuelle, cliquez sur l'icône Verrouillage
en bas de la fenêtre. La prochaine fois que
quelqu'un voudra changer les paramètres dans l'un des volets de la Configuration de la machine
virtuelle, un mot de passe de l'admin sera requis.
7BConfigurer une machine virtuelle
218
Prise en charge des disques réels et virtuels
Cette section liste les types de disques qui peuvent être utilisés par les machines virtuelles de
Parallels Desktop et offre les informations sur les opérations de base que vous pouvez exécuter
avec ces disques.
Types de disques durs pris en charge
Les machines virtuelles Parallels peuvent utiliser soit des disques durs virtuels soit des partitions
de Boot Camp en tant que leurs disques durs.
Disques durs virtuels
La capacité d'un disque dur virtuel peut être définie entre 100 Mo et 8 To.
Les disques durs virtuels peuvent être au format non-extensible, ou extensible. Si vous créez une
machine virtuelle au mode Windows express ou Typique (dans l'Assistant Nouvelle machine
virtuelle), le disque est créé au format extensible.
non
extensible
Un fichier image de disque dur virtuel non extensible est stocké sur votre ordinateur hôte
et a une taille prédéfinie. La taille est déterminée lorsqu'un disque de ce type est créé.
Les disques non extensibles peuvent être créés à l'aide de l'Assistant Nouvelle machine
virtuelle (le mode Personnalisé.)
extensible
Un fichier image du disque dur virtuel extensible est stocké sur votre ordinateur hôte. A
l'origine, il est petit. Sa taille augmente à mesure que vous ajoutez des données dans le
disque dur virtuel de l'OS invité.
Disques divisés
Un disque virtuel au format indifférent peut être un seul disque complet ou un disque divisé. Par
défaut, un disque divisé est coupé en parties de 2 Go et est stocké sous la forme d'un seul fichier
.hdd. Les disques divisés permettent d'accéder plus rapidement aux données.
Partitions de Boot Camp
Avec Parallels Desktop, vous pouvez choisir comment utiliser votre système d'exploitation Boot
Camp Windows XP ou Windows Vista : le booter de manière native (via Boot Camp) ou dans
une machine virtuelle (via Parallels Desktop). Une partition de Boot Camp Windows peut être
utilisée en tant que disque bootable ou en tant que disque de données dans les machines
virtuelles Parallels.
Remarque : Vous ne pouvez pas créer de snapshots ou utiliser la fonction Disques d'annulation
pour une machine virtuelle qui utilise la partition de Boot Camp.
Disques CD/DVD et leurs images
Parallels Desktop peut accéder à des images et des disques CD/DVD réels des disques
CD/DVD.
Parallels Desktop n'a aucune limite d'utilisation des disques CD/DVD multisessions. La machine
virtuelle peut lire les CD audio sans aucune limite sur les disques protégés contre les copies.
7BConfigurer une machine virtuelle
219
Si votre ordinateur hôte a un lecteur CD-DVD enregistrable, vous pouvez l'utiliser pour graver
les CD ou DVD dans une machine virtuelle.
Parallels Desktop prend en charge les images des disques CD/DVD aux formats ISO, CUE, et
CCD.
Remarque : Les images disques DMG créées par l'utilitaire de disques Mac OS X sont
également prises en charge par Parallels Desktop. Lorsque vous créez une image de ce type,
assurez-vous de créer une image en lecture seule et non compressée sans aucun encodage.
Disquettes et images de disquettes
Parallels Desktop peut utiliser deux types de disquettes :
Disquettes réelles insérées dans un lecteur de disquettes qui est connecté à la machine
virtuelle.
Fichiers d'image de la disquette dotée de l'extension .fdd connecté à la machine virtuelle.
Parallels Desktop traite les images des disquettes comme les disquettes réelles. Parallels
Desktop prend en charge les fichiers image des disquettes dotés de l'extension .fdd et dont la
taille est de 1,44 Mo.
Avec Parallels Desktop, vous pouvez créer une image d'une disquette vierge à l'aide du volet
Disquette de la boîte de dialogue Configuration de la machine virtuelle.
Remarque : Parallels Desktop ne peut pas créer d'images de disquettes réelles.
7BConfigurer une machine virtuelle
220
Ajouter et supprimer des périphériques
Ajouter de nouveaux périphériques à une machine virtuelle est plus facile que de connecter de
nouveaux périphériques à un ordinateur réel. Supprimer ou déconnecter les périphériques est
tout aussi simple. Les périphériques suivants peuvent être ajoutés ou supprimés :
disque dur virtuel
lecteur CD/DVD-ROM
lecteur de disquettes
adaptateur réseau
port de série
port d'imprimante
périphérique audio
contrôleur USB
Tous les périphériques susmentionnés peuvent être ajoutés à la machine virtuelle correspondant
uniquement si elle est arrêtée.
Remarque : Pour pouvoir connecter n'importe quel périphérique virtuel à un périphérique réel,
vous devez avoir les privilèges du système pour accéder au périphérique réel. Sinon, le
périphérique réel n'apparaîtra pas dans la liste des périphériques disponibles même s'il est
installé sur votre ordinateur.
Ajouter un nouveau périphérique dans une machine virtuelle
1
Choisissez Configuration à partir du menu Machine virtuelle pour ouvrir Configuration de la
machine virtuelle.
2 Cliquez sur le bouton Matériel en haut de la boîte de dialogue Configuration de la machine
virtuelle pour pouvoir éditer les périphériques matériels.
en bas de la boîte de dialogue Configuration de la machine
3 Cliquez sur le bouton Ajouter
virtuelle et sélectionnez le périphérique que vous souhaitez ajouter à votre machine.
Remarque : Le bouton Ajouter est désactivé lorsque la machine virtuelle fonctionne. Vous
devez arrêter la machine virtuelle avant de pouvoir utiliser ce bouton.
4 Si vous avez sélectionné un périphérique (sauf pour un disque dur), le périphérique
correspondant avec une configuration typique est ajouté et prêt à être utilisé.
Si vous avez sélectionné un disque dur, vous devez indiquer certaines paramètres :
Le type de disque dur : un nouveau fichier image ou un existant.
7BConfigurer une machine virtuelle
221
L'emplacement du disque dur : Indiquez le chemin d'accès sur votre Mac vers le fichier
image existant ou le chemin d'accès et le nom pour le nouveau fichier image. Par défaut,
Parallels Desktop propose d'enregistrer le nouveau fichier image dans le pack PVM de la
machine virtuelle (p. 13).
La taille du disque dur pour le nouveau fichier image du disque dur.
Pour le nouveau fichier image du disque dur, vous pouvez choisir l'un des formats
suivants : Extensible ou Non-extensible. Par défaut, le disque dur sera au format Nonextensible. Pour créer un disque dur Extensible, sélectionnez l'option Disque extensible.
Si vous voulez que le disque dur virtuel soit divisé, sélectionnez l'option Diviser l'image
disque en fichiers de 2 Go. Pour en savoir plus sur les formats du disque dur, reportezvous à la rubrique Prise en charge des disques réels et virtuels (p. 218).
Cliquez sur OK pour ajouter le disque dur. Après avoir ajouté un nouveau disque dur virtuel
à la configuration de la machine virtuelle, il sera invisible pour le système d'exploitation
installé dans la machine virtuelle jusqu'au moment de son initialisation. Pour connaître
comment y parvenir, reportez-vous à Initialiser le disque nouvellement ajouté (p. 223).
Après avoir ajouté le nouveau périphérique, vous pouvez gérer ses propriétés comme d'habitude
et démarrer en utilisant.
Supprimer des périphériques de la configuration de la machine virtuelle
1
Choisissez Configuration à partir du menu Machine virtuelle pour ouvrir Configuration de la
machine virtuelle.
2 Cliquez sur le bouton Matériel en haut de la boîte de dialogue Configuration de la machine
virtuelle pour pouvoir éditer les périphériques matériels.
3 Sélectionnez le périphérique que vous voulez supprimer puis cliquez sur le bouton
Supprimer dans la partie inférieure de la boite de dialogue Configuration de la machine
virtuelle.
Remarque : Si vous voulez cliquer par incident sur le bouton Supprimer , cliquez sur Annuler
dans la Configuration de la machine virtuelle. Une fois que vous aurez cliqué sur OK, le
périphérique sera supprimé.
7BConfigurer une machine virtuelle
222
Initialiser l'espace nouvellement ajouté
Cette section indique des instructions générales sur l'initialisation des nouveaux disques durs
virtuels ou sur le nouvel espace ajouté dans vos disques durs virtuels existants.
7BConfigurer une machine virtuelle
223
Initialiser le disque nouvellement ajouté
Après avoir ajouté un nouveau disque dur virtuel à la configuration de la machine virtuelle, il
sera invisible pour le système d'exploitation installé dans la machine virtuelle jusqu'au moment
de son initialisation.
Initialiser le nouveau disque dur virtuel dans Windows
Pour initialiser le nouveau disque dur virtuel dans un OS invité Windows, vous aurez besoin de
l'utilitaire de Gestion des disques disponibles via :
Dans Windows Vista : Démarrer > Ordinateur > Système et Maintenance > Outils
administratifs > Créer et formater les partitions du disque dur > Gestion de disques.
Dans Windows XP : Démarrer > Panneau de configuration > Outils d'administration >
Gestion de l'ordinateur > Stockage > Gestion des disques.
Lorsque vous ouvrez l'utilitaire de Gestion des disques, il détecte automatiquement qu'un
nouveau disque dur a été ajouté à la configuration et lance Initialiser et convertir l'assistant du
disque.
1
Dans la fenêtre d'introduction, cliquez sur Suivant.
2 Dans la fenêtre Sélectionner les disques à initialiser, sélectionnez le disque nouvellement
ajouté puis cliquez sur Suivant.
3 Dans la fenêtre Sélectionner les disques à convertir, sélectionnez le disque nouvellement
ajouté puis cliquez sur Terminer.
Le disque ajouté apparaîtra comme un nouveau disque de données dans la fenêtre de l'utilitaire
de Gestion de disques mais son espace mémoire ne sera pas alloué.Pour allouer la mémoire du
disque, cliquez avec le bouton droit de la souris sur le nom de ce disque dans la fenêtre de
l'utilitaire Gestion de disques et sélectionnez Nouveau volume simple dans Windows Vista ou
Nouveau volume dans Windows XP. La fenêtre de l'Assistant Nouveau volume simple/Assistant
Nouveau volume apparaîtra. Suivez les étapes de l'assistant et créez un nouveau volume dans le
disque nouvellement ajouté.
Ensuite, vous verrez votre disque s'afficher dans Poste de travail/Ordinateur et vous pourrez
l'utiliser en tant que disque de données dans votre machine virtuelle.
Initialiser le nouveau disque dur virtuel dans Linux
L'initialisation du nouveau disque dur virtuel dans un OS invité Linux comprend deux étapes :
l'allocation de l'espace du disque dur virtuel et le montage de ce disque dans l'OS invité.
Pour allouer l'espace, vous devez créer une nouvelle partition sur son disque dur virtuel à l'aide
de l'utilitaire fdisk.
Remarque : Pour utiliser l'utilitaire fdisk, vous devez avoir les privilèges root.
1
Lancez le terminal.
2 Pour lister les périphériques du disque IDE présents dans la configuration de votre machine
virtuelle, entrez :
fdisk /dev/hd*
7BConfigurer une machine virtuelle
224
Remarque : Si vous ajoutez un disque SCSI dans la configuration de la machine virtuelle,
utilisez la commande fdisk /dev/sd* à la place.
3 Par défaut, le deuxième disque dur virtuel apparaît sous cette forme /dev/hdc dans votre
machine virtuelle Linux. Pour utiliser ce périphérique, entrez :
fdisk /dev/hdc
Remarque : S'il s'agit d'un disque SCSI, utilisez la commande fdisk /dev/sdc à la
place.
4 Pour obtenir de plus amples informations sur le disque, entrez :
p
5 Pour créer une nouvelle partition, entrez :
n
6 Pour créer la partition primaire, entrez :
p
7 Indiquez le numéro de la partition. Par défaut, c'est 1.
8 Indiquez le premier cylindre. Si vous voulez créer une seule partition sur ce disque, utilisez
la valeur par défaut.
9 Indiquez le dernier cylindre. Si vous voulez créer une seule partition sur ce disque, utilisez la
valeur par défaut.
10 Pour créer une partition avec les paramètres indiqués :
w
Une fois que vous avez alloué de l'espace sur le disque dur nouvellement ajouté, vous devez le
formater en entrant la commande suivante dans le Terminal :
mkfs -t <FileSystem> /dev/hdc1
Remarque : <FileSystem> représente le système de fichiers que vous utilisez sur le
disque. Nous vous conseillons d'utiliser ext3 ou ext2.
Une fois le disque dur virtuel ajouté formaté, vous pouvez le monter dans l'OS invité.
1
Pour créer un point de montage pour le nouveau disque dur virtuel, entrez :
mkdir /mnt/hdc1
Remarque : Vous pouvez indiquer un point de montage différent.
2 Pour monter le nouveau disque dur virtuel dans le point de montage indiqué, entrez :
mount /dev/hdc1 /mnt/hdc1
Une fois le disque dur virtuel monté, vous pouvez utiliser son espace dans votre machine
virtuelle.
7BConfigurer une machine virtuelle
225
Créer une nouvelle partition dans Windows
Pour créer une nouvelle partition sur l'espace non alloué de votre disque dur virtuel, vous
pouvez utilisez la gestion du disque un utilitaire Windows préconçu pour partitionner les disques
durs. Les étapes ci-dessous donnent les instructions sur le partitionnement de l'espace ajouté
dans Windows XP. Pour les autres systèmes d'exploitation Windows, la procédure sera très
similaire à celle-ci.
Pour créer une nouvelle partition sur Windows XP
1
Démarrez la machine virtuelle qui utilise le disque virtuel étendu.
2 Pour démarrer l'utilitaire Gestion du disque, choisissez Panneau de configuration du menu
Démarrer. Double-cliquez sur Outils administratifs puis ouvrez Gestion de l'ordinateur. Dans
la section Stockage, sélectionnez Gestion du disque
ou
choisissez Exécuter à partir du menu Démarrer puis tapez :
diskmgmt.msc
Cliquez sur OK.
3 Dans la fenêtre Gestion du disque, cliquez sur le bouton droit de la souris sur Capacité non
allouée puis choisissez Nouvelle partition à partir du menu des raccourcis.
4 Dans l'Assistant Nouvelle partition, fenêtre Introduction, cliquez sur Suivant.
5 Dans la fenêtre Sélectionner le type de partition, sélectionnez Partition primaire puis cliquez
sur Suivant.
6 Indiquez la taille de la partition puis cliquez sur Suivant.
7 Affectez une lettre de lecteur à la nouvelle partition puis cliquez sur Suivant.
8 Dans la fenêtre Partition Format, sélectionnez Partition Format avec les paramètres suivants.
Définissez Système de fichiers sur NTFS et Taille de l'unité de l'allocation sur Par défaut.
Tapez le nom du volume dans le champ Label Volume puis cliquez sur Nouveau.
9 Vérifiez attentivement les paramètres puis cliquez sur Terminer pour démarrer le formatage.
Une fois l'opération terminée, le nouveau volume apparaît dans la fenêtre Gestion de l'ordinateur
et dans Poste de travail.
Créer une nouvelle partition dans Linux
Dans la plupart des systèmes Linux, vous pouvez utiliser l'utilitaire fdisk pour créer une
nouvelle partition et pour faire d'autres opérations de gestion du disque.
Remarque : Pour pouvoir exécuter les commandes nécessaires pour créer une nouvelle partition
sur Linux, vous devez avoir les privilèges root.
En tant qu'outil doté d'une interface texte, fdisk requière l'entrée des commandes sur la ligne
de commande fdisk. Les commandes fdisk suivantes peuvent être utiles :
Options
Description
m
Affiche les commandes disponibles.
7BConfigurer une machine virtuelle
226
p
Affiche la liste des partitions existantes sur votre périphérique hda. L'espace
non partitionné n'est pas présent dans cette liste.
n
Crée une nouvelle partition.
q
Quitte fdisk sans enregistrer vos changements.
l
Liste les types de partition.
w
Ecrit les changements dans votre tableau de partition.
Pour créer une nouvelle partition sur Linux
1
Démarrez le terminal.
2 Démarrez fdisk à l'aide de la commande suivante :
/sbin/fdisk /dev/hda
où /dev/hda désigne le disque dur que vous voulez partitionner.
3 Dans fdisk, pour créer une nouvelle partition, tapez la commande suivante :
n
Une fois que vous êtes invité(e) à indiquer le Type de partition, tapez p pour créer une
partition primaire ou e pour en créer une étendue. Elle peut aller jusqu'à quatre
partitions primaires. Si vous voulez créer plus de quatre partitions, étendez la dernière
partition et elle sera un conteneur pour les autres partitions logiques.
Une fois invité(e) pour le Nombre, dans la plupart des cas, tapez 3 car une machine
virtuelle Linux typique a deux partitions par défaut.
Une fois invité(e) pour Premier cylindre, tapez un nombre de cylindre démarrant ou
appuyez sur Retourner pour utiliser le premier cylindre disponible.
Une fois invité(e) pour le Dernier cylindre, appuyez sur Retourner pour allouer tout
l'espace disponible ou indiquez la taille d'une nouvelle partition dans les cylindres si
vous ne voulez pas utiliser tout l'espace disponible.
Par défaut, fdisk crée une partition avec un ID du système de 83. Si vous n'êtes pas sûr(e)
de l'ID du système de la partition, utilisez la commande
l
pour la vérifier.
4 Utilisez la commande
w
pour écrire les changements de la table de partition.
5 Redémarrez la machine virtuelle en entrant la commande de
reboot.
7BConfigurer une machine virtuelle
227
6 Une fois redémarrée, créez un système de fichiers sur la nouvelle partition. Nous vous
conseillons d'utiliser le même système de fichiers que sur les autres partitions. Dans la
plupart des cas, ce sera soit le système de fichiers Ext3 ou ReiserFS. Par exemple, pour
créer le système de fichiers Ext3 , entrez la commande suivante :
/sbin/mkfs -t ext3 /dev/hda3
7 Créez un répertoire qui sera un point de montage pour la nouvelle partition. Par exemple,
pour le nommer data, tapez :
mkdir /data
8 Montez la nouvelle partition dans le répertoire que vous venez de créer en utilisant la
commande suivante :
mount /dev/hda3 /data
9 Faites des changements dans les informations de votre système de fichiers statiques en
éditant le fichier /etc/fstab dans tout éditeur de texte disponible. Par exemple, ajoutez
la chaîne suivante à ce fichier :
/dev/hda3 /data ext3 defaults 0 0
Dans cette chaîne, /dev/hda3 est la partition que vous venez de créer, /data est un point
de montage pour la nouvelle partition, Ext3 est le type de fichier de la nouvelle partition.
Pour avoir la signification exacte des autres éléments dans cette chaîne, consultez la
documentation Linux pour les commandes de montage et fstab.
10 Enregistrez le fichier /etc/fstab.
Etendre une partition existante
Si vous voulez ajouter l'espace non alloué dans une partition déjà existante du disque dur virtuel
(mais pas dans la dernière), vous devez installer un programme tiers dans votre système
d'exploitation invité et utilisez le dedans. En utilisant de tels programmes comme Partition
Expert produits par Acronis, vous pouvez facilement réorganiser le disque dur sans perdre de
données.
Pour connaître les instructions sur le redimensionnement des partitions sur le disque dur virtuel,
veuillez vous reporter à la documentation technique du programme.
7BConfigurer une machine virtuelle
228
Mise en réseau dans une machine
virtuelle
Parallels Desktop vous permet d'utiliser trois types de mise en réseau dans vos machines
virtuelles :
Mise en réseau partagée (p. 228). Ce type de mise en réseau permet à la machine virtuelle
d'utiliser les connexions réseau actuelles de votre ordinateur physique.
Ethernet ponté (p. 230). Ce type de mise en réseau permet à la machine virtuelle d'utiliser
l'un des adaptateurs réseau de l'ordinateur physique, ce qui le fait apparaître comme un
ordinateur séparé sur le réseau auquel l'ordinateur appartient.
Mise en réseau de l'hôte uniquement (p. 231). Ce type de mise en réseau permet à la machine
virtuelle d'accéder uniquement à l'ordinateur physique et aux autres machines virtuelles qui
résident dessus.
Par défaut, la machine virtuelle utilise la Mise en réseau partagée car la configuration requière
un minimum d'efforts de la part des utilisateurs. Le mode de Mise en réseau Ethernet ponté est
plus complexe, et vous devez contacter votre administrateur système pour le configurer
correctement.
Les informations détaillées sur ces types de mise en réseau et sur le moyen de les configurer
sont fournies dans les sous-sections suivantes.
Mise en réseau partagée
Par défaut, toutes les machines virtuelles créées dans les modes Windows Express ou Typique
sont configurées pour agir dans le mode Mise en réseau partagée. Dans ce mode, votre machine
virtuelle peut accéder à d'autres ordinateurs sur votre réseau local et sur Internet en utilisant
l'adresses IP de l'ordinateur physique. La machine virtuelle elle-même n'a pas sa propre adresses
IP sur le réseau. Ce mode vous permet également d'indiquer les règles de redirection de port (p.
58) pour les machines virtuelles fonctionnnant sur votre Mac. Cela peut être particulièrement
utile lors du fonctionnement de HTTP, FTP, ou autres types de serveurs dans les machines
virtuelles.
7BConfigurer une machine virtuelle
229
Le mode Mise en réseau partagé ne requière aucune configuration supplémentaire. Si ce mode
est activé, votre machine virtuelle partagera n'importe quelle connexion réseau que votre
ordinateur physique utilise en ce moment.
Vous pouvez utiliser le mode Mise en réseau partagé dans les cas suivants :
votre ordinateur accède à Internet via un modem ou tout autre périphérique Ethernet
vous devez accéder à Internet à partir de votre machine virtuelle mais faites attention à la
sécurité
vous avez des problèmes de travail dans le mode Ethernet ponté.
Pour configurer votre machine virtuelle afin d'utiliser la mise en réseau partagée, procédez
comme suit :
1
Choisissez Configuration à partir du menu Machine virtuelle pour ouvrir la boîte de dialogue
Configuration de la machine virtuelle.
2 Cliquez sur Matériel et sélectionnez Adaptateur réseau dans cette liste.
3 Sur le volet Adaptateur réseau, sélectionnez Mise en réseau partagée à partir de la liste Type
et assurez-vous que l'option Connectée est activée.
Remarque : Dans le champ Adresse MAC, vous pouvez changer l'adresse MAC
actuellement affectée à la machine virtuelle. Les adresses MAC sont automatiquement
générées lors de la création de la machine virtuelle. Cependant, vous pouvez modifier
l'adresse MAC par défaut en tapant une autre valeur dans le champ Adresse MAC ou en
cliquant sur le bouton Générer. Lorsque vous entrez une nouvelle adresse MAC, assurezvous qu'elle est unique dans votre réseau.
4 Cliquez sur OK.
Pour en savoir plus sur la résolution des problèmes de mise en réseau, reportez-vous à la Base
de données Parallels http://kb.parallels.com/ via le site Web Parallels.
7BConfigurer une machine virtuelle
230
Mise en réseau Ethernet pontée
En mode Ethernet ponté, votre machine virtuelle apparaît sur le réseau en tant qu'ordinateur
autonome avec sa propre adresse IP et le nom de réseau.
Remarque : Le mode de Mise en réseau Ethernet ponté est plus complexe que le mode de mise
en réseau partagé (p. 228), et vous devez contacter votre administrateur pour le configurer
correctement.
Pour configurer votre machine virtuelle afin de travailler en mode Ethernet ponté :
1
Choisissez Configuration à partir du menu Machine virtuelle pour ouvrir la boîte de dialogue
Configuration de la machine virtuelle.
2 Cliquez sur Matériel et sélectionnez Adaptateur réseau dans cette liste.
3 Sur le volet Adaptateur réseau, sélectionnez l'adaptateur que vous voulez utiliser à partir de
la liste Type et assurez-vous que l'option Connectée est désactivée.
Remarque : Dans le champ Adresse MAC, vous pouvez changer l'adresse MAC
actuellement affectée à la machine virtuelle. Les adresses MAC sont automatiquement
générées lors de la création de la machine virtuelle. Cependant, vous pouvez modifier
l'adresse MAC par défaut en tapant une autre valeur dans le champ Adresse MAC ou en
cliquant sur le bouton Générer. Lorsque vous entrez une nouvelle adresse MAC, assurezvous qu'elle est unique dans votre réseau.
4 Cliquez sur OK.
Si vous ne pouvez pas configurer votre machine virtuelle pour fonctionner en mode Ethernet
ponté, vous pouvez penser à utiliser un autre mode de mise en réseau : Mise en réseau partagé
(p. 228) ou Mise en réseau de l'hôte uniquement (p. 231).
Pour en savoir plus sur la résolution des problèmes de mise en réseau, reportez-vous à la Base
de données Parallels http://kb.parallels.com/ via le site Web Parallels.
7BConfigurer une machine virtuelle
231
Mise en réseau de l'hôte uniquement
Parallels Desktop offre un réseau fermé accessible uniquement pour le système d'exploitation
primaire et aux machines virtuelles fonctionnant dessus. Le système d'exploitation primaire est
connecté à ce réseau via l'adaptateur Mise en réseau de l'hôte uniquement qui est créé
automatiquement sur l'ordinateur physique lors de l'installation de Parallels Desktop. Les
adresses pour les machines virtuelles connectées à ce réseau sont fournies par le serveur DHCP
Parallels.
Pour configurer votre machine virtuelle afin d'utiliser la mise en réseau de l'hôte uniquement,
procédez comme suit :
1
Choisissez Configuration à partir du menu Machine virtuelle pour ouvrir la boîte de dialogue
Configuration de la machine virtuelle.
2 Cliquez sur Matériel et sélectionnez Adaptateur réseau dans cette liste.
3 Sur le volet Adaptateur réseau, sélectionnez Mise en réseau Hôte uniquement à partir de la
liste Type et assurez-vous que l'option Connectée est activée.
Remarque : Dans le champ Adresse MAC, vous pouvez changer l'adresse MAC
actuellement affectée à la machine virtuelle. Les adresses MAC sont automatiquement
générées lors de la création de la machine virtuelle. Cependant, vous pouvez modifier
l'adresse MAC par défaut en tapant une autre valeur dans le champ Adresse MAC ou en
cliquant sur le bouton Générer. Lorsque vous entrez une nouvelle adresse MAC, assurezvous qu'elle est unique dans votre réseau.
4 Cliquez sur OK.
Pour en savoir plus sur la résolution des problèmes de mise en réseau, reportez-vous à la Base
de données Parallels http://kb.parallels.com/ via le site Web Parallels.
7BConfigurer une machine virtuelle
232
Utiliser la WiFi dans la machine virtuelle
Parallels Desktop vous offre une occasion de connecter votre machine virtuelle à un réseau sans
fil.
Utiliser le mode Ethernet ponté (p. 230), vous pouvez configurer une connexion WiFi et accéder
à Internet via une connexion sans fil. En fonctionnant de ce mode, votre machine virtuelle
apparaît sur le réseau en tant qu'ordinateur autonome avec sa propre adresse IP et le nom de
réseau.
Pour configurer votre machine virtuelle pour qu'elle accède à Internet via WiFi, procédez
comme suit :
1
Choisissez Configuration à partir du menu Machine virtuelle pour ouvrir la boîte de dialogue
Configuration de la machine virtuelle.
2 Cliquez sur Matériel et sélectionnez Adaptateur réseau dans cette liste.
3 Sélectionnez Mise en réseau pontée > AirPort à partir de la liste Type et assurez-vous que
l'option Connectée est activée.
4 Cliquez sur OK.
Après avoir exécuté ces étapes, votre machine virtuelle pourra se connecter à Internet via
l'adaptateur AirPort de votre Mac.
Si vous ne pouvez pas configurer votre machine virtuelle pour fonctionner en mode Ethernet
ponté, vous pouvez penser à utiliser un autre mode de mise en réseau : Mise en réseau partagé
(p. 228) ou Mise en réseau de l'hôte uniquement (p. 231).
Pour en savoir plus sur la résolution des problèmes de mise en réseau, reportez-vous à la Base
de données Parallels http://kb.parallels.com/ via le site Web Parallels.
Ponter une machine virtuelle vers un VLAN
Si votre Mac est un membre VLAN (réseau local virtuel), Parallels Desktop vous permet de
ponter les machines virtuelles en cours sur le Mac vers ce VLAN.
Pour ponter une machine virtuelle vers ce VLAN, effectuez l'une des procédures suivantes :
1
Choisissez Configuration à partir du menu Machine virtuelle pour ouvrir la boîte de dialogue
Configuration de la machine virtuelle.
2 Cliquez sur Matériel et sélectionnez l'Adaptateur réseau dans cette liste.
3 Sélectionnez Mise en réseau pontée > VLAN à partir de la liste Type et assurez-vous que
l'option Connectée est activée.
4 Cliquez sur OK.
La machine virtuelle sera pontée vers le VLAN sélectionné.
233
CHAPITRE 9
Gérer les machines virtuelles
Ce chapitre offre des informations sur le changement de la configuration d'une machine virtuelle
et sur la manière de configurer les préférences utilisateur pour une machine virtuelle en
particulier ou toutes les machines virtuelles.
Dans ce chapitre
Cloner une machine virtuelle ................................................................................................ 234
Supprimer une machine virtuelle .......................................................................................... 236
Utiliser les templates de la machine virtuelle........................................................................ 237
Sauvegarder une machine virtuelle ....................................................................................... 242
Compresser les disques durs virtuels .................................................................................... 244
Gérer les machines virtuelles à partir de l'iPhone ................................................................. 245
8BGérer les machines virtuelles
234
Cloner une machine virtuelle
Une copie exacte d'une machine virtuelle peut être créée à l'aide de l'Assistant Cloner une
machine virtuelle. Le clone est une machine virtuelle séparée qui inclut autant de disques durs
virtuels qui étaient connectés dans la machine originale. L'assistant place la machine virtuelle
clonée dans un dossier par défaut mais vous pouvez en indiquer un différent.
Dans le clone de la machine virtuelle, les noms de tous les périphériques, les pilotes et les
images de disques durs virtuels restent les mêmes que dans la machine originale. Toutes les
connexions entre les périphériques dans la VM clonée seront identiques à celles dans la machine
virtuelle originale.
Si un périphérique dans la machine originale a été connecté à une ressource externe, ce
périphérique dans le clone sera connecté à la même ressource. La seule exception est les fichiers
de log du port de série/parallèle. Si de tels fichiers sont utilisés par la machine virtuelle
originale, Parallels Desktop crée un nouveau jeu de fichiers de logs vides pour le clone.
Si la machine virtuelle originale a une arborescence de snapshots, le clone de la machine
virtuelle aura la même structure de snapshots.
Si un adaptateur réseau a été activé dans la configuration originale, Parallels Desktop génère une
nouvelle adresse Mac pour le clone.
Vous pouvez également cloner un clone et lui donner un nom unique. Le clone résultant aura la
même configuration et les mêmes périphériques connectés en tant que clone initial.
A l'inverse des snapshots (p. 249), une machine virtuelle et ses clones sont utilisés séparément et
il n'y a aucune connexion entre eux une fois les clones créés. Si vous devez supprimer une
machine virtuelle initiale à partir de laquelle vous avez créé les clones, vous pouvez le faire sans
aucune menace pour les clones.
Avant de cloner une machine virtuelle, assurez-vous que :
La machine virtuelle est arrêtée. Si la machine virtuelle est en cours de fonctionnement,
l'option Cloner dans le menu Fichier est désactivée.
La machine virtuelle a un OS invité. Vous ne pouvez pas clone une machine virtuelle sans
aucun OS invité.
Pour créer un clone d'une machine virtuelle :
1
Ouvrez la machine virtuelle que vous voulez cloner.
2 A partir du menu Fichier, sélectionnez Cloner. La fenêtre Assistant Cloner une machine
virtuelle apparaît. Si vous ne voulez pas que la fenêtre Introduction s'affiche à l'avenir,
sélectionnez Toujours ignorer l'introduction. Cliquez sur Continuer.
3 Dans la fenêtre Nom et emplacement, indiquez le nom et le dossier pour le clone de la
machine virtuelle. Le nom suggéré par l'assistant est créé en ajoutant "Copie de" pour le
nom de la machine virtuelle originale. Vous pouvez indiquer un autre nom mais ce dernier
ne doit pas dépasser plus de 50 caractères.
8BGérer les machines virtuelles
235
Pour indiquer l'emplacement du clone de la machine virtuelle, cliquez sur l'élément Plus
d'options, et tapez l'emplacement dans le champ Placer les fichiers de la machine virtuelle
dans le dossier ou utilisez le bouton Choisir pour situer le clone de la machine virtuelle.
Si vous voulez offrir un accès rapide au clone de la machine virtuelle, sélectionnez l'option
Créer une icône sur le Desktop localisée dans le champ Placer les fichiers de la machine
virtuelle dans le dossier.
Pour tester le clone de la machine virtuelle nouvellement créée immédiatement après sa
création, sélectionnez l'option Ouvrir automatiquement la copie dans une nouvelle fenêtre.
Cliquez sur Cloner pour démarrer le clonage de la machine virtuelle.
4 La fenêtre Clonage terminé vous informe que la copie s'est bien terminée et que la nouvelle
machine est prête. Cliquez sur Terminé pour fermer l'assistant.
8BGérer les machines virtuelles
236
Supprimer une machine virtuelle
Supprimer une machine virtuelle de la liste
Si vous n'avez pas besoin de vos machines virtuelles, vous pouvez les supprimer de la liste des
Machines virtuelles Parallels. Vous pourrez les rajouter dans cette liste (p. 108) ultérieurement.
Pour supprimer une machine virtuelle de la liste, effectuez l'une des procédures suivantes :
Faites glisser la machine virtuelle de la liste Machines virtuelles Parallels.
Cliquez avec le bouton droit de la souris sur le nom de la machine virtuelle dans la boîte de
dialogue Machines virtuelles Parallels et sélectionnez Supprimer à partir du menu contextuel.
Dans la fenêtre qui s'affiche, cliquez sur Garder le fichier.
Supprimer une machine virtuelle du votre Mac.
Pour supprimer définitivement une machine virtuelle de votre Mac, effectuez l'une des
procédures suivantes :
Cliquez avec le bouton droit de la souris sur le nom de la machine virtuelle dans la boîte de
dialogue Machines virtuelles Parallels et sélectionnez Supprimer à partir du menu contextuel.
Dans la fenêtre qui s'affiche, cliquez sur Placer dans la Corbeille.
Supprimez manuellement ses fichiers du disque. Les fichiers de la machine virtuelle
(fichiers PVM) sont stockés dans le dossier suivant par défaut : /<Nom
d'utilisateur>/Documents/Parallels/. Chaque machine virtuelle est
représentée par un fichier unique PVM.
Attention ! Avant de supprimer la machine virtuelle manuellement, assurez-vous que cette
machine virtuelle est supprimée de la liste des Machines virtuelles Parallels et qu'aucun de ses
fichiers (comme disque dur virtuel) n'est utilisé par d'autres machines virtuelles.
8BGérer les machines virtuelles
237
Utiliser les templates de la machine
virtuelle
Parallels Desktop vous permet d'utiliser plus facilement les machines virtuelles en vous
permettant de créer des templates des machines virtuelles Parallels.
Le template, comme une machine virtuelle, a un matériel et peut avoir un OS et un logiciel
d'installé. La seule différence est qu'il ne peut pas être démarré. Un template peut être facilement
converti en une machine virtuelle ordinaire et vice versa.
A l'aide d'un template, vous pouvez créer autant de machines virtuelles dont vous avez besoin et
que l'espace disque de votre Mac permet. Les machines virtuelles créées auront la même
configuration matérielle, le même système d'exploitation et logiciel que le template.
Vous pouvez convertir une machine virtuelle existante dans un template ou faire un clone de la
machine virtuelle qui sera utilisée en tant que template et continuer à utiliser la machine virtuelle
initiale.
8BGérer les machines virtuelles
238
Créer un template de machine virtuelle
Si vous devez créer un certain nombre de machines virtuelles avec la même configuration, vous
pouvez créer un template de machine virtuelle et l'utiliser pour créer de nouvelles machines
virtuelles.
Il y a deux manières de créer un template de machine virtuelle :
Convertissez une machine virtuelle existante dans un template de machine virtuelle.
Clonez une machine virtuelle existante dans un template de machine virtuelle.
Si vous choisissez de convertir une machine virtuelle en template, cette machine virtuelle
changera l'icône du système d'exploitation en icône de template dans la liste des machines
virtuelle. Elle ne sera alors disponible qu'en tant que template. Vous ne pourrez pas l'utiliser en
tant que machine virtuelle.
Si vous ne voulez pas convertir une machine virtuelle en un template mais devez faire une copie
de cette machine avec la même configuration, vous pouvez cloner cette machine virtuelle. Elle
sera alors utilisée en tant que template.
Pour convertir une machine virtuelle existante en template, procédez comme suit :
1
Lancez Parallels Desktop.
2 Choisissez la machine virtuelle que vous voulez convertir en template à partir de la liste des
machines virtuelles de Parallels.
3 Choisissez Convertir en template à partir du menu Fichier.
4 La machine virtuelle deviendra un template et aura une icône différente indiquant qu'il s'agit
d'un template.
Pour cloner une machine virtuelle dans un template, procédez comme suit :
1
Lancez Parallels Desktop.
2 Choisissez la machine virtuelle que vous voulez cloner dans un template à partir de la liste
des machines virtuelles de Parallels.
3 Lancez l'Assistant Cloner une machine virtuelle dans un template en sélectionnant Cloner
dans un template à partir du menu Fichier.
4 Dans la fenêtre Introduction, cliquez sur Continuer. Pour ignorer cette fenêtre la prochaine
fois que vous démarrerez l'assistant, sélectionnez Toujours ignorer l'introduction.
5 Dans la fenêtre Nom et emplacement, indiquez le nom et l'emplacement du template de la
machine virtuelle puis cliquez sur Cloner. Vous pouvez utiliser le bouton Choisir pour
changer l'emplacement.
Par défaut, les fichiers de templates de la machine virtuelle seront placés dans le dossier
suivant sur votre Mac : /Users/UserName/Documents/Parallels/<Virtual
Machine Template Name>/.
8BGérer les machines virtuelles
6 Dans la fenêtre Création terminée, cliquez sur Terminé pour quitter l'assistant.
239
8BGérer les machines virtuelles
240
Déployer un template de machine virtuelle
Le template de la machine virtuelle ne peut pas être utilisé en tant que machine virtuelle. Pour
pouvoir l'utiliser en tant que machine virtuelle, vous devez créer une machine virtuelle qui aura
la même configuration que le template.
Il y a deux manières de créer une machine virtuelle à partir d'un template :
Convertissez un template en une machine virtuelle.
Déployez un template en une machine virtuelle.
Si vous convertissez un template de machine virtuelle en une machine virtuelle, son icône sera
déplacée de la liste de templates dans celle des machines virtuelles. Par ailleurs, vous pourrez
l'utiliser en tant que machine virtuelle.
Si vous déployez un template de machine virtuelle dans une machine virtuelle, l'Assistant
Déployer un template de machine virtuelle créera une nouvelle machine virtuelle mais le
template ne sera pas supprimé de la liste des templates.
Pour convertir un template de machine virtuelle en une machine virtuelle, procédez comme suit :
1
Lancez Parallels Desktop.
2 Sélectionnez le template de la machine virtuelle que vous voulez convertir en machine
virtuelle à partir de la liste des machines virtuelles de Parallels.
3 Choisissez Convertir en machine virtuelle à partir du menu Machine virtuelle ou cliquez sur le
bouton droit de l'icône du template puis choisissez Convertir en machine virtuelle à partir du
menu des raccourcis.
4 Le template de machine virtuelle sera traité dans une machine virtuelle et changera son
icône.
Pour déployer un template de machine virtuelle dans une machine virtuelle, procédez comme
suit :
1
Lancez Parallels Desktop.
2 Sélectionnez le template de la machine virtuelle que vous voulez déployer en machine
virtuelle à partir de la liste des machines virtuelles de Parallels.
3 Lancez l'Assistant Déployer une machine virtuelle dans un template en sélectionnant
Déployer dans un template à partir du menu Machine virtuelle.
4 Dans la fenêtre Introduction, cliquez sur Continuer. Pour ignorer cette fenêtre la prochaine
fois que vous démarrerez l'assistant, sélectionnez Toujours ignorer l'introduction.
5 Dans la fenêtre Nom et emplacement, indiquez le nom et l'emplacement du template de la
machine virtuelle puis cliquez sur Déployer. Vous pouvez utiliser le bouton Choisir pour
changer l'emplacement.
Par défaut, les fichiers de la machine virtuelle seront placés dans le dossier suivant sur votre
Mac : /Users/UserName/Documents/Parallels/<Virtual
Machine
Template Name>/.
Si vous voulez que l'icône de la machine virtuelle nouvellement créée apparaisse sur votre
Bureau, activez l'option Créer une icône sur le Bureau.
8BGérer les machines virtuelles
241
Si vous voulez commencer à utiliser la machine virtuelle directement après sa création,
choisissez l'option Ouvrir automatiquement la copie dans une nouvelle fenêtre.
6 Dans la fenêtre Déploiement terminé, cliquez sur Terminé pour quitter l'assistant.
La machine virtuelle résultante auront la même configuration que le template original.
8BGérer les machines virtuelles
242
Sauvegarder une machine virtuelle
La plupart des gens ne prennent pas les sauvegardes régulièrement assez au sérieux et ne
pensent pas qu'elles sont nécessaires jusqu'à ce qu'ils perdent des données importantes. Vous
devez créer votre propre stratégie de sauvegarde pour vous protéger de la perte de données. Les
machines virtuelles sont vulnérables aux crashs ainsi que les ordinateurs physiques.
Vous pouvez sauvegarder votre machine virtuelle à l'aide d'une ou plusieurs méthodes que voici
:
Copiez manuellement les fichiers de la machine virtuelle.
Clonez la machine virtuelle à l'aide de l'Assistant Cloner une machine virtuelle (p. 234).
Donnez un nom descriptif pour le clone et sauvegardez-le dans un emplacement
particulièrement conçu pour les sauvegardes.
Incluez les fichiers de la machine virtuelle dans les sauvegardes de la Machine temporelle
en éditant le paramètre Généraux dans la configuration de la machine virtuelle.
Utilisez les utilitaires de sauvegarde tiers comme Acronis True Image.
Copier les fichiers de la machine virtuelle
Vous pouvez situez votre machine virtuelle dans le Finder et créez une copie de sauvegarde de
le fichier de machine virtuelle (PVM).
1
Dans la liste des Machines virtuelles Parallels, cliquez avec le bouton droit de la souris sur le
nom de la machine virtuelle et sélectionnez Afficher dans le Finder à partir du menu
contextuel. Dans le Finder, allez dans le dossier où votre machine virtuelle est stockée.
2 Localisez le fichier PVM de la machine virtuelle nécessaire.
Remarque : Le fichier PVM est un pack qui contient le fichier de configuration de la
machine virtuelle (PVS), le fichier du disque dur virtuel (HDD), et les autres fichiers. Pour
en savoir plus sur les fichiers de la machine virtuelle, voir Machine virtuelle Parallels (p. 13).
8BGérer les machines virtuelles
243
3 Copiez le fichier PVM de la machine virtuelle dans un endroit sûr.
Cloner la machine virtuelle
Vous pouvez créer un clone complet de la machine virtuelle peut être créée à l'aide de l'Assistant
Cloner une machine virtuelle. Pour en savoir plus, voir Cloner une machine virtuelle (p. 234).
Sauvegarder votre machine virtuelle à l'aide de la machine temporelle
Si vous choisissez de sauvegarder votre machine virtuelle avec la machine temporelle, le fichier
PVM de votre machine virtuelle sera automatiquement sauvegardé avec d'autres fichiers stockés
dans Mac OS. Par conséquent, les fichiers stockés sur le disque dur de votre machine virtuelle
seront également sauvegardés, puisque le fichier du disque dur virtuel (HDD) est stocké dans le
fichier sous forme de pack de la machine virtuelle (PVM).
Avertissement : Les sauvegardes de Time peuvent garantir la sécurité uniquement si vos
machines virtuelles Parallels ont été stoppées ou suspendues pendant la sauvegarde.
Si vous voulez restaurer certains de vos fichiers Windows, procédez comme suit :
1
Localisez la copie de sauvegarde du fichier de votre machine virtuelle (PVM).
2 Cliquez avec le bouton droit de la souris et choisissez Afficher les contenus du pack.
3 Dans la fenêtre des contenus de la machine virtuelle, cliquez avec le bouton droit du disque
dur virtuel (HDD) qui est généralement intitulé comme ceci<Nom de la machine
virtuelle>.hdd. et choisissez Ouvrir avec > Parallels Mounter.
4 A l'aide de Parallels Explorer (ou de Parallels Mounter), parcourez les contenus du disque
dur de votre machine virtuelle pour trouver les fichiers que vous devez restaurer.
Pour en savoir plus sur Parallels Mounter, reportez-vous à la section Utiliser Parallels Mounter (p.
266).
Utiliser les utilitaires de sauvegarde tiers
Vous pouvez utiliser toutes les applications de sauvegarde tierce que vous souhaitez. Les
utilisateurs enregistrés de Parallels Desktop peuvent utiliser gratuitement Acronis True Image
Home pour sauvegarder leurs machines virtuelles. Vous pouvez télécharger cette application à
partir du Centre de téléchargements de Parallels (http://www.parallels.com/en/download/).
8BGérer les machines virtuelles
244
Compresser les disques durs
virtuels
Si vous utilisez un disque dur virtuel extensible (p. 218) dans votre machine virtuelle, la taille de
son fichier image sur le disque dur physique augmente à mesure que vous ajoutez de nouvelles
données dans le disque dur virtuel. Lorsque vous supprimez des données de ce disque dur
virtuel, l'espace libre inutilisé apparaît sur le disque mais le total d'espace de votre machine
virtuelle qu'il occupe sur le disque dur de votre Mac ne diminue pas. Pour libérer l'espace utilisé
pour Mac, vous pouvez compresser le disque dur virtuel. La taille de l'image du disque dur
diminuera et par conséquent, libèrera plus d'espace libre sur le disque dur de votre Mac.
Vous pouvez compresser les disques durs virtuels soit manuellement soit automatiquement:
Pour compresser le disque dur virtuel manuellement à tout moment, sélectionnez
Configuration à partir du menu Machine virtuelle, cliquez sur Matériel, ouvrez les paramètres
du disque dur (p. 206), puis cliquez sur le bouton Compresser.
Pour libérer régulièrement de l'espace inutilisé pour Mac, utilisez l'option Compression auto.
Le disque dur virtuel au format extensible sera vérifié deux fois par jour et si l'espace non
utilisé occupe plus de 50 % de la taille de l'image du disque dur, il sera compressé et la taille
du fichier image du disque dur sera réduite. L'option Compression auto peut être activée
pour tous les disques durs d'une machine virtuelle dans le volet Optimisation (p. 170) de la
Configuration de la machine virtuelle.
Remarque : La compression des disques durs virtuels peut être exécutée pour les
machines virtuelles Windows sans snapshots (p. 249) et l'option Disques d'annulation (p. 189)
désactivée.
8BGérer les machines virtuelles
245
Gérer les machines virtuelles à
partir de l'iPhone
Avec l'application Parallels Mobile, vous pouvez démarrer, arrêter et suspendre votre machine
virtuelle ou afficher simplement son bureau directement à partir de votre iPhone lorsque votre
Mac est hors d'atteinte. Tout ce dont vous avez besoin est de connecter votre iPhone à Internet,
de lancer l'application Parallels iPhone et d'établir une connexion avec votre Mac.
Avant d'essayer de connecter votre iPhone à Parallels Desktop sur votre Mac:
Activez l'option Autoriser les connexions à partir de l'iPhone dans le volet Général des
Préférences de Parallels Desktop (p. 47).
Contactez votre administrateur système ou fournisseur Internet pour connaître l'adresse IP
externe de votre Mac.
Vérifiez votre nom d'utilisateur que vous avez entré dans la commande suivante du
Terminal :
whoami
Veuillez vous assurer que le port 64001 n'est pas bloqué par le pare-feu. (Cette action est
facultative car le pare-feu ne bloque pas le port 64001 comme d'habitude.) Le port 64001 est
utilisé par Parallels Desktop pour des connexions externes.
Installer Parallels Mobile
L'application Parallels iPhone peut être téléchargée gratuitement à partir de l'Apple Store et est
installée comme toute autre application iPhone. Recherchez simplement "Parallels Mobile" dans
la boutique des applications.
Démarrer Parallels Mobile
Vous pouvez démarrer l'application Parallels iPhone en cliquant sur cette icône sur l'écran
d'accueil de l'iPhone.
Ajouter votre Mac à la liste d'hôtes
1
Démarrez l'application Parallels iPhone puis cliquez sur le bouton Ajouter
.
2 Indiquez l'adresse IP de votre Mac, votre nom d'utilisateur et le mot de passe.
Hôte. Dans ce champ, indiquez l'adresses IP externe de votre Mac.
Remarque : Parallels Desktop utilise le port 64001 pour des connexions externes. Ce port
ne doit pas être bloqué par le pare-feu.
Nom d'utilisateur. Dans ce champ, indiquez votre nom d'utilisateur.
Mot de passe. Dans ce champ, tapez votre mot de passe et indiquez si vous voulez
l'enregistrer pour les prochaines connexions.
Une fois terminé, cliquez sur le bouton Enregistrer.
8BGérer les machines virtuelles
246
Remarque : L'ordinateur que vous essayez de connecter doit être activé et a une connexion
Internet stable.
3 Une fois la connexion à votre Mac établie, elle sera ajoutée à la liste des Hôtes.
Afficher et gérer vos machines virtuelles
1
Sélectionnez votre Mac dans la liste des Hôtes. Cela ouvrira une liste des machines
virtuelles disponibles sur votre Mac.
2 La liste des machines virtuelles affiche les noms des machines virtuelles disponibles sur
votre Mac et les types de systèmes d'exploitation installés dans ces machines. Les machines
virtuelles qui fonctionnent actuellement sont indiquées par cet signe :
Sélectionnez une machine virtuelle à partir de la liste pour afficher la fenêtre de sa console.
3 L'apparence de la fenêtre de la console de la machine virtuelle dépend de son état actuel :
Si la machine virtuelle fonctionne, vous verrez sa capture d'écran en live. Pour actualiser
la capture d'écran, cliquez sur le bouton Actualiser
Si la machine virtuelle est arrêtée, l'écran sera noir.
.
8BGérer les machines virtuelles
247
Si la machine virtuelle est suspendue ou en pause, son écran sera réduit.
Pour gérer votre machine virtuelle, utilisez les boutons de la barre d'outils qui correspondent
aux actions que vous voulez exécuter avec cette machine virtuelle :
- Utilisez ce bouton pour démarrer la machine virtuelle si elle est stoppée ou pour
l'arrêter si elle est en cours de fonctionnement.
- Utilisez ce bouton pour réinitialiser la machine virtuelle.
- Utilisez ce bouton pour suspendre la machine virtuelle. Une fois la machine
virtuelle suspendue, ce bouton change d'apparence en
reprendre le fonctionnement de la machine virtuelle.
- Utilisez ce bouton pour mettre en pause la machine virtuelle. Une fois la machine
virtuelle en pause, ce bouton change d'apparence en
reprendre le fonctionnement de la machine virtuelle.
. Cliquez sur ce bouton pour
. Cliquez sur ce bouton pour
- Utilisez ce bouton pour actualiser la capture d'écran live de la machine virtuelle.
Lorsque vous voulez surveiller les applications et procédures en cours d'exécution dans la
machine virtuelle, vous devez utiliser le bouton Actualiser
virtuelle ne peut être actualisée que manuellement.
, puisque l'écran de la machine
Pour revenir à la liste des machines virtuelles, cliquez sur Machines virtuelles.
8BGérer les machines virtuelles
248
Résolution des problèmes du pare-feu et du réseau
Editer les paramètres du pare-feu
Les paramètres que vous devrez peut-être appliquer à l'application du pare-feu dépendent du
type de pare-feu que vous utilisez :
Application Pare-feu (sur Mac OS X Leopard). Allez dans Préférences générales > Sécurité >
Pare-feu et autorisez les connexions entrantes dans Parallels Desktop.
IPFW. Vérifiez la liste des règles de pare-feu et ajoutez une nouvelle règles qui permettra les
connexions CP à votre port 64001 à partir de tout emplacement.
Intego NetBarrier. Créez une nouvelle règle qui permettra les connexions entrantes d'Internet
(Source) vers Parallels Desktop (Service) sur votre Mac (Destination).
Veuillez contacter votre administrateur système avant de configurer le pare-feu.
Etablir une connexion VPN à partir de l'iPhone
Si votre ordinateur se trouve derrière NAT et si vous avez un accès VPN à votre LAN, vous
pouvez apprendre comment établir une connexion VPN à partir d'un iPhone à l'aide des
ressources en ligne :
http://support.apple.com/kb/HT1424 (http://support.apple.com/kb/HT1424)
http://www.apple.com/iphone/enterprise/integration.html
(http://www.apple.com/iphone/enterprise/integration.html)
http://manuals.info.apple.com/en_US/iPhone_User_Guide.pdf
(http://manuals.info.apple.com/en_US/iPhone_User_Guide.pdf)
Si votre ordinateur se trouve derrière NAT et si vous n'avez pas d'accès VPN à votre LAN, vous
devez définir les règles de redirection de port sur votre routeur pour transférer le trafic TCP d'un
certain port sur votre routeur à un port 64001 sur votre Mac. Si vous voulez accéder à plusieurs
Mac, vous devez créer une règle de redirection de port séparée pour chaque Mac.
Vous devez utiliser ce site Web pour trouver plus d'informations sur les paramètres de
redirection de port pour votre routeur/pare-feu : http://www.portforward.com/guides.htm
(http://www.portforward.com/guides.htm)
Veuillez contacter votre administrateur système et lire le guide de configuration du routeur avant
de configurer le routeur.
249
CHAPITRE 10
Utiliser les snapshots
Un snapshot est un cliché instantané enregistré de l'état de la machine virtuelle. Les snapshots
peuvent être créés manuellement ou automatiquement lorsque la machine virtuelle est en cours
d'exécution. Après avoir créé un snapshot, vous pouvez continuer à utiliser la machine virtuelle
et revenir à la snapshot créé à tout moment de votre travail.
Les snapshots sont stockés dans Mac OS dans le pack de la machine virtuelle (p. 13), dans le
sous-dossier Snapshots. Chaque snapshot a un nombre de fichiers, dont le fichier .sav qui
contient l'état de la machine virtuelle, le fichier .mem qui contient le dump mémoire pour la
machine virtuelle et autres fichiers du disque dur virtuel.
Remarque : Les snapshots ne sont pas des copies de sauvegarde de votre machine virtuelle.
Vous ne pouvez pas les utiliser sans votre machine virtuelle ou les déplacer à partir du pack de
la machine virtuelle.
Il se peut que vous deviez créer des snapshots dans les cas suivants :
Si vous configurez un logiciel qui requière beaucoup de paramètres, il se peut que vous
vouliez explorer les fonctions des paramètres avant de les sélectionner. Pour tester les
paramètres, créez les snapshots à des points précis.
Si vous voulez marquer des repères dans le processus de développement. Si quelque chose
tourne mal, vous avez toujours la possibilité de revenir à l'état précédent ou de créer une
branche de snapshots commençant par un snapshot particulier de référence.
Remarque : Les snapshots ne peut pas être créés pour les machines virtuelles qui utilisent la
partition Boot Camp.
Dans ce chapitre
Créer un snapshot.................................................................................................................. 250
Gérer les snapshots................................................................................................................ 251
9BUtiliser les snapshots
250
Créer un snapshot
Vous pouvez créer un snapshot lorsque la machine virtuelle est en cours de fonctionnement, en
pause ou arrêtée. Créer un snapshot lors du fonctionnement de la machine virtuelle ne l'arrête
pas. Néanmoins, cela peut prendre un peu plus de temps que si la machine virtuelle était
stoppée. Dans l'arborescence de snapshots, l'icône du snapshot pour la machine virtuelle en
cours de fonctionnement reflète l'écran de l'OS invité. Les snapshots peuvent être créés
manuellement et automatiquement.
Pour créer un snapshot manuellement, procédez comme suit :
1
Lancez Parallels Desktop et choisissez une machine virtuelle à partir de la liste des Machines
virtuelles Parallels.
2 Si vous voulez créer un snapshot d'une machine virtuelle stoppée, choisissez Créer un
snapshot à partir du menu Machine virtuelle.
Si vous voulez créer un snapshot d'une machine virtuelle en cours de fonctionnement,
puis choisissez
démarrez la machine virtuelle en cliquant sur le bouton Démarrer
Créer un snapshot à partir du menu Machine virtuelle. Si vous avez les boutons de snapshots
dans la barre d'outils de la fenêtre principale de la machine virtuelle, vous pouvez les
utiliser. Pour savoir comment personnaliser votre barre d'outils, reportez-vous à la section
Personnaliser la barre d'outils (p. 46).
Remarque :Pour créer un snapshot, vous pouvez également utiliser un Gestionnaire de
snapshots. Il vous suffit d'ouvrir le Gestionnaire et de cliquez sur le bouton Nouveau. Un
nouveau snapshot sera créé.
3 Dans la fenêtre Paramètres de snapshots, vous pouvez indiquer un nom et une brève
description pour le snapshot. Ces informations et la date de création du snapshot seront
disponibles dans le Gestionnaire de snapshots si vous déplacez le pointeur vers une icône de
snapshot. Cliquez sur OK pour lancer la création d'un snapshot de la machine virtuelle.
Une fois le snapshot créé, vous pouvez continuer à utiliser votre machine virtuelle dans son état
actuel ou utiliser l'un de ses snapshots.
Pour accéder au snapshot créé, ouvrez le Gestionnaire de snapshots en choisissant Gestionnaire
de snapshots à partir du menu Machine virtuelle ou en cliquant sur l'icône Gestionnaire de
snapshots dans la barre d'outils de la fenêtre principale de la machine virtuelle.
Pour créer automatiquement des snapshots, configurez les paramètres SmartGuard (p. 187).
9BUtiliser les snapshots
251
Gérer les snapshots
Vous pouvez utiliser le Gestionnaire des snapshots pour revenir à un snapshot spécifique ainsi
que pour gérer les snapshots. Pour ouvrir le Gestionnaire de snapshots :
Choisissez le Gestionnaire de snapshots à partir du menu Machine virtuelle, ou
Cliquez sur le bouton Gestionnaire de snapshots
principale de la machine virtuelle.
sur la barre d'outils de la fenêtre
Remarque : Pour ajouter ce bouton dans la barre d"outils, vous devez le personnaliser. Pour
savoir la procédure à suivre, reportez-vous à la section Personnaliser la barre d'outils (p. 46).
En utilisant le Gestionnaire de snapshots, vous pouvez :
créer de nouveaux snapshots et supprimer des snapshots inutilisés
afficher l'arborescence de snapshots d'une machine virtuelle en particulier
sélectionner un snapshot auquel revenir
9BUtiliser les snapshots
252
La fenêtre Snapshots de la machine virtuelle se compose des zones suivantes :
Le volet Arborescence des snapshots.
Le volet Gestion des snapshots.
Volet Arborescence des snapshots
Les icônes de snapshots apparaissent en tant que clichés de la fenêtre de l'OS invité si la
machine virtuelle fonctionnait au moment de la création d'un snapshot.
L'icône de gauche avec un drapeau est le root de l'arborescence des snapshots - c'est l'état initial
de la machine virtuelle utilisée en tant que le point de référence. Vous ne pouvez pas supprimer
l'icône root. L'icône root est visible si au moins un snapshot existe. Si vous voulez supprimer un
snapshot, parent d'autres snapshots, vous pouvez décider de supprimer ce seul snapshot ou de le
supprimer avec tous les snapshots subséquents.
Tous les snapshots de l'arborescence sont les descendants de l'état root de la machine virtuelle.
Le premier snapshot comporte des "différences" par rapport à l'état root. Le deuxième snapshot
successif comporte des "différences" par rapport au premier snapshot. Vous pouvez souhaiter
revenir à l'un des snapshots précédents et l'utiliser. Si vous créez un nouveau snapshot, une
nouvelle branche de snapshots de ce type sera créée.
Une icône qui représente l'état actuel de la machine virtuelle est signalé par un drapeau rouge.
Lorsque vous passez le pointeur sur un élément, vous verrez un message infobulle contenant une
brève description.
Volet Gestion de snapshots
Le volet Gestion des snapshots comprend les boutons nécessaires pour gérer les snapshots.
Le bouton Nouveau. Cliquez sur ce bouton pour créer un nouveau snapshot pour l'état
présent de votre machine virtuelle.
Le bouton Aller à. Sélectionnez le snapshot auquel vous voulez accéder dans l'arborescence
des snapshots puis cliquez sur ce bouton pour migrer de l'état actuel de votre machine
virtuelle à l'état sauvegardé dans ce snapshot.
Remarque : Avant d'accéder à un snapshot spécifique, décidez ce que vous voulez faire
avec l'état actuel de la machine virtuelle - par défaut, il ne sera pas sauvegardé. Pour retenir
les changements apportés depuis le dernier snapshot, créez un nouveau snapshot.
Le bouton Supprimer. Sélectionnez le snapshot que vous voulez supprimer puis cliquez sur
ce bouton. Si vous supprimez un snapshot intermédiaire, les informations contenues seront
fusionnées dans le snapshot subséquent.
Remarque : Vous ne pouvez pas supprimer l'icône root. Elle ne disparaîtra que si vous
supprimez tous les snapshots dans l'arborescence.
9BUtiliser les snapshots
253
Vous pouvez également gérer les snapshots en cliquant avec le bouton droit de la souris dans
l'arborescence :
Si vous cliquez sur le bouton droit de la souris sur l'icône qui indique l'état actuel de la
machine virtuelle, vous pouvez créer un nouveau snapshot pour cet état.
Si vous cliquez avec le bouton droit de la souris sur tout autre snapshot intermédiaire, vous
pouvez choisir d'y accéder, de le supprimer seul ou avec tous les snapshots subséquents.
Accéder à un snapshot
1
Lancez Parallels Desktop et ouvrez une machine virtuelle.
2 Ouvrez le Gestionnaire de snapshots en
choisissant le Gestionnaire de snapshots à partir du menu Machine virtuelle ou
en cliquant sur le bouton Gestionnaire de snapshots sur la barre d'outils de la fenêtre
principale de la machine virtuelle.
3 Dans la fenêtre Snapshots de la machine virtuelle, choisissez le snapshot puis cliquez sur le
bouton Aller à. Vous pouvez également cliquer avec le bouton droit de la souris sur le
snapshot puis choisir Accéder au snapshot à partir du menu de raccourcis ou il vous suffit de
double-cliquer sur le snapshot.
Remarque : Si, après la mise à jour de Parallels Desktop, vous avez décidé de revenir à l'un
des snapshots créés avant la mise à jour, vous verrez le message indiquant qu'une nouvelle
mise à jour des Outils Parallels est disponible. Nous vous conseillons de l'installer pour
utiliser efficacement la machine virtuelle.
4 Si vous revenez à un snapshot à partir d'un état non sauvegardé de la machine virtuelle, vous
verrez une notification vous le signalant. Cliquez sur Oui si vous voulez continuer sans
sauvegarder l'état. Cliquez sur Non si vous voulez sauvegarder l'état et accéder au snapshot
requis.
Si vous voulez revenir au snapshot précédent effectué sur la même branche de snapshots,
utilisez l'option Revenir à un snapshot à partir du menu Machine virtuelle ou à partir de la barre
d'outils de la fenêtre principale de la machine virtuelle. Si vous voulez savoir précisément le
snapshot auquel vous voulez revenir, vous pouvez toujours voir votre arborescence des
snapshots dans le Gestionnaire de snapshots (p. 251).
Remarque : Si vous revenez au snapshot précédent à partir d'un état non sauvegardé de la
machine virtuelle, vous verrez une notification vous le signalant. Cliquez sur Oui si vous voulez
continuer sans sauvegarder l'état. Cliquez sur Non si vous voulez sauvegarder l'état puis revenir
au snapshot.
Après être revenu à un snapshot, nous vous conseillons de mettre à jour les Outils Parallels dans
la machine virtuelle.
Supprimer un snapshot
1
Démarrez Parallels Desktop et choisissez une machine virtuelle.
2 Ouvrez le Gestionnaire de snapshots en
choisissant le Gestionnaire de snapshots à partir du menu Machine virtuelle ou
en cliquant sur le bouton Gestionnaire de snapshots sur la barre d'outils de la fenêtre de
la machine virtuelle.
9BUtiliser les snapshots
254
3 Sélectionnez le snapshot que vous voulez supprimer et cliquer sur le bouton Supprimer si
vous ne voulez supprimer que ce snapshot. Si vous voulez supprimer tous les snapshots qui
suivent, cliquez sur le bouton droit du snapshot puis choisissez l'option Supprimer le
snapshot avec les enfants.
Si vous supprimez un snapshot intermédiaire, les informations contenues seront fusionnées
dans le snapshot subséquent.
Remarque : Vous ne pouvez pas supprimer l'icône root, mais elle est automatiquement
supprimée une fois tous les autres snapshots supprimés.
Fusionner les snapshots
La fusion se passe automatiquement lorsque vous supprimez un snapshot sauf le dernier de la
branche. Si vous supprimez un snapshot intermédiaire, les informations contenues sont
fusionnées dans le prochain snapshot de la même branche.
Si vous supprimez le snapshot appartenant à deux branches, les informations sont fusionnées
dans le prochain snapshot de chaque branche.
Remarque : Si vous supprimez le snapshot qui suit l'icône root et qui appartient à deux
branches, les branches commenceront directement par l'icône de l'état initial.
Les snapshots sont également fusionnés automatiquement si vous gérez la capacité de votre
disque dur virtuel à l'aide de Parallels Image Tool. Avant d'appliquer les changements apportés
au disque dur virtuel, Parallels Image Tool fusionne et supprime tous les snapshots sauf le
dernier. Contrairement à la fusion des snapshots dans les Gestionnaires de snapshots, les
résultats de la fusion via Parallels Image Tool ne sont pas reflétés dans l'arborescence des
snapshots et les icônes des snapshots déjà supprimés sont encore présentes dans l'arborescence.
255
CHAPITRE 11
Utiliser la partition Boot Camp dans une
machine virtuelle
Ce chapitre offre les informations nécessaires sur l'utilisation d'une partition Boot Camp avec
l'installation de Windows XP, de Windows Vista et de Windows 7 dans une machine virtuelle
Parallels.
Dans ce chapitre
Présentation ........................................................................................................................... 256
Configurations de Boot Camp............................................................................................... 258
Créer une machine virtuelle pour la partition Boot Camp .................................................... 259
Booter via la machine virtuelle Parallels............................................................................... 260
Booter via Boot Camp........................................................................................................... 262
10BUtiliser la partition Boot Camp dans une machine virtuelle
256
Présentation
Dans l'actuelle version de Parallels Desktop, vous pouvez utiliser votre partition Boot Camp
Windows Vista (SP1) ou Windows XP, Windows 7 en tant que disque bootable ou disque de
données dans les machines virtuelles.
Avertissement : Si votre partition Boot Camp n'a aucun système d'exploitation
Windows XP, Windows Vista ou Windows 7 d'installé, vous pouvez endommager cette
installation en essayant de l'utiliser via la machine virtuelle Parallels Desktop.
Utiliser la partition Boot Camp en tant que disque de données
Pour utiliser la partition Boot Camp Windows en tant que disque de données, ajoutez la en tant
que disque de données à une machine virtuelle existante Windows XP, Windows Vista ou
Windows 7.Les systèmes d'exploitation Windows le reconnaîtront automatiquement en tant que
nouveau disque. Pour en savoir plus sur l'ajout de disques durs virtuels dans la Configuration de
la machine virtuelle, reportez-vous à la rubrique Ajout et supprimer les périphériques (p. 220).
Utiliser la partition Boot Camp en tant que disque bootable
Si vous installez Parallels Desktop sur un ordinateur Mac avec une partition Boot Camp
Windows XP/SP2 ou Windows Vista (SP1) et si Parallels Desktop détecte qu'il n'y a aucune
machine virtuelle sur l'ordinateur, il crée automatiquement une nouvelle machine virtuelle pour
cette partition Boot Camp et la place dans l'emplacement suivant :
<Username>/Documents/Parallels/My Boot Camp
Si la partition Boot Camp est montée dans le Bureau de Mac, Parallels Desktop essaye de
reconnaître le système d'exploitation installé sur la partition et crée une machine virtuelle
appropriée pour l'OS reconnu.
Si la partition Boot Camp n'est pas montée dans le Bureau de Mac ou si Parallels Desktop
ne peut pas reconnaître le système d'exploitation, il crée une machine virtuelle pour
Windows XP. Si Windows Vista ou Windows 7 est installé dans la partition Boot Camp,
vous devez simplement changer le type d'OS invité pour la machine virtuelle de Windows
XP à Windows Vista ou Windows 7 dans la boîte de dialogue Configuration de la machine
virtuelle (p. 164).
Vous pouvez créer une machine virtuelle pour Boot Camp à l'aide de l'Assistant Nouvelle
machine virtuelle. Pour en savoir plus, reportez-vous à la rubrique Créer une machine virtuelle
pour la partition Boot Camp (p. 259).
Sinon, vous pouvez simplement substituer le disque virtuel bootable d'une machine virtuelle
Windows existante avec la partition Boot Camp. Pour ce faire, utilisez la boîte de dialogue
Configuration de la machine virtuelle (p. 164).
Remarque : Il est important d'indiquer correctement le type d'OS invité dans la machine
virtuelle en concordance avec le système d'exploitation installé sur la partition Boot Camp.
Si vous bootez dans Boot Camp Windows via Parallels Desktop pour la première fois, Parallels
Desktop installe les Outils Parallels (p. 17).
10BUtiliser la partition Boot Camp dans une machine virtuelle
257
Remarque : Utiliser Boot Camp Windows XP via une machine virtuelle peut demander
de réactiver le système d'exploitation invité.
Après, vous pouvez utiliser Boot Camp, en général pour booter dans la partition Windows, ou
vous pouvez booter dans celle-ci via la machine virtuelle Parallels. Reportez-vous à la section
Booter via la machine virtuelle Parallels (p. 260).
Limites pour les machines virtuelles Parallels à l'aide de la partition Boot Camp
Il y a un certain nombre de limites pour une machine virtuelle Parallels qui utilise la partition
Boot Camp Windows soit en tant que volume bootable soit en tant que disque de données :
impossible d'être suspendue ou en pause
une telle machine virtuelle ne peut pas avoir de snapshots et la fonction Mode Sans échec (p.
123) ne peut pas être activée pour elle
la compression ne peut pas être exécutée
Remarque : Dans cette version de Parallels Desktop, il n'y a aucune limitation sur les
types d'utilisateurs qui peuvent accéder à la partition Boot Camp Windows à partir d'une
machine virtuelle. Vous pouvez vous connecter à Windows même si vous n'avez pas les droits
admin.
10BUtiliser la partition Boot Camp dans une machine virtuelle
258
Configurations de Boot Camp
Lors de la création d'une machine virtuelle Boot Camp, vous pouvez définir sa configuration. Il
peut y avoir deux types de configurations Parallels Boot Camp :
la configuration Boot Camp par défaut et
la configuration Boot Camp personnalisée
La configuration Boot Camp par défaut permet d'utiliser une seule partition Boot Camp dans un
Windows XP ou Windows Vista. La configuration Boot Camp personnalisée permet d'utiliser
plusieurs partitions physiques groupées en tant que disques Boot Camp.
Si vous avez choisi de personnaliser la configuration Boot Camp, vous devez définir un ou
plusieurs disques Boot Camp personnalisés (jusqu'à 4 disques durs au total). Pour ce faire, il
vous suffit de remplacer une définition existante du disque virtuel par la définition du disque
Boot Camp personnalisé. Un disque Boot Camp personnalisé peut inclure plusieurs partitions du
même disque dur.
Parallels Boot Camp prend en charge les disques avec les schémas de partitionnement de
disques GPT ou MBR mais les traite différemment.
GPT est le schéma de partitionnement de disque par défaut utilisé sur les ordinateurs Mac.
Parallels Desktop peut connecter les partitions de tels disques dans une configuration de
machine virtuelle, convertissant ce schéma de partitionnement en schéma MBR. Dans la
machine virtuelle, vous ne verrez que ces partitions qui étaient connectées à la machine
virtuelle. Les autres partitions ne seront pas visibles même si elles sont présentes sur un
disque dur réel.
Windows XP et Windows Vista sont pris en charge en tant qu'OS bootable sur les disques
GPT.
MBR est un schéma de partitionnement par défaut sur les ordinateurs personnels. Parallels
Desktop peut connecter des partitions (dont les disques logiques) à partir de tels disques
dans la configuration de la machine virtuelle. Dans la machine virtuelle, vous pourrez voir
toutes les partitions sur un disque dur réel mais vous n'aurez les accès de lecture/d'écriture
que sur les partitions connectées.
10BUtiliser la partition Boot Camp dans une machine virtuelle
259
Créer une machine virtuelle pour la
partition Boot Camp
Pour créer une nouvelle machine virtuelle pour utiliser la partition Boot Camp Windows,
procédez comme suit :
1
Bootez dans Mac OS X.
2 Démarrez Parallels Desktop et lancez l'Assistant Nouvelle machine virtuelle en cliquant sur
Nouvelle machine virtuelle dans le menu Fichier .
3 Dans la fenêtre Détection du système d'exploitation, sélectionnez l'option Partition Boot
Camp puis cliquez sur Continuer.
4 Dans cette étape, définissez les principaux paramètres de votre machine virtuelle :
Nom. Indiquez le nom à affecter à la machine virtuelle. Par défaut, la machine
virtuelle reçoit le nom du système d'exploitation que vous avez choisi d'installer dans
cette machine virtuelle. Si une machine virtuelle portant ce nom existe déjà, vous serez
invité(e) à indiquer un autre nom. Le nom ne doit pas avoir plus de 50 caractères.
Permettez aux autres other utilisateurs Mac d'accéder à cette machine virtuelle.
Sélectionnez cette option si vous voulez partager cette machine virtuelle avec d'autres
utilisateurs de votre Mac. Dans ce cas, le fichier de la machine virtuelle (fichier PVM)
sera sauvegardé dans le dossier /Utilisateurs/Shared (Partagé) sur votre
Mac.
Emplacement. Dans ce champ, indiquez l'emplacement des fichiers de la machine
virtuelle.
Partage. Utilisez ce champ pour configurer l'accès aux disques et dossiers sur
l'ordinateur physique à partir de la machine virtuelle. Après la création de la machine
virtuelle, vous pouvez éditer ces paramètres dans le volet Dossiers partagés (p. 176) de
la Configuration de la machine virtuelle.
Si vous cliquez sur le bouton Avancé, vous pouvez déterminer le nombre de CPU et le total
de RAM de votre machine virtuelle.
10BUtiliser la partition Boot Camp dans une machine virtuelle
260
Une fois terminé, cliquez sur Créer.
Vous pourrez accéder à la machine virtuelle nouvellement créée par le biais de la Liste des
machines virtuelles Parallels (p. 36) qui vous permet de gérer facilement vos machines
virtuelles. Si vous bootez dans Boot Camp Windows via Parallels Desktop pour la première fois,
Parallels Desktop installera les Outils Parallels (p. 17).
Après, vous pouvez utiliser Boot Camp, en général pour booter dans la partition Windows (p.
262), or ou vous pouvez booter dans celle-ci via la machine virtuelle Parallels (p. 260).
Booter via la machine virtuelle
Parallels
Lorsque vous bootez dans la partition Boot Camp Windows pour la première fois, il se peut que
vous remarquiez certains problèmes avec la souris et le clavier. Dans ce cas, patientez pendant
que Windows configure les paramètres des pilotes pour activer les périphériques. Suivez les
instructions sur le premier bootage dans les partitions Boot Camp avec Windows XP et
Windows Vista.
Pour boot dans la partition Boot Camp avec Windows XP, procédez comme suit :
1
Démarrez votre ordinateur Mac et bootez dans Mac OS X.
Remarque :Vous pourriez être invité(e) à authentifier à l'aide de votre compte
Administrateur Mac.
10BUtiliser la partition Boot Camp dans une machine virtuelle
261
2 Lancez Parallels Desktop et démarrez la machine virtuelle créée pour utiliser la partition
Boot Camp.
3 Vous pourriez remarquer certains problèmes avec la souris et le clavier ; ne faites rien,
patientez simplement jusqu'à ce qu'ils soient activés.
Dès que la souris et le clavier seront activés, Parallels Desktop initie l'installation des Outils
Parallels.
4 Une fois l'installation terminée, l'OS invité redémarre automatiquement.
5 Lors du boot, réactivez votre Windows XP.
Pour booter dans la partition Boot Camp avec Windows Vista, procédez comme suit :
1
Démarrez votre ordinateur Mac et bootez dans Mac OS X.
Remarque :Vous pourriez être invité(e) à authentifier là l'aide de votre compte
Administrateur Mac.
2 Lancez Parallels Desktop et démarrez la machine virtuelle créée pour utiliser la partition
Boot Camp.
3 Vous pourriez remarquer certains problèmes avec la souris et le clavier ; ne faites rien,
patientez simplement jusqu'à ce qu'ils soient activés.
Dès que la souris et le clavier sont activés, Windows Vista redémarre automatiquement.
4 Via le boot, Windows Vista risque de vous inviter à indiquer votre nom d'utilisateur et votre
mot de passe Windows. Connectez-vous en tant qu'utilisateur avec les droits de
l'administrateur.
5 L'installation des Outils Parallels démarre automatiquement.
6 Une fois l'installation terminée, l'OS invité redémarrera.
7 Via le boot, réactivez votre Windows Vista.
Avertissement : Si vous rencontrez une erreur qui n'a rien à voir avec l'OS invité pendant que
vous utilisez la machine virtuelle à l'aide de l'installation de Boot Camp Windows,
redémarrez cette machine virtuelle Parallels avant d'essayer de booter via Boot Camp comme
d'habitude.
Résolution des problèmes de Windows XP qui manque de pilotes
Lorsque vous bootez dans Boot Camp Windows XP via la machine virtuelle, il se peut que vous
receviez un message vous indiquant que Parallels Desktop ne peut pas trouver les pilotes
nécessaires. Dans ce cas, procédez comme suit :
1
Bootez dans Windows XP via Boot Camp.
2 Insérez un disque d'installation Microsoft Windows qui a été utilisé pour cette installation
Windows.
3 Localisez le dossier i368 sur le disque puis ouvrez-le. Copiez les fichiers suivants :
driver.cab et sp2.cab dans C:\WIndows\Driver Cache\i386.
10BUtiliser la partition Boot Camp dans une machine virtuelle
262
Booter via Boot Camp
Après avoir installé Parallels Desktop et booté pour la première fois dans la partition Boot Camp
Windows via une machine virtuelle, vous pouvez continuer de booter dans cette partition
comme d'habitude, via Boot Camp. L'installation des Outils Parallels n'affecte pas le système
d'exploitation Windows lui-même, elle vous permet uniquement d'utiliser ce système
d'exploitation via la machine virtuelle.
Pour booter via la partition Boot Camp, procédez comme suit :
1
Démarrez votre ordinateur Macintosh, exécutez les actions habituelles requises pour booter
dans Boot Camp.
2 Vous verrez le démarrage de Windows.
Avertissement : Avant de booter dans la partition via Boot Camp, assurez-vous que la
machine virtuelle Boot Camp est stoppée.
Résolution des problèmes
Lors du bootage dans Boot Camp, vous pouvez obtenir un écran noir, vous proposant deux
configurations :
Parallels
Windows XP/Vista/7
Vous pouvez obtenir un message d'erreur à propos d'un problème de configuration d'un matériel
du disque d'un ordinateur.
Pour résoudre un problème, procédez comme suit :
1
Redémarrez votre ordinateur Macintosh et bootez dans Mac OS X.
2 Démarrez Parallels Desktop. Démarrez la machine virtuelle qui utilise l'installation de Boot
Camp Windows en tant que disque bootable.
3 Patientez jusqu'à ce que l'OS invité soit complètement chargé et fonctionne. Arrêtez-le.
4 Redémarrez votre ordinateur Macintosh.
5 Réessayez de booter via Boot Camp. Cette fois, le boot doit réussir.
En tous les cas, vous pouvez connecter cette partition en tant que disque de données à n'importe
quelle machine virtuelle Windows XP/Vista/7.
263
CHAPITRE 12
Utiliser les add-ons Parallels
Dans ce chapitre
A l'aide de Parallels Transporter ........................................................................................... 263
Utiliser Parallels Mounter ..................................................................................................... 266
Utiliser Parallels Image Tool ................................................................................................ 267
A l'aide de Parallels Transporter
Parallels Transporter est une application facile à utiliser qui vous permet de migrer les
ordinateurs physiques ou virtuels avec toutes les informations contenues dans les machines
virtuelles Parallels sur votre Mac. Ce chapitre contient une présentation des scénarios
d'utilisation de Parallels Transporter et des principes d'utilisation.
Parallels Transporter est fourni en tant qu'utilitaire de Parallels Desktop et est automatiquement
installé lors de l'installation de Parallels Desktop.
Pour de plus amples informations, reportez-vous au Guide de l'utilisateur de Parallels
Transporter.
Principes d'utilisation de Parallels Transporter
Parallels Transporter vous permet de migrer les ordinateurs physiques et virtuels ou n'importe
lequel de leurs volumes dans les machines virtuelles et disques virtuels Parallels.
Le pack de Parallels Transporter comprend deux applications : Parallels Transporter et Parallels
Transporter Agent.
Parallels Transporter est installé sur l'ordinateur qui hébergera la machine virtuelle
résultante ou le disque dur virtuel résultant (l'ordinateur hôte). Cette application reçoit les
données à partir de Parallels Transporter Agent et les transfère vers les disques virtuels ou
machines virtuelles Parallels. Elle convertit également les machines virtuelles tierces en
machines virtuelles Parallels.
Parallels Transporter Agent est installé sur l'ordinateur physique distant que vous projetez de
migrer (l'ordinateur source). Il collecte les données essentielles du système sur l'ordinateur
source et les transfère dans Parallels Transporter à l'aide du réseau ou d'un périphérique de
stockage externe.
11BUtiliser les add-ons Parallels
264
Scénarios de migration
Parallels Transporter vous offre plusieurs scénarios de migration typiques en fonction de
l'objectif de la migration. Après avoir réfléchi et choisi le scénario, vous pouvez vous reporter au
Aide de Parallels Transporter pour avoir de plus amples instructions sur le scénario de
migration sélectionné.
A l'aide de Parallels Transporter, vous pouvez migrer :
à partir d'un ordinateur distant
à partir des machines virtuelles tierces
Lors de la migration à partir d'un ordinateur distant, vous pouvez utiliser l'une des méthodes
suivantes de transfert d'informations :
Via le réseau. Lors de la migration à distance via le réseau, vos ordinateurs source et hôte
doivent être connectés au même réseau. Vous pouvez également connecter vos ordinateurs à
l'aide du câble FireWire.
Utilisez un périphérique de stockage externe. Cette procédure requière plus de temps que la
migration via le réseau mais peut être utile lorsque vous êtes dans l'impossibilité totale de
connecter vos ordinateurs source et hôte.
Lors de la migration des données à partir d'un ordinateur Windows ou Linux distant, Parallels
Transporter transfère les données du ou des volumes indiqués de l'ordinateur source vers un
disque dur virtuel Parallels nouvellement créé (.hdd) et crée un fichier de configuration de la
machine virtuelle (.pvs). Ces deux fichiers constituent une machine virtuelle facile à utiliser.
Lors de la migration à distance, seul le volume actif (volume de boot de l'ordinateur source) est
rendu bootable, et la machine virtuelle résultante a le même système d'exploitation qui était actif
lors de la migration. Si Parallels Transporter est incapable d'identifier le système d'exploitation
source, tous les volumes sources sont migrés en tant que disques de données.
Migrer via le réseau
La migration vers le réseau présume que votre ordinateur source et votre Mac sont connectés au
même réseau. Sur l'ordinateur source, Parallels Transporter Agent est installé tandis que
Parallels Transporter est installé sur votre Mac.
Avant de commencer la migration, vous devez lancer Parallels Transporter Agent sur
l'ordinateur source et Parallels Transporter sur votre Mac. Parallels Transporter se connecte à
Parallels Transporter Agent. Parallels Agent collecte les données sur l'ordinateur source et les
transfère vers Parallels Transporter.
Migrer à l'aide du câble FireWire
Pour migrer les ordinateurs sources Windows XP, vous pouvez également utiliser la connexion
FireWire. Vous pouvez essayer de migrer un ordinateur source avec le système d'exploitation
Linux ou Windows à l'aide de FireWire, mais il sera peut-être nécessaire d'installer les pilotes
supplémentaires ou de configurer certains paramètres. Pour migrer à l'aide de FireWire, vous
devez avoir le câble FireWire et les ports de FireWire dans vos ordinateurs source et hôte. La
procédure de migration à l'aide de FireWire est identique à la migration via le réseau.
Migrer à partir d'un ordinateur distant à l'aide d'un périphérique de stockage externe
11BUtiliser les add-ons Parallels
265
Dans ce type de migration, Parallels Transporter Agent migre les données à partir de votre
ordinateur physique Windows ou Linux dans une machine virtuelle dont les fichiers sont
sauvegardés sur un lecteur USB ou autre périphérique de stockage amovible connecté à
l'ordinateur source. Puis, vous connectez ce périphérique de stockage à l'ordinateur hôte et
lancez Parallels Transporter. Parallels Transporter migre votre machine virtuelle ou disque
virtuel résultant vers l'ordinateur hôte. Après, vous ouvrez les fichiers de la machine virtuelle
dans Parallels Desktop et utilisez votre machine virtuelle ou connectez le disque virtuel vers une
machine virtuelle existante. Cette procédure requière plus de temps que la migration via le
réseau mais peut être utile lorsqu'il n'y a aucune façon de connecter votre ordinateur source à
l'ordinateur hôte.
Migrer à partir d'une machine virtuelle tierce
Avec Parallels Transporter, vous pouvez facilement migrer les données à partir d'une machine
virtuelle Microsoft Virtual PC (dont les Virtual PC dotées de l'archive de test préinstallée
Windows Vista ou Windows XP), VMware, ou VirtualBox ou d'un disque dur virtuel dans une
machine virtuelle bootable Parallels ou un disque dur virtuel Parallels. Parallels Transporter
convertit les fichiers de la machine virtuelle tierce dans le format Parallels, laissant les
applications et données intactes. Lors de la migration, Parallels Transporter crée un fichier de
configuration d'une machine virtuelle (.pvs) et un fichier de disque dur virtuel (.hdd). Ces
fichiers constituent une machine virtuelle facile à utiliser.
Vous pouvez également migrer un disque dur virtuel Microsoft Virtual PC, VMware, ou
VirtualBox vers une machine virtuelle bootable Parallels, si le disque a un système
d'exploitation installé.
Démarrer Parallels Transporter
Démarrer Parallels Transporter
Pour démarrer Parallels Transporter sur votre Mac :
choisissez Importer à partir du menu Fichier de Parallels Desktop.
dans l'angle gauche inférieur de la liste des
ou cliquez sur le bouton fléché vers le bas
Machines virtuelles Parallels et sélectionnez Importer à partir du menu.
Démarrer Parallels Transporter Agent
Pour démarrer Parallels Transporter Agent, procédez comme suit :
Dans Windows, cliquez sur le menu Démarrer de Windows et choisissez Tous les
programmes > Parallels > Parallels Transporter Agent.
Dans Linux, cliquez sur le menu Applications et choisissez Outils système > Parallels
Transporter Agent.
11BUtiliser les add-ons Parallels
266
Utiliser Parallels Mounter
Parallels Mounter : est un utilitaire conçu spécifiquement pour parcourir vos machines virtuelles
et disques durs virtuels tiers (VMware, VirtualBox, Virtual PC) ou Parallels directement dans le
Finder. A l'aide de Parallels Mounter, vous pouvez gérer le contenu de la machine virtuelle sans
démarrer la machine virtuelle. Parallels Mounter est fourni en tant que partie intégrante du pack
Parallels Desktop et ne nécessite aucune installation séparée.
Utiliser Parallels Mounter
1
Parcourez les fichiers de la machine virtuelle dans le Finder. Pour les machines virtuelles
Parallels, cliquez avec le bouton droit du nom de la machine virtuelle dans la liste des
Machines virtuelles Parallels et sélectionnez Afficher dans le Finder à partir du menu
contextuel.
Le chemin d'accès par défaut pour stocker les machines virtuelles Parallels est
/Users/<UserName>/Documents/Parallels/.
2 Pour monter le disque dur d'une machine virtuelle particulière, cliquez avec le bouton droit
de la souris sur le fichier de la machine virtuelle et choisissez Ouvrir avec > Parallels Mounter
ou Ouvrir avec > Autres > Bibliothèque > Parallels > Parallels Mounter à partir du menu des
raccourcis. Vous pouvez monter les machines virtuelles et disques dur suivants :
Le pack Parallels (.pvm) ou le fichier de configuration (.pvs) ou le fichier du disque
dur virtuel (.hdd).
Fichier de configuration de VMware (.vmx, .vmwarevm) ou fichier du disque dur
virtuel (.vmdk).
Fichier de configuration de Virtual PC (.vmc, .vpc7) ou fichier du disque dur virtuel
(.vhd).
Fichier de configuration de VirtualBox (.xml) ou fichier du disque dur virtuel (.vdi).
Si vous choisissez le fichier PVM d'une machine virtuelle Parallels ou le fichier de
configuration d'une machine virtuelle tierce qui a plusieurs disques durs virtuels, tous ses
volumes apparaîtront montés dans le Finder.
Si vous voulez monter un seul disque dur virtuel, double-cliquez sur le fichier du disque dur
virtuel pour le monter avec Parallels Mounter. L'icône du disque dur sélectionné ou des
volumes de la machine virtuelle apparaît dans le volet de la fenêtre du Finder, avec les autres
icônes de Mac OS X.
3 Pour parcourir les contenus d'un volume, cliquez sur cette icône dans le volet de la fenêtre
du Finder.
Vous pouvez gérer les fichiers de la machine virtuelle tout comme vous gérez vos fichiers
Mac OS X dans les fenêtres du Finder.
Remarque : Si vous parcourez les contenus d'une machine virtuelle dans le Finder,
vous ne pouvez ni supprimer, ni migrer ni modifier ses fichiers.
11BUtiliser les add-ons Parallels
4 Pour démonter ce volume, utilisez le bouton Ejecter
267
à côté de l'icône du disque.
Remarque : Si un disque dur qui a plusieurs volumes a été monté et si vous voulez
ouvrir ce disque ou la machine virtuelle l'utilisant dans Parallels Desktop, vous devez
déconnecter ses volumes un par un en cliquant sur le bouton Ejecter.
Utiliser Parallels Image Tool
Les machines virtuelles utilisent les disques durs virtuels qui sont des fichiers images de disques
durs. Après avoir utilisé votre machine virtuelle pendant un certain temps, vous pourrez trouver
que le disque dur de votre machine virtuelle ne répond plus à vos besoins et vous pourrez
vouloir augmenter sa capacité ou changer son type et ses propriétés. Parallels a conçu un
utilitaire spécial pour augmenter la capacité du disque dur virtuel et gérer ses propriétés :
Parallels Image Tool.
Remarque : Le fichier image du disque dur virtuel peut être trouvé dans le pack PVM de
la machine virtuelle. Dans Mac OS X, les packs PVM sont stockés par défaut dans le dossier
/<Username>/Documents/Parallels/.
Parallels Image Tool est installé automatiquement lors de l'installation de Parallels Desktop.
Démarrer Parallels Image Tool
Par défaut, Parallels Image Tool est installé dans le dossier suivant :
/Applications/Parallels. Pour lancer l'application, allez dans Applications > Parallels
dans le Finder et double-cliquez sur l'icône Parallels Image Tool.
Augmenter la capacité du disque virtuel
Si vous trouvez que la capacité du disque dur de votre machine virtuelle ne répond plus à vos
besoins, vous pouvez l'augmenter en utilisant Parallels Image Tool.
Pour augmenter la capacité du disque dur virtuel, procédez comme suit :
1
Démarrez Parallels Image Tool (p. 267).
2 Dans la fenêtre Introduction, cliquez sur Continuer.
3 Indiquez le fichier image du disque dur virtuel source avec l'extension .hdd dans la fenêtre
Disque virtuel source. Vous pouvez entrer manuellement le chemin d'accès et le nom du
fichier ou utiliser le bouton Choisir pour localiser le fichier. Le fichier image du disque dur
virtuel peut être trouvé dans le pack PVM de la machine virtuelle. Les packs PVM sont
stockés par défaut :
dans le dossier /<Nom d'utilisateur>/Documents/Parallels/ dans Mac
OS X.
dans le dossier C:\Documents & Settings\<Nom d'utilisateur>\Mes
Documents\Parallels\ dans l'OS primaire Windows.
dans le répertoire /<nom
Linux.
d'utilisateur>/parallels dans l'OS primaire
11BUtiliser les add-ons Parallels
268
Remarque : La machine virtuelle utilisant ce disque virtuel doit être arrêtée avant de
continuer.
4 Sélectionnez l'option Augmenter la capacité du disque dans la fenêtre Sélectionner une
action.
5 Indiquez la nouvelle capacité pour le disque. La case Ajouter l'espace non alloué au tout
dernier volume, qui est cochée par défaut, signifie que l'espace disque supplémentaire sera
ajouté au dernier volume. Si vous la décochez, l'espace ajouté apparaîtra en tant qu'espace
non alloué. Pour allouer cet espace, vous pouvez soit créer une nouvelle partition soit
étendre une partition existante. Pour connaître les instructions sur l'allocation de l'espace
ajouté, reportez-vous à la section Utiliser l'espace ajouté du (p. 222)Guide de l'utilisateur de
Parallels Image Tool.
Remarque : Si vous choisissez un disque dur utilisé par une machine virtuelle qui a des
snapshots, tous les snapshots, sauf le dernier, seront supprimés.
Pour démarrer le processus d'augmentation de la capacité du disque, cliquez sur Démarrer.
Vous pouvez afficher la progression de l'opération dans la fenêtre Traiter le fichier. Cliquer
sur Annuler termine l'opération.
6 Une fois que l'image disque a bien été modifiée, la fenêtre L'exécution est terminée
s'affichera. Cliquez sur Terminer pour fermer Parallels Image Tool.
Gérer les propriétés du disque dur virtuel
Avec Parallels Image Tool, vous pouvez gérer les propriétés du disque dur de votre machine
virtuelle. Vous pouvez changer le type de disque dur virtuel de non extensible à extensible et
vice versa, diviser ou fusionner les parties du disque ou fusionner les snapshots de la machine
virtuelle qu'utilise ce disque dur virtuel.
Pour changer le type du disque dur virtuel, procédez comme suit :
1
Démarrez Parallels Image Tool (p. 267).
2 Dans la fenêtre Introduction, cliquez sur Continuer.
3 Indiquez le fichier image du disque dur virtuel source avec l'extension .hdd dans la fenêtre
Disque virtuel source. Vous pouvez entrer manuellement le chemin d'accès et le nom du
fichier ou utiliser le bouton Choisir pour localiser le fichier. Le fichier image du disque dur
virtuel peut être trouvé dans le pack PVM de la machine virtuelle. Les packs PVM sont
stockés par défaut :
dans le dossier /<Nom d'utilisateur>/Documents/Parallels/ dans Mac
OS X.
dans le dossier C:\Documents & Settings\<Nom d'utilisateur>\Mes
Documents\Parallels\ dans l'OS primaire Windows.
dans le répertoire /<nom
Linux.
d'utilisateur>/parallels dans l'OS primaire
Remarque : La machine virtuelle utilisant ce disque virtuel doit être arrêtée avant de
continuer.
11BUtiliser les add-ons Parallels
269
4 Sélectionnez l'option Gérer les propriétés du disque dans la fenêtre Sélectionner une action.
5 Dans la fenêtre Sélectionner des opérations, choisissez une ou plusieurs des opérations
suivantes à exécuter sur le disque puis cliquez sur Démarrer:
Remarque : Les opérations avec le disque dur virtuel sont irréversibles.
Si l'image du disque dur virtuel que vous avez indiquée est un disque dur virtuel
extensible, l'option Diviser le fichier image du disque dur virtuel est cochée par défaut.
S'il s'agit d'un disque extensible, vous pouvez sélectionner l'option Convertir au format
non-extensible.
S'il s'agit d'un disque non-extensible, l'option Convertir au format extensible est
sélectionnée par défaut.
Si l'image du disque dur que vous avez sélectionnée a des snapshots, l'option Fusionner
les snapshots est cochée par défaut. Vous ne pouvez pas décocher cette option.
Remarque : Ce processus de fusion supprime tous les snapshots, sauf le dernier.
Parallels Image Tool doit fusionner tous les snapshots du disque dur virtuel actuel avant
d'exécuter n'importe quelle action avec lui. Les informations de tous les snapshots seront
fusionnées dans le dernier et tous les snapshots seront supprimés. Parallels Image Tool ne
change pas l'arborescence des snapshots dans le Gestionnaire de snapshots, cependant si
vous essayez de revenir à un snapshot de cette arborescence, vous ne pourrez plus y accéder
mais vous pourrez le supprimer manuellement.
Vous pouvez afficher la progression de l'opération dans la fenêtre Traiter le fichier. Cliquer
sur Annuler termine l'opération.
6 Une fois que l'image disque a bien été modifiée, la fenêtre L'exécution est terminée
s'affichera. Cliquez sur Terminer pour fermer Parallels Image Tool.
270
CHAPITRE 13
Résolution des problèmes et limites
Ce chapitre décrit comment réparer les problèmes connus.
Dans ce chapitre
Obtenir l'assistance technique ............................................................................................... 270
Signaler un problème à l'équipe de Parallels......................................................................... 271
Vérifier le numéro de Build .................................................................................................. 272
Installer Windows 98 en tant qu'OS invité............................................................................ 273
Utiliser la touche F8 dans les machines virtuelles Windows sur Mac OS X ........................ 276
Mettre à niveau ou installer les Outils Parallels au mode texte dans un OS invité Linux..... 276
Installer le pack GCC et les sources du noyau dans Linux ................................................... 277
Problèmes d'utilisation de la mémoire .................................................................................. 278
Configurer le réseau dans Linux ........................................................................................... 279
Suspendre une machine virtuelle Boot Camp ....................................................................... 280
Problèmes avec la configuration du réseau ........................................................................... 280
Problèmes avec le logiciel anti-virus .................................................................................... 281
Obtenir l'assistance technique
Si vous avez des problèmes en utilisant Parallels Desktop, veuillez tout d'abord regarder la FAQ
de Parallels Desktop http://kb.parallels.com/
Notre équipe d'assistance technique se tient prête pour vous aider. Décrivez votre problème et
soumettez une demande d'assistance gratuite à l'équipe d'assistance Parallels
http://www.parallels.com/fr/support/desktop/.
Pour trouver les solutions aux problèmes communs, explorez la Base de connaissances Parallels
(http://kb.parallels.com/). Cette ressource en ligne regorge d'articles très utiles sur l'utilisation de
Parallels Desktop.
Pour discuter de votre problème en ligne, visitez le Forum Parallels http://forums.parallels.com/.
L'assistance téléphonique est disponible sur un forfait par incident. Pour en savoir plus, visitez la
page de l'équipe d'assistance Parallels http://www.parallels.com/fr/support/desktop/.
12BRésolution des problèmes et limites
271
Signaler un problème à l'équipe de
Parallels
Pour nous aider à améliorer la qualité de Parallels Desktop, vous pouvez envoyer les rapports de
problème à l'équipe d'assistance de Parallels. Si une erreur fatale se produit dans une machine
virtuelle, Parallels Desktop ouvre automatiquement la fenêtre Rapport du problème de Parallels
vous invitant à envoyer un rapport. Si vous remarquez un comportement inhabituel de la
machine virtuelle, vous pouvez créer un rapport manuellement en choisissant Signaler un
problème à partir du menu Aide et en remplissant le formulaire. Parallels Desktop veut un
rapport de statut et fait une capture d'écran de la machine virtuelle en cours de fonctionnement.
Remarque : L'équipe de Parallels collecte les rapports d'erreur et les utilise pour identifier les
problèmes de performance mais n'y répond pas. Si vous avez besoin d'aide pour résoudre le
problème, rendez-vous sur le forum de Parallels ou sur la page Assistance ou contactez-nous par
téléphone.
La fenêtre Rapport du problème de Parallels ressemble à ceci :
12BRésolution des problèmes et limites
272
L'option Données techniques comprend le fichier de rapport du statut .txt qui a été généré
pour l'erreur. Le rapport du statut contient la version du produit et les données d'activation, les
informations des OS invités, la configuration de la machine virtuelle et les informations sur les
données système, le statut du processeur, etc. Cliquez sur l'icône Données techniques pour
afficher le fichier .txt et choisir les sections qui seront ajoutées au rapport. Le fichier est
sauvegardé sur votre ordinateur Mac. Si vous voulez le localiser, cliquez sur le bouton Accéder
au fichier.
L'option Capture d'écran de l'OS invité inclut la capture d'écran de l'OS invité au format .png.
Cette option est disponible si vous créez un rapport de problème lors de la session de la machine
virtuelle. Cliquez sur l'icône Capture d'écran de l'OS pour voir la capture d'écran et le chemin
d'accès de son emplacement sur votre ordinateur Mac.
L'option Capture d'écran de l'OS primaire inclut la capture d'écran des sessions d'un OS hôte au
format .png. Cette capture d'écran est créée et placée sur le desktop de Mac OS X à chaque fois
que vous créez un rapport du problème. Cliquez sur l'icône Capture d'écran de l'OS primaire pour
voir la capture d'écran.
Dans les champs Nom du contact et Adresse mail du contact, tapez votre nom et votre adresse
mail. Ces informations seront utilisées par l'équipe d'assistance de Parallels pour vous demander
plus de détails techniques si nécessaires.
Dans le champ Détails supplémentaires, vous pouvez ajouter une brève description du problème.
Envoyer un rapport
Une fois les composants du rapport du problème vérifiés, cliquez sur Envoyer un rapport. Ce
rapport recevra son propre numéro ID et sera envoyé à l'équipe d'assistance de Parallels.
Vérifier le numéro de Build
Si vous n'êtes pas sûr de la version et du build de Parallels Desktop que vous utilisez, vous
pouvez le vérifier dans la boîte de dialogue A propos de Parallels Desktop.
Pour vérifier votre version et numéro de build, procédez comme suit :
1
Choisissez A propos de Parallels Desktop à partir du menu Parallels Desktop.
2 La fenêtre A propos de Parallels Desktop s'ouvre. Regardez votre version et le numéro de
build dans la partie supérieure de la boîte de dialogue.
Remarque : La boîte de dialogue A propos de Parallels Desktop peut également vous offrir les
informations utiles sur votre copie de Parallels Desktop, dont les informations de licensing et un
lien vers la page Web de l'assistance technique de Parallels.
12BRésolution des problèmes et limites
273
Installer Windows 98 en tant qu'OS
invité
Tous les packs d'installation Windows 95 et certains de Windows 98 incluent une disquette
bootable (une disquette de démarrage). La disquette est utilisée pour exécuter le formatage et le
dimensionnement du disque à l'aide de MS-DOS. Puisque les Mac modernes n'ont aucun lecteur
de disquettes, vous aurez besoin d'un lecteur de disquette USB ou d'un disque de disquettes
bootable. Une telle image peut être créée à l'aide des outils tiers.
Si vous avez un CD bootable avec l'installation Windows 98, vous pouvez l"utiliser "tel quel" ou
créer une image ISO du CD.
Ci-dessous, nous décrivons la procédure d'installation de Windows 98, dans le cas où vous avez
une image de disquette de démarrage et un CD-ROM avec des fichiers d'installation.
L'installation de Windows 95 est similaire à cela.
Préparer une machine virtuelle pour l'installation de Windows 95/98.
Nous vous conseillons d'utiliser une machine virtuelle créée avec une configuration typique de
Windows 98 (128Mo de RAM et 6Go de disque dur). Si vous avez créé une configuration
personnalisée, vérifiez que la RAM de la machine virtuelle et la taille du disque dur répondent
aux exigences particulières de l'OS.
Remarque. Pour Windows 95, ne créez pas de disques durs virtuels avec plus de 2 Go, ils
ne sont pas pris en charge par le système.
Si vous avez une image de disquette bootable, exécutez les opérations suivantes :
1
Créez une machine virtuelle Windows 98 typique à l'aide de l'Assistant Nouvelle machine
virtuelle (p. 84). Assurez-vous de cliquer sur Terminé dans la dernière étape.
2 Cliquez avec le bouton droit de la souris dans la liste des machines virtuelles et sélectionnez
Configuration à partir du menu contextuel.
3 Cliquez sur Matériel > Ordre de boot, et configurez la séquence de boot sur Disquette, Disque
dur, CD-ROM.
4 Cliquez sur Disquette dans l'onglet Matériel pour ouvrir les paramètres du lecteur de
disquettes virtuel.
5 Assurez-vous que l'option Connecté est sélectionnée. Indiquez l'image de la disquette dans
la section Source de l'onglet.
6 Cliquez sur OK pour enregistrer la Configuration de la machine virtuelle.
Formatage et partionnement initial
1
Démarrez la machine virtuelle. Vous verrez l'écran noir et les messages indiquant la
procédure de boot de MS DOS.
2 Une fois invité à le faire, tapez la commande suivante :
fdisk
12BRésolution des problèmes et limites
274
Fdisk, qui est un utilitaire MS-DOS, est utilisé pour partitionner les disques durs et les
disquettes..
3 L'option Fdisk sera listée. Choisissez l'opération à exécuter, le choix par défaut est 1,
appuyez sur Retour (Entrée) pour continuer.
4
Fdisk vous invite à créer une partition. Sélectionner l'option CréerPartition DOS
primaire si vous allez n'avoir qu'une seule partition ou moins de quatre et entrez :
1
D'autres choix existent si vous voulez créer plus de quatre partitions.
5 Puis Fdisk vous invite à définir la taille de la partition primaire. Appuyez sur Retour (Entrée)
si vous souhaitez créer une partition de la taille maximum disponible.
Pour définir un autre type de taille N et appuyez sur Retour (Entrée). Vous serez invité à
indiquer la taille.
6 Fdisk crée la partition puis vous invite à redémarrer l'ordinateur (machine virtuelle).
7 Rebootez la machine virtuelle à l'aide de la même image de la disquette de boot. Appuyez
sur les touches Ctrl+Alt pour libérer le clavier et cliquez sur le bouton Arrêter pour arrêter la
machine virtuelle. Puis cliquez sur le bouton Démarrer.
8 Une fois le boot terminé, vous devez formater le lecteur du système. C:.
Saisissez la commande suivante :
format c:
Confirmez que vous voulez formater le disque C: une fois qu'on vous le demande. Tapez y
et appuyez sur Retour (Entrée).
L'on peut vous demander de choisir comment formater exactement votre disque. Windows
95/98 prend en charge les systèmes de fichiers FAT16 et FAT32.
La partition FAT16 ne peut pas être supérieure à 2 Go. Des disques plus importants peuvent
être formatés avec FAT32. Mais n'utilisez pas de disques plus volumineux si vous allez
utiliser d'anciennes versions d'applications.
Le programme démarre le formatage du disque C:.
Formatez également les autres disques (si vous avez créé plus d'une partition primaire ou si
vous avez créé une machine virtuelle personnalisée avec plus d'un disque). Utilisez les
lettres de lecteur E:, F: .
12BRésolution des problèmes et limites
275
9 Entrez un titre pour chaque disque (chaîne de 11 caractères). Le titre est facultatif, vous
pouvez appuyer sur Retour (Entrée) pour ignorer cette étape.
10 Arrêtez la machine virtuelle.
Maintenant, vous êtes prêt à démarrer l'installation du système d'exploitation Windows 98.
Etapes générales de l'installation de Windows 98
1
Démarrez la machine virtuelle à l'aide de la même image de la disquette bootable.
2 Insérez le CD d'installation de Windows 98 ou connectez une image ISO du disque
d'installation en choisissant CD/DVD > Connecter l'image à partir du menu Périphériques.
3 Si vous avez créé une seule partition primaire (disque C:), par défaut, votre lecteur CD/DVD
aura la lettre de lecteur D:. Tapez la commande :
D:\setup.exe
et appuyez sur Retour (Entrée). L'installation commence et les fichiers sont copiés à partir
du CD vers le disque dur virtuel.
4 Suivez les instructions à l'écran de la configuration. Notez que vous pouvez ajouter ou
supprimer plus tard certaines options.
5 Lisez et acceptez le Contrat de licence. Entrez la clé de licence.
6 Confirmez le répertoire système par défaut ou indiquez-en un autre.
7 Dans la boîte de dialogue Options de configuration, sélectionnez le type d'installation :
Typique est conseillé.
8 (uniquement pour Windows 98) Si vous allez utiliser la mise en réseau, sélectionnez la carte
réseau lorsque l'on vous le demande.
9 Arrêtez la machine virtuelle.
10 Ejectez le CD d'installation ou déconnectez l'image ISO.
11 Choisissez Configuration à partir du menu Machine virtuelle, allez dans Matériel > Ordre de
Boot, et configurez la séquence de boot sur Disque dur, disquette, CD/DVD. Cliquez sur OK
pour sauvegarder la configuration.
12 Redémarrez la machine virtuelle. Cette fois, elle bootera à partir du disque dur.
12BRésolution des problèmes et limites
276
Utiliser la touche F8 dans les
machines virtuelles Windows sur
Mac OS X
Si vous avez Mac OS X Leopard en tant que système d'exploitation primaire, vous risquez de
rencontrer des problèmes en essayant d'utiliser la touche F8 ou les combinaisons de touches
Ctrl+Flèches dans une machine virtuelle Windows. Cela se produit car dans Mac OS X Leopard,
la touche F8 et les combinaisons de touches Ctrl+Flèches sont réservées à l'utilitaire Spaces.
Solutions possibles :
Cliquez sur l'icône Clavier sur la barre de statuts de la machine virtuelle et choisissez F8.
Changez les paramètres des combinaisons de touches de l'utilitaire Spaces. Pour connaître la
procédure, reportez-vous à la documentation de Mac OS X Leopard.
Mettre à niveau ou installer les
Outils Parallels au mode texte dans
un OS invité Linux
Une fois passé à Parallels Desktop 4, X Server risque de ne pas démarrer dans les machines
virtuelles Linux. Pour résoudre le problème, vous devez installer les Outils Parallels en mode
texte.
1
Démarrez la machine virtuelle.
2 Si vous voyez un message sur X Server selon lequel il n'a pas pu démarrer, passez à une
autre console virtuelle à l'aide de Ctrl+Alt+F1 et entrez vos détails d'identification.
3 Choisissez Installer les Outils Parallels à partir du menu Machine virtuelle pour connecter
l'image ISO des Outils Parallels Tools à votre machine virtuelle.
4 Dans la console de la machine virtuelle, créez un point de montage pour l'image ISO en
entrant
mkdir /media/Parallels\ Tools
5 Montez l'image ISO connectée à ce point de montage en utilisant
mount -o exec /dev/hdb /media/Parallels\ Tools
Remarque : Le périphérique CD/DVD-ROM connecté s'affiche également sous la forme de
/dev/cdrom dans la configuration système.
12BRésolution des problèmes et limites
277
6 Une fois l'image du disque des Outils Parallels montée, passez au répertoire disque des
Outils Parallels en entrant
cd ./media/Parallels\ Tools
7 Dans ce répertoire, entrez la commande suivante pour démarrer l'outil d'installation :
./install
8 Suivez les instructions de l'assistant pour terminer l'installation.
Pour en savoir plus sur l'installation des Outils Parallels dans Linux, reportez-vous à Installer les
Outils Parallels dans un OS invité Linux (p. 99).
Installer le pack GCC et les sources
du noyau dans Linux
A l'installation ou la mise à niveau des Outils Parallels dans une machine virtuelle Linux, vous
devez installer le pack gcc et les sources du noyau dans votre OS invité Linux. Les sources du
noyau peuvent être soit téléchargées à partir d'Internet, soit installées à partir de la distribution
Linux.
Pour installer le pack gcc et les sources du noyau dans la distribution Linux
RHEL/Fedora/CentOS, entrez la commande suivante dans un terminal :
yum install gcc kernel-devel
make
Pour installer le pack gcc et les sources du noyau dans la distribution Linux Debian/Ubuntu,
entrez la commande suivante dans un terminal :
apt-get install gcc make linux-headers-$(uname -r)
Pour en savoir plus sur l'installation du pack gcc et les sources du noyau dans les autres
distributions Linux, reportez-vous à la documentation de la distribution Linux correspondante.
Si vous continuez à rencontrer des problèmes, essayez de trouver une solution dans la Base de
connaissances de Parallels (http://kb.parallels.com/) dont les articles sont régulièrement traduits
ou contactez l'équipe d'assistance de Parallels http://www.parallels.com/fr/support/desktop/.
12BRésolution des problèmes et limites
278
Problèmes d'utilisation de la
mémoire
Le total de mémoire physique de l'ordinateur hôte requis pour chaque opération de la machine
virtuelle peut être présenté comme suit :
Mémoire de la machine virtuelle = Mémoire de l'OS invité + Mémoire vidéo + Mémoire du
moniteur de la machine virtuelle
La Mémoire de l'OS invité est le total de RAM disponible pour votre OS invité. Vous
pouvez configurer le total de mémoire d'OS dans le volet Mémoire de la Configuration de la
machine virtuelle.
La Mémoire vidéo est le total de mémoire physique disponible dans la carte vidéo de la
machine virtuelle. Vous pouvez adapter le total de mémoire vidéo dans le volet Vidéo (p.
201) de la Configuration de la machine virtuelle.
Le Moniteur de la machine virtuelle est le module responsable de la virtualisation de
l'exploitation invité. Il consomme de la mémoire pour exécuter les opérations des
périphériques virtuels invités et traiter l'émulation de pagination virtuelle. Le total de
mémoire requis pour l'opération du Moniteur de la machine virtuelle dépend de l'OS invité
et varie de 50 Mo à 200 Mo.
Vous pouvez configurer le total de mémoire physique disponible pour toutes les machines
virtuelles en cours dans l'onglet Mémoire des (p. 60) Préférences pour les applications.
Surutilisation de la mémoire
Si vous avez plusieurs machines virtuelles en cours d'exécution en même temps, et si vous
essayez de démarrer une machine virtuelle en plus, vous pouvez dépasser la limite définie de la
mémoire. L'application vous informera avec un message correspondant. En d'autres termes, vos
machines virtuelles en cours requièrent plus de mémoire que celle configurée dans l'onglet
Mémoire des (p. 60) Préférences pour les applications. Si vous démarrez une machine virtuelle,
cela peut ralentir toutes vos machines virtuelles. Pour résoudre ce problème, vous pouvez :
arrêter une ou plusieurs de vos machines virtuelles en cours ou
éditer les configurations de vos machines virtuelles pour leur faire utiliser moins de
mémoire, ou
éditer les préférences de mémoire des applications pour allouer plus de mémoire à vos
machines virtuelles.
12BRésolution des problèmes et limites
279
Configurer le réseau dans Linux
Lors de la configuration du réseau dans Linux, vous devez configurer le client DHCP à envoyer
l'ID de la machine virtuelle dans les demandes DHCP. Pour en savoir plus sur la manière de
configurer votre client DHCP, reportez-vous à la documentation du client DHCP.
Par exemple, dans les OS invités Red Hat Linux, vous devez éditer le fichier de configuration du
client DHCP.
1
Ouvrez le fichier dhclient.conf et assurez-vous que les lignes suivantes sont présentes.
interface "eth0" {
send dhcp-client-identifier 1:<MAC address>;
}
2 S'il n'a aucune de ces lignes, ajoutez-les manuellement au fichier et enregistrez-les.
Si le fichier dhclient.conf contient ces lignes, le client DHCP envoie l'ID de la machine
virtuelle au serveur DHCP. Le serveur DHCP envoie une adresse IP en réponse.
Astuce
Pour localiser le fichier dhclient.conf, dans le Terminal, entrez :
strings /sbin/dhclient | grep etc | grep dhclient.conf
ou :
rpm -ql dhclient
12BRésolution des problèmes et limites
280
Suspendre une machine virtuelle
Boot Camp
Par défaut, vous ne pouvez pas suspendre votre machine virtuelle Boot Camp. Booter le système
d'exploitation d'une machine virtuelle Boot Camp suspendue nativement (non via la machine
virtuelle de Boot Camp) endommagera sérieusement la partition Boot Camp, la rendant
inutilisable. Par conséquent, toutes les données sur votre partition Boot Camp risquent d'être
perdues.
Si vous voulez encore pouvoir suspendre votre machine virtuelle Boot Camp, procédez comme
suit :
1
Ouvrez la configuration de la machine virtuelle (par exemple, en choisissant Machine
virtuelle > Configuration), cliquez sur le bouton Matériel en haut de la boîte de dialogue de la
Configuration de la machine virtuelle et cliquez sur Commande de boot dans le volet.
2 Tapez ceci dans le champ Indicateurs de boot :
disp.allow_to_suspend_bootcamp_vm=1
3 Cliquez sur OK pour sauvegarder les paramètres.
Avec cet indicateur système dans la configuration de la machine virtuelle, vous pourrez
suspendre votre machine virtuelle Boot Camp.
Attention ! Assurez-vous de ne pas utiliser nativement votre partition Boot Camp de
Windows Boot Camp lorsque votre machine virtuelle Boot Camp est suspendue : cela peut
endommager la partition Boot Camp
Si vous voulez désactiver cette option, modifiez l'indicateur de boot comme suit :
disp.allow_to_suspend_bootcamp_vm=0
Problèmes avec la configuration du
réseau
Après avoir créé une machine virtuelle Parallels, vous pouvez la connecter à Internet ou
configurer le mode désiré du réseau. Pour ce faire, utilisez la boîte de dialogue Configuration de
la machine virtuelle (p. 164). Vous pouvez également vous reporter à la section Mise en réseau
dans la machine virtuelle (p. 228) pour en savoir plus.
Cependant, si vous rencontrez des difficultés lors de la configuration du mode souhaité ou si
vous ne pouvez pas simplement accéder à Internet, vous pouvez vous référer à l'équipe
d'assistance de Parallels http://www.parallels.com/fr/support/desktop/ pour avoir une aide de la
part d'experts.
12BRésolution des problèmes et limites
281
Problèmes avec le logiciel anti-virus
A cause de l'intégration étroite avec le système d'exploitation hôte, certaines actions exécutées
par les processus Parallels Desktop peuvent être détectés comme étant malveillantes par le
logiciel anti-virus installé sur votre Mac.
Cependant, certaines actions sont requises pour garantir le bon fonctionnement de Parallels
Desktop. C'est pourquoi, vous devez empêcher le logiciel anti-virus de les bloquer. Si vous ne
voulez pas que les alertes apparaissent à l'avenir, exécutez un scan complet du système à l'aide
du logiciel anti-virus et ajoutez ces processus à la liste des processus fiables si aucun virus n'a
été détecté. Pour connaître la procédure, reportez-vous à l'aide de votre logiciel anti-virus.
Remarque : En général, les noms des processus de Parallels Desktop commencent par prl ou
par parallels.
282
CHAPITRE 14
Glossaire
Ce glossaire définit les termes et explique les abréviations utilisées dans la documentation de
Parallels Desktop. Les références à certains termes définis autre part dans le glossaire
apparaissent en italique.
Administrateur. Un utilisateur doté des privilèges administrateur.
Adresse IP. Une adresse unique qui est affectée à un ordinateur physique ou à une machine
virtuelle qui participe à la mise en réseau de l'ordinateur.
Clé d'activation. Un jeu unique de symboles qui active l'application Parallels Desktop sur votre
Mac et vous permet d'utiliser la fonction Parallels Desktop à 100% de ses capacités.
CPU. Il s'agit de l'unité de traitement central. C'est une partie interne de l'ordinateur. Voir
également Processeur.
Connexion FireWire. Une connexion filaire qui permet un transfert des données ultra-rapides
entre les ordinateurs.
Combinaison de touches. Une touche définie par l'utilisateur ou une combinaison de touches qui
permet d'accéder rapidement aux applications et aux commandes. Voir également Raccourci.
Configuration de la machine virtuelle. Comme tout ordinateur physique, une machine virtuelle a
sa propre configuration qui est définie lors de la création et peut être modifiée ultérieurement.
Les paramètres de la machine virtuelle sont stockés dans un fichier PVS.
Disques dans l'ancien format. Disques des machines virtuelles qui ont été créés dans Parallels
Desktop 2.5 et versions antérieures.
Disques au nouveau format. Disques des machines virtuelles qui ont été créés ou utilisés dans
Parallels Desktop 3.0 et 4.
Disque dur bootable. Un disque utilisé par le système d'exploitation à partir duquel le boot est
effectué, en général un disque sur lequel un système d'exploitation est installé.
Disque fusionné. Un disque divisé dont les différentes parties ont été fusionnées dans un seul et
même disque.
Disque système. Une disquette qui permet à votre ordinateur de charger le système
d'exploitation.
Disque divisé. Un disque divisé est divisé en parties de 2 Go mais est stocké dans un même
fichier HDD. Les disques divisés vous permettent de transférer les données stockées sur un
disque divisé partie par partie en utilisant un périphérique USB ou un autre média qui a un
espace limité et ne peut pas stocker un gros fichier image de disque dur virtuel.
Disque dur virtuel (disque virtuel). Un fichier ou un groupe de fichiers qui émule le disque dur de
la machine virtuelle.
13BGlossaire
283
Fichier de configuration. Un fichier qui indique la configuration matérielle de la machine
virtuelle, le périphérique qu'elle utilise et les autres paramètres. Il est crée automatiquement
lorsque vous créez une nouvelle machine virtuelle. Voir également Fichier PVS.
Format extensible. Un format de disque dur virtuel. Un fichier image du disque dur virtuel
extensible réside sur votre ordinateur hôte. A l'origine, il est petit. Sa taille augmente à mesure
que vous ajoutez des applications et des données à la machine virtuelle.
Fichiers de la machine virtuelle. Fichiers stockés dans le dossier d'une machine virtuelle. Une
machine virtuelle a au moins deux fichiers : le fichier de configuration et le fichier de disque dur
virtuel.
Fichier de disque dur virtuel. Lors de la création, la machine virtuelle acquière un fichier de
disque dur virtuel avec l'extension .hdd. Ce fichier exécute les fonctions d'un disque dur réel.
Voir également Fichier HDD.
Fichier PVS. Un fichier de configuration d'une machine virtuelle contient les informations sur les
ressources de la machine virtuelle, les périphériques et les autres paramètres.
Fichier Image. Un fichier unique contenant les contenus complets et la structure d'un
périphérique ou d'un médium de stockage de données, tels qu'un disque dur, un CD ou un DVD.
Fichier HDD. Lors de la création, la machine virtuelle acquière un fichier de disque dur virtuel
avec l'extension .hdd. Voir également Fichier de disque dur virtuel.
Format non extensible. Un format de disque dur virtuel. Un fichier image du disque dur non
extensible réside sur l'ordinateur hôte. Sa taille est définie et ne peut pas être changée.
Image ISO. Un fichier spécial qui contient les contenus complets d'un disque CD ou DVD
généralement utilisé pour installer un système d'exploitation.
Machine virtuelle. L'ordinateur émulé à l'aide de Parallels Desktop. Une machine virtuelle a son
propre matériel et requière un système d'exploitation pour contrôler son matériel. Le système
d'exploitation installé et ses applications sont isolés dans la machine virtuelle et les ressources
matérielles physiques de l'ordinateur hôte.
Machine virtuelle tierce. Une machine virtuelle créée dans un produit de virtualisation tiers qui
peut être convertie en machines virtuelles Parallels à l'aide de Parallels Transporter.
Migration. Le processus de transfert des données d'un ordinateur physique ou d'une machine
virtuelle tierce dans un disque virtuel ou une machine virtuelle Parallels.
Mise en réseau de l'hôte uniquement. Mode de connexion réseau de la machine virtuelle qui crée
un réseau privé entre l'ordinateur hôte et ses machines virtuelles. Les machines virtuelles ne sont
ainsi disponibles qu'à partir de l'ordinateur hôte.
Mise en réseau partagée. Mode de connexion réseau de la machine virtuelle qui permet à la
machine virtuelle d'utiliser les connexions réseau de l'ordinateur hôte. Dans ce mode, la
machine virtuelle est invisible pour les autres ordinateurs sur le réseau auquel l'ordinateur hôte
appartient.
Mise en réseau pontée. Mode de connexion réseau de la machine virtuelle qui permet à la
machine virtuelle d'apparaître comme n'importe quel autre ordinateur sur le réseau, avec sa
propre adresse IP et son propre nom de réseau.
13BGlossaire
284
Ordinateur Linux. Un ordinateur physique sur lequel un système d'exploitation Linux est installé.
OS. Un système d'exploitation.
Ordinateur hôte. Il s'agit de l'ordinateur qui est utilisé pour faire fonctionner les machines
virtuelles. Dans le cas de Parallels Desktop, c'est votre Mac. Dans la documentation de Parallels
Transporter, ce terme définit l'ordinateur qui héberge le résultat de la migration.
Outils Parallels. Un jeu d'utilitaires Parallels qui garantit un haut niveau d'intégration entre les
systèmes d'exploitation primaire et invité.
Ordinateur source ou système d'exploitation source : L'ordinateur à partir duquel vous allez
migrer les données. Sur les ordinateurs sources physiques, Parallels Transporter Agent doit être
installé.
Ordinateur Windows. Un ordinateur physique sur lequel un système d'exploitation Windows est
installé.
Partition Boot Camp. Une partition sur le disque dur de votre Mac qui peut être utilisée pour
installer un système d'exploitation Windows dessus.
Parallels Desktop. Une application qui vous permet de créer, de gérer, et d'utiliser des machines
virtuelles sur votre Mac.
Parallels Explorer. Une application qui vous permet de parcourir et de gérer les contenus de vos
machines virtuelles sans les démarrer.
Parallels Image Tool. Une application qui vous permet de gérer la capacité et les propriétés du
disque dur de votre machine virtuelle.
Parallels Mounter. Une application qui vous permet de parcourir les contenus de vos machines
virtuelles et des disques durs virtuels directement dans Mac OS X Finder.
Preboot Execution Environment (PXE). Un environnement pour booter les ordinateurs à l'aide
d'une interface réseau indépendamment des périphériques de stockage de données disponibles
(comme les disques durs) ou des systèmes d'exploitation installés.
Processeur. L'unité de traitement central ou CPU. C'est une partie interne de l'ordinateur.
Raccourci. Une touche définie par l'utilisateur ou une combinaison de touches qui permet
d'accéder rapidement aux applications et aux commandes. Voir également Combinaison de
touches.
Système d'exploitation invité (OS invité). Un système d'exploitation installé dans votre machine
virtuelle.
Système d'exploitation primaire (OS primaire). Système d'exploitation qui contrôle les
périphériques E/S de l'ordinateur et qui est chargé lorsque l'ordinateur physique est démarré. Il
s'agit du système d'exploitation de l'ordinateur physique sur lequel l'application Parallels
Desktop est installée.
Système d'exploitation actif. Le système d'exploitation où Parallels Transporter Agent est lancé.
13BGlossaire
285
Snapshot. Une copie de l'état de la machine virtuelle à un point précis dans le temps. Les
fichiers associés aux snapshots sont stockés dans un sous-dossier spécial dans le dossier de la
machine virtuelle.
Terminal. Dans les systèmes d'exploitation Mac OS et GNU/Linux, un utilitaire qui vous permet
d'accéder à la ligne de commande.
Template de machine virtuelle. Une machine virtuelle qui peut être clonée en plusieurs machines
virtuelles qui auront la même configuration et les mêmes de données que le template de machine
virtuelle.
VM. Voir Machine virtuelle.
Volume actif: Le volume de l'ordinateur source physique qui est utilisé en tant que volume de
boot pour le système d'exploitation actif.
Volume de boot. Une partition de disque dur à partir duquel le système d'exploitation boote.
286
Index
A
A propos de Parallels Desktop - 8, 42
A propos de Parallels Image Tool - 267
A propos de Parallels Transporter - 263
Accélération 3D - 201
Accès Internet - 228
Activer l'accélération 3D - 201
Activer Parallels Desktop - 21
Adaptateur réseau
Adaptateur réseau Parallels - 95, 208, 228
configurer un adaptateur réseau - 58, 208
mise en réseau dans la machine virtuelle 228
Adaptateur réseau Parallels - 95, 208, 228
Administrateur - 282
Adresse
adresse IP - 58
adresse MAC - 208
adresse MAC dans la machine virtuelle
clonée - 234
ADRESSE IP - 58, 231
adresse MAC
dans la machine virtuelle - 208
dans la machine virtuelle clonée - 234
générer l'adresse - 208
Afficher les applications dans le Dock - 49
Ajouter
applications partagées - 156
applications Web - 161, 183
icône Parallels Desktop sur le Dock - 33
Ajouter une machine virtuelle existante - 108
Ajuster la mémoire réservée - 60
Alias
pour les machines virtuelles - 84, 86
pour Parallels Desktop - 33
Allocation de la mémoire - 60
Animation
à la fermeture de la fenêtre - 49
sur la suspension et la reprise - 49
sur le basculement dans Coherence - 49
sur le basculement en Plein écran - 49
sur les actions de snapshot - 49
vitesse d'animation - 49
Animation de l'écran - 49
Applications favorites - 42
applications Web - 161
Applications Web partagées - 161, 183
Applications Windows
Dossier d'applications Windows - 13
Outils Parallels - 95, 98
Arrêter la machine virtuelle - 113
Assistance technique - 270, 271
Assistant
Assistant Cloner une machine virtuelle 234
Assistant Cloner une machine virtuelle dans
un template - 238
Assistant Déployer un template de machine
virtuelle - 240
Assistant Nouvelle machine virtuelle - 73
Augmenter la capacité du disque dur - 267
B
Barre de statuts
connecter et déconnecter les périphériques 43, 142
utilisation - 38, 43
Barre d'outils - 38
changer le jeu d'icône - 38, 46
Basculer entre les modes d'affichage - 118
Bonjour
configurer une imprimante Bonjour - 136
Bus SCSI - 13
C
Captures d'écran
de l'écran du système d'exploitation invité 131
pour les rapports de problèmes - 271
Carte mère - 13
Centre de téléchargements Parallels - 18
Champ DHCP - 58, 228
changer
configuration lors du fonctionnement - 142
dossier par défaut des machines virtuelles 47
jeu d'icônes de la barre d'outils - 38, 46
Modes d'affichage - 118
Changer la résolution Mac OS X dans le Dock
- 49
Clavier et souris
14BIndex
capturer et libérer - 117
préférences clavier - 51
préférences de la souris - 51
raccourcis clavier - 51, 124
Touche F8 dans l'OS invité Windows - 276
Clé d'activation - 21, 282
Clé d'activation de test - 21
Clé d'activation permanente - 21
Cloner une machine virtuelle - 234
Combinaisons de touches - 51, 124, 276, 282
Combinaisons de touches par défaut - 51
Compacter les disques durs virtuels - 244
Configuration Boot Camp personnalisée - 256
Configurations logicielles requises - 17
Configurations matérielles requises - 17
Configurations requises
système - 17
Configurations système requises - 17
Configurer les préférences - 46
Configurer une imprimante - 133
Configurer une machine virtuelle
créer une configuration - 13, 74
connecter
image CD/DVD-ROM - 204
imprimante via le port parallèle - 68, 133
Connecter automatiquement les périphériques
USB - 217
Contrat de licence du logiciel - 18
Convertir en template - 237
CPU
émulé dans la machine virtuelle - 13
requis sur l'ordinateur hôte - 17
Créer
disques durs virtuels - 206
machine virtuelle - 34, 36, 68
Machine virtuelle Boot Camp - 255
machine virtuelle personnalisée - 86
machine virtuelle typique - 84
Créer une nouvelle partition
dans Linux - 225
dans Windows - 225
D
démarrer
machine virtuelle - 36
migration - 263
Parallels Desktop - 33
Parallels Transporter - 265
Dépannage - 270
Disque de données pour la partition Boot
Camp - 255
Disque dur
287
compacter un disque dur - 267
configurer un disque dur - 206
formats et types - 13, 218
Interfaces IDE et SCSI - 206
utiliser Boot Camp en tant que disque dur 206
Disque dur bootable - 282
disque dur virtuel
augmenter la capacité - 267
configurer - 206
créer un nouveau disque dur virtuel - 206
diviser le disque dur - 218
étendre un disque dur virtuel - 13
Fichier HDD - 13, 282
formats du disque - 13
gérer les propriétés - 268
Interfaces IDE et SCSI - 206
parcourir - 162
sauvegarder les données - 249
utiliser Boot Camp - 255
Disques divisés - 13, 267
Disques non-extensibles - 218
Dock
ajouter l'icône Parallels Desktop dans - 33,
49
utiliser le Dock en mode Coherence - 145
Dossier - 47, 84, 86
dossier par défaut des machines virtuelles 47, 84
partager le dossier - 152, 176
pour une machine virtuelle clonée - 234
pour une machine virtuelle personnalisée 86
Dossier de disques Windows - 13
Dossier par défaut des machines virtuelles - 47
Dossiers partagés
configurer les dossiers partagés - 176
utiliser les dossiers partagés - 152
E
eComStation
versions prises en charge - 70
Enregistrer Parallels Desktop - 25
Etendre des disques - 267
Exécuter
machines virtuelles - 112
Exposé
utiliser les applications Windows - 145
F
Faire des captures d'écran - 131
Faire des snapshots - 187, 249
FDD - 13, 202
Fenêtre de bienvenue - 34
14BIndex
Fichier de configuration - 13, 282
Fichier HDD - 13, 218, 282
fichier PVS - 13
fichier SAV - 13, 115
Fichiers
Fichier HDD - 13, 218, 282
fichier PVS - 13, 282
fichier SAV - 13, 115
fichiers de la machine virtuelle - 13
fichiers de snapshot - 13
fichiers partagés - 152
rapport avec les données techniques - 271
Fichiers partagés - 152
Format du disque
changer - 267
vérifier - 218
Formulaire d'inscription de l'utilisateur - 21
FreeBSD
configurer l'imprimante réseau - 136
versions prises en charge - 13
G
Gérer les propriétés du disque dur - 268
Gestionnaire de snapshots - 251
Glisser-Déposer des fichiers
entre les OS - 144
I
Image de la disquette - 92, 273
créer une image de disquette vierge - 202
utiliser dans la machine virtuelle - 13, 218
Image du disque dur
étendre une image du disque dur - 218, 267
recréer l'image du disque dur virtuel - 206
types et formats de l'image du disque dur 218
utiliser en tant que disque dur virtuel - 206
Images tierces - 264
Imprimante
configurer une imprimante Bonjour - 136
configurer une imprimante dans la machine
virtuelle - 133
configurer une imprimante réseau - 244
configurer une imprimante via le port
parallèle - 134
partager l'imprimante Mac - 134
Imprimante réseau - 136
Imprimer
imprimer - 136
imprimer avec Bonjour - 136
imprimer dans FreeBSD - 136
imprimer dans Windows - 136
Installer
Outils Parallels - 94
Parallels Desktop - 18
Parallels Image Tool - 267
Pilote son AC'97 - 98
système d'exploitation - 73
système d'exploitation invité - 92
Windows 98 - 273
Interface - 35
barre de menus - 42
barre de statuts - 43
barre d'outils - 38, 46
fenêtre de bienvenue - 34
liste des machines virtuelles - 36
L
Lancer
Parallels Transporter - 265
lecteur CD/DVD-ROM
configurer - 204
Lecteur de disquettes
configurer une disquette - 202
lecteur DVD-ROM
configurer - 204
Libérer la souris et le clavier - 117
Linux
Créer une nouvelle partition - 225
imprimer - 136
installer les Outils Parallels - 95, 99
versions prises en charge - 70
M
Machine virtuelle
arrêter - 113
booter à partir de Boot Camp - 262
changer le dossier par défaut - 47
cloner - 234
créer - 68
démarrer - 113
Faire des snapshots - 249
fenêtre principale - 38
fichiers de la machine virtuelle - 13
mettre en pause - 115
Mise en réseau - 228
Nom - 84, 86
ouvrir - 36
reparaméter - 113
reprendre - 113
sauvegarder - 242
sauvegarder l'état - 249
suspendre - 115
utiliser les périphériques USB - 139, 217
Machine virtuelle personnalisée - 86
Machines virtuelles typiques
288
14BIndex
créer une machine virtuelle typique - 84
mémoire
dans la machine virtuelle - 13, 60, 218
limite pour toutes les machines virtuelles 60
mémoire vidéo - 202
requis sur l'ordinateur hôte - 17
Menu Aide - 12, 42
Messages masqués - 47
Mettre à jour les Outils Parallels - 105
Mettre à jour Parallels Desktop - 28
automatiquement - 28
manuellement - 29
Mettre en pause les machines virtuelles - 115
Migration - 263
Mise en réseau
Ethernet ponté - 208, 230
Hôte uniquement - 231
Mise en réseau partagée (NAT) - 58, 208,
228
WiFi - 232
Mise en réseau de l'hôte uniquement - 231, 282
Mise en réseau Ethernet pontée - 208, 228,
230, 282
Mise en réseau partagée (NAT) - 228, 282
Modality
configurer - 195
Mode Coherence
basculer au mode Coherence - 118, 145
mode multi-affichage - 145
Paramètres de Coherence - 191
SmartSelect - 145
transition animée - 49
utiliser la corbeille de Mac OS X - 145
Mode d'affichage Ffenêtre - 118
Mode Démarrer - 168
Mode Plein écran
animer la transition - 49
passer en plein écran - 38, 51, 118
Modes d'installation
Personnalisé - 86
typique - 84
MS-DOS
versions prises en charge - 70
N
NAT - 228
Numéro de build - 272
O
Obtenir des infos - 12
Obtenir du support - 270, 271
Options audio - 215
Options de clic droit - 51
289
Ordinateur hôte
Configurations logicielles requises - 17
Configurations matérielles requises - 17
définition - 282
Outil de modification de la résolution - 95
Outil de synchronisation de la souris - 95
Outil de synchronisation du presse-papiers - 95
Outil Dossiers partagés - 95
Outils Parallels
désinstaller - 107
installer dans Linux - 99
installer dans Mac OS X - 101
installer dans Windows - 98
mise à jour - 105
Présentation - 95
P
Page de Feedback sur la documentation - 12
Parallels Desktop
activer - 21
barre d'outils - 38, 46
démarrer - 33
désinstaller - 31
enregistrer - 25
installer - 18
menus - 42
mise à jour - 28
preferences - 46
Parallels Image Tool
Augmenter la capacité du disque dur - 267
Créer une nouvelle partition - 225
Gérer les propriétés du disque dur - 268
Parallels Transporter
configurer l'environnement - 265
démarrer la migration - 265
migrer à partir des machines virtuelles
tierces - 264
migrer à partir d'un ordinateur distant - 264
Migrer localement - 264
scénarios de migration - 264
Paramètres de sécurité - 175
Parcourir les disques virtuels
dans Finder - 162
partage du fichier local - 152
Partition
créer une nouvelle dans Linux - 225
créer une nouvelle dans Windows - 225
étendre une partition existante - 227
Partition Boot Camp - 255
Partition Boot Camp
14BIndex
booter via Boot Camp - 262
booter via la machine virtuelle - 260
créer une machine virtuelle pour - 259
personnaliser la configuration de Boot
Camp - 258
Schémas de partition GPT et MBR - 258
utiliser en tant que disque bootable - 256,
260
utiliser en tant que disque de données - 256
Partition extensible - 227
Périphériques
émulé dans la machine virtuelle - 13
Périphériques IDE dans la machine virtuelle
CD/DVD-ROM - 204
disques durs - 206
Pilote audio - 95
Pilote réseau
Pilote Realtek - 58, 95
Pilote vidéo, Outils Parallels - 95
Port de série
configurer - 213
Port parallèle
configurer - 211
preferences - 46
Préférences de l'apparence - 49
Préférences de Parallels Desktop - 46, 115
Préférences de la mémoire - 60
préférences de la souris et du clavier - 51
Préférences de l'apparence - 49
Préférences du réseau - 58
préférences du speech - 62
Préférences générales - 47
Préférences USB - 55
Préférences du réseau - 58
Préférences générales - 47
Présentation de la technologie de la machine
virtuelle - 13
Processeur
émulé dans la machine virtuelle - 13
requis sur l'ordinateur hôte - 17
R
Raccourcis
dans la machine virtuelle - 124
RAM
allocation pour Parallels Desktop - 60
dans la machine virtuelle - 13
limite pour toutes les machines virtuelles 60
requis sur l'ordinateur hôte - 17
Réactiver les machines virtuelles - 113
Rechercher les disques Parallels - 162
Redirection de port - 58, 228
Remapper les clés - 51
290
Reparamétrer les machines virtuelles - 113
Restaurer les messages masqués - 47
S
Sauvegarder des machines virtuelles - 187,
242, 249
Séquence de boot - 92, 198
Signaler des problèmes - 270, 271
SmartGuard - 187
SmartMount - 185
SmartSelect - 145, 158
snapshots
créer - 250
gérer - 251
icônes du snapshot dans la barre d'outils 38, 46
utiliser - 249
Snapshots automatiques - 187
Socket - 213
Souris
Options de clic droit - 51
synchronisation - 95
Stopper une machine virtuelle - 113
Sun Solaris
versions prises en charge - 70
Support - 270
supprimer
icônes de la barre d'outils - 46
Outils Parallels - 107
Parallels Compressor - 107
Parallels Desktop - 31
Suspendre une machine virtuelle - 115
Synchronisation temporelle entre les OS - 95
Système d'exploitation
configuration requise pour les OS invités 70
configuration requise pour les OS primaires
- 17
installer dans la machine virtuelle - 73, 74,
92
Système d'exploitation actif - 282
Système d'exploitation invité - 8
définition - 282
Installation personnalisée - 86
Installation typique - 84
installer les Outils Parallels - 94
intégrer les OS hôtes et invités - 144
Systèmes d'exploitation invités pris en
charge - 70
Système d'exploitation primaire
définition - 282
OS primaires pris en charge - 17
Systèmes d'exploitation invités pris en charge 70
14BIndex
Systèmes et formats de fichiers pris en charge 218
T
Technologie de virtualisation Intel (VT-x) - 13
Touche F8 - 276
Traitement de l'URL - 183
Transporter - 263
U
USB
configurer l'USB - 217
connecter des périphériques USB - 139
utiliser les périphériques USB dans une
machine virtuelle - 139
V
Vérification automatique des mises à jour - 28
Vérification des mises à jour - 28
Vérification manuelle des mises à jour - 29
Vérifier les mises à jour - 28
Volume actif - 282
W
WiFi - 232
Windows
imprimer dans Windows - 136
versions prises en charge - 70
Windows Vista
créer une machine virtuelle dans Boot
Camp - 259
Windows XP
créer une machine virtuelle dans Boot
Camp - 259
utiliser à partir de Boot Camp - 255
291
">
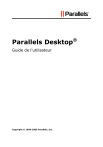
Public link updated
The public link to your chat has been updated.











