Konica Minolta SU23 Manuel utilisateur
Vous trouverez ci-dessous de brèves informations sur Scanner SU2/3 et PageScope Light. Numérisez et envoyez facilement des documents papier par e-mail ou vers un serveur FTP. Utilisez PageScope Light pour configurer les paramètres réseau et gérer les destinations de numérisation.
PDF
Télécharger
Document
Guide de l’utilisateur SU2/3 www.minoltaeurope.com The essentials of imaging PageScope Light & Mode Scanner Table des matières Table des matières 1 2 3 Avant de procéder aux connexions et de spécifier les paramètres 1.1 Bienvenue ......................................................................................1-1 1.2 Précautions de sécurité................................................................1-2 Précautions générales................................................................1-2 Marques déposées .....................................................................1-3 1.3 Instructions destinées à l'utilisateur ...........................................1-4 For the U.S.A. Users ..................................................................1-4 For Canada Users ......................................................................1-4 Pour Europe ...............................................................................1-4 Destiné aux utilisateurs des pays soumis à la réglementation de classe B ......................................................................................1-5 Destiné aux utilisateurs en dehors des pays soumis à la réglementation de classe B ........................................................1-5 1.4 Accessoires fournis......................................................................1-6 1.5 Préparation du Câble LAN et de l'Adresse IP.............................1-6 1.6 Acceptation de l'Accord de licence Utilisateur final..................1-7 1.7 Systèmes d'exploitation compatibles .........................................1-7 1.8 Environnement d'exploitation des Utilitaires .............................1-7 1.9 Spécification de l'Adresse IP .......................................................1-8 Effectuer les connexions 2.1 Connexion LAN ............................................................................2-1 Connexion du câble LAN............................................................2-1 Voyants LED ..............................................................................2-2 2.2 Environnements pour la transmission de données de numérisation .................................................................................2-3 Environnement requis.................................................................2-3 Paramètres Réseau 3.1 Liste des paramètres réseau........................................................3-1 3.2 Spécification des paramètres réseau..........................................3-4 Afficher l'écran des Réglages Réseau........................................3-4 Imprimer la liste des réglages.....................................................3-6 PageScope Light & Mode Scanner i Table des matières 4 5 6 7 ii Installation des Utilitaires 4.1 Disque des Utilitaires ................................................................... 4-1 4.2 Installation de Scanner IP (Windows Me, 98/95, XP, 2000 et NT4.0)..................................... 4-1 4.3 Désinstaller Scanner IP................................................................ 4-6 Désinstallation de Scanner IP (Windows Me, 98/95 et NT4.0) .. 4-6 Désinstallation (Windows XP et 2000)....................................... 4-7 Caractéristiques des fonctions réseau 5.1 Scan à E-mail ................................................................................ 5-2 5.2 Scan à Serveur (FTP) ................................................................... 5-3 5.3 Scan à PC (FTP)............................................................................ 5-5 5.4 Scan vers disque dur ................................................................... 5-5 5.5 Fax Internet .................................................................................. 5-6 5.6 FAX Adresse IP (LAN-FAX).......................................................... 5-7 5.7 Scan à PC (SMTP)......................................................................... 5-8 5.8 Scanner IP ..................................................................................... 5-9 5.9 Document à faire suivre/Diffusion d'archives.......................... 5-10 5.10 Emission fax sur réseau ............................................................ 5-11 Utiliser PageScope Light 6.1 Configuration minimale requise.................................................. 6-1 Ordinateur (Logiciel) .................................................................. 6-1 Réseau....................................................................................... 6-1 Di3510/Di3010/Di2510/Di2010/Di3510f/Di2510f/Di2010f .......... 6-1 Network Interface Card (Carte d'interface réseau) .................... 6-1 Au moins l'une des options suivantes doit être installée. ........... 6-1 6.2 Accéder à PageScope Light ........................................................ 6-3 6.3 Utiliser PageScope Light ............................................................. 6-4 6.4 Connexion en mode Administrateur........................................... 6-4 6.5 Sélectionner la langue de dialogue ............................................ 6-6 6.6 Structure des pages ..................................................................... 6-7 Effectuer une Numérisation vers E-Mail 7.1 Transmission de base.................................................................. 7-1 Si la transmission n'a pas pu être effectuée .............................. 7-3 7.2 Sélectionnez un destinataire sur la liste de l'écran 1-Touche.. 7-5 PageScope Light & Mode Scanner Table des matières 7.3 Sélectionnez un destinataire en le cherchant par son nom......7-6 7.4 Taper le numéro du code 1-Touche du destinataire..................7-8 7.5 Enregistrer un destinataire ..........................................................7-9 Enregistrement d’index...............................................................7-9 Enregistrement de codes 1-Touche .........................................7-12 7.6 Modifier/supprimer des destinataires .......................................7-15 7.7 Copier un code 1-Touche ...........................................................7-16 7.8 Spécification des options de numérisation..............................7-18 7.8.1 Ecran Qualité & Réduction .......................................................7-18 Onglet Qualité...........................................................................7-18 Onglet contraste .......................................................................7-18 Onglet Réduction/Zone.............................................................7-19 7.8.2 Ecran Menu FAX ......................................................................7-20 Onglet Réseau..........................................................................7-20 7.9 8 9 Insertion d'un texte dans un document à transmettre ............7-22 Effectuer une opération de numérisation vers PC (FTP) 8.1 Transmission de base ..................................................................8-1 8.2 Enregistrer un destinataire ..........................................................8-3 8.3 Modifier/supprimer des destinataires .........................................8-6 8.4 Spécification des options de numérisation................................8-7 8.4.1 Ecran Qualité/Réduction.............................................................8-7 Onglet Qualité.............................................................................8-7 Onglet contraste .........................................................................8-7 Onglet Réduction/Zone...............................................................8-8 8.4.2 Ecran Menu FAX ........................................................................8-9 Effectuer une opération de numérisation vers Serveur (FTP) 9.1 Transmission de base ..................................................................9-1 9.2 Enregistrer un destinataire ..........................................................9-3 9.3 Modifier/supprimer des destinataires .........................................9-7 9.4 Spécification des options de numérisation................................9-8 9.4.1 Ecran Qualité & Réduction .........................................................9-8 Onglet Qualité.............................................................................9-8 Onglet contraste .........................................................................9-8 PageScope Light & Mode Scanner iii Table des matières Onglet Réduction/Zone .............................................................. 9-9 9.4.2 9.5 Ecran Menu FAX...................................................................... 9-10 Onglet Réseau ......................................................................... 9-10 Rapport URL ............................................................................... 9-11 10 Effectuer une Numérisation vers disque dur iv 10.1 Transmission de base................................................................ 10-1 10.2 Enregistrer un destinataire........................................................ 10-3 Créer une boîte courrier (PageScope Light) ............................ 10-3 10.3 Modifier/supprimer des destinataires....................................... 10-7 10.4 Spécification des options de numérisation ............................. 10-8 10.4.1 [Ecran Qualité&Réduction]....................................................... 10-8 Onglet Qualité .......................................................................... 10-8 Onglet contraste....................................................................... 10-8 Onglet Réduction/Zone ............................................................ 10-9 10.4.2 Ecran Menu FAX.................................................................... 10-10 Onglet Réseau ....................................................................... 10-10 10.4.3 Spécification de la durée de stockage du fichier.................... 10-11 10.5 Récupération des données de numérisation à l'aide de PageScope Light ...................................................................... 10-12 10.6 Rapport URL ............................................................................. 10-14 PageScope Light & Mode Scanner Avant de procéder aux connexions et de spécifier les paramètres 1 1 Avant de procéder aux connexions et de spécifier les paramètres 1.1 Bienvenue Merci d'avoir choisi le scanner internet fax/réseau SU2/SU3. Ce manuel utilisateur explique les préparatifs nécessaires à l'utilisation du Mode Scanner et comporte une brève description de PageScope Light. Grâce au Mode Scanner, il est possible de convertir des documents papier en données électroniques et les données numérisées peuvent être envoyées sur le réseau. Cet appareil vous offre de vastes possibilités pour envoyer ou recevoir des données numérisées et des fax Internet. La description complète du Mode Scanner et de PageScope Light se trouve sur le CD. Avant toute chose, lisez attentivement ce manuel, puis gardez-le à portée de main pour pouvoir vous y référer si besoin est. Certaines des fenêtres représentées dans ce manuel peuvent être différentes de celles que vous allez rencontrer dans les applications. PageScope Light & Mode Scanner 1-1 1 1.2 Avant de procéder aux connexions et de spécifier les paramètres Précautions de sécurité Avant d'effectuer les connexions et de spécifier les paramètres, assurezvous de prendre connaissance des précautions décrites dans la rubrique “Précautions” figurant dans l'Advanced Information (Utilisation Experte) fournie avec le copieur. Précautions générales 1. La reproduction du contenu de ce manuel, que ce soit en tout ou partie, est interdite sans autorisation préalable. 2. Les informations qui figurent dans ce manuel peuvent faire l'objet de modifications sans préavis. 3. La reproduction ou modification sans autorisation est strictement interdite. 4. Ce manuel a été rédigé avec tout le soin nécessaire à son contenu; toutefois, si des inexactitudes, des erreurs ou des omissions étaient relevées, merci de les signaler au technico-commercial de votre SAV. 5. Certaines fonctions de l'application réseau peuvent ne pas être supportées, en fonction de l'environnement d'exploitation ou autre logiciel. Les performances effectives des fonctions de l'application réseau sont déterminées par divers facteurs comme la configuration système, les données du client et les commandes initiées par l'opérateur. Puisque l'environnement d'exploitation des fonctions de l'application réseau diffère en fonction du client, la configuration de produits spécifiques et l'opportunité du logiciel de l'application devraient être déterminés spécifiquement pour le client. 6. Nous n'assumons aucune responsabilité pour les conséquences résultant de l'utilisation, indépendamment des points 4 et 5 ci-dessus. 7. Le logiciel fourni avec l'appareil, le logiciel se trouvant sur le CD-ROM et les informations telles que la conception de ce manuel et les supports afférents sont la propriété exclusive de NEC Corporation, NEC Access Technica et de leurs concédants de licence. NEC Corporation, NEC Access Technica et leurs concédants de licence sont propriétaires de tous les brevets, droits de reproduction et titres sur ce manuel, que ce soit en matière de conception, de production, de duplication, d'exploitation et de droits de commercialisation. Cependant, ces restrictions ne s'appliquent pas en cas de réception d'une autorisation écrite pour transférer les droits susmentionnés à une autre société. 1-2 PageScope Light & Mode Scanner Avant de procéder aux connexions et de spécifier les paramètres 1 Marques déposées Windows®, Windows NT®, Microsoft® et leurs logos sont des marques déposées de Microsoft Corporation aux USA et dans d'autres pays. Ethernet est une marque déposée de Xerox Corporation. Adobe® et Acrobat® sont des marques déposées de Adobe Systems Incorporated. Network FAX est une marque déposée de Comuse Co., Ltd. Minolta, PageScope Light et DiALTA sont des marques déposées de Minolta Co., Ltd. Tous les autres noms de sociétés et de produits mentionnés dans ce manuel sont des marques commerciales ou des marques déposées de leurs sociétés respectives. Ce produit utilise le Software Development Kit développé par Peerless Systems Corporation. Copyright© 2001 Peerless Systems Corporation. Tous droits réservés. Ce produit utilise le NEST Office SDK développé par Novell, Inc. Copyright© 1999 Novell, Inc. NEST est une marque commerciale de Novell, Inc. aux USA et dans d'autres pays. Windows® XP est l'abréviation du système d'exploitation Microsoft® Windows® XP. Windows® Me est l'abréviation du système d'exploitation Microsoft® Windows® Millennium Edition. Windows® 98 est l'abréviation du système d'exploitation Microsoft® Windows® 98. Windows® 95 est l'abréviation du système d'exploitation Microsoft® Windows® 95. Windows® 2000 est l'abréviation du système d'exploitation Microsoft® Windows® 2000 Professionnel et du système d'exploitation Microsoft® Windows® 2000 Serveur. Windows® NT 4.0 est l'abréviation du système d'exploitation Microsoft® Windows® NT 4.0 Workstation Version 4.0 et du système d'exploitation Microsoft® Windows® NT 4.0 Serveur Réseau. PageScope Light & Mode Scanner 1-3 1 1.3 Avant de procéder aux connexions et de spécifier les paramètres Instructions destinées à l'utilisateur For the U.S.A. Users FCC Part 15-Radio Frequency Devices This device complies with Part 15 of the FCC Rules. Operation is subject to the following two conditions: (1) This device may not cause harmful interference, and (2) this device must accept any interference received, including interference that may cause undesired operation. NOTE This equipment has been tested and found to comply with the limits for a Class A digital device, pursuant to Part 15 of the FCC Rules. These limits are designed to provide reasonable protection against harmful interference when the equipment is operated in a commercial environment. This equipment generates, uses, and radiate radio frequency energy and if not installed and used in accordance with the instruction manual, may cause harmful interference to radio communications. Operation of this equipment in a residential area is likely to cause harmful interference in which case the user will be required to correct the interference at his own expense. WARNING The design and production of this unit conform to FCC Regulations, and any changes or modifications must be registered with the FCC and are subject to FCC control. Any changes made by purchaser or user without first contacting the manufacturer will be subject to penalty under FCC regulations. FCC-F02 This device must be used with shielded interface cables. The use of non-shielded cables is likely to result in interference with radio communications and is prohibited under FCC rules. For Canada Users Interference-Causing Equipment Standard (ICES-003 Issue 3) This Class A digital apparatus complied with Canadian ICES-003 Cet appareil numérique de la classe A est conforme à la norme NMB-003 du Canada. IC-F03 Pour Europe Marquage CE (déclaration de conformité) Le produit est conforme aux directives UE suivantes : directives 89/336/CEE, 73/23/CEE et 93/68/CEE. Cette déclaration s'applique aux pays de l'Union européenne. Cet équipement doit être utilisé avec des câbles d’interface blindés. L'utilisation de câbles non blindés est susceptible d'engendrer des interférences dans les radiocommunications et est interdite en vertu des directives UE. 1-4 PageScope Light & Mode Scanner Avant de procéder aux connexions et de spécifier les paramètres 1 Destiné aux utilisateurs des pays soumis à la réglementation de classe B Cet équipement doit être utilisé avec des câbles d’interface blindés. L'utilisation de câbles non blindés est susceptible d'engendrer des interférences dans les radiocommunications et elle est interdite en vertu des règlements CISPR 22 et locaux en vigueur. Destiné aux utilisateurs en dehors des pays soumis à la réglementation de classe B AVERTISSEMENT Il s'agit d'un produit de classe A. Dans un environnement domestique, ce produit peut occasionner des interférences radio auquel cas l'utilisateur doit être en mesure de prendre des mesures adéquates. Cet équipement doit être utilisé avec des câbles d’interface blindés. L'utilisation de câbles non blindés est susceptible d'engendrer des interférences dans les radiocommunications et elle est interdite en vertu des règlements CISPR 22 et locaux en vigueur. PageScope Light & Mode Scanner 1-5 1 1.4 Avant de procéder aux connexions et de spécifier les paramètres Accessoires fournis Kit Numérisation Réseau (SU-2) G CD-ROM contenant les manuels sous forme électronique Kit Internet Fax & Numérisation Réseau (SU-3) G CD-ROM contenant les manuels sous forme électronique G Disque Utilitaires (CD-ROM) Conseil Pour pouvoir utiliser les fonctions de numérisation, la Carte Interface Réseau (NC-4) et le Kit de Numérisation Réseau (SU-2) ou le Kit Internet Fax & Numérisation Réseau (SU-3) doivent être installés. ATTENTION N’utilisez le CD-ROM que dans un lecteur compatible CD-ROM. § Si vous utilisez un lecteur non compatible CD-ROM, vos oreilles ou vos enceintes pourraient être endommagées par le volume sonore produit. 1.5 Préparation du Câble LAN et de l'Adresse IP Pour pouvoir utiliser les fonctions de l'application réseau, un câble LAN et une adresse IP sont nécessaires. Le câble LAN n'est pas fourni, l'utilisateur doit donc le prévoir. Remarque Le câble LAN devrait être un câble Fast Ethernet 100BASE-TX (Catégorie 5). 1-6 PageScope Light & Mode Scanner Avant de procéder aux connexions et de spécifier les paramètres 1.6 1 Acceptation de l’Accord de licence Utilisateur final Afin d'utiliser les fonctions réseau, vous devez vous engager à ne pas réaliser de copies illicites ou de transmettre à des personnes qui ne disposent pas de licence, le logiciel fourni avec l'appareil ou le logiciel enregistré sur le CD-ROM. Avant d'utiliser ces fonctions, vous devez prendre connaissance de l'Accord de licence Utilisateur final et d'accepter les conditions d'utilisation du logiciel. 1.7 Systèmes d'exploitation compatibles Utilitaires Système d'exploitation Scanner IP Windows® Me/Windows® 98/Windows® 95/Windows® 2000/ Windows® NT4.0 Network FAX (EX Lite) (FAX Réseau) Windows® Me/Windows® 98/Windows® XP/Windows® 2000/ Windows® NT4.0 * Network FAX (EX Lite) n'est pas supporté par Windows® 95. 1.8 Environnement d’exploitation des Utilitaires Application Network FAX Processeur Pentium 133 MHz ou supérieur Mémoire 24 Mo ou plus (48 Mo recommandés) Espace disque dur disponible 50 Mo ou plus Scanner IP 32 Mo ou plus (64 Mo recommandés) * 64 Mo ou plus (128 Mo recommandés) pour Windows® XP ou Windows® 2000 PageScope Light & Mode Scanner 1-7 1 1.9 Avant de procéder aux connexions et de spécifier les paramètres Spécification de l'Adresse IP Veillez à spécifier l'adresse IP du copieur avant d'utiliser les fonctions réseau. Si des opérations réseau sont effectuées avant que l'adresse IP n'ait été spécifiée, des dysfonctionnements se produiront. Spécifiez l'adresse IP à partir de l'écran Fonctions de base. Remarque Après avoir modifié les paramètres, éteignez puis rallumez l'appareil. 1-8 Paramètre Description DHCP Spécifiez si vous désirez que l'adresse IP soit automatiquement allouée par le serveur DHCP ou que l'adresse soit une adresse IP fixe. Adresse IP Tapez l'adresse IP de cet appareil. *Ne tapez l'adresse que si le paramètre “DHCP” est réglé sur “Entrée IP ”. Masque SousRéseau Tapez le masque sous-réseau du réseau connecté. *Ne tapez le masque sous-réseau que si le paramètre “DHCP” est réglé sur “Entrée IP”. Passerelle Tapez l'adresse de la passerelle par défaut du réseau connecté. *Ne tapez l'adresse de la passerelle par défaut que si le paramètre “DHCP” est réglé sur “Entrée IP”. PageScope Light & Mode Scanner Avant de procéder aux connexions et de spécifier les paramètres 1 1 Appuyez sur la touche [Utilitaires] du panneau de commande du copieur. 2 Appuyez sur [Gestion Administrateur]. 3 Sur le clavier, tapez le code d'accès administrateur, puis appuyez sur [Entrée]. 4 Appuyez sur [Admin. 2]. 5 Appuyez sur [Réseau ]. 6 Appuyez sur [Réglages initiaux]. 7 Spécifiez les paramètres décrits ci-dessus. 8 Appuyez sur [Entrée]. Remarque Afin que les nouveaux paramètres prennent effet, l'appareil doit être éteint puis rallumé. PageScope Light & Mode Scanner 1-9 1 1-10 Avant de procéder aux connexions et de spécifier les paramètres PageScope Light & Mode Scanner 2 Effectuer les connexions 2 Effectuer les connexions 2.1 Connexion LAN Ce copieur peut transmettre en protocole TCP/IP sur un réseau LAN. Par conséquent, il faut connecter un câble LAN. Utilisez un câble LAN Fast Ethernet 100BASE-TX). Connexion du câble LAN Enfichez une extrémité du câble LAN dans le connecteur (marqué LAN) au dos de l'appareil et branchez l'autre extrémité dans le hub (concentrateur). Conseil Le connecteur se trouve au dos de l’appareil. Le câble LAN devrait être un câble Fast Ethernet 100BASE-TX (Catégorie 5). Le câble LAN n'est pas fourni comme accessoire. Connecteur pour le câble LAN LAN USB Voyant LED Connecteur imprimante USB (en option) Pour plus de détails, reportez-vous au manuel du contrôleur d'imprimante Pi3505e Connecteur du cordon d’alimentation PageScope Light & Mode Scanner 2-1 2 Effectuer les connexions Voyants LED Couleur du voyant LED Condition Signification Vert Allumé Le LAN est correctement connecté. Dés. Le copieur n'a pas été allumé. Le LAN n'est pas correctement connecté. Clignotante Des données sont en cours d'émission ou de réception. Rouge 2-2 Allumé Fonctionnement à 100 Mbps Dés. Fonctionnement à 10 Mbps PageScope Light & Mode Scanner 2 Effectuer les connexions 2.2 Environnements pour la transmission de données de numérisation Pour pouvoir envoyer des données de numérisation, les types d'environnement suivants sont nécessaires. Conseil Pour pouvoir utiliser les fonctions de numérisation, la Carte Interface Réseau (NC-4) et le Kit de Numérisation Réseau (SU-2) ou le Kit Internet Fax & Numérisation Réseau (SU-3) doivent être installés. Toutes les opérations de numérisation ne peuvent être utilisées que sur un réseau TCP/IP. Environnement requis Opérations qui peuvent être effectuées si le Kit Numérisation Réseau est installé Scan à E-mail Scan à Serveur(FTP) Scan à PC(FTP) Scan vers disque dur Options nécessaires - - - Kit Disque Dur Environnement nécessaire pour la transmission de données image Serveur de messagerie Serveur FTP Ordinateur client FTP ( Application Serveur FTP ) - Environnement nécessaire pour l'importation de données image Ordinateur client messagerie Ordinateur client FTP Ordinateur client FTP ( Application Serveur FTP ) Navigateur Internet PageScope Light & Mode Scanner 2-3 2 Effectuer les connexions Opérations qui peuvent être effectuées si le Kit Internet Fax & Numérisation Réseau est installé En plus des opérations qui peuvent être réalisées lorsque le Kit Numérisation Réseau est installé (voir tableau ci-dessus), les opérations suivantes sont possibles. Diffusion de documents Fax Network FAX - Seulement avec le Di2010f*1, Di2510f, Di3010f *2 ou Di3510f Seulement avec le Di2010f*1, Di2510f, Di3010f *2 ou Di3510f Le récepteur doit être un appareil de même type que le copieur. Utilitaires Scanner IP et Image Receiver Utilitaire Network FAX (EX Lite) Le récepteur doit être un appareil de même type que le copieur. Utilitaires Scanner IP et Image Receiver Environnement requis pour la fonction sélectionnée comme méthode de diffusion Scan à PC (SMTP) Fax Internet Fax Adresse IP Scanner IP Options nécessaires - - - Environnement requis pour la transmission de données image Utilitaires Scanner IP et Image Receiver Serveur de messagerie Environnement nécessaire pour l'importation de données image Utilitaires Scanner IP et Image Receiver Terminal Fax Internet - * 1 : Les Di2010 et Di2010f ne sont vendus qu’aux U.S.A. et au Canada. * 2 : le Di3010f n’est pas vendu en Europe. 2-4 PageScope Light & Mode Scanner 3 Paramètres Réseau 3 Paramètres Réseau *Les opérations réseau disponibles sont fonction de l'environnement LAN connecté. Spécifiez les paramètres réseau selon l'environnement et les fonctions à utiliser. Les paramètres réseau peuvent être spécifiés à partir du panneau de commande du copieur ou du mode Administrateur sous PageScope Light. La procédure permettant de spécifier les paramètres réseau à partir du panneau de commande du copieur est décrite ci-après. Pour plus de détails sur la manière de spécifier les paramètres PageScope Light, veuillez vous reporter au manuel utilisateur de PageScope Light. 3.1 Liste des paramètres réseau Network FAX Fax Adresse IP Fax Internet Scanner IP Scan vers disque dur Scan à PC (SMTP) Scan à PC(FTP) Paramètre Scan à Serveur (FTP) Scan à E-mail Utilisation Diffusion de documents Fax ●: Impératif; 2: Disponible ▲: Nécessaire en fonction de l'environnement; -: Non nécessaire Écran Réglages initiaux DHCP ▲ ▲ ▲ ▲ ▲ ▲ ▲ ▲ ▲ ▲ IP-TX ● ● ● ● ● ● ● ● ● ● Masque de sous-réseau ● ● ● ● ● ● ● ● ● ● Passerelle ● ● ● ● ● ● ● ● ● ● Nom de domaine propre - - - - - - - 2 - 2 Réglages carte réseau ▲ ▲ ▲ ▲ ▲ ▲ ▲ ▲ ▲ ▲ Écran Réglages DNS Réglages DNS ▲ ▲ ▲ ▲ ▲ - ▲ ▲ ▲ - Nom d'hôte ▲ ▲ ▲ ▲ ▲ - ▲ ▲ ▲ - PageScope Light & Mode Scanner 3-1 3 Network FAX Fax Adresse IP Fax Internet Scanner IP Scan vers disque dur Scan à PC (SMTP) Scan à PC(FTP) Paramètre Scan à Serveur (FTP) Scan à E-mail Utilisation Diffusion de documents Fax Paramètres Réseau Nom de domaine ▲ ▲ ▲ ▲ ▲ - ▲ ▲ ▲ - Adresse Serveur DNS ▲ ▲ ▲ ▲ ▲ - ▲ ▲ ▲ - 2 2 - 2 - 2 - 2 - Nom Équipement Nom Équipement 2 Écran Réglages SMTP Adresse SMTP ● ▲*1 - - ▲*1 - ● - ● - Numéro de port ● ▲*1 - - ▲*1 - ● - ● - Adresse E-mail ● ▲*1 - - ▲*1 - ● - ● - Écran Réglages POP3 Adresse POP3 - - - - - - ● - - - Numéro de port - - - - - - ● - - - Nom utilisateur POP3 - - - - - - ● - - - Mot de passe POP3 - - - - - - ● - - - Contrôle réception auto - - - - - - ● - - - Écran Réglages Mail/Scan Mode E-mail - - - - - - 2 2 2 - Mode Scan 2 2 2 2 2 - - - - - - - - - 2 - - - Écran Réglages Scanner Rapport d'activité 3-2 - - PageScope Light & Mode Scanner 3 Network FAX Fax Adresse IP Fax Internet Scanner IP Scan vers disque dur Scan à PC (SMTP) Scan à PC(FTP) Paramètre Scan à Serveur (FTP) Scan à E-mail Utilisation Diffusion de documents Fax Paramètres Réseau Imp. en-tête doc réception - - - - - - 2 - - - Insertion texte doc émis. 2 - - - - - 2 - 2 - Passerelle émission - - - - - - - - - ● Enregistrement objet 2 - - - - - 2 - - - Réglages Partage 2 - - - - - 2 - - - - - - File Destination Memory Input (Entrée mémoire de destination fichier) File Destination Memory Input (Entrée mémoire de destination fichier) - ● - - - - - Ping Cette fonction permet de vérifier si la connexion réseau (connexion LAN) est correctement établie. *L'impulsion de sondage (ping) peut être envoyée en spécifiant un serveur SMTP ou un serveur POP3. On peut aussi envoyer une impulsion en spécifiant n'importe quelle adresse IP. Réglage Type de trame Pour la connexion au serveur NetWare et l'utilisation de la fonction Impression PC, spécifiez le type de trame. Mode Administrateur sous PageScope Light: [Réseau]>[Serveur FTP]>[Configuration FTP] Adresse serveur proxy - ▲ - - - - - - - - Numéro de port proxy - ▲ - - - - - - - - Dépassement délai de connexion FTP - ▲ - - - - - - - - * 1: Si l'on utilise la fonction “Notification URL”, il faut spécifier les paramètres de transmission e-mail (SMTP). (Veuillez vous reporter au manuel utilisateur du Mode Scanner.) PageScope Light & Mode Scanner 3-3 3 3.2 Paramètres Réseau Spécification des paramètres réseau Remarque Avant de spécifier les paramètres réseau, vérifiez auprès de l'administrateur réseau quelles sont les informations nécessaires. Afficher l'écran des Réglages Réseau 1 Appuyez sur la touche [Utilitaires] du panneau de commande du copieur. 2 Appuyez sur [Mode administrateur]. 3 Sur le clavier, tapez le code d'accès administrateur, puis appuyez sur [Entrée]. 4 Appuyez sur [Admin. 2]. 3-4 PageScope Light & Mode Scanner 3 Paramètres Réseau 5 Appuyez sur [Réseau]. 6 Dans l'écran qui apparaît, spécifiez les réglages nécessaires pour les paramètres. Voir “Liste des paramètres réseau” sur page 3-1. 7 Continuez à appuyez sur [Entrée] pour revenir à l'écran Utilitaires, puis appuyez sur [Sortie] pour revenir à l'écran Fonctions de base. Remarque Une fois qu'un paramètre marqué rallumer le copieur. a été modifié, il faut éteindre puis Conseil Il est possible d'imprimer la liste des réglages spécifiés pour chaque fonction. PageScope Light & Mode Scanner 3-5 3 Paramètres Réseau Imprimer la liste des réglages 1 Appuyez sur la touche [Utilitaires], puis appuyez sur [Mode Administrateur]. 2 Tapez le code administrateur, puis appuyez sur [Entrée]. 3 Appuyez sur [Admin. 1], puis [Imprimer rapport]. 4 Appuyez sur [Liste Paramètres]. 3-6 PageScope Light & Mode Scanner 4 Installation des Utilitaires 4 Installation des Utilitaires Cette section explique comment utiliser le Scanner IP. Pour plus de détails sur l'installation de Network FAX, veuillez vous reporter au Manuel utilisateur Network FAX. 4.1 Disque des Utilitaires Le disque des Utilitaires contient les application Scanner IP et Network FAX. Pour pouvoir installer chaque utilitaire, il faut que le disque dur présente l'espace disponible suivant. 4.2 G Scanner IP: Environ 5 Mo G Network FAX : Environ 22 Mo (Network FAX (EX Lite) n'est pas pris en charge par Windows 95.) Installation de Scanner IP (Windows Me, 98/95, XP, 2000 et NT4.0) Remarque Ne pas installer Scanner IP sur des ordinateurs utilisés comme serveurs de messagerie ou sur lesquels un serveur de messagerie est installé. 1 Démarrez Windows, puis insérez le disque des Utilitaires (CD-ROM) dans le lecteur CD-ROM. Le programme d'installation DiALTA s'exécute et la boîte de dialogue du programme d'installation DiALTA apparaît. Conseil Si le programme d'installation ne démarre pas automatiquement, double-cliquez sur “Mon ordinateur” sur le bureau, puis doublecliquez sur l'icône correspondant au lecteur CD-ROM contenant le CD-ROM. Double-cliquez sur le fichier [setup.exe] sur le CD-ROM pour lancer le programme d'installation. PageScope Light & Mode Scanner 4-1 4 Installation des Utilitaires 2 Cliquez sur le bouton [GO] situé à coté de Installer Scanner IP (Install IP Scanner) . Remarque Les boîtes de dialogue qui apparaissent peuvent être différentes selon le système d'exploitation. 3 Vérifiez le contenu de la boîte de dialogue, puis cliquez sur le bouton [Suivant]. 4-2 PageScope Light & Mode Scanner Installation des Utilitaires 4 4 Vérifiez le contenu de la boîte de dialogue, puis cliquez sur le bouton [Oui]. Remarque Si vous n’acceptez pas les termes de l’accord de licence, il n’est pas possible d’installer Scanner IP. Vérifiez les termes de l'accord, puis cliquez sur le bouton [Oui]. 5 Vérifiez le répertoire dans lequel Scanner IP sera installé, puis cliquez sur le bouton [Suivant]. H H Pour modifier le répertoire d'installation de Scanner IP, cliquez sur [Parcourir...], puis sélectionnez le répertoire désiré. Pendant la spécification des paramètres dans les boîtes de dialogue du programme d'installation, si vous sélectionnez un paramètre inadéquat ou que vous désirez modifier un paramètre, cliquez sur le bouton [Retour] pour revenir à la boîte de dialogue précédente et spécifier à nouveau les paramètres voulus. PageScope Light & Mode Scanner 4-3 4 Installation des Utilitaires 6 Sélectionnez le répertoire dans lequel Scanner IP sera enregistré, puis cliquez sur le bouton [Suivant]. L'installation démarre. 7 Cliquez sur le bouton [Terminer]. Le message qui apparaît vous informe que l'ordinateur devrait être redémarré. Relancez l'ordinateur pour achever l'installation. 4-4 PageScope Light & Mode Scanner Installation des Utilitaires 4 8 Dans la boîte de dialogue du programme d'installation DiALTA, cliquez sur le bouton [Fermer] (Close). 9 Redémarrez l'ordinateur. Cliquez sur le bouton [Oui] (Yes) pour relancer l'ordinateur. PageScope Light & Mode Scanner 4-5 4 4.3 Installation des Utilitaires Désinstaller Scanner IP Désinstallation de Scanner IP (Windows Me, 98/95 et NT4.0) Remarque Quittez Image Receiver avant de procéder à la désinstallation de Scanner IP. 1 Dans Windows, cliquez sur le bouton [Démarrer], puis sur [Paramètres], et enfin sur [Panneau de configuration] afin d'afficher la fenêtre du Panneau de configuration. 2 Double-cliquez sur l'icône [Ajouter ou Supprimer des programmes]. 3 Sélectionnez “Scanner IP”, puis cliquez sur le bouton [Ajouter/ Supprimer...]. 4 Cliquez sur le bouton [Oui]. 5 Redémarrez l'ordinateur. 4-6 PageScope Light & Mode Scanner Installation des Utilitaires 4 Désinstallation (Windows XP et 2000) Remarque Quittez Image Receiver avant de procéder à la désinstallation de Scanner IP. 1 Dans Windows, cliquez sur le bouton [Démarrer], puis sur [Paramètres], et enfin sur [Panneau de configuration] afin d'afficher la fenêtre du Panneau de configuration. 2 Double-cliquez sur l'icône [Ajouter/Supprimer des programmes] (l'icône [Ajouter ou Supprimer des Programmes] dans Windows XP). 3 Sélectionnez “Scanner IP”, puis cliquez sur le bouton [Modifier/ Supprimer]. 4 Cliquez sur le bouton [Oui]. 5 Redémarrez l'ordinateur. PageScope Light & Mode Scanner 4-7 4 4-8 Installation des Utilitaires PageScope Light & Mode Scanner Caractéristiques des fonctions réseau 5 5 Caractéristiques des fonctions réseau On peut facilement convertir les documents papier en données électroniques, par exemple pour l'archivage informatique. Les données de l'image numérisée (données de numérisation) peuvent être envoyées à d'autres ordinateurs sur le réseau au format TIFF ou PDF. L'image numérisée peut être envoyée au moyen de l'une des méthodes suivantes. Choisissez la méthode appropriée selon l'environnement réseau et le but recherché. Ce chapitre vous donne un aperçu des différentes méthodes possibles. La manière d'effectuer les opérations de numérisation, de sélectionner les destinataires, ainsi que les écrans du copieurs sont décrits en détail dans le manuel au format PDF "Advanced Information Scanner Mode" qui se trouve sur le CD. Pour effectuer l'une des différentes fonctions, placez le document sur la vitre d'exposition et appuyez sur la touche [Fax/Numérisation]. Puis suivez les instructions qui s'affichent ou reportez-vous au manuel PDF. PageScope Light & Mode Scanner 5-1 5 5.1 Caractéristiques des fonctions réseau Scan à E-mail G Les données de numérisation sont jointes à une message E-mail, comme fichier TIFF ou PDF, puis transmises à un ordinateur par intranet ou Internet. G Il est nécessaire de disposer un environnement réseau qui comporte un serveur de messagerie. Serveur de messagerie Ordinateur client Intranet Internet Serveur de messagerie Ordinateur client 5-2 PageScope Light & Mode Scanner 5 Caractéristiques des fonctions réseau 5.2 Scan à Serveur (FTP) G Les données de numérisation peuvent être transmises par téléchargement comme fichier TIFF ou PDF à destination d'un répertoire spécifié sur un serveur FTP. G Il est nécessaire de disposer un environnement réseau qui comporte un serveur FTP. G On peut accéder à un serveur FTP sur Internet au moyen d'un serveur proxy. G On peut enregistrer un maximum de cinq serveurs FTP, et pour chaque serveur FTP, on peut spécifier jusqu'à cinq répertoires. Serveur FTP Intranet Internet Serveur FTP PageScope Light & Mode Scanner 5-3 5 Caractéristiques des fonctions réseau G Grâce à la fonction “Rapport URL ”, il est possible d'envoyer par E-mail une notification précisant l'URL (l'adresse) sous laquelle les données sont conservées. Si l'on utilise la fonction “Rapport URL”, un serveur de messagerie est nécessaire.) Serveur FTP Serveur FTP Internet Ordinateur client Intranet Internet Serveur de messagerie Ordinateur client 5-4 PageScope Light & Mode Scanner 5 Caractéristiques des fonctions réseau 5.3 Scan à PC (FTP) G On peut envoyer les données de numérisation, comme fichiers TIFF ou PDF, à des ordinateurs client à l'aide du protocole FTP. G L'application serveur FTP doit être en fonctionnement sur les ordinateurs clients. G La destination finale de l'ordinateur client est le répertoire racine spécifié dans l'application serveur FTP. Ce paramètre ne peut pas être spécifié à partir du panneau de commande du copieur ou à partir de PageScope Light. Application Serveur FTP Intranet 5.4 Ordinateur client Scan vers disque dur G Les données de numérisation sont sauvegardées sur le disque dur du copieur en tant que fichier TIFF ou PDF. Les fichiers sauvegardés peuvent être récupérés avec PageScope Light. G À l'aide de la fonction “Rapport URL ”, on peut envoyer par E-mail une notification indiquant l'URL à laquelle les données de numérisation sont conservées. (Si l'on utilise la fonction “Rapport URL ”, il est nécessaire de disposer d'un serveur de messagerie.) Client Ordinateur Scan Données Intranet Disque dur PageScope Light & Mode Scanner 5-5 5 5.5 Caractéristiques des fonctions réseau Fax Internet Au contraire d'un fax classique qui transmet par l'intermédiaire des lignes téléphoniques, le Fax Internet permet d'envoyer et de recevoir des images fax par Internet. Le Fax Internet exploite la configuration de messagerie électronique d'Internet (E-mail) pour envoyer et recevoir des images fax. Les données images numérisées sur un terminal fax Internet sont jointes à un message E-mail en tant que fichier TIFF, puis transmises au terminal fax Internet du destinataire. À la réception, le fichier joint au message E-mail est imprimé sur le terminal fax Internet chez le destinataire. En outre, du fait que l'on utilise l'E-mail, on peut envoyer le fax à une adresse E-mail individuelle, et non simplement à un terminal fax Internet. Dans ce cas, l'image fax arrive à destination comme pièce jointe à un message E-mail à l'aide de l'application cliente de messagerie habituelle. Serveur de messagerie Ordinateur client Terminal Fax Internet Intranet Internet Serveur de messagerie Ordinateur client 5-6 PageScope Light & Mode Scanner 5 Caractéristiques des fonctions réseau 5.6 FAX Adresse IP (LAN-FAX) Les données de numérisation sont envoyées à un copieur de même type (Fax Internet) sur Internet, sans passer par un serveur de messagerie. Terminal Fax Internet (Même type d'appareil que le copieur) Intranet 1 Programmez une touche rapide avec l'adresse IP ou le nom d'hôte du destinataire. 2 À l'aide de la touche rapide, spécifiez le destinataire, puis spécifiez les paramètres relatifs à l'émission des données (émission fax sur adresse IP). 3 Le destinataire reçoit l'image fax (réception fax sur adresse IP). PageScope Light & Mode Scanner 5-7 5 5.7 Caractéristiques des fonctions réseau Scan à PC (SMTP) G On peut envoyer les données de numérisation, comme fichiers TIFF ou PDF, à des ordinateurs client à l'aide du protocole SMTP. G Sur l'ordinateur client, il faut utiliser l'application Scanner IP (fournie) pour spécifier d'abord le répertoire dans lequel les données seront enregistrées. En outre, on peut configurer l'application Scanner IP de manière à ce que les données soient enregistrées dans un répertoire crée à l'aide d'une touche rapide. G Pour recevoir les données sur un ordinateur client et les sauvegarder comme fichier image, il faut utiliser les utilitaires (fournis) Scanner IP et Image Receiver. G Si le réseau comporte un serveur DHCP, il se peut que cette fonction ne fonctionne pas correctement car les adresses IP sont automatiquement assignées à chaque ordinateur. Dans ce cas, spécifiez une adresse IP fixe pour l'ordinateur ou utilisez Scanner IP. Ordinateur client Intranet 1 Programmez une touche rapide avec l'adresse IP de l'ordinateur recevant les données. 2 En utilisant la même procédure que pour envoyer des messages E-mail, spécifiez que les données doivent être envoyées à un ordinateur. 3 Les données de numérisation envoyées sont reçues par l'ordinateur destinataire. 4 L'application Scanner IP convertit les données en fichier de format TIFF ou PDF, puis sauvegarde le fichier dans le répertoire spécifié. 5-8 PageScope Light & Mode Scanner 5 Caractéristiques des fonctions réseau 5.8 Scanner IP G Les données de numérisation sont envoyées à un ordinateur client où elles sont sauvegardées dans un répertoire qui est créé en utilisant le nom du bouton scanner. G Après avoir programmé un bouton (pour la destination des données de numérisation et les paramètres de numérisation) sur l'ordinateur client lors de la numérisation, on peut facilement sauvegarder un document papier comme fichier électronique en utilisant juste un bouton de l'écran tactile du copieur. Afin de recevoir les données sur un ordinateur client et les sauvegarder comme fichier image, les utilitaires Scanner IP et Image Receiver sont nécessaires. G Cette fonction peut être utilisée dans un réseau sans LAN dans la mesure où l'on emploie un câble croisé pour se raccorder à un ordinateur client. (Il est aussi nécessaire de procéder aux réglages réseau.) Ordinateur Client 1 Sur l'ordinateur, programmez un bouton (pour le destinataire des données de numérisation). 2 Appuyez sur le bouton programmé pour envoyer une image. 3 L'image numérisée est reçue par l'ordinateur destinataire. 4 L'application Scanner IP convertit les données en fichier de format TIFF ou PDF, puis sauvegarde le fichier dans le répertoire spécifié. PageScope Light & Mode Scanner 5-9 5 5.9 Caractéristiques des fonctions réseau Document à faire suivre/Diffusion d'archives G Les données image reçues d'un télécopieur via une ligne de téléphone ordinaire peuvent être directement envoyées à un ordinateur ou comme pièce jointe à un message E-mail. Pour envoyer un document fax par E-mail, il faut un environnement réseau qui comporte un serveur de messagerie. G Le document fax peut être reçu sur votre propre ordinateur. G Les documents fax reçus peuvent être classés “F-Code”, “Port” ou “Document Public”; on peut aussi spécifier les destinations de diffusion pour chaque type de document. Terminal de télécopie fax Terminal Communication Serveur de messagerie Ligne téléphonique Ordinateur client 1 Sur le copieur, sélectionnez un réglage Gestion Documents pour classer l'image fax. 2 L'image fax est envoyée à l'ordinateur spécifié comme destinataire. 3 L'image fax est reçue par l'ordinateur destinataire sous forme de fichier image. 5-10 PageScope Light & Mode Scanner 5 Caractéristiques des fonctions réseau 5.10 Emission fax sur réseau G Pour l'émission fax sur réseau, l'un des utilitaires joints, “Network FAX” est nécessaire. Assurez-vous de confirmer l'environnement réseau, puis d'effectuer le paramétrage du réseau et de configurer Network FAX. G On peut faxer un document créé dans une application, un traitement de texte par exemple, en spécifiant le numéro de téléphone (fax) du destinataire sans avoir à préalablement imprimer le document. De plus, le résultat de l'émission fax peut être contrôlée à partir de l'ordinateur. G Il est possible de spécifier une adresse E-mail ou un numéro de téléphone (fax) correspondant au destinataire. G Pour effectuer des opérations de télécopie directe au moyen d'un serveur de messagerie, il faut spécifier les paramètres DNS. Serveur de messagerie Ordinateur client Ligne téléphonique Terminal de télécopie Communication fax 1 Spécifier le numéro de fax de destination (cette spécification de destination se fait après avoir sélectionné la commande Imprimer dans l'application). 2 Les données image sont transmises à partir de l'ordinateur client ou du serveur de messagerie. 3 Les données reçues par l'ordinateur sont émises à destination du numéro de fax spécifié. PageScope Light & Mode Scanner 5-11 5 5-12 Caractéristiques des fonctions réseau PageScope Light & Mode Scanner 6 Utiliser PageScope Light 6 Utiliser PageScope Light PageScope Light est un utilitaire de contrôle de périphérique supporté par le serveur HTTP intégré dans le contrôleur imprimante/scanner. Associé à un navigateur Internet, cet utilitaire peut être utilisé comme interface de contrôle à distance des contrôleurs imprimante/scanner sur le réseau. 6.1 Configuration minimale requise Pour utiliser PageScope Light, l'environnement d'exploitation suivant est nécessaire. Ordinateur (Logiciel) Système d'exploitation Navigateur Internet Windows 95/98/Me/NT4.0 Internet Explorer 4 ou plus récent Netscape Communicator 4.7 ou plus récent Windows 2000 Internet Explorer 5 ou plus récent Netscape Navigator 7.0 Windows XP Internet Explorer 6 ou plus récent Netscape Navigator 7.0 MacOS 8.6 ou 9.x Internet Explorer 4.5 ou plus récent Netscape Navigator 6.1 ou plus récent MacOS X Internet Explorer 5.1 ou plus récent Netscape Navigator 6.1 ou plus récent Réseau G Ethernet G Protocole TCP/IP Di3510/Di3010/Di2510/Di2010/Di3510f/Di2510f/Di2010f Network Interface Card (Carte d'interface réseau) Au moins l'une des options suivantes doit être installée. G Contrôleur d'imprimante Pi3505e G Contrôleur d'imprimante Pi3505e /PS G Kit Numérisation réseau G Kit Internet Fax & Numérisation Réseau PageScope Light & Mode Scanner 6-1 6 Utiliser PageScope Light Remarque Les boîtes de dialogue représentées dans ce manuel peuvent différer de celles qui apparaissent sur votre ordinateur. D'autre part, les caractéristiques et autres informations concernant ce produit peuvent être modifiées sans préavis. 6-2 PageScope Light & Mode Scanner 6 Utiliser PageScope Light 6.2 Accéder à PageScope Light Remarque Avant de pouvoir utiliser PageScope Light, l’adresse IP doit avoir préalablement été définie. (Voir “Spécification de l'Adresse IP” sur page 1-8.) On peut accéder à PageScope Light au moyen d'un navigateur Web. 1 Lancez le navigateur Web. 2 Dans la barre d'adresse, tapez l'adresse IP du contrôleur, selon le format ci-dessous, puis appuyez sur la touche [Entrée] du clavier de l'ordinateur. http://adressse_IP_contrôleur/ (Exemple) Si l'adresse IP du contrôleur est 192.168.0.10: http://192.168.0.10/ 3 L'écran d'accueil de PageScope Light apparaît. Remarque Si votre navigateur Web est configuré pour utiliser un serveur proxy, il se peut qu'il ne soit pas en mesure d'accéder à PageScope Light. Dans ce cas, spécifiez l'adresse IP du contrôleur d'imprimante/ scanner comme étant une exception en ce qui concerne l'accès par le serveur proxy. (Exemple) Avec Internet Explorer 5 1 Cliquez sur [Outils] dans la barre des menus, puis cliquez sur [Options Internet....]. 2 Cliquez sur l’onglet [Connexions]. 3 Cliquez sur le bouton [Paramètres LAN]. 4 Cliquez sur le bouton [Avancés] dans la boîte de groupe du “Serveur proxy”. 5 Tapez l'adresse IP du contrôleur d'imprimante/scanner dans la boîte de liste “Exceptions”. PageScope Light & Mode Scanner 6-3 6 6.3 Utiliser PageScope Light Utiliser PageScope Light On utilise PageScope Light de la même manière que l'on visualise les pages Web. Cliquez sur les liens de page Web pour afficher ces pages, ou cliquez sur le bouton [Précédent] (ou [Suivant]) pour afficher la page précédente (ou suivante). 6.4 Connexion en mode Administrateur La connexion à PageScope Light en mode Administrateur permet de spécifier ou de vérifier les paramètres systèmes du contrôleur d'imprimante/scanner. 1 Dans la boîte Mot de passe Admin située dans le coin supérieur gauche de la page, tapez le mot de passe administrateur. 2 Cliquez sur le bouton [Connexion] pour ouvrir une session en mode Administrateur. 6-4 PageScope Light & Mode Scanner Utiliser PageScope Light 6 3 Pour vous déconnecter, appuyez sur le bouton [Déconnexion]. Remarque Pour le mot de passe Administrateur, utilisez le code d'accès du copieur. Pour plus de détails, contactez l'administrateur de votre copieur. Si aucune opération n'est pas effectuée dans les 10 minutes qui suivent la connexion à PageScope Light en mode Administrateur, l'utilisateur est automatiquement déconnecté. Lorsque une connexion à PageScope Light en mode Administrateur est en cours, certaines opérations ne peuvent pas être effectuées à partir du panneau de commande du copieur. PageScope Light & Mode Scanner 6-5 6 6.5 Utiliser PageScope Light Sélectionner la langue de dialogue Si besoin, il est possible de changer la langue dans laquelle les pages de PageScope Light sont affichées. Ce paramètre ne s'applique qu'aux pages de PageScope Light. 1 Connectez-vous à PageScope Light en mode Administrateur. 2 Cliquez sur l'onglet [Préferences] dans le menu de l'onglet [Système]. 3 Dans la liste Langage PageScope Light, sélectionnez la langue désirée. 4 Cliquez sur le bouton [Appliquer]. 6-6 PageScope Light & Mode Scanner 6 Utiliser PageScope Light 6.6 Structure des pages La page suivante (appelée page du mode utilisateur) peut être vue par quiconque. Si l'on tape le mot de passe Administrateur dans la case Mot de passe Admin de la page mode utilisateur, on peut afficher la page du mode administrateur. Les pages de PageScope Light sont organisées de la manière décrite ci-après. 1 2 3 4 5 6 1. Logo Minolta PageScope Light Cliquez sur le logo Minolta pour vous rendre sur le site Web suivant. www.minolta.com Cliquez sur le logo PageScope Light pour afficher dans une fenêtre à part les informations relatives à la version. Les informations de version et de copyright de PageScope Light s'affichent dans cette fenêtre. Cliquez sur le logo Minolta pour vous rendre sur le site Web Minolta. Cliquez sur le logo PageScope Light pour vous rendre sur le site Web PageScope Light. PageScope Light & Mode Scanner 6-7 6 Utiliser PageScope Light 2. Affichage de l'état Les états de l'imprimante et du scanner sont indiqués à l'aide de texte et d'icônes. De plus, les avertissements sur l'état de l'imprimante et du scanner apparaissent sous forme de messages. Pour visualiser les derniers messages d'état, cliquez sur le bouton [Actualiser] dans le navigateur Web. 3. Case Mot de passe Admin Permet de se connecter en mode Administrateur. (Pour plus de détails sur la procédure de connexion, reportez-vous à “Connexion en mode Administrateur” sur le manuel utilisateur de PageScope Light.) 4. Onglets Permettent d'afficher les catégories qui peuvent être contrôlées par PageScope Light. Mode Utilisateur • Système • Liste des tâches • Fichier*1 • Impression*2 • Numérisation*3 Mode Administrateur • Système • Fichier*4 • Impression*2 • Numérisation*3 • Réseau Pour plus de détails sur chaque onglet, reportez-vous au “Manuel utilisateur de PageScope Light”. *1 Disponible seulement si le kit numérisation réseau est installé *2 Disponible seulement si le contrôleur d'imprimante est installé *3 Disponible seulement avec le Di3510f, Di2510f ou Di2010f, ou si le kit de numérisation réseau ou le kit Internet fax & numérisation réseau est installé *4 Disponible seulement si le kit disque dur et le kit numérisation réseau sont installés. 5. Menu Permet de présenter les éléments d'informations et de paramétrage correspondant à l'onglet sélectionné. Pour plus de détails sur chaque menu, veuillez vous reporter au “Manuel utilisateur de PageScope Light”. 6. Informations et paramètres Permettent d'afficher le détail d'un élément sélectionné dans le menu. 6-8 PageScope Light & Mode Scanner Effectuer une Numérisation vers E-Mail 7 Effectuer une Numérisation vers E-Mail 7.1 Transmission de base 7 1 Positionnez le(s) document(s) à numériser. 2 Appuyez sur la touche [Fax/Scan]. H Pour un copieur, appuyez sur la touche [Scan]. 3 Appuyez sur [Numérot. clavier]. Indiquez le destinataire selon l'une des méthodes suivantes. H H H H Pour un copieur, appuyez sur [Saisie Adr.]. Sélectionnez un destinataire sur la liste de l'écran 1-Touche. →Voir page 7-5. Sélectionnez un destinataire en le recherchant par son nom. →Voir page 7-6. Tapez le numéro du code 1-Touche correspondant au destinataire souhaité. →Voir page 7-8. PageScope Light & Mode Scanner 7-1 7 Effectuer une Numérisation vers E-Mail 4 Appuyez sur [Mode Com.]. 5 Appuyez sur [PC] puis sur [E-Mail] et enfin sur [Entrée]. 6 Tapez l'adresse électronique du destinataire. 7-2 PageScope Light & Mode Scanner Effectuer une Numérisation vers E-Mail 7 7 Pour modifier le format de fichier ou la méthode de codage, appuyez sur [Mode Scan] et indiquez les paramètres souhaités. 8 Indiquez la qualité d'image, sa densité et le taux de zoom en fonction du document à numériser. H Voir “Spécification des options de numérisation” sur page 7-18. 9 Appuyez sur la touche [Impression]. La transmission démarre. Si le document est posé sur la vitre d'exposition : G Lors de la numérisation de documents de plusieurs pages, continuez à numériser en plaçant chaque page suivante sur la vitre d'exposition, puis pressez sur la touche [Impression]. G Une fois numérisées toutes les pages du document à envoyer, appuyez sur [Fin Num.] et appuyez sur la touche [Impression]. La transmission démarre. Si la transmission n'a pas pu être effectuée G L'unité va automatiquement réessayer (renumérotation auto) jusqu'à cinq fois supplémentaires à des intervalles d'une minute. G Le nombre de renumérotations automatiques et l'intervalle peuvent être indiqués. Pour plus de détails, veuillez-vous référer aux "Paramètres de définition transmission" de la rubrique Informations avancées sur le CD. G Si la transmission n'a pas abouti après la renumérotation automatique, un rapport de transmission est sorti. PageScope Light & Mode Scanner 7-3 7 Effectuer une Numérisation vers E-Mail Une partie de la première page du document envoyé est copiée sur ce rapport. S'il est inutile d'imprimer le rapport de transmission, modifiez les paramètres. Pour plus de détails, veuillez-vous référer aux "Paramètres de définition de sortie de rapport" de la rubrique Informations Avancées sur le CD. 1 2 P.1 The Following document has not been transmitted. Try to retransmit. 2003 APR 23 (WED) 11:32 CHICAGO ACCOUNT NAME :SALES DESTINATION :NEW YORK DOCUMENT# :6514316-761 TIME STORED :APR 23 11:10 ADDRESS :[email protected] F-CODE : TIME SENT DURATION MODE PAGES RESULT :0 sheets :EA0006 :APR 23 11:10 :2 min, 28 sec :E-mail 3 4 IMAGE G 7-4 1 Date de sortie du rapport 2 Nom de source transmission 3 Détails de la transmission 4 Résultats de la transmission • INTERR : la transmission a été interrompue. • F.MEM : la mémoire est pleine. • NG : la transmission a échoué. • PT.DEL : une partie de la transmission a échoué. • Code erreur : Veuillez-vous référer aux "Codes d'erreur résultat transmission" de la rubrique Informations avancées sur le CD. Vous pouvez réessayer d'envoyer des documents qui n'ont pas pu être transmis. (20 documents max.) Pour réenvoyer des documents, appuyez sur [Liste Travaux], appuyez sur [Com.] et cherchez les documents qui n'ont pas pu être envoyés. Si [Re-TX] ou [Modif. Dest.] apparaît sur l'écran tactile, le document peut être renvoyé sans être obligé de le replacer sur la vitre d'exposition. Appuyez sur [Re-TX] pour envoyer le document au même destinataire. Appuyez sur [Modif. Dest.] pour changer le destinataire et envoyez le document. PageScope Light & Mode Scanner Effectuer une Numérisation vers E-Mail 7.2 7 Sélectionnez un destinataire sur la liste de l'écran 1-Touche Remarque Le destinataire doit être préalablement enregistré comme 1-Touche. 1 Positionnez le(s) document(s) à numériser. 2 Appuyez sur la touche [Fax/Scan]. H Pour un copieur, appuyez sur la touche [Scan]. 3 Appuyez sur [1-Touche]. 4 Sélectionnez un index et sélectionnez un destinataire sur la liste 1-Touche qui s'affiche. Remarque Appuyez sur une languette d’onglet ou appuyez sur [←], [→] ou [Liste Index] et cherchez la touche 1-Touche du destinataire souhaité. 5 Appuyez sur la touche [Impression]. PageScope Light & Mode Scanner 7-5 7 7.3 Effectuer une Numérisation vers E-Mail Sélectionnez un destinataire en le cherchant par son nom Remarque Le destinataire doit être préalablement enregistré comme 1-Touche. 1 Positionnez le(s) document(s) à numériser. 2 Appuyez sur la touche [Fax/Scan]. H Pour un copieur, appuyez sur la touche [Scan]. 3 Appuyez sur [Recherche]. 4 Appuyez sur [Recherche], tapez le nom de recherche du destinataire et appuyez sur [Entrée]. Conseil Vous pouvez aussi sélectionner un destinataire par code 1-Touche. 7-6 PageScope Light & Mode Scanner Effectuer une Numérisation vers E-Mail 7 5 Sélectionnez le destinataire souhaité et appuyez sur la touche [Impression]. PageScope Light & Mode Scanner 7-7 7 7.4 Effectuer une Numérisation vers E-Mail Taper le numéro du code 1-Touche du destinataire Un numéro est spécifié pour chaque code 1-Touche, comme illustré cidessous. Au lieu de sélectionner un code 1-Touche, vous pouvez taper le numéro entre 000 et 539) du code 1-Touche pour spécifier le destinataire. ~ Index 1 Index 36 1 Positionnez le(s) document(s) à numériser. 2 Appuyez sur la touche [Fax/Scan]. H Pour un copieur, appuyez sur la touche [Scan]. 3 Appuyez sur la touche [#]. 4 Tapez le numéro à trois chiffres du code 1-Touche correspondant au destinataire souhaité. Le code 1-Touche du numéro saisi est mis en évidence. 5 Appuyez sur la touche [Impression]. 7-8 PageScope Light & Mode Scanner Effectuer une Numérisation vers E-Mail 7.5 7 Enregistrer un destinataire L'enregistrement préalable d'un destinataire dans le copieur est utile pour l'opération de numérisation. Vous pouvez enregistrer les destinataires soit à partir du panneau de commande du copieur, soit à partir de PageScope Light. De plus, la recherche des codes 1-Touche enregistrés est facilitée si les index sont utilisés pour classer les codes 1-Touche. Il existe 36 et vous pouvez enregistrer jusqu'à 15 codes 1-Touche par index. La procédure permettant d'enregistrer les codes 1-Touche à partir du panneau de commande du copieur est décrite ci-après. Pour plus de détails sur l'enregistrement des codes 1-Touche à l'aide de PageScope Light, veuillez-vous référer au Manuel Utilisateur de PageScope Light. 1 2 1 Onglet d'Index 2 Codes 1-Touche enregistrés dans l'index sélectionné Enregistrement d’index 1 Appuyez sur la touche [Utilitaires]. 2 Appuyez sur [Paramètres utilisateur] PageScope Light & Mode Scanner 7-9 7 Effectuer une Numérisation vers E-Mail 3 Appuyez sur [Entrée Fax]. H Pour un copieur, appuyez sur [Saisie E-Mail]. 4 Appuyez sur [Index]. 5 Appuyez sur une touche où aucun index n'a encore été enregistré. 7-10 PageScope Light & Mode Scanner Effectuer une Numérisation vers E-Mail 7 6 Tapez le nom de l’index. 7 Appuyez sur [Entrée]. PageScope Light & Mode Scanner 7-11 7 Effectuer une Numérisation vers E-Mail Enregistrement de codes 1-Touche Si un destinataire est enregistré par code 1-Touche, vous pouvez récupérer les informations sur le destinataire en appuyant tout simplement sur un bouton de l'écran tactile du copieur. C'est pratique d'enregistrer des destinataires à qui vous envoyez fréquemment des données car vous n'avez plus besoin des informations sur le destinataire à chaque fois que vous envoyez des données. Vous pouvez enregistrer jusqu'à 540 codes 1-Touche. Cependant, le nombre total de codes 1-Touche et de programmes Fax (30 max.) ne doit pas dépasser 540. 1 Appuyez sur la touche [Utilitaires]. 2 Appuyez sur [Paramètres utilisateur]. 3 Appuyez sur [Entrée Fax]. H 7-12 Pour un copieur, appuyez sur [Saisie E-Mail]. PageScope Light & Mode Scanner Effectuer une Numérisation vers E-Mail 7 4 Appuyez sur [1-Touche]. 5 Sélectionnez un index et appuyez sur une touche ne contenant aucun enregistrement. 6 Tapez le nom du destinataire qui va apparaître sur le code 1-Touche et appuyez sur [Suite]. PageScope Light & Mode Scanner 7-13 7 Effectuer une Numérisation vers E-Mail 7 Appuyez sur [PC] puis sur [E-Mail] et enfin sur [Suite]. 8 Tapez l’adresse électronique du destinataire et appuyez sur [Suite]. H 7-14 Pour modifier le format de fichier ou la méthode de codage, appuyez sur [Mode Scan] et indiquez les paramètres souhaités. PageScope Light & Mode Scanner 7 Effectuer une Numérisation vers E-Mail 9 Vérifiez les informations à enregistrer et appuyez sur [Entrée]. 7.6 Modifier/supprimer des destinataires 1 Appuyez sur la touche [Utilitaires]. 2 Appuyez sur [Paramètres utilisateur]. 3 Appuyez sur [Entrée Fax]. H Pour un copieur, appuyez sur [Saisie E-Mail]. 4 Appuyez sur [1-Touche]. 5 Sélectionnez un index et appuyez sur le code 1-Touche que vous voulez supprimer ou dont vous voulez modifier les informations. 6 Pour modifier les informations du code 1-Touche, modifiez les informations comme souhaité et appuyez sur [Entrée]. H Pour supprimer le code 1-Touche, appuyez sur [Supprimer]. PageScope Light & Mode Scanner 7-15 7 7.7 Effectuer une Numérisation vers E-Mail Copier un code 1-Touche 1 Appuyez sur la touche [Utilitaires]. 2 Appuyez sur [Paramètres utilisat.]. 3 Appuyez sur [Entrée Fax]. H Pour un copieur, appuyez sur [Saisie E-Mail]. 4 Appuyez sur [1-Touche]. 7-16 PageScope Light & Mode Scanner Effectuer une Numérisation vers E-Mail 7 5 Sélectionnez un index et appuyez sur une touche correspondant à un destinataire déjà enregistré. 6 Appuyez sur [1-Touche] et ensuite sur [Copier 1-Touche]. 7 Appuyez sur le code 1-Touche ne contenant encore aucun enregistrement et vers lequel vous voulez copier les informations. 8 Vérifiez que le code 1-Touche est bien copié. Si c'est le cas, appuyez sur [Entrée]. 9 Appuyez une nouvelle fois sur [Entrée] pour retourner à l'écran Utilitaires et appuyez sur [Quitter] pour retourner à l'écran de Base. PageScope Light & Mode Scanner 7-17 7 Effectuer une Numérisation vers E-Mail 7.8 Spécification des options de numérisation 7.8.1 Ecran Qualité & Réduction Onglet Qualité Sélectionnez la résolution de numérisation. “Standard” (200 × 100 dpi), “Fin” (200 × 200 dpi), “Super Fin” (400 × 400 dpi), “Texte+Photo” (400 × 400 dpi), “GSR” (200 × 200 dpi), “Super GSR” (400 × 400 dpi), “600dpi Texte” (600 × 600 dpi), “600dpi Photo” (600 × 600 dpi), or “600dpi Texte+Photo” (600 × 600 dpi) Onglet contraste Appuyez sur [Plus clair], [Normal] ou [Plus foncé] pour sélectionner le contraste de numérisation souhaité. Remarque Si “600dpi Texte” ou “600dpi Photo+Texte” est sélectionné sur l'onglet Qualité, vous ne pouvez régler le contraste que sur l'un des trois niveaux : “Plus clair”, “Normal” et “Plus foncé”. (les deux paramètres “Plus clair” et les deux paramètres “Plus foncé” correspondent au même niveau de contraste.) 7-18 PageScope Light & Mode Scanner Effectuer une Numérisation vers E-Mail 7 Onglet Réduction/Zone Zone Scan : Sélectionnez le format de numérisation. PageScope Light & Mode Scanner 7-19 7 7.8.2 Effectuer une Numérisation vers E-Mail Ecran Menu FAX G Avec un copieur, les paramètres sont spécifiés à partir de l'écran Menu. Onglet Réseau Objet : <Il faut enregistrer le texte d'objet à l'avance.> → Veuillez-vous référer à "Ecran Paramètres Scanner" à la rubrique Informations Avancées sur le CD. Sélectionnez l'objet du message électronique. Si l'objet n'est pas spécifié, le message électronique est envoyé avec l'objet par défaut. Objet par défaut : [Fichier image] Nom_Code_1-Touche, Nom_Périphérique, Numérotation_automatique Conseil Appuyez sur [Annuler] pour annuler le réglage. 7-20 PageScope Light & Mode Scanner Effectuer une Numérisation vers E-Mail Réponse : 7 Spécifier l'adresse électronique de réponse. (sélectionnez à partir de la liste des codes 1-Touche) Si aucune adresse électronique de réponse n'est spécifiée, le message électronique sera envoyé avec l'adresse électronique de cette unité. Pour plus de détails sur la spécification de l'adresse électronique de cette unité, veuillezvous référer à "Ecran Paramètres SMTP" de la rubrique Informations Avancées sur le CD. Conseil Appuyez sur [Annuler] pour annuler le réglage. Nom de fichier : Indiquez le nom du fichier joint. Si le nom de fichier n'est pas indiqué, c'est le nom de fichier par défaut qui est utilisé. Nom de fichier par défaut : Nom_périphérique Numérotation_automatique_(date_et_heure). Extension PageScope Light & Mode Scanner 7-21 7 Effectuer une Numérisation vers E-Mail Conseil Appuyez sur [Annuler] pour annuler le réglage. Une extension (.tif ou .pdf) est automatiquement ajoutée au nom de fichier. Vous pouvez également spécifier les paramètres des fonctions “TSI”, “Rapport TX”, “2en1”, “TX recto/verso”, “TX prioritaire”, “Déf. compteur” et “Marqueur TX”. Pour plus de détails, veuillez-vous référer à l'écran "Menu Fax" de la rubrique Informations avancées sur le CD. 7.9 Insertion d'un texte dans un document à transmettre Lors de la définition initiale de cette fonction, le texte (toute chaîne ou une chaîne définie de caractères) est inséré devant les données image pour le document à numériser vers E-Mail avant l'envoi du courrier électronique. Pour plus de détails sur la spécification des paramètres, veuillez-vous référer à l'écran "Paramètres Scanner" à la rubrique Informations Avancées sur le CD. FROM: NEWYORK Image data has been attached to the e-mail. 7-22 PageScope Light & Mode Scanner Effectuer une opération de numérisation vers PC (FTP) 8 Effectuer une opération de numérisation vers PC (FTP) 8.1 Transmission de base 8 Remarque L'application serveur FTP doit être en fonctionnement sur les ordinateurs clients. L'opération Numériser vers PC (client FTP) utilise les paramètres suivants et les données sont envoyées par FTP. Si nécessaire, spécifiez les paramètres suivants à partir de l'application serveur FTP sur l'ordinateur à l'extrémité de réception. Connexion : Mot de passe anonyme : adresse E-mail de cette machine 1 Positionnez le(s) document(s) à numériser. 2 Appuyez sur la touche [Fax/Scan]. H Pour un copieur, appuyez sur la touche [Scan]. 3 Sélectionnez un index, puis sélectionnez un destinataire sur la liste des codes 1-Touche. Indiquez le destinataire selon l'une des méthodes suivantes. H H Sélectionnez un destinataire en le recherchant par son nom. Tapez le numéro du code 1-Touche correspondant au destinataire souhaité. PageScope Light & Mode Scanner 8-1 8 Effectuer une opération de numérisation vers PC (FTP) 4 Appuyez sur [Qualité/ Réduction] et ajustez la qualité, la densité et le taux de zoom de l'image en fonction du document à numériser. H Voir “Spécification des options de numérisation” sur page 8-7. 5 Appuyez sur la touche [Impression] La transmission démarre. Si le document est posé sur la vitre d'exposition : 8-2 G Lors de la numérisation de documents de plusieurs pages, continuez à numériser en plaçant chaque page suivante sur la vitre d'exposition, puis pressez sur la touche [Impression]. G Une fois numérisées toutes les pages du document à envoyer, appuyez sur [Fin Num.] et appuyez sur la touche [Impression]. La transmission démarre. PageScope Light & Mode Scanner Effectuer une opération de numérisation vers PC (FTP) 8.2 8 Enregistrer un destinataire 1 Appuyez sur la touche [Utilitaires]. 2 Appuyez sur [Paramètres utilisat.] 3 Appuyez sur [Entrée Fax]. H Pour un copieur, appuyez sur [Saisie E-mail]. 4 Appuyez sur [1-Touche]. PageScope Light & Mode Scanner 8-3 8 Effectuer une opération de numérisation vers PC (FTP) 5 Sélectionnez un index et appuyez sur une touche ne contenant encore aucun enregistrement. 6 Tapez le nom du destinataire qui va apparaître sur le code 1-Touche et appuyez sur [Suite]. 7 Appuyez sur [PC] puis sur [E-mail] et enfin sur [Suite]. 8-4 PageScope Light & Mode Scanner Effectuer une opération de numérisation vers PC (FTP) 8 8 Entrez l’adresse IP de l’ordinateur auquel les données seront envoyées et appuyez sur [Suite]. H Pour changer le numéro de port, appuyez sur [Port] et indiquez le paramètre voulu. H Pour modifier le format de fichier ou la méthode de codage, appuyez sur [Mode Scanner] et indiquez les paramètres souhaités. 9 Vérifiez les informations à enregistrer et appuyez sur [Entrée]. PageScope Light & Mode Scanner 8-5 8 8.3 Effectuer une opération de numérisation vers PC (FTP) Modifier/supprimer des destinataires 1 Appuyez sur la touche [Utilitaires]. 2 Appuyez sur [Paramètres utilisateur]. 3 Appuyez sur [Entrée Fax]. H Pour un copieur, appuyez sur [Saisie E-mail]. 4 Appuyez sur [1-Touche]. 5 Sélectionnez un index et appuyez sur le code 1-Touche que vous voulez supprimer ou dont vous voulez modifier les informations. 6 Pour modifier les informations du code 1-Touche, modifiez les informations comme souhaité et appuyez sur [Entrée]. H 8-6 Pour supprimer le code 1-Touche, appuyez sur [Supprimer]. PageScope Light & Mode Scanner Effectuer une opération de numérisation vers PC (FTP) 8.4 Spécification des options de numérisation 8.4.1 Ecran Qualité/Réduction 8 Onglet Qualité Sélectionnez la résolution de numérisation. “Standard” (200 × 100 dpi), “Fin” (200 × 200 dpi), “Super Fin” (400 × 400 dpi), “Texte+Photo” (400 × 400 dpi), “GSR” (200 × 200 dpi), “Super GSR” (400 × 400 dpi), “600dpi Texte” (600 × 600 dpi), “600dpi Photo” (600 × 600 dpi) ou “600dpi Texte + Photo” (600 × 600 dpi) Onglet contraste Appuyez sur [Plus clair], [Normal] ou [Plus foncé] pour sélectionner le contraste de numérisation souhaité. Remarque Si “600dpi Texte” ou “600dpi Texte+Photo” est sélectionné sur l'onglet Qualité, vous ne pouvez régler le contraste que sur l'un des trois niveaux : “Plus clair”, “Normal” et “Plus foncé”. (les deux paramètres “Plus clair” et les deux paramètres “Plus foncé” correspondent au même niveau de contraste.) PageScope Light & Mode Scanner 8-7 8 Effectuer une opération de numérisation vers PC (FTP) Onglet Réduction/Zone Zone Scan : 8-8 Sélectionnez le format de numérisation. Sélectionnez “AutoDétect.” ou spécifiez un format. PageScope Light & Mode Scanner Effectuer une opération de numérisation vers PC (FTP) 8.4.2 8 Ecran Menu FAX G Avec un copieur, les paramètres sont spécifiés à partir de l'écran Menu. Nom du fichier : Indiquez le nom du fichier joint. Si le nom de fichier n'est pas indiqué, c'est le nom de fichier par défaut qui est utilisé. Nom de fichier par défaut : Nom_périphérique Numérotation_automatique_(date_et_heure). Extension Conseil Appuyez sur [Annuler] pour annuler le réglage. Une extension (.tif ou .pdf) est automatiquement ajoutée au nom de fichier. Vous pouvez également spécifier les paramètres des fonctions TSI“, Rapport TX, ”“2en1”, “TX recto/verso”, “TX prioritaire”, “Déf. compteur” et “Marqueur TX”. Pour plus de détails, veuillez-vous référer à l'écran "Menu Fax" de la rubrique Informations avancées sur le CD. PageScope Light & Mode Scanner 8-9 8 8-10 Effectuer une opération de numérisation vers PC (FTP) PageScope Light & Mode Scanner Effectuer une opération de numérisation vers Serveur (FTP) 9 Effectuer une opération de numérisation vers Serveur (FTP) 9.1 Transmission de base 9 1 Positionnez le(s) document(s) à numériser. 2 Appuyez sur la touche [Fax/Scan]. H Pour un copieur, appuyez sur la touche [Scan]. 3 Sélectionnez un index, puis sélectionnez un destinataire sur la liste des codes 1-Touche. Indiquez le destinataire selon l'une des méthodes suivantes. H H Sélectionnez un destinataire en le recherchant par son nom. Tapez le numéro du code 1-Touche correspondant au destinataire souhaité. PageScope Light & Mode Scanner 9-1 9 Effectuer une opération de numérisation vers Serveur (FTP) 4 Appuyez sur [Qualité/ Réduction] et ajustez la qualité, la densité et le taux de zoom de l'image en fonction du document à numériser. H Voir “Spécification des options de numérisation” sur page 9-8. 5 Appuyez sur la touche [Impression] La transmission démarre. Si le document est posé sur la vitre d'exposition : G Lors de la numérisation de documents de plusieurs pages, continuez à numériser en plaçant chaque page suivante sur la vitre d'exposition, puis pressez sur la touche [Impression]. G Une fois numérisées toutes les pages du document à envoyer, appuyez sur [Fin Num.] et appuyez sur la touche [Impression]. La transmission démarre. Conseil Si le paramètre “Rapport URL” est “ACTIVE”, une notification de l'URL sur laquelle les données image sont enregistrées sera envoyée par E-Mail. Sélectionnez le paramètre pour le “Rapport URL” lors de l'enregistrement du destinataire. (Voir page 9-3.) 9-2 PageScope Light & Mode Scanner Effectuer une opération de numérisation vers Serveur (FTP) 9.2 9 Enregistrer un destinataire Remarque Le site FTP doit être préalablement enregistré. Veuillez-vous référer à "Enregistrer un site FTP" à la rubrique Informations Avancées sur le CD. 1 Appuyez sur la touche [Utilitaires]. 2 Appuyez sur [Paramètres utilisat.]. 3 Appuyez sur [Entrée Fax]. H Pour un copieur, appuyez sur [Saisie E-Mail]. 4 Appuyez sur [1-Touche]. PageScope Light & Mode Scanner 9-3 9 Effectuer une opération de numérisation vers Serveur (FTP) 5 Sélectionnez un index et appuyez sur une touche ne contenant encore aucun enregistrement. 6 Tapez le nom du destinataire qui va apparaître sur le code 1-Touche et appuyez sur [Suite]. 7 Appuyez sur [PC] puis sur [Serveur FTP] et enfin sur [Suite]. 9-4 PageScope Light & Mode Scanner Effectuer une opération de numérisation vers Serveur (FTP) 9 8 Appuyez sur le bouton du site FTP vers lequel vous voulez envoyer les données et appuyez sur [Suite]. 9 Appuyez sur le bouton du répertoire vers lequel vous voulez envoyer les données et appuyez sur [Suite]. 10 Vérifiez les informations à enregistrer. PageScope Light & Mode Scanner 9-5 9 Effectuer une opération de numérisation vers Serveur (FTP) 11 Appuyez sur [Mode1] et indiquez le format de fichier et la méthode de codage. De plus, indiquez si un rapport URL sera envoyé. Si le paramètre “Rapport URL” est “ACTIVE”, entrez l'adresse électronique à laquelle la notification doit être envoyée. 12 Appuyez sur [Entrée]. 9-6 PageScope Light & Mode Scanner Effectuer une opération de numérisation vers Serveur (FTP) 9.3 9 Modifier/supprimer des destinataires 1 Appuyez sur la touche [Utilitaires]. 2 Appuyez sur [Paramètres utilisateur]. 3 Appuyez sur [Entrée Fax]. H Pour un copieur, appuyez sur [Saisie E-Mail]. 4 Appuyez sur [1-Touche]. 5 Sélectionnez un index et appuyez sur le code 1-Touche que vous voulez supprimer ou dont vous voulez modifier les informations. 6 Pour modifier les informations du code 1-Touche, modifiez les informations comme souhaité et appuyez sur [Entrée]. H Pour supprimer le code 1-Touche, appuyez sur [Supprimer]. PageScope Light & Mode Scanner 9-7 9 Effectuer une opération de numérisation vers Serveur (FTP) 9.4 Spécification des options de numérisation 9.4.1 Ecran Qualité & Réduction Onglet Qualité Sélectionnez la résolution de numérisation. “Standard” (200 × 100 dpi), “Fin” (200 × 200 dpi), “Super Fin” (400 × 400 dpi), “Texte+Photo” (400 × 400 dpi), “GSR” (200 × 200 dpi), “Super GSR” (400 × 400 dpi), “600dpi Texte” (600 × 600 dpi), “600dpi Photo” (600 × 600 dpi), or “600dpi Texte+Photo” (600 × 600 dpi) Onglet contraste Appuyez sur [Plus clair], [Normal] ou [Plus foncé] pour sélectionner le contraste de numérisation souhaité. Remarque Si “600dpi Texte” ou “600dpi Photo+Texte” est sélectionné sur l'onglet Qualité, vous ne pouvez régler le contraste que sur l'un des trois niveaux : “Plus clair”, “Normal” et “Plus foncé”. (les deux paramètres “Plus clair” et les deux paramètres “Plus foncé” correspondent au même niveau de contraste.) 9-8 PageScope Light & Mode Scanner Effectuer une opération de numérisation vers Serveur (FTP) 9 Onglet Réduction/Zone Zone Scan : Sélectionnez le format de numérisation. Sélectionnez “Détect. Auto” ou spécifiez un format. PageScope Light & Mode Scanner 9-9 9 9.4.2 Effectuer une opération de numérisation vers Serveur (FTP) Ecran Menu FAX G Avec un copieur, les paramètres sont spécifiés à partir de l'écran Menu. Onglet Réseau Nom de fichier : Indiquez le nom du fichier joint. Si le nom de fichier n'est pas indiqué, c'est le nom de fichier par défaut qui est utilisé. Nom de fichier par défaut : Nom_périphérique Numérotation_automatique_(date_et_heure). Extension Conseil Appuyez sur [Annuler] pour annuler le réglage. Une extension (.tif ou .pdf) est automatiquement ajoutée au nom de fichier. Vous pouvez également spécifier les paramètres des fonctions TSI“, Rapport TX, ”“2en1”, “TX recto/verso”, “TX prioritaire”, “Déf. compteur” et “Marqueur TX”. Pour plus de détails, veuillez-vous référer à l'écran "Menu Fax" de la rubrique Informations avancées sur le CD. 9-10 PageScope Light & Mode Scanner Effectuer une opération de numérisation vers Serveur (FTP) 9.5 9 Rapport URL Grâce à cette fonction, une notification de l'URL sur laquelle les données de numérisation sont enregistrées peut être envoyée par E-Mail. Le fichier n'est pas joint au message électronique. Mais vous pouvez accéder facilement à l'emplacement d'enregistrement des données de numérisation quand le destinataire du message électronique de rapport URL clique sur l'URL dans le texte du message électronique. Remarque Le message électronique de Rapport URL est envoyé en fonction des paramètres de Numérisation vers E-Mail. Afin d'utiliser la fonction “Rapport URL”, il faut indiquer les réglages pour les paramètres sur l'écran Paramètres SMTP. <Informations de notification> ftp://IP_address _of_FTP_server/Directory_name/File_name Conseil Afin d'accéder au serveur FTP, vous avez besoin d'un nom d'utilisateur et d'un mot de passe. Le nom d'utilisateur et le mot de passe ne sont pas intégrés au message électronique de notification. PageScope Light & Mode Scanner 9-11 9 9-12 Effectuer une opération de numérisation vers Serveur (FTP) PageScope Light & Mode Scanner Effectuer une Numérisation vers disque dur 10 Effectuer une Numérisation vers disque dur 10.1 Transmission de base 10 1 Positionnez le(s) document(s) à numériser. 2 Appuyez sur la touche [Fax/Scan]. H Pour un copieur, appuyez sur la touche [Scan]. 3 Sélectionnez un index, puis sélectionnez un destinataire sur la liste des codes 1-Touche. Indiquez le destinataire selon l'une des méthodes suivantes. H H Sélectionnez un destinataire en le recherchant par son nom. Tapez le numéro du code 1-Touche correspondant au destinataire souhaité. 4 Appuyez sur [Qualité/Réduction] et ajustez la qualité, la densité et le taux de zoom de l'image en fonction du document à numériser. H Voir “Spécification des options de numérisation” sur page 10-8. 5 Appuyez sur la touche [Impression]. La transmission démarre. PageScope Light & Mode Scanner 10-1 10 Effectuer une Numérisation vers disque dur Si le document est posé sur la vitre d'exposition : G Lors de la numérisation de documents de plusieurs pages, continuez à numériser en plaçant chaque page suivante sur la vitre d'exposition, puis pressez sur la touche [Impression]. G Une fois numérisées toutes les pages du document à envoyer, appuyez sur [Fin Num.] et appuyez sur la touche [Impression]. La transmission démarre. Conseil Si le paramètre “Rapport URL” est “ACTIVE”, une notification de l'URL sur laquelle les données image sont enregistrées sera envoyée par E-Mail. Sélectionnez le paramètre pour le “Rapport URL” lors de l'enregistrement du destinataire. (Voir page 10-3.) 10-2 PageScope Light & Mode Scanner Effectuer une Numérisation vers disque dur 10.2 10 Enregistrer un destinataire Remarque Il faut préalablement créer une boîte courrier à l'aide de PageScope Light. Vous pouvez créer jusqu'à 115 boîtes courrier max. Créer une boîte courrier (PageScope Light) Vous pouvez définir les paramètres suivants à partir de la page Créer Boîte courrier de PageScope Light. Nom de boîte courrier : Entrez le nom de la boîte à lettres. (12 caractères ou moins) Mot de passe : Entrez le mot de passe. (64 caractères ou moins) Retaper mot de passe : Retapez le mot de passe. 1 Démarrez PageScope Light. H Veuillez-vous référer à "Utiliser PageScope Light" à la rubrique Informations Avancées sur le CD. 2 Cliquez sur [Boîte courrier] du menu de l'onglet [Fichier]. 3 Cliquez sur le bouton [Créer]. 4 Tapez le nom de la boîte courrier et le mot de passe et cliquez sur le bouton [Créer]. PageScope Light & Mode Scanner 10-3 10 Effectuer une Numérisation vers disque dur Après avoir utilisé PageScope Light pour créer la boîte courrier, enregistrez le destinataire. 1 Appuyez sur la touche [Utilitaires]. 2 Appuyez sur [Paramètres utilisat.]. 3 Appuyez sur [Entrée Fax]. H Pour un copieur, appuyez sur [Saisie E-Mail]. 4 Appuyez sur [1-Touche]. 10-4 PageScope Light & Mode Scanner Effectuer une Numérisation vers disque dur 10 5 Sélectionnez un index et appuyez sur une touche ne contenant encore aucun enregistrement. 6 Tapez le nom du destinataire qui va apparaître sur le code 1-Touche et appuyez sur [Suite]. 7 Appuyez sur [Disque dur] et appuyez sur [Suite]. PageScope Light & Mode Scanner 10-5 10 Effectuer une Numérisation vers disque dur 8 Sélectionnez le répertoire utilisateur vers lequel vous voulez envoyer les données et appuyez sur [Suite]. 9 Appuyez sur [Mode1] et indiquez le format de fichier et la méthode de codage. H Spécifiez aussi si un rapport URL doit être envoyé. Si le paramètre “Rapport URL” est “ACTIVE”, entrez l'adresse électronique à laquelle la notification doit être envoyée. 10 Vérifiez les informations à enregistrer et appuyez sur [Entrée]. 10-6 PageScope Light & Mode Scanner Effectuer une Numérisation vers disque dur 10.3 10 Modifier/supprimer des destinataires 1 Appuyez sur la touche [Utilitaires]. 2 Appuyez sur [Paramètres utilisateur]. 3 Appuyez sur [Entrée Fax]. H Pour un copieur, appuyez sur [Saisie E-Mail]. 4 Appuyez sur [1-Touche]. 5 Sélectionnez un index et appuyez sur le code 1-Touche que vous voulez supprimer ou dont vous voulez modifier les informations. 6 Pour modifier les informations du code 1-Touche, modifiez les informations comme souhaité et appuyez sur [Entrée]. H Pour supprimer le code 1-Touche, appuyez sur [Supprimer]. PageScope Light & Mode Scanner 10-7 10 10.4 Effectuer une Numérisation vers disque dur Spécification des options de numérisation 10.4.1 [Ecran Qualité&Réduction] Onglet Qualité Sélectionnez la résolution de numérisation. “Standard” (200 × 100 dpi), “Fin” (200 × 200 dpi), “Super Fin” (400 × 400 dpi), “Texte+Photo” (400 × 400 dpi), “GSR” (200 × 200 dpi), “Super GSR” (400 × 400 dpi), “600dpi Texte” (600 × 600 dpi), “600dpi Photo” (600 × 600 dpi), or “600dpi Texte+Photo” (600 × 600 dpi) Onglet contraste Appuyez sur [Plus clair], [Normal] ou [Plus foncé] pour sélectionner le contraste de numérisation souhaité. Remarque Si “600dpi Texte” ou “600dpi Photo+Texte” est sélectionné sur l'onglet Qualité, vous ne pouvez régler le contraste que sur l'un des trois niveaux : “Plus clair”, “Normal” et “Plus foncé”. (les deux paramètres “Plus clair” et les deux paramètres “Plus foncé” correspondent au même niveau de contraste.) 10-8 PageScope Light & Mode Scanner Effectuer une Numérisation vers disque dur 10 Onglet Réduction/Zone Zone Scan : Sélectionnez le format de numérisation. “Taux Auto” ou “Pas de réduction” PageScope Light & Mode Scanner 10-9 10 Effectuer une Numérisation vers disque dur 10.4.2 Ecran Menu FAX G Avec un copieur, les paramètres sont spécifiés à partir de l'écran Menu. Onglet Réseau Nom de fichier : Indiquez le nom du fichier joint. Si le nom de fichier n'est pas indiqué, c'est le nom de fichier par défaut qui est utilisé. Nom de fichier par défaut : Nom_périphérique Numérotation_automatique_(date_et_heure). Extension Conseil Appuyez sur [Annuler] pour annuler le réglage. L'extension (.tif ou .pdf) est automatiquement ajoutée au nom de fichier. Vous pouvez également spécifier les paramètres des fonctions TSI, “Rapport TX, ”“2en1”, “TX recto/verso”, “TX prioritaire”, “Déf. compteur” et “Marqueur TX”. Pour plus de détails, veuillez-vous référer à l'écran "Menu Fax" de la rubrique Informations avancées sur le CD. 10-10 PageScope Light & Mode Scanner 10 Effectuer une Numérisation vers disque dur 10.4.3 Spécification de la durée de stockage du fichier Vous pouvez spécifier la durée de sauvegarde des fichiers sur disque dur. 1 Démarrez PageScope Light. 2 Connectez-vous à PageScope Light en mode Administrateur. 3 Cliquez sur [Durée de sauvegarde des fichiers] dans le menu de l'onglet [Fichier]. 4 Indiquez la durée pendant laquelle les fichiers sont enregistrés sur le disque dur et cliquez ensuite sur le bouton [Appliquer]. PageScope Light & Mode Scanner 10-11 10 10.5 Effectuer une Numérisation vers disque dur Récupération des données de numérisation à l'aide de PageScope Light Vous pouvez récupérer les données sauvegardées sur le disque dur du copieur à l'aide de PageScope Light. 1 Démarrez PageScope Light. 2 Cliquez sur [Boîte courrier] du menu de l'onglet [Fichier]. 3 A partir de la liste des répertoires du disque dur, cliquez sur la boîte courrier contenant le fichier que vous voulez récupérer. 4 Tapez le mot de passe pour la boîte courrier et cliquez sur le bouton [Appliquer]. 10-12 PageScope Light & Mode Scanner Effectuer une Numérisation vers disque dur 10 5 Cliquez sur le nom de fichier pour télécharger le fichier sur l'ordinateur. (la boîte de dialogue pour le téléchargement des fichiers s'affiche.) PageScope Light & Mode Scanner 10-13 10 10.6 Effectuer une Numérisation vers disque dur Rapport URL Grâce à cette fonction, une notification de l'URL sur laquelle les données de numérisation sont enregistrées peut être envoyée par E-Mail. Le fichier n'est pas joint au message électronique. Mais vous pouvez accéder facilement à l'emplacement d'enregistrement des données de numérisation quand le destinataire du message électronique de rapport URL cliquez sur l'URL dans le texte du message électronique. Remarque Le message électronique de Rapport URL est envoyé en fonction des paramètres de Numérisation vers E-Mail. Afin d'utiliser la fonction “Rapport URL”, il faut indiquer les réglages pour les paramètres sur l'écran Paramètres SMTP. <Informations de notification> Controller_IP_address/Mail_box_name/File_name Conseil Il faut un mot de passe pour accéder à la boîte courrier. Le mot de passe n'est pas mentionné dans le message électronique de notification. 10-14 PageScope Light & Mode Scanner ">
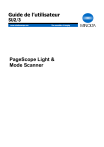
Lien public mis à jour
Le lien public vers votre chat a été mis à jour.
Caractéristiques clés
- Numérisation vers e-mail
- Numérisation vers serveur FTP
- Numérisation vers PC (FTP)
- Numérisation vers disque dur
- Fax Internet (via SU-3)
- Gestion via PageScope Light
Questions fréquemment posées
Spécifiez l'adresse IP à partir de l'écran Fonctions de base. Après avoir modifié les paramètres, éteignez puis rallumez l'appareil.
Pour pouvoir envoyer des données de numérisation, les types d'environnement suivants sont nécessaires: Serveur de messagerie, Serveur FTP, Ordinateur client FTP.











