Belkin OMNIVIEW IP 5216K #F1DP216GEA Manuel utilisateur
PDF
Download
Document
OmniViewIP*
5216K/5232K
Manuel de l'utilisateur
PM00020ea - F1DP2XXGea
*OmniView est une marque déposée de Belkin International, Inc.
Table des matières
Table des matières
sections
1
2
3
4
5
6
1 Introduction . . . . . . . . . . . . . . . . . . . . . . . . . . . . . . . . . . . . . . . . . . . . . . . 1
3 Interface Web . . . . . . . . . . . . . . . . . . . . . . . . . . . . . . . . . . . . . . . . . . . . . 15
Fonctionnalités clés . . . . . . . . . . . . . . . . . . . . . . . . . . . . . . . . . . . . . . . . . . . . 2
Composants du système . . . . . . . . . . . . . . . . . . . . . . . . . . . . . . . . . . . . . . . . 4
Configuration système requise . . . . . . . . . . . . . . . . . . . . . . . . . . . . . . . . . . . 4
Terminologie . . . . . . . . . . . . . . . . . . . . . . . . . . . . . . . . . . . . . . . . . . . . . . . . . . 5
Illustrations de l'appareil . . . . . . . . . . . . . . . . . . . . . . . . . . . . . . . . . . . . . . . . . 6
Tableau des témoins et des boutons . . . . . . . . . . . . . . . . . . . . . . . . . . . . . . 6
Tableau des connecteurs . . . . . . . . . . . . . . . . . . . . . . . . . . . . . . . . . . . . . . . . 6
Ouverture d'une session sur l'interface Web . . . . . . . . . . . . . . . . . . . . . . . 15
Notes relatives à la certification SSL . . . . . . . . . . . . . . . . . . . . . . . . . . . . . 15
Ouverture de session . . . . . . . . . . . . . . . . . . . . . . . . . . . . . . . . . . . . . . . . . . 16
Connexion au serveur cible . . . . . . . . . . . . . . . . . . . . . . . . . . . . . . . . . . . . . . 17
Configuration du système . . . . . . . . . . . . . . . . . . . . . . . . . . . . . . . . . . . . . . . 17
Réseau > Configuration . . . . . . . . . . . . . . . . . . . . . . . . . . . . . . . . . . . . . . . . . 17
LAN . . . . . . . . . . . . . . . . . . . . . . . . . . . . . . . . . . . . . . . . . . . . . . . . . . . . . 18
Dispositif d'accès centralisé 5000HQ OmniView IP . . . . . . . . . . . . . . . . . 18
Administration > Paramètres utilisateur . . . . . . . . . . . . . . . . . . . . . . . . . . . 19
Ajouter un utilisateur . . . . . . . . . . . . . . . . . . . . . . . . . . . . . . . . . . . . . . . . . . . 20
Modifier un utilisateur . . . . . . . . . . . . . . . . . . . . . . . . . . . . . . . . . . . . . . . . . . 20
Supprimer un utilisateur . . . . . . . . . . . . . . . . . . . . . . . . . . . . . . . . . . . . . . . . 20
Bloquer un utilisateur . . . . . . . . . . . . . . . . . . . . . . . . . . . . . . . . . . . . . . . . . . 20
Administration > Modification du nom du serveur . . . . . . . . . . . . . . . . . . 21
Administration > Paramètres série . . . . . . . . . . . . . . . . . . . . . . . . . . . . . . . 21
Administration > Liste d'accès au serveur . . . . . . . . . . . . . . . . . . . . . . . . . 22
Sécurité > Paramètres . . . . . . . . . . . . . . . . . . . . . . . . . . . . . . . . . . . . . . . . . 23
Sécurité > Certificat SSL . . . . . . . . . . . . . . . . . . . . . . . . . . . . . . . . . . . . . . . 24
Maintenance > Mise à niveau du switch . . . . . . . . . . . . . . . . . . . . . . . . . . 24
Maintenance > Mise à niveau des MIS . . . . . . . . . . . . . . . . . . . . . . . . . . . . 25
Rétablir les paramètres par défaut . . . . . . . . . . . . . . . . . . . . . . . . . . . . . . . 25
Réglage de l'heure et de la date . . . . . . . . . . . . . . . . . . . . . . . . . . . . . . . . . 26
Sauvegarde et restauration . . . . . . . . . . . . . . . . . . . . . . . . . . . . . . . . . . . . . 26
Sauvegarde des modifications et fermeture de session . . . . . . . . . . . . . 27
2 Installation . . . . . . . . . . . . . . . . . . . . . . . . . . . . . . . . . . . . . . . . . . . . . . . . . 7
Recommandations préalables à l'installation . . . . . . . . . . . . . . . . . . . . . . . 7
Résolution des problèmes courants de montage en baie . . . . . . . . . . . . . 7
Montage en baie du switch KVM IP SMB 216 . . . . . . . . . . . . . . . . . . . . . . . 8
Connexion du système . . . . . . . . . . . . . . . . . . . . . . . . . . . . . . . . . . . . . . . . . . 9
Les modules d'interface serveur (MIS) . . . . . . . . . . . . . . . . . . . . . . . . . . . . 10
Connexion d'un MIS PS/2 . . . . . . . . . . . . . . . . . . . . . . . . . . . . . . . . . . . . . . . 11
Connexion d'un MIS USB . . . . . . . . . . . . . . . . . . . . . . . . . . . . . . . . . . . . . . . 11
Connexion au réseau . . . . . . . . . . . . . . . . . . . . . . . . . . . . . . . . . . . . . . . . . . 12
Branchement des câbles CAT5 . . . . . . . . . . . . . . . . . . . . . . . . . . . . . . . . . . 12
Branchement de la console locale . . . . . . . . . . . . . . . . . . . . . . . . . . . . . . . 12
Branchement de la source d'alimentation . . . . . . . . . . . . . . . . . . . . . . . . . 12
Réglage de l'adresse IP . . . . . . . . . . . . . . . . . . . . . . . . . . . . . . . . . . . . . . . . 13
OmniViewIP 5216K/5232K
i
Table des matières
Table des matières
sections
1
2
3
4
5
6
4Accès à distance . . . . . . . . . . . . . . . . . . . . . . . . . . . . . . . . . . . . . . . . . . 28
5Accès local . . . . . . . . . . . . . . . . . . . . . . . . . . . . . . . . . . . . . . . . . . . . . . . 44
Accès au serveur cible . . . . . . . . . . . . . . . . . . . . . . . . . . . . . . . . . . . . . . . . . 28
La barre d'outils . . . . . . . . . . . . . . . . . . . . . . . . . . . . . . . . . . . . . . . . . . . . . . . 29
Permutation vers un serveur différent . . . . . . . . . . . . . . . . . . . . . . . . . . . . 29
Modification des paramètres de performance . . . . . . . . . . . . . . . . . . . . . 29
Régler les paramètres vidéo . . . . . . . . . . . . . . . . . . . . . . . . . . . . . . . . . . . . 30
Actualiser . . . . . . . . . . . . . . . . . . . . . . . . . . . . . . . . . . . . . . . . . . . . . . . . . . . . 30
Réglage manuel vidéo . . . . . . . . . . . . . . . . . . . . . . . . . . . . . . . . . . . . . . . . . 31
Réglage auto vidéo . . . . . . . . . . . . . . . . . . . . . . . . . . . . . . . . . . . . . . . . . . . . 32
Séquences de touches au clavier . . . . . . . . . . . . . . . . . . . . . . . . . . . . . . . . 32
Synchronisation des pointeurs de souris . . . . . . . . . . . . . . . . . . . . . . . . . . 34
Alignement des pointeurs de souris . . . . . . . . . . . . . . . . . . . . . . . . . . . . . . 34
Réglages manuels . . . . . . . . . . . . . . . . . . . . . . . . . . . . . . . . . . . . . . . . . . . . 36
Calibration des pointeurs de souris . . . . . . . . . . . . . . . . . . . . . . . . . . . . . . 38
Réglages généraux . . . . . . . . . . . . . . . . . . . . . . . . . . . . . . . . . . . . . . . . . . . . 38
Fonctionnalités du menu globe . . . . . . . . . . . . . . . . . . . . . . . . . . . . . . . . . . 39
Virtual Media . . . . . . . . . . . . . . . . . . . . . . . . . . . . . . . . . . . . . . . . . . . . . . . . . 40
Mode plein écran . . . . . . . . . . . . . . . . . . . . . . . . . . . . . . . . . . . . . . . . . . . . . 42
Terminer la session distante . . . . . . . . . . . . . . . . . . . . . . . . . . . . . . . . . . . . 42
Le menu de la page des cibles . . . . . . . . . . . . . . . . . . . . . . . . . . . . . . . . . . 42
Modification du mot de passe . . . . . . . . . . . . . . . . . . . . . . . . . . . . . . . . . . . 43
Journal des événements . . . . . . . . . . . . . . . . . . . . . . . . . . . . . . . . . . . . . . . 43
Télécharger le journal . . . . . . . . . . . . . . . . . . . . . . . . . . . . . . . . . . . . . . . . . . 43
Vider le journal . . . . . . . . . . . . . . . . . . . . . . . . . . . . . . . . . . . . . . . . . . . . . . . . 43
L'interface graphique . . . . . . . . . . . . . . . . . . . . . . . . . . . . . . . . . . . . . . . . . . 44
Navigation de la fenêtre principale de l'interface graphique . . . . . . . . . . 44
Sélectionner un ordinateur . . . . . . . . . . . . . . . . . . . . . . . . . . . . . . . . . . . . . . 44
Déplacer l'étiquette de confirmation – F1 . . . . . . . . . . . . . . . . . . . . . . . . . . 45
Ajustement – F5 . . . . . . . . . . . . . . . . . . . . . . . . . . . . . . . . . . . . . . . . . . . . . . . 45
La fenêtre des paramètres – F2 . . . . . . . . . . . . . . . . . . . . . . . . . . . . . . . . . . 46
DDC – F10 . . . . . . . . . . . . . . . . . . . . . . . . . . . . . . . . . . . . . . . . . . . . . . . . . . . 47
Sauvegarde des modifications aux paramètres . . . . . . . . . . . . . . . . . . . . 47
OmniViewIP 5216K/5232K
6 Informations supplémentaires . . . . . . . . . . . . . . . . . . . . . . . . . . . . . . 48
Caractéristiques techniques . . . . . . . . . . . . . . . . . . . . . . . . . . . . . . . . . . . . 48
Résolution vidéo et taux de rafraîchissement . . . . . . . . . . . . . . . . . . . . . . 49
Sécurité 50
Commentaires à propos du manuel de l'utilisateur . . . . . . . . . . . . . . . . . 50
Enregistrer un produit . . . . . . . . . . . . . . . . . . . . . . . . . . . . . . . . . . . . . . . . . . 50
Informations . . . . . . . . . . . . . . . . . . . . . . . . . . . . . . . . . . . . . . . . . . . . . . . . . . 51
ii
Introduction
Table des matières
sections
1
2
3
4
5
6
Félicitations et merci d'avoir fait l'achat du Switch 5216K/5232K OmniView IP de Belkin, qui propose la plus récente technologie KVM sur
IP. Ce switch représente une solution simple et rapide pour la prise en main de serveurs à distance, idéale pour les moyennes et grandes
entreprises. Le switch permet à deux utilisateurs numériques distants et un utilisateur analogique local, d'accéder à vos serveurs et de les
prendre en main par l'Internet, par l'entremise d'un navigateur Web standard.
Utilisez un Dispositif d'accès centralisé 5000HQ OmniView IP pour répondre aux besoins de gestion et d'administration d'un grand nombre
d'utilisateurs devant accéder à un grand nombre de serveurs situés à divers lieux géographiques.
La technologie innovante du Switch 5216K/5232K OmniView IP met en œuvre des technologies matérielles et logicielles livrant un accès à
distance haute performance, et vous permet de procéder au dépannage des serveurs plus rapidement et plus efficacement, réduisant de
façon significative les temps morts et les coûts d'entretien des réseaux vitaux.
La technologie propre à Belkin procure aux professionnels des TI :
•
Une synchronisation vidéo immédiate, offrant un accès tout au long de la séquence d'amorce, lorsque le dépannage est d'une importance cruciale. •
Un affichage vidéo et un fonctionnement du clavier immédiats pour l'interception des systèmes dès les premières étapes du démarrage ou du
redémarrage.
•
Un accès instantané à travers de multiples sessions sur IP. Les utilisateurs obtiennent un accès immédiat lorsqu'ils permutent entre les systèmes reliés,
éliminant ainsi tout délai lors de la prise en main lorsque chaque seconde compte.
Ce manuel de l'utilisateur contient toutes les informations nécessaires à l'installation et l'utilisation du Switch 5216K/5232K OmniView IP,
ainsi qu'un guide de dépannage dans l'éventualité peu probable d'un problème. Pour une installation rapide et simple, veuillez consulter le
Guide d'installation rapide fourni avec l'appareil.
Merci de votre confiance. Nous sommes certains que vous allez vite constater pourquoi plus d'un million de produits OmniView de Belkin
sont utilisés dans le monde.
OmniViewIP 5216K/5232K
1
Introduction
Table des matières
sections
1
2
3
4
5
6
Fonctionnalités clés
Accès à distance haute performance
•
Accès, commutation, affichage et prise en main plus rapides qu'auparavant
•
Commutation instantanée d'un serveur distant à un autre
•
Performance plus rapide sur l'Internet et les réseaux congestionnés
•
Affichage de toutes les informations qui apparaissent lors des processus POST et de démarrage.
Basé sur navigateur Web
Le switch vous permet d'accéder à votre switch KVM et à tous les serveurs qui y sont raccordés à partir de tout ordinateur connecté au
réseau LAN, WAN ou Internet avec Firefox® ou Microsoft Internet Explorer®.
Accès hors bande au BIOS
Le switch vous permet d'accéder au BIOS (basic input/output system) de vos serveurs à distance afin d'apporter des modifications ou
procéder à des redémarrages, peu importe la connectivité réseau ou l'état du serveur.
Interface conviviale
L'interface conviviale vous permet régler ou modifier les fonctions du switch rapidement et facilement via un navigateur Web, sans avoir à
installer un logiciel supplémentaire sur vos serveurs.
Accès série à distance
Le switch prend en charge jusqu'à deux périphériques série, tels qu'une unité de distribution de l'alimentation (PDU), afin de procéder, à
distance, à des redémarrages à froid de vos serveurs.
OmniViewIP 5216K/5232K
2
Introduction
Table des matières
sections
1
2
3
4
5
6
Technologie Virtual Media
Le switch offre une prise en charge Virtual Media pour jusqu'à deux serveurs. Cela permet à l'utilisateur distant de copier des fichiers
d'un disque USB ou d'un lecteur de CD-ROM vers un serveur cible, qui peut-être situé partout dans le monde, ou de démarrer un serveur
distant à partir d'un disque USB ou d'un lecteur de CD-ROM.
Sécurité renforcée
La console IP offre une authentification SSL (Secure Sockets Layer) sur 128 bits et une protection par mot de passe pour empêcher tout
accès non autorisé à vos serveurs et protéger les données transmises via Internet. La communication de données est en outre protégée
par AES.
Chiffrement sur 256 bits
Gestion centralisée évolutive
Des switchs supplémentaires peuvent être ajoutés suivant l'évolution de votre centre informatique et la totalité de votre inventaire peut être
administrée à l'aide du Dispositif d'accès centralisé 5000HQ OmniView IP. Il s'agit de la solution idéale pour les entreprises disposant de
serveurs sur divers sites, tels que les laboratoires d'essais, les campus, les succursales et les installations sur plusieurs étages.
Résolution vidéo
Le switch prend en charge des résolutions vidéo jusqu'à 1600 x 1200 @ 75 Hz, pour les consoles locales et distantes.
Mise à niveau par mémoire flash
La mise à niveau par mémoire flash vous permet d'obtenir les mises à jour du micrologiciel les plus récentes pour votre switch. Ces mises à
jour du micrologiciel vous assurent de la compatibilité du switch avec les périphériques et appareils les plus récents.
OmniViewIP 5216K/5232K
3
Introduction
Table des matières
sections
1
2
3
Composants du système
4
5
6
Serveurs
•
Ordinateurs/serveurs PS/2 et USB
•
Moniteurs VGA, SVGA ou XGA
•
1 Switch 5216K/5232K OmniView IP
•
1 x Câble d'alimentation secteur
•
1 x Câble d'interface série vers RJ45
•
Manuel de l'utilisateur
•
Guide de démarrage rapide
Moniteurs
•
1 x Supports pour montage en baie et vis
•
•
Fiche d'alimentation euro et anglaise
Claviers et souris
•
Compatible USB
CRT et LCD (moniteurs VGA, SVGA ou XGA)
Navigateur pour client distant
Il est possible d'accéder au switch à distance via un connexion TCP/IP, à
partir d'ordinateurs avec les navigateurs et les plates-formes suivantes :
Configuration requise
Plateformes de systèmes d'exploitation d'ordinateur hôte
Le switch est compatible avec des unités centrales sous les plateformes
suivantes (liste non exhaustive) :
Windows
•
Microsoft Internet Explorer 6.0 et versions ultérieures avec prise en
charge ActiveX®
•
Windows® 2000, XP, Server 2003 et 2008, Vista®
• Firefox 3.0 et versions ultérieures**
•
Microsoft® DOS 5.x et versions ultérieures
•
Red Hat® Linux® 8.x et versions ultérieures
•
•
Sun™*
•
Novell® 5.x
•
Sun Solaris™ 8.x et versions ultérieures*
**Une mise à jour du micrologiciel peut être requise pour la prise en charge
de Firefox. Visitez
www.belkin.com/support pour de plus amples informations.
Modules d'interface serveur
Pour brancher le switch à un serveur, vous devez disposer d'un Module
d'interface serveur SMB OmniView Belkin et un câble réseau CAT5
standard.
Linux (distributions principales seulement)
*Module d'interface serveur USB requise
OmniViewIP 5216K/5232K
4
Firefox 3.0 et versions ultérieures**
Introduction
Table des matières
sections
1
2
3
5
6
Terminologie
Modules d’interface serveur SMB OmniView :
F1DP101AeaAP (PS/2)
F1DP101AeaAU (USB)
F1DP101AeaAS (Legacy Sun™ miniDIN8)
F1DP101AeaAP-8P (PS/2, pack de 8)
F1DP101AeaAP-8P (USB, pack de 8)
Vous trouverez ci-dessous quelques termes utilisés dans ce guide, ainsi que
leur signification.
Câbles CAT5
Belkin recommande fortement l'utilisation des câbles réseau de catégorie
5e, FastCAT™5e, ou catégorie 6 avec votre Switch 5216K/5232K OmniView
IP afin d'assurer une meilleure performance vidéo. Ils offrent la plus grande
qualité possible afin d'assurer une transmission de données optimale.
Câbles de raccordement UTP Belkin :
A3L791-XX-YYY (CAT5e)
A3L850-XX-YYY (FastCAT 5e)
A3L980-XX-YYY (CAT6)
Remarque :Utilisez des câbles CAT6 solides pour une qualité vidéo
optimale sur de longues distances. Les codes de produits et la
disponibilité de ces derniers peuvent varier.
OmniViewIP 5216K/5232K
4
5
Terme
Signification
Serveur cible
Les ordinateurs/serveurs auxquels on accède à
distance avec le switch.
Ordinateur client
Le PC exécutant une session distante
Session distante
Procédure d'accès et de contrôle des serveurs
cibles connectés au switch à partir d'un poste de
travail utilisateur.
Introduction
Digital
sections
Table des matières
1
2
3
Illustrations de l'appareil
4
J<I@8C(
5
6
J
<
I
)
CF:8CLJ<I
La
figure 1 montre la face avant du Switch 5232K OmniView IP.
Digital
GFN<I
(''$)+'M8:,'&-'?q
MD(
MD)
Figure 2 Switch 5232K OmniView IP – dos
Tableau des connecteurs
Figure 1 Switch 5232K OmniView IP – devant
Connecteur
Fonction
Console locale
Pour la connexion d'un clavier, d'un moniteur et
d'une souris pour utilisation locale du switch
Fonction
Série 1
Pour la connexion d'un périphérique série.
Continu : Serveur est connecté et allumé
Série 2
Pour la connexion d'un périphérique série.
J<I@8C(
J
<
I
)
Tableau des témoins et des boutons
CF:8CLJ<I
GFN<I
(''$)+'M8:,'&-'?q
Voyant
Port
MD(
Analog
MD)
Clignotant rapide : Accès distant au port en cours
LAN
Connexion Ethernet 10/100 Mb. Un voyant DEL
jaune s'allume lors de la connexion à un réseau
local. Un voyant DEL vert s'allume lorsqu'une
session distante est en cours.
Ports serveurs
Pour la connexion des serveurs avec MIS
(modules d'interface serveur).
VM1
Pour la connexion du serveur au port serveur 1,
avec câble USB.
VM2
Pour la connexion du serveur au port serveur 2,
avec câble USB.
Lj\i(
Analog
Clignotant lent : Accès local au port en cours
Prêt
Vert continu : Unité disponible pour utilisation
Liaison
Vert clignotant : Unité connectée au réseau
Alimentation
Voyant d'alimentation
Lj\i(
GFN<I
(''$)+'M8:,'&-'?q
Lj\i)
GFN<I
(''$)+'M8:,'&-'?q
Remarque : Les voyants DEL des ports clignotent l'un après l'autre lors
du démarrage et de la mise à niveau des systèmes. Veuillez patienter
environ 45 secondes lors du démarrage.
OmniViewIP 5216K/5232K
6
Lj\i)
INSTALLATION
Table des matières
sections
1
2
3
Recommandations préalables à l'installation
•
Maintenez les câbles à distance des tubes fluorescents, climatisations
et autres appareils susceptibles de créer des interférences électriques.
•
Placez le switch sur une surface plane, propre et sèche.
•
Le switch n'a pas été conçu pour la connexion à des
lignes extérieures exposées.
•
Veillez à ce que la distance maximale entre chaque ordinateur et le
switch ne dépasse pas 30 mètres si vous utilisez des MIS.
5
6
Charge mécanique
Le montage de l'équipement dans une baie doit être fait de telle sorte que
des conditions dangereuses ne se produisent pas à cause d'un chargement
mécanique inégal.
Surcharge du circuit
Lorsque vous connectez l'équipement au circuit d'alimentation, veuillez
prendre en considération les effets que pourraient avoir une surcharge des
circuits sur la protection contre les surintensités et le câblage d'alimentation.
Il est nécessaire d'assurer en permanence une mise à la terre fiable du
matériel installé dans la baie. Veuillez porter une attention particulière
aux raccords d'alimentation autres que les connexions directes au circuit
terminal (par ex. utilisation de barres multiprise).
Résolution des problèmes courants de montage en
baie
Température ambiante de fonctionnement élevée
La température ambiante de fonctionnement de la baie peut être supérieure
à la température ambiante de la pièce lors d'une installation dans une
armoire fermée ou à plusieurs unités. Installez l'équipement dans un
environnement compatible avec la température ambiante nominale
maximale.
Flux d'air réduit
Installez l'équipement dans la baie de sorte que le flux d'air requis pour un
fonctionnement sécuritaire du produit ne soit pas compromis. Laissez un
espace d'au moins 5 cm de chaque côté du switch.
OmniViewIP 5216K/5232K
4
7
INSTALLATION
Table des matières
sections
1
2
3
Montage en baie du switch KVM IP SMB
5
6
Placez les supports vers l'avant de l'unité de sorte qu'elle puisse être
montée face vers l'avant ; ou placez les supports vers l'arrière de l'unité de
sorte qu'elle puisse être montée face vers l'arrière de la baie. La figure 4
illustre l'emplacement du support pour un montage face vers l'arrière. Vissez
le support sur le switch à l'aide des vis fournies.
Montez le switch dans une baie à l'aide du nécessaire de montage fourni.
Les supports peuvent être placés suivant deux positions (voir la Figure 3).
Figure 3 Positions des supports
OmniViewIP 5216K/5232K
4
Figure 4 Emplacement du support
8
INSTALLATION
sections
Table des matières
1
2
3
Connexion du système
CAT5 Cables
OmniView IP
5216K/5232K Switch
PS/2, USB, and
Sun Servers
Server
Interface
Modules
N
/WA
LAN
TCP/IP
Local User
Remote User 1
Remote User 2
Figure 5 Présentation du système du switch
OmniViewIP 5216K/5232K
9
4
5
6
INSTALLATION
sections
Table des matières
1
2
3
4
5
6
Les modules d'interface serveur (MIS)
Chaque ordinateur/serveur est connecté directement au switch au moyen du MIS correspondant et de câbles CAT5 dans une configuration en étoile. Aucune
source d'alimentation externe n'est requise aux MIS. Les MIS s'alimentent directement à partir du port de clavier (MIS PS/2) ou du port USB (MIS USB) de
l'ordinateur. Les figures ci-dessous montrent les MIS PS/2 et USB.
Figure 6 MIS2 USB (référence F1DP101A-AU)
OmniViewIP 5216K/5232K
Figure 7 MIS PS/2 (référence F1DP101A-AP)
10
INSTALLATION
Table des matières
sections
1
2
3
Connexion d'un MIS PS/2
Mettez le serveur hors tension.
2.
Branchez le connecteur souris au port souris de l'ordinateur.
3.
Branchez le connecteur clavier au port clavier de l'ordinateur.
4.
Branchez le connecteur vidéo au port VGA de l'ordinateur.
5.
5
Les MIS USB prennent en charge Windows 2000 et versions ultérieures,
Sun, SGI et toutes les distributions modernes de Linux. Les connexions des
MIS USB sont identiques. La figure 9 montre les connexions d'un MIS USB.
Pour connecter un MIS USB :
Mettez le serveur sous tension.
1.
Branchez le connecteur vidéo au port VGA du serveur.
2.
Branchez le connecteur USB au port USB du serveur.
MIS PS/2
MIS USB
Figure 8 Connexions d'un MIS PS/2
OmniViewIP 5216K/5232K
6
Connexion d'un MIS USB
La figure 8 montre les connexions d'un MIS PS/2.
1.
4
Figure 9 MIS USB
11
INSTALLATION
Table des matières
sections
1
2
3
4
5
6
Connexion au réseau
Branchement de la source d'alimentation
Connectez le câble réseau au port LAN du switch. Vous devez procéder à
cette étape avant d'allumer le switch.
1.
Au moyen du cordon d'alimentation fourni, reliez le switch à une prise
secteur avec mise à la terre. N'utilisez que le cordon d'alimentation
fourni avec l'appareil.
Branchement des câbles CAT5
2.
Mettez le serveur sous tension. Veuillez patienter environ 45 secondes
lors du démarrage.
1.
Branchez un connecteur au port RJ45 du MIS.
2.
Branchez l'autre connecteur dans un port serveur libre du
switch.
3.
Répétez les étapes ci-dessus pour chaque ordinateur devant être
connecté.
Branchement de la console locale
Pour utiliser le système localement, connectez une console locale au switch.
1.
Connectez le câble de moniteur au port moniteur de la console sur le
switch.
2.
Connectez le câble de clavier au
port clavier de la console sur le switch.
3.
Connectez le câble de souris au
port souris de la console sur le switch.
OmniViewIP 5216K/5232K
12
INSTALLATION
Table des matières
sections
1
2
3
Réglage de l'adresse IP
2.
4
5
6
Appuyez sur « F2 ». La fenêtre « Settings » (Paramètres) apparaît (voir
la Figure 11).
Par défaut au démarrage, le switch obtient une adresse IP automatiquement
d'un serveur DHCP (Dynamic Host Configuration Protocol) sur le réseau.
Le serveur DHCP attribue une adresse IP, une adresse de passerelle et un
masque de sous-réseau valides.
Vous pouvez connaître l'adresse IP sur l'interface graphique à l'écran, à la
position locale. S'il n'y a pas de serveur DHCP, vous pouvez régler l'adresse
IP localement via l'interface graphique de la façon suivante :
1.
Sur le clavier local, appuyez sur « Arrêt Défil ». La fenêtre principale de
l'interface graphique apparaît (voir la Figure 10).
Figure 11 Fenêtre des paramètres
À la fenêtre « Settings », naviguez vers le bas à l'aide de la touche de
tabulation. Au bas de la fenêtre, appuyez sur « Tab » pour aller en haut de
la fenêtre. Modifiez les paramètres en saisissant des données dans la zone
sélectionnée ou en appuyant sur la barre d'espacement, selon le cas.
Figure 10 Fenêtre principale de l'interface graphique
OmniViewIP 5216K/5232K
13
INSTALLATION
Table des matières
sections
1
2
3
Modification des paramètres du réseau
Activer le DHCP – Lorsqu'un serveur DHCP est actif sur le réseau auquel le
switch est connecté, le DHCP distribue automatiquement une adresse IP.
Lorsque le DHCP est désactivé (recommandé) – Vous pouvez attribuer une
adresse IP fixe au switch.
Communiquez avec l'administrateur de votre réseau à propos de l'utilisation
du DHCP.
Lorsque le DHCP est désactivé, saisissez l'adresse IP (IP Adress), le
masque de sous-réseau (Subnet Mask) et la passerelle (Gateway), tels
que communiqués par votre administrateur réseau.
Lorsque l'adresse IP désirée a été saisie, ouvrez une session sur l'interface
Web afin de terminer la configuration, tel que démontré à la section suivante.
(Il est possible de modifier les paramètres du réseau à partir de l'interface
graphique distante, tel que démontré en page 17.)
OmniViewIP 5216K/5232K
14
4
5
6
INTERFACE WEB
Table des matières
sections
1
2
3
4
5
6
Ouverture d'une session sur l'interface Web
Notes relatives à la certification SSL
Système d'exploitation de l'ordinateur client. Windows 2000 ou
supérieur, avec Internet Explorer 6.0 ou une version ultérieure. Le
chiffrement sur 128 bits est pris en charge.
Lors de la première connexion, deux messages relatifs à la sécurité du
navigateur apparaissent. Cliquez sur « Yes » (Oui) pour continuer.
Le premier avertissement disparaît après l'installation du premier client du
switch, lors de l'installation du certificat racine de Belkin.
Note relative à Windows Vista ! Pour ouvrir une session sur l'interface de
configuration Web sous Windows Vista, exécutez Internet Explorer en tant
qu'« administrateur ». Pour ce faire, cliquez avec le bouton droit sur l'icône
d'Internet Explorer de la barre des tâches et sélectionnez « Exécuter en tant
qu'administrateur ». Voir la Figure ci-dessous.
Lors de la première connexion, installez le certificat Belkin et le
contrôle ActiveX. Vous devez être connecté sur votre ordinateur en tant
qu'administrateur pour installer le contrôle ActiveX. Lorsque le contrôle
ActiveX est installé, tous les autres types d'utilisateurs peuvent se connecter.
Figure 12 Sélectionnez « Exécuter en tant qu'administrateur »
OmniViewIP 5216K/5232K
15
INTERFACE WEB
sections
Table des matières
1
2
3
4
5
6
Ouverture de session
Pour compléter la configuration initiale via l'interface de configuration Web :
1.
Ouvrez votre navigateur Web (Internet Explorer version 6.0 ou version
ultérieure).
2.
Saisissez l'adresse IP système du switch (http ou https://adresse IP/) et
appuyez sur « Entrée ». La page d'ouverture de session apparaît (voir
Figure 14 Page « Targets »
Par défaut, un administrateur peut accéder à toutes les cibles (« Targets »)
connectées, et ces dernières apparaissent à la page « Targets ».
la Figure 13).
Colonnes :
Figure 13 Page d'ouverture de session
3.
Saisissez le nom d'utilisateur (admin) et le mot de passe (SMBremote)
par défaut de l'administrateur (respecte la casse).
4.
Appuyez sur « Entrée ». L'interface Web s'ouvre à la page « Targets »
(Cibles) (voir la Figure 14).
5.
Ajoutez cette page à vos favoris pour pouvoir y accéder plus
facilement.
OmniViewIP 5216K/5232K
Server Name – Il est possible de modifier le nom du serveur dans les
paramètres de configuration afin de lui attribuer un nom plus significatif.
Port Status – Les états possibles du port sont actif, inactif ou occupé (par
ex. lorsqu'un autre utilisateur accède au serveur).
Current User – L'utilisateur (s'il y en a un) qui accède à la cible.
16
INTERFACE WEB
sections
Table des matières
1
2
3
4
5
6
Connexion au serveur cible
Réseau > Configuration
Pour vous connecter à une cible, cliquez sur la cible désirée dans la colonne
Server Name (Nom du serveur). L'écran de la cible apparaît dans la fenêtre
de la console distante. La section « Accès au serveur cible » en page 28
décrit le déroulement d'une session distante. Les sections qui suivent vous
expliquent tout d'abord la configuration du système.
Communiquez au besoin avec votre administrateur réseau pour obtenir les
paramètres du réseau.
Device Name – Saisissez un nom pour le switch.
TCP Ports – Choisissez trois ports TCP compris entre 800 et 65535.
Lorsque le switch fait figure de système autonome, il n'est pas nécessaire
que les ports soient consécutifs. (Il est possible de modifier les numéros de
port à partir du Dispositif d'accès centralisé, au besoin.)
Configuration du système
La configuration du système consiste à régler les paramètres du réseau, les
paramètres de sécurité et relatifs aux utilisateurs et la maintenance.
Notes
La liste d'accès sécurisé de votre pare-feu ou votre routeur doit permettre la
communication d'arrivée via les ports TCP sélectionnés pour
l'adresse du switch.
À partir du menu, cliquez sur « Configuration ». À la page « Network >
Configuration » (Réseau > Configuration), y compris le menu Configuration,
apparaît :
Pour un accès d'ordinateur-client à partir d'un réseau local sécurisé, les
ports sélectionnés doivent être ouverts pour la communication en sortie.
Figure 15 Page Réseau > Configuration
OmniViewIP 5216K/5232K
17
INTERFACE WEB
Table des matières
sections
1
2
3
LAN
5
6
Dispositif d'accès centralisé 5000HQ OmniView IP
Sous « LAN » à la Figure 14, se trouvent les éléments suivants :
Le 5000HQ OmniView IP est un système centralisé basé sur adresse IP pour
le contrôle sécurisé de serveurs et de dispositifs réseau, de l'alimentation et
de la gestion des utilisateurs dans un environnement de centre informatique.
Le 5000HQ conjugue l'accès KVM-sur-IP hors-bande avec les normes et
exigences des TI d'aujourd'hui. Il s'agit de la solution de maintenance de
serveur à distance la plus complète disponible actuellement sur le marché.
Enable DHCP – Lorsqu'un serveur DHCP est actif sur le réseau auquel le
switch est connecté, le DHCP distribue automatiquement une adresse IP.
When DHCP is disabled (Recommended) – Vous pouvez attribuer une
adresse IP fixe au switch.
Enable OmniView IP 5000HQ – Sélectionnez cette option pour permettre
au switch d'être pris en main à distance par le Dispositif d'accès centralisé
5000HQ.
Communiquez avec l'administrateur de votre réseau à propos de l'utilisation
du DHCP.
Lorsque le DHCP est désactivé, saisissez l'adresse IP (IP Adress), le
masque de sous-réseau (Subnet Mask) et la passerelle (Gateway) du
réseau local (LAN), tels que communiqués par votre administrateur réseau.
Ces paramètres peuvent être configurés localement à partir de l'interface
graphique tel qu'expliqué en page 14.
OmniViewIP 5216K/5232K
4
Manager Auto Discovery – Lorsque cette option est sélectionnée, le
5000HQ détecte automatiquement le switch si ce dernier se trouve sur le
même segment de réseau.
Manager IP – Si le switch se trouve sur un segment de réseau différent,
saisissez l'adresse IP fixe du dispositif 5000HQ. (Nous vous recommandons
de saisir l'adresse IP fixe du 5000HQ, même si le switch se trouve sur le
même segment de réseau que le 5000HQ.)
18
INTERFACE WEB
sections
Table des matières
1
2
3
Administration > Paramètres utilisateur
4
5
6
Administrateur
Un administrateur possède un accès illimité à toutes les fenêtres et à
tous les paramètres, et peut prendre le contrôle de toute session active.
L'administrateur peut modifier le nom et le mot de passe de tous les
utilisateurs, ainsi que les permissions sur les serveurs cibles.
À partir du menu, cliquez sur « User Settings ». La Figure 16 apparaît.
Utilisateur
Un utilisateur peut accéder/prendre en main les serveurs cibles dont il a la
permission, mais ne peut utiliser les paramètres avancés de la souris.
Un utilisateur ne peut accéder à l'interface de configuration Web.
Visualisation seule
Les profils de type Visualisation Seule peuvent visualiser l’écran de
n’importe quel serveur cible mais ne permettent pas le contrôle du clavier et
de la souris. Un indicateur « View Only » apparaît sur le pointeur de la souris
de l’ordinateur client.
Figure 16 Paramètres utilisateurs
À cette page, l'administrateur peut créer et modifier des utilisateurs.
Il existe trois niveaux d'accès :
•
Administrator (administrateur)
•
User (utilisateur)
•
View only (visualisation seule)
OmniViewIP 5216K/5232K
19
INTERFACE WEB
Table des matières
sections
1
2
3
4
5
6
Ajouter un utilisateur
Modifier un utilisateur
Pour ajouter un utilisateur :
Pour modifier un utilisateur :
1.
1.
Sélectionner l’utilisateur dans la liste.
2.
Remarque ! Les caractères spéciaux &, <, >, ”, { et } ne peuvent être
contenus ni dans le nom d’utilisateur ni dans le mot de passe.
Vous pouvez maintenant modifier tous les paramètres : nom
d’utilisateur, mot de passe et droits d’accès (se référer à la section
« Bloquer un utilisateur »).
3.
Cliquez sur
Selon le niveau de sécurité choisi, les règles de création du mot
de passe varient. Veuillez vous référer à la section « Sécurité >
Paramètres » en page 23.
Supprimer un utilisateur
2.
Sélectionnez le type de permission dans la fenêtre « Permission ».
Pour supprimer un utilisateur :
3.
Cliquez
pour que l’utilisateur nouvellement crée apparaisse
dans la liste des utilisateurs existants. La colonne « Permission »
montre le type d'utilisateur (Administrator, User ou View Only). La
colonne « Status » (État) montre si l'utilisateur est bloqué ou non (se
référer à la section « Bloquer un utilisateur »).
1.
Sélectionnez l'utilisateur dans la liste.
2.
Cliquez sur
3.
Cliquez sur
Cliquez sur
et saisissez un nom d'utilisateur et un mot de
passe. Le mot de passe doit être composé d'au moins six caractères
(lettres ou chiffres) et ne doit pas contenir le nom d'utilisateur, même si
d'autres caractères y sont ajoutés.
pour sauvegarder les modifications effectuées.
.
pour sauvegarder les modifications effectuées.
Bloquer un utilisateur
Il est possible de bloquer un utilisateur au lieu de le supprimer. Le nom
d’utilisateur et le mot de passe sont alors sauvegardés, mais l’utilisateur
n’a pas accès au système. Cochez la case « Block » (Bloquer) pour bloquer
un utilisateur, puis cliquez sur
pour sauvegarder les modifications
effectuées. Décochez la case « Block » (Bloquer)
pour autoriser
l'accès à l'autorisateur.
OmniViewIP 5216K/5232K
20
INTERFACE WEB
Table des matières
sections
1
2
3
Administration > Modification du nom du serveur
2.
Donnez à vos serveurs connectés au switch un nom unique, de sorte que
les utilisateurs accédant au système puissent facilement les identifier.
4
5
6
À la section « Server Name » (Nom du serveur), modifiez le nom des
serveurs physiquement connectés en sélectionnant le serveur et en
saisissant un nouveau nom. Cliquez sur
pour sauvegarder les modifications effectuées.
Pour ce faire :
1.
Administration > Paramètres série
Dans le menu, sélectionnez « Server Name Edit » (Modification du
nom du serveur). La fenêtre de configuration du switch apparaît (voir la
Figure 17).
Dans le cas où un équipement série est connecté au périphérique, vous
devez configurer les paramètres série (RS232).
Pour ce faire :
À partir du menu, cliquez sur « Serial Settings » (Paramètres série). La
Figure 18 Paramètres série
fenêtre de configuration apparaît (voir la Figure 18).
Pour chacun des périphériques série connectés, saisissez-en le nom et
choisissez les paramètres de communication appropriés.
Figure 17 Configuration du switch
OmniViewIP 5216K/5232K
21
INTERFACE WEB
sections
Table des matières
1
2
3
Administration > Liste d'accès au serveur
4
5
6
2.
Sélectionner un utilisateur dans la liste.
3.
Cochez les serveurs cibles auxquels cet utilisateur peut accéder
(en fonction de ses permissions d'accès). Pour sélectionner tous les
serveurs cibles, cliquez sur
.
Pour ce faire :
4.
Cliquez sur
1.
5.
Répétez les étapes ci-dessus pour chaque utilisateur.
Par défaut, seuls les administrateurs peuvent accéder à tous les serveurs.
Pour les autres types d'utilisateurs, les droits d'accès doivent être définis
pour chacun d'entre eux séparément.
Dans le menu, sélectionnez « Server Access List » (Liste d'accès au
serveur). La fenêtre de configuration de la liste d'accès apparaît (voir la
Figure 19).
Figure 19 Configuration de la liste d'accès
OmniViewIP 5216K/5232K
22
pour enregistrer les sélections.
INTERFACE WEB
sections
Table des matières
1
2
3
Sécurité > Paramètres
4
5
6
Password Policy (Sécurité des mots de passe)
Pour les utilisateurs locaux et distants, deux options de niveaux de sécurité
sont possibles pour le mot de passe : standard ou sécurité renforcée,
détaillées dans le tableau ci-dessous.
La configuration des fonctionnalités de sécurité comme le blocage des
comptes, les règles de définition des mots de passe, et le délai d’inactivité
autorisé, est expliquée ci-dessous.
À partir du menu « Security » (Sécurité), cliquez sur « Settings »
(Paramètres). La page de configuration des paramètres de sécurité apparaît
(voir la Figure 20).
Sécurité
standard
Sécurité renforcée
6 caractères ou
plus
8 caractères ou plus ; doit comprendre au moins
1 chiffre et 1 lettre majuscule, ainsi que l'un des
caractères spéciaux suivants : !@#$%^*()_-+=[]’:;?/
Ne peut pas
inclure le nom
d'utilisateur
Ne peut pas inclure le nom d'utilisateur
Cochez cette case afin d’activer les règles de sécurité renforcée. Dans le
cas contraire, les règles de sécurité standard sont appliquées pour le mot
de passe.
OSD password enabled – Il est possible de définir si l'accès à l'interface
graphique par les utilisateurs locaux est protégé par mot de passe ou non
(option par défaut). Deux deux options de niveaux de sécurité sont possibles
pour le mot de passe : standard ou sécurité renforcée, telles que décrites
ci-dessus. Cochez la case pour activer la protection par mot de passe.
Figure 20 Paramètres de sécurité
Les différents éléments des paramètres de sécurité sont :
Remarque ! Les permissions d'accès de l'utilisateur sont les mêmes, peu
importe si l'accès est local ou distant.
Account Blocking – Permet de définir le nombre de tentatives autorisées
d’ouverture de session avec un mauvais nom d’utilisateur ou mot de passe,
dans un certain laps de temps. Il est également possible de définir une
durée de blocage de l’utilisateur ou bien s'il faut bloquer ce dernier
de manière permanente.
Idle Timeout – Sélectionnez le délai d’inactivité après lequel l’utilisateur est
déconnecté du système. Choisissez l’option « No Timeout » (Aucun délai)
pour le désactiver.
Cliquez sur
OmniViewIP 5216K/5232K
23
pour sauvegarder les modifications effectuées.
INTERFACE WEB
sections
Table des matières
1
2
3
4
5
6
Sécurité > Certificat SSL
Maintenance > Mise à niveau du switch
Vous pouvez installer un certificat SSL.
Profitez de nouvelles fonctionnalités en mettant à jour le micrologiciel du
switch. Vous pouvez télécharger les mises à jour du micrologiciel à partir du
site Internet de Belkin au www.belkin.com/support. Sauvegardez le fichier
du micrologiciel sur l’ordinateur client.
Pour ce faire :
À partir du menu, cliquez sur « SSL Certificate » (Certificat SSL). La page
d’installation de certificat SSL apparaît (voir la Figure 21).
À partir du menu, cliquez sur « Switch Upgrade » (Mise à niveau du switch).
La boîte de dialogue pour la mise à jour du micrologiciel apparaît, montrant
également la version du micrologiciel (voir la Figure 22).
Figure 22 Mise à jour du micrologiciel
1.
Figure 21 Page d'installation du certificat SSL
Certificate File – Localisez sur l’ordinateur client le fichier « cer » (format
.ssl)
Private Key File – Localisez sur l’ordinateur client le fichier « clé privée »
(format .pem)
Localisez le fichier du micrologiciel et téléchargez-le.
2.
Comparez la version du micrologiciel présente et celle téléchargée.
3.
Cliquez sur
pour commencer la mise à jour. L'unité
redémarre automatiquement. Après 2 minutes environ, la page
d’ouverture de session apparaît.
Key Password – Saisissez le mot de passe de la clé privée.
Remarque !
Cliquez sur
automatiquement.
Selon le type de mise à jour du micrologiciel effectuée, les paramètres
suivants peuvent être effacés : paramètres utilisateurs, noms des serveurs,
paramètres de la souris et d’ajustement de la vidéo. Pour en savoir plus,
consultez les notes de mise à jour du micrologiciel.
. Le certificat s'installe, puis l'appareil redémarre
Les paramètres réseau demeurent intacts.
OmniViewIP 5216K/5232K
24
INTERFACE WEB
Table des matières
sections
1
2
3
4
5
6
Maintenance > Mise à niveau des MIS
Rétablir les paramètres par défaut
Profitez de nouvelles fonctionnalités en mettant à jour le micrologiciel des
MIS. Vous pouvez télécharger les mises à jour du micrologiciel à partir du
site Internet de Belkin au www.belkin.com/support. Sauvegardez le fichier du
micrologiciel sur l’ordinateur client.
Vous pouvez rétablir les paramètres par défaut du switch. Cela permet de
rétablir ses paramètres originaux et de réinitialiser toutes les informations
modifiées par l’administrateur telles que les paramètres réseau*, les
serveurs, les utilisateurs, les utilisateurs, les mots de passe, etc.
1.
À partir du menu, cliquez sur « SIM Upgrade » (Mise à niveau des MIS).
La boîte de dialogue pour la mise à jour du micrologiciel apparaît,
montrant également la version du micrologiciel (voir Figure 23).
* Vous pouvez également choisir de préserver les paramètres réseau,
comme décrit ci-dessous.
2.
Sélectionnez les serveurs connectés aux MIS devant être mis à jour.
3.
Comparez la version du micrologiciel présente en cliquant sur
4.
Localisez le fichier du micrologiciel et téléchargez-le.
5.
Appuyez sur
micrologiciel.
Avertissement! Une fois réinitialisées, les données ne peuvent plus
être récupérées.
Pour rétablir les paramètres par défaut :
.
1.
pour procéder à la mise à jour du
Dans le menu, sélectionnez « Restore Factory Settings » (Rétablir les
paramètres par défaut). La page de restauration des paramètres par
défaut apparaît (voir la Figure 24).
Figure 24 Rétablissement des paramètres par défaut
Figure 23 Mise à niveau des MIS
OmniViewIP 5216K/5232K
25
2.
Cochez cette case si vous désirez conserver les paramètres réseau.
3.
Cliquez sur
.
INTERFACE WEB
sections
Table des matières
1
2
3
4
5
6
Réglage de l'heure et de la date
Sauvegarde et restauration
L'heure et la date servent à l'enregistrement d'un journal des événements.
Pour régler l'heure et la date :
Vous pouvez sauvegarder toutes vos données de configuration afin de les
restaurer ultérieurement. Pour ce faire :
À partir du menu, cliquez sur « Time & Date » (Heure et date). La Figure 25
apparaît.
À partir du menu, cliquez sur « Backup & Restore » (Sauvegarde et
restauration). La Figure 26 apparaît.
Figure 26 Sauvegarde et restauration
Figure 25 Réglage de l'heure et de la date
Pour sauvegarder les données de configuration, cliquez sur
enregistrer le fichier.
Entrez les paramètres appropriés.
pour
Pour restaurer les données de configuration, localisez le fichier et appuyez
sur
. L'appareil démarre.
OmniViewIP 5216K/5232K
26
INTERFACE WEB
Table des matières
sections
1
2
3
Sauvegarde des modifications et fermeture de session
Pour sauvegarder toute modification effectuée à la configuration, cliquez sur
le bouton approprié sur la page, tel que
ou
.
Pour redémarrer le switch, appuyez sur
.
Pour quitter le menu de configuration et fermer la session, cliquez sur
Un seul administrateur à la fois peut se connecter à l’interface de
configuration. Après un délai d’inactivité donné (voir « Sécurité >
Paramètres » en page 23), la session est automatiquement fermée.
OmniViewIP 5216K/5232K
27
4
5
6
Accès distant
sections
Table des matières
1
2
3
Accès au serveur cible
5
6
Sur la console distante, vous verrez les éléments suivants :
Server name – Il est possible de connaître le nom du serveur auquel vous
accédez en tout temps en jetant un œil au « Server name » (Nom du serveur)
qui s'affiche sur la
barre de titre d'Internet Explorer.
Ouvrez une session à l'interface Web, tel que décrit en page 16. L'interface
Web s'ouvre à la page « Targets » (Cibles) (voir la Figure 14 en page 16). Pour
vous connecter à une cible ou un périphérique série, cliquez sur la cible ou
le périphérique désiré(e) dans la colonne Server Name (Nom du serveur).
(Il n'est pas possible d'accéder à un serveur qui est utilisé par un autre
utilisateur.) L'écran de la cible ou du périphérique apparaît dans la fenêtre de
la console distante.
Toolbar icon – Il s'agit de la barre d'outils réduite, qui vous permet de
commuter et de configurer le système.
Remote Session icon – Tenez le pointeur de la souris sur l'icône pour voir
des informations sur le serveur actuel, le temps de connexion et le mode
vidéo.
Remarque ! Pour les utilisateurs, les seules cibles permises sont celles
qui apparaissent sur la page des cibles. La figure 27 montre la fenêtre de
console distante.
REMARQUE : Si un utilisateur se connecte à un dispositif cible possédant
un écran dont la résolution est plus élevée que l'ordinateur local, la fenêtre
affichera une portion de l'écran de la cible, avec des barres de défilement
vous permettant de voir le reste de l'écran. L'utilisateur peut voir l'écran
complet en ajustant la résolution sur le dispositif cible, l'ordinateur local,
ou les deux.
Figure 27 Fenêtre de console distante
OmniViewIP 5216K/5232K
4
28
Accès distant
sections
Table des matières
1
2
3
4
5
6
La barre d'outils
Modification des paramètres de performance
Pour agrandir la barre d'outils :
Vous pouvez modifier les paramètres d’utilisation de bande passante à partir
de la barre d’outils.
Cliquez sur la flèche
. Cliquez de nouveau pour réduire la barre d'outils.
Pour ce faire :
Lorsqu'agrandie, la barre d'outils peut être déplacée partout sur l'écran
simplement en déplaçant l'icône
. Lorsque réduite, l'icône glisse vers un
côté de l'écran.
À partir de la barre d’outils, cliquez sur
. La boîte de dialogue
« Settings... » (Paramètres) apparaît (voir la Figure 28).
Pour masquer la barre d'outils :
Double-cliquez sur l'icône du switch
dans la barre des tâches.
ou
Appuyez sur F9.
Pour afficher la barre d'outils, répétez la même opération. Voir également en
page XX.
Permutation vers un serveur différent
Pour vous connecter à un autre serveur :
1.
À partir de la barre d'outils, cliquez sur
ou cliquez avec le bouton
droit sur
. Une liste des serveurs disponibles apparaît. Le serveur
auquel vous êtes connecté est indiqué en caractères gras.
2.
Cliquez sur le nom du serveur désiré. L'écran du serveur sélectionné
apparaît.
OmniViewIP 5216K/5232K
Figure 28 Boîte de dialogue des paramètres
29
Accès distant
Table des matières
sections
1
2
3
Bande passante
Choisissez parmi les options suivantes :
Adaptive – Adapte automatiquement la compression et la qualité
d’affichage des couleurs aux performances du réseau. (Cette option n'est
pas recommandée parce que les paramètres du réseau peuvent changer
fréquemment, ce qui pourrait affecter le confort d'utilisation.)
Low – Sélectionez « Low » pour une forte compression et 16 couleurs.
Medium – Sélectionez « Medium » pour une compression moyenne et
256 couleurs. Cette option est recommandée pour les connexions Internet
standard.
High – Pour une performance optimale en réseau local, sélectionnez
« High ». Cette option résulte en une faible compression et un niveau des
couleurs de 16 bits.
Custom – Vous pouvez choisir vos propres niveaux de compression et de
couleurs.
Cliquez sur « OK ». L'écran du dernier serveur cible apparaît.
OmniViewIP 5216K/5232K
30
4
5
6
Accès distant
Table des matières
sections
1
2
3
4
5
6
Réglage manuel vidéo
L’ajustement manuel de l’image est à utiliser pour un réglage précis des paramètres vidéo du serveur cible, après
avoir préalablement effectué un ajustement automatique. Cette fonction sert également à résoudre les problèmes
d’affichage dus à un environnement où le bruit électrique est très présent, pour afficher correctement un signal
VGA non standard ou
Pour afficher correctement un écran type DOS/CLI.
Pour régler la vidéo manuellement :
Cliquez sur « Manual Video Adjust » (Réglage vidéo manuel). La fenêtre des réglages manuels apparaît (voir la
Figure 29). Un cadre rouge apparaît également autour de l'écran. Il représente la zone d'affichage en fonction de la
résolution d'écran du serveur. Effectuez vos réglages par rapport à ce cadre.
Brightness/Contrast (Luminosité/Contraste) – Servez-vous des réglettes pour régler la luminosité et le
contraste de l’image affichée. Déplacez les curseurs pour modifier l'image affichée. Cliquez sur la zone des
curseurs pour des réglages précis.
Pour les contrôles suivants, choisissez la valeur appropriée.
Horizontal Offset (Décalage horizontal) – Définition de la position de départ de chaque ligne de l'image affichée
Vertical Offset (Décalage vertical) – Définition de la position de départ verticale de l'image affichée.
Phase – Définition du point auquel chaque pixel est échantillonné.
Scale (Échelle) – Définition de l’échelle de résolution de l’image affichée.
Select Filter (Sélection du filtre) – Définition du filtre à appliquer sur le signal vidéo provenant du serveur cible.
Un filtre plus élevé permet de réduire le niveau de bruit mais augmente la taille de l'image.
Noise Level (Niveau du bruit) – Le niveau de bruit vidéo présent lorsqu’une image fixe est affichée.
OmniViewIP 5216K/5232K
31
Figure 29 Commandes de réglage
manuel de la vidéo
Accès distant
Table des matières
sections
1
2
3
4
5
6
Réglage automatique de la vidéo
Pour régler la vidéo automatiquement :
Cliquez sur « Auto Video Adjust » (Réglage vidéo automatique). L'opération
prend quelques secondes. Si l'opération recommence à plus de trois
reprises, il est possible que le niveau de bruit soit anormalement élevé.
Vérifiez le câble vidéo et assurez-vous qu'aucune application vidéo
dynamique ne s'exécute sur le bureau du serveur cible.
Effectuez cette opération si nécessaire, pour chaque serveur cible ou
nouvelle résolution d'écran.
Séquences de touches au clavier
Figure 30 Fenêtre de gestion des touches spéciales
Cliquez
. Une liste prédéfinie de séquences de touches au
clavier apparaît. Lorsqu’une séquence est sélectionnée, elle est transmise
directement au serveur cible sans affecter l’ordinateur client.
Pour ajouter une séquence prédéfinie :
Par exemple, sélectionnez Ctrl-Alt-Del pour envoyer cette combinaison de
trois touches au serveur cible afin d’initialiser un processus d’ouverture de
session ou le processus d’extinction.
Pour ajouter une séquence au clavier :
Cliquez sur « Add/Remove » (Ajouter/supprimer). La fenêtre de gestion des
touches spéciales (« Special Key Manager ») apparaît (voir la
Figure 30).
OmniViewIP 5216K/5232K
32
1.
Cliquez sur « Add Predefined » (Ajouter séquence prédéfinie). Une liste
de séquences apparaît.
2.
Sélectionnez une séquence et cliquez sur « OK ». La séquence
apparaît dans la fenêtre de gestion des touches spéciales.
3.
Cliquez sur « OK ». La séquence apparaît dans la liste des séquences
au clavier.
Accès distant
Table des matières
sections
1
2
3
4
5
6
Pour enregistrer une séquence de frappes :
Pour modifier une séquence de touches :
1.
1.
À partir de la boîte de dialogue de gestion des touches spéciales,
sélectionnez la clé à modifier.
2.
Cliquez « Edit » (Modifier).
3.
Cliquez « Start Recording » (Commencer l'enregistrement).
4.
Appuyez sur les touches de la séquence à enregistrer. Les touches
apparaissent dans la zone de saisie.
5.
Cliquez sur « Stop Recording » (Terminer l'enregistrement).
6.
Cliquez « OK ».
À la fenêtre de gestion des touches spéciales, appuyez sur « Record
New » (Enregistrer une nouvelle séquence). La boîte de dialogue
d'ajout d'une touche spéciale apparaît (voir la Figure 31).
Figure 31 Boîte de dialogue d'ajout de touches spéciales
2.
Donnez un nom à la séquence de touches dans la case « Label »
(Nom).
3.
Cliquez sur « Start Recording » (Commencer l'enregistrement) et
cliquez à l'intérieur de la fenêtre principale.
4.
Appuyez sur les touches de la séquence à enregistrer. La séquence
apparaît dans la zone de saisie.
5.
Cliquez sur « Stop Recording » (Terminer l'enregistrement).
6.
Cliquez « OK ».
OmniViewIP 5216K/5232K
33
Accès distant
Table des matières
sections
1
2
3
4
5
Synchronisation des pointeurs de souris
Réglages serveur-souris pour systèmes d'exploitation courants :
Lorsque vous travaillez à distance sur l'ordinateur client, deux pointeurs
apparaissent : celui de l’ordinateur client est superposé à celui du serveur
cible. Les pointeurs doivent être synchronisés (alignés). Dans le cas
contraire, les paragraphes suivants vous expliquent la marche à suivre
afin d’obtenir une synchronisation des pointeurs.
Windows 2000, XP, 2003 Server, Vista
Avertissement
1.
Allez à « Panneau de Configuration ».
2.
Sélectionnez « Souris » puis allez à l'onglet des options de pointeur.
3.
Assurez-vous que le curseur de la réglette de vitesse du pointeur se
situe exactement au milieu, entre « Lent » et « Rapide ».
4.
Décochez la case « Améliorer la précision du pointeur ». Sous
Windows 2000, réglez l'accélération de souris à « Aucune ».
Avant de synchroniser les pointeurs des souris, assurez-vous que
l'accélération de souris est désactivée sur tous les serveurs cibles
connectés (voir l'explication ci-dessous). Sinon, la synchronisation des
souris peut ne pas fonctionner.
Alignement des pointeurs de souris
Avant de procéder à la synchronisation des pointeurs, il est nécessaire
d’ajuster l’affichage vidéo du serveur cible pour tous les serveurs connectés.
Vous trouverez ci-dessous les paramètres de souris pour les systèmes
d'exploitation courants.
6
Remarque relative aux serveurs Windows.
1. Windows active l'accélération de souris par défaut à l'écran
d'ouverture de session. Assurez-vous d'avoir ouvert une session sur
Windows pour vérifier la synchronisation des souris.
2. L'accélération ne peut être désactivée que sur une base individuelle
d'utilisateur Windows. Si vous ouvrez une session sur Windows
sous un nom d'utilisateur différent, vous devez également
désactiver l'accélération de souris pour cet utilisateur.
OmniViewIP 5216K/5232K
34
Accès distant
Table des matières
sections
1
2
3
4
5
6
Red Hat®, Fedora et autres distributions Linux
Lorsque vous accédez au serveur cible, les pointeurs peuvent apparaître
éloignés l’un de l’autre.
1.
Allez à « Mouse Preferences » (Préférences souris).
Pour aligner les pointeurs de souris :
2.
Allez ensuite à l'onglet « Motion » (Mouvement).
3.
Réglez l'accélération à cinq clics de la gauche.
4.
Réglez la sensibilité (« Sensibility ») à trois clics de la gauche.
5.
Réglez le seuil (« Threshold ») à deux clics de la gauche.
OmniViewIP 5216K/5232K
À partir de la barre d'outils, cliquez sur «
/ Align » ou appuyez
simultanément sur CTRL (gauche) + M. Les pointeurs s’alignent.
35
Accès distant
Table des matières
sections
1
2
3
4
5
6
Réglages manuels
2.
Dans le cas où les paramètres de la souris du serveur cible ont été modifiés,
ou lorsque le système d’exploitation du serveur cible est Windows XP,
Server 2003, Vista ou Server 2008, ou encore Linux, Novell, SCO UNIX ®ou
SUN Solaris, vous devez synchroniser les pointeurs de souris manuellement.
Sélectionnez le système d'exploitation du serveur cible et cliquez sur
« OK ». Des instructions et des curseurs apparaissent. Remarque :
vous devez effectuer cette configuration pour chaque port.
3.
Suivez les instructions et réglez les curseurs avec les mêmes valeurs
que les propriétés souris du serveur cible.
Pour configurer manuellement la souris :
4.
Cochez « USB » si le MIS utilisé est de type USB.
1.
Cliquez sur « OK ». Les pointeurs devraient à présent être synchronisés. Il
n'est pas nécessaire d'effectuer cette configuration à moins que vous ne
changiez le serveur rattaché à ce port en particulier.
À partir de la barre d'outils, cliquez sur «
/ Manual Settings »
(Réglages manuels). La boîte de dialogue « Mouse Settings »
(Paramètres de la souris) apparaît (voir la Figure 32).
Figure 32 Boîte de dialogue des paramètres de la souris
OmniViewIP 5216K/5232K
36
Accès distant
Table des matières
sections
1
2
3
4
5
6
Paramètres avancés – Émulation de la souris
Cliquez sur
. La boîte de dialogue « Mouse Emulation »
(Émulation de la souris) apparaît (voir la Figure 33).
Figure 34 Boîte de dialogue d'émulation de la souris pour utilisation avec
pavés tactiles
Cliquez sur « OK » pour enregistrer les paramètres.
Remarque :
Ce paramètre d'émulation de la souris sert à déterminer la séquence de
réinitialisation d'une souris locale. Un mauvais réglage peut faire en sorte
que la souris de la console locale ne puisse fonctionner correctement
lorsqu'un utilisateur distant la déconnecte du switch.
Figure 33 Boîte de dialogue d'émulation de la souris
Max Rate – Permet de définir le taux maximum de rapports effectués par la
souris au système d’exploitation. Pour les systèmes Sun Solaris, le taux par
défaut est réglé sur 20, afin d'assurer la prise en charge des versions plus
anciennes.
Si une souris à 2 boutons (une ancienne souris sans molette, la plupart des
pavés tactiles, boules de commande ou claviers intégrés avec souris que
l'on retrouve dans la plupart des tiroirs de baies) est connectée au port KVM
local du switch, réglez l'émulation de la souris à « Standard Mouse » (Souris
standard).
OmniViewIP 5216K/5232K
37
Accès distant
Table des matières
sections
1
2
3
4
Calibration des pointeurs de souris
Réglages généraux
Il est possible qu'un serveur cible utilise une vitesse de pointeur de souris
différente de celle de l'ordinateur client. La fonction de calibration détermine
automatiquement la vitesse de la souris du serveur cible et synchronise les
deux pointeurs.
Il est possible que les réglages suivants :
Pour effectuer la calibration sur un serveur cible sous Windows NT® 4, 2000
ou 98 :
À partir de la barre d’outils, cliquez sur «
/ Calibrate » (Calibrer).
Le switch sauvegarde cette calibration. Ainsi, seule une calibration est
nécessaire par serveur cible.
Réglages de performance
•
Paramètres vidéo
•
Séquences de touches au clavier
•
Synchronisation des pointeurs de souris
doivent être effectués à deux reprises pour chaque cible.
Si le niveau de bruit vidéo est supérieur à zéro, la calibration peut ne pas
s'effectuer correctement. Allez à « Video Adjustment » (Réglage vidéo) et
essayez d'éliminer le bruit en appuyant sur « Auto video adjust » (Réglage
vidéo auto) et/ou en ajustant les curseurs dans les réglages manuels.
Effectuez ensuite la calibration de la souris.
Remarque ! Si les paramètres de la souris venaient à changer sur le serveur
cible, vous devez synchroniser les pointeurs de souris manuellement, tel que
décrit ci-dessous.
OmniViewIP 5216K/5232K
•
5
38
6
Accès distant
Table des matières
sections
1
2
3
Fonctionnalités du menu globe
5
6
Hide Toolbar – Cochez cette option pour masquer la barre d’outils par
défaut, à partir de la prochaine connexion. Pour faire apparaître ou masquer
la barre d’outils, pressez la touche « F9 » ou double-cliquez sur l'icône de la
barre des tâches
.
Effectuez un clic droit sur l'icône du globe
, un menu apparaît. À partir
de ce dernier, vous pouvez accéder aux périphériques connectés. Vous avez
aussi les fonctionnalités suivantes :
Full-Screen Mode – Cochez cette option pour activer le mode plein écran
par défaut, à partir de la prochaine connexion. Pour activer/désactiver le
mode plein écran, appuyez sur « F11 » (voir également
la section suivante).
Disconnect – Permet de se déconnecter et de terminer la session en cours.
About – Sert à vérifier les versions du logiciel client, du micrologiciel et du
fichier de définition installés sur votre switch.
Virtual Media – Cliquez cette option pour monter virtuellement sur le
serveur cible tout dispositif de stockage de masse amovible connecté à
l'ordinateur client.
Local Settings – Ouvre la boîte de dialogue de configuration du client
(Client Configuration) (voir la Figure 35).
Figure 35 Boîte de dialogue de configuration du client
Pointer Type – Le menu déroulant vous permet de modifier le pointeur de
souris de l'ordinateur client : un point ou pas du tout.
OmniViewIP 5216K/5232K
4
39
Accès distant
Table des matières
sections
1
2
3
Virtual Media
4
5
6
Montage d'un lecteur
1.
Grâce à la fonction Virtual Media, vous pouvez monter virtuellement sur le
serveur cible tout dispositif de stockage de masse amovible connecté à
l'ordinateur client.
Cliquez sur « Virtual Media » pour en faire apparaître la boîte de
dialogue (voir la Figure 36). Tous les dispositifs de stockage de masse
connectés apparaissent dans la section « Local Drives » (Lecteurs
locaux).
Par exemple :
•
Unités de disques
•
CD-ROM
•
DVD-ROM
•
Images ISO d'un CD\DVD
•
Clés USB (disque sur jeton)
•
ivers clés ou cartes identifiés par le système d'exploitation comme
D
étant un dispositif de stockage de masse amovible
Configuration
La fonction Virtual Media n'est prise en charge que par les ports serveur 1
et 2. Vous devez connecter des câbles USB distincts aux ports VM 1 et 2
situés au dos du switch et les faire correspondre avec serveurs connectés
aux ports serveur 1 et 2.
OmniViewIP 5216K/5232K
Figure 36 Virtual Media
40
2.
Sélectionnez le dispositif devant être monté et cliquez sur « Mount ».
Un avertissement relatif à un dispositif distant apparaît.
3.
Cliquez sur « OK ». Le dispositif est monté sur le serveur cible et
apparaît en tant que lecteur CD/DVD amovible sur le serveur cible.
Il apparaît également dans la section « Mounted Drives » (Lecteurs
montés) de la Figure 36. Lorsqu'un dispositif est monté, vous pouvez
utiliser ce dernier pendant une session distante comme s'il était
connecté au serveur cible.
Accès distant
Table des matières
sections
1
2
3
Montage d'un fichier ISO
4
5
6
•
Le débit de transfert maximal du média virtuel ne
dépasse pas 5.0 Mbps.
•
Seuls les lecteurs identifiés par le système d'exploitation du client
comme étant des lecteurs avec stockage amovible peuvent être
montés comme média virtuel. Bon nombre de disques durs USB
s'identifient eux-mêmes auprès du système d'exploitation en tant
que lecteur de disque dur et ne peuvent servir au montage de média
virtuel.
•
Le démarrage à partir d'un lecteur virtuel n'est possible que si le
serveur cible prend en charge le démarrage à partir d'un dispositif de
stockage connecté par l'USB.
•
Il n'est actuellement pas possible de démarrer un serveur cible Linux
monté en tant que média virtuel.
Parce que la fonction Virtual Media émule l'USB 1.1 sur une connexion TCP,
certaines limites s'appliquent à sa compatibilité
et à son fonctionnement.
•
Windows CD/DVD, ou ses modifications telles que Winternals ERD
Commander, WinPE, BartPE ou similaire, peuvent servir au démarrage
du serveur cible lorsque montés en tant que média virtuel.
•
Le Virtual Media émule l'USB 1.1. Il n'émule pas l'USB 2.0.
•
•
Le Virtual Media ne peut rediriger le lecteur CD/DVD ou tout dispositif
de stockage de masse du client vers un serveur cible que pendant une
session ouverte. Cela veut dire que si la session distante prend fin, les
lecteurs montés seront automatiquement démontés du serveur cible.
Le fait de monter des dispositifs de stockage de masse amovible, tels
que clés USB (disque sur jeton) ou divers clés/cartes USB aura pour
effet de retirer ces derniers du système d'exploitation du client et les
rediriger vers le serveur cible avec permissions lecture/écriture, le tout
afin d'assurer l'intégrité du procédé d'écriture.
•
Aucun délai de déconnexion ne surviendra pendant que le média
virtuel est monté.
Une image ISO (.iso) est une image disque d'un système de fichiers ISO
9660, et réfère à l'image d'un disque optique ou une image UDF. En
plus des fichiers de données contenus dans l'image ISO, elle contient
également toutes les métadonnées du système de fichiers, y compris le
code d'amorce, les structures et les attributs. Toutes ces informations
sont contenues dans un seul fichier. Ces propriétés en font une alternative
intéressante aux média physiques pour la distribution de logiciels pour qui
ces informations supplémentaires sont requises, puisqu'il est facile de la
récupérer sur l'Internet.
Pour monter un fichier ISO, cliquez sur « Mount ISO File » (Monter le fichier
ISO), localisez le fichier et montez-le.
Informations importantes sur la fonction Virtual Media
OmniViewIP 5216K/5232K
41
Accès distant
Table des matières
sections
1
2
3
4
5
6
Mode plein écran
Terminer la session distante
En mode plein écran, vous pouvez travailler sur le serveur cible comme si
vous étiez sur un ordinateur local.
Pour se déconnecter et terminer la session, cliquez sur
dans la barre
d’outils. La page d’ouverture de session apparaît. Vous pouvez ouvrir à
nouveau une session ou fermer la fenêtre du navigateur.
Pour travailler en plein écran :
1.
Assurez-vous que l'ordinateur client possède la même résolution
d'écran que le serveur cible.
Le menu de la page des cibles
2.
Appuyez sur « F11 ». La fenêtre d'Internet Explorer disparaît, ne
laissant que la barre de menu Internet Explorer en haut de l'écran.
3.
Cliquez avec le bouton droit de votre souris sur la barre de menu
Internet Explorer et cochez « Auto-Hide » (Masquer automatiquement).
La barre de menu d'Internet Explorer disparaît. Vous êtes maintenant
en mode plein écran.
Lorsque vous vous connectez au système en tant qu'administrateur ou
d'utilisateur, vous verrez la page des cibles (Targets) (voir la Figure 14 en
page 16). À partir du menu, vous pouvez :
Pour quitter le mode plein écran :
Modifier le mot de passe
•
Afficher le journal des événements
Remarque ! Seul l'administrateur peut accéder à l'option de configuration
dans le menu.
Appuyez sur « F11 » ou placez la souris en haut de la fenêtre pour afficher la
barre d'outils d'Internet Explorer et cliquez sur le bouton « Restaurer ».
Remarque ! Il est également possible d'activer le mode plein écran à partir
du menu de la barre d'outils (voir en page 29).
OmniViewIP 5216K/5232K
•
42
Accès distant
Table des matières
sections
1
2
3
4
5
6
Modification du mot de passe
Pour modifier le mot de passe, cliquez sur « Password » (Mot de passe) à
partir du menu. La fenêtre suivante apparaît.
Figure 37 Journal des événements
Naviguez les pages à l'aide des touches de défilement gauche et droite
marquées (A) sur la Figure 37.
Figure 36 Mot de passe
À partir du menu déroulant, marqué (B) à la Figure 37, choisissez le nombre
d'événements qui apparaîtront sur chaque page (de 10 à 40).
Saisissez un nouveau mot de passe en fonction du niveau de sécurité choisi
(voir en page 19).
Télécharger le journal
Journal des événements
Il est possible de télécharger et d'enregistrer le journal.
Pour ce faire, cliquez sur
et enregistrez sous forme de fichier
« .csv ». Il est possible d'ouvrir le fichier avec Microsoft Excel® ou un logiciel
compatible.
Pour voir un journal des événements du système :
À partir du menu, sélectionnez « Event Log » (Journal des événements).
L'écran suivant apparaît.
Vider le journal
Pour supprimer le contenu du journal, cliquez sur
incite à d'abord enregistrer le journal.
OmniViewIP 5216K/5232K
43
. Une invite vous
ACCÈS LOCAL
Table des matières
sections
1
2
3
5
6
Navigation de la fenêtre principale de l'interface
graphique
Cette section explique comment utiliser le switch localement via l'interface
graphique.
L'interface graphique
Pour naviguer de bas en haut, servez-vous des touches de défilement haut
et bas.
Pour faire apparaître l'interface graphique :
1.
4
Pour quitter l'interface graphique, appuyez sur « Échap ».
Sur le clavier local, appuyez deux fois sur la touche « Arrêt Défil ». La
fenêtre principale de l'interface graphique apparaît (voir la Figure 38).
La colonne « Pwr » indique si le serveur est allumé.
Sélectionner un ordinateur
Pour sélectionner un ordinateur :
1.
Naviguez à la ligne de l'ordinateur désiré.
Ou encore, saisissez le numéro de port à 2 chiffres de l'ordinateur
désiré.
2.
Figure 38 Fenêtre principale de l'interface graphique
OmniViewIP 5216K/5232K
44
Appuyez sur « Entrée ». Vous accédez maintenant à l'ordinateur
sélectionné. Une étiquette de confirmation vous indique le nom de
l'ordinateur auquel vous accédez.
ACCÈS LOCAL
Table des matières
sections
1
2
3
4
5
6
Déplacer l'étiquette de confirmation – F1
Il est possible de déplacer l'étiquette de confirmation qui apparaît pendant
une courte période, vous indiquant le nom de l'ordinateur auquel vous
accédez, et ce partout sur l'écran.
Pour déplacer l'étiquette de la fenêtre principale :
1.
Naviguez vers la ligne d'un ordinateur à l'aide des touches de
défilement haut et bas.
2.
Appuyez sur « F1 ». L'image de l'écran sélectionné et l'étiquette
de confirmation apparaissent.
3.
Au moyen des touches de défilement, déplacez l'étiquette à l'endroit
désiré.
4.
Appuyez sur « Échap » pour enregistrer et quitter.
Figure 39 Étiquette d'ajustement de l'image
Il se peut que vous deviez ajuster la vidéo si la distance entre le switch et
le serveur est de 15 à 30 mètres. Vous pouvez ajuster l'image de tout écran
d'ordinateur à partir de la fenêtre principale.
Pour ajuster l'image de l'écran :
Naviguez vers la ligne de l'ordinateur dont vous désirez ajuster l'image.
2.
Appuyez sur « F5 ». L'image de l'écran de l'ordinateur sélectionné
apparaît, ainsi que l'étiquette d'ajustement de l'image (voir la Figure
39).
OmniViewIP 5216K/5232K
Ajustez l'image à l'aide des touches de défilement gauche et droite.
4.
Lorsque vous êtes satisfait des ajustements, appuyez sur « Échap ».
Remarque ! La qualité de l'image dépend de la distance. Plus l'ordinateur
distant est situé loin du switch, plus la qualité de l'image sera déficiente et
plus d'ajustements seront nécessaires. Nous recommandons de placer les
ordinateurs haute résolution plus près du switch.
Ajustement – F5
1.
3.
45
ACCÈS LOCAL
Table des matières
sections
1
2
3
La fenêtre des paramètres – F2
4
5
6
5000HQ MNG – Appuyez sur la barre d'espacement pour activer ou
désactiver la gestion par le 5000HQ. Lorsque cette fonction est activée, le
switch est pris en main à distance par le Dispositif d'accès centralisé
5000HQ OmniView IP.
Appuyez sur F2. La fenêtre « Settings » (Paramètres) apparaît
(voir la Figure 40).
5000HQ ADD – Vous pouvez ici modifier l'adresse IP fixe du
5000HQ.
HOT KEY – Appuyez deux fois sur « ArrêtDéfil » successivement pour faire
apparaître l'interface graphique. Vous pouvez remplacer « ArrêtDéfil » avec
l'une ou l'autre des options de raccourcis suivantes :
Figure 40 Fenêtre des paramètres
Ctrl, Ctrl (touche Ctrl gauche seulement)
•
Ctrl, F11 (touche Ctrl gauche seulement)
•
Impr écran
Appuyez sur la barre d'espacement pour basculer entre les options.
Pour afficher l'interface graphique dans le futur, appuyez sur le nouveau
raccourci.
À la fenêtre « Settings », naviguez vers la bas à l'aide de la touche de
tabulation. Au bas de la fenêtre, appuyez sur « Tab » pour aller en haut de
la fenêtre. Modifiez les paramètres en saisissant des données dans la zone
sélectionnée ou en appuyant sur la barre d'espacement, selon le cas.
KEYBOARD LANGUAGE – Appuyez sur la barre d'espacement pour
basculer entre les options de langue. Vous avez le choix entre français et
allemand.
À partir de cette fenêtre, les opérations suivantes sont possibles :
La modification des paramètres réseau à partir de l'interface graphique est
expliquée en même temps que la configuration initiale à la section « Réglage
de l'adresse IP » en page 13.
OmniViewIP 5216K/5232K
•
46
ACCÈS LOCAL
Table des matières
sections
1
2
3
4
5
6
DDC – F10
Sauvegarde des modifications aux paramètres
Acronyme de Display Data Channel, DCC est une norme de la VESA pour la
communication entre les moniteurs et les cartes vidéo.
Pour sauvegarder les modifications aux paramètres et retourner à la fenêtre
principale, appuyez sur « Échap ».
À partir de la fenêtre des paramètres, saisissez l'information DDC du
moniteur connecté au switch dans la mémoire de tous les MIS connectés
lors de la première installation du système.
Pour saisir l'information DDC :
Appuyez sur F10. Le message « Please wait » (Veuillez patienter) clignote à
quelques reprises, puis disparaît. L'information DDC du moniteur est envoyé
à tous les MIS.
Mise à jour de l'information DDC
Il est recommandé de mettre à jour l'information DDC dans l'une des
situations suivantes :
•
Lorsque vous remplacez le moniteur connecté au switch
•
Lorsque vous ajoutez un nouveau MIS au système
•
Lorsque vous reconnectez un MIS qui a servi temporairement sur un
système différent
Pour mettre à jour l'information DDC, répétez la procédure ci-dessus.
OmniViewIP 5216K/5232K
47
Informations supplémentaires
Table des matières
sections
1
2
3
4
5
Spécifications techniques
Serveur cible
Windows, Novell, Linux, Sun Solaris
Systèmes d'exploitation
Ordinateur client
Windows 2000 ou version ultérieure avec IE 6.0 ou supérieur
et ActiveX
Serveur cible
Jusqu'à 1600 x 1200 @ 85 Hz
Résolution
44 x 270 x 431 mm
Entrée d'alimentation
100–240 VCA @ 0,8 A, 50/60 Hz
Température de
fonctionnement
0° à 40 °C
Température de stockage
-40° à 70 °C
Humidité
80 % d'humidité relative sans condensation
Ordinateur client
Recommandé – la résolution devrait être supérieure à celle
du serveur cible
Distance entre le switch et les MIS
Jusqu'à 30 mètres
Synchronisation vidéo et souris
Modes automatique et manuel
Sécurité
Dimensions (H x P x L)
MIS PS/2
MIS USB
VGA – HDD15
VGA – HDD15
Clavier/souris – MiniDIN6
Clavier/souris – USB
Système – RJ45
Système – RJ45
Alimentation
À partir du port clavier
À partir du port USB
Connectique locale KVM – moniteur HDD15, clavier/souris
– 2 USB
Poids du produit
100 g
Serveurs – RJ45
Poids d'expédition
172 g
2,343 kg
Dimensions
65 x 25 x 25 mm
Connexions
Chiffrement SSL sur 128 bits, chiffrement AES sur 256 bits
Ethernet – RJ45 – 10/100bps à détection automatique
Série – RJ45 x 2
Connexions
Poids
OmniViewIP 5216K/5232K
48
6
Informations supplémentaires
sections
Table des matières
1
2
3
4
6
5
Résolution vidéo et taux de rafraîchissement
Hz
56
640 x 480
60
65
x
66
70
72
x
x
x
720 x 400
800 x 600
1024 x 768
75
76
x
x
x
x
x
x
x
x
x
x
x
x
1152 x 900
x
1280 x 720
x
1280 x 768
x
1280 x 960
x
1280 x 1024
x
1600 x 1200
x
x
x
x
x
x
86
x
x
x
85
x
x
1152 x 864
OmniViewIP 5216K/5232K
73
x
x
x
49
x
x
x
x
Informations supplémentaires
Table des matières
sections
1
2
3
Sécurité
Cet appareil ne contient aucune pièce dont l’utilisateur peut assurer
l'entretien. L'entretien de cet appareil doit être confié à Belkin International,
Inc.
Commentaires à propos du manuel de l'utilisateur
Aidez-nous à améliorer notre documentation en nous faisant parvenir vos
commentaires. Écrivez-nous à : [email protected].
Veuillez indiquer les informations suivantes : nom du manuel, référence du
produit et numéro P.
Enregistrer un produit
Vous pouvez enregistrer votre produit en ligne à
https://www.belkin.com/registration/.
Le fait d'enregistrer votre produit permettra à Belkin de pouvoir vous
contacter et vous communiquer des informations à propos de l'utilisation de
votre produit.
OmniViewIP 5216K/5232K
50
4
5
6
Informations supplémentaires
Table des matières
sections
1
2
3
4
5
6
Informations
Déclaration FCC
DÉCLARATION DE CONFORMITÉ À LA RÉGLEMENTATION FCC EN MATIÈRE DE COMPATIBILITÉ ÉLECTROMAGNÉTIQUE
Déclaration de conformité CE
Belkin International, Inc., dont le siège se situe 501 West Walnut Street,
Compton, CA 90220, États-Unis, déclare sous sa propre et unique
responsabilité que les produits :
Belkin International, Inc., déclare sous sa propre et unique responsabilité
que les produits F1DP216G, F1DP232G, auxquels se réfère la présente
déclaration, ont été élaborés en conformité avec les normes d'émissions
EN55022 ainsi que les normes d'immunité EN55024, LVP EN61000-3-2 et
EN61000-3-3.
F1DP216G, F1DP232G
auxquels se réfère la présente déclaration :
L'appareil a été testé et satisfait aux limites de la classe A des appareils
numériques, conformément à l'alinéa 15 de la réglementation de la
FCC. Ces limites sont conçues pour assurer la protection raisonnable
contre l'interférence nuisible quand le matériel est actionné dans un
environnement commercial. L'appareil génère, utilise et peut irradier une
énergie de fréquence radio. S'il n'est pas installé et utilisé conformément
aux instructions, il peut causer des interférences nuisibles sur le plan de la
réception radio ou télévision. Le fonctionnement de ce matériel dans des
zones résidentielles est susceptible d'entraîner l'interférence nuisible dans
ce cas l'usager sera requis de rectifier l'interférence à ses frais.
OmniViewIP 5216K/5232K
ICES
Cet appareil numérique de la classe A est conforme à la norme NMB-003
du Canada.
51
Informations supplémentaires
Table des matières
sections
1
2
3
4
5
6
Garantie produit limitée de 2 ans de Belkin International, Inc.
Couverture offerte par la garantie
Période de garantie
protège pas contre des calamités naturelles comme les inondations,
les tremblements de terre, la foudre, la guerre, le vandalisme, le vol,
l'usure normale, l'érosion, l'épuisement, l'obsolescence, l'abus, les
dommages provoqués par des perturbations de basse tension (baisses ou
affaissements de tension, par exemple), un programme non autorisé ou une
modification de l'équipement du système.
Belkin garantit ce produit Belkin pour une période de deux ans.
Pour une demande d'intervention
En cas de problème
Procédez comme suit pour obtenir une réparation de votre produit Belkin :
Garantie du produit
1.
Belkin International, Inc. (« Belkin ») garantit à l'acheteur initial de ce produit
Belkin que le produit est exempt de défauts de conception, de montage, de
matériau et de fabrication.
Belkin s'engage à réparer ou à remplacer gratuitement, à sa convenance,
tout produit défectueux (à l'exception des frais d'expédition du produit).
Belkin se réserve le droit de mettre fin, sans avis préalable, à la production
de n'importe quel produit et rejette toute garantie limitée consistant en la
réparation ou au remplacement de ces produits dont la fabrication a cessé.
Si Belkin n'est pas en mesure de réparer ou de remplacer le produit (par
exemple, parce que sa production a été arrêtée), Belkin proposera soit un
remboursement ou une note de crédit pour l'achat d'un autre produit de
Belkin.com, pour un montant égal à celui du prix d'achat du produit, tel
que figurant sur la preuve d'achat originale et après déduction de la valeur
équivalant à son usage normal.
a. Le numéro de référence du produit Belkin.
b. Le lieu d'achat du produit.
c. La date d'achat du produit.
d. Une copie de la facture originale.
2.
Exclusions de la garantie
Toutes les garanties précitées sont nulles et non avenues si le produit
Belkin n'est pas retourné à Belkin, à la demande expresse de celui-ci,
l'acheteur étant responsable de l'acquittement des frais d'expédition, ou si
Belkin détermine que le produit Belkin a été installé de façon inappropriée
ou modifié d'une quelconque manière. La garantie du produit Belkin ne
OmniViewIP 5216K/5232K
Communiquez avec Belkin Ltd., Express Business Park, Shipton
Way, Rushden, NN10 6GL, Royaume-Uni, à l'attention de : Customer
Service (service client) ou appelez le (800)-223-5546 15 jours
maximum après l'événement. Préparez-vous à fournir les informations
suivantes :
52
Le représentant du service client Belkin vous donnera alors toutes les
instructions sur la façon d'expédier votre facture et le produit Belkin et
la façon de présenter votre réclamation.
Informations supplémentaires
Table des matières
sections
1
2
3
Belkin se réserve le droit d'examiner le produit Belkin endommagé. Tous
les frais d'expédition du produit Belkin à l'adresse de Belkin en vue de
son inspection seront entièrement à la charge de l'acheteur. Si Belkin
détermine, à son entière discrétion, qu'il serait impossible d’expédier
l’équipement endommagé à Belkin, Belkin peut désigner un atelier de
réparation de son choix pour l'inspection du produit et l'établissement d'un
devis de réparation. Les coûts, s’il en est, pour l’expédition de l’équipement
jusqu’à l’atelier de réparation et le retour, ainsi que pour l’estimation,
seront entièrement à la charge de l’acheteur. L’équipement endommagé
doit être disponible pour inspection jusqu’au règlement de la demande de
réclamation. Lorsqu’un règlement intervient, Belkin se réserve le droit d'un
recours en subrogation sous toute autre police d'assurance détenue par
l'acheteur.
5
6
Certains pays ne permettent pas d’imposer de limite à la durée de validité
des garanties implicites. Il se peut donc que les limites ci-dessus ne
s'appliquent pas dans votre cas.
BELKIN NE PEUT EN AUCUN CAS ÊTRE TENU RESPONSABLE DE
DOMMAGES ACCESSOIRES, DIRECTS, INDIRECTS OU MULTIPLES, Y
COMPRIS, MAIS SANS S'Y LIMITER, LES PERTES COMMERCIALES OU
DE REVENUS DÉCOULANT DE LA VENTE OU DE L'UTILISATION DE TOUT
PRODUIT BELKIN, MÊME LORSQU'IL A ÉTÉ AVISÉ DE LA PROBABILITÉ
DES DITS DOMMAGES.
La garantie vous confère des droits légaux spécifiques. Vous pouvez
également bénéficier d'autres droits qui varient d'un pays à l'autre. Certains
pays ne permettent pas d'exclure ou de limiter les dommages accidentels,
consécutifs ou autres, de sorte que les limitations d'exclusions précitées
peuvent ne pas s'appliquer dans votre cas.
La législation nationale face à la garantie
CETTE GARANTIE NE COMPREND QUE LA GARANTIE BELKIN.
BELKIN REJETTE PAR LE PRÉSENT DOCUMENT TOUTES LES AUTRES
GARANTIES, EXPLICITES OU IMPLICITES, SAUF EXCEPTIONS PRÉVUES
PAR LA LOI, Y COMPRIS MAIS SANS S'Y LIMITER, LES GARANTIES
IMPLICITES AFFÉRENTES À LA QUALITÉ LOYALE ET MARCHANDE ET À
L'ADÉQUATION À UNE FINALITÉ DONNÉE. CES GARANTIES IMPLICITES,
LE CAS ÉCHÉANT, SONT D'UNE DURÉE LIMITÉE AUX CONDITIONS DE
LA PRÉSENTE GARANTIE.
OmniViewIP 5216K/5232K
4
53
Informations supplémentaires
Table des matières
sections
1
2
3
Assistance technique
Vous trouverez des informations techniques supplémentaires sur le site
www.belkin.com, dans la section Assistance.
Pour contacter le service d'assistance technique par téléphone, veuillez
composer le numéro correspondant dans la liste ci-contre*.
*Hors coût de communication locale.
OmniViewIP 5216K/5232K
54
4
5
6
Pays
Numéro
Adresse Internet
AUTRICHE
0820 200766
www.belkin.com/de/
BELGIQUE
07 07 00 073
www.belkin.com/nl/
www.belkin.com/fr/
RÉPUBLIQUE TCHÈQUE
239 000 406
www.belkin.com/uk/
DANEMARK
701 22 403
www.belkin.com/uk/
FINLANDE
0972519123
www.belkin.com/uk/
FRANCE
08 - 25 54 00 26
www.belkin.com/fr/
ALLEMAGNE
0180 - 500 57 09
www.belkin.com/de/
GRÈCE
00800 - 44 14 23 90
www.belkin.com/uk/
HONGRIE
06 - 17 77 49 06
www.belkin.com/uk/
ISLANDE
800 8534
www.belkin.com/uk/
IRLANDE
0818 55 50 06
www.belkin.com/uk/
ITALIE
02 - 69 43 02 51
www.belkin.com/it/
LUXEMBOURG
34 20 80 85 60
www.belkin.com/uk/
PAYS-BAS
0900 - 040 07 900,10 € par minute
www.belkin.com/nl/
NORVÈGE
81 50 0287
www.belkin.com/uk/
POLOGNE
00800 - 441 17 37
www.belkin.com/uk/
PORTUGAL
707 200 676
www.belkin.com/uk/
RUSSIE
495 580 9541
www.belkin.com/networking/
AFRIQUE DU SUD
0800 - 99 15 21
www.belkin.com/uk/
ESPAGNE
902 - 02 43 66
www.belkin.com/es/
SUÈDE
07 - 71 40 04 53
www.belkin.com/uk/
SUISSE
08 - 48 00 02 19
www.belkin.com/de/
www.belkin.com/fr/
ROYAUME-UNI
0845 - 607 77 87
www.belkin.com/uk/
AUTRES PAYS
+44 - 1933 35 20 00
Belkin Ltd.
Express Business Park
Shipton Way, Rushden
NN10 6GL, Royaume-Uni
Belkin SAS
130 rue de Silly
92100 Boulogne-Billancourt
France
Belkin GmbH
Hanebergstraße 2
80637 Munich
Allemagne
Belkin Iberia
C/ Anabel Segura, 10 planta baja, Of. 2
28108, Alcobendas, Madrid
Espagne
Belkin Italie & Grèce
Via Carducci, 7
Milan 20123
Italie
Belkin B.V.
Boeing Avenue 333
1119 PH Schiphol-Rijk
Pays-Bas
© 2009 Belkin International, Inc. Tous droits réservés. Toutes les raisons commerciales sont des marques déposées de leurs fabricants
respectifs. Windows, Windows Vista, Internet Explorer, Microsoft, NT et ActiveX sont des marques de commerce ou des marques
déposées de Microsoft Corporation aux États-Unis et/ou dans d'autres pays.
PM00020ea - F1DP2XXGea
">
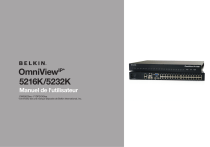
Public link updated
The public link to your chat has been updated.











