- Ordinateurs et électronique
- Logiciel
- Logiciels multimédia
- Logiciels graphiques
- Nero
- Vision Express 4
- Mode d'emploi
▼
Scroll to page 2
of
95
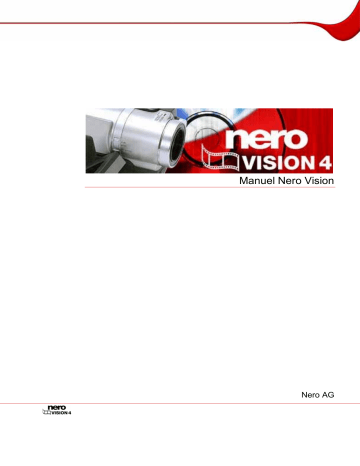
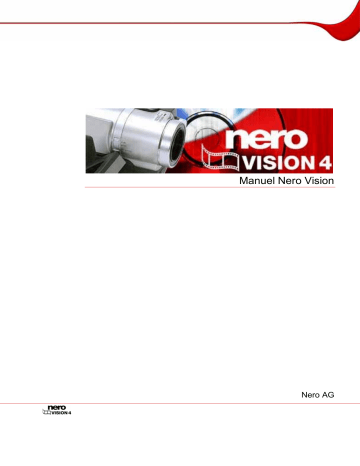
Connectez-vous pour continuer