▼
Scroll to page 2
of
20
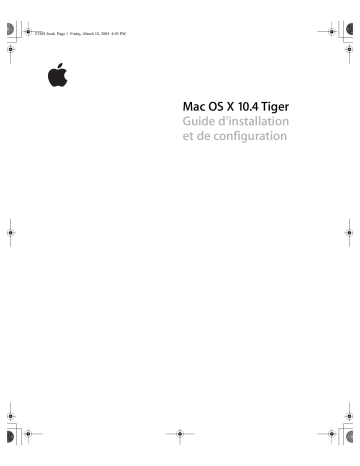
F2881.book Page 1 Friday, March 18, 2005 4:03 PM Mac OS X 10.4 Tiger Guide d’installation et de configuration F2881.book Page 2 Friday, March 18, 2005 4:03 PM Apple Computer, Inc. © 2005 Apple Computer, Inc. Tous droits réservés. Le logo Apple est une marque d’Apple Computer, Inc. déposée aux États-Unis et dans d’autres pays. En l’absence du consentement écrit d’Apple, l’utilisation à des fins commerciales de ce logo via le clavier (Option + 1) pourra constituer un acte de contrefaçon et/ou de concurrence déloyale. Apple, AppleCare, le logo Apple, AirPort et Mac OS sont des marques d’Apple Computer, Inc. déposées aux États-Unis et dans d’autres pays. Finder et Tiger sont des marques d’Apple Computer Inc. AppleCare est une marque de service d’Apple Computer, Inc. déposée aux États-Unis et dans d’autres pays. .Mac est une marque de service d’Apple Computer, Inc. F2881.book Page 3 Friday, March 18, 2005 4:03 PM 1 Installation et configuration de Mac OS X Ce manuel décrit l’installation et la configuration de Mac OS X sur votre ordinateur. Si Mac OS X 10.2 ou ultérieur est installé sur votre ordinateur : il suffit de mettre à niveau votre système d’exploitation vers Tiger. Reportez-vous à la section “Mise à niveau de Mac OS X” ci-dessous. Pour installer un système sur des bases nouvelles, effacez votre disque dur avant d’installer Mac OS X ou installez des logiciels supplémentaires : allez à la section “Installations personnalisées” à la page 5. Pour savoir quelle version de Mac OS X est installée sur votre ordinateur, choisissez le menu Pomme () > À propos de ce Mac. Mise à niveau de Mac OS X Mettez à niveau Tiger pour disposer de toutes ses nouvelles fonctionnalités. Il vous suffit pour cela de suivre les étapes suivantes : Étape 1 : Insérez le disque d’installation Mac OS X Double-cliquez sur l’icône d’installation de Mac OS X et cliquez sur Redémarrer. Le programme d’installation s’ouvre automatiquement au redémarrage de votre ordinateur. Double-cliquez sur cette icône sur le disque d’installation. Cliquez sur Redémarrer pour commencer. 3 F2881.book Page 4 Friday, March 18, 2005 4:03 PM Étape 2 : Suivez les instructions à l’écran Sélectionnez la langue à utiliser et cliquez sur la flèche pointant vers la droite. La fenêtre de bienvenue s’affiche : Le programme d’installation vous guide tout au long du processus d’installation : Introduction Lisez la page Bienvenue pour en savoir plus sur la configuration requise et sur d’autres éléments à connaître avant de procéder à l’installation. Licence Lisez et acceptez les termes du contrat de licence du logiciel. Sélectionner la destination Sélectionnez votre disque dur et cliquez sur Continuer. Type d’installation Cliquez sur Mettre à jour pour commencer l’installation de Tiger. Installer Le programme d’installation affiche la progression de l’installation. Terminer l’installation Enregistrez votre copie de Mac OS X auprès d’Apple. C’est tout, vous pouvez à présent utiliser Mac OS X Tiger ! 4 F2881.book Page 5 Friday, March 18, 2005 4:03 PM Installations personnalisées Cette section vous indique comment installer Mac OS X si vous souhaitez :  Installer Mac OS X sur votre ordinateur pour la première fois (ou installer Mac OS X si vous n’avez jamais mis à niveau Mac OS X 10.0 ou 10.1).  Archiver votre système Mac OS X actuel.  Effacer votre disque dur avant d’installer Mac OS X.  Installer d’autres logiciels disponibles sur le disque d’installation Mac OS X. Avant l’installation Si vous souhaitez effacer votre disque dur ou archiver votre système actuel sans garder vos réglages propres au réseau et aux utilisateurs, vous devez les noter concernant le réseau et la messagerie afin de faciliter la reconnexion après l’installation de Mac OS X. Les sections suivantes vous indiquent les informations qui vous sont nécessaires et où les retrouver :  “Configuration de votre connexion à Internet” à la page 10  “Configuration de votre compte de messagerie” à la page 12 Installation de Mac OS X Pour démarrer l’installation personnalisée de Mac OS X Tiger, suivez les étapes ci-dessous : Étape 1 : Insérez le disque d’installation Mac OS X Double-cliquez sur l’icône d’installation de Mac OS X et cliquez sur Redémarrer. Le programme d’installation s’ouvre automatiquement au redémarrage de votre ordinateur. Double-cliquez sur cette icône sur le disque d’installation. Cliquez sur Redémarrer pour commencer. 5 F2881.book Page 6 Friday, March 18, 2005 4:03 PM Étape 2 : Suivez les instructions à l’écran Sélectionnez la langue à utiliser et cliquez sur la flèche pointant vers la droite. La fenêtre de bienvenue s’affiche : Le programme d’installation vous guide tout au long du processus d’installation. Consultez les sections ci-dessous pour en savoir plus sur la sélection d’une destination lorsque vous disposez de plus d’un volume, la sélection des options d’installation et la sélection de logiciels supplémentaires à installer. Sélection d’une destination Dans la sous-fenêtre Sélectionner une destination, sélectionnez le volume sur lequel vous souhaitez installer Mac OS X. L’écran vous indique l’espace requis pour l’installation et l’option sélectionnée dans la zone de dialogue Options, décrite dans la section suivante. 6 F2881.book Page 7 Friday, March 18, 2005 4:03 PM Sélection du type d’installation de Mac OS X Cliquez sur le bouton Options pour sélectionner “Archiver et installer” ou “Effacer et installer”. L’un des deux écrans suivants s’affiche : Cette option est sélectionnée si Mac OS X n’est pas installé sur le volume. Cette option est sélectionnée si Mac OS X est installé sur le volume. Sélectionnez le type d’installation de Mac OS X et cliquez sur OK. Cliquez sur Continuer dès que vous êtes prêt à passer à la sous-fenêtre suivante. Installation Mac OS X Cette option s’affiche si Mac OS X n’est pas installé sur votre ordinateur ou si vous disposez d’une version antérieure de Mac OS X (10.0 ou 10.1) impossible à mettre à niveau. Sélectionnez cette option pour installer Tiger sur votre ordinateur. Archiver et installer Sélectionnez cette option pour installer un nouveau système sur votre ordinateur. “Archiver et installer” déplace vos fichiers système Mac OS X dans un dossier appelé Système précédent et installe une nouvelle copie de Mac OS X sur le volume sélectionné. Les applications installées sur Mac OS X, par exemple le Carnet d’adresses et Safari, sont archivées et de nouvelles versions sont installées dans le dossier Applications. Les comptes d’utilisateur ainsi que leurs dossiers de départ sont également archivés dans le dossier Système précédent sauf si vous choisissez “Conserver les utilisateurs et les réglages de réseau”. 7 F2881.book Page 8 Friday, March 18, 2005 4:03 PM Conserver les utilisateurs et les réglages de réseau : cochez cette case pour importer vos comptes d’utilisateur, vos dossiers de départ et vos réglages de réseau dans le nouveau système. Voici le contenu des comptes d’utilisateur :  Les dossiers de départ et leur contenu  Les réglages des Préférences  Les bases de données du Carnet d’adresses  Les signets des navigateurs  Les réglages et les emplacements réseau L’option “Conserver les utilisateurs et les réglages de réseau” copie également le dossier /Utilisateurs/Partagé existant sur votre nouveau système. Remarque : vous ne pouvez plus démarrer votre ordinateur via le dossier Système précédent mais les réglages, les fichiers de préférences, les polices, les modules et d’autres éléments restent disponibles en cas de besoin. Si vous choisissez “Archiver et installer”, vous devrez peut-être réinstaller des applications, des modules ou d’autres logiciels. Installez les polices du dossier /Bibliothèque/Fonts dans votre nouveau système en les copiant à partir du dossier Système précédent. Effacer et installer Cette méthode efface l’intégralité du volume de destination avant d’installer une nouvelle copie de Mac OS X. Avertissement : effacer le volume de destination revient à supprimer tout son contenu (comptes d’utilisateur, réglages de réseau, fichiers et dossiers). Le cas échéant, quittez le programme d’installation et sauvegardez vos fichiers avant d’effacer le volume de destination. Sélection d’autres paquets logiciels en vue de les installer L’option Installation standard vous permet d’installer tous les logiciels dont vous avez besoin pour utiliser Mac OS X. Cependant, le disque d’installation Mac OS X contient des logiciels supplémentaires que peuvent s’avérer utiles (gestionnaires d’impression, polices et logiciel de traductions). Pour visualiser les paquets disponibles, cliquez sur Personnaliser. La sous-fenêtre Installation personnalisée s’affiche (comme indiqué dans l’illustration ci-dessous). Cliquez sur les flèches pour afficher des composants spécifiques. Sélectionnez les logiciels que vous souhaitez installer. 8 F2881.book Page 9 Friday, March 18, 2005 4:03 PM Remarque : vous pouvez toujours utiliser le disque d’installation de Mac OS X pour l’installation ultérieure de logiciels supplémentaires. Cliquez sur la flèche pour afficher des composants. Seuls les composants sélectionnés seront installés. Tous les composants seront installés. Lorsque vous êtes prêt à installer Mac OS X ainsi que les logiciels sélectionnés, cliquez sur Mettre à jour ou sur Installer (selon que Mac OS X est installé ou pas sur votre ordinateur). Configuration de Mac OS X Une fois Mac OS X installé, le Programme d’installation redémarre votre ordinateur. L’Assistant réglages de Mac OS X s’affiche afin de vous aider à configurer votre nouveau système. Cet assistant vous guide tout au long du processus de transfert des informations : il crée un identifiant Apple, un compte .Mac, votre compte d’utilisateur, configure votre connexion Internet et enregistre votre copie de Mac OS X. Transfert des informations d’un autre Mac ou d’un autre volume L’Assistant réglages peut vous aider à transférer les informations d’un autre ordinateur ou volume Mac OS X vers votre nouveau système Mac OS X. Si vous choisissez de transférer des informations, vous serez invité à sélectionner les éléments que vous souhaitez transférer. Vous pouvez transférer notamment des comptes d’utilisateur, des réglages de réseau, des applications, des fichiers et des dossiers. Il est possible que certaines applications transférées ne fonctionnent pas ; vous devez alors les réinstaller. Remarque : transférer vos informations lors de l’installation n’est pas obligatoire. Utilisez l’Assistant migration, utilitaire installé avec Mac OS X Tiger, pour transférer des applications, des fichiers et des dossiers à partir d’un autre ordinateur ou volume. 9 F2881.book Page 10 Friday, March 18, 2005 4:03 PM Création d’un compte d’utilisateur Le compte d’utilisateur que vous créez lors de l’installation bénéficie de privilèges d’administrateur sur votre ordinateur. Vous serez invité à créer un nom d’utilisateur ainsi qu’un mot de passe. Il est important de se rappeler leur formulation exacte, majuscules comprises. Vous aurez peut-être besoin de vos nom d’utilisateur et mot de passe pour ouvrir une session sur votre ordinateur ou pour réaliser des tâches administratives, comme l’installation de nouveaux logiciels par exemple. Configuration de votre connexion à Internet L’Assistant réglages facilite la configuration de votre connexion à Internet. Si vous n’avez pas de connexion à Internet, vous pouvez en obtenir une auprès d’un FAI (fournisseur d’accès à Internet). Remarque : si vous ne parvenez pas à vous connecter à Internet lors de la configuration, vous pourrez utiliser l’Assistant réglages de réseau pour vous connecter par la suite. Ouvrez les Préférences Système, cliquez sur Réseau puis sur Assistant. Si vous disposez déjà d’une connexion à Internet, nous vous recommandons de rassembler les informations correspondantes avant d’installer Mac OS X afin d’être prêt à configurer votre connexion à l’aide de l’Assistant réglages. Les informations nécessaires à la connexion se trouvent sur votre ordinateur : Vous utilisez Recherchez vos informations dans Mac OS X Sous-fenêtres des Préférences Internet et réseau Mac OS 9 Tableaux de bord TCP/IP, Internet, Accès distant et Modem Windows Panneau de configuration puis les options Internet, Modem et Réseau Les tableaux ci-dessous indiquent les informations nécessaires à la connexion Internet. Informations sur la configuration de modem câble, de modem DSL ou d’Ethernet intégré Source d’informations : administrateur réseau ou FAI Ce que vous devez savoir Ce que vous recherchez Le type de configuration TCP/IP Manuelle, DHCP avec une adresse manuelle, DHCP ou BootP 10 Dans le cas d’une configuration manuelle, l’adresse IP de votre ordinateur Les chiffres se présentant ainsi : 12.345.56.789 Dans le cas d’une configuration manuelle, l’adresse du masque de sous-réseau et celle du routeur Les chiffres se présentant ainsi : 10.255.255.255 (masque de sous-réseau) et 10.208.32.2 (adresse du routeur) Notez vos informations ici F2881.book Page 11 Friday, March 18, 2005 4:03 PM Ce que vous devez savoir Ce que vous recherchez Dans le cas d’une configuration DHCP, l’ID du client DHCP (si requis) Informations fournies par l’administrateur de votre système Serveurs DNS (facultatif) Les chiffres se présentant ainsi : 10.255.255.255 Un nom du type : ISPname.com Domaines de recherche (facultatif) Un nom du type : ISPname.com Notez vos informations ici Informations sur la configuration de la connexion AirPort ou sans fil Source d’informations : administrateur du réseau AirPort Ce que vous devez savoir Ce que vous recherchez Nom du réseau Le nom fourni par votre administrateur de réseau AirPort (apparaît dans le menu d’état AirPort) Mot de passe (si nécessaire) Le mot de passe fourni par l’administrateur de votre réseau AirPort Notez vos informations ici Informations sur la configuration du modem téléphonique Source d’informations : FAI Ce que vous devez savoir Ce que vous recherchez Type de configuration Connexion PPP, Manuelle ou Connexion à AOL Dans le cas d’une configuration manuelle, l’adresse IP de votre ordinateur Les chiffres se présentant ainsi : 12.345.567.89 Serveurs DNS (facultatif) Les chiffres se présentant ainsi : 10.255.255.255 Domaines de recherche (facultatif) Un nom du type : ISPname.com Pour une connexion PPP, un numéro de téléphone Numéro de téléphone Vos nom d’utilisateur et mot de passe Nom de compte et mot de passe fournis par votre FAI Notez vos informations ici Si vous configurez également la borne d’accès AirPort en vue de vous connecter à Internet, vous aurez besoin des informations du tableau “Informations sur la configuration de modem câble, de modem DSL ou d’Ethernet intégré”. Si vous êtes déjà un membre .Mac, gardez vos nom de membre et mot de passe à portée de main pendant la configuration. Si vous avez oublié votre mot de passe .Mac, rendez-vous sur le site Web .Mac (www.mac.com). Si vous ne connaissez pas les informations relatives à votre connexion, contactez votre FAI, votre administrateur réseau ou l’administrateur de votre réseau domestique. 11 F2881.book Page 12 Friday, March 18, 2005 4:03 PM Configuration de votre compte de messagerie Si vous disposez d’un compte de messagerie, les informations nécessaires à la configuration de l’application Mail livrée dans Mac OS X ou de toute autre application de messagerie se trouvent dans l’application de messagerie que vous avez utilisée jusqu’à présent. Vous pouvez également obtenir ces informations via votre fournisseur d’accès à Internet. Lorsque vous ouvrez Mail pour la première fois, l’Assistant réglages de Mail s’affiche pour vous aider à configurer vos comptes de messagerie. Informations sur la configuration de compte de messagerie Source d’informations : FAI Ce que vous devez savoir Ce que vous recherchez Votre adresse électronique Adresse présentant le format suivant : pmartin3@mac.com L’identifiant de votre compte La première partie de votre adresse électronique : pmartin3 Le type de compte IMAP, POP ou un type propriétaire de votre FAI Serveur de réception Un nom du type : mail.mac.com Serveur d’envoi Un nom du type : smtp.mac.com Notez vos informations ici Réponses aux questions courantes Utilisez les sections suivantes pour trouver les réponses à vos questions sur l’installation et l’utilisation de Mac OS X. Installation de Mac OS X Vous voulez quitter le programme d’installation. Si vous voulez quitter le programme d’installation de Mac OS X avant d’avoir installé les logiciels : 1 Choisissez Programme d’installation > Quitter Programme d’installation et cliquez sur Disque de démarrage. 2 Sélectionnez un disque de démarrage et cliquez sur Redémarrer. Avertissement : si vous êtes en train d’installer Mac OS X sur votre disque de démarrage Mac OS X actuel, n’arrêtez pas le programme d’installation, sinon vous ne pourrez peut-être pas démarrer depuis ce disque. 12 F2881.book Page 13 Friday, March 18, 2005 4:03 PM Si vous voulez utiliser le clavier au lieu de la souris. Vous avez accès à toutes les touches du clavier si vous utilisez le programme d’installation et l’Assistant réglages. Appuyez sur la touche de tabulation pour mettre en surbrillance des boutons, des menus locaux et d’autres options. Appuyez sur la touche fléchée vers le bas pour ouvrir des menus locaux. Appuyez sur la barre d’espace pour sélectionner des éléments. Vous voulez continuer à utiliser les applications Mac OS 9. Pour continuer à utiliser les applications Mac OS 9, vous devez installer Mac OS 9 en même temps que Mac OS X. Vous pouvez installer Mac OS X sur le même volume que Mac OS 9 ou sur un autre volume. Remarque : certains ordinateurs ne permettent pas l’installation de Mac OS 9 ni le démarrage à partir de Mac OS 9. Pour utiliser les applications de Mac OS 9, ouvrez-les dans l’environnement Classic. Pour en savoir plus, consultez le Guide de l’utilisateur fourni avec votre ordinateur. Vous n’êtes pas autorisé à lancer le programme d’installation. Si votre ordinateur est connecté à un réseau, il se peut que l’administrateur de votre réseau interdise l’installation de logiciels ou la mise à niveau de Mac OS X. Le programme d’installation ne s’ouvre pas. Si le programme d’installation ne s’ouvre pas, redémarrez votre ordinateur en maintenant enfoncée la touche C du clavier afin de pouvoir démarrer votre ordinateur depuis le disque d’installation. Si le programme d’installation ne s’ouvre toujours pas, redémarrez votre ordinateur en maintenant enfoncé le bouton de la souris ou du trackpad afin d’éjecter le disque. Insérez ensuite le disque d’installation de Mac OS X et utilisez les préférences du Disque de démarrage pour sélectionner le disque d’installation en tant que disque de démarrage ; redémarrez enfin votre ordinateur. Le programme d’installation ne parvient pas à réparer votre disque. Si vous recevez un message indiquant que le programme d’installation ne peut pas réparer votre disque, c’est que vous devez sans doute l’effacer. Si vous effacez le disque, tous les fichiers qu’il contient seront effacés. Avant d’effacer le disque, vous pouvez quitter le programme d’installation pour sauvegarder les fichiers qui vous intéressent (copiez-les sur un autre disque). Lorsque vous êtes prêt à effacer le disque, ouvrez le programme d’installation, suivez les instructions de la rubrique “Installations personnalisées” à la page 5 et sélectionnez Effacer et installer. 13 F2881.book Page 14 Friday, March 18, 2005 4:03 PM Le programme d’installation ne parvient pas à mettre à jour le gestionnaire du disque dur. Le programme d’installation ne peut pas mettre à jour les gestionnaires des disques durs non Apple. Utilisez l’utilitaire de disque recommandé par le fabricant de votre disque pour mettre à jour son gestionnaire avant d’installer Mac OS X. Veillez à utiliser une version de l’utilitaire compatible avec Mac OS X. Échec de l’installation. En cas d’échec de l’installation de Mac OS X, procédez ainsi :  Déconnectez les périphériques externes dont vous n’aurez pas besoin pendant l’installation.  Utilisez Utilitaire de disque pour réparer votre disque dur. Une fois les périphériques inutiles déconnectés, démarrez à partir du disque d’installation de Mac OS X. Sélectionnez votre langue et cliquez sur la flèche pointant vers la droite. Pour ouvrir Utilitaire de disque, choisissez Utilitaires > Utilitaire de disque. Sélectionnez le volume d’installation désiré et cliquez sur Réparer le disque. Une fois la réparation terminée, quittez Utilitaire de disque, puis cliquez sur Continuer pour tenter une nouvelle installation. Si vous ne parvenez toujours pas à installer Mac OS X, essayez à nouveau en utilisant l’option Effacer et installer. Consultez la section “Installations personnalisées” à la page 5. L’installation de Mac OS X a été interrompue et vous ne pouvez plus redémarrer votre ordinateur. Redémarrez votre ordinateur en maintenant enfoncé le bouton de la souris ou du trackpad pour éjecter le disque d’installation. Il se peut que votre ordinateur redémarre à partir du dernier système utilisé. Si ce n’est pas le cas et qu’un autre système Mac OS X est installé sur votre ordinateur, redémarrez-le en maintenant enfoncée la touche Option afin de sélectionner un disque de démarrage. Si votre ordinateur ne démarre pas ainsi, insérez le disque d’installation Mac OS X et redémarrez en maintenant enfoncée la touche C. Ouvrez les préférences Disque de démarrage et sélectionnez un disque de démarrage. Vous devez réinstaller Mac OS X. Pour réinstaller cette version de Mac OS X, sélectionnez “Archiver et installer” dans la section Options et choisissez l’option permettant de conserver vos réglages de comptes d’utilisateur et de réseau. Si vous devez restaurer le logiciel de votre ordinateur, utilisez le disque fourni. Pour obtenir de l’aide, consultez le Guide de l’utilisateur fourni avec votre ordinateur. 14 F2881.book Page 15 Friday, March 18, 2005 4:03 PM Ouverture d’une session Mac OS X “Ouvrir une session” signifie accéder à votre ordinateur grâce au nom et au mot de passe d’un compte utilisateur. Mac OS X est configuré pour l’ouverture de session automatique à l’aide du compte utilisateur créé lors de la configuration. Vous ne parvenez pas à ouvrir une session. Assurez-vous que vous saisissez avec exactitude le nom d’utilisateur et le mot de passe et en respectant les majuscules et minuscules. Si la session ne s’ouvre toujours pas mais que vous connaissez le nom et le mot de passe d’un administrateur, le premier utilisateur que vous avez créé par exemple, ouvrez une session en tant qu’administrateur et allez dans les préférences Comptes pour modifier votre mot de passe. Vous avez oublié votre mot de passe et devez le réinitialiser. Si vous avez oublié votre mot de passe et que vous disposez du disque d’installation de Mac OS X, insérez-le dans votre ordinateur et redémarrez en maintenant enfoncée la touche C. Lorsque le programme d’installation apparaît, choisissez la langue et cliquez sur la flèche vers l’avant. Choisissez Utilitaires > “Réinitialiser le mot de passe”, puis suivez les instructions à l’écran. Astuces pour la création d’un mot de passe sécurisé. Créez une expression qui signifie quelque chose pour vous et ne gardez que la première lettre de chaque mot ou bien enlevez toutes les voyelles. Pour une plus grande sécurité, n’utilisez pas un mot existant du dictionnaire ; utilisez au moins huit caractères ainsi qu’un mélange de lettres en majuscules et en minuscules, de chiffres et de symboles. Voici quelques exemples :  “J’adore acheter des sandales au printemps” (J’aAds0p)  “Je travaille 8 heures par jour” (Jtvl8hrs_jr)  “Mon fils Valéry a trois ans de plus que ma fille Anna” (MfVa3A2+qMF@) Vous ne parvenez pas à accéder à votre compte d’utilisateur distant. Si vous accédez à votre compte d’utilisateur via un serveur et ne parvenez pas à vous-y connecter, contactez l’administrateur de votre système. 15 F2881.book Page 16 Friday, March 18, 2005 4:03 PM En savoir plus sur Mac OS X Si des questions surgissent lors de l’utilisation de Mac OS X, consultez l’Aide Mac OS. Vous y trouverez des informations sur les nouveautés de Mac OS X et pourrez obtenir de l’aide complémentaire à travers les problèmes déjà rencontrés par d’autres clients. L’Aide Mac OS contient des milliers de pages d’informations utiles. Utilisez la fonction Rechercher pour trouver rapidement la rubrique qui vous intéresse ou cliquez sur Index et recherchez votre rubrique. Pour utiliser l’Aide Mac OS : 1 Dans le Finder, choisissez Aide > Aide Mac. 2 Tapez votre question dans la zone de texte et appuyez sur la touche Retour. Si les informations recherchées concernent une application de Mac OS X, choisissez l’aide de l’application dans le menu Aide. Recherche d’aide sur Internet Pour rechercher de l’aide sur Internet, rendez-vous sur le site Web d’Apple suivant : www.apple.com. Vous y trouverez des informations en abondance sur Mac OS X. Quelle que soit votre question, Apple ou la communauté d’utilisateurs Mac sauront vous répondre. Sur le site Web d’Apple, consultez les rubriques suivantes en particulier :  Cliquez sur Mac OS X pour découvrir toutes les possibilités offertes par Mac OS X et pour en savoir plus sur les nouvelles applications Mac OS X.  Cliquez sur Support pour accéder à la rubrique d’assistance et de support d’AppleCare, consacrée à l’assistance et aux informations techniques relatives aux produits Apple.  Saisissez du texte dans le champ Rechercher et cliquez sur la loupe pour rechercher parmi des milliers d’articles sur les produits Apple. Cliquez sur Recherche avancée pour effectuer une recherche plus spécifique.  Cliquez sur Téléchargements pour connaître les mises à jour des logiciels Apple.  Cliquez sur Manuels ou sur Caractéristiques pour accéder aux manuels au format PDF et à d’autres informations sur les produits Apple.  Cliquez sur Formation pour en savoir plus sur les cours d’utilisation de Mac OS X en autodidacte ou donnés par des formateurs. 16 F2881.book Page 17 Friday, March 18, 2005 4:03 PM F2881.book Page 18 Friday, March 18, 2005 4:03 PM F2881.book Page 19 Friday, March 18, 2005 4:03 PM F2881.book Page 20 Friday, March 18, 2005 4:03 PM www.apple.com F034-2881-A Imprimé à XXXX