CINEMA 4D RELEASE 10 3D FOR THE REAL WORLD Manuel d‘initiation Manuel d‘initiation CINEMA 4D 10 III CINEMA 4D 10 Manuel d’initiation Programmation Christian Losch, Philip Losch, Richard Kurz, Tilo Kühn, Thomas Kunert, David O’Reilly, Cathleen Poppe, Per-Anders Edwards, Paul Everett Programmation des modules externes Sven Behne, Wilfried Behne, Michael Breitzke, Kiril Dinev, Reinhard Hintzenstern, Eduardo Olivares, Nina Ivanova, Markus Jakubietz, Hendrik Steffen, Jens Uhlig, Michael Welter, Thomas Zeier Gestion de produit Marco Tillmann Rédaction Glenn Frey, Sven Hauth, Dirk Beichert, Fabian Rosenkranz Maquette Oliver Becker, Oliver Krawczyk Traduction Eric Peyron Copyright © 1989 - 2006 par MAXON Computer GmbH Tous droits réservés. Ce manuel ainsi que le logiciel l’accompagnant sont protégés par les lois du copyright. Aucune partie de ce document ne peut être traduite, reproduite, stockée dans un système de restitution ou transmise quelle que soit la forme ou les moyens employés, qu’ils soient électroniques ou mécaniques, quel qu’en soit le but, sans l’accord écrit de MAXON Computer. Malgré toutes les précautions qui ont été prises dans l’élaboration de ce programme et de ce manuel, MAXON Computer décline toute responsabilité quant à d’éventuelles erreurs ou omissions. De même, MAXON ne peut être tenu pour responsable des dommages occasionnés par l’utilisation du programme ou des informations contenues dans ce manuel. Le présent manuel, ainsi que le logiciel qui y est décrit, est cédé sous licence et ne peut être copié ou utilisés que conformément à la licence. Les informations contenues dans ce manuel sont données à titre purement indicatif et ne doivent pas être considérées comme un engagement de la part de MAXON Computer, qui se réserve le droit de les modifier sans préavis. MAXON Computer décline toute responsabilité en cas d‘éventuelles erreurs ou inexactitudes relevée dans le présent manuel. MAXON Computer, le logo MAXON, Sketch and Toon, CINEMA 4D, Hyper NURBS et C.O.F.F.E.E. sont des marques commerciales déposées de MAXON Computer GmbH ou MAXON Computer Inc. Acrobat, le logo Acrobat, PostScript, Acrobat Reader, Photoshop et Illustrator sont des marques commerciales déposées d’Adobe Systems Incorporated. Apple, AppleScript, AppleTalk, ColorSync, Mac OS, QuickTime, Macintosh et TrueType sont des marques commerciales déposées d’Apple Computer, Inc. QuickTime et le logo QuickTime sont des marques commerciales déposées utilisées sous licence. Microsoft, Windows, et Windows NT sont des marques commerciales déposées de Microsoft Corporation. LightWave est une marque commerciale déposée de NewTek. 3D studio max et 3ds max sont des marques commerciales déposées d’Autodesk/Discreet Inc. UNIX est une marque déposée dont la licence est accordée uniquement à X/Open Company Ltd. Toutes autres marques ou noms de produit mentionnés dans ce manuel sont la propriété de leurs détenteurs respectifs. IV Manuel d‘initiation CINEMA 4D 10 Contrat de licence MAXON Computer AVIS A L’UTILISATEUR DÈS L’INSTALLATION DE CINEMA 4D ET DE TOUS SES COMPOSANTS ET MODULES EXTERNES (LE “LOGICIEL”), UN CONTRAT EST CONCLU ENTRE VOUS (“VOUS” OU “L’UTILISATEUR”) ET MAXON COMPUTER GMBH (LE “PROPRIETAIRE DE LA LICENCE”), UNE ENTREPRISE SOUS LA LOI ALLEMANDE RÉSIDANT À FRIEDRICHSDORF, ALLEMAGNE. EN INDIQUANT VOTRE ACCEPTATION CI-DESSOUS, VOUS ACCEPTEZ TOUS LES TERMES ET CONDITIONS DE CE CONTRAT. EN CAS DE DÉSACCORD VOUS NE DEVEZ PAS INSTALLER LE LOGICIEL. SI C'EST LE CAS VOUS DEVEZ RENVOYER LE LOGICIEL COMPLET AVEC SA DOCUMENTATION À MAXON COMPUTER OU AU FOURNISSEUR A QUI VOUS AVEZ ACHETÉ LE LOGICIEL. 1. Généralités Sous ce contrat, il est accordé au client le droit non exclusif d’utiliser le logiciel et la documentation qui lui est associée. Le logiciel lui-même, ainsi que toute copie autorisée par les termes de la présente licence, demeurent la propriété de MAXON Computer. 2. Emploi du Logiciel (1) L’utilisateur de cette licence est autorisé à copier le logiciel, à condition que ce soit nécessaire à son utilisation. Les copies nécessaires sont l’installation du programme du disque original vers le disque dur de votre matériel et le chargement du programme en RAM. (2) L’utilisateur est autorisé à faire une seule copie d’archive du logiciel. Cette copie d’archive autorisée du logiciel doit être identifiée comme telle. (3) D’autres copies, y compris l’impression d’une copie du code du programme sur une imprimante et les copies de la documentation sous quelque forme que ce soit, ne sont pas autorisées. 3. Utilisateurs multiples et opérations en réseau (1) Vous pouvez utiliser le logiciel sur tout équipement vous appartenant, fonctionnant sous Mac OS ou Windows, et vous devez décider du système d’exploitation au moment de l’installation du logiciel. Cependant, dans le cas où l’utilisateur change d’équipement, il est obligé d’effacer le logiciel de son disque dur. Une utilisation ou une installation simultanées sur plusieurs machines n’est pas autorisée. (2) L’utilisation du logiciel en réseau ou avec un autre système client/serveur est prohibée, si elle doit entraîner l’utilisation simultanée du logiciel par plusieurs personnes. Dans le cas ou l’utilisateur désire employer le logiciel en réseau ou avec un autre système client/serveur, il doit faire en sorte qu’une utilisation du logiciel par plusieurs personnes soit impossible en prenant les mesures nécessaires pour protéger l’accès au logiciel. Autrement il doit acquitter au propriétaire de la licence une licence spéciale applicable aux réseaux. Le montant de cette licence est déterminé par le nombre d’utilisateurs admis sur le réseau. (3) Le montant de la licence réseau est communiqué au licencié par le propriétaire de la licence dès communication écrite par ce dernier du nombre d’utilisateurs admis souhaité. L’adresse exacte du propriétaire de la licence est indiquée Manuel d‘initiation CINEMA 4D 10 dans le manuel et à la fin de ce contrat. Vous pouvez utiliser le logiciel en réseau uniquement lorsque sa licence a été complètement acquittée. 4. Transfert de licence (1) Vous n’êtes pas autorisé à donner le logiciel ou sa documentation en location, en crédit-bail, en sous-licence ou en prêt. Cependant, vous êtes autorisé à transférer tous vos droits d’utilisation du logiciel et de la documentation à une autre personne physique ou morale à condition que : (i) vous lui transfériez le présent contrat, le logiciel, y compris toutes les copies, mises à jour et versions antérieures, ainsi que la documentation, (ii) que vous ne gardiez aucune copie, et notamment aucune copie en mémoire dans l’ordinateur, et (iii) que la personne physique ou morale bénéficiant de ce transfert accepte d’être liée par les clauses et conditions du présent contrat et de communiquer cette acceptation au propriétaire de la licence. (2) L’utilisateur est obligé de lire attentivement les termes de l’accord. Avant tout transfert de logiciel, l’utilisateur doit informer le nouvel utilisateur de ces termes. Dans le cas ou l’utilisateur n’a pas les termes entre les mains lors du transfert du logiciel, il est obligé d’en demander une deuxième copie au propriétaire de la licence. Le coût de celle-ci sera supporté par le licencié. (3) Le transfert entraîne l’expiration de la licence de l’utilisateur. 5. Mises à jour Si le logiciel est une mise à jour d’une version précédente du logiciel, vous devez posséder la licence de l’ancienne version pour pouvoir utiliser la mise à jour. Vous pouvez continuer à utiliser la version précédente du logiciel uniquement pour faciliter la transition entre les deux versions et pour l’installation de la mise à jour. La licence de la version précédente arrivera à expiration 90 jours après réception de la mise à jour. Vous n’aurez plus l’autorisation d’utiliser la version précédente du logiciel, excepté pour chaque nouvelle installation de la mise à jour, si nécessaire. 6. Recompilation et modifications apportées au logiciel (1) Sous réserve des dispositions de la loi applicable, vous ne devez pas faire de l’ingénierie inverse, décompiler, désassembler le logiciel ou tenter d’une quelconque manière d’en découvrir le code source. La reproduction du code du logiciel ou la traduction de la forme de ce code est interdite. (2) La suppression de la sécurité contre la copie ou de systèmes similaires de sécurité peut être admise uniquement si la performance du logiciel est affectée ou entravée par de telles sécurités. La charge de la preuve de ces dysfonctionnements incombe à l’utilisateur. (3) Les avis sur les copyrights, les numéros de série ou tout autre moyen d’identification du logiciel ne peuvent pas être supprimés ou modifiés. Le logiciel est la propriété de MAXON Computer, et sa structure son organisation et son code, sont reconnus commercialement comme secrets de valeur. Il est également protégé par les copyrights des Etats-Unis et les dispositions des Traités Internationaux. Le présent accord ne vous donne aucun droit concernant la propriété intellectuelle du logiciel. 7. Limite de garantie (1) Les parties reconnaissent qu’en l’état actuel des choses, il est impossible de développer et de produire un logiciel en garantissant qu’il est adapté à toutes les conditions d’utilisation. Le propriétaire de la licence garantit que le logiciel s’exécutera en conformité substantielle avec la documentation. Il ne garantit pas que le logiciel et la documentation respectent certaines exigences et buts de l’utilisateur ou s’harmonise parfaitement avec un ensemble de travaux effectués par un autre logiciel employé par le licencié. L’utilisateur est obligé de vérifier le logiciel et la documentation attentivement aussitôt après l’avoir reçu et a 14 jours pour informer le propriétaire de la licence par écrit des défauts apparents. Les défauts latents doivent être communiqués de la même façon aussitôt après leur découverte. Autrement le VI Manuel d‘initiation CINEMA 4D 10 logiciel et sa documentation seront considérés comme parfaits. Les défauts, et tout particulièrement leurs symptômes, doivent être décrits avec autant de précision que possible. La garantie est accordée pour une période de 6 mois à partir de la livraison du logiciel (date d’achat selon facture). Le propriétaire de la licence est libre de corriger ces défauts ou de fournir une mise à jour de maintenance du logiciel. (2) Le propriétaire de la licence et ses fournisseurs ne peuvent pas garantir les performances et les résultats obtenus par l'utilisation du logiciel et de sa documentation. Ce qui précède détermine vos seuls et exclusifs recours en cas de non-respect de la garantie donnée par le propriétaire de la licence et ses fournisseurs, à l’exception de la garantie limitée susmentionnée. Le propriétaire de la garantie et ses fournisseurs ne donnent aucune garantie, expresse ou tacite, notamment concernant la non-violation de droits de tiers, la qualité marchande ou l’adéquation à un besoin ou à un usage particulier. En aucun cas, le propriétaire de la garantie ou ses fournisseurs ne seront responsables de tous dommages directs ou indirects, et notamment de toutes pertes faites ou de manques à gagner, et cela quand bien même un représentant du propriétaire de la licence aurait été informé de la possibilité de tels dommages. En aucun cas, le propriétaire de la licence ou ses fournisseurs ne seront responsables de quelque réclamation que ce soit émanant de tout tiers. (3) Certains états ou juridictions ne permettant pas l’exclusion ou la limitation de dommages spéciaux, conséquents ou incidents, ou l’exclusion de garanties tacites ou de limitations concernant la durée d’une garantie tacite, les limitations citées plus haut ne s’appliquent donc peut-être pas à vous. Dans ce cas, une garantie limitée spéciale est attachée en annexe de cet accord, et devient partie intégrante de cet accord. Dans les limites de la loi ou de la présente licence, toute garantie tacite est limitée à 6 mois. Cette garantie vous donne des droits légaux spécifiques. Vous pouvez avoir d’autres droits qui varient d’un état à l’autre ou d’une juridiction à l’autre. Dans le cas où aucune garantie spéciale ne s’appliquerait à votre contrat, veuillez contacter le propriétaire de la licence. 8. Dommages dus au transport L’utilisateur est obligé d’informer aussitôt l’agent de transport par écrit de tout dommage éventuel et de fournir au propriétaire de la licence une copie de ladite correspondance, tout transport effectué directement par le propriétaire de la licence étant entièrement assuré par lui-même. 9. Confidentialité L’utilisateur est tenu de prendre toutes les mesures nécessaires afin de protéger des tierces parties le programme et sa documentation, en particulier le numéro de série. L’utilisateur n’est pas autorisé à dupliquer ou prêter le programme ou la documentation qui l’accompagne. Ces obligations s’appliquent également aux employés de l’utilisateur et à toute autre personne engagée par l’utilisateur pour travailler avec le programme. Dans un tel cas, les obligations de l’utilisateur sont transférées aux personnes chargées de travailler avec le logiciel. Des dommages peuvent être réclamés à l’utilisateur par le propriétaire de la licence dans tous les cas où ces obligations n’ont pas été respectées. 10. Informations En cas de transfert du logiciel, l’utilisateur est tenu d’informer par écrit le propriétaire de la licence du nom et de l’adresse complète du nouveau licencié. L’adresse du propriétaire de la licence est donnée dans le manuel et à la fin de ce contrat. 11. Protection des données Dans le but de faciliter l’enregistrement des utilisateurs et de contrôler qu’il est fait un bon usage de ses applications, le propriétaire de la licence se réserve le droit de stocker des données personnelles sur l’utilisateur en accord avec la loi allemande sur la protection des données (Bundesdatenschutzgesetz). Ces données ne peuvent être utilisées que dans les limites susmentionnées, et ne seront pas transmises à des tierces parties. Le propriétaire de la licence pourra à tout moment informer l’utilisateur des données stockées le concernant, sur simple demande de sa part. Manuel d‘initiation CINEMA 4D 10 VII 12. Autres (1) Ce contrat inclut tous les droits et obligations des parties. Il n’y a pas d’autre accord. Tout changement ou modification de cet accord doit être exécuté par écrit en faisant référence à cet accord et doit être signé par les deux parties contractantes. Ces changements restent applicables à l’accord après abolition de la forme écrite. (2) Cet accord est gouverné par la loi allemande. Le lieu de juridiction est la cour compétente de Frankfort-sur-le-Main. Cet accord n'est pas gouverné par la Convention des Nations Unies sur les contrats de vente internationale de marchandises, et l’application de celle-ci est expressément exclue. (3) Si toute partie de cet accord est trouvée nulle et non avenue, cela ne concernerait pas la validité de la partie de l’accord qui demeure juridiquement valable et avenue selon ses termes. 13. Expiration Cet accord expirera automatiquement si vous n’en respectez pas les termes même si un délai supplémentaire vous avait été éventuellement accordé. En cas d’expiration pour les raisons susmentionnées, l’utilisateur sera tenu de retourner le programme accompagné de sa documentation au propriétaire de la licence. De plus, à la demande du propriétaire de la licence, le licencié devra fournir une déclaration écrite mentionnant qu’il n’est en possession d’aucun exemplaire du programme enregistré sur une unité de stockage ou sur le disque dur de son ordinateur. 14. Informations Si vous avez des questions concernant cet accord ou si vous désirez contacter MAXON Computer pour toute autre raison, veuillez écrire à : MAXON Computer GmbH Max-Planck-Str. 20 D-61381, Friedrichsdorf Allemagne Pour les USA : MAXON Computer, Inc. 2640 Lavery Court Suite A Newbury Park, CA 91320 Etats Unis Pour le Royaume Uni et la République d’Irlande : MAXON Computer Ltd The Old School, Greenfield Bedford MK45 5DE Royaume Uni Nous vous donnerons également sur simple demande l’adresse de votre fournisseur le plus proche. VIII Manuel d‘initiation CINEMA 4D 10 Table des matières Bienvenue dans CINEMA 4D . .............................................................. 3 1. Introduction ...................................................................................................................... 3 2. Informations générales/Interface ....................................................................................... 3 3. Images d’exemple ........................................................................................................... 15 4. Rapide tutoriel – Placement d’objets ............................................................................... 17 5. Rapide Tutoriel – Modélisation ........................................................................................ 25 6. Rapide Tutoriel – Matériaux ............................................................................................. 33 7. Rapide Tutoriel – Eclairage . ............................................................................................. 42 8. Rapide Tutoriel – Animation ............................................................................................ 49 9. Rapide tutoriel – Rendu ................................................................................................... 58 10. Rapide Tutoriel – Rendu multi-passes ............................................................................ 65 11. Rapide Tutoriel – XPresso . ............................................................................................ 72 12. Trucs et astuces ............................................................................................................. 78 Bienvenue dans BodyPaint 3D .......................................................... 82 1. Introduction .................................................................................................................... 82 2. Informations générales/Interface ..................................................................................... 82 3. Images d’exemple .......................................................................................................... 84 4. Rapide tutoriel - L'assistant de peinture . ......................................................................... 86 5. Rapide tutoriel – Première leçon de peinture . ................................................................. 88 6. Trucs et astuces ............................................................................................................... 92 Bienvenue dans Advanced Render .................................................... 96 1. Introduction .................................................................................................................... 96 2. Informations générales/Interface ..................................................................................... 96 3. Images d’exemple ........................................................................................................... 98 4. Rapide tutoriel – Illumination globale ........................................................................... 100 5. Rapide tutoriel – Caustiques .......................................................................................... 103 6. Rapide tutoriel – Profondeur de champ . ....................................................................... 106 7. Trucs et astuces ............................................................................................................. 108 Bienvenue dans PyroCluster . .......................................................... 109 1. Introduction .................................................................................................................. 109 2. Informations générales/Interface ................................................................................... 110 3. Images d’exemple ......................................................................................................... 111 4. Rapide tutoriel – 10 étapes vers la gloire ....................................................................... 112 5. Rapide tutoriel – Optimiser et animer . .......................................................................... 115 6. Trucs & astuces .............................................................................................................. 118 7. Pour finir ....................................................................................................................... 118 Manuel d‘initiation CINEMA 4D 10 IX Bienvenue dans Sketch and Toon . .................................................. 120 1. Introduction .................................................................................................................. 120 2. Informations générales/Interface ................................................................................... 120 3. Images d’exemple ......................................................................................................... 123 4. Rapide tutoriel – Contours . ........................................................................................... 124 5. Rapide tutoriel – Matières et propriétés ........................................................................ 128 6. Trucs & astuces .............................................................................................................. 133 Bienvenue dans NET Render ........................................................... 136 1. Introduction .................................................................................................................. 136 2. Informations générales/Interface ................................................................................... 136 3. Images d’exemple ......................................................................................................... 137 4. Rapide tutoriel – Installation/Interface . ......................................................................... 138 5. Rapide tutoriel – Travaux et administration ................................................................... 139 6. Trucs & astuces .............................................................................................................. 140 Bienvenue dans Dynamics .............................................................. 142 1. Introduction .................................................................................................................. 142 2. Informations générales/Interface ................................................................................... 142 3. Images d’exemple ......................................................................................................... 144 4. Rapide tutoriel – Corps rigides ...................................................................................... 144 5. Rapide tutoriel – Corps souples ..................................................................................... 147 6. Trucs et astuces ............................................................................................................. 149 Bienvenue dans Thinking Particles . ................................................ 150 1. Introduction .................................................................................................................. 150 2. Informations générales/Interface ................................................................................... 151 3. Rapide tutoriel – Neige de particules ............................................................................. 154 4. Rapide tutoriel – Objets comme particules .................................................................... 157 5. Trucs & astuces .............................................................................................................. 162 6. Pour finir ....................................................................................................................... 162 Bienvenue dans MOCCA . ................................................................ 164 1. Introduction .................................................................................................................. 164 2. Informations générales/Interface ................................................................................... 165 3. Rapide tutoriel – Cinématique directe/Cinématique inverse . ......................................... 171 4. Rapide tutoriel - Le sélecteur visuel ............................................................................... 174 4. Rapide tutoriel – Le mélangeur de poses ....................................................................... 177 6. Rapide tutoriel - L'outil Morphing . ................................................................................ 179 7. Rapide tutoriel – Muscles .............................................................................................. 181 8. Rapide tutoriel – VAMP ................................................................................................. 184 9. Rapide tutoriel – Habillage ............................................................................................ 188 10. Rapide Tutoriel – Importation / Exportation FBX .......................................................... 191 Manuel d‘initiation CINEMA 4D 10 Bienvenue dans HAIR ...................................................................... 195 1. Introduction .................................................................................................................. 195 2. Généralités / Interface ................................................................................................... 196 3. Images d'exemple .......................................................................................................... 198 4. Rapide tutoriel – Fourrure . ............................................................................................ 198 5. Trucs & astuces .............................................................................................................. 210 Bienvenue dans MoGraph ............................................................... 213 1. Introduction .................................................................................................................. 213 2. Généralités / Interface ................................................................................................... 213 3. Images d'exemple .......................................................................................................... 217 4. Rapide tutoriel . ............................................................................................................. 217 5. Trucs & astuces .............................................................................................................. 223 © Dave Brinda - www.brinda.com © Chen Shih Wei - Sunglow Design Studio Manuel d‘initiation CINEMA 4D 10 – Interface Bienvenue dans CINEMA 4D Bienvenue dans le Tutoriel d’initiation de CINEMA 4D. Ce court et simple tutoriel a été conçu pour vous aider à pénétrer dans le monde de la 3D. Après avoir travaillé sur ce tutoriel, vous aurez de bonnes connaissances générales sur CINEMA 4D, que vous pourrez appliquer à vos futurs projets. 1. Introduction Il est dommage que les livres ne puissent pas jouer de petite mélodie dès leur ouverture. Contentez-vous donc d’imaginer une jolie musique et une voie accueillante qui vous fait ses “Félicitations pour avoir testé la démo ou acheté la nouvelle version de CINEMA 4D” Que vous souhaitiez seulement tester l’application ou que vous en ayez acheté la version complète XL ou Studio, vous avez certainement déjà une idée des fantastiques visuels qu’il est possible de créer avec CINEMA 4D. Nous sommes restés très proches de nos clients depuis de nombreuses années afin de mieux satisfaire leurs souhaits et leurs besoins. Leurs idées et concepts ont été implémentés créativement dans CINEMA 4D en fonction de leurs demandes et des réalités du marché de la 3D. Que vous travaillez dans l’impression, la publicité, le design, la visualisation ou le cinéma, CINEMA 4D fournit tous les outils nécessaires à la concrétisation de vos idées. Grâce à son interface intuitive et à sa facilité d’apprentissage, l’entrée dans le monde polyvalent de la 3D s’effectue en un clin d’œil. Vous pouvez utiliser la structure modulaire de CINEMA 4D pour personnaliser l’application et l’adapter à vos besoins pour par exemple animer des personnages (module MOCCA) ou donner un aspect cartoon à vos rendus (module Sketch and Toon). Grâce à CINEMA 4D, il n’y a qu’un pas de la conception à la réalisation, et cette application va vite devenir le compagnon idéal de tous vos travaux. Mais n’attendons pas plus longtemps et découvrons tout de suite la fantastique interface de CINEMA 4D en abordant la deuxième partie de ce tutoriel. 2. Informations générales/Interface CINEMA 4D 10 présente de nombreuses nouvelles fonctions destinées à accélérer et améliorer les flux de production. L’une des modifications les plus notables apportées à CINEMA 4D est immédiatement apparente : elle est dotée d’une toute nouvelle interface. De nombreuses nouvelles fonctions ont été intégrées à CINEMA 4D durant les six dernières années et une refonte de l’interface était devenue nécessaire. La nouvelle interface est plus claire, plus concise et d’aspect plus uniforme. Nous avons utilisé des couleurs chaudes pour les fonctions et les modes et des couleurs froides pour les objets. Mieux encore, l’aspect des icônes est maintenant plus abstrait, ce qui les rend plus rapidement identifiables. Commençons par l’étape la plus importante : le lancement de CINEMA 4D. Après avoir activé CINEMA 4D, vous aurez sous les yeux une image similaire à l’image suivante. Manuel d‘initiation CINEMA 4D 10 – Interface Fenêtre de vue rendue Groupe de commandes Onglet Gestionnaire d’objets Palette de commandes Gestionnaire d’attributs Fenêtre de vue (vue 3D) Gestionnaire de matériaux Gestionnaire de coordonnées CINEMA 4D est composé de différentes zones de travail. Voici la liste de ces zones (dans le sens horaire à partir de l’angle supérieur gauche). Manuel d‘initiation CINEMA 4D 10 – Interface La Fenêtre de vue affiche tous les objets contenus dans la scène (les objets polygonaux, les caméras, les lumières, les os et les autres déformateurs par exemple). Vous pouvez effectuer un rendu de la vue à tout moment pour vérifier votre travail. Une Icône de groupe représente un menu d’icônes. Cliquez avec le bouton gauche de la souris sur l’icône principale pour accéder aux icônes du groupe. L’icône de groupe est caractérisée par une petite flèche dans son coin inférieur droit. La présence d’Onglets indique que différentes fenêtres ou différents gestionnaires sont disposés sous forme de fiches empilées les unes sur les autres. Dans chaque fenêtre ou gestionnaire, vous trouverez différents paramètres ou attributs. Manuel d‘initiation CINEMA 4D 10 – Interface Le Gestionnaire d’objets contient tous les objets de la scène. Vous utiliserez le Gestionnaire d’objets pour définir une hiérarchie, assembler des objets, définir des propriétés pour les objets (les petites icônes dans la colonne de droite du gestionnaire d’objets permettent d’affecter certaines propriétés aux objets), ou de changer le nom des objets. Vous y trouverez des objets polygonaux, des lumières, des caméras, des os, des déformateurs, des splines et des objets neutres (objets sans géométrie). Le Gestionnaire d’attributs gère les attributs de chaque objet ou outil. Vous pouvez l’utiliser pour changer l’intensité de la subdivision Hyper NURBS (voir plus loin) ou la visibilité d’un objet dans la vue. Vous y trouverez également les coordonnées de l’objet ainsi que les paramètres d’outil comme le rayon du pinceau de sélection et l’option “Limiter aux éléments visibles”. Manuel d‘initiation CINEMA 4D 10 – Interface Le Gestionnaire de coordonnées permet de déplacer, de faire tourner ou de mettre à l’échelle des objets. Entrez les valeurs dans les champs appropriés et cliquez sur le bouton “Appliquer” pour les valider (ou appuyez sur la touche Entrée). Le Gestionnaire de matériaux contient tous vos matériaux, y compris les matières, les textures et d’autres types de matériau. Il suffit de cliquer sur un matériau pour voir ses attributs dans le gestionnaire d’attributs. Double-cliquez sur le matériau pour ouvrir le modificateur de matériau et apporter des modifications à chaque canal de matériau. Vous pouvez également ajuster l’intensité de l’illumination, le type de spécularité, l’intensité du relief et bien plus encore. Nous aborderons ce sujet en détail dans un chapitre ultérieur. Vous pouvez ouvrir jusqu’à 4 Vues simultanément afin d’avoir une vue d’ensemble de la scène en utilisant différentes perspectives, et afficher votre scène dans différents modes d’ombrage, de l’ombrage de Gouraud (avec toutes les lumières de la scène) à l’ombrage rapide (uniquement avec la lumière par défaut, et non pas avec les lumières de la scène), en passant par l’ombrage Fil de fer. Ces options permettent d’adapter les vues à vos besoins ou à la vitesse du processeur. Les Palettes d’icônes se trouvent à gauche et en haut de l’interface. La palette horizontale héberge les outils que vous utiliserez le plus souvent en fonction de l’interface choisie. Si vous utilisez l’interface de modélisation (Modeling) par exemple, les outils nécessaires au travail avec les polygones, les arêtes et les points seront affichés dans la palette horizontale. Vous pouvez utiliser l’une des interfaces standard ou créer une palette d’outils personnalisée. Dans CINEMA 4D, vous pouvez choisir l’interface dans laquelle vous allez travailler. Manuel d‘initiation CINEMA 4D 10 – Interface Nous allons maintenant concentrer notre attention sur les palettes d’icônes de CINEMA 4D, afin d’apprendre à mieux les connaître. Les explications suivantes font référence aux icônes colorées de l’image suivante. Cette image présente la palette d’icônes de gauche. Au sommet se trouve l’icône d’interfaces prédéfinies. Sous cette icône, en vert, se trouve le bouton “Autoriser les modifications”, qui permet de transformer une primitive en manipulant ses points, ses polygones ou ses arêtes. Avant d’avoir cliqué sur ce bouton, vous ne pourrez modifier la primitive que dans certaines limites : vous pouvez définir sa taille et son nombre de segments, mais pas appliquer de transformations polygonales. Sous cette icône se trouvent les outils “Modèle” et “Axes d’objet” (icônes rouges). A l’aide de ces outils, vous pouvez déplacer, mettre à l’échelle ou faire tourner un objet sélectionné autour de son axe. Les icônes suivantes (en bleu) représentent les outils “Points”, “Arêtes” et “Polygones”. Dans chacun de ces modes, vous pouvez soit déplacer, mettre à l’échelle ou faire tourner les points, les arêtes ou les polygones d’un objet, soit modifier cet objet avec les outils intégrés de CINEMA 4D. Les icônes suivantes (pourpres) permettent de choisir entre une sélection de points, d’arêtes et de polygones. Manuel d‘initiation CINEMA 4D 10 – Interface Nous allons maintenant concentrer notre attention sur les palettes d’icônes de CINEMA 4D, afin d’apprendre à mieux les connaître. Les explications suivantes font référence aux icônes colorées de l’image suivante. Cette image présente la palette d’icônes de gauche. Au sommet se trouve l’icône d’interfaces prédéfinies. Sous cette icône, en vert, se trouve le bouton “Autoriser les modifications”, qui permet de transformer une primitive en manipulant ses points, ses polygones ou ses arêtes. Avant d’avoir cliqué sur ce bouton, vous ne pourrez modifier la primitive que dans certaines limites : vous pouvez définir sa taille et son nombre de segments, mais pas appliquer de transformations polygonales. Sous cette icône se trouvent les outils “Modèle” et “Axes d’objet” (icônes rouges). A l’aide de ces outils, vous pouvez déplacer, mettre à l’échelle ou faire tourner un objet sélectionné autour de son axe. Les icônes suivantes (en bleu) représentent les outils “Points”, “Arêtes” et “Polygones”. Dans chacun de ces modes, vous pouvez soit déplacer, mettre à l’échelle ou faire tourner les points, les arêtes ou les polygones d’un objet, soit modifier cet objet avec les outils intégrés de CINEMA 4D. Les icônes suivantes (pourpres) permettent de choisir entre une sélection de points, d’arêtes et de polygones. Remarque : Si les trois icônes présentés ci-dessus ne se trouvent pas dans l’interface, vous pouvez les ajouter : activez le menu Outils et cliquez sur la barre au-dessous de son titre pour le transformer en palette d’icônes. Allez dans Fenêtre/Interface et activez la commande “Nouvelle palette”, puis la commande “Modifier les palettes”. Placez les trois icônes présentées ci-dessus dans la nouvelle palette par glisser-déposer. Dans cette nouvelle palette, contrôle-cliquez sur l’icône Mode par défaut et activez la commande Grouper. Puis, placez le nouveau groupe dans la barre d’icônes verticale. Activez à nouveau la commande Fenêtre/Interface/Modifier les palettes pour revenir en mode de travail. 10 Manuel d‘initiation CINEMA 4D 10 – Interface Vous pouvez sélectionner les points, arêtes ou polygones en “Mode par défaut” en activant tout simplement les points, arêtes ou polygones correspondants. En “Mode de permutation automatique“, CINEMA 4D reconnaît si le pointeur se trouve au-dessus d’un point, d’une arête ou d’un polygone. Cliquez avec le bouton gauche pour sélectionner automatiquement le mode correct. Le “Mode de modifications“ permet de faire de même lorsque l’outil Déplacement, Mise à l’échelle ou Rotation est activé. Vous connaissez maintenant les fonctions les plus importantes de la palette d’icônes. Nous allons maintenant nous pencher sur les icônes les plus usités de la palette du haut. Vous trouverez à l’extrémité gauche les flèches “Annuler/Rétablir“ (orange). Ces flèches permettent d’inverser ou de répéter chaque étape. Vous pouvez déterminer le nombre d’étapes d’annulation en changeant les paramètres prédéfinis dans le menu principal (Edition/Préférences générales/Document) Près des icônes Annuler/Rétablir se trouvent l’outil (rose) “Pinceau de sélection“. Il permet de sélectionner des points, des arêtes ou des polygones pour modification. Les trois icônes suivantes (turquoise) sont ceux des outils de Déplacement, Mise à l’échelle et Rotation, qui agissent sur l’objet entier ou sur ses points, arêtes ou polygones sélectionnés. En mode de Rotation, le centre de rotation est toujours celui de l’objet (ou de la caméra) actif. Les trois icônes (rouges) permettent de verrouiller/déverrouiller l’axe X, Y ou Z. Utilisez ces paramètres pour déterminer la direction selon laquelle l’objet sera modifié. Si une seule de ces icônes est activée, vous ne pourrez déplacer l’objet que dans la direction correspondante, à moins d’utiliser les flèches d’axe d’objet qui sont toujours indépendantes du verrouillage des directions X, Y ou Z. L’icône suivant (pourpre) permet d’alterner entre le “Système de coordonnées du monde/de l’objet“. Supposons que l’axe d’objet de votre merveilleuse tête modélisée est incliné (le terme “merveilleux” est difficilement applicable à cette tête modélisée, mais bon… ;o). Verrouillez les axes X et Y, activez la tête et déplacez-la. Vous remarquerez que votre modèle se déplace dans la direction X de l’axe d’objet. Maintenant, sélectionnez le système de coordonnées du monde. Cette fois, l’objet va se déplacer dans la direction X du système de coordonnées du monde. Manuel d‘initiation CINEMA 4D 10 – Interface 11 Cette fonction peut se révéler très utile pour la modélisation ou l’animation de votre scène. Passons maintenant au groupe suivant : celui des trois Icônes de rendu (rouges). La première fonction au symbole de vase (Rendu de la vue) effectue le rendu de l’image dans la vue. Le rendu sera effectué avec les paramètres spécifiés à l’exception de ceux concernant la taille de l’image et plusieurs effets de postproduction. L’icône numéro 2 effectue le rendu de l’image dans le visualiseur avec les paramètres spécifiés dans les “Préférences de rendu” activées par l’icône numéro 3. Vous pouvez également effectuer le rendu d’animations dans le visualiseur, la fonction “Rendu de la vue” étant (comme son nom l’indique) uniquement destinée à la vérification de la scène dans la vue active. L’icône suivant (bleu) est celui du groupe “Ajouter un objet Cube“. Il contient tous les objets paramétriques prédéfinis de CINEMA 4D. Cliquez une fois sur cette icône pour créer l’objet le plus utilisé du monde : le cube. Cliquez-maintenez pour afficher le groupe contenant tous les objets paramétriques et choisissez dans ce groupe la forme initiale souhaitée. Et n’oubliez pas : seuls les objets paramétriques convertis en objets polygonaux peuvent être modifiés aux niveaux polygones, points ou arêtes ! L’icône jaune représente les splines. 12 Manuel d‘initiation CINEMA 4D 10 – Interface Le terme “spline“ trouve son origine dans la construction de vaisseaux. Les lames de bois assez souples pour se conformer à la forme des coques des vaisseaux étaient appelées “splines“. Dans le monde de la 3D, les splines peuvent être définies comme des “courbes basées sur des points”. La forme d’une spline est déterminée par des points prédéfinis et elle est calculée de façon à ce que la spline forme une courbe à partir de ces points. Ce groupe met à votre disposition différents outils de tracé de splines ainsi que des formes prédéfinies. Une spline peut définir la trajectoire d’une caméra (tracez la spline et laissez la caméra se déplacer sur la trajectoire qu’elle définit). Vous pouvez également utiliser les splines pour la modélisation. Succinctement, vous pouvez placer une peau sur une rangée de splines en utilisant l’outil “Peau NURBS”, par exemple. Le groupe d’icônes suivant (orange foncé) héberge le plus important objet de CINEMA 4D, l’objet “Hyper NURBS“. Si un objet polygonal est un sous-objet d’un objet Hyper NURBS, sa cage polygonale (maillage) est subdivisée avec un haut degré de subdivision. Visuellement, cette subdivision est représentée par un plus grand nombre de petits polygones que précédemment. L’objet est automatiquement plus lisse et plus arrondi mais ne perd pas son maillage original. Comme vous pouvez le constater en examinant l’image suivante, le maillage externe (turquoise) présente la subdivision originale du cube. Le maillage interne (blanc), beaucoup plus fin, présente la subdivision de l’objet Hyper NURBS. Manuel d‘initiation CINEMA 4D 10 – Interface 13 Cette caractéristique présente de nombreux avantages, particulièrement dans le domaine de la modélisation. Comme l’objet est composé d’un petit nombre de points (d’arêtes/de polygones), il est très simple de le modifier. Il suffit de tirer un point du maillage original pour tirer toute la partie correspondante du maillage Hyper NURBS (voir l’image suivante). Si l’objet polygonal lui-même avait été ainsi subdivisé, sa modélisation s’en trouverait beaucoup plus compliquée : dans ce cas, si vous tirez un point, seul ce point est déplacé. Tous les autres points conservent leurs positions. Vous auriez été obligé de déplacer chaque point séparément pour reproduire la même forme. Ces explications ne vous paraissent pas claires ? Pas de problèmes ! Dans la deuxième partie de ce tutoriel, vous allez apprendre la modélisation Hyper NURBS. Bien entendu, ce groupe contient de nombreux objets NURBS (vous connaissez déjà les NURBS Peau NURBS et Hyper NURBS). Examinons maintenant les groupes d’objets de “Fonction“ (vert). 14 Manuel d‘initiation CINEMA 4D 10 – Interface Vous trouverez dans ce groupe l’objet neutre (objet sans géométrie), l’objet booléen pour les opérations booléennes (qui permettent aux objets paramétriques de se découper entre eux) et l’objet Symétrie indispensable à la modélisation de personnages (modélisez une partie d'un visage et utilisez la fonction symétrie pour créer la deuxième partie). L’avant-dernier groupe d’icônes contient au moins un objet sans lequel le plus beau modèle paraîtrait plat et sans saveur : la Lumière (noir & blanc). L’éclairage correct d’une scène est au moins aussi important que la scène elle-même. Vous pouvez donner une bien meilleure impression avec des modèles simples mais bien éclairés qu’avec un modèle fantastique éclairé avec l’éclairage par défaut (nous entrerons dans les détails ultérieurement). Vous trouverez notamment dans ce groupe les objets Caméra, l’objet Soleil et l’objet Environnement (qui ajoute une couleur générale et/ou du brouillard à la scène). Les “Déformateurs“ peuvent être appliqués avec les objets du dernier groupe d’icônes (bleu clair). Utilisez ces objets pour tordre, déformer ou écraser des objets en modélisation ou en animation. Vous trouverez plusieurs outils très utiles dans ce groupe. Après avoir terminé ce tutoriel, n’hésitez pas à tous les tester par vous-même. Il est très simple de déduire l’action de chaque objet par son nom (qui apparaît en bas à gauche de l’écran lorsque vous placez le pointeur au-dessus de l’icône correspondant). Manuel d‘initiation CINEMA 4D 10 – Interface 15 3. Images d’exemple Envoyez la musique, voici les images d’exemple ! Regardez ces exemples de projets CINEMA 4D et laissez-les vous inspirer avant de passer à la quatrième partie de ce tutoriel… 16 Manuel d‘initiation CINEMA 4D 10 – Interface Manuel d‘initiation CINEMA 4D 10 – Placement d‘objets 17 4. Rapide tutoriel – Placement d’objets Afin de vous donner un bon aperçu du fonctionnement de CINEMA 4D, nous allons commencer par la création de quelques objets de base. Créez 13 cubes et une sphère en utilisant le menu principal (objets/primitive/cube/sphère) ou l’icône de groupe “Ajouter un objet Cube“. La création de “13 cubes“ pourrait vous donner l’impression que nous allons créer un objet gigantesque, mais ne vous inquiétez pas, nous nous contenterons de disposer les cubes de façon à créer un petit pantin. Après avoir créé les cubes, vous pouvez voir leur alignement dans le gestionnaire d’objets à droite. Pour mieux les distinguer, donnez à chaque cube un nom significatif (double-cliquez sur le nom de l’objet actif dans le gestionnaire d’objets pour ouvrir sa fenêtre contextuelle de changement de nom). Vous pouvez vous inspirer de l’image suivante pour créer les noms. 18 Manuel d‘initiation CINEMA 4D 10 – Placement d‘objets Comme vous pouvez le constater en examinant la fenêtre de vue, seul un cube est visible. En effet, tous les cubes ont été placés aux mêmes coordonnées et sont de la même taille. De même pour la sphère. Nous allons changer cet état de fait, mais avant cela nous allons étudier d’un peu plus près la navigation dans la vue. Comment changer l’orientation et la distance du point de vue? Très simple. Jetez un œil au coin supérieur droit de la fenêtre de vue. Vous y trouverez de petits symboles permettant de changer le point de vue (nous parlons bien entendu du point de vue de la fenêtre de vue, et non pas de votre point de vue personnel que nous aurions bien du mal à modifier). Le premier symbole (cliquez-maintenez et déplacez le pointeur) sert à déplacer la vue. Le second symbole (la double-flèche) permet d’agrandir et de réduire la vue, et le troisième (les flèches circulaires) permet de faire tourner la scène. Sélectionnez le petit rectangle à droite pour diviser la vue en quatre vues, ce qui vous donne une meilleure vue d’ensemble de la scène. Chaque vue est équipée de son propre petit rectangle qui élargit la fenêtre correspondante. Réduisez un peu la vue et sélectionnez la Tête de l’objet dans le gestionnaire d’objets. L’axe de la tête sera visible dans la fenêtre de vue. Placez l’axe d’objet vert de la tête sur un point au-dessus des cubes. Manuel d‘initiation CINEMA 4D 10 – Placement d‘objets 19 Il est possible de sélectionner et de déplacer chaque flèche d’axe dans sa direction respective. De cette façon, vous ne risquez pas de déplacer l’objet dans la mauvaise direction dans la vue (ce qui aurait pu se produire si vous aviez cliqué-glissé sur l’objet au lieu de l’un de ses axes). Il est souvent impossible de déterminer dans quelle direction un objet est déplacé en vue 3D. Vous pouvez également obtenir les mêmes résultats en cliquant sur l’objet après avoir verrouillé certains axes dans la palette de commandes. Lorsque c’est le cas, un objet ne peut être déplacé que selon les axes non verrouillés, sauf s’il est déplacé à l’aide d’une des flèches d’axe. Si aucun axe n’est verrouillé, cliquez sur l’outil “Mise à l’échelle” de la palette d’icônes au sommet. Les extrémités des axes ne sont maintenant plus représentées par des flèches mais par des petits cubes. Vous pouvez déplacer un petit cube pour mettre un objet à l’échelle selon l’axe correspondant. Les objets paramétriques (non convertis en objets polygonaux) sont également équipés de petites poignées orange. Ces poignées permettent d’étirer et d’écraser l’objet paramétrique selon l’axe auquel elles sont attachées. Nous allons maintenant attaquer le cœur du projet. Vous possédez assez de connaissances pour disposer les objets comme sur les images suivantes. 20 Manuel d‘initiation CINEMA 4D 10 – Placement d‘objets Si vous le préférez, vous pouvez passer à une vue à quatre panneaux (en cliquant sur le petit rectangle en haut à droite de la fenêtre de vue). Si les objets sont affichés en fil de fer, vous pouvez passer en “ombrage rapide” ou en “ombrage de Gouraud” (en cliquant sur Affichage dans le menu de la fenêtre de vue). Et maintenant, au travail ! Voici une image de face du pantin pour référence. Main G Main D Avantbras D Bras D Bras G Avantbras G Corps Jambe D Jambe G Tibia D Pied D Tibia G Pied G Même après avoir disposé les cubes correctement, vous pouvez constater que votre pantin n’a pas l’air très humain. Vous devez donc faire tourner et étirer un peu ses différentes parties. Cliquez sur “corps” dans le gestionnaire d’objets et sélectionnez la poignée orange de l’axe Y (vert). Déplacez cette poignée jusqu’à ce que l’arête du haut du cube se trouve au même niveau que celles des bras. Elevez un peu la sphère de tête, et le tour est joué. Manuel d‘initiation CINEMA 4D 10 – Placement d‘objets 21 En utilisant leurs poignées orange, sélectionnez les cubes composant les bras et ajustez leurs tailles et leurs positions comme sur les images suivantes. Si vous souhaitez mettre à l’échelle tous les cubes des bras en même temps, vous pouvez procéder comme suit : placez les objets “Avant-bras_G”, “Bras_D”, “Avant-bras_D” et “Bras_D” à la suite dans le gestionnaire d'objets, puis appuyez sur la touche Majuscule et sélectionnez-les. Cliquez sur le bouton “Mise à l’échelle” et redimensionnez les objets selon les axes Y et X. Comme vous pouvez le constater, les poignées orange ne sont pas visibles. Ecrasez et déplacez les bras et les jambes du pantin jusqu’à ce qu’il ressemble à celui de l’image suivante. 22 Manuel d‘initiation CINEMA 4D 10 – Placement d‘objets Ces opérations ne devraient pas vous poser de problèmes compte tenu des connaissances que vous avez acquises à ce stade. Pour écraser les jambes, par exemple, vous pouvez écraser plusieurs objets à la fois au lieu d’écraser chaque objet individuellement (comme nous l’avons fait pour les bras). Lorsque vous avez terminé, sélectionnez de la même façon les objets “Cuisse_D”, “Tibia_D” et “Pied_D”. Lorsque ces membres sont affichés en surbrillance dans le gestionnaire d’objets, appuyez sur “Alt+G” de votre clavier. Les objets sont groupés, ce qui signifie qu’ils sont tous devenus les sous-objets d’un objet neutre. Vous pouvez constater la création de ce nouvel objet neutre dans le gestionnaire d’objets. Cliquez sur le symbole “+” pour ouvrir la hiérarchie et afficher les objets que vous venez de sélectionner. Lorsque l’objet neutre est sélectionné, l’axe de cet objet fait également office d’axe pour les trois objets composant la jambe. Si vous appliquez une rotation à cet axe, cette même rotation sera appliquée à tous les sous-objets de cet objet neutre. Activez l’outil Axe et placez les axes du groupe en haut de la jambe, activez à nouveau l’outil Modèle et déplacez et faites tourner l’objet neutre pour déplacer la jambe de votre pantin. Manuel d‘initiation CINEMA 4D 10 – Placement d‘objets 23 Après avoir sélectionné la fonction “Rotation”, vous pouvez cliquer-glisser sur un cercle d’axe de la sphère de rotation afin d’affecter dynamiquement la rotation. Modifiez la position du pantin en utilisant ces différentes fonctions. Si nécessaire, groupez les objets en un objet neutre ou sélectionnez plusieurs objets à la fois pour modifier simultanément leurs positions. Manuel d‘initiation CINEMA 4D 10 – Modélisation © Matthieu Roussel - www.mattroussel.com 24 Manuel d‘initiation CINEMA 4D 10 – Modélisation 25 5. Rapide Tutoriel – Modélisation Voici la partie la plus importante de ce tutoriel : Comment construire un modèle ? Nous avons ajouté plusieurs nouveaux outils à la version 10 de CINEMA 4D qui facilitent la modélisation et améliorent les flux de production. Le menu contextuel général que vous pouvez activer en appuyant sur la touche “V” de votre clavier, est une fonctionnalité très utile qui vous fera gagner un temps précieux pour la navigation dans CINEMA 4D. Un menu circulaire permet de choisir entre plusieurs menus qui affichent eux-mêmes des sous-menus lorsque le pointeur est placé au-dessus d’eux. Expérimentez un peu avec ce menu pour déterminer comment il peut améliorer vos flux de production. Pour vous présenter les fonctions de base et les méthodes de travail les plus courantes en modélisation, nous allons créer l’œil d’un personnage de cartoon. Commençons par la création d’un cube, la primitive la plus usitée en modélisation (Objets/Primitive/Cube). Appuyez sur la touche “C” de votre clavier. Vous venez de convertir cet objet paramétrique en objet polygonal. Vous pouvez accéder à la plupart des commandes en utilisant des raccourcis-clavier. L’utilisation intensive de ces raccourcis peut accélérer considérablement votre travail dans CINEMA 4D. Passez en mode “Polygones” (palette de commandes de gauche) et sélectionnez l’outil “Pinceau de sélection” (palette de commandes du haut). Activez “Limiter aux éléments visibles” dans le gestionnaire d’attributs. Sélectionnez le cube dans le gestionnaire d'objets, puis sélectionnez le polygone du sommet du cube. Cliquez sur ce polygone avec le bouton droit de la souris. Choisissez “Extrusion interne” dans le menu affiché (raccourci “I”). Cliquez sur le polygone rouge du sommet avec le bouton gauche de la souris, maintenez ce bouton enfoncé et faites glissez le pointeur légèrement vers la gauche. Vous venez de créer un second carré, comme vous pouvez le voir ci-dessous. 26 Manuel d‘initiation CINEMA 4D 10 – Modélisation Répétez le processus pour créer un autre carré au sommet du cube. Créez un objet Hyper NURBS en utilisant la palette de commandes du haut et faites du cube un sous-objet de l’objet Hyper NURBS : sélectionnez le cube dans le gestionnaire d’objets, déposez-le dans l’objet Hyper NURBS et relâchez le bouton de la souris lorsque la petite flèche du pointeur pointe vers le bas. Cette opération permet de subdiviser l’objet polygonal sans affecter son maillage original. Votre cube est similaire à celui de l’image ci-dessous : Manuel d‘initiation CINEMA 4D 10 – Modélisation 27 Sélectionnez l’axe Z (bleu) du cube dans la vue et déplacez-le vers le bas pour creuser dans la forme comme ci-dessous. Modifiez la vue de façon à avoir un bon aperçu du dessous du cube (utilisez l’outil de rotation dans l’angle supérieur droit de la fenêtre de vue, par exemple) et passez en mode “Points”. Activez l’outil “Pinceau de sélection” et sélectionnez le cube dans le gestionnaire d'objets. Passez en vue Bas et sélectionnez les quatre points correspondant à la base du cube. Choisissez une vue de côté (choisissez Caméra/Gauche dans le menu de la fenêtre de vue, par exemple) et déplacez ces quatre points en utilisant l’axe Y (vert) jusqu’à ce qu'ils arrivent au même niveau que les quatre points interne de l'indentation (vous pouvez passer en mode d'affichage Lignes pour mieux distinguer les points : menu de la vue : Affichage/Lignes). 28 Manuel d‘initiation CINEMA 4D 10 – Modélisation Si vous avez créé une indentation assez profonde, vous avez peut-être déjà vu ces quatre points. L’image ci dessous présente une vue Rayons X du cube, qui permet de mieux distinguer les points masqués. Pour plus d’informations sur le mode Rayons X, consultez la fin de ce chapitre. Nous allons maintenant arrondir un peu plus la forme. Pour ce faire, nous allons sélectionner les points internes de bas. Même s’ils sont visibles, vous ne pouvez pas les sélectionner pour le moment avec le Pinceau de sélection. En effet, l’option “Limiter aux éléments visibles” a été activée pour l’outil “Pinceau de sélection” dans la section “Options” du gestionnaire d’attributs. Désactivez cette option et vous pourrez sélectionner tous les points. Attention, si vous oubliez de désactiver cette option, vous risquez de sélectionner accidentellement les points à l’arrière de l’objet. Vous risquez donc d’altérer la surface à l’arrière et de vous en apercevoir uniquement après avoir appliqué une rotation à l’objet. Gardez donc toujours un œil sur cette option du gestionnaire d’attributs. Manuel d‘initiation CINEMA 4D 10 – Modélisation 29 Activez l'outil Rectangle de sélection, désactivez l'option Limiter aux éléments visibles, et sélectionnez les huit points au-dessous de l’objet. Puis, déplacez-les vers le haut sur l’axe Y (vert) afin de donner à l’objet un aspect plus arrondi. Cliquez sur l’objet Hyper NURBS dans le gestionnaire d’objets et déplacez-le en maintenant la touche “Ctrl” enfoncée. Vous venez de dupliquer l’hémisphère. Le même objet apparaît donc maintenant en double dans le gestionnaire d’objets. Sélectionnez maintenant l’un des objets Hyper NURBS et activez l’outil “Rotation”. Vous pouvez ajuster l’angle de l’objet en utilisant les “anneaux de rotation” ou la “boule de rotation”. Activez le mode Modèle et déplacez l’axe Z (bleu) de 150 degrés. 30 Manuel d‘initiation CINEMA 4D 10 – Modélisation Répétez l’opération pour l’autre objet Hyper NURBS, mais sur 50 degrés uniquement. Placez les deux hémisphères comme ci-dessous en utilisant la fonction “Déplacement” : Manuel d‘initiation CINEMA 4D 10 – Modélisation 31 Pour simplifier l’opération, utilisez la fonction de verrouillage d’axe et alternez entre le système du monde et le système de l’objet. Créez une sphère et placez-la de façon à ce qu’elle soit presque complètement recouverte par les deux hémisphères. Utilisez la fonction “Mise à l’échelle” pour réduire la sphère, de façon à la loger dans l’espace formé par les deux hémisphères comme ci-dessous. 32 Manuel d‘initiation CINEMA 4D 10 – Modélisation Félicitations ! Vous venez de modéliser votre premier objet. Vous pouvez augmenter la subdivision des objets Hyper NURBS afin de donner au résultat un aspect plus lisse : sélectionnez l’objet Hyper NURBS à lisser et choisissez une valeur plus élevée pour “Subdivision (vue)” dans le gestionnaire d’attributs. Le paramètre “Subdivision (rendu)” gère uniquement le rendu dans le visualiseur. Notre œil n’a pas l’air de voir grand chose, mais nous allons y remédier dans le prochain chapitre en ajoutant une texture de pupille. Avant cela, voici quelques conseils de modélisation supplémentaires. Pour ajuster l’influence de l’Hyper NURBS : sélectionnez les deux cubes dans le gestionnaire d’objets et plusieurs polygones dans la vue. Appuyez sur la touche “V” de votre clavier, sélectionnez le menu “Structure et cliquez sur “Influence Hyper NURBS”. Cliquez ensuite dans la fenêtre de vue avec le bouton gauche de la souris et faites glisser le pointeur vers la droite pour déterminer l’intensité de l’Hyper NURBS pour les polygones sélectionnés. Si vous n’êtes pas satisfait du résultat ou si vous apercevez des aspérités au niveau de certaines arêtes, activez cette fonction en mode “Arêtes” pour obtenir de meilleurs résultats. Manuel d‘initiation CINEMA 4D 10 – Matériaux 33 Si vous souhaitez sélectionner des points à l’intérieur d’un objet ou si vous avez désactivé l’option “Limiter aux éléments visibles” mais que vous souhaitez éviter de sélectionner des points à l’arrière de l’objet, il suffit d’activer l’option “Rayons X” (Affichage/Rayons X). Vous pourrez ainsi voir au travers de l’objet et distinguer tous les points (polygones/arêtes). La sélection accidentelle de points masqués devient ainsi impossible et vous bénéficiez d’une excellente vue d’ensemble des points internes de l’objet, qui n’auraient normalement pas été visibles de l’extérieur. Pour tester rapidement cette fonction, ouvrez un nouveau document, créez une sphère, appuyez sur “C” pour autoriser les modifications, activez le mode “Points” et passez en mode Rayons X. 6. Rapide Tutoriel – Matériaux Un objet bien modélisé peut faire mauvaise figure si vous ne lui avez pas appliqué les textures appropriées. Les textures donnent à un modèle ses couleurs, sa spécularité, sa structure et d’autres propriétés de surface. Une texture placée dans un canal alpha par exemple, donne à la surface de l’objet un aspect inégal et bosselé sans modifier sa géométrie. Vous pouvez utiliser cet effet pour imiter les ridules ou les cicatrices de la peau ou pour simuler une peau d’orange, par exemple. Le canal de déplacement fonctionne de la même façon, mais en modifiant réellement la géométrie de l'objet. En utilisant le canal de luminescence, vous pouvez donner à la surface de l’objet une propriété d’auto-illumination ou intégrer un effet DSS (Dispersion subsurface) qui donne à la surface un aspect légèrement translucide/réfléchissant, ce qui permet de simuler une peau humaine ou une bougie en cire par exemple. Les textures d’un objet sont aussi importantes que sa forme : elles sont indispensables pour définir son atmosphère, ses couleurs et sa structure surfacique. Pour commencer, nous allons vous présenter brièvement chaque canal de matériau : Couleur : Ce canal permet de définir la couleur du matériau, c’est-à-dire la couleur de base de la texture. Diffusion : Ce canal rend la texture “irrégulière”. Appliquez une matière de bruit ou une texture à ce canal, pour donner à l’objet un aspect crasseux ou poussiéreux. Vous pouvez également utiliser ce canal pour influencer respectivement les canaux de spécularité, de réflexion et de luminescence. Luminescence : Ce canal donne à la texture une propriété d’illumination. Cette propriété est également prise en compte par l’application pour le calcul de l'illumination globale (radiosité). Transparence : Ce canal permet de déterminer l’opacité du matériau. Réflexion : Ce canal donne au matériau des caractéristiques réfléchissantes. Environnement : Ce canal permet d’utiliser un matériau pour simuler une réflexion d’environnement. Brouillard : Ce canal permet d’appliquer une propriété de brouillard ou d’environnement nuageux à un matériau. Relief : Ce canal utilise un effet d'optique pour déplacer les éléments sombres et clairs d’une texture ou d’une matière afin de simuler la hauteur et la profondeur d’une surface inégale. Il est ainsi possible de simuler des cicatrices, des rides ou des rayures. Normales : Ce canal est destiné à héberger des “textures de normales”. Après avoir créé un objet composé d’un petit nombre de polygones, vous pouvez lui appliquer une texture RVB équipée des propriétés appropriées pour simuler une haute résolution. Vous pouvez ainsi remplacer un objet en haute résolution, par un objet en basse résolution et réduire la durée du rendu pour les mêmes résultats visuels. 34 Manuel d‘initiation CINEMA 4D 10 – Matériaux Alpha : Dans ce canal, la transparence d’une texture est déterminée par les zones sombres et claires d’un matériau. Le noir correspond à une transparence de 100 % (zone totalement transparente) et le blanc à une transparence de 0 % (zone totalement opaque). Spécularité : Ce canal détermine les propriétés spéculaires d’un matériau. Couleur spéculaire : Ce canal détermine la couleur spéculaire d’un matériau et peut être influencé par la présence d’une texture. Lueur : Ce canal donne à l’objet une lueur indépendante de l’éclairage. Déplacement : Ce canal déforme un objet avec des différences de hauteur calculées en fonction des zones sombres et claires. Ne confondez pas ce canal avec le canal de relief qui se contente d’imiter les aspérités sur une surface sans la transformer. Comme notre œil a l’air un peu pâle, nous allons lui donner un peu de couleurs par l’application de textures et de matières. Si vous avez passé le chapitre de modélisation, ouvrez le fichier C4D_eye_Texture.c4d pour retrouver l’œil créé dans le chapitre précédent. Comme vous pouvez le constater en examinant le gestionnaire d’objets à droite, cet objet ne possède aucune texture. Nous allons y remédier. Choisissez Fichier/Nouveau matériau dans le gestionnaire de matériaux. Un matériau standard a été créé. Si vous cliquez sur ce matériau, ses propriétés seront visibles dans le gestionnaire d’attributs (à droite). Vous pouvez activer dans le menu “Base” les canaux de ce matériau. Activez le canal de “Relief.” Un nouveau bouton de panneau (“Relief”) est affiché dans le gestionnaire d’attributs. Cliquez maintenant sur le bouton “Couleur” et chargez une texture dans le matériau en cliquant sur la petite flèche près du bouton “Texture.” Choisissez “Charger une image” et chargez Iristexture.jpg. La texture sera affichée dès la fin de son chargement dans le coin inférieur gauche du panneau de matériau. Vous aurez ainsi un bon aperçu des matériaux utilisés dans la scène. Manuel d‘initiation CINEMA 4D 10 – Matériaux 35 Répétez cette procédure pour le canal de “Relief” en chargeant le fichier Iristexture_bump.jpg. Ce fichier JPEG contient la version en niveaux de gris de la texture d’iris. Nous allons utiliser cette version pour créer un effet de relief sur la surface. Vous pouvez également choisir “Filtre,” charger la texture couleur et choisir une intensité de 100 % pour ne pas avoir à charger une seconde image. Les zones claires de l’image paraîtront surélevées sur l’objet et ses zones sombres paraîtront indentées. Pour obtenir une véritable déformation de l’objet, nous devrions utiliser le canal de “Déplacement.” Le canal de “Relief” n’altère pas la surface du polygone mais utilise une illusion d’optique pour donner une structure à sa surface. Cliquez sur le matériau avec le bouton gauche de la souris dans le gestionnaire de matériaux et déposez-le sur l’objet Eyeball dans le gestionnaire d’objets (relâchez le bouton de la souris au-dessus de l’objet, lorsque l’icône du pointeur présente une flèche pointant vers la gauche). Comme vous l’avez probablement remarqué, l’œil s’est un peu éclairci après l’application du matériau mais la texture reste invisible. En effet, il nous reste à changer les propriétés de décalage et la taille de projection de façon à ce que la texture soit correctement alignée avec l’objet. Pour le moment, l’image de l’iris est déformée à gauche de l’œil. Vous pouvez vérifier cette déformation en rendant invisible les deux paupières Hyper NURBS dans la vue. Pour ce faire, cliquez sur le premier point gris à droite de chacun de ces deux objets, au sommet du gestionnaire d’objet. Vous pouvez cliquer à nouveau sur ces points pour leur donner une couleur verte et rendre les objets visibles, quels que soient les paramètres de visibilité de tout objet parent. Le deuxième point produit des effets identiques, mais uniquement au rendu. Après avoir rendu les paupières invisibles, appliquez une légère rotation à la vue pour obtenir une vue similaire à l’image ci-dessous. 36 Manuel d‘initiation CINEMA 4D 10 – Matériaux Réactivez la visibilité des objets Hyper NURBS en cliquant à nouveau sur les points près de l’objet dans le gestionnaire d’objets de façon à les rendre gris. Cliquez sur la “Propriété Texture” à droite de l’objet dans le gestionnaire d’objets. Il s’agit du matériau que nous avons appliqué à notre œil. Vous pouvez le reconnaître grâce à la petite vignette de texture dans le gestionnaire d’objets. Après l’avoir sélectionné, vous pourrez voir ses paramètres dans le gestionnaire d’attributs. Entrez les paramètres affichés à l’image suivante : Nous venons d’aligner la texture de l’œil en changeant les paramètres de “Longueur X” et de “Longueur Y”. Le paramètre de décalage place la texture à la position correcte. Rétablissez la vue précédente en lui appliquant à nouveau une rotation pour vérifier si la texture est placée correctement. Astuce : pour annuler une modification accidentelle de la vue, il suffit d’appuyer sur “Ctrl+Maj+Z“ sur Windows ou “Commande+Maj+Z“ sur Mac. Cette fonction peut vous être utile si vous avez appliqué un changement à la vue par inadvertance. Vous pouvez également sélectionner Edition/Annuler la vue dans le menu de la vue. Manuel d‘initiation CINEMA 4D 10 – Matériaux 37 Notre œil peut maintenant nous regarder, mais ses paupières ont l’air un peu trop grises. Nous allons changer quelques paramètres pour pouvoir lui donner un aspect reptilien. Créez un nouveau matériau (Gestionnaire de matériaux/Fichier/Nouveau matériau) et double-cliquez dessus. Cette action aura pour effet d’ouvrir une boîte de dialogue de modification dans laquelle vous pourrez apporter les modifications nécessaires à ce matériau. Cliquez sur “Couleur” dans le canal de matériau et copiez les paramètres présentés à l’image suivante. Nous allons donner au matériau un ton verdâtre et baisser son intensité de 50 %. Cochez la case de “Relief”. Cliquez sur la flèche grise près du mot “Texture” et sélectionnez la commande “Bruit”. Cliquez sur le bouton “Bruit” pour afficher le panneau correspondant. Choisissez 30 % pour l’échelle globale et relative. Vous allez ainsi réduire la taille du bruit de relief et affiner les aspérités. Cochez la case de “Déplacement” et répétez les mêmes étapes que pour le canal de relief, mais avec des échelles globale et relative de 150 %. Vous allez ainsi augmenter la taille de ce canal. Cliquez sur “Déplacement” pour revenir au panneau principal de déplacement. 38 Manuel d‘initiation CINEMA 4D 10 – Matériaux Le canal de déplacement déforme le maillage polygonal en fonction des zones sombres et claires d’une image. Les zones claires de la texture élèvent le maillage et les zones sombres l’abaissent. Vous pouvez ainsi créer une vaste quantité de formes sans avoir à modéliser une surface aussi complexe, ce qui permet de gagner un temps considérable (les ornements de la façade d’une maison ou le relief d’une poignée d’épée par exemple). Les possibilités sont infinies. Fermez la fenêtre de modification de matériau et choisissez une subdivision Hyper NURBS d’au moins 4 dans la vue pour les paupières (cliquez sur l’objet Hyper NURBS correspondant et changez les paramètres dans le gestionnaire d’attributs), puis appliquez le nouveau matériau aux objets Paupières. Effectuez un rendu de la vue (Ctrl+R). Vous obtiendrez un œil reptilien similaire à celui de l’image ci-dessous. Nous avons vu dans cette leçon que nous pouvons obtenir des résultats rapides et efficaces sans avoir à créer une texture complexe. Il y a tant de variantes possibles avec les matières et canaux intégrés de CINEMA 4D que vous ne pourrez les essayer toutes ! Expérimentez avec certains paramètres, ajoutez quelques canaux, effectuez des rendus de test et constatez les résultats. Voici quelques astuces sur le travail avec les canaux : Manuel d‘initiation CINEMA 4D 10 – Matériaux 39 La plupart des objets réalistes ne sont pas aussi propres et immaculés qu’ils pourraient le paraître dans CINEMA 4D. Les véritables statues de pierre sont usées par le temps et la poussière est venue se loger dans leurs fissures et aspérités. Vous pouvez simuler cette “crasse” très simplement dans CINEMA 4D (avec le module Advanced Render) en utilisant l'option Crasse. Si vous possédez le module “Advanced Render“ (ou si vous testez la version de démo de CINEMA 4D) vous pouvez rendre de façon très réaliste la chair humaine par exemple, en utilisant la matière Dispersion subsurface. Placez cette matière dans le canal de luminescence (Effets/Dispersion subsurface) pour que l’effet soit généré lorsque des rayons de lumière rencontrent un objet légèrement transparent. Certains rayons vont infiltrer l’objet en profondeur et être dispersés alors que d’autres seront directement absorbés ou réfléchis. Vous pouvez ainsi reproduire des matériaux comme le plastique, le lait, la cire ou les figurines de jade. Vous pouvez charger des textures en noir & blanc dans le canal alpha afin d’influencer le matériau en fonction de la brillance de la texture, comme pour les canaux de relief ou de déplacement. Les zones noires de la texture seraient rendues avec une transparence de 100 %. Plus la texture est brillante, plus la transparence est réduite. Dans les zones blanches, la transparence est de 0 %. Si vous choisissez “Matière” au lieu de “Nouveau matériau” dans le menu “Fichier” du gestionnaire de matériaux, vous verrez une liste de Matières 3D prédéfinies bhodiNUT. L’avantage de ces matières est que vous n’avez pas à vous préoccuper de la projection de la texture ou de l’effet de couture, ces matières étant calculées dans l’espace 3D. Voici une présentation de quelques matières 3D bhodiNUT : Cheen : génère un effet de microscope à électrons très intéressant pour la description de bactéries ou de mites. Danel : très utile pour la simulation d’un vernis brillant. 40 Manuel d‘initiation CINEMA 4D 10 – Matériaux Banzi : permet de décrire différents types de bois. Banji : calcule des situations d’éclairage complexes avec du verre, et rend même possible les projections arrières (projection d’ombres) sur des matériaux partiellement transparents comme le papier de riz ou le papier toile. © www.bediff.com 42 Manuel d‘initiation CINEMA 4D 10 – Eclairage 7. Rapide Tutoriel – Eclairage Si vous vous êtes déjà essayé à l’éclairagisme dans le monde réel, vous allez adorer les objets Lumière de CINEMA 4D. Ils peuvent reproduire toutes les propriétés des véritables sources de lumière, et bien plus encore. Dans le cadre de ce tutoriel, nous allons définir un système d’éclairage à 3 points. Ce type d’éclairage est souvent utilisé pour la photographie de portraits : il permet d’obtenir un éclairage uniforme et il s’agit d’une excellente méthode pour éclairer un objet rapidement et professionnellement dans une scène 3D. Ouvrez une nouvelle scène (vide), créez un objet sol (Objets/Scène/Sol). Notre petit personnage amphibie va nous servir de sujet d’expérience. Fusionnez le fichier QS_Whimp_Start.c4d avec cette nouvelle scène (Fichier/Fusionner). Affichez la scène en ombrage rapide et ajustez la position du personnage pour qu’il se tienne debout sur le sol. Ajustez la vue de façon à ce que le personnage soit visible dans son intégralité. Un système d’éclairage à 3 points commence avec une lumière principale. Comme son nom l’indique, cette source de lumière émet la lumière principale et génère les ombres principales de la scène. Créez un objet Lumière (Objets/Scène/Lumière). Nommez-la “Eclairage principal” dans le gestionnaire d’objets. CINEMA 4D est équipé de différents types de lumières. A l’ouverture d’une nouvelle scène, une source de lumière est toujours créée par défaut pour que la scène ne soit pas plongée dans le noir. Pour notre lumière principale, nous avons créé par défaut une lumière omni, qui émet dans toutes les directions à partir du centre), mais nous devons changer un peu ses paramètres. Nous allons définir un spot et le pointer directement sur l’objet. Manuel d‘initiation CINEMA 4D 10 – Eclairage 43 Pour transformer cette lumière principale en spot, double-cliquez sur son icône dans le gestionnaire d'objets pour passer dans le gestionnaire d’attributs, et choisissez “Spot” dans le menu Type du panneau Généralités. Nous venons de transformer notre source de lumière en spot. Un spot agit à la manière d’une lampe torche. CINEMA 4D est équipé de spots avec des cônes de lumière ronds ou carrés. Le cône d’un spot est visible dans la vue et peut être modifié interactivement. Nous allons maintenant viser le personnage avec notre spot. Cliquez sur le bouton Coord. dans le gestionnaire d’attributs et placez la lumière aux coordonnées suivantes : X=300, Y=580, Z=-300 avec angle de H=45, P=-45 degrés. Passez en ombrage de Gouraud pour avoir une bonne idée de l'effet, puis effectuez un rendu de la scène. La lumière est maintenant projetée sur l’objet selon un certain angle. Bien entendu, la position exacte de la lumière dépend de l’angle de la caméra. Pour le moment, il n’y a aucune projection d’ombre et notre personnage paraît “flotter.” Les lumières de CINEMA 4D présentent un avantage sur les véritables sources de lumière : il est possible de choisir le type d’ombre projetée. Ceux d’entre vous qui ont déjà réalisé des photos en studio comprendront tout l’intérêt de cette option. 44 Manuel d‘initiation CINEMA 4D 10 – Eclairage Dans le menu “Généralités” du gestionnaire d’attributs, choisissez “Masque d'ombres (Ombres diffuses)” dans le menu “Ombres.” Pour que notre ombre ne soit pas complètement noire, nous allons la rendre un peu transparente. Dans le panneau “Ombres,” choisissez une Densité de 50 %. Sélectionnez “1000 x 1000” pour le masque d’ombres et effectuez le rendu de la scène. CINEMA 4D présente trois types d’ombres : “Suivi de rayon (ombres franches)” pour les ombres aux contours précis, “Masque d'ombres (ombres diffuses)” pour les ombres diffuses et “Adaptatives” pour les ombres qui deviennent de plus en plus diffuses à mesure qu’elles s’éloignent de l’objet. Ces dernières sont les plus réalistes. Essayez les deux autres types d’ombres. Attention, avec le dernier type d’ombre, le rendu peut prendre un certain temps. Grâce à la grande taille du masque d’ombre, l’ombre sera rendue plus précisément. Vous avez certainement remarqué que le cône de lumière n’englobe pas l’objet entier. Nous allons y remédier. Cliquez sur le bouton “Détails” dans le gestionnaire d’attributs et choisissez un “Angle interne” de 30 degrés et un “Angle externe” de 100 degrés. Manuel d‘initiation CINEMA 4D 10 – Eclairage 45 Les résultats sont immédiatement visibles dans la vue. Vous pouvez également modifier interactivement le cône de lumière et manipulant ses poignées orange. Notre lumière principale est maintenant correcte. La deuxième source de lumière que nous allons créer va éclairer notre personnage de l’arrière. Créez une nouvelle source de lumière dans la scène et nommez-la “rétro-éclairage.” Placez-la aux coordonnées suivantes : X=-360, Y=225, Z=230 avec un angle de H=-20, P=-10 degrés. Sélectionnez “Eclairage de surface” dans le menu Type du panneau “Généralités.” La luminosité des lumières de la scène étant additive, nous devons atténuer un peu le rétro-éclairage. Réduisez l’intensité de la lumière dans le menu “Généralités” en choisissant 40 % pour “Intensité”. Cette lumière de surface illumine le personnage à partir d’un angle différent, ce qui a pour effet d’atténuer le contraste. Elle ne doit pas générer d’ombres pour ne pas créer un effet de croisement des ombres et gâcher l’image. Choisissez “Sans” dans le menu “Ombres”. 46 Manuel d‘initiation CINEMA 4D 10 – Eclairage La scène est maintenant éclairée uniformément, mais nous allons lui donner un peu plus de pèche. Créez une nouvelle source de lumière et appelez-la “Couleur.” Cliquez sur “Généralités” dans le gestionnaire d’attributs et choisissez le type “Infinie.” Choisissez un bleu turquoise pour la couleur et -160 pour l’angle H. La position d’une lumière infinie n’est pas significative, puisqu’elle éclaire toujours la scène dans la direction de l’axe Z. C’est pourquoi nous ne changeons pas sa position. Elle donne à notre personnage une intéressante frange de couleur qui le détache un peu du fond. Vous venez de changer l'ambiance de votre scène en modifiant uniquement la couleur de quelques lumières. Notre éclairage classique à trois points est terminé. Maintenant, le vrai travail peut commencer. Si vous avez ajouté un fond à la scène, comme ce sera souvent le cas au cours de vos travaux, il vous faudra également l’éclairer. En utilisant judicieusement les sources de lumière, vous pouvez mettre en valeur certains détails de la scène. Attention toutefois de ne pas exagérer. Pour bien éclairer une scène, il faut ajouter des sources de lumière uniquement si c’est réellement indispensable. Deux derniers conseils avant de terminer : si vous avez placé plusieurs sources de lumière dans la scène et que vous n’êtes pas sûr des éléments éclairés par chaque lumière, il suffit de rendre toutes les lumières invisibles dans le gestionnaire d’objets sauf la lumière qui vous intéresse. Cette lumière deviendra alors la seule lumière visible dans la vue. Il existe une astuce pour tester l’éclairage de votre scène. Sélectionnez la lumière souhaitée dans le gestionnaire d’objets et activez l’option Lier à l‘objet actif dans le menu Caméras du panneau de vue. L’activation de cette option permet de visualiser la scène du point de vue de l’objet actif (la lumière, pour cet exemple). Dans ce mode, vous pouvez déplacer la vue pour changer automatiquement la position de la lumière. Vous pourrez ainsi déterminer de quelle façon le changement de position de la lumière affecte l’éclairage de l’objet (l’ombrage de Gouraud doit être activé dans la vue). Après avoir obtenu l’angle et la position souhaités, vous pouvez revenir à une vue normale de la scène en choisissant Caméra de la vue dans le menu Caméra. © Benedict Campbell - www.benedikt1.com Manuel d‘initiation CINEMA 4D 10 – Animation 49 8. Rapide Tutoriel – Animation A quelques exceptions près, il est possible d’animer tous les attributs d’un objet dans CINEMA 4D. Vous pouvez ainsi modifier tout attribut sur une certaine durée (coordonnée Y d’un objet, couleur d’une lumière, intensité d’une explosion, etc.) dans le gestionnaire d’attributs. En animant différents attributs, vous pouvez facilement ajouter de complexes effets d’animation et créer des scènes visuellement attrayantes. Pour illustrer les principes de base de l’animation, nous allons prendre un exemple simple. Ouvrez une nouvelle scène (vide). Créez un cube (Objets/Primitive/Cube). Le curseur turquoise en bas de la fenêtre de vue indique l’image active de l’animation. Il s’agit du curseur temporel. Déplacez ce curseur pour atteindre une autre image et avancer ainsi dans le temps de l’animation. Vous pouvez également utiliser les flèches turquoise à droite du curseur pour lire le film avec une vitesse prédéfinie. A côté de ces flèches se trouve le bouton d’enregistrement (le bouton rouge le plus à gauche, affecté d'une icône de clé). Vous pouvez utiliser ce bouton pour enregistrer certains attributs d’objet. Les boutons suivants servent à définir ces attributs : ils permettent d’enregistrer des images clés pour la position, la taille, la rotation, les paramètres et/ou l’animation de points d’un objet à tout moment dans l’animation. Vérifiez que le curseur temporel se trouve bien à l’extrémité gauche (c’est-à-dire à l’image 0). Désactivez tous les symboles à droite des boutons rouge excepté le premier (position) et cliquez sur le bouton d’enregistrement. Nous venons d’indiquer au cube qu’il doit se trouver à la position 0/0/0 à partir de l’image 0. En d’autres termes, nous avons généré une Image clé contenant des informations sur la position du cube à l’image 0. Nous préciserons plus loin ce qu’est une Image clé. Où pouvez-vous trouver cette fameuse clé ? Elle se trouve dans la ligne temporelle de CINEMA 4D. La ligne temporelle est l’endroit où vous pouvez modifier la position des clés, changer les valeurs qu’elles contiennent, les supprimer, définir de nouvelles clés et bien plus encore. Activez l’interface d’animation de CINEMA 4D (Fenêtre/Interface/Animation). Jetez un œil à la ligne temporelle au bas de l’écran. Vous y verrez le cube ainsi qu’une “piste” de position. Cette piste contient trois “séquences” (une pour chaque coordonnée enregistrée). Une Image clé est représentée à l’image 0 de chaque piste par un petit rectangle bleu clair. 50 Manuel d‘initiation CINEMA 4D 10 – Animation Placez le curseur temporel à l’image 90. Déplacez un peu le cube vers l’arrière en manipulant son axe Z. Cliquez sur le bouton d’enregistrement. Trois clés supplémentaires ont été générées dans la ligne temporelle, cette fois à l’image 90. Placez le curseur temporel à l’image 90. Déplacez un peu le cube vers l’arrière en manipulant son axe Z. Cliquez sur le bouton d’enregistrement. Trois clés supplémentaires ont été générées dans la ligne temporelle, cette fois à l’image 90. Lorsque vous déplacez le curseur temporel, vous pouvez voir le cube se déplacer entre les deux points d’enregistrement. Félicitations : vous avez animé un cube ! L’utilisation du bouton orange pour l’enregistrement de la modification des attributs d’un objet est le moyen le plus simple pour générer des clés. L’inconvénient est que certains attributs risquent d’être enregistrés alors qu’ils n’ont pas été modifiés. C’est le cas pour les attributs de position X et Y dans notre exemple. Mais il existe d’autres méthodes d’animation de clés. Nous allons maintenant apprendre comment sélectionner et animer certains attributs spécifiques. Ouvrez une nouvelle scène (vide). Créez un objet Sol (Objets/Scène/Sol) et un cône (Objets/Primitives/Cône). Déplacez le cône vers le haut (sur l’axe Y) de façon à le placer sur le sol. Le cône est équipé de nombreux attributs qu’il est possible de modifier dans le gestionnaire d’attributs. Nous allons maintenant animer deux de ces attributs : le rayon du sommet et le nombre de segments du cône. Vérifiez que le curseur temporel se trouve bien à l’image 0. Maintenez enfoncée la touche Ctrl et cliquez sur le petit cercle noir devant le terme “Rayon du sommet” dans le gestionnaire d’attributs. Ce cercle va se transformer en cercle rouge plein. Manuel d‘initiation CINEMA 4D 10 – Animation 51 Nous venons d’indiquer à CINEMA 4D que l’attribut “Rayon du sommet” du cône doit avoir la valeur 0 à l’image 0 de l’animation. Bien entendu, nous n’avons encore rien animé. Nous avons uniquement créé le point de départ de l’animation. Le cercle rouge plein à gauche du nom de l’attribut indique qu’une clé a été créée à ce point dans le temps de l’animation. Si vous souhaitez savoir quels attributs ont été animés dans une scène, il suffit de vérifier l’état de ces cercles d’attributs. De même, pour supprimer une clé, il suffit de cliquer sur le cercle d'attribut correspondant. Allez à l’image 50. Le cercle rouge est maintenant vide, ce qui signifie que l’attribut correspondant a été animé à un certain point dans la ligne temporelle, mais qu’aucune clé n’a été définie pour ce point précis dans le temps. 52 Manuel d‘initiation CINEMA 4D 10 – Animation Choisissez 200 comme valeur de “Rayon du sommet” et définissez une nouvelle clé en utilisant la méthode décrite plus haut. Lancez la lecture de la scène dans la vue. La forme du cône va se transformer pendant l’animation, de même que les valeurs de “Rayon du sommet” dans le gestionnaire d’attributs (si vous avez coché l’option “Mise à jour des gestionnaires en temps réel pendant une animation” dans la section “Généralités” des préférences générales). L’application sait maintenant qu’à l’image 50, le rayon du sommet du cône doit posséder la valeur 200. Tous les changements de cet attribut entre les images 0 et 50 seront “interpolés”, ce qui signifie que CINEMA 4D calcule automatiquement les valeurs nécessaires entre les deux valeurs clés enregistrées. A l’image 25 par exemple, le paramètre de “Rayon du sommet” aura la valeur 100 (la moitié de la valeur finale, à la moitié de l’animation). On dit d’un attribut qu’il est animé lorsque sa valeur change sur une certaine durée. Revenez à l’image 0. Définissez une clé pour “Rayon de la base”. Allez à l’image 90. Choisissez 3 pour “Rayon de la base,” puis définissez une nouvelle clé. Activez la lecture de l’animation. Deux des attributs du cône sont maintenant animés. Le premier change entre les images 0 et 50 et le second entre les images 0 et 90. Pour avoir une vue d’ensemble des clés définies activez la ligne temporelle. Manuel d‘initiation CINEMA 4D 10 – Animation 53 Si la ligne temporelle n’est pas visible, il suffit de l’ouvrir en activant la commande Fenêtre/Ligne temporelle ou de passer en interface d’animation (Fenêtre/Interface/Animation). Dans la ligne temporelle, vous pouvez voir le cône, ses attributs animés et les clés. A la fin de l’animation, le cône est devenu complètement différent. Reconnaissez en toute modestie qu’une animation aussi réussie mérite un éclairage dramatique ! Nous allons donc laisser tranquille notre objet cône pour nous occuper de son éclairage. Revenez à l’image 0. Créez une source de lumière (Objets/Scène/Lumière) et placez-la à X=200, Y=250. Choisissez une couleur jaune pour cette lumière dans le panneau “Généralités” du gestionnaire d’attributs. Définissez une clé pour la valeur de couleur par Ctrl+clic sur le cercle noir à gauche du terme “Couleur.” Allez à l’image 50, choisissez une couleur rose et définissez une clé. 54 Manuel d‘initiation CINEMA 4D 10 – Animation Allez à l’image 90, choisissez une couleur bleue et définissez une troisième clé. Lancez la lecture de l’animation. La métamorphose du cône est maintenant éclairée avec trois couleurs successives. Les curseurs de couleur changent pendant la lecture de l’animation (si vous avez coché l’option “Mise à jour des gestionnaires en temps réel pendant une animation” dans la section “Généralités” des préférences générales), tandis que CINEMA 4D interpole les couleurs entre les clés. Notre animation devient de plus en plus intéressante. C’est pourquoi nous n’allons pas nous contenter de la voir sous une seule perspective. Nous allons donc animer la caméra. Créez une caméra de visée (Objets/Scène/Caméra de visée). Renommez-la “Caméra animée” dans le gestionnaire d’objets. Une caméra de visée est différente d’une caméra normale en ce sens qu’elle pointe toujours sur un objet spécifique. L’avantage est que vous pouvez la déplacer librement dans la scène sans perdre de vue l’objet cible. Lors de la création d’une caméra de visée, l’application place dans la scène un objet neutre supplémentaire appelé “Caméra.Cible.” Il s’agit de l’objet visé par défaut par la caméra. Pour notre exemple, nous n’en avons pas besoin puisque nous souhaitons que la caméra vise le cône. Supprimez l’objet “Caméra.Cible” dans le gestionnaire d’objets. Cliquez sur la croix de visée de la caméra pour afficher les paramètres de l’expression Cible dans le gestionnaire d’attributs et déposez le cône du gestionnaire d’objets dans le champ “Cible” du gestionnaire d’attributs comme ci-dessous. Manuel d‘initiation CINEMA 4D 10 – Animation 55 Pour pouvoir adopter le point de vue de la caméra sur la scène, choisissez “Caméra animée” dans le menu “Caméras de la scène” de la vue. La caméra pointe sur la scène, mais n’est pas encore animée. Nous allons l’animer sur une trajectoire circulaire autour de la scène. Pour ce faire, nous avons besoin d’un cercle. Créez une spline Cercle (Objets/Primitive Spline/Cercle). Choisissez 1000 pour le rayon et “XZ” pour le plan. Choisissez 20 pour la coordonnée de position Y de façon à ce que le cercle se trouve au-dessus du sol, puis penchez un peu la spline en choisissant 30° pour l’angle P. Notre cercle, qui représente la trajectoire de la caméra, englobe toute la scène. Il nous faut maintenant indiquer à la caméra de suivre ce cercle. Cliquez avec le bouton droit de la souris sur “Caméra animée” dans le gestionnaire d’objets et choisissez "Propriétés CINEMA 4D/Aligner sur la spline" dans le menu affiché. Une nouvelle propriété apparaît à droite de la caméra dans le gestionnaire d’objets. Cette propriété étant sélectionnée dans le gestionnaire d’objets, vous pouvez voir un champ de texte “Spline directionnelle” dans le gestionnaire d’attributs. Sélectionnez la spline Cercle dans le gestionnaire d’objets et déposez-la dans ce champ du gestionnaire d’attributs. 56 Manuel d‘initiation CINEMA 4D 10 – Animation Vous venez de placer la caméra sur une trajectoire circulaire. Mais si vous lancez maintenant la lecture de l’animation, vous risquez d’être déçu : la caméra ne bougera pas d’un millimètre. En effet, nous ne lui avons pas encore indiqué de se déplacer sur cette trajectoire. Placez le curseur temporel à l’image 0 et activez l’expression “Aligner sur la spline” en cliquant dessus dans le gestionnaire d’objets. Dans le gestionnaire d’attributs, vous pouvez constater que l’attribut “Position” est affecté de la valeur 0 % par défaut. Définissez une clé pour cet attribut. Allez à l’image 90 et choisissez 100 % pour ce même attribut. Définissez une nouvelle clé et lancez la lecture de l’animation. L’attribut “Position” détermine à quel endroit du parcours se trouve la caméra (en pourcentage) par rapport à sa position dans l’animation. La caméra en est à 0 % de son parcours à l’image 0 et à 100 % à l’image 90. Elle a donc effectué l’intégralité de son parcours sur toute la durée de l’animation. Placez le curseur temporel à la position 0. Sélectionnez le Cercle dans le gestionnaire d’objets. Dans le panneau “Coordonnées” du gestionnaire d’attributs, définissez une clé pour la position Y en cliquant bien au centre du cercle gris (attention de ne pas sélectionner les trois champs de position par inadvertance). Allez à l’image 90. Dans la vue, déplacez la trajectoire circulaire sur l’axe Y (vert) jusqu’à ce que la caméra ait une vue d’avion sur le cône. Définissez une clé pour cette nouvelle position Y. Pour avoir une vue de la scène du point de vue de la caméra, Choisissez Caméras de la scène/Caméra animée dans le menu vue. Revenez à l'image 0 et activez l'animation. A présent, la trajectoire circulaire et la caméra se déplacent en même temps sur l’axe Y pendant l’animation. En animant quelques attributs simples, nous avons réussi à créer une animation complexe ! © E. Haerkoenen - eetu.harkonen@maxinett.com 58 Manuel d‘initiation CINEMA 4D 10 – Rendu 9. Rapide tutoriel – Rendu Vous avez été très occupé : vous avez créé une scène, paramétré son éclairage, animé des objets et affecté des matériaux à ces objets. Pour voir le résultat de ce travail, il vous faut transformer cette scène à trois dimensions en image (ou série d’images, dans le cas d’une animation) à deux dimensions, ce qui revient à “effectuer le rendu” des images. CINEMA 4D propose une vaste gamme d’options pour le rendu d’une scène 3D. Nous allons utiliser une scène du chapitre sur l’animation comme source, et lui ajouter une sphère transparente et un fond lumineux. Ouvrez la scène “rendering.c4d“ (Fichier/Ouvrir). Placez le curseur temporel à l’image 20 et cliquez sur “Rendu/ Rendu de la vue.” Nous allons effectuer le rendu de l’image 20 en utilisant les paramètres standards de CINEMA 4D afin d’avoir un rapide aperçu de l’aspect final de la scène. Cette méthode de rendu est probablement la plus couramment utilisée pour vérifier si le projet est bien “en bonne voie.” Placez le curseur temporel à l’image 0 et appuyez sur “Ctrl+R”. L'image a été rendue à nouveau. Il existe trois façons d’effectuer le rendu de la vue active. 1. Utiliser le menu principal 2. Utiliser le raccourci clavier “Ctrl+R“ 3. Cliquer sur l’icône correspondant dans la barre d’outils standard Manuel d‘initiation CINEMA 4D 10 – Rendu 59 Utilisez la méthode qui vous convient le mieux. Si vous ne souhaitez rendre qu’une petite partie de la vue, sélectionnez “Rendu/Rendu de la zone.” Le curseur se change en croix de visée. Il suffit ensuite de tracer un cadre autour de la zone à rendre. Vous avez également la possibilité de rendre uniquement certains objets sélectionnés. Sélectionnez la sphère et le cône dans le gestionnaire d’objets. Choisissez la commande Rendu/Rendu des objets actifs. 60 Manuel d‘initiation CINEMA 4D 10 – Rendu Seuls les objets sélectionnés seront rendus. Vous pouvez également accéder à ces deux commandes en cliquant sur leurs icônes respectives. Le rendu dans la vue permet d’avoir un rapide aperçu de la scène, mais ne donne aucune possibilité de traitement d’image ou d’enregistrement sur le disque, par exemple. Et à quoi servirait le plus beau des rendus s’il est impossible d’enregistrer les images générées ? Pour cela, vous devez utiliser une autre commande : Choisissez “Rendu/Rendu dans le visualiseur” ou appuyez sur “Maj+R”. Le visualiseur va s’ouvrir dans une fenêtre distincte et afficher le rendu de la scène. Après le rendu de l’image, choisissez “Fichier/Enregistrer l’image sous.” Une nouvelle fenêtre va s’ouvrir. Confirmez l’emplacement et cliquez sur “OK” (si vous utilisez la version de démo de CINEMA 4D, cette fonction ne sera pas disponible). Manuel d‘initiation CINEMA 4D 10 – Rendu 61 Vous pouvez maintenant enregistrer toute image sur votre disque dur de façon à pouvoir la modifier dans un programme de traitement d’images ou l’envoyer à vos proches. Le rendu dans le visualiseur présente un avantage supplémentaire : il est encore possible de continuer à travailler dans la scène pendant le calcul du rendu. Vous avez probablement remarqué que l’image rendue dans le visualiseur est très petite (320 x 240 pixels pour être exact). Pourquoi cette taille et comment changer le format ? Le moment est venu d’utiliser les préférences de rendu. Fermez le visualiseur et ouvrez les préférences de rendu (Rendu/Préférences de rendu). Vous pouvez utiliser les préférences de rendu pour déterminer l’aspect final de l’image. Les préférences de rendu permettent de paramétrer tous les composants de l’image (taille, qualité, image, animation etc.) Dans le premier panneau, “Généralités,” nous pouvons déjà modifier certains paramètres qui vont influencer la qualité du rendu. Jetez un œil au rendu de la vue. Vous pouvez constater que le bord du cône derrière la sphère est un peu pixélisé. Un effet similaire est apparent sur les bords de la sphère. Cet effet est appelé “anti-aliasing.” Ce terme fait référence à l’aspect lissé ou crénelé des bords des objets. Choisissez “Sans” pour Anti-aliasing dans les “Préférences de rendu.” L’effet est bien pire sans anti-aliasing. Vous pouvez maintenant distinguer clairement la pixelisation sur le côté gauche du cône. Choisissez “Au mieux” pour Anti-aliasing et effectuez un nouveau rendu de la scène. Tous les bords sont maintenant lisses ! 62 Manuel d‘initiation CINEMA 4D 10 – Rendu Pour avoir un rapide aperçu de la scène, vous pouvez laisser l’anti-aliasing sur “Sans” ou “Géométrie.” Avec l’option “Sans,” les bords sont rendus sans anti-aliasing et très rapidement. Avec l’option “Géométrie,” l’image est rendue avec un lissage suffisant et présente un bon compromis entre la qualité et la rapidité. Vous pouvez réserver la meilleure qualité d’anti-aliasing pour le rendu final de l’image. Il est possible de sélectionner des types supplémentaires d’anti-aliasing dans le menu “Filtre” et d’affiner encore les résultats avec d’autres options des Préférences de rendu. Les paramètres de rendu “Transparence,” “Réflexions” et “Ombres” peuvent être définis en fonction de leur nécessité. Choisissez l’option “Sans” pour la transparence et effectuez le rendu de la scène. Vous pourrez constater que la sphère n’est plus transparente. Sélectionnez “Rendu/Supprimer les préférences actives.” Les préférences de rendu affichent maintenant les paramètres par défaut. Cliquez sur le bouton “Sortie” dans les préférences de rendu pour afficher les paramètres correspondants. Nous allons découvrir dans ce panneau pourquoi l’image est si petite dans le visualiseur. Le menu “Résolution” permet de choisir une résolution prédéfinie pour l’image, mais vous pouvez également entrer une résolution personnalisée dans les champs d’entrée. Déplacez le curseur temporel jusqu’à ce que vous trouviez une vue qui vous intéresse. Choisissez la taille 800 x 600 et effectuez le rendu de l’image dans le visualiseur. La scène est maintenant affichée avec une plus haute résolution et la taille de l’image est plus Manuel d‘initiation CINEMA 4D 10 – Rendu 63 grande. Nous avons assez travaillé avec les images fixes. Passons à la création d’animations. Revenez à une taille de “320 x 240” et choisissez “Toutes les images” pour Animation. CINEMA 4D va maintenant effectuer le rendu de toutes les images de la scène. La durée de la scène est déterminée dans les préférences du projet (Editions/Préférences du projet). Notre animation fait 90 images (de l’image 0 à l’image 90). Il suffit maintenant de déterminer le format de nos images et l’emplacement de leur sauvegarde. Passez au panneau “Enregistrement” dans les préférences de rendu, cliquez sur “Chemin d’accès” et choisissez un nom et un emplacement pour votre film. Choisissez le format (vous pouvez utiliser QuickTime ou AVI). Vous pouvez également choisir des formats d’image dans le menu Format (le format TIFF, par exemple). CINEMA 4D enregistrera alors 90 images pour l’animation. Vous pourrez ensuite créer un film à partir de ces images en utilisant un logiciel de traitement d’images. Avec certains formats, il est possible d’enregistrer un canal alpha avec l’image. Les canaux alpha permettent de détourer les objets de l’image dans un programme de traitement d’images (pour pouvoir très facilement changer le fond de l’image, par exemple). Sélectionnez “Rendu/Rendu dans le visualiseur” et laissez CINEMA 4D calculer le rendu de l’animation. Dans le menu “Options des préférences de rendu, vous trouverez de nombreux autres paramètres influençant le rendu : il est possible de désactiver les textures, de générer un protocole sous forme de fichier texte, et de régler la précision. 64 Manuel d‘initiation CINEMA 4D 10 – Rendu Si vous avez uniquement besoin d’un rapide aperçu de l’animation, vous pouvez également utiliser la fonction de création d’aperçu (Rendu/Créer un aperçu). La fenêtre “Créer un aperçu” permet de régler le minimum de paramètres nécessaires à la création d’une animation. Bien entendu, les paramètres sélectionnés dans les panneaux “Sortie” et “Enregistrement” dépendent des besoins de la scène. Si vous effectuez le rendu d’une image simple à imprimer avec une résolution de 300 ppp sur une feuille au format 8,5 x 11, il vous faudra choisir une résolution minimale de 2550 x 3300. Si vous souhaitez imprimer l’image avec un format de 3 x 5, une résolution de 1000 x 1500 sera amplement suffisante. Il existe maintenant de nombreux services permettant d’imprimer des images numériques. Vous pouvez peutêtre nous envoyer votre premier travail CINEMA 4D sous forme de carte de vœux ! Manuel d‘initiation CINEMA 4D 10 – Rendu multi-passes 65 Les choses sont un peu différentes pour les animations. Le taux d’images, également modifiable dans le menu “Sortie” des préférences de rendu, joue un rôle important dans l’animation. Le taux d’images décrit la vitesse de l’animation. Un taux d’image de 25 signifie que l’animation sera lue à 25 images par seconde. Si vous produisez une animation pour le marché européen, vous devez adhérer au standard PAL (taille de sortie de 768 x 576 pixels avec un taux d’image de 25 images par seconde). Si vous produisez un film, le taux d’images doit être défini sur 24 et vous devez choisir une résolution beaucoup plus élevée que pour une diffusion télévisée. 10. Rapide Tutoriel – Rendu multi-passes Comme vous l’avez lu dans le chapitre précédent, le rendu peut demander beaucoup de temps. Il vous faut donc impérativement éviter de rendre par exemple une longue animation une seconde fois parce que vous avez défini accidentellement la mauvaise propriété. Exemple : vous examinez à nouveau votre film le jour suivant le rendu et vous réalisez que le reflet spéculaire de votre sphère est trop brillant. Pire encore : vous travaillez sur un projet d’animation professionnel, votre client regarde par-dessus votre épaule avec un air dubitatif… et finit par vous dire qu’il préfère la panthère rose en bleu ! Dans une telle situation, il vous faudrait normalement créer une nouvelle texture pour ce personnage et effectuer à nouveau le rendu de toute l’animation… sauf si vous avez secrètement activé la fonction de rendu multi-passes. Grâce au rendu multi-passes, vous pouvez placer vos objets 3D devant un fond réaliste (compositing) ou utiliser les filtres en post-production afin de rendre l’image plus attrayante. Dans ce chapitre, nous allons vous montrer comment utiliser le rendu multi-passes de façon à réduire le temps de correction lorsque des clients vous demandent d’apporter des changements inattendus à votre scène (à rendre pour hier, bien entendu). Ouvrez le fichier “multipass_e.c4d“. Le curseur temporel se trouve à l’image 15. Nous souhaitons effectuer le rendu de cette image et lui apporter ensuite des modifications dans un logiciel de traitement d’images. Ouvrez les préférences de rendu (Rendu/Préférences de rendu) et cliquez sur Multi-passes. 66 Manuel d‘initiation CINEMA 4D 10 – Rendu multi-passes En rendu multi-passes, l’image est enregistrée avec les canaux (passes) qui la composent. Un canal peut par exemple contenir les attributs d’éclairage d’environnement, de réflexion spéculaire ou de transparence d’une scène, voire même certains objets. Ces informations sont enregistrées sous forme d’images distinctes qui peuvent être modifiées individuellement dans un programme de traitement d’images et assemblées ensuite en une seule image. Dans l’angle supérieur droit du panneau Multi-passes se trouve une flèche de menu donnant accès à tous les canaux qu’il est possible de rendre comme passe distincte. Choisissez le format “JPEG” et cliquez sur le bouton “Chemin d’accès.” Choisissez un emplacement pour l’enregistrement de l’image sur votre disque dur et nommez l’image “Multipass_Scene.” Si vous travaillez avec une version de démo, vous trouverez les résultats de cette fonction dans les fichiers suivants : “scene_ diffuse0015.jpg“, “scene_specular0015.jpg“, “scene_trans0015.jpg“ et “scene_refl0015.jpg“. Ajoutez les canaux “Diffusion“, “Réflexion“, “Spécularité“ et “Réfraction“ et effectuez le rendu de la scène en utilisant la commande “Rendu/Rendu dans le visualiseur“. Manuel d‘initiation CINEMA 4D 10 – Rendu multi-passes 67 Vous ne remarquerez rien de spécial lors du rendu de l’image, mais lorsque vous examinerez le menu “Canaux” du visualiseur, vous pourrez constater qu’il est possible d’afficher chaque canal séparément. Jetez maintenant un œil à l’emplacement choisi pour l’enregistrement sur votre disque dur et vous remarquerez quatre fichiers. Comme l’option “Nom du calque comme suffixe” était activée dans le panneau Multi-passes, chaque image a reçu un nom en fonction de son canal (“Diffuse” pour l’éclairage diffus, “refl” pour le canal de réflexion, “specular” pour l’éclairage spéculaire” et “trans” pour le canal de transparence/réfraction) ainsi qu’un numéro d’image. Si vous examinez chaque image, vous remarquerez que seules les informations correspondant à son canal ont été enregistrées. Dans l’image “trans” par exemple, seule la sphère est visible, puisqu’il s’agit du seul objet transparent de la scène. 68 Manuel d‘initiation CINEMA 4D 10 – Rendu multi-passes Mais comment utiliser ces images pour modifier la scène après le rendu ? En utilisant un logiciel de traitement d’images comme Photoshop. Photoshop est un programme très populaire qui s’est imposé comme référence pour le traitement d’images. Si vous ne possédez aucune version de Photoshop, vous pouvez en télécharger une démo sur le site d’Adobe à www.adobe.com. Photoshop peut diviser une image en plusieurs calques. Ces calques peuvent être combinés de différentes façons, mais nous n’allons pas nous fatiguer à ouvrir chaque image dans Photoshop avant de les combiner. CINEMA 4D peut intégrer tous les calques en un seul fichier. Cette fonction ne fonctionne pas avec tous les formats de fichiers (elle ne fonctionne pas avec le JPEG, par exemple). C’est pourquoi il est préférable d’utiliser le format propriétaire de Photoshop (PSD) pour travailler avec Photoshop. Choisissez le format “Photoshop (PSD)” dans le panneau Multi-passes. Si vous possédez Photoshop v7.0 ou ultérieure, cliquez sur le bouton “Options” et cochez la case correspondante dans la boîte de dialogue. Effectuez le rendu de l’image. L’option “Fichier multi-calques” est automatiquement activée dans le panneau Multi-passes lorsque le format PSD est sélectionné, ce qui signifie que les quatre images seront contenues dans un fichier unique sous forme de calques. Effectuez un nouveau rendu dans le visualiseur et vérifiez par vous-même : vous trouverez sur votre disque dur un fichier nommé “Multipass_scene0015.psd“. Les utilisateurs de la version de démo trouveront ce fichier au même emplacement que le document PDF Quickstart. Ouvrez le fichier dans Photoshop. L’image que vous venez d’ouvrir est bien l’image rendue dans CINEMA 4D, mais jetez un œil à la palette de calques de Photoshop et vous retrouverez vos canaux correctement nommés. Le plus intéressant est que vous pouvez modifier les calques (qui correspondent aux canaux rendus) dans Photoshop. Vous vous rappelez du reflet spéculaire mentionné au début de ce chapitre ? Nous pouvons le rendre plus lumineux. Sélectionnez le calque “Spécularité” dans Photoshop et activez la fonction “Niveaux automatiques” (Image/ Réglages/Niveaux automatiques). Vous venez de rendre le reflet spéculaire plus lumineux sans avoir dû recommencer le rendu de l’image. Manuel d‘initiation CINEMA 4D 10 – Rendu multi-passes 69 Vous avez certainement remarqué que l’ombre de la scène originale n’est plus visible dans le fichier Photoshop. En effet, les ombres possèdent leur propre canal et nous ne l’avons pas activé dans le menu de rendu multipasses. Activez ce canal dans CINEMA 4D, effectuez le rendu de l’image, et ouvrez-la dans Photoshop. Pour les utilisateurs de notre version de démo, les résultats sont visibles dans le fichier “MultipassShadow_Scene0015. psd.“ L’ombre possède maintenant son propre calque Photoshop. Elle est très sombre et masque en partie le côté droit du cône. Pour résoudre ce problème, sélectionnez le calque d’ombres dans Photoshop et choisissez 50 % pour “Opacité” dans la palette Calques. L’image a l’air un peu mieux éclairée. Mais que faire pour notre client qui souhaitait une couleur bleue pour sa panthère rose ? Notre scène ne contient ni rose ni panthère, mais pour cet exemple, nous allons vous montrer comment changer la couleur du cône. Comment changer la couleur d’un seul objet de la scène ? Nous devons tout d’abord nous livrer à une petite préparation dans CINEMA 4D. 70 Manuel d‘initiation CINEMA 4D 10 – Rendu multi-passes Affectez une propriété de rendu à la sphère : cliquez-droit sur la sphère dans le gestionnaire d’objets et activez la commande Propriétés CINEMA 4D/Rendu. Cliquez sur le bouton “Masque d’objet” dans le gestionnaire d’attributs et activez le “Masque 1.” La propriété Rendu permet d’affecter un masque à un ou plusieurs objets de la scène. Affectez également une propriété Rendu au cône. Activez le masque 2. La sphère et le cône possèdent maintenant deux masques d’image distincts :1 et 2. Nous devons activer ces masques dans les préférences de rendu. Ajoutez deux “Masques d’objets” dans le panneau Multi-passes. Choisissez l’ID 1 pour le premier et l’ID 2 pour le second. Effectuez le rendu de la scène et ouvrez le nouveau fichier dans Photoshop. Manuel d‘initiation CINEMA 4D 10 – Rendu multi-passes 71 A première vue, rien n’a changé dans le fichier Photoshop, qui contient toujours cinq calques. Où se trouvent les nouveaux objets ? Vous les trouverez dans la palette Couches. Une couche alpha a été créée pour chaque objet (une couche alpha est une image en niveaux de gris utilisée pour le détourage d’objets). Sélectionnez le calque de “Réfraction” dans Photoshop. Choisissez Sélection/Récupérer la sélection. Choisissez “Masque d’objet 1” pour “Couche” et cliquez sur OK. Vous venez de charger le masque d’objet 1 comme sélection dans Photoshop. La plupart des options de traitement d’image seront maintenant limitées à la zone définie par cette sélection (correspondant à la forme de la sphère). Activez la commande “Image/Réglages/Teinte/Saturation. Cliquez sur “Redéfinir”, choisissez une Teinte de 240 et une Saturation de 100. 72 Manuel d‘initiation CINEMA 4D 10 – XPresso Seule la sphère est colorisée. Comme sa couleur est principalement composée de réfractions, nous avons choisi à l’avance le calque approprié. Le rendu multi-passes est particulièrement utile pour les scènes animées. Ce que Photoshop peut faire pour une image, les programmes de compositing comme After Effects et Combustion le font pour les animations. Des programmes de montage comme Final Cut permettent également de modifier les calques. CINEMA 4D est compatible avec tous ces programmes, en partie par le biais de modules externes qui permettent d’affiner un certain nombre de paramètres d’exportation. Grâce à ces possibilités, il est possible de changer en quelques secondes une couleur dans une animation de 15 minutes. 11. Rapide Tutoriel – XPresso Les expressions permettent de définir des dépendances pour les propriétés d’objets. En d’autres termes, elles rendent possible l’utilisation de règles pour automatiser une scène : “Lorsqu’un objet A accomplit une action B, l’objet C doit accomplir l’action D,” par exemple. Pour ne pas vous obliger à coder les expressions, MAXON a créé l’interface graphique XPresso. XPresso permet de créer des expressions très simplement par glisser-déposer et présente assez de fonctionnalités pour résoudre presque tous les problèmes. Nous allons maintenant examiner cette interface. Dans le cadre de ce tutoriel, nous allons construire une sorte de bras télescopique. Ouvrez une nouvelle scène et créez trois cylindres (Objets/Primitives/Cylindre). Nommez-les “cylindre_petit”, “cylindre_moyen” et “cylindre_grand”. Dans le gestionnaire d’attributs, choisissez un rayon de 45 pour le “cylindre_moyen”, et de 40 pour “cylindre_petit”. Manuel d‘initiation CINEMA 4D 10 – XPresso 73 Nous avons maintenant trois cylindres de rayons différents dans la scène. Notre but est de créer un effet télescopique : lorsque le petit cylindre est déplacé vers le haut, le cylindre moyen doit le suivre tout en restant centré par rapport au grand cylindre et au petit cylindre. Encore un travail pour XPresso ! Appliquez une nouvelle propriété XPresso rapidement, en cliquant sur l’un des cylindres dans le gestionnaire d’objets avec le bouton droit de la souris. Choisissez Propriété CINEMA 4D/XPresso. Quel que soit l’objet auquel la propriété a été appliquée, l’éditeur XPresso va s’ouvrir. Sélectionnez les trois cylindres dans le gestionnaire d’objets et déposez-les dans la surface vide de l’éditeur XPresso. Les objets seront transformés en petites boîtes appelées “nœuds.” Les nœuds sont à la base du fonctionnement d’XPresso. Ils représentent des objets ou des fonctions, et sont équipés d’entrées et de sorties qui leur permettent d’échanger des informations entre eux. Cliquez sur la case rouge d’un nœud pour afficher son menu de sortie et examinez les commandes affichées. Certaines commandes vous seront certainement familières : elles sont disponibles dans le gestionnaire d’attributs. Réfléchissez au résultat à obtenir : nous voulons tirer vers le haut le petit cylindre (c’est-à-dire modifier sa valeur Y). Ce mouvement doit influencer la valeur Y du cylindre du milieu, qui doit rester exactement au centre des positions Y des deux autres cylindres. Nous pouvons donc dire que nous souhaitons que le cylindre du milieu soit placé à une valeur moyenne de celles des deux autres cylindres. Cliquez sur la case rouge de “Cylindre_grand” et sélectionnez Coordonnées/Position/Position Y. Faites de même pour “Cylindre_petit.” 74 Manuel d‘initiation CINEMA 4D 10 – XPresso Les deux cylindres peuvent maintenant transmettre leurs positions Y respectives. Nous allons utiliser un nœud spécial pour le calcul de la moyenne entre les deux points correspondants. Passez dans le panneau XPool, sélectionnez l’opérateur “Mélanger” (Opérateurs système/XPresso/Calculer/ Mélanger) et déposez-le à dans l’éditeur XPresso. Choisissez 50 % pour le “Facteur de mélange” du nœud Mélanger dans le gestionnaire d’attributs. Connectez la sortie “Position.Y” de “Cylindre_petit” à l’entrée 1 du nœud “Mélanger” et celle de “Cylindre_ grand” à l’entrée 2 du nœud “Mélanger”. Les deux positions Y seront maintenant transmises au nœud “Mélanger” qui va ensuite calculer la moyenne de leurs valeurs respectives. Le paramètre 50 % permet de faire en sorte que le mélange soit équitable. Le résultat correspond à la position Y du cylindre du milieu. Cliquez sur le point bleu du nœud “Cylindre_moyen” et ouvrez une entrée pour la position Y (Coordonnées/ Position/Position.Y). Connectez la sortie du nœud “Mélanger” à l’entrée du nœud “Cylindre_moyen.” Manuel d‘initiation CINEMA 4D 10 – XPresso 75 Vous pouvez maintenant tester votre système dans la vue : déplacez le petit cylindre sur l’axe Y (vert). Le cylindre central est automatiquement aligné ! Mais nous avons toujours un petit problème : il est possible de tirer le cylindre si loin que le télescope s’en retrouve complètement démonté ! Il nous faut donc limiter un peu le mouvement. Bien entendu, XPresso a la solution. Revenez au X-Pool, sélectionnez un nœud “Clamper” et déposez-le dans l’éditeur XPresso. Choisissez une valeur “Maximum” de 300 pour ce nœud dans le gestionnaire d’attributs. 76 Manuel d‘initiation CINEMA 4D 10 – XPresso Le nœud “Clamper” limite les différentes propriétés transférées dans son entrée “Valeur” sur une plage de valeurs comprises entre 0 et 300. Il suffit maintenant de connecter le nœud au reste du système. Cliquez sur la case bleue de “Cylindre_petit” et ouvrez une entrée pour la position Y (Coordonnées/Position/ Position.Y). Sélectionnez “Cylindre_petit” dans le gestionnaire d’objets et déposez-le à nouveau dans l’éditeur XPresso. Ouvrez une sortie pour sa position Y et connectez-la à l’entrée “Valeur” du nœud “Clamper.” Connectez la sortie du nœud “Clamper à l’entrée “Position.Y” de l’autre nœud “Cylindre_petit.” A présent, les cylindres peuvent être déplacés uniquement sur une distance limitée dans la direction Y, comme pour un vrai télescope ! © www.c4d-jack.de 78 Manuel d‘initiation CINEMA 4D 10 – Trucs & astuces 12. Trucs et astuces Une importante communauté d’utilisateurs s’est formée autour de CINEMA 4D. Ces utilisateurs sont prêts à faire tout leur possible pour assister les nouveaux venus (par le biais de tutoriels, de forums ou en offrant gratuitement des modèles, modules externes, expressions et textures, par exemple). L’une des principales sources d’informations est bien entendu le site Web de MAXON, www.maxon.net. Vous trouverez sur ce site des projets intéressants conçus avec CINEMA 4D, une bibliothèque très complète de liens CINEMA 4D et un formulaire à remplir pour poser des questions à notre département de support technique. Vous pouvez également y obtenir des informations sur les séminaires et formations organisés par des tiers. Le site Plugin Cafe est le petit frère du site MAXON (www.plugincafe.com). Si vous pensez avoir poussé l’application dans ses derniers retranchements et que vous êtes maintenant à la recherche d’un outil spécifique, vous trouverez probablement votre bonheur sur ce site. Vous y trouverez une collection très complète de modules externes, d’expressions, d’interfaces et de pinceaux BodyPaint, la plupart du temps disponibles gratuitement. Vous pourrez également accéder au SDK (Software Development Kit) de CINEMA 4D qui contient tout le nécessaire pour la programmation de vos propres modules externes. Le SDK décrit le fonctionnement de CINEMA 4D et explique comment augmenter ses fonctionnalités. Une grande quantité de livres sont disponibles pour tous ceux qui souhaitent compléter leur bibliothèque CINEMA 4D, traitant des sujets les plus divers, des bases de l’application à des activités spécialisées comme l’animation de personnages. Pour les trouver, il suffit d’entrer le mot CINEMA 4D dans le moteur de recherche de votre librairie en ligne préférée. Il est également très utile de consulter des livres qui n’ont rien à voir avec l’infographie : la 3D est un domaine combinant de nombreux arts et techniques classiques. Les livres sur la photographie, l’éclairagisme, la réalisation, l’actorat, la création d’images et la peinture font partie de la bibliothèque de tout artiste 3D sérieux. Vous trouverez également une quantité d’informations sur ces sujets en ligne. Les livres et photos d’Eadweard Muybridge sont particulièrement intéressants pour les animateurs de personnages. Muybridge est célèbre pour ses descriptions photographiques du mouvement humain et animal. Ces photos de Muybridge sont indispensables pour l’étude de l’animation de personnages. Entrez son nom dans un moteur de recherche pour plus d’informations. Vous trouverez en ligne des modèles 3D de toute qualité et de tout ordre de prix. “TurboSquid“ et “ModelBank“ sont deux sites Web très connus donnant accès à la base de données d’objets CINEMA 4D. Vous y trouverez non seulement des modèles, mais aussi des textures, des modules externes et des fichiers de capture de mouvements à importer dans CINEMA 4D via le format fbx. Les sites commerciaux proposent également un contenu très riche. Manuel d‘initiation CINEMA 4D 10 – Trucs & astuces 79 Si vous êtes à la recherche de conseils et ne souhaitez pas utiliser le support technique MAXON pour le moment, vous pouvez trouver de l’aide très rapidement dans les forums CINEMA 4D. Il s’agit de forums de discussion indépendants dans lesquels les utilisateurs peuvent se rencontrer et s’entraider, ou juste “discuter 3D.” Dans ces forums, vous n’aurez pas à attendre longtemps une réponse. De nombreux sujets ayant déjà été abordés, les réponses à vos questions se trouvent peut-être déjà dans les archives et il est conseillé d’y faire une recherche avant toute chose. Le forum C4D fait partie de “C4D meet,” un site portail apportant des informations régulières sur CINEMA 4D. Un site portail est l’endroit idéal pour rechercher des informations. Parmi les sites portail anglais spécialisés dans la 3D en général et CINEMA 4D en particulier, on peut citer CGTalk (www.cgtalk.com), PostForum (www.postforum.com) ou Renderosity (www.renderosity.com). Vous y trouverez les dernières nouvelles sur la “scène de la 3D.” Autre site anglais contenant des informations très complètes sur l’animation, le site “Animation World Network“ (www.awn.com) traite de tout ce qui a trait à l’animation classique et infographique. Internet étant en perpétuelle évolution, il est également judicieux de lancer une recherche des termes “CINEMA 4D” dans divers moteurs de recherche (comme “Google“, par exemple, à l’adresse www.google.com). Google est également une excellente ressource pour trouver des modèles 3D. Grâce à sa fonction spéciale de recherche d’images, il est possible de trouver des photos ou des dessins de n’importe quel objet. Corbis (www.corbis.com) est également un site très intéressant à ce titre. Même les catalogues de commande sont une excellente source d’informations sur les objets usuels. Vous trouverez également des textures sur Internet, mais il est encore plus intéressant de photographier des textures vous-mêmes. Tout est source d’inspiration ! Essayez de vous éloigner du point de vue technique. L’apprentissage d’un logiciel n’est qu’une question de temps. Un bon artiste 3D peut utiliser un logiciel comme outil pour la réalisation de ses idées. La véritable créativité se trouve dans votre esprit et non pas dans un logiciel. Donc, lorsque vous créez votre scène, ne vous préoccupez pas de créer l’objet parfait. Concentrez-vous plutôt sur l’harmonie de la composition, trouvez un thème et un éclairage idéal pour votre objet. Pensez également au message que vous souhaitez communiquer à vos spectateurs. De même pour les animateurs : une animation techniquement parfaite est un accomplissement, mais elle risque d’endormir vos spectateurs si le concept est raté. En revanche, si le concept est réussi, votre animation va toucher vos spectateurs même si elle un peu bancale. 80 Manuel d‘initiation CINEMA 4D 10 – Trucs & astuces Nous espérons que ce manuel vous a aidé à maîtriser la partie technique des graphismes 3D. A vous maintenant d’utiliser au mieux ce que vous avez appris ! © Peter Hofmann www.pexel.de pexel@3dup.com 82 Manuel d‘initiation CINEMA 4D 10 – BodyPaint 3D Bienvenue dans BodyPaint 3D (Module optionnel) Voici une initiation au module BodyPaint. Dans le cadre de ce tutoriel, nous allons vous expliquer les fonctions les plus importantes de BodyPaint afin de vous initier au monde fascinant de la “peinture sur corps.” Même si BodyPaint 3D paraît difficile au premier abord, vous allez vite constater à quel point son interface est intuitive. Pour ce tutoriel, nous avons mis l’accent sur la rapidité d’apprentissage et la convivialité de ce module. Commençons par sa structure. 1. Introduction BodyPaint 3D va révolutionner vos méthodes de travail avec les textures, au point que vous allez vite vous demander comment vous avez fait pour vous en passer si longtemps ! Avec ce module, vous pouvez peindre directement sur vos modèles 3D. De plus, BodyPaint 3D permet de peindre sur plusieurs canaux de texture à la fois et grâce au rendu RayBrush, de peindre directement sur l’image rendue. Vous pouvez également utiliser la peinture par projection, un outil intégré permettant la peinture sur des objets complexes sans distorsion. Grâce aux outils UV, vous pouvez relâcher ou étirer un maillage UV, quelle que soit sa complexité. Succinctement, un maillage UV est une seconde impression d’un maillage polygonal projetant une texture sur un objet polygonal. L’ère de la texturation 2D est révolue et vous pouvez enfin vous concentrer sur le point le plus important de la texturation : la créativité. Toutes les spécificités techniques qui retardaient la texturation 2D sont maintenant prises en charge par BodyPaint 3D, ce qui permet de livrer un projet plus rapidement. Passons maintenant à l’interface utilisateur. 2. Informations générales/Interface Pour commencer, jetez un œil à l’image de la page suivante. Manuel d‘initiation CINEMA 4D 10 – BodyPaint 3D Fenêtre de vue Fenêtre RayBrush 83 Fenêtre de texture (modification de maillage UV) Palette de commandes Gestionnaire de matériaux Gestionnaire d‘objets Gestionnaire d‘attributs Couleurs Projection UV Nous vous avons présenté ci-dessus l’une des deux interfaces standard : “BP UV Edit”. La seconde interface (“BP 3D Paint”) est disposée de façon similaire, mais sans la fenêtre UV, ce qui donne plus de place pour peindre dans la vue. 1. Fenêtre de vue/RayBrush Vous pouvez voir ici l’objet que vous allez peindre. Il est possible d’appliquer à cette fenêtre des rotations, des déplacements et des mises à l’échelle. Le mode RayBrush permet de peindre directement sur l’objet dans la version rendue de la vue, ce qui permet de contrôler la quantité de couleur appliquée et de connaître immédiatement l’aspect de l’objet avec une nouvelle couleur. 84 Manuel d‘initiation CINEMA 4D 10 – BodyPaint 3D 2. Fenêtre de texture (fenêtre de modifications UV) Vous utiliserez cette fenêtre pour modifier le maillage UV. Il est notamment possible de relâcher ou restaurer un maillage UV. Avec les outils UV du gestionnaire UV, vous pouvez observer le relâchement de la texture. Cette fenêtre permet également de voir le processus d’application de couleur, qui sera visible immédiatement dans la fenêtre de vue. 3. Gestionnaire d’attributs et gestionnaire UV Vous pouvez passer d’un panneau à l’autre pour afficher les propriétés de différents types de pinceaux et d’outils UV, ou le gestionnaire UV. Le gestionnaire UV permet de restaurer le maillage UV à l’aide d’un algorithme. Il reconnaît les polygones superposés et tente de relâcher le maillage UV pour un placement optimal sur la surface entière ou un nouveau placement si nécessaire. Tout autre relâchement peut être ajusté manuellement. 4. Gestionnaire d’objets Vous connaissez déjà le gestionnaire d’objets. Il est identique à celui du programme principal de CINEMA 4D et permet de sélectionner les objets à modifier ou de changer leur position dans la hiérarchie. 5. Gestionnaire de matériaux Il s’agit du même gestionnaire que celui de CINEMA 4D, mais avec des fonctionnalités plus étendues. Vous y trouvez vos textures et leurs calques respectifs. Si nécessaire, vous pouvez peindre sur plusieurs calques en même temps (couleur et relief, par exemple). Il suffit de sélectionner la texture et de commencer à peindre. 6. Palette de commandes La palette de commandes contient l’assistant de peinture, l’outil de peinture par projection et de nombreux autres outils (qui vous sont probablement déjà familiers si vous avez l’habitude d’utiliser des programmes de peinture 2D). L’assistant élimine le besoin de créer manuellement une texture et son maillage UV. Il calcule également la taille et les canaux de la texture. Une fois débarrassés de ces préparatifs fastidieux, vous pouvez commencer directement à peindre. 3. Images d’exemple A ce stade du tutoriel, les mots ne sont plus nécessaires. Jetez simplement un œil sur les images suivantes : Manuel d‘initiation CINEMA 4D 10 – BodyPaint 3D 85 L’assistant vous épargne un travail préparatoire fastidieux et vous permet de commencer à peindre/texturer en quelques secondes. Avant de commencer à peindre l’objet, voyons comment vous pouvez tout préparer en quelques étapes. Dans l’interface standard, créez une primitive Cône (Objets/Primitive/Cône). Passez à l’interface prédéfinie “BP 3D Paint” en cliquant sur l’icône présentée ci dessous. 86 Manuel d‘initiation CINEMA 4D 10 – BodyPaint 3D 4. Rapide tutoriel - L'assistant de peinture Cliquez sur l’icône d’assistant de peinture. Dans la boîte de dialogue de l’assistant de peinture, cliquez deux fois sur le bouton “Suivant” et une fois sur le bouton “Terminer.” Cliquez sur “Fermer” pour sortir de la boîte de dialogue de l’assistant. A gauche de la palette de commandes, cliquez sur l’outil “Pinceau de texture” présenté ci dessous. Placez le pointeur sur le cône, appuyez sur le bouton gauche et commencez à peindre ! OK, vous n’aurez jamais besoin de créer un cône avec une marque blanche, mais vous savez maintenant comment fonctionne BodyPaint 3D. Manuel d‘initiation CINEMA 4D 10 – BodyPaint 3D 87 Passons maintenant au tutoriel proprement dit. Ouvrez le fichier Claude_BP_start.c4d et dites bonjour à Claude, notre cobaye du jour ! Pour ce tutoriel, nous allons modifier un peu la couleur de la paupière droite de Claude, et appliquer un calque de relief à sa peau pour lui donner un aspect de peau d’éléphant. Sélectionnez l’interface prédéfinie “BP UV Edit” en cliquant sur l’icône supérieure gauche de la palette de commandes de CINEMA 4D. Cliquez sur l’icône d’assistant pour préparer la texture. Cliquez sur “Tout désélectionner” dans la fenêtre que vous venez d’ouvrir et cliquez sur l'encoche de l'objet Claude, puis sur la croix rouge de l’objet “eyelid right” (paupière droite). Désactivez également les objets Eyes et Ground pour obtenir le résultat ci dessous. Vous venez de déterminer qu’une texture doit être créée uniquement pour l’objet définissant la paupière droite. Cliquez sur “Suivant.” La désactivation de l’option “Un seul matériau pour tous les objets” aurait entraîné la création d’une texture distincte pour chaque objet. Si cette option est activée, tous les objets partagent la même texture de surface. Cliquez à nouveau sur “Suivant.” Dans le panneau suivant, cochez le canal de relief. Le canal de couleur est sélectionné par défaut. Vous pouvez double-cliquer sur les cases grises de chaque canal de texture pour affecter à chaque canal une couleur de base, mais comme Claude apprécie tout particulièrement le gris éléphant, nous allons laisser ces cases désactivées. Laissez les autres paramètres tels quels et cliquez sur “Terminer” puis sur “Fermer” dans le panneau suivant. Les textures de base ont été créées et vous pouvez commencer à peindre. Si vous avez déjà expérimenté d’autres méthodes de texturation, vous êtes conscients du gain de temps considérable apporté par BodyPaint 3D. Passons maintenant à la seconde partie de ce tutoriel : les maillages UV et le premier trait de pinceau. 88 Manuel d‘initiation CINEMA 4D 10 – BodyPaint 3D 5. Rapide tutoriel – Première leçon de peinture Vous trouverez la texture que nous venons de créer dans l’angle inférieur gauche du gestionnaire de matériaux, à droite du matériau “Mat.” “Mat” est le nom par défaut de tout nouveau matériau. Vous pouvez bien entendu le renommer si vous le souhaitez. Le premier calque de matériau est le calque de couleur et le second le calque de relief (vous trouverez en haut de la fenêtre les abréviations correspondant à ces calques : C pour couleur et R pour Relief). Sélectionnez le mode “Modifications de polygones UV” comme ci-dessous. Après avoir sélectionné la texture correspondante dans le canal de couleurs, vous devriez apercevoir le maillage UV dans la fenêtre de texture. Si le maillage n’est pas visible, activez-le en cliquant sur “Maillage UV/Afficher le maillage UV” dans la fenêtre de texture. La chance est de notre côté ! Le maillage UV a l’air réussi. Notre seule préoccupation est que les arêtes des paupières sont trop petites (en rouge sur l’image suivante). Manuel d‘initiation CINEMA 4D 10 – BodyPaint 3D 89 Les polygones du maillage UV constituant les paupières occupent moins d’espace de texture que les autres polygones. C’est pourquoi une texture placée dans le canal de relief (la photographie d’une peau d’éléphant par exemple) paraîtrait plus large à cet endroit. Mais nous pouvons nous passer de texture externe puisque nous allons peindre notre propre structure de peau sur les surfaces. Nous pouvons parer à toute distorsion pendant la peinture en utilisant la “Peinture par projection.” Le trait va conserver son épaisseur quelle que soit la position du polygone sur le maillage. Manipulez la fenêtre de vue pour que l’œil de Claude se retrouve en gros plan dans la vue. 90 Manuel d‘initiation CINEMA 4D 10 – BodyPaint 3D Sélectionnez le pinceau ci-dessous dans la palette de commande, et affichez le panneau Couleurs en doublecliquant sur l’outil “Prévisualiser canal actif” présenté plus bas. Utilisez les curseurs du panneau Couleurs pour sélectionner une couleur rose. Nous allons maintenant préparer un pinceau pour l’application de la couleur. Cliquez sur le pinceau et affichez le gestionnaire d'attributs. Choisissez une taille de 25 et une dureté de 40 dans le gestionnaire d’attributs. Si nécessaire, augmentez la subdivision Hyper NURBS. Activez l’outil de rendu Raybrush dans la palette de commandes. Cet outil va activer le rendu de la vue et vous permettre de contrôler l’application de la couleur et l’aspect des traits de pinceau pour le rendu final. Après le rendu RayBrush, cliquez sur le bouton “Activer/Désactiver la peinture par projection” (vous connaissez déjà les propriétés de cette fonction) et commencez à peindre. Manuel d‘initiation CINEMA 4D 10 – BodyPaint 3D 91 Bien entendu, BodyPaint 3D prend en charge les tablettes graphiques comme WACOM Intuos. La peinture d’objets avec un stylet sensible à la pression sur une tablette graphique est beaucoup plus simple que la peinture à la souris. Peignez sur les bords des paupières afin d’obtenir le résultat présenté ci dessous : Si vous déplacez ou faites tourner le personnage, ou si vous cliquez sur le bouton “Appliquer le contenu d’un plan de peinture de projection” ci-dessous, vous allez constater que la couleur a été appliquée à la texture (vous pouvez voir les traits récemment appliqués dans la fenêtre de droite si l’objet eyelid right est toujours sélectionné). Vous pouvez faire de même pour le canal de relief, mais nous irons un peu plus loin dans la démonstration afin de vous expliquer une fonction importante : nous allons peindre les deux paupières en même temps !Sélectionnez la texture dans le canal de couleur du gestionnaire de matériaux. Cliquez sur l’icône de crayon à gauche dans le gestionnaire de matériaux. Le crayon noir et orange apparaît sur un fond gris clair, ce qui indique que le mode multipinceaux est activé. Cliquez également sur l’icône de crayon “R” du canal de relief. 92 Manuel d‘initiation CINEMA 4D 10 – BodyPaint 3D Vous avez maintenant indiqué à BodyPaint 3D que vous souhaitez peindre sur les deux calques en même temps. Vous pouvez si vous le souhaitez passer de l’interface “BP UV Edit” à l’interface “BP 3D Paint” afin d’avoir plus de place pour travailler dans la vue. Faites tourner la vue de façon à avoir une vue de haut sur la paupière. Activez les modes de rendu Raybrush et de peinture par projection.” Après le rendu RayBrush, sélectionnez le pinceau et choisissez une taille de 10 et une dureté de 40. Cliquez sur l’icône de texture du calque de couleur dans le gestionnaire de matériaux. Dans le panneau “Couleur,” choisissez un gris moyen. Ce gris sera la base de la couleur de nos paupières. Cliquez sur l’icône de texture du calque de relief dans le gestionnaire de matériaux. Choisissez du noir. Lorsque vous commencerez à peindre, vous constaterez que les deux couleurs sont appliquées à l’objet (la couleur de base grise et les indentations caractérisées par le noir). Si vous aviez choisi le blanc comme couleur de relief, vous auriez créé des bosses au lieu d’indentations. Appliquez-vous de façon à obtenir un résultat similaire à l’image suivante : Chargez le fichier Claude_BP_final.c4d afin d’avoir un bon modèle. Voici quelques conseils permettant d’obtenir de bons résultats rapidement et simplement. 6. Trucs et astuces Vous trouverez dans les préférences de CINEMA 4D (Ctrl+E) une fonction très utile. Dans le panneau “BodyPaint“ se trouve la fonction “Projeter sur les parties invisibles” qui lorsqu’elle est activée, peut grandement vous faciliter la vie. Supposons que vous souhaitez coloriser le bras d’un personnage ou vaporiser un peu de couleur sur tout son corps. Lorsque cette fonction est désactivée, vous devez appliquer la couleur, faire tourner le bras, appliquer la couleur, faire tourner le bras… enfin vous saisissez l’idée… Lorsque cette fonction est activée, vous appliquez la couleur en vue de face par exemple, pour qu’elle soit également appliquée à toutes les surfaces placées derrière l’objet. Il vous faudra seulement garder à l’esprit que cette fonction est activée pour ne pas peindre certains objets par erreur. Manuel d‘initiation CINEMA 4D 10 – BodyPaint 3D 93 Si une carte de texture n’est pas correctement adaptée au point de rencontre entre les grands et les petits polygones (dans le cas d’objets à faible nombre de polygones inclus dans une Hyper NURBS, par exemple), choisissez la fonction “Délimitation” ou “Arête” au lieu de “Standard” pour “Subdivision UV” dans le gestionnaire d’attributs de l’Hyper NURBS. Ces fonctions font passer le maillage UV dans l’algorithme Hyper NURBS et le subdivisent de façon à l’adapter à l’objet polygonal. Evitez les polygones de maillage UV convergeants lorsque vous attribuez une texture de bruit à un calque de relief. Le rendu du canal de bruit est toujours plus grossier aux niveaux des parties les plus étroites d’un polygone et plus précis au niveau de ses parties les plus larges. Essayez de créer des polygones en forme de triangles isocèles pour que le bruit soit uniformément réparti. De même pour les polygones à 4 points lorsqu’ils convergent en trapézoïde. Plus le polygone est carré, plus sa structure sera uniforme. Vous allez devoir paramétrer différents pinceaux pour obtenir différentes textures. CINEMA 4D met à votre disposition une grande diversité de pinceaux prédéfinis. Il suffit d’activer le gestionnaire d’attributs de pinceau et de cliquer sur la petite flèche du coin inférieur droit de la vignette d’aperçu de pinceau pour afficher le menu de pinceaux prédéfinis. Vous trouverez dans ce menu tous les pinceaux qu’il vous faut. Et si vous ne trouvez pas le pinceau qui vous convient, vous avez la possibilité de créer des pinceaux personnalisés : il suffit de sélectionner un pinceau, de modifier ses paramètres et de cliquer sur le bouton “Nouveau préréglage.” Ce tutoriel vous a permis de comprendre le fonctionnement de BodyPaint 3D et vous a certainement convaincu des avantages de la peinture directe sur les objets. Avec un peu d’entraînement, vous parviendrez à obtenir des images aussi réussies que l’image ci dessous (la nouvelle peau de Claude). 94 Manuel d‘initiation CINEMA 4D 10 – BodyPaint 3D Et n’oubliez pas la règle d’or : ne vous contentez pas d’étudier, pratiquez ! © Jürgen Schulz, schulz@formmad.com 96 Manuel d‘initiation CINEMA 4D 10 – Advanced Render Bienvenue dans Advanced Render (module optionnel) Voici une initiation au module Advanced Render. Vous y trouverez de nombreuses applications classiques de ce module et certaines des théories physiques qu’il s’applique à reproduire. 1. Introduction Le module Advanced Render étend les possibilités de rendu de CINEMA 4D grâce à d’excellentes fonctions, que les utilisateurs souhaitant créer des rendus photoréalistes trouveront particulièrement intéressantes. Les préférences de ce module sont parfaitement intégrées aux préférences de rendu, ce qui facilite son apprentissage. Advanced Render ajoute les fonctions suivantes au module de rendu standard : Illumination globale (méthode de rendu produisant des éclairages particulièrement réalistes), Caustiques (simulation d’effets de caustiques sur les matériaux réfléchissants et transparents), Profondeur de champ, Eclairage spéculaire, Lueurs et Déplacement sous-polygonal. 2. Informations générales/Interface Après l’installation d’Advanced Render, vous remarquerez plusieurs nouvelles options dans les préférences de rendu (Rendu/Préférences de rendu). Dès que vous aurez coché la case “Illumination globale” dans le panneau “Illumination globale,” de nouvelles options seront disponibles, permettant de personnaliser l'effet de radiosité. Les paramètres d’Advanced Render permettent également de déterminer si un matériau doit être rendu avec illumination globale, les options relatives à des matériaux spécifiques se trouvant dans le canal d’Illumination de ces matériaux. Vous pouvez appliquer des paramètres différents à chaque objet en utilisant la propriété “Rendu.” Manuel d‘initiation CINEMA 4D 10 – Advanced Render 97 Les caustiques sont présentés de façon similaire. Les paramètres globaux de caustiques se trouvent dans les préférences de rendu. Dans le panneau Caustiques, il est possible d’activer ou de désactiver séparément les caustiques surfaciques et volumiques. Les options relatives à des matériaux spécifiques peuvent également être définies dans le canal d’Illumination de ces matériaux. En plus des paramètres de préférences et de matériau, vous trouverez des paramètres de caustiques dans le gestionnaire d’attributs des objets Lumière. L’utilisation des caustiques nécessite la présence d’au moins un objet Lumière. Dans le menu de cet objet, il est possible de déterminer si la source de lumière doit générer des caustiques surfaciques ou volumiques. “Profondeur de champ“, “Reflets spéculaires“ et “Lueur“ sont des effets de post-production vous les trouverez dans le menu “Effets spéciaux” du panneau “Post-production” des préférences de rendu. Il est possible d’affiner la profondeur de champ en manipulant les paramètres correspondants dans le gestionnaire d’attributs de chaque caméra. Un effet de post-production est calculé après le rendu de l’image. Vous pouvez vous représenter ces effets comme des calques placés sur l’image après son rendu. Le Déplacement sous-polygonal peut être activé dans le canal de “Déplacement” d’un matériau. 98 Manuel d‘initiation CINEMA 4D 10 – Advanced Render 3. Images d’exemple Voici des exemples d’images réalisées à l’aide des fonctions d’Advanced Render. Manuel d‘initiation CINEMA 4D 10 – Advanced Render 99 100 Manuel d‘initiation CINEMA 4D 10 – Advanced Render 4. Rapide tutoriel – Illumination globale Dans le monde réel, la lumière se répand automatiquement. Elle est réfléchie en partie ou en totalité, par les objets qu’elle frappe. Ces caractéristiques de réflexion/absorption dépendent des caractéristiques de la surface des objets. Imaginez une pièce avec une seule fenêtre. La lumière éclaire la pièce en entrant par la fenêtre, mais elle ne s’arrête pas aux murs, au sol ou au plafond de la pièce. Elle est réfléchie en partie ou en totalité sur tous les objets de la pièce, qui réfléchissent à leur tour cette lumière de la même façon, et ainsi de suite. La pièce est ainsi éclairée par une lumière indirecte. La procédure de suivi de rayon ne tient pas compte de la lumière réfléchie. Par exemple, si une seule lumière est utilisée, tout ce qui se trouve dans l’ombre sera invisible. Vous avez peut-être déjà construit une pièce virtuelle éclairée par un trou dans le mur : la lumière placée derrière le trou frappe un objet, l’éclaire… et c’est tout. Elle ne se répand pas plus loin. Le rendu avec illumination globale produit des effets différents : tout objet de la scène peut contribuer à l’illumination. Comme vous pourrez le constater, il est possible d’éclairer une scène en illumination globale en utilisant une seule source de lumière ! Ouvrez un nouveau fichier (vide). Créez un objet Ciel (Objets/Scène/Ciel) et un objet Sol (Objets/Scène/Sol). L’objet Ciel englobe la scène entière à la manière d’une large sphère. La surface de sol est une surface infinie. Créez un tore (Objets/Primitives/Tore) et placez-le à la position Y 100, légèrement au-dessus du sol. Nous allons maintenant éclairer la scène avec une lumière diffuse en utilisant un rendu avec illumination globale. Nous utiliserons l’objet Ciel comme source de lumière. Passez au gestionnaire de matériaux. Créez un nouveau matériau (Fichier/Nouveau matériau). Dans le panneau “Base” du gestionnaire d’attributs, désactivez “Couleur” et “Spécularité” et activez “Luminescence.” Sélectionnez le matériau dans le gestionnaire de matériaux et déposez-le sur l’objet Ciel dans le gestionnaire d’objets. Manuel d‘initiation CINEMA 4D 10 – Advanced Render 101 Créez un nouveau matériau et donnez-lui votre couleur préférée. Placez ce matériau sur le tore. Le canal de luminescence change le matériau en source de lumière. L’objet Ciel englobant la scène entière comme une sphère, il fait office de lampe gigantesque éclairant le tore de tous les côtés. Cet effet sera visible uniquement en mode de rendu avec illumination globale. Ouvrez les préférences de rendu (Rendu/Préférences de rendu). Cliquez sur le bouton Illumination globale pour activer son panneau. Dans ce panneau, cliquez sur la case “Illumination globale” pour activer l'illumination globale. Cliquez sur le bouton Options et désactivez l’option “Eclairage automatique.” Faites tourner la scène dans la vue de façon à ce que la caméra de la vue pointe uniquement sur l’objet et le sol. Vous allez ainsi accélérer le rendu (le rendu étant effectué jusqu’à la ligne d’horizon, seul le sol et l’objet seront rendus). Effectuez le rendu de la scène. 102 Manuel d‘initiation CINEMA 4D 10 – Advanced Render CINEMA 4D génère un éclairage automatique lorsqu’une scène ne contient aucune lumière. Comme vous utilisez l'illumination globale, vous devez désactiver cette option qui rendrait la scène trop lumineuse. Le rendu d’une scène en illumination globale demande généralement beaucoup plus de temps que son rendu en suivi de rayon. La scène est rendue en deux passes, ce qui donne des résultats plus réalistes. Comme vous pouvez le constater, les ombres sont diffuses et la couleur rouge du tore est en partie réfléchie par le sol. De plus, le tore est plus ou moins éclairé par la lumière réfléchie par le sol. Vous pouvez bien sûr combiner un éclairage avec illumination globale avec des sources de lumière “normales,” ce qui a notamment pour effet de foncer les ombres. Créez une sphère (Objets/Primitives/Sphère), déplacez légèrement la sphère pour la rapprocher du tore, comme ci-dessous. Copiez le matériau du ciel et activez le canal de luminescence du nouveau matériau. Utilisez les curseurs de couleur pour lui donner un bleu profond et choisissez une intensité de 100 %. Placez le matériau sur la sphère. Nous allons maintenant utiliser la sphère bleue comme lumière. Il est inutile qu’elle soit visible : nous souhaitons seulement qu’elle émette la couleur bleue. Nous allons donc utiliser une propriété Rendu. Appliquez une propriété Rendu à la sphère dans le gestionnaire d’objets (Fichiers/Propriétés CINEMA 4D/ Rendu). Passez dans le gestionnaire d’attributs et désactivez toutes les options sauf “Visibilité IG” (IG signifiant "Illumination Globale"). Effectuez le rendu de la scène. Manuel d‘initiation CINEMA 4D 10 – Advanced Render 103 Comme vous pouvez le constater, une lumière bleue est projetée sur le tore et sur le sol. La sphère bleue n’a pas été rendue parce que nous l’avons rendue invisible en utilisant sa propriété Rendu. 5. Rapide tutoriel – Caustiques Vous avez probablement déjà observé les effets d’éclairage sur la surface d’une piscine. Les petits points lumineux sont connus sous le nom de Caustiques. Succinctement, les caustiques définissent la division de la lumière lorsqu’elle traverse un matériau transparent. Ouvrez une nouvelle scène (vide). Créez un objet Sol (Objets/Scène/Sol). Créez un solide platonicien (Objets/ Primitives/Solide platonicien) et donnez-lui une position Y de 140 en utilisant le gestionnaire d’attributs. 104 Manuel d‘initiation CINEMA 4D 10 – Advanced Render Créez un nouveau matériau dans le gestionnaire de matériaux. Activez le canal de transparence dans le gestionnaire d’attributs et passez dans le panneau “Transparence.” Choisissez une couleur bleue et une réfraction de 1,4, et déposez le matériau sur le solide platonicien dans le gestionnaire d’objets. Si nous avions conservé la valeur 1, la lumière aurait traversé l’objet sans se diviser et donc sans effet de caustiques. Créez une lumière (Objets/Scène/Lumière). Placez-la à la position X=270, Y=300, Z=-100 avec un angle de H=70 degrés, P=-25 degrés. Choisissez le type Spot dans le panneau Généralités. La lumière traverse maintenant l’objet pour frapper le sol. Effectuez le rendu de la scène. Une partie de la lumière est réfléchie par le solide platonicien et une autre partie est réfléchie par le sol. Il n’y a toujours aucun effet de caustiques, puisqu’il n’a pas encore été activé. Sélectionnez la lumière et passez dans la page Caustiques du gestionnaire d’attributs. Activez les “caustiques surfaciques.” Manuel d‘initiation CINEMA 4D 10 – Advanced Render 105 Ouvrez les préférences de rendu (Rendu/Préférences de rendu). Activez également l’option “Caustiques surfaciques” dans le panneau Caustiques. Effectuez le rendu de la scène. L’effet de caustiques est à présent visible sur le sol. 106 Manuel d‘initiation CINEMA 4D 10 – Advanced Render 6. Rapide tutoriel – Profondeur de champ Ceux d’entre vous qui connaissent un peu la photographie ont probablement déjà entendu parler de la profondeur de champ. Il s’agit de la distance entre le premier et le dernier plan net d’une photo. En fonction de la lentille utilisée et des paramètres sélectionnés, l’appareil-photo ne peut se focaliser que sur une petite zone à la fois. Tout ce qui se trouve en dehors de cette zone est flou. Cet effet est souvent utilisé comme élément dramatique au cinéma, afin d’attirer l’attention du spectateur sur un élément spécifique de la scène. Bien entendu, le module Advanced Render de CINEMA 4D peut également gérer cette technique, comme nous allons le démontrer. Chargez la scène QS_Whimp_T.c4d Créez un objet Caméra (Objets/Scène/Caméra). Placez la caméra à la position suivante : X=370, Y=200, Z=1500 en utilisant le gestionnaire d’attributs. Choisissez un angle de H=25 degrés, P=-17 degrés. Dans la fenêtre de vue, choisissez Caméras/Caméra de la scène/Caméra. La vue, qui était filmée par la caméra par défaut, est maintenant filmée par la nouvelle caméra. Les trois personnages sont visibles dans la vue. Nous allons maintenant paramétrer la profondeur de champ. Cliquez sur le bouton “Profondeur” dans le gestionnaire d’attributs de la caméra. Choisissez une distance de mire de 1500. Activez les options de mise au point avant et arrière. Pour ces deux options, choisissez 100 comme valeur de début et 1000 comme valeur de fin. Manuel d‘initiation CINEMA 4D 10 – Advanced Render 107 La distance de mire définit la mise au point de la caméra. L’objet situé à 1500 unités de l’objet caméra (le personnage central, pour notre exemple) sera l’objet le plus net. Les objets situés à l’avant ou à l’arrière de cet objet seront plus flous au rendu. Le personnage du centre se trouvant dans la zone de netteté, il sera l’objet le plus net après le rendu. Il suffit maintenant d’activer cet effet dans les préférences de rendu pour le rendre visible. Ouvrez les préférences de rendu et activez le panneau “Post-production.” Sélectionnez “Profondeur de champ” dans le menu d’effets (dans l’angle supérieur droit) et choisissez 10 % pour l’intensité du flou et 20 % pour "Flou (objet d'arrière-plan)". L’effet sera ainsi plus évident. Effectuez le rendu de la scène. L’effet de profondeur de champ est calculé juste après le rendu (vous pouvez suivre sa progression en regardant le champ d’aide en ligne en bas de l’interface). Il est possible de personnaliser l’intensité de l’effet en modifiant les paramètres des préférences de rendu. 108 Manuel d‘initiation CINEMA 4D 10 – Advanced Render 7. Trucs et astuces Pour tous vos rendus, vous serez souvent obligé de faire un choix entre vitesse et qualité. Les rendus avec effets d'illumination globale ou de caustiques peuvent être particulièrement longs. C’est pourquoi il est recommandé d’expérimenter un peu avec les paramètres. Vous pouvez par exemple choisir une très basse valeur de précision dans le panneau d'illumination globale afin d’effectuer un rendu de test. Si la qualité du rendu est trop basse pour donner une bonne idée du résultat final (si des pixels sont visibles, par exemple), augmentez progressivement cette valeur. Il est préférable d’enregistrer ces paramètres avec la scène. Utilisez intensivement les Propriétés Rendu. Vous pourrez ainsi réduire l’exactitude du rendu (et donc sa durée) sans trop modifier les paramètres globaux des préférences de rendu. Comme vous le savez déjà, CINEMA 4D permet d’animer des paramètres d’effets spéciaux. Il est donc possible de leur appliquer des modifications à tout moment. Vous pouvez ainsi modifier les caustiques ou la mise au point de la caméra à votre guise dans la même animation ! Chargez une image bitmap à la place d’une couleur dans le canal de luminescence d’un matériau utilisé pour illuminer une scène en illumination globale. Les objets seront éclairés avec les couleurs de cette image. Le résultat est particulièrement réussi avec des images HDRI. Le format HDRI est un format d’image contenant des informations particulières de luminance utilisées pour le calcul de la luminescence dans CINEMA 4D. Il s’agit d’un excellent choix pour cet effet. Vous pouvez trouver des informations sur les images HDRI sur le site www.debevec.org. Vous pouvez donner plus de pèche à votre scène avec les effets de post-production “Spécularité“ et “Lueur“. Utilisez l’effet “Spécularité” pour modifier la forme des réflexions spéculaires sur votre matériau (et créer des réflexions spéculaires en forme d’étoiles, par exemple), et l’effet “Lueur” pour donner une lueur à un matériau. Dans des versions précédentes de CINEMA 4D, pour déformer un objet avec une texture placée dans un canal de déplacement de l’un de ses matériaux, il était nécessaire de subdiviser l’objet en fonction de la texture, sous peine de ne pas obtenir l’effet souhaité, ce qui obligeait à donner aux objets un nombre de polygones très élevé. Le “déplacement sous-polygonal“ met fin à ce problème. La subdivision d’un objet est effectuée “dynamiquement” pendant le rendu, ce qui donne des effets spectaculaires ! Manuel d‘initiation CINEMA 4D 10 – PyroCluster 109 Bienvenue dans PyroCluster (Module optionnel compris avec Advanced Render) Voici une initiation au module PyroCluster. Nous allons vous guider dans les étapes initiales de l’utilisation de ce module et vous montrer ce qu’il est possible de faire avec cette étonnante matière 3D. Voici la structure de ce tutoriel : 1. Introduction “PyroCluster“ est un outil puissant pour la création de fumée, d’explosions et d’effets pyrotechniques volumétriques. Il s’agit d’une matière 3D basée sur les particules générées par les fonctions standards de CINEMA 4D ou par le système de particules du module externe “Thinking Particles.” Bien entendu, il est possible d’animer cette matière. Vous la trouverez dans le gestionnaire de matériaux (Fichier/PyroCluster) après avoir installé “PyroCluster.” Vous pouvez utiliser ce module pour la création d’effets aussi réalistes qu’au cinéma. Une fois que vous aurez terminé ce tutoriel, vous réaliserez que certains effets sont beaucoup plus simples à créer qu’on pourrait le croire au premier abord. Comme nous l’avons mentionné, PyroCluster utilise le système de particules standard de CINEMA 4D et vous pouvez également animer les effets obtenus en utilisant ce même système. Seul l’aspect de l’effet est déterminé par PyroCluster. Il est donc possible d’utiliser tous les modificateurs de particules standards (ventilation, gravité, turbulence, etc.) pour obtenir l’effet souhaité. La possibilité de mélanger et de rendre plusieurs effets volumétriques en une seule scène permet de créer de nombreuses combinaisons d’effets spéciaux. Si vous possédez également le module “Thinking Particles,” vous disposer d’un éventail encore plus étendu de possibilités pour la création d’explosions, par exemple. Mais même en vous contentant du système de particules de CINEMA 4D, vous parviendrez à créer des effets spéciaux réellement impressionnants. Si vous faites parties des lecteurs qui préfèrent écouter immédiatement le son du clap du réalisateur, passez directement au paragraphe 4. Pour ceux qui sont avides de connaissances, voici quelques bases sur l’interface de PyroCluster. 110 Manuel d‘initiation CINEMA 4D 10 – PyroCluster 2. Informations générales/Interface Un effet PyroCluster est réalisé avec la matière PyroCluster, le traceur de volume PyroCluster, un émetteur et un objet Environnement. Vous pouvez définir les propriétés de ces éléments et les combiner pour créer n’importe quel effet pyrotechnique. Voici une brève description de ces éléments : La Matière PyroCluster est le matériau affecté à l’émetteur. Nous vous avons épargné du travail en entrant quelques paramètres prédéfinis dans le menu “Généralités” de la matière PyroCluster dans le modificateur de matériaux. Le menu de paramètres prédéfinis de PyroCluster représente le moyen le plus rapide pour créer des effets spéciaux réussis. Les paramètres Feu, Volcan, Nuages, mais aussi Vapeur, Boule de feu et Fumée sont à votre disposition. Utilisez les attributs de la matière PyroCluster pour définir les dégradés et déterminer les propriétés d’auto-éclairage et d’ombres. Le Traceur de volume PyroCluster produit des effets volumétriques et doit être affecté à un objet Environnement. Vous définirez pour cette matière des paramètres comme le Mode de rendu, la Précision globale (l’un des paramètres les plus importants. Pour en savoir plus, consultez la section “Trucs & astuces”), l’éclairage volumétrique, la limite de trans. des ombres, etc. L’émetteur de CINEMA 4D fait partie du système de particules. Il s’agit d’un objet émettant des particules que vous pouvez ensuite modifier à votre convenance. Il est possible de définir le nombre (taux de génération), la vélocité, la durée de vie et la rotation des particules. Le dernier membre de notre groupe est l’objet Environnement. Dans le cadre d’une utilisation normale, cet objet permet d’ajouter du brouillard ou une couleur d’environnement à votre scène. Avec PyroCluster, il est utilisé pour l’incorporation du traceur de volume comme matériau, afin qu’il puisse gérer les calculs volumétriques de la scène. Manuel d‘initiation CINEMA 4D 10 – PyroCluster 111 “Créer un aperçu” est une fonction très utile permettant d’examiner un effet avant le rendu de la scène entière. Cette fonction permet de gagner beaucoup de temps (et en infographie, le temps est toujours précieux). Nous avons également ajouté à PyroCluster différents types de fractales à affiner en fonction de vos besoins. Un cumulus par exemple, nécessite un type de fractale différent de celui utilisé pour un nuage de gaz. Vous pouvez également utiliser un autre type de fractale pour décrire du corail ou des formations rocheuses, par exemple. Il est possible d’afficher l’exécution et le “développement” d’un effet en utilisant des sphères, des cubes ou d’autres objets, ce qui donne un excellent aperçu de l’effet et évite de lancer le rendu de l’effet entier pour examiner la trajectoire d’un nuage de fumée, par exemple. Bien entendu, tous les effets PyroCluster peuvent projeter des ombres sur d’autres objets avec un éclairage normal. De plus, il est possible d’utiliser des paramètres d’auto-illumination pour les effets pyrotechniques, par exemple. Ces paramètres seront inclus aux calculs d'illumination globale du module Advanced Render (comme pour tout matériau auto-illuminé). C’est tout pour les détails techniques ! Nous allons maintenant passer aux tutoriels. En utilisant une scène relativement réduite, nous allons démontrer comment obtenir d’excellents résultats rapidement et simplement. Après avoir réalisé ce tutoriel, vous aurez assez de connaissances pour créer vos propres effets. Si vous avez l’intention de vous servir un petit café et de vous relaxer un peu avant de passer à la suite, profitez-en pour regarder les images suivantes. Elles vous donneront une bonne idée de ce qu’il est possible de réaliser avec PyroCluster. 3. Images d’exemple 112 Manuel d‘initiation CINEMA 4D 10 – PyroCluster 4. Rapide tutoriel – 10 étapes vers la gloire Ce tutoriel vous apprendra comment créer un effet PyroCluster en dix étapes. Après l’avoir suivi, entraînezvous en modifiant les paramètres de la scène d’exemple, en définissant vos propres propriétés, etc. 1. Ouvrez une nouvelle scène (vide) en choisissant Fichier/Nouveau dans le menu principal de CINEMA 4D. 2. Choisissez “Fichier/PyroCluster/Matière PyroCluster et “Fichier/PyroCluster/Traceur de volume” dans le gestionnaire de matériaux. 3. Créez un objet Environnement (Objets/Scène/Environnement). 4. Créez un émetteur (Objets/Particules/Emetteur) Manuel d‘initiation CINEMA 4D 10 – PyroCluster 5. Affectez le matériau PyroCluster à l’émetteur. 6. Affectez le Traceur de volume à l’objet Environnement. 7. Choisissez un angle P de 90° pour l’émetteur dans le gestionnaire de coordonnées. 113 114 Manuel d‘initiation CINEMA 4D 10 – PyroCluster 8. Double-cliquez sur le matériau “PyroCluster” dans le gestionnaire de matériaux et choisissez “Vapeur” dans le menu “Préréglage.” 9. Cliquez sur Oui lors de l’affichage de la question “Voulez-vous vraiment convertir les paramètres ?” et fermez la fenêtre du gestionnaire de matériaux. 10. Placez le curseur temporel à l’image 40 et choisissez “Rendu/Rendu de la vue.” Asseyez-vous et terminez tranquillement votre café. Manuel d‘initiation CINEMA 4D 10 – PyroCluster 115 Et voilà ! Vous pouvez également tester le paramètre “Feu” pour jouer au petit pyromane ! Aucune cour de justice ne pourra vous empêcher. Cette scène a été calculée relativement rapidement mais le rendu des effets PyroCluster est parfois plus long en fonction de la complexité de la scène et des paramètres utilisés. Vous pouvez utiliser quelques astuces pour réduire la durée du rendu sans perte de qualité. Si vous souhaitez optimiser les paramètres dès à présent (avant de passer au tutoriel suivant), passez au chapitre “Trucs & astuces” et revenez plus tard. Si si, on vous attend ! 5. Rapide tutoriel – Optimiser et animer Passons maintenant à la partie du tutoriel permettant de créer un effet de vapeur plus réaliste et animé. Déplacez la vue jusqu’à ce que l’émetteur passe sous la limite inférieure de la vue et revenez à l’image 0. Avant de générer notre première animation, nous devons modifier un peu le Traceur de volume. Double-cliquez sur le Traceur de volume dans le gestionnaire de matériaux et choisissez “Personnalisé” comme mode de rendu. Choisissez une “Précision globale” de 10. 116 Manuel d‘initiation CINEMA 4D 10 – PyroCluster Vous comprendrez par la suite pourquoi nous avons changé ce dernier paramètre. Choisissez “Rendu/Créer un aperçu,” choisissez le mode Toutes les images avec un taux d’images de 15 et cliquez sur OK. Vous venez de créer en quelques clics votre première animation PyroCluster. Vous savez maintenant qu’il est possible de créer très rapidement une animation (presque) complète. Utilisons deux objets pour donner un peu de pèche à notre scène : nous allons créer une turbulence et une friction en utilisant le système de particules standard de CINEMA 4D (Objets/Particules/Friction et Turbulence). Créez ces deux objets et attribuez-leur une taille Y de 1000 (en choisissant 1000 pour Dimension.Y dans le gestionnaire d'attributs). La scène devrait maintenant être similaire à l’image ci-dessous. Manuel d‘initiation CINEMA 4D 10 – PyroCluster 117 Cliquez sur l’émetteur dans le gestionnaire d’objets, puis sur le bouton “Particules” dans le gestionnaire d’attributs. Choisissez 20 Pour Génération (vue) et Génération (Rendu). Choisissez 100 comme durée de vie et 300 pour le paramètre de vitesse. Cliquez sur le bouton “Emetteur” et choisissez 30 pour l’Angle horizontal et l’Angle vertical. Cliquez sur l’objet Friction dans le gestionnaire d’objets, puis cliquez sur Objet dans le gestionnaire d'attributs et choisissez 4 pour Intensité (coefficient de friction). Générez un nouvel aperçu (Rendu/Créer un aperçu). Le comportement de la vapeur est maintenant beaucoup plus réaliste. Les particules sont émises plus rapidement, mais avec une plus courte durée de vie. Comme les angles ont été élargis, les particules peuvent être dispersées sur 30 degrés. L’objet Turbulence ajoute (comme vous l’avez deviné) de la turbulence et l’objet Friction ralentit les particules jusqu’à un arrêt total si la valeur est assez haute. Bien entendu, vous pouvez tester vos propres paramètres. Essayez des paramètres différents pour déterminer lesquels conviennent le mieux à votre scène. Grâce à nos nouveaux paramètres, le spectateur reconnaît bien un nuage de vapeur. Avant de passer aux trucs et astuces permettant d’accélérer le rendu, documentez-vous sur les “Dégradés” (dans les attributs de la matière PyroCluster, cliquez sur le bouton Age, par exemple). De nombreux paramètres sont contrôlés par des dégradés, qui permettent d’influencer non seulement la couleur, mais aussi l’animation, l’aspect et des propriétés comme l’âge et la taille d’un effet. Il s’agit de fonctions très puissantes influençant les voxels pendant la durée de vie d’une particule. La valeur “Rayon” du panneau “Age” par exemple, modifie l’expansion des voxels entre la naissance et la mort. Vous pouvez également déterminer quelles seront les couleurs des volumes pendant leur durée de vie et tester un nombre impressionnant d’autres paramètres. Vous avez déjà jeté un œil au chapitre “Trucs & astuces“? Si c’est le cas, vous avez probablement économisé beaucoup de temps pour le rendu de ce tutoriel. Sinon, consultez le chapitre suivant pour avoir la réponse à la question la plus importante en infographie : “comment accélérer les choses ?” 118 Manuel d‘initiation CINEMA 4D 10 – PyroCluster 6. Trucs & astuces Il existe plusieurs méthodes pour optimiser le rendu, mais la plus efficace consiste à augmenter le paramètre de “Précision globale” du Traceur de volume. Vous trouverez également plusieurs paramètres de mode de rendu. Vous devez passer en mode de rendu Personnalisé pour activer le paramètre de “Précision globale.” Double-cliquez sur le Traceur de volume. Choisissez le mode de rendu “Personnalisé.” Choisissez 20 pour “Précision globale,” fermez le gestionnaire de matériaux et effectuez le rendu de la scène. La précision globale définit la précision de subdivision dans l’espace 3D. Elle s’applique aux traceurs de volume de la scène. Plus sa valeur augmente, plus la durée du rendu diminue. A vous donc de choisir la valeur qui vous convient le mieux. Augmentez la valeur et examinez les résultats. Il est possible d’augmenter considérablement la vitesse du rendu sans compromettre la qualité. Cela peut paraître incroyable, mais en augmentant la valeur, vous pouvez réduire la durée du rendu d’un facteur d’au moins 100. Dans le chapitre 4 du manuel de PyroCluster (“Travailler avec PyroCluster”), vous trouverez une excellente solution pour déterminer la valeur optimale. Vous pouvez également augmenter la valeur de “Limite de trans. des ombres (rayon)” pour accélérer le rendu. Vous pouvez également réduire le nombre de particules pour optimiser la durée du rendu. Nous vous suggérons d’utiliser un faible nombre de particules et d’augmenter la taille des voxels. Les résultats obtenus sont les mêmes dans la plupart des scènes, à l’exception de celles qui contiennent des mouvements animés très rapides ou toute une série de systèmes de particules. N’en faites pas trop ! Nous ne parlons pas ici de l’aspect de la scène : vous pouvez utiliser autant de lumières que nécessaire dans la scène pour qu’elle soit éclairée correctement. Mais si vous pouvez vous passer de l’éclairage de l’effet PyroCluster par certaines lumières, n’hésitez pas. Désactivez les options “Illumination PyroCluster” et “Ombres portées PyroCluster.” pour une ou plusieurs lumières. Plus le nombre de lumières prises en compte pour l’effet PyroCluster est important, plus le rendu sera long. 7. Pour finir Vous avez vu avec quelle rapidité vous générer des effets impressionnants avec PyroCluster. Il est temps maintenant de tester ses paramètres. Ce module ne connaît pratiquement aucune limite (et aucune cour de justice ne peut… oups ! Déjà dit). Si vous avez encore des questions sur PyroCluster, consultez le manuel de ce module. Avec cette démonstration, nous vous avons présenté l’une des nombreuses méthodes permettant de créer un effet de vapeur. Nous avons adapté cette méthode de façon à rendre le processus le plus compréhensible possible. Bien entendu, vous allez procéder différemment si vous devez créer le même effet pour une superproduction, mais vous devrez aussi effectuer les recherches indispensables sur les caractéristiques de la vapeur. Prenons l’exemple du petit café que vous continuez à savourer en nous lisant. Est-ce qu’il fume toujours ? Examinez-le attentivement et essayez de déterminer comment s’élève la vapeur avant de simuler le même effet dans PyroCluster. La réalité est le meilleur exemple qui soit, et un bon sens de l’observation est essentiel pour l’accomplissement d’un effet réellement “hollywoodien.” © Jacques Pena - www.digi9.com 120 Manuel d‘initiation CINEMA 4D 10 – Sketch and Toon Bienvenue dans Sketch and Toon (Module optionnel) Voici une initiation au module Sketch and Toon, qui va vous faire connaître les fantastiques possibilités créatrices de ce module de rendu. 1. Introduction Sketch and Toon est un module de RNP (Rendu Non Photoréaliste). Le but de ce module n’est pas de créer des images hautement réalistes, mais de faire exactement le contraire : générer des images semblant avoir été créées avec des techniques d’animation traditionnelle. Vous souhaitez créer une scène ressemblant à un dessin technique ou à une esquisse ? Vous voulez donner à vos personnages un aspect cartoon, comme s’ils étaient issus d’un dessin animé traditionnel ? Aucun problème avec Sketch and Toon ! Sketch and Toon est très simple d’emploi. Vous pouvez obtenir des résultats instantanés en utilisant l’un de ses nombreux paramètres prédéfinis, mais également affiner les réglages en modifiant chaque paramètre séparément. Vous allez réaliser très rapidement que Sketch and Toon est un outil très puissant aux possibilités illimitées. Il est possible d’influencer pratiquement tout paramètre imaginable, ce qui vous donne une foison de styles de rendu ! Il est littéralement impossible d’atteindre les limites de Sketch and Toon ! Si vous souhaitez avoir un aperçu des métamorphoses que vous pouvez appliquer à vos images, passez directement à notre galerie en fin de chapitre ! 2. Informations générales/Interface Sketch and Toon étant un effet de post-production, vous trouverez ses paramètres dans le panneau “Postproduction” des Préférences de rendu (Rendu/Préférences de rendu). Sélectionnez “Sketch and Toon” dans le menu “Effets” pour découvrir toute une série de paramètres permettant de définir l’aspect d’un rendu Sketch and Toon. Manuel d‘initiation CINEMA 4D 10 – Sketch and Toon 121 Mais il y a plus ! Vous allez également trouver des paramètres Sketch and Toon ailleurs dans CINEMA 4D. Jetez un œil au gestionnaire de matériaux. Un matériau Esquisse a été créé dès l’activation de l’effet Sketch and Toon. Ce matériau a été spécialement conçu pour la description de contours dans un rendu Sketch and Toon. Vous trouverez de nombreux paramètres associés à ce matériau dans le gestionnaire de matériaux. Ces paramètres sont globaux et affectent la scène entière. 122 Manuel d‘initiation CINEMA 4D 10 – Sketch and Toon Gardez à l’esprit cette règle générale : les attributs d’esquisse affichés dans les préférences de rendu répondent à la question “Qu’est-ce qui sera rendu ?” (Contours ? Lignes cachées ?) et les attributs de matériau répondent à la question “Comment l’objet sera-t-il rendu ?” (Epaisseur de ligne ? Couleur de ligne ?). Bien entendu, vous n’êtes pas obligé de rendre tous les objets de la scène avec le même style. Il est possible de créer toute une quantité de matériau Esquisse et de les affecter à différents objets, pour par exemple créer la scène d’un crayon dessinant une esquisse. Sketch and Toon présente également quatre matières d’esquisses que vous pouvez placer dans le canal d’un matériau classique comme toute autre matière (il est toutefois conseillé de les placer dans le canal de luminescence). Ces matières fonctionnent indépendamment, ce qui signifie que vous n’êtes pas obligé d’activer Sketch and Toon pour les utiliser. Vous utiliserez la matière “Artistiques” pour les effets de peinture à l’huile ou acrylique, la matière “Cellulo” pour les effets cartoon obtenus avec des celluloïdes, la matière “Trame” pour les trames de demi-teintes et la matière “Hachures” pour le hachurage. Manuel d‘initiation CINEMA 4D 10 – Sketch and Toon 3. Images d’exemple Voici quelques exemples des splendides images qu’il est possible de créer avec Sketch and Toon. 123 124 Manuel d‘initiation CINEMA 4D 10 – Sketch and Toon 4. Rapide tutoriel – Contours Le moment de vérité est arrivé. Après ce tutoriel, vous aurez une première impression de ce qu’il est possible de réaliser avec Sketch and Toon, un module qui incite à l’expérimentation et libère votre créativité. Ouvrez le fichier “schraubkopf_e.c4d“. Pour cette scène, nous avons créé une tête en quelques primitives. Effectuez un premier rendu de la scène dans le visualiseur. Examinons maintenant l’aspect de cette tête après un rendu Sketch and Toon. Ouvrez les préférences de rendu (Rendu/Préférences de rendu). Cliquez sur “Post-production” et sélectionnez “Sketch and Toon” dans le menu d’effets. Effectuez le rendu de la scène. Le résultat est très différent du premier rendu. Tous les objets possèdent un contour noir et les dégradés de couleurs présentent un effet de bandes. Un nouveau matériau Esquisse a été généré dans le gestionnaire de matériaux. L’aspect des contours est défini par ce matériau. Passez dans le panneau “Post-production” des préférences de rendu et cliquez sur “Généralités”, puis sur “Charger un style.” Manuel d‘initiation CINEMA 4D 10 – Sketch and Toon 125 En explorant le répertoire de CINEMA 4D, vous trouverez un certain nombre de paramètres prédéfinis dans Library/Sketch/Styles. Sélectionnez “technical.c4d.” Ce style est approprié à la création de dessins techniques. Effectuez le rendu de la scène. L’aspect du rendu est à nouveau différent. A présent, les lignes normalement cachées sont affichées en pointillés. Avec les matériaux prédéfinis, deux matériaux supplémentaires ont été placés dans le gestionnaire de matériaux : “Visible” et “Hidden.” Le matériau “Visible” définit l’aspect des lignes visibles, et le matériau “Hidden” celui des lignes cachées. Le matériau “Esquisse” n’est plus utilisé. 126 Manuel d‘initiation CINEMA 4D 10 – Sketch and Toon Pour modifier l’affichage du matériau Esquisse, double-cliquez sur ce matériau et cliquez-droit sur la vignette d’aperçu. Vous pouvez ensuite sélectionner dans le menu contextuel l’aspect de l’aperçu (l’image d’une sphère, par exemple). Ajoutons maintenant un peu de couleurs à notre rendu. Dans les paramètres Sketch and Toon, cliquez sur “Ombrage.” Utilisez les curseurs de couleur pour coloriser le fond avec un bleu discret (ou votre couleur préférée). Sélectionnez le matériau “Hidden” dans le gestionnaire de matériaux et cliquez sur “Couleur” dans le gestionnaire d’attributs. Choisissez un bleu foncé avec les curseurs de couleurs. Effectuez le rendu de la scène. Manuel d‘initiation CINEMA 4D 10 – Sketch and Toon 127 Vous pouvez utiliser les préférences de rendu pour influencer la scène entière et les paramètres de matériau pour affecter spécifiquement le contour Visible. Sélectionnez le matériau “Visible” et cliquez sur le bouton “Généralités” dans le gestionnaire d’attributs. Sélectionnez le style “Pen (Leaky)” dans le menu “Préréglage.” Effectuez le rendu de la scène. Les lignes visibles semblent avoir été tracées avec un feutre qui a un peu bavé sur la feuille et les lignes cachées sont toujours tracées en pointillés. Testez encore quelques paramètres prédéfinis pour avoir une idée des différents styles que vous pouvez reproduire avec Sketch and Toon. Jusqu’à présent, les modifications apportées aux paramètres ont eu une influence sur tous les objets de la scène, mais nous pouvons aussi choisir de modifier uniquement l’aspect d’un objet spécifique. Choisissez Fichier/Matériau Esquisse dans le gestionnaire de matériaux. Déposez ce matériau sur l’objet “Nose” qui correspond au nez de notre personnage. Une propriété Style d’esquisse est affichée à droite de l’objet dans le gestionnaire d’attributs. Sélectionnez cette propriété. Vous retrouverez certains paramètres dans le gestionnaire d’attributs que vous avez déjà vu dans les préférences de rendu. La différence est que les paramètres de cette propriété affectent uniquement l’objet “Nose.” Cliquez sur “Ombrage” dans le gestionnaire d’attributs. Cochez la case “Activer” et sélectionnez “Couleur personnalisée” dans le menu “Objet” et choisissez une couleur rouge. Effectuez le rendu de la scène. 128 Manuel d‘initiation CINEMA 4D 10 – Sketch and Toon Le nez est maintenant rouge avec un contour noir. 5. Rapide tutoriel – Matières et propriétés Dans le cadre de ce tutoriel, nous allons combiner dans la même scène des objets rendus en mode esquisse avec un objet rendu en mode normal. Nous profiterons de ce tutoriel pour étudier la matière “Cellulo”, l’une des quatre matières spéciales de Sketch and Toon. Notre but est d’affecter différents styles de rendu à chacun des trois objets. Le premier objet possédera uniquement un contour et donnera l’impression d’avoir été dessiné à la main. Nous allons tester la matière Cellulo sur le deuxième objet, pour lui donner des couleurs cartoon. Le troisième objet sera rendu avec les paramètres classiques de CINEMA 4D. Tous ces objets seront affichés ensemble dans la même scène. Ouvrez le fichier QS_Whimp_ST.c4d. Manuel d‘initiation CINEMA 4D 10 – Sketch and Toon 129 Créez un nouveau matériau dans le gestionnaire de matériaux (Fichier/Nouveau matériau). Désactivez les canaux “Couleur” et “Spécularité” dans le panneau “Base” du gestionnaire d’attributs. Activez le canal “Luminescence” et cliquez sur le bouton correspondant. Cliquez sur la petite flèche à droite du terme “Texture” et sélectionnez Sketch/Cellulo. La matière Cellulo est une matière de dégradé. Elle peut être chargée dans n’importe quel canal mais pour créer un aspect cartoon, il est préférable de la placer dans le canal de “Luminescence.” Dans ce canal, ses couleurs ne seront pas influencées par l’éclairage de la scène. Cliquez sur “Cellulo” pour afficher les paramètres de la matière. 3 tons de bleu sont affichés par défaut, mais ils ne conviennent pas vraiment à nos personnages. Double-cliquez sur les crayons de dégradé pour créer trois nouvelles couleurs comme ci dessous. 130 Manuel d‘initiation CINEMA 4D 10 – Sketch and Toon Le nombre de couleurs représente le nombre d’étapes du dégradé servant à coloriser l’objet. Utilisez 12 couleurs pour obtenir un aspect cartoon. Déposez le nouveau matériau sur “Whimp_middle” dans le gestionnaire d’objets et effectuez le rendu de la scène (ne vous fiez pas à l’affichage dans la vue : vous obtiendrez l’image ci-dessous après le rendu de la scène). Manuel d‘initiation CINEMA 4D 10 – Sketch and Toon 131 Notre pantin cartoon se tient entre deux pantins “normaux.” Il n’est pas nécessaire d’activer les effets de rendu Sketch and Toon pour utiliser une matière Sketch. Nous allons maintenant embellir le personnage arrière avec un contour. Activez l’effet Sketch and Toon dans le panneau Post-production des préférences de rendu. Cliquez sur le bouton “Ombrage” et sélectionnez “Fond” dans le menu “Objets”. Seul le contour doit être visible sur le pantin arrière. Nous allons donc choisir une couleur interne identique à la couleur du fond. Si vous effectuez maintenant le rendu de la scène, les autres pantins seront tous affichés en blanc. Nous allons donc indiquer à l’application que ces paramètres ne sont applicables qu’au personnage arrière. Désactivez l’option “Tous les objets esquissés,” sélectionnez “Inclure” dans le menu “Mode,” sélectionnez “Whimp_back” dans le gestionnaire d’objets et déposez-le dans le champ “Objets”. Les paramètres d’ombrage seront maintenant applicables uniquement à cet objet. 132 Manuel d‘initiation CINEMA 4D 10 – Sketch and Toon Sélectionnez le nouveau matériau Esquisse, cliquez sur le bouton “Généralités” dans le gestionnaire d’attributs et choisissez “Pencil (Soft Sketch)“ dans le menu de paramètres prédéfinis. Effectuez le rendu de la scène. La couleur de remplissage de tous les personnages est correcte, mais les deux personnages à l’avant ont pris le style de contour du personnage arrière. Nous allons donc désactiver complètement le rendu des contours de ces deux objets. Sélectionnez “Whimp_front” et “Whimp_middle” dans le gestionnaire d’objets et choisissez (Fichier/Propriétés Sketch/Rendu esquisse). Désactivez “Autoriser les lignes” dans le gestionnaire d’attributs. Manuel d‘initiation CINEMA 4D 10 – Sketch and Toon 133 Et le tour est joué ! Trois objets rendus avec des styles complètement différents coexistent paisiblement dans la même scène. 6. Trucs & astuces Sketch and Toon présente plusieurs niveaux de contrôle. Pour les novices, qui risquent d’être débordés par le nombre de curseurs et de boutons, nous avons prévu le niveau de contrôle “Facile” (à sélectionner soit dans les préférences de rendu, soit dans les attributs de matériau Esquisse). Dans ce mode, plusieurs fonctions sont masquées. Une fois que vous vous sentirez à l’aise dans Sketch and Toon (ce qui ne prendra pas beaucoup de temps après ce tutoriel), vous pouvez passer au niveau suivant. La durée d’un rendu d’une scène Sketch and Toon dépend de sa taille et/ou de sa complexité. Si le rendu dure trop longtemps, recherchez des objets dans la scène que vous pouvez exclure du processus de rendu à l’aide de propriétés. Vous pouvez également accélérer le rendu en abaissant la qualité de l’anti-aliasing (lissage des contours). 134 Manuel d‘initiation CINEMA 4D 10 – Sketch and Toon Profitez de la flexibilité de Sketch and Toon : il est possible d’affecter différents styles aux lignes visibles et invisibles ou à chaque objet de la scène. La combinaison d’un rendu standard avec un rendu Sketch and Toon peut donner des images spectaculaires. Utilisez les nombreux paramètres prédéfinis, surtout lorsque vous débutez, pour avoir une bonne idée du fonctionnement de Sketch and Toon. Examinez attentivement vos paramètres prédéfinis favoris, modifiez certains de ses paramètres et observez les résultats. Il s’agit du meilleur moyen de comprendre le fonctionnement de Sketch and Toon. © Peter Hofmann www.pexel.de pexel@3dup.com 136 Manuel d‘initiation CINEMA 4D 10 – NET Render Bienvenue dans NET Render (Module optionnel) Et si la durée du rendu d’une animation CINEMA 4D était supérieure à votre espérance de vie, quels que soient les progrès de la médecine ? Pas d’inquiétude, il y a “NET Render.” Ce tutoriel va vous aider à réduire la durée de vos rendus. Examinons tout d’abord sa composition. 1. Introduction NET Render peut vous aider à livrer vos animations à temps. Votre ordinateur ne pourra probablement pas gérer seul la plupart des animations les plus longues et les plus complexes dans le temps imparti. NET Render permet d’utiliser tout ordinateur supplémentaire connecté en TCP/IP pour le processus de rendu. Même si vous n’avez qu’un autre ordinateur de même puissance que celui avec lequel vous travaillez, vous pouvez l’utiliser pour réduire de moitié la durée du rendu. Mieux encore, vous pouvez utiliser tout un réseau d’ordinateurs consacrés au rendu. CINEMA 4D Studio Bundle donne la possibilité de connecter un nombre presque illimité d’ordinateurs au réseau afin d’effectuer le rendu d’un projet avec NET Render. 2. Informations générales/Interface NET Render est divisé en deux composants : le serveur et le client. Succinctement, vous envoyez au serveur un travail, dont il répartit les tâches sur différents clients. Ces clients renvoient ensuite le travail terminé au serveur. Le serveur répartit les tâches efficacement et intelligemment, de façon à ce que le réseau ne soit pas ralenti par l’ordinateur le plus lent. Vous pouvez également ajouter ou retirer un client pendant le processus de rendu. Lorsqu’un client est ajouté ou retiré, le serveur tient compte des nouvelles capacités du réseau et adapte immédiatement le processus de rendu. Même le client réagit de façon intelligente : si le client est installé sur un ordinateur bi-processeurs, par exemple, il répartit les tâches équitablement entre les deux processeurs. Manuel d‘initiation CINEMA 4D 10 – NET Render 137 3. Images d’exemple Les images sont plus parlantes que les mots. Voici donc quelques images illustrant le fonctionnement de NET Render. 138 Manuel d‘initiation CINEMA 4D 10 – NET Render 4. Rapide tutoriel – Installation/Interface Supposons que vous avez à votre disposition 4 ordinateurs connectés à un réseau TCP/IP. L’ordinateur 1 est l’ordinateur principal, à partir duquel les travaux seront répartis. Les autres ordinateurs s’occuperont du rendu. Afin que vous pussiez continuer à travailler sur votre scène CINEMA 4D sans que votre ordinateur perde ses capacités de calcul, l’ordinateur 1 ne va pas effectuer de rendu. Il s’agit bien sûr de l’une des nombreuses configurations possibles. Procédez de la façon suivante : Installez NET Server sur l’ordinateur 1. Après le lancement de l’installation, l’application vous demandera quel composant NET Render vous souhaitez installer. Dans ce cas, l’installation de NET Server sera suffisante. Au début de ce manuel, vous trouverez un guide d’installation générale donnant des conseils pour réussir une installation correcte. Installez NET Client sur les ordinateurs 2 à 4. Vous devez maintenant connaître l’adresse IP de l’ordinateur hébergeant NET Server. Sous Windows XP : Cliquez sur “Connexions/Afficher toutes les connexions” dans le menu “Démarrer.” Double-cliquez sur la connexion activée et cliquez sur l’onglet “Prise en charge” pour trouver votre adresse IP. Sous Mac OS X, l’adresse IP se trouve dans le panneau de préférences “Réseau” (Menu Pomme/Préférences Système/Réseau). Lancez les trois clients (les ordinateurs 2, 3 et 4), entrez l’adresse IP définie comme adresse du serveur dans les paramètres de réseau des trois ordinateurs. Puis, relancez tous les clients. Ouvrez NET Server. Si vos paramètres sont corrects, les trois clients devraient apparaître dans la fenêtre principale de NET Server. Chaque client a maintenant communiqué avec le serveur et, après un petit bonjour, a été enregistré comme nouveau client. Vous venez de terminer la partie la plus difficile. Si le serveur et le client ne peuvent pas se localiser, consultez la section de support technique concernant NET Render. Ouvrez votre navigateur et entrez l’adresse précédemment définie (http://127.0.0.1:8080, par exemple) Manuel d‘initiation CINEMA 4D 10 – NET Render 139 Il s’agit de l’adresse IP (et le port) par défaut à utiliser lorsque NET Server est installé sur votre ordinateur, à partir de laquelle vous allez également répartir les tâches par le biais du navigateur. Si votre ordinateur de travail fait partie des clients, il suffit d’entrer l’adresse IP de cet ordinateur. Il n’est pas impératif d’installer NET Server sur votre ordinateur de travail. Le serveur n’utilisant presque pas de ressources, il peut être installé sur tout ordinateur connecté au réseau. 5. Rapide tutoriel – Travaux et administration Dans la deuxième partie de ce tutoriel, nous allons étudier les travaux et l’administration des utilisateurs. Cliquez sur “Enter” dans la fenêtre du navigateur. Si une boîte de dialogue vous demande votre nom d’utilisateur et votre mot de passe, utilisez “administrator” pour le nom d'utilisateur et *leave field empty* pour le mot de passe. Il s’agit du code d’accès par défaut. Si l’accès vous est toujours refusé, ouvrez “Server.ini” dans le répertoire principal de CINEMA 4D NET, qui sert au stockage des données utilisateur (ouvrez-le avec Notepad dans Windows ou TextEdit sur Mac). Voici quelques conseils avisés : ne modifiez pas ce fichier accidentellement et n’autorisez à personne l’accès à ce fichier. Une personne non autorisée qui aurait accès à ce fichier aurait également accès à tous les travaux de rendu effectués sous le nom de l’utilisateur. Vous avez donc ouvert la page de travaux “jobs.” Nous aborderons plus loin les pages “client” et “user.” Entrez un nom de projet unique dans le champ de texte et appuyez sur “Create New Job” pour valider. Ce nouveau travail est maintenant listé dans les travaux inactifs “Inactive Jobs.” Cliquez sur le travail que vous venez de créer pour aller à la page suivante. A gauche, vous remarquerez le bouton “Upload.” Cliquez sur ce bouton pour charger les fichiers de projet CINEMA 4D. Cliquez sur “Search” et sélectionnez le fichier CINEMA 4D (avec les textures correspondantes). Vous pouvez sélectionner jusqu’à 10 fichiers. Si votre projet contient plus de 10 fichiers, il suffit de répéter le processus ou de consulter les Trucs & astuces. A présent, cliquez sur le bouton “Upload.” Vous êtes maintenant à nouveau à la page “Détails,” qui liste les fichiers de projet que vous venez de charger. Il suffit maintenant de cliquer sur “Start,” près du nom du travail à la page “Jobs” pour lancer le rendu. La progression du rendu est affichée en % sur la même page, dans la colonne de travaux. Vous aurez ainsi un aperçu à jour des travaux terminés et en cours. Vous pouvez vous connecter à la page “Clients” pour voir les clients en activité et consulter les informations indiquant quels clients sont occupés et quels clients ne font rien. Si le rendu est terminé, il suffit de cliquer sur le nom du travail pour voir les images rendues (à droite, sous “Result Files”). Sélectionnez le fichier souhaité et cliquez sur “Download.” Lorsque vous aurez terminé ce tutoriel, consultez le chapitre “Trucs & astuces” dans lequel vous trouverez d’importantes informations (où enregistrer les textures pour que tous les clients puissent y accéder, etc). Et voilà ! Vous avez pu constater qu’il est très simple de faire fonctionner ce module, même si le nom NET Render semble un peu rébarbatif au premier abord. Ce module a été conçu pour vous simplifier la vie autant que possible, afin de vous laisser vous concentrer sur des activités plus importantes que la saisie de paramètres de réseau. 140 Manuel d‘initiation CINEMA 4D 10 – NET Render Nous allons maintenant aborder brièvement le module d’administration des utilisateurs. Seul l’administrateur peut ajouter ou supprimer des utilisateurs. Allez à la page “Users” de votre navigateur et entrez un nom d’utilisateur de test (rappelez-vous que le nom d’un travail doit être composé d’un maximum de 32 caractères. Les lettres “A-Z,” les nombres “0-9” et le signe “_” sont autorisés). Cliquez sur “Créer un nouvel utilisateur” et définissez un mot de passe dans la fenêtre suivante. Pour des raisons de sécurité, il est préférable d’informer l’utilisateur de son mot de passe personnellement ou de le coder avant de lui envoyer. L’utilisateur peut également disposer de privilèges administratifs. Bien entendu, il est possible de supprimer un utilisateur à tout moment ou de modifier ses informations, en revanche le nom même de l’utilisateur ne peut être modifié. Le seul moyen de le changer est de supprimer l’utilisateur et d’en créer un nouveau. Vous connaissez maintenant les bases du fonctionnement de NET Render. 6. Trucs & astuces L’avantage majeur de NET Render est qu’il permet à des petites sociétés d’effectuer des rendus en réseau ! Même une personne équipée de deux ordinateurs peut gagner du temps sur ses rendus. Vous devez sélectionner une adresse TCP/IP dynamique ! Il est particulièrement important que les ordinateurs équipés d’une connexion internet téléphonique utilisent le paramètre “dynamique.” Pour vous reconnecter à Internet, vous devez rétablir ce paramètre. La meilleure solution est d’installer NET Server sur un ordinateur en réseau possédant déjà une adresse TCP/IP fixe. Afin d’éviter les mauvaises surprises, faites en sorte que tout NET Client ait accès aux fichiers nécessaires. Enregistrez les scènes CINEMA 4D à rendre en utilisant l’option “Fichier/Enregistrer le projet.” Vérifiez que toutes les préférences de rendu ont bien été réglées (“Rendu/Préférences de rendu. Notez qu’il n’est pas nécessaire d’enregistrer votre travail sur un chemin d’accès spécifique, ce qui nous amène au sujet suivant : où se trouvent les travaux terminés ? Vous trouverez les images ou les films rendus dans le répertoire CINEMA 4D de l'ordinateur hébergeant NET Render (User/[nom de votre répertoire]) ou dans le dossier "results" du répertoire du travail (“User / *installed user*). Si vous disposez de droits d’administrateurs, vous pouvez télécharger les fichiers terminés (de l’ordinateur sur lequel NET Client a été installé) à partir du serveur de fichiers normal de votre ordinateur. A partir de la version 9.5, il est possible d’ouvrir des résultats intermédiaires (*.b3d) dans le visualiseur. Vous allez partir aux Bahamas et vous souhaitez lancer le rendu de votre animation ? Aucun problème. Il suffit d’activer l’accès externe au serveur de rendu et de contrôler toutes les opérations par Internet. Consultez le manuel NET Render pour plus de conseils. Vous trouverez dans ce manuel les solutions aux problèmes les plus classiques. 142 Manuel d‘initiation CINEMA 4D 10 – Dynamics Bienvenue dans Dynamics (Module optionnel) Voici une initiation au module Dynamics, qui va vous faire pénétrer dans le monde de la gravitation et de la physique. A l’aide de quelques images et d’un tutoriel en deux parties, nous vous donnerons un aperçu des possibilités de ce puissant outil. Commençons par une introduction à ce tutoriel : 1. Introduction Préparez-vous à devenir le “Seigneur des masses !” Non, nous ne faisons pas allusion à votre régime, mais au fait que vous allez influencer de nombreuses masses virtuelles. Dynamics est un module parfait pour la simulation du comportement des corps physiques. Dynamics a transformé des tâches fastidieuses en jeu d’enfant : les simulations de collision, de traînée et de gravité sont devenues très simples avec Dynamics. Vous pouvez ainsi simuler une partie de bowling, le comportement d’un morceau de caoutchouc, ou mélanger ces deux types de comportement dans la même scène ! Comme tout autre module de CINEMA 4D, ce module est également rapide, fiable, et peut opérer en temps réel. De plus, il est possible d’ajuster toute simulation de dynamiques en fonction du projet ! Il suffit de “conformer” la simulation et de la transformer en une animation par image clé. Vous pourrez ainsi corriger chaque image manuellement pour adapter l’animation à vos besoins. Après cette brève introduction, passons au chapitre suivant, qui traite de l’interface de Dynamics. 2. Informations générales/Interface Dans la plupart des cas, une simulation Dynamics nécessite un objet solveur, deux autres objets affectés d’une propriété Dynamics (Dynamique de corps rigide, Ressort de corps rigide ou Ressort de corps souple, en fonction de vos besoins) et un Effecteur responsable de la simulation physique la plus importante : la gravitation. Vous trouverez tous les objets Dynamics dans le menu “Modules externes.” Il est également possible d’intégrer les outils Dynamics à l’interface afin d’y accéder plus rapidement. Manuel d‘initiation CINEMA 4D 10 – Dynamics 143 Cliquez sur Dynamics dans le menu principal. Cliquez ensuite sur la barre grise au sommet du menu. Le menu apparaît maintenant dans une fenêtre flottante. Vous pouvez cliquer-droit sur ce menu afin de le personnaliser à votre convenance en activant ou en désactivant les fonctions suivantes : Texte, Vertical, et Icônes/Taille des icônes. Nous allons rendre le menu plus simple en désactivant le Texte, en augmentant la taille des icônes et en activant l’alignement Vertical. Un menu flottant pouvant parfois se révéler gênant, nous allons cliquer sur la barre grise du sommet de ce menu et le déposer sur la barre d’outils principale. Et voilà! Le menu Dynamics est maintenant parfaitement intégré à l’interface. Vous pouvez intégrer n’importe quelle fenêtre flottante à l’interface par glisser-déposer : sélectionnez la fenêtre par sa barre grise, placez-là à l’endroit où vous souhaitez l’ancrer et attendez l’affichage de la barre noire de délimitation. Relâchez le bouton de la souris et la fenêtre est ancrée. Vous pouvez utiliser cette méthode pour personnaliser toute l’interface, puis enregistrer cette interface dans en choisissant la commande “Fenêtre/Interface/Enregistrer l’interface sous…“. Pour activer une propriété Dynamics, cliquez-droit sur l’objet polygonal visé et sélectionnez la propriété dans le menu contextuel. Bien entendu, il est possible de combiner à l’infini les fonctions de dynamiques. Nous allons vous présenter deux types de combinaisons possibles dans le cadre de ce chapitre. Pour pouvoir créer une simulation, faites de tous les objets (même l’objet de gravitation) des sous-objets de l’objet Solveur. Les objets situés en dehors de l’objet Solveur ne seront pas inclus à la simulation. Vous pourrez ainsi créer plusieurs simulations optimisées dans la même scène et complètement indépendantes l’une de l’autre. Même en apportant de légères modifications aux paramètres des propriétés Dynamics de l’objet polygonal, vous allez créer une simulation de dynamiques, mais avant de passer à la pratique, examinons le fonctionnement de chaque composant. L’objet Solveur est la star de Dynamics. Il s’occupe de tous les calculs des simulations dynamiques de ses sous-objets et corps. Vous pouvez déterminer l’algorithme utilisé et la distance entre les objets qui vont entrer en collision (Epsilon > Eps). L’objet Base est l’objet nécessaire à une simulation Dynamics. Vous pouvez utiliser des objets paramétriques convertis en objets polygonaux ou des objets polygonaux importés. Les propriétés Dynamics donnent à l’objet son caractère. Elles permettent à un objet polygonal de se comporter comme un objet en métal ou en bois, ou comme un élastique ou un pudding, par exemple. Dynamics n’est limité que par votre imagination ! Il existe trois types de propriétés Dynamics. La propriété Dynamique de corps rigide est utilisée pour les corps aux surfaces dures. La propriété Ressort de corps rigide permet d’attacher des ressorts aux objets polygonaux. Chaque point d’un objet peut faire office de “ressort.” Vous pouvez vous représenter l’opération en imaginant un pantin monté sur un ressort et surgissant d’une boîte, par exemple. La propriété Ressort de corps souple est principalement utilisée pour les corps souples (les balles en caoutchouc ou les oreilles de chien par exemple). Le même résultat peut être atteint avec le module Clothilde de CINEMA 4D. Les effecteurs gèrent la gravitation, la traînée et le vent. Vous pouvez générer de la gravitation et appliquer une traînée à l’objet, qui oblige son animation à se terminer à un certain moment. Sans traînée, un ballon n’arrêterait jamais de rouler et une balle en caoutchouc n’arrêterait jamais de rebondir, par exemple ! Si vous ne pouvez plus résister à l’envie de devenir le prochain Isaac Newton, passez directement au chapitre suivant. 144 Manuel d‘initiation CINEMA 4D 10 – Dynamics 3. Images d’exemple 4. Rapide tutoriel – Corps rigides Nous allons maintenant créer en quelques clics une scène dans laquelle plusieurs primitives vont entrer en collision. Commençons par paramétrer les objets nécessaires. Dans le menu principal, choisissez Dynamics/ Solveur Manuel d‘initiation CINEMA 4D 10 – Dynamics 145 Dans ce même menu, choisissez un objet Gravité et déposez-le sur l’objet Solveur dans le gestionnaire d’objets. Comme nous l’avons déjà mentionné, le solveur ne peut affecter que ses sous-objets. Nous devons ensuite créer des objets qui vont entrer en collision. Créez une sphère, un cube et un plan (Objets/Primitives/Sphère, Cube et Plan). Donnez au plan une largeur de 3000 m, une hauteur de 1000 m, et un nombre de segments de 10 sur chaque axe, à la sphère un rayon de 80 m et un nombre de segments de 10, et au cube un nombre de segments de 7 sur chaque axe. Zoomez vers l’arrière pour avoir un aperçu de la scène entière. Penchez le plan de 15 degrés sur B et placez les autres objets approximativement comme sur l’image suivante. 146 Manuel d‘initiation CINEMA 4D 10 – Dynamics Le cube et la sphère doivent être placés un peu au-dessus du plan et séparés de façon à ne pas se croiser lorsqu’ils descendront la pente. Déposez la sphère, le cube et le plan dans l’objet Solveur et convertissez-les en objets polygonaux en choisissant Fonctions/Autoriser les modifications ou en cliquant sur l’icône suivant : Vous allez ensuite affecter des propriétés dynamiques à ces objets. Pour les propriétés de surfaces souples, il faudrait utiliser des Ressorts de corps souples, mais notre but est que la sphère et le cube tombent sur le plan sans rebondir. Il nous faut donc utiliser la propriété Dynamique de corps rigide. Appliquez une propriété Dynamique de corps rigide à chaque objet (cliquez droit sur chaque objet et choisissez Propriétés Dynamics/Dynamique de corps rigide). Si vous activez l’animation maintenant, vous remarquerez que les trois objets tombent dans le vide, ce qui est dû au fait qu’ils possèdent tous une masse. Nous devons donc faire en sorte que le plan ne quitte pas sa position pour que les deux autres objets puissent entrer en collision avec lui. Sélectionnez la propriété Dynamique de corps rigide du plan et choisissez une masse totale de 0 dans le gestionnaire d’attributs. A présent, le plan ne bouge plus pendant l’animation mais les deux autres objets le traversent. En effet, nous n’avons attribué à aucun objet une propriété Collision. Sélectionnez les trois propriétés Dynamiques de corps rigide dans le gestionnaire d’objets, cliquez sur le bouton “Collision” dans le gestionnaire d’attributs et choisissez “Complète” dans le menu “Détection de collision” (vous auriez également pu utiliser les paramètres “Boîte” et Ellipsoïde” qui donnent des résultats beaucoup plus rapides que le paramètre “Complète” et sont généralement suffisants pour des tests avec des objets simples). Manuel d‘initiation CINEMA 4D 10 – Dynamics 147 Avant de lancer à nouveau l’animation, nous allons changer sa durée. Cliquez sur Edition/Préférences du projet et choisissez “300 images” pour “Maximum.” Pour que le solveur n’arrête pas l’animation à l’image 75, cliquez sur le solveur dans le gestionnaire d’objets, cliquez sur le bouton Généralités dans le gestionnaire d’attributs et choisissez également 300 pour son paramètre Fin. L’animation reste un peu ennuyeuse, mais elle démontre bien ce qu’on peut attendre de Dynamics : deux corps tombent et entrent en collision avec un plan ! Nous devons régler encore un peu la scène pour que les objets se comportent correctement. Cliquez sur l’objet Solveur et choisissez 2 % pour “Déperdition d’énergie” afin que les objets ne soient pas trop ralentis. Puis, cliquez sur l’objet Gravité, cliquez sur Champ de gravité et choisissez 3 pour “Intensité.” Cliquez sur le bouton de lecture et le tour est joué ! Si les objets ne se comportent pas comme ils le devraient, c’est peut-être dû à la méthode d’intégration de l’objet Solveur et à son paramètre de suréchantillonnage. Plus la valeur de suréchantillonnage est élevée, plus la simulation de l’objet solveur est précise (et plus la durée des calculs est longue). Conseil important : si un objet n’est pas placé correctement, vous pouvez changer sa position uniquement après avoir désactivé l’objet Solveur. Après avoir changé la position de l’objet, choisissez Modules externes/ Dynamics/Initialiser l’objet ou Initialiser tous les objets.” pour réactiver le solveur. Testez différents paramètres pour constater les modifications que vous pouvez apporter aux propriétés de dynamiques, à l’objet Gravité et à l’objet Solveur. Les changements et les variations sont infinis et vous devrez parfois passer du temps à affiner les réglages pour atteindre les résultats souhaités. Passons maintenant à la seconde partie de ce tutoriel : les corps souples. 5. Rapide tutoriel – Corps souples Dans ce court chapitre, nous allons traiter des corps souples de Dynamics. Un objet de corps souple peut être constitué de n’importe quel nombre de polygones. Pour cet exemple, nous utiliserons une primitive. 148 Manuel d‘initiation CINEMA 4D 10 – Dynamics Ouvrez une nouvelle scène (vide) en activant la commande Fichier/Nouveau et créez un tore (Objets/Primitives/ Tore). Choisissez 90° pour l’angle P de façon à ce que l’anneau soit vertical, et choisissez 6 pour les segments de l’anneau et du tuyau. Créez un objet Hyper NURBS (Objets/NURBS/Hyper NURBS) et faites du tore son sousobjet. Convertissez le tore en objet polygonal (Fonction/Autoriser les modifications). Créez un objet solveur et un objet gravité (Dynamics/Solveur, Gravité). Placez l’objet Hyper NURBS (contenant le tore) et l’objet Gravité dans l’objet Solveur. Affectez un ressort de corps souple au tore (Cliquez-droit et choisissez Propriétés Dynamics/Ressort de corps souple). Une nouvelle fenêtre est ouverte automatiquement, permettant de changer les paramètres du ressort de corps souple. Dans le menu principal de cette fenêtre, choisissez Ressorts/Ajouter des ressorts souples et choisissez “Tissus” pour la “Méthode.” Cliquez sur OK. Dans le panneau “Tissus,” cochez la case “Relâchement” et fermez la fenêtre. La vue devrait ressembler à l’image ci-dessous. Si vous lancez maintenant l’animation, vous rencontrerez un problème similaire à celui du chapitre précédent : l’objet polygonal tombe en chute libre. Nous devons donc choisir la valeur 0 pour la masse, mais où ? Nous allons utiliser la commande “Définir la masse (corps souple)” du menu “Dynamics.” Vous allez choisir 0 pour la valeur de masse d’un point sur le tore, ce qui aura pour effet de maintenir ce point en place (puisqu’il n’aura pas de masse virtuelle). Le reste du tore suivra les lois de la gravité. Manuel d‘initiation CINEMA 4D 10 – Dynamics 149 Pour ce faire, sélectionnez un ou plusieurs points en haut du tore en mode Points et choisissez Modules externes/Définir la masse (corps souple).” Choisissez la valeur 0 et cliquez sur OK. Pour finir, choisissez “Corps souple” comme méthode d’intégration de l’objet Solveur et lancez à nouveau l’animation. Et voilà ! Le tore est équipé d’un crochet virtuel et a acquis la souplesse du caoutchouc. Sans aborder les théories de la physique, voici quelques informations sur l’état de notre tore polygonal. L’objet possède maintenant les propriétés d’une masse de caoutchouc. Ces propriétés vont réagir à la gravité et aux paramètres que nous avons définis. Dans la seconde partie de ce tutoriel, nous vous avons présenté l’une des nombreuses possibilités des corps souples, mais les variantes sont virtuellement illimitées. Nous allons maintenant aborder la partie concernant l’optimisation des flux de production. 6. Trucs et astuces Choisissez toujours “Toutes les images” pour le taux d’images dans la vue (Animation/Taux d’images/Toutes les images). Grâce à cette fonction, toutes les images de la simulation de dynamiques seront visibles et aucune ne sera supprimée, CINEMA 4D adhérant chaque fois que possible à la quantité d’images prédéfinie. En fonction de leur complexité, les calculs de simulations de dynamiques peuvent durer assez longtemps et beaucoup solliciter votre processeur. Il existe certaines méthodes pour atteindre le même résultat sans sacrifier la qualité de l’affichage dans la vue. Une bonne qualité d’affichage peut faire économiser beaucoup de temps en phase de test. Il est préférable d’utiliser des objets polygonaux peu complexes et de les définir comme sous-objets d’un objet Hyper NURBS. Dans la plupart des cas, le résultat sera le même qu’avec un objet complexe. La simulation d’un ressort de corps souple par exemple, sera beaucoup plus fluide à cause du petit nombre de ressorts à utiliser. Conformez la simulation de dynamiques pour la transformer en images clés. De cette façon, l’animation sera plus fluide dans la vue et vous pourrez changer ou supprimer certaines images clés pour améliorer ou changer toute un pan de la simulation à votre guise. Vous pouvez également utiliser des champs de collisions négatifs. Avec cette méthode, les calculs sont plus rapides et les résultats identiques dans la plupart des cas. Testez les réglages “Ellipsoïde” ou “Boîte” pour vérifier de quelle façon ils modifient la simulation. Si vos objets traversent toujours le plan, il suffit d’augmenter le taux de suréchantillonnage de l’objet Solveur. Avec une valeur de 4 par exemple, Dynamics va calculer quatre images supplémentaires entre chaque image. Avec une valeur de 8 vous obtiendrez deux fois la quantité d’images entre chaque image, et ainsi de suite. Plus la valeur est élevée, plus la probabilité qu’une collision soit calculée correctement est élevée. Bien entendu, le taux d’images va pâtir de chaque augmentation de suréchantillonnage. Vous pouvez également augmenter la valeur d’Eps (Epsilon) de l’objet Solveur. Plus cette valeur est élevée, plus vaste est la zone dans laquelle se produit l’algorithme de collision (et qui englobe l’objet polygonal). Les objets seront donc détectés plus tôt, ce qui peut les empêcher de traverser le plan. 150 Manuel d‘initiation CINEMA 4D 10 – Thinking Particles Pour plus de conseils, consultez le manuel de Dynamics. Vous trouverez des conseils sur l’optimisation de vos simulations dans son chapitre de FAQ. Vous êtes maintenant à la fin de notre tutoriel Dynamics. Voici donc votre dernière leçon : si votre simulation ne se comporte pas comme vous l’avez prévu, restez zen. Il faut du temps pour maîtriser les forces dynamiques, mais après une courte période d’adaptation, vous allez pouvoir maîtriser toutes les forces physiques de ce puissant module et mériter réellement le titre de “Seigneur des masses !” Bienvenue dans Thinking Particles (Module optionnel) Voici une initiation au module Thinking Particles, qui vous donnera un bref aperçu de ce système de particules très complet. 1. Introduction Thinking Particles est un système de particules. Un système de particules est utilisé dans le monde de la 3D pour simuler les mouvements et les collisions d’une grande quantité d’objets (un vol d’oiseaux, une invasion bactérienne ou, particulièrement avec PyroCluster, des effets de flammes et de fumée par exemple). Si vous souhaitez animer une tornade évoluant dans le désert, vous devriez normalement animer une myriade de petits grains de sable volant dans les airs. Manuellement, vous allez y passer votre vie. Et comme vous avez mieux à faire, nous avons créé Thinking Particles. Vous connaissez le système de particules de CINEMA 4D qui peut déjà générer des effets impressionnants. Avec Thinking Particles, les possibilités sont infinies. Le fonctionnement de Thinking Particles est basé sur les nœuds. Un nœud est une petite “machine” qui reçoit des données, les traite, et peut transférer ces données traitées à d’autres nœuds. Si vous avez déjà travaillé avec l’éditeur d’expressions CINEMA 4D XPresso, vous avez une certaine expérience sur le travail avec les nœuds (si ce n’est pas le cas, il serait judicieux de jeter un œil au tutoriel d’initiation à XPresso, Thinking Particles nécessitant certaines connaissances de base acquises par le biais de ce tutoriel). Plusieurs éléments de Thinking Particles sont des nœuds (l’objet Géométrie de particules est une exception que nous examinerons en détail ultérieurement). Thinking Particles utilise un nœud Emetteur et non pas un objet Emetteur comme le système de particules standard. Il est possible de construire un système de particules comme un système XPresso, et donc d’utiliser à la fois les nœuds Thinking Particles et les nœuds XPresso. Manuel d‘initiation CINEMA 4D 10 – Thinking Particles 151 Chaque nœud possède certaines propriétés modifiables dans le gestionnaire d’attributs et peut être connecté à d’autres nœuds. Vous pouvez ainsi affecter les particules de multiples façons. Il est possible de subdiviser plusieurs groupes, d’en modifier l’aspect et le comportement après leur création, et bien plus encore. Si vous avez déjà travaillé avec le système de particules standard, Thinking Particles va sans doute vous paraître un peu complexe au premier abord. Mais cette complexité est un point positif puisqu’elle met à votre disposition une myriade de possibilités pour la réalisation de vos idées ! Grâce à cette initiation, vous allez apprendre très simplement le fonctionnement de Thinking Particles et vous allez sortir des effets de particules de votre manche en un rien de temps ! 2. Informations générales/Interface L’émetteur est la source de toute particule. Comme nous l’avons déjà mentionné, l’émetteur est un nœud dans Thinking Particles. Pour accéder à ce nœud, nous devons travailler dans l’éditeur XPresso. Créez un objet (un objet neutre est le meilleur choix) et affectez-lui une propriété XPresso. L’éditeur XPresso, notre nouveau terrain de jeu, est ouvert automatiquement. Nous allons créer nos particules dans cette nouvelle fenêtre. Plusieurs nœuds Thinking Particles sont listés dans le panneau X-Pool à gauche dans l’éditeur XPresso. Vous trouverez notre émetteur dans la catégorie “TP Générateur ” sous le nom “P Orage” (il ne s’agit pas du seul émetteur et P Source est une version plus simple d’emploi). Déposez cet émetteur dans le panneau de droite. 152 Manuel d‘initiation CINEMA 4D 10 – Thinking Particles Vous venez de créer un émetteur de particules. Vous avez probablement remarqué le cercle dans la fenêtre de vue. Activez l’animation pour voir le cercle émettre des particules en forme de croix. Ces croix seront invisibles au rendu. Elles servent uniquement d’indications du comportement des particules. Nous étudierons plus loin comment affecter des particules à une “véritable” géométrie. Sélectionnez le nœud émetteur dans l’éditeur XPresso et examinez le gestionnaire d’attributs. Vous y verrez plusieurs valeurs permettant de modifier le comportement de l’émetteur. Combien de particules générer ? Quelle est leur durée de vie ? Quelle est leur taille ? Est-ce qu’elles sont toutes de la même taille ? Vous pouvez changer certaines de ces valeurs en cours d’animation et avoir un feedback des réactions des particules à ces modifications. Manuel d‘initiation CINEMA 4D 10 – Thinking Particles 153 Mais nous avons toujours un petit problème. Comme vous le savez, l’émetteur est un nœud. Un nœud ne peut pas être déplacé, mis à l’échelle ou tourné. Comment faire pour changer la taille ou l’orientation de l’émetteur ? Il suffit d’affecter les coordonnées d’un objet à l’émetteur. Comme nous avons déjà créé un objet neutre pour la propriété XPresso, nous allons nous en servir pour définir les coordonnées. Déposez l’objet neutre dans l’éditeur XPresso et donnez-lui deux ports de sortie : un port de Position globale et un port de Matrice globale. Le nœud de l’émetteur possède déjà une entrée de position. Nous allons donc lui donner un seul autre port d’entrée : un port d’alignement de l’émetteur. Connectez les ports comme ci-dessous pour que CINEMA 4D considère l’émetteur comme un objet. L’émetteur va suivre tout mouvement et toute rotation de l’objet neutre. Même s’il est facile de créer un tel émetteur, il peut être assez fastidieux de répéter ces étapes pour en créer d’autres. Cet émetteur possède un inconvénient critique: chaque modification de paramètre nécessite la sélection d’un nœud dans l’éditeur XPresso. Pas d’inquiétude : MAXON a placé un système d’émetteur standard dans la bibliothèque d’objets CINEMA 4D qui donne accès à tous les attributs de l’émetteur par le biais des informations de données utilisateur de l’objet neutre. Vous pouvez également modifier la géométrie (la géométrie standard étant celle d’un cube) liée aux particules par simple glisser/déposer. La bibliothèque d’objets contient également de nombreux autres systèmes de particules Thinking Particles. Essayez-les ! 154 Manuel d‘initiation CINEMA 4D 10 – Thinking Particles 3. Rapide tutoriel – Neige de particules Dans le cadre de ce tutoriel, nous allons créer une neige de conte de fées. Bien entendu, il nous faut un émetteur. Cette fois, nous n’allons pas le lier à un objet neutre mais à un polygone, que nous utiliserons pour contrôler la taille de l’émetteur. Ouvrez un nouveau fichier (vide). Créez une primitive polygonale carrée (Objets/Primitive/Polygone). Convertissez l’objet paramétrique en objet polygonal (Fonctions/Autoriser les modifications). Nommez l’objet “Surface_Emetteur” et placez-le à Y=300 (la neige tombant le plus souvent d’en haut…) Choisissez pour cet objet une taille de X=600 et Z=1000. Les flocons de neige seront générés à partir de cette surface. Manuel d‘initiation CINEMA 4D 10 – Thinking Particles 155 Affectez une expression XPresso au plan. L’éditeur XPresso va s’ouvrir. Déposez “Surface_Emetteur” dans l’éditeur XPresso. Créez un nœud “P Orage.” Ici aussi, les nœuds doivent être connectés entre eux pour que les coordonnées du polygone puissent être transférées à l’émetteur. Connectez-les comme ci-dessous : Notre émetteur peut maintenant émettre de petites croix. Notez que vous n’êtes pas obligé de conserver cette forme de croix pour l’aperçu de particules. Dans les paramètres Thinking Particles (Objets/Thinking Particles/Paramètres Thinking Particles), vous trouverez un menu permettant de changer l’aspect des particules (flocons, puces, etc.) Les particules doivent être créées sur la surface du polygone. Nous devons donc faire évoluer un peu le système. Donnez au nœud “P Orage” une sortie “Naissance de particules.” Cette sortie contient différentes particules générées par l’émetteur et auxquelles nous allons faire subir un nouveau traitement. Nous avons besoin d’un nœud “P Position sur une surface” (XPool/Opérateurs système/Thinking Particles/TP Assistant). Ce nœud crée des positions aléatoires sur un objet polygonal donné. Il est équipé d’un champ “Objet” (dans le gestionnaire d’attributs). Placez l’objet Surface_Emetteur dans ce champ. Vous trouverez également un menu dans le gestionnaire d’attributs déterminant si les particules doivent être émises à partir de la face, d’arêtes ou de points du polygone. Conservez “Face” : nous ne souhaitons pas que les particules soient émises uniquement à partir des angles. 156 Manuel d‘initiation CINEMA 4D 10 – Thinking Particles Ce nœud permet de sélectionner arbitrairement un objet polygonal comme émetteur. C’est pourquoi nous avons fait de notre objet paramétrique un objet polygonal. Juste pour le plaisir, essayez d’émettre de la neige à partir d’une sphère. Nous avons besoin d’un nouveau nœud qui va indiquer aux particules de s’orienter en fonction de la position du nœud “P Position sur une surface.” C’est le rôle du nœud “P Définir les données” (XPool/Opérateurs Système/Thinking Particles/TP Standard). Placez le nœud “P Définir les données” dans l’éditeur XPresso et affectez-lui un port d’entrée de position. Il s’agit de la propriété à définir pour les particules. Ce port doit être connecté à la sortie de position du nœud “P Position sur une surface.” Si vous ne voyez pas les noms des ports lors de l’affichage d’un nœud dans XPresso, ctrl-cliquez sur le titre de ce nœud et choisissez “Ports/Afficher les noms.” Connectez le port d’entrée Particules de “P Définir les données” et de “P Position sur une surface” au port de sortie “Naissance de particules” de “P Orage.” Maintenant, “P Définir les données sait quelles particules il doit placer et où il doit les placer. Les premières étapes sont terminées ! Reculez un peu, respirez et prenez une minute pour admirer le système. N’est-il pas merveilleux ? En résumé : L’émetteur transmet les particules générées au nœud “P Position sur une surface.” Ce nœud calcule le placement aléatoire des particules sur le polygone et transfère ces informations au nœud “P Définir les données.” Ce nœud indique aux particules de s’orienter en fonction de “P Position sur une surface.” Manuel d‘initiation CINEMA 4D 10 – Thinking Particles 157 Vous pouvez voir immédiatement le résultat dans la vue. Les particules sont générées uniformément sur tout le polygone. Toutefois, elles se déplacent dans la mauvaise direction (selon l’axe Z par défaut de l’émetteur). La neige ne tombant pas horizontalement (sauf dans le cas d’une véritable tempête), nous devons faire tourner l’émetteur de 90 degrés. N’oubliez pas qu’il ne peut pas être transformé directement : son orientation est contrôlée par les coordonnées de l’objet “Surface_Emetteur. Sélectionnez l’objet “Surface_Emetteur” et activez le mode “Axes d’objet.” Faites tourner l’axe X de 90° de façon à faire pointer l’axe Z vers le bas. Et voilà ! La neige tombe comme elle le devrait ! 4. Rapide tutoriel – Objets comme particules Nous venons de créer un joli petit système faisant tomber la neige, mais où est la neige ? Vous pouvez utiliser n’importe quel objet pour représenter la neige (sphères, flocons avec canaux alphas, etc.) Nous avons décidé de créer un objet Lumière. Avec les bons paramètres, vous pouvez vous servir de cette lumière pour créer une neige très convaincante. Ajoutez une source de lumière à la scène (Objets/Scène/Lumière). Vous allez devoir changer certains paramètres pour lui donner une apparence floconneuse. Choisissez “Visible” pour “Lumière visible” et “Visibilité” pour “Bruit” dans le panneau Généralités du gestionnaire d’attributs. La lumière ne devant pas être visible ni éclairer la scène, activez “Pas d’émission de lumière.” 158 Manuel d‘initiation CINEMA 4D 10 – Thinking Particles Passez dans le panneau “Visibilité.” Choisissez 6,5 pour “Distance interne” et 15 pour “Distance externe” et 125 % pour “Intensité.” Passez dans le panneau “Bruit.” Choisissez le Type “Turbulence marquée” et 7,5 pour les trois paramètres d’échelle. Manuel d‘initiation CINEMA 4D 10 – Thinking Particles 159 Rendez la lumière invisible dans la vue et au rendu dans le menu “Base.” Elle sera visible uniquement sous forme de particules. Le “flocon de lumière” est prêt. Nous devons maintenant faire savoir à Thinking Particles qu’il doit l’utiliser comme particule. Vous l’avez deviné, un nœud a été prévu à cet effet. Il s’agit du nœud “P Forme” et il se trouve dans la catégorie “TP Standard” du X-Pool. Ajoutez un nœud “P Forme” au système XPresso. Déposez l’objet lumière dans le champ Objet du nœud (dans le gestionnaire d’attributs). Connectez le port d’entrée du nœud “P Forme” au port de sortie du nœud “P Orage.” Choisissez un “Rayon de délimitation” de 15. Encore une dernière étape : pour que le rendu de l’objet soit possible, Thinking Particle a besoin de l’objet spécial “Géométrie de particules.” Créez un objet “Géométrie de particules” (Objets/Thinking Particles/Géométrie de particules), sélectionnez la lumière dans le gestionnaire d’objets et déposez-la sur l’objet “Géométrie de particules” pour en faire son sous-objet. 160 Manuel d‘initiation CINEMA 4D 10 – Thinking Particles Pour bien comprendre le rôle de cet objet, vous devez savoir que Thinking Particles peut diviser des particules en groupes. Dans une certaine mesure, l’objet “Géométrie de particules” permet d’affecter différents objets géométriques à ces groupes. Pour notre exemple, nous avons créé un seul groupe (le groupe par défaut) qui contient toutes les particules générées. Néanmoins, un objet “Géométrie de particules” est toujours nécessaire. Prenez l’habitude de faire de l’objet-cible (la lumière pour notre exemple) un subordonné de la géométrie de particules, même si cela n’est pas nécessaire lorsqu’il n’y a qu’un seul groupe de particules. Tous les groupes de particules d’une scène sont listés dans la boîte de dialogue Objets/Thinking Particles/Paramètres Thinking Particles. Une petite tempête de neige pour terminer ? Les attributs du nœud émetteur présentent diverses possibilités pour la modification du comportement des flocons. Vous pouvez raccourcir leur durée de vie, accélérer leur chute ou les faire tourner. Il est même possible d’influencer les particules déjà générées. Ouvrez la médiathèque (menu principal : Fenêtre/Médiathèque) et recherchez “TP Planar Wind.” Comme son nom l’indique (vent plane), il s’agit d’un vent à utiliser pour ajouter un peu de turbulences à notre neige. Manuel d‘initiation CINEMA 4D 10 – Thinking Particles 161 Ajoutez “TP Planar Wind” à la scène. Le vent ne sait pas encore quel groupe de particules influencer. Ouvrez les Paramètres Thinking Particles (Objets/Thinking Particles/Paramètres Thinking Particles) et déposez le groupe “Global” dans le champ “Particle Group“ du panneau “Données utilisateur” dans le gestionnaire d’attributs de “TP Planar Wind.” Choisissez 300 pour “Strength” et 1000 pour “Turbulence.” 162 Manuel d‘initiation CINEMA 4D 10 – Thinking Particles Notre hiver de rêve s’est transformé en tempête de neige. Nous espérons que vous vous êtes bien amusé avec Thinking Particles malgré la tempête de la fin. Utilisez ce tutoriel comme point de départ pour expérimenter de nouvelles choses avec la neige : faites-la tomber sur d’autres objets ou transformez-la en pluie. Libérez votre créativité ! 5. Trucs & astuces Ne vous compliquez pas la vie (et pas seulement pour un travail avec Thinking Particles) et utilisez la bibliothèque d’objets, dans laquelle vous trouverez les nœuds Thinking Particles les plus importants déjà affectés à des objets, avec des interfaces simples qui, dans la plupart des cas, vous feront gagner beaucoup de temps. Organisez votre système. Les systèmes XPresso et/ou Thinking Particles peuvent vite devenir très complexes. Il est donc préférable de bien organiser les systèmes pendant leur création. Créez des groupes de nœuds et n’oubliez pas les annotations, qui vous seront d’un grand secours. Elles vous éviteront notamment de vous interroger sur le but de certains éléments créés il y a trois semaines dans un système XPresso. N’oubliez pas que la présence de particules peut augmenter considérablement la taille de votre scène. Si vous créez un émetteur générant 10 000 objets et 10 000 polygones dans chaque image, même l’ordinateur le plus puissant finira à genoux (au figuré, bien entendu). Il est recommandé de travailler avec les fonctions d’aperçu les plus rapides jusqu’à la fin du projet, avant d’affecter les particules à de la géométrie. 6. Pour finir Vous voici à la fin de ce tutoriel Thinking Particles. Après avoir testé ce module externe, nous espérons que vous avez ressenti l’envie d’expérimenter plus avant avec les fonctions de ce puissant module externe. Peutêtre notre petite démonstration vous a-t-elle encouragé à passer à des projets plus importants. N’hésitez pas à expérimenter ! Amusez-vous ! Comme nous l’avons mentionné au début, Thinking Particles peut paraître très complexe, mais les systèmes les plus complexes commencent avec un simple nœud. Procédez étape par étape et vous parviendrez à des résultats impressionnants. Nous espérons que ce petit tutoriel a pavé votre chemin vers un futur radieux et semé de particules ! © Matthieu Roussel - www.mattroussel.com 164 Manuel d‘initiation CINEMA 4D 10 – MOCCA Bienvenue dans MOCCA (Module optionnel) Voici une initiation au module MOCCA, qui contient toute une collection d’outils conçus pour l’animation de personnages. 1. Introduction L’animation de personnages 3D est un sujet complexe. Il ne s’agit pas seulement d’un défi pour le logiciel mais également pour l’animateur. N’importe qui peut créer rapidement un personnage en mouvement d’une façon ou d’une autre, mais la réalisation d’une animation de personnage convaincante nécessite beaucoup plus de travail. Il est aussi important pour un animateur de connaître l’aspect théorique de l’animation que de connaître les bases de son logiciel. Donc, avant de passer à la palette MOCCA, nous allons rapidement énumérer les 12 principes de l’animation de personnages. Ces 12 règles ont été développées en 1930 par les animateurs Dysney et peuvent être appliquées pratiquement à la lettre à l’animation 3D moderne. Elles servent non seulement à l’animation de personnages de tout autre élément. Toute personne voulant s’attaquer sérieusement à l’animation de personnage doit afficher ces règles au-dessus de son lit (et enlever tout autre poster qui s’y trouve pour ne pas être distrait ;o). Une fois que vous aurez bien ces règles en tête, le développement d’une animation de personnages réussie ne sera qu’une question de patience. Ecraser & Etirer – tout objet organique se déforme lorsqu’il est en mouvement. Les actions Ecraser/Etirer représentent l’exagération de cet effet dans une animation. Mise en scène – il s’agit de la mise en scène de l’animation, ce qui comprend notamment l’éclairage, les angles de caméra, les effets et le ralenti. Anticipation – il s’agit de l’attente d’une réaction à une action. Pose par pose/Image par image – ces termes décrivent deux techniques d’animation. En animation posepar-pose, l’animateur crée deux poses clés et l’ordinateur crée les images entre les poses. En animation imagepar-image, l’animateur crée chaque image de l’animation. Prolongement de l’élan/Actions imbriquées – Exemple de prolongement de l’élan : un personnage lance une balle. Son mouvement continue après qu’il a lâché la balle. Exemple d’actions imbriquées : un personnage saute à pieds joints sur le sol. Pour accentuer le réalisme, il est préférable de décaler les mouvements de ses deux pieds et de faire en sorte qu’ils ne touchent pas en même temps le sol, ce qui revient à imbriquer les deux actions. Prise de vitesse/Perte de vitesse – un objet commence son mouvement lentement, atteint sa vitesse de pointe et s’arrête progressivement. Trajectoires circulaires – dans la nature, tout mouvement est décrit par une courbe, qu’il s’agisse du mouvement d’un bras ou d’une rotation de la tête. Mouvement secondaire – mouvement après le mouvement : des cheveux longs qui continuent leur mouvement après l’arrêt du personnage, par exemple. Manuel d‘initiation CINEMA 4D 10 – MOCCA 165 Cadence (Timing) – succinctement, il s’agit de la vitesse d’exécution d’une action. Exagération – peut être utilisée dans de nombreux cas : des bras trop étirés lorsqu’un personnage est accroché à une falaise, des yeux sortant de leurs orbites pour souligner une expression choquée. Intérêt – il s’agit de l’impression que donne le personnage, son aspect, sa nature. Personnalité – un bon animateur doit faire en sorte que son caractère puisse s’exprimer à la manière d’un acteur. Vous trouverez des descriptions plus détaillées de ces règles en ligne ou dans tout bon livre sur l’animation. Plus vous vous habituerez à créer des animations, plus ces règles vous paraîtront évidentes. Chaque fois qu’une animation a l’air un peu bizarre, c’est la plupart du temps parce que ces règles n’ont pas été suivies. Mais assez parlé de théorie, passons à la pratique. 2. Informations générales/Interface Pour sa version 3, le module MOCCA a bénéficié d’une refonte totale. Vous allez maintenant travailler avec des “articulations” et non plus des os. Les articulations font partie de l’application CINEMA 4D et les os n’ont été conservés que pour des raisons de compatibilité avec les scènes créées dans les versions précédentes. MOCCA 3 présente des outils avancés pour la création rapide d’une animation de personnage réussie. Les articulations sont disposées différemment des os parce qu’elles représentent les articulations entre les os, et non pas les os. Un système articulé qui nécessitait 3 os auparavant nécessite maintenant 4 articulations, comme illustré ci-dessous. Os 1 Os 2 Os 3 Articulation 1 Articulation 2 Articulation 3 Articulation 4 Le personnage n’est plus déformé directement par les os/articulations. L’objet déformé est maintenant un objet Peau, sous-objet du maillage polygonal. Entre autres fonctionnalités, MOCCA est équipé de la fonction Lier. Sélectionnez les articulations et le maillage polygonal à déformer et activez la fonction Lier pour créer automatiquement l’objet Peau comme sous-objet de votre maillage et ajouter une propriété Influence au maillage polygonal. Votre personnage bénéficie automatiquement d’une propriété Influence et, dans la plupart des cas, les influences est adéquate. Il est désormais inutile de peindre manuellement les influences en utilisant l’outil Claude Bonet. 166 Manuel d‘initiation CINEMA 4D 10 – MOCCA Vous pouvez très rapidement corriger toute zone de déformation en utilisant l’outil Influence. De même, contrairement aux os de la version 9, les articulations ne doivent pas être obligatoirement des sous-objets de leur objet polygonal. Elles se présentent sous la forme d’une hiérarchie indépendante, ce qui permet de déformer plusieurs personnages en même temps en utilisant un seul squelette. Autre nouveauté de MOCCA : l’objet Muscle et le déformateur Muscle. Ces fonctionnalités permettent de placer des muscles virtuels sous la peau de votre personnage, qui se dilatent ou se contractent avec les mouvements des articulations et déforment ainsi le maillage environnant. MOCCA comprend également trois nouveaux outils très puissants : Morphing, VAMP et Sélecteur visuel. Comme l’outil Mélangeur de poses, la propriété Morphing permet de créer différentes expressions faciales pour vos personnages, et de morpher de l’une à l’autre. La différence est qu’avec cette propriété, vous n’avez plus besoin de travailler avec des copies du maillage original. Votre objet polygonal fait office de référence et une position de base (position servant de référence pour toutes les autres) et une position cible sont créés dans la propriété Morphing. Sélectionnez la cible de morphing dans la propriété Morphing, changez le maillage… et c’est terminé! Vous pouvez créer une cible de morphing pour toute pose supplémentaire et modéliser les poses l’une après l’autre. Toutes les expressions sont stockées dans une seule propriété. De plus, lorsque vous utilisez l’outil Morphing, il est toujours possible de modifier le maillage après la création des poses. Si vous avez créé toutes les poses de votre personnage par exemple, mais que vous décidez qu’il serait bien plus élégant avec un deuxième nez, l’outil Morphing va effectuer un morphing entre les poses en toute transparence. VAMP permet de transférer les données d’un objet à un autre, y compris les informations de sélection, les propriétés de texture, les cartes d’influence et les coordonnées UV. Vous pouvez même transférer des poses faciales d’un personnage à un autre. Le Sélecteur visuel peut vous être d’un grand secours lors de vos travaux quotidiens d’animation. Chargez un rendu de votre personnage dans le sélecteur visuel (ou utilisez l’image de personnage par défaut du Sélecteur visuel) et placez les contrôleurs de votre personnage sur l’image aux endroits appropriés. Le Sélecteur visuel vous évite de chercher les contrôles de votre personnage dans la hiérarchie d’objets. Tout est représenté visuellement et vous pouvez par exemple sélectionner le contrôleur du pied en cliquant sur ce contrôleur directement dans l’image. Vous voulez faire bouger les yeux de votre personnage? Aucun problème. Cliquez sur le contrôleur des yeux directement dans l’image. Vous trouverez les commandes MOCCA dans le menu “Personnage” du menu principal. Vous pouvez intégrer ce menu à l’interface (comme nous l’avons fait pour le menu Dynamics dans le chapitre consacrés à ce module). Si vous n’avez encore jamais créé de squelette articulé pour un personnage, lisez ce qui suit pour en avoir une vue d’ensemble. Tout comme un humain, votre personnage a besoin d’un squelette composé d’os (ou d’articulations dans notre cas) pour pouvoir se déplacer dans le monde. Vous devez placer les articulations dans le maillage du personnage. Elles sont liées au maillage via une propriété Influence et le déformateur Peau, qui permettent à chaque articulation de savoir quelle partie de la géométrie affecter. Manuel d‘initiation CINEMA 4D 10 – MOCCA 167 Vous pouvez influencer les articulations en les sélectionnant et en peignant directement sur le maillage avec l’outil Influence. Lorsque l’outil Influence est activé, le maillage est affiché en noir et l’influence active est affichée en blanc. L’articulation sait qu’elle doit affecter uniquement les parties blanches du maillage. En mode de peinture d’influence, les influences sont affichées pour chaque articulation sélectionnée. Les articulations doivent être disposées de façon hiérarchique dans le gestionnaire d’objets, selon une structure similaire à un véritable squelette. Dans le monde réel, lorsque vous bougez le bras, l’avant-bras et la main se déplacent avec lui. Dans CINEMA 4D, votre avant bras et votre main seraient les sous-objets de votre bras. De même, dans le gestionnaire d’objets de CINEMA 4D, les articulations du coude et du poignet doivent être des sous-objets de l’articulation de l’épaule. Si vous déplacez l’articulation de l’épaule, ses sous-articulations vont suivre le mouvement, le maillage étant influencé par les sous-articulations (même si l’articulation de l’épaule est influencée uniquement par le bras). Comme mentionné précédemment, chaque sous-articulation dispose de sa propre influence et déplace les parties du maillage non influencées par l’articulation de l’épaule. Si ces explications vous semblent complexes, lisez attentivement la suite. Tout va s’éclaircir. Ouvrez le fichier “Turtle.c4d”. Bien que les tortues soient généralement considérées comme des créatures très lentes, notre tortue va nous aider à obtenir des résultats très rapidement. Dans le cadre de ce tutoriel, nous allons ajouter des articulations au bras gauche et le faire bouger. Vous devriez avoir une bonne vue sur le bras gauche auquel vous allez ajouter des articulations. Pour commencer, nous devons masquer la carapace de la tortue pour qu’elle ne nous gène pas pendant la phase d’attribution d’influences. Pour masquer la carapace, cliquez deux fois sur le premier des deux petits boutons gris associés à l’objet “Shell_Hypernurbs” dans le gestionnaire d’objets. Le bouton deviendra rouge et la carapace sera masquée. Pour ajouter des articulations, nous allons utiliser l’outil Articulation. Sélectionnez cet outil en choisissant Personnage/Outil Articulation dans le menu principal. Dans la vue, Ctrl-cliquez sur l’épaule de la tortue pour ajouter la première articulation. 168 Manuel d‘initiation CINEMA 4D 10 – MOCCA Ajoutez les autres articulations requises pour le bras par Ctrl-clic sur le coude, le poignet et la base du doigt du milieu, comme ci-dessous. Les articulations se présentent sous la forme de cercles jaunes dans la vue et d’objets dans le gestionnaire d’objets. Passez en vue de haut dans la vue (Caméras/Haut) et zoomez pour avoir une bonne vue des quatre articulations. Comme vous pouvez le voir dans la vue de haut, les articulations sont placées un peu en arrière de la géométrie. Il est important que les articulations soient exactement à la bonne place dans la géométrie pour que l’influence automatique fonctionne correctement ultérieurement. Lorsque nous avons créé les articulations dans la vue de face, l’outil Articulation n’avait aucun moyen de savoir à quelle profondeur les articulations devaient être placées. Nous allons maintenant nous en occuper. En vue de haut, nous sommes bien placés pour déplacer les articulations dans la géométrie. Dans le gestionnaire d’objet, cliquez sur l’objet “Racine” (l’objet au sommet de la hiérarchie d’articulations) et dans la vue, déplacez un peu cet objet sur l’axe Z (vers le bas, dans notre vue de haut) jusqu’à ce que les articulations se trouvent dans la géométrie. Pour ce faire, cliquez sur l’outil de déplacement dans la barre d’outils principale. Une fois que vous voyez les flèches d’axes de l’objet, cliquez sur la flèche bleue et déplacez-la légèrement vers le bas dans la vue. Passez en vue de face. Zoomez pour avoir une bonne vue du bras. Renommez les articulations Articulation, Articulation.1 et Articulation.2 respectivement Epaule, Coude et Main (double-cliquez sur chaque titre et saisissez son nouveau nom). Manuel d‘initiation CINEMA 4D 10 – MOCCA 169 Dans le gestionnaire d’objets, Ctrl-cliquez sur le symbole “+” de l’objet “Turtle_Hypernurbs” pour ouvrir la hiérarchie du maillage de la tortue. Maintenez la touche Ctrl enfoncée, puis cliquez sur l’objet “body” et les trois articulations “épaule”, “coude” et “main” pour les sélectionner. Vérifiez que seuls ces quatre objets sont bien sélectionnés et choisissez Personnage/Lier dans le menu principal. Un objet Peau est automatiquement ajouté à notre maillage comme sous-objet et une propriété Influence est ajoutée. L’objet Peau gère les déformations pendant le déplacement des articulations et la propriété Influence stocke les influences automatiquement créées par la fonction Lier pour chaque articulation. Examinons un peu les influences. Désactivez l’objet “Turtle_Hypernurbs” dans le gestionnaire d’objets (l’encoche se transforme en croix rouge). Cliquez sur l’articulation "main" et choisissez l’outil Personnage/ Influence dans le menu principal. Les influences des articulations sont maintenant visibles dans la vue. Les zones noires de la géométrie correspondent à des zones sans influence. Si vous avez déjà peint des influences dans les précédentes versions de CINEMA 4D avec l'outil Claude Bonet, vous apprécierez tout particulièrement l'économie de temps et d'efforts présentée par cette fonction de création d'influences automatique. Toutefois, si vous sélectionnez l'articulation de l'épaule, il semble qu'il y ait un problème : presque toute la géométrie semble influencée par cette articulation. De plus, l'articulation du coude semble influencer une trop grande proportion de la géométrie. Ces deux articulations affectent donc des parties indésirables de la géométrie. 170 Manuel d‘initiation CINEMA 4D 10 – MOCCA Pas d'inquiétude, la fonction d'influence automatique fonctionne correctement. Le vrai problème est que nous n'avons pas créé d'articulation pour chaque partie du corps. Lorsque nous avons invoqué la fonction Lier, elle a tenté d'affecter des influences automatiques à toute la géométrie en se basant uniquement sur ces quatre articulations. Dans le cadre d'une animation de personnage, vous allez généralement créer une articulation pour chaque partie du corps. Après tout, même si votre personnage se contente de faire coucou, son mouvement va se répercuter sur d'autres parties du corps. Dans la plupart des cas, il est préférable que cette fonction agisse sur l'intégralité du maillage. Dans le cas de notre bras, ce n'est pas ce que nous souhaitons. Tant mieux, cela nous donne une occasion de nous pencher plus en détail sur le fonctionnement de cette fonction. Comme l'ancien outil Claude Bonet, l'outil Influence permet de peindre des influences sur la géométrie d'un personnage. Dans le gestionnaire d'objets, sélectionnez l'articulation "Epaule" et choisissez l'outil Personnage/Outil Influence dans le menu principal. Si vous désactivez l'HyperNURBS, vous verrez apparaître les influences en blanc et vous pourrez ajouter ou supprimer manuellement des influences. Lorsque l'outil Influence est sélectionné, ses paramètres apparaissent dans le gestionnaire d'attributs. Désactivez l'option "Uniquement les éléments visibles", maintenez la touche Ctrl enfoncée et commencez à pendre sur les zones blanches de la tortue dans la vue. Cette option étant désactivée, vous pouvez peindre automatiquement sur les surfaces placées derrière les surfaces visées, même si vous ne pouvez pas les voir. Peignez sur des zones noires pour ajouter des influences. Peignez en maintenant la touche Ctrl enfoncée pour retirer des influences. Utilisez l'outil Influence pour ajuster les influences comme illustré ci-dessous, en faisant attention au cou (vous pouvez masquer la tête pour avoir une meilleure vue sur le cou). Procédez comme suit : sélectionnez l'articulation de l'épaule et peignez le bras entier (bras, avant-bras et main) en blanc et le reste du corps en noir. Puis, sélectionnez l'articulation du coude et peignez l'avant-bras et la main en blanc et le reste du corps en noir. Pour finir, sélectionnez l'articulation du coude et peignez la main en blanc et le reste du corps en noir. Articulation Epaule Articulation Epaule Après avoir ajusté les influences, sélectionnez l'outil Modèle et cliquez sur l'outil Rotation. Articulation Coude Manuel d‘initiation CINEMA 4D 10 – MOCCA 171 Si l'articulation "Epaule" est sélectionnée, vous devriez pouvoir déplacer le bras. Si d'autres parties que le bras se déplacent, vous devez supprimer les influences de l'épaule sur ces parties. Utilisez l'outil Influence comme précédemment pour supprimer les influences sur les parties indésirables. Essayez également de déplacer les articulations "coude" et "main". Félicitations! Vous venez d'attribuer des influences au bras. Nous allons maintenant pouvoir l'animer en utilisant la cinématique directe dans le chapitre suivant. 3. Rapide tutoriel – Cinématique directe/Cinématique inverse La cinématique (terme utilisé en physique) est particulièrement adaptée à l’animation 3D de systèmes articulés. Il existe deux types principaux de cinématique : la cinématique directe (CD) et la cinématique inverse (CI). Ces deux méthodes permettent d’animer le bras d’un personnage de différentes façons et présentent toutes deux leurs avantages et leurs inconvénients. Il est parfois difficile de déterminer quelle est la rotation exacte à appliquer au bras, puis à l'avant-bras et au poignet pour que la main se retrouve à une certaine position. Si, après avoir appliqué la dernière rotation à la main, vous vous apercevez que le bras est trop haut, vous pouvez appliquer une rotation au bras pour y remédier, mais cette rotation sera également appliquée à tous ses sous-objets. L'avant-bras et la main se retrouveront donc à une nouvelle position et vous devrez leur appliquer une nouvelle rotation pour les remettre à leur place. Il est donc préférable de pouvoir tirer la main vers la position souhaitée tandis que le bras suit le mouvement. C'est exactement ce qui va se produire en cinématique inverse. Au lieu de faire tourner chaque articulation successivement dans la chaîne, vous disposez d'un "effecteur" situé près de la main que vous pouvez déplacer pour contrôler le mouvement de la toute la chaîne CI en une seule passe. Dans ce chapitre, nous allons créer une chaîne CI pour notre tortue de façon à pouvoir l'animer en CI par la suite. Ouvrez le fichier “Turtle_IK.c4d” ou, si vous avez déjà suivi le tutoriel précédent, utilisez le fichier résultant comme point de départ. Autre fonctionnalité primordiale de MOCCA 3 : la construction ultra-rapide d'un système de CI. Il suffit de sélectionner les articulations, d'invoquer l'outil Chaîne CI et c'est fait! Le bras est prêt à être animé en CI! Vous n'avez plus besoin de suivre un long processus de définition de cibles, de contraintes, etc. Vous pouvez ainsi animer le bras en seulement deux étapes. Maintenez la touche Ctrl enfoncée et sélectionnez les articulations "épaule" (shoulder), "main" (hand) et "Articulation.3". Choisissez Personnage/Chaîne CI dans le menu principal. Et c'est tout pour le moment! Le gestionnaire d'objets devrait être similaire à celui présenté ci-dessous. 172 Manuel d‘initiation CINEMA 4D 10 – MOCCA Avant de continuer notre travail sur le bras, nous allons passer en vue perspective, de façon à pouvoir le voir en trois dimensions (Caméras/Perspective). Vous trouverez un nouvel objet en haut, dans le gestionnaire d'objets: "Articulation.3.cible". Sélectionnez cet objet et vérifiez que le mode Modèle est bien sélectionné dans la barre d'outils de gauche. Sélectionnez l'outil Déplacement dans la barre d'outils du haut. Zoomez dans la fenêtre pour avoir une bonne vue sur le bras et déplacez l'axe d'objet dans la vue. La main est déplacée et le reste du bras suit le mouvement. Au premier abord, cette méthode semble très bien fonctionner, mais si vous examinez les choses de plus près tandis que vous déplacez le bras vers l'avant et l'arrière, vous allez remarquer que l'épaule et le poignet se tordent. Pour résoudre ce problème, utilisez un "vecteur polaire" pour stabiliser la rotation de la chaîne CI. Pour ce faire, sélectionnez la propriété CI de l'articulation "Epaule". Manuel d‘initiation CINEMA 4D 10 – MOCCA 173 Puis, dans le gestionnaire d'attributs, cliquez sur "Ajouter un pôle" pour créer le nouvel objet "Epaule.pôle" dans le gestionnaire d'objets au même niveau hiérarchique que l'articulation "Epaule". Sélectionnez le pôle et, dans la vue, déplacez-le légèrement vers le bas et l'arrière de la tortue. Sélectionnez à nouveau les deux effecteurs ("Articulation.3.Cible" et "main.Cible") et déplacez à nouveau le bras vers l'avant et l'arrière. Les mouvements du bras sont maintenant corrects. Naturellement, à ce stade, vous pouvez encore affiner les influences, mais cela n'est pas nécessaire pour ce tutoriel. Conseil : dans MOCCA 3, le déplacement des articulations est plus rapide que dans les versions précédentes, mais vous pouvez encore accélérer les choses dans la vue en choisissant "Linéaire pour le "Type" de l'objet Peau (l'objet Peau est un sous-objet du maillage de déformation qui gère les déformations générées par les articulations). La déformation "Linéaire" est calculée plus rapidement qu'avec la méthode "Sphérique", mais les résultats ne sont pas aussi réussis. La méthode "Sphérique" donne de meilleurs résultats en empêchant le maillage de se rétrécir. Il est donc préférable de revenir au Type "Sphérique" pour le rendu de l'animation. 174 Manuel d‘initiation CINEMA 4D 10 – MOCCA 4. Rapide tutoriel - Le sélecteur visuel Nous allons maintenant examiner le Sélecteur visuel, conçu pour vous faire gagner du temps lors de la sélection des objets contrôleurs de votre personnage. Vous avez complètement articulé votre personnage et vous êtes maintenant prêt à passer à son animation. Au sommet du gestionnaire d'objets se trouvent les cibles des mains et des pieds, et plus bas dans la hiérarchie se trouvent les propriétés Morphing, les vecteurs polaires, les articulations des hanches et de la tête, des cibles pour les yeux etc. La recherche des différents contrôles peut ralentir considérablement la création d'une animation. En tant qu'animateur de personnages, vous souhaitez vous concentrer uniquement sur l'essentiel afin de pouvoir travailler rapidement, sans avoir à fouiller dans votre boîte à outils. C'est pourquoi nous avons créé le Sélecteur visuel. Avec le Sélecteur visuel, vous ne recherchez vos contrôleurs qu'une seule fois : lors de la création de l'interface visuelle. Créez une nouvelle scène (Fichier/Nouveau) et ajoutez un cube dans la vue (Objets/Primitive/Cube). Généralement, l'objet choisi n'est pas important, la propriété de Sélecteur visuel pouvant être affectée à tout objet. Dans le gestionnaire d'objets, cliquez-droit sur le cube et choisissez Propriétés Personnage/Sélecteur visuel pour ajouter une propriété Sélecteur visuel au cube. L'interface du Sélecteur visuel est automatiquement affichée. Vous pouvez voir ici le personnage Otto de CINEMA 4D dans une pose classique pour l'attribution d'un système articulé, avec des versions élargies des mains et des pieds. Pour la suite, nous utiliserons l'abréviation "SV" pour décrire le "Sélecteur visuel". Vous allez utiliser le SV pour placer chaque contrôleur requis pour l'animation du personnage sur les parties correspondantes de l'image. Vous pouvez par exemple placer un contrôleur de main droite sur la main droite du personnage présenté à l'écran. Mieux encore, vous pouvez déposer les contrôleurs directement du gestionnaire d'objets à l'image dans l'interface du SV. Vous pouvez déposer virtuellement tout type d'objet dans le SV. Vous pouvez choisir d'utiliser la représentation visuelle par défaut ou affecter une icône ou une couleur différente à l'objet. Créez un cube, une sphère (menu principal/Objets/Primitives/Cube et Sphère) et un objet neutre (menu principal/Objets/Objet neutre) et déposez-les successivement du gestionnaire d'objets à l'interface du SV. Manuel d‘initiation CINEMA 4D 10 – MOCCA 175 Les icônes des objets apparaissent sous forme de calques superposés à l'image d'Otto. Cliquez sur ces icônes et placez-les à la position souhaitée. Placez le pointeur de la souris au dessus de l'une des icônes et cliquezmaintenez avec le bouton droit de la souris. Vous avez maintenant deux possibilités : appuyez sur la touche fléchée Gauche ou Droite pour changer l'icône ou appuyez sur la touche fléchée Haut pour ouvrir une fenêtre contenant toutes les icônes disponibles et choisissez dans cette fenêtre l'icône à utiliser. Le champ de couleur (blanc pour le moment) à gauche dans la fenêtre, permet de changer la couleur de l'icône. Au sommet de l'interface SV principale se trouve l'onglet Propriété. Cliquez sur cet onglet pour accéder aux paramètres du SV. Vous pouvez attribuer un nom au SV, choisir l'une de vos propres images rendues comme image de fond et modifier le rapport d'image et la taille du SV. Vous trouverez également dans l'onglet Propriétés un bouton "Points chauds". Cliquez sur cet bouton pour afficher les paramètres des trois points chauds que vous venez de créer. 176 Manuel d‘initiation CINEMA 4D 10 – MOCCA Vous pouvez modifier ici l'objet représentant le point chaud, attribuer au point chaud un nom qui apparaîtra dans l'image du SV. La fonction Action permet d'affecter une fonction au point chaud (autre fonctionnalité permettant de gagner du temps). Si votre point chaud est lié à l'articulation de la tête et qu'elle doit pouvoir tourner sans être déplacée ou mise à l'échelle, il suffit de lui affecter l'action Rotation. A présent, chaque fois que vous sélectionnez ce point chaud, l'outil Rotation est automatiquement activé quel que soit l'outil précédemment sélectionné. Vous connaissez maintenant les principes de base de l'utilisation du SV. Vous allez généralement utiliser les contrôleurs de votre personnage, les propriétés Morphing etc. comme points chauds, plutôt que les objets présentés dans cet exemple. Vous pouvez voir ci-dessous un système classique de sélection visuelle. Manuel d‘initiation CINEMA 4D 10 – MOCCA 177 4. Rapide tutoriel – Le mélangeur de poses Comme nous l’avons vu, les articulations sont très utiles pour la construction du “cadre de contrôle” d’un personnage. Vous pouvez également les utiliser pour animer un visage en les plaçant judicieusement sur le modèle. Mais vous pouvez également les utiliser pour transformer une géométrie faciale en utilisant différents états. Pour ce type de travail, nous avons équipé MOCCA de deux outils : le Mélangeur de poses et l'outil Morphing que nous aborderons ultérieurement. Le Mélangeur de poses est différent de l'outil Morphing en ce sens qu'il fonctionne également avec les hiérarchies d'os. Vous pouvez mélanger différentes poses de doigts par exemple. Ouvrez le fichier “posemixer_start.c4d“. Ce fichier contient le personnage du chapitre précédent, mais avec le nouvel objet “Head Poses.” Le nouvel objet contient des copies de la géométrie de la tête du personnage (avec tête et paupières). “Head Standard Pose” est une copie exacte de la tête originale. “Head Happy” est la même tête en train de sourire. Nous avons également ajouté une tête avec des oreilles dressées et quatre têtes avec une paupière fermée. Nous avons modélisé ces nouvelles expressions faciales à partir de la tête originale. Il est très important que les copies possèdent le même nombre de points que les originaux. Vous comprendrez bientôt pourquoi nous avons besoin de ces copies. Localisez la tête originale dans la hiérarchie du gestionnaire d’objets. Vous pouvez la trouver plus rapidement en utilisant l’outil de recherche (Vue/Afficher la barre de recherche dans le gestionnaire d'objets). Il suffit d’entrer le nom “Head Mesh” et l’objet sera affiché dans le gestionnaire d’objets. Cliquez-droit sur l’objet et sélectionnez “Propriétés Personnage/Mélangeur de poses.” Une propriété Mélangeur de poses est affichée à droite de l’objet “Head Mesh.” 178 Manuel d‘initiation CINEMA 4D 10 – MOCCA Le Mélangeur de poses fonctionnant indépendamment des hiérarchies, vous pouvez l’affecter à n’importe quel objet. Toutefois, il est préférable de rester organisé et de l’affecter à l’objet qu’il va transformer. Les paramètres du Mélangeur de poses sont affichés dans le gestionnaire d’attributs. Désactivez les options “Rotation“ et “Echelle“. Nous devons faire en sorte que le Mélangeur de poses connaisse les objets à transformer. Pour cette animation faciale, seuls les points de la géométrie seront utilisés. Si nous avions activé l’option “Position,” la tête entière se serait déplacée à la position de la copie. Le Mélangeur de poses a maintenant besoin d’un point de départ (un état normal, sans déformation). Sélectionnez l’objet “Head Standard Pose” dans le gestionnaire d’objets et déposez-le dans le champ “Pose par défaut” du gestionnaire d’attributs. Nous ne pouvons utiliser l’original de la tête parce que c’est cet objet qui sera déformé. Nous utilisons donc une copie exacte de la tête. L’objet à transformer sera placé dans le champ de “Destination” mais comme nous lui avons affecté une propriété, nous n’avons pas besoin de le placer également dans le gestionnaire d’attributs. Le dernier champ du gestionnaire d’attributs est un champ vide suivi d’un curseur. Nous placerons dans ce champ l’une des poses modélisées. Déposez l’objet “Head Happy“ dans le champ de texte près de ce curseur. Et maintenant, le grand moment est arrivé : déplacez le curseur et regardez la tête changer d’expression ! Nous allons également placer les autres têtes dans le Mélangeur de poses, mais nous devons tout d’abord faire un peu de place. Cliquez sur “Ajouter une pose.” Déposez la tête “head Ears Happy Up” dans le nouveau champ. Répétez le processus jusqu’à ce que les six poses se trouvent dans le gestionnaire d’attributs. Manuel d‘initiation CINEMA 4D 10 – MOCCA 179 Vous pouvez mélanger les poses dans n’importe quel ordre. Avec une petite quantité de poses, vous pouvez créer une grande diversité d’expressions faciales. Et vous pouvez également animer les paramètres ! Placez la scène à l’image 0. Cliquez sur “Réinitialiser les curseurs” dans le gestionnaire d’attributs du Mélangeur de poses et faites ctrl-clic sur le petit cercle gris à droite de “Upper_Eyelid_L_closed“ (celui du curseur) et “Lower_Eyelid_L_closed“ (non, pas le cercle noir de gauche, celui du curseur !). Vous venez de créer une clé de position. Allez à l’image 5 et faites un nouveau ctrl-clic sur les deux cercles. Puis allez à l’image 3, choisissez 100 % pour les deux curseurs et faites un nouveau ctrl-clic sur les deux cercles. Vous venez d’animer un clin d’œil. Vous trouverez les résultats de ce travail dans le fichier “posemixer_end. c4d“. Notez que le Mélangeur de poses est excellent pour la transformation de hiérarchies d’os entières. Vous pouvez définir différents états pour les os de la main (doigts tendus, doigts pliés, etc.) et mélanger ces états en activant l’option “Rotation” du Mélangeur de poses. L’animateur gagnera ainsi un temps précieux, puisqu’il ne sera pas obligé de déplacer chaque os séparément. 6. Rapide tutoriel - L'outil Morphing Nous allons maintenant porter notre attention sur l'outil Morphing. Comme nous l'avons mentionné précédemment, cet outil est similaire au Mélangeur de poses, mais simplifie la création de poses. Vous n'aurez pas à créer des copies du maillage original lors de l'utilisation de l'outil Morphing. Une seule propriété va stocker toutes les poses : la propriété Morphing. Entre autres avantages, la taille des fichiers sera beaucoup moins grande que si vous aviez utilisé le Mélangeur de poses. Dans le cadre de ce chapitre, nous allons examiner plus précisément l'outil Morphing tout en étudiant la fonctionnalité de morphing, basée sur les articulations. Le principe de la création de poses faciales est simple : ajoutez une propriété Morphing au maillage, créez des "cibles de morphing" et déplacez les points pour modéliser les émotions sur les cibles de morphing. Simple. Mais il y a plus… 180 Manuel d‘initiation CINEMA 4D 10 – MOCCA Ouvrez le fichier “Woman_arm_end.c4d”. Ce fichier contient deux animations du même bras. La seule différence est que nous avons utilisé pour le bras gauche un morphing basé sur les articulations pour améliorer la déformation et simuler les muscles. Pour cet exemple, le morphing est lié à la rotation de la seconde articulation (Root/Joint.2 dans le gestionnaire d'objets). L'animation a été créée de façon à faire tourner cette articulation de -90° autour de l'axe X pour morpher le maillage vers la cible de morphing. Après avoir examiné cet exemple, ouvrez le fichier “Woman_arm.c4d”. Il contient le bras animé avant son optimisation par morphing. Nous devons ajouter une propriété Morphing avant d'utiliser la fonction Morphing. Pour créer cette propriété, cliquer-droit sur "arm_mesh" dans le gestionnaire d'objets et choisissez Propriétés Personnage/Morphing. Examinez le gestionnaire d'attributs et vous remarquerez que la propriété est automatiquement affichée avec une base de morphing et une cible de morphing. La base de morphing est notre position de départ et ne peut être supprimée. La cible de morphing est la pose cible que vous devez modéliser. Contrairement à la base de morphing, vous pouvez librement créer et supprimer les cibles de morphing. Choisissez Caméras/Haut dans la vue pour avoir une vue de haut sur le bras. Sélectionnez la propriété Morphing et activez l'option "auto-piloté par les articulations" dans le gestionnaire d'attributs (que nous étudierons plus en détails ultérieurement). Cliquez sur la "Cible de morphing" dans le gestionnaire d'attributs et sélectionnez l'outil Points. Sélectionnez deux points dans la zone des biceps et déplacez-les légèrement. Manuel d‘initiation CINEMA 4D 10 – MOCCA 181 Nous devons ensuite sélectionner l'articulation à utiliser pour piloter le morphing et lui appliquer une rotation. Dans notre cas, il s'agit de l'objet "Joint.2". Sélectionnez l'outil Modèle dans la barre d'outils de gauche et cliquez sur "Joint.2" dans le gestionnaire d'objets. Choisissez une rotation H de -90° dans le gestionnaire de coordonnées et cliquez sur le bouton "Appliquer". Ensuite, désactivez l'option " auto-piloté par les articulations". Qu'avons-nous accompli? Plus haut, nous avions activé l'option " auto-piloté par les articulations" pour la propriété Morphing. Lorsque cette option est activée, si vous faites tourner une articulation, une propriété Pilote est affectée à cette articulation. La propriété Pilote stocke notamment la rotation exacte de l'articulation et son axe de rotation. Elle transmet ces informations à la propriété Morphing, qui exécute le morphing. A chaque rotation de l'articulation de -90° sur l'angle H, l'outil Morphing va morpher vers la pose créée. Sans l'option " auto-piloté par les articulations", nous aurions dû ajouter manuellement une propriété Pilote à la seconde articulation et ajuster ensuite les paramètres de la propriété. Mais pour notre exemple, toutes ces opérations se sont déroulées automatiquement lors de la rotation de l'articulation. Sélectionnez la propriété Morphing et, dans le gestionnaire d'attributs, choisissez le "Mode" "Animation". Toutes les fonctions du mode de modification sont masquées et vous ne voyez qu'un curseur et quelques options. Choisissez 0% pour le curseur et sélectionnez à nouveau "Joint.2". Et c'est terminé. Faites tourner l'articulation selon son angle H négatif pour faire bouger le muscle. Les possibilités sont virtuellement illimitées. Vous pouvez affiner des déformations, empêcher la géométrie de se rétrécir ou simuler une musculature. Nous ne vous avons présenté que quelques exemples des possibilités de l'outil Morphing, en plus de la possibilité de créer des poses faciales. L'outil Morphing présente de nombreuses fonctions utiles. Si vous avez créé la plupart des poses faciales par exemple, et que vous vous apercevez que vous devez remodéliser tout le visage, cela ne posera aucun problème à l'outil Morphing! Vous pouvez ajouter des détails complètement différents avec l'outil Couteau sans toucher aux poses déjà créées! 7. Rapide tutoriel – Muscles Bienvenue dans Muscles, le programme de fitness personnalisé de vos personnages CINEMA 4D. Si votre personnage commence a s'encroûter parce qu'il n'a pas été animé depuis longtemps, redonnez-lui la forme en lui attribuant quelques muscles. Avec MOCCA V3, vous allez passer au niveau supérieur de l'animation de personnages en leur attribuant des muscles virtuels qui se contractent et se dilatent sous la peau. 182 Manuel d‘initiation CINEMA 4D 10 – MOCCA Pour créer un système musculaire basique, vous avez besoin des éléments suivants : un objet Muscle fixé entre deux articulations et un déformateur Muscle, sous-objet de l'objet polygonal que les muscles doivent affecter. Commençons avec une scène présentant les muscles en action. Ouvrez le fichier “Arm_muscles_end.c4d”. Le muscle déforme la géométrie de façon à simuler un mouvement musculaire réaliste. Pour un autre exemple de système musculaire, ouvrez le fichier “Arm_muscles_end_Joints.c4d”. Après avoir examiné les exemples, ouvrez le fichier “Arm_muscles.c4d”. Ce fichier servira de point de départ à la création de notre système musculaire. Créez un objet Muscle (menu principal/Personnage/Objet Muscle). Dans le gestionnaire d'attributs, cliquez sur le bouton Fixations, vous trouverez deux champs vides dans la section "Punaise". Sélectionnez "Joint.1" dans le gestionnaire d'objets et déposez-le dans premier champ. De la même façon, déposez "Joint.2" dans le deuxième champ. Les résultats sont immédiatement visibles dans la vue. Nous avons indiqué au muscle les deux limites de son champ d'action, mais le décalage par défaut de 200 pour l'axe Z de la deuxième punaise fait ressortir le muscle, qui ne se trouve donc pas entre les deux articulations. Pour y remédier, choisissez 10 pour cette valeur. Le muscle se trouve maintenant immédiatement entre les deux points, mais pourquoi ce décalage de 10? Ce paramètre est extrêmement important pour le fonctionnement correct des muscles. Afin de mieux comprendre sa nécessité, ouvrez le fichier “Arm_comparison.c4d”. Dans l'exemple du bas, vous pouvez voir que la deuxième punaise (l'extrémité droite du muscle) se trouve exactement sur l'objet "Joint.2", ce qui empêche le muscle de se contracter lorsque le bras se plie. Dans l'exemple du haut, la punaise numéro 2 est décalée par rapport à l'objet "Joint.2", ce qui permet au muscle de se contracter et d'enfler avec les mouvements du bras. Manuel d‘initiation CINEMA 4D 10 – MOCCA 183 Revenez au fichier précédent et cliquez sur le bouton Etats de l'objet Muscle dans le gestionnaire d'attributs. Ouvrez "Min" et "Max" en cliquant sur les triangles correspondant. Les deux courbes affichées contrôlent la forme du muscle lorsqu'il est contracté ou dilaté. Nous devons tout d'abord choisir les longueurs minimales et maximales du muscle. Placez le curseur temporel à l'image 0 (la scène contient déjà une animation). Cliquez sur "Définir Max." dans le gestionnaire d'attributs. Le bras est automatiquement tendu pour permettre à CINEMA 4D de déterminer la plus grande valeur de longueur du muscle. Cette valeur est automatiquement affichée dans le champ Longueur. Passez ensuite à l'image 15 de l'animation. Le bras est maintenant plié. Cliquez sur "Définir Min." dans le gestionnaire d'attributs. La longueur active du muscle est à nouveau stockée. Il vous reste à définir le paramètre "Intensité". Laissez le paramètre "Intensité" de la section "Min." à 100% pour obtenir l'épaisseur souhaitée lors de la contraction du muscle. En revanche, vous devez ajuster l'intensité max. Choisissez 20% pour que l'épaisseur du muscle soit réduite de 20% lorsqu'il est étiré. Cliquez sur le bouton de lecture de la barre d'animation. Le muscle se gonfle lorsqu'il se contracte. Mais quel est l'intérêt de créer un muscle réaliste si la peau ne suit pas le mouvement? Après tout, le muscle lui-même ne doit pas être directement visible. Heureusement, il y a le déformateur Muscle. Arrêtez l'animation et choisissez Personnage/Déformateur Muscle dans le menu principal. Faites de ce déformateur un sous-objet de l'objet polygonal à déformer ("Otto_mesh", pour notre exemple). Pour que cette déformation fonctionne correctement, le déformateur Muscle, sous-objet de l'objet Otto_mesh, doit se trouver au même niveau que l'objet Peau, mais au-dessous de cet objet, comme ci-dessous. Sélectionnez le déformateur Muscle et cliquez sur le bouton Objet dans le gestionnaire d'attributs. Si l'objet Muscle ne se trouve pas déjà dans le champ de déformation (la zone se trouvant sous l'option Délai), sélectionnez-le dans le gestionnaire d'objets et déposez-le dans ce champ pour indiquer au déformateur Muscle quel muscle il va influencer. Dans le gestionnaire d'objets, masquez le muscle (en cliquant sur le premier des deux petits boutons gris, près du nom de l'objet de façon à lui donner la couleur rouge) et activez à nouveau l'animation. 184 Manuel d‘initiation CINEMA 4D 10 – MOCCA Félicitations, vous avez créé un biceps pour votre bras! Expérimentez avec les paramètres de l'objet Muscle. Comme nous l'avons mentionné précédemment, vous pouvez modifier la forme du muscle en cliquant sur le bouton Etats de son gestionnaire d'attributs. Dans le panneau Paramètres, vous pouvez notamment modifier le décalage du muscle sans affecter les punaises de début et de fin. Comme nous l'avons montré dans ce tutoriel, il est relativement simple d'attribuer des muscles à vos personnages. Avec MOCCA 3, ils vont pouvoir montrer leurs muscles! 8. Rapide tutoriel – VAMP VAMP est un outil extrêmement puissant pour le transfert d'informations d'un objet à un autre. VAMP peut transférer non seulement des informations de sélection, des propriétés Texture et des cartes d'influence, mais aussi morpher des données et des coordonnées UV. L'exemple suivant illustre l'utilité de cet outil. Ouvrez le fichier “Vamp_example.c4d”. Vous pouvez voir dans la vue une sphère coiffée d'un petit chapeau rouge. Vous apercevrez dans le gestionnaire d'objets un deuxième objet que nous avons rendu invisible. Cet objet masqué est un simple cube. Nous allons transférer la texture rouge et morpher des données de la sphère au cube. Sélectionnez la propriété Morphing dans le gestionnaire d'objets. Dans le gestionnaire d'attributs, choisissez la valeur 100% pour le curseur "laugh" et observez le résultat. Manuel d‘initiation CINEMA 4D 10 – MOCCA 185 La boule se met à sourire! Pour que le cube se mette à sourire exactement de la même façon, vous allez lui transférer le sourire de la sphère. Choisissez Personnage/VAMP dans le menu principal. Une fenêtre est affichée avec divers paramètres. Sélectionnez la sphère dans le gestionnaire d'objets et déposez-la dans le champ "Source" de l'outil VAMP. De même, déposez le cube dans le champ "Cible". Nous venons d'indiquer à VAMP sur quel objet prélever les informations à transférer et vers quel objet les transférer. Activez les options "Morphings", "Sélections de polygones" et "Propriétés Texture". Cliquez sur le bouton "Transférer les cartes". 186 Manuel d‘initiation CINEMA 4D 10 – MOCCA Regardez maintenant à droite de l'objet Cube dans le gestionnaire d'objets. Il est maintenant équipé d'une propriété Sélection, d'un matériau et d'une propriété Morphing. Rendez le cube visible en cliquant sur le premier de ses deux petits boutons (le rouge) dans le gestionnaire d'objets. Cliquez sur le premier petit bouton de la sphère jusqu'à ce qu'il devienne rouge. Comme vous pouvez le constater, le chapeau rouge a été transféré très précisément sur le cube, même si le cube dispose d'un nombre de polygones différent de celui de la sphère. Si vous sélectionnez maintenant sa propriété Morphing et que vous choisissez la valeur 100% pour son curseur d'intensité dans le gestionnaire d'attributs, vous allez constater que même les données de morphing ont été transférées. Le cube nous sourit de la même façon que la sphère. Avec VAMP, il est simple et rapide d'exécuter ces types de transfert. Les possibilités sont illimitées. Il est recommandé d'expérimenter avec cet outil. © Jana Rot - www.rot.si 188 Manuel d‘initiation CINEMA 4D 10 – MOCCA 9. Rapide tutoriel – Habillage Clothilde est l’outil de simulation de vêtements de MOCCA. Vous pouvez utiliser cet outil pour créer un drapeau flottant au vent ou un T-shirt pour votre personnage. Nous allons donc habiller Claude avec un joli T-shirt. Le principal intérêt de Clothilde est qu’il n’est pas nécessaire de modéliser tout le T-shirt. Il suffit d’en créer l’avant et l’arrière. Clothilde l’adaptera automatiquement au personnage. Ouvrez le fichier “shirt_start.c4d“. Ce fichier contient déjà les deux moitiés du T-shirt en un seul objet. Si l’aspect du T-shirt ne vous convient pas, vous pouvez le remplacer par une création originale. Comme vous pouvez le constater, nous l’avons créé en quelques polygones. Sélectionnez le T-shirt et activez l’outil “Ponter” (Structure/Ponter). Passez en mode Points et connectez l’avant et l’arrière du T-shirt (sauf au niveau des bras, du cou et du bas du T-shirt, évidemment…). Masquez l’objet Claude dans le gestionnaire d’objets pour plus de clarté. Une fois que vous avez connecté une partie du T-shirt (l’épaule droite par exemple), appuyez sur la touche Esc pour réinitialiser l’outil et passez à la partie suivante. Ce T-shirt doit être subdivisé plus précisément pour pouvoir être déformé ultérieurement. Activez le mode Polygones et sélectionnez les polygones à l’avant et à l’arrière du T-shirt en faisant attention de ne pas sélectionner les polygones des côtés (ceux créés par l’outil Ponter) ; Choisissez “Fonctions/Subdiviser” et choisissez la valeur 2. Manuel d‘initiation CINEMA 4D 10 – MOCCA 189 OK, notre objet n’a pas vraiment l’air d’un T-shirt pour le moment. On dirait plutôt une boîte avec des manches… mais ne vous inquiétez pas, nous allons y remédier. Clothilde est très simple d’emploi. La plupart de ses fonctions sont contenues dans la seule propriété “Tissu” qui sera affectée à l’objet… que nous transformerons ensuite en vêtement ! Cliquez-droit sur le T-shirt dans le gestionnaire d’objets et sélectionnez “Propriétés Clothilde/Tissu.” Les attributs de la propriété Tissu sont affichés dans le gestionnaire d’attributs. Si l’objet en tissu doit entrer en collision avec d’autres objets (le T-shirt va entrer en collision avec le corps de Claude, pour notre exemple), ces autres objets doivent posséder une propriété de collision. Sélectionnez le corps du personnage (l’objet polygonal “Body”) dans le gestionnaire d’objets avec le bouton droit de la souris. Choisissez “Propriétés Clothilde/Collision.” A présent, le T-shirt sait qu’il ne doit pas traverser le personnage. Il est temps de lui donner sa forme définitive. Sélectionnez la propriété Tissu et cliquez sur “Habillage” dans le gestionnaire d’attributs. 190 Manuel d‘initiation CINEMA 4D 10 – MOCCA Dans le panneau Habillage, vous trouverez tout le nécessaire pour adapter les vêtements à vos personnages. Les autres panneaux gèrent le comportement des vêtements. Cliquez sur “Définir” pour “Etat d’habillage.” Il s’agit d’une mesure de sécurité : nous pouvons maintenant rappeler l’état initial du T-shirt au cas où sa position ne nous conviendrait pas, ou pour lui ajouter des poches, par exemple. Activez le mode “Polygones,” cliquez sur le T-shirt dans le gestionnaire d’objets et sélectionnez les polygones des côtés (créés avec l’outil Ponter). Ces polygones vont caractériser les coutures du T-shirt. Clothilde va également créer les coutures pour nous ! Cliquez sur la propriété “Tissus.” A la section “Couture” du panneau “Habillage,” cliquez sur “Définir.” Les coutures sont un peu trop larges. Cliquez sur “Habillage automatique” et regardez votre T-shirt ! Les coutures ont été rassemblées en fonction de la valeur de “Largeur,” mais le T-shirt n’est pas exactement adapté au corps du personnage. Pour cela, il faut augmenter la valeur d’Etapes. Après avoir cliqué sur Définir pour Etat d'initialisation, cliquez sur “Relâchement.” A présent, d’autres forces comme la gravité affectent le T-shirt, qui repose maintenant sur les épaules du personnage. Est-ce que le T-shirt est bien adapté au personnage ? Si c’est le cas, cliquez à nouveau sur “Définir” pour “Etat d’initialisation.” Vous pouvez également accéder à cet état à tout moment : l’état d’initialisation est la position de départ du T-shirt. Placez une “NURBS Tissu” dans la scène (Personnage/NURBS Tissu) et faites du T-shirt un sous-objet de cette NURBS. Manuel d‘initiation CINEMA 4D 10 – MOCCA 191 La NURBS Tissu agit de façon similaire à un objet Hyper NURBS : elle lisse la géométrie de ses sous-objets, mais avec un algorithme légèrement différent mieux adapté aux objets en tissu. Vous pouvez également spécifier une épaisseur pour les NURBS Tissus. Choisissez 1 pour “Epaisseur” dans le gestionnaire d’attributs. Le personnage est maintenant habillé. Bien entendu, il vous faudra affiner un peu la scène pour que le T-shirt soit bien adapté à une animation. Comme vous avez pu le constater, les premières étapes n’étaient pas si difficiles. 10. Rapide Tutoriel – Importation / Exportation FBX Le format de fichier FBX est utilisé par la plupart des programmes de 3D pour l'importation et l'exportation de fichiers. Vous pouvez l'utiliser pour l'échange de fichiers de scène et d'animation complets. Il s'agit d'un format standard pour la capture de mouvements. La capture de mouvements est l'enregistrement de mouvements humains (ou animaux) à l'aide de systèmes de capteurs particuliers. Les fichiers peuvent être affectés à tout personnage virtuel grâce au format FBX. Si vous souhaitez que votre personnage adopte parfaitement votre propre comportement par exemple, lisez attentivement les informations suivantes sur le format FBX. Vous disposez d'un personnage équipé d'un squelette complet avec les intensités correctes, mais vous ne souhaitez pas l'animer manuellement. Vous allez donc utiliser une animation déjà créée (une animation de marche, par exemple). "Motionbuilder" est un logiciel spécialement conçu dans ce but. Il permet d'affecter des données de mouvements à un personnage. Comme CINEMA 4D ne peut pas lire ce format de fichier, le personnage doit être exporté sous forme de fichier FBX. Choisissez "Edition/Préférences générales/Importation-Exportation/FBX (Exportation)". Vous pouvez déterminer dans le panneau affiché les éléments à exporter. Dans la plupart des cas, les paramètres par défaut sont suffisants. 192 Manuel d‘initiation CINEMA 4D 10 – MOCCA Une fois que tous les paramètres sont corrects, l'exportation peut commencer. Choisissez "Fichier/Exporter/ FBX“. Enregistrez le fichier comme fichier FBX. A présent, un programme comme Motionbuilder peut ouvrir fichier de personnage CINEMA 4D. Manuel d‘initiation CINEMA 4D 10 – MOCCA 193 Motionbuilder affecte des données de capture de mouvements au personnage. L'animation est ensuite convertie en mouvements et affectée directement aux os. L'animation finale sera enregistrée au format FBX, format reconnu par CINEMA 4D. Choisissez "Fichier/Fusionner". Chargez le fichier FBX. Il n'est pas nécessaire d'ouvrir le fichier entier. Le module d'importation FBX est assez intelligent pour savoir qu'il a besoin de charger uniquement l'animation. Ne soyez pas surpris en regardant la ligne temporelle : une clé a été définie pour chaque objet sur chaque image. Vous devez bien entendu tenir compte de certains éléments supplémentaires lors de l'échange de fichiers avec Motionbuilder. Il sera beaucoup plus facile de travailler avec un personnage dans Motionbuilder si vous nommez tous les os de façon appropriée. Pour plus d'informations sur les conventions à utiliser, consultez le site de MAXON ou de Motionbuilder. © Alberto “ThirdEye” Blasi.jpg Manuel d‘initiation CINEMA 4D 10 – HAIR 195 Bienvenue dans HAIR (module optionnel) Ce tutoriel va vous faire découvrir le monde fantastique de HAIR, module optionnel permettant de créer très facilement des cheveux, de la fourrure et des plumes. 1. Introduction HAIR est un outil puissant pour la création de différents types de cheveux et de fourrures. Il est même possible d'utiliser ce module pour créer des plumes, de l'herbe animée, des anémones et bien plus encore. Il est relativement simple d'obtenir des résultats corrects en très peu de temps avec HAIR, mais les nombreuses et diverses options de ce module en font un outil de création avancé qui plaira à tous les esthètes. Vous pouvez accéder à HAIR en cliquant sur la commande correspondante dans le menu principal de l'interface standard. Qu'il s'agisse de créer une fourrure pour un rongeur, des plumes pour un poulet, une pelouse parfaitement tondue ou un style de coiffure totalement inédit, la seule limite de HAIR est votre imagination. Et HAIR est RAPIDE (la rapidité étant une caractéristique de tous les modules CINEMA 4D). HAIR peut effectuer le rendu d'immenses quantités de cheveux à une vitesse incomparable. Les variantes offertes par HAIR sont si nombreuses et réussies que vous pouvez créer n'importe quelle coiffure, avec cheveux raides, bouclés ou autres. 196 Manuel d‘initiation CINEMA 4D 10 – HAIR 2. Généralités / Interface HAIR fonctionne avec des guides, qui servent d'emplacements réservés pour les cheveux à rendre. Le nombre de guides affichés dans la vue est beaucoup moins élevé que le nombre réel de cheveux rendus. Vous pouvez également augmenter le nombre de guides. Les cheveux "manquants" seront interpolés entre les guides lors du rendu. Naturellement, vous avez besoin de quelques outils de coiffure standard pour donner forme à votre coiffure. Vous pouvez notamment utiliser les outils Brosse, Peigne et Ciseaux. Manuel d‘initiation CINEMA 4D 10 – HAIR 197 HAIR est également équipé de ses propres fonctionnalités de CI qui permettent de donner aux cheveux des mouvements réalistes. Vous pouvez même combiner certains modificateurs de particules de CINEMA 4D (le modificateur de ventilation par exemple) avec HAIR et les dynamiques HAIR pour donner aux cheveux un comportement naturel. Pas de problèmes non plus si vous souhaitez ajouter des implants. HAIR permet d'implanter très facilement des racines de cheveux. Avant de commencer le tutoriel HAIR, jetez un oeil aux images qu'il est possible de réaliser avec ce module : 198 Manuel d‘initiation CINEMA 4D 10 – HAIR 3. Images d'exemple © John Shakespeare © 2005 John Balestrieri www.tinrocket. com © Janine Pauke - www.3dfluff.com ©Fredi Voß www.fredivoss.de ©Fredi Voß www.fredivoss.de OK, remettez-vous et passez au tutoriel du module HAIR… 4. Rapide tutoriel – Fourrure “Hairbert”, notre sympathique volontaire, n'est qu'à quelques clics de sa nouvelle fourrure pour l'hiver. Pour le moment, il fait un peu pitié sans son pelage, mais sa construction simple va faciliter notre travail. Manuel d‘initiation CINEMA 4D 10 – HAIR 199 Pour commencer, ouvrez le fichier Hairbert.c4d. Vous pouvez appliquer HAIR à un objet entier ou à une simple sélection de polygones. Comme nous souhaitons donner au visage d'Hairbert une fourrure différente de celle de son corps magnifique, nous allons sélectionner uniquement les polygones sur lesquels appliquer le premier type de fourrure (celle à poils longs). Allez dans le gestionnaire d'objets et sélectionnez l'objet Bear_mesh. Vérifiez que le mode Polygone est actif dans la palette d'outils à gauche dans l'interface. Pour notre exemple, les polygones correspondants devraient déjà être sélectionnés. Tous les polygones sur lesquels la fourrure à poils longs doit être placée seront affichés en rouge. Choisissez Hair/Ajouter des cheveux dans le menu principal de CINEMA 4D. Les guides que nous avons mentionné au début de ce tutoriel sont maintenant placés sur le corps d'Hairbert. Les guides sont placés perpendiculairement à chaque surface, avec une longueur par défaut de 100. Effectuez un premier rendu de la scène pour voir de quoi a l'air notre pauvre Hairbert (choisissez Rendu/Rendu de la vue ou cliquez sur l'icône de rendu le plus à gauche dans la barre d'outils principale). 200 Manuel d‘initiation CINEMA 4D 10 – HAIR Si Hairbert était un porc-épic ou s'il venait de sortir de la machine à laver après un cycle de 90°, ce tutoriel serait terminé. Mais Hairbert mérite mieux. Nous allons donc utiliser les paramètres décrits plus bas pour donner à notre personnage sa confortable fourrure d'hiver. Lors de l'ajout de cheveux, le matériau correspondant est automatiquement créé dans le gestionnaire de matériaux. L'objet HAIR est placé en haut dans la liste du gestionnaire d'objets. Avant de commencer à modifier le matériau Cheveux et l'objet Cheveux, nous allons raccourcir un peu les guides (ce qui aura pour effet de raccourcir les cheveux rendus) et donner un certain style aux poils en leur appliquant de la gravité. Manuel d‘initiation CINEMA 4D 10 – HAIR 201 Sélectionnez l'objet Cheveux dans le gestionnaire d'objets. Allez dans le gestionnaire d'attributs et cliquez sur le bouton Guides. Le panneau affiché contient les paramètres de longueur et de segments. Choisissez 21 pour Longueur et 6 pour Segments. Le paramètre Segments définit le nombre de segments composant chaque guide (mais influence uniquement le nombre de segments composant chaque guide, et non pas la fourrure rendue). Si vous aviez choisi 1 pour le nombre de segments, chaque guide serait composé d'un seul segment et la gravité ne pourrait pas les courber. Nos guides sont composés de 6 segments, ce qui signifie qu'ils peuvent être courbés sur 5 points selon leur longueur (voir le chapitre de Trucs & Astuces pour plus d'informations sur les segments des guides). Cliquez maintenant sur le bouton Forces et activez le paramètre "Entre polygones et cheveux" pour empêcher les pointes des cheveux de pénétrer dans les surfaces lors de l'application de la gravité (détection de collision). Notez qu'à ce stade, si vous appliquez la gravité, les pointes des cheveux pénétreraient quand même le maillage polygonal parce que nous n'avons pas encore indiqué au maillage polygonal d'interagir avec les poils. Pour ce faire, cliquez sur l'objet Bear_mesh dans le gestionnaire d'objets et affectez-lui une propriété Collision (cliquez-droit sur l'objet et choisissez Propriétés Hair/Collision des cheveux). Activez maintenant la lecture de l'animation pour vérifier que la fourrure est influencée par la gravité. 202 Manuel d‘initiation CINEMA 4D 10 – HAIR Arrêtez l'animation avant l'image 100 pour empêcher CINEMA 4D de recommencer les calculs. Vous pouvez également activer les calculs des dynamiques sur l'objet Cheveux en cliquant sur le bouton Dynamiques, puis sur la flèche Animation et le bouton Relâcher. Cliquez sur ce bouton à l'image 100 de l'animation. Afin de conserver cet état, nous devons indiquer à HAIR qu'il s'agit du nouvel état initial. Si vous revenez à l'image 0 de l'animation, HAIR va revenir à l'état original et Hairbert ressemblera encore à un porc-épic en état de choc. Pour éviter cela, choisissez Hair/Modification/Définir comme Dynamiques dans le menu principal. Nous pouvons maintenant arranger la fourrure d'Herbert. Passez en vue de gauche (Menu de la vue/Caméras/Gauche) et activez l'outil Couper (Hair/Outils/Couper). Désactivez l'option "Limiter aux éléments visibles" dans le gestionnaire d'attributs pour que les cheveux cachés à la vue soient également coupés. Choisissez la Forme Cercle et commencez à couper. Pour couper les poils d'Hairbert, cliquez-glissez sur les pointes bleues de ses poils. Coupez les poils comme illustré ci-dessous. Avant Après Passez en vue de face (Menu de la vue/Caméra/Face) pour améliorer un peu le menton d'Hairbert. Activez l'outil Brosse (Hair/Outils/Brosser). Activez le paramètre Collisions (l'un des paramètres les plus importants de l'outil Brosser, dans panneau Options) et choisissez 1 pour Rayon de col. Vous allez ainsi empêcher les poils de pénétrer la peau d'Hairbert pendant le brossage. Désactivez également l'option "Limiter aux éléments visibles". Manuel d‘initiation CINEMA 4D 10 – HAIR 203 Il peut être très utile de changer la vue pendant le brossage. Pour brosser la fourrure, il suffit de cliquer-glisser sur les pointes bleues des cheveux. Les guides sont équipés de leur propre CI HAIR, qui donne aux poils un comportement réaliste pendant le brossage. Pour créer la fourrure, nous devons tirer un peu les guides et les boucler légèrement au niveau de la pointe. Jetez un oeil aux images suivantes pour avoir mieux avoir une meilleure idée du processus. Couper Peigner Après avoir donné l'aspect souhaité à la fourrure d'Hairbert, passez à la vue Perspective dans la fenêtre de vue et effectuez un rendu de la vue pour vérifier votre travail (Menu principal : Rendu/Rendu de la vue). Ah, la fourrure d'Hairbert ne semble pas très fournie. Si Hairbert présente cet aspect, ce n'est pas à cause du stress, c'est parce certains paramètres de sa fourrure doivent être modifiés. C'est ce que nous allons faire. 204 Manuel d‘initiation CINEMA 4D 10 – HAIR Pour commencer, nous allons modifier le nombre de poils d'Hairbert. Sélectionnez l'objet Cheveux dans le gestionnaire d'objets, cliquez sur le bouton Cheveux dans le gestionnaire d'attributs et choisissez 100 000 pour Nombre. Cliquez ensuite sur le bouton Fourrure, activez l'option Fourrure et choisissez 80000 pour nombre. Effectuez un nouveau rendu de la scène pour obtenir un résultat similaire à l'image ci-dessous. Le pauvre Hairbert a maintenant un look beaucoup trop sage. Nous devons donc lui apporter de nouvelles modifications. Les propriétés de la fourrure d'Hairbert doivent encore être modifiées. Commençons par double-cliquer sur le matériau Cheveux dans le gestionnaire de matériaux. La boîte de dialogue de modification de matériau est affichées, avec toutes ses options et tous ses canaux. Manuel d‘initiation CINEMA 4D 10 – HAIR 205 Cochez les canaux suivants et effectuez les réglages : • Spécularité : choisissez 34% pour l'intensité primaire et 50% pour l'intensité secondaire. • Epaisseur : choisissez 0,5 m pour Racine et 0,03 m pour Pointe afin de rendre les poils d'Hairbert plus fins et plus réalistes. • Echelle : activez ce canal pour faire varier la taille des poils et rendre ainsi votre personnage plus réaliste. Choisissez 100% pour Echelle, 80% pour Variation et 40% pour Quantité. Effectuez un nouveau rendu de la scène pour obtenir un résultat similaire à l'image suivante : Comme vous pouvez le constater, la fourrure d'Hairbert commence à s'améliorer et devient de plus en plus réaliste. Nous allons la rendre moins lisse et brillante en la frisant un peu. Sélectionnez et cochez le canal Friser et choisissez 15% pour Friser. 206 Manuel d‘initiation CINEMA 4D 10 – HAIR Hairbert est de plus en plus réussi. Il n'aura bientôt plus honte de se montrer en public! Mais on dirait un peu qu'il vient de se passer toute la fourrure au sèche-cheveux… Nous allons donc essayer de créer des touffes de poils plus fournies en utilisant le canal Touffes. Cochez le canal Touffes et changez ses paramètres comme ci-dessous : Effectuez un nouveau rendu de la scène pour obtenir un résultat similaire à l'image suivante : Manuel d‘initiation CINEMA 4D 10 – HAIR 207 Que reste-t'il à modifier? Apparemment, le visage d'Hairbert n'est pas très poilu. Comme nous l'avons mentionné au début de ce tutoriel, nous allons appliquer un autre type de fourrure au visage d'Hairbert. Cette fois, l'opération sera beaucoup plus facile. Ici encore, nous avons déjà sélectionné les polygones appropriés pour vous. Pour commencer, activez le mode Polygones et sélectionnez l'objet Bear_mesh dans le gestionnaire d'objets. Les polygones auxquels nous venons d'appliquer la fourrure à poils longs d'Hairbert sont affichés en rouge. Activez un outil de sélection et cliquez à côté du personnage dans la vue. Tous les polygones sont désélectionnés. Parmi les propriétés de l'objet Hair_mesh se trouvent ses propriétés de sélection, représentées par des triangles orangés. Cliquez sur ces triangles jusqu'à ce que vous trouviez le triangle "Hair Short" ou "Haar Kurz" (son nom apparaît dans le gestionnaire d'attributs). Une fois cette propriété sélectionnée, allez dans le gestionnaire d'attributs et cliquez sur "Sélectionner les polygones". Si vous avez bien suivi ces étapes, les polygones du visage et des oreilles d'Hairbert seront affichés en rouge. Nous avons déjà abordé les étapes suivantes pour la création de la fourrure à poils longs d'Hairbert. Nous allons nous contenter de les lister pour la création de la fourrure à poils ras. Renommez le nouvel objet Cheveux que vous allez créer pour éviter de le confondre avec le premier. 1. Ajoutez des cheveux (Menu principal : Hair/Ajouter des cheveux) 2. Appuyez sur le bouton Guide dans le gestionnaire d'attributs et choisissez 5 pour Longueur et 4 pour Segments 3. Cliquez sur Fourrure dans le gestionnaire d'attributs. 4. Activez l'option Fourrure et choisissez 250 000 pour Nombre. 5. Cliquez sur Cheveux. Choisissez 250 000 pour Nombre et 4 pour Segments. 6. Double-cliquez sur le nouveau matériau Cheveux dans le gestionnaire de matériaux. 208 Manuel d‘initiation CINEMA 4D 10 – HAIR 7. Activez le canal Epaisseur et choisissez 0,3 pour Racine et 0,01 pour Pointe. 8. Activez le canal Raidir et choisissez une Intensité de 70%. Comme Hairbert est né en Alaska, nous allons changer un peu son look. Double-cliquez sur l'un des matériaux Cheveux dans le gestionnaire de matériaux et activez le canal de Couleur. Double-cliquez sur le marqueur de couleur de gauche. Changez la couleur de façon à obtenir un gris clair et cliquez sur OK. A présent, sélectionnez le marqueur de couleur de droite et changez sa couleur de façon à obtenir du blanc. Faites de même avec l'autre matériau de Cheveux et effectuez le rendu de la scène. Vous aurez peut-être à modifier un peu les couleurs, mais le résultat devrait être similaire à l'image cidessous. Manuel d‘initiation CINEMA 4D 10 – HAIR 209 Félicitations! Vous venez de terminer votre premier projet HAIR. C'était aussi simple que cela! Après ce que vous venez d'apprendre, vous pouvez expérimenter avec toutes les fonctionnalités de ce module et tester ainsi l'ajout de cheveux à d'autres objets ou la transition de cheveux longs à cheveux courts, par exemple. Vous pouvez créer différents styles de coiffures, voire même une pelouse! La seule limite de HAIR est votre imagination. 210 Manuel d‘initiation CINEMA 4D 10 – HAIR 5. Trucs & astuces • Vous pouvez gagner un temps précieux en optimisant les paramètres de vos cheveux. Demandez-vous si votre objet a réellement besoin de 500 000 cheveux. Peut-être que la moitié de ce nombre suffirait sans nuire au réalisme. • Vous avez besoin d'un plus grand nombre de cheveux lors de la création de cheveux courts (comme dans le cas de la fourrure d'Hairbert) afin de bien masquer les surfaces sous-jacentes. Notez que plus les cheveux sont courts, moins vous avez besoin de segments pour chaque cheveu, un cheveu court étant plus raide qu'un cheveu long, il n'est pas nécessaire d'augmenter le nombre de segments des cheveux courts. • La méthode utilisée dans le cadre de ce tutoriel n'est pas la seule méthode de création de cheveux. Vous pouvez expérimenter avec différents modes pour le brossage de cheveux (menu principal : Hair/Mode/Points, par exemple). Comme les guides se comportent différemment en mode Points, vous disposez de possibilités entièrement inédites pour la création de styles. • Expérimentez avec le paramètre Segment des guides. Si vous choisissez 3 pour le nombre de segments de guide et 20 pour le nombre de cheveux, les cheveux vont "rebondir" plus facilement et pousser à une plus grande distance sur la surface. Les cheveux rendus auront l'air arrondis, sans présenter aucun angle. Ils donneront l'impression de ne pas avoir été lavés depuis plusieurs jours. © EBC-AURALAB © Steve Leworthy - Holder Mathias Architects - Westmark Manuel d‘initiation CINEMA 4D 10 – MoGraph 213 Bienvenue dans MoGraph (Module optionnel) Grâce à ce rapide tutoriel d'initiation sur MoGraph, vous aurez une excellente vue d'ensemble sur les possibilités infinies offertes par ce module. 1. Introduction Le module MoGraph a été conçu pour cloner toute primitive ou tout objet géométrique et présente de nombreux effecteurs permettant de contrôler ces objets. Par exemple : il est possible de faire exploser, de déformer et de morpher (vers d'autres objets) de larges objets (généralement composés d'objets plus petits), de contrôler plusieurs petits objets à l'aide d'un objet cible auquel ils ont été affectés, de déformer avec une matière une surface composée de différents objets, de faire apparaître soudainement des sphères et de les assembler pour former tout un monde. Les possibilités sont illimitées! MoGraph offre aux créatifs tout un univers de possibilités. Après avoir réalisé ce tutoriel, laissez s'exprimer votre créativité, expérimentez à volonté et regardez tout ce que MoGraph peut vous apporter! 2. Généralités / Interface Après son installation, MoGraph est accessible à partir du menu principal de CINEMA 4D. 214 Manuel d‘initiation CINEMA 4D 10 – MoGraph Dans la plupart des cas, un objet Cloneur est requis pour la création d'une scène MoGraph. L'objet Cloneur contient toutes les fonctions requises pour la création et la description des clones. L'objet Cloneur est ensuite augmenté par différents effecteurs MoGraph. Vous trouverez ci-dessous des exemples d'effecteurs avec leur fonctionnement : • Effecteur Délai : utilisez cet effecteur pour retarder une action ou une animation par images clés d'un objet cloné (voir chapitre 5, Trucs & astuces). • Effecteur Matière : cet effecteur analyse les textures ou les matières appliquées aux clones et utilise leurs informations de hauteur et de profondeur pour déformer la surface de ces clones. Par exemple, une matière bruit peut être chargée avec ses valeurs de niveaux de gris dans l'effecteur Matière, et être ensuite animée. L'animation résultante va affecter le clone auquel elle a été appliquée. Les deux images suivantes présentent un clone avec et sans effecteur Matière, auquel a été appliqué la matière bruit animée. Manuel d‘initiation CINEMA 4D 10 – MoGraph • Effecteur Spline Vous pouvez utiliser l'effecteur Spline pour lier des formes ou des objets splines à l'objet Cloneur. Vous pouvez ensuite aligner des clones de façon à créer du texte ou à les morpher vers du texte ou d'autres formes. L'image suivante présente un effecteur Spline avec Atténuation Linéaire (déplacé dans la direction de son propre axe Z) utilisé pour le morphing d'une rangée de clones en une forme de spirale. • Effecteur Cible L'effecteur Cible permet aux clones d'être alignés sur un objet cible. Les clones vont suivre le mouvement de l'objet cible. Dans l'image ci-dessous, une boule a été utilisée comme objet cible, et il lui a été affecté un effecteur Cible avec option de Répulsion. 215 216 Manuel d‘initiation CINEMA 4D 10 – MoGraph Nous allons utiliser cette scène pour ce tutoriel. Avant de commencer, examinez les exemples suivants, qui illustrent les possibilités de MoGraph. Les images en disent plus long que les mots… Manuel d‘initiation CINEMA 4D 10 – MoGraph 217 3. Images d'exemple 4. Rapide tutoriel Dans le cadre de ce tutoriel, nous allons vous montrer comment obtenir de fantastiques résultats en quelques clics. MoGraph a été conçu pour maîtriser rapidement des tâches qui jusqu'à présent demandaient des heures de travail (ou étaient impossible à réaliser). Prenons comme exemple l'effecteur Cible : comment animer 1 000 clones suivant un objet cible sans MoGraph? Au lieu de perdre du temps à essayer de répondre à cette question, nous allons vous montrer à quel point une telle opération est simple avec MoGraph. Nous avons besoin des éléments suivants pour la création de notre scène : • Objet Cloneur • Objet Cible (un simple objet paramétrique) • Effecteur Cible • Primitive (l'objet à cloner) 218 Manuel d‘initiation CINEMA 4D 10 – MoGraph Pour ce tutoriel, vous n'avez besoin que de ces quatre éléments. MoGraph s'occupera du reste, ce qui laissera le champ libre à votre créativité. Créez un objet Cloneur (menu principal : MoGraph/Objet Cloneur) et un cube (menu principal : Objet/Primitive/ Cube). Le cube est l'objet à cloner. Nous allons en faire un sous-objet de l'objet Cloneur MoGraph dans le gestionnaire d'objets, mais avant cela, nous devons le redimensionner. Modifiez la taille du cube dans le gestionnaire d'objets en lui donnant les dimensions X=4; Y=1; Z=4. Une fois le cube redimensionné, vous devrez peutêtre zoomer un peu dessus pour avoir une meilleure vue sur la scène. Dans le gestionnaire d'objets, déposez l'objet Cube sur l'objet Cloneur MoGraph pour faire du cube un sous-objet de l'objet Cloneur et indiquer simultanément au Cloneur d'affecter le cube. Sélectionnez "Cadrer la scène" dans le menu Edition de la vue pour constater que deux cubes supplémentaires ont été créés au dessus du cube original, séparés par un intervalle assez large. Cet intervalle correspond à l'intervalle par défaut appliqué par l'objet Clone. Comme nous allons créer une surface composée de plusieurs cubes, nous allons maintenant ajuster les paramètres de l'objet Cloneur en conséquence. Sélectionnez l'objet Cloneur dans le gestionnaire d'objets et jetez un oeil à ses paramètres dans le gestionnaire d'attributs. La valeur Y de l'objet Cloneur est définie sur 50 m, mais notre clone doit se déplacer dans les directions Z et X. Dans la section Caractéristiques de l'objet, choisissez "Répartition sur une grille" pour Mode et "Par itérations" pour Clones. Les clones sont maintenant disposés selon la forme d'un cube. Pour aplatir notre pile de clones, nous allons choisir 1 pour le champ de taille Y (le deuxième) et obtenir ainsi la scène suivante : Manuel d‘initiation CINEMA 4D 10 – MoGraph 219 Notre surface commence à prendre forme, mais nous devons augmenter le nombre de clones. Choisissez 25 pour les champs de quantité X et Z (le premier et le troisième). Pour augmenter la densité de la surface, nous devons rapprocher les clones. Pour ce faire, choisissez 150 pour les valeurs de Taille X et Z de l'objet Cloneur. La valeur Y doit rester la même (nous n'avons pas cloné le cube dans la direction Y). La scène devrait maintenant ressembler à l'image ci-dessous. Nous avons maintenant besoin d'un objet Cible et d'un effecteur Cible. Créez un effecteur Cible en sélectionnant l'objet Cloneur dans le gestionnaire d'objets et en sélectionnant ensuite Effecteur Cible dans le menu MoGraph (menu principal : MoGraph/Effecteur Cible). 220 Manuel d‘initiation CINEMA 4D 10 – MoGraph Remarque : Sélectionnez toujours l'objet Cloneur avant d'ajouter un effecteur. L'effecteur sera ainsi automatiquement ajouté dans le panneau Effecteur de l'objet Cloneur. Si vous ne procédez pas ainsi, vous risquez d'oublier d'ajouter manuellement l'effecteur et de vous demander pourquoi l'effecteur ne fonctionne pas. Pour en savoir plus sur les effecteurs, veuillez consulter le manuel de référence MoGraph. Comme vous avez sélectionné l'objet Cloneur avant de créer l'effecteur Cible, il est inutile d'ajouter cet effecteur dans le panneau Effecteurs de l'objet Cloneur. L'effecteur sait déjà qu'il doit affecter l'objet Cloneur. Votre scène devrait maintenant ressembler à l'image suivante : Nous allons maintenant ajouter une sphère qui servira d'objet Cible. Il n'est pas réellement nécessaire d'ajouter cette sphère. Nous procédons ainsi uniquement pour vous donner une bonne représentation visuelle du fonctionnement de l'effet. Créez une sphère et choisissez un rayon de 5 dans le gestionnaire d'attributs. Cette sphère doit maintenant servir d'objet Cible. Sélectionnez l'objet Effecteur Cible et cliquez sur le bouton Effecteur dans le gestionnaire d'attributs. Sélectionnez ensuite la sphère dans le gestionnaire d'objets et déposez-la dans le champ Objets cibles du gestionnaire d'attributs. Vous pouvez maintenant déplacer la sphère dans la vue. Les clones du cube vont toujours suivre la sphère. Nous allons également activer la fonction de répulsion, située dans le panneau Effecteur de l'effecteur Cible. Laissez la sphère au centre de la scène (à l'endroit où elle a été créée) et activez la fonction Répulsion. Le résultat devrait ressembler à l'image suivante : Manuel d‘initiation CINEMA 4D 10 – MoGraph 221 Les clones sont repoussés radialement à partir de la sphère. Déplacez la sphère sur l'un de ses axes et observez les résultats : 222 Manuel d‘initiation CINEMA 4D 10 – MoGraph Ce tutoriel est presque terminé, mais notre intention de départ était de simuler l'effet présenté sur les images du chapitre 2… Pour obtenir cet effet, nous devons ajouter une fonction supplémentaire : Atténuation. Placez la sphère au centre du champ de clonage et déplacez-la légèrement vers le bas. Cliquez sur le bouton Atténuation de l'effecteur Cible dans le gestionnaire d'attributs. Choisissez Sphère pour Forme et 20% pour Echelle. Vous avez ainsi réduit le rayon d'action de l'effecteur sur les clones. Nos clones sont toujours repoussés trop loin par rapport à la sphère. Pour y remédier, cliquez sur le bouton Effecteur de l'effecteur Cible dans le gestionnaire d'attributs et choisissez une distance de 20 m et une Intensité sur la distance de 50% Manuel d‘initiation CINEMA 4D 10 – MoGraph 223 Si vous déplacez la sphère, vous pourrez constater qu'un petit nombre de clones sont affectés par le mouvement de la sphère. Les autres clones ne sont pas affectés du tout. pour que tous les clones soient affectés par le mouvement de la sphère, vous devez faire de l'effecteur Cible un sous-objet de la sphère (déposez-le sur la sphère dans le gestionnaire d'objets. Vous pouvez obtenir l'image suivante en augmentant tout simplement le nombre de clones : 5. Trucs & astuces • Le Cloneur MoGraph gère le mode Objet. La quantité de clones va s'orienter en fonction des points (par défaut) de l'objet auquel ils ont été liés. Vous pouvez utiliser un objet HyperNURBS pour créer une animation fluide avec un nombre élevé de clones. L'objet HyperNURBS sera utilisé par l'objet Cloneur à la place du véritable objet polygonal. En fonction des paramètres HyperNURBS, le nombre de clones (pour l'affichage dans la vue ou le rendu) peut être contrôlé par la subdivision HyperNURBS. Vous pouvez ainsi faire en sorte qu'aucun clone ne soit visible dans la vue et qu'ils soient tous visibles au rendu. • Comme nous l'avons mentionné au chapitre 2, l'effecteur Délai retarde tous les mouvements des animations par images clés de l'objet Cloneur. Si par exemple vous souhaitez morpher un visage composé de nombreux objets en un autre, choisissez le mode Objet pour le Cloneur et définissez un objet dans le champ d'objet. Les objets peuvent ensuite être intervertis par images-clés. L'animation résultante ne ferait que transformer un objet en un autre d'une image à l'autre, mais grâce à la présence de l'effecteur Délai, la transformation sera progressive. • Incroyable mais vrai : MoGraph peut également être combiné avec HAIR! Créez des cheveux sur un objet polygonal, faites de l'objet Cheveux un sous-objet de l'objet polygonal et faites de l'objet polygonal un sous objet de l'objet Cloneur MoGraph. Chaque clone animé possédera les mêmes cheveux (avec dynamiques!). Notre scène pourrait ainsi avoir l'aspect suivant. Nous vous invitons à expérimenter et à vous amuser avec MoGraph, pour bien en saisir toutes les nuances. Amusez-vous bien! 224 Manuel d‘initiation CINEMA 4D 10 – MoGraph ">
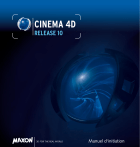
Lien public mis à jour
Le lien public vers votre chat a été mis à jour.