ViewSonic ViewPad 10pi Manuel utilisateur
PDF
Télécharger
Document
ViewPad 10pi Guide de l'utilisateur Model No. VS14406 Informations de conformité AVISO FCC La siguiente declaración se aplica a todos los productos que han recibido la aprobación FCC. Los productos correspondientes llevan el logotipo FCC y/o un identificador FCC con el formato GSS-VS14406 en la etiqueta del producto.Este dispositivo cumple el Apartado 15 de las Normas FCC. La operación está sujeta a las siguientes dos condiciones: (1) Este dispositivo no debe causar interferencias perjudiciales y (2) este dispositivo debe aceptar cualquier interferencia recibida, incluidas aquellas que provoquen un funcionamiento no deseado. Este dispositivo ha sido comprobado y se determinó que cumple con los límites de dispositivo digital Clase B, de acuerdo con la Parte 15 de las Normas FCC. Estos límites han sido diseñados para proporcionar una protección razonable contra interferencias perjudiciales en una instalación residencial. Este equipo genera, utiliza y puede irradiar energía de radiofrecuencia y, si no se instala y utiliza de acuerdo con las instrucciones, podría ocasionar interferencias perjudiciales en las comunicaciones de radio. Sin embargo, no existe garantía alguna de que no ocurrirán interferencias en una instalación en particular. Si este equipo causa interferencias perjudiciales en la recepción de radio o televisión, lo cual puede determinarse al apagar y encender nuevamente el equipo, se recomienda que el usuario intente corregir la interferencia tomando una o más de las siguientes medidas: • Reoriente o traslade la antena receptora. • Aumente la separación entre el equipo y el receptor. • Conecte el equipo a un tomacorriente que se encuentre en un circuito diferente al que está conectado el receptor. • Solicite ayuda a su distribuidor o a un técnico de radio/TV experimentado. Los cambios o modificaciones no aprobados expresamente por la parte responsable de su cumplimiento anularán la autorización del usuario para trabajar con el equipo. Las antenas utilizadas por este transmisor no deben ubicarse ni trabajar junto con ninguna otra antena o transmisor. Información sobre SAR de la FCC Declaración de exposición a radiaciones de la FCC Este dispositivo cumple con los límites de exposición a radiaciones de radiofrecuencia de la FCC establecidos para un entorno sin control. No se deberá colocar o utilizar este transmisor junto con otra antena o transmisor. Este dispositivo ha sido sometido a pruebas y cumple con los estándares y procedimientos de medición especificados en el Boletín OET 65, anexo C de la FCC. i Importantes instructions de sécurité 1. 2. 3. 4. 5. 6. 7. 8. 9. 10. 11. 12. 13. 14. 15. 16. 17. 18. 19. 20. NE PAS placer d'objet sur le ViewPad. Les objets peuvent le rayer ou pénétrer dans l'écran. NE PAS exposer le ViewPad à la saleté ou à la poussière. NE PAS placer le ViewPad sur une surface instable ou irrégulière. NE PAS faire pénétrer un objet étranger dans le ViewPad. NE PAS exposer le ViewPad à un champ magnétique ou électrique puissant. NE PAS exposer le ViewPad à la lumière directe du soleil. Cela risque d'endommager l'écran LCD. Le garder à distance des sources de chaleur. TEMPÉRATURE DE FONCTIONNEMENT: Ce ViewPad ne devrait être utilisé que dans des environnements dont la température est comprise entre -15°C et 55°C. NE PAS utiliser le ViewPad sous la pluie. Veuillez consulter l'autorité locale ou votre distributeur pour connaître les dispositions concernant la mise au rebut des produits électroniques. Le ViewPad et l'adaptateur peut générer de la chaleur en fonctionnement normal, ou pendant son chargement. NE PAS LAISSER le ViewPad sur votre ordinateur, pour éviter d'être gêné ou de souffrir de l'exposition à la chaleur. PUISSANCE NOMINALE D'ENTRÉE: référez-vous à l'étiquette sur le ViewPad concernant la puissance, et assurez-vous que l'adaptateur d'alimentation corresponde bien à ladite puissance. Utilisez uniquement les accessoires spécifiés par le constructeur. NE PAS UTILISER de stylo ou tout autre objet pointu pour toucher l'écran. Nettoyez l'écran tactile avec un chiffon doux. Si nécessaire, utilisez un chiffon légèrement humide pour le nettoyer. N'utilisez jamais d'abrasif ou de produit de nettoyage. Mettez systématiquement le ViewPad hors tension avant d'installer ou de retirer des appareils externes qui ne sont pas connectables "à chaud". Mettez le ViewPad hors tension et débranchez-le de la prise électrique avant de le nettoyer. NE PAS DÉMONTER le ViewPad. Seul un technicien certifié est habilité à effectuer des réparations. Le ViewPad est doté d'ouvertures pour disperser la chaleur. NE PAS OBTURER la ventilation du ViewPad. Il risque sinon d'entrer en surchauffe et de présenter des dysfonctionnements. il risque d’exploser si la batterie est remplacée par un type incorrect. Débarrassezvous des batteries usagées conformément aux instructions. Les utilisateurs doivent utiliser une connexion du type USB 2.0 ou plus avec les interfaces USB. APPAREIL BRANCHABLE, la prise de courant doit être située près de l’appareil et doit être facile d’accès. ii Informations de copyright Copyright © ViewSonic® Corporation, 2011. Tous droits réservés. ViewSonic, le logo Trois Oiseaux, OnView, ViewMatch et ViewMeter sont les marques de fabrique déposées de ViewSonic Corporation. Tous les produits utilisés dans cet appareil et toutes les marques commerciales mentionnées dans ce manuel sont des marques commerciales ou des marques déposées appartenant à leurs propriétaires respectifs. Microsoft®, Windows®, Windows NT® et le logo de Windows® sont des marques déposées par Microsoft Corporation aux États-Unis et dans d’autres pays. Intel®, Pentium®, et Atom™ sont des marques déposées d’Intel Corporation. Wi-Fi et le logo Wi-Fi CERTIFIED sont des marques commerciales de Wireless Fidelity Alliance. SD, SDHC sont des marques déposées de SD Card Association. Bluetooth et le logo Bluetooth sont des marques commerciales appartenant à Bluetooth SIG, Inc. Le système de prédiction de la méthode de saisie est TOUCHPAL, qui est fourni COOTEK. Dans un but d’amélioration continue du produit, ViewSonic Corporation se réserve le droit de changer les spécifications du produit sans préavis. Les informations dans ce document peuvent changer sans préavis. Aucune partie de ce document ne peut être copiée, reproduite ni transmise de quelle manière que ce soit et quel qu’en soit le motif, sans l’autorisation écrite préalable de ViewSonic Corporation. Enregistrement du produit Pour répondre à vos besoins à venir et pour recevoir toutes les informations supplémentaires au moment de leur parution, veuillez enregistrer votre produit par le biais d’Internet à l’adresse suivante: www.viewsonic.com. Pour votre information Nom du produit : Numéro du modèle : Numéro du document : Numéro de série : Date d’achat : ViewPad 10pi VS14406 ViewPad 10pi_UG_FRN Rev. 1A 09-02-11 _______________________________ _______________________________ Elimination du produit en fin de vie ViewSonic respecte l’environnement et fait des efforts allant dans le sens d’un environnement de travail et de vie écologiques. Merci d’oeuvrer aussi pour une informatique plus intelligente et plus écologique. Pour en savoir plus, veuillez visiter le site web de ViewSonic. Etats-Unis et Canada : http://www.viewsonic.com/company/green/recycle-program/ Europe : http://www.viewsoniceurope.com/uk/kbase/article.php?id=639 Taiwan : http://recycle.epa.gov.tw/recycle/index2.aspx iii Table des matières Chapitre 1 : Présentation du produit------------------------------------------ 2 Contenu de la boîte------------------------------------------------------------------------2 Boutons de contrôle et connectivité----------------------------------------------------3 Avant et arrière--------------------------------------------------------------------------3 Vue de côté-------------------------------------------------------------------------------4 Boutons de navigation et de contrôle----------------------------------------------4 Voyants------------------------------------------------------------------------------------5 Chapitre 2 : Préparation----------------------------------------------------------- 6 Remplacement de la batterie---------------------------------------------------------6 Chargement de la batterie------------------------------------------------------------6 Carte mémoire---------------------------------------------------------------------------7 Réglage du panneau tactile----------------------------------------------------------7 Connexion à un réseau sans fil------------------------------------------------------8 Bluetooth----------------------------------------------------------------------------------9 Chapitre 3 : Configuration du Réseau de données cellulaires (Données 3G)-------------------------------------------------------- 11 Démarrer le Gestionnaire sans fil ------------------------------------------------ 11 PIN --------------------------------------------------------------------------------------- 12 PUK -------------------------------------------------------------------------------------- 12 Profils multiples ----------------------------------------------------------------------- 13 Réglages-------------------------------------------------------------------------------- 15 Démarrage automatique ------------------------------------------------------------ 16 SIM --------------------------------------------------------------------------------------- 16 Radio ------------------------------------------------------------------------------------ 17 Réseaux--------------------------------------------------------------------------------- 21 Connexion ------------------------------------------------------------------------------ 23 Menu du Gestionnaire sans fil ---------------------------------------------------- 25 Quitter le Gestionnaire sans fil ---------------------------------------------------- 25 Chapitre 4 Opérations basiques-----------------------------------------------26 Allumer et éteindre-------------------------------------------------------------------- 26 Contrôle de l'écran tactile----------------------------------------------------------- 26 Clavier virtuel--------------------------------------------------------------------------- 27 ViewScene------------------------------------------------------------------------------ 27 1 Chapitre 1 : Présentation du produit Contenu de la boîte Vérifiez toujours le contenu de la boîte lorsque vous l’ouvrez la première fois. S'il manque un élément ou si un élément est endommagé, contactez immédiatement votre revendeur. La boîte devrait contenir les éléments suivants : • • • • • Une tablette ViewPad. Un adaptateur secteur avec un cordon d’alimentation Un CD des pilotes et du Guide d’utilisation Un Guide de démarrage rapide Un disque de restauration du système User Guide and Installation Software ViewPad Series Tablet View Pa Quick d 10pi Star t Gu ide PC System Requirements Intel® Pentium® processor or greater running on Windows® Platform, 4x CD-ROM drive; 64MB or more of available RAM; 800x600 color display. Microsoft® Windows® 7 Professional For distribution only with a new ViewSonic® PC. This disc contains 32-bit software only. External Recovery Media Disc 1 of 1 Copyright © 2011, ViewSonic Corporation. All rights reserved. All trademarks, registered or otherwise, are the property of their respective companies. Disclaimer: Support for these products ViewSonic Corporation shall not be liable for technical or editorial reeors or ® contained herein; nor for incidental or consequential damages resulting . provided by ViewSonicomissions from furnishing this meterial, or the performance or use of this product. In the For technical support interest of continuing product improvement, ViewSonic Corporation reserves the right to change product specifications without notice. Information in this CD-ROM information, visit may change without notice, No part of this CD-ROM may be copied, reproduced, or transmitted by any means, for any purpose without prior written permission of www.viewsonic.com ViewSonic Corporation. 03/14/11 • ViewPad_CD • Made in China Portions © 2011 Microsoft Corporation. All rights reserved. © 2011 ViewSonic Part No. 03/14/11_VPD_Ver.1 Copyright © 2011, ViewSonic Corporation. All rights reserved. All trademarks, registered or otherwise, are the property of their respective companies. Disclaimer: ViewSonic Corporation shall not be liable for technical or editorial reeors or omissions contained herein; nor for incidental or consequential damages resulting from furnishing this meterial, or the performance or use of this product. In the interest of continuing product improvement, ViewSonic Corporation reserves the right to change product specifications without notice. Information in this CD-ROM may change without notice, No part of this CD-ROM may be copied, reproduced, or transmitted by any means, for any purpose without prior written permission of ViewSonic Corporation. 03/14/11 • ViewPad_CD • Made in China 2 Boutons de contrôle et connectivité Avant et arrière Composants à l'avant et à l'arrière 1. Ecran tactile Utilisez un doigt pour utiliser le système & les applications. 2. C apteur de lumière ambiante Ajuste automatiquement la luminosité de l'écran. Appuyez pendant 3 seconde sur le bouton Menu pour l'allumer/l'éteindre 3. Webcam Une Webcam intégrée qui vous permet de prendre des photos, d'enregistrer des clips vidéo et de discuter en ligne. 4. Fentes Pour permettre à la chaleur de sortir afin que votre ViewPad reste à la température optimale. 5. Haut-parleurs Reproduit le son des fichiers multimédia ou du système d'exploitation. 6. C améra arrière (optionnelle) Vous pouvez prendre des photos à des résolutions de jusqu'à 2048 x 1536 et enregistrer des vidéos. 3 Vue de côté Composants sur le côté 1. Fente de verrouillage 7. Bouton Retour 13. Connecteur d'accueil 2. Bouton Accueil 8. Prise d’alimentation 14. MIC 3. Bouton Menu 9. Prise de sortie audio 15. Bouton de verrouillage 4. B outons de volume/luminosité 10. Ports USB 5. Voyants 11. Fente de carte mémoire 6. Bouton d’alimentation 12. F ente pour carte SIM 3G (optionnelle) 16. Bouton d'éjection de réinitialisation Boutons de navigation et de contrôle Les boutons externes ont différentes fonctions dans différents SE. Bouton Icône Emplacement Fonction dans ANDROID Windows Appui court : Aller au Bureau Appuyez pendant Aller à l'écran environ 3 secondes : d’accueil Allumer/éteindre le capteur de lumière Accueil Dessus Menu Dessus Ctrl+Alt+Supprimer Dessus Appui court : Baisser le volume ; Appui court : Appuyez pendant Baisser le volume environ 3 secondes : Baisser la luminosité. Volume - 4 Ouvrir le menu Fonction dans DOS Flèche vers le haut Flèche vers le bas Flèche vers la gauche Volume + Dessus Allumer Dessus Retour Dessus Verrouiller Bas Réinitialiser Bas Appui court : Augmenter le volume ; Appuyez pendant Appui court : environ 3 secondes : Augmenter le volume Augmenter la luminosité. Appui court <2,5s : Appui court : Sommeil/Réveil Veille/Réveil ; Appui long 2,5-7s : Appuyez pendant Afficher la boîte de environ 4 secondes : dialogue d’arrêt Eteindre Appui long >7s : Panne d’alimentation Appui court : Fonction ECH ; Fonction Retour Appuyez pendant Appuyez 10s pour le environ 10 secondes: calibrage Calibrage de l'écran H/V tactile Gauche pour Tourner à gauche ou verrouiller à droite pour Capteur-G ; désactiver ou activer Droite pour le capteur-G. déverrouiller Capteur-G Flèche vers la droite Appui court :Marche / Arrêt Entrer Aucune fonction Panne Panne d'alimentation Panne d'alimentation d'alimentation Voyants Voyants 1. Voyant d'alimentation Lorsque le système est allumé, il s'allume en bleu. Lorsque le système est en veille, il clignote en bleu. Lorsque le système est éteint ou en Hibernation, il s'éteint. 2. Voyant d’état Lorsque la batterie est en train de se charger, il s'allume en rouge. de la batterie Lorsque la batterie est faible, il clignote en rouge. Lorsque la batterie est complètement chargée, il s'allume en bleu. 3.Voyant LAN Lorsque WiFi ou 3G est allumé, il s'allume en bleu. sans fil Lorsque WiFi ou 3G est éteint, il s'éteint. 5 Chapitre 2 : Préparation Remplacement de la batterie La batterie est attachée à l'intérieur dans l'appareil. La batterie ne doit être remplacée que dans un centre de service agréé de ViewSonic. Pour des informations détaillées, veuillez contacter le service clientèle de ViewSonic. Chargement de la batterie La nouvelle batterie est partiellement chargée lorsque vous la recevez. Pour charger complètement la batterie, suivez les instructions suivantes. 1. Branchez la fiche de l'adaptateur secteur sur la prise de chargement. 2.Branchez l'adaptateur secteur sur une prise de courant pour commencer le chargement. Lorsque la batterie est en train de se charger, le voyant DEL de chargement clignote en orange ; l'icône de la batterie est aussi affichée dans la barre d'état. Lorsque la batterie est complètement chargée, le voyant DEL de chargement devient bleu ; si l'appareil est allumé, l'icône de la batterie apparaît complètement chargée. Remarque : Utilisez seulement l'adaptateur d’alimentation secteur fourni pour charger la batterie. La durée de la batterie peut varier en fonction de comment vous utilisez l'appareil. 6 Carte mémoire Une carte mémoire SD vous permet d'avoir plus d'espace pour le stockage des données. Pour installer une carte SD/SDHC 1. Ouvrez le couvercle du compartiment de la carte. 2. Insérez une carte SD/SDHC dans le sens indiqué. 3. Fermez le couvercle du compartiment de la carte. Pour retirer une carte SD/SDHC 1. Pour l'enlever correctement, allez dans la barre des tâches de Windows et cliquez avec le bouton droit de la souris sur l'icône. Choisissez l'option Ejecter la carte SD. 2. Lorsque Windows affiche le message “The device is now safe to remove” (Le périphérique peut être enlevé maintenant), ouvrez le couvercle du compartiment de la carte. 3. Poussez la carte SD pour l'éjecter de la fente. REMARQUE ! N’enlevez pas la carte mémoire lorsqu'elle est en train d'être utilisée. Si vous enlevez brusquement la carte mémoire, cela peut corrompre des données ou causer des problèmes avec le système. Réglage du panneau tactile Le panneau tactile de cet appareil a été calibré en usine. Dans la plupart des cas, il ne sera pas nécessaire de le recalibrer. Cependant, à cause de la nature capacitive du panneau tacile, un changement géographique peut nécessiter un recalibrage pour les conditions ambiantes du nouvel environnement. Si le panneau tactile marche bizarrement, essayez de le calibrer en suivant la méthode décrite ci-dessous. 1. Pressez sur l'icône panneau tactile. (ILITEK) pour ouvrir le menu de calibration (calibrage) du 2. Posez l'appareil sur une table horizontale. Evitez de toucher le panneau tactile pendant le calibrage. 7 3. Pressez sur "Calibration" (Calibrage) pour commencer le calibrage. 4. L orsque le calibrage est terminé, le message "Calibration OK" (Calibrage OK) s'affiche. Calibrage de l'équipement : Vous pouvez aussi calibrer le panneau tactile en pressant pendant 10 secondes sur le bouton Retour jusqu'à ce que le voyant de la batterie clignote en rouge. Connexion à un réseau sans fil 1. Assurez-vous que vous êtes dans la zone de couverture du réseau sans fil. Appuyez sur le bouton WiFi pour activer WiFi, le voyant WiFi s'allume en bleu. ( Si vous avez inséré une carte SIM et que vous avez allumé la fonction 3G, vous pouvez aussi vous connecter à des réseaux 3G. dans la zone de notication, une liste des réseaux 2. Cliquez sur l'icône de réseau sans fil disponibles s'affiche. ( Les hotspots WiFi et les réseaux 3G sont affichés en même temps dans la même liste. Windows 7 virtualise la carte WiFi, vous pouvez ainsi l'utiliser deux fois, par exemple pour connecter des appareils WPS à un point d'accès non-WPS.) (Pour vous connecter à certains réseaux avec sécurité nécessitant une identification, vous devrez vous identifier et entrer un nom d'utilisateur et un mot de passe. Pour plus de détails, contactez l'administrateur de votre réseau.) (Pour protéger vos données, il est fortemment recommandé de vous connecter, lorsque possible, à des réseaux sans fil avec sécurité.) (Lorsque vous voyagez dans un avion, assurezvous de bien éteindre la fonction sans fil pour réduire les risques de sécurité de vol.) 3. Choisissez un réseau, puis cliquez sur Connect (Connecter). Si une identification de sécurité n'est pas requise par le réseau que vous utilisez, un message s'affiche indiquant que vous vous êtes connecté au réseau. Les configurations peuvent varier selon le numéro du modèle. Vérifiez le modèle pour des informations plus spécifiques. 8 Bluetooth 1. Cliquez avec le bouton droit sur dans la zone de notification (située en bas à droite du bureau ou cliquez sur pour accéder à à partir des icônes cachées) et sélectionnez Open Settings (Ouvrir les réglages) (si l'adaptateur est éteint, allumez-le.) 2. Dans l'onglet Options, sélectionnez Allow Bluetooth devices to find this computer (Permettre aux appareils Bluetooth de détecter cet ordinateur), et cliquez sur OK. Les appareils Bluetooth peuvent alors détecter votre ViewPad et établir la connexion Bluetooth. (Vous devez aussi allumer la fonction de connexion Bluetooth sur l'appareil auquel vous voulez vous connecter.) 3. Cliquez avec le bouton droit et sélectionnez Add a Device (Ajouter un appareil). Attendez quelques instants, les appareils Bluetooth actifs détectés s'affichent. (Pour plus de détails sur l'activation de la fonction Bluetooth de l'appareil, référezvous au manuel.) (La portée maximum effective de connexion entre votre ViewPad et un appareil Bluetooth est approximativement 10 mètres.) 9 4. Sélectionnez un appareil Bluetooth et cliquez sur Next (Suivant). 5. Windows produira un code numérique aléatoire, affiché sur l'écran. Entrez ce code numérique sur l'appareil Bluetooth auquel vous voulez connecter le ViewPad. 10 Chapitre 3 : Configuration du Réseau de données cellulaires (Données 3G) AVERTISSEMENT! 3G ne supporte pas les branchements à chaud. Assurez-vous que l'appareil est éteint avant d'insérer ou de retirer une carte SIM. Si vous insérez ou retirez une carte SIM lorsque l'alimentation de l'appareil est allumée, cela peut causer un arrêt du système. REMARQUE ! Votre ViewPad peut ne pas avoir une fente de carte SIM. Les configurations peuvent varier selon le numéro du modèle. Vérifiez le modèle pour des informations plus spécifiques. Pour installer une carte SIM, vous devez en premier éteindre la tablette, puis insérer la carte SIM dans le sens indiqué. Pour retirer une carte SIM, vous devez en premier éteindre la tablette, puis pousser la carte SIM pour l'éjecter de la fente. Démarrer le Gestionnaire sans fil Votre module haut débit mobile est fourni avec le logiciel d'application Gestionnaire sans fil. Gestionnaire sans fil fournit un ensemble d'outils que vous pouvez utiliser pour configurer et gérer les connexions haut débit mobile sur votre ViewPad. Lorsque vous ouvrez Gestionnaire sans fil, la fenêtre principale de Gestionnaire sans fil s'affiche. La fenêtre principale fournit des informations importantes sur l'état et vous permet de vous connecter et de vous déconnecter. Dans le bureau de Windows, pressez sur l'icône pour ouvrir Gestionnaire sans fil. Si Gestionnaire sans fil est ouvert mais que la fenêtre de Gestionnaire sans fil n'est pas affichée, double-cliquez sur l'icône d'état dans la zone de notification de Windows ou cliquez avec le bouton droit sur l'icône et sélectionnez Open Wireless Manager (Ouvrir Gestionnaire sans fil). 11 PIN Lors du démarrage du Gestionnaire sans fil, vous pouvez avoir besoin d'entrer le code PIN de votre carte SIM pour continuer. Entrez votre code PIN dans le champ puis cliquez sur OK. Reportez-vous à votre abonnement réseau pour les informations du code PIN. PUK Vous n'avez qu'un nombre limité de tentatives de saisie du code PIN. Si vous n'arrivez pas à entrer le code PIN de la carte SIM correctement, vous serez bloqué et vous ne pourrez plus accéder à la carte SIM ; vous aurez besoin d'un code PUK pour débloquer la carte SIM. 12 Lorsque le code PUK a été entré correctement, vous pourrez alors changer le code PIN. REMARQUE ! Le code PIN protège uniquement votre abonnement et pas votre module haut débit mobile contre l'accès non autorisé. Si vous changez votre code PIN, le module marche toujours avec une autre carte SIM. Profils multiples Une carte SIM peut avoir plusieurs profils prédéfinis. La première fois que le Gestionnaire sans fil démarre, une boîte de dialogue apparaît avec une question et vous invite à créer un profil de connexion. Sélectionnez un profil approprié dans la liste et cliquez sur Set profile (Régler le profil) pour continuer. 13 Connexion L'onglet de la section Connection (Connexion) vous permet de vous connecter ou déconnecter d'un réseau d'opérateur et fournit des informations sur votre connexion haut débit mobile actuelle (par exemple, la puissance du signal et le type de service). Dans la fenêtre principale du Gestionnaire sans fil, il est également possible d'ouvrir les applications sans fil suivantes ou l'Aide: • • Lien SMS. Ouvre l'utilitaire SMS. Lien Help (Aide). Ouvre la fenêtre d'aide. Les informations suivantes sont affichées dans l'onglet de la section Connection (Connexion): • Le nom ou l'icône de votre opérateur de réseau ou les deux. Si en itinérance, le nom du réseau d'itinérance peut aussi être affiché. L'itinérance permet d'utiliser automatiquement un autre réseau lorsque vous voyagez et sortez de la zone de couverture géograhique de votre fournisseur de réseau. L'itinérance est indiqué par un R, à côté des barres de puissance du signal. REMARQUE ! Si en itinérance, les frais de trafic peuvent être plus chers que normal. Vérifiez avec votre fournisseur de services pour plus d'informations. • • • • • Signal strength (Puissance du signal) indique la puissance du signal avec cinq barres, de zéro à cinq. Les barres montrent aussi si une connexion est établie ou non. Une barre pleine indique une connexion, et une barre vide indique qu'il n'y a pas de connexion. Type of service available (Types de services disponibles) (par exemple, GPRS et UMTS). Connection status messages (Messages d'état de connexion), comme Connected/Disconnected (Connecté/Déconnecté) et Acquiring IP (En train d'acquérir IP). Bouton Connect/Disconnect (Connecter/Déconnecter). Status Image (Image d'état) montre si une connexion a été établie. 14 La fenêtre d'état Certaines des informations affichées dans l'onglet de la section Connection (Connexion) sont aussi visibles dans la fenêtre d'état. La fenêtre d'état est visible lorsque le curseur de la souris est mis au-dessus de l'icône d'état, dans la zone de notification de Windows. Connexion à un réseau d'entreprise L'accès mobile à un réseau d'entreprise peut exiger une configuration spéciale pour garder les données sécurisées. Un logiciel VPN peut être utilisé pour chiffrer les données afin qu'elles puissent être envoyées en sécurité via une connexion Internet. Certaines sociétés peuvent également avoir un APN dédié permettant aux données de passer directement du fournisseur de service sur les serveurs d'entreprise. Utilisation L'onglet de la section Usage (Utilisation) permet d'afficher les informations de la Session et de l'Historique. Réglages L'onglet de la section Settings (Réglages) permet de modifier les réglages du Gestionnaire sans fil. 15 Démarrage automatique Lance automatiquement le Gestionnaire sans fil lorsque Microsoft Windows démarre. Cliquez sur Apply (Appliquer) après avoir modifié les réglages Auto Start (Démarrage auto). Réglages avancés D'autres réglages sont disponibles si vous cliquez sur Advanced... (Avancé): • SIM • Radio • Profiles (Profils) • Networks (Réseaux) • Connection (Connexion) SIM La plupart des cartes SIM sont protégées par un numéro d'identification personnel (PIN) au moment de l'achat. Si le verrouillage du PIN est activé pour votre carte SIM, vous devez entrer le code PIN lorsque vous démarrez Gestionnaire sans fil. Vous n'avez qu'un nombre limité de tentatives de saisie du code PIN. Si vous n'arrivez pas à entrer le code PIN de la carte SIM correctement, vous serez bloqué et vous ne pourrez plus accéder à la carte SIM ; vous aurez besoin d'un code PUK pour débloquer la carte SIM. Assurez-vous que les services GSM/UMTS dont vous avez besoin sont inclus avec l'abonnement de votre carte SIM. L'onglet SIM contient des informations sur l'état de la carte SIM. Il est également possible d'activer ou de désactiver la fonction Request PIN at startup (Demander PIN au démarrage) et de modifier le code PIN dans cet onglet. 16 Radio L'onglet Radio contient les informations d'état de la radio et les réglages de radio. Radio State (Etat de la radio) La radio doit être allumée avant de pouvoir établir une connexion ou envoyer ou recevoir des messages textes. Choisissez entre On (Marche) et Off (Arrêt). Keep radio state during sleep/hibernate (Garder l'état de la radio pendant sommeil/ hibernation) La radio peut rester toujours allumée, même lorsque le ViewPad est mode d'économie d'énergie. Choisissez entre Yes (Oui) et No (Non). AVERTISSEMENT! Dans les zones où aucune transmission ou réception radio n'est autorisée, la radio doit être éteinte pour éviter les interférences. Type of network (Type de réseau) Automatic (Automatique) Le mode Automatic (Automatique) utilise les réseaux 3G lorsque disponible, et si cela est supporté par l'abonnement actuel, autrement il change à 2G. C'est le réglage recommandé. 17 3G(WCDMA) Le module haut débit mobile utilisera seulement les services 3G lorsque disponible. Si vous êtes en dehors de la couverture 3G, le module ne changera pas à 2G. Il entrera en mode de recherche jusqu'une couverture 3G soit trouvée. 2G(GSM) Le module haut débit mobile utilisera seulement les services 2G lorsque disponible. Cela peut limiter les fonctions et l'utilisation des applications de Gestionnaire sans fil. Frequency Band (Plage de fréquences) Il est possible de choisir quelle bande/bandes de fréquence à utiliser pour la communication mobile en cliquant sur le bouton Frequency band (Bande de fréquences). Toutes les bandes sont sélectionnées par défaut. AVERTISSEMENT! La désélection de bandes de fréquences peut causer des problèmes de connexion. Il n'est pas recommandé de modifier les réglages de Frequency Band (Bande de fréquences). 18 Profiles (Profils) Un profil contient les informations nécessaires pour permettre à votre module haut débit mobile de se connecter à Internet ou à un réseau d'entreprise. Un profil est le même pour tous les services : 2G et 3G. Obtenez l'APN, le nom d'utilisateur et le mot de passe et tous les paramètres plus avancés tels que les adresses de serveur DNS de votre opérateur réseau ou de votre administrateur réseau. Le Gestionnaire sans fil Manager possède une grande base de données de profils d'opérateurs qui sont utilisés pour établir une connexion Internet. Ces profils sont aussi, dans la plupart des cas, appropriés pour une utilisation avec le logiciel VPN. La première fois que vous démarrez le Gestionnaire sans fil, il utilisera par défaut la sélection Automatic (Automatique) du profil. Il est possible de sélectionner manuellement le profil. Multiples profils peuvent être disponibles pour votre carte SIM. Si vous insérez la carte SIM d'un opérateur de réseau différents dans votre ViewPad puis démarrez Gestionnaire sans fil, un nouveau profil sera sélectionné pour cet opérateur de réseau. Sélection automatique de profil Lorsque la sélection automatique est choisie, la base de données des profils d'opérateurs est recherchée pour trouver un profil correspondant à l'opérateur du réseau sur votre carte SIM. Si le bon profil pour votre opérateur est trouvé, il sera sélectionné par la sélection automatique. 19 Sélection manuelle de profil Il est possible de sélectionner manuellement le profil à utiliser à partir de la base de données des profils ou de créer un nouveau profil. Sélectionner un profil 1. Sélectionnez l'option Manual selection (Sélection manuelle) dans Profile Selection (Sélection de profil). 2. Dans la liste Profile (Profil), sélectionnez le profil que vous voulez utiliser et cliquez sur Apply (Appliquer). Votre nouveau profil de connexion est défini et sélectionné. REMARQUE ! Si un profil manuel est sélectionné dans la liste, la sélection automatique de profil ne s'activera pas jusqu'à ce que vous la re-sélectionnez. Créer un profil 1. Sélectionnez l'option Manual selection (Sélection manuelle) dans Profile Selection (Sélection de profil). 2. Cliquez sur New (Nouveau). 3. Entrez le Profile name (Nom du profil) de votre choix. Par exemple, "My Profile (Mon profil)". 4. Entrez le Access Point Name (Nom du point d'accès) (APN). 5. Entrez le User name (Nom d'utilisateur) et Password (Mot de passe) si nécessaire. Ces champs sont souvent laissés vides. 6. Si besoin, entrez IP address (Adresse IP), les informations du serveur DNS et Protocols (Protocoles) dans l'onglet correspondant. 7. Enregistrez le profil en cliquant sur Save (Enregistrer). REMARQUE ! Les réglages du nouveau profil seront utilisés la prochaine fois que vous vous connectez. Supprimer un profil 1. Sélectionnez l'option Manual selection (Sélection manuelle) dans Profile Selection (Sélection de profil). 2. Sélectionnez le profil que vous voulez supprimer, dans la liste Profile (Profil). 3. Cliquez sur Delete (Supprimer). Modifier un profil 1. Sélectionnez l'option Manual selection (Sélection manuelle) dans Profile Selection (Sélection de profil). 2. Sélectionnez le profil que vous voulez modifier, dans la liste Profile (Profil). 3. Cliquez sur Edit (Editer). Changez les réglages comme désiré. 4. Enregistrez le profil en cliquant sur Save (Enregistrer). REMARQUE ! Seulement les profils définis par l'utilisateur peuvent être modifiés. Pour changer un profil défini par un opérateur, une copie doit être faite. 20 Copier un profil 1. Sélectionnez l'option Manual selection (Sélection manuelle) dans Profile Selection (Sélection de profil). 2. Sélectionnez le profil que vous voulez copier, dans la liste Profile (Profil). 3. Cliquez sur Copy (Copier). Changez les réglages comme désiré. 4. Enregistrez le profil en cliquant sur Save (Enregistrer). Networks (Réseaux) La liste des réseaux mobiles affiche les réseaux disponibles à votre position. Vous pouvez aussi sélectionner le réseau auquel vous voulez vous connecter. REMARQUE ! Déconnectez toutes les connexions existantes avant de changer de connexion mobile ou de mettre à jour la liste des réseaux. Afficher les réseaux disponibles 1. Si vous êtes connecté, cliquez sur le bouton Disconnect (Déconnecter). 2. Changez le mode de sélection des réseaux mobiles sur Manual Selection (Sélection manuelle). 3. Mettez la liste à jour en cliquant sur Update list (Mettre à jour la liste). Lorsque la recherche est terminée, les réseaux qui sont disponibles sont affichés. 21 Les réseaux disponibles seront dans l'une des trois catégories suivantes : • • • Le réseau Home (Accueil) : C'est le réseau sélectionné par défaut. Les réseaux Available (Disponible) : Ce sont des réseaux que votre opérateur de réseau a un accord d'itinérance avec. Réseaux Forbidden (Interdits) : Normalement, vous ne pourrez pas accéder à ces réseaux. Si votre réseau domestique a un contrat qui vous permet d'utiliser un réseau interdit, il est possible que vous puissiez y accéder. Les réseaux sont aussi catégorisés avec : • • 2G networks (Réseaux 2G) 3G networks (Réseaux 3G) REMARQUE ! Si vous sélectionnez un réseau 2G, mais que le fournisseur de services a également des services 3G, alors le module haut débit mobile va sélectionner le réseau 3G automatiquement. Sélectionner un autre réseau 1. Réglez Selection Mode (Mode de sélection) sur Manual (Manuel). 2. Cliquez sur Update List (Mettre à jour la liste). 3. Lorsque la recherche est terminée, les réseaux qui sont disponibles sont affichés dans la liste Select a Network (Sélectionner un réseau). 4. Dans la liste Select a Network (Sélectionner un réseau), sélectionnez le réseau que vous voulez utiliser. 5. Cliquez sur Apply (Appliquer). Si vous n'avez pas le droit d'utiliser le réseau choisi, Forbidden (Interdit) est affiché. REMARQUE ! La sélection manuelle peut être limitée, même sur un réseau qui est indiqué Available (Disponible). Vérifiez votre abonnement afin de déterminer les réseaux d'itinérance appropriés à utiliser. 22 Connexion L'onglet Connection (Connexion) contient des informations sur la connexion. Connexion auto Il est possible de régler le Gestionnaire sans fil pour se connecter automatiquement au démarrage de Microsoft Windows, lors de la reprise du sommeil/hibernation et après avoir allumé l'appareil haut débit mobile avec le bouton WWAN. La connexion auto a besoin que la radio soit allumée. • • • Always connect automatically (Toujours connecter automatiquement) permet au Gestionnaire sans fil de se connecter automatiquement, lorsqu'un réseau est disponible. Connect automatically except when roaming (Connecter automatiquement sauf en itinérance) permet au Gestionnaire sans fil de se connecter automatiquement au réseau de votre opérateur (réseau domestique). SI seulement des réseaux d'itinérance sont disponibles, Gestionnaire sans fil ne se connecte pas automatiquement. Never connect automatically (Jamais connecter automatiquement) empêche le Gestionnaire sans fil de se connecter automatiquement. Cliquez sur le bouton Apply (Appliquer) pour appliquer les modifications. Les réglages par défaut peuvent être restaurés en cliquant sur Default (Défaut). AVERTISSEMENT! Sachez que certaines applications peuvent transmettre automatiquement des données lorsque vous êtes connecté. Selon l'abonnement, vous pouvez être facturé pour le transfert de données. Sachez que la connexion automatique peut mener à des coûts d'itinérance. 23 À propos L'onglet de la section About (A propos) affiche les informations de version du système et du programme pour votre module haut débit mobile et le logiciel Gestionnaire sans fil. Informations du système Lorsque vous cliquez sur System Info (Infos du système), la fenêtrre des informations du système s'affiche et contient des informations sur le système débit mobile. Le bouton Copy to clipboard (Copier dans presse-papiers) copie les informations de la fenêtre dans du texte. Les informations peuvent ensuite être collées dans, par exemple, un email ou un document texte. REMARQUE ! IMEI Number (Numéro IMEI) et Subscriber Number (Numéro d'abonnement) (IMSI) peut aussi ne pas s'afficher dans certains pays. 24 Menu du Gestionnaire sans fil Cliquez avec le bouton droit sur l'icône d'état du Gestionnaire sans fil dans la zone de notification de Windows pour afficher les options du menu de l'icône de notification du Gestionnaire sans fil: Certaines de ces options de menu peuvent être désactivées, en fonction de l'état actuel de votre module haut débit mobile. Ouvrir le Gestionnaire sans fil La fenêtre du Gestionnaire sans fil n'a pas besoin d'être Open (Ouvrir) lorsque le programme est exécuté. Utilisez l'option du menu Open (Ouvrir) si vous voulez ouvrir la fenêtre. Connecter/Déconnecter Si vous êtes déconnecté, le menu vous permet de choisir l'option Connect (Connecter). Si vous êtes connecté, le menu vous permet de choisir l'option Disconnect (Déconnecter). Allumer ou éteindre la radio L'option du menu Radio est dynamique. Elle reflète l'état actuel de l'émetteur radio et vous permet de changer son état. Par exemple, si l'émetteur radio est allumé, l'option du menu affiche Turn Radio off (Eteindre la radio). Quitter le Gestionnaire sans fil Cliquez avec le bouton droit sur l'icône d'état dans la zone de notification de Microsoft Windows et sélectionnez Exit (Quitter) dans ce menu. Votre connexion haut débit mobile sera terminée lorsque vous quittez le Gestionnaire sans fil. La fermeture de la fenêtre du Gestionnaire sans fil ne quitte pas automatiquement l'application Gestionnaire sans fil. REMARQUE ! La radio restera allumé lorsque vous quittez le Gestionnaire sans fil. Si vous voulez éteindre manuellement la radio avant de quitter, vois la section Radio. Pour plus d'informations sur l'utilisation du Gestionnaire sans fil, référez-vous à la fenêtre d'Aide. 25 Chapitre 4 Opérations basiques Allumer et éteindre 1. Appuyez sur le bouton situé au-dessus de l'appareil pour l'allumer. Attention : N'éteignez pas l'appareil avant qu'il ait fini de démarrer complètement ou vous pourriez avoir un message d'erreur la prochaine fois que vous l'allumez. 2.Dans Windows 7, cliquez sur Démarrer > Arrêt> ou appuyez sur le bouton pour l'éteindre. Remarque 1 : W indows peut être configuré pour s'éteindre automatiquement avec un seul appui sur . Veuillez utiliser l'Aide et Support de Windows (Mot de recherche "Alimentation") pour plus d'informations sur la configuration de l'alimentation. Remarque 2 : Un arrêt complet peut être effectué en appuyant pendant 4 secondes sur . Contrôle de l'écran tactile Pressez : Un appui rapide. Similaire au bouton gauche d'une souris. Presser sans arrêter : Pressez sur un endroit vide pendant >4 secondes. Similaire au bouton droit d'une souris. Glisser : Mouvement directionnel rapide. Similaire à un défilement. Déplacer : P ressez sur une icône pendant >4 secondes puis faites un mouvement directionnel. Similaire à un appui continu sur le bouton gauche d'une souris. Pincer : Mouvement vers l'intérieur avec deux points. Zoom avant. Etaler : Mouvement vers l'extérieur avec deux points. Zoom arrière. Remarque : Une application peut définir des mouvements de main plus complexes, la disponibilité dépend des applications. 26 Clavier virtuel Le ViewPad utilise la méthode de saisie Swype par défaut sur le clavier à l'écran. Le clavier apparaît automatiquement lorsque vous sélectionnez un champ de saisie de texte. Vous pouvez afficher et cacher le clavier manuellement en appuyant sur l'icône Swype dans la barre des tâches ou sur le bouton Cacher dans le coin inférieur droit du clavier. Appuyez sur le bouton de verrouillage dans le coin inférieur droit du clavier pour activer le mode Verrouillage ou Manuel. Dans ce mode, le clavier ne s'affiche et n'est caché que lorsque vous appuyez sur l'icône Swype. L'icône de redimensionnement dans le coin inférieur gauche du clavier permet de basculer entre les grandes et petites tailles. À côté de celui-ci est le bouton des réglages de Swype. Appuyez dessus pour ajuster les réglages ou pour afficher le tutoriel de Swype. Utiliser Swype est aussi facile que faire glisser votre doigt d'une lettre à l'autre - sans besoin de saisir. Utilisez le tutoriel intégré pour en apprendre plus. Pour utiliser le clavier standard de Windows à la place, allez dans Panneau de configuration, sélectionnez Options d'ergonomie, et cochez la case "Ouvrir le clavier à l'écran". Pour faire apparaître automatiquement le clavier de Windows au démarrage, descendez dans Options d'ergonomie et sélectionnez "Utiliser l'ordinateur sans souris ou clavier". Cochez la case "Utiliser le clavier à l'écran" pour faire apparaître automatiquement le clavier standard de Windows lorsque vous allumez la tablette. ViewScene Le ViewPad vient avec l'interface utilisateur ViewScene, qui utilise la nouvelle technologie Thinix Touch. ViewScene est votre tableau de bord convivial, optimisé pour la tablette. Pressez simplement sur le raccourci ViewScene sur votre bureau pour utiliser Windows d'une toute nouvelle manière. L'interface utilisateur de ViewScene contient sept onglets personnalisables pour l'accès instantané à vos applications favorites, vos sites web et les outils et utilitaires importants. Vous verrez un Ecran d'accueil, les Ressources du bureau, Mes trucs pour vos documents et fichiers multimédia, les Accessoires de Windows, ViewTools de ViewSonic et la Documentation de support. Le menu ViewTools contient des utilitaires puissants tels que vsPresenter, qui vous permet de vous connecter à votre projecteur ViewSonic. ViewSonic a facilité l'intégration de votre ViewPad avec votre projecteur ViewSonic, pour afficher le contenu de l'écran de votre tablette directement sur un grand écran. ViewDraw vous permet d'annoter, de dessiner et de surligner directement sur l'écran - parfait pour les présentations dans des salles de conférence ou des classes. Vous pouvez même sauvegarder votre travail plus tard. L'onglet Support contient une variété de documents, y compris le Guide de démarrage rapide, le Guide de l'utilisateur, la section Questions fréquentes et ce tutoriel vidéo. Edition rapide facilite la personnalisation de votre affichage. Activez simplement le mode Edition rapide, pressez sur le bouton que vous souhaitez modifier, et choisissez un nouvel élément dans le menu déroulant. Consultez le guide de l'utilisateur pour en apprendre plus sur les options de personnalisation avancées, y compris la création de vos propres onglets et boutons avec l'utilitaire de configuration ViewScene. ViewScene contient également le navigateur Thinix Tablet, que vous pouvez lancer à partir de l'écran d'accueil de ViewScene ou à partir du bureau de Windows. Le navigateur pour tablette offre une expérience de navigation en plein écran conçue spécialement pour les tablettes tactiles. 27 Guide de dépannage Problème Causes possibles Solution La panneau 1. Les conditions ambiantes sont tactile ne différentes de celle de l'usine. marche pas correctement. 2. La surface ne fournit pas une charge électrique suffisante. Effectuez un recalibrage de l'écran tactile. La batterie ne se charge pas 1. Utilisation d'un adaptateur CA d'un type différent ou avec une prise différente. Utilisez l'adaptateur secteur fourni avec cet appareil. 2. Utilisation de USB. Cet appareil ne supporte pas le chargement via le port USB. 1. Utilisation de Windows 7 Starter ou Basic (Appui unique seulement) Mettez à jour le SE avec Windows 7 Home Premium ou au-dessus. 2. Application pas supportée Utilisez une application qui supporte la fonction d'appui multiple. 3. Mouvement de main incorrect Assurez-vous que le mouvement de la main est bien fait. Plusieurs causes possibles : Code de Windows, panne d'appareil Intel device, problème de pilote, surchauffage ou code d'application. Appuyez sur le bouton de réinitialisation pour redémarrer le système. Mettez Windows à jour régulièrement pour installer le dernier système et les mises à jour des appareils, installer les derniers pilotes et les versions plus récentes des applications. Appui multiple ne marche pas Le système se bloque 28 - Assurez-vous que votre droigt et propre et sec. - Assurez-vous qu'un stylet approuvé pour les panneaux tactiles est utilisé. Service clientèle Pour une aide technique ou un service sur le produit, veuillez voir le tableau ci-dessous ou contacter votre revendeur. Note : Vous aurez besoin du numéro de série du produit. Pays / Région Site Internet T= Téléphone F= Fax Courrier électronique France et autres pays francophones en Europe www.viewsoniceurope.com/fr/ www.viewsoniceurope.com/fr/ support/call-desk/ service_fr@viewsoniceurope. com Canada www.viewsonic.com T (Numéro vert)= 1-866-4634775 T= 1-424-233-2533 F= 1-909-468-3757 service.ca@viewsonic.com Suisse www.viewsoniceurope.com/ chfr/ www.viewsoniceurope.com/chfr/ service_ch@viewsoniceurope. support/call-desk/ com Belgique (Français) www.viewsoniceurope.com/ befr/ www.viewsoniceurope.com/ befr/support/call-desk/ service_be@viewsoniceurope. com Luxembourg (Français) www.viewsoniceurope.com/lu/ www.viewsoniceurope.com/lu/ support/call-desk/ service_lu@viewsoniceurope. com 29 Garantie limitée VIEWSONIC® ViewPad Étendue de la garantie : ViewSonic garantit que ses produits sont exempts de vices de fabrication ou de malfaçon pendant toute la durée de la période de garantie. Si un produit présente un défaut matériel ou de malfaçon pendant cette période, ViewSonic devra, à sa discrétion, réparer le produit ou le remplacer par un produit similaire. Le produit de remplacement ou les pièces détachées utilisées pour la réparation peuvent inclure des éléments recyclés ou remis en état. L’appareil de remplacement est couvert par le solde de temps restant sur la garantie limitée initiale du client. ViewSonic ne fournit aucune garantie pour les logiciels de tierce partie inclus avec le produit ou installés par le client. Durée de la garantie : Le ViewPad de ViewSonic est garanti pendant une période de 1 an pour la main d’œuvre à compter de la date d’achat par le premier client. L’utilisateur est responsable de la sauvegarde de toutes données avant retour de l’appareil pour réparation. ViewSonic n’est responsable d’aucune perte de données. Application de la garantie : La présente garantie est valable uniquement pour le premier acquéreur. Exclusions de la garantie : 1.Tout produit sur lequel le numéro de série a été effacé, modifié ou retiré. 2.Les dommages, détériorations ou dysfonctionnements dus à : a.Un accident, une mauvaise utilisation, une négligence, un incendie, un dégât des eaux, la foudre ou toute autre catastrophe naturelle, ou résultant d’une modification non autorisée du produit ou de la non-observation des instructions fournies avec l’équipement. b.Tout dommage provoqué par le transport. c.Un déplacement ou une installation non conforme du produit. d.Toutes causes externes au produit, telles que des fluctuations dans l’alimentation électrique ou une panne de courant. e.L’utilisation de fournitures ou de pièces qui ne correspondent pas aux spécifications de ViewSonic. f.L’usure normale. g.Toute autre cause qui ne peut pas être imputée à une défectuosité du produit. 3.Tout produit affichant un état connu comme “image brûlée” qui produit une image fixe affichée à l’écran pour une période prolongée. 4.Frais concernant la désinstallation, l’installation, le transport en sens unique, l’assurance et le service de configuration. Assistance : 1. Pour obtenir des informations sur le service dans le cadre de la garantie, veuillez contacter le Support clientèle de ViewSonic (référez-vous à la page Support Cli-entèle). Vous devrez fournir le numéro de série de votre produit. 2. Pour bénéficier du droit à la garantie, il vous sera nécessaire de fournir (a) la preuve d’achat originale datée, (b) votre nom, (c) votre adresse, (d) la description du problème rencontré et (e) le numéro de série du produit. 30 3. Utilisez l’emballage d’origine pour expédier le produit à un Centre de service ViewSonic agrée, ou utilisez l’option frais de port prépayés pour expédier l’appareil directement à ViewSonic. 4. Pour obtenir toute autre information ou connaître les coordonnées du centre de maintenance ViewSonic le plus proche, veuillez contacter ViewSonic. Limitation des garanties implicites : Il n’existe aucune garantie, expresse ou implicite, qui s’étende au-delà des descriptions contenues dans le présent document, y compris la garantie implicite de commercialisation et d’adaptation a un usage particulier. Exclusion des dommages : La responsabilité de viewsonic se limite au coût de réparation ou de remplacement du produit. La sociéte viewsonic ne pourra pas être tenue pour responsable: 1. Des dommages causés à d’autres biens en raison d’un défaut du produit, les dom-mages résultant d’une gêne, de l’impossibilité d’utiliser le produit, d’un manque à gagner, d’une perte de temps, d’opportunités commerciales ou de clientèle, d’impact sur des relations commerciales ou toute autre nuisance commerciale, même si elle est notifiée de l’éventualité de tels dommages. 2. De tout dommage direct, indirect ou autre. 3. Toute réclamation effectuée auprès du client par un tiers. 4. Des réparations ou tentatives de réparation effectuées par du personnel non agréé par ViewSonic 4.3: ViewSonic TPC Warranty TPC_LW01 Rev. 1A 06-20-08 31 ">
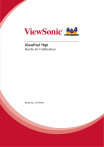
Lien public mis à jour
Le lien public vers votre chat a été mis à jour.