Lenco NAV-400 Manuel utilisateur
PDF
Télécharger
Document
Nav-400 GEBRUIKSAANWIJZIN Globaal Positionerings systeem INNHOLDSFORTEGNELSE Information de s ret ......................................................................................3 Installation .....................................................................................................6 Vues..............................................................................................................10 Vue de Face .............................................................................................10 Vue Arrière ...............................................................................................11 Vue Inférieure ...........................................................................................12 Vue Gauche .............................................................................................12 Vue Droite ................................................................................................12 GPS (Système de Positionnement Global) ...............................................13 Carte Mémoire Installation Rapide ..........................................................13 Installation de Logiciel sur vrotre PC .......................................................14 Contents of the Navigation CDs ..............................................................14 Installing Microsoft Active Sync ..............................................................14 Bienvenue à Destinateur OP......................................................................15 Préparer un itinéraire..................................................................................17 Options ........................................................................................................37 Configuration ..............................................................................................42 Modification des vues Carte ......................................................................53 Alertes automatiques & favorites ..............................................................57 Importation des favoris ..............................................................................60 2 INFORMATION DE S RET Instructions de Sûreté Veuillez lire cette section soigneusementet suivez toutes instructions données.Ceci aidera à assurer l’operation fiable età prolonger la durée de vie pour votreappareil. Gardez l’embalage et les instructionsd’utilisateur pour des futures référencesou des enquêtes à une date ultérieure.Si vous transmettez l’article à une autrepersonne, vous devez transmettre cesintructions. - N’ouvrez jamais le logement de l’apareilou de l’adapteur de puissance.Ceux-ci ne contiennent aucune pièce utilepour l’utilisatuer. Si le logement estouver il y a un danger à vie de ladécharge éléctrique. - Ne placez aucun objet sur l’appareil etn’exercez aucune pression surl’affichage. Autrement il y a un dangerque l’écran cassera. - Pour éviter des dommages, ne touchezpas l’écran avec des objets pointus.Utilisez seulement l’aiguille fournie. - Il y a un risque de blessure si l’affichagese casse. Si ceci se produit, employerdes gants protecteurs pour emballerles pièces cassées et prenez contactavec le service support à la clientèlepour assurer la disposition. Lavez-vousalors les mains avec du savon, puisqu’ily a une possibilité que des produitschimiques ont pu s’être échappés. - Ne permettez jamais aux enfants dejouer avec l’appareillage électrique sanssurveillance. Les enfants nereconnaisent pas toujours correctementles dangers possible. - Enlevez l’adapteur de puissance de lasortie, vous devez éteindre l’appareilimmédiatement ou ne le branchez paset prenez contact avec le Service à laClientèle… … si l’adapteur de puissance ou laprise jointe deviennent roussie ouendommagée. …si le logement de l’appareil ou dupaquet de puissance devientendommagé ou des fluides écoulent àl’intérieur. Les composants doivent êtrevérifiés par le Service à la Clientèle afind’éviter des endommagements! Sécurité de Données - Chaque fois que vous mettez à jour vosdonnées faites des copies réserve surles supports d’un stockage externe.Le fournisseur n’assume pas laresponsabilité pour la perte oul’endommagement de données auxunités de stockage de données etaucune réclamation ne peut êtreacceptée pour de dommages résultantde la perte de données ou pour desendommagements consécutifs. Environnement des opérations - Maintenez votre système de navigationet tous les dispositifs reliés loin del’humidité et évitez la poussière, lachaleur et la lumière du soleil,particulièrement dans la voiture. - Assurez-vous de bien protéger votreappareil de l’humidité (p.e. de la pluieet de la grêle, à tout moment.) Veuillezpreter attention à que l’humidité peutmême s’accumuler dans un étuiprotecteur en raison de la condensation. - Évitez les vibrations et des secousseslourde. - Évitez le dispositif de se libérer de sonsupport, par exemple en freinant. Dansla stalle le dispositif est aussiverticalement possible. INFORMATION DE SURETÉ - Le manque de suivre ces instructionspeut mener à l’endommagement devotre appareil. La Température Ambiante L’appareil est bien opérationnel à une température amblante de entre 41˚F à 104˚F (5˚C à 40˚C ) et à une humidité relative entre de 10% à 90%. - Avec le pouvoir au stade le plus bas, l’appareil peut ètre stocké à entre 32˚F à 140˚F ( 0˚C à 60˚C ) - Stockez l'appareil dans un endroit sûrpour éviter des hautes températures(par exemple en stationant ou de lalumière du soleil directe). Compatibilité électromagnétique - En reliant additionnel ou d'autrescomposants «La Directive deCompatibilité Électromagnétique»(EMC) doit être respectée. Veuillez noterégalement que seulement 3 INFORMATION DE S RET le câbleexaminé (maximum 10ft) devrait êtreemployé avec cet appareil. Pourl'exécution optimale, maintenez unedistance au moins de 10ft. des sourcesd'interférence à haute fréquence etmagnétique (télévisions, systèmes dehautparleur, mobilophones et ainsi desuite.) ceci aidera à éviter des défautsde fonctionnement et la perte dedonnées. Fonctionnement sur Batterie Votre appareil est actionné avec unebatterie démontable. Afin de prolonger la vie et l'efficacité de votre batterie etassurer le fonctionnement sûre, suivezles instructions ci-dessous: - Avertissement: Danger d'explosion sides batteries rechargeables ne sont pas chargées correctement. Remplacezseulement avec le même type debatterie ou un type semblable recommandé par le fabricant. N'ouvrezjamais la batterie rechargeable. Ne jetezpas la batterie rechargeable dans le feu. Débarassez-vous des batteriesutilisées en suivant les instructions dufabricant. - Les batteries ne peuvent pas résister àla chaleur. Évitez l'appareil et la batterieintégrée de devenir surchauffés. Lemanque de se conformer à cetteinstruction peut mener aux dommagesà et même à l'explosion de la batterie. - Employez seulement le paquet depuissance original pour charger labatterie ou l'adapteur de voiture du kitfacultatif de navigation. - Les batteries sont perte spéciale decatégorie. En se débarassant del'appareil assurezvous que ceci est faitcorrectement. Entrez en contact avecle Service de Clientèle pour plus détails. Soin de l’Affichage - Évitez de rayer la surface de visualisationcomme ceci s’endommagé facilement. On recommande vivement d'employerune protection mylar d'affichage pouréviter des éraflures. Demandez svpvotre vendeur le plus proche lesaccessoires. Le fleuret sur l'affichageà la livraison est purement pour laprotection pendant le transport! - Assurez-vous qu’il ne reste pas detraces d'eaVotre appareil est actionné avec unebatterie démontable. Afin de prolonger lavie et l'efficacité de votre batterie etassurer le fonctionnement sûre, suivezles instructions ci-dessous :Votre appareil est actionné avec unebatterie démontable. Afin de prolonger lavie et l'efficacité de votre batterie etassurer le fonctionnement sûre, suivezles instructions ci-dessous :u sur l'écran. L'eau peutcauser une décoloration irréversible. INFORMATION DE SURETÉ - Employez seulement un tissu mou etnon pelucheux pour nettoyer l'écran. - N'exposez pas l'écran à la lumière dusoleil forte ou au rayonnementultraviolet. Transport Si vous souhaitez transporter l'appareilsuivez les instructions ci-dessous : - Après le transport de l’appareil, il fautattendre jusqu'à ce que l'unité aclimatisée avant de l'employer. - Dans le cas de large fluctuations dansla température ou condensationd’humidité, l'humidité peut se former àl'intérieur de l'appareil et de ceci peutcauser un courtcircuit électrique. - Afin de protéger l'appareil contre lasaleté, les coups et l'éraflure, utilissezun lcoffre protecteur. - Avant le déplacement assurez-vousque vous vous rendez compte de lapuissance et de la disposition decommunications à votre destination. Avant le déplacement obtenez tous lesadapteurs de puissance ou decommunications (modem, LAN, etc.)qui peuvent être nécessaires. - En passant par la commande de bagagede main aux aéroports, on vousrecommande que vous passiezl'appareil et tous supports de stockagemagnétiques (commandes duresexternes) par le système de rayon X (lamachine sur lequel vous placez vossacs). Évitez le détecteur magnétique(la structure par lequel vous passez) oula baguette magnétique (le dispositif demain qu’utilisent le personnel desécurité), puisque ceci peutendommager vos données. 4 INFORMATION DE S RET Raccordement En raccordant votre appareil soyez sûrd'observer correctement les instructions suivantes: - La sortie doit être à proximité del'appareil et doit être facilementaccessible. - Utilisez seulement l'adapteur de forcessur les douilles fondées à 100-240V~AC, 50/60Hz. Si vous n’êtes passure au sujet de l'alimentation d'énergieà l'endroit de l'utilisation, demandez aufournisseur d'énergie. - Utilisez seulement l'adaptateur depuissance fourni avec votre appareil.Pour la sûreté additionnelle, nousrecommandons l'utilisation d'unprotecteur de montée subite afin deprotéger votre appareil contre desdommages des transitoires ou desgrèves d'éclairage sur le réseau depuissance. Puissance par l’Adaptateur de Volture - L'adaptateur de voiture devraitseulement être relié à la plus légèredouille d'une voiture (batterie de voiture=DV12V, pas de camions !). Si vousdoutez au sujet de la source d'énergiedans votre voiture, contactez votre fabricant de voiture. Câblage - Arrangez les câbles de sorte quepersonne puisse marcher sur eux outrébucher - Ne placez aucun article sur le câble. AVERTISSEMENT Quand l’unité reste sans utiliser pendant longtemps, veuillez recharger la batterie chaque autre temps, autrement vous raccourcirsez la vie de la batterie. 5 INSTALLATION Les informations suivantes vous guidespoint par point avec le set up initial dusystème de navigation. Premièrement,enlevez le fleuret pour protéger le dispositifpendant le transport de l'affichage. Connecter le système de navigation Connectez le commutateur principal (15)sur le fond du dispositif sur ON. Attention: Laissez toujours le commutateur principal sur la position ON, à moins que vous vouliez effectuer unenouvelle réinstallation. Si le commutateurest sur la position OFF, toutes les donnéesseront perdues et l'installation initiale devra être effectuée de nouveau. Le système de navigation commenceral'installation initiale automatiquement. Lelogo de marque apparaîtra et votre dispositif montrera l'écran d'applicationaprès quelques secondes.Vous programmez la date et l'heure à l'aide du Setting Button (4) et du boutonde commande de date/heure. Placez lefuseau horaire applicable, si disponible. Attention: Selon le statut de recharge del'accumulateur installé. Il est nécessaireque le dispositif soit chargé avant que setup initial puisse fonctionner. Batterie de Recharge du Système de Navigation Vous avez différentes possibilités pourcharger la batterie de votre système denavigation: - À l'aide de l'adapteur de réseau. - À l'aide de l'adapteur de voiture. - L'indicateur de charge de batterie s’allume en rouge jusqu'à ce que le système de navigation est chargé. Interrompez pas le processus derecharge avant que la batterie soitentièrement chargée. Cela prendraquelques heures pour que le systèmede navigation soit entièrement chargé. Quand la batterie est entièrement chargée l'indicateur de batterie passera en vert. - Notez: Vous pouvez employer lesystème de navigation pendant leprocessus de recharge, maisl'alimentation d'énergie ne doit pas êtreinterrompue pendant l'installationinitiale. - Laissez l'adaptateur principal relié ausystème de navigation pendant environ 24 heures, de sorte que la batterie de réserve puisse être entièrement chargée. - Vous pouvez laisser l'adaptateurprincipal relié, et c'est très maniable pour des opérations continues.Cependant, l'adaptateur de principalexige également la puissance mêmelorsqu'il ne charge pas la batterie dusystème de navigation. 2 1 Poussez le connecteur d'adapteur dansle guide du côté droit de l'adapteur deréseau. Poussez l'Adapteur de Réseau(2) dans un point de puissance qui estfacilement accessible. Poussez le câblede l'Adapteur de Réseau (1) dans leraccordement d'adapteur de réseau dusystème de navigation. INSTALLATION Travailler avec des cartes de mémoire Votre système de navigation soutient lescartes de mémoire MMC et SD 1. Insertion des cartes de mémoire.Prenezsoigneusement la carte de mémoirehors de son emballage (si inclus). Faitesattention pour ne pas toucher ou salirles contacts. 2. Poussez la carte de mémoiresoigneusement dans le compartiment de carte. Le côté de la carte de mémoire portant l'étiquette doit se diriger vers le haut. La carte de mémoire devrait légèrement fermer en place. Enlèvement des cartes de mémoire - N'enlevez pas la carte de mémoire tant qu'elle est accédée. Ceci a peut avoir comme conséquence de perte de données. 1. Pour enlever la carte pressez légèrement sur le bord supérieur jusqu'à ce qu'elle éjecte. 6 INSTALLATION 2. Retirez la carte sans toucher les contacts. 3. Stockez la carte de mémoire dans l'emballage ou dans un autre endroit sûr. - Les cartes de mémoire sont très fragiles. Prenez soin à ne pas salir les contacts et à ne pas forcer la carte. Accèder aux Cartes de Mémoire - L'appareil soutient seulement des cartes de mémoire dans le format FAT16/32. Si vous insérez une carte disposant d’un format différent (par exemple dans les appareilsphoto, les joueurs MP3), votre système de navigation peut ne pas l'identifier et vous demandera de la formatter de nouveau. Avertissement: La formatage de la carte de mémoire élimine irréparablement toutes les données. - De même vous ne pouvez pas copier les dossiers simplement sur la carte de mémoire. Dans certains cas ils doivent être convertis par le programme de Microsoft ActiveSync. Échange de données par l’intermédlaire du lecteur de cartes Vous pouvez transférer ou synchroniser des données par l'intermédiaire d'ActiveSync. C'est également la méthode correcte, en particulier, si des dossiers doivent être transférés et doivent être convertis en format système-lisible de navigation. Cependant, si vous souhaitez copier de grandes quantités de données (cartes de navigation) à la carte de mémoire, ceux-ci peuvent également être stockés directement dans la carte de mémoire. Beaucoup d'ordinateurs ont déjà des dispositifs de carte de mémoire. Insérez la carte en et copiez les données directement à la carte. En raison de l'accès direct un transfert sensiblement plus rapide sera réalisé. Rajustement du Système de Navigation Il y a deux options pour remettre à zérole système de navigation. Remise Douce Cette option remet en marche le système de navigation, sans que la réinstallation soit nécessaire. Une remise douce est souvent employée afin de réorganiser la mémoire. De cette manière tous les programmes qui fonctionnent sont interrompus et la mémoire fonctionnante est réinitialisés. Choisissez cette option si votre système de navigation ne répond pas ou ne travaille pas correctement. Effectuez la remise douce comme suit: Vissez outre de la monture d'embout de l'indicateur et serrez soigneusement le point de la monture d'embout dans l'ouverture de remise du côté gauche de votre dispositif. Remise Dure Avertissement: Une remise dur supprime toutes les données sur votre appareil et cause une nouvelle installation initiale. Il n'est pas nécessaire d'installer de nouveau le logiciel sur votre ordinateur de synchronisation, cependant effectuez la remise dur comme suit : Poussez le commutateur ”ON/OFF” sur la position OFF du dispositif et de nouveau sur ON après deux secondes. Instructions de Sûreté pour la Navigation Le CD empaqueté contient un manueld'instruction complet. Conseil de Navigation - Ne manoeuvrez pas le système de navigation tout en conduisant pour vous protéger et les autres contre des accidents ! - Au cas où vous ne comprendriez pas l'instruction de voix ou si vous êtes dans n'importe quel doute au sujet de quoi faire à la prochaine intersection, alors l'affichage de carte ou la flèche fournissentr une orientation rapide. Regardez seulement l'affichage quand vous êtes dans une situation de conduite sûre ! - Attention: La disposition de route et le règlement routier ont la priorité au-dessus des instructions du système de navigation. Suivez seulement les instructions quand les circonstances et les règlement routier le permettent ! Le système de navigation vous guidera à votre destination même lorsque vous devez dévier de votre itinéraire prévu. - Les rapports de direction du système de navigation ne libèrent pas le conducteur du véhicule de son devoir de soin ou de responsabilité personnelle. - Planifiez votre itinéraires avant de sortir. Si vous voulez essayer un nouvel itinéraire pendant que vous conduisez, arretez votre voiture. 7 INSTALLATION - Afin de recevoir le signal de GPS correctement, les objets en métal ne peuvent pas gêner la réception. Attachez le système de navigation à l'intérieur du pare-brise ou approchez-vous du pare-brise avec le piston. Essayez différentes positions dans votre véhicule afin de trouver la meilleure réception. Notes pour l’Usage dans un Véhicule - Assurez-vous que le support ne présente aucun risque à la sûreté, même dans le cas d'un accident, pendant l’installation - Assurez-vous que le câble n'empêche aucun composant de sûreté. - L'affichage de votre système de navigation peut montrer «des réflexionslégères». Veuillez prendre soin à ne pas être «aveuglé» lors du fonctionnement. - Faites attention que le câble n'empêche aucun composant de sûreté. - Ne montez pas les composants de fonctionnement dans aucun sac à air. - Vérifiez l'adhérence sûre de la tasse d'aspiration à intervalles réguliers. - La prise de puissance consommera la puissance, même si aucun dispositif n'est relié. Enlevez-la quand elle n’est pas en usage pour éviter la vidange de la batterie. - Vérifiez tout l'équipement de sûreté dans votre voiture après installation. Notes additionnelles pour i’usage sur une bicyclette ou une moto - Faites attention à que pendant l'installation la capacité d'orientation n'est pas altérée. - Ne couvrez aucun instrument pendant l'installation. Le montage du set de navigation dans une voiture Attention! Fixez seulement le support pour le système de navigation au pare-brise, s'il n'empêche pas la vue. Si ce n'est pas possible, montez alors le support avec la plaque inclus d'aspiration de manière à laisser une exploitation sûre et péril-libre. Installation du Support du Systèm de Navigation - Conseil: Si vous voulez fixer le support à l'écran de vent, alors vous pouvez sauter les étapes 1 et 2. 1. Enlevez le fleuret protecteur du côté collant de la plaquete d'aspiration. 2. Fixez la plaquete d'aspiration à un endroit approprié sur le tableau de bord.Faites attention, à que la surface du tableau de bord soit propre et serrez la plaquete d'aspiration fortement sur la surface. - Pour obtenir une prise forte et sûre la plaquete d'aspiration ne devrait pas être utilisé pendant 24 heures. Zuignap Zuighoofd Houder Flexibele hals 3.Montez le support de voiture au cou flexible. Notez les étiquettes sur le cou flexible. La flèche qui marqué CLOSE doit se diriger dans la direction du montage. le raccordement se ferme avec un bruit cliquant. 4. sur l'écran de vent) et serrez le levier sur la tête d'aspiration en bas. La tête d'aspiration se collera fermement à la plaquete d'aspiration. 5. Placez le système de navigation dans le support de voiture en le plaçant au commencement dans les trous inférieurs et alors faites doucement pression vers le bas jusqu'à ce que le support clique.Placez le support avecl'aspiration dirigez sur la plaquete d'aspiration (ou directement Support 8 INSTALLATION Relier le Système de Navigation dans la Voiture 2 1 Quand la batterie est dans un de basse tension, vous pouvez la recharger dans la voiture : 1. Branchez le cric (1) du câble de raccordement au récepteur correspondant au fond de votre système de navigation. 2. Insérez l'adapteur de puissance (2) maintenant dans la douille l'allumeur de cigarette et en vous assurent, qu'elle ne perdra pas le contact tout en conduisant. Ceci peut causer un défaut de fonctionnement. - Conseil: Enlevez l'adapteur de puissance de la douille d'allumeur de cigarette en finissant un voyage ou en garant la voiture pour un période prolongée. Sinon la voiture Monter le Set de Navigation sur une Bicyclette 3 2 1 4 5 1. Placez l'agrafe (1) et la plaquette de soutien (2) ensemble et fixez-les à vos guidons de bicyclette en les tirant à travers les guidons de dessous et en poussant un des anneaux en caoutchouc (3) fournis entre l'agrafe et les guidons. Le côté plat des points de soutien dans votre direction. Vu que le matériel est élastique, vous pouvez entièrement ouvrir le support, étendez le autour du guidon et poussez le de nouveau ensemble. 2. Placez le support pour le système de navigation (4) sur la plaquette de soutien(2) comme illustré ci-dessus. Poussez le support pour le système de navigation vers le bas jusqu'à ce qu'il clique dedans. Veuillez prêter attention que le support doit seulement être employé dans une direction. 3. Fixez le dispositif complet avec la vis fournie (5) et serrez-la légèrement à la main. 4. Insérez maintenant le système de navigation dans le support. Vous devez prêter attention à un placement fermesdes ferme de support d'agrafe. 5. Placez l'angle d'inclination en vissant le support de bicyclette dedans selon vos conditions. Serréz maintenant les vis avec les doigts. Notez: Après assemblage, protégez votre système de navigation contre la poussière et la saleté à l'aide de la poche destockage. La poche de stockage ne se protège pas contre la pluie ou l'humidité. Faites attention que le système de navigation ne soit pas exposé à l'humidité. Ceci peut endommager les composants électroniques. Quand vous employez le système de navigation, rendez le système de navigaton droit avec l'antenne du GPS (13) vous obtenez un signal fort. Si le signal n'est pas bon, ajustez svp la direction de l'antenne de GPS pour recevoir le signal. 9 VUES Vue de Face 2 3 1 1.Le sommeil/réveille Serrez le bouton en position open/close. 2.Indicateur de Recharge de Batterie Quand la batterie charge l'Iindicator passe en rouge, quand la batterie est entièrement chargée, l'indicateur tournera en vert. 3.Écran de Contact Montre le rendement de votre appareil. Touchez l'écran avec l'aiguille pour choisir des commandes de menu ou pour écrire de l'information. 10 VUES Vue Arrière 4 5 6 7 4. Stylus Prenez le stylo hors de son compartiment afin de l'employer, et remettez-le en place après utilisation.Le stylo d'indicateur est exigé pour actionner l'écran de contact. 5. Haut-Parleur Présonorisation des rapports et des avertissementsde langue. 6. Antenne GPS Reçoit les signaux du satellite de GPS. 7. Interface aérienne exteme Interface pour une deuxième antenne facultative. 11 VUES Vue Inférieure RESET OFF ON BATTERY 8 9 8. Le Commutateur de Batteri Sépare le dispositif de la batterie complètement (aussi Remise Dure). 9. Boutton de Remise Poussez-le pour remettre à zéro l'unité. Vue Gauche Vue Droite 10 12 11 13 10. Fente de SD/MMC Accepte une carte facultative (Sûreté Digital) ou de MMC (Carte Multi Media) pour le stockage démontable. 11. Interface USB Connectez pour vous relier à un PC parmoyen du câble d'ActiveSync (pour le croisement de fichiers) 12. Haut-Parleur Se relie à une paire d'écouteurs stéréo. 13. Porte de l’Adaptateur AC Raccordement à l'alimentation d'énergie externe. 12 GPS (Système de Positionnement Global) Le GPS est un système satellite-soutenu pour déterminer votre position. À l'aide de 24 satellites tournant autour de la terre, il est possible de déterminer votre position sur terre avec l'exactitude de quelques mètres. Les signaux satellites sont reçus par l'antenne du récepteur intégré de GPS, qui doit avoir une «ligne de vue» au moins à 4 de ces derniers. - Notez: Dans le cas de ligne de la vue limitée (par exemple dans des tunnels, entre les maisons, en bois ou également dans des véhicules avec les fenêtres plaquées de métal) il n'est pas possible de déterminer la position. La réception satellite cependant reprend automatiquement dès que l'obstacle seront passé et là la ligne de la vue est de nouveau rétablie. Le récepteur de GPS consomme de lapuissance additionnelle. Ceci concerne particulièrement, les batteries. Pour conserver la puissance n'allumez pas lerécepteur de GPS inutilement. Cependant,vous pouvez également couper ledispositif au moyen du “ON/OFF” bouton commutez dans le cas d'uneinterruption plus courte de votre voyage.Appuyer de nouveau sur le même commutateur, activera le relancement. Lerécepteur de GPS sera réactivé égalementen même temps, si le logiciel de navigationest encore en activité. Sa peut prendreun petit instant pour que la position soitmise à jourde nouveau, selon la situationde réception. - Notez: Veuillez noter que votre appareil est préréglé pour ne pas s'arrêter automatiquement après quelques minutes sans activité. Vous pouvez changez ce prérèglent dans le mode d'arrangements. - Si le récepteur de GPS n'a pas été en activité pendant quelques heures, il doit s'orienter de nouveau. Ce processus peut prendre un moment. Installation Rapide de la Carte de Mémoire Cette option est seulement disposition si votre système de navigation est équipé d'une carte de mémoire préparée. Dans ce cas, vous êtes préparerez à employer la fonction de navigation de votre dispositif après un à court terme, sans effectuer la préinstallation sur un PC. - L’ initialisation doit être effectué comme décrit à la page 16 de toute façon. - La suivante installation limite la navigation au secteur qui est préinstallé sur votre carte de mémoire. Vous devez effectuer ces étapes pour rendre la navigation opérationnelle dans votre voiture : 1.Lisez et adhérez aux instructions de sûreté sur p.2 et après et p.23 et suivantes. 2.Installez les composants restants du système de navigation. 3.Appuyez sur le bouton "ON/OFF" pour commencer votre système de navigation. Si les instructions de Step1n'ont pas encore été exécutées, alors faites-le maintenant. La batterie devrait être chargée. L'accumulateur sera chargé par moyen de l'alimentation d'énergie de voiture. - The installation of the navigation Le logiciel commencera automatiquement. Suivez les instructions sur l'écran. NOTES: - La carte de mémoire doit toujours être insérée dans le dispositif pendant l’utilisation du système de navigation. Une Remise Douce devra être effectuée pour remettre en marche le système de navigation, si la carte de mémoire estenlevée pendant son utilisation, même pendant une courte période. - L'installation de logiciel devra être effectuée de nouveau après une Remise Dure. - Effectuez une Remise Dure au débût, si vous voulez réinstaller le logiciel de navigation. Fixez la date et l’heure par moyen des Arrangements si ceci n'a pas encore eu lieu. Installez l’horaire applicable, si disponible. Navigation de Vue 1. Allumez votre système de navigation. 2. Le logiciel de navigation commencera automatiquement ou après avoir cliqué sur le bouton de commande de navigation, selon la version. 3. Poussez sur le bouton pour écrire la destination et - - écrivez l'adresse de votre 13 GPS (Système de Positionnement Global) destination. Commencez alors la navigation en cliquant sur Navigation. Vous recevrez information sur la route sur l'écran, avec des rapports de langue, après un petit instant, si laréception satellite est proportionnée.Veuillez prendre plus d’informations sur l'opération du logiciel de navigation dans le Manuel Complet d'Utilisateur sur le CD de Navigation. Vous avezaussi de l'aide dossier sur votre systèmede navigation. Vous l'atteindrez à l'aidedes boutons Options/ Entrée deDestination et en choisissant la fonction d'aide. Notez: Le récepteur GPS aura besoin de quelques minutes pour l'initialisation quand vous le déployéz pour la première fois. Même quand la réception de signal du GPS est indiquée la navigation pourrait être imprécise. Dans tous les futurs exemples cela prendra environ 30-60 secondes jusqu'à ce que le signal GPS soit disponible et une vue suffisante du satellite est une chose nécessaire Installation de Logiciel sur votre PC Afin de pouvoir déployer les cartes individuelles sur votre système de navigation vous devez installer le logiciel correspondant de navigation sur votre PC. 1. Avant d'installer le logiciel de navigation assurez-vous qu'ActiveSync est installé et votre système de navigation est relié à votre PC par l'intermédiaire du câble ActiveSync. 2. Placez le CD 1 avec le logiciel de navigation dans votre commande deCD. L'installation commencera automatiquement. 3. Suivez les instructions de programme. Contenu des CD de Navigation est possible que plusieurs CD soient inclus dans la livraison selon la version. Contenu des CD : Le CD 1 contient l'application du PC, la carte matérielle digital et le matériel de données pour reconstituer la carte de mémoire rapidement. Le matériel additionnel sur la carte se trouvera sur le CD2 et c’est facultatif. L'application du PC sera installée sur l'ordinateur et sur votre carte. Indépendamment, elle soutiendra la récréation des données sur la carte de mémoire. Installation de Microsoft ActiveSync Afin de transférer vos données entre votre PC et votre système de navigation vous avez besoin du programme du Microsoft ActiveSync. Le prix du système de navigation inclut un permis pour ce programme qui peut être trouvé sur le CD de support Attention: Des dossiers importants peuvent être transcrits ou changés pendant l'installation du logiciel. Vous devez créer une protection de disque dur, afin de pouvoir être en mesure d’avoir accès aux dossiers d'original dans le cas de problèmes suivant l'installation. Vous devez avoir des droits d'administrateur pour installer le logiciel sous Windows 2000 /XP. Attention:Vous ne devriez pas encore relier le système de navigation à votre ordinateur. 1. Insérez le CD de support et attendez jusqu'à ce que le programme commence automatiquement. Notez: La fonction Auto Run est probablement désactivé si elle nefonctione pas. Le Programme d'Installation sur le CD doit être mis enroute, pour commencer l'installation manuellement. 2. Choisissez la langue, faites le clic puisinstallez ActiveSync et suivez les instructions sur l'écran. 3. Reliez le système de navigation à votre ordinateur à l'aide du câble ActiveSync, pendant que les options de raccordement sont vérifiées. Pour faire ceci, poussez le connecteur d'USB dans une porte libre d'USB sur votre ordinateur. L'assistant d'installation de matériel identifie maintenant un nouvel appareil et installe un conducteur approprié et sa peut prendre quelques minutes. Répétez la recherche de connexion si vous échouez la première fois. 4. Suivez les instructions sur l'écran. Le programme placera maintenant une association entre votre PC et le dispositif. 14 11 Bienvenue sur Destinator OP 1.1 Introduction Destinator OP est un système mobile complet de positionnement par satellite. Il utilise les satellites GPS (Global Positioning System, système mondial de positionnement) pour déterminer votre position à l’aide des technologies les plus récentes et vous amener à destination de la manière la plus efficace et dans le meilleur délai. Destinator OP vous aide à planifier votre itinéraire. Il vous fournit, manœuvre par manoeuvre, des instructions vocales et visuelles pour vous mener à destination. 1.2 Obtenir de l’aide Un fichier d’aide de base est disponible, il contient les définitions de navigation et instructions de Destinator OP. Sur l’écran Carte, appuyez sur le bouton menu Options à l’aide du bouton . 15 , parcourez le et sélectionnez 1.3 Assistance technique Pour obtenir des réponses aux questions les plus courantes ainsi qu’une assistance rapide, consultez en ligne les FAQ Destinator pour utilisateurs enregistrés à l’adresse http://www.destinatoreurope.com [ http://www.destinator1.com/ ] , cliquez sur Community, identifiez-vous et choisissez FAQ. Si vous avez d’autres questions relatives à Destinator OP, veuillez contacter votre fournisseur ou le service d’assistance technique Destinator par courrier électronique à l’adresse support@destinatoreurope.com [ support@destinator1.com ] ou par téléphone au Nr +49 (0) 1805 12 30 12 [905-764-7611]. 1.4 Initiation Votre unité M0 est déjà installée avec l’application Destinator OP. Activez l’unité M0 et, dans l’écran principal M0, appuyez sur le bouton pour lancer le Destinator OP. Pour obtenir des informations relatives à la modification des paramètres de l'unité M0, consultez l'annexe D - Paramètres M0. 16 22 Préparer un itinéraire 2.1 Introduction Ce chapitre vous aide à définir et planifier un itinéraire. Vous pouvez sélectionner une destination, définir votre point de départ ou planifier un voyage. L’itinéraire calculé en temps réel est déduit de votre position GPS actuelle. Il y a plusieurs moyens de configurer votre destination à l’aide du bouton Menu ( • Une adresse • Une intersection • Un code postal • Un POI (lieu intéressant) • Une adresse favorite • Une adresse de l’Historique 17 ). Vous pouvez aller à : 2.2 Description de la carte Plusieurs boutons et icônes sont affichés sur l’écran pour planifier et visualiser un itinéraire. Bouton Quitter Bouton Directions de conduite Localisation actuelle Bouton Sélection de vue Barre Zoom Bouton Compas bouton domicile Bouton Menu Indicateur d’État Batterie Bouton des statistiques GPS Bouton Détails d‘itinéraire Bouton Statut GPS Indicateur d’échelle Figure 1 - Vue de la Carte principale Icônes de localisation ou en mode piéton) affiche votre position GPS actuelle lorsque vous êtes en Mode Navigation. (ou en mode piéton) affiche votre dernière position GPS connue lorsque vous êtes en Mode Navigation. Il ne s’agit pas de votre position actuelle, car il n’y a pas d’informations GPS valables pour l’instant. (ou en mode Piéton) affiche le point de départ en Mode Planification. Voir Section 4.7 Paramètres de l’itinéraire pour la description des modes navigation et planification. 18 Curseur dynamique Le curseur de l’écran du Destinator OP a la capacité de changer automatiquement son apparence pour vous informer des conditions de navigation importantes. • Le curseur indique si vous êtes en mode Guidage Voiture ou en mode Piéton. • Le curseur indique si vous roulez à une vitesse élevée ou lente. Le curseur s’étire à vitesse élevée et s’élargit à vitesse lente. • Le curseur affiche une ombre qui indique la position du soleil. Ceci est particulièrement important si vous utilisez Destinator OP en mode Piéton. Si vous vous placez de telle sorte que l’ombre que vous formez est dans la même position que l’ombre affichée sur l’écran, vous pouvez être certain que vous marchez dans la bonne direction. • L’ombre du curseur disparaît dans les conditions de conduite de nuit. Boutons de l’écran Carte Bascule entre les détails Manœuvres pas à pas et une liste complète des instructions de conduite. Bascule entre les vues 2D, 2D nuit, 3D et 3D nuit. L’icône indique la prochaine vue à afficher. Indique la direction magnétique de votre déplacement. Vous permet de définir et de planifier votre itinéraire à l’aide du menu Destination. Vous permet également d’accéder aux menus Options et Paramètres. Indique si vous êtes en mode véhicule ( ) ou en mode piéton ( ). Vous pouvez changer de mode en appuyant plusieurs secondes sur le bouton ou en ouvrant le menu Options et en appuyant sur ou . En mode Piéton, le rayon de positionnement est limité à 10 kilomètres (6 miles). Affiche les détails relatifs à l’itinéraire tels que HAE, TAD ou la distance pour arriver à destination. 19 Affiche les informations générées par le GPS, par exemple les coordonnées UTM (Universal Transverse Mercator), la position géographique, la localisation actuelle, l’altitude et la vitesse. L’icône indique le prochain élément à afficher. Affiche le statut du GPS et des informations relatives à la réception satellite ainsi que la latitude, la longitude et l’altitude de votre position. L’icône est verte lorsque la réception satellite est correcte et rouge dans le cas contraire. Fournit également un lien vers l’écran Paramètres GPS. Affiche l’état de la batterie. Lorsque la charge de la batterie est faible, une boîte de message s’affiche. Calcule un itinéraire à partir d’un POI prédéfini ou d’une adresse. Vous permet de quitter l’application Destinator OP. Bouton Menu Ce bouton est utilisé pour deux fonctions : Mode Véhicule( ) et mode Piéton ( ). Vous pouvez basculer entre ces deux modes en maintenant ce bouton enfoncé durant plusieurs secondes. En mode Piéton, le rayon de positionnement est limité à 10 kilomètres (6 miles). Appuyez sur le bouton Planifier pour ouvrir le menu Destination. et situés en bas de Les boutons l'écran vous permettent de faire successivement défiler les menus Destination, Options et Configuration, voir Figure 2 20 Figure 2 - Structure du menu 2.3 Le Menu Destination 1. Sur l’écran Carte, appuyez sur le bouton ouvrir le menu Destination 21 pour 2. Vous pouvez choisir votre destination à l’aide des options suivantes : • Liste d’adresses • Liste des lieux intéressants (POI) • Liste des favoris • Liste de l’Historique 3. L’itinéraire est calculé à partir de votre position actuelle et affiché sous forme d’une ligne bleue. Le triangle vert représente votre point de départ. Point de départ Itinéraire Figure 3 - Dialogue de la vue Carte principale 2.4 Aller à une adresse (ou une intersection) Lorsque vous vous rendez à une adresse, il y a plusieurs moyens de définir votre destination. Vous pouvez atteindre une destination en sélectionnant une adresse, un code postal ou une intersection. La Navigation Transrégionale vous permet de naviguer sur un trajet qui s’étend sur plus d’une région sur un même continent, sans devoir changer de carte. Ce système est 22 seulement disponible si vous avez installé les cartes suivantes : la carte de votre lieu de départ, la carte de votre lieu de destination, et une carte des principales routes du continent concerné (par ex., les principales routes d’Europe). Quand le système Transrégional est en fonction, vous pouvez appuyer sur la touche Région pour afficher une liste des cartes installées, et sélectionner la carte relative à votre destination. Destinator OP change automatiquement de carte quand vous passez d’une région à l’autre, et affiche votre itinéraire avec le même niveau de détails que la réalité. Vous ne devrez pas changer de carte pendant votre trajet. Figure 4 - Écran de recherche d’adresse L’ordre par défaut d’introduction de votre destination est Ville , vous -> Rue -> Numéro, mais en cliquant sur le bouton pouvez faire défiler les différentes manières de spécifier votre adresse. Vous permet de rechercher une adresse en saisissant tout d’abord la Ville, puis la Rue et enfin le Numéro. Vous permet de rechercher une adresse en saisissant tout d’abord la Rue , puis la Ville et enfin le Numéro. Vous permet de rechercher une adresse en saisissant tout d’abord la Rue, puis le Code postal et enfin le Numéro. Vous permet de rechercher une intersection en saisissant la Ville, la première Rue puis la seconde Rue. 23 Vous permet de rechercher une adresse en saisissant tout d’abord le Code postal, puis la Rue et enfin le Numéro. Par exemple, pour se rendre à une adresse en utilisant la séquence de recherche Ville -> Rue -> Numéro : 1. Appuyez sur Région si votre itinéraire traverse différentes cartes. Surlignez votre sélection dans la liste des cartes installées. (Lorsqu’une seule carte est installée, vous ne verrez pas l’option Région). 2. Appuyez sur Ville et utilisez le clavier pour saisir les premiers caractères du nom de la ville. La liste déroulante est mise à jour en conséquence. Vous pouvez également passer des majuscules aux minuscules en appuyant sur le bouton . 3. Appuyez sur Rue pour afficher une liste des noms de rue de la ville sélectionnée . Sélectionnez le nom de rue en saisissant les premiers caractères ou en faisant défiler la liste (par ex. : Champs-Élysées, Ave). 4. Toutes les villes et villages ne sont pas définis au niveau de la rue. Dans de tels cas, le logiciel affichera Données de rue introuvables. Vous pouvez toujours vous diriger vers la ville sélectionnée. 5. Appuyez sur Numéro et saisissez le numéro à l'aide du clavier. 6. Lorsque vous avez saisi votre destination, plusieurs options sont disponibles dans la barre d’outils située en haut de l’écran. Calcule et affiche votre itinéraire représenté par une ligne bleue sur la carte. Affiche la destination sur la carte ainsi que les détails. 24 Vous permet d’ajouter la destination dans votre dossier Favoris ou de la définir comme votre point de départ. Lorsque vous roulez, Destinator OP vous indique chaque changement de direction de manière vocale et visuelle. Vous savez ainsi toujours exactement quand aura lieu le prochain changement de direction avant d’arriver à destination. Si vous ne connaissez pas le nom entier de la ville ou de la rue, saisissez une partie du nom et appuyez sur le bouton . Une liste de noms correspondants à la séquence saisie s’affiche. Pour plus d’informations au sujet d’une Ville, d’une Rue ou d’un Numéro, cliquez sur pour afficher les détails relatifs à la localisation, par exemple le nom de ville et de rue ou les coordonnées géodésiques (latitude, longitude). Remarque : Il est possible que certaines petites municipalités ne contiennent pas de données relatives aux rues. Dans ce cas, veuillez choisir la zone plus large affichée entre parenthèses pour rechercher ces rues. Vous pouvez également modifier l’ordre de recherche en Rue>Ville ou Code postal>Rue pour trouver les données relatives à la rue d’une plus petite municipalité. 2.5 Se rendre à un Lieu intéressant (POI) La liste des Lieux intéressants (POI) contient un certain nombre de destinations potentielles classées selon des catégories prédéfinies. Les POI sont identifiés sur la carte Restaurants). Le par différentes icônes (par ex. : positionnement POI est particulièrement pratique lorsque vous cherchez une installation, un centre d’intérêt ou un divertissement par catégorie ou type. Par exemple, vous pouvez demander à Destinator OP de vous guider jusqu’à 25 la banque, le bureau de poste, l’hôtel, le restaurant, la station-service les plus proches. La Navigation Transrégionale vous permet de naviguer sur un trajet qui s’étend sur plus d’une région sur un même continent, sans devoir changer de carte. Ce système est seulement disponible si vous avez installé les cartes suivantes : la carte de votre lieu de départ, la carte de votre lieu de destination, et une carte des principales routes du continent concerné (par ex., les principales routes d’Europe). Quand le système Transrégional est en fonction, vous pouvez appuyer sur la touche Région pour afficher une liste des cartes installées, et sélectionner la carte relative à votre destination. Destinator OP change automatiquement de carte quand vous passez d’une région à l’autre, et affiche votre itinéraire avec le même niveau de détails que la réalité. Vous ne devrez pas changer de carte pendant votre trajet. 1. Dans le menu Destination, appuyez sur le bouton POI. 2. Appuyez sur Région si votre itinéraire traverse différentes cartes. Surlignez votre sélection dans la liste des cartes installées. (Lorsqu’une seule carte est installée, vous ne verrez pas l’option Région). Figure 5 -Catégories POI 3. Appuyez sur Catégories et surlignez votre sélection à partir de la liste de catégories POI. Par exemple, nous pouvons rechercher le restaurant le plus proche. 26 À ce stade, vous pouvez afficher tous les éléments au sein d’une catégorie sur l’écran Carte en cliquant sur le bouton situé à côté de chaque catégorie. Une fois sélectionné, l'apparence du bouton devient . Appuyez sur revenir à l’écran Carte. 4. situé sur l’unité M0 pour Lorsque Restaurants est surligné, appuyez sur Liste pour afficher une liste de restaurants à proximité. Les POI sont triés en fonction de la distance. Pour les trier par ordre alphabétique, appuyez sur le bouton . 5. Surlignez votre choix et cliquez sur pour calculer votre itinéraire. L’itinéraire est affiché sur la carte sous forme d’une ligne bleue à partir de votre position GPS actuelle. 6. Vous pouvez sélectionner pour visualiser votre destination sur la carte ou appuyer sur pour ajouter la destination à vos Favoris ou pour la définir comme votre point d’origine. Sélectionnez Paramètres pour définir votre rayon et votre centre de recherche. Lorsque vous roulez, Destinator OP vous donne des indications vocales et visuelles, manoeuvre pas à pas. Vous savez ainsi toujours exactement quand aura lieu le prochain changement de direction. 2.6 Aller à un Favori 27 Vous pouvez sélectionner une destination dans votre liste des Favoris mémorisés. (La section suivante décrit la manière d'enregistrer un élément dans votre liste de Favoris.) Un Favori est une adresse ou une destination préalablement mémorisée en vue de vous permettre de la retrouver rapidement et simplement. Vous pouvez également enregistrer, modifier ou supprimer des destinations de ce dossier. 1. Dans le menu Destination, appuyez sur le bouton Favoris. Votre liste de catégories de Favoris s’affiche. 2. Surlignez Mes Favoris et appuyez sur Liste. Une liste d’éléments mémorisés s’affiche. 3. Surlignez votre sélection et cliquez sur pour calculer votre itinéraire. L’itinéraire est affiché sur la carte sous forme d’une ligne bleue à partir de votre position GPS actuelle. 4. Vous pouvez également sélectionner pour visualiser votre destination sur la carte ou appuyer sur pour modifier ou supprimer votre choix ou pour le définir comme votre point d’origine. Lorsque vous roulez, Destinator OP vous donne des indications vocales et visuelles, manoeuvre pas à pas. Vous savez ainsi toujours exactement quand aura lieu le prochain changement de direction. 2.7 Enregistrer dans les Favoris Lors de la sélection d'une Destination que vous êtes susceptible d'utiliser régulièrement, vous pouvez la mémoriser dans votre liste personnalisée de Favoris. 1. Sur l’écran Carte, appuyez sur le bouton ouvrir le menu Destination. 28 pour 2. Comme décrit précédemment, sélectionnez et spécifiez la destination souhaitée à partir de Contacts, Adresse, ou POI. 3. Pour enregistrer le lieu dans votre dossier Favoris, cliquez sur le bouton et sélectionnez Favoris. L’écran de Modification des propriétés d’élément s’affiche. Figure 6 - Ajout d’un élément aux Favoris 4. Saisissez un nom et un commentaire qui vous aideront à reconnaître l’élément par la suite. 5. Saisissez un nouveau nom de catégorie (par ex. : à voir) ou sélectionnez une catégorie existante et appuyez sur Enregistrer. Votre destination favorite est à présent mémorisée pour un usage ultérieur. 2.8 Aller à un élément de l’Historique L’Historique vous permet de sélectionner une destination existante dans une liste d’itinéraires exécutés précédemment. Le logiciel mémorise automatiquement les destinations les plus récentes. Chaque nouvel itinéraire est 29 ajouté au sommet de la liste, les destinations plus anciennes situées en bas de liste sont effacées. Figure 7 - Liste de l’Historique 1. Dans le menu Destination, appuyez sur le bouton Historique pour afficher votre liste d’itinéraires précédemment parcourus. 2. Surlignez votre élément de l’Historique sélectionné et cliquez sur pour calculer votre itinéraire. L’itinéraire est affiché sur la carte sous forme d’une ligne bleue à partir de votre position GPS actuelle. Vous pouvez également sélectionner pour visualiser votre destination sur la carte ou appuyer sur pour ajouter la destination à vos Favoris ou pour la définir comme votre point d’origine. 2.9 Aller à un Point sur la carte Vous pouvez vous rendre à n’importe quel endroit sur la carte en indiquant directement le lieu sur l’écran Carte. Cette fonctionnalité est particulièrement utile lorsque vous souhaitez vous rendre à un endroit spécifique que vous voyez sur la carte, mais dont vous ne connaissez pas le nom. 30 Boîte de dialogue sur l’écran de carte Figure 8 - Dialogue Curseur de carte 1. Utilisez le stylet pour faire défiler ou glisser la carte en un point spécifique et appuyez ensuite sur le lieu souhaité. 2. Une boîte de dialogue affiche l’adresse de ce point et vous permet de choisir si vous souhaitez vous y rendre, recalculer l’itinéraire, ajouter le lieu à vos Favoris ou le définir comme votre point d’origine (si vous êtes en mode Planification). 3. Pour fermer le dialogue de curseur, appuyez simplement à nouveau sur l’écran. Si vous devez redéfinir le Point d’origine, appuyez sur l’écran Carte pour ouvrir le Dialogue de curseur et sélectionnez Définir comme Point d'origine. Tous les nouveaux calculs d’itinéraire l’utiliseront comme point de départ, pour autant que vous soyez en Mode Planification. En mode Navigation, votre localisation GPS actuelle est toujours votre Point de départ. 2.10 Planification de voyage 31 La planification de voyage est utile lorsque vous avez plusieurs destinations tout au long de votre itinéraire. Ce processus est similaire aux procédures utilisées pour saisir ou sélectionner une destination et commencer le déplacement, sauf que vous devez être en mode Planification. Lorsque vous appuyez sur , l’itinéraire est calculé en étapes successives depuis le point de départ jusqu’à la première étape. Lorsque vous avez atteint la première étape, l’itinéraire est recalculé jusqu’à la deuxième étape, puis la troisième étape, et ainsi de suite. Comment utiliser la Planification de voyage Utilisez la méthode suivante pour planifier un voyage : 1. Vérifiez que vous êtes bien en Mode Planification. et faites Pour ce faire, appuyez sur le bouton défiler jusqu’à l’affichage du Menu Configuration. 2. Appuyer sur Paramètres de l’itinéraire pour le mode d’itinéraire, sélectionnez le mode Planification. 3. Appuyez sur le bouton revenir à l’écran Carte. 4. Sur l’écran Carte, appuyez sur le bouton sélectionnez Planifier Destination. 32 et pour enregistrer et et dans le menu Remarque : Si c’est la première fois que vous utilisez la Planification de voyage, vous devez créer un dossier Voyage dans lequel vous enregistrez les détails de votre voyage. Vous pouvez utiliser n’importe quel nom. Dans cet exemple, nous utiliserons Mon voyage. 5. Dans la barre d’outils située en haut de l’écran, cliquez sur Outils et sélectionnez Ajouter pour créer un dossier voyage. Figure 9 - Ajout d’un dossier Voyage 6. Saisissez le nom de votre dossier Voyage (par ex. Mon voyage) et appuyez sur Enregistrer. Vous pouvez à présent saisir les étapes de votre voyage. Qu’est-ce qu’une étape ? Une étape est un arrêt, une pause dans votre voyage, le long de votre itinéraire prédéfini. 7. Surlignez votre dossier Voyage et appuyez sur Étapes pour définir vos étapes. 8. Dans la barre d’outils située en haut de l’écran, cliquez sur Outils et sélectionnez Ajouter pour définir les étapes. 9. Sélectionnez l’adresse de votre première étape – ce peut être une Adresse, un POI ou un Historique – et appuyez sur 10. . Dans l’écran Modifier les Propriétés des Étapes, vous pouvez modifier le nom ou les détails de l’étape. 33 Appuyez sur Enregistrer pour l’ajouter à votre voyage. Répétez les étapes 6 à 9 pour saisir toutes les étapes. Figure 10 - Dialogues du Planificateur de voyage et des Escales 11. Sélectionnez le bouton Afficher pour visualiser l’itinéraire complet. La première partie de l’itinéraire est affichée comme une double ligne bleue. Les autres parties de l’itinéraire sont affichées sous forme d’une série de lignes simples vectorisées. 12. A l’aide de 13. Vous pouvez également cliquer sur Outils > Optimiser qui triera automatiquement les étapes pour obtenir l'itinéraire le plus efficace et le plus rapide. 14. Pour calculer l’itinéraire, appuyez sur Aller à ou , vous pouvez modifier l’ordre des escales afin de répondre à vos besoins. . L’itinéraire est affiché sous forme d’une ligne bleue à partir de votre position GPS actuelle. * N’oubliez pas de revenir en mode Navigation. * Voir Section 4.7 Paramètres de l’itinéraire pour une description des modes navigation et planification. 34 2.11 Éviter des routes Vous pouvez spécifier que certaines routes doivent être exclues de votre calcul d’itinéraire. Par exemple, vous pouvez souhaiter éviter les routes à péage. 1. Dans le menu Destination, appuyez sur le bouton Éviter route pour afficher une liste de catégories de routes. Figure 11 - Éviter des routes (Restrictions) 2. Pour mettre des restrictions sur une catégorie de route, surlignez la catégorie et appuyez sur ou selon vos préférences. Appuyez sur pour ajouter une nouvelle catégorie. 3. Appuyez sur Liste pour afficher toutes les routes de la catégorie surlignée. Pour spécifier des restrictions pour une route particulière, surlignez-la et appuyez sur ou . Pour visualiser une route surlignée sur l’écran Carte, appuyez sur le bouton et sélectionnez Afficher. 35 Figure 12 - Éviter des routes (Liste) 4. Après avoir spécifié vos restrictions de routes, appuyez sur le bouton revenir à l’écran Carte. 36 situé sur l’unité M0 pour 33 Options 3.1 Introduction Il existe différentes options d’itinéraire et de carte disponibles dans le menu Options. Ce chapitre contient les sujets suivants : • • • • • • • Affichage de votre itinéraire Affichage des directions Annulation de votre itinéraire Enregistrement et nouvelle exécution d’un itinéraire Changement de cartes Choix d’un mode de voyage Aide 37 3.2 Le menu Options Le menu Options propose des choix permettant l’affichage de votre itinéraire, l’affichage de vos directions de conduite, l’annulation d’un itinéraire, l’exécution et l’enregistrement d’un itinéraire, le changement de carte, la sélection de votre mode de voyage et l'obtention d'une aide pour la navigation de base. 3.3 Voir itinéraire Cette option détaille votre itinéraire complet sur l’écran Carte, elle contient également des détails tels que l’adresse de destination, la distance restant à parcourir, le HAE et le TAD. 3.4 Directions de conduite Cette fonction affiche la feuille de route de votre itinéraire, les distances jusqu'à chaque manœuvre ainsi que le nom des rues. À l’aide de la barre de défilement située à droite de l’écran, vous pouvez faire défiler l’entièreté de la feuille de route. Appuyez deux fois sur le changement de direction pour afficher cette portion de l’itinéraire. Des indications vocales et visuelles (affichées au dessus de l’écran) sont fournies à intervalles variables pour indiquer votre prochaine manoeuvre ou changement de direction. 38 Figure 13 - Directions de conduite L’écran Directions de conduite vous propose également plusieurs options : Montrer l’itinéraire Affiche votre itinéraire complet sur l’écran Carte ainsi que des détails tels que l’adresse de votre destination, le HAE et le TAD. Annuler un itinéraire Annule et efface l’itinéraire de l’écran Carte. Montrer les manoeuvres Affiche la portion surlignée de la liste sur l’écran Carte, y compris le nom de rue, la distance à parcourir et une représentation graphique fléchée pour indiquer les manoeuvres. Vous pouvez également utiliser Préc et Suiv pour vous déplacer vers la manoeuvre précédente ou suivante. Éviter une manoeuvre Calcule à nouveau votre itinéraire pour exclure ce changement de direction. 3.5 Manœuvres pas à pas 39 Cette vue indique la distance qui vous sépare de la prochaine manoeuvre ainsi que le nom de la rue qui se trouve immédiatement après. Des messages vocaux et visuels sont générés à différents intervalles pour indiquer votre prochaine manoeuvre ou changement de direction. Figure 14 - Dialogue Manœuvres pas à pas 3.6 Annuler un itinéraire Annule et efface l’itinéraire de l’écran Carte. 3.7 Lire Cette fonctionnalité vous permet d’enregistrer votre itinéraire en cours de voyage et de l’exécuter ultérieurement sur l’écran Carte. Dans l’écran Lire/Enregistrer, vous pouvez enregistrer un itinéraire, suivre à nouveau un itinéraire, modifier la vitesse d’exécution et supprimer des enregistrements. 40 3.8 Changement de cartes Cette fonctionnalité vous permet de passer d’une carte à l’autre. L’écran de changement de carte affiche également les détails et les numéros de version de vos cartes, il vous permet de supprimer des cartes. 3.9 Mode de voyage Vous pouvez également définir si vous vous déplacez en voiture ou à pied. Ce bouton vous permet de basculer du mode Piéton au mode Véhicule. En mode Piéton, le rayon de positionnement est limité à 10 kilomètres (6 miles). 3.10 Aide Ce bouton lance un fichier d’aide simplifiée contenant les définitions et instructions de positionnement de base. 3.11 A propos Affiche la version du logiciel et les détails relatifs à votre application Destinator OP. 41 44 Configuration 4.1 Introduction Vous pouvez facilement modifier les paramètres par défaut des cartes, vues et itinéraires pour qu’ils correspondent à vos préférences. Ce chapitre contient les sujets suivants : • • • • • • • Statut GPS Paramètres du bouton Domicile Paramètres généraux Paramètres de la carte Paramètres de l’itinéraire Paramètres d’alerte Notifications visuelles 42 4.2 Le menu Configuration Le menu Configuration vous permet de modifier les paramètres qui déterminent le mode de calcul et d’affichage de votre itinéraire. 4.3 Statut et Paramètres GPS Destinator OP utilise les signaux GPS pour vous localiser. En mode Navigation, le logiciel tient compte automatiquement des signaux GPS et met à jour en permanence la position de votre véhicule. Il est possible que le GPS ait besoin de quelques minutes pour trouver sa position initiale. Les meilleurs résultats sont obtenus lorsque le GPS a une vue dégagée du ciel. 43 Figure 15 - Écran de statut GPS Pour visualiser votre configuration GPS, cliquez sur le bouton . Vous accédez à ce bouton via Menu Paramètres > Statut GPS ou en cliquant sur le bouton de l’écran Carte. Figure 16 - Dialogue des paramètres GPS Menu de configuration des paramètres GPS : 1. Port COM – Définit le port de communication. 2. Taux de Baud – Vitesse de transmission des données. 3. Protocole – La valeur par défaut est NMEA. 44 Redémarrage du GPS - La fonction ne peut être utilisée que si l’unité M0 est activée à un emplacement éloigné (de plus de 1000 km) de la dernière position obtenue par GPS. Par exemple, si la dernière position obtenue par GPS par la M0 se situait à Londres, que la M0 a été désactivée et réactivée à Rome, utilisez la fonction Redémarrer GPS pour obtenir la position actuelle. Pour optimiser les résultats, effectuez l’opération à ciel ouvert et à l’arrêt du véhicule. Verifier - Configure le GPS. Appuyez sur le bouton pour enregistrer vos sélections et retourner à l’écran graphique Satellites GPS. 4.4 Paramètres du bouton Domicile Le bouton Paramètres du bouton Domicile vous permet de définir une adresse ou un POI correspondant à votre domicile. Chaque fois que vous souhaitez vous rendre à votre destination Domicile (par exemple la station service LPG la plus proche), appuyez sur le bouton . Dans l’écran Paramètres du bouton Domicile, sélectionnez le mode POI ou le mode Adresse pour configurer votre destination souhaitée. 45 Figure 17 - Écran Paramètres du bouton Domicile Appuyez sur le bouton l’écran Carte. pour enregistrer et revenir à À présent, lorsque vous appuyez sur le bouton , Destinator OP recalculera automatiquement un itinéraire vers cette destination. 4.5 Paramètres généraux L’écran Paramètres généraux vous permet de choisir les unités de mesure de votre itinéraire. 46 Figure 18 - Dialogue des paramètres généraux Toutes les distances sont indiquées en unités métriques ou impériales. 1. Impérial (Miles et yards) 2. Métrique (Kilomètres et mètres) pour enregistrer votre sélection Appuyez sur le bouton et retourner à l’écran Carte. 4.6 Paramètres de la carte L’écran des paramètres Carte vous permet de personnaliser l’affichage de votre carte. Figure 19 - Dialogue des paramètres Carte Orientation de la carte Sens d’avancée – oriente la carte pour que la direction de votre progression soit toujours dirigée vers le haut. 47 Nord en haut – oriente la carte pour que le Nord soit toujours dirigé vers le haut. Mécanisme Zoom Zoom automatique – fait en sorte que le zoom revient à son niveau précédent après quelques secondes d’inactivité. Police Carte Grandes icônes – augmente la taille des noms de rue pour faciliter la lecture de la carte. Appuyez sur le bouton pour enregistrer vos sélections et retourner à l’écran Carte. 4.7 Paramètres de l’itinéraire L’écran Paramètres de l’itinéraire vous permet de choisir les paramètres de calcul de l’itinéraire. Figure 20 - Écran des paramètres d’itinéraire 48 Mode d’itinéraire Mode Navigation – Fournit des instructions vocales lorsque vous conduisez. Ce mode est le plus fréquemment utilisé. Destinator OP utilise le système de positionnement mondial (GPS) à base de satellites pour détecter en permanence votre position. Lorsque vous conduisez, votre localisation est comparée à la destination que vous avez choisie, vous êtes avertis en permanence des directions précises de conduite. Même si vous vous écartez accidentellement de votre itinéraire, Destinator OP vous ramène sur la bonne route. Mode Planification – Affiche un itinéraire sur la carte. Vous définissez un point d’origine et une destination et Destinator OP affiche une carte qui vous indique l’itinéraire. Dans ce mode de fonctionnement, le système de positionnement mondial par satellites (GPS) n’est pas utilisé. Votre position actuelle n’est pas détectée et Destinator OP ne tient pas compte de votre progression. Utilisez le mode Planification pour planifier votre voyage. Création de l’itinéraire Itinéraire le plus rapide – Destinator OP calcule l’itinéraire en choisissant la distance la plus courte et les limitations de vitesse les plus élevées. Itinéraire le plus court – Destinator OP calcule l’itinéraire en choisissant la distance la plus courte. Remarque : La création de l’itinéraire exclut tout détour, arrêt ou retard en cours de route. Utilisation du demi-tour Demi-tour autorisé – Si vous sélectionnez cette option, l’itinéraire sera calculé en incluant tous les demi-tours nécessaires. Si vous ne validez pas cette option, 49 l’itinéraire sera calculé sans aucun demi-tour. (Cette fonctionnalité est incluse, car certains conducteurs préfèrent ne pas effectuer de demi-tour.) Appuyez sur le bouton revenir à l’écran Carte. 4.8 pour enregistrer vos sélections et Paramètres d’alertes Cet écran affiche les avertissements et les alertes qui, lorsqu’elles sont sélectionnées, génèrent des messages vocaux. Figure 21 - Dialogue des paramètres d’alertes Annonces vocales 1. Limitation de vitesse – Vous fournit un message vocal lorsque votre voiture dépasse la limitation de vitesse en vigueur sur cette portion de route. 2. Nouveau calcul de l’itinéraire – Lorsque vous déviez de votre itinéraire original, Destinator OP recalcule automatiquement un nouvel itinéraire et met à jour les distances et le HAE. 50 3. Signal faible – Vous avertit que vous êtes dans une zone à faible réception du signal GPS. 4. GPS introuvable – Vous informe de la perte de signal GPS ou de la coupure d’alimentation du récepteur GPS. 5. Conduisez prudemment – Recommandation au début de votre voyage. Appuyez sur le bouton et revenir à l’écran Carte. 4.9 pour enregistrer vos sélections Notifications visuelles L’écran Notifications visuelles vous permet de choisir comment Destinator OP vous informe des prochaines manoeuvres. Figure 22 - Écran de notifications visuelles 1. Texte – La notification visuelle est affichée sous forme écrite. 2. Symboles – La notification visuelle est affichée sous forme de pictogramme (comme un diagramme fléché). 51 3. Aucune – Aucun message visuel n’est affiché. Appuyez sur le bouton et revenir à l’écran Carte. 52 pour enregistrer vos sélections 55 Modification des vues Carte 5.1 Introduction Vous pouvez modifier votre vue de la carte ainsi que le mode d'affichage de la carte à l'écran. Ce chapitre contient une description des sujets suivants : • • • Comment effectuer un zoom ou un déplacement Types de vues Mode jour ou nuit 53 5.2 Comment effectuer un zoom ou un déplacement Barre Zoom Figure 23 - Fenêtre Zoom de la barre de déplacement La barre de déplacement peut être utilisée pour un Zoom avant (+ Agrandir) ou pour un Zoom Arrière (- Réduire) sur la carte affichée. En outre, vous pouvez utiliser les boutons et sur la M0 pour zoomer vers l’avant ou vers l’arrière. situés Lorsque le Zoom automatique est sélectionné (Menu Paramètres > bouton Paramètres Carte), vous pouvez utiliser les boutons zoom pour gérer le zoom, mais il reviendra à son niveau précédent après quelques secondes d'inactivité. Lorsque le Zoom automatique n’est pas sélectionné, vous pouvez faire un zoom avant ou arrière manuellement, il restera à ce niveau. Vous pouvez faire défiler la carte en maintenant le stylet sur l’écran et en déplaçant l’image dans n’importe quelle direction. Vous pouvez également utiliser le bouton de la M0 pour déplacer la carte dans toutes les directions. 54 5.3 Types de Vues Le bouton sur l’écran Carte permet de faire défiler 4 types de vues : 2D, 2D nuit, 3D et 3D nuit. L’icône indique la prochaine vue à afficher. Vue 2D La vue 2D est une vue directe en deux dimensions. Il s’agit de la vue par défaut de la carte. Dans cette vue, la carte est dynamiquement mise à jour et permet de réaliser une vue panoramique ou un zoom. Vue de nuit 2D Il s’agit d’une vue en deux dimensions, au contraste élevé, optimisée pour la conduite nocturne ou les conditions atmosphériques difficiles. Cette carte est dynamiquement mise à jour et permet de réaliser une vue panoramique ou un zoom. Figure 24 - Vue 2D nocturne L’itinéraire, le point de départ et la destination (représentés en bleu) sont clairement visibles sous diverses conditions de conduite ou de météo. 55 Vue 3D La vue 3D est une vue simplifiée en trois dimensions représentant la carte dans un relief 3D de base. Elle affiche le relief de base (les contours) ainsi que les détails des routes environnantes et la zone globale. Origine Figure 25 - Vue 3D Vue nocturne 3D La vue nocturne 3D est une vue simplifiée en trois dimensions, dotée d’une colorisation à haut contraste, optimisée pour la conduite de nuit et les conditions atmosphériques hostiles. Origine Figure 26 -Vue 3D nocturne 56 6 6 Alertes automatiques & favorites 6.1 Introduction Une alerte automatique fait référence à un élément que vous configurez afin que Destinator vous alerte lorsque vous êtes à une certaine distance de l’emplacement de l’élément. Vous pouvez configurer deux distances pour chaque alerte automatique. Destinator vous alerte tout d’abord lorsque vous arrivez à la première distance puis lorsque vous arrivez à la seconde. Les alertes automatiques doivent être mémorisées dans l’une des trois catégories – Alertes automatiques 1, Alertes automatiques 2, Alertes favorites. 6.2 Configuration de la catégorie des alertes automatiques Veuillez noter que cette configuration s’applique à tous les éléments de la catégorie. 1. Dans le dialogue Destination, sélectionnez Favoris. 2. Surlignez le dossier des alertes automatiques que vous souhaitez configurer et sélectionnez Modifier… dans le menu Outils situé dans le coin inférieur droit. 3. Pour valider les deux types d’alertes, cochez les deux cases. Vous pouvez également annuler une des alertes en décochant la case correspondante. Si vous configurez deux alertes, la première doit avoir une plus grande distance que la seconde. 4. Dans les menus déroulants, sélectionnez une distance pour chaque alerte validée. Destinator vous alertera lorsque la distance entre votre position actuelle et le lieu de l’alerte correspond à la distance que vous avez saisie. 57 6.3 5. Fermez le menu Modifier. 6. Pour afficher la localisation sur la carte des éléments de la catégorie des alertes automatiques, cochez la case située à gauche du nom de catégorie, exactement comme si vous vouliez afficher la localisation d’éléments sur la carte dans toute autre catégorie. 7. Sélectionnez Enregistrer pour terminer la configuration. Configuration des éléments d’alertes automatiques Vous pouvez modifier le nom, le commentaire et la catégorie de tout élément dans les alertes automatiques 1 et 2. Veuillez noter que si la catégorie d’un élément ne correspond pas à une alerte automatique 1 ou 2, cela ne fonctionnera plus comme une alerte automatique. Seuls les éléments repris dans les catégories d’alertes automatiques 1 et 2 fonctionneront comme des alertes automatiques. 1. Dans le dialogue Destination, sélectionnez Favoris pour afficher toutes les catégories. 2. Surlignez une catégorie et sélectionnez ensuite les éléments dans la barre de menus supérieure. Tous les éléments de la catégorie sont affichés. 3. Surlignez l’alerte que vous souhaitez modifier et sélectionnez Modifier dans le menu Outils situé dans le coin inférieur droit. 4. Vous pouvez modifier le nom, le commentaire et la catégorie d’un élément. Vous ne pouvez modifier aucune autre information. Remarquez que si vous modifiez la catégorie, l’élément sera supprimé de la catégorie actuelle. Seuls les éléments trouvés dans les catégories d’alertes automatiques 1 et 2 fonctionneront comme des alertes automatiques. 5. Fermez la fenêtre Modifier. 58 6.4 Alertes favorites Dans le dossier Favoris, vous pouvez ajouter une nouvelle catégorie appelée Alertes favorites. Ces alertes fonctionnent de la même manière que les alertes automatiques, mais elles peuvent être utilisées spécifiquement pour des éléments de votre liste de favoris tels que vos restaurants favoris ou des lieux intéressants. 59 7 7 Importation des favoris 7.1 Introduction Destinator OP Professional Edition vous permet également de télécharger une liste de localisations de votre PC vers l’une des catégories des Favoris de votre M0. La création d’informations relatives aux localisations de cette manière est plus rapide que la saisie d’informations via le clavier du M0. Une application particulièrement intéressante de cette fonctionnalité permet, par exemple, au représentant de gagner énormément de temps en créant une liste des localisations des magasins de détail dans une zone spécifique. Les utilisateurs de Destinator peuvent ensuite télécharger rapidement la liste sur leur M0. Vous pouvez télécharger une liste de localisations de votre PC sur votre M0 pour toute catégorie de Favoris, y compris les alertes automatiques. La liste doit être stockée dans des fichiers *.csv. La procédure de téléchargement contient un utilitaire de conversion Destinator qui permet également de convertir les fichiers *.csv au format *.dat pour le stockage sur votre M0 7.2 Téléchargement des Favoris 1. Assurez-vous que votre M0 est connecté à votre PC 2. Démarrez la console Destinator à partir du menu Démarrer de votre PC. Démarrer> Programmes> Applications Destinator> Console Destinator 60 3. Sur la console Destinator, cliquez sur Carte Standard. Cela valide les fonctionnalités d’installation de carte et d’importation de Favoris. 4. Cliquez sur le bouton Importer Favoris. La boîte de dialogue de conversion s’affiche. 5. Sélectionnez le fichier (format *.csv) contenant l’alerte automatique. À propos des fichiers *.csv: L’annexe A décrit le format csv. Le fichier *.csv contient l‘adresse, la latitude et la longitude des localisations. Le fichier doit contenir les données exactes de l’adresse, du code postal et de la ville. Toutefois, les valeurs de latitude et de longitude ne sont pas indispensables car le logiciel Destinator va effectuer une requête sur la carte que vous avez sélectionnée à l’étape 3 cidessus pour obtenir la latitude et la longitude manquantes. Si le fichier *.csv ne contient pas les latitudes et longitudes, les virgules de séparation doivent toutefois être présentes comme décrit à l'annexe A. 6. Convertissez le fichier *.csv en format *.dat en surlignant le fichier puis en saisissant un nom de catégorie et en cliquant sur le bouton Convertir. La zone de rapport de l’écran affiche un message indiquant que le contenu du fichier a été converti et que le fichier est prêt pour le téléchargement. 7. Téléchargez le fichier sur votre M0 en sélectionnant le bouton Télécharger. 61 Glossaire Ce glossaire décrit les termes et abréviations utilisées dans Destinator OP. Abréviation Nom Description Port Com Port de communication Correspond, dans les systèmes informatiques, au nom d’un port de communication série – par ex. COM1, COM2, COM3 et COM4. EULA Accord de licence de l'utilisateur final Il s’agit d’un contrat légal entre l’auteur du logiciel applicatif ou l’éditeur et l’utilisateur de l’application. L’EULA, fréquemment dénommée la « licence » est similaire à un accord de location. L’utilisateur accepte de payer le droit d’utiliser le logiciel et s’engage vis-à-vis de l’auteur du logiciel ou de l’éditeur à respecter toutes les restrictions définies dans l’EULA. HAE Heure Approximative d’Arrivée TAD Temps Approximatif à Destination Foire Aux Questions Global Positioning System, Système mondial de positionnement L’heure approximative de fin du voyage pour autant que vous partiez à l’instant. À l’exclusion de tout détour, arrêt ou retard en cours de route. Temps approximatif pour terminer l’itinéraire. Ne prend aucun retard en compte. Liste des questions fréquemment posées et de leurs réponses. Le GPS (Global Positioning System) est une ƎconstellationƎ de 24 satellites en orbite géostationnaire autour de la terre qui permet aux personnes équipées de récepteurs GPS de déterminer leur position. Un cercle imaginaire parallèle (Est / Ouest) autour de la terre et situé à égale distance au nord et au sud par rapport à l’équateur – s’exprime en degrés. Un cercle imaginaire à la surface de la terre qui traverse les pôles Nord et Sud perpendiculairement à l’équateur, s’exprime en degrés. Trajectoire d’un corps dans l’espace. Un satellite GPS exécute une orbite autour FAQ GPS Lat Latitude Long Longitude Orbite Trajectoire orbitale d’un satellite 62 Abréviation Nom POI Point of Interest Lieux intéressants Sat Satellite Voir également GPS SD Secure Digital memory card, carte mémoire numérique sécurisée Durée Totale du Trajet DTT Description de la terre. Un POI est un lieu ou un élément intéressant le long de l’itinéraire sélectionné. Un objet ou un dispositif fabriqué par l’homme et qui tourne autour de la terre. Par ex. : un satellite GPS qui est en orbite autour de la terre à une altitude et une vitesse constantes. Une carte numérique sécurisée est une carte mémoire flash utilisée pour échanger des données entre les différents dispositifs. Le temps global estimé d’après calcul du voyage – ne prévoit aucun détour ou autre retard. 63 Annexe A - Structure des fichiers d’importation des Favoris La structure des fichiers d’importation des favoris doit être de type CSV (CommaSeparated Values, valeurs séparées par des virgules)* Ce fichier contient les champs suivants : 1. Nom du point. 2. Commentaire. 3. Longitude. 4. Latitude. 5. Code postal. 6. Ville. 7. Rue. 8. Numéro. La longitude et la latitude sont des valeurs numériques, toutes les autres valeurs sont des chaînes de caractères. Lorsqu’une chaîne contient une virgule, elle doit être placée entre guillemets. Exemples : Texte Lieu favori 1,Commentaire 1 de conversion des favoris Destinator,39.21370,38.78903,8033,Munich, Ariboweg ,1 Lieu favori 2,Commentaire 2 de conversion des favoris Destinator,24.85091,34.33012,1070,Bruxelles, rue du moulin,183 Table 1 Nom Lieu favori 1 Lieu favori 2 Lieu favori 3 Lieu favori 4 Lieu favori 5 2 Commentaire Commentaire 1 de conversion des favoris Destinator Commentaire 2 de conversion des favoris Destinator Commentaire 3 de conversion des favoris Destinator Commentaire 4 de conversion des favoris Destinator Commentaire 5 de conversion des favoris Destinator 3 Long. 4 Lat. 7 Rue 8 Numéro 38.78903 5 Code 6 Ville postal 8033 Munich 39.21370 Ariboweg 173 24.85091 34.33012 1070 Bruxelles Rue du moulin 183 44.80999 38.16141 1096 Amsterdam Joop 9003 Geesinkweg 24.79360 37.08604 75010 Paris Rue Danton 3013 44.97889 23.82718 8044 Zurich Frits Weg 123 64 * Le fichier CSV (Comma-Separated Value, valeurs séparées par des virgules) contient les valeurs dans une table sous forme de lignes de textes au format ASCII, organisées de telle manière que chaque valeur d’une colonne est séparée par une virgule de la valeur de la colonne suivante et que chaque rangée commence une nouvelle ligne 65 Annexe B - La Console Destinator OP Installation de la console Destinator OP Si vous souhaitez installer des cartes supplémentaires ou créer vos propres cartes en découpant des portions de cartes existantes, vous devrez installer la console Destinator OP. Insérer le Disque 1 de Destinator OP dans le lecteur de Cd-rom du PC, l’écran d’installation de Destinator OP s’affiche automatiquement. Figure 27 - Fenêtre de sélection de la langue 1. Dans la fenêtre de sélection de la langue, surlignez votre langue préférée et cliquez sur OK. 2. Après avoir lu le message de Bienvenue, cliquez sur Suivant. 3. Nous vous recommandons d’utiliser le répertoire par défaut sur votre PC et de cliquer sur Suivant. Si vous préférez l’installer dans un répertoire différent, cliquez sur Parcourir et suivez les instructions à l’écran. 4. Sélectionnez la langue Destinator par défaut pour votre M0. Cliquez sur Suivant. 66 5. Une fenêtre de confirmation d’installation s’affiche. Cliquez sur Suivant. 6. Une fenêtre de statut indique la progression de l’installation. Cliquez sur Terminer pour quitter le programme d’installation. Barre d’outils Figure 28 - Barre d’outils de la console Destinator • Installer Logiciel – Installe la dernière version du logiciel Destinator sur votre M0 • Installer/Supprimer Carte – Double fonction d’installation d’une nouvelle carte ou d’une carte personnelle ou suppression de cartes inutilisées pour économiser de la mémoire • Couper carte – Permet de créer et de couper sa propre sélection de carte(s) • Importer Favoris – Vous pouvez télécharger une liste de localisations de votre PC sur votre M0 pour toute catégorie parmi les Favoris. (Consultez le chapitre 7 « Importer Favoris ».) • Activation rapide – Cette fonction d’activation est réservée pour l’ajout de cartes supplémentaires. Menu Fichiers • Installer le logiciel – Installer le logiciel Destinator. • Installer et Supprimer Cartes – Installe de nouvelles cartes ou supprime les anciennes. • Couper Carte – Découpe votre sélection dans une plus grande carte. • Quitter – Ferme la console Destinator. 67 Menu Outils • Sélectionner l’équipement cible – Sélectionne l’emplacement de chargement de la carte • Supprimer Cartes – Supprime des cartes anciennes ou inutilisées pour économiser de la mémoire • Actualise les données de la carte – Charge de nouvelle(s) carte(s) et actualise la fenêtre de la carte installée • Importer Favoris – Vous pouvez télécharger une liste de localisations de votre PC sur votre M0 pour toute catégorie parmi les Favoris. • Langue – Sélectionne votre langue d’installation de Destinator (anglais par défaut) Menu d’aide • Manuel de l’utilisateur – Fournit une description détaillée de l’utilisation de Destinator • Assistance Client Destinator – Informations de contact de Destinator • Activation rapide – Cette fonction d’activation est réservée pour l’ajout de cartes supplémentaires. • À propos de la console Destinator – Version de la console Destinator 68 Création de vos propres cartes Vous pouvez créer vos propres cartes en découpant des portions de cartes existantes. Ainsi, vous pouvez travailler avec des cartes plus petites qui utilisent moins d’espace mémoire. 1. Dans la fenêtre Cartes standards, sélectionnez la (les) carte(s) que vous souhaitez charger en cliquant sur l’image de la carte ou sélectionnez-la dans la liste. ( ) représente une carte sélectionnée à installer. 2. Appuyez sur le bouton Découper Carte Un dialogue de confirmation s’affiche, appuyez sur le bouton OK pour installer la (les) carte(s) ou sur le bouton Annuler pour quitter l’installation de carte(s) et revenir à la (aux) carte(s) sélectionnée(s). La carte sélectionnée est provisoirement chargée sur le disque dur. 3. La carte s’affiche à l’écran – Faites un zoom avant dans une section, zone, région sélectionnée ou lieu intéressant. 4. Utilisez la barre d’outils pour sélectionner une Adresse ou un POI, pour Agrandir, sélectionner une sous-région ou faire une découpe rectangulaire de la zone concernée. 5. (dessine un Cliquez sur Couper rectangle autour de la zone à découper). 69 Figure 29 - Fenêtre de sélection de la portion de carte à découper (rectangle) Découpe de cartes 1. Cliquez sur Découper Carte créer la zone sélectionnée (carte). pour Figure 30 - Écran de saisie d’un nouveau nom de carte 2. Saisissez un nom unique pour votre nouvelle carte. Remarque : Les espaces entre mots ne sont pas autorisés, mais vous pouvez séparer les mots au moyen du caractère de soulignement (16 caractères maximum). 70 3. Appuyez sur Estimer pour obtenir la taille de la carte sélectionnée. Avez-vous suffisamment de mémoire disponible ? Cliquez sur OK. 4. Cliquez sur Découper – pour mémoriser automatiquement la nouvelle carte découpée sur votre ordinateur. Destinator crée un répertoire par défaut sur votre ordinateur, C:\DestinatorApps\New Maps, où toutes les cartes découpées sont mémorisées. 5. Cliquez sur OK. Dans l’utilitaire de découpe de carte Destinator, cliquez sur Fichier > Retour à la console. (Vous revenez à la console Destinator). Découpe d’itinéraire Destinator autorise la découpe d’itinéraire qui vous permet de créer une carte composée d’un itinéraire de voyage. Pour créer un itinéraire, vous devez spécifier au moins deux points. Lorsque l’itinéraire a été créé, vous pouvez y associer une carte et la télécharger sur votre M0. 1. Dans la console, sélectionnez une des cartes standards. L’itinéraire que vous créez sera limité à la zone de la carte prédéfinie. 2. Appuyez sur le bouton Découper Carte Une image agrandie de la carte s’affiche dans le volet situé à gauche. 3. Cliquez sur Itinéraire Remarquez la fenêtre supplémentaire qui s’affiche dans le volet situé à droite. 4. Pour définir un point sur votre itinéraire, cliquez sur la position souhaitée sur la carte. Une description du point s’affiche dans le volet situé à droite. Pour 71 sélectionner plus précisément un point, vous pouvez cliquer sur Adresse ou POI comme décrit dans la section suivante. Le premier point que vous définissez est considéré comme le point de départ de l’itinéraire. Un itinéraire doit contenir au minimum deux points. 5. Vous pouvez utiliser les outils suivants lors de la création de votre itinéraire: Couloir – Vous pouvez sélectionner la région qui sera incluse tout au long de votre itinéraire. Vous pouvez également choisir entre kilomètres et miles. Itinéraire – Vous pouvez choisir l’itinéraire le plus rapide ou le plus court entre deux points. - Centre un point sur la carte. Surlignez tout d’abord le point dans le volet droit puis cliquez sur l’icône. - Supprime un point unique de l‘itinéraire. Surlignez tout d’abord le point dans le volet droit puis cliquez sur l’icône. - Cliquez sur l’icône pour supprimer tous les points de l’itinéraire. et - Modifie l’ordre des points sur la carte et dans le volet droit. Surlignez tout d’abord le point dans le volet droit puis cliquez sur l’une de ces icônes. 6. Lorsque vous avez établi tous les points de l’itinéraire, . cliquez sur l’icône de création d’itinéraire Remarquez que tous les points sont reliés par une ligne bleue limitée par un « couloir ». Vous pouvez 72 utiliser tous les outils décrits à l’étape 5 pour modifier l’affichage de l’itinéraire. Si vous modifiez votre itinéraire, vous devez recréer l’itinéraire en cliquant simplement de nouveau sur l’icône de création d’itinéraire. 7. Pour créer une carte de votre itinéraire, cliquez sur Découper Carte . Vous serez invité à nommer la carte. La carte s’affiche dans la section « Mes cartes » de la console Destinator. Vous pouvez alors télécharger la carte sur votre M0 comme vous le feriez pour toute autre carte. Sélection de cartes pré-découpées Sélection par adresse 1. Sélectionnez la carte à charger à partir des Cartes standards. 2. Cliquez sur Découper Carte La carte sélectionnée est automatiquement chargée sur le disque dur, elle s’affiche dans la fenêtre Carte découpée. 73 Figure 31 - Fenêtre de sélection de la carte prédécoupée Souhaitez-vous identifier sur la carte une Adresse, un POI ou une Région ? Sélectionnez dans le Délimiteur Destinator de la barre d’outils, Adresse POI, zoom ou sous-région à Découper. 3. Si vous connaissez l’adresse, choisissez le bouton et sélectionnez par : Ville > Rue et Numéro ou Ville > Intersection. 74 4. Cliquez sur Afficher Adresse. 5. Dans la vue principale du délimiteur de carte Destinator, la carte est mise à jour et la zone sélectionnée à découper est centrée et identifiée. 6. Dans la barre d’outils, cliquez sur Couper et sélectionnez la carte où il faut dessiner le rectangle à découper. (Déplacez votre curseur sur la zone marquée et dessinez un rectangle autour de la zone préalablement marquée.) 7. Cliquez sur Découper Carte couper la zone sélectionnée (carte). pour Sélection de carte par intersection Si vous souhaitez sélectionner une carte par Intersection : 1. Dans la barre d’outils, cliquez sur Adresse, puis sur Ville > Intersection. 2. Tout d’abord, cliquez sur Ville, puis sur la première Rue et sur Intersection. 3. Dans la liste, cliquez sur deuxième Rue. 4. La vue de la carte est mise à jour et la zone à découper est centrée. 5. Dans la barre d’outils > Couper , sélectionnez la carte où il faut dessiner le rectangle à découper. 6. Cliquez sur Découper Carte couper la zone sélectionnée (carte). 75 pour Sélection de carte par lieux Intéressants (POI) . 1. Dans la barre d’outils, cliquez sur 2. Sélectionnez le POI, par ex. : Terrains de golf. 3. Sélectionnez votre Terrain de golf. (Vérifiez qu’il est bien surligné). 4. Dans la barre d’outils > Couper . Sur la carte, sélectionnez, à l’aide de la souris, l’endroit où il faut dessiner le rectangle à découper. 5. Cliquez sur Découper Carte découper la zone sélectionnée (carte). pour Sélection par sous-région (Si vous souhaitez utiliser le délimiteur de carte Destinator, passez à l’étape 3). 1. Dans la console Destinator, sélectionnez la carte principale à charger. 2. Découper Carte. Le Cliquez sur délimiteur de carte Destinator s’affiche. 3. Une liste des sous-régions s’affiche à droite de la carte sélectionnée. Cliquez sur la sous-région pour télécharger. 4. Cliquez sur Découper Carte couper la zone sélectionnée (carte). 76 pour Chargement sur le M0 de cartes nouvellement créés 1. Sur la console Destinator, actualisez le dialogue Carte standard, cliquez sur Outils > Actualiser Données Nouvelle Carte. 2. Sélectionnez les cartes que vous souhaitez charger en cliquant sur l’image de la carte ou sélectionnez-la dans la liste. ( ) représente une carte sélectionnée à installer. 3. Dans l’équipement cible, cliquez sur Modifier pour sélectionner l’endroit d’installation de la (des) carte(s). 4. Choisissez carte de stockage et cliquez sur OK. Confirmez qu’il y a suffisamment de mémoire libre pour installer la carte. . Un message de 5. Cliquez sur confirmation s’affiche. 6. Appuyez sur OK pour charger la carte. La console Destinator affiche une fenêtre d’avancement qui vous permet de suivre le déroulement de l’installation. 7. Lorsque l’installation de la carte est terminée, un message de chargement réussi s’affiche. Appuyez sur OK. Suppression d’une carte en mémoire Si la console Destinator n’est pas démarrée: 1. Insérez le disque Destinator 1 dans le lecteur de Cdrom de votre ordinateur, il démarre automatiquement la Console Destinator. 77 Figure 32 - Modification du dispositif cible (mémoire) 2. Dans Dispositif cible, cliquez sur Modifier pour sélectionner l’endroit de suppression de la (des) carte(s). Cela déclenche la mise à jour de la fenêtre Carte Installée. 3. La fenêtre de carte installée affiche une liste de toutes les cartes chargées disponibles. Cochez la case (¥) située à côté de la (des) carte(s) que vous souhaitez supprimer. 4. Appuyez sur le bouton supprimer la carte sélectionnée. 5. Destinator vous demande de confirmer la suppression de la (des) carte(s). 6. Appuyez sur Oui, la (les) carte(s) sélectionnées sont supprimées de la mémoire. pour Quitter la console Destinator 1. Si vous souhaitez quitter la console Destinator OP, sélectionnez Fichier > Quitter. Vous devez confirmer que vous souhaitez Quitter la console Destinator. 2. Appuyez sur Oui pour quitter. 78 Figure 33 - Message de fermeture de Destinator 79 12 Annexe C - Installation et activation de cartes supplémentaires. Où charger les cartes Figure 34 - Modification de l’équipement cible (mémoire) 1. Dans Dispositif cible, appuyez sur Modifier pour choisir l’endroit d’installation des cartes. 2. Dans la boîte de dialogue Sélectionner l’équipement cible, mettez en évidence l’option Carte de stockage et cliquez sur OK. La fenêtre Dispositif cible affiche la taille des cartes ainsi que l’espace disponible pour le stockage sur la carte. Sélection des cartes à charger 1. Sélectionnez les cartes que vous souhaitez charger en cliquant sur l’image de la carte ou sélectionnez-la dans la liste. (¥) représente une carte sélectionnée à installer. 1. Appuyez sur le bouton Une confirmation s’affiche. Appuyez sur le bouton OK pour installer les cartes ou sur le bouton Annuler pour quitter l’installation de carte et revenir à la (aux) carte(s) sélectionnée(s). Une fenêtre de statut indique la progression de l’installation de la carte. 2. Lorsque l’installation de la carte est terminée, un message de chargement réussi s’affiche. Appuyez sur OK. 80 Activation de cartes supplémentaires Lorsque vous avez installé les cartes supplémentaires, vous devez les activer avant de pouvoir les utiliser. 1. Vérifiez que votre PC est connecté à Internet. 2. Vérifiez que votre M0 communique avec votre PC via Microsoft Active Sync. 3. Démarrez le programme Destinator sur votre PC 4. Cliquez sur le bouton de la barre d’outils située en haut de votre écran. 5. L’écran d’activation rapide s’affiche. Cliquez sur Suivant pour continuer. Figure 35 - Dialogue d’activation rapide 6. L’écran d’information de l’utilisateur s’affiche. Remplissez les informations requises pour créer votre 81 compte dans la communauté Destinator et cliquez sur Next. Figure 36 - Écran des coordonnées de l’utilisateur 7. Saisissez la clé de licence et sélectionnez le type d’équipement. Cliquez sur Terminer. 82 Figure 37 - Clé de licence et type d’équipement 8. Le message « Félicitations, votre clé de licence Destinator a été activée avec succès » s’affiche. Cliquez sur Terminer pour fermer la fenêtre. Figure 38 - Activation rapide terminée 83 Annexe D – Paramètres M0 Lance l’application Destinator OP Ouvre le menu Paramètres de votre unité M0 Figure 39 - Ecran principal M0 Vous pouvez modifier les paramètres utilisateur par défaut de l’unité M0 en appuyant sur dans l’écran principal. Paramètres Puissance – Voir Figure 42 Renvoie à l’écran principal Paramètre Volume – Voir Figure 41. Paramètres Rétroéclairage – Voir Figure 43 Informations système – Voir Figure 46 Paramètres Temps – Voir Figure 44 Informations système – Voir Figure 45 Figure 40 - Menu Paramètres de l'unité M0 84 Paramètre de volume Figure 41 - Écran des paramètres de volume L’écran des paramètres de volume vous permet de régler l’unité M0. Appuyez sur pour revenir au menu Paramètres. Paramètres de puissance Figure 42 - Écran des paramètres de puissance L’écran de paramètres de puissance indique l’état de la batterie de l’unité M0. Appuyez sur pour revenir au menu Paramètres. 85 Paramètres de rétroéclairage Figure 43 - Écran des paramètres de rétroéclairage L’écran des paramètres de rétroéclairage vous permet de choisir la luminosité de l'écran. Vous pouvez économiser de l'énergie en sélectionnant la durée d'activation du rétroéclairage. Appuyez sur pour revenir au menu Paramètres. Paramètres de temps Figure 44 - Écran des paramètres de temps L’écran des paramètres de temps vous permet de sélectionner votre fuseau horaire et de paramétrer la date et l'heure. Appuyez sur pour revenir au menu Paramètres. 86 Paramètres de langue Figure 45 - Écran des paramètres de langue L’écran de paramètres de langue vous permet de sélectionner la langue qui sera utilisée pour les affichages d’écran et les guides vocaux. Appuyez sur pour revenir au menu Paramètres. Informations système Figure 46 - Écran des informations systèmes L'écran des informations système fait apparaître la version du logiciel de votre application Destinator OP et les informations relatives à votre unité M0. Vous pouvez également calibrer la position de l'écran. Appuyez sur pour revenir au menu Paramètres. 87 ">
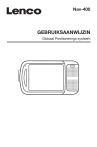
Lien public mis à jour
Le lien public vers votre chat a été mis à jour.

