Texas Instruments TI-84 PLUS Manuel utilisateur
Ci-dessous, vous trouverez de brèves informations sur TI-83 Plus GeoMaster. Cette application vous permet de tracer et de transformer des objets géométriques de manière interactive, d'afficher des informations telles que des équations et des coordonnées, et de stocker des données pour une analyse ultérieure. Utilisez les outils pour tracer des points, droites, cercles et polygones. Appliquez des transformations comme des translations, réflexions et rotations.
PDF
Télécharger
Document
ti
Application TI-83 Plus
GeoMaster™
Initiation
Un exemple pour commencer
Procédures…
Tracé d'objets
Transformation d'objets
Comparaison d'objets
Affichage d'informations
Stockage de données
Déplacement d'objets
Exemples
Calculs
Affichage des équations et des coordonnées
Comparaison d'objets
Informations complémentaires
Guide de référence rapide
Assistance clientèle
1/7/03
© 2001–2003 Texas Instruments
Important
Texas Instruments n’offre aucune garantie, expresse ou tacite,
concernant notamment, mais pas exclusivement, la qualité de
ses produits ou leur capacité à remplir quelque application que
ce soit, qu’il s’agisse de programmes ou de documentation
imprimée. Ces produits sont en conséquence vendus “tels
quels”.
En aucun cas Texas Instruments ne pourra être tenu pour
responsable des préjudices directs ou indirects, de quelque
nature que ce soit, qui pourraient être liés ou dûs à l'achat ou à
l'utilisation de ces produits. La responsabilité unique et exclusive
de Texas Instruments, quelle que soit la nature de l'action, ne
devra pas excéder le prix d'achat de cet article ou matériel.
Cette application graphique (App) fait l'objet d'une licence.
Consultez les termes et conditions de l’accord de licence.
GeoMaster, TI-GRAPH LINK et TI-Cares sont des marques commerciales de Texas
Instruments.
Toutes les autres marques sont la propriété de leur détenteur respectif.
Application TI-83 Plus GeoMaster™
Page 2
Qu'est-ce que l'application GeoMaster ?
L'application GeoMaster™ est un logiciel Flash qui s'exécute sur
la TI-83 Plus. À l'aide de cette application, vous pouvez tracer et
transformer des objets géométriques en travaillant de façon
interactive. L'application GeoMaster vous permet également de
tracer les graphiques associés aux équations de l'éditeur Y= ainsi
que des graphiques statistiques sur le même écran qui contient
les objets que vous tracez à l'aide des outils GeoMaster.
Les tâches suivantes peuvent être exécutées avec l'application
GeoMaster :
• Tracer des points, des droites, des segments de droite,
des cercles et des polygones.
• Appliquer une translation, une réflexion, une rotation et une
homothétie sur des objets.
• Mesurer des longueurs, des surfaces, des périmètres,
des angles et déterminer la pente d'une droite.
• Afficher des équations de cercles et de droites et les
coordonnées de points.
• Stocker des mesures dans des listes de la TI-83 Plus à des
fins de traçage et d'analyse.
Application TI-83 Plus GeoMaster™
Page 3
Equipement nécessaire
Pour installer et exécuter l'application, vous devez disposer des
éléments suivants :
• Une calculatrice TI-83 Plus dotée de la version 1.13 ou
ultérieure du système d'exploitation pour optimiser les
performances de votre calculatrice et de l'application.
–
Appuyez sur y L pour vérifier la version du système
d'exploitation, puis sélectionnez About (A propos de).
Le numéro de la version s'affiche sous le nom du produit.
–
Vous pouvez télécharger un exemplaire gratuit du
système d'exploitation le plus récent à l'adresse suivante
education.ti.com/softwareupdates. Cliquez sur le lien des
systèmes d'exploitation.
• Un ordinateur équipé de Windowsë 95/98/2000,
Windows NTë, ou Apple® Mac® OS 7.0 ou ultérieur, installé.
• Un câble de connexion TI-GRAPH LINK™ reliant l'ordinateur
à la calculatrice. Si vous ne possédez pas ce câble, contactez
votre distributeur ou commandez-le en ligne à la boutique
TI online store.
• Le logiciel TI-GRAPH LINK compatible avec la TI-83 Plus.
Vous pouvez télécharger un exemplaire gratuit du logiciel à
l'adresse education.ti.com/softwareupdates. Cliquez sur le
lien Connectivity Software (Logiciel de connectivité), puis sur
TI-GRAPH LINK.
Application TI-83 Plus GeoMaster™
Page 4
Où trouver les instructions d'installation
Des instructions détaillées relatives à l'installation de cette
application et d'autres applications sont disponibles à l'adresse
education.ti.com/guides. Cliquez sur le lien des instructions
d'installation Flash.
Application TI-83 Plus GeoMaster™
Page 5
Initiation
Effectuez cet exercice pour vous familiariser avec les fonctions
de base de l'application GeoMaster™. Au cours de cet exercice,
vous tracerez un triangle inscrit dans un cercle, puis vous
déplacerez le triangle pour observer ce qu'il advient du cercle et
des médiatrices.
8 Lancez l'application GeoMaster.
1. Appuyez sur Πpour afficher la liste des applications
installées sur votre calculatrice.
2. Sélectionnez GeoMastr. L'écran d'information s'affiche.
Conseil
Après avoir appuyé sur Œ, vous pouvez appuyer sur ƒ
G pour passer à la première application dont le titre commence
par un G.
3. Appuyez sur une touche pour continuer. L'écran principal
s'affiche.
Fichier Tracer Mesurer Transformer Divers
Application TI-83 Plus GeoMaster™
Page 6
8 Tracez un triangle.
4. Choisissez DRAW (appuyez sur p) pour afficher les
options du menu de dessin.
5. Sélectionnez TriAngle (Triangle)(déplacez le curseur sur
Triangle et appuyez sur Í, ou bien appuyez sur 5, le
nombre qui correspond à Triangle).
6. Utilisez les flèches pour positionner le curseur là où vous
souhaitez placer le premier sommet du triangle et appuyez
sur Í.
7. Utilisez les flèches pour éloigner le curseur du sommet.
Le premier segment est tracé.
8. Appuyez sur Í pour créer le second sommet et terminer
le premier segment.
9. Éloignez le curseur du second sommet. Le deuxième
segment est tracé.
10. Appuyez sur Í pour créer le troisième sommet et
terminer le second segment.
Application TI-83 Plus GeoMaster™
Page 7
11. Le dernier segment du triangle est automatiquement tracé
lorsque vous tracez le deuxième segment. Éloignez le
curseur du troisième sommet pour terminer le triangle.
8
Tracez les médiatrices relatives à deux côtés du triangle.
1. Appuyez sur s pour afficher la barre de menus au bas
de l'écran.
2. Choisissez DRAW, puis sélectionnez Perp Bisector (Médiatrices).
Conseil
Vous pouvez appuyer sur le nombre (ou sur ƒ et la lettre) qui
correspond à la fonction du menu pour la sélectionner. Par exemple,
pour sélectionner Médiatrice, vous pouvez appuyer sur ƒ H.
3. Utilisez les flèches pour placer le curseur sur un côté du
triangle et appuyez sur Í. La médiatrice relative à ce
segment est tracée.
Remarque
Vous devez positionner le curseur à l'intérieur de deux
pixels du segment pour tracer la médiatrice.
Application TI-83 Plus GeoMaster™
Page 8
4. Utilisez les flèches pour positionner le curseur sur un autre
côté du triangle et appuyez sur Í. La médiatrice relative à
ce segment est tracée.
8
Trouvez le point d'intersection des médiatrices.
1. Appuyez sur s pour afficher la barre de menus.
2. Choisissez DRAW, puis sélectionnez Intersection.
3. Utilisez les flèches pour positionner le curseur sur l'une des
médiatrices, et appuyez sur Í.
Application TI-83 Plus GeoMaster™
Page 9
4. Utilisez les flèches pour positionner le curseur sur l'autre
médiatrice et appuyez sur Í. Le point d'intersection est
tracé.
8
Tracez le cercle circonscrit au triangle.
–
Le centre du cercle correspond à l'intersection des
médiatrices.
–
Le cercle passe par chaque sommet du triangle.
1. Appuyez sur s pour afficher la barre de menus.
2. Choisissez DRAW, puis sélectionnez Circle (Cercle).
Application TI-83 Plus GeoMaster™
Page 10
3. Utilisez les flèches pour positionner le curseur sur le point
d'intersection des médiatrices et appuyez sur Í.
Remarque
Lorsque plusieurs objets se trouvent près de l'emplacement du
curseur, une boîte de dialogue affiche la liste des objets parmi
lesquels vous pouvez choisir. Chaque objet est nommé en
fonction de son type. Un nombre suit le nom pour indiquer
l'ordre dans lequel cet objet a été créé.
ème
point créé dans ce
Par exemple, Point 11 est le nom du 11
tracé, qui est le point d'intersection des médiatrices. Positionnez
le curseur sur le nom de l'objet approprié et appuyez sur Í
pour le sélectionner.
2 objets se trouvent à l'emplacement de
curseur. Le point 11 est le point
d'intersection des médiatrices.
4. Utilisez les flèches pour amener le curseur sur l'un des
sommets du triangle. Le cercle s'agrandit à mesure que le
curseur se déplace. Appuyez sur Í lorsque le curseur se
trouve au sommet du triangle pour terminer le cercle.
Application TI-83 Plus GeoMaster™
Page 11
5. Utilisez les flèches pour éloigner le curseur du sommet.
Le cercle est terminé.
8 Déplacez un sommet du triangle. Observez comment le cercle,
le triangle et les médiatrices réagissent.
1. Appuyez sur ‘ pour quitter l'outil Cercle.
2. Utilisez les flèches pour placer le curseur sur l'un des
sommets du triangle et appuyez sur Í.
Remarque
Sélectionnez un sommet différent de celui utilisé pour créer
le cercle.
Application TI-83 Plus GeoMaster™
Page 12
3. Le triangle, le point et le cercle étant très rapprochés,
une boîte de dialogue affiche la liste des objets que vous
pouvez sélectionner. Appuyez sur † pour mettre le point en
surbrillance et appuyez sur Í.
4. Appuyez sur Í une nouvelle fois. Un curseur en forme de
x s'affiche ; il indique que vous pouvez déplacer l'objet
sélectionné.
5. Utilisez les flèches pour déplacer le point. Le cercle et les
médiatrices se modifient en fonction des changements de
forme du triangle.
Application TI-83 Plus GeoMaster™
Page 13
8
Enregistrez le tracé, effacez l'écran et ouvrez le fichier créé.
1. Appuyez sur s pour afficher la barre de menus.
2. Choisissez FILE (FICH) (appuyez sur o) puis sélectionnez
Save File (Enreg. fichier). L'invite Nouveau nom de fichier est
affichée. L'icône de verrouillage alpha est affichée dans le
coin supérieur droit de l'écran.
Conseil
Si vous avez enregistré d'autres fichiers GeoMaster™
précédemment, une boîte de dialogue affiche la liste des noms
des fichiers GeoMaster, ainsi que l'invite Nouveau nom de
fichier. Appuyez sur Í pour sélectionner Nouveau nom de
fichier.
Icône de verrouillage alpha
Appuyez sur ƒ pour désactiver le
verrouillage alpha afin de pouvoir
saisir des nombres.
3. Saisissez un nom de fichier et appuyez sur Í. Le tracé
est enregistré comme variable d'application (AppVar) sous le
nom saisi.
4. Appuyez sur s pour afficher la barre de menus.
Application TI-83 Plus GeoMaster™
Page 14
5. Choisissez FILE (FICH) puis sélectionnez Clear All (Effacer
tout) pour effacer l'écran.
6. Appuyez sur s pour afficher la barre de menus.
7. Choisissez FILE (FICH) et sélectionnez Open File (Ouvrir
fichier). Une boîte de dialogue affiche le nom du fichier que
vous venez d'enregistrer.
8. Appuyez sur Í pour ouvrir le fichier.
Conseil
8
Si d'autres fichiers GeoMaster™ sont enregistrés sur votre
calculatrice, la boîte de dialogue les affiche tous. Positionner le
curseur sur le nom de fichier voulu et appuyez sur Í pour
ouvrir le fichier.
Quittez l'application.
1. Appuyez sur s pour afficher la barre de menus.
2. Choisissez FILE (FICH) et sélectionnez Quit (Quit.). L'écran
GeoMaster RUNNING (OUVERT) s'affiche.
3. Choisissez Quit (Quitter) GeoMastr.
Application TI-83 Plus GeoMaster™
Page 15
Vous avez maintenant terminé l'exemple de la section Initiation et
vous pouvez poursuivre votre lecture pour prendre connaissance
des autres fonctionnalités de GeoMaster™. Vous pouvez par
exemple :
• Tracer différents types d’objets.
• Afficher des informations relatives aux objets.
• Transformer des objets.
• Enregistrer et effacer des données.
Application TI-83 Plus GeoMaster™
Page 16
Démarrage et sortie de l'application
GeoMaster
Démarrage de l'application
1. Appuyez sur Πpour afficher la liste des applications
installées sur votre calculatrice.
2. Choisissez GeoMastr. L'écran d'information s'affiche.
Conseil
Après avoir appuyé sur Œ, vous pouvez appuyer sur ƒ
G pour passer à la première application commençant par un G.
3. Appuyez sur une touche quelconque pour afficher l'écran
principal.
Remarque
Lorsque l'application GeoMaster™ est déjà lancée, l'écran
GeoMaster RUNNING (OUVERT) s'affiche à la place de l'écran
d'information. À partir de cet écran, choisissez Continue
(Continuer) pour afficher l'écran principal GeoMaster.
Application TI-83 Plus GeoMaster™
Page 17
Sortie de l'application
1. Choisissez FILE (FICH) (appuyez sur s pour afficher la
barre de menus, si nécessaire, et appuyez sur o) avant de
sélectionner Quit (Quitter). L'écran GeoMaster RUNNING (OUVERT)
s'affiche.
2. Choisissez Quit (Quitter) GeoMastr.
Remarque
Lorsque vous appuyez sur y 5, le curseur revient à l'écran
d'accueil mais ne quitte pas l'application. Vous pouvez appuyer
sur s pour revenir à l'écran principal.
Application TI-83 Plus GeoMaster™
Page 18
Paramètres GeoMaster
Lorsque vous lancez l'application GeoMaster™, plusieurs
paramètres sont modifiés sur votre calculatrice. Le tableau
suivant indique ces modifications :
Paramètre
Modification
Xmin
L 47
Xmax
47
Ymin
L 31
Ymax
31
Grille
Désactivée
Axes
Désactivés
Coordonnées
Activées
Mode graphique
Fonction
Graphiques statistiques
Désactivées
Équations
Désactivées
Affichage horizontal ou G-T
Plein écran
Application TI-83 Plus GeoMaster™
Page 19
Vous pouvez modifier ces paramètres à tout moment, à deux
exceptions près :
• Les modes graphique polaire et séquentiel ne sont pas pris en
charge.
• Les modes d'affichage horizontal et graphique-table de
valeurs (G-T) ne sont pas pris en charge.
L'application GeoMaster™ est dotée de son propre écran de
définition des modes. Cet écran ne contient aucun paramètre
qui ne soit pris en charge par l'application. Vous ne pouvez pas
accéder aux paramètres de mode de la calculatrice lorsque
l'application GeoMaster est en cours d'exécution.
Lorsque vous quittez l'application GeoMaster, les coordonnées et
les axes sont activés et la grille est désactivée par l'application.
Les paramètres de la fenêtre demeurent inchangés, c'est-à-dire
que les dernières modifications que vous avez effectuées dans
les paramètres de la fenêtre sont toujours effectives. Si vous
n'avez pas changé les paramètres de la fenêtre, les paramètres
par défaut de GeoMaster demeurent effectifs : Xmin = L47, Xmax
= 47, Ymin = L31, Ymax = 31.
Application TI-83 Plus GeoMaster™
Page 20
Paramètres de la fenêtre et du zoom
ZoomCenter (Xmin = L47, Xmax = 47, Ymin = L31, Ymax = 31)
est sélectionné lorsque vous démarrez l'application GeoMaster™.
Toutefois, si vous modifiez les paramètres de la fenêtre, ils
doivent rester dans les limites autorisées. Sinon, la fonction
ZoomCenter est automatiquement sélectionnée. Les limites
autorisées sont les suivantes :
Fenêtre la plus grande
Fenêtre la plus petite
Xmin ‚ N 32000
Les paramètres suivants ne peuvent pas
être définis simultanément :
Xmax 32000
Ymin ‚ N 32000
0 > Xmin > N 0.01
.01 > Xmax > 0
Ymax 32000
0 > Ymin > N 0.01
.01 > Ymax > 0
Application TI-83 Plus GeoMaster™
Page 21
Utilisation des menus GeoMaster
La barre de menus GeoMaster™ est affichée au bas de l'écran
lorsque vous démarrez l'application. Elle disparaît après la
sélection d'un menu, et les fonctions normales des touches
graphiques sont disponibles.
• Pour sélectionner un menu, appuyez sur la touche graphique
située immédiatement sous celui-ci.
• Pour choisir une option de menu, mettez son nom en
surbrillance et appuyez sur Í.
• Pour ré-afficher la barre de menus GeoMaster, appuyez
sur s.
Conseil
Les options de menu sont numérotées de 1 à 9 pour
commencer, puis de A à Z. Une fois le menu sélectionné,
appuyez sur le numéro (ou sur ƒ et la lettre) qui correspond
à l'option de menu pour la sélectionner.
Outil
actuellement
sélectionné
Indique
qu'aucun
outil n'est
sélectionné
Appuyez sur
une touche
graphique pour
sélectionner un
menu.
o p q r s
Application TI-83 Plus GeoMaster™
Coordonnées
de
l'emplacement
du curseur
Curseur
Les fonctions
normales des
touches graphiques
sont disponibles
o p q r s
Page 22
Création, enregistrement et ouverture de
fichiers
Utilisez le menu FILE (FICH) pour créer, enregistrer, ouvrir et
ajouter des fichiers, ainsi que pour effacer l'écran et quitter
l'application.
Remarque
•
•
•
Pour sélectionner le menu FILE (FICH), appuyez sur o.
Si la barre de menus GeoMaster™ n'est pas affichée,
appuyez sur s.
Appuyez sur ‘ pour quitter l'option de menu
actuellement sélectionnée.
Création d'un nouveau fichier
Pour créer un nouveau fichier, sélectionnez New File (Nouveau
fichier) dans le menu FILE (FICH).
Remarque
Si l'écran actuel contient des objets, l'application vous invite
à les enregistrer dans un fichier.
Ouverture d'un fichier existant
1. Choisissez Open File (Ouvrir fichier) dans le menu FILE (FICH).
Une liste de noms de fichiers s'affiche.
2. Choisissez un nom de fichier dans la liste et appuyez
sur Í. Le contenu du fichier s'affiche.
Application TI-83 Plus GeoMaster™
Page 23
Remarque
Si l'écran actuel contient des objets, l'application vous invite
à les enregistrer dans un fichier.
Enregistrement d'un fichier
1. Choisissez Save File (Enreg. fichier) dans le menu FILE (FICH).
Une liste des noms de fichiers s'affiche.
2. Choisissez New Filename (Nouv nom fich) et entrez le nom du
nouveau fichier.
— ou —
Positionnez le curseur sur un nom de fichier de la liste pour
remplacer un fichier existant.
Conseil
Le verrouillage alpha est activé lorsque vous sélectionnez
l'option New Filename. Pour le désactiver afin de saisir des
nombres, appuyez sur ƒ.
3. Appuyez sur Í. Le fichier est enregistré.
Ajout d'un fichier au fichier ouvert
1. Choisissez Append File (Ajouter fichier) dans le menu FILE
(FICH). La liste des fichiers existants s'affiche.
2. Sélectionnez un fichier dans la liste. Les objets géométriques
du fichier sélectionné sont ajoutés au fichier actif.
Application TI-83 Plus GeoMaster™
Page 24
Remarque
Si l'ajout de fichier porte le nombre d'objets dans le fichier
actif à plus de 200 objets, un message de mémoire
insuffisante s'affiche et le fichier sélectionné n'est pas ajouté
au fichier actif.
Effacement de l'écran
Choisissez Clear All (Effacer tout) dans le menu FILE (FICH). Tous
les objets de l'écran sont supprimés.
Attention
L'application GeoMaster™ ne demande pas confirmation pour
la suppression de tous les objets à l'écran avant d'exécuter la
tâche.
Application TI-83 Plus GeoMaster™
Page 25
Tracé d'objets
Utilisez le menu DRAW pour tracer des objets tels que points,
droites, segments de droite, demi-droites, vecteurs, cercles,
arcs et polygones.
Remarque
•
•
•
Pour sélectionner le menu DRAW appuyez sur p.
Si la barre de menus GeoMaster™ n'est pas affichée,
appuyez sur s.
Appuyez sur ‘ pour quitter.
Tracé d'un point
1. Sélectionnez Point dans le menu DRAW .
2. Utilisez les flèches pour positionner le curseur là où vous
souhaitez tracer le point.
3. Appuyez sur Í.
4. Appuyez sur Í une nouvelle fois ou éloignez le curseur
du point.
Tracé d'une droite
1. Choisissez Line (Droite) dans le menu DRAW .
Application TI-83 Plus GeoMaster™
Page 26
2. Utilisez les flèches pour positionner le curseur là où vous
souhaitez positionner un premier point de la droite.
3. Appuyez sur Í.
4. Utilisez les flèches pour éloigner le curseur du premier point
et tracer la droite.
5. Appuyez sur Í, puis éloignez le curseur de la droite.
Tracé d'un segment de droite
1. Sélectionnez Segment dans le menu DRAW .
2. Utilisez les flèches pour placer le curseur à une extrémité du
segment.
3. Appuyez sur Í.
4. Utilisez les flèches pour placer le curseur à l'autre extrémité
du segment.
5. Appuyez sur Í, puis éloignez le curseur du segment.
Tracé d'un cercle
1. Choisissez Circle (Cercle) dans le menu DRAW .
Application TI-83 Plus GeoMaster™
Page 27
2. Utilisez les flèches pour positionner le curseur sur le centre du
cercle.
3. Appuyez sur Í.
4. Appuyez sur l'une des touches fléchées pour agrandir le
cercle.
5. Lorsque le cercle a atteint la taille souhaitée, appuyez
sur Í et éloignez le curseur du cercle.
Tracé d'un triangle
1. Choisissez TriAngle (Triangle) dans le menu DRAW .
2. Utilisez les flèches pour positionner le curseur sur le premier
sommet du triangle et appuyez sur Í.
3. Déplacez le curseur pour tracer le premier côté du triangle.
4. Appuyez sur Í pour placer le second sommet du triangle.
Application TI-83 Plus GeoMaster™
Page 28
5. Déplacez le curseur pour tracer le second côté et appuyez
sur Í pour placer le troisième sommet du triangle.
6. Appuyez sur Í ou déplacez le curseur pour tracer le
dernier côté.
Tracé d'un polygone
1. Choisissez Polygon (Polygone) dans le menu DRAW .
2. Utilisez les flèches pour positionner le curseur sur le premier
sommet du polygone.
3. Appuyez sur Í.
4. Déplacez le curseur pour tracer le premier côté du polygone.
5. Appuyez sur Í pour placer le deuxième sommet.
6. Continuez à tracer des côtés en appuyant sur Í pour
placer un sommet après chaque côté tracé.
7. Appuyez sur Í pour terminer le polygone.
Application TI-83 Plus GeoMaster™
Page 29
Tracé d'un polygone régulier
1. Sélectionnez Reg Polygon (Polygone Rég.) dans le menu
DRAW .
2. Utilisez les flèches pour place le curseur là où vous voulez
placer le centre du polygone.
3. Appuyez sur Í.
4. Déplacez le curseur pour obtenir la taille souhaitée de l'objet.
Remarque
Par défaut, il y a 6 côtés, mais cette valeur peut être
modifiée à l'étape suivante.
5. Appuyez sur ¹ pour réduire le nombre de côtés (3 au
minimum) ou sur à pour l'augmenter (à un maximum de 12).
6. Appuyez sur Í, puis éloignez le curseur du polygone.
Tracé d'une demi-droite
1. Choisissez Ray (Demi-droite) dans le menu DRAW .
2. Positionnez le curseur sur l'origine de la demi-droite.
3. Appuyez sur Í.
Application TI-83 Plus GeoMaster™
Page 30
4. Utilisez les flèches pour éloigner le curseur de l'origine de la
demi-droite et tracer la demi-droite.
5. Appuyez sur Í, puis éloignez le curseur de la demi-droite.
Tracé d'un vecteur
1. Choisissez Vector (Vecteur) dans le menu DRAW .
2. Utilisez les flèches pour positionner le curseur sur l'origine du
vecteur.
3. Appuyez sur Í.
4. Éloignez le curseur de l'origine.
5. Utilisez les flèches pour faire pivoter le vecteur, le cas échéant.
6. Appuyez sur Í, puis éloignez le curseur du vecteur pour
en placer l'extrémité.
Tracé d'un arc
1. Choisissez Arc dans le menu DRAW .
2. Positionnez le curseur sur le point de départ de l'arc.
Application TI-83 Plus GeoMaster™
Page 31
3. Appuyez sur Í.
4. Placez le curseur sur le deuxième point de l'arc.
5. Appuyez sur Í.
6. Placez le curseur sur le troisième point de l'arc.
7. Appuyez sur Í, puis éloignez le curseur de l'arc.
Tracé d'un point-milieu
Utilisez l'outil Midpoint (Point-milieu) pour tracer le point-milieu d'un
segment ou entre deux points.
1. Choisissez Midpoint (Point-milieu) dans le menu DRAW .
2. Placez le curseur sur le segment et appuyez sur Í pour
tracer le point-milieu.
— ou —
Sélectionnez le premier point, placez le curseur sur le deuxième
point et appuyez sur Í pour tracer le point-milieu.
Application TI-83 Plus GeoMaster™
Page 32
Tracé d'un point d'intersection
Utilisez l'outil Intersection pour tracer le point d'intersection de
deux objets qui se coupent. Vous pouvez tracer le point
d'intersection de toutes les combinaisons des types d'objets
suivants : droites, segments de droite, demi-droites, vecteurs,
cercles et arcs.
1. Choisissez Intersection dans le menu DRAW .
2. Placez le curseur sur le premier objet et appuyez sur Í
pour le sélectionner.
3. Positionnez le curseur sur l'autre objet et appuyez sur Í
pour le sélectionner. Le(s) point(s) d'intersection est (sont)
tracé(s).
Tracé d'un point sur un objet
Utilisez l'outil Point Object (Point sur objet) pour tracer un point sur
un objet existant.
1. Sélectionnez Point on Object (Point sur objet) dans le menu
DRAW .
2. Positionnez le curseur sur un objet.
Application TI-83 Plus GeoMaster™
Page 33
3. Appuyez sur Í pour tracer le point.
Détachement d'un point
Utilisez l'outil Detach Point (Détacher point) pour détacher un point
créé avec l'outil Point on Object (Point sur objet).
1. Choisissez Detach Point (Détacher point) dans le menu DRAW .
2. Positionnez le curseur sur le point.
3. Appuyez sur Í. Le point est détaché, mais il n'est pas
supprimé.
Tracé d'une droite perpendiculaire
Utilisez l'outil Perpendicular (Perpendic.) pour tracer une droite
perpendiculaire à un objet de référence. L'objet de référence peut
figurer parmi les suivants : droite, segment de droite, côté de
polygone, côté de triangle, demi-droite ou vecteur.
1. Choisissez Perpendicular (Perpendic.) dans le menu DRAW .
2. Positionnez le curseur sur l'objet de référence et appuyez
sur Í pour le sélectionner. La droite perpendiculaire est
tracée.
Application TI-83 Plus GeoMaster™
Page 34
3. Utilisez les flèches pour déplacer la droite perpendiculaire,
le cas échéant.
4. Appuyez sur Í, puis éloignez le curseur de la droite.
Tracé d'une droite parallèle
Utilisez l'outil Parallel (Parallèle) pour tracer un droite parallèle à un
objet de référence. L'objet de référence peut figurer parmi les
suivants : droite, segment de droite, côté de polygone, côté de
triangle, demi-droite ou vecteur.
1. Choisissez Parallel (Parallèle) dans le menu DRAW .
2. Positionnez le curseur sur l'objet de référence et appuyez
sur Í pour le sélectionner. La droite parallèle est tracée
par-dessus la droite originale.
3. Utilisez les flèches pour déplacer la droite parallèle.
4. Appuyez sur Í, puis éloignez le curseur de la ligne.
Application TI-83 Plus GeoMaster™
Page 35
Tracé d'une médiatrice
Utilisez l'outil Perp Bisector (Médiatrice) pour tracer une médiatrice
relative à un objet de référence. L'objet de référence peut figurer
parmi les suivants : droite, segment de droite, côté de polygone,
côté de triangle ou vecteur.
1. Choisissez Perp Bisector (Médiatrice) dans le menu DRAW .
2. Sélectionnez l'objet de référence. La médiatrice relative à cet
objet est tracée.
Tracé de la bissectrice d'un angle
1. Sélectionnez l'outil Angle Bisector (Bissectrice) dans le
menu DRAW .
2. Sélectionnez les trois points qui forment l'angle. (Les points
doivent être dans l'ordre suivant : point, sommet, point).
La bissectrice est tracée.
Application TI-83 Plus GeoMaster™
Page 36
Conseil
Ni les droites sécantes ni les segments de droite sécants ne
présentent des points à sélectionner pour former un angle.
Pour tracer la bissectrice d'un angle formé par des droites
sécantes ou des segments de droite sécants :
– Utilisez l'outil Point on Object (Point sur objet) (menu DRAW)
pour placer des points sur les droites qui forment l'angle, s'il y
a lieu.
– Utilisez l'outil Intersection (menu DRAW ) pour placer un point
à l'intersection des droites.
Application TI-83 Plus GeoMaster™
Page 37
Calcul et affichage de mesures
Utilisez le menu MES pour afficher des informations concernant
les objets que vous avez tracés. Vous pouvez calculer les types
de mesures suivantes :
• pente d'une droite
• mesure d'un angle
• équation d'une droite
• coordonnées d'un point
• distance entre deux points
• longueur d'un vecteur
• longueur d'un segment de droite
Remarque
•
•
•
Pour sélectionner le menu MES, appuyez sur q.
Si la barre de menus GeoMaster™ n'est pas affichée,
appuyez sur s.
Appuyez sur ‘ pour quitter l'option de menu
actuellement sélectionnée.
Application TI-83 Plus GeoMaster™
Page 38
Affichage de distances et de longueurs
Utilisez l'outil Distance/Length (Dist/Longueur) pour afficher la
distance entre deux points, la longueur d'un segment de droite ou
d'un vecteur, le périmètre d'un polygone, la circonférence d'un
cercle, la longueur d'un arc ou le rayon d'un cercle.
1. Choisissez Distance/Length (Dist/Longueur) dans le menu
MES.
2. Sélectionnez les points extrémités (pour la distance).
La distance s'affiche.
— ou —
Sélectionnez l'objet (pour la longueur). La longueur est
affichée.
Conseil
L'application GeoMaster™ indique une mesure de longueur en
plaçant un u après la valeur (ex : 36u).
3. Utilisez les flèches pour déplacer la valeur de la mesure sur
l'écran et appuyez sur Í.
Application TI-83 Plus GeoMaster™
Page 39
Affichage de la mesure d'une surface (Aire)
Utilisez l'outil Area (Aire) pour afficher l'aire d'un polygone,
d'un triangle ou d'un cercle de taille quelconque.
Remarque
L'application GeoMaster™ ne permet pas d'afficher la
mesure exacte de la surface d'un polygone dont les côtés
se coupent.
L'aire de ces deux
polygones peut être
calculée
précisément.
L'aire de ce
polygone ne peut
pas être calculée
avec exactitude.
1. Choisissez Area (Aire) dans le menu MES.
2. Déplacez le curseur jusqu'à la limite de l'objet et appuyez
sur Í pour sélectionner l'objet. L'aire est affichée.
Conseil
L'application GeoMaster indique une mesure de surface (aire)
en plaçant un u 2 après la valeur (ex : 1066u 2).
3. Utilisez les flèches pour déplacer la valeur de la mesure sur
l'écran et appuyez sur Í.
Application TI-83 Plus GeoMaster™
Page 40
Affichage de la mesure d'un angle
Utilisez l'outil Angle pour afficher la mesure d'un angle déjà créé
en sélectionnant trois points. L'angle mesuré est celui qui se
trouve à l'intérieur des trois points.
1. Choisissez Angle dans le menu MES.
2. Sélectionnez les trois points qui forment l'angle. (Les points
doivent être sélectionnés dans l'ordre suivant : point, sommet,
point.) La mesure de l'angle est affichée.
Conseil
L'application GeoMaster™ indique la mesure d'un angle en
plaçant un ¡ après la valeur (ex : 47¡).
3. Utilisez les flèches pour déplacer la valeur de la mesure sur
l'écran et appuyez sur Í.
Conseil
Ni les droites sécantes ni les segments de droite sécants ne
présentent des points à sélectionner pour former un angle.
Pour créer des points permettant d'afficher des mesures
d'angle :
– Utilisez l'outil Point on Object (Point sur objet) (menu DRAW)
pour placer des points sur les droites qui forment l'angle, s'il y
a lieu.
– Utilisez l'outil Intersection (menu DRAW) pour placer un
point à l'intersection des droites.
Application TI-83 Plus GeoMaster™
Page 41
Calculs
Après avoir calculé une mesure à l'aide des outils Distance/Length
(Dist/Longueur), Area (Aire) ou Angle, vous pouvez additionner ou
soustraire ces valeurs.
Conseil
•
•
•
•
L'outil Calculer additionne et soustrait uniquement des
valeurs de même nature. Par exemple, vous ne pouvez pas
additionner une mesure de distance à une mesure de surface.
Vous ne pouvez pas utiliser une valeur déjà calculée dans un
nouveau calcul.
L'outil Calculer n'additionne ni ne soustrait les pentes de
droite, les vecteurs somme, les équations ou les
coordonnées.
L'application GeoMaster™ indique les unités de mesure de la
manière suivante :
¡ pour les degrés
u pour la longueur
u 2 pour l'aire
1. Choisissez Calculate (Calculer) dans le menu MES.
2. Sélectionnez la valeur d'une première mesure.
3. Pour additionner les mesures, appuyez sur Ã.
— ou —
Pour soustraire les mesures appuyez sur ¹.
Application TI-83 Plus GeoMaster™
Page 42
4. Sélectionnez la mesure suivante.
Conseil
Vous pouvez additionner / soustraire un maximum de cinq
mesures en répétant les étapes 4 et 5.
5. Appuyez sur ¿ pour calculer la somme.
Conseil
Si vous sélectionnez 6 mesures, il est inutile d'appuyer sur
¿. La somme est calculée automatiquement.
6. Utilisez les flèches pour déplacer le résultat du calcul sur
l'écran et appuyez sur Í.
Affichage de la pente d'une droite ou d'un segment
Utilisez l'outil Slope (Pente) pour afficher la pente d'une droite ou
d'un segment (y compris d'un côté de polygone ou de triangle),
d'un vecteur ou d'une demi-droite.
1. Sélectionnez Slope (Pente) dans le menu MES.
2. Sélectionnez l'objet. La pente de l'objet est affichée.
3. Utilisez les flèches pour déplacer la valeur de la pente sur
l'écran et appuyez sur Í.
Application TI-83 Plus GeoMaster™
Page 43
Tracé d'un vecteur somme
1. Choisissez Vector Sum (Vecteur somme) dans le menu MES.
2. Sélectionnez le premier vecteur.
3. Sélectionnez le deuxième vecteur. Un vecteur représentant la
somme des vecteurs sélectionnés est tracé.
4. Utilisez les flèches pour déplacer le vecteur somme sur
l'écran et appuyez sur Í.
Affichage d'équations de droites ou de cercles et de
coordonnées de points
1. Choisissez Eqns/Coords (Equa/Coord.) dans le menu MES.
2. Sélectionnez l'objet. L'équation (pour une droite ou un cercle)
ou le couple de coordonnées (pour un point) est affiché.
3. Utilisez les flèches pour déplacer cet affichage sur l'écran,
appuyez sur Í, puis éloignez le curseur de cet affichage.
Application TI-83 Plus GeoMaster™
Page 44
8 Exemple – Tracez un cercle puis trouvez l'équation de ce
cercle. Trouvez les coordonnées de points sur le cercle.
1. Tracez un cercle.
2. Tracez un point sur le cercle à l'aide de l'outil Point on Object
(Point sur objet).
3. Choisissez Eqns/Coords (Equa/Coord.) dans le menu MES.
4. Sélectionnez le cercle. L'équation du cercle est affichée.
5. Utilisez les flèches pour déplacer l'équation afin de la lire
facilement, appuyez sur Í, puis éloignez le curseur de
l'équation.
6. Sélectionnez le point que vous venez de créer avec l'outil
Point on Object (Point sur objet). Les coordonnées de ce point
s'affichent.
Remarque
Le cercle et le point se coupant, une boîte de dialogue
indique Cercle 0 et Point sur objet 3. Mettez Point sur objet
3 en surbrillance et appuyez sur Í pour le choisir.
7. Utilisez les flèches pour déplacer les coordonnées afin de les
lire facilement, appuyez sur Í, puis éloignez le curseur
des coordonnées.
Application TI-83 Plus GeoMaster™
Page 45
8. Appuyez sur ‘ pour quitter l'outil Eqns/Coords
(Equa/Coord.).
9. Placez le curseur sur le point créé avec l'outil Point on Object
(Point sur objet) et appuyez sur Í.
10. Appuyez sur Í une nouvelle fois puis utilisez les flèches
pour déplacer l'objet sur un autre emplacement du cercle.
11. Appuyez sur Í pour placer le point sur le nouvel
emplacement. Le couple de coordonnées affiché a été
actualisé selon les nouvelles coordonnées du point.
Application TI-83 Plus GeoMaster™
Page 46
Transformation d'objets
Utilisez le menu TRFM pour appliquer une translation, une
réflexion, une rotation ou une homothétie sur un objet ou encore
pour créer un objet symétrique à un objet existant.
Conseil
•
•
•
Pour sélectionner le menu TRFM, appuyez sur r.
Si la barre de menus GeoMaster™ n'est pas affichée,
appuyez sur s.
Appuyez sur ‘ pour quitter l'option de menu
actuellement sélectionnée.
Translation d'un objet
Une translation fait glisser un objet selon une longueur donnée et
dans une direction donnée. Un vecteur définit la longueur et la
direction de la translation. L'objet initial demeure inchangé sur
l'écran.
1. Tracez un objet.
2. Tracez un vecteur indiquant la longueur et la direction de la
translation.
3. Choisissez Translation dans le menu TRFM.
Application TI-83 Plus GeoMaster™
Page 47
4. Sélectionnez l'objet sur lequel porte la translation.
Remarque
Positionnez le curseur sur le côté de l'objet pour le
sélectionner. Vous ne pouvez pas sélectionner un objet en
plaçant le curseur à l'intérieur de celui-ci.
5. Sélectionnez le vecteur. La translation est appliquée à l'objet.
Remarque
L'ordre des étapes suivantes est important. Vous devez
sélectionner l'objet sur lequel porte la translation en
premier lieu et ensuite le vecteur.
Réflexion d'un objet
Une réflexion crée une image miroir d'un objet par rapport à une
droite, un segment de droite, une demi-droite ou un vecteur.
L'objet initial demeure inchangé sur l'écran.
1. Tracez un objet.
2. Tracez une droite, un segment, une demi-droite ou un vecteur
selon lequel l'objet sera réfléchi.
Application TI-83 Plus GeoMaster™
Page 48
3. Choisissez Reflection (Réflexion) dans le menu TRFM.
4. Sélectionnez l'objet à réfléchir.
5. Sélectionnez la droite, le segment, la demi-droite ou le
vecteur autour duquel l'objet sera réfléchi. L'objet est réfléchi.
Remarque
L'ordre des étapes suivantes est important. Vous devez
sélectionner l'objet à réfléchir en premier lieu, puis l'objet
autour duquel le réfléchir.
Rotation d’un objet
1. Tracez un objet.
2. Tracez un point autour duquel l'objet pivotera.
3. Choisissez Rotation dans le menu TRFM.
4. Sélectionnez l'objet à faire pivoter.
Application TI-83 Plus GeoMaster™
Page 49
5. Sélectionnez le point autour duquel l'objet pivotera.
6. Saisissez l'angle de rotation. L'objet pivote.
Remarque
•
•
Lorsque vous saisissez le premier nombre de l'angle de
rotation, l'invite de l'angle s'affiche.
L'ordre des étapes suivantes est important. Vous devez
sélectionner l'objet à faire pivoter en premier lieu, puis le
point autour duquel il pivotera.
Le triangle pivote de 90 degrés autour du point.
Conseil
Vous pouvez faire pivoter un objet par petites étapes sans saisir
d'angle de rotation. Pour cela :
• Appuyez sur à pour faire pivoter l'objet 5¡ dans le sens
inverse aux aiguilles d'une montre.
• Appuyez sur ¹ pour faire pivoter l'objet 5¡ dans le sens des
aiguilles d'une montre.
Vous pouvez également faire pivoter un objet autour de son
centre (ou d'un point par défaut, si l'objet - une demi-droite par
exemple - n'a pas de centre) plutôt qu'autour d'un point externe
fixe. Pour cela, ignorez les étapes 1 et 5 ci-dessus.
Application TI-83 Plus GeoMaster™
Page 50
Homothétie d'un objet
Vous pouvez agrandir ou réduire un objet à l'aide de l'outil Dilation
(Homothétie). L'homothétie transforme chaque segment d'un objet
en un segment parallèle dont la longueur est un multiple constant
de la longueur du segment de droite initial. Un objet est agrandi
ou réduit en se référant à un point appelé centre de l'homothétie.
Lorsqu'un objet est agrandi ou réduit, l'objet initial est supprimé de
l'écran.
Conseil
L'homothétie est généralement définie comme une
transformation déterminée par un point centre C (centre de
l'homothétie) et un facteur d'échelle k>0 appelé rapport
d'homothétie. Cette application permet également k<0.
1. Tracez un objet.
2. Tracez un point de référence.
Conseil
Si vous souhaitez agrandir ou réduire un objet en vous référant
à son centre géométrique (ou à un point par défaut, si l'objet une demi-droite par exemple - n'a pas de centre) il est inutile de
tracer un point.
3. Choisissez Dilation (Homothétie) dans le menu TRFM.
4. Sélectionnez l'objet à agrandir ou réduire.
Application TI-83 Plus GeoMaster™
Page 51
5. Sélectionnez le point de référence, sauf si vous voulez utiliser
le centre géométrique de l'objet.
6. Saisissez le facteur d'échelle (rapport d'homothétie).
Conseil
•
•
•
Une invite s'affiche après la saisie du premier élément du
rapport d'homothétie.
Vous pouvez agrandir ou réduire un objet par petites étapes
sans entrer de rapport d'homothétie :
– Appuyez sur à pour agrandir l'objet par un rapport de 1.1
de l'agrandissement précédent.
– Appuyez sur ¹ pour réduire l'objet par un rapport de .9 de
la réduction précédente.
Si vous spécifiez un rapport d'homothétie élevé, l'objet
agrandi n'est pas visible dans la fenêtre de visualisation.
7. Appuyez sur Í. L'objet est agrandi ou réduit.
Le segment de droite a été agrandi en se référant au point centre selon un
rapport de 1.5.
Application TI-83 Plus GeoMaster™
Page 52
Symétrie centrale
Vous pouvez utiliser l'outil Symmetry (Symétrie) pour l'exécution
des tâches suivantes :
• Faire pivoter un objet de 180 degrés autour d'un point.
• Vérifier si un objet est invariant sous une symétrie centrale.
• Créer des mosaïques spéciales (couvrir le plan géométrique
sans espace ni recouvrement de figures isométriques d'un ou
de plusieurs types).
8 Exemple – Rotation d'un objet de 180 degrés autour d'un point.
1. Tracez un objet.
2. Si nécessaire, tracez un point autour duquel l'objet pivote de
180 degrés.
Application TI-83 Plus GeoMaster™
Page 53
3. Sélectionnez l'objet, puis le centre de rotation. Le nouvel objet
est tracé.
Conseil
Le centre de rotation peut être un point que vous avez tracé,
le centre de l'objet ou un point sur l'objet.
8 Exemple – Vérifiez si un pentagone et un octogone sont
invariants sous une symétrie centrale (rotation de 180°).
1. Tracez un pentagone à l'aide de l'outil Reg Polygon
(Polygone Rég.).
2. Tracez un octogone à l'aide de l'outil Reg Polygon
(Polygone Rég.).
Application TI-83 Plus GeoMaster™
Page 54
3. Choisissez Symmetry (Symétrie) dans le menu TRFM.
4. Sélectionnez le pentagone puis son centre. Le deuxième
pentagone est tracé, avec une rotation de 180 degrés.
5. Sélectionnez l'octogone, puis son centrel. Le second
octogone est tracé, avec une rotation de 180 degrés.
Le pentagone n'est
pas invariant sous
une symétrie centrale
(rotation de 180°).
L'octogone est invariant
sous une symétrie
centrale (rotation de
180°), c'est-à-dire que le
second objet correspond
parfaitement au premier.
8 Exemple – Faites une mosaïque du plan à l'aide de l'outil
Symmetry (Symétrie).
1. Tracez un hexagone dans le coin supérieur gauche de l'écran
à l'aide de l'outil Reg Polygon (Polygone Rég.).
2. Sélectionnez Symmetry (Symétrie) dans le menu TRFM.
Application TI-83 Plus GeoMaster™
Page 55
3. Placez le curseur sur l'hexagone et appuyez sur Í pour le
sélectionner.
4. Placez le curseur sur le sommet inférieur du côté à droite
de l'hexagone et appuyez sur Í pour le sélectionner.
Un hexagone pivoté est tracé autour du sommet que vous
avez sélectionné.
5. Sélectionnez l'hexagone pivoté, puis un sommet de cet
hexagone autour duquel tracer le prochain hexagone pivoté.
6. Appuyez sur Í pour tracer un troisième hexagone pivoté.
7. Continuez à créer des hexagones pour remplir l'écran d'une
mosaïque.
Il s'agit d'une mosaïque
semi-pure car le plan est
recouvert d'une mosaïque
utilisant deux objets, un
hexagone régulier et un
triangle équilatéral.
Application TI-83 Plus GeoMaster™
Page 56
Comparaison d'objets
Utilisez les outils Perpendicular (Perpendic.?), Parallel (Parallèles ?)
et Collinear (Colinéaires ?) du menu DVRS pour comparer deux
objets.
• L'outil Perpendicular (Perpendic.?) détermine si deux droites,
segments de droite, vecteurs ou demi-droites sont
perpendiculaires.
• L'outil Parallel (Parallèles?) détermine si deux droites,
segments de droite, vecteurs ou demi-droites sont parallèles.
• L'outil Collinear (Colinéaires?) détermine si trois points sont
colinéaires.
L'application affiche Vrai ou Faux à chaque comparaison.
Le texte disparaît lorsque vous appuyez sur Í et que vous
éloignez le curseur de sa position actuelle.
Conseil
•
•
•
Pour sélectionner le menu DVRS, appuyez sur s.
Si la barre de menus GeoMaster™ n'est pas affichée,
appuyez sur s.
Appuyez sur ‘ pour quitter le menu actuellement
sélectionné.
Application TI-83 Plus GeoMaster™
Page 57
Déterminer si deux droites sont perpendiculaires
1. Tracez deux objets ou plus.
2. Choisissez Perpendicular? (Perpendic.?) dans le menu DVRS.
3. Sélectionnez les deux droites. Vrai s'affiche si les deux
droites sont perpendiculaires, Faux s'affiche si elles ne le sont
pas.
Conseil
Vous ne pouvez pas comparer un objet à lui-même, par
conséquent il n'est pas possible de sélectionner le même objet à
plusieurs reprises.
Déterminer si deux droites sont parallèles
1. Tracer deux objets ou plus.
2. Choisissez Parallel? (Parallèles?) dans le menu DVRS.
Application TI-83 Plus GeoMaster™
Page 58
3. Sélectionnez les deux droites. Vrai s'affiche si les droites sont
parallèles, Faux s'affiche si elles ne le sont pas.
Conseil
Vous ne pouvez pas comparer un objet à lui-même, par
conséquent il n'est pas possible de séectionner le même objet à
plusieurs reprises.
8 Exemple – Vérifiez le théorème suivant : lorsque deux droites
parallèles sont coupées par une sécante (une droite qui coupe
un ensemble de droites), les angles alternes externes ont la
même mesure.
1. Tracez deux droites parallèles à l'aide de l'outil Line (Droite)
du menu DRAW en nommant les points A, B, C et D suivant
l'ordre de leur création.
Remarque
Appuyez sur ƒ immédiatement après la création de chaque
point. Cette opération permet de saisir une étiquette pour
chaque point au moment de sa création. Entrez l'étiquette
voulue et continuez.
Application TI-83 Plus GeoMaster™
Page 59
2. Tracez une troisième droite qui coupe les deux droites
parallèles en nommant les points E et F pendant le tracé de la
droite.
3. Utilisez l'outil Intersection pour créer les points d'intersection
des droites.
4. Choisissez l'outil Label (Etiquette) dans le menu DVRS.
5. Placez le curseur sur le premier point d'intersection et
appuyez sur Í pour le sélectionner.
Remarque
Une boîte de dialogue indique la liste de tous les objets
situés au point d'intersection. Mettez le point en surbrillance
et appuyez sur Í pour le sélectionner.
6. Spécifiez le nom G pour le point et appuyez sur Í.
7. Sélectionnez le deuxième point d'intersection, nommez-le H et
appuyez sur Í.
Application TI-83 Plus GeoMaster™
Page 60
8. Appuyez sur ‘ pour quitter l'outil Label (Etiquette).
Votre écran se présente comme suit :
9. Trouvez les mesures des angles EHD et FGB.
Notez que les angles
extérieurs alternatifs
sont égaux.
10. Appuyez sur ‘ pour quitter l'outil Angle.
11. Positionnez le curseur sur un point de l'une des droites et
appuyez sur Í.
Remarque
Une boîte de dialogue indique la liste de tous les objets situés
au point d'intersection. Mettez l'étiquette du point en surbrillance
et appuyez sur Í pour le sélectionner.
Application TI-83 Plus GeoMaster™
Page 61
12. Appuyez sur Í une nouvelle fois et utilisez les flèches
pour faire pivoter la droite.
13. Choisissez l'outil Parallel? (Parallèles?) dans le menu DVRS.
14. Placez le curseur sur la première droite et appuyez sur Í
pour la sélectionner.
15. Positionnez le curseur sur la deuxième droite et appuyez
sur Í pour la sélectionner. Faux s'affiche car les droites
ne sont plus parallèles. Notez que, lorsque les mesures des
angles alternes externes ne sont pas égales, les droites ne
sont plus parallèles.
Avant que vous
ne déplaciez la
droite, les
mesures des
angles étaient
égales.
Application TI-83 Plus GeoMaster™
En déplaçant la
droite, les mesures
des angles sont
actualisées et ne
sont plus égales !
Page 62
Déterminer si trois points sont colinéaires
1. Tracez un objet, un point ou des points sur un objet.
2. Choisissez Collinear? (Colinéaires?) dans le menu DVRS.
Sélectionnez les trois points. Vrai s'affiche pour les points
colinéaires ; Faux s'affiche pour les points non-colinéaires.
Application TI-83 Plus GeoMaster™
Page 63
Stockage et suppression de données
Utilisez les outils Select Data (Sélection données) et Clear Data
(Effacer données) du menu DVRS pour travailler avec des données
recueillies à l'aide du menu MES.
Conseil
•
•
•
Pour sélectionner le menu DVRS, appuyez sur s.
Si la barre de menus GeoMaster™ n'est pas affichée,
appuyez sur s.
Appuyez sur ‘ pour quitter l'option de menu
actuellement sélectionnée.
Vous pouvez stocker simultanément un maximum de six valeurs ou
mesures différentes dans les listes. Chaque liste peut contenir
jusqu'à 999 éléments. L'application GeoMaster crée
automatiquement des listes intitulées L1GEO, L2GEO, L3GEO, L4GEO,
L5GEO, et L6GEO. Les nombres ou les mesures sélectionnés à l'écran
sont stockés dans ces listes, le premier élément sélectionné dans la
liste L1GEO, le second dans la listeL2GEO, etc.
Remarque
•
•
Il est possible que vous ne puissiez pas stocker le
nombre maximal d'éléments dans chacune des six listes
si la mémoire RAM de votre calculatrice est insuffisante.
Chaque couple de coordonnées est traité comme deux
éléments de données distincts. Par conséquent, vous ne
pouvez stocker que trois couples de coordonnées à la
fois.
Application TI-83 Plus GeoMaster™
Page 64
Sélection et stockage de données
Une fois les données sélectionnées, vous pouvez les stocker
dans les listes créées automatiquement par l'application
GeoMaster™ (L1GEO – L6GEO). Les données sélectionnées sont
ajoutées à la fin des listes. L'application enregistre les listes
créées et leurs données même après que vous ayez quitté
l'application.
Lorsque vous choisissez Select Data (Sélection données),
l'ensemble des éléments de données des listes L1GEO – L6GEO
sont effacés, préparant ainsi les listes à recevoir de nouvelles
données. Vous pouvez stocker ultérieurement des valeurs dans
les listes en appuyant sur ¿. Par exemple, vous pouvez
stocker les mesures des angles d'un triangle, puis déplacer l'un
des sommets du triangle et stocker les nouvelles mesures de
l'angle. (Voir l'exemple ci-dessous.)
1. Tracez un objet ou plusieurs objets et trouvez les mesures ou
les couples de coordonnées des objets.
2. Choisissez Select Data (Sélection données) dans le menu
DVRS.
3. Sélectionnez à l'écran les nombres ou les mesures que vous
souhaitez stocker.
Application TI-83 Plus GeoMaster™
Page 65
Remarque
Le curseur doit être placé à l'extrême gauche des données
pour pouvoir les sélectionner. Les données sélectionnées
sont en surbrillance.
4. Appuyez sur ¿ pour stocker les éléments sélectionnés.
(Vous pouvez également choisir Store Data (Stocker données)
dans le menu DVRS.)
Remarque
•
•
Si vous sélectionnez suffisamment de données pour
l'ensemble des six listes, elles sont automatiquement
stockées lorsque vous sélectionnez le dernier élément de
données. Il est inutile d'appuyer sur ¿.
Vous ne pouvez stocker que trois couples de
coordonnées à la fois, car les coordonnées X et Y sont
stockées dans des listes séparées. (Par exemple, X1 est
stockée dans L1GEO, Y1 est stockée dans L2GEO, etc.)
8 Exemple – Vérifiez le théorème suivant : La somme des
mesures des angles d'un triangle est égale à 180 degrés.
La première série d'étapes permet de tracer le triangle,
de trouver les mesures des angles et de les stocker dans
L1GEO – L3GEO :
1. Tracez un triangle.
Application TI-83 Plus GeoMaster™
Page 66
2. Trouvez la mesure de chaque angle du triangle.
3. Calculez la somme des angles.
4. Choisissez Select Data (Sélection données) dans le menu
DVRS.
5. Positionnez le curseur sur la mesure du premier angle et
appuyez sur Í pour la sélectionner.
Remarque
Placez le curseur à l'extrême gauche de la mesure d'angle
pour la sélectionner. La mesure sélectionnée est mise en
surbrillance.
Application TI-83 Plus GeoMaster™
Page 67
6. Déplacez le curseur sur la deuxième mesure d'angle et
appuyez sur Í pour la sélectionner.
7. Placez le curseur sur la dernière mesure d'angle et appuyez
sur Í pour la sélectionner.
8. Appuyez sur ¿ pour stocker les mesures d'angle dans
L1GEO – L3GEO.
9. Sélectionnez l'un des sommets du triangle.
Remarque
Positionnez le curseur sur le sommet et appuyez sur Í.
Une boîte de dialogue indique la liste de tous les objets
situés à cet emplacement. Mettez l'étiquette du point en
surbrillance et appuyez sur Í pour la sélectionner.
10. Appuyez sur Í une nouvelle fois et utilisez les flèches
pour déplacer le sommet. Les mesures d'angles sont
actualisées à mesure que vous déplacez le sommet.
11. Appuyez sur ¿ pour stocker les nouvelles mesures des
angles.
12. Déplacez une nouvelle fois le sommet et appuyez sur ¿
pour stocker les nouvelles mesures des angles.
Application TI-83 Plus GeoMaster™
Page 68
13. Appuyez sur Í pour placer le sommet au nouvel
emplacement.
Notez que les mesures des
angles ont changé à mesure
que vous déplaciez le sommet,
alors que la somme des angles
demeure identique.
La série d'étapes suivantes prépare la vérification du
théorème à l'aide de l'éditeur de liste. La liste L1 contiendra la
somme des mesures des angles du triangle.
1. Appuyez sur …, puis sélectionnez SetUpEditor
(ListesDéfaut).
2. Appuyez sur y d ¢ y 9, puis sélectionnez L1GEO.
3. Appuyez sur ¢ y 9, puis sélectionnez L2GEO.
4. Appuyez sur ¢ y 9, puis sélectionnez L3GEO.
5. Appuyez sur Í pour terminer le paramétrage de l'éditeur
de liste.
Application TI-83 Plus GeoMaster™
Page 69
La série d'étapes suivante définit la somme des mesures des
angles de L1 et affiche les données dans l'éditeur de liste.
1. Appuyez sur ƒ ["] y 9 et sélectionnez L1GEO.
2. Appuyez sur à y 9 et sélectionnez L2GEO.
3. Appuyez sur à y 9 et sélectionnez L3GEO.
4. Appuyez sur ¿ y d.
5. Appuyez sur Í pour terminer le paramétrage.
Application TI-83 Plus GeoMaster™
Page 70
6. Appuyez sur …, puis sélectionnez Edit (Edite.).
Ce symbole indique
que la liste L1 est
verrouillée. Elle sera
dynamiquement
actualisée si vous
modifiez l'une des
valeurs de
L1GEO – L3GEO.
Vous pouvez constater
que, quelle que soit la
forme du triangle, la
somme de ses angles est
de 180 degrés.
Suppression de données stockées
Pour supprimer rapidement toutes les données de toutes les
listes créées par l'application GeoMaster™, sélectionnez
Clear Data (Effacer données) dans le menu DVRS. Les listes
L1GEO – L6GEO sont supprimées. Pour ramener l'éditeur de liste
aux paramètres par défaut, appuyez sur …, sélectionnez
SetUpEditor (ListesDéfaut), et appuyez sur Í.
Conseil
Vous pouvez effacer des éléments de la liste au lieu de
supprimer toute la liste. Pour cela :
1. Appuyez sur y 5 pour quitter l'application.
2. Appuyez sur ….
3. Dans le menu Edit (Edite.), sélectionnez ClrList
(EffToutListes).
4. Appuyez sur y 9 pour afficher les listes disponibles sur la
calculatrice.
5. Sélectionnez la liste à effacer et appuyez sur Í.
Application TI-83 Plus GeoMaster™
Page 71
Déplacement des objets
Déplacement d'objets individuels
1. Tracez un objet.
2. Appuyez sur ‘ pour quitter l'outil actuel.
3. Placez le curseur sur l'objet et appuyez sur Í. L'objet se
transforme en lignes pointillées.
4. Appuyez sur Í une nouvelle fois pour activer le mode
déplacement. Un curseur en forme de X s'affiche.
5. Utilisez les flèches pour déplacer l'objet.
Conseil
Tous les éléments de l'écran qui sont associés à l'objet se
déplacent avec lui, y compris les transformations et les
étiquettes.
6. Appuyez sur Í pour positionner l'objet sur son nouvel
emplacement. Le curseur reprend sa forme normale.
7. Positionnez le curseur sur une zone vide de l'écran et
appuyez sur Í. Les lignes de l'objet redeviennent pleines
pour indiquer que l'objet n'est plus sélectionné.
Application TI-83 Plus GeoMaster™
Page 72
Déplacement de plusieurs objets
1. Tracez deux objets ou plus.
2. Appuyez sur ‘ pour quitter l'outil actuel.
3. Positionnez le curseur sur le premier objet et appuyez
sur Í. L'objet se transforme en lignes pointillées.
4. Déplacez le curseur sur le deuxième objet et appuyez sur y
Í. L'objet se transforme en lignes pointillées.
5. Sélectionnez d'autres objets en déplaçant le curseur sur
chacun d'entre eux avant d'appuyer sur y Í.
6. Alors que le curseur est placé sur l'un des objets
sélectionnés, appuyez sur Í une nouvelle fois pour
activer le mode de déplacement. Un curseur en forme de X
s'affiche.
7. Utilisez les flèches pour déplacer le groupe d'objets.
Conseil
Tous les éléments de l'écran qui sont associés à l'objet se
déplacent avec lui, y compris les transformations et les
étiquettes.
Application TI-83 Plus GeoMaster™
Page 73
8. Appuyez sur Í pour positionner les objets à leur nouvel
emplacement. Le curseur reprend sa forme normale.
9. Positionnez le curseur sur une zone vide de l'écran et
appuyez sur Í. Les lignes des objets redeviennent
pleines pour indiquer que les objets ne sont plus sélectionnés.
Application TI-83 Plus GeoMaster™
Page 74
Utilitaires GeoMaster
Le menu DVRS comporte plusieurs outils qui facilitent et optimisent
le travail avec l'application GeoMaster™.
• Pointer (Pointeur) permet de quitter l'outil actuel et d'afficher le
curseur normal.
• Label (Etiquette) permet d'associer une étiquette à l'objet sur
l'écran.
• Hide/Show (Afficher/Masquer) permet de masquer des objets et
d'afficher des objets masqués.
• Equ/Plot Off (Equa/GraStat NAff) désactive à la fois les
équations de l'éditeur Y= et les graphiques statistiques.
• Trails On/Off (Trace oui/non) active ou désactive la fonction
trace.
Affichage du curseur normal
Pour afficher le curseur normal, sélectionnez Pointer (Pointeur)
dans le menu DVRS.
Création d'étiquettes
1. Sélectionnez Label (Etiquette) dans le menu DVRS.
Application TI-83 Plus GeoMaster™
Page 75
2. Sélectionnez l'objet à étiqueter.
3. Saisissez l'étiquette.
Conseil
•
•
•
Une étiquette peut contenir un maximum de huit
caractères.
Le verrouillage alpha est automatiquement activé lorsque
vous sélectionnez l'objet à étiqueter.
Appuyez sur ƒ pour désactiver le verrouillage alpha
afin de saisir des nombres.
4. Appuyez sur Í.
Application TI-83 Plus GeoMaster™
Page 76
Masquage d'objets
1. Sélectionnez Hide/Show (Afficher/Masquer) dans le
menu DVRS.
2. Sélectionnez le(s) objet(s) à masquer ou à afficher.
3. Appuyez sur ‘. L'objet est masqué.
Affichage d'objets masqués
1. Choisissez Masquer/Afficher dans le menu DVRS. Tous les
objets masqués sont affichés en lignes pointillées.
2. Positionnez le curseur sur un objet à afficher et appuyez
sur Í. L'objet est affiché en lignes pleines.
Equ/Plot Off (Equa/GraStatNaff
Si vous aviez activé des équations dans l'éditeur Y= ou des
graphiques statistiques, vous pouvez les désactiver sans quitter
l'application GeoMaster™ en sélectionnant Equ/Plot Off
(Equa/GraStatNaff) dans le menu DVRS. Par défaut, les équations
et les grahiques statistiques sont désactivés lorsque vous lancez
l'application.
Application TI-83 Plus GeoMaster™
Page 77
Activation/désactivation du curseur Trace
Pour activer ou désactiver le curseur Trace, sélectionnez
Trails On/Off (Trace Oui/Non) dans le menu DVRS. Le curseur est
alors activé ou désactivé, en fonction de la dernière sélection
effectuée sous l'option Trace Oui/Non. Par défaut, le curseur
Trace est désactivé lorsque vous lancez l'application.
Application TI-83 Plus GeoMaster™
Page 78
Guide de référence rapide
Navigation
• Utilisez les flèches pour déplacer le curseur dans l'écran
GeoMaster™.
• Appuyez sur s pour afficher la barre des menus.
• Appuyez sur } et † pour mettre un outil en surbrillance dans
un menu.
• Pour sélectionner rapidement un outil dans un menu,
appuyez sur son numéro ou sur ƒ et sur la lettre qui
correspond à l'outil.
• Pour annuler l'objet en cours de traçage, appuyez sur ‘.
• Pour quitter l'outil actuel et afficher le curseur normal,
appuyez sur ‘.
Stockage des données
• Appuyez sur ¿ pour stocker des données préalablement
sélectionnées avec l'outil Select Data (Sélection données) du
menu DVRS.
Application TI-83 Plus GeoMaster™
Page 79
Sélection d'un objet individuel ou de plusieurs objets
Pour sélectionner un objet individuel, positionnez le curseur sur
l'objet et appuyez sur Í.
Pour sélectionner plusieurs objets, différentes méthodes s'offrent
à vous :
1. Alors que le curseur se trouve dans une zone vide, appuyez
sur y Í pour autoriser la sélection de plusieurs objets.
2. Positionnez le curseur sur chacun des objets et appuyez
sur Í.
3. Pour désactiver la sélection de plusieurs objets, appuyez
sur ‘.
— ou —
1. Appuyez sur Í pour sélectionner le premier objet.
2. Appuyez sur y Í pour sélectionner les objets suivants.
3. Pour désactiver la sélection d'objets multiples, appuyez
sur ‘.
Application TI-83 Plus GeoMaster™
Page 80
Désélection d'objets
• Pour désélectionner plusieurs objets simultanément, positionnez
le curseur dans une zone vide et appuyez sur Í.
• Pour désélectionner un objet individuel, positionnez le curseur
sur un objet et appuyez sur y Í.
Déplacement d'objets
1. Le curseur étant positionné sur un objet, appuyez
sur Í Í.
2. Utilisez les flèches pour déplacer l'objet.
3. Appuyez sur Í, éloignez le curseur de l'objet et appuyez
sur Í une nouvelle fois pour positionner l'objet au nouvel
emplacement.
Saisie des coordonnées de points
Vous pouvez saisir les coordonnées exactes pour tracer des
points, au lieu d'utiliser les flèches pour déplacer le curseur sur
ces mêmes coordonnées. Les coordonnées peuvent comporter
un maximum de deux décimales.
Application TI-83 Plus GeoMaster™
Page 81
1. Sélectionnez un outil de traçage et appuyez sur Í pour
tracer le premier point.
2. Utilisez les touches numériques pour saisir la coordonnée X
du premier point et appuyez sur Í.
3. Utilisez le pavé numérique de la calculatrice pour saisir la
coordonnée Y du premier point et appuyez sur Í.
Le point se place à l'endroit des coordonnées saisies.
Remarque
Si vous saisissez des coordonnées avec une précision de 2
décimales, le curseur se déplace automatiquement de la
coordonnée X à la coordonnée Y, une fois la coordonnée X
saisie.
ATTENTION : Si vous appuyez sur Í après avoir saisi
une coordonnée X à deux décimales, vous ne pourrez pas
saisir la coordonnée Y.
Spécification de l'étiquette d'un point
1. Appuyez sur ƒ et la lettre pour saisir un caractère,
immédiatement après avoir créé un point.
Consei
l
•
•
•
Appuyez sur ƒ pour saisir un caractère alphabétique
individuel.
Appuyez sur y 7 pour activer le mode alpha afin de
saisir plusieurs caractères alphabétiques à la suite.
Appuyez sur ƒ pour désactiver le mode alpha.
Application TI-83 Plus GeoMaster™
Page 82
2. Appuyez sur Í ou sur une flèche pour terminer l'étiquette.
Suppression d'objets
1. Alors que le curseur est positionné sur un objet, appuyez
sur Í.
2. Appuyez sur { pour supprimer l'objet et tous ceux qui lui
sont associés (mesures, constructions ou objets tracés à
l'aide de cet objet ou de points lui appartenant).
Application TI-83 Plus GeoMaster™
Page 83
Messages d'erreur lors de l'installation
Batterie faible
Ne tentez pas de télécharger une application Flash si un
message de batterie faible apparaît sur l'écran d'accueil de la
calculatrice TI-83 Plus. L'indication de batterie faible s'affiche sur
l'écran initial. Si vous recevez ce message d'erreur en cours
d'installation, changez les batteries avec de recommencer.
Archives saturées
Cette erreur se produit lorsque la TI-83 Plus n'a plus assez de
mémoire pour l'application. Pour libérer de l'espace pour une
nouvelle application, vous devez supprimer une application et/ou
des variables archivées de la TI-83 Plus. Avant de supprimer une
application de la TI-83 Plus, vous pouvez la sauvegarder sur
votre ordinateur à l'aide du logiciel TI-GRAPH LINK™ pour la
TI-83 Plus. Vous pourrez la recharger ultérieurement sur la
TI-83 Plus à l'aide du même logiciel TI-GRAPH LINK.
Application TI-83 Plus GeoMaster™
Page 84
Erreur de transmission lors d'une liaison
Cette erreur indique que le logiciel TI-GRAPH LINK™ n'arrive pas
à communiquer avec la TI-83 Plus. Le problème est
généralement dû au câble TI-GRAPH LINK et à sa connexion à
la TI-83 Plus et/ou à l'ordinateur.
• Vérifiez que le câble est fermement enfoncé dans le port E/S
de la calculatrice et dans l'ordinateur.
• Vérifiez dans les paramètres de liaison de TI-GRAPH LINK
que le type de câble approprié est sélectionné.
• Vérifiez que le port de communication approprié (port Com)
est sélectionné dans les paramètres de TI-GRAPH LINK.
Si le problème n'est pas résolu, essayez avec un autre câble
TI-GRAPH LINK et redémarrez votre ordinateur. Si le message
d'erreur persiste, contactez TI-Caresé le service d'assistance
clientèle pour obtenir de l'aide.
Application TI-83 Plus GeoMaster™
Page 85
Erreur dans Xmit
Ce problème est généralement dû au câble reliant les deux
calculatrices et à sa connexion entre les calculatrices TI-83 Plus.
Vérifiez que le câble est fermement enfoncé dans le port E/S de
chacune des calculatrices.
Si le message d'erreur persiste, contactez l'Assistance clientèle
TI-Cares™.
Signature ou certificat invalide
Soit la calculatrice n'a pas le certificat nécessaire pour exécuter
cette application, soit une interférence électrique à entraîné la
défaillance de la liaison. Essayez de réinstaller l'application.
Si le message d'erreur persiste, contactez l'Assistance clientèle
TI-Cares.
Autres erreurs
Reportez vous aux pages B-6 à B-10 dans le manuel de la
TI-83 Plus pour obtenir des informations spécifiques relatives à
l'erreur ou contactez l'Assistance clientèle TI-Cares.
Application TI-83 Plus GeoMaster™
Page 86
Vérifier le numéro de version et l'espace
disponible
Vérification de la version du système d'exploitation et
de son numéro d'identification
L'application GeoMaster™ est compatible avec le système
d'exploitation TI-83 Plus 1.13 et supérieur.
Pour vérifier le numéro de version de votre système d'exploitation :
1. À partir de l'écran d'accueil, appuyez sur y L.
2. Choisissez ABOUT (A PROPOS DE).
Le numéro de version du système d'exploitation est affiché sous
le nom du produit, au format x.yy. Le numéro ID est affiché sur la
ligne située sous le numéro de produit.
Application TI-83 Plus GeoMaster™
Page 87
Vérification de la version de l'application Flash
1. Appuyez sur Œ.
2. Choisissez GeoMastr. L'écran d'information s'affiche.
Le numéro de version s'affiche dans l'écran d'information, sous le
nom de l'application.
Vous pouvez également accéder à l'écran d'information en
sélectionnant About (A propos de) dans le menu FILE de l'application.
Vérification de la quantité d'espace disponible pour
l'application Flash
1. À partir de l'écran d'accueil, appuyez sur y L.
2.
Choisissez Mem Mgmt/Del (Gest Mem/Sup.).
L'application GeoMaster™ exige un minimum de 49,152 octets
d'ARC LIBRE (Flash) pour charger l'application.
Pour de plus amples informations sur la mémoire et sa gestion,
reportez-vous au manuel de la TI-83 Plus.
Application TI-83 Plus GeoMaster™
Page 88
Informations relatives aux services et à
l'assistance Texas Instruments (TI)
Pour des informations d'ordre général
E-mail :
ti-cares@ti.com
Téléphone :
1.800.TI.CARES (1.800.842.2737)
Aux Etats-Unis, au Canada, à Mexico,
Puerto Rico et aux Iles vierges
uniquement
Page d'accueil : education.ti.com
Pour les questions techniques
Téléphone : 1.972.917.8324
Pour l'assistance produit (matériel)
Clients aux Etats-Unis, au Canada, à Mexico, Puerto Rico
et aux Iles vierges : Contactez toujours l'assistance clientèle
TI avant de retourner un produit pour réparation.
Autres clients : Consultez la notice fournie avec votre
produit (matériel) ou contactez votre revendeur / distributeur
TI local.
Application TI-83 Plus GeoMaster™
Page 89
Contrat de licence pour les utilisateurs finals
Applications pour calculatrice
REMARQUE IMPORTANTE – Veuillez lire attentivement le présent contrat (« Contrat ») avant d’installer le(s)
logiciel(s) et/ou l’ (les) application(s) pour calculatrice. Le(s) logiciel(s) et/ou application(s) pour
calculatrice, ainsi que toute documentation (matériel ci-après désigné collectivement « Programme ») s’y
rapportant sont concédés sous licence, et non vendus par Texas Instruments Incorporated (TI) et/ou tous
Concédants (ci-après désignés collectivement « Concédant »). En installant ou en utilisant de quelque
manière le Programme de la calculatrice, vous acceptez d’être lié par les conditions de cette licence. Si le
Programme a été livré sur disquette(s) ou CD et que vous n’acceptez pas les conditions de cette licence,
veuillez retourner le paquet et son contenu à l’endroit où vous l’avez acheté afin d’être remboursé
intégralement. Si vous avez obtenu le Programme par Internet et que vous n’acceptez pas les conditions de
cette licence, veuillez ne pas l’installer et contacter TI qui vous fournira les instructions pour vous faire
rembourser.
Les détails spécifiques de la licence qui vous est accordée dépendent du droit de licence que vous avez
payé et sont établis ci-dessous. Dans le cadre du présent Contrat, un site (« Site ») se compose de
l’ensemble des locaux d’une institution pédagogique agréée par une association reconnue par le Ministère
américain de l’Éducation ou Ministère d’État de l’Éducation ou leurs équivalents dans les autres pays.
Toutes les conditions supplémentaires du Contrat s’appliquent, quel que soit le type de Licence
concédée.
LICENCE POUR UTILISATEUR UNIQUE
Si vous avez payé un droit de licence correspondant à une licence pour utilisateur unique, le Concédant
vous accorde une licence personnelle non exclusive et non cessible pour installer et utiliser le Programme
sur un ordinateur et une calculatrice unique. Vous pouvez faire une copie du Programme aux fins de
sauvegarde et d’archivage. Vous vous engagez dans ce cas à reproduire toute indication relative aux
droits d’auteur et au titre de propriété figurant dans le Programme et sur le support. Sauf spécification
expresse dans cette licence et dans la documentation, vous ne pouvez en aucun cas reproduire la
documentation.
LICENCE POUR UTILISATEURS MULTIPLES DANS LE CADRE PÉDAGOGIQUE
Si vous avez payé un droit de licence correspondant à une Licence pour utilisateurs multiples dans le
cadre pédagogique, le Concédant vous accorde une licence non exclusive et non cessible pour installer et
utiliser le Programme sur un nombre donné d’ordinateurs et de calculatrices, spécifié pour le droit de
licence que vous avez payé. Vous pouvez faire une copie du Programme aux fins de sauvegarde et
d’archivage. Vous vous engagez dans ce cas à reproduire toutes les indications relatives aux droits
d’auteur et au titre de propriété figurant dans le Programme et sur le support. Sauf spécification contraire
expresse dans le présent contrat ou dans la documentation, vous ne pouvez en aucun cas reproduire la
documentation. Si TI fournit la documentation annexe sous forme électronique, vous pourrez imprimer le
nombre de copies de la documentation correspondant au nombre d’ordinateurs/calculatrices spécifié pour
le droit de licence que vous avez payé . Tous les ordinateurs et calculatrices sur lesquels le Programme
est utilisé doivent se situer sur un site unique. Chaque membre du corps enseignant de l’institution peut
Application TI-83 Plus GeoMaster™
Page 90
également utiliser une copie du Programme sur un ordinateur/une calculatrice supplémentaire aux seules
fins de préparer le matériel pédagogique.
LICENCE POUR SITE PÉDAGOGIQUE
Si vous avez payé un droit de licence correspondant à une Licence pour site pédagogique, le Concédant
vous accorde une licence non exclusive et non cessible pour installer et utiliser le Programme sur tous les
ordinateurs et calculatrices possédés, achetés en crédit-bail ou loués par l’institution, les enseignants ou
les étudiants et situés ou utilisés sur le Site pour lequel la licence est accordée. Les enseignants et les
étudiants ont le droit supplémentaire d’utiliser le Programme en dehors du Site. Vous pouvez faire une
copie du Programme aux fins de sauvegarde et d’archivage. Vous vous engagez dans ce cas à
reproduire toutes les indications relatives aux droits d’auteur et au titre de propriété figurant dans le
logiciel et sur le support. Sauf spécification contraire expresse dans le présent contrat ou dans la
documentation, vous ne pouvez en aucun cas reproduire la documentation. Si TI fournit la documentation
annexe sous forme électronique, vous pourrez imprimer une copie de la documentation pour chaque
ordinateur ou calculatrice sur lequel le programme est installé. Chaque membre du corps enseignant de
l’institution peut également utiliser une copie du Programme sur un ordinateur/une calculatrice
supplémentaire aux seules fins de préparer le matériel pédagogique. Les étudiants doivent recevoir
l’instruction de désinstaller le Programme des ordinateurs et calculatrices qu’ils possèdent quand ils
quittent l’Institution.
Conditions supplémentaires :
EXCLUSION DE GARANTIE, EXCLUSIONS ET LIMITATIONS D’INDEMNISATION
Le concédant ne garantit pas que le Programme sera exempt de toutes erreurs ou répondra à vos
exigences spécifiques. Aucune déclaration concernant l’utilité du Programme ne devra être interprétée
comme garantie expresse ou implicite.
LE CONCÉDANT NE FOURNIT AUCUNE GARANTIE, EXPRESSE OU IMPLICITE, Y COMPRIS MAIS DE
MANIERE NON LIMITATIVE, GARANTIE IMPLICITE DE COMMERCIALISATION OU D’APTITUDE À UN USAGE
PARTICULIER OU D’ABSENCE DE CONTREFAÇON EN CE QUI CONCERNE LE PROGRAMME ET FOURNIT
LE PROGRAMME " TEL QUEL".
Bien qu'aucune garantie ne soit fournie pour le Programme, si le Programme vous a été fourni sur
disquette(s) ou CD, le support sera remplacé s'il s'avère défectueux pendant les quatre-vingt-dix (90)
premiers jours d’utilisation, sous réserve de renvoyer l'emballage, port payé, à TI. CE PARAGRAPHE
EXPRIME LA RESPONSABILITÉ MAXIMALE DU CONCÉDANT ET VOTRE RECOURS UNIQUE ET
EXCLUSIF.
LE CONCÉDANT DÉGAGE TOUTE RESPONSABILITÉ POUR TOUS DOMMAGES RÉSULTANT DE
L'UTILISATION DU PROGRAMME, SUBI OU INDUIT PAR VOUS OU TOUT AUTRE PARTIE, Y COMPRIS MAIS
DE MANIERE NON LIMITATIVE LES DOMMAGES INDIRECTS, FORTUITS OU CONSÉCUTIFS, MÊME SI LE
CONCÉDANT A ÉTÉ INFORMÉ DE LA POSSIBILITÉ DE CE TYPE DE DOMMAGES. DANS LES JURIDICTIONS
AUTORISANT TEXAS INSTRUMENTS A LIMITER SA RESPONSABILITÉ, LA RESPONSABILITÉ DE TI EST
LIMITÉE AU DROIT DE LICENCE APPLICABLE QUE VOUS AVEZ PAYE.
Application TI-83 Plus GeoMaster™
Page 91
Certains États ou juridictions n'autorisant pas l'exclusion ou la limitation de dommages fortuits ou
consécutifs ou la limitation concernant la durée d'une garantie implicite, les limitations ou exclusions cidessus ne s'appliquent peut-être pas à vous.
GÉNÉRALITÉS
Le présent Contrat sera immédiatement résilié en cas de non-respect de ses conditions. En cas de
résiliation du présent Contrat, vous vous engagez à retourner ou à détruire l'emballage d'origine et toutes
copies intégrales ou partielles du Programme en votre possession et le certifier par écrit à TI.
L’exportation et la réexportation de logiciels et documentations américains originaux sont soumises à la
Loi de 1969 sur l’administration des exportations, telle qu’amendée. Le respect de ces règlements relève
de votre responsabilité. Vous vous engagez à ne pas envisager et à ne pas exporter, réexporter ou
transmettre, directement ou indirectement, le Programme ou des données techniques vers un quelconque
pays vers lequel l’exportation, réexportation ou transmission est limitée par quelque réglementation ou
quelque prescription américaine applicable, sans l’autorisation écrite ou licence éventuelle exigée par le
Bureau de l’Administration des Exportations du Ministère américain du Commerce, ou tout autre entité
gouvernementale compétente en matière d’exportation, réexportation ou transmission.
er
Si le Programme est fourni au Gouvernement américain suite à une demande introduite le 1 décembre
1995 ou après, le Programme est assorti des droits de licence commerciale et des restrictions décrits
ailleurs dans le présent contrat.
Si le Programme est fourni au Gouvernement américain suite à une
er
demande introduite avant le 1 décembre 1995, le Programme est assorti de « droits limités » tels que
prévus par le FAR, 48 CFR 52.227-14 (juin 1987) ou le DFAR, 48 CFR 252.227-7013 (octobre 1988),
selon le cas.
M Le fabricant est Texas Instruments Incorporated, 7800 Banner Drive, M/S 3962, Dallas, Texas 75251.
Application TI-83 Plus GeoMaster™
Page 92
Références de pages
Important ........................................................................................................... 2
Qu'est-ce que l'application GeoMaster ? ............................................................ 3
Equipement nécessaire...................................................................................... 4
Où trouver les instructions d'installation ............................................................. 5
Initiation............................................................................................................. 6
Démarrage et sortie de l'application GeoMaster ............................................... 17
Paramètres GeoMaster.................................................................................... 19
Utilisation des menus GeoMaster..................................................................... 22
Création, enregistrement et ouverture de fichiers............................................. 23
Tracé d'objets .................................................................................................. 26
Calcul et affichage de mesures........................................................................ 38
Transformation d'objets.................................................................................... 47
Comparaison d'objets....................................................................................... 57
Stockage et suppression de données ............................................................... 64
Déplacement des objets................................................................................... 72
Utilitaires GeoMaster ....................................................................................... 75
Guide de référence rapide ............................................................................... 79
Messages d'erreur lors de l'installation ............................................................. 84
Vérifier le numéro de version et l'espace disponible......................................... 87
Informations relatives aux services et à l'assistance Texas Instruments (TI) .... 89
Application TI-83 Plus GeoMaster™
Page 93
Contrat de licence pour les utilisateurs finals.................................................... 90
Références de pages ....................................................................................... 93
Application TI-83 Plus GeoMaster™
Page 94
">
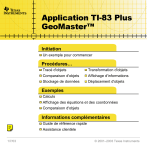
Lien public mis à jour
Le lien public vers votre chat a été mis à jour.
Caractéristiques clés
- Tracé interactif d'objets géométriques
- Transformation d'objets (translation, réflexion, rotation, homothétie)
- Calcul et affichage de mesures (longueurs, surfaces, angles)
- Affichage d'équations et de coordonnées
- Stockage de données dans des listes de la TI-83 Plus
- Déplacement et comparaison d'objets géométriques
Questions fréquemment posées
Appuyez sur Œ pour afficher la liste des applications installées, puis sélectionnez GeoMastr.
Vous pouvez appliquer une translation, une réflexion, une rotation et une homothétie sur les objets.
Choisissez Eqns/Coords (Equa/Coord.) dans le menu MES, puis sélectionnez le cercle. L'équation du cercle s'affiche.
Utilisez l'outil Distance/Length (Dist/Longueur) dans le menu MES et sélectionnez les deux points.
Choisissez Perp Bisector (Médiatrice) dans le menu DRAW, puis sélectionnez le segment de droite.











