MANDRAKE LINUX 9 Manuel utilisateur
PDF
Télécharger
Document
Mandrake Linux 9.0
Manuel d’applications quotidiennes
(http://www.MandrakeSoft.com)
Mandrake Linux 9.0: Manuel d’applications quotidiennes
Publié 2002-09-19
Copyright © 2002 MandrakeSoft SA
par Camille Bégnis, Christian Roy, Fabian Mandelbaum, Joël Pomerleau, Vincent Danen, Roberto Rosselli del
Turco, Stefan Siegel, Marco De Vitis, Alice Lafox, Kevin Lecouvey, Christian Georges, John Rye, Robert
Kulagowski, Pascal Rigaux, Frédéric Crozat, Laurent Montel, Damien Chaumette, Till Kamppeter, Guillaume
Cottenceau, Jonathan Gotti, Christian Belisle, Sylvestre Taburet, Thierry Vignaud, Juan Quintela, Pascal Lo
Re, Kadjo N’Doua, Mark Walker, Roberto Patriarca, Patricia Pichardo Bégnis, Alexis Gilliot, Arnaud
Desmons, Wolfgang Bornath, Alessandro Baretta, et Aurélien Lemaire
Notice légale
Ce manuel est la propriété intellectuelle de MandrakeSoft. Ce manuel peut être librement copié, distribué et/ou modifié selon les
termes de la Licence GNU Free Documentation License, Version 1.1 ou ultérieure publiée par la Free Software Foundation ; avec la
section inaltérable À propos de Mandrake Linux, page i ; les textes de couverture, cités ci-dessous, et sans texte de dos de couverture. Une
copie complète de la licence se trouve à la section GNU Free Documentation License du Manuel d’applications quotidiennesMandrakeSecurity :
Guide de l’utilisateur.
Textes de couverture :
MandrakeSoft Septembre 2002
http://www.mandrakesoft.com/
Copyright © 1999,2000,2001,2002 MandrakeSoft S.A. et MandrakeSoft inc.
« Mandrake », « Mandrake Linux » et « MandrakeSoft » sont des marques déposées par MandrakeSoft S.A. ; Linux est une marque
déposée de Linus Torvalds ; UNIX est une marque déposée de « The Open Group » aux États-Unis et dans d’autres pays. Toutes les
autres marques déposées et copyrights appartiennent à leurs propriétaires respectifs.
Outils utilisés dans la conception de ce manuel
Ce manuel a été mis en forme avec DocBook . Borges (http: // linux-mandrake. com/ en/ doc/ project/ Borges/ ) a été utilisé pour
gérer l’ensemble des fichiers. Les fichiers source XML ont été préformatés avec openjade et jadetex avec l’aide des feuilles de style
personnalisées de Norman Walsh. Les images ont été prises avec xwd et GIMP puis converties avec la commande convert du paquetage
ImageMagick . Tous ces logiciels sont libres et disponibles sur votre distribution Mandrake Linux.
Table des matières
Préface . . . . . . . . . . . . . . . . . . . . . . . . . . . . . . . . . . . . . . . . . . . . . . . . . . . . . . . . . . . . . . . . . . . . . . . . . . . . . . . . . . . . . . . . . . . . . . . . . . . . . i
1. À propos de Mandrake Linux . . . . . . . . . . . . . . . . . . . . . . . . . . . . . . . . . . . . . . . . . . . . . . . . . . . . . . . . . . . . . . . . . . . . . . . i
1.1. Contacter la communauté Mandrake. . . . . . . . . . . . . . . . . . . . . . . . . . . . . . . . . . . . . . . . . . . . . . . . . . . . . . . . .i
1.2. Contribuez au projet Mandrake Linux . . . . . . . . . . . . . . . . . . . . . . . . . . . . . . . . . . . . . . . . . . . . . . . . . . . . . . . i
1.3. Acquisition de produits Mandrake . . . . . . . . . . . . . . . . . . . . . . . . . . . . . . . . . . . . . . . . . . . . . . . . . . . . . . . . . . ii
2. À propos de ce manuel . . . . . . . . . . . . . . . . . . . . . . . . . . . . . . . . . . . . . . . . . . . . . . . . . . . . . . . . . . . . . . . . . . . . . . . . . . . . . ii
3. Note des traducteurs . . . . . . . . . . . . . . . . . . . . . . . . . . . . . . . . . . . . . . . . . . . . . . . . . . . . . . . . . . . . . . . . . . . . . . . . . . . . . . . ii
4. Conventions utilisées dans ce manuel . . . . . . . . . . . . . . . . . . . . . . . . . . . . . . . . . . . . . . . . . . . . . . . . . . . . . . . . . . . . . . iii
4.1. Conventions typographiques . . . . . . . . . . . . . . . . . . . . . . . . . . . . . . . . . . . . . . . . . . . . . . . . . . . . . . . . . . . . . . . iii
4.2. Conventions générales . . . . . . . . . . . . . . . . . . . . . . . . . . . . . . . . . . . . . . . . . . . . . . . . . . . . . . . . . . . . . . . . . . . . . iii
I. Utiliser Internet . . . . . . . . . . . . . . . . . . . . . . . . . . . . . . . . . . . . . . . . . . . . . . . . . . . . . . . . . . . . . . . . . . . . . . . . . . . . . . . . . . . . . . . . . 1
1. Configuration des connexions Internet. . . . . . . . . . . . . . . . . . . . . . . . . . . . . . . . . . . . . . . . . . . . . . . . . . . . . . . . . . . . . .1
2. Naviguer sur le Web . . . . . . . . . . . . . . . . . . . . . . . . . . . . . . . . . . . . . . . . . . . . . . . . . . . . . . . . . . . . . . . . . . . . . . . . . . . . . . . 5
2.1. Les navigateurs Internet: Mozilla . . . . . . . . . . . . . . . . . . . . . . . . . . . . . . . . . . . . . . . . . . . . . . . . . . . . . . . . . . . . 5
2.2. Les navigateurs Internet : Galeon . . . . . . . . . . . . . . . . . . . . . . . . . . . . . . . . . . . . . . . . . . . . . . . . . . . . . . . . . . . . 9
3. Envoyer des courriers électroniques . . . . . . . . . . . . . . . . . . . . . . . . . . . . . . . . . . . . . . . . . . . . . . . . . . . . . . . . . . . . . . . 15
3.1. Courrier électronique : Mozilla . . . . . . . . . . . . . . . . . . . . . . . . . . . . . . . . . . . . . . . . . . . . . . . . . . . . . . . . . . . . . 15
3.2. Courrier électronique : KMail . . . . . . . . . . . . . . . . . . . . . . . . . . . . . . . . . . . . . . . . . . . . . . . . . . . . . . . . . . . . . . 23
4. Messagerie instantannée et IRC . . . . . . . . . . . . . . . . . . . . . . . . . . . . . . . . . . . . . . . . . . . . . . . . . . . . . . . . . . . . . . . . . . . 27
4.1. Messagerie instantanée et IRC . . . . . . . . . . . . . . . . . . . . . . . . . . . . . . . . . . . . . . . . . . . . . . . . . . . . . . . . . . . . . . 27
II. Bureautique Linux . . . . . . . . . . . . . . . . . . . . . . . . . . . . . . . . . . . . . . . . . . . . . . . . . . . . . . . . . . . . . . . . . . . . . . . . . . . . . . . . . . . . 37
5. Bureautique . . . . . . . . . . . . . . . . . . . . . . . . . . . . . . . . . . . . . . . . . . . . . . . . . . . . . . . . . . . . . . . . . . . . . . . . . . . . . . . . . . . . . . . 37
5.1. Traitement de texte : OpenOffice.org Writer . . . . . . . . . . . . . . . . . . . . . . . . . . . . . . . . . . . . . . . . . . . . . . . . 37
5.2. Tableurs . . . . . . . . . . . . . . . . . . . . . . . . . . . . . . . . . . . . . . . . . . . . . . . . . . . . . . . . . . . . . . . . . . . . . . . . . . . . . . . . . . . 42
5.3. Présentation : OpenOffice.org Impress . . . . . . . . . . . . . . . . . . . . . . . . . . . . . . . . . . . . . . . . . . . . . . . . . . . . . . 46
6. Gestionnaires de fichiers . . . . . . . . . . . . . . . . . . . . . . . . . . . . . . . . . . . . . . . . . . . . . . . . . . . . . . . . . . . . . . . . . . . . . . . . . . 51
6.1. Konqueror et Nautilus . . . . . . . . . . . . . . . . . . . . . . . . . . . . . . . . . . . . . . . . . . . . . . . . . . . . . . . . . . . . . . . . . . . . . 51
III. Multimédia . . . . . . . . . . . . . . . . . . . . . . . . . . . . . . . . . . . . . . . . . . . . . . . . . . . . . . . . . . . . . . . . . . . . . . . . . . . . . . . . . . . . . . . . . . . 57
7. Applications audio et vidéo . . . . . . . . . . . . . . . . . . . . . . . . . . . . . . . . . . . . . . . . . . . . . . . . . . . . . . . . . . . . . . . . . . . . . . . 57
7.1. Introduction . . . . . . . . . . . . . . . . . . . . . . . . . . . . . . . . . . . . . . . . . . . . . . . . . . . . . . . . . . . . . . . . . . . . . . . . . . . . . . . 57
7.2. Applications vidéo . . . . . . . . . . . . . . . . . . . . . . . . . . . . . . . . . . . . . . . . . . . . . . . . . . . . . . . . . . . . . . . . . . . . . . . . . 65
7.3. Webcams et vidéoconférence . . . . . . . . . . . . . . . . . . . . . . . . . . . . . . . . . . . . . . . . . . . . . . . . . . . . . . . . . . . . . . . 67
8. Outils graphique et périphériques associés . . . . . . . . . . . . . . . . . . . . . . . . . . . . . . . . . . . . . . . . . . . . . . . . . . . . . . . . 73
8.1. Manipulations d’images . . . . . . . . . . . . . . . . . . . . . . . . . . . . . . . . . . . . . . . . . . . . . . . . . . . . . . . . . . . . . . . . . . . 73
8.2. Les appareils photo numériques . . . . . . . . . . . . . . . . . . . . . . . . . . . . . . . . . . . . . . . . . . . . . . . . . . . . . . . . . . . . 82
8.3. Scanneurs : ScannerDrake, Sane et XSane . . . . . . . . . . . . . . . . . . . . . . . . . . . . . . . . . . . . . . . . . . . . . . . . . . . 85
8.4. L’impression avec Mandrake Linux . . . . . . . . . . . . . . . . . . . . . . . . . . . . . . . . . . . . . . . . . . . . . . . . . . . . . . . . 89
8.5. CD Burning . . . . . . . . . . . . . . . . . . . . . . . . . . . . . . . . . . . . . . . . . . . . . . . . . . . . . . . . . . . . . . . . . . . . . . . . . . . . . . . . 95
A. Licence de documentation libre GNU . . . . . . . . . . . . . . . . . . . . . . . . . . . . . . . . . . . . . . . . . . . . . . . . . . . . . . . . . . . . . . . . 101
A.1. A propos de cette traduction française de la GFDL . . . . . . . . . . . . . . . . . . . . . . . . . . . . . . . . . . . . . . . . . . . . . 101
A.2. Licence de documentation libre GNU . . . . . . . . . . . . . . . . . . . . . . . . . . . . . . . . . . . . . . . . . . . . . . . . . . . . . . . . . . 101
0. PRÉAMBULE . . . . . . . . . . . . . . . . . . . . . . . . . . . . . . . . . . . . . . . . . . . . . . . . . . . . . . . . . . . . . . . . . . . . . . . . . . . . . . 101
1. APPLICABILITÉ ET DÉFINITIONS. . . . . . . . . . . . . . . . . . . . . . . . . . . . . . . . . . . . . . . . . . . . . . . . . . . . . . . . .101
2. COPIES CONFORMES . . . . . . . . . . . . . . . . . . . . . . . . . . . . . . . . . . . . . . . . . . . . . . . . . . . . . . . . . . . . . . . . . . . . . 102
3. COPIES EN NOMBRE . . . . . . . . . . . . . . . . . . . . . . . . . . . . . . . . . . . . . . . . . . . . . . . . . . . . . . . . . . . . . . . . . . . . . . 102
4. MODIFICATIONS . . . . . . . . . . . . . . . . . . . . . . . . . . . . . . . . . . . . . . . . . . . . . . . . . . . . . . . . . . . . . . . . . . . . . . . . . . 103
5. FUSION DE DOCUMENTS . . . . . . . . . . . . . . . . . . . . . . . . . . . . . . . . . . . . . . . . . . . . . . . . . . . . . . . . . . . . . . . . . 104
6. REGROUPEMENTS DE DOCUMENTS . . . . . . . . . . . . . . . . . . . . . . . . . . . . . . . . . . . . . . . . . . . . . . . . . . . . . 104
7. AGRÉGATION AVEC DES TRAVAUX INDÉPENDANTS . . . . . . . . . . . . . . . . . . . . . . . . . . . . . . 104
8. TRADUCTION . . . . . . . . . . . . . . . . . . . . . . . . . . . . . . . . . . . . . . . . . . . . . . . . . . . . . . . . . . . . . . . . . . . . . . . . . . . . . 104
9. CADUCITÉ . . . . . . . . . . . . . . . . . . . . . . . . . . . . . . . . . . . . . . . . . . . . . . . . . . . . . . . . . . . . . . . . . . . . . . . . . . . . . . . . 105
10. RÉVISIONS FUTURES DE CETTE LICENCE . . . . . . . . . . . . . . . . . . . . . . . . . . . . . . . . . . . . . . . . . . . . . . 105
A.3. Comment utiliser cette Licence pour vos documents . . . . . . . . . . . . . . . . . . . . . . . . . . . . . . . . . . . . . . . . . . . 105
B. Glossaire . . . . . . . . . . . . . . . . . . . . . . . . . . . . . . . . . . . . . . . . . . . . . . . . . . . . . . . . . . . . . . . . . . . . . . . . . . . . . . . . . . . . . . . . . . . . . 107
.............................................................................................................
iii
iv
Liste des tableaux
2-1. La barre d’outils du navigateur Mozilla . . . . . . . . . . . . . . . . . . . . . . . . . . . . . . . . . . . . . . . . . . . . . . . . . . . . . . . . . . . . . . . . 5
3-1. Les boutons de la barre d’outils de Mozilla Messenger . . . . . . . . . . . . . . . . . . . . . . . . . . . . . . . . . . . . . . . . . . . . . . . . 18
3-2. Les boutons de la barre d’outils de messagerie . . . . . . . . . . . . . . . . . . . . . . . . . . . . . . . . . . . . . . . . . . . . . . . . . . . . . . . . 20
3-3. Les boutons de la barre d’outils Enigmail . . . . . . . . . . . . . . . . . . . . . . . . . . . . . . . . . . . . . . . . . . . . . . . . . . . . . . . . . . . . . 22
3-4. Les boutons de la barre d’outils de KMail . . . . . . . . . . . . . . . . . . . . . . . . . . . . . . . . . . . . . . . . . . . . . . . . . . . . . . . . . . . . . 24
3-5. Le bouton d’envoi de messages . . . . . . . . . . . . . . . . . . . . . . . . . . . . . . . . . . . . . . . . . . . . . . . . . . . . . . . . . . . . . . . . . . . . . . . 25
6-1. Icônes du panneau latéral de Konqueror . . . . . . . . . . . . . . . . . . . . . . . . . . . . . . . . . . . . . . . . . . . . . . . . . . . . . . . . . . . . . . 52
7-1. Les boutons de la barre d’outils de GnomeMeeting . . . . . . . . . . . . . . . . . . . . . . . . . . . . . . . . . . . . . . . . . . . . . . . . . . . . 68
Liste des illustrations
1-1. Connexion à Internet . . . . . . . . . . . . . . . . . . . . . . . . . . . . . . . . . . . . . . . . . . . . . . . . . . . . . . . . . . . . . . . . . . . . . . . . . . . . . . . . . . 1
1-2. Choix de la connexion Internet à configurer . . . . . . . . . . . . . . . . . . . . . . . . . . . . . . . . . . . . . . . . . . . . . . . . . . . . . . . . . . . . 2
1-3. Configuration de la connexion Internet . . . . . . . . . . . . . . . . . . . . . . . . . . . . . . . . . . . . . . . . . . . . . . . . . . . . . . . . . . . . . . . . . 2
1-4. Test de la connexion Internet . . . . . . . . . . . . . . . . . . . . . . . . . . . . . . . . . . . . . . . . . . . . . . . . . . . . . . . . . . . . . . . . . . . . . . . . . . . 3
2-1. L’interface du navigateur Mozilla . . . . . . . . . . . . . . . . . . . . . . . . . . . . . . . . . . . . . . . . . . . . . . . . . . . . . . . . . . . . . . . . . . . . . . 5
2-2. Qu’est-ce que les onglets Connexe et Recherche ? . . . . . . . . . . . . . . . . . . . . . . . . . . . . . . . . . . . . . . . . . . . . . . . . . . . . . . . 6
2-3. Les onglets Signet et Historique . . . . . . . . . . . . . . . . . . . . . . . . . . . . . . . . . . . . . . . . . . . . . . . . . . . . . . . . . . . . . . . . . . . . . . . . 7
2-4. La boîte de dialogue de gestion des signets . . . . . . . . . . . . . . . . . . . . . . . . . . . . . . . . . . . . . . . . . . . . . . . . . . . . . . . . . . . . . 7
2-5. Le navigateur Galeon . . . . . . . . . . . . . . . . . . . . . . . . . . . . . . . . . . . . . . . . . . . . . . . . . . . . . . . . . . . . . . . . . . . . . . . . . . . . . . . . . 10
2-6. Les fenêtres en onglets sous Galeon . . . . . . . . . . . . . . . . . . . . . . . . . . . . . . . . . . . . . . . . . . . . . . . . . . . . . . . . . . . . . . . . . . . 10
2-7. Les préférences sous Galeon . . . . . . . . . . . . . . . . . . . . . . . . . . . . . . . . . . . . . . . . . . . . . . . . . . . . . . . . . . . . . . . . . . . . . . . . . . 11
2-8. Préférences client de courrier . . . . . . . . . . . . . . . . . . . . . . . . . . . . . . . . . . . . . . . . . . . . . . . . . . . . . . . . . . . . . . . . . . . . . . . . . 12
3-1. Démarrage de Mozilla Messenger à partir de la barre d’outils, en bas à gauche . . . . . . . . . . . . . . . . . . . . . . . . 15
3-2. Sélection du type de compte à créer . . . . . . . . . . . . . . . . . . . . . . . . . . . . . . . . . . . . . . . . . . . . . . . . . . . . . . . . . . . . . . . . . . . 15
3-3. Configuration de l’identité du compte . . . . . . . . . . . . . . . . . . . . . . . . . . . . . . . . . . . . . . . . . . . . . . . . . . . . . . . . . . . . . . . . 16
3-4. Configuration des serveurs de messagerie . . . . . . . . . . . . . . . . . . . . . . . . . . . . . . . . . . . . . . . . . . . . . . . . . . . . . . . . . . . . 16
3-5. Configuration du nom d’utilisateur du compte e-mail . . . . . . . . . . . . . . . . . . . . . . . . . . . . . . . . . . . . . . . . . . . . . . . . . 17
3-6. Configuration du nom du compte . . . . . . . . . . . . . . . . . . . . . . . . . . . . . . . . . . . . . . . . . . . . . . . . . . . . . . . . . . . . . . . . . . . . . 17
3-7. Résumé de la configuration du compte de messagerie . . . . . . . . . . . . . . . . . . . . . . . . . . . . . . . . . . . . . . . . . . . . . . . . . 18
3-8. La fenêtre de composition de message . . . . . . . . . . . . . . . . . . . . . . . . . . . . . . . . . . . . . . . . . . . . . . . . . . . . . . . . . . . . . . . . 19
3-9. La fenêtre de création de filtres . . . . . . . . . . . . . . . . . . . . . . . . . . . . . . . . . . . . . . . . . . . . . . . . . . . . . . . . . . . . . . . . . . . . . . . . 21
3-10. La fenêtre de composition de message Enigmail . . . . . . . . . . . . . . . . . . . . . . . . . . . . . . . . . . . . . . . . . . . . . . . . . . . . . . 22
3-11. Configuration des paramètres utilisateur . . . . . . . . . . . . . . . . . . . . . . . . . . . . . . . . . . . . . . . . . . . . . . . . . . . . . . . . . . . . . 23
3-12. Configuration du serveur de sortie du courrier électronique . . . . . . . . . . . . . . . . . . . . . . . . . . . . . . . . . . . . . . . . . . 23
3-13. Configuration d’un compte POP3 . . . . . . . . . . . . . . . . . . . . . . . . . . . . . . . . . . . . . . . . . . . . . . . . . . . . . . . . . . . . . . . . . . . . 24
3-14. La fenêtre de composition des messages . . . . . . . . . . . . . . . . . . . . . . . . . . . . . . . . . . . . . . . . . . . . . . . . . . . . . . . . . . . . . 25
4-1. La fenêtre d’enregistrement de Gaim . . . . . . . . . . . . . . . . . . . . . . . . . . . . . . . . . . . . . . . . . . . . . . . . . . . . . . . . . . . . . . . . . . 27
4-2. Enregistrement de Gaim . . . . . . . . . . . . . . . . . . . . . . . . . . . . . . . . . . . . . . . . . . . . . . . . . . . . . . . . . . . . . . . . . . . . . . . . . . . . . . 27
4-3. La liste d’amis sous Gaim . . . . . . . . . . . . . . . . . . . . . . . . . . . . . . . . . . . . . . . . . . . . . . . . . . . . . . . . . . . . . . . . . . . . . . . . . . . . . 28
4-4. Ajouter des amis . . . . . . . . . . . . . . . . . . . . . . . . . . . . . . . . . . . . . . . . . . . . . . . . . . . . . . . . . . . . . . . . . . . . . . . . . . . . . . . . . . . . . . 28
4-5. Joindre une discussion . . . . . . . . . . . . . . . . . . . . . . . . . . . . . . . . . . . . . . . . . . . . . . . . . . . . . . . . . . . . . . . . . . . . . . . . . . . . . . . . 28
4-6. Charger des greffons . . . . . . . . . . . . . . . . . . . . . . . . . . . . . . . . . . . . . . . . . . . . . . . . . . . . . . . . . . . . . . . . . . . . . . . . . . . . . . . . . . 29
4-7. Gestion des comptes . . . . . . . . . . . . . . . . . . . . . . . . . . . . . . . . . . . . . . . . . . . . . . . . . . . . . . . . . . . . . . . . . . . . . . . . . . . . . . . . . . 29
4-8. Liste des serveurs X-Chat . . . . . . . . . . . . . . . . . . . . . . . . . . . . . . . . . . . . . . . . . . . . . . . . . . . . . . . . . . . . . . . . . . . . . . . . . . . . . 30
4-9. Les canaux X-Chat . . . . . . . . . . . . . . . . . . . . . . . . . . . . . . . . . . . . . . . . . . . . . . . . . . . . . . . . . . . . . . . . . . . . . . . . . . . . . . . . . . . . 30
5-1. Importation de données internes d’un carnet d’adresses . . . . . . . . . . . . . . . . . . . . . . . . . . . . . . . . . . . . . . . . . . . . . . . 37
5-2. Fenêtre principale, barres de tâches et styliste de OOo . . . . . . . . . . . . . . . . . . . . . . . . . . . . . . . . . . . . . . . . . . . . . . . . . 38
5-3. Lettre de présentation typique . . . . . . . . . . . . . . . . . . . . . . . . . . . . . . . . . . . . . . . . . . . . . . . . . . . . . . . . . . . . . . . . . . . . . . . . 39
5-4. Utilisation de l’icône Fill Format Mode . . . . . . . . . . . . . . . . . . . . . . . . . . . . . . . . . . . . . . . . . . . . . . . . . . . . . . . . . . . . . . . . 40
5-5. Table des matières . . . . . . . . . . . . . . . . . . . . . . . . . . . . . . . . . . . . . . . . . . . . . . . . . . . . . . . . . . . . . . . . . . . . . . . . . . . . . . . . . . . . 40
5-6. Sous-menu Index et Tables . . . . . . . . . . . . . . . . . . . . . . . . . . . . . . . . . . . . . . . . . . . . . . . . . . . . . . . . . . . . . . . . . . . . . . . . . . . . 41
5-7. Générer la TDM . . . . . . . . . . . . . . . . . . . . . . . . . . . . . . . . . . . . . . . . . . . . . . . . . . . . . . . . . . . . . . . . . . . . . . . . . . . . . . . . . . . . . . 41
5-8. Fenêtre principale de OpenOffice.org Calc . . . . . . . . . . . . . . . . . . . . . . . . . . . . . . . . . . . . . . . . . . . . . . . . . . . . . . . . . . . . 43
5-9. Menu Format . . . . . . . . . . . . . . . . . . . . . . . . . . . . . . . . . . . . . . . . . . . . . . . . . . . . . . . . . . . . . . . . . . . . . . . . . . . . . . . . . . . . . . . . . 45
5-10. Présentation AutoPilot. . . . . . . . . . . . . . . . . . . . . . . . . . . . . . . . . . . . . . . . . . . . . . . . . . . . . . . . . . . . . . . . . . . . . . . . . . . . . . .46
5-11. OpenOffice.org Impress : premier écran . . . . . . . . . . . . . . . . . . . . . . . . . . . . . . . . . . . . . . . . . . . . . . . . . . . . . . . . . . . . . . 47
5-12. OpenOffice.org Impress : présentation vide . . . . . . . . . . . . . . . . . . . . . . . . . . . . . . . . . . . . . . . . . . . . . . . . . . . . . . . . . . 47
6-1. Nautilus et Konqueror . . . . . . . . . . . . . . . . . . . . . . . . . . . . . . . . . . . . . . . . . . . . . . . . . . . . . . . . . . . . . . . . . . . . . . . . . . . . . . . . 51
v
7-1. La fenêtre principale de XMMS . . . . . . . . . . . . . . . . . . . . . . . . . . . . . . . . . . . . . . . . . . . . . . . . . . . . . . . . . . . . . . . . . . . . . . . 57
7-2. La fenêtre principale de XMMS avec l’EQ (égaliseur) graphique et la liste de lecture . . . . . . . . . . . . . . . . . . . 58
7-3. Ouvrir des fichiers dans XMMS . . . . . . . . . . . . . . . . . . . . . . . . . . . . . . . . . . . . . . . . . . . . . . . . . . . . . . . . . . . . . . . . . . . . . . . 59
7-4. Le menu Options . . . . . . . . . . . . . . . . . . . . . . . . . . . . . . . . . . . . . . . . . . . . . . . . . . . . . . . . . . . . . . . . . . . . . . . . . . . . . . . . . . . . . 60
7-5. Fenêtre de préférences de XMMS . . . . . . . . . . . . . . . . . . . . . . . . . . . . . . . . . . . . . . . . . . . . . . . . . . . . . . . . . . . . . . . . . . . . . 60
7-6. Le serveur de son aRts avec KDE . . . . . . . . . . . . . . . . . . . . . . . . . . . . . . . . . . . . . . . . . . . . . . . . . . . . . . . . . . . . . . . . . . . . . 60
7-7. Le sélecteur de revêtement XMMS . . . . . . . . . . . . . . . . . . . . . . . . . . . . . . . . . . . . . . . . . . . . . . . . . . . . . . . . . . . . . . . . . . . . 61
7-8. Le revêtement Chaos . . . . . . . . . . . . . . . . . . . . . . . . . . . . . . . . . . . . . . . . . . . . . . . . . . . . . . . . . . . . . . . . . . . . . . . . . . . . . . . . . 61
7-9. Utilisation d’un revêtement WinAMP avec XMMS . . . . . . . . . . . . . . . . . . . . . . . . . . . . . . . . . . . . . . . . . . . . . . . . . . . . 62
7-10. Sauvegarder un fichier de lecture en transit . . . . . . . . . . . . . . . . . . . . . . . . . . . . . . . . . . . . . . . . . . . . . . . . . . . . . . . . . . 62
7-11. Aumix . . . . . . . . . . . . . . . . . . . . . . . . . . . . . . . . . . . . . . . . . . . . . . . . . . . . . . . . . . . . . . . . . . . . . . . . . . . . . . . . . . . . . . . . . . . . . . 63
7-12. Le menu View d’Aumix . . . . . . . . . . . . . . . . . . . . . . . . . . . . . . . . . . . . . . . . . . . . . . . . . . . . . . . . . . . . . . . . . . . . . . . . . . . . . 64
7-13. Fenêtre des commandes de Xine . . . . . . . . . . . . . . . . . . . . . . . . . . . . . . . . . . . . . . . . . . . . . . . . . . . . . . . . . . . . . . . . . . . . . 66
7-14. Fenêtre des commandes de MPlayer . . . . . . . . . . . . . . . . . . . . . . . . . . . . . . . . . . . . . . . . . . . . . . . . . . . . . . . . . . . . . . . . . 66
7-15. La fenêtre principale de GnomeMeeting . . . . . . . . . . . . . . . . . . . . . . . . . . . . . . . . . . . . . . . . . . . . . . . . . . . . . . . . . . . . . 68
7-16. Paramétrage des niveaux sonores dans GnomeMeeting . . . . . . . . . . . . . . . . . . . . . . . . . . . . . . . . . . . . . . . . . . . . . . 68
7-17. Paramétrage des niveaux vidéo pour GnomeMeeting . . . . . . . . . . . . . . . . . . . . . . . . . . . . . . . . . . . . . . . . . . . . . . . . 69
7-18. Vidéoconférence avec un utilisateur distant . . . . . . . . . . . . . . . . . . . . . . . . . . . . . . . . . . . . . . . . . . . . . . . . . . . . . . . . . . 70
7-19. Trouver des personnes sur ILS . . . . . . . . . . . . . . . . . . . . . . . . . . . . . . . . . . . . . . . . . . . . . . . . . . . . . . . . . . . . . . . . . . . . . . . 70
8-1. La boîte à outils (Toolbox). . . . . . . . . . . . . . . . . . . . . . . . . . . . . . . . . . . . . . . . . . . . . . . . . . . . . . . . . . . . . . . . . . . . . . . . . . . . .74
8-2. À partir de la console . . . . . . . . . . . . . . . . . . . . . . . . . . . . . . . . . . . . . . . . . . . . . . . . . . . . . . . . . . . . . . . . . . . . . . . . . . . . . . . . . 75
8-3. Créer une nouvelle image . . . . . . . . . . . . . . . . . . . . . . . . . . . . . . . . . . . . . . . . . . . . . . . . . . . . . . . . . . . . . . . . . . . . . . . . . . . . . 76
8-4. Enregistrer un fichier . . . . . . . . . . . . . . . . . . . . . . . . . . . . . . . . . . . . . . . . . . . . . . . . . . . . . . . . . . . . . . . . . . . . . . . . . . . . . . . . . 76
8-5. Fenêtre d’image . . . . . . . . . . . . . . . . . . . . . . . . . . . . . . . . . . . . . . . . . . . . . . . . . . . . . . . . . . . . . . . . . . . . . . . . . . . . . . . . . . . . . . 78
8-6. Dialogues des calques . . . . . . . . . . . . . . . . . . . . . . . . . . . . . . . . . . . . . . . . . . . . . . . . . . . . . . . . . . . . . . . . . . . . . . . . . . . . . . . . 79
8-7. Dialogues des Filtres . . . . . . . . . . . . . . . . . . . . . . . . . . . . . . . . . . . . . . . . . . . . . . . . . . . . . . . . . . . . . . . . . . . . . . . . . . . . . . . . . . 79
8-8. Sélection des couleurs . . . . . . . . . . . . . . . . . . . . . . . . . . . . . . . . . . . . . . . . . . . . . . . . . . . . . . . . . . . . . . . . . . . . . . . . . . . . . . . . 80
8-9. Sélection des pinceaux . . . . . . . . . . . . . . . . . . . . . . . . . . . . . . . . . . . . . . . . . . . . . . . . . . . . . . . . . . . . . . . . . . . . . . . . . . . . . . . . 81
8-10. Configurer la connexion de votre appareil photo . . . . . . . . . . . . . . . . . . . . . . . . . . . . . . . . . . . . . . . . . . . . . . . . . . . . . 83
8-11. Sélection des images à transférer . . . . . . . . . . . . . . . . . . . . . . . . . . . . . . . . . . . . . . . . . . . . . . . . . . . . . . . . . . . . . . . . . . . . . 83
8-12. Information au sujet d’une photo . . . . . . . . . . . . . . . . . . . . . . . . . . . . . . . . . . . . . . . . . . . . . . . . . . . . . . . . . . . . . . . . . . . . 84
8-13. ScannerDrake est prêt à configurer le scanneur . . . . . . . . . . . . . . . . . . . . . . . . . . . . . . . . . . . . . . . . . . . . . . . . . . . . . . . 86
8-14. xscanimage, un programme d’acquisition simple mais efficace . . . . . . . . . . . . . . . . . . . . . . . . . . . . . . . . . . . . . . . 87
8-15. Fenêtres multiples de XSane et icône de ScannerDrake sur le bureau . . . . . . . . . . . . . . . . . . . . . . . . . . . . . . . . . 87
8-16. Fenêtre KPrinter . . . . . . . . . . . . . . . . . . . . . . . . . . . . . . . . . . . . . . . . . . . . . . . . . . . . . . . . . . . . . . . . . . . . . . . . . . . . . . . . . . . . . 90
8-17. Fenêtre des propriétés de l’imprimante . . . . . . . . . . . . . . . . . . . . . . . . . . . . . . . . . . . . . . . . . . . . . . . . . . . . . . . . . . . . . . 91
8-18. Changer la résolution de l’imprimante . . . . . . . . . . . . . . . . . . . . . . . . . . . . . . . . . . . . . . . . . . . . . . . . . . . . . . . . . . . . . . . 91
8-19. Interface d’impression développée . . . . . . . . . . . . . . . . . . . . . . . . . . . . . . . . . . . . . . . . . . . . . . . . . . . . . . . . . . . . . . . . . . . 92
8-20. Générer un fichier PDF . . . . . . . . . . . . . . . . . . . . . . . . . . . . . . . . . . . . . . . . . . . . . . . . . . . . . . . . . . . . . . . . . . . . . . . . . . . . . . 94
8-21. Écran principale de télécopies . . . . . . . . . . . . . . . . . . . . . . . . . . . . . . . . . . . . . . . . . . . . . . . . . . . . . . . . . . . . . . . . . . . . . . . 94
8-22. Paramètres Fax . . . . . . . . . . . . . . . . . . . . . . . . . . . . . . . . . . . . . . . . . . . . . . . . . . . . . . . . . . . . . . . . . . . . . . . . . . . . . . . . . . . . . . 95
8-23. Autoriser à un utilisateur normal d’accéder au graveur de CDs ? . . . . . . . . . . . . . . . . . . . . . . . . . . . . . . . . . . . . . 96
8-24. Détection du graveur CD-R(W) sous X-CD-Roast . . . . . . . . . . . . . . . . . . . . . . . . . . . . . . . . . . . . . . . . . . . . . . . . . . . . 96
8-25. Configuration des paramètres de lecture et d’écriture de CD . . . . . . . . . . . . . . . . . . . . . . . . . . . . . . . . . . . . . . . . . 96
8-26. Configurer l’espace temporaire sur le disque . . . . . . . . . . . . . . . . . . . . . . . . . . . . . . . . . . . . . . . . . . . . . . . . . . . . . . . . . 97
8-27. Configurer les usagers autorisés à utiliser le graveur de CDs . . . . . . . . . . . . . . . . . . . . . . . . . . . . . . . . . . . . . . . . . 97
8-28. Sélection de l’image ISO à écrire sur le CD . . . . . . . . . . . . . . . . . . . . . . . . . . . . . . . . . . . . . . . . . . . . . . . . . . . . . . . . . . . 98
8-29. Sélection des fichiers/répertoires à inclure sur le CD . . . . . . . . . . . . . . . . . . . . . . . . . . . . . . . . . . . . . . . . . . . . . . . . . 99
vi
Préface
1. À propos de Mandrake Linux
Mandrake Linux est une distribution GNU/Linux développée par MandrakeSoft S.A. MandrakeSoft est une
société née sur Internet en 1998 avec l’ambition de fournir un système GNU/Linux agréable et facile à utiliser.
Les deux piliers de MandrakeSoft sont le logiciel libre et le travail coopératif.
1.1. Contacter la communauté Mandrake
Nous présentons ci-dessous plusieurs liens Internet pointant vers de nombreuses ressources liées à Mandrake
Linux. Si vous souhaitez en savoir plus sur la société MandrakeSoft, consultez son site Web (http://www.
mandrakesoft.com/). Un site dédié à la distribution Mandrake Linux (http://www.mandrakelinux.com/) et
tous ses dérivés existe également.
MandrakeSoft est également fière de présenter sa plate-forme d’aide libre. MandrakeExpert (http://www.
mandrakeexpert.com/) n’est pas un autre site Web où les gens en aident d’autres pour leurs problèmes informatiques en échange d’un prix payable d’avance, quelle que soit la qualité du service rendu. Il propose une
nouvelle expérience s’appuyant sur la confiance et le plaisir de récompenser son prochain pour sa contribution.
En sus, MandrakeCampus (http://www.mandrakecampus.com/) propose à la communauté GNU/Linux des
cours de formation libres sur toutes les technologies en rapport avec les logiciels libres. Professeurs, formateurs
et élèves disposent là d’une plate-forme unique d’échange du savoir.
Il y a un site pour les fans de Mandrake Linux appelé Mandrake Forum (http://www.mandrakeforum.com/) :
un site exclusif pour toutes les annonces, ragots, astuces, conseils, nouvelles et plus, sur Mandrake Linux.
C’est aussi un des seuls sites Web interactifs hébergés par MandrakeSoft. Donc, si vous avez quelque chose
à nous dire, ou quelque chose que vous souhaitez partager avec d’autres utilisateurs, ne cherchez plus, c’est
l’endroit rêvé !
Dans la philosophie des logiciels libres, MandrakeSoft offre de nombreux canaux de support (http://www.
mandrake-linux.com/fr/ffreesup.php3) pour les distributions Mandrake Linux. Vous êtes en particulier
invité à participer aux nombreuses listes de diffusion (http://www.mandrake-inux.com/fr/flists.php3),
où la communauté Mandrake Linux déploie tout son enthousiasme et sa vivacité.
Finalement, n’oubliez pas de vous connecter sur MandrakeSecure (http://www.mandrakesecure.net/). Ce
site rassemble tout ce qui a rapport à la sécurité des distributions Mandrake Linux. Vous y trouverez notamment les avertissements de bogues et sécurité, ainsi que des articles en rapport avec la sécurité et la privacité.
Un incontournable pour tout administrateur système, ou simple utilisateur soucieux de sécurité.
1.2. Contribuez au projet Mandrake Linux
À la demande générale, MandrakeSoft propose à ses utilisateurs enthousiastes de faire une donation (http:
//www.mandrakelinux.com/donations/) pour encourager les développements futurs du système Mandrake
Linux. Vos contributions aideront MandrakeSoft à fournir à ses utilisateurs une distribution améliorée, sécuritaire, conviviale, actualiser, et prenant en charge encore plus de langues.
Quels que soient vos talents, vous êtes encouragé à participer à l’une des nombreuses tâches que requiert la
construction du système Mandrake Linux :
•
paquetages : un système GNU/Linux est principalement constitué de programmes rassemblés depuis Internet. Ils doivent être mis en forme de façon à ce qu’ils puissent fonctionner ensemble, si tout se passe
bien ;
•
programmation : une foule de projets sont directement développés par MandrakeSoft : cherchez celui qui
vous intéresse le plus et proposez votre aide au développeur principal ;
•
internationalisation : traduction des pages des sites Web, programmes et leur documentation respective.
•
documentation : enfin, le livre que vous lisez actuellement lire demande beaucoup d’efforts pour suivre
l’évolution rapide du système. Rédacteurs et traducteurs seront accueillis à bras ouverts !
Consultez aussi les pages des contributeurs (http://www.mandrakesoft.com/labs/) pour en savoir plus sur
les différentes façons de contribuer à l’évolution de Mandrake Linux.
i
Préface
Le 3 août 2001, après avoir rejoint le peloton de tête des fournisseurs de solutions libres et de logiciels
GNU/Linux , MandrakeSoft est devenue la première société Linux à être cotée sur une bourse européenne.
Que vous soyez déjà actionnaire de MandrakeSoft ou que vous souhaitiez le devenir, nos pages investisseurs (http://www.mandrakesoft.com/company/investors) vous fourniront les meilleures informations financières sur notre société.
1.3. Acquisition de produits Mandrake
Pour les fans de Mandrake Linux désirant profiter de la facilité de l’achat en ligne, MandrakeSoft vend
désormais ses produits dans le monde entier depuis son site de commerce électronique MandrakeStore
(http://www.mandrakestore.com). Vous trouverez des logiciels Mandrake Linux – systèmes d’exploitation
et outils réseau (pare-feu), mais aussi des offres spéciales d’abonnement, de l’assistance, des logiciels tiers et
des licences, des manuels de formation et des livres GNU/Linux , ainsi que des tee-shirts, casquettes, et autres
gadgets MandrakeSoft.
2. À propos de ce manuel
Ce manuel est divisé en trois parties. Nous débutons avec partie I dans Mandrake Linux 9.0, qui aborde
l’utilisation d’Internet : nous traitons de la navigation sur le Web et de la messagerie électronique avec des
clients différents. Nous abordons aussi les applications de messagerie instantanée (chat). La configuration de
l’accès à Internet a déjà été vu dans le livre Guide de démarrage.
Ensuite, la partie intitulée partie II dans Mandrake Linux 9.0 donne une courte description de logiciels
d’utilisation quotidienne tels que les applications dites office (traitement de texte, tableur et logiciel de présentation), ainsi que des gestionnaires de fichiers.
La dernière partie, partie III dans Mandrake Linux 9.0, passe en revue les possibilités multimédias de votre
système Mandrake Linux :
•
Applications audio et vidéo, page 57: applications audio, cinéma et vidéo ;
•
Outils graphique et périphériques associés, page 73: utilisation des outils de retouche d’images, appareils photo,
scanneurs et imprimantes.
Merci d’avoir choisi Mandrake Linux et bonne chance !
3. Note des traducteurs
En passant d’un chapitre à l’autre, vous remarquerez que ce livre est une œuvre composite. En effet, nous
avons cru essentiel de respecter le style spécifique de chaque auteur (anglophone pour la plupart), même si,
évidemment, la cohérence technique et lexicale a été notre priorité.
Maintenir cette documentation est d’ailleurs un véritable défi ! Choisir le bon mot n’est pas toujours facile
puisque la plupart des termes informatiques utilisés par les professionnels de par le monde demeurent en
fait des mots de langue anglaise. Inventer un terme français plus clair pour le novice risque alors de dérouter
l’expert ! Que faire ? On aura en général opté pour un compromis : donner les deux termes anglais et français
lors de la première occurrence textuelle de la notion, puis un seul par la suite, afin de ne pas entraver la lecture.
N’hésitez pas à nous donner votre avis à ce sujet.
Car enfin, dans le droit fil de l’esprit particulier de la communauté du libre (open source), nous accueillons
les collaborations à bras ouverts ! Il vous est tout à fait possible d’apporter votre petite pierre à l’édification
de ce projet de diverses façons. Vous disposez de temps libre ? Proposez-nous un nouveau chapitre ! Vous
comprenez bien l’anglais ? Aidez-nous à traduire ! Vous avez des idées pour améliorer ce document ? Nous
sommes tout ouïe !
Pour toute information sur le projet de documentation de Mandrake Linux, communiquez avec le responsable
de la documentation (documentation@mandrakesoft.com).
ii
Préface
4. Conventions utilisées dans ce manuel
4.1. Conventions typographiques
Afin d’accentuer clairement certains mots ou groupes de mots, nous avons utilisé certains attributs typographiques. Le tableau suivant en donne la signification symbolique :
Exemple formaté
Signification
inœud
Signale un terme technique.
ls -lta
Types utilisés pour une commande et ses arguments, les options et les noms de fichier
(voir la section « Synopsis d’une commande, page iii »).
ls(1)
Référence vers une page de manuel. Pour consulter la page correspondante dans un
shell (ou ligne de commande), exécutez la commande man 1 ls.
$ ls *.pid $
Ce style est utilisé pour une copie d’écran texte. Signale une interaction
utilisateur-ordinateur, le code source d’un programme, etc.
localhost
Données littérales qui ne correspondent généralement pas à une des catégories
précédemment définies : citation d’un mot-clé tiré d’un fichier de configuration, par
exemple.
Apache
Nom des applications. À ne pas confondre avec le nom de la commande associée (vois
plus haut).
C onfigurer
Entrées de menu ou labels des interfaces graphiques, en général. La lettre soulignée
indique le raccourci clavier éventuel.
Bus SCSI
Partie d’un ordinateur ou ordinateur lui-même.
Once upon a time...
Citation en langue étrangère.
Attention !
Types réservés pour les mots que nous voulons accentuer (on les lira à voix haute ;-)
Cette icône introduit une note. Il s’agit généralement d’une remarque dans le contexte courant, pour donner une information additionnelle.
Cette icône introduit une astuce. Il peut s’agir d’un conseil d’ordre
général sur la meilleure façon d’arriver à un but spécifique, ou une
fonctionnalité intéressante qui peut vous rendre la vie plus facile.
Soyez très attentif lorsque vous rencontrez cette icône. Il s’agit
toujours d’informations très importantes sur le sujet en cours de
discussion.
4.2. Conventions générales
4.2.1. Synopsis d’une commande
L’exemple ci-dessous présente les différents signes et symboles que vous rencontrerez lorsque nous décrivons
les arguments d’une commande :
command <argument non littéral> [--option={arg1,arg2,arg3}] [argument optionnel...]
Ces conventions étant standardisées, vous les retrouverez en bien d’autres occasions (dans les pages de man,
par exemple).
Les signes « < » (supérieur) et « > » (inférieur) indiquent un argument obligatoire qui ne doit pas être recopié
tel quel mais remplacé par votre texte spécifique. Par exemple : <fichier> désigne le nom d’un fichier ; si ce
fichier est toto.txt, vous devrez taper toto.txt, et non <toto.txt> ou <fichier>.
iii
Préface
Les crochets « [ ] » indiquent des arguments optionnels que vous déciderez ou non d’inclure dans la ligne de
commande.
Les points de suspension « ... » signifient qu’un nombre illimité d’options peut être inséré à cet endroit.
Les accolades « { } » contiennent les arguments autorisés à cet endroit. Il faudra obligatoirement insérer un
d’entre eux à cet endroit précis.
4.2.2. Notations particulières
Il vous sera demandé, de temps à autre, de presser les touches Ctrl+R. Cela signifie que vous devez taper et
maintenir la touche Ctrl enfoncée pendant que vous appuyez sur la touche R. Le même chose se rencontre
pour les touches Alt et Shift.
De même, à propos des menus, aller sur l’entrée de menu Fichier→Relire la configuration utilisateur (Ctrl+R)
signifie : cliquer sur le texte File du menu (généralement horizontal en haut de la fenêtre) puis sur le menu
vertical qui apparaît, cliquer sur Relire la configuration utilisateur . De plus, vous êtes informé que vous pouvez
utiliser la combinaison de touches Ctrl+R comme décrit ci-dessus pour arriver au même résultat.
4.2.3. Utilisateurs du système
À chaque fois que cela est possible, nous utiliserons deux utilisateurs génériques dans nos exemples :
Reine Pingusa
Cet utilisateur est créé pendant l’installation.
Pierre Pingus
Cet utilisateur est ensuite créé par l’administrateur système.
iv
Utilisation d’Internet avec Mandrake Linux
Il est très facile d’utiliser Internet avec Mandrake Linux. Et puisque plusieurs clients de messagerie et navigateurs sont disponibles, vous pouvez choisir celui qui vous convient le mieux.
En ce qui concerne la messagerie et la navigation Web, nous parlerons de Mozilla pour plusieurs raisons. Il
est facile à utiliser (en fait, si vous avez déjà utiliser netscape , vous lui trouverez beaucoup de similitudes).
Il est également très intégré, ce qui veut dire qu’il comprend plusieurs applications en une. Nonobstant la
messagerie et le navigateur, vous pouvez également lire des nouvelles sur des forums et utiliser le client IRC
ChatZilla . C’est un logiciel puissant : plus besoin d’ouvrir 4 logiciels pour rien !
Nous passerons à travers la configuration et l’utilisation de base, puis nous aborderons des fonctions plus
avancées de la messagerie et du navigateur, entre autres la puissante fonction de chiffrement appelée Enigmail , disponible pour le client de messagerie.
Nous allons aussi parler du navigateur Galeon , faisant partie de la famille GNOME , ainsi que le client de messagerie KMail , appartenant à la famille d’applications KDE .
Gardez à l’esprit que la plupart des clients de messagerie et des navigateurs fonctionne de façon fort similaire.
L’information contenue dans ces sections devraient s’appliquer à la quasi majorité d’entre eux.
Avec la popularité grandissante du chat et de la messagerie instantanée, nous avons jugé naturel de documenter deux des nombreuses applications disponibles, soit Gaim , un client compatible avec AOL AIM , MSN
Messenger et Yahoo Messenger , ainsi qu’un client d’IRC nommé X-Chat .
6
Chapitre 1. Configuration des connexions Internet
Votre système Mandrake Linux contient un outil facilitant la configuration de l’accès Internet. Il vous aide
aussi à vous connecter à Internet de plusieurs façons. Pour le lancer, ouvrez Centre de contr^
ole Mandrake
et cliquez sur Réseau & Internet, puis sur Connexion. Voici à quoi ressemble l’interface principale (figure 1-1) :
Figure 1-1. Connexion à Internet
Voyons les différents éléments de l’interface :
•
•
Liste déroulante Profil : si votre machine est susceptible d’être connectée dans des environnements différents (typiquement pour un portable déménageant souvent d’une connexion par modem à la maison vers
une connexion par réseau local au bureau), vous pouvez choisir ici le profil adéquat ;
Effacer le profil : pour supprimer le profil sélectionné ;
•
Nouveau profil : pour créer un nouveau profil de connexion. Vous devrez ensuite le configurer avec
l’assistant de configuration ;
•
Boutons Se déconnecter ou Se connecter : pour des accès intermittents à Internet (modem). Cette fonctionnalité permet de contrôler l’état de la connexion ;
•
Configurer : lance l’assistant de configuration décrit ci-dessous ;
•
Mode Expert : non documenté, permet de configurer l’accès sans passer par l’assistant ;
•
OK : valide les choix effectués et quitte l’application ;
•
Appliquer : valide les choix effectués sans quitter l’application ;
•
Annuler : quitte l’application sans tenir compte des modifications qui ont pu y être apportées.
Après avoir lancé l’assistant de configuration, vous obtiendrez tout d’abord un écran proposant de détecter
automatiquement les interfaces (cliquez sur Non si vous avez noté des problèmes après avoir cliqué sur Oui)
ou non. Puis, la liste des types de connexion disponibles sera affichée.
1
Chapitre 1. Configuration des connexions Internet
Figure 1-2. Choix de la connexion Internet à configurer
Une liste de types de connexion possibles vous sera alors présentée (figure 1-2), dans laquelle les périphériques
détectés seront cochés. Vous devrez cocher les cases correspondantes aux types de connexion qui peuvent ne
pas avoir été détectées. Cliquez alors sur le bouton Suivant ->, et vous passerez au dialogue de configuration.
Nous allons maintenant prendre l’exemple d’une connexion par modem traditionnel. Les autres types de connexion ne sont pas documentés ici mais sont très semblables. Assurez-vous dans tous les
cas d’avoir toutes les informations fournies par votre fournisseur
d’accès à Internet sous la main.
2
Chapitre 1. Configuration des connexions Internet
Figure 1-3. Configuration de la connexion Internet
Remplissez tous les champs nécessaires à l’aide des paramètres fournis par votre fournisseur d’accès Internet.
Les paramètres diffèrent selon le type de connexion.
Il vous est alors demandé si vous souhaitez activer la connexion dès le démarrage du système. Choisissez Oui
dans le cas de connexions permanentes comme le DSL.
3
Chapitre 1. Configuration des connexions Internet
Figure 1-4. Test de la connexion Internet
Vous pouvez alors tester votre configuration pour vous assurer que la connexion fonctionne. Il est préférable
de faire cela tout de suite, de façon à pouvoir corriger des erreurs éventuelles.
Lorsque la configuration est terminée, vous pouvez activer et désactiver la connexion en utilisant le bouton Se
connecter/Se déconnecter de la fenêtre principale (figure 1-1).
4
Chapitre 2. Naviguer sur le Web
2.1. Les navigateurs Internet: Mozilla
2.1.1. Démarrage du navigateur Mozilla
Vous pouvez lancer le navigateur Mozilla en sélectionnant Réseau+WWW→Mozilla depuis le menu KDE ou
GNOME .
2.1.2. L’interface de Mozilla
Figure 2-1. L’interface du navigateur Mozilla
La figure ci-dessus montre l’interface de Mozilla . Voici une liste des éléments qui la compose.
1. La zone d’affichage de la page. C’est ici qu’est affiché le contenu des pages Web que vous visitez.
2. La panneau latéral. Il vous donne un accès rapide à l’historique (les sites Web récemment visités), à vos
signets, aux moteurs de recherche et aux sites Internet connexes à celui actuellement affiché dans la zone
d’affichage. Voir Utilisation du panneau latéral, page 6.
3. Les boutons de navigation et la barre de navigation. Les boutons de navigation sont expliqués dans Naviguer sur Internet, page 5. La barre de navigation est l’endroit où vous entrez l’URL d’un site Internet (ou
l’emplacement d’un fichier local, en utilisant file:///, comme la partie du protocole d’une URL).
2.1.3. Naviguer sur Internet
Bouton
Raccourci
clavier
Fonction
Alt-flèche
gauche
Précédent. Retourne à la page visitée avant celle en cours. Il peut être
pressé plusieurs fois afin de revenir sur plus d’une page, mais
beaucoup de pages utilisent la re-direction automatique, donc il est
possible que ça ne fonctionne pas toujours. En gardant ce bouton
appuyé (ou en cliquant sur le petit triangle noir à sa droite), vous
afficherez la liste de tous les sites sur lesquels vous pouvez « revenir ».
Alt-flèche
droite
Suivant. Retourne à une page déjà visitée qui suit celle en cours. Les
commentaires s’appliquant au bouton Précédent sont également
valides pour cette fonction.
5
Chapitre 2. Naviguer sur le Web
Bouton
Raccourci
clavier
Fonction
Ctrl-R
Recharger. Recharge la page en cours. Par défaut, la page est
recherchée dans la mémoire cache du navigateur (dans un espace de
stockage temporaire sur le disque) et transférée depuis là. Pressez la
touche Shift tout en cliquant sur le bouton recharger pour télécharger à
nouveau de la page depuis Internet.
Esc
Arrêt. Arrête le transfert en cours de l’objet demandé et, par
conséquence, arrête la page en cours de chargement. Remarquez
l’emploi du mot « objet » au lieu de « page » ; ceci est dû au fait que les
pages Web ne sont pas uniquement composées de code HTML, mais
aussi d’images ou même d’un tout autre type de média.
Recherche. En entrant un certain texte dans la barre de navigation et en
cliquant sur ce bouton, vous exécuterez une recherche de ce texte en
utilisant le moteur de recherche par défaut. Vous pouvez changer le
moteur de recherche par défaut dans la sous-section Recherche sur
Internet de la section Navigateur de la boîte de dialogue Préférences
accessible en sélectionnant au menu Éditer→
Préférences.
Ctrl-P
Imprimer. Imprime la page actuellement affichée. Tenez compte
qu’imprimer une page Web prend normalement plus d’espace qu’une
unique feuille blanche.
Tableau 2-1. La barre d’outils du navigateur Mozilla
2.1.4. Utilisation du panneau latéral
Le panneau latéral donne un accès rapide aux sites connexes à celui actuellement affiché, aux moteurs de
recherche, à vos signets, à votre historique et même plus si vous le configurez. Vous pouvez l’afficher ou le
masquer en sélectionnant Afficher+Afficher/Masquer→Mon panneau latéral depuis le menu du navigateur ou
en utilisant la touche F9.
Le panneau latéral est composé d’onglets. Nous verrons ceux par défaut, et vous pourrez étudier librement la
configuration des onglets en sélectionnant Onglets→Personnaliser Mon panneau latéral.
Figure 2-2. Qu’est-ce que les onglets Connexe et Recherche ?
6
Chapitre 2. Naviguer sur le Web
Qu’est-ce que l’onglet Connexe. Sous les Liens Connexes se trouve une liste des sites liés d’une manière
ou d’une autre (par exemple : même sujet, même mots clés, etc.) à celui actuellement affiché. Cliquez sur le
lien qui vous intéresse, comme vous faites sur une page Web classique, et le site lié sera affiché dans la zone
d’affichage de Mozilla . La liste des sites connexes sera automatiquement mise à jour pour refléter le nouveau
site que vous visitez.
Recherche. Entrez le texte à rechercher et cliquez sur le bouton Recherche pour exécuter la recherche en
utilisant le moteur de recherche sélectionné dans la liste déroulante Utilisation de1. L’onglet Résultats de la
recherche affiche les liens des sites correspondant à vos critères de recherche. Cliquez sur celui qui vous intéresse pour qu’il s’affiche dans la zone d’affichage de Mozilla . Seulement un nombre limité de résultats de
recherche sont affichés en même temps. En utilisant les boutons Précédent et Suivant vous pouvez accéder à
plus de résultats pour la même recherche si cela est possible.
Figure 2-3. Les onglets Signet et Historique
Les Signets. Tous vos signets peuvent être accessibles dans le panneau latéral pour y accéder plus facilement.
En cliquant sur Ajouter..., vous ajouterez un signet pour le site actuellement affiché dans la zone d’affichage.
En cliquant sur Gérer, vous entrerez dans la fenêtre de gestion des signets (voir Gestion des signets, page 7)
et en cliquant sur Recherche..., vous ouvrirez une fenêtre pour rechercher les signets en fonction du nom, de
l’adresse, de la description ou d’un mot clé.
Historique. Mozilla garde une « trace » des sites (à vrai dire, les URLs) que vous avez visités il y a N jours, où
N est un nombre qui peut être configuré (par défaut, il est réglé à 9 jours) dans la sous-section Historique de la
section Navigateur dans la boîte de dialogue Préférences. Si vous souhaitez retourner à un site visité, disons,
il y a une semaine, regardez d’abord dans l’entrée il y a 7 jours, ouvrez-le en cliquant sur le signe plus (+) et
cherchez l’URL qui vous intéresse. Cliquez sur l’URL et il sera ouvert dans la zone d’affichage.
2.1.5. Gestion des signets
Les signets sauvegardent les URLs de vos sites Web favoris. Ils peuvent être organisés comme vous le désirez :
par sujet, par catégorie, etc. Votre système Mandrake Linux a beaucoup de catégories de signets déjà prédéfinies que vous pouvez utiliser comme guide pour organiser les vôtres. En sélectionnant Signets→Gérer les
Signets depuis le menu du navigateur, ou en pressant les touches Ctrl-B, vous ouvrirez la fenêtre de gestion
des signets montrer dans figure 2-4.
1. Le moteur de recherche par défaut, Google dans notre exemple, et d’autres options de recherche, peuvent être modifiées dans la sous-section Recherche sur Internet de la section Navigateur de la boîte de dialogue Préférences (accessible
en sélectionnant le menu Éditer→Préférences du navigateur).
7
Chapitre 2. Naviguer sur le Web
Figure 2-4. La boîte de dialogue de gestion des signets
Les signets sont organisés en arbre, toutes les opérations ayant lieu sur le nœud de l’arbre actuellement choisit.
Nouveau dossier créera un nouveau dossier. Utilisez les répertoires pour grouper les signets par sujet, par catégorie, etc. Nouveau séparateur ajoutera une ligne séparatrice en dessous du nœud actuel. Propriétés... change
les propriétés actuelles du signet (nom, URL, etc.). Renommer... change le nom du signet affiché. Supprimer
efface le signet actuel.
Les signets peuvent être exportés vers un fichier HTML. Sélectionnez le sous-menu Outils→Exporter, entrez
le nom du fichier (signets.html par défaut) du fichier des signets à exporter et cliquez sur le bouton Sauvegarder.
Les signets peuvent aussi être importés depuis un fichier HTML. Sélectionnez le sous-menu Outils→Importer,
entrez le nom du fichier des signets à importer et cliquez sur le bouton Ouvrir.
2.1.6. Onglet de navigation
Mozilla vous permet de naviguer sur plusieurs pages Web en même temps en utilisant une caractéristique
vraiment sympathique appelée Onglet de Navigation. Au lieu d’ouvrir une nouvelle fenêtre à chaque fois
que vous souhaitez voir une autre page, sans fermer celle que vous regardez, vous pouvez ouvrir un nouvel
onglet. Sélectionnez le sous-menu Fichier+Nouveau→Onglet de navigation, ou pressez les touches Ctrl-T. Vous
pouvez maintenant entrer un URL ou sélectionner le signet d’un site pour qu’il s’affiche dans le nouvel onglet.
Utilisez le bouton X au bout à droite de la liste des onglets pour fermer l’onglet actuellement affiché. Cliquez
sur le titre de l’onglet pour afficher celui-ci.
2.1.7. Installation des greffons (plugins)
Les greffons sont de petits programmes qui permettent à votre navigateur de manipuler d’autres formats que
l’HTML et d’autres formats graphiques, par exemple les animations, les adresses lues en transit (streaming
audio), les applets JAVA, etc. Les greffons de Mozilla sont stockés dans le répertoire /usr/lib/mozilla/
plugins et l’installation de greffons requiert les privilèges de root.
Nous verrons comment installer les greffons JAVA, Flash et Real. Si vous possédez une Mandrake Linux
PowerPack, l’installation est grandement simplifiée et tous les paquetages sont sur les CDs.
2.1.7.1. JAVA
Installez le paquetage RPM jre. Voir le chapitre Gestion des paquetages de notre Guide de démarrage pour toutes
informations sur l’installation de paquetages RPM, ou utilisez simplement RpmDrake .
Si vous n’avez pas ce paquetage, vous pouvez obtenir le greffon JAVA sur le site Web de Java (http:
//java.sun.com). Suivez les liens vers J2SE (Java 2, Standard Edition) et téléchargez JRE pour Linux. Suivez les instructions du fichier README inclut dans le fichier tarball téléchargé pour compléter l’installation du
greffon.
8
Chapitre 2. Naviguer sur le Web
2.1.7.2. Flash
Installez le paquetage RPM FlashPlayer. Voir le chapitre Gestion des paquetages de notre Guide de démarrage
pour toutes informations sur l’installation de paquetages RPM, ou utilisez simplement RpmDrake .
Si vous n’avez pas ce paquetage, vous pouvez obtenir le greffon Flash sur le site Web de Macromedia (http:
//www.macromedia.com). Suivez le lien vers Macromedia Flash Player et téléchargez le fichier flash_linux.
tar.gz. Décompressez le fichier tar.gz vers un dossier temporaire et copiez les fichiers libflashplayer.
so et ShockwaveFlash.class dans le répertoire /usr/lib/mozilla/plugins/ pour compléter l’installation
du greffon. Testez le greffon en ouvrant l’URL du site Web Flash (http://www.flash.com) dans le navigateur.
2.1.7.3. Real
Installez le paquetage RPM RealPlayer. Voir le chapitre Gestion des paquetages de notre Guide de démarrage
pour toutes informations sur l’installation de paquetages RPM, ou utilisez simplement RpmDrake .
Si vous n’avez pas ce paquetage, vous pouvez obtenir le greffon Real sur Real.com (http://www.real.com).
Au moment où ce texte a été écrit, la dernière version de Real Player n’était pas disponible pour GNU/Linux ,
mais de vielles versions du logiciel (qui peuvent lire de nombreux formats Real) le sont. Allez à la section
Système Requis et suivez le lien « versions précédentes de Real Player ». Remplissez le formulaire (en sélectionnant Linux ELF comme plate-forme OS et RealPlayer 5.0 en tant que version du logiciel) et téléchargez le
fichier tar.gz.
Décompressez le fichier rv50_linux20.tar.gz et suivez les instructions du fichier index.htm.
2.2. Les navigateurs Internet : Galeon
2.2.1. Qu’est-ce que Galeon ?
Galeon est sans doute le navigateur le plus rapide de la planète ! Il gère les technologies de bases comme
JavaScriptTM, JavaTM et Flash, et son interface est légère et agréable. Il s’appuie sur Gecko , qui est le moteur
de rendu de Mozilla . Donc, pour utiliser Galeon , vous avez besoin de GNOME et de Mozilla (voir le chapitre
Gestion des paquetages de notre documentation en ligne ou utilisez l’application RpmDrake ).
2.2.2. Pour commencer
Pour lancer Galeon , accédez à votre menu KDE ou GNOME . Puis, choisissez le sous-menu Réseau→WWW→
Galeon. Une fenêtre apparaîtra et vous posera plusieurs questions. La première concerne la migration de vos
signets et de vos préférences depuis d’autres navigateurs, notamment Netscape et Mozilla . Si vous n’avez
pas encore utilisé ces navigateurs, oubliez simplement cette question et cliquez sur Non et passez à l’étape
suivante. Si vous l’avez fait, choisissez Netscape ou Mozilla , selon celui que vous avez déjà utilisé.
Puis, la fenêtre vous demandera si vous voulez créer la Barre de signets paramétrés. Cela inclut une barre
d’outils vraiment très utile contenant des moteurs de recherche spécifiques comme Google . Choisissez celui
que vous voulez et cliquez sur le bouton Suivant.
Si, après tout, vous ne voulez pas de la barre d’outils, vous pouvez
toujours la cacher en cliquant sur le menu Signets→Smart Bookmarks Toolbar→Outils→Afficher la barre d’outil. (Vous pouvez
aussi taper Alt-B pour ouvrir l’Éditeur de signets, puis faire un clic
droit sur Smart Bookmarks Toolbar et désactiver l’option Afficher
la barre d’outil.)
L’étape suivante concerne l’Intégration de GNOME. Ceci vous permet de configurer Galeon comme le navigateur par défaut lorsque vous cliquez sur une adresse Web dans une application GNOME . Choisissez les
protocoles que vous désirez manipuler sous Galeon .
9
Chapitre 2. Naviguer sur le Web
Vient alors la fenêtre de Configuration Internet, qui vous permet d’entrer les paramètres appropriés si vous
utilisez un proxy (mandataire) derrière un pare-feu. Sinon, cliquez simplement sur le bouton Suivant. Voilà ce
que vous devriez obtenir une fois que la configuration est terminée.
Figure 2-5. Le navigateur Galeon
Joli n’est-ce pas ?
2.2.3. Exploration des menus
Maintenant, nous allons explorer la Barre de menus de Galeon en commençant avec le menu Fichier.
Fichier
Ce menu contient les opérations les plus basiques comme ouvrir une nouvelle fenêtre ou onglet du navigateur, ouvrir des pages ou des URLs directement depuis votre disque dur, et imprimer. Une option
intéressante est Enregistrer sous..., qui permet de sauvegarder la page courante en fichier. Une boîte de dialogue apparaîtra avec laquelle vous pouvez sauvegarder votre page dans le répertoire /home/nom_utilisateur/.galeon/sessions/. Pour ouvrir un page sauvegardée, allez simplement dans le
menu Fichier→Ouvrir... et la même boîte de dialogue apparaîtra.
Édition
Ce menu inclut 4 options de base : Couper, Copier, Coller et Rechercher....
Vue
Permet d’activer ou de désactiver les différentes barres d’outils. Vous pouvez aussi sélectionner une feuille
de style différente que celle chargée par la page visualisée avec le sous-menu Feuille de Style. Les autres
options incluent le Zoom et l’encodage utilisé pour afficher les pages.
Onglet
Permet d’intégrer toutes vos fenêtres Galeon dans une seule. Par exemple, ouvrez un nouvelle fenêtre
en allant dans le menu Fichier→Nouvelle fenêtre (ou simplement en tapant Ctrl-N). Puis, cliquez sur
Onglet→Déplacer vers une autre fenêtre→> Mandrake Linux <. Cela fusionnera les deux fenêtres en une
seule et les onglets apparaîtront en dessous de la Barre d’outils des signets.
Figure 2-6. Les fenêtres en onglets sous Galeon
Cliquez sur le X fermera l’onglet et la fenêtre qui lui est associée.
10
Chapitre 2. Naviguer sur le Web
Paramètres
Inclut les options d’activation/désactivation concernant des technologies telles que JavaScript et Java, les
paramètres du mandataire (proxy) et les options spécifiques aux images. C’est aussi là où vous établissez
vos préférences sous Galeon .
Figure 2-7. Les préférences sous Galeon
Navigation→Général
Permet de définir votre page personnel, celle de démarrage et la nouvelle page. L’option de sauvegarde de la page en cours est aussi disponible.
Navigation→Signets
Permet de définir vos options générales, des signets automatiques et des signets paramétrés.
Navigation→Historique
Permet de configurer vos historiques (par jour). L’option de complétion est très utile puisque vous
n’avez qu’à taper les premières lettres de l’URL puis la touche de Tabulation pour le compléter si
vous avez visité cette adresse récemment.
Interface utilisateur→Onglets
Permet de définir la Navigation avec onglets, les Noms des onglets et les Couleurs des onglets que vous
souhaitez. Par exemple, vous pouvez configurer Galeon pour ouvrir chaque site Web dans un onglet
différent.
Interface utilisateur→Fenêtres
Permet de changer le contenu de la barre de titre, choisir les menus disponibles en mode plein écran,
ainsi que l’agencement par défaut de la fenêtre.
Interface utilisateur→Barre d’outils
Permet de choisir l’apparence de la barre d’outils (Texte seulement, Texte à côté des icônes, Texte
sous les icônes et Icônes seulement), ajouter des commandes à la barre d’outils, changer le thème de
la barre d’outil ainsi que l’animation (le petit pied GNOME à l’extrême gauche de la barre d’outils).
Interface utilisateur→Souris
Vous permet de modifier les Menus contextuels, contrôler l’effet des Boutons de la souris et de la
Molette de la souris.
Gestionnaires→Téléchargement
Permet de sélectionner le Gestionnaire de téléchargement désiré, ainsi que le client FTP, et les répertoires cibles.
11
Chapitre 2. Naviguer sur le Web
Gestionnaires→Programmes
Permet de choisir les programmes externes utilisés pour voir le code source des pages, avec quel
programme visualiser les pages d’Aide, ainsi que le Lecteur de mails. Si vous souhaitez utiliser un
autre lecteur de mail que celui fournit avec GNOME par défaut, voici comment procéder. Si vous utilisez KMail (Courrier électronique : KMail, page 22), nous vous suggérons de changer ce paramètre
pour kmail --composer %t. Le client de courrier électronique par défaut est Evolution , une suite
d’applications de travail coopératif (groupware) similaire à Microsoft Outlook . Bien qu’Evolution
ait beaucoup progressé en terme de stabilité et de facilité d’utilisation, il reste lourd sur des systèmes aux ressources limitées. Nous vous recommandons néanmoins de l’essayer car c’est une bonne
application, bien intégrée.
Figure 2-8. Préférences client de courrier
Gestionnaires→Types MIME
Permet d’associer des programmes externes à certains types de fichiers. Par exemple, vous pouvez
associer le type MIME (Multipurpose Internet Mail Extensions) audio-x-mp3 à XMMS (Introduction, page
57) en éditant la valeur par défaut.
Affichage→Polices/Couleurs
Permet de changer les polices par défaut.
Affichage→Langues
Informe le navigateur des langues que vous préférez voir affichées lors de la navigation Internet.
Avancé→Réseau
Permet de définir la version du protocole HTTP et la configuration des mandataires.
Avancé→Filtrage
Permet d’activer/désactiver Java, JavaScript et le chargement des images.
Avancé→Données persistantes
Configure la gestion des cookies, la mémorisation des mots de passe et le cache.
Signets
Permet la gestion des signets, signets automatiques et signets intelligents. Vous trouverez ici l’éditeur de
signets (Signets→Éditer les signets ou simplement Alt-B).
Aller à
Un substitut de la barre d’outils. Par ce menu, vous pouvez aussi accéder aux derniers sites visités.
Outils
Change certains paramètres quant aux cookies, images, mots de passe et historique. Permet aussi d’ouvrir
la console JavaScript ainsi que de relancer l’assistant nouvel utilisateur.
Aide
Enfin, le menu Aide est un accès direct au manuel de Galeon et à sa page Web
12
Chapitre 2. Naviguer sur le Web
2.2.4. Autres navigateurs Internet
Voici une liste des autres navigateurs Internet intéressants fournis avec Mandrake Linux :
•
Konqueror (un gestionnaire de fichiers pouvant aussi faire office de navigateur Web) ;
•
Lynx (mode texte) ;
•
Mozilla (Les navigateurs Internet: Mozilla, page 5) ;
•
Nautilus (un gestionnaire de fichiers pouvant aussi faire office de navigateur Web) ;
13
Chapitre 2. Naviguer sur le Web
14
Chapitre 3. Envoyer des courriers électroniques
3.1. Courrier électronique : Mozilla
Il y a beaucoup de clients graphiques de courrier électronique sous Linux : Mozilla Messenger , KMail , Evolution , etc. Cette partie traitera de la configuration et de l’utilisation de Mozilla Messenger pour composer/lire/organiser vos messages.
3.1.1. Démarrage de Mozilla Messenger
Pour lancer Mozilla Messenger , vous avez les options suivantes1 :
•
Sélectionnez Réseau+Courrier→Mozilla Messenger depuis le menu principal.
•
Sélectionnez Tâches→Courrier & Forums depuis le menu de la fenêtre du navigateur Mozilla (ou tapez
Ctrl-2) pour le lancer. Vous pouvez aussi cliquer sur un bouton, tel qu’illustré dans la figure suivante.
Figure 3-1. Démarrage de Mozilla Messenger à partir de la barre d’outils, en bas à gauche
3.1.2. Configuration de Mozilla Messenger
Lorsque vous lancerez Mozilla Messenger pour la première fois, la fenêtre d’assistant des comptes s’affichera
et vous guidera à travers le processus de configuration (figure 3-2). Sélectionnez l’option Compte E-mail et
cliquez sur Suivant > pour continuer.
1.
Vous pouvez taper mozilla -mail dans la fenêtre du terminal.
15
Chapitre 3. Envoyer des courriers électroniques
Figure 3-2. Sélection du type de compte à créer
Si vous souhaitez changer quelques paramètres durant le processus de configuration, cliquez simplement sur < Retour, faites vos
modifications et cliquez sur Suivant > pour passer à la prochaine
étape.
Ensuite, vous devez renseigner Mozilla sur vous-même en remplissant les champs Votre nom : et Adresse de
messagerie : (figure 3-3). Puis, cliquez sur Suivant > pour continuer.
Figure 3-3. Configuration de l’identité du compte
Pour recevoir et envoyer un message, Mozilla a besoin de connaître vos serveurs de messagerie. Le protocole
permettant d’envoyer des messages est SMTP et les deux protocoles les plus utilisés pour recevoir des messages sont POP3 (Post Office Protocol V3) et IMAP (Internet Message Access Protocol). Vu que POP3 est le plus
utilisé des deux, nous configurerons un compte POP3 dans notre exemple. Aussi, sélectionnez l’option POP
et remplissez les champs Serveur entrant : et Serveur sortant : avec les noms de vos serveurs de messagerie2
(figure 3-4) et cliquez sur Suivant > pour continuer.
2.
16
Votre ISP ou votre administrateur système devrait vous avoir fourni les noms des serveurs de messagerie.
Chapitre 3. Envoyer des courriers électroniques
Figure 3-4. Configuration des serveurs de messagerie
Au lieu d’entrer le nom de domaine de vos serveurs de messagerie,
vous pouvez entrer l’adresse IP dans les champs serveur, si vous le
souhaitez.
Ensuite, le nom d’utilisateur de votre compte de messagerie doit être entré. Dans la plupart des cas, votre nom
d’utilisateur est simplement ce qui se trouve avant l’arobase (@) de votre adresse de courrier. Si ce n’est pas
votre cas, renseignez-vous auprès de votre ISP ou de votre administrateur système. Remplissez le champ Nom
d’utilisateur : et cliquez sur Suivant > pour continuer.
Figure 3-5. Configuration du nom d’utilisateur du compte e-mail
Mozilla Messenger peut gérer plusieurs comptes de messagerie électronique. Remplissez le champ Nom du
compte : pour donner un nom unique à ce compte et cliquez sur Suivant > pour continuer.
17
Chapitre 3. Envoyer des courriers électroniques
Figure 3-6. Configuration du nom du compte
La dernière étape de l’assistant des comptes est de résumer votre configuration (figure 3-7). Une fois que vous
êtes satisfait de vos paramétrages, cliquez sur Terminer pour les accepter. Mozilla Messenger est maintenant
prêt à lire/envoyer vos messages.
Figure 3-7. Résumé de la configuration du compte de messagerie
3.1.3. Utilisation de Mozilla Messenger
Bouton
18
Raccourci
clavier
Fonction
Ctrl-M
Composer un nouveau message. Vous devrez remplir les champs À :
et Sujet : dans la fenêtre de composition de message.
Chapitre 3. Envoyer des courriers électroniques
Bouton
Raccourci
clavier
Fonction
Ctrl-T
Récupérer les nouveaux messages du compte sélectionné. En pressant
sur Ctrl-Shift-T, vous téléchargerez les messages de tous les comptes
de courrier définis.
Ctrl-R
Répondre à l’auteur du message sélectionné.
Ctrl-Shift-R
Répondre à l’auteur et aux destinataires originaux du message
sélectionné.
Ctrl-L
Transférer (envoyer à une tierce personne) le message sélectionné.
Vous devrez remplir le champ À : dans la fenêtre de composition du
message.
Déplacer le message vers un autre dossier. Vous pouvez créer
différents dossiers afin de mieux gérer vos messages.
Del
Effacer les messages sélectionnés. Les messages effacés sont déplacés
vers le dossier Corbeille. Si vous souhaitez effacer définitivement les
messages, ouvrez le dossier Corbeille, sélectionnez le(s) message(s) et
pressez encore une fois la touche Del (vous pouvez aussi utiliser le
menu Fichier→
Vider la corbeille). Notez qu’il est impossible de récupérer les messages
effacés depuis la Corbeille ! Cependant, les messages se trouvant dans
le dossier Corbeille peuvent être récupérés en les déplaçant vers un
dossier différent avant que vous vidiez le dossier Corbeille.
Tableau 3-1. Les boutons de la barre d’outils de Mozilla Messenger
19
Chapitre 3. Envoyer des courriers électroniques
Figure 3-8. La fenêtre de composition de message
Bouton
Raccourci
clavier
Fonction
Ctrl-Entrer
Envoyer le message immédiatement (vous devez être connecté à
Internet) : par défaut, une copie de ce message sera conservée dans le
dossier Sent. En pressant Ctrl-Shift-Entrer, le message sera mis dans la
file d’attente afin de l’envoyer plus tard. Le message sera sauvegardé
dans le dossier Outbox et sera envoyé la prochaine fois que vous
demanderez d’envoyer le(s) message(s).
Insérer les adresses de vos correspondants dans le carnet d’adresse. En
cliquant sur ce bouton, vous ouvrirez une fenêtre dans laquelle vous
pourrez ajouter des correspondants dans le carnet d’adresse de
Mozilla . Gardez à l’esprit que si vous commencez à taper le nom d’un
correspondant dans le champ À :, Mozilla tentera de le trouver dans le
carnet d’adresse et, si une réponse est trouvée, le nom/adresse de cette
personne peut être inséré(e) automatiquement en pressant simplement
la touche Entrée.
Attacher un fichier au message. Cette fonction est aussi accessible en
sélectionnant Fichier→
Joindre un fichier. Une boîte de dialogue classique de fichier s’ouvrira.
Sélectionnez le fichier que vous souhaitez joindre et cliquez sur Ouvrir.
Répétez cette action si vous voulez attaché plus d’un fichier.
Ctrl-S
20
Sauvegarder le message en tant que brouillon. Cette fonction est aussi
accessible en sélectionnant Fichier→
Enregistrer. Le message est stocké dans le dossier Brouillons.
Chapitre 3. Envoyer des courriers électroniques
Tableau 3-2. Les boutons de la barre d’outils de messagerie
Cliquez sur le rectangle blanc de la partie basse de la fenêtre et tapez votre message. N’oubliez pas de remplir
les champs À : et Sujet :.
3.1.4. Dossiers et filtres
Vous pouvez trier les messages dans différents dossiers selon des critères précis (expéditeur, sujet, date, etc.)
en utilisant des filtres afin d’organiser les messages entrant. Les filtres sont vraiment puissants. Cependant,
nous parlerons ici des règles simples de filtrage. Vous pourrez explorer librement cet outil (Édition→Filtres de
messages).
Supposons que vous souhaitiez filtrer les messages entrant en fonction de l’expéditeur et que vous avez au
moins un message de cet expéditeur dans votre dossier Bo^
ıte de réception. Vous désirez que tous les nouveaux messages de UnUtilisateur@societe.net aillent directement dans le dossier UnUtilisateur. Premièrement, vous devez créer un nouveau dossier pour stocker les messages.
Pour créer un nouveau dossier, sélectionnez Fichier+Nouveau→Dossier. Dans le champ Nom :, entrez le nom
du nouveau dossier (UnUtilisateur dans notre exemple). La liste déroulante Créer comme sous répertoire de :
spécifie le dossier parent du dossier que vous désirez créer. Sélectionnez le dossier parent désiré en naviguant
dans l’arborescence et en sélectionnant Choisir celui-ci comme parent. Cliquez sur OK pour créer le nouveau
dossier.
Il ne reste plus qu’à créer le filtre. Choisissez le message de l’expéditeur que vous voulez filtrer et sélectionnez
Édition→Filtres de messages. La fenêtre de création de filtres (figure 3-9) apparaîtra.
Figure 3-9. La fenêtre de création de filtres
Dans Filtres pour :, vous devez changer le dossier pour UnUtilisateur. Vous pouvez changer le Nom du
filtre : si vous le souhaitez (par défaut, le nom du filtre est l’adresse e-mail de l’expéditeur). Utilisez les boutons
Davantage et Moins pour ajouter et effacer des critères de règles de filtrages et, un fois que vous êtes satisfait
de votre paramétrage, cliquez sur OK pour accepter la règle. Vous pouvez créer autant de règles de filtrage
que vous le voulez.
3.1.5. Signature numérique et chiffrement des messages
La signature numérique d’un message fait en sorte qu’il est impossible de le falsifier (intégrité), tandis que le
chiffrement vous assure que personne, sauf votre/vos correspondant(s), sera capable de « voir » le message
lorsqu’il transite sur le réseau (confidentialité).
Afin d’utiliser les signatures numériques et le chiffrement pour vos messages électroniques, vous avez besoin
d’un certificat personnel ; vous pouvez en obtenir un d’une autorité de certification ou vous pouvez le générer
vous-même (généralement, assez bon pour une utilisation personnelle) en utilisant OpenPGP . Référez vous à
gpg(1) pour toutes informations sur la génération de clé.
21
Chapitre 3. Envoyer des courriers électroniques
Des clés GPG peuvent aussi être générées depuis le sousmenu Mozilla , en choisissant Tâches+Confidentialité et sécurité+Gestionnaire de mots de passe+Changer le mot de passe
principal..., remplissez les champs Nouveau mot de passe : et
Nouveau mot de passe (encore) : avec un mot de passe secret, et
cliquez sur le bouton OK.
Il est hautement recommandé que vous publiez votre clé publique sur des serveurs spécialisés, par exemple
sur KeyServer (http://www.keyserver.net). Ceci permet à vos amis de récupérer votre clé. Ensuite, vous
pouvez commencer à apprécier les caractéristiques de la signature numérique et du chiffrement de messages.
Mozilla prend en charge PGP/GPG avec l’aide du paquet mozilla-enigmail, aussi soyez certain de l’avoir
installé. Le paquetage gnupg est également requis.
La fenêtre de composition de message change maintenant un peu, tel qu’illustré dans figure 3-10.
Figure 3-10. La fenêtre de composition de message Enigmail
Bouton
Raccourci
clavier
Fonction
Chiffrer et envoyer le message immédiatement. Par défaut seul le
message sera chiffré. Si vous souhaitez également le signer, vous
pouvez changer les préférences par défaut d’Enigmail (Édition→
Préférences) dans la section Confidentialité & Sécurité, sous-section
Enigmail. Sélectionnez l’option de chiffrement par défaut
Crypter+signer si possible. Si vous ne souhaitez pas changer les
préférences par défaut, alors sélectionnez Enigmail→
Crypter+signer et envoyer.
Déchiffrer le message sélectionné (si il est chiffré). La plupart du
temps, votre mot de passe vous sera demandé afin de déchiffrer le
message. Notez toutefois deux exceptions : lorsque vous n’utilisez pas
de mot de passe (ceci n’est pas recommandé) ou lorsque la période de
temps définie dans la préférence « redemander le mot de passe au bout
de X minutes » n’a pas encore expiré.
Tableau 3-3. Les boutons de la barre d’outils Enigmail
22
Chapitre 3. Envoyer des courriers électroniques
3.2. Courrier électronique : KMail
Il y a beaucoup de clients graphiques de courrier électronique sous Linux : KMail , Evolution , Mozilla Messenger , etc. Ce chapitre traitera de la configuration et de l’utilisation de KMail pour composer/lire/organiser
vos messages.
3.2.1. Configuration de KMail
Lorsque KMail est lancé pour la première fois, une fenêtre s’affiche en déclarant que le répertoire contenant
le courrier électronique n’existe pas et qu’il sera créé. Cliquez sur OK pour le créer. Seules les étapes de la
configuration minimale seront expliquées, veuillez explorer librement les diverses options de configuration.
En cliquant sur Configuration→Configuration KMail, vous afficherez la fenêtre de configuration. Elle est constituée d’une liste de catégories (sur la gauche) et les options de configuration pour chacune de ces catégories
(sur la droite). En dessous d’Identité, tapez votre nom et votre adresse de courrier électronique comme montré
dans figure 3-11.
Figure 3-11. Configuration des paramètres utilisateur
Pour configurer les serveurs de courrier électronique, sélectionnez la catégorie Réseau. Dans l’onglet Envoi
des messages, cochez l’option SMTP et entrez le nom du serveur SMTP ou l’adresse IP du serveur de sortie du
courrier électronique comme montré dans figure 3-12.
Figure 3-12. Configuration du serveur de sortie du courrier électronique
Pour recevoir votre courrier, vous devez créer au moins un compte. À ce stade de son développement, KMail
prend en charge les types de comptes suivants :
•
POP3 (Post Office Protocol V3) ;
•
IMAP (Internet Mail Access Protocol) ;
•
Boîte aux lettres locale (le courrier n’est pas récupéré depuis Internet, mais depuis un quelconque répertoire
local).
23
Chapitre 3. Envoyer des courriers électroniques
La plupart des serveurs de courrier utilise le protocole POP3, soit le protocole expliqué dans ce chapitre. Si
vous souhaitez configurez un compte IMAP, la configuration différera légèrement.
Pour ajouter un compte, cliquez sur Ajouter... et sélectionnez POP3. Votre ISP devrait vous avoir donné un
nom d’utilisateur et un mot de passe, que vous devrez entrer dans les champs Utilisateur : et Mot de passe :.
Dans le champ Serveur :, entrez le nom du serveur POP3 ou l’adresse IP et cochez l’option Enregistrer le mot
de passe POP dans le fichier de configuration comme montré dans figure 3-13. Si vous souhaitez que KMail
gère plus d’un compte, répétez la procédure précédente pour chacun d’entre eux.
Figure 3-13. Configuration d’un compte POP3
Une fois que vous êtes satisfait de votre configuration, cliquez sur OK pour accepter cette configuration. KMail
est prêt à lire/envoyer votre courrier sur Internet.
3.2.2. Utilisation de KMail
Cliquez sur ce bouton (ou Ctrl-N) pour composer un nouveau message. Vous devrez
remplir les champs À : et Sujet : de la fenêtre de composition des messages.
Cliquez sur ce bouton (ou Ctrl-L) pour vérifier s’il y a de nouveaux messages sur tous
les comptes définis.
Sélectionnez le message auquel vous souhaitez répondre et cliquez sur ce bouton (ou
R) pour répondre à l’auteur du message.
Sélectionnez le message auquel vous souhaitez répondre et cliquez sur ce bouton (ou
A) pour répondre à tous les destinataires originaux de ce message.
24
Chapitre 3. Envoyer des courriers électroniques
Sélectionnez le message que vous souhaitez transférer (envoyer à une tierce personne)
et cliquez sur ce bouton (ou F). Vous devrez remplir le champ À : de la fenêtre de
composition des messages.
Sélectionnez les messages que vous voulez effacer et cliquez sur ce bouton (ou D)
pour les déplacer vers le dossier Corbeille. Si vous voulez effacer définitivement les
messages, ouvrez le dossier Corbeille, sélectionnez le(s) message(s) et appuyez de
nouveau sur D. Notez que l’effacement depuis le dossier Corbeille est irréversible !
Tableau 3-4. Les boutons de la barre d’outils de KMail
Figure 3-14. La fenêtre de composition des messages
Cliquez sur la partie blanche de la fenêtre et tapez votre message. Si vous voulez attacher un fichier à votre
message (une image, par exemple), cliquez sur le bouton représentant un trombone (ou allez dans le menu
Joindre→Joindre...) et une fenêtre de dialogue standard de sélection de fichiers s’affichera. Sélectionnez le(s)
fichier(s) que vous voulez attacher et cliquez sur OK.
Cliquez sur ce bouton pour envoyer le message immédiatement (vous devez être
connecté à Internet). Une copie du message sera gardé dans le dossier Envoyés.
Cliquez sur ce bouton pour mettre le message à la queue dans l’intention de l’envoyer
ultérieurement. Le message sera sauvegardé dans le dossier À envoyer et sera envoyé
la prochaine fois que vous demanderez d’envoyer vos courriers électroniques.
Tableau 3-5. Le bouton d’envoi de messages
3.2.3. Dossiers et filtres
Vous pouvez trier votre courrier dans les différents dossiers selon des critères précis (expéditeur, sujet, date,
etc.) en utilisant des filtres dans l’intention d’organiser les nouveaux courriers. Les filtres sont très puissants.
Cependant, nous parlerons de simples règles de filtrage. Explorez librement l’outil de filtrage (Configuration→
Configuration des filtres).
Nous supposerons que vous voulez filtrer les nouveaux messages selon l’expéditeur et que vous avez au moins
un message de cet expéditeur dans votre dossier Bo^
ıte de réception. Vous voulez que tous les nouveaux
courriers de utilisateur@société.net aillent directement dans le dossier utilisateur. Tout d’abord, vous
devez créer un nouveau dossier pour stocker les messages.
25
Chapitre 3. Envoyer des courriers électroniques
Pour créer un nouveau dossier, allez dans le menu Dossier→Créer.... Dans le champ Nom :, entrez le nom du
nouveau dossier (utilisateur dans notre exemple). Le menu déroulant Sous : spécifie si c’est un sous-dossier
ou non (dossier racine). Cliquez sur OK pour créer le dossier.
Il ne reste qu’à créer le filtre. Sélectionnez le message de l’expéditeur auquel vous voulez appliquer un filtre
et faites un clic droit dessus. Depuis le menu contextuel, sélectionnez Créer filtre→Filtrage sur... et la règle de
filtrage sera automatiquement créée pour vous. Vous n’avez qu’à sélectionner le dossier de destination dans
Actions du filtre et d’accepter cette règle en cliquant sur OK. Vous pouvez créer autant de règles de filtrage
que vous le voulez.
26
Chapitre 4. Messagerie instantannée et IRC
4.1. Messagerie instantanée et IRC
4.1.1. Messagerie instantanée avec Gaim
Gaim est un client de messagerie instantanée (IM) vraiment très complet. Avec celui-ci, vous pouvez discuter
avec des gens qui utilisent d’autres protocoles que celui de Gaim (Oscar), tels que AIM, Gadu-Gadu, ICQ, IRC,
Jabber, MSN, Napster, Yahoo et Zephyr. Gaim s’appuie sur le client AIM d’AOL mais comme ses développeurs
le disent, « Gaim n’est ni financé, ni affilié à AOL ».
4.1.2. Utilisation de Gaim
Pour démarrer Gaim , allez dans le menu KDE ou GNOME puis, accédez au sous-menu Réseau→Messagerie
instantanée→Gaim.
Figure 4-1. La fenêtre d’enregistrement de Gaim
Pour utiliser Gaim , vous devez posséder un compte AIM, composé d’un pseudonyme et d’un mot de passe.
Si vous en avez déjà un, remplissez simplement les champs respectifs et cliquez sur Connexion. Sinon, vous
devez vous rendre sur le site d’AIM (http://www.aim.com). Une fois dessus, cliquez sur New Users.
Puis, vous serez invité à entrer un Screen Name (Pseudonyme) et d’autres informations, comme le montre
l’image qui suit.
Figure 4-2. Enregistrement de Gaim
Si tout se passe bien, vous avez maintenant un compte AIM avec un pseudonyme et un mot de passe. Sinon,
vérifiez que ce que vous avez entré est correct.
En dessous du message de Congratulations! (Félicitations !) sur la page suivante du procédé d’enregistrement
d’AIM, vous trouverez les étapes de téléchargement de ce dernier : ignorez ces étapes car le logiciel est déjà
installé sur votre système Mandrake Linux.
27
Chapitre 4. Messagerie instantannée et IRC
4.1.3. Connexion
Une fois que vous avez obtenu vos pseudonyme et mot de passe, entrez-les et cliquez sur Connexion ou tapez
sur Entrée après avoir entré votre mot de passe. Cette fenêtre apparaîtra.
Figure 4-3. La liste d’amis sous Gaim
Voici la fenêtre principale de Gaim . Elle contient deux petits menus, ainsi qu’un menu d’aide sur la droite,
qui vous donnera seulement des informations générales comme le nom des développeurs et l’adresse du site
Internet (http://gaim.sourceforge.net).
4.1.4. Fonctions de base
Le premier item que vous trouverez dans le menu Fichier se nomme Ajouter un Pote. Cliquez dessus et ajoutez
les informations concernant vos amis.
Figure 4-4. Ajouter des amis
Vous pouvez activer le Gaim – Buddy Ticker pour être informé des
utilisateurs en ligne. Pour ce faire, allez dans le sous-menu Outils→
Préférences. Puis, si le pseudonyme d’un de vos amis défilent dans
le Buddy Ticker , cliquez sur son icône : une fenêtre de messagerie
instantanée s’ouvrira automatiquement.
La commande suivante, Join a Chat (joindre une discussion), vous permet de discuter avec plusieurs personnes en même temps. Donnez simplement un nom au salon de discussion et invitez vos amis à y participer.
Toutefois, si ce nom de salon existe déjà, vous entrerez dans celui-ci. Vous voudrez sûrement changer le nom
de votre salon de discussion afin de pouvoir y discuter en toute intimité.
28
Chapitre 4. Messagerie instantannée et IRC
Figure 4-5. Joindre une discussion
En cliquant sur Importer une Liste de Potes, une fenêtre se lancera, depuis laquelle vous pourrez sélectionner
le chemin où se trouve les listes d’amis d’autres clients de messagerie instantanée.
4.1.5. Personnaliser Gaim
Greffons (Plugins). Si vous souhaitez discuter avec des amis qui utilisent Yahoo! Messenger, Jabber ou
n’importe quels autres protocoles pris en charge par Gaim , vous devez au préalable activer le greffon (plugin).
Une fois que vous avez cliqué sur le sous-menu Plugins du menu Outils, une fenêtre apparaîtra dans laquelle
se trouve un bouton intitulé Charger. Cliquez dessus et une fenêtre affichant tous les greffons disponibles fera
son apparition.
Figure 4-6. Charger des greffons
Une fois que c’est fait, vous pouvez maintenant ajouter d’autres pseudonymes à travers le sous-menu Outils→
Comptes. Entrez simplement vos Pseudonyme et Mot De Passe, puis choisissez le bon Protocole (ex. : Yahoo
pour Yahoo! Messenger).
Figure 4-7. Gestion des comptes
4.1.6. Autres logiciels de messagerie instantanée
Voici une liste non exhaustive d’autres logiciels de messagerie instantanée qui fonctionnent parfaitement sous
Mandrake Linux:
•
Gabber ;
•
GnomeICU ;
•
LICQ.
29
Chapitre 4. Messagerie instantannée et IRC
4.1.7. L’IRC en utilisant X-Chat
Jarkko Oikarinen est l’auteur original d’Internet Relay Chat (IRC). Son principal objectif était d’améliorer le
programme talk . Bien qu’il était fonctionnel, il permettait seulement à 2 utilisateurs de discuter en même
temps.
Aujourd’hui, il existe des centaines de serveurs IRC dans le monde, donnant la possibilité à des millions
d’utilisateurs de discuter simultanément avec beaucoup d’autres personnes. Ces serveurs sont dispersés en
Asie, en Europe, en Amérique du Nord et en Océanie. Les serveurs IRC sont groupés dans des réseaux (aussi
appelé « nets »), les plus grands d’entre eux étant DALnet (http://www.dal.net), EFnet (http://www.efnet.
net) (le réseau IRC original), Newnet (http://www.newnet.net) et Undernet (http://www.undernet.org).
Les serveurs IRC sont faits de canaux où les utilisateurs se regroupent pour discuter à l’aide de leurs claviers.
N’importe qui peut créer un canal, du moment que celui-ci n’existe pas déjà sur un serveur donné. Bien
que beaucoup de personnes rejoignent un salon pour discuter avec d’autres utilisateurs, il est aussi possible
d’envoyer des messages privés, qui ne pourront pas être vus par les autres utilisateurs.
Les canaux dépendent des serveurs. Ainsi, le salon #linux du serveur irc.canalquelconque.net est différent de celui du serveur
irc.autrecanal.net : ils ne communiquent pas entre eux.
L’application X-Chat dont nous parlerons dans cette partie est un client de discussion graphique IRC parmi
d’autres. Nous donnerons une liste d’autres clients à la fin de cette section.
4.1.7.1. Démarrer X-Chat
Vous trouverez X-Chat dans le sous-menu Réseau→IRC des menus principaux de KDE et de GNOME .
Figure 4-8. Liste des serveurs X-Chat
Une fois que X-Chat est lancé, une fenêtre de liste de serveurs apparaîtra. Tout d’abord, vous devez entrer
un surnom (Pierre Pingus dans notre exemple) dans le champ approprié. Celui-ci vous identifiera sur IRC.
Puis, sélectionnez un serveur (dans notre exemple, irc.openprojects.net). Pour finir, choisissez un canal.
La syntaxe de base pour rejoindre un canal est /join #salon.
Maintenant, rejoignons le salon #Mandrake. Tapez /join #Mandrake. Si tout se passe bien, vous êtes maintenant « dans » le salon Mandrake qui cible les nouveaux utilisateurs de Mandrake Linux.
30
Chapitre 4. Messagerie instantannée et IRC
Figure 4-9. Les canaux X-Chat
4.1.7.2. La fenêtre X-Chat
La fenêtre X-Chat possèdent 5 composants majeurs.
La barre de menu
Elle contient les sept menus de base : X-Chat, Fenêtres, Modes Utilisateurs, Configuration, Scripts & Plugins, Menu Utilisateur et Aide.
La barre d’outils
Sous la barre de menu. Il y a quatre boutons sur la gauche de la zone blanche (appelée zone de texte,
voir le prochain paragraphe). La première, marquée d’un X, ferme le canal/serveur actuel, le bouton sur
sa droite unis/désunis la fenêtre courante (ce qui signifie que vous pouvez attacher/détacher une fenêtre
spécifique de la fenêtre principale). Les deux flèches permettent de déplacer la fenêtre courante vers la
gauche ou vers la droite. Sur la droite de la zone de texte se trouvent des boutons affichant une série de
lettres (commençant par T et finissant par K) utilisées pour choisir les modes du canal. Vous devez être
administrateur du canal pour pouvoir les utiliser : ces détails techniques, toutefois, excèdent les visées de
notre section.
La zone de texte
Montre une seule et unique chose : le sujet du canal.
Liste d’utilisateurs
Au milieu de la fenêtre, à droite, s’affiche la liste des utilisateurs actuellement connectés au canal. Un
point vert vous indique que cet utilisateur est administrateur de ce canal. Un point jaune signifie que
cet utilisateur peut intervenir sur un canal modéré. Sous la liste des utilisateurs se trouve une série de
boutons liés au sous-menu Configuration→Boutons de la Liste d’Utilisateurs.
Zone d’entrée
En bas de la fenêtre. Sur la gauche se trouve votre surnom. Sur la droite, la zone d’entrée où vous pouvez
taper vos messages. En plaçant le pointeur de votre souris sur la flèche se trouvant à droite de la zone
d’entrée, il s’affichera Ouvrir la boîte à outils. En cliquant dessus, vous afficherez les options italique,
gras et souligné, une série de couleurs que vous pouvez appliquer à vos phrases, un bouton permettant
d’afficher le tableau des caractères ASCII, l’option Colle Couleur et le mode conférence.
4.1.7.3. Les commandes principales de X-Chat
La zone d’entrée est l’endroit où vous émettez vos commandes. Toute commande IRC commence par un / et
est suivie par son nom. Voici une liste des commandes les plus courantes :
31
Chapitre 4. Messagerie instantannée et IRC
AWAY
Affiche un message signifiant que vous êtes occupé (par défaut). Si vous tapez /away parti manger, voici
ce qui s’affichera :
* peterpingus is away: parti manger
BACK
Signifie aux autres utilisateurs que vous êtes de nouveau disponible. Il affichera aussi le temps durant
lequel vous vous étiez absenté :
* peterpingus is back (gone 00:00:23)
HELP
Donne la liste des commandes disponibles dans votre fenêtre X-Chat .
JOIN
Utilisé pour rejoindre un canal. /join #Mandrake vous fera rejoindre ce canal.
ME
Indique ce qu’un utilisateur fait/ressent. /me est de bonne humeur affichera :
* peterpingus est de bonne humeur
MSG
Envoie un message privé à un utilisateur sans que les autres ne le voient. Cependant, cette commande
n’ouvre pas de nouvel onglet (canal) comme la commande QUERY. Sa syntaxe est :
/msg surnom_du_destinataire message
Ici, /msg Reine Pingusa comment allez-vous? affiche :
>queenpingusa< comment allez-vous?
NICK
Permet de changer votre surnom IRC. Par exemple, si Pierre Pingus souhaite changer son surnom pour
Johnny, il devra taper /nick Johnny. Voici ce qui s’affichera :
--- You are now known as Johnny
PART
Signifie aux autres utilisateurs que vous quittez le canal. La syntaxe est :
/part #canal message
Une fois cette commande exécutée, vous serez déconnecté du canal courant. Pour vous y reconnecter,
tapez :
/join #channel
QUERY
Ouvre une nouvel onglet dans X-Chat et démarre une conversation privée avec un utilisateur. La syntaxe
est la même que pour la commande MSG :
/query utilisateur message
QUIT
Termine votre session IRC. Vous pouvez ajouter un commentaire, comme /quit parti faire dodo.
32
Chapitre 4. Messagerie instantannée et IRC
4.1.7.4. La ligne de conduite fondamentale sur IRC
Voici les règles fondamentales sur IRC. Nous vous suggérons de les suivre à la lettre. Ce sont des règles de
base, mais malheureusement, tout le monde ne les respecte pas.
Langue parlée
La plupart des utilisateurs d’IRC parle anglais, c’est un fait, c’est tout. Cependant, elle n’est pas la seule
langue parlée sur IRC. Avant de commencer une discussion, en portugais par exemple, vous devriez vous
renseigner sur la langue parlée sur ce canal. S’il est évident que l’anglais est la langue utilisée sur le canal
où vous êtes, créez ou choisissez un autre canal où vous pouvez écrire dans la langue que vous préférez.
Certains canaux peuvent aussi être multilingues.
L’accueil
Cela dépend du nombre de personnes présentes sur un canal spécifique. Il n’est pas toujours préférable
de saluer tout le monde qui entre/sort du canal. Généralement, un « Bonjour ! » ou un « Au revoir ! »
suffit.
Attitude
Si vous ne connaissez pas les gens avec lesquels vous discutez, il y a de bonnes chances qu’ils vous
connaîtront seulement par le biais de ce que vous écrivez. Donc, si vous ne voulez pas être pas perçu
comme un imbécile, n’agissez pas comme si vous en étiez un! Ce qui signifie :
•
ne pas faire un vidage de données sur un canal/utilisateur (ex. : faire un copier-coller qui fait 30 lignes) ;
•
ne pas harceler les autres ou les provoquer sans raison valable.
4.1.7.5. Autres clients IRC sous Mandrake Linux
Voici une petite liste de clients IRC qui fonctionnent parfaitement sous Mandrake Linux :
•
ksirc ;
•
KVIrc ;
•
BitchX (en mode texte seulement).
•
xchat-text (en mode texte seulement).
33
Chapitre 4. Messagerie instantannée et IRC
34
Utilisation quotidienn de Mandrake Linux
Ce chapitre est une introduction aux nombreuses applications disponibles sous Mandrake Linux.
Premièrement, nous explorerons la suite bureautique OpenOffice.org , qui comprend un traitement de texte
(OpenOffice.org Writer), un tableur (OpenOffice.org Calc) et un logiciel de présentation (OpenOffice.org Presentation).
GNU/Linux abrite nombre de logiciels pour accomplir une seule tâche. Dans cette section, nous avons décrit
un autre tableur, soit Gnumeric , qui fait partie du projet GNOME .
Dans le Konqueror et Nautilus, page 51, nous présentons les usages pluriels de Konqueror et Nautilus en tant
que gestionnaire de fichiers –– ou d’outil de partage de fichiers –– et même de navigateur Web.
Nous espérons que cette section vous aidera dans votre exploration des éléments bureautique, multimédia et
périphérique de Mandrake Linux.
36
Chapitre 5. Bureautique
5.1. Traitement de texte : OpenOffice.org Writer
OpenOffice.org peut être utilisé à des fins multiples. Il agit en tant que traitement de texte WYSIWYG (What
You See Is What You Get, soit « ce que vous voyez est ce que vous obtenez »), tableur, logiciel de présentation,
etc. Dans cette section, nous décrirons les fonctions traitement de texte de la suite, tandis que les fonctions de
tableur seront détaillées dans Tableurs, page 42, et celles reliées au logiciel de présentation dans Présentation :
OpenOffice.org Impress, page 46.
Afin de rendre la lecture de ce chapitre plus facile, nous alternerons
entre l’acronyme populaire OOo, et le nom très long quoique correct
qu’est OpenOffice.org .
5.1.1. Importation de votre carnet d’adresses principal dans OOo
Pour utiliser OpenOffice.org , accédez au menu KDE ou GNOME , puis cliquez sur Bureautique→Traitements de
texte. Le Address Data Source AutoPilot apparaîtra et vous aidera à configurer vos sources de données, soit à
charger des carnets d’adresses externes depuis une des trois sources suivantes :
•
Mozilla/Netscape 6.x ;
•
Données LDAP ;
•
Autre source de données externe.
Notez que vous ne pouvez choisir qu’un carnet d’adresses. L’utilisation du Address Data Source AutoPilot
n’est pas obligatoire. Cependant, il peut être très pratique d’accéder à de telles données. Voici ce dont il a l’air :
Figure 5-1. Importation de données internes d’un carnet d’adresses
Vous pouvez accéder à l’information contenue dans ces sources de données par l’entremise du menu Outils→
Sources de données. Ces données peuvent être utilisées pour un publipostage, dans un tableur, et plus encore.
37
Chapitre 5. Bureautique
5.1.2. Outils principaux de OpenOffice.org
Regardons de plus près le traitement de texte en tant que tel. Premièrement, nous décrirons les barres de tâches
principales qui vous aideront à vous y retrouver dans OOo.
Figure 5-2. Fenêtre principale, barres de tâches et styliste de OOo
Si vous avez déjà utilisé un traitement de texte, ces barres d’outils vous sont probablement familières. Sinon,
alors... vous apprendrez ! De haut en bas et de gauche à droite, nous avons :
•
Barre de menu. Cette barre contient toutes les fonctionnalités de OOo, telles que les outils d’impression, les
options de configuration ainsi que les outils permettant de générer un index ou une table des matières.
•
Barre de fonctions. Elle se veut principalement une réplique du menu Fichier. Elle abrite les boutons Nouveau document, Ouvrir, Imprimer, etc.
•
Barre de commandes. Elle s’apparente au menu Format. Dans celle-ci, vous trouverez les boutons Gras,
Italique et Souligner, ainsi que des options pour insérer des puces ou des couleurs de premier plan ou
d’arrière plan.
•
Styliste.
Cet outil devrait s’ouvrir en même temps que vous lancez OOo. Si tel n’est pas le cas,
vous pouvez y accéder par l’entremise de l’icône styliste.
•
Barre principale. Elle permet d’insérer des objets ou des champs (tel qu’un champ de date), d’utiliser le
correcteur d’orthographe, de voir les caractères non imprimables, de donner une vue en ligne, etc. Vous
trouverez une réplique de ces boutons dans les menus Afficher et Insérer.
•
Bar de statut. Finalement, celle-ci vous informe des actions que OpenOffice.org prend. Par exemple, si
vous sauvegardez un fichier .txt en format OOo, vous verrez une ligne bleue progresser vers la droite,
vous informant du statut de cette opération.
5.1.3. Formater du texte
5.1.3.1. Marges
Maintenant que vous savez à quoi servent les barres d’outils principales, prenons un exemple pratique : ajuster
les marges. Vous pouvez toujours les ajuster manuellement avec la règle, mais si vous voulez formater un long
texte, ce n’est pas la meilleure solution. C’est là que le Styliste entre en jeu.
En cliquant sur cette icône du Styliste , vous accéderez à une des fonctions de formatage principale
de OOo. Premièrement, faites un clic droit sur l’item Défaut et un menu apparaîtra vous donnant trois choix :
Nouveau, Modifier et Supprimer (ce dernier ne sera pas disponible si cet item n’a pas encore été défini. Ce sera
38
Chapitre 5. Bureautique
le cas si c’est votre première utilisation du Styliste ). Choisissez Modifier et la fenêtre Styles de page défaut
apparaîtra. Ouvrez l’onglet Page et modifiez les marges comme vous le désirez.
Si vous ne voulez pas utiliser le Styliste , vous pouvez également
accéder à l’option Styles de page : défaut depuis le sous-menu
Format→Page.
En jetant un œil sur la fenêtre Styles de page : défaut, vous aurez probablement remarqué que vous pouvez
modifier plusieurs éléments tels que l’Arrière-plan, l’En-tête, le Pied de page, etc. Par exemple, si 90 % de votre
travail avec un traitement de texte se résume à l’écriture de lettre d’affaires, vous pourriez régler ces éléments
tout de suite, vous faisant épargner beaucoup de temps.
Notez qu’une fois que vous aurez modifié les réglages de formatage
par défaut, vous enregistrerez par-dessus ceux réglés originellement.
Si vous croyez avoir fait une erreur en changeant les réglages par
défaut, cliquez simplement sur le bouton Reset pour revenir aux
réglages originels.
5.1.3.2. Style d’en-tête
L’utilisation des en-tête est une autre fonction courante. Elles sont utilisées pour les titres, dans le but de les
faire ressortir du reste du texte. Selon que vous travailliez sur un petit ou un gros document, voici quelques
indices sur comment utiliser ces fonctions.
Figure 5-3. Lettre de présentation typique
Dans cette lettre, nous voulons utiliser un style différent pour le titre. Pour changer le style :
1. Sélectionnez le titre avec votre souris.
2. Choisissez En-tête à l’extrême-gauche de la barre de commande.
3. Et voilà !
39
Chapitre 5. Bureautique
Toutefois, cette technique n’est peut-être pas appropriée pour les gros documents contenant plusieurs titres auxquels vous souhaiteriez attribuer un style. Dans le Styliste , cliquez sur l’icône Fill Format
Mode et appuyez sur En-tête : votre pointeur de souris se transformera en pot de peinture et vous serez en
mesure d’appliquer le style d’En-tête au texte pertinent en cliquant sur la ligne où se trouve ce texte :
Figure 5-4. Utilisation de l’icône Fill Format Mode
Maintenant que vous avez appliqué un style d’en-tête, peut-être ne serez-vous pas satisfait de son apparence.
Pour la changer, effectuez les mêmes manœuvres que pour la fenêtre Styles de page : défaut, soit :
•
cliquez sur l’icône Style de paragraphe du Styliste ;
•
cliquez sur le style par Défaut ;
•
faites un clic droit pour accéder au menu Modifier ;
•
modifiez les réglages ;
•
Cliquez sur OK pour confirmer les modifications.
Souvenez-vous que si vous modifiez ces réglages, vous affectez les
réglages d’en-tête par Défaut. Pour revenir aux réglages de départ,
cliquez sur Reset.
Dans notre exemple, nous avons changé le réglage par défaut
des en-tête afin qu’elles apparaissent en caractères gras.
5.1.3.3. Table des matières
Prenons un autre exemple. Vous devez répondre à un appel d’offre client et, afin de rendre un travail professionnel, vous voulez créer une table des matières et un index. OpenOffice.org vous permet d’effectuer ces
tâches de façon relativement facile.
Figure 5-5. Table des matières
Voici notre résultat final. Mais comment nous y sommes-nous pris ?
40
Chapitre 5. Bureautique
•
Entrer des titres dans l’outil Index. Commencez par sélectionner votre premier titre (dans notre exemple,
Introduction). Nous lui avons déjà défini un style d’En-tête, donc nous savons que ce sera une entrée de
premier niveau dans notre table des matières (TDM). Depuis la barre de menu, cliquez sur le sous-menu
Insérer→Index et Tables→Index et Tables....
Figure 5-6. Sous-menu Index et Tables
•
Niveau. Choisissez le niveau approprié pour votre entrée de TDM. Dans cet exemple, nous avons choisi le
premier niveau.
•
Insérer. Cliquez sur le bouton Insérer pour entrer ce terme dans la TDM.
•
Entrer d’autres données. Au lieu de fermer la fenêtre Insérer une entrée d’index tout de suite, vous pouvez
continuer à entrer vos données jusqu’à ce que vous ayez terminé d’entrer tous les termes relatifs à votre
table des matières.
•
Générer la table des matières. Une fois que vous avez terminé d’indexer tous les termes de la TDM, cliquez
sur Fermer. Ensuite, accédez au menu Insérer→Index et Tables→Index et Tables....
Figure 5-7. Générer la TDM
À cette étape, vous pouvez personnaliser l’apparence de la table des
matières. Par exemple, vous pourriez insérer une image d’arrièreplan comprenant votre logo de société, ou une des nombreuses
images disponibles dans la galerie OpenOffice.org (en cliquant
sur l’onglet Arrière-plan, puis en choisissant Graphiques dans le
champ En tant que, puis en cliquant sur Naviguer, vous vous retrouverez dans la galerie OpenOffice.org ).
41
Chapitre 5. Bureautique
Dans l’onglet Index/Table, soyez prudent avec l’option Protégé
contre les changements manuels. Si vous la cochez, vous ne serez
pas en mesure de modifier votre TDM (donc, impossible de corriger des erreurs typographiques, par exemple...). Donc, nous vous
suggérons de ne pas cocher cette option, à moins que vous soyez
certain de l’impeccabilité de votre TDM.
5.1.3.4. Index
Pour indexer les termes importants de votre document, procédez de façon similaire à celle utilisée dans
l’exemple de la table des matières :
1. Choisissez le mot que vous désirez indexer.
2. Accédez au sous-menu Insérer→Index et Tables→Entrée...
3. Dans le champ Index, choisissez Index alphabétique.
4. Lorsque vous aurez terminé d’entrer tous les termes que vous désirez indexer, générez la table d’index en
accédant au sous-menu Insérer→Index et Tables→Index et Tables...
5. Souvenez-vous de choisir un Titre et un Type pertinents.
5.1.3.5. Régler l’imprimante avec OOo
Maintenant que vous avez terminé votre document, vous voudrez sûrement l’imprimer. Premièrement, vous
pouvez accéder au sous-menu Fichier→Aperçu. Il y a de bonnes chances que vous vouliez changer au moins
un aspect. Voici quelques trucs :
•
Réglage de l’imprimante. Accédez au sous-menu Fichier→Réglages de l’imprimante... et cliquez sur le bouton Propriétés. Vous serez en mesure de changer la taille du papier, son orientation, et choisir le type de
couleur (dans l’onglet Périphérique).
•
Impression. Cliquez sur l’icône d’impression de la barre de fonction et essayer d’imprimer votre document.
Si quelque chose cloche, vérifiez le format de la page. Pour le régler, accédez au sous-menu Format→Page
et assurez-vous que les réglages sont les mêmes que ceux utilisés dans les réglages d’impression.
5.1.4. Obtenir de l’aide
Nous espérons que notre introduction à OpenOffice.org Writer vous aidera à utiliser ce logiciel convivial.
Toutefois, si vous avez des problèmes, veuillez visiter les ressources suivantes :
•
Site Web d’OpenOffice (http://documentation.openoffice.org/) : vous y trouverez une foule de ressources, telles qu’une liste de diffusion et des HOWTOs.
•
Site Web de Sun (http://wwws.sun.com/software/star/staroffice/6.0/) : vu que OpenOffice.org est
la version libre de StarOffice , vous y trouverez peut-être de l’information susceptible de vous aider.
5.2. Tableurs
Cette section traite des fonctionnalités de tableur de OpenOffice.org Calc . Une autre très bonne alternative
est Gnumeric , le tableur du Projet Gnu .
Cette introduction n’expliquera pas les principes comptables de base. Nous prenons pour acquis que vous
savez pourquoi vous voulez utiliser un tableur.
42
Chapitre 5. Bureautique
5.2.1. Qu’est-ce qu’un tableur ?
Les tableurs ou feuilles de calcul (spreadsheet) remplacent le grand livre d’un comptable. Ces logiciels utilisent
colonnes et rangées pour permettre l’application de calculs mathématiques sur des données déjà insérées. De
nos jours, il est possible de faire une panoplie d’opérations impressionnantes avec un chiffrier, comme une
base de données très simple.
Les tableurs, aussi ridicule que cela puisse sembler aujourd’hui, ont joué un rôle crucial dans le développement
des ordinateurs de bureau et personnels. Ils constituaient l’application incontournable justifiant l’achat d’un
PC.
5.2.2. OpenOffice.org Calc
OpenOffice.org (anciennement StarOffice ) s’est rapidement imposé comme la suite bureautique pour
GNU/Linux , et demeure encore aujourd’hui très utilisée. Avec l’avènement de OpenOffice.Org , les auteurs
ont redessiné les fondations de StarOffice en utilisant des API basés sur des composantes ouvertes et ont introduit un format de fichier s’appuyant sur le langage XML. De plus, ils ont rendu l’ensemble du code source
disponible sous licence LGPL. Le potentiel de cette suite est maintenant irréfutable. OpenOffice.org Calc
fait partie de cette suite.
5.2.2.1. Ouvrir OpenOffice.Org Calc
Pour démarrer OpenOffice.org , accédez au sous-menu KDE→Bureautique→Tableur→OpenOffice.Org Calc.
À partir de n’importe quelle application de OpenOffice.org , accédez au sous-menu Fichier→Nouveau→
Tableur.
5.2.2.2. Se déplacer
Menus
Comme d’habitude, vous pouvez accéder au fonctions du logiciel à travers les menus disponibles dans la
partie supérieure de l’interface.
La barre d’outils
La barre d’outils permet un accès rapide et intuitif aux principales fonctions. En survolant les icônes avec
votre souris, vous verrez apparaître une fenêtre contextuelle.
Raccourcis clavier
Vous pouvez également utiliser et personnaliser les raccourcis clavier. Par exemple, Ctrl-S enregistrera
votre fichier.
5.2.2.3. Fonctions de base
OpenOffice.Org Calc est une application prête pour les milieux corporatifs les plus exigeants. Cette application inclut de nombreuses fonctions nettement au-delà des objectifs de cette section. Vous trouvez une rubrique
d’aide fort complète, et vous pouvez toujours utiliser la documentation sur Internet pour approfondir vos
connaissances, telle que celle que comprend le site Web de OpenOffice.org (http://www.openoffice.org/).
Ouvrir un fichier
OpenOffice.org Calc ouvre un grand nombre de format de fichiers. Ceci constitue d’ailleurs un des
grands avantages de OpenOffice Calc .
Fichier→Ouvrir
Raccourci : CTRL-O.
43
Chapitre 5. Bureautique
Figure 5-8. Fenêtre principale de OpenOffice.org Calc
Créer un nouveau tableur
Par défaut, quand OpenOffice.Org démarre, une nouvelle fenêtre est lancée. En utilisant Fichier+Nouveau,
une nouvelle fenêtre indépendante sera lancée.
Enregistrer un fichier
Enregistrer et Enregistrer sous offrent exactement la même interface. Enregistrer sous vous permettra donc
de renommer un fichier déjà enregistré.
Fichier→Enregistrer
Raccourci clavier : Ctrl-S.
Fichier→Enregistrer sous
5.2.2.4. OpenOffice.org Calc au quotidien
OpenOffice.org Calc , comme les autres applications du genre, est principalement conçue pour permettre
l’application d’opérations mathématiques sous forme de formules. Donc, vous entrez des données statiques et
vous définissez ensuite des opérations de calcul sur ces données. Évidemment, OpenOffice.org Calc prend
en charge toutes les fonctions mathématiques régulières, d’une simple addition aux moyennes.
Dans une cellule, les formules sont reconnues par : =. Tout le reste est interprété comme des données statiques.
5.2.2.5. Opérations simples
Vous pouvez effectuer des calculs simples en respectant la syntaxe suivante :
•
=5+4
•
=5-4
•
=C2/C34
•
=5XC5
•
=(5+4(c3))/2
44
Chapitre 5. Bureautique
5.2.2.6. Fonctions
Les fonctions simplifient les opérations complexes comme la sommes de nombreuses cellules, les moyennes,
les nombres absolus. Nous vous recommandons fortement d’explorer les fonctions plus en profondeur. Elles
constituent la raison d’être d’un chiffrer. En voici quelques exemples :
•
•
=sum(c2,d23), somme de c2 et d23, vous pouvez également agir sur une région. =sum(c2:c23), somme de
tous les éléments entre c2 et c23 ;
=average(a1:a5)
Vous pouvez également combiner des expressions simples et des
fonctions : =(c1+c3)/(average(c4:c50)).
5.2.2.7. Formater votre tableur
Une des composantes intéressantes des tableurs se situe dans leur capacité à modifier allègrement la présentation de votre travail. Pour ce faire, accédez au menu Format+ Cellules qui vous permettra de configurer les
bordures, les arrière-plans, etc.
Figure 5-9. Menu Format
5.2.2.8. Fonctions avancées
OpenOffice.org Calc propose une sélection exhaustive de fonctions pour les usagers experts et avancés.
Vous pouvez également convertir les formats, définir des fichiers gabarits, etc. OpenOffice.org est très puissant et saura soutenir l’épreuve du temps sur GNU/Linux et UNIX .
5.2.3. Gnumeric
Depuis la version 1.0, Gnumeric est prêt pour la production. C’est un tableur avancé intégrant une interface
puissante et intuitive. Cette dernière est facile à personnaliser et réduit au minimum l’effort de transition vers
Gnumeric .
5.2.3.1. Pour commencer
Pour démarrer Gnumeric , accédez au sous-menu Menu principal+Bureautique→Tableurs→Gnumeric.
45
Chapitre 5. Bureautique
5.2.3.2. Opérations et Fonctions
Référez-vous à la section précédente. Tous les exemples présentés pour OpenOffice.org Calc sont valides
pour Gnumeric .
5.2.3.3. Graphiques et diagrammes
Gnumeric a récemment été complété par un excellent module d’assistant à la création de graphique, le Graph
Guru. Il vous permettra de créer de tableaux séduisants pour impressionner clients et partenaires.
Voici les étapes à suivre :
1. D’abord, sélectionner les valeurs.
2. Cliquer sur Insertion+Graph.
Le Graph Guru apparaîtra.
3. Ne vous reste plus qu’a répondre aux questions, relativement intuitives.
Pour que Gnumeric propose le Graph Guru , Guppi doit être installé.
5.2.4. Conclusion
Les tableurs sont les véritables fondateurs de l’informatique moderne. Non seulement apportent-ils de nombreux avantages à leurs utilisateurs, ils sont utilisés partout dans le monde, du propriétaire du magasin du
coin la rue qui gère ses horaires, aux plus grandes firmes de comptabilité, qui les utilisent pour produire leurs
rapports.
5.3. Présentation : OpenOffice.org Impress
Cette application, bien que distribuée gratuitement, rivalise avec tous les coûteux logiciels commerciaux de
présentation multimédia. Il permet le développement de présentations multimédias pour tous les besoins, tels
que l’ingénierie et la comptabilité.
Dans ce chapitre, nous utiliserons une approche pratique et nous bâtirons une présentation de base. Nous
conclurons avec un survol des fonctions avancées, telles que les effets de transition et les animations.
5.3.1. Pour commencer
5.3.1.1. Ouvrir OpenOffice.org Impress
Pour lancer OpenOffice.org , accédez au menu KDE→Bureautique→Présentations→OpenOffice.org Impress.
À partir de n’importe quelle application de la suite OpenOffice.org , accédez au sous-menu Fichier→
Nouveau→Présentations.
Lorsque vous démarrez OpenOffice.org Impress , l’AutoPilot Presentation apparaît d’abord.
46
Chapitre 5. Bureautique
Figure 5-10. Présentation AutoPilot
Cet assistant vous propose trois options :
•
Présentation vide. Vous aurez alors toute la liberté de créer une présentation sur mesure.
•
À partir de fichier gabarit (from template). OpenOffice.org Impress permet la définition de présentation
gabarit. Lors d’une première connexion, ce champ est habituellement vide.
•
Ouvrir une présentation existante. . Cette option ouvrira un menu contextuel vous permettant de sélectionner la présentation à ouvrir.
Pour les besoins de cette introduction, veuillez sélectionner Présentation vide (Empty presentation) et cliquez
sur Suivant pour les deux écrans suivants. Cliquez ensuite sur Créer.
L’écran d’édition et la barre d’outils de présentation apparaîtront.
Figure 5-11. OpenOffice.org Impress : premier écran
Cette première interface permet de choisir une gabarit pour vos pages (ce qui est différent d’un gabarit de
présentation). Choisissez le même gabarit qu’illustré plus haut : « Title, Clip Art, Text ».
Votre page devrait ressembler à ceci.
47
Chapitre 5. Bureautique
Figure 5-12. OpenOffice.org Impress : présentation vide
5.3.2. Créer une présentation
Maintenant qu’une présentation a été créée, insérons des informations et des images.
5.3.2.1. Insérer un titre
Dans ce cas, le gabarit est relativement intuitif. Cliquez dans la boîte Cliquez ici pour ajouter un titre. Écrivez
votre titre. Cliquez ailleurs dans la page pour sortir du mode texte.
5.3.2.2. Insérer du texte
Cliquez dans la boîte de droite (Clic to add an outline, soit « Cliquez pour ajouter un contour »). Cette
opération le formatera automatiquement en liste. Vous pouvez changez ces paramètres dans le menu Format.
5.3.2.3. Insérer des images
En double cliquant dans la boîte de gauche, vous pourrez ajouter une image.
5.3.2.4. Insérer une nouvelle page
À partir de la barre d’outils flottante, cliquez sur Insérer une page (Insert Slide). Cette opération rappelle
l’interface de sélection des gabarits pour les pages. Vous pouvez également répliquer la page actuelle et la
modifier.
5.3.2.5. Graphiques simples
Il est souvent fort utile, dans une présentation, d’ajouter de petits diagrammes. OpenOffice.org Impress
permet ces fonctions.
Dans la barre d’outils de gauche, cliquez sur le rectangle. Remarquez que le curseur se change en +, doté d’un
petit rectangle en dessous. Sur la page, cliquez (et soutenez votre clic) et tracez une diagonale. Un rectangle
apparaîtra.
Cliquez avec votre bouton droit sur l’objet créé et choisissez Éditer le style. Ainsi, vous pourrez changer les
couleurs, les bordures, etc.
48
Chapitre 5. Bureautique
5.3.2.6. Diagrammes
Une autre fonction très utile d’OpenOffice.org Impress est son assistant de création de diagramme.
Accédez au menu Insérer, puis cliquez sur Graphique (Chart).
Un diagramme standard apparaîtra en tant qu’objet dans votre page.
Cliquez avec le bouton droit sur le diagramme. Cette interface vous permet de personnaliser le diagramme
selon vos besoins.
5.3.2.7. Lancer votre présentation
Cliquez sur Diaporama (Slide Show), puis encore sur Diaporama (Slide Show). La présentation prendra alors
tout l’écran. Pour l’arrêter, appuyez sur ESC
Pour sauvegarder, utilisez le menu Fichier, Sauvegarder ou simplement CTRL-S.
5.3.3. Fonctions avancées
5.3.3.1. Arrière-plan
Vous pouvez définir une image ou un graphique d’arrière-plan en choisissant Format, Page. Cliquez alors sur
Arrière-plan. Vous pourrez alors y définir les couleurs, des motifs, etc.
Vous pouvez aussi utiliser une image par l’entremise du menu Insertion→Graphique.
Soyez prudent en utilisant des images comme arrière-plan puisque
la taille de la présentation s’alourdira de manière considérable, ce
qui peut avoir un impact de performance sur des systèmes moins
récents. Pour définir quelle image doit être en avant- et en arrièreplan, cliquez avec votre bouton droit et choisissez Arranger.
5.3.3.2. Effets de transition
Cliquez sur Diaporama (Slide Show), puis Effets de transition (Slide transition). Cette interface vous permet de
définir le comportement se produisant lorsque vous cliquez pour changer de page en cours de présentation.
5.3.3.3. Animation
Cet assistant vous permet de choisir une série d’images et d’animer leur introduction dans le document. Voici
comment procéder.
1. Insérer d’abord toutes les images dans la présentation. Choisissez le menu Diaporama (Slide Show)→
Animation. Sélectionnez chaque image et cliquez sur Ajouter. Vous pouvez dicter la durer, la transparence,
l’ordre, etc.
Voilà ! C’est ainsi que se termine ce bref survol de OpenOffice.org Impress . Prenez le temps de découvrir
les fonctions avancées, vous ne serez pas déçu.
49
Chapitre 5. Bureautique
50
Chapitre 6. Gestionnaires de fichiers
6.1. Konqueror et Nautilus
Les gestionnaires de fichiers sont devenus des applications multitâches, qui ne s’occupent plus simplement
de copier ou déplacer des fichiers. En effet, avec les gestionnaires de fichiers que nous décrirons, vous pourrez
naviguer dans votre LAN, jouer des pistes audio tels que les Ogg Vorbis, naviguer sur le Web, et plus encore.
Dans ce chapitre, nous prenons pour acquis que vous avez déjà utilisé une telle application, et qu’il n’est pas
nécessaire de décrire des fonctions qui parlent d’elles-mêmes. Nus avons également décider de parler de deux
gestionnaires de fichiers, soit Konqueror qui fait partie de l’environnement KDE , et Nautilus , intégré à même
GNOME . Ces deux gestionnaires possèdent sensiblement les mêmes attributs donc, dans nos exemples, nous
alternerons entre les deux.
6.1.1. Fenêtres principales
Vous accéderez à votre gestionnaire de fichiers en cliquant sur l’icône « Répertoire perso » située en haut à
gauche de votre bureau. Voici les deux fenêtres principales : Nautilus à gauche et Konqueror à droite.
Figure 6-1. Nautilus et Konqueror
La partie à droite de la fenêtre affiche le contenu des répertoires (par défaut, votre répertoire personnel). À
gauche de la fenêtre se trouve le panneau latéral (référez-vous à Panneaux latéraux, page 51). Chaque fichier
ou sous-répertoire est représenté par une icône, quoique vous pouvez changer ce type d’affichage à travers
l’étiquette Voir en tant qu’icônes, ou en changeant le Mode d’affichage dans Konqueror à travers le menu
Affichage.
6.1.2. Panneaux latéraux
Au bas du panneau latéral de Nautilus se trouvent des onglets : Historique, Notes et Arborescence. Le premier permet de naviguer à travers les derniers répertoires auxquels vous avez accéder durant votre session Nautilus . Les Notes peuvent être utilisées pour afficher des notes à la post-it. Si vous provenez de
l’environnement MacOS , cette fonctionnalité vous sera familière. Finalement, l’onglet Arborescence vous donnera accès à l’arborescence générale de votre système.
51
Chapitre 6. Gestionnaires de fichiers
Voici quelques définitions sommaires des icônes du panneau latéral de Konqueror :
Icône
Signification
Outils. Cette icône vous permet de changer le mode d’affichage du panneau latéral.
Signets. Où vous pouvez stocker vos sites Web et FTP préférés.
Historique. Montre la liste des répertoires et des sites réseau (Web, FTP, etc.) que vous
avez visités durant la session courante.
Répertoire personnel. Votre répertoire personnel, dans lequel vous pouvez organiser
vos fichiers.
Réseau. Vous donne accès aux archives de sites FTP ainsi qu’à des sites Web
spécifiques à Mandrake (bien entendu, vous pouvez ajouter ou supprimer certains
sites).
Répertoire racine (root). Vous donne accès à l’entièreté de votre arborescence. De
manière générale, vous n’avez pas le droit de manipuler les fichiers à l’extérieur de
votre répertoire personnel. Seulement l’administrateur système (root) possède ces
droits.
Services. Vous donne accès au Navigateur de CD Audio, le Navigateur de LAN et le
Navigateur de système d’impression.
Tableau 6-1. Icônes du panneau latéral de Konqueror
6.1.3. Copier, déplacer, supprimer et créer un lien vers un fichier
Copier des fichiers.
Imaginons que vous voulez copier le fichier test.png dans le répertoire Documents.
Avec Konqueror , vous devez premièrement accéder au menu Fenêtre→Diviser l’affichage gauche/droite (ou
cliquez sur les touches Ctrl-Shift-L) ou le menu Fenêtre→Diviser l’affichage haut/bas (ou appuyez sur les
touches Ctrl-Shift-T). Votre fenêtre sera dédoublée et il vous sera facile de déplacer l’image test.png dans le
répertoire Documents au moyen de la technique drag’n’drop. Notez que vous devez appuyer sur la touche Ctrl
pour copier un fichier. Avec Nautilus , vous devez ouvrir une autre fenêtre Nautilus pour faire comme dans
Konqueror . Vous pouvez également sélectionner votre fichier et cliquez sur les touches Ctrl-C pour copier
ledit fichier dans le presse-papiers, puis sur Ctrl-V pour le copier dans le répertoire Documents.
Il existe plusieurs façons pour manipuler des fichiers dans un gestionnaires de fichiers. Drag’n’drop, combinaisons de raccourcis clavier, ouvrir deux gestionnaires, etc. Choisissez celle que vous préférez.
Déplacer des fichiers. Le même principe s’applique pour délacer des fichiers. Toutefois, pour ce faire, utilisez
le raccourci Ctrl-X au lieu de Ctrl-C. La technique drag’n’drop, sans appuyer sur la touche Ctrl, déplacera
également vos fichiers.
52
Chapitre 6. Gestionnaires de fichiers
Créer un lien vers un fichier. Créer un lien vers un fichier permet d’accéder aux fichiers sans avoir à les copier à divers endroits dans votre répertoire personnel. Imaginons qu’un de vos fichiers est « enterrés » dans le
répertoire /home/reine/Music/Artistes/ArtistePréféré/ et que vous voulez y accéder rapidement. Créer
un lien vers ce répertoire serait une excellente idée. En effet, l’action de créer un lien équivaut à l’idée de
raccourci. Voici comment procéder. Dans Nautilus , sélectionnez votre fichier, accédez au menu Édition→
Créer un lien (ou appuyez sur les touches Ctrl-M). Cette action donnera l’impression d’avoir dupliquer votre fichier à même le répertoire, mais remarquez le texte lien vers. Ensuite, déplacez votre fichier dans le
répertoire de votre choix.
Supprimer des fichiers. Comme pour toutes les opérations susmentionnées, il existe plusieurs façons de
supprimer des fichiers. Résumons en disons qu’il existe une façon « sécuritaire » et une autre, « dangereuse ».
La première serait de déplacer l’item voulu dans la Corbeille, tandis que la façon dangereuse consisterait à
supprimer immédiatement l’item et vous seriez incapable de le récupérer. Avec Nautilus , il est impossible de
supprimer directement un fichier. L’action de supprimer un fichier le déplacera, en fait, dans la Corbeille. Pour
le récupérer, double-cliquez sur l’icône de la Corbeille sur votre bureau et déplacez le fichier dans Nautilus .
Pour supprimer définitivement, vous n’avez qu’à Vider la corbeille.
Dans Konqueror , vous pouvez supprimer pour de bon en une seule étape. Utilisez l’option Broyer depuis le
menu Édition.
6.1.4. Surfer sur le Web
Si vous parcourez fréquemment des dossiers contenant des fichiers au format HTML, par exemple la documentation de votre distribution, ces dossiers contiennent généralement un fichier nommé index.html.
Par exemple, rendez-vous dans le dossier /usr/share/doc/mandrake/fr/. Si vous n’activez pas l’option Utiliser index.html, vous aurez simplement la liste des fichiers et dossiers contenus dans ce répertoire. En activant
l’option, Konqueror affichera le contenu du fichier index.html, et vous pourrez parcourir la documentation
beaucoup plus facilement, comme si vous étiez sur un site Web. Pour l’activer, accédez au menu Affichage→
Utiliser index.html.
Nautilus prend en charge le HTML et les fichiers texte automatiquement.
Il est aussi facile de surfer le Web avec Konqueror ou Nautilus qu’avec un « vrai » navigateur (voir le chapitre
Navigateurs : Mozilla de notre documentation en ligne). Vous n’avez qu’à entrer l’adresse du site que vous
voulez visiter dans la barre de location... et surfez !
6.1.5. Partage de fichiers
Si le partage de fichier est activé dans Centre de contr^
ole Mandrake , vous pouvez cliquer avec le bouton
droit sur les répertoires de votre fenêtre Konqueror et choisissez l’onglet Partage. Cela vous permettra de
partager un ou plusieurs répertoires à travers NFS 1 ou Samba 2
Ensuite, vous pouvez naviguer le contenu de ces répertoires partagés en tapant smb://nom_serveur/
répertoire/ pour Samba et nfs://nom_serveur/répertoire/ pour NFS dans la barre de location.
1. NFS (Network File System) permet de partager, exporter/importer des fichiers de/vers votre ordinateur dans un environnement réseau. Même si la configuration de NFS est plus facile à effectuer que celle de Samba , elle ne peut fonctionner
que dans un environnement de systèmes UNIX (comme GNU/Linux ). De plus, le protocole NFS n’est pas sécuritaire et
devrait être utilisé exclusivement dans un environnement réseau local sécurisé.
2. Le protocole Samba permet à des PCs de partager des ressources telles que des fichiers ou des imprimantes. Les
systèmes d’exploitation Windows , GNU/Linux et OS/2 , entre autres, prennent en charge le protocole Samba . Il peut être
considéré comme une alternative à Netware et NFS .
53
Chapitre 6. Gestionnaires de fichiers
54
Se divertir
Après avoir exploré les logiciels de bureautique, vous voudrez sûrement essayer vos applications multimédias. Côté sonore, nous décrirons XMMS , un lecteur permettant de lire plusieurs formats audio et vidéo, ainsi
que Aumix , un mixeur. Nous survolerons ensuite les applications vidéo telles que Xine , MPlayer , XMovie et
Totem . Pour la visioconférence, nous traiterons de l’utilisation de GnomeMeeting .
Finalement, vous utilisez probablement plusieurs périphériques à tous les jours. Dans le chapitre suivant,
nous discuterons des caméras digitales en utilisant GTKam , des scanneurs avec ScannerDrake , de l’impression
à travers KPrinter et de la gravure de CD-ROM avec X-CD-Roast .
56
Chapitre 7. Applications audio et vidéo
7.1. Introduction
Si vous ne pouvez pas vivre sans vos MP3 et vos fichiers vidéo, ce chapitre est fait pour vous ! Nous avons
divisé ce fichier en trois parties. La première se concentre sur XMMS et Aumix , soit un lecteur audio multiformats
et un mixeur, respectivement. Dans la deuxième section, nous listons les meilleures applications vidéo et leur
fonctionnement, Enfin, la dernière section est dédiée aux webcams et à la vidéoconférence.
7.1.1. Utilisation de XMMS
Premièrement, XMMS signifie X Multimedia System. Avec celui-ci, vous pouvez lire une variété de sources audio,
comme les CDs audio, ainsi que les formats MP3 et Ogg Vorbis. Commençons par l’essentiel.
Pour démarrer XMMS , allez dans votre menu KDE ou GNOME et choisissez Multimédia→Son→XMMS.
Figure 7-1. La fenêtre principale de XMMS
La partie supérieure de la fenêtre s’appelle la barre de titre et présente trois boutons, à sa droite :
•
le premier sert à réduire la fenêtre ;
•
en cliquant sur le bouton du milieu, la fenêtre XMMS se réduira de façon à ce qu’on ne voit que la barre de
titre, agrémenté d’un oscilloscope et du temps qui s’écoule. Cette fonction place XMMS en mode miniature ;
•
celui le plus à droite ferme la session XMMS .
Sous la barre de titre se trouve la fenêtre d’affichage de XMMS . En cliquant sur le temps écoulé, vous pouvez
changer le mode d’affichage et montrer le temps restant de cette dernière. Sous le temps écoulé/restant se
trouve l’« Analyseur de spectre » (Spectrum Analyzer). En cliquant dessus, vous afficherez un des deux analyseurs de spectre ou vous le désactiverez. Sur sa droite se trouve le nom de la piste audio en lecture avec
sa durée totale. Les dernières informations associées aux pièces sont le taux de bits (bit rate)1 en Kbps (kilobytes/seconde), et le taux d’échantillonnage en KHz (kilohertz). La lecture mono ou stéréo est également
affichée.
Maintenant, regardons les différents curseurs. Celui sous le taux de bits sert à régler le volume ; à sa droite se
trouve celui du réglage de la balance. Le curseur le plus long est employé pour parcourir votre fichier (soit un
équivalent des fonctions retour arrière et avance rapide).
Sur la gauche de l’analyseur de spectre se trouvent cinq lettres : peut-être ne les verrez-vous pas du premier
coup, elles sont noires sur un fond gris foncé. Au fur et à mesure que vous serez plus familier avec XMMS , vous
pourrez changer son revêtement. Voici ces lettres et ce qu’elles représentent :
•
O : lance le menu Options ;
•
A : indique que la fenêtre de XMMS sera toujours au dessus ;
•
I : lance une fenêtre d’information ;
•
D : double la taille de la fenêtre XMMS ;
•
V : lance le menu de visualisation.
1. Pour les fichiers de type WAV et les CD audio, le taux de bits n’est pas pertinent et XMMS affichera 14H par défaut. Le
taux de bits n’est signifiant que pour les formats audio comme les MP3 ou les Ogg Vorbis.
57
Chapitre 7. Applications audio et vidéo
7.1.1.1. L’EQ graphique et l’éditeur de la liste de lecture
Figure 7-2. La fenêtre principale de XMMS avec l’EQ (égaliseur) graphique et la liste de lecture
La figure figure 7-2 montre l’égaliseur (EQ) et la liste de lecture (play list) de XMMS , que vous trouverez sous
l’indicateur MONO / STEREO à la droite de la fenêtre principale.
7.1.1.1.1. Configuration de l’égaliseur
La fenêtre de l’égaliseur ressemble exactement à ce que vous avez probablement sur votre chaîne stéréo. Si
vous souhaitez changer les réglages, cliquez sur le bouton ON. Vous pouvez alors changer le niveau des
basses et des aigus selon vos préférences. Vous pouvez utiliser le menu PRESETS pour sauvegarder vos
réglages pour un usage ultérieur, chargé un autre réglage déjà sauvegardé, et plus encore.
Vous pouvez également chargé un fichier de type WinAMP EQF
avec le bouton PRESETS→Ouvrir.
7.1.1.1.2. Utilisation de la liste de lecture
Elle affiche les pistes que vous désirez écouter. Pour y accéder, cliquez sur le bouton PL. Cinq boutons peuvent
vous aidez à la configurer :
FILE +
En cliquant dessus, vous afficherez une fenêtre de gestion depuis laquelle vous pourrez sélectionner vos
chansons. Par exemple, si vous avez un répertoire nommé MP3, sélectionnez /home/reine/MP3/ et ajoutez les chansons que vous voulez écouter depuis ce répertoire.
En cliquant sur le bouton FILE + et en le maintenant appuyé, vous afficherez deux autres menus : DIR +
et URL +. Relâchez le bouton de la souris en pointant sur DIR + et choisissez le répertoire approprié.
Pour écouter un CD, choisissez le chemin /mnt/cdrom/. En cliquant sur URL +, vous pourrez entrer
une adresse Internet spécifique, telle que 64.247.28.4:6320, soit un exemple d’adresse lue en transit
(streaming).
FILE Si vous voulez effacer un fichier de la liste de lecture, sélectionnez-le avec votre souris, puis cliquez sur
FILE - (vous pouvez aussi utiliser la touche Suppr). En cliquant et en maintenant appuyé, vous afficherez
trois sous-menus : CROP, ALL et MISC. Le premier efface tous les fichiers de la liste de lecture sauf celui
(ceux) en surbrillance ; le deuxième efface tous les fichiers de la liste de lecture. Laissez le bouton de votre
souris sur le sous-menu MISC et un autre sous-menu s’affichera. Vous pourrez Enlever les fichiers détruits
ou Effacer physiquement les fichiers.
58
Chapitre 7. Applications audio et vidéo
SEL ALL
En cliquant sur ce bouton, vous sélectionnerez tous les fichiers de votre liste de lecture. Si vous cliquez
et maintenez appuyé, vous aurez deux autres choix : SEL ZERO et INV SEL. Le premier ne sélectionne
aucun fichier alors que le second inverse la sélection des fichiers, ce qui veut dire que tous les fichiers
actuellement sélectionnés ne le seront plus, et vice versa.
MISC OPT.
En cliquant et en maintenant ce bouton appuyé, vous afficherez un menu contenant FILE INF et SORT
LIST. Le premier affiche une fenêtre d’information sur le fichier où vous pouvez modifier le titre, le nom
de l’artiste, etc. Le second donne les options de tri et de tri aléatoire.
LOAD LIST
En cliquant une fois sur ce bouton, vous afficherez une fenêtre depuis laquelle vous pourrez choisir la
liste que vous désirez écouter. En cliquant et en maintenant ce bouton appuyé, vous afficherez un menu
contenant deux choix : SAVE LIST et NEW LIST. Le premier sauvegarde les fichiers de votre liste de
lecture sous la forme d’une liste de pistes audio (en format .m3u). Notez que cette fonctionnalité ne fonctionne qu’avec les technologies d’encodage audio (telles que le MP3 ou le Ogg Vorbis). Le dernier, pour
sa part, efface simplement la liste.
7.1.1.2. Lire les pistes audio
Pour lire des pistes audio, suivez les instructions données dans la section Utilisation de la liste de lecture, page
58 pour charger une liste de lecture et cliquez sur le bouton Lire. Vous pouvez aussi cliquer sur le bouton
Éjecter : un menu apparaîtra alors, depuis lequel vous pourrez ouvrir des fichiers dans votre liste de lecture.
Sélectionnez les fichiers désirés avec votre souris et cliquez sur Ajouter les fichiers sélectionnés ou Ajouter tous
les fichiers dans le répertoire. Lorsque c’est fait, cliquez sur Fermer.
Figure 7-3. Ouvrir des fichiers dans XMMS
Vous pouvez aussi accéder à vos fichiers par un clic droit dans la Playlist. Ce menu très utile inclut tous les
menus de la Playlist.
59
Chapitre 7. Applications audio et vidéo
7.1.1.3. Utilisation du menu Options
Maintenant que nous avons parlé de l’essentiel, nous explorerons les Options. Pour y accéder, vous devez
cliquer sur le O qui se trouve à gauche de l’analyseur de spectres (voir plus haut). Ce menu s’affichera :
Figure 7-4. Le menu Options
Ces fonctions sont assez évidentes, c’est pourquoi nous vous permettrons de les utiliser et de les découvrir par
vous-même. Nous allons maintenant parler plus en détails du sous-menu Préférences, qui se situe au début
du menu Options.
7.1.1.3.1. Les préférences de XMMS
Configurer correctement vos préférences est d’une importance capitale si vous voulez être en mesure d’écouter
vos pistes audio. Pour y accéder, placez le pointeur de votre souris sur Préférences dans le menu Options ou
tapez simplement Ctrl+P. Le premier onglet, E/S Audio, abrite les greffons (plugins) d’entrée et de sortie
nécessaires au bon fonctionnement de XMMS . Soyez sûr que les greffons dont vous avez besoin (ex. : Lecteur
de CD Audio pour écouter un CD audio) sont activés et configurés. Si vous voyez la mention (désactivé) à
coté d’un greffon, les pistes audio l’utilisant ne pourront pas être écoutées.
Figure 7-5. Fenêtre de préférences de XMMS
Aussi, soyez certain que vous avez sélectionné le bon Plugin de Sortie. Si vous utilisez KDE , il y a de fortes
chances que vous deviez utiliser le aRts Driver 0.4, spécialement si vous sélectionnez Lancer le serveur de son
aRts au démarrage de KDE dans le Panneau de contrôle KDE :
60
Chapitre 7. Applications audio et vidéo
Figure 7-6. Le serveur de son aRts avec KDE
Si vous utilisez GNOME , vous devrez sûrement utiliser soit l’eSound Output Plugin, soit le OSS Driver.
L’onglet Effet/Plugins Généraux détient un ensemble de greffons d’effet qui vont de la suppression de la voix
à l’effet d’écho. Les greffons généraux peuvent vous permettre de contrôler XMMS avec la télécommande de
votre chaîne stéréo, de votre télévision ou de votre magnétoscope.
Le prochain onglet se nomme Plugins de Visualisation. Vous pouvez sélectionner un ou plusieurs de ces greffons pendant que vous écoutez de la musique.
À travers l’onglet Options, vous pouvez entièrement personnaliser l’affichage des informations avec XMMS ,
ainsi que certaines caractéristiques générales telles que le nombre de secondes que devrait (ou ne devrait pas)
laisser XMMS entre les chansons.
Les onglets Police et Titre permettent respectivement de choisir des polices spécifiques, et de préciser
l’information qui doit être affichée par rapport à la piste en cours de lecture.
7.1.1.4. Revêtements (Skins)
Maintenant, nous traiterons de la partie esthétique de XMMS . Comme les autres lecteurs, il est possible de
changer son revêtement qui définit l’apparence de sa fenêtre. Pour ce faire, accédez au menu Préférences puis
sélectionnez Sélecteur de Revêtement. Vous pouvez aussi simplement taper la combinaison de touches Alt+S
pour l’afficher.
Figure 7-7. Le sélecteur de revêtement XMMS
Comme vous pouvez le voir, le sélecteur de revêtement ne sélectionne « aucun revêtement » par défaut.
Cliquez simplement sur un des revêtements, vous pourrez voir en temps réel à quoi il ressemble. Essayez
chaos_XMMS par exemple.
61
Chapitre 7. Applications audio et vidéo
Figure 7-8. Le revêtement Chaos
Si vous désirez ajouter des revêtements à votre sélecteur, téléchargez-en depuis les sites d’XMMS (http://
www.xmms.org/skins.html) ou de Customize (http://www.customize.org/), par exemple.
Lorsque vous avez trouvé le revêtement qui vous plaît, téléchargez-le dans le répertoire ~/.xmms/Skins. Puis,
sélectionnez-le dans le Sélecteur de Revêtement et XMMS devrait revêtir cette nouvelle apparence.
7.1.1.4.1. D’autres types de revêtements
Si vous utilisez déjà un autre type de lecteur audio, vous vous demandez peut-être si vous pouvez importer
les revêtements d’autres applications. La réponse est oui... du moins pour ceux de WinAMP (dans le format
.wsz).
Voici un exemple de revêtement trouvé sur le site de WinAMP (http://www.winamp.com/), que vous pouvez
ajouter à votre sélecteur :
Figure 7-9. Utilisation d’un revêtement WinAMP avec XMMS
Téléchargez simplement le fichier dans votre répertoire de revêtements et XMMS l’affichera.
7.1.1.5. Lecture audio en transit ou streaming
Avec la grande popularité des radios utilisant la lecture en transit, XMMS prend désormais en charge ce type de
média. Ainsi, vous pouvez écouter vos sites de radio favoris, soit depuis Shoutcast (http://www.shoutcast.
com/), Icecast (http://yp.icecast.org/index.html) ou soit depuis d’autres sites de radio comme Cool FM
(http://www.coolfm.ca/).
Lorsque vous avez trouvé une station que vous aimez, sauvegardez-la simplement sur votre disque dur. Faites
un Shift+Click sur le lien pour le sauvegarder sur votre disque dur. Puis, insérez-le dans votre liste de lecture.
62
Chapitre 7. Applications audio et vidéo
Figure 7-10. Sauvegarder un fichier de lecture en transit
7.1.2. Utiliser Aumix
Aumix est une très petite application qui vous permet de contrôler le mixeur de votre carte son. Elle est
conviviale mais ne possède pas beaucoup de fonctions. Toutefois, elle vous sera d’une grande utilité pour
écouter des fichiers sonores.
En fait, il peut arriver que vous ne puissiez pas écouter de fichiers sonores lorsque vous les lancez depuis XMMS
ou depuis n’importe quel lecteur CD. Modifier le mixeur de son résoudra souvent ce problème.
Pour le lancer, allez dans votre menu KDE ou GNOME et sélectionnez Multimédia→Son→Aumix.
Figure 7-11. Aumix
Maintenant, explorons le menu Fichier.
63
Chapitre 7. Applications audio et vidéo
7.1.2.1. Le menu Fichier
Depuis ce menu, vous accéderez à des fonctions de base, qui vous permettront d’ouvrir ou de sauvegarder les
configurations du mixeur. Les articles du menu disponibles sont :
Lancer
Permet d’ouvrir la configuration par défaut du mixeur contenu dans le fichier ~/.aumixrc.
Enregistrer
Permet de sauvegarder la nouvelle configuration dans le fichier ~/.aumixrc.
Lancer à partir de
Permet d’ouvrir un fichier différent de ~/.aumixrc.
Enregistrer sous
Permet de sauvegarder la nouvelle configuration dans un fichier autre que ~/.aumixrc. Par exemple, vous
pourriez vouloir sauvegarder différentes configurations pour travailler, jouer, augmenter ou diminuer le
volume du CD, selon l’endroit où vous utilisez votre ordinateur, etc.
Quitte
Quitte l’application.
Lorsque vous lancez Aumix , il ouvre par défaut le dernier fichier
de configuration que vous avez utilisé. Ainsi, si vous utilisiez
~/.aumixrc2 – un fichier que vous avez créé – la dernière fois
que vous avez ouvert Aumix , ce fichier sera chargé. Cependant, si
vous cliquez sur le sous-menu Load, il chargera automatiquement
le fichier par défaut, soit ~/.aumixrc.
7.1.2.2. Les menus View et Muet
Les menus View et Muet sont assez évidents. Le premier permet de choisir quels composants devront être
affichés dans la fenêtre d’Aumix . De là, si vous n’utilisez jamais un microphone, vous pouvez choisir de ne pas
voir cette entrée. Vous pouvez le faire en cliquant sur le carré se trouvant à coté de Mic dans le menu déroulant
de View. Le menu Muet permet seulement de... couper complètement le son.
64
Chapitre 7. Applications audio et vidéo
Figure 7-12. Le menu View d’Aumix
7.2. Applications vidéo
Cette section listera les applications vidéo disponibles sous Mandrake Linux. Elle introduira le sujet, fera référence aux problèmes qui peuvent survenir et suggérera des ressources pour faire fonctionner ces applications.
7.2.1. Introduction
Les lecteurs vidéo existent sous GNU/Linux , et ils ont atteint une certaine maturité. Le problème principal est
que la plupart des codecs vidéo les plus populaires sont propriétaires. Pour les implanter dans une application
libre, ces codecs doivent être manipulés par ingénierie inversée (reverse engineering), surtout dû au coût des
licences. Ce qui est assez complexe à réaliser et, parfois, illégal.
Par exemple, vous aurez beaucoup de problèmes à lire des fichiers Quicktime ou des DVDs. Ce n’est pas
tellement compliqué, mais il vous faudra télécharger le greffon (plugin) approprié pour compléter votre installation.
Dans certains pays, le statut de la reproduction DVD (DVD playback) et l’ingénierie inversée des codecs est toujours à l’étude. Voilà
pourquoi MandrakeSoft n’inclut pas tous les greffons pour ces codecs. Le but de cette section est d’aider les utilisateurs de Mandrake Linux qui savent que, dans leur pays, leur utilisation est
légale. MandrakeSoft ne vous encourage pas à violer des lois et
vous devriez vérifier auprès des autorités locales compétentes
du pays où vous habiter avant de télécharger ces codecs et
greffons.
7.2.2. Xine
Voici une des plus intéressantes applications vidéo sous GNU/Linux . Elle prend en charge un grand nombre de
formats et propose une personnalisation de l’IUG (interface utilisateur graphique), soit son revêtement. Elle
65
Chapitre 7. Applications audio et vidéo
est rapide, flexible et extensible. La version 0.9 est assez stable et vous pouvez étendre ses possibilités pour
lire plusieurs formats populaires.
Pour lancer Xine , sélectionnez-le depuis le menu principal en accédant à l’entrée Xine du sous-menu MultimédiaVidéo. Vous pouvez également lancer Xine depuis un terminal. Tapez xine --help pour voir les options
disponibles.
Lorsque lancé, Xine ouvrira deux fenêtres. La première, qui sera vide à l’exception du nom de l’application et
de l’adresse du site Web, sera utilisée pour jouer le vidéo, à moins que vous n’utilisiez le mode Plein écran.
La deuxième, située sous la première, est la fenêtre principale de l’application, et abrite les commandes. Son
interface peut être modifiée en choisissant un rev^
etement (skin) différent. Dans notre exemple, nous utilisons
celui par défaut, tel qu’illustré dans figure 7-13.
Figure 7-13. Fenêtre des commandes de Xine
Si la signification d’un des boutons ne vous est pas claire immédiatement, laissez le pointeur de votre souris sur celui-ci pendant quelques secondes, et une bulle d’aide vous expliquera la fonction de ce bouton.
L’interface en tant que telle ressemble beaucoup à celle d’un lecteur CD, donc plusieurs commandes parlent
d’elles-mêmes. Pour regarder un DVD (déchiffré seulement) ou un disque VCD, insérez le médium dans le
lecteur, cliquez sur le bouton DVD ou VCD, puis sur le bouton Play. Pour choisir un fichier, cliquez sur le
bouton MRL Browser (en bas à gauche, à côté du bouton Quitter) pour ouvrir une fenêtre qui vous permettra
de naviguer à même votre arborescence et de choisir un film à visionner.
Pour le déplacer, cliquez dessus avec le bouton gauche de votre souris et gardez le doigt bien enfoncé, puis
déplacer votre curseur. En mode Plein écran, vous serez en mesure de cacher et de faire ré-apparaître la fenêtre
de commandes en cliquant une fois sur le bouton droit de la souris. C’est une fonctionnalité très pratique
lorsque vous ne voulez pas que les commandes recouvrent une partie de votre film ou vidéo.
7.2.3. MPlayer
Une autre application intéressante, MPlayer , possède l’avantage de prendre en charge plusieurs pilotes de
sortie, même les vieilles cartes vidéo. À l’instar des applications susmentionnées, il prend en charge les DVD,
les AVI et les VidéoCD . Malheureusement, vous aurez probablement à télécharger et installer des winDLLs et
des codecs propriétaires pour la faire fonctionner correctement.
MPlayer fait maintenant partie de l’ensemble de logiciels compris avec Mandrake Linux. Notez que jusqu’à
récemment, MPlayer était en développement intensif, et n’était distribué qu’en tant qu’archive source. Il es
toujours en développement très actif, ainsi que tous les autres paquetages dont nous discutons.
L’interface est très similaire à celle de Xine , à moins que vous n’ayez choisi un revêtement très « exotique ».
Il est moins convivial, toutefois, et ne contient pas toutes les fonctionnalités auxquelles vous pourriez vous
attendre (telles que les bulles d’aide pour tous les boutons), mais heureusement, il abrite un menu contextuel
auquel il est facile d’accéder : vous n’avez qu’à faire un clic droit n’importe où et vous pourrez utiliser toutes
la plupart de ses options importantes.
MPlayer est lancé par défaut en mode Plein écran, ce qui peut confondre certains usagers, mais il est relativement aisé d’ouvrir une fenêtre normale sur votre bureau : faites un clic droit n’importe où sur l’écran, puis
choisissez Plein écran. En mode Plein écran, la fenêtre principale peut être cachée en cliquant sur l’écran avec
le bouton gauche de la souris. Parfois, deux clics peuvent être nécessaires. À nouveau, souvenez-vous que ce
logiciel n’est qu’en phase bêta.
Figure 7-14. Fenêtre des commandes de MPlayer
Pour regarder un film, que ce soit un disque DVD ou VCD, sélectionnez le médium approprié depuis le menu
contextuel, soit Ouvrir Jouer un VCD... : il sera automatiquement lancé. Utilisez le bouton « VCR » pour
66
Chapitre 7. Applications audio et vidéo
arrêter, redémarrer, faire une avance rapide (forward) ou réembobiner (rewind) le film que vous êtes en train de
regarder.
Souvenez-vous de visiter le site Web (http://www.mplayerhq.hu/) de MPlayer de temps à autre. Vous serez
en mesure de suivre sa progression et de télécharger des versions du logiciel, revêtements et greffons actualisés, et plus encore.
7.2.4. Autres applications vidéo sous Linux
XMovie
Le but de ce logiciel est de reproduire des films à haute résolution tels que les fichiers MPEG1 , MPEG2 et
AVI . Il n’a pas été conçu pour reproduire des fichiers compressés tels que les Quicktime , mais prend en
charge les lectures en transit MPEG2 .
Totem
Totem (que vous pouvez télécharger depuis son site Web (http://www.hadess.net/totem.php3)) fait
partie de la famille d’applications GNOME 2 et s’appuie sur les librairies de Xine . Ces fonctionnalités sont
fort similaires à celles de son « parent », mais il est mieux intégré dans l’environnement GNOME .
Finalement, d’autres applications vidéo existent sous GNU/Linux , telles que vlc (http://www.videolan.org)
(un lecteur de fichiers et de lecture en transit MPEG2 et DVD), Ogle (http://www.dtek.chalmers.se/~dvd/)
et RealPlayer (http://www.real.com/) (qui est un logiciel propriétaire). Nous vous encourageons à découvrir ces applications : elles pourraient répondre à vos besoins.
7.3. Webcams et vidéoconférence
7.3.1. Pour débuter
Vous en entendez parler, mais vous ne savez pas comment faire de la vidéoconférence avec votre nouveau
système Mandrake Linux. Nous vous montrerons comment faire de la conférence vidéo (et audio) en utilisant votre webcam et GnomeMeeting . Nous parlerons des webcams USB, les modèles sur port parallèle étant
vraiment obsolètes et rendent une mauvaise qualité d’image.
Avant d’acheter votre webcam, assurez-vous bien qu’elle est correctement reconnue sous GNU/Linux . Consultez les sites Linux
USB (http://www.linux-usb.org/devices.html) et l’excellent
Linux USB device overview (http://www.qbik.ch/usb/devices/
devices.php) pour plus de renseignements sur les caméras USB.
Vous devez installer les paquetages hotplug et gnomemeeting sur
votre système afin de profiter de la détection USB automatique
sous Mandrake Linux.
La configuration matérielle est très facile. Connectez simplement votre caméra sur un port USB libre, et elle
sera automatiquement installée et configurée. Vous devriez alors voir apparaître l’icône de GnomeMeeting sur
votre bureau avec un titre comme GnomeMeeting /dev/v4l/video0. Sinon, vous pouvez lancer GnomeMeeting par le menu Réseau+Autre→Conférence Gnome. Assurez-vous aussi de connecter correctement votre
microphone et vos haut-parleurs ou écouteurs sur la carte son.
Lorsque vous lancez GnomeMeeting pour la première fois, un assistant de configuration apparaît et vous guide
à travers le processus de réglage initial. Utilisez les boutons Suivante et Précédente pour vous déplacer à travers
les pages de l’assistant.
Vous pouvez accéder à l’assistant plus tard depuis GnomeMeeting
en passant par l’entrée Assistant de configuration du menu Édition.
67
Chapitre 7. Applications audio et vidéo
Les options de configuration parlent d’elles-mêmes. Donc, remplissez les champs jusqu’à ce que vous parveniez à la dernière page et cliquez sur le bouton Appliquer pour fermer l’assistant de configuration.
Pour communiquer avec vos amis qui utilisent NetMeeting (ou d’autre logiciels compatibles tels que H.323
ou XDAP), vous devrez configurer les réglages XDAP à travers les menus Édition→Préférences... et ouvrir la
sous-section Réglages des annuaires située dans la section Générale.
L’annuaire XDAP ils.seconix.com est un service gratuit. Si vous
voulez utiliser d’autres annuaires, visitez le site Web Videofrog ILS
Scanner (http://www.videofrog.com/ils/servers.phtml).
Figure 7-15. La fenêtre principale de GnomeMeeting
La partie gauche de la fenêtre contient quelques boutons. Les trois premiers sont :
Ouvre/ferme la fenêtre ILS pour retrouver et se connecter avec des amis enregistrés
sur ILS.
Ouvre/ferme la fenêtre de dialogue texte sur la droite de la fenêtre principale de
GnomeMeeting , de façon à pouvoir dialoguer avec votre correspondant. Il suffit de
taper le texte dans le champ Message à envoyer et d’appuyer sur la touche Entrée.
Ouvre/ferme le panneau de contrôle en bas de la fenêtre principale, où vous pourrez
voir l’historique des connexions, ainsi qu’ajuster la configuration audio et vidéo.
Tableau 7-1. Les boutons de la barre d’outils de GnomeMeeting
Dans l’onglet de contrôle audio, vous pouvez utiliser les curseurs pour régler les niveaux sonores des hautparleurs et du microphone (figure 7-16).
68
Chapitre 7. Applications audio et vidéo
Figure 7-16. Paramétrage des niveaux sonores dans GnomeMeeting
Dans l’onglet de contrôle vidéo, vous pouvez ajuster les paramètres suivants (de haut en bas) :
•
Luminosité
•
Balance des blancs, qui indique au périphérique quel niveau de signal vidéo doit être considéré comme
« blanc ».
•
Niveau de couleur. Contrôle la quantité de couleurs affichées par l’image, ce qui peut ne pas avoir d’effet,
selon la caméra utilisée ou les conditions de lumière.
•
Le niveau de contraste. Avec des conditions lumineuses de bureau normales, il est normalement réglé à
zéro.
Figure 7-17. Paramétrage des niveaux vidéo pour GnomeMeeting
Un exemple de paramètres vidéo est montré dans l’image ci-contre. Notez que, normalement, ces paramètres sont ajustés automatiquement au démarrage de GnomeMeeting , selon les conditions de lumière et
l’environnement de la caméra.
69
Chapitre 7. Applications audio et vidéo
7.3.2. Se connecter à un autre utilisateur
Figure 7-18. Vidéoconférence avec un utilisateur distant
Pour se connecter directement (point-à-point, sans serveur) à un autre utilisateur, vous devez entrer le nom
ou l’adresse IP de la machine de ce dernier, dans le champ situé en haut de la fenêtre principale de GnomeMeeting , puis cliquer sur le bouton situé à sa droite (la petite prise). Si la connexion peut être établie et que
le correspondant accepte votre appel, faites un clic droit sur l’image, et sélectionnez Distant pour voir votre
correspondant ou Les deux (Local Video Incrusting), c’est-à-dire vous et votre correspondant, comme montré
dans la figure 7-18, ou Les deux (Local Video In New Window) pour que vous et votre correspondant soyez
dans des fenêtres différentes.
GnomeMeeting prend en charge les URLs callto://. Elles peuvent être utilisées pour communiquer avec
des utilisateurs à travers un serveur « gatekeeper » (vous n’avez qu’à entrer l’URL callto:// dans la liste
déroulante et de cliquer sur le bouton à sa droite), ainsi que pour créer des icônes sur votre bureau avec
lesquelles vous pourrez directement appeler des amis. Toutefois, au moment de mettre sous presse, cette
fonctionnalité n’était seulement disponible sous GNOME .
7.3.3. Connexion avec un utilisateur ILS (NetMeetingTM)
Vous pouvez aussi utiliser GnomeMeeting pour vous connecter à un serveur ILS et faire de la vidéoconférence avec des personnes utilisant NetMeetingTM ou un logiciel compatible. Cliquez sur l’outil d’annuaire (le
petit livre) pour obtenir la fenêtre d’annuaire ILS. Puis, cliquez sur Rafraîchir pour mettre à jour la liste des
utilisateurs connectés à ce serveur, comme montré dans figure 7-19.
Figure 7-19. Trouver des personnes sur ILS
70
Chapitre 7. Applications audio et vidéo
Double-cliquez sur la personne de votre choix. Vous pouvez changer de serveur ILS dans la liste déroulante
Annuaire LDAP/ILS.
71
Chapitre 7. Applications audio et vidéo
72
Chapitre 8. Outils graphique et périphériques associés
8.1. Manipulations d’images
L’univers de Linux vous propose une vaste gamme d’applications pour le design graphique et la manipulations d’images. Fidèle à ses origines Internet, Linux est une option particulièrement intéressante pour les
créateurs de site Web. Avec des outils très puissants comme Screem et GIMP , combinés aux capacités de serveur de Linux, n’importe quel projet internet peux devenir une réalité.
Le présent chapitre sera principalement consacré à GIMP . Nous également présenterons quelques applications
susceptibles de vous intéresser et que vous pourrez approfondir par vous même.
8.1.1. GIMP
Qu’est-ce que GIMP
Le GNU Image Manipulation Program (GIMP ) est un logiciel libre défiant à tout point de vue les Adobe Photoshop et Corel Photopaint de ce monde. À bien des égards, GIMP est une figure de proue du
mouvement des logiciels libre.
GIMP permet les multiples fonctions de manipulation d’image (photo, dessin, etc) tel que l’ajustement des
dimensions, le changement de couleur, la retouche, etc. La beauté de GIMP repose principalement dans sa
flexibilité et ses options de script, ce qui permet de l’intégrer à divers niveau dans un système avancé de
traitement d’image.
GIMP fonctionnement sur la plupart des environnements UNIX. Il est le fruit du travail de nombreux
bénévoles et en constante évolution. Vous êtes invités à contribuer, essayer les dernières versions, programmer des extensions ou des greffons (plugins). GIMP est un exemple vivant de ce que le logiciels libre
fait de mieux.
Forces
Pour monsieur-tout-le-monde, GIMP séduira grâce à ses fonctions avancées destinées à la création pour
le Web. Créer des animations et des images optimisées pour Internet n’aura jamais été aussi facile. Les
nombreuses fonctions de manipulations de photographies s’avèrent également très performantes.
Les experts, les graphistes ainsi que les éditeurs apprécieront les capacités d’automatisation de GIMP et sa
flexibilité d’intégration aux système de gestion de documents.
Faiblesses
GIMP , comme tous les logiciels libres de design graphique, souffre du fait que les standards de L’industrie
de l’impression, comme les couleurs Pantone Process, sont brevetés et fermés. Il n’y a donc aucune implémentation libre de ces standards. Le monde de l’impression est également dominé par les ordinateurs de
type MacOS, ce qui forcera l’utilisateur de GIMP à quelques pirouettes afin de pouvoir imprimer professionnellement avec GIMP . Sachez que c’est possible.
Pour en savoir plus
Une excellente documentation est inclue avec GIMP . Celle-ci agit à titre de référence et permet d’obtenir
rapidement les réponses à vos questions sur les divers éléments de GIMP .
tapez: F1
Sur le net, vous trouverez gratuitement une foule d’informations et de brèves leçons (tutoriels) sur tous
les aspects du logiciels. Nous vous recommandons particulièrement le GIMP Manual (http://perso.
infonie.fr/aristidi/html/total.htm) (en français). Pour de courtes leçons, LinuxGraphic.org, en propose plusieurs. Finalement, Gimp.org offrent une section complète énumérant de nombreuses sources de
documentation en anglais.
73
Chapitre 8. Outils graphique et périphériques associés
8.1.1.1. Utilisation de GIMP
Concepts
GIMP célèbre le différence. Vous constaterez donc qu’il y a toujours plusieurs façon d’accomplir la même
tâches.
Menu
À partir de la fenêtre principale de GIMP (appelée Toolbox), vous avez accès à un menu vous permettant
d’accomplir les fonctions de base du logiciels tels qu’ouvrir un fichier, créer une image, etc.
Le bouton-droit
Une fois une image ouverte (même vierge), vous pouvez cliquer avec le bouton droit de votre souris dans
l’image pour accéder à toutes les options d’édition. Vous y trouverez certaines commandes comme : Open,
Close, Save, Save as, Dialogs, etc.
Raccourcis Clavier
La plupart des opérations courantes, comme les outils les plus populaires ou la fonction de sauvegarde,
sont accessibles par des combinaisons de touches comme CTRL-S ou CRTL-O. Vous pouvez également
personnaliser vos propres raccourcis clavier selon votre utilisation de GIMP . Sachez également que les
raccourcis sont toujours accessibles du moment qu’une fenêtre de GIMP a le focus.
Des calques (Layers), des modes d’images (image modes) et des format de fichiers.
Voici trois concepts fondamentaux pour apprécier les capacités d’un logiciels de traitement d’images comme GIMP . Ceux-ci déterminent toutes les tâches susceptibles d’être réalisées par la suite. D’abord les calques (layers) qui ajoute une 4e dimension verticale. Chaque calque à ses propriétés individuelles définies
par l’utilisateur. Ces propriétés déterminent en grande parties ce qui peut être fait par la suite. Les modes
d’images détermines la logiques internes d’un élément graphique. Par exemple, un fichier RVB (RGB)
permet plus de chose qu’un fichier grascale(niveau de gris), la couleur. Finalement, les formats de fichiers
ont également leur gammes de capacités, vous en ressentirez les effets particulièrement au moment de
sauver.
Tout ça pour illustrer que si vous rencontrez un problème en réalisant une des tâches décrites plus bas,
vérifiez la compatibilités des 3 éléments mentionnés plus haut avant de sauter au conclusions.
8.1.1.2. Démarrer GIMP
À partir de la console
Pour démarrer GIMP , de la console, tapez gimp &. Vous pouvez également démarrer GIMP tout en ouvrant
un fichier, gimp nomdefichier.ext &.
À partir du menu GNOME
GIMP est accessible en cliquant sur :
Menu GNOME →Programmes→Graphisme→The GIMP
Menu KDE→Graphismes→The GIMP
Quand vous ouvrez GIMP , contrairement à Photoshop sur Windows , sur la boîte à outils (Toolbox) apparaît.
Elle donne accès aux fonctionnalités centrales qui vous permettrons d’initier toutes tâches subséquentes.
74
Chapitre 8. Outils graphique et périphériques associés
Figure 8-1. La boîte à outils (Toolbox)
8.1.1.3. Tâches courantes
Voici quelques opérations de bases:
Ouvrir un fichier
Figure 8-2. À partir de la console
Raccourci: Ctrl-O
Fichier→ouvrir
Votre image apparaîtras dans une nouvelle fenêtre. De cette fenêtre, vous pouvez accéder aux menus
contextuels du bouton droit de la souris. Nous discuterons de ces menus un peu plus loin.
GIMP supporte de nombreux formats de fichiers. Selon le fichier que vous voulez ouvrir, il est possible
que vous deviez répondre à quelques informations spécifiques au formats de fichiers, c’est le cas des EPS,
par exemple.
75
Chapitre 8. Outils graphique et périphériques associés
Créer un nouveau fichier
Raccourcis: Ctrl-N
Fichier→Nouveau
Apparaît alors un fenêtre où vous pouvez spécifier quelques informations comme le mode d’image, la
taille, etc. Après avoir cliquer sur OK, une fenêtre d’image apparaît et vous pouvez dès lors laisser aller
votre créativité en expérimentant avec les différents outils.
Figure 8-3. Créer une nouvelle image
Sauvegarder un fichier
Raccourcis: Ctrl-S
Fichier→Enregistrer
Fichier→Enregistrer sous
La première fois que vous enregistrer (save) ou enregistrer sous (save as)...
76
Chapitre 8. Outils graphique et périphériques associés
Figure 8-4. Enregistrer un fichier
Cette interface apparaît et vous permet de déterminer le nom et le répertoire de votre image. Également,
vous pouvez y spécifier le type de fichier, JPEG ou PNG pour un publication sur le web.
Enregistrement automatique et enregistrement à répétition
Si vous tapez, Ctrl-S une fois le nom, le type et le répertoire du fichier déterminer, la fenêtre précédente
n’apparaîtra pas. Pour changer le nom ou le format du fichier, tapez Enregistrer sous.
Les nouveaux usagers, particulièrement à l’étape de la sauvegarde,
rencontre plusieurs problèmes comme la perte de calque (layer)
ou de certaines fonctionnalités de leur travail. La plus part de ces
inconvénients résultent des limitent des différents formats et types
de fichier. Premièrement, assurez-vous que le type de fichier est
supporté par votre format d’image. Si vous avez des calques (layers),
vérifiez également qu’elles sont supporté. En cas de doute, sauver
en format XCF, le format natif de GIMP . Vous pourrez toujours faire
d’autres essaies plus tard avec Enregistrer sous.
8.1.1.4. Manipulation graphique de base
La boîte à outils (The ToolBox)
La boîte à outils contient tous les outils de base pour accomplir toutes tâches d’édition numérique. En
survolant les icônes avec votre souris, vous constaterez qu’une petite fenêtre jaune apparaît contenant
le nom de l’outil. Chacun d’eux possède ses propres options, accessibles en double-cliquant sur l’icône.
77
Chapitre 8. Outils graphique et périphériques associés
Il nous est impossible de traité de chaque outils indépendamment dans cet ouvrage. Expérimentez avec
chaque outils. Souvenez-vous que les calques (layers) affectent les capacités de certains outils.
Si vous fermez la boı̂te à outils, vous fermez GIMP et toutes ses
fenêtres. Par contre, si vous fermez n’importe quel autre fenêtre,
seulement cette dernière sera fermée.
Fenêtre d’image
Figure 8-5. Fenêtre d’image
Cette fenêtre gère l’édition d’image à proprement parlé. Vous pouvez cliquer avec le bouton droit pour
avoir accès au menu contextuel. C’est également ici que vous utilisez les outils de votre toolbox.
Zoom (View Size)
Tout en haut de la fenêtre, après le nom de fichier, vous voyez une valeur numérique. Elle indique le
pourcentage d’agrandissement de l’image. Vous pouvez en modifier les paramètres en cliquant avec le
bouton droit et en choisissant le menu Vue menu, ou:
•
Zoom avant : +;
•
Zoom arrière, -.
Vous pouvez également démarrer un fureteur qui s’avère particulièrement pratique lorsqu’on agrandit
énormément un image. Il vous permet de maintenir une vue d’ensemble tout en étant très rapproché et
de déplacer votre cadre de vision sur l’image. Pour ce faire, Ctrl-Shift-N, ou en cliquant sur le bouton
droit, Vue→Nav. entre les fenêtres....
78
Chapitre 8. Outils graphique et périphériques associés
Défaire et refaire
Fonction toujours très importante, GIMP offre en fait une capacité d’annuler presque illimitée. Vous déterminer le nombre d’actions à mémoriser pour annulation en fonction de la puissance de votre image.
Notez que cette fonction a un impact majeur la mémoire vive (RAM).
Bouton-droit+Édition→Défaire
Bouton droit+Édition→Refaire
ou:
Ctrl-Z = défaire
Ctrl-R = refaire
Copier/Coller
GIMP permet de copier/coller à partir de n’importe quel fenêtre Gnome, et, évidement, entre les fenêtre
d’image GIMP .
Vous pouvez également coller tout en créant un nouveau calque (paste as layer)
8.1.1.5. Calques, Canaux & chemins (Layers, Channels And Path)
Les calques (layers) constituent une des véritables innovations de l’édition graphique assistée par ordinateurs.
Ils ajoutent une 4e dimension à votre image et une conception désormais verticale de votre image. GIMP permet
un nombre illimité de calques et chacun a ses propriétés propres.
Pour accéder au dialogue des calques:
Clique-droit+Calques→Calques, Canaux & Chemins
Figure 8-6. Dialogues des calques
Vous pouvez également accéder à ce menu avec un clique-droit sur le calques directement.
8.1.1.6. Filtres
Les filtres sont constitué d’une série d’actions pré-programmer pour reproduire un effet visuel selon certaines
options que vous aurez déterminées. GIMP propose une vaste gamme de filtres tel que des effets de vidéos, de
lentille, etc. Les filtres peuvent être appliqués à des calques ou des sélections.
Le menu des filtres est accessible par:
Clique-droit→Filtres
79
Chapitre 8. Outils graphique et périphériques associés
Figure 8-7. Dialogues des Filtres
8.1.1.7. Dialogues
Les dialogues permettent essentiellement d’accéder au options avancées de n’importe quel outils. Évidement,
GIMP compte un nombre important de dialogues. Pour les fins de cette introduction, nous allons nous concentrer sur deux d’entre eux, les Sélection de couleurs (color selection) et les Pinceaux (brushes)
Sélection des couleurs
Figure 8-8. Sélection des couleurs
Ce dialogue permet de choisir précisément les couleurs à utiliser. Vous pouvez sélectionner des couleurs
en fonction du format de fichier choisi. Pour un maximum de choix, travailler toujours en RVB (RGB).
Pour y accéder, double-cliquer sur les carrés noir et blanc présent dans le coin inférieur gauche de la boîte
à outils. Le carré du haut, contrôle la couleur de l’avant plan et, celui du bas, de l’arrière plan.
80
Chapitre 8. Outils graphique et périphériques associés
Pinceaux
Ce dialogue vous permet de préciser la taille de la pointe et les options qui affectent les outils de Pencil et
Fuzzy brush.
Clique-droit→Dialogues→Pinceaux
Figure 8-9. Sélection des pinceaux
8.1.1.8. Imprimer avec GIMP
GIMP est idéal pour la publication sur le web. Imprimer vers une imprimante desktop est relativement facile,
par contre, l’absence de standards de pré-presse CMYK et Pantone, rend l’impression professionnelles plus
laborieuse.
GIMP inclue le support natif pour un grand nombre d’imprimantes. Vous pouvez également filtré vos images
à travers GhostScript ou encore imprimer vers un fichier. En bout de ligne, l’opération devrait être assez
facile. Souvenez-vous d’ajuster la résolution de votre image pour quelle correspondent à la résolution de
votre imprimante.
Vous trouvez en ligne un foule de documentation concernant l’impression avec GIMP . Dans cette publication,
c’est un sujet nettement trop vaste.
8.1.1.9. Fonction avancées
Il est bien au delà de cet ouvrage de détailler les fonctions avancées de GIMP. En voici tout de même un
avant-goût conceptuel.
Script
GIMP proposes plusieurs interfaces de script avancées. Ceux-ci permettent d’automatiser n’importe quel
fonction de GIMP ou d’y accéder par une autre application. Vous pouvez les utiliser selon le modèle des
filtres :
Clique-droit menu Script-Fu.
Script-Fu est le premier langage de script de GIMP. Vous pouvez également utiliser d’autres API comme
GIMP-perl, pour utiliser du perl.
Greffons
Les greffons sont de petits programmes qui étendent les fonctionnalités de GIMP . Tout comme Photoshop ,
GIMP dépends de ces applications pour pousser ces limites. Vous pouvez également partager vos greffons,
la grande majorité d’entre eux sont gratuit.
Xtns→Greffons.
81
Chapitre 8. Outils graphique et périphériques associés
8.1.1.10. Conclusion
Nous espérons que cette brève introduction, a su susciter votre intérêt pour GIMP . GIMP est maintenant une
application de première classe et tout développeur web sous Linux devrait désormais s’y rallier de-facto.
8.1.2. Application de traitement graphique vectorielle.
Tant sur GNOME que sur KDE des application de design vectorielle remplies de potentielles sont apparues. Dia
s’impose par contre comme la plus mature et la plus utile.
8.1.2.1. Diagrammes
Si vous devez produire des diagrammes de systèmes, de schémas de données, de la documentation UML,
Linux propose dia , mature et stable. Vous trouverez également une option prometteuses dans le projet Koffice .
Dia
Dia est une application très intéressante qui peut très bien remplacer un logiciel comme MS Visio . Dia
contient une grande banque de symbole classifier selon un des 19 modèles de diagramme prédéfinis.
Dia s’avère particulièrement intéressante pour les gestionnaire de document, principalement grâce à son
format léger et facilement modifiable.
Dia partage beaucoup des concepts de GIMP . Par exemple, un clique-droit vous donne accès au menu
d’édition contextuelle.
Pour démarrer dia: dia &.
Kivio
Presque un clone de Vision , mais à une étape relativement jeune de son développement. Bien intégrer à
la suite Koffice, Kivio démontre beaucoup de potentiel, malgré que Dia soie plus mures, principalement
grâce à la quantité de symboles déjà prêts.
Pour ouvrir Kivio , accéder au menu GNOME ou KDE , puis, Office→Graphique→Kivio.
8.1.2.2. Design Vectoriel
Kontour , est une véritable application de design vectorielle intégrer dans le suite Koffice . Prometteuse et
élégante, idéale pour des débutant ou des enfants, Kontour n’est pas vraiment prête pour la production.
Pour démarrer Kontour , accéder au menu GNOME ou KDE ,puis Multimedia→Graphiques→Kontour.
8.2. Les appareils photo numériques
8.2.1. Configurer un appareil photo numérique
Dans ce chapitre, nous supposons que vous possédez un appareil photo numérique USB1. Nous parlerons des
webcams dans la section Webcams et vidéoconférence, page 67.
Assurez-vous que GTKam est installé. Si ce logiciel n’est pas installé, veuillez vous référer au chapitre Gestion
des paquetages du Guide de démarrage afin de l’installer correctement.
Pour lancer GTKam , choisissez successivement les menus Multimédia+Graphiques→GTKam (GPhoto 2)depuis
le menu KDE ou GNOME .
1. Il existe aussi des appareils photo numérique se connectant sur le port série (RS-232). Toutefois, pratiquement toutes les
caméras digitales utilisent l’USB. Donc, nous expliquerons uniquement la procédure de mise en marche de ces dernières.
82
Chapitre 8. Outils graphique et périphériques associés
Choisissez ensuite Appareil Photo→Sélectionner Un Appareil Photo. Reliez votre appareil photo à votre ordinateur, allumez-le et cliquez sur Détecter. Votre appareil photo devrait être détecté. Si ce n’est pas le cas,
veuillez sélectionner votre appareil photo dans la liste Modèle: et le port où il est connecté dans Port:, tel
qu’illustré dans la figure 8-10. Voilà toute la configuration requise.
Figure 8-10. Configurer la connexion de votre appareil photo
8.2.2. Manipulation et transfert d’images vers l’ordinateur
Naviguez dans l’arborescence de gauche pour rejoindre le répertoire où vos photos sont stockées. Ensuite,
cliquez sur l’icône Voire les miniatures et des miniatures de vos photos apparaîtront dans la partie droite de
votre fenêtre.
Le répertoire dans lequel chaque caméra stocke les images dépend
du modèle de votre caméra. Donc, nous n’avons pas pu inclure
toutes les possibilités, présentes et futures, dans la description cihaut.
Les appareils photo numériques nomment les images de façon différente (IMG_XXXX, PIC_XXXX, etc.). Si votre
appareil photo vous le permet, vous pouvez changer leurs noms par un simple clic droit sur une image en
sélectionnant Info, puis tapez le nouveau nom dans le champ Nom: et cliquez sur OK. Vous pouvez également
cliquer sur le nom d’une image dans la liste de miniatures, tapez le nouveau nom de l’image et appuyez sur
Entrée pour le changer.
Pour transférer une seul image vers votre ordinateur, faites un clic droit sur celle-ci en sélectionnant Sauvegarder depuis le menu contextuel et cliquez sur OK. La photo sera stockée dans votre répertoire personnel et le
nom du fichier photo correspondra à celui de la miniature.
Pour choisir plus d’une photo à transférer ou à effacer, sélectionnez la première en cliquant dessus et choisissez les subséquentes tout en appuyant sur la touche Ctrl. Celles sélectionnées seront en surbrillance, comme
montrer dans la figure 8-11. Pour désélectionner certaines photos, cliquez simplement sur la touche Ctrl tout
en cliquant sur les photos en question.
Pour choisir toutes les photos, utilisez les menus Sélectionner→Tout et vous pouvez inverser votre sélection à
partir du menu Sélectionner→Inverser depuis le menu principal.
Figure 8-11. Sélection des images à transférer
83
Chapitre 8. Outils graphique et périphériques associés
En choisissant Fichier+Sauvegarder les photos→Tout vous sauvegarderez toutes les photos nonobstant la sélection. Un menu contextuel vous exposera des options de sauvegarde (photos, donnée brute, miniature, donnée EXIF, etc.). Ne changez pas les options (laissez les valeurs par défaut) et appuyez sur le bouton OK. Les
photos seront alors transférées à votre ordinateur et sauvegardées dans votre répertoire personnel.
Une fois transférées à votre ordinateur, vous pouvez éditer certaines des images sous GIMP ou votre logiciel
de retouche d’images préféré.
En choisissant les menus Fichier+Supprimer les photos→Sélectionnées depuis le menu principal effacera seulement les photos sélectionnées. Toutefois, en accédant au menu Fichier+Supprimer les photos→Toutes, vous effacerez toutes les photos nonobstant la sélection. Un menu contextuel vous demandera de confirmer, cliquez
sur Supprimer pour confirmer ou sur Annuler selon le cas.
Le fait de supprimer les photos les efface de la mémoire de la caméra
digitale. Si vous ne transférez pas ces photos vers votre ordinateur
en premier lieu, vous les perdrez pour de bon.
En espérant que vous appréciez prendre des photos avec votre appareil numérique sous GNU/Linux !
8.2.3. Réglages photographiques, médium de stockage
8.2.3.1. EXIF : réglages photographiques de caméra digitale
La plupart des caméras digitales produisent des fichiers EXIF (Exchangeable Image File Format). Les EXIF sont
des fichiers JPEG munis de balises supplémentaires contenant de l’information relative à l’image telle que la
date, le type de caméra, le temps d’exposition, le réglage de vitesse ISO, l’ouverture, etc.
Installer le paquetage gexif (référez-vous au chapitre Gestion des paquetages du Guide de démarrage pour
l’installer) vous permettra de manipuler toutes les informations disponibles dans un fichier EXIF. Par exemple,
il peut être utile de se « rappeler » les réglages particuliers de la caméra, tout dépendant des conditions climatiques, par exemple.
Lancer gexif en choisissant Multimédia+Graphiques→GEXIF - Visualiser et éditer de l’info EXIF dans des
images JPEG depuis le menu KDE ou GNOME . Ensuite, sélectionnez les menus Fichier→Ouvrir depuis le menu
principal (ou cliquez sur Ctrl-O) pour ouvrir une image. Dans l’onglet EXIF, vous trouverez de l’information
au sujet des réglages de votre caméra au moment où vous avez pris la photo, tel qu’illustré dans la figure qui
suit.
Figure 8-12. Information au sujet d’une photo
84
Chapitre 8. Outils graphique et périphériques associés
Sentez-vous à l’aise de changer toutes les valeurs que vous voulez. Ensuite, sélectionnez le menu Fichier→
Sauvegarder depuis le menu principal (ou faites Ctrl-S) pour sauvegarder les nouvelles informations au sujet
de la photo.
8.2.3.2. Manipulation le média de stockage de caméras digitales
Il est possible que gPhoto2 ne reconnaisse pas votre caméra digitale USB. Toutefois, vous pouvez toujours
essayer de faire fonctionner votre caméra en utilisant le pilote USB Mass Storage et y accéder comme comme
vous accéderiez à n’importe quel périphérique de stockage.
Si vous possédez un ordinateur portable muni d’une fente PCMCIA, vous pouvez utiliser l’adapteur PCMCIA
pour carte mémoire photo ATA qui peut être monté comme n’importe quel autre périphérique ATA (CD-ROM,
disque dur, etc.) afin d’accéder à vos photos2. C’est la façon la plus rapide pour accéder aux cartes photo et ça
permet également d’économiser sur la durée de vie des batteries de la caméra.
8.3. Scanneurs : ScannerDrake, Sane et XSane
Dans cette section, nous parlerons de ScannerDrake (assistant de configuration de scanneur), SANE et XSane
(applications d’acquisition d’images). En dernier lieu, nous aborderons d’autres applications scanneur disponibles sous Linux .
8.3.1. Pour commencer
Utiliser un scanneur sous Mandrake Linux n’a jamais été aussi facile. Si votre scanneur est pris en charge
par SANE , il suffit de lancer l’assistant ScannerDrake pour qu’il soit reconnu et configuré, et de lancer votre
application d’acquisition préférée.
8.3.1.1. Introduction
L’étape de configuration pouvant s’avérer problématique dans certains cas, notamment avec du matériel ancien ou très récent, Mandrake Linux fournit un nouvel outil nommé ScannerDrake , faisant partie du paquetage Centre de contr^
ole Mandrake . Grâce à ScannerDrake , vous pourrez installer votre scanneur en moins
d’une minute.
Il est bon de savoir que tous les scanneurs ne sont pas utilisables
sous GNU/Linux : avant d’acheter un nouveau périphérique matériel, c’est toujours une bonne idée de consulter la base de données
matériel de MandrakeSoft (http://www.linux-mandrake.com/
en/hardware.php3) et le site Linux Hardware Database (http:
//www.linhardware.com/), ou encore la page d’accueil de SANE
(http://www.mostang.com/sane/), pour éviter de mauvaises surprises.
2. Actuellement, tous les fichiers peuvent être accessibles de cette manière, pas seulement les photos. Vous pouvez mettre
n’importe quel type de fichier sur votre carte mémoire.
85
Chapitre 8. Outils graphique et périphériques associés
8.3.1.2. Le logiciel SANE
SANE , dont l’acronyme signifie Scanner Access Now Easy (accès désormais facile au scanneur), est une interface pour les scanneurs et autres périphériques d’acquisition d’images comme les appareils photo numériques et les périphériques de type framebuffer. SANE s’intercale entre le périphérique et le logiciel
d’acquisition/traitement d’images, afin de permettre aux développeurs d’écrire des logiciels pouvant fonctionner sur tous les types de matériel pris en charge.
Le logiciel SANE se compose de trois paquetages : la librairie SANE (libsane1), les modules de bas niveau SANE
(sane-backends, donnant accès aux périphériques) et les programmes de haut niveau SANE (sane-frontends,
quelques programmes pour scanner des images).
Si vous n’avez pas installé les paquetages SANE pendant l’installation du système, l’assistant ScannerDrake le
fera pour vous quand vous le lancerez pour la première fois. Assurez-vous d’avoir vos CDs Mandrake Linux
sous la main car vous en aurez besoin.
À ce stade, il n’est pas important que votre scanneur soit allumé : SANE s’installera même si aucun périphérique
de ce type n’est connecté à l’ordinateur.
8.3.1.3. ScannerDrake
ScannerDrake est l’outil de détection et de configuration Mandrake Linux pour les scanneurs. Au moment de
la rédaction de ce manuel, ScannerDrake prenait seulement en charge les scanneurs de type USB et quelquesuns en SCSI, mais le développement est en phase très active concernant la majorité des scanneurs SCSI et ceux
se connectant sur le port parallèle3.
Avant le lancement de ScannerDrake , tous les paquetages requis par le logiciel doivent être correctement
installés, l’interface (USB, SCSI ou port parallèle) doit fonctionner correctement, le scanneur lui-même doit être
connecté à votre ordinateur et mis sous tension. Référez-vous au manuel du fabricant pour savoir comment
installer et tester votre matériel.
Lorsque tout est prêt, lancez ScannerDrake . Pour ce faire, vous avez deux options : ouvrez un terminal et,
en tant que root, tapez scannerdrake ; ou lancez le Centre de contr^
ole Mandrake en sélectionnant le menu
Configuration Centre de Contrôle Mandrake depuis le menu principal : lorsque la fenêtre principale apparaîtra,
cliquez sur l’icône Scanner de la section Matériel. Notez que dans les deux cas, vous aurez besoin du mot de
passe root (administrateur).
Le programme détectera la marque et le modèle de votre scanneur, et vous demandera si vous souhaitez le
configurer. Répondez Oui, et voilà, vous êtes prêt à utiliser les programmes utilisant SANE , XSane ou tout autre
logiciel d’acquisition d’images.
Si vous êtes un utilisateur de GNOME ou de KDE , vous trouverez en outre une icône XSane sur votre bureau
à travers les « icônes dynamiques » (à condition que vous ayez installé les paquetages hotplug, dynamic, et
xsane). Ainsi, l’icône associée à votre scanneur apparaîtra comme par enchantement lorsque vous mettrez
votre scanneur en marche, puis disparaîtra lorsque vous l’éteindrez.
Figure 8-13. ScannerDrake est prêt à configurer le scanneur
Notez que les périphériques à fonctions multiples, comme les imprimantes HP OfficeJet, doivent être configurés avec printerdrake .
3. En fait, il est possible d’utiliser certains scanneurs sur port parallèle sous Mandrake Linux, mais vous devrez les
configurer manuellement. Reportez-vous à la page d’accueil de SANE (http://www.mostang.com/sane/) pour plus de
renseignements.
86
Chapitre 8. Outils graphique et périphériques associés
Pour tester que tout fonctionne correctement, lancez xscanimage depuis un terminal et essayez d’acquérir
une image à l’aide de votre scanneur. Vous pouvez d’abord visualiser un aperçu de l’image en cliquant sur le
bouton Preview window, comme montré dans figure 8-14.
Figure 8-14. xscanimage, un programme d’acquisition simple mais efficace
xscanimage peut aussi être appelé directement depuis GIMP , en choisissant le menu Xtns Acquisition d’images
Fenêtre de périphérique, ou en choisissant directement le sous-menu [nom_de_votre__scanneur]:/dev/usb/scanner0,
où [nom_de_votre_scanneur] est le nom du fabricant de votre scanneur, par exemple Epson, Mustek, HP, etc.
8.3.1.4. XSane
Bien que xscanimage soit plus que suffisant pour répondre à des besoins simples, les utilisateurs plus expérimentés ou plus intéressés par le coté graphique seront heureux de savoir que Mandrake Linux inclut
un programme plus sophistiqué, soit XSane , qui offre plus d’options et un affichage plus complet en ce qui
concerne le procédé d’acquisition d’images.
Vous pouvez lancer XSane en choisissant l’entrée du sous-menu Multimédia Graphiques XSane depuis le menu
principal du bureau, ou en tapant xsane dans un terminal. Vous verrez plusieurs fenêtres s’ouvrir sur l’écran,
comme montré dans figure 8-15.
87
Chapitre 8. Outils graphique et périphériques associés
Figure 8-15. Fenêtres multiples de XSane et icône de ScannerDrake sur le bureau
D’ailleurs, si vous installez un paquetage supplémentaire, xsane-gimp, vous aurez un greffon (plugin) GIMP
à votre disposition, ce qui vous permettra d’importer directement vos images dans GIMP pour les tâches de
retouche d’images (voir la section Manipulation d’images de notre documentation en ligne). Pour cela, choisissez
simplement le menu Fichier Acquisition XSane: device window... pour lancer XSane . Quand vous scannerez
l’image, elle sera affichée directement dans GIMP , et vous serez capable de l’éditer et de la retoucher.
8.3.2. Configuration avancée
8.3.2.1. Réglage précis de la résolution
La plupart des scanneurs modernes peuvent atteindre une haute résolution, en général 600 DPI (point par
pouce) ou même plus, définition qui peut grimper jusqu’à des valeurs plus élevées par interpolation. Mais ce
serait une erreur que d’utiliser votre scanneur à la plus haute résolution disponible. Il pourrait arriver qu’il y
ait, le cas échéant, une légère différence de qualité entre une image scannée à 300 et à 600 DPI, mais la taille
de fichier augmenterait alors de façon exponentielle à des valeurs très élevées, jusqu’à plusieurs Mos d’espace
disque pour une simple image.
La résolution doit être choisie en fonction du périphérique sur lequel l’image sera reproduite. Pour les images
qui seront visualisées sur un écran d’ordinateur, par exemple les images d’un site Web, la résolution devra
être aussi proche que possible de celle du moniteur, environ 80 DPI (pour un affichage 1024x768, voir moins
pour 800x600) ; des valeurs plus élevées engendreront non seulement des images « plus lourdes », mais les
dimensions augmenteront également, de manière à ce qu’une image balayée à 160 DPI au lieu de 80 sera deux
fois plus large4
Si vous prévoyez imprimer vos images, une résolution de 150-200 DPI devrait être suffisante pour la majeure
partie des imprimantes familiales ; augmentez cette valeur si vous avez une imprimante à jet d’encre de haute
qualité ou à sublimation. Gardez toujours à l’esprit que la valeur généralement employée dans les magazines
est de 300 DPI.
4. Cependant, c’est une manière rapide d’agrandir des images provenant d’originaux de petite taille. Vous pouvez également scanner à une résolution plus élevée et sauver l’image avec une taille réduite de moitié, en utilisant un logiciel de
traitement d’images comme GIMP , pour améliorer la qualité d’image si vous n’êtes pas satisfait du résultat obtenu à 80-90
DPI.
88
Chapitre 8. Outils graphique et périphériques associés
Des valeurs plus élevées ne devraient être choisies que pour des usages bien spécifiques, tels que des images
agrandies pour des imprimantes de très haute qualité, ou des scans de vieux originaux en noir et blanc. Vous
devrez expérimenter un petit peu, jusqu’à ce que vous soyez satisfait du résultat.
8.3.2.2. Reconnaissance de caractères
Malheureusement, les logiciels de type OCR (Optical Character Recognition, soit la reconnaissance optique
de caractères) ne sont pas aussi répandus ou sophistiqués que les logiciels d’acquisition d’images. Cependant, il existe au moins deux programmes suffisamment élaborés pour pouvoir être employé : Clara OCR
(http://www.claraocr.org/) et GOCR/JOCR (http://jocr.sourceforge.net/). Ils font partie de la distribution Mandrake Linux et vous les trouverez dans le CD « contrib ».
L’interface graphique de Clara est très simple et n’exige pas d’environnement graphique spécifique, comme
GNOME ou KDE , mais il sera nécessaire pour le programme de passer par une phase d’apprentissage en scannant
des échantillons. Le processus d’apprentissage peut être assez pénible, et pas très intuitif pour les débutants
5
, lisez donc attentivement le tutoriel. Les utilisateurs plus avertis pourront aussi consulter le Advanced User’s
Manual.
GOCR/JOCR est un autre projet qui a atteint un niveau de maturité intéressant, mais reste en phase bêta (test)
(la dernière version au moment décrire ces lignes était 0.3.6). GOCR/JOCR peut lire des pages dans plusieurs
formats différents, et le format de sortie est un fichier texte. C’est un outil en ligne de commande, mais une
interface graphique est disponible dans le paquetage gocr-gtk.
8.3.3. Autres logiciels scanneur
Voici une liste des autres logiciels scanneur sous GNU/Linux :
•
Si vous avez installé KDE , vous pouvez utiliser Kooka , un logiciel graphique assez simple utilisant SANE , qui
peut également accomplir des tâches OCR. Pour le lancer, choisissez l’entrée de menu Multimédia Graphiques Kooka ;
•
Les utilisateurs de l’interface graphique FLTK (« Fast Light Tool Kit ») peuvent essayer FlScan (http://
digilander.iol.it/fbradasc/FLSCAN_1_0_0.html), un logiciel FLTK utilisant SANE ;
•
Pour les scanneurs EPSON, vous pouvez télécharger Image Scan! for Linux (http://www.epkowa.co.jp/
english/linux_e/linux.html), un utilitaire qui est fourni gratuitement aux utilisateurs de Linux par EPSON KOWA Corporation. Il vise à réaliser le même niveau d’utilisabilité et de qualité que le logiciel Windows/Macintosh livré avec les scanneurs Epson ;
•
Tandis que les périphériques à fonctions multiples de HP sont configurés en utilisant printerdrake ,
les propriétaires de ces périphériques devraient aller voir HP OfficeJet Linux driver project (http://
hpoj.sourceforge.net/). Le but des développeurs impliqués dans ce projet est de rendre utilisable sous
GNU/Linux la plupart des périphériques à fonctions multiples de Hewlett-Packard, tels que les OfficeJet,
PSC, LaserJet et PhotoSmart.
8.4. L’impression avec Mandrake Linux
Une fois votre imprimante configurée correctement, vous voulez sans doute l’utiliser. Par le passé, imprimer
avec GNU/Linux était un sujet délicat, mais comme vous allez rapidement le constater, cette situation a grandement changée. Tant les applications sous KDE que sous GNOME supportent une simple méthode d’impression
basée sur kprinter . kprinter peut même être utilisé pour produire des fichiers PDF ou envoyer des fax.
5. Pour citer les auteurs : « Clara ORC n’est pas simple à utiliser. Une connaissance de base de son fonctionnement est
requise pour l’utiliser ».
89
Chapitre 8. Outils graphique et périphériques associés
8.4.1. Accéder à KPrinter
À partir de n’importe quel applications KDE , en cliquant sur Imprimer; ou encore Fichier→Imprimer du menu
principal lancera kprinter directement. Sélectionnez ensuite les pages à imprimer, le nombre de copie, le
format, etc. Cliquez ensuite sur Imprimer.
Les applications GNOME doivent être configurées pour imprimer avec kprinter . En fait, n’importe quel applications X qui supporte la définition de leur commande d’impression (comme Mozilla ) peuvent utiliser
kprinter
Tout ce que vous avez à faire, c’est de lancer l’impression (en tapant CTRL- P, ou en choisissant Fichier+Imprimer du menu principal), puis chercher une option nommée « Commande d’impression » (« Print
Command »), ou « Imprimante » (Printer), et remplissez le champ avec : kprinter --stdin. Cette commande
lancera kprinter à chaque impression. Cliquez ensuite sur Imprimer et vous verrez apparaître la fenêtre principale de kprinter (à cette étape, aucun document n’a été encore lancer à l’imprimante).
8.4.2. Description du dialogue de KPrinter
Avec kprinter , vous disposez de beaucoup d’options pour imprimer vos documents, telles que le périphérique de sortie (en général une imprimante locale ou distante), le nombre de copies, la taille du papier, la
résolution de l’imprimante, etc.
Figure 8-16. Fenêtre KPrinter
Comme le démontre, l’image ci-dessus, l’interface de kprinter est très intuitive. Elle est divisée en trois zones :
Imprimante vous permet de sélectionner l’imprimante, d’en consulter les Propriétés et même d’ajouter une
imprimante (en cliquant sur la baguette magique). Plus bas, l’interface de kprinter inclue un menu déroulant
permettant de sélectionner le Système d’impression présentement utilisé. GNU/Linux compte de nombreux
systèmes d’impression, même si CUPS s’impose de plus en plus comme la norme, et le système que nous
allons utiliser ici. Assurez-vous donc que le menu déroulant indique CUPS (Common Unix Print System).
Dans le bas, vous avez des boutons pour développer les options de kprinter , consulter les Options Systèmes,
Imprimer votre document, ou, si vous le désirez, Annuler l’impression.
8.4.2.1. La zone Imprimante
Dans cette zone, vous sélectionnez le périphérique d’impression et ses propriétés (taille du papier, résolution,
etc.). Dans la liste déroulante Nom :, toutes les imprimantes disponibles sont listées. Sélectionnez celle sur
laquelle vous souhaitez imprimer.
Normalement, seulement les imprimantes locales, les imprimantes
fichier (PDF et PostScript) et le fax seront listées. Si vous
êtes branché à un réseau, toutes les imprimantes disponibles sur
ce réseau apparaı̂trons dans la liste, ce qui rend l’impression réseau
plutôt facile.
90
Chapitre 8. Outils graphique et périphériques associés
Cliquez sur le bouton Propriétés... pour changer les options du périphérique. Notez que les options disponibles dépendent du périphérique.
Figure 8-17. Fenêtre des propriétés de l’imprimante
La plupart des options disponibles sont explicites. L’une d’entre elles est particulièrement intéressante : Pages
par feuille (à 2 dans l’exemple). Elle permet de mettre jusqu’à 4 pages sur la même feuille (ou 8 si vous imprimez en recto-verso), économisant ainsi sur l’encre, le papier et le temps, pour les brouillons par exemple.
91
Chapitre 8. Outils graphique et périphériques associés
Figure 8-18. Changer la résolution de l’imprimante
Si vous souhaitez changer des options spécifiques à l’imprimante, comme la résolution, vous devez allez dans
l’onglet Avancé. Vous y trouverez l’option Résolution: dans une des catégories. En cliquant dessus, toutes les
résolutions disponibles s’afficheront dans la zone basse de la fenêtre. Sélectionnez celle que vous souhaitez
dans la liste.
Parmi les différentes options disponibles ici, il y a les modes d’impression utilisant moins d’encre (des options
comme « mode économique » ou « densité toner »). En conséquence, la sortie est néanmoins plus pâle.
Une fois satisfait de votre configuration, pressez le bouton Ok. Le bouton Enregistrer garde les paramètres
courant pour les prochaines impressions.
8.4.2.2. Interface d’impression développée
Après avoir cliqué sur Développer, l’interface devient la suivante:
92
Chapitre 8. Outils graphique et périphériques associés
Figure 8-19. Interface d’impression développée
Dans Sélection des pages, les options suivantes sont disponibles :
Toutes
Imprime l’intégralité d’un document.
Page actuelle
Imprime seulement la page courante. Cette option n’est pas toujours disponible.
Plage
Permet de spécifier une plage de pages à imprimer. Vous pouvez spécifier des pages ou groupes de pages,
séparés par des virgules (1,2,5 imprime les pages 1, 2 et 5 ; 1-3, 7-21 imprime les pages 1 à 3 puis 7 à
21 ; etc.).
La liste déroulante Ensemble de pages: permet de spécifier un ensemble prédéfini de pages selon leur parité
(Toutes les pages, Pages impaires ou Pages paires). Cela permet notamment d’imprimer en recto-verso sur
une imprimante dépourvue d’unité double-face : imprimez les pages impaires, retourner la pile de pages et
remettez-la dans le bac d’entrée, puis imprimez les pages paires.
Dans la section Copies, utilisez les petites flèches pour augmenter/diminuer le nombre souhaité de copies
d’un même document. Ou tapez le nombre dans le champ Copies:.
Lorsque vous imprimez des copies multiples, vous pouvez cocher la case Assembler pour imprimer un document complet avant de commencer à imprimer le second, au lieu d’avoir toutes les copies de la page numéro
1, puis toutes les pages numéro 2, et ainsi de suite.
La case Décroissant a pour effet de faire commencer l’impression par la dernière page (le document est imprimé « à rebours »). Cette option est utile si votre imprimante laisse les feuilles imprimées la face en haut dans
le bac de sortie.
Dans le second onglet Options Avancées , vous pourrez définir l’heure d’impression et la priorité de chaque
tâches.
Cliquer sur Refermer pour retourner à l’interface minimale de kprinter .
93
Chapitre 8. Outils graphique et périphériques associés
8.4.3. Créer un fichier PDF
Rien de plus facile avec kprinter ! Sélectionnez d’abord l’imprimante spéciale Imprimer dans un document
PDF, changer le nom du fichier d’impression: tel que démontré dans figure 8-20 et cliquez sur Imprimer. Un
fichier PDF sera écrit (print.pdf dans votre répertoire personnel dans notre exemple).
Figure 8-20. Générer un fichier PDF
8.4.4. Envoyé des télécopies
L’imprimante spéciale Envoyé comme fax vous permet d’envoyer des télécopies comme sur Windows , simplement en « imprimant vers le fax ». En cliquant sur Imprimer, une fenêtre comme figure 8-21 apparaît.
Figure 8-21. Écran principale de télécopies
Vous devez d’abord vous assurez que votre modem-fax est configuré correctement. Pour ce faire, choisissez
Configuration+ Configurer Kdeprintfax. Remplissez l’information requise dans Configuration Personnelle avec
94
Chapitre 8. Outils graphique et périphériques associés
votre nom, votre entreprise et votre numéro de télécopieur. Sous Fax, assurez-vous que Périphériques Fax /
Modem est assigné à Port Modem Standard, tel que le démontre figure 8-22.
Figure 8-22. Paramètres Fax
Remplissez le numéro de fax et cliquez sur Envoyer le fax ou appuyer sur Enter pour transmettre la télécopie à
l’instant. Le bouton Consulter le Journal affiche une fenêtre détaillant l’activité du fax (pour vérifier qu’un fax
s’est bien rendu à destination). En cliquant sur Carnet d’adresse vous avez accès à votre répertoire de contact
pour faire la sélection du destinataire. Une fois votre télécopie envoyée, vous pouvez quitter l’application:
Fichier→ Quitter.
8.4.5. Imprimantes multifonctions
Certaines imprimantes sont qualifiées de périphérique multifonction. Cette caractéristique signifie généralement que l’imprimante peut également agir comme scanner, ou comme fax, et plus récemment, lire des cartes
mémoire de caméra photo et imprimer directement de la carte mémoire.
Si vous avez un périphérique multifonctions sachez que le scanner est configuré avec PrinterDrake et non
avec ScannerDrake .
Dans les autres cas, référez-vous à la documentation de votre imprimante pour découvrir les autres fonctions
de votre périphérique.
8.5. CD Burning
Dans cette partie, nous traiterons de la configuration de X-CD-Roast , en gravant un CD depuis une image
ISO, une série de fichiers sur un CD, un CD Audio (CD-DA) et en effaçant un CD ré-inscriptible.
8.5.1. Pour commencer
Sous Mandrake Linux, vous pouvez graver des CDs en utilisant deux types de graveur : CD-R(W) SCSI,
et CD-R(W) ATAPI. Nous supposerons que votre graveur CD-R(W) est déjà correctement configuré. Nous
ne parlerons pas de la configuration d’un graveur CD-R(W) sous Linux mais bien de l’utilisation de votre
graveur.
Tous les logiciels d’enregistrement de CD traitent les graveurs CD-R(W) comme des graveurs SCSI, mais les
graveurs ATAPI utilisent une caractéristique appelée « émulation SCSI » qui est automatiquement configurée
lors de l’installation du système.
Généralement, vous avez besoin des privilèges root pour accéder au graveur de CDs. Avec X-CD-Roast ,
ce n’est plus nécessaire puisqu’il fournit une solution sécurisée pour donner aux utilisateurs sans privilèges
95
Chapitre 8. Outils graphique et périphériques associés
l’accès au graveur de CDs. Cependant, la configuration initiale doit-être faite avec les privilèges root. Donc,
passez en root et démarrez X-CD-Roast . La toute première fenêtre qui apparaîtra est celle-ci : figure 8-23.
Figure 8-23. Autoriser à un utilisateur normal d’accéder au graveur de CDs ?
Si vous souhaitez que les utilisateurs sans privilège puissent accéder au graveur de CDs, cliquez sur le bouton
Activer mode non-root et cliquez sur OK. Puis, cliquez les boutons Lancer X-CD-Roast et Configuration. Votre
graveur CD-R(W) devrait être automatiquement détecté, comme l’illustre figure 8-24.
Figure 8-24. Détection du graveur CD-R(W) sous X-CD-Roast
Dans l’onglet Configuration CD, sélectionnez la Vitesse du graveur CD et la Vitesse de lecture audio (utilisée
pour l’extraction audio numérique ou ripper) selon votre graveur CD-R(W), tel qu’illustré dans figure 8-25.
96
Chapitre 8. Outils graphique et périphériques associés
Figure 8-25. Configuration des paramètres de lecture et d’écriture de CD
Ensuite, vous devez configurer un répertoire temporaire pour les images CD. Cliquez sur l’onglet Paramètres
disque dur et tapez le nom du répertoire dans le champ Chemin : (ou cliquez sur le bouton Parcourir, et
sélectionnez le répertoire désiré) et cliquez sur Ajouter, comme montré dans figure 8-26.
Pour stocker une image CD normale, vous avez besoin d’au moins
650-700 Mo d’espace disponible dans ce dossier. Vous pouvez vérifier la quantité d’espace disponible en cliquant sur le bouton Actualisation, après que vous ayez ajouté le répertoire.
Figure 8-26. Configurer l’espace temporaire sur le disque
Vous devez ensuite spécifier à X-CD-Roast quels utilisateurs pourront graver des CDs en cliquant sur l’onglet
Utilisateurs. En laissant les valeurs par défaut, cela permettra à tous les utilisateurs de toutes les machines du
réseau de graver des CDs, mais ne changez aucun paramètres du logiciel, tel qu’illustré dans figure 8-27.
97
Chapitre 8. Outils graphique et périphériques associés
Figure 8-27. Configurer les usagers autorisés à utiliser le graveur de CDs
Une fois que vous êtes satisfait du paramétrage, cliquez sur le bouton Sauvegarder la configuration, puis sur
OK et enfin sur le bouton Quitter. Maintenant, X-CD-Roast est configuré et « presque » prêt à être utilisé.
Pour finir la configuration, chaque utilisateur autorisé doit accomplir une petite étape de configuration supplémentaire. Lorsqu’un utilisateur lance X-CD-Roast pour la première fois, il doit cliquer sur le bouton Configuration et accepter (il peut aussi affiner les réglages) les paramètres, et enfin les sauvegarder. X-CD-Roast est
maintenant prêt à graver des CDs !
8.5.2. Graver des CDs
8.5.2.1. Graver à partir d’une image ISO
Considérons que vous avez téléchargé une image ISO depuis Internet et que vous souhaitez la graver sur
un CD. L’image ISO est dans le répertoire /tmp (celui configuré dans la 3ième étape de configuration de X-CDRoast ).
Pressez le bouton Création de CD, puis pressez le bouton Écrire pistes. Dans l’onglet Préparer les pistes sélectionnez l’image ISO que vous souhaitez graver sur un CD et cliquez ensuite sur le bouton Ajouter. Une fois
que vous avez cliqué sur le bouton Accepter la préparation des pistes pour confirmer la création du CD, vous
obtiendrez quelque chose de similaire à ce qui est montré dans figure 8-28.
Figure 8-28. Sélection de l’image ISO à écrire sur le CD
98
Chapitre 8. Outils graphique et périphériques associés
Vous pouvez changer les Paramètres de gravure ou simplement accepter ceux par défaut et cliquez ensuite
sur le bouton Écrire les pistes pour graver votre CD.
8.5.2.2. Graver un ensemble de fichiers ou de répertoires
Si vous voulez créer votre propre CD, ou sauvegarder quelques fichiers sur un CD, vous devez également
pressez le bouton Création de CD dans le menu principal, mais cette fois-ci vous devrez cliquer sur Mastering
des pistes afin de pouvoir sélectionner l’ensemble des fichiers ou répertoires à inclure sur le CD. Dans l’onglet
Source du mastering, vous pouvez sélectionner les fichiers/répertoires à inclure sur le CD.
Par défaut, seul les répertoires sont affichés. Le décochage de la case Afficher les répertoires seulement vous
permettra de sélectionner les fichiers de façon individuelle. Sélectionnez le répertoire/fichier que vous souhaitez inclure et cliquez sur le bouton Ajouter pour l’ajouter sur le CD. Voir figure 8-29.
Vous pouvez aussi exclure les fichiers ou les sous-répertoires, faisant
partie d’un répertoire déjà sélectionné, en les sélectionnant et en
cliquant ensuite sur le bouton Exclure.
Figure 8-29. Sélection des fichiers/répertoires à inclure sur le CD
Une fois que vous êtes satisfait de l’ensemble des fichiers/répertoires à inclure, dans l’onglet Créer session/image, cliquez sur le bouton Calculer la taille pour calculer la taille des données à graver. Ensuite vous
avez deux choix : générer une image ISO à partir des données (pratique si vous souhaitez faire de multiples
copies ou si vous souhaitez graver le CD plus tard), en cliquant sur le bouton Mastering vers un fichier image ;
ou Mastering et écrire à la volée si vous ne souhaitez pas faire une image ISO et graver le CD tout de suite.
Si vous choisissez de faire une image ISO en premier, alors vous devez procéder comme expliqué dans Graver
à partir d’une image ISO, page 98 afin de graver le CD. Si vous choisissez de faire un mastering et de graver à
la volée, mettez simplement un CD-R(W) vierge et voilà !
8.5.3. Fonctionnalités avancées
8.5.3.1. Graver des CDs audio
L’enregistrement de CD n’est pas limité aux CDs de données, vous pouvez aussi enregistrer des CDs audio.
Par CDs audio, nous voulons dire des CDs que vous pouvez lire sur le lecteur CD de votre voiture ou sur votre
chaîne stéréo, pas des CDs de données avec des fichiers OGG, MP3 (ou tout autre format numérique audio).
99
Chapitre 8. Outils graphique et périphériques associés
Notez que la copie de CD audio ou de données est souvent interdite
par des lois sur le copyright. Les exemples fournis ici sont seulement
donnés à titre informatif et ne sont pas prévus pour fabriquer des
CDs pirates ; nous partons du principe que si vous souhaitez dupliquer des données sous copyright, c’est parce que vous avez le droit
de le faire.
Tout d’abord, pour enregistrer un CD audio, vos pistes audio doivent être numérisée au format wave (*.wav)6.
Pour numériser des pistes à partir d’un CD audio, cliquez sur le bouton Création de CD, puis sur le bouton
Lire pistes. Sélectionnez les pistes que vous souhaitez numériser, ou cliquez sur le bouton Sélectionner tout,
et cliquez ensuite sur le bouton Lire les pistes sélectionnées pour numériser toutes les pistes ou seulement
celles sélectionnées. Une fois que vous disposez des pistes audio dans le répertoire défini dans la 3ième étape
de configuration, vous n’avez qu’à procéder tel que décrit dans Graver à partir d’une image ISO, page 98 pour
les graver sur un CD.
8.5.3.2. Effacer un CD-RW
Si votre graveur est au format CD-RW (ré-inscriptible) et que vous utilisez des supports CD-RW, vous pourriez
vouloir formater vos supports CD-RW afin de pouvoir y ré-écrire d’autres données. Pour ce faire, cliquez sur
le bouton Création de CD, puis sur le bouton Écrire pistes, mettez un support CD-RW dans le graveur, et
cliquez sur le bouton CD-RW vierge. X-CD-Roast ne prend pas encore en charge l’écriture en multisession. En
outre, il sait gérer l’effacement de disques CD-RW. Vous devrez utiliser la ligne de commande pour effacer un
CD-RW déjà écrit précédemment.
Voici un exemple de la commande à employer sous root: cdrecord -force -v blank=all dev=0,0. Soyez
patient, cela peut prendre jusqu’à 90 minutes pour effacer complètement un disque.
8.5.3.3. Remarques finales
Comme vous pouvez le voir, l’enregistrement de CDs sous Mandrake Linux est facilement accessible grâce
aux interfaces utilisateur graphiques (GUI). Cette section était une sorte de mini-HOWTO sur l’enregistrement
de CD pour les tâches les plus courantes que vous pourriez vouloir faire. Cependant, l’enregistrement de CD
n’est pas limité aux exemples décrits ici. Reportez vous à la FAQ disponible sur le site internet de X-CD-Roast
(http://www.xcdroast.org) pour plus de renseignements.
6. Au moment de mettre sous presse, les fichiers numériques audio compressés OGG et MP3 étaient en cours
d’intégration dans X-CD-Roast .
100
Annexe A. Licence de documentation libre GNU
A.1. A propos de cette traduction française de la GFDL
Ceci est une traduction française non officielle de la Licence de documentation libre GNU. Elle n’a pas été publiée par la Free Software Foundation, et ne fixe pas légalement les conditions de redistribution des documents
qui l’utilisent – seul le texte original en anglais le fait. Nous espérons toutefois que cette traduction aidera les
francophones à mieux comprendre la FDL GNU.
A.2. Licence de documentation libre GNU
Traduction française non officielle de la GFDL Version 1.1 (Mars 2000)
Copyright (C) 2000 Free Sofware Foundation, inc. 59 Temple Place, Suite 330, Boston, MA 02111-1307 USA
Traduction adaptée de la Version 1.1.2 FR (Christian Casteyde et César Alexanian, mars 2001)
Chacun est libre de copier et de distribuer des copies conformes de cette Licence, mais nul n’est autorisé à la modifier.
0. PRÉAMBULE
L’objet de cette Licence est de rendre tout manuel, livre ou autre document écrit « libre » au sens de la liberté
d’utilisation, à savoir : assurer à chacun la liberté effective de le copier ou de le redistribuer, avec ou sans modifications, commercialement ou non. En outre, cette Licence garantit à l’auteur et à l’éditeur la reconnaissance
de leur travail, sans qu’ils soient pour autant considérés comme responsables des modifications réalisées par
des tiers.
Cette Licence est une sorte de « copyleft », ce qui signifie que les travaux dérivés du document d’origine
sont eux-mêmes « libres » selon les mêmes termes. Elle complète la Licence Publique Générale GNU, qui est
également une Licence copyleft, conçue pour les logiciels libres.
Nous avons conçu cette Licence pour la documentation des logiciels libres, car les logiciels libres ont besoin
d’une documentation elle-même libre : un logiciel libre doit être accompagné d’un manuel garantissant les
mêmes libertés que celles accordées par le logiciel lui-même. Mais cette Licence n’est pas limitée aux seuls manuels des logiciels ; elle peut être utilisée pour tous les documents écrits, sans distinction particulière relative
au sujet traité ou au mode de publication. Nous recommandons l’usage de cette Licence principalement pour
les travaux destinés à des fins d’enseignement ou devant servir de document de référence.
1. APPLICABILITÉ ET DÉFINITIONS
Cette Licence couvre tout manuel ou tout autre travail écrit contenant une notice de copyright autorisant la
redistribution selon les termes de cette Licence. Le mot « Document » se réfère ci-après à un tel manuel ou
travail. Toute personne en est par définition concessionnaire, et est référencée ci-après par le terme « Vous ».
Une « Version modifiée » du Document désigne tout travail en contenant la totalité ou seulement une portion
de celui-ci, copiée mot pour mot, modifiée et/ou traduite dans une autre langue.
Une « Section secondaire » désigne une annexe au Document, ou toute information indiquant les rapports
entre l’auteur ou l’éditeur et le sujet (ou tout autre sujet connexe) du document, sans toutefois être en rapport
direct avec le sujet lui-même (par exemple, si le Document est un manuel de mathématiques, une Section
secondaire ne traitera d’aucune notion mathématique). Cette section peut contenir des informations relatives à
l’historique du Document, des sources documentaires, des dispositions légales, commerciales, philosophiques,
ou des positions éthiques ou politiques susceptibles de concerner le sujet traité.
Les « Sections inaltérables » sont des sections secondaires considérées comme ne pouvant être modifiées et
citées comme telles dans la notice légale qui place le Document sous cette Licence.
Les « Textes de couverture » sont les textes courts situés sur les pages de couverture avant et arrière du Document, et cités comme tels dans la mention légale de ce Document.
Le terme « Copie transparente » désigne une version numérique du Document représentée dans un format
dont les spécifications sont publiquement disponibles et dont le contenu peut être visualisé et édité directement et immédiatement par un éditeur de texte quelconque, ou (pour les images composées de pixels) par un
programme de traitement d’images quelconque, ou (pour les dessins) par un éditeur de dessins courant. Ce
101
Annexe A. Licence de documentation libre GNU
format doit être pouvoir être accepté directement ou être convertible facilement dans des formats utilisables
directement par des logiciels de formatage de texte. Une copie publiée dans un quelconque format numérique
ouvert mais dont la structure a été conçue dans le but exprès de prévenir les modifications ultérieures du Document ou dans le but d’en décourager les lecteurs n’est pas considérée comme une Copie Transparente. Une
copie qui n’est pas « Transparente » est considérée, par opposition, comme « Opaque ».
Le format de fichier texte codé en ASCII générique et n’utilisant pas de balises, les formats de fichiers Texinfo
ou LaTeX, les formats de fichiers SGML ou XML utilisant une DTD publiquement accessible, ainsi que les
formats de fichiers HTML simple et standard, écrits de telle sorte qu’ils sont modifiables sans outil spécifique,
sont des exemples de formats acceptables pour la réalisation de Copies Transparentes. Les formats suivants
sont opaques : PostScript, PDF, formats de fichiers propriétaires qui ne peuvent être visualisés ou édités que
par des traitements de textes propriétaires, SGML et XML utilisant des DTD et/ou des outils de formatage qui
ne sont pas disponibles publiquement, et du code HTML généré par une machine à l’aide d’un traitement de
texte quelconque et dans le seul but de la génération d’un format de sortie.
La « Page de titre » désigne, pour les ouvrages imprimés, la page de titre elle-même, ainsi que les pages
supplémentaires nécessaires pour fournir clairement les informations dont cette Licence impose la présence
sur la page de titre. Pour les travaux n’ayant pas de Page de titre comme décrit ci-dessus, la « Page de titre »
désigne le texte qui s’apparente le plus au titre du document et situé avant le texte principal.
2. COPIES CONFORMES
Vous pouvez copier et distribuer le Document sur tout type de support, commercialement ou non, à condition
que cette Licence, la notice de copyright et la notice de la Licence indiquant que cette Licence s’applique
à ce Document soient reproduits dans toutes les copies, et que vous n’y ajoutiez aucune condition restrictive
supplémentaire. Vous ne pouvez pas utiliser un quelconque moyen technique visant à empêcher ou à contrôler
la lecture ou la reproduction ultérieure des copies que vous avez créées ou distribuées. Toutefois, vous pouvez
solliciter une rétribution en échange des copies. Si vous distribuez une grande quantité de copies, référez-vous
aux dispositions de la section 3.
Vous pouvez également prêter des copies, sous les mêmes conditions que celles précitées, et vous pouvez
afficher publiquement des copies de ce Document.
3. COPIES EN NOMBRE
Si vous publiez des copies imprimées de ce Document à plus de 100 exemplaires, et que la Licence du Document indique la présence de Textes de couverture, vous devez fournir une couverture pour chaque copie,
qui présente les Textes de couverture des première et dernière pages de couverture du Document. Les première et dernière pages de couverture doivent également vous identifier clairement et sans ambiguïté comme
étant l’éditeur de ces copies. La première page de couverture doit comporter le titre du Document en mots
d’importance et de visibilité égale. Vous pouvez ajouter des informations complémentaires sur les pages de
couverture. Les copies du Document dont seules la couverture a été modifiée peuvent être considérées comme
des copies conformes, à condition que le titre du Document soit préservé et que les conditions indiquées précédemment soient respectées.
Si les textes devant se trouver sur la couverture sont trop importants pour y tenir de manière claire, vous
pouvez ne placer que les premiers sur la première page et placer les suivantes sur les pages consécutives.
Si vous publiez plus de 100 Copies opaques du Document, vous devez soit fournir une Copie transparente
pour chaque Copie opaque, soit préciser ou fournir avec chaque Copie opaque une adresse réseau publiquement accessible d’une Copie transparente et complète du Document, sans aucun ajout ou modification, et à
laquelle tout le monde peut accéder en téléchargement anonyme et sans frais, selon des protocoles réseau communs et standards. Si vous choisissez cette dernière option, vous devez prendre les dispositions nécessaires,
dans la limite du raisonnable, afin de garantir l’accès non restrictif à la Copie transparente durant une année
pleine après la diffusion publique de la dernière Copie opaque (directement ou via vos revendeurs).
Nous recommandons, mais ce n’est pas obligatoire, que vous contactiez l’auteur du Document suffisamment
tôt avant toute publication d’un grand nombre de copies, afin de lui permettre de vous donner une version à
jour du Document.
102
Annexe A. Licence de documentation libre GNU
4. MODIFICATIONS
Vous pouvez copier et distribuer une Version modifiée du Document en respectant les conditions des sections
2 et 3 précédentes, à condition de placer cette Version modifiée sous la présente Licence, dans laquelle le
terme « Document » doit être remplacé par les termes « Version modifiée », donnant ainsi l’autorisation de
redistribuer et de modifier cette Version modifiée à quiconque en possède une copie. De plus, vous devez
effectuer les actions suivantes dans la Version modifiée :
A. Utiliser sur la Page de titre (et sur les pages de couverture éventuellement présentes) un titre distinct
de celui du Document d’origine et de toutes ses versions antérieures (qui, si elles existent, doivent être
mentionnées dans la section « Historique » du Document). Vous pouvez utiliser le même titre si l’éditeur
d’origine vous en a donné expressément la permission.
B. Mentionner sur la Page de titre en tant qu’auteurs une ou plusieurs des personnes ou entités responsables
des modifications de la Version modifiée, avec au moins les cinq principaux auteurs du Document (ou
tous les auteurs si il y en a moins de cinq).
C. Préciser sur la Page de titre le nom de l’éditeur de la Version modifiée, en tant qu’éditeur du Document.
D. Préserver intégralement toutes les notices de copyright du Document.
E. Ajouter une notice de copyright adjacente aux autres notices pour vos propres modifications.
F. Inclure immédiatement après les notices de copyright une notice donnant à quiconque l’autorisation
d’utiliser la Version modifiée selon les termes de cette Licence, sous la forme présentée dans l’annexe
indiqué ci-dessous.
G. Préserver dans cette notice la liste complète des Sections inaltérables et les Textes de couverture donnés
avec la notice de la Licence du Document.
H. Inclure une copie non modifiée de cette Licence.
I. Préserver la section nommée « Historique » et son titre, et y ajouter une nouvelle entrée décrivant le titre,
l’année, les nouveaux auteurs et l’éditeur de la Version modifiée, tels que décrits sur la Page de titre, ainsi
qu’un descriptif des modifications apportées depuis la précédente version.
J. Conserver l’adresse réseau éventuellement indiquée dans le Document permettant à quiconque d’accéder
à une Copie transparente du Document, ainsi que les adresses réseau indiquées dans le Document pour
les versions précédentes sur lesquelles le Document se base. Ces liens peuvent être placées dans la section
« Historique ». Vous pouvez ne pas conserver les liens pour un travail datant de plus de quatre ans avant
la version courante, ou si l’éditeur d’origine vous en accorde la permission.
K. Si une section « Dédicaces » ou une section « Remerciements » sont présentes, les informations et les appréciations concernant les contributeurs et les personnes auxquelles s’adressent ces remerciements doivent
être conservées, ainsi que le titre de ces sections.
L. Conserver sans modification les Sections inaltérables du Document, ni dans leurs textes, ni dans leurs
titres. Les numéros de sections ne sont pas considérés comme faisant partie du texte des sections.
M. Effacer toute section intitulée « Approbations ». Une telle section ne peut pas être incluse dans une Version
modifiée.
N. Ne pas renommer une section existante sous le titre « Approbations » ou sous un autre titre entrant en
conflit avec le titre d’une Section inaltérable.
Si la Version modifiée contient de nouvelles sections préliminaires ou de nouvelles annexes considérées
comme des Sections secondaires, et que celles-ci ne contiennent aucun élément copié depuis le Document,
vous pouvez à votre convenance en désigner une ou plusieurs comme étant des Sections inaltérables. Pour
ce faire, ajoutez leurs titres dans la liste des Sections inaltérables au sein de la notice de Licence de la Version
modifiée. Ces titres doivent êtres distincts des titres des autres sections.
Vous pouvez ajouter une section nommée « Approbations », à condition que ces approbations ne concernent
que les modifications ayant donné naissance à la Version modifiée (par exemple, comptes-rendus de revue
de document, ou acceptation du texte par une organisation le reconnaissant comme étant la définition d’un
standard).
Vous pouvez ajouter un passage comprenant jusqu’à cinq mots en première page de couverture, et jusqu’à
vingt-cinq mots en dernière page de couverture, à la liste des Textes de couverture de la Version modifiée.
Il n’est autorisé d’ajouter qu’un seul passage en première et en dernière page de couverture par personne
ou groupe de personnes ou organisation ayant contribué à la modification du Document. Si le Document
103
Annexe A. Licence de documentation libre GNU
comporte déjà un passage sur la même couverture, ajouté en votre nom ou au nom de l’organisation au nom
de laquelle vous agissez, vous ne pouvez pas ajouter de passage supplémentaire ; mais vous pouvez remplacer
un ancien passage si vous avez expressément obtenu l’autorisation de l’éditeur de celui-ci.
Cette Licence ne vous donne pas le droit d’utiliser le nom des auteurs et des éditeurs de ce Document à des
fins publicitaires ou pour prétendre à l’approbation d’une Version modifiée.
5. FUSION DE DOCUMENTS
Vous pouvez fusionner le Document avec d’autres documents soumis à cette Licence, suivant les spécifications
de la section 4 pour les Versions modifiées, à condition d’inclure dans le document résultant toutes les Sections inaltérables des documents originaux sans modification, et de toutes les lister dans la liste des Sections
inaltérables de la notice de Licence du document résultant de la fusion.
Le document résultant de la fusion n’a besoin que d’une seule copie de cette Licence, et les Sections inaltérables
existant en multiples exemplaires peuvent être remplacées par une copie unique. S’il existe plusieurs Sections
inaltérables portant le même nom mais de contenu différent, rendez unique le titre de chaque section en
ajoutant, à la fin de celui-ci, entre parenthèses, le nom de l’auteur ou de l’éditeur d’origine, ou, à défaut, un
numéro unique. Les mêmes modifications doivent être réalisées dans la liste des Sections inaltérables de la
notice de Licence du document final.
Dans le document résultant de la fusion, vous devez rassembler en une seule toutes les sections « Historique »
des documents d’origine. De même, vous devez rassembler les sections « Remerciements » et « Dédicaces ».
Vous devez supprimer toutes les sections « Approbations ».
6. REGROUPEMENTS DE DOCUMENTS
Vous pouvez créer un regroupement de documents comprenant le Document et d’autres documents soumis à
cette Licence, et remplacer les copies individuelles de cette Licence des différents documents par une unique
copie incluse dans le regroupement de documents, à condition de respecter pour chacun de ces documents
l’ensemble des règles de cette Licence concernant les copies conformes.
Vous pouvez extraire un document d’un tel regroupement, et le distribuer individuellement sous couvert de
cette Licence, à condition d’y inclure une copie de cette Licence et d’en l’ensemble des règles concernant les
copies conformes.
7. AGRÉGATION
AVEC
DES
TRAVAUX
INDÉPENDANTS
La compilation du Document ou ses dérivés avec d’autres documents ou travaux séparés et indépendants sur
un support de stockage ou sur un média de distribution quelconque ne représente pas une Version modifiée
du Document tant qu’aucun copyright n’est déposé pour cette compilation. Une telle compilation est appelée
« agrégat », et cette Licence ne s’applique pas aux autres travaux indépendants compilés avec le Document,
s’ils ne sont pas eux-mêmes des travaux dérivés du Document.
Si les exigences de la section 3 concernant les Textes de couverture sont applicables à ces copies du Document,
et si le Document représente un volume inférieur à un quart du volume total de l’agrégat, les Textes de couverture du Document peuvent être placés sur des pages de couverture qui n’encadrent que le Document au
sein de l’agrégat. Dans le cas contraire, ils doivent apparaître sur les pages de couverture de l’agrégat complet.
8. TRADUCTION
La traduction est considérée comme une forme de modification, vous pouvez donc distribuer les traductions
du Document selon les termes de la section 4. Vous devez obtenir l’autorisation spéciale des auteurs des Sections inaltérables pour les remplacer par des traductions, mais vous pouvez inclure les traductions des Sections inaltérables en plus des textes originaux. Vous pouvez inclure une traduction de cette Licence à condition
d’inclure également la version originale en anglais. En cas de contradiction entre la traduction et la version
originale en anglais, c’est cette dernière qui prévaut.
104
Annexe A. Licence de documentation libre GNU
9. CADUCITÉ
Vous ne pouvez pas copier, modifier, sous-licencier ou distribuer le Document autrement que selon les termes
de cette Licence. Toute autre acte de copie, modification, sous-licence ou distribution du Document est sans
objet et vous prive automatiquement des droits que cette Licence vous accorde. En revanche, les personnes
qui ont reçu de votre part des copies ou les droits sur le document sous couvert de cette Licence ne voient pas
leurs droits caducs tant qu’elles en respectent les principes.
10. RÉVISIONS FUTURES DE CETTE LICENCE
La Free Software Foundation peut publier de temps en temps de nouvelles versions révisées de cette Licence.
Ces nouvelles versions seront semblables à la présente version dans l’esprit, mais pourront différer sur des
points de détail en fonctions de nouvelles questions ou problèmes. Voyez http://www.gnu.org/copyleft/
(http://www.gnu.org/copyleft/) pour plus de détails.
Chaque version de cette Licence est dotée d’un numéro de version distinct. Si un Document spécifie un numéro
de version particulier de cette Licence, et porte la mention « ou toute autre version ultérieure », vous pouvez
choisir de suivre les termes de la version spécifiée ou ceux de n’importe quelle version ultérieure publiée par
la Free Software Foundation. Si aucun numéro de version n’est spécifié, vous pouvez choisir n’importe quelle
version officielle publiée par la Free Sofware Foundation.
A.3. Comment utiliser cette Licence pour vos documents
Pour utiliser cette Licence avec un document que vous avez écrit, incorporez une copie du texte de cette
Licence en anglais et placez le texte ci-dessous juste après la page de titre :
Copyright (c) ANNÉE VOTRE NOM Permission vous est donnée de copier, distribuer et/ou modifier ce document
selon les termes de la Licence GNU Free Documentation License, Version 1.1 ou ultérieure publiée par la Free Software
Foundation ; avec les sections inaltérables suivantes :
LISTE DES TITRES DES SECTIONS INALTÉRABLES
Avec le texte de première page de couverture suivant :
TEXTE DE PREMIÈRE PAGE DE COUVERTURE
Avec le texte de dernière page de couverture suivant :
TEXTE DE DERNIÈRE PAGE DE COUVERTURE
Une copie de cette Licence est incluse dans la section appelée GNU Free Documentation License de ce document.
Si votre Document ne comporte pas de section inaltérable, de textes de première et dernière pages de couverture, veuillez insérer les mentions suivantes dans les sections adéquates :
•
pas de section inaltérable
•
pas de texte de première page de couverture
•
pas de texte de dernière page de couverture
Vous pouvez également fournir une traduction de la Licence GNU FDL dans votre document, mais celle-ci ne
doit pas remplacer la version anglaise. La section intitulée GNU Free Documentation License doit contenir la
version anglaise de la Licence GNU FDL, c’est la seule qui fait foi.
Si votre Document contient des exemples non triviaux de code programme, nous recommandons de distribuer
ces exemples en parallèle sous Licence GNU General Public License, qui permet leur usage dans les logiciels
libres.
105
Annexe A. Licence de documentation libre GNU
106
Annexe B. Glossaire
adresse IP
est une adresse numérique composée de quatre séquences de un à trois chiffres qui identifie un ordinateur
sur un réseau et notamment sur l’Internet. Les adresses IP sont structurées de manière hiérarchique,
avec des domaines supérieurs et nationaux, domaines, sous-domaines, et adresses de chaque machine
individuelle. Un adresse IP ressemble à 192.168.0.1.. L’adresse d’une machine personnelle peut être de
deux types: statique ou dynamique. Les adresse IP statiques sont des adresses qui ne changent pas, alors
que les adresses dynamiques seront réactualisées à chaque nouvelle connexion au réseau. Les utilisateurs
de modem ou de câble ont généralement des adresses IP dynamiques, alors que certaines connexions DSL
et d’autres à large bande fournissent des adresses IP statiques.
alias
mécanisme utilisé dans un shell pour lui faire substituer une chaîne par une autre avant d’exécuter une
commande. Vous pouvez voir tous les alias définis dans la session courante en tapant la commande alias
à l’invite.
anneau tueur
( kill ring ) sous Emacs , c’est l’ensemble des zones de texte copiées ou coupées depuis le démarrage de
l’éditeur, que l’on peut rappeler pour les insérer de nouveau, et qui est organisé sous forme d’anneau.
On peut aussi l’appeler « cercle des morts ».
APM
Advanced Power Management (Gestion Avancée de l’Énergie): fonctionnalité utilisée par quelques BIOS
pour faire entrer la machine dans un état de latence après une période d’inactivité donnée. Sur les ordinateurs portables, l’ APM est aussi chargé de reporter le statut de la batterie et, si l’ordinateur le permet,
la « durée de vie » restante estimée.
arp
Address Resolution Protocol: Protocole de Résolution d’ Adresses. Le protocole Internet utilisé pour faire
automatiquement correspondre une adresse Internet et une adresse physique (matérielle) sur un réseau
local. Cela est limité aux réseaux supportant la diffusion ( broadcasting ) matérielle.
arrière-plan
dans le contexte du shell , un processus tourne en arrière-plan si vous pouvez envoyer des commandes
pendant que ledit processus continue de fonctionner.
Voir aussi : job, avant-plan.
ASCII
American Standard Code for Information Interchange: Code standard américain pour l’échange d’information.
Le code standard utilisé pour stocker des caractères, y compris les caractères de contrôle, sur un ordinateur. Beaucoup de codes 8-bit (tels que ISO 8859-1, l’ensemble des caractères par défaut de GNU/Linux )
contiennent ASCII sur leur moitié inférieure.
Voir aussi : .
ATAPI
( « AT Attachment Packet Interface » ) Une extension des spécifications ATA ( « Advanced Technology
Attachment », communément connue sous le nom d’IDE, Integrated Drive Electronics ) qui propose des
commandes supplémentaires pour contrôler les lecteurs de CD-ROM et de bandes magnétiques. Les
contrôleurs IDE proposant cette extension sont aussi appelés contrôleurs EIDE ( Enhanced IDE ).
atomique
une série d’opérations est dite atomique si elle est exécutée en une seule fois, sans interruption.
avant-plan
dans le contexte du shell , le processus au premier plan est celui qui est en train d’être exécuté. Vous devez
attendre qu’un tel processus ait fini pour pouvoir entrer à nouveau des commandes.
Voir aussi : job, arrière-plan.
batch
est un mode de gestion pour lequel les travaux ( jobs ) sont soumis au processeur séquentiellement jusqu’au dernier, le processeur est alors libéré pour une autre liste de processus.
107
Annexe B. Glossaire
beta test
est le nom donné à la procédure visant à tester la version beta (préliminaire) d’un programme. Ce dernier
passe généralement par des phases dites « alpha » puis « beta » de test avant de sortir officiellement (
release ).
bibliothèque
est un ensemble de procédures et de fonctions au format binaire utilisé par les programmeurs dans leurs
programmes (si la licence le leur permette). Le programme responsable du chargement des bibliothèques
partagées au démarrage est appelé l’éditeur de liens dynamique ( dynamic linker ).
bip
est le petit bruit aigu émis par l’ordinateur pour attirer votre attention sur une situation ambiguë ou
une erreur. Il est utilisé en particulier lorsque le complètement automatique d’une commande propose
plusieurs choix.
bit
signifie Binary digIT ( Chiffre Binaire ). Un simple chiffre pouvant prendre les valeurs 0 ou 1, car on calcule
en base deux.
block (fichier en mode)
fichiers dont le contenu est mis en tampon ( buffer. toutes les opérations d’entrée/sortie sur de tels fichiers
passent par le tampon, ce qui permet des écritures asynchrones sur le matériel sous-jacent, et des lectures
directes sur le tampon, donc plus rapides.
Voir aussi : tampon, cache mémoire, caractère (fichiers en mode).
bogue
( bug ) comportement illogique ou incohérent d’un programme dans un cas particulier, ou comportement
qui n’est pas en accord avec sa documentation. Souvent, dans un programme, de nouvelles fonctionnalités introduisent de nouveaux bogues. Le mot « bogue » est une francisation du mot anglais bug.
Historiquement, ce terme remonte au temps des cartes perforées: une punaise (l’insecte!) qui se serait
glissée dans un trou d’une carte perforée et aurait engendré un dysfonctionnement du programme ; Ada
Lovelace, voyant cela, déclara « C’est un bug » ; l’expression est restée depuis.
boot
la procédure qui s’enclenche au démarrage d’un ordinateur lorsque les périphériques sont reconnus un
par un, et que le système d’exploitation est chargé en mémoire.
BSD
Berkeley Software Distribution Distribution Logicielle de Berkeley: variante d’ Unix développée au département informatique de l’université de Berkeley. Cette version a toujours été considérée plus avancée
technologiquement que les autres, et a apporté beaucoup d’innovations au monde de l’informatique en
général et à Unix en particulier.
bureau
Si vous utilisez l’environnement graphique X , le bureau est l’endroit de l’écran avec lequel vous travaillez et sur lequel sont placées les icônes et les fenêtres. Il peut aussi être appelé le fond d’écran, et est
généralement rempli par une simple couleur, un gradient de couleur ou même une image.
Voir aussi : bureau virtuel.
bureau virtuel
Dans le système de fenêtrage X, le gestionnaire de fenêtres peut vous proposer plusieurs bureaux. Cette
fonctionnalité pratique vous permet d’organiser vos fenêtres en limitant le nombre de fenêtres se superposant l’une à l’autre. Cela fonctionne de la même manière que si vous possédiez plusieurs écrans. Vous
pouvez passer d’un bureau virtuel à un autre par le clavier ou la souris, selon le gestionnaire de fenêtres
que vous utilisez.
Voir aussi : gestionnaire de fenêtres, bureau.
cache mémoire
élément crucial du noyau d’un système d’exploitation, il a pour rôle de maintenir les tampons à jour, de
les effacer lorsqu’ils sont inutiles, de réduire la taille de l’antémémoire si nécessaire. Etc.
Voir aussi : tampon.
108
Annexe B. Glossaire
canaux IRC
il s’agit des « points de rencontre » à l’intérieur des serveurs IRC où vous pouvez converser avec d’autres
utilisateurs. Les canaux sont créés dans les serveurs IRC et les utilisateurs se connectent à ces canaux
afin de pouvoir communiquer entre eux. Les messages écrits sur un canal ne sont visibles que par les
personnes connectées à ce canal. Deux ou plusieurs utilisateurs peuvent aussi créer des canaux « privés »
afin de ne pas être dérangés par les autres utilisateurs. Les noms de canaux commencent par un #.
caractère (fichiers en mode)
fichiers dont le contenu n’est pas mis en tampon ( buffer ). Lorsqu’associé à un périphérique physique,
toutes les entrées/sorties sont immédiatement effectuées. Certains périphériques caractères spéciaux
sont créés par le système ( /dev/zero, /dev/null et d’autres). Ils correspondent aux flux de données.
Voir aussi : block (fichier en mode).
casse
dans le contexte de chaînes de caractères, la casse est la différenciation entre lettres minuscules et majuscules (ou capitales).
CHAP
Challenge-Handshake Authentication Protocol (Protocole d’Authentification par Poignée de main-défi): protocole utilisé par les FAI pour authentifier leurs clients. Dans ce schéma, une valeur est envoyée au client
(la machine qui se connecte), le client calcule un hash à partir de cette valeur qu’il envoie au serveur, et
le serveur compare le hash avec celui qu’il a calculé.
Voir aussi : PAP.
Chargeur de démarrage (bootloader)
est le programme responsable pour le chargement du système d’exploitation. De nombreux chargeurs
de démarrage vous donnent la possibilité de charger plus d’un système en vous proposant un menu. Les
chargeurs tels que grub sont communs grâce à cette fonctionnalité et sont très utiles sur les systèmes
multi-systèmes.
chemin
est une affectation d’un fichier ou un répertoire au système de fichiers. Les différents niveaux d’un chemin sont séparés par le « slash » ou caractère « / ». Il y a deux types de chemins sous GNU/Linux . Le
chemin relatif est la position d’un fichier ou un répertoire par rapport au répertoire courant. Le chemin
absolu est la position d’un fichier ou un répertoire par rapport au répertoire racine.
cible (target)
désigne l’objet d’une compilation, généralement le fichier binaire devant être généré par le compilateur.
CIFS
Common Internet FileSystem ( Système de Fichiers Internet Commun ): prédécesseur du système de fichiers
de SMB , utilisé sur les systèmes DOS .
client
programme ou ordinateur qui se connecte de façon épisodique et temporaire à un autre programme ou
ordinateur pour lui donner des ordres ou lui demander des renseignements. C’est l’une des composantes
d’un système client/serveur.
code objet
est le code généré par le processus de compilation devant être lié avec les autres codes objets et bibliothèques pour former un fichier exécutable. Le code objet est lisible par la machine.
Voir aussi : compilation, liaison.
compilation
est l’une des étapes de la traduction du code source (en langage compréhensible avec un peu
d’entraînement) écrit en un langage de programmation ( C , par exemple) en un fichier binaire lisible
par la machine.
complètement
néologisme (substantif masculin) désignant la capacité du shell à étendre une sous-chaîne en un nom de
fichier, nom d’utilisateur ou autre, de façon automatique, si la sous-chaîne n’est pas ambiguë.
109
Annexe B. Glossaire
compression
est un moyen de diminuer la taille des fichiers ou le nombre de caractères transmis lors d’une connexion.
Certains programmes de compression de fichiers sont compress , zip , gzip , et bzip2 .
compte
sur un système Unix , un nom de connexion, un répertoire personnel, un mot de passe et un shell qui
autorisent une personne à se connecter sur ce système.
console
est le nom donné à ce que l’on appelait autrefois « terminal ». Ils constituaient les postes utilisateurs des
gros ordinateurs centraux ( mainframe ). Sur les , le terminal physique est le clavier plus l’écran.
Voir aussi : consoles virtuelles.
consoles virtuelles
Sur les systèmes GNU/Linux , les consoles virtuelles sont utilisées pour vous permettre de lancer plusieurs
sessions sur un seul écran. Vous disposez par défaut de six consoles virtuelles qui peuvent être activées
en pressant les combinaisons de touches: ALT-F1 à ALT-F6. Il-y-a une septième console virtuelle par
défaut, ALT-F7, qui vous permet de lancer le serveur X (interface graphique) Depuis X, vous pourrez
activer les consoles virtuelles en pressant CTRL-ALT-F1 à CTRL-ALT-F6.
Voir aussi : console.
cookies
fichiers temporaires écrits sur le disque dur local par un site web distant. Cela permet au serveur d’être
prévenu des préférences de l’utilisateur quand celui-ci se connecte à nouveau.
courrier électronique
aussi appelé « mail », « email », « mèl » ou encore « courriel », il désigne un message que l’on fait parvenir
à un autre utilisateur d’un même réseau informatique par voie électronique. Similaire au courrier traditionnel (dit courrier « escargot » ), le courrier électronique a besoin des adresses de l’expéditeur et du destinataire pour être envoyé correctement. L’expéditeur doit avoir une adresse du type « moi@chez.moi » et
le destinataire une adresse « lui@chez.lui ». Le courrier électronique est un moyen de communication très
rapide (généralement quelques minutes quelque soit la destination). Afin de pouvoir écrire un courrier
électronique, vous avez besoin d’un client de courrier du type de pine ou mutt qui sont en mode texte,
ou des clients en mode graphique comme kmail .
DHCP
Dynamic Host Configuration Protocol ( Protocole Dynamique de Configuration d’Hôtes ): protocole conçu pour
que les machines sur un réseau local puissent se voir allouer une adresse IP dynamiquement.
disquette de démarrage
disquette amorçable ( « bootable » en anglais) contenant le code nécessaire pour démarrer le système
d’exploitation présent sur le disque dur (parfois, elle se suffit à elle-même).
distribution
est le terme utilisé pour distinguer les différents produits proposés par les fournisseurs GNU/Linux .
Une distribution est constituée du noyau Linux , et d’utilitaires, ainsi que de programmes d’installation,
programmes de tiers, et parfois même des programmes propriétaires.
DMA
Direct Memory Access Accès Direct à la Mémoire ): fonctionnalité utilisée sur l’architecture PC ; qui permet à
un périphérique de lire ou d’écrire dans la mémoire principale sans l’aide du processeur. Les périphériques PCI utilisent le bus mastering ( contrôle du bus par un périphérique en lieu et place du processeur ) et n’ont
pas besoin de DMA .
DNS
Domain Name System: système de nom de domaine. Le mécanisme de correspondance nom/adresse utilisé sur l’ Internet . C’est ce mécanisme qui permet de mettre en correspondance un nom de domaine
et une adresse IP , qui vous laisse rentrer un nom de domaine sans connaître l’adresse IP du site. DNS
permet aussi d’effectuer une recherche inversée, de sorte que vous pouvez obtenir l’adresse IP d’une
machine à partir de son nom.
DPMS
Display Power Management System ( Système de Gestion de l’Alimentation de l’Affichage ). Protocole utilisé par
tous les écrans modernes pour gérer les fonctionnalités de gestion d’énergie. Les moniteurs disposant de
ces fonctionnalités sont souvent appelés des moniteurs « verts ».
110
Annexe B. Glossaire
drapeau
désigne un indicateur (généralement un seul bit) utilisé pour signaler une condition particulière à un
programme Par exemple, un système de fichier a, entre autres, un drapeau indiquant s’il doit être inclus
dans une sauvegarde ; lorsque le drapeau est levé le système de fichier est sauvegardé, il ne l’est pas si le
drapeau est désactivé.
dépendances
sont les étapes de la compilation nécessaires pour passer à l’étape suivante dans la compilation finale
d’un programme.
ELF
Executable and Linking Format ( Format d’Exécutables et de Liaisons ) C’est le format binaire utilisé par la
plupart des distributions GNU/Linux de nos jours.
englobement
dans le shell , la capacité de regrouper un certain ensemble de noms de fichiers avec un motif
d’englobement.
Voir aussi : motif d’englobement.
entrée standard
le descripteur de fichier numéro 0, ouvert par tous les processus, utilisé par convention comme le descripteur de fichier par lequel le processus reçoit ses données.
Voir aussi : erreur standard, canal d’, sortie standard.
environnement
est le contexte d’exécution d’un processus. Cela inclut toutes l’information dont le système d’exploitation
a besoin pour gérer le processus, et ce dont le processeur a besoin pour exécuter correctement ce processus.
Voir aussi : processus.
erreur standard, canal d’
descripteur de fichier numéro 2, ouvert par tous les processus, utilisé par convention pour les messages
d’erreur et, par défaut, l’écran du terminal.
Voir aussi : entrée standard, sortie standard.
expression rationnelle
un outil théorique très puissant utilisé pour la recherche et la correspondance de chaînes de texte. Il permet de spécifier des motifs auxquels les chaînes recherchées doivent se conformer. Beaucoup d’utilitaires
Unix l’utilisent: sed , awk , grep er perl entre autres.
ext2
abréviation de « second extended filesystem »: système de fichier étendu 2. ext2 est le système de fichiers
natif de GNU/Linux et possède toutes les caractéristiques d’un système de fichiers Unix : support des
fichiers spéciaux (périphériques caractères, liens symboliques...), permissions sur les fichiers et propriétaires, etc.
FAI
Fournisseur d’Accès Internet. Une société qui revend un accès Internet à ses clients, que l’accès soit par
lignes téléphoniques ou par lignes dédiées.
FAQ
Frequently Asked Questions (Questions Fréquemment Posées, mais aussi Foire Aux Questions): document
contenant une série de questions/réponses sur un domaine spécifique. Historiquement, les FAQ s sont
apparues dans les groupes de discussion, mais cette sorte de document est maintenant disponible sur des
sites web divers. Même des produits commerciaux ont leur FAQ . Généralement, ce sont de très bonnes
sources d’informations.
FAT
File Allocation Table. (Table d’Allocation des Fichiers). Système de fichiers utilisé par DOS / Windows .
FDDI
Fiber Distributed Digital Interface ( Interface Numérique Distribuée par Fibre ): couche réseau matérielle à haut
débit, qui utilise des fibres optiques pour la communication. Seulement utilisée sur les gros réseaux et
surtout à cause de son prix.
111
Annexe B. Glossaire
FHS
Filesystem Hierarchy Standard ( Standard pour la Hiérarchie des Systèmes de fichier ): document contenant des
lignes de conduite pour une arborescence des fichiers cohérente sur les systèmes Unix . Mandrake Linux
se conforme à ce standard.
FIFO
First In, First Out ( Premier Entré, Premier Sorti ): structure de données ou un tampon matériel depuis
lequel les éléments sont enlevés dans l’ordre de leur insertion. Les tubes Unix sont l’exemple le plus
courant de FIFO s.
focus
le fait qu’une fenêtre reçoive les événements claviers (tels que les pressions ou les relâches des touches)
et les clics de la souris, à moins que ces derniers ne soient interceptés par le gestionnaire de fenêtres.
framebuffer
projection de la RAM d’une carte graphique dans la mémoire principale. Cela autorise les applications
à accéder à la mémoire vidéo en évitant les complications liées à la communication directe avec la carte.
Toutes les stations graphiques de haut niveau utilisent des framebuffers, par exemple.
FTP
File Transfer Protocol (Protocole de Transfert de Fichiers). C’est le protocole Internet standard pour
transférer des fichiers d’une machine à une autre.
gestionnaire de fenêtres
programme responsable de l’allure générale d’un environnement graphique et qui s’occupe des barres
et cadres des fenêtres, des boutons, des menus issus de l’image de fond, et de certains raccourcis clavier.
Sans lui, il serait difficile ou impossible d’avoir des bureaux virtuels, de changer la taille des fenêtres à la
volée, de déplacer ces dernières, ...
GIF
Graphics Interchange Format. (Format Graphique d’Échange): format de fichier image, très utilisé sur le
web . Les images GIF sont compressées, et elles peuvent même être animées. Pour des questions de
droits d’auteur, il est conseillé de remplacer ce format d’image par le plus récent format PNG .
GNU
GNU is Not Unix ( GNU N’est pas Unix ). Le projet GNU est un projet initié par Richard Stallman au début
des années 80, dont le but est de concevoir un système d’exploitation libre et complet. Aujourd’hui, la
plupart des outils sont disponibles, excepté... le noyau. Le noyau du projet GNU , Hurd , n’est pas encore
prêt à sortir du laboratoire. Linux emprunte, entre autres, deux choses au projet GNU : son compilateur
C , gcc , et sa licence, la GPL .
Voir aussi : GPL.
GPL
General Public License Licence Publique Générale: licence de nombreux programmes libres, notamment du
noyau Linux . Elle va à l’encontre de toutes les licences propriétaires puisqu’elle ne donne aucune restriction en ce qui concerne la copie, la modification et la redistribution du logiciel, aussi longtemps que
le code source est disponible. La seule restriction, si on peut l’appeler ainsi, est que les personnes à qui
vous le redistribuez doivent aussi bénéficier des mêmes droits.
HTML
HyperText Markup Language ( Langage de Balisage HyperTexte ): langage utilisé pour créer les documents
web .
HTTP
HyperText Transfer Protocol ( Protocole de Transfert HyperTexte ): protocole utilisé pour se connecter à des
sites web et retirer des documents HTML ou des fichiers.
hôte
se réfère à un ordinateur et est généralement utilisé pour des ordinateurs reliés à un réseau.
i-nud
point d’entrée menant au contenu d’un fichier sur un système de fichiers Unix . Un i-nud est identifié de
façon spécifique par un numéro, et contient des méta-informations sur le fichier auquel il se réfère, tels
que ses temps d’accès, son type, sa taille, mais pas son nom!
112
Annexe B. Glossaire
icône
est un petit dessin (généralement en 16 x 16, 32 x 32, 48 x 48, et parfois 64 x 64 pixels) qui représente, sous
un environnement graphique, un document, un fichier ou un programme.
IDE
Integrated Drive Electronics Électronique Intégrée au Disque: le plus utilisé des bus sur les PC d’aujourd’hui
pour les disques durs. Un bus IDE peut contenir jusqu’à deux périphériques ; sa vitesse est limitée par le
périphérique au bus qui a la file de commandes la plus lente (et pas la vitesse de transfert la plus lente!).
Voir aussi : ATAPI.
Interface graphique: GUI
Graphical User Interface. Interface d’un ordinateur constituée de menus, boutons, icônes, et autres éléments graphiques. La plupart des utilisateurs préfèrent une interface graphique plutôt qu’une CLI (
Command Line Interface: Interface en ligne de commande) pour sa facilité d’utilisation, même si cette dernière est plus polyvalente.
Internet
désigne un immense réseau qui connecte des ordinateurs tout autour du monde.
invite
prompt dans un shell , c’est la chaîne de caractères avant le curseur. Lorsqu’elle est visible, il est possible
de taper vos commandes.
IRC
Internet Relay Chat ( Conversation Relayée par l’Internet ): une des rares normes sur l’ Internet pour la
conversation en direct. Elle autorise la création de canaux, des conversation privées et aussi l’échange
de fichiers. Elle est aussi conçue pour être capable de faire se connecter les serveurs entre eux, et c’est
pourquoi plusieurs réseaux IRC existent aujourd’hui: Undernet, DALnet, EFnet pour en citer quelquesuns.
ISA
Industry Standard Architecture ( Architecture Standard pour l’Industrie ): premier bus utilisé sur les , il est
lentement abandonné au profit du bus PCI . Cependant, quelques fabricants de matériel l’utilisent toujours. Il est encore très courant que les cartes SCSI fournies avec des scanners, graveurs, etc. soient ISA
.
ISDN
Integrated Services Digital Network ou RNIS: Réseau numérique à intégration de services. Un ensemble de
standards de communication permettant à un unique câble ou fibre optique de transporter de la voix,
des services de réseau numérique et de la vidéo. Il a été conçu afin de remplacer le système téléphonique
actuel, connu sous l’acronyme RTC ( Réseau Téléphonique Commuté ).
ISO
International Standards Organisation ( Organisation Internationale de Standards ): groupement de compagnies, de consultants, d’universités et autres sources qui élabore des standards dans divers domaines,
y compris l’informatique. Les documents décrivant les standards sont numérotés. Le standard numéro
9660, par exemple, décrit le système de fichiers utilisé par les CD-ROM .
ISO 8859
Le standard ISO 8859 inclus plusieurs extensions 8-bit à l’ensemble de caractères ASCII. Il y a notamment ISO 8859-1, l’ « Alphabet Latin No. 1 », largement utilisé, qui peut en fait être considéré comme le
remplaçant de facto du standard ASCII.
ISO 8859-1 reconnaît les langues suivantes: afrikaans, allemand, anglais, basque, catalan, danois, hollandais, écossais, espagnol, Féroais, finlandais, français, gallois, islandais, irlandais, italien, norvégien,
portuguais, et suédois.
Notez bien que les caractères ISO 8859-1 sont aussi les 256 premiers caractères de ISO 10646 (Unicode).
Néammoins, il lui manque le symbole EURO et ne reconnaît pas complètement le finlandais ni le français.
L’ISO 8859-15 est une modification de ISO 8859-1 qui couvre ces besoins.
Voir aussi : ASCII.
job
dans le contexte du shell , un job est un processus fonctionnant en arrière-plan. Vous pouvez avoir plusieurs jobs dans un même shell , et contrôler ces jobs.
Voir aussi : avant-plan, arrière-plan.
113
Annexe B. Glossaire
joker (wildcard)
Les caractères « * » et « ? » sont utilisés comme caractères dit jokers car ils peuvent représenter n’importe
quoi. Le « * » représente un nombre quelconque de caractères, alors que « ? » représente exactement un
caractère Les jokers sont utilisés fréquemment dans les expressions ordinaires.
JPEG
Joint Photographic Experts Group ( Regroupement d’Experts de la Photographie ): autre format de fichier image
très commun. JPEG est surtout habilité à compresser des scènes réelles, et ne fonctionne pas très bien
avec les images non réalistes.
lancer
action d’invoquer, ou de démarrer un programme.
langage assembleur
est le langage de programmation le plus proche de l’ordinateur, d’où son nom de langage de programmation de « bas niveau ». L’assembleur a l’avantage de la vitesse puisque les programmes sont écrits
directement sous la forme d’instructions pour le processeur, de sorte qu’aucune ou peu traduction n’est
nécessaire pour en faire un programme exécutable. Son inconvénient majeur est qu’il est fondamentalement dépendant du processeur (ou de l’architecture). Écrire des programmes complexes est donc très
long. Ainsi l’assembleur est le langage de programmation le plus rapide, mais il n’est pas transportable
entre architectures.
LDP
Linux Documentation Project ( Project de Documentation pour Linux ): organisation à but non lucratif qui
maintient de la documentation sur GNU/Linux . Ses documents les plus connus sont les HOWTO , mais il
produit aussi des FAQ , et même quelques livres.
lecture seule (read-only mode)
signifie, pour un fichier, qu’il ne peut être modifié. On pourra en lire le contenu, mais pas le modifier.
Voir aussi : lecture-écriture (read-write mode).
lecture-écriture (read-write mode)
Pour un fichier, cela signifie que l’on peut le modifier. Ce type d’autorisation permet à la fois de lire et de
modifier un fichier.
Voir aussi : lecture seule (read-only mode).
liaison
dernière étape du processus de compilation, consistant à lier ensemble les différents fichiers objet de
façon à produire un fichier exécutable, et à résoudre les symboles manquant avec les librairies dynamiques (à moins qu’une liaison statique ait été demandée, auquel cas le code de ces symboles sera inclus
dans l’exécutable).
libre (logiciel) open source
nom donné au code source libre d’un programme qui est rendu disponible à la communauté de développement, et au public en général. La théorie sous-jacente est qu’en autorisant que le code source soit
utilisé et modifié par un groupe plus large de programmeurs, cela produira un produit plus utile pour
plus de personnes. On peut citer parmi les programmes libres les plus célèbres Apache , sendmail et
GNU/Linux .
lien
désigne un i-nud dans un répertoire, donnant par là un nom (de fichier) à cet i-nud. Des exemples d’inuds n’ayant pas de liens (et donc aucun nom) sont: les tubes anonymes (utilisés par le shell ), les sockets
(connexions réseau), périphériques réseau, etc.
ligne de commande
ce que fournit un shell et permet à l’utilisateur de taper des commandes directement. C’est également le
sujet d’une bataille éternelle entre ses adeptes et ses détracteurs :-)
Linux
est un système d’exploitation du type Unix adapté à une grande variété d’architectures; il est utilisable
et modifiable à volonté. Linux (le noyau) a été écrit par Linus Torvalds.
login
nom de connexion de l’utilisateur sur un système Unix , et l’action même de se connecter.
114
Annexe B. Glossaire
loopback
interface réseau virtuelle d’une machine avec elle-même, qui permet aux programmes en fonctionnement
de ne pas devoir prendre en compte le cas particulier où deux entités réseau correspondent à la même
machine.
majeur
numéro caractéristique de la classe de périphériques considérée.
mandataire
( proxy ) machine qui se situe entre un réseau et l’ Internet , dont le rôle est d’accélérer les transferts
de données pour les protocoles les plus utilisés ( HTTP et FTP par exemple). Il maintient un tampon des
demandes précédentes, ce qui évite le coût impliqué par une nouvelle demande de fichier alors qu’une
autre machine a fait cette requête récemment. Les serveurs mandataires sont très utiles sur les réseaux à
petite vitesse (comprenez: connexions modems). Quelquefois, le mandataire est la seule machine capable
d’atteindre l’extérieur.
masquage IP
est la technique utilisée lorsque vous utilisez un pare-feu pour cacher la véritable adresse IP de votre
ordinateur de l’extérieur. Généralement, les connexions faites en dehors du réseau hériteront de l’adresse
IP du pare-feu lui-même. Cela est utile dans les cas où vous avez une connexion Internet rapide avec
une seule adresse IP officielle, mais souhaitez partager cette connexion avec d’autres ordinateurs d’un
réseau local ayant des adresses IP privées.
MBR
Master Boot Record ( Secteur de Démarrage Maître ). Nom donné au premier secteur d’un disque dur amorçable. Le MBR contient le code utilisé pour charger le système d’exploitation en mémoire ou un chargeur
de démarrage (tel que LILO ), et la table des partitions de ce disque dur.
menu déroulant
est un menu qui peut s’ « enrouler » et se « dérouler » à volonté à l’aide d’un bouton situé à l’une de ses
extrémités. Il sert généralement à choisir une des valeurs proposées dans ce menu.
MIME
Multipurpose Internet Mail Extensions ( Extensions de Courrier pour l’Internet à Usages Multiples ): chaîne de
la forme type/sous-type décrivant le contenu d’un fichier attaché dans un courrier électronique. Cela
autorise les lecteurs de courrier reconnaissant le MIME à effectuer des actions dépendantes du type du
fichier.
mineur
numéro précisant le périphérique dont il est question.
mode commande
sous Vi ou l’un de ses clones, c’est l’état du programme dans lequel la pression sur une touche (ceci
concerne surtout les lettres) n’aura pas pour effet d’insérer le caractère correspondant dans le fichier en
cours d’édition, mais d’effectuer une action propre à la touche enfoncée (à moins que le clone que vous
utilisez ne permette de personnaliser la correspondance entre touches et actions, et que vous ayez choisi
cette fonctionnalité). On en sort en enfonçant l’une des touches ramenant au mode insert, comme i, I, a,
A, s, S, o, O, c, C, ...
mode insertion
sous Vi ou l’un de ses clones, c’est l’état du programme dans lequel la pression sur une touche aura
pour effet d’insérer le caractère correspondant dans le fichier en cours d’édition (sauf cas pathologiques
comme complètement d’une abréviation, calibrage à droite en fin de ligne, ...). On en sort par une pression
sur la touche Échap (ou Ctrl-[ ).
mot de passe
mot secret ou combinaison de lettres, de chiffres et de symboles, utilisé pour protéger quelque-chose.
Les mots de passe sont utilisé de concert avec les noms d’utilisateur ( login ) pour les systèmes multiutilisateurs, sites web , FTP , etc. Les mots de passe devraient être des phrases difficiles à deviner, ou des
combinaisons alpha-numériques, et ne doivent en aucun cas être basées sur des mots du dictionnaire.
Les mots de passe empêchent que d’autres personnes puissent se connecter sur un ordinateur ou un site
en utilisant votre compte.
115
Annexe B. Glossaire
motif d’englobement
une chaîne de caractères composée de caractères normaux et de caractères spéciaux. Les caractères spéciaux sont interprétés et étendus par le shell .
MPEG
Moving Pictures Experts Group ( Groupe d’Experts en Images Animées ): comité ISO qui génère des normes de
compression audio et vidéo. MPEG est aussi le nom de leurs algorithmes. Malheureusement, la licence
de ce format est très restrictive, par conséquent il n’existe aucun visualisateur MPEG sous licence libre...
MSS
La MSS ( Maximum Segment Size, « dimensioni massime di un segmento » ) è la massima quantità di dati
che può essere trasmessa in un momento dato. Se volete evitare la frammentazione locale, la MSS deve
essere pari alla intestazione MTU-IP.
MTU
The Maximum Transmission Unit ( MTU ) is a parameter that determines the largest datagram than can
be transmitted by an IP interface without it needing to be broken down into smaller units. The MTU
should be larger than the largest datagram you wish to transmit unfragmented. Note, this only prevents
fragmentation locally, some other link in the path may have a smaller MTU and the datagram will be
fragmented there. Typical values are 1500 bytes for an ethernet interface, or 576 bytes for a SLIP interface.
NCP
NetWare Core Protocol ( Protocole de Base de NetWare ): protocole défini par Novell pour accéder aux services
de fichiers et d’impression de Novell Netware.
NFS
Network FileSystem ( Système de Fichiers Réseau ): système de fichiers réseau créé par Sun Microsystems
pour partager des fichiers le long d’un réseau en toute transparence.
NIC
Network Interface Controller ( Contrôleur d’Interface Réseau ): adaptateur installé dans un ordinateur qui
fournit une connexion physique à un réseau, comme une carte Ethernet .
NIS
Network Information System ( Système d’Informations par Réseau ). NIS était aussi connu sous le nom de
« Yellow Pages » ( Pages Jaunes ), mais British Telecom possède un copyright sur ce nom. NIS est un
protocole conçu par Sun Microsystems pour partager des informations communes le long d’un domaine
NIS , qui peut regrouper un réseau local complet, quelques machines de ce réseau ou plusieurs réseaux
locaux. Il peut exporter des bases de données de mots de passe, de services, d’informations de groupe,
etc.
niveau d’exécution (runlevel)
désigne une configuration d’un système logiciel, qui ne permet que certains processus. Les processus
autorisés sont définis pour chaque niveau dans le fichier /etc/inittab. Il y a huit niveaux prédéfinis:
0, 1, 2, 3, 4, 5, 6, S et passer de l’un à l’autre ne peut se faire que par l’administrateur en exécutant les
commandes init et telinit.
nom d’utilisateur (username)
appelé aussi login, est un nom (ou plus généralement un mot) qui identifie un utilisateur dans un système.
Chaque nom d’utilisateur est associé à un unique UID ( user ID : IDentificateur d’Utilisateur)
Voir aussi : login.
nommage
néologisme couramment employé dans le milieu de l’informatique pour nommer une méthode de désignation de certains objets. On parle souvent de « convention de nommage » pour des fichiers, des
fonctions dans un programme, etc.
noyau
largement connu sous son nom anglais kernel, il est le cur du système d’exploitation. Le noyau est
chargé de l’allocation des ressources et de la gestion des processus. Il prend en charge toutes les opérations de bas-niveau qui permettent aux programmes de communiquer directement avec le matériel de
l’ordinateur.
nul (caractère)
le caractère ou octet de numéro 0, il est utilisé pour marquer la fin d’une chaîne de caractères.
116
Annexe B. Glossaire
octet
huit bits consécutifs. Il est interprété comme un nombre, en base deux, compris entre 0 et 255.
Voir aussi : bit.
page de manuel
un petit document contenant la définition d’une commande et son utilisation, à consulter avec la commande man . La première chose à (savoir) lire lorsqu’on entend parler d’une commande inconnue :-)
PAP
Password Authentication Protocol ( Protocole d’Authentification par Mot de Passe ): protocole utilisé par les FAI
pour authentifier leurs clients. Dans ce schéma, le client (c’est vous) envoie une paire identifiant/mot de
passe au serveur, non cryptée.
Voir aussi : CHAP.
pare-feu
( firewall ) machine qui est l’unique point d’entrée et de sortie avec le réseau extérieur dans la topologie
d’un réseau local, et qui filtre ou contrôle l’activité sur certains ports, ou les réserve à des interfaces IP
précises.
patch, patcher
correctif , fichier contenant une liste de modifications à apporter à un code source dans le but d’y ajouter
des fonctionnalités, d’en ôter des bogues, ou d’y apporter toute autre modification souhaitée. L’action
d’appliquer ce fichier à l’archive du code source.
PCI
Peripheral Components Interconnect ( Interconnexion de Composants Périphériques ): bus créé par Intel et qui
est aujourd’hui le bus standard pour les architectures , mais d’autres architectures l’utilisent également.
C’est le successeur de l’ ISA , et il offre de nombreux services: identification du périphérique, informations
de configuration, partage des IRQ , bus mastering, etc.
PCMCIA
Personal Computer Memory Card International Association (Association Internationale des Cartes Mémoires
pour Ordinateurs Personnels): de plus en plus souvent appelé « PC Card » pour des raisons de simplicité
; c’est la norme pour les cartes externes attachées aux ordinateurs portables: modems, disques durs,
cartes mémoire, cartes Ethernet , etc. L’acronyme est quelquefois étendu avec humour en People Cannot
Memorize Computer Industry Acronyms (Les gens ne peuvent pas mémoriser les acronymes de l’industrie
informatique)...
plein-écran
Ce terme est utilisé pour désigner les applications qui prennent toute la place disponible de votre affichage.
plugin
programme d’appoint utilisé pour afficher ou enclencher un contenu multimédia proposé sur un document web . Il est généralement facile à télécharger lorsque le navigateur est encore incapable d’afficher ce
type d’information.
PNG
Portable Network Graphics ( Graphiques Réseau Portables ): format de fichier image créé principalement pour
l’utilisation sur le Web , il a été conçu comme un remplacement de GIF (sans les problèmes de brevets et
avec des fonctionnalités supplémentaires).
PNP
Plug’N’Play ( Brancher Et Utiliser ). Conçu en premier lieu pour l’ ISA pour ajouter des informations
de configuration pour les périphériques, c’est devenu un terme plus générique qui regroupe tous les
périphériques capables de rapporter leurs paramètres de configuration. Tous les périphériques PCI sont
Plug’n’Play.
processus
dans un contexte Unix , un processus est l’ instance d’un programme en cours d’exécution, avec son
environnement.
117
Annexe B. Glossaire
propriétaire
dans le contexte des utilisateurs et de leurs fichiers, le propriétaire d’un fichier est celui qui a créé ce
fichier.
Dans le contexte des groupes, le groupe propriétaire d’un fichier est le groupe auquel appartient le créateur de ce fichier.
RAID
Redundant Array of Independent Disks ( Ensemble Redondant de Disques Indépendants ): projet initié par le
département informatique de l’université de Berkeley, et dans lequel le stockage des données est réparti
sur un ensemble de disques.
RAM
Random Access Memory ( Mémoire à Accès Aléatoire ). Terme utilisé pour identifier la mémoire principale
d’un ordinateur.
RFC
Request For Comments ( Appel À Commentaires ). Les RFC sont les documents officiels des standards de l’
Internet . Ils décrivent tous les protocoles, leur utilisations, les prérequis imposés, etc. Pour comprendre
le fonctionnement d’un protocole, allez chercher le RFC correspondant.
route
Is the path that your datagrams take through the network to reach their destination. Is the path between
one machine and another in a network.
RPM
Redhat Package Manager ( Gestionnaire de Paquetages de Red Hat ). Un format d’empaquetage développé
par Red Hat pour créer des paquetages logiciels, et utilisé par beaucoup de distributions GNU/Linux , y
compris Mandrake Linux .
répertoire
Partie de la structure du sytème de fichiers. Un répertoire est un contenant pour les fichiers et éventuellement d’autres répertoires. Ces derniers sont alors appelés sous-répertoires (ou branches) du premier
répertoire. On y fait souvent référence sous le terme d’arborescence. Si vous souhaitez voir le contenu
d’un répertoire, vous pouvez soit le lister, soir y pénétrer. Les fichiers d’un répertoires sont appelés « feuilles » et les sous-répertoires « branches ». Les répertoires suivent les même restrictions que les fichiers,
bien que la signification des autorisations y soit parfois différente. Les répertoires spéciaux « . » et « .. »
font respectivement référence au répertoire même et à son parent.
répertoire personnel
très souvent abrégé par « home », même en français, c’est le nom donné au répertoire d’un utilisateur
donné.
Voir aussi : compte.
réseau local
Aussi appelé LAN Local Area Network. Nom générique donné à un réseau de machines physiquement
connectées au même câble.
sauvegarde
est un moyen visant à protéger vos données importantes en les conservant sur un support et un endroit
fiables. Les sauvegardes devraient être faites régulièrement, tout particulièrement pour les informations
critiques et les fichiers de configuration (les premiers répertoires à sauvegarder sont /etc, /home, et /usr/
local ). Généralement, on utilise tar avec gzip ou bzip2 pour sauvegarder des répertoires et des fichiers.
Il existe d’autres outils ou programmes tels que dump et restore , ainsi qu’une quantité d’autres solutions
libres ou commerciales pour la sauvegarde de nos documents.
SCSI
Small Computers System Interface ( Interface Système pour Petits Ordinateurs ): bus avec une grande bande passante mis au point pour autoriser plusieurs types de périphériques. Contrairement à l’ IDE , un
bus SCSI n’est pas limité par la vitesse à laquelle les périphériques acceptent les commandes. Seules les
machines de haut niveau intègrent un bus SCSI directement sur la carte mère; une carte additionnelle est
donc nécessaire pour les PC .
118
Annexe B. Glossaire
serveur
programme ou ordinateur qui propose une fonctionnalité ou service et attend les connexions des clients
pour répondre à leurs ordres ou leur fournir les renseignements qu’ils demandent. C’est l’une des composantes d’un système client/serveur.
shadowr, mots de passe
un système de gestion des mots de passe dans laquelle le fichier contenant les mots de passe chiffrés n’est
plus lisible par tout le monde, alors qu’il l’est quand on utilise le système normal de mots de passe.
SMB
Server Message Block ( Serveur de Messages par Blocs ). Protocole utilisé par les machines windows ( 9x or
NT ) pour le partage de fichiers le long d’un réseau.
socket
type de fichier correspondant à tout ce qui est connexion réseau.
sortie standard
le descripteur de fichier numéro 1, ouvert par tous les processus, utilisé par convention comme le descripteur de fichier dans lequel le processus écrit les données qu’il produit.
Voir aussi : erreur standard, canal d’, entrée standard.
SVGA
Super Video Graphics Array ( Super Affichage Graphique Vidéo ): norme d’affichage vidéo définie par VESA
pour l’architecture PC . La résolution est de 800 x 600 x 16 couleurs.
switch (options)
Les switches sont utilisés pour modifier le comportement des programmes, et sont aussi appelés: options
de ligne de commande ou arguments. Pour déterminer si un programme propose des switches en option,
lisez sa page de man pages ou essayez de lui passez l’option --help (ie. program --help ).
symboliques, liens
fichiers particuliers, ne contenant qu’une chaîne de caractères. Tout accès à ces fichiers est équivalent à
un accès au fichier dont le nom est donné par cette chaîne de caractères, qui peut ou non exister, et qui
peut être précisé par un chemin relatif ou absolu.
système client/serveur
système ou protocole composé d’un serveur et d’un ou plusieurs clients.
système d’exploitation
est l’interface entre les applications et le matériel sous-jacent. Les tâches de tout système d’exploitation
sont en premier lieu de gérer toutes les ressources spécifiques à une machine. Sur un système GNU/Linux
, cela est fait pas le noyau et les modules chargeables. D’autres systèmes d’exploitation connus sont
AmigaOS , MacOS , FreeBSD , OS/2 , Unix , Windows NT , et Windows 9x .
système de fichiers
schéma utilisé pour stocker des fichiers sur un support physique (disque dur, disquette) d’une manière
consistante. Des exemples de systèmes de fichiers sont la FAT , ext2fs de Linux , iso9660 (utilisé par les
CD-ROM ), etc.
tampon
( buffer ) Zone de mémoire de taille fixe, pouvant être associée à un fichier en mode bloc, une table du
système, un processusetc. La cohérence de tous les tampons est assurée par le cache mémoire.
thémable
pour une application graphique, cela indique qu’elle peut changer son apparence en temps réel. Beaucoup de gestionnaires de fenêtres sont également thémables.
traverser
pour un répertoire sur un système Unix , cela signifie que l’utilisateur est autorisé à passer à travers ce
répertoire et, si possible, de se rendre dans ses sous-répertoires. Cela requiert que l’utilisateur ait le droit
d’exécution sur ce répertoire.
119
Annexe B. Glossaire
tube
Type de fichiers spécial d’ Unix . Un programme écrit des données dans le tube, et un autre programme
lit les données à l’autre bout. Les tubes Unix sont FIFO , donc les données sont lues à l’autre bout dans
l’ordre où elles ont été envoyées. Très utilisés dans le shell . Voir aussi tube nommé.
tube nommé
Tube Unix qui est lié, contrairement aux tubes utilisés dans le shell.
Voir aussi : tube, lien.
URL
Uniform Resource Locator ( Localisateur Uniforme de Ressources ): ligne avec un format spécial utilisée pour
identifier une ressource sur l’ Internet d’une façon univoque. La ressource peut être un fichier, un
serveur et autres. La syntaxe d’un URL est
protocole://nom.du.serveur[:port]/chemin/vers/ressource.
Quand un nom de machine est donné seulement et que le protocole est http://, cela équivaut à retirer
l’éventuel fichier intitulé index.html du serveur par défaut.
valeurs discrètes
Sont des valeurs non continues ou qui ne se suivent pas, comme s’il existait une sorte d’ « espace » entre
deux valeurs consécutives.
variables
chaînes utilisées dans les fichiers Makefile pour être remplacées par leur valeur chaque fois qu’elles apparaissent. Elles sont généralement définies au début du fichier Makefile et sont utilisées pour simplifier
le Makefile et la gestion de l’arborescence des fichiers source.
De manière plus générale, en programmation, les variables sont des mots qui font référence à d’autres
entités (nombres, chaînes, tableaux de valeurs, etc.) qui sont susceptibles de varier au cours de l’exécution
du programme.
variables d’environnement
une partie de l’environnement d’un processus. Les variables d’environnement sont directement visibles
depuis le shell .
Voir aussi : processus.
verbeux
Pour les commandes, le mode verbeux fait que la commande va afficher sur la sortie standard (ou erreur)
toutes les actions engagées et les résultats de ces actions. Les commandes offrent parfois un « niveau de
volubilité », ce qui signifie que la quantité d’information fournie peut être contrôlée.
VESA
Video Electronics Standards Association ( Association pour les Standards des matériels Vidéo Électroniques ):
association de normes de l’industrie orientée vers l’architecture . Elle est l’auteur de la norme SVGA , par
exemple.
visionneuse
( pager ) programme présentant un fichier texte page écran par page écran, et proposant des facilités de
déplacement et de recherche dans ce fichier. Nous conseillons less .
volée (à la)
On dit qu’une action est réalisée « à la volée » lorsqu’elle est faite en même temps qu’une autre sans que
l’on s’en rende compte ou sans qu’on l’ait explicitement demandé.
WAN : réseau étendu
Wide Area Network: réseau à large portée. Ce réseau, bien que similaire au réseau local ( LAN ), connecte
des ordinateurs sur un réseau qui n’est pas relié physiquement aux mêmes brins, et sont séparés par une
large distance.
échappement
dans le contexte du shell , désigne l’action d’encadrer une chaîne entre guillemets pour empêcher son
interprétation. Par exemple, pour utiliser des espaces sur une ligne de sommande, puis rediriger le résultat à une autre commande, il faudra mettre la première commande entre guillemets ( « échapper » la
commande) sinon le shell l’interprétera mal, ce qui empêchera le bon fonctionnement.
120
Annexe B. Glossaire
écho
voir un écho signifie voir à l’écran les caractères qui sont frappés au clavier. Par exemple, lorsque l’on
tape un mot de passe, on n’a généralement pas d’écho mais de simple étoiles « * » pour chaque caractère
tapé.
éditeur
Ce terme désigne les programmes spécialisés dans la modification des fichiers textes. Les éditeurs les
plus connus sous GNU/Linux sont GNU Emacs ( Emacs ) et l’éditeur Unix : Vi .
121
Annexe B. Glossaire
122
Index
applications
Aumix, 63
Centre de contrôle Mandrake, 1
GnomeMeeting, 67
Konqueror, 51
Nautilus, 51
XMMS, 57
Aumix, 63
contributeurs, i
conventions
typographiques, iii
Docbook, ??
documentation, i
donation, i
drag’n’drop, 52
Free Software Foundation, ??
gestionnaires de fichiers
Konqueror, 51
Nautilus, 51
GFDL, 101
GNU Free Documentation License, ??
internationalisation, i
Internet
assistant de configuration, 1
configuration mode expert, 1
connexion, 1, 1
déconnexion, 1
introduction, 5
profils, 1
Konqueror, 51
créer un lien, 53
fichier, copier, 52
fichier, déplacer, 52
fichier, supprimer, 53
Web, 53
Mandrake
Listes de diffusion, i
Mandrake Forum, i
Mandrake Secure, i
MandrakeCampus, i
MandrakeExpert, i
MandrakeSoft, ??
MandrakeSoft S.A., ??
MandrakeStore, ii
MP3, 57
multimédia, 57, 65
Nautilus, 51
arborescence, 51
créer un lien, 53
fichier, copier, 52
fichier, supprimer, 53
historique, 51
notes, 51
Nautilus>
fichier, déplacer, 52
paquetage, i
Pierre Pingus, iv
presse-papiers, 52
programmation, i
Reine Pingusa, iv
Torvalds, Linus, ??
utilisateurs
génériques, iv
vidéo, 65
vidéoconference, 67
webcam, 67
Xine, 65
XMMS, 57
EQ, 58
liste de lecture, 58
123
">
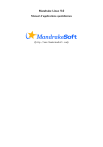
Lien public mis à jour
Le lien public vers votre chat a été mis à jour.











