Metronic ADAPTATEURS CPL 200+ Manuel utilisateur
PDF
Télécharger
Document
Adaptateur CPL courant porteur en ligne Référence : 495202 NetPlug 200+ MET905 SOMMAIRE 1 Généralités 04 2 Description de l’adaptateur CPL 07 3 Branchements 08 4 Instructions de sécurité 09 5 Maintenance 10 6 Conformité CE 10 7 Partage de fichiers sous Windows® 11 8 Vérification des options de partage de fichiers 12 9 Connexion à un ordinateur 16 10 Ajout d’un 3ème NetPlug 200+ 18 Assistances et conseils Certificat de garantie 3 Assistance technique : 0892 350 315 prix d’appel 0,34 € TTC la minute depuis un poste fixe. 1 - Généralités Bienvenue dans l’univers des Courants Porteurs en Ligne (CPL) où le réseau électrique devient un réseau intelligent permettant de transporter des informations à haut débit. Grâce aux modems CPL que nous vous proposons (les NetPlugs ), il est désormais possible de partager un accès Internet ou des données entre différents équipements connectés sur une prise électrique. L’adaptateur est un module d’interface Ethernet/courants porteurs en ligne permettant de transférer des informations (données, audio ou vidéo) à haut débit sur le réseau électrique de votre résidence entre vos équipements informatiques, vidéo, audio. Le réseau électrique étant le réseau le mieux distribué dans un bâtiment ou une maison, chaque prise électrique devient donc un point d’accès réseau. L’adaptateur permet ainsi de connecter au réseau électrique tout équipement disposant d’une interface Ethernet 10/100 baseT afin d’échanger des données avec les autres équipements également connectés au moyen d’un adaptateur sur ce même réseau électrique et ce, en toute sécurité grâce à l’encryptage qui est réalisé sur les données. Une mise en oeuvre simple et rapide vous permet de créer votre propre réseau local sans réaliser aucun nouveau câblage : 1 - CONNECTEZ (raccordement de l’adaptateur avec l’équipement à mettre en réseau) 2 - PARTAGEZ ET SURFEZ (échange de données entre équipements ou depuis Internet) 4 Assistance technique : 0892 350 315 prix d’appel 0,34 € TTC la minute depuis un poste fixe. Vous pourrez ainsi vous connecter de manière totalement « Plug & Play » entre un modem et un PC pour accéder à Internet ou partager des données entre deux PC, ou un PC/une imprimante … La norme Homeplug vous assure une interopérabilité entre adaptateurs de la même génération. Elle vous assure également la possibilité de faire coexister dans un réseau domestique deux réseaux logiques basés sur des générations différentes. Par exemple, vous pouvez avoir dans votre habitation deux adaptateurs 85Mb/s qui dialoguent entre, et en parallèle deux adaptateurs 200Mb/s qui fonctionnent. En revanche, un adaptateur 85 ne peut pas communiquer avec un adaptateur 200. Les versions ultérieures du standard HomePlug seront toutes compatibles 200Mb/s, la pérennité de vos adaptateurs 200+ est donc assurée. Exemple d’application n°1 : connexion à Internet via le réseau électrique. En connectant un adaptateur CPL Ethernet à votre modem ADSL, vous pourrez injecter les données haut débit ADSL sur une prise électrique et les récupérer sur une autre prise électrique via un second adaptateur CPL connecté à votre PC. Vous n’êtes donc plus limité à l’emplacement de la prise téléphonique pour installer votre PC. Si votre modem incorpore la fonction routeur, vous pourrez connecter plusieurs ordinateurs. L ADS PC CPL CPL 5 Assistance technique : 0892 350 315 prix d’appel 0,34 € TTC la minute depuis un poste fixe. Exemple d’application n°2 : partage de données en local entre deux ordinateurs. De la même manière, si plusieurs ordinateurs sont en réseau et partagent cet accès Internet, ils pourront également partager des données entre eux (partage de fichiers, diffusion vidéo d’un ordinateur vers un autre par exemple). Afin de pouvoir réaliser ces opérations, voici la marche à suivre que nous vous proposons : PC PC CPL CPL 6 Assistance technique : 0892 350 315 prix d’appel 0,34 € TTC la minute depuis un poste fixe. 2 - Description de l’adaptateur CPL L’adaptateur CPL est muni de voyants indiquant les différents états de l’adaptateur. Allumé si le NetPlug 200+ est sous tension Allumé si un transfert de données est en cours sur le réseau CPL Allumé si la liaison Ethernet est OK 7 Assistance technique : 0892 350 315 prix d’appel 0,34 € TTC la minute depuis un poste fixe. 3 - Branchements 1 - Branchez une extrémité du câble RJ-45 sur le port RJ-45 de l’adaptateur CPL. 2 - Branchez l’autre extrémité du câble sur le port RJ-45 de votre ordinateur ou de tout autre équipement Ethernet. Le voyant L/A (lien Ethernet) s’allume. 3 - Branchez l’adaptateur CPL dans une prise électrique : le voyant Link s’allume si un autre adaptateur CPL est déjà présent sur le réseau. 8 Assistance technique : 0892 350 315 prix d’appel 0,34 € TTC la minute depuis un poste fixe. 4 - Instructions de sécurité • Avant de raccorder les produits et de les mettre sous tension, merci de lire les consignes de sécurité ci-dessous : Lire et suivre attentivement toutes les instructions et avertissements inclus dans ce manuel avant toute installation et mise en marche de ce produit. Positionnement : • A l’abri de toute source liquide et gazeuse pouvant entraîner la détérioration du produit. • Sur une surface non conductrice et non inflammable. • Eloigné de toute source de chaleur directe ainsi que du rayonnement solaire. • Dans un espace non confiné où la ventilation alentour est normale. • Sans obturation des aérations du produit. • Ce produit est destiné pour un fonctionnement sur le secteur 230V, 50Hz. • Branchez l’adaptateur CPL sur des prises électriques de type Europe (2 pôles). • N’utilisez pas de rallonge ou de multiprise entre l’adaptateur CPL et la prise murale. • N’utilisez que les cordons fournis avec le produit pour le raccordement au secteur ou à d’autres équipements informatiques et électroniques. • Ne laissez aucun objet reposer sur le câble de connexion et pouvant l’endommager. • Positionnez le câble de connexion de manière à ce qu’on ne puisse pas marcher dessus. 9 Assistance technique : 0892 350 315 prix d’appel 0,34 € TTC la minute depuis un poste fixe. 5 - Maintenance • Ne pas réparer ou entretenir vous-même ce produit. Seul du personnel qualifié peut intervenir en cas de maintenance. L’ouverture du produit expose à des tensions dangereuses et autres risques. Pour la réparation ou l’entretien faire appel à votre revendeur. • La garantie délivrée avec le produit au moment de l’achat ne pourra être appliquée en cas d’ouverture ou de manipulation non-conforme du produit. • Contacter d’office votre revendeur dans les cas suivants : - Lorsque le câble a été endommagé - Si un liquide quelconque s’est renversé sur le produit - Si le produit a été exposé à la pluie - Si le produit ne fonctionne pas normalement alors que vous avez suivi l’ensemble des instructions et consignes de sécurité. 6 - Conformité CE Installé dans sa configuration finale, le produit respecte les standards de sécurité et recommandations applicables du pays dans lequel il est vendu. Les produits METRONIC sont conçus pour être utilisés au sein de la Communauté Européenne. Les produits METRONIC, installés et utilisés conformément à leur manuel utilisateur, ont été déclarés conformes aux normes d’essais CEM EN55022, EN55024 et EN60950 selon les dispositions des directives européennes 2004/108/CE et 2006/95/CE. 10 Assistance technique : 0892 350 315 prix d’appel 0,34 € TTC la minute depuis un poste fixe. 7 - Partage de fichiers sous Windows® Windows® Vista • Pour partager des éléments sous Windows® Vista, placez dans le dossier Public tous les dossiers ou fichiers que vous souhaitez partager. Pour cela procédez comme suit : dans le menu Démarrer, Cliquez sur Tous les programmes puis Accessoires puis Explorateur Windows®. Dans l’arborescence située à gauche de la fenêtre, sélectionnez le dossier Public puis placez-y les éléments à partager. Fermez ensuite l’Explorateur Windows®. Windows® XP • Faites un clic droit sur le dossier ou le disque dur à partager puis cliquez sur Partage et sécurité. Une nouvelle fenêtre apparaît intitulée Propriétés de Nom du Dossier. • Cliquez sur l’onglet Partage . • Dans l’encadré Partage réseau et sécurité, cochez la case Partager ce dossier sur le réseau. En dessous de cette option, dans le champ Nom du partage, vous pouvez renommer le dossier à partager. Pour cela vous devez renommer le dossier avant de le partager. Cliquez ensuite sur Appliquer puis sur OK. L’icône du dossier doit être complété d’une main portant l’icône. Fermez ensite toutes les fenêtres ouvertes. Windows® 2000 • Faites un clic droit sur le dossier ou le disque dur à partager puis cliquer sur Partager … . Assistance technique : 0892 350 315 prix d’appel 0,34 € TTC la minute depuis un poste fixe. 11 • Une nouvelle fenêtre apparaît intitulée Propriétés de Nom du Dossier . • Dans l’onglet Partage, cliquez sur l’option Partager ce dossier. En dessous de cette option, dans le champ Nom du Partage, vous pouvez renommer le dossier à partager. Pour cela vous devez renommer le dossier avant de le partager (12 caractères maximum pour que le dossier soit accessible par les Systèmes Windows 98 SE et ME). Cliquez ensuite sur Appliquer puis sur OK. • L’icône du dossier doit être complété d’une main portant l’icône. • Fermez ensuite toutes les fenêtres ouvertes. 8 - Vérification des options de partage de fichiers. En ce qui concerne l’échange de données entre deux ordinateurs, il est nécessaire de procéder à une vérification des options de partage des fichiers au sein du système d’exploitation (Windows® ) installé sur votre ordinateur si celuici n’est pas dans sa configuration d’origine. Les différents systèmes d’exploitation décrits sont les suivants : Windows® 2000, Windows® XP et Windows® Vista. Pour chacun d’eux, vous trouverez ci-après un récapitulatif des paramétrages à effectuer pour permettre à deux équipements de partager des données entre eux (via leur explorateur). Ces paramétrages concernent la vérification de l’adresse IP de votre ordinateur et les options de partage de fichiers. 12 Assistance technique : 0892 350 315 prix d’appel 0,34 € TTC la minute depuis un poste fixe. Windows® Vista • Sur le bureau Windows®, cliquez sur le bouton Démarrer situé en bas à gauche de votre écran, puis sélectionnez Panneau de Configuration. La fenêtre Panneau de Configuration s’affiche alors. • Avec votre souris, sélectionnez l’icône Centre Réseau et partage et double-cliquez dessus pour l’ouvrir. Une nouvelle fenêtre apparaît alors. • Dans le menu Partage et découverte, vérifiez que l’option Partage de fichiers est active. Dans le cas contraire activezla en cliquant sur la flèche située à droite de l’option, cochez Activer le partage de fichiers puis cliquez sur Appliquer . • Activez l’option Partage de dossiers publics en suivant la procédure ci-dessus. Sélection l’option d’activation désirée selon votre besoin. Ainsi le dossier Public disponible sur la racine de l’ordinateur sera partagé avec les autres ordinateurs du même réseau. Placez alors dans ce dossier tous les fichiers ou dossiers que vous souhaitez partager. • Désactivez l’option Partage protégé par mot de passe • Cliquez ensuite sur l’option Gérez les connexions réseau situé dans le menu à gauche de la fenêtre. • Dans la nouvelle fenêtre qui apparaît, sélectionnez l’icône de votre connexion réseau active (par défaut appelée Connexion au réseau local) puis cliquez sur le bouton droit de votre souris et sélectionnez Propriétés. La fenêtre Propriétés de Connexion au réseau local s’affiche alors. • Dans le menu Cette connexion utilise les éléments suivants, sélectionnez et validez (case cochée) l’option Partage de fichiers et d’imprimantes pour les réseaux Microsoft et sélectionnez ensuite Protocole Interner version 4 (TCP/Ipv4) et cliquez sur le bouton Propriétés. Une nouvelle fenêtre s’affiche alors. 13 Assistance technique : 0892 350 315 prix d’appel 0,34 € TTC la minute depuis un poste fixe. • Sélectionnez Obtenir une adresse IP automatiquement puis cliquez sur OK. Fermez ensuite toutes les fenêtres ouvertes. Windows® 2000 • Sur le bureau Windows®, cliquez sur le bouton Démarrer situé en bas à gauche de votre écran, puis sélectionnez le menu Paramètres puis Connexions réseau et accès à distance. • La fenêtre Connections réseaux et accès à distance s’affiche. Avec votre souris, sélectionnez l’icône de votre connexion réseau active (par défaut appelée Connexion au réseau local), cliquez sur le bouton droit de votre souris et sélectionnez Propriétés. • Une fenêtre Propriétés de Connexions au réseau local s’affiche et l’onglet Général est affiché par défaut. • Dans cet onglet se trouve le menu Les composants sélectionnés sont utilisés par cette connexion. Sélectionnez et validez (case cochée) l’option Partage de fichiers et d’imprimantes pour les réseaux Microsoft. • Dans ce même menu, sélectionnez ensuite Protocole Internet (TCP/IP) et cliquez sur le bouton Propriétés. • La fenêtre Propriétés de Protocole Internet (TCP/IP) s’affiche alors. Sélectionnez Obtenir une adresse IP automatiquement. • Cliquez ensuite sur le bouton Avancé… . La fenêtre Paramètres TCP/IP avancés s’affiche. • Sélectionnez l’onglet Wins et validez l’option Activer NetIBOS avec TCP/IP et cliquez sur le bouton OK pour confirmer votre paramétrage et fermer la fenêtre Propriétés de Connexion au réseau local. • Pour terminer, fermez la fenêtre Connexions réseaux et accès à distance.Votre paramétrage est désormais terminé 14 Assistance technique : 0892 350 315 prix d’appel 0,34 € TTC la minute depuis un poste fixe. et votre ordinateur est prêt à partager des données via son explorateur avec d’autres ordinateurs. Windows® XP • Sur le bureau Windows®, cliquer sur le bouton Démarrer situé en bas à gauche de votre écran, puis sélectionnez le menu Paramètres puis Panneau de Configuration. • La fenêtre Panneau de Configuration s’affiche alors. Avec votre souris, sélectionnez l’icône Connexions réseau et double-cliquez dessus pour l’ouvrir. • La fenêtre Connexions réseau s’affiche alors. • Avec votre souris, sélectionnez l’icône de votre connexion réseau active (par défaut appelée Connexion au réseau local) puis cliquez sur le bouton droit de votre souris et sélectionnez Propriétés. • La fenêtre Propriétés de Connexion au réseau local s’affiche alors et l’onglet Général est affiché par défaut. La fenêtre Propriétés de Connexion au réseau local s’affiche alors et l’onglet Général est affiché par défaut. • Dans cet onglet se trouve le menu Cette connexion utilise les éléments suivants, sélectionnez et validez (case cochée) l’option Partage de fichiers et d’imprimantes pour les réseaux Microsoft. • Dans ce même menu, décochez M’indiquer si cette connexion a une connectivité limitée ou inexistante et sélectionnez ensuite Protocole Interner (TCP/IP) et cliquez sur le bouton Propriétés. • La fenêtre Propriétés de Protocole Internet (TCP/IP) s’affiche alors. • Sélectionnez Obtenir une adresse IP automatiquement. • Cliquez ensuite sur le bouton Avancé… . La fenêtre Paramètres TCP/IP avancés s’affiche. 15 Assistance technique : 0892 350 315 prix d’appel 0,34 € TTC la minute depuis un poste fixe. • Sélectionnez l’onglet Wins et validez l’option Activer NetIBOS avec TCP/IP et cliquez sur le bouton OK pour confirmer votre paramétrage et fermer la fenêtre Propriétés de Connexion au réseau local. • Cliquez à nouveau sur le bouton OK pour fermer la fenêtre Propriétés de Protocole Internet (TCP/IP) et une dernière fois sur le bouton Fermer pour fermer la fenêtre Propriétés de Connexion au réseau local. 9 - Connexion à un ordinateur distant Depuis votre ordinateur connecté à un adaptateur vous pouvez accéder à l’explorateur d’un ordinateur distant connecté lui-même à un adaptateur, afin de visualiser ses fichiers partagés. Pour cela quelques opérations sont préalablement nécessaires. Il va vous falloir : • Connaître l’adresse IP de l’ordinateur auquel on souhaite accéder et récupérer des données. • Etablir la connexion avec l’autre ordinateur au moyen de votre explorateur. Voici la procédure à exécuter : 1 - Récupération de l’adresse IP de l’ordinateur dont vous souhaitez partager les données. Dans le menu Démarrer, sélectionnez les onglets Programmes puis Accessoires ensuite Invite de commandes. La fenêtre noire Invite de commandes ou Commandes MS-DOS s’affiche alors. A la suite du symbole “ > ”, tapez la ligne de commande 16 Assistance technique : 0892 350 315 prix d’appel 0,34 € TTC la minute depuis un poste fixe. ipconfig (ou winipcfg sous Windows 98) et validez en appuyant sur la touche Entrée de votre clavier. Une série de lignes d’informations s’affichent alors. Repérez la ligne commençant par Adresse IP (sous Windows® Vista : Adresse IPv4) et notez soigneusement l’adresse mentionnée sur un papier : xxx.xxx.xxx.xxx (4 groupes de 1 à 3 caractères séparés par un point). Fermez ensuite la fenêtre. 2 – Connexion depuis l’ordinateur à travers l’Explorateur Windows® : Dans le menu Démarrer, sélectionnez les onglets Programmes puis Accessoires puis Explorateur Windows®. La fenêtre Explorateur Windows® s’ouvre alors. Dans la fenêtre Adresse ou le chemin d’accès situé en haut de la fenêtre, tapez la ligne de commande suivante : file://192.168.1.xxx ou file://192.168.0.xxx (92.168.1.1 par exemple) est l’adresse IP de l’ordinateur sur lequel vous souhaitez récupérer des données. Dans les « Favoris réseaux », une nouvelle ligne va alors se créer avec pour en-tête le nom de l’ordinateur à explorer si la connexion s’est bien effectuée. En sélectionnant le nouvel ordinateur connecté, vous visualisez alors la liste des fichiers et/ou dossiers partagés et accessibles dans le volet à droite de la fenêtre Explorateur Windows®. 17 Assistance technique : 0892 350 315 prix d’appel 0,34 € TTC la minute depuis un poste fixe. 10 - Ajout d’un 3ème NetPlug 200+ Suivez les étapes suivantes : 1 - Branchez le 3ème Netplug 2 - Branchez le câble Ethernet entre ce 3ème NetPlug et le PC par exemple 3 - Appuyez 12 secondes sur le bouton d’appairage pour réinitialisez le NetPlug 4 - Attendre la fin du clignotement du voyant 5 - Appuyez 2 secondes sur le bouton d’appairage du 3ème NetPlug 6 - Appuyez 2 secondes sur le bouton d’appairage de l’un des deux 2 premiers NetPlugs au choix (par exemple le plus proche du 3ème). les étapes 5 et 6 doivent être effectuées en moins de 2 minutes 7 - Dès que le voyant arrête de clignoter, l’installation est terminée et opérationnelle 18 Assistance technique : 0892 350 315 prix d’appel 0,34 € TTC la minute depuis un poste fixe. ASSISTANCE ET CONSEILS Malgré le soin que nous avons apporté à la conception de nos produits et à la réalisation de cette notice, vous avez peut-être rencontré des difficultés. N’hésitez pas à nous contacter, nos spécialistes sont à votre disposition pour vous conseiller : Assistance technique : 0892 350 315* *Prix d’appel : 0,34 € TTC la minute depuis un poste fixe. du lundi au vendredi de 9h à 12h / 14h à 19h et le samedi de 9h30 à 12h30 / 14h à 18h (sauf Juillet et Août) Vous pouvez également nous envoyer un courrier électronique à l’adresse suivante : hotline@metronic.com IMPORTANT : dans la partie objet de votre message, veillez à faire apparaître le mot METRONIC. Munissez-vous des informations suivantes • Produit : Adaptateur CPL 200+(495202) AVANT TOUT APPEL : CERTIFICAT DE GARANTIE L’ adaptateur CPL est garanti un an, pièces et main d’œuvre. En cas de panne, les frais de transport aller sont à la charge du client, les frais de port retour à notre charge. Pour être valable, le bon de garantie doit être dûment complété et retourné accompagné de la photocopie de la facture ou du ticket de caisse. Réf. du matériel : Adaptateur CPL 200+ (495202) Date d’achat : N° de série : A renvoyer à SAV Metronic, BP 56, La Tombe, 37320 ESVRES SUR INDRE, FRANCE N'envoyez jamais d’appareil sans avoir au préalable obtenu un accord de retour. METRONIC IBERICA METRONIC ITALIA 100,rue Gilles de Gennes Node Park Touraine 37310 TAUXIGNY CEDEX FRANCE www.metronic.com Produit fabriqué en Asie. ">
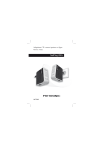
Lien public mis à jour
Le lien public vers votre chat a été mis à jour.


