Dell Mobile Streak 7 Wifi Only tablet Guide de démarrage rapide
PDF
Descarregar
Documento
Guide d’information rapide À propos des remarques REMARQUE : indique des informations importantes qui peuvent vous aider à mieux utiliser votre produit. __________________ Les informations contenues dans ce document sont sujettes à modification sans préavis. ©2011 Dell Inc. Tous droits réservés. Dell™, le logo DELL et Streak™ sont des marques commerciales de Dell Inc. Microsoft® et Windows® sont des marques commerciales ou des marques déposées de Microsoft Corporation aux États-Unis et dans d'autres pays. D'autres marques et noms commerciaux peuvent être utilisés dans le présent manuel pour faire référence aux entités revendiquant la propriété de ces marques ou de ces noms de produits. Dell Inc. décline tout intérêt propriétaire dans l'utilisation des marques déposées et des noms de marques ne lui appartenant pas. 2011 - 08 N/P 0FNHM Rév. A00 À propos de votre tablette Dell Streak 7 3 4 5 1 Prise écouteur 6 2 1 2 Haut-parleur 7 3 Bouton Augmentation du volume 8 9 4 Bouton Diminution du volume 5 Bouton d'alimentation et de veille/réveil 6 Voyant d'état de la batterie 7 Bouton Retour 8 Bouton Menu 9 bouton Accueil 19 1 Connecteur à 30 broches 9 2 Écran tactile 8 3 Bouton de mise hors tension forcée 4 Fente de la carte SD 5 Fente de la carte SIM (modèle 3G uniquement) 6 Cache 7 Haut-parleur 8 Microphone 9 Caméra 7 1 20 2 3 4 5 6 1 2 1 Caméra 2 Flash 21 Configurer votre tablette Dell Streak 7 1. Insérer la carte SD (facultatif) 3. Charger la batterie Avant d'utiliser votre tablette pour la première fois, chargez complètement sa batterie. Le voyant de la batterie indique les états suivants : • Rouge — La batterie est en train de se charger • Vert — La batterie est complètement chargée 2. Insérer la carte SIM sur un modèle 3G (facultatif) 1 1 22 Voyant d'état de la batterie Allumer votre tablette Connecter un écouteur Maintenez enfoncé le bouton d'alimentation pour allumer la tablette. Branchez l'écouteur de 3,5 mm sur son connecteur. 23 Écran de verrouillage Votre tablette passe automatiquement en mode veille après une période prédéfinie d'inactivité. Pour sortir votre tablette du mode veille, appuyez une fois sur le bouton d'alimentation. Touchez de manière prolongée l’icône de verrou jusqu’à ce qu’elle prenne la forme d’un cercle, puis faites glisser le cercle intérieur vers le bord du cercle extérieur afin de déverrouiller l’écran. Pour définir au bout de combien de temps la tablette passe en mode veille, touchez Accueil → Lanceur → Réglages→ Écran→ délai d’inactivité et sélectionnez l’option souhaitée. 24 Dell Stage Votre tablette comporte cinq écrans d'accueil personnalisables. Pour naviguer d'un écran d'accueil à l'autre, balayez du doigt vers la gauche ou vers la droite de l'écran. Vous pouvez ajouter les widgets Dell Stage aux écrans d'accueil. Maintenez la pression sur une zone vide de l’écran d’accueil pour lancer le gestionnaire de widgets. Pour déplacer un élément, un raccourci ou un widget, par exemple, touchez cet élément de manière prolongée et faites-le glisser vers son nouvel emplacement. Pour supprimer un élément, touchez cet élément de manière prolongée et faites-le glisser vers la corbeille . Pour ajouter un widget, un raccourci ou un dossier, touchez de manière prolongée une zone vide de l'écran d'accueil, puis touchez l'option souhaitée. 25 Lanceur Le Lanceur affiche toutes les applications existant sur votre tablette, y compris celles que vous téléchargez et installez à partir d'Android Market ou d'autres sources. Pour ouvrir le Lanceur, touchez son icône sur l'écran d'accueil. Pour ouvrir une application, touchez l'icône de cette application. Pour créer un raccourci vers une application, touchez l'icône de cette application de manière prolongée jusqu’à ce que la tablette se mette à vibrer. Faites alors glisser l'icône ailleurs vers n'importe quel écran. 26 Barres d’état Barre d'actions — La barre d'actions se trouve en haut de l'écran et permet d'accéder à des options contextuelles, des widgets, etc. La barre d'actions est contrôlée par l'application active. Barre système — La barre système se trouve au bas de l'écran. Elle affiche des notifications et l'état du système. Les touches de navigation Précédent , Accueil , et Menu sont disponibles dans la barre système. 27 Se connecter à un réseau Wi-Fi Pour connecter votre tablette à un réseau Wi-Fi : 1. Touchez Accueil → Lanceur → Réglages. 2. Touchez Sans-fil et réseaux→ Wi-Fi pour cocher la case Wi-Fi. L'appareil recherche les réseaux sans fil disponibles. 3. Touchez Paramètres Wi-Fi. Les noms et les paramètres de sécurité des réseaux Wi-Fi disponibles sont affichés dans la liste Réseaux Wi-Fi. 4. Balayez la liste des réseaux Wi-Fi, puis touchez le nom du réseau auquel vous souhaitez vous connecter. 5. Tapez le mot de passe et les autres identifiants (si nécessaire), puis touchez Connexion. REMARQUE : Lorsque votre appareil est connecté à un réseau Wi-Fi, l'icône Wi-Fi dan la barre système. 28 apparaît Ajouter vos contacts Gmail Pour ajouter vos contacts Gmail à liste des contacts de votre tablette : 1. Dans l'écran d'accueil, touchez l'icône du Lanceur 2. Touchez Menu → Contacts. → Comptes. 3. Dans l’écran Comptes et synchro, les cases Auto-sync et Données de base doivent être cochées. 4. Assurez-vous que vous êtes bien connecté à Internet et touchez Ajouter un compte→ Comptes Google. 5. Entrez vos identifiants de compte Google et touchez Connexion. Vos contacts Gmail sont automatiquement ajoutés à votre liste Contacts. Le compte Gmail que vous avez ajouté apparaît dans la section Gérer les comptes de l’écran Comptes et synchro. 29 Se connecter et se synchroniser à un ordinateur Le logiciel Dell Mobile Sync permet de copier ou de synchroniser de la musique, des photos, des vidéos et des contacts Outlook entre votre tablette et un ordinateur. Pour installer le logiciel Dell Mobile Sync sur votre ordinateur : 1. Connectez le câble 30 broches/USB à la tablette et à l'ordinateur. 2. Procurez-vous et installez les pilotes en procédant de l'une des manières suivantes : • Sur votre ordinateur, recherchez le fichier nommé Drivers.zip sur le disque amovible qui représente l'espace de stockage interne de la tablette. • Téléchargez le pilote à partir de support.dell.com/support/downloads. 30 3. Si le programme d'installation Dell Mobile Sync ne démarre pas automatiquement : a. Cliquez deux fois sur le nouveau disque amovible qui apparaît sur l'ordinateur. b. Accédez au dossier Dell Mobile Sync sur le disque amovible. c. Cliquez deux fois sur le fichier InstallDellMSync.exe pour démarrer l'installation. REMARQUE : Vous pouvez également télécharger et installer le logiciel Dell Mobile Sync depuis support.dell.com/support/downloads. Pour synchroniser les musiques, photos, vidéos et contacts Outlook : 1. Connectez le câble 30 broches/USB à la tablette et à l'ordinateur. 2. Cliquez deux fois sur l'icône Dell Mobile Sync qui se trouve sur le bureau de Windows. La tablette apparaît dans la section Périphériques du logiciel Dell Mobile Sync. 3. Une fois la copie ou la synchronisation terminée, débranchez le câble 30 broches/USB de l'ordinateur et de la tablette. REMARQUE : Pour plus d'informations sur le logiciel Dell Mobile Sync et pour savoir comment synchroniser par Wi-Fi votre tablette, voir la documentation du logiciel Dell Mobile Sync. 31 Informations complémentaires Pour en savoir davantage sur les fonctionnalités et les options de votre tablette, consultez le Manuel d'utilisation qui se trouve sur la carte SD de votre tablette ou sur support.dell.com/manuals. REMARQUE : QuickOffice est préinstallé sur la tablette. Pour afficher le Manuel d'utilisation qui se trouve sur la carte SD, lancez l'application QuickOffice, puis sélectionnez Carte mémoire. Avant d'envoyer votre tablette en réparation Pour pouvoir résoudre le problème de votre tablette Dell, les techniciens du centre de réparation peuvent être obligés de ramener cette dernière à ses réglages de sortie d'usine. Il est recommandé de sauvegarder vos données à l'aide de la fonction Sauvegarde et restauration avant d'envoyer votre tablette en réparation. 32 ">
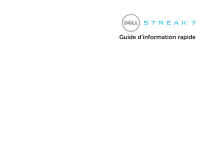
Link público atualizado
O link público para o seu chat foi atualizado.











