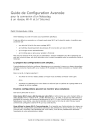
▼
Scroll to page 2
of
13
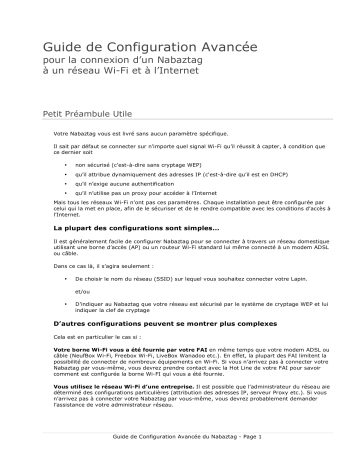
Guide de Configuration Avancée pour la connexion d’un Nabaztag à un réseau Wi-Fi et à l’Internet Petit Préambule Utile Votre Nabaztag vous est livré sans aucun paramètre spécifique. Il sait par défaut se connecter sur n’importe quel signal Wi-Fi qu’il réussit à capter, à condition que ce dernier soit • non sécurisé (c'est-à-dire sans cryptage WEP) • qu’il attribue dynamiquement des adresses IP (c'est-à-dire qu’il est en DHCP) • qu’il n’exige aucune authentification • qu’il n’utilise pas un proxy pour accéder à l’Internet Mais tous les réseaux Wi-Fi n’ont pas ces paramètres. Chaque installation peut être configurée par celui qui la met en place, afin de le sécuriser et de le rendre compatible avec les conditions d’accès à l’Internet. La plupart des configurations sont simples… Il est généralement facile de configurer Nabaztag pour se connecter à travers un réseau domestique utilisant une borne d’accès (AP) ou un routeur Wi-Fi standard lui même connecté à un modem ADSL ou câble. Dans ce cas là, il s’agira seulement : • De choisir le nom du réseau (SSID) sur lequel vous souhaitez connecter votre Lapin. et/ou • D’indiquer au Nabaztag que votre réseau est sécurisé par le système de cryptage WEP et lui indiquer la clef de cryptage D’autres configurations peuvent se montrer plus complexes Cela est en particulier le cas si : Votre borne Wi-Fi vous a été fournie par votre FAI en même temps que votre modem ADSL ou câble (NeufBox Wi-Fi, Freebox Wi-Fi, LiveBox Wanadoo etc.). En effet, la plupart des FAI limitent la possibilité de connecter de nombreux équipements en Wi-Fi. Si vous n’arrivez pas à connecter votre Nabaztag par vous-même, vous devrez prendre contact avec la Hot Line de votre FAI pour savoir comment est configurée la borne Wi-FI qui vous a été fournie. Vous utilisez le réseau Wi-Fi d’une entreprise. Il est possible que l’administrateur du réseau aie déterminé des configurations particulières (attribution des adresses IP, serveur Proxy etc.). Si vous n’arrivez pas à connecter votre Nabaztag par vous-même, vous devrez probablement demander l’assistance de votre administrateur réseau. Guide de Configuration Avancée du Nabaztag - Page 1 Etape 1 : Accéder à l’outil de Configuration de Nabaztag 1- Débranchez l’alimentation électrique Retirez simplement la petite prise au dos de votre lapin. 2- Appuyez et maintenez votre doigt sur le bouton Maintenez enfoncé le bouton au sommet de la tête du Nabaztag 3- Rebranchez l’alimentation électrique Tout en maintenant votre doigt sur le bouton, enfoncez la prise d’alimentation dans le dos du lapin. Guide de Configuration Avancée du Nabaztag - Page 2 4- Attendez que votre lapin soit bleu Gardez votre doigt sur le bouton jusqu’à ce que les lumières du Nabaztag soient entièrement bleues. Puis, relachez le bouton. La suite des instructions dépend de votre type d’ordinateur • Si vous êtes sous Windows continuez en page 4 • Si vous êtes sous Mac OS X continuez en page 6 Guide de Configuration Avancée du Nabaztag - Page 3 Vous êtes sous Windows XP 5- Accédez à votre gestionnaire de Réseaux Sans Fil A partir d’un PC muni d’une carte Wi-Fi, allez dans le menu démarrer choisissez Connexions puis Connexion réseau sans fil. Vous verrez apparaître la fenêtre Etat de Connexion réseau sans fil qui indique la connexion Wi-Fi actuelle de votre PC. Cliquez sur le bouton Afficher les réseaux sans fil pour afficher la liste des réseaux sans fil disponibles autour de vous. Guide de Configuration Avancée du Nabaztag - Page 4 6- Vous connecter sur votre Nabaztag Parmi la liste des réseaux sans fil disponibles autour de vous sélectionnez celui qui s’appelle NabaztagXX (ou XX est un chiffre et ou une lettre). Puis cliquez sur Connecter. Si votre Ordinateur vous demande une confirmation de connexion, dites OK. (Si vous ne voyez pas tout de suite un réseau Nabaztag, cliquez sur Actualiser la liste des réseaux dans le menu de gauche de la fenêtre). Lorsque vous verrez la mention ouvrez votre navigateur Web. Connecté en face de nabaztagXX, 7- Accéder à la page de configuration du Lapin Dans la zone de saisie d’adresse de votre navigateur, tapez http://192.168.0.1 Vous accèderez à la page de configuration de la connexion du Nabaztag. Guide de Configuration Avancée du Nabaztag - Page 5 Vous êtes sous Mac OSX 8- Afficher la liste des réseaux disponibles En cliquant sur le logo Airport vous verrez apparaître la liste des réseaux. Si vous ne voyez pas le réseau NabaztagXX (ou XX est un chiffre et ou une lettre) re-cliquez sur le logo Airport pour ré-afficher la liste. Guide de Configuration Avancée du Nabaztag - Page 6 9- Vous connecter sur votre Nabaztag Parmi la liste des réseaux sans fil disponibles autour de vous sélectionnez celui qui s’appelle NabaztagXX (ou XX est un chiffre et ou une lettre). Ce réseau est dans la partie « Réseaux d’ordinateur à ordinateur ». 10- Accéder à la page de configuration du lapin Dans la zone de saisie d’adresse de votre navigateur, tapez ht t p: // 1 92 . 16 8. 0 .1 . Vous accèderez à la page de configuration de la connexion du Nabaztag. Guide de Configuration Avancée du Nabaztag - Page 7 Dans le cas où vous utiliseriez une borne Airport (Extreme ou Express) et que votre réseau est crypté Le mot de passe utilisé par les bornes Airport et les ordinateurs Apple est souvent un simple mot. Ce mot ne peut pas être utilisé comme mot de passe pour vous connecter à votre réseau si vous utilisez un PC ou … Nabaztag. Il vous faut saisir la clé de cryptage que Apple appelle le mot de passe équivalent réseau (une suite de chiffre et de lettres). La procédure pour obtenir le mot de passe équivalent réseau est simple et donné sur le site Apple à l’adresse suivante : http://docs.info.apple.com/article.html?artnum=106864 Guide de Configuration Avancée du Nabaztag - Page 8 Etape 2 : Saisir/Modifier les Paramètres de Connexion du Nabaztag La page de configuration de la connexion du Nabaztag Le tableau ci-dessous détaille chacune des rubriques de la page de configuration de Nabaztag et vous indique les données à saisir. ATTENTION Si vous ne connaissez pas bien les paramètres du réseau sur lequel vous souhaitez connecter votre lapin (par exemple s’il s’agit du réseau de votre entreprise), il vous sera nécessaire de prendre contact ou de vous faire assister par la personne qui a installé ce réseau ou qui en est le responsable. Certains paramètres spécifiques à chaque réseau ne peuvent pas être devinés et doivent être obtenus auprès de l’administrateur du réseau. Paramètre Qu’est-ce que c’est Que dois-je faire ? Serial Il s’agit du numéro de série de votre Lapin. Rien. Le numéro de série est fixé à la fabrication du Lapin. SSID C’est le nom du réseau sur lequel vous souhaitez que votre lapin se connecte. Lorsque la case est vide, le lapin choisit tout seul le signal le plus fort parmi les réseaux disponibles. Pour être sur que votre lapin se connecte bien sur votre réseau : • • • • • cliquez sur le lien Scan Wi-Fi Networks. Votre navigateur affichera l’ensemble des réseaux Wi-Fi que capte votre Lapin. Cliquez sur le lien Join en face du nom de votre réseau. Le lapin enregistre votre demande. Cliquez sur Continue pour revenir à la page principale de configuration. Guide de Configuration Avancée du Nabaztag - Page 9 Authentication Dans le cas où votre réseau utilise le système de cryptage WEP, cette option détermine le type de cryptage. Généralement le type d’authentification est « Open System »’ Wep enabled : Lorsque la case est cochée, cela indique que réseau utilise le système de cryptage WEP. Si votre réseau utilise le cryptage WEP, cochez cette case. Si vous ne savez pas si votre réseau est crypté ou pas, vous pouvez cliquer sur le lien Scan Wi-Fi Networks. Si votre réseau utilise le cryptage WEP, le mot WEP sera inscrit dans la colonne Encryption en face du nom de votre réseau. Key N’est utile que si la case Wep Enabled ci-dessus est cochée. Saisissez dans la case la clef de cryptage de votre réseau. Pour accéder à un réseau crypté en WEP, votre lapin a besoin de connaître la clef de cryptage de ce réseau. La clef de cryptage est une suite de 10 à 26 chiffres et lettres, ou un mot de 5 à 13 caractères. Si vous ne connaissez pas cette clef de cryptage vous devez : Pour les utilisateurs de bornes Aiport, il faut obtenir de votre borne le mot de passe équivalent réseau. • • http://docs.info.apple.com/article.html?artnum=106864 • Soit interroger l’administrateur de votre réseau ou la personne qui a installé votre borne Wi-Fi afin qu’il vous communique la clef. Retrouver la clef dans la documentation fournie par votre FAI si ce dernier est celui qui vous a fourni votre borne Wi-Fi. Essayer de vous en rappeler si c’est vous qui l’avez déterminée. DHCP enabled Lorsque la case est cochée, cela signifie que votre borne Wi-Fi attribue lui-même automatiquement une adresse IP dynamique à votre lapin. Si votre réseau n’attribue pas des adresses IP dynamiquement et que chaque équipement a une adresse IP fixe qui lui est définitivement allouée, décochez cette case. Local IP N’est utile que su la case DHCP enabled ci-dessus est décochée. Saisissez dans la case le numéro IP attribué à votre lapin. Indique l’adresse IP fixe attribuée définitivement à votre lapin. Si vous ne savez pas quel numéro attribuer à votre lapin : Guide de Configuration Avancée du Nabaztag - Page 10 • Local Mask N’est utile que su la case DHCP enabled ci-dessus est décochée. Indique le Masque du sous-réseau sur lequel se trouve votre lapin. Saisissez dans la case le masque du sous-réseau sur lequel se trouve le lapin. Si vous ne le connaissez pas: • Local Gateway N’est utile que su la case DHCP enabled ci-dessus est décochée. Indique le numéro IP de la passerelle Internet du réseau sur lequel se trouve votre lapin. N’est utile que su la case DHCP enabled ci-dessus est décochée. Indique le numéro IP du serveur DNS du réseau sur lequel se trouve votre lapin. Si vous ne la connaissez pas : Lorsque la case est cochée, cela signifie que votre accès à l’Internet se fait à travers un serveur proxy. Interrogez l’administrateur de votre réseau ou la personne qui a installé votre borne WiFi afin qu’il vous communique l’adresse IP de la passerelle. Saisissez dans la case l’adresse IP du serveur DNS du réseau sur lequel le lapin est connecté. Si vous ne la connaissez pas : • http proxy enabled Interrogez l’administrateur de votre réseau ou la personne qui a installé votre borne WiFi afin qu’il vous l’indique. Saisissez dans la case l’adresse IP de la passerelle vers l’Internet du réseau sur lequel le lapin est connecté. • DNS Server Interrogez l’administrateur de votre réseau ou la personne qui a installé votre borne WiFi afin qu’il vous indique quel numéro attribuer à votre lapin. Interrogez l’administrateur de votre réseau ou la personne qui a installé votre borne WiFi afin qu’il vous communique l’adresse du serveur DNS. Si vous accédez à l’Internet à travers un serveur proxy cochez cette case. (peu probable s’il ne s’agit pas d’un réseau d’entreprise) Proxy IP N’est utile que si la case http proxy enable cidessus est cochée. Indique l’adresse IP du serveur Proxy à travers lequel passent vos requêtes http. Saisissez dans la case l’adresse IP du serveur Proxy à travers lequel passent les accès à l’Internet depuis votre réseau. Si vous ne la connaissez pas : • Interrogez l’administrateur de votre réseau afin qu’il vous Guide de Configuration Avancée du Nabaztag - Page 11 communique l’adresse du serveur Proxy. Proxy port N’est utile que su la case http proxy enable cidessus est cochée. Indique le port du serveur proxy. Saisissez dans la case le numéro de port du serveur Proxy à travers lequel passent les accès à l’Internet depuis votre réseau. Si vous ne le connaissez pas : • Interrogez l’administrateur de votre réseau afin qu’il vous communique le numéro de port du serveur Proxy. Server name Il s’agit du serveur avec lequel communique votre Nabaztag pour obtenir vos services et vos messages. L’adresse de ce serveur est p.Nabaztag.com il ne doit pas être modifié sans instruction expresse donnée par Violet. Vous ne devez pas modifier ce paramètre sans instruction expresse de Violet, faute de quoi votre Nabaztag ne pourrait plus du tout communiquer. Server port Il s’agit du numéro de port du serveur avec lequel communique votre Nabaztag pour obtenir vos services et vos messages. Le numéro de port du serveur est 80. Il ne doit pas être modifié sans instruction expresse donnée par Violet. Vous ne devez pas modifier ce paramètre sans instruction expresse de Violet, faute de quoi votre Nabaztag ne pourrait plus du tout communiquer. Mode Ce paramètre permet de faire fonctionner Nabaztag en mode diagnostic. . Rien. Ce paramètre est utilisé lors de la fabrication du Lapin. Vous ne pouvez pas le modifier. 11- Valider les modifications Lorsque vous avez fini de saisir les paramètres de votre réseau cliquez • sur le bouton Update pour mettre à jour les paramètres sur le Lapin. • ou sur le bouton Update and Restart pour mettre à jour les paramètres sur le Lapin et le redémarrer. Après redémarrage, votre Nabaztag tentera de se connecter à l’Internet avec les nouveaux paramètres que vous lui avez fournis. 12- Que dit Nabaztag quand il démarre Lorsque Nabaztag démarre, il va faire passer en vert les 3 zones colorées de son « ventre ». La première zone (a gauche) signifie que Nabaztag a réussi à se connecter à la borne Wi-FI, la seconde signifie qu’il a obtenu une adresse IP et la troisième signifie qu’il a obtenu l’adresse du serveur des Nabaztag. Guide de Configuration Avancée du Nabaztag - Page 12 Une fois ces 3 zones allumées en vert, la zone du visage passe en blanc pendant le téléchargement des premières informations. Les problèmes surviennent généralement à la première zone et concernent la connexion à la borne Wifi. Les problèmes courant sont : borne cryptée, utilisation du mot de passe Aiport à la place de la clé de cryptage (le mot de passe équivalent réseau), liste d’accès des ordinateurs pouvant se connecter à la borne … Guide de Configuration Avancée du Nabaztag - Page 13


