▼
Scroll to page 2
of
30
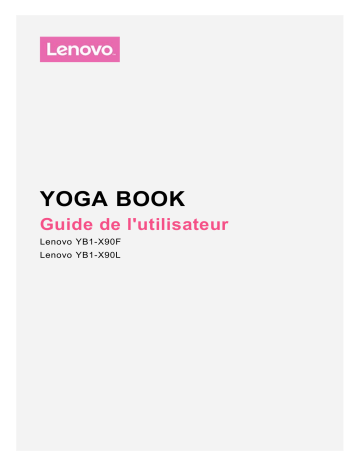
YOGA BOOK Guide de l'utilisateur Lenovo YB1-X90F Lenovo YB1-X90L Présentation Avant d'utiliser ce document et le produit associé, prenez connaissance des informations suivantes : Consignes de sécurité, Déclaration de garantie et Guide de démarrage rapide Notice relative à la réglementation « Consignes de sécurité et de manipulation » dans la rubrique « Annexe » Les documents Consignes de sécurité, Déclaration de garantie et Guide de démarrage rapide, et Notice relative à la réglementation peuvent être consultés sur le site Web http://support.lenovo.com. Lenovo Companion Besoin d'aide ? L'application Lenovo Companion peut vous aider à obtenir un accès direct à l'assistance Web de Lenovo et aux forums*, aux questions-réponses fréquentes*, aux mises à niveau système*, aux tests de fonctionnement du matériel, aux contrôles de l'état de la garantie*, aux demandes de services** et à l'état des réparations**. Remarque : * requiert un accès au réseau de données. ** n'est pas disponible dans tous les pays. Vous pouvez obtenir cette application de deux façons : Recherchez l'application et téléchargez -la dans Google Play. Numérisez le code QR suivant avec un appareil Android Lenovo. Caractéristiques techniques Modèle Lenovo YB1 -X90F Lenovo YB1 -X90L Processeur Processeur Intel ® Atom™ x5-Z8550 Processeur Intel ® Atom™ x5-Z8550 Batterie 8500 mAh Communication Bluetooth 4.0 ; WLAN ; sans fil GPS/GLONASS ; 8500 mAh Bluetooth 4.0 ; WLAN ; GPS/GLONASS ; LTE/WCDMA/TDSCDMA/GSM Remarque : l'appareil Lenovo YB1 -X90L est compatible avec les bandes LTE 1, 2, 3, 4, 5, 7, 8, 9, 12, 17, 18, 19, 20, 25, 38, 39, et 40 ; cependant certains pays ne prennent pas en charge les réseaux LTE. Afin de savoir si votre appareil est compatible avec les réseaux LTE, veuillez contacter votre opérateur mobile. Écran d'accueil L'écran d'accueil est le point de départ pour utiliser votre appareil. Pour plus de commodité, l'écran d'accueil est déjà configuré avec certaines applications et widgets utiles. Remarque : les fonctions de votre appareil et l'écran d'accueil peuvent être différents selon le pays, la langue, l'opérateur et le modèle de votre appareil. Vous pouvez personnaliser votre écran d'accueil à tout moment. Écran d'accueil Sur le premier écran d'accueil, plusieurs applications utiles sont déjà installées. Écran de prévisualisation Appuyez n'importe où sur l'écran d'accueil, sauf sur les icônes, sans relâcher la pression du doigt, ou appuyez sur sur le rang supérieur de votre clavier. En bas de l'écran se trouvent les FONDS D'ÉCRAN , et WIDGETS . Ajouter un widget à un écran d'accueil en bas de l'écran de prévisualisation, puis appuyez sans relâcher la Appuyez sur pression du doigt sur le widget que vous voulez ajouter, faites -le glisser vers l'endroit où vous voulez le placer, et relâchez la pression. Changer de fond d'écran Accédez à > Paramètres > Affichage > Fond d'écran et choisissez le fond d'écran qui vous convient. Appuyez n'importe où sur l'écran d'accueil, sauf sur les icônes, sans relâcher la pression du doigt et sélectionnez FONDS D'ÉCRAN en bas de l'écran, puis choisissez le fond d'écran qui vous convient. Déplacer une application vers un autre écran Appuyez sans relâcher la pression du doigt sur l'application que vous voulez déplacer, faites -la glisser vers la gauche ou la droite de l'écran, puis relâchez-la à l'endroit où vous voulez la placer. Désinstaller une application 1. Appuyez sur , puis appuyez sans relâcher la pression du doigt sur l'application à désinstaller. 2. Faites glisser vers , puis relâchez la pression du doigt et appuyez sur OK. Remarque : il est impossible de désinstaller certaines applications système. Barre des tâches Boutons Il y a quatre boutons situés sur la droite de la barre des tâches. Bouton Retour : appuyez sur pour revenir à la page précédente. Bouton Accueil : appuyez sur pour revenir à l'écran d'accueil par défaut. Bouton Récent : appuyez sur pour voir les applications récentes. Vous pouvez également : Appuyer sur une application pour l'ouvrir. Balayez l'application vers le haut pour la fermer. Appuyez sur pour arrêter l'exécution de toutes les applications. Bouton de la liste des applications : Appuyez sur pour afficher toutes les applications de votre tablette. Personnalisation de la barre des tâches Les icônes des applications récentes sont affichées à droite de la barre des tâches. Vous pouvez effectuer l'une des actions suivantes : Pour ouvrir une application, appuyez sur son icône. Lorsque les icônes des applications ne peuvent pas toutes figurer dans la liste des applications, apparaîtra sur le coté de la barre des tâches. Pour visualiser les icônes masquées, faites glisser votre doigt vers la gauche ou vers la droite. Pour modifier l'ordre des icônes dans la barre des tâches, appuyez longuement sur l'application jusqu'à ce que son icône s'agrandisse légèrement, faites la-glisser à l'emplacement souhaité, puis relâchez-la. Pour fermer une application, appuyez longuement sur l'application jusqu'à ce que son icône s'agrandisse légèrement, faites la-glisser vers le haut, puis relâchez-la. Notifications et réglages rapides Le panneau Notifications vous informe des nouveaux messages, connexions USB et activités en cours comme le téléchargement d'un fichier. Le panneau Paramètres rapides vous permet d'accéder aux paramètres fréquemment utilisés tels que le commutateur WLAN. Vous pouvez effectuer l'une des actions suivantes : Pour visualiser les notifications, balayez l'écran de haut en bas. Pour fermer le panneau de Notifications, balayez l'écran de bas en haut. Pour ignorer une notification, faites glisser votre doigt vers la gauche ou la droite sur la notification. Pour annuler toutes les notifications, tapez sur en bas du panneau de Notifications. Pour ouvrir le panneau Paramètres rapides, faites glisser un doigt vers le bas de l'écran deux fois. Pour fermer le panneau Paramètres rapides, faites glisser un doigt vers le bas de l'écran deux fois. Forcer l'arrêt Maintenez enfoncé le bouton marche/arrêt pendant plus de 10 secondes jusqu'à ce que l'écran s'assombrisse. Multi -fenêtres La fonction Multi -fenêtres vous permet d'exécuter plusieurs applications à l'écran en même temps. Ouvrez une application et effectuez l'une des actions suivantes : Appuyez deux fois sur la barre des titres pour passer du mode fenêtre au mode plein écran. Appuyez sur les icônes des application pour ouvrir d'autres applications Appuyez longuement sur la barre des titres, puis faites -la glisser vers le haut de l'écran pour passer en mode plein écran. Pour déplacer une fenêtre, appuyez longuement sur la barre des titres, faites la-glisser à l'emplacement souhaité, puis relâchez-la. Pour réduire une fenêtre, appuyez sur l'icône de l'application dans la barre des tâches. Appuyez à nouveau sur l'icône pour afficher la fenêtre. Pour épingler ou désépingler une application, appuyez sur ou . Pour fermer l'application, faites glisser la fenêtre vers Fermer en bas de l'écran. Remarque : certaines applications ne prennent pas en charge cette fonctionnalité. Écriture manuscrite Utilisez le Real Pen (inclus avec votre tablette) pour accéder à n'importe quelle fonctionnalité prenant en charge l'entrée manuscrite, et transformez instantanément vos supports papier en fichiers électroniques. Votre Real Pen est sensible aux variations de pression. Les recharges (livrées avec votre tablette) sont spécifiques à votre tablette. Remarque : Vous pouvez acheter les accessoires en contactant votre revendeur Lenovo ou en accédant à l'application Lenovo Collection présente dans votre appareil ; cependant, l'application Lenovo Collection peut ne pas être disponible dans certains pays. Activer la fonction d'écriture manuscrite Pour activer la fonction d'écriture manuscrite, appuyez sur sur le clavier. La miniature de la page sera affichée dans le coin en bas à droite de votre écran. Remarque : lorsque la fonction d'écriture manuscrite est activée, le clavier est désactivé. Commencer à écrire avec le Real Pen Pour commencer à écrire en utilisant le Real Pen, procédez comme suit : 1. Utilisez le Real Pen, après l'avoir rechargé avec une recharge pour stylet, pour écrire dans la zone d'écriture, ou bien utilisez-le avec une cartouche d'encre pour écrire sur une feuille de papier vierge couvrant le clavier. Remarque : il est conseillé d'utiliser du papier « BOOK Pad ». Vous pouvez utiliser tout autre type de papier du moment que celui-ci ne dépasse pas 5 mm d'épaisseur. 2. Ce que vous écrivez s'affichera sur la miniature et s'enregistrera simultanément. Appuyez sur le bouton de volume ou appuyez deux fois sur pour afficher une nouvelle page, si nécessaire. 3. Lorsque vous écrivez, vous pouvez appuyer sur le bouton Marche/Arrêt pour verrouiller l'écran manuellement. Ce que vous écrirez durant ce temps sera sauvegardé automatiquement. Appuyez à nouveau sur le bouton Marche/Arrêt pour déverrouiller l'écran. La miniature et le contenu de votre rédaction s'afficheront à l'écran. Remarque : durant la phase d'écriture, le rétro-éclairage de 4. Lorsque vous aurez fini d'écrire, appuyez à nouveau sur sera allumé. pour désactiver la fonction d'écriture manuscrite et enregistrer la page. Lenovo Note Saver Dans l'application Lenovo Note Saver, vous pouvez créer de nouvelles notes (ou pages), puis les modifier et les partager avec vos amis. Liste des notes Appuyez sur Lenovo Note Saver pour visualiser la liste des notes. Appuyez sur pour ajouter une nouvelle note. Appuyez sur pour supprimer une note. Appuyez sur pour modifier une note. Vous pouvez modifier le nom d'une note et choisir une apparence. Appuyez sur pour ajouter une nouvelle page à cette note. Consulter une note Appuyez sur la note que vous voulez consulter. Toutes les miniatures de cette note sont listées sur la gauche. Vous pouvez effectuer l'une des actions suivantes : Appuyez sur la miniature de la page pour visualiser cette page. Balayez à gauche ou à droite pour voir la note précédente ou suivante. Appuyez sur pour supprimer la page. Appuyez sur pour fusionner les pages. Sélectionnez les pages que vous souhaitez fusionner, puis appuyez sur Appuyez sur . pour déplacer la page actuelle vers une autre note. Sélectionnez la note dans laquelle vous souhaitez déplacer cette page, puis sélectionnez « Copier » ou « Déplacer directement ». Appuyez sur puis sélectionnez une option de partage tel que Gmail ou Bluetooth afin de partager cette page avec d'autres personnes. Appuyez sur pour ajouter une nouvelle page. Modification de la note Si vous souhaitez modifier une page lors de sa consultation, appuyez dessus pour passer en mode édition. En mode édition, vous pouvez dessiner avec le Real Pen ou directement avec votre doigt sur l'écran. Vous trouverez, en bas de l'application, différents outils d'écriture. Vous pouvez choisir le type de stylo, l'épaisseur ou la couleur. Appuyez sur pour ajouter un texte. Vous pouvez définir la police, la taille et la couleur du texte. Appuyez sur Appuyez sur Appuyez sur pour ajouter une photo. pour faire pivoter la page. pour sélectionner une zone sur la page, puis vous pouvez copier ou couper cette zone. Appuyez sur ou pour revenir à l'étape précédente ou aller à l'étape suivante. Appuyez sur pour ajouter une nouvelle page. Appuyez sur pour enregistrer la page actuelle. Appuyez sur pour visualiser toutes les pages de cette note. Appuyez sur puis sélectionnez une option de partage tel que Gmail ou Bluetooth afin de partager cette page avec d'autres personnes. Appuyez sur pour plus d'options. Halo Keyboard Votre tablette dispose d'un clavier physique rétro-éclairé et d'un pavé tactile sur sa partie inférieure. Vous pouvez également interagir avec votre tablette par l'intermédiaire du clavier et du pavé tactile, sans utiliser l'écran tactile. Si le rétro-éclairage de est activé, appuyez sur pour activer votre clavier. Remarque : la disposition de votre clavier peut être différente en fonction de votre localisation. Vous pouvez également contrôler votre tablette au moyen d'un clavier virtuel. Pour activer le clavier virtuel, appuyez sur , puis activez le commutateur Afficher le clavier virtuel. Touches de raccourcis Pour accéder rapidement aux applications les plus fréquemment utilisées, des touches de raccourcis spéciales sont placées sur le rang supérieur de votre clavier. Icône de touche Effet Coupe le son Réduit le volume sonore Augmente le volume sonore Désactive le microphone Réduit la luminosité de l'écran Augmente la luminosité de l'écran Ouvre la barre de recherche Google Active la connexion WLAN Affiche la liste de toutes les applications Modifie le clavier Active le mode édition de l'écran Effectue une capture d'écran Paramètres du clavier Configurer la disposition de votre clavier La disposition de votre clavier peut être différente en fonction de votre localisation. Pour modifier votre clavier, allez dans > Paramètres > Langue et saisie > Halo Keyboard , puis sélectionnez le clavier souhaité. Rendre le clavier silencieux Accédez à > Paramètres > Halo Keyboard , et désactivez l'option Tonalité tactile . Réglage du niveau de luminosité Accédez à > Paramètres > Halo Keyboard > Réglage de la luminosité , vous pouvez définir le niveau de luminosité pour les modes actifs et inactifs. Paramétrage des vibrations du clavier Lorsque vous appuyez sur une touche, vous pouvez ressentir une légère vibration venant du clavier. Les vibrations du clavier sont activées par défaut. Pour paramétrer l'intensité des vibrations, accédez à > Paramètres > Halo Keyboard > Intensité des vibrations. Pour désactiver les vibrations, accédez à > Paramètres > Halo Keyboard , et désactivez la fonction Vibrer lorsqu'une touche est enfoncée . Utilisation du pavé tactile Votre tablette possède un pavé tactile en bas du clavier qui vous permet d'effectuer les actions suivantes : appuyer, faire défiler et faire glisser. Pour déplacer le curseur sur l'écran, faites glisser votre doigt sur le pavé tactile dans la direction souhaitée. Pour cliquer sur une icône d'application, appuyez sur le pavé tactile. Pour faire défiler une page, comme une liste d'applications, une page web ou un document, faites glisser vers le haut ou vers le bas avec deux doigts. Paramétrage du pavé tactile Pour paramétrer la vitesse du pointeur, accédez à Paramètres > Langue et saisie > Souris/Pavé tactile . Réseau Vous devez configurer un réseau sans fil avant de vous connecter à Internet. Configuration d'un réseau WLAN Accédez à > Paramètres > WLAN. Activez le WLAN et choisissez un point d'accès WLAN dans la liste. Vous pourrez ensuite vous connecter à Internet. Pour vous connecter à un point d'accès sécurisé, vous devez saisir votre identifiant de connexion et votre mot de passe. Configuration d'un réseau VPN Les réseaux VPN sont utilisés au sein des entreprises pour vous permettre de communiquer des informations confidentielles de manière sécurisée via un réseau non privé. Par exemple, vous devrez peut -être configurer un réseau VPN pour accéder à votre messagerie électronique professionnelle. Contactez votre administrateur réseau afin de connaître les paramètres à utiliser pour configurer un réseau VPN. Accédez à Appuyez sur > Paramètres > Plus > VPN. pour modifier le profil du VPN, y compris le nom du serveur, le type et l'adresse du serveur, puis appuyer sur ENREGISTRER . Appuyez sur le nom du serveur VPN, saisissez le nom d'utilisateur et le mot de passe, et appuyez sur SE CONNECTER pour vous connecter au réseau VPN. Appuyez sur pour modifier ou supprimer le VPN. Remarque : vous devez choisir un code PIN ou un mot de passe, ou définir un schéma de verrouillage de l'écran avant d'utiliser un VPN. Accédez à Paramètres > Sécurité > Verrouillage de l'écran pour sélectionner une option de verrouillage de l'écran et configurer ce verrouillage. Réseau Vous devez configurer un réseau sans fil avant de vous connecter à Internet. Configuration d'un réseau WLAN Configuration d'un réseau mobile Configuration d'un réseau VPN Vous pouvez également configurer un point d'accès pour faire profiter d'autres personnes de votre réseau mobile. Configuration d'un réseau WLAN Accédez à > Paramètres > WLAN. Activez l'option WLAN et appuyez sur un point d'accès WLAN dans la liste pour vous connecter à Internet. Pour vous connecter à un point d'accès sécurisé, vous devez saisir votre identifiant de connexion et votre mot de passe. Configuration d'un réseau mobile Accédez à > Paramètres > Plus > Réseaux mobiles. Remarque : Vous devez disposer d'une carte SIM valide et d'un service de données. Si vous n'avez pas de carte SIM, contactez votre opérateur. Configuration d'un réseau VPN Les réseaux VPN sont utilisés au sein des entreprises pour vous permettre de communiquer des informations confidentielles de manière sécurisée via un réseau non privé. Par exemple, vous devrez peut -être configurer un réseau VPN pour accéder à votre messagerie électronique professionnelle. Contactez votre administrateur réseau afin de connaître les paramètres à utiliser pour configurer un réseau VPN. Accédez à Appuyez sur > Paramètres > Plus > VPN. pour modifier le profil du VPN, y compris le nom du serveur, le type et l'adresse du serveur, puis appuyer sur ENREGISTRER . Appuyez sur le nom du serveur VPN, saisissez le nom d'utilisateur et le mot de passe, et appuyez sur SE CONNECTER pour vous connecter au réseau VPN. Appuyez sur pour modifier ou supprimer le VPN. Remarque : vous devez choisir un code PIN ou un mot de passe, ou définir un schéma de verrouillage de l'écran avant d'utiliser un VPN. Accédez à Paramètres > Sécurité > Verrouillage de l'écran pour sélectionner une option de verrouillage de l'écran et configurer ce verrouillage. Configuration d'un point d'accès Vous pouvez utiliser l'option Point d'accès personnel pour partager une connexion Internet avec un ordinateur ou un autre périphérique. Accédez à Paramètres > Plus > Partage de connexion et procédez comme suit : Activez Point d'accès WLAN mobile . Appuyez sur Configurer le point d'accès WLAN pour configurer le point d'accès. Vous pouvez également utiliser les fonctions Via Bluetooth et Via USB . Remarque : pour que vos amis puissent utiliser votre réseau mobile, vous devez leur indiquer le nom du réseau et le mot de passe. Internet Vous pouvez parcourir le Web si votre appareil est connecté à un réseau sans fil. Pour ouvrir l'application de navigation, accédez à Chrome. Consulter des sites Web Vous pouvez utiliser l'application Chrome pour parcourir des sites Web. Saisir une adresse Web Vous n'avez pas besoin de saisir l'adresse complète d'un site Web « http:// » pour y accéder. Pour vous rendre sur « http://www.lenovo.com », il vous suffit de saisir « www.lenovo.com » dans la barre d'adresses et d'appuyer sur . Rechercher par mots -clés Vous pouvez également saisir des mots -clés dans la barre d'adresses pour rechercher des pages Web. Vous pouvez choisir un moteur de recherche en allant dans > Paramètres > Moteur de recherche. Ajouter une nouvelle page web Appuyer sur > Nouvel onglet pour ajouter un nouvel onglet web. Appuyez sur > Nouvel onglet nav. Privée pour consulter des sites web sans laisser de trace de votre passage. Fermer une page Web Appuyez sur pour fermer un onglet de page Web. Rafraîchir une page Web Appuyez sur pour rafraîchir la page Web. Appuyez sur > Onglets récents pour revenir à la page Web précédente. Appuyez sur pour passer à une page Web récente. Enregistrement de pages Web Vous pouvez enregistrer des images et des pages Web dans la mémoire interne de votre appareil. Enregistrer des images Appuyez sans relâcher la pression du doigt sur l'image de votre choix, puis appuyez sur Enregistrer l'image. Ajouter des pages Web aux favoris Appuyez sur pour ajouter une page Web aux Favoris. Appuyez sur > Favoris, pour afficher les Favoris. Définir les préférences d'accessibilité Appuyez sur > Paramètres > Accessibilité pour paramétrer les options de taille du texte et de zoom de la page web. E-mail Vous pouvez envoyer et recevoir des e-mails si votre appareil est connecté à un réseau sans fil. Pour ouvrir l'application Google Email , accédez à Gmail. Configuration d'un compte de messagerie Pour vous connecter à la messagerie électronique, vous devez disposer d'un compte de messagerie électronique. Si ce n'est pas le cas, vous devez en créer un. Lors de votre première utilisation de l'application Gmail, vous devrez configurer un compte de messagerie électronique. Appuyez sur Ajouter une adresse e-mail , sélectionnez le type d'e -mail à ajouter, puis appuyez sur SUIVANT . Configurez votre compte de messagerie électronique en suivant les indications à l'écran. Utilisation de la messagerie électronique Après avoir configuré un compte de messagerie électronique, vous pouvez utiliser l'application Gmail pour recevoir et envoyer des e-mails. Maps Pour pouvoir utiliser Maps, vous devez sélectionner les paramètres suivants. Accédez à Paramètres > Localisation et activez l'accès à la géolocalisation pour les applications Google apps. Recherche d'une localisation. Saisissez l'adresse que vous souhaitez trouver, puis appuyez sur Vous pouvez également appuyer sur . , puis énoncer vocalement l'adresse que vous recherchez. Localisation actuelle Appuyez sur pour voir votre localisation actuelle. Appuyez ensuite sur Découvrir les alentours pour voir ce qui se trouve à proximité. Planification d'itinéraire Appuyez sur puis saisissez les adresses « de » et « à » ou utilisez la fonction « départ Votre position » sans plus de précision. Choisissez le mode de déplacement : voiture, bus ou à pied. Synchronisation Vous pouvez transférer de la musique, des photos, des vidéos, des documents, des fichiers APK (packs d'applications Android), etc. entre votre appareil et votre ordinateur. Connexion de votre appareil à un ordinateur Connectez votre appareil à un ordinateur à l'aide d'un câble USB. Si vous faites glisser depuis le haut de l'écran vers le bas, vous verrez le message « Recharge par USB » s'afficher dans la barre de notifications. Appuyez sur Recharge par USB pour accéder à d'autres options. Sélectionner le mode de connexion à l'ordinateur Vous avez le choix entre plusieurs possibilités : Charger : sélectionnez ce mode si vous souhaitez uniquement charger votre téléphone. Transférer des fichiers : sélectionnez ce mode si vous voulez transférer des fichiers multimédias comme des photos, des vidéos et des sonneries, entre votre tablette et l'ordinateur. Transférer des photos (PTP) : sélectionnez ce mode si vous voulez transférer uniquement des photos et des vidéos entre votre tablette et l'ordinateur. MIDI : sélectionnez ce mode si vous voulez que les applications compatibles MIDI de votre appareil fonctionnent avec le logiciel MIDI installé sur l'ordinateur. Installation d'applications APK Procédez comme suit : Vous devez configurer l'appareil de manière à permettre l'installation d'applications obtenues à partir de sources inconnues. Accédez à Paramètres > Sécurité , sélectionnez Sources inconnues puis appuyez sur OK. Copiez le fichier APK depuis l'ordinateur vers l'appareil en mode « Transférer des fichiers ». Ouvrez la catégorie Applications dans le Gestionnaire de fichiers. Appareil photo Pour ouvrir l'application Appareil photo, accédez à Appareil photo. Prendre des photos et des vidéos Vous pouvez prendre des photos et enregistrer des vidéos grâce à l'appareil photo intégré à votre appareil. En balayant de la droite vers l'intérieur de l'écran, vous pouvez alterner entre flou, appareil photo et vidéo. Appuyez sur pour prendre une photo. Appuyez sur pour basculer entre l'appareil photo avant et arrière. Appuyez sur pour ajuster la luminosité. Appuyez sur pour configurer les autres options de la caméra. Appuyez sur Vidéo > pour enregistrez une vidéo. Création de captures d'écran Pour prendre des captures d'écran, utilisez l'une des méthodes suivantes : Maintenez enfoncés en même temps le bouton marche/arrêt et le bouton de diminution du volume. Appuyez sur sur le rang supérieur de votre clavier lorsque celui-ci est activé. Affichage d'images et de vidéos Les photos et les vidéos sont enregistrées dans la mémoire interne de votre appareil. Vous pouvez afficher vos photos et vidéos à l'aide des méthodes suivantes : Balayez à gauche lorsque vous utilisez l'application Appareil photo. Accédez à Photos . Accédez au Gestionnaire de fichiers. Les captures d'écran sont stockées dans la mémoire interne de votre appareil. Vous pouvez visualiser vos captures d'écran en procédant de l'une des manières suivantes : Accédez à Photos . Accédez au Gestionnaire de fichiers. Annexe Consignes de sécurité et de manipulation Pour éviter tout risque de blessure, de dommage matériel ou d'accident dû au produit, lisez attentivement toutes les informations contenues dans cette section avant de l'utiliser. Pour plus de conseils concernant l'utilisation sécurisée de votre appareil, consultez le site : http://www.lenovo.com/safety. Manipulez votre appareil avec précaution Évitez de faire tomber, de tordre ou de perforer l'appareil. Évitez également d'insérer un quelconque objet dans l'appareil ou de poser des objets lourds dessus. Votre appareil contient des composants fragiles. L'écran de votre appareil est en verre. Le verre peut se casser si vous faites tomber l'appareil sur une surface dure, s'il subit un choc ou s'il se trouve écrasé par un objet lourd. Si le verre venait à s'ébrécher ou se fissurer, n'y touchez pas et n'essayez pas d'enlever le verre cassé. Cessez immédiatement d'utiliser votre appareil et contactez le service d'assistance technique de Lenovo pour faire réparer ou remplacer l'appareil, ou pour savoir comment le mettre au rebut. Lorsque vous utilisez votre appareil, ne l'exposez pas à des températures ou à des tensions élevées (appareils électriques, équipement de chauffage ou équipements de cuisson). Afin d'éviter d'endommager votre appareil, veillez à ne l'utiliser que dans un environnement où la température est comprise entre 0 °C et 40 °C (32 et 104 °F) ou entre -20 °C et 60 °C (-4 et 140 °F) lorsqu'il est rangé. N'exposez pas votre appareil à l'eau, la pluie, l'humidité extrême, la sueur ou d'autres liquides. Évitez de démonter ou de modifier votre appareil Votre appareil est une unité scellée. Il ne contient aucune pièce réparable par l'utilisateur. Toute réparation concernant un composant interne doit être réalisée par un service de réparation ou un technicien Lenovo agréé. Si vous essayez d'ouvrir ou de modifier votre appareil, la garantie sera annulée. Consignes relatives aux batteries rechargeables intégrées Ne tentez pas de remplacer la batterie interne au lithium -ion rechargeable. L'appareil risque d'exploser si la batterie est remplacée par une batterie de type incorrect. Pour effectuer un remplacement en usine, contactez le service d'assistance Lenovo. Consigne relative aux sacs plastiques DANGER : les sacs plastiques peuvent être dangereux. Tenez-les à l'écart des bébés et des enfants afin d'éviter tout risque de suffocation. Informations relatives à l'adaptateur Protégez de l'humidité votre appareil et votre adaptateur CA. Évitez de plonger votre appareil dans l'eau ou de le laisser à un endroit où il pourrait entrer en contact avec une substance liquide. Suivez uniquement les instructions de chargement adaptées. Vous pouvez suivre l'une des méthodes de chargement suivantes pour recharger correctement la batterie interne de l'appareil : Méthode de chargement Adaptateur CA Écran allumé Pris en charge, mais la batterie se charge plus lentement. Écran éteint Pris en charge Connexion USB entre le connecteur d'entrée CC de votre appareil et un connecteur USB Pris en charge, mais compense situé sur un PC ou sur un autre la consommation électrique et périphérique conforme à la la batterie se charge plus norme USB 2.0. L'appareil doit lentement. Pris en charge, mais la batterie se charge plus lentement. être connecté à une interface USB 2.0 ou supérieure. Remarques : Écran allumé : appareil sous tension Écran éteint : appareil hors tension ou en mode verrouillé Les dispositifs de charge peuvent chauffer lors d'une utilisation normale. Assurez -vous que l'espace autour du dispositif de charge est suffisamment dégagé. Débranchez le dispositif de charge dans les cas suivants : Le dispositif de charge a été exposé à la pluie, à une substance liquide ou à un excès d'humidité. Le dispositif de charge est endommagé. Vous souhaitez nettoyer le dispositif de charge. Avertissement : Lenovo n'est pas responsable du fonctionnement ou de la sécurité des produits non fabriqués ou non approuvés par Lenovo. Utilisez uniquement des batteries et des adaptateurs CA reconnus par Lenovo. Précaution quant aux volumes sonores élevés Avertissement : l'exposition prolongée à un volume sonore élevé, provenant de n'importe quelle source, peut avoir un impact sur votre audition. Plus le volume sonore est élevé, plus le temps nécessaire pour qu'il ait un impact sur votre audition est réduit. Afin de protéger votre audition : Limitez le temps d'utilisation de votre casque ou de vos écouteurs à un volume élevé. Évitez d'augmenter le volume afin de masquer le bruit environnant. Baissez le volume si vous ne pouvez pas entendre les personnes autour de vous. Si vous ressentez une gêne auditive ou un bourdonnement dans les oreilles, y compris une sensation de pression ou de congestion, ou que vous entendez des paroles étouffées, vous devriez arrêter d'écouter l'appareil à l'aide de votre casque ou de vos écouteurs, et faire contrôler votre audition. Soyez prudent si vous utilisez l'appareil en véhicule motorisé ou à vélo Privilégiez toujours votre sécurité et celle des autres. Respectez la loi. Les lois et réglementations du pays dans lequel vous vous trouvez peuvent régir la façon dont vous devez utiliser les appareils électroniques portables du même type que votre appareil, lorsque vous conduisez un véhicule ou lorsque vous êtes à vélo. Mettre au rebut conformément aux lois et aux obligations locales Lorsque votre appareil ne fonctionne plus, veuillez ne pas l'écraser, l'incinérer, le jeter dans l'eau ou vous en débarrasser d'une façon qui pourrait aller à l'encontre des lois et des réglementations du pays. Certains composants internes contiennent des substances susceptibles d'exploser, de couler ou d'affecter l'environnement s'ils ne sont pas mis au rebut comme il se doit. Pour plus d'informations, reportez -vous à la section « Informations relatives au recyclage et à l'environnement ». Tenez votre appareil et ses accessoires éloignés des enfants en bas âge Votre appareil contient de petits éléments pouvant être dangereux pour les enfants en bas âge. De plus, l'écran en verre peut se casser ou se fissurer si l'appareil tombe ou est jeté contre une surface dure. Protégez vos données et logiciels Ne supprimez pas de fichiers que vous ne connaissez pas, et ne changez les noms de fichiers ou de répertoires que vous n'avez pas créés ; les logiciels de votre appareil risqueraient de ne plus fonctionner. Sachez que l'accès aux ressources réseau peut exposer votre appareil à des virus informatiques, des pirates, des logiciels espions et d'autres activités malveillantes risquant d'endommager votre appareil, vos logiciels ou vos données. Il vous incombe de prendre les mesures de protection adéquates en déployant des pare -feux, des logiciels antivirus et des logiciels de protection contre les logiciels espions, et de tenir ces logiciels à jour. Maintenez les appareils électriques à l'écart de votre appareil : ventilateurs électriques, radios, haut -parleurs à forte puissance, climatiseurs et fours micro -ondes. Les puissants champs magnétiques générés par les appareils électriques risqueraient d'endommager l'écran et les données stockées sur l'appareil. Faites attention à la chaleur dégagée par votre appareil Lorsque votre appareil est sous tension ou que la batterie est en cours de charge, certains composants peuvent chauffer. La température atteinte dépend de l'activité système et du niveau de charge de la batterie. Un contact prolongé avec votre peau, même à travers des vêtements, peut provoquer des lésions, voire des brûlures. Évitez tout contact prolongé des mains, genoux ou toute autre partie du corps avec les éléments chauds de votre appareil pendant une période prolongée. Bruits radioélectriques Déclaration de conformité aux règles de la FCC This equipment has been tested and found to comply with the limits for a Class B digital device, pursuant to Part 15 of the FCC Rules. These limits are designed to provide reasonable protection against harmful interference in a residential installation. This equipment generates, uses, and can radiate radio frequency energy and, if not installed and used in accordance with the instructions, may cause harmful interference to radio communications. However, there is no guarantee that interference will not occur in a particular installation. If this equipment does cause harmful interference to radio or television reception, which can be determined by turning the equipment off and on, the user is encouraged to try to correct the interference by one or more of the following measures: Reorient or relocate the receiving antenna. Increase the separation between the equipment and receiver. Connect the equipment into an outlet on a circuit different from that to which the receiver is connected. Consult an authorized dealer or service representative for help. Lenovo is not responsible for any radio or television interference caused by unauthorized changes or modifications to this equipment. Unauthorized changes or modifications could void the user's authority to operate the equipment. This device complies with Part 15 of the FCC Rules. Operation is subject to the following two conditions: (1) this device may not cause harmful interference, and (2) this device must accept any interference received, including interference that may cause undesired operation. Responsible Party: Lenovo (United States) Incorporated 1009 Think Place - Building One Morrisville, NC 27560 Telephone: 1-919 -294 -5900 Avertissement d'Industrie Canada Cet appareil est conforme aux cahiers des charges sur les normes radioélectriques (CNR) d'Industrie Canada. L'utilisation de cet équipement est soumise aux deux conditions suivantes : (1) il ne doit pas générer d'interférences nuisibles et (2) il doit accepter toutes les interférences, y compris celles susceptibles de provoquer un fonctionnement indésirable. Le présent appareil est conforme aux CNR d'Industrie Canada applicables aux appareils radio exempts de licence. L'exploitation est autorisée aux deux conditions suivantes: (1) l'appareil ne doit pas produire de brouillage, et (2) l'utilisateur de l'appareil doit accepter tout brouillage radioélectrique subi, même si le brouillage est susceptible d'en compromettre le fonctionnement. Directive de l'Union européenne relative à la conformité électromagnétique Ce produit est reconnu conforme à toutes les exigences et normes essentielles exposées par la Directive 1999/5/EC du Conseil de l'Union européenne. La Directive 1999/5/EC du Conseil de l'Union européenne est toujours en vigueur pendant la période de transition à la Directive 2014/53/EU du Conseil de l'Union européenne, c'est -à-dire jusqu'au 12 juin 2017. Lenovo n'est en aucun cas responsable du non -respect de ces exigences en cas de modifications non recommandées du produit, y compris l'installation de cartes en option d'autres fabricants. Ce produit a été testé et reconnu conforme aux limitations des équipements informatiques de classe B conformément à la norme européenne EN 55022. Les limitations des équipements de classe B ont été adaptées aux environnements résidentiels classiques, afin de fournir une protection raisonnable contre les interférences avec les appareils de communication sous licence. Contact dans l'Union européenne : Lenovo, Einsteinova 21, 851 01 Bratislava, Slovaquie Déclaration de conformité des appareils de classe B en Allemagne Deutschsprachiger EU Hinweis: Hinweis für Geräte der Klasse B EU -Richtlinie zur Elektromagnetischen Verträglichkeit Dieses Produkt entspricht den Schutzanforderungen der EU -Richtlinie 2014/30/EU (früher 2004/108/EC) zur Angleichung der Rechtsvorschriften über die elektromagnetische Verträglichkeit in den EU Mitgliedsstaaten und hält die Grenzwerte der Klasse B der Norm gemäß Richtlinie. Um dieses sicherzustellen, sind die Geräte wie in den Handbüchern beschrieben zu installieren und zu betreiben. Des Weiteren dürfen auch nur von der Lenovo empfohlene Kabel angeschlossen werden. Lenovo übernimmt keine Verantwortung für die Einhaltung der Schutzanforderungen, wenn das Produkt ohne Zustimmung der Lenovo verändert bzw. wenn Erweiterungskomponenten von Fremdherstellern ohne Empfehlung der Lenovo gesteckt/eingebaut werden. Deutschland: Einhaltung des Gesetzes über die elektromagnetische Verträglichkeit von Betriebsmitteln Dieses Produkt entspricht dem „Gesetz über die elektromagnetische Verträglichkeit von Betriebsmitteln“ EMVG (früher „Gesetz über die elektromagnetische Verträglichkeit von Geräten“). Dies ist die Umsetzung der EMV EU -Richtlinie 2014/30/EU (früher 2004/108/EWG) in der Bundesrepublik Deutschland. Zulassungsbescheinigung laut dem Deutschen Gesetz über die elektromagnetische Verträglichkeit von Betriebsmitteln, EMVG vom 20. Juli 2007 (früher Gesetz über die elektromagnetische Verträglichkeit von Geräten), bzw. der EMV EU Richtlinie 2014/30/EU (früher 2004/108/EC), für Geräte der Klasse B. Dieses Gerät ist berechtigt, in Übereinstimmung mit dem Deutschen EMVG das EG Konformitätszeichen - CE - zu führen. Verantwortlich für die Konformitätserklärung nach Paragraf 5 des EMVG ist die Lenovo (Deutschland) GmbH, Meitnerstr. 9, D -70563 Stuttgart. Informationen in Hinsicht EMVG Paragraf 4 Abs. (1) 4: Das Gerät erfüllt die Schutzanforderungen nach EN 55024 und EN 55022 Klasse B. Déclaration de conformité des appareils de classe B VCCI au Japon この装置は、クラスB 情報技術装置です。この装置は、家庭環境で使用することを目的としていますが、 この装置がラジオやテレビジョン受信機に近接して使用されると、受信障害を引き起こすことがありま す。 取扱説明書に従って正しい取り扱いをして下さい。VCCI -B Déclaration de conformité concernant les produits qui se connectent au réseau électrique avec un courant nominal inférieur ou égal à 20 A par phase au Japon 日本の定格電流が 20A/相 以下の機器に対する高調波電流規制 高調波電流規格 JIS C 61000-3-2 適合品 Informations relatives à l'environnement, au recyclage et à la mise au rebut Consignes de recyclage de Lenovo Lenovo encourage les propriétaires de matériel informatique à recycler leur matériel dès lors que celui-ci n'est plus utilisé. Lenovo propose une gamme de programmes et services concernant le recyclage du matériel informatique. Pour plus d'informations sur le recyclage des produits Lenovo, consultez la page suivante : http://www.lenovo.com/recycling. Informations importantes concernant la batterie et la réglementation DEEE Les batteries ainsi que les équipements électriques et électroniques marqués du symbole représentant une poubelle barrée ne peuvent être mis au rebut avec les déchets municipaux non triés. Les batteries et les déchets d'équipements électriques et électroniques (DEEE) doivent être traités séparément dans l'infrastructure de collecte mise à la disposition des clients pour le retour, le recyclage et le traitement de ces déchets. Autant que possible, veillez à enlever et séparer les batteries des déchets DEEE avant de les placer dans le système de collecte avec les autres déchets. Les batteries doivent être collectées séparément en utilisant la structure prévue pour le retour, le recyclage et le traitement des batteries et accumulateurs. Des informations spécifiques à chaque pays sont disponibles sur : http://www.lenovo.com/recycling. Informations sur le recyclage des batteries pour le Brésil Declarações de Reciclagem no Brasil Descarte de um Produto Lenovo Fora de Uso Equipamentos elétricos e eletrônicos não devem ser descartados em lixo comum, mas enviados à pontos de coleta, autorizados pelo fabricante do produto para que sejam encaminhados e processados por empresas especializadas no manuseio de resíduos industriais, devidamente certificadas pelos orgãos ambientais, de acordo com a legislação local. A Lenovo possui um canal específico para auxiliá-lo no descarte desses produtos. Caso você possua um produto Lenovo em situação de descarte, ligue para o nosso SAC ou encaminhe um e-mail para: reciclar@lenovo.com, informando o modelo, número de série e cidade, a fim de enviarmos as instruções para o correto descarte do seu produto Lenovo. Informations sur le recyclage pour le Japon Les informations sur le recyclage et la mise au rebut des produits pour le Japon sont disponibles sur : http://www.lenovo.com/recycling/japan. Informations sur le recyclage pour l'Inde Les informations sur le recyclage et la mise au rebut des produits pour l'Inde sont disponibles sur : http://www.lenovo.com/social_responsibility/us/en/sustainability/ptb_india.html. Logos pour le recyclage des batteries Informations sur le recyclage des batteries pour Taïwan Informations sur le recyclage des batteries pour les États-Unis et le Canada Informations sur le recyclage des batteries pour l'Union européenne Informations sur le modèle ENERGY STAR ENERGY STAR® est un programme de l'U.S. Environmental Protection Agency (Agence américaine de protection de l'environnement) et du département de l'Énergie des États-Unis, visant à réaliser des économies et à protéger l'environnement à l'aide de produits basse consommation et de meilleures pratiques. Lenovo est fier d'offrir à ses clients des produits certifiés par ENERGY STAR. Le Lenovo YB1 X90F a été conçu et testé pour se conformer aux exigences du programme ENERGY STAR pour les ordinateurs. En utilisant des produits certifiés par ENERGY STAR et en vous servant des fonctions de gestion de l'alimentation de votre ordinateur, vous pouvez réduire votre consommation électrique. Une réduction de la consommation électrique peut vous permettre de réaliser des économies, réduire la pollution et les émissions de gaz à effet de serre. Pour plus d'informations sur ENERGY STAR, rendez-vous sur : http://www.energystar.gov. Notification sur la classification des exportations Cette tablette est soumise à la règlementation « EAR » (Export Administration Regulations) des États-Unis et porte le numéro de contrôle ECCN (Export Classification Control Number) 5A992.c. Cette tablette peut être réexportée, sauf dans les pays sous embargo mentionnés dans la liste EAR E1. Dépannage Un message indiquant que la mémoire est insuffisante apparaît pendant l'installation de l'application Libérez de la mémoire, puis réessayez d'installer l'application. L'écran tactile ne fonctionne pas ou ne réagit pas Maintenez enfoncé le bouton marche/arrêt pendant plus de 10 secondes jusqu'à ce que l'appareil s'éteigne. Puis rallumez-le normalement. L'appareil ne s'éteint pas ou le système ne fonctionne pas. Rechargez la batterie pendant une demi -heure, puis maintenez enfoncé le bouton marche/arrêt pendant plus de 10 secondes jusqu'à ce que l'appareil s'éteigne. Puis rallumez-le normalement. Il n'y a pas de son ou l'autre personne ne peut pas vous entendre durant un appel Réglez le volume à l'aide du bouton de volume. Impossible d'accéder à Internet via le réseau sans fil Redémarrez le routeur sans fil ou accédez aux Paramètres, puis redémarrez la connexion WLAN. Impossible de sortir l'appareil du mode veille Maintenez enfoncé le bouton marche/arrêt pendant plus de 10 secondes jusqu'à ce que l'appareil s'éteigne. Puis rallumez-le normalement.