Epson WorkForce AL-MX200DWF Manuel utilisateur
PDF
Télécharger
Document
Guide d'utilisation
NPD4756-02 FR
AL-MX200 Series
Guide d'utilisation
Table des matières
Préface
Droits d’auteur et marques. . . . . . . . . . . . . . . . . . . . . . . . . . . . . . . . . . . . . . . . . . . . . . . . . . . . . . . . . . . . . . . 11
Utilisation de ce guide. . . . . . . . . . . . . . . . . . . . . . . . . . . . . . . . . . . . . . . . . . . . . . . . . . . . . . . . . . . . . . . . . . . 12
Conventions. . . . . . . . . . . . . . . . . . . . . . . . . . . . . . . . . . . . . . . . . . . . . . . . . . . . . . . . . . . . . . . . . . . . . . 12
Copies et impressions illégales. . . . . . . . . . . . . . . . . . . . . . . . . . . . . . . . . . . . . . . . . . . . . . . . . . . . . . . . . . . . 13
Fonctionnalités du produit. . . . . . . . . . . . . . . . . . . . . . . . . . . . . . . . . . . . . . . . . . . . . . . . . . . . . . . . . . . . . . . 13
Fonctionnalités. . . . . . . . . . . . . . . . . . . . . . . . . . . . . . . . . . . . . . . . . . . . . . . . . . . . . . . . . . . . . . . . . . . . 13
Chapitre 1 Spécifications
Fonction Copie. . . . . . . . . . . . . . . . . . . . . . . . . . . . . . . . . . . . . . . . . . . . . . . . . . . . . . . . . . . . . . . . . . . . . . . . 18
Fonction Impression. . . . . . . . . . . . . . . . . . . . . . . . . . . . . . . . . . . . . . . . . . . . . . . . . . . . . . . . . . . . . . . . . . . . 20
Fonction Numérisation. . . . . . . . . . . . . . . . . . . . . . . . . . . . . . . . . . . . . . . . . . . . . . . . . . . . . . . . . . . . . . . . . 22
Fonction Fax. . . . . . . . . . . . . . . . . . . . . . . . . . . . . . . . . . . . . . . . . . . . . . . . . . . . . . . . . . . . . . . . . . . . . . . . . . 23
Fonction Fax direct. . . . . . . . . . . . . . . . . . . . . . . . . . . . . . . . . . . . . . . . . . . . . . . . . . . . . . . . . . . . . . . . . . . . . 24
Fonction du chargeur automatique de documents (ADF). . . . . . . . . . . . . . . . . . . . . . . . . . . . . . . . . . . . . 25
Chapitre 2 Fonctionnement de base
Composants principaux. . . . . . . . . . . . . . . . . . . . . . . . . . . . . . . . . . . . . . . . . . . . . . . . . . . . . . . . . . . . . . . . . 26
Vue avant. . . . . . . . . . . . . . . . . . . . . . . . . . . . . . . . . . . . . . . . . . . . . . . . . . . . . . . . . . . . . . . . . . . . . . . . . 26
Vue arrière. . . . . . . . . . . . . . . . . . . . . . . . . . . . . . . . . . . . . . . . . . . . . . . . . . . . . . . . . . . . . . . . . . . . . . . . 27
Chargeur automatique de documents (ADF). . . . . . . . . . . . . . . . . . . . . . . . . . . . . . . . . . . . . . . . . . . . 27
Panneau de commande. . . . . . . . . . . . . . . . . . . . . . . . . . . . . . . . . . . . . . . . . . . . . . . . . . . . . . . . . . . . . 28
Configuration des paramètres initiaux sur le panneau de commande. . . . . . . . . . . . . . . . . . . . . . . . . . . . 30
Impression de la page Panel Settings (Réglages panneau) . . . . . . . . . . . . . . . . . . . . . . . . . . . . . . . . . . . . . 31
Panneau de commande. . . . . . . . . . . . . . . . . . . . . . . . . . . . . . . . . . . . . . . . . . . . . . . . . . . . . . . . . . . . . 31
Printer Setting Utility (Utilitaire de réglage de l’imprimante). . . . . . . . . . . . . . . . . . . . . . . . . . . . . . 31
Mode Economie d’énergie. . . . . . . . . . . . . . . . . . . . . . . . . . . . . . . . . . . . . . . . . . . . . . . . . . . . . . . . . . . . . . . 32
Sortie du mode d’économie d’énergie. . . . . . . . . . . . . . . . . . . . . . . . . . . . . . . . . . . . . . . . . . . . . . . . . . 32
Table des matières
2
AL-MX200 Series
Guide d'utilisation
Chapitre 3 Logiciels de gestion de l’imprimante
Pilotes d’imprimante et de numérisation. . . . . . . . . . . . . . . . . . . . . . . . . . . . . . . . . . . . . . . . . . . . . . . . . . . 34
EpsonNet Config. . . . . . . . . . . . . . . . . . . . . . . . . . . . . . . . . . . . . . . . . . . . . . . . . . . . . . . . . . . . . . . . . . . . . . . 34
Création d’un mot de passe d’administration. . . . . . . . . . . . . . . . . . . . . . . . . . . . . . . . . . . . . . . . . . . 35
Printer Setting Utility (Utilitaire de réglage de l’imprimante) (Windows uniquement). . . . . . . . . . . . . 36
Status Monitor (Windows uniquement). . . . . . . . . . . . . . . . . . . . . . . . . . . . . . . . . . . . . . . . . . . . . . . . . . . . 36
Launcher (Utilitaire de lancement) (Windows uniquement). . . . . . . . . . . . . . . . . . . . . . . . . . . . . . . . . . . 37
Address Book Editor (Editeur carnet d’adresses). . . . . . . . . . . . . . . . . . . . . . . . . . . . . . . . . . . . . . . . . . . . . 39
Express Scan Manager. . . . . . . . . . . . . . . . . . . . . . . . . . . . . . . . . . . . . . . . . . . . . . . . . . . . . . . . . . . . . . . . . . 39
Chapitre 4 Connexion de l’imprimante et installation des logiciels
Vue d’ensemble de l’installation et de la configuration du réseau. . . . . . . . . . . . . . . . . . . . . . . . . . . . . . . 41
Connexion de l’imprimante. . . . . . . . . . . . . . . . . . . . . . . . . . . . . . . . . . . . . . . . . . . . . . . . . . . . . . . . . . . . . . 42
Connexion de l’imprimante à un ordinateur ou à un réseau. . . . . . . . . . . . . . . . . . . . . . . . . . . . . . . 43
Configuration de l’adresse IP. . . . . . . . . . . . . . . . . . . . . . . . . . . . . . . . . . . . . . . . . . . . . . . . . . . . . . . . . . . . . 45
Adresses TCP/IP et IP. . . . . . . . . . . . . . . . . . . . . . . . . . . . . . . . . . . . . . . . . . . . . . . . . . . . . . . . . . . . . . 45
Configuration automatique de l’adresse IP de l’imprimante. . . . . . . . . . . . . . . . . . . . . . . . . . . . . . . 46
Méthodes dynamiques de configuration de l’adresse IP de l’imprimante. . . . . . . . . . . . . . . . . . . . . 46
Affectation d’une adresse IP (mode IPv4). . . . . . . . . . . . . . . . . . . . . . . . . . . . . . . . . . . . . . . . . . . . . . 48
Vérification des paramètres IP. . . . . . . . . . . . . . . . . . . . . . . . . . . . . . . . . . . . . . . . . . . . . . . . . . . . . . . 51
Impression et vérification de la page System Settings (Configuration système). . . . . . . . . . . . . . . . 51
Installation des pilotes d’imprimante sur des ordinateurs Windows. . . . . . . . . . . . . . . . . . . . . . . . . . . . . 53
Utilisation du pilote d’imprimante PCL. . . . . . . . . . . . . . . . . . . . . . . . . . . . . . . . . . . . . . . . . . . . . . . . 53
Utilisation du pilote d’imprimante Epson Universal P6. . . . . . . . . . . . . . . . . . . . . . . . . . . . . . . . . . 105
Installation des pilotes d’imprimante sur les ordinateurs Mac OS X. . . . . . . . . . . . . . . . . . . . . . . . . . . . 106
Configuration des paramètres sans fil au panneau de commande (AL-MX200DWF
uniquement). . . . . . . . . . . . . . . . . . . . . . . . . . . . . . . . . . . . . . . . . . . . . . . . . . . . . . . . . . . . . . . . . . . 106
Installation des pilotes d’imprimante sur les ordinateurs Linux (CUPS). . . . . . . . . . . . . . . . . . . . . . . . 112
Installation des pilotes d’imprimante. . . . . . . . . . . . . . . . . . . . . . . . . . . . . . . . . . . . . . . . . . . . . . . . . 112
Spécification de la file d’attente. . . . . . . . . . . . . . . . . . . . . . . . . . . . . . . . . . . . . . . . . . . . . . . . . . . . . . 113
Spécification de la file d’attente par défaut. . . . . . . . . . . . . . . . . . . . . . . . . . . . . . . . . . . . . . . . . . . . . 117
Spécifications des options d’impression. . . . . . . . . . . . . . . . . . . . . . . . . . . . . . . . . . . . . . . . . . . . . . . 119
Définition du mot de passe d’autorité comme administrateur de l’imprimante. . . . . . . . . . . . . . . 120
Désinstallation des pilotes d’imprimante. . . . . . . . . . . . . . . . . . . . . . . . . . . . . . . . . . . . . . . . . . . . . . 121
Table des matières
3
AL-MX200 Series
Guide d'utilisation
Chapitre 5 Eléments de base de l’impression
A propos des supports d’impression. . . . . . . . . . . . . . . . . . . . . . . . . . . . . . . . . . . . . . . . . . . . . . . . . . . . . . 123
Instructions d’utilisation des supports d’impression. . . . . . . . . . . . . . . . . . . . . . . . . . . . . . . . . . . . . 123
Instructions concernant le chargeur automatique de documents (ADF). . . . . . . . . . . . . . . . . . . . 124
Supports d’impression pouvant endommager votre imprimante. . . . . . . . . . . . . . . . . . . . . . . . . . 125
Instructions de stockage des supports d’impression. . . . . . . . . . . . . . . . . . . . . . . . . . . . . . . . . . . . . 127
Supports d’impression pris en charge. . . . . . . . . . . . . . . . . . . . . . . . . . . . . . . . . . . . . . . . . . . . . . . . . . . . . 127
Supports d’impression utilisables. . . . . . . . . . . . . . . . . . . . . . . . . . . . . . . . . . . . . . . . . . . . . . . . . . . . 128
Chargement des supports d’impression. . . . . . . . . . . . . . . . . . . . . . . . . . . . . . . . . . . . . . . . . . . . . . . . . . . 131
Capacité. . . . . . . . . . . . . . . . . . . . . . . . . . . . . . . . . . . . . . . . . . . . . . . . . . . . . . . . . . . . . . . . . . . . . . . . . 132
Dimensions des supports d’impression. . . . . . . . . . . . . . . . . . . . . . . . . . . . . . . . . . . . . . . . . . . . . . . 132
Chargement de support d’impression dans le bac à papier. . . . . . . . . . . . . . . . . . . . . . . . . . . . . . . . 132
Chargement de supports d’impression dans le chargeur de feuilles prioritaire (PSI). . . . . . . . . . 141
Utilisation de la rallonge du bac de sortie. . . . . . . . . . . . . . . . . . . . . . . . . . . . . . . . . . . . . . . . . . . . . . 146
Définition des formats et des types de papier. . . . . . . . . . . . . . . . . . . . . . . . . . . . . . . . . . . . . . . . . . . . . . . 147
Définition des formats de papier. . . . . . . . . . . . . . . . . . . . . . . . . . . . . . . . . . . . . . . . . . . . . . . . . . . . . 148
Définition des types de papier. . . . . . . . . . . . . . . . . . . . . . . . . . . . . . . . . . . . . . . . . . . . . . . . . . . . . . . 148
Impression. . . . . . . . . . . . . . . . . . . . . . . . . . . . . . . . . . . . . . . . . . . . . . . . . . . . . . . . . . . . . . . . . . . . . . . . . . . 148
Impression à partir de l’ordinateur. . . . . . . . . . . . . . . . . . . . . . . . . . . . . . . . . . . . . . . . . . . . . . . . . . . 149
Annulation d’un travail d’impression. . . . . . . . . . . . . . . . . . . . . . . . . . . . . . . . . . . . . . . . . . . . . . . . . 149
Impression recto verso. . . . . . . . . . . . . . . . . . . . . . . . . . . . . . . . . . . . . . . . . . . . . . . . . . . . . . . . . . . . . 151
Impression directe à l’aide d’un périphérique de stockage USB. . . . . . . . . . . . . . . . . . . . . . . . . . . . 157
Sélection des options d’impression. . . . . . . . . . . . . . . . . . . . . . . . . . . . . . . . . . . . . . . . . . . . . . . . . . . 159
Impression sur du papier au format personnalisé. . . . . . . . . . . . . . . . . . . . . . . . . . . . . . . . . . . . . . . 164
Vérification de l’état d’un travail d’impression. . . . . . . . . . . . . . . . . . . . . . . . . . . . . . . . . . . . . . . . . 167
Impression d’une page de rapport. . . . . . . . . . . . . . . . . . . . . . . . . . . . . . . . . . . . . . . . . . . . . . . . . . . . 168
Configuration. . . . . . . . . . . . . . . . . . . . . . . . . . . . . . . . . . . . . . . . . . . . . . . . . . . . . . . . . . . . . . . . . . . . 169
Impression avec WSD (Web Services on Devices). . . . . . . . . . . . . . . . . . . . . . . . . . . . . . . . . . . . . . . . . . . 171
Ajout de rôles des services d’impression. . . . . . . . . . . . . . . . . . . . . . . . . . . . . . . . . . . . . . . . . . . . . . . 171
Installation de l’imprimante. . . . . . . . . . . . . . . . . . . . . . . . . . . . . . . . . . . . . . . . . . . . . . . . . . . . . . . . . 172
Chapitre 6 Copie
Chargement du papier pour la copie. . . . . . . . . . . . . . . . . . . . . . . . . . . . . . . . . . . . . . . . . . . . . . . . . . . . . . 175
Préparation d’un document. . . . . . . . . . . . . . . . . . . . . . . . . . . . . . . . . . . . . . . . . . . . . . . . . . . . . . . . . . . . . 175
Réalisation de copies à partir de la vitre d’exposition. . . . . . . . . . . . . . . . . . . . . . . . . . . . . . . . . . . . . . . . 176
Copie depuis le chargeur automatique de documents (ADF). . . . . . . . . . . . . . . . . . . . . . . . . . . . . . . . . . 178
Personnalisation des options de copie. . . . . . . . . . . . . . . . . . . . . . . . . . . . . . . . . . . . . . . . . . . . . . . . . . . . . 179
Table des matières
4
AL-MX200 Series
Guide d'utilisation
Nombre de copies. . . . . . . . . . . . . . . . . . . . . . . . . . . . . . . . . . . . . . . . . . . . . . . . . . . . . . . . . . . . . . . . . 179
Original Size (Format du document). . . . . . . . . . . . . . . . . . . . . . . . . . . . . . . . . . . . . . . . . . . . . . . . . 180
Output Paper Size (Taille papier sortie). . . . . . . . . . . . . . . . . . . . . . . . . . . . . . . . . . . . . . . . . . . . . . . 181
Reduce/Enlarge (Réduire/agrandir). . . . . . . . . . . . . . . . . . . . . . . . . . . . . . . . . . . . . . . . . . . . . . . . . . 183
Collated (Assemblé). . . . . . . . . . . . . . . . . . . . . . . . . . . . . . . . . . . . . . . . . . . . . . . . . . . . . . . . . . . . . . . 185
Document Type (Type doc.). . . . . . . . . . . . . . . . . . . . . . . . . . . . . . . . . . . . . . . . . . . . . . . . . . . . . . . . 186
Lighten/Darken (Eclaircir/Foncer). . . . . . . . . . . . . . . . . . . . . . . . . . . . . . . . . . . . . . . . . . . . . . . . . . . 187
Sharpness (Netteté). . . . . . . . . . . . . . . . . . . . . . . . . . . . . . . . . . . . . . . . . . . . . . . . . . . . . . . . . . . . . . . . 188
Auto Exposure (Exposition auto). . . . . . . . . . . . . . . . . . . . . . . . . . . . . . . . . . . . . . . . . . . . . . . . . . . . 189
2-Sided (recto verso). . . . . . . . . . . . . . . . . . . . . . . . . . . . . . . . . . . . . . . . . . . . . . . . . . . . . . . . . . . . . . . 189
Multiple Up (N en 1). . . . . . . . . . . . . . . . . . . . . . . . . . . . . . . . . . . . . . . . . . . . . . . . . . . . . . . . . . . . . . 190
Margin Top/Bottom (Marge haut/bas). . . . . . . . . . . . . . . . . . . . . . . . . . . . . . . . . . . . . . . . . . . . . . . . 192
Margin Left/Right (Mrg.gch/drte). . . . . . . . . . . . . . . . . . . . . . . . . . . . . . . . . . . . . . . . . . . . . . . . . . . . 193
Margin Middle (Marge centre). . . . . . . . . . . . . . . . . . . . . . . . . . . . . . . . . . . . . . . . . . . . . . . . . . . . . . 194
Copie d'une carte d'identité. . . . . . . . . . . . . . . . . . . . . . . . . . . . . . . . . . . . . . . . . . . . . . . . . . . . . . . . . . . . . 195
Modification des paramètres de copie par défaut. . . . . . . . . . . . . . . . . . . . . . . . . . . . . . . . . . . . . . . . . . . 195
Chapitre 7 Numérisation
Vue d’ensemble de la numérisation. . . . . . . . . . . . . . . . . . . . . . . . . . . . . . . . . . . . . . . . . . . . . . . . . . . . . . . 197
Numérisation vers un ordinateur connecté via USB. . . . . . . . . . . . . . . . . . . . . . . . . . . . . . . . . . . . . . . . . 198
Utilisation du panneau de commande. . . . . . . . . . . . . . . . . . . . . . . . . . . . . . . . . . . . . . . . . . . . . . . . 198
Utilisation du pilote TWAIN. . . . . . . . . . . . . . . . . . . . . . . . . . . . . . . . . . . . . . . . . . . . . . . . . . . . . . . . 199
Utilisation du pilote WIA. . . . . . . . . . . . . . . . . . . . . . . . . . . . . . . . . . . . . . . . . . . . . . . . . . . . . . . . . . . 200
Utilisation d’un scanner sur le réseau. . . . . . . . . . . . . . . . . . . . . . . . . . . . . . . . . . . . . . . . . . . . . . . . . . . . . 202
Vue d’ensemble. . . . . . . . . . . . . . . . . . . . . . . . . . . . . . . . . . . . . . . . . . . . . . . . . . . . . . . . . . . . . . . . . . . 202
Confirmation du nom de connexion et du mot de passe. . . . . . . . . . . . . . . . . . . . . . . . . . . . . . . . . 204
Spécification d’une destination pour stocker les documents numérisés. . . . . . . . . . . . . . . . . . . . . 206
Configuration de l'imprimante. . . . . . . . . . . . . . . . . . . . . . . . . . . . . . . . . . . . . . . . . . . . . . . . . . . . . . 218
Envoi du fichier numérisé sur le réseau. . . . . . . . . . . . . . . . . . . . . . . . . . . . . . . . . . . . . . . . . . . . . . . 225
Numérisation vers un périphérique de stockage USB. . . . . . . . . . . . . . . . . . . . . . . . . . . . . . . . . . . . . . . . 226
Envoi d’un courriel avec l'image numérisée. . . . . . . . . . . . . . . . . . . . . . . . . . . . . . . . . . . . . . . . . . . . . . . . 227
Ajout d'une entrée au Address Book (Carnet d’adresses). . . . . . . . . . . . . . . . . . . . . . . . . . . . . . . . . 227
Configuration d'un serveur SMTP. . . . . . . . . . . . . . . . . . . . . . . . . . . . . . . . . . . . . . . . . . . . . . . . . . . 229
Envoi d’un courriel avec le fichier numérisé. . . . . . . . . . . . . . . . . . . . . . . . . . . . . . . . . . . . . . . . . . . 231
Personnalisation des options de numérisation. . . . . . . . . . . . . . . . . . . . . . . . . . . . . . . . . . . . . . . . . . . . . . 232
Modification des paramètres de numérisation par défaut. . . . . . . . . . . . . . . . . . . . . . . . . . . . . . . . 232
Modification des paramètres de numérisation pour un travail individuel. . . . . . . . . . . . . . . . . . . 235
Table des matières
5
AL-MX200 Series
Guide d'utilisation
Chapitre 8 Fax
Connexion de la ligne téléphonique. . . . . . . . . . . . . . . . . . . . . . . . . . . . . . . . . . . . . . . . . . . . . . . . . . . . . . 237
Configuration des paramètres de fax initiaux. . . . . . . . . . . . . . . . . . . . . . . . . . . . . . . . . . . . . . . . . . . . . . . 238
Configuration de votre pays. . . . . . . . . . . . . . . . . . . . . . . . . . . . . . . . . . . . . . . . . . . . . . . . . . . . . . . . . 238
Configuration de l’ID de l’imprimante. . . . . . . . . . . . . . . . . . . . . . . . . . . . . . . . . . . . . . . . . . . . . . . . 239
Configuration de l’heure et de la date. . . . . . . . . . . . . . . . . . . . . . . . . . . . . . . . . . . . . . . . . . . . . . . . . 240
Modification du mode de l’horloge. . . . . . . . . . . . . . . . . . . . . . . . . . . . . . . . . . . . . . . . . . . . . . . . . . . 240
Envoi d’un fax. . . . . . . . . . . . . . . . . . . . . . . . . . . . . . . . . . . . . . . . . . . . . . . . . . . . . . . . . . . . . . . . . . . . . . . . 241
Chargement d'un document source sur le chargeur automatique de documents (ADF). . . . . . . 241
Chargement d’un document source sur la vitre d’exposition. . . . . . . . . . . . . . . . . . . . . . . . . . . . . . 242
Resolution (Résolution). . . . . . . . . . . . . . . . . . . . . . . . . . . . . . . . . . . . . . . . . . . . . . . . . . . . . . . . . . . . 243
Document Type (Type doc.). . . . . . . . . . . . . . . . . . . . . . . . . . . . . . . . . . . . . . . . . . . . . . . . . . . . . . . . 244
Lighten/Darken (Eclaircir/Foncer). . . . . . . . . . . . . . . . . . . . . . . . . . . . . . . . . . . . . . . . . . . . . . . . . . . 244
Insertion d’une pause. . . . . . . . . . . . . . . . . . . . . . . . . . . . . . . . . . . . . . . . . . . . . . . . . . . . . . . . . . . . . . 245
Envoi d'un fax depuis la mémoire. . . . . . . . . . . . . . . . . . . . . . . . . . . . . . . . . . . . . . . . . . . . . . . . . . . . 245
Envoi d’un fax manuellement. . . . . . . . . . . . . . . . . . . . . . . . . . . . . . . . . . . . . . . . . . . . . . . . . . . . . . . 247
Confirmation des transmissions. . . . . . . . . . . . . . . . . . . . . . . . . . . . . . . . . . . . . . . . . . . . . . . . . . . . . 248
Recomposition automatique. . . . . . . . . . . . . . . . . . . . . . . . . . . . . . . . . . . . . . . . . . . . . . . . . . . . . . . . 248
Envoi différé d’un fax. . . . . . . . . . . . . . . . . . . . . . . . . . . . . . . . . . . . . . . . . . . . . . . . . . . . . . . . . . . . . . . . . . 248
Envoi d’un fax avec le pilote (Fax direct). . . . . . . . . . . . . . . . . . . . . . . . . . . . . . . . . . . . . . . . . . . . . . . . . . 250
Envoi d'un fax sous Windows. . . . . . . . . . . . . . . . . . . . . . . . . . . . . . . . . . . . . . . . . . . . . . . . . . . . . . . 250
Envoi d'un fax sous Mac OS X. . . . . . . . . . . . . . . . . . . . . . . . . . . . . . . . . . . . . . . . . . . . . . . . . . . . . . . 252
Réception d’un fax. . . . . . . . . . . . . . . . . . . . . . . . . . . . . . . . . . . . . . . . . . . . . . . . . . . . . . . . . . . . . . . . . . . . . 255
A propos des modes de réception. . . . . . . . . . . . . . . . . . . . . . . . . . . . . . . . . . . . . . . . . . . . . . . . . . . . 255
Chargement du papier pour la réception de fax . . . . . . . . . . . . . . . . . . . . . . . . . . . . . . . . . . . . . . . . 255
Réception automatique d’un fax en FAX Mode (Mode FAX). . . . . . . . . . . . . . . . . . . . . . . . . . . . . 256
Réception manuelle d’un fax en TEL Mode (Mode TEL). . . . . . . . . . . . . . . . . . . . . . . . . . . . . . . . . 256
Réception automatique d’un fax en TEL/FAX Mode (Mode TEL/FAX) ou Ans/FAX Mode
(Mode Rép/FAX). . . . . . . . . . . . . . . . . . . . . . . . . . . . . . . . . . . . . . . . . . . . . . . . . . . . . . . . . . . . . . . 256
Réception manuelle d’un fax à l’aide d’un téléphone externe. . . . . . . . . . . . . . . . . . . . . . . . . . . . . . 257
Réception de fax en DRPD Mode (Mode DRPD). . . . . . . . . . . . . . . . . . . . . . . . . . . . . . . . . . . . . . . 257
Réception de fax dans la mémoire. . . . . . . . . . . . . . . . . . . . . . . . . . . . . . . . . . . . . . . . . . . . . . . . . . . . 258
Polling Receive (Réc en attente). . . . . . . . . . . . . . . . . . . . . . . . . . . . . . . . . . . . . . . . . . . . . . . . . . . . . 258
Numérotation automatique. . . . . . . . . . . . . . . . . . . . . . . . . . . . . . . . . . . . . . . . . . . . . . . . . . . . . . . . . . . . . 259
Numérotation rapide. . . . . . . . . . . . . . . . . . . . . . . . . . . . . . . . . . . . . . . . . . . . . . . . . . . . . . . . . . . . . . 259
Stockage d'un numéro de fax pour la numérotation rapide à partir du panneau de commande
. . . . . . . . . . . . . . . . . . . . . . . . . . . . . . . . . . . . . . . . . . . . . . . . . . . . . . . . . . . . . . . . . . . . . . . . . . . . . . 259
Stockage d'un numéro de fax pour la numérotation rapide à partir d'un ordinateur. . . . . . . . . . . 260
Envoi d’un fax à l’aide de la numérotation rapide. . . . . . . . . . . . . . . . . . . . . . . . . . . . . . . . . . . . . . . 264
Table des matières
6
AL-MX200 Series
Guide d'utilisation
Numérotation groupée. . . . . . . . . . . . . . . . . . . . . . . . . . . . . . . . . . . . . . . . . . . . . . . . . . . . . . . . . . . . . 265
Création de numéros de numérotation groupée à l'aide du panneau de commande. . . . . . . . . . . 265
Modification d'un numéro de numérotation groupée à l'aide du panneau de commande. . . . . . 266
Création et modification d'un groupe de fax à l'aide d'un ordinateur. . . . . . . . . . . . . . . . . . . . . . . 267
Envoi d’un fax à l’aide de la numérotation groupée (transmission à plusieurs adresses). . . . . . . 271
Impression de la liste des carnets d'adresses. . . . . . . . . . . . . . . . . . . . . . . . . . . . . . . . . . . . . . . . . . . . 272
Autres manières d’utiliser le fax. . . . . . . . . . . . . . . . . . . . . . . . . . . . . . . . . . . . . . . . . . . . . . . . . . . . . . . . . . 272
Utilisation du mode de réception sécurisée. . . . . . . . . . . . . . . . . . . . . . . . . . . . . . . . . . . . . . . . . . . . 272
Utilisation d’un répondeur. . . . . . . . . . . . . . . . . . . . . . . . . . . . . . . . . . . . . . . . . . . . . . . . . . . . . . . . . 274
Utilisation d’un modem. . . . . . . . . . . . . . . . . . . . . . . . . . . . . . . . . . . . . . . . . . . . . . . . . . . . . . . . . . . . 275
Configuration des sons. . . . . . . . . . . . . . . . . . . . . . . . . . . . . . . . . . . . . . . . . . . . . . . . . . . . . . . . . . . . . . . . . 276
Volume du haut-parleur. . . . . . . . . . . . . . . . . . . . . . . . . . . . . . . . . . . . . . . . . . . . . . . . . . . . . . . . . . . 276
Volume de la sonnerie. . . . . . . . . . . . . . . . . . . . . . . . . . . . . . . . . . . . . . . . . . . . . . . . . . . . . . . . . . . . . 276
Spécification des paramètres de fax. . . . . . . . . . . . . . . . . . . . . . . . . . . . . . . . . . . . . . . . . . . . . . . . . . . . . . . 276
Personnalisation des options de fax. . . . . . . . . . . . . . . . . . . . . . . . . . . . . . . . . . . . . . . . . . . . . . . . . . 276
Options de fax disponibles. . . . . . . . . . . . . . . . . . . . . . . . . . . . . . . . . . . . . . . . . . . . . . . . . . . . . . . . . . 277
Modification des paramètres de fax par défaut. . . . . . . . . . . . . . . . . . . . . . . . . . . . . . . . . . . . . . . . . . . . . 281
Impression d’un rapport. . . . . . . . . . . . . . . . . . . . . . . . . . . . . . . . . . . . . . . . . . . . . . . . . . . . . . . . . . . . . . . . 282
Chapitre 9 Utilisation des menus et du pavé numérique du panneau de commande
Présentation des menus du panneau de commande. . . . . . . . . . . . . . . . . . . . . . . . . . . . . . . . . . . . . . . . . 284
Report / List (Pages d’information). . . . . . . . . . . . . . . . . . . . . . . . . . . . . . . . . . . . . . . . . . . . . . . . . . . 284
Meter Readings (Compteurs de facturation). . . . . . . . . . . . . . . . . . . . . . . . . . . . . . . . . . . . . . . . . . . 285
Admin Menu (Menu admin). . . . . . . . . . . . . . . . . . . . . . . . . . . . . . . . . . . . . . . . . . . . . . . . . . . . . . . . 286
Defaults Settings (Param défaut). . . . . . . . . . . . . . . . . . . . . . . . . . . . . . . . . . . . . . . . . . . . . . . . . . . . . 327
Tray Settings (Réglages bac). . . . . . . . . . . . . . . . . . . . . . . . . . . . . . . . . . . . . . . . . . . . . . . . . . . . . . . . 341
Panel Language (Langue panneau). . . . . . . . . . . . . . . . . . . . . . . . . . . . . . . . . . . . . . . . . . . . . . . . . . . 343
Fonction Panel Lock (Verr. panneau). . . . . . . . . . . . . . . . . . . . . . . . . . . . . . . . . . . . . . . . . . . . . . . . . . . . . 344
Activation de la fonction Panel Lock (Verr. panneau). . . . . . . . . . . . . . . . . . . . . . . . . . . . . . . . . . . 344
Désactivation de la fonction Panel Lock (Verr. panneau).. . . . . . . . . . . . . . . . . . . . . . . . . . . . . . . . 345
Restriction de l'accès aux opérations de copie, fax, numérisation et impression directe USB. . . . . . . . 346
Modification des paramètres du mode d’économie d’énergie. . . . . . . . . . . . . . . . . . . . . . . . . . . . . . . . . 347
Rétablissement des valeurs par défaut. . . . . . . . . . . . . . . . . . . . . . . . . . . . . . . . . . . . . . . . . . . . . . . . . . . . . 347
Modification de la langue. . . . . . . . . . . . . . . . . . . . . . . . . . . . . . . . . . . . . . . . . . . . . . . . . . . . . . . . . . . . . . . 348
Utilisation du panneau de commande. . . . . . . . . . . . . . . . . . . . . . . . . . . . . . . . . . . . . . . . . . . . . . . . 348
Utilisation de l’Printer Setting Utility (Utilitaire de réglage de l’imprimante). . . . . . . . . . . . . . . . 349
Utilisation du pavé numérique. . . . . . . . . . . . . . . . . . . . . . . . . . . . . . . . . . . . . . . . . . . . . . . . . . . . . . . . . . 349
Saisie de caractères. . . . . . . . . . . . . . . . . . . . . . . . . . . . . . . . . . . . . . . . . . . . . . . . . . . . . . . . . . . . . . . . 350
Table des matières
7
AL-MX200 Series
Guide d'utilisation
Modification de numéros ou de noms. . . . . . . . . . . . . . . . . . . . . . . . . . . . . . . . . . . . . . . . . . . . . . . . 350
Chapitre 10 Dépannage
Elimination des bourrages. . . . . . . . . . . . . . . . . . . . . . . . . . . . . . . . . . . . . . . . . . . . . . . . . . . . . . . . . . . . . . 351
Elimination des bourrages. . . . . . . . . . . . . . . . . . . . . . . . . . . . . . . . . . . . . . . . . . . . . . . . . . . . . . . . . . 351
Identification de l’emplacement des bourrages papier. . . . . . . . . . . . . . . . . . . . . . . . . . . . . . . . . . . 352
Elimination des bourrages papier du chargeur automatique de documents (ADF). . . . . . . . . . . . 354
Elimination des bourrages papier à l’avant de l’imprimante. . . . . . . . . . . . . . . . . . . . . . . . . . . . . . 357
Elimination des bourrages papier à l’arrière de l’imprimante. . . . . . . . . . . . . . . . . . . . . . . . . . . . . 362
Elimination des bourrages papier du bac de sortie central. . . . . . . . . . . . . . . . . . . . . . . . . . . . . . . . 364
Problèmes de bourrage. . . . . . . . . . . . . . . . . . . . . . . . . . . . . . . . . . . . . . . . . . . . . . . . . . . . . . . . . . . . . 368
Problèmes généraux relatifs à l’imprimante. . . . . . . . . . . . . . . . . . . . . . . . . . . . . . . . . . . . . . . . . . . . . . . . 369
Problèmes d’affichage. . . . . . . . . . . . . . . . . . . . . . . . . . . . . . . . . . . . . . . . . . . . . . . . . . . . . . . . . . . . . . . . . . 370
Problèmes d’impression. . . . . . . . . . . . . . . . . . . . . . . . . . . . . . . . . . . . . . . . . . . . . . . . . . . . . . . . . . . . . . . . 370
Problèmes de qualité d’impression. . . . . . . . . . . . . . . . . . . . . . . . . . . . . . . . . . . . . . . . . . . . . . . . . . . . . . . 372
L’impression est trop claire. . . . . . . . . . . . . . . . . . . . . . . . . . . . . . . . . . . . . . . . . . . . . . . . . . . . . . . . . 372
Le toner laisse des traces ou se détache/taches au verso. . . . . . . . . . . . . . . . . . . . . . . . . . . . . . . . . . 373
Taches aléatoires/images floues. . . . . . . . . . . . . . . . . . . . . . . . . . . . . . . . . . . . . . . . . . . . . . . . . . . . . . 374
Rien ne s’imprime. . . . . . . . . . . . . . . . . . . . . . . . . . . . . . . . . . . . . . . . . . . . . . . . . . . . . . . . . . . . . . . . . 375
Des traînées apparaissent sur l’impression. . . . . . . . . . . . . . . . . . . . . . . . . . . . . . . . . . . . . . . . . . . . . 375
Marbrure. . . . . . . . . . . . . . . . . . . . . . . . . . . . . . . . . . . . . . . . . . . . . . . . . . . . . . . . . . . . . . . . . . . . . . . . 376
Image dédoublée. . . . . . . . . . . . . . . . . . . . . . . . . . . . . . . . . . . . . . . . . . . . . . . . . . . . . . . . . . . . . . . . . . 376
Voile. . . . . . . . . . . . . . . . . . . . . . . . . . . . . . . . . . . . . . . . . . . . . . . . . . . . . . . . . . . . . . . . . . . . . . . . . . . . 377
Phénomène BCO (Bead-Carry-Out). . . . . . . . . . . . . . . . . . . . . . . . . . . . . . . . . . . . . . . . . . . . . . . . . . 378
Marques en biais. . . . . . . . . . . . . . . . . . . . . . . . . . . . . . . . . . . . . . . . . . . . . . . . . . . . . . . . . . . . . . . . . . 379
Papier froissé/taché. . . . . . . . . . . . . . . . . . . . . . . . . . . . . . . . . . . . . . . . . . . . . . . . . . . . . . . . . . . . . . . . 379
La marge supérieure est incorrecte. . . . . . . . . . . . . . . . . . . . . . . . . . . . . . . . . . . . . . . . . . . . . . . . . . . 380
Papier dépassant/irrégulier. . . . . . . . . . . . . . . . . . . . . . . . . . . . . . . . . . . . . . . . . . . . . . . . . . . . . . . . . 381
Problème de copie. . . . . . . . . . . . . . . . . . . . . . . . . . . . . . . . . . . . . . . . . . . . . . . . . . . . . . . . . . . . . . . . . . . . . 381
Problèmes liés à la qualité de la copie. . . . . . . . . . . . . . . . . . . . . . . . . . . . . . . . . . . . . . . . . . . . . . . . . . . . . 382
Problèmes de fax. . . . . . . . . . . . . . . . . . . . . . . . . . . . . . . . . . . . . . . . . . . . . . . . . . . . . . . . . . . . . . . . . . . . . . 383
Problèmes de numérisation. . . . . . . . . . . . . . . . . . . . . . . . . . . . . . . . . . . . . . . . . . . . . . . . . . . . . . . . . . . . . 386
Problèmes relatifs au pilote du scanner ou à l’utilitaire de l’imprimante. . . . . . . . . . . . . . . . . . . . . . . . . 389
Autres problèmes. . . . . . . . . . . . . . . . . . . . . . . . . . . . . . . . . . . . . . . . . . . . . . . . . . . . . . . . . . . . . . . . . . . . . 390
Messages de l’imprimante. . . . . . . . . . . . . . . . . . . . . . . . . . . . . . . . . . . . . . . . . . . . . . . . . . . . . . . . . . . . . . 390
Contacter l’assistance. . . . . . . . . . . . . . . . . . . . . . . . . . . . . . . . . . . . . . . . . . . . . . . . . . . . . . . . . . . . . . . . . . 402
Obtention d’aide. . . . . . . . . . . . . . . . . . . . . . . . . . . . . . . . . . . . . . . . . . . . . . . . . . . . . . . . . . . . . . . . . . . . . . 403
Messages sur l’écran ACL. . . . . . . . . . . . . . . . . . . . . . . . . . . . . . . . . . . . . . . . . . . . . . . . . . . . . . . . . . . 403
Table des matières
8
AL-MX200 Series
Guide d'utilisation
Status Monitor Alertes. . . . . . . . . . . . . . . . . . . . . . . . . . . . . . . . . . . . . . . . . . . . . . . . . . . . . . . . . . . . .
Activation du mode Non Genuine Toner (Toner non authentique). . . . . . . . . . . . . . . . . . . . . . . . . . . .
Utilisation du panneau de commande. . . . . . . . . . . . . . . . . . . . . . . . . . . . . . . . . . . . . . . . . . . . . . . .
Utilisation de l’Printer Setting Utility (Utilitaire de réglage de l’imprimante) (Windows
uniquement). . . . . . . . . . . . . . . . . . . . . . . . . . . . . . . . . . . . . . . . . . . . . . . . . . . . . . . . . . . . . . . . . . .
403
403
404
404
Chapitre 11 Entretien
Nettoyage de l’imprimante. . . . . . . . . . . . . . . . . . . . . . . . . . . . . . . . . . . . . . . . . . . . . . . . . . . . . . . . . . . . . . 406
Nettoyage du scanner. . . . . . . . . . . . . . . . . . . . . . . . . . . . . . . . . . . . . . . . . . . . . . . . . . . . . . . . . . . . . . 406
Nettoyage du rouleau d’alimentation du chargeur automatique de documents (ADF). . . . . . . . . 408
Remplacement de la cartouche de toner.. . . . . . . . . . . . . . . . . . . . . . . . . . . . . . . . . . . . . . . . . . . . . . . . . . 409
Quand remplacer la cartouche de toner. . . . . . . . . . . . . . . . . . . . . . . . . . . . . . . . . . . . . . . . . . . . . . . 410
Retrait de la cartouche de toner. . . . . . . . . . . . . . . . . . . . . . . . . . . . . . . . . . . . . . . . . . . . . . . . . . . . . . 411
Installation d’une cartouche de toner. . . . . . . . . . . . . . . . . . . . . . . . . . . . . . . . . . . . . . . . . . . . . . . . . 413
Commande de fournitures. . . . . . . . . . . . . . . . . . . . . . . . . . . . . . . . . . . . . . . . . . . . . . . . . . . . . . . . . . . . . . 414
Consommables. . . . . . . . . . . . . . . . . . . . . . . . . . . . . . . . . . . . . . . . . . . . . . . . . . . . . . . . . . . . . . . . . . . 415
Quand faut-il commander une cartouche de toner . . . . . . . . . . . . . . . . . . . . . . . . . . . . . . . . . . . . . 415
Recyclage des fournitures. . . . . . . . . . . . . . . . . . . . . . . . . . . . . . . . . . . . . . . . . . . . . . . . . . . . . . . . . . . 416
Stockage des consommables. . . . . . . . . . . . . . . . . . . . . . . . . . . . . . . . . . . . . . . . . . . . . . . . . . . . . . . . . . . . . 416
Gestion de l’imprimante. . . . . . . . . . . . . . . . . . . . . . . . . . . . . . . . . . . . . . . . . . . . . . . . . . . . . . . . . . . . . . . . 417
Vérification ou gestion de l’imprimante avec EpsonNet Config. . . . . . . . . . . . . . . . . . . . . . . . . . . 417
Vérification de l’état de l’imprimante avec Status Monitor (Windows uniquement). . . . . . . . . . 417
Vérification de l’état de l’imprimante par courriel. . . . . . . . . . . . . . . . . . . . . . . . . . . . . . . . . . . . . . 418
Economie des fournitures. . . . . . . . . . . . . . . . . . . . . . . . . . . . . . . . . . . . . . . . . . . . . . . . . . . . . . . . . . . . . . . 421
Vérification du nombre de pages. . . . . . . . . . . . . . . . . . . . . . . . . . . . . . . . . . . . . . . . . . . . . . . . . . . . . . . . . 421
Déplacement de l’imprimante. . . . . . . . . . . . . . . . . . . . . . . . . . . . . . . . . . . . . . . . . . . . . . . . . . . . . . . . . . . 422
Annexe A Pour plus d’informations
Contacter le service assistance Epson. . . . . . . . . . . . . . . . . . . . . . . . . . . . . . . . . . . . . . . . . . . . . . . . . . . . . 425
Avant de contacter Epson. . . . . . . . . . . . . . . . . . . . . . . . . . . . . . . . . . . . . . . . . . . . . . . . . . . . . . . . . . 425
Aide destinée aux utilisateurs en Europe. . . . . . . . . . . . . . . . . . . . . . . . . . . . . . . . . . . . . . . . . . . . . . 425
Aide destinée aux utilisateurs à Taïwan. . . . . . . . . . . . . . . . . . . . . . . . . . . . . . . . . . . . . . . . . . . . . . . 425
Aide destinée aux utilisateurs à Singapour. . . . . . . . . . . . . . . . . . . . . . . . . . . . . . . . . . . . . . . . . . . . . 427
Aide destinée aux utilisateurs en Thaïlande. . . . . . . . . . . . . . . . . . . . . . . . . . . . . . . . . . . . . . . . . . . . 427
Aide destinée aux utilisateurs au Viêt Nam. . . . . . . . . . . . . . . . . . . . . . . . . . . . . . . . . . . . . . . . . . . . 428
Aide destinée aux utilisateurs en Indonésie. . . . . . . . . . . . . . . . . . . . . . . . . . . . . . . . . . . . . . . . . . . . 428
Table des matières
9
AL-MX200 Series
Guide d'utilisation
Aide destinée aux utilisateurs à Hong Kong. . . . . . . . . . . . . . . . . . . . . . . . . . . . . . . . . . . . . . . . . . . . 430
Aide destinée aux utilisateurs en Malaisie. . . . . . . . . . . . . . . . . . . . . . . . . . . . . . . . . . . . . . . . . . . . . 430
Aide destinée aux utilisateurs aux Philippines. . . . . . . . . . . . . . . . . . . . . . . . . . . . . . . . . . . . . . . . . . 431
Index
Table des matières
10
AL-MX200 Series
Guide d'utilisation
Préface
Droits d’auteur et marques
La reproduction, l’enregistrement ou la diffusion de tout ou partie de ce manuel, sous quelque forme et
par quelque moyen que ce soit, mécanique, photocopie, sonore ou autres, est interdit sans
l’autorisation écrite préalable de Seiko Epson Corporation. Aucune responsabilité n’est assumée
quant à l’utilisation des informations de ce manuel relatives aux brevets.
Aucune responsabilité n’est également assumée quant aux dommages pouvant résulter de l’utilisation
des informations contenues dans ce manuel. La société Seiko Epson Corporation et ses filiales ne
peuvent être tenues pour responsables des préjudices, pertes, coûts ou dépenses subis par l’acquéreur
de ce produit ou par des tiers, résultant d’un accident, d’une utilisation non conforme ou abusive de
l’appareil, de modifications, de réparations ou de transformations non autorisées de ce produit ou
encore du non-respect (sauf aux Etats-Unis d’Amérique) des instructions d’utilisation et d’entretien
recommandées par Seiko Epson Corporation.
Seiko Epson Corporation décline toute responsabilité en cas de dommages ou d’incidents pouvant
survenir suite à l’utilisation d’accessoires ou de consommables autres que les produits originaux de
Epson ou agréés par la société Seiko Epson Corporation.
®
®
®
®
®
Apple , Bonjour , ColorSync , Macintosh et Mac OS sont des marques commerciales de Apple,
inc. aux Etats-Unis et/ou dans d’autres pays.
®
®
®
®
Microsoft , Windows Vista , Windows et Windows Server sont des marques commerciales de
Microsoft Corporation aux Etats-Unis et/ou dans d’autres pays.
EPSON est une marque déposée de Seiko Epson Corporation.
Remarque générale : tous les autres noms de produits mentionnés dans ce manuel ne le sont que dans
un but d’identification et peuvent être des marques de leurs propriétaires respectifs. Epson décline
tout droit sur ces marques.
Copyright © 2012 Seiko Epson Corporation. All rights reserved.
Préface
11
AL-MX200 Series
Guide d'utilisation
Utilisation de ce guide
Conventions
1. Dans ce guide, le terme « ordinateurs » désigne collectivement les ordinateurs personnels et les
postes de travail.
2. Les termes suivants sont utilisés tout au long de ce guide :
Important :
Informations importantes à lire et à observer impérativement.
Remarque :
Informations complémentaires qui méritent d’être soulignées.
Voir aussi :
Références dans ce guide.
3. Dans ce guide, l’orientation des documents ou du papier est décrite comme suit :
, , Alimentation grand côté (LEF) : chargement du document ou du papier en orientation
paysage.
, , Alimentation petit côté (SEF) : chargement du document ou du papier en orientation
portrait.
Orientation LEF
Orientation SEF
* Sens d’alimentation du papier
Préface
12
AL-MX200 Series
Guide d'utilisation
4. Les captures d’écran et les illustrations présentées dans ce guide concernent la machine
AL-MX200DWF sauf indications contraires. Certains éléments des captures d’écran et des
illustrations peuvent ne pas s’afficher ou ne pas être disponibles en fonction du modèle de votre
imprimante.
5. Certaines fonctionnalités ne sont pas disponibles sur certains modèles.
Copies et impressions illégales
La copie ou l’impression de certains documents peut être illégale dans votre pays. Une amende ou une
peine de prison peut être infligée aux personnes reconnues coupables. Vous trouverez ci-après des
exemples de documents qu’il peut être illégal de copier ou d’imprimer dans votre pays.
❏ Devises
❏ Billets de banque et chèques
❏ Obligations et titres émanant de banques et de gouvernements
❏ Passeports et cartes d’identité
❏ Marques ou documents protégés par la loi sur les droits d’auteur, sans le consentement du
propriétaire
❏ Timbres postaux et autres papiers négociables
La liste ci-dessus n’est pas exhaustive. Aucune responsabilité ne peut être acceptée quant à son
exhaustivité et son exactitude. En cas de doute, il est recommandé de s’adresser à un conseiller
juridique.
Fonctionnalités du produit
Fonctionnalités
Cette section présente les fonctionnalités du produit et indique les liens correspondants.
Préface
13
AL-MX200 Series
Guide d'utilisation
Impression recto verso
Impression multiple haut
A l’impression de plusieurs pages, vous pouvez
utiliser la fonction recto verso de l’ordinateur
pour imprimer sur les deux faces des feuilles afin
d’économiser le papier.
Grâce à la fonctionnalité d’impression Multiple
Up (N en 1) de l’imprimante, vous pouvez im‐
primer plusieurs pages sur une seule feuille de
papier afin d’économiser le papier.
Pour plus d’informations, reportez-vous à la
section « Impression recto verso » à la pa‐
ge 151.
Pour plus d’informations, reportez-vous à l’aide
du pilote d’imprimante.
Chargeur de feuilles prioritaire (PSI)
Impression sans fil (AL-MX200DWF unique‐
ment)
Le support d’impression chargé dans le char‐
geur de feuilles prioritaire (PSI) est prioritaire
sur celui chargé dans le bac à papier. Le chargeur
de feuilles prioritaire (PSI) permet d’imprimer
en priorité sur d’autres types ou formats de sup‐
port d’impression par rapport aux supports
d’impression normaux chargés dans le bac à
papier.
Pour plus d’informations, reportez-vous à la
section « Chargement de supports d’impression
dans le chargeur de feuilles prioritaire (PSI) » à
la page 141.
Grâce à la fonctionnalité LAN sans fil de l’im‐
primante, l’imprimante peut être placée à l’em‐
placement que vous désirez sans avoir à la con‐
necter au réseau par câble.
Pour plus d’informations, reportez-vous à la
section « Configuration des paramètres du ré‐
seau sans fil (AL-MX200DWF uniquement) » à
la page 58.
Préface
14
AL-MX200 Series
Impression directe USB
Vous pouvez imprimer directement d'un péri‐
phérique de stockage USB sans démarrer l'or‐
dinateur et une application.
Pour plus d’informations, reportez-vous à la
section « Impression directe à l’aide d’un péri‐
phérique de stockage USB » à la page 157.
Copie d'une carte d'identité
Guide d'utilisation
Copie 2 en 1
Vous pouvez copier deux pages d'origine sur
une seule feuille de papier afin d’économiser le
papier.
Pour plus d’informations, reportez-vous à la
section « Multiple Up (N en 1) » à la page 190.
Numérisation vers courriel
Vous pouvez copier les deux côtés d'une carte
Vous pouvez envoyer directement les données
d'identité sur une seule feuille de papier dans sa
numérisées en tant que pièce jointe. Vous pou‐
taille d'origine en sélectionnant ID Card Copy
vez choisir les adresses de destination du cour‐
(Copie carte ID) au panneau de commande.
riel dans le Address Book (Carnet d’adresses) ou
saisir les adresses directement au pavé numéri‐
Pour plus d’informations, reportez-vous à la
que.
section « Copie d'une carte d'identité » à la pa‐
ge 195.
Pour plus d’informations, reportez-vous à la
section « Envoi d’un courriel avec l'image nu‐
mérisée » à la page 227.
Préface
15
AL-MX200 Series
Numérisation vers SMB/FTP (réseau)
Vous pouvez transférer des données numérisées
vers un ordinateur ou un serveur via SMB ou
FTP sans logiciel de service. Cette fonction vous
fait gagner du temps même si l'enregistrement
du serveur FTP ou de l'ordinateur de destination
dans le Address Book (Carnet d’adresses) est
nécessaire.
Pour plus d’informations, reportez-vous à la
section « Utilisation d’un scanner sur le réseau »
à la page 202.
Numérisation depuis la vitre d'exposition
Vous pouvez numériser les pages d'un livre ou
d'une brochure sur la vitre d'exposition. Lors de
la numérisation, assurez-vous de placer les do‐
cuments, recto orienté vers le bas sur la vitre
d’exposition.
Pour plus d’informations, reportez-vous à la
section « Réalisation de copies à partir de la vitre
d’exposition » à la page 176.
Guide d'utilisation
Numérisation vers un périphérique de stoc‐
kage USB
Vous n’avez pas besoin d’un ordinateur pour
connecter votre périphérique de stockage USB
en vue d’y enregistrer les données numérisées.
Insérez simplement votre périphérique de stoc‐
kage USB dans le port USB de l’imprimante et
enregistrez les données numérisées directement
dans le périphérique de stockage USB.
Pour plus d’informations, reportez-vous à la
section « Numérisation vers un périphérique de
stockage USB » à la page 226.
Numérisation depuis le chargeur automati‐
que de documents (ADF)
Vous pouvez numériser des feuilles volantes
avec le chargeur automatique de documents
(ADF). Lors de la numérisation, assurez-vous de
placer les documents, recto orienté vers le haut
dans le chargeur automatique de documents
(ADF).
Pour plus d’informations, reportez-vous à la
section « Copie depuis le chargeur automatique
de documents (ADF) » à la page 178.
Préface
16
AL-MX200 Series
Guide d'utilisation
Fax direct d'un ordinateur
Carnet d'adresses
Vous pouvez envoyer des fax directement à par‐
tir d’un ordinateur avec le pilote de fax. Vous
pouvez sélectionner un destinataire dans le
Phone Book (Carnet d’adresses) (Carnet
d’adresses fax PC) ou le Address Book (Carnet
d’adresses) (Carnet d’Adresses du périphéri‐
que), ou saisir un nom et un numéro de fax
directement au pavé numérique.
Le Address Book (Carnet d’adresses) simplifie la
spécification de destinataires. Vous pouvez uti‐
liser le Address Book (Carnet d’adresses) sur
l'imprimante ainsi que sur le serveur. Sélection‐
nez l'adresse ou le numéro de fax voulu dans le
Address Book (Carnet d’adresses) lors de l'uti‐
lisation de la fonctionnalité Scan to E-Mail
(Num -> courriel) ou Scan to Network (Num
vers réseau), ou de l'envoi de fax.
Pour plus d’informations, reportez-vous à la
section « Envoi d’un fax avec le pilote (Fax di‐
rect) » à la page 250.
Pour plus d’informations, reportez-vous à la
section « Address Book Editor (Editeur carnet
d’adresses) » à la page 39.
Préface
17
AL-MX200 Series
Guide d'utilisation
Chapitre 1
Spécifications
Fonction Copie
Eléments
Description
Type
Bureau
Mémoire
256 Mo
Disque dur
—
Résolution de numérisation
Vitre d’exposition : 600 × 600 ppp
Chargeur automatique de documents (ADF) : 600 × 300 ppp
Résolution de l’impression
Standard : 600 × 600 ppp
Haute résolution : 1 200 × 1 200 ppp*
* A l’impression en mode de haute résolution, la vitesse d’impression risque de
diminuer en fonction du paramètre de qualité de l’image. La vitesse
d’impression risque également de diminuer selon les documents.
Demi-teinte
Gradation de 256 niveaux de gris
Format papier des originaux
Vitre d’exposition :
La taille maximale est de 215,9 × 297 mm pour les feuilles et les livres.
Chargeur automatique de documents (ADF) :
La taille maximale est de 215,9 × 355,6 mm.
Taille papier en sortie
Bac à papier :
Maximum : Legal
Minimum : 76,2 × 127 mm (3 × 5 pouces)
Chargeur de feuilles prioritaire (PSI) :
Maximum : Legal
Minimum : A5
Largeur de la perte d’image : bord supérieur, 4 mm ou moins ; bord inférieur,
4 mm ou moins ; bords gauche et droit, 4 mm ou moins
Spécifications
18
AL-MX200 Series
Eléments
Description
Grammage du papier de sortie
Bac à papier :
Guide d'utilisation
60 – 163 gsm (pour les cartes postales, un grammage de 60 – 190 gsm est
disponible)
Chargeur de feuilles prioritaire (PSI) :
60 – 163 gsm
Important :
Utilisez du papier recommandé par Epson. Selon les conditions, la copie peut
ne pas être effectuée correctement. Pour plus d’informations, reportez-vous à
la section « Supports d’impression pouvant endommager votre imprimante » à
la page 125.
/mode standard)
Durée de sortie de la première copie
20 secondes (pour A4
Réduction/agrandissement
Taille pour taille : 1:1 ± 1,3 %
% préréglé : 1:0,50, 1:0,70, 1:0,81, 1:1,00, 1:1,22, 1:1,41, 1:2,00
% variable : 1:0,25 - 1:4,00 (incréments de 1 %)
Vitesse de copie continue
Vitre d’exposition :
A4 : 30 feuilles/minute (calculé sur 11 copies d'un document d'une page.)
Chargeur automatique de documents (ADF) :
A4 : 20 feuilles/minute (calculé sur une copie d'un document de 11 pages.)
Important :
Capacité du bac à papier
❏
La vitesse peut être réduite en raison du réglage de la qualité de l’image.
❏
Les performances peuvent être réduites selon le type de papier.
Standard :
250 feuilles (bac à papier) + 10 feuilles (PSI)
Capacité papier maximale :
260 feuilles (standard)
Copie continue
99 images
Remarque :
La machine peut effectuer une pause temporaire pour procéder à la
stabilisation de l’image.
Capacité du bac de sortie
Bac de sortie central :
)
Environ 125 feuilles (A4
Bac de sortie des documents :
Environ 50 feuilles (A4
)
Spécifications
19
AL-MX200 Series
Guide d'utilisation
Eléments
Description
Alimentation électrique
AC 220 – 240 V ± 10 %/110 – 127 V ± 10 %, 5,2/9,8 A pour 50/60 Hz ± 3Hz (les
deux)
Consommation électrique
En mode Veille prolongée : 4 W ou moins
Mode Veille : 8 W ou moins
En mode Attente : 55 W ou moins
Dimensions
Largeur 420 × Profondeur 398* × Hauteur 365 mm
* Calculé avec le bac à papier installé mais pas sorti.
Poids de la machine
12,0 kg
Important :
Encombrement
❏
Le poids du papier n’est pas inclus.
❏
Le poids de la cartouche de toner est inclus.
Largeur 795,5 × Profondeur 1 049* mm
* Calculé lorsque les capots avant et arrière sont ouverts.
Environnement d’exploitation
Température : 10 - 32 ˚C ; humidité : 10 - 85 % (sauf dysfonctionnements en
raison de la condensation de rosée)
Inutilisation : température : -20 - 40 ˚C ; humidité : 5 - 85 % (sauf
dysfonctionnements en raison de la condensation de rosée)
Important :
Tant que les conditions (température et humidité) à l’intérieur de l’imprimante
ne sont pas acclimatées à l’environnement d’installation, certaines qualités du
papier risquent de détériorer l’impression.
Fonction Impression
Éléments
Description
Type
Intégré
Vitesse d’impression continue*1
A4
: feuilles de papier ordinaire prélevées du bac à papier
Recto*2 : 30 feuilles/min
Important :
*1 La vitesse d’impression peut diminuer selon le type et le format de papier
utilisés, ainsi que des conditions d’impression.
*2 A l’impression continue d’un seul document au format A4
.
Spécifications
20
AL-MX200 Series
Éléments
Description
Résolution de l’impression
Standard : 600 × 600 ppp
Guide d'utilisation
Haute résolution : 1 200 × 1 200 ppp*
* A l’impression en mode de haute résolution, la vitesse d’impression risque de
diminuer en fonction du paramètre de qualité de l’image. La vitesse
d’impression risque également de diminuer selon les documents.
® 5e, PCL® 6, PostScript niveau 3 Compatible, PDF (Ver. 1.6),
PDL
Standard : PCL
TIFF, JPEG
Protocole
AL-MX200DNF:
Ethernet (standard) : TCP/IP (LPD, Port9100, WSD)
AL-MX200DWF:
Ethernet (standard) : TCP/IP (LPD, Port9100, WSD)
IEEE802.11b/g (standard)
Remarque :
❏
WSD est l’acronyme de « Web Services on Devices ».
❏
WSD est uniquement disponible sous Microsoft
Windows 7.
®
Système d'exploitation*1
®
®
®
®
®
®
®
®
®
®
®
®
®
®
® Windows Vista® or
Microsoft Windows XP,
Microsoft Windows XP édition 64 bits,
Microsoft Windows Vista ,
Microsoft Windows Vista édition 64 bits,
Microsoft Windows Server 2003,
Microsoft Windows Server 2003 édition 64 bits,
Microsoft Windows Server 2008,
Microsoft Windows Server 2008 édition 64 bits,
Microsoft Windows Server 2008 R2 édition 64 bits,
Microsoft Windows 7,
Microsoft Windows 7 édition 64 bits,
Mac OS *2,
Linux OS*3
®
®
®
®
®
®
®
®
®
®
Important :
*1 Pour obtenir les dernières informations sur les systèmes d’exploitation pris
en charge, contactez notre centre d’assistance à la clientèle ou votre
distributeur.
*2 Mac OS
® X 10.5.8 - 10.6, 10.7 sont pris en charge.
Red Hat Enterprise Linux 5/6 Desktop (x86), SUSE Linux Enterprise
®
®
Desktop 10/11 (x86) et Ubuntu 8/10 (x86) sont pris en charge.
*3
Spécifications
21
AL-MX200 Series
Éléments
Description
Connectivité
AL-MX200DNF:
Guide d'utilisation
Standard : Ethernet (100BASE-TX/10BASE-T), USB 2.0
AL-MX200DWF:
Standard : Ethernet (100BASE-TX/10BASE-T), USB 2.0, IEEE802.11b/g
Fonction Numérisation
Éléments
Description
Type
Scanner couleur
Format papier des originaux
Identique à la fonction Copie
Résolution de numérisation
1200 × 1200 ppp, 600 × 600 ppp, 300 × 300 ppp, 200 × 200 ppp
Numérisation demi-teinte
Monochrome :
1 bit pour un dessin au trait, 8 bits pour une image en niveaux de gris
Couleur :
24 bits
Connectivité
AL-MX200DNF:
Standard : Ethernet (100BASE-TX/10BASE-T), USB 2.0
AL-MX200DWF:
Standard : Ethernet (100BASE-TX/10BASE-T), USB 2.0, IEEE802.11b/g
Spécifications
22
AL-MX200 Series
Éléments
Description
Numérisation vers PC
Protocole : TCP/IP (SMB, FTP)
Guide d'utilisation
Système d’exploitation :
®
®
®
®
®
®
®
®
®
®
®
®
®
Microsoft Windows XP,
Microsoft Windows Server 2003,
Microsoft Windows Server 2008,
Microsoft Windows Vista ,
Microsoft Windows 7,
Microsoft Windows XP 64 bits,
Microsoft Windows Server 2003 64 bits,
Microsoft Windows Server 2008 64 bits,
Microsoft Windows Vista 64 bits,
Microsoft Windows Server 2008 R2 64 bits,
Microsoft Windows 7 64 bits,
Mac OS X 10.5.8 - 10.6, 10.7
®
®
®
®
®
®
®
®
®
®
Important :
Pour obtenir des informations sur les derniers systèmes d’exploitation pris en
charge, reportez-vous au site Web d’Epson.
Format de fichier : PDF (un fichier de plusieurs pages) / JPEG / TIFF (un fichier
d'une page)
Numérisation vers courriel
Protocole : TCP/IP (SMTP, POP3)
Format de fichier : TIFF (un fichier d'une page) / JPEG / PDF (un fichier de
plusieurs pages)
Fonction Fax
Éléments
Description
Taille des documents à envoyer
Vitre d’exposition :
Maximum : 215,9 × 297 mm
Chargeur automatique de documents (ADF) :
Maximum : 215,9 × 355,6 mm
Format papier en sortie
Maximum : Legal
Minimum : A5
Spécifications
23
AL-MX200 Series
Éléments
Description
Durée de transmission
3 secondes (V.34)
Guide d'utilisation
Important :
Transmission d’un document de 700 caractères de format A4 en qualité
standard (8 × 3,85 lignes/mm) et à vitesse rapide (28,8 kbits/s ou plus : JBIG). Il
s’agit uniquement de la vitesse de transmission pour les informations de
l’image ; le temps de contrôle pour la communication n’est pas inclus. Notez
que la durée réelle de la transmission dépend du contenu des documents, de la
machine utilisée par le destinataire et de l’état de la ligne de communication.
Mode de transmission
ITU-T Super G3, ITU-T G3 ECM, ITU-T G3
Résolution de numérisation
400 × 400 pixels/25,4 mm (R16 × 15,4 lignes/mm)
300 × 300 pixels/25,4 mm (R8 × 15,4 lignes/mm)
200 × 200 pixels/25,4 mm (R8 × 7,7 lignes/mm)
200 × 100 pixels/25,4 mm (R8 × 3,85 lignes/mm)
Méthode de codage
Monochrome : codage 1 bit, JBIG, MMR, MR, MH
Couleur : non pris en charge.
Vitesse de transmission
V.34 (33,6 /31,2 /28,8 /26,4 /24 /21,6 /19,2 /16,8 /14,4 /12 /9,6 /7,2 /4,8 /2,4 kbps)
V.17 (14,4 /12 /9,6 /7,2 kbps)
V.29 (9,6 /7,2 kbps)
V.27ter (4,8 /2,4 kbps)
Nombre de lignes de fax
RJ-11, 1 ligne
PSTN, PBX. Ligne allouée (3,4 KHz/2 fils)
Fonction Fax direct
Éléments
Description
Taille des documents
A4, Letter, Folio, Legal
Vitesse de transmission
Identique à la fonction Fax
Résolution de transmission
Identique à la fonction Fax
Lignes applicables
Identique à la fonction Fax
Spécifications
24
AL-MX200 Series
Éléments
Description
Système d’exploitation
Microsoft Windows XP,
Microsoft Windows Vista ,
Microsoft Windows Server 2003,
Microsoft Windows Server 2008,
Microsoft Windows 7,
Microsoft Windows XP 64 bits,
Microsoft Windows Server 2003 64 bits,
Microsoft Windows Server 2008 64 bits,
Microsoft Windows Vista 64 bits,
Microsoft Windows Server 2008 R2 64 bits,
Microsoft Windows 7 64 bits,
Mac OS X 10.4.11, 10.5.8 - 10.6, 10.7
®
®
®
®
®
®
®
®
®
®
®
®
®
®
®
®
Guide d'utilisation
®
®
®
®
®
®
®
Important :
Pour obtenir des informations sur les derniers systèmes d’exploitation pris en
charge, reportez-vous au site Web d’Epson.
Fonction du chargeur automatique de documents (ADF)
Éléments
Description
Type
Simplex
Durée de vie
80 000 images
Spécifications
25
AL-MX200 Series
Guide d'utilisation
Chapitre 2
Fonctionnement de base
Composants principaux
Cette section présente une vue d’ensemble de votre imprimante.
Vue avant
1
Rallonge du bac de sortie
2
Bac de sortie central
3
Port USB avant
4
Panneau de commande
5
Chargeur automatique de documents (ADF)
6
Bac du chargeur de documents
7
Bac de sortie des documents
8
Butée de document
9
Interrupteur Marche/Arrêt
10
Cartouche de toner
11
Capot du bac à papier
12
Bac à papier
13
Capot avant
14
Chargeur de feuilles prioritaire (PSI)
15
Guides de largeur du papier
16
Capot d’accès au toner
Fonctionnement de base
26
AL-MX200 Series
Guide d'utilisation
Vue arrière
1
Rouleau d’enregistrement
2
Tambour OPC
3
Leviers
4
Capot du chargeur automatique de documents
(ADF)
5
Port Ethernet
6
Port USB
7
Chute à papier
8
Rouleau de l’unité de transfert
9
Prise d’alimentation
10
Poignée du capot arrière
11
Capot arrière
12
Prise téléphone
13
Connecteur de prise murale
Chargeur automatique de documents (ADF)
Fonctionnement de base
27
AL-MX200 Series
1
Capot du chargeur automatique de documents
(ADF)
2
Guides de document
3
Vitre d’exposition du chargeur automatique de
documents (ADF)
4
Vitre d’exposition
5
Capot des documents
6
Bac du chargeur de documents
Guide d'utilisation
Panneau de commande
Le panneau de commande permet de contrôler l’imprimante. Il se compose d’un écran à cristaux
liquides (ACL) de 4 lignes de 28 caractères, de diodes électroluminescentes (voyants), de touches de
commande, de touches d’appel en mémoire directe et d’un pavé numérique.
1
Touches d’appel en mémoire directe
Appelle le numéro de fax enregistré dans le Phone Book (Carnet
d’adresses). Les huit premiers numéros de fax dans le Phone
Book (Carnet d’adresses) sont affectés aux touches dans l’ordre
des lignes, en commençant par le coin supérieur.
2
Touche/voyant
(Copy)
Passe au niveau supérieur du menu Copy (Copie).
3
Touche/voyant
(Scan)
Passe au niveau supérieur du menu Scan (Numérisation).
4
Touches
Déplace un curseur ou la barre de surbrillance vers le haut ou vers
le bas.
5
Touches
Déplace un curseur ou la barre de surbrillance vers la gauche ou
vers la droite.
Fonctionnement de base
28
AL-MX200 Series
Guide d'utilisation
6
Touche/voyant Job Status
Passe au niveau supérieur du menu Job Status (Etat travail).
7
Touche/voyant System
Passe au niveau supérieur du menu System (Système).
8
Pavé numérique
Permet de saisir des caractères et des chiffres.
9
Touche Redial/Pause
Recompose un numéro de téléphone.
Pour insérer une pause entre les numéros, appuyez sur la touche
Redial/Pause et vérifiez que « - » s'affiche sur l'écran ACL.
10
Touche Speed Dial
Appelle un numéro de téléphone mémorisé.
11
Touche
12
Touche/voyant
(Energy Saver)
S’allume en mode Veille prolongée. Appuyez sur cette touche
pour quitter le mode Veille prolongée.
13
Touche/voyant
(Print)
Passe au niveau supérieur du menu Print (Impression).
14
Touche/voyant
(Fax)
Passe au niveau supérieur du menu Fax.
15
Ecran ACL
16
Touche
17
Touche
Confirme l’entrée de valeurs.
18
Touche Address Book
Appuyez sur cette touche dans le menu Fax pour passer au ni‐
veau supérieur du menu Phone Book (Carnet d’adresses).
19
Touche #
Permet de saisir des caractères « (espace) & ( ) ».
20
Touche C (Effacer)
Supprime des caractères et des chiffres.
21
Voyant Data
S’allume pour les travaux entrants, sortants ou en attente.
22
Voyant Error
S’allume pour indiquer une erreur au niveau de l’imprimante.
23
Touche
(Start)
Démarre un travail.
24
Touche
(Stop)
Annule le traitement actuel ou le travail en attente.
(Clear All)
Réinitialise le paramètre actuel et revient au niveau supérieur de
chaque menu de service.
Affiche divers paramètres, instructions et messages d’erreur.
(Back)
Revient à l’écran précédent.
Remarque :
❏ Le fait de sélectionner un autre menu ou de revenir à l'écran précédent annule l’entrée ou le
paramètre actuel. Veillez à appuyer sur la touche pour enregistrer l’entrée ou le paramètre actuel.
❏ Pour plus d’informations sur l’utilisation du pavé numérique pour saisir des caractères
alphanumériques, reportez-vous à la section « Utilisation du pavé numérique » à la page 349.
Fonctionnement de base
29
AL-MX200 Series
Guide d'utilisation
Configuration des paramètres initiaux sur le panneau de commande
Vous devez définir la langue de l’imprimante, la date de l’horloge et l’heure lorsque vous mettez
l’imprimante sous tension pour la première fois.
Lorsque vous mettez l’imprimante sous tension, un Assistant apparaît sur l’écran ACL. Procédez
comme suit pour configurer les paramètres initiaux.
Remarque :
Si vous ne configurez pas les paramètres initiaux à ce stade, Select Function (Sélectionner
fonction) s’affiche sur l’écran ACL après trois minutes. Après cela, vous pouvez configurer les
paramètres initiaux suivants en sélectionnant Power On Wizard (Assist. Démarrage) sur le
panneau de commande, le cas échéant.
Pour plus d’informations sur le panneau de commande, reportez-vous à la section « Présentation des
menus du panneau de commande » à la page 284.
1. Sélectionnez la langue à utiliser sur le panneau de commande, puis appuyez sur la touche
2. Appuyez sur la touche
pour définir le pays.
3. Sélectionnez votre pays, puis appuyez sur la touche
.
4. Sélectionnez le fuseau horaire approprié, puis appuyez sur la touche
5. Spécifiez la date du jour, puis appuyez sur la touche
6. Spécifiez l’heure actuelle, puis appuyez sur la touche
7. Appuyez sur la touche
.
.
.
pour configurer le fax.
Si vous ne souhaitez pas effectuer la configuration du fax, appuyez sur la touche
[Démarrer]).
8. Saisissez votre numéro de fax, puis appuyez sur la touche
9. Saisissez un nom, puis appuyez sur la touche
10. Appuyez sur la touche
.
(Start
.
.
pour terminer les paramètres initiaux sur le panneau de commande.
Fonctionnement de base
30
AL-MX200 Series
Guide d'utilisation
Impression de la page Panel Settings (Réglages panneau)
La page Panel Settings (Réglages panneau) affiche les paramètres actuels des menus du panneau de
commande.
Panneau de commande
Remarque :
Les rapports et les listes sont imprimés en anglais.
1. Appuyez sur la touche System.
.
2. Sélectionnez Report / List (Pages d’information), puis appuyez sur la touche
3. Sélectionnez Panel Settings (Réglages panneau), puis appuyez sur la touche
.
La page Panel Settings (Réglages panneau) s’imprime.
Printer Setting Utility (Utilitaire de réglage de l’imprimante)
®
®
La procédure suivante utilise Microsoft Windows 7 en guise d’exemple.
Remarque :
Les rapports et les listes sont imprimés en anglais.
1. Cliquez sur Start (Démarrer) — All Programs (Tous les programmes) — EPSON — votre
imprimante — Printer Setting Utility (Utilitaire de réglage de l’imprimante).
Remarque :
La fenêtre de sélection d’une imprimante s’affiche lors de cette étape si plusieurs pilotes d’imprimante
sont installés dans votre ordinateur. Dans ce cas, cliquez sur le nom de l’imprimante de votre choix
sous Printer Name (Nom de l’imprimante).
L’Printer Setting Utility (Utilitaire de réglage de l’imprimante) démarre.
2. Cliquez sur l’onglet Printer Settings Report (Rapport des réglages de l’imprimante).
3. Sélectionnez Reports (Rapports) sur la liste du côté gauche de la page.
La page Reports (Rapports) s’affiche.
Fonctionnement de base
31
AL-MX200 Series
Guide d'utilisation
4. Cliquez sur le bouton Panel Settings (Paramètres panneau).
La page Panel Settings (Réglages panneau) s’imprime.
Mode Economie d’énergie
L’imprimante est dotée d’une fonctionnalité d’économie d’énergie qui permet de réduire la
consommation électrique lors des périodes d’inactivité et fonctionne en deux modes : Veille et Veille
prolongée. En mode Veille, seul l’écran ACL est éteint. En mode Veille prolongée, tous les voyants du
panneau de commande, à l’exception du voyant (Energy Saver), et l’écran ACL sont éteints. En
mode Veille prolongée, l’imprimante consomme moins d’électricité qu’en mode Veille.
Par défaut, l’imprimante passe en mode Veille après une minute d’inactivité à compter du dernier
travail d’impression terminé, puis passe en mode Veille prolongée après six minutes d’inactivité. Vous
pouvez modifier ces paramètres par défaut en choisissant une valeur comprise dans les plages
ci-dessous :
Mode Veille : 1 à 45 minutes
Mode Veille prolongée : 6 à 11 minutes
Voir aussi :
« Modification des paramètres du mode d’économie d’énergie » à la page 347
Sortie du mode d’économie d’énergie
L’imprimante quitte automatiquement le mode d’économie d’énergie lorsqu’elle reçoit un travail
d’impression d’un ordinateur ou des données de fax par la ligne téléphonique. Vous pouvez également
revenir en mode d'attente. Appuyez sur une touche du panneau de commande en mode Veille. En
mode Veille prolongée, appuyez sur la touche (Energy Saver). Si l’imprimante se trouve en mode
Veille ou Veille prolongée, il faut patienter environ 25 secondes pour que l’imprimante revienne en
mode d’attente.
Remarque :
❏ En mode Veille, l’ouverture et la fermeture du capot arrière font passer l’imprimante en mode
d’attente.
Fonctionnement de base
32
AL-MX200 Series
Guide d'utilisation
❏ Lorsque l’imprimante se trouve en mode Veille prolongée, toutes les touches du panneau de
commande, à l’exception de la touche (Energy Saver), ne fonctionnent pas. Pour utiliser les
touches du panneau de commande, appuyez sur la touche (Energy Saver) pour quitter le mode
d’économie d’énergie.
Voir aussi :
« Modification des paramètres du mode d’économie d’énergie » à la page 347
Fonctionnement de base
33
AL-MX200 Series
Guide d'utilisation
Chapitre 3
Logiciels de gestion de l’imprimante
Pilotes d’imprimante et de numérisation
Pour accéder à toutes les fonctionnalités de l’imprimante, installez les pilotes d’imprimante et de
numérisation du Software Disc.
❏ Un pilote d’imprimante permet à votre ordinateur et à votre imprimante de communiquer et vous
donne accès aux fonctionnalités de votre imprimante.
❏ Le pilote de scanner permet de numériser directement des images vers votre ordinateur personnel
et de les placer directement dans une application par le biais d’une connexion USB ou réseau.
Le pilote de numérisation est installé avec votre pilote d’imprimante. Il est disponible à la fois pour
Microsoft Windows et Mac OS X.
®
®
®
Voir aussi :
❏ « Installation des pilotes d’imprimante sur des ordinateurs Windows » à la page 53
❏ « Installation des pilotes d’imprimante sur les ordinateurs Mac OS X » à la page 106
❏ « Installation des pilotes d’imprimante sur les ordinateurs Linux (CUPS) » à la page 112
EpsonNet Config
Cette section présente des informations sur EpsonNet Config.
EpsonNet Config est un service de page Web basé sur le protocole HTTP (HyperText Transfer
Protocol) auquel vous pouvez accéder à l’aide de votre navigateur Web.
EpsonNet Config permet de confirmer l’état de l’imprimante et de modifier facilement les options de
configuration de l’imprimante. Toute personne connectée à votre réseau peut accéder à l’imprimante
par le biais d’EpsonNet Config. En mode administratif, vous pouvez modifier la configuration de
l’imprimante, configurer vos répertoires de fax et gérer les paramètres de l’imprimante sans quitter
votre ordinateur.
Logiciels de gestion de l’imprimante
34
AL-MX200 Series
Guide d'utilisation
Remarque :
❏ Les utilisateurs qui ne disposent pas du mot de passe d’administration peuvent tout de même afficher
les paramètres de configuration en mode utilisateur. Toutefois, ils ne pourront pas enregistrer leurs
modifications, ni les appliquer à la configuration et aux paramètres actuels.
❏ Pour plus d’informations sur les éléments des menus d’EpsonNet Config, reportez-vous à l’aide
figurant sur EpsonNet Config.
Création d’un mot de passe d’administration
1. Lancez votre navigateur Web.
2. Saisissez l’adresse IP de l’imprimante dans la barre d’adresses, puis appuyez sur la touche
Enter.
3. Cliquez sur l’onglet Properties (Propriétés).
4. Dans le panneau de navigation gauche, faites défiler la liste jusqu’à Security (Sécurité), puis
sélectionnez Administrator Settings (Paramètres administrateur).
5. Sélectionnez Enabled (Activée) sous Administrator Mode (Mode administrateur).
6. Dans le champ Administrator Login ID (ID de connexion administrateur), saisissez le nom de
l’administrateur.
Remarque :
L’identifiant et le mot de passe par défaut sont vides.
7. Dans les champs Administrator Password (Mot de passe de l’administrateur) et Re-enter
Password (Confirmez le mot de passe), saisissez le mot de passe de l’administrateur.
8. Dans le champ Maximum Login Attempts (Tentatives de connexion maximum), saisissez le
nombre autorisé de tentatives de connexion.
9. Cliquez sur Apply (Appliquer).
Le nouveau mot de passe est défini. Toute personne disposant du nom et du mot de passe de
l’administrateur peut se connecter et modifier la configuration et les paramètres de l’imprimante.
Logiciels de gestion de l’imprimante
35
AL-MX200 Series
Guide d'utilisation
Printer Setting Utility (Utilitaire de réglage de l’imprimante) (Windows
uniquement)
L’Printer Setting Utility (Utilitaire de réglage de l’imprimante) permet d’afficher ou de spécifier les
réglages du système. Il est également possible d’utiliser l’Printer Setting Utility (Utilitaire de réglage de
l’imprimante) pour diagnostiquer les réglages du système.
L’Printer Setting Utility (Utilitaire de réglage de l’imprimante) propose les onglets Printer Settings
Report (Rapport des réglages de l’imprimante), Printer Maintenance (Entretien de
l’imprimante) et Diagnosis (Diagnostic).
L’Printer Setting Utility (Utilitaire de réglage de l’imprimante) est installé avec les pilotes
d’imprimante.
Remarque :
La boîte de dialogue Password (Mot de passe) s’affiche à la première tentative de modification des
paramètres de l’Printer Setting Utility (Utilitaire de réglage de l’imprimante) si la fonction Panel Lock
(Verr. panneau) est activée sur l’imprimante. Dans ce cas, saisissez le mot de passe que vous avez spécifié,
puis cliquez sur OK pour appliquer les paramètres.
Status Monitor (Windows uniquement)
L’utilitaire Status Monitor permet de vérifier l’état de l’imprimante. Double-cliquez sur l’icône de
l’imprimante Status Monitor située dans la barre des tâches au coin inférieur droit de l’écran. La
fenêtre Printer Selection (Sélection de l’imprimante) s’affiche et indique le nom, le port de
connexion, l’état et le nom du modèle de l’imprimante. Examinez la colonne Status (Etat) pour savoir
l’état actuel de votre imprimante.
Bouton Settings (Réglages) : affiche la fenêtre Settings (Réglages) et permet de modifier les
paramètres de Status Monitor.
Cliquez sur le nom de l’imprimante de votre choix dans la fenêtre Printer Selection (Sélection de
l’imprimante). La fenêtre Printer Status (Etat de l’imprimante) s’affiche.
Si une erreur ou un avertissement se produit, par exemple, en cas de bourrage papier ou de niveau de
toner faible, vous recevez une alerte de la fenêtre Printer Status (Etat de l’imprimante).
Logiciels de gestion de l’imprimante
36
AL-MX200 Series
Guide d'utilisation
Par défaut, la fenêtre Printer Status (Etat de l’imprimante) s’affiche automatiquement en cas
d’erreur. Vous pouvez indiquer les conditions à remplir pour démarrer la fenêtre Printer Status
(Etat de l’imprimante) sous Printer Status Window Properties (Propriétés de la fenêtre d’état
de l’imprimante).
Pour modifier les paramètres d’affichage de la fenêtre Printer Status (Etat de l’imprimante) :
1. Cliquez avec le bouton droit sur l’icône de l’imprimante Status Monitor située dans la barre des
tâches au coin inférieur droit de l’écran.
2. Sélectionnez Printer Status Window Properties (Propriétés de la fenêtre d’état de
l’imprimante).
La fenêtre Printer Status Window Properties (Propriétés de la fenêtre d’état de
l’imprimante) s’affiche.
3. Sélectionnez le type d’affichage, puis cliquez sur OK.
La fenêtre Printer Status (Etat de l’imprimante) permet également de vérifier le niveau de toner de
votre imprimante (lorsqu'une cartouche de toner authentique est installée) et les informations sur les
travaux d’impression.
L’utilitaire Status Monitor est installé avec les pilotes d’imprimante.
Launcher (Utilitaire de lancement) (Windows uniquement)
Dans la fenêtre Launcher-Btype (Utilitaire de lancement - Btype), vous pouvez ouvrir Status
Window (Fenêtre d’état), Printer Setting Utility (Utilitaire de réglage de l’imprimante),
Address Book Editor (Editeur du carnet d’adresses) et Express Scan Manager.
Pour utiliser le Launcher (Utilitaire de lancement), sélectionnez d’installer ce dernier lors de
l’installation des pilotes d’imprimante.
La procédure suivante utilise Windows 7 en guise d’exemple.
Pour démarrer le Launcher (Utilitaire de lancement) :
1. Cliquez sur Start (Démarrer) — All Programs (Tous les programmes) — EPSON — votre
imprimante — Launcher (Utilitaire de lancement).
Logiciels de gestion de l’imprimante
37
AL-MX200 Series
Guide d'utilisation
La fenêtre Launcher-Btype (Utilitaire de lancement - Btype) s’affiche.
2. L'utilitaire Launcher-Btype (Utilitaire de lancement - Btype) propose plusieurs boutons :
Status Window (Fenêtre d’état), Printer Setting Utility (Utilitaire de réglage de
l’imprimante), Address Book Editor (Editeur du carnet d’adresses) etExpress Scan
Manager.
Pour quitter, cliquez sur le bouton X au coin supérieur droit de la fenêtre.
Pour plus d’informations, cliquez sur le bouton ou l’icône Help (Aide) de chaque application.
Status Window (Fenêtre d’état)
Ouvre la fenêtre Printer Status (Etat de l’imprimante).
Voir aussi :
« Status Monitor (Windows uniquement) » à la page 36
Printer Setting Utility (Utilitaire de
réglage de l’imprimante)
Démarre l'Printer Setting Utility (Utilitaire de réglage de l’imprimante).
Address Book Editor (Editeur du
carnet d’adresses)
Démarre l'Address Book Editor (Editeur carnet d’adresses), et permet d'ajouter
et de modifier des entrées Address Book (Carnet d’adresses).
Voir aussi :
« Printer Setting Utility (Utilitaire de réglage de l’imprimante) (Windows
uniquement) » à la page 36
Voir aussi :
« Address Book Editor (Editeur carnet d’adresses) » à la page 39
Logiciels de gestion de l’imprimante
38
AL-MX200 Series
Express Scan Manager
Guide d'utilisation
Démarre l'Express Scan Manager.
Voir aussi :
« Express Scan Manager » à la page 39
Address Book Editor (Editeur carnet d’adresses)
L'Address Book Editor (Editeur carnet d’adresses) vous propose une interface conviviale pour
modifier les entrées du Address Book (Carnet d’adresses). Il permet d’ajouter :
❏ des entrées de fax ;
❏ des entrées de courriel ;
❏ des entrées de serveur.
Au démarrage du logiciel, l'Address Book Editor (Editeur carnet d’adresses) lit le Address Book
(Carnet d’adresses) de l'imprimante. Vous pouvez ajouter, modifier et supprimer des entrées. Après
avoir apporté des modifications, vous pouvez enregistrer le Address Book (Carnet d’adresses) mis à
jour dans l’imprimante ou dans votre ordinateur.
L'Address Book Editor (Editeur carnet d’adresses) est installé avec votre pilote d’imprimante. Il est
disponible à la fois pour Windows et Mac OS X.
Express Scan Manager
Express Scan Manager traite les travaux de numérisation transmis de l’imprimante à votre ordinateur
par le biais d’une connexion USB. Lorsque des travaux de numérisation sont transmis de l’imprimante
à l’ordinateur, Express Scan Manager gère automatiquement les travaux de numérisation.
Avant la numérisation vers l'ordinateur, démarrez l'Express Scan Manager, puis indiquez
l'emplacement où envoyer les fichiers d'image numérisés.
Cliquez sur Open the image file (Ouvrir le fichier d’image) pour afficher les fichiers numérisés
enregistrés dans la destination spécifiée après une numérisation.
L'Express Scan Manager est installé avec votre pilote d’imprimante. Il est disponible à la fois pour
Windows et Mac OS X.
Logiciels de gestion de l’imprimante
39
AL-MX200 Series
Guide d'utilisation
Remarque :
Lorsque vous installez séparément l'Express Scan Manager du Software Disc, vous devez également
installer le pilote de numérisation du Software Disc.
Voir aussi :
« Utilisation du panneau de commande » à la page 198
Logiciels de gestion de l’imprimante
40
AL-MX200 Series
Guide d'utilisation
Chapitre 4
Connexion de l’imprimante et installation des logiciels
Vue d’ensemble de l’installation et de la configuration du réseau
Pour installer et configurer le réseau :
1. Connectez l’imprimante au réseau à l’aide du matériel et des câbles recommandés.
2. Mettez l’imprimante et l’ordinateur sous tension.
3. Imprimez la page System Settings (Configuration système) et utilisez-la comme référence lorsque
vous configurez les paramètres du réseau.
4. Installez le logiciel du pilote sur l’ordinateur depuis le Software Disc. Pour plus d’informations sur
l’installation du pilote, reportez-vous à la section concernant le système d’exploitation que vous
utilisez, dans ce chapitre.
5. Configurez l’adresse TCP/IP de l’imprimante qui est requise pour identifier l’imprimante sur le
réseau.
❏ Systèmes d’exploitation Microsoft Windows : exécutez le programme d’installation du
Software Disc pour configurer automatiquement l’adresse IP (Internet Protocol) de
l’imprimante si celle-ci est connectée à un réseau TCP/ IP établi. Vous pouvez également
configurer manuellement l’adresse IP de l’imprimante au panneau de commande.
®
®
❏ Systèmes Mac OS X et Linux : configurez manuellement l’adresse TCP/IP de l’imprimante
au panneau de commande. Pour utiliser une connexion sans fil (AL-MX200DWF
uniquement), configurez également les paramètres du réseau sans fil au panneau de
commande.
®
®
6. Imprimez une page System Settings (Configuration système) pour vérifier les nouveaux
paramètres.
Remarque :
Les rapports et les listes sont imprimés en anglais.
Voir aussi :
« Impression de la page System Settings (Configuration système) » à la page 168
Connexion de l’imprimante et installation des logiciels
41
AL-MX200 Series
Guide d'utilisation
Connexion de l’imprimante
Les câbles d’interface de l’imprimante doivent être conformes aux exigences ci-dessous :
Type de connexion
Spécifications de la connexion
Ethernet
Compatible 10 Base-T/100 Base-TX
USB
Compatible USB 2.0
Impression sans fil (AL-MX200DWF unique‐
ment)
IEEE 802.11b/802.11g
Connecteur de prise murale
RJ11
Prise téléphone
RJ11WAll
1
Port Ethernet
2
Port USB
3
Connecteur de prise murale
4
Prise téléphone
Connexion de l’imprimante et installation des logiciels
42
AL-MX200 Series
Guide d'utilisation
Connexion de l’imprimante à un ordinateur ou à un réseau
Connectez votre imprimante par une connexion USB, Ethernet ou sans fil (AL-MX200DWF
uniquement). Les spécifications en matière de matériel et de câblage varient selon les différentes
méthodes de connexion. Les câbles et le matériel nécessaires à une connexion Ethernet ne sont pas
fournis avec votre imprimante et doivent faire l’objet d’un achat séparé.
Les fonctionnalités disponibles pour chaque type de connexion sont indiquées dans le tableau suivant.
Type de connexion
Fonctionnalités disponibles
USB
Si vous utilisez une connexion USB, vous pouvez :
Ethernet
Impression sans fil (AL-MX200DWF unique‐
ment)
❏
lancer des travaux d’impression à partir d’un ordinateur ;
❏
envoyer une image numérisée à une application et l’imprimer ;
❏
envoyer une image numérisée à un dossier de l’ordinateur et
l’imprimer ;
❏
Utilisez l'Address Book Editor (Editeur carnet d’adresses) pour
gérer les entrées du Address Book (Carnet d’adresses).
Si vous utilisez une connexion Ethernet, vous pouvez :
❏
lancer des travaux d’impression à partir d’un ordinateur sur le
réseau ;
❏
envoyer une image numérisée à un ordinateur sur le réseau et
l’imprimer ;
❏
envoyer une image numérisée à un serveur FTP et l’imprimer ;
❏
numériser et envoyer par courriel.
❏
Utilisez EpsonNet Config pour gérer les entrées du Address Book
(Carnet d’adresses).
Si vous utilisez une connexion sans fil, vous pouvez :
❏
lancer des travaux d’impression à partir d’un ordinateur sur le
réseau ;
❏
envoyer une image numérisée à un ordinateur sur le réseau et
l’imprimer ;
❏
envoyer une image numérisée à un serveur FTP et l’imprimer ;
❏
numériser et envoyer par courriel.
❏
Utilisez EpsonNet Config pour gérer les entrées du Address Book
(Carnet d’adresses).
Connexion USB
Si votre imprimante est connectée à un réseau et non directement à votre ordinateur, ignorez cette
section et passez à la section « Connexion à un réseau » à la page 44.
Connexion de l’imprimante et installation des logiciels
43
AL-MX200 Series
Guide d'utilisation
Pour connecter l’imprimante à un ordinateur :
1. Branchez la petite fiche du câble USB fourni dans le port USB à l’arrière de l’imprimante, puis
reliez l’autre fiche à un port USB de l’ordinateur.
* Port USB
Remarque :
Ne branchez pas le câble USB de l’imprimante au connecteur USB disponible sur le clavier.
Connexion à un réseau
Pour connecter l’imprimante à un réseau Ethernet :
1. Assurez-vous que l’imprimante, l’ordinateur et tout autre périphérique connecté sont éteints et
que tous les câbles sont débranchés.
Connexion de l’imprimante et installation des logiciels
44
AL-MX200 Series
Guide d'utilisation
2. Branchez une fiche du câble Ethernet dans le port Ethernet à l’arrière de l’imprimante, puis reliez
l’autre fiche à un point de connexion ou à un concentrateur de réseau local (LAN).
* Port Ethernet
Remarque :
Ne connectez pas le câble Ethernet si vous envisagez d'utiliser la fonctionnalité d’un réseau sans fil sur le
modèle AL-MX200DWF.
Voir aussi :
« Configuration des paramètres du réseau sans fil (AL-MX200DWF uniquement) » à la page 58
Configuration de l’adresse IP
Adresses TCP/IP et IP
Si votre ordinateur se trouve sur un réseau important, demandez à l’administrateur réseau les adresses
TCP/IP appropriées et autres réglages du système.
Si vous créez un petit réseau local ou connectez l’imprimante directement à l’ordinateur via Ethernet,
suivez la procédure de configuration automatique de l’adresse IP de l’imprimante.
Connexion de l’imprimante et installation des logiciels
45
AL-MX200 Series
Guide d'utilisation
Les ordinateurs et les imprimantes utilisent principalement les protocoles TCP/IP pour
communiquer sur un réseau Ethernet. Avec les protocoles TCP/IP, chaque imprimante et chaque
ordinateur doivent avoir une adresse IP unique. Il est important que les deux adresses soient
similaires, mais non identiques ; seul le dernier chiffre doit être différent. Par exemple, votre
imprimante peut avoir pour adresse 192.168.1.2 et votre ordinateur 192.168.1.3. Un autre
périphérique peut avoir pour adresse 192.168.1.4.
De nombreux réseaux disposent d’un serveur DHCP (Dynamic Host Configuration Protocol). Un
serveur DHCP programme automatiquement une adresse IP pour chaque ordinateur et chaque
imprimante sur le réseau configuré afin d’utiliser le protocole DHCP. Un serveur DHCP est intégré à
la plupart des routeurs par câble et des routeurs DSL (Digital Subscriber Line). Si vous utilisez un
routeur par câble ou un routeur DSL, reportez-vous à la documentation du routeur pour plus
d’informations sur l’adressage IP.
Configuration automatique de l’adresse IP de l’imprimante
Si l’imprimante est connectée à un petit réseau TCP/IP établi, sans serveur DHCP, utilisez le
programme d’installation fourni sur le Software Disc pour détecter ou affecter une adresse IP à votre
imprimante. Pour des instructions complémentaires, insérez le Software Disc dans le lecteur de CD/
DVD de votre ordinateur. Une fois le programme d’installation lancé, suivez les instructions qui
s’affichent.
Remarque :
Pour que le programme d’installation automatique puisse fonctionner, l’imprimante doit être connectée
à un réseau TCP/IP établi.
Méthodes dynamiques de configuration de l’adresse IP de l’imprimante
Deux protocoles permettent de configurer dynamiquement l’adresse IP de l’imprimante :
❏ DHCP
❏ DHCP/Auto IP (activé par défaut)
Vous pouvez activer ou désactiver les deux protocoles à l’aide du panneau de commande ou utiliser
EpsonNet Config.
Connexion de l’imprimante et installation des logiciels
46
AL-MX200 Series
Guide d'utilisation
Remarque :
Vous pouvez imprimer un rapport qui inclut l’adresse IP de l’imprimante. Sur le panneau de commande,
appuyez sur la touche System, sélectionnez Report / List (Pages d’information), appuyez sur
la touche , sélectionnez System Settings (Configuration système), puis appuyez sur la
touche . L’adresse IP est indiquée sur la page System Settings (Configuration système).
Utilisation du panneau de commande
Pour activer ou désactiver le protocole DHCP ou AutoIP :
1. Sur le panneau de commande, appuyez sur la touche System.
2. Sélectionnez Admin Menu (Menu admin), puis appuyez sur la touche
3. Sélectionnez Network (Réseau), puis appuyez sur la touche
4. Sélectionnez TCP/IP, puis appuyez sur la touche
5. Sélectionnez IPv4, puis appuyez sur la touche
.
.
.
.
6. Sélectionnez Get IP Address (Récupérer adr. IP), puis appuyez sur la touche
7. Sélectionnez DHCP/AutoIP ou DHCP, puis appuyez sur la touche
.
.
8. Mettez l’imprimante hors tension, puis remettez-la sous tension.
Utilisation de l’utilitaire EpsonNet Config
Pour activer ou désactiver le protocole DHCP ou AutoIP :
1. Lancez votre navigateur Web.
2. Saisissez l’adresse IP de l’imprimante dans la barre d’adresses, puis appuyez sur la touche
Enter.
EpsonNet Config s’affiche dans votre navigateur.
3. Sélectionnez Properties (Propriétés).
4. Sélectionnez TCP/IP dans le dossier Protocol Settings (Paramètres de protocole) du panneau
de navigation gauche.
Connexion de l’imprimante et installation des logiciels
47
AL-MX200 Series
Guide d'utilisation
5. Dans le champ IP Address Mode (Mode d’adresse IP), sélectionnez l’option DHCP/AutoIP ou
DHCP.
6. Cliquez sur le bouton Apply (Appliquer).
7. Cliquez sur le bouton Reboot Machine (Redémarrer machine).
Affectation d’une adresse IP (mode IPv4)
Remarque :
❏ Lorsque vous affectez une adresse IP manuellement en mode IPv6, utilisez l’utilitaire EpsonNet
Config. Pour afficher l’utilitaire EpsonNet Config, utilisez l’adresse locale du lien. Pour vérifier
l’adresse locale d’un lien, reportez-vous à la section « Impression et vérification de la page System
Settings (Configuration système) » à la page 51.
❏ L’affectation d’une adresse IP est considérée comme une procédure avancée et, à ce titre, est
généralement réalisée par un administrateur système.
❏ Selon la catégorie d’adresses, la plage de l’adresse IP affectée peut être différente. Dans la catégorie A,
par exemple, une adresse IP contenue dans la plage 0.0.0.0 à 127.255.255.255 sera affectée.
Pour l’affectation des adresses IP, contactez votre administrateur système.
Vous pouvez affecter l’adresse IP au panneau de commande ou avec l’Printer Setting Utility (Utilitaire
de réglage de l’imprimante).
Utilisation du panneau de commande
1. Mettez l’imprimante sous tension.
Vérifiez que l’écran ACL affiche Select Function (Sélectionner fonction).
2. Sur le panneau de commande, appuyez sur la touche System.
3. Sélectionnez Admin Menu (Menu admin), puis appuyez sur la touche
4. Sélectionnez Network (Réseau), puis appuyez sur la touche
5. Sélectionnez TCP/IP, puis appuyez sur la touche
6. Sélectionnez IPv4, puis appuyez sur la touche
.
.
.
.
7. Sélectionnez Get IP Address (Récupérer adr. IP), puis appuyez sur la touche
.
Connexion de l’imprimante et installation des logiciels
48
AL-MX200 Series
8. Sélectionnez Panel (Panneau), puis appuyez sur la touche
9. Appuyez sur la touche
sélectionné.
Guide d'utilisation
.
(Back), puis vérifiez que Get IP Address (Récupérer adr. IP) est
10. Sélectionnez IP Address (Adresse IP), puis appuyez sur la touche
.
11. Saisissez la valeur de l’adresse IP à l’aide du pavé numérique.
12. Appuyez sur la touche
.
13. Répétez les étapes 11 à 12 pour saisir tous les chiffres de l’adresse IP, puis appuyez sur la touche
.
(Back), puis vérifiez que IP Address (Adresse IP) est sélectionné.
14. Appuyez sur la touche
15. Sélectionnez Subnet Mask (Masque sous-réseau), puis appuyez sur la touche
.
16. Saisissez la valeur du masque de sous-réseau à l’aide du pavé numérique.
17. Appuyez sur la touche
.
18. Répétez les étapes 16 et 17 pour définir le masque de sous-réseau, puis appuyez sur la touche
.
(Back), puis vérifiez que Subnet Mask (Masque sous-réseau) est
19. Appuyez sur la touche
sélectionné.
20. Sélectionnez Gateway Address (Adr. passerelle), puis appuyez sur la touche
.
21. Saisissez la valeur de l’adresse de la passerelle à l’aide du pavé numérique.
22. Appuyez sur la touche
.
23. Répétez les étapes 21 et 22 pour configurer l’adresse de la passerelle, puis appuyez sur la touche
.
24. Mettez l’imprimante hors tension, puis remettez-la sous tension.
Voir aussi :
« Panneau de commande » à la page 28
Connexion de l’imprimante et installation des logiciels
49
AL-MX200 Series
Guide d'utilisation
Utilisation de l’Printer Setting Utility (Utilitaire de réglage de l’imprimante)
La procédure suivante utilise Windows 7 en guise d’exemple.
Remarque :
Lorsque vous utilisez le mode IPv6 pour l’impression réseau, vous ne pouvez pas recourir à l’Printer
Setting Utility (Utilitaire de réglage de l’imprimante) pour affecter une adresse IP.
1. Cliquez sur Start (Démarrer) — All Programs (Tous les programmes) — EPSON — votre
imprimante — Printer Setting Utility (Utilitaire de réglage de l’imprimante).
Remarque :
La fenêtre de sélection d’une imprimante s’affiche lors de cette étape si plusieurs pilotes d’imprimante
sont installés dans votre ordinateur. Dans ce cas, cliquez sur le nom de l’imprimante de votre choix
sous Printer Name (Nom de l’imprimante).
L’Printer Setting Utility (Utilitaire de réglage de l’imprimante) démarre.
2. Cliquez sur l’onglet Printer Maintenance (Entretien de l’imprimante).
3. Sélectionnez TCP/IP Settings (Réglages TCP/IP) sur la liste du côté gauche de la page.
La page TCP/IP Settings (Réglages TCP/IP) s’affiche.
4. Sélectionnez Panel (Panneau) sous IP Address Mode (Mode d’adresse IP), puis saisissez les
valeurs sous IP Address (Adresse IP), Subnet Mask (Masque de sous réseau) et Gateway
Address (Adresse de la passerelle).
5. Cliquez sur le bouton Restart printer to apply new settings (Redémarrez l’imprimante
pour appliquer les nouveaux réglages) pour appliquer les paramètres.
L’adresse IP est affectée à votre imprimante. Pour vérifier le paramètre, ouvrez le navigateur Web sur
n’importe quel ordinateur connecté au réseau et saisissez l’adresse IP dans la barre d’adresses du
navigateur. Si l’adresse IP est correctement configurée, EpsonNet Config s’affiche dans votre
navigateur.
Vous pouvez également affecter l’adresse IP à l’imprimante lorsque vous installez les pilotes de
l’imprimante avec le programme d’installation. Lorsque vous utilisez la fonctionnalité d’installation
du réseau, vous pouvez remplacer l’adresse IP 0.0.0.0 par l’adresse IP désirée dans la fenêtre de
définition de l’imprimante.
Connexion de l’imprimante et installation des logiciels
50
AL-MX200 Series
Guide d'utilisation
Vérification des paramètres IP
La procédure suivante utilise Windows 7 en guise d’exemple.
Remarque :
Les rapports et les listes sont imprimés en anglais.
1. Imprimez la page System Settings (Configuration système).
2. Sous le titre IPv4 de la page System Settings (Configuration système), passez en revue l’adresse IP,
le masque de sous-réseau et l’adresse de la passerelle pour vérifier qu’ils sont corrects.
Pour vérifier si l’imprimante est active sur le réseau, exécutez la commande Ping sur votre
ordinateur :
1. Cliquez sur Start (Démarrer), puis sélectionnez Search programs and files (Rechercher les
programmes et fichiers).
2. Saisissez cmd, puis appuyez sur la touche Enter.
Une fenêtre noire s’affiche.
3. Saisissez ping xx.xx.xx.xx (xx.xx.xx.xx étant l’adresse IP de votre imprimante), puis appuyez
sur la touche Enter.
4. Si vous obtenez une réponse de l’adresse IP, cela signifie que l’imprimante est active sur le réseau.
Voir aussi :
« Impression et vérification de la page System Settings (Configuration système) » à la page 51
Impression et vérification de la page System Settings (Configuration
système)
Imprimez la page System Settings (Configuration système) et vérifiez l’adresse IP de votre
imprimante.
Utilisation du panneau de commande
Remarque :
Les rapports et les listes sont imprimés en anglais.
Connexion de l’imprimante et installation des logiciels
51
AL-MX200 Series
Guide d'utilisation
1. Appuyez sur la touche System.
2. Sélectionnez Report / List (Pages d’information), puis appuyez sur la touche
.
3. Sélectionnez System Settings (Configuration système), puis appuyez sur la touche
.
La page System Settings (Configuration système) s’imprime.
4. Vérifiez l’adresse IP en regard de IP Address sous Wired Network (AL-MX200DNF) ou Wired
Network/Wireless Network (AL-MX200DWF) de la page System Settings (Configuration
système). Si l’adresse IP est 0.0.0.0, attendez quelques minutes pour résoudre l’adresse IP
automatiquement, puis imprimez de nouveau la page System Settings (Configuration système).
Si l’adresse IP n’est pas résolue automatiquement, reportez-vous à la section « Affectation d’une
adresse IP (mode IPv4) » à la page 48.
Utilisation de l’Printer Setting Utility (Utilitaire de réglage de l’imprimante)
La procédure suivante utilise Windows 7 en guise d’exemple.
Remarque :
Les rapports et les listes sont imprimés en anglais.
1. Cliquez sur Start (Démarrer) — All Programs (Tous les programmes) — EPSON — votre
imprimante — Printer Setting Utility (Utilitaire de réglage de l’imprimante).
Remarque :
La fenêtre de sélection d’une imprimante s’affiche lors de cette étape si plusieurs pilotes d’imprimante
sont installés dans votre ordinateur. Dans ce cas, cliquez sur le nom de l’imprimante de votre choix
sous Printer Name (Nom de l’imprimante).
L’Printer Setting Utility (Utilitaire de réglage de l’imprimante) démarre.
2. Cliquez sur l’onglet Printer Settings Report (Rapport des réglages de l’imprimante).
3. Sélectionnez Reports (Rapports) sur la liste du côté gauche de la page.
La page Reports (Rapports) s’affiche.
4. Cliquez sur le bouton System Settings (Réglages du système).
La page System Settings (Configuration système) s’imprime.
Connexion de l’imprimante et installation des logiciels
52
AL-MX200 Series
Guide d'utilisation
Si l’adresse IP est 0.0.0.0 (adresse par défaut) ou 169.254.xx.xx, une adresse IP n’a pas été
affectée.
Voir aussi :
« Affectation d’une adresse IP (mode IPv4) » à la page 48
Installation des pilotes d’imprimante sur des ordinateurs Windows
Trois types de pilote d’imprimante peuvent être installés pour l’imprimante :
❏ Pilote d’imprimante PCL
Reportez-vous à la section « Utilisation du pilote d’imprimante PCL » à la page 53.
❏ Pilote d’imprimante PCL compatible Universal P6
Reportez-vous à la section « Utilisation du pilote d’imprimante Epson Universal P6 » à la
page 105.
❏ Pilote d’imprimante Compatible avec PostScript niveau 3
Reportez-vous au PostScript Level3 Compatible Guide d'utilisation.
Utilisation du pilote d’imprimante PCL
Identification de l’état de préinstallation des pilotes d’imprimante (pour une configuration
de connexion réseau)
Avant d’installer les pilotes d’imprimante sur votre ordinateur, imprimez la page System Settings
(Configuration système) pour vérifier l’adresse IP de votre imprimante.
Utilisation du panneau de commande
Remarque :
Les rapports et les listes sont imprimés en anglais.
1. Appuyez sur la touche System.
2. Sélectionnez Report / List (Pages d’information), puis appuyez sur la touche
.
Connexion de l’imprimante et installation des logiciels
53
AL-MX200 Series
Guide d'utilisation
3. Sélectionnez System Settings (Configuration système), puis appuyez sur la touche
.
La page System Settings (Configuration système) s’imprime.
4. Recherchez l’adresse IP sous Wired Network (AL-MX200DNF) ou Wired Network/Wireless
Network (AL-MX200DWF) de la page System Settings (Configuration système).
Si l’adresse IP est 0.0.0.0, attendez quelques minutes pour résoudre l’adresse IP
automatiquement, puis imprimez de nouveau la page System Settings (Configuration système).
Si l’adresse IP n’est pas résolue automatiquement, reportez-vous à la section « Affectation d’une
adresse IP (mode IPv4) » à la page 48.
Utilisation de l’Printer Setting Utility (Utilitaire de réglage de l’imprimante)
La procédure suivante utilise Windows 7 en guise d’exemple.
Remarque :
Les rapports et les listes sont imprimés en anglais.
1. Cliquez sur Start (Démarrer) — All Programs (Tous les programmes) — EPSON — votre
imprimante — Printer Setting Utility (Utilitaire de réglage de l’imprimante).
Remarque :
La fenêtre de sélection d’une imprimante s’affiche lors de cette étape si plusieurs pilotes d’imprimante
sont installés dans votre ordinateur. Dans ce cas, cliquez sur le nom de l’imprimante de votre choix
sous Printer Name (Nom de l’imprimante).
L’Printer Setting Utility (Utilitaire de réglage de l’imprimante) démarre.
2. Cliquez sur l’onglet Printer Settings Report (Rapport des réglages de l’imprimante).
3. Sélectionnez TCP/IP Settings (Réglages TCP/IP) sur la liste du côté gauche de la page.
La page TCP/IP Settings (Réglages TCP/IP) s’affiche.
Si l’adresse IP indique 0.0.0.0 (adresse par défaut) ou 169.254.xx.xx, une adresse IP n’a pas été
affectée. Pour en affecter une à votre imprimante, reportez-vous à la section « Affectation d’une
adresse IP (mode IPv4) » à la page 48.
Connexion de l’imprimante et installation des logiciels
54
AL-MX200 Series
Guide d'utilisation
Désactivation du pare-feu avant d’installer des pilotes d’imprimante
Si vous utilisez l’un des systèmes d’exploitation suivants, vous devez désactiver le pare-feu avant
d’installer les pilotes d’imprimante :
❏ Windows 7
❏ Windows Vista
❏
®
Windows Server 2008 R2
®
❏ Windows Server 2008
❏ Windows XP
La procédure suivante utilise Windows 7 en guise d’exemple.
1. Cliquez sur Start (Démarrer) — Help and Support (Aide et support).
Remarque :
Sous les systèmes d’exploitation Windows Vista, Windows Server 2008, Windows Server 2008 R2 et
Windows 7, si vous utilisez Online Help (Aide en ligne), passez à Offline Help (Aide en mode hors
connexion) dans la fenêtre Windows Help and Support (Aide et support Windows).
2. Dans la zone Search Help (Recherche d’aide), saisissez firewall (pare-feu), puis appuyez sur la
touche Enter.
Sur la liste, cliquez sur Turn Windows Firewall on or off (Activer ou désactiver le Pare-feu
Windows), puis suivez les instructions à l’écran.
Au terme de l’installation du logiciel d’impression, activez le pare-feu.
Insertion du Software Disc
1. Insérez le Software Disc dans le lecteur de CD/DVD de votre ordinateur. Dès que la fenêtre
AutoPlay (Exécution automatique) s’affiche, cliquez sur Run setup.exe pour lancer Easy
Install Navi.
Remarque :
Si le CD ne démarre pas automatiquement ou si la fenêtre AutoPlay (Exécution automatique) ne
s’affiche pas, cliquez sur Start (Démarrer) (start (démarrer) sous Windows XP) — Computer
(Ordinateur ou Poste de travail) — D:\EPSetup.exe (D étant la lettre du lecteur de votre CD),
puis cliquez sur OK.
Connexion de l’imprimante et installation des logiciels
55
AL-MX200 Series
Guide d'utilisation
Configuration de la connexion USB
La procédure suivante utilise Windows 7 en guise d’exemple.
1. Connectez l’imprimante et l’ordinateur avec un câble USB.
2. Mettez l’imprimante sous tension.
3. Cliquez sur Easy Install.
Le SOFTWARE LICENSE AGREEMENT (CONTRAT DE LICENCE DU LOGICIEL) s’affiche.
4. Si vous acceptez les dispositions du SOFTWARE LICENSE AGREEMENT (CONTRAT DE
LICENCE DU LOGICIEL), sélectionnez Agree (Accepter) puis cliquez sur Next (Suivant).
Easy Install Navi démarre.
5. Cliquez sur Installing Drivers and Software (Installation des pilotes et du logiciel).
6. Sélectionnez Personal Installation (Installation personnelle), puis cliquez sur Next
(Suivant).
7. Sélectionnez s’il faut redémarrer l’ordinateur, puis cliquez sur Finish (Terminer) pour quitter
l’assistant.
Impression USB
Une imprimante personnelle est une imprimante connectée à votre ordinateur ou à un serveur
d’impression à l’aide d’un câble USB. Si votre imprimante est connectée à un réseau et non
directement à votre ordinateur, reportez-vous à la section « Configuration de la connexion réseau » à
la page 56.
Configuration de la connexion réseau
Remarque :
❏ Afin d’utiliser votre imprimante sous un environnement Linux, vous devez installer les pilotes
d’imprimante pour les systèmes d’exploitation Linux. Pour plus d’informations sur l’installation et
l’utilisation des pilotes, reportez-vous également à la section « Installation des pilotes d’imprimante
sur les ordinateurs Linux (CUPS) » à la page 112.
❏ Si vous utilisez un lecteur de CD sous un environnement Linux, vous devez monter le lecteur dans
l’environnement système. Les chaînes de commande sont mount/media/CD-ROM.
Connexion de l’imprimante et installation des logiciels
56
AL-MX200 Series
Guide d'utilisation
La procédure suivante utilise Windows 7 en guise d’exemple.
1. Cliquez sur Easy Install.
Le SOFTWARE LICENSE AGREEMENT (CONTRAT DE LICENCE DU LOGICIEL) s’affiche.
2. Si vous acceptez les dispositions du SOFTWARE LICENSE AGREEMENT (CONTRAT DE
LICENCE DU LOGICIEL), sélectionnez Agree (Accepter) puis cliquez sur Next (Suivant).
Easy Install Navi démarre.
3. Cliquez sur Installing Drivers and Software (Installation des pilotes et du logiciel).
4. Sélectionnez Network Installation (Installation en réseau), puis cliquez sur Next (Suivant).
5. Sélectionnez l’imprimante à installer sur la liste des imprimantes, puis cliquez sur Next (Suivant).
Si votre imprimante ne figure pas sur la liste, cliquez sur Refresh (Rafraîchir) pour actualiser la
liste ou sur Add Printer (Ajouter une imprimante) pour ajouter manuellement une
imprimante à la liste. Vous pouvez aussi spécifier l’adresse IP et le nom du port à ce stade.
Si vous avez installé cette imprimante sur l’ordinateur serveur, cochez la case I am setting up this
printer on a server (J’installe cette imprimante sur un serveur).
Remarque :
Si le programme d’installation affiche 0.0.0.0 lorsque vous tentez d’utiliser la fonction AutoIP, vous
devez saisir une adresse IP valide pour continuer.
6. Spécifiez les paramètres de l’imprimante, puis cliquez sur Next (Suivant).
a Saisissez le nom de l’imprimante.
b Si vous voulez autoriser d’autres utilisateurs à accéder à cette imprimante, sélectionnez
Share this printer with other computers on the network (Partager cette imprimante
avec d’autres ordinateurs sur le réseau), puis saisissez un nom partagé identifiable par
les utilisateurs.
c Pour configurer l’imprimante par défaut, cochez la case Set this printer as default for
printing (Définir comme imprimante par défaut pour l’impression).
Connexion de l’imprimante et installation des logiciels
57
AL-MX200 Series
Guide d'utilisation
d Afin de configurer l’imprimante par défaut pour la numérisation, cochez la case Set this
printer as default for scanning (Définir comme imprimante par défaut pour la
numérisation).
e Si vous voulez installer le pilote de fax, cochez la case Install fax driver (Installer le pilote
de FAX).
7. Sélectionnez les logiciels et la documentation à installer, puis cliquez sur Install (Installer). Vous
pouvez spécifier les dossiers dans lesquels vous voulez installer les logiciels et la documentation.
Pour modifier les dossiers, cliquez sur Browse (Parcourir).
8. Cliquez sur Finish (Terminer) pour quitter l’Assistant.
Configuration des paramètres du réseau sans fil (AL-MX200DWF uniquement)
Vous pouvez configurer les paramètres du réseau sans fil via Easy Install Navi.
Important :
❏ Si vous utilisez une norme autre que WPS pour configurer les paramètres du réseau sans fil,
contactez au préalable un administrateur système pour obtenir le SSID et les informations de
sécurité nécessaires.
❏ Assurez-vous de déconnecter le câble Ethernet de l’imprimante avant de configurer les paramètres
du réseau sans fil.
Les spécifications du réseau sans fil sont présentées ci-dessous :
Elément
Spécification
Connectivité
Sans fil
Norme de connectivité
Conforme à la norme IEEE 802.11b/g
Bande passante
2,4 GHz
Débit de transfert des données
Mode IEEE 802.11b : 11, 5,5, 2, 1 Mbits/s
Mode IEEE 802.11g : 54, 48, 36, 24, 18, 12, 9, 6 Mbits/s
Sécurité
64 (clé 40 bits) / 128 (clé 104 bits) WEP, WPA-PSK (TKIP, AES), WPA2-PSK (AES)
(Fonction d’attestation IEEE802.1x de WPA 1x non correspondante)
Certifications
Wi-Fi, WPA 2.0 (personnel)
WPS (Wi-Fi Protected Setup)
PBC (Push Button Configuration), PIN (Personal Identification Number),
WPS2.0 pris en charge
Connexion de l’imprimante et installation des logiciels
58
AL-MX200 Series
Guide d'utilisation
Vous pouvez sélectionner une méthode pour configurer les paramètres du réseau sans fil parmi les
suivantes :
Wizard (Assistant) Configuration via la connexion USB
Configuration Advanced (Avancé)
via
Connexion Ethernet
Panneau de commande
EpsonNet Config
WPS-PIN*1
WPS-PBC*2
*1 WPS-PIN (Wi-Fi
®
Protected setup-Personal Identification Number) est une méthode permettant d’authentifier et
d’enregistrer les périphériques requis pour la configuration sans fil, en saisissant le code PIN dans l’imprimante et dans
l’ordinateur. Cette configuration, effectuée par le biais du point d’accès, n’est disponible que lorsque les points d’accès de
votre routeur sans fil prennent en charge WPS.
*2 WPS-PBC (Wi-Fi Protected Setup-Push Button Configuration) est une méthode permettant d’authentifier et d’enregistrer
les périphériques requis pour la configuration sans fil, en appuyant sur le bouton fourni sur le point d’accès via les routeurs
sans fil, puis en effectuant la configuration WPS-PBC sur le panneau de commande. Cette configuration n’est disponible
que lorsque le point d’accès prend en charge WPS.
Utilisation de l’installation basée sur un Assistant pour configurer les paramètres du réseau sans fil
La procédure suivante utilise Windows 7 en guise d’exemple.
1. Insérez le Software Disc dans le lecteur de CD/DVD de votre ordinateur. Dès que la fenêtre
AutoPlay (Exécution automatique) s’affiche, cliquez sur Run setup.exe pour lancer Install
Navi.
2. Cliquez sur Easy Install.
Le SOFTWARE LICENSE AGREEMENT (CONTRAT DE LICENCE DU LOGICIEL) s’affiche.
3. Si vous acceptez les dispositions du SOFTWARE LICENSE AGREEMENT (CONTRAT DE
LICENCE DU LOGICIEL), sélectionnez Agree (Accepter) puis cliquez sur Next (Suivant).
Connexion de l’imprimante et installation des logiciels
59
AL-MX200 Series
Guide d'utilisation
Easy Install Navi démarre.
4. Cliquez sur Start Setup (Commencer l’installation).
5. Cliquez sur Configure Printer (Configuration imprimante).
L’écran de sélection du type de connexion apparaît.
6. Sélectionnez Wireless Connection (Connexion sans fil), puis cliquez sur Next (Suivant).
L’écran de sélection de la méthode de configuration s’affiche.
Connexion de l’imprimante et installation des logiciels
60
AL-MX200 Series
Guide d'utilisation
7. Assurez-vous que l’option Wizard (Assistant) est sélectionnée, puis cliquez sur Next
(Suivant).
8. Suivez les instructions qui s’affichent à l’écran pour connecter le câble USB et effectuer d’autres
tâches de configuration jusqu’à ce que l’écran Select Access Point (Sélectionnez un point
d’accès) apparaisse.
9. Sélectionnez l’une des options suivantes :
❏ Cliquez sur la case d’option Select from the found Access Points (Sélectionnez parmi les
points d’accès suivants), puis sélectionnez le SSID.
Connexion de l’imprimante et installation des logiciels
61
AL-MX200 Series
Guide d'utilisation
❏ Cliquez sur la case d’option Input the SSID directly (Saisir directement le SSID), puis
saisissez le SSID dans la zone SSID.
Remarque :
Jusqu'à cinq points d'accès s'affichent selon l'intensité des ondes radio. Un point d'accès avec des
ondes radiophoniques à faible intensité risque de ne pas s'afficher.
10. Cliquez sur Next (Suivant).
11. Saisissez la Passphrase (Phrase de passe) du SSID indiqué ci-dessus, puis cliquez sur Next
(Suivant).
12. Configurez le paramètre de sécurité, puis cliquez sur Next (Suivant).
Connexion de l’imprimante et installation des logiciels
62
AL-MX200 Series
Guide d'utilisation
L’écran IP Address Settings (Configuration des paramètres d’adresse IP) s’affiche.
13. Sélectionnez le IP Mode (Mode IP) selon la disposition de votre réseau.
Lorsque l’option IPv4 est sélectionnée, configurez ce qui suit :
a Sélectionnez Type.
b Si vous avez sélectionné l’option Use Manual Address (Utilisez une adresse manuelle)
sous Type, saisissez les options ci-dessous :
❏
IP Address (Adresse IP) de votre imprimante
❏
Subnet Mask (Masque de sous réseau)
❏
Gateway Address (Adresse de passerelle)
Lorsque l’option Dual Stack (Double pile) est sélectionnée, configurez ce qui suit :
a Configurez les IPv4 Settings (Réglages IPv4).
b Si vous avez coché la case Use Manual Address (Utilisez une adresse manuelle) sous
IPv6 Settings (Réglages IPv6), saisissez les options ci-dessous :
❏
IP Address (Adresse IP) de votre imprimante
❏
Gateway Address (Adresse de passerelle)
14. Cliquez sur Next (Suivant).
Connexion de l’imprimante et installation des logiciels
63
AL-MX200 Series
Guide d'utilisation
L’écran FAX Settings (Paramètre FAX) s’affiche.
15. Configurez les paramètres de fax selon vos besoins.
Remarque :
Si vous n'envisagez pas d'utiliser la fonctionnalité de fax, cochez la case I don't use FAX
functionality (Je n'utilise pas la fonctionnalité FAX).
16. Cliquez sur Next (Suivant).
L’écran Confirm the settings (Confirmer les paramètres) s’affiche.
Connexion de l’imprimante et installation des logiciels
64
AL-MX200 Series
Guide d'utilisation
17. Assurez-vous que les paramètres du réseau sans fil sont affichés, puis cliquez sur Apply
(Appliquer).
Une fenêtre de confirmation s’affiche.
18. Cliquez sur Yes (Oui).
19. Patientez quelques minutes jusqu’à ce que l’imprimante redémarre pour établir une connexion au
réseau sans fil, puis que l’écran Configuration Complete (Configuration terminée) s’affiche.
20. Cliquez sur Print Printer Setting (Impr. réglages d’imprimante).
21. Vérifiez que « Link Quality » indique « Good », « Acceptable » ou « Low » sur le rapport.
Remarque :
Si « Link Quality » indique « No Reception », vérifiez si les paramètres du réseau sans fil sont
correctement configurés. Pour reconfigurer les paramètres du réseau sans fil, cliquez sur Next
(Suivant) à l’écran Configuration Complete (Configuration terminée) puis cliquez sur Return
(Retour).
22. Cliquez sur Next (Suivant).
Connexion de l’imprimante et installation des logiciels
65
AL-MX200 Series
Guide d'utilisation
23. Suivez les instructions à l’écran jusqu’à ce que l’écran Check Setup (Vérifier l’installation)
apparaisse.
24. Confirmez qu’aucune erreur ne s’affiche à l’écran ACL, puis cliquez sur Start Installation
(Démarrer l’installation).
Si vous constatez la présence d’erreurs, cliquez sur Trouble Shooting Guide (Guide de
dépannage) et suivez les instructions.
25. Vérifiez si l’imprimante à installer est répertoriée sur l’écran Select Printer (Sélectionner
l’imprimante), puis cliquez sur Next (Suivant).
Remarque :
Si l’imprimante à installer n’est pas répertoriée sur l’écran Select Printer (Sélectionner
l’imprimante), essayez les étapes suivantes :
❏ Cliquez sur Refresh (Rafraîchir) pour mettre à jour les informations.
❏ Cliquez sur Add Printer (Ajouter une imprimante), puis saisissez manuellement les détails de
l’imprimante.
26. Sélectionnez les éléments requis sur l’écran Enter Printer Settings (Entrez les paramètres de
l’imprimante.), puis cliquez sur Next (Suivant).
27. Sélectionnez les logiciels à installer, puis cliquez sur Install (Installer).
Connexion de l’imprimante et installation des logiciels
66
AL-MX200 Series
Guide d'utilisation
28. Cliquez sur Finish (Terminer) pour quitter cet outil.
La configuration sans fil est terminée.
Utilisation de l’installation avancée pour configurer les paramètres du réseau sans fil
Pour utiliser l’installation avancée, affichez l’écran Configure Wireless Settings (Configurez les
paramètres sans fil).
La procédure suivante utilise Windows 7 en guise d’exemple.
Affichage de l’écran Configure Wireless Settings (Configurez les paramètres sans fil)
1. Insérez le Software Disc dans le lecteur de CD/DVD de votre ordinateur. Dès que la fenêtre
AutoPlay (Exécution automatique) s’affiche, cliquez sur Run setup.exe pour lancer Install
Navi.
2. Cliquez sur Easy Install.
Le SOFTWARE LICENSE AGREEMENT (CONTRAT DE LICENCE DU LOGICIEL) s’affiche.
3. Si vous acceptez les dispositions du SOFTWARE LICENSE AGREEMENT (CONTRAT DE
LICENCE DU LOGICIEL) (Accord de licence du logiciel), sélectionnez Agree (Accepter) puis
cliquez sur Next (Suivant).
Easy Install Navi démarre.
Connexion de l’imprimante et installation des logiciels
67
AL-MX200 Series
Guide d'utilisation
4. Cliquez sur Start Setup (Commencer l’installation).
5. Cliquez sur Configure Printer (Configuration imprimante).
6. Sélectionnez Wireless Connection (Connexion sans fil), puis cliquez sur Next (Suivant).
L’écran de sélection de la méthode de configuration s’affiche.
7. Sélectionnez Advanced (Avancé).
Sélectionnez une méthode de connexion parmi les suivantes :
❏ « Ethernet Cable (Câble Ethernet) » à la page 68
❏ « WPS-PIN » à la page 74
❏ « WPS-PBC » à la page 76
❏ « Operator Panel (Panneau de commande) » à la page 77
❏ « EpsonNet Config » à la page 79
Ethernet Cable (Câble Ethernet)
1. Sélectionnez Ethernet Cable (Câble Ethernet), puis cliquez sur Next (Suivant).
2. Suivez les instructions à l’écran, puis cliquez sur Next (Suivant).
Connexion de l’imprimante et installation des logiciels
68
AL-MX200 Series
Guide d'utilisation
L’écran Printer Setup Utility (Utilitaire de configuration d’imprimante) s’affiche.
3. Sélectionnez l’imprimante à configurer sur l’écran Select Printer (Sélectionner l’imprimante),
puis cliquez sur Next (Suivant).
Remarque :
Si l’imprimante à configurer n’est pas répertoriée sur l’écran Select Printer (Sélectionner
l’imprimante), essayez les étapes suivantes :
❏ Cliquez sur Refresh (Rafraîchir) pour mettre à jour les informations.
❏ Cliquez sur Enter IP Address (Saisir l’adresse IP), puis saisissez l’adresse IP de votre
imprimante.
4. Saisissez le SSID.
5. Sélectionnez Type of wireless network (Type de réseau sans fil).
6. Configurez le paramètre de sécurité, puis cliquez sur Next (Suivant).
Connexion de l’imprimante et installation des logiciels
69
AL-MX200 Series
Guide d'utilisation
L’écran IP Address Settings (Configuration des paramètres d’adresse IP) s’affiche.
7. Sélectionnez le IP Mode (Mode IP) selon la disposition de votre réseau.
Lorsque l’option IPv4 est sélectionnée, configurez ce qui suit :
a Sélectionnez Type.
b Si vous avez sélectionné l’option Use Manual Address (Utilisez une adresse manuelle)
sous Type, saisissez les options ci-dessous :
❏
IP Address (Adresse IP) de votre imprimante
❏
Subnet Mask (Masque de sous réseau)
❏
Gateway Address (Adresse de passerelle)
Lorsque l’option Dual Stack (Double pile) est sélectionnée, configurez ce qui suit :
a Configurez les IPv4 Settings (Réglages IPv4).
b Si vous avez coché la case Use Manual Address (Utilisez une adresse manuelle) (Utilisez
une adresse manuelle) sous IPv6 Settings (Réglages IPv6), saisissez les options
ci-dessous :
❏
IP Address (Adresse IP) de votre imprimante
❏
Gateway Address (Adresse de passerelle)
8. Cliquez sur Next (Suivant).
Connexion de l’imprimante et installation des logiciels
70
AL-MX200 Series
Guide d'utilisation
L’écran FAX Settings (Paramètre FAX) s’affiche.
9. Configurez les paramètres de fax selon vos besoins.
Remarque :
Si vous n'envisagez pas d'utiliser la fonctionnalité de fax, cochez la case I don't use FAX
functionality (Je n'utilise pas la fonctionnalité FAX).
10. Cliquez sur Next (Suivant).
L’écran Confirm the settings (Confirmer les paramètres) s’affiche.
Connexion de l’imprimante et installation des logiciels
71
AL-MX200 Series
Guide d'utilisation
11. Assurez-vous que les paramètres du réseau sans fil sont affichés, puis cliquez sur Apply
(Appliquer) (Appliquer).
Une fenêtre de confirmation s’affiche.
Remarque :
Il faut redémarrer l'imprimante pour pouvoir appliquer les paramètres du réseau sans fil spécifiés.
12. Cliquez sur Yes (Oui).
13. Patientez quelques minutes jusqu’à ce que l’imprimante redémarre pour établir une connexion au
réseau sans fil, puis que l’écran Configuration Complete (Configuration terminée) s’affiche.
14. Cliquez sur Next (Suivant).
Connexion de l’imprimante et installation des logiciels
72
AL-MX200 Series
Guide d'utilisation
15. Suivez les instructions à l’écran jusqu’à ce que l’écran Check Setup (Vérifier l’installation)
apparaisse.
16. Imprimez la page System Settings (Configuration système) avec le panneau de commande.
Reportez-vous à la section « Impression de la page System Settings (Configuration système) » à la
page 168.
17. Vérifiez que « Link Quality » indique « Good », « Acceptable » ou « Low » sur le rapport.
Remarque :
Si « Link Quality » indique « No Reception », vérifiez si les paramètres du réseau sans fil sont
correctement configurés. Pour reconfigurer les paramètres du réseau sans fil, cliquez sur Return
(Retour).
18. Confirmez qu’aucune erreur ne s’affiche à l’écran ACL, puis cliquez sur Start Installation
(Démarrer l’installation).
Si vous constatez la présence d’erreurs, cliquez sur Trouble Shooting Guide (Guide de
dépannage) et suivez les instructions.
19. Vérifiez si l’imprimante à installer est répertoriée sur l’écran Select Printer (Sélectionner
l’imprimante), puis cliquez sur Next (Suivant).
Connexion de l’imprimante et installation des logiciels
73
AL-MX200 Series
Guide d'utilisation
Remarque :
Si l’imprimante à installer n’est pas répertoriée sur l’écran Select Printer (Sélectionner
l’imprimante), essayez les étapes suivantes :
❏ Cliquez sur Refresh (Rafraîchir) pour mettre à jour les informations.
❏ Cliquez sur Add Printer (Ajouter une imprimante), puis saisissez manuellement les détails de
l’imprimante.
20. Configurez les éléments requis sur l’écran Enter Printer Settings (Entrez les paramètres de
l’imprimante.), puis cliquez sur Next (Suivant).
21. Sélectionnez les logiciels à installer, puis cliquez sur Install (Installer).
22. Cliquez sur Finish (Terminer) pour quitter cet outil.
La configuration sans fil est terminée.
WPS-PIN
Remarque :
❏ WPS-PIN (Wi-Fi Protected Setup-Personal Identification Number) est une méthode permettant
d’authentifier et d’enregistrer les périphériques requis pour la configuration sans fil, en saisissant le
code PIN dans une imprimante et dans un ordinateur. Cette configuration, effectuée par le biais du
point d’accès, n’est disponible que lorsque les points d’accès de votre routeur sans fil prennent en
charge WPS.
❏ Avant le démarrage de WPS-PIN, vous devrez saisir votre code PIN sur la page Web du point d’accès
sans fil. Pour plus d’informations, reportez-vous au manuel du point d’accès.
1. Sélectionnez WPS-PIN, puis cliquez sur Next (Suivant).
Connexion de l’imprimante et installation des logiciels
74
AL-MX200 Series
Guide d'utilisation
2. Suivez les instructions à l’écran jusqu’à ce que l’écran Check Setup (Vérifier l’installation)
apparaisse.
3. Confirmez qu’aucune erreur ne s’affiche à l’écran ACL, puis cliquez sur Start Installation
(Démarrer l’installation).
Si vous constatez la présence d’erreurs, cliquez sur Trouble Shooting Guide (Guide de
dépannage) et suivez les instructions.
4. Vérifiez si l’imprimante à installer est répertoriée sur l’écran Select Printer (Sélectionner
l’imprimante), puis cliquez sur Next (Suivant).
Remarque :
Si l’imprimante à installer n’est pas répertoriée sur l’écran Select Printer (Sélectionner
l’imprimante), essayez les étapes suivantes :
❏ Cliquez sur Refresh (Rafraîchir) pour mettre à jour les informations.
❏ Cliquez sur Add Printer (Ajouter une imprimante), puis saisissez manuellement les détails de
l’imprimante.
5. Configurez les éléments requis sur l’écran Enter Printer Settings (Entrez les paramètres de
l’imprimante.), puis cliquez sur Next (Suivant).
6. Sélectionnez les logiciels à installer, puis cliquez sur Install (Installer).
Connexion de l’imprimante et installation des logiciels
75
AL-MX200 Series
Guide d'utilisation
7. Cliquez sur Finish (Terminer) pour quitter cet outil.
La configuration sans fil est terminée.
Une fois l’opération WPS-PIN terminée correctement et l’imprimante redémarrée, la connexion
réseau local (LAN) sans fil est terminée.
WPS-PBC
Remarque :
WPS-PBC WPS-PBC (Wi-Fi Protected Setup-Push Button Configuration) est une méthode permettant
d’authentifier et d’enregistrer les périphériques requis pour la configuration sans fil, en appuyant sur le
bouton fourni sur le point d’accès via les routeurs sans fil, puis en effectuant la configuration WPS-PBC
sur le panneau de commande. Cette configuration n’est disponible que lorsque le point d’accès prend en
charge WPS.
1. Sélectionnez WPS-PBC, puis cliquez sur Next (Suivant).
2. Suivez les instructions à l’écran jusqu’à ce que l’écran Check Setup (Vérifier l’installation)
apparaisse.
3. Confirmez qu’aucune erreur ne s’affiche à l’écran ACL, puis cliquez sur Start Installation
(Démarrer l’installation).
Connexion de l’imprimante et installation des logiciels
76
AL-MX200 Series
Guide d'utilisation
Si vous constatez la présence d’erreurs, cliquez sur Trouble Shooting Guide (Guide de
dépannage) et suivez les instructions.
4. Vérifiez si l’imprimante à installer est répertoriée sur l’écran Select Printer (Sélectionner
l’imprimante), puis cliquez sur Next (Suivant).
Remarque :
Si l’imprimante à installer n’est pas répertoriée sur l’écran Select Printer (Sélectionner
l’imprimante), essayez les étapes suivantes :
❏ Cliquez sur Refresh (Rafraîchir) pour mettre à jour les informations.
❏ Cliquez sur Add Printer (Ajouter une imprimante), puis saisissez manuellement les détails de
l’imprimante.
5. Configurez les éléments requis sur l’écran Enter Printer Settings (Entrez les paramètres de
l’imprimante.), puis cliquez sur Next (Suivant).
6. Sélectionnez les logiciels à installer, puis cliquez sur Install (Installer).
7. Cliquez sur Finish (Terminer) pour quitter cet outil.
La configuration sans fil est terminée.
Remarque :
Pour utiliser WPS-PBC sur le point d’accès LAN sans fil, reportez-vous au manuel fourni avec le point
d’accès LAN sans fil.
Une fois l’opération WPS-PBC terminée correctement et l’imprimante redémarrée, la connexion
réseau local (LAN) sans fil est terminée.
Operator Panel (Panneau de commande)
1. Sélectionnez Operator Panel (Panneau de commande), puis cliquez sur Next (Suivant).
Connexion de l’imprimante et installation des logiciels
77
AL-MX200 Series
Guide d'utilisation
2. Suivez les instructions à l’écran jusqu’à ce que l’écran Check Setup (Vérifier l’installation)
apparaisse.
3. Confirmez qu’aucune erreur ne s’affiche à l’écran ACL, puis cliquez sur Start Installation
(Démarrer l’installation).
Si vous constatez la présence d’erreurs, cliquez sur Trouble Shooting Guide (Guide de
dépannage) et suivez les instructions.
4. Vérifiez si l’imprimante à installer est répertoriée sur l’écran Select Printer (Sélectionner
l’imprimante), puis cliquez sur Next (Suivant).
Remarque :
Si l’imprimante à installer n’est pas répertoriée sur l’écran Select Printer (Sélectionner
l’imprimante), essayez les étapes suivantes :
❏ Cliquez sur Refresh (Rafraîchir) pour mettre à jour les informations.
❏ Cliquez sur Add Printer (Ajouter une imprimante), puis saisissez manuellement les détails de
l’imprimante.
5. Configurez les éléments requis sur l’écran Enter Printer Settings (Entrez les paramètres de
l’imprimante.), puis cliquez sur Next (Suivant).
6. Sélectionnez les logiciels à installer, puis cliquez sur Install (Installer).
Connexion de l’imprimante et installation des logiciels
78
AL-MX200 Series
Guide d'utilisation
7. Cliquez sur Finish (Terminer) pour quitter cet outil.
La configuration sans fil est terminée.
EpsonNet Config
1. Sélectionnez EpsonNet Config, puis cliquez sur Next (Suivant).
2. Suivez les instructions à l’écran jusqu’à ce que l’écran Check Setup (Vérifier l’installation)
apparaisse.
3. Confirmez qu’aucune erreur ne s’affiche à l’écran ACL, puis cliquez sur Start Installation
(Démarrer l’installation).
Si vous constatez la présence d’erreurs, cliquez sur Trouble Shooting Guide (Guide de
dépannage) et suivez les instructions.
4. Vérifiez si l’imprimante à installer est répertoriée sur l’écran Select Printer (Sélectionner
l’imprimante), puis cliquez sur Next (Suivant).
Remarque :
Si l’imprimante à installer n’est pas répertoriée sur l’écran Select Printer (Sélectionner
l’imprimante), essayez les étapes suivantes :
❏ Cliquez sur Refresh (Rafraîchir) pour mettre à jour les informations.
Connexion de l’imprimante et installation des logiciels
79
AL-MX200 Series
Guide d'utilisation
❏ Cliquez sur Add Printer (Ajouter une imprimante), puis saisissez manuellement les détails de
l’imprimante.
5. Configurez les éléments requis sur l’écran Enter Printer Settings (Entrez les paramètres de
l’imprimante.), puis cliquez sur Next (Suivant).
6. Sélectionnez les logiciels à installer, puis cliquez sur Install (Installer).
7. Cliquez sur Finish (Terminer) pour quitter cet outil.
La configuration sans fil est terminée.
Une fois l’opération EpsonNet Config terminée correctement et l’imprimante redémarrée, la
connexion réseau local (LAN) sans fil est terminée.
Configuration d’un nouvel environnement réseau sans fil pour votre ordinateur (lorsque vous devez
configurer votre connectivité sans fil avec votre ordinateur)
Pour les réseaux DHCP :
1. Configuration de votre ordinateur pour la connectivité sans fil :
Remarque :
Vous pouvez également modifier les paramètres du réseau sans fil à l’aide de l’application sans fil qui
peut être installée sur votre ordinateur.
Sous Windows XP et Windows Server 2003 :
a Sélectionnez Network Connections (Connexions réseau) à partir du Control Panel
(Panneau de configuration).
b Cliquez avec le bouton droit sur Wireless Network Connection (Connexion réseau sans
fil), puis sélectionnez Properties (Propriétés).
c Sélectionnez l’onglet Wireless Networks (Configuration réseaux sans fil).
d Assurez-vous que la case Use Windows to configure my wireless network settings
(Utiliser Windows pour configurer mon réseau sans fil) est cochée.
Connexion de l’imprimante et installation des logiciels
80
AL-MX200 Series
Guide d'utilisation
Remarque :
Notez les paramètres du réseau sans fil dans les boîtes de dialogue Advanced (Avancé) (étape f) et
Wireless network properties (Propriétés du réseau sans fil) (étape h). Ces paramètres pourront
être requis par la suite.
e Cliquez sur le bouton Advanced (Avancé).
f Sélectionnez Computer-to-computer (ad hoc) networks only (Réseau d’égal à égal
(ad hoc) uniquement), puis fermez la boîte de dialogue Advanced (Avancé).
g Cliquez sur le bouton Add (Ajouter) pour afficher la fenêtre Wireless network properties
(Propriétés du réseau sans fil).
h Sous l’onglet Association, saisissez les informations suivantes, puis cliquez sur OK.
Network name (SSID) (Nom réseau (SSID)) : xxxxxxxx (xxxxxxxx indique le SSID d’un
périphérique sans fil que vous utilisez)
Network Authentication (Authentification réseau) : Open (Ouvert)
Data encryption (Chiffrement des données) : Disabled (Désactivé)
Connexion de l’imprimante et installation des logiciels
81
AL-MX200 Series
Guide d'utilisation
i Cliquez sur le bouton Move up (Monter) pour déplacer le SSID récemment ajouté en haut
de la liste.
j Cliquez sur OK pour fermer la boîte de dialogue Wireless network properties
(Propriétés du réseau sans fil).
Sous Windows Vista :
a Accédez au Control Panel (Panneau de configuration).
b Sélectionnez Network and Internet (Réseau et Internet).
c Sélectionnez Network and Sharing Center (Centre Réseau et partage).
d Sélectionnez Connect to a network (Connexion à un réseau).
e Sélectionnez xxxxxxxx (xxxxxxxx indique le SSID d’un périphérique sans fil que vous
utilisez) parmi les éléments réseau figurant sur la liste des réseaux disponibles, puis cliquez
sur Connect (Connexion).
f Cliquez sur Close (Fermer) dans la boîte de dialogue après avoir vérifié que la connexion est
bien établie.
Sous Windows Server 2008 :
a Accédez au Control Panel (Panneau de configuration).
b Sélectionnez Network and Internet (Réseau et Internet).
c Sélectionnez Network and Sharing Center (Centre Réseau et partage).
d Sélectionnez Connect to a network (Connexion à un réseau).
e Sélectionnez xxxxxxxx (xxxxxxxx indique le SSID d’un périphérique sans fil que vous
utilisez) parmi les éléments réseau figurant sur la liste des réseaux disponibles, puis cliquez
sur Connect (Connexion).
f Cliquez sur Close (Fermer) dans la boîte de dialogue après avoir vérifié que la connexion est
bien établie.
Sous Windows Server 2008 R2 et Windows 7 :
Connexion de l’imprimante et installation des logiciels
82
AL-MX200 Series
Guide d'utilisation
a Accédez au Control Panel (Panneau de configuration).
b Sélectionnez Network and Internet (Réseau et Internet).
c Sélectionnez Network and Sharing Center (Centre Réseau et partage).
d Sélectionnez Connect to a network (Connexion à un réseau).
e Sélectionnez xxxxxxxx (xxxxxxxx indique le SSID d’un périphérique sans fil que vous
utilisez) parmi les éléments réseau figurant sur la liste des réseaux disponibles, puis cliquez
sur Connect (Connexion).
2. Vérifiez l’adresse IP affectée par AutoIP sur l’imprimante.
a Sur le panneau de commande, appuyez sur la touche System.
b Sélectionnez Admin Menu (Menu admin), puis appuyez sur la touche
c Sélectionnez Network (Réseau), puis appuyez sur la touche
d Sélectionnez TCP/IP, puis appuyez sur la touche
e Sélectionnez IPv4, puis appuyez sur la touche
.
.
.
.
f Sélectionnez IP Address (Adresse IP), puis appuyez sur la touche
.
(Plage d’adresses IP par défaut : 169.254.xxx.yyy)
IP Address (Adresse IP)
169.254.000.041*
Connexion de l’imprimante et installation des logiciels
83
AL-MX200 Series
Guide d'utilisation
3. Vérifiez que l’adresse IP sur votre ordinateur est affectée par DHCP.
4. Lancez votre navigateur Web.
5. Saisissez l’adresse IP de l’imprimante dans la barre d’adresses, puis appuyez sur la touche
Enter.
Connexion de l’imprimante et installation des logiciels
84
AL-MX200 Series
Guide d'utilisation
EpsonNet Config s’affiche dans votre navigateur.
6. Configurez les paramètres du réseau sans fil pour l’imprimante sur EpsonNet Config.
7. Redémarrez l’imprimante.
8. Restaurez les paramètres du réseau sans fil sur votre ordinateur.
Remarque :
Si le système d’exploitation de votre ordinateur fournit un logiciel de configuration sans fil, utilisez-le
pour modifier les paramètres du réseau sans fil. Reportez-vous aux instructions ci-après.
Sous Windows XP et Windows Server 2003 :
a Sélectionnez Network Connections (Connexions réseau) à partir du Control Panel
(Panneau de configuration).
b Cliquez avec le bouton droit sur Wireless Network Connection (Connexion réseau sans
fil), puis sélectionnez Properties (Propriétés).
c Sélectionnez l’onglet Wireless Networks (Configuration réseaux sans fil).
d Assurez-vous que la case Use Windows to configure my wireless network settings
(Utiliser Windows pour configurer mon réseau sans fil) est cochée.
Connexion de l’imprimante et installation des logiciels
85
AL-MX200 Series
Guide d'utilisation
e Cliquez sur Advanced (Avancé).
f Vous pouvez configurer l’imprimante en mode ad hoc ou en mode infrastructure.
❏
En mode ad hoc :
Sélectionnez Computer-to-computer (ad hoc) networks only (Réseau d’égal à égal (ad hoc)
uniquement), puis fermez la boîte de dialogue.
❏
En mode infrastructure :
Sélectionnez Access point (Infrastructure) networks only (Réseaux avec point d’accès uniquement
(infrastructure)), puis fermez la boîte de dialogue.
g Cliquez sur Add (Ajouter) pour afficher la fenêtre Wireless network properties
(Propriétés du réseau sans fil).
h Saisissez le paramètre que vous allez envoyer à l’imprimante, puis cliquez sur OK.
i Cliquez sur Move up (Monter) pour déplacer le paramètre en haut de la liste.
j Cliquez sur OK pour fermer la boîte de dialogue Wireless network properties
(Propriétés du réseau sans fil).
Sous Windows Vista :
a Accédez au Control Panel (Panneau de configuration).
b Sélectionnez Network and Internet (Réseau et Internet).
c Sélectionnez Network and Sharing Center (Centre Réseau et partage).
d Sélectionnez Connect to a network (Connexion à un réseau).
e Sélectionnez le réseau, puis cliquez sur Connect (Connexion).
f Cliquez sur Close (Fermer) dans la boîte de dialogue après avoir vérifié que la connexion est
bien établie.
Sous Windows Server 2008 :
a Accédez au Control Panel (Panneau de configuration).
b Sélectionnez Network and Internet (Réseau et Internet).
Connexion de l’imprimante et installation des logiciels
86
AL-MX200 Series
Guide d'utilisation
c Sélectionnez Network and Sharing Center (Centre Réseau et partage).
d Sélectionnez Connect to a network (Connexion à un réseau).
e Sélectionnez le réseau, puis cliquez sur Connect (Connexion).
f Cliquez sur Close (Fermer) dans la boîte de dialogue après avoir vérifié que la connexion est
bien établie.
Sous Windows Server 2008 R2 et Windows 7 :
a Accédez au Control Panel (Panneau de configuration).
b Sélectionnez Network and Internet (Réseau et Internet).
c Sélectionnez Network and Sharing Center (Centre Réseau et partage).
d Sélectionnez Connect to a network (Connexion à un réseau).
e Sélectionnez le réseau, puis cliquez sur Connect (Connexion).
Pour les réseaux IP fixes :
1. Configurez votre ordinateur pour la connectivité sans fil :
Remarque :
Si le système d’exploitation de votre ordinateur fournit un logiciel de configuration sans fil, utilisez-le
pour modifier les paramètres du réseau sans fil. Reportez-vous aux instructions ci-après.
Sous Windows XP et Windows Server 2003 :
a Sélectionnez Network Connections (Connexions réseau) à partir du Control Panel
(Panneau de configuration).
b Cliquez avec le bouton droit sur Wireless Network Connection (Connexion réseau sans
fil), puis sélectionnez Properties (Propriétés).
c Sélectionnez l’onglet Wireless Networks (Configuration réseaux sans fil).
d Assurez-vous que la case Use Windows to configure my wireless network settings
(Utiliser Windows pour configurer mon réseau sans fil) est cochée.
Connexion de l’imprimante et installation des logiciels
87
AL-MX200 Series
Guide d'utilisation
Remarque :
Veillez à noter les paramètres sans fil actuels de votre ordinateur (étapes f et h) de manière à pouvoir
les utiliser plus tard.
e Cliquez sur le bouton Advanced (Avancé).
f Sélectionnez Computer-to-computer (ad hoc) networks only (Réseau d’égal à égal
(ad hoc) uniquement), puis fermez la boîte de dialogue Advanced (Avancé).
g Cliquez sur le bouton Add (Ajouter) pour afficher la fenêtre Wireless network properties
(Propriétés du réseau sans fil).
h Sous l’onglet Association, saisissez les informations suivantes, puis cliquez sur OK.
Network name (SSID) (Nom réseau (SSID)) : xxxxxxxx (xxxxxxxx indique le SSID d’un
périphérique sans fil que vous utilisez)
Network Authentication (Authentification réseau) : Open (Ouvert)
Data encryption (Chiffrement des données) : Disabled (Désactivé)
i Cliquez sur le bouton Move up (Monter) pour déplacer le SSID récemment ajouté en haut
de la liste.
Connexion de l’imprimante et installation des logiciels
88
AL-MX200 Series
Guide d'utilisation
j Cliquez sur OK pour fermer la boîte de dialogue Wireless network properties
(Propriétés du réseau sans fil).
Sous Windows Vista :
a Accédez au Control Panel (Panneau de configuration).
b Sélectionnez Network and Internet (Réseau et Internet).
c Sélectionnez Network and Sharing Center (Centre Réseau et partage).
d Sélectionnez Connect to a network (Connexion à un réseau).
e Sélectionnez xxxxxxxx (xxxxxxxx indique le SSID d’un périphérique sans fil que vous
utilisez) parmi les éléments réseau figurant sur la liste des réseaux disponibles, puis cliquez
sur Connect (Connexion).
f Cliquez sur Close (Fermer) dans la boîte de dialogue après avoir vérifié que la connexion est
bien établie.
Sous Windows Server 2008 :
a Accédez au Control Panel (Panneau de configuration).
b Sélectionnez Network and Internet (Réseau et Internet).
c Sélectionnez Network and Sharing Center (Centre Réseau et partage).
d Sélectionnez Connect to a network (Connexion à un réseau).
e Sélectionnez xxxxxxxx (xxxxxxxx indique le SSID d’un périphérique sans fil que vous
utilisez) parmi les éléments réseau figurant sur la liste des réseaux disponibles, puis cliquez
sur Connect (Connexion).
f Cliquez sur Close (Fermer) dans la boîte de dialogue après avoir vérifié que la connexion est
bien établie.
Sous Windows Server 2008 R2 et Windows 7 :
a Accédez au Control Panel (Panneau de configuration).
Connexion de l’imprimante et installation des logiciels
89
AL-MX200 Series
Guide d'utilisation
b Sélectionnez Network and Internet (Réseau et Internet).
c Sélectionnez Network and Sharing Center (Centre Réseau et partage).
d Sélectionnez Connect to a network (Connexion à un réseau).
e Sélectionnez xxxxxxxx (xxxxxxxx indique le SSID d’un périphérique sans fil que vous
utilisez) parmi les éléments réseau figurant sur la liste des réseaux disponibles, puis cliquez
sur Connect (Connexion).
2. Vérifiez l’adresse IP sur votre ordinateur.
3. Définissez l’adresse IP sur l’imprimante.
Reportez-vous à la section « Affectation d’une adresse IP (mode IPv4) » à la page 48.
4. Lancez votre navigateur Web.
5. Saisissez l’adresse IP de l’imprimante dans la barre d’adresses, puis appuyez sur la touche
Enter.
Connexion de l’imprimante et installation des logiciels
90
AL-MX200 Series
Guide d'utilisation
EpsonNet Config s’affiche dans votre navigateur.
6. Modifiez les paramètres du réseau sans fil pour l’imprimante sur EpsonNet Config.
7. Redémarrez l’imprimante.
8. Restaurez les paramètres du réseau sans fil sur votre ordinateur.
Remarque :
Si le système d’exploitation de votre ordinateur fournit un logiciel de configuration sans fil, utilisez-le
pour modifier les paramètres du réseau sans fil. Ou vous pouvez modifier les paramètres du réseau
sans fil à l’aide de l’outil fourni avec le système d’exploitation. Reportez-vous aux instructions
ci-après.
Sous Windows XP et Windows Server 2003 :
a Sélectionnez Network Connections (Connexions réseau) à partir du Control Panel
(Panneau de configuration).
b Cliquez avec le bouton droit sur Wireless Network Connection (Connexion réseau sans
fil), puis sélectionnez Properties (Propriétés).
c Sélectionnez l’onglet Wireless Networks (Configuration réseaux sans fil).
Connexion de l’imprimante et installation des logiciels
91
AL-MX200 Series
Guide d'utilisation
d Assurez-vous que la case Use Windows to configure my wireless network settings
(Utiliser Windows pour configurer mon réseau sans fil) est cochée.
e Cliquez sur Advanced (Avancé).
f Vous pouvez configurer l’imprimante en mode ad hoc ou en mode infrastructure.
❏
En mode ad hoc :
Sélectionnez Computer-to-computer (ad hoc) networks only (Réseau d’égal à égal (ad hoc)
uniquement), puis fermez la boîte de dialogue.
❏
En mode infrastructure :
Sélectionnez Access point (Infrastructure) networks only (Réseaux avec point d’accès uniquement
(infrastructure)), puis fermez la boîte de dialogue.
g Cliquez sur Add (Ajouter) pour afficher la fenêtre Wireless network properties
(Propriétés du réseau sans fil).
h Saisissez le paramètre que vous allez envoyer à l’imprimante, puis cliquez sur OK.
i Cliquez sur Move up (Monter) pour déplacer le paramètre en haut de la liste.
j Cliquez sur OK pour fermer la boîte de dialogue Wireless network properties
(Propriétés du réseau sans fil).
Sous Windows Vista :
a Accédez au Control Panel (Panneau de configuration).
b Sélectionnez Network and Internet (Réseau et Internet).
c Sélectionnez Network and Sharing Center (Centre Réseau et partage).
d Sélectionnez Connect to a network (Connexion à un réseau).
e Sélectionnez le réseau, puis cliquez sur Connect (Connexion).
f Cliquez sur Close (Fermer) dans la boîte de dialogue après avoir vérifié que la connexion est
bien établie.
Sous Windows Server 2008 :
Connexion de l’imprimante et installation des logiciels
92
AL-MX200 Series
Guide d'utilisation
a Accédez au Control Panel (Panneau de configuration).
b Sélectionnez Network and Internet (Réseau et Internet).
c Sélectionnez Network and Sharing Center (Centre Réseau et partage).
d Sélectionnez Connect to a network (Connexion à un réseau).
e Sélectionnez le réseau, puis cliquez sur Connect (Connexion).
f Cliquez sur Close (Fermer) dans la boîte de dialogue après avoir vérifié que la connexion est
bien établie.
Sous Windows Server 2008 R2 et Windows 7 :
a Accédez au Control Panel (Panneau de configuration).
b Sélectionnez Network and Internet (Réseau et Internet).
c Sélectionnez Network and Sharing Center (Centre Réseau et partage).
d Sélectionnez Connect to a network (Connexion à un réseau).
e Sélectionnez le réseau, puis cliquez sur Connect (Connexion).
Configuration de l’imprimante pour l’impression partagée
Grâce au Software Disc fourni avec votre imprimante, une nouvelle imprimante peut être disponible
pour les autres ordinateurs d’un réseau. L’utilisation du CD fourni est utile car il installera également
des utilitaires, notamment Status Monitor. Les informations ci-dessous, toutefois, présentent les
procédures pour partager une imprimante sur un réseau sans utiliser le CD fourni.
Pour configurer le partage d’une imprimante sur le réseau, vous devez configurer l’imprimante pour
le partage réseau et installer les pilotes de l’imprimante sur chaque ordinateur du réseau.
Remarque :
Vous devez vous procurer un autre câble Ethernet pour connecter une imprimante au réseau Ethernet.
Connexion de l’imprimante et installation des logiciels
93
AL-MX200 Series
Guide d'utilisation
Configuration de l’imprimante pour le partage sur réseau
Sous Windows XP, Windows XP Edition 64 bits, Windows Server 2003 et Windows Server 2003
Edition x64
1. Cliquez sur Start (Démarrer) (start (démarrer) sous Windows XP) — Printers and Faxes
(Imprimantes et télécopieurs).
2. Cliquez avec le bouton droit sur l’icône de votre imprimante, puis sélectionnez Properties
(Propriétés).
3. Sous l’onglet Sharing (Partage), cochez la case Share this printer (Partager cette
imprimante), puis saisissez un nom dans la zone de texte Share name (Nom du partage).
4. Cliquez sur Additional Drivers (Pilotes supplémentaires) et sélectionnez les systèmes
d’exploitation de tous les clients réseau qui vont utiliser votre imprimante.
5. Cliquez sur OK.
Si des fichiers ne sont pas présents sur votre ordinateur, vous serez invité à insérer le CD du
système d’exploitation serveur.
6. Cliquez sur Apply (Appliquer), puis cliquez sur OK.
Sous Windows Vista et Windows Vista Edition 64 bits
1. Cliquez sur Start (Démarrer) — Control Panel (Panneau de configuration) — Hardware
and Sound (Matériel et audio) — Printers (Imprimantes).
2. Cliquez avec le bouton droit sur l’icône de l’imprimante et sélectionnez Sharing (Partage).
3. Cliquez sur le bouton Change sharing options (Modifier les options de partage).
4. Le message « Windows needs your permission to continue (Windows a besoin de votre
autorisation de continuer) » apparaît.
5. Cliquez sur le bouton Continue (Continuer).
6. Cochez la case Share this printer (Partager cette imprimante), puis saisissez un nom dans la
zone de texte Share name (Nom du partage).
7. Sélectionnez Additional Drivers (Pilotes supplémentaires) et sélectionnez les systèmes
d’exploitation de tous les clients réseau qui vont utiliser votre imprimante.
Connexion de l’imprimante et installation des logiciels
94
AL-MX200 Series
Guide d'utilisation
8. Cliquez sur OK.
9. Cliquez sur Apply (Appliquer), puis cliquez sur OK.
Sous Windows Server 2008 et Windows Server 2008 Edition 64 bits
1. Cliquez sur Start (Démarrer) — Control Panel (Panneau de configuration) — Hardware
and Sound (Matériel et audio) — Printers (Imprimantes).
2. Cliquez avec le bouton droit sur l’icône de l’imprimante et sélectionnez Sharing (Partage).
3. Cochez la case Share this printer (Partager cette imprimante), puis saisissez un nom dans la
zone de texte Share name (Nom du partage).
4. Cliquez sur Additional Drivers (Pilotes supplémentaires) et sélectionnez les systèmes
d’exploitation de tous les clients réseau qui vont utiliser votre imprimante.
5. Cliquez sur OK.
6. Cliquez sur Apply (Appliquer), puis cliquez sur OK.
Sous Windows 7, Windows 7 Edition 64 bits et Windows Server 2008 R2
1. Cliquez sur Start (Démarrer) — Devices and Printers (Périphériques et imprimantes).
2. Cliquez avec le bouton droit sur l’icône de l’imprimante et sélectionnez Printer properties
(Propriétés de l’imprimante).
3. Sous l’onglet Sharing (Partage), cochez la case Share this printer (Partager cette
imprimante), puis saisissez un nom dans la zone de texte Share name (Nom du partage).
4. Cliquez sur Additional Drivers (Pilotes supplémentaires) et sélectionnez les systèmes
d’exploitation de tous les clients réseau qui vont utiliser votre imprimante.
5. Cliquez sur OK.
6. Cliquez sur Apply (Appliquer), puis cliquez sur OK.
Pour vérifier que l’imprimante est partagée :
❏ Assurez-vous que l’objet imprimante en question du dossier Printers (Imprimantes), Printers
and Faxes (Imprimantes et télécopieurs) ou Devices and Printers (Périphériques et
imprimantes) est partagé. L’icône de partage apparaît sous l’icône de l’imprimante.
Connexion de l’imprimante et installation des logiciels
95
AL-MX200 Series
Guide d'utilisation
❏ Parcourez Network (Réseau) ou My Network Places (Favoris réseau). Recherchez le nom
d’hôte du serveur et le nom partagé que vous avez attribué à l’imprimante.
Installation des pilotes d’imprimante
Une fois l’imprimante configurée pour l’impression partagée, vous devez installer les pilotes de cette
imprimante partagée par l’une des deux méthodes Windows suivantes.
Utilisation de la fonctonnalité Point and Print (Pointer et imprimer)
La fonctionnalité Point and Print (Pointer et imprimer) est une technologie de Windows qui
télécharge et installe automatiquement un pilote d’imprimante nécessaire pour utiliser l’imprimante
partagée sur le réseau.
Sous Windows XP, Windows XP Edition 64 bits, Windows Server 2003 et Windows Server 2003
Edition x64
1. Sur le Bureau Windows de l’ordinateur client, double-cliquez sur My Network Places (Favoris
réseau).
2. Localisez le nom d’hôte de l’ordinateur serveur, puis double-cliquez sur le nom d’hôte.
3. Cliquez avec le bouton droit sur le nom de l’imprimante partagée, puis cliquez sur Connect
(Connexion).
Connexion de l’imprimante et installation des logiciels
96
AL-MX200 Series
Guide d'utilisation
Attendez que les fichiers du pilote soient copiés du serveur à l’ordinateur client et qu’un nouvel
objet imprimante soit ajouté au dossier Printers and Faxes (Imprimantes et télécopieurs).
Cette procédure peut durer un certain temps selon le trafic sur le réseau.
Fermez My Network Places (Favoris réseau).
4. Imprimez une page de test pour vérifier l’installation.
a Cliquez sur start (démarrer) (Start (Démarrer) sous Windows Server 2003/Windows
Server 2003 Edition x64) — Printers and Faxes (Imprimantes et télécopieurs).
b Sélectionnez l’imprimante que vous avez installée.
c Cliquez sur File (Fichier) — Properties (Propriétés).
d Sous l’onglet General (Général), cliquez sur Print Test Page (Imprimer une page de
test).
L’installation de l’imprimante est terminée lorsque la page de test s’imprime correctement.
Sous Windows Vista et Windows Vista Edition 64 bits
1. Cliquez sur Start (Démarrer) — Network (Réseau).
2. Localisez le nom d’hôte de l’ordinateur serveur et double-cliquez dessus.
3. Cliquez avec le bouton droit sur le nom de l’imprimante partagée, puis cliquez sur Connect
(Connexion).
4. Cliquez sur Install driver (Installer le pilote).
5. Cliquez sur Continue (Continuer) dans la boîte de dialogue User Account Control (Contrôle
de compte d’utilisateur).
Attendez que les fichiers du pilote soient copiés du serveur à l’ordinateur client et qu’un nouvel
objet imprimante soit ajouté au dossier Printers (Imprimantes). Cette procédure peut durer un
certain temps selon le trafic sur le réseau.
6. Imprimez une page de test pour vérifier l’installation.
Connexion de l’imprimante et installation des logiciels
97
AL-MX200 Series
Guide d'utilisation
a Cliquez sur Start (Démarrer) — Control Panel (Panneau de configuration) —
Hardware and Sound (Matériel et audio).
b Sélectionnez Printers (Imprimantes).
c Cliquez avec le bouton droit sur l’imprimante que vous venez de créer, puis sélectionnez
Properties (Propriétés).
d Sous l’onglet General (Général), cliquez sur Print Test Page (Imprimer une page de
test).
L’installation de l’imprimante est terminée lorsque la page de test s’imprime correctement.
Sous Windows Server 2008 et Windows Server 2008 Edition 64 bits
1. Cliquez sur Start (Démarrer) — Network (Réseau).
2. Localisez le nom d’hôte de l’ordinateur serveur, puis double-cliquez sur le nom d’hôte.
3. Cliquez avec le bouton droit sur le nom de l’imprimante partagée, puis cliquez sur Connect
(Connexion).
4. Cliquez sur Install driver (Installer le pilote).
5. Attendez que les fichiers du pilote soient copiés du serveur à l’ordinateur client et qu’un nouvel
objet imprimante soit ajouté au dossier Printers (Imprimantes). Cette procédure peut durer un
certain temps selon le trafic sur le réseau.
6. Imprimez une page de test pour vérifier l’installation.
a Cliquez sur Start (Démarrer) — Control Panel (Panneau de configuration).
b Sélectionnez Hardware and Sound (Matériel et audio)
c Sélectionnez Printers (Imprimantes).
d Cliquez avec le bouton droit sur l’imprimante que vous venez de créer, puis sélectionnez
Properties (Propriétés).
Connexion de l’imprimante et installation des logiciels
98
AL-MX200 Series
Guide d'utilisation
e Sous l’onglet General (Général), cliquez sur Print Test Page (Imprimer une page de
test).
L’installation de l’imprimante est terminée lorsque la page de test s’imprime correctement.
Sous Windows 7, Windows 7 Edition 64 bits et Windows Server 2008 R2
1. Cliquez sur Start (Démarrer) — Computer (Ordinateur) — Network (Réseau).
2. Localisez le nom d’hôte de l’ordinateur serveur, puis double-cliquez sur le nom d’hôte.
3. Cliquez avec le bouton droit sur le nom de l’imprimante partagée, puis cliquez sur Connect
(Connexion).
4. Cliquez sur Install driver (Installer le pilote).
5. Attendez que les fichiers du pilote soient copiés du serveur à l’ordinateur client et qu’un nouvel
objet imprimante soit ajouté au dossier Devices and Printers (Périphériques et
imprimantes). Cette procédure peut durer un certain temps selon le trafic sur le réseau.
6. Imprimez une page de test pour vérifier l’installation.
Connexion de l’imprimante et installation des logiciels
99
AL-MX200 Series
Guide d'utilisation
a Cliquez sur Start (Démarrer) — Devices and Printers (Périphériques et
imprimantes).
b Cliquez avec le bouton droit sur l’imprimante que vous venez de créer, puis sélectionnez
Printer properties (Propriétés de l’imprimante).
c Sous l’onglet General (Général), cliquez sur Print Test Page (Imprimer une page de
test).
L’installation de l’imprimante est terminée lorsque la page de test s’imprime correctement.
Utilisation de la fonction Pair à pair
Grâce à la fonction pair à pair, vous devez indiquer l’imprimante partagée pour installer un pilote
d’imprimante.
Sous Windows XP, Windows XP Edition 64 bits, Windows Server 2003 et Windows Server 2003
Edition x64
1. Cliquez sur start (démarrer) (Start (Démarrer) sous Windows Server 2003/Windows
Server 2003 Edition x64) — Printers and Faxes (Imprimantes et télécopieurs).
2. Cliquez sur Add a printer (Ajouter une imprimante) (Add printer (Ajouter imprimante)
pour Windows Server 2003/Windows Server 2003 Edition x64) pour lancer Add Printer Wizard
(Assistant Ajout d’imprimante).
3. Cliquez sur Next (Suivant).
4. Sélectionnez A network printer, or a printer attached to another computer (Une
imprimante réseau ou une imprimante connectée à un autre ordinateur), puis cliquez sur
Next (Suivant).
5. Cliquez sur Browse for a printer (Rechercher une imprimante), puis cliquez sur Next
(Suivant).
Connexion de l’imprimante et installation des logiciels
100
AL-MX200 Series
Guide d'utilisation
6. Sélectionnez l’imprimante, puis cliquez sur Next (Suivant). Si l’imprimante n’est pas répertoriée,
cliquez sur Back (Précédent) et saisissez le chemin d’accès de l’imprimante dans la zone de texte.
Par exemple :\\[nom d’hôte du serveur]\[nom de l’imprimante partagée]
Le nom d’hôte du serveur est le nom permettant d’identifier l’ordinateur serveur sur le réseau. Le
nom de l’imprimante partagée est le nom affecté à l’imprimante au cours du processus
d’installation du serveur.
S’il s’agit d’une nouvelle imprimante, il se peut que vous soyez invité à installer un pilote
d’imprimante. Si aucun pilote système n’est disponible, vous devez indiquer l’emplacement où
figure le pilote.
7. Sélectionnez Yes (Oui) pour que votre imprimante soit celle par défaut, puis cliquez sur Next
(Suivant).
8. Cliquez sur Finish (Terminer).
Sous Windows Vista et Windows Vista Edition 64 bits
1. Cliquez sur Start (Démarrer) — Control Panel (Panneau de configuration) — Hardware
and Sound (Matériel et audio) — Printers (Imprimantes).
2. Cliquez sur Add a printer (Ajouter une imprimante) pour lancer l’Assistant Add Printer
(Ajout d’imprimante).
Connexion de l’imprimante et installation des logiciels
101
AL-MX200 Series
Guide d'utilisation
3. Sélectionnez Add a network, wireless or Bluetooth printer (Ajouter une imprimante
réseau, sans fil ou Bluetooth). Si l’imprimante est répertoriée, sélectionnez l’imprimante et
cliquez sur Next (Suivant), ou sélectionnez The printer that I want isn’t listed (L’imprimante
que je veux n’est pas répertoriée), saisissez le chemin d’accès de l’imprimante dans la zone de
texte Select a shared printer by name (Sélectionner une imprimante partagée par nom) et
cliquez sur Next (Suivant).
Par exemple :\\[nom d’hôte du serveur]\[nom de l’imprimante partagée]
Le nom d’hôte du serveur est le nom permettant d’identifier l’ordinateur serveur sur le réseau. Le
nom de l’imprimante partagée est le nom affecté à l’imprimante au cours du processus
d’installation du serveur.
S’il s’agit d’une nouvelle imprimante, il se peut que vous soyez invité à installer un pilote
d’imprimante. Si aucun pilote système n’est disponible, vous devez indiquer l’emplacement où
figure le pilote.
4. Confirmez le nom de l’imprimante, puis indiquez si vous voulez utiliser votre imprimante comme
imprimante par défaut, puis cliquez sur Next (Suivant).
5. Si vous voulez vérifier l’installation, cliquez sur Print a test page (Imprimer une page de
test).
6. Cliquez sur Finish (Terminer).
L’installation de l’imprimante est terminée lorsque la page de test s’imprime correctement.
Connexion de l’imprimante et installation des logiciels
102
AL-MX200 Series
Guide d'utilisation
Sous Windows Server 2008 et Windows Server 2008 Edition 64 bits
1. Cliquez sur Start (Démarrer) — Control Panel (Panneau de configuration) — Hardware
and Sound (Matériel et audio) — Printers (Imprimantes).
2. Cliquez sur Add a printer (Ajouter une imprimante) pour lancer l’Assistant Add Printer
(Ajout d’imprimante).
3. Sélectionnez Add a network, wireless or Bluetooth printer (Ajouter une imprimante
réseau, sans fil ou Bluetooth). Si l’imprimante est répertoriée, sélectionnez l’imprimante et
cliquez sur Next (Suivant), ou sélectionnez The printer that I want isn’t listed (L’imprimante
que je veux n’est pas répertoriée), saisissez le chemin d’accès de l’imprimante dans la zone de
texte Select a shared printer by name (Sélectionner une imprimante partagée par nom) et
cliquez sur Next (Suivant).
Par exemple :\\[nom d’hôte du serveur]\[nom de l’imprimante partagée]
Le nom d’hôte du serveur est le nom permettant d’identifier l’ordinateur serveur sur le réseau. Le
nom de l’imprimante partagée est le nom affecté à l’imprimante au cours du processus
d’installation du serveur.
S’il s’agit d’une nouvelle imprimante, il se peut que vous soyez invité à installer un pilote
d’imprimante. Si aucun pilote système n’est disponible, vous devez indiquer l’emplacement où
figure le pilote.
4. Confirmez le nom de l’imprimante, puis indiquez si vous voulez utiliser votre imprimante comme
imprimante par défaut, puis cliquez sur Next (Suivant).
5. Indiquez si vous voulez partager votre imprimante ou non.
6. Si vous voulez vérifier l’installation, cliquez sur Print a test page (Imprimer une page de
test).
7. Cliquez sur Finish (Terminer).
L’installation de l’imprimante est terminée lorsque la page de test s’imprime correctement.
Sous Windows 7, Windows 7 Edition 64 bits et Windows Server 2008 R2
1. Cliquez sur Start (Démarrer) — Devices and Printers (Périphériques et imprimantes).
Connexion de l’imprimante et installation des logiciels
103
AL-MX200 Series
Guide d'utilisation
2. Cliquez sur Add a printer (Ajouter une imprimante) pour lancer l’Assistant Add Printer
(Ajout d’imprimante).
3. Sélectionnez Add a network, wireless or Bluetooth printer (Ajouter une imprimante
réseau, sans fil ou Bluetooth). Si l’imprimante est répertoriée, sélectionnez l’imprimante et
cliquez sur Next (Suivant), ou sélectionnez The printer that I want isn’t listed (L’imprimante
que je veux n’est pas répertoriée). Cliquez sur Select a shared printer by name
(Sélectionner une imprimante partagée par nom) et saisissez le chemin d’accès de
l’imprimante dans la zone de texte, puis cliquez sur Next (Suivant).
Par exemple :\\[nom d’hôte du serveur]\[nom de l’imprimante partagée]
Le nom d’hôte du serveur est le nom permettant d’identifier l’ordinateur serveur sur le réseau. Le
nom de l’imprimante partagée est le nom affecté à l’imprimante au cours du processus
d’installation du serveur.
S’il s’agit d’une nouvelle imprimante, il se peut que vous soyez invité à installer un pilote
d’imprimante. Si aucun pilote système n’est disponible, vous devez spécifier le chemin d’accès des
pilotes disponibles.
4. Confirmez le nom de l’imprimante, puis cliquez sur Next (Suivant).
5. Indiquez si vous souhaitez utiliser votre imprimante comme imprimante par défaut.
6. Si vous voulez vérifier l’installation, cliquez sur Print a test page (Imprimer une page de
test).
7. Cliquez sur Finish (Terminer).
Connexion de l’imprimante et installation des logiciels
104
AL-MX200 Series
Guide d'utilisation
L’installation de l’imprimante est terminée lorsque la page de test s’imprime correctement.
Utilisation du pilote d’imprimante Epson Universal P6
Le pilote d’imprimante Epson Universal PCL6, un pilote d’imprimante universel compatible avec
PCL6, est doté des fonctionnalités ci-dessous :
❏ Il prend en charge les fonctions d’impression de base utilisées dans un milieu professionnel.
❏ Il prend en charge les imprimantes professionnelles Epson en plus de cette imprimante.
❏ Il prend en charge la plupart des langagees en plus des pilotes pour cette imprimante.
Configuration système de l’ordinateur
Si la lettre du lecteur de CD/DVD est D:, ouvrez Epson_Universal_P6_Supplement.txt dans D:
\Drivers\PCL_Universal, et reportez-vous aux systèmes d’exploitation pris en charge.
Votre ordinateur doit exécuter l’une des versions Microsoft Windows prises en charge répertoriées et
doit être conforme à la configuration système de son système d’exploitation.
Imprimantes prises en charge
Si la lettre du lecteur de CD/DVD est D:, ouvrez Epson_Universal_P6_Supplement.txt dans D:
\Drivers\PCL_Universal, et reportez-vous aux imprimantes prises en charge.
Language pris en charge
Si la lettre du lecteur de CD/DVD est D:, ouvrez Epson_Universal_P6_Supplement.txt dans D:
\Drivers\PCL_Universal, et reportez-vous aux langagees pris en charge.
Installation du pilote d’imprimante
1. Insérez le Software Disc de l’imprimante dans le lecteur de CD/DVD.
2. Si la lettre du lecteur de CD/DVD est D:, double-cliquez sur setup.exe dans D:\Drivers
\PCL_Universal\Win32\ pour les systèmes d’exploitation Windows 32 bits ou dans D:\Drivers
\PCL_Universal\Win64\ pour les systèmes d’exploitation Windows 64 bits.
Remarque :
Le cas échéant, changez la lettre de lecteur pour votre système.
Connexion de l’imprimante et installation des logiciels
105
AL-MX200 Series
Guide d'utilisation
Suivez les instructions à l’écran.
Une fois l'installation terminée, accédez aux Properties (Propriétés) de l'imprimante pour
personnaliser les réglages et aux Printing Preferences (Options d'impression) pour configurer
correctement le pilote d'imprimante.
Remarque :
L'aide en ligne du pilote d'imprimante présente des détails sur la configuration du pilote
d'imprimante.
Désinstallation du pilote d’imprimante
Remarque :
La procédure ci-dessous utilise Windows 7 en guise d’exemple.
1. Fermez toutes les applications.
2. Accédez à Programs and Features (Programme et fonctionnalités) du panneau de
configuration.
3. Sélectionnez Epson Universal Laser P6, puis cliquez sur Uninstall/Change (Désinstaller/
Changer).
Suivez les instructions à l’écran.
Installation des pilotes d’imprimante sur les ordinateurs Mac OS X
Pour plus d’informations sur l’installation des pilotes d’imprimante, reportez-vous au PostScript
Level3 Compatible Guide d'utilisation.
Configuration des paramètres sans fil au panneau de commande
(AL-MX200DWF uniquement)
Vous pouvez configurer les paramètres sans fil au panneau de commande.
Important :
❏ La disponibilité de la fonctionnalité LAN sans fil varie selon le pays où vous avez acheté votre
imprimante.
Connexion de l’imprimante et installation des logiciels
106
AL-MX200 Series
Guide d'utilisation
❏ Si vous utilisez une norme autre que WPS pour configurer les paramètres sans fil, contactez au
préalable un administrateur système pour obtenir le SSID et les informations de sécurité nécessaires.
❏ Assurez-vous de déconnecter le câble Ethernet de l’imprimante avant de configurer les paramètres
sans fil.
Remarque :
❏ Avant de configurer les paramètres sans fil au panneau de commande, vous devez configurer les
paramètres du réseau sans fil sur votre ordinateur. Pour plus d’informations, reportez-vous au
Guide d’installation du réseau sans fil.
❏ Pour plus d’informations sur les spécifications de la fonctionnalité LAN sans fil, reportez-vous à la
section « Configuration des paramètres du réseau sans fil (AL-MX200DWF uniquement) » à la
page 58.
Vous pouvez sélectionner une méthode pour configurer un paramètre sans fil parmi les suivantes :
Configuration manuelle pour
Réseau avec point d’accès (infrastructure)
Réseau ordinateur à ordinateur (ad hoc)
Configuration automatique avec
WPS-PIN*1
WPS-PBC*2
*1 WPS-PIN est une méthode permettant d’authentifier et d’enregistrer les périphériques requis pour la configuration sans
fil, en saisissant le code PIN dans l’imprimante et dans l’ordinateur. Cette configuration, effectuée par le biais du point
d’accès, n’est disponible que lorsque les points d’accès de votre routeur sans fil prennent en charge WPS.
*2 WPS-PBC est une méthode permettant d’authentifier et d’enregistrer les périphériques requis pour la configuration sans
fil, en appuyant sur le bouton fourni sur le point d’accès via les routeurs sans fil, puis en effectuant la configuration
WPS-PBC sur le panneau de commande. Cette configuration n’est disponible que lorsque le point d’accès prend en charge
WPS.
Configuration Wi-Fi
Vous pouvez manuellement configurer les paramètres sans fil pour connecter votre imprimante à un
réseau avec point d’accès (infrastructure) ou à un réseau ordinateur à ordinateur (ad hoc).
Connexion à un réseau avec point d’accès
Pour configurer les paramètres sans fil via un point d’accès tel qu’un routeur sans fil :
1. Sur le panneau de commande, appuyez sur la touche System.
2. Sélectionnez Admin Menu (Menu admin), puis appuyez sur la touche
.
Connexion de l’imprimante et installation des logiciels
107
AL-MX200 Series
3. Sélectionnez Network (Réseau), puis appuyez sur la touche
Guide d'utilisation
.
4. Sélectionnez Wireless Setup (Configuration ss fil), puis appuyez sur la touche
5. Sélectionnez le point d’accès désiré, puis appuyez sur la touche
.
.
Si le point d’accès désiré n’apparaît pas :
a
Sélectionnez Manual Setup (Config. manuelle), puis appuyez sur la touche
b
Saisissez le SSID, puis appuyez sur la touche
.
.
Utilisez le pavé numérique pour saisir la valeur désirée, puis appuyez sur la touche
pour déplacer un curseur.
c
Sélectionnez Infrastructure, puis appuyez sur la touche
d
Sélectionnez un type de chiffrement, puis appuyez sur la touche
ou
.
.
Important :
Veillez à utiliser l’une des méthodes de chiffrement prises en charge pour protéger votre trafic réseau.
6. Saisissez la clé WEP ou la phrase de passe, puis appuyez sur la touche
.
Utilisez le pavé numérique pour saisir la valeur désirée, puis appuyez sur la touche
déplacer un curseur.
ou
pour
Si le type de chiffrement est WEP, sélectionnez une clé de transmission après avoir entré la clé
WEP.
7. Patientez quelques minutes jusqu’à ce que l’imprimante redémarre pour établir le réseau sans fil.
8. Imprimez une page System Settings (Configuration système) du panneau de commande.
Reportez-vous à la section « Impression et vérification de la page System Settings (Configuration
système) » à la page 51.
9. Vérifiez que « Link Quality » indique « Good », « Acceptable » ou « Low » sur le rapport.
Remarque :
Si « Link Quality » indique « No Reception », vérifiez si les paramètres sans fil sont correctement
configurés.
Connexion de l’imprimante et installation des logiciels
108
AL-MX200 Series
Guide d'utilisation
Utilisation de la connexion ad hoc
Pour configurer les paramètres sans fil d’une connexion ad hoc où les périphériques sans fil
communiquent directement entre eux sans point d’accès :
1. Sur le panneau de commande, appuyez sur la touche System.
2. Sélectionnez Admin Menu (Menu admin), puis appuyez sur la touche
3. Sélectionnez Network (Réseau), puis appuyez sur la touche
.
.
4. Sélectionnez Wireless Setup (Configuration ss fil), puis appuyez sur la touche
5. Sélectionnez le nom réseau désiré (SSID) de l’ordinateur, puis appuyez sur la touche
.
.
Si le nom réseau désiré (SSID) n’apparaît pas :
a
Sélectionnez Manual Setup (Config. manuelle), puis appuyez sur la touche
b Saisissez le SSID, puis appuyez sur la touche
.
Utilisez le pavé numérique pour saisir la valeur désirée, puis appuyez sur la touche
pour déplacer un curseur.
c
.
Sélectionnez Ad-hoc, puis appuyez sur la touche
ou
.
d Sélectionnez un type de chiffrement, puis appuyez sur la touche
.
Important :
Veillez à utiliser l’une des méthodes de chiffrement prises en charge pour protéger votre trafic réseau.
6. Saisissez la clé WEP, puis appuyez sur la touche
.
Utilisez le pavé numérique pour saisir la valeur désirée, puis appuyez sur la touche
déplacer un curseur.
ou
pour
7. Sélectionnez une clé de transmission.
8. Patientez quelques minutes jusqu’à ce que l’imprimante redémarre pour établir le réseau sans fil.
9. Imprimez une page System Settings (Configuration système) du panneau de commande.
Connexion de l’imprimante et installation des logiciels
109
AL-MX200 Series
Guide d'utilisation
Reportez-vous à la section « Impression et vérification de la page System Settings (Configuration
système) » à la page 51.
10. Vérifiez que « Link Quality » indique « Good », « Acceptable » ou « Low » sur le rapport.
Remarque :
Si « Link Quality » indique « No Reception », vérifiez si les paramètres sans fil sont correctement
configurés.
Configuration automatique avec le point d’accès
Si le point d’accès, tel qu’un routeur sans fil, prend en charge WPS, les paramètres de sécurité peuvent
être définis automatiquement.
WPS-PBC
Remarque :
WPS-PBC est une méthode permettant d’authentifier et d’enregistrer les périphériques requis pour la
configuration sans fil, en appuyant sur le bouton fourni sur le point d’accès via les routeurs sans fil, puis
en effectuant la configuration WPS-PBC sur le panneau de commande. Cette configuration n’est
disponible que lorsque le point d’accès prend en charge WPS.
1. Sur le panneau de commande, appuyez sur la touche System.
2. Sélectionnez Admin Menu (Menu admin), puis appuyez sur la touche
3. Sélectionnez Network (Réseau), puis appuyez sur la touche
.
.
4. Sélectionnez WPS Setup (Config. WPS), puis appuyez sur la touche
.
5. Sélectionnez Push Button Control (Cmd bouton poussoir), puis appuyez sur la touche
.
6. Sélectionnez Yes (Oui), puis appuyez sur la touche
.
7. Sur le point d’accès, appuyez sur la touche WPS et maintenez-la enfoncée.
8. Patientez quelques minutes jusqu’à ce que l’imprimante redémarre pour établir le réseau sans fil.
9. Imprimez une page System Settings (Configuration système) du panneau de commande.
Connexion de l’imprimante et installation des logiciels
110
AL-MX200 Series
Guide d'utilisation
Reportez-vous à la section « Impression et vérification de la page System Settings (Configuration
système) » à la page 51.
10. Vérifiez que « Link Quality » indique « Good », « Acceptable » ou « Low » sur le rapport.
Remarque :
Si « Link Quality » indique « No Reception », vérifiez si les paramètres sans fil sont correctement
configurés.
WPS-PIN
Remarque :
❏ WPS-PIN est une méthode permettant d’authentifier et d’enregistrer les périphériques requis pour la
configuration sans fil, en saisissant le code PIN dans l’imprimante et dans l’ordinateur. Cette
configuration, effectuée par le biais du point d’accès, n’est disponible que lorsque les points d’accès de
votre routeur sans fil prennent en charge WPS.
❏ Avant le démarrage de WPS-PIN, vous devrez saisir votre code PIN sur la page Web du point d’accès
sans fil. Pour plus d’informations, reportez-vous au manuel du point d’accès.
1. Sur le panneau de commande, appuyez sur la touche System.
2. Sélectionnez Admin Menu (Menu admin), puis appuyez sur la touche
3. Sélectionnez Network (Réseau), puis appuyez sur la touche
.
.
4. Sélectionnez WPS Setup (Config. WPS), puis appuyez sur la touche
5. Sélectionnez PIN Code (Code PIN), puis appuyez sur la touche
.
.
6. Notez le code PIN affiché au panneau de commande.
7. Sélectionnez Start Configuration (Commencer config.), puis appuyez sur la touche
8. Si l’écran de sélection du SSID apparaît, sélectionnez le SSID, puis appuyez sur la touche
.
.
9. Saisissez le code PIN de l’imprimante sur la page Web du point d’accès sans fil.
10. Patientez quelques minutes jusqu’à ce que l’imprimante redémarre pour établir le réseau sans fil.
11. Imprimez une page System Settings (Configuration système) du panneau de commande.
Connexion de l’imprimante et installation des logiciels
111
AL-MX200 Series
Guide d'utilisation
Reportez-vous à la section « Impression et vérification de la page System Settings (Configuration
système) » à la page 51.
12. Vérifiez que « Link Quality » indique « Good », « Acceptable » ou « Low » sur le rapport.
Remarque :
Si « Link Quality » indique « No Reception », vérifiez si les paramètres sans fil sont correctement
configurés.
Installation des pilotes d’imprimante sur les ordinateurs Linux (CUPS)
Cette section présente des informations sur l’installation et la configuration des pilotes d’imprimante
avec CUPS (Common UNIX Printing System) sous Red Hat Enterprise Linux 6 Desktop (x86),
SUSE Linux Enterprise Desktop 11 (x86) et Ubuntu 10 (x86). Pour plus d’informations sur les
versions antérieures des systèmes d’exploitation Linux, allez aux sites Web en question.
®
®
Installation des pilotes d’imprimante
Remarque :
Le pilote d’imprimante Epson-AL-MX200-x.x-y.noarch.rpm ou epson-al-mx200_x.x-y_all.deb est
inclus dans le dossier linux du Software Disc.
Pour Red Hat Enterprise Linux 6 Desktop (x86)
1. Double-cliquez sur Epson-AL-MX200-x.x-y.noarch.rpm du Software Disc.
2. Cliquez sur Install.
3. Saisissez le mot de passe de l’administrateur, puis cliquez sur Authenticate.
L’installation se lance. La fenêtre se ferme automatiquement une fois l’installation terminée.
Pour SUSE Linux Enterprise Desktop 11 (x86)
1. Double-cliquez sur Epson-AL-MX200-x.x-y.noarch.rpm du Software Disc.
2. Cliquez sur Install.
3. Saisissez le mot de passe de l’administrateur, puis cliquez sur Authenticate.
Connexion de l’imprimante et installation des logiciels
112
AL-MX200 Series
Guide d'utilisation
L’installation se lance. La fenêtre se ferme automatiquement une fois l’installation terminée.
Pour Ubuntu 10 (x86)
1. Double-cliquez sur epson-al-mx200_x.x-y_all.deb du Software Disc.
2. Cliquez sur Install Package.
3. Saisissez le mot de passe d’utilisateur, puis cliquez sur OK.
4. Cliquez sur Close.
5. Cliquez sur le bouton X dans le coin supérieur gauche de la boîte de dialogue pour fermer la boîte
de dialogue Package Installer.
Spécification de la file d’attente
Pour réaliser l’impression, vous devez configurer la file d’attente d’impression sur votre station de
travail.
Remarque :
Une fois la file d’attente configurée, vous pouvez envoyer des travaux d’impression depuis des
applications. Démarrez un travail d’impression d’une application, puis indiquez la file d’attente dans la
boîte de dialogue d’impression. Selon l’application (Mozilla, par exemple), vous devez toutefois utiliser
la file d’attente par défaut pour l’impression. Dans un tel cas, vous devez indiquer une file d’attente à
utiliser par défaut. Pour plus d’informations sur la spécification de la file d’attente par défaut,
reportez-vous à la section « Spécification de la file d’attente par défaut » à la page 117.
Pour Red Hat Enterprise Linux 6 Desktop (x86)
1. Ouvrez l’URL « http://localhost:631 » dans un navigateur Web.
2. Cliquez sur Administration.
3. Cliquez sur Add Printer.
4. Saisissez le nom d’utilisateur root, puis saisissez le mot de passe de l’administrateur.
5. Cliquez sur OK.
6. Sélectionnez l’une des options ci-dessous en fonction du type de connexion de l’imprimante.
Connexion de l’imprimante et installation des logiciels
113
AL-MX200 Series
Guide d'utilisation
Pour une imprimante réseau :
a Sélectionnez LPD/LPR Host or Printer sous Other Network Printers , puis cliquez sur
Continue.
b Saisissez l’adresse IP de l’imprimante sous Connection.
Format : lpd://xxx.xxx.xxx.xxx (l’adresse IP de l’imprimante)
c Cliquez sur Continue.
d Saisissez le nom de l’imprimante sous Name dans la boîte de dialogue Add Printer, puis
cliquez sur Continue.
Vous pouvez spécifier des informations complémentaires (l’emplacement et la description
de l’imprimante par exemple).
Pour partager l’imprimante, cochez la case Share This Printer.
Pour une imprimante USB connectée à un ordinateur exécutant Red Hat Enterprise Linux 6
Desktop (x86) :
a Sélectionnez EPSON AL-MX200 X (EPSON AL-MX200 X) sous Local Printers, puis cliquez
sur Continue.
b Saisissez le nom de l’imprimante sous Name dans la boîte de dialogue Add Printer, puis
cliquez sur Continue.
Vous pouvez spécifier des informations complémentaires (l’emplacement et la description
de l’imprimante par exemple).
Pour partager l’imprimante, cochez la case Share This Printer.
7. Sélectionnez Epson sous Make , puis cliquez sur Continue.
8. Sélectionnez Epson AL-MX200 xxx PS3 vX.Y (en) sous Model, puis cliquez sur Add Printer.
La configuration est terminée.
Vous pouvez spécifier les réglages des options par défaut de l’imprimante.
Connexion de l’imprimante et installation des logiciels
114
AL-MX200 Series
Guide d'utilisation
Pour SUSE Linux Enterprise Desktop 11 (x86)
1. Sélectionnez Computer — More Applications..., puis sélectionnez YaST dans le Application
Browser.
2. Saisissez le mot de passe de l’administrateur.
YaST Control Center est activé.
3. Sélectionnez Hardware sous YaST Control Center, puis cliquez sur Printer.
La boîte de dialogue Printer Configurations s’affiche.
4. Sélectionnez l’une des options ci-dessous en fonction du type de connexion de l’imprimante.
Pour une imprimante réseau :
a Cliquez sur Add.
La boîte de dialogue Add New Printer Configuration s’affiche.
b Cliquez sur Connection Wizard.
La boîte de dialogue Connection Wizard s’affiche.
c Sélectionnez Line Printer Daemon (LPD) Protocol de Access Network Printer or
Printserver Box via.
d Saisissez l’adresse IP de l’imprimante sous IP Address or Host Name:.
e Sélectionnez Epson sous Select the printer manufacturer:.
f Cliquez sur OK.
La boîte de dialogue Add New Printer Configuration s’affiche.
g Sélectionnez Epson AL-MX200XX PS3 vX.Y [EPSON/Epson AL-MX200XX PS3.PPD.gz]
sur la liste Assign Driver.
Remarque :
Vous pouvez spécifier le nom de l’imprimante sous Set Name:.
Connexion de l’imprimante et installation des logiciels
115
AL-MX200 Series
Guide d'utilisation
Pour une imprimante USB connectée à un ordinateur exécutant SUSE Linux Enterprise Desktop
11 :
a Cliquez sur Add.
La boîte de dialogue Add New Printer Configuration s’affiche.
Le nom de l’imprimante figure sur la liste Determine Connection.
b Sélectionnez Epson AL-MX200XX PS3 vX.Y [EPSON/Epson AL-MX200XX PS3.PPD.gz]
sur la liste Assign Driver.
Remarque :
Vous pouvez spécifier le nom de l’imprimante sous Set Name:.
5. Configurez les paramètres, puis cliquez sur OK.
Pour Ubuntu 10 (x86)
1. Ouvrez l’URL « http://localhost:631 » dans un navigateur Web.
2. Cliquez sur Administration.
3. Cliquez sur Add Printer.
4. Saisissez le User Name et le Password, puis cliquez sur OK.
5. Sélectionnez l’une des options ci-dessous en fonction du type de connexion de l’imprimante.
Pour une imprimante réseau :
a Sélectionnez EPSON AL-MX200 X(XX:XX:XX) (SEIKO EPSON CORPORATION EPSON
AL-MX200 X) de Discovered Network Printer.
b Cliquez sur Continue.
Connexion de l’imprimante et installation des logiciels
116
AL-MX200 Series
Guide d'utilisation
c Saisissez le nom de l’imprimante sous Name dans la boîte de dialogue Add Printer, puis
cliquez sur Continue.
Vous pouvez spécifier des informations complémentaires (l’emplacement et la description
de l’imprimante par exemple).
Pour partager l’imprimante, cochez la case Share This Printer.
Pour une imprimante USB connectée à un ordinateur exécutant Ubuntu 10 (x86) :
a Sélectionnez EPSON AL-MX200 X (EPSON AL-MX200 X) sous Local Printers, puis cliquez
sur Continue.
b Saisissez le nom de l’imprimante sous Name dans la boîte de dialogue Add Printer, puis
cliquez sur Continue.
Vous pouvez spécifier des informations complémentaires (l’emplacement et la description
de l’imprimante par exemple).
Pour partager l’imprimante, cochez la case Share This Printer.
6. Sélectionnez Epson sous Make, puis cliquez sur Continue.
7. Sélectionnez Epson AL-MX200 xxx PS3 vX.Y (en) sous Model, puis cliquez sur Add Printer.
La configuration est terminée.
Vous pouvez spécifier les réglages des options par défaut de l’imprimante.
Spécification de la file d’attente par défaut
Pour Red Hat Enterprise Linux 6 Desktop (x86)
1. Sélectionnez Applications — System Tools — Terminal.
2. Saisissez la commande ci-dessous dans la fenêtre du terminal.
Connexion de l’imprimante et installation des logiciels
117
AL-MX200 Series
Guide d'utilisation
su
(Saisissez le mot de passe de l’administrateur)
lpadmin -d (Saisissez le nom de file d'attente)
Pour SUSE Linux Enterprise Desktop 11 (x86)
1. Sélectionnez Computer — More Applications..., puis sélectionnez YaST dans le Application
Browser.
2. Saisissez le mot de passe de l’administrateur.
YaST Control Center est activé.
3. Sélectionnez Printer de Hardware.
La boîte de dialogue Printer Configurations s’affiche.
4. Sélectionnez le nom de la file d’attente spécifiée à modifier dans la liste Show.
5. Cliquez sur Edit.
Une boîte de dialogue pour modifier la file d’attente spécifiée s’affiche.
6. Vérifiez que l’imprimante à spécifier comme file d’attente par défaut est sélectionnée sur la liste
Connection.
7. Cochez la case Default Printer.
8. Configurez les paramètres, puis cliquez sur OK.
Pour Ubuntu 10 (x86)
1. Sélectionnez System — Administration — Printing.
2. Sélectionnez l’imprimante à spécifier comme file d’attente par défaut.
3. Sélectionnez le menu Printer.
4. Sélectionnez Set As Default.
Connexion de l’imprimante et installation des logiciels
118
AL-MX200 Series
Guide d'utilisation
5. Sélectionnez si cette imprimante doit être configurée comme imprimante par défaut sur tout le
système, puis cliquez sur OK.
Spécifications des options d’impression
Vous pouvez spécifier des options d’impression telles que l’impression recto verso.
Pour Red Hat Enterprise Linux 6 Desktop (x86)
1. Ouvrez l’URL « http://localhost:631 » dans un navigateur Web.
2. Cliquez sur Administration.
3. Cliquez sur Manage Printers.
4. Cliquez sur le nom de la file d’attente pour laquelle vous voulez spécifier les options d’impression.
5. Cliquez sur la boîte déroulante Administration, puis sélectionnez Modify Printer.
6. Spécifiez les options d’impression nécessaires, puis cliquez sur Continue ou Modify Printer.
Le message Printer EPSON AL-MX200 X has been modified successfully. s’affiche.
La configuration est terminée.
Pour SUSE Linux Enterprise Desktop 11 (x86)
1. Ouvrez un navigateur Web.
2. Saisissez « http://localhost:631/admin » dans la barre d’adresses, puis appuyez sur la touche
Enter.
La fenêtre CUPS s’affiche.
Remarque :
Définissez le mot de passe d’autorité comme administrateur de l’imprimante avant de configurer la
file d’attente de l’imprimante. Si aucun mot n’est défini, reportez-vous à la section « Définition du
mot de passe d’autorité comme administrateur de l’imprimante » à la page 120.
3. Cliquez sur Manage Printers.
Connexion de l’imprimante et installation des logiciels
119
AL-MX200 Series
Guide d'utilisation
4. Cliquez sur Modify Printer sur l’imprimante.
5. Spécifiez les options d’impression nécessaires, puis cliquez sur Continue.
6. Saisissez le nom d’utilisateur root, saisissez le mot de passe de l’administrateur, puis cliquez sur
OK.
Le message Printer EPSON AL-MX200 X has been modified successfully. s’affiche.
La configuration est terminée.
Pour Ubuntu 10 (x86)
1. Ouvrez l’URL « http://localhost:631 » dans un navigateur Web.
2. Cliquez sur Administration.
3. Cliquez sur Manage Printers.
4. Cliquez sur le nom de la file d’attente pour laquelle vous voulez spécifier les options d’impression.
5. Cliquez sur la boîte déroulante Administration, puis sélectionnez Modify Printer.
6. Saisissez le User Name et le Password, puis cliquez sur OK.
7. Sélectionnez l’imprimante à modifier.
8. Spécifiez les options d’impression nécessaires, puis cliquez sur Continue ou Modify Printer.
Le message Printer EPSON AL-MX200 X has been modified successfully. s’affiche.
La configuration est terminée.
Définition du mot de passe d’autorité comme administrateur de l’imprimante
Pour SUSE Linux Enterprise Desktop 10 et 11, vous devez définir le mot de passe d’autorité comme
administrateur de l’imprimante afin d’effectuer des opérations en tant qu’administrateur de
l’imprimante.
Connexion de l’imprimante et installation des logiciels
120
AL-MX200 Series
Guide d'utilisation
Pour SUSE Linux Enterprise Desktop 11 (x86)
1. Sélectionnez Computer — More Applications... , puis sélectionnez GNOME Terminal dans le
Application Browser.
2. Saisissez la commande ci-dessous dans la fenêtre du terminal.
su
lppasswd -g sys -a root
(Saisissez le mot de passe d’autorité comme administrateur de
l’imprimante après l'invite de saisie du mot de passe.)
(Saisissez une nouvelle fois le mot de passe d’autorité comme
administrateur de l’imprimante après la deuxième invite de saisie
du mot de passe.)
Désinstallation des pilotes d’imprimante
Pour Red Hat Enterprise Linux 6 Desktop (x86)
1. Sélectionnez Applications — System Tools — Terminal.
2. Saisissez la commande ci-dessous dans la fenêtre du terminal pour supprimer la file d’attente
d’impression.
su
(Saisissez le mot de passe de l’administrateur)
lpadmin -x (Saisissez le nom de file d'attente d'impression)
3. Recommencez la commande ci-dessus pour toutes les files d’attente du même modèle.
4. Saisissez la commande ci-dessous dans la fenêtre du terminal.
rpm -e Epson-AL-MX200-x.x-y.noarch
Le pilote d’imprimante est désinstallé.
Connexion de l’imprimante et installation des logiciels
121
AL-MX200 Series
Guide d'utilisation
Pour SUSE Linux Enterprise Desktop 11 (x86)
1. Sélectionnez Computer — More Applications..., puis sélectionnez GNOME Terminal dans le
Application Browser.
2. Saisissez la commande ci-dessous dans la fenêtre du terminal pour supprimer la file d’attente
d’impression.
su
lpadmin -x (Saisissez le nom de file d'attente d'impression)
3. Recommencez la commande ci-dessus pour toutes les files d’attente du même modèle.
4. Saisissez la commande ci-dessous dans la fenêtre du terminal.
rpm -e EPSON-AL-MX200-x.x
Le pilote d’imprimante est désinstallé.
Pour Ubuntu 10 (x86)
1. Sélectionnez Applications — Accessories — Terminal.
2. Saisissez la commande ci-dessous dans la fenêtre du terminal pour supprimer la file d’attente
d’impression.
sudo lpadmin -x (Saisissez le nom de file d'attente d'impression)
(Saisissez le mot de passe d'utilisateur)
3. Recommencez la commande ci-dessus pour toutes les files d’attente du même modèle.
4. Saisissez la commande ci-dessous dans la fenêtre du terminal.
sudo dpkg -r epson-al-mx200
(Saisissez le mot de passe d'utilisateur, le cas échéant)
Le pilote d’imprimante est désinstallé.
Connexion de l’imprimante et installation des logiciels
122
AL-MX200 Series
Guide d'utilisation
Chapitre 5
Eléments de base de l’impression
A propos des supports d’impression
L’utilisation de papier non pris en charge par l’imprimante peut provoquer des bourrages papier, des
problèmes de qualité d’image ou des pannes. Pour obtenir un résultat optimal, nous vous
recommandons d’utiliser uniquement les papiers décrits dans cette section.
Si vous utilisez un papier autre que ceux recommandés, contactez notre bureau commercial local ou
notre revendeur agréé.
Instructions d’utilisation des supports d’impression
Le bac à papier accepte plusieurs formats et types de papier, ainsi que des supports spéciaux. Suivez ces
instructions lors du chargement du papier ou du support :
❏ Avant de procéder à l’achat de quantités importantes de support d’impression, il est recommandé
d’effectuer une impression sur un échantillon.
❏ Pour un papier de grammage de 60 à 135 g/m², un grain long, sur lequel les fibres de papier suivent
la longueur du papier, est conseillé. Pour un papier d’un grammage supérieur à 135 g/m², le grain
court, sur lequel les fibres de papier suivent la largeur du papier, est conseillé.
❏ L’impression sur enveloppes peut s’effectuer à partir du chargeur de feuilles prioritaire (PSI).
❏ Aérez le papier ou tout autre support spécial avant de le charger dans le bac à papier.
❏ N’imprimez pas sur des feuilles d’étiquettes incomplètes (étiquettes manquantes).
❏ Utilisez uniquement des enveloppes papier. N’utilisez pas d’enveloppes à fenêtre, à fermoir
métallique ou à bande autocollante.
❏ Imprimez toutes les enveloppes en mode recto uniquement.
❏ Lors de l’impression sur enveloppes, celles-ci peuvent se froisser ou se plier.
❏ Lors du chargement de support d’impression dans le bac à papier, ne chargez pas de support
d’impression au-delà de la ligne de remplissage apposée dans les guides de largeur du papier.
❏ Positionnez les guides de largeur du papier en fonction du format de papier.
Eléments de base de l’impression
123
AL-MX200 Series
Guide d'utilisation
❏ Si des bourrages ou des plis surviennent fréquemment, utilisez un nouveau paquet de papier ou un
autre support.
! Avertissement:
N’utilisez pas de papier conducteur tel que du papier origami, du papier carbone ou du papier à
revêtement conducteur. Lorsqu’un bourrage papier se produit, celui-ci peut provoquer un
court-circuit et éventuellement un incendie.
Voir aussi :
❏ « Chargement de support d’impression dans le bac à papier » à la page 132
❏ « Chargement de supports d’impression dans le chargeur de feuilles prioritaire (PSI) » à la
page 141
❏ « Chargement d’enveloppes dans le bac à papier » à la page 137
❏ « Chargement d’enveloppes dans le chargeur de feuilles prioritaire (PSI) » à la page 144
❏ « Impression sur du papier au format personnalisé » à la page 165
Instructions concernant le chargeur automatique de documents (ADF)
Il est possible de charger les formats de papier suivants dans le chargeur automatique de documents
(ADF) :
❏ Largeur : 148–215,9 mm
❏ Longueur : 210–355,6 mm
Le grammage pris en charge est de 60 à 105 gsm.
Suivez les instructions ci-après lorsque vous chargez des documents sources dans le chargeur
automatique de documents (ADF) :
❏ Chargez les documents face imprimable vers le haut, en faisant entrer la partie supérieure des
documents en premier dans l’imprimante.
❏ Placez uniquement des feuilles de papier volantes dans le chargeur automatique de documents
(ADF).
❏ Réglez les guides de document de manière à ce qu’ils reposent contre les documents.
❏ Insérez uniquement du papier dans le bac du chargeur de documents lorsque l’encre sur le papier
est complètement sèche.
Eléments de base de l’impression
124
AL-MX200 Series
Guide d'utilisation
❏ Ne chargez pas de documents au-dessus de la ligne de remplissage maximal. Vous pouvez charger
jusqu’à 50 feuilles de documents 64 gsm.
Remarque :
Vous ne pouvez pas charger les documents suivants dans le chargeur automatique de documents (ADF).
Veillez à les placer sur la vitre d’exposition.
Documents gondolés
Papier préperforé
Documents très légers
Documents pliés, froissés ou déchirés
Documents ayant été coupés et collés
Papier carbone
Supports d’impression pouvant endommager votre imprimante
Votre imprimante est conçue pour utiliser divers de types de support selon les travaux d’impression.
Néanmoins, certains supports peuvent altérer la qualité d’impression, augmenter la fréquence des
bourrages papier ou endommager l’imprimante.
Les supports à éviter sont les suivants :
❏ Papier trop léger ou trop lourd (inférieur à 60 gsm ou supérieur à 190 gsm)
❏ Transparents
❏ Papier photo ou couché
❏ Papier calque
❏ Film d'illumination
Eléments de base de l’impression
125
AL-MX200 Series
Guide d'utilisation
❏ Papier spécial pour imprimante à jet d'encre et transparents pour imprimante à jet d'encre
❏ Papier électrostatique
❏ Papier collé
❏ Papier couché particulier
❏ Papier couleur avec enductions
❏ Papier avec de l'encre qui se détériore avec la chaleur
❏ Papier photosensible
❏ Papier carbone ou de copie sans carbone
❏ Papier avec une surface rugueuse, tel que le papier japonais, papier à pâte ou à fibres
❏ Enveloppes non planes, ou à fenêtre, à fermoir métallique ou à bande autocollante
❏ Enveloppes matelassées
❏ Film à punaise
❏ Papier de transfert d'eau
❏ Papier de transfert de textile
❏ Papier perforé
❏ Papier de cuir, gaufré
❏ Papier conducteur tel que du papier origami, du papier carbone ou du papier à revêtement
conducteur.
❏ Papier froissé, plié ou déchiré
❏ Papier humecté ou mouillé
❏ Papier gondolé ou courbé
❏ Papier avec des agrafes, des trombones, des rubans ou du ruban adhésif
❏ Feuille d'étiquettes dont certaines sont décollées ou coupées partiellement
❏ Papier préimprimé par une autre imprimante ou copieur
❏ Papier préimprimé sur tout le verso
Eléments de base de l’impression
126
AL-MX200 Series
Guide d'utilisation
! Avertissement:
N’utilisez pas de papier conducteur tel que du papier origami, du papier carbone ou du papier à
revêtement conducteur. Lorsqu’un bourrage papier se produit, celui-ci peut provoquer un
court-circuit et éventuellement un incendie.
Instructions de stockage des supports d’impression
Pour garantir une qualité d’impression optimale, votre papier et les autres supports que vous utilisez
doivent être stockés dans de bonnes conditions.
❏ Stockez vos supports d’impression dans un endroit sombre, frais et relativement sec. La plupart
des papiers sont sensibles aux ultraviolets (UV) et à la lumière visible. Le rayonnement ultraviolet,
qui est émis par le soleil et les lampes fluorescentes, est particulièrement nocif pour le papier.
L’intensité et la durée de l’exposition du papier à la lumière visible doivent être réduites au
minimum.
❏ Maintenez une température et une humidité relative constantes.
❏ Evitez de stocker vos supports d’impression dans les greniers, les cuisines, les garages et les
sous-sols.
❏ Stockez vos supports d’impression à plat. Conservez-les de préférence sur des palettes, des
cartons, des étagères ou dans des placards.
❏ Evitez de consommer de la nourriture ou des boissons à l’endroit où les supports d’impression
sont stockés ou manipulés.
❏ Procédez uniquement à l’ouverture des rames de papier scellées lorsque vous êtes prêt à les charger
dans l’imprimante. Laissez le papier dans son emballage d’origine. Pour la plupart des formats
commerciaux, l’emballage de la rame contient une doublure interne qui protège le papier contre la
perte ou le gain d’humidité.
❏ Laissez les supports à l’intérieur du sac jusqu’à ce que vous en ayez besoin ; ensuite, réinsérez les
supports inutilisés dans le sac et refermez-le pour les protéger. Certains supports spéciaux sont
emballés dans des sacs plastiques réutilisables.
Supports d’impression pris en charge
L’utilisation de supports d’impression inadéquats peut provoquer des bourrages papier, altérer la
qualité d’impression et endommager l’imprimante. Pour utiliser les fonctionnalités de votre
imprimante de manière optimale, utilisez les supports d’impression suggérés qui sont recommandés
ici.
Eléments de base de l’impression
127
AL-MX200 Series
Guide d'utilisation
Important :
Le toner peut se détacher du support d’impression du fait de l’humidité due à l’eau, à la pluie, à la vapeur,
etc. Pour plus d’informations, contactez notre bureau commercial local ou notre revendeur agréé.
Supports d’impression utilisables
Les types de support d’impression utilisables dans votre imprimante sont les suivants :
Eléments de base de l’impression
128
AL-MX200 Series
Guide d'utilisation
Bac à papier
Format de papier
A4 SEF (210 × 297 mm)
B5 SEF (182 × 257 mm)
A5 SEF (148 × 210 mm)
Letter SEF (8,5 × 11 pouces)
Executive SEF (7,25 × 10,5 pouces)
Legal 13 (Folio) SEF (8,5 × 13 pouces)
Legal 14 SEF (8,5 × 14 pouces)
Statement SEF (139,7 × 215,9 mm)
Enveloppe Com-10 SEF (4,125 × 9,5 pouces)
Enveloppe Monarch SEF (3,875 × 7,5 pouces)
Enveloppe Monarch LEF (7,5 × 3,875 pouces)*
Enveloppe DL SEF (110 × 220 mm)
Enveloppe DL LEF (220 × 110 mm)*
Enveloppe C5 SEF (162 × 229 mm)
Carte postale (100 × 148 mm)
Carte postale (148 × 200 mm)
Enveloppe Yougata 2 SEF (114 × 162 mm)
Enveloppe Yougata 2 LEF (162 × 114 mm)*
Enveloppe Yougata 3 SEF (98 × 148 mm)
Enveloppe Yougata 3 LEF (148 × 98 mm)*
Enveloppe Yougata 4 SEF (105 × 235 mm)
Enveloppe Yougata 6 SEF (98 × 190 mm)
Enveloppe Younaga 3 SEF (120 × 235 mm)
Enveloppe Nagagata 3 SEF (120 × 235 mm)
Enveloppe Nagagata 4 SEF (90 × 205 mm)
Enveloppe Kakugata 3 SEF (216 × 277 mm)
Format personnalisé :
Largeur : 76,2 - 215,9 mm
Longueur : 127 - 355,6 mm
Eléments de base de l’impression
129
AL-MX200 Series
Type de papier
Guide d'utilisation
Ordinaire (60 - 105 g/m²)
Carte fine (106 - 163 g/m²)
Etiquettes
Enveloppe
Recyclé
Carte postale JPN
Capacité de chargement
*
250 feuilles de papier standard
Vous pouvez charger des enveloppes Monarch, DL, Yougata 2, et Yougata 3 en orientation LEF dans le bac à papier sous le
rabat ouvert.
Chargeur de feuilles prioritaire (PSI)
Format de papier
A4 SEF (210 × 297 mm)
B5 SEF (182 × 257 mm)
A5 SEF (148 × 210 mm)
Letter SEF (8,5 × 11 pouces)
Executive SEF (7,25 × 10,5 pouces)
Legal 13 (Folio) SEF (8,5 × 13 pouces)
Legal 14 SEF (8,5 × 14 pouces)
Statement SEF (139,7 × 215,9 mm)
Enveloppe Com-10 SEF (4,125 × 9,5 pouces)
Enveloppe DL SEF (110 × 220 mm)
Enveloppe C5 SEF (162 × 229 mm)
Enveloppe Yougata 4 SEF (105 × 235 mm)
Enveloppe Younaga 3 SEF (120 × 235 mm)
Enveloppe Nagagata 3 SEF (120 × 235 mm)
Enveloppe Kakugata 3 SEF (216 × 277 mm)
Format personnalisé :
Largeur : 76,2 - 215,9 mm
Longueur : 210 - 355,6 mm
Eléments de base de l’impression
130
AL-MX200 Series
Type de papier
Guide d'utilisation
Ordinaire (60 - 105 g/m²)
Carte fine (106 - 163 g/m²)
Etiquettes
Enveloppe
Recyclé
Capacité de chargement
10 feuilles de papier ordinaire/une carte fine
Remarque :
❏ SEF et LEF indiquent l’orientation d’alimentation du papier : SEF signifie « alimentation petit côté »
et LEF « alimentation grand côté ».
❏ Utilisez uniquement des supports destinés à l’impression laser. N’utilisez pas de papier pour
impression jet d’encre dans votre imprimante.
Voir aussi :
❏ « Chargement de support d’impression dans le bac à papier » à la page 132
❏ « Chargement de supports d’impression dans le chargeur de feuilles prioritaire (PSI) » à la
page 141
❏ « Chargement d’enveloppes dans le bac à papier » à la page 137
❏ « Chargement d’enveloppes dans le chargeur de feuilles prioritaire (PSI) » à la page 144
L’impression sur des supports d’impression qui ne correspondent pas au format de papier ou au type
de papier sélectionné dans le pilote d’imprimante peut provoquer des bourrages papier. Pour vous
assurer que l’impression est effectuée correctement, sélectionnez le format et le type de papier
appropriés.
Chargement des supports d’impression
Le chargement adéquat des supports d’impression permet d’éviter les bourrages et les problèmes
d’impression.
Avant de charger le support d’impression, repérez la face à imprimer recommandée du support
d’impression. Cette information figure généralement sur l’emballage du support d’impression.
Remarque :
Après le chargement du papier dans le bac à papier ou le chargeur de feuilles prioritaire (PSI), spécifiez le
même type de papier au panneau de commande.
Eléments de base de l’impression
131
AL-MX200 Series
Guide d'utilisation
Capacité
Il est possible de charger dans le bac à papier :
❏ 250 feuilles de papier standard
❏ Une pile de papier de 27,5 mm
❏ Une pile de cartes postales de 27,5 mm
❏ Dix enveloppes
❏ Vingt étiquettes
Il est possible de charger dans le chargeur de feuilles prioritaire (PSI) :
❏ 10 feuilles de papier ordinaire ou une carte fine
Dimensions des supports d’impression
Les formats de support d’impression ci-dessous peuvent être chargés dans le bac à papier :
❏ Largeur : 76,2 - 215,9 mm
❏ Longueur : 127 - 355,6 mm
Les formats de support d’impression ci-dessous peuvent être chargés dans le chargeur de feuilles
prioritaire (PSI) :
❏ Largeur : 76,2 - 215,9 mm
❏ Longueur : 210 - 355,6 mm
Chargement de support d’impression dans le bac à papier
Remarque :
❏ Lors de l’impression sur un support d’un format inférieur à A5, assurez-vous de charger ce support
dans le bac à papier.
❏ Pour éviter des bourrages papier, ne retirez pas le bac à papier pendant l’impression.
❏ Utilisez uniquement des supports destinés à l’impression laser. N’utilisez pas de papier pour
impression jet d’encre dans votre imprimante.
Eléments de base de l’impression
132
AL-MX200 Series
Guide d'utilisation
❏ Afin de charger manuellement un support pour l’impression recto verso, reportez-vous à la section
« Impression recto verso manuelle (pilote d’imprimante PCL uniquement) » à la page 152.
❏ N’essuyez pas la graisse rose pour ne pas détériorer l’alimentation du papier.
1. Sortez le bac à papier de l’imprimante d’environ 200 mm. Tenez le bac à deux mains, retirez-le de
l’imprimante, puis retirez le capot du bac à papier.
Eléments de base de l’impression
133
AL-MX200 Series
Guide d'utilisation
2. Tenez l’extrémité du bac à papier d’une main, appuyez sur le levier de la rallonge du bac à papier de
l’autre main et maintenez-le enfoncé, puis déployez le bac à la longueur désirée.
Remarque :
Le bac à papier peut contenir une pile de format A5 par défaut et est conçu pour se déployer dans les
deux sens. Pour charger un support de format A4, déployez le bac à papier à mi-distance. Pour
charger un format plus grand, déployez-le pleinement.
3. Faites coulisser les guides de largeur et de longueur du papier à leurs positions maximales.
Eléments de base de l’impression
134
AL-MX200 Series
Guide d'utilisation
4. Avant de charger les supports d’impression, déramez et aérez les feuilles. Lissez ensuite les bords
de la pile sur une surface plane.
5. Chargez le support d’impression dans le bac à papier avec le recto recommandé dirigé vers le
haut.
Remarque :
Ne chargez pas de support d’impression au-delà de la ligne de remplissage apposée dans les guides de
largeur du papier pour éviter des bourrages papier.
6. Faites coulisser les guides de largeur et de longueur du papier vers la pile jusqu’à ce qu’ils reposent
contre les supports.
Eléments de base de l’impression
135
AL-MX200 Series
Guide d'utilisation
7. Replacez le capot sur le bac à papier.
Remarque :
Le capot du bac à papier peut protéger le support d'impression chargé de la poussière et contre
l'humidité.
8. Tenez le bac à papier des deux mains, puis introduisez-le dans l’imprimante jusqu’à ce qu’il
s’enclenche.
9. Sélectionnez le type de papier dans le pilote d’imprimante si un support d’impression autre que du
papier ordinaire est chargé. Si un support d’impression personnalisé est chargé dans le bac à
papier, vous devez définir le format de papier dans le pilote d’imprimante.
Remarque :
Pour plus d’informations sur la définition du format et du type de papier dans le pilote d’imprimante,
reportez-vous à l’aide fournie pour le pilote d’imprimante.
Eléments de base de l’impression
136
AL-MX200 Series
Guide d'utilisation
Chargement d’enveloppes dans le bac à papier
Suivez les instructions ci-dessous pour charger des enveloppes dans le bac à papier.
Remarque :
❏ Lorsque vous imprimez sur des enveloppes, veillez à indiquer le type d’enveloppe dans le pilote
d’imprimante.
❏ Si vous ne chargez pas les enveloppes dans le bac à papier immédiatement après les avoir sorties de
leur emballage, celles-ci risquent de se gonfler. Pour éviter les bourrages, aplatissez-les comme
indiqué ci-après avant de les charger dans le bac à papier.
Eléments de base de l’impression
137
AL-MX200 Series
Guide d'utilisation
❏ Si les enveloppes ne sont toujours pas alimentées correctement, recourbez légèrement le rabat des
enveloppes comme illustré ci-dessous. Veillez à ce que la courbure appliquée n’excède pas 5 mm.
Important :
N’utilisez jamais d’enveloppes avec fenêtre ou revêtements intérieurs couchés pour éviter des bourrages
papier et d’endommager l’imprimante.
Chargement d’enveloppes Com-10, Yougata 4/6 ou Younaga 3
Chargez les enveloppes avec la surface d’impression dirigée vers le haut. Vérifiez que le rabat est dirigé
vers le côté droit de l’imprimante et que chaque rabat est bien plié sous l’enveloppe.
Eléments de base de l’impression
138
AL-MX200 Series
Guide d'utilisation
Chargement d’enveloppes Monarch, DL ou Yougata 2/3
Vous pouvez charger des enveloppes Monarch, DL et Yougata 2/3 dans deux orientations :
SEF: chargez les enveloppes avec la surface d’impression dirigée vers le haut. Vérifiez que le rabat est
dirigé vers le côté droit de l’imprimante et que chaque rabat est bien plié sous l’enveloppe.
LEF: chargez les enveloppes avec la surface d’impression dirigée vers le haut. Vérifiez que le rabat est
dirigé vers l’avant de l’imprimante et que chaque rabat est bien déplié.
Remarque :
❏ Lorsque vous chargez les enveloppes selon l’orientation LEF, veillez à spécifier l’orientation paysage
dans le pilote d’imprimante.
❏ Pour confirmer la bonne orientation de chaque support d’impression, notamment les enveloppes,
reportez-vous aux instructions de la boîte de dialogue Envelope/Paper Setup Navigator
(Assistant Config, enveloppe/papier) du pilote d’imprimante.
Chargement des enveloppes C5, Nagagata 3/4 ou Kakugata 3
Chargez les enveloppes avec la surface d’impression dirigée vers le haut. Vérifiez que le rabat est dirigé
vers l’arrière de l’imprimante et que chaque rabat est bien plié sous l’enveloppe.
Eléments de base de l’impression
139
AL-MX200 Series
Guide d'utilisation
Chargement de cartes postales dans le bac à papier
Remarque :
❏ A l’impression sur cartes postales, assurez-vous d’indiquer le type de carte postale dans le pilote
d’imprimante pour les meilleurs résultats d’impression possible.
❏ Si les cartes postales ne sont toujours pas alimentées correctement, essayez ce qui suit :
- Lorsque les cartes postales sont recourbées, aplatissez-les comme indiqué sur l’illustration suivante.
* Surface imprimée
- Limitez à cinq le nombre de cartes postales chargées dans le bac à papier.
Chargement de cartes postales
Chargez les cartes postales avec la surface d’impression dirigée vers le haut et le bord supérieur en
premier.
Chargement de W-Postcards
Chargez les W-postcards avec la surface d’impression dirigée vers le haut et le bord gauche en premier.
Eléments de base de l’impression
140
AL-MX200 Series
Guide d'utilisation
Remarque :
Pour confirmer la bonne orientation de chaque support d’impression, notamment des cartes postales,
reportez-vous aux instructions de la boîte de dialogue Envelope/Paper Setup Navigator (Assistant
Config, enveloppe/papier) du pilote d’imprimante.
Chargement de supports d’impression dans le chargeur de feuilles prioritaire
(PSI)
Remarque :
❏ Avant d’utiliser le chargeur de feuilles prioritaire (PSI), assurez-vous que le bac à papier est installé
dans l’imprimante.
❏ Utilisez uniquement des supports destinés à l’impression laser. N’utilisez pas de papier pour
impression jet d’encre dans votre imprimante.
❏ Afin de charger manuellement un support pour l’impression recto verso, reportez-vous à la section
« Impression recto verso manuelle (pilote d’imprimante PCL uniquement) » à la page 152.
1. Ouvrez le capot avant.
Eléments de base de l’impression
141
AL-MX200 Series
Guide d'utilisation
2. Réglez les guides de largeur du papier à leurs positions maximales.
3. Avant de charger les supports d’impression, déramez et aérez les feuilles. Lissez ensuite les bords
de la pile sur une surface plane.
Eléments de base de l’impression
142
AL-MX200 Series
Guide d'utilisation
Remarque :
Si les enveloppes ne sont toujours pas alimentées correctement, recourbez légèrement le rabat des
enveloppes comme illustré ci-dessous. Veillez à ce que la courbure appliquée n’excède pas 5 mm.
4. Chargez les supports d’impression dans le chargeur de feuilles prioritaire (PSI) en insérant le bord
supérieur en premier et la surface d’impression recommandée vers le haut.
Eléments de base de l’impression
143
AL-MX200 Series
Guide d'utilisation
5. Faites coulisser les guides de largeur du papier vers le milieu jusqu’à ce qu’ils reposent légèrement
sur les bords de la pile de supports d’impression.
6. Sélectionnez le type de papier dans le pilote d’imprimante si un support d’impression autre que du
papier ordinaire est chargé. Si un support d’impression personnalisé est chargé dans le chargeur de
feuilles prioritaire (PSI), vous devez définir le format de papier dans le pilote d’imprimante.
Remarque :
Pour plus d’informations sur la définition du format et du type de papier dans le pilote d’imprimante,
reportez-vous à l’aide fournie pour le pilote d’imprimante.
Chargement d’enveloppes dans le chargeur de feuilles prioritaire (PSI)
Suivez les instructions ci-dessous pour charger des enveloppes dans le chargeur de feuilles prioritaire
(PSI).
Remarque :
❏ Assurez-vous d’introduire à fond les enveloppes. Sinon, le support d’impression qui est chargé dans le
bac à papier sera prélevé.
❏ Lorsque vous imprimez sur des enveloppes, veillez à indiquer le type d’enveloppe dans le pilote
d’imprimante.
Eléments de base de l’impression
144
AL-MX200 Series
Guide d'utilisation
❏ Si vous ne chargez pas les enveloppes dans le chargeur de feuilles prioritaire (PSI) immédiatement
après les avoir sorties de leur emballage, elles risquent de se gonfler. Pour éviter les bourrages,
aplatissez-les comme indiqué ci-après avant de les charger dans le chargeur de feuilles prioritaire
(PSI).
❏ Si les enveloppes ne sont toujours pas alimentées correctement, recourbez légèrement le rabat des
enveloppes comme illustré ci-dessous. Veillez à ce que la courbure appliquée n’excède pas 5 mm.
Eléments de base de l’impression
145
AL-MX200 Series
Guide d'utilisation
Important :
N’utilisez jamais d’enveloppes avec fenêtre ou revêtements intérieurs couchés pour éviter des bourrages
papier et d’endommager l’imprimante.
Chargement d'enveloppes Com-10, DL, Yougata 4/6 ou Younaga 3
Chargez les enveloppes avec la surface d’impression dirigée vers le haut. Vérifiez que le rabat est dirigé
vers le côté droit de l’imprimante et que chaque rabat est bien plié sous l’enveloppe.
Chargement des enveloppes C5, Nagagata 3 ou Kakugata 3
Chargez les enveloppes avec la surface d’impression dirigée vers le haut. Vérifiez que le rabat est dirigé
vers l’avant de l’imprimante et que chaque rabat est bien déplié.
Utilisation de la rallonge du bac de sortie
La rallonge du bac de sortie est conçue pour empêcher que les supports d’impression ne tombent de
l’imprimante une fois un travail d’impression terminé.
Eléments de base de l’impression
146
AL-MX200 Series
Guide d'utilisation
Avant d’imprimer un document long, veillez à ce que la rallonge du bac de sortie soit entièrement
sortie.
Remarque :
Pour retirer des enveloppes ou des supports d’impression de petite taille du bac de sortie central, soulevez
le scanner.
Définition des formats et des types de papier
Lors du chargement de supports d’impression, définissez le format et le type du papier au panneau de
commande avant l’impression.
Cette section décrit comment définir le format et le type de papier au panneau de commande.
Voir aussi :
« Présentation des menus du panneau de commande » à la page 284
Eléments de base de l’impression
147
AL-MX200 Series
Guide d'utilisation
Définition des formats de papier
1. Appuyez sur la touche System.
2. Sélectionnez Tray Settings (Réglages bac), puis appuyez sur la touche
3. Sélectionnez Paper Tray (Bac papier), puis appuyez sur la touche
.
.
4. Sélectionnez Paper Size (Format papier), puis appuyez sur la touche
.
5. Sélectionnez le format de papier correspondant au support d’impression chargé, puis appuyez sur
la touche .
Définition des types de papier
Important :
Le type de papier doit correspondre à celui du support d’impression actuellement chargé dans le bac à
papier. Sinon, la qualité de l’impression peut être compromise.
1. Appuyez sur la touche System.
2. Sélectionnez Tray Settings (Réglages bac), puis appuyez sur la touche
3. Sélectionnez Paper Tray (Bac papier), puis appuyez sur la touche
4. Sélectionnez Paper Type (Type papier), puis appuyez sur la touche
.
.
.
5. Sélectionnez le type de papier correspondant au support d’impression chargé, puis appuyez sur la
touche .
Impression
Cette section explique comment imprimer des documents à partir de votre imprimante et comment
annuler un travail.
Eléments de base de l’impression
148
AL-MX200 Series
Guide d'utilisation
Impression à partir de l’ordinateur
Installez le pilote d’imprimante pour utiliser toutes les fonctionnalités de l’imprimante. Lorsque vous
sélectionnez l’option Print (Imprimer) dans une application, une fenêtre représentant le pilote
d’imprimante s’affiche. Sélectionnez les paramètres appropriés pour imprimer le fichier. Les
paramètres d’impression sélectionnés dans le pilote d’imprimante sont prioritaires sur ceux par
défaut sélectionnés dans les menus du panneau de commande ou de l’Printer Setting Utility (Utilitaire
de réglage de l’imprimante).
La procédure suivante utilise Windows 7 WordPad en guise d’exemple.
Le fait de cliquer sur Preferences (Préférences) dans la boîte de dialogue Print (Imprimer) initiale
permet de modifier les paramètres d’impression. Si vous ne connaissez pas encore certaines
fonctionnalités de la fenêtre du pilote d’imprimante, reportez-vous à l’aide pour obtenir plus
d’informations.
1. Ouvrez le fichier à imprimer.
2. Dans le menu File (Fichier), sélectionnez Print (Imprimer).
3. Vérifiez que l’imprimante sélectionnée dans la boîte de dialogue est correcte. Le cas échéant,
modifiez les paramètres d’impression (par exemple, les pages à imprimer ou le nombre de copies).
4. Pour régler les paramètres d’impression qui ne sont pas disponibles au premier écran, tels que
Paper Size (Format papier), Paper Type (Type de papier) ou Feed Orientation
(Orientation de l’alimentation), cliquez sur Preferences (Préférences).
La boîte de dialogue Printing Preferences (Options d’impression) s’ouvre.
5. Spécifiez les paramètres d’impression. Pour plus d’informations, cliquez sur Help (Aide).
6. Cliquez sur OK pour fermer la boîte de dialogue Printing Preferences (Options
d’impression).
7. Cliquez sur Print (Imprimer) pour envoyer le travail à l’imprimante sélectionnée.
Annulation d’un travail d’impression
Vous pouvez annuler un travail d’impression de plusieurs façons.
Eléments de base de l’impression
149
AL-MX200 Series
Guide d'utilisation
Annulation d’un travail à partir du panneau de commande
1. Appuyez sur la touche
(Stop).
Remarque :
L’impression est uniquement annulée pour le travail en cours. Tous les travaux suivants seront
imprimés.
Annulation d’un travail à partir d’un ordinateur (Windows)
Annulation d’un travail à partir de la barre des tâches
Lorsque vous envoyez un travail à l’impression, une petite icône représentant l’imprimante s’affiche
dans la barre des tâches.
1. Double-cliquez sur l’icône de l’imprimante.
Une liste des travaux d’impression apparaît dans la fenêtre de l’imprimante.
2. Sélectionnez le travail à annuler.
3. Appuyez sur la touche Delete.
4. Cliquez sur Yes (Oui) dans la boîte de dialogue Printers (Imprimantes) pour annuler un travail
d’impression.
Annulation d’un travail à partir du Bureau
1. Réduisez tous les programmes pour afficher le Bureau.
Sous Windows XP, cliquez sur start (démarrer) — Printers and Faxes (Imprimantes et
télécopieurs).
®
Sous Windows Server 2003, cliquez sur Start (Démarrer) — Printers and Faxes
(Imprimantes et télécopieurs).
Sous Windows 7 et Windows Server 2008 R2, cliquez sur Start (Démarrer) — Devices and
Printers (Périphériques et imprimantes).
®
Sous Windows Vista et Windows Server 2008, cliquez sur Start (Démarrer) — Control Panel
(Panneau de configuration) — Hardware and Sound (Matériel et audio) — Printers
(Imprimantes).
Eléments de base de l’impression
150
AL-MX200 Series
Guide d'utilisation
Une liste des imprimantes disponibles s’affiche.
2. Double-cliquez sur l’imprimante que vous avez sélectionnée lors de l’envoi du travail.
Une liste des travaux d’impression apparaît dans la fenêtre de l’imprimante.
3. Sélectionnez le travail à annuler.
4. Appuyez sur la touche Delete.
5. Cliquez sur Yes (Oui) dans la boîte de dialogue Printers (Imprimantes) pour annuler un travail
d’impression.
Impression recto verso
L’impression recto verso permet d’imprimer sur les deux faces d’une feuille de papier. Les formats de
papier disponibles pour l’impression recto verso sont A4, B5, A5, Letter, Executive, Folio et Legal.
Impression recto verso automatique
®
La procédure suivante utilise le pilote PCL 6 en guise d’exemple.
1. Sous Windows XP, cliquez sur start (démarrer) — Printers and Faxes (Imprimantes et
télécopieurs).
Sous Windows Server 2003, cliquez sur Start (Démarrer) — Printers and Faxes (Imprimantes
et télécopieurs).
Sous Windows 7 et Windows Server 2008 R2, cliquez sur Start (Démarrer) — Devices and
Printers (Périphériques et imprimantes).
Cliquez sur Start (Démarrer) — Control Panel (Panneau de configuration) — Hardware
and Sound (Matériel et audio) — Printers (Imprimantes) (pour Windows Vista).
Cliquez sur Start (Démarrer) — Control Panel (Panneau de configuration) — Printers and
Faxes (Imprimantes et télécopieurs) (pour Windows Server 2008).
Une liste des imprimantes disponibles s’affiche.
2. Cliquez avec le bouton droit sur l’icône de votre imprimante, puis sélectionnez Printing
preferences (Options d’impression).
Eléments de base de l’impression
151
AL-MX200 Series
Guide d'utilisation
L’onglet Paper/Output (Papier/sortie) s’affiche.
3. Sous Duplex (Recto verso), sélectionnez Flip on Long Edge (Retourn. grd côté) ou Flip on
Short Edge (Retourn. petit côté).
4. Cliquez sur OK.
Impression recto verso manuelle (pilote d’imprimante PCL uniquement)
Si un problème se produit lors de l’impression recto verso automatique, vous pouvez essayer
l’impression recto verso manuelle. Le lancement de l’impression recto verso manuelle affiche une
fenêtre présentant les instructions à suivre. Notez que la fenêtre ne peut pas être rouverte une fois
fermée. Ne fermez pas la fenêtre tant que l’impression recto verso n’est pas terminée.
Remarque :
Lors de l’impression sur du papier ondulé, aplanissez-le avant de l’introduire.
Opérations sur votre ordinateur
La procédure suivante utilise Windows 7 WordPad en guise d’exemple.
Remarque :
La méthode d’affichage de la boîte de dialogue Printer Properties (Propriétés de l’imprimante)/
Printing Preferences (Options d’impression) varie selon l’application logicielle utilisée.
Reportez-vous au manuel de votre application logicielle.
1. Dans le menu File (Fichier), sélectionnez Print (Imprimer).
2. Sélectionnez l’imprimante dans la zone de liste Select Printer (Sélectionner l’imprimante),
puis cliquez sur Preferences (Préférences).
L’onglet Paper/Output (Papier/sortie) de la boîte de dialogue Printing Preferences (Options
d’impression) apparaît.
Eléments de base de l’impression
152
AL-MX200 Series
Guide d'utilisation
3. Sous Duplex (Recto verso), sélectionnez Flip on Short Edge (Manual) (Retourn. petit côté
(Manuel)) ou Flip on Long Edge (Manual) (Retourner grd côté (Manuel)) pour définir la
façon de relier les pages imprimées recto verso.
4. Sous Paper Size (Format papier), sélectionnez le format du document à imprimer.
5. Sous Paper Type (Type de papier), sélectionnez le type de papier à utiliser.
6. Cliquez sur OK pour fermer la boîte de dialogue Printing Preferences (Options
d’impression).
7. Cliquez sur Print (Imprimer) dans la boîte de dialogue Print (Imprimer) pour lancer
l’impression.
Chargement de support d’impression dans le bac à papier
1. Imprimez d’abord les pages paires (versos).
Pour un document de six pages, les versos sont imprimés dans l’ordre suivant : page 6, page 4, puis
page 2.
Une fois l’impression des pages paires terminée, le voyant Data et l’écran ACL indiquent les
informations ci-dessous :
Eléments de base de l’impression
153
AL-MX200 Series
Guide d'utilisation
075-921 Printer (075-921
Imprimante)
Insert Output to Tray (Insér. sortie dans bac)
Press [OK] Button to (Appuyer sur [OK] pour)
Continue Printing (Continuer impression)
2. Après l’impression des pages paires, sortez le bac à papier et retirez le capot du bac à papier.
Voir aussi :
« Chargement de support d’impression dans le bac à papier » à la page 132
3. Retirez la pile de papier du bac de sortie central, puis chargez-la dans le bac à papier avec la face
vierge dirigée vers le haut.
Remarque :
Les impressions tordues ou recourbées peuvent provoquer des bourrages papier. Lissez-les avant de
les placer dans le chargeur.
4. Replacez le capot sur le bac à papier, introduisez le bac à papier dans l’imprimante, puis appuyez
sur la touche .
Eléments de base de l’impression
154
AL-MX200 Series
Guide d'utilisation
Les pages s’impriment dans l’ordre suivant : page 1 (verso de la page 2), page 3 (verso de la page 4),
puis page 5 (verso de la page 6).
Chargement de supports d’impression dans le chargeur de feuilles prioritaire (PSI)
1. Imprimez d’abord les pages paires (versos).
Pour un document de six pages, les versos sont imprimés dans l’ordre suivant : page 6, page 4, puis
page 2.
Une fois l’impression des pages paires terminée, le voyant Data et l’écran ACL indiquent les
informations ci-dessous :
Eléments de base de l’impression
155
AL-MX200 Series
Guide d'utilisation
075-921 Printer (075-921
Imprimante)
Insert Output to Tray (Insér. sortie dans bac)
Press [OK] Button to (Appuyer sur [OK] pour)
Continue Printing (Continuer impression)
2. Après l’impression des pages paires, retirez la pile de papier du bac de sortie central.
Remarque :
Les impressions tordues ou recourbées peuvent provoquer des bourrages papier. Lissez-les avant de
les placer dans le chargeur.
3. Rechargez la pile de papier dans le chargeur de feuilles prioritaire (PSI), puis appuyez sur la touche
.
Eléments de base de l’impression
156
AL-MX200 Series
Guide d'utilisation
Les pages s’impriment dans l’ordre suivant : page 1 (verso de la page 2), page 3 (verso de la page 4),
puis page 5 (verso de la page 6).
Impression directe à l’aide d’un périphérique de stockage USB
La fonctionnalité Print From USB Memory (Impression clé USB) permet d'imprimer des fichiers
enregistrés dans un périphérique de stockage USB à l'aide du panneau de commande.
Important :
❏ Pour éviter d'endommage votre imprimante, NE connectez PAS un périphérique de stockage USB
dans le port USB avant de l’imprimante.
❏ NE retirez PAS le périphérique de stockage USB du port USB avant que l’imprimante finisse
l'impression.
Remarque :
Si le paramètre Service Lock (Verrou service) pour Print from USB (Impr depuis USB)
est défini sur Password Locked (Verr. par MDP), vous devez saisir un mot de passe à quatre
chiffres pour utiliser la fonctionnalité Print From USB Memory (Impression clé USB). Si le paramètre
Service Lock (Verrou service) pour Print from USB (Impr depuis USB) est défini sur
Locked (Verrouillé), la fonctionnalité Print From USB Memory (Impression clé USB) est
désactivée et le menu ne s'affiche pas sur l'écran ACL. Pour plus d’informations, reportez-vous à la
section « Service Lock (Verrou service) » à la page 324.
Eléments de base de l’impression
157
AL-MX200 Series
Guide d'utilisation
Le port USB avant de l’imprimante est conçu pour les périphériques USB 2.0. Vous devez utiliser
uniquement un périphérique de stockage USB autorisé avec un connecteur de type de prise A. Utilisez
uniquement un périphérique de stockage USB blindé métallique.
* Type de prise A
Pour imprimer un fichier contenu dans un périphérique de stockage USB :
1. Appuyez sur la touche
(Print).
2. Insérez un périphérique de stockage USB dans le port USB avant de l’imprimante.
3. Sélectionnez le fichier désiré, puis appuyez sur la touche
.
4. Sélectionnez les options d’impression selon les besoins.
5. Appuyez sur la touche
(Start) pour lancer l'impression.
Remarque :
Vous pouvez imprimer les fichiers numérisés et stockés avec la fonctionnalité Scan to USB Memory
(Num vers clé USB). D'autres fichiers, tels que ceux créés par un utilisateur, peuvent ne pas
s'imprimer correctement.
Eléments de base de l’impression
158
AL-MX200 Series
Guide d'utilisation
Important :
Avant le retrait du périphérique de stockage USB, assurez-vous que l'imprimante ne communique pas
avec le périphérique. Le retrait du périphérique de stockage USB pendant la communication risque de
détruire les données du périphérique ou le périphérique de stockage USB.
Sélection des options d’impression
Sélection des options d’impression (Windows)
Les options d’impression s’appliquent à l’ensemble de vos travaux d’impression, sauf si vous les
remplacez spécifiquement pour un travail. Par exemple, si vous voulez utiliser l’impression recto
verso pour la plupart des travaux, définissez cette option dans les options d’impression.
1. Sous Windows XP, cliquez sur start (démarrer) — Printers and Faxes (Imprimantes et
télécopieurs).
Sous Windows Server 2003, cliquez sur Start (Démarrer) — Printers and Faxes (Imprimantes
et télécopieurs).
Sous Windows 7 et Windows Server 2008 R2, cliquez sur Start (Démarrer) — Devices and
Printers (Périphériques et imprimantes).
Sous Windows Vista et Windows Server 2008, cliquez sur Start (Démarrer) — Control Panel
(Panneau de configuration) — Hardware and Sound (Matériel et audio) — Printers
(Imprimantes).
Une liste des imprimantes disponibles s’affiche.
2. Cliquez avec le bouton droit sur l’icône de l’imprimante, puis sélectionnez Printing Preferences
(Options d’impression).
La boîte de dialogue Printing Preferences (Options d’impression) de l’imprimante apparaît.
3. Effectuez les sélections voulues sous les différents onglets du pilote, puis cliquez sur OK pour
enregistrer vos sélections.
Remarque :
Pour plus d’informations sur les options du pilote d’imprimante Windows, cliquez sur Help ( Aide) sous
l’onglet du pilote d’imprimante pour afficher l’aide.
Eléments de base de l’impression
159
AL-MX200 Series
Guide d'utilisation
Sélection des options d’un travail individuel (Windows)
Si vous voulez utiliser des options d’impression spéciales à un travail particulier, modifiez les
paramètres du pilote avant d’envoyer le travail à l’imprimante. Par exemple, si vous voulez utiliser le
mode de qualité d’impression Photo pour un graphique particulier, sélectionnez ce paramètre dans le
pilote d’imprimante avant d’imprimer ce travail.
1. Une fois le document ou graphique ouvert dans votre application, accédez à la boîte de dialogue
Print (Imprimer).
2. Sélectionnez votre imprimante, puis cliquez sur Preferences (Préférences) pour ouvrir le pilote
d’imprimante.
3. Effectuez vos sélections sous les onglets du pilote.
Remarque :
Sous le système d'exploitation Windows, vous pouvez enregistrer les options d’impression actuelles
sous un nom distinct et les appliquer à d’autres travaux d’impression. Effectuez vos sélections sous
l’onglet Paper/Output (Papier/sortie), Graphics (Graphique), Layout (Disposition),
Watermarks/Forms (Filigranes/formulaires) ou Advanced (Avancé), puis cliquez sur Save
(Enregis) sous Favorites (Favoris) de l’onglet Paper/Output (Papier/sortie). Cliquez sur Help
(Aide) pour plus d’informations.
4. Cliquez sur OK pour enregistrer vos sélections.
5. Imprimez le travail.
Pour les options d’impression spécifiques, reportez-vous au tableau suivant :
Eléments de base de l’impression
160
AL-MX200 Series
Guide d'utilisation
Options d’impression pour Windows
Système d’exploitation
Onglet du pilote
Options d’impression
Windows XP, Windows XP x
64 bits, Windows Ser‐
ver 2003, Windows Ser‐
ver 2003 x 64 bits, Windows
Vista, Windows Vista x
64 bits, Windows Ser‐
ver 2008, Windows Ser‐
ver 2008 x 64 bits, Windows
Server 2008 R2, Windows 7
ou Windows 7 x 64 bits
Onglet Paper/Output (Pa‐
pier/sortie)
❏
Favorites (Favoris)
❏
Duplex (Recto verso)
❏
Copies (Copies)
❏
Collated (Assemblé)*
❏
Paper Summary (Vue d’ensemble du papier)
❏
Paper Size (Format papier)
❏
Paper Type (Type de papier)
❏
Feed Orientation (Orientation de l’alimentation)
❏
Envelope/Paper Setup Navigator (Assistant
Config, enveloppe/papier)
❏
Printer Status (Etat imprimante)
❏
Restore Defaults (Valeurs défaut)
❏
Image Quality (Qualité de l’image)
❏
Toner Saving Mode (Mode économie de toner)
❏
Image Enhancement (Amélioration d’image)
❏
Screen (Trame)
❏
Image Settings (Paramètres de l’image)
Onglet Graphics (Graphi‐
que)
Onglet Layout (Disposi‐
tion)
❏
Apply to All Elements (Appliquer à tous les
éléments)
❏
Apply to Selected Element (Appliquer à
l’élément sélectionné)
❏
Brightness (Luminosité)
❏
Contrast (Contraste)
❏
Tone Balance (Balance tonalités)
❏
Restore Defaults (Valeurs défaut)
❏
Image Orientation (Orientation image)
❏
Multiple Up (Multiple Haut)
❏
Image Order (Ordre images)
❏
Image Border (Bordure d’image)
❏
Booklet / Poster / Mixed Document (Livret/
Poster/Document mixte)
❏
Output Size (Format de sortie)
❏
Reduce / Enlarge (Réduire/agrandir)
❏
Margin Shift/Margin (Décal. marge/Marge)
❏
Restore Defaults (Valeurs défaut)
Eléments de base de l’impression
161
AL-MX200 Series
Système d’exploitation
Onglet du pilote
Options d’impression
Windows XP, Windows XP x
64 bits, Windows Ser‐
ver 2003, Windows Ser‐
ver 2003 x 64 bits, Windows
Vista, Windows Vista x
64 bits, Windows Ser‐
ver 2008, Windows Ser‐
ver 2008 x 64 bits, Windows
Server 2008 R2, Windows 7
ou Windows 7 x 64 bits
Onglet Watermarks/Forms
(Filigranes/formulaires)
❏
❏
Onglet Advanced (Avancé)
*
Guide d'utilisation
Watermarks (Filigranes)
❏
New Text (Nouveau texte)
❏
New Bitmap (Nouveau bitmap)
❏
Edit (Modifier)
❏
Delete (Supprimer)
❏
First Page Only (1ère page uniquement)
Forms (Formulaires)
❏
Off (Non)
❏
Create / Register Forms (Créer/enregistrer
des formulaires)
❏
Image Overlay (Superposition des images)
❏
Header / Footer Options (Options d’en-tête/de
pied de page)
❏
Restore Defaults (Valeurs défaut)
❏
Items (Éléments)
❏
Change All Colors to Black (Remplacer toutes
les couleurs par du noir)
❏
Resolution (Résolution)
❏
Show Paper Size/Type Error (Montrer erreur
format/type papier)
❏
Font Settings (Paramètres des polices)
❏
Restore Defaults (Valeurs défaut)
Collated (Assemblé) n'est pas disponible si les paramètres sous l'onglet Watermarks/Forms (Filigranes/formulaires)
sont définis sous un système d'exploitation à 64 bis.
Sélection des options d’un travail individuel (Mac OS X)
Pour sélectionner les paramètres d’impression pour un travail particulier, modifiez les paramètres du
pilote avant d’envoyer le travail à l’imprimante.
1. Une fois le document ouvert dans votre application, cliquez sur File (Fichier), puis cliquez sur
Print (Imprimer).
2. Sélectionnez votre imprimante sous Printer (Imprimante).
3. Sélectionnez les options d’impression désirées dans les menus et les listes déroulantes affichés.
Eléments de base de l’impression
162
AL-MX200 Series
Guide d'utilisation
Remarque :
Sous Mac OS X, cliquez sur Save As (Enregistrer sous) sur l’écran du menu Presets (Préréglages)
pour enregistrer les paramètres actuels de l’imprimante. Vous pouvez créer plusieurs préréglages et
enregistrer chacun d’eux sous un nom unique avec des paramètres d’imprimante particuliers. Pour
imprimer des travaux en utilisant des paramètres d’imprimante spécifiques, cliquez sur le préréglage
enregistré correspondant dans le menu Presets (Préréglages).
4. Cliquez sur Print (Imprimer) pour imprimer le travail.
Options d’impression du pilote d’imprimante Mac OS X :
Le tableau ci-après utilise Mac OS X 10.6 TextEdit en guise d’exemple.
Options d’impression pour Mac OS X
Elément
Layout (Disposition)
Color Matching (Correspondance des
couleurs)
Paper Handling (Gestion du papier)
Cover Page (Page de garde)
Options d’impression
❏
Copies
❏
Collated (Assemblé)
❏
Pages
❏
Paper Size (Format de papier)
❏
Orientation
❏
Pages per Sheet (Pages par feuille)
❏
Layout Direction (Sens de la mise en page)
❏
Border (Bordure)
❏
Two-Sided (Recto verso)
❏
Reverse page orientation (Inverser l’orientation de la page)
❏
Flip horizontally (Retourner horizontalement)
❏
ColorSync
❏
In printer (Dans l’imprimante)
❏
Profile (Profil)
❏
Pages to Print (Pages à imprimer)
❏
Page Order (Ordre des pages)
❏
Scale to fit paper size (Adapter à la taille du papier)
❏
Destination Paper Size (Format du papier de destination)
❏
Scale down only (Réduire uniquement l’échelle)
❏
Print Cover Page (Impression de la page de garde)
❏
Cover Page Type (Type de page de garde)
❏
Billing Info (Données de facturation)
Eléments de base de l’impression
163
AL-MX200 Series
Elément
Options d’impression
Scheduler (Programmateur)
❏
Print Document (Imprimer le document)
❏
Priority (Priorité)
❏
1. Detailed Settings (Paramètres détaillés)
Printer Features (Fonctions d’impri‐
mante)
❏
❏
Resolution (Résolution)
❏
Screen (Trame)
❏
Toner Saving Mode (Mode économie de toner)
❏
Image Enhancement (Amélioration d’image)
Guide d'utilisation
2. Paper Handling (Utilisation du papier)
❏
Duplex (Recto verso)
❏
Paper Type (Type de papier)
❏
Show Paper Size/Type Error (Montrer erreur format/type papier)
Summary (Résumé)
Impression sur du papier au format personnalisé
Cette section explique comment imprimer sur du papier au format personnalisé à l’aide du pilote
d’imprimante.
Pour charger du papier au format personnalisé, procédez de la même manière que pour du papier au
format standard.
❏ « Chargement de support d’impression dans le bac à papier » à la page 132
❏ « Chargement de supports d’impression dans le chargeur de feuilles prioritaire (PSI) » à la
page 141
❏ « Définition des formats et des types de papier » à la page 147
Définition d’un format de papier personnalisé
Avant d’imprimer, définissez le format personnalisé utilisé dans le pilote d’imprimante.
Remarque :
Lorsque vous définissez le format de papier dans le pilote d’imprimante ou au panneau de commande,
assurez-vous de spécifier le format correct du support d’impression que vous utilisez. Le fait de spécifier
un format incorrect pour l’impression risque d’entraîner une panne de l’imprimante. Cela est
particulièrement vrai si un format trop grand est indiqué pour un papier étroit.
Eléments de base de l’impression
164
AL-MX200 Series
Guide d'utilisation
Utilisation du pilote d’imprimante Windows
Dans le pilote d’imprimante Windows, définissez le format personnalisé dans la boîte de dialogue
Custom Paper Size (Format papier perso). Dans cette section, la procédure utilise Windows 7 en
guise d’exemple.
Sous Windows XP ou versions ultérieures, seuls les utilisateurs disposant de droits et d’un mot de
passe d’administrateur peuvent modifier les paramètres. Les utilisateurs sans droits d’administrateur
peuvent uniquement afficher le contenu.
1. Cliquez sur Start (Démarrer) — Devices and Printers (Périphériques et imprimantes).
2. Cliquez avec le bouton droit sur l’icône de votre imprimante, puis sélectionnez Printer
Properties (Propriétés de l’imprimante).
3. Sélectionnez l’onglet Configuration.
4. Cliquez sur Custom Paper Size (Format papier perso).
5. Sous Details (Détails), sélectionnez la configuration personnalisée à définir.
6. Spécifiez la longueur du petit côté et celle du grand côté sous Change Setting For (Changer
paramètre). Vous pouvez taper les valeurs directement dans les champs ou les sélectionner à
l’aide des flèches Haut et Bas. La longueur du petit côté ne peut pas excéder celle du grand côté,
même si elle se trouve dans la plage spécifiée. La longueur du grand côté ne peut pas être inférieure
à celle du petit côté, même si elle se trouve dans la plage spécifiée.
7. Pour attribuer un nom au papier, cochez la case Name the Paper Size (Nom du format papier),
puis saisissez le nom dans le champ Paper Name (Nom papier). Le nom du papier peut compter
jusqu’à 14 caractères.
8. Si nécessaire, répétez les étapes 5 à 7 pour définir un autre format personnalisé.
9. Cliquez deux fois sur OK.
Impression sur du papier au format personnalisé
Utilisez les procédures suivantes pour imprimer à l’aide des pilotes d’imprimante Windows ou
Mac OS X.
Utilisation du pilote d’imprimante Windows
Dans cette section, la procédure utilise Windows 7 WordPad en guise d’exemple.
Eléments de base de l’impression
165
AL-MX200 Series
Guide d'utilisation
Remarque :
La méthode d’affichage de la boîte de dialogue Printer Properties (Propriétés de l’imprimante)/
Printing Preferences (Options d’impression) varie selon l’application logicielle utilisée.
Reportez-vous au manuel de votre application logicielle.
1. Dans le menu File (Fichier), sélectionnez Print (Imprimer).
2. Sélectionnez votre imprimante et cliquez sur Preferences (Préférences).
3. Sélectionnez l’onglet Paper/Output (Papier/sortie).
4. Sélectionnez le format du document à imprimer sous Paper Size (Format papier).
5. Sélectionnez le type de papier à utiliser sous Paper Type (Type de papier).
6. Cliquez sur l’onglet Layout (Disposition).
7. Sous Output Size (Format de sortie), sélectionnez le format personnalisé que vous avez défini.
Si vous avez sélectionné le format personnalisé sous Paper Size (Format papier) à l’étape 4,
sélectionnez Same as Paper Size (Identique format papier).
8. Cliquez sur OK.
9. Cliquez sur Print (Imprimer) dans la boîte de dialogue Print (Imprimer) pour lancer
l’impression.
Utilisation du pilote d’imprimante Mac OS X
Dans cette section, la procédure utilise Mac OS X 10.6 TextEdit en guise d’exemple.
1. Dans le menu File (Fichier), sélectionnez Page Setup (Format d’impression).
2. Sélectionnez votre imprimante sous Format For (Format pour).
3. Sous Paper Size (Format du papier), sélectionnez Manage Custom Sizes (Gérer les formats
personnalisés).
4. Dans la fenêtre Custom Paper Sizes (Tailles de papier personnalisées), cliquez sur +.
Le paramètre Untitled (Sans titre) s’affiche sur la liste.
5. Double-cliquez sur Untitled (Sans titre) et saisissez le nom du paramètre.
Eléments de base de l’impression
166
AL-MX200 Series
Guide d'utilisation
6. Saisissez le format du document à imprimer dans les zones Width (Largeur) et Height (Hauteur)
en regard de Paper Size (Format papier).
7. Le cas échéant, spécifiez la Non-Printable Area (Zone non imprimable).
8. Cliquez sur OK.
9. Assurez-vous que le format de papier que vous venez de créer est sélectionné dans Paper Size
(Format papier), puis cliquez sur OK.
10. Dans le menu File (Fichier), sélectionnez Print (Imprimer).
11. Cliquez sur Print (Imprimer) pour lancer l’impression
Vérification de l’état d’un travail d’impression
Vérification de l’état (Windows uniquement)
Status Monitor permet de vérifier l’état de l’imprimante. Double-cliquez sur l’icône de l’imprimante
Status Monitor située dans la barre des tâches au coin inférieur droit de l’écran. La fenêtre Printer
Selection (Sélection de l’imprimante) s’affiche et indique le nom, le port de connexion, l’état et le
nom du modèle de l’imprimante. Examinez la colonne Status (Etat) pour savoir l’état actuel de votre
imprimante.
Bouton Settings (Réglages) : affiche la fenêtre Settings (Réglages) et permet de modifier les
paramètres de Status Monitor.
Cliquez sur le nom de l’imprimante de votre choix dans la fenêtre Printer Selection (Sélection de
l’imprimante). La fenêtre Printer Status (Etat de l’imprimante) s’affiche. Vous pouvez vérifier
l’état de l’imprimante et l’état des travaux d’impression.
Pour plus d’informations sur Status Monitor, reportez-vous à l’aide. La procédure suivante utilise
Windows 7 en guise d’exemple :
1. Cliquez sur Start (Démarrer) — All Programs (Tous les programmes) — EPSON — votre
imprimante — Activate Status Monitor.
La fenêtre Printer Selection (Sélection de l’imprimante) s’affiche.
2. Cliquez sur le nom de l’imprimante désirée sur la liste.
Eléments de base de l’impression
167
AL-MX200 Series
Guide d'utilisation
La fenêtre Printer Status (Etat de l’imprimante) s’affiche.
3. Cliquez sur Help (Aide).
Voir aussi :
« Status Monitor (Windows uniquement) » à la page 36
Vérification de l’état dans EpsonNet Config (Windows & Mac OS X)
Vous pouvez vérifier l’état du travail d’impression envoyé à l’imprimante sous l’onglet Jobs
(Travaux) de EpsonNet Config.
Voir aussi :
« Logiciels de gestion de l’imprimante » à la page 34
Impression d’une page de rapport
Vous pouvez imprimer différents types de rapport et de liste. Pour plus d’informations sur les rapports
et les listes, reportez-vous à la section « Report / List (Pages d’information) » à la page 284.
Cette section utilise la page System Settings (Configuration système) à titre d’exemple pour décrire
deux méthodes d’impression d’une page de rapport.
Impression de la page System Settings (Configuration système)
Pour vérifier les paramètres détaillés de l’imprimante, imprimez la page System Settings
(Configuration système).
Utilisation du panneau de commande
Remarque :
Les rapports et les listes sont imprimés en anglais.
1. Appuyez sur la touche System.
2. Sélectionnez Report / List (Pages d’information), puis appuyez sur la touche
.
3. Sélectionnez System Settings (Configuration système), puis appuyez sur la touche
.
La page System Settings (Configuration système) s’imprime.
Eléments de base de l’impression
168
AL-MX200 Series
Guide d'utilisation
Utilisation de l’Printer Setting Utility (Utilitaire de réglage de l’imprimante) (Windows uniquement)
La procédure suivante utilise Windows 7 en guise d’exemple.
Remarque :
Les rapports et les listes sont imprimés en anglais.
1. Cliquez sur Start (Démarrer) — All Programs (Tous les programmes) — EPSON — votre
imprimante — Printer Setting Utility (Utilitaire de réglage de l’imprimante).
Remarque :
La fenêtre de sélection d’une imprimante s’affiche lors de cette étape si plusieurs pilotes d’imprimante
sont installés dans votre ordinateur. Dans ce cas, cliquez sur le nom de l’imprimante de votre choix
sous Printer Name (Nom de l’imprimante).
L’Printer Setting Utility (Utilitaire de réglage de l’imprimante) démarre.
2. Cliquez sur l’onglet Printer Settings Report (Rapport des réglages de l’imprimante).
3. Sélectionnez Reports (Rapports) sur la liste du côté gauche de la page.
La page Reports (Rapports) s’affiche.
4. Cliquez sur le bouton System Settings (Réglages du système).
La page System Settings (Configuration système) s’imprime.
Configuration
Vous pouvez modifier les paramètres de l’imprimante au panneau de commande ou avec l’Printer
Setting Utility (Utilitaire de réglage de l’imprimante).
Modification des paramètres de l’imprimante
Utilisation du panneau de commande
Remarque :
❏ Les paramètres par défaut d’usine peuvent varier selon les régions.
❏ Une fois une valeur sélectionnée, elle sera active jusqu’à ce qu’une nouvelle valeur est appliquée ou
que la valeur par défaut est restaurée.
Eléments de base de l’impression
169
AL-MX200 Series
Guide d'utilisation
❏ Les paramètres du pilote peuvent annuler les modifications précédemment apportées, ce qui signifie
qu’il ne sera pas nécessaire de modifier les paramètres de l’imprimante.
1. Appuyez sur la touche System.
2. Sélectionnez le menu désiré, puis appuyez sur la touche
.
3. Sélectionnez le menu ou l’élément de menu désiré, puis appuyez sur la touche
.
❏ Si la sélection est un menu, le menu s’ouvre et la liste des éléments de menu apparaît.
❏ Si la sélection est un élément de menu, le paramètre de menu par défaut s’affiche.
Une valeur peut être :
❏ une phrase ou un mot pour décrire un paramètre ;
❏ une valeur numérique modifiable ;
❏ un paramètre On (Oui) ou Off (Non).
4. Recommencez l’étape 3 jusqu’à obtenir la valeur voulue.
5. Appuyez sur la touche
pour appliquer la valeur sélectionnée.
(Back) pour
6. Pour continuer à modifier les paramètres de l’imprimante, utilisez la touche
remonter la hiérarchie de menus du panneau de commande puis suivez les étapes 2 à 5.
Pour arrêter de modifier les paramètres de l’imprimante, appuyez sur la touche (Back) jusqu’à
ce que l’écran ACL affiche Select Function (Sélectionner fonction).
Utilisation de l’Printer Setting Utility (Utilitaire de réglage de l’imprimante) (Windows uniquement)
La procédure suivante utilise Windows 7 en guise d’exemple.
Remarque :
❏ Une fois une valeur sélectionnée, elle sera active jusqu’à ce qu’une nouvelle valeur est appliquée ou
que la valeur par défaut est restaurée.
❏ Les paramètres du pilote peuvent annuler les modifications précédemment apportées, ce qui signifie
qu’il ne sera pas nécessaire de modifier les paramètres de l’imprimante.
1. Cliquez sur Start (Démarrer) — All Programs (Tous les programmes) — EPSON — votre
imprimante — Printer Setting Utility (Utilitaire de réglage de l’imprimante).
Eléments de base de l’impression
170
AL-MX200 Series
Guide d'utilisation
Remarque :
La fenêtre de sélection d’une imprimante s’affiche lors de cette étape si plusieurs pilotes d’imprimante
sont installés dans votre ordinateur. Dans ce cas, cliquez sur le nom de l’imprimante de votre choix
sous Printer Name (Nom de l’imprimante).
L’Printer Setting Utility (Utilitaire de réglage de l’imprimante) démarre.
2. Cliquez sur l’onglet Printer Maintenance (Entretien de l’imprimante).
3. Sélectionnez l’élément de menu désiré.
Chaque élément de menu possède une liste de valeurs. Une valeur peut être :
❏ une phrase ou un mot pour décrire un paramètre ;
❏ une valeur numérique modifiable ;
❏ un paramètre On (Oui) ou Off (Non).
4. Sélectionnez la valeur désirée, puis cliquez sur le bouton Apply New Settings (Appliquer les
nouveaux réglages) ou Restart printer to apply new settings (Redémarrez l’imprimante
pour appliquer les nouveaux réglages).
Impression avec WSD (Web Services on Devices)
Cette section présente des informations sur l’impression réseau avec WSD disponible avec le
protocole de Windows Vista, Windows Server 2008, Windows Server 2008 R2 et Windows 7 de
Microsoft.
Ajout de rôles des services d’impression
Si vous utilisez Windows Server 2008 ou Windows Server 2008 R2, vous devez ajouter les rôles des
services d’impression au client Windows Server 2008 ou Windows Server 2008 R2.
Sous Windows Server 2008 :
1. Cliquez sur Start (Démarrer) — Administrative Tools (Outils d’administration) — Server
Manager (Gestionnaire de serveur).
2. Dans le menu Action, sélectionnez Add Roles (Ajouter des rôles).
Eléments de base de l’impression
171
AL-MX200 Series
Guide d'utilisation
3. Cochez la case Print Services (Services d’impression) dans la fenêtre Server Roles (Rôles de
serveurs) dans Add Roles Wizard (Assistant Ajout de rôles), puis cliquez sur Next
(Suivant).
4. Cliquez sur Next (Suivant).
5. Cochez la case Print Server (Serveur d’impression), puis cliquez sur Next (Suivant).
6. Cliquez sur Install (Installer).
Sous Windows Server 2008 R2 :
1. Cliquez sur Start (Démarrer) — Administrative Tools (Outils d’administration) — Server
Manager (Gestionnaire de serveur).
2. Dans le menu Action, sélectionnez Add Roles (Ajouter des rôles).
3. Cochez la case Print and Document Services (Services d’impression et de numérisation de
document) dans la fenêtre Server Roles (Rôles de serveurs) dans Add Roles Wizard
(Assistant Ajout de rôles), puis cliquez sur Next (Suivant).
4. Cliquez sur Next (Suivant).
5. Cochez la case Print Server (Serveur d’impression), puis cliquez sur Next (Suivant).
6. Cliquez sur Install (Installer).
Installation de l’imprimante
Vous pouvez installer votre nouvelle imprimante sur le réseau à l’aide du Software Disc fourni avec
votre imprimante ou à l’aide de l’Assistant Add Printer (Ajout d’imprimante).
Installation d’un pilote d’imprimante à l’aide de l’Assistant Add Printer (Ajout d’imprimante)
1. Cliquez sur Start (Démarrer) — Control Panel (Panneau de configuration) — Hardware
and Sound (Matériel et audio) — Printers (Imprimantes) (Start (Démarrer) — Devices and
Printers (Périphériques et imprimantes) sous Windows Server 2008 R2 et Windows 7).
2. Cliquez sur Add a printer (Ajouter une imprimante) pour lancer l’Assistant Add Printer
(Ajout d’imprimante).
Eléments de base de l’impression
172
AL-MX200 Series
Guide d'utilisation
3. Sélectionnez Add a network, wireless or Bluetooth printer (Ajouter une imprimante
réseau, sans fil ou Bluetooth).
4. Sur la liste des imprimantes disponibles, sélectionnez celle à utiliser, puis cliquez sur Next
(Suivant).
Remarque :
❏ Sur la liste des imprimantes disponibles, l’imprimante WSD apparaît sous la forme « http://
adresse IP/ws ».
❏ Si aucune imprimante WSD ne figure sur la liste, saisissez manuellement l’adresse IP de
l’imprimante pour créer une imprimante WSD. Pour saisir manuellement l’adresse IP de
l’imprimante, procédez comme suit. Sous Windows Server 2008 R2, vous devez être membre du
groupe Administrateurs pour créer une imprimante WSD.
1. Cliquez sur The printer that I want isn’t listed (L’imprimante que je veux n’est pas
répertoriée).
2. Sélectionnez Add a printer using a TCP/IP address or hostname (Ajouter une
imprimante à l’aide d’une adresse TCP/IP ou d’un nom d’hôte), puis cliquez sur Next
(Suivant).
3. Sélectionnez Web Services Device (Périphérique de services Web) sous Device type (Type
de périphérique).
4. Saisissez l’adresse IP de l’imprimante dans la zone de texte Hostname or IP address (Nom
d’hôte ou adresse IP), puis cliquez sur Next (Suivant).
❏ Avant d’installer le pilote à l’aide de l’Assistant Add Printer (Ajout d’imprimante) sous
Windows Server 2008 R2 ou Windows 7, effectuez l’une des opérations suivantes :
- Etablissez la connexion Internet de sorte que Windows Update puisse analyser votre
ordinateur.
- Ajoutez au préalable le pilote d’imprimante à votre ordinateur.
5. Si vous y êtes invité, installez le pilote d’imprimante sur votre ordinateur. Si vous êtes invité à saisir
un mot de passe d’administrateur ou une confirmation, tapez le mot de passe ou la confirmation.
6. Effectuez les étapes supplémentaires dans l’Assistant, puis cliquez sur Finish (Terminer).
7. Imprimez une page de test pour vérifier l’installation de l’imprimante.
a Cliquez sur Start (Démarrer) — Control Panel (Panneau de configuration) —
Hardware and Sound (Matériel et audio) — Printers (Imprimantes) (Start
(Démarrer) — Devices and Printers (Périphériques et imprimantes) sous Windows
Server 2008 R2 et Windows 7).
Eléments de base de l’impression
173
AL-MX200 Series
Guide d'utilisation
b Cliquez avec le bouton droit sur l’imprimante que vous venez de créer, puis cliquez sur
Properties (Propriétés) (Printer properties (Propriétés de l’imprimante) sous
Windows Server 2008 R2 et Windows 7).
c Sous l’onglet General (Général), cliquez sur Print Test Page (Imprimer une page de
test). L’installation de l’imprimante est terminée lorsque la page de test s’imprime
correctement.
Eléments de base de l’impression
174
AL-MX200 Series
Guide d'utilisation
Chapitre 6
Copie
Chargement du papier pour la copie
Remarque :
Si le paramètre Service Lock (Verrou service) pour Copy (Copie) est défini sur Password
Locked (Verr. par MDP), vous devez saisir un mot de passe à quatre chiffres pour utiliser la fonction
de copie. Si le paramètre Service Lock (Verrou service) est défini sur Locked (Verrouillé),
la fonction de copie est désactivée et le menu ne s'affiche pas sur l'écran ACL. Pour plus d’informations,
reportez-vous à la section « Service Lock (Verrou service) » à la page 324.
Les instructions relatives au chargement des documents d’impression sont les mêmes pour les
opérations d’impression, de fax ou de copie.
Voir aussi :
❏ « Supports d’impression utilisables » à la page 128
❏ « Chargement des supports d’impression » à la page 131
Préparation d’un document
Vous pouvez utiliser la vitre d’exposition ou le chargeur automatique de documents (ADF) pour
charger le document source à copier, numériser ou envoyer par fax. Vous pouvez charger jusqu’à
50 feuilles de 64 gsm par travail à l’aide du chargeur automatique de documents (ADF) ou une feuille à
la fois à l’aide de la vitre d’exposition.
Important :
❏ Evitez de charger des documents dont la taille est inférieure à 148,0 × 210,0 mm ou supérieure à 215,9
× 355,6 mm, ou de tailles ou de grammages différents. Par ailleurs, ne chargez pas des manuels, des
brochures, des transparents ou des documents ayant des caractéristiques inhabituelles dans le
chargeur automatique de documents (ADF).
❏ Ne chargez pas les types de papier suivants dans le chargeur automatique de documents (ADF) :
papier carbone ou papier cartonné, papier couché, papier pelure ou papier fin, papier froissé, papier
gondolé ou enroulé, ou papier déchiré.
❏ Ne chargez pas de documents comprenant des agrafes ou des trombones, ou sur lesquels figurent de la
colle, de l’encre ou du liquide correcteur dans le chargeur automatique de documents (ADF).
Copie
175
AL-MX200 Series
Guide d'utilisation
Remarque :
Pour s'assurer d'une qualité de numérisation optimale, notamment lors de l’utilisation d’images couleur
ou avec des niveaux de gris, utilisez la vitre d’exposition plutôt que le chargeur automatique de
documents (ADF).
Réalisation de copies à partir de la vitre d’exposition
Remarque :
❏ La copie ne nécessite aucune connexion à un ordinateur.
❏ Assurez-vous qu’aucun document n’est présent dans le chargeur automatique de documents (ADF).
Si un document est détecté, celui-ci est prioritaire par rapport au document présent sur la vitre
d’exposition.
❏ La présence d’éléments contaminants sur la vitre d’exposition peut entraîner l’apparition de points
noirs sur l’impression de copies. Pour obtenir des résultats optimaux, nettoyez la vitre d’exposition
avant toute utilisation. Pour plus d’informations, reportez-vous à la section « Nettoyage du
scanner » à la page 406.
Pour réaliser une copie à partir de la vitre d’exposition :
1. Ouvrez le capot des documents.
2. Placez un seul document sur la vitre d’exposition, recto vers le bas, et alignez-le sur le guide de
calage situé dans le coin supérieur gauche de la vitre.
Copie
176
AL-MX200 Series
Guide d'utilisation
! Attention:
N’appliquez pas une force excessive sur la vitre d’exposition pour maintenir un document
épais en place. La vitre pourrait se briser et causer des blessures.
3. Fermez le capot des documents.
Remarque :
❏ Si vous laissez le capot des documents ouvert lors de la copie, la qualité de la copie peut être
affectée et la consommation de toner risque d’augmenter.
❏ Si vous copiez la page d’un livre ou d’un magazine, soulevez le capot des documents jusqu’à ce
que les charnières soient bloquées par la butée, puis fermez le capot des documents. Si l’épaisseur
du livre ou du magazine est supérieure à 20 mm, procédez à la copie avec le capot des documents
ouvert.
4. Appuyez sur la touche
(Copy).
5. Personnalisez les paramètres de copie (nombre de copies, taille de la copie, qualité de l’image,
etc.).
Voir aussi :
« Personnalisation des options de copie » à la page 179
Pour effacer les paramètres, utilisez la touche
6. Appuyez sur la touche
(Clear All).
(Start) pour lancer la copie.
Remarque :
Vous pouvez annuler à tout moment un travail de copie pendant la numérisation d’un document. Pour
cela, appuyez sur la touche (Stop).
Copie
177
AL-MX200 Series
Guide d'utilisation
Copie depuis le chargeur automatique de documents (ADF)
Important :
Ne chargez pas plus de 50 feuilles dans le chargeur automatique de documents (ADF) et ne laissez pas
plus de 50 feuilles dans le bac de sortie des documents. Le bac de sortie des documents doit être vidé
lorsqu’il contient plus de 50 feuilles, faute de quoi les documents sources risquent d’être endommagés.
Remarque :
❏ Pour s'assurer d'une qualité de numérisation optimale, notamment lors de l’utilisation d’images
couleur ou avec des niveaux de gris, utilisez la vitre d’exposition plutôt que le chargeur automatique
de documents (ADF).
❏ La copie ne nécessite aucune connexion à un ordinateur.
❏ Vous ne pouvez pas charger les documents suivants dans le chargeur automatique de documents
(ADF). Veillez à les placer sur la vitre d’exposition.
Documents gondolés
Papier préperforé
Documents très légers
Documents pliés, froissés ou déchirés
Documents ayant été coupés et collés
Papier carbone
Pour réaliser une copie à partir du chargeur automatique de documents (ADF) :
1. Chargez au maximum 50 feuilles de papier 64 gsm face à copier vers le haut dans le chargeur
automatique de documents (ADF), en insérant en premier la partie supérieure. Réglez ensuite les
guides de document conformément à la taille du document.
Copie
178
AL-MX200 Series
Guide d'utilisation
Remarque :
Veillez à utiliser les guides de document avant de copier un document de taille Legal.
2. Appuyez sur la touche
(Copy).
3. Personnalisez les paramètres de copie (nombre de copies, taille de la copie, qualité de l’image,
etc.).
Voir aussi :
« Personnalisation des options de copie » à la page 179
Pour effacer les paramètres, utilisez la touche
4. Appuyez sur la touche
(Clear All).
(Start) pour lancer la copie.
Remarque :
Vous pouvez annuler à tout moment un travail de copie pendant la numérisation d’un document. Pour
cela, appuyez sur la touche (Stop).
Personnalisation des options de copie
Vous pouvez personnaliser les options suivantes pour le travail de copie actuel avant d'appuyer sur la
(Start) pour réaliser des copies.
touche
Remarque :
Une fois la tâche de copie terminée, les options de copie sont appliquées jusqu'à ce que l'écran ACL
indique Select Function (Sélectionner fonction) (en cas de réinitialisation automatique ou
si vous appuyez sur la touche
(Back), que vous appuyiez sur la touche (Clear All) ou que vous
appuyiez de nouveau sur la touche (Copy).
Nombre de copies
Cette option permet de définir le nombre de copies à effectuer (entre 1 et 99).
1. Chargez un ou des documents recto vers le haut dans le chargeur automatique de documents
(ADF) en insérant en premier la partie supérieure ou placez un seul document recto vers le bas sur
la vitre d’exposition, puis fermez le capot des documents.
Voir aussi :
❏ « Copie depuis le chargeur automatique de documents (ADF) » à la page 178
Copie
179
AL-MX200 Series
Guide d'utilisation
❏ « Réalisation de copies à partir de la vitre d’exposition » à la page 176
2. Appuyez sur la touche
(Copy).
3. Saisissez le nombre de copies à l’aide du pavé numérique.
4. Le cas échéant, personnalisez les autres options de copie (taille de la copie, qualité de l’image,
etc.).
Voir aussi :
« Personnalisation des options de copie » à la page 179
5. Appuyez sur la touche
(Start) pour lancer la copie.
Original Size (Format du document)
Cette option permet de spécifier la taille du document par défaut.
1. Chargez un ou des documents recto vers le haut dans le chargeur automatique de documents
(ADF) en insérant en premier la partie supérieure ou placez un seul document recto vers le bas sur
la vitre d’exposition, puis fermez le capot des documents.
Voir aussi :
❏ « Copie depuis le chargeur automatique de documents (ADF) » à la page 178
❏ « Réalisation de copies à partir de la vitre d’exposition » à la page 176
2. Appuyez sur la touche
(Copy).
3. Sélectionnez Original Size (Format du document), puis appuyez sur la touche
4. Sélectionnez le paramètre désiré, puis appuyez sur la touche
.
.
A4 - 210x297mm (A4 - 210x297)*
A5 - 148x210mm (A5 - 148x210)
B5 - 182x257mm (B5 - 182x257)
Letter - 8.5x11" (Letter - 8,5x11")
Folio - 8.5x13" (US Folio - 8,5x13)
Copie
180
AL-MX200 Series
Guide d'utilisation
Legal - 8.5x14" (Legal - 8,5x14)
Executive
*
Paramètre de menu par défaut d’usine
5. Le cas échéant, personnalisez les autres options de copie (nombre de copies, qualité de l’image,
etc.).
Voir aussi :
« Personnalisation des options de copie » à la page 179
6. Appuyez sur la touche
(Start) pour lancer la copie.
Output Paper Size (Taille papier sortie)
Cette option permet de spécifier le format papier de sortie.
1. Chargez un ou des documents recto vers le haut dans le chargeur automatique de documents
(ADF) en insérant en premier la partie supérieure ou placez un seul document recto vers le bas sur
la vitre d’exposition, puis fermez le capot des documents.
Voir aussi :
❏ « Copie depuis le chargeur automatique de documents (ADF) » à la page 178
❏ « Réalisation de copies à partir de la vitre d’exposition » à la page 176
2. Appuyez sur la touche
(Copy).
3. Sélectionnez Output Paper Size (Taille papier sortie), puis appuyez sur la touche
.
4. Sélectionnez le paramètre désiré, puis appuyez sur la touche
.
Remarque :
Pour modifier les paramètres par défaut de Output Paper Size (Taille papier sortie),
modifier les paramètres de Paper Size (Format papier) du Paper Tray (Bac papier)
sous Tray Settings (Réglages bac).
A4 - 210x297mm (A4 - 210x297)*
A5 - 148x210mm (A5 - 148x210)
Copie
181
AL-MX200 Series
Guide d'utilisation
B5 - 182x257mm (B5 - 182x257)
Letter - 8.5x11" (Letter - 8,5x11")
Folio - 8.5x13" (US Folio - 8,5x13)
Legal - 8.5x14" (Legal - 8,5x14)
Executive
Statement
#10 Env. - 4.125x9.5" (EnvNo10 - 4,1x9,5)
Monarch Env. (Env. Monarch)
Monarch Env. L (Env. Monarch L)
DL Env. - 110x220mm (Env. DL (110 x 220 mm))
DL Env. L (Env.DL L)
C5 Env. - 162x229mm (Env. C5 (162 x 229 mm))
Postcard JPN - 148x100mm (Cart. Post. 148 x 100mm)
W-Postcard JPN - 148x200mm (Cart. Post. 148 x 200mm)
Env Yougata 2
Env Yougata 2L
Env Yougata 3
Env Yougata 3L
Env Yougata 4
Env Yougata 6
Env Younaga 3
Env Nagagata 3
Env Nagagata 4
Env Kakugata 3
Copie
182
AL-MX200 Series
New Custom Size (Nouv for‐
mat perso)
Portrait(Y)
Guide d'utilisation
297mm*/11.7inch (11.7 po.)*
127mm - 355mm/5.0inch (5.0 po.) - 14.0inch (14.0
po.)
Landscape(X) (Paysa‐
ge(X))
210mm*/8.3inch (8.3 po.)*
77mm - 215mm/3.0inch (3.0 po.) - 8.5inch (8.5 po.)
*
Paramètre de menu par défaut d’usine
5. Le cas échéant, personnalisez les autres options de copie (nombre de copies, qualité de l’image,
etc.).
Voir aussi :
« Personnalisation des options de copie » à la page 179
6. Appuyez sur la touche
(Start) pour lancer la copie.
Reduce/Enlarge (Réduire/agrandir)
Vous pouvez réduire ou agrandir la taille d’une image copiée de 25 % à 400 %.
Remarque :
❏ Lorsque vous effectuez une copie réduite, il est possible que des lignes noires apparaissent au bas de la
copie.
❏ Cette fonction n’est disponible que lorsque Multiple Up (N en 1) est défini sur Off (Non) ou
sur Manual (Manuel).
1. Chargez un ou des documents recto vers le haut dans le chargeur automatique de documents
(ADF) en insérant en premier la partie supérieure ou placez un seul document recto vers le bas sur
la vitre d’exposition, puis fermez le capot des documents.
Voir aussi :
❏ « Copie depuis le chargeur automatique de documents (ADF) » à la page 178
❏ « Réalisation de copies à partir de la vitre d’exposition » à la page 176
2. Appuyez sur la touche
(Copy).
3. Sélectionnez Reduce/Enlarge (Réduire/agrandir), puis appuyez sur la touche
4. Sélectionnez les paramètres désirés, puis appuyez sur la touche
.
.
Copie
183
AL-MX200 Series
Guide d'utilisation
Système métrique (mm)
200%
A5->A4(141%)
A5->B5(122%)
100%*
B5->A5(81%)
A4->A5(70%)
50%
*
Paramètre de menu par défaut d’usine
Système anglo-saxon (pouces)
200%
Stmt->Lgl(154%)
Stmt->Ltr(129%)
100%*
Lgl->Ltr (78%)
Ldgr->Ltr(64%)
50%
*
Paramètre de menu par défaut d’usine
Remarque :
Vous pouvez également utiliser le pavé numérique pour saisir le taux de zoom désiré de 25 % à 400 %,
ou appuyer sur la touche ou pour réduire ou agrandir le taux de zoom par pas de 1 %. Le tableau
suivant répertorie les taux de zoom spécifiques.
Copie
Source
A5
B5
A4
A5
100 %
122 %
141 %
B5
81 %
100 %
115 %
A4
70 %
86 %
100 %
Copie
184
AL-MX200 Series
Guide d'utilisation
Les méthodes de chargement des supports d’impression varient selon la taille et l’orientation des
supports d’impression. Pour plus d’informations, reportez-vous à la section « Chargement de
support d’impression dans le bac à papier » à la page 132 ou « Chargement de supports
d’impression dans le chargeur de feuilles prioritaire (PSI) » à la page 141.
Pour obtenir la liste des supports d’impression pouvant être chargés, reportez-vous à la section
« Supports d’impression utilisables » à la page 128.
5. Le cas échéant, personnalisez les autres options de copie (nombre de copies, qualité de l’image,
etc.).
Voir aussi :
« Personnalisation des options de copie » à la page 179
6. Appuyez sur la touche
(Start) pour lancer la copie.
Collated (Assemblé)
Cette option permet de trier la sortie de la copie. Par exemple, si vous réalisez deux copies d’un
document de trois pages, un jeu complet du document (trois pages) est imprimé, suivi d’un autre.
Remarque :
La copie de documents contenant une grande quantité de données peut vider la mémoire disponible. En
cas d’insuffisance de mémoire, annulez l’assemblage en définissant Collated (Assemblé) sur Off
(Non) sur le panneau de commande.
1. Chargez plusieurs documents recto vers le haut dans le chargeur automatique de documents
(ADF) en insérant en premier la partie supérieure ou placez un seul document recto vers le bas sur
la vitre d’exposition, puis fermez le capot des documents.
Voir aussi :
❏ « Copie depuis le chargeur automatique de documents (ADF) » à la page 178
❏ « Réalisation de copies à partir de la vitre d’exposition » à la page 176
2. Appuyez sur la touche
(Copy).
Copie
185
AL-MX200 Series
3. Sélectionnez Collated (Assemblé), puis appuyez sur la touche
4. Sélectionnez le paramètre désiré, puis appuyez sur la touche
*
Guide d'utilisation
.
.
Off (Non)*
Pour ne pas copier les documents par ordre assemblé.
On (Oui)
Pour copier les documents par ordre assemblé.
Paramètre de menu par défaut d’usine
5. Le cas échéant, personnalisez les autres options de copie (nombre de copies, taille des copies,
qualité de l’image, etc.).
Voir aussi :
« Personnalisation des options de copie » à la page 179
6. Appuyez sur la touche
(Start) pour lancer la copie.
Document Type (Type doc.)
Cette option permet de sélectionner la qualité de l’image à copier.
1. Chargez un ou des documents recto vers le haut dans le chargeur automatique de documents
(ADF) en insérant en premier la partie supérieure ou placez un seul document recto vers le bas sur
la vitre d’exposition, puis fermez le capot des documents.
Voir aussi :
❏ « Copie depuis le chargeur automatique de documents (ADF) » à la page 178
❏ « Réalisation de copies à partir de la vitre d’exposition » à la page 176
2. Appuyez sur la touche
(Copy).
3. Sélectionnez Document Type (Type doc.), puis appuyez sur la touche
4. Sélectionnez le paramètre désiré, puis appuyez sur la touche
.
.
Text (Texte)
Convient aux documents comprenant du texte.
Mixed (Mixte)*
Convient aux documents comprenant à la fois du texte et des photos/
niveaux de gris.
Copie
186
AL-MX200 Series
Photo
*
Guide d'utilisation
Convient aux documents comprenant des photos.
Paramètre de menu par défaut d’usine
5. Si nécessaire, personnalisez les autres options de copie (nombre de copies, taille de la copie, etc.).
Voir aussi :
« Personnalisation des options de copie » à la page 179
6. Appuyez sur la touche
(Start) pour lancer la copie.
Lighten/Darken (Eclaircir/Foncer)
Cette option permet de régler le niveau de densité de la copie de manière à obtenir une copie plus claire
ou plus foncée que le document source.
1. Chargez un ou des documents recto vers le haut dans le chargeur automatique de documents
(ADF) en insérant en premier la partie supérieure ou placez un seul document recto vers le bas sur
la vitre d’exposition, puis fermez le capot des documents.
Voir aussi :
❏ « Copie depuis le chargeur automatique de documents (ADF) » à la page 178
❏ « Réalisation de copies à partir de la vitre d’exposition » à la page 176
2. Appuyez sur la touche
(Copy).
3. Sélectionnez Lighten/Darken (Eclaircir/Foncer), puis appuyez sur la touche
4. Sélectionnez le paramètre désiré, puis appuyez sur la touche
Lighten2 (+Clair2)
.
.
Rend la copie plus claire que le document source. Recommandé pour les
documents foncés.
Lighten1 (+Clair1)
Normal*
Recommandé pour les documents de type standard ou imprimés.
Darken1 (Foncé1)
Rend la copie plus foncée que le document source. Recommandé pour les
documents clairs ou les textes peu prononcés.
Darken2 (Foncé2)
*
Paramètre de menu par défaut d’usine
Copie
187
AL-MX200 Series
Guide d'utilisation
5. Le cas échéant, personnalisez les autres options de copie (nombre de copies, taille des copies,
qualité de l’image, etc.).
Voir aussi :
« Personnalisation des options de copie » à la page 179
6. Appuyez sur la touche
(Start) pour lancer la copie.
Sharpness (Netteté)
Cette option permet de régler la netteté de manière à obtenir une copie plus nette ou plus douce que le
document source.
1. Chargez un ou des documents recto vers le haut dans le chargeur automatique de documents
(ADF) en insérant en premier la partie supérieure ou placez un seul document recto vers le bas sur
la vitre d’exposition, puis fermez le capot des documents.
Voir aussi :
❏ « Copie depuis le chargeur automatique de documents (ADF) » à la page 178
❏ « Réalisation de copies à partir de la vitre d’exposition » à la page 176
2. Appuyez sur la touche
(Copy).
3. Sélectionnez Sharpness (Netteté), puis appuyez sur la touche
4. Sélectionnez le paramètre désiré, puis appuyez sur la touche
Sharpest (Le + net)
.
.
Rend la copie plus nette que le document source.
Sharper (+ net)
Normal*
Conserve la même netteté que le document source.
Softer (+ doux)
Rend la copie moins nette que le document source.
Softest (Le + doux)
*
Paramètre de menu par défaut d’usine
5. Le cas échéant, personnalisez les autres options de copie (nombre de copies, taille des copies,
qualité de l’image, etc.).
Copie
188
AL-MX200 Series
Guide d'utilisation
Voir aussi :
« Personnalisation des options de copie » à la page 179
6. Appuyez sur la touche
(Start) pour lancer la copie.
Auto Exposure (Exposition auto)
Cette option permet de supprimer l’arrière-plan du document source pour améliorer le texte sur la
copie.
1. Chargez un ou des documents recto vers le haut dans le chargeur automatique de documents
(ADF) en insérant en premier la partie supérieure ou placez un seul document recto vers le bas sur
la vitre d’exposition, puis fermez le capot des documents.
Voir aussi :
❏ « Copie depuis le chargeur automatique de documents (ADF) » à la page 178
❏ « Réalisation de copies à partir de la vitre d’exposition » à la page 176
2. Appuyez sur la touche
(Copy).
3. Sélectionnez Auto Exposure (Exposition auto), puis appuyez sur la touche
4. Sélectionnez On (Oui), puis appuyez sur la touche
.
.
5. Le cas échéant, personnalisez les autres options de copie (nombre de copies, taille des copies,
qualité de l’image, etc.).
Voir aussi :
« Personnalisation des options de copie » à la page 179
6. Appuyez sur la touche
(Start) pour lancer la copie.
2-Sided (recto verso)
Vous pouvez faire des copies recto verso avec la position de reliure spécifiée.
1. Chargez plusieurs documents recto vers le haut dans le chargeur automatique de documents
(ADF) en insérant en premier la partie supérieure ou placez un seul document recto vers le bas sur
la vitre d’exposition, puis fermez le capot des documents.
Copie
189
AL-MX200 Series
Guide d'utilisation
Voir aussi :
❏ « Copie depuis le chargeur automatique de documents (ADF) » à la page 178
❏ « Réalisation de copies à partir de la vitre d’exposition » à la page 176
2. Appuyez sur la touche
(Copy).
3. Sélectionnez 2-Sided (recto verso), puis appuyez sur la touche
4. Sélectionnez la position de reliure désirée, puis appuyez sur la touche
*
.
.
1->1-Sided (recto > recto)*
Pour faire des copies recto normales.
Flip on Long Edge (Ret. gd côté)
Pour faire des copies recto verso prêtes à être assemblées sur le long côté.
Flip on Short Edge (Ret. pt côté)
Pour faire des copies recto verso prêtes à être assemblées sur le côté court.
Paramètre de menu par défaut d’usine
5. Le cas échéant, personnalisez les autres options de copie (nombre de copies, taille des copies,
qualité de l’image, etc.).
Voir aussi :
« Personnalisation des options de copie » à la page 179
6. Appuyez sur la touche
(Start) pour lancer la copie.
Multiple Up (N en 1)
Cette option permet d’imprimer deux images originales sur une feuille de papier.
Copie
190
AL-MX200 Series
Auto:
Réduit automatiquement la
taille des documents sour‐
ces pour tous les imprimer
sur une seule feuille de pa‐
pier.
ID Card Copy (Copie carte
ID):
Imprime les deux côtés
d'une carte d'identité sur
une seule feuille de papier
dans sa taille d'origine.
Guide d'utilisation
Manual (Manuel):
Réduit la taille des docu‐
ments sources en fonction
du paramètre Reduce/En‐
large (Réduire/agrandir) et
les imprime tous sur une
seule feuille de papier.
1. Chargez plusieurs documents recto vers le haut dans le chargeur automatique de documents
(ADF) en insérant en premier la partie supérieure ou placez un seul document recto vers le bas sur
la vitre d’exposition, puis fermez le capot des documents.
Voir aussi :
❏ « Copie depuis le chargeur automatique de documents (ADF) » à la page 178
❏ « Réalisation de copies à partir de la vitre d’exposition » à la page 176
2. Appuyez sur la touche
(Copy).
3. Sélectionnez Multiple Up (N en 1), puis appuyez sur la touche
4. Sélectionnez le paramètre désiré, puis appuyez sur la touche
.
.
Off (Non)*
Copie normalement (une page sur une page) les documents sources.
Auto
Réduit automatiquement la taille des documents sources pour tous les
imprimer sur une seule feuille de papier.
Copie
191
AL-MX200 Series
*
Guide d'utilisation
ID Card Copy (Copie carte ID)
Imprime les deux côtés d'une carte d'identité sur une seule feuille de papier
dans sa taille d'origine.
Manual (Manuel)
Réduit la taille des documents sources en fonction du paramètre Reduce/
Enlarge (Réduire/agrandir) et les imprime tous sur une seule feuille de
papier.
Paramètre de menu par défaut d’usine
5. Le cas échéant, personnalisez les autres options de copie (nombre de copies, taille des copies
[uniquement pour Off (Non) ou Manual (Manuel)], qualité de l’image, etc.).
Voir aussi :
« Personnalisation des options de copie » à la page 179
6. Appuyez sur la touche
(Start) pour lancer la copie.
Si vous utilisez la vitre d’exposition et que Multiple Up (N en 1) est défini sur Auto, ID Card
Copy (Copie carte ID) ou Manual (Manuel), l’écran vous demande si vous souhaitez
charger une autre page. Sélectionnez Yes (Oui) ou No (Non), puis appuyez sur la touche
.
Si vous avez sélectionné Yes (Oui), sélectionnez Continue (Continuer) ou Cancel
(Annuler), puis appuyez sur la touche
.
Margin Top/Bottom (Marge haut/bas)
Cette option permet de spécifier les marges supérieure et inférieure de la copie.
1. Chargez un ou des documents recto vers le haut dans le chargeur automatique de documents
(ADF) en insérant en premier la partie supérieure ou placez un seul document recto vers le bas sur
la vitre d’exposition, puis fermez le capot des documents.
Voir aussi :
❏ « Copie depuis le chargeur automatique de documents (ADF) » à la page 178
❏ « Réalisation de copies à partir de la vitre d’exposition » à la page 176
2. Appuyez sur la touche
(Copy).
3. Sélectionnez Margin Top/Bottom (Marge haut/bas), puis appuyez sur la touche
4. Appuyez sur la touche
appuyez sur la touche
ou
.
.
ou saisissez la valeur désirée à l’aide du pavé numérique, puis
Copie
192
AL-MX200 Series
4mm*/0.2inch (0.2 po.)*
0 - 50mm/0.0 - 2.0inch (2.0 po.)
*
Guide d'utilisation
Spécifiez la valeur par incréments de 1 mm (0,1 pouce). Le paramètre de
menu par défaut d’usine affiché varie selon la valeur sélectionnée sous mm /
inch (mm/po) dans le menu System Settings (Configuration
système). Pour plus d’informations, reportez-vous à la section « mm / inch
(mm/po) » à la page 317.
Paramètre de menu par défaut d’usine
5. Le cas échéant, personnalisez les autres options de copie (nombre de copies, taille des copies,
qualité de l’image, etc.).
Voir aussi :
« Personnalisation des options de copie » à la page 179
6. Appuyez sur la touche
(Start) pour lancer la copie.
Margin Left/Right (Mrg.gch/drte)
Cette option permet de spécifier les marges gauche et droite de la copie.
1. Chargez un ou des documents recto vers le haut dans le chargeur automatique de documents
(ADF) en insérant en premier la partie supérieure ou placez un seul document recto vers le bas sur
la vitre d’exposition, puis fermez le capot des documents.
Voir aussi :
❏ « Copie depuis le chargeur automatique de documents (ADF) » à la page 178
❏ « Réalisation de copies à partir de la vitre d’exposition » à la page 176
2. Appuyez sur la touche
(Copy).
3. Sélectionnez Margin Left/Right (Mrg.gch/drte), puis appuyez sur la touche
4. Appuyez sur la touche
appuyez sur la touche
ou
.
4mm*/0.2inch (0.2 po.)*
0 - 50mm/0.0 - 2.0inch (2.0 po.)
*
.
ou saisissez la valeur désirée à l’aide du pavé numérique, puis
Spécifiez la valeur par incréments de 1 mm (0,1 pouce). Le paramètre de
menu par défaut d’usine affiché varie selon la valeur sélectionnée sous mm /
inch (mm/po) dans le menu System Settings (Configuration
système). Pour plus d’informations, reportez-vous à la section « mm / inch
(mm/po) » à la page 317.
Paramètre de menu par défaut d’usine
Copie
193
AL-MX200 Series
Guide d'utilisation
5. Le cas échéant, personnalisez les autres options de copie (nombre de copies, taille des copies,
qualité de l’image, etc.).
Voir aussi :
« Personnalisation des options de copie » à la page 179
6. Appuyez sur la touche
(Start) pour lancer la copie.
Margin Middle (Marge centre)
Cette option permet de spécifier la marge du centre de la copie.
1. Chargez un ou des documents recto vers le haut dans le chargeur automatique de documents
(ADF) en insérant en premier la partie supérieure ou placez un seul document recto vers le bas sur
la vitre d’exposition, puis fermez le capot des documents.
Voir aussi :
❏ « Copie depuis le chargeur automatique de documents (ADF) » à la page 178
❏ « Réalisation de copies à partir de la vitre d’exposition » à la page 176
2. Appuyez sur la touche
(Copy).
3. Sélectionnez Margin Middle (Marge centre), puis appuyez sur la touche
4. Appuyez sur la touche
appuyez sur la touche
ou
.
0mm*/0.0inch (0.0 po.)*
0 - 50mm/0.0 - 2.0inch (2.0 po.)
*
.
ou saisissez la valeur désirée à l’aide du pavé numérique, puis
Spécifiez la valeur par incréments de 1 mm (0,1 pouce). Le paramètre de
menu par défaut d’usine affiché varie selon la valeur sélectionnée sous mm /
inch (mm/po) dans le menu System Settings (Configuration
système). Pour plus d’informations, reportez-vous à la section « mm / inch
(mm/po) » à la page 317.
Paramètre de menu par défaut d’usine
5. Le cas échéant, personnalisez les autres options de copie (nombre de copies, taille des copies,
qualité de l’image, etc.).
Voir aussi :
« Personnalisation des options de copie » à la page 179
6. Appuyez sur la touche
(Start) pour lancer la copie.
Copie
194
AL-MX200 Series
Guide d'utilisation
Copie d'une carte d'identité
Vous pouvez copier les deux côtés d'une carte d'identité sur une seule feuille de papier dans sa taille
d'origine en sélectionnant ID Card Copy (Copie carte ID) au panneau de commande.
Remarque :
Si le paramètre Service Lock (Verrou service) pour Copy (Copie) est défini sur Password
Locked (Verr. par MDP), vous devez saisir un mot de passe à quatre chiffres pour utiliser la fonction
de copie. Si le paramètre Service Lock (Verrou service) pour Copy (Copie) est défini sur
Locked (Verrouillé), la fonction de copie est désactivée et le menu ne s'affiche pas sur l'écran ACL.
Pour plus d’informations, reportez-vous à la section « Service Lock (Verrou service) » à la page 324.
1. Placez le recto d'une carte d'identité dirigé vers le bas sur la vitre d’exposition, puis fermez le capot
des documents.
Voir aussi :
« Réalisation de copies à partir de la vitre d’exposition » à la page 176
2. Appuyez sur la touche
(Copy).
3. Sélectionnez Multiple Up (N en 1), puis appuyez sur la touche
.
4. Sélectionnez ID Card Copy (Copie carte ID), puis appuyez sur la touche
.
5. Le cas échéant, personnalisez les autres options de copie (qualité de l’image, etc.).
Voir aussi :
« Personnalisation des options de copie » à la page 179
6. Appuyez sur la touche
(Start) pour lancer la copie.
Une fois la numérisation terminée, l’écran ACL vous invite à charger une autre page. Sélectionnez
Yes (Oui) ou No (Non), puis appuyez sur la touche
.
7. Si Yes (Oui) est sélectionné, retournez la carte d’identité, sélectionnez Continue
(Continuer), puis appuyez sur la touche
pour lancer la copie du verso.
Modification des paramètres de copie par défaut
Vous pouvez personnaliser les paramètres de copie par défaut à l'aide des éléments de menu que vous
utilisez le plus souvent.
Copie
195
AL-MX200 Series
Guide d'utilisation
1. Appuyez sur la touche System.
2. Sélectionnez Defaults Settings (Param défaut), puis appuyez sur la touche
3. Sélectionnez Copy Defaults (Copie - défaut), puis appuyez sur la touche
4. Sélectionnez l’élément de menu désiré, puis appuyez sur la touche
.
.
.
5. Sélectionnez le paramètre désiré ou saisissez la valeur à l’aide du pavé numérique, puis appuyez sur
la touche
.
6. Répétez les étapes 4 et 5 selon les besoins.
7. Pour arrêter de modifier les paramètres par défaut, appuyez sur la touche
(Back) jusqu’à ce
que l’écran ACL affiche Select Function (Sélectionner fonction).
Copie
196
AL-MX200 Series
Guide d'utilisation
Chapitre 7
Numérisation
Vue d’ensemble de la numérisation
Remarque :
Si le paramètre Service Lock (Verrou service) pour Scan (Numérisation) est défini sur
Password Locked (Verr. par MDP), vous devez saisir un mot de passe à quatre chiffres pour
utiliser la fonction de numérisation. Si le paramètre Service Lock (Verrou service) est défini sur
Locked (Verrouillé), la fonction de numérisation est désactivée et le menu ne s'affiche pas sur
l'écran ACL. Pour plus d’informations, reportez-vous à la section « Service Lock (Verrou service) » à la
page 324.
Vous pouvez utiliser votre imprimante pour transformer des images et du texte en images modifiables
sur votre ordinateur.
Le paramètre de résolution à utiliser lors de la numérisation dépend du type de document source et de
ce que vous comptez faire de l’image ou du document numérisé sur votre ordinateur. Pour obtenir un
résultat optimum, utilisez les paramètres recommandés suivants.
Type de document source à numériser
Résolution
Documents
Noir et blanc (300 ppp) ou niveaux de gris ou couleur
(200 ppp)
Documents de mauvaise qualité ou comportant du texte
en petits caractères
Noir et blanc (400 ppp) ou niveaux de gris (300 ppp)
Photographies et images
Couleur (100-200 ppp) ou niveaux de gris (200 ppp)
Images pour une imprimante jet d’encre
150-300 ppp
Images pour une imprimante haute résolution
300-600 ppp
La numérisation à des résolutions supérieures à celles recommandées précédemment risque de
dépasser les capacités de l’application. Si vous avez besoin d’une résolution supérieure à celles
recommandées, réduisez la taille de l’image à numériser en visualisant (ou en prénumérisant) et en
rognant l’image avant de lancer la numérisation.
Numérisation
197
AL-MX200 Series
Guide d'utilisation
Numérisation vers un ordinateur connecté via USB
Vous pouvez connecter votre imprimante à un ordinateur avec un câble USB et utiliser l'imprimante
comme un scanner.
Utilisation du panneau de commande
La procédure suivante utilise Windows 7 en guise d’exemple.
Remarque :
❏ Assurez-vous que l’imprimante est connectée à l’ordinateur à l’aide du câble USB.
❏ Vous devez utiliser Express Scan Manager sur votre ordinateur pour indiquer la destination d'envoi
des fichiers image numérisés.
1. Chargez un ou des documents recto vers le haut dans le chargeur automatique de documents
(ADF) en insérant en premier la partie supérieure ou placez un seul document recto vers le bas sur
la vitre d’exposition, puis fermez le capot des documents.
Voir aussi :
❏ « Copie depuis le chargeur automatique de documents (ADF) » à la page 178
❏ « Réalisation de copies à partir de la vitre d’exposition » à la page 176
2. Appuyez sur la touche
(Scan).
3. Sélectionnez Scan to Computer(USB) (Num vers ordinateur (USB)), puis appuyez sur la
touche
.
4. Le cas échéant, personnalisez les options de numérisation.
5. Appuyez sur la touche
(Start).
Un fichier de l’image numérisée est généré.
Remarque :
Si une boîte de dialogue pour sélectionner un programme apparaît sur votre ordinateur, sélectionnez
Express Scan Manager-Btype, puis cliquez sur OK. Si vous cochez la case Always use this
program for this action (Toujours utiliser ce programme pour cette action) au moment de
sélectionner Express Scan Manager-Btype, l’application sélectionnée est automatiquement
utilisée sans que la fenêtre de sélection du programme ne s’affiche.
Numérisation
198
AL-MX200 Series
Guide d'utilisation
Voir aussi :
« Express Scan Manager » à la page 39
Utilisation du pilote TWAIN
L’imprimante prend en charge le pilote TWAIN (Tool Without An Interesting Name) dans le cadre de
la numérisation des images. TWAIN est l’un des composants standard fournis par Microsoft
Windows XP, Windows Server 2003, Windows Server 2008, Windows Server 2008 R2, Windows
Vista , Windows 7 et Mac OS X 10.5/10.6. Il fonctionne avec différents scanners. La procédure
suivante utilise Windows 7 en guise d’exemple.
®
®
®
®
®
Remarque :
❏ Assurez-vous que l’imprimante est connectée à l’ordinateur à l’aide du câble USB.
❏ Lorsque vous utilisez l’imprimante comme imprimante réseau, vous pouvez également numériser
des documents sur un réseau au lieu d'utiliser le câble USB.
Dans la procédure suivante, Microsoft Clip Organizer (Bibliothèque multimédia Microsoft) sous
Windows 7 est utilisé en guise d’exemple pour numériser une image.
1. Chargez un ou des documents recto vers le haut dans le chargeur automatique de documents
(ADF) en insérant en premier la partie supérieure ou placez un seul document recto vers le bas sur
la vitre d’exposition, puis fermez le capot des documents.
Voir aussi :
❏ « Copie depuis le chargeur automatique de documents (ADF) » à la page 178
❏ « Réalisation de copies à partir de la vitre d’exposition » à la page 176
2. Cliquez sur Start (Démarrer) — All Programs (Tous les programmes) — Microsoft Office —
Microsoft Office 2010 Tools (Outils Microsoft Office 2010) — Microsoft Clip Organizer
(Bibliothèque multimédia Microsoft).
3. Cliquez sur File (Fichier) — Add Clips to Organizer (Ajout de clips dans la Bibliothèque
multimédia) — From Scanner or Camera (A partir d’un scanneur ou d’un appareil
photo).
4. Dans la boîte de dialogue Insert Picture from Scanner or Camera (Insérer une image d’un
scanneur ou d’un appareil photo), sous Device (Périphérique), sélectionnez votre
périphérique TWAIN.
5. Cliquez sur Custom Insert (Insertion personnalisée).
Numérisation
199
AL-MX200 Series
Guide d'utilisation
6. Sélectionnez vos préférences de numérisation, puis cliquez sur Preview (Aperçu) pour afficher
l’image d’aperçu.
Remarque :
Preview (Aperçu) est estompé ou désactivé si vous avez sélectionné Document Feeder Tray
(Chargeur de documents) sous Scan From (Numériser à partir de ).
7. Sélectionnez les propriétés voulues sous les onglets Image Quality (Qualité de l’image) et
Image Options (Options de l’image).
8. Cliquez sur Scan (Numériser) pour lancer la numérisation.
Un fichier de l’image numérisée est généré.
Utilisation du pilote WIA
Votre imprimante prend également en charge le pilote WIA (Windows Image Acquisition) pour la
numérisation d’images. WIA est l’un des composants standard fournis par Windows XP (et les
systèmes d’exploitation ultérieurs) et fonctionne avec les appareils photo numériques et les scanners.
Contrairement au pilote TWAIN, le pilote WIA permet de numériser une image et de la manipuler
facilement sans recourir à un logiciel supplémentaire.
La procédure suivante utilise Windows 7 en guise d’exemple.
Remarque :
Assurez-vous que l’imprimante est connectée à l’ordinateur à l’aide du câble USB.
Numérisation
200
AL-MX200 Series
Guide d'utilisation
1. Chargez un ou des documents recto vers le haut dans le chargeur automatique de documents
(ADF) en insérant en premier la partie supérieure ou placez un seul document recto vers le bas sur
la vitre d’exposition, puis fermez le capot des documents.
Voir aussi :
❏ « Copie depuis le chargeur automatique de documents (ADF) » à la page 178
❏ « Réalisation de copies à partir de la vitre d’exposition » à la page 176
2. Démarrez le logiciel de dessin, tel que Paint.
Remarque :
Sous Windows Vista, utilisez la Galerie de photos Windows au lieu de Paint.
3. Cliquez sur le bouton Paint — From scanner or camera (A partir d’un scanneur ou d’un
appareil photo).
La fenêtre WIA s’affiche.
4. Sélectionnez vos préférences de numérisation, puis cliquez sur Adjust the quality of the
scanned picture (Ajuster la qualité de la photo numérisée) pour afficher la boîte de dialogue
Advanced Properties (Propriétés avancées).
5. Sélectionnez les propriétés désirées, y compris la luminosité et le contraste, puis cliquez sur OK.
6. Cliquez sur Scan (Numériser) pour lancer la numérisation.
7. Cliquez sur le bouton Paint — Save as (Enregistrer sous).
Numérisation
201
AL-MX200 Series
Guide d'utilisation
8. Donnez un nom à l’image, puis sélectionnez un format de fichier et une destination pour
enregistrer l’image.
Utilisation d’un scanner sur le réseau
Vous pouvez connecter votre imprimante à un réseau et utiliser la fonctionnalité Scan to Network
(Num vers réseau) de l'ordinateur pour numériser.
Vue d’ensemble
La fonctionnalité Numéris. ds serveur/ordinateur permet de numériser un document sur
l'imprimante et d’envoyer le document numérisé à un ordinateur en réseau via le protocole FTP ou
SMB.
Avec le protocole FTP, vous devez sélectionner un serveur et spécifier une destination pour stocker le
document numérisé avec l’utilitaire EpsonNet Config ou Address Book Editor (Editeur carnet
d’adresses).
Les éléments suivants sont requis pour utiliser la fonctionnalité Numéris. ds serveur/ordinateur.
❏ Utilisation de SMB
Votre ordinateur doit exécuter l’un des systèmes d’exploitation suivants avec le partage de dossiers
activé.
Numérisation
202
AL-MX200 Series
Guide d'utilisation
Sous Mac OS X, un compte d’utilisateur partagé est requis sur l’ordinateur Mac OS X.
❏ Windows Server 2003
❏ Windows Server 2008
❏ Windows Server 2008 R2
❏ Windows XP
❏ Windows Vista
❏ Windows 7
❏ Mac OS X 10.5/10.6/10.7
❏ Utilisation de FTP
L'un des serveurs FTP suivants et un compte sur le serveur FTP (nom de connexion et mot de
passe) sont requis.
❏ Windows Server 2003, Windows Server 2008, Windows Server 2008 R2, Windows Vista ou
Windows 7
Service FTP de Microsoft Internet Information Services 6.0
❏ Windows XP
Service FTP de Microsoft Internet Information Server 3.0/4.0 ou Internet Information
Services 5.0/5.1
❏ Mac OS X
Service FTP de Mac OS X 10.5.8 - 10.6, 10.7
Pour plus d’informations sur la façon de configurer le service FTP, contactez votre administrateur
système.
Pour utiliser la fonctionnalité Scan to Network (Num vers réseau), procédez comme suit.
« Confirmation du nom de connexion et du mot de passe » à la
page 204
Numérisation
203
AL-MX200 Series
Guide d'utilisation
« Spécification d’une destination pour stocker les documents
numérisés » à la page 206
« Configuration de l'imprimante » à la page 218
« Envoi du fichier numérisé sur le réseau » à la page 225
Confirmation du nom de connexion et du mot de passe
Avec SMB
La fonctionnalité Numéris. ds serveur/ordinateur nécessite un compte de connexion utilisateur avec
un mot de passe valide et non vide pour l’authentification. Confirmez le nom de l’utilisateur et le mot
de passe pour la connexion.
Si vous n’utilisez pas de mot de passe pour votre connexion utilisateur, vous devez en attribuer un à
votre compte de connexion utilisateur en suivant la procédure ci-après.
Numérisation
204
AL-MX200 Series
Guide d'utilisation
Sous Windows XP :
1. Cliquez sur start (démarrer) — Control Panel (Panneau de configuration) — User
Accounts (Comptes d’utilisateurs).
2. Cliquez sur Change an account (Modifier un compte).
3. Sélectionnez votre compte.
4. Cliquez sur Create a password (Créer un mot de passe) et ajoutez un mot de passe pour votre
compte de connexion utilisateur.
Sous Windows Server 2003 :
1. Cliquez sur Start (Démarrer) — Administrative Tools (Outils d’administration) —
Computer Management (Gestion de l’ordinateur).
2. Cliquez sur Local Users and Groups (Utilisateurs et groupes locaux).
3. Double-cliquez sur Users (Utilisateurs).
4. Cliquez avec le bouton droit sur votre compte, puis sélectionnez Set Password (Définir le mot
de passe).
Remarque :
Lorsqu’un message d’alerte apparaît, confirmez le message, puis cliquez sur Proceed
(Continuer).
5. Ajoutez un mot de passe pour votre compte de connexion utilisateur.
Sous Windows Vista et Windows 7 :
1. Cliquez sur Start (Démarrer) — Control Panel (Panneau de configuration).
2. Cliquez sur User Accounts and Family Safety (Comptes et protection utilisateurs).
3. Cliquez sur User Accounts (Comptes d’utilisateurs).
4. Cliquez sur Create a password for your account (Créer un mot de passe pour votre
compte) et ajoutez un mot de passe pour votre compte de connexion utilisateur.
Numérisation
205
AL-MX200 Series
Guide d'utilisation
Sous Windows Server 2008 et Windows Server 2008 R2 :
1. Cliquez sur Start (Démarrer) — Control Panel (Panneau de configuration).
2. Cliquez sur User Accounts (Comptes d’utilisateurs).
3. Cliquez sur User Accounts (Comptes d’utilisateurs).
4. Cliquez sur Create a password for your account (Créer un mot de passe pour votre
compte) et ajoutez un mot de passe pour votre compte de connexion utilisateur.
Sous Mac OS X 10.5/10.6/10.7
1. Cliquez sur System Preferences (Préférences Système) — Accounts (Comptes) (Users &
Groups (Utilisateurs et groupes) pour Mac OS X 10.7).
2. Sélectionnez votre compte.
3. Sélectionnez Change Password (Modifier le mot de passe).
4. Saisissez un mot de passe pour votre compte de connexion utilisateur dans New password
(Nouveau mot de passe) (New Password (Nouveau mot de passe) sous Mac OS X 10.5).
5. Retapez le mot de passe dans Verify (Vérifier).
6. Cliquez sur Change Password (Modifier le mot de passe).
Après avoir confirmé le nom de connexion d’utilisateur et le mot de passe, reportez-vous à la section
« Spécification d’une destination pour stocker les documents numérisés » à la page 206.
Avec FTP
La fonctionnalité Numéris. ds ordinateur/serveur requiert un nom d’utilisateur et un mot de passe.
Pour obtenir votre nom d’utilisateur et votre mot de passe, contactez votre administrateur système.
Spécification d’une destination pour stocker les documents numérisés
Avec SMB
Pour configurer un dossier partagé afin de stocker le document numérisé, procédez comme suit.
Numérisation
206
AL-MX200 Series
Guide d'utilisation
Sous Windows XP Edition familiale :
1. Créez un dossier dans le répertoire désiré sur votre ordinateur (exemple de nom de dossier :
MyShare).
2. Cliquez avec le bouton droit sur le dossier, puis sélectionnez Properties (Propriétés).
3. Cliquez sur l’onglet Sharing (Partage), puis sélectionnez Share this folder on the network
(Partager ce dossier sur le réseau).
4. Saisissez un nom partagé dans la zone Share name (Nom de partage).
Remarque :
❏ Notez ce nom partagé, car vous en aurez besoin dans la procédure suivante.
Numérisation
207
AL-MX200 Series
Guide d'utilisation
❏ Lorsque l’écran suivant s’affiche, cliquez sur If you understand the security risks but want to
share files without running the wizard, click here (Si vous êtes conscient des risques de
sécurité mais que vous voulez partager les fichiers sans exécuter l’Assistant, cliquez ici),
sélectionnez Just enable file sharing (Activer le partage de fichiers), puis cliquez sur OK.
5. Sélectionnez Allow network users to change my files (Autoriser les utilisateurs réseau à
modifier mes fichiers).
6. Cliquez sur Apply (Appliquer), puis cliquez sur OK.
Remarque :
Pour ajouter des sous-dossiers, créez des dossiers dans le dossier partagé que vous venez de créer.
Exemple : Nom du dossier, MyShare ; nom du dossier de second niveau,MyPic ; nom du dossier de
troisième niveau, John
MyShare\MyPic\John doit maintenant apparaître dans votre répertoire.
Numérisation
208
AL-MX200 Series
Guide d'utilisation
Une fois la création du dossier partagé terminée, passez à la section « Configuration de l'imprimante »
à la page 218.
Sous Windows XP Professionnel :
1. Créez un dossier dans le répertoire désiré sur votre ordinateur (exemple de nom de dossier :
MyShare), puis double-cliquez sur le dossier.
2. Sélectionnez Folder Options (Options des dossiers) dans Tools (Outils).
3. Cliquez sur l’onglet View (Affichage), puis décochez la case Use simple file sharing
(Recommended) (Utiliser le partage de fichiers simple (recommandé)).
4. Cliquez sur OK, puis fermez la fenêtre.
5. Cliquez avec le bouton droit sur le dossier, puis sélectionnez Properties (Propriétés).
Numérisation
209
AL-MX200 Series
Guide d'utilisation
6. Sélectionnez l’onglet Sharing (Partage), puis sélectionnez Share this folder (Partager ce
dossier).
7. Saisissez un nom partagé dans la zone Share name (Nom de partage).
Remarque :
Notez ce nom partagé, car vous en aurez besoin dans la procédure suivante.
8. Cliquez sur Permissions (Autorisations) pour créer une autorisation en écriture au niveau de ce
dossier.
9. Cliquez sur Add (Ajouter).
10. Recherchez le nom de connexion d’utilisateur en cliquant sur Advanced (Avancé) ou saisissez le
nom de connexion d’utilisateur dans la zone Enter the object names to select (Entrez les noms
des objets à sélectionner), puis cliquez sur Check Names (Vérifier les noms) pour confirmer
(exemple de nom de connexion d’utilisateur, MySelf).
Numérisation
210
AL-MX200 Series
Guide d'utilisation
Remarque :
N’utilisez pas Everyone (Tout le monde) comme nom de connexion d’utilisateur.
11. Cliquez sur OK.
12. Cliquez sur le nom de connexion d’utilisateur que vous venez de saisir. Cochez la case Full
Control (Contrôle total). Vous serez alors autorisé(e) à envoyer le document dans ce dossier.
13. Cliquez sur OK.
14. Cliquez sur Apply (Appliquer), puis cliquez sur OK.
Numérisation
211
AL-MX200 Series
Guide d'utilisation
Remarque :
Pour ajouter des sous-dossiers, créez des dossiers dans le dossier partagé que vous venez de créer.
Exemple : Nom du dossier, MyShare ; nom du dossier de second niveau, MyPic ; nom du dossier de
troisième niveau, John
MyShare\MyPic\John doit maintenant apparaître dans votre répertoire.
Une fois la création du dossier partagé terminée, passez à la section « Configuration de l'imprimante »
à la page 218.
Sous Windows Server 2003 :
1. Créez un dossier dans le répertoire désiré sur votre ordinateur (exemple de nom de dossier :
MyShare).
2. Cliquez avec le bouton droit sur le dossier, puis sélectionnez Properties (Propriétés).
3. Cliquez sur l’onglet Sharing (Partage), puis sélectionnez Share this folder (Partager ce
dossier).
4. Saisissez un nom partagé dans la zone Share name (Nom de partage).
Remarque :
Notez ce nom partagé, car vous en aurez besoin dans la procédure suivante.
Numérisation
212
AL-MX200 Series
Guide d'utilisation
5. Cliquez sur Permissions (Autorisations) pour attribuer l’autorisation en écriture à ce dossier.
6. Cliquez sur Add (Ajouter).
7. Recherchez le nom de connexion d’utilisateur en cliquant sur Advanced (Avancé) ou saisissez le
nom de connexion d’utilisateur dans la zone Enter the object names to select (Entrez les noms
des objets à sélectionner), puis cliquez sur Check Names (Vérifier les noms) pour confirmer
(exemple de nom de connexion d’utilisateur, MySelf).
Remarque :
N’utilisez pas Everyone (Tout le monde) comme nom de connexion d’utilisateur.
8. Cliquez sur OK.
Numérisation
213
AL-MX200 Series
Guide d'utilisation
9. Cliquez sur le nom de connexion d’utilisateur que vous venez de saisir. Cochez la case Full
Control (Contrôle total). Vous serez alors autorisé(e) à envoyer le document à ce dossier.
10. Cliquez sur OK.
11. Spécifiez d’autres paramètres, le cas échéant, puis cliquez sur Apply (Appliquer) et sur OK.
Remarque :
Pour ajouter des sous-dossiers, créez des dossiers dans le dossier partagé que vous venez de créer.
Exemple : Nom du dossier, MyShare ; nom du dossier de second niveau, MyPic ; nom du dossier de
troisième niveau, John
MyShare\MyPic\John doit maintenant apparaître dans votre répertoire.
Une fois la création du dossier partagé terminée, passez à la section « Configuration de l'imprimante »
à la page 218.
Sous Windows Vista, Windows 7, Windows Server 2008, Windows Server 2008 R2 :
1. Créez un dossier dans le répertoire désiré sur votre ordinateur (exemple de nom de dossier :
MyShare).
2. Cliquez avec le bouton droit sur le dossier, puis sélectionnez Properties (Propriétés).
3. Cliquez sur l’onglet Sharing (Partage), puis sélectionnez Advanced Sharing (Partage
avancé).
Numérisation
214
AL-MX200 Series
Guide d'utilisation
Lorsque la boîte de dialogue User Account Control (Contrôle de compte d’utilisateur)
s’affiche, cliquez sur Continue (Continuer) (Yes sous Windows 7).
4. Cochez la case Share this folder (Partager ce dossier).
5. Saisissez un nom partagé dans la zone Share name (Nom de partage).
Remarque :
Notez ce nom partagé, car vous en aurez besoin dans la procédure suivante.
Numérisation
215
AL-MX200 Series
Guide d'utilisation
6. Cliquez sur Permissions (Autorisations) pour attribuer l’autorisation en écriture à ce dossier.
7. Cliquez sur Add (Ajouter).
8. Recherchez le nom de connexion d’utilisateur en cliquant sur Advanced (Avancé) ou saisissez le
nom de connexion d’utilisateur dans la zone Enter the object names to select (Entrez les noms
des objets à sélectionner), puis cliquez sur Check Names (Vérifier les noms) pour confirmer
(exemple de nom de connexion d’utilisateur, MySelf).
Remarque :
N’utilisez pas Everyone (Tout le monde) comme nom de connexion d’utilisateur.
9. Cliquez sur OK.
Numérisation
216
AL-MX200 Series
Guide d'utilisation
10. Cliquez sur le nom de connexion d’utilisateur que vous venez de saisir. Cochez la case Full
Control (Contrôle total). Vous serez alors autorisé(e) à envoyer le document à ce dossier.
11. Cliquez sur OK.
12. Cliquez sur OK pour quitter la boîte de dialogue Advanced Sharing (Partage avancé).
13. Cliquez sur Close (Fermer).
Remarque :
Pour ajouter des sous-dossiers, créez des dossiers dans le dossier partagé que vous venez de créer.
Exemple : Nom du dossier, MyShare ; nom du dossier de second niveau, MyPic ; nom du dossier de
troisième niveau, John
MyShare\MyPic\John doit maintenant apparaître dans votre répertoire.
Une fois la création du dossier partagé terminée, passez à la section « Configuration de l'imprimante »
à la page 218.
Sous Mac OS X 10.5/10.6/10.7 :
1. Créez un dossier dans le répertoire désiré sur votre ordinateur (exemple de nom de dossier :
MyShare).
Remarque :
Notez ce nom de dossier, car vous en aurez besoin dans la procédure suivante.
Numérisation
217
AL-MX200 Series
Guide d'utilisation
2. Sélectionnez le dossier créé, puis sélectionnez Get Info (Lire les informations) dans le menu File
(Fichier).
3. Cochez la case Shared Folder (Dossier partagé) (Shared folder [Dossier partagé] pour
Mac OS X 10.5).
4. Ouvrez Sharing & Permissions (Partage et permissions).
5. Cliquez sur le signe plus (+).
6. Spécifiez un compte à partager, puis cliquez sur Select (Sélectionner).
7. Attribuez au Privilege (Privilège) la valeur Read & Write (Lecture et écriture).
8. Répétez les étapes 5 à 7 selon les besoins, puis fermez la fenêtre.
9. Ouvrez System Preferences (Préférences Système), puis cliquez sur Sharing (Partage).
10. Cochez la case File Sharing (Partage de fichiers), puis cliquez sur Options.
11. Cochez la case Share files and folders using SMB (Windows) (Partager les fichiers et les
dossiers via SMB (Windows)) (Share files and folders using SMB (Partager les fichiers et
les dossiers via SMB) sous Mac OS X 10.5) et sélectionnez votre nom de compte.
12. Saisissez le mot de passe de votre compte, puis cliquez sur OK.
13. Cliquez sur Done (Fermer).
Avec FTP
Configurez une destination pour stocker le document numérisé avec l'utilitaire EpsonNet Config.
Pour configurer une destination avec l'utilitaire EpsonNet Config, reportez-vous à la section
« Utilisation de l’utilitaire EpsonNet Config » à la page 219
Configuration de l'imprimante
Vous pouvez configurer l’imprimante de manière à utiliser la fonctionnalité Numéris. ds serveur/
ordinateur avec l’utilitaire EpsonNet Config ou Address Book Editor (Editeur carnet d’adresses).
La procédure suivante utilise Windows 7 en guise d’exemple.
Numérisation
218
AL-MX200 Series
Guide d'utilisation
Utilisation de l’utilitaire EpsonNet Config
1. Lancez votre navigateur Web.
2. Saisissez l’adresse IP de l’imprimante dans la barre d’adresses, puis appuyez sur la touche
Enter.
EpsonNet Config s’affiche dans votre navigateur.
Remarque :
Pour plus d’informations sur la façon de vérifier l’adresse IP de l’imprimante, reportez-vous à la
section « Vérification des paramètres IP » à la page 51.
3. Cliquez sur l’onglet Address Book (Carnet d’adresses).
Si un nom d’utilisateur et un mot de passe sont requis, saisissez les valeurs appropriées.
Remarque :
Le nom d'utilisateur et le mot de passe par défaut sont vides.
4. Sous Network Scan (Comp./Serv.) (Numérisation réseau (PC/Serveur)), cliquez sur
Computer/Server Address Book (Carnet d’adresses PC / Serveur).
Numérisation
219
AL-MX200 Series
Guide d'utilisation
5. Sélectionnez n’importe quel nombre inutilisé, puis cliquez sur Add (Ajouter).
La page Add Network Scan Address (Ajouter adresse num. réseau) s’affiche.
Pour remplir les champs, saisissez les informations comme suit :
1
Name (Displayed on Prin‐
ter) (Nom (affiché sur l’im‐
primante))
Saisissez un nom convivial tel que vous voulez qu’il apparaisse dans le Address
Book (Carnet d’adresses).
Numérisation
220
AL-MX200 Series
2
3
Guide d'utilisation
Network Type (Type de ré‐
seau)
Sélectionnez Server FTP (Serveur FTP) pour utiliser un serveur FTP.
Host Address (IP Address or
DNS Name) (Adresse de
l’hôte (adresse IP ou nom
DNS))
Saisissez le nom du serveur ou l’adresse IP de l’ordinateur ou du serveur FTP.
Sélectionnez Computer SMB (Ordinateur SMB) pour stocker les documents
numérisés dans un dossier partagé de votre ordinateur.
Par exemple :
❏
Pour Server FTP (Serveur FTP) :
Nom du serveur : monhôte.exemple.fr
(monhôte : nom de l’hôte, exemple.fr : nom du domaine)
Adresse IP : 192.168.1.100
❏
Pour Computer SMB (Ordinateur SMB) :
Nom du serveur : monhôte
Adresse IP : 192.168.1.100
4
Port Number (Numéro
port)
Saisissez le numéro de port du serveur. Si vous n’en êtes pas sûr(e), vous pouvez
saisir la valeur par défaut (139 pour SMB et 21 pour FTP).
5
Login Name (if required by
host) (Nom de connexion
(si requis par l’hôte))
Saisissez le nom du compte d’utilisateur qui a accès au dossier partagé sur votre
ordinateur ou serveur FTP.
6
Login Password (Mot de
passe de connexion)
Saisissez le mot de passe correspondant au nom de connexion ci-dessus.
7
Re-enter Password (Confir‐
mez le mot de passe)
Retapez le mot de passe.
8
Name of Shared Directory
(Nom du répertoire parta‐
gé)
Pour Computer SMB (Ordinateur SMB) uniquement.
Remarque :
Un mot de passe vide n’est pas valide dans la fonctionnalité Numéris. ds
ordinateur. Assurez-vous que votre mot de passe est valide pour le compte de
connexion utilisateur. (Reportez-vous à la section « Confirmation du nom de
connexion et du mot de passe » à la page 204 pour plus d’informations sur la
façon d’ajouter un mot de passe à votre compte de connexion utilisateur).
Saisissez le nom du dossier partagé sur votre ordinateur dans lequel vous
voulez stocker les documents numérisés.
Numérisation
221
AL-MX200 Series
9
Subdirectory Path (optio‐
nal) (Chemin du sous-ré‐
pertoire (facultatif))
Guide d'utilisation
Pour Computer SMB (Ordinateur SMB)
Pour stocker des documents numérisés dans le dossier partagé spécifié pour
Name of Shared Directory (Nom du répertoire partagé), laissez cette zone
vierge.
Pour stocker des documents numérisés dans un sous-dossier du dossier
partagé, saisissez le chemin au sous-dossier comme illustré ci-dessous.
Exemple : Nom du dossier partagé, MyShare ; nom du dossier de second
niveau, MyPic ; nom du dossier de troisième niveau, John
MyShare\Mypic\John doit maintenant apparaître dans votre répertoire.
Dans ce cas, saisissez pour Subdirectory Path (optional) (Chemin du
sous-répertoire (facultatif)) comme suit :
\MyPic\John
Pour Server FTP (Serveur FTP)
Saisissez le chemin du serveur FTP dans lequel vous voulez stocker les
documents numérisés.
Une fois la configuration de l'imprimante terminée, passez à la section « Envoi du fichier numérisé sur
le réseau » à la page 225.
Utilisation de l’Address Book Editor (Editeur carnet d’adresses)
1. Cliquez sur Start (Démarrer) — All Programs (Tous les programmes) — EPSON — votre
imprimante — Address Book Editor (Editeur carnet d’adresses).
Remarque :
❏ La fenêtre de sélection d’un périphérique s’affiche si plusieurs pilotes de fax sont installés sur
votre ordinateur. Dans ce cas, cliquez sur le nom de l’imprimante de votre choix sous Device
Name (Nom de périphérique).
❏ La fenêtre Enter Password (Saisir le mot de passe) s’affiche lorsque Panel Lock Set (Déf
verr panneau) a la valeur Enable (Activer). Dans ce cas, saisissez le mot de passe que vous
avez spécifié, puis cliquez sur OK.
2. Cliquez sur OK dans la fenêtre du message « Retrieval Successful (Récupération réussie) ».
Numérisation
222
AL-MX200 Series
Guide d'utilisation
3. Cliquez sur Tool (Outil) — New (Device Address Book) (Nouveau (Carnet d’adresses du
périphérique)) — Server (Serveur).
La boîte de dialogue Server Address (Adresse serveur) s’affiche.
Pour remplir les champs, saisissez les informations comme suit :
1
Name (Nom)
Saisissez un nom convivial tel que vous voulez qu’il apparaisse dans le Address
Book (Carnet d’adresses).
2
Server Type (Type de ser‐
veur)
Sélectionnez Computer (Ordinateur) pour stocker les documents numérisés
dans un dossier partagé de votre ordinateur.
Sélectionnez Server (Serveur) pour utiliser un serveur FTP.
Numérisation
223
AL-MX200 Series
3
Computer Settings wizard
(Assistant de paramètres
de l’ordinateur)
Guide d'utilisation
Pour Computer (Ordinateur) uniquement.
Cliquez sur cette touche pour ouvrir l’Assistant qui vous guide tout au long des
étapes à suivre.
Une fois que vous avez effectué les étapes de l’Assistant, les paramètres
correspondant à Server Address (Adresse serveur) sont configurés
automatiquement. Pour plus d’informations, cliquez sur le bouton Help
(Aide).
4
Server Name/IP Address
(Nom du serveur/adresse
IP)
Saisissez le nom du serveur ou l’adresse IP de l’ordinateur ou du serveur FTP.
Par exemple :
❏
Pour Computer (Ordinateur) :
Nom du serveur : monhôte
Adresse IP : 192.168.1.100
❏
Pour Server (Serveur) :
Nom du serveur : monhôte.exemple.fr
(monhôte : nom de l’hôte, exemple.fr : nom du domaine)
Adresse IP : 192.168.1.100
5
6
Share Name (Nom de par‐
tage)
Pour Computer (Ordinateur) uniquement.
Path (Chemin)
Pour Computer (Ordinateur)
Saisissez le nom du dossier partagé sur votre ordinateur.
Pour stocker des documents numérisés dans le dossier partagé spécifié pour
Share Name (Nom de partage), laissez cette zone vierge.
Pour stocker des documents numérisés dans un sous-dossier du dossier
partagé, saisissez le chemin au sous-dossier comme illustré ci-dessous.
Exemple : Nom du dossier partagé, MyShare ; nom du dossier de second niveau,
MyPic ; nom du dossier de troisième niveau, John
MyShare\MyPic\John doit maintenant apparaître dans votre répertoire.
Dans ce cas, saisissez pour Path (Chemin) comme suit :
\MyPic\John
Pour Server (Serveur)
Saisissez le chemin du serveur FTP dans lequel vous voulez stocker les
documents numérisés.
Numérisation
224
AL-MX200 Series
Guide d'utilisation
7
Login Name (Nom conne‐
xion)
Saisissez le nom du compte d’utilisateur qui a accès au dossier partagé sur votre
ordinateur ou serveur FTP.
8
Login Password (Mot de
passe de connexion)
Saisissez le mot de passe correspondant au nom de connexion ci-dessus.
9
Confirm Login Password
(Confirmer mot passe)
Retapez le mot de passe.
10
Port Number (Numéro
port)
Saisissez le numéro de port. Si vous n’en êtes pas sûr(e), vous pouvez saisir la
valeur par défaut (139 pour SMB et 21 pour FTP).
Remarque :
Un mot de passe vide n’est pas valide dans la fonctionnalité Numéris. ds serveur/
ordinateur. Assurez-vous que votre mot de passe est valide pour le compte de
connexion utilisateur. (Reportez-vous à la section « Confirmation du nom de
connexion et du mot de passe » à la page 204 pour plus d’informations sur la
façon d’ajouter un mot de passe à votre compte de connexion utilisateur.)
Une fois la configuration de l'imprimante terminée, passez à la section « Envoi du fichier numérisé sur
le réseau » à la page 225.
Envoi du fichier numérisé sur le réseau
1. Chargez un ou des documents recto vers le haut dans le chargeur automatique de documents
(ADF) en insérant en premier la partie supérieure ou placez un seul document recto vers le bas sur
la vitre d’exposition, puis fermez le capot des documents.
Voir aussi :
❏ « Copie depuis le chargeur automatique de documents (ADF) » à la page 178
❏ « Réalisation de copies à partir de la vitre d’exposition » à la page 176
2. Appuyez sur la touche
(Scan).
3. Sélectionnez Scan to Network (Num vers réseau), puis appuyez sur la touche
4. Sélectionnez Scan to (Numéris. ds), puis appuyez sur la touche
.
.
5. Sélectionnez Computer(Network) (Ordi. (réseau)), Server(FTP) (Serveur (FTP)) ou
Search Address Book (Recherche dans c. adresses), puis appuyez sur la touche
.
Computer(Network) (Ordi. (réseau)) : permet de stocker des documents sur l’ordinateur à
l’aide du protocole SMB.
Numérisation
225
AL-MX200 Series
Guide d'utilisation
Server(FTP) (Serveur (FTP)) : permet de stocker des documents sur le serveur à l’aide du
protocole FTP.
Search Address Book (Recherche dans c. adresses) : permet de sélectionner l’adresse
du serveur enregistrée dans le Address Book (Carnet d’adresses).
6. Sélectionnez une destination dans laquelle vous voulez stocker les documents numérisés, puis
appuyez sur la touche
.
7. Le cas échéant, personnalisez les options de numérisation.
8. Appuyez sur la touche
numérisés.
(Start) pour envoyer un fichier contenant le ou les documents
Numérisation vers un périphérique de stockage USB
La fonctionnalité Scan to USB Memory (Num vers clé USB) permet de numériser des documents et
d’enregistrer les données numérisées sur un périphérique de stockage USB. Pour numériser des
documents et les enregistrer, procédez comme suit :
1. Chargez un ou des documents recto vers le haut dans le chargeur automatique de documents
(ADF) en insérant en premier la partie supérieure ou placez un seul document recto vers le bas sur
la vitre d’exposition, puis fermez le capot des documents.
Voir aussi :
❏ « Copie depuis le chargeur automatique de documents (ADF) » à la page 178
❏ « Réalisation de copies à partir de la vitre d’exposition » à la page 176
2. Insérez un périphérique de stockage USB dans le port USB avant de l’imprimante.
Numérisation
226
AL-MX200 Series
Guide d'utilisation
USB Memory (Clé USB) s’affiche.
3. Sélectionnez Scan to (Numéris. ds), puis appuyez sur la touche
.
4. Sélectionnez Save to USB Drive (Enreg. sur lecteur USB) ou un dossier pour
enregistrer un fichier, puis appuyez sur la touche
.
5. Sélectionnez les options de numérisation désirées.
6. Appuyez sur la touche
(Start).
Une fois la numérisation terminée, l’écran ACL vous invite à charger une autre page. Sélectionnez
No (Non) ou Yes (Oui), puis appuyez sur la touche
.
Si vous avez sélectionné Yes (Oui), sélectionnez Continue (Continuer) ou Cancel
(Annuler), puis appuyez sur la touche
.
Envoi d’un courriel avec l'image numérisée
L'envoi d'un courriel avec l'image numérisée depuis votre imprimante est facilité par un carnet
d'adresses. Vous pouvez créer ce carnet d'adresses avec EpsonNet Config. Pour plus d’informations,
reportez-vous à la section « Ajout d'une entrée au Address Book (Carnet d’adresses) » à la
page 227.
Ajout d'une entrée au Address Book (Carnet d’adresses)
La procédure suivante utilise Windows 7 en guise d’exemple.
1. Lancez votre navigateur Web.
2. Saisissez l’adresse IP de l’imprimante dans la barre d’adresses, puis appuyez sur la touche
Enter.
EpsonNet Config s'affiche dans votre navigateur.
Remarque :
Pour plus d’informations sur la façon de vérifier l’adresse IP de l’imprimante, reportez-vous à la
section « Vérification des paramètres IP » à la page 51.
3. Cliquez sur l’onglet Address Book (Carnet d’adresses).
Numérisation
227
AL-MX200 Series
Guide d'utilisation
Si un nom d’utilisateur et un mot de passe sont requis, saisissez les valeurs appropriées.
Remarque :
Le nom d'utilisateur et le mot de passe par défaut sont vides.
4. Sous Fax / E-mail (Fax/Courriel), cliquez sur Personal Address (Adresse personnelle).
5. Sélectionnez n’importe quel nombre inutilisé, puis cliquez sur Add (Ajouter).
Numérisation
228
AL-MX200 Series
Guide d'utilisation
La page Add Personal Address (Ajouter adresse personnelle) s’affiche.
6. Saisissez un nom, un numéro de téléphone et une adresse électronique dans les champs Name
(Nom), Phone Number (Numéro de tél) et E-mail Address (Adresse électronique).
7. Cliquez sur le bouton Apply (Appliquer).
Configuration d'un serveur SMTP
Pour utiliser la fonctionnalité Scan to E-Mail (Num -> courriel), vous devez d’abord configurer les
informations de votre serveur SMTP (Simple Mail Transfer Protocol). SMTP est un protocole utilisé
pour l’envoi de courriels.
La procédure suivante utilise Windows 7 en guise d’exemple.
1. Lancez votre navigateur Web.
2. Saisissez l’adresse IP de l’imprimante dans la barre d’adresses, puis appuyez sur la touche
Enter.
EpsonNet Config s'affiche dans votre navigateur.
Remarque :
Pour plus d’informations sur la façon de vérifier l’adresse IP de l’imprimante, reportez-vous à la
section « Vérification des paramètres IP » à la page 51.
3. Cliquez sur l’onglet Properties (Propriétés).
Numérisation
229
AL-MX200 Series
Guide d'utilisation
4. Cliquez sur Port Status (État du port).
5. Assurez-vous que la case Enabled (Activée) pour SNMP est cochée.
6. Sous Protocol Settings (Paramètres de protocole), cliquez sur E-mail (Courriel).
7. Saisissez vos paramètres de courriel, puis cliquez sur Apply (Appliquer).
Numérisation
230
AL-MX200 Series
Guide d'utilisation
Remarque :
❏ Selon l'environnement, vous aurez également besoin de configurer Send Authentication
(Envoyer authentification).
❏ Contactez votre administrateur système pour obtenir vos paramètres de courriel, le cas échéant.
Envoi d’un courriel avec le fichier numérisé
1. Chargez un ou des documents recto vers le haut dans le chargeur automatique de documents
(ADF) en insérant en premier la partie supérieure ou placez un seul document recto vers le bas sur
la vitre d’exposition, puis fermez le capot des documents.
Voir aussi :
❏ « Copie depuis le chargeur automatique de documents (ADF) » à la page 178
❏ « Réalisation de copies à partir de la vitre d’exposition » à la page 176
2. Appuyez sur la touche
(Scan).
3. Sélectionnez Scan to E-Mail (Num -> courriel), puis appuyez sur la touche
4. Sélectionnez E-Mail to (Courriel ds), puis appuyez sur la touche
.
.
5. Sélectionnez le paramètre répertorié ci-dessous, puis appuyez sur la touche
.
Keypad (Pavé num.) : saisissez directement l’adresse électronique, puis appuyez sur la touche
.
Address Book (Carnet d’adresses) : sélectionnez l’adresse électronique enregistrée dans le
Address Book (Carnet d’adresses) de courriel, appuyez sur la touche pour sélectionner TO ou
BCC (CCI), puis appuyez sur la touche
.
E-Mail Group (Courr. Gpe) : sélectionnez le groupe de courriel enregistré dans les Groupes
de courriels, appuyez sur la touche pour sélectionner TO ou BCC (CCI), puis appuyez sur la
touche
.
Search Address Book (Recherche dans c. adresses) : saisissez un texte à rechercher
dans le Address Book (Carnet d’adresses) de courriel, puis appuyez sur la touche
. Sélectionnez
l’adresse électronique dans la liste, appuyez sur la touche pour sélectionner TO ou BCC (CCI),
puis appuyez sur la touche
.
Numérisation
231
AL-MX200 Series
Guide d'utilisation
Remarque :
Les destinataires de courriels doivent être enregistrés avant que vous puissiez sélectionner Address
Book (Carnet d’adresses) sur le panneau de commande.
6. Sélectionnez les options de numérisation désirées.
7. Appuyez sur la touche
(Start) pour envoyer le courriel.
Personnalisation des options de numérisation
Modification des paramètres de numérisation par défaut
Pour obtenir la liste complète de tous les paramètres par défaut, reportez-vous à la section « Defaults
Settings (Param défaut) » à la page 327.
Configuration du type de fichier de l’image numérisée
Pour spécifier le type de fichier de l’image numérisée :
1. Appuyez sur la touche System.
2. Sélectionnez Defaults Settings (Param défaut), puis appuyez sur la touche
3. Sélectionnez Scan Defaults (Num. - défaut), puis appuyez sur la touche
4. Sélectionnez File Format (Format fichier), puis appuyez sur la touche
5. Sélectionnez le type, puis appuyez sur la touche
.
.
.
.
Types disponibles :
❏ PDF (Paramètre par défaut d’usine)
❏ MultiPageTIFF (TIFF multipage)
❏ TIFF
❏ JPEG
Numérisation
232
AL-MX200 Series
Guide d'utilisation
Configuration du mode couleur
Vous pouvez numériser une image en couleur ou en noir et blanc. En mode noir et blanc, la taille de
fichier des images numérisées est considérablement réduite. Le fichier obtenu suite à la numérisation
en couleur d’une image est plus volumineux que lorsque cette même image est numérisée en noir et
blanc.
1. Appuyez sur la touche System.
2. Sélectionnez Defaults Settings (Param défaut), puis appuyez sur la touche
3. Sélectionnez Scan Defaults (Num. - défaut), puis appuyez sur la touche
4. Sélectionnez Color (Couleur), puis appuyez sur la touche
.
.
.
5. Sélectionnez l’une des options suivantes, puis appuyez sur la touche
.
❏ Black & White (Noir & Blanc) : numérise en noir et blanc. Cette fonction n’est
disponible que lorsque File Format (Format fichier) est défini sur PDF.
❏ Grayscale (Niveaux de gris) : numérise en niveaux de gris.
❏ Color (Couleur) : numérise en couleur. (Paramètre par défaut d’usine)
❏ Color(Photo) (Couleur(Photo)) : numérise en couleur. Cette option convient aux
images photographiques.
Configuration de la résolution de numérisation
Vous devez parfois modifier la résolution de numérisation en fonction de ce que vous comptez faire de
l’image numérisée. La résolution de numérisation a une incidence tant sur la taille du fichier de l’image
numérisée que sur la qualité de l’image. Plus la résolution de numérisation est élevée, plus le fichier est
volumineux.
Pour sélectionner la résolution de numérisation :
1. Appuyez sur la touche System.
2. Sélectionnez Defaults Settings (Param défaut), puis appuyez sur la touche
3. Sélectionnez Scan Defaults (Num. - défaut), puis appuyez sur la touche
4. Sélectionnez Resolution (Résolution), puis appuyez sur la touche
.
.
.
Numérisation
233
AL-MX200 Series
5. Sélectionnez l’une des options suivantes, puis appuyez sur la touche
Guide d'utilisation
:
❏ 200 x 200dpi (200 x 200 ppp) : résolution la plus basse, soit un fichier de taille minimale.
(Paramètre par défaut d’usine)
❏ 300 x 300dpi (300 x 300 ppp) : résolution moyenne, soit un fichier de taille moyenne.
❏ 400 x 400dpi (400 x 400 ppp) : résolution élevée, soit un fichier de grande taille.
❏ 600 x 600dpi (600 x 600 ppp) : résolution la plus élevée, soit un fichier de très grande
taille.
Configuration de la taille des documents
Pour spécifier la taille d'un document source :
1. Appuyez sur la touche System.
2. Sélectionnez Defaults Settings (Param défaut), puis appuyez sur la touche
3. Sélectionnez Scan Defaults (Num. - défaut), puis appuyez sur la touche
4. Sélectionnez Document Size (Format doc.), puis appuyez sur la touche
.
.
.
5. Sélectionnez le format papier pour zone de numérisation, puis appuyez sur la touche
.
Le paramètre par défaut d’usine est A4 - 210x297mm (A4 - 210x297).
Suppression automatique des variations de couleur en arrière-plan
Lorsque vous numérisez des documents comportant un arrière-plan foncé, par exemple des journaux,
l’imprimante peut détecter automatiquement l’arrière-plan et le blanchir avant de sortir l’image.
Pour activer/désactiver la suppression automatique :
1. Appuyez sur la touche System.
2. Sélectionnez Defaults Settings (Param défaut), puis appuyez sur la touche
3. Sélectionnez Scan Defaults (Num. - défaut), puis appuyez sur la touche
.
4. Sélectionnez Auto Exposure (Exposition auto), puis appuyez sur la touche
5. Sélectionnez On (Oui) ou Off (Non), puis appuyez sur la touche
.
.
.
Numérisation
234
AL-MX200 Series
Guide d'utilisation
Le paramètre par défaut d’usine est On (Oui).
Modification des paramètres de numérisation pour un travail individuel
Numérisation vers un ordinateur
Pour modifier temporairement un paramètre de numérisation lors de la numérisation vers un
ordinateur :
1. Appuyez sur la touche
(Scan).
2. Sélectionnez une destination dans laquelle vous voulez stocker l'image numérisée, puis appuyez
sur la touche
.
3. Sélectionnez l’élément de menu désiré, puis appuyez sur la touche
.
4. Sélectionnez le paramètre désiré ou saisissez la valeur à l’aide du pavé numérique, puis appuyez sur
la touche
.
5. Répétez les étapes 3 et 4 selon les besoins.
6. Appuyez sur la touche
(Start) pour lancer la numérisation.
Envoi de l’image numérisée par courriel
Pour modifier temporairement un paramètre de numérisation lors de l’envoi d’une image numérisée
par courriel :
1. Appuyez sur la touche
(Scan).
2. Sélectionnez Scan to E-Mail (Num -> courriel), puis appuyez sur la touche
3. Sélectionnez le destinataire du courriel, puis appuyez sur la touche
4. Sélectionnez l’élément de menu désiré, puis appuyez sur la touche
.
.
.
5. Sélectionnez le paramètre désiré ou saisissez la valeur à l’aide du pavé numérique, puis appuyez sur
la touche
.
6. Répétez les étapes 4 et 5 selon les besoins.
Numérisation
235
AL-MX200 Series
7. Appuyez sur la touche
Guide d'utilisation
(Start) pour lancer la numérisation.
Numérisation
236
AL-MX200 Series
Guide d'utilisation
Chapitre 8
Fax
Connexion de la ligne téléphonique
Remarque :
❏ Si le paramètre Service Lock (Verrou service) pour FAX est défini sur Password Locked
(Verr. par MDP), vous devez saisir un mot de passe à quatre chiffres pour utiliser la fonction de
fax. Si le paramètre Service Lock (Verrou service) est défini sur Locked (Verrouillé),
la fonction de fax est désactivée et le menu ne s'affiche pas sur l'écran ACL. Pour plus d’informations,
reportez-vous à la section « Service Lock (Verrou service) » à la page 324.
❏ Ne raccordez pas votre imprimante directement à une ligne DSL (Digital Subscriber Line), car cela
risquerait d’endommager l’imprimante. Pour utiliser une ligne DSL, vous devez utiliser un filtre DSL
adapté. Pour obtenir ce filtre, contactez votre fournisseur d’accès.
1. Branchez une extrémité du cordon de la ligne téléphonique dans le connecteur de prise murale et
l’autre dans une prise murale active.
1
Connecteur de prise murale
2
Vers la prise murale
Remarque :
Le cordon de téléphone fourni est doté de fiches à quatre contacts. Il est recommandé d'utiliser un
cordon de téléphone doté de fiches à quatre contacts et une prise murale à quatre contacts lors d'une
connexion par ligne téléphonique.
Fax
237
AL-MX200 Series
Guide d'utilisation
2. Pour raccorder un téléphone et/ou un répondeur à votre imprimante, branchez le cordon de la
ligne du téléphone ou du répondeur dans la prise téléphone ( ).
1
Prise téléphone
2
Vers un téléphone externe ou un répondeur
Configuration des paramètres de fax initiaux
Configuration de votre pays
Vous devez indiquer le pays dans lequel votre imprimante est utilisée pour pouvoir utiliser le service
de fax de l’imprimante.
1. Appuyez sur la touche System.
2. Sélectionnez Admin Menu (Menu admin), puis appuyez sur la touche
.
3. Sélectionnez Fax Settings (Paramètres fax), puis appuyez sur la touche
4. Sélectionnez Region (Pays), puis appuyez sur la touche
.
.
5. Sélectionnez le pays dans lequel l’imprimante est utilisée, puis appuyez sur la touche
.
6. Lorsque l'écran ACL affiche Restart System (Redémar. système), sélectionnez Yes (Oui),
puis appuyez sur la touche
.
L’imprimante redémarre pour appliquer les paramètres.
Fax
238
AL-MX200 Series
Guide d'utilisation
Remarque :
La modification du paramètre Region (Pays) initialise toutes les informations spécifiées pour votre
imprimante.
Configuration de l’ID de l’imprimante
Il est possible que vous soyez obligé(e) d’indiquer votre numéro de fax sur tous les fax que vous
envoyez. L’ID de l’imprimante, contenant votre numéro de fax ainsi que votre nom ou celui de votre
société, est imprimé en haut de chaque page envoyée depuis votre imprimante.
1. Appuyez sur la touche System.
2. Sélectionnez Admin Menu (Menu admin), puis appuyez sur la touche
.
3. Sélectionnez Fax Settings (Paramètres fax), puis appuyez sur la touche
.
4. Sélectionnez Your Fax Number (Votre n° fax), puis appuyez sur la touche
.
5. Saisissez votre numéro de fax à l’aide du pavé numérique.
Remarque :
Si vous commettez une erreur lors de la saisie, appuyez sur la touche C (Clear) pour supprimer le
dernier chiffre.
6. Vérifiez que le numéro affiché sur l’écran ACL est correct, puis appuyez sur la touche
7. Sélectionnez Company Name (Nom Entreprise), puis appuyez sur la touche
.
.
8. Saisissez votre nom ou celui de votre société à l’aide du pavé numérique.
Vous pouvez saisir les caractères alphanumériques à l’aide du pavé numérique, y compris les
caractères spéciaux en appuyant sur les touches 1, * et #.
Pour plus d’informations sur l’utilisation du pavé numérique pour saisir des caractères
alphanumériques, reportez-vous à la section « Utilisation du pavé numérique » à la page 349.
9. Vérifiez que le nom affiché sur l’écran ACL est correct, puis appuyez sur la touche
.
(Back) plusieurs fois jusqu'à ce que l'écran ACL affiche Select
10. Appuyez sur la touche
Function (Sélectionner fonction).
Fax
239
AL-MX200 Series
Guide d'utilisation
Configuration de l’heure et de la date
Remarque :
Vous devrez peut-être régler à nouveau l’heure et la date en cas de coupure de courant.
1. Appuyez sur la touche System.
2. Sélectionnez Admin Menu (Menu admin), puis appuyez sur la touche
.
3. Sélectionnez System Settings (Configuration système), puis appuyez sur la touche
.
4. Sélectionnez Clock Settings (Param. horloge), puis appuyez sur la touche
5. Sélectionnez Set Date (Définir date), puis appuyez sur la touche
.
.
6. Saisissez la date du jour à l’aide du pavé numérique ou sélectionnez-la.
Remarque :
Si vous commettez une erreur, appuyez sur la touche
pour saisir de nouveau le chiffre.
7. Vérifiez que la date affichée sur l’écran ACL est correcte, puis appuyez sur la touche
8. Sélectionnez Set Time (Définir heure), puis appuyez sur la touche
.
.
9. Saisissez l’heure actuelle à l’aide du pavé numérique ou sélectionnez-la.
10. Vérifiez que l'heure affichée sur l’écran ACL est correcte, puis appuyez sur la touche
.
(Back) plusieurs fois jusqu'à ce que l'écran ACL affiche Select
11. Appuyez sur la touche
Function (Sélectionner fonction).
Modification du mode de l’horloge
Vous pouvez configurer l’heure actuelle selon le format 12 heures ou le format 24 heures.
1. Appuyez sur la touche System.
2. Sélectionnez Admin Menu (Menu admin), puis appuyez sur la touche
.
Fax
240
AL-MX200 Series
Guide d'utilisation
3. Sélectionnez System Settings (Configuration système), puis appuyez sur la touche
.
4. Sélectionnez Clock Settings (Param. horloge), puis appuyez sur la touche
5. Sélectionnez Time Format (Format heure), puis appuyez sur la touche
6. Sélectionnez le format désiré, puis appuyez sur la touche
.
.
.
(Back) plusieurs fois jusqu'à ce que l'écran ACL affiche Select
7. Appuyez sur la touche
Function (Sélectionner fonction).
Envoi d’un fax
Vous pouvez faxer des données à partir de l’imprimante.
Chargement d'un document source sur le chargeur automatique de
documents (ADF)
Important :
Ne chargez pas plus de 50 feuilles dans le chargeur automatique de documents (ADF) et ne laissez pas
plus de 50 feuilles dans le bac de sortie des documents. Le bac de sortie des documents doit être vidé
lorsqu’il contient plus de 50 feuilles, faute de quoi les documents sources risquent d’être endommagés.
Remarque :
❏ Pour assurer une qualité de numérisation optimale, notamment lors de l’utilisation d’images avec
des niveaux de gris, utilisez la vitre d’exposition plutôt que le chargeur automatique de documents
(ADF).
❏ Vous ne pouvez pas charger les documents suivants dans le chargeur automatique de documents
(ADF). Veillez à les placer sur la vitre d’exposition.
Documents gondolés
Papier préperforé
Documents très légers
Documents pliés, froissés ou déchirés
Documents ayant été coupés et collés
Papier carbone
Fax
241
AL-MX200 Series
Guide d'utilisation
1. Chargez le ou les documents, le recto vers le haut, dans le chargeur automatique de documents
(ADF), en insérant en premier la partie supérieure. Réglez ensuite les guides de document
conformément à la taille du document.
2. Réglez la résolution du document en vous reportant à la section « Resolution (Résolution) » à la
page 243.
Chargement d’un document source sur la vitre d’exposition
1. Ouvrez le capot des documents.
2. Placez un seul document sur la vitre d’exposition, recto vers le bas, et alignez-le sur le guide de
calage situé dans le coin supérieur gauche de la vitre.
Fax
242
AL-MX200 Series
Guide d'utilisation
! Attention:
N’appliquez pas une force excessive sur la vitre d’exposition pour maintenir un document
épais en place. La vitre pourrait se briser et causer des blessures.
3. Réglez la résolution du document en vous reportant à la section « Resolution (Résolution) » à la
page 243.
4. Fermez le capot des documents.
Remarque :
❏ Assurez-vous qu’aucun document n’est présent dans le chargeur automatique de documents (ADF).
Si un document est détecté, celui-ci est prioritaire par rapport au document présent sur la vitre
d’exposition.
❏ Si vous faxez la page d’un livre ou d’un magazine, soulevez le capot des documents jusqu’à ce que les
charnières soient bloquées par la butée, puis fermez le capot des documents. Si l’épaisseur du livre ou
du magazine est supérieure à 20 mm, procédez au fax avec le capot des documents ouvert.
Resolution (Résolution)
Vous pouvez spécifier le niveau de résolution à utiliser pour la transmission de fax.
1. Appuyez sur la touche
(Fax).
2. Sélectionnez Resolution (Résolution), puis appuyez sur la touche
3. Sélectionnez l’élément de menu désiré, puis appuyez sur la touche
Standard*
.
.
Convient aux documents contenant des caractères de taille normale.
Fax
243
AL-MX200 Series
*
Guide d'utilisation
Fine (Fin)
Convient aux documents contenant de petits caractères ou des lignes fines
ou les documents imprimés à l’aide d’une imprimante matricielle.
SuperFine(203dpi) (Très
fin(203ppp))
Convient aux documents contenant des détails extrêmement fins. Le mode
SuperFine(203dpi) (Très fin(203ppp)) n’est disponible que lorsque le
télécopieur distant prend également en charge la résolution très fine. Voir
les remarques ci-dessous.
SuperFine(406dpi) (Ultra
fin(406ppp))
Convient aux documents contenant des photos.
Paramètre de menu par défaut d’usine
Remarque :
Les fax numérisés et transmis en mode SuperFine(203dpi) (Très fin(203ppp)) sont reçus à la plus haute
résolution de la machine distante.
Document Type (Type doc.)
Vous pouvez sélectionner le type de document par défaut pour le travail de fax actuel.
1. Appuyez sur la touche
(Fax).
2. Sélectionnez Document Type (Type doc.), puis appuyez sur la touche
3. Sélectionnez le paramètre désiré, puis appuyez sur la touche
*
.
.
Text (Texte)*
Convient aux documents comprenant du texte.
Photo
Convient aux documents comprenant des photos.
Paramètre de menu par défaut d’usine
Lighten/Darken (Eclaircir/Foncer)
Vous pouvez régler le contraste pour obtenir une copie plus claire ou plus foncée que le document
source.
1. Appuyez sur la touche
(Fax).
2. Sélectionnez Lighten/Darken (Eclaircir/Foncer), puis appuyez sur la touche
3. Sélectionnez le paramètre désiré, puis appuyez sur la touche
.
.
Fax
244
AL-MX200 Series
Lighten2 (+Clair2)
Guide d'utilisation
Rend le fax plus clair que le document source. Recommandé pour les
documents foncés.
Lighten1 (+Clair1)
Normal*
Recommandé pour les documents tapés standard ou imprimés.
Darken1 (Foncé1)
Rend le fax plus foncé que le document source. Recommandé pour les
documents clairs ou les textes peu prononcés.
Darken2 (Foncé2)
*
Paramètre de menu par défaut d’usine
Insertion d’une pause
Pour certains systèmes téléphoniques, il est nécessaire de composer un code d’accès et d’attendre une
seconde tonalité. Une pause doit être introduite pour que le code d’accès fonctionne. Par exemple,
saisissez le code d’accès 9, puis appuyez sur la touche Redial/Pause avant de composer le numéro de
téléphone. « - » apparaît alors sur l’écran ACL pour indiquer qu’une pause a été saisie.
Envoi d'un fax depuis la mémoire
1. Chargez un ou des documents recto vers le haut dans le chargeur automatique de documents
(ADF) en insérant en premier la partie supérieure ou placez un seul document recto vers le bas sur
la vitre d’exposition, puis fermez le capot des documents.
Voir aussi :
❏ « Chargement d'un document source sur le chargeur automatique de documents (ADF) » à la
page 241
❏ « Chargement d’un document source sur la vitre d’exposition » à la page 242
2. Appuyez sur la touche
(Fax).
3. Réglez la résolution du document selon vos besoins.
Voir aussi :
❏ « Resolution (Résolution) » à la page 243
❏ « Lighten/Darken (Eclaircir/Foncer) » à la page 244
4. Sélectionnez un numéro de fax de l’une des manières suivantes :
Fax
245
AL-MX200 Series
Guide d'utilisation
❏ Sélectionnez Fax to (Fax vers), puis appuyez sur la touche
. Sélectionnez Keypad
(Pavé num.), puis appuyez sur la touche
. Saisissez le numéro du télécopieur distant à
l’aide du pavé numérique, puis appuyez sur la touche
.
❏ Appuyez sur la touche d’appel en mémoire directe, puis appuyez sur la touche
.
❏ Appuyez sur la touche Address Book (Carnet d'adresses), sélectionnez All Entries
(Ttes entrées), Group Dial (Numéro. groupée) ou Search (Rechercher) avec la
touche , puis appuyez sur la touche
.
All Entries (Ttes entrées)
Affiche une liste des numéros de fax enregistrés. Appuyez sur la touche
sélectionner les destinataires, puis appuyez sur la touche
.
Group Dial (Numéro.
groupée)
Appuyez sur la touche
.
touche
Search (Rechercher)
Saisissez le texte à rechercher pour un numéro de fax dans le Address Book
. Appuyez sur la touche
(Carnet d’adresses), puis appuyez sur la touche
pour sélectionner les destinataires, puis appuyez sur la touche
.
pour
pour sélectionner les destinataires, puis appuyez sur la
❏ Appuyez sur la touche Redial/Pause pour recomposer, puis appuyez sur la touche
.
❏ Appuyez sur la touche Speed Dial. Saisissez le numéro de numérotation rapide entre 01 et 99 à
l’aide du pavé numérique, puis appuyez sur la touche
.
Remarque :
Avant d’utiliser la touche d’appel en mémoire directe, vous devez enregistrer un numéro de
numérotation rapide de 01 à 08. Pour plus d’informations sur le stockage du numéro, reportez-vous
à la section « Stockage d'un numéro de fax pour la numérotation rapide à partir du panneau de
commande » à la page 259.
5. Appuyez sur la touche
(Start) pour numériser et mémoriser le document.
Si vous utilisez la vitre d’exposition, l’écran ACL vous demande si vous souhaitez charger une
autre page. Si vous avez plusieurs pages à envoyer, sélectionnez Yes (Oui), changez de page puis
sélectionnez Continue (Continuer). Recommencez cette procédure pour le reste des pages,
puis appuyez sur la touche
. Dans le cas contraire, sélectionnez No (Non), puis appuyez sur la
touche
.
L'imprimante compose le numéro de fax, puis commence à envoyer le fax lorsque le télécopieur
distant est prêt.
Remarque :
Vous pouvez annuler le travail de fax à tout moment en appuyant sur la touche
transmission.
(Stop) pendant la
Fax
246
AL-MX200 Series
Guide d'utilisation
Envoi d’un fax manuellement
1. Chargez un ou des documents recto vers le haut dans le chargeur automatique de documents
(ADF) en insérant en premier la partie supérieure ou placez un seul document recto vers le bas sur
la vitre d’exposition, puis fermez le capot des documents.
Voir aussi :
❏ « Chargement d'un document source sur le chargeur automatique de documents (ADF) » à la
page 241
❏ « Chargement d’un document source sur la vitre d’exposition » à la page 242
2. Appuyez sur la touche
(Fax).
3. Réglez la résolution du document selon vos besoins.
Voir aussi :
❏ « Resolution (Résolution) » à la page 243
❏ « Lighten/Darken (Eclaircir/Foncer) » à la page 244
4. Sélectionnez OnHook (Raccroché), puis appuyez sur la touche
5. Sélectionnez On (Oui), puis appuyez sur la touche
.
.
6. Saisissez le numéro du télécopieur distant à l’aide du pavé numérique.
7. Démarrez la transmission du fax.
❏ Si le document est chargé dans le chargeur automatique de documents (ADF), appuyez sur la
touche
(Start).
❏ Si le document est chargé sur la vitre d'exposition, appuyez sur la touche
sélectionnez le paramètre désiré, puis appuyez sur la touche
.
Remarque :
Vous pouvez annuler le travail de fax à tout moment en appuyant sur la touche
transmission.
(Start),
(Stop) pendant la
Fax
247
AL-MX200 Series
Guide d'utilisation
Confirmation des transmissions
Une fois la dernière page du document transmise, l’imprimante émet un signal sonore et revient en
mode d'attente.
En cas de problème lors de l’envoi du fax, un message d’erreur s’affiche sur l’écran ACL.
Si vous recevez un message d’erreur, appuyez sur la touche
renvoyer le document.
pour effacer le message et essayez de
Vous pouvez configurer votre imprimante de manière à imprimer automatiquement un rapport de
confirmation après chaque transmission de fax.
Voir aussi :
« Impression d’un rapport » à la page 282
Recomposition automatique
Si le numéro que vous avez composé est occupé ou ne répond pas lorsque vous envoyez un fax,
l’imprimante recompose automatiquement le numéro toutes les minutes en fonction du nombre de
fois défini dans les paramètres de recomposition.
Pour modifier l’intervalle de temps entre chaque recomposition et le nombre de tentatives de
recomposition, reportez-vous aux sections « Redial Delay (Délai compo.) » à la page 305 et « Number
of Redial (Nbre de tentatives) » à la page 305.
Remarque :
Si vous envoyez manuellement un fax, l’imprimante ne recompose pas automatiquement le numéro.
Envoi différé d’un fax
Vous pouvez utiliser le mode Delayed Start (Départ retardé) pour enregistrer des documents
numérisés et les transmettre à une heure donnée afin de bénéficier de tarifs préférentiels.
1. Chargez un ou des documents recto vers le haut dans le chargeur automatique de documents
(ADF) en insérant en premier la partie supérieure ou placez un seul document recto vers le bas sur
la vitre d’exposition, puis fermez le capot des documents.
Fax
248
AL-MX200 Series
Guide d'utilisation
Voir aussi :
❏ « Chargement d'un document source sur le chargeur automatique de documents (ADF) » à la
page 241
❏ « Chargement d’un document source sur la vitre d’exposition » à la page 242
2. Appuyez sur la touche
(Fax).
3. Réglez la résolution du document selon vos besoins.
Voir aussi :
❏ « Resolution (Résolution) » à la page 243
❏ « Lighten/Darken (Eclaircir/Foncer) » à la page 244
4. Sélectionnez Delayed Start (Départ retardé), puis appuyez sur la touche
5. Sélectionnez On (Oui), puis appuyez sur la touche
.
.
6. Saisissez l’heure de début à l’aide du pavé numérique ou appuyez sur la touche
sélectionner, puis appuyez sur la touche
.
7. Sélectionnez Fax to (Fax vers), puis appuyez sur la touche
8. Sélectionnez Keypad (Pavé num.), puis appuyez sur la touche
ou
pour la
.
.
9. Saisissez le numéro du télécopieur distant à l’aide du pavé numérique, puis appuyez sur la touche
.
Vous pouvez également utiliser des numéros de numérotation rapide ou groupée.
Voir aussi :
« Numérotation automatique » à la page 259
10. Appuyez sur la touche
(Start).
Si le mode Delayed Start (Départ retardé) est activé, l'imprimante numérise et mémorise tous les
documents à faxer, puis les envoie à l’heure spécifiée. Les données en mémoire sont effacées après
la transmission de fax.
Fax
249
AL-MX200 Series
Guide d'utilisation
Envoi d’un fax avec le pilote (Fax direct)
Vous pouvez envoyer un fax directement à partir d’un ordinateur exécutant un système d’exploitation
Microsoft Windows ou Mac OS X à l’aide du pilote.
®
®
®
Remarque :
❏ Vous pouvez uniquement envoyer des fax en noir et blanc à l’aide de la fonction Fax direct.
❏ La page de couverture ne s'imprime pas pour les travaux de fax direct même si l'option Fax Cover
Page (Page couv fax) est activée sur le panneau de commande.
Envoi d'un fax sous Windows
Remarque :
❏ La procédure suivante utilise Windows 7 WordPad en guise d’exemple. Les noms des fenêtres et les
boutons peuvent varier de ceux donnés dans la procédure suivante en fonction du système
d’exploitation et de l’application que vous utilisez.
❏ Le pilote de fax est installé avec le pilote d’imprimante.
1. Ouvrez le fichier à envoyer par fax.
2. Ouvrez la boîte de dialogue d’impression de l’application, puis sélectionnez votre pilote de fax.
3. Cliquez sur Preferences (Préférences).
4. Spécifiez les paramètres de fax. Pour plus d’informations, cliquez sur Help (Aide) dans le pilote.
Fax
250
AL-MX200 Series
Guide d'utilisation
Remarque :
Les paramètres définis ici ne s’appliquent qu’à un seul travail de fax.
5. Cliquez sur OK pour fermer la boîte de dialogue Printing Preferences (Options
d’impression).
6. Cliquez sur Print (Imprimer).
La boîte de dialogue Set/Check Fax Transmission (Définir/vérifier la transmission du fax)
s’affiche.
7. Spécifiez le destinataire de l’une des manières suivantes :
Fax
251
AL-MX200 Series
Guide d'utilisation
❏ Saisissez un nom et un numéro de téléphone directement.
❏ Sélectionnez un destinataire dans le Phone Book (Carnet d’adresses) (PC Fax Address Book
(Carnet d’adresses fax PC)) enregistré sur votre ordinateur ou le Address Book (Carnet
d’adresses) (Device Address Book (Carnet d’adresses du périphérique)).
❏ Sélectionnez un destinataire dans une base de données autre que le Phone Book (Carnet
d’adresses) (PC Fax Address Book (Carnet d’adresses fax PC)) ou le Address Book (Carnet
d’adresses) (Device Address Book (Carnet d’adresses du périphérique)).
Pour plus d'informations sur la spécification du destinataire, cliquez sur Help (Aide) pour afficher
l'Help (Aide) du pilote de fax.
Remarque :
Lorsque le service de fax est protégé par mot de passe, saisissez le mot de passe dans la zone Password
(Mot de passe) sous Authorization (Autorisation).
8. Cliquez sur Start Sending (Démarrer l’envoi).
Envoi d'un fax sous Mac OS X
Remarque :
❏ La procédure suivante utilise Mac OS X 10.6 TextEdit en guise d’exemple. Les noms des fenêtres et les
boutons peuvent varier de ceux donnés dans la procédure suivante en fonction du système
d’exploitation et de l’application que vous utilisez.
❏ Le pilote de fax est installé avec le pilote d’imprimante.
1. Ouvrez le fichier à envoyer par fax.
Fax
252
AL-MX200 Series
Guide d'utilisation
2. Ouvrez la boîte de dialogue d’impression de l’application, puis sélectionnez votre pilote de fax.
3. Spécifiez les paramètres de fax.
Remarque :
Les paramètres définis ici ne s’appliquent qu’à un seul travail de fax.
4. Cliquez sur Print (Imprimer).
Fax
253
AL-MX200 Series
Guide d'utilisation
La boîte de dialogue Set/Check Fax Transmission (Définir/vérifier la transmission du fax)
s’affiche.
5. Spécifiez le destinataire de l’une des manières suivantes :
❏ Spécifiez un destinataire directement.
a Saisissez un nom et un numéro de téléphone directement.
b Cliquez sur Add (Ajouter).
OU
❏ Sélectionnez un destinataire dans le Address Book (Carnet d’adresses) enregistré sur votre
ordinateur.
a Cliquez sur Look Up Address Book (Rechercher dans le carnet d’adresses).
La boîte de dialogue Refer To Address Book (Consulter le carnet d’adresses)
s’affiche.
b Sélectionnez un destinataire puis cliquez sur Add (Ajouter).
c Cliquez sur OK.
Fax
254
AL-MX200 Series
Guide d'utilisation
Remarque :
Lorsque le service de fax est protégé par mot de passe, saisissez le mot de passe dans la zone Password
(Mot de passe) sous Authorization (Autorisation).
6. Cliquez sur Start Sending (Démarrer l’envoi).
Réception d’un fax
A propos des modes de réception
Cinq modes de réception sont disponibles : FAX Mode (Mode FAX), TEL Mode (Mode TEL), TEL/
FAX Mode (Mode TEL/FAX), Ans/FAX Mode (Mode Rép/FAX) et DRPD Mode (Mode DRPD).
Remarque :
❏ Pour utiliser le TEL/FAX Mode (Mode TEL/FAX) ou Ans/FAX Mode (Mode Rép/FAX), raccordez
un téléphone externe ou un répondeur à la prise téléphone ( ) à l’arrière de votre imprimante.
❏ Lorsque la mémoire est pleine, vous ne pouvez pas recevoir de fax. Supprimez les documents inutiles
de la mémoire.
Voir aussi :
❏ « Réception automatique d’un fax en FAX Mode (Mode FAX) » à la page 256
❏ « Réception manuelle d’un fax en TEL Mode (Mode TEL) » à la page 256
❏ « Réception automatique d’un fax en TEL/FAX Mode (Mode TEL/FAX) ou Ans/FAX Mode (Mode
Rép/FAX) » à la page 256
❏ « Utilisation d’un répondeur » à la page 274
❏ « Réception de fax en DRPD Mode (Mode DRPD) » à la page 257
Chargement du papier pour la réception de fax
Les instructions relatives au chargement du papier dans le bac à papier ou le chargeur de feuilles
prioritaire (PSI) sont les mêmes pour les opérations d’impression, de fax ou de copie, à l’exception du
fait que vous pouvez uniquement imprimer des fax de taille Letter, A4 ou Legal.
Voir aussi :
❏ « Chargement de support d’impression dans le bac à papier » à la page 132
Fax
255
AL-MX200 Series
Guide d'utilisation
❏ « Chargement de supports d’impression dans le chargeur de feuilles prioritaire (PSI) » à la
page 141
❏ « Définition des formats et des types de papier » à la page 147
Réception automatique d’un fax en FAX Mode (Mode FAX)
Votre imprimante est préréglée pour passer en FAX Mode (Mode FAX) par défaut.
Lorsque l’imprimante reçoit une transmission de fax entrant, elle passe automatiquement en FAX
Mode (Mode FAX) après une durée prédéfinie et reçoit le fax.
Pour changer l'intervalle auquel l'imprimante passe en FAX Mode (Mode FAX) après la réception
d'un fax entrant, reportez-vous à la section « Auto Answer Fax (Fax réponse auto) » à la page 303.
Réception manuelle d’un fax en TEL Mode (Mode TEL)
Vous pouvez recevoir un fax en décrochant le combiné du téléphone externe, puis en appuyant sur la
(Fax). Le menu de fax s'ouvre. Appuyez ensuite sur la touche
(Start) et sélectionnez
touche
Manual Receive (Réc manuelle).
L’imprimante commence à recevoir le fax, puis revient en mode d'attente une fois la réception
terminée.
Réception automatique d’un fax en TEL/FAX Mode (Mode TEL/FAX) ou Ans/
FAX Mode (Mode Rép/FAX)
Pour utiliser le TEL/FAX Mode (Mode TEL/FAX) ou Ans/FAX Mode (Mode Rép/FAX), vous devez
raccorder un téléphone externe à la prise téléphone ( ) à l’arrière de votre imprimante.
Si l’imprimante reçoit un fax entrant alors qu'elle se trouve en TEL/FAX Mode (Mode TEL/FAX), le
téléphone externe sonne pendant la durée précisée dans Auto Ans. TEL/FAX (Rép auto TEL/
FAX), puis l’imprimante reçoit automatiquement un fax.
Si un appelant laisse un message pendant que l'imprimante est en Ans/FAX Mode (Mode Rép/FAX),
le répondeur mémorise le message normalement. Si votre imprimante entend une tonalité de fax sur la
ligne, elle déclenche automatiquement la réception du fax.
Fax
256
AL-MX200 Series
Guide d'utilisation
Remarque :
Si vous avez défini une valeur pour Auto Answer Fax (Fax réponse auto) et que votre répondeur
est éteint, ou qu’aucun répondeur n’est raccordé à votre imprimante, cette dernière passera
automatiquement en FAX Mode (Mode FAX) après une durée déterminée.
Voir aussi :
« Utilisation d’un répondeur » à la page 274
Réception manuelle d’un fax à l’aide d’un téléphone externe
Cette fonctionnalité s’avère utile lorsqu’un téléphone externe est relié à la prise téléphone ( ) située à
l’arrière de votre imprimante. Vous pouvez recevoir un fax d’une personne avec qui vous
communiquez en composant des codes de réception à distance à deux chiffres par le biais du téléphone
externe sans passer par l’imprimante.
Lorsque vous recevez un appel sur le téléphone externe et entendez la tonalité du fax, effectuez l’une
des opérations suivantes :
- Appuyez sur les touches à deux chiffres du téléphone externe.
- Appuyez sur la touche
(Fax) pour entrer dans le menu de fax. OffHook (Fax : décroché)
(Start) et sélectionnez Manual Receive (Réc
s’affiche. Appuyez ensuite sur la touche
manuelle).
Si vous entendez encore la tonalité du fax en provenance d'un télécopieur distant, appuyez de nouveau
sur le code à deux chiffres.
L'option Remote Receive (Réception dist.) est désactivée par défaut. Vous pouvez remplacer le code de
réception à distance à deux chiffres par la valeur de votre choix. Pour plus d’informations sur la
modification du code, reportez-vous à la section « Remote Rcv Tone (Sonnerie réc dist) » à la
page 306.
Remarque :
Réglez le système de numérotation de votre téléphone externe sur DTMF.
Réception de fax en DRPD Mode (Mode DRPD)
Le mode DRPD (Distinctive Ring Pattern Detection) est un service proposé par les opérateurs
téléphoniques. Ce service attribue plusieurs numéros de téléphone à une seule ligne téléphonique et
différencie chaque ligne par un motif de sonnerie différent. Si ce service est fourni par votre opérateur
téléphonique, demandez à ce dernier le motif DRPD sur votre imprimante que vous devez
sélectionner pour utiliser ce service.
Fax
257
AL-MX200 Series
Guide d'utilisation
Voir aussi :
« DRPD Pattern (Motif DRPD) » à la page 307
Pour recevoir des fax en mode DRPD Mode (Mode DRPD), vous devez placer l'imprimante en DRPD
Mode (Mode DRPD) et sélectionner un motif DRPD. Pour plus d'informations sur le passage de
l'ordinateur en DRPD Mode (Mode DRPD), reportez-vous à la section « Ans Select (Sélec. rép.) » à la
page 303. Pour configurer l’option DRPD, vous devez disposer d’une deuxième ligne téléphonique
dans vos locaux ou faire appel à une personne qui compose votre numéro de fax depuis l’extérieur.
Pour sélectionner un motif DRPD :
1. Appuyez sur la touche System.
2. Sélectionnez Admin Menu (Menu admin), puis appuyez sur la touche
.
3. Sélectionnez Fax Settings (Paramètres fax), puis appuyez sur la touche
4. Sélectionnez DRPD Pattern (Motif DRPD), puis appuyez sur la touche
5. Sélectionnez un motif DRPD, puis appuyez sur la touche
.
.
.
6. Redémarrez l’imprimante en la mettant hors tension, puis en la remettant sous tension.
Réception de fax dans la mémoire
Comme votre imprimante est un appareil multitâche, elle peut recevoir des fax tout en réalisant des
copies ou des impressions. Si l'imprimante reçoit un fax alors que vous êtes en train de copier ou
d’imprimer un document, ou que l'imprimante est à court de papier ou de toner, elle stocke les fax
entrants en mémoire. Ensuite, une fois la copie, l’impression ou le remplacement de la cartouche de
toner terminé, l’imprimante imprime automatiquement le fax.
Polling Receive (Réc en attente)
Vous pouvez mettre en attente et recevoir les fax du télécopieur distant à tout moment.
1. Appuyez sur la touche
(Fax).
2. Sélectionnez Polling Receive (Réc en attente), puis appuyez sur la touche
3. Sélectionnez On (Oui), puis appuyez sur la touche
.
.
Fax
258
AL-MX200 Series
4. Saisissez le numéro du télécopieur distant, puis appuyez sur la touche
Guide d'utilisation
.
Remarque :
Pour plus d’informations sur la façon de saisir le numéro du télécopieur distant, reportez-vous à la
section « Envoi d'un fax depuis la mémoire » à la page 245.
5. Appuyez sur la touche
(Start).
Numérotation automatique
Numérotation rapide
Vous pouvez stocker jusqu’à 99 numéros couramment utilisés dans des emplacements de
numérotation rapide de fax (01–99).
Stockage d'un numéro de fax pour la numérotation rapide à partir du
panneau de commande
1. Appuyez sur la touche System.
2. Sélectionnez Admin Menu (Menu admin), puis appuyez sur la touche
.
3. Sélectionnez Phone Book (Carnet d’adresses), puis appuyez sur la touche
4. Sélectionnez Speed Dial (Numéro. rapide), puis appuyez sur la touche
.
.
5. Sélectionnez le numéro de numérotation rapide désiré entre 01 et 99, puis appuyez sur la touche
.
6. Sélectionnez Name (Nom), puis appuyez sur la touche
.
7. Saisissez le nom à l’aide du pavé numérique, puis appuyez sur la touche
.
8. Sélectionnez Phone Number (Numéro de tél), puis appuyez sur la touche
.
9. Saisissez le numéro à stocker à l’aide du pavé numérique, puis appuyez sur la touche
.
Fax
259
AL-MX200 Series
Guide d'utilisation
Pour insérer une pause entre les numéros, appuyez sur la touche Redial/Pause et vérifiez que « - »
s'affiche sur l'écran ACL.
10. Sélectionnez Apply Settings (Valider param.), puis appuyez sur la touche
11. Sélectionnez Yes (Oui), puis appuyez sur la touche
.
.
12. Recommencez les étapes 5 à 11, le cas échéant, pour ajouter des numéros de numérotation rapide.
13. Pour arrêter l'ajout de numéros de numérotation rapide, continuez à appuyer sur la touche
(Back) jusqu’à ce que l’écran ACL affiche Select Function (Sélectionner fonction).
Stockage d'un numéro de fax pour la numérotation rapide à partir d'un
ordinateur
Vous pouvez également créer une adresse personnelle avec EpsonNet Config ou Address Book Editor
(Editeur carnet d’adresses) pour la numérotation rapide.
La procédure suivante utilise Windows 7 en guise d’exemple.
Utilisation de l’utilitaire EpsonNet Config
1. Lancez votre navigateur Web.
2. Saisissez l’adresse IP de l’imprimante dans la barre d’adresses, puis appuyez sur la touche
Enter.
EpsonNet Config s’affiche dans votre navigateur.
Remarque :
Pour plus d’informations sur la façon de vérifier l’adresse IP de l’imprimante, reportez-vous à la
section « Vérification des paramètres IP » à la page 51.
3. Cliquez sur l’onglet Address Book (Carnet d’adresses).
Si un nom d’utilisateur et un mot de passe sont requis, saisissez les valeurs appropriées.
Fax
260
AL-MX200 Series
Guide d'utilisation
Remarque :
Le nom d'utilisateur et le mot de passe par défaut sont vides.
4. Sous Fax / E-mail (Fax/Courriel), cliquez sur Personal Address (Adresse personnelle).
5. Sélectionnez n’importe quel nombre inutilisé, puis cliquez sur Add (Ajouter).
Fax
261
AL-MX200 Series
Guide d'utilisation
La page Add Personal Address (Ajouter adresse personnelle) s’affiche.
Pour remplir les champs, saisissez les informations comme suit :
1
Name (Nom)
Saisissez un nom convivial tel que vous voulez qu’il apparaisse dans le Address
Book (Carnet d’adresses).
2
Phone Number (Numéro de
tél)
Saisissez le numéro de téléphone du destinataire.
3
E-mail Address (Adresse
électronique)
Saisissez l'adresse électronique du destinataire.
Remarque :
Les huit premières entrées du Address Book (Carnet d’adresses) sont affectées aux touches d’appel en
mémoire directe sur le panneau de commande.
6. Cliquez sur Apply (Appliquer) pour créer l'adresse.
Utilisation de l’Address Book Editor (Editeur carnet d’adresses)
1. Windows :
Cliquez sur Start (Démarrer) — All Programs (Tous les programmes) — EPSON — votre
imprimante — Address Book Editor (Editeur carnet d’adresses).
Mac OS X :
Du dossier Applications, sélectionnez EPSON— votre imprimante — Address Book
Editor-Btype (Editeur carnet d’adresses-Btype).
Remarque :
❏ La fenêtre de sélection d’un périphérique s’affiche si plusieurs pilotes de fax sont installés sur
votre ordinateur. Dans ce cas, cliquez sur le nom de l’imprimante de votre choix sous Device
Name (Nom de périphérique). Pour Mac OS X, cliquez deux fois sur l'imprimante voulue dans
Select Device (Sélectionner périphérique).
Fax
262
AL-MX200 Series
Guide d'utilisation
❏ La fenêtre Enter Password (Saisir le mot de passe) s’affiche lorsque Panel Lock Set (Déf
verr panneau) a la valeur Enable (Activer). Dans ce cas, saisissez le mot de passe que vous
avez spécifié, puis cliquez sur OK.
2. Cliquez sur OK dans la fenêtre du message « Retrieval Successful (Récupération réussie) ».
3. Cliquez avec le bouton droit sur l'icône Fax/E-Mail (Fax/Courriel), puis sélectionnez New
(Nouveau) — New Entry (Nouvelle entrée).
La boîte de dialogue Personal Address (Adresse personnelle) s’affiche.
Pour remplir les champs, saisissez les informations comme suit :
1
Name (Nom)
Saisissez un nom convivial tel que vous voulez qu’il apparaisse dans le Address
Book (Carnet d’adresses).
2
Phone Number (Numéro de
tél)
Saisissez le numéro de téléphone du destinataire.
Fax
263
AL-MX200 Series
3
Guide d'utilisation
Saisissez l'adresse électronique du destinataire.
E-mail Address (Adresse
électronique)
Remarque :
❏ Si vous voulez modifier l'ID d'adresse affectée automatiquement, cochez la case Specify an
Address Number (Spécifier le numéro de l’adresse), puis saisissez une valeur de 1 à 99
pourID (Speed Dial Number) (ID (Numérotation rapide)).
❏ Les huit premières entrées du Carnet d'adresses sont affectées aux touches d’appel en mémoire
directe sur le panneau de commande.
4. Cliquez sur OK.
5. Dans le menu File (Fichier), sélectionnez Save All (Enregistrer tout).
Envoi d’un fax à l’aide de la numérotation rapide
1. Chargez un ou des documents recto vers le haut dans le chargeur automatique de documents
(ADF) en insérant en premier la partie supérieure ou placez un seul document recto vers le bas sur
la vitre d’exposition, puis fermez le capot des documents.
Voir aussi :
❏ « Chargement d'un document source sur le chargeur automatique de documents (ADF) » à la
page 241
❏ « Chargement d’un document source sur la vitre d’exposition » à la page 242
2. Appuyez sur la touche
(Fax), puis procédez de l'une des manières suivantes :
❏ Sélectionnez Fax to (Fax vers), puis appuyez sur la touche
(Numéro. rapide), puis appuyez sur la touche
.
. Sélectionnez Speed Dial
❏ Appuyez sur la touche Speed Dial.
3. Saisissez un numéro de numérotation rapide entre 01 et 99 à l’aide du pavé numérique.
Le nom de l’entrée correspondante s’affiche brièvement sur l’écran ACL.
4. Appuyez sur la touche
.
5. Réglez la résolution du document selon vos besoins.
Fax
264
AL-MX200 Series
Guide d'utilisation
Voir aussi :
❏ « Resolution (Résolution) » à la page 243
❏ « Lighten/Darken (Eclaircir/Foncer) » à la page 244
6. Appuyez sur la touche
(Start) pour numériser et mémoriser le document.
Si vous utilisez la vitre d’exposition, l’écran ACL vous demande si vous souhaitez charger une
autre page. Si vous avez plusieurs pages à envoyer, sélectionnez Yes (Oui), changez de page puis
sélectionnez Continue (Continuer). Recommencez cette procédure pour le reste des pages,
puis appuyez sur la touche
. Dans le cas contraire, sélectionnez No (Non), puis appuyez sur la
touche
.
L'imprimante compose le numéro de fax mémorisé en numérotation rapide, puis commence à
envoyer le fax lorsque le télécopieur distant est prêt.
Remarque :
Si vous insérez un astérisque (*) dans le numéro de numérotation rapide, vous pouvez envoyer le
document à plusieurs destinations. Par exemple, si vous saisissez 0*, vous pouvez envoyer le document
vers les destinataires enregistrés dans des numéros de numérotation rapide de 01 à 09.
Numérotation groupée
Si vous envoyez fréquemment le même document à plusieurs destinataires, vous pouvez créer un
groupe de ces destinataires pour crée un numéro de numérotation groupée. Vous pouvez ainsi
envoyer un fax à plusieurs destinataires en indiquant un seul numéro de numérotation groupée. Vous
pouvez créer jusqu’à six numéros de numérotation groupée.
Remarque :
Vous ne pouvez pas inclure un numéro de numérotation groupée dans un autre numéro de
numérotation groupée.
Création de numéros de numérotation groupée à l'aide du panneau de
commande
1. Appuyez sur la touche System.
2. Sélectionnez Admin Menu (Menu admin), puis appuyez sur la touche
.
3. Sélectionnez Phone Book (Carnet d’adresses), puis appuyez sur la touche
.
Fax
265
AL-MX200 Series
4. Sélectionnez Group Dial (Numéro. groupée), puis appuyez sur la touche
Guide d'utilisation
.
5. Sélectionnez le numéro de numérotation groupée entre 01 et 06, puis appuyez sur la touche
.
6. Sélectionnez Name (Nom), puis appuyez sur la touche
7. Saisissez le nom voulu, puis appuyez sur la touche
.
.
8. Sélectionnez Speed Dial No (No. abrégé), puis appuyez sur la touche
.
9. Sélectionnez les numéros de numérotation rapide à intégrer au numéro de numérotation groupée,
puis appuyez sur la touche
.
10. Sélectionnez Apply Settings (Valider param.), puis appuyez sur la touche
.
11. Sélectionnez Yes (Oui) à l'affichage de Are You Sure? (Sûr?), puis appuyez sur la touche
.
12. Pour créer d’autres numéros de numérotation groupée, répétez les étapes 5 à 11.
13. Pour arrêter la création de numéros de numérotation groupée, continuez à appuyer sur la touche
(Back) jusqu’à ce que l’écran ACL affiche Select Function (Sélectionner
fonction).
Modification d'un numéro de numérotation groupée à l'aide du panneau de
commande
Vous pouvez ajouter/supprimer un numéro de numérotation rapide à un/d'un numéro de
numérotation groupée.
1. Appuyez sur la touche System.
2. Sélectionnez Admin Menu (Menu admin), puis appuyez sur la touche
.
3. Sélectionnez Phone Book (Carnet d’adresses), puis appuyez sur la touche
4. Sélectionnez Group Dial (Numéro. groupée), puis appuyez sur la touche
.
.
5. Sélectionnez le numéro de numérotation groupée à modifier, puis appuyez sur la touche
.
Fax
266
AL-MX200 Series
Guide d'utilisation
6. Pour modifier le nom de la numérotation groupée :
a Sélectionnez Name (Nom), puis appuyez sur la touche
.
b Saisissez un nouveau nom, puis appuyez sur la touche
.
c Sélectionnez Apply Settings (Valider param.), puis appuyez sur la touche
.
d Sélectionnez Yes (Oui) à l'affichage de Are You Sure? (Sûr?), puis appuyez sur la
touche
.
7. Pour modifier le numéro de numérotation rapide :
a Sélectionnez Speed Dial No (No. abrégé), puis appuyez sur la touche
.
b Sélectionnez ou désélectionnez un ou des numéros de numérotation rapide, puis appuyez
sur la touche
.
c Sélectionnez Apply Settings (Valider param.), puis appuyez sur la touche
.
d Sélectionnez Yes (Oui) à l'affichage de Are You Sure? (Sûr?), puis appuyez sur la
touche
.
Remarque :
La désélection de tous les numéros de numérotation rapide d'un numéro de numérotation groupée
ne supprime pas le numéro de numérotation groupée. Pour supprimer le numéro de numérotation
groupée, appuyez sur la toucheC (Clear) à l'étape b ci-dessus puis continuez à l'étape d.
8. Pour modifier un autre numéro de numérotation groupée, répétez les étapes 5 à 8.
9. Pour arrêter la modification de numéros de numérotation groupée, continuez à appuyer sur la
touche
(Back) jusqu’à ce que l’écran ACL affiche Select Function (Sélectionner
fonction).
Création et modification d'un groupe de fax à l'aide d'un ordinateur
Vous pouvez également créer et modifier un groupe de fax avec l'utilitaire EpsonNet Config ou
Address Book Editor (Editeur carnet d’adresses).
La procédure suivante utilise Windows 7 en guise d’exemple.
Fax
267
AL-MX200 Series
Guide d'utilisation
Utilisation de l’utilitaire EpsonNet Config
1. Lancez votre navigateur Web.
2. Saisissez l’adresse IP de l’imprimante dans la barre d’adresses, puis appuyez sur la touche
Enter.
EpsonNet Config s’affiche dans votre navigateur.
Remarque :
Pour plus d’informations sur la façon de vérifier l’adresse IP de l’imprimante, reportez-vous à la
section « Vérification des paramètres IP » à la page 51.
3. Cliquez sur l’onglet Address Book (Carnet d’adresses).
Si un nom d’utilisateur et un mot de passe sont requis, saisissez les valeurs appropriées.
Remarque :
Le nom d'utilisateur et le mot de passe par défaut sont vides.
4. Sous Fax / E-mail (Fax/Courriel), cliquez sur Fax Group (Groupe FAX).
Fax
268
AL-MX200 Series
Guide d'utilisation
5. Sélectionnez n’importe quel nombre inutilisé, puis cliquez sur Add (Ajouter).
La page Add Fax Group (Ajouter groupe de Fax) s’affiche.
6. Saisissez un nom de groupe dans la zone Group Name (Nom du groupe), puis cliquez sur Apply
(Appliquer).
7. Cliquez sur Back (Retour) pour revenir à l'écran précédent, puis sélectionnez le nom de groupe
que vous venez de créer.
La page Edit Fax Group (Modifier groupe de fax) s’affiche.
8. Sélectionnez un numéro de téléphone à ajouter au groupe de fax, puis cliquez sur Apply
(Appliquer).
Utilisation de l’Address Book Editor (Editeur carnet d’adresses)
1. Windows :
Cliquez sur Start (Démarrer) — All Programs (Tous les programmes) — EPSON — votre
imprimante — Address Book Editor (Editeur carnet d’adresses).
Mac OS X :
Du dossier Applications, sélectionnez EPSON— votre imprimante — Address Book
Editor-Btype (Editeur carnet d’adresses-Btype).
Fax
269
AL-MX200 Series
Guide d'utilisation
Remarque :
❏ La fenêtre de sélection d’un périphérique s’affiche si plusieurs pilotes de fax sont installés sur
votre ordinateur. Dans ce cas, cliquez sur le nom de l’imprimante de votre choix sous Device
Name (Nom de périphérique). Pour Mac OS X, cliquez deux fois sur l'imprimante voulue dans
Select Device (Sélectionner périphérique).
❏ La fenêtre Enter Password (Saisir le mot de passe) s’affiche lorsque Panel Lock Set (Déf
verr panneau) a la valeur Enable (Activer). Dans ce cas, saisissez le mot de passe que vous
avez spécifié, puis cliquez sur OK.
2. Cliquez sur OK dans la fenêtre du message « Retrieval Successful (Récupération réussie) ».
3. Cliquez avec le bouton droit sur l'icône Fax/E-Mail (Fax/Courriel), puis sélectionnez New
(Nouveau) — New Fax Group (Nouveau groupe de fax).
La boîte de dialogue Group Dial (Numéro. groupée) s’affiche.
4. Saisissez le nom à afficher dans le Address Book (Carnet d’adresses) de la zone Group Name
(Nom du groupe).
5. Cliquez sur le bouton Add or Delete (Ajouter ou supprimer).
6. Sélectionnez des membres de groupe sur List of Selectable Members (Membres pouvant être
sélectionnés).
7. Cliquez sur Add (Ajouter), puis sur OK.
8. Cliquez sur OK une nouvelle fois pour créer le groupe.
9. (Windows uniquement)
Confirmez les membres de groupe, puis cliquez sur OK.
Fax
270
AL-MX200 Series
Guide d'utilisation
10. Dans le menu File (Fichier), sélectionnez Save All (Enregistrer tout).
Remarque :
Pour modifier le groupe de fax existant, cliquez sur l'icône Fax/E-Mail (Fax/Courriel), cliquez deux
fois sur le groupe de fax à modifier, puis recommencez les étapes 5 à 10.
Envoi d’un fax à l’aide de la numérotation groupée (transmission à plusieurs
adresses)
Vous pouvez utiliser des numéros de numérotation groupée pour effectuer des transmissions
diffusées ou différées.
Voir aussi :
« Envoi différé d’un fax » à la page 248
1. Chargez un ou des documents recto vers le haut dans le chargeur automatique de documents
(ADF) en insérant en premier la partie supérieure ou placez un seul document recto vers le bas sur
la vitre d’exposition, puis fermez le capot des documents.
Voir aussi :
❏ « Chargement d'un document source sur le chargeur automatique de documents (ADF) » à la
page 241
❏ « Chargement d’un document source sur la vitre d’exposition » à la page 242
2. Appuyez sur la touche
(Fax).
3. Sélectionnez Fax to (Fax vers), puis appuyez sur la touche
.
4. Sélectionnez Group Dial (Numéro. groupée), puis appuyez sur la touche
5. Appuyez sur la touche
appuyez sur la touche
.
ou pour saisir un numéro de numérotation groupée entre 01 et 06, puis
pour effectuer ou effacer la sélection.
Le nom de l’entrée correspondante s’affiche sur l’écran ACL.
6. Appuyez sur la touche
.
7. Réglez la résolution du document selon vos besoins.
Fax
271
AL-MX200 Series
Guide d'utilisation
Voir aussi :
❏ « Resolution (Résolution) » à la page 243
❏ « Lighten/Darken (Eclaircir/Foncer) » à la page 244
8. Appuyez sur la touche
(Start) pour numériser et mémoriser le document.
Si vous utilisez la vitre d’exposition, l’écran ACL vous demande si vous souhaitez charger une
autre page. Si vous avez plusieurs pages à envoyer, sélectionnez Yes (Oui), changez de page puis
sélectionnez Continue (Continuer). Recommencez cette procédure pour le reste des pages,
puis appuyez sur la touche
. Dans le cas contraire, sélectionnez No (Non), puis appuyez sur la
touche
.
L'imprimante compose le numéro de fax mémorisé en numérotation rapide, puis commence à
envoyer le fax lorsque le télécopieur distant est prêt.
Impression de la liste des carnets d'adresses
Vous pouvez consulter vos entrées de numérotation automatique en imprimant la liste des carnets
d'adresses.
1. Appuyez sur la touche System.
2. Sélectionnez Report / List (Pages d’information), puis appuyez sur la touche
3. Sélectionnez Address Book (Carnet d’adresses), puis appuyez sur la touche
.
.
Une liste de vos entrées de numérotation rapide et de numérotation groupée est imprimée.
Autres manières d’utiliser le fax
Utilisation du mode de réception sécurisée
Vous souhaitez peut-être empêcher l'accès non autorisé des fax reçus. Utilisez le mode de réception
sécurisé pour interdire l'impression de tous les fax reçu lorsque l'imprimante est sans surveillance.
Dans ce mode, tous les fax entrants sont mémorisés. Vous pouvez ensuite désactiver le mode pour
imprimer tous les fax mémorisés.
Fax
272
AL-MX200 Series
Guide d'utilisation
Remarque :
Avant cette opération, assurez-vous que Panel Lock Set (Déf verr panneau) est défini sur
Enable (Activer).
Pour activer le mode de réception sécurisée :
1. Appuyez sur la touche System.
2. Sélectionnez Admin Menu (Menu admin), puis appuyez sur la touche
.
3. Saisissez le mot de passe indiqué pour Panel Lock (Verr. panneau), puis appuyez sur la
touche
.
Remarque :
Le mot de passe par défaut pour accéder au panneau est 0000.
4. Sélectionnez Secure Settings (Param sécurisés), puis appuyez sur la touche
5. Sélectionnez Secure Receive (Réc sécurisée), puis appuyez sur la touche
.
.
6. Sélectionnez Secure Receive Set (Déf réc sécurisée), puis appuyez sur la touche
7. Sélectionnez Enable (Activer), puis appuyez sur la touche
.
.
(Back) plusieurs fois jusqu'à ce que l'écran ACL affiche Select
8. Appuyez sur la touche
Function (Sélectionner fonction).
Lorsqu’un fax est reçu en mode de réception sécurisée, votre imprimante le mémorise et affiche
Secure Receive (Réc sécurisée) à l'écran Job Status (Etat travail) pour indiquer
qu’un fax est mémorisé.
Remarque :
Si vous modifiez le mot de passe pour accéder au panneau de commande lorsque Secure Receive
Set (Déf réc sécurisée) est défini sur Enable (Activer), exécutez les étapes 1 à 5 ci-dessus,
sélectionnez Change Password (Changer MDP), puis appuyez sur la touche
. Saisissez un
nouveau mot de passe, puis appuyez sur la touche
.
Pour imprimer les fax mémorisés :
1. Appuyez sur la touche Job Status.
2. Sélectionnez Secure Receive (Réc sécurisée), puis appuyez sur la touche
.
Fax
273
AL-MX200 Series
3. Saisissez le mot de passe, puis appuyez sur la touche
Guide d'utilisation
.
Les fax mémorisés sont imprimés.
Pour désactiver le mode de réception sécurisée :
1. Effectuez les étapes 1 à 6 de la section « Pour activer le mode de réception sécurisée : » pour accéder
au menu Secure Receive Set (Déf réc sécurisée).
2. Sélectionnez Disable (Désactiver), puis appuyez sur la touche
.
(Back) plusieurs fois jusqu'à ce que l'écran ACL affiche Select
3. Appuyez sur la touche
Function (Sélectionner fonction).
Utilisation d’un répondeur
1
Vers la prise murale
2
Imprimante
3
Ligne
4
Répondeur téléphonique
5
Téléphone
Vous pouvez brancher un répondeur téléphonique directement à l’arrière de votre imprimante
comme indiqué plus haut.
❏ Placez l'imprimante en Ans/FAX Mode (Mode Rép/FAX) et spécifiez pour Auto Ans. Ans/FAX
(Rép auto Rép/FAX) une durée avant que le répondeur ne réponde.
❏ Lorsque le répondeur répond à un appel entrant, l’imprimante surveille la ligne et la prend en
charge s’il s’agit d’une tonalité de fax, puis lance la réception du fax.
Fax
274
AL-MX200 Series
Guide d'utilisation
❏ Lorsque le répondeur est éteint, l'imprimante passe automatiquement en FAX Mode (Mode FAX)
après une durée prédéfinie.
Utilisation d’un modem
1
Vers Internet
2
Ordinateur
3
Imprimante
4
Ligne
5
Répondeur téléphonique
6
Téléphone
Si vous souhaitez utiliser le modem de votre ordinateur pour envoyer des fax ou pour établir une
connexion d’accès à distance, connectez le modem directement à l’arrière de l’imprimante, avec le
répondeur téléphonique comme indiqué ci-dessus.
❏ Placez l'imprimante en Ans/FAX Mode (Mode Rép/FAX) et spécifiez pour Auto Ans. Ans/FAX
(Rép auto Rép/FAX) une durée avant que le répondeur ne réponde.
❏ Désactivez la fonctionnalité de réception de fax du modem.
❏ N’utilisez pas le modem lorsque l’imprimante est en cours d’envoi ou de réception d’un fax.
❏ Suivez les instructions qui accompagnent votre modem et votre application de fax pour envoyer
des fax via le modem.
Fax
275
AL-MX200 Series
Guide d'utilisation
Configuration des sons
Volume du haut-parleur
1. Appuyez sur la touche System.
2. Sélectionnez Admin Menu (Menu admin), puis appuyez sur la touche
.
3. Sélectionnez Fax Settings (Paramètres fax), puis appuyez sur la touche
.
4. Sélectionnez Line Monitor (Surveill ligne), puis appuyez sur la touche
.
5. Sélectionnez le volume désiré, puis appuyez sur la touche
.
6. Redémarrez l’imprimante en la mettant hors tension, puis en la remettant sous tension.
Volume de la sonnerie
1. Appuyez sur la touche System.
2. Sélectionnez Admin Menu (Menu admin), puis appuyez sur la touche
.
3. Sélectionnez Fax Settings (Paramètres fax), puis appuyez sur la touche
.
4. Sélectionnez Ring Tone Volume (Volume sonnerie), puis appuyez sur la touche
5. Sélectionnez le volume désiré, puis appuyez sur la touche
.
.
6. Redémarrez l’imprimante en la mettant hors tension, puis en la remettant sous tension.
Spécification des paramètres de fax
Personnalisation des options de fax
Votre imprimante est dotée d'une variété d'options que vous pouvez utiliser pour configurer la
fonctionnalité de fax. Pour plus d’informations sur les éléments de menu disponibles, reportez-vous à
la section « Options de fax disponibles » à la page 277.
Fax
276
AL-MX200 Series
Guide d'utilisation
1. Appuyez sur la touche System.
2. Sélectionnez Admin Menu (Menu admin), puis appuyez sur la touche
.
3. Sélectionnez Fax Settings (Paramètres fax), puis appuyez sur la touche
4. Sélectionnez l’élément de menu désiré, puis appuyez sur la touche
.
.
5. Sélectionnez le paramètre désiré ou saisissez la valeur à l’aide du pavé numérique.
6. Appuyez sur la touche
pour enregistrer la sélection.
7. Répétez les étapes 4 et 6 selon les besoins pour modifier la configuration.
8. Pour arrêter de modifier les paramètres, appuyez sur la touche
ACL affiche Select Function (Sélectionner fonction).
(Back) jusqu’à ce que l’écran
Options de fax disponibles
Vous pouvez utiliser les options suivantes pour configurer la fonctionnalité de fax de votre
imprimante :
Fax
277
AL-MX200 Series
Option
Ans Select (Sélec.
rép.)
Guide d'utilisation
Description
TEL Mode (Mode
TEL)
L'imprimante ne reçoit pas automatiquement des fax. Vous pouvez
recevoir un fax en décrochant le combiné du téléphone externe con‐
necté, puis en appuyant sur le code de réception à distance à 2 chiffres.
FAX Mode (Mode
FAX)
Cette option est sélectionnée par défaut et l'imprimante reçoit auto‐
matiquement les fax.
TEL/FAX Mode
(Mode TEL/FAX)
Si l’imprimante reçoit un fax entrant, le téléphone externe sonne pen‐
dant la durée précisée dans Auto Ans. TEL/FAX (Rép auto TEL/
FAX), puis l’imprimante reçoit automatiquement le fax. Si l’appel en‐
trant n’est pas un fax, l’imprimante émet un signal sonore via le
haut-parleur interne pour indiquer qu’il s’agit d’un appel téléphoni‐
que.
Ans/FAX Mode
(Mode Rép/FAX)
L’imprimante peut partager une ligne téléphonique avec un répon‐
deur et surveiller la ligne pour une tonalité de fax. Elle répondra à un
appel entrant s'il s'agit d'une tonalité de fax. Cette option n'est pas
disponible dans les pays où un système téléphonique série est en
service.
DRPD Mode (Mode
DRPD)
Pour utiliser cette option, vous devez vous abonner au service DRPD
(Distinctive Ring Pattern Detection) proposé par votre opérateur té‐
léphonique qui permet d’utiliser une seule ligne de téléphone pour
répondre à plusieurs numéros et de distinguer chaque ligne par un
motif de sonnerie différent. Une fois ce service activé, vous pouvez
configurer votre imprimante pour surveiller la ligne pour un certain
motif de sonnerie.
Auto Answer Fax (Fax réponse auto)
Spécifiez une durée pendant laquelle l'imprimante attend avant de
passer en FAX Mode (Mode FAX) après réception d'un appel entrant.
Auto Ans. TEL/FAX (Rép auto TEL/FAX)
Spécifiez une durée pendant laquelle l'imprimante attend avant de
passer en FAX Mode (Mode FAX) lorsque le téléphone externe reçoit
un appel entrant.
Auto Ans. Ans/FAX (Rép auto Rép/FAX)
Spécifiez une durée pendant laquelle l'imprimante attend avant de
passer en FAX Mode (Mode FAX) lorsque le répondeur reçoit un appel
entrant.
Line Monitor (Surveill ligne)
Sélectionnez un niveau de volume de son émis par le haut-parleur de
l'imprimante lors de l'établissement d'une connexion pour une trans‐
mission de fax.
Ring Tone Volume (Volume sonnerie)
Sélectionnez un niveau de volume de la sonnerie émis par le haut-par‐
leur de l'imprimante pour indiquer un appel téléphonique entrant
lorsque l'imprimante se trouve en TEL/FAX Mode (Mode TEL/FAX).
Line Type (Type ligne)
Sélectionnez le type de ligne.
Fax
278
AL-MX200 Series
Option
Description
Dialing Type (Type numérot.)
Sélectionnez le type de numérotation.
Guide d'utilisation
Remarque :
DP (10pps) ne s'affiche pas si South Africa (Afrique du Sud) est
défini pour Region (Pays).
Interval Timer (Interv minuterie)
Spécifiez l’intervalle entre les tentatives de transmission.
Number of Redial (Nbre de tentatives)
Spécifiez le nombre de tentatives de composition à effectuer lorsque le
numéro de fax de destination est occupé. Si vous saisissez 0, l’impri‐
mante n’effectuera aucune composition.
Redial Delay (Délai compo.)
Spécifiez l’intervalle entre les tentatives de composition.
Junk Fax Filter (Filtre fax indés.)
Sélectionnez de refuser tout fax dont les numéros ne figurent pas dans
le Phone Book (Carnet d’adresses).
Remote Receive (Réception dist.)
Sélectionnez si vous souhaitez utiliser cette option. Si cette option est
activée, vous pouvez décrocher le combiné et saisir le code de récep‐
tion à distance pour recevoir un fax.
Remote Rcv Tone (Sonnerie réc dist)
Spécifiez le code de réception à distance à deux chiffres pour l'option
Remote Receive (Réception dist.).
Send Header (En-tête envoi)
Permet d’indiquer s’il faut imprimer les informations relatives à l’ex‐
péditeur sur l’en-tête des fax.
Company Name (Nom Entreprise)
Saisissez un nom d'expéditeur comptant jusqu'à 30 caractères alpha‐
numériques.
Your Fax Number (Votre n° fax)
Saisissez le numéro de fax de l’imprimante à imprimer sur l’en-tête des
fax.
Fax Cover Page (Page couv fax)
Sélectionnez s’il faut joindre une page de couverture aux fax.
Remarque :
La page de couverture ne s'imprime pas pour les travaux de fax direct
même si l'option Fax Cover Page (Page couv fax) est activée sur
le panneau de commande.
DRPD Pattern (Motif DRPD)
Sélectionnez le type de sonnerie du service DRPD.
2-Sided Print (Imp recto verso)
Sélectionnez si l’impression est recto ou recto verso.
Forward Settings (Paramètres transm)
Sélectionnez la manière de transmettre les fax reçus.
Fax Fwd Number (Numéro trans. fax)
Saisissez le numéro de fax de transmission si Forward Only (Transfér seult) ou Forward and Print (Impr. et transf.) est sé‐
lectionné pour Forward Settings (Paramètres transm).
Fax
279
AL-MX200 Series
Guide d'utilisation
Option
Description
Fax Fwd E-Mail (Courriel trans. Fax)
Saisissez l'adresse électronique de transmission si E-Mail and Print
(Courriel et impres) est sélectionné pour Forward Settings
(Paramètres transm).
Prefix Dial (Comp préfixe)
Spécifiez s’il faut insérer un numéro de composition de préfixe.
Prefix Dial Num (Nº comp préfixe)
Saisissez un numéro de composition de préfixe jusqu’à cinq chiffres. Ce
numéro est composé avant toute numérotation automatique du nu‐
méro. Il sert notamment à accéder à l’autocommutateur privé (PABX).
Discard Size (Supprimer taille)
Sélectionnez s’il faut supprimer le texte ou les images figurant en bas
d’une page de fax si la page entière ne tient pas sur le papier de sortie.
Le fait de sélectionner Auto Reduction (Réduction auto) réduit
automatiquement la page de fax pour la faire tenir sur le papier de
sortie sans supprimer les images ou le texte figurant en bas de la page.
ECM
Sélectionnez s’il faut activer ECM. Pour utiliser le mode ECM, les télé‐
copieurs distants doivent également prendre en charge ce mode.
Extel Hook Thresh (Seuil crochet tél ext.)
Sélectionnez le seuil de détection de décrochage du téléphone exter‐
ne pour la condition dans laquelle une ligne téléphonique n’est pas
utilisée.
Modem Speed (Débit modem)
Sélectionnez le débit du modem du télécopieur en cas d’erreur de
transmission ou de réception d’un fax.
Fax Activity (Activité fax)
Sélectionnez s’il faut imprimer automatiquement ou non un rapport
d’activité du télécopieur toutes les 50 communications de fax entran‐
tes ou sortantes.
Fax Transmit (Transm. fax)
Sélectionnez s’il faut imprimer un rapport de transmissions après cha‐
que transmission de fax ou uniquement en cas d’erreur.
Fax Broadcast (Emission fax)
Sélectionnez s’il faut imprimer un rapport de transmissions après cha‐
que transmission de fax vers plusieurs destinations ou uniquement en
cas d’erreur.
Region (Pays)
Sélectionnez le pays dans lequel l’imprimante est utilisée.
Prefix Dial (Comp préfixe)
Le numéro de composition de préfixe est requis dans un environnement où les appels de fax sortants
passent par une machine PBX.
1. Appuyez sur la touche System.
2. Sélectionnez Admin Menu (Menu admin), puis appuyez sur la touche
.
Fax
280
AL-MX200 Series
Guide d'utilisation
3. Sélectionnez Fax Settings (Paramètres fax), puis appuyez sur la touche
4. Sélectionnez Line Type (Type ligne), puis appuyez sur la touche
5. Sélectionnez PBX, puis appuyez sur la touche
6. Appuyez sur la touche
.
.
(Back) pour revenir au menu précédent.
7. Sélectionnez Prefix Dial (Comp préfixe), puis appuyez sur la touche
8. Sélectionnez On (Oui), puis appuyez sur la touche
9. Appuyez sur la touche
.
.
.
(Back) pour revenir au menu précédent.
10. Sélectionnez Prefix Dial Num (Nº comp préfixe), puis appuyez sur la touche
.
11. Saisissez un numéro de préfixe de cinq chiffres maximum (0–9, * et #).
12. Vérifiez que le numéro de composition de préfixe affiché sur l’écran ACL est correct, puis appuyez
sur la touche
.
13. Redémarrez l’imprimante en la mettant hors tension, puis en la remettant sous tension.
Modification des paramètres de fax par défaut
Vous pouvez personnaliser les paramètres de fax par défaut à l'aide des éléments de menu que vous
utilisez le plus souvent.
1. Appuyez sur la touche System.
2. Sélectionnez Defaults Settings (Param défaut), puis appuyez sur la touche
3. Sélectionnez Fax Defaults (Fax par défaut), puis appuyez sur la touche
4. Sélectionnez l’élément de menu désiré, puis appuyez sur la touche
.
.
.
5. Sélectionnez le paramètre désiré ou saisissez la valeur à l’aide du pavé numérique, puis appuyez sur
la touche
.
6. Répétez les étapes 4 et 5 selon les besoins.
Fax
281
AL-MX200 Series
Guide d'utilisation
7. Pour arrêter de modifier les paramètres par défaut, appuyez sur la touche
(Back) jusqu’à ce
que l’écran ACL affiche Select Function (Sélectionner fonction).
Impression d’un rapport
Les rapports suivants peuvent être utiles lorsque vous utilisez la fonction de fax :
❏ Address Book List (Liste carnets adresses)
Cette liste répertorie toutes les adresses actuellement mémorisées dans l’imprimante sous forme
d’informations du Address Book (Carnet d’adresses).
❏ Fax Activity Report (Rapport activité fax)
Ce rapport contient des informations relatives aux 50 fax que vous avez récemment reçus ou
envoyés.
❏ Protocol Monitor (Surveill protocoles)
Ce rapport dresse une liste détaillée des protocoles surveillés.
❏ Monitor Report (Rapport surveillance)
Ce rapport affiche les détails d’un travail de fax. Il est imprimé lorsque le fax a été correctement
envoyé.
❏ Transmission Report (Rapport transmissions)
Ce rapport affiche les détails d’un travail de fax. Il est imprimé en cas d’échec de la transmission du
fax.
❏ Broadcast Report (Rapport émission)
Ce rapport affiche toutes les destinations d’un fax émis et le résultat de la transmission pour
chaque destination.
Remarque :
Les rapports et les listes sont imprimés en anglais.
Pour imprimer un rapport ou une liste :
1. Appuyez sur la touche System.
Fax
282
AL-MX200 Series
Guide d'utilisation
2. Sélectionnez Report / List (Pages d’information), puis appuyez sur la touche
3. Sélectionnez un rapport ou la liste à imprimer, puis appuyez sur la touche
.
.
Le rapport ou la liste sélectionné est imprimé.
Remarque :
Vous ne pouvez pas imprimer manuellement le rapport surveillance, le rapport transmissions ou le
rapport émissions en suivant la procédure ci-dessus. Ils s'imprimeront comme indiqué à la fin d'un
travail de fax. Pour plus d’informations sur le paramètre permettant de les imprimer, reportez-vous à la
section « Fax Transmit (Transm. fax) » à la page 312 ou « Fax Broadcast (Emission fax) » à la
page 312.
Fax
283
AL-MX200 Series
Guide d'utilisation
Chapitre 9
Utilisation des menus et du pavé numérique du panneau de
commande
Présentation des menus du panneau de commande
Si votre imprimante est connectée à un réseau et disponible pour plusieurs utilisateurs, l’accès au
Admin Menu (Menu admin) risque d’être protégé. Une telle restriction permet d’éviter que des
utilisateurs non autorisés puissent utiliser le panneau de commande et accidentellement modifier les
paramètres de menu par défaut définis par l’administrateur. Vous avez cependant la possibilité
d’utiliser le pilote d’imprimante afin de modifier des paramètres pour des travaux d’impression
individuels. Les paramètres d’impression sélectionnés dans le pilote d’imprimante sont prioritaires
sur les paramètres de menu par défaut du panneau de commande.
Report / List (Pages d’information)
Utilisez Report / List (Pages d’information) pour imprimer différents types de rapport et de
liste.
Remarque :
❏ Un mot de passe est obligatoire pour utiliser le menu Report / List (Pages d’information)
si Panel Lock Set (Déf verr panneau) est défini sur Enable (Activer). Dans ce cas,
saisissez le mot de passe que vous avez spécifié, puis appuyez sur la touche
.
❏ Les rapports et les listes sont imprimés en anglais.
System Settings (Configuration système)
Objectif :
Imprimer une liste des informations telles que le nom de l’imprimante, le numéro de série, le volume
d’impression et les paramètres du réseau.
Panel Settings (Réglages panneau)
Objectif :
Imprimer une liste détaillée de tous les paramètres des menus du panneau de commande.
Utilisation des menus et du pavé numérique du panneau de commande
284
AL-MX200 Series
Guide d'utilisation
Job History (Historique travaux)
Objectif :
Imprimer une liste détaillée des travaux qui ont été traités. Cette liste contient les 50 derniers travaux.
Error History (Historique erreurs)
Objectif :
Imprimer une liste détaillée des bourrages papier et des erreurs irrécupérables.
PCL Fonts List (Liste de polices PCL)
Objectif :
Imprimer un exemple des polices PCL disponibles.
®
PS Fonts List (Liste de polices PS)
Objectif :
Imprimer un exemple des polices PDF et Compatible avec PostScript niveau 3 disponibles.
Protocol Monitor (Surveill protocoles)
Objectif :
Imprimer une liste détaillée des protocoles surveillés.
Address Book (Carnet d’adresses)
Objectif :
Imprimer la liste de toutes les adresses stockées en tant qu’informations du Address Book (Carnet
d’adresses).
Fax Activity (Activité fax)
Objectif :
Imprimer le rapport des fax récemment reçus ou envoyés.
Meter Readings (Compteurs de facturation)
Utilisez l’option Meter Readings (Compteurs de facturation) pour vérifier le nombre total de
pages imprimées.
Utilisation des menus et du pavé numérique du panneau de commande
285
AL-MX200 Series
Guide d'utilisation
Admin Menu (Menu admin)
Utilisez l’option Admin Menu (Menu admin) pour configurer diverses fonctionnalités de
l’imprimante.
Remarque :
Un mot de passe est obligatoire pour utiliser Admin Menu (Menu admin) si Panel Lock Set (Déf
verr panneau) est défini sur Enable (Activer). Dans ce cas, saisissez le mot de passe que vous avez
spécifié, puis appuyez sur la touche
.
Phone Book (Carnet d’adresses)
Utilisez le menu Phone Book (Carnet d’adresses) pour configurer les paramètres de la
numérotation rapide et de la numérotation groupée.
Speed Dial (Numéro. rapide)
Objectif :
Stocker jusqu’à 99 numéros couramment utilisés dans des emplacements de numérotation rapide.
Remarque :
Les huit premières entrées sont affectées aux touches d’appel en mémoire directe sur le panneau de
commande.
Voir aussi :
« Stockage d'un numéro de fax pour la numérotation rapide à partir du panneau de commande » à la
page 259
Group Dial (Numéro. groupée)
Objectif :
Créer un groupe de destinations de fax et l’enregistrer sous un code à 2 chiffres. Vous pouvez
enregistrer jusqu’à six codes de numérotation groupée.
Voir aussi :
« Création de numéros de numérotation groupée à l'aide du panneau de commande » à la page 265
PCL Settings (Réglages PCL)
Utilisez le menu PCL Settings (Réglages PCL) pour modifier les paramètres de l’imprimante qui
affectent uniquement les travaux utilisant le langagee d’imprimante d’émulation PCL.
Utilisation des menus et du pavé numérique du panneau de commande
286
AL-MX200 Series
Guide d'utilisation
Paper Size (Format papier)
Objectif :
Spécifier le format de papier par défaut.
Valeurs :
A4 - 210x297mm (A4 - 210x297)*
A5 - 148x210mm (A5 - 148x210)
B5 - 182x257mm (B5 - 182x257)
Letter - 8.5x11" (Letter - 8,5x11")
Folio - 8.5x13" (US Folio - 8,5x13)
Legal - 8.5x14" (Legal - 8,5x14)
Executive
Statement
#10 Env. - 4.125x9.5" (EnvNo10 - 4,1x9,5)
Monarch Env. (Env. Monarch)
Monarch Env. L (Env. Monarch L)
DL Env. - 110x220mm (Env. DL (110 x 220 mm))
DL Env. L (Env.DL L)
C5 Env. - 162x229mm (Env. C5 (162 x 229 mm))
Postcard JPN - 148x100mm (Cart. Post. 148 x 100mm)
W-Postcard JPN - 148x200mm (Cart. Post. 148 x 200mm)
Env Yougata 2
Env Yougata 2L
Env Yougata 3
Env Yougata 3L
Env Yougata 4
Env Yougata 6
Env Younaga 3
Utilisation des menus et du pavé numérique du panneau de commande
287
AL-MX200 Series
Guide d'utilisation
Env Nagagata 3
Env Nagagata 4
Env Kakugata 3
New Cus‐
tom Size
(Nouv for‐
mat perso)
297mm*/11.7inch
(11.7 po.)*
Portrait(Y)
127mm - 355mm/
5.0inch (5.0 po.) 14.0inch (14.0 po.)
Landscape(X) (Pay‐
sage(X))
210mm*/8.3inch
(8.3 po.)*
77mm - 215mm/
3.0inch (3.0 po.) 8.5inch (8.5 po.)
*
Spécifie la longueur du format de papier personnalisé.
Le paramètre de menu par défaut d’usine affiché varie
selon la valeur sélectionnée sous mm / inch (mm/po)
dans le menu System Settings (Configuration
système). Pour plus d’informations, reportez-vous à
la section « mm / inch (mm/po) » à la page 317.
Spécifie la largeur du format de papier personnalisé.
Le paramètre de menu par défaut d’usine affiché varie
selon la valeur sélectionnée sous mm / inch (mm/po)
dans le menu System Settings (Configuration
système). Pour plus d’informations, reportez-vous à
la section « mm / inch (mm/po) » à la page 317.
Paramètre de menu par défaut d’usine
Orientation
Objectif :
Spécifier l’orientation sur la page du texte et des graphiques.
Valeurs :
*
Portrait*
Imprime le texte et les graphiques parallèles à la largeur du papier.
Landscape (Paysage)
Imprime le texte et les graphiques parallèles à la longueur du papier.
Paramètre de menu par défaut d’usine
2-Sided (recto verso)
Objectif :
Spécifier si l’impression est recto ou recto verso.
Valeurs :
2-Sided Print (Imp
recto verso)
Off (Non)
L’impression n’est pas recto verso.
On (Oui)*
L’impression est recto verso.
Utilisation des menus et du pavé numérique du panneau de commande
288
AL-MX200 Series
Binding Edge (Bord
reliure)
*
Guide d'utilisation
Flip Long Edge (Re‐
tourn. grd côté)*
Les imprimés recto verso ont une reliure sur la longueur.
Flip Short Edge (Re‐
tour. petit côté)
Les imprimés recto verso ont une reliure sur la largeur.
Paramètre de menu par défaut d’usine
Font (Police)
Objectif :
Sélectionner la police par défaut parmi les polices installées dans l’imprimante.
Valeurs :
Courier*
AlbertusMd
ITCBookmanDb
CGTimes
AlbertusXb
ITCBookmanLtIt
CGTimesBd
Arial
ITCBookmanDbIt
CGTimesIt
ArialBd
NwCentSchlbkRmn
CGTimesBdIt
ArialIt
NwCentSchlbkBd
CGOmega
ArialBdIt
NwCentSchlbkIt
CGOmegaBd
TimesNew
NwCentSchlbkBdIt
CGOmegaIt
TimesNewBd
Times
CGOmegaBdIt
TimesNewIt
TimesBd
Coronet
TimesNewBdIt
TimesIt
ClarendonCd
Helvetica
TimesBdIt
UniversMd
HelveticaBd
ZapfChanceryMdIt
UniversBd
HelveticaOb
Symbol
UniversMdIt
HelveticaBdOb
SymbolPS
UniversBdIt
HelveticaNr
Wingdings
UniversMdCd
HelveticaNrBd
ZapfDingbats
UniversBdCd
HelveticaNrOb
CourierBd
UniversMdCdIt
HelveticaNrBdOb
CourierIt
Utilisation des menus et du pavé numérique du panneau de commande
289
AL-MX200 Series
*
Guide d'utilisation
UniversBdCdIt
PalatinoRmn
CourierBdIt
AntiqueOlv
PalatinoBd
LetterGothic
AntiqueOlvBd
PalatinoIt
LetterGothicBd
AntiqueOlvIt
PalatinoBdIt
LetterGothicIt
GarmondAntiqua
ITCAvantGardBk
CourierPS
GarmondHlb
ITCAvantGardDb
CourierPSBd
GarmondKrsv
ITCAvantGardBkOb
CourierPSOb
GarmondKrsvHlb
ITCAvantGardDbOb
CourierPSBdOb
Marigold
ITCBookmanLt
Line Printer (Imprimante en ligne)
Paramètre de menu par défaut d’usine
Symbol Set (Jeu de symboles)
Objectif :
Spécifier un jeu de symboles pour la police indiquée.
Valeurs :
ROMAN-8
DESKTOP
ISO-21
ROMANEXT
MC TEXT
ISO-60
ISO-L1
PS TEXT
ISO-69
ISO-L2
MS PUB
WIN 3.0
ISO-L5
MATH-8
SYMBOL
PC-8*
PS MATH
WINGDINGS
PC-8 DN
PI FONT
DNGBTSMS
PC-850
LEGAL
ISO-L6
PC-852
ISO-4
PC-1004
PC-8 TK
ISO-6
PC-775
WIN L1
ISO-11
WINBALT
WIN L2
ISO-15
UCS-2
Utilisation des menus et du pavé numérique du panneau de commande
290
AL-MX200 Series
WIN L5
*
Guide d'utilisation
ISO-17
Paramètre de menu par défaut d’usine
Font Size (Taille de la police)
Objectif :
Spécifier la taille des polices typographiques à échelle variable, dans une plage de 4.00 à 50.00. La
valeur par défaut est 12.00.
La taille de la police (ou corps) désigne la hauteur des caractères de la police. Un point équivaut
environ à 0,35 mm.
Font Pitch (Pas de la police)
Objectif :
Spécifier le pas des polices à espacement fixe et échelle variable, dans une plage de 6.00 à 24.00. La
valeur par défaut est 10.00.
Le pas d’une police désigne le nombre de caractères à espacement fixe dans un pouce horizontal d’un
type. Pour les polices à espacement fixe non planifiées, le pas s’affiche mais ne peut pas être modifié.
Form Line (Ligne form.)
Objectif :
Définir le nombre de lignes sur une page.
Valeurs :
72*
Sélectionnez la valeur par pas de 1.
5-128
*
Paramètre de menu par défaut d’usine
Remarque :
L’imprimante définit l’interligne selon les paramètres Form Line (Ligne form.) et Orientation.
Assurez-vous que les paramètres Form Line (Ligne form.) et Orientation sont corrects avant de
modifier le paramètre Form Line (Ligne form.).
Utilisation des menus et du pavé numérique du panneau de commande
291
AL-MX200 Series
Guide d'utilisation
Quantity (Quantité)
Objectif :
Définir la quantité d’impression par défaut, qui doit se trouver dans la plage de 1 à 999. La valeur par
défaut est 1. (Définissez le nombre de copies nécessaires pour un travail spécifique dans le pilote
d’imprimante. Les valeurs sélectionnées dans le pilote d’imprimante sont toujours prioritaires sur
celles choisies au panneau de commande.)
Image Enhance (Amélioration image)
Objectif :
Spécifier l’activation de la fonctionnalité Image Enhance (Amélioration image) pour permettre
d’utiliser des dégradés entre les zones noires et blanches afin d’améliorer l’aspect visuel.
Valeurs :
*
Off (Non)*
Désactive la fonctionnalité Image Enhance (Amélioration image).
On (Oui)
Active la fonctionnalité Image Enhance (Amélioration image).
Paramètre de menu par défaut d’usine
Draft Mode (Mode brouillon)
Objectif :
Economiser le toner en imprimant en mode brouillon. En mode brouillon, la qualité d’impression est
moins élevée.
Valeurs :
*
Disable (Désactiver)*
Ne pas imprimer en mode brouillon.
Enable (Activer)
Imprimer en mode brouillon.
Paramètre de menu par défaut d’usine
Line Termination (Termin. de ligne)
Objectif :
Ajouter les commandes de terminaison de ligne (fin de ligne).
Valeurs :
Utilisation des menus et du pavé numérique du panneau de commande
292
AL-MX200 Series
Off (Non)*
Guide d'utilisation
La commande de terminaison de ligne n’est pas ajoutée.
CR=CR, LF=LF, FF=FF
La commande CR est ajoutée.
Add CR (Ajouter CR)
CR=CR, LF=CR+LF, FF=CR+FF
La commande LF est ajoutée.
Add LF (Ajouter LF)
CR=CR+LF, LF=LF, FF=FF
Les commandes CR et LF sont ajoutées.
CR-XX
CR=CR+LF, LF=CR+LF, FF=CR+FF
*
Paramètre de menu par défaut d’usine
PS Settings (Réglages PS)
Utilisez le menu PS Settings (Réglages PS) pour modifier les paramètres de l’imprimante qui
affectent uniquement les travaux utilisant le langagee d’imprimante Compatible avec PostScript
niveau 3.
PS Error Report (Rapport Erreurs PS)
Objectif :
Spécifier l’impression de la description des erreurs concernant le langagee d’imprimante Compatible
avec PostScript niveau 3.
Valeurs :
*
Off (Non)
Ne pas imprimer le rapport des erreurs PS.
On (Oui)*
Imprimer le rapport des erreurs PS.
Paramètre de menu par défaut d’usine
PS Job Time-Out (Expiration travail PS)
Objectif :
Spécifier la durée d’exécution d’un seul travail à l’aide du langagee d’imprimante Compatible avec
PostScript niveau 3.
Valeurs :
Off (Non)*
Ne pas définir la durée d’exécution d’un travail PS.
Utilisation des menus et du pavé numérique du panneau de commande
293
AL-MX200 Series
On (Oui)
Guide d'utilisation
Définir la durée d’exécution d’un travail PS.
1min
1min - 900min
*
Paramètre de menu par défaut d’usine
PDF Settings (Réglages PDF)
Utilisez le menu PDF Settings (Réglages PDF) pour modifier les paramètres d’impression qui
affectent uniquement les travaux PDF.
Quantity (Quantité)
Objectif :
Spécifier le nombre de copies à imprimer.
Valeurs :
1*
Sélectionnez une valeur par pas de 1.
1 - 999
*
Paramètre de menu par défaut d’usine
2-Sided (recto verso)
Objectif :
Spécifier si l’impression est recto ou recto verso.
Valeurs :
2-Sided Print (Imp
recto verso)
Binding Edge (Bord
reliure)
*
Off (Non)
L’impression n’est pas recto verso.
On (Oui)*
L’impression est recto verso.
Flip Long Edge (Re‐
tourn. grd côté)*
Les imprimés recto verso ont une reliure sur la longueur.
Flip Short Edge (Re‐
tour. petit côté)
Les imprimés recto verso ont une reliure sur la largeur.
Paramètre de menu par défaut d’usine
Print Mode (Mode d’impression)
Objectif :
Spécifier le mode d’impression.
Utilisation des menus et du pavé numérique du panneau de commande
294
AL-MX200 Series
Guide d'utilisation
Valeurs :
*
Normal*
Pour des documents contenant des caractères de taille normale.
High Quality (Qualité supérieure)
Pour des documents contenant de petits caractères ou des lignes fines ou les
documents imprimés à l’aide d’une imprimante matricielle.
Paramètre de menu par défaut d’usine
PDF Password (Mot de pase PDF)
Objectif :
Spécifier un mot de passe pour imprimer des fichiers PDF sécurisés.
Valeurs :
********************************
Saisissez un mot de passe comptant jusqu’à 32 caractères alphanumériques
pour imprimer des fichiers PDF sécurisés.
Paper Size (Format papier)
Objectif :
Spécifier le format papier de sortie des fichiers PDF.
Valeurs :
A4 - 210x297mm (A4 - 210x297)*
Letter - 8.5x11" (Letter - 8,5x11")
Auto
*
Paramètre de menu par défaut d’usine
Layout (Disposition)
Objectif :
Spécifier la disposition de la sortie.
Valeurs :
Auto %*
100% (No Zoom) (100% (Pas zoom))
Utilisation des menus et du pavé numérique du panneau de commande
295
AL-MX200 Series
Guide d'utilisation
2 Pages Up (2 en 1)
4 Pages Up (4 en 1)
*
Paramètre de menu par défaut d’usine
Network (Réseau)
Utilisez l’option Network (Réseau) pour modifier les paramètres de l’imprimante affectant les
travaux envoyés à l’imprimante sur le réseau.
Ethernet
Objectif :
Spécifier la vitesse de communication et les paramètres recto verso du mode Ethernet. Mettez
l’imprimante hors tension puis sous tension pour appliquer les modifications apportées.
Valeurs :
*
Auto*
Détecter automatiquement les paramètres Ethernet.
10BASE-T Half (10Base T-Half)
Utiliser le protocole 10base-T en semi-duplex.
10BASE-T Full (10Base T-Full)
Utiliser le protocole 10base-T en duplex intégral.
100BASE-TX Half (100Base-TX
Half)
Utiliser le protocole 100base-TX en semi-duplex.
100BASE-TX Full (100Base-TX Full)
Utiliser le protocole 100base-TX en duplex intégral.
Paramètre de menu par défaut d’usine
Remarque :
Cet élément de menu apparaît uniquement lorsque l’imprimante est connectée à un réseau filaire.
Wireless Status (État sans fil) (AL-MX200DWF uniquement)
Objectif :
Afficher des informations sur la puissance du signal sans fil. Aucune modification ne peut être
apportée au panneau de commande pour améliorer l’état de la connexion sans fil.
Valeurs :
Utilisation des menus et du pavé numérique du panneau de commande
296
AL-MX200 Series
Guide d'utilisation
Good (Bonne)
Indique un signal de bonne puissance.
Acceptable
Indique un signal de puissance marginale.
Low (Bas)
Indique un signal de puissance insuffisante.
No Reception (Aucune récep‐
tion)
Indique qu’aucun signal n’est reçu.
SSID
XXXXX
Le réglage de menu par défaut d’usine « wireless_de‐
vice » est déjà indiqué.
Encryption Type (Type
chiffrement)
No Security (Aucune sécurité)
Un réseau sans fil est configuré sans sécurité.
WEP
Un réseau sans fil est configuré avec le chiffrement
WEP.
WPA-PSK-TKIP
Un réseau sans fil est configuré avec le chiffrement
WPA-PSK-TKIP.
WPA2-PSK-AES
Un réseau sans fil est configuré avec le chiffrement
WPA2-PSK-AES.
Mixed Mode PSK (Mode mixte
PSK)
Un réseau sans fil est configuré avec le chiffrement
Mode mixte PSK.
Connection (Conne‐
xion)
Remarque :
Cet élément de menu apparaît uniquement lorsque l’imprimante est connectée à un réseau sans fil.
Wireless Setup (Configuration ss fil) (AL-MX200DWF uniquement)
Objectif :
Configurer les paramètres du réseau sans fil.
Valeurs :
Manual Se‐
tup (Con‐
fig. ma‐
nuelle)
Enter Network
(SSID) (Saisir ré‐
seau (SSID))
Saisissez un nom comptant jusqu’à 32 caractères alphanumériques pour iden‐
tifier le réseau sans fil. Le réglage de menu par défaut d’usine « wireless_de‐
vice » est déjà indiqué.
Infrastructure
Configure un réseau sans fil avec des points d’accès.
No Security
(Aucune sécu‐
rité)*
Configure un réseau sans fil sans chiffrement de sécurité.
Utilisation des menus et du pavé numérique du panneau de commande
297
AL-MX200 Series
Mixed Mode
PSK (Mode mix‐
te PSK)
Configure un réseau sans fil avec les chiffrements
WPA-PSK-TKIP, WPA-PSK-AES et WPA2-PSK-AES.
PassPhrase En‐
try (Saisie phra‐
se passe)
WPA-PSK-TKIP
Saisissez une phrase secrète comp‐
tant de 8 à 63 caractères alphanumé‐
riques.
Configure un réseau sans fil avec le chiffrement WEP. Spé‐
cifiez une clé WEP comptant de 5 à 13 caractères ASCII ; ou
de 10 à 26 caractères hexadécimaux.
Transmit Key
(Clé transmis‐
sion)
Sélectionnez la clé de transmission
entre Auto, WEP Key 1 (Clé WEP
1), WEP Key 2 (Clé WEP 2), WEP
Key 3 (Clé WEP 3) et WEP Key 4
(Clé WEP 4).
Configure un réseau sans fil sans point d’accès.
Ad-hoc
No Security
(Aucune sécu‐
rité)*
Configure un réseau sans fil sans chiffrement de sécurité.
WEP
Configure un réseau sans fil avec le chiffrement WEP. Spé‐
cifiez une clé WEP comptant de 5 à 13 caractères ASCII ; ou
de 10 à 26 caractères hexadécimaux.
Transmit Key
(Clé transmis‐
sion)
*
Saisissez une phrase secrète comp‐
tant de 8 à 63 caractères alphanumé‐
riques.
Configure un réseau sans fil avec le chiffrement
WPA2-PSK-AES.
PassPhrase En‐
try (Saisie phra‐
se passe)
WEP
Saisissez une phrase secrète comp‐
tant de 8 à 63 caractères alphanumé‐
riques.
Configure un réseau sans fil avec le chiffrement
WPA-PSK-TKIP.
PassPhrase En‐
try (Saisie phra‐
se passe)
WPA2-PSK-AES
Guide d'utilisation
Sélectionnez la clé de transmission
entre WEP Key 1 (Clé WEP 1), WEP
Key 2 (Clé WEP 2), WEP Key 3
(Clé WEP 3) et WEP Key 4 (Clé
WEP 4).
Paramètre de menu par défaut d’usine
Remarque :
Cet élément de menu apparaît uniquement lorsque l’imprimante est connectée à un réseau sans fil.
Utilisation des menus et du pavé numérique du panneau de commande
298
AL-MX200 Series
Guide d'utilisation
WPS Setup (Config. WPS) (AL-MX200DWF uniquement)
No (Non)*
Désactive la méthode PBC pour le chiffrement WPS.
Yes (Oui)
Active la méthode PBC pour le chiffrement WPS.
Push But‐
ton Control
(Cmd bou‐
ton pous‐
soir)
PBC Start (Début
PBC)
PIN Code
(Code PIN)
Start Configura‐
tion (Commencer
config.)
Démarre la configuration des paramètres sans fil à l’aide du code PIN affecté
automatiquement par l’imprimante.
Print PIN Code (Im‐
primer PIN)
Imprime le code PIN à resaisir dans l’ordinateur pour la configuration de chif‐
frement WPS.
*
Paramètre de menu par défaut d’usine
Remarque :
Cet élément de menu apparaît uniquement lorsque l’imprimante est connectée à un réseau sans fil.
Reset Wireless (Réinit sans fil) (AL-MX200DWF uniquement)
Objectif :
Initialiser les paramètres du réseau sans fil. L’activation de cette fonction et le redémarrage de
l’imprimante réinitialiseront tous les paramètres sans fil à leurs valeurs par défaut d’usine.
Valeurs :
No (Non)*
Ne pas réinitialiser le paramètre sans fil.
Yes (Oui)
Réinitialiser le paramètre sans fil.
*
Paramètre de menu par défaut d’usine
Remarque :
Cet élément de menu apparaît uniquement lorsque l’imprimante est connectée à un réseau sans fil.
TCP/IP
Objectif :
Configurer les paramètres TCP/IP. Mettez l’imprimante hors tension puis sous tension pour
appliquer les modifications apportées.
Valeurs :
Utilisation des menus et du pavé numérique du panneau de commande
299
AL-MX200 Series
IP Mode (Mode
IP)
IPv4
*
Guide d'utilisation
Dual Stack (Double pile)*
Utilise IPv4 et IPv6 pour définir l’adresse IP.
IPv4
Utilise IPv4 pour définir l’adresse IP.
Get IP Address
(Récupérer adr.
IP)
DHCP/AutoIP*
Définit automatiquement l’adresse IP.
BOOTP
Utilise BOOTP pour définir l’adresse IP.
RARP
Utilise RARP pour définir l’adresse IP.
DHCP
Utilise DHCP pour définir l’adresse IP.
Panel (Panneau)
Saisissez l’adresse IP au panneau de commande.
IP Address (Adresse IP)
Saisissez l’adresse IP allouée à l’imprimante.
Subnet Mask (Masque sous-réseau)
Saisissez le masque de sous-réseau.
Gateway Address (Adr. passerelle)
Saisissez l’adresse de la passerelle.
Paramètre de menu par défaut d’usine
Remarque :
Pour configurer les paramètres IPv6, utilisez EpsonNet Config.
Protocol (Protocole)
Objectif :
Activer ou désactiver chaque protocole. Mettez l’imprimante hors tension puis sous tension pour
appliquer les modifications apportées.
Valeurs :
LPD (LPR)
Port 9100
WSD*2
Disable (Désac‐
tiver)
Désactive le port LPD (Line Printer Daemon).
Enable (Acti‐
ver)*1
Active le port LPD.
Disable (Désac‐
tiver)
Désactive le port Port 9100.
Enable (Acti‐
ver)*1
Active le port Port 9100.
Disable (Désac‐
tiver)
Désactive le port WSD (Web Services on Devices port).
Enable (Acti‐
ver)*1
Active le port WSD (Web Services on Devices port).
Utilisation des menus et du pavé numérique du panneau de commande
300
AL-MX200 Series
SNMP
StatusMessenger
(Alertes courrier)
Internet Services
(CWIS)
Bonjour(mDNS) (Bon‐
jour (mDNS))
Guide d'utilisation
Disable (Désac‐
tiver)
Désactive le port UDP SNMP (Simple Network Management Protocol).
Enable (Acti‐
ver)*1
Active le port UDP SNMP.
Disable (Désac‐
tiver)
Désactive la fonctionnalité StatusMessenger (Alertes courrier).
Enable (Acti‐
ver)*1
Active la fonctionnalité StatusMessenger (Alertes courrier).
Disable (Désac‐
tiver)
Désactive l’accès à EpsonNet Config intégré à l’imprimante.
Enable (Acti‐
ver)*1
Active l’accès à EpsonNet Config intégré à l’imprimante.
Disable (Désac‐
tiver)
Désactive Bonjour
Enable (Acti‐
ver)*1
Active Bonjour (mDNS).
® (mDNS).
*1 Paramètre de menu par défaut d’usine
*2 WSD est l’acronyme de «Web Services on Devices».
IP Filter (Filtre IP)
Remarque :
La fonctionnalité IP Filter (Filtre IP) est prise en charge pour les adresses IPv4 et n’est disponible que
lorsque Protocol (Protocole) est défini sur LPD (LPR).
Objectif :
Bloquer les données reçues de certaines adresses IP sur le réseau. Vous pouvez configurer jusqu’à cinq
adresses IP. Mettez l’imprimante hors tension puis sous tension pour appliquer les modifications
apportées.
Valeurs :
No.n/Address (Adresse n°n) (n est 1 - 5.)
Définit l’adresse IP de Filtre n.
No.n/Mask (Masque n°n) (n est 1 - 5.)
Définit le masque d’adresse de Filtre n.
Utilisation des menus et du pavé numérique du panneau de commande
301
AL-MX200 Series
No.n/Mode (Mode
n°n)
(n est 1 - 5.)
*
Off (Non)*
Désactive la fonction Filtre IP de Filtre n.
Accept (Accepter)
Accepte un accès de l’adresse IP indiquée.
Reject (Rejeter)
Refuse un accès de l’adresse IP indiquée.
Guide d'utilisation
Paramètre de menu par défaut d’usine
Initialize NVM (Initialiser NVM)
Objectif :
Initialiser les données du réseau filaire stockées en mémoire non volatile (NVM). L’activation de cette
fonction et le redémarrage de l’imprimante réinitialiseront tous les paramètres du réseau filaire à leurs
valeurs par défaut d’usine.
Valeurs :
*
Yes (Oui)
Initialise les données du réseau filaire stockées en mémoire non volatile (NVM).
No (Non)*
N’initialise pas les données du réseau filaire stockées en mémoire non volatile
(NVM).
Paramètre de menu par défaut d’usine
PS Data Format (Format données PS)
Objectif :
Définir le protocole de communication des données PS. Mettez l’imprimante hors tension puis sous
tension pour appliquer les modifications apportées.
Valeurs :
*
Auto*
Définir automatiquement le protocole de communication des données PS.
Standard
Définit le protocole de communication des données PS sur Standard.
BCP
Définit le protocole de communication des données PS sur BCP.
TBCP
Définit le protocole de communication des données PS sur TBCP.
Paramètre de menu par défaut d’usine
Fax Settings (Paramètres fax)
Utilisez le menu Fax Settings (Paramètres fax) pour configurer les paramètres de fax de base.
Utilisation des menus et du pavé numérique du panneau de commande
302
AL-MX200 Series
Guide d'utilisation
Ans Select (Sélec. rép.)
Objectif :
Spécifier le mode de réception des fax par défaut.
Valeurs :
*
TEL Mode (Mode TEL)
L'imprimante ne reçoit pas automatiquement des fax. Vous pouvez recevoir un
fax en décrochant le combiné du téléphone externe connecté, puis en
appuyant sur le code à 2 chiffres.
FAX Mode (Mode FAX)*
L'imprimante reçoit automatiquement des fax.
TEL/FAX Mode (Mode TEL/FAX)
Si l’imprimante reçoit un fax entrant, le téléphone externe sonne pendant la
durée précisée dans Auto Ans. TEL/FAX (Rép auto TEL/FAX), puis
l’imprimante reçoit automatiquement le fax. Si l’appel entrant n’est pas un fax,
l’imprimante émet un signal sonore via le haut-parleur interne pour indiquer
qu’il s’agit d’un appel téléphonique.
Ans/FAX Mode (Mode Rép/FAX)
L’imprimante peut partager une ligne téléphonique avec un répondeur et
surveiller la ligne pour une tonalité de fax. Elle répondra à un appel entrant s'il
s'agit d'une tonalité de fax. Cette option n'est pas disponible dans les pays où
un système téléphonique série est en service.
DRPD Mode (Mode DRPD)
Pour utiliser cette option, vous devez vous abonner au service DRPD
(Distinctive Ring Pattern Detection) proposé par votre opérateur téléphonique
qui permet d’utiliser une seule ligne de téléphone pour répondre à plusieurs
numéros et de distinguer chaque ligne par un motif de sonnerie différent. Une
fois ce service activé, vous pouvez configurer votre imprimante pour surveiller
la ligne pour un certain motif de sonnerie.
Paramètre de menu par défaut d’usine
Auto Answer Fax (Fax réponse auto)
Objectif :
Spécifier une durée pendant laquelle l'imprimante attend avant de passer en FAX Mode (Mode FAX)
après réception d'un appel entrant. Cet intervalle peut être compris entre 0 et 255 secondes. La valeur
par défaut est de 0 seconde.
Auto Ans. TEL/FAX (Rép auto TEL/FAX)
Objectif :
Spécifier une durée pendant laquelle l'imprimante attend avant de passer en FAX Mode (Mode FAX)
lorsque le téléphone externe reçoit un appel entrant. Cet intervalle peut être compris
entre 0 et 255 secondes. La valeur par défaut est de six secondes.
Utilisation des menus et du pavé numérique du panneau de commande
303
AL-MX200 Series
Guide d'utilisation
Auto Ans. Ans/FAX (Rép auto Rép/FAX)
Objectif :
Spécifier une durée pendant laquelle l'imprimante attend avant de passer en FAX Mode (Mode FAX)
lorsque le répondeur reçoit un appel entrant. Cet intervalle peut être compris entre 0 et 255 secondes.
La valeur par défaut est de 21 secondes.
Line Monitor (Surveill ligne)
Objectif :
Spécifier le volume de son émis par le haut-parleur de l'imprimante lors de l'établissement d'une
connexion pour une transmission de fax.
Valeurs :
Off (Non)
Désactive la surveillance de ligne.
Min
Règle le volume de la surveillance de ligne.
Middle (Moyen)*
Max
*
Paramètre de menu par défaut d’usine
Ring Tone Volume (Volume sonnerie)
Objectif :
Spécifier le volume de la sonnerie émis par le haut-parleur de l'imprimante pour indiquer un appel
téléphonique entrant lorsque l'imprimante se trouve en TEL/FAX Mode (Mode TEL/FAX).
Valeurs :
Off (Non)
Désactive la sonnerie.
Min
Règle le volume de la sonnerie.
Middle (Moyen)
Max*
*
Paramètre de menu par défaut d’usine
Line Type (Type ligne)
Objectif :
Spécifier le type de ligne.
Utilisation des menus et du pavé numérique du panneau de commande
304
AL-MX200 Series
Guide d'utilisation
Valeurs :
*
PSTN*
Définit le type de ligne sur PSTN.
PBX
Définit le type de ligne sur PBX.
Paramètre de menu par défaut d’usine
Dialing Type (Type numérot.)
Objectif :
Spécifier le type de numérotation.
Valeurs :
*
Tone (Tonalité)*
Utilise le système de numérotation par clavier.
DP (10pps)
Utilise le système de numérotation par impulsions (10 impulsions par
seconde).
Paramètre de menu par défaut d’usine
Remarque :
DP (10pps) ne s'affiche pas si South Africa (Afrique du Sud) est défini pour Region
(Pays).
Interval Timer (Interv minuterie)
Objectif :
Spécifier un intervalle de temps entre les tentatives de transmission, dans une plage de
3 à 255 secondes. La valeur par défaut est de huit secondes.
Number of Redial (Nbre de tentatives)
Objectif :
Spécifier le nombre de tentatives de composition à effectuer lorsque le numéro de fax de destination
est occupé, dans une plage de 0 à 9. Si vous saisissez 0, l’imprimante n’effectuera aucune composition.
La valeur par défaut est 3.
Redial Delay (Délai compo.)
Objectif :
Spécifier un intervalle entre les tentatives de composition, dans une plage de 1 à 15 minutes. La valeur
par défaut est d’une minute.
Utilisation des menus et du pavé numérique du panneau de commande
305
AL-MX200 Series
Guide d'utilisation
Junk Fax Filter (Filtre fax indés.)
Objectif :
Refuser tout fax dont les numéros ne figurent pas dans le Address Book (Carnet d’adresses).
Valeurs :
*
Off (Non)*
Accepte tous les fax.
On (Oui)
Refuse tout fax dont les numéros ne figurent pas dans le Address Book (Carnet
d’adresses).
Paramètre de menu par défaut d’usine
Remarque :
Assurez-vous d’enregistrer les numéros de fax dont vous voulez accepter les fax dans le Address Book
(Carnet d’adresses) avant d’utiliser Junk Fax Filter (Filtre fax indés.).
Remote Receive (Réception dist.)
Objectif :
Recevoir un fax en composant le code de réception à distance sur le téléphone externe après avoir
décroché le combiné.
Valeurs :
*
Off (Non)*
Vous ne pouvez pas recevoir un fax en composant un code de réception à
distance sur le téléphone externe.
On (Oui)
Vous pouvez recevoir un fax en composant un code de réception à distance sur
le téléphone externe.
Paramètre de menu par défaut d’usine
Remote Rcv Tone (Sonnerie réc dist)
Objectif :
Spécifier le code de réception à distance de deux chiffres à utiliser pour démarrer Remote Receive
(Réception dist.). Le réglage de menu par défaut d’usine 00 est déjà indiqué.
Send Header (En-tête envoi)
Objectif :
Imprimer les informations relatives à l’expéditeur sur l’en-tête des fax.
Valeurs :
Utilisation des menus et du pavé numérique du panneau de commande
306
AL-MX200 Series
*
Guide d'utilisation
Off (Non)
N’imprime pas les informations relatives à l’expéditeur sur l’en-tête des fax.
On (Oui)*
Imprime les informations relatives à l’expéditeur sur l’en-tête des fax.
Paramètre de menu par défaut d’usine
Company Name (Nom Entreprise)
Objectif :
Spécifier le nom de l’expéditeur à imprimer sur l’en-tête des fax. Vous pouvez saisir jusqu’à
30 caractères alphanumériques.
Your Fax Number (Votre n° fax)
Objectif :
Spécifier le numéro de fax de l’imprimante à imprimer sur l’en-tête des fax.
Fax Cover Page (Page couv fax)
Objectif :
Spécifier s’il faut joindre ou non une page de couverture aux fax.
Valeurs :
*
Off (Non)*
Ne joint pas de page de couverture aux fax.
On (Oui)
Joint une page de couverture aux fax.
Paramètre de menu par défaut d’usine
Remarque :
La page de couverture ne s'imprime pas pour les travaux de fax direct même si l'option Fax Cover Page
(Page couv fax) est activée sur le panneau de commande.
DRPD Pattern (Motif DRPD)
Objectif :
Fournir un numéro distinct pour recevoir des fax avec une sonnerie différente.
Valeurs :
Utilisation des menus et du pavé numérique du panneau de commande
307
AL-MX200 Series
Pattern (Motif)1-7
Guide d'utilisation
DRPD est un service fourni par certains opérateurs téléphoniques. Les motifs
DRPD sont définis par l’opérateur téléphonique. Les motifs fournis avec votre
imprimante sont indiqués ci-dessous :
Motif1
Motif2
Motif3
Motif4
Motif5
Motif6
Motif7
Demandez à votre opérateur téléphonique le motif que vous devez
sélectionner pour utiliser ce service. Par exemple, Pattern7 (Motif7) est le
motif de sonnerie distinctive du service FaxAbility en Nouvelle-Zélande.
Celui-ci se caractérise comme suit : sonne pendant 400 ms, s’arrête pendant
800 ms, sonne pendant 400 ms et s’arrête pendant 1400 ms. Ce motif est répété
maintes et maintes fois. Cette imprimante répond uniquement aux cadences
d’alertes distinctives DA4 en Nouvelle-Zélande.
2-Sided Print (Imp recto verso)
Objectif :
Spécifier si vous voulez utiliser l'impression recto verso pour les fax.
Utilisation des menus et du pavé numérique du panneau de commande
308
AL-MX200 Series
Guide d'utilisation
Valeurs :
*
Off (Non)*
Désactive l'impression recto verso.
On (Oui)
Active l'impression recto verso.
Paramètre de menu par défaut d’usine
Forward Settings (Paramètres transm)
Objectif :
Spécifier s'il faut transmettre les fax entrants vers un destinataire particulier.
Valeurs :
*
Off (Non)*
Les fax entrants ne sont pas transmis.
Forward Only (Transfér seult)
Les fax entrants sont transmis vers un destinataire particulier, et si une erreur
est détectée pendant la transmission, les fax s'impriment.
Forward and Print (Impr. et transf.)
Les fax entrants sont transmis vers un destinataire particulier, puis imprimés
sur votre imprimante.
E-Mail and Print (Courriel et im‐
pres)
Les fax entrants sont envoyés par courriel vers un destinataire particulier, puis
imprimés sur votre imprimante.
Paramètre de menu par défaut d’usine
Fax Fwd Number (Numéro trans. fax)
Objectif :
Saisir le numéro de fax du destinataire vers lequel les fax entrants seront transmis.
Fax Fwd E-Mail (Courriel trans. Fax)
Objectif :
Saisir l'adresse électronique à laquelle les fax entrants seront envoyés.
Prefix Dial (Comp préfixe)
Objectif :
Spécifier s’il faut insérer un numéro de composition de préfixe.
Valeurs :
Off (Non)*
N'insère pas un numéro de composition de préfixe.
Utilisation des menus et du pavé numérique du panneau de commande
309
AL-MX200 Series
Insère un numéro de composition de préfixe.
On (Oui)
*
Guide d'utilisation
Paramètre de menu par défaut d’usine
Prefix Dial Num (Nº comp préfixe)
Objectif :
Spécifier un numéro de composition de préfixe jusqu’à cinq chiffres. Ce numéro est composé avant
toute numérotation automatique du numéro. Il sert notamment à accéder à l’autocommutateur privé
(PABX).
Discard Size (Supprimer taille)
Objectif :
Spécifier s’il faut supprimer le texte ou les images figurant en bas d’une page de fax si la page entière ne
tient pas sur le papier de sortie.
Valeurs :
*
Off (Non)
Imprime l’excédent en bas d’une page de fax sans le rejeter.
On (Oui)
Supprime l’excédent en bas d’une page de fax.
Auto Reduction (Réduction auto)*
Réduit automatiquement une page de fax de manière à ce qu’elle tienne sur le
papier de sortie.
Paramètre de menu par défaut d’usine
ECM
Objectif :
Spécifier s’il faut activer le mode ECM (mode de correction d’erreur). Pour utiliser le mode ECM, les
télécopieurs distants doivent également prendre en charge ce mode.
Valeurs :
*
Off (Non)
Désactive le mode ECM.
On (Oui)*
Active le mode ECM.
Paramètre de menu par défaut d’usine
Utilisation des menus et du pavé numérique du panneau de commande
310
AL-MX200 Series
Guide d'utilisation
Extel Hook Thresh (Seuil crochet tél ext.)
Objectif :
Spécifier le seuil de détection de décrochage du téléphone externe pour la condition dans laquelle une
ligne téléphonique n’est pas utilisée.
Valeurs :
*
Lower (+ bas)
Règle le seuil de détection de décrochage du téléphone externe sur Lower (+
bas).
Normal*
Règle le seuil de détection de décrochage du téléphone externe sur Normal.
Higher (+ élevé)
Règle le seuil de détection de décrochage du téléphone externe sur Higher (+
élevé).
Paramètre de menu par défaut d’usine
Modem Speed (Débit modem)
Objectif :
Spécifier la vitesse du modem du télécopieur en cas d’erreur de transmission ou de réception d’un
fax.
Valeurs :
2.4 Kbps (2,4 ko/s)
4.8 Kbps (4,8 ko/s)
9.6 Kbps (9,6 ko/s)
14.4 Kbps (14,4 ko/s)
33.6 Kbps (33,6 ko/s)*
*
Paramètre de menu par défaut d’usine
Fax Activity (Activité fax)
Objectif :
Spécifier s’il faut imprimer automatiquement ou non un rapport d’activité du télécopieur toutes les
50 communications de fax entrantes ou sortantes.
Valeurs :
Utilisation des menus et du pavé numérique du panneau de commande
311
AL-MX200 Series
*
Guide d'utilisation
Auto Print (Impr. auto)*
Imprime automatiquement un rapport d’activité du télécopieur toutes les
50 communications de fax entrantes ou sortantes.
No Auto Print (Ss imp. auto)
N’imprime pas automatiquement un rapport d’activité du télécopieur.
Paramètre de menu par défaut d’usine
Fax Transmit (Transm. fax)
Objectif :
Spécifier s’il faut imprimer un rapport de transmissions après chaque transmission de fax ou
uniquement en cas d’erreur.
Valeurs :
*
Print Always (Tjs imprimer)
Imprime un rapport de transmission après chaque transmission de fax.
Print On Error (Impr. sur erreur)*
Imprime un rapport de transmission uniquement si une erreur se produit.
Print Disable (Désactiver impr.)
N’imprime pas un rapport de transmission après une transmission de fax.
Paramètre de menu par défaut d’usine
Fax Broadcast (Emission fax)
Objectif :
Spécifier s’il faut imprimer un rapport de transmissions après chaque transmission de fax vers
plusieurs destinations ou uniquement en cas d’erreur.
Valeurs :
*
Print Always (Tjs imprimer)*
Imprime un rapport de transmission après chaque transmission de fax vers
plusieurs destinataires.
Print On Error (Impr. sur erreur)
Imprime un rapport de transmission uniquement si une erreur se produit.
Print Disable (Désactiver impr.)
N’imprime pas un rapport de transmission après la transmission d’un fax vers
plusieurs destinations.
Paramètre de menu par défaut d’usine
Region (Pays)
Objectif :
Spécifier le pays dans lequel l’imprimante est utilisée.
Utilisation des menus et du pavé numérique du panneau de commande
312
AL-MX200 Series
Guide d'utilisation
System Settings (Configuration système)
Utilisez le menu System Settings (Configuration système) pour configurer diverses
fonctionnalités de l’imprimante.
Power Saver Timer (Minuterie éco. énergie)
Objectif :
Spécifier une durée avant que l’imprimante passe à chaque mode d’économie d’énergie.
Valeurs :
Low Power Ti‐
mer (Mode éco.
énergie 1)
Sleep Timer
(Mode éco.
énergie 2)
*
1min*
1min - 45min
6min*
6min - 11min
Par défaut, l’imprimante passe en mode Veille après
une minute d’inactivité à compter du dernier travail
d’impression terminé. Vous pouvez modifier le para‐
mètre Low Power Timer (Mode éco. énergie 1) en
choisissant une valeur comprise dans une plage de 1 à
45 minutes.
Par défaut, l’imprimante passe en mode Veille pro‐
longée après six minutes d’inactivité à compter du
dernier passage en mode Low Power (Sleep). Vous
pouvez modifier le paramètre Sleep Timer (Mode
éco. énergie 2) en choisissant une valeur comprise
dans une plage de 6 à 11 minutes.
Paramètre de menu par défaut d’usine
Sélectionnez 1min (par défaut) sous Low Power Timer (Mode éco. énergie 1) si votre
imprimante partage un circuit électrique avec l’éclairage de la pièce et que vous constatez que la
lumière vacille. Dans le cas contraire, sélectionnez une valeur élevée pour que l’imprimante puisse être
disponible rapidement avec un temps de chauffe minimal.
L’imprimante quitte automatiquement un mode d’économie d’énergie lorsqu’elle reçoit un travail
d’impression d’un ordinateur ou des données de fax par la ligne téléphonique. Vous pouvez également
revenir en mode d'attente. Appuyez sur une touche du panneau de commande en mode Veille. En
mode Veille prolongée, appuyez sur la touche (Energy Saver). Si l’imprimante se trouve en mode
Veille ou Veille prolongée, il faut patienter environ 25 secondes pour que l’imprimante revienne en
mode d’impression.
Auto Reset (Réinitia. auto)
Objectif :
Spécifier un délai au bout duquel l’imprimante restaure le paramètre par défaut de l’élément de menu
actuel et passe en état « prête à imprimer » lors d’une tentative de modifier le paramètre n’est pas
terminée.
Utilisation des menus et du pavé numérique du panneau de commande
313
AL-MX200 Series
Guide d'utilisation
Valeurs :
45sec*
1min
2min
3min
4min
*
Paramètre de menu par défaut d’usine
Fault Time-Out (Expiration erreur)
Objectif :
Spécifier le délai au bout duquel l’imprimante annule un travail qui s’arrête anormalement. Un travail
sera annulé après la durée d’expiration.
Valeurs :
Désactive la fonction d’erreur d’expiration.
Off (Non)
On (Oui)
60sec*
3sec - 300sec
*
Par défaut, l’imprimante annule un travail 60 secondes après son arrêt
anormal. Vous pouvez modifier le paramètre dans une plage de 3 à 300
minutes.
Paramètre de menu par défaut d’usine
Job Time-Out (Expiration travail)
Objectif :
Spécifier un délai au bout duquel l’imprimante attend de recevoir les données d’un ordinateur. Un
travail d’impression sera annulé après la durée d’expiration.
Valeurs :
Désactive la fonction d’expiration du travail.
Off (Non)
On (Oui)
30sec*
5sec - 300sec
*
Par défaut, l’imprimante attend de recevoir les données d’un ordina‐
teur pendant 30 secondes. Vous pouvez modifier le paramètre dans
une plage de 5 à 300 minutes.
Paramètre de menu par défaut d’usine
Utilisation des menus et du pavé numérique du panneau de commande
314
AL-MX200 Series
Guide d'utilisation
Clock Settings (Param. horloge)
Objectif :
Spécifier la date, l’heure et le fuseau horaire de l’imprimante.
Valeurs :
Set Date (Définir date)
Indique la date du jour.
Set Time (Définir heure)
Indique l’heure actuelle.
Date Format (For‐
mat date)
Indique le format de la date.
yy/mm/dd (aa/mm/
jj)
mm/dd/yy (mm/jj/
aa)
dd/mm/yy (jj/mm/
aa)*
Time Format (For‐
mat heure)
12H (12h)
Indique le format de l'heure.
24H (24h)*
Indique le fuseau horaire.
Time Zone (Fuseau horaire)
*
Paramètre de menu par défaut d’usine
Alert Tone (Tonal. alerte)
Objectif :
Configurer les paramètres des tonalités émises par l’imprimante en fonctionnement ou lorsqu’un
message d’avertissement s’affiche.
Valeurs :
Panel Select Tone
(Tonalité sélection)
Off (Non)*
N’émet pas de tonalité si la saisie sur le panneau de commande est
correcte.
Min
Emet une tonalité au volume spécifié si la saisie sur le panneau de
commande est correcte.
Middle (Moyen)
Max
Utilisation des menus et du pavé numérique du panneau de commande
315
AL-MX200 Series
Panel Alert Tone
(Tonal. alerte
pann.)
Guide d'utilisation
Off (Non)*
N’émet pas de tonalité si la saisie sur le panneau de commande est
incorrecte.
Min
Emet une tonalité au volume spécifié si la saisie sur le panneau de
commande est incorrecte.
Middle (Moyen)
Max
Auto Clear Alert
(Alerte eff auto)
Off (Non)*
N’émet pas de tonalité avant que l’imprimante ne procède à un effa‐
cement automatique.
Min
Emet une tonalité au volume spécifié cinq secondes avant que l’im‐
primante ne procède à un effacement automatique.
Middle (Moyen)
Max
Job Tone (Tonalité
travail)
Off (Non)
N’émet pas de tonalité lorsqu’un travail est terminé.
Min
Emet une tonalité au volume spécifié lorsqu’un travail est terminé.
Middle (Moyen)*
Max
Alert Tone (Tonal.
alerte)
Off (Non)
N’émet pas de tonalité lorsqu’un problème se produit.
Min
Emet une tonalité au volume spécifié lorsqu’un problème se produit.
Middle (Moyen)*
Max
Out of Paper (Fin
papier)
Off (Non)
N’émet pas de tonalité lorsque l’imprimante est à court de papier.
Min
Emet une tonalité au volume spécifié lorsque l’imprimante est à court
de papier.
Middle (Moyen)*
Max
All Tones (Ttes to‐
nal.)
Off (Non)
Désactive toutes les tonalités d’alerte.
Min
Définit simultanément le volume de toutes les tonalités d’alerte.
Middle (Moyen)*
Max
*
Paramètre de menu par défaut d’usine
Utilisation des menus et du pavé numérique du panneau de commande
316
AL-MX200 Series
Guide d'utilisation
mm / inch (mm/po)
Objectif :
Spécifier l’unité de mesure après la valeur numérique affichée au panneau de commande.
Valeurs :
Millimeters (mm) (Millimètres(mm))*
Inches (") (Pouces ("))
*
Paramètre de menu par défaut d’usine
2-Sided Report (Relevé R/V)
Objectif :
Spécifier si l’impression d'un rapport est recto ou recto verso.
Valeurs :
*
2-Sided (recto verso)
L’impression du rapport est recto verso.
1-Sided (Recto)*
L’impression du rapport est recto.
Paramètre de menu par défaut d’usine
Low Toner Alert Msg (Msg toner faible)
Objectif :
Spécifier si un message d’alerte doit s’afficher ou non lorsque le niveau de toner est faible.
Valeurs :
*
Off (Non)
N’affiche pas le message d’alerte lorsque le niveau de toner est faible.
On (Oui)*
Affiche le message d’alerte lorsque le niveau de toner est faible.
Paramètre de menu par défaut d’usine
Power On Wizard (Assist. Démarrage)
Objectif :
Effectuer la configuration initiale des paramètres de l’imprimante.
Voir aussi :
« Configuration des paramètres initiaux sur le panneau de commande » à la page 30
Utilisation des menus et du pavé numérique du panneau de commande
317
AL-MX200 Series
Guide d'utilisation
Valeurs :
*
Yes (Oui)
Effectue la configuration initiale des paramètres de l’imprimante.
No (Non)*
N’effectue pas la configuration initiale des paramètres de l’imprimante.
Paramètre de menu par défaut d’usine
Maintenance (Entretien)
Utilisez le menu Maintenance (Entretien) pour configurer les paramètres d’impression pour
chaque type de papier, initialiser la mémoire non volatile (NVM) et modifier les paramètres de la
cartouche de toner.
F/W Version (Version du M/C)
Objectif :
Afficher la version du contrôleur.
Adjust BTR (Régler BTR)
Objectif :
Spécifier une tension pour le rouleau de transfert en vue de l’impression optimale de chaque type de
papier. Pour réduire la tension, indiquez une valeur négative. Pour l’augmenter, indiquez une valeur
positive.
Les paramètres par défaut peuvent ne pas donner la meilleure sortie sur tous les types de papier. Si vous
constatez des marbrures sur l’impression de sortie, essayez d’augmenter la tension. Si vous constatez
des points blancs sur la sortie imprimée, essayez de réduire la tension.
Remarque :
La qualité d’impression varie selon les valeurs que vous sélectionnez pour cet élément.
Valeurs :
Plain (Ordinaire)
0*
-3 - 3
Light Card (Carte fine)
0*
-3 - 3
Utilisation des menus et du pavé numérique du panneau de commande
318
AL-MX200 Series
Guide d'utilisation
0*
Labels (Étiquettes)
-3 - 3
0*
Recycled (Recyclé)
-3 - 3
0*
Envelope (Enveloppe)
-3 - 3
0*
Postcard (Carte postale)
-3 - 3
*
Paramètre de menu par défaut d’usine
Adjust Fusing Unit (Régler fuser)
Objectif :
Spécifier une température de l’unité de fusion en vue de l’impression optimale de chaque type de
papier. Pour réduire la température, indiquez une valeur négative. Pour l’augmenter, indiquez une
valeur positive.
Les paramètres par défaut peuvent ne pas donner la meilleure sortie sur tous les types de papier. Si le
papier imprimé est recourbé, essayez de réduire la température. Si le toner ne se fixe pas correctement
sur le papier, essayez d’augmenter la température.
Remarque :
La qualité d’impression varie selon les valeurs que vous sélectionnez pour cet élément.
Valeurs :
Plain (Ordinaire)
0*
-3 - 3
Light Card (Carte fine)
0*
-3 - 3
Labels (Étiquettes)
0*
-3 - 3
Utilisation des menus et du pavé numérique du panneau de commande
319
AL-MX200 Series
Guide d'utilisation
0*
Recycled (Recyclé)
-3 - 3
0*
Envelope (Enveloppe)
-3 - 3
0*
Postcard (Carte postale)
-3 - 3
*
Paramètre de menu par défaut d’usine
Density Adjustment (Réglage densité)
Objectif :
Régler le niveau de densité d’impression dans la plage de -3 à 3. Le paramètre de menu par défaut
est 0.
Clean Developer (Nettoyer dévelop.)
Objectif :
Faire tourner le moteur du développeur et agiter le toner dans la cartouche de toner.
Valeurs :
*
Yes (Oui)
Remue le toner dans une cartouche de toner neuve.
No (Non)*
Ne remue pas le toner dans une cartouche de toner neuve.
Paramètre de menu par défaut d’usine
Toner Refresh (Rafraîchir toner)
Objectif :
Vider une cartouche de toner lorsque vous devez la remplacer avant qu’elle arrive en fin de cycle, ou
agiter le toner dans une cartouche de toner neuve.
Valeurs :
Black (Noir)
*
Yes (Oui)
Nettoie le toner dans la cartouche de toner.
No (Non)*
Ne nettoie pas le toner dans la cartouche de toner.
Paramètre de menu par défaut d’usine
Utilisation des menus et du pavé numérique du panneau de commande
320
AL-MX200 Series
Guide d'utilisation
Machine life (Durée de vie de la machine)
Objectif :
Spécifier s’il faut continuer les opérations d’impression lorsque l’imprimante arrive à la fin de sa vie de
service.
Valeurs :
*
Stop Print (Arrêter impression)*
Arrête les opérations d’impression à la fin de la vie de service.
Continue Print (Continuer impres‐
sion)
Continue les opérations d’impression après la fin de la vie de service.
Paramètre de menu par défaut d’usine
Remarque :
❏ Lorsque l’imprimante ne fonctionne plus et affiche le code d’erreur 191-310 à l’écran ACL, procédez
comme suit pour continuer à utiliser l’imprimante :
- S’il reste un travail, appuyez sur les touches (Back) et en même temps.
- S’il n’y a pas de travail, sélectionnez Continue Print (Continuer impression) dans ce
menu.
❏ Même si vous pouvez continuer à utiliser l’imprimante après la fin de sa vie de service en choisissant
le paramètre Continue Print (Continuer impression), la qualité d’impression n’est pas
garantie.
Initialize NVM (Initialiser NVM)
Objectif :
Initialiser le NVM pour les paramètres de l’imprimante, les données du Phone Book (Carnet
d’adresses) pour un fax et celles du Address Book (Carnet d’adresses) pour une numérisation.
L’activation de cette fonctionnalité et le redémarrage de l’imprimante réinitialiseront tous les
paramètres de l’imprimante, ainsi que les données Phone Book (Carnet d’adresses) (fax) et Address
Book (Carnet d’adresses) (numérisation), à leurs valeurs par défaut d’usine.
Voir aussi :
« Rétablissement des valeurs par défaut » à la page 347
Valeurs :
Utilisation des menus et du pavé numérique du panneau de commande
321
AL-MX200 Series
User Fax Section
(Section fax utili‐
sat.)
User Scan Section
(Section numér.
utilis.)
System Section
(Section système)
*
Guide d'utilisation
Yes (Oui)
Initialise les entrées Speed Dial (Numéro. rapide) et Group Dial (Nu‐
méro. groupée) dans le Phone Book (Carnet d’adresses).
No (Non)*
N'initialise pas les entrées Speed Dial (Numéro. rapide) et Group Dial
(Numéro. groupée) dans le Phone Book (Carnet d’adresses).
Yes (Oui)
Initialise les entrées d’adresse électronique et de serveur dans le Ad‐
dress Book (Carnet d’adresses).
No (Non)*
N’initialise pas les entrées d’adresse électronique et de serveur dans le
Address Book (Carnet d’adresses).
Yes (Oui)
Initialise les paramètres de l’imprimante.
No (Non)*
N’initialise pas les paramètres de l’imprimante.
Paramètre de menu par défaut d’usine
Non Genuine Toner (Toner non authentique)
Objectif :
Utiliser une cartouche de toner d’un autre fabricant.
Remarque :
❏ L’utilisation d’une cartouche de toner non authentique peut rendre certaines fonctionnalités de
l’imprimante inutilisables, réduire la qualité d’impression et affecter la fiabilité de votre
imprimante. Il est recommandé d’utiliser uniquement de nouvelles cartouches de toner de marque
Epson pour votre imprimante. La garantie ne couvre pas les problèmes découlant de l’utilisation de
consommables non fournis par Epson.
❏ Avant d’utiliser une cartouche de toner d’un autre fabricant, veillez à redémarrer l’imprimante.
Valeurs :
Toner
*
Off (Non)*
N’utilise pas de cartouche de toner d’un autre fabricant.
On (Oui)
Utilise une cartouche de toner d’un autre fabricant.
Paramètre de menu par défaut d’usine
Adjust Altitude (Régler altitude)
Objectif :
Spécifier l’altitude de l’emplacement où l’imprimante est installée.
Le phénomène de décharge lié au chargement du photoconducteur varie selon la pression
barométrique. Vous pouvez régler l’altitude de l’emplacement où l’imprimante est installée.
Utilisation des menus et du pavé numérique du panneau de commande
322
AL-MX200 Series
Guide d'utilisation
Remarque :
Un paramètre incorrect de l’altitude peut être à l’origine d’une mauvaise qualité d’impression et d’une
indication incorrecte du toner restant.
Valeurs :
0m*
Sélectionnez l’altitude de l’emplacement où l’imprimante est installée.
1000m
2000m
3000m
*
Paramètre de menu par défaut d’usine
Secure Settings (Param sécurisés)
Utilisez le menu Secure Settings (Param sécurisés) pour définir un mot de passe limitant
l’accès aux menus du panneau de commande. Cette option permet d’éviter que des éléments ne soient
modifiés par inadvertance.
Panel Lock (Verr. panneau)
Objectif :
Protéger l’accès à Admin Menu (Menu admin) et Report / List (Pages d’information) à
l’aide d’un mot de passe.
Voir aussi :
« Fonction Panel Lock (Verr. panneau) » à la page 344
Remarque :
Vous pouvez sélectionner Disable (Désactiver) pour Panel Lock Set (Déf verr panneau)
lorsque tous les éléments sous Service Lock (Verrou service) sont définis sur Unlocked
(Déverrouillé) et lorsque Secure Receive (Réc sécurisée) Set (Jeu) est défini sur
Disable (Désactiver).
Valeurs :
Panel Lock Set (Déf
verr panneau)
Disable (Désacti‐
ver)*1
Ne pas protéger l’accès à Admin Menu (Menu admin) et Report /
List (Pages d’information) à l’aide d’un mot de passe.
Enable (Activer)
Protéger l’accès à Admin Menu (Menu admin) et Report / List
(Pages d’information) à l’aide d’un mot de passe.
Utilisation des menus et du pavé numérique du panneau de commande
323
AL-MX200 Series
Change Password
(Changer MDP)*2
0000*1-9999
Guide d'utilisation
Définit ou modifie le mot de passe à saisir pour accéder à Admin Menu
(Menu admin) et Report / List (Pages d’information).
*1 Paramètre de menu par défaut d’usine
*2 N’est pas affiché si Panel
Lock Set (Déf verr panneau) est défini sur Disable (Désactiver).
Service Lock (Verrou service)
Objectif :
Spécifier s’il faut activer chaque service de l’imprimante ou si un mot de passe pour utiliser les services
est requis, et définir ou modifier le mot de passe.
Voir aussi :
« Restriction de l'accès aux opérations de copie, fax, numérisation et impression directe USB » à la
page 346
Remarque :
Vous ne pouvez accéder aux éléments sous Service Lock (Verrou service) que si Panel Lock
Set (Déf verr panneau) est défini sur Enable (Activer).
Valeurs :
Copy (Copie)
FAX
Scan (Numérisa‐
tion)
Unlocked (Déver‐
rouillé)*1
Active la fonction Copy (Copie).
Locked (Verrouillé)
Désactive la fonction Copy (Copie).
Password Locked
(Verr. par MDP)
Active la fonction Copy (Copie), mais nécessite un mot de passe.
Unlocked (Déver‐
rouillé)*1
Active la fonction Fax.
Locked (Verrouillé)
Désactive la fonction Fax (l’imprimante ne pourra ni envoyer ni rece‐
voir de fax).
Password Locked
(Verr. par MDP)
Active la fonction Fax, mais nécessite un mot de passe pour envoyer
des fax (aucun mot de passe n’est requis pour recevoir des fax en‐
trants).
Unlocked (Déver‐
rouillé)*1
Active la fonction Scan (Numérisation).
Locked (Verrouillé)
Désactive la fonction Scan (Numérisation).
Password Locked
(Verr. par MDP)
Active la fonction Scan (Numérisation), mais nécessite un mot de pas‐
se.
Utilisation des menus et du pavé numérique du panneau de commande
324
AL-MX200 Series
Print from USB
(Impr depuis USB)
Change Password
(Changer MDP)*2
Guide d'utilisation
Unlocked (Déver‐
rouillé)*1
Active la fonctionnalité Print From USB Memory (Impression clé USB).
Locked (Verrouillé)
Désactive la fonctionnalité Print From USB Memory (Impression clé
USB).
Password Locked
(Verr. par MDP)
Active la fonctionnalité Print From USB Memory (Impression clé USB),
mais nécessite un mot de passe.
0000*1-9999
Définit ou modifie le mot de passe requis pour accéder aux fonctions
Copy (Copie), Fax et Scan (Numérisation) et à la fonctionnalité Print
From USB Memory (Impression clé USB).
*1 Paramètre de menu par défaut d’usine
*2 Affiché uniquement si l'un des éléments Service
Lock (Verrou service) est défini sur Password Locked (Verr.
par MDP).
Secure Receive (Réc sécurisée)
Objectif :
Spécifier s’il faut exiger ou non un mot de passe pour imprimer des fax entrants et définir ou modifier
ce mot de passe. Lorsque Secure Receive Set (Déf réc sécurisée) est défini sur Enable
(Activer), l’imprimante stocke les fax entrants et les imprime lorsque le mot de passe correct est
entré sur le panneau de commande.
Remarque :
Vous ne pouvez accéder aux éléments sous Secure Receive (Réc sécurisée) que si Panel Lock
Set (Déf verr panneau) est défini sur Enable (Activer).
Valeurs :
Secure Receive Set
(Déf réc sécurisée)
Change Password
(Changer MDP)*2
Disable (Désacti‐
ver)*1
Ne nécessite pas de mot de passe pour imprimer des fax entrants.
Enable (Activer)
Nécessite un mot de passe pour imprimer des fax entrants.
0000*1-9999
Définit ou modifie le mot de passe requis pour imprimer des fax en‐
trants.
*1 Paramètre de menu par défaut d’usine
*2 N’est pas affiché si Secure
Receive Set (Déf réc sécurisée) est défini sur Disable (Désactiver).
Software Download (Tel. logiciel)
Objectif :
Installer ou ignorer les données logicielles téléchargées et envoyées par l’ordinateur connecté.
Utilisation des menus et du pavé numérique du panneau de commande
325
AL-MX200 Series
Guide d'utilisation
Valeurs :
*
Disable (Désactiver)
Ignore les données logicielles téléchargées pour maximiser la sécurité des
données.
Enable (Activer)*
Installe les données logicielles téléchargées.
Paramètre de menu par défaut d’usine
Scan to E-Mail (Num -> courriel)
Utilisez le menu Scan to E-Mail (Num -> courriel) pour modifier la source de transmission.
Edit From Field (Modifier De)
Objectif :
Activer ou désactiver la modification de la source de transmission.
Valeurs :
*
Disable (Désactiver)
Désactive la modification de la source de transmission.
Enable (Activer)*
Active la modification de la source de transmission.
Paramètre de menu par défaut d’usine
USB Settings (Configuration USB)
Utilisez le menu USB Settings (Configuration USB) pour modifier les paramètres de
l’imprimante affectant un port USB.
Port Status (État du port)
Objectif :
Activer ou désactiver l’interface USB.
Valeurs :
*
Disable (Désactiver)
Désactive l’interface USB.
Enable (Activer)*
Active l’interface USB.
Paramètre de menu par défaut d’usine
Utilisation des menus et du pavé numérique du panneau de commande
326
AL-MX200 Series
Guide d'utilisation
PS Data Format (Format données PS)
Objectif :
Définir le protocole de communication des données PS. Mettez l’imprimante hors tension puis sous
tension pour appliquer les modifications apportées.
Valeurs :
*
Auto*
Définit automatiquement le protocole de communication des données PS.
Standard
Définit le protocole de communication des données PS sur Standard.
BCP
Définit le protocole de communication des données PS sur BCP.
TBCP
Définit le protocole de communication des données PS sur TBCP.
Paramètre de menu par défaut d’usine
Defaults Settings (Param défaut)
Utilisez le menu Defaults Settings (Param défaut) pour configurer les paramètres de copie,
de numérisation et de fax par défaut de l’imprimante.
Copy Defaults (Copie - défaut)
Utilisez le menu Copy Defaults (Copie - défaut) pour configurer diverses fonctionnalités de
copie.
Original Size (Format du document)
Objectif :
Spécifier le format du document par défaut.
Valeurs :
A4 - 210x297mm (A4 - 210x297)*
A5 - 148x210mm (A5 - 148x210)
B5 - 182x257mm (B5 - 182x257)
Letter - 8.5x11" (Letter - 8,5x11")
Folio - 8.5x13" (US Folio - 8,5x13)
Utilisation des menus et du pavé numérique du panneau de commande
327
AL-MX200 Series
Guide d'utilisation
Legal - 8.5x14" (Legal - 8,5x14)
Executive
*
Paramètre de menu par défaut d’usine
Reduce/Enlarge (Réduire/agrandir)
Objectif :
Spécifier le taux de réduction/agrandissement des copies par défaut.
Valeurs :
Système métrique (mm)
200%
A5->A4(141%)
A5->B5(122%)
100%*
B5->A5(81%)
A4->A5(70%)
50%
*
Paramètre de menu par défaut d’usine
Système anglo-saxon (pouces)
200%
Stmt->Lgl(154%)
Stmt->Ltr(129%)
100%*
Lgl->Ltr (78%)
Ldgr->Ltr(64%)
50%
*
Paramètre de menu par défaut d’usine
Utilisation des menus et du pavé numérique du panneau de commande
328
AL-MX200 Series
Guide d'utilisation
Remarque :
❏ Vous pouvez également utiliser le pavé numérique pour saisir le taux de zoom désiré de 25 % à 400 %,
ou appuyer sur la touche pour agrandir le taux de zoom ou appuyer sur la touche pour réduire le
taux de zoom par intervalles de 1 %.
❏ Cette fonction n’est disponible que lorsque Multiple Up (N en 1) est défini sur Off (Non) ou
sur Manual (Manuel).
Collated (Assemblé)
Objectif :
Spécifier s'il faut assembler le travail de copie.
Valeurs :
*
Off (Non)*
Pour ne pas copier les documents par ordre assemblé.
On (Oui)
Pour copier les documents par ordre assemblé.
Paramètre de menu par défaut d’usine
Document Type (Type doc.)
Objectif :
Spécifier le type du document par défaut.
Valeurs :
*
Text (Texte)
Convient aux documents comprenant du texte.
Mixed (Mixte)*
Convient aux documents comprenant à la fois du texte et des photos/niveaux de
gris.
Photo
Convient aux documents comprenant des photos.
Paramètre de menu par défaut d’usine
Lighten/Darken (Eclaircir/Foncer)
Objectif :
Spécifier le niveau de densité par défaut des copies.
Valeurs :
Utilisation des menus et du pavé numérique du panneau de commande
329
AL-MX200 Series
Guide d'utilisation
Rend la copie plus claire que le document source. Recommandé pour les
documents foncés.
Lighten2 (+Clair2)
Lighten1 (+Clair1)
Normal*
Recommandé pour les documents tapés standard ou imprimés.
Darken1 (Foncé1)
Rend la copie plus foncée que le document source. Recommandé pour les
documents clairs ou les textes peu prononcés.
Darken2 (Foncé2)
*
Paramètre de menu par défaut d’usine
Sharpness (Netteté)
Objectif :
Spécifier le niveau de netteté par défaut.
Valeurs :
Rend la copie plus nette que le document source.
Sharpest (Le + net)
Sharper (+ net)
Normal*
Ne rend pas la copie plus nette ou plus douce que l’original.
Softer (+ doux)
Rend la copie moins nette que le document source.
Softest (Le + doux)
*
Paramètre de menu par défaut d’usine
Auto Exposure (Exposition auto)
Objectif :
Cette option permet de supprimer l’arrière-plan de l’original pour améliorer le texte sur la copie.
Valeurs :
*
Off (Non)
Ne supprime pas l’arrière-plan.
On (Oui)*
Supprime l’arrière-plan de l’original pour améliorer le texte sur la copie.
Paramètre de menu par défaut d’usine
Utilisation des menus et du pavé numérique du panneau de commande
330
AL-MX200 Series
Guide d'utilisation
Gray Balance (Balance gris)
Objectif :
Spécifier le niveau de la balance des gris par défaut (entre -2 et 2). Le paramètre de menu par défaut
est 0.
2-Sided (recto verso)
Objectif :
Spécifier si l’impression est recto ou recto verso.
Valeurs :
*
1->1-Sided (recto > recto)*
Pour faire des copies recto normales.
Flip on Long Edge (Ret. gd cô‐
té)
Pour faire des copies recto verso prêtes à être assemblées sur le long côté.
Flip on Short Edge (Ret. pt côté)
Pour faire des copies recto verso prêtes à être assemblées sur le côté court.
Paramètre de menu par défaut d’usine
Multiple Up (N en 1)
Objectif :
Imprimer deux pages d’un original sur une feuille de papier.
Valeurs :
*
Off (Non)*
Copie normalement (une page sur une page) les documents sources.
Auto
Réduit automatiquement la taille des documents sources pour tous les imprimer
sur une seule feuille de papier.
ID Card Copy (Copie carte ID)
Imprime les deux côtés d'une carte d'identité sur une seule feuille de papier dans sa
taille d'origine.
Manual (Manuel)
Réduit la taille des documents sources en fonction du paramètre Reduce/Enlarge
(Réduire/agrandir) et les imprime tous sur une seule feuille de papier.
Paramètre de menu par défaut d’usine
Margin Top/Bottom (Marge haut/bas)
Objectif :
Spécifier la valeur des marges inférieure et supérieure.
Utilisation des menus et du pavé numérique du panneau de commande
331
AL-MX200 Series
Guide d'utilisation
Valeurs :
4mm*/0.2inch (0.2 po.)*
0 - 50mm/0.0 - 2.0inch (2.0 po.)
*
Spécifiez la valeur par incréments de 1 mm (0,1 pouce). Le paramètre de menu par
défaut d’usine affiché varie selon la valeur sélectionnée sous mm / inch (mm/po)
dans le menu System Settings (Configuration système). Pour plus
d’informations, reportez-vous à la section « mm / inch (mm/po) » à la page 317.
Paramètre de menu par défaut d’usine
Margin Left/Right (Mrg.gch/drte)
Objectif :
Spécifier la valeur des marges gauche et droite.
Valeurs :
4mm*/0.2inch (0.2 po.)*
0 - 50mm/0.0 - 2.0inch (2.0 po.)
*
Spécifiez la valeur par incréments de 1 mm (0,1 pouce). Le paramètre de menu par
défaut d’usine affiché varie selon la valeur sélectionnée sous mm / inch (mm/po)
dans le menu System Settings (Configuration système). Pour plus
d’informations, reportez-vous à la section « mm / inch (mm/po) » à la page 317.
Paramètre de menu par défaut d’usine
Margin Middle (Marge centre)
Objectif :
Spécifier la valeur de la marge du centre.
Valeurs :
0mm*/0.0inch (0.0 po.)*
0 - 50mm/0.0 - 2.0inch (2.0 po.)
*
Spécifiez la valeur par incréments de 1 mm (0,1 pouce). Le paramètre de menu par
défaut d’usine affiché varie selon la valeur sélectionnée sous mm / inch (mm/po)
dans le menu System Settings (Configuration système). Pour plus
d’informations, reportez-vous à la section « mm / inch (mm/po) » à la page 317.
Paramètre de menu par défaut d’usine
Paper Error (Erreur papier)
Objectif :
Spécifier s'il faut afficher une erreur lorsque le format papier de sortie indiqué ne correspond pas au
papier chargé.
Important :
L'impression répétée sur un format papier plus petit que celui indiqué risque de salir l'intérieur de
l'imprimante, de détériorer la qualité d'impression et d'endommager l'imprimante.
Utilisation des menus et du pavé numérique du panneau de commande
332
AL-MX200 Series
Guide d'utilisation
Valeurs :
*
Off (Non)*
N'affiche pas une erreur lorsque le format papier de sortie indiqué ne
correspond pas au papier chargé.
On (Oui)
Affiche une erreur lorsque le format papier de sortie indiqué ne correspond pas
au papier chargé.
Paramètre de menu par défaut d’usine
Scan Defaults (Num. - défaut)
Utilisez les menus Scan Defaults (Num. - défaut) pour configurer diverses fonctionnalités de
numérisation.
Scan to Network (Num vers réseau)
Objectif :
Stocker l’image numérisée sur un serveur du réseau ou un ordinateur.
Valeurs :
*
Computer(Network) (Ordi. (ré‐
seau))*
Stocke l’image numérisée sur un ordinateur à l’aide du protocole SMB (Server
Message Block).
Server(FTP) (Serveur (FTP))
Stocke l’image numérisée sur un serveur à l’aide du protocole FTP.
Paramètre de menu par défaut d’usine
File Format (Format fichier)
Objectif :
Spécifier le format de fichier à utiliser pour enregistrer l’image numérisée.
Valeurs :
PDF*
MultiPageTIFF (TIFF multipage)
TIFF
JPEG
*
Paramètre de menu par défaut d’usine
Utilisation des menus et du pavé numérique du panneau de commande
333
AL-MX200 Series
Guide d'utilisation
Color (Couleur)
Objectif :
Définir le mode couleur.
Valeurs :
*
Black & White (Noir & Blanc)
Numérise en mode noir et blanc. Cette fonction n’est disponible que lorsque
File Format (Format fichier) est défini sur PDF ou sur TIFF.
Grayscale (Niveaux de gris)
Numérise en niveaux de gris.
Color (Couleur)*
Numérise en mode couleur.
Color(Photo) (Couleur(Photo))
Numérise en mode couleur. Ceci convient aux images photographiques.
Paramètre de menu par défaut d’usine
Resolution (Résolution)
Objectif :
Spécifier la résolution de numérisation par défaut.
Valeurs :
200 x 200dpi (200 x 200 ppp)*
300 x 300dpi (300 x 300 ppp)
400 x 400dpi (400 x 400 ppp)
600 x 600dpi (600 x 600 ppp)
*
Paramètre de menu par défaut d’usine
Document Size (Format doc.)
Objectif :
Spécifier le format du document par défaut.
Valeurs :
A4 - 210x297mm (A4 - 210x297)*
A5 - 148x210mm (A5 - 148x210)
B5 - 182x257mm (B5 - 182x257)
Utilisation des menus et du pavé numérique du panneau de commande
334
AL-MX200 Series
Guide d'utilisation
Letter - 8.5x11" (Letter - 8,5x11")
Folio - 8.5x13" (US Folio - 8,5x13)
Legal - 8.5x14" (Legal - 8,5x14)
Executive
*
Paramètre de menu par défaut d’usine
Lighten/Darken (Eclaircir/Foncer)
Objectif :
Spécifier le niveau de densité par défaut des numérisations.
Valeurs :
Rend l’image numérisée plus claire que l’original. Recommandé pour les
documents foncés.
Lighten2 (+Clair2)
Lighten1 (+Clair1)
Normal*
Recommandé pour les documents tapés standard ou imprimés.
Darken1 (Foncé1)
Rend l’image numérisée plus foncée que l’original. Recommandé pour les
documents clairs ou les textes peu prononcés.
Darken2 (Foncé2)
*
Paramètre de menu par défaut d’usine
Sharpness (Netteté)
Objectif :
Spécifier le niveau de netteté par défaut.
Valeurs :
Rend l’image numérisée plus nette que l’original.
Sharpest (Le + net)
Sharper (+ net)
Normal*
Ne rend pas l’image numérisée plus nette ou plus douce que l’original.
Softer (+ doux)
Rend l’image numérisée plus douce que l’original.
Softest (Le + doux)
*
Paramètre de menu par défaut d’usine
Utilisation des menus et du pavé numérique du panneau de commande
335
AL-MX200 Series
Guide d'utilisation
Auto Exposure (Exposition auto)
Objectif :
Supprimer l’arrière-plan de l’original pour améliorer le texte sur l’image numérisée.
Valeurs :
*
Off (Non)
Ne supprime pas l’arrière-plan.
On (Oui)*
Supprime l’arrière-plan de l’original pour améliorer le texte sur l’image
numérisée.
Paramètre de menu par défaut d’usine
Margin Top/Bottom (Marge haut/bas)
Objectif :
Spécifier la valeur des marges inférieure et supérieure.
Valeurs :
2mm*/0.1inch (0.1 po.)*
0 - 50mm/0.0 - 2.0inch (2.0 po.)
*
Spécifiez la valeur par incréments de 1 mm (0,1 pouce). Le paramètre de menu
par défaut d’usine affiché varie selon la valeur sélectionnée sous mm / inch
(mm/po) dans le menu System Settings (Configuration système). Pour
plus d’informations, reportez-vous à la section « mm / inch (mm/po) » à la
page 317.
Paramètre de menu par défaut d’usine
Margin Left/Right (Mrg.gch/drte)
Objectif :
Spécifier la valeur des marges gauche et droite.
Valeurs :
2mm*/0.1inch (0.1 po.)*
0 - 50mm/0.0 - 2.0inch (2.0 po.)
*
Spécifiez la valeur par incréments de 1 mm (0,1 pouce). Le paramètre de menu
par défaut d’usine affiché varie selon la valeur sélectionnée sous mm / inch
(mm/po) dans le menu System Settings (Configuration système). Pour
plus d’informations, reportez-vous à la section « mm / inch (mm/po) » à la
page 317.
Paramètre de menu par défaut d’usine
Utilisation des menus et du pavé numérique du panneau de commande
336
AL-MX200 Series
Guide d'utilisation
Margin Middle (Marge centre)
Objectif :
Spécifier la valeur de la marge du centre.
Valeurs :
0mm*/0.0inch (0.0 po.)*
0 - 50mm/0.0 - 2.0inch (2.0 po.)
*
Spécifiez la valeur par incréments de 1 mm (0,1 pouce). Le paramètre de menu
par défaut d’usine affiché varie selon la valeur sélectionnée sous mm / inch
(mm/po) dans le menu System Settings (Configuration système). Pour
plus d’informations, reportez-vous à la section « mm / inch (mm/po) » à la
page 317.
Paramètre de menu par défaut d’usine
TIFF File Format (Format fichier TIFF)
Objectif :
Spécifier le format de fichier TIFF.
Valeurs :
TIFF V6*
TTN2
*
Paramètre de menu par défaut d’usine
Image Compression (Compression image)
Objectif :
Spécifier le niveau de compression de l’image.
Valeurs :
*
Higher (+ élevé)
Définit le niveau de compression de l’image le plus élevé.
Normal*
Définit le niveau normal de compression de l’image.
Lower (+ bas)
Définit le niveau de compression de l’image le plus faible.
Paramètre de menu par défaut d’usine
Utilisation des menus et du pavé numérique du panneau de commande
337
AL-MX200 Series
Guide d'utilisation
Max E-Mail Size (Taille max courr.)
Objectif :
Spécifier la taille maximale d’un courriel pouvant être envoyé, dans une plage comprise entre 50KB
(50ko) et 16384KB (16384ko). La valeur par défaut est 2048KB (2048ko).
Fax Defaults (Fax par défaut)
Utilisez les menus Fax Defaults (Fax par défaut) pour configurer diverses fonctionnalités de
fax.
Remarque :
Pour pouvoir utiliser le service de fax, vous devez configurer un pays sous Region (Pays). Si Region
(Pays) est défini sur Unknown (Inconnu), le message Set The Region Code (Définir code
pays) s'affiche sur l'écran ACL.
Resolution (Résolution)
Objectif :
Spécifier le niveau de résolution à utiliser pour la transmission de fax.
Valeurs :
*
Standard*
Convient aux documents contenant des caractères de taille normale.
Fine (Fin)
Convient aux documents contenant de petits caractères ou des lignes fines ou
les documents imprimés à l’aide d’une imprimante matricielle.
SuperFine(203dpi) (Très
fin(203ppp))
Convient aux documents contenant des détails extrêmement fins. Le mode
SuperFine(203dpi) (Très fin(203ppp)) n’est disponible que lorsque le fax
distant prend également en charge la résolution très fine. Voir les remarques
ci-dessous.
SuperFine(406dpi) (Ultra
fin(406ppp))
Convient aux documents contenant des photos.
Paramètre de menu par défaut d’usine
Remarque :
Les fax numérisés en mode SuperFine(203dpi) (Très fin(203ppp)) sont reçus à la plus haute résolution de
la machine distante.
Document Type (Type doc.)
Objectif :
Spécifier le type du document par défaut.
Utilisation des menus et du pavé numérique du panneau de commande
338
AL-MX200 Series
Guide d'utilisation
Valeurs :
*
Text (Texte)*
Convient aux documents comprenant du texte.
Photo
Convient aux documents comprenant des photos.
Paramètre de menu par défaut d’usine
Lighten/Darken (Eclaircir/Foncer)
Objectif :
Spécifier le niveau de densité par défaut des fax.
Valeurs :
Rend le fax plus clair que le document source. Recommandé pour les
documents foncés.
Lighten2 (+Clair2)
Lighten1 (+Clair1)
Normal*
Recommandé pour les documents tapés standard ou imprimés.
Darken1 (Foncé1)
Rend le fax plus foncé que le document source. Recommandé pour les
documents clairs ou les textes peu prononcés.
Darken2 (Foncé2)
*
Paramètre de menu par défaut d’usine
Delayed Start (Départ retardé)
Objectif :
Cette fonctionnalité permet de démarrer la transmission des fax à une heure spécifique. Une fois que le
mode Delayed Start (Départ retardé) est activé, votre imprimante mémorise tous les documents à
faxer et les envoie à l’heure spécifiée. A l’issue de la transmission des fax en mode Delayed Start (Départ
retardé), les données en mémoire sont effacées.
Valeurs :
21:00*/PM 9:00*
0:00 - 23:59 / AM/PM 1:00 - 12:59
*
Spécifie l’heure de démarrage de la transmission des fax pour envoyer un fax à
une heure spécifiée. Le paramètre de menu par défaut d’usine affiché varie
selon la valeur définie sous Time Format (Format heure) dans le menu
System Settings (Configuration système). Pour plus d’informations,
reportez-vous à la section « Modification du mode de l’horloge » à la
page 240.
Paramètre de menu par défaut d’usine
Utilisation des menus et du pavé numérique du panneau de commande
339
AL-MX200 Series
Guide d'utilisation
Remarque :
Au maximum, 19 fax différés peuvent être stockés dans l’imprimante.
Print from USB Defaults (Param. impr. USB par défaut)
Utilisez les menus Print from USB Defaults (Param. impr. USB par défaut) pour
configurer la fonctionnalité Print From USB Memory (Impression clé USB).
2-Sided (recto verso)
Objectif :
Spécifier si l’impression est recto ou recto verso.
Valeurs :
*
1->1-Sided (recto > recto)*
L’impression est recto.
Flip on Long Edge (Ret. gd côté)
Les imprimés recto verso ont une reliure sur la longueur.
Flip on Short Edge (Ret. pt côté)
Les imprimés recto verso ont une reliure sur la largeur.
Paramètre de menu par défaut d’usine
Layout (Disposition)
Objectif :
Spécifier la disposition de la sortie.
Valeurs :
1UP (1 en 1)*
2UP (2 en 1)
4UP (4 en 1)
*
Paramètre de menu par défaut d’usine
AutoFit (Auto)
Objectif :
Pour agrandir/réduire automatiquement la taille de l'image pour qu'elle puisse tenir dans la taille du
papier sélectionnée à l'impression.
Valeurs :
Utilisation des menus et du pavé numérique du panneau de commande
340
AL-MX200 Series
*
Guide d'utilisation
Auto*
Agrandit/réduit automatiquement la taille de l'image pour qu'elle puisse tenir
dans la taille du papier avant l'impression.
Off (Non)
Imprime l'image à sa taille d'origine.
Paramètre de menu par défaut d’usine
Remarque :
Cet élément n'est disponible qu'avec la sélection d'un fichier TIFF ou JPG à l'impression.
PDF Password (Mot de pase PDF)
Objectif :
Spécifier un mot de passe pour imprimer des fichiers PDF sécurisés.
Valeurs :
********************************
Saisissez un mot de passe comptant jusqu’à 32 caractères alphanumériques
pour imprimer des fichiers PDF sécurisés.
Tray Settings (Réglages bac)
Utilisez l’option Tray Settings (Réglages bac) pour définir le format et le type de papier chargé
dans le bac à papier.
Paper Tray (Bac papier)
Objectif :
Spécifier le papier chargé dans le bac à papier.
Valeurs :
Utilisation des menus et du pavé numérique du panneau de commande
341
AL-MX200 Series
Paper Size
(Format pa‐
pier)
Guide d'utilisation
A4 - 210x297mm (A4 - 210x297)*
A5 - 148x210mm (A5 - 148x210)
B5 - 182x257mm (B5 - 182x257)
Letter - 8.5x11" (Letter - 8,5x11")
Folio - 8.5x13" (US Folio - 8,5x13)
Legal - 8.5x14" (Legal - 8,5x14)
Executive
Statement
#10 Env. - 4.125x9.5" (EnvNo10 - 4,1x9,5)
Monarch Env. (Env. Monarch)
Monarch Env. L (Env. Monarch L)
DL Env. - 110x220mm (Env. DL (110 x 220 mm))
DL Env. L (Env.DL L)
C5 Env. - 162x229mm (Env. C5 (162 x 229 mm))
Postcard JPN - 148x100mm (Cart. Post. 148 x 100mm)
W-Postcard JPN - 148x200mm (Cart. Post. 148 x 200mm)
Env Yougata 2
Env Yougata 2L
Env Yougata 3
Env Yougata 3L
Env Yougata 4
Env Yougata 6
Env Younaga 3
Env Nagagata 3
Env Nagagata 4
Env Kakugata 3
Utilisation des menus et du pavé numérique du panneau de commande
342
AL-MX200 Series
New Custom
Size (Nouv
format per‐
so)
Portrait(Y)
297mm*/11.7inch
(11.7 po.)*
127mm - 355mm/
5.0inch (5.0 po.) 14.0inch (14.0 po.)
Landscape(X)
(Paysage(X))
210mm*/8.3inch
(8.3 po.)*
77mm - 215mm/
3.0inch (3.0 po.) 8.5inch (8.5 po.)
Paper Type
(Type papier)
Guide d'utilisation
Spécifie la longueur du format de pa‐
pier personnalisé. Le paramètre de me‐
nu par défaut d’usine affiché varie selon
la valeur sélectionnée sous mm / inch
(mm/po) dans le menu System Settings (Configuration système).
Pour plus d’informations, repor‐
tez-vous à la section « mm / inch (mm/
po) » à la page 317.
Spécifie la largeur du format de papier
personnalisé. Le paramètre de menu
par défaut d’usine affiché varie selon la
valeur sélectionnée sous mm / inch
(mm/po) dans le menu System Settings (Configuration système).
Pour plus d’informations, repor‐
tez-vous à la section « mm / inch (mm/
po) » à la page 317.
Plain (Ordinaire)*
Light Card (Carte fine)
Labels (Étiquettes)
Recycled (Recyclé)
Envelope (Enveloppe)
Postcard (Carte postale)
*
Paramètre de menu par défaut d’usine
Remarque :
Pour plus d’informations sur les formats de papier pris en charge, reportez-vous à la section « Supports
d’impression utilisables » à la page 128.
Panel Language (Langue panneau)
Objectif :
Spécifier la langue utilisée au panneau de commande.
Voir aussi :
« Modification de la langue » à la page 348
Valeurs :
Utilisation des menus et du pavé numérique du panneau de commande
343
AL-MX200 Series
English*
anglais
Français
français
Italiano
italien
Deutsch
allemand
Español
espagnol
Nederlands
néerlandais
Português Europeu
portugais
Türkçe
turc
Guide d'utilisation
russe
chinois traditionnel
coréen
*
Paramètre de menu par défaut d’usine
Fonction Panel Lock (Verr. panneau)
Cette fonctionnalité empêche les utilisateurs non autorisés de modifier les paramètres définis par
l’administrateur dans le panneau de commande. Vous pouvez cependant avec le pilote d’imprimante
modifier les paramètres de travaux d’impression individuels.
Activation de la fonction Panel Lock (Verr. panneau)
1. Appuyez sur la touche System.
2. Sélectionnez Admin Menu (Menu admin), puis appuyez sur la touche
.
3. Sélectionnez Secure Settings (Param sécurisés), puis appuyez sur la touche
4. Sélectionnez Panel Lock (Verr. panneau), puis appuyez sur la touche
.
5. Sélectionnez Panel Lock Set (Déf verr panneau), puis appuyez sur la touche
6. Sélectionnez Enable (Activer), puis appuyez sur la touche
.
.
.
Utilisation des menus et du pavé numérique du panneau de commande
344
AL-MX200 Series
Guide d'utilisation
7. Le cas échéant, sélectionnez Change Password (Changer MDP), puis appuyez sur la touche
.
8. Saisissez un nouveau mot de passe, puis appuyez sur la touche
.
Remarque :
Le mot de passe par défaut établi en usine pour accéder au panneau est 0000.
Remarque :
❏ Veillez à mémoriser le mot de passe. La procédure décrite ci-dessous permet de réinitialiser le mot de
passe.
Mettez l’imprimante hors tension. Ensuite, remettez-la en marche tout en maintenant la touche
System enfoncée.
❏ Pour changer le mot de passe lorsque Panel Lock Set (Déf verr panneau) est défini sur
Enable (Activer), exécutez les étapes 1 et 2. Saisissez le mot de passe actuel, puis appuyez sur la
touche . Exécutez les étapes 3 et 4. Sélectionnez Change Password (Changer MDP), puis
appuyez sur la touche . Saisissez un nouveau mot de passe, puis appuyez sur la touche . Le mot
de passe est modifié.
Désactivation de la fonction Panel Lock (Verr. panneau).
Remarque :
Vous pouvez sélectionner Disable (Désactiver) pour Panel Lock Set (Déf verr panneau)
lorsque tous les éléments sous Service Lock (Verrou service) sont définis sur Unlocked
(Déverrouillé) et lorsque Secure Receive Set (Déf réc sécurisée) est défini sur Disable
(Désactiver).
1. Appuyez sur la touche System.
2. Sélectionnez Admin Menu (Menu admin), puis appuyez sur la touche
3. Saisissez le mot de passe, puis appuyez sur la touche
.
.
4. Sélectionnez Secure Settings (Param sécurisés), puis appuyez sur la touche
5. Sélectionnez Panel Lock (Verr. panneau), puis appuyez sur la touche
.
6. Sélectionnez Panel Lock Set (Déf verr panneau), puis appuyez sur la touche
7. Sélectionnez Disable (Désactiver), puis appuyez sur la touche
.
.
.
Utilisation des menus et du pavé numérique du panneau de commande
345
AL-MX200 Series
Guide d'utilisation
Remarque :
Le mot de passe est réinitialisé sur 0000 lorsque le paramètre de Panel Lock Set (Déf verr
panneau) passe de Enable (Activer) à Disable (Désactiver).
Restriction de l'accès aux opérations de copie, fax, numérisation et
impression directe USB
L'activation des options de restriction Copy (Copie), FAX, Scan (Numérisation) et Print from
USB (Impr depuis USB) restreint l'accès aux opérations de copie, fax, numérisation et impression
directe USB.
La procédure suivante utilise l'option de restriction Copy (Copie) en guise d’exemple pour expliquer
comment activer ou désactiver ce type d’option. Utilisez la même procédure pour activer ou désactiver
les options de restriction FAX, Scan (Numérisation) et Print from USB (Impr depuis
USB).
1. Appuyez sur la touche System.
2. Sélectionnez Admin Menu (Menu admin), puis appuyez sur la touche
.
3. Sélectionnez Secure Settings (Param sécurisés), puis appuyez sur la touche
4. Sélectionnez Panel Lock (Verr. panneau), puis appuyez sur la touche
.
5. Sélectionnez Panel Lock Set (Déf verr panneau), puis appuyez sur la touche
6. Sélectionnez Enable (Activer), puis appuyez sur la touche
.
.
.
7. Le cas échéant, sélectionnez Change Password (Changer MDP) et modifiez le mot de passe à
l’aide du pavé numérique. Appuyez ensuite sur la touche
.
Remarque :
Le mot de passe par défaut pour accéder au panneau est 0000.
8. Appuyez sur la touche
(Back).
9. Sélectionnez Service Lock (Verrou service), puis appuyez sur la touche
10. Sélectionnez Copy (Copie), puis appuyez sur la touche
.
.
11. Sélectionnez l’une des options suivantes, puis appuyez sur la touche
.
Utilisation des menus et du pavé numérique du panneau de commande
346
AL-MX200 Series
Guide d'utilisation
❏ Unlocked (Déverrouillé)
❏ Locked (Verrouillé)
❏ Password Locked (Verr. par MDP)
Modification des paramètres du mode d’économie d’énergie
L’imprimante passe en mode d’économie d’énergie après le délai d’inactivité indiqué. Vous pouvez
définir Power Saver Timer (Minuterie éco. énergie) pour faire passer l’imprimante dans un
des modes d’économie d’énergie.
1. Appuyez sur la touche System.
2. Sélectionnez Admin Menu (Menu admin), puis appuyez sur la touche
.
3. Sélectionnez System Settings (Configuration système), puis appuyez sur la touche
.
4. Sélectionnez Power Saver Timer (Minuterie éco. énergie), puis appuyez sur la touche
.
5. Sélectionnez Low Power Timer (Mode éco. énergie 1) ou Sleep Timer (Mode éco.
énergie 2), puis appuyez sur la touche
.
6. Appuyez sur la touche ou ou saisissez la valeur désirée à l’aide du pavé numérique, puis
appuyez sur la touche
.
Vous pouvez sélectionner de 1 à 45 minutes pour Low Power Timer (Mode éco. énergie 1)
ou de 6 à 11 minutes pour Sleep Timer (Mode éco. énergie 2).
Rétablissement des valeurs par défaut
L’activation de la fonctionnalité Initialize NVM (Initialiser NVM) et le redémarrage de l’imprimante
réinitialiseront tous les paramètres de l’imprimante, ainsi que les données Phone Book (Carnet
d’adresses) (fax) et Address Book (Carnet d’adresses) (numérisation), à leurs valeurs par défaut
d’usine.
Remarque :
La procédure suivante n’initialise pas les paramètres réseau.
Utilisation des menus et du pavé numérique du panneau de commande
347
AL-MX200 Series
Guide d'utilisation
❏ Pour initialiser les paramètres d'un réseau câblé, reportez-vous à la section « Initialize NVM
(Initialiser NVM) » à la page 302.
❏ Pour initialiser les paramètres d'un réseau sans fil sur le modèle AL-MX200DWF, reportez-vous à la
section « Reset Wireless (Réinit sans fil) (AL-MX200DWF uniquement) » à la page 299.
1. Appuyez sur la touche System.
2. Sélectionnez Admin Menu (Menu admin), puis appuyez sur la touche
.
3. Sélectionnez Maintenance (Entretien), puis appuyez sur la touche
.
4. Sélectionnez Initialize NVM (Initialiser NVM), puis appuyez sur la touche
.
5. Sélectionnez System Section (Section système) pour initialiser les paramètres de
l’imprimante, puis appuyez sur la touche
.
Sélectionnez User Fax Section (Section fax utilisat.) pour initialiser les données du
Phone Book (Carnet d’adresses) pour les fax.
Sélectionnez User Scan Section (Section numér. utilis.) pour initialiser les données
du Address Book (Carnet d’adresses) pour les numérisations.
6. Sélectionnez Yes (Oui), puis appuyez sur la touche
.
L’imprimante redémarre automatiquement avec les paramètres de menu par défaut d’usine.
Modification de la langue
Pour afficher une langue différente sur le panneau de commande :
Utilisation du panneau de commande
1. Appuyez sur la touche System.
2. Sélectionnez Panel Language (Langue panneau), puis appuyez sur la touche
3. Sélectionnez la langue désirée, puis appuyez sur la touche
.
.
Utilisation des menus et du pavé numérique du panneau de commande
348
AL-MX200 Series
Guide d'utilisation
Utilisation de l’Printer Setting Utility (Utilitaire de réglage de l’imprimante)
®
®
La procédure suivante utilise Microsoft Windows 7 en guise d’exemple.
1. Cliquez sur Start (Démarrer) — All Programs (Tous les programmes) — EPSON — votre
imprimante — Printer Setting Utility (Utilitaire de réglage de l’imprimante).
Remarque :
La fenêtre de sélection d’une imprimante s’affiche lors de cette étape si plusieurs pilotes d’imprimante
sont installés sur votre ordinateur. Dans ce cas, cliquez sur le nom de l’imprimante de votre choix
sous Printer Name (Nom de l’imprimante).
Le Printer Setting Utility (Utilitaire de réglage de l’imprimante) s’affiche.
2. Cliquez sur l’onglet Printer Maintenance (Entretien de l’imprimante).
3. Sélectionnez System Settings (Réglages du système) sur la liste du côté gauche de la page.
La page System Settings (Réglages du système) s’affiche.
4. Sélectionnez la langue désirée dans Panel Language (Langue panneau), puis cliquez sur le
bouton Apply New Settings (Appliquer les nouveaux réglages).
Utilisation du pavé numérique
A mesure que vous effectuez différentes tâches, vous êtes amené à saisir des nombres et des noms. Par
exemple, lorsque vous saisissez le mot de passe, vous saisissez un nombre à quatre chiffres. Lorsque
vous configurez votre imprimante, vous saisissez votre nom ou le nom de votre société.
Utilisation des menus et du pavé numérique du panneau de commande
349
AL-MX200 Series
Guide d'utilisation
Saisie de caractères
Lorsque vous êtes invité(e) à saisir une lettre, appuyez sur la touche correspondante jusqu’à ce que la
lettre correcte s’affiche sur l’écran ACL.
Par exemple, pour saisir la lettre O, appuyez sur 6.
❏ Chaque fois que vous appuyez sur 6, l'affichage indique une lettre différente, m, n, o, M, N, O et enfin
6.
❏ Pour saisir des lettres supplémentaires, répétez la première étape.
❏ Appuyez sur la touche
lorsque vous avez terminé.
Tou
che
Chiffres, lettres ou caractères attribués
1
1 @ . _ - (espace) \ & ( ) ! " # $ % ’ ~ ^ | ` ; : ? , + * / = [ ] { } < >
2
abcABC2
3
defDEF3
4
ghiGHI4
5
jklJKL5
6
mnoMNO6
7
pqrsPQRS7
8
tuvTUV8
9
wxyzWXYZ9
0
0
*
-_~
#
(espace) & ( )
Modification de numéros ou de noms
Si vous commettez une erreur en saisissant un numéro ou un nom, appuyez sur la toucheC (Clear)
pour effacer le chiffre ou le caractère. Ensuite, saisissez le bon chiffre ou le bon caractère.
Utilisation des menus et du pavé numérique du panneau de commande
350
AL-MX200 Series
Guide d'utilisation
Chapitre 10
Dépannage
Elimination des bourrages
Vous pouvez éviter la plupart des bourrages en sélectionnant soigneusement le support d’impression
et en procédant correctement au chargement.
! Avertissement:
Si vous ne pouvez pas éliminer un bourrage papier en suivant les procédures présentées dans le
manuel, n’essayez pas de forcer pour retirer le papier coincé afin d’éviter de vous blesser. Contactez
votre représentant Epson local.
Voir aussi :
❏ « A propos des supports d’impression » à la page 123
❏ « Supports d’impression pris en charge » à la page 127
Remarque :
Avant de procéder à l’achat de quantités importantes de support d’impression, il est recommandé
d’effectuer une impression sur un échantillon.
Elimination des bourrages
❏ Utilisez uniquement les supports d’impression recommandés.
❏ Reportez-vous aux sections « Chargement de support d’impression dans le bac à papier » à la
page 132 et « Chargement de supports d’impression dans le chargeur de feuilles prioritaire (PSI) »
à la page 141 pour charger correctement les supports d’impression.
❏ Ne chargez pas de support d’impression avant d’allumer l’imprimante.
❏ Ne surchargez pas les sources d’alimentation.
❏ Ne chargez aucun support d’impression froissé, plié, humide ou recourbé.
❏ Déramez, ventilez et égalisez le support d’impression avant de le charger. Si un bourrage a lieu avec
le support d’impression, essayez d’insérer une seule feuille à la fois dans le bac à papier ou dans le
chargeur de feuilles prioritaire (PSI).
❏ N’utilisez aucun support d’impression que vous avez découpé ou rogné vous-même.
Dépannage
351
AL-MX200 Series
Guide d'utilisation
❏ Ne mélangez pas les formats, grammages et types de support d’impression dans la même source
d’alimentation.
❏ Vérifiez que le recto est dirigé vers le haut lors du chargement du support d’impression dans le bac
à papier ou le chargeur de feuilles prioritaire (PSI).
❏ Rangez les supports d’impression dans un environnement approprié.
❏ Ne retirez pas le capot du bac à papier pendant une impression.
❏ Vérifiez que tous les câbles reliés à l’imprimante sont correctement branchés.
❏ Si les guides sont trop serrés, des bourrages papier peuvent se produire.
Voir aussi :
❏ « A propos des supports d’impression » à la page 123
❏ « Supports d’impression pris en charge » à la page 127
❏ « Instructions de stockage des supports d’impression » à la page 127
Identification de l’emplacement des bourrages papier
! Attention:
N’essayez pas de retirer un papier coincé au fond du produit, en particulier s’il est enroulé sur une
unité de fusion ou un rouleau de chauffage. Vous risqueriez de vous blesser ou de vous brûler.
Mettez aussitôt le produit hors tension et contactez votre représentant Epson local.
Important :
N’essayez pas d’éliminer les bourrages à l’aide d’outils ou d’instruments. L’imprimante pourrait être
endommagée de manière permanente.
Dépannage
352
AL-MX200 Series
Guide d'utilisation
L’illustration suivante indique où les bourrages papier peuvent se produire sur le circuit des supports
d’impression.
1
Bac de sortie central
2
Capot arrière
3
Tambour OPC
4
Leviers
5
Chargeur de feuilles prioritaire (PSI)
6
Capot avant
7
Bac à papier
Dépannage
353
AL-MX200 Series
8
Guide d'utilisation
Capot du chargeur automatique de documents (ADF)
Elimination des bourrages papier du chargeur automatique de documents
(ADF)
Lorsqu'un document se coince lorsqu'il passe dans le chargeur automatique de documents (ADF),
suivez les étapes ci-dessous pour le retirer.
Remarque :
Pour résoudre l’erreur affichée sur l’écran ACL, vous devez enlever tous les supports d’impression situés
sur le circuit des supports d’impression.
1. Ouvrez le capot du chargeur.
2. Retirez le document coincé en le tirant doucement dans la direction de la flèche indiquée sur
l’illustration suivante.
Dépannage
354
AL-MX200 Series
Guide d'utilisation
3. Si vous éprouvez des difficultés à retirer le document, ouvrez le bac du chargeur de documents.
4. Retirez le document coincé dans le bac de sortie des documents.
5. Fermez le bac du chargeur de documents.
Dépannage
355
AL-MX200 Series
Guide d'utilisation
6. Fermez le capot du chargeur automatique de documents (ADF), puis chargez de nouveau les
documents dans le chargeur automatique de documents (ADF).
Remarque :
Veillez à régler les guides de document avant d’imprimer un document au format Legal.
7. Si vous ne parvenez pas à retirer le document coincé du bac de sortie des documents ou si vous ne
voyez aucun document coincé, ouvrez le capot des documents.
Dépannage
356
AL-MX200 Series
Guide d'utilisation
8. Retirez le document du rouleau d’alimentation ou de la zone d’alimentation du chargeur
automatique de documents (ADF) en le tirant délicatement dans la direction de la flèche indiquée
sur l’illustration suivante.
Elimination des bourrages papier à l’avant de l’imprimante
Elimination des bourrages papier dans le bac à papier
Important :
❏ Pour éviter toute décharge électrique, éteignez toujours l’imprimante et débranchez le cordon
d’alimentation de la prise électrique mise à la terre avant toute opération de maintenance.
❏ Pour éviter toute brûlure, n’éliminez pas les bourrages papier immédiatement après avoir imprimé.
L’unité de fusion devient extrêmement chaud pendant l’utilisation.
❏ Protégez le tambour OPC contre la lumière vive. Si le capot arrière est laissé ouvert pendant plus de
cinq minutes, la qualité d’impression risque de se détériorer.
Dépannage
357
AL-MX200 Series
Guide d'utilisation
Remarque :
Pour résoudre l’erreur affichée sur l’écran ACL, vous devez enlever tous les supports d’impression situés
sur le circuit des supports d’impression.
1. Appuyez sur la poignée du capot arrière et ouvrez le capot arrière.
2. Soulevez les leviers.
3. Sortez avec précaution le bac à papier de l’imprimante. Tenez le bac des deux mains, soulevez
légèrement l’avant puis retirez-le de l’imprimante.
Dépannage
358
AL-MX200 Series
Guide d'utilisation
4. Retirez les feuilles coincées ou froissées du bac.
5. Tirez délicatement le papier coincé pour ne pas le déchirer.
6. Abaissez les leviers à leur position d’origine.
Dépannage
359
AL-MX200 Series
Guide d'utilisation
7. Fermez le capot arrière.
8. Introduisez le bac à papier dans l’imprimante et poussez-le jusqu’à ce qu’il s’enclenche.
Elimination des bourrages papier dans le chargeur de feuilles prioritaire (PSI)
Important :
❏ N’appliquez pas trop de force sur le capot avant lors du retrait des feuilles coincées pour ne pas
l’endommager.
❏ Pour éviter toute décharge électrique, éteignez toujours l’imprimante et débranchez le cordon
d’alimentation de la prise électrique mise à la terre avant toute opération de maintenance.
❏ Pour éviter toute brûlure, n’éliminez pas les bourrages papier immédiatement après avoir imprimé.
L’unité de fusion devient extrêmement chaud pendant l’utilisation.
❏ Protégez le tambour OPC contre la lumière vive. Si le capot arrière est laissé ouvert pendant plus de
cinq minutes, la qualité d’impression risque de se détériorer.
Dépannage
360
AL-MX200 Series
Guide d'utilisation
Remarque :
Pour résoudre l’erreur affichée sur l’écran ACL, vous devez enlever tous les supports d’impression situés
sur le circuit des supports d’impression.
1. Appuyez sur la poignée du capot arrière et ouvrez le capot arrière.
2. Soulevez les leviers.
3. Tirez délicatement le papier coincé pour ne pas le déchirer.
Dépannage
361
AL-MX200 Series
Guide d'utilisation
4. Abaissez les leviers à leur position d’origine.
5. Fermez le capot arrière.
Elimination des bourrages papier à l’arrière de l’imprimante
Important :
❏ Pour éviter toute décharge électrique, éteignez toujours l’imprimante et débranchez le cordon
d’alimentation de la prise électrique mise à la terre avant toute opération de maintenance.
❏ Pour éviter toute brûlure, n’éliminez pas les bourrages papier immédiatement après avoir imprimé.
L’unité de fusion devient extrêmement chaud pendant l’utilisation.
❏ Protégez le tambour OPC contre la lumière vive. Si le capot arrière est laissé ouvert pendant plus de
cinq minutes, la qualité d’impression risque de se détériorer.
Remarque :
Pour résoudre l’erreur affichée sur l’écran ACL, vous devez enlever tous les supports d’impression situés
sur le circuit des supports d’impression.
Dépannage
362
AL-MX200 Series
Guide d'utilisation
1. Appuyez sur la poignée du capot arrière et ouvrez le capot arrière.
2. Soulevez les leviers.
3. Retirez le papier coincé à l’arrière de l’imprimante.
Dépannage
363
AL-MX200 Series
Guide d'utilisation
4. Abaissez les leviers à leur position d’origine.
5. Fermez le capot arrière.
Si l’erreur n’est pas résolue, il est possible qu’il reste un morceau de papier à l’intérieur de
l’imprimante. Utilisez la procédure suivante pour éliminer le bourrage.
6. Si l'imprimante est à court de support d'impression, chargez un support d'impression dans le bac à
papier ou le chargeur de feuilles prioritaire (PSI).
7. Appuyez sur la touche
(Clear All) sur le panneau de commande pendant trois secondes.
Le support d’impression est prélevé pour faire sortir le papier coincé.
Elimination des bourrages papier du bac de sortie central
Important :
❏ Pour éviter toute décharge électrique, éteignez toujours l’imprimante et débranchez le cordon
d’alimentation de la prise électrique mise à la terre avant toute opération de maintenance.
Dépannage
364
AL-MX200 Series
Guide d'utilisation
❏ Pour éviter toute brûlure, n’éliminez pas les bourrages papier immédiatement après avoir imprimé.
L’unité de fusion devient extrêmement chaud pendant l’utilisation.
❏ Protégez le tambour OPC contre la lumière vive. Si le capot arrière est laissé ouvert pendant plus de
cinq minutes, la qualité d’impression risque de se détériorer.
Remarque :
Pour résoudre l’erreur affichée sur l’écran ACL, vous devez enlever tous les supports d’impression situés
sur le circuit des supports d’impression.
1. Appuyez sur la poignée du capot arrière et ouvrez le capot arrière.
2. Soulevez les leviers.
Dépannage
365
AL-MX200 Series
Guide d'utilisation
3. Retirez le papier coincé à l’arrière de l’imprimante.
4. Si vous ne trouvez pas de papier dans le circuit du papier, soulevez et ouvrez le scanner.
5. Retirez tout papier coincé dans le bac de sortie central.
Dépannage
366
AL-MX200 Series
Guide d'utilisation
6. Abaissez le scanner et fermez-le.
7. Abaissez les leviers à leur position d’origine.
8. Fermez le capot arrière.
Si l’erreur n’est pas résolue, il est possible qu’il reste un morceau de papier à l’intérieur de
l’imprimante. Utilisez la procédure suivante pour éliminer le bourrage.
Dépannage
367
AL-MX200 Series
Guide d'utilisation
9. Si l'imprimante est à court de support d'impression, chargez un support d'impression dans le bac à
papier ou le chargeur de feuilles prioritaire (PSI).
10. Appuyez sur la touche
(Clear All) sur le panneau de commande pendant trois secondes.
Le support d’impression est prélevé pour faire sortir le papier coincé.
Problèmes de bourrage
Bourrage dû à un défaut d’alimentation
Problème
Action
Défauts d’alimentation du support
d’impression.
Retirez le papier du chargeur de feuilles prioritaire (PSI), puis assurez-vous que le
papier est correctement introduit dans le bac à papier.
Selon les supports d’impression que vous utilisez, effectuez l’une des actions
suivantes :
❏
Pour du papier épais, utilisez un grammage inférieur ou égal à 163 g/m².
❏
Pour les cartes postales, utilisez un grammage inférieur ou égal à 190 g/m².
❏
Pour du papier mince, utilisez un grammage supérieur ou égal à 60 g/m².
❏
Pour une enveloppe, assurez-vous qu’elle est bien chargée dans le bac à papier
comme indiqué à la section « Chargement d’enveloppes dans le bac à papier »
à la page 137.
Si l’enveloppe est déformée, corrigez-la ou utilisez une autre enveloppe.
Si vous imprimez en mode recto verso manuel, assurez-vous que les supports
d’impression ne sont pas ondulés.
Aérez les supports d’impression.
Si les supports d’impression sont humides, retournez-les.
Si le problème persiste, utilisez des supports d’impression qui ne sont pas humides.
Remarque :
Si le problème persiste alors que vous avez effectué les actions suggérées décrites ci-dessus, contactez notre
bureau commercial local ou notre revendeur agréé.
Dépannage
368
AL-MX200 Series
Guide d'utilisation
Bourrage dû à l’alimentation de plusieurs supports d’impression à la fois
Problème
Action
Plusieurs supports d’impression sont
alimentés simultanément.
Retirez le papier du chargeur de feuilles prioritaire (PSI), puis assurez-vous que le
papier est correctement chargé dans le bac à papier.
Si les supports d’impression sont humides, utilisez des supports d’impression qui
ne sont pas humides.
Aérez les supports d’impression.
Un bourrage de document se produit
dans le chargeur automatique de do‐
cuments (ADF) lorsque la numérisation
d’un document de plusieurs feuilles est
annulée pendant la procédure de nu‐
mérisation.
Eliminez le bourrage.
Voir aussi :
« Elimination des bourrages papier du chargeur automatique de documents
(ADF) » à la page 354
Remarque :
Si le problème persiste alors que vous avez effectué les actions suggérées décrites ci-dessus, contactez notre
bureau commercial local ou notre revendeur agréé.
Problèmes généraux relatifs à l’imprimante
Il est facile de résoudre certains des problèmes qui surviennent au niveau de l’imprimante. Si vous
rencontrez un problème au niveau de votre imprimante, vérifiez les éléments suivants :
❏ Le cordon d’alimentation est branché dans l’imprimante et dans une prise de courant
correctement mise à la terre.
❏ L’imprimante est sous tension.
❏ L’alimentation électrique n’est coupée par aucun interrupteur ou disjoncteur.
❏ Les autres appareils électriques branchés sur cette prise fonctionnent.
❏ Si le modèle AL-MX200DWF est connecté à un réseau sans fil, le câble Ethernet doit être
débranché de l’imprimante.
Si le problème persiste alors que vous avez vérifié tous les éléments ci-dessus, mettez l’imprimante
hors tension, patientez dix secondes et remettez-la ensuite sous tension. Cette opération suffit souvent
à résoudre le problème.
Dépannage
369
AL-MX200 Series
Guide d'utilisation
Problèmes d’affichage
Problème
Action
Après la mise sous tension de l’impri‐
mante, l’écran ACL n’affiche rien, affi‐
che en permanence Please Wait...
(Patienter svp...) ou le rétroéclai‐
rage ne fonctionne pas.
Mettez l’imprimante hors tension, patientez dix secondes, puis remettez-la sous
tension. Le message d’autotest apparaît sur l’écran ACL. Lorsque le test est terminé,
Select Function (Sélectionner fonction) s'affiche.
Les modifications que vous apportez
aux paramètres des menus au panneau
de commande ne sont pas prises en
considération.
Les paramètres définis dans le logiciel, le pilote d’imprimante ou les utilitaires de
l’imprimante sont prioritaires sur ceux sélectionnés au panneau de commande.
Modifiez les paramètres des menus dans le pilote d’imprimante, les utilitaires de
l’imprimante ou le logiciel, et non à partir du panneau de commande.
Problèmes d’impression
Problème
Action
Le travail ne s’imprime pas ou des ca‐
ractères incorrects sont imprimés.
Assurez-vous que l’écran Select Function (Sélectionner fonction)
s’affiche bien sur l’écran ACL avant d’envoyer un travail à l’impression.
Assurez-vous que les supports d’impression sont chargés dans l’imprimante.
Vérifiez que le bon pilote d’imprimante est utilisé.
Assurez-vous que vous utilisez le bon câble Ethernet ou USB et qu’il est
correctement relié à l’imprimante.
Vérifiez que le format des supports d’impression approprié est sélectionné.
Si vous utilisez un spouleur d’impression, vérifiez qu’il fonctionne correctement.
Vérifiez l’interface de votre imprimante sous Admin Menu (Menu admin).
Déterminez l’interface d’hôte que vous utilisez. Imprimez une page System
Settings (Configuration système) pour vérifier que les paramètres d’interface
actuels sont corrects. Reportez-vous à la section « Impression de la page System
Settings (Configuration système) » à la page 168 pour plus d’informations sur
l’impression d’une page System Settings (Configuration système).
Dépannage
370
AL-MX200 Series
Guide d'utilisation
Problème
Action
Défauts d’alimentation du support
d’impression ou plusieurs supports
d’impression sont alimentés simulta‐
nément.
Assurez-vous que les supports d’impression utilisés répondent aux spécifications
de votre imprimante.
Voir aussi :
« Supports d’impression utilisables » à la page 128
Aérez les supports d’impression avant de les charger.
Assurez-vous que les supports d’impression sont correctement chargés.
Assurez-vous que les guides de largeur et de longueur du papier sont correctement
réglés.
Ne surchargez pas les sources d’alimentation.
Ne forcez pas lorsque vous chargez les supports d’impression dans le chargeur de
feuilles prioritaire (PSI) ou le bac à papier. Sinon, les supports d’impression risquent
d’être insérés de travers ou de s’onduler.
Assurez-vous que les supports d’impression ne sont pas recourbés.
Chargez le support d’impression avec le recto recommandé dans le sens correct.
Voir aussi :
« Chargement des supports d’impression » à la page 131
Retournez les supports d’impression et procédez de nouveau à l’impression pour
savoir si les feuilles sont prélevées plus facilement.
Ne mélangez pas les types de support d’impression.
Ne mélangez pas les formats de support d’impression.
Retirez les feuilles recourbées au-dessus et en dessous de la rame avant de charger
les supports d’impression.
Ne chargez la source d’alimentation que lorsqu’elle est vide.
L’enveloppe est froissée après l’impres‐
sion.
Assurez-vous que l’enveloppe est correctement chargée dans le bac à papier selon
les instructions décrites dans la section « Chargement d’enveloppes dans le bac à
papier » à la page 137.
Des sauts de page se produisent à des
endroits inattendus.
Augmentez la valeur de Job Time-Out (Expiration du travail) dans le menu
System Settings (Réglages du système), sous l’onglet Printer Maintenance
(Entretien de l’imprimante) du Printer Setting Utility (Utilitaire de réglage de
l’imprimante).
Augmentez la valeur d’expiration dans le menu Protocol Settings (Paramètres de
protocole) de EpsonNet Config.
Dépannage
371
AL-MX200 Series
Guide d'utilisation
Problème
Action
Le support d’impression ne s’empile
pas correctement dans le bac de sortie
central.
Retournez la pile de supports d’impression chargée dans le chargeur de feuilles
prioritaire (PSI) ou le bac à papier.
L’imprimante n’imprime pas en recto
verso.
Sélectionnez Flip on Short Edge (Retourn. petit côté) ou Flip on Long Edge
(Retourn. grd côté) dans le menu Duplex (Recto verso) de l’onglet Paper/
Output (Papier/sortie) du pilote d’imprimante.
Problèmes de qualité d’impression
Remarque :
Dans cette section, certaines procédures utilisent l’Printer Setting Utility (Utilitaire de réglage de
l’imprimante) ou le Status Monitor. Certaines procédures qui font appel à l’Printer Setting Utility
(Utilitaire de réglage de l’imprimante) peuvent également être réalisées au panneau de commande.
Voir aussi :
❏ « Présentation des menus du panneau de commande » à la page 284
❏ « Printer Setting Utility (Utilitaire de réglage de l’imprimante) (Windows uniquement) » à la
page 36
❏ « Status Monitor (Windows uniquement) » à la page 36
L’impression est trop claire
Dépannage
372
AL-MX200 Series
Guide d'utilisation
Problème
Action
L’impression est trop claire.
La cartouche de toner est peut-être presque vide ou doit être remplacée. Vérifiez la
quantité de toner restante dans la cartouche de toner.
1. Vérifiez le niveau de toner sous l’onglet Consumables (Consommables) de la
fenêtre Printer Status (Etat de l’imprimante) de Status Monitor.
2. Remplacez la cartouche de toner, le cas échéant.
Vérifiez que le support d’impression est sec et que le support d’impression
approprié est utilisé.
Sinon, utilisez le support d’impression recommandé pour l’imprimante.
Voir aussi :
« Supports d’impression utilisables » à la page 128
Changez le paramètre Paper Type (Type de papier) du pilote d’imprimante.
1. Sous l’onglet Paper/Output (Papier/sortie) des Printing Preferences
(Options d’impression) du pilote d’imprimante, modifiez le paramètre Paper
Type (Type de papier).
Désactivez Toner Saving Mode (Mode économie de toner) dans le pilote
d’imprimante.
1. Sous l’onglet Graphics (Graphique) dans Printing Preferences (Options
d’impression) du pilote d’imprimante, vérifiez que la case Toner Saving Mode
(Mode économie de toner) n’est pas cochée.
Remarque :
Si le problème persiste alors que vous avez effectué les actions suggérées décrites ci-dessus, contactez notre
bureau commercial local ou notre revendeur agréé.
Le toner laisse des traces ou se détache/taches au verso
Dépannage
373
AL-MX200 Series
Guide d'utilisation
Problème
Action
Le toner laisse des traces ou se détache.
Il se peut que la surface du support d’impression soit inégale. Changez le paramètre
Paper Type (Type de papier) du pilote d’imprimante. Par exemple, définissez
Plain (Ordinaire) sur Lightweight Cardstock (Cartes fines).
L’impression présente des taches au
verso.
1. Sous l’onglet Paper/Output (Papier/sortie) des Printing Preferences
(Options d’impression) du pilote d’imprimante, modifiez le paramètre Paper
Type (Type de papier).
Vérifiez si le support d’impression que vous utilisez est le bon.
Sinon, utilisez le support d’impression recommandé pour l’imprimante.
Voir aussi :
« Supports d’impression utilisables » à la page 128
Réglez la température de l’unité de fusion.
1. Démarrez l’Printer Setting Utility (Utilitaire de réglage de l’imprimante), puis
cliquez sur Adjust Fusing Unit (Régler module four) sous l’onglet Printer
Maintenance (Entretien de l’imprimante).
2. Réglez la température de fixage en augmentant la valeur pour votre support
d’impression.
3. Cliquez sur le bouton Apply New Settings (Appliquer les nouveaux
réglages).
Remarque :
Si le problème persiste alors que vous avez effectué les actions suggérées décrites ci-dessus, contactez notre
bureau commercial local ou notre revendeur agréé.
Taches aléatoires/images floues
Dépannage
374
AL-MX200 Series
Guide d'utilisation
Problème
Action
L’impression comporte des taches
aléatoires ou est floue.
Assurez-vous que la cartouche de toner est correctement installée.
Voir aussi :
« Installation d’une cartouche de toner » à la page 413
Si vous utilisez une cartouche de toner d’une autre marque, installez une cartouche
de toner de la même marque que celle d’origine.
Nettoyez l’unité de fusion.
1. Chargez une feuille de papier dans le bac à papier, puis imprimez une image
pleine sur tout le papier.
2. Chargez la feuille imprimée avec le côté à imprimer dirigé vers le bas, puis
imprimez une feuille vierge de papier.
Remarque :
Si le problème persiste alors que vous avez effectué les actions suggérées décrites ci-dessus, contactez notre
bureau commercial local ou notre revendeur agréé.
Rien ne s’imprime
Si ce problème persiste, contactez notre bureau commercial local ou notre revendeur agréé.
Des traînées apparaissent sur l’impression
Dépannage
375
AL-MX200 Series
Guide d'utilisation
Si ce problème persiste, contactez notre bureau commercial local ou notre revendeur agréé.
Marbrure
Problème
Action
L’impression est inégalement colorée.
Réglez la distorsion de transfert.
1. Démarrez l’Printer Setting Utility (Utilitaire de réglage de l’imprimante), puis
cliquez sur Adjust BTR (Régler rouleau de transfert) sous l’onglet Printer
Maintenance (Entretien de l’imprimante).
2. Réglez le paramètre selon le type de support d’impression utilisé.
3. Cliquez sur le bouton Apply New Settings (Appliquer les nouveaux
réglages).
Si vous utilisez un support d’impression non recommandé, veillez à utiliser un
support d’impression recommandé pour l’imprimante.
Remarque :
Si le problème persiste alors que vous avez effectué les actions suggérées décrites ci-dessus, contactez notre
bureau commercial local ou notre revendeur agréé.
Image dédoublée
Dépannage
376
AL-MX200 Series
Guide d'utilisation
Problème
Action
Le résultat imprimé présente une ima‐
ge dédoublée.
Il se peut que la surface du support d’impression soit inégale. Changez le paramètre
Paper Type (Type de papier) du pilote d’imprimante. Par exemple, définissez
Plain (Ordinaire) sur Lightweight Cardstock (Cartes fines).
1. Sous l’onglet Paper/Output (Papier/sortie) des Printing Preferences
(Options d’impression) du pilote d’imprimante, modifiez le paramètre Paper
Type (Type de papier).
Réglez la distorsion de transfert.
1. Démarrez l’Printer Setting Utility (Utilitaire de réglage de l’imprimante), puis
cliquez sur Adjust BTR (Régler rouleau de transfert) sous l’onglet Printer
Maintenance (Entretien de l’imprimante).
2. Réglez le paramètre selon le type de support d’impression utilisé.
3. Cliquez sur le bouton Apply New Settings (Appliquer les nouveaux
réglages).
Réglez la température de l’unité de fusion.
1. Démarrez l’Utilitaire de réglage de l’imprimante, puis cliquez sur Adjust Fusing
Unit (Régler module four) sous l’onglet Printer Maintenance (Entretien de
l’imprimante).
2. Réglez la température de fixage en augmentant la valeur pour votre support
d’impression.
3. Cliquez sur le bouton Apply New Settings (Appliquer les nouveaux
réglages).
Si vous utilisez un support d’impression non recommandé, veillez à utiliser un
support d’impression recommandé pour l’imprimante.
Remarque :
Si le problème persiste alors que vous avez effectué les actions suggérées décrites ci-dessus, contactez notre
bureau commercial local ou notre revendeur agréé.
Voile
Dépannage
377
AL-MX200 Series
Guide d'utilisation
Problème
Action
L’impression est voilée.
Si la totalité de la page imprimée est trop claire, contactez notre bureau commercial
local ou notre revendeur agréé.
Si une partie de la page imprimée est claire, démarrez le Clean Developer
(Nettoyage développeur).
1. Démarrez l’Printer Setting Utility (Utilitaire de réglage de l’imprimante), puis
cliquez sur Clean Developer (Nettoyage développeur) sous l’onglet Diagnosis
(Diagnostic).
2. Cliquez sur le bouton Start (Démarrer).
Remarque :
Si le problème persiste alors que vous avez effectué les actions suggérées décrites ci-dessus, contactez notre
bureau commercial local ou notre revendeur agréé.
Phénomène BCO (Bead-Carry-Out)
Problème
Action
Le phénomène BCO (Bead-Carry-Out)
se produit.
Si l’imprimante est installée à haute altitude, définissez l’altitude de
l’emplacement.
1. Démarrez l’Printer Setting Utility (Utilitaire de réglage de l’imprimante), puis
cliquez sur Adjust Altitude (Régler altitude) sous l’onglet Printer Maintenance
(Entretien de l’imprimante).
2. Sélectionnez la valeur la plus proche de l’altitude de l’emplacement où
l’imprimante est installée.
3. Cliquez sur le bouton Apply New Settings (Appliquer les nouveaux
réglages).
Remarque :
Si le problème persiste alors que vous avez effectué les actions suggérées décrites ci-dessus, contactez notre
bureau commercial local ou notre revendeur agréé.
Dépannage
378
AL-MX200 Series
Guide d'utilisation
Marques en biais
Problème
Action
L’impression comporte des marques en
biais.
La cartouche de toner est peut-être presque vide ou doit être remplacée. Vérifiez la
quantité de toner restante dans la cartouche de toner.
1. Vérifiez le niveau de toner sous l’onglet Consumables (Consommables) de la
fenêtre Printer Status (Etat de l’imprimante) de Status Monitor.
2. Remplacez la cartouche de toner, le cas échéant.
Démarrez Clean Developer (Nettoyage développeur)
1. Démarrez l’Printer Setting Utility (Utilitaire de réglage de l’imprimante), puis
cliquez sur Clean Developer (Nettoyage développeur) sous l’onglet Diagnosis
(Diagnostic).
2. Cliquez sur le bouton Start (Démarrer).
Remarque :
Si le problème persiste alors que vous avez effectué les actions suggérées décrites ci-dessus, contactez notre
bureau commercial local ou notre revendeur agréé.
Papier froissé/taché
Dépannage
379
AL-MX200 Series
Guide d'utilisation
Problème
Action
L’imprimé est froissé.
Vérifiez si le support d’impression que vous utilisez est le bon.
L’imprimé est taché.
Sinon, utilisez le support d’impression recommandé pour l’imprimante.
Si des froissements ou des plis surviennent fréquemment, chargez le support
d'impression provenant d'un nouveau paquet et utilisez le capot du bac à papier.
Voir aussi :
❏
« Supports d’impression utilisables » à la page 128
❏
« A propos des supports d’impression » à la page 123
Si vous utilisez une enveloppe, vérifiez si le pli se trouve à moins de 30 mm des
quatre bords de l’enveloppe.
Si le pli se trouve à moins de 30 mm des quatre bords de l’enveloppe, ceci est
considéré comme normal. Votre imprimante n’est pas en cause.
Dans le cas contraire, vérifiez si l’imprimante prend en charge votre type
d’enveloppe, puis vérifiez si l’enveloppe est chargée dans l’orientation correcte.
Pour plus d’informations, reportez-vous à la section « Chargement de support
d’impression dans le bac à papier » à la page 132 ou « Chargement de supports
d’impression dans le chargeur de feuilles prioritaire (PSI) » à la page 141.
Remarque :
Si le problème persiste alors que vous avez effectué les actions suggérées décrites ci-dessus, contactez notre
bureau commercial local ou notre revendeur agréé.
La marge supérieure est incorrecte
Problème
Action
La marge supérieure est incorrecte.
Assurez-vous que les marges sont définies correctement dans l’application en
cours d’utilisation.
Dépannage
380
AL-MX200 Series
Guide d'utilisation
Remarque :
Si le problème persiste alors que vous avez effectué les actions suggérées décrites ci-dessus, contactez notre
bureau commercial local ou notre revendeur agréé.
Papier dépassant/irrégulier
Problème
Action
La surface imprimée dépasse ou est ir‐
régulière.
Nettoyez de l’unité de fusion.
1. Chargez une feuille de papier dans le bac à papier, puis imprimez une image
pleine sur tout le papier.
2. Chargez la feuille imprimée avec le côté à imprimer dirigé vers le bas, puis
imprimez une feuille vierge de papier.
Remarque :
Si le problème persiste alors que vous avez effectué les actions suggérées décrites ci-dessus, contactez notre
bureau commercial local ou notre revendeur agréé.
Problème de copie
Problème
Action
Impossible de copier un document
chargé dans le chargeur automatique
de documents (ADF).
Assurez-vous que le capot du chargeur automatique de documents (ADF) est
correctement fermé.
Dépannage
381
AL-MX200 Series
Guide d'utilisation
Problèmes liés à la qualité de la copie
Problème
Action
Des lignes ou des traînées apparaissent
sur les copies effectuées à partir du
chargeur automatique de documents
(ADF).
Des débris se trouvent sur la vitre du chargeur automatique de documents (ADF).
Lors de la numérisation, le papier du chargeur automatique de documents (ADF)
passe sur ces débris, ce qui engendre des lignes ou des traînées.
Nettoyez la vitre du chargeur automatique de documents (ADF) avec un chiffon
non pelucheux.
Voir aussi :
« Nettoyage du scanner » à la page 406
Les copies réalisées à partir de la vitre
d’exposition comportent des taches.
Des débris sont présents sur la vitre d’exposition. Lors de la numérisation, les débris
engendrent une tache sur l’image.
Nettoyez la vitre d’exposition avec un chiffon non pelucheux.
Voir aussi :
« Nettoyage du scanner » à la page 406
Le verso de l’original apparaît sur la co‐
pie.
Dans le menu Copy (Copie), activez Auto Exposure (Exposition auto).
Les couleurs claires sont délavées ou
blanches sur la copie.
Dans le menu Copy (Copie), désactivez Auto Exposure (Exposition auto).
L’image est trop claire ou trop foncée.
Utilisez l'option Lighten/Darken (Eclaircir/Foncer) dans le menu Copy
(Copie).
Pour plus d’informations sur l’activation et la désactivation de l’option Auto
Exposure (Exposition auto), reportez-vous à la section « Auto Exposure
(Exposition auto) » à la page 189.
Pour plus d’informations sur l’activation et la désactivation de l’option Auto
Exposure (Exposition auto), reportez-vous à la section « Auto Exposure
(Exposition auto) » à la page 189.
Pour plus d’informations sur la procédure à suivre pour rendre l’image plus claire ou
plus foncée, reportez-vous à la section « Lighten/Darken (Eclaircir/Foncer) » à la
page 187.
Remarque :
Si le problème persiste alors que vous avez effectué les actions suggérées décrites ci-dessus, contactez notre
bureau commercial local ou notre revendeur agréé.
Dépannage
382
AL-MX200 Series
Guide d'utilisation
Problèmes de fax
Problème
Action
L’imprimante ne fonctionne pas, rien
ne s’affiche à l’écran et les touches ne
fonctionnent pas.
Débranchez et rebranchez le cordon d’alimentation.
Aucune tonalité n’est émise.
Vérifiez que la ligne téléphonique fonctionne correctement.
Assurez-vous que la prise de courant est alimentée.
Voir aussi :
« Connexion de la ligne téléphonique » à la page 237
Vérifiez que la prise murale du téléphone fonctionne en branchant un autre
téléphone dans la prise.
Les numéros stockés dans la mémoire
ne sont pas composés correctement.
Assurez-vous que les numéros sont correctement stockés dans la mémoire.
Imprimez la liste des carnets d'adresses.
Le document n’est pas alimenté dans
l’imprimante.
Assurez-vous que le document n’est pas froissé et qu’il est correctement chargé.
Vérifiez si le document dispose de la bonne taille, qu’il n’est ni trop épais, ni trop
fin.
Assurez-vous que le capot du chargeur automatique de documents (ADF) est
correctement fermé.
Les fax ne sont pas reçus automatique‐
ment.
Sélectionnez FAX Mode (Mode FAX) sous Ans Select (Sélec. rép.).
Assurez-vous qu'il y a du papier dans le chargeur de feuilles prioritaire (PSI) ou le bac
à papier.
Vérifiez que l’écran ACL affiche Memory Full (Mémoire saturée).
Vérifiez le paramètre Junk Fax Filter (Filtre fax indés.).
Si Junk Fax Filter (Filtre fax indés.) est défini sur On (Oui), vous pouvez
recevoir des fax à partir des numéros de fax mémorisés dans le Address Book
(Carnet d’adresses) de l'imprimante. Les fax envoyés d'autres numéros sont
refusés.
L’imprimante n’envoie pas de fax.
Vérifiez le télécopieur vers lequel vous envoyez le fax afin de vous assurer qu’il peut
recevoir le fax.
Dépannage
383
AL-MX200 Series
Guide d'utilisation
Problème
Action
Le fax entrant présente des blancs ou
une faible qualité de réception.
Il est possible que le télécopieur responsable de l’envoi du fax soit défectueux.
Demandez à l’expéditeur de résoudre le problème et de renvoyer le fax.
Une ligne téléphonique bruyante peut entraîner des erreurs au niveau de la ligne.
Demandez à l’expéditeur de renvoyer le fax.
Vérifiez l’imprimante en procédant à une copie.
La cartouche de toner peut être vide. Remplacez la cartouche de toner.
Voir aussi :
« Remplacement de la cartouche de toner. » à la page 409
Certains des mots du fax entrant sont
étirés.
Le télécopieur responsable de l’envoi du fax présente un bourrage papier
temporaire. Demandez à l’expéditeur de retirer le bourrage papier et de renvoyer le
fax.
Les documents que vous envoyez pré‐
sentent des lignes.
Vérifiez si la vitre du chargeur automatique de documents (ADF) ne présente pas de
traces et nettoyez-la.
Voir aussi :
« Nettoyage du scanner » à la page 406
L’imprimante compose un numéro,
mais la connexion à l’autre télécopieur
échoue.
Il est possible que l’autre télécopieur soit hors tension, ne contienne pas de papier
ou ne puisse pas répondre aux appels entrants. Demandez à l’expéditeur de
résoudre le problème et de réessayer.
Les documents ne sont pas stockés en
mémoire.
Il est possible que la quantité de mémoire disponible ne permette pas de stocker le
document. Si l’écran ACL affiche Memory Full (Mémoire saturée), supprimez
les documents dont vous n’avez plus besoin de la mémoire, puis restaurez le
document ou attendez la fin de la tâche (par exemple, une transmission ou une
réception de fax).
Des zones blanches apparaissent en
bas de chaque page ou sur des pages
présentant une petite bande de texte
dans la partie supérieure.
Il est possible que le papier sélectionné dans les paramètres utilisateur soit
incorrect. Corrigez les paramètres papier.
Voir aussi :
« Tray Settings (Réglages bac) » à la page 341
Dépannage
384
AL-MX200 Series
Problème
Action
L’imprimante n’envoie ni ne reçoit de
fax.
Assurez-vous que le pays est correctement défini.
Guide d'utilisation
1. Appuyez sur la touche System.
2. Sélectionnez Admin Menu (Menu admin), puis appuyez sur la touche
.
3. Sélectionnez Fax Settings (Paramètres fax), puis appuyez sur la touche
.
4. Sélectionnez Region (Pays), puis appuyez sur la touche
5. Lorsque le paramètre est correct, appuyez sur la touche
l’écran précédent.
.
(Back) pour revenir à
Pour modifier le paramètre, sélectionnez le pays approprié, puis appuyez sur la
touche . Sélectionnez Yes (Oui) pour redémarrer l’imprimante.
Vérifiez que la ligne téléphonique fonctionne correctement.
Voir aussi :
« Connexion de la ligne téléphonique » à la page 237
Une erreur se produit souvent pendant
une transmission ou une réception de
fax.
Réduisez la vitesse du modem.
1. Appuyez sur la touche System.
2. Sélectionnez Admin Menu (Menu admin), puis appuyez sur la touche
.
3. Sélectionnez Fax Settings (Paramètres fax), puis appuyez sur la touche
.
4. Sélectionnez Modem Speed (Débit modem), puis appuyez sur la touche
5. Sélectionnez l’élément de menu désiré, puis appuyez sur la touche
.
.
Dépannage
385
AL-MX200 Series
Guide d'utilisation
Problèmes de numérisation
Problème
Action
Le scanner ne fonctionne pas.
Assurez-vous de placer le document, recto orienté vers le bas sur la vitre
d’exposition ou recto orienté vers le haut dans le chargeur automatique de
documents (ADF).
Il est possible que la quantité de mémoire disponible ne permette pas de traiter le
document que vous souhaitez numériser. Essayez la fonctionnalité Preview
(Aperçu) pour voir si cela fonctionne. Réduisez le taux de résolution de la
numérisation.
Vérifiez si le câble USB est correctement connecté.
Assurez-vous que le câble USB n’est pas défectueux. Remplacez le câble par un
câble en état de marche. Si nécessaire, remplacez le câble par un neuf.
Vérifiez si le scanner est correctement configuré. Vérifiez l’application que vous
souhaitez utiliser afin de vous assurer que le travail de numérisation est envoyé vers
le bon port.
La numérisation s’effectue très lente‐
ment.
Les graphiques sont numérisés plus lentement que le texte lorsque vous utilisez la
fonctionnalité Scan to E-Mail (Num -> courriel) ou Scan to Network (Num vers
réseau).
La vitesse de communication diminue en mode de numérisation en raison de la
grande quantité de mémoire nécessaire à l’analyse et à la reproduction de l’image
numérisée.
La numérisation d’images en haute résolution nécessite plus de temps que la
numérisation en faible résolution.
Dépannage
386
AL-MX200 Series
Guide d'utilisation
Problème
Action
Le document n’est pas alimenté cor‐
rectement ou plusieurs documents
sont alimentés à la fois dans le chargeur
automatique de documents (ADF).
Assurez-vous que le type de papier du document répond aux spécifications de
l’imprimante.
Voir aussi :
❏
« Préparation d’un document » à la page 175
❏
« Copie depuis le chargeur automatique de documents (ADF) » à la
page 178
Vérifiez si le document est correctement chargé dans le chargeur automatique de
documents (ADF).
Assurez-vous que les guides de document sont correctement réglés.
Assurez-vous que le nombre de pages du document ne dépasse pas la capacité
maximale du chargeur automatique de documents (ADF).
Assurez-vous que le document n’est pas recourbé.
Ventilez bien le document avant de le charger dans le chargeur automatique de
documents (ADF).
Des bandes verticales apparaissent sur
l’impression lors d’une numérisation à
l’aide du chargeur automatique de do‐
cuments (ADF).
Nettoyez la vitre du chargeur automatique de documents (ADF).
Une tache apparaît au même endroit
sur l’impression lors d’une numérisa‐
tion à l’aide de la vitre d’exposition.
Nettoyez la vitre d’exposition.
Les images sont de travers.
Assurez-vous que le document est droit lors de son chargement dans le chargeur
automatique de documents (ADF) ou sur la vitre d’exposition.
Des lignes diagonales apparaissent cré‐
nelées lors d’une numérisation à l’aide
du chargeur automatique de docu‐
ments (ADF).
Si le document utilise des supports épais, essayez de le numériser à partir de la vitre
d’exposition.
Voir aussi :
« Nettoyage du scanner » à la page 406
Voir aussi :
« Nettoyage du scanner » à la page 406
Dépannage
387
AL-MX200 Series
Guide d'utilisation
Problème
Action
L’imprimante ne transfère pas correc‐
tement les données numérisées vers
une destination précise via la fonction‐
nalité Scan to E-Mail (Num -> courriel)
ou Scan to Network (Num vers réseau).
Vérifiez si les paramètres suivants ont été définis correctement dans l’utilitaire
EpsonNet Config.
Scan to E-Mail (Num -> courriel)
Vérifiez le paramètre suivant sous Address Book (Carnet d’adresses) — Personal
Address (Adresse personnelle) :
❏
Address (Adresse)
Scan to Network (Num vers réseau)
Vérifiez les paramètres suivants sous Address Book (Carnet d’adresses) —
Computer/Server Address Book (Carnet d’adresses PC / Serveur) :
Numérisation à l’aide de WIA impos‐
sible sur un ordinateur Windows Ser‐
ver 2003.
®
❏
Name (Displayed on Printer) (Nom (affiché sur l’imprimante))
❏
Network Type (Type de réseau)
❏
Host Address (IP Address or DNS Name) (Adresse de l’hôte (adresse IP ou
nom DNS))
❏
Port Number (Numéro port)
❏
Login Name (if required by host) (Nom de connexion (si requis par l’hôte))
❏
Login Password (Mot de passe de connexion)
❏
Name of Shared Directory (Nom du répertoire partagé)
❏
Subdirectory Path (optional) (Chemin du sous-répertoire (facultatif))
Activez WIA sur l’ordinateur.
Pour activer WIA :
1. Cliquez sur Start (Démarrer) — Administrative Tools (Outils
d’administration) — Services.
2. Cliquez avec le bouton droit sur Windows Image Acquisition (WIA), puis
cliquez sur Properties (Propriétés) pour vous assurer que Startup type (Type de
démarrage) a la valeur Manual (Manuel) ou Automatic (Automatique).
3. Cliquez sur OK.
4. Cliquez avec le bouton droit sur Windows Image Acquisition (WIA), puis
cliquez sur Start (Démarrer).
Dépannage
388
AL-MX200 Series
Guide d'utilisation
Problème
Action
Numérisation à l’aide de TWAIN ou de
WIA impossible sur un ordinateur Win‐
dows Server 2008 ou Windows Ser‐
ver 2008 R2.
Installez la fonctionnalité Desktop Experience (Expérience utilisateur) sur
l’ordinateur.
Pour installer la fonction Desktop Experience (Expérience utilisateur) :
1. Cliquez sur Start (Démarrer) — Administrative Tools (Outils
d’administration) — Server Manager (Gestionnaire de serveur).
2. Sous Features Summary (Résumé des fonctionnalités), cliquez sur Add
Features (Ajouter des fonctionnalités).
3. Cochez la case Desktop Experience (Expérience utilisateur).
4. Si une fenêtre apparaît, suivez les instructions à l’écran.
5. Cliquez sur Next (Suivant), puis sur Install (Installer).
6. Redémarrez l’ordinateur.
Problèmes relatifs au pilote du scanner ou à l’utilitaire de l’imprimante
Problème
Action
Impossible de récupérer les données
du Address Book (Carnet d’adresses) de
l'imprimante sur l'Address Book Editor
(Editeur carnet d’adresses).
Assurez-vous que votre ordinateur et votre imprimante sont correctement
connectés avec le câble USB ou le câble Ethernet.
Assurez-vous que l’imprimante est sous tension.
Assurez-vous que le pilote d’imprimante est installé sur votre ordinateur.
(L'Address Book Editor (Editeur carnet d’adresses) récupère les données du
Address Book (Carnet d’adresses) via le pilote d'imprimante.)
Le pilote TWAIN ne peut pas se con‐
necter à l’imprimante.
Assurez-vous que votre ordinateur et votre imprimante sont correctement
connectés avec le câble USB.
Assurez-vous que l’imprimante est sous tension. Si l’imprimante est sous tension,
redémarrez-la en désactivant l’interrupteur d’alimentation et en l’activant à
nouveau.
Si une application de numérisation est en cours, fermez l’application,
redémarrez-la, puis réessayez de numériser.
Le pilote de scanner n’a pas été enre‐
gistré sur votre ordinateur et il est im‐
possible d’y accéder à partir d’Express
Scan Manager.
Installez le pilote de scanner. Si le pilote est déjà installé, désinstallez-le, puis
réinstallez-le.
Dépannage
389
AL-MX200 Series
Guide d'utilisation
Problème
Action
Impossible de numériser votre docu‐
ment sur l’imprimante via Express Scan
Manager.
Assurez-vous que votre ordinateur et votre imprimante sont correctement
connectés avec le câble USB.
Assurez-vous que l’imprimante est sous tension. Si l’imprimante est sous tension,
redémarrez-la en désactivant l’interrupteur d’alimentation et en l’activant à
nouveau.
Si une application de numérisation est en cours, fermez l’application,
redémarrez-la, puis réessayez de numériser.
Impossible de créer un fichier image via
Express Scan Manager.
Assurez-vous qu’il y a suffisamment d’espace sur votre disque dur.
Désinstallez Express Scan Manager sur votre ordinateur, puis réinstallez-le.
Impossible d’initialiser Express Scan
Manager.
Désinstallez Express Scan Manager sur votre ordinateur, puis réinstallez-le.
Impossible d’exécuter Express Scan
Manager.
Désinstallez Express Scan Manager sur votre ordinateur, puis réinstallez-le.
Une erreur inattendue s’est produite
sur Express Scan Manager.
Désinstallez Express Scan Manager sur votre ordinateur, puis réinstallez-le.
Autres problèmes
Problème
Action
De la condensation s’est formée à l’in‐
térieur de l’imprimante.
Cela survient généralement en hiver, lorsque la pièce est chauffée, à l’issue de
quelques heures. Cela survient également lorsque l’imprimante fonctionne dans
un local où l’humidité relative atteint 85 % ou plus. Réglez l’humidité ou placez
l’imprimante dans un environnement mieux adapté.
Messages de l’imprimante
L’écran ACL de l’imprimante affiche un message qui décrit l’état actuel de l’imprimante, indiquant un
éventuel problème survenu sur l’imprimante, demandant votre attention pour le résoudre. Cette
section décrit les codes d’erreur inclus dans les messages, leur signification et comment les effacer.
Important :
Lorsqu’un message d’erreur est affiché, les données d’impression restant dans l’imprimante et les
informations accumulées dans la mémoire de l’imprimante ne sont pas sécurisées.
Dépannage
390
AL-MX200 Series
Guide d'utilisation
Code d’erreur
Ce que vous pouvez faire
005-121
Ouvrez le capot du chargeur. Retirez le papier coincé, puis fermez le capot du chargeur automatique de
documents (ADF).
Voir aussi :
« Elimination des bourrages papier du chargeur automatique de documents (ADF) » à la page 354
005-301
Fermez le capot du chargeur.
010-397
Eteignez l’imprimante, puis rallumez-la. Si le problème n’est pas résolu, contactez notre bureau
commercial local ou notre revendeur agréé.
016-315
016-317
Voir aussi :
« Contacter le service assistance Epson » à la page 425
016-372
016-501
016-502
016-503
Appuyez sur la touche pour effacer le message. Contactez l’administrateur du serveur pour vérifier si le
paramètre du serveur SMTP est correct.
016-504
Appuyez sur la touche pour effacer le message. Contactez l’administrateur du serveur pour vérifier si le
nom et le mot de passe de l’utilisateur pour le serveur POP3 sont correctement définis.
016-506
Appuyez sur la touche pour effacer le message. Vérifiez si l’adresse du serveur SMTP et la destination
du courriel sont correctement définies.
016-507
Appuyez sur la touche pour effacer le message. Contactez l’administrateur du serveur pour vérifier si le
nom et le mot de passe de l’utilisateur utilisés pour le serveur SMTP sont correctement définis.
016-718
Appuyez sur la touche
pour effacer le message. Réessayez lorsque l’imprimante ne traite aucun travail.
016-719
Appuyez sur la touche
travail.
pour annuler le travail en cours. Réessayez lorsque l’imprimante ne traite aucun
016-720
016-744
016-745
Appuyez sur la touche pour effacer le message. Si le problème n’est pas résolu, contactez notre bureau
commercial local ou notre revendeur agréé.
Voir aussi :
« Contacter le service assistance Epson » à la page 425
016-749
Appuyez sur la touche
travail.
pour annuler le travail en cours. Réessayez lorsque l’imprimante ne traite aucun
016-753
Appuyez sur la touche
travail.
pour annuler le travail en cours. Réessayez lorsque l’imprimante ne traite aucun
016-755
Dépannage
391
AL-MX200 Series
Guide d'utilisation
Code d’erreur
Ce que vous pouvez faire
016-764
Appuyez sur la touche pour effacer le message. Vérifiez que le câble Ethernet est connecté
correctement. Si le problème persiste, contactez l’administrateur du serveur SMTP.
016-766
Appuyez sur la touche pour effacer le message. Vérifiez si le serveur ou l'ordinateur est disponible en
exécutant la commande Ping avec l'adresse IP. Si le problème persiste, contactez l’administrateur du
serveur.
016-767
Appuyez sur la touche pour effacer le message. Vérifiez si l’adresse du destinataire est correcte, puis
réessayez de numériser.
016-791
Insérez la clé USB et appuyez sur la touche
016-795
Appuyez sur la touche pour effacer le message. Déterminez si le format de fichier des données
contenues dans la clé USB est pris en charge ou si le fichier n'est pas endommagé.
pour effacer le message.
016-797
pour effacer le message. Vérifiez les paramètres sans fil pour le point d’accès et
016-920
Appuyez sur la touche
l’imprimante.
016-930
Retirez le périphérique du port USB avant et appuyez sur la touche
pour effacer le message.
016-931
pour annuler le travail en cours. Essayez de copier moins de documents.
016-981
Appuyez sur la touche
016-985
La taille du fichier joint est plus grande que celle que vous avez définie. Appuyez sur la touche
effacer le message. Essayez ce qui suit :
017-970
017-980
❏
Agrandissez la Max E-Mail Size (Taille max courr.).
❏
Réduisez le paramètre de résolution.
❏
Modifiez le format de fichier de l’image numérisée.
La mémoire est sans doute saturée. Appuyez sur la touche
suit :
❏
Supprimez les données stockées en mémoire.
❏
Réduisez le paramètre de résolution.
❏
Réduisez le nombre de pages.
Appuyez sur la touche
pour
pour effacer le message. Essayez ce qui
pour effacer le message. Réessayez lorsque l’imprimante ne traite aucun travail.
017-981
017-988
Appuyez sur la touche pour effacer le message. Vérifiez que le câble d’interface est correctement
connecté et assurez-vous que votre ordinateur ne présente aucun problème.
Dépannage
392
AL-MX200 Series
Guide d'utilisation
Code d’erreur
Ce que vous pouvez faire
018-338
Eteignez l’imprimante, puis rallumez-la. Si le problème n’est pas résolu, contactez notre bureau
commercial local ou notre revendeur agréé.
024-340
024-360
Voir aussi :
« Contacter le service assistance Epson » à la page 425
024-371
024-958
024-963
024-969
Chargez le papier spécifié et appuyez sur la touche
instructions à l’écran.
pour effacer le message. Le cas échéant, suivez les
Voir aussi :
❏
« Chargement de support d’impression dans le bac à papier » à la page 132
❏
« Chargement de supports d’impression dans le chargeur de feuilles prioritaire (PSI) » à la
page 141
Chargez le papier spécifié et appuyez sur la touche
pour effacer le message.
Voir aussi :
❏
« Chargement de support d’impression dans le bac à papier » à la page 132
❏
« Chargement de supports d’impression dans le chargeur de feuilles prioritaire (PSI) » à la
page 141
026-720
Appuyez sur la touche
026-721
Appuyez sur la touche pour effacer le message. Déterminez si la clé USB est protégée en écriture ou si
elle présente des problèmes de disque.
pour effacer le message. Déterminez si la mémoire de la clé USB est suffisante.
026-722
026-723
Appuyez sur la touche pour effacer le message. Déterminez si le chemin d’accès et le nom du fichier
que vous souhaitez utiliser pour enregistrer les données sont trop longs.
026-750
Appuyez sur la touche pour effacer le message. Vérifiez que le câble d’interface est correctement
connecté ou redémarrez l’application que vous utilisez.
026-751
Appuyez sur la touche
connecté.
pour effacer le message. Vérifiez que le câble d’interface est correctement
026-752
027-446
Duplication d'adresses IPv6. Modifiez le paramètre d'adresse IP.
027-452
Duplication d'adresses IPv4. Modifiez le paramètre d'adresse IP.
031-521
Appuyez sur la touche pour effacer le message. Contactez l’administrateur du serveur pour vérifier si le
paramètre d’accès au serveur SMTP est correct.
031-526
Appuyez sur la touche pour effacer le message. Vérifiez si le nom de domaine du serveur SMB est
correct. Vérifiez la connexion DNS ou déterminez si le nom du serveur de destination de transmission est
inscrit dans le système DNS.
Dépannage
393
AL-MX200 Series
Guide d'utilisation
Code d’erreur
Ce que vous pouvez faire
031-529
Appuyez sur la touche pour effacer le message. Vérifiez si le réseau est correctement connecté et si le
mot de passe pour le serveur SMB est correct.
031-530
Appuyez sur la touche pour effacer le message. Vérifiez si le paramètre du chemin d’accès
opérationnel au serveur SMB est correct.
031-533
Appuyez sur la touche
031-534
pour effacer le message. Vérifiez ce qui suit :
❏
Le nom de fichier spécifié est-il utilisé par d’autres utilisateurs ?
❏
Un fichier ou un dossier existant porte-t-il le même nom que celui que vous avez spécifié ?
❏
Le serveur SMB rencontre-t-il des problèmes de protection en écriture ou de disque ?
Appuyez sur la touche pour effacer le message. Déterminez si le serveur SMB rencontre des problèmes
de protection en écriture ou de disque.
031-535
031-536
031-537
Appuyez sur la touche
d’espace libre.
pour effacer le message. Vérifiez si l’emplacement de stockage dispose
031-555
Appuyez sur la touche
pour effacer le message. Vérifiez si le réseau est correctement connecté.
031-556
Appuyez sur la touche pour effacer le message. Déterminez si le serveur SMB rencontre des problèmes
de protection en écriture ou de disque.
031-557
Appuyez sur la touche
pour effacer le message. Vérifiez ce qui suit :
❏
Le nom de fichier spécifié est-il utilisé par d’autres utilisateurs ?
❏
Un fichier ou un dossier existant porte-t-il le même nom que celui que vous avez spécifié ?
031-558
Appuyez sur la touche pour effacer le message. Contactez l’administrateur du serveur pour vérifier si le
paramètre d’accès au serveur SMTP est correct.
031-571
Appuyez sur la touche
pour effacer le message. Vérifiez si le réseau est correctement connecté.
031-574
Appuyez sur la touche
correct.
pour effacer le message. Vérifiez si le nom de domaine du serveur FTP est
031-575
Appuyez sur la touche
est correct.
pour effacer le message. Vérifiez si le paramètre de nom d’hôte du serveur FTP
031-576
Appuyez sur la touche pour effacer le message. Déterminez si le serveur FTP rencontre des problèmes
de protection en écriture ou de disque.
031-578
Appuyez sur la touche pour effacer le message. Vérifiez que le réseau est connecté correctement et
que le nom de connexion (nom d’utilisateur) et le mot de passe pour le serveur FTP sont corrects.
031-579
Appuyez sur la touche pour effacer le message. Vérifiez si le paramètre du chemin d’accès
opérationnel au serveur FTP est correct.
Dépannage
394
AL-MX200 Series
Guide d'utilisation
Code d’erreur
Ce que vous pouvez faire
031-582
Appuyez sur la touche pour effacer le message. Déterminez si le serveur FTP rencontre des problèmes
de protection en écriture ou de disque.
031-584
Appuyez sur la touche
031-585
pour effacer le message. Vérifiez ce qui suit :
❏
Le nom de fichier spécifié est-il utilisé par d’autres utilisateurs ?
❏
Un fichier ou un dossier existant porte-t-il le même nom que celui que vous avez spécifié ?
❏
Le serveur FTP rencontre-t-il des problèmes de protection en écriture ou de disque ?
Appuyez sur la touche pour effacer le message. Déterminez si le serveur FTP rencontre des problèmes
de protection en suppression/écriture ou de disque.
031-587
031-588
Appuyez sur la touche pour effacer le message. Déterminez si le serveur FTP rencontre des problèmes
de protection en écriture ou de disque.
031-589
Appuyez sur la touche
d’espace libre.
031-594
Appuyez sur la touche pour effacer le message. Contactez l’administrateur du serveur pour vérifier si le
fichier numérisé possède un paramètre incorrect lors de son stockage sur le serveur FTP. Si le problème
n’est pas résolu, contactez notre bureau commercial local ou notre revendeur agréé.
pour effacer le message. Vérifiez si l’emplacement de stockage dispose
Voir aussi :
« Contacter le service assistance Epson » à la page 425
031-598
Appuyez sur la touche pour effacer le message. Déterminez si le serveur FTP rencontre des problèmes
de protection en écriture ou de disque.
033-503
Appuyez sur la touche pour effacer le message. Réessayez et examinez le rapport. Supprimez les
données inutiles stockées en mémoire.
033-513
033-517
Appuyez sur la touche
pour effacer le message. Vérifiez si le mot de passe du verrou de fax est correct.
033-518
Appuyez sur la touche
pour effacer le message. Vérifiez si votre pays est correctement défini.
033-519
Le service de fax est verrouillé. Pour continuer, appuyez sur la touche
et désactivez le verrou de fax.
Voir aussi :
« Restriction de l'accès aux opérations de copie, fax, numérisation et impression directe USB » à la
page 346
033-787
Appuyez sur la touche
033-788
Appuyez sur la touche
d’envoi d’un fax.
pour effacer le message. Le travail est annulé.
pour effacer le message. Supprimez le fax reçu ou attendez la fin de l’opération
Dépannage
395
AL-MX200 Series
Guide d'utilisation
Code d’erreur
Ce que vous pouvez faire
034-700
Appuyez sur la touche pour effacer le message. Si l’erreur persiste après le nombre spécifié de
tentatives de recomposition, essayez ce qui suit :
034-701
034-702
❏
Vérifiez que la ligne téléphonique fonctionne correctement.
❏
Vérifiez que le numéro de destination est correct.
❏
Définissez Number of Redial (Nbre de tentatives) sur la valeur la plus élevée.
❏
Définissez Interval Timer (Interv minuterie) ou Redial Delay (Délai compo.) sur une
valeur plus élevée.
Voir aussi :
« Connexion de la ligne téléphonique » à la page 237
034-703
034-704
034-705
034-706
Appuyez sur la touche pour effacer le message. Si l’erreur persiste après le nombre spécifié de
tentatives de recomposition, essayez ce qui suit :
❏
Vérifiez que la ligne téléphonique fonctionne correctement.
❏
Vérifiez que le numéro de destination est disponible et correct.
❏
Définissez Number of Redial (Nbre de tentatives) sur la valeur la plus élevée.
❏
Définissez Interval Timer (Interv minuterie) ou Redial Delay (Délai compo.) sur une
valeur plus élevée.
Voir aussi :
« Connexion de la ligne téléphonique » à la page 237
034-707
034-708
034-709
034-710
Appuyez sur la touche pour effacer le message. Si l’erreur persiste après le nombre spécifié de
tentatives de recomposition, essayez ce qui suit :
❏
Définissez Number of Redial (Nbre de tentatives) sur la valeur la plus élevée.
❏
Définissez Interval Timer (Interv minuterie) ou Redial Delay (Délai compo.) sur une
valeur plus élevée.
❏
Réduisez la valeur du paramètre Modem Speed (Débit modem).
Appuyez sur la touche pour effacer le message. Si l’erreur persiste après le nombre spécifié de
tentatives de recomposition, essayez ce qui suit :
❏
Définissez Number of Redial (Nbre de tentatives) sur la valeur la plus élevée.
❏
Définissez Interval Timer (Interv minuterie) ou Redial Delay (Délai compo.) sur une
valeur plus élevée.
❏
Réduisez la valeur du paramètre Modem Speed (Débit modem).
❏
Vérifiez que le numéro de destination est disponible.
Appuyez sur la touche pour effacer le message. Si l’erreur persiste après le nombre spécifié de
tentatives de recomposition, essayez ce qui suit :
❏
Définissez Number of Redial (Nbre de tentatives) sur la valeur la plus élevée.
❏
Définissez Interval Timer (Interv minuterie) ou Redial Delay (Délai compo.) sur une
valeur plus élevée.
Dépannage
396
AL-MX200 Series
Guide d'utilisation
Code d’erreur
Ce que vous pouvez faire
034-711
Appuyez sur la touche pour effacer le message. Si l’erreur persiste après le nombre spécifié de
tentatives de recomposition, essayez ce qui suit :
034-712
034-713
034-714
034-715
❏
Définissez Number of Redial (Nbre de tentatives) sur la valeur la plus élevée.
❏
Définissez Interval Timer (Interv minuterie) ou Redial Delay (Délai compo.) sur une
valeur plus élevée.
❏
Réduisez la valeur du paramètre Modem Speed (Débit modem).
Appuyez sur la touche pour effacer le message. Si l’erreur persiste après le nombre spécifié de
tentatives de recomposition, essayez ce qui suit :
❏
Définissez Number of Redial (Nbre de tentatives) sur la valeur la plus élevée.
❏
Définissez Interval Timer (Interv minuterie) ou Redial Delay (Délai compo.) sur une
valeur plus élevée.
❏
Vérifiez que le numéro de destination est disponible.
Appuyez sur la touche pour effacer le message. Si l’erreur persiste après le nombre spécifié de
tentatives de recomposition, essayez ce qui suit :
❏
Définissez Number of Redial (Nbre de tentatives) sur la valeur la plus élevée.
❏
Définissez Interval Timer (Interv minuterie) ou Redial Delay (Délai compo.) sur une
valeur plus élevée.
❏
Réduisez la valeur du paramètre Modem Speed (Débit modem).
034-716
Appuyez sur la touche pour effacer le message. Si l’erreur persiste après le nombre spécifié de
tentatives, le fax est annulé. Lorsque vous réessayez d’envoyer le fax, réduisez la valeur du paramètre
Modem Speed (Débit modem).
034-717
Appuyez sur la touche pour effacer le message. Si l’erreur persiste après le nombre spécifié de
tentatives, le fax est annulé. Réessayez d’envoyer le fax.
034-718
Appuyez sur la touche pour effacer le message. Si l’erreur persiste après le nombre spécifié de
tentatives, le fax est annulé. Lorsque vous réessayez d’envoyer le fax, réduisez la valeur du paramètre
Modem Speed (Débit modem).
034-719
034-720
Appuyez sur la touche pour effacer le message. Si l’erreur persiste après le nombre spécifié de
tentatives, le fax est annulé. Lorsque vous réessayez d’envoyer le fax, essayez ce qui suit :
❏
Réduisez la valeur du paramètre Modem Speed (Débit modem).
❏
Activez ECM.
Dépannage
397
AL-MX200 Series
Guide d'utilisation
Code d’erreur
Ce que vous pouvez faire
034-721
Appuyez sur la touche pour effacer le message. Si l’erreur persiste après le nombre spécifié de
tentatives, le fax est annulé. Lorsque vous réessayez d’envoyer le fax, réduisez la valeur du paramètre
Modem Speed (Débit modem).
034-722
034-723
034-724
034-725
034-726
034-727
Appuyez sur la touche pour effacer le message. Vérifiez que le numéro de destination est disponible. Si
l’erreur persiste après le nombre spécifié de tentatives, le fax est annulé.
034-750
Appuyez sur la touche
correctement.
pour effacer le message. Vérifiez que la ligne téléphonique fonctionne
Voir aussi :
« Connexion de la ligne téléphonique » à la page 237
034-751
Appuyez sur la touche pour effacer le message. Vérifiez le paramètre Junk Fax Filter (Filtre
fax indés.). Lorsque Junk Fax Filter (Filtre fax indés.) est défini sur On (Oui), enregistrez
le numéro de fax de l'expéditeur dans le Address Book (Carnet d’adresses) de l'imprimante, ou définissez
Junk Fax Filter (Filtre fax indés.) sur Off (Non).
034-752
Appuyez sur la touche
correctement.
034-753
034-754
pour effacer le message. Vérifiez que la ligne téléphonique fonctionne
Voir aussi :
« Connexion de la ligne téléphonique » à la page 237
Appuyez sur la touche
(Débit modem).
pour effacer le message. Réduisez la valeur du paramètre Modem Speed
034-755
034-756
034-757
034-758
Appuyez sur la touche pour effacer le message. Vérifiez que la ligne téléphonique fonctionne
correctement. Ou, réduisez la valeur du paramètre Modem Speed (Débit modem).
Voir aussi :
« Connexion de la ligne téléphonique » à la page 237
034-759
Appuyez sur la touche
(Débit modem).
pour effacer le message. Réduisez la valeur du paramètre Modem Speed
034-760
Dépannage
398
AL-MX200 Series
Code d’erreur
Ce que vous pouvez faire
034-761
Appuyez sur la touche
correctement.
Guide d'utilisation
pour effacer le message. Vérifiez que la ligne téléphonique fonctionne
Voir aussi :
« Connexion de la ligne téléphonique » à la page 237
034-762
034-763
Appuyez sur la touche
pour effacer le message. Essayez ce qui suit :
❏
Réduisez la valeur du paramètre Modem Speed (Débit modem).
❏
Activez ECM.
Appuyez sur la touche
(Débit modem).
pour effacer le message. Réduisez la valeur du paramètre Modem Speed
Appuyez sur la touche
correctement.
pour effacer le message. Vérifiez que la ligne téléphonique fonctionne
034-764
034-765
034-766
034-767
Voir aussi :
« Connexion de la ligne téléphonique » à la page 237
pour effacer le message. Réduisez la valeur du paramètre Modem Speed
034-768
Appuyez sur la touche
(Débit modem).
041-340
Eteignez l’imprimante, puis rallumez-la. Si le problème n’est pas résolu, contactez notre bureau
commercial local ou notre revendeur agréé.
042-358
061-370
Voir aussi :
« Contacter le service assistance Epson » à la page 425
062-321
075-100
Vérifiez et libérez le circuit du papier, chargez le papier, puis appuyez sur la touche
message.
pour effacer le
Voir aussi :
« Elimination des bourrages papier à l’avant de l’imprimante » à la page 357
075-921
Chargez la sortie imprimée dans le bac à papier ou le chargeur de feuilles prioritaire (PSI) puis appuyez sur
la touche .
Dépannage
399
AL-MX200 Series
Code d’erreur
Ce que vous pouvez faire
077-100
Ouvrez le capot arrière et retirez le papier coincé.
077-104
Voir aussi :
« Elimination des bourrages papier à l’arrière de l’imprimante » à la page 362
Guide d'utilisation
077-106
077-108
077-109
077-304
Fermez le capot arrière.
077-900
Ouvrez le capot arrière et retirez le papier coincé.
077-901
Voir aussi :
« Elimination des bourrages papier à l’arrière de l’imprimante » à la page 362
077-907
091-402
L’imprimante arrive à la fin de son cycle de vie de service et son fonctionnement va bientôt s’arrêter. Pour
continuer à utiliser l’imprimante, définissez le paramètre Machine life (Durée de vie de la
machine) sur Continue Print (Continuer impression). Toutefois, l’usage continu de l’imprimante
détériorera la qualité d’impression.
Voir aussi :
« Machine life (Durée de vie de la machine) » à la page 321
091-441
L’imprimante a dépassé son cycle de vie de service ou les paramètres ont été modifiés pour continuer à
l’utiliser. La qualité d’impression se détériorera si l’imprimante continue à être utilisée.
Voir aussi :
« Machine life (Durée de vie de la machine) » à la page 321
092-651
092-661
093-426
Eteignez l’imprimante, puis rallumez-la. Si le problème n’est pas résolu, contactez notre bureau
commercial local ou notre revendeur agréé.
Voir aussi :
« Contacter le service assistance Epson » à la page 425
Remplacez bientôt la cartouche de toner.
Voir aussi :
« Remplacement de la cartouche de toner. » à la page 409
093-925
Réglez correctement la cartouche de toner ou remplacez-la.
Voir aussi :
« Remplacement de la cartouche de toner. » à la page 409
093-926
Remplacez la cartouche de toner par une cartouche prise en charge.
Voir aussi :
« Remplacement de la cartouche de toner. » à la page 409
Dépannage
400
AL-MX200 Series
Guide d'utilisation
Code d’erreur
Ce que vous pouvez faire
093-933
Remplacez la cartouche de toner par une nouvelle. Si vous ne remplacez pas la cartouche de toner, la
qualité de l’impression peut être affectée.
Voir aussi :
« Remplacement de la cartouche de toner. » à la page 409
093-974
Eteignez l’imprimante, vérifiez si la cartouche de toner est installée correctement, puis allumez
l’imprimante. Si le problème n’est pas résolu, contactez notre bureau commercial local ou notre
revendeur agréé.
Voir aussi :
« Contacter le service assistance Epson » à la page 425
116-210
116-314
116-323
Eteignez l’imprimante, puis rallumez-la. Si le problème n’est pas résolu, contactez notre bureau
commercial local ou notre revendeur agréé.
Voir aussi :
« Contacter le service assistance Epson » à la page 425
116-325
116-326
116-355
116-395
116-703
Appuyez sur la touche
travail.
pour annuler le travail en cours. Réessayez lorsque l’imprimante ne traite aucun
116-720
117-331
117-332
117-333
Eteignez l’imprimante, puis rallumez-la. Si le problème n’est pas résolu, contactez notre bureau
commercial local ou notre revendeur agréé.
Voir aussi :
« Contacter le service assistance Epson » à la page 425
117-334
117-342
117-346
117-348
Réessayez et examinez le rapport. Eteignez l’imprimante, puis rallumez-la. Si le problème n’est pas résolu,
contactez notre bureau commercial local ou notre revendeur agréé.
Voir aussi :
« Contacter le service assistance Epson » à la page 425
117-350
Ouvrez le capot arrière puis refermez-le.
Dépannage
401
AL-MX200 Series
Guide d'utilisation
Code d’erreur
Ce que vous pouvez faire
117-366
Eteignez l’imprimante, puis rallumez-la. Si le problème n’est pas résolu, contactez notre bureau
commercial local ou notre revendeur agréé.
124-333
134-211
191-310
Voir aussi :
« Contacter le service assistance Epson » à la page 425
Même si le cycle de vie de service de votre imprimante est dépassé et que l’imprimante s’est arrêtée de
fonctionner, vous pouvez toujours utiliser l’imprimante en procédant comme suit :
(Back) et en même temps.
- S’il reste un travail, appuyez sur les touches
- S’il n’y a pas de travail, appuyez sur la touche System, puis sélectionnez Continue Print (Continuer
impression) dans Machine Life (Durée de vie de la machine) sous Maintenance
(Entretien).
Toutefois, l’usage continu de l’imprimante détériorera la qualité d’impression.
Voir aussi :
« Machine life (Durée de vie de la machine) » à la page 321
193-700
Une cartouche de toner non authentique est installée.
Remarque :
Quant au message suivant, qui n’inclut pas de code d’erreur, reportez-vous au tableau ci-dessous pour
trouver la solution.
Message d’erreur
Ce que vous pouvez faire
Wrong Paper Size (Pas le format
spécifié)
Chargez le papier spécifié et appuyez sur la touche
pour effacer le message.
Voir aussi :
Reload Paper then (charger papier
puis)
❏
« Chargement de support d’impression dans le bac à papier » à la
page 132
Press OK (appuyer sur OK)
❏
« Chargement de supports d’impression dans le chargeur de feuilles
prioritaire (PSI) » à la page 141
Job Cancelled (Travail annulé)
Ouvrez le capot du chargeur. Retirez le papier coincé, puis fermez le capot du
chargeur automatique de documents (ADF).
Open ADF Cover (Ouvrir capot CAD
et)
and Remove All Paper (et retirer
papier)
Voir aussi :
« Elimination des bourrages papier du chargeur automatique de documents
(ADF) » à la page 354
Contacter l’assistance
Lorsque vous contactez l’assistance, soyez prêt à décrire le problème rencontré ou le message d’erreur
affiché à l’écran ACL.
Dépannage
402
AL-MX200 Series
Guide d'utilisation
Vous devez également communiquer le modèle et le numéro de série de votre imprimante.
Reportez-vous à l’étiquette apposée au capot arrière de votre imprimante.
Obtention d’aide
Plusieurs outils de diagnostics automatiques sont mis à votre disposition pour vous aider à bénéficier
d’une qualité d’impression optimale.
Messages sur l’écran ACL
L’écran ACL présente des informations et de l’aide pour le dépannage. Lorsqu’une erreur ou un
avertissement se produit, l’écran ACL affiche un message vous informant du problème.
Voir aussi :
« Messages de l’imprimante » à la page 390
Status Monitor Alertes
L’outil Status Monitor est fourni sur le Software Disc. Il vérifie automatiquement l’état de
l’imprimante lorsque vous envoyez un travail à l’impression. Si l’imprimante ne peut pas imprimer
votre travail, l’utilitaire Status Monitor affiche automatiquement une alerte sur votre écran
d’ordinateur pour vous informer qu’une intervention est nécessaire.
Activation du mode Non Genuine Toner (Toner non authentique)
Lorsque la cartouche est à court de toner, le message 093-933 s’affiche.
Lorsque vous voulez utiliser l’imprimante en mode Non Genuine Toner (Toner non authentique),
activez le mode Non Genuine Toner (Toner non authentique) et remplacez la cartouche de toner.
Important :
Si vous utilisez l’imprimante en mode Non Genuine Toner (Toner non authentique), les performances de
l’imprimante risquent de ne pas être optimales. En outre, tout problème pouvant résulter de l’utilisation
du mode Non Genuine Toner (Toner non authentique) n’est pas couvert par notre garantie de qualité.
L’utilisation continue du mode Non Genuine Toner (Toner non authentique) peut également
endommager l’imprimante. Dans ce cas, les frais de réparation liés à de telles pannes sont à la charge des
utilisateurs.
Dépannage
403
AL-MX200 Series
Guide d'utilisation
Remarque :
Pour désactiver le mode Non Genuine Toner (Toner non authentique), sélectionnez Off (Non) sous
Toner de Non Genuine Toner (Toner non authentique) au panneau de commande ou
décochez la case en regard de On (Oui) à la page Non Genuine Toner (Toner non authentique) de
l’onglet Printer Maintenance (Entretien de l’imprimante) de l’Printer Setting Utility (Utilitaire de
réglage de l’imprimante).
Utilisation du panneau de commande
Remarque :
Avant de commencer l’opération ci-dessous, vérifiez que l’écran ACL affiche Select Function
(Sélectionner fonction).
1. Appuyez sur la touche System.
2. Sélectionnez Admin Menu (Menu admin), puis appuyez sur la touche
.
3. Sélectionnez Maintenance (Entretien), puis appuyez sur la touche
.
4. Sélectionnez Non Genuine Toner (Toner non authentique), puis appuyez sur la touche
.
5. Sélectionnez Toner, puis appuyez sur la touche
.
6. Sélectionnez On (Oui), puis appuyez sur la touche
7. Appuyez sur la touche
.
jusqu’à ce que le haut de la page soit affiché.
L’imprimante passe en mode Non Genuine Toner (Toner non authentique).
Utilisation de l’Printer Setting Utility (Utilitaire de réglage de l’imprimante)
(Windows uniquement)
®
La procédure suivante utilise Windows 7 en guise d’exemple.
1. Cliquez sur Start (Démarrer) — All Programs (Tous les programmes) — EPSON — votre
imprimante — Printer Setting Utility (Utilitaire de réglage de l’imprimante).
Dépannage
404
AL-MX200 Series
Guide d'utilisation
Remarque :
La fenêtre de sélection d’une imprimante s’affiche lors de cette étape si plusieurs pilotes d’imprimante
sont installés dans votre ordinateur. Dans ce cas, cliquez sur le nom de l’imprimante de votre choix
sous Printer Name (Nom de l’imprimante).
L’Printer Setting Utility (Utilitaire de réglage de l’imprimante) démarre.
2. Cliquez sur l’onglet Printer Maintenance (Entretien de l’imprimante).
3. Sélectionnez Non Genuine Toner (Toner non authentique) sur la liste du côté gauche de la
page.
La page Non Genuine Toner (Toner non authentique) s’affiche.
4. Cochez la case en regard de On (Oui), puis cliquez sur le bouton Apply New Settings (Appliquer
les nouveaux réglages).
Dépannage
405
AL-MX200 Series
Guide d'utilisation
Chapitre 11
Entretien
Nettoyage de l’imprimante
Cette section décrit la méthode de nettoyage de l’imprimante, destinée à la conserver en bon état de
marche et à assurer une excellente qualité d’impression à tout moment.
! Avertissement:
Lorsque vous nettoyez ce produit, utilisez les produits désignés propres à celui-ci. D’autres produits
nettoyants peuvent nuire aux performances du produit. N’utilisez jamais de nettoyants en
aérosol, ceux-ci risquant de s’enflammer et de provoquer une explosion.
! Attention:
Avant de nettoyer ce produit, assurez-vous de l’éteindre et de le débrancher. L’accès à l’intérieur
d’une imprimante sous tension présente des risques d’électrocution.
Nettoyage du scanner
Pour assurer la meilleure qualité de copie possible, il est recommandé de nettoyer le scanner chaque
jour, en début de journée, et au cours de la journée, si nécessaire.
1. Humidifiez légèrement un chiffon non pelucheux doux ou une serviette en papier.
2. Ouvrez le capot des documents.
Entretien
406
AL-MX200 Series
Guide d'utilisation
3. Nettoyez la surface de la vitre d’exposition et de la vitre du chargeur automatique de documents
(ADF) jusqu’à ce qu’elles soient propres et sèches.
1
Film
2
Capot des documents (blanc)
3
Vitre d’exposition
4
Vitre d’exposition du chargeur automatique
de documents (ADF)
4. Nettoyez la partie inférieure du capot blanc des documents et du film jusqu’à ce qu’ils soient
propres et secs.
Entretien
407
AL-MX200 Series
Guide d'utilisation
5. Fermez le capot des documents.
Nettoyage du rouleau d’alimentation du chargeur automatique de
documents (ADF)
Pour assurer la meilleure qualité de copie possible, il est recommandé de nettoyer le rouleau
d’alimentation du chargeur automatique de documents (ADF).
1. Ouvrez le capot du chargeur.
2. Essuyez le rouleau d’alimentation du chargeur automatique de documents (ADF) à l’aide d’une
serviette en papier ou d’un chiffon non pelucheux doux et sec jusqu’à ce que le rouleau soit propre.
Entretien
408
AL-MX200 Series
Guide d'utilisation
Le rouleau d’alimentation du chargeur automatique de documents (ADF) taché d'encre risque de
salir le papier qui passe dans le chargeur automatique de documents (ADF). Dans ce cas,
humidifiez légèrement une serviette en papier ou un chiffon non pelucheux doux à l’aide d’eau ou
d’un produit nettoyant neutre, puis nettoyez le rouleau d’alimentation du chargeur automatique
de documents (ADF) jusqu’à ce qu’il soit propre et sec.
Remplacement de la cartouche de toner.
Les cartouches de toner authentiques sont fournies uniquement par Epson.
Nous vous recommandons d’utiliser des cartouches de toner authentiques dans votre imprimante. La
garantie ne couvre pas les problèmes découlant de l’utilisation de consommables non authentiques.
! Avertissement:
❏ Utilisez un balai ou un chiffon humide pour essuyer le toner renversé. N’utilisez jamais
d’aspirateur pour nettoyer les déversements de toner.
Celui-ci risque de s’enflammer au contact des étincelles électriques à l’intérieur de l’aspirateur,
provoquant une explosion. Si vous renversez une grande quantité de toner, contactez votre
représentant Epson local.
❏ Ne jetez jamais une cartouche de toner dans une flamme nue. Le toner restant dans la
cartouche risque de s’enflammer, engendrant des brûlures ou une explosion.
Si vous possédez une cartouche de toner usagée dont vous n’avez plus besoin, contactez votre
représentant Epson local pour obtenir des informations sur sa mise au rebut.
Entretien
409
AL-MX200 Series
Guide d'utilisation
! Attention:
❏ Gardez les cartouches du tambour (ou le tambour s’il n’est pas de type de cartouche) et de toner
hors de portée des enfants. Si un enfant avale accidentellement du toner, demandez-lui de le
cracher, rincez sa bouche à l’eau, donnez-lui de l’eau à boire et appelez immédiatement un
médecin.
❏ Lorsque vous remplacez des cartouches de tambour (ou le tambour s’il n’est pas de type de
cartouche) et de toner, faites attention à ne pas renverser de toner. Si vous renversez du toner,
évitez tout contact avec les vêtements, la peau, les yeux et la bouche, ainsi que toute inhalation.
❏ En cas de contact du toner avec la peau ou les vêtements, lavez-le à l’eau et au savon.
Si vous recevez des particules de toner dans vos yeux, rincez-vous abondamment à l’eau
pendant au moins 15 minutes jusqu’à ce que l’irritation ait disparu. Appelez un médecin si
nécessaire.
Si vous inhalez des particules de toner, allez dans un endroit aéré et rincez-vous la bouche à
l’eau.
Si vous avalez du toner, crachez-le, rincez votre bouche à l’eau, buvez de l’eau en abondance et
appelez immédiatement un médecin.
Important :
Evitez de secouer la cartouche de toner usagée pour ne pas déverser de toner.
Quand remplacer la cartouche de toner
L’imprimante est équipée d’une cartouche de toner : noir (N).
Lorsqu’une cartouche de toner arrive en fin de cycle, les messages suivants apparaissent sur l’écran
ACL.
*
Message
Tirage restant
Etat de l’imprimante et action
093-426*
Environ 500 pages
Le niveau de la cartouche de toner est faible. Préparez
une nouvelle cartouche.
093-933
—
La cartouche de toner est vide. Installez une nouvelle
cartouche de toner.
Cet avertissement s’affiche uniquement lorsqu'une cartouche de toner authentique est utilisée (par exemple, le mode
Non Genuine Toner (Toner non authentique) est désactivé).
Important :
❏ Après avoir placé une cartouche de toner usagée sur le sol ou sur une table, disposez quelques feuilles
de papier sous la cartouche de toner pour récupérer le toner qui pourrait se renverser.
Entretien
410
AL-MX200 Series
Guide d'utilisation
❏ Ne réutilisez pas les cartouches de toner usagées une fois celles-ci retirées de l’imprimante. Vous
risqueriez d’altérer la qualité de l’impression.
❏ Ne secouez pas les cartouches de toner usagées et ne tapez pas dessus. Le toner restant pourrait se
déverser.
❏ Nous vous recommandons d’utiliser les cartouches de toner dans un délai d’un an après les avoir
retirées de leur emballage.
Retrait de la cartouche de toner
1. Ouvrez le capot avant.
2. Ouvrez le capot d’accès au toner.
3. Disposez quelques feuilles de papier sur le sol ou sur la table à l’emplacement où vous désirez
déposer la cartouche de toner usagée.
Entretien
411
AL-MX200 Series
Guide d'utilisation
4. Tournez la cartouche de toner dans le sens contraire des aiguilles d’une montre pour la débloquer.
5. Retirez la cartouche de toner.
Important :
❏ Ne touchez pas au volet de la cartouche de toner usagée.
❏ Veillez à toujours procéder lentement lors de l’extraction de la cartouche de toner pour ne pas
déverser de toner.
6. Placez la cartouche de toner lentement sur les feuilles de papier que vous avez répandues à
l’étape 4.
Entretien
412
AL-MX200 Series
Guide d'utilisation
Installation d’une cartouche de toner
1. Déballez une cartouche de toner neuve et secouez-la cinq à six fois afin de répartir uniformément
le toner.
Remarque :
Veuillez manipuler la cartouche de toner avec précaution pour ne pas déverser de toner.
2. Introduisez la cartouche de toner dans son support, puis tournez-la dans le sens des aiguilles d’une
montre pour l’aligner sur le repère de verrouillage.
Important :
Assurez-vous d’installer correctement la cartouche de toner avant de lancer l’impression. Sinon,
l’imprimante peut être défectueuse.
Entretien
413
AL-MX200 Series
Guide d'utilisation
3. Fermez le capot d’accès au toner. Assurez-vous que le capot s’enclenche en place.
4. Fermez le capot avant.
5. Placez la cartouche de toner que vous venez de retirer dans la boîte ayant servi à emballer la
nouvelle cartouche de toner.
6. En faisant attention de ne pas toucher le toner déversé, jetez les feuilles de papier utilisées pour le
remplacement de la cartouche de toner.
Commande de fournitures
Vous devrez de temps à autre commander une autre cartouche de toner. Elle inclut des instructions
d’installation sur la boîte.
Entretien
414
AL-MX200 Series
Guide d'utilisation
Consommables
Important :
Utilisez uniquement des consommables recommandés. L’utilisation de consommables autres que ceux
recommandés peut altérer la qualité et les performances de la machine.
Nom du produit
Code produit
CARTOUCHE DE TONER
0709
BOÎTE DE DEUX CARTOUCHES DE TONER
0710
BOÎTE POUR LE RETOUR DE DEUX CARTOUCHES DE TONER
0711
Important :
Le nombre de pages imprimables entre en vigueur lorsque l’orientation SEF ( ) sur du papier ordinaire
au format A4 est utilisée et que l’impression est continue à un taux d’impression de 5 % de la densité
d’image. En outre, il répond aux valeurs publiques selon JIS X6931 (ISO/CIE 19752). Ces valeurs sont
estimées et varient selon les conditions telles que le contenu imprimé, le format et le type de papier,
l’environnement d’exploitation de l’imprimante, le processus d’initialisation lors de la mise sous ou hors
tension de l’imprimante et des paramètres pour conserver la qualité d’impression.
Remarque :
❏ Le nombre imprimable de pages de la cartouche de toner de démarrage qui est livrée avec
l’imprimante est d’environ 1 000 pages.
❏ Chaque cartouche de toner est fournie avec des instructions d’installation sur la boîte.
Quand faut-il commander une cartouche de toner
L’écran ACL affiche un avertissement lorsqu’il est bientôt temps de remplacer la cartouche de toner.
Dans ce cas, vérifiez que vous disposez d’un produit de remplacement. Il est important de commander
une cartouche de toner dès l’apparition de ce message afin d’éviter toute interruption de l’impression.
L’écran ACL affiche un message d’erreur lorsque la cartouche de toner doit être remplacée.
Pour commander une cartouche de toner, contactez notre bureau commercial local ou notre
revendeur agréé.
Entretien
415
AL-MX200 Series
Guide d'utilisation
Important :
Cette imprimante est conçue pour offrir des résultats optimaux en termes de performances et de qualité
d’impression lorsqu’elle est utilisée avec la cartouche de toner recommandée. L’utilisation d’une
cartouche de toner non recommandée pour cette machine dégrade les performances et la qualité
d’impression de l’imprimante. Vous pouvez également avoir la charge des frais de réparation si
l’imprimante tombe en panne. Pour bénéficier de l’assistance à la clientèle et obtenir des résultats
optimaux, veillez à utiliser la cartouche de toner recommandée.
Recyclage des fournitures
❏ Pour protéger l’environnement et utiliser au mieux les ressources, Epson recycle les cartouches de
toner et les tambours (photorécepteurs) retournés afin de fabriquer des pièces et matériaux de
recyclage ou récupérer l’énergie.
❏ Une mise au rebut correcte des cartouches de toner usagées est obligatoire. N’ouvrez pas les
cartouches de toner. Retournez-les à votre représentant Epson local.
Stockage des consommables
Conservez les consommables dans leur emballage d’origine jusqu’à ce que vous en ayez besoin. Ne
stockez pas les consommables dans :
❏ des températures supérieures à 40 ˚C ;
❏ des environnements soumis à des variations extrêmes d’humidité ou de température ;
❏ des endroits exposés à la lumière directe du soleil ;
❏ des endroits poussiéreux ;
❏ une voiture pendant une période de temps prolongée ;
❏ des environnements caractérisés par la présence de gaz corrosifs ;
❏ des environnements où l’air est salé.
Entretien
416
AL-MX200 Series
Guide d'utilisation
Gestion de l’imprimante
Vérification ou gestion de l’imprimante avec EpsonNet Config
Lorsque l’imprimante est installée dans un environnement TCP/IP, vous pouvez vérifier l’état de
l’imprimante et configurer des paramètres à l’aide d’un navigateur Web sur un ordinateur en réseau.
Vous pouvez également utiliser EpsonNet Config pour vérifier le volume restant de consommables et
le papier chargé dans cette imprimante.
Remarque :
Lorsque vous utilisez l’imprimante comme imprimante locale, vous ne pouvez pas utiliser EpsonNet
Config. Pour plus d’informations sur la vérification de l’état d’une imprimante locale, reportez-vous à la
section « Vérification de l’état de l’imprimante avec Status Monitor (Windows uniquement) » à la
page 417.
Démarrage d'EpsonNet Config
Utilisez la procédure suivante pour démarrer EpsonNet Config.
1. Lancez votre navigateur Web.
2. Saisissez l’adresse IP de l’imprimante dans la barre d’adresses, puis appuyez sur la touche
Enter.
EpsonNet Config s’affiche dans votre navigateur.
Utilisation de l’aide en ligne
Pour plus d’informations sur les éléments configurables dans EpsonNet Config, cliquez sur le bouton
Help (Aide) pour afficher l’aide en ligne.
Vérification de l’état de l’imprimante avec Status Monitor (Windows
uniquement)
L’utilitaire Status Monitor est installé avec votre pilote d’imprimante. Il vérifie automatiquement
l’état de l’imprimante lorsque vous envoyez un travail à l’impression. L’utilitaire Status Monitor peut
également vérifier l’état du bac à papier et la quantité restante de toner dans la cartouche de toner.
Entretien
417
AL-MX200 Series
Guide d'utilisation
Démarrage de Status Monitor
Double-cliquez sur l’icône Status Monitor située dans la barre des tâches, ou cliquez avec le bouton
droit sur l’icône et sélectionnez Printer Selection (Sélection de l’imprimante).
Si l’icône Status Monitor ne s’affiche pas dans la barre des tâches, ouvrez l’utilitaire Status Monitor à
partir du menu Start (Démarrer).
®
®
La procédure suivante utilise Microsoft Windows 7 en guise d’exemple.
1. Cliquez sur Start (Démarrer) — All Programs (Tous les programmes) — EPSON — votre
imprimante — Activate Status Monitor.
La fenêtre Printer Selection (Sélection de l’imprimante) s’affiche.
2. Cliquez sur le nom de l’imprimante désirée sur la liste.
La fenêtre Printer Status (Etat de l’imprimante) s’affiche.
Pour plus d’informations sur les fonctions de l’utilitaire Status Monitor, reportez-vous à l’aide en ligne
de Status Monitor.
Voir aussi :
« Status Monitor (Windows uniquement) » à la page 36
Vérification de l’état de l’imprimante par courriel
Lorsque vous êtes connecté à un environnement réseau dans lequel vous avez la possibilité d’échanger
des courriels, l’imprimante peut envoyer un rapport contenant les informations suivantes aux
adresses électroniques spécifiées :
❏ l’état de l’erreur qui s’est produite sur l’imprimante.
Définition de l’environnement de courriels
Accès à EpsonNet Config. Sous l’onglet Properties (Propriétés), configurez les paramètres suivants
selon votre environnement de messagerie. Après avoir configuré les paramètres sur chaque fenêtre,
cliquez toujours sur Apply (Appliquer), puis éteignez l’imprimante et remettez-la en marche pour la
redémarrer. Pour plus d’informations sur chaque élément, reportez-vous à l’ Help (Aide) de
EpsonNet Config.
Entretien
418
AL-MX200 Series
Guide d'utilisation
Elément
Elément à configurer
Description
General Setup (Confi‐
guration générale) —
StatusMessenger
Recipient's E-mail Address
(Courriel du destinataire)
Définissez jusqu’à deux adresses électroniques à laquelle
des notifications concernant les modifications de l’état de
l’imprimante ou les erreurs sont envoyées.
Notification Items (Notifica‐
tions)
Définissez le contenu des notifications à envoyer par
courriel.
StatusMessenger
Sélectionnez Enabled (Activée).
Port Status (État du
port)
Entretien
419
AL-MX200 Series
Guide d'utilisation
Elément
Elément à configurer
Description
Protocol Settings (Pa‐
ramètres de protocole)
— E-mail (Courriel)
SMTP Server Settings (Para‐
mètres de serveur SMTP)
Sélectionnez les paramètres appropriés pour l’envoi et la
réception de courriels.
❏
Machine's E-mail
Address (Courriel de la
machine)
❏
SMTP Server Address
(Adresse de serveur
SMTP)
❏
SMTP Server Port
Number (Nº port serveur
SMTP)
Send Authentication (En‐
voyer authentification)
❏
E-mail Send
Authentication
(Authentification
d’envoi de courriel)
❏
Login Name (Nom
connexion)
❏
Password (Mot de
passe)
❏
Re-enter Password
(Confirmez le mot de
passe)
POP3 Server Settings (Para‐
mètres de serveur POP3)
❏
POP3 Server Address
(Adresse du serveur
POP3)
❏
POP3 Server Port
Number (Nº port serveur
POP3)
❏
Login Name (Nom
connexion)
❏
Password (Mot de
passe)
❏
Re-enter Password
(Confirmez le mot de
passe)
Entretien
420
AL-MX200 Series
Guide d'utilisation
Economie des fournitures
Vous pouvez modifier plusieurs paramètres de votre pilote d’imprimante pour économiser le toner et
le papier.
Fourniture
Paramètre
Fonction
Cartouche de toner
Toner Saving Mode (Mode
économie de toner) sous
l’onglet Graphics (Graphi‐
que) du pilote d’imprimante
Cette case à cocher permet aux utilisateurs de sélectionner un
mode d’impression qui utilise moins de toner. Si vous utilisez
cette fonction, la qualité de l’image est inférieure à celle que
vous obtiendriez sans cette fonction.
Supports d’impres‐
sion
Multiple Up (Multiple
Haut) sous l’onglet Layout
(Disposition) du pilote d’im‐
primante
L’imprimante imprime deux pages ou plus sur un côté d’une
feuille. Le nombre de pages pouvant être imprimées sur une
feuille de papier varie selon le pilote d’imprimante :
❏
❏
: 2, 4, 8 ou 16 pages
®
Pilote d’imprimante Mac OS X : 2, 4, 6, 9 ou 16 pages
Pilote d'imprimante Windows
Combiné avec le paramètre d’impression recto verso, Duplex
(Recto verso), Multiple Up (Multiple Haut) permet d’imprimer
jusqu’à 32 pages sur une feuille de papier. (16 images au recto
et 16 au verso).
Vérification du nombre de pages
Vous pouvez imprimer la page System Settings (Configuration système) pour vérifier le nombre total
de pages imprimées. Le nombre total de pages imprimées est indiqué à la section Print Volume,
classifié par formats de papier.
L’impression recto seul (y compris l’impression Multiple Up (Multiple Haut)) est comptabilisée
comme une page, tandis que l’impression recto verso (y compris l’impression Multiple Up (Multiple
Haut)) est comptabilisée comme deux. Lors de l’impression recto verso, en cas d’erreur après
l’impression correcte du premier côté, l’impression est comptabilisée comme une page.
Lors de l’impression recto verso, une page vierge peut être insérée automatiquement selon les
paramètres de l’application. Dans ce cas, la page vierge est comptabilisée comme une page.
Cependant, lors de l’impression recto verso d’un nombre impair de pages, la page vierge insérée au
verso de la dernière page impaire n’est pas comptabilisée.
Remarque :
Reportez-vous à la section « Impression de la page System Settings (Configuration système) » à la
page 168 pour plus d’informations sur l’impression d’une page System Settings (Configuration système).
Entretien
421
AL-MX200 Series
Guide d'utilisation
Déplacement de l’imprimante
1. Mettez l’imprimante hors tension.
2. Débranchez le cordon d’alimentation, le câble d’interface et tous les autres câbles.
3. Retirez tout papier situé dans le bac de sortie des documents.
Entretien
422
AL-MX200 Series
Guide d'utilisation
4. Soulevez le scanner, retirez la pile de papier du bac de sortie central, puis fermez la rallonge du bac
de sortie, si cette dernière a été déployée.
5. Retirez le bac à papier de l’imprimante.
6. Soulevez l’imprimante et déplacez-la avec précaution.
Entretien
423
AL-MX200 Series
Guide d'utilisation
Remarque :
Si vous déplacez l’imprimante sur une longue distance, assurez-vous de retirer la cartouche de toner
et d’emballer l’imprimante dans un carton pour éviter tout déversement de toner.
7. Placez l’imprimante à son nouvel emplacement puis remettez le bac à papier.
Entretien
424
AL-MX200 Series
Guide d'utilisation
Annexe A
Pour plus d’informations
Contacter le service assistance Epson
Avant de contacter Epson
Si votre produit Epson ne fonctionne pas correctement et que vous ne parvenez pas à résoudre le
problème à l’aide des informations de dépannage contenues dans la documentation du produit,
appelez le service d’assistance Epson. Si le service d’assistance Epson de votre pays n’est pas répertorié
ci-après, contactez le revendeur qui vous a vendu le produit.
Le service d’assistance Epson pourra vous aider beaucoup plus rapidement si vous lui transmettez les
informations suivantes :
❏ Numéro de série du produit
(l’étiquette portant le numéro de série apposée habituellement au dos de l’appareil)
❏ Modèle
❏ Version du logiciel
(pour connaître le numéro de version, cliquez sur About (A propos de), Version Info
(Informations de version) ou sur un bouton similaire dans le logiciel du produit).
❏ Marque et modèle de votre ordinateur
❏ Nom et version de votre système d’exploitation
❏ Nom et version des logiciels que vous utilisez habituellement avec le produit
Aide destinée aux utilisateurs en Europe
Consultez le document de garantie paneuropéenne pour plus d’informations au sujet de la manière
de contacter le service d’assistance Epson.
Aide destinée aux utilisateurs à Taïwan
Les contacts pour obtenir des informations, l’assistance et les services sont :
Pour plus d’informations
425
AL-MX200 Series
Guide d'utilisation
Site Internet (http://www.epson.com.tw)
Des informations sur les spécifications des produits, des pilotes à télécharger et des demandes de
renseignement sur les produits sont disponibles.
Service d’assistance téléphonique Epson (téléphone : +0280242008)
L’équipe de notre service d’assistance peut vous aider par téléphone en ce qui concerne les éléments
suivants :
❏ Demandes de renseignement et informations sur les produits
❏ Questions ou problèmes relatifs à l’utilisation des produits
❏ Renseignements sur les réparations et la garantie
Centre de réparation :
Numéro de téléphone
Numéro de télécopie
Adresse
02-23416969
02-23417070
No.20, Beiping E. Rd., Zhongzheng Dist., Taipei City 100,
Taiwan
02-27491234
02-27495955
1F., No.16, Sec. 5, Nanjing E. Rd., Songshan Dist., Taipei City
105, Taiwan
02-32340688
02-32340699
No.1, Ln. 359, Sec. 2, Zhongshan Rd., Zhonghe City, Taipei
County 235, Taiwan
039-605007
039-600969
No.342-1, Guangrong Rd., Luodong Township, Yilan Coun‐
ty 265, Taiwan
038-312966
038-312977
No.87, Guolian 2nd Rd., Hualien City, Hualien County 970,
Taiwan
03-4393119
03-4396589
5F., No.2, Nandong Rd., Pingzhen City, Taoyuan County
32455, Taiwan (R.O.C.)
03-5325077
03-5320092
1F., No.9, Ln. 379, Sec. 1, Jingguo Rd., North Dist., Hsinchu
City 300, Taiwan
04-23011502
04-23011503
3F., No.30, Dahe Rd., West Dist., Taichung City 40341, Tai‐
wan (R.O.C.)
04-23805000
04-23806000
No.530, Sec. 4, Henan Rd., Nantun Dist., Taichung City 408,
Taiwan
05-2784222
05-2784555
No.463, Zhongxiao Rd., East Dist., Chiayi City 600, Taiwan
Pour plus d’informations
426
AL-MX200 Series
Guide d'utilisation
Numéro de téléphone
Numéro de télécopie
Adresse
06-2221666
06-2112555
No.141, Gongyuan N. Rd., North Dist., Tainan City 704, Tai‐
wan
07-5520918
07-5540926
1F., No.337, Minghua Rd., Gushan Dist., Kaohsiung City
804, Taiwan
07-3222445
07-3218085
No.51, Shandong St., Sanmin Dist., Kaohsiung City 807,
Taiwan
08-7344771
08-7344802
1F., No.113, Shengli Rd., Pingtung City, Pingtung County
900, Taiwan
Aide destinée aux utilisateurs à Singapour
Les sources d’informations, l’assistance et les services mis à disposition par Epson Singapour sont :
Site Internet (http://www.epson.com.sg)
Des informations sur les spécifications des produits, des pilotes à télécharger, une foire aux questions,
des demandes de renseignement et une assistance technique via courriel sont disponibles.
Service d’assistance téléphonique Epson (téléphone : [65] 6586 3111)
L’équipe de notre service d’assistance peut vous aider par téléphone en ce qui concerne les éléments
suivants :
❏ Demandes de renseignement et informations sur les produits
❏ Questions ou problèmes relatifs à l’utilisation des produits
❏ Renseignements sur les réparations et la garantie
Aide destinée aux utilisateurs en Thaïlande
Les contacts pour obtenir des informations, l’assistance et les services sont :
Site Internet (http://www.epson.co.th)
Des informations sur les spécifications des produits, des pilotes à télécharger, une foire aux questions
et une adresse de courriel sont disponibles.
Pour plus d’informations
427
AL-MX200 Series
Guide d'utilisation
Service d’assistance téléphonique Epson (téléphone : (66)2685 9899)
L’équipe de notre service d’assistance téléphonique peut vous aider par téléphone en ce qui concerne
les éléments suivants :
❏ Demandes de renseignement et informations sur les produits
❏ Questions ou problèmes relatifs à l’utilisation des produits
❏ Renseignements sur les réparations et la garantie
Aide destinée aux utilisateurs au Viêt Nam
Les contacts pour obtenir des informations, l’assistance et les services sont :
Service d’assistance télépho‐
nique Epson (Téléphone) :
84-8-823-9239
Centre de services :
80 Truong Dinh Street, District 1, Hochiminh City
Vietnam
Aide destinée aux utilisateurs en Indonésie
Les contacts pour obtenir des informations, l’assistance et les services sont :
Site Internet (http://www.epson.co.id)
❏ Informations sur les spécifications des produits, pilotes à télécharger
❏ Foire aux questions, demandes de renseignement, questions posées via courriel
Service d’assistance téléphonique Epson
❏ Demandes de renseignement et informations sur les produits
❏ Support technique
Téléphone
(62) 21 572 4350
Télécopie
(62) 21 572 4357
Pour plus d’informations
428
AL-MX200 Series
Guide d'utilisation
Centre de services Epson
Jakarta
Mangga Dua Mall 3rd floor No 3A/B
Jl. Arteri Mangga Dua,
Jakarta
Téléphone/télécopie : (62) 21 62301104
Bandung
Lippo Center 8th floor
Jl. Gatot Subroto No.2
Bandung
Téléphone/télécopie : (62) 22 7303766
Surabaya
Hitech Mall lt IIB No. 12
Jl. Kusuma Bangsa 116 – 118
Surabaya
Téléphone : (62) 31-5355035
Télécopie : (62)31-5477837
Yogyakarta
Hotel Natour Garuda
Jl. Malioboro No. 60
Yogyakarta
Téléphone : (62) 274 565478
Medan
Wisma HSBC 4th floor
Jl. Diponegoro No. 11
Medan
Téléphone/télécopie : (62) 61 4516173
Makassar
MTC Karebosi Lt. Ill Kav. P7-8
JI. Ahmad Yani No.49
Makassar
Téléphone : (62) 411 350147/411 350148
Pour plus d’informations
429
AL-MX200 Series
Guide d'utilisation
Aide destinée aux utilisateurs à Hong Kong
Pour bénéficier d’une assistance technique comme d’autres services après-vente, les utilisateurs sont
invités à contacter Epson Hong Kong Limited.
Page d’accueil Internet
Epson Hong Kong dispose d’une page d’accueil locale en chinois et en anglais sur Internet pour
proposer aux utilisateurs les informations suivantes :
❏ Informations sur les produits
❏ Réponses de la foire aux questions
❏ Dernières versions des pilotes des produits Epson
Les utilisateurs peuvent accéder à notre page d’accueil Web à l’adresse suivante :
http://www.epson.com.hk
Service d’assistance technique téléphonique
Vous pouvez également contacter notre personnel technique aux numéros de téléphone et de
télécopie suivants :
Téléphone :
(852) 2827 8911
Télécopie :
(852) 2827 4383
Aide destinée aux utilisateurs en Malaisie
Les contacts pour obtenir des informations, l’assistance et les services sont :
Site Internet (http://www.epson.com.my)
❏ Informations sur les spécifications des produits, pilotes à télécharger
❏ Foire aux questions, demandes de renseignement, questions posées via courriel
Epson Trading (M) Sdn. Bhd.
Siège social.
Pour plus d’informations
430
AL-MX200 Series
Téléphone :
603-56288288
Télécopie :
603-56288388/399
Guide d'utilisation
Service d’assistance Epson
❏ Demandes de renseignement et informations sur les produits (Infoline)
Téléphone :
603-56288222
❏ Renseignements sur les réparations et la garantie, utilisation des produits et assistance technique
(Techline, ligne d’assistance technique)
Téléphone :
603-56288333
Aide destinée aux utilisateurs aux Philippines
Pour bénéficier d’une assistance technique comme d’autres services après-vente, les utilisateurs sont
invités à contacter Epson Philippines Corporation aux numéros de téléphone et de télécopie et à
l’adresse électronique ci-après :
Ligne commune :
(63-2) 706 2609
Télécopie :
(63-2) 706 2665
Ligne directe du bureau
d’assistance :
(63-2) 706 2625
Adresse électronique :
epchelpdesk@epc.epson.com.ph
Site Internet (http://www.epson.com.ph)
Des informations sur les spécifications des produits, des pilotes à télécharger, une foire aux questions
et des renseignements via courriel sont disponibles.
Numéro gratuit : 1800-1069-EPSON(37766)
L’équipe de notre service d’assistance téléphonique peut vous aider par téléphone en ce qui concerne
les éléments suivants :
Pour plus d’informations
431
AL-MX200 Series
Guide d'utilisation
❏ Demandes de renseignement et informations sur les produits
❏ Questions ou problèmes relatifs à l’utilisation des produits
❏ Renseignements sur les réparations et la garantie
Pour plus d’informations
432
AL-MX200 Series
Guide d'utilisation
Index
2
2-Sided Report...................................................................317
A
Activité fax........................................................280, 285 , 311
Address Book Editor (Editeur du carnet d’adresses).....39
Aide
Epson...............................................................................425
Alertes courrier..................................................................301
Alertes de Status Monitor................................................403
Alimentation électrique......................................................20
Amélioration image..........................................................292
Annulation d’un travail d’impression............................149
A partir d’un ordinateur...............................................150
A partir du panneau de commande............................150
Assemblé....................................................................185, 329
Assist. Démarrage..............................................................317
Auto.....................................................................................340
B
Bac à papier...............................................26, 129 , 341 , 353
Bac de sortie central...........................................26, 353 , 364
Bac de sortie des documents..............................................26
Bac du chargeur de documents...................................26, 28
Balance gris.........................................................................331
Bourrages de papier..........................................................364
Bourrages papier..............................................357, 362 , 368
Bac à papier.....................................................................357
Chargeur de feuilles prioritaire (PSI)..........................360
Butée de document..............................................................26
C
capacité du bac à papier......................................................19
Capacité du bac de sortie....................................................19
Capot arrière................................................................27, 353
Capot avant..................................................................26, 353
Capot d’accès au toner........................................................26
Capot des documents..........................................................28
Capot des documents (blanc)..........................................407
Capot du bac à papier.........................................................26
Capot du chargeur automatique de documents (ADF)
......................................................................27, 28 , 354
Carnet d'adresses.......................................................285, 286
Carte fine....................................................................318, 319
Cartouche de toner.....................................................26, 410
Economie........................................................................421
Installation......................................................................413
Quand faut-il commander............................................415
Quand remplacer...........................................................410
Chargement d’enveloppes dans le bac à papier.............137
Chargement d’enveloppes dans le chargeur de feuilles
prioritaire (PSI).......................................................144
Chargement de support d’impression
Bac à papier.....................................................................132
Chargement de supports d’impression
Chargeur de feuilles prioritaire (PSI)..........................141
Chargement des supports d’impression.........................131
Chargeur automatique de documents (ADF)...........26, 27
Chargeur de feuilles prioritaire (PSI)....26, 130 , 353 , 360
Chute à papier......................................................................27
Commander des fournitures............................................415
Comp préfixe............................................................280 , 309
Composants principaux.....................................................26
Compression image..........................................................337
Compteurs de facturation................................................285
Config. WPS.......................................................................299
Configuration de l’heure et de la date............................240
Configuration de l’ID de l’imprimante..........................239
Configuration de la connexion réseau..............................56
Configuration de votre pays............................................238
Configuration ss fil............................................................297
Configuration système.............................................284, 313
Configuration USB............................................................326
Connecteur de prise murale...............................27, 42 , 237
Connectivité.........................................................................22
Connexion de l’imprimante...............................................42
Consommables..................................................................415
Consommation électrique..................................................20
Contacter l’assistance........................................................402
Copie
Index
433
AL-MX200 Series
carte d'identité................................................................195
Restriction de l'accès......................................................346
Copie continue.....................................................................19
Couleur...............................................................................334
Courriel trans. Fax....................................................280, 309
D
Débit modem.............................................................280, 311
Délai compo...............................................................279, 305
Demi-teinte..........................................................................18
Départ retardé....................................................................339
Dimensions..........................................................................20
Dimensions des supports d’impression.........................132
Disposition.................................................................295, 340
Disque dur............................................................................18
Durée de sortie de la première copie................................19
Durée de transmission........................................................24
Durée de vie de la machine..............................................321
Guide d'utilisation
En-tête envoi..............................................................279, 306
Entretien.............................................................................318
Enveloppe...................................................................319, 320
Environnement d’exploitation..........................................20
Envoi d’un fax....................................................................241
Envoi d’un fax manuellement..........................................247
Envoi d'un fax depuis la mémoire...................................245
EpsonNet Config.................................................................34
Erreur papier......................................................................332
Etat de l’imprimante.........................................................418
Etat de préinstallation des pilotes d’imprimante............53
État du port........................................................................326
État sans fil.........................................................................296
Ethernet..............................................................................296
Étiquettes............................................................................319
Expiration erreur...............................................................314
Expiration travail...............................................................314
Expiration travail PS.........................................................293
Exposition auto................................................189, 330 , 336
Express Scan Manager........................................................39
E
Eclaircir/Foncer.............................187, 244 , 329 , 335 , 339
ECM............................................................................280, 310
Economie des fournitures................................................421
Ecran ACL............................................................................29
Elimination d’un bourrage...............................................351
Elimination des bourrages...............................................351
Elimination des bourrages papier
Arrière de l’imprimante................................................362
Avant de l’imprimante..................................................357
Bac de sortie central.......................................................364
Dans le bac à papier.......................................................357
Dans le chargeur de feuilles prioritaire (PSI).............360
Du chargeur automatique de documents (ADF)......354
Emission fax...............................................................280, 312
Emplacement des bourrages papier................................352
Bac à papier.....................................................................353
Bac de sortie central.......................................................353
Capot arrière...................................................................353
Capot avant.....................................................................353
Chargeur de feuilles prioritaire (PSI)..........................353
Leviers..............................................................................353
Tambour OPC................................................................353
Encombrement....................................................................20
F
Fax
Restriction de l'accès......................................................346
Fax direct............................................................................250
Fax réponse auto.......................................................278, 303
Film.....................................................................................407
Filtre fax indés...........................................................279, 306
Filtre IP...............................................................................301
Fonctionnalités du produit................................................13
Format doc.........................................................................334
Format données PS...................................................302, 327
Format du document................................................180, 327
Format fichier....................................................................333
Format fichier TIFF..........................................................337
Format papier............................................................287, 295
Format papier de sortie....................................................181
Format papier des originaux........................................18, 22
Format papier en sortie......................................................23
Fournitures
Quand faut-il commander............................................415
Recyclage.........................................................................416
Index
434
AL-MX200 Series
Guide d'utilisation
G
L
Grammage du papier de sortie..........................................19
Guides de document...........................................................28
Guides de largeur du papier......................................26, 135
Langue panneau.................................................................343
Launcher...............................................................................37
Leviers...................................................................................27
Ligne form..........................................................................291
Lignes applicables................................................................24
Liste de polices PCL..........................................................285
Liste de polices PS.............................................................285
Logiciels de l’imprimante...................................................34
LPD......................................................................................300
H
Historique erreurs.............................................................285
Historique travaux............................................................285
I
Impression..........................................................................148
A partir de l’ordinateur.................................................149
avec WSD (Web Services on Devices)........................171
Eléments de base............................................................123
Papier personnalisé........................................................164
Problèmes.......................................................................370
Impression avec WSD (Web Services on Devices).......171
Impression directe USB
Restriction de l'accès......................................................346
Impression recto verso....................................151, 279 , 308
Impression recto verso automatique..............................151
Impression recto verso manuelle....................................152
Imprimante
Déplacement...................................................................422
Etat...................................................................................418
Gestion............................................................................417
Messages..........................................................................390
Initialiser NVM.........................................................302, 321
Installation
Pilote d’imprimante (Windows)....................................53
Installation des logiciels......................................................41
Installation du pilote d’imprimante
Linux................................................................................112
Mac OS X........................................................................106
Interrupteur Marche/Arrêt................................................26
Interv minuterie........................................................279, 305
J
Jeu de symboles..................................................................290
M
Marbrure............................................................................376
Marge centre.....................................................194, 332 , 337
Marge haut/bas................................................192, 331 , 336
Mémoire...............................................................................18
Menu admin.......................................................................286
Messages d’erreur et avertissements...............................403
Messages de l’imprimante................................................390
Messages sur l’écran ACL.................................................403
Méthode de codage.............................................................24
Minuterie éco. énergie......................................................313
mm/po................................................................................317
Mode brouillon..................................................................292
Mode d’économie d’énergie.............................................347
Mode d’impression...........................................................294
Mode de l’horloge..............................................................240
Mode de transmission.........................................................24
Mode DRPD.......................................................................278
Mode FAX..........................................................................278
Mode Rép/FAX..................................................................278
Mode TEL/FAX.................................................................278
Modifier De........................................................................326
Mot de passe PDF.....................................................295, 341
Motif DRPD...............................................................279, 307
Mrg.gch/drte.....................................................193, 332 , 336
Msg toner faible.................................................................317
Multiple Haut............................................................190, 331
Multiple Up (Multiple Haut)...........................................421
N
N° de référence.....................................................................26
Index
435
AL-MX200 Series
Nbre de tentatives.....................................................279, 305
Netteté...............................................................188, 330 , 335
Nettoyer dévelop...............................................................320
Nº comp préfixe........................................................280, 310
Nom Entreprise.........................................................279, 307
Nombre de copies..............................................................179
Nombre de lignes de fax.....................................................24
Nombre total de pages......................................................421
Num vers réseau................................................................333
Numérisation
Restriction de l'accès......................................................346
Numérisation demi-teinte..................................................22
Numérisation vers courriel................................................23
Numérisation vers PC.........................................................23
Numéro de télécopie.........................................................279
Numéro trans. fax.....................................................279, 309
Numéro. groupée..............................................................286
Numéro. rapide..................................................................286
Numérotation groupée.....................................................265
O
Obtention d’aide................................................................403
Alertes de Status Monitor.............................................403
Ordinaire....................................................................318, 319
Orientation.........................................................................288
P
Page couv fax.............................................................279, 307
Page de rapport..................................................................168
Pair à pair...........................................................................100
Panneau de commande................................................26, 28
Papier personnalisé...........................................................164
A l’aide du pilote d’imprimante Windows.................165
A l’aide du pilote Mac OS X.........................................166
Param sécurisés..................................................................323
Param. horloge...................................................................315
Paramètres de numérisation
Mode couleur.................................................................233
Résolution de numérisation.........................................233
Supprimer la couleur en arrière-plan..........................234
Taille des documents.....................................................234
Type de fichier de l’image.............................................232
Paramètres du réseau sans fil.............................................58
Guide d'utilisation
Paramètres transm....................................................279, 309
Pas de la police...................................................................291
Pavé numérique...................................................................29
Pays.............................................................................280, 312
PCL
Pilote d’imprimante.........................................................53
PDL........................................................................................21
Périphérique de stockage USB.........................................226
Personnalisation des options de copie...........................179
Pilote d’imprimante
Linux................................................................................112
pilote d’imprimante (Mac OS X)
Installation du pilote d’imprimante............................106
Pilote d’imprimante (Windows)
Installation........................................................................53
Pilote d’imprimante PCL....................................................53
Poids de la machine.............................................................20
Poignée du capot arrière.....................................................27
Point and Print (Pointer et imprimer).............................96
Police...................................................................................289
Port 9100.............................................................................300
Port Ethernet..................................................................27, 42
Port USB..................................................................26, 27 , 42
Post Card....................................................................319, 320
Pour contacter Epson.......................................................425
Printer Setting Utility..........................................................36
Prise d’alimentation............................................................27
Prise téléphone..............................................................27, 42
Problème de copie.............................................................381
Problèmes
pour contacter Epson....................................................425
résolution........................................................................425
Problèmes d’affichage.......................................................370
Problèmes d’impression...................................................370
Problèmes de fax................................................................383
Problèmes de numérisation.............................................386
Problèmes de qualité d’impression.................................372
Problèmes généraux relatifs à l’imprimante..................369
Problèmes liés à la qualité de la copie.............................382
Problèmes relatifs au pilote du scanner ou à l’utilitaire
de l’imprimante.......................................................389
Protocole......................................................................21, 300
Index
436
AL-MX200 Series
Q
Quantité......................................................................292, 294
R
Rafraîchir toner.................................................................320
Rallonge du bac de sortie...........................................26, 146
Rapport erreurs PS............................................................293
Réc sécurisée......................................................................325
Réception dist............................................................279, 306
Recomposition automatique............................................248
Recto verso.....................................189, 288 , 294 , 331 , 340
Recyclage des fournitures.................................................416
Recyclé........................................................................319, 320
Réduction/agrandissement................................................19
Réduire/agrandir.......................................................183, 328
Réglage densité..................................................................320
Réglages bac.......................................................................341
Réglages panneau........................................................31, 284
Réglages PCL......................................................................286
Réglages PDF.....................................................................294
Réglages PS.........................................................................293
Régler altitude....................................................................322
Régler BTR.........................................................................318
Régler unité de fusion.......................................................319
Réinit sans fil......................................................................299
Réinitia. auto......................................................................313
Rép auto Rép/FAX....................................................278, 304
Rép auto TEL/FAX...................................................278, 303
Réseau.................................................................................296
Résolution.........................................................243, 334 , 338
configuration de la résolution de numérisation........233
Résolution de l’impression...........................................18, 21
Résolution de numérisation.................................18, 22 , 24
Résolution de transmission................................................24
Rétablissement des valeurs par défaut............................347
Retrait de la cartouche de toner......................................411
Rouleau d’enregistrement..................................................27
Rouleau de l’unité de transfert...........................................27
S
Sélec. rép.....................................................................278, 303
Service.................................................................................425
Guide d'utilisation
Services Internet................................................................301
Services Internet CentreWare
Aide en ligne...................................................................417
Démarrage......................................................................417
Gestion de l'imprimante...............................................417
Seuil crochet tél ext...................................................280, 311
SNMP..................................................................................301
Sonnerie réc dist........................................................279, 306
Spécification de la connexion............................................42
Spécifications.......................................................................18
StatusMessenger................................................................418
Configuration.................................................................418
Stockage des consommables............................................416
Supports d’impression......................................................421
Supprimer taille.........................................................280, 310
Surveill ligne..............................................................278, 304
Surveill protocoles.............................................................285
Système d’exploitation........................................................25
Système d'exploitation........................................................21
T
Taille de la police...............................................................291
Taille des documents...........................................................24
Taille des documents à envoyer.........................................23
Taille max courr................................................................338
Taille papier en sortie..........................................................18
Tambour OPC.............................................................27, 353
TCP/IP................................................................................299
TEL Mode (Mode TEL)....................................................278
Tel. logiciel.........................................................................325
Termin. de ligne................................................................292
Tonal. alerte........................................................................315
Toner non authentique............................................322, 403
Touche #...............................................................................29
Touche Arrêter....................................................................29
Touche C (Effacer)..............................................................29
Touche Carnet d'adresses...................................................29
Touche Démarrer................................................................29
Touche Effacer tout.............................................................29
Touche Numéro. rapide.....................................................29
Touche OK...........................................................................29
Touche Précédent................................................................29
Touche Recompo./Pause....................................................29
Touche/voyant Copie..........................................................28
Index
437
AL-MX200 Series
Guide d'utilisation
Touche/voyant Economie d’énergie.................................29
Touche/voyant Etat travail.................................................29
Touche/voyant Fax..............................................................29
Touche/voyant Impression................................................29
Touche/voyant Numériser.................................................28
Touche/voyant Système......................................................29
Touches d’appel en mémoire directe................................28
Transm. fax........................................................................280
TWAIN (Tool Without An Interesting Name)............199
Type de connexion..............................................................42
Type doc..................................................186, 244 , 329 , 338
Type ligne...................................................................278, 304
Type numérot............................................................279, 305
V
Verr. panneau............................................................323, 344
Verrou service....................................................................324
Version du M/C.................................................................318
Vitesse d’impression continue...........................................20
Vitesse de copie continue...................................................19
Vitesse de transmission......................................................24
Vitre d’exposition........................................................28, 407
Vitre d’exposition du chargeur automatique de
documents (ADF).............................................28, 407
Volume de la sonnerie......................................................276
Volume du haut-parleur..................................................276
Volume sonnerie.......................................................278, 304
Votre n° fax........................................................................307
Voyant Données..................................................................29
Voyant Erreur......................................................................29
W
WIA (Windows Image Acquisition)..............................200
Index
438
">
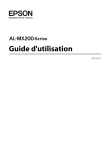
Lien public mis à jour
Le lien public vers votre chat a été mis à jour.
