▼
Scroll to page 2
of
41
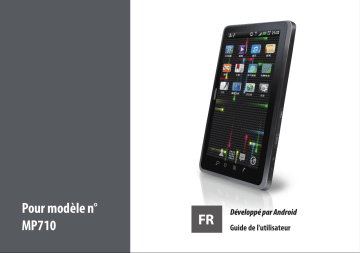
Pour modèle n° MP710 FR Développé par Android Guide de l'utilisateur ■ ■ ■ ■ ■ Ce guide ne doit être utilisé que pour obtenir des informations et des instructions d’utilisation MPMAN se réserve le droit de modifier les spécifications et autres informations sans aucun préavis Les logiciels, musiques, ou vidéos, soumis aux lois des droits d'auteur sont protégés par les lois respectives La forme et la couleur du produit réel peut varier légèrement des images montrées dans ce guide Les écrans d'affichage des réglages par défaut peut varier des écrans utilisés dans ce guide CONSIGNES DE SECURITE ■ ■ ■ ■ ■ ■ ■ ■ ■ ■ ■ Ne pas utiliser le MP710 dans des environnements extrêmement chauds, froids, poussiéreux ou humides Ne laissez pas le MP710 à l'intérieur d'une voiture avec toutes les fenêtres fermées lors des saisons estivales Ne laissez pas tomber le MP710 pendant que vous l'utilisez. Ceci pourrait gravement endommager les composants internes et briser l'écran Ne touchez pas le cordon de l'adaptateur ou le cordon d'alimentation avec les mains mouillées Ne pas utiliser un cordon d'alimentation abimé, une prise endommagée ou une prise de courant mal attachée Ne pas démonter, réparer ou modifier le MP710 sans autorisation. Ces actions annulent la garantie standard du fabricant La batterie ne doit être chargée uniquement qu'avec l'adaptateur d'origine inclus avec l'appareil Lorsque vous formatez le MP710 ou téléchargez / chargez de fichiers, ne débranchez pas le MP710 du PC. Cela pourrait corrompre les fichiers ou endommager le MP710 Ne pas visiter des sites internet peu fiables Supprimez les messages suspects et tout e-mail envoyé par des expéditeurs inconnus Installez un logiciel d'antivirus et effectuez une vérification antivirus régulièrement 2 TABLE DES MATIÈRES 5 À propos du MP710 6 Caractéristiques principales 7 Boitier extérieur du MP710 8 Accessoires 9 Opérations de base 10 Chargement 11 Allumer/Éteindre 12 Déverrouiller l'écran 13 Boutons 14 Utilisation de l'écran tactile 15 Déplacer des fichiers du PC vers le MP710 17 Télécharger des applications 19 USB On-The-Go (OTG) 20 21 22 22 22 23 25 27 29 30 31 33 34 3 Écrans d'accueil Ajouter des Widgets, des raccourcis et des fichiers Changer votre fond d'écran Déplacer les icônes Supprimer les icônes Écrans des applications Barre d'état Paramètres du système Réseaux et sans fil Langue et le clavier Applications Modifier la méthode de saisie Paramètres par défaut TABLE DES MATIÈRES 35 Caractéristiques Principales 36 Musiques 36 Vidéos et photos 37 Navigation Web 37 Explorateur de fichiers 38 Gestionnaire de programme avec Security Guard 39 Email 4 À PROPOS DU MP710 Caractéristiques principales Boitier extérieur du MP710 Accessoires 5 CARACTÉRISTIQUES PRINCIPALES : Android 2.2 : Écran LCD Résistant de 7.0' TFT (800 X 480, 16 millions de couleurs) : ARM 600MHz + DSP 600MHz : DDR2 256 MB : Wi-Fi (IEEE802.11 b/g) : Supporte résolution vidéo de 720P HD MPEG-2, MPEG-4, H.264, WMV, MP4, RMVB, FLV, MKV • Audio : MP3, WMA, OGG, FLAC • Photos : JPEG, BMP, PNG, GIF • Extension de mémoire : Fente pour micro-carte SD (jusqu'à 32GB) • Applications : Accès aux application vendues par Android • Autres • G-Sensor • Haut-parleur et Micro intégré • Fonction USB On-The-Go (OTG) • Fonction de navigation Internet, e-mails, e-Books, documents, jeux, VOIP, etc • S/O • Écran • CPU • RAM • Connectivité • Video 6 BOITIER EXTÉRIEUR DU MP710 Q A B C K L D M E F N O P 7 G H I J A B C D E F G H I J K L M N O P Q Fente pour MicroSD Bouton d’alimentation Volume haut / bas Haut-parleur Réinitialiser Port OTG Prise pour écouteurs Port USB Chargeur Micro Caméra Menu précédent Menu Accueil Recherche Écran LCD HDMI ACCESSOIRES • Mp710, USB, CD, Chargeur, Nettoyeur du verre, Guide d'introduction papier Mp710 Chargeur Remarque : USB Nettoyeur du verre CD Guide d'introduction papier Les images des accessoires peuvent différer des produits réels. Certains accessoires sont sujets à changement sans préavis 8 OPÉRATIONS DE BASE Chargement Allumer/Éteindre le MP710 Déverrouiller l'écran Boutons Utilisation de l'écran tactile Déplacer des fichiers du PC vers le MP710 Télécharger des applications Fonction USB On-The-Go (OTG) Écrans d'accueil Écrans des applications Barre d'état Paramètres du système Paramètres par défaut 9 CHARGEMENT Veuillez connecter l'adaptateur d'alimentation sur le côté gauche du MP710. Comptez environ 3 à 4 heures pour que l'appareil soit complètement chargé. Veuillez charger le MP710 dans les cas suivants • L'icône de batterie indique un faible niveau de la batterie • Le lecteur s'éteint automatiquement ou s'éteint aussitôt après l'avoir redémarré • Les boutons et l'écran ne répondent pas correctement Remarques : • Utilisez uniquement l'adaptateur d'alimentation d'origine inclus avec l'appareil. Si vous utilisez un adaptateur d'alimentation ne disposant pas des bonnes caractéristiques vous pourriez endommager le MP710 et cela annulera la garantie standard • Le MP710 ne se chargera pas en connectant le cable USB au PC • La batterie est une pièce qui s'épuise et sa durée de vie diminue lentement à mesure que vous utilisez le MP710 • Le temps de recharge sera plus long si vous utilisez le MP710 pendant que vous le rechargez 10 ALLUMER/ÉTEINDRE • Allumer : Appuyez et maintenez enfoncé le bouton d'alimentation jusqu'à ce que le logo apparaisse. Cela peut prendre 1 à 2 minutes pour démarrer. • Éteindre : Appuyez et maintenez enfoncé le bouton d'alimentation Remarque : • Allumer le MP710 après avoir réinitialisé aux paramètres par défaut : Lorsque vous allumez le MP710 après avoir réinitialisé aux paramètres par défaut, vous verrez apparaitre un écran de calibrage. Celui-ci permet de calibrer l'écran tactile pour obtenir un toucher plus précis. Appuyez et maintenez délicatement un point sur le centre de la cible (+). Répétez l'opération tant que la cible continue à se déplacer autour de l'écran. Si le calibrage ne s'effectue pas correctement, appuyez sur le bouton Précédent ou Accueil pour annuler et revenir à l'écran d'accueil. Vous pouvez toujours calibrer l'écran postérieurement • Le temps de redémarrage dépend de la taille de la mémoire utilisée 11 DÉVERROUILLER L'ÉCRAN Le MP710 passe en mode de veille après un certain temps de non utilisation. Lorsque vous êtes dans le mode de veille, vous devrez déverrouiller l'écran pour l’utiliser. • Appuyez brièvement sur le bouton d'alimentation • Quand vous voyez l'écran de veille, faites glisser l'icône de déverrouillage vers le haut pour déverrouiller l'écran 12 BOUTONS Il y a 4 boutons principaux situés au bas du MP710 : Menu précédent, Menu, Accueil et Recherche. • Menu précédent : Depuis n'importe quel écran, si vous appuyez sur ce bouton, vous reviendrez à l'écran précédent • Menu : Depuis n'importe quel écran, si vous appuyez sur ce bouton, vous verrez apparaitre une fenêtre avec toutes les options disponibles pour cet écran. Si aucune fenêtre n'apparait, c'est qu'il n'y a aucune option de disponible pour cet écran • Accueil : Depuis n'importe quel écran, si vous appuyez sur ce bouton, vous reviendrez à l'écran d'accueil • Recherche : Depuis n'importe quel écran, si vous appuyez sur ce bouton, vous verrez apparaitre une boîte de recherche rapide Camera Previous menu Menu Home Search LCD screen 13 UTILISATION DE L'ÉCRAN TACTILE Précautions avant usage - Le MP710 dispose d'un écran tactile capacitif qui est activé par détection d'une pression légère de votre doigt ou d'un stylet - Ne pas appuyer sur l'écran avec un objet pointu. - Vous pourriez endommager les capteurs si vous appliquez une pression trop forte ou trop excessive. • Appuyer : Vous pouvez sélectionner ou exécuter une fonction en effleurant des doigts un menu ou un élément à l'écran. • Appuyer et maintenir : Vous pouvez vérifier les options disponibles en tapotant et en maintenant appuyé un menu / un article / un texte ou un écran sélectionné. • Faire glisser : Vous pouvez déplacer tout élément que vous voulez vers un endroit désiré sur l'écran en tapant et en maintenant l'élément sélectionné. Remarques : Lorsque vous utilisez l'écran, évitez de presser trop fortement avec vos doigts. 14 DÉPLACER DES FICHIERS DU PC VERS LE MP710 Vous pouvez déplacer des fichiers du MP710 vers le PC et vice-versa très facilement avec le câble USB. 1. 2. 3. Vérifiez que le MP710 est en marche Connectez le MP710 sur votre PC avec le câble USB. Après l'avoir connecté, vous verrez s'afficher un icône de barre d'état sur le côté supérieur gauche de l'écran 4. Déroulez la barre d'état en la faisant glisser vers le bas pour ouvrir l'écran 15 5. 6. 7. 8. Appuyez sur « USB connecté » et appuyez de nouveau sur « Activer le stockage USB » À présent, le MP710 sera considéré comme un disque amovible par votre ordinateur Il vous suffira ensuite de copier ou coller les fichiers que vous voulez à partir du PC vers le MP710 Une fois terminé, appuyez sur « Désactiver le stockage USB » pour débrancher le câble USB du lecteur Remarque : Si le MODE HÔTE est sélectionné dans le menu des réglages, le MP710 ne sera pas considéré comme un disque amovible. Vous pouvez passer à disque amovible en de-sélectionnant le MODE HÔTE. 16 TELECHARGER DES APPLICATIONS Vous pouvez télécharger et installer diverses applications Télécharger à partir des places de marché d'applications 1. Appuyez sur l'icône Google Market 2. Vous devrez créer un compte si vous n'en avez pas déjà un 3. Recherchez ou naviguez parmi les catégories d'applications que vous voulez 4. Sélectionnez et téléchargez l'application Télécharger à partir d'Internet 1 Les applications Android ont une extension de fichier .APK. Vous pouvez rechercher tous type de fichiers .APK sur internet 2 Téléchargez les fichiers (. APK) dans votre ordinateur. 3 Connectez le MP710 à votre ordinateur. 4 Copiez et collez le fichier.APK dans le MP710 5 Exécutez « ApkInstaller » et cherchez le fichier .APK dans le MP710. 6 Appuyez sur le fichier à installer et suivez les instructions à l'écran. 17 Remarque : Il existe plus de 100 000 applications et ce nombre ne cesse de croître. Il existe des applications gratuites ainsi que des applications payantes. Les appareils Android en vente ne sont pas tous 100% compatibles avec l'ensemble des applications disponibles. Assurez-vous de tester la version gratuite d’une application payante afin de confirmer que celle-ci est compatible avec votre MP710 avant de l'acheter. 18 USB ON-THE-GO (OTG) USB On-The-Go, connu sous le sigle USB OTG, est une fonction qui permet aux périphériques USB, habituellement considérés comme esclaves (tel que les lecteurs audio numériques, les clés USB), de changer de rôle et de devenir un périphérique hôte. Cette fonction vous permet de connecter directement le MP710 sur une clé USB ou tout autre périphérique de stockage et de déplacer les fichiers librement sans besoin d'un PC mais juste un câble USB OTG. • Périphérique de stockage USB : connectez le MP710 sur d'autres périphériques de stockage USB, tels que les clés USB, un disque dur portable, via le câble USB OTG (vendu séparément) 1. Sélectionnez le Mode USB dans le menu des paramètres, puis sélectionnez le MODE HÔTE. 2. Connectez un périphérique de stockage USB au MP710 à l'aide d'un câble USB OTG 3. Ouvrez l'explorateur et appuyez sur le fichier USB 4. Vous pouvez afficher et gérer les fichiers du périphérique USB connecté • Périphériques USB : Vous pouvez connecter d'autres périphériques tels qu'un clavier sans fil externe, une souris ou tous autres périphériques compatibles USB. Une fois connecté, vous êtes prêt à l'utiliser ! 19 ÉCRANS D'ACCUEIL Lorsque vous appuyez sur le bouton Accueil, l'écran d'accueil apparaît. Le MP710 dispose de cinq écrans d'accueil. Passez l'écran de gauche à droite ou appuyez sur les points blancs sur le côté droit ou gauche de l'écran pour afficher tous les écrans. 20 - Ajouter des widgets, des raccourcis et des fichiers 1. 2. 3. 4. Allez sur l'écran d'accueil où vous souhaitez ajouter un élément Appuyez sur un endroit vide de votre écran d'accueil. Cela fera apparaitre une fenêtre surgissante avec toutes les options disponibles Appuyez sur Widgets, Raccourcis ou Fichiers Android Appuyez sur l'élément à ajouter Remarques : Découvrez les différentes options pour personnaliser votre MP710 à votre gout 21 - Changer votre fond d'écran 1. 2. 3. 4. Appuyez sur un endroit vide de votre écran d'accueil Appuyez sur les Fonds d'écrans de la fenêtre pop-up Sélectionnez Images ou Fonds d'écran Sélectionnez l'image que vous voulez et appuyez sur Choisir le fond d'écran - Déplacer les icônes 1. 2. Appuyez et maintenez sur un icône Faites-le glisser à l'endroit où vous voulez le garder - Supprimer des icônes des écrans d'accueil 1. 2. À partir d'un écran d'accueil, appuyez et maintenez l'élément que vous souhaitez supprimer Faites-le glisser vers l'icône Corbeille et relâchez votre doigt 22 ÉCRANS DES APPLICATIONS Ceci est l'emplacement où se trouvent toutes vos applications. À mesure que vous téléchargez des nouvelles applications celles-ci vont apparaitre sur les écrans des applications. 23 - Accès à l'écran des applications 1. 2. À partir de n'importe quel écran d'accueil, appuyez sur le bouton Application sur le côté droit de l'écran et il affichera l'écran des applications. Déroulez vers le haut ou le bas pour visionner toutes les applications dans votre appareil. - Création d'un raccourci vers l'écran d'accueil 1. 2. À partir l'écran des applications, appuyez et maintenez l'application que vous souhaitez déplacer Le raccourci de l'application viendra s'afficher sur l'écran d'accueil 24 BARRRE D'ÉTAT Pour afficher vos notifications, appuyez et faites glisser la barre d'état vers le bas pour ouvrir l'écran. Les nouvelles mises à jour ou tout type d'information vont apparaître dans la barre de notification quand celles-ci sont disponibles 25 Les icônes de la barre d'état 26 PARAMÈTRES DU SYSTEME Pour accéder aux paramètres du système, appuyez sur le bouton Menu à partir de l'écran d'accueil qui va ensuite vous afficher les menus disponibles. Appuyez sur l'icône Paramètres. Ou appuyez sur l'icône Paramètres à partir de l'écran des applications. 27 Lorsque vous appuyez sur l'icône Paramètres, vous verrez s'afficher à l'écran toutes les options disponibles de paramétrage du système. Déroulez l'écran vers le haut ou le bas pour voir l'option voulue 28 - Réseaux et Sans fil Vous pouvez modifier les paramètres du réseau sans fil. 1. 2. 3. 4. Sélectionnez Wi-Fi Appuyez sur Paramètres Wi-Fi L'appareil va chercher les réseaux Wi-Fi disponibles Sélectionnez le réseau Wi-Fi qui vous concerne Remarque : • Quand un réseau Wi-Fi est disponible, l'icône • Quand un réseau Wi-Fi est connecté, l'icône va s'afficher sur la barre d'état va s'afficher sur la barre d'état 29 - Langue et le clavier • Sélectionner la langue : Sélectionnez votre langue préférée. • Clavier Android : Appuyez sur le clavier Android et modifiez les paramètres du clavier à l'écran Remarque : Recherchez des claviers pour d'autres langues à partir des places de marché d'applications et installez-le. Une fois installé, revenez sur cette option de réglage et choisissez le clavier que vous voulez. 30 - Applications Vous pouvez gérer toutes vos applications sur cette page. • Origine inconnue : Veuillez cocher cette option pour installer des applications non certifiées sur votre appareil. Veuillez garder cette option toujours cochée. • Gestion des applications : Toutes vos applications installées sont répertoriées ici 31 1. Appuyez sur l'application que vous souhaitez modifier 2. Vous pouvez désinstaller l'application en appuyant sur le bouton Désinstaller 3. Vous pouvez déplacer l'application de la mémoire système vers la mémoire utilisateur en appuyant sur le bouton Déplacer vers périphérique Remarque : Un des nombreux avantages de l'Android 2.2 est que vous pouvez déplacer les applications entre la mémoire système et la mémoire utilisateur et donc libérer de la mémoire système. 32 - Modifier la méthode de saisie Dans tout champ de saisie, appuyez et maintenez enfoncé le champ, et vous verrez apparaitre une fenêtre pop-up d'édition de texte Appuyez sur la méthode de saisie et vous verrez apparaitre tous les claviers disponibles que vous avez téléchargé et installé. Sélectionnez le clavier et le clavier va apparaitre avec la langue sélectionnée que vous avez installé. 33 PARAMÈTRES PAR DÉFAUT Vous pouvez supprimer toutes les données de l'appareil. 1. Sélectionnez Confidentialité 2. Appuyez sur Réinitialisation aux paramètres par défaut 3. L'appareil va redémarrer Remarque : • Allumer le MP710 après avoir réinitialiser aux paramètres par défaut : Lorsque vous allumez le MP710 après avoir réinitialiser aux paramètres par défaut, vous verrez apparaitre un écran de calibrage. Celui-ci permet de calibrer l'écran tactile pour obtenir un toucher plus précis. Appuyez et maintenez délicatement un point sur le centre de la cible (+). Répétez l'opération tant que la cible continue à se déplacer autour de l'écran. Si le calibrage ne s'effectue pas correctement, appuyez sur le bouton Précédent ou Accueil pour annuler et revenir à l'écran d'accueil. Vous pouvez toujours calibrer l'écran postérieurement • Toutes les données stockées dans la mémoire du système seront effacés. Il est donc fortement recommandé de sauvegarder toutes les données avant d'effectuer la réinitialisation aux paramètres par défaut. 34 CARACTERISTIQUES PRINCIPALES Musique Vidéo et Photos Navigation internet Explorer Gestionnaire de Programmes avec Security Guard Alarme E-Mail 35 Le MP710 est livré avec un grand nombre d'applications préinstallées pour que vous puissiez profiter de ses nombreuses fonctionnalités dès le départ. Toutefois, le MP710 est un « Lecteur de Médias intelligent » et nous vous encourageons d'explorer des applications de meilleure qualité et plus avancées, ainsi que toutes ses options pour personnaliser votre MP710. - Musique Touchez l'icône du lecteur audio tous vos fichiers de musique à partir de l'écran des applications et vous pourrez voir et gérer Remarque : les fichiers protégés par DRM ne sont pas pris en charge par le MP710 - Vidéo Touchez l'icône du lecteur vidéo tous vos fichiers vidéo. à partir de l'écran des applications. Vous pourrez voir et gérer Remarque : les fichiers vidéo protégés par DRM ne sont pas pris en charge par le MP710 - Photos Touchez l'icône photo à partir de l'écran des applications. Vous pourrez voir et gérer toutes vos photos. Vous pouvez faire défiler les images dans un diaporama ou les éditer 36 - Navigation internet Appuyez sur l'icône de navigation sur le côté droit de l'écran. Une fois que vous avez lancé le navigateur internet, vous pouvez appuyer sur le bouton menu sur n'importe quelle page internet pour voir toutes les options ou les paramètres disponibles. Remarque : Adobe Flash (.SWF) n'est pas supporté par le MP710. Vous ne pourrez pas voir les animations Flash des pages internet. Mais vous pouvez quand même voir les films en Flash (.FLV) - Navigateur des fichiers Touchez l'icône de navigation de fichiers ES à partir de l'écran des applications. Vous pouvez afficher et gérer tous les fichiers contenus dans votre MP710. 37 - Gestionnaire de Programme avec Security Guard Appuyez sur l'icône Security Guard à partir de l'écran des applications ou déroulez vers le bas la barre d'état et sélectionnez cette application. Cette application est toujours activée par défaut dans le système, sauf si vous la fermez. Cette application vous permet de fermer les applications qui utilisent inutilement de la mémoire système Le système d'exploitation d'Android supporte le multitâche et beaucoup d'applications s'exécutent en arrière-plan, même si vous ne les voyez pas à l'écran. Quand vous avez beaucoup d'applications qui tournent, celles-ci utilisent une grosse partie de la mémoire système, ce qui peut ralentir énormément le système. Nous vous recommandons d'exécuter cette application de temps en temps pour vérifier que les applications inutiles sont fermées en cas de ralentissement du système - Alarme Appuyez sur l'icône d'horloge Vous pourrez ainsi régler l'alarme à partir de l'écran des applications. 38 - E-mail Appuyez sur l'icône Email à partir de l'écran des applications. Quand vous utilisez la fonction de messagerie électronique pour la première fois, vous aurez besoin de configurer votre compte e-mail. 1. 2. 3. Entrez votre adresse e-mail en touchant la boîte d'adresse e-mail Entrez le mot de passe dans la boîte de mot de passe et appuyez sur Suivant Une fois l'enregistrement automatique terminé, vous pourrez choisir le nom de votre compte de messagerie et commencer à utiliser le service de messagerie électronique. 39 Vous pouvez ajouter ou supprimer des comptes e-mail • Ajouter : Inbox > bouton Menu > Compte > bouton Menu > Ajouter un compte • Supprimer : Inbox > bouton Menu > Compte > Touchez et maintenez le nom du compte à supprimer > Supprimer le compte Remarque : La plupart des services de messagerie grand public sont compatibles avec l'OS d'Android, tels que Hotmail, Gmail, AOL. Cependant, le service de messagerie de Yahoo n'est pas supporté. Pour les utilisateurs de messagerie Yahoo, veuillez télécharger l'application Yahoo Android App à partir de la place de marché. Remarque : Si vous ne parvenez pas à vous connecter au serveur avec l'enregistrement automatique, revenez à l'écran de configuration de messagerie et appuyez sur Configuration manuelle 1. Lorsque l'écran de sélection d'un type de compte apparaît, sélectionnez POP3 ou IMAP 2. Entrez les informations de configuration du serveur de réception et d'envoi des, puis appuyez sur Suivant 3. Définissez le nom de votre compte et appuyez sur terminer 40 Pour plus d'informations veuillez consulter notre site Web www.mpmaneurope.com 41