- Ordinateurs et électronique
- La mise en réseau
- Power Line Communication (PLC de)
- Adaptateurs réseau Powerline
- Hercules
- EPlug Nano 500 Pass Thru
- Manuel utilisateur
▼
Scroll to page 2
of
73
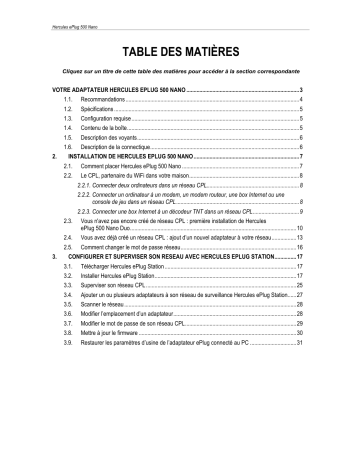
Hercules ePlug 500 Nano TABLE DES MATIÈRES Cliquez sur un titre de cette table des matières pour accéder à la section correspondante VOTRE ADAPTATEUR HERCULES EPLUG 500 NANO .............................................................................. 3 2. 1.1. Recommandations ........................................................................................................................ 4 1.2. Spécifications ................................................................................................................................ 5 1.3. Configuration requise .................................................................................................................... 5 1.4. Contenu de la boîte ....................................................................................................................... 5 1.5. Description des voyants ................................................................................................................ 6 1.6. Description de la connectique ....................................................................................................... 6 INSTALLATION DE HERCULES EPLUG 500 NANO ......................................................................... 7 2.1. 2.2. Comment placer Hercules ePlug 500 Nano ................................................................................. 7 Le CPL, partenaire du WiFi dans votre maison ............................................................................ 8 2.2.1. Connecter deux ordinateurs dans un réseau CPL................................................................ 8 2.2.2. Connecter un ordinateur à un modem, un modem routeur, une box Internet ou une console de jeu dans un réseau CPL ..................................................................................... 8 2.2.3. Connecter une box Internet à un décodeur TNT dans un réseau CPL ................................ 9 3. 2.3. Vous n'avez pas encore créé de réseau CPL : première installation de Hercules ePlug 500 Nano Duo ................................................................................................................... 10 2.4. Vous avez déjà créé un réseau CPL : ajout d’un nouvel adaptateur à votre réseau ................. 13 2.5. Comment changer le mot de passe réseau ................................................................................ 16 CONFIGURER ET SUPERVISER SON RESEAU AVEC HERCULES EPLUG STATION ............... 17 3.1. Télécharger Hercules ePlug Station ........................................................................................... 17 3.2. Installer Hercules ePlug Station .................................................................................................. 17 3.3. Superviser son réseau CPL ........................................................................................................ 25 3.4. Ajouter un ou plusieurs adaptateurs à son réseau de surveillance Hercules ePlug Station...... 27 3.5. Scanner le réseau ....................................................................................................................... 28 3.6. Modifier l’emplacement d’un adaptateur ..................................................................................... 28 3.7. Modifier le mot de passe de son réseau CPL............................................................................. 29 3.8. Mettre à jour le firmware ............................................................................................................. 30 3.9. Restaurer les paramètres d’usine de l’adaptateur ePlug connecté au PC ................................ 31 Hercules ePlug 500 Nano 4. VOTRE RESEAU CPL EN PRATIQUE .............................................................................................. 32 4.1. Quelques prérequis .................................................................................................................... 32 4.2. Identifier son type de réseau CPL : Infrastructure ou Ad hoc .................................................... 32 4.3. Ordinateurs sous Windows 7 : Partager une connexion ADSL, des dossiers ou une imprimante ........................................................................................................................... 33 4.3.1. Windows 7 : Partager une connexion ADSL dans un réseau de type Infrastructure......... 33 4.3.2. Windows 7 : Partager une connexion ADSL dans un réseau de type Ad hoc ................... 36 4.3.3. Activer le partage ................................................................................................................ 37 4.3.4. Windows 7 : Mettre en partage des dossiers publics ou personnels ................................. 40 4.3.5. Ordinateurs sous Windows 7 : Accéder aux dossiers partagés ............................................... 41 4.3.6. Windows 7 : Mettre en partage une imprimante................................................................. 42 4.3.7. Ordinateurs sous Windows 7 : Accéder à l’imprimante partagée ...................................... 42 4.4. Ordinateurs sous Windows Vista : Partager des dossiers, une imprimante ou une connexion ADSL .................................................................................................................. 44 4.4.1. Windows Vista : Partager une connexion ADSL dans un réseau de type Infrastructure... 44 4.4.2. Windows Vista : Partager une connexion ADSL dans un réseau de type Ad hoc ............. 47 4.4.3. Activer le partage ................................................................................................................ 49 4.4.4. Windows Vista : Mettre en partage des dossiers publics ou personnels ........................... 52 4.4.5. Ordinateurs sous Windows Vista : Accéder aux dossiers partagés.................................................... 54 4.4.6. Windows Vista : Mettre en partage une imprimante ............................................................... 54 4.4.7. Ordinateurs sous Windows Vista : Accéder à l’imprimante partagée.................................................. 57 4.5. Ordinateurs sous Windows XP : Partager des dossiers, une imprimante ou une connexion ADSL .................................................................................................................. 58 4.5.1. Windows XP : Utiliser l’Assistant Configuration du réseau dans un réseau de type Infrastructure ....................................................................................................................... 59 4.5.2. Windows XP : Utiliser l’Assistant Configuration du réseau dans un réseau de type Ad hoc ................................................................................................................................. 62 4.5.3. Windows XP : Mettre en partage des dossiers .................................................................. 67 4.5.4. Ordinateurs sous Windows XP : Accéder aux dossiers partagés................................................ 68 4.5.5. Windows XP : Mettre en partage une imprimante .............................................................. 68 4.5.6. Windows XP : Modifier le nom d’un groupe de travail (utilisateurs avancés) .................... 70 4.6. Ordinateurs sous un autre système d'exploitation ou ajout de tout autre équipement réseau.. 70 5. ASSISTANCE TECHNIQUE ............................................................................................................... 71 6. GARANTIE .......................................................................................................................................... 71 7. RECOMMANDATION RELATIVE A LA PROTECTION DE L’ENVIRONNEMENT ......................... 72 Hercules ePlug 500 Nano VOTRE ADAPTATEUR HERCULES ePlug 500 NANO Le CPL (Courant Porteur en Ligne), également appelé Homeplug, est une technologie qui utilise l'installation électrique existante de votre habitation pour transporter en tout confort des données numériques (audio, vidéo, Internet, fichiers) au sein d'un réseau personnel sécurisé. Le CPL est une alternative idéale pour tous ceux qui souhaitent créer un réseau en toute simplicité, sans la contrainte des fils, et qui ne peuvent exploiter tout le potentiel du WiFi en raison de la configuration de leur habitation (présence de murs épais ou d'autres obstacles qui gênent la transmission sans fil des données). Hercules ePlug 500 Nano est un adaptateur utilisant la technologie CPL qui se branche sur toutes les prises de courant de la maison (du rez-de-chaussée à l'étage) pour les transformer en autant de points de connexion réseau possibles. De plus, les adaptateurs Hercules ePlug 500 Nano peuvent être librement débranchés et rebranchés sur d'autres prises de la maison, en fonction de ses besoins (changement de place d'un ordinateur, de son modem routeur...), sans qu'il soit nécessaire de renouveler l'installation ou de recréer son réseau. Un réseau étant constitué au minimum de deux appareils connectés entre eux, il vous suffira de brancher deux adaptateurs Hercules ePlug 500 Nano sur deux prises électriques de votre habitation (dans la même pièce ou dans des pièces différentes). Par exemple, pour accéder à Internet, vous pouvez relier votre modem ou votre box Internet à un adaptateur Hercules ePlug branché sur la prise de courant la plus proche, et votre ordinateur à un autre adaptateur Hercules ePlug branché sur une autre prise de courant. Enfin, votre réseau est déjà préconfiguré pour vous apporter une sécurité maximale. Tous les produits de la gamme Hercules ePlug 500 sont compatibles avec le standard HomePlug AV (incluant les périphériques fonctionnant à 200 Mbits/s), qui permet de profiter d'images en haute définition ou de diffuser en streaming des fichiers multimédias en tout confort. Ces adaptateurs peuvent être combinés selon vos besoins ou en fonction de vos périphériques (un décodeur TV avec une box, un modem avec un ordinateur ou une console de jeu, deux ordinateurs, un ordinateur et une imprimante...). Vous trouverez quelques configurations possibles illustrées dans la section d'installation de ce manuel. Enfin, dans un souci de respect de l’environnement, Hercules vous propose des adaptateurs économes en énergie, conformes à la directive européenne ERP (Energy Related Products), qui garantit une consommation électrique inférieure à 1 Watt lorsque l’appareil est en veille. Le standard HomePlug AV n’est pas compatible avec le standard Homeplug 1.0 correspondant à la gamme Hercules ePlug 85 (et des autres adaptateurs de ce standard). Mais rien ne vous empêche de créer dans votre maison un réseau composé d'adaptateurs Hercules ePlug 85 et un autre composé d'adaptateurs Hercules ePlug 500. Même si ce type d'appareil ne présente aucun danger pour votre installation électrique, il conviendra de respecter certaines recommandations décrites ci-après. Manuel de l’utilisateur – 3/73 Hercules ePlug 500 Nano 1.1. Recommandations - Branchez l'adaptateur Hercules ePlug 500 Nano uniquement sur un réseau électrique conforme aux normes de sécurité et aux spécifications de sa plaque signalétique. En cas de doute, contactez un électricien ou votre fournisseur d'électricité. - N’ouvrez en aucun cas l'adaptateur Hercules ePlug 500 Nano, vous risqueriez d’endommager les composants internes. - N'essayez pas d'introduire des objets dans les fentes et les ouvertures de l'adaptateur Hercules ePlug 500 Nano. - N'obstruez pas les fentes et ouvertures de l'adaptateur Hercules ePlug 500 Nano. - Si vous devez effectuer la maintenance de votre adaptateur Hercules ePlug 500 Nano, débranchez votre adaptateur et faites appel à du personnel qualifié pour éviter tout risque d'électrocution. - Pour prévenir tout risque d’incendie ou de décharge électrique, tenez votre adaptateur éloigné : - de la pluie ou de l’humidité, de tout fluide (eau, produits chimiques ou tout autre liquide), - de sources de chaleur telles que radiateurs, cuisinières ou tout autre appareil émetteur de chaleur (y compris les amplificateurs), - des rayons directs du soleil. - Branchez l'adaptateur Hercules ePlug 500 Nano uniquement dans une pièce suffisamment aérée. - Branchez l'adaptateur Hercules ePlug 500 Nano uniquement avec le câble Ethernet fourni. - Débranchez l'adaptateur Hercules ePlug 500 Nano de la prise électrique si vous prévoyez de ne pas l’utiliser pendant une période prolongée. - Débranchez l'adaptateur Hercules ePlug 500 Nano de la prise électrique avant tout nettoyage. Utilisez un chiffon doux et évitez l’usage d’aérosols, d'eau, de produits chimiques à base de solvants, de benzène, d'alcool ou d'autres produits de nettoyage. - Tenez les enfants éloignés des prises électriques. 4/73 – Manuel de l’utilisateur Hercules ePlug 500 Nano 1.2. Spécifications Chipset Qualcomm Ath7420 Compatible avec les spécifications IEE 802.3, IEE 802.3u, IEE 802.3x et Auto MDI/X Compatible avec le standard Homeplug AV Coexistant avec les modules Homeplug 1.0 Cryptage avec le protocole de sécurité AES 128 bits Débit théorique de 500 Mbits/s Mode de transmission asynchrone Modulation OFDM, 1024/256/64 QAM, QPSK, BPSK Portée de 300 m sur le réseau électrique Port Ethernet RJ45 Consommation moyenne : 1,9 W en utilisation, 0,25 W en mode veille activé par le bouton de l’adaptateur (ces données peuvent varier en fonction de l’installation électrique de votre maison) Alimentation interne 100~ 240 V CA, 50/60 Hz Bouton d’association permettant d’ajouter un adaptateur Hercules ePlug 500 dans un réseau existant Voyants en façade 1.3. Configuration requise Pour connecter des périphériques aux adaptateurs Hercules ePlug 500 Nano : Une interface réseau de type Ethernet doit être disponible sur chaque périphérique à connecter (ordinateur, console de jeu, modem, routeur, décodeur TV, etc.) Pour accéder à Internet avec l'adaptateur Hercules ePlug 500 Nano : Ligne Internet active Internet Explorer 6.0, Netscape Navigator 4.7 ou Mozilla Firefox 1.0 ou supérieur Modem ADSL Ethernet, modem câble, Box Internet (Livebox®, Freebox®, Neufbox®…) 1.4. Contenu de la boîte Vérifiez que les éléments suivants sont bien présents dans la boîte : Hercules ePlug 500 Nano Duo : 2 adaptateurs Guide de démarrage rapide en français Câble Ethernet (1 par adaptateur) Le logiciel de configuration et de supervision du réseau "Hercules ePlug Station" est disponible en téléchargement sur http://www.hercules.com. Manuel de l’utilisateur – 5/73 Hercules ePlug 500 Nano 1.5. Description des voyants : voyant d'alimentation : clignote lors du trafic : voyant indiquant le statut de la connexion CPL : - vert : connexion de très bonne qualité (débits supérieurs à 60 Mbits/s) - orange : connexion de qualité moyenne-bonne (débits compris entre 60 et 40 Mbits/s) - rouge : connexion de qualité médiocre (débits inférieurs à 40 Mbits/s) : voyant de connexion Ethernet : - allumé si le câble Ethernet est connecté - clignote lors des transferts de données 1.6. Description de la connectique Prise d'alimentation pour brancher l'adaptateur Hercules ePlug 500 Nano sur la prise secteur Port Ethernet permettant de relier l'adaptateur Hercules ePlug 500 Nano à un périphérique (ordinateur de bureau, ordinateur portable, netbook, console de jeu, décodeur TV, modem/routeur, box Internet) Bouton d'association à triple fonction, permettant 6/73 – Manuel de l’utilisateur - d’activer l’association afin de connecter d'autres adaptateurs ePlug 500 au réseau (par un appui court d’1 seconde) : le voyant d’alimentation clignote - de générer aléatoirement un nouveau mot de passe réseau (par un appui moyen de 8 à 12 secondes) : l’adaptateur redémarre lorsque vous relâchez le bouton - de réinitialiser les paramètres usine (par un appui long supérieur à 15 secondes) : l’adaptateur redémarre Hercules ePlug 500 Nano 2. INSTALLATION DE HERCULES ePlug 500 NANO L'adaptateur Hercules ePlug 500 Nano a été conçu dans un souci de simplicité d'utilisation et d'installation, tout en minimisant l’espace occupé sur la prise, grâce à son design compact. Si vous avez déjà acheté et installé des adaptateurs Homeplug (ou CPL), Hercules fournit un Guide d’installation rapide qui vous aide, au travers de plusieurs étapes dans l’ajout de vos adaptateurs Hercules ePlug 500 dans votre réseau CPL existant. Si vous êtes novice dans le domaine du CPL, nous vous invitons d'abord à suivre les conseils fournis aux chapitres 2.1 et 2.2. Sinon, vous pouvez directement accéder au chapitre 2.3. Vous n'avez pas encore créé de réseau CPL : première installation de Hercules ePlug 500 Nano Duo qui détaille, étape par étape, l'installation de votre Hercules ePlug 500. Enfin, si vous avez déjà créé un réseau CPL et souhaitez ajouter un nouvel adaptateur, reportez-vous à la section 2.4 Vous avez déjà créé un réseau CPL : ajout d’un nouvel adaptateur à votre réseau. 2.1. Comment placer Hercules ePlug 500 Nano Pour vous aider à brancher votre Hercules ePlug 500 Nano, commencez par choisir une prise électrique proche de l’équipement que vous souhaitez connecter et suivez les recommandations fournies ci-après. Pour optimiser le transfert de données sur le réseau électrique, il convient de respecter quelques recommandations : Branchez les adaptateurs et les périphériques (ordinateur, box,...) de préférence sur une prise murale distincte : une pour l'adaptateur et l'autre pour le périphérique à connecter au réseau CPL. Si vous branchez sur la même multiprise un adaptateur et un périphérique, les performances (débits) de votre réseau risquent d’être affectées. Manuel de l’utilisateur – 7/73 Hercules ePlug 500 Nano 2.2. Le CPL, partenaire du WiFi dans votre maison Dès lors que vous possédez un modem routeur ou une box, les équipements, qu’ils soient connectés en WiFi ou en CPL, peuvent tout à fait communiquer ensemble. Toutes les données sont acheminées à un point central, en l’occurrence votre modem routeur ou votre box, et peuvent circuler soit sur le réseau électrique grâce à vos adaptateurs CPL, soit par les ondes grâce au WiFi. Il est donc tout à fait possible de faire communiquer un ordinateur ou tout autre équipement réseau connecté en WiFi avec un équipement connecté sur le réseau CPL au modem routeur. Vous trouverez dans les chapitres 2.2.1 à 2.2.3 différents exemples de réseaux purement CPL. Rien ne vous empêche d'y ajouter des périphériques WiFi. Par exemple, une box Internet connectée au réseau CPL d'une part, et un ordinateur portable WiFi connecté à cette même box en WiFi, d'autre part. 2.2.1. Connecter deux ordinateurs dans un réseau CPL 2.2.2. Connecter un ordinateur à un modem, un modem routeur, une box Internet ou une console de jeu dans un réseau CPL 8/73 – Manuel de l’utilisateur Hercules ePlug 500 Nano 2.2.3. Connecter une box Internet à un décodeur TNT dans un réseau CPL Manuel de l’utilisateur – 9/73 Hercules ePlug 500 Nano 2.3. Vous n'avez pas encore créé de réseau CPL : première installation de Hercules ePlug 500 Nano Duo Le standard Homeplug AV des adaptateurs Hercules ePlug 500 n'est pas compatible avec le standard Homeplug 1.0 des adaptateurs Hercules ePlug 85 et des adaptateurs Homeplug 14 Mbits/s, mais ces deux standards peuvent coexister. En effet, si vous avez déjà installé un réseau CPL au standard Homeplug 1.0 (par exemple des adaptateurs Hercules ePlug 85), vous ne pourrez pas y ajouter d'adaptateurs Hercules ePlug 500. En revanche, rien ne vous empêche d'installer dans votre habitation un deuxième réseau composé d'adaptateurs Hercules ePlug 500 et de périphériques compatibles Homeplug AV. Pour installer un réseau CPL : 1. Connectez le câble Ethernet à la prise Ethernet de votre premier adaptateur. 2. Branchez l’adaptateur sur une prise électrique située à proximité de l’appareil à connecter au réseau. 10/73 – Manuel de l’utilisateur Hercules ePlug 500 Nano 3. Connectez l’autre extrémité du câble Ethernet à l’ordinateur, au modem, à la console ou à tout autre appareil réseau (par exemple, un modem routeur). 4. Connectez le câble Ethernet à la prise Ethernet de votre deuxième adaptateur. 5. Branchez l’adaptateur sur une prise électrique située à proximité de l’appareil à connecter au réseau. Afin d’optimiser le transfert des données sur le réseau CPL, il est préférable de ne pas brancher votre adaptateur directement sur une multiprise Manuel de l’utilisateur – 11/73 Hercules ePlug 500 Nano 6. Connectez l’autre extrémité du câble Ethernet à l’ordinateur, au modem, à la console ou à tout autre appareil réseau (par exemple, un ordinateur). Lorsque vos adaptateurs sont connectés, le voyant (statut de connexion) s’allume et indique le bon fonctionnement du réseau. La qualité du signal est également indiquée par un code couleur, expliqué au chapitre 1.5. Description des voyants. Votre ordinateur peut maintenant accéder à Internet via votre modem, car les deux appareils sont connectés entre eux par le réseau CPL et ont le même mot de passe réseau. 12/73 – Manuel de l’utilisateur Hercules ePlug 500 Nano 2.4. Vous avez déjà créé un réseau CPL : ajout d’un nouvel adaptateur à votre réseau Prenons l'exemple d'une maison dans laquelle vous avez déjà installé un réseau CPL composé d'adaptateurs Homeplug au standard AV (Hercules ePlug 500 Nano, par exemple). Vous souhaitez maintenant installer un ou plusieurs nouveaux adaptateurs Hercules ePlug 500 Nano pour pouvoir agrandir votre réseau et connecter ainsi de nouveaux périphériques (imprimante, modem, routeur, console de jeu...). Connexion Ethernet et branchement électrique de votre nouvel adaptateur Hercules ePlug 500 Nano 1. Connectez le câble Ethernet à la prise Ethernet de votre nouvel adaptateur. 2. Branchez le nouvel adaptateur sur une prise électrique située à proximité de l’appareil à connecter au réseau. Afin d’optimiser le transfert des données sur le réseau CPL, évitez de brancher votre adaptateur directement sur une multiprise. Manuel de l’utilisateur – 13/73 Hercules ePlug 500 Nano 3. Connectez l’autre extrémité du câble Ethernet à l’ordinateur, au modem, à la console ou à tout autre appareil réseau (ici, un ordinateur). 4. Appuyez pendant 1 seconde sur le bouton d'association de l’un des adaptateurs déjà connectés au réseau. Vous avez maintenant 2 minutes pour associer le nouvel adaptateur. 5. Appuyez pendant 1 seconde sur le bouton d'association de l'adaptateur Hercules ePlug 500 Nano. Le voyant clignote puis s’allume lorsque l’adaptateur est connecté. 14/73 – Manuel de l’utilisateur Hercules ePlug 500 Nano 6. Renouvelez l'opération pour ajouter un autre adaptateur Hercules ePlug 500 Nano. Connexion au réseau Le mot de passe réseau est appliqué à l’adaptateur Hercules ePlug 500 Nano qui peut désormais communiquer avec tous les adaptateurs du réseau existant. Si la connexion de votre adaptateur au réseau a échoué, plusieurs causes sont possibles. Cause n°1 : Vous n'avez peut-être pas effectué correctement l'association : - Appuyez 1 seconde sur le bouton d’association (également appelé bouton de sécurisation chez certains constructeurs) de l’adaptateur faisant partie de votre réseau existant. - Effectuez l'association en appuyant 1 seconde sur le bouton d’association de votre adaptateur Hercules ePlug 500 Nano. Vous disposez de 2 minutes pour cette opération. Cause n°2 : Votre adaptateur n'est peut-être pas correctement branché sur une prise électrique ou cette prise n'est pas alimentée : - Vérifiez que le voyant d'alimentation de l'adaptateur s'allume. Cause n°3 : Votre réseau électrique est peut-être fortement perturbé par d'autres appareils proches de votre adaptateur : - Évitez de brancher votre adaptateur directement sur une multiprise. - Débranchez les appareils connectés proches de l’adaptateur. - Essayez de brancher l'adaptateur sur une autre prise. Manuel de l’utilisateur – 15/73 Hercules ePlug 500 Nano 2.5. Comment changer le mot de passe réseau Vous pouvez générer un nouveau mot de passe aléatoire en toute simplicité grâce au bouton d'association. Si vous changez le mot de passe réseau d'un adaptateur, celui-ci ne peut plus faire partie du réseau. - Appuyez entre 8 et 12 secondes sur le bouton d'association de l’adaptateur dont vous souhaitez changer le mot de passe. - Attendez le redémarrage de l’adaptateur. - Associez les autres adaptateurs en appuyant 1 seconde sur le bouton d'association de l'adaptateur qui fait déjà partie du réseau que vous souhaitez créer, puis sur celui que vous souhaitez intégrer à ce réseau. - Renouvelez l’opération pour tous les adaptateurs. 16/73 – Manuel de l’utilisateur Hercules ePlug 500 Nano 3. CONFIGURER ET SUPERVISER SON RESEAU AVEC HERCULES ePLUG STATION Le logiciel Hercules ePlug Station a été conçu pour vous permettre de configurer et superviser votre réseau CPL. A partir des informations qui vous seront demandées, vous accéderez à la représentation de tous les appareils connectés à votre réseau CPL pour en vérifier le fonctionnement et le débit, pièce par pièce. 3.1. Télécharger Hercules ePlug Station Hercules ePlug Station est disponible en téléchargement sur le site http://ts.hercules.com, dans la rubrique Téléchargements de l’univers CPL. Sur le site Hercules, sélectionnez la version correspondant à votre produit, suivez la procédure et enregistrez le fichier d’installation sur votre disque dur. 3.2. Installer Hercules ePlug Station - Double-cliquez sur le fichier ePlugStation_Setup.exe à partir de l’emplacement où vous l’avez enregistré, pour lancer l’installation. Pour utiliser Hercules ePlug Station, la configuration minimale de votre ordinateur doit être la suivante : - Intel Pentium III, AMD Athlon/AMD-K6 - 64 Mo de RAM - Carte réseau Ethernet 10/100 RJ-45 - Lecteur de CD-ROM - 50 Mo d'espace disponible sur le disque dur - Système d’exploitation : Microsoft Windows XP (SP2, SP3), Vista, 7, 8 - Si un avertissement de sécurité Windows s’affiche, cliquez sur Exécuter. - Choisissez l’emplacement d’extraction des fichiers, puis cliquez sur Suivant. A la fin de l’extraction, une fenêtre Hercules ePlug Station s’ouvre. Manuel de l’utilisateur – 17/73 Hercules ePlug 500 Nano - Cliquez sur le bouton Installer Hercules ePlug Station. L’écran de bienvenue de l’assistant d’installation de ePlug Station s’affiche. - Cliquez sur Suivant. 18/73 – Manuel de l’utilisateur Hercules ePlug 500 Nano - Sélectionnez J’accepte les termes du contrat de licence, puis cliquez sur Suivant. - Sélectionnez l’emplacement d’installation de ePlug Station, puis cliquez sur Suivant. - Cliquez sur Installer pour valider vos choix et lancer l’installation. ePlug Station s’ installe à l’emplacement choisi. Manuel de l’utilisateur – 19/73 Hercules ePlug 500 Nano - Cliquez sur Terminer pour fermer l’assistant. Une icône de raccourci vers ePlug Station est désormais présente sur le Bureau et l’étape 1 de l’assistant d’installation Hercules ePlug s’affiche. 20/73 – Manuel de l’utilisateur Hercules ePlug 500 Nano - Si vous n’avez pas encore créé de réseau CPL, sélectionnez C'est mon 1er réseau CPL (pack DUO) et suivez les étapes d’installation 1 à 7. Passez ensuite au chapitre 3.3. Superviser son réseau CPL. Pour plus d’informations, reportez-vous au chapitre 2.3. Vous n'avez pas encore créé de réseau CPL : première installation de Hercules ePlug 500 Nano Duo de ce manuel. - Si vous avez déjà créé un réseau CPL, sélectionnez J'ai déjà un réseau CPL. Vous pourrez configurer tous les adaptateurs de votre réseau afin qu’ils aient le même mot de passe réseau et puissent communiquer entre eux. Manuel de l’utilisateur – 21/73 Hercules ePlug 500 Nano - Cliquez sur pour commencer. - Sélectionnez votre modèle d’adaptateur CPL, puis cliquez sur 22/73 – Manuel de l’utilisateur . Hercules ePlug 500 Nano - Saisissez le mot de passe, puis cliquez sur Appliquer. - Le mot de passe saisi s’affiche. Cliquez sur OK. Manuel de l’utilisateur – 23/73 Hercules ePlug 500 Nano - Si vous avez d’autres adaptateurs CPL dans votre réseau, répétez l’opération en cliquant sur Je souhaite ajouter un autre adaptateur CPL. Sinon, cliquez sur Je n'ai plus d'autre adaptateur CPL. - Quittez l’assistant pour terminer l’installation. 24/73 – Manuel de l’utilisateur Hercules ePlug 500 Nano 3.3. Superviser son réseau CPL Avant de visualiser votre réseau, vous devez sélectionnez votre modèle d’adaptateur CPL. Cliquez sur et pour naviguer entre les deux pages. Manuel de l’utilisateur – 25/73 Hercules ePlug 500 Nano L’onglet Général présente la configuration générale de votre réseau CPL, avec les informations relatives à la pièce, l’adresse MAC de l’adaptateur, l’état du réseau et le débit. L’information Vous êtes connecté à correspond à l’adaptateur auquel est connecté l’ordinateur utilisant ePlug Station. L’indicateur d’état du réseau varie selon la qualité du réseau : vert (connexion de très bonne qualité), orange (connexion de qualité moyenne), rouge (connexion de qualité médiocre). 26/73 – Manuel de l’utilisateur Hercules ePlug 500 Nano 3.4. Ajouter un ou plusieurs adaptateurs à son réseau de surveillance Hercules ePlug Station Il se peut que vous ayez ajouté un troisième et un quatrième adaptateurs pour étendre votre réseau CPL à d’autres pièces de la maison. Pour qu’ils apparaissent dans Hercules ePlug Station, vous allez devoir entrer leurs informations (pièce, adresse MAC) - Dans l’onglet Général, cliquez sur Ajouter un périphérique. - Débranchez l’adaptateur CPL que vous souhaitez ajouter au réseau de surveillance pour noter son adresse MAC, entrez l’adresse dans le champ correspondant et sélectionnez dans la liste déroulante la pièce dans laquelle il est installé. - Cliquez sur Ajouter et répétez l’opération pour tous les autres adaptateurs que vous souhaitez ajouter. - Cliquez sur lorsque vous avez terminé. - Branchez l’adaptateur sur la prise et dans la pièce adéquate. - Cliquez sur . - Connectez l’adaptateur conformément aux instructions affichées à l’écran. - Cliquez sur . - Cliquez sur Fermer. Le nouvel adaptateur apparaît dans la configuration générale de votre réseau CPL. Manuel de l’utilisateur – 27/73 Hercules ePlug 500 Nano 3.5. Scanner le réseau Un scan automatique du réseau est effectué chaque fois que vous ouvrez Hercules ePlug Station ou que vous accédez à l’onglet Général. Vous pouvez effectuer un scan manuel à partir de l’onglet Général en cliquant sur le bouton Scanner le réseau. Pour annuler le scan automatique du réseau, accédez à l’onglet Informations et décochez la case Scanner automatiquement le réseau. Désormais, seul le scan manuel permettra de rafraîchir la configuration générale de votre réseau CPL. 3.6. Modifier l’emplacement d’un adaptateur Si vous avez débranché un adaptateur pour le rebrancher dans une autre pièce de la maison, vous pouvez modifier l’information d’emplacement dans ePlug Station pour mettre à jour la configuration générale de votre réseau. - Dans l’onglet Général, cliquez sur l’icône en haut à droite de la représentation de la pièce. - Vérifiez que l’adresse MAC est correcte, puis sélectionnez dans la liste déroulante la nouvelle pièce. - Cliquez sur . 28/73 – Manuel de l’utilisateur Hercules ePlug 500 Nano 3.7. Modifier le mot de passe de son réseau CPL Pour communiquer entre eux, les adaptateurs de votre réseau CPL doivent avoir le même mot de passe. Lorsque vous modifiez le mot de passe des adaptateurs de votre réseau dans ePlug Station, veillez à l’appliquer à chacun des adaptateurs, après les avoir branchés l’un après l’autre sur le PC. Sur l’adaptateur déjà branché au PC : - Dans l’onglet Paramètres avancés, entrez le nouveau mot de passe réseau dans le champ correspondant. - Cochez la case Appliquer le mot de passe sur le périphérique connecté au PC. Si vous cochez la case Appliquer le mot de passe sur le périphérique connecté au PC seulement, l’adaptateur connecté au PC ne fera plus partie de son précédent réseau. - Cliquez sur Changer le nom du réseau. - Dans la fenêtre d’avertissement, cliquez sur . - Notez le nom du réseau, puis cliquez sur Fermer. Sur les autres adaptateurs : - Branchez successivement chaque adaptateur auquel vous souhaitez appliquer le même mot de passe sur le PC. - Appliquez la procédure ci-dessus à chaque adaptateur. - Rebranchez chaque adaptateur sur sa prise d’origine. Manuel de l’utilisateur – 29/73 Hercules ePlug 500 Nano 3.8. Mettre à jour le firmware Pour bénéficier de la dernière version du firmware, vous pouvez visiter le site Hercules (http://ts.hercules.com) et vérifier la présence d’un nouveau firmware pour vos adaptateurs ePlug. Suivez les instructions et enregistrez le fichier sur votre disque dur. - Dans l’onglet Boîte à outils, cliquez sur le bouton - Cliquez sur le bouton Mettre à jour le firmware. 30/73 – Manuel de l’utilisateur et sélectionnez l’emplacement du fichier. Hercules ePlug 500 Nano 3.9. Restaurer les paramètres d’usine de l’adaptateur ePlug connecté au PC Si vous rencontrez un problème de connexion, vous pouvez restaurer les paramètres d’usine à partir d’ePlug Station. Cette action restaure les paramètres d’usine de l’adaptateur connecté au PC uniquement. Si vous avez préalablement modifié le mot de passe réseau, cet adaptateur ne fera plus partie du réseau. La restauration des paramètres d’usine dans ePlug Station équivaut à une réinitialisation via le bouton d’association de l’adaptateur (appui long supérieur à 15 secondes). Manuel de l’utilisateur – 31/73 Hercules ePlug 500 Nano 4. VOTRE RESEAU CPL EN PRATIQUE Maintenant que votre réseau CPL est installé, il est temps de passer à quelques applications pratiques. Dans les chapitres suivants, nous allons vous montrer comment partager des dossiers, une imprimante, ou faire profiter ses amis de sa connexion ADSL pour jouer en ligne. 4.1. Quelques prérequis - Les procédures décrites dans ce chapitre diffèrent selon le système d’exploitation. Veillez à bien vous reporter aux chapitres correspondant à votre système. - Vous avez créé un réseau CPL composé d'un ou plusieurs périphériques (ordinateur(s), modem, routeur, « Box » Internet, imprimante...). - Les procédures de partage de connexion Internet s’appliquent aux ordinateurs ou périphériques connectés à votre modem routeur via un réseau CPL composé d'adaptateurs Hercules ePlug. - Pour partager une connexion Internet, votre routeur et votre modem (ADSL Ethernet, Câble ou « Box » Internet) doivent être branchés à un adaptateur Hercules ePlug lui-même branché sur une prise de courant, puis allumés, et votre ligne Internet doit être activée. 4.2. Identifier son type de réseau CPL : Infrastructure ou Ad hoc Le type de réseau CPL dépendra du matériel dont vous disposez. Vous reliez… Vous êtes en mode… un ou plusieurs ordinateurs à un modem routeur ADSL (ou un modem ADSL Ethernet relié à un routeur). Infrastructure, dans lequel les adaptateurs sont connectés à votre routeur. Le mode Infrastructure convient à l'échange de données, au jeu en réseau, mais aussi au partage de connexion Internet et/ou d'une imprimante sur plusieurs ordinateurs. Pour savoir comment installer et configurer votre modem routeur ou votre routeur, reportez-vous à la documentation du fabricant. l’un de vos ordinateurs par câble directement à un modem ADSL USB ou Ethernet Ad hoc (aussi appelé Peer to Peer ou ordinateur à ordinateur), dans lequel les ordinateurs sont directement connectés les uns aux autres, par câble ou par CPL, sans aucun routeur. Le mode Ad hoc convient à l'échange de données ou au jeu en réseau entre deux ordinateurs. 32/73 – Manuel de l’utilisateur Hercules ePlug 500 Nano 4.3. Ordinateurs sous Windows 7 : Partager une connexion ADSL, des dossiers ou une imprimante Pour créer un réseau d'ordinateurs, partager des données, une imprimante ou une connexion ADSL entre des ordinateurs équipés de Windows 7, il n’est pas indispensable que les ordinateurs appartiennent au même groupe résidentiel. En revanche, si vous effectuez le partage entre Windows 7 et un système d’exploitation antérieur, veillez à bien définir le même groupe résidentiel sur tous vos ordinateurs. Pour savoir comment créer un groupe résidentiel, reportez-vous aux sections consacrées aux systèmes d’exploitation souhaités. Avant effectuer la procédure décrite, assurez-vous d’avoir les droits administrateur. Pour plus d’informations sur l’obtention des droits administrateur, consultez l’aide en ligne de Windows 7. Les chemins d’accès ci-dessous peuvent varier légèrement si vous avez modifié l’affichage par défaut de Windows 7 (c’est-à-dire les propriétés du menu Démarrer et l’affichage du Panneau de configuration). Vous avez associé votre ordinateur à un réseau privé (par opposition à un réseau public). A ce titre, les options de découverte (c’est-à-dire la possibilité de voir des périphériques et ordinateurs extérieurs et d’être vu par d’autres réseaux) sont activées, et vous avez déjà choisi d’activer ou non les options de partage (la procédure d’activation des options de partage est également décrite dans la section 4.3.3). 4.3.1. Windows 7 : Partager une connexion ADSL dans un réseau de type Infrastructure Rappel : Si vous disposez d’une box Internet, d’un modem routeur ou d’un routeur connecté à un modem et d’un ou plusieurs ordinateurs, votre réseau sera par défaut en mode Infrastructure. Dans ce mode, les ordinateurs sont connectés à votre point d’accès, en l’occurrence votre box, votre modem routeur ou votre routeur connecté à un modem, via le réseau CPL. Le mode Infrastructure est idéal pour échanger des données, jouer en réseau, mais aussi pour partager une connexion Internet et/ou une imprimante sur plusieurs ordinateurs. Manuel de l’utilisateur – 33/73 Hercules ePlug 500 Nano Procédez comme suit pour chaque ordinateur qui va utiliser la connexion Internet partagée : 1. Accédez au Centre Réseau et partage. Pour ce faire, sélectionnez le menu Démarrer/Panneau de configuration. 2. Cliquez sur la rubrique Réseau Internet, puis Centre Réseau et partage. 3. Dans la fenêtre Centre Réseau et partage, cliquez sur le lien Connexion au réseau local. 4. Dans la fenêtre État de Connexion au réseau local, cliquez sur Propriétés. 34/73 – Manuel de l’utilisateur Hercules ePlug 500 Nano 5. Dans l’onglet Propriétés de Connexion au réseau local, sélectionnez Protocole Internet version 4 (TCP/IPv4). 6. Cliquez sur Propriétés. 7. Dans la fenêtre Propriétés de Protocole Internet version 4 (TCP/IPv4), sélectionnez Obtenir une adresse IP automatiquement et Obtenir les adresses des serveurs DNS automatiquement. 8. Cliquez sur OK pour valider. 9. Procédez de même pour le Protocole Internet version 6 (TCP/IPv6). Pour accéder à Internet, il vous suffit maintenant de lancer votre navigateur Internet. Manuel de l’utilisateur – 35/73 Hercules ePlug 500 Nano 4.3.2. Windows 7 : Partager une connexion ADSL dans un réseau de type Ad hoc Prenons l'exemple d'un réseau CPL Hercules composé, d'une part, d’un modem ADSL USB ou Ethernet directement relié par un câble à l’un de vos ordinateurs (que l'on appellera Point de connexion A), et, d'autre part, d'un ordinateur (que l'on appellera Point de connexion B) qui veut accéder à Internet. Point de connexion A Point de connexion B Vous êtes en mode Ad hoc. Dans ce mode, les ordinateurs sont directement connectés entre eux, sans point d’accès (ou routeur), via le réseau CPL. Pour que le Point de connexion B accède à la connexion ADSL du Point de connexion A : - Le Point de connexion B doit faire partie du même réseau CPL que le Point de connexion A. - L'ordinateur relié au modem doit être allumé. - La ligne Internet doit être activée. 36/73 – Manuel de l’utilisateur Hercules ePlug 500 Nano 1. Accédez au Centre Réseau et partage. Pour ce faire, sélectionnez le menu Démarrer/Panneau de configuration. 2. Cliquez sur la rubrique Réseau Internet, puis Centre Réseau et partage. 3. Dans la fenêtre Centre Réseau et partage, cliquez sur le lien Connexion au réseau local. 4. Dans l’onglet Partage, cochez la case Autoriser d’autres utilisateurs du réseau à se connecter via la connexion Internet de cet ordinateur. Remarque : L'option Etablir une connexion d’accès à distance chaque fois qu’un ordinateur de mon réseau tente de se connecter permet d’activer la connexion Internet de l’ordinateur connecté au modem si ce dernier ne l’est pas au moment où un autre ordinateur souhaite se connecter à Internet. Vous pouvez maintenant accéder à Internet via tous les ordinateurs de votre réseau. 4.3.3. Activer le partage Avant de mettre en partage vos dossiers, votre imprimante ou votre connexion, vous devez activer le partage depuis le Centre Réseau et partage. Manuel de l’utilisateur – 37/73 Hercules ePlug 500 Nano Remarque : pour ouvrir le Centre Réseau et partage, cliquez sur l’icône de réseau dans la Barre des tâches Windows, puis sur le lien Ouvrir le Centre Réseau et partage. Activer le partage de fichiers et d’imprimante Remarque : pour activer le partage d’imprimante, vous devez avoir préalablement installé une imprimante. - Cliquez sur le lien Modifier les paramètres de partage avancés. - Dans la zone Partage de fichiers et d’imprimantes, sélectionnez Activer le partage de fichiers et d’imprimantes. 38/73 – Manuel de l’utilisateur Hercules ePlug 500 Nano Activer le partage de dossiers publics Remarque : un dossier public est un dossier que d’‘autres utilisateurs de cet ordinateur ou du même réseau peuvent partager. - Dans la zone Partage de dossiers publics, sélectionnez Activer le partage afin que toute personne avec un accès réseau puisse lire et écrire des fichiers dans les dossiers Public (le contenu de ces dossiers ne contiendra aucune limitation en termes de consultation, d’écriture ou autre). - Cliquez maintenant sur le bouton Enregistrer les modifications avant d’activer le partage des fichiers multimédias Activer le partage des fichiers multimédias Remarque : cette option permet d’activer le partage de votre musique, vos vidéos et vos images. - Dans le Centre Réseau et partage, cliquez sur la rubrique Choisir les options de partage et de groupe résidentiel. - Dans la zone Partage des bibliothèques et des imprimantes, cochez Images, Musique et Vidéos. - Cliquez sur le bouton Enregistrer les modifications. Manuel de l’utilisateur – 39/73 Hercules ePlug 500 Nano 4.3.4. Windows 7 : Mettre en partage des dossiers publics ou personnels Rappel : Sous Windows 7, il existe deux types de dossiers : les dossiers personnels ou locaux et les dossiers publics. Un dossier personnel est un dossier appartenant à un utilisateur spécifique créé sur l’ordinateur, alors qu’un dossier public est un dossier que tout autre utilisateur de cet ordinateur ou du même réseau peut partager. Par essence, un dossier public est partagé, donc disponible pour tous en lecture (niveau d’autorisation minimum). Pour partager des dossiers personnels (votre dossier d’images personnelles, par exemple), il sera nécessaire de choisir les personnes qui auront accès à leur contenu et de définir le niveau d’autorisation, comme indiqué dans la procédure ci-après. 1. Sélectionnez le dossier que vous souhaitez partager, sans l’ouvrir. Ici, votre dossier Mes images. 2. Cliquez à l'aide du bouton droit de la souris sur le dossier. Sélectionnez Partager avec. Remarque : Vous pouvez partager ce dossier avec Le groupe résidentiel (Lecture), Le groupe résidentiel (Lecture/écriture) ou Des personnes spécifiques. Le groupe résidentiel correspond aux ordinateurs qui font partie du groupe Réseau domestique. 3. Si vous activez le partage avec des personnes spécifiques, sélectionnez les utilisateurs qui auront accès à ce dossier. 40/73 – Manuel de l’utilisateur Hercules ePlug 500 Nano 4. Dans la fenêtre Partage de fichiers, sélectionnez le ou les utilisateurs qui pourront accéder à ce dossier, puis cliquez sur Ajouter. Remarque : Vous pouvez donner accès à tous les utilisateurs sans restriction (option Tout le monde) ou sélectionner des utilisateurs spécifiques préalablement créés sur votre PC. Vous pouvez également créer de nouveaux utilisateurs en cliquant dans la liste déroulante sur Création d’un nouvel utilisateur… 5. Choisissez le Niveau d’autorisation souhaité en cliquant sur la ligne de l’utilisateur : Lecture (autorisation d’affichage uniquement), Lecture/écriture (autorisation d’affichage, d’ajout et de suppression) ou Propriétaire (autorisation d’affichage, de modification, d’ajout et de suppression). 6. Cliquez sur le bouton Partager. Notez bien le chemin indiqué, il permettra d’accéder au dossier partagé sur le réseau depuis un autre ordinateur. 4.3.5. Ordinateurs sous Windows 7 : Accéder aux dossiers partagés 1. Dans l’Explorateur de fichiers, accessible dans Démarrer/Ordinateur, double-cliquez sur Réseau. Vous accédez à la liste des ordinateurs du même réseau. Servez-vous du chemin indiqué par Windows lors de la création du partage. 2. Double-cliquez sur l’ordinateur qui partage les dossiers auxquels vous souhaitez accéder. 3. Si un mot de passe a été défini, saisissez votre nom d’utilisateur et votre mot de passe. Tous les dossiers partagés apparaissent. Selon votre niveau d’autorisation, vous pouvez afficher, modifier, ajouter et/ou supprimer les dossiers et fichiers partagés. Manuel de l’utilisateur – 41/73 Hercules ePlug 500 Nano 4.3.6. Windows 7 : Mettre en partage une imprimante Il est possible de mettre une imprimante en réseau et d’en faire profiter tous les ordinateurs de la maison connectés en réseau via des adaptateurs Hercules ePlug. Pour accéder à une imprimante en réseau, le partage de celle-ci doit être préalablement activé dans le Centre Réseau et partage (voir le chapitre 4.3.3. Activer le partage). Ensuite l’imprimante doit être mise en partage sur l'ordinateur sur lequel elle est branchée et installée. Sur l’ordinateur connecté à l’imprimante : 1. Cliquez sur Démarrer/Périphériques et imprimantes. La liste des imprimantes installées s’affiche. 3. Cliquez avec le bouton droit de la souris sur l’imprimante et sélectionnez Propriétés de l’imprimante. 4. Dans la fenêtre Propriétés de [nom_imprimante], sélectionnez l’onglet Partage. 5. Cochez la case Partager cette imprimante. 6. Choisissez le nom de l’imprimante qui sera affiché sur le réseau dans Nom du partage. 7. Cliquez sur Appliquer, puis sur OK. 4.3.7. Ordinateurs sous Windows 7 : Accéder à l’imprimante partagée Sur les ordinateurs qui vont utiliser l’imprimante partagée : 1. Cliquez sur Démarrer/Périphériques et imprimantes. 42/73 – Manuel de l’utilisateur Hercules ePlug 500 Nano 2. Cliquez sur le bouton Ajouter une imprimante. L’assistant Ajouter une imprimante s’affiche. 3. Cliquez sur Ajouter une imprimante réseau, sans fil ou bluetooth. 4. Windows recherche alors les imprimantes partagées sur votre réseau. Sélectionnez l’imprimante partagée. 5. Cliquez sur Suivant. 6. Si besoin, acceptez l’installation des pilotes de l’imprimante lorsque Windows vous le propose. 7. Validez le nom de votre imprimante, puis cliquez sur Suivant. 8. Cochez la case Définir en tant qu’imprimante par défaut, si vous le souhaitez. 9. Cliquez sur Terminer pour fermer l'assistant. Manuel de l’utilisateur – 43/73 Hercules ePlug 500 Nano 4.4. Ordinateurs sous Windows Vista : Partager des dossiers, une imprimante ou une connexion ADSL Pour créer un réseau d'ordinateurs, partager des données, une imprimante ou une connexion ADSL entre des ordinateurs équipés de Windows Vista, il n’est pas indispensable que les ordinateurs appartiennent au même groupe de travail. En revanche, si vous effectuez le partage entre Windows Vista et un système d’exploitation antérieur, veillez à bien définir le même groupe de travail sur tous vos ordinateurs. Pour savoir comment créer un groupe de travail, reportez-vous au manuel de votre produit Hercules. Les chemins d’accès ci-dessous peuvent varier légèrement si vous avez modifié l’affichage par défaut de Windows Vista (c’est-à-dire les propriétés du menu Démarrer et l’affichage du Panneau de configuration). Vous avez associé votre ordinateur à un réseau privé (par opposition à un réseau public). A ce titre, les options de découverte (c’est-à-dire la possibilité de voir des périphériques et ordinateurs extérieurs et d’être vu par d’autres réseaux) sont activées, mais pas les options de partage. Vous allez donc devoir les activer manuellement avant de pouvoir partager vos dossiers, votre connexion Internet ou votre imprimante. 4.4.1. Windows Vista : Partager une connexion ADSL dans un réseau de type Infrastructure Rappel : Si vous disposez d’une box Internet, d’un modem routeur ou d’un routeur connecté à un modem et d’un ou plusieurs ordinateurs, votre réseau sera par défaut en mode Infrastructure. Dans ce mode, les ordinateurs sont connectés à votre point d’accès, en l’occurrence votre box, votre modem routeur ou votre routeur connecté à un modem, via le réseau CPL. Le mode Infrastructure est idéal pour échanger des données, jouer en réseau, mais aussi pour partager une connexion Internet et/ou une imprimante sur plusieurs ordinateurs. 44/73 – Manuel de l’utilisateur Hercules ePlug 500 Nano Procédez comme suit pour chaque ordinateur qui va utiliser la connexion Internet partagée : 1. Accédez au Centre Réseau et partage. Pour ce faire, cliquez sur l’icône de réseau dans la Barre des tâches Windows, puis sur le lien Centre Réseau et partage. 2. Cliquez sur le lien Voir le statut. 3. Dans la fenêtre État de Connexion réseau, cliquez sur Propriétés. 4. Dans la fenêtre de confirmation Windows Vista, cliquez sur Continuer. Manuel de l’utilisateur – 45/73 Hercules ePlug 500 Nano 5. Dans l’onglet Propriétés de Connexion réseau, sélectionnez Protocole Internet version 4 (TCP/IPv4). 6. Cliquez sur Propriétés. 7. Dans la fenêtre Propriétés de Protocole Internet version 4 (TCP/IPv4), sélectionnez Obtenir une adresse IP automatiquement et Obtenir les adresses des serveurs DNS automatiquement. 8. Cliquez sur OK pour valider. 9. Procédez de même pour le Protocole Internet version 6 (TCP/IPv6). Pour accéder à Internet, il vous suffit maintenant de lancer votre navigateur Internet. 46/73 – Manuel de l’utilisateur Hercules ePlug 500 Nano 4.4.2. Windows Vista : Partager une connexion ADSL dans un réseau de type Ad hoc Prenons l'exemple d'un réseau CPL Hercules composé, d'une part, d’un modem ADSL USB ou Ethernet directement relié par un câble à l’un de vos ordinateurs (que l'on appellera Point de connexion A), et, d'autre part, d'un ordinateur (que l'on appellera Point de connexion B) qui veut accéder à Internet. Point de connexion A Point de connexion B Vous êtes en mode Ad hoc. Dans ce mode, les ordinateurs sont directement connectés entre eux, sans point d’accès (ou routeur), via le réseau CPL. Pour que le Point de connexion B accède à la connexion ADSL du Point de connexion A : - Le Point de connexion B doit faire partie du même réseau CPL que le Point de connexion A. - L'ordinateur relié au modem doit être allumé. - La ligne Internet doit être activée. 1. Accédez au Centre Réseau et partage en cliquant sur l’icône de réseau dans la Barre des tâches Windows, puis sur le lien Centre Réseau et partage. Avant de mettre en partage vos dossiers, votre imprimante ou votre connexion, vous devez activer le partage depuis le Centre Réseau et partage. Manuel de l’utilisateur – 47/73 Hercules ePlug 500 Nano 2. Cliquez sur Gérer les connexions réseau. 3. Cliquez avec le bouton droit de la souris sur Connexion haut débit, puis sélectionnez l'option Propriétés. 48/73 – Manuel de l’utilisateur Hercules ePlug 500 Nano 4. Dans l’onglet Partage, cochez les cases Autoriser d’autres utilisateurs du réseau à se connecter via la connexion Internet de cet ordinateur et Etablir une connexion d’accès à distance chaque fois qu’un ordinateur de mon réseau tente de se connecter. Note : L'option Etablir une connexion d’accès à distance chaque fois qu’un ordinateur de mon réseau tente de se connecter permet d’activer la connexion Internet de l’ordinateur connecté au modem si ce dernier ne l’est pas au moment où un autre ordinateur souhaite se connecter à Internet. Vous pouvez maintenant accéder à Internet via tous les ordinateurs de votre réseau. 4.4.3. Activer le partage Avant de mettre en partage vos dossiers, votre imprimante ou votre connexion, vous devez activer le partage depuis le Centre Réseau et partage. Remarque : pour ouvrir le Centre Réseau et partage, cliquez sur l’icône de réseau dans la Barre des tâches Windows, puis sur le lien Centre Réseau et partage. Manuel de l’utilisateur – 49/73 Hercules ePlug 500 Nano Activer le partage de fichiers - Dans la zone Partage et découverte, cliquez sur le lien Désactivé ou sur le bouton Partage de fichiers. situé en regard de - Sélectionnez le bouton radio Activer le partage de fichiers. - Cliquez sur Appliquer. Dans la fenêtre de confirmation Windows Vista, cliquez sur Continuer. Activer le partage de dossiers publics Remarque : un dossier public est un dossier que d’‘autres utilisateurs de cet ordinateur ou du même réseau peuvent partager. - Dans la zone Partage et découverte, cliquez sur le lien Désactivé ou sur le bouton Partage de dossiers publics. situé en regard de - Sélectionnez le bouton radio Activer le partage afin que toute personne avec un accès réseau puisse ouvrir des fichiers (seul l’accès à la consultation des dossiers sera possible) ou sélectionnez Activer le 50/73 – Manuel de l’utilisateur Hercules ePlug 500 Nano partage afin que toute personne avec un accès réseau puisse ouvrir, modifier et créer des fichiers (le contenu de ces dossiers ne contiendra aucune limitation en termes de consultation, d’écriture ou autre). - Cliquez sur Appliquer. Dans la fenêtre de confirmation Windows Vista, cliquez sur Continuer. Activer le partage d’imprimante Remarque : pour activer le partage d’imprimante, vous devez avoir préalablement installé une imprimante. - Dans la zone Partage et découverte, cliquez sur le lien Désactivé ou sur le bouton Partage d’imprimante. situé en regard de - Sélectionnez le bouton radio Activer le partage d’imprimante. - Cliquez sur Appliquer. Dans la fenêtre de confirmation Windows Vista, cliquez sur Continuer. Activer le partage des fichiers multimédias Remarque : cette option permet d’activer le partage de votre musique, vos vidéos et vos images. - Dans la zone Partage et découverte, cliquez sur le lien Désactivé ou sur le bouton Partage d’imprimante. situé en regard de - Cliquez sur Modifier… - Dans la fenêtre Partage des fichiers multimédias qui s’affiche, cochez la case Partager mes fichiers multimédias. Manuel de l’utilisateur – 51/73 Hercules ePlug 500 Nano - Cliquez sur OK. Dans la fenêtre de confirmation Windows Vista, cliquez sur Continuer. - Dans la fenêtre suivante, vous pourrez définir différents paramètres tels que : autoriser ou refuser des groupes d’utilisateurs, définir un contrôle parental, choisir les types de média à partager, etc. - Lorsque vous avez terminé, cliquez sur Appliquer, puis sur OK. 4.4.4. Windows Vista : Mettre en partage des dossiers publics ou personnels Rappel : Sous Windows Vista, il existe deux types de dossiers : les dossiers personnels ou locaux et les dossiers publics. Un dossier personnel est un dossier appartenant à un utilisateur spécifique créé sur l’ordinateur, alors qu’un dossier public est un dossier que tout autre utilisateur de cet ordinateur ou du même réseau peut partager. Par essence, un dossier public est partagé, donc disponible pour tous en lecture (niveau d’autorisation minimum). Pour partager des dossiers personnels (votre dossier d’images personnelles, par exemple), il sera nécessaire de choisir les personnes qui auront accès à leur contenu et de définir le niveau d’autorisation, comme indiqué dans la procédure ci-après. 52/73 – Manuel de l’utilisateur Hercules ePlug 500 Nano 1. Sélectionnez le dossier que vous souhaitez partager, sans l’ouvrir. Ici, votre dossier Images. 2. Cliquez à l'aide du bouton droit de la souris sur le dossier. Sélectionnez Partager. 3. Dans la fenêtre Partage de fichiers, sélectionnez le ou les utilisateurs qui pourront accéder à ce dossier, puis cliquez sur Ajouter. Remarque : Vous pouvez donner accès à tous les utilisateurs sans restriction (option Tout le monde) ou sélectionner des utilisateurs spécifiques préalablement créés sur votre PC. Vous pouvez également créer de nouveaux utilisateurs en cliquant dans la liste déroulante sur Création d’un nouvel utilisateur… Manuel de l’utilisateur – 53/73 Hercules ePlug 500 Nano 4. Choisissez le Niveau d’autorisation souhaité en cliquant sur la ligne de l’utilisateur : Lecteur (autorisation d’affichage uniquement), Collaborateur (autorisation d’affichage, d’ajout et de suppression) ou Copropriétaire (autorisation d’affichage, de modification, d’ajout et de suppression). 5. Cliquez sur Partager. Notez bien le chemin indiqué, qui permettra d’accéder au dossier partagé sur le réseau depuis un autre ordinateur. Par exemple : \\PC\Utilisateurs\Mes documents\Dossiers Images partagées. 6. Cliquez sur Terminé. Le dossier est désormais partagé. Vous pouvez maintenant afficher tous les dossiers et fichiers partagés sur l’ordinateur ou les dossiers partagés sur le réseau en cliquant sur les liens ci-dessous dans le Centre Réseau et partage. 4.4.5. Ordinateurs sous Windows Vista : Accéder aux dossiers partagés 1. Dans l’explorateur de fichiers, accessible dans Démarrer/Ordinateur, double-cliquez sur Réseau. Vous accédez à la liste des ordinateurs du même réseau. Servez-vous du chemin indiqué par Windows lors de la création du partage (par exemple : \\PC\Utilisateurs\Mes documents\ Dossiers Images partagées). 2. Double-cliquez sur l’ordinateur qui partage les dossiers auxquels vous souhaitez accéder. 3. Si un mot de passe a été défini, saisissez votre nom d’utilisateur et votre mot de passe. Tous les dossiers partagés apparaissent. Selon votre niveau d’autorisation, vous pouvez afficher, modifier, ajouter et/ou supprimer les dossiers et fichiers partagés. 4.4.6. Windows Vista : Mettre en partage une imprimante Il est possible de mettre une imprimante en réseau et d’en faire profiter tous les ordinateurs de la maison connectés en réseau via des adaptateurs Hercules ePlug. Pour accéder à une imprimante en réseau, le partage de celle-ci doit être préalablement activé dans le Centre Réseau et partage (voir le chapitre 4.3.3. Activer le partage). Ensuite l’imprimante doit être mise en partage sur l'ordinateur sur lequel elle est branchée et installée. 54/73 – Manuel de l’utilisateur Hercules ePlug 500 Nano Sur l’ordinateur connecté à l’imprimante : 1. Cliquez sur Démarrer/Panneau de configuration. 2. Dans la rubrique Matériel et audio, cliquez sur le lien Imprimante. La liste des imprimantes installées s’affiche. 3. Cliquez avec le bouton droit de la souris sur l’imprimante et sélectionnez l’option Partager… Manuel de l’utilisateur – 55/73 Hercules ePlug 500 Nano 4. Dans la fenêtre Propriétés de Imprimante, cliquez sur le bouton Modifier les options de partage. 5. Dans la fenêtre de confirmation Windows Vista, cliquez sur Continuer. 6. Cochez la case Partager cette imprimante. 7. Choisissez le nom de l’imprimante qui sera affiché sur le réseau dans Nom du partage. 8. Cliquez sur Appliquer, puis sur OK. 56/73 – Manuel de l’utilisateur Hercules ePlug 500 Nano 4.4.7. Ordinateurs sous Windows Vista : Accéder à l’imprimante partagée Sur les ordinateurs qui vont utiliser l’imprimante partagée : 1. Cliquez sur Démarrer/Panneau de configuration. 2. Dans la rubrique Matériel et audio, cliquez sur le lien Imprimante. 3. Cliquez sur le bouton Ajouter une imprimante. L’assistant Ajouter une imprimante s’affiche. 4. Cliquez sur Ajouter une imprimante réseau, sans fil ou bluetooth. Manuel de l’utilisateur – 57/73 Hercules ePlug 500 Nano 5. Windows recherche alors les imprimantes partagées sur votre réseau. Sélectionnez l’imprimante partagée. 6. Cliquez sur Suivant. 7. Si besoin, acceptez l’installation des pilotes de l’imprimante lorsque Windows vous le propose. 8. Validez le nom de votre imprimante, puis cliquez sur Suivant. 9. Cliquez sur Terminer pour fermer l'assistant. 4.5. Ordinateurs sous Windows XP : Partager des dossiers, une imprimante ou une connexion ADSL Une solution simple pour partager des dossiers, une imprimante ou une connexion ADSL sous Windows XP consiste à faire appel à l'Assistant Configuration du réseau. Cet assistant va vous aider à créer un véritable réseau domestique. Les chemins d’accès ci-dessous peuvent varier légèrement si vous avez modifié l’affichage par défaut de Windows XP (c’est-à-dire les propriétés du menu Démarrer et l’affichage du Panneau de configuration). 58/73 – Manuel de l’utilisateur Hercules ePlug 500 Nano 4.5.1. Windows XP : Utiliser l’Assistant Configuration du réseau dans un réseau de type Infrastructure Procédez comme suit pour chaque ordinateur : 1. Cliquez sur Démarrer/Tous les programmes/ Accessoires/Communications/Assistant Configuration du réseau. L'Assistant Configuration du réseau se lance. 2. Cliquez deux fois sur Suivant. La fenêtre ci-contre peut apparaître si l’Assistant a trouvé un matériel réseau déconnecté. 3. Si votre connexion réseau Ethernet ne figure pas dans la liste, cochez la case Ignorer le matériel réseau déconnecté, puis cliquez sur Suivant. Sinon, quittez l’assistant en cliquant sur Annuler et établissez la connexion de votre périphérique réseau à votre routeur (pour de plus amples informations, reportezvous au manuel de votre routeur). La fenêtre ci-contre peut apparaître si l’Assistant a trouvé une connexion Internet partagée sur l’ordinateur. 4. Sélectionnez Non, me permettre de choisir un autre moyen de me connecter à Internet, puis cliquez sur Suivant. Manuel de l’utilisateur – 59/73 Hercules ePlug 500 Nano 5. Dans la fenêtre Sélectionnez une méthode de connexion, choisissez l’option Autre. 6. Dans la fenêtre suivante, sélectionnez Cet ordinateur se connecte à Internet directement ou via un concentrateur réseau, puis cliquez sur Suivant. 7. Si la fenêtre ci-contre apparaît, sélectionnez la connexion au réseau local (votre carte réseau Ethernet), puis cliquez sur Suivant. 8. Lorsque cet écran d’avertissement s’affiche, ignorez-le en cliquant sur Suivant. Si vous utilisez un modem routeur Hercules, vos ordinateurs sont déjà protégés par le pare-feu intégré. 60/73 – Manuel de l’utilisateur Hercules ePlug 500 Nano 9. Lorsque votre ordinateur compte au moins trois connexions (ou périphériques réseau de type Ethernet, Firewire ou WiFi), la fenêtre cicontre s’affiche. Dans ce cas, laissez l’assistant choisir les connexions appropriées. 10. Cliquez sur Suivant. 11. Saisissez le nom de l’ordinateur et éventuellement une description. Attribuez à l’ordinateur un nom unique et suffisamment explicite pour le reconnaître facilement sur votre réseau (mon-ordinateur, ordiCPL ou julie, par exemple). 12. Cliquez sur Suivant. 13. Saisissez le nom du groupe de travail (MAISON, BUREAU ou HERCULES, par exemple) et éventuellement une description. Le nom du groupe de travail doit être identique (respecter la casse) pour tous les ordinateurs que vous souhaitez relier en réseau. 14. Cliquez sur Suivant. 15. Vérifiez dans la fenêtre qui s’affiche les paramètres de configuration que vous avez entrés, puis cliquez sur Suivant. L’assistant configure l’ordinateur pour le réseau domestique. Cette opération peut prendre quelques minutes. Manuel de l’utilisateur – 61/73 Hercules ePlug 500 Nano 16. Avant de terminer la procédure, vous pouvez sélectionner l’option Créer un disque d'installation du réseau. L'opération consiste à copier sur un disque (disquette, clé USB, au choix) cet Assistant afin de le lancer sur des ordinateurs équipés de systèmes d'exploitation autres que Windows XP. Cette opération s’effectue automatiquement, une fois que vous avez choisi le support d’enregistrement. 17. Cliquez sur Terminer pour quitter l'Assistant. Lorsque la procédure est terminée, Windows XP peut vous demander de redémarrer votre ordinateur. Les procédures décrites dans ce chapitre sont spécifiques à Windows XP. Pour tout complément d’information relatif au partage de dossiers, d’une imprimante ou d’une connexion Internet, ou à l’utilisation de Windows, vous pouvez vous reporter à l’aide en ligne de Windows. 4.5.2. Windows XP : Utiliser l’Assistant Configuration du réseau dans un réseau de type Ad hoc Procédez comme suit pour chaque ordinateur : 1. Cliquez sur Démarrer/Tous les programmes/ Accessoires/Communications/Assistant Configuration du réseau. L'Assistant Configuration du réseau se lance. 2. Cliquez deux fois sur Suivant. 62/73 – Manuel de l’utilisateur Hercules ePlug 500 Nano La fenêtre ci-contre peut apparaître si l’Assistant a trouvé un matériel réseau déconnecté. 3. Si votre connexion réseau Ethernet ne figure pas dans la liste, cochez la case Ignorer le matériel réseau déconnecté, puis cliquez sur Suivant. Sinon, quittez l’assistant en cliquant sur Annuler et établissez la connexion de votre périphérique réseau à votre routeur (pour de plus amples informations, reportezvous au manuel de votre routeur). La fenêtre ci-contre peut apparaître si l’Assistant a trouvé une connexion Internet partagée sur l’ordinateur. 4. Sélectionnez Non, me permettre de choisir un autre moyen de me connecter à Internet, puis cliquez sur Suivant. Sur l’ordinateur équipé du modem ADSL : 5. Dans la fenêtre Sélectionnez une méthode de connexion, choisissez l’option Cet ordinateur se connecte directement à Internet. Les autres ordinateurs de mon réseau se connectent à Internet via cet ordinateur. 6. Cliquez sur Suivant, puis sélectionnez la connexion Internet correspondant à votre modem. Cliquez de nouveau sur Suivant. Manuel de l’utilisateur – 63/73 Hercules ePlug 500 Nano 7. Lorsque votre ordinateur compte au moins trois connexions (ou périphériques réseau de type Ethernet, Firewire ou WiFi), la fenêtre cicontre s’affiche. Dans ce cas, sélectionnez l’option Me laisser choisir les connexions à mon réseau, puis cliquez sur Suivant. 8. Parmi les connexions proposées, laissez cochée la case correspondant à votre connexion au réseau local et décochez les autres, puis cliquez sur Suivant. Sur les ordinateurs qui vont utiliser la connexion Internet partagée : 5. Dans la fenêtre Sélectionnez une méthode de connexion, choisissez l’option Cet ordinateur se connecte à Internet via un autre ordinateur de mon réseau domestique ou via une passerelle résidentielle. 6. Cliquez sur Suivant. 64/73 – Manuel de l’utilisateur Hercules ePlug 500 Nano 7. Lorsque votre ordinateur compte au moins trois connexions (ou périphériques réseau de type Ethernet, Firewire ou WiFi), la fenêtre cicontre s’affiche. Dans ce cas, sélectionnez l’option Choisir à ma place les connexions appropriées. 8. Cliquez sur Suivant. Poursuivez comme suit pour chaque ordinateur : 9. Saisissez le nom de l’ordinateur et éventuellement une description. Attribuez à l’ordinateur un nom unique et suffisamment explicite pour le reconnaître facilement sur votre réseau (mon-ordinateur, ordiCPL ou julie, par exemple). 10. Cliquez sur Suivant. 11. Saisissez le nom du groupe de travail (MAISON, BUREAU ou HERCULES, par exemple) et éventuellement une description. Le nom du groupe de travail doit être identique (respecter la casse) pour tous les ordinateurs que vous souhaitez relier en réseau. 12. Cliquez sur Suivant. 13. Vérifiez dans la fenêtre qui s’affiche les paramètres de configuration que vous avez entrés, puis cliquez sur Suivant. L’assistant configure l’ordinateur. Cette opération peut prendre quelques minutes. Manuel de l’utilisateur – 65/73 Hercules ePlug 500 Nano Si votre réseau n’est composé que d’ordinateurs sous Windows XP : 14. Sélectionnez l’option Terminer uniquement cet Assistant. Si votre réseau est composé d’ordinateurs sous Windows XP et/ou d’ordinateurs sous Windows 98 SE, Me, 2000) : 15. Vous pouvez sélectionner l’option Créer un disque d'installation du réseau. L'opération consiste à copier sur un disque (disquette, clé USB, au choix) cet Assistant afin de le lancer sur des ordinateurs équipés de systèmes d'exploitation autres que Windows XP. Cette opération s’effectue automatiquement, une fois que vous avez choisi le support d’enregistrement. 16. Cliquez sur Terminer pour quitter l'Assistant. Lorsque la procédure est terminée, Windows XP peut vous demander de redémarrer votre ordinateur. Vous pouvez maintenant accéder à Internet en lançant tout simplement votre navigateur (Internet Explorer ou Netscape Navigator). Le partage de dossiers ou d’une imprimante nécessite en revanche quelques efforts supplémentaires, mais en suivant pas à pas les chapitres suivants, toutes ces subtilités n’auront plus de secret pour vous. Chez certains fournisseurs d’accès Internet, il se peut que votre connexion partagée ne s’effectue pas automatiquement lorsque vous lancez votre navigateur Internet. Dans ce cas, vous devez établir au préalable la connexion Internet sur l’ordinateur équipé du modem. 66/73 – Manuel de l’utilisateur Hercules ePlug 500 Nano 4.5.3. Windows XP : Mettre en partage des dossiers Après avoir configuré tous vos ordinateurs à l’aide de l’Assistant Configuration du réseau, vous pouvez maintenant partager les données placées sur les différents disques, à condition que l'utilisateur en ait autorisé leur accès. 1. Sélectionnez le dossier que vous souhaitez partager, sans l’ouvrir. 2. Cliquez à l'aide du bouton droit de la souris sur le dossier. Sélectionnez Partage et sécurité. 3. Dans l'onglet Partage du chapitre Partage réseau et sécurité, cliquez sur le bouton Partager ce dossier sur le réseau. 4. Entrez sur la ligne Nom du partage le nom du dossier tel qu'il s'affichera sur le réseau (12 caractères max. pour assurer la compatibilité avec les autres systèmes d’exploitation). Vous pouvez également cocher la case Autoriser les utilisateurs réseau à modifier mes fichiers. Dans ce cas, l'utilisateur pourra lire les fichiers et sauvegarder les modifications. Si la case n’est pas cochée, les fichiers partagés sont uniquement consultables. La fenêtre Propriétés de [nom du dossier partagé] est divisée en deux parties. Partage local et sécurité permet uniquement de partager des fichiers entre plusieurs utilisateurs d’un même PC. Les fichiers sont alors placés dans un dossier Documents partagés. Partage réseau et sécurité permet en revanche de partager des fichiers entre plusieurs ordinateurs. 5. Cliquez sur Appliquer pour valider vos choix, puis sur OK pour fermer la fenêtre. Une icône représentant une main sous le dossier indique que le dossier est désormais partagé. Vous pouvez uniquement partager le contenu d'un dossier, et non un fichier seul. Il est donc conseillé de créer un dossier spécifiquement destiné à cet usage et d’y placer les fichiers à partager. Manuel de l’utilisateur – 67/73 Hercules ePlug 500 Nano 4.5.4. Ordinateurs sous Windows XP : Accéder aux dossiers partagés Pour accéder facilement aux dossiers mis en partage par plusieurs ordinateurs, il est préférable que ceux-ci appartiennent au même groupe de travail. Sous Windows XP, le nom du groupe de travail a été défini à l’aide de l’Assistant Configuration du réseau. 1. Cliquez sur Démarrer/Poste de travail. 2. Cliquez sur Favoris réseau, puis Voir les ordinateurs du groupe de travail. Vous accédez directement à la liste des ordinateurs de votre groupe de travail. 3. Double-cliquez sur l’ordinateur qui partage les dossiers auxquels vous souhaitez accéder. Tous les dossiers partagés apparaissent. 4.5.5. Windows XP : Mettre en partage une imprimante Il est possible de mettre une imprimante en réseau et d’en faire profiter tous les ordinateurs de la maison équipés d'un adaptateur Hercules ePlug. Pour accéder à une imprimante en réseau, celle-ci doit être mise en partage sur l'ordinateur sur lequel elle est branchée et installée. Sur l’ordinateur connecté à l’imprimante : 1. Cliquez sur Démarrer/Panneau de configuration/ Imprimantes et autres périphériques/ Imprimantes et télécopieurs. 2. Cliquez à l'aide du bouton droit de la souris sur l'imprimante et sélectionnez Partager. 3. Dans l'onglet Partage, sélectionnez le bouton radio Partager cette imprimante et saisissez un nom pour votre imprimante. Attribuez à l’imprimante un nom unique et suffisamment explicite pour la reconnaître facilement (mon-imprimante ou imprimante laser maison, par exemple). Si l’un de vos ordinateurs est sous Windows 98 SE, il est conseillé que le nom de partage ne dépasse pas 12 caractères (sans espaces) afin d’assurer sa compatibilité avec ce système d’exploitation. 4. Cliquez sur Appliquer, puis sur OK. 68/73 – Manuel de l’utilisateur Hercules ePlug 500 Nano Sur les ordinateurs qui vont utiliser l’imprimante partagée : 1. Cliquez sur Démarrer/Panneau de configuration/ Imprimantes et autres périphériques/ Imprimantes et télécopieurs. Dans les Tâches d'impression, sélectionnez Ajouter une imprimante. 2. L'Assistant Ajout d'imprimante se lance. Cliquez sur Suivant. 3. Sélectionnez l’option Une imprimante réseau ou une imprimante connectée à un autre ordinateur, puis cliquez sur Suivant. 4. Dans la fenêtre qui s’affiche, cliquez sur Suivant pour lancer la recherche d’imprimantes partagées. 5. Dans la liste affichée, double-cliquez sur l’ordinateur connecté à l’imprimante. 6. Sélectionnez l'imprimante partagée, puis cliquez sur Suivant. 7. Si vous le souhaitez, définissez l’imprimante partagée comme imprimante par défaut, puis cliquez sur Suivant. 8. Cliquez sur Terminer pour fermer l'assistant. Vous pouvez maintenant utiliser l'imprimante réseau grâce à votre connexion CPL. Pour de plus amples informations sur le partage d’une imprimante, reportez-vous au manuel de votre imprimante. Manuel de l’utilisateur – 69/73 Hercules ePlug 500 Nano 4.5.6. Windows XP : Modifier le nom d’un groupe de travail (utilisateurs avancés) Vous pouvez avoir besoin de changer le nom de votre groupe de travail (utilisateurs avancés uniquement). Dans ce cas, procédez comme suit : 1. Cliquez sur Démarrer/Panneau de configuration/ Performances et maintenance/ Système. 2. Dans la fenêtre Propriétés système, sélectionnez l'onglet Nom de l'ordinateur. 3. Cliquez sur le bouton Modifier. 4. Dans la zone Nom de l’ordinateur, saisissez un nom suffisamment explicite pour le reconnaître facilement dans la liste des ordinateurs du groupe de travail (monordinateur, ordi-CPL ou julie, par exemple). 5. Dans la zone Groupe de travail, saisissez le nom du groupe (MAISON, BUREAU ou HERCULES, par exemple). Le nom du groupe de travail doit être identique (respecter la casse) pour tous les ordinateurs que vous souhaitez relier en réseau. 6. Un message Windows indique que l’opération a réussi et que vous devez redémarrer l’ordinateur. 7. Répétez la procédure pour chaque ordinateur. 4.6. Ordinateurs sous un autre système d'exploitation ou ajout de tout autre équipement réseau Votre réseau CPL ne se limite pas aux ordinateurs sous Windows. Il accepte également les ordinateurs équipés d'autres systèmes d'exploitation, tels que MAC OS ou Linux. Pour savoir comment partager Internet, des dossiers, des imprimantes… sous MacOs ou Linux, reportez vous à la documentation du fabricant. Outre les PC et ordinateurs portables, vous pouvez ajouter une large palette d'équipements réseau à votre réseau CPL : console de jeu, imprimante, décodeur TV, modem routeur, box Internet, point d'accès... à condition que cet équipement dispose d'un port Ethernet. Pour savoir comment paramétrer ces équipements, reportez-vous à la documentation du fabricant. 70/73 – Manuel de l’utilisateur Hercules ePlug 500 Nano 5. ASSISTANCE TECHNIQUE Si vous rencontrez un problème avec votre produit, rendez-vous sur le site http://ts.hercules.com et sélectionnez votre langue. Vous aurez alors accès à différents services (Foire Aux Questions (FAQ), dernières versions du firmware) susceptibles de résoudre votre problème. Si le problème persiste, vous pouvez contacter notre support technique : Par e-mail : Pour bénéficier du support technique par e-mail, vous devez d’abord vous enregistrer en ligne. Les informations fournies vont permettre aux techniciens de résoudre plus rapidement votre problème. Cliquez sur Enregistrement à gauche de la page Support technique et suivez les instructions à l’écran. Si vous êtes déjà enregistré, renseignez les champs Nom d’utilisateur et Mot de passe, puis cliquez sur Connexion. Par téléphone (si vous n’avez pas d’accès Internet) : Canada 1-866-889-2181 Gratuit Du lundi au samedi de 7h à 14h (Heure de l’Est) Du lundi au samedi de 4h à 11h (Heure du Pacifique) France 02 99 93 21 33 Numéro fixe France Telecom non surtaxé. Tarif selon opérateur Du lundi au samedi de 9h à 20h Suisse 0842 000 022 Tarif d’une communication locale Du lundi au samedi de 9h à 20h Belgique 078 16 60 56 Tarif d’une communication nationale Du lundi au samedi de 9h à 20h Luxembourg 80028612 Gratuit Du lundi au samedi de 9h à 20h Horaires et numéros de téléphone susceptibles de changer. Veuillez consulter http://ts.hercules.com pour obtenir une liste à jour. 6. GARANTIE Dans le monde entier, Guillemot Corporation S.A. (« Guillemot ») garantit au consommateur que le présent produit Hercules est exempt de défauts matériels et de vices de fabrication, et ce, pour une période de deux (2) ans à compter de la date d’achat d’origine. Si, au cours de la période de garantie, le produit semble défectueux, contactez immédiatement le Support Technique qui vous indiquera la procédure à suivre. Si le défaut est confirmé, le produit devra être retourné à son lieu d’achat (ou tout autre lieu indiqué par le Support Technique). Dans le cadre de la garantie, le consommateur bénéficiera, au choix du Support Technique, du remplacement ou de la réparation du produit défectueux. Lorsque la loi applicable l’autorise, toute responsabilité de Guillemot et ses filiales (y compris pour les dommages indirects) se limite à la réparation ou au remplacement du produit Hercules. Les droits légaux du consommateur au titre de la législation applicable à la vente de biens de consommation ne sont pas affectés par la présente garantie. Cette garantie ne s’appliquera pas : (1) si le produit a été modifié, ouvert, altéré, ou a subi des dommages résultant d’une utilisation inappropriée ou abusive, d’une négligence, d’un accident, de l’usure normale, ou de toute autre cause non liée à un défaut matériel ou à un vice de fabrication ; (2) en cas de non-respect des instructions du Support Technique ; (3) aux logiciels non-édités par Guillemot, lesdits logiciels faisant l’objet d’une garantie spécifique accordée par leurs éditeurs. Manuel de l’utilisateur – 71/73 Hercules ePlug 500 Nano 7. RECOMMANDATION RELATIVE A LA PROTECTION DE L’ENVIRONNEMENT En fin de vie, ce produit ne doit pas être éliminé avec les déchets ménagers normaux mais déposé à un point de collecte des déchets d'équipements électriques et électroniques en vue de son recyclage. Ceci est confirmé par le symbole figurant sur le produit, le manuel utilisateur ou l’emballage. En fonction de leurs caractéristiques, les matériaux peuvent être recyclés. Par le recyclage et par les autres formes de valorisation des déchets d'équipements électriques et électroniques, vous contribuez de manière significative à la protection de l’environnement. Veuillez consulter les autorités locales qui vous indiqueront le point de collecte concerné. Marques déposées Hercules® est une marque déposée de Guillemot Corporation S.A. Intel® et Pentium® sont des marques déposées d’Intel Corporation. Hercules ePlugTM est une marque de Guillemot Corporation S.A. Microsoft® Windows® Me, 2000, XP, Vista 7 et 8 sont des marques ou des marques déposées de Microsoft Corporation aux États-Unis et/ou dans d’autres pays. Mac OS® est une marque déposée d’Apple Computer, Inc. aux États-Unis et dans d’autres pays. Linux® est une marque déposée de Linus Torvalds. Qualcomm est une marque déposée de Qualcomm Incorporated. Toutes les autres marques et tous les autres noms déposés reconnus nationalement ou internationalement sont également reconnus par les présentes. Illustrations non contractuelles. Déclaration de conformité aux directives de l’UE Cet équipement peut être utilisé en : AT, BE, FR, DE, IE, IT, LU, NL, PL, ES, SE, GB, FI, CH. Par la présente, GUILLEMOT CORPORATION déclare que l’appareil ePlug 500 Nano est conforme aux exigences essentielles et aux autres dispositions pertinentes de la directive 1999/5/CE. La déclaration de conformité peut être consultée sur le site : ftp://ftp.hercules.com/wifi/DoC/ePlug500/DoC-eng_Hercules_ePlug-500Nano-Duo.pdf Hercules est une division de Guillemot Corporation Copyright © Guillemot Corporation S.A. 2012. Tous droits réservés. Aucune partie de ce manuel ne peut être reproduite, résumée, transmise, transcrite, stockée dans un système de recherche, ou traduite en toute langue ou langage informatique, à quelque fin ou par quelque moyen que ce soit, électronique, mécanique, magnétique, manuel, par le biais de photocopies, d’enregistrements, ou autres, sans l’autorisation expresse et écrite de Guillemot Corporation S.A. Responsabilité limitée Guillemot Corporation S.A. se réserve le droit de modifier les spécifications à tout moment sans préavis. Les informations fournies dans ce document sont censées être précises et fiables. Cependant Guillemot Corporation S.A. n’assume aucune responsabilité concernant leur utilisation, ni leur contrefaçon ou les autres droits des tiers résultant de leur utilisation. Ce produit peut exister en version simplifiée ou spéciale, notamment pour les fabricants de PC et les assembleurs. Il se peut que certaines fonctions décrites dans ce manuel ne soient pas disponibles dans la version que vous possédez. Autant que possible, le CD-ROM d’installation contiendra un fichier README.TXT dans lequel seront détaillées les différences entre le produit installé et le produit décrit dans la présente documentation. Connectez-vous dès maintenant sur notre site web (www.hercules.com) pour télécharger les dernières versions des pilotes et logiciels, consulter la Foire Aux Questions (FAQ) relative à votre produit et bénéficier de mises à jour du manuel de l’utilisateur. Vous pourrez également découvrir la gamme de produits Hercules et obtenir des informations sur les nouveautés à venir. 72/73 – Manuel de l’utilisateur Hercules ePlug 500 Nano Contrat de licence utilisateur final IMPORTANT : veuillez lire attentivement le Présent Contrat de licence. Le Logiciel est concédé sous licence, et non vendu à l’utilisateur, pour un emploi respectant les termes du Présent Contrat. Vous vous engagez à respecter les termes et les conditions du Présent Contrat. Si vous êtes en désaccord avec les termes et les conditions du Présent Contrat, veuillez retourner le Logiciel et tout ce qui l’accompagne dans les 15 jours qui suivent la date de votre achat à l’endroit où vous l’avez acheté. La propriété du Logiciel (dénommé « le Logiciel » ci-dessus et ci-après) reste acquise à Guillemot Corporation S.A. Tous droits réservés. Le terme « Logiciel » inclut les programmes exécutables, gestionnaires, librairies, fichiers de données et toute documentation associée aux programmes. Hercules Technologies n’accorde qu’un droit d’utilisation du Logiciel. L’acquéreur accepte les termes et les conditions du Présent Contrat concernant les droits d’auteur et tout autre droit de propriété concernant les autres logiciels contenus dans le produit. Guillemot Corporation S.A. se réserve le droit d’annuler le Présent Contrat en cas de non-respect de celui-ci. En cas de résiliation du Présent Contrat, l’acquéreur s’engage à renvoyer le Logiciel à Guillemot Corporation S.A. ainsi que toutes les copies. Licence : 1. La licence est accordée à l’acquéreur d’origine seulement. Guillemot Corporation S.A. reste propriétaire et titulaire du Logiciel et se réserve tous les droits qui ne sont pas expressément accordés par le Présent Contrat. L’utilisateur n’a pas le droit de sous-louer ses droits concédés par le Présent Contrat. Le transfert de cette licence est autorisé à condition que l’acquéreur d’origine ne conserve aucune partie du Logiciel et que le cessionnaire lise et accepte les termes et conditions du Présent Contrat. 2. L’acquéreur peut utiliser le Logiciel sur un seul ordinateur en même temps. La partie assimilable du Logiciel peut être copiée vers un autre ordinateur à condition que le Logiciel soit effacé du premier ordinateur et qu’il soit impossible d’utiliser le Logiciel sur plusieurs machines en même temps. 3. L’acquéreur reconnaît et accepte le copyright appartenant à Guillemot Corporation S.A. Le copyright ne doit en aucun cas être enlevé du Logiciel ou d’une copie du Logiciel, de toute documentation, écrite ou électronique, accompagnant le Logiciel. 4. La licence octroie à l’utilisateur le droit de faire une (1) copie d’archivage de la partie assimilable du Logiciel à condition que le copyright du Logiciel soit également copié. 5. Sauf dans les limites permises expressément par le Présent Contrat, l’acquéreur ne peut pas s’engager à, ni permettre à un tiers de s’engager à : fournir ou divulguer le Logiciel à des tiers ; rendre possible l’utilisation du Logiciel par plus d’un ordinateur en même temps ; faire des modifications ou des copies de quelque sorte que ce soit ; désassembler, décompiler ou modifier le Logiciel d’une quelconque manière ou essayer d’obtenir des informations relatives à l’utilisation du Logiciel n’étant pas accessibles à l’utilisateur ; faire des copies ou des traductions du Manuel de l’utilisateur. Manuel de l’utilisateur – 73/73