- Véhicules et accessoires
- L'électronique de véhicules à moteur
- Systèmes de navigation automobile
- TomTom
- GO LIVE 1000 Series
- Mode d'emploi
▼
Scroll to page 2
of
119
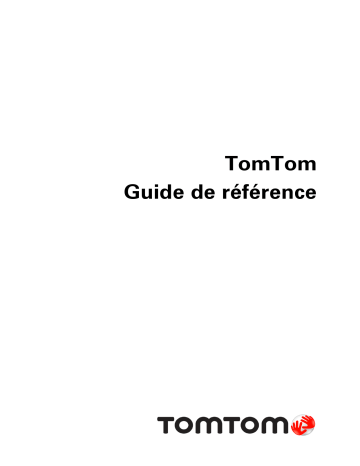
TomTom Guide de référence Contenu Bienvenue dans la navigation avec TomTom 8 Contenu du coffret 9 Contenu du coffret .............................................................................................................................9 Lisez-moi 10 Positionnement de l'appareil............................................................................................................10 Installation dans votre voiture .........................................................................................................10 Allumer et éteindre ...........................................................................................................................11 Configuration ....................................................................................................................................11 Réception GPS ..................................................................................................................................11 Emplacement de carte micro-SD ....................................................................................................11 À propos de MyDrive .......................................................................................................................11 Configuration de MyDrive ................................................................................................................12 Paramètres de sécurité ....................................................................................................................13 L'appareil ne démarre pas ................................................................................................................13 Chargement de votre appareil .........................................................................................................13 Partage d'informations avec TomTom ............................................................................................13 Avertissement de sécurité ...............................................................................................................14 Prenez soin de votre appareil de navigation ...................................................................................14 Obtenir de l'aide pour utiliser votre appareil de navigation ...........................................................14 Planifier un parcours 15 Planifier un parcours ........................................................................................................................15 Récapitulatif du parcours .................................................................................................................17 Résumé LIVE .....................................................................................................................................18 Parcours alternatifs ...........................................................................................................................19 Sélectionner un type de parcours ...................................................................................................19 Destinations fréquentes ...................................................................................................................21 Afficher mes destinations fréquentes..............................................................................................21 Utilisation des heures d'arrivée ........................................................................................................21 Options du menu Navigation ...........................................................................................................22 Planifier un parcours à l'avance .......................................................................................................23 Affichage des informations du parcours .........................................................................................24 Commande vocale 26 Commande vocale - Aller à..............................................................................................................27 À propos de la commande vocale .............................................................................................27 Utilisation de la commande vocale ............................................................................................27 Planifier un trajet avec la reconnaissance vocale ......................................................................28 Commande vocale - Aller vers ........................................................................................................31 À propos de la commande vocale .............................................................................................31 2 Utilisation de la commande vocale ............................................................................................31 Planifier un trajet avec la reconnaissance vocale ......................................................................32 Saisie des adresses avec la parole .............................................................................................34 Mode conduite 36 À propos du mode conduite ............................................................................................................36 Le mode conduite.............................................................................................................................36 Symboles du mode conduite ..........................................................................................................37 À propos des paramètres de replanification ...................................................................................37 Guidage avancé sur changement de voie 39 A propos du guidage sur changement de voie ..............................................................................39 Utiliser le guidage sur changement de voie ...................................................................................39 Modifier votre parcours 41 Apporter des changements à votre parcours .................................................................................41 Menu Modifier parcours ..................................................................................................................41 À propos des étapes ........................................................................................................................42 Ajout de la première étape à votre parcours ..................................................................................43 Ajout d'étapes supplémentaires à un parcours ..............................................................................43 Modification de l'ordre des étapes ..................................................................................................44 Suppression d'une étape .................................................................................................................44 Modification des paramètres de notification pour une étape ........................................................44 Réactivation d'une étape ..................................................................................................................45 Afficher la carte 46 À propos de l'affichage de la carte ..................................................................................................46 Afficher la carte.................................................................................................................................46 Options..............................................................................................................................................47 Menu Curseur ...................................................................................................................................48 Corrections de carte 50 À propos de Map Share ...................................................................................................................50 Corriger une erreur sur une carte ....................................................................................................50 Types de corrections de carte .........................................................................................................50 Sons et voix 54 À propos des sons et des voix ........................................................................................................54 À propos des voix de synthèse .......................................................................................................54 Sélection d'une voix .........................................................................................................................54 Modification du volume sonore.......................................................................................................54 Commande de volume automatique ...............................................................................................55 3 Paramètres 56 À propos des paramètres ................................................................................................................56 Paramètres 2D/3D ............................................................................................................................56 Paramètres avancés .........................................................................................................................56 Économie de batterie .......................................................................................................................57 Luminosité ........................................................................................................................................57 Icône de voiture ................................................................................................................................57 Horloge .............................................................................................................................................58 Connexions .......................................................................................................................................58 Activation/Désactivation du Bluetooth ............................................................................................58 Activation/Désactivation du mode avion ........................................................................................58 Favoris...............................................................................................................................................58 État GPS ............................................................................................................................................59 Position du domicile .........................................................................................................................59 Clavier ...............................................................................................................................................60 Langue ..............................................................................................................................................60 Créer votre propre menu .................................................................................................................60 Gérer les PI .......................................................................................................................................60 Couleurs de carte .............................................................................................................................61 Corrections de carte .........................................................................................................................61 Mon appareil et moi .........................................................................................................................61 Compte MyTomTom ........................................................................................................................61 Réseau...............................................................................................................................................61 Utilisation par gaucher / Utilisation par droitier ..............................................................................62 Téléphones .......................................................................................................................................62 Réinitialiser les valeurs par défaut ...................................................................................................62 Planification de parcours..................................................................................................................62 Paramètres de sécurité ....................................................................................................................63 Afficher PI sur la carte ......................................................................................................................63 Haut-parleur ......................................................................................................................................63 Démarrage ........................................................................................................................................63 Barre d'état ........................................................................................................................................64 Changer carte ...................................................................................................................................64 Activer/désactiver le guidage vocal ................................................................................................64 Unités ................................................................................................................................................65 Couleurs nocturnes / Couleurs diurnes ..........................................................................................65 Véhicule et parcours ........................................................................................................................65 Voix ...................................................................................................................................................66 Commande vocale ...........................................................................................................................66 Volume ..............................................................................................................................................67 Points d'intérêt 68 À propos des points d'intérêt ...........................................................................................................68 Création de PI ...................................................................................................................................68 Utilisation des PI pour planifier un parcours ...................................................................................70 Afficher les PI (Points d'intérêt) sur la carte ....................................................................................70 Appeler un PI ....................................................................................................................................71 Définir des avertissements pour les PI ............................................................................................71 Gérer les PI .......................................................................................................................................72 4 Aide 73 À propos de la demande d'aide .......................................................................................................73 Utiliser le menu Aide pour appeler un service local .......................................................................73 Options du menu Aidez-moi !.........................................................................................................73 Appels mains-libres 75 À propos des appels mains-libres ...................................................................................................75 Connexion à votre téléphone ..........................................................................................................75 Passer un appel ................................................................................................................................75 Recevoir un appel .............................................................................................................................76 Réponse automatique ......................................................................................................................76 Connecter davantage de téléphones à votre appareil ....................................................................76 Menu de téléphone portable ...........................................................................................................76 Favoris 78 À propos des favoris ........................................................................................................................78 Créer un favori ..................................................................................................................................78 Utiliser un favori ...............................................................................................................................80 Modifier le nom d'un favori ..............................................................................................................80 Supprimer un favori .........................................................................................................................80 Services 81 À propos des services LIVE .............................................................................................................81 Avertissement de sécurité ...............................................................................................................81 Abonnements aux services LIVE .....................................................................................................81 À propos de TomTom Traffic ..........................................................................................................82 À propos de Cherchez, trouvez, partez ...........................................................................................82 À propos du partage de votre destination ......................................................................................83 À propos de la Recherche Locale ....................................................................................................83 Utiliser la Recherche Locale .............................................................................................................83 À propos des radars .........................................................................................................................83 Autres services .................................................................................................................................84 Cherchez, trouvez, partez 85 À propos de Cherchez, trouvez, partez ...........................................................................................85 Utilisation de la fonction Cherchez, trouvez, partez pour trouver un PI ........................................85 Partage de destination avec Twitter 87 Partager la destination et l'heure d'arrivée ......................................................................................87 Localisation à une destination .........................................................................................................88 Trafic 89 À propos des infos trafic ..................................................................................................................89 À propos de TomTom Traffic ..........................................................................................................89 5 Avertissement de sécurité ...............................................................................................................89 Utilisation des infos trafic .................................................................................................................89 Choisir le parcours le plus rapide ....................................................................................................90 Minimiser les retards ........................................................................................................................91 Faciliter les trajets domicile-travail ..................................................................................................91 Pour en savoir plus sur un incident .................................................................................................92 Vérifier les incidents de circulation dans votre région ...................................................................93 Modifier les paramètres de trafic .....................................................................................................94 Incidents de la circulation ................................................................................................................94 Menu Trafic .......................................................................................................................................95 Radars 97 À propos des radars .........................................................................................................................97 Alertes radars ...................................................................................................................................97 Modifier le mode d'avertissement ...................................................................................................97 Icônes des radars .............................................................................................................................98 Mettre à jour les emplacements de radar .....................................................................................100 Bouton Rapport ..............................................................................................................................100 Signaler un nouveau radar en cours de route ..............................................................................100 Signaler un nouveau radar quand vous êtes à votre domicile ....................................................100 Signaler des avertissements radars erronés .................................................................................101 Types de radars que vous pouvez signaler ..................................................................................101 Avertissements de radar de contrôle de la vitesse moyenne ......................................................101 Menu Radars ...................................................................................................................................102 Zones de danger 103 Informations sur les zones de danger ...........................................................................................103 Avertissements de zone de danger ...............................................................................................103 Modifier le mode d'avertissement .................................................................................................103 Icônes de zone de danger ..............................................................................................................104 Bouton Rapport ..............................................................................................................................104 Signaler une nouvelle zone de danger en cours de route ...........................................................104 Signaler une nouvelle zone de danger quand vous êtes à votre domicile .................................104 Menu Alertes de sécurité ...............................................................................................................105 Météo 106 À propos du service Météo ...........................................................................................................106 Demande d'un bulletin météo ........................................................................................................106 Types d'emplacement ....................................................................................................................106 Produits TomTom pour camping-car et caravane 109 À propos des produits TomTom pour camping-car et caravane ................................................109 Types de véhicule...........................................................................................................................109 Configurer votre véhicule ..............................................................................................................110 Sélection d'une carte pour camping-car et caravane ...................................................................111 Sélection de votre type de véhicule ..............................................................................................111 Affichage du bouton de type de véhicule dans le menu abrégé .................................................112 6 MyDrive 113 À propos de MyDrive .....................................................................................................................113 À propos de MyDrive Connect ......................................................................................................113 Compte MyTomTom ......................................................................................................................113 Configuration de MyDrive ..............................................................................................................113 Addendum 115 Informations de copyright 119 7 Bienvenue dans la navigation avec TomTom Ce guide de référence explique tout ce que vous devez savoir sur votre nouvel appareil de navigation TomTom. Si vous souhaitez connaître les informations essentielles, nous vous recommandons de lire le chapitre Lisez-moi. Il concerne l'installation, l'allumage, la configuration et la mise à jour à l'aide de MyDrive. Ensuite, vous voudrez certainement voir comment fonctionne la planification de parcours. Pour ce faire, consultez le chapitre Planifier un parcours. Pour plus d'informations sur ce que vous voyez sur l'appareil en lui-même, rendez-vous aux chapitres : Mode conduite Afficher la carte Trafic Radars Conseil : vous trouverez également une foire aux questions sur le site tomtom.com/support. Sélectionnez le modèle de votre produit dans la liste ou saisissez un terme à rechercher. Nous espérons que cette lecture vous plaira et, surtout, que vous aimerez utiliser votre nouvel appareil de navigation ! 8 Contenu du coffret Contenu du coffret Appareil de navigation TomTom avec fixation amovible ou intégrée Câble USB ou Chargeur USB de voiture Disques de fixation pour tableau de bord. Les disques sont inclus avec certains produits et sont disponibles comme accessoires avec d'autres produits. Pour plus d'informations, rendez-vous sur tomtom.com/accessories. Notice d'installation 9 Lisez-moi Positionnement de l'appareil Réfléchissez bien à l'emplacement d'installation de votre appareil de navigation TomTom dans votre véhicule. L'appareil de navigation ne doit, en aucun cas, bloquer ou gêner les opérations suivantes : la vue sur la route l'une des commandes de votre voiture l'un de vos rétroviseurs L'un de vos airbags Si votre appareil de navigation est installé, vous devez pouvoir l'atteindre facilement sans vous pencher ni vous étirer. Vous pouvez installer l'appareil de navigation sur le pare-brise ou sur le tableau de bord, à l'aide d'un disque adhésif de fixation. Des disques de fixation pour tableau de bord sont fournis avec certains produits. Ils sont également disponibles comme accessoires. Les schémas suivants indiquent où installer la fixation en toute sécurité. TomTom propose également d'autres solutions de fixation pour votre appareil de navigation TomTom. Pour de plus amples informations sur les disques de fixation pour tableau de bord et les autres solutions de fixation, rendez-vous sur tomtom.com/accessories. Installation dans votre voiture Utilisez la fixation fournie avec votre appareil pour installer votre appareil TomTom dans votre voiture. Vous pouvez fixer l'appareil au pare-brise ou utiliser un disque adhésif pour le fixer pour tableau de bord. Pour de plus amples informations, consultez les instructions d'installation imprimées fournies avec votre produit. Lisez les instructions sur le positionnement de l'appareil avant d'installer l'appareil. Pour installer votre appareil, procédez comme suit : 1. Choisissez un emplacement optimal pour la fixation de votre appareil TomTom. Cet emplacement doit être aussi lisse que possible. 2. Si vous utilisez le disque de fixation pour tableau de bord, nettoyez le tableau de bord avant de procéder à l'installation. 3. Assurez-vous que la ventouse de la fixation et votre pare-brise ou votre disque sont propres et secs. 4. Appuyez fermement la ventouse contre le pare-brise ou le disque de fixation. 10 5. Tournez la poignée en caoutchouc située près de la base du support dans le sens des aiguilles d'une montre jusqu'à ce qu'elle soit bien bloquée. 6. Si votre dispositif de fixation n'est pas intégré à l'appareil, placez ce dernier sur la fixation et assurez-vous qu'il s'enclenche correctement. 7. Connectez le chargeur de voiture USB à l'alimentation sur votre tableau de bord. 8. Connectez le câble USB au chargeur de voiture et à votre appareil Votre appareil de navigation est à présent installé. L'étape suivante consiste à l'allumer et à répondre à quelques questions. Allumer et éteindre Pour allumer votre appareil de navigation, maintenez enfoncé le bouton Marche/Arrêt jusqu'à l'affichage de l'écran de démarrage. Lors du premier démarrage de votre appareil, vous devez maintenir le bouton enfoncé pendant 15 secondes. Configuration Important : veillez à sélectionner la langue adéquate, car cette dernière sera utilisée pour tous les textes affichés à l'écran. Lors de la première mise en marche de votre appareil, vous devez répondre à quelques questions afin de le configurer. Répondez-y en touchant l'écran. Réception GPS La première fois que vous démarrez votre appareil de navigation TomTom, la détermination de votre position GPS et son affichage sur la carte par votre appareil risque de prendre quelques minutes. À l'avenir, votre position sera déterminée beaucoup plus rapidement, normalement en quelques secondes. Pour vous assurer de bénéficier d'une bonne réception GPS, utilisez votre appareil en extérieur et tenez-le droit. Des objets volumineux comme des bâtiments élevés peuvent parfois interférer avec la réception. La réception GPS peut également être altérée si l'appareil est positionné à plat sur une surface ou que vous le tenez à plat. Emplacement de carte micro-SD Certains appareils de navigation TomTom sont équipés d'un emplacement de carte micro-SD, situé sur la partie latérale ou inférieure de l'appareil. Avant d'utiliser l'emplacement de carte mémoire, rendez-vous sur MyDrive pour vous assurer que la dernière version de l'application est installée sur votre appareil de navigation. Une fois votre appareil mis à jour, vous pouvez utiliser une carte mémoire comme espace de stockage supplémentaire pour y ajouter de nouvelles cartes. Vous pouvez acheter ces cartes sur tomtom.com. À propos de MyDrive MyDrive est un outil Web grâce auquel vous pouvez gérer les contenus et services de votre appareil de navigation TomTom. Vous pouvez utiliser MyDrive pour obtenir des mises à jour de carte, entre autres. 11 Connectez-vous à MyDrive sur le site Web de TomTom. Nous vous recommandons de connecter fréquemment votre appareil de navigation à MyDrive afin de vous assurer de toujours bénéficier des mises à jour les plus récentes. Conseil : nous vous recommandons d'utiliser une connexion Internet haut débit pour connecter votre appareil de navigation à MyDrive. Configuration de MyDrive Pour utiliser MyDrive pour la première fois, procédez comme suit : 1. Sur votre ordinateur, ouvrez un navigateur Web et rendez-vous sur le site tomtom.com/getstarted. 2. Cliquez sur Démarrer. 3. Cliquez sur Télécharger MyDrive Connect. Suivez les instructions à l'écran. 4. Lorsque vous y êtes invité, connectez votre appareil à votre ordinateur à l'aide du câble USB fourni avec votre appareil, puis allumez-le. Remarque : utilisez UNIQUEMENT le câble USB fourni avec votre appareil. Les autres câbles USB pourraient ne pas fonctionner. Remarque : vous devez brancher directement le câble USB sur un port USB de votre ordinateur plutôt que sur un hub USB ou un port USB de clavier ou de moniteur. 5. Saisissez les informations requises pour la création du compte, y compris le pays. Une fois la configuration terminée, un compte MyTomTom est créé et votre appareil de navigation est associé à ce compte. Vous pouvez désormais accéder à MyDrive Connect depuis la zone de notification de votre bureau. Une fois le compte créé, MyDrive démarre automatiquement. Remarque : la prochaine fois que vous souhaiterez accéder à MyDrive, rendez-vous sur tomtom.com/mydrive dans un navigateur Web. Conseil : lorsque vous connectez votre appareil de navigation à votre ordinateur, MyDrive Connect vous indique l'existence de mises à jour pour votre appareil de navigation. 12 Paramètres de sécurité Nous vous conseillons d'utiliser les paramètres de sécurité pour avoir une conduite aussi responsable que possible. Voici quelques options incluses dans les réglages de sécurité : Afficher les boutons de menu essentiels lors de la conduite Afficher les rappels de sécurité Avertir en cas d'excès de vitesse Si votre appareil prend en charge la commande vocale, vous pouvez aussi l'utiliser pour commander l'appareil et conduire de façon plus sûre. L'appareil ne démarre pas Dans de rares cas, votre appareil de navigation TomTom risque de ne pas démarrer correctement ou de ne pas répondre à vos doigts. Avant tout, vérifiez que la batterie est chargée. Pour charger la batterie, connectez votre appareil au chargeur de voiture. Le chargement complet de votre batterie peut prendre jusqu'à deux heures. Si cette opération ne résout pas le problème, réinitialisez l'appareil. Pour ce faire, maintenez enfoncé le bouton marche/arrêt jusqu'à ce que vous entendiez le son des tambours et que votre appareil redémarre. Cette opération prend au moins 30 secondes. Chargement de votre appareil La batterie de votre appareil de navigation TomTom se charge lorsque vous le connectez au chargeur de voiture ou à votre ordinateur. Important : vous devez brancher directement le connecteur USB sur un port USB de votre ordinateur plutôt que sur un hub USB ou un port USB de clavier ou de moniteur. Partage d'informations avec TomTom Lorsque vous utilisez la navigation pour la première fois ou que vous effectuez une réinitialisation, votre appareil de navigation vous demande la permission de collecter des informations sur l'utilisation que vous en faites. Ces informations sont stockées sur l'appareil jusqu'à ce que nous les récupérions. Nous les utilisons de manière anonyme pour améliorer nos produits et services. Si vous utilisez les services LIVE, nous utiliserons également vos informations d'emplacement pour vous fournir les services. Vous pouvez choisir de partager ou non ces informations avec nous à tout moment. Pour ce faire, procédez comme suit : 1. Dans le menu principal, touchez Paramètres. 2. Touchez Mon appareil et moi. 3. Touchez Mes informations. 4. Touchez Non pour arrêter le partage ; touchez Oui pour lancer le partage. 13 Remarque : si vous choisissez de ne plus partager ces informations, vous n'aurez plus accès aux services LIVE. Les services LIVE doivent pouvoir envoyer à TomTom la position de votre appareil pour que vous puissiez recevoir les informations trafic qui concernent votre localisation. La date de fin de votre abonnement ne change pas, même si vous ne partagez pas ces informations avec nous. Pour plus d'informations, consultez notre charte de confidentialité à l'adresse tomtom.com/privacy. Avertissement de sécurité Certains appareils de navigation contiennent un module GSM/GPRS susceptible d'interférer avec les appareils électriques comme les stimulateurs cardiaques, les prothèses auditives et les instruments d'aviation. Les interférences avec ces appareils peuvent mettre en danger votre santé ou votre vie et celles des autres. Si votre appareil est équipé d'un module GSM/GPRS, ne l'utilisez pas à proximité d'unités électriques non protégées, ni dans des zones où l'utilisation des téléphones portables est interdite comme les hôpitaux et les avions. Prenez soin de votre appareil de navigation Il est important de prendre soin de votre appareil : N'ouvrez pas la coque arrière de votre appareil quelles que soient les circonstances. Cela peut être dangereux et annulerait la garantie. Essuyez ou séchez l'écran de votre appareil avec un chiffon doux. N’utilisez pas de produit de nettoyage. Obtenir de l'aide pour utiliser votre appareil de navigation Pour obtenir de l'aide supplémentaire, rendez-vous sur tomtom.com/support. Pour obtenir davantage d'informations sur la garantie, rendez-vous sur tomtom.com/legal. 14 Planifier un parcours Planifier un parcours Important : pour votre sécurité et pour limiter les distractions en conduisant, planifiez toujours votre parcours avant de partir. Important : si vous utilisez un produit TomTom pour camping-car ou caravane, vous devez configurer votre appareil pour votre véhicule avant de planifier un parcours. Pour planifier un parcours avec votre appareil TomTom, procédez comme suit : 1. Touchez l’écran pour afficher le menu principal. 2. Touchez Aller à ou Aller vers. 3. Touchez Adresse. Vous pouvez modifier le paramètre de pays ou état en touchant le drapeau avant de sélectionner une ville. 4. Saisissez le nom de la ville ou de l'agglomération, ou le code postal. Conseil : si votre appareil prend en charge la commande vocale, appuyez sur le bouton du microphone pour dicter l'adresse à haute voix sur votre appareil TomTom. Les villes portant des noms correspondants s'affichent dans la liste lorsque vous tapez. 15 Lorsque la ville correcte s'affiche dans la liste, touchez le nom pour sélectionner la destination. 5. Saisissez le nom de la rue. Les rues portant des noms correspondants s'affichent dans la liste lorsque vous tapez. Lorsque la rue correcte s'affiche dans la liste, touchez le nom pour sélectionner la destination. 6. Entrez le numéro de rue puis touchez Terminé. 7. L'endroit s'affiche sur la carte Touchez Sélectionner pour continuer ou Précédent pour saisir une autre adresse. Important : si vous planifiez un parcours de véhicule avec caravane ou de camping-car et qu'aucun parcours n'est trouvé, l'appareil vous demande si vous voulez utiliser un parcours automobile à la place. Si vous utilisez un parcours automobile, observez attentivement les restrictions tout au long de votre itinéraire. 16 Conseil : si vous voulez que votre destination finale soit un parking, touchez Parking et sélectionnez un emplacement dans la liste des parkings proches de votre destination générale. 8. Une fois que votre parcours s'affiche, touchez Terminé. Pour en savoir plus sur le parcours, touchez Détails. Pour modifier votre parcours, par exemple pour passer par un emplacement spécifique ou pour sélectionner une nouvelle destination, touchez Modifier parcours. Votre appareil commence à vous guider vers votre destination à l'aide des instructions vocales et des directions à l'écran. Récapitulatif du parcours Le récapitulatif du parcours donne un aperçu de votre parcours, la distance restante jusqu'à destination et une estimation du temps de trajet restant. Pour afficher le récapitulatif du parcours, touchez le panneau de droite dans la barre d'état en mode conduite ou Afficher le parcours dans le menu principal puis Récapitulatif du parcours. Si vous disposez de TomTom Traffic ou d'un récepteur RDS-TMC, le récapitulatif du parcours affiche également les infos trafic relatives aux retards sur votre parcours. 17 Remarque : pour utiliser un service d'informations trafic TomTom, il vous faut peut-être un abonnement ou un récepteur. Les services d'informations trafic ne sont pas disponibles dans tous les pays ou régions. Pour de plus amples informations, rendez-vous sur tomtom.com/services. Résumé LIVE Le résumé LIVE affiche les informations des services LIVE sur votre parcours. Pour afficher un résumé des informations LIVE, touchez l'onglet LIVE sur l'écran récapitulatif du parcours. Touchez l'un des panneaux pour en savoir plus. Les panneaux de l'onglet LIVE affichent les informations suivantes : Trafic sur le parcours - touchez ce panneau pour afficher des informations détaillées sur les retards dus à la circulation et autres incidents sur votre parcours. Radars ou Zones de danger - touchez ce panneau pour ouvrir le menu Radars ou Zones de danger. Vous pouvez ensuite signaler un radar ou une zone de danger, ou modifier vos paramètres concernant les avertissements. Météo - touchez ce panneau pour afficher le bulletin météo le plus récent. Remarque : les services LIVE ne sont pas disponibles dans tous les pays ou régions et tous les services LIVE ne sont pas disponibles selon les pays ou régions. Il est possible que vous puissiez utiliser les services LIVE à l'étranger. Pour en savoir plus sur la disponibilité des services, rendez-vous sur tomtom.com/services. 18 Parcours alternatifs Remarque : cette fonction n'est pas disponible sur tous les appareils de navigation TomTom. Votre appareil TomTom vous aide à arriver à destination le plus rapidement possible en affichant un parcours alternatif plus rapide quand il est disponible. Pour emprunter le parcours alternatif, touchez la bulle en haut de l'écran. Si vous ne souhaitez pas suivre le parcours alternatif, poursuivez votre route pour continuer à recevoir des instructions sur votre parcours d'origine. Conseil : le parcours alternatif disparaît quand il est moins rapide que votre parcours d'origine ou que vous ne pouvez plus le choisir. Pour modifier la façon dont les parcours alternatifs vous sont indiqués, touchez Paramètres, puis Planification de parcours. Touchez Suivant jusqu'à atteindre Paramètres de replanification. Sélectionner un type de parcours À chaque planification de parcours, vous pouvez choisir d'indiquer le type de parcours que vous souhaitez planifier. Pour ce faire, touchez Paramètres, Planification de parcours, puis Types de parcours. Touchez Me demander à chaque planification. 19 Si vous utilisez un produit TomTom pour camping-car ou pour caravane, vous devez paramétrer votre type de véhicule sur Voiture pour choisir le type de parcours. Touchez Paramètres, puis Véhicule et parcours et Types de véhicule et de parcours. Sélectionnez Voiture comme type de véhicule, puis touchez Me demander à chaque planification. Remarque : vous pouvez uniquement choisir le type de parcours si vous sélectionnez Voiture comme type de véhicule. Vous pouvez choisir parmi les types de parcours suivants : Parcours le plus rapide - le parcours qui prend le moins de temps. Écoparcours - le parcours le plus économe en carburant pour votre trajet. Parcours le plus court - la distance la plus courte entre les endroits que vous définissez. Il se peut que le parcours le plus court ne soit pas le plus rapide, surtout s'il traverse une ville. Parcours pédestre - un parcours pour les trajets à pied. Parcours cyclable - un parcours pour les trajets à vélo. Vitesse limitée - un parcours en fonction de la vitesse maximale. Lorsque vous choisissez ce type de parcours, vous devez indiquer une vitesse maximale. Le parcours et l'heure d'arrivée estimée sont ensuite calculés en fonction de la vitesse saisie. Touchez Suivant. Si vous avez sélectionné Parcours le plus rapide, vous devez spécifier si vous voulez ou non toujours éviter les autoroutes. 20 Destinations fréquentes Si vous effectuez souvent des trajets vers les mêmes destinations, vous pouvez paramétrer votre appareil TomTom pour qu'il vous demande de planifier un parcours vers l'un de ces endroits au démarrage de l'appareil. Cette méthode est plus rapide que la planification de parcours classique. Afficher mes destinations fréquentes Vous pouvez paramétrer votre appareil TomTom pour qu'il vous invite à planifier un parcours vers l'une de vos destinations fréquentes à chaque démarrage de votre appareil. Pour modifier ce paramètre, procédez comme suit : 1. Touchez Démarrage dans le menu Paramètres, puis sélectionnez Demander une destination. 2. Touchez Oui, puis Oui à nouveau pour commencer la saisie des informations sur la destination. 3. Sélectionnez un symbole pour la destination, puis touchez Terminé pour définir le symbole. Touchez ensuite Oui. Conseil : pour ajouter de nouvelles destinations, sélectionnez l'un des symboles numérotés et saisissez un nom pour le bouton de la nouvelle destination. 4. Touchez Oui et, si nécessaire, entrez un nouveau nom avant de toucher Terminé. 5. Entrez l'adresse détaillée de la même manière que vous entrez une adresse lors de la planification d'un parcours, puis touchez Terminé. 6. Si vous souhaitez définir davantage de destinations, répétez les étapes ci-dessus. Sinon, touchez Terminé. 7. Vous êtes invité à modifier l'image de démarrage. 8. Si vous souhaitez modifier l'image, touchez Oui puis suivez les instructions apparaissant à l'écran. Sinon, touchez Non. À chaque démarrage de votre appareil, vous êtes invité à planifier un parcours. Si vous touchez Annuler, le mode conduite s'ouvre. Utilisation des heures d'arrivée Vous pouvez paramétrer votre appareil TomTom pour qu'il vous demande si vous devez arriver à une heure particulière quand vous planifiez un parcours. 21 Touchez Barre d'état dans le menu Paramètres pour activer ou désactiver les avertissements sur l'heure d'arrivée. Pour activer les avertissements sur l'heure d'arrivée, sélectionnez Marge. Barre d'état Après avoir planifié un parcours, touchez OUI pour entrer une heure d'arrivée. Votre appareil calcule votre heure d'arrivée et vous indique si vous arriverez à l'heure. Vous pouvez aussi utiliser cette information pour savoir quand vous devez partir. Si votre appareil vous indique que vous arriverez 30 minutes à l'avance, vous pouvez attendre une demi-heure avant de partir pour éviter d'arriver trop tôt. Votre heure d'arrivée est ensuite recalculée en permanence pendant votre trajet. La barre d'état vous indique si vous allez arriver à l'heure ou en retard, comme illustré ci-dessous : Vous arriverez 55 minutes avant l'heure d'arrivée que vous avez entrée. Si l'heure d'arrivée estimée est au moins de cinq minutes avant l'heure que vous avez entrée, elle s'affiche en vert. Vous arriverez trois minutes après l'heure d'arrivée que vous avez entrée. Si l'heure d'arrivée estimée est de moins de 5 minutes avant l'heure que vous avez entrée, elle s'affiche en jaune. Vous arriverez 19 minutes en retard. Si l'heure d'arrivée estimée se situe après l'heure que vous avez entrée, elle s'affiche en rouge. Options du menu Navigation Lorsque vous touchez Aller à ou Aller vers, vous pouvez définir votre destination de plusieurs façons et pas uniquement en entrant l'adresse. Les autres options sont énumérées ci-dessous : Touchez ce bouton pour aller à votre Domicile. Ce bouton, vous l'utiliserez probablement plus que n'importe quel autre. Domicile Touchez ce bouton pour sélectionner un Favori comme destination. Favori Touchez ce bouton pour entrer une adresse comme destination. Adresse 22 Touchez ce bouton pour sélectionner votre destination parmi une liste de lieux que vous avez récemment utilisés comme destination. Destination récente Touchez ce bouton pour aller à un Point d'intérêt (PI). Point d'intérêt Sur certains appareils, vous pouvez entrer une adresse à l'aide de la commande vocale. Voir Commande vocale. Adresse vocale Touchez ce bouton pour sélectionner un point sur la carte comme destination à l'aide du navigateur de carte. Point sur la carte Touchez ce bouton pour entrer une destination à l'aide des valeurs de latitude et de longitude. Latitude Longitude Touchez ce bouton pour sélectionner votre dernière position enregistrée comme destination. Position du dernier arrêt Recherche Locale Touchez ce bouton pour utiliser la Recherche Locale avec TomTom Places afin de trouver des magasins et des entreprises à proximité de votre position actuelle. Vous pouvez rechercher des magasins et des entreprises à proximité de votre position, de votre destination, d'une autre destination ou dans une ville. Si vous recherchez une piscine près de votre position actuelle, par exemple, entrez « piscine » et choisissez le meilleur résultat. Planifier un parcours à l'avance Vous pouvez également utiliser votre appareil TomTom pour planifier un parcours à l'avance en sélectionnant votre point de départ ainsi que votre destination. Voici quelques bonnes raisons supplémentaires de planifier un parcours à l'avance : Connaître la durée d'un trajet avant de partir. 23 Vous pouvez aussi comparer la durée du trajet pour le même parcours à différentes heures de la journée ou différents jours de la semaine. Votre appareil utilise IQ Routes pour planifier un parcours. IQ calcule vos parcours sur la base de la vitesse de circulation moyenne réelle constatée. Étudier le parcours du trajet que vous planifiez Étudiez le parcours d'une personne venant vous rendre visite, puis expliquez-le lui en détail. Pour planifier un parcours à l'avance, suivez les étapes suivantes : 1. Touchez l’écran pour afficher le menu principal. 2. Touchez le bouton fléché pour accéder à l'écran de menu suivant puis touchez Planifier un parcours. Ce bouton s'affiche si aucun parcours n'est planifié sur votre appareil TomTom. 3. Sélectionnez le point de départ de votre trajet comme vous le feriez pour votre destination. 4. Définissez la destination de votre trajet. 5. Si les paramètres de planification de parcours sont définis sur Me demander à chaque planification, sélectionnez le type de parcours que vous souhaitez planifier : Parcours le plus rapide - le parcours qui prend le moins de temps. Écoparcours - le parcours le plus économe en carburant pour votre trajet. Parcours le plus court - la distance la plus courte entre les endroits que vous définissez. Il se peut que le parcours le plus court ne soit pas le plus rapide, surtout s'il traverse une ville. Éviter les autoroutes - un parcours qui évite les autoroutes. Parcours pédestre - un parcours pour les trajets à pied. Parcours cyclable - un parcours pour les trajets à vélo. 6. Choisissez la date et l'heure du trajet que vous avez planifié. Votre appareil utilise IQ Routes pour identifier le meilleur parcours possible au moment précis. Un élément utile pour déterminer les différences de durée d'un voyage au cours d'une même journée voire entre différents jours de la semaine. Votre appareil de navigation planifiera le parcours entre les deux lieux que vous aurez choisis. Affichage des informations du parcours Vous pouvez accéder à ces options pour le dernier parcours planifié en touchant Afficher le parcours dans le menu principal ou le bouton Détails sur l'écran de récapitulatif du parcours. Ensuite, vous pourrez sélectionner les options suivantes : Touchez ce bouton pour une liste de toutes les instructions de changement de direction au cours du parcours. Afficher les instructions Ceci est particulièrement utile pour expliquer le chemin à quelqu'un d'autre. 24 Touchez ce bouton pour avoir un aperçu du parcours à l'aide du navigateur de carte. Afficher la carte du parcours Touchez ce bouton pour voir une démo de l'itinéraire. Vous pouvez interrompre la démo à tout moment en touchant l'écran. Afficher démo du parcours Touchez ce bouton pour afficher l'écran de récapitulatif du parcours. Récapitulatif du parcours Touchez ce bouton pour afficher un aperçu de votre destination. Afficher la destination Vous pouvez vous rendre à un parking proche de votre destination et afficher toute information disponible sur votre destination, comme le numéro de téléphone. Touchez ce bouton pour afficher les incidents de circulation sur votre parcours. Afficher trafic sur parcours Remarque : ce bouton s'affiche uniquement si votre appareil dispose soit d'un abonnement à Traffic, soit d'un récepteur RDS-TMC. Les infos trafic ne sont pas nécessairement disponibles dans tous les pays ou régions. Pour en savoir plus sur les services d'informations trafic TomTom, rendez-vous sur tomtom.com/services. 25 Commande vocale Remarque : la commande vocale n'est pas disponible sur tous les appareils ni dans toutes les langues. La commande vocale fonctionne différemment selon le type de votre appareil. Aller à Si le bouton Aller à s'affiche dans le menu principal de votre appareil, lisez ces informations sur la commande vocale : Commande vocale - Aller à Aller à Si le bouton Aller vers s'affiche dans le menu principal de votre appareil, lisez ces informations sur la commande vocale : Commande vocale - Aller à 26 Commande vocale - Aller à À propos de la commande vocale Remarque : la commande vocale n'est pas disponible sur tous les appareils ni dans toutes les langues. Au lieu de toucher l'écran pour commander votre appareil TomTom, vous pouvez utiliser la voix. Par exemple, pour augmenter le volume de votre appareil, vous pouvez dire « Augmenter volume ». Pour afficher la liste des commandes disponibles, touchez Aide dans le menu principal, puis Guide d'utilisation et enfin Que puis-je dire ? Important : la commande vocale nécessite une voix de synthèse. Si aucune voix de synthèse n'est installée et sélectionnée sur votre appareil TomTom, cette fonction est indisponible. Pour sélectionner une voix de synthèse, touchez Voix dans le menu Paramètres puis Changer de voix et sélectionnez une voix de synthèse. Utilisation de la commande vocale Pour désactiver la commande vocale et masquer le bouton en mode conduite, touchez Commande vocale dans le menu Paramètres et sélectionnez Désactiver la commande vocale. Pour désactiver la commande vocale et masquer le bouton en mode conduite, touchez Commande vocale dans le menu Paramètres et sélectionnez Désactiver la commande vocale. L'exemple suivant vous indique comment utiliser la commande vocale pour planifier un parcours jusqu'à l'adresse de votre domicile : 1. Touchez le bouton de microphone en mode conduite pour activer le microphone. Un écran apparaît, avec des exemples de commandes que vous pouvez prononcer. Touchez Que puis-je dire ? pour afficher la liste complète des commandes que vous pouvez prononcer. Vous pouvez également toucher Paramètres dans le menu principal, puis Commande vocale et enfin Que puis-je dire ? 2. Après le bip, prononcez la commande de votre choix. Par exemple, dites « Aller vers le domicile ». Votre appareil est prêt à entendre votre commande uniquement après le bip. Pendant que vous parlez, l'écran du micro indique dans quelle mesure l'appareil entend bien votre voix : Une barre verte indique que l'appareil entend votre voix. Une barre rouge signifie que votre voix est trop forte pour que l'appareil reconnaisse les mots individuels. Une barre grise signifie que votre voix est trop basse pour que l'appareil reconnaisse les mots individuels. Pour certaines phrases, votre appareil vous demande une confirmation. 27 Conseil : pour vous assurer que ce que vous dites est reconnu, parlez normalement, sans articuler de manière exagérée. Si le bruit de la route est trop important, par exemple, vous devrez peut-être parler en direction du microphone. 3. Si la commande est correcte, dites « Oui ». Si la commande est incorrecte, dites « Non » et répétez la commande après avoir entendu une nouvelle fois le message et le bip. Votre appareil planifie un parcours de votre position actuelle à votre destination. Conseil : pour empêcher votre appareil d'écouter d'autres commandes, dites « Annuler ». Pour retourner à l'étape précédente, dites « Précédent ». Planifier un trajet avec la reconnaissance vocale Important : pour votre sécurité et pour limiter les distractions en conduisant, planifiez toujours votre parcours avant de partir. Remarque : il n'est pas nécessairement possible de planifier un parcours vocalement pour toutes les cartes de tous les pays, voire dans toutes les langues. Pour planifier un parcours avec une adresse par la reconnaissance vocale, procédez comme suit : 1. Touchez le bouton de commande vocale en mode conduite. 2. Après le bip, dites « Aller à l'adresse ». 3. Prononcez le nom de la ville. Votre appareil affiche une liste des villes à la sonorité semblable à celle prononcée et vous indique celle en haut de la liste. Si la ville que vous entendez est celle que vous cherchez, dites « Terminé », « OK », « Oui », « Un » ou touchez la ville en haut de la liste. Si la ville que vous entendez n'est pas celle que vous cherchez mais que la ville souhaitée est dans la liste, prononcez le numéro situé en regard de la ville correcte ou touchez le nom de la ville. 28 Par exemple, si la ville correcte est Paris mais qu'elle est en troisième position dans la liste, vous pouvez dire « Trois » ou toucher le nom Paris. Si le nom n'est pas dans la liste, dites « Précédent » ou « Non», ou bien touchez Précédent pour revenir à l'écran précédent. Après le bip, prononcez à nouveau le nom de la ville. 4. Prononcez le nom de rue. Votre appareil affiche une liste des noms de rues à la sonorité similaire à celui prononcé et vous indique celui en haut de la liste. Si le nom de rue que vous entendez est celui que vous cherchez, dites « Terminé », « OK », « Oui », « Un » ou touchez le nom de rue en haut de la liste. Conseil : différents endroits peuvent avoir le même nom, comme une route couvrant plusieurs codes postaux. Si c'est le cas, vous devez observer l'écran et toucher l'emplacement correct. Si le nom de rue que vous entendez n'est pas celui que vous cherchez mais que le nom de rue souhaité est dans la liste, prononcez le numéro situé en regard du nom de rue correct ou touchez le nom de rue dans la liste. Si le nom de rue n'est pas dans la liste, dites « Précédent » ou « Non», ou bien touchez Précédent pour revenir à l'écran précédent. Après le bip, prononcez à nouveau le nom de rue. 5. Dites le numéro de rue. Important : les numéros doivent être prononcés dans la même langue que les noms de boutons et menus de votre appareil. Les numéros doivent être prononcés de façon normale, en une seule phrase continue. Par exemple, pour 357, dites « trois cent cinquante-sept ». Si le numéro s'affiche correctement, dites « Terminé » ou « OK » ou touchez le clavier pour saisir le numéro. Si le numéro ne s'affiche pas correctement, dites « Précédent » ou « Non » ou appuyez sur la touche Retour du clavier et répétez le numéro. Conseil : si vous prononcez « Précédent » en l'absence de numéro à l'écran, votre appareil reviendra à l'écran précédent. Lorsque le numéro s'affiche correctement, dites « Terminé » ou « OK ». Sinon, entrez le numéro en touchant l'écran. 6. Lorsque le parcours a été calculé et que le récapitulatif du parcours s'affiche, touchez Terminé. Votre appareil commence à vous guider vers votre destination à l'aide des instructions vocales et des directions à l'écran. 29 Conseil : en plus de planifier un parcours à l'aide de la commande vocale, vous pouvez toucher Aller à dans le menu principal, puis Adresse vocale. Sinon, touchez le bouton situé au bas du clavier lors de la saisie de l'adresse. Lorsque ce bouton est grisé, vous ne pouvez pas utiliser la parole pour entrer une adresse. 30 Commande vocale - Aller vers À propos de la commande vocale Remarque : la commande vocale n'est pas disponible sur tous les appareils ni dans toutes les langues. Au lieu de toucher l'écran pour commander votre appareil TomTom, vous pouvez utiliser la voix. Par exemple, pour augmenter le volume de votre appareil, vous pouvez dire « Augmenter volume » ou « volume 50 % ». Pour afficher la liste des commandes disponibles, touchez Aide dans le menu principal, puis Guide d'utilisation et enfin Que dire ? Important : la commande vocale nécessite une voix de synthèse. Si aucune voix de synthèse n'est installée et sélectionnée sur votre appareil TomTom, cette fonction est indisponible. Pour sélectionner une voix de synthèse, touchez Voix dans le menu Paramètres puis Changer de voix et sélectionnez une voix de synthèse. Utilisation de la commande vocale La commande vocale est activée par défaut si elle est disponible dans la langue sélectionnée. Pour désactiver la commande vocale et masquer le bouton en mode conduite, touchez Commande vocale dans le menu Paramètres et sélectionnez Désactiver la commande vocale. L'exemple suivant vous indique comment utiliser la commande vocale pour planifier un parcours jusqu'à l'adresse de votre domicile : 1. Touchez le bouton de microphone en mode conduite pour activer le microphone. Un écran apparaît, avec des exemples de commandes que vous pouvez prononcer. Touchez Que dire ? pour afficher la liste complète des commandes que vous pouvez prononcer. Vous pouvez également toucher Paramètres dans le menu principal, puis Commande vocale et enfin Que dire ? 2. Lorsque vous entendez « Prononcez une commande » suivi d'un bip, prononcez la commande de votre choix. Prononcez par exemple « Aller au domicile ». Votre appareil est prêt à entendre votre commande uniquement après le bip. Pendant que vous parlez, l'écran du micro indique dans quelle mesure l'appareil entend bien votre voix : Une barre verte indique que l'appareil entend votre voix. Une barre rouge signifie que votre voix est trop forte pour que l'appareil reconnaisse les mots individuels. Une barre grise signifie que votre voix est trop basse pour que l'appareil reconnaisse les mots individuels. 31 Pour certaines phrases, votre appareil répète ce que vous dites et vous demande une confirmation. Conseil : pour vous assurer que ce que vous dites est reconnu, parlez normalement, sans articuler de manière exagérée. Si le bruit de la route est trop important, par exemple, vous devrez peut-être parler en direction du microphone. 3. Si la commande est correcte, dites « Oui ». Si la commande est incorrecte, dites « Non » et répétez la commande après avoir entendu une nouvelle fois le message et le bip. Votre appareil planifie un parcours de votre position actuelle à votre destination. Conseil : pour empêcher votre appareil d'écouter d'autres commandes, dites « Annuler ». Pour retourner à l'étape précédente, dites « Précédent ». Planifier un trajet avec la reconnaissance vocale Important : pour votre sécurité et pour limiter les distractions en conduisant, planifiez toujours votre parcours avant de partir. Remarque : il n'est pas nécessairement possible de planifier un parcours vocalement pour toutes les cartes de tous les pays, voire dans toutes les langues. Pour planifier un parcours avec une adresse par la reconnaissance vocale, procédez comme suit : 1. Touchez le bouton de commande vocale en mode conduite. 2. Après le bip, dites « Aller à l'adresse » ou « Aller vers l'adresse ». Conseil : le menu principal de votre appareil présente un bouton Aller à ou Aller vers. Lorsque vous planifiez un parcours vers une adresse à l'aide des commandes vocales, dites « Aller à l'adresse » si le bouton s'intitule Aller à ou « Aller vers l'adresse » si le bouton s'intitule Aller vers. 3. Prononcez le nom de la ville. 32 Votre appareil affiche une liste des villes à la sonorité semblable à celle prononcée et vous indique celle en haut de la liste. Si la ville que vous entendez est celle que vous cherchez, dites « Terminé », « OK », « Oui », « Un » ou touchez la ville en haut de la liste. Si la ville que vous entendez n'est pas celle que vous cherchez mais que la ville souhaitée est dans la liste, prononcez le numéro situé en regard de la ville correcte ou touchez le nom de la ville. Par exemple, si la ville correcte est Paris mais qu'elle est en troisième position dans la liste, vous pouvez dire « Trois » ou toucher le nom Paris. Si le nom n'est pas dans la liste, dites « Précédent » ou « Non», ou bien touchez Précédent pour revenir à l'écran précédent. Après le bip, prononcez à nouveau le nom de la ville. 4. Prononcez le nom de rue. Votre appareil affiche une liste des noms de rues à la sonorité similaire à celui prononcé et vous indique celui en haut de la liste. Si le nom de rue que vous entendez est celui que vous cherchez, dites « Terminé », « OK », « Oui », « Un » ou touchez le nom de rue en haut de la liste. Conseil : différents endroits peuvent avoir le même nom, comme une route couvrant plusieurs codes postaux. Si c'est le cas, vous devez observer l'écran et toucher l'emplacement correct. Si le nom de rue que vous entendez n'est pas celui que vous cherchez mais que le nom de rue souhaité est dans la liste, prononcez le numéro situé en regard du nom de rue correct ou touchez le nom de rue dans la liste. Si le nom de rue n'est pas dans la liste, dites « Précédent » ou « Non», ou bien touchez Précédent pour revenir à l'écran précédent. Après le bip, prononcez à nouveau le nom de rue. 5. Dites le numéro de rue. Important : les numéros doivent être prononcés dans la même langue que les noms de boutons et menus de votre appareil. Les numéros doivent être prononcés de façon normale, en une seule phrase continue. Par exemple, pour 357, dites « trois cent cinquante-sept ». Si le numéro s'affiche correctement, dites « Terminé » ou « OK » ou touchez le clavier pour saisir le numéro. Si le numéro ne s'affiche pas correctement, dites « Précédent » ou « Non » ou appuyez sur la touche Retour du clavier et répétez le numéro. 33 Conseil : si vous prononcez « Précédent » en l'absence de numéro à l'écran, votre appareil reviendra à l'écran précédent. Lorsque le numéro s'affiche correctement, dites « Terminé » ou « OK ». Sinon, entrez le numéro en touchant l'écran. 6. Lorsque le parcours a été calculé et que le récapitulatif du parcours s'affiche, touchez Terminé. Votre appareil commence à vous guider vers votre destination à l'aide des instructions vocales et des directions à l'écran. Saisie des adresses avec la parole Important : pour votre sécurité et pour limiter les distractions en conduisant, planifiez toujours votre parcours avant de partir. Même si vous n'utilisez pas la commande vocale pour commencer la planification d'un itinéraire, vous pouvez tout de même employer la parole pour saisir l'adresse. Pour commencer à planifier un parcours, touchez Aller à ou Aller vers dans le menu principal, puis Adresse. Pour entrer votre destination en utilisant la parole, touchez l'un de ces boutons : Touchez ce bouton pour entrer une adresse par reconnaissance vocale uniquement. Adresse vocale vous aide à saisir les informations sans toucher l'écran. Adresse vocale Cette option reconnaît les éléments vocaux suivants : Commandes : Oui, Non, Précédent, Terminé, OK, Croisement. Noms de rues. Villes et agglomérations et leurs centres. Favoris et PI. Planifier un autre parcours, Recalculer l'original, Éviter barrages routiers, Minimiser les retards, Effacer parcours, Passer par... et Destination récente. Touchez ce bouton situé au bas du clavier pour entrer une adresse en parlant. Lorsque ce bouton est grisé, vous ne pouvez pas utiliser la parole pour entrer une adresse. Ce bouton est disponible pour les types de destination suivants : Centre-ville - pour sélectionner le centre d'une ville ou d'une agglomération. Rue et numéro de rue - pour sélectionner une adresse. Croisement ou intersection - pour sélectionner le point de rencontre de deux rues. Conseils Votre appareil reconnaît les endroits et les noms de rues prononcés dans la langue locale avec la prononciation locale. La saisie d'adresse vocale n'est pas possible pour les codes postaux qui doivent être entrés au clavier. 34 La saisie d'adresse vocale n'est pas nécessairement disponible pour toutes les cartes et tous les pays. 35 Mode conduite À propos du mode conduite Lorsque votre appareil de navigation TomTom démarre pour la première fois, le mode conduite s'affiche avec des informations détaillées sur votre position actuelle. À tout moment, vous pouvez toucher le centre de l'écran pour ouvrir le menu principal. Vous pouvez choisir l'écran affiché lorsque vous allumez l'appareil en touchant Paramètres dans le menu principal, puis Démarrage. Le mode conduite 1. Bouton de zoom - touchez la loupe pour afficher les boutons de zoom avant et arrière. 2. Menu abrégé - pour activer le menu abrégé, touchez Créer votre propre menu (page 60) dans le menu Paramètres. Si votre menu ne comprend qu'un ou deux boutons, ceux-ci s'affichent en mode conduite. 3. Votre position actuelle. 4. Informations de panneau indicateur ou nom de la prochaine rue. 36 5. Barre Trafic latérale. Touchez la barre latérale pour afficher le détail des incidents de la circulation sur votre parcours. La barre Trafic latérale s'affiche uniquement si votre appareil dispose soit d'un abonnement à Traffic, soit d'un récepteur RDS-TMC connecté. Les infos trafic ne sont pas nécessairement disponibles dans tous les pays ou régions. 6. Témoin de niveau de batterie. 7. Bouton de micro pour commande vocale. Remarque : la commande vocale n'est pas disponible sur tous les appareils ni dans toutes les langues. 8. L'heure, votre vitesse actuelle et la limitation de vitesse, si elle est connue. Pour voir la différence entre votre heure d'arrivée souhaitée et l'heure d'arrivée estimée, cochez la case Marge dans les paramètres de barre d'état. Touchez cette partie de la barre d'état pour basculer entre une carte 3D et une carte 2D. 9. Le nom de la rue dans laquelle vous vous trouvez. 10. Instruction de navigation pour la suite du parcours et la distance jusqu'à l'instruction suivante. Si la seconde instruction est à moins de 150 m de la première instruction, elle s'affiche immédiatement en lieu et place de la distance. Touchez cette partie de la barre d'état pour répéter la dernière instruction vocale et modifier le volume. Vous pouvez également toucher ici pour désactiver le son. 11. Le temps de trajet restant, la distance restante et votre heure d'arrivée estimée. Touchez cette partie de la barre d'état pour ouvrir l'écran Récapitulatif du parcours. Pour modifier les informations affichées dans la barre d'état, touchez Barre d'état dans le menu Paramètres. Symboles du mode conduite Son désactivé - ce symbole s'affiche lorsque le son a été désactivé. Pour réactiver le son, touchez le panneau au milieu de la barre d'état. Batterie - ce symbole s'affiche lorsque le niveau de la batterie est faible. Si vous voyez ce symbole, rechargez immédiatement votre appareil de navigation. Connecté à l'ordinateur - ce symbole s'affiche lorsque votre appareil de navigation est connecté à votre ordinateur. Téléphone portable non connecté - ce symbole s'affiche lorsque le téléphone portable sélectionné n'est pas connecté à votre appareil. Une connexion doit déjà être établie avec ce téléphone. Services LIVE désactivés - ce symbole s'affiche lorsque la connexion de données a été perdue. À propos des paramètres de replanification Votre appareil TomTom vous aide à arriver à destination le plus rapidement possible en affichant un parcours alternatif plus rapide quand il est disponible. Pour modifier la façon dont les parcours alternatifs vous sont indiqués, touchez Paramètres, puis Planification de parcours. Touchez Suivant jusqu'à atteindre Paramètres de replanification. 37 Remarque : cette option est uniquement disponible si votre appareil dispose soit d'un abonnement à Traffic, soit d'un récepteur RDS-TMC. Les infos trafic ne sont pas nécessairement disponibles dans tous les pays ou régions. Pour en savoir plus sur les services d'informations trafic TomTom, rendez-vous sur tomtom.com/services. Indiquez si vous voulez que votre appareil TomTom planifie à nouveau le parcours actuel s'il en trouve un plus rapide pendant la conduite. Une fonction utile lorsque des embouteillages se créent ou disparaissent plus loin sur votre parcours. Choisissez l'un des paramètres suivants : Toujours basculer sur ce parcours - sélectionnez cette option pour ne pas être averti lorsqu'un parcours plus rapide est identifié. Le parcours actuel est automatiquement recalculé pour correspondre au parcours le plus rapide. Me demander si je veux emprunter ce parcours - sélectionnez cette option pour être invité à choisir ou pas le nouveau parcours. Lorsque vous y êtes invité, touchez Oui pour que le parcours actuel soit recalculé pour correspondre au parcours le plus rapide. Touchez Non si vous ne souhaitez pas emprunter le parcours alternatif. Si vous changez d'avis, touchez la bulle en haut de l'écran pour emprunter le parcours alternatif. Touchez Infos pour afficher un récapitulatif des deux différents parcours. Vous pouvez ensuite toucher Terminé pour emprunter le parcours le plus rapide ou le Parcours actuel pour rester sur le parcours d'origine. Ne pas demander, afficher uniquement - sélectionnez cette option pour ne recevoir aucun message et visualiser simplement le nouveau parcours sur l'écran. Vous pouvez ensuite toucher la bulle si vous décidez d'emprunter le parcours alternatif. 38 Guidage avancé sur changement de voie A propos du guidage sur changement de voie Remarque : le guidage sur changement de voie est disponible uniquement pour certains embranchements ou dans certains pays. Votre appareil de navigation TomTom vous permet de préparer l'approche des sorties et des embranchements d'autoroute en affichant la voie de conduite adaptée à votre parcours planifié. À l'approche d'une sortie ou d'un embranchement, la voie à prendre s'affiche à l'écran. Utiliser le guidage sur changement de voie Il existe deux types de guidage sur changement de voie : Images de voie Pour désactiver les images de voie, touchez Paramètres dans le menu principal, puis Paramètres avancés. Décochez la case Afficher les images de voie. Conseil : touchez l'écran n'importe où pour retourner au mode conduite. 39 Instructions dans la barre d'état Conseil : si aucun guidage sur changement de voie n'est affiché dans la barre d'état et que toutes les voies sont en surbrillance, vous pouvez emprunter n'importe quelle voie. 40 Modifier votre parcours Apporter des changements à votre parcours Une fois votre parcours planifié, vous pouvez souhaiter le modifier voire changer de destination. Plusieurs méthodes de modification de parcours s'offrent à vous sans devoir le planifier à nouveau intégralement. Pour changer le parcours actuel, touchez Modifier parcours dans le menu principal. Touchez ce bouton pour modifier le parcours actuel. Ce bouton s'affiche si un parcours est planifié sur votre appareil. Modifier parcours Menu Modifier parcours Pour modifier le parcours actuel ou votre destination, touchez l'un des boutons suivants : Touchez ce bouton pour calculer une alternative au parcours actuel. Ce bouton s'affiche si un parcours est planifié sur votre appareil TomTom. Calculer un parcours alternatif C'est une méthode simple de recherche d'un parcours différent jusqu'à votre destination. Votre appareil calcule un nouveau parcours depuis votre position actuelle pour vous rendre à destination en empruntant des routes différentes. Le nouveau parcours s'affiche à côté de l'original afin que vous puissiez sélectionner celui de votre choix. Touchez ce bouton pendant la conduite sur un parcours planifié pour éviter les barrages routiers et embouteillages qui vous attendent. Éviter barrages routiers Votre appareil suggère un autre parcours pour éviter les routes de votre parcours actuel pour la distance sélectionnée. Si le barrage routier ou l'embouteillage disparaît soudainement, touchez Recalculer le parcours pour planifier à nouveau votre parcours original. Important : notez que lorsqu'un nouveau parcours est calculé, il peut vous être demandé immédiatement de désactiver le parcours actuel. Touchez ce bouton pour éviter les retards dus à la circulation sur un parcours planifié. Minimiser les retards Il n'est pas toujours possible d'éviter tous les retards dus à la circulation. Même si votre appareil recherche en permanence les retards sur votre parcours, vous pouvez toucher ce bouton pour lancer une vérification manuelle. Votre appareil calcule alors le parcours optimal pour éviter 41 tous les retards, ou une majeure partie d'entre eux. Remarque : ce bouton s'affiche uniquement si votre appareil dispose soit d'un abonnement à Traffic, soit d'un récepteur RDS-TMC. Les infos trafic ne sont pas nécessairement disponibles dans tous les pays ou régions. Pour en savoir plus sur les services d'informations trafic TomTom, rendez-vous sur tomtom.com/services. Touchez ce bouton pour modifier la destination actuelle. Modifier la destination Lorsque vous changez de destination, les mêmes options vous sont présentées et vous devez saisir la même adresse que pour la planification d'un nouveau parcours. Touchez ce bouton pour éviter une partie du parcours actuel. Éviter partie du parcours Une liste de noms de rues sur votre parcours s'affiche. Lorsque vous touchez l'un de ces noms de rues, votre appareil calcule un détour pour éviter la rue sélectionnée. Le récapitulatif du parcours affiche le nouveau et l'ancien parcours. Touchez le panneau de droite pour sélectionner l'un des parcours puis Terminé. Si vous ne souhaitez utiliser aucun des parcours affichés dans le récapitulatif du parcours, touchez Modifier parcours pour chercher un autre moyen de modifier votre parcours. Passer par... Touchez ce bouton pour modifier votre parcours en sélectionnant un emplacement par lequel vous voulez passer, afin de rencontrer quelqu'un en chemin. Lorsque vous sélectionnez un emplacement afin d'y passer, les mêmes options vous sont présentées et vous devez saisir la même adresse que pour la planification d'un nouveau parcours. Votre appareil calcule le parcours jusqu'à votre destination via l'emplacement sélectionné. L'emplacement sélectionné s'affiche sur la carte avec un marqueur. Vous recevez un avertissement lorsque vous arrivez à destination et lorsque vous passez par un emplacement marqué. À propos des étapes Remarque : cette fonction n'est pas disponible sur tous les appareils de navigation TomTom. Vous pouvez choisir d'utiliser des étapes pour l'une des raisons suivantes : Vous souhaitez suivre une route particulière ou passer par une zone spécifique sur le chemin vous menant à destination. Vous souhaitez faire des pauses avant d'atteindre votre destination finale. Votre parcours peut inclure les types d'étapes suivants : Étapes avec notification - une étape à laquelle vous êtes susceptible de vouloir vous arrêter et descendre du véhicule (par exemple, un PI, une station service ou le domicile d'un ami). Vous êtes averti par le biais d'instructions vocales ou d'un message lorsque vous approchez de l'étape et que vous y arrivez. 42 Étapes sans notification - une étape que vous utilisez pour personnaliser votre parcours (par exemple, vous souhaitez aller d'Amsterdam à Rotterdam en passant par une autoroute en particulier). Vous n'êtes pas averti lorsque vous approchez de l'étape. Ajout de la première étape à votre parcours Pour ajouter la première étape à votre parcours, procédez comme suit : 1. Touchez l’écran pour afficher le menu principal. 2. Touchez Modifier parcours. 3. Touchez Passer par. Conseil : vous pouvez également toucher Afficher la carte, puis Passer par dans le menu Curseur. Si votre appareil prend en charge les commandes vocales, vous pouvez également parler pour ajouter des étapes. 4. Choisissez l'emplacement de votre étape parmi Domicile, Favori, Adresse, Destination récente, PI, Point sur la carte, Longitude/latitude ou Position du dernier arrêt, ou effectuez une recherche. Sur l'écran de récapitulatif du parcours, un message vous confirme que le parcours est recalculé pour inclure l'étape. Dans le menu Modifier parcours, le bouton Passer par change pour indiquer que votre parcours comprend désormais une étape. Remarque : toutes les étapes sont par défaut ajoutées comme étapes avec notification. Vous pouvez ajouter trois étapes au maximum. Ajout d'étapes supplémentaires à un parcours Pour ajouter des étapes supplémentaires à votre parcours après avoir ajouté la première, procédez comme suit : 1. Touchez l’écran pour afficher le menu principal. 2. Touchez Modifier parcours. 3. Touchez Passer par. Conseil : si votre appareil prend en charge les commandes vocales, vous pouvez également parler pour ajouter des étapes. 4. Touchez Ajouter. 5. Choisissez l'emplacement de votre étape parmi Domicile, Favori, Adresse, Destination récente, PI, Point sur la carte, Latitude/longitude ou Position du dernier arrêt, ou effectuez une recherche. Un message vous informe de la position à laquelle la nouvelle étape a été intégrée dans la liste. 6. Touchez Terminé. Sur l'écran de récapitulatif du parcours, un message vous confirme que le parcours est recalculé pour inclure vos étapes. 7. Répétez pour ajouter des étapes. Dans le menu Modifier parcours, le bouton Passer par change pour indiquer que votre parcours comprend désormais plusieurs étapes. Remarque : toutes les étapes sont par défaut ajoutées comme étapes avec notification. 43 Modification de l'ordre des étapes Les étapes sont automatiquement ajoutées dans un ordre optimisé mais vous pouvez modifier l'ordre manuellement si nécessaire. Pour modifier l'ordre des étapes, procédez comme suit : 1. Touchez l’écran pour afficher le menu principal. 2. Touchez Modifier parcours. 3. Touchez Passer par. Une liste de vos étapes s'affiche. 4. Touchez l'étape à déplacer vers le haut ou vers le bas. Un écran en haut duquel figure le nom de votre étape s'affiche. 5. Touchez Vers le haut ou Vers le bas. Votre étape change de position dans la liste et vous êtes immédiatement redirigé vers la liste des étapes. Conseil : vous ne pouvez pas déplacer une étape que vous n'avez pas encore effectuée dans une liste contenant des étapes déjà effectuées. Suppression d'une étape Pour supprimer une étape, procédez comme suit : 1. Touchez l’écran pour afficher le menu principal. 2. Touchez Modifier parcours. 3. Touchez Passer par. Une liste de vos étapes s'affiche. 4. Touchez l'étape que vous souhaitez supprimer. Un écran en haut duquel figure le nom de votre étape s'affiche. 5. Touchez Supprimer. Votre étape est supprimée et vous êtes immédiatement redirigé vers la liste des étapes. Modification des paramètres de notification pour une étape Si les notifications sont activées pour une étape, une icône s'affiche en regard de celle-ci dans la liste des étapes. Pour activer ou désactiver les notifications pour une étape, procédez comme suit : 1. Touchez l’écran pour afficher le menu principal. 2. Touchez Modifier parcours. 3. Touchez Passer par. Une liste de vos étapes s'affiche. 4. Touchez l'étape pour laquelle vous souhaitez modifier les paramètres de notification. Un écran en haut duquel figure le nom de votre étape s'affiche. 5. Touchez Activer/Désactiver les notifications. Le paramètre de notification change pour l'étape et vous êtes immédiatement redirigé vers la liste des étapes. Conseil : vous ne pouvez pas activer ou désactiver les notifications pour une étape déjà effectuée. 44 Réactivation d'une étape Remarque : vous pouvez uniquement réactiver les étapes qui ont déjà été effectuées. Les étapes effectuées sont grisées. Pour réactiver une étape, procédez comme suit : 1. Touchez l’écran pour afficher le menu principal. 2. Touchez Modifier parcours. 3. Touchez Passer par. Une liste de vos étapes s'affiche. 4. Touchez l'étape effectuée que vous souhaitez réactiver. Un écran en haut duquel figure le nom de votre étape s'affiche. 5. Touchez Réactiver. L'étape est supprimée et réinsérée dans la liste des étapes qui n'ont pas encore été effectuées. 45 Afficher la carte À propos de l'affichage de la carte Vous pouvez afficher la carte afin de l'explorer de la même manière que vous consultez une carte routière traditionnelle sur papier. La carte indique votre position actuelle et de nombreux autres emplacements tels que les favoris et les PI. Pour afficher la carte de la sorte, touchez Afficher la carte ou Afficher le parcours dans le menu principal. Vous pouvez afficher différents emplacements sur la carte en la déplaçant sur l'écran. Pour déplacer la carte, touchez l'écran et faites glisser votre doigt. Si votre appareil prend en charge les gestes, vous pouvez également zoomer (avant ou arrière) en touchant l'écran avec votre pouce et votre index puis en les écartant ou en les rapprochant sur l'écran. Pour sélectionner un emplacement sur la carte, touchez-le. Le curseur indique l'emplacement et affiche des informations utiles sur l'emplacement dans un panneau d'informations. Touchez le panneau d'informations pour créer un favori ou planifier un itinéraire vers cet emplacement. Afficher la carte 46 1. La barre d'échelle 2. Trafic : incidents de circulation en cours. Utilisez le bouton Options pour sélectionner l'affichage des informations routières sur la carte. Lorsque la carte affiche les informations routières, les PI et les Favoris ne sont pas indiqués. Remarque : pour utiliser un service d'informations trafic TomTom, il vous faut peut-être un abonnement ou un récepteur. Les services d'informations trafic ne sont pas disponibles dans tous les pays ou régions. Pour de plus amples informations, rendez-vous sur tomtom.com/services. 3. Marqueur Le marqueur indique la distance jusqu'à l'emplacement. Les marqueurs sont colorés comme suit : Bleu - indique votre position actuelle. Ce marqueur est gris si vous perdez le signal GPS. Jaune - indique votre domicile. Rouge - indique votre destination. Touchez un marqueur pour centrer la carte sur l'emplacement qu'il indique. Vous pouvez également définir votre propre marqueur. Touchez le bouton du curseur puis Définir position afin de placer un marqueur vert sur la position du curseur. Pour désactiver les marqueurs, touchez Options puis Avancés et décochez la case Marqueurs. 4. Bouton des options 5. Le curseur avec la bulle de nom de rue Touchez le bouton dans la bulle de nom de rue pour ouvrir le menu Curseur. Vous pouvez aller à la position du curseur, enregistrer la position du curseur en tant que Favori ou trouver un Point d'intérêt à proximité de la position du curseur. 6. Le bouton Chercher Touchez ce bouton pour rechercher des adresses spécifiques, des favoris ou des points d'intérêt. 7. La barre de zoom Zoomez en avant et en arrière en déplaçant le curseur. Options Touchez Options pour paramétrer les informations affichées sur la carte et afficher les informations suivantes : Trafic - sélectionnez cette option pour afficher les infos trafic sur la carte. Lorsque la carte affiche les infos trafic, les PI et les Favoris ne sont pas indiqués. Remarque : pour utiliser un service d'informations trafic TomTom, il vous faut peut-être un abonnement ou un récepteur. Les services d'informations trafic ne sont pas disponibles dans tous les pays ou régions. Pour de plus amples informations, rendez-vous sur tomtom.com/services. Noms - sélectionnez cette option pour afficher les noms de rues et de villes sur la carte. Points d'intérêt - sélectionnez cette option pour afficher les PI sur la carte. Touchez Choisir des PI pour choisir les catégories de PI affichées sur la carte. Images - sélectionnez cette option pour afficher les images satellite de la zone consultée. Les images satellite ne sont pas nécessairement disponibles sur chaque carte pour chaque emplacement de la carte. 47 Favoris - sélectionnez cette option pour afficher vos favoris sur la carte. Touchez Avancés pour afficher ou masquer les informations suivantes : Marqueurs - sélectionnez cette option pour activer les marqueurs. Les marqueurs indiquent votre position actuelle (en bleu), la position de votre domicile (en orange) et votre destination (en rouge). Le marqueur indique la distance jusqu'à l'emplacement. Touchez un marqueur pour centrer la carte sur l'emplacement de celui-ci. Pour créer votre propre marqueur, touchez le bouton Curseur. Puis touchez Définir position pour placer le marqueur vert sur la position du curseur. Pour désactiver les marqueurs, touchez Options puis Avancés et décochez Marqueurs. Coordonnées - sélectionnez cette option pour afficher les coordonnées GPS dans le coin inférieur gauche de la carte. Menu Curseur Vous pouvez utiliser le curseur pour effectuer des actions autres que la sélection d'un emplacement sur la carte. Positionnez le curseur sur un emplacement de la carte, touchez la flèche puis l'un des boutons suivants : Touchez ce bouton pour planifier un parcours vers la position du curseur sur la carte. Aller à cible Touchez ce bouton pour afficher des informations sur l'emplacement sur la carte, notamment son adresse. Afficher la position Touchez ce bouton pour créer votre propre marqueur vert et positionnez-le sur le curseur. Si un marqueur vert existe, ce bouton devient Supprimer le marqueur. Définir position Touchez ce bouton pour rechercher un PI à proximité de la position du curseur sur la carte. Rechercher PI à proximité Par exemple, si le curseur indique actuellement l'emplacement d'un restaurant sur la carte, vous pouvez rechercher un parking à étages à proximité. Touchez ce bouton pour apporter une correction de carte à l'endroit où se trouve le curseur. Corriger la position Vous pouvez apporter la correction uniquement sur votre propre carte ou vous pouvez la partager avec la communauté TomTom Map Share. 48 Touchez ce bouton pour créer un favori à la position du curseur sur la carte. Ajouter aux Favoris Touchez ce bouton pour créer un PI à la position du curseur sur la carte. Ajouter aux PI Passer par... Touchez ce bouton pour que le parcours passe par la position indiquée par le curseur. Votre destination n'a pas changé mais votre parcours passe maintenant par cet emplacement. Ce bouton est uniquement disponible lorsqu'un parcours est planifié. Touchez ce bouton pour centrer la carte sur la position du curseur. Centrer sur carte Remarque : les appels mains-libres ne sont pas pris en charge sur tous les appareils. Appeler... Touchez ce bouton pour afficher la position à l'emplacement du curseur. Ce bouton n'est accessible que si votre appareil TomTom dispose du numéro de téléphone du lieu. Les numéros de téléphone de nombreux PI sont disponibles sur votre appareil TomTom. Vous pouvez aussi appeler les numéros de téléphone de vos propres PI. 49 Corrections de carte À propos de Map Share Map Share vous permet de corriger les erreurs sur les cartes. Vous pouvez corriger plusieurs types d'erreurs. Pour apporter des corrections à votre propre carte, touchez Corrections de carte dans le menu Paramètres. Remarque : Map Share n'est pas disponible dans toutes les régions. Pour en savoir plus, rendez-vous sur tomtom.com/mapshare. Corriger une erreur sur une carte Important : par souci de sécurité, ne saisissez pas les détails complets d'une correction de carte pendant la conduite. Repérez simplement l'emplacement de l'erreur sur la carte et saisissez les détails complets ultérieurement. Pour corriger une erreur sur une carte, procédez comme suit : 1. Touchez Corrections de carte dans le menu Paramètres. 2. Touchez Corriger erreur de carte. 3. Sélectionnez le type de corrections de carte que vous souhaitez appliquer. 4. Sélectionnez le mode de sélection de l'emplacement. 5. Sélectionnez l'emplacement. Puis touchez Terminé. 6. Saisissez les détails de la correction. Puis touchez Terminé. 7. Indiquez si la correction est temporaire ou permanente. 8. Touchez Continuer. La correction est enregistrée. Types de corrections de carte Pour apporter une correction à votre carte, touchez Corrections de carte dans le menu Paramètres, puis Corriger erreur de carte. Plusieurs types de corrections de carte sont possibles. Touchez ce bouton pour bloquer ou débloquer une rue. Vous pouvez bloquer ou débloquer la rue dans un sens ou dans les deux. (Dé)bloquer la rue Par exemple, pour corriger une rue à proximité de votre position actuelle, procédez comme suit : 50 1. Touchez (Dé)bloquer la rue. 2. Touchez À proximité pour sélectionner une rue à proximité de votre position actuelle. Vous pouvez également sélectionner une rue par son nom, une rue près de votre domicile ou une rue sur la carte. 3. Sélectionnez la rue ou la section de rue que vous souhaitez corriger en la touchant sur la carte. La rue sélectionnée est mise en surbrillance et le curseur indique le nom de la rue. 4. Touchez Terminé. Votre appareil affiche la rue et indique si la circulation est bloquée ou non pour chaque sens. 5. Touchez un des boutons directionnels pour bloquer ou débloquer la circulation dans ce sens. 6. Touchez Terminé. Touchez ce bouton pour corriger le sens de la circulation d'une rue à sens unique pour laquelle le sens de la circulation diffère de celui affiché sur votre carte. Inverser direction trafic Remarque : L'inversion de la direction du trafic s'applique uniquement aux rues à sens unique. Si vous sélectionnez une rue à double sens, vous aurez la possibilité de bloquer/débloquer la rue, mais pas d'en modifier le sens. Touchez ce bouton pour modifier le nom d'une rue sur votre carte. Par exemple, pour renommer une rue à proximité de votre position actuelle : Modifier le nom de la rue 1. Touchez Modifier le nom de la rue. 2. Touchez À proximité. 3. Sélectionnez la rue ou la section de rue que vous souhaitez corriger en la touchant sur la carte. La rue sélectionnée est mise en surbrillance et le curseur indique le nom de la rue. 4. Touchez Terminé. Conseil : si la section en surbrillance n'est pas correcte, touchez 51 Modifier pour modifier des sections de route individuelles. 5. Tapez le nom de rue exact. 6. Touchez Continuer. Touchez ce bouton pour modifier et signaler les restrictions de direction incorrectes. Modifier restrictions de direction Touchez ce bouton pour modifier et signaler les limitations de vitesse routière. Modifier la vitesse routière Touchez ce bouton pour ajouter ou supprimer un rond-point. Ajouter/supprimer rond-point Touchez ce bouton pour ajouter un nouveau Point d'intérêt (PI). Par exemple, pour ajouter un nouveau restaurant à proximité de votre position actuelle : Ajouter un PI manquant 1. Touchez Ajouter un PI manquant. 2. Touchez Restaurant dans la liste de catégories de PI. 3. Touchez À proximité. Vous pouvez sélectionner l'emplacement en entrant l'adresse ou en sélectionnant la position sur la carte. Sélectionnez À proximité ou Près de votre domicile pour ouvrir la carte sur votre position actuelle ou sur votre domicile. 4. Sélectionnez l'emplacement du restaurant manquant. 5. Touchez Terminé. 6. Tapez le nom du restaurant puis touchez Suivant. 7. Si vous connaissez le numéro de téléphone du restaurant vous pouvez le taper, puis toucher Suivant. Si vous ne connaissez pas le numéro, il vous suffit de toucher Suivant sans taper de numéro. 1. Touchez Continuer. Touchez ce bouton pour modifier un PI existant. Vous pouvez utiliser ce bouton pour apporter les modifications suivantes à un PI : Modifier PI Supprimer le PI. Renommer le PI. Modifier le numéro de téléphone du PI. 52 Modifier la catégorie à laquelle appartient le PI. Déplacer le PI sur la carte. Touchez ce bouton pour saisir un commentaire sur un PI. Utilisez ce bouton si vous ne pouvez pas modifier l'erreur du PI en utilisant le bouton.Modifier PI. Commentaire sur un PI Corriger n° de rue Touchez ce bouton pour corriger l'emplacement d'un numéro de rue. Saisissez l'adresse que vous souhaitez corriger, puis indiquez sur la carte l'emplacement correct de ce numéro de rue. Touchez ce bouton pour modifier une rue existante. Une fois la rue sélectionnée, vous pouvez choisir l'erreur à signaler. Vous pouvez sélectionner plusieurs types d'erreurs pour une rue. Rue existante Touchez ce bouton pour signaler une rue manquante. Vous devez sélectionner les points de début et de fin de la rue manquante. Rue manquante Touchez ce bouton pour signaler une erreur sur une ville, une agglomération ou un village. Vous pouvez signaler les types d'erreur suivants : Ville Il manque la ville Nom de ville erroné Autre nom de ville Autre Touchez ce bouton pour signaler une erreur sur une entrée ou une sortie d'autoroute. Entrée/sortie de l'autoroute Touchez ce bouton pour signaler une erreur de code postal. Code postal Touchez ce bouton pour signaler d'autres types de corrections. Ces corrections ne sont pas immédiatement intégrées à votre carte mais elles sont enregistrées dans un rapport spécial. Autre Vous pouvez signaler des rues manquantes, des erreurs concernant les entrées et sorties d'autoroute et des ronds-points manquants. Si la correction que vous souhaitez signaler ne correspond à aucun de ces types de rapport, entrez une description générale puis touchez Autre. 53 Sons et voix À propos des sons et des voix Votre appareil TomTom utilise des sons pour tout ou partie des fonctionnalités suivantes : Instructions de conduite et autres informations relatives au parcours Informations trafic Remarque : pour utiliser un service d'informations trafic TomTom, il vous faut peut-être un abonnement ou un récepteur. Les services d'informations trafic ne sont pas disponibles dans tous les pays ou régions. Pour de plus amples informations, rendez-vous sur tomtom.com/services. Avertissements que vous paramétrez Appels mains-libres Deux types de voix sont disponibles pour votre appareil : Voix de synthèse Voix de synthèses générées par votre appareil. Elles donnent des instructions de parcours et énoncent à voix haute les noms de villes et de rues, ainsi que les informations trafic et d'autres informations utiles. Voix humaines Elles sont enregistrées par un acteur et fournissent uniquement des instructions de conduite. À propos des voix de synthèse Votre appareil TomTom utilise la technologie de synthèse vocale et des voix de synthèse pour lire les noms de rues sur votre carte afin de vous guider au fil de votre parcours. La voix de synthèse analyse la phrase complète avant de la prononcer, pour s'assurer qu'elle est aussi proche que possible d'une voix naturelle. Les voix de synthèse sont capables de reconnaître et de prononcer les noms de ville et de rue étrangers. Par exemple, la voix de synthèse en anglais peut lire et prononcer les noms de rue français, mais la prononciation ne sera peut-être pas complètement exacte. Sélection d'une voix Pour sélectionner une voix différente sur votre appareil TomTom, il suffit de toucher Changer de voix dans le menu Paramètres ou de toucher Voix puis Changer de voix et de sélectionner la voix de votre choix. Modification du volume sonore Vous pouvez changer le volume de votre appareil TomTom de plusieurs façons. En mode conduite. 54 Touchez le panneau central de la barre d'état puis glissez le sélecteur pour ajuster le volume. La dernière instruction de parcours est lue afin que vous puissiez entendre le nouveau volume. Dans le menu Paramètres. Touchez Paramètres dans le menu principal, puis Volume et déplacez le curseur pour ajuster le volume. Touchez Tester pour entendre le nouveau volume. Commande de volume automatique Afin de paramétrer votre appareil TomTom pour ajuster automatiquement le volume, procédez comme suit : 1. Touchez Paramètres dans le menu principal. 2. Touchez Volume. 3. Sélectionnez Lier volume et vitesse de voiture pour régler automatiquement le volume dans la voiture en fonction des modifications de votre vitesse de conduite. 4. Touchez Terminé. 55 Paramètres À propos des paramètres Vous pouvez modifier l'apparence et le comportement de votre appareil TomTom. La plupart des paramètres de votre appareil sont accessibles en touchant Paramètres dans le menu principal. Remarque : tous les paramètres décrits ici ne sont pas nécessairement disponibles sur tous les appareils. Paramètres 2D/3D Touchez ce bouton pour définir l'affichage par défaut de la carte. Pour basculer entre les modes 2D et 3D pendant la conduite, touchez la partie gauche de la barre d'état du mode conduite. Paramètres 2D/3D Il est parfois plus pratique d'afficher la carte vue du dessus, par exemple lorsque vous circulez sur un réseau routier complexe. L'affichage en 2D offre une vue de la carte en deux dimensions comme si vous la voyiez de dessus. L'affichage en 3D offre une vue tridimensionnelle de la carte, comme si vous conduisiez dans le paysage. Les boutons suivants sont disponibles : En mode 2D : faire pivoter la carte dans la direction du trajet touchez ce bouton pour faire pivoter automatiquement la carte avec la direction dans laquelle vous conduisez toujours en haut. Basculer en mode 3D lors d'un parcours - touchez ce bouton pour basculer automatiquement en mode 3D lorsque vous suivez un parcours. Paramètres avancés Touchez ce bouton pour sélectionner les réglages avancés suivants : Paramètres avancés Afficher les numéros avant les noms de rue - si ce paramètre est sélectionné, les adresses sont affichées avec le numéro suivi du nom de la rue, par exemple 27, rue St Guillaume. Afficher les noms de rue - si ce paramètre est sélectionné, les noms de rues s'affichent sur la carte en mode conduite. Afficher nom de la prochaine rue - si ce paramètre est sélectionné, le nom de la rue suivante sur votre parcours s'affiche en haut du mode conduite. Afficher nom de la rue actuelle sur la carte - si ce paramètre est sélectionné, le nom de la rue où vous vous trouvez s'affiche au-dessus de la barre d'état du mode conduite. Afficher l'aperçu de l'emplacement - si ce paramètre est sélectionné, un aperçu graphique de votre destination s'affiche durant la planifica56 tion du parcours. Activer le zoom automatique en mode 2D - si ce paramètre est sélectionné, tout le parcours est affiché en mode conduite quand la carte est affichée en 2D. Activer le zoom automatique en mode 3D - si ce paramètre est sélectionné, vous voyez une vue plus large quand vous êtes sur les autoroutes et sur les grands axes routiers. Puis un zoom avant se fait automatiquement à l'approche des intersections. Afficher les images de voie - si ce paramètre est sélectionné, un aperçu graphique de la route à suivre indique la voie à emprunter à l'approche d'un embranchement ou d'une sortie d'autoroute. Vous pouvez choisir d'afficher les voies de circulation sur un écran scindé, en plein écran ou désactiver totalement cet affichage. Cette fonctionnalité n'est pas nécessairement disponible pour toutes les routes. Afficher les conseils - ce paramètre permet d'afficher ou de masquer les conseils. Régler l'horloge pour ce fuseau horaire automatiquement - si ce paramètre est sélectionné, votre horloge est réglée automatiquement en fonction de votre fuseau horaire. Économie de batterie Pour modifier les paramètres d'économie d'énergie, touchez ce bouton sur votre appareil. Économie de batterie Luminosité Touchez ce bouton pour régler la luminosité de votre écran. Déplacez le curseur pour régler le niveau de luminosité. Luminosité Pour afficher la carte et les menus avec des couleurs diurnes ou nocturnes, touchez Couleurs nocturnes ou Couleurs diurnes dans le menu Paramètres. Icône de voiture Touchez ce bouton pour sélectionner l'icône de voiture qui indique votre position actuelle en mode conduite. Icône de voiture 57 Horloge Touchez ce bouton pour sélectionner le format de l'heure. Dès que vous avez un point GPS, l'heure est définie automatiquement. Sans point GPS, vous pouvez choisir de régler l'heure manuellement. Horloge Connexions Touchez ce bouton pour ouvrir le menu Connexions. Les éléments de ce menu vous permettent de contrôler les connexions de votre appareil de navigation. Connexions Activation/Désactivation du Bluetooth Touchez ce bouton pour activer le Bluetooth®. Remarque : cette fonction n'est pas disponible sur tous les appareils de navigation TomTom. Activer Bluetooth Touchez ce bouton pour désactiver le Bluetooth®. Remarque : cette fonction n'est pas disponible sur tous les appareils de navigation TomTom. Désactiver Bluetooth Activation/Désactivation du mode avion Touchez ce bouton pour activer ou désactiver le mode avion. Le mode avion interrompt toutes les communications de l'appareil. Activer/Désactiver le mode avion Favoris Touchez ce bouton pour ajouter, renommer ou supprimer des favoris. Favoris Les favoris constituent un moyen simple de sélectionner un emplacement sans avoir besoin de saisir l'adresse. Ce ne sont pas nécessairement vos endroits « favoris », au sens littéral. Il peut simplement s'agir d'une liste d'adresses utiles. Pour créer un nouveau favori, touchez Ajouter. Saisissez ensuite l'adresse du lieu de la même façon que lorsque vous planifiez un parcours. 58 Pour afficher ou modifier un favori existant, touchez l'un des éléments dans la liste. Pour voir plus de favoris sur la carte, touchez les boutons droite et gauche. État GPS Touchez ce bouton pour afficher l'état actuel de la réception GPS sur votre appareil. État GPS Position du domicile Touchez ce bouton pour définir ou modifier l'adresse de votre Domicile. Vous saisissez l'adresse de la même façon que lorsque vous planifiez un parcours. Position du domicile La position du domicile constitue un moyen simple de planifier un parcours vers un emplacement important. Pour la plupart des utilisateurs, le Domicile correspond à l'adresse de leur domicile. Cependant, si vous préférez définir une autre destination comme Domicile, comme par exemple votre lieu de travail, c'est possible. 59 Clavier Touchez ce bouton pour sélectionner les claviers que vous pourrez utiliser, ainsi que la disposition des touches du clavier latin. Clavier Vous utilisez le clavier pour saisir des noms et adresses, ainsi que pour planifier un parcours voire pour chercher le nom d'une ville ou d'un restaurant local. Langue Touchez ce bouton pour modifier la langue utilisée pour tous les boutons et messages que vous voyez sur votre appareil. Langue Vous disposez d'un grand choix de langues. Quand vous changez de langue, il vous est aussi proposé de changer de voix. Créer votre propre menu Touchez ce bouton pour ajouter jusqu'à six boutons à votre menu personnalisé. Créer votre propre menu Si votre menu ne comprend qu'un ou deux boutons, ceux-ci s'affichent en mode conduite. Si votre menu comprend trois boutons ou plus, un seul bouton apparaît en mode conduite. Celui-ci vous permet, en le touchant, d'ouvrir votre menu. Gérer les PI Touchez ce bouton pour gérer vos propres emplacements et catégories de points d'intérêt (PI). Gérer les PI Vous pouvez paramétrer votre appareil TomTom pour qu'il vous signale la proximité d'emplacements de PI sélectionnés. Par exemple, vous pouvez paramétrer l'appareil pour vous informer de l'approche d'une station service. Vous pouvez créer vos propres catégories de PI et leur ajouter vos propres emplacements de PI. Vous pouvez notamment créer une nouvelle catégorie de PI nommée Amis. Vous pouvez alors ajouter toutes les adresses de vos amis comme PI dans cette nouvelle catégorie. Touchez les boutons suivants pour créer et gérer vos propres PI : Ajouter PI - touchez ce bouton pour ajouter un emplacement à l'une de vos propres catégories de PI. Avertir des PI imminents - touchez ce bouton pour paramétrer votre appareil afin d'être averti de la proximité de PI sélectionnés. Supprimer PI - touchez ce bouton pour supprimer un PI. Modifier PI - touchez ce bouton pour modifier l'un de vos PI. Ajouter catégorie - touchez ce bouton pour créer une nouvelle catégorie de PI. Supprimer catégorie - touchez ce bouton pour supprimer l'une de vos propres catégories de PI. 60 Couleurs de carte Touchez ce bouton pour sélectionner les palettes de couleurs pour les couleurs diurnes et nocturnes de la carte. Couleurs de carte Touchez Rechercher pour chercher une palette de couleurs en saisissant le nom. Corrections de carte Touchez ce bouton pour corriger les erreurs sur la carte. Corrections de carte Mon appareil et moi Touchez ce bouton pour obtenir des informations techniques sur votre TomTom et choisir si vous souhaitez ou non partager vos informations avec TomTom. Mon appareil et moi Un menu s'ouvre et présente les options suivantes : Touchez ce bouton pour obtenir des informations techniques sur votre TomTom, comme son numéro de série, la version de l'application et celle de la carte. À propos de mon appareil Touchez ce bouton pour revenir sur votre décision de partage d'informations avec TomTom. Mes informations Compte MyTomTom Touchez ce bouton pour vous connecter à votre compte TomTom. Compte MyTomTom Vous pouvez uniquement vous connecter à un compte à la fois avec votre appareil. Si vous avez plusieurs comptes ou si plusieurs personnes partagent le même appareil, vous pouvez passer d'un compte à l'autre, selon vos besoins. Réseau Touchez ce bouton dans le menu Connexions pour ouvrir l'écran État de connexion. Cet écran indique l'état de la connexion de votre appareil. Réseau 61 Utilisation par gaucher / Utilisation par droitier Touchez ce bouton pour faciliter l'utilisation en mode droitier ou gaucher. Cela affecte des éléments tels que la barre de zoom lorsque vous affichez la carte. Utilisation par gaucher / Utilisation par droitier Téléphones Touchez ce bouton dans le menu Connexions pour ouvrir le menu Téléphones. Téléphones Réinitialiser les valeurs par défaut Touchez ce bouton pour choisir entre une réinitialisation complète ou partielle. Réinitialiser les valeurs par défaut Une réinitialisation complète supprime l'ensemble de vos paramètres personnels et restaure les paramètres d'usine standard sur votre appareil TomTom. Une réinitialisation partielle supprime vos paramètres personnels existants, mais conserve les informations d'emplacement, notamment les Favoris, les destinations récentes, les emplacements de votre domicile et de votre bureau, les catégories de PI et les PI. Ce n'est pas une mise à jour logicielle, et elle n'affecte pas la version de l'application logicielle installée sur votre appareil. Planification de parcours Touchez le bouton Planification de parcours pour paramétrer la façon dont votre TomTom calcule les parcours que vous planifiez. Planification de parcours Touchez ce bouton pour chaque option afin de modifier les paramètres. Remarque : ce paramètre n'est pas disponible si vous utilisez un produit TomTom pour camping-car et caravane. Les produits pour camping-car et caravane peuvent utiliser le paramètre Véhicule et parcours. Types de parcours Paramétrez le type de parcours que vous voulez que votre TomTom calcule. Touchez IQ Routes pour indiquer si vous voulez que l'appareil utilise les informations IQ Routes afin d'identifier le meilleur parcours. 62 Paramètres Routes à péage, Ferries, Voies de covoiturage et Voies non revêtues Paramétrez la façon dont votre TomTom doit gérer chacun de ces quatre éléments lorsque l'appareil calcule un parcours. Les voies réservées au covoiturage n'existent pas dans tous les pays. Pour emprunter ces voies, votre véhicule doit, par exemple, être occupé par plusieurs personnes ou utiliser un carburant dit « vert ». Récapitulatif du parcours Indiquez si vous souhaitez que l'écran de récapitulatif du parcours se ferme automatiquement une fois le parcours planifié. Si vous sélectionnez Non, alors vous devez toucher Terminé pour fermer la fenêtre du récapitulatif du parcours à chaque fois que vous planifiez un parcours. Paramètres de sécurité Touchez ce bouton pour sélectionner les fonctions de sécurité que vous voulez utiliser sur votre appareil. Paramètres de sécurité Afficher PI sur la carte Touchez ce bouton pour sélectionner le type de Point d'intérêt que vous voulez afficher sur la carte. 1. Touchez Afficher PI sur la carte dans le menu Paramètres. Afficher PI sur la carte 2. Sélectionnez les catégories de PI que vous souhaitez afficher sur la carte. Touchez Rechercher et utilisez le clavier pour chercher un nom de catégorie. 3. Sélectionnez si vous voulez que les PI s'affichent sur la carte en mode 2D ou 3D. 4. Touchez Terminé. Les emplacements des Points d'intérêt s'affichent sur la carte sous forme d'icônes. Haut-parleur Touchez ce bouton pour sélectionner le haut-parleur utilisé par votre appareil ou la connexion du haut-parleur. Haut-parleur Démarrage Touchez ce bouton pour sélectionner les actions survenant au démarrage de votre appareil. Démarrage 63 Barre d'état Touchez ce bouton pour sélectionner les informations que vous souhaitez voir dans la barre d'état : Barre d'état Horizontal - affiche la barre d'état en bas du mode conduite. Vertical - affiche la barre d'état à droite du mode conduite. Vitesse maximum Important : la limitation de vitesse s'affiche à côté de votre vitesse actuelle. Si vous dépassez la limitation de vitesse, un indicateur d'avertissement s'affiche dans la barre d'état. Le panneau de la barre d'état peut par exemple devenir rouge. Les informations relatives aux limitations de vitesse ne sont pas nécessairement disponibles pour toutes les routes. Heure actuelle Distance restante - la distance jusqu'à destination. Marge - votre appareil affiche l'importance de votre retard ou de votre avance par rapport à votre heure d'arrivée souhaitée, paramétrée lors de la planification de votre parcours. Changer carte Touchez ce bouton pour sélectionner la carte que vous souhaitez utiliser pour la planification de parcours et la navigation. Cartes Bien que vous puissiez stocker plusieurs cartes sur votre appareil, vous ne pouvez en utiliser qu'une à la fois pour la planification et la navigation. Pour passer de la carte actuelle à une autre afin de planifier un parcours dans un autre pays ou une autre région, touchez simplement ce bouton. Remarque : lorsque vous basculez sur une autre carte pour la première fois, vous devrez peut-être vous connecter à votre compte MyTomTom afin d'activer cette carte. Activer/désactiver le guidage vocal Désactiver le guidage vocal Touchez ce bouton pour désactiver les instructions vocales. Vous n'entendrez plus les instructions vocales relatives à votre parcours, mais vous continuerez à entendre les informations comme les infos trafic et les avertissements. Le guidage vocal est aussi désactivé si vous touchez Désactiver le son dans le menu Paramètres. Remarque : si vous modifiez la voix sur votre appareil, les instructions vocales seront automatiquement activées avec la nouvelle voix. Touchez ce bouton pour activer la voix et recevoir les instructions vocales pour votre parcours. Activer le guidage vocal 64 Unités Touchez ce bouton pour définir les unités utilisées sur votre appareil pour les fonctions telles que la planification de parcours. Unités Couleurs nocturnes / Couleurs diurnes Touchez ce bouton pour réduire la luminosité de l'écran et afficher la carte avec des couleurs plus sombres. Couleurs nocturnes Lors de la conduite de nuit ou dans un tunnel sombre, il est moins distrayant et plus facile pour le conducteur de voir l'écran si sa luminosité est réduite. Conseil : votre appareil peut basculer entre les couleurs diurnes et les couleurs nocturnes en fonction de l'heure de la journée. Pour alterner automatiquement entre les couleurs diurnes et nocturnes, touchez Luminosité dans le menu Paramètres, puis sélectionnez Basculer automatiquement vers couleurs nocturnes. Touchez ce bouton pour augmenter la luminosité de l'écran et afficher la carte avec des couleurs plus lumineuses. Couleurs diurnes Véhicule et parcours Touchez ce bouton pour définir le type de votre véhicule et modifier le mode de planification des parcours. Véhicule et parcours Touchez ce bouton pour chaque option afin de modifier les paramètres. Remarque : ce paramètre est disponible uniquement si vous utilisez un produit TomTom pour camping-car et caravane. Pour les autres produits, c'est le paramètre Planification de parcours qui est disponible. Pour définir ou modifier votre type de véhicule, touchez Types de véhicule et de parcours. Vous pouvez alors sélectionner votre type de véhicule et configurer votre appareil en fonction. Types de parcours Paramétrez le type de parcours que vous voulez que votre TomTom calcule. Touchez IQ Routes pour indiquer si vous voulez que l'appareil utilise les informations IQ Routes afin d'identifier le meilleur parcours. Paramètres Routes à péage, Ferries, Voies de covoiturage et Voies non revêtues Paramétrez la façon dont votre TomTom doit gérer chacun de ces quatre éléments lorsque l'appareil calcule un parcours. 65 Les voies réservées au covoiturage n'existent pas dans tous les pays. Pour emprunter ces voies, votre véhicule doit, par exemple, être occupé par plusieurs personnes ou utiliser un carburant dit « vert ». Récapitulatif du parcours Indiquez si vous souhaitez que l'écran de récapitulatif du parcours se ferme automatiquement une fois le parcours planifié. Si vous sélectionnez Non, alors vous devez toucher Terminé pour fermer la fenêtre du récapitulatif du parcours à chaque fois que vous planifiez un parcours. Voix Touchez ce bouton pour modifier la voix donnant les instructions vocales. Changer de voix Une large gamme de voix est à votre disposition. Certaines voix de synthèse peuvent lire les noms de rue et d'autres informations directement sur la carte et certaines voix humaines ont été enregistrées par des acteurs. Touchez ce bouton pour paramétrer le type d'instructions vocales et autres instructions relatives au parcours que votre appareil lit à haute voix. Paramètres de voix Commande vocale Touchez ce bouton pour ouvrir le menu Commande vocale qui contient les boutons suivants : Commande vocale Touchez ce bouton pour désactiver la commande vocale. Désactiver la commande vocale Touchez ce bouton pour activer la commande vocale. Activer la commande vocale Touchez ce bouton pour afficher la liste des commandes que vous pouvez prononcer quand vous utilisez la commande vocale. Que dire ? 66 Volume Touchez ce bouton pour régler le volume de votre appareil. Faites glisser le curseur pour modifier le volume. Volume 67 Points d'intérêt À propos des points d'intérêt Les Points d'intérêt ou PI sont des lieux utiles sur la carte. En voici quelques exemples : Restaurants Hôtels Musées Parkings Stations-service Création de PI Conseil : pour obtenir de l'aide sur la gestion des points d'intérêt tiers, tapez « PI tiers » dans la zone de recherche du site tomtom.com/support. 1. Touchez l'écran pour afficher le menu principal. 2. Touchez Paramètres. 3. Touchez Gérer les PI. 4. En l'absence de catégorie de PI ou si celle que vous voulez utiliser n'existe pas, touchez Ajouter catégorie et créez une nouvelle catégorie. Chaque PI est attribué à une catégorie de PI. Cela signifie que vous devez avoir créé au minimum une catégorie de PI avant de pouvoir créer votre premier PI. Vous pouvez ajouter des PI uniquement aux catégories que vous avez créées. Pour en savoir plus sur la création de catégories de PI, lisez Gérer les PI (Points d'intérêt). 5. Touchez Ajouter PI. 6. Sélectionnez la catégorie de PI à utiliser pour le nouveau PI. 7. Touchez un bouton pour saisir l'adresse du PI, de la même façon que vous planifiez vos parcours. Le PI est créé et enregistré dans la catégorie sélectionnée. Touchez ce bouton pour définir votre Domicile comme PI. Domicile Cette fonction est utile si vous décidez de modifier l'emplacement de votre Domicile mais souhaitez tout d'abord créer un PI pour le Domicile actuel. 68 Touchez ce bouton pour créer un PI à partir d'un favori. Favori Étant donné que le nombre de favoris est limité, il est parfois souhaitable de créer un PI à partir d'un favori. Si vous souhaitez créer plus de favoris, vous devez en supprimer certains. Pour éviter de perdre un favori, enregistrez l'emplacement en tant que PI avant de supprimer le favori. Touchez ce bouton pour entrer une adresse en tant que nouveau PI. Pour entrer une adresse, vous avez le choix parmi quatre options. Adresse Centre-ville Rue et numéro de rue Code postal Croisement ou intersection Touchez ce bouton pour sélectionner un emplacement de PI dans une liste de lieux que vous avez récemment utilisés comme destination. Destination récente Touchez ce bouton pour ajouter un point d'intérêt (PI) comme PI. Si vous créez par exemple une catégorie de PI pour vos restaurants favoris, utilisez cette option au lieu d'entrer les adresses des restaurants. Point d'intérêt Touchez ce bouton pour ajouter votre position actuelle comme PI. Ma position Par exemple, si vous vous arrêtez dans un lieu intéressant, vous pouvez toucher ce bouton pour créer un PI correspondant à votre emplacement actuel. Touchez ce bouton pour créer un PI en utilisant le navigateur de carte. Utilisez le curseur pour sélectionner l'emplacement du PI puis touchez Terminé. Point sur la carte Touchez ce bouton pour créer un PI en entrant les valeurs de longitude et de latitude. Latitude Longitude Touchez ce bouton pour créer un PI à partir de votre dernière position enregistrée. Position du dernier arrêt Touchez ce bouton pour créer un PI en prononçant l'adresse. Adresse vocale 69 Recherche Locale Touchez ce bouton pour utiliser la Recherche Locale avec TomTom Places afin de rechercher des magasins et des entreprises à proximité de votre position actuelle. Vous pouvez rechercher des magasins et des entreprises à proximité de votre position, de votre destination, d'une autre destination ou dans une ville. Si vous recherchez une piscine près de votre position actuelle, par exemple, entrez « piscine » et choisissez le meilleur résultat. Utilisation des PI pour planifier un parcours Lorsque vous planifiez un parcours, vous pouvez utiliser un PI comme destination. L'exemple suivant vous explique comment planifier un parcours vers un parking dans une ville : 1. Touchez Aller à ou Aller vers dans le menu principal. 2. Touchez Point d'intérêt. 3. Touchez PI dans la ville. Conseil : le dernier PI affiché sur votre appareil TomTom s'affiche également dans le menu. 4. Saisissez le nom de la ville et sélectionnez-le lorsqu'il apparaît dans la liste. 5. Touchez le bouton en forme de flèche pour développer la liste des catégories de PI. Conseil : si vous connaissez déjà le nom du PI que vous voulez utiliser, vous pouvez toucher Rechercher par nom afin de saisir son nom et de sélectionner l'emplacement. 6. Faites défiler la liste et touchez Parking. 7. Le parking le plus proche du centre-ville s'affiche en haut de la liste. 8. La liste suivante explique les distances affichées à côté de chaque PI. La méthode de mesure de la distance varie selon votre méthode de recherche originale du PI : PI à proximité - distance depuis votre position actuelle PI dans la ville - distance depuis le centre-ville PI près du domicile - distance depuis votre domicile PI en chemin - distance depuis votre position actuelle PI à destination - distance depuis votre destination 9. Touchez le nom du parking que vous voulez utiliser puis Terminé une fois le parcours calculé. Votre appareil commence à vous guider jusqu'au parking. Conseil : vous pouvez aussi utiliser la Recherche locale pour trouver des endroits pratiques. Pour en savoir plus sur la Recherche locale et les autres services LIVE, rendez-vous sur tomtom.com/services. Afficher les PI (Points d'intérêt) sur la carte Vous pouvez sélectionner les types d'emplacements de PI que vous souhaitez afficher sur vos cartes. 1. Touchez Afficher PI sur la carte dans le menu Paramètres. 2. Sélectionnez les catégories que vous souhaitez afficher sur la carte. 3. Touchez Terminé. 70 4. Indiquez si vous souhaitez que les emplacements de PI s'affichent sur la carte en mode 2D ou 3D. 5. Touchez Terminé. Les types de PI que vous avez sélectionnés sont affichés sous forme de symboles sur la carte. Appeler un PI Remarque : les appels mains-libres ne sont pas pris en charge sur tous les appareils de navigation. De nombreux PI sur votre TomTom incluent des numéros de téléphone. Ainsi, si votre appareil prend en charge les appels mains-libres, vous pouvez l'utiliser pour appeler le PI et planifier un parcours jusqu'à son emplacement. Vous pouvez par exemple rechercher un cinéma, l'appeler pour réserver un billet puis planifier votre parcours, tout cela depuis votre appareil TomTom. 1. Touchez le bouton de téléphone en mode conduite. Si le bouton est invisible en mode conduite, touchez Créer votre propre menu dans le menu Paramètres et sélectionnez Appeler... pour afficher le bouton en mode conduite. 2. Touchez Point d'intérêt. 3. Sélectionnez votre méthode de recherche des PI. Par exemple, si vous souhaitez rechercher un PI sur votre parcours, touchez PI en chemin. 4. Touchez le type de PI que vous souhaitez appeler. Par exemple, si vous voulez appeler un cinéma pour réserver un billet, touchez Cinéma puis sélectionnez le nom du cinéma pour l'appeler. Puis touchez Appeler ou Numéroter pour passer l'appel. Votre TomTom utilise votre téléphone portable pour appeler le PI. Définir des avertissements pour les PI Vous pouvez définir un son d'avertissement qui sera émis lorsque vous approchez d'un type de point d'intérêt particulier, par exemple les stations service. L'exemple suivant vous explique comment paramétrer la lecture d'un son d'avertissement dès que vous vous trouvez à 250 mètres d'une station service. 1. Touchez Gérer les PI, puis Avertir des PI imminents dans le menu Paramètres. 2. Faites défiler la liste et touchez Station service. Conseil : pour éliminer un avertissement, touchez le nom de catégorie puis touchez Oui. Les catégories de PI paramétrées avec un avertissement affichent un symbole de son à côté de leur nom. 3. Paramétrez une distance de 250 m et touchez OK. 4. Sélectionnez Effet sonore puis touchez Suivant. 5. Sélectionnez le son d'avertissement du PI puis touchez Suivant. 6. Si vous voulez entendre l'avertissement uniquement si le PI est directement sur un parcours planifié, sélectionnez PI sur le parcours seulement. Puis touchez Terminé. 71 L'avertissement est paramétré pour la catégorie de PI sélectionnée. Vous entendrez un son d'avertissement dès que vous serez à 250 mètres d'une station service sur votre parcours. Gérer les PI Touchez Gérer les PI pour gérer vos emplacements et vos catégories de PI. Vous pouvez paramétrer votre appareil TomTom pour qu'il vous signale la proximité d'emplacements de PI sélectionnés. De la sorte, vous pouvez, par exemple, paramétrer l'appareil pour vous informer de l'approche d'une station service. Vous pouvez créer vos propres catégories de PI et leur ajouter vos propres emplacements de PI. Ainsi, vous pouvez notamment créer une nouvelle catégorie de PI nommée Amis. Vous pouvez alors ajouter toutes les adresses de vos amis comme PI dans cette nouvelle catégorie. Touchez les boutons suivants pour créer et gérer vos propres PI : Ajouter PI - touchez ce bouton pour ajouter un emplacement à l'une de vos propres catégories de PI. Avertir des PI imminents - touchez ce bouton pour paramétrer votre appareil afin d'être averti de la proximité de PI sélectionnés. Supprimer PI - touchez ce bouton pour supprimer l'une de vos propres catégories de PI. Modifier PI - touchez ce bouton pour modifier l'un de vos PI. Ajouter catégorie - touchez ce bouton pour créer une nouvelle catégorie de PI. Supprimer catégorie - touchez ce bouton pour supprimer l'une de vos propres catégories de PI. 72 Aide À propos de la demande d'aide Touchez Aide dans le menu principal pour accéder aux services d'assistance et autres services spécialisés. Si votre appareil prend en charge les appels mains-libres et que votre téléphone est connecté à votre appareil, vous pouvez contacter les services d'urgence directement par téléphone. Si, par exemple, vous êtes impliqué dans un accident de voiture, vous pouvez utiliser le menu Aide pour rechercher et appeler l'hôpital le plus proche et lui indiquer votre position exacte. Conseil : si vous ne voyez pas le bouton Aide dans le menu principal, touchez Paramètres, puis Paramètres de sécurité. Décochez la case pour Afficher uniquement les options de menu essentielles pendant la conduite. Utiliser le menu Aide pour appeler un service local Remarque : les appels mains-libres ne sont pas pris en charge sur tous les appareils de navigation. Pour utiliser Aidez-moi ! afin de localiser un service d'assistance, de l'appeler par téléphone et de le rejoindre depuis votre position actuelle, procédez comme suit : 1. Touchez l’écran pour afficher le menu principal. 2. Touchez Aide. 3. Touchez Appeler l'assistance. 4. Sélectionnez le type de service dont vous avez besoin, par exemple Hôpital le plus proche. 5. Sélectionnez un centre dans la liste : le plus proche figure en haut de la liste. Votre appareil indique votre position sur la carte avec une description de l'emplacement. Cette fonctionnalité vous aide à préciser l'endroit où vous vous trouvez lorsque vous effectuez l'appel. Si votre appareil prend en charge les appels mains-libres et que votre téléphone est connecté à votre appareil, l'appareil compose automatiquement le numéro de téléphone. Dans le cas contraire, le numéro de téléphone à composer s'affiche. 6. Pour aller jusqu'au centre d'assistance en voiture, touchez Aller à cible. Si vous êtes à pied, touchez Marcher jusque là. Votre appareil de navigation commence à vous guider jusqu'à votre destination. Options du menu Aidez-moi ! Remarque : dans certains pays, il se peut que les données ne soient pas disponibles pour tous les services. 73 Touchez ce bouton pour trouver les coordonnées et l'emplacement d'un service d'assistance. Appeler l'assistance Remarque : les appels mains-libres ne sont pas pris en charge sur tous les appareils. Touchez ce bouton pour établir votre itinéraire en voiture jusqu'au service d'assistance. Aller à l'assistance Touchez ce bouton pour établir votre itinéraire à pied jusqu'au service d'assistance. Marcher jusqu'à l'aide Touchez ce bouton pour visualiser votre position actuelle sur la carte. Où suis-je ? Si votre appareil prend en charge les appels mains-libres et que votre téléphone est connecté à votre appareil, vous pouvez toucher Où suis-je ?, sélectionner le type de service que vous souhaitez contacter, puis indiquer votre position exacte comme indiqué sur votre appareil. Touchez ce bouton pour consulter une sélection de guides, notamment un guide des premiers secours. Sécurité et autres guides Touchez ce bouton pour consulter une sélection de guides relatifs à votre appareil de navigation. Guides d'utilisation 74 Appels mains-libres À propos des appels mains-libres Remarque : les appels mains-libres ne sont pas pris en charge sur tous les appareils. Si vous possédez un téléphone portable équipé de la technologie Bluetooth ®, vous pouvez utiliser votre appareil TomTom pour effectuer des appels et pour envoyer et recevoir des messages. Important : tous les téléphones ne sont pas compatibles et certains ne prennent pas en charge toutes les fonctionnalités. Pour en savoir plus, rendez-vous sur tomtom.com/phones/compatibility. Connexion à votre téléphone Vous devez d'abord établir une connexion entre votre téléphone portable et votre appareil TomTom. Touchez Connexions dans le menu Paramètres, puis Téléphones. Touchez Gérer les téléphones et sélectionnez votre téléphone lorsqu'il apparaît dans la liste. Il vous suffit d'effectuer cette procédure une seule fois. Ensuite, votre appareil TomTom mémorisera votre téléphone. Conseils Assurez-vous que vous avez activé le Bluetooth® sur votre téléphone. Assurez-vous que votre téléphone est réglé en tant que « repérable » ou « visible par tous». Il se peut que vous deviez entrer le mot de passe « 0000 » dans votre téléphone pour pouvoir vous connecter à votre appareil TomTom. Pour éviter de devoir saisir « 0000 » chaque fois que vous utilisez votre téléphone, enregistrez votre appareil TomTom en tant qu'appareil de confiance sur votre téléphone. Pour en savoir plus sur les paramètres Bluetooth, consultez le manuel d'utilisation de votre téléphone portable. Passer un appel Quand vous avez établi une connexion entre votre appareil de navigation TomTom et votre téléphone portable, vous pouvez utiliser votre appareil de navigation pour effectuer des appels mains-libres avec votre téléphone portable. Pour passer un appel avec votre téléphone, touchez le bouton de téléphone en mode conduite. Touchez ensuite l'un des boutons suivants : Touchez Domicile pour appeler votre position de domicile. Si vous n'avez pas entré de numéro pour votre adresse de Domicile, ce bouton n'est pas disponible. Touchez Numéro de téléphone pour saisir le numéro à appeler. Touchez Point d'intérêt pour choisir un point d'intérêt (PI) à appeler. 75 Si votre appareil connaît le numéro de téléphone d'un PI, il l'affiche à côté du PI. Touchez Entrée du répertoire pour sélectionner un contact de votre répertoire. Remarque : votre répertoire est automatiquement copié dans votre appareil TomTom lors de la première connexion avec votre téléphone portable. Certains téléphones ne peuvent pas transférer votre répertoire téléphonique sur votre appareil. Pour en savoir plus, rendez-vous sur tomtom.com/phones/compatibility. Touchez Numéro récent pour effectuer une sélection dans une liste de personnes ou de numéros que vous avez récemment appelés à partir de votre appareil. Touchez Interlocuteur récent pour effectuer une sélection dans une liste de personnes ou de numéros qui vous ont récemment appelés. Seuls les appels reçus sur votre appareil sont enregistrés dans cette liste. Recevoir un appel Lorsqu'une personne vous appelle, son nom et son numéro de téléphone s'affichent. Touchez l'écran pour accepter ou refuser l'appel. Réponse automatique Vous pouvez paramétrer votre appareil TomTom pour qu'il réponde automatiquement aux appels téléphoniques entrants. Pour paramétrer la réponse automatique, touchez Connexions dans le menu Paramètres, puis Téléphones. Touchez Réponse automatique. Sélectionnez la durée que doit respecter votre appareil avant de répondre automatiquement à vos appels, puis touchez Terminé. Connecter davantage de téléphones à votre appareil Vous pouvez établir une liaison avec 5 téléphones portables au maximum. Pour ajouter d'autres téléphones, procédez comme suit. 1. Touchez Connexions dans le menu Paramètres. 2. Touchez Téléphones. 3. Touchez Gérer les téléphones 4. Touchez Ajouter et suivez les instructions. Pour passer d'un téléphone à un autre, touchez Gérer les téléphones. Puis, touchez le bouton du téléphone auquel vous souhaitez vous connecter. Menu de téléphone portable Remarque : les appels mains-libres ne sont pas pris en charge sur tous les appareils de navigation. 76 Touchez ce bouton pour gérer les téléphones portables qui seront connectés à votre appareil TomTom. Gérer les téléphones Vous pouvez créer le profil de cinq téléphones portables différents au maximum. Touchez ce bouton pour désactiver ou activer les appels mains-libres. Désactiver appels mains-libres Touchez ce bouton pour passer un appel. Appeler Touchez ce bouton pour changer le numéro de téléphone de votre domicile. Changer numéro privé Touchez ce bouton pour sélectionner les informations à supprimer. Vous pouvez supprimer la liste des interlocuteurs récents et la liste des numéros composés récemment. Supprimer Touchez ce bouton pour modifier les paramètres de réponse automatique. Réponse automatique Important : tous les téléphones ne sont pas compatibles et certains ne prennent pas en charge toutes les fonctionnalités. 77 Favoris À propos des favoris Les favoris constituent un moyen simple de sélectionner un emplacement sans avoir besoin de saisir l'adresse. Ce ne sont pas nécessairement vos endroits « favoris », au sens littéral. Il peut simplement s'agir d'une liste d'adresses utiles. Conseil : si vous avez configuré des destinations fréquentes, elles sont affichées dans votre liste des favoris. Créer un favori Pour créer un favori, procédez comme suit : 1. Touchez l’écran pour afficher le menu principal. 2. Touchez Paramètres pour ouvrir le menu Paramètres. 3. Touchez Favoris. 4. Touchez Ajouter. Sélectionnez le type de favori en touchant l'un des boutons suivants : Vous pouvez entrer votre adresse de Domicile dans vos Favoris. Domicile Vous ne pouvez pas créer de favori à partir d'un autre favori. Cette option ne sera jamais disponible dans ce menu. Pour renommer un favori, touchez Favorisdans le menu Paramètres. Favori Vous pouvez saisir une adresse comme favori. Adresse Créez un nouveau favori en sélectionnant un endroit dans la liste de vos destinations récentes. Destination récente Recherche Locale Touchez ce bouton pour utiliser la Recherche Locale avec TomTom Places, qui vous permet de rechercher la position précise de magasins ou d'entreprises, par exemple, et de l'enregistrer dans vos favoris. 78 Si vous recherchez une piscine près de votre position actuelle, par exemple, entrez « piscine » et choisissez le meilleur résultat. Remarque : disponible uniquement sur les appareils LIVE. Si vous visitez un PI que vous appréciez particulièrement, comme un restaurant, vous pouvez l'ajouter à vos favoris. Point d'intérêt Touchez ce bouton pour ajouter votre position actuelle aux favoris. Ma position Par exemple, si vous vous arrêtez dans un endroit intéressant, vous pouvez toucher ce bouton pour créer un favori pendant que vous y êtes. Touchez ce bouton pour créer un favori en utilisant le navigateur de carte. Point sur la carte Sélectionnez l'emplacement de votre favori à l'aide du curseur, puis touchez Terminé. Touchez ce bouton pour créer un favori en entrant les valeurs de longitude et de latitude. Latitude Longitude Touchez ce bouton pour créer un favori en prononçant l'adresse. Adresse vocale Touchez ce bouton pour sélectionner votre dernière position enregistrée comme destination. Position du dernier arrêt Votre appareil suggère un nom pour votre nouveau favori. Pour entrer un nouveau nom, il est inutile de supprimer le nom suggéré. Il vous suffit de commencer votre saisie. Conseil : il est préférable d'attribuer à votre favori un nom simple à retenir. Touchez OK. Votre nouveau favori apparaît dans la liste. Après avoir ajouté au moins deux favoris et activé les conseils, vous devez indiquer si vous effectuez des trajets réguliers vers les mêmes lieux. Si vous touchez OUI, vous pouvez saisir ces destinations sous la forme de favoris. Dès que vous mettrez votre appareil en marche, vous pourrez sélectionner immédiatement l'un de ces endroits comme destination. Pour modifier ces destinations ou sélectionner une nouvelle destination, touchez Démarrage dans le menu Paramètres, puis sélectionnez Demander une destination. 79 Utiliser un favori Vous pouvez utiliser un favori pour aller à un lieu sans avoir à entrer l'adresse. Pour aller vers un favori, procédez comme suit : 1. Touchez l’écran pour afficher le menu principal. 2. Touchez Aller à ou Aller vers. 3. Touchez Favori. 4. Sélectionnez un favori dans la liste. Votre appareil TomTom calcule votre parcours. 5. Une fois que votre parcours est calculé, touchez Terminé. Votre appareil commence immédiatement à vous guider vers votre destination avec des instructions vocales et visuelles à l'écran. Modifier le nom d'un favori Pour modifier le nom d'un favori, procédez comme suit : 1. Touchez l’écran pour afficher le menu principal. 2. Touchez Paramètres pour ouvrir le menu Paramètres. 3. Touchez Favoris. 4. Touchez le favori que vous souhaitez renommer. Conseil :utilisez les flèches gauche et droite pour choisir un autre favori dans votre liste. 5. Touchez Renommer. 6. Saisissez le nouveau nom puis touchez Terminé. 7. Touchez Terminé. Supprimer un favori Pour supprimer un favori, procédez comme suit : 1. Touchez l’écran pour afficher le menu principal. 2. Touchez Paramètres pour ouvrir le menu Paramètres. 3. Touchez Favoris. 4. Touchez le favori que vous souhaitez supprimer. Conseil : utilisez les flèches gauche et droite pour choisir un autre favori dans votre liste. 5. Touchez Supprimer. 6. Touchez Oui pour confirmer la suppression. 7. Touchez Terminé. 80 Services À propos des services LIVE Remarque : les services LIVE ne sont pas disponibles dans tous les pays ou régions et tous les services LIVE ne sont pas disponibles selon les pays ou régions. Il est possible que vous puissiez utiliser les services LIVE à l'étranger. Pour en savoir plus sur la disponibilité des services, rendez-vous sur tomtom.com/services. Les services LIVE suivants peuvent être disponibles pour votre appareil. Les services LIVE nécessitent un abonnement. Trafic Cherchez, trouvez, partez Partage de votre destination Radars ou zones de danger Météo Recherche Locale QuickGPSfixTM Avertissement de sécurité Certains appareils de navigation contiennent un module GSM/GPRS susceptible d'interférer avec les appareils électriques comme les stimulateurs cardiaques, les prothèses auditives et les instruments d'aviation. Les interférences avec ces appareils peuvent mettre en danger votre santé ou votre vie et celles des autres. Si votre appareil est équipé d'un module GSM/GPRS, ne l'utilisez pas à proximité d'unités électriques non protégées, ni dans des zones où l'utilisation des téléphones portables est interdite comme les hôpitaux et les avions. Abonnements aux services LIVE Vérifier votre abonnement aux services LIVE Vous pouvez vérifier le statut de vos abonnements à tout moment. Dans le menu principal, touchez Services, puis Mes services. Votre appareil TomTom vous avertit également lorsque votre abonnement aux services LIVE approche de sa date de renouvellement. Pour en savoir plus sur l'abonnement aux services LIVE et les modalités de règlement, rendez-vous sur tomtom.com/services. Renouveler votre abonnement aux services LIVE avec votre appareil 1. Dans le menu principal, touchez Services, puis Mes services. 81 L'état actuel de votre abonnement aux services LIVE s'affiche. 2. Touchez le service que vous souhaitez renouveler. Votre appareil vous demande de confirmer que vous souhaitez renouveler votre abonnement. 3. Touchez Oui. La demande de renouvellement est envoyée à TomTom. Vous pouvez effectuer votre paiement en ligne à la date indiquée sur votre appareil au plus tard. Renouveler votre abonnement aux services LIVE via le site Web TomTom 1. Si MyDrive Connect n'est pas déjà installé, rendez-vous sur la page tomtom.com/getstarted pour l'installer et pour commencer à utiliser MyDrive. 2. Lorsque vous y êtes invité, connectez votre appareil à votre ordinateur avec le câble USB. Ensuite, allumez votre appareil. Important : Vous devez brancher directement le connecteur USB sur un port USB de votre ordinateur plutôt que sur un hub USB ou un port USB de clavier ou de moniteur. 3. Ouvrez la section Services LIVE. 4. Vérifiez l'état de votre abonnement et cliquez sur le service que vous souhaitez renouveler. Vous serez invité à donner vos coordonnées de paiement. 5. Entrez vos coordonnées de paiement et terminez la transaction. Votre abonnement est renouvelé. À propos de TomTom Traffic TomTom Traffic est un service exclusif de TomTom fournissant des informations trafic en temps réel. Pour en savoir plus sur les services TomTom, rendez-vous sur tomtom.com/services. Associé à IQ Routes, TomTom Traffic vous permet de planifier le parcours optimum jusqu'à votre destination en prenant en compte les dernières informations trafic locales. Votre appareil TomTom reçoit régulièrement des informations sur les changements des conditions de circulation. En cas d'embouteillages ou autres incidents sur votre parcours actuel, votre appareil vous propose de planifier à nouveau votre parcours et d'éviter tout retard. À propos de Cherchez, trouvez, partez Remarque : les services LIVE ne sont pas disponibles dans tous les pays ou régions et tous les services LIVE ne sont pas disponibles selon les pays ou régions. Il est possible que vous puissiez utiliser les services LIVE à l'étranger. Pour en savoir plus sur la disponibilité des services, rendez-vous sur tomtom.com/services. Vous pouvez rechercher des lieux et des informations locales à l'aide des services suivants sur votre appareil de navigation : TripAdvisor Expedia Vous pouvez ensuite vous rendre à un endroit que vous avez trouvé grâce à ces services à l'aide de votre appareil de navigation. 82 À propos du partage de votre destination Vous pouvez partager votre destination et votre heure d'arrivée avec vos amis et votre famille à l'aide de Twitter. À propos de la Recherche Locale Avec la Recherche Locale, vous pouvez parcourir les listes de TomTom Places pour trouver des magasins ou des entreprises, puis planifier un parcours pour vous rendre à la destination de votre choix. Utiliser la Recherche Locale Pour trouver une destination à l'aide de la fonction de Recherche Locale et planifier un parcours vers cet endroit, procédez comme suit. Dans cet exemple, vous allez rechercher un supermarché à proximité de votre position actuelle. 1. Touchez l'écran pour afficher le menu principal, puis touchez Aller à ou Aller vers. Conseil : vous pouvez aussi configurer un bouton de menu abrégé pour la Recherche locale en touchant Paramètres puis Créer votre propre menu. Sélectionnez Aller à une adresse Recherche Locale ou Aller vers une adresse Recherche Locale. 2. Touchez le bouton Recherche Locale. 3. Touchez Rechercher à proximité. 4. Tapez « supermarché », puis touchez OK. Les emplacements correspondant à votre recherche apparaissent sous forme de liste dans laquelle figurent également la distance les séparant de votre position actuelle, ainsi que leur note. 5. Touchez un des endroits de la liste. L'endroit s'affiche sur la carte Touchez Afficher les infos pour en savoir plus sur cet endroit. 6. Touchez Sélectionner. Choisissez si vous voulez vous rendre à cet endroit, l'afficher sur une carte, voyager en y passant ou l'ajouter en tant que favori. À propos des radars Remarque : les services LIVE ne sont pas disponibles dans tous les pays ou régions et tous les services LIVE ne sont pas disponibles selon les pays ou régions. Il est possible que vous puissiez utiliser les services LIVE à l'étranger. Pour en savoir plus sur la disponibilité des services, rendez-vous sur tomtom.com/services. Le service Radars vous avertit de la présence de différents types de radars et alertes de sécurité, parmie lesquels : Emplacements des radars fixes. Emplacements des zones d'accidents fréquents Emplacements des radars mobiles Emplacements des radars de vitesse moyenne. Emplacements de radars de feu rouge. 83 Passages à niveau sans barrières. Remarque : en France, aucun avertissement ne signale les radars individuels ou les différents types de radar. Les appareils signalent uniquement les zones de danger. Les zones de danger correspondent aux zones susceptibles d'être équipées de radars. Il est possible de signaler ou de confirmer l'emplacement de zones de danger, mais pas de les supprimer. Autres services Remarque : disponible uniquement sur les appareils LIVE. Les services suivants sont également disponibles sur votre appareil TomTom : Météo Le service Météo vous fournit des bulletins météo à cinq jours pour n'importe quel endroit sur votre carte. QuickGPSfix QuickGPSfix fournit des informations sur les positions des satellites GPS qui permettent à votre appareil de navigation de déterminer plus rapidement votre position. Mes services Pour vérifier votre abonnement, touchez Services dans le menu principal, puis touchez Mes services. Votre appareil TomTom vous indique l'approche de la date de renouvellement de vos abonnements aux services LIVE. Vous pouvez utiliser votre appareil pour informer TomTom que vous souhaitez renouveler votre abonnement actuel. Pour en savoir plus sur l'abonnement aux services LIVE et les modalités de règlement, rendez-vous sur tomtom.com/services. 84 Cherchez, trouvez, partez À propos de Cherchez, trouvez, partez Remarque : les services LIVE ne sont pas disponibles dans tous les pays ou régions et tous les services LIVE ne sont pas disponibles selon les pays ou régions. Il est possible que vous puissiez utiliser les services LIVE à l'étranger. Pour en savoir plus sur la disponibilité des services, rendez-vous sur tomtom.com/services. Vous pouvez rechercher des lieux et des informations locales à l'aide des services suivants sur votre appareil de navigation : TripAdvisor Expedia Vous pouvez ensuite vous rendre à un endroit que vous avez trouvé grâce à ces services à l'aide de votre appareil de navigation. Utilisation de la fonction Cherchez, trouvez, partez pour trouver un PI Vous pouvez rechercher un PI en utilisant TripAdvisor ou Expedia, puis vous y rendre immédiatement à l'aide de votre appareil de navigation. Pour rechercher un hôtel, par exemple, procédez comme suit : 1. Touchez Services dans le menu principal. Conseil : lorsque vous planifiez un parcours vers un PI, vous pouvez également sélectionner des PI fournis par TripAdvisor et Expedia après avoir choisi une catégorie de PI. 2. Touchez TripAdvisor ou Expedia. 3. Touchez En ville. Vous pouvez effectuer une recherche de différentes façons : à proximité, dans une ville, près de votre domicile et près de votre destination. 4. Saisissez le nom de la ville et sélectionnez-le lorsqu'il apparaît dans la liste. 5. Touchez le bouton en forme de flèche pour développer la liste des catégories de PI. Conseil : si vous connaissez déjà le nom du PI que vous voulez utiliser, vous pouvez toucher Rechercher afin de saisir son nom et de sélectionner l'emplacement. 6. Touchez Hôtels. L'hôtel le plus proche de votre destination s'affiche en haut de la liste. La méthode de mesure de la distance varie selon votre méthode de recherche originale du PI : À proximité - distance depuis votre position actuelle En ville - distance depuis le centre-ville Proche du domicile - distance depuis votre domicile 85 À destination - distance depuis votre destination L'évaluation des utilisateurs et les informations sur les prix sont affichées si elles sont disponibles. 7. Touchez le nom de l'hôtel dont vous souhaitez afficher plus d'informations. Vous pouvez choisir de lire les avis sur cet hôtel, l'appeler ou voir s'il y a un parking à l'hôtel ou à côté. 8. Si vous décidez de vous rendre à cet hôtel, touchez Sélectionner. Touchez Précédent pour revenir à votre liste de résultats. 9. Touchez Terminé quand le parcours a été calculé. Votre appareil de navigation commence à vous guider jusqu'à destination. 86 Partage de destination avec Twitter Partager la destination et l'heure d'arrivée Remarque : les services LIVE ne sont pas disponibles dans tous les pays ou régions et tous les services LIVE ne sont pas disponibles selon les pays ou régions. Il est possible que vous puissiez utiliser les services LIVE à l'étranger. Pour en savoir plus sur la disponibilité des services, rendez-vous sur tomtom.com/services. Vous pouvez partager votre destination et votre heure d'arrivée avec vos amis et votre famille à l'aide de Twitter. Important : vous pouvez désactiver cette app à tout moment. Les messages seront alors postés uniquement lorsque vous le demandez. Conseil : vous pouvez créer un compte Twitter spécialement prévu pour l'utilisation avec votre appareil TomTom et partager ce compte uniquement avec un nombre restreint d'abonnés au lieu de tous vos abonnés. Si vous choisissez de procéder de cette façon, vous pouvez également choisir de définir ce compte comme privé sur le site de Twitter pour vous permettre de contrôler qui reçoit les mises à jour de votre emplacement. Pour partager votre heure d'arrivée, par exemple, procédez comme suit : 1. Touchez Services dans le menu principal. 2. Touchez Twitter. 3. Touchez Se connecter pour vous connecter à votre compte Twitter. Une fois connecté, vous pouvez choisir une des options suivantes : Partager l'heure d'arrivée,Se localiser, Se déconnecter ou modifier les Paramètres. 4. Touchez Partager l'heure d'arrivée. Vous devez avoir planifié un parcours pour partager votre heure d'arrivée. Conseil : si vous êtes connecté à Twitter, vous pouvez aussi partager votre heure d'arrivée en touchant Tweeter sur l'écran récapitulatif du parcours. Touchez Modifier le message si vous souhaitez modifier le message à envoyer. 5. Touchez Tweeter pour poster le message indiquant votre heure d'arrivée. Un message confirmant que votre message a été posté est affiché. 6. Cliquez sur OK pour revenir au menu ou à l'écran récapitulatif du parcours. 87 Important : veuillez noter que dès que vous êtes connecté sur votre compte Twitter à l'aide de votre appareil de navigation TomTom, vous restez connecté jusqu'à ce que vous vous déconnectiez à l'aide de votre appareil de navigation TomTom. Si vous n'avez pas accès à votre appareil TomTom, allez sur www.twitter.com et modifiez vos paramètres ou votre mot de passe. Avant de prêter votre appareil à quelqu'un, n'oubliez pas de vous déconnecter de votre compte Twitter. Localisation à une destination Vous pouvez vous localiser à une destination en utilisant Twitter sur votre appareil de navigation. Important : vous pouvez désactiver cette app à tout moment. Les messages seront alors postés uniquement lorsque vous le demandez. Pour vous localiser à une destination, procédez comme suit : 1. Touchez Services dans le menu principal. 2. Touchez Twitter. 3. Touchez Se connecter pour vous connecter à votre compte Twitter. Une fois connecté, vous pouvez choisir une des options suivantes : Partager l'heure d'arrivée,Se localiser, Se déconnecter ou modifier les Paramètres. 4. Touchez Se localiser. Conseil : si Me demander si je veux être localisé en arrivant à destination est activé dans les paramètres Twitter, on vous demande automatiquement si vous voulez être localisé quand vous arrivez à destination. Touchez Modifier le lieu pour changer l'emplacement de localisation. Sélectionnez votre nouvel emplacement dans la liste ou touchez Ajouter un lieu pour ajouter un nouvel emplacement. Touchez Modifier le message pour changer le message de localisation. Modifiez votre message, puis touchez OK. 5. Touchez Oui pour vous localiser à l'emplacement indiqué à l'écran. Votre emplacement sur la carte et votre message de localisation actuel sont affichés. 6. Si l'emplacement et le message sont corrects, touchez Se localiser. Votre message de localisation est posté à l'aide de Twitter. Important : veuillez noter que dès que vous êtes connecté sur votre compte Twitter à l'aide de votre appareil de navigation TomTom, vous restez connecté jusqu'à ce que vous vous déconnectiez à l'aide de votre appareil de navigation TomTom. Si vous n'avez pas accès à votre appareil TomTom, allez sur www.twitter.com et modifiez vos paramètres ou votre mot de passe. 88 Trafic À propos des infos trafic Vous pouvez obtenir des infos trafic de deux manières : TomTom Traffic. RDS-TMC (Traffic Message Channel). Avec les informations trafic, votre appareil TomTom ajuste automatiquement votre parcours pour minimiser les retards. Remarque : les services LIVE ne sont pas disponibles dans tous les pays ou régions et tous les services LIVE ne sont pas disponibles selon les pays ou régions. Il est possible que vous puissiez utiliser les services LIVE à l'étranger. Pour en savoir plus sur la disponibilité des services, rendez-vous sur tomtom.com/services. À propos de TomTom Traffic TomTom Traffic est un service exclusif de TomTom fournissant des informations trafic en temps réel. Pour en savoir plus sur les services TomTom, rendez-vous sur tomtom.com/services. Associé à IQ Routes, TomTom Traffic vous permet de planifier le parcours optimum jusqu'à votre destination en prenant en compte les dernières informations trafic locales. Votre appareil TomTom reçoit régulièrement des informations sur les changements des conditions de circulation. En cas d'embouteillages ou autres incidents sur votre parcours actuel, votre appareil vous propose de planifier à nouveau votre parcours et d'éviter tout retard. Avertissement de sécurité Certains appareils de navigation contiennent un module GSM/GPRS susceptible d'interférer avec les appareils électriques comme les stimulateurs cardiaques, les prothèses auditives et les instruments d'aviation. Les interférences avec ces appareils peuvent mettre en danger votre santé ou votre vie et celles des autres. Si votre appareil est équipé d'un module GSM/GPRS, ne l'utilisez pas à proximité d'unités électriques non protégées, ni dans des zones où l'utilisation des téléphones portables est interdite comme les hôpitaux et les avions. Utilisation des infos trafic Si vous utilisez un récepteur RDS-TMC, vous pouvez afficher les informations trafic TMC sur votre appareil TomTom en connectant le récepteur RDS-TMC TomTom au connecteur USB de votre appareil. 89 La barre Trafic latérale s'affiche sur le côté droit en Mode Conduite. La barre latérale vous informe des retards dus au trafic pendant vos déplacements à l'aide de points lumineux vous indiquant l'emplacement de chaque incident de circulation sur votre parcours. Le haut de la barre Trafic latérale représente votre destination et indique le retard total dû à des embouteillages et d'autres incidents sur votre parcours. La partie centrale de la barre latérale Trafic affiche les incidents de circulation un par un dans leur ordre d'occurrence sur votre parcours. Le bas de la barre Trafic latérale représente votre position actuelle et indique la distance qui vous sépare du prochain incident sur votre parcours. Pour optimiser la lisibilité de la barre Trafic latérale, certains incidents peuvent ne pas être affichés. Ces incidents, toujours de faible importance, provoquent uniquement de légers retards. La couleur des pointeurs vous indique d'un simple coup d'œil le type d'incident, selon le code ci-dessous : Situation inconnue ou indéterminée. Ralentissement. Embouteillage. Circulation bloquée ou route fermée. Choisir le parcours le plus rapide Votre appareil TomTom recherche régulièrement un parcours plus rapide jusqu'à votre destination. Si la circulation évolue et un parcours plus rapide est identifié, votre appareil vous propose de planifier à nouveau le parcours afin d'emprunter l'itinéraire le plus rapide. Vous pouvez aussi paramétrer votre appareil pour planifier à nouveau automatiquement votre voyage dès qu'un parcours plus rapide est identifié. Pour appliquer ce paramètre, touchez Paramètres de trafic dans le menu Trafic. Pour rechercher et replanifier manuellement le parcours le plus rapide jusqu'à destination, procédez comme suit : 1. Touchez la barre Trafic latérale. Conseil : si le fait de toucher la barre latérale ouvre le menu principal et non le menu Trafic, essayez de la toucher avec un doigt posé sur le bord de l'écran. Un résumé du trafic sur votre parcours est affiché. 2. Touchez Options. 3. Touchez Minimiser les retards. 90 Votre appareil recherche le parcours le plus rapide jusqu'à votre destination. Le nouveau parcours peut inclure des retards. Vous pouvez replanifier le parcours de façon à éviter tous les retards. Cependant, un parcours évitant tous les retards prend généralement plus de temps que le parcours le plus rapide. 4. Touchez Terminé. Minimiser les retards Vous pouvez utiliser TomTom Traffic pour minimiser l'impact sur votre parcours des retards dus à la circulation. Pour minimiser automatiquement les retards, procédez comme suit : 1. Touchez Services dans le menu principal. 2. Touchez Trafic. 3. Touchez Paramètres de trafic. 4. Choisissez entre emprunter automatiquement le parcours le plus rapide, vous demander votre avis ou ne jamais changer de parcours. 5. Touchez Suivant puis Terminé. 6. Touchez Minimiser les retards. Votre appareil planifie le parcours le plus rapide jusqu'à votre destination. Le nouveau parcours peut inclure des retards et rester le même que le parcours d'origine. Vous pouvez replanifier le parcours de façon à éviter tous les retards, mais ce parcours ne sera certainement pas le plus rapide. 7. Touchez Terminé. Faciliter les trajets domicile-travail Les boutons Du domicile au bureau et Du bureau au domicile du menu Afficher le trafic domicile-bureau vous permettent de vérifier le parcours vers et depuis votre travail d'un seul effleurement de bouton. Lorsque vous utilisez un de ces boutons, votre appareil planifie un parcours entre les emplacements de votre domicile et de votre bureau et recherche les retards potentiels. Lors de la première utilisation de Du domicile au bureau, vous devez définir les emplacements de votre domicile et de votre bureau. Pour ce faire, procédez comme suit : 1. Touchez la barre Trafic latérale pour ouvrir le menu Trafic. Remarque : si un parcours est déjà planifié, un résumé des incidents de la circulation survenus sur votre parcours est affiché. Touchez Options pour ouvrir le menu Trafic. 2. Touchez Afficher le trafic domicile-bureau. 3. Définissez l'emplacement de votre domicile et de votre bureau. Si vous avez déjà défini ces emplacements et que vous souhaitez les modifier, touchez Modifier domicile-bureau. Vous pouvez désormais utiliser les boutons Du domicile au bureau et Du bureau au domicile. 91 Remarque : l'emplacement de domicile que vous définissez ici n'est pas le même que la position de domicile que vous pouvez définir dans le menu Paramètres. En outre, les emplacements que vous utilisez ici peuvent ne pas être les emplacements réels de votre domicile et de votre bureau. Si vous suivez régulièrement un autre parcours, vous pouvez définir Bureau/Domicile en fonction de ces emplacements. Par exemple, pour vérifier les retards sur le parcours vers votre domicile avant de quitter votre bureau, procédez comme suit : 1. Touchez la barre Trafic latérale pour ouvrir le menu Trafic. Remarque : si un parcours est déjà planifié, un résumé des incidents de la circulation survenus sur votre parcours est affiché. Touchez Options pour ouvrir le menu Trafic. 2. Touchez Afficher le trafic domicile-bureau. 3. Touchez Du bureau au domicile. Le mode de conduite s'affiche, ainsi qu'un message vous indiquant les incidents de circulation sur ce parcours. La barre latérale Trafic vous indique également les éventuels retards. Pour en savoir plus sur un incident Pour vérifier les retards sur votre parcours, touchez la barre Trafic latérale. Votre appareil de navigation affiche un résumé des retards liés à la circulation sur votre parcours. Le total inclut les retards dus aux incidents de circulation et ceux découlant de la densité du trafic, à partir des informations fournies par IQ Routes. 92 Touchez Minimiser les retards pour vérifier si vous pouvez limiter ces derniers. Touchez Options pour ouvrir le menu Trafic. Remarque : vous pouvez également accéder à l'écran Afficher trafic sur parcours en touchant la zone trafic de l'onglet de récapitulatif du parcours LIVE. Touchez les boutons fléchés droite et gauche pour vous déplacer dans chaque incident, en affichant les informations sur chacun. Il s'agit notamment du type d'incident, par exemple des travaux routiers, et de la durée du retard occasionné par cet incident. Vous pouvez également accéder aux détails des incidents individuels en touchant Afficher la carte dans le menu principal puis l'icône de l'incident de circulation. Affiché sur la carte, un incident de circulation est précédé d'une icône. En cas de bouchon, le sens de l'incident est indiqué de l'icône vers l'autre extrémité. Vérifier les incidents de circulation dans votre région Recevez un résumé de la situation du trafic dans votre région à l'aide de la carte. Pour trouver les incidents locaux et leurs détails, procédez comme suit : 1. Touchez la barre Trafic latérale puis touchez Options pour ouvrir le menu Trafic. 2. Touchez Afficher la carte. L'aperçu de la carte s'affiche à l'écran. 3. Si la carte n'indique pas votre position, touchez le marqueur pour la centrer sur votre position actuelle. 93 La carte affiche les incidents de circulation dans la région. 4. Touchez n'importe quel incident de circulation pour obtenir davantage d'informations. Un écran s'affiche avec des informations détaillées sur l'incident choisi. Pour afficher des informations sur des incidents alentour, utilisez les flèches gauche et droite en bas de cet écran. Modifier les paramètres de trafic Utilisez le bouton Paramètres de trafic pour choisir le mode de fonctionnement des infos trafic sur votre appareil de navigation. 1. Touchez la barre Trafic latérale puis touchez Options pour ouvrir le menu Trafic. 2. Touchez Paramètres de trafic. 3. Si vous utilisez un Récepteur RDS-TMC, vous pouvez sélectionner le paramètre Régler manuellement en entrant une fréquence. Si vous sélectionnez cette option, le bouton Régler manuellement s'affiche dans le menu Trafic. Touchez Régler manuellement pour entrer la fréquence de la station de radio particulière que vous souhaitez utiliser pour recevoir les informations trafic RDS-TMC 4. Si un parcours plus rapide est identifié pendant que vous roulez, Trafic peut planifier à nouveau votre trajet pour emprunter ce parcours plus rapide. Sélectionnez l'une des options suivantes, puis touchez Terminé. Toujours basculer sur ce parcours Me demander si je veux emprunter ce parcours Ne jamais modifier mon parcours Incidents de la circulation Les incidents de circulation et les avertissements s'affichent sur la carte en mode conduite et dans la barre latérale Trafic. Pour en savoir plus sur un incident, touchez Afficher la carte dans le menu principal. Touchez le symbole d'un incident de circulation sur la carte pour afficher les informations le concernant. Pour afficher des informations sur des incidents alentour, utilisez les flèches gauche et droite en bas de cet écran. Il existe deux types de signe d'incident et d'avertissement : 94 Les symboles affichés dans un carré rouge indiquent les incidents de circulation. Votre appareil de navigation peut replanifier votre parcours pour les éviter. Les symboles qui s'affichent dans un triangle rouge sont liés à la météo. Votre appareil ne peut replanifier de parcours pour éviter l'objet de ces avertissements. Symboles des incidents de la circulation : Accident Travaux Une ou plusieurs voies fermées Route fermée Incident de la circulation Embouteillage Symboles liés à la météo : Brouillard Pluie Vent Verglas Neige Remarque : le symbole « incident évité » s'affiche pour tout incident de circulation que vous évitez à l'aide d'un service d'info-trafic. Menu Trafic Pour ouvrir le menu Trafic, touchez la barre Trafic latérale en mode conduite, puis touchez Options, ou touchez Trafic dans le menu Services. Les boutons suivants sont disponibles : 95 Touchez ce bouton pour replanifier votre parcours sur la base des dernières informations trafic. Minimiser les retards Touchez ce bouton pour calculer le parcours le plus rapide de votre domicile à votre lieu de travail ou inversement. Afficher le trafic domicile-bureau Touchez ce bouton pour obtenir un aperçu des incidents de circulation sur votre parcours. Afficher trafic sur parcours Touchez les boutons gauche et droite pour en savoir plus sur chaque incident. Touchez Minimiser les retards pour replanifier votre parcours et éviter les incidents de circulation indiqués sur la carte. Touchez ce bouton pour parcourir la carte et voir les incidents de circulation affichés sur la carte. Afficher la carte Touchez ce bouton pour modifier les paramètres de fonctionnement du service Trafic sur votre appareil. Modifier les paramètres de trafic Touchez ce bouton pour écouter des informations vocales sur les incidents de circulation sur votre parcours. Lire infos routières Remarque : pour que ces informations soient lues à voix haute, une voix de synthèse doit être installée sur votre appareil TomTom 96 Radars À propos des radars Remarque : les services LIVE ne sont pas disponibles dans tous les pays ou régions et tous les services LIVE ne sont pas disponibles selon les pays ou régions. Il est possible que vous puissiez utiliser les services LIVE à l'étranger. Pour en savoir plus sur la disponibilité des services, rendez-vous sur tomtom.com/services. Le service Radars vous avertit de la présence de différents types de radars et alertes de sécurité, parmie lesquels : Emplacements des radars fixes. Emplacements des zones d'accidents fréquents Emplacements des radars mobiles Emplacements des radars de vitesse moyenne. Emplacements de radars de feu rouge. Passages à niveau sans barrières. Alertes radars Par défaut, un son d'avertissement est émis pour les types de radars les plus courants. Pour modifier le son d'un avertissement, touchez Paramètres d'alerte dans le menu Radars. Vous êtes averti de la présence de radars de trois façons : Votre appareil émet un son d'avertissement. Le type de radar et votre distance par rapport à celui-ci s'affichent en mode conduite. La limitation de vitesse est également affichée en mode conduite. L'emplacement du radar est indiqué sur la carte. Remarque : pour les radars de contrôle de la vitesse moyenne, votre appareil vous avertit à l'entrée et à la sortie de la zone de vitesse moyenne. Modifier le mode d'avertissement Pour modifier la façon dont votre appareil TomTom vous avertit des radars, touchez le bouton Paramètres d'alerte. Vous pouvez alors choisir le son qui sera émis. Par exemple, pour modifier le son émis quand vous approchez d'un radar fixe, procédez comme suit : 1. Touchez Services dans le menu principal. 97 2. Touchez Radars. 3. Touchez Paramètres d'alerte. Une liste de radars s'affiche. Un haut-parleur s'affiche à proximité des types de radar définis pour cet avertissement. 4. Touchez Radars fixes. 5. Choisissez si vous souhaitez toujours être averti ou uniquement lorsque vous dépassez la limitation de vitesse autorisée. Choisissez Jamais pour désactiver l'avertissement. 6. Touchez le son que vous souhaitez entendre pour cet avertissement. 7. Touchez Suivant. Le son d'avertissement que vous avez sélectionné est désormais défini pour les radars fixes. Un symbole de haut-parleur apparaît en regard de Radars fixes dans la liste des types de radars. Icônes des radars Les radars sont présentés sous forme d'icônes en mode conduite. À l'approche d'un radar, une icône apparaît et indique le type de radar et la distance qui vous sépare de lui. Un son d'avertissement est émis. Vous pouvez modifier le son d'avertissement des radars ou activer/désactiver les sons d'avertissement pour chaque type de radar. Touchez l'icône de radar pour signaler que le radar n'existe plus ou confirmer sa présence. Lorsque vous utilisez votre appareil pour la première fois, les sons d'avertissement sont émis pour ces types de radar : Radar fixe : ce type de radar vérifie la vitesse de passage des véhicules et se situe à un emplacement fixe. Radar mobile : ce type de radar vérifie la vitesse de passage des véhicules et n'est pas fixe. Radar de feu rouge : ce type de radar contrôle les véhicules qui ne respectent pas les feux de circulation. Certains radars de feu rouge vérifient également votre vitesse. Contrôle de la vitesse moyenne : ce type de radar mesure votre vitesse moyenne entre deux points. Vous êtes averti à l'entrée et à la sortie de la zone de vitesse moyenne. Lorsque vous conduisez dans une zone de vitesse moyenne, votre vitesse moyenne est indiquée à la place de votre vitesse actuelle. Tant que vous vous trouvez dans la zone de contrôle de la vitesse, l'avertissement visuel continue à s'afficher en mode conduite. 98 Zone d'accidents fréquents Passage à niveau non protégé Radar de péage Lorsque vous utilisez votre appareil pour la première fois, aucun son d'avertissement n'est émis pour ces types de radar : Radar sur route à circulation réglementée Autre radar Zone de radars mobiles fréquents - ce type d'avertissement indique les lieux où des radars mobiles sont souvent utilisés. Radar bidirectionnel 99 Mettre à jour les emplacements de radar Important : pour recevoir les mises à jour automatiques des radars, assurez-vous que votre appareil dispose de la version d'application TomTom 10.500 ou supérieure et d'un abonnement LIVE actif. Vous pouvez obtenir la dernière version de l'application TomTom en vous connectant à MyDrive. Les emplacements des radars peuvent changer fréquemment. De nouveaux radars peuvent également apparaître sans avertissement et les emplacements des autres alertes, telles que les zones d'accidents fréquents, peuvent également être modifiés. C'est pourquoi il est important de vous assurer que votre appareil dispose des derniers emplacements des radars et des alertes. Si votre appareil LIVE dispose de l'application TomTom la plus récente, vous recevrez toutes les mises à jour des radars fixes et mobiles par les ondes. Aucune action de votre part n'est nécessaire pour la réception des mises à jour : celles-ci sont envoyées automatiquement à votre appareil. Pour vérifier quand votre appareil a reçu pour la dernière fois une mise à jour des radars, touchez Services, puis Radars. Regardez le coin supérieur droit de l'écran. Conseil : si vous aviez droit à une mise à jour unique en achetant l'appareil, vous pouvez l'installer à l'aide de MyDrive. Bouton Rapport Pour afficher le bouton Rapport en mode conduite, procédez comme suit : 1. Touchez Services dans le menu principal. 2. Touchez Radars. 3. Touchez Afficher bouton Rapport. 4. Touchez Précédent. Le bouton Rapport est affiché sur le côté gauche en mode conduite ou est ajouté aux boutons disponibles dans le menu abrégé si vous utilisez déjà ce dernier. Conseil : pour masquer le bouton Rapport, touchez Masquer bouton Rapport dans le menu Radars. Signaler un nouveau radar en cours de route Pour signaler un radar en cours de route, procédez comme suit : 1. Touchez le bouton Rapport en mode conduite ou dans le menu abrégé pour enregistrer l'emplacement du radar. 2. Confirmez l'ajout du radar. Un message apparaît et vous remercie d'avoir ajouté le radar. Signaler un nouveau radar quand vous êtes à votre domicile Vous n'êtes pas tenu d'être à l'endroit même où se trouve un radar pour le signaler. Pour signaler un nouveau radar quand vous êtes chez vous, procédez comme suit : 1. Touchez Services dans le menu principal de votre appareil de navigation. 2. Touchez Radars. 100 3. Touchez Signaler un radar. 4. Sélectionnez le type de radar. 5. Utilisez le curseur pour marquer l'emplacement du radar sur la carte, puis touchez Suivant. 6. Touchez Oui pour confirmer l'emplacement du radar, ou touchez Non pour marquer à nouveau l'emplacement sur la carte. Un message apparaît et vous remercie d'avoir signalé le radar. Signaler des avertissements radars erronés Vous pouvez recevoir un avertissement pour un radar qui n'est plus là. Pour signaler un avertissement radar erroné, procédez comme suit : Remarque : vous pouvez signaler un avertissement radar erroné uniquement quand vous êtes au niveau de son emplacement. 1. Lorsque vous êtes averti de la présence du radar, touchez l'avertissement. 2. Confirmez la présence ou l'absence de radar. Types de radars que vous pouvez signaler Quand vous signalez un radar chez vous, vous pouvez en sélectionner le type. Voici plusieurs types de radars que vous pouvez signaler de chez vous : Radar fixe : ce type de radar vérifie la vitesse de passage des véhicules et se situe à un emplacement fixe. Radar mobile : ce type de radar vérifie la vitesse de passage des véhicules et n'est pas fixe. Radar de feu rouge : ce type de radar contrôle les véhicules qui ne respectent pas les feux de circulation. Radar de péage : ce type de radar contrôle le trafic aux barrières de péage. Autre radar : tous les autres types de radar qui n'entrent pas dans les catégories précédentes. Avertissements de radar de contrôle de la vitesse moyenne Vous pouvez spécifier si vous souhaitez ou non être informé des radars au début et à la fin d'une zone de vitesse moyenne. Pour modifier les paramètres, touchez Paramètres d'alerte dans le menu Radars. Lorsque vous conduisez dans une zone de vitesse moyenne, votre vitesse moyenne est indiquée à la place de votre vitesse actuelle. 101 À l'approche d'une zone de vitesse moyenne, un avertissement visuel s'affiche en mode conduite avec, en dessous, la distance par rapport au radar. Un avertissement sonore est diffusé. Une petite icône indiquant la position du radar de contrôle de la vitesse moyenne s'affiche sur la route au début de la zone. Tant que vous vous trouvez dans la zone de contrôle de la vitesse, l'avertissement visuel continue à s'afficher en mode conduite. Menu Radars Pour ouvrir le menu Radars, touchez Services dans le menu principal puis Radars. Touchez ce bouton pour signaler un nouvel emplacement de radar. Signaler un radar Touchez ce bouton pour définir les alertes que vous souhaitez recevoir et les sons à utiliser pour chacune. Paramètres d'alerte Touchez ce bouton pour désactiver toutes les alertes. Désactiver alertes Touchez ce bouton pour activer le bouton Rapport. Le bouton Rapport est visible en mode conduite ou dans le menu abrégé. Afficher bouton Rapport Quand le bouton Rapport est visible en mode conduite, il affiche alors Masquer bouton Rapport. 102 Zones de danger Informations sur les zones de danger Depuis le 3 janvier 2012, les avertisseurs de radars fixes ou mobiles ne sont plus autorisés par la loi sur le territoire français. Afin de respecter cette modification de la législation française, tous les types d'emplacements de radars ne sont plus signalés mais des zones de danger sont désormais indiquées. En France, TomTom a mis fin au service Radars et a introduit un nouveau service appelé Zones de danger TomTom. Les zones de danger peuvent ou non contenir un ou plusieurs radars, ou divers autres types de dangers : Les emplacements ne sont pas indiqués précisément ; une icône Zone de danger s'affiche simplement quand vous arrivez à proximité. La longueur minimale de la zone dépend du type de route. Elle est de 300 m dans les zones urbaines, de 2 000 m (2 km) pour les routes secondaires et de 4 000 m (4 km) pour les autoroutes. Le ou les radars peuvent se situer n'importe où dans la zone. Si deux zones de danger sont rapprochées, l'avertissement peut être fusionné dans une seule zone plus longue. Important : en dehors de la France, vous êtes alerté de la présence de radars. En France, vous êtes alerté de la présence de zones de danger. Quand vous passez la frontière, le type d'avertissement change. Avertissements de zone de danger Les avertissements sont émis 10 secondes avant l'entrée dans une zone de danger. Vous êtes averti de plusieurs façons : Votre appareil émet un son d'avertissement. Un marqueur apparaît sur la route en mode conduite pour indiquer le début de la zone. Un panneau d'avertissement apparaît. Les zones de danger ont une longueur minimale : 4 km sur autoroute, 2 km sur route secondaire et 300 m en zone urbaine. Modifier le mode d'avertissement Ces paramètres vous permettent de contrôler les avertissements de zone de danger et de modifier les sons des alertes. 1. Touchez Paramètres dans le menu principal. 2. Touchez Services. 3. Touchez Alertes de sécurité. 4. Touchez Activer/Désactiver alertes pour activer ou désactiver les alertes de sécurité. 103 5. Touchez Activer/Désactiver le bouton Rapport pour afficher ou pour masquer le bouton Rapport en mode conduite. 6. Touchez Paramètres d'alerte et déterminez si vous voulez recevoir une alerte sonore à l'approche d'une zone de danger, puis choisissez un son d'avertissement. Icônes de zone de danger Les zones de danger sont signalées par un symbole en mode conduite. À l'approche d'une zone de danger, un symbole s'affiche. Un son d'avertissement est émis. Vous pouvez modifier le son d'avertissement associé aux zones de danger ou désactiver entièrement les sons d'avertissement. Lorsque vous utilisez votre appareil pour la première fois, un son d'avertissement est émis pour ce type de zone : Zone de danger - ce type de danger est uniquement signalé en France où vous êtes simplement alerté de la présence de zones de danger. Les zones de danger englobent tous les autres types d'avertissement. Bouton Rapport Touchez ce bouton en mode conduite pour signaler une zone de danger. Un écran de confirmation s'affiche. Touchez Oui pour confirmer la zone de danger. Une icône Merci s'affiche à l'écran. L'emplacement est signalé à TomTom et partagé avec les utilisateurs. Remarque : il est impossible de supprimer une zone de danger. Signaler une nouvelle zone de danger en cours de route Pour signaler une zone de danger en cours de route, procédez comme suit : 1. Touchez le bouton Rapport en mode conduite ou dans le menu abrégé pour enregistrer l'emplacement de la zone de danger. 2. Confirmez l'ajout de la zone de danger. Un message vous confirme qu'un rapport a été créé. Signaler une nouvelle zone de danger quand vous êtes à votre domicile Vous n'êtes pas tenu d'être à l'endroit même où se trouve une zone de danger pour la signaler. Pour signaler une nouvelle zone de danger quand vous êtes chez vous, procédez comme suit : 1. Touchez Services dans le menu principal de votre appareil de navigation. 2. Touchez Alertes de sécurité. 3. Touchez Signaler une zone de danger. 4. Utilisez le curseur pour marquer l'emplacement de la zone de danger sur la carte, puis touchez Terminé. 5. Touchez Oui pour confirmer l'emplacement de la zone de danger. 104 Un message vous confirme qu'un rapport a été créé. Menu Alertes de sécurité Pour ouvrir le menu Alertes de sécurité, touchez Paramètres dans le menu principal, puis Services. Puis, touchez Alertes de sécurité. Touchez ce bouton pour signaler un nouvel emplacement de zone de danger. Signaler une zone de danger Touchez ce bouton pour définir à quels moments vous recevrez des alertes et le son des alertes. Paramètres d'alerte Touchez ce bouton pour désactiver les avertissements. Désactiver alertes Touchez ce bouton pour activer le bouton Rapport. Le bouton Rapport est visible en mode conduite ou dans le menu abrégé. Activer le bouton Rapport Quand le bouton Rapport est visible en mode conduite, il affiche alors Désactiver le bouton Rapport. 105 Météo À propos du service Météo Remarque : disponible uniquement sur les appareils LIVE. Le service TomTom Météo offre des bulletins météo détaillés et des prévisions à cinq jours pour les villes et les agglomérations. Ces informations sont fournies par des stations météo locales et sont mises à jour toutes les heures. Remarque : pour en savoir plus sur la disponibilité des services, rendez-vous sur tomtom.com/services. Demande d'un bulletin météo Pour obtenir un bulletin météo pour un lieu spécifique, telles que la ville ou l'agglomération de votre destination finale, procédez comme suit : 1. Touchez Services dans le menu principal. 2. Touchez Météo. 3. Touchez Météo à proximité ou Météo à destination pour vous rendre directement au bulletin météo. 4. Touchez Météo à un autre endroit pour choisir votre emplacement avec, par exemple, une adresse, votre domicile, un favori ou un PI. Un bulletin météo récapitulatif de cet emplacement s'affiche. Touchez n'importe quel jour de la semaine pour obtenir un bulletin météo détaillé. Types d'emplacement Vous pouvez demander un bulletin météo pour différents types d'emplacements. Les types d'emplacement suivants sont disponibles : 106 Touchez ce bouton pour sélectionner votre Domicile. Domicile Touchez ce bouton pour sélectionner un emplacement favori. Favori Touchez ce bouton pour entrer une adresse. Adresse Touchez ce bouton pour sélectionner un emplacement dans la liste des destinations récemment utilisées. Destination récente Touchez ce bouton pour sélectionner un emplacement à l'aide de la Recherche Locale avec TomTom Places. Recherche Locale Touchez ce bouton pour sélectionner un point d'intérêt (PI). Point d'intérêt Touchez ce bouton pour sélectionner votre position actuelle. Ma position Touchez ce bouton pour sélectionner un point sur la carte. Point sur la carte Touchez ce bouton pour entrer une référence cartographique de latitude et de longitude. Latitude Longitude Touchez ce bouton pour saisir une adresse oralement. Adresse vocale 107 Touchez ce bouton pour sélectionner votre dernière position enregistrée. Position du dernier arrêt 108 Produits TomTom pour camping-car et caravane À propos des produits TomTom pour camping-car et caravane Les produits TomTom pour camping-car et caravane vous permettent de choisir le type de véhicule que vous utilisez afin d'adapter le parcours planifié par votre appareil à votre véhicule. Vous pouvez choisir parmi les types de véhicule suivants : voiture, véhicule avec caravane, camping-car ou camionnette. Les parcours planifiés par votre appareil contourneront les restrictions qui s'appliquent au type de véhicule qui vous concerne. Par exemple, le parcours calculé pour un camping-car peut différer de celui qui sera calculé pour une voiture. Vous pouvez définir les dimensions, le poids et le type de votre véhicule ainsi que votre type de parcours favori. Avant de choisir votre type de véhicule, sélectionnez la carte pour camping-car et caravane sur votre appareil. Important : vous devez rester attentif à tous les panneaux de signalisation, en particulier ceux qui concernent le poids et les dimensions de votre véhicule. Nous ne pouvons pas vous garantir que vous n'en croiserez jamais sur votre parcours. Ignorer de telles restrictions peut s'avérer dangereux. Vous pouvez sélectionner votre type de véhicule dans le menu abrégé du mode conduite. Si le menu abrégé ne contient qu'un ou deux boutons, une petite icône dans le mode conduite affiche le type de véhicule sélectionné. Si vous sélectionnez un type de véhicule différent alors qu'un parcours est déjà planifié, celui-ci est recalculé pour correspondre au nouveau type de véhicule. Si aucun parcours de caravane, de camping-car ou de camionnette n'est trouvé, l'appareil vous demande si vous voulez utiliser un parcours automobile à la place. Si vous utilisez un parcours automobile, observez attentivement les restrictions applicables tout au long de votre itinéraire. Vous pouvez saisir les détails du véhicule que vous conduisez et votre type de parcours dans le menu Paramètres. Types de véhicule Vous pouvez sélectionner un véhicule dans la liste des types de véhicule suivante : Sélectionnez Voiture quand vous conduisez une voiture dépourvue de caravane ou de remorque. Voiture Sélectionnez Véhicule avec caravane quand vous remorquez une caravane, une tente-caravane, un van à chevaux ou une simple remorque. Véhicule avec caravane Conseil : sélectionnez Voiture quand vous avez détaché votre caravane ou remorque de votre voiture. 109 Sélectionnez Camping-car quand vous conduisez un camping-car. Camping-car Sélectionnez Camionnette quand vous conduisez une camionnette privée, de location ou un autre grand véhicule non commercial. Camionnette Configurer votre véhicule Avant de pouvoir planifier un parcours adapté à votre type de véhicule, vous devez entrer les détails de votre véhicule ou de votre combinaison de véhicules. 1. Touchez Paramètres dans le menu principal. 2. Touchez Véhicule et parcours, puis Types de véhicule et de parcours. 3. Touchez votre type de véhicule. Vous pouvez entrer des détails pour une voiture avec caravane, un camping-car et une camionnette. Remarque : le bouton Voiture ouvre les options Planification de parcours standard. 4. Sur l'écran Profil actuel du véhicule, touchez Modifier. 5. Entrez le poids, les dimensions et la limitation de vitesse du véhicule. Touchez Suivant à chaque fois pour passer à l'écran suivant. Remarque : la limitation de vitesse peut différer selon l'état ou le pays et le type de véhicule. Vous devez entrer la limitation de vitesse applicable au pays dans lequel vous voyagez. Important : les dimensions et le poids d'une caravane tiennent compte des dimensions et du poids de la voiture. 6. Sous Éviter les autoroutes, choisissez si vous souhaitez ou non éviter les autoroutes. Touchez Suivant. 7. Sous Avertissements sur les restrictions et les impasses, spécifiez si vous souhaitez ou non recevoir des avertissements sur les restrictions et les impasses. Touchez Suivant. Important : définissez cette option sur Oui si vous conduisez un camping-car volumineux ou si vous remorquez une caravane. Cette option vous évite de vous retrouver en situation délicate, par exemple sur une route où il est difficile de tourner ou dans des zones soumises à des limites de hauteur. Vous recevez uniquement des avertissements de restriction et d'impasses lorsque vous conduisez sans avoir planifié de parcours. 8. Configurez les Paramètres de replanification. Remarque : cette option est uniquement disponible si votre appareil dispose soit d'un abonnement à Traffic, soit d'un récepteur RDS-TMC. Les infos trafic ne sont pas nécessairement disponibles dans tous les pays ou régions. Pour en savoir plus sur les services d'informations trafic TomTom, rendez-vous sur tomtom.com/services. Indiquez si vous voulez que votre appareil de navigation TomTom planifie à nouveau le parcours actuel s'il en trouve un plus rapide pendant la conduite. Une fonction utile lorsque la circulation ralentit ou accélère plus en avant sur votre parcours. Vous avez le choix parmi les paramètres suivants : 110 Toujours basculer sur ce parcours - sélectionnez cette option pour ne pas recevoir de message lorsqu'un parcours plus rapide est trouvé. Le parcours actuel est recalculé automatiquement pour qu'il soit le plus rapide. Me demander si je veux emprunter ce parcours - sélectionnez cette option pour être invité à choisir ou pas le nouveau parcours. Lorsque vous y êtes invité, touchez Oui pour que le parcours actuel soit recalculé pour correspondre au parcours le plus rapide. Touchez Non si vous ne souhaitez pas emprunter le parcours alternatif. Si vous changez d'avis, touchez la bulle en haut de l'écran pour emprunter le parcours alternatif. Ne jamais modifier mon parcours - sélectionnez cette option pour utiliser votre parcours planifié en toutes circonstances. Touchez Suivant. 9. Sous Paramètres d'informations cartographiques, indiquez si vous voulez être averti si votre parcours passe par une zone pour laquelle votre carte comporte uniquement des informations limitées. Touchez Terminé. Sélection d'une carte pour camping-car et caravane Vous devez d'abord sélectionner une carte pour camping-car et caravane avant d'utiliser votre produit TomTom pour camping-car et caravane. 1. Touchez Paramètres dans le menu principal. 2. Touchez Changer carte. 3. Touchez la carte pour camping-car pour la sélectionner. 4. Cliquez sur Terminé dans le menu Paramètres pour revenir au mode conduite. Sélection de votre type de véhicule Vous pouvez rapidement modifier votre type de véhicule dans le menu abrégé du mode conduite, comme suit : Remarque : vous devez d'abord ajouter l'option de type de véhicule au menu abrégé. 1. Touchez le bouton de véhicule en mode conduite. Le bouton de véhicule indique le type de véhicule actuellement choisi : Conseil : si le menu abrégé contient au moins trois éléments, touchez le bouton du menu abrégé : Puis, touchez le bouton Changer de véhicule. 111 2. Touchez le type de véhicule que vous conduisez. Si le menu abrégé ne contient qu'un ou deux éléments, une petite icône dans le mode conduite affiche le type de véhicule sélectionné. Si vous sélectionnez un type de véhicule différent alors qu'un parcours est déjà planifié, celui-ci est recalculé pour correspondre au nouveau type de véhicule. Affichage du bouton de type de véhicule dans le menu abrégé Vous pouvez ajouter le bouton de sélection des véhicules au menu abrégé afin de sélectionner rapidement le type de véhicule. 1. Touchez Paramètres dans le menu principal. 2. Touchez Créer votre propre menu. 3. Touchez Annuler pour effacer l'écran d'informations ou Suivant, puis Terminé pour lire les écrans d'informations. 4. Sélectionnez Passer d'un véhicule à un autre. 5. Cliquez sur Terminé, puis de nouveau sur Terminé pour revenir au mode conduite. 112 MyDrive À propos de MyDrive MyDrive est un outil Web grâce auquel vous pouvez gérer les contenus et services de votre appareil de navigation TomTom. Vous pouvez utiliser MyDrive pour obtenir des mises à jour de carte, entre autres. Connectez-vous à MyDrive sur le site Web de TomTom. Nous vous recommandons de connecter fréquemment votre appareil de navigation à MyDrive afin de vous assurer de toujours bénéficier des mises à jour les plus récentes. Conseil : nous vous recommandons d'utiliser une connexion Internet haut débit pour connecter votre appareil de navigation à MyDrive. À propos de MyDrive Connect Pour pouvoir utiliser MyDrive, vous devez installer MyDrive Connect sur votre ordinateur. MyDrive Connect est une application grâce à laquelle votre appareil de navigation peut communiquer avec le site Web MyDrive. L'application MyDrive Connect doit être exécutée chaque fois que votre appareil est connecté à votre ordinateur. Compte MyTomTom Pour télécharger du contenu et pour utiliser les services TomTom, vous devez disposer d'un compte MyTomTom. Vous pouvez créer un compte à l'aide de votre ordinateur en procédant de l'une des manières suivantes : en sélectionnant le bouton Créer un compte sur le site tomtom.com ; en sélectionnant le bouton vert MyTomTom sur le site tomtom.com ; en vous rendant sur le site tomtom.com/getstarted. Important : faites attention au choix du pays lors de la création de votre compte. Vous devez choisir le bon pays pour effectuer un achat dans la boutique TomTom. Le pays ne peut être modifié une fois le compte créé. Remarque : si vous possédez plusieurs appareils de navigation TomTom, vous devez créer un compte séparé pour chacun d'eux. Configuration de MyDrive Pour utiliser MyDrive pour la première fois, procédez comme suit : 1. Sur votre ordinateur, ouvrez un navigateur Web et rendez-vous sur le site tomtom.com/getstarted. 2. Cliquez sur Démarrer. 113 3. Cliquez sur Télécharger MyDrive Connect. Suivez les instructions à l'écran. 4. Lorsque vous y êtes invité, connectez votre appareil à votre ordinateur à l'aide du câble USB fourni avec votre appareil, puis allumez-le. Remarque : utilisez UNIQUEMENT le câble USB fourni avec votre appareil. Les autres câbles USB pourraient ne pas fonctionner. Remarque : vous devez brancher directement le câble USB sur un port USB de votre ordinateur plutôt que sur un hub USB ou un port USB de clavier ou de moniteur. 5. Saisissez les informations requises pour la création du compte, y compris le pays. Une fois la configuration terminée, un compte MyTomTom est créé et votre appareil de navigation est associé à ce compte. Vous pouvez désormais accéder à MyDrive Connect depuis la zone de notification de votre bureau. Une fois le compte créé, MyDrive démarre automatiquement. Remarque : la prochaine fois que vous souhaiterez accéder à MyDrive, rendez-vous sur tomtom.com/mydrive dans un navigateur Web. Conseil : lorsque vous connectez votre appareil de navigation à votre ordinateur, MyDrive Connect vous indique l'existence de mises à jour pour votre appareil de navigation. 114 Addendum Important : avis de sécurité et avertissements GPS (Global Positioning System) et GLONASS (Global Navigation Satellite System) Les systèmes GPS (Global Positioning System) et GLONASS (Global Navigation Satellite System) sont des systèmes qui s'appuient sur les satellites pour fournir des informations d'emplacement et de temps partout dans le monde. Le système GPS est utilisé et contrôlé sous l'entière responsabilité du Gouvernement des États-Unis d’Amérique, à qui incombe la disponibilité et la précision du système. Le sytème GLONASS est utilisé et contrôlé sous l'entière responsabilité du Gouvernement de Russie, à qui incombe la disponibilité et la précision du système. Tout changement dans la disponibilité et la précision des systèmes GPS et GLONASS ou dans les conditions de l'environnement risque d'affecter le fonctionnement de cet appareil. TomTom décline toute responsabilité quant à la disponibilité et la précision des systèmes GPS et GLONASS. Utiliser avec précaution L'utilisation de produits TomTom pour la navigation ne dispense en aucun cas de l'observation des règles de sécurité routière en vigueur. Avions et hôpitaux L’utilisation des périphériques munis d’une antenne est interdite dans la majorité des avions, des hôpitaux et bien d’autres environnements. Cet appareil ne doit pas être utilisé dans ces environnements. Messages de sécurité Veuillez lire et tenir compte des conseils de sécurité suivants : Vérifiez régulièrement la pression de vos pneus. Faites régulièrement entretenir votre véhicule. Les médicaments peuvent influer sur votre capacité à conduire. Mettez toujours votre ceinture de sécurité, le cas échéant. Ne conduisez pas après avoir bu. La plupart des accidents ont lieu à moins de 5 km du domicile. Respectez le code de la route. Utilisez toujours vos clignotants. Toutes les 2 heures, faites une pause d'au moins 10 minutes. Gardez votre ceinture de sécurité attachée. Restez à une distance raisonnable du véhicule précédent. Avant de partir à moto, ajustez correctement votre casque. Lorsque vous conduisez une moto, portez toujours des vêtements et des équipements de protection. Lorsque vous conduisez une moto, soyez toujours très vigilant et anticipez. 115 Comment TomTom utilise vos informations Vous pouvez consulter les informations relatives à l'utilisation des données personnelles à la page tomtom.com/privacy. Batterie Ce produit utilise une batterie lithium-ion. Ne pas utiliser dans un environnement humide et/ou corrosif. Éviter de placer, de conserver ou de laisser le produit à proximité d'une source de chaleur ou dans un environnement à haute température, sous la lumière directe du soleil ou encore dans un four à micro-ondes ou un conteneur pressurisé. Éviter de l'exposer à des températures supérieures à 60 °C (140 °F). Dans le cas contraire, la batterie risque de produire des fuites d’acide, de chauffer, d’exploser ou de s’enflammer, provoquant ainsi des risques de blessures ou de dommages. Ne pas essayer de percer, ouvrir ni démonter la batterie. En cas de fuite et de contact avec le liquide qui s’échappe de la batterie, nettoyer à l’eau et consulter immédiatement un médecin. Pour des raisons de sécurité et pour prolonger la durée de vie de la batterie, sortez votre produit du véhicule lorsque vous ne conduisez pas et conservez-le dans un lieu sec et frais. Le chargement est impossible à des températures faibles (en-dessous de 0 °C/32 °F) ou élevées (au-dessus de 45 °C/113 °F). Températures : fonctionnement standard : 0 °C (32 °F) à 45 °C (113 °F) ; stockage de courte durée : -20 °C (-4 °F) à 60 °C (140 °F) ; stockage de longue durée : -20 °C (-4 °F) à 25 °C (77 °F). Attention : risque d'explosion si la batterie est remplacée par un type de batterie incorrect. N'extrayez pas, ou ne tentez pas d'extraire la batterie, qui n'est pas remplaçable par l'utilisateur. En cas de problème de batterie, veuillez contacter le support client TomTom. LA BATTERIE CONTENUE DANS LE PRODUIT DOIT ÊTRE RECYCLÉE OU MISE AU REBUT DE MANIÈRE ADÉQUATE, DANS LE RESPECT DES LOIS ET RÉGLEMENTATIONS LOCALES, ET NE DOIT PAS ÊTRE JETÉE AVEC LES DÉCHETS MÉNAGERS. EN AGISSANT AINSI, VOUS CONTRIBUEZ À PRÉSERVER L'ENVIRONNEMENT. POUR CHARGER LA BATTERIE DE VOTRE APPAREIL TOMTOM, UTILISEZ EXCLUSIVEMENT LE CÂBLE D'ALIMENTATION CC (CHARGEUR DE VOITURE/CÂBLE DE BATTERIE) ET L'ADAPTATEUR CA (CHARGEUR SECTEUR) FOURNIS, AINSI QU'UN SUPPORT COMPATIBLE OU LE CÂBLE USB FOURNI PERMETTANT DE CONNECTER VOTRE APPAREIL À UN ORDINATEUR. Si votre appareil nécessite un chargeur, veuillez utiliser le chargeur fourni. Pour obtenir plus d'informations sur d'autres chargeurs de voiture compatibles avec votre appareil, rendez-vous sur tomtom.com. La durée de vie indiquée pour la batterie est la durée maximale possible. Elle peut être atteinte uniquement dans des conditions atmosphériques spécifiques. La durée de vie maximale estimée de la batterie est fonction d'un profil d'utilisation moyen. Pour découvrir comment augmenter l'autonomie de la batterie, consultez la FAQ suivante : tomtom.com/batterytips. 116 Marque CE Cet équipement est conforme aux exigences de marquage CE pour toute utilisation dans un véhicule ou dans un environnement résidentiel, commercial ou d'industrie légère, et respecte toutes les conditions des réglementations européennes applicables. Directive R&TTE Par la présente, TomTom déclare que les produits et accessoires TomTom sont conformes aux principales exigences et autres dispositions applicables de la directive UE 1999/5/CE. La déclaration de conformité est disponible ici : tomtom.com/legal. Directive DEEE Le symbole de la poubelle sur roues indique que ce produit ne doit pas être traité comme un déchet domestique. Conformément à la directive européenne 2002/96/CE relative aux déchets d'équipements électriques et électroniques (DEEE), ce produit électrique ne doit en aucun cas être mis au rebut sous forme de déchet municipal non trié. Veuillez vous débarrasser de ce produit en le renvoyant à son point de vente ou au point de ramassage local dans votre municipalité, à des fins de recyclage. En agissant ainsi, vous contribuez à préserver l'environnement. Stimulateurs cardiaques Les fabricants de stimulateurs cardiaques recommandent de maintenir une distance d'au moins 15 cm (6 pouces) entre un appareil portable sans fil et un stimulateur cardiaque afin d'éviter d'éventuelles interférences avec le stimulateur cardiaque. Ces recommandations sont conformes aux recommandations et recherches indépendantes du Wireless Technology Research (Centre de recherche sur la technologie sans fil). Conseils pratiques à l'attention des personnes portant un stimulateur cardiaque Maintenez TOUJOURS une distance de plus de 15 cm (6 pouces) entre votre stimulateur cardiaque et votre appareil. Ne placez jamais l'appareil dans une poche de poitrine. Autres appareils médicaux Consultez votre médecin ou le fabricant de l'appareil médical afin de savoir si l'utilisation de votre produit sans fil est susceptible de provoquer des interférences avec l'appareil médical. Réseaux connectés Les appareils contenant un module GSM sont conçus pour se connecter aux réseaux suivants : GSM/GPRS 900/1800 117 Législation - Débit d'absorption spécifique (DAS) CE MODÈLE D'APPAREIL SANS FIL RÉPOND AUX EXIGENCES GOUVERNEMENTALES EN MATIÈRE D'EXPOSITION AUX ONDES RADIO DANS LE CADRE D'UNE UTILISATION CONFORME AUX INSTRUCTIONS DE CETTE SECTION Ce système de navigation par GPS est un émetteur-récepteur radio. Il est conçu et fabriqué pour ne pas dépasser les limites d'émission et d'exposition aux fréquences radio définies par le Conseil de l'Union européenne. La limite de DAS recommandée par le Conseil de l'Union européenne est de 2,0 W/kg, moyennée sur 10 grammes de tissu, pour le corps et de 4,0 W/kg, moyennée sur 10 grammes de tissu, pour les extrémités (mains, poignets, chevilles et pieds). Les tests de DAS sont effectués dans des positions d'utilisation standard indiquées par le Conseil de l'Union européenne à la puissance certifiée la plus élevée de l'appareil et à toutes les bandes de fréquences. Limites d'exposition Cet appareil est conforme aux limites d'exposition aux rayonnements définies pour un environnement non contrôlé. Afin d'éviter tout dépassement potentiel des limites d'exposition aux fréquences radio, tout être humain doit rester éloigné d'au moins 20 cm de l'antenne dans le cadre d'un fonctionnement normal. Ce document Le plus grand soin a été apporté à la préparation de ce document. Cependant, en raison du développement continuel du produit, certaines informations peuvent ne pas être tout à fait à jour. Les informations publiées dans ce document sont susceptibles d'être modifiées sans préavis. TomTom décline toute responsabilité en cas d'omissions ou d'erreurs techniques ou d'édition dans le présent manuel, ainsi qu'en cas de dommages accidentels ou indirects résultant du contenu ou de l'utilisation de ce document. Ce document contient des informations protégées par droits d'auteur. Toute photocopie ou reproduction, sous quelque forme que ce soit, de tout ou partie de ce document est soumise à l'autorisation écrite préalable de TomTom N.V. Noms des modèles 4EN62, 4CS01, 4CS03, 4CQ02, 4CQ07, 4CQ01, 4KH00, 4KI00, 4KJ00, 4CR52, 4CR51, 4CR42, 4CR41, 4EN42, 4EN52, 4EV42, 4EV52, 4ER50, 4CT50 118 Informations de copyright © 2013 TomTom. Tous droits réservés. TomTom et le logo TomTom (« deux mains ») font partie des marques déposées appartenant à TomTom N.V. ou l'une de ses filiales. L'utilisation de ce produit est régie par notre garantie limitée et le contrat de licence utilisateur final, que vous pouvez consulter à l'adresse suivante : tomtom.com/legal. © 2013 TomTom. Tous droits réservés. Ce contenu est breveté et fait l'objet d'une protection du copyright, une protection des droits de base de données et/ou d'autres droits de propriété intellectuelle détenus par TomTom ou ses fournisseurs. En utilisant ce contenu, vous acceptez et vous vous engagez à respecter les termes du contrat de licence. Toute copie ou divulgation non autorisée de ce contenu pourra engager la responsabilité civile et pénale du contrefacteur. Ordnance Survey © Droit d'auteur de la couronne Numéro de licence 100026920. Source de données © 2013 TomTom Tous droits réservés. Logiciel SoundClear™ d'annulation de l'écho acoustique © Acoustic Technologies Inc. Nuance® est une marque déposée de Nuance Communications, Inc. et est ici utilisée sous licence. Certaines images proviennent de l'Observatoire de la Terre de la NASA. L'Observatoire de la Terre de la NASA propose des publications en libre accès sur Internet. Les internautes peuvent s'y procurer des images satellite et des informations scientifiques sur notre planète. L'accent est mis sur le climat terrestre et les changements environnementaux : earthobservatory.nasa.gov Le logiciel inclus dans ce produit contient un logiciel protégé par des droits d'auteur régi par la licence GPL. Un exemplaire de cette licence peut être consulté dans la section Licence. Nous pouvons vous communiquer l'intégralité du code source correspondant durant une période de trois ans suivant le dernier envoi du produit. Pour en savoir plus, consultez la page tomtom.com/gpl ou contactez votre équipe locale de support client TomTom via la page tomtom.com/support. Sur demande de votre part, nous vous enverrons un CD comportant le code source correspondant. Linotype, Frutiger et Univers sont des marques commerciales de Linotype GmbH déposées au Bureau américain des brevets et des marques de commerce et dans certaines autres juridictions. MHei est une marque commerciale de The Monotype Corporation et peut être déposée dans certaines juridictions. 119