▼
Scroll to page 2
of
29
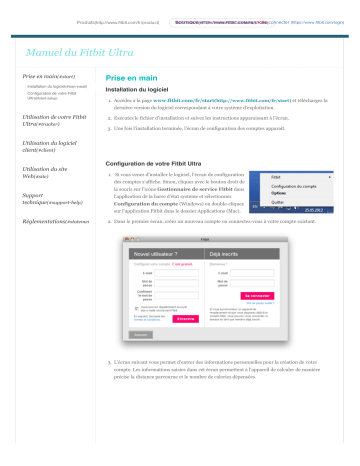
Produits(http://www.fitbit.com/fr/product) Commencer (https://www.fitbit.com/setup) • Se connecter (https://www.fitbit.com/login) BOUTIQUE (HTTP://WWW.FITBIT.COM/FR/STORE) Manuel du Fitbit Ultra Prise en main(#start) Installation du logiciel(#start-install) Configuration de votre Fitbit Ultra(#start-setup) Prise en main Installation du logiciel 1. Accédez à la page www.fitbit.com/fr/start(http://www.fitbit.com/fr/start) et téléchargez la dernière version du logiciel correspondant à votre système d'exploitation. Utilisation de votre Fitbit Ultra(#tracker) 2. Exécutez le fichier d'installation et suivez les instructions apparaissant à l'écran. 3. Une fois l'installation terminée, l'écran de configuration des comptes apparaît. Utilisation du logiciel client(#client) Utilisation du site Web(#site) Configuration de votre Fitbit Ultra 1. Si vous venez d'installer le logiciel, l'écran de configuration des comptes s'affiche. Sinon, cliquez avec le bouton droit de la souris sur l'icône Gestionnaire de service Fitbit dans Support technique(#support-help) l'application de la barre d'état système et sélectionnez Configuration du compte (Windows) ou double-cliquez sur l'application Fitbit dans le dossier Applications (Mac). Réglementations(#statements) 2. Dans le premier écran, créez un nouveau compte ou connectez-vous à votre compte existant. 3. L'écran suivant vous permet d'entrer des informations personnelles pour la création de votre compte. Les informations saisies dans cet écran permettent à l'appareil de calculer de manière précise la distance parcourue et le nombre de calories dépensées. 4. L'écran suivant vous indique que vous devez connecter la station d'accueil à votre ordinateur, placer le Fitbit Ultra sur la station d'accueil et appuyer sur le bouton de l'appareil. 5. L'appareil affiche ensuite un numéro que vous devez saisir. En procédant de la sorte, vous avez la garantie que le Fitbit Ultra que vous utilisez est bien celui avec lequel le logiciel communique. Une fois que vous avez entré ce numéro, l'installation est terminée. Plusieurs appareils Fitbit Ultra peuvent être utilisés au sein d'un même foyer. Pour configurer un autre Fitbit Ultra, répétez la procédure décrite ci-dessus à partir de l'étape Configuration du compte. Il est inutile de télécharger à nouveau le logiciel Fitbit. Si vous possédez plusieurs appareils, vous pouvez les utiliser avec une même station d'accueil ou avec différentes stations d'accueil. Utilisation de votre Fitbit Ultra Mise en charge Pour mettre en charge l'appareil, placez-le sur une station d'accueil alimentée. Vous pouvez brancher la station d'accueil à n'importe quelle source d'alimentation USB, notamment à : un ordinateur, que le logiciel soit installé ou non sur cet ordinateur ; un chargeur secteur vers USB, comme ceux utilisés avec les smartphones ; un chargeur allume-cigare vers USB. Il faut compter de une à deux heures pour que la batterie vide de l'appareil soit complètement chargée. Vous pouvez néanmoins charger plus fréquemment votre appareil, mais pendant des périodes de temps plus courtes afin qu'il ne soit jamais complètement déchargé. Une batterie complètement chargée a une autonomie d'au moins trois jours, mais peut généralement être utilisée pendant cinq à sept jours. Le fait d'appuyer sur le bouton de l'appareil lorsque celui-ci est dans le chargeur a pour effet d'afficher l'indicateur du niveau de la batterie. Un indicateur du niveau de la batterie est également affiché dans le tableau de bord du site Web, près de votre photo. Lorsque le niveau de batterie est faible, l'appareil passe en mode d'économie d'énergie. Dans ce cas, une icône représentant une pile vide apparaît lorsque vous appuyez sur le bouton de l'appareil. Après plusieurs pressions sur le bouton, l'affichage ne s'allume plus afin d'économiser la batterie. Rechargez votre appareil dès que possible. L'appareil continue de collecter des données jusqu'à son arrêt complet. Pour éteindre votre appareil (sans attendre qu'il soit complètement déchargé), placez-le sur une station d'accueil qui n'est pas branchée et appuyez sur le bouton de réinitialisation. Pour allumer votre appareil, placez-le sur une station d'accueil branchée. Comment le porter ? Il est conseillé de le porter sur le torse, au niveau de la taille ou de la poitrine. Vous pouvez également l'accrocher à vos sous-vêtements. Faites des essais afin de voir quel emplacement permet d'obtenir les résultats les plus précis. Vous pouvez également le garder dans votre poche, mais les nombres de pas et de calories brûlées seront légèrement faussés. Utilisez le clip pour ceinture si vous portez de grosses ceintures ou des vêtements épais afin d'éviter de l'abîmer. Il est conçu pour résister à l'eau, mais n'est pas étanche. Ne le portez pas lors de la pratique d'activités aquatiques et nautiques. L'écran Appuyez sur le bouton pour naviguer entre les différents modes : Pas Le nombre de pas affiché correspond au total de pas enregistrés depuis minuit ou depuis le début d'un enregistrement (voir la section Enregistrements). Le nombre total de pas englobe aussi bien les pas marchés que courus. Le nombre de pas enregistré est exact à 95-97%. Distance La distance est calculée en additionnant le nombre de pas marchés multiplié par la longueur de votre foulée de marche et le nombre de pas courus multiplié par la longueur de votre foulée de course. Dans la mesure où les pas courus sont déterminés à partir de la fréquence et de l'intensité de vos pas, certains pas de marche rapides peuvent être comptabilisés comme pas courus. Ceci affecte uniquement le calcul de la distance. La longueur de foulée par défaut est basée sur votre sexe et votre taille, et devrait être relativement exacte. De manière générale, il est préférable d'utiliser les valeurs par défaut que de calculer une longueur de foulée erronée. Pour garantir une plus grande exactitude des distances, calculez et entrez la longueur de votre foulée dans votre profil (voir la section Calcul de la foulée). La distance peut être affichée en miles ou en kilomètres selon que votre taille est définie en pieds et en pouces ou en centimètres dans votre profil. Sur le Fitbit Ultra, l'affichage de la distance parcourue peut être désactivé depuis l'écran de configuration. Calories L'appareil calcule le nombre de calories brûlées en fonction des activités que vous effectuées au cours de la journée et de votre métabolisme de base (voir la section Métabolisme de base). Lorsque vous enregistrez manuellement une activité sur le site Fitbit.com, le nombre de calories dépensées associé à cette activité sera automatiquement ajouté à votre Fitbit Ultra lors de la prochaine synchronisation. Le total affiché correspond au nombre de calories que vous avez dépensées depuis minuit ou depuis le début d'un enregistrement (voir la section Enregistrements). Sur le Fitbit Ultra, l'affichage des calories peut être désactivé depuis l'écran de configuration. Fleur La fleur grandit et rétrécit au cours de la journée en fonction de votre niveau d'activité. Il s'agit d'une représentation graphique de votre activité au cours des trois dernières heures. Vous devez donc poursuivre vos activités physiques si vous voulez voir grandir votre fleur. Une fleur complète comporte 11 feuilles. La fleur s'adapte à vos progrès et il sera donc de plus en plus difficile de la faire grandir. Sur le Fitbit Ultra, l'affichage de la fleur peut être désactivé depuis l'écran de configuration. Etages (Fitbit Ultra uniquement) Les étages affichés représentent la hauteur que vous avez gravie en montant des escaliers ou des côtes. Les escaliers mécaniques sont pris en compte si vous les montez marche par marche, en revanche les simulateurs d'escaliers ne le sont pas (dans la mesure où il n'y a pas de gain d'altitude réel). Sur le Fitbit Ultra, l'affichage des étages peut être désactivé depuis l'écran de configuration. Horloge/Heure (Fitbit Ultra uniquement) Il est possible d'afficher l'heure sur l'écran du Fitbit Ultra. L'heure peut être affichée au format 12 heures (5:00 PM) ou au format 24 heures (17:00). Vous pouvez régler l'heure dans la page Modifier votre profil, ce qui aura pour effet de modifier l'heure affichée sur le Fitbit Ultra, dans les graphiques et les champs de saisie du site. Sur le Fitbit Ultra, l'affichage de l'horloge peut être désactivé depuis l'écran de configuration. Chronomètre (Fitbit Ultra uniquement) Lorsque le mode Enregistrement est activé, un chronomètre s'affiche. Le temps affiché correspond au temps qui s'est écoulé depuis le début de l'enregistrement. Messages d'encouragement (Fitbit Ultra uniquement) Chaque fois que vous prenez votre Fitbit Ultra, un message d'encouragement s'affiche. Ces messages sont stockés dans le Fitbit Ultra et sont mis à jour de manière aléatoire à chaque synchronisation. Sur le Fitbit Ultra, l'affichage des messages d'encouragement peut être désactivé depuis l'écran de configuration. Message d'accueil (Fitbit Ultra uniquement) Il est possible de configurer le Fitbit Ultra pour qu'un message d'accueil s'affiche à chaque fois que vous le prenez. Le message d'accueil s'affiche après le message d'encouragement si cette fonction est activée. Le message d'accueil ne doit pas dépasser huit caractères et peut contenir des chiffres, des lettres ainsi que de nombreux caractères spéciaux. Le message d'accueil peut être défini, mis à jour ou désactivé dans l'écran de configuration du Fitbit Ultra. Mode Gaucher Il est possible d'activer le mode Gaucher depuis l'écran de configuration du Fitbit Ultra. Le mode Gaucher permet de retourner l'affichage de façon à ce que le bouton se trouve sur la gauche et que l'utilisateur gaucher puisse facilement appuyer dessus. Mode Débutant Le mode Débutant affiche les mots avant d'afficher la valeur accompagnée de l'icône. Par exemple le mot Etages s'affiche avant la valeur « 7482 » et l'icône représentant des escaliers. Lorsque chaque écran a été affiché cinq fois, le mode Débutant prend fin et vous passez en mode de fonctionnement normal. En mode normal, la valeur et l'icône sont affichées immédiatement pour permettre une lecture plus rapide. Chaque fois que votre appareil est réinitialisé, il repasse en mode Débutant. Ceci se produit lorsque vous réinitialisez manuellement l'appareil (voir la section Réinitialisation), mettez à jour le firmware (voir la section Mise à jour du firmware) ou que la batterie se décharge complètement et que l'appareil est de nouveau alimenté ou qu'il est placé sur la station d'accueil. Pour quitter le mode Débutant, appuyez 20 fois sur le bouton (ce qui aura pour effet d'activer les modes Pas, Distance, Calories et Fleur cinq fois de suite). Enregistrements Un enregistrement est similaire au mode Trajet du compteur kilométrique de votre voiture. Pour débuter un enregistrement, maintenez le bouton enfoncé pendant au moins deux secondes jusqu'à ce que le mot Start apparaisse. Cette opération a pour effet de démarrer un chronomètre. Lorsque le mode Enregistrement est activé, les icônes clignotent pour indiquer que vous êtes en mode Enregistrement. Le résultat affiché correspond au total calculé depuis le début de l'enregistrement. Pour quitter le mode Enregistrement, maintenez le bouton enfoncé pendant au moins deux secondes, jusqu'à ce que le mot Stop apparaisse. Lors de la prochaine synchronisation de votre appareil, l'enregistrement apparaîtra dans la page de vos activités avec d'autres statistiques, telles que votre allure, la durée de l'enregistrement, un graphique de votre vitesse, et biens d'autres informations encore (voir la section Activité/Enregistrements). Les enregistrements n'ont aucun effet sur vos données (c'est-à-dire sur la façon dont elles sont collectées ou analysées). Ils vous permettent simplement d'avoir un meilleur aperçu d'une période donnée. Lorsque le mode Enregistrement est activé, le Fitbit Ultra affiche un chronomètre indiquant le temps qui s'est écoulé depuis le début de l'enregistrement. Par exemple, vous pouvez enregistrer votre jogging du matin. Si vous activez le mode Activité au début de votre jogging, vous pouvez alors consulter votre appareil pour connaître vos résultats depuis le début de votre activité. Les icônes clignotent pour indiquer que vous êtes en mode Enregistrement. A la fin de votre jogging, maintenez le bouton enfoncé pendant au moins deux secondes, jusqu'à ce que le mot Stop apparaisse. L'appareil affiche alors de nouveau les totaux calculés depuis minuit. Suivi du sommeil Pour analyser votre sommeil, insérez complètement votre Fitbit Ultra dans le bracelet fourni. Passez ensuite le bracelet autour du poignet de votre main non dominante (si vous êtes droitier, passez-le à votre poignet gauche). Une fois couché et prêt à dormir (c'est-à-dire que vous n'êtes pas en train de lire ou de regarder la télévision, mais que vous essayez vraiment de vous endormir), appuyez sur le bouton et maintenezle enfoncé pendant au moins deux secondes. Le mot Start s'affiche pour indiquer que vous êtes en mode Sommeil/Enregistrement. Cette opération a pour effet de démarrer un chronomètre. Les icônes clignotent sur l'écran pour indiquer que vous êtes en mode Sommeil/Enregistrement. A votre réveil, désactivez le mode Sommeil en appuyant sur le bouton et en le maintenant enfoncé pendant au moins deux secondes, jusqu'à ce que le mot Stop apparaisse. En mode Sommeil, vous avez également accès au nombre total de pas, de kilomètres et de calories. Lorsque vous quittez le mode Sommeil, les totaux de votre journée s'affichent de nouveau. Lors de la synchronisation de votre Fitbit Ultra, les données de votre sommeil apparaissent sur votre tableau de bord et dans votre page Sommeil sur le site Web. Les résultats sont affichés le jour de votre réveil (l'enregistrement de la nuit passée apparaît sur la page du jour). Si vous oubliez de le démarrer ou de l'arrêter, vous pouvez entrer les heures manuellement dans la page Analyser mon sommeil. Remarque : La procédure à suivre pour analyser votre sommeil est identique à celle utilisée pour créer un enregistrement. Lors de la synchronisation, le site détermine si vous avez voulu enregistrer une activité ou votre sommeil, et analyse l'enregistrement en conséquence. Le site Web Fitbit classera correctement les enregistrements de votre sommeil ou de vos activités à condition que vous n'utilisiez pas l'appareil pour enregistrer une activité sédentaire, telle que lire un livre ou regarder la télévision. Synchronisation des données Vos données sont chargées toutes les 15 minutes à condition que vous vous trouviez à proximité d'une station d'accueil branchée (environ à 4 ou 5 mètres en ligne droite), que l'ordinateur soit allumé et non en mode veille et connecté à Internet, et que le logiciel soit installé et en cours d'exécution. Si l'appareil n'est pas à portée d'une station d'accueil, il recherchera une station d'accueil toutes les minutes jusqu'à ce qu'il synchronise vos données, après quoi il attendra 15 minutes avant de rechercher à nouveau une station d'accueil. Pour savoir quand a eu lieu la dernière synchronisation, accédez à votre page principale sur le site www.fitbit.com. Près de la photo de votre profil, le mot Synchronisé apparaît avec la date et l'heure de la dernière synchronisation. Si vous voulez forcer l'envoi des données, placez l'appareil sur la station d'accueil. Bien qu'il soit conseillé de synchroniser régulièrement vos données, il peut stocker jusqu'à sept jours d'informations détaillées enregistrées minute par minute. Il stocke les données récapitulatives (calories, distance et pas) des 30 derniers jours. Si vous laissez passer plus de sept jours avant de le synchroniser, vos graphiques minute par minute ne seront pas affichés (excepté ceux des sept derniers jours). Vous pouvez le synchroniser sur n'importe quel ordinateur doté du logiciel Fitbit et auquel une station d'accueil est branchée. Mise à jour du firmware Windows 1. Cliquez avec le bouton droit de la souris sur l'icône Fitbit en forme de diamant qui apparaît dans la barre d'état système, dans le coin inférieur droit de votre écran (il est possible que vous deviez cliquer sur le signe < pour afficher les icônes masquées). 2. Sélectionnez Fitbit -> A propos de… 3. Dans le coin inférieur gauche de l'écran A propos de, cliquez sur Mise à jour du Firmware. 4. Suivez les instructions apparaissant à l'écran en veillant à ne pas retirer l'appareil de la station d'accueil pendant toute la durée du processus. Mac 1. Ouvrez une nouvelle fenêtre Finder. 2. Accédez au dossier Applications > Utilitaires. 3. Double-cliquez sur l'application Terminal pour l'ouvrir. Une fenêtre Terminal apparaît. 4. Tapez : FB_OPEN_MODE="userFirmwareUpdate" /Applications/Fitbit.app/Contents/MacOS/Fitbit 5. L'application Fitbit s'exécute et met à jour votre firmware. 6. Veillez à ne pas fermer la fenêtre Terminal avant d'avoir quitté l'application Fitbit. Utilisation du logiciel client Gestionnaire de service Fitbit - Application de la barre d'état système (Windows uniquement) L'application de la barre d'état système vous permet de voir en un coup d'œil que votre station d'accueil est branchée et que le service d'envoi de données Fitbit est en cours d'exécution. Elle permet également d'ouvrir l'écran Configuration du compte utilisé pour lier un Fitbit Ultra à un compte nouveau ou existant et de mettre à jour le firmware. Le service d'envoi de données Fitbit est en cours d'exécution et la station d'accueil est branchée. Le service d'envoi de données Fitbit est arrêté. La façon la plus simple d'activer à nouveau le service est de redémarrer votre ordinateur. La station d'accueil n'est pas branchée. Vérifiez le branchement et essayez de débrancher puis de rebrancher le cordon USB de la station. Remarque : Le fait de sélectionner Démarrer -> Tous les programmes -> Fitbit pour lancer l'application > Fitbit a pour effet d'ouvrir l'application de la barre d'état système. Toutes les fonctions du logiciel installé sont accessibles par le biais de l'icône de la barre d'état système. Service d'envoi de données Fitbit Ce service permet de synchroniser vos données avec le site Web. Par défaut, ce service démarre lorsque vous vous connectez à votre ordinateur. Les paramètres de pare-feu (notamment dans les environnements d'entreprise) peuvent empêcher le logiciel de communiquer avec le site Web, et dans ce cas aucune synchronisation n'est possible. Mise à jour du logiciel client Windows Cliquez avec le bouton droit de la souris sur l'icône de la barre d'état système et sélectionnez Fitbit > Rechercher les mises à jour. Mac Veuillez accéder à la page http://www.fitbit.com/fr/start(http://www.fitbit.com/fr/start) pour vérifier si une nouvelle version est disponible. Utilisation du site Web Accueil - Le tableau de bord En-tête Vous pouvez personnaliser vos objectifs hebdomadaires en cliquant sur le lien Sélectionner un autre objectif. Pour qu'un objectif de poids s'affiche comme objectif hebdomadaire, vous devez accéder à la page Analyser mon poids et définir un objectif initial. Section Activité Cliquez sur les barres de progression situées sur la droite pour définir vos objectifs quotidiens (disponibles uniquement pour Aujourd'hui). La section Activité affiche le nombre de pas effectués, la distance parcourue, le nombre de calories dépensées, votre score et les badges gagnés. Elle indique également si vous avez des enregistrements. Les utilisateurs du Fitbit Ultra peuvent également voir le nombre d'étages qu'ils ont gravis. Seul le nombre d'étages gravis est affiché, pas l'altitude. Il indique votre dénivelé positif de la journée en termes d'étages sans prendre en compte votre altitude de départ ou les descentes. Chaque étage représente un dénivelé positif d'environ 3 mètres. Les escaliers des bâtiments commerciaux ont généralement un dénivelé plus important, tandis que le dénivelé des escaliers des habitations privées est inférieur. Vous ne devez pas nécessairement monter des escaliers pour que votre Fitbit Ultra calcule le nombre d'étages gravis. Le nombre d'étages gravis est également calculé lorsque vous montez une côte. Quelle que soit la hauteur des étages du bâtiment où vous vous trouvez, vous obtenez un crédit d'un étage à chaque fois que vous gravissez trois mètres. Le calcul du nombre d'étages utilise un altimètre pour évaluer le dénivelé positif plutôt qu'un GPS. Un altimètre permet généralement d'obtenir des résultats plus précis qu'un GPS. Si votre distance parcourue vous paraît erronée, vous pouvez régler la longueur de votre foulée dans la page Modifier votre profil (voir la section Calcul de la foulée). Pour afficher une description de Votre score, placez le pointeur de la souris sur l'astérisque (*) dans votre tableau de bord. Une boîte contextuelle expliquant ce que représente Votre score s'affiche. Votre score indique votre niveau d'activité par rapport à une journée où vous êtes complètement sédentaire. Si vous êtes complètement sédentaire votre score est égal à zéro. En revanche si vous êtes actif, votre score sera représenté par un nombre à trois chiffres. Votre score peut vous sembler plus pertinent que le nombre de calories brûlées dans la mesure où contrairement à ce dernier il indique votre niveau d'activité indépendamment de votre taille et de votre poids. Pour décrire votre score en termes d'équivalents métaboliques, votre score correspond à peu près à la somme de vos équivalents métaboliques de chaque minute moins un pour chaque minute écoulée au cours de la journée. Pour comprendre comment est calculé le nombre de calories dépensées, vous devez connaître les concepts suivants : Métabolisme de base (MB) : Calories nécessaires pour maintenir les fonctions normales de l'organisme, telles que la respiration. Ce nombre n'est pas lié aux activités physiques effectuées au cours de la journée, mais dépend de l'âge, de la taille, du poids, du sexe et d'autres facteurs. Besoins énergétiques estimés (BEE) : Nombre de calories que vous êtes censé dépenser par rapport à votre métabolisme de base auquel on ajoute les calories brûlées au cours d'une journée normale qui n'inclut aucun exercice physique, notamment une journée pendant laquelle vous vous préparez pour aller au travail, vous passez huit heures assis à votre bureau et vous faites quelques courses avant de rentrer chez vous. Les besoins énergétiques estimés sont calculés à partir d'une formule utilisée par les organismes de santé publics pour évaluer le nombre de calories que doit consommer un individu en fonction de son âge, de sa taille, de son poids et de son sexe. Vos besoins énergétiques estimés sont supérieurs à votre métabolisme de base dans la mesure où ce dernier prend uniquement en compte les calories nécessaires pour assurer le fonctionnement normal de votre corps et ne prend en compte aucune activité physique, aussi minime soit-elle. Estimation du nombre de calories : Paramètre de votre profil déterminant si la valeur MB ou BEE doit être utilisée les jours où vous avez oublié de porter votre appareil, lorsqu'il n'a pas encore été synchronisé ou si aucun appareil n'est lié à votre compte. Si vous l'avez synchronisé récemment, le nombre de calories correspond à celui enregistré. Ce nombre englobe la valeur de votre métabolisme de base, les calories brûlées au cours de vos activités et les calories associées aux activités enregistrées manuellement. Les calories des activités enregistrées manuellement remplacent l'estimation du nombre de calories de l'appareil pour cet intervalle de temps, il n'y a donc pas de risque que les calories soient comptées deux fois. Si vous n'avez pas de Fitbit Ultra, le calcul des calories s'effectue de la même façon que si vous n'aviez pas synchronisé votre appareil. Si vous n'avez pas synchronisé votre appareil dernièrement, la valeur affichée varie selon que le paramètre Estimation du nombre de calories est activé ou non. Paramètre Estimation du nombre de calories activé : La valeur de vos besoins énergétiques estimés est affichée si vous n'avez enregistré aucune activité manuellement ou si vos activités enregistrées ne sont pas assez nombreuses pour dépasser la valeur de vos besoins énergétiques estimés. Si les calories nécessaires à votre métabolisme de base + les calories des activités enregistrées manuellement représentent plus de 80% de vos besoins énergétiques estimés, alors cette valeur calculée est affichée. Si la valeur des besoins énergétiques estimés est utilisée, un astérisque (*) apparaît à côté du nombre de calories dépensées. Placez le pointeur de la souris sur l'astérisque (*) pour afficher une définition du paramètre Estimation du nombre de calories. Paramètre Estimation du nombre de calories désactivé : La valeur calculée à partir des calories de votre métabolisme de base + les calories associées aux activités enregistrées manuellement est affichée. Section Calories Si vous possédez un compte Premium, cette section affiche le programme de fitness de votre Trainer. La section Calories indique combien de calories vous avez consommées en fonction des aliments enregistrés. Vous pouvez modifier votre objectif de calories consommées en cliquant sur la barre de progression, à droite de la valeur, ou en définissant un objectif calorique. La réinitialisation de cette valeur aura également pour effet de réinitialiser votre objectif calorique. Si vous avez défini un objectif calorique, votre objectif de calories consommées s'ajustera de manière dynamique au cours de la journée en fonction de vos activités. (Voir la section Objectif calorique.) Section Sommeil Cette section contient des informations sur votre période de sommeil la plus longue de la journée. Si vous avez enregistré plusieurs périodes de sommeil, cliquez sur Afficher vos périodes de sommeil pour accéder à la page Analyser mon sommeil dans laquelle les siestes sont incluses. Section Journal Cette section contient les informations que vous avez consignées dans votre journal, telles que votre humeur, vos allergies, etc. Section Votre profil La section Votre profil du tableau de bord affiche la date et l'heure de la dernière synchronisation de l'appareil, par exemple Synchronisé le 25 déc à 06:12. Le niveau de la batterie apparaît juste en-dessous de cette information. Le niveau de la batterie peut être Elevé, Moyen ou Faible et représente l'état de la batterie au moment de la dernière synchronisation. Pour changer votre photo, cliquez sur le lien Changer l'image du profil dans la liste de liens figurant sous votre photo. Si vous voulez utiliser une photo que vous avez déjà chargée, cliquez sur Afficher toutes les images, sélectionnez la photo, cliquez sur l'icône de la roue dans la partie supérieure droite de la fenêtre contextuelle et sélectionnez Définir en tant qu'image du profil. Modification de votre profil Pour modifier votre profil, cliquez sur le lien Modifier votre profil qui figure près de votre photo dans le tableau de bord. L'utilisation de la plupart des options est évidente, à l'exception des options suivantes : Par défaut, la Longueur de pas (marche) et la Longueur de foulée (course) sont calculées à partir des informations de votre profil (mais affichées comme étant égales à 0). Si la distance parcourue est relativement éloignée des valeurs par défaut, vous pouvez calculer la longueur de votre foulée/pas en parcourant une distance connue (comme une piste d'athlétisme) tout en comptant vos pas. La plupart des pistes intérieures des stades d'athlétisme font 400 mètres. Vous pouvez également marcher sur une ligne droite en utilisant votre GPS pour calculer la distance parcourue et votre Fitbit Ultra pour calculer le nombre de pas effectués sur cette distance. Pour calculer votre foulée à l'aide d'un tapis de course : Montez sur le tapis roulant et maintenez le bouton de votre appareil enfoncé jusqu'à ce que le message Start apparaisse. Il comptera vos pas en partant de 0. Démarrez à présent le tapis de course en le réglant à une vitesse de marche normale, c'est-àdire à une vitesse où vous effectuez des pas normaux et non pas de grandes enjambées. Plus vous marcherez sur le tapis de course, plus la longueur de votre foulée sera exacte. Lorsque vous avez suffisamment marché (une distance de 400 mètres devrait suffire, mais plus la distance parcourue sera longue, meilleur sera le résultat), arrêtez le tapis de course et consultez le nombre de pas affiché sur l'appareil. Prenez note de la distance parcourue sur le tapis de course. Vous pouvez également arrêter l'enregistrement et le nombre de pas sera affiché en tant qu'enregistrement dans votre page d'activités. A présent, il vous suffit de faire les calculs nécessaires. Dans la mesure où il y a 1 000 mètres dans un kilomètre et 100 centimètres dans un mètre, il y a donc 100 000 centimètres dans un kilomètre. La formule permettant de calculer la longueur de votre foulée en centimètres est la suivante : 100 000 x kilomètres ÷ Pas = Foulée en centimètres Pour calculer votre foulée sur une piste d'athlétisme dont vous connaissez la distance, procédez comme précédemment, mais appuyez sur Start lorsque vous êtes sur la ligne de départ (ou utilisez Fin_Pas - Début_Pas). Si vous connaissez la distance en mètres, alors : 100 x mètres ÷ Pas = Foulée en centimètres. Répétez les étapes décrites précédemment pour déterminer la longueur de votre foulée de course. Courrez à votre vitesse de course moyenne. Vous pouvez désactiver la fonction d'estimation des calories dans la section Préférences (pour plus d'informations sur l'estimation du nombre de calories, reportez-vous à la section Activité). Le paramètre Sommeil est par défaut défini sur Normal, ce qui est recommandé (pour plus d'informations voir la section Sensibilité du sommeil). Votre profil public Pour afficher votre profil public, cliquez sur le lien Afficher votre profil figurant sous votre photo dans le tableau de bord ou cliquez sur votre adresse e-mail en haut de la page. Dans le haut de la page, des options vous permettent de visualiser votre page telle qu'elle serait vue par un ami ou un membre du public. Utilisez le lien Page publique située dans le coin supérieur droit de la page pour diriger les utilisateurs directement vers votre page. Utilisez l'onglet Vie privée pour déterminer à quelles informations vos amis et le public peuvent accéder. Votre profil public peut être consulté par n'importe quel utilisateur qui clique sur votre photo/nom dans les forums ou par toute personne à laquelle vous avez fourni le lien vers votre profil public (niveau de confidentialité Tout le monde). Amis Pour inviter des amis via Facebook ou par e-mail, cliquez sur le lien approprié dans votre tableau de bord. Le processus Facebook vous permet de sélectionner des amis Facebook qui possèdent déjà un compte Fitbit lié à leur compte Facebook, mais aussi des amis qui ne possèdent pas de compte Fitbit. Vos amis Facebook qui sont déjà vos amis Fitbit ne sont pas affichés dans la liste. Pour importer un carnet d'adresses, cliquez sur l'onglet d'e-mail. Vous pouvez notamment importer vos carnets d'adresses America Online, Outlook, Yahoo! et Gmail. Sélectionnez ensuite les amis de votre carnet d'adresses auxquels vous voulez envoyer une invitation. Vous pouvez également entrer les adresses e-mail de vos amis manuellement. Quelle que soit la méthode que vous utilisez pour inviter vos amis, vous pouvez leur envoyer un message personnalisé. Lorsque vos amis auront répondu à votre invitation, un classement apparaîtra dans le tableau de bord avec tous vos amis classés par nombre de pas. Cliquez sur le lien pour afficher l'intégralité du classement et voir les performances de vos amis en termes de pas, de distance, de score et de minutes actives au cours des 7 ou 30 derniers jours. Badges Vous pouvez gagner différents types de badges tout au long de votre activité quotidienne. Seules les données de l'appareil sont prises en compte pour la remise des badges. Les activités enregistrées manuellement ne sont pas prises en compte. Vous pouvez gagner différents types de badge, notamment : Badges Nombre de pas au quotidien, tels que 5 000 pas, 10 000 pas, etc. Badges Montée d'étages au quotidien, tels que cinq étages, dix étages et bien d'autres pour les utilisateurs de Fitbit Ultra. Badges Distance parcourue cumulée, tels que 80 kilomètres, 400 kilomètres, etc. Badges Nombre d'étages cumulés, tels que le badge Hélicoptère pour 600 étages et bien plus encore pour les utilisateurs du Fitbit Ultra. Onglet Enregistrement Analyser mes aliments Pour rechercher un aliment, entrez son nom dans la zone de recherche (ainsi que la marque si vous la connaissez afin de limiter la liste des résultats). Si votre aliment n'est pas répertorié dans la liste des résultats, cliquez sur le lien Ajoutez un nouvel aliment . A ce stade vous seul pouvez voir les aliments que vous ajoutez et ces derniers apparaissent dans votre liste d'aliments privée. Dans la fenêtre contextuelle qui s'affiche, cliquez sur le bouton Ajouter infos nutritionnelles si vous voulez ajouter des informations nutritionnelles. Si vous voulez uniquement enregistrer le nombre de calories, entrez-le et cliquez sur Ajouter un aliment. L'aliment que vous venez de créer apparaîtra dans les résultats de recherche la prochaine fois que vous devrez l'enregistrer. Les données nutritionnelles des aliments enregistrés dans notre base de données proviennent de la base de données du Département de l'agriculture des Etats-Unis ou nous sont fournies par des restaurants ou des fabricants. Si vous consignez un aliment dans la mauvaise période, vous pouvez le déplacer d'un intervalle à l'autre. Cliquez sur l'étoile à droite d'un aliment pour l'enregistrer dans vos favoris. Cliquez sur le nom d'un aliment pour afficher ses informations nutritionnelles. Placez le pointeur de la souris sur un aliment pour afficher les options permettant d'ajuster les portions de l'aliment et de le supprimer. Vos aliments favoris, vos repas, les aliments les plus souvent enregistrés et les aliments récemment enregistrés apparaissent sur la partie droite de l'écran d'enregistrement des aliments. Ces listes permettent de consigner les aliments plus rapidement. Pour créer un repas : Dans la section Favoris, cliquez sur l'onglet Repas. Cliquez sur le lien Créer un repas. Entrez un nom pour votre repas et cliquez sur Enregistrer. La page Contenu du repas s'affiche vous permettant de changer le nom du repas et d'ajouter des aliments au repas. Pour enregistrer le repas, cliquez sur son nom dans l'onglet de vos repas favoris. Une fois que vous avez sélectionné une heure (Petit-déjeuner, Déjeuner, etc.) tous les aliments de ce repas seront ajoutés à votre journal alimentaire. Vous pouvez définir un objectif calorique pour vous aider à atteindre un objectif de perte de poids. L'objectif calorique est calculé en soustrayant le nombre de calories que vous brûlez par jour au nombre de calories que vous voulez consommer (mangez par jour 500 calories de moins que ce que vous mangez pour perdre 450 grammes par semaine). L'estimation initiale de ce que vous pouvez manger est calculée en partant du principe que vous êtes sédentaire. A mesure que vous vous dépensez physiquement, le nombre de calories que vous pouvez consommer pour rester dans la zone acceptable (c'est-à-dire près du nombre de calories ciblé pour la journée) augmentera de manière dynamique en fonction du nombre de calories que vous avez brûlées à travers vos activités. Une alimentation et des exercices physiques adaptés sont recommandés pour tout programme de perte de poids. L'objectif calorique est basé uniquement sur les nombres de calories consommées et dépensées et ne prend pas en compte des facteurs spécifiques, tel que votre état de santé. Nous vous conseillons de consulter un médecin avant de commencer un régime. Analyser mes activités La page Activités vous permet d'enregistrer toutes les activités que vous pratiquez sans votre appareil, ainsi que celles qu'il n'enregistre pas correctement, telles que la musculation, le vélo, le yoga et d'autres exercices physiques où le corps est relativement stationnaire. Lorsque vous enregistrez une activité, les calories associées à cette activité remplacent le nombre de calories mesurées par l'appareil au cours de cet intervalle de temps. Il n'y a pas de risque que les calories soient comptabilisées deux fois lorsque vous enregistrez manuellement une activité, que vous le portiez ou non. Vous pouvez créer une activité personnalisée en entrant le nom de l'activité dans la zone de recherche et en cliquant sur Créez une activité personnalisée. Avec une activité personnalisée, il est possible d'entrer manuellement un nombre de calories dépensées calculé par un dispositif tiers. Lorsque vous enregistrez une activité personnalisée plusieurs fois, le site calcule alors automatiquement le nombre de calories brûlées. Il enregistre le même nombre de calories dépensées par heure que la dernière fois que vous avez enregistré cette activité. Tout comme pour les aliments, vous pouvez marquer vos activités favorites afin de pouvoir les enregistrer plus rapidement par la suite ou utiliser les listes des activités les plus souvent enregistrées et les plus récemment enregistrées. Le lien Masquer les calories du jour permet de masquer les calories d'une journée spécifique afin de ne pas les inclure dans vos graphiques ou résultats (par exemple, les jours où vous avez oublié de porter l'appareil, les jours pour lesquels vous ne voulez pas afficher vos BEE ou votre métabolisme de base ou pour lesquels vous ne voulez pas entrer manuellement vos activités). Les calories affichées sur les graphiques historiques seront égales à zéro pour ce jour et vos moyennes hebdomadaires et autres statistiques ignoreront cette journée. Le fait d'enregistrer une activité de conduite aura pour effet d'effacer tous les pas et étages gravis au cours de cette période et d'ajuster les calories dépensées. Certains véhicules et certaines routes peuvent générer de fausses valeurs de pas, de calories et d'étages gravis. Analyser mon poids Utilisez la page de suivi du poids pour enregistrer votre poids, définir votre objectif de poids et afficher des représentations graphiques de vos progrès. Il n'est pas nécessaire d'enregistrer votre poids tous les jours. Votre poids peut varier au cours de la journée sous l'influence de nombreux facteurs. Pour de meilleurs résultats, veillez à vous peser tous les jours à la même heure. Si vous enregistrez votre poids tous les jours, ne vous inquiétez pas si votre poids varie à la hausse ou à la baisse. Regardez plutôt la tendance générale que montrent vos graphiques. Il peut s'avérer plus judicieux pour perdre du poids de se définir des objectifs à plus court terme plutôt que des objectifs globaux à plus long terme. Si vous possédez une balance Withings, Fitbit peut télécharger les données de votre poids depuis le site Withings. Il vous suffit pour cela de cliquer sur le lien Vous utilisez Withings ? pour lier vos comptes. Analyser mon sommeil Pour analyser votre sommeil, utilisez la fonction d'analyse des activités de l'appareil (voir la section Analyse du sommeil). Si vous oubliez de le démarrer ou de l'arrêter, vous pouvez entrer des heures de début et de fin dans cette page. Enregistrez votre sommeil le jour correspondant à votre réveil (donc enregistrez votre sommeil Aujourd'hui si vous vous êtes couché la nuit dernière et que vous vous êtes réveillé ce matin). Si vous vous êtes couché avant minuit, utilisez l'option par défaut Jour précédent. En revanche, lorsque vous vous couchez à minuit ou à une heure du matin, utilisez alors l'option Jour même. Les options 12 hr et 24 hr vous permettent de spécifier quel format horaire vous voulez utiliser. L'option 12 hr permet d'entrer une heure au format 10:00 PM plutôt qu'au format 24 heures 22:00. Cette page vous permet non seulement de voir vos données de sommeil les plus récentes (qui sont affichées dans le tableau de bord), mais aussi plusieurs jeux de données de sommeil. Ceci est particulièrement utile si vous faites des siestes pendant la journée. Cette page contient également des options vous permettant de modifier et de supprimer vos périodes de sommeil. Pour modifier votre période de sommeil : Placez le pointeur de la souris sur le graphique du sommeil que vous voulez modifier, puis cliquez sur l'icône Modifier qui figure dans le coin supérieur droit du graphique (près de l'icône X qui permet de supprimer la période de sommeil). Si nécessaire, faites défiler le curseur vers le bas pour afficher les options de modification. Vous pouvez régler les heures, le paramètre de sensibilité (pour cet enregistrement de sommeil uniquement) ou transformer l'enregistrement de sommeil en enregistrement d'activité (si vous ne vouliez pas utiliser le suivi d'activité pour analyser votre sommeil, mais que l'enregistrement a quand même été classé comme enregistrement de sommeil). Sensibilité du sommeil Normale : Considère les mouvements importants, comme se retourner dans le lit, comme une période d'éveil. Sensible : Considère tous les mouvements mineurs comme des périodes d'éveil. Par défaut, le paramètre de sensibilité du sommeil est défini sur Normale. Néanmoins, vous pouvez modifier ce paramètre dans la page de votre profil (voir la section Modifier votre profil). Vous pouvez modifier plusieurs enregistrements de sommeil pour voir quel impact ont ces paramètres. Il est recommandé de définir la sensibilité du sommeil sur Normale si vous portez correctement le Fitbit. Si vous accrochez le Fitbit à votre taille ou à vos sous-vêtements comme il est recommandé de le faire pendant la journée, alors même un mouvement important comme se retourner ne sera pas compté comme période d'éveil. Dans ce cas, le paramètre de sensibilité du sommeil peut s'avérer utile (bien qu'il ne soit pas recommandé de porter l'appareil et d'enregistrer les données de votre sommeil de cette manière). Les données que vous collecterez seront pertinentes si vous le portez toujours de la même façon la nuit et si vous utilisez toujours le même paramètre de sensibilité du sommeil. Mon journal quotidien La page Journal vous permet d'indiquer votre humeur/énergie et vos allergies. Entrez des commentaires sur votre journée et rendez-les visibles dans la page de votre profil public pour que vos amis ou les autres utilisateurs puissent les lire (par défaut, vous êtes le seul à pouvoir voir les entrées de votre journal). Les informations que vous avez entrées dans votre journal apparaissent dans le bas du tableau de bord. Analyse de la fréquence cardiaque Vous pouvez analyser manuellement votre fréquence cardiaque dans l'onglet Pouls. Entrez votre fréquence cardiaque Au repos, Normale et Pendant l'effort afin de pouvoir l'analyser dans le temps. L'appareil ne mesure pas votre fréquence cardiaque. En revanche, vous pouvez entrer vos fréquences cardiaques mesurées à l'aide d'un appareil conçu à cet effet. Vous pouvez supprimer des mesures dans la zone Mesures quotidiennes en plaçant le pointeur de la souris sur la valeur désirée et en cliquant sur le symbole X qui apparaît sur la gauche. Les membres Premium peuvent ajouter jusqu'à six suivis de fréquences cardiaques supplémentaires en cliquant sur le lien Ajouter un nouveau suivi de fréquence cardiaque. Sélectionnez un nom et une couleur pour les graphiques et cliquez sur le bouton Ajouter. Analyse de la pression artérielle Vous pouvez analyser votre pression artérielle en utilisant des mesures prises à l'aide d'un appareil conçu à cet effet. Plusieurs mesures peuvent être entrées au cours de la journée. La moyenne de toutes les mesures entrées au cours de la journée sera affichée dans le graphique. Vous pouvez supprimer des mesures dans la zone Mesures quotidiennes en plaçant le pointeur de la souris sur la valeur désirée et en cliquant sur le symbole X qui apparaît sur la gauche. Analyse du glucose Par défaut, vous pouvez entrer vos taux de glucose mesurés à l'aide d'un appareil conçu à cet effet le Matin, l'Après-midi et le Soir. Le nom par défaut de chaque suivi (Matin, Après-midi ou Soir) peut être supprimé. Si vous en supprimez un par inadvertance, par exemple Soir, vous pouvez en créer un nouveau et lui attribuer le même nom pour que vos données réapparaissent. Vous pouvez supprimer des mesures dans la zone Mesures quotidiennes en plaçant le pointeur de la souris sur la valeur désirée et en cliquant sur le symbole X qui apparaît sur la gauche. Les membres Premium peuvent ajouter jusqu'à six suivis de glucose supplémentaires en cliquant sur le lien Ajouter un nouveau suivi de glucose. Sélectionnez un nom et une couleur pour les graphiques et cliquez sur le bouton Ajouter. Suivis personnalisés<> Les suivis personnalisés vous permettent de mesurer à peu près tout ce que vous voulez, par exemple le nombre de cigarettes fumées, le nombre de pompes effectuées ou le nombre de bières bues. Chaque suivi personnalisé peut être configuré pour accepter un nombre ou une valeur Oui/Non. Pour configurer un nouveau suivi personnalisé : Cliquez sur l'onglet Suivi. Cliquez sur le lien Ajouter un suivi personnalisé, à droite de Glucose. Dans la fenêtre contextuelle qui s'affiche, entrez les informations requises telles que le nom et l'unité de mesure, et spécifiez si vous voulez entrer une quantité ou une valeur Oui/Non. Un compte ne peut avoir qu'un seul suivi personnalisé à la fois. Vous pouvez supprimer votre suivi et en créer un nouveau à tout moment. Les membres Premium peuvent avoir un nombre illimité de suivis personnalisés. Onglet Communauté L'onglet Communauté contient les forums et groupes qui vous permettent d'être en contact avec d'autres membres Fitbit. Votre nom public qui est affiché sur les forums est votre : Pseudo, tel que vous l'avez entré dans votre profil. Votre prénom, suivi de la première lettre de votre nom si aucun pseudo n'est entré. Votre adresse e-mail (tout ce qui précède le signe @) si aucun pseudo ou nom n'est entré. Dans la mesure où chaque groupe a son propre classement général, des compétitions entre des membres du groupe peuvent être organisées. Onglet Premium Analyse comparative L'analyse comparative est un outil interactif vous permettant de comparer vos résultats à ceux d'autres utilisateurs répertoriés dans la base de données Fitbit. Avec plus de 2 688 combinaisons de données possibles, vous disposez de toutes les données dont vous avez besoin pour vous comparer aux autres utilisateurs. Utilisez le lien Enregistrer les paramètres pour enregistrer vos paramètres par défaut afin qu'ils soient affichés la prochaine fois que vous accéderez à cette page. Rapports sur votre alimentation, votre activité et votre sommeil Les rapports affichent les données de la semaine qui s'est achevée et contiennent les éléments que vous avez enregistrés, vos totaux, vos moyennes et d'autres données pertinentes qui vous donneront un aperçu complet de votre semaine. Utilisez le navigateur de dates pour sélectionner une date. Le rapport de la semaine correspondant à cette date s'affiche. Le rapport commence le dimanche ou le lundi selon la définition du paramètre Début de semaine dans votre profil. CONSEIL : Vous pouvez sélectionner la flèche (>) ou sélectionnez la date du jour pour voir un rapport partiel. Les résultats peuvent être légèrement erronés dans la mesure où le rapport n'est pas complet, mais vous pourrez vous faire une idée de vos progrès. Trainer L'outil Fitbit Digital Trainer vous aide à devenir plus actif. L'onglet Trainer vous permet de définir un programme de fitness. Une fois défini, le programme de fitness est accessible dans le tableau de bord. Si votre programme de fitness prévoit une augmentation de votre activité, votre objectif de dépenses caloriques augmentera légèrement chaque semaine au cours d'une période de 12 semaines. Si vous n'atteignez pas ou dépassez considérablement votre objectif au cours d'une semaine donnée, vous avez la possibilité de diminuer ou d'augmenter votre objectif le premier jour de la semaine suivante. Ainsi, si votre programme de fitness devient trop facile ou si vous vous êtes blessé, vous pouvez définir un nouvel objectif et continuer à utiliser le Trainer pour le reste des 12 semaines. Dépense calorique : L'outil Trainer utilise le paramètre Dépense calorique qui correspond aux calories que vous avez brûlées lors de vos activités et qui n'inclut pas votre métabolisme de base. Une fois que votre programme de fitness de 12 semaines est terminé, vous pouvez immédiatement en commencer un autre. Le programme de fitness terminé pourra être consulté dans l'onglet Trainer. Si aucun programme de fitness n'est terminé et que votre premier programme de fitness est en cours, l'onglet Trainer sera vide et aucun programme de fitness ne sera affiché dans le tableau de bord. Exportation Vous avez la possibilité d'exporter les données d'une période de votre choix. Les données pouvant être incluses dans le fichier exporté sont les suivantes : Organisme : Inclut les mesures suivantes : poids, IMC, masse graisseuse, pression artérielle (moyenne de la journée), fréquence cardiaque (moyenne de chaque suivi, par exemple Au repos) et glucose. Aliments : Inclut les mesures suivantes : nombre total de calories, graisses, fibres, glucides, sodium, protéines et eau. *ATTENTION : Dans la mesure où un onglet est créé pour chaque date contenant des informations sur des aliments, il peut être préférable de télécharger les données d'une semaine ou d'un mois à la fois plutôt que de télécharger les données de plusieurs années à la fois. Activités : Inclut les mesures suivantes : calories brûlées, pas, distance, minutes sédentaire, légèrement actif, assez actif, très actif, dépenses caloriques et score. Sommeil : Inclut les mesures suivantes : minutes endormi, minutes éveillé, nombre de réveils, temps passé au lit. Utilisez le format de fichier XLS si vous voulez afficher les données dans Microsoft Excel. Sinon, utilisez le format de fichier CSV (valeurs séparées par des virgules). Support technique Résolution des problèmes Je ne parviens pas à synchroniser mes données avec le site Web. Si vous synchronisez vos données pour la première fois, veillez à bien suivre les instructions fournies dans la section Prise en main qui décrit l'installation du logiciel et la configuration de l'appareil. Si vous ne parvenez toujours pas à synchroniser vos données, d'exécuter manuellement les pilotes : Débranchez et rebranchez la station d'accueil à votre ordinateur. L'Assistant Ajout de nouveau matériel devrait s'ouvrir. Sélectionnez Avancé et indiquez à l'Assistant l'emplacement suivant : Windows XP, Vista 32 bits, Windows 7 32 bits : c:\program files\fitbit\station d'accueil Vista 64 bits, Windows 7 64 bits : c:\program files (x86) \fitbit\station d'accueil Assurez-vous que la station d'accueil est branchée, puis essayez de la débrancher et de la rebrancher. Suivez les instructions fournies dans la section Service d'envoi de données Fitbit(#clientservice) afin de vous assurer que le service fonctionne. Suivez les instructions fournies dans la section Mise à jour du logiciel client(#upgrade) pour vous assurer que votre logiciel est à jour. La plupart des pare-feu d'entreprise bloquent les transferts de données avec nos serveurs. Essayez de brancher la station d'accueil à un ordinateur personnel doté d'un accès Internet. Si les solutions proposées ci-dessus échouent, essayez de redémarrer votre ordinateur. Si le problème persiste, veuillez contacter le support technique( http://help.fitbit.com/customer/fr/portal/emails/new ) . Mon appareil ne répond pas. Placez-le sur la station d'accueil. S'il fonctionne correctement, l'indicateur du niveau de la batterie devrait s'afficher. La plupart des problèmes liés à votre appareil peuvent être résolus en le redémarrant. Pour ce faire : 1. Placez-le sur la station d'accueil qui doit être branchée à un ordinateur, ce dernier devant être allumé. 2. A l'aide de la pointe d'un stylo ou d'un trombone, appuyez sur le bouton situé sur le dessous de la station d'accueil. 3. L'appareil devrait redémarrer et afficher la version du firmware (par exemple, FITBIT 2.27). Mes résultats sont remis à zéro au cours de la journée. Vérifiez que vous n'êtes pas en mode Sommeil/Enregistrement (l'affichage clignote). Lorsque le mode Sommeil/Enregistrement est activé, les résultats affichés sont ceux du nombre de pas, de la distance parcourue et du nombre de calories brûlées. Lorsque vous quittez le mode Sommeil, vos totaux quotidiens apparaissent de nouveau. Assurez-vous que votre fuseau horaire est correctement configuré (dans le tableau de bord, cliquez sur le lien Modifier votre profil situé en-dessous de votre photo). L'appareil ne cesse de tomber du bracelet lorsque je dors. Si vous l'attachiez à la poche du bracelet, essayez de l'insérer tout au fond de celle-ci. S'il continue de tomber de la poche, insérez-le tout au fond de la poche et placez-le horizontalement. Je n'ai plus d'affichage. Si vous l'avez rechargé, mais que l'affichage ne s'allume toujours pas, installez la dernière version du firmware. Windows : Cliquez avec le bouton droit de la souris sur l'icône Fitbit (l'icône en forme de diamant) située dans la barre d'état système, en bas à droite de l'écran. Déplacez le pointeur de la souris sur Fitbit, puis sélectionnez A propos de. La fenêtre A propos de s'affiche. Cliquez sur le lien Mise à jour du Firmware dans la partie inférieure gauche de la fenêtre. Ne cliquez PAS sur OK Suivez les instructions qui s'affichent. Ne déplacez pas l'appareil tant que le processus n'est pas terminé. Attendez que la mise à jour soit complètement terminée avant d'appuyer sur le bouton de l'appareil ou de refermer la boîte de dialogue. Mac : Téléchargez la dernière version du client Mac.(http://domain.com/fr/start? platform=mac) Installez la dernière version du client. Fermez la page de configuration du Fitbit Ultra. Mettez à jour le firmware. Ouvrez une nouvelle fenêtre Finder. Accédez au dossier Applications > Utilitaires. Double-cliquez sur l'application Terminal pour l'ouvrir. Une fenêtre Terminal apparaît. Tapez : FB_OPEN_MODE=""userFirmwareUpdate"" /Applications/Fitbit.app/Contents/MacOS/Fitbit L'application Fitbit s'exécute et met à jour votre firmware. Veillez à ne pas fermer la fenêtre Terminal avant d'avoir quitté l'application Fitbit. Une fois le firmware mis à jour, réinitialisez l'appareil. Placez-le sur la station d'accueil, puis appuyez sur le bouton situé sous la station d'accueil à l'aide d'un curedent, de la pointe d'un stylo ou d'un trombone. Support technique Vous pouvez contacter l'équipe Fitbit ainsi que d'autres utilisateurs sur nos forums : http://www.fitbit.com/forums(http://www.fitbit.com/forums) . Sur ces forums, vous pouvez poser des questions, obtenir de l'aide, découvrir les nouvelles fonctionnalités du site Fitbit et nous suggérer des aliments et des marques de produits que vous aimeriez que nous ajoutions à notre base de données des aliments. Vous pouvez également consulter nos FAQ, qui sont régulièrement mis à jour. http://www.fitbit.com/faq( http://help.fitbit.com/customer/fr/portal/articles ) . Vous pouvez nous contacter directement par e-mail. Veuillez contacter le support technique( http://help.fitbit.com/customer/fr/portal/emails/new ) . Nous nous efforçons de répondre aux e- mails aussi rapidement que possible, généralement dans les 24 heures (en espérant que ce soit avant). La seule exception est le dimanche et les jours fériés où nous sommes en effectif réduit. Règlementations Règlementation de la FCC (Federal Communications Commission) N° de modèle : F001 FCC ID : XRAF001 N° de modèle : F002 FCC ID : XRAF002 15.21 Toute modification apportée à ce produit qui n'est pas expressément approuvée par le fabricant ou par la partie responsable de la conformité pourrait vous retirer le droit d'utiliser l'appareil. 15.105(b) Cet appareil a été testé et s'avère conforme aux restrictions relatives aux équipements numériques de classe B, d'après l'article 15 des règlements de la FCC. Ces restrictions ont été instaurées pour offrir une protection raisonnable contre les interférences nuisibles au sein d'une installation résidentielle. Cet équipement génère, utilise et peut émettre des fréquences radio et, s'il n'est pas installé conformément aux instructions, peut nuire aux radiocommunications. Toutefois, rien ne garantit que des parasites ne surviendront pas dans une installation particulière. Si cet appareil cause des interférences nuisibles à la réception du téléviseur ou de la radio, ce que vous pouvez déterminer en allumant et en éteignant votre appareil, nous vous invitons à essayer l'une des mesures correctives suivantes : Réorientez ou déplacez l'antenne de réception. Eloignez l'équipement du composant qui reçoit les ondes. Branchez l'appareil dans une prise de courant CA différente de celle du composant qui reçoit les ondes. Au besoin, consultez votre marchand électronique ou un technicien spécialisé dans le service des radios/téléviseurs pour des suggestions supplémentaires. Cet appareil est conforme à l'article 15 des règlements de la FCC. Son fonctionnement est assujetti aux deux conditions suivantes : 1. cet appareil ne doit pas causer d'interférences nuisibles et 2. cet appareil doit accepter toutes les interférences qu'il reçoit, y compris les parasites pouvant nuire à son fonctionnement. Directives de la FCC sur l'exposition aux fréquences radioélectriques : Cet équipement est conforme aux limitations concernant l'exposition aux fréquences radioélectriques établies par la FCC dans un environnement non contrôlé. L'utilisateur doit respecter les instructions de fonctionnement spécifiques pour satisfaire aux normes sur l'exposition aux fréquences radioélectriques. Cet émetteur ne doit pas être placé à proximité ou fonctionner avec d'autres antennes, ni d'autres émetteurs. Avis d'Industrie Canada (IC) N° de modèle : F001 IC ID : 8542A-F001 N° de modèle : F002 IC ID : 8542A-F002 15.21 Toute modification apportée à ce produit qui n'est pas expressément approuvée par le fabricant ou par la partie responsable de la conformité pourrait vous retirer le droit d'utiliser l'appareil. 15.105(b) Cet appareil a été testé et s'avère conforme aux restrictions relatives aux équipements numériques de classe B, d'après l'article 15 des règlements d'Industrie Canada. Ces restrictions ont été instaurées pour offrir une protection raisonnable contre les interférences nuisibles au sein d'une installation résidentielle. Cet équipement génère, utilise et peut émettre des fréquences radio et, s'il n'est pas installé conformément aux instructions, peut nuire aux radiocommunications. Toutefois, rien ne garantit que des parasites ne surviendront pas dans une installation particulière. Si cet appareil cause des interférences nuisibles à la réception du téléviseur ou de la radio, ce que vous pouvez déterminer en allumant et en éteignant votre appareil, nous vous invitons à essayer l'une des mesures correctives suivantes : Réorientez ou déplacez l'antenne de réception. Eloignez l'équipement du composant qui reçoit les ondes. Branchez l'appareil dans une prise de courant CA différente de celle du composant qui reçoit les ondes. Au besoin, consultez votre marchand électronique ou un technicien spécialisé dans le service des radios/téléviseurs pour des suggestions supplémentaires. Son fonctionnement est assujetti aux deux conditions suivantes : 1. cet appareil ne doit pas causer d'interférences nuisibles et 2. cet appareil doit accepter toutes les interférences qu'il reçoit, y compris les parasites pouvant nuire à son fonctionnement. Directives d'Industrie Canada sur l'exposition aux fréquences radioélectriques : Cet équipement est conforme aux limitations concernant l'exposition aux fréquences radioélectriques établies par Industrie Canada dans un environnement non contrôlé. L'utilisateur doit respecter les instructions de fonctionnement spécifiques pour satisfaire aux normes sur l'exposition aux fréquences radioélectriques. Cet émetteur ne doit pas être placé à proximité ou fonctionner avec d'autres antennes, ni d'autres émetteurs. Produits Services Flex™ Applications mobiles Bracelet pour l'activité et le sommeil (http://www.fitbit.com/fr/flex) Zip™ Coach électronique Aide en ligne de Fitbit ( À propos de (http://www.fitbit.com/fr/iphone)http://help.fitbit.com/customer/fr/portal/articles Fitbit(http://www.fitbit.com/fr/company) ) Rapports Premium (http://www.fitbit.com/fr/premium/about) Produits (http://www.fitbit.com/fr/returns) Galerie d'applis et partenaires (http://www.fitbit.com/apps) (http://www.fitbit.com/fr/zip) API développeurs One™ Explorer (http://dev.fitbit.com/) Coach électronique (http://www.fitbit.com/fr/one) Aria™ Balance wi-fi intelligente (http://www.fitbit.com/fr/aria) Boutique en ligne Aide ▶ Configuration et téléchargements (http://www.fitbit.com/fr/setup) Appareils compatibles avec la synchronisation Conseils (http://www.fitbit.com/fr/devices) Où l'acheter Emplois(http://www.fitbit.com/jobs) Fitbit s'est donné pour mission d'aider les personnes à mener des vies plus actives et plus saines. ©2014 Fitbit Inc. Tous droits réservés. Confidentialité(http://www.fitbit.com/fr/privacy) Aide du Fitbit Flex( Conditions (http://www.fitbit.com/fr/where-http://help.fitbit.com/customer/fr/portal/articles#product_flex) d'utilisation(http://www.fitbit.com/fr/terms) to-buy) Aide du Fitbit Zip( Programme d'affiliation http://help.fitbit.com/customer/fr/portal/articles#product_zip) (http://www.fitbit.com/fr/affiliate) Aide du Fitbit One( France (modifier(http://domain.com/countries) Bien-être au travail http://help.fitbit.com/customer/fr/portal/articles#product_one) (http://www.fitbit.com/fr/product/corporateAide du Fitbit Ultra( solutions) http://help.fitbit.com/customer/fr/portal/articles#product_ultra) Aide de Fitbit Aria( http://help.fitbit.com/customer/fr/portal/articles#product_aria)