EBP Compta Pratic Open Line Manuel utilisateur
PDF
Télécharger
Document
Compta Pratic Open Line pour Windows XP ou Vista Guide d’installation et d’initiation Edité par EBP Informatique, Rue de Cutesson, BP 95 – 78513 Rambouillet Cedex Tél : 01 34 94 80 00, Fax : 01 34 85 62 07, site Web http://www.ebp.com © Copyright 2008 EBP Informatique, édition Juin 2009 Convention d’Utilisation d’EBP Préambule En achetant un progiciel EBP (de la Sté EBP SA au capital d’un million d’euros immatriculée au RCS de Versailles N° 330 838 947), « le Client » fait l’acquisition du droit non exclusif de l'utiliser à des fins personnelles ou professionnelles sur un seul ordinateur individuel. Le client ne peut transférer ou laisser transférer le progiciel vers d'autres ordinateurs via un réseau. Il est strictement interdit de dupliquer le progiciel ou sa documentation selon la loi en vigueur sauf à des fins exclusives de sauvegarde. Chaque utilisateur sur son poste de travail doit bénéficier d'une licence d'utilisation y compris si son poste utilise le progiciel via un réseau local ou via Internet en mode "terminal server" (TSE) ou analogue. L'achat d'un progiciel « monoposte » ne donne droit qu'à UNE seule licence d'utilisation sur un poste de travail habituel. Une utilisation multiposte ou réseau nécessite une licence correspondante. L'ensemble des progiciels est protégé par le copyright d'EBP. Toute duplication illicite est susceptible de donner lieu à des poursuites judiciaires civiles et/ou pénales. Les progiciels sont incessibles et insaisissables. Ils ne peuvent faire l’objet d’un nantissement ou d’une location à aucun titre que ce soit. EBP se réserve le droit de faire dans le progiciel toutes les modifications qu'il estime opportunes. Livraison, Suivi et Droit de rétractation (loi Chatel du 3 janvier 2008 ) En vertu de l’article L. 121-20-3 du Code de la Consommation, EBP s’engage, sauf mention expresse et spéciale sur ses documents commerciaux, à livrer les progiciels au plus tard dans les 3 jours ouvrés qui suivent la commande. A ce délai, s’ajoutent les délais postaux en vigueur. En cas de téléchargement, les progiciels sont disponibles immédiatement. En conformité avec l’article L. 121-84-3 du Code de la consommation, le client peut suivre l’exécution de sa commande, par un numéro d’appel téléphonique fixe et non surtaxé accessible depuis le territoire métropolitain. En conformité avec l’article L. 121-20.2 du Code de la consommation, le client est informé qu’il ne peut pas exercer son droit de rétractation auquel il renonce expressément et ce dès la livraison du logiciel dans la mesure où le Client ou l’un de ses préposés fait une demande d’activation au moyen du N° de licence du produit et d’une « raison sociale ». Il en est de même si un contrat de services est souscrit dont l’exécution commence immédiatement à compter de l’activation du logiciel qui est fait de façon concomitante et automatiquement avec son installation. Il en est encore de même si le logiciel complet est téléchargé par Internet. Étendue des obligations de support d’EBP Les services d’assistance d’EBP sont destinés à fournir des conseils, des recommandations et des informations relatifs à l’usage des progiciels EBP dans les configurations matérielles et logicielles requises. EBP s’engage à fournir au CLIENT les conseils les plus adéquats pour aider à résoudre les problèmes que le CLIENT pourrait rencontrer dans l’utilisation ou le fonctionnement du progiciel, mais EBP ne donne aucune garantie de résolution des problèmes. Les services de support d’EBP qui font l’objet d’un contrat distinct des présentes conditions sont disponibles aux tarifs en vigueur et n’incluent pas le support sur site. 3 Assistance de proximité sur le site L’utilisateur doit pouvoir faire appel à un professionnel de l’informatique pour dénouer sur son site une difficulté technique dont la cause ne serait pas déterminée ou résolue par l’assistance téléphonique d’EBP. Pour ce faire, le Client reconnaît conclure avec un distributeur ou un professionnel de l’informatique une convention pour l’assister sur site en cas de besoin. Cette convention fixe les conditions d’intervention de ce professionnel. EBP ne peut être rendu responsable d’un défaut d’accord ou des conséquences d’un non-respect des obligations réciproques des parties convenues dans cette convention tierce. Sauvegarde des données Le CLIENT reconnaît avoir été informé par EBP et/ou par son distributeur qu’il est prudent en termes de bonne gestion informatique, de procéder au moins une fois par vingt-quatre (24) heures à la sauvegarde des systèmes, programmes et fichiers de données, et que l’absence d’une telle sauvegarde réduit de manière significative ses chances de limiter l’impact des dommages qui pourraient résulter d’une irrégularité dans le fonctionnement de son système ou ses progiciels et peut réduire la portée des services de support fournis par EBP. Le CLIENT reconnaît qu’il est de sa responsabilité de mettre en œuvre une procédure pour assurer la récupération des données, fichiers ou programmes détruits, endommagés ou perdus. EBP ne saurait être tenue responsable en cas de perte de données. Limitation de garantie EBP garantit que les produits et services fournis aux termes des présentes seront conformes, pour l'essentiel, au besoin d’un utilisateur standard. Le progiciel est fourni en l'état sans garantie d'aptitude à une utilisation particulière, tous les risques relatifs aux résultats et à la performance du progiciel sont assumés par l'acheteur. En toute hypothèse, EBP n’assume que des obligations de moyens à l’exclusion de toute obligation de résultat. La présente garantie est exclusive de toute autre garantie. EBP exclut toute autre garantie expresse ou implicite y compris, de manière non limitative, toute garantie de qualité ou d’adéquation à un besoin particulier. En outre, le CLIENT reconnaît que la fourniture des services de support téléphonique dans le cadre d’un contrat d’assistance dépend de la disponibilité ininterrompue des moyens de communication et qu’EBP ne peut garantir une telle disponibilité. Certains fonctions d’échange de données (transfert de fichiers xml ou autres) vers une autre application tierce ne seront effectives que si le contrat de services correspondant est souscrit auprès d’EBP en sus d’éventuels autres abonnements auprès de tiers. Limitations de responsabilité Sauf disposition contraire d’ordre public, EBP ou ses fournisseurs ne seront en aucun cas responsables à raison de préjudices directs ou indirects (y compris les manques à gagner, interruptions d’activité, pertes d’informations ou autres pertes de nature pécuniaire) résultant d’un retard ou d’un manquement commis par EBP dans la fourniture ou l’absence de fourniture des services de support, alors même qu’EBP ou ses fournisseurs auraient été informés de l'éventualité de tels préjudices. EBP ne peut être rendu responsable d’un fonctionnement non conforme, d’un dysfonctionnement, d’une inaptitude particulière ou d’une absence de fonctionnalité dans un de ses progiciels. En outre, le CLIENT reconnaît qu’EBP et ses fournisseurs ne seront responsables à raison d’aucun manque à gagner subi par un tiers et d'aucune réclamation ou action en justice dirigée ou intentée contre le CLIENT par un tiers. En toute hypothèse, la responsabilité d’EBP ou de ses fournisseurs, quelle qu'en soit la cause ou le fondement, ne saurait excéder, au total, les sommes payées par le CLIENT à EBP (ou à son distributeur) pour la fourniture du progiciel ou du service au titre du contrat d’assistance. L’utilisateur 4 reconnaît avoir évalué le logiciel de façon approfondie par une démonstration ou un test réel pour vérifier qu’il est en adéquation avec ses besoins. Dispositions finales Ces conditions générales de vente interviennent pour toutes commandes du Client faites verbalement ou bien passées par téléphone, fax, courrier, email, formulaire électronique à l'attention du service clients d’EBP ou d’un distributeur EBP. La validation d’un formulaire en ligne vaut acceptation par le client des présentes CGV dès lors que ce dernier a coché la case prévue à cet effet sur le formulaire. Les CGV font partie intégrale du contrat de licence et sont opposables au Client ou ses préposés. Conformément à Loi « Informatique et libertés » du 6 janvier 1978, le Client dispose d'un droit d'accès et de rectification aux données le concernant. Pour tout litige, il sera fait attribution de juridiction devant les tribunaux du ressort de Versailles, même en cas de pluralité de défendeurs ou d’appel en garantie. Version 2.2 : Juin 2010 5 Félicitations ! Vous venez d’acquérir un logiciel EBP, nous vous remercions de nous accorder votre confiance et nous vous en souhaitons bonne utilisation. Ce guide présente le logiciel EBP Compta Pratic Open Line et donne toutes les informations nécessaires à son installation et à sa découverte. Pour des explications sur des points ou des fonctions particulières non traitées dans le guide, consultez l’aide en ligne, disponible directement dans le logiciel. Celle-ci est mise à jour régulièrement et doit répondre à la totalité des questions que vous pourriez vous poser. Pour accéder à l’aide en ligne, deux possibilités sont à votre disposition : La touche F1 pour une aide directe sur un écran précis Le menu ? + Aide sur le module de logiciel EBP pour obtenir une aide générale composée d’un Sommaire, d’un Index qui affiche l’ensemble des informations traitées dans l’aide et d’un onglet Recherche qui génère la totalité des mots utilisés dans l’aide pour une recherche très approfondie. 7 Table des matières INSTALLATION .................................................................................................... 11 1. AVANT DE COMMENCER ............................................................................... 11 1.1. Accès au service technique ........................................................................... 11 1.2. Configuration minimale conseillée ................................................................. 11 2. COMMENT INSTALLER MON LOGICIEL ? ..................................................... 12 3. COMMENT LANCER MON LOGICIEL ? .......................................................... 13 4. COMMENT ACTIVER MON LOGICIEL ? ......................................................... 13 4.1. Version d’évaluation ....................................................................................... 13 4.2. Comment obtenir mon code d’activation ? ..................................................... 13 4.3. Comment introduire mon code d’activation manuellement ? ......................... 14 5. COMMENT CREER MON DOSSIER ? ............................................................ 15 6. ECRAN DE TRAVAIL ........................................................................................ 16 PRISE EN MAIN ................................................................................................... 17 1. COMMENT INITIALISER MON DOSSIER ? .................................................... 17 2. COMMENT SAISIR MES ACHATS ET MES VENTES ?.................................. 17 2.1. Comment saisir une facture d’achat ? ............................................................ 17 2.2. Comment saisir une facture de vente ? ......................................................... 18 2.3. Comment saisir un avoir, une remise ? .......................................................... 18 3. COMMENT SAISIR MA TRESORERIE ? ......................................................... 18 3.1. Comment saisir un encaissement client ?...................................................... 18 3.2. Comment saisir un décaissement fournisseur ? ............................................ 18 3.3. Comment saisir une autre opération ? ........................................................... 18 4. COMMENT LETTRER UN TIERS ? ................................................................. 19 5. COMMENT POINTER LA BANQUE ? .............................................................. 20 6. MES IMPRESSIONS COURANTES ................................................................. 21 7. COMMENT SAUVEGARDER MON DOSSIER ? ............................................. 21 OPERATIONS COMPTABLES ............................................................................ 22 1. GESTION DES EXERCICES ............................................................................ 22 2. CREATION D’UN COMPTE .............................................................................. 22 3. CREATION D’UN JOURNAL ............................................................................ 23 9 4. SAISIE D’UNE ECRITURE COMPTABLE ........................................................ 23 5. SAISIE DES VENTES COMPTOIR .................................................................. 23 6. DECLARATION DE TVA ................................................................................... 24 7. VALIDATION DES ECRITURES ....................................................................... 24 8. CLOTURES MENSUELLES ............................................................................. 25 9. CLOTURE ANNUELLE ET A NOUVEAUX ....................................................... 25 INDEX ................................................................................................................... 27 10 Avant de commencer INSTALLATION 1. AVANT DE COMMENCER 1.1. Accès au service technique L'achat du logiciel en version complète donne droit à l'usage de notre service technique*. Pour y accéder, munissez-vous de votre numéro de licence puis au choix : Un standard vous accueille. Si aucun technicien n'est disponible, veuillez patienter vous êtes sur une file d'attente. 0811 65 20 00 « Coût d'un appel local » Exposez votre problème par e-mail openline.support.fr@ebp.com Horaires Du lundi au jeudi 8h00 à 19h00 Le vendredi 8h00 à 18h00 *Ce droit à l'assistance technique dépend de la date d'achat de votre logiciel, de la version achetée et du contrat souscrit. 1.2. Configuration minimale conseillée La configuration minimale conseillée pour une utilisation optimale de votre logiciel est la suivante : Processeur : P4 2 GHz ou équivalent Mémoire : 1 Go Ecran : résolution 1024x768 en 16 bits Espace disque libre : 1.5 Go Systèmes d'exploitation supportés : Windows XP SP3, Windows Vista SP1 32 bit & 64 bits, Windows 7 32 bits & 64 bits. 11 0BINSTALLATION Remarque Windows XP ou Vista sont des logiciels Microsoft dont vous devez faire l’acquisition préalablement à l’installation du logiciel. 2. COMMENT INSTALLER MON LOGICIEL ? Attention Avant de lancer l’installation du logiciel, fermez toutes les applications en cours d’exécution. 1. Placez le CD-Rom EBP dans le lecteur de l’ordinateur. L’écran d’accueil s’affiche automatiquement. Dans le cas contraire, cliquez sur le menu Démarrer et sélectionnez Exécuter. Tapez alors la commande : X:\Install.exe où X est la lettre représentant l’unité de votre lecteur de CD-Rom. Cliquez sur OK. 2. L’écran d’accueil apparaît. Cliquez sur le bouton Produits pour accéder à la présentation et à l’installation d’EBP Compta Pratic Open Line. 3. Sélectionnez l’installation du logiciel. 4. L’assistant d’installation du logiciel apparaît. 5. Dans un premier temps l’installation va rechercher les pré-requis nécessaires au fonctionnement du logiciel. S’ils n’existent pas, l’installation de chacun sera automatiquement lancée. 6. Suivez les étapes une à une, le texte affiché correspond au contrat de licence que vous devez obligatoirement lire. L’installation et l’utilisation du logiciel dépendent de son acceptation. 7. Cliquez sur J’accepte les termes du contrat de licence pour accepter la convention d’utilisation de ce produit, autrement, l’installation ne pourra pas se poursuivre. Cliquez sur Suivant pour passer à l’étape suivante. 8. Cliquez directement sur le type d’installation que vous souhaitez. Nous vous conseillons, pour une première installation de choisir le bouton Installation Complète. Le répertoire d’installation par défaut est : C:\PROGRAM FILES\EBP. 9. Ensuite, cliquez sur Installer pour lancer la copie des fichiers sur votre disque. 10. En fin d’installation, vous devez cliquer sur le bouton Terminer pour fermer l’assistant. 12 Comment lancer mon logiciel ? 3. COMMENT LANCER MON LOGICIEL ? Suite à l’installation du produit, un icône a été créé sur le bureau. Vous pouvez directement lancer le produit en cliquant dessus. Le logiciel peut également être lancé par Démarrer + Programmes + EBP + EBP Compta Pratic. 4. COMMENT ACTIVER MON LOGICIEL ? 4.1. Version d’évaluation Tant que le code d’activation n’a pas été saisi, le logiciel reste en version d’évaluation. Cela signifie que vous pouvez utiliser librement toutes les fonctions du logiciel pendant 40 jours, puis ensuite, les impressions porteront la mention "Démonstration". Remarque Le logiciel contient un dossier Démonstration, qui vous permet de découvrir l’ensemble des fonctionnalités du logiciel. De ce fait, nous vous conseillons vivement de l’ouvrir afin de vous familiariser avec le logiciel avant de créer votre propre dossier. 4.2. Comment obtenir mon code d’activation ? Vous venez de faire l’acquisition d’un logiciel EBP. Pour pouvoir utiliser toutes les fonctions du logiciel, vous devez utiliser un code d’activation qui est fourni par EBP. Cliquez sur l'option « Activez votre logiciel » du menu ?. L’activation du logiciel se faisant via le site Internet d’EBP, la connexion à notre site Web se fera automatiquement depuis le logiciel si votre ordinateur dispose d’Internet. Ensuite, laissezvous guider par les instructions à l’écran pour activer automatiquement votre logiciel. Si vous ne disposez pas d’Internet sur votre ordinateur un message d’information s’affichera automatiquement vous expliquant la procédure à suivre pour activer votre logiciel manuellement. 13 0BINSTALLATION 4.3. Comment introduire mon code d’activation manuellement ? Au lancement du logiciel, l'écran d'introduction s'affiche. Choisissez l'option Activez votre logiciel du menu ?. La fenêtre Activation s'ouvre, cliquez sur le bouton Activez Manuellement et vous avez alors accès aux zones suivantes : • Clé PC Cette clé, calculée à partir des informations matérielles de votre poste, est unique. Elle vous sera demandée lors de l’activation. • Nom de l’entreprise Vous devez impérativement saisir le même nom que vous nous avez communiqué sur le COUPON A RETOURNER en respectant la même syntaxe (points, majuscules ou minuscules). • Numéro de licence Saisissez le numéro de licence indiqué sur le CARTON DE LICENCE joint avec la boîte du logiciel. • Clé WEB Elle vous sera demandée pour accéder à l'espace clients sur le site www.ebp.com et vous permettra, entre autres, de consulter les dernières nouveautés, de télécharger les mises à jour de votre logiciel. • Code d’activation Saisissez en majuscules le code que l'on vous a communiqué. Validez ensuite en cliquant sur le bouton « Activez votre logiciel ». Un message d'avertissement apparaît : Si le code a été correctement saisi, le logiciel s'ouvre automatiquement ; Si le code saisi n'est pas valide, un message vous informe du nombre de jours restant pour évaluer le logiciel ainsi que les informations pour obtenir un code correct. Pour ressaisir le code, vous devez passer par le menu ? – Activez votre logiciel. Remarque Par mesure de sécurité et une fois validé, votre code d’activation ne sera plus visible. 14 Comment créer mon dossier ? 5. COMMENT CREER MON DOSSIER ? Pour créer un dossier, cliquez sur Créer un nouveau dossier depuis l’écran de d’accueil ou activez le menu Fichier + Nouveau. L’assistant de création s’ouvre. Entre chaque étape, utilisez les boutons Suivant et Précédent pour respectivement avancer et reculer dans la création du dossier. Vous devez les coordonnées et informations de votre société, ainsi que les dates d’exercice. Les dates de l’exercice suivant vous sont automatiquement proposées. Cliquez sur Lancer pour réaliser la création de la base. Votre dossier de travail sera ensuite créé à partir de ces informations et sera nommé «Mon dossier». Toutes ces étapes sont détaillées dans l’aide en ligne, accessible par la touche F1 depuis chaque écran de l’assistant. 15 0BINSTALLATION 6. ECRAN DE TRAVAIL Les menus Partie contextuelle de la barre de navigation La barre de navigation Cliquez ici pour accéder rapidement aux menus les plus courants La barre de statut affiche le nom de la base ouverte, c’està-dire Mon dossier. Rappel : Nous vous conseillons de paramétrer votre résolution écran en 1024*768. 16 Comment initialiser mon dossier ? Prise en main Dans les parties suivantes, nous allons vous faire découvrir les principales fonctionnalités du produit, en détaillant comment initialiser votre dossier, comment créer vos principales données, et en vous guidant dans la réalisation d’un devis, d’une facture, dans la saisie d’un règlement ou dans la création d’un rapprochement ou le lettrage d’un compte. 1. COMMENT INITIALISER MON DOSSIER ? Afin de modifier ou compléter les coordonnées saisies lors de la création du dossier, accédez au Coordonnées du menu Paramètres – Société. La fenêtre des options se compose en deux parties : une arborescence sur la partie gauche pour chaque partie des options, et sur la partie droite, les options correspondantes à saisir. 2. COMMENT SAISIR MES ACHATS ET MES VENTES ? 2.1. Comment saisir une facture d’achat ? Pour saisir une facture d’achat, vous devez accéder au menu Quotidien – Mes achats. Cliquez sur Ajouter ou utilisez la touche [Inser] : vous obtenez la fenêtre de saisie de la facture. Indiquez la date de la facture. Conservez le numéro de pièce proposé automatiquement ou indiquez le numéro de la facture. Choisissez un fournisseur dans la liste. Si le fournisseur n’est pas présent, cliquez sur le bouton Nouveau fournisseur, indiquez son nom, éventuellement son adresse et sauvegardez la fiche. Complétez la description si vous souhaitez apporter une précision. Saisissez le total TTC. Indiquez le type de TVA : le montant se calcule automatiquement. Vérifiez la cohérence avec la facture. Le montant doit être modifié s’il est différent de votre document. Choisissez la nature d’achat correspondant au type de la facture et contrôlez le montant. Un message vous propose ensuite d’effectuer une nouvelle saisie : répondez Oui pour continuer. 17 1BPRISE EN MAIN 2.2. Comment saisir une facture de vente ? Pour saisir une facture de vente, vous devez accéder au menu Quotidien – Mes ventes. Cliquez sur Ajouter ou utilisez la touche [Inser] : vous obtenez la fenêtre de saisie de la facture. Remplissez les différents champs de la même façon que pour la facture d’achat. 2.3. Comment saisir un avoir, une remise ? Pour saisir un avoir, saisissez une facture avec des montants négatifs. Pour saisir une remise, utilisez la nature « Remises obtenues » ou « Remises accordées ». 3. COMMENT SAISIR MA TRESORERIE ? 3.1. Comment saisir un encaissement client ? Pour saisir un encaissement client, vous devez accéder au menu Quotidien – Ma trésorerie. Cliquez sur Ajouter ou utilisez la touche [Inser] et choisissez « Encaissement ». Sélectionnez « Encaissement client ». Indiquez la date de l’encaissement. Choisissez la banque ou la caisse concernée. Indiquez un n° de pièce, une description, le montant de l’encaissement. Choisissez un client dans la liste. Si le client n’est pas présent, cliquez sur le bouton Nouveau client, indiquez son nom, éventuellement son adresse et sauvegardez la fiche. A la fin de la saisie, un message vous propose de saisir une nouvelle opération : répondez Oui pour continuer. 3.2. Comment saisir un décaissement fournisseur ? Pour saisir un décaissement fournisseur, vous devez accéder au menu Quotidien – Ma trésorerie. Cliquez sur Ajouter ou utilisez la touche [Inser], et choisissez « Décaissement ». Sélectionnez « Décaissement fournisseur » et remplissez les différents champs comme pour l’encaissement client. 3.3. Comment saisir une autre opération ? Le bouton Ajouter vous permet de saisir quatre types d’opérations : Les encaissements Les décaissements Les virements (de banque à banque, de banque à caisse …) Les remises de chèques Pour les encaissements et les décaissements, des sous-catégories vous permettent de choisir un type d’opération plus précis : encaissement client, encaissement d’effets avec frais, décaissement fournisseur, entretien, essence, frais bancaires, etc. 18 Comment lettrer un tiers ? Laissez-vous guider par le masque de saisie. Tous les champs ne sont pas obligatoires. Par exemple, si vous saisissez des frais bancaires sans TVA, laissez le champ du montant de TVA vide. 4. COMMENT LETTRER UN TIERS ? Le lettrage est une opération consistant à pointer les factures avec leurs règlements. Ainsi, toutes les factures non pointées correspondent aux factures non encore réglées. Pour réaliser ce pointage, accédez au menu Quotidien – Lettrage simplifié. Dans le champ Compte, sélectionnez un fournisseur ou un client : les factures s’affichent alors dans la première liste, les règlements et avoirs dans la seconde. Sélectionner une facture et son règlement. Cliquez sur le bouton Lettrer et confirmez le code proposé : le code se reporte sur ces lignes, ce qui signifie qu’elles sont lettrées. Répétez l’opération pour toutes les factures réglées. Visualisez les factures non réglées en indiquant Lignes non lettrées en Type de ligne. Consultez l’aide en ligne (F1) pour de plus amples renseignements sur ce traitement. 19 1BPRISE EN MAIN 5. COMMENT POINTER LA BANQUE ? Le rapprochement bancaire est une opération qui consiste à pointer les opérations bancaires saisies dans le logiciel qui apparaissent dans vos relevés bancaires. Pour rapprocher un compte, vous devez accéder à la liste des rapprochements par le menu Quotidien – Rapprochement bancaire. Ensuite, cliquez sur le bouton Ajouter ou utilisez la touche [Inser]. Choisissez la banque grâce au champ Compte à rapprocher. Indiquez le Libellé et la Date de rapprochement et cliquez sur Valider. Dans la fenêtre de rapprochement, saisissez le solde inscrit sur votre extrait bancaire dans le champ Solde du relevé. Pointez les lignes d’écritures en double-cliquant dessus ou grâce au bouton Pointer : les lignes pointées disparaissent. Pour les voir, indiquez Toutes dans le champ Lignes à afficher. Le code pointage, la date et le libellé du rapprochement sont inscrits sur ces lignes. Une fois le pointage terminé, le champ Ecart de rapprochement doit être à zéro. S’il n’y a pas d’écart, sauvegardez le rapprochement et imprimez-le en cliquant sur l’icône de l’imprimante. Si l’écart de rapprochement n’est pas à zéro à la fin de l’opération, vérifiez les points suivants : Certains règlements de votre relevé n’ont peut-être pas été saisis : saisissez-les dans Ma trésorerie avant de compléter le pointage. Certains règlements n’ont peut-être pas été pointés : pointez bien tous les montants du relevé bancaire. Certains règlements ont peut-être été pointés à tort, car ils ne sont pas sur le relevé bancaire : dépointez-les. Le solde bancaire ou un règlement ont peut-être été saisis de façon erronée : rectifiez-les. Consultez l’aide en ligne (F1) pour de plus amples renseignements sur ce traitement. 20 Mes impressions courantes 6. MES IMPRESSIONS COURANTES Pour imprimer les achats, les ventes, la trésorerie, les journaux, la balance, le Grand-Livre, accédez à l’option Quotidien – Impressions. Puis dans la liste des catégories, choisissez l’état que vous souhaitez. Cliquez ensuite sur le bouton Imprimer. L’onglet Filtres vous permet de définir les options de l’impression. Cliquez ensuite sur Imprimer pour lancer l’édition. 7. COMMENT SAUVEGARDER MON DOSSIER ? Il est très important d’effectuer régulièrement une sauvegarde des données et de travailler sur au moins deux jeux de sauvegarde. Remarque La sauvegarde est le seul moyen de pouvoir retrouver votre travail si votre base a été malencontreusement supprimée ou endommagée. En fonction de la taille de votre dossier, nous vous conseillons d'effectuer des sauvegardes sur des supports contenant davantage de données, et plus fiables, comme les disques ZIP, ou CD-ROM. Par le menu Outils – Sauvegarde, vous accédez à l'assistant de sauvegarde qui vous permet de sélectionner les options de sauvegarde et de lancer la procédure. Chaque étape est détaillée dans l’aide en ligne (F1). 21 2BOPERATIONS COMPTABLES Opérations comptables 1. GESTION DES EXERCICES A la création du dossier, deux exercices sont automatiquement créés. Au-delà de deux exercices, il vous faut d’abord procéder à la clôture annuelle du premier exercice ouvert puis à la création du nouvel exercice. Pour créer un nouvel exercice, vous devez accéder à la liste des exercices par le menu Exercices/Clôture – Exercices, puis : utiliser la touche [Inser] ou le bouton Ajouter, modifier si besoin les dates d’exercice. Pour changer d’exercice, il faut définir un exercice comme Exercice courant quelque soit son état (ouvert ou clôturé). Pour cela, il faut : se positionner sur l'exercice désiré dans la liste des exercices, sélectionner Définir un exercice courant dans la barre de tâches du volet de navigation ou dans le menu contextuel. L’exercice courant est identifié par une mise en gras des caractères dans la liste des exercices et par la mention des dates de l’exercice courant dans la barre de titre de l’application. 2. CREATION D’UN COMPTE Pour créer un compte, vous devez accéder à la liste des comptes par le menu Quotidien – Plan comptable entreprise. Ensuite, utilisez la touche [Inser] ou le bouton Ajouter. Suite à l’ouverture d’une nouvelle fiche, vous devez indiquer le numéro de compte et son intitulé. L’intitulé court est l’intitulé qui apparaîtra dans les saisies pratiques. L’onglet Paramétrage vous permet de renseigner les paramètres de lettrage, échéance et TVA du compte. Les cases Nature d’achat et Nature de vente servent à former la liste des natures d’achat ou de vente qui s’affiche lors de la saisie dans Mes achats et Mes ventes. L’onglet Facturation contient les coordonnées des tiers. L’aide en ligne, accessible par la touche F1 vous indique comment renseigner dans sa totalité une fiche compte. 22 Création d’un journal 3. CREATION D’UN JOURNAL Pour créer un journal, vous devez accéder à la liste des journaux par le menu Paramètres – Journaux. Ensuite, utilisez la touche [Inser] ou le bouton Ajouter. Suite à l’ouverture d’une nouvelle fiche, vous devez saisir le code journal, le type de journal (achat, vente, trésorerie, opérations diverses) et une description. Dans l’onglet Saisie : Vous pouvez définir le mode de numérotation des pièces de votre journal. Vous devez indiquer le compte de contrepartie des journaux de trésorerie. Les autres paramètres ne sont utiles que si vous utilisez la saisie des écritures comptables. Consultez l’aide en ligne (F1) pour de plus amples renseignements sur cette fiche. 4. SAISIE D’UNE ECRITURE COMPTABLE Pour saisir une écriture comptable, accédez à l’option Quotidien – Mes écritures comptables. Ensuite, sélectionnez la tâche Nouvelle écriture comptable dans la barre de tâches ou dans le menu contextuel. Complétez les différents champs de l’entête et de chaque ligne composant l’écriture. Une fois l’écriture équilibrée, un message vous propose de saisir l’écriture suivante : répondez Oui pour continuer. Consultez l’aide en ligne (F1) pour de plus amples renseignements sur cette saisie. 5. SAISIE DES VENTES COMPTOIR Les ventes comptoir se décomposent en deux opérations : la saisie du ticket Z puis la remise en banque. Pour créer le ticket Z, sélectionnez Quotidien – Autres saisies – Ventes comptoir et sélectionnez la tâche Nouveau Ticket Z. Dans la fenêtre, saisissez les différents champs proposés puis ventilez les recettes et les ventes. Pour créer une remise en banque, sélectionnez Quotidien – Autres saisies – Ventes comptoir et sélectionnez la tâche Nouvelle remise en banque. Renseignez, si besoin, la banque par défaut des cartes bancaires puis ventilez votre remise par banque et type de remise. Consultez l’aide en ligne (F1) pour de plus amples renseignements sur cette saisie. 23 2BOPERATIONS COMPTABLES 6. DECLARATION DE TVA Pour que la déclaration de TVA se mouvemente correctement, il faut au préalable renseigner les informations sur le dossier et les fiches comptes. Pour établir une déclaration de TVA, vous devez accéder à la liste des déclarations par le menu Quotidien – Déclaration de TVA. Ensuite, utilisez la touche [Inser] ou le bouton Ajouter. Choisissez la déclaration à effectuer, indiquez la période et choisissez les feuillets à inclure dans votre déclaration. Cliquez sur Valider. Vous obtenez : o l’aperçu de la déclaration, o un onglet avec les lignes d’écritures incluses dans la déclaration, o un onglet avec les lignes non déclarées, car des erreurs sont détectées. Consultez l’aide en ligne (F1) pour de plus amples renseignements pour remplir une déclaration. 7. VALIDATION DES ECRITURES Vous pouvez valider les écritures de façon globale ou écriture par écriture : De façon globale : Accédez au menu Exercices / Clôtures – Gestionnaire de journaux, sélectionnez les journaux et mois souhaités. Dans la barre de tâches, cliquez sur Valider les écritures. Ecriture par écriture : Accédez au menu Quotidien – Mes écritures comptables. Ouvrez une écriture en double-cliquant dessus ou grâce au bouton Modifier l’écriture comptable de la barre des tâches. Une fois l’écriture ouverte, cliquez sur Actions sur les écritures + Valider l’écriture courante. Le statut "Validé" est symbolisé par un "V" dans la colonne « Statut ». Consultez l’aide en ligne (F1) pour de plus amples renseignements sur ce traitement. 24 Clôtures mensuelles 8. CLOTURES MENSUELLES Pour clôturer mensuellement un journal, vous devez accéder au menu Exercices / Clôtures – Gestionnaire de journaux. La clôture mensuelle permet d’empêcher la modification du journal. Les écritures qu’il contient doivent auparavant être validées. Tous les journaux et tous les mois d’un exercice doivent être clôturés mensuellement pour que l’exercice puisse faire l'objet d'une clôture annuelle. Consultez l’aide en ligne (F1) pour de plus amples renseignements sur ce traitement. 9. CLOTURE ANNUELLE ET A NOUVEAUX La clôture annuelle est une opération irréversible qui vise à rendre intangibles les éléments comptables de l’exercice courant. Vous pouvez y accéder par le menu Exercices / Clôtures – Clôture annuelle. L’exécution de cette opération nécessite à faire vérifier par le logiciel le respect de certaines conditions (validation des écritures, clôture mensuelle des journaux…). La génération des A Nouveaux est indépendante de la clôture d’un exercice. En effet, il est possible de générer les A Nouveaux de deux manières différentes : Manuellement, par le menu Exercices / Clôtures – Exercices et en sélectionnant Générer les A Nouveaux sur l’exercice courant qui doit les recevoir. Automatiquement, à la création d’un exercice ou à la clôture d’un exercice en fonction des options choisies dans Paramètres – Société – Options comptables – A Nouveaux. D’autre part, lors de la création d’un dossier ou d’un exercice, il est possible de saisir manuellement une balance d’ouverture. Pour cela, accédez au menu Quotidien – Mes écritures comptables puis sélectionner Saisir la balance d’ouverture dans la barre de tâches ou dans le menu contextuel. Consultez l’aide en ligne (F1) pour de plus amples renseignements sur ce traitement. 25 2BOPERATIONS COMPTABLES 26 Clôture annuelle et a nouveaux Index A A nouveaux ............................................................................................................ 25 Accès au service technique ................................................................................... 11 Aide sur EBP Compta Pratic Open Line .................................................................. 7 Avoir ....................................................................................................................... 18 C Clôture annuelle ..................................................................................................... 25 Clôture mensuelle .................................................................................................. 25 Code d'activation .................................................................................................... 13 Compte ................................................................................................................... 22 Configuration minimale .......................................................................................... 11 Création de dossier ................................................................................................ 15 D Dates d'exercices ............................................................................................. 15, 22 Décaissement ........................................................................................................ 18 Déclaration de TVA ................................................................................................ 24 E Ecran de travail ...................................................................................................... 16 Ecriture comptable ................................................................................................. 23 Encaissement ......................................................................................................... 18 Exercices ................................................................................................................ 22 F Facture d’achat ...................................................................................................... 17 Facture de vente .................................................................................................... 18 I Impressions ............................................................................................................ 21 Initialisation du dossier ........................................................................................... 17 Installation .............................................................................................................. 12 27 3BINDEX J Journal ................................................................................................................... 23 L Lancement du logiciel ............................................................................................ 13 Lettrage .................................................................................................................. 19 M Ma trésorerie .......................................................................................................... 18 Mes achats ............................................................................................................. 17 Mes ventes ............................................................................................................. 17 N Numérotation des pièces ....................................................................................... 23 P Pointage ................................................................................................................. 19 Pointage de banque ............................................................................................... 20 R Rapprochement bancaire ....................................................................................... 20 Remise ................................................................................................................... 18 Remise de chèques ............................................................................................... 18 S Sauvegarde ............................................................................................................ 21 T TVA ........................................................................................................................ 24 V Validation des écritures .......................................................................................... 24 Ventes comptoir ..................................................................................................... 23 Virement ................................................................................................................. 18 28 ">
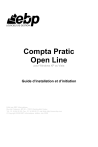
Lien public mis à jour
Le lien public vers votre chat a été mis à jour.