- Ordinateurs et électronique
- Des ordinateurs
- Les serveurs
- Adobe
- Contribute 6.5
- Manuel du propriétaire
▼
Scroll to page 2
of
61
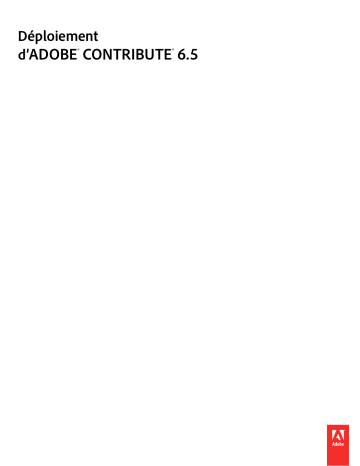
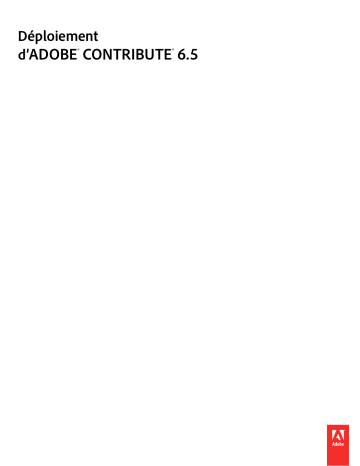
Connectez-vous pour continuer